GO XSE. Guía rápida de uso. ESPAÑOL
|
|
|
- Vicente Soler Robles
- hace 7 años
- Vistas:
Transcripción
1 GO XSE Guía rápida de uso ESPAÑOL
2
3 Contenido 6 Introducción 6 Página de inicio 7 Páginas de aplicaciones 9 Funcionamiento básico 9 Cuadro de diálogo Controles del sistema 9 Encendido y apagado del sistema 10 Selección de páginas y paneles 10 Ajustar el tamaño del panel 11 Adición de nuevas páginas favoritas 11 Creación de un waypoint de hombre al agua 13 Cartas 13 Panel Carta 14 Visualización de tipos de cartas duales 14 Desplazamiento por la carta 14 Uso del cursor en el panel 16 Colocación de la embarcación en el panel de carta 16 Visualización de información sobre los elementos de la carta 17 Búsqueda de objetos en los paneles de carta 18 Cartas en 3D 19 Waypoints, rutas y tracks 19 Waypoints 20 Rutas 21 Tracks 22 Navegación 22 Paneles de navegación 23 Navegación a la posición del cursor 23 Navegación por una ruta 24 Piloto automático 24 Navegación segura con piloto automático 24 Activación del piloto automático 25 Paso del modo automático al gobierno manual 25 Indicación del piloto automático en las páginas Contenido GO XSE Guía rápida de uso 3
4 26 Panel del piloto automático 28 Sonda 28 El Sonda imagen 29 Ver Sonda historial 29 Configuración de la imagen 30 StructureScan 30 Imagen de StructureScan 31 Configuración de la imagen 32 ForwardScan 32 Imagen de ForwardScan 33 Configuración de la imagen 33 Extensión de rumbo 35 Paneles de instrumentos 35 Tableros de control 36 Conexión inalámbrica 36 Conexión y desconexión de un punto de acceso inalámbrico 37 Audio 37 Activación del audio 38 Panel de audio 38 Funcionamiento del sistema de audio 40 Alarmas 40 Sistema de alarma 40 Cuadro de diálogo 41 Herramientas 41 Waypoints/rutas/tracks 41 Mareas 41 Alarmas 41 Ajustes 42 Embarcaciones 42 Sol/Luna 42 TripIntel 4 Contenido GO XSE Guía rápida de uso
5 42 Archivos 42 Buscar 42 GoFree Shop Contenido GO XSE Guía rápida de uso 5
6 1 Introducción Este manual proporciona una descripción general del producto y sus funciones. Para obtener información más detallada sobre las características, las funciones y las opciones, consulte el manual de usuario. Puede acceder al manual del usuario en la opción Archivos del panel Herramientas, consulte "Archivos" en la página 42. Página de inicio Para acceder a la página de inicio desde cualquier operación, pulse la tecla Home (Inicio) en la esquina superior izquierda de un panel. 1 Herramientas Seleccione un botón para acceder a los cuadros de diálogo utilizados para realizar una tarea o para explorar la información almacenada. 2 Aplicaciones Seleccione un botón para mostrar la aplicación como un panel de página completa. Mantenga pulsado un botón para mostrar las opciones de página dividida preconfigurada de la aplicación. 6 Introducción GO XSE Guía rápida de uso
7 3 Botón Cerrar Selecciónelo para salir de la página de inicio y volver a la página activa anterior. 4 Favoritos Seleccione un botón para mostrar la combinación de paneles. Mantenga pulsado un botón de favorito para acceder al modo de edición del panel de favoritos. 5 Botón de hombre al agua (MOB) Selecciónelo para guardar el waypoint de hombre al agua (MOB) en la posición actual de la embarcación. Páginas de aplicaciones Todas las aplicaciones conectadas al sistema se presentan en paneles. La aplicación puede presentarse como página única o en combinación con otros paneles en una página con varios paneles. Se puede acceder a todas las páginas de aplicaciones desde la página de inicio. 1 Panel de aplicación 2 Barra de instrumentos Información de navegación y de los sensores. El usuario puede rdesactivar y configurar la barra. Introducción GO XSE Guía rápida de uso 7
8 3 Cuadro de diálogo Controles del sistema Acceso rápido a los ajustes básicos del sistema. Muestre el cuadro de diálogo pulsando brevemente la tecla de encendido o deslizando el dedo desde la parte superior de la pantalla hacia abajo. 4 Barra de estado 5 Cuadro de diálogo Información para el usuario o introducción de datos del usuario. 6 Mensaje de alarma Se muestra si se producen situaciones peligrosas o fallos en el sistema. 7 Menú Menú específico del panel. Mostrar el menú seleccionando el botón del panel MENU. Páginas divididas preconfiguradas Cada aplicación de pantalla completa tiene varias páginas divididas preconfiguradas, que muestran la aplicación seleccionada con cada uno de los otros paneles. Ú Nota: El número de páginas de división preconfiguradas no se puede modificar y no es posible personalizar o eliminar las páginas. Para acceder a una página dividida preconfigurada, mantenga pulsado el botón del panel principal. 8 Introducción GO XSE Guía rápida de uso
9 2 Funcionamiento básico Cuadro de diálogo Controles del sistema El cuadro de diálogo Controles del sistema proporciona un acceso rápido a los ajustes básicos del sistema. Abra el cuadro de diálogo pulsando brevemente la tecla de encendido o deslizando el dedo desde la parte superior de la pantalla hacia abajo. Los iconos que aparecen en el cuadro de diálogo pueden variar. Por ejemplo, la opción ajustar división solo está disponible si está visualizando una página dividida al abrir el cuadro de diálogo Controles del sistema. Activación de funciones Seleccione el icono de la función que desee establecer, activar o desactivar. En el caso de las funciones que se pueden activar y desactivar, un icono resaltado indica que la función está activada, tal y como se muestra en el icono de la barra de instrumentos anterior. Encendido y apagado del sistema Para encender o apagar el sistema, mantenga pulsada la tecla de encendido. También puede desactivar la unidad desde el cuadro de diálogo Controles del sistema. Si se suelta la tecla de encendido antes de que finalice la operación de apagado, el proceso de apagado queda cancelado. Funcionamiento básico GO XSE Guía rápida de uso 9
10 Selección de páginas y paneles Selección de una página Seleccione un panel de página completa seleccionando el botón de la aplicación correspondiente en la página de inicio Seleccione una página favorita seleccionando el botón del elemento favorito correspondiente. Seleccione un panel dividido predefinido manteniendo pulsado el icono de la aplicación correspondiente. Seleccione el panel activo. En una página con varios paneles, solamente uno de ellos puede estar activo. El panel activo se indica por medio de un contorno. Solo puede acceder al menú de página de un panel activo. Para activar un panel, tóquelo. Ajustar el tamaño del panel Puede cambiar el tamaño del panel de una página dividida activa. El tamaño del panel puede ajustarse para ambas páginas favoritas y para las páginas divididas predefinidas. 1. Active el cuadro de diálogo Controles del sistema 2. Seleccione la opción Ajustar división en el cuadro de diálogo. 3. Ajuste el tamaño del panel arrastrando el icono de ajuste. 4. Para confirmar los cambios, toque uno de los paneles o seleccione la opción de guardar del menú. Los cambios se guardan en la página favorita activa o la página dividida. 10 Funcionamiento básico GO XSE Guía rápida de uso
11 Adición de nuevas páginas favoritas 1. Seleccione el icono Nueva en el panel de favoritos de la página de inicio para abrir el cuadro de diálogo del editor de páginas 2. Arrastre y suelte los iconos de página para configurar una nueva página. Ú Nota: Las páginas favoritas de GO5 XSE pueden tener un máximo de 2 aplicaciones. Las páginas favoritas de GO7 XSE pueden tener un máximo de 4 aplicaciones. 3. Cambie la organización del panel (solo es posible para 2 o 3 paneles), si fuera necesario. 4. Guarde el diseño de la página. El sistema mostrará la nueva página favorita, y la nueva página se incluirá en la lista de páginas favoritas de la página de inicio. Creación de un waypoint de hombre al agua Si se produce una situación de emergencia, puede guardar un waypoint de hombre al agua (MOB, del inglés Man Over Board) en la posición actual de la embarcación seleccionando el botón MOB de la página de inicio. Al activar la función MOB, las siguientes acciones se llevan a cabo de forma automática: Funcionamiento básico GO XSE Guía rápida de uso 11
12 Se crea un waypoint de MOB en la posición actual de la embarcación. La pantalla cambia a un panel de carta ampliada, centrado en la posición de la embarcación. El sistema muestra información de navegación en el waypoint de MOB. Para guardar varios waypoints de MOB, solo hay que pulsar los botones MOB varias veces. La embarcación sigue mostrando información de navegación en el waypoint MOB inicial. La navegación a los siguientes waypoints de MOB deberá realizarse de forma manual. Eliminación de un waypoint de MOB 1. Seleccione el waypoint de MOB para activarlo. 2. Seleccione el cuadro emergente del waypoint de MOB para mostrar el cuadro de diálogo de waypoint de MOB. 3. Seleccione la opción de eliminación en el cuadro de diálogo. Los waypoint de MOB también se pueden eliminar del menú cuando están activados. 12 Funcionamiento básico GO XSE Guía rápida de uso
13 3 Cartas La función de carta muestra la posición de la embarcación con respecto a tierra y otros objetos de la carta. En el panel de carta puede planificar y navegar por rutas, colocar waypoints y mostrar blancos AIS. Panel Carta 1 Waypoint* 2 Embarcación con línea de extensión (la línea de extensión es opcional) 3 Ruta* 4 Indicador de norte 5 Líneas de cuadrícula* 6 Anillos de escala* 7 Track* 8 Escala de carta 9 Intervalo de anillos de escala (solo se muestra cuando los anillos de escala están activados) Cartas GO XSE Guía rápida de uso 13
14 * Elementos de carta opcionales. Los elementos opcionales se desactivan y activan de forma individual desde el cuadro de diálogo de configuración de cartas. Visualización de tipos de cartas duales Si dispone de distintos tipos de cartas, integradas o en la ranura de tarjeta, podrá visualizar dos tipos de carta distintos de forma simultánea en una pantalla con dos paneles de carta. Para seleccionar un panel de carta dual, mantenga pulsado el botón de la aplicación Carta, que se encuentra en la página de inicio, o cree una página favorita con dos paneles de carta. Desplazamiento por la carta Puede mover la carta en cualquier dirección arrastrando el dedo por la pantalla. Seleccione la opción de menú Borrar cursor para retirar el cursor y la ventana del cursor del panel. Esta acción también centra la carta en la posición de la embarcación. Uso del cursor en el panel El cursor se puede utilizar para medir una distancia, para marcar una posición y para seleccionar elementos. Por defecto, el cursor no se muestra en el panel. Para colocar el cursor, toque la ubicación que desee en la pantalla. Si el cursor está activo, se mostrará la ventana de posición del cursor. Para eliminar el cursor y los elementos del cursor del panel, seleccione la opción de menú Borrar cursor. Ir a Cursor Para iniciar la navegación hasta una posición seleccionada en la imagen, coloque el cursor sobre el panel y utilice la opción Ir a Cursor del menú. Función de asistencia del cursor La función de asistencia del cursor permite un ajuste y una colocación precisos del cursor sin cubrir la información con el dedo. 14 Cartas GO XSE Guía rápida de uso
15 Mantenga el dedo sobre la pantalla para cambiar el símbolo del cursor a un círculo de selección, que aparece encima del dedo. Sin levantar el dedo de la pantalla, arrastre el círculo de selección sobre el elemento que desee para mostrar la información del elemento. Si levanta el dedo de la pantalla, el cursor vuelve al funcionamiento normal. Medición de distancias El cursor puede usarse para medir la distancia entre la embarcación y una determinada posición, o entre 2 puntos del panel de carta. 1. Coloque el cursor en el punto desde el que desee medir la distancia. Inicie la función de medición del menú. - Los iconos de medición aparecen con una línea dibujada desde el centro de la embarcación hasta la posición del cursor, de manera que la distancia se indica en la ventana de información del cursor. 2. Puede recolocar los puntos de medición arrastrando el icono siempre que la función de medición esté activa. Ú Nota: La demora siempre se mide desde el icono gris al icono azul. También puede iniciar la función de medición sin un cursor activo. Ambos iconos de medición se colocan inicialmente en la posición de la embarcación. El icono gris sigue a la embarcación mientras esta se mueve, mientras que el icono azul permanece en la posición dada cuando se activó la función. Para salir de la función de medición, seleccione la opción de menú Finalizar medición. Cartas GO XSE Guía rápida de uso 15
16 Colocación de la embarcación en el panel de carta Orientación de la carta Existen varias opciones disponibles para girar la carta en el panel. El símbolo de orientación de la carta, que aparece en la esquina superior derecha del panel, indica la dirección norte. Norte arriba Rumbo arriba Curso arriba Norte arriba Muestra la carta con la dirección norte hacia arriba. Rumbo arriba Muestra la carta con el rumbo de la embarcación dirigido hacia arriba. La información de rumbo se obtiene de un compás. Si no se dispone de información de rumbo, se utiliza el sistema COG del GPS. Curso arriba Gira la carta en el sentido del siguiente waypoint cuando se navega por una ruta o se navega hacia un waypoint. Si no está navegando, se usa la orientación Rumbo arriba hasta que se inicia la navegación. Vista avanzada Acerque el icono de la embarcación a la parte inferior de la pantalla para poder ampliar la vista avanzada. Visualización de información sobre los elementos de la carta Al seleccionar un elemento de la carta, un waypoint, una ruta o un blanco, se muestra información básica del elemento seleccionado. Seleccione el cuadro emergente del elemento de la carta para mostrar toda la información disponible para dicho elemento. 16 Cartas GO XSE Guía rápida de uso
17 También puede activar el cuadro de diálogo de información detallada en el menú. Ú Nota: Si está visualizando las cartas Jeppesen aplicables en el sistema, puede seleccionar los objetos náuticos que desea que muestren la información sobre los servicios y los contenidos multimedia disponibles (fotos) asociados a la ubicación o el objeto. Ú Nota: Para ver la información básica de los elementos, debe activarse la opción de información emergente en los ajustes de carta. Búsqueda de objetos en los paneles de carta Puede buscar otras embarcaciones o varios elementos de la carta desde un panel de carta. Active el cursor del panel para buscar desde la posición del cursor. Si el cursor no está activo, el sistema busca los elementos de la posición de la embarcación. Ú Nota: Debe contar con una suscripción de paquete de datos SIRIUS para buscar los puntos de repostaje y un receptor AIS conectado para buscar embarcaciones. Cartas GO XSE Guía rápida de uso 17
18 Cartas en 3D La opción 3D muestra una vista tridimensional gráfica de los contornos de la tierra y el mar. Ú Nota: Todos los tipos de cartas funcionan en modo 3D, pero sin cartografía en 3D de la zona, la carta se muestra plana. Si se selecciona la opción de carta en 3D, los iconos Recorrer y Rotar aparecen en el lado derecho del panel de carta. 18 Cartas GO XSE Guía rápida de uso
19 4 Waypoints, rutas y tracks Waypoints Un waypoint es una marca generada por el usuario y colocada en una carta o en la Sonda imagen. Cada waypoint tiene una posición exacta con coordenadas de latitud y longitud. Un waypoint posicionado en la Sonda imagen tiene un valor de profundidad, además de la información de posición. Los waypoints se utilizan para marcar una posición a la que luego puede querer regresar. Dos o más waypoints pueden además combinarse para crear una ruta. Almacenamiento de waypoints Puede guardar un waypoint en una ubicación seleccionada colocando el cursor en el panel y, a continuación, seleccionando la opción New waypoint (Nuevo waypoint) en el menú. En los paneles Carta y Nav, puede guardar un waypoint en la posición actual de la embarcación, cuando el cursor no está activo, seleccionando la opción Nuevo waypoint en el menú. Desplazamiento de un waypoint 1. Seleccione el waypoint que desea mover. El icono de waypoint se expande para indicar que está activo. 2. Active el menú y seleccione el waypoint en el menú. 3. Seleccione la opción de mover. 4. Seleccione la nueva posición del waypoint. 5. Seleccione Finalizado en el menú. El waypoint se guarda de forma automática en la nueva posición. Waypoints, rutas y tracks GO XSE Guía rápida de uso 19
20 Edición de un waypoint Puede editar toda la información sobre un waypoint desde el cuadro de diálogo Editar Waypoint. El cuadro de diálogo se activa seleccionando el cuadro emergente del waypoint o desde el menú una vez que el waypoint se ha activado. También se puede acceder al cuadro de diálogo desde la herramienta Waypointss, que se encuentra en la página de inicio. Rutas Una ruta se compone de una serie de waypoints introducidos en el orden en que se desea navegar hacia ellos. Al seleccionar una ruta en el panel Carta, se vuelve de color verde, y se muestra el nombre de la ruta. El sistema incluye compatibilidad con Autorouting de Navionics e Easy Routing de Jeppesen. Esta función sugiere de forma automática puntos de ruta entre el primer punto de ruta y el último de una ruta, o entre los puntos de ruta seleccionados en una ruta compleja. Puede utilizar la función cuando cree una nueva ruta o para editar rutas que ya están guardadas. Creación de una nueva ruta en el panel de carta 1. Active el cursor en el panel de carta. 2. Seleccione la opción de ruta nueva en el menú. 3. Coloque el primer waypoint en el panel de carta. 4. Continúe colocando nuevos puntos de ruta en el panel de carta que la ruta esté completa. 5. Para guardar la ruta, seleccione la opción de guardar en el menú. 20 Waypoints, rutas y tracks GO XSE Guía rápida de uso
21 Edición de una ruta desde el panel de carta 1. Seleccione la ruta para activarla. 2. Seleccione la opción de edición de ruta en el menú. 3. Coloque el nuevo punto de ruta en el panel de carta. - Si establece un nuevo punto de ruta en una etapa, se añadirá un nuevo punto entre los puntos de ruta existentes. - Si establece el nuevo punto de ruta fuera de la ruta, el nuevo punto de ruta se añadirá después del último punto de la ruta. 4. Arrastre el punto de ruta para moverlo a la nueva posición. 5. Para guardar la ruta, seleccione la opción de guardar en el menú. Ú Nota: El menú cambia en función de la opción de edición seleccionada. Todas las ediciones se confirman o cancelan desde el menú. Tracks Tracks son una presentación gráfica del recorrido histórico de la embarcación, que permite revisar los puntos a los que se ha navegado. Tracks se pueden convertir en rutas desde el cuadro de diálogo Editar. El sistema está preconfigurado de fábrica para seguir y trazar automáticamente el movimiento de la embarcación en el panel de carta. El sistema continúa registrando el Tracks hasta que la longitud de este alcance el ajuste máximo de puntos. A partir de entonces, comenzará a sobrescribir los puntos del track más antiguos. La función de seguimiento automático puede desactivarse desde el Tracks cuadro de diálogo. Crear nuevo Tracks Puede iniciar un nuevo track desde el cuadro de diálogo Tracks, que se activa mediante la herramienta Tracks de la página de inicio. Waypoints, rutas y tracks GO XSE Guía rápida de uso 21
22 5 Navegación La función de navegación incluida en el sistema permite navegar hasta la posición del cursor, a un waypoint o a lo largo de una ruta predefinida. Si la función del piloto automático se incluye en el sistema, el piloto automático se puede establecer para dirigir de forma automática la embarcación. Para obtener información sobre cómo colocar waypoints y crear rutas, consulte "Waypoints, rutas y tracks" en la página 19. Paneles de navegación Los paneles Nav (Navegación) se pueden usar para mostrar información cuando esté navegando. Panel Nav El panel Nav (Navegación) se activa desde la página de inicio, como un panel de página completa o como parte de una página con varios paneles. 1 Campos de datos 2 Información de la ruta 22 Navegación GO XSE Guía rápida de uso
23 3 Rumbo de la embarcación 4 Rumbo al próximo punto de ruta 5 Línea de rumbo con límite de fuera de rumbo permitido Al navegar por una ruta, la línea de rumbo muestra el rumbo planeado de un waypoint al siguiente. Al navegar hacia un waypoint (posición del cursor, MOB o posición de latitud/ longitud específica), la línea de rumbo muestra el rumbo planeado desde el punto donde se inició la navegación hasta el waypoint. 6 Símbolo de embarcación Indica la distancia y orientación relativas al rumbo deseado. Si el XTE (error de derrota) excede el límite XTE, se indica con una flecha roja que incluye la distancia desde la línea de track. Navegación a la posición del cursor Puede iniciar la navegación hasta la posición del cursor en cualquier carta o Sonda panel. Coloque el cursor en el destino seleccionado del panel y, a continuación, seleccione la opción Ir a cursor en el menú. Ú Nota: La opción de menú Ir a cursor no está disponible si ya está navegando. Navegación por una ruta Puede iniciar la navegación por una ruta desde el panel de carta o desde el cuadro de diálogo Ruta. Cuando se inicia la navegación por la ruta, el menú se amplía y muestra opciones para cancelar la navegación, para omitir un waypoint o para reiniciar la ruta desde la posición actual de la embarcación. Navegación GO XSE Guía rápida de uso 23
24 6 Piloto automático Si se ha conectado un procesador de piloto automático AC12N, AC42N, SG05 o NAC-1 al sistema, se incluyen las funciones de piloto automático en el sistema. El sistema no permite más de un procesador de piloto automático en la red. La unidad de visualización detecta automáticamente el procesador de piloto automático disponible en la red y presenta los ajustes, la configuración y las opciones de usuario del procesador conectado. El piloto automático mantiene el rumbo con precisión en distintas condiciones de mar con movimiento mínimo del timón. Navegación segura con piloto automático Advertencia: El piloto automático es una ayuda de navegación de gran utilidad, pero NO debe considerarse un sustituto de un navegante humano. Advertencia: Debe haber disponible un botón físico de modo de espera para el sistema de piloto automático. El NAC-1 se suministra con un botón de modo de espera; se pueden utilizar controles remotos compatibles con un botón de modo de espera con otros ordenadores que dispongan del sistema de piloto automático. Activación del piloto automático Puede activar el piloto automático desde cualquier panel seleccionando el mosaico del piloto automático en la barra de instrumentos y, a continuación, el modo seleccionado en el controlador de piloto automático. 24 Piloto automático GO XSE Guía rápida de uso
25 Paso del modo automático al gobierno manual Puede cambiar el piloto automático al modo de espera desde cualquier modo de funcionamiento automático del cuadro emergente del piloto automático o desde el botón de modo de espera físico. Indicación del piloto automático en las páginas 1 Indicación del piloto automático en la barra de estado 2 Cuadro emergente Piloto automático 3 Mosaico del piloto automático en la barra de instrumentos Indicación del modo de piloto automático en la barra de estado La barra de estado muestra información del piloto automático siempre que haya un procesador de piloto automático conectado a la red. Se incluyen iconos si el piloto automático está pasivo o bloqueado por otra unidad de control del piloto automático. Piloto automático GO XSE Guía rápida de uso 25
26 Cuadro emergente del piloto automático Puede controlar el piloto automático desde el cuadro emergente del piloto automático. El cuadro emergente se muestra en una posición fija de la página y está disponible para todas las páginas, excepto si se ha activado un panel de piloto automático. Mientras el cuadro emergente del piloto automático está activo, no puede utilizar el panel en segundo plano ni su menú. Para quitar el cuadro emergente de una página, seleccione la X en la esquina superior derecha. Para volver a activarlo, seleccione el mosaico del piloto automático en la barra de instrumentos. Los siguientes cuadros emergentes están disponibles: Controlador de piloto automático Selección del modo Selección de patrón de giro Mosaico del piloto automático en la barra de instrumentos Puede seleccionar mostrar el mosaico del piloto automático en la barra de instrumentos. Si el cuadro emergente del piloto automático está desactivado, para activarlo, seleccione el mosaico en la barra de instrumentos. Panel del piloto automático El panel del piloto automático se utiliza para mostrar datos de navegación. Se puede mostrar como un panel de pantalla completa o en una página con varios paneles. El número de campos de datos incluido en el panel del piloto automático depende del tamaño del panel disponible. 26 Piloto automático GO XSE Guía rápida de uso
27 Piloto automático GO XSE Guía rápida de uso 27
28 7 Sonda La Sonda permite ver el agua y el fondo que se encuentra por debajo de la embarcación para detectar peces y examinar la estructura del fondo marino. La Sonda imagen 1 Profundidad 2 Temperatura 3 Frecuencia y escala de zoom 4 Fondo 5 Botones de zoom 6 Escala de profundidad 7 Panel de instrumentos 8 Columna de zoom 9 Arcos de peces * Opcionales Sonda elementos. 28 Sonda GO XSE Guía rápida de uso
29 Ver Sonda historial Puede ver el historial de la sonda acústica desplazándose por la imagen. Para reanudar el desplazamiento normal, seleccione la opción de menú Borrar cursor. Configuración de la imagen Utilice las Sonda opciones de menú para configurar la imagen. Cuando el cursor está activo, algunas de las opciones del Sonda menú se sustituyen por funciones del modo de cursor. Seleccione Borrar cursor para volver al Sonda menú. Menú Principal Menú Avanzadas Menú Ver Ú Nota: Las opciones Eco ampliado y Barras de Zoom solo están disponibles en el menú de visualización de GO7 XSE. Sonda GO XSE Guía rápida de uso 29
30 8 StructureScan StructureScan HD utiliza altas frecuencias para proporcionar una imagen de alta resolución, similar a la de una fotografía, del fondo. Imagen de StructureScan Vista El panel de StructureScan se puede configurar como una imagen de DownScan o para que muestre el escaneo lateral desde izquierda/ derecha. La imagen de DownScan también se puede agregar como una superposición a la imagen Sonda tradicional. 1 Profundidad 2 Temperatura 3 Frecuencia 30 StructureScan GO XSE Guía rápida de uso
31 4 Fondo 5 Iconos Zoom (DownScan) / Escala (SideScan) 6 Escala Configuración de la imagen Utilice las opciones de menú de StructureScan para configurar la imagen. Cuando el cursor está activo, algunas opciones del menú de StructureScan se sustituyen por características del modo de cursor. Toque Borrar Cursor para volver al menú de StructureScan normal. Menú Principal Menú Avanzadas Menú Ver StructureScan GO XSE Guía rápida de uso 31
32 9 ForwardScan La sonda ForwardScan es una ayuda a la navegación que le permite supervisar el entorno submarino delante de la embarcación mientras realiza maniobras a velocidad lenta. Para usar la función ForwardScan, debe disponer de un transductor ForwardScan montado en la embarcación. Para obtener instrucciones de instalación, consulte el manual de instalación del transductor ForwardScan. Ú Nota: No confíe en este equipo como fuente principal de navegación o de detección de peligros. Ú Nota: No utilice este equipo para medir la profundidad ni otras condiciones en actividades de natación o buceo. Imagen de ForwardScan 1 La ubicación del transductor se muestra como el punto origen en la página. 2 Escala de profundidad y posición de la embarcación 3 Escala frontal 32 ForwardScan GO XSE Guía rápida de uso
33 4 Datos de puntos 5 Fondo 6 Histórico de profundidad Configuración de la imagen Utilice las opciones de menú de ForwardScan para configurar la imagen. Cuando el cursor está activo, algunas opciones del menú de ForwardScan se sustituyen por características del modo de cursor. Toque Borrar cursor para volver al menú de ForwardScan normal. Menú Principal Menú Ver Extensión de rumbo Puede utilizar la extensión de rumbo para supervisar ForwardScan en el panel Carta. Los colores de la extensión de rumbo se basan en los valores de alarma de ForwardScan. ForwardScan GO XSE Guía rápida de uso 33
34 Extensión de ForwardScan 1 Rojo: Crítica 2 Amarillo: Advertencia 3 Verde: Segura Seleccione ForwardScan en el cuadro de diálogo Ajustes de carta para ver la extensión de rumbo de ForwardScan en el panel Carta. 34 ForwardScan GO XSE Guía rápida de uso
35 Paneles de instrumentos Paneles de instrumentos se componen de varios indicadores (analógicos, digitales y de presión) que pueden personalizarse para ver cierta información. El Panel de instrumentos presenta la 10Los información en otros paneles de instrumentos, y pueden definirse hasta diez paneles de instrumentos en el Panel de instrumentos. Ú Nota: Para ver información relativa al combustible y el motor, la opción correspondiente debe configurarse en el panel Ajustes. Tableros de control Hay predefinido un conjunto de estilos de paneles de instrumentos para mostrar información sobre la embarcación, la navegación y la pesca. Puede cambiar entre los paneles seleccionando los botones de flecha izquierda y derecha del panel. También puede seleccionar el panel de Instrumentos en el menú. Panel de instrumentos de la embarcación Panel de instrumentos de navegación Panel de instrumentos de pesca Ú Nota: Es posible activar paneles de instrumentos adicionales desde el menú si hay otros sistemas (por ejemplo, CZone) en la red. Paneles de instrumentos GO XSE Guía rápida de uso 35
36 11 Conexión inalámbrica La conectividad inalámbrica de GoFree le permite lo siguiente: Utilizar un dispositivo inalámbrico para ver de forma remota (smartphone y tablet) y controlar el sistema (solo en tablets). Acceder a GoFree Shop. Cargar sus registros de sonda para crear mapas personalizados en Genesis Insight. Descargar actualizaciones de software Conectarse a aplicaciones de terceros La unidad incluye funcionalidad inalámbrica integrada para conectarse a Internet y a dispositivos inalámbricos, como smartphones y tablets. Conexión y desconexión de un punto de acceso inalámbrico Para conectarse a un punto de acceso inalámbrico, seleccione la opción Wireless en el cuadro de diálogo Controles del sistema y, a continuación, seleccione No conectado. Esto abre el cuadro de diálogo Dispositivos inalámbricos. Utilice este cuadro de diálogo para seleccionar el punto de acceso que desee, introduzca la información de inicio de sesión y, a continuación, seleccione Conectar. Conectarse a un punto de acceso inalámbrico cambia el modo inalámbrico al modo Cliente. En este modo, puede acceder a la tienda GoFree Shop. Para desconectarse de un punto de acceso inalámbrico, seleccione la opción Wireless en el cuadro de diálogo Controles del sistema y, a continuación, seleccione Conectado nombre_de_punto_de_acceso y, a continuación, Desconectar. Esto cambia el modo inalámbrico al modo Punto de acceso. En este modo, puede conectar un dispositivo inalámbrico, de modo que aplicaciones como, por ejemplo, GoFree Controller & Viewer pueden acceder a la información de navegación de la embarcación. 36 Conexión inalámbrica GO XSE Guía rápida de uso
37 12 Audio Si hay conectado un servidor SonicHub o un sistema de entretenimiento marítimo FUSION a la red NMEA 2000, puede utilizar el GO XSE para controlar y personalizar el sistema de audio de la embarcación. Si se conecta a un módulo de satélite WM-3 con una suscripción activa, puede incluir productos SiriusXM en el sistema. También puede conectar una radio SiriusXM a un sistema FUSION. Los servicios de audio y meteorología Sirius cubren las aguas interiores de Estados Unidos y las áreas costeras que dan a los océanos Atlántico y Pacífico, al Golfo de México y al mar Caribe. Los productos SiriusXM recibidos variarán en función del paquete de suscripción seleccionado. Para obtener más información, visite Antes de poder utilizar el equipo de audio, debe instalarlo de acuerdo con el GO XSE manual de instalación de la unidad y la documentación que se incluye con el dispositivo de audio. Activación del audio El sistema debería identificar automáticamente un dispositivo de audio compatible conectado a la red NMEA En caso contrario, active la función desde el cuadro de diálogo Configuración avanzada. Audio GO XSE Guía rápida de uso 37
38 Panel de audio Puede activar el panel de audio activando el mosaico de audio en la barra de instrumentos. Los botones de control, las herramientas y las opciones varían de una fuente de audio a otra, como se describe más adelante en este capítulo. 1 Fuente de audio 2 Botones de control del audio 3 Mosaico de audio 4 Herramientas de audio Funcionamiento del sistema de audio 1. Seleccione el panel de audio en la barra de instrumentos para activar la superposición de audio. 2. Seleccione el icono de opciones y, a continuación, seleccione el servidor de audio. 3. Seleccione el icono de fuente y, a continuación, seleccione la fuente de audio. - El número de fuentes depende del servidor de audio activo. 4. Utilice los botones del panel para controlar el sistema de audio. 38 Audio GO XSE Guía rápida de uso
39 Para conocer las opciones disponibles, consulte la documentación del equipo de audio. Audio GO XSE Guía rápida de uso 39
40 13 Alarmas Sistema de alarma El sistema comprueba de manera continua si existen fallos en el sistema o si puede surgir una situación peligrosa. Cuando se produce una situación de alarma, aparece un cuadro emergente con un mensaje de alarma en la pantalla. Si se ha activado la sirena, el mensaje de alarma va seguido de una alarma sonora y se activa el conmutador de alarma externa. La alarma se registra en el listado de alarmas para que pueda ver los detalles y llevar a cabo la acción correctiva más apropiada. Cuadro de diálogo Todas las alarmas se configuran en el cuadro de diálogo Alarms Settings (Configuración de las alarmas). 40 Alarmas GO XSE Guía rápida de uso
41 14 Herramientas Por defecto, el panel Herramientas incluye los iconos que se utilizan para acceder a las opciones y herramientas que no pertenecen a ningún panel específico. Cuando se integra un equipo externo en la unidad, se pueden añadir nuevos iconos al panel Herramientas. Estos iconos se utilizan para acceder a las funciones del equipo externo. Waypoints/rutas/tracks Lista de waypoints, rutas y tracks con detalles. Seleccione el waypoint, la ruta o el track que desee editar o eliminar. Mareas Muestra información de mareas para la estación de mareas más cercana a su embarcación. Seleccione los botones de flecha del panel para cambiar la fecha o seleccione el campo de fecha para acceder a la función de calendario. Las estaciones de mareas disponibles pueden seleccionarse en el menú. Alarmas Alarmas activas Lista de alarmas activas. Histórico de alarmas Lista de todas las alarmas con indicación de hora. Configuración de las alarmas Lista de todas las opciones de alarma disponibles en el sistema, con los ajustes actuales. Ajustes Proporciona acceso a los ajustes de las aplicaciones y el sistema. Herramientas GO XSE Guía rápida de uso 41
42 Embarcaciones Listado de estados Muestra todas las embarcaciones AIS y DSC junto con la información disponible sobre ellas. Mensajes Rx Muestra todos los mensajes recibidos desde otras embarcaciones AIS con indicación de hora. Sol/Luna Muestra la salida y puesta del sol y de la luna para una ubicación basada en la fecha introducida y la latitud/longitud de la ubicación. TripIntel Ofrece funciones de gestión e información de viajes. Para obtener más información, consulte el manual de usuario. Archivos Sistema de gestión de archivos para archivos, waypoints, rutas, tracks y ajustes. Para ver los archivos, seleccione un archivo en el panel Archivos y, a continuación, la opción de visualización de archivos en el cuadro de diálogo Detalles. Puede copiar capturas de pantalla y los registros en una tarjeta en el lector de tarjetas. También puede exportar ajustes del sistema, waypoints, rutas y tracks a una tarjeta SD. Para ver los registros grabados de la sonda, utilice la opción de ver registro de sonda en el cuadro de diálogo de configuración de la sonda. Buscar Función de búsqueda de elementos de carta (waypoints, rutas, tracks, etc.). GoFree Shop 42 Herramientas GO XSE Guía rápida de uso
43 Ú Nota: La funcionalidad inalámbrica integrada debe estar conectada a un punto de acceso inalámbrico externo para poder acceder a la tienda GoFree Shop. Consulte "Conexión y desconexión de un punto de acceso inalámbrico" en la página 36. Abre el sitio web de la tienda GoFree Shop. En la tienda GoFree Shop puede examinar, comprar y descargar las cartas compatibles con su sistema. También puede cargar sus Sonda registros para compartirlos en las cartas de Social Map. Cuando se inicia una sesión, el sistema le notifica automáticamente si hay disponible una nueva versión de software para su sistema. Si hay una actualización disponible, puede descargarla en una de las ranuras de tarjeta o aplazar la descarga para más tarde. Herramientas GO XSE Guía rápida de uso 43
44 * * 0980
Vulcan Series. Guía rápida de uso. ESPAÑOL
 Vulcan Series Guía rápida de uso ESPAÑOL www.bandg.com Contenido 6 Introducción 6 Página de inicio 7 Páginas de aplicaciones 9 Funcionamiento básico 9 Cuadro de diálogo Controles del sistema 9 Encendido
Vulcan Series Guía rápida de uso ESPAÑOL www.bandg.com Contenido 6 Introducción 6 Página de inicio 7 Páginas de aplicaciones 9 Funcionamiento básico 9 Cuadro de diálogo Controles del sistema 9 Encendido
GO7. Guía rápida de uso. simrad-yachting.com ESPAÑOL
 GO7 Guía rápida de uso ESPAÑOL simrad-yachting.com Contenido 5 Introducción 5 Página de inicio 6 Páginas de aplicaciones 7 Integración de dispositivos de otros fabricantes 8 GoFree Wireless 9 Funcionamiento
GO7 Guía rápida de uso ESPAÑOL simrad-yachting.com Contenido 5 Introducción 5 Página de inicio 6 Páginas de aplicaciones 7 Integración de dispositivos de otros fabricantes 8 GoFree Wireless 9 Funcionamiento
GO XSE Guía rápida de uso
 GO XSE Guía rápida de uso ES Panel Frontal 1 No. Tecla Función 1 Botón de encendido Mantener pulsado para encender o apagar la unidad. Pulsar una vez para acceder al cuadro de diálogo Controles del sistema.
GO XSE Guía rápida de uso ES Panel Frontal 1 No. Tecla Función 1 Botón de encendido Mantener pulsado para encender o apagar la unidad. Pulsar una vez para acceder al cuadro de diálogo Controles del sistema.
ELITE Ti Guía rápida de uso
 ELITE Ti Guía rápida de uso ESPAÑOL www.lowrance.com/es-es/ Contenido 6 Introducción 6 Controles de la parte frontal 7 Página de inicio 8 Páginas de aplicaciones 10 Funcionamiento básico 10 Cuadro de
ELITE Ti Guía rápida de uso ESPAÑOL www.lowrance.com/es-es/ Contenido 6 Introducción 6 Controles de la parte frontal 7 Página de inicio 8 Páginas de aplicaciones 10 Funcionamiento básico 10 Cuadro de
NSO evo2 Guía rápida de uso
 NSO evo2 Guía rápida de uso ES Encender y apagar el sistema NSO evo2 Pulsar la tecla/botón Power: - en el frontal del procesador NSO evo2 - en el frontal del monitor (dependiendo del tipo de monitor y
NSO evo2 Guía rápida de uso ES Encender y apagar el sistema NSO evo2 Pulsar la tecla/botón Power: - en el frontal del procesador NSO evo2 - en el frontal del monitor (dependiendo del tipo de monitor y
Guía rápida de uso. Panel Frontal. Descripción 1 Pantalla táctil
 Zeus 3 Guía rápida de uso ES Panel Frontal 2 3 4 5 6 7 8 9 10 11 12 No. Descripción 1 Pantalla táctil 1 2 Tecla Páginas/Inicio - pulse para abrir la página de inicio para la selección y configuración de
Zeus 3 Guía rápida de uso ES Panel Frontal 2 3 4 5 6 7 8 9 10 11 12 No. Descripción 1 Pantalla táctil 1 2 Tecla Páginas/Inicio - pulse para abrir la página de inicio para la selección y configuración de
Anexo para NSS RTM2.5
 Part no 988-10443-001 3/5 simrad-yachting.com Anexo para NSS RTM2.5 En este anexo se documentan las nuevas funciones que se incluyen en la actualización del software NSS RTM2.5 y que no se describen en
Part no 988-10443-001 3/5 simrad-yachting.com Anexo para NSS RTM2.5 En este anexo se documentan las nuevas funciones que se incluyen en la actualización del software NSS RTM2.5 y que no se describen en
HDS Gen2 Touch Chartplotter Guía de inicio rápido
 HDS Gen2 Touch Chartplotter Guía de inicio rápido ES Descripción general 4 2 1 5 3 6 Nro. Descripción 1 Pantalla táctil 2 Lector de tarjetas SD 3 Botón de waypoint. Si se pulsa brevemente se abre el menú
HDS Gen2 Touch Chartplotter Guía de inicio rápido ES Descripción general 4 2 1 5 3 6 Nro. Descripción 1 Pantalla táctil 2 Lector de tarjetas SD 3 Botón de waypoint. Si se pulsa brevemente se abre el menú
Hook2 Series. Manual de Usuario. 5 HDI, 5 TS, 7X GPS TS, 7 HDI, 7 TS, 9 TS, 9 HDI, and 12 TS ESPAÑOL
 Hook2 Series Manual de Usuario 5 HDI, 5 TS, 7X GPS TS, 7 HDI, 7 TS, 9 TS, 9 HDI, and 12 TS ESPAÑOL www.lowrance.com Prólogo Exención de responsabilidad Dado que Navico mejora continuamente este producto,
Hook2 Series Manual de Usuario 5 HDI, 5 TS, 7X GPS TS, 7 HDI, 7 TS, 9 TS, 9 HDI, and 12 TS ESPAÑOL www.lowrance.com Prólogo Exención de responsabilidad Dado que Navico mejora continuamente este producto,
ANEXO GO XSE versión de software 2.0
 *988-11674-001* ANEXO GO XSE versión de software 2.0 En este anexo se documentan las funciones nuevas del software GO XSE versión 2.0 no descritas en el manual del usuario u otra documentación de GO XSE.
*988-11674-001* ANEXO GO XSE versión de software 2.0 En este anexo se documentan las funciones nuevas del software GO XSE versión 2.0 no descritas en el manual del usuario u otra documentación de GO XSE.
Vulcan. Guía rápida de uso. bandg.com ESPAÑOL
 Vulcan Guía rápida de uso ESPAÑOL bandg.com Contenido 7 Introducción 7 Página de inicio 8 Páginas de aplicaciones 9 Integración de dispositivos de otros fabricantes 10 GoFree Wireless 11 Funcionamiento
Vulcan Guía rápida de uso ESPAÑOL bandg.com Contenido 7 Introducción 7 Página de inicio 8 Páginas de aplicaciones 9 Integración de dispositivos de otros fabricantes 10 GoFree Wireless 11 Funcionamiento
ICARUS Sense e-reader. Manual básico de usuario
 ICARUS Sense e-reader Manual básico de usuario Índice 1.Dispositivo interfaz & botones de control _ 2.Carga de la batería _ 3.Página de inicio _ 4.Biblioteca 5.Lectura de libros electrónicos _ 6. Visualización
ICARUS Sense e-reader Manual básico de usuario Índice 1.Dispositivo interfaz & botones de control _ 2.Carga de la batería _ 3.Página de inicio _ 4.Biblioteca 5.Lectura de libros electrónicos _ 6. Visualización
GO XSE. Manual de Usuario. ESPAÑOL
 GO XSE Manual de Usuario ESPAÑOL www.simrad-yachting.com/es-es/ Prólogo Exención de responsabilidad Dado que Navico mejora continuamente este producto, nos reservamos el derecho de realizar cambios al
GO XSE Manual de Usuario ESPAÑOL www.simrad-yachting.com/es-es/ Prólogo Exención de responsabilidad Dado que Navico mejora continuamente este producto, nos reservamos el derecho de realizar cambios al
HDS Carbon Guía de inicio rápido
 Descripción general HDS Carbon Guía de inicio rápido ES 1 4 6 5 7 2 3 8 9 10 11 No. Teclas Descripción 1 Pantalla táctil 2 Tecla de Paginas Activa la página de inicio 3 Teclas de Cursor 4 Teclas de Zoom
Descripción general HDS Carbon Guía de inicio rápido ES 1 4 6 5 7 2 3 8 9 10 11 No. Teclas Descripción 1 Pantalla táctil 2 Tecla de Paginas Activa la página de inicio 3 Teclas de Cursor 4 Teclas de Zoom
NSS evo3. Manual de Usuario ESPAÑOL.
 NSS evo3 Manual de Usuario ESPAÑOL www.simrad-yachting.com Prólogo Exención de responsabilidad Dado que Navico mejora continuamente este producto, nos reservamos el derecho de realizar cambios al producto
NSS evo3 Manual de Usuario ESPAÑOL www.simrad-yachting.com Prólogo Exención de responsabilidad Dado que Navico mejora continuamente este producto, nos reservamos el derecho de realizar cambios al producto
Controlador Piloto H5000 Guía de referencia rápida
 Controlador Piloto H5000 Guía de referencia rápida ES 1 4 5 6 2 3 7 8 Teclas 1 2 3 4 5 6 7 8 Tecla MODE: cambia el modo de piloto automático, permite desplazarse hacia arriba en las opciones del menú o
Controlador Piloto H5000 Guía de referencia rápida ES 1 4 5 6 2 3 7 8 Teclas 1 2 3 4 5 6 7 8 Tecla MODE: cambia el modo de piloto automático, permite desplazarse hacia arriba en las opciones del menú o
Vulcan Series. Manual de Usuario. ESPAÑOL
 Vulcan Series Manual de Usuario ESPAÑOL www.bandg.com Prólogo Exención de responsabilidad Dado que Navico mejora continuamente este producto, nos reservamos el derecho de realizar cambios al producto
Vulcan Series Manual de Usuario ESPAÑOL www.bandg.com Prólogo Exención de responsabilidad Dado que Navico mejora continuamente este producto, nos reservamos el derecho de realizar cambios al producto
ANEXO NSS evo2 versión de software 4.5
 *988-11734-001* ANEXO NSS evo2 versión de software 4.5 En este anexo se documentan las funciones nuevas del software NSS evo2 versión 4.5 no descritas en el manual del usuario u otra documentación de NSS
*988-11734-001* ANEXO NSS evo2 versión de software 4.5 En este anexo se documentan las funciones nuevas del software NSS evo2 versión 4.5 no descritas en el manual del usuario u otra documentación de NSS
NSS evo2. Manual de Usuario ESPAÑOL. simrad-yachting.com
 NSS evo2 Manual de Usuario ESPAÑOL simrad-yachting.com Prólogo Exención de responsabilidad Dado que Navico mejora continuamente este producto, nos reservamos el derecho de realizar cambios al producto
NSS evo2 Manual de Usuario ESPAÑOL simrad-yachting.com Prólogo Exención de responsabilidad Dado que Navico mejora continuamente este producto, nos reservamos el derecho de realizar cambios al producto
CL7 PANTALLA GUÍA DE INICIO RÁPIDO 6YD-F819U-S0
 CL7 PANTALLA GUÍA DE INICIO RÁPIDO 6YD-F819U-S0 Introducción ADVERTENCIA Consulta la guía Información importante sobre el producto y tu seguridad que se incluye en la caja del producto y en la que encontrarás
CL7 PANTALLA GUÍA DE INICIO RÁPIDO 6YD-F819U-S0 Introducción ADVERTENCIA Consulta la guía Información importante sobre el producto y tu seguridad que se incluye en la caja del producto y en la que encontrarás
En Fireworks, puede crear una bar nav creando un símbolo en el Editor de botones y luego poniendo instancias de dicho símbolo en el lienzo.
 Creación de barras de navegación Una barra de navegación, también denominada bar nav, es un grupo de botones que ofrece vínculos a otras áreas de un sitio Web. Normalmente, no cambia de aspecto en el sitio,
Creación de barras de navegación Una barra de navegación, también denominada bar nav, es un grupo de botones que ofrece vínculos a otras áreas de un sitio Web. Normalmente, no cambia de aspecto en el sitio,
Comunicaciones HUAWEI F617. Octubre 2014
 Comunicaciones HUAWEI F617 Octubre 2014 Características Huawei F617 01 Comunicaciones Huawei F617 Descripción Tiene el aspecto de un terminal de sobremesa convencional, pero utiliza la red móvil (2G, 3G)
Comunicaciones HUAWEI F617 Octubre 2014 Características Huawei F617 01 Comunicaciones Huawei F617 Descripción Tiene el aspecto de un terminal de sobremesa convencional, pero utiliza la red móvil (2G, 3G)
Zeus 2. Manual de Usuario ESPAÑOL. bandg.com
 Zeus 2 Manual de Usuario ESPAÑOL bandg.com Prólogo Exención de responsabilidad Dado que Navico mejora continuamente este producto, nos reservamos el derecho de realizar cambios al producto en cualquier
Zeus 2 Manual de Usuario ESPAÑOL bandg.com Prólogo Exención de responsabilidad Dado que Navico mejora continuamente este producto, nos reservamos el derecho de realizar cambios al producto en cualquier
Android 2.3 Tablet Manual de Usuario
 Contenido. Contenido....1 2. Contenido de la caja...2 3. Perspectiva del producto...3 4. Encendido y apagado...4 Hibernar: Pulsar el botón de encendido para que la tableta se ponga en modo de hibernación
Contenido. Contenido....1 2. Contenido de la caja...2 3. Perspectiva del producto...3 4. Encendido y apagado...4 Hibernar: Pulsar el botón de encendido para que la tableta se ponga en modo de hibernación
ELITE Ti Manual de Usuario
 ELITE Ti Manual de Usuario ESPAÑOL www.lowrance.com/es-es/ Prólogo Exención de responsabilidad Dado que Navico mejora continuamente este producto, nos reservamos el derecho de realizar cambios al producto
ELITE Ti Manual de Usuario ESPAÑOL www.lowrance.com/es-es/ Prólogo Exención de responsabilidad Dado que Navico mejora continuamente este producto, nos reservamos el derecho de realizar cambios al producto
Dakota 10 y 20 guía de inicio rápido
 Dakota 10 y 20 guía de inicio rápido Consulte la guía Información importante sobre el producto y su seguridad que se incluye en la caja del producto y en la que encontrará advertencias e información importante
Dakota 10 y 20 guía de inicio rápido Consulte la guía Información importante sobre el producto y su seguridad que se incluye en la caja del producto y en la que encontrará advertencias e información importante
NSE8 & NSE12 Guía rápida de uso
 MOB 1 2 3 GHI JKL MNO PQRS TUV WXYZ STBY AUTO NSE8 & NSE12 Guía rápida de uso ES 2 3 4 1 5 8 10 11 PLOT GO TO MARK VESSEL IN OUT 4 5 6 7 8 0 9 6 7 9 12 13 CHART RADAR ECHO NAV INFO PAGES 14 1 2 3 4 Teclas
MOB 1 2 3 GHI JKL MNO PQRS TUV WXYZ STBY AUTO NSE8 & NSE12 Guía rápida de uso ES 2 3 4 1 5 8 10 11 PLOT GO TO MARK VESSEL IN OUT 4 5 6 7 8 0 9 6 7 9 12 13 CHART RADAR ECHO NAV INFO PAGES 14 1 2 3 4 Teclas
EXPERIECNIAX4 S.L. DISTRIBUIDOR OFICIAL TLF:
 EXPERIECNIAX4 S.L. DISTRIBUIDOR OFICIAL WWW.EXPERIENCIA4X4.ES TLF:654.37.55.58 INDICE LOWRANCE ELITE-5 TI LOWRANCE ELITE -7 TI LOWRANCE HDS-7 Gen3 LOWRANCE HDS-9 Gen3 LOWRANCE HDS-7 Carbón LOWRANCE HDS-9
EXPERIECNIAX4 S.L. DISTRIBUIDOR OFICIAL WWW.EXPERIENCIA4X4.ES TLF:654.37.55.58 INDICE LOWRANCE ELITE-5 TI LOWRANCE ELITE -7 TI LOWRANCE HDS-7 Gen3 LOWRANCE HDS-9 Gen3 LOWRANCE HDS-7 Carbón LOWRANCE HDS-9
NAVEGACIÓN.
 NAVEGACIÓN www.fiatnavigation.com www.daiichi.com.tr Introducción Al utilizar el software de navegación por primera vez, se inicia automáticamente un proceso de configuración inicial. Proceda de la forma
NAVEGACIÓN www.fiatnavigation.com www.daiichi.com.tr Introducción Al utilizar el software de navegación por primera vez, se inicia automáticamente un proceso de configuración inicial. Proceda de la forma
1 CAJA NEGRA R300 DUAL CAM
 1 CAJA NEGRA R300 DUAL CAM Funciones principales: 1. Incluye dos cámaras que puede utilizar para tomar imágenes de la parte delantera y trasera al mismo tiempo. 2. Incluye un módulo GPS que le permite
1 CAJA NEGRA R300 DUAL CAM Funciones principales: 1. Incluye dos cámaras que puede utilizar para tomar imágenes de la parte delantera y trasera al mismo tiempo. 2. Incluye un módulo GPS que le permite
Anexo para Zeus 2 versión de software 4.0
 *988-11277-001* www.bandg.com Anexo para Zeus 2 versión de software 4.0 Este anexo documenta las nuevas funciones que se incluyen en la versión 4.0 del software Zeus 2. Función Página Línea de inicio 3
*988-11277-001* www.bandg.com Anexo para Zeus 2 versión de software 4.0 Este anexo documenta las nuevas funciones que se incluyen en la versión 4.0 del software Zeus 2. Función Página Línea de inicio 3
Tablet convertible GUÍA RÁPIDA 8085 LKB001X CJB1FH002AGA
 Tablet convertible GUÍA RÁPIDA 8085 LKB001X CJB1FH002AGA Tabla de contenido 1 Puesta en marcha...1 1.1 Aspecto...1 1.2 Carga de la tablet y el teclado...3 1.3 Inserción de las tarjetas microsd y SIM...4
Tablet convertible GUÍA RÁPIDA 8085 LKB001X CJB1FH002AGA Tabla de contenido 1 Puesta en marcha...1 1.1 Aspecto...1 1.2 Carga de la tablet y el teclado...3 1.3 Inserción de las tarjetas microsd y SIM...4
Zeus Touch Guía rápida de uso
 Zeus Touch Guía rápida de uso ES Información general SIMRAD 4 5 STBY AUTO PUSH TO ENTER IN GOTO PAGES OUT 6 7 8 9 10 NSS 7 1 2 2 3 No. Descripción 1 Pantalla táctil 2 Tapa protección lector tarjetas 3
Zeus Touch Guía rápida de uso ES Información general SIMRAD 4 5 STBY AUTO PUSH TO ENTER IN GOTO PAGES OUT 6 7 8 9 10 NSS 7 1 2 2 3 No. Descripción 1 Pantalla táctil 2 Tapa protección lector tarjetas 3
ANEXO Vulcan Series versión de software 2.0
 *988-11704-001* ANEXO Vulcan Series versión de software 2.0 En este anexo se documentan las funciones nuevas del software Vulcan versión 2.0 no descritas en el manual del usuario u otra documentación de
*988-11704-001* ANEXO Vulcan Series versión de software 2.0 En este anexo se documentan las funciones nuevas del software Vulcan versión 2.0 no descritas en el manual del usuario u otra documentación de
MANUAL DE USO: GPS GARMIN COLORADO 300
 MANUAL DE USO: GPS GARMIN COLORADO 300 1 INDICE: DESCRIPCION GENERAL:... 3 Uso botón Rock n Roller:... 3 Funcionamiento Básico:... 4 Retroiluminación:... 4 Introducción de texto:... 5 Página Satélite:...
MANUAL DE USO: GPS GARMIN COLORADO 300 1 INDICE: DESCRIPCION GENERAL:... 3 Uso botón Rock n Roller:... 3 Funcionamiento Básico:... 4 Retroiluminación:... 4 Introducción de texto:... 5 Página Satélite:...
Plotter Sync para Lowrance
 Plotter Sync para Lowrance Agosto 2017 Aplicación Navionics Boating Ejemplo utilizando Boating Caribbean & South America El usuario debe tener una Suscripción activa Los nuevos usuarios pueden saltar este
Plotter Sync para Lowrance Agosto 2017 Aplicación Navionics Boating Ejemplo utilizando Boating Caribbean & South America El usuario debe tener una Suscripción activa Los nuevos usuarios pueden saltar este
Wanscam. Manual usuario APP movil E-VIEW7. Descargar aplicación
 Wanscam Manual usuario APP movil E-VIEW7 Descargar aplicación Descargue e instale la Wanscam APP antes de configurar la cámara IP. Busque en Google Play Store y App Store E-view7 Funcionalidad de configuración
Wanscam Manual usuario APP movil E-VIEW7 Descargar aplicación Descargue e instale la Wanscam APP antes de configurar la cámara IP. Busque en Google Play Store y App Store E-view7 Funcionalidad de configuración
GPS 72H. guía de inicio rápido
 GPS 72H guía de inicio rápido Consulta la guía Información importante sobre el producto y su seguridad que se incluye en la caja del producto y en la que encontrarás advertencias e información importante
GPS 72H guía de inicio rápido Consulta la guía Información importante sobre el producto y su seguridad que se incluye en la caja del producto y en la que encontrarás advertencias e información importante
GUÍA DE USO Aplicación de Gestión Segur-Track
 página: 1 Guía de Uso Aplicación de Gestión Segur-Track v1.2 GUÍA DE USO Aplicación de Gestión Segur-Track Desde cualquier ordenador con conexión a Internet, acceda a: http://87.216.85.83:81/web ó www.innovasistemas.es
página: 1 Guía de Uso Aplicación de Gestión Segur-Track v1.2 GUÍA DE USO Aplicación de Gestión Segur-Track Desde cualquier ordenador con conexión a Internet, acceda a: http://87.216.85.83:81/web ó www.innovasistemas.es
2. Visualización de Programas
 10 movistar TV Digital 2. Visualización de Programas 2.1. Información de Programas MODO DE INFORMACIÓN Se puede visualizar la información sobre el programa actual presionando el botón Info en el control
10 movistar TV Digital 2. Visualización de Programas 2.1. Información de Programas MODO DE INFORMACIÓN Se puede visualizar la información sobre el programa actual presionando el botón Info en el control
. Conceptos generales 1
 WINDOWS. Conceptos generales 1 A- Introducción 1 B- Utilizar las funciones táctiles 2 C- Iniciar Windows 8 4 D- Descripción de la página de Inicio de Windows 8 5 E- Visualizar la interfaz Escritorio 6
WINDOWS. Conceptos generales 1 A- Introducción 1 B- Utilizar las funciones táctiles 2 C- Iniciar Windows 8 4 D- Descripción de la página de Inicio de Windows 8 5 E- Visualizar la interfaz Escritorio 6
HDS Gen3 Manual de usuario
 HDS Gen3 Manual de usuario ESPAÑOL www.lowrance.com Prólogo Exención de responsabilidad Dado que Navico mejora continuamente este producto, nos reservamos el derecho de realizar cambios al producto en
HDS Gen3 Manual de usuario ESPAÑOL www.lowrance.com Prólogo Exención de responsabilidad Dado que Navico mejora continuamente este producto, nos reservamos el derecho de realizar cambios al producto en
Serie OREGON 200, 300, 400t, 400c, 400i, 550, 550t. guía de inicio rápido
 Serie OREGON 200, 300, 400t, 400c, 400i, 550, 550t guía de inicio rápido Consulte la guía Información importante sobre el producto y su seguridad que se incluye en la caja del producto y en la que encontrará
Serie OREGON 200, 300, 400t, 400c, 400i, 550, 550t guía de inicio rápido Consulte la guía Información importante sobre el producto y su seguridad que se incluye en la caja del producto y en la que encontrará
Manual de usuario ÖWN FUN + 1. Contenido de la caja. 2. Diseño del dispositivo
 Manual de usuario ÖWN FUN + 1. Contenido de la caja -Dispositivo -Manual -Cable USB -Batería de iones de litio -Adaptador AC 2. Diseño del dispositivo Botón Menú Púlselo para acceder a las opciones del
Manual de usuario ÖWN FUN + 1. Contenido de la caja -Dispositivo -Manual -Cable USB -Batería de iones de litio -Adaptador AC 2. Diseño del dispositivo Botón Menú Púlselo para acceder a las opciones del
Insight Teacher Quickstart Guide
 1 2 Web: www.faronics.com Correo electrónico: sales@faronics.com Teléfono: 800-943-6422 ó 604-637-3333 Fax: 800-943-6488 ó 604-637-8188 Horario: Lunes a viernes, de 7.00 a 17.00 (hora del Pacífico) Faronics
1 2 Web: www.faronics.com Correo electrónico: sales@faronics.com Teléfono: 800-943-6422 ó 604-637-3333 Fax: 800-943-6488 ó 604-637-8188 Horario: Lunes a viernes, de 7.00 a 17.00 (hora del Pacífico) Faronics
CARDV R300 GPS HD 480P DOBLE LENTE
 Manual de Usuario CARDV R300 GPS HD 480P DOBLE LENTE CARDV008 GRACIAS POR ADQUIRIR NUESTRO GRABADOR DE VIAJE R300 FUNCIONES PRINCIPALES 1- Incluye dos lentes que puede utilizar para tomar imágenes de la
Manual de Usuario CARDV R300 GPS HD 480P DOBLE LENTE CARDV008 GRACIAS POR ADQUIRIR NUESTRO GRABADOR DE VIAJE R300 FUNCIONES PRINCIPALES 1- Incluye dos lentes que puede utilizar para tomar imágenes de la
ANEXO Zeus 2 versión de software 4.5
 *988-11714-001* ANEXO Zeus 2 versión de software 4.5 En este anexo se documentan las funciones nuevas del software Zeus² versión 4.5 no descritas en el manual del usuario u otra documentación de Zeus²..
*988-11714-001* ANEXO Zeus 2 versión de software 4.5 En este anexo se documentan las funciones nuevas del software Zeus² versión 4.5 no descritas en el manual del usuario u otra documentación de Zeus²..
Gracias por adquirir nuestro Grabador de Viaje R300
 Gracias por adquirir nuestro Grabador de Viaje R300 Este modelo incluye tres funciones principales: (1) Incluye dos lentes que puede utilizar para tomar imágenes de la parte delantera y trasera al mismo
Gracias por adquirir nuestro Grabador de Viaje R300 Este modelo incluye tres funciones principales: (1) Incluye dos lentes que puede utilizar para tomar imágenes de la parte delantera y trasera al mismo
Bienvenido al módulo de formación sobre el funcionamiento del panel de control del ACS800.
 Bienvenido al módulo de formación sobre el funcionamiento del panel de control del ACS800. Para ver en forma de texto las notas del presentador, haga clic en el botón Notas de la esquina inferior derecha.
Bienvenido al módulo de formación sobre el funcionamiento del panel de control del ACS800. Para ver en forma de texto las notas del presentador, haga clic en el botón Notas de la esquina inferior derecha.
EL ESCRITORIO DE WINDOWS
 EL ESCRITORIO DE WINDOWS El Escritorio de Windows es el elemento más conocido del sistema operativo. Su imagen de marca. Lo que se ve cuando Windows termina de cargarse. Se le da ese nombre porque equivale
EL ESCRITORIO DE WINDOWS El Escritorio de Windows es el elemento más conocido del sistema operativo. Su imagen de marca. Lo que se ve cuando Windows termina de cargarse. Se le da ese nombre porque equivale
manual de usuario TABLET 7" y Certificado de garantia PCB-T720i
 manual de usuario y Certificado de garantia TABLET 7" PCB-T720i Descripción del producto Gracias por elegir PCBOX Esta guía ha sido realizada para que los usuarios puedan conocer y familiarizarse con nuestro
manual de usuario y Certificado de garantia TABLET 7" PCB-T720i Descripción del producto Gracias por elegir PCBOX Esta guía ha sido realizada para que los usuarios puedan conocer y familiarizarse con nuestro
GUÍA DEL USUARIO DE SOFTWARE P-TOUCH EDITOR. PJ-623/PJ-663 Impresora portátil. Versión 0 SPA
 GUÍA DEL USUARIO DE SOFTWARE P-TOUCH EDITOR PJ-6/PJ-66 Impresora portátil Versión 0 SPA Introducción Las impresoras portátiles Brother modelos PJ-6 y PJ-66 (con Bluetooth) son compatibles con muchas aplicaciones
GUÍA DEL USUARIO DE SOFTWARE P-TOUCH EDITOR PJ-6/PJ-66 Impresora portátil Versión 0 SPA Introducción Las impresoras portátiles Brother modelos PJ-6 y PJ-66 (con Bluetooth) son compatibles con muchas aplicaciones
MANUAL DEL USUARIO. Thermohigrómetro digital HT-HE173
 MANUAL DEL USUARIO Thermohigrómetro digital HT-HE173 1. Guía 2. Instalar el controlador USB 3. El registrador de la conexión a PC 4. Puesta en funcionamiento del registrador (S300400500) 5. Configurar
MANUAL DEL USUARIO Thermohigrómetro digital HT-HE173 1. Guía 2. Instalar el controlador USB 3. El registrador de la conexión a PC 4. Puesta en funcionamiento del registrador (S300400500) 5. Configurar
Contenido. Por favor, antes de usar el software, lea atentamente las instrucciones y conservelas para su eventual consulta.
 Contenido Por favor, antes de usar el software, lea atentamente las instrucciones y conservelas para su eventual consulta. 01. MENÚ PRINCIPAL 02. CONFIGURACIÓN Navegación Interfaz Mapa Satélites 03. BUSCAR
Contenido Por favor, antes de usar el software, lea atentamente las instrucciones y conservelas para su eventual consulta. 01. MENÚ PRINCIPAL 02. CONFIGURACIÓN Navegación Interfaz Mapa Satélites 03. BUSCAR
Descarga la app WAE Music
 ESPAÑOL 3 5 12 1. Botón de encendido/apagado 2. Modo FM/Bluetooth 3. 4. 3+4. 5. Indicador de batería 6. Indicador de FM/Bluetooth 7. Entrada de USB 8. Entrada de línea 9. Tapa protectora 10. Rosca de tornillo
ESPAÑOL 3 5 12 1. Botón de encendido/apagado 2. Modo FM/Bluetooth 3. 4. 3+4. 5. Indicador de batería 6. Indicador de FM/Bluetooth 7. Entrada de USB 8. Entrada de línea 9. Tapa protectora 10. Rosca de tornillo
Componentes y controles
 Guía rápida Componentes y controles 1. Botón volver, encender luz 2. Pantalla táctil 3. Botón reiniciar 4. Indicador de carga 5. Slot para tarjeta de memoria 6. Conector Micro USB 7. Botón encendido-apagado
Guía rápida Componentes y controles 1. Botón volver, encender luz 2. Pantalla táctil 3. Botón reiniciar 4. Indicador de carga 5. Slot para tarjeta de memoria 6. Conector Micro USB 7. Botón encendido-apagado
GMI 10. guía de inicio rápido
 GMI 10 guía de inicio rápido Introducción Consulte la guía Información importante sobre el producto y su seguridad que se incluye en la caja del producto y en la que encontrará advertencias e información
GMI 10 guía de inicio rápido Introducción Consulte la guía Información importante sobre el producto y su seguridad que se incluye en la caja del producto y en la que encontrará advertencias e información
GUIA RÁPIDA: ACTIVACIÓN MIMOV Y USO DE LA PLATAWORMA
 GUIA RÁPIDA: ACTIVACIÓN MIMOV Y USO DE LA PLATAWORMA WWW.MIMOV.COM CONTENIDO 1-. Activación MIMOV 1.1-. Tarjeta SIM.. Pg 3 1.2-.Teléfono MIMOV... Pg 3 1.3-. Plataforma Web.... Pg 4 2-. Uso de la Plataforma
GUIA RÁPIDA: ACTIVACIÓN MIMOV Y USO DE LA PLATAWORMA WWW.MIMOV.COM CONTENIDO 1-. Activación MIMOV 1.1-. Tarjeta SIM.. Pg 3 1.2-.Teléfono MIMOV... Pg 3 1.3-. Plataforma Web.... Pg 4 2-. Uso de la Plataforma
Dispositivos Welch Allyn Connex Tarjeta de referencia rápida. Spanish
 Dispositivos Welch Allyn Connex Tarjeta de referencia rápida Spanish 80019396 Dispositivos Welch Allyn Connex Tarjeta de referencia rápida Encender/Modo de ahorro de energía de pantalla Situado en la carcasa
Dispositivos Welch Allyn Connex Tarjeta de referencia rápida Spanish 80019396 Dispositivos Welch Allyn Connex Tarjeta de referencia rápida Encender/Modo de ahorro de energía de pantalla Situado en la carcasa
INSTRUCTIVO DE USO. Por favor, lea este instructivo de uso antes de utilizar el dispositivo. Cámara frontal Botón de encendido
 Por favor, lea este instructivo de uso antes de utilizar el dispositivo. INSTRUCTIVO DE USO Cámara frontal Botón de encendido 7" Botón de Subir/Bajar volumen 8063 1 CJB1F8002AGA 1 Cargue completamente
Por favor, lea este instructivo de uso antes de utilizar el dispositivo. INSTRUCTIVO DE USO Cámara frontal Botón de encendido 7" Botón de Subir/Bajar volumen 8063 1 CJB1F8002AGA 1 Cargue completamente
Android PC. Manual usuario X700
 Android PC Manual usuario X700 NOTA DE SEGURIDAD UBICACIÓN No instale el producto en lugares inestables como trípodes, soportes.. No exponga el producto a la luz del sol u otras fuentes de calor. No arroje
Android PC Manual usuario X700 NOTA DE SEGURIDAD UBICACIÓN No instale el producto en lugares inestables como trípodes, soportes.. No exponga el producto a la luz del sol u otras fuentes de calor. No arroje
Guía del usuario de material multimedia SUD (Android)
 Guía del usuario de material multimedia SUD (Android) Introducción La aplicación Multimedia SUD se ha diseñado con el fin de ayudarle a organizar presentaciones con diferentes tipos de materiales multimedia
Guía del usuario de material multimedia SUD (Android) Introducción La aplicación Multimedia SUD se ha diseñado con el fin de ayudarle a organizar presentaciones con diferentes tipos de materiales multimedia
Novedades de GM EPC. Navegación gráfica. Navegación común para cada vehículo
 Novedades de GM EPC Navegación gráfica La nueva generación GM EPC incluye nuevas y numerosas funciones diseñadas para que encuentre la pieza correcta con más rapidez y facilidad. Para obtener instrucciones
Novedades de GM EPC Navegación gráfica La nueva generación GM EPC incluye nuevas y numerosas funciones diseñadas para que encuentre la pieza correcta con más rapidez y facilidad. Para obtener instrucciones
Plotter Sync para Raymarine
 Plotter Sync para Raymarine Agosto 2017 Habilitar wifi en MDF de Raymarine En Lighthouse II versión 19, el wifi está activo por defecto. Configuratión > Conexiones inalámbricas > Wi-Fi 2 Habilitar wifi
Plotter Sync para Raymarine Agosto 2017 Habilitar wifi en MDF de Raymarine En Lighthouse II versión 19, el wifi está activo por defecto. Configuratión > Conexiones inalámbricas > Wi-Fi 2 Habilitar wifi
OREGON. series. guía de inicio rápido. 450, 450t, 550, 550t
 OREGON series 450, 450t, 550, 550t guía de inicio rápido Advertencia Consulta la guía Información importante sobre el producto y su seguridad que se incluye en la caja del producto y en la cual encontrarás
OREGON series 450, 450t, 550, 550t guía de inicio rápido Advertencia Consulta la guía Información importante sobre el producto y su seguridad que se incluye en la caja del producto y en la cual encontrarás
Glosario de iconos del software
 Glosario de iconos del software El glosario de iconos del software Aliro es una lista completa de iconos utilizados en el mismo. Se ha diseñado para quepueda identificar con facilidad los iconos y las
Glosario de iconos del software El glosario de iconos del software Aliro es una lista completa de iconos utilizados en el mismo. Se ha diseñado para quepueda identificar con facilidad los iconos y las
5.0 INSTRUCTIVO DE USO. Flash Cámara frontal. Indicador LED. Botón de encendido. Botón de Subir/ Bajar volumen 2 Insertar y extraer la
 Por favor, lea este instructivo de uso antes de utilizar el dispositivo. 1 Cargar la batería INSTRUCTIVO DE USO Indicador LED Flash Cámara frontal Botón de encendido 5.0 Botón de Subir/ Bajar volumen 2
Por favor, lea este instructivo de uso antes de utilizar el dispositivo. 1 Cargar la batería INSTRUCTIVO DE USO Indicador LED Flash Cámara frontal Botón de encendido 5.0 Botón de Subir/ Bajar volumen 2
Manual de usuario de Chart Navigator
 Manual de usuario de Chart Navigator www.imray.com TUCABO www.tucabo.com support@tucabo.com Resumen Chart Navigator es una app de cartas náuticas para el iphone/ipad, pensada como un complemento para planificar
Manual de usuario de Chart Navigator www.imray.com TUCABO www.tucabo.com support@tucabo.com Resumen Chart Navigator es una app de cartas náuticas para el iphone/ipad, pensada como un complemento para planificar
Una vez descargada e instalada la aplicación en nuestro Smartphone hallaremos el icono con el cual se ejecuta la aplicación:
 HYU-Connect es el software gratuito de Hyundai para conectarse a sus equipos desde smartphones rápidamente mediante P2P. Está disponible para sistemas operativos ios (iphone) y Android. Sirve para conectarse
HYU-Connect es el software gratuito de Hyundai para conectarse a sus equipos desde smartphones rápidamente mediante P2P. Está disponible para sistemas operativos ios (iphone) y Android. Sirve para conectarse
serie GPSMAP 78 guía de inicio rápido para utilizar con las unidades GPSMAP 78, GPSMAP 78s y GPSMAP 78sc
 serie GPSMAP 78 guía de inicio rápido para utilizar con las unidades GPSMAP 78, GPSMAP 78s y GPSMAP 78sc Inicio advertencia Consulta la guía Información importante sobre el producto y su seguridad que
serie GPSMAP 78 guía de inicio rápido para utilizar con las unidades GPSMAP 78, GPSMAP 78s y GPSMAP 78sc Inicio advertencia Consulta la guía Información importante sobre el producto y su seguridad que
OPERACIÓN DE LA CONSOLA II
 FUNCIONES BASICAS DE LA CONSOLA OPERACIÓN DE LA CONSOLA II La consola brinda la interfase para la operación del sistema Fieldstar II. La consola puede ser utilizada como un monitor el cual no requiere
FUNCIONES BASICAS DE LA CONSOLA OPERACIÓN DE LA CONSOLA II La consola brinda la interfase para la operación del sistema Fieldstar II. La consola puede ser utilizada como un monitor el cual no requiere
1.5. CONFIGURAR Y MOSTRAR PRESENTACIONES CON DIAPOSITIVAS
 1.5. CONFIGURAR Y MOSTRAR PRESENTACIONES CON DIAPOSITIVAS Configurar Presentaciones Con Diapositivas Personalizadas Si necesitas entregar variaciones de una misma presentación a varias audiencias, puedes
1.5. CONFIGURAR Y MOSTRAR PRESENTACIONES CON DIAPOSITIVAS Configurar Presentaciones Con Diapositivas Personalizadas Si necesitas entregar variaciones de una misma presentación a varias audiencias, puedes
GUÍA DEL USUARIO DE SOFTWARE P-TOUCH EDITOR. PJ-623/PJ-663 Impresora portátil. Versión A US SPA
 GUÍA DEL USUARIO DE SOFTWARE P-TOUCH EDITOR PJ-6/PJ-66 Impresora portátil Versión A US SPA Introducción Las impresoras portátiles Brother modelo PJ-6 y PJ-66 (con Bluetooth) son compatibles con varias
GUÍA DEL USUARIO DE SOFTWARE P-TOUCH EDITOR PJ-6/PJ-66 Impresora portátil Versión A US SPA Introducción Las impresoras portátiles Brother modelo PJ-6 y PJ-66 (con Bluetooth) son compatibles con varias
4.0. Instructivo de uso. Cámara frontal. Flash. Botón de. Subir/Bajar volumen. Botón de. encendido 3
 1 Por favor, lea este instructivo de uso antes de utilizar el dispositivo. 1 1 Quitar/colocar la tapa trasera Flash Instructivo de uso Cámara frontal Botón de Subir/Bajar volumen 2 Colocar/Extraer la batería
1 Por favor, lea este instructivo de uso antes de utilizar el dispositivo. 1 1 Quitar/colocar la tapa trasera Flash Instructivo de uso Cámara frontal Botón de Subir/Bajar volumen 2 Colocar/Extraer la batería
Manual de usuario de Chart Navigator
 Manual de usuario de Chart Navigator www.imray.com support@imray.com Resumen Chart Navigator es una app de cartas náuticas para el iphone/ipad, pensada como un complemento para planificar travesías. El
Manual de usuario de Chart Navigator www.imray.com support@imray.com Resumen Chart Navigator es una app de cartas náuticas para el iphone/ipad, pensada como un complemento para planificar travesías. El
Práctica de laboratorio: Compartir recursos en Windows
 Introducción En esta práctica de laboratorio, creará y compartirá una carpeta, establecerá los permisos de uso compartido, creará un grupo en el hogar y un grupo de trabajo para compartir recursos y asignará
Introducción En esta práctica de laboratorio, creará y compartirá una carpeta, establecerá los permisos de uso compartido, creará un grupo en el hogar y un grupo de trabajo para compartir recursos y asignará
INTRODUCCIÓN A IMPRESS 1. INTRODUCCIÓN
 X INTRODUCCIÓN A IMPRESS 1. INTRODUCCIÓN Se puede definir Impress como una aplicación dirigida fundamentalmente a servir de apoyo en presentaciones o exposiciones de los más diversos temas, proyectando
X INTRODUCCIÓN A IMPRESS 1. INTRODUCCIÓN Se puede definir Impress como una aplicación dirigida fundamentalmente a servir de apoyo en presentaciones o exposiciones de los más diversos temas, proyectando
Esta guía describe los recursos comunes a la mayoría de los modelos. Es posible que algunos recursos no estén disponibles en su equipo.
 Comenzar aquí Copyright 2013 Hewlett-Packard Development Company, L.P. Windows es una marca comercial registrada de Microsoft Corporation en los Estados Unidos. La información contenida en el presente
Comenzar aquí Copyright 2013 Hewlett-Packard Development Company, L.P. Windows es una marca comercial registrada de Microsoft Corporation en los Estados Unidos. La información contenida en el presente
Indice. Primera utilización Ecualizador. Información
 Manual del usuario Indice Primera utilización...4 Descargar...4 la aplicación Conectar...4 el auricular por Bluetooth Pantalla...5 principal Crear...6 una cuenta de usuario Ajustes de audio...7 Control...7
Manual del usuario Indice Primera utilización...4 Descargar...4 la aplicación Conectar...4 el auricular por Bluetooth Pantalla...5 principal Crear...6 una cuenta de usuario Ajustes de audio...7 Control...7
RAS Mobile. Manual de usuario. Aplicación de monitorización para iphone, ipod Touch y ipad
 Este manual ha sido traducido por CCTV Center S.L. Todos los derechos reservados. RAS Mobile Aplicación de monitorización para iphone, ipod Touch y ipad Manual de usuario Aplicación de monitorización para
Este manual ha sido traducido por CCTV Center S.L. Todos los derechos reservados. RAS Mobile Aplicación de monitorización para iphone, ipod Touch y ipad Manual de usuario Aplicación de monitorización para
Tutoriales y Guías de uso con Orientaciones Pedagógicas Entorno Virtual de Aprendizaje Plataforma Blackboard WIKIS
 Creación o Modificación de Wikis Wikis: Un wiki es una herramienta de colaboración que le permite a los alumnos ver, contribuir y modificar una o varias páginas de materiales relacionados con los cursos.
Creación o Modificación de Wikis Wikis: Un wiki es una herramienta de colaboración que le permite a los alumnos ver, contribuir y modificar una o varias páginas de materiales relacionados con los cursos.
Guía de Microsoft PowerPoint Primeros pasos
 Guía de Microsoft PowerPoint 06 Primeros pasos Guía de Microsoft Word 06 Contenido INTRODUCCIÓN... PANTALLA PRINCIPAL... CREAR UNA PRESENTACIÓN EN BLANCO... CREAR UNA PRESENTACIÓN CON PLANTILLAS...4 ABRIR
Guía de Microsoft PowerPoint 06 Primeros pasos Guía de Microsoft Word 06 Contenido INTRODUCCIÓN... PANTALLA PRINCIPAL... CREAR UNA PRESENTACIÓN EN BLANCO... CREAR UNA PRESENTACIÓN CON PLANTILLAS...4 ABRIR
PRIME/ESSENTIAL NAVIGATION QUICK START GUIDE
 PRIME/ESSENTIAL NAVIGATION QUICK START GUIDE ES Configuración inicial 1. Seleccione su idioma preferido, luego toque para confirmar su selección. Posteriormente, puede cambiarla en Configuración regional.
PRIME/ESSENTIAL NAVIGATION QUICK START GUIDE ES Configuración inicial 1. Seleccione su idioma preferido, luego toque para confirmar su selección. Posteriormente, puede cambiarla en Configuración regional.
2016 Adobe Systems Incorporated and its Licensors. All Rights Reserved
 Índice Introducción... 3 Descarga automática de libros en dispositivos... 3 Formatos de libros electrónicos compatibles... 3 Vista de biblioteca y vista de lectura... 3 Transferir y abrir libros electrónicos...
Índice Introducción... 3 Descarga automática de libros en dispositivos... 3 Formatos de libros electrónicos compatibles... 3 Vista de biblioteca y vista de lectura... 3 Transferir y abrir libros electrónicos...
Reloj Teléfono Inteligente
 Reloj Teléfono Inteligente Manual de Usuario Por favor, lea el manual antes de su uso. Advertencias de Seguridad 1. La información de este documento no será modificado o alterado sin previo aviso. 2. El
Reloj Teléfono Inteligente Manual de Usuario Por favor, lea el manual antes de su uso. Advertencias de Seguridad 1. La información de este documento no será modificado o alterado sin previo aviso. 2. El
Controlador O2000. Guía del usuario ESPAÑOL. navico-commercial.com
 Controlador O2000 Guía del usuario ESPAÑOL navico-commercial.com Introducción El controlador O2000 se ha diseñado para realizar el control remoto de hasta 4 unidades de control de radar. Puede tener más
Controlador O2000 Guía del usuario ESPAÑOL navico-commercial.com Introducción El controlador O2000 se ha diseñado para realizar el control remoto de hasta 4 unidades de control de radar. Puede tener más
Manual de Funcionamiento Sonido, Video e Imágenes
 Manual de Funcionamiento Sonido, Video e Imágenes Ciudad de México, Junio 2017 Contenido 1. Problemas de sonido 1.1 No puedo oír ningún sonido del equipo 1.2 Asegúrese de que el sonido no está silenciado
Manual de Funcionamiento Sonido, Video e Imágenes Ciudad de México, Junio 2017 Contenido 1. Problemas de sonido 1.1 No puedo oír ningún sonido del equipo 1.2 Asegúrese de que el sonido no está silenciado
Series GPSMAP 4000/5000. manual del usuario
 Series GPSMAP 4000/5000 manual del usuario 2007 Garmin Ltd. o sus subsidiarias Garmin International, Inc. 1200 East 151 st Street, Olathe, Kansas 66062, EE.UU. Tel.(913) 397.8200 o (800) 800.1020 Fax.
Series GPSMAP 4000/5000 manual del usuario 2007 Garmin Ltd. o sus subsidiarias Garmin International, Inc. 1200 East 151 st Street, Olathe, Kansas 66062, EE.UU. Tel.(913) 397.8200 o (800) 800.1020 Fax.
Conoce tu teléfono. motorola W375. Auricular. Tecla de navegación S Tecla de función derecha. Tecla de función izquierda
 Conoce tu teléfono Auricular Tecla de función izquierda Tecla de navegación S Tecla de función derecha cámara Teclas de volumen Tecla de envío N Tecla de menú M Tecla de finalización O Tapa de la batería
Conoce tu teléfono Auricular Tecla de función izquierda Tecla de navegación S Tecla de función derecha cámara Teclas de volumen Tecla de envío N Tecla de menú M Tecla de finalización O Tapa de la batería
MANUAL DE USUARIO Gracias por elegir Localizador BT basado en la nueva versión de Bluetooth 4.0. En la distancia efectiva puede utilizar las función
 MANUAL DE USUARIO Gracias por elegir Localizador BT basado en la nueva versión de Bluetooth 4.0. En la distancia efectiva puede utilizar las función de anti-perdida. La distancia efectiva del Localizador
MANUAL DE USUARIO Gracias por elegir Localizador BT basado en la nueva versión de Bluetooth 4.0. En la distancia efectiva puede utilizar las función de anti-perdida. La distancia efectiva del Localizador
Configuración del Ratón
 Configuración del Ratón Para configurarlo, accedemos al Panel de control desde el menú Inicio. En la sección Hardware y sonido, encontramos Dispositivos e impresoras, que contiene un apartado Mouse. Se
Configuración del Ratón Para configurarlo, accedemos al Panel de control desde el menú Inicio. En la sección Hardware y sonido, encontramos Dispositivos e impresoras, que contiene un apartado Mouse. Se
Manual de Instrucciones para el uso con un ordenador
 Tablero electrónico Portátil de Escritura Manual de Instrucciones para el uso con un ordenador Nota: es necesario el uso de un ordenador personal con sistema operativo Microsoft Windows y un puerto de
Tablero electrónico Portátil de Escritura Manual de Instrucciones para el uso con un ordenador Nota: es necesario el uso de un ordenador personal con sistema operativo Microsoft Windows y un puerto de
Ficha Vista. Grupo Vista de libro
 Ficha Vista Grupo Vista de libro Normal Pasa a Vista Normal que muestra la pantalla de Excel con las ventanas, elementos de la pantalla y zoom que el usuario ha seleccionado. Es la vista predeterminada
Ficha Vista Grupo Vista de libro Normal Pasa a Vista Normal que muestra la pantalla de Excel con las ventanas, elementos de la pantalla y zoom que el usuario ha seleccionado. Es la vista predeterminada
zūmo 590 Guía de inicio rápido
 zūmo 590 Guía de inicio rápido Marzo de 2014 190-01706-53_0A Impreso en Taiwán Inicio AVISO Consulta la guía Información importante sobre el producto y tu seguridad que se incluye en la caja del producto
zūmo 590 Guía de inicio rápido Marzo de 2014 190-01706-53_0A Impreso en Taiwán Inicio AVISO Consulta la guía Información importante sobre el producto y tu seguridad que se incluye en la caja del producto
Manual de usuario Webmail
 Manual de usuario Webmail Contenido 1. Cómo conectarse al servicio Webmail... 3 2. Cómo desconectarse del servicio Webmail... 4 3. Visualización de correos electrónicos... 4 4. Cómo enviar un nuevo correo
Manual de usuario Webmail Contenido 1. Cómo conectarse al servicio Webmail... 3 2. Cómo desconectarse del servicio Webmail... 4 3. Visualización de correos electrónicos... 4 4. Cómo enviar un nuevo correo
Instrucciones Software CMS
 Instrucciones Software CMS CMS (Software de Windows) Vista previa: Ver hasta 64 cámaras al mismo tiempo Reproducción: Le permite buscar grabaciones anteriores Registro: Compruebe qué eventos han ocurrido
Instrucciones Software CMS CMS (Software de Windows) Vista previa: Ver hasta 64 cámaras al mismo tiempo Reproducción: Le permite buscar grabaciones anteriores Registro: Compruebe qué eventos han ocurrido
ESPAÑOL. Guía rápida GPS 500. RECEPTOR DE SISTEMA DE LOCALIZACIÓN MUNDIAL Instrucciones para comenzar a utilizar el equipo. Nada se compara a Cobra
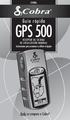 ESPAÑOL Guía rápida GPS 500 RECEPTOR DE SISTEMA DE LOCALIZACIÓN MUNDIAL Instrucciones para comenzar a utilizar el equipo Nada se compara a Cobra GPS 500 SISTEMA DE LOCALIZACIÓN MUNDIAL Botón de REDUCCIÓN
ESPAÑOL Guía rápida GPS 500 RECEPTOR DE SISTEMA DE LOCALIZACIÓN MUNDIAL Instrucciones para comenzar a utilizar el equipo Nada se compara a Cobra GPS 500 SISTEMA DE LOCALIZACIÓN MUNDIAL Botón de REDUCCIÓN
Lección 2: Conceptos básicos de edición Secciones: Conocimientos Generales & Certificación
 PASO A PASO 01 Primer Mini Proyecto TEMA Abrir un documento existente Cambiar las vistas de un documento Uso de los comandos del grupo Mostrar Uso del Zoom Modificar las vistas de la ventana Uso del mouse
PASO A PASO 01 Primer Mini Proyecto TEMA Abrir un documento existente Cambiar las vistas de un documento Uso de los comandos del grupo Mostrar Uso del Zoom Modificar las vistas de la ventana Uso del mouse
BREVE INTRODUCCIÓN PARA EL USO DE LA TABLETA ELECTRONICA.
 TF Reinicio Toma de energia HDMI USB Microfono Entrada de audifonos BREVE INTRODUCCIÓN PARA EL USO DE LA TABLETA ELECTRONICA. Diagrama complete de la tableta electronica. Panel Frontal: Cámara frontal
TF Reinicio Toma de energia HDMI USB Microfono Entrada de audifonos BREVE INTRODUCCIÓN PARA EL USO DE LA TABLETA ELECTRONICA. Diagrama complete de la tableta electronica. Panel Frontal: Cámara frontal
Serie GPSMAP 62 guía de inicio rápido. Para utilizar con las unidades GPSMAP 62, 62s, 62st, 62sc y 62stc
 Serie GPSMAP 62 guía de inicio rápido Para utilizar con las unidades GPSMAP 62, 62s, 62st, 62sc y 62stc Inicio aviso Consulta la guía Información importante sobre el producto y su seguridad que se incluye
Serie GPSMAP 62 guía de inicio rápido Para utilizar con las unidades GPSMAP 62, 62s, 62st, 62sc y 62stc Inicio aviso Consulta la guía Información importante sobre el producto y su seguridad que se incluye
