Pasos iniciales. PC portátil HP
|
|
|
- Soledad Felisa Ojeda Montoya
- hace 7 años
- Vistas:
Transcripción
1 Pasos iniciales PC portátil HP
2 Copyright 2012 Hewlett-Packard Development Company, L.P. Bluetooth es una marca comercial de su propietario utilizada por Hewlett-Packard Company bajo licencia. Microsoft y Windows son marcas comerciales registradas de Microsoft Corporation en EE.UU. El logotipo de SD es una marca comercial de su propietario. La información contenida en el presente documento está sujeta a cambios sin previo aviso. Las únicas garantías para los productos y servicios de HP están estipuladas en las declaraciones expresas de garantía que acompañan a dichos productos y servicios. La información contenida en este documento no debe interpretarse como una garantía adicional. HP no se responsabilizará por errores técnicos o de edición ni por omisiones contenidas en el presente documento. Primera edición: mayo de 2012 Número de referencia del documento: E51 Aviso del producto Esta guía describe los recursos comunes a la mayoría de los modelos. Es posible que algunos recursos no estén disponibles en su equipo. Para obtener la información más reciente de esta guía, comuníquese con el soporte técnico. Para obtener soporte en los EE.UU., vaya a contacthp. Para obtener soporte mundial, vaya a en/wwcontact_us.html. Términos del software Al instalar, copiar, descargar o utilizar de cualquier otro modo cualquier producto de software preinstalado en este equipo, usted acepta estar obligado por los términos del Contrato de licencia de usuario final HP (EULA). Si no acepta estos términos de licencia, su único recurso es devolver el producto completo no utilizado (hardware y software) dentro de 14 días para obtener un reembolso sujeto a la política de reembolsos de su lugar de compra. Para obtener información adicional o para solicitar un reembolso completo del equipo, comuníquese con su punto de ventas local (el vendedor).
3 Advertencias de seguridad ADVERTENCIA! Para reducir la posibilidad de lesiones por calor o sobrecalentamiento del equipo, no coloque el equipo directamente sobre sus piernas ni obstruya los orificios de ventilación. Use el equipo sólo sobre una superficie plana y firme. No permita que ninguna superficie dura, como una impresora opcional adyacente, o una superficie blanda, como cojines, alfombras o ropa, bloqueen el flujo de aire. Igualmente, no permita que el adaptador de CA entre en contacto con la piel o una superficie blanda como cojines, alfombras o ropa durante el funcionamiento. El equipo y el adaptador de CA cumplen con los límites de temperatura de superficie accesible por el usuario definidos por el Estándar Internacional para la Seguridad de Tecnología de la Información (IEC 60950). iii
4 iv Advertencias de seguridad
5 Tabla de contenido 1 Bienvenido... 1 Búsqueda de información Conozca su equipo... 4 Parte superior... 4 TouchPad... 4 Indicadores luminosos... 6 Botones y lector de huellas digitales (solamente en algunos modelos)... 7 Teclas... 9 Parte frontal Lado derecho Lado izquierdo Parte posterior Pantalla Parte inferior Redes Uso de un proveedor de servicios de Internet (ISP) Conexión a una red inalámbrica Conexión a una WLAN existente Configuración de una nueva red WLAN Configuración de un enrutador inalámbrico Protección de su WLAN Teclado y dispositivos señaladores Uso del teclado Identificación de las teclas de acceso rápido Uso de teclados numéricos Uso del teclado numérico integrado Uso de un teclado numérico externo opcional Uso de dispositivos señaladores v
6 Configuración de las preferencias de dispositivo señalador Uso del dispositivo señalador de tipo palanca (solo en algunos modelos) Utilización del Touchpad Desactivación y activación del TouchPad Navegación Selección Uso de movimientos gestuales en el TouchPad Desplazamiento Movimiento de pinza/zoom Rotación Deslizamiento rápido Mantenimiento Inserción o extracción de la batería Extracción o recolocación de la cubierta de servicio Extracción de la cubierta de servicio Recolocación de la cubierta de servicio Sustitución o actualización de la unidad de disco duro Extracción de la unidad de disco duro Instalación de una unidad de disco duro Sustitución de una unidad en el compartimento de actualización Sustitución de una unidad de disco duro Sustitución de una unidad óptica Agregado o sustitución de módulos de memoria Actualización de programas y controladores Limpieza de su equipo Productos de limpieza Procedimientos de limpieza Limpieza de la pantalla Limpieza de los costados y la cubierta Limpieza del TouchPad y del teclado Copias de seguridad y recuperación Creación de medios de recuperación con HP Recovery Disc Creator Creación de medios de recuperación Realización de copias de seguridad de su información Realización de una recuperación del sistema Uso de las herramientas de recuperación de Windows Uso de herramientas de recuperación de f Uso de un DVD del sistema operativo Windows 7 (adquirido por separado) vi
7 7 Soporte técnico Contacto con el soporte técnico Etiquetas Especificaciones Alimentación de entrada Entorno de funcionamiento Índice vii
8 viii
9 1 Bienvenido Después de configurar y registrar el equipo, es importante que realice los siguientes pasos: Conéctese a Internet: configure su red cableada o inalámbrica para poder conectarse a Internet. Para obtener más información, consulte Redes en la página 21. Actualice su software antivirus: proteja su equipo de daños provocados por virus. El software viene preinstalado en el equipo e incluye una suscripción limitada a actualizaciones gratuitas. Para obtener más información, consulte la Guía de referencia del PC portátil HP. Para obtener instrucciones acerca de cómo acceder a esta guía, consulte Búsqueda de información en la página 2. Sepa más sobre su equipo: conozca sus recursos. Consulte Conozca su equipo en la página 4 y Teclado y dispositivos señaladores en la página 25 para obtener información adicional. Descubra el software instalado: acceda a la lista del software preinstalado en su equipo. Seleccione Inicio > Todos los programas. Para obtener detalles acerca del uso del software incluido con el equipo, consulte las instrucciones del fabricante del software que pueden suministrarse con el software o en el sitio Web del fabricante. 1
10 Búsqueda de información El equipo viene con varios recursos para ayudarlo a realizar distintas tareas. Recursos Para obtener información sobre Póster de instrucciones de configuración Cómo configurar el equipo Ayuda para identificar los componentes del equipo Guía de referencia del PC portátil HP Para acceder a esta guía en su equipo: Seleccione Inicio > Ayuda y soporte técnico > Guías del usuario. Recursos de administración de energía Cómo aumentar la vida útil de la batería Cómo utilizar los recursos multimedia del equipo Cómo proteger el equipo Cómo cuidar el equipo Actualización del software Cómo instalar ciertos componentes Cómo crear una red cableada y/o inalámbrica Ayuda y soporte técnico Para acceder a Ayuda y soporte técnico, seleccione Inicio > Ayuda y soporte técnico. NOTA: Para obtener soporte en los EE.UU., vaya a Para obtener soporte mundial, vaya a country/us/en/wwcontact_us.html. Avisos normativos, de seguridad y medioambientales Para acceder a esta guía: Información del sistema operativo Actualizaciones de software, controlador y BIOS Herramientas para la solución de problemas Cómo acceder al soporte técnico Información normativa y de seguridad Información sobre la eliminación de la batería Seleccione Inicio > Ayuda y soporte técnico > Guías del usuario. Guía de seguridad y ergonomía Para acceder a esta guía: Seleccione Inicio > Ayuda y soporte técnico > Guías del usuario. Organización correcta de la estación de trabajo y hábitos de postura, de salud y de trabajo apropiados Información de seguridad eléctrica y mecánica o Vaya a Folleto de Worldwide Telephone Numbers (Números de teléfono en todo el mundo) Números de teléfono del soporte técnico de HP Este folleto se proporciona con su equipo. Sitio web de HP Para obtener soporte en los EE.UU., vaya a Para obtener soporte mundial, vaya a wwcontact_us.html. Información sobre el soporte técnico Pedido de piezas y búsqueda de ayuda adicional Accesorios disponibles para el dispositivo 2 Capítulo 1 Bienvenido
11 Recursos Garantía Limitada* Para obtener información sobre Información sobre la garantía Para acceder a la garantía: Seleccione Inicio > Ayuda y soporte técnico > Guías del usuario > Ver información de garantía. o Vaya a *Puede encontrar la Garantía limitada de HP provista expresamente y que se aplica a su producto en las guías del usuario de su equipo y/o en el CD/DVD que viene en la caja. Una Garantía Limitada HP impresa viene dentro de la caja en algunos países o regiones. En algunos países/regiones donde la garantía no se ofrece en formato impreso, puede solicitar una copia impresa en o enviar una carta a la siguiente dirección: América del Norte: Hewlett-Packard, MS POD, Chinden Blvd., Boise, ID 83714, EE.UU. Europa, Oriente Medio y África: Hewlett-Packard, POD, Via G. Di Vittorio, 9, 20063, Cernusco s/naviglio (MI), Italia Pacífico Asiático: Hewlett-Packard, POD, P.O. Box 200, Alexandra Post Office, Singapur Al solicitar una copia impresa de su garantía, incluya el número de su producto, el período de garantía (que se encuentra en la etiqueta de servicio), su nombre y su dirección postal. IMPORTANTE: NO devuelva su producto HP a las direcciones que aparecen más arriba. Para obtener soporte en los EE.UU., vaya a Para obtener soporte mundial, vaya a en/wwcontact_us.html. Búsqueda de información 3
12 2 Conozca su equipo Parte superior TouchPad Es posible que la apariencia de su equipo difiera ligeramente de las imágenes de esta sección. Componente (1) Dispositivo señalador de tipo palanca (solo en algunos modelos) (2) Botón izquierdo del dispositivo señalador de tipo palanca (solo en algunos modelos) (3) botón de activación/desactivación del TouchPad Descripción Permite mover el puntero y seleccionar o activar elementos en la pantalla. Funciona igual que el botón izquierdo de un mouse externo. Activa y desactiva el TouchPad. (4) Área del TouchPad Permite mover el puntero y seleccionar o activar elementos en la pantalla. 4 Capítulo 2 Conozca su equipo
13 Componente Descripción (5) Botón izquierdo del TouchPad Funciona igual que el botón izquierdo de un mouse externo. (6) Botón derecho del TouchPad Funciona igual que el botón derecho de un mouse externo. (7) Botón derecho del dispositivo señalador de tipo palanca (solo en algunos modelos) Funciona igual que el botón derecho de un mouse externo. Parte superior 5
14 Indicadores luminosos NOTA: sección. Es posible que la apariencia de su equipo difiera ligeramente de las imágenes de esta Componente Descripción (1) indicador luminoso del TouchPad Ámbar: el TouchPad está desactivado. Apagado: el TouchPad está activado. (2) Indicador luminoso de bloq mayús Encendido: Bloq mayús está activado. (3) Indicador luminoso de alimentación Encendido: El equipo está encendido. Intermitente: El equipo está en estado de suspensión. Apagado: El equipo está apagado o en hibernación. (4) Indicador luminoso de conexiones inalámbricas Blanco: un dispositivo inalámbrico integrado, como un dispositivo de red de área local inalámbrica (WLAN) o un dispositivo Bluetooth, está encendido. Ámbar: todos los dispositivos inalámbricos están apagados. (5) Indicador luminoso del navegador Web Encendido: El equipo está encendido. Apagado: el equipo está apagado, en suspensión o en hibernación. Intermitente: Se ha activado el navegador Web. (6) Indicador luminoso de silencio Ámbar: El sonido del equipo está apagado. Apagado: El sonido del equipo está encendido. 6 Capítulo 2 Conozca su equipo
15 Componente Descripción (7) Indicador luminoso de la calculadora Encendido: La función de calculadora está activada. Apagado: el equipo está apagado, en suspensión o en hibernación. Intermitente: Se ha activado la calculadora. (8) Indicador luminoso de bloq num Encendido: Bloq num está activado. Botones y lector de huellas digitales (solamente en algunos modelos) NOTA: sección. Es posible que la apariencia de su equipo difiera ligeramente de las imágenes de esta Componente (1) botón de activación/desactivación del TouchPad Descripción Activa y desactiva el TouchPad. Parte superior 7
16 Componente Descripción (2) Botón de alimentación Cuando el equipo esté apagado, presione el botón para encender el equipo. Cuando el equipo esté encendido, presione brevemente el botón para iniciar la suspensión. Cuando el equipo esté en estado de suspensión, presione brevemente el botón para salir de la suspensión. Cuando el equipo está en hibernación, presione brevemente el botón para salir de la hibernación. Si el equipo ha dejado de responder y los procedimientos de apagado de Microsoft Windows no funcionan, mantenga presionado el botón de alimentación durante por lo menos cinco segundos para apagar el equipo. Para saber más sobre su configuración de energía: Seleccione Inicio > Panel de control > Sistema y seguridad > Opciones de energía. Para obtener más información, consulte la Guía de referencia del PC portátil HP. (3) Botón de conexiones inalámbricas Enciende o apaga los recursos inalámbricos, pero no establece ninguna conexión inalámbrica. (4) Botón del navegador Web Cuando Windows esté funcionando, presione el botón para abrir el navegador Web predeterminado. (5) Botón de silencio Suprime y restaura el sonido de los altavoces. (6) Botón de la calculadora Activa la función de calculadora. (7) Lector de huellas digitales (solo en algunos modelos) Permite iniciar sesión en Windows utilizando una huella digital en lugar de una contraseña. 8 Capítulo 2 Conozca su equipo
17 Teclas NOTA: sección. Es posible que la apariencia de su equipo difiera ligeramente de las imágenes de esta Componente Descripción (1) Tecla esc Muestra información del sistema cuando se presiona en combinación con la tecla fn. (2) Teclas de función Ejecutan funciones del sistema de uso frecuente cuando se presionan en combinación con la tecla fn. Para obtener más información, consulte Teclado y dispositivos señaladores en la página 25. (3) Tecla fn Ejecuta funciones del sistema frecuentemente utilizadas cuando se presiona en combinación con una tecla de función, la tecla bloq num, la tecla esc u otras teclas. Para obtener más información, consulte Teclado y dispositivos señaladores en la página 25. (4) Tecla del logotipo de Windows Muestra el menú Inicio de Windows. (5) Tecla de aplicaciones de Windows Muestra un menú de acceso directo referente a los elementos que se encuentran debajo del puntero. (6) Teclado numérico integrado Puede usarse como un teclado numérico externo cuando la tecla bloq num está activada. Para alternar entre esta función numérica y la función de navegación (que se indican con las flechas direccionales de las teclas), presione la tecla bloq num. (7) Tecla bloq num Alterna entre la función de navegación y la función numérica en el teclado numérico integrado. Parte superior 9
18 Parte frontal NOTA: sección. Es posible que la apariencia de su equipo difiera ligeramente de las imágenes de esta Componente Descripción (1) Pestillo de liberación de la pantalla Abre el equipo. (2) Indicador luminoso de conexiones inalámbricas Blanco: un dispositivo inalámbrico integrado, como un dispositivo de red de área local inalámbrica (WLAN) o un dispositivo Bluetooth, está encendido. Ámbar: todos los dispositivos inalámbricos están apagados. (3) Indicador luminoso de alimentación Encendido: el equipo está encendido. Intermitente: el equipo está en estado de suspensión. Apagado: el equipo está apagado o en hibernación. (4) Adaptador de CA/Indicador luminoso de la batería Ámbar: el equipo está conectado a la alimentación externa y la batería tiene un nivel de carga entre el 0 y el 90%. Blanco: el equipo está conectado a la alimentación externa y la batería tiene un nivel de carga entre el 90 y el 99%. Ámbar intermitente: una batería, que es la única fuente de alimentación disponible, ha alcanzado un nivel de batería baja. Cuando la batería alcance un nivel crítico de batería, el indicador luminoso de la batería comenzará a parpadear rápidamente. Apagado: la batería está completamente cargada. 10 Capítulo 2 Conozca su equipo
19 Componente (5) Indicador luminoso de la unidad de disco duro Descripción Intermitente en blanco: se está accediendo a la unidad de disco duro. Ámbar: HP 3D DriveGuard ha detenido temporalmente la unidad de disco duro. NOTA: Para obtener más información sobre HP 3D DriveGuard, consulte la Guía de referencia del PC portátil HP. (6) Altavoces (2) Producen sonido de SRS Premium Sound (solo en algunos modelos). NOTA: Para usar el software SRS Premium Sound, seleccione Inicio > Todos los programas > SRS Premium Sound. Parte frontal 11
20 Lado derecho NOTA: sección. Es posible que la apariencia de su equipo difiera ligeramente de las imágenes de esta Componente Descripción (1) Conector de salida de audio (auriculares) Produce el sonido del sistema cuando se conecta a altavoces estéreo con alimentación, auriculares, auriculares de botón, un set de auriculares y micrófono opcionales o audio de televisión. ADVERTENCIA! Para reducir el riesgo de lesiones personales, ajuste el volumen antes de utilizar auriculares, auriculares de botón o un set de auriculares y micrófono. Para obtener información de seguridad adicional, consulte los Avisos normativos, de seguridad y medioambientales. NOTA: Cuando se conecta un dispositivo al conector, se desactivan los altavoces del equipo. (2) Conector de entrada de audio (micrófono) Permite conectar un micrófono de un set de auriculares, un micrófono estéreo o un micrófono monoaural opcionales. (3) Puertos USB 3.0 (2) Permiten conectar dispositivos USB 3.0 opcionales y proporcionan un mejor rendimiento energético de USB. (4) Compartimento de actualización (se muestra la unidad óptica) El compartimento de actualización puede contener una opción de economizador de peso, una unidad de disco duro o una unidad óptica que lee discos ópticos. NOTA: En algunos modelos, la unidad óptica también graba discos ópticos. (5) Botón de expulsión de la unidad óptica (solo en algunos modelos) Cierre la bandeja para discos. (6) Conector RJ-45 (red) Conecta un cable de red. (7) Ranura para cable de seguridad Permite conectar un cable de seguridad opcional al equipo. NOTA: El cable de seguridad actúa como herramienta disuasoria, pero es posible que no evite el robo o la manipulación no deseada del equipo. 12 Capítulo 2 Conozca su equipo
21 Lado izquierdo NOTA: Consulte la imagen que más se parezca a su equipo. Componente Descripción (1) Puertos USB 2.0 (2) Conectan dispositivos USB opcionales. Para obtener más información sobre los dispositivos USB, consulte la Guía de referencia del PC portátil HP. (2) Ranura para ExpressCard Admite ExpressCards opcionales. (3) Lector de tarjetas multimedia Admite los siguientes formatos de tarjeta digital: MultiMediaCard (MMC) MMC+ Tarjeta de memoria Secure Digital (SD) SDHC SDXC (4) Puerto 1394 Conecta un dispositivo IEEE 1394 ó 1394a opcional, como una cámara de vídeo. (5) Orificios de ventilación (2) Permiten que el flujo de aire enfríe los componentes internos. NOTA: El ventilador del equipo se enciende automáticamente para enfriar los componentes internos y evitar el sobrecalentamiento. Es normal que el ventilador interno se encienda y apague reiteradamente durante la operación de rutina. (6) Puerto combinado esata/usb 2.0 Permite conectar componentes esata de alto rendimiento, como una unidad de disco duro externa esata o conectar un dispositivo USB opcional. (7) Puerto del monitor externo (VGA) Permite conectar un monitor VGA externo o un proyector. (8) Lector de smart card Admite smart cards opcionales. Lado izquierdo 13
22 Componente Descripción (1) Puertos USB 2.0 (2) Conectan dispositivos USB opcionales. Para obtener más información sobre los dispositivos USB, consulte la Guía de referencia del PC portátil HP. (2) Lector de tarjetas multimedia Admite los siguientes formatos de tarjeta digital: MultiMediaCard (MMC) MMC+ Tarjeta de memoria Secure Digital (SD) SDHC SDXC (3) Puerto 1394 Conecta un dispositivo IEEE 1394 o 1394a opcional, como una cámara de video. (4) Orificios de ventilación (2) Permiten que el flujo de aire enfríe los componentes internos. NOTA: El ventilador del equipo se enciende automáticamente para enfriar los componentes internos y evitar el sobrecalentamiento. Es normal que el ventilador interno se encienda y apague reiteradamente durante la operación de rutina. (5) Puerto combinado esata/usb 2.0 Permite conectar componentes esata de alto rendimiento, como una unidad de disco duro externa esata o conectar un dispositivo USB opcional. (6) Puerto del monitor externo (VGA) Conecta un monitor VGA externo o un proyector. (7) Ranura para ExpressCard o lector de smart card (según la configuración) Admite ExpressCards o smart cards opcionales. 14 Capítulo 2 Conozca su equipo
23 Parte posterior NOTA: sección. Es posible que la apariencia de su equipo difiera ligeramente de las imágenes de esta Componente Descripción (1) Conector RJ-11 (módem) Permite conectar un cable de módem. (2) Puerto serial Conecta un dispositivo serial opcional, por ejemplo, un módem, un mouse o una impresora. (3) Conector de alimentación Permite conectar un adaptador de CA. (4) DisplayPort Permite conectar un dispositivo de pantalla digital opcional, como un proyector o un monitor de alto rendimiento. Parte posterior 15
24 Pantalla NOTA: Consulte la imagen que más se parezca a su equipo. Componente Descripción (1) Interruptor de pantalla interno Apague la pantalla. Inicia la suspensión en las unidades sin acelerómetros si la pantalla se cierra mientras la alimentación de CC está encendida. NOTA: El interruptor de la pantalla no es visible desde el exterior del equipo. (2) Antenas de WLAN (3)* Envían y reciben señales inalámbricas para comunicarse con redes de área local inalámbricas (WLAN). (3) Antenas WWAN (2)* Envían y reciben señales inalámbricas para comunicarse con redes de área amplia inalámbricas (WWAN). (4) Micrófonos internos (2) Graba(n) sonido. (5) Indicador luminoso de la cámara web (solo en algunos modelos) Encendido: La cámara web está en uso. (6) Cámara web (solo en algunos modelos) Graba vídeo y captura fotos. Para usar la cámara web, seleccione Inicio > Todos los programas > Comunicación y chat > HP Webcam. (7) Botón del indicador luminoso del teclado Enciende o apaga el indicador luminoso del teclado. 16 Capítulo 2 Conozca su equipo
25 Componente Descripción (8) Indicador luminoso del teclado Ilumina el teclado, en especial en condiciones de baja luminosidad. *Las antenas no son visibles desde el exterior del equipo. Para lograr una transmisión óptima, mantenga el entorno de las antenas libre de obstrucciones. Para ver los avisos normativos de conexiones inalámbricas, consulte la sección de Avisos normativos, de seguridad y medioambientales que se aplica a su país o región. Estos avisos están en Ayuda y soporte técnico. Componente Descripción (1) Interruptor de pantalla interno Apague la pantalla. Inicia la suspensión en las unidades sin acelerómetros si la pantalla se cierra mientras la alimentación de CC está encendida. NOTA: El interruptor de la pantalla no es visible desde el exterior del equipo. (2) Antenas de WLAN (2)* Envían y reciben señales inalámbricas para comunicarse con redes de área local inalámbricas (WLAN). (3) Antenas de WWAN (2)* (solo en algunos modelos) (4) Micrófono(s) interno(s) (1 o 2 según el modelo) (5) Indicador luminoso de la cámara web (solo en algunos modelos) Envían y reciben señales inalámbricas para comunicarse con redes de área amplia inalámbricas (WWAN). Graba(n) sonido. Encendido: la cámara web se está usando. Pantalla 17
26 Componente Descripción (6) Cámara web (solo en algunos modelos) Graba video y captura fotografías. Para usar la cámara web, seleccione Inicio > Todos los programas > HP > HP Webcam. *Las antenas no son visibles desde el exterior del equipo. Para lograr una transmisión óptima, mantenga el entorno de las antenas libre de obstrucciones. Para ver información sobre reglamentación de dispositivos inalámbricos, consulte la sección Avisos normativos, de seguridad y medioambientales que se aplica a su país o región. Estos avisos están en Ayuda y soporte técnico. 18 Capítulo 2 Conozca su equipo
27 Parte inferior NOTA: sección. Es posible que la apariencia de su equipo difiera ligeramente de las imágenes de esta Componente Descripción (1) Pestillo de liberación de la batería Libera la batería. (2) Conector de acoplamiento Conecta un dispositivo de acoplamiento opcional. (3) Pestillo de liberación de la cubierta de servicio Libera la cubierta de servicio del equipo. (4) Ranura para SIM Admite una tarjeta SIM (módulo de identidad del suscriptor) inalámbrica. La ranura para SIM está adentro del compartimento de la batería. (5) Compartimento de la batería Contiene la batería. (6) Orificios de ventilación (3) Permiten que el flujo de aire enfríe los componentes internos. (7) Altavoces (2) Producen sonido. NOTA: El ventilador del equipo se enciende automáticamente para enfriar los componentes internos y evitar el sobrecalentamiento. Es normal que el ventilador interno se encienda y apague reiteradamente durante la operación de rutina. Parte inferior 19
28 Componente Descripción (8) Compartimento para Bluetooth Dispositivo Bluetooth (solo en algunos modelos). (9) Cubierta de servicio Proporciona acceso al compartimiento de la unidad de disco duro, la ranura del módulo de LAN inalámbrica (WLAN), la ranura del módulo WWAN y las ranuras para módulos de memoria. PRECAUCIÓN: Para evitar que el sistema deje de responder, solamente sustituya el modo inalámbrico por un módulo inalámbrico autorizado para el uso en el equipo por la agencia gubernamental que regula los dispositivos inalámbricos en su país o región. Si recibe un mensaje de advertencia tras sustituir el módulo, extráigalo para que el equipo vuelva a funcionar y póngase en contacto con el soporte técnico mediante Ayuda y soporte técnico. (10) Conector de batería adicional Permite conectar una batería adicional opcional. 20 Capítulo 2 Conozca su equipo
29 3 Redes NOTA: Los recursos de hardware y software de Internet varían según el modelo del equipo y su ubicación. Su equipo puede admitir uno o ambos de los siguientes tipos de acceso a Internet: Inalámbrico: para obtener acceso móvil a Internet, puede utilizar una conexión inalámbrica. Para obtener más información, consulte Conexión a una WLAN existente en la página 23 o Configuración de una nueva red WLAN en la página 23. Cableado: puede acceder a Internet a través de una conexión a una red cableada. Para obtener información sobre la conexión a una red cableada, consulte la Guía de referencia del PC portátil HP. 21
30 Uso de un proveedor de servicios de Internet (ISP) Antes de poder conectarse a Internet, debe establecer una cuenta de ISP. Comuníquese con un ISP local para adquirir un servicio de Internet y un módem. El ISP le ayudará a configurar el módem, a instalar un cable de red para conectar su equipo inalámbrico al módem y a probar el servicio de Internet. NOTA: Su ISP le proporcionará una identificación de usuario y una contraseña para acceder a Internet. Registre esta información y guárdela en un lugar seguro. Los siguientes recursos le ayudarán a configurar una nueva cuenta de Internet o a configurar el equipo para utilizar una cuenta existente: Ofertas y servicios de Internet (disponible en algunos lugares): esta utilidad ayuda a suscribirse a una nueva cuenta de Internet y a configurar el equipo para utilizar una cuenta existente. Para acceder a esta utilidad, seleccione Inicio > Todos los programas > Comunicación y chat. Iconos provistos por el ISP (disponibles en algunos lugares): estos iconos pueden mostrarse individualmente en el escritorio de Windows o estar agrupados en una carpeta del escritorio denominada Servicios en línea. Para configurar una nueva cuenta de Internet o configurar el equipo para utilizar una cuenta existente, haga doble clic con el mouse en un icono y luego siga las instrucciones que aparecen en la pantalla. Asistente para conexión a Internet de Windows: puede utilizar el Asistente para conexión a Internet de Windows a fin de conectarse a Internet en cualquiera de estas situaciones: Usted ya tiene una cuenta con un ISP. No tiene una cuenta de Internet y desea seleccionar un ISP de la lista provista en el asistente. (La lista de ISP no se encuentra disponible en todas las regiones). Seleccionó un ISP que no aparece en la lista y el ISP le proporcionó información como una dirección IP específica y configuraciones de POP3 y SMTP. Para acceder al Asistente para conexión a Internet de Windows y obtener instrucciones acerca de cómo usarlo, seleccione Inicio > Panel de control > Redes e Internet > Centro de redes y recursos compartidos. NOTA: Si se le solicita en el asistente que elija entre activar o desactivar Windows Firewall, elija activar el firewall. Conexión a una red inalámbrica La tecnología inalámbrica transfiere información a través de ondas de radio, en lugar de cables. Su equipo puede tener uno o más de los siguientes dispositivos inalámbricos: Dispositivo de red inalámbrica local (WLAN) Módulo HP Mobile Broadband, un dispositivo de red de área amplia inalámbrica (WWAN) Dispositivo Bluetooth Para obtener más información sobre la tecnología inalámbrica y sobre cómo conectarse a una red inalámbrica, consulte la Guía de referencia del PC portátil HP, además de los enlaces a información y sitios Web que aparecen en Ayuda y soporte técnico. 22 Capítulo 3 Redes
31 Conexión a una WLAN existente 1. Encienda el equipo. 2. Asegúrese de que el dispositivo WLAN esté encendido. 3. Haga clic en el icono de red en el área de notificación, en el extremo derecho de la barra de tareas. 4. Seleccione una WLAN a la que desea conectarse. NOTA: Si no aparece ninguna WLAN, su equipo puede estar fuera del alcance de un enrutador inalámbrico o un punto de acceso. NOTA: Si no ve la WLAN a la que desea conectarse, haga clic en Abrir Centro de redes y recursos compartidos y a continuación haga clic en Configurar una nueva conexión o red. Se mostrará una lista de opciones. Puede elegir buscar y conectarse manualmente a una red o crear una nueva conexión de red. 5. Haga clic en Conectar. 6. Si la red es una WLAN con seguridad activada, se le solicitará que introduzca un código de seguridad de red. Escriba el código y a continuación haga clic en OK (Aceptar) para completar la conexión. Configuración de una nueva red WLAN Equipo necesario: Un módem de banda ancha (DSL o cable) (adquirido por separado) (1) y un servicio de Internet de alta velocidad contratado a un proveedor de servicios de Internet (ISP) Un enrutador inalámbrico (se adquiere por separado) (2) Su nuevo equipo inalámbrico (3) NOTA: Algunos módems tienen un enrutador inalámbrico incorporado. Consulte a su ISP para determinar qué tipo de módem tiene. En la ilustración se muestra un ejemplo de instalación de red WLAN completa conectada a Internet. A medida que la red crece, es posible conectar equipos inalámbricos y cableados a ésta para acceder a Internet. Conexión a una red inalámbrica 23
32 Configuración de un enrutador inalámbrico Para obtener ayuda para configurar una WLAN, consulte la información provista por el fabricante del enrutador o por su proveedor de servicios de Internet (ISP). El sistema operativo Windows también proporciona herramientas para ayudarlo a configurar una nueva red inalámbrica. Para usar las herramientas de Windows a fin de configurar su red: Seleccione Inicio > Panel de control > Redes e Internet > Centro de redes y recursos compartidos > Configurar una nueva conexión o red > Configurar una red. A continuación, siga las instrucciones que aparecen en la pantalla. NOTA: Se recomienda que, al principio, conecte su nuevo equipo inalámbrico al enrutador utilizando el cable de red que se provee con el enrutador. Cuando el equipo se conecte con éxito a Internet, usted podrá desconectar el cable y luego acceder a Internet por medio de su red inalámbrica. Protección de su WLAN Cuando configure una WLAN o acceda a una WLAN existente, active siempre los recursos de seguridad para proteger su red de un acceso no autorizado. Para obtener más información sobre cómo proteger su WLAN, consulte la Guía de referencia del PC portátil HP. 24 Capítulo 3 Redes
33 4 Teclado y dispositivos señaladores Uso del teclado Identificación de las teclas de acceso rápido Consulte la imagen que más se parezca a su equipo. Una tecla de acceso rápido es una combinación de la tecla fn (1) y la tecla esc (2) o una de las teclas de función (3). NOTA: sección. Es posible que la apariencia de su equipo difiera ligeramente de las imágenes de esta Para usar una tecla de acceso rápido: Presione brevemente la tecla fn y luego presione brevemente la segunda tecla de la combinación de la tecla de acceso rápido. Combinación de la tecla de acceso rápido fn+esc Descripción Muestra información del sistema. Uso del teclado 25
34 Combinación de la tecla de acceso rápido fn+f3 Descripción Inicia la suspensión, que guarda su información en la memoria del sistema. La pantalla y otros componentes del sistema se apagan y se ahorra energía. Para salir de la suspensión, presione brevemente el botón de alimentación. PRECAUCIÓN: Para reducir el riesgo de pérdida de información, guarde su trabajo antes de iniciar la suspensión. NOTA: Si se produce un nivel de batería crítico mientras el equipo está en el estado de suspensión, el equipo inicia la Hibernación y la información almacenada en la memoria del sistema se guarda en la unidad de disco duro. Es posible modificar la función de la tecla de acceso rápido fn+f3. Por ejemplo, puede configurar la tecla de acceso rápido fn+f3 para que inicie la hibernación en lugar de la suspensión. En todas las ventanas del sistema operativo Windows, las referencias al botón de suspensión se aplican a la tecla de acceso rápido fn+f3. fn+f4 Alterna la imagen de la pantalla entre dispositivos de pantalla conectados al sistema. Por ejemplo, si se ha conectado un monitor al equipo, fn+f4 alternará la imagen entre la pantalla del equipo, la pantalla del monitor y la exhibición simultánea de la imagen en el equipo y en el monitor. La mayoría de los monitores externos recibe información de video desde el equipo mediante el estándar de video VGA externo. La tecla de acceso rápido fn+f4 también alterna imágenes entre otros dispositivos que reciben información de vídeo del equipo. fn+ f6 Reduce el volumen de los altavoces. fn+f7 Aumenta el volumen de los altavoces. fn+f8 fn+f9 Inicia HP Power Assistant. Muestra información sobre la carga de las baterías instaladas. La pantalla indica qué baterías se están cargando e informa la cantidad de carga restante en cada una de ellas. Reduce el nivel de brillo de la pantalla. fn+f10 Aumenta el nivel de brillo de la pantalla. Uso de teclados numéricos El equipo incluye un teclado numérico incorporado o un teclado numérico integrado.el equipo también admite un teclado numérico externo opcional o un teclado externo opcional que incluya un teclado numérico. Uso del teclado numérico integrado 26 Capítulo 4 Teclado y dispositivos señaladores
35 Componente Descripción (1) Tecla bloq num Alterna entre las funciones de navegación y numérica del teclado numérico integrado. NOTA: La función del teclado numérico que está activada en el momento en que se apaga el equipo se restablece cuando vuelve a encenderse el equipo. (2) Teclado numérico integrado Se establece en la fábrica para que funcione como teclado numérico externo. Para alternar entre esta función numérica y la función de navegación (que se indican con las flechas direccionales de las teclas), presione la tecla bloq num. Uso de un teclado numérico externo opcional Las teclas de la mayoría de los teclados numéricos externos funcionan de forma diferente si bloq num está activado o desactivado. (La configuración de fábrica trae bloq num desactivado). Por ejemplo: Cuando bloq num está activado, la mayoría de las teclas del teclado numérico escriben números. Cuando bloq num está desactivado, la mayoría de las teclas del teclado numérico funcionan como las teclas de flecha, re pág o av pág. Cuando bloq num se encuentra activado en un teclado numérico externo, el indicador luminoso de bloq num en el equipo se enciende. Cuando bloq num está desactivado en un teclado numérico externo, se apaga el indicador luminoso de bloq num del equipo. Para activar o desactivar bloq num en un teclado numérico externo mientras trabaja: Presione la tecla bloq num del teclado numérico externo, no del equipo. Uso del teclado 27
36 Uso de dispositivos señaladores NOTA: Además de los dispositivos señaladores incluidos con su equipo, puede utilizar un mouse USB externo (comprado por separado) después de conectarlo a uno de los puertos USB del equipo. Configuración de las preferencias de dispositivo señalador Utilice Propiedades de mouse de Windows para personalizar la configuración de los dispositivos señaladores, como la configuración del botón, la velocidad y las opciones de puntero. Para acceder a Propiedades del mouse: Seleccione Inicio > Dispositivos e impresoras. A continuación, haga clic con el botón derecho del mouse en el dispositivo que representa su equipo y seleccione Configuración del mouse. Uso del dispositivo señalador de tipo palanca (solo en algunos modelos) Presione el dispositivo señalador de tipo palanca en la dirección en la que desee mover el puntero. Utilice los botones izquierdo y derecho del dispositivo señalador de tipo palanca del mismo modo que utilizaría los botones de un mouse externo. Utilización del Touchpad Para mover el puntero, deslice un dedo por el TouchPad en la dirección deseada. Use los botones izquierdo y derecho del TouchPad como si fueran los botones de un mouse externo. 28 Capítulo 4 Teclado y dispositivos señaladores
37 Desactivación y activación del TouchPad Para activar y desactivar el TouchPad, puntee rápidamente dos veces en el botón de activación/ desactivación del TouchPad. El indicador luminoso del TouchPad y los iconos que aparecen en la pantalla indican el estado del TouchPad. La siguiente tabla muestra y describe los iconos de presentación del TouchPad. Indicador luminoso del TouchPad Ámbar Icono Descripción Señala que el TouchPad está desactivado. Apagado Señala que el TouchPad está activado. Navegación Para mover el puntero, deslice un dedo por el TouchPad en la dirección deseada. Para desplazarse hacia arriba y hacia abajo usando el área de desplazamiento vertical del TouchPad, deslice el dedo hacia arriba o hacia abajo en el TouchPad. NOTA: Si está usando el TouchPad para mover el puntero, debe levantar el dedo del TouchPad antes de moverlo hacia el área de desplazamiento. El hecho de simplemente deslizar el dedo desde el TouchPad hacia el área de desplazamiento no activa la función de desplazamiento. Uso de dispositivos señaladores 29
38 Selección Use los botones izquierdo y derecho del TouchPad como si fueran los botones correspondientes de un mouse externo. Uso de movimientos gestuales en el TouchPad El TouchPad admite una amplia variedad de movimientos gestuales. Para usar los movimientos gestuales del TouchPad, ponga dos dedos simultáneamente sobre el TouchPad. NOTA: Los movimientos gestuales del TouchPad no son compatibles con todos los programas. Para ver la demostración de un movimiento gestual: 1. Haga clic en el icono Mostrar iconos ocultos del área de notificación, en el extremo derecho de la barra de tareas. 2. Haga clic en el icono Dispositivo señalador Synaptics Propiedades del dispositivo señalador., y luego haga clic en 3. Haga clic en la ficha Configuración del dispositivo, seleccione el dispositivo en la ventana que aparece y finalmente haga clic en Configuración. 4. Seleccione el movimiento gestual para activar la demostración. Para activar o desactivar los movimientos gestuales: 1. Haga clic en el icono Mostrar iconos ocultos del área de notificación, en el extremo derecho de la barra de tareas. 2. Haga clic en el icono Dispositivo señalador Synaptics Propiedades del dispositivo señalador., y luego haga clic en 3. Haga clic en la ficha Configuración del dispositivo, seleccione el dispositivo en la ventana que aparece y finalmente haga clic en Configuración. 4. Seleccione la casilla de verificación que está al lado del movimiento gestual que desee activar o desactivar. 5. Haga clic en Aplicar y, a continuación, en Acepta. 30 Capítulo 4 Teclado y dispositivos señaladores
39 Desplazamiento El desplazamiento es útil para mover hacia arriba, hacia abajo o hacia los lados una página o imagen. Para efectuar el desplazamiento, ponga dos dedos ligeramente separados sobre el TouchPad y luego arrástrelos hacia arriba o hacia abajo, o hacia la derecha o la izquierda. NOTA: La velocidad de los dedos controla la velocidad del desplazamiento. Movimiento de pinza/zoom El movimiento de pinza le permite hacer un zoom o reducir imágenes o texto. Aumente el zoom colocando dos dedos juntos en el TouchPad y luego separándolos. Reduzca el zoom colocando dos dedos separados en el TouchPad y luego juntándolos. Uso de dispositivos señaladores 31
40 Rotación La rotación le permite girar elementos, por ejemplo fotos. Para rotar, apoye su índice izquierdo en el área del TouchPad. Mueva el índice derecho alrededor del dedo apoyado en un movimiento giratorio, yendo de las 12 a las 3 en un reloj imaginario. Para revertir la rotación, mueva su índice derecho de las 3 a las 12. NOTA: NOTA: El movimiento gestual de rotación se debe realizar dentro del área del TouchPad. La rotación viene desactivada de fábrica. Deslizamiento rápido El deslizamiento rápido le permite navegar por pantallas o desplazarse rápidamente por documentos. Para realizar el movimiento de deslizamiento rápido, use tres dedos para tocar el área del TouchPad con un movimiento de deslizamiento rápido y suave hacia arriba, abajo, la izquierda o la derecha. NOTA: El movimiento de arrastre de tres dedos viene desactivado de fábrica. 32 Capítulo 4 Teclado y dispositivos señaladores
41 5 Mantenimiento Inserción o extracción de la batería NOTA: Para obtener más información sobre el uso de la batería, consulte la Guía de referencia del PC portátil HP. Para insertar la batería: 1. Voltee el equipo sobre una superficie plana, con el compartimento de la batería hacia usted. 2. Inserte la batería (1) en su compartimento hasta que se encaje. El pestillo de liberación de la batería (2) fija la batería automáticamente en la posición correcta. Para extraer la batería: PRECAUCIÓN: La extracción de una batería que es la única fuente de alimentación del equipo puede provocar la pérdida de información. Para evitar esta pérdida de información, guarde su trabajo e inicie la hibernación o apague el equipo por medio de Windows antes de retirar la batería. 1. Voltee el equipo sobre una superficie plana, con el compartimento de la batería hacia usted. 2. Deslice el pestillo de liberación de la batería (1) para liberar la batería. Inserción o extracción de la batería 33
42 3. Extraiga la batería del equipo (2). 34 Capítulo 5 Mantenimiento
43 Extracción o recolocación de la cubierta de servicio PRECAUCIÓN: Para evitar la pérdida de información o que el sistema deje de responder: Guarde su trabajo y apague el equipo antes de agregar o sustituir un módulo de memoria o unidad de disco duro. En caso de no estar seguro de si el equipo está apagado o en hibernación, encienda el equipo presionando el botón de alimentación. Luego apague el equipo por medio del sistema operativo. Extracción de la cubierta de servicio Extraiga la cubierta de servicio para acceder a la ranura del módulo de memoria, a la unidad de disco duro, a la etiqueta reglamentaria y a otros componentes. Para extraer la cubierta de servicio: 1. Extraiga la batería (consulte Inserción o extracción de la batería en la página 33). 2. Con el compartimento de la batería orientado hacia usted, deslice el pestillo de liberación de la cubierta de servicio (1) hacia la izquierda, retire el tornillo (si se está utilizando el tornillo opcional) (2) y luego vuelva a deslizar el pestillo de liberación (3) para soltar la cubierta de servicio. NOTA: Si desea utilizar el tornillo opcional, puede guardarlo dentro de la cubierta de servicio. 3. Deslice la cubierta de servicio hacia la parte frontal del equipo (4) y levántela (5) para extraerla. Recolocación de la cubierta de servicio Vuelva a colocar la cubierta de servicio después de acceder a la ranura del módulo de memoria, a la unidad de disco duro, a la etiqueta reglamentaria y a otros componentes. Extracción o recolocación de la cubierta de servicio 35
44 Para recolocar la cubierta de servicio: 1. Incline hacia abajo la cubierta de servicio para alinear su borde frontal con el borde frontal del equipo (1). 2. Inserte las lengüetas de alineación (2) en el borde posterior de la cubierta de servicio con las muescas del equipo. 3. Deslice la cubierta de servicio hacia el compartimento de la batería hasta que la cubierta se encaje en la posición correcta. 4. Con el compartimento de la batería orientado hacia usted, deslice el pestillo de liberación de la cubierta de servicio hacia la izquierda (3) y, si así lo desea, inserte y apriete el tornillo opcional (4) para fijar la cubierta en su lugar. Deslice el pestillo de liberación hacia la derecha para trabar la cubierta de servicio (5). NOTA: Si desea utilizar el tornillo opcional, este se encuentra guardado dentro de la cubierta de servicio. 5. Inserte la batería (consulte Inserción o extracción de la batería en la página 33). 36 Capítulo 5 Mantenimiento
45 Sustitución o actualización de la unidad de disco duro PRECAUCIÓN: Para evitar la pérdida de información o que el sistema deje de responder: Apague el equipo antes de extraer la unidad de disco duro de su compartimento. No extraiga una unidad de disco duro si el equipo está encendido, en estado de suspensión o en estado de hibernación. Si no está seguro de si el equipo está apagado o en hibernación, encienda el equipo presionando el botón de alimentación. A continuación, apague el equipo por medio del sistema operativo. Extracción de la unidad de disco duro NOTA: sección. Es posible que la apariencia de su equipo difiera ligeramente de las imágenes de esta Para extraer la unidad de disco duro: 1. Guarde su trabajo y apague el equipo. 2. Desconecte la alimentación de CA y los dispositivos externos conectados al equipo. 3. Extraiga la batería (consulte Inserción o extracción de la batería en la página 33). 4. Extraiga la cubierta de servicio (consulte Extracción de la cubierta de servicio en la página 35). 5. Afloje los 3 tornillos de la unidad de disco duro (1). 6. Tire de la pestaña de plástico de la unidad de disco duro (2) hacia la parte lateral del equipo para desencajar la unidad de disco duro del conector. 7. Use la pestaña de plástico para levantar el lado con conector de la unidad de disco duro, formando un ángulo (3), y extraiga la unidad (4) del equipo. Sustitución o actualización de la unidad de disco duro 37
46 Instalación de una unidad de disco duro NOTA: sección. Es posible que la apariencia de su equipo difiera ligeramente de las imágenes de esta Para instalar la unidad de disco duro: 1. Inserte la unidad de disco duro en su compartimento, formando un ángulo (1) y luego coloque la unidad de disco duro en su compartimento en posición horizontal (2). 2. Tire de la pestaña de plástico (3) hacia el centro del equipo para encajar la unidad de disco duro en el conector. 3. Ajuste los tornillos de la unidad de disco duro (4). 4. Vuelva a colocar la cubierta de servicio (consulte Recolocación de la cubierta de servicio en la página 35). 5. Inserte la batería (consulte Inserción o extracción de la batería en la página 33). 6. Conecte la alimentación de CA y los dispositivos externos al equipo. 7. Encienda el equipo. Sustitución de una unidad en el compartimento de actualización El compartimento de actualización puede contener una unidad de disco duro o una unidad óptica. 38 Capítulo 5 Mantenimiento
47 Sustitución de una unidad de disco duro PRECAUCIÓN: Para evitar la pérdida de información o que el sistema deje de responder: apague el equipo antes de extraer la unidad de disco duro del compartimento de actualización. No extraiga una unidad de disco duro si el equipo está encendido, en modo de suspensión o en modo de hibernación. En caso de no estar seguro de si el equipo está apagado o en hibernación, encienda el equipo presionando el botón de alimentación. Luego apague el equipo por medio del sistema operativo. Para extraer una unidad de disco duro del compartimento de actualización: 1. Guarde su trabajo. 2. Apague el equipo y cierre la pantalla. 3. Desconecte todos los dispositivos externos de hardware conectados al equipo. 4. Desconecte el cable de alimentación de la toma eléctrica de CA. 5. Voltee el equipo sobre una superficie plana, con el compartimento de actualización orientado hacia usted. 6. Extraiga la batería (consulte Inserción o extracción de la batería en la página 33). 7. Extraiga la cubierta de servicio (consulte Extracción de la cubierta de servicio en la página 35). 8. Extraiga los tornillos de la unidad de disco duro del compartimento de actualización. 9. Afloje el tornillo del compartimento de actualización (1). 10. Con un destornillador de cabeza plana, presione suavemente la pestaña para liberar la unidad de disco duro (2). Sustitución de una unidad en el compartimento de actualización 39
48 11. Extraiga la unidad de disco duro del compartimento de actualización (3). Para instalar una unidad de disco duro en el compartimento de actualización: 1. Inserte la unidad de disco duro (1) en el compartimento de actualización y luego apriete el tornillo del compartimento de actualización (2). 40 Capítulo 5 Mantenimiento
49 2. Vuelva a colocar los tornillos de la unidad de disco duro. 3. Vuelva a colocar la cubierta de servicio (consulte Recolocación de la cubierta de servicio en la página 35). 4. Inserte la batería (consulte Inserción o extracción de la batería en la página 33). 5. Voltee el equipo hacia arriba y, a continuación, vuelva a conectar la alimentación de CA y los dispositivos externos al equipo. 6. Encienda el equipo. Sustitución de una unidad óptica PRECAUCIÓN: Para evitar la pérdida de información o que el sistema deje de responder: Apague el equipo antes de extraer la unidad óptica del compartimento de actualización. No extraiga la unidad óptica mientras el equipo esté encendido, en estado de suspensión o en hibernación. En caso de no estar seguro de si el equipo está apagado o en hibernación, encienda el equipo presionando el botón de alimentación. Luego apague el equipo por medio del sistema operativo. Para extraer una unidad óptica del compartimento de actualización: 1. Guarde su trabajo. 2. Apague el equipo y cierre la pantalla. 3. Desconecte todos los dispositivos externos de hardware conectados al equipo. 4. Desconecte el cable de alimentación de la toma eléctrica de CA. 5. Voltee el equipo sobre una superficie plana, con el compartimento de actualización orientado hacia usted. 6. Extraiga la batería (consulte Inserción o extracción de la batería en la página 33). 7. Extraiga la cubierta de servicio (consulte Extracción de la cubierta de servicio en la página 35). 8. Afloje el tornillo del compartimento de actualización (1). Sustitución de una unidad en el compartimento de actualización 41
50 9. Con un destornillador de cabeza plana, presione suavemente la pestaña para liberar la unidad óptica (2). 10. Extraiga la unidad óptica del compartimento de actualización (3). Para instalar una unidad óptica en el compartimento de actualización: 1. Inserte la unidad óptica en el compartimento de actualización (1). 2. Apriete el tornillo del compartimento de actualización (2). 3. Vuelva a colocar la cubierta de servicio (consulte Recolocación de la cubierta de servicio en la página 35). 4. Inserte la batería (consulte Inserción o extracción de la batería en la página 33). 5. Voltee el equipo hacia arriba y, a continuación, vuelva a conectar la alimentación de CA y los dispositivos externos al equipo. 6. Ligue o computador. 42 Capítulo 5 Mantenimiento
51 Agregado o sustitución de módulos de memoria El equipo tiene un compartimento de módulo de memoria. Es posible aumentar la capacidad del equipo agregando un módulo de memoria a la ranura del módulo de memoria de expansión que está libre o mediante la actualización del módulo de memoria existente, que está en la ranura del módulo de memoria primario. ADVERTENCIA! Para reducir el riesgo de una descarga eléctrica o de daños al equipo, desconecte el cable de la alimentación y extraiga todas las baterías antes de instalar un módulo de memoria. PRECAUCIÓN: Una descarga electrostática (ESD) puede dañar los componentes electrónicos. Antes de iniciar cualquier procedimiento, asegúrese de descargar la electricidad estática tocando un objeto metálico conectado a tierra. PRECAUCIÓN: Para evitar la pérdida de información o que el sistema deje de responder: Apague el equipo antes de agregar o sustituir módulos de memoria. No extraiga un módulo de memoria mientras el equipo esté encendido, en estado de suspensión o en hibernación. En caso de no estar seguro de si el equipo está apagado o en hibernación, encienda el equipo presionando el botón de alimentación. Luego apague el equipo por medio del sistema operativo. NOTA: Para usar una configuración de dos canales al añadir un segundo módulo de memoria, asegúrese de que ambos módulos sean idénticos. NOTA: La memoria principal está ubicada en la ranura de memoria inferior y la memoria de expansión está ubicada en la ranura de memoria superior. Para agregar o sustituir un módulo de memoria: 1. Guarde su trabajo y apague el equipo. 2. Desconecte la alimentación de CA y los dispositivos externos conectados al equipo. 3. Extraiga la batería (consulte Inserción o extracción de la batería en la página 33). 4. Extraiga la cubierta de servicio (consulte Extracción de la cubierta de servicio en la página 35). 5. Si está sustituyendo un módulo de memoria, extraiga el módulo de memoria existente: a. Extraiga los clips de retención (1) de cada lado del módulo de memoria. El módulo de memoria se levantará. Agregado o sustitución de módulos de memoria 43
52 b. Sujete los bordes del módulo de memoria (2) y luego extráigalo suavemente de la ranura. PRECAUCIÓN: Para evitar daños al módulo de memoria, solo tómelo por los bordes. No toque los componentes en el módulo de memoria. Para proteger un módulo de memoria después de extraerlo, póngalo en un estuche de protección contra electrostática. 6. Inserte un nuevo módulo de memoria: PRECAUCIÓN: Para evitar daños al módulo de memoria, solo tómelo por los bordes. No toque los componentes en el módulo de memoria. a. Alinee el borde con muesca (1) del módulo de memoria con la pestaña de la ranura del módulo. b. Con el módulo de memoria formando un ángulo de 45 grados con la superficie del compartimento, presione el módulo (2) hasta que encaje en la ranura. 44 Capítulo 5 Mantenimiento
53 c. Empuje suavemente el módulo de memoria (3) hacia abajo, aplicando presión tanto en el borde izquierdo como en el derecho del módulo, hasta que los clips de retención encajen. PRECAUCIÓN: Para evitar daños al módulo de memoria, asegúrese de no doblarlo. 7. Vuelva a colocar la cubierta de servicio (consulte Recolocación de la cubierta de servicio en la página 35). 8. Inserte la batería (consulte Inserción o extracción de la batería en la página 33). 9. Conecte la alimentación de CA y los dispositivos externos al equipo. 10. Encienda el equipo. Actualización de programas y controladores HP recomienda que actualice periódicamente sus programas y controladores con las últimas versiones. Vaya a para descargar las versiones más recientes. También puede registrarse para recibir notificaciones de actualizaciones automáticas cuando éstas se encuentren disponibles. Actualización de programas y controladores 45
54 Limpieza de su equipo Productos de limpieza Utilice los siguientes productos para limpiar y desinfectar de forma segura su equipo: Dimetil bencil cloruro de amonio al 0,3 por ciento como concentración máxima (por ejemplo: toallas desechables germicidas, que vienen de varias marcas). Líquido de limpieza de vidrios sin alcohol Solución de agua con jabón suave Paño de limpieza de microfibra o gamuza seco (paño sin estática ni aceite) Paños de tela sin estática PRECAUCIÓN: Evite los siguientes productos de limpieza: Solventes fuertes, como alcohol, acetona, cloruro de amonio, cloruro de metileno e hidrocarburos, que pueden dañar de forma permanente la superficie del equipo. Materiales fibrosos, como toallas de papel, que pueden rayar el equipo. Con el transcurso del tiempo, las partículas de polvo y los agentes limpiadores pueden quedar atrapados en los rayones. Procedimientos de limpieza Siga los procedimientos presentados en esta sección para limpiar su equipo con seguridad. ADVERTENCIA! Para evitar las descargas eléctricas o el daño de los componentes, no intente limpiar su equipo cuando se encuentre encendido: Apague el equipo. Desconecte la alimentación externa. Desconecte todos los dispositivos externos con alimentación. PRECAUCIÓN: No rocíe agentes de limpieza ni líquidos directamente en ninguna superficie del equipo. La caída de gotas de líquido en la superficie puede dañar para siempre los componentes internos. Limpieza de la pantalla Limpie suavemente la pantalla utilizando un paño suave, que no deje pelusas, humedecido con un limpiador de vidrios sin alcohol. Asegúrese de que la pantalla esté seca antes de cerrarla. Limpieza de los costados y la cubierta Para limpiar y desinfectar los costados y la cubierta, utilice un paño de microfibra o gamuza suave humedecido con una de las soluciones limpiadoras antes indicadas o utilice un paño germicida desechable aceptado. NOTA: Al limpiar la cubierta del equipo, realice un movimiento circular para ayudar a eliminar la suciedad y los residuos. 46 Capítulo 5 Mantenimiento
55 Limpieza del TouchPad y del teclado ADVERTENCIA! Para reducir el riesgo de que se produzcan descargas eléctricas o se dañen los componentes internos, no emplee accesorios de aspiradoras para limpiar el teclado. Una aspiradora puede depositar residuos domésticos sobre la superficie del teclado. PRECAUCIÓN: Cuando limpie el TouchPad y el teclado, no permita que caigan gotas entre las teclas. Esto puede dañar para siempre los componentes internos. Para limpiar y desinfectar el TouchPad y el teclado, utilice un paño de microfibra o una gamuza humedecida con una de las soluciones mencionadas anteriormente o use una toalla germicida desechable permitida. Para evitar que las teclas se peguen y para retirar el polvo, las pelusas y las partículas del teclado, use una lata de aire comprimido con una boquilla. Limpieza de su equipo 47
56 6 Copias de seguridad y recuperación Para proteger su información, utilice Copias de seguridad y restauración de Windows a fin de hacer copias de seguridad de archivos y carpetas de forma individual, hacer copias de seguridad de toda su unidad de disco duro (solo en algunos modelos), crear discos de reparación del sistema (solo en algunos modelos) con la unidad óptica instalada (solo en algunos modelos) o de una unidad óptica externa opcional o crear puntos de restauración del sistema. En caso de falla del sistema, puede utilizar los archivos de las copias de seguridad para restaurar el contenido de su equipo. Copias de seguridad y restauración de Windows proporciona las siguientes opciones: Creación de un disco de reparación del sistema (solo en algunos modelos) mediante el uso de la unidad óptica instalada (solo en algunos modelos) o una unidad óptica externa opcional Realización de copias de seguridad de su información Creación de una imagen del sistema (solo en algunos modelos) Programación de copias de seguridad automáticas (solo en algunos modelos) Creación de puntos de restauración del sistema Recuperación de archivos individuales Restauración de un estado anterior del equipo Recuperación de información utilizando herramientas de recuperación NOTA: Para obtener instrucciones detalladas, realice una búsqueda de estos temas en Ayuda y soporte técnico. En caso de inestabilidad del sistema, HP recomienda imprimir los procedimientos de recuperación y guardarlos. NOTA: Windows incluye el recurso de Control de cuentas de usuario para mejorar la seguridad de su equipo. Es posible que se le solicite su permiso o se le pida su contraseña para tareas como la instalación de software, la ejecución de utilidades o el cambio de las configuraciones de Windows. Consulte Ayuda y soporte técnico para obtener información. 48 Capítulo 6 Copias de seguridad y recuperación
57 Creación de medios de recuperación con HP Recovery Disc Creator HP Recovery Disc Creator es un programa de software que ofrece una forma alternativa de crear medios de recuperación. Luego de configurar correctamente el equipo, puede crear medios de recuperación con HP Recovery Disc Creator. Este medio de recuperación realiza una recuperación del sistema si se daña la unidad de disco duro. Una recuperación del sistema reinstala el sistema operativo original y los programas de software que vienen instalados de fábrica y luego establece la configuración para los programas. HP Recovery Disc Creator puede crear dos clases de DVD de recuperación, de la siguiente manera: DVD de Windows: instala el sistema operativo sin controladores o aplicaciones adicionales. Al elegir esta selección se crea un DVD que restaura el sistema operativo original y los programas de software que vienen instalados de fábrica. DVD de controlador: instala solo controladores y aplicaciones específicos, de la misma manera que la utilidad de configuración del Software HP instala controladores y aplicaciones. Creación de medios de recuperación NOTA: Solo es posible crear los medios de recuperación del sistema una vez. En lo sucesivo, no se dispondrá de la opción de crear esos medios. 1. Seleccione Inicio > Todos los programas > Seguridad y protección > HP Recovery Disc Creator. 2. Selección DVD de controlador o DVD de Windows. 3. En el menú desplegable, seleccione la unidad para grabar los medios de recuperación. 4. Haga clic en el botón Grabar para comenzar el proceso de grabación. Realización de copias de seguridad de su información La utilidad de la recuperación después de una falla del sistema depende de lo reciente que sea su última copia de seguridad. Inmediatamente después de la configuración del software, debe crear los discos de reparación del sistema (solo en algunos modelos) con HP Recovery Disc Creator mediante el uso de la unidad óptica instalada (solo en algunos modelos) o una unidad óptica externa opcional y realizar copias de seguridad de su sistema. A medida que agregue nuevo software y archivos de datos, debería continuar haciendo copias de seguridad de su sistema regularmente para mantener las copias razonablemente actualizadas. Los discos de reparación del sistema (solo en algunos modelos) se utilizan para iniciar (arrancar) el equipo y reparar el sistema operativo en caso de inestabilidad o fallas del sistema. Sus copias de seguridad iniciales y posteriores le permiten restaurar sus datos y configuraciones si se produce una falla. Puede hacer copias de seguridad de su información en una unidad de disco duro externa opcional, en una unidad de red o en discos. Al hacer copias de seguridad, tenga en cuenta lo siguiente: Almacene sus archivos personales en la biblioteca Mis documentos y haga una copia de seguridad de ella periódicamente. Haga copias de seguridad de las plantillas almacenadas en sus programas asociados. Creación de medios de recuperación con HP Recovery Disc Creator 49
58 Guarde sus configuraciones personalizadas que aparecen en una ventana, una barra de herramientas o una barra de menú realizando una captura de pantalla. La captura de pantalla puede ahorrarle tiempo en caso de que necesite restablecer sus preferencias. Al realizar copias de seguridad en discos, use cualquiera de los siguientes tipos de discos (adquiridos por separado): CD-R, CD-RW, DVD+R, DVD+R DL, DVD-R, DVD-R DL o DVD±RW. Los discos que puede utilizar dependen del tipo de unidad óptica que utilice. NOTA: Los DVD y los DVD de doble capa (DL) almacenan más información que los CD, de manera que con estos medios se necesitan menos discos de recuperación. Al hacer copias de seguridad en discos, numere cada disco antes de insertarlo en la unidad externa. Para crear una copia de seguridad utilizando Copias de seguridad y restauración: NOTA: Asegúrese de que el equipo esté conectado a la alimentación de CA antes de comenzar el proceso. NOTA: El proceso de copia de seguridad puede durar más de una hora, según el tamaño de los archivos y de la velocidad del equipo. 1. Seleccione Inicio > Todos los programas > Mantenimiento > Copias de seguridad y restauración. 2. Siga las instrucciones que aparecen en la pantalla para configurar su copia de seguridad, crear una imagen del sistema (solo en algunos modelos) o crear un disco de reparación del sistema (solo en algunos modelos). Realización de una recuperación del sistema En caso de error o inestabilidad del sistema, el equipo ofrece las siguientes herramientas para recuperar sus archivos: Herramientas de recuperación de Windows: Solo puede utilizar Copias de seguridad y restauración de Windows para recuperar información de la que haya hecho copias de seguridad anteriormente. También puede utilizar Reparación de inicio de Windows para solucionar problemas que podrían impedir que Windows se inicie correctamente. Herramientas de recuperación de f11: puede utilizar las herramientas de recuperación de f11 para recuperar la imagen original de su unidad de disco duro. La imagen incluye el sistema operativo Windows y los programas de software instalados de fábrica. NOTA: Si no puede iniciar su equipo y no puede utilizar los discos de reparación del sistema que creó previamente (solo en algunos modelos), debe comprar un DVD del sistema operativo Windows 7 para reiniciar el equipo y reparar el sistema operativo. Para obtener información adicional, consulte Uso de un DVD del sistema operativo Windows 7 (adquirido por separado) en la página 52 Uso de las herramientas de recuperación de Windows Para recuperar información de la cual haya hecho copias de seguridad anteriormente: 1. Seleccione Inicio > Todos los programas > Mantenimiento > Copias de seguridad y restauración. 2. Siga las instrucciones que aparecen en la pantalla para recuperar la configuración de su sistema, su equipo (solo en algunos modelos) o sus archivos. 50 Capítulo 6 Copias de seguridad y recuperación
59 Para recuperar su información con la Reparación de inicio, siga estos pasos: PRECAUCIÓN: El uso de Reparación de inicio borra totalmente el contenido de su unidad de disco duro y la reformatea. Todos los archivos que haya creado y el software instalado en el equipo se eliminarán de forma definitiva. Una vez finalizado el reformateo, el proceso de recuperación restaura el sistema operativo, así como los controladores, el software y las utilidades a partir de la copia de seguridad usada para realizar la recuperación. 1. Si es posible, haga copias de seguridad de todos los archivos personales. 2. Si es posible, verifique la presencia de la partición de Windows y la partición de HP Recovery. Para verificar si hay la partición de Windows, seleccione Inicio > Equipo. Para verificar si hay la partición de HP Recovery, haga clic en Inicio, haga clic con el botón derecho del mouse en Equipo, haga clic en Administrar y luego haga clic en Administración de discos. NOTA: Si se ha eliminación la partición de HP Recovery, la opción de restauración de f11 no funcionará. Debe recuperar su sistema operativo y sus programas con el DVD del sistema operativo Windows 7 y el disco Driver Recovery (ambos adquiridos por separado) si la partición de Windows y la partición de HP Recovery no aparecen en la lista. Para obtener información adicional, consulte Uso de un DVD del sistema operativo Windows 7 (adquirido por separado) en la página Si la partición de Windows y la partición de HP Recovery aparecen en la lista, reinicie el equipo y luego presione f8 antes de que se cargue el sistema operativo Windows. 4. Seleccione Reparación de inicio. 5. Siga las instrucciones que aparecen en la pantalla. NOTA: Para obtener información adicional sobre la recuperación de información mediante el uso de las herramientas de Windows, realice una búsqueda de estos temas en Ayuda y soporte técnico. Uso de herramientas de recuperación de f11 PRECAUCIÓN: El uso de las herramientas de recuperación de f11 borra totalmente el contenido de su unidad de disco duro y reformatea la unidad de disco duro. Todos los archivos que haya creado y el software instalado en el equipo se eliminarán de forma definitiva. La herramienta de recuperación de f11 reinstala el sistema operativo y los programas y controladores de HP que se instalaron de fábrica. El software no instalado de fábrica debe reinstalarse. Para recuperar la imagen original de la unidad de disco duro con f11: 1. Si es posible, haga copias de seguridad de todos los archivos personales. 2. Si es posible, verifique la presencia de la partición de HP Recovery: haga clic en Inicio, haga clic con el botón derecho del mouse en Equipo, haga clic en Administrar y a continuación haga clic en Administración de discos. NOTA: Si la partición de HP Recovery no aparece en la lista, debe recuperar su sistema operativo y sus programas con el DVD del sistema operativo Windows 7 y el disco Driver Recovery (ambos adquiridos por separado). Para obtener información adicional, consulte Uso de un DVD del sistema operativo Windows 7 (adquirido por separado) en la página 52 Realización de una recuperación del sistema 51
60 3. Si la partición de recuperación de HP aparece en la lista, reinicie el equipo y luego presione esc mientras el mensaje Presione la tecla ESC para el menú de inicio aparece en la parte inferior de la pantalla. 4. Presione f11 mientras aparece en la pantalla el mensaje Presione f11 para realizar la recuperación. 5. Siga las instrucciones que aparecen en la pantalla. Uso de un DVD del sistema operativo Windows 7 (adquirido por separado) Para comprar un DVD del sistema operativo Windows 7, vaya al sitio Web de HP. Para obtener soporte en los EE.UU., vaya a Para obtener soporte mundial, vaya a También puede comprar el DVD llamando al soporte técnico. Para obtener información de contacto, consulte la guía Números telefónicos en todo el mundo incluida con su equipo. PRECAUCIÓN: El uso de un DVD del sistema operativo Windows 7 borra totalmente el contenido de su unidad de disco duro y la reformatea. Todos los archivos que haya creado y el software instalado en el equipo se eliminarán de forma definitiva. Una vez finalizado el reformateo, el proceso de recuperación le ayuda a restaurar el sistema operativo así como también los controladores, el software y las utilidades. Para iniciar la recuperación utilizando un DVD del sistema operativo Windows 7: NOTA: Esto proceso tarda varios minutos. 1. Si es posible, haga copias de seguridad de todos los archivos personales. 2. Reinicie el equipo y luego inserte el DVD del sistema operativo Windows 7 en la unidad óptica antes de que se cargue el sistema operativo Windows. 3. Cuando se le solicite que lo haga, presione cualquier tecla del teclado. 4. Siga las instrucciones que aparecen en la pantalla. 5. Haga clic en Siguiente. 6. Seleccione Reparar el equipo. 7. Siga las instrucciones que aparecen en la pantalla. Después de que se complete la reparación: 1. Expulse el DVD del sistema operativo Windows 7 y luego inserte el disco Driver Recovery. 2. Instale primero los Controladores que habilitan hardware y luego instale las Aplicaciones recomendadas. 52 Capítulo 6 Copias de seguridad y recuperación
61 7 Soporte técnico Contacto con el soporte técnico Si la información suministrada en esta guía del usuario, en la Guía de referencia del PC portátil HP o en Ayuda y soporte técnico no aclara sus dudas, puede comunicarse con el soporte técnico. Para obtener soporte en los EE.UU., vaya a Para obtener soporte mundial, vaya a Aquí usted puede: Chatear en línea con un técnico de HP. NOTA: Cuando no haya chat de soporte técnico disponible en un idioma en particular, estará disponible en inglés. Enviar un correo electrónico al soporte técnico. Buscar números telefónicos del soporte técnico. Encontrar un centro de servicios de HP. Contacto con el soporte técnico 53
62 Etiquetas Las etiquetas adheridas al equipo proporcionan información que podría ser necesaria para solucionar problemas del sistema o al realizar viajes al exterior con el equipo: Etiqueta de servicio: proporciona información importante, que incluye lo siguiente: Componente (1) Nombre del producto (2) Número de serie (s/n) (3) Número de pieza/número de producto (p/n) (4) Período de garantía (5) Descripción del modelo (solo en algunos modelos) Tenga esta información disponible cuando se comunique con el soporte técnico. La etiqueta de servicio está adherida dentro del compartimiento de la batería. Certificado de autenticidad de Microsoft : contiene la clave del producto Windows. Es posible que necesite la clave del producto para solucionar problemas del sistema operativo o actualizarlo. El Certificado de Autenticidad de Microsoft está adherido dentro del compartimento de la batería. Etiqueta reglamentaria: proporciona información normativa sobre el equipo. La etiqueta reglamentaria está adherida dentro del compartimiento de la batería. Etiqueta o etiquetas de certificación inalámbrica (solamente en algunos modelos): proporciona(n) información sobre dispositivos inalámbricos opcionales y las certificaciones de aprobación de algunos países o regiones donde se ha aprobado el uso de los dispositivos. Si su modelo de equipo incluye uno o más dispositivos inalámbricos, se incluyen también una o más etiquetas de certificación junto con este. Es posible que necesite esta información cuando viaje al exterior. Las etiquetas de certificación inalámbrica están adheridas en la parte interior del compartimento de la batería. Etiqueta SIM (módulo de identidad del suscriptor) (sólo en algunos modelos): proporciona el ICCID (Identificador de Tarjeta de Circuito Integrado) del SIM. Esta etiqueta está ubicada dentro del compartimento de la batería. Etiqueta de servicio del módulo HP Mobile Broadband (solo en algunos modelos): proporciona el número de serie de su módulo HP Mobile Broadband. Esta etiqueta está ubicada dentro del compartimiento de la batería. 54 Capítulo 7 Soporte técnico
Descripción general del PC portátil Guía del usuario
 Descripción general del PC portátil Guía del usuario Copyright 2007 Hewlett-Packard Development Company, L.P. Windows es una marca comercial registrada de Microsoft Corporation en los Estados Unidos. Bluetooth
Descripción general del PC portátil Guía del usuario Copyright 2007 Hewlett-Packard Development Company, L.P. Windows es una marca comercial registrada de Microsoft Corporation en los Estados Unidos. Bluetooth
Descripción general del PC portátil Guía del usuario
 Descripción general del PC portátil Guía del usuario Copyright 2008 Hewlett-Packard Development Company, L.P. Bluetooth es una marca comercial que pertenece a su propietario y es utilizada por Hewlett-Packard
Descripción general del PC portátil Guía del usuario Copyright 2008 Hewlett-Packard Development Company, L.P. Bluetooth es una marca comercial que pertenece a su propietario y es utilizada por Hewlett-Packard
Descripción general del PC portátil Guía del usuario
 general del PC portátil Guía del usuario Copyright 2009 Hewlett-Packard Development Company, L.P. Bluetooth es una marca comercial de su propietario utilizada por Hewlett-Packard Company bajo licencia.
general del PC portátil Guía del usuario Copyright 2009 Hewlett-Packard Development Company, L.P. Bluetooth es una marca comercial de su propietario utilizada por Hewlett-Packard Company bajo licencia.
Descripción general del PC portátil Guía del usuario
 general del PC portátil Guía del usuario Copyright 2009 Hewlett-Packard Development Company, L.P. Bluetooth es una marca comercial de su propietario utilizada por Hewlett-Packard Company bajo licencia.
general del PC portátil Guía del usuario Copyright 2009 Hewlett-Packard Development Company, L.P. Bluetooth es una marca comercial de su propietario utilizada por Hewlett-Packard Company bajo licencia.
Descripción general del PC portátil Guía del usuario
 Descripción general del PC portátil Guía del usuario Copyright 2008 Hewlett-Packard Development Company, L.P. Bluetooth es una marca comercial que pertenece a su propietario y es utilizada por Hewlett-Packard
Descripción general del PC portátil Guía del usuario Copyright 2008 Hewlett-Packard Development Company, L.P. Bluetooth es una marca comercial que pertenece a su propietario y es utilizada por Hewlett-Packard
Descripción general del PC portátil Guía del usuario
 general del PC portátil Guía del usuario Copyright 2007 Hewlett-Packard Development Company, L.P. Microsoft y Windows son marcas comerciales registradas de Microsoft Corporation en los Estados Unidos.
general del PC portátil Guía del usuario Copyright 2007 Hewlett-Packard Development Company, L.P. Microsoft y Windows son marcas comerciales registradas de Microsoft Corporation en los Estados Unidos.
Descripción general del PC portátil Guía del usuario
 Descripción general del PC portátil Guía del usuario Copyright 2009 Hewlett-Packard Development Company, L.P. Bluetooth es una marca comercial de su propietario utilizada por Hewlett-Packard Company bajo
Descripción general del PC portátil Guía del usuario Copyright 2009 Hewlett-Packard Development Company, L.P. Bluetooth es una marca comercial de su propietario utilizada por Hewlett-Packard Company bajo
Descripción general del PC portátil Guía del usuario
 Descripción general del PC portátil Guía del usuario Copyright 2009 Hewlett-Packard Development Company, L.P. Bluetooth es una marca comercial de su propietario utilizada por Hewlett-Packard Company bajo
Descripción general del PC portátil Guía del usuario Copyright 2009 Hewlett-Packard Development Company, L.P. Bluetooth es una marca comercial de su propietario utilizada por Hewlett-Packard Company bajo
Descripción general del PC portátil Guía del usuario
 Descripción general del PC portátil Guía del usuario Copyright 2008 Hewlett-Packard Development Company, L.P. Microsoft y Windows son marcas comerciales registradas de Microsoft Corporation en los Estados
Descripción general del PC portátil Guía del usuario Copyright 2008 Hewlett-Packard Development Company, L.P. Microsoft y Windows son marcas comerciales registradas de Microsoft Corporation en los Estados
Descripción general del PC portátil Guía del usuario
 general del PC portátil Guía del usuario Copyright 2008 Hewlett-Packard Development Company, L.P. Bluetooth es una marca comercial de su propietario utilizada por Hewlett-Packard Company bajo licencia.
general del PC portátil Guía del usuario Copyright 2008 Hewlett-Packard Development Company, L.P. Bluetooth es una marca comercial de su propietario utilizada por Hewlett-Packard Company bajo licencia.
Descripción general del PC portátil Guía del usuario
 Descripción general del PC portátil Guía del usuario Copyright 2007 Hewlett-Packard Development Company, L.P. Microsoft y Windows son marcas comerciales registradas de Microsoft Corporation en EE. UU.
Descripción general del PC portátil Guía del usuario Copyright 2007 Hewlett-Packard Development Company, L.P. Microsoft y Windows son marcas comerciales registradas de Microsoft Corporation en EE. UU.
Descripción general del PC portátil Guía del usuario
 Descripción general del PC portátil Guía del usuario Copyright 2009 Hewlett-Packard Development Company, L.P. Bluetooth es una marca comercial de su propietario utilizada por Hewlett-Packard Company bajo
Descripción general del PC portátil Guía del usuario Copyright 2009 Hewlett-Packard Development Company, L.P. Bluetooth es una marca comercial de su propietario utilizada por Hewlett-Packard Company bajo
Descripción general del PC portátil
 general del PC portátil Guía del usuario Copyright 2007 Hewlett-Packard Development Company, L.P. Windows es una marca comercial registrada de Microsoft Corporation en los Estados Unidos. Bluetooth es
general del PC portátil Guía del usuario Copyright 2007 Hewlett-Packard Development Company, L.P. Windows es una marca comercial registrada de Microsoft Corporation en los Estados Unidos. Bluetooth es
Descripción general del PC portátil Guía del usuario
 Descripción general del PC portátil Guía del usuario Copyright 2008 Hewlett-Packard Development Company, L.P. Microsoft y Windows son marcas comerciales registradas de Microsoft Corporation en los Estados
Descripción general del PC portátil Guía del usuario Copyright 2008 Hewlett-Packard Development Company, L.P. Microsoft y Windows son marcas comerciales registradas de Microsoft Corporation en los Estados
Descripción general del PC portátil Guía del usuario
 Descripción general del PC portátil Guía del usuario Copyright 2009 Hewlett-Packard Development Company, L.P. Bluetooth es una marca comercial de su propietario utilizada por Hewlett-Packard Company bajo
Descripción general del PC portátil Guía del usuario Copyright 2009 Hewlett-Packard Development Company, L.P. Bluetooth es una marca comercial de su propietario utilizada por Hewlett-Packard Company bajo
Descripción general del PC portátil Guía del usuario
 Descripción general del PC portátil Guía del usuario Copyright 2007 Hewlett-Packard Development Company, L.P. Microsoft y Windows son marcas comerciales registradas de Microsoft Corporation en EE. UU.
Descripción general del PC portátil Guía del usuario Copyright 2007 Hewlett-Packard Development Company, L.P. Microsoft y Windows son marcas comerciales registradas de Microsoft Corporation en EE. UU.
Descripción general del PC portátil Guía del usuario
 general del PC portátil Guía del usuario Copyright 2008 Hewlett-Packard Development Company, L.P. Microsoft y Windows son marcas comerciales registradas de Microsoft Corporation en los Estados Unidos.
general del PC portátil Guía del usuario Copyright 2008 Hewlett-Packard Development Company, L.P. Microsoft y Windows son marcas comerciales registradas de Microsoft Corporation en los Estados Unidos.
Descripción general del PC portátil Guía del usuario
 Descripción general del PC portátil Guía del usuario Copyright 2007 Hewlett-Packard Development Company, L.P. Microsoft y Windows son marcas comerciales registradas de Microsoft Corporation en los Estados
Descripción general del PC portátil Guía del usuario Copyright 2007 Hewlett-Packard Development Company, L.P. Microsoft y Windows son marcas comerciales registradas de Microsoft Corporation en los Estados
Descripción general del PC portátil Guía del usuario
 Descripción general del PC portátil Guía del usuario Copyright 2009 Hewlett-Packard Development Company, L.P. Bluetooth es una marca comercial de su propietario utilizada por Hewlett-Packard Company bajo
Descripción general del PC portátil Guía del usuario Copyright 2009 Hewlett-Packard Development Company, L.P. Bluetooth es una marca comercial de su propietario utilizada por Hewlett-Packard Company bajo
Descripción general del PC portátil Guía del usuario
 general del PC portátil Guía del usuario Copyright 2007 Hewlett-Packard Development Company, L.P. Microsoft y Windows son marcas comerciales registradas de Microsoft Corporation en los Estados Unidos.
general del PC portátil Guía del usuario Copyright 2007 Hewlett-Packard Development Company, L.P. Microsoft y Windows son marcas comerciales registradas de Microsoft Corporation en los Estados Unidos.
Descripción general del PC portátil
 general del PC portátil Guía del usuario Copyright 2007 Hewlett-Packard Development Company, L.P. Microsoft y Windows son marcas comerciales registradas de Microsoft Corporation en los Estados Unidos.
general del PC portátil Guía del usuario Copyright 2007 Hewlett-Packard Development Company, L.P. Microsoft y Windows son marcas comerciales registradas de Microsoft Corporation en los Estados Unidos.
Descripción general del PC portátil Guía del usuario
 general del PC portátil Guía del usuario Copyright 2009 Hewlett-Packard Development Company, L.P. Bluetooth es una marca comercial de su propietario utilizada por Hewlett-Packard Company bajo licencia.
general del PC portátil Guía del usuario Copyright 2009 Hewlett-Packard Development Company, L.P. Bluetooth es una marca comercial de su propietario utilizada por Hewlett-Packard Company bajo licencia.
Descripción general del PC portátil Guía del usuario
 general del PC portátil Guía del usuario Copyright 2009 Hewlett-Packard Development Company, L.P. Bluetooth es una marca comercial de su propietario utilizada por Hewlett-Packard Company bajo licencia.
general del PC portátil Guía del usuario Copyright 2009 Hewlett-Packard Development Company, L.P. Bluetooth es una marca comercial de su propietario utilizada por Hewlett-Packard Company bajo licencia.
Dispositivos señaladores y teclado Guía del usuario
 Dispositivos señaladores y teclado Guía del usuario Copyright 2009 Hewlett-Packard Development Company, L.P. La información contenida en el presente documento está sujeta a cambios sin previo aviso. Las
Dispositivos señaladores y teclado Guía del usuario Copyright 2009 Hewlett-Packard Development Company, L.P. La información contenida en el presente documento está sujeta a cambios sin previo aviso. Las
Dispositivos señaladores y teclado Guía del usuario
 Dispositivos señaladores y teclado Guía del usuario Copyright 2007 Hewlett-Packard Development Company, L.P. Microsoft y Windows son marcas comerciales registradas de Microsoft Corporation. La información
Dispositivos señaladores y teclado Guía del usuario Copyright 2007 Hewlett-Packard Development Company, L.P. Microsoft y Windows son marcas comerciales registradas de Microsoft Corporation. La información
Touchpad y teclado. Guía del usuario
 Touchpad y teclado Guía del usuario Copyright 2007 Hewlett-Packard Development Company, L.P. Microsoft es una marca registrada de Microsoft Corporation en los Estados Unidos. La información contenida en
Touchpad y teclado Guía del usuario Copyright 2007 Hewlett-Packard Development Company, L.P. Microsoft es una marca registrada de Microsoft Corporation en los Estados Unidos. La información contenida en
Descripción general del PC portátil Guía del usuario
 general del PC portátil Guía del usuario Copyright 2009 Hewlett-Packard Development Company, L.P. Bluetooth es una marca comercial de su propietario utilizada por Hewlett-Packard Company bajo licencia.
general del PC portátil Guía del usuario Copyright 2009 Hewlett-Packard Development Company, L.P. Bluetooth es una marca comercial de su propietario utilizada por Hewlett-Packard Company bajo licencia.
Descripción general del PC portátil
 general del PC portátil Número de referencia del documento: 406849-E51 Abril de 2006 Esta guía explica los recursos de hardware del equipo. Contenido 1 s s de la parte superior.................. 1 2 Indicadores
general del PC portátil Número de referencia del documento: 406849-E51 Abril de 2006 Esta guía explica los recursos de hardware del equipo. Contenido 1 s s de la parte superior.................. 1 2 Indicadores
Pasos iniciales. PC portátil HP
 Pasos iniciales PC portátil HP Copyright 2012 Hewlett-Packard Development Company, L.P. Bluetooth es una marca comercial de su propietario utilizada por Hewlett-Packard Company bajo licencia. Microsoft
Pasos iniciales PC portátil HP Copyright 2012 Hewlett-Packard Development Company, L.P. Bluetooth es una marca comercial de su propietario utilizada por Hewlett-Packard Company bajo licencia. Microsoft
Descripción general del PC portátil
 general del PC portátil Número de referencia del documento: 410770-E51 Abril de 2006 Esta guía explica los recursos de hardware del equipo. Contenido 1 s s de la parte superior.................. 1 2 Indicadores
general del PC portátil Número de referencia del documento: 410770-E51 Abril de 2006 Esta guía explica los recursos de hardware del equipo. Contenido 1 s s de la parte superior.................. 1 2 Indicadores
Dispositivos señaladores y teclado
 Dispositivos señaladores y teclado Guía del usuario Copyright 2007 Hewlett-Packard Development Company, L.P. Windows es una marca comercial registrada de Microsoft Corporation en los Estados Unidos. La
Dispositivos señaladores y teclado Guía del usuario Copyright 2007 Hewlett-Packard Development Company, L.P. Windows es una marca comercial registrada de Microsoft Corporation en los Estados Unidos. La
Pasos iniciales. PC portátil HP
 Pasos iniciales PC portátil HP Copyright 2011 Hewlett-Packard Development Company, L.P. Bluetooth es una marca comercial de su propietario utilizada por Hewlett-Packard Company bajo licencia. Microsoft
Pasos iniciales PC portátil HP Copyright 2011 Hewlett-Packard Development Company, L.P. Bluetooth es una marca comercial de su propietario utilizada por Hewlett-Packard Company bajo licencia. Microsoft
Dispositivos señaladores y teclado Guía del usuario
 Dispositivos señaladores y teclado Guía del usuario Copyright 2007 Hewlett-Packard Development Company, L.P. Microsoft y Windows son marcas comerciales registradas de Microsoft Corporation. La información
Dispositivos señaladores y teclado Guía del usuario Copyright 2007 Hewlett-Packard Development Company, L.P. Microsoft y Windows son marcas comerciales registradas de Microsoft Corporation. La información
Touchpad y teclado. Guía del usuario
 Touchpad y teclado Guía del usuario Copyright 2006 Hewlett-Packard Development Company, L.P. Microsoft y Windows son marcas comerciales registradas de Microsoft Corporation en los Estados Unidos. La información
Touchpad y teclado Guía del usuario Copyright 2006 Hewlett-Packard Development Company, L.P. Microsoft y Windows son marcas comerciales registradas de Microsoft Corporation en los Estados Unidos. La información
Descripción general del PC portátil Guía del usuario
 general del PC portátil Guía del usuario Copyright 2007 Hewlett-Packard Development Company, L.P. Microsoft y Windows son marcas comerciales registradas de Microsoft Corporation en los Estados Unidos.
general del PC portátil Guía del usuario Copyright 2007 Hewlett-Packard Development Company, L.P. Microsoft y Windows son marcas comerciales registradas de Microsoft Corporation en los Estados Unidos.
Descripción general del PC portátil Guía del usuario
 general del PC portátil Guía del usuario Copyright 2008 Hewlett-Packard Development Company, L.P. Microsoft y Windows son marcas comerciales registradas de Microsoft Corporation en los Estados Unidos.
general del PC portátil Guía del usuario Copyright 2008 Hewlett-Packard Development Company, L.P. Microsoft y Windows son marcas comerciales registradas de Microsoft Corporation en los Estados Unidos.
Descripción general del PC portátil Guía del usuario
 general del PC portátil Guía del usuario Copyright 2007 Hewlett-Packard Development Company, L.P. Microsoft y Windows son marcas comerciales registradas de Microsoft Corporation en los Estados Unidos.
general del PC portátil Guía del usuario Copyright 2007 Hewlett-Packard Development Company, L.P. Microsoft y Windows son marcas comerciales registradas de Microsoft Corporation en los Estados Unidos.
Descripción general del PC portátil Guía del usuario
 general del PC portátil Guía del usuario Copyright 2009 Hewlett-Packard Development Company, L.P. Microsoft y Windows son marcas comerciales registradas de Microsoft Corporation en EE. UU. Bluetooth es
general del PC portátil Guía del usuario Copyright 2009 Hewlett-Packard Development Company, L.P. Microsoft y Windows son marcas comerciales registradas de Microsoft Corporation en EE. UU. Bluetooth es
Descripción general del PC portátil
 Descripción general del PC portátil Guía del usuario Copyright 2006 Hewlett-Packard Development Company, L.P. Microsoft y Windows son marcas comerciales registradas de Microsoft Corporation en los Estados
Descripción general del PC portátil Guía del usuario Copyright 2006 Hewlett-Packard Development Company, L.P. Microsoft y Windows son marcas comerciales registradas de Microsoft Corporation en los Estados
Pasos iniciales. PC portátil HP
 Pasos iniciales PC portátil HP Copyright 2012 Hewlett-Packard Development Company, L.P. Vista es una marca comercial registrada de Microsoft Corporation en EE. UU. y en otros países. Bluetooth es una marca
Pasos iniciales PC portátil HP Copyright 2012 Hewlett-Packard Development Company, L.P. Vista es una marca comercial registrada de Microsoft Corporation en EE. UU. y en otros países. Bluetooth es una marca
Descripción general del PC portátil
 general del PC portátil Guía del usuario Copyright 2006 Hewlett-Packard Development Company, L.P. Microsoft y Windows son marcas comerciales registradas de Microsoft Corporation en los Estados Unidos.
general del PC portátil Guía del usuario Copyright 2006 Hewlett-Packard Development Company, L.P. Microsoft y Windows son marcas comerciales registradas de Microsoft Corporation en los Estados Unidos.
Descripción general del PC portátil
 general del PC portátil Número de referencia del documento: 404161-E51 Marzo de 2006 Esta guía explica acerca de los recursos de hardware del equipo. Contenido 1 s s de la parte superior..................
general del PC portátil Número de referencia del documento: 404161-E51 Marzo de 2006 Esta guía explica acerca de los recursos de hardware del equipo. Contenido 1 s s de la parte superior..................
Descripción general del PC portátil Guía del usuario
 Descripción general del PC portátil Guía del usuario Copyright 2008 Hewlett-Packard Development Company, L.P. Microsoft y Windows son marcas comerciales registradas de Microsoft Corporation en los Estados
Descripción general del PC portátil Guía del usuario Copyright 2008 Hewlett-Packard Development Company, L.P. Microsoft y Windows son marcas comerciales registradas de Microsoft Corporation en los Estados
Dispositivos señaladores y teclado Guía del usuario
 Dispositivos señaladores y teclado Guía del usuario Copyright 2009 Hewlett-Packard Development Company, L.P. Windows es una marca comercial registrada de Microsoft Corporation en los Estados Unidos. Aviso
Dispositivos señaladores y teclado Guía del usuario Copyright 2009 Hewlett-Packard Development Company, L.P. Windows es una marca comercial registrada de Microsoft Corporation en los Estados Unidos. Aviso
Pasos iniciales. PC portátil HP
 Pasos iniciales PC portátil HP Copyright 2011 Hewlett-Packard Development Company, L.P. Bluetooth es una marca comercial de su propietario utilizada por Hewlett-Packard Company bajo licencia. Microsoft
Pasos iniciales PC portátil HP Copyright 2011 Hewlett-Packard Development Company, L.P. Bluetooth es una marca comercial de su propietario utilizada por Hewlett-Packard Company bajo licencia. Microsoft
Pasos iniciales. PC portátil HP
 Pasos iniciales PC portátil HP Copyright 2011 Hewlett-Packard Development Company, L.P. Bluetooth es una marca comercial de su propietario utilizada por Hewlett-Packard Company bajo licencia. Microsoft
Pasos iniciales PC portátil HP Copyright 2011 Hewlett-Packard Development Company, L.P. Bluetooth es una marca comercial de su propietario utilizada por Hewlett-Packard Company bajo licencia. Microsoft
Descripción general del PC portátil Guía del usuario
 Descripción general del PC portátil Guía del usuario Copyright 2008 Hewlett-Packard Development Company, L.P. Microsoft y Windows son marcas comerciales registradas de Microsoft Corporation en los Estados
Descripción general del PC portátil Guía del usuario Copyright 2008 Hewlett-Packard Development Company, L.P. Microsoft y Windows son marcas comerciales registradas de Microsoft Corporation en los Estados
Descripción general del PC portátil Guía del usuario
 Descripción general del PC portátil Guía del usuario Copyright 2008 Hewlett-Packard Development Company, L.P. Microsoft y Windows son marcas comerciales registradas de Microsoft Corporation en los Estados
Descripción general del PC portátil Guía del usuario Copyright 2008 Hewlett-Packard Development Company, L.P. Microsoft y Windows son marcas comerciales registradas de Microsoft Corporation en los Estados
Dispositivos señaladores y teclado Guía del usuario
 Dispositivos señaladores y teclado Guía del usuario Copyright 2008 Hewlett-Packard Development Company, L.P. Windows es una marca comercial registrada de Microsoft Corporation en los Estados Unidos. La
Dispositivos señaladores y teclado Guía del usuario Copyright 2008 Hewlett-Packard Development Company, L.P. Windows es una marca comercial registrada de Microsoft Corporation en los Estados Unidos. La
Descripción general del PC portátil Guía del usuario
 general del PC portátil Guía del usuario Copyright 2008 Hewlett-Packard Development Company, L.P. Microsoft y Windows son marcas comerciales registradas de Microsoft Corporation en los Estados Unidos.
general del PC portátil Guía del usuario Copyright 2008 Hewlett-Packard Development Company, L.P. Microsoft y Windows son marcas comerciales registradas de Microsoft Corporation en los Estados Unidos.
Descripción general del PC portátil
 Descripción general del PC portátil Guía del usuario Copyright 2007 Hewlett-Packard Development Company, L.P. Microsoft y Windows son marcas comerciales registradas de Microsoft Corporation en los Estados
Descripción general del PC portátil Guía del usuario Copyright 2007 Hewlett-Packard Development Company, L.P. Microsoft y Windows son marcas comerciales registradas de Microsoft Corporation en los Estados
Esta guía describe los recursos comunes a la mayoría de los modelos. Es posible que algunos recursos no estén disponibles en su equipo.
 Comenzar aquí Copyright 2013 Hewlett-Packard Development Company, L.P. Windows es una marca comercial registrada de Microsoft Corporation en los Estados Unidos. La información contenida en el presente
Comenzar aquí Copyright 2013 Hewlett-Packard Development Company, L.P. Windows es una marca comercial registrada de Microsoft Corporation en los Estados Unidos. La información contenida en el presente
Touchpad y teclado. Guía del usuario
 Touchpad y teclado Guía del usuario Copyright 2006 Hewlett-Packard Development Company, L.P. Microsoft y Windows son marcas comerciales registradas de Microsoft Corporation en los Estados Unidos. La información
Touchpad y teclado Guía del usuario Copyright 2006 Hewlett-Packard Development Company, L.P. Microsoft y Windows son marcas comerciales registradas de Microsoft Corporation en los Estados Unidos. La información
Dispositivos señaladores y teclado Guía del usuario
 Dispositivos señaladores y teclado Guía del usuario Copyright 2009 Hewlett-Packard Development Company, L.P. Windows es una marca comercial registrada de Microsoft Corporation en los Estados Unidos. Aviso
Dispositivos señaladores y teclado Guía del usuario Copyright 2009 Hewlett-Packard Development Company, L.P. Windows es una marca comercial registrada de Microsoft Corporation en los Estados Unidos. Aviso
Descripción general del PC portátil
 general del PC portátil Número de referencia del documento: 419589-E51 Enero de 2007 Esta guía explica los recursos de hardware del equipo. Tabla de contenidos 1 s s de la parte superior..................
general del PC portátil Número de referencia del documento: 419589-E51 Enero de 2007 Esta guía explica los recursos de hardware del equipo. Tabla de contenidos 1 s s de la parte superior..................
Dispositivos señaladores y teclado Guía del usuario
 Dispositivos señaladores y teclado Guía del usuario Copyright 2008 Hewlett-Packard Development Company, L.P. Windows es una marca comercial registrada de Microsoft Corporation en los Estados Unidos. La
Dispositivos señaladores y teclado Guía del usuario Copyright 2008 Hewlett-Packard Development Company, L.P. Windows es una marca comercial registrada de Microsoft Corporation en los Estados Unidos. La
Dispositivos señaladores y teclado Guía del usuario
 Dispositivos señaladores y teclado Guía del usuario Copyright 2009 Hewlett-Packard Development Company, L.P. Microsoft y Windows son marcas comerciales registradas de Microsoft Corporation en EE. UU. Aviso
Dispositivos señaladores y teclado Guía del usuario Copyright 2009 Hewlett-Packard Development Company, L.P. Microsoft y Windows son marcas comerciales registradas de Microsoft Corporation en EE. UU. Aviso
Touchpad y teclado. Guía del usuario
 Touchpad y teclado Guía del usuario Copyright 2007 Hewlett-Packard Development Company, L.P. Windows es una marca comercial registrada de Microsoft Corporation en los Estados Unidos. La información contenida
Touchpad y teclado Guía del usuario Copyright 2007 Hewlett-Packard Development Company, L.P. Windows es una marca comercial registrada de Microsoft Corporation en los Estados Unidos. La información contenida
Dispositivos señaladores y teclado Guía del usuario
 Dispositivos señaladores y teclado Guía del usuario Copyright 2009 Hewlett-Packard Development Company, L.P. Microsoft y Windows son marcas comerciales registradas de Microsoft Corporation en EE. UU. Aviso
Dispositivos señaladores y teclado Guía del usuario Copyright 2009 Hewlett-Packard Development Company, L.P. Microsoft y Windows son marcas comerciales registradas de Microsoft Corporation en EE. UU. Aviso
Dispositivos señaladores y teclado Guía del usuario
 Dispositivos señaladores y teclado Guía del usuario Copyright 2008 Hewlett-Packard Development Company, L.P. Windows es una marca comercial registrada de Microsoft Corporation en los Estados Unidos. Aviso
Dispositivos señaladores y teclado Guía del usuario Copyright 2008 Hewlett-Packard Development Company, L.P. Windows es una marca comercial registrada de Microsoft Corporation en los Estados Unidos. Aviso
Dispositivos señaladores y teclado Guía del usuario
 Dispositivos señaladores y teclado Guía del usuario Copyright 2008 Hewlett-Packard Development Company, L.P. Windows es una marca comercial registrada de Microsoft Corporation en los Estados Unidos. La
Dispositivos señaladores y teclado Guía del usuario Copyright 2008 Hewlett-Packard Development Company, L.P. Windows es una marca comercial registrada de Microsoft Corporation en los Estados Unidos. La
Descripción general del PC portátil Guía del usuario
 Descripción general del PC portátil Guía del usuario Copyright 2008 Hewlett-Packard Development Company, L.P. La información contenida en el presente documento está sujeta a cambios sin previo aviso. Las
Descripción general del PC portátil Guía del usuario Copyright 2008 Hewlett-Packard Development Company, L.P. La información contenida en el presente documento está sujeta a cambios sin previo aviso. Las
Dispositivos señaladores y teclado Guía del usuario
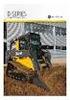 Dispositivos señaladores y teclado Guía del usuario Copyright 2008 Hewlett-Packard Development Company, L.P. Microsoft y Windows son marcas comerciales registradas de Microsoft Corporation en los Estados
Dispositivos señaladores y teclado Guía del usuario Copyright 2008 Hewlett-Packard Development Company, L.P. Microsoft y Windows son marcas comerciales registradas de Microsoft Corporation en los Estados
Descripción general del PC portátil (notebook)
 general del PC portátil (notebook) Número de referencia del documento: 396853-161 Marzo de 2006 Esta guía explica cómo utilizar los recursos de hardware del equipo. Contenido 1 s s de la parte superior..................
general del PC portátil (notebook) Número de referencia del documento: 396853-161 Marzo de 2006 Esta guía explica cómo utilizar los recursos de hardware del equipo. Contenido 1 s s de la parte superior..................
Descripción general del PC portátil Guía del usuario
 general del PC portátil Guía del usuario Copyright 2009 Hewlett-Packard Development Company, L.P. Microsoft y Windows son marcas comerciales registradas de Microsoft Corporation en EE. UU.Bluetooth es
general del PC portátil Guía del usuario Copyright 2009 Hewlett-Packard Development Company, L.P. Microsoft y Windows son marcas comerciales registradas de Microsoft Corporation en EE. UU.Bluetooth es
Módulos de memoria. Guía del usuario
 Módulos de memoria Guía del usuario Copyright 2006 Hewlett-Packard Development Company, L.P. La información contenida en el presente documento está sujeta a cambios sin previo aviso. Las únicas garantías
Módulos de memoria Guía del usuario Copyright 2006 Hewlett-Packard Development Company, L.P. La información contenida en el presente documento está sujeta a cambios sin previo aviso. Las únicas garantías
Pasos iniciales. PC portátil
 Pasos iniciales PC portátil Copyright 2011 Hewlett-Packard Development Company, L.P. Bluetooth es una marca comercial de su propietario utilizada por Hewlett-Packard Company bajo licencia. Microsoft, Windows
Pasos iniciales PC portátil Copyright 2011 Hewlett-Packard Development Company, L.P. Bluetooth es una marca comercial de su propietario utilizada por Hewlett-Packard Company bajo licencia. Microsoft, Windows
Esta guía del usuario describe los recursos comunes a la mayoría de los modelos. Es posible que algunos recursos no estén disponibles en su equipo.
 Guía del usuario Copyright 2015 HP Development Company, L.P. Bluetooth es una marca comercial de su propietario utilizada por Hewlett-Packard Company bajo licencia. Intel, Celeron y Pentium son marcas
Guía del usuario Copyright 2015 HP Development Company, L.P. Bluetooth es una marca comercial de su propietario utilizada por Hewlett-Packard Company bajo licencia. Intel, Celeron y Pentium son marcas
Multimedia Guía del usuario
 Multimedia Guía del usuario Copyright 2007 Hewlett-Packard Development Company, L.P. Windows es una marca comercial registrada de Microsoft Corporation en los Estados Unidos. La información contenida en
Multimedia Guía del usuario Copyright 2007 Hewlett-Packard Development Company, L.P. Windows es una marca comercial registrada de Microsoft Corporation en los Estados Unidos. La información contenida en
Estación de acoplamiento ultraliviana HP 2400/2500 Guía del usuario
 Estación de acoplamiento ultraliviana HP 2400/2500 Guía del usuario Copyright 2007 Hewlett-Packard Development Company, L.P. Microsoft es una marca comercial registrada de Microsoft Corporation en los
Estación de acoplamiento ultraliviana HP 2400/2500 Guía del usuario Copyright 2007 Hewlett-Packard Development Company, L.P. Microsoft es una marca comercial registrada de Microsoft Corporation en los
Descripción general del PC portátil Guía del usuario
 Descripción general del PC portátil Guía del usuario Copyright 2008 Hewlett-Packard Development Company, L.P. Microsoft y Windows son marcas comerciales registradas de Microsoft Corporation en los Estados
Descripción general del PC portátil Guía del usuario Copyright 2008 Hewlett-Packard Development Company, L.P. Microsoft y Windows son marcas comerciales registradas de Microsoft Corporation en los Estados
Dispositivos señaladores y teclado Guía del usuario
 Dispositivos señaladores y teclado Guía del usuario Copyright 2008 Hewlett-Packard Development Company, L.P. Microsoft y Windows son marcas comerciales registradas de Microsoft Corporation en los Estados
Dispositivos señaladores y teclado Guía del usuario Copyright 2008 Hewlett-Packard Development Company, L.P. Microsoft y Windows son marcas comerciales registradas de Microsoft Corporation en los Estados
Esta guía del usuario describe los recursos comunes a la mayoría de los modelos. Es posible que algunos recursos no estén disponibles en su equipo.
 Guía del usuario Copyright 2012 Hewlett-Packard Development Company, L.P. Bluetooth es una marca comercial de su propietario utilizada por Hewlett-Packard Company bajo licencia. Intel es una marca comercial
Guía del usuario Copyright 2012 Hewlett-Packard Development Company, L.P. Bluetooth es una marca comercial de su propietario utilizada por Hewlett-Packard Company bajo licencia. Intel es una marca comercial
Descripción general del PC portátil Guía del usuario
 Descripción general del PC portátil Guía del usuario Copyright 2008 Hewlett-Packard Development Company, L.P. Microsoft y Windows son marcas comerciales registradas de Microsoft Corporation en los Estados
Descripción general del PC portátil Guía del usuario Copyright 2008 Hewlett-Packard Development Company, L.P. Microsoft y Windows son marcas comerciales registradas de Microsoft Corporation en los Estados
Dispositivos señaladores y teclado Guía del usuario
 Dispositivos señaladores y teclado Guía del usuario Copyright 2008 Hewlett-Packard Development Company, L.P. Microsoft y Windows son marcas comerciales registradas de Microsoft Corporation en los Estados
Dispositivos señaladores y teclado Guía del usuario Copyright 2008 Hewlett-Packard Development Company, L.P. Microsoft y Windows son marcas comerciales registradas de Microsoft Corporation en los Estados
Dispositivos señaladores y teclado Guía del usuario
 Dispositivos señaladores y teclado Guía del usuario Copyright 2009 Hewlett-Packard Development Company, L.P. Windows es una marca comercial registrada de Microsoft Corporation en los Estados Unidos. Aviso
Dispositivos señaladores y teclado Guía del usuario Copyright 2009 Hewlett-Packard Development Company, L.P. Windows es una marca comercial registrada de Microsoft Corporation en los Estados Unidos. Aviso
Dispositivos señaladores y teclado Guía del usuario
 Dispositivos señaladores y teclado Guía del usuario Copyright 2010 Hewlett-Packard Development Company, L.P. Microsoft y Windows son marcas comerciales registradas de Microsoft Corporation en EE. UU. Aviso
Dispositivos señaladores y teclado Guía del usuario Copyright 2010 Hewlett-Packard Development Company, L.P. Microsoft y Windows son marcas comerciales registradas de Microsoft Corporation en EE. UU. Aviso
Módulos de memoria. Guía del usuario
 Módulos de memoria Guía del usuario Copyright 2006 Hewlett-Packard Development Company, L.P. La información contenida en el presente documento está sujeta a cambios sin previo aviso. Las únicas garantías
Módulos de memoria Guía del usuario Copyright 2006 Hewlett-Packard Development Company, L.P. La información contenida en el presente documento está sujeta a cambios sin previo aviso. Las únicas garantías
Dispositivos señaladores y teclado Guía del usuario
 Dispositivos señaladores y teclado Guía del usuario Copyright 2008 Hewlett-Packard Development Company, L.P. Windows es una marca comercial registrada de Microsoft Corporation en los Estados Unidos. Aviso
Dispositivos señaladores y teclado Guía del usuario Copyright 2008 Hewlett-Packard Development Company, L.P. Windows es una marca comercial registrada de Microsoft Corporation en los Estados Unidos. Aviso
Módulos de memoria. Guía del usuario
 Módulos de memoria Guía del usuario Copyright 2006 Hewlett-Packard Development Company, L.P. La información contenida en el presente documento está sujeta a cambios sin previo aviso. Las únicas garantías
Módulos de memoria Guía del usuario Copyright 2006 Hewlett-Packard Development Company, L.P. La información contenida en el presente documento está sujeta a cambios sin previo aviso. Las únicas garantías
PC portátil HP. Guía del usuario
 PC portátil HP Guía del usuario Copyright 2012 Hewlett-Packard Development Company, L.P. Bluetooth es una marca comercial de su propietario utilizada por Hewlett-Packard Company bajo licencia. Intel es
PC portátil HP Guía del usuario Copyright 2012 Hewlett-Packard Development Company, L.P. Bluetooth es una marca comercial de su propietario utilizada por Hewlett-Packard Company bajo licencia. Intel es
Dispositivos señaladores y teclado Guía del usuario
 Dispositivos señaladores y teclado Guía del usuario Copyright 2008 Hewlett-Packard Development Company, L.P. Windows es una marca comercial registrada de Microsoft Corporation en los Estados Unidos. La
Dispositivos señaladores y teclado Guía del usuario Copyright 2008 Hewlett-Packard Development Company, L.P. Windows es una marca comercial registrada de Microsoft Corporation en los Estados Unidos. La
Unidades. Número de referencia del documento: E51
 Unidades Número de referencia del documento: 405759-E51 Mayo de 2006 Esta guía explica acerca de la unidad de disco duro y de las unidades externas opcionales del equipo. Contenido 1 Cuidado de unidades
Unidades Número de referencia del documento: 405759-E51 Mayo de 2006 Esta guía explica acerca de la unidad de disco duro y de las unidades externas opcionales del equipo. Contenido 1 Cuidado de unidades
Dispositivos señaladores y teclado Guía del usuario
 Dispositivos señaladores y teclado Guía del usuario Copyright 2008 Hewlett-Packard Development Company, L.P. Windows es una marca comercial registrada de Microsoft Corporation en los Estados Unidos. Aviso
Dispositivos señaladores y teclado Guía del usuario Copyright 2008 Hewlett-Packard Development Company, L.P. Windows es una marca comercial registrada de Microsoft Corporation en los Estados Unidos. Aviso
Dispositivos señaladores y teclado Guía del usuario
 Dispositivos señaladores y teclado Guía del usuario Copyright 2009 Hewlett-Packard Development Company, L.P. Windows es una marca comercial registrada de Microsoft Corporation en los Estados Unidos. Aviso
Dispositivos señaladores y teclado Guía del usuario Copyright 2009 Hewlett-Packard Development Company, L.P. Windows es una marca comercial registrada de Microsoft Corporation en los Estados Unidos. Aviso
Esta guía del usuario describe los recursos comunes a la mayoría de los modelos. Es posible que algunos recursos no estén disponibles en su equipo.
 Guía del usuario Copyright 2014 Hewlett-Packard Development Company, L.P. AMD es una marca comercial de Advanced Micro Devices, Inc. Bluetooth es una marca comercial de su propietario utilizada por Hewlett-Packard
Guía del usuario Copyright 2014 Hewlett-Packard Development Company, L.P. AMD es una marca comercial de Advanced Micro Devices, Inc. Bluetooth es una marca comercial de su propietario utilizada por Hewlett-Packard
Conexiones inalámbricas Guía del usuario
 Conexiones inalámbricas Guía del usuario Copyright 2007 Hewlett-Packard Development Company, L.P. Windows es una marca comercial registrada de Microsoft Corporation en los Estados Unidos. Bluetooth es
Conexiones inalámbricas Guía del usuario Copyright 2007 Hewlett-Packard Development Company, L.P. Windows es una marca comercial registrada de Microsoft Corporation en los Estados Unidos. Bluetooth es
Módulos de memoria. Guía del usuario
 Módulos de memoria Guía del usuario Copyright 2006 Hewlett-Packard Development Company, L.P. La información contenida en el presente documento está sujeta a cambios sin previo aviso. Las únicas garantías
Módulos de memoria Guía del usuario Copyright 2006 Hewlett-Packard Development Company, L.P. La información contenida en el presente documento está sujeta a cambios sin previo aviso. Las únicas garantías
Guía del usuario de HP ProBook
 Guía del usuario de HP ProBook Copyright 2010 Hewlett-Packard Development Company, L.P. Bluetooth es una marca comercial de su propietario utilizada por Hewlett-Packard Company bajo licencia. Intel es
Guía del usuario de HP ProBook Copyright 2010 Hewlett-Packard Development Company, L.P. Bluetooth es una marca comercial de su propietario utilizada por Hewlett-Packard Company bajo licencia. Intel es
Esta guía describe los recursos comunes a la mayoría de los modelos. Es posible que algunos recursos no estén disponibles en su equipo.
 Guía del usuario Copyright 2013 Hewlett-Packard Development Company, L.P. Intel y Centrino son marcas comerciales de Intel Corporation en los EE.UU. y otros países. AMD es una marca registrada de Advanced
Guía del usuario Copyright 2013 Hewlett-Packard Development Company, L.P. Intel y Centrino son marcas comerciales de Intel Corporation en los EE.UU. y otros países. AMD es una marca registrada de Advanced
Multimedia Guía del usuario
 Multimedia Guía del usuario Copyright 2007 Hewlett-Packard Development Company, L.P. Windows es una marca comercial registrada de Microsoft Corporation en los Estados Unidos. La información contenida en
Multimedia Guía del usuario Copyright 2007 Hewlett-Packard Development Company, L.P. Windows es una marca comercial registrada de Microsoft Corporation en los Estados Unidos. La información contenida en
Pasos iniciales PC portátil Compaq
 Pasos iniciales PC portátil Compaq Copyright 2011 Hewlett-Packard Development Company, L.P. Bluetooth es una marca comercial de su propietario utilizada por Hewlett-Packard Company bajo licencia. Microsoft
Pasos iniciales PC portátil Compaq Copyright 2011 Hewlett-Packard Development Company, L.P. Bluetooth es una marca comercial de su propietario utilizada por Hewlett-Packard Company bajo licencia. Microsoft
Dispositivos externos Guía del usuario
 Dispositivos externos Guía del usuario Copyright 2007 Hewlett-Packard Development Company, L.P. Microsoft es una marca registrada de Microsoft Corporation en los Estados Unidos. La información contenida
Dispositivos externos Guía del usuario Copyright 2007 Hewlett-Packard Development Company, L.P. Microsoft es una marca registrada de Microsoft Corporation en los Estados Unidos. La información contenida
Esta guía del usuario describe los recursos comunes a la mayoría de los modelos. Es posible que algunos recursos no estén disponibles en su equipo.
 Guía del usuario Copyright 2012 Hewlett-Packard Development Company, L.P. Bluetooth es una marca comercial de su propietario utilizada por Hewlett-Packard Company bajo licencia. Intel es una marca comercial
Guía del usuario Copyright 2012 Hewlett-Packard Development Company, L.P. Bluetooth es una marca comercial de su propietario utilizada por Hewlett-Packard Company bajo licencia. Intel es una marca comercial
Dispositivos externos Guía del usuario
 Dispositivos externos Guía del usuario Copyright 2008 Hewlett-Packard Development Company, L.P. La información contenida en el presente documento está sujeta a cambios sin previo aviso. Las únicas garantías
Dispositivos externos Guía del usuario Copyright 2008 Hewlett-Packard Development Company, L.P. La información contenida en el presente documento está sujeta a cambios sin previo aviso. Las únicas garantías
Multimedia. Número de referencia del documento: E51
 Multimedia Número de referencia del documento: 404160-E51 Marzo de 2006 Esta guía explica cómo utilizar los recursos de hardware y software multimedia del equipo. Los recursos multimedia varían según el
Multimedia Número de referencia del documento: 404160-E51 Marzo de 2006 Esta guía explica cómo utilizar los recursos de hardware y software multimedia del equipo. Los recursos multimedia varían según el
HP ENVY 14 Pasos Iniciales
 14 PASOS INICIALES HP ENVY 14 Pasos Iniciales Copyright 2011 Hewlett-Packard Development Company, L.P. Microsoft y Windows son marcas comerciales registradas de Microsoft Corporation en EE. UU. Bluetooth
14 PASOS INICIALES HP ENVY 14 Pasos Iniciales Copyright 2011 Hewlett-Packard Development Company, L.P. Microsoft y Windows son marcas comerciales registradas de Microsoft Corporation en EE. UU. Bluetooth
Módulos de memoria Guía del usuario
 Módulos de memoria Guía del usuario Copyright 2007 Hewlett-Packard Development Company, L.P. La información contenida en el presente documento está sujeta a cambios sin previo aviso. Las únicas garantías
Módulos de memoria Guía del usuario Copyright 2007 Hewlett-Packard Development Company, L.P. La información contenida en el presente documento está sujeta a cambios sin previo aviso. Las únicas garantías
Dispositivos señaladores y teclado
 Dispositivos señaladores y teclado Número de referencia del documento: 419590-E51 Enero de 2007 Esta guía explica el funcionamiento de los dispositivos señaladores y del teclado. Tabla de contenido 1 Dispositivos
Dispositivos señaladores y teclado Número de referencia del documento: 419590-E51 Enero de 2007 Esta guía explica el funcionamiento de los dispositivos señaladores y del teclado. Tabla de contenido 1 Dispositivos
