60S / 60P (Retroiluminació n de LED)
|
|
|
- Álvaro Rivero Pereyra
- hace 7 años
- Vistas:
Transcripción
1 60S / 60P (Retroiluminació n de LED)
2 Seguridad... 4 Convenciones nacionales... 4 Alimentación... 5 Installation... 6 Limpieza... 7 Otros... 8 Configuración... 9 Contenido de la CAJA... 9 Instalar el soporte y la base Ajustar el ángulo de visión Conectar el monitor Colocación del brazo de montaje en pared Ajustes Establecer la resolución óptima Windows Vista Windows XP Windows ME/ Windows Teclas de acceso directo Configuración OSD Iluminación Config. de imagen Temp. de color Potencia de color Configuración OSD Extra Salir Indicador LED Controlador Monitor Driver Windows Windows Windows ME Windows XP Windows Vista Windows i-menu e-saver Screen Solucionar problemas Especificaciones General Specification Modos de pantalla predefinidos Asignaciones de contactos Conectar y listo (Plug and Play) Normativas
3 Aviso FCC Declaración WEEE WEEE Declaration for India EPA Energy Star TCO DOCUMENT
4 Seguridad Convenciones nacionales Las subsecciones siguientes describen las convenciones utilizadas en este documento. Notas, Precauciones y Advertencias En esta guía, los bloques de texto pueden aparecer acompañados por un icono e impresos en negrita o en cursiva. Estos bloques son notas, precauciones y advertencias y se utilizan de la siguiente manera: NOTA: Una NOTA aporta información importante que le ayuda a utilizar mejor su equipo. PRECAUCIÓN: Una PRECAUCIÓN indica un peligro potencial para el hardware o pérdida de datos y le indica cómo evitar el problema. ADVERTENCIA: Una ADVERTENCIA indica la posibilidad de un daño personal y le indica cómo evitar el problema. 4
5 Alimentación El monitor debe alimentarse solamente con el tipo de fuente de alimentación indicado en la etiqueta. Si no está seguro del tipo de electricidad suministrado en su domicilio, consulte a su distribuidor o compañía eléctrica local. El monitor está equipado con un enchufe de tres polos, un enchufe con un tercer polo (toma de tierra). Como medida de seguridad, este enchufe ajustará solamente en una toma de electricidad con toma de tierra. Si no se introduce correctamente en su toma de corriente, haga que un electricista instale la toma de corriente correcta o utilice un adaptador para instalar una toma de tierra en el dispositivo. No ignore el objetivo de seguridad del enchufe con toma de tierra. Desenchufe la unidad durante una tormenta eléctrica o cuando no se vaya a utilizar durante un largo periodo de tiempo. Esto protegerá el monitor de daños provocados por las subidas de tensión. eléctricas. No sobrecargue los regletas de enchufes ni los alargadores. Si lo hace, podría provocar fuego o descargas Para asegurar un funcionamiento satisfactorio, utilice el monitor solamente con equipos incluidos en la lista UL que dispongan de conexiones configuradas apropiadamente y marcadas entre VCA, Min. 5A. La toma de corriente, debe estar instalada cerca del equipo y debe disponer de un acceso fácil. Para utilizar únicamente con el adaptador de corriente suministrado (Salida de 12Vdc) que tiene licencia establecida UL, CSA (Sólo para monitores con adaptador de alimentación). 5
6 Installation No coloque el monitor en un carro, base, trípode, soporte o mesa inestable. Si el monitor se cae, podría dañar a alguna persona y provocar daños serios a este producto. Utilice solamente un carro, base, trípode, soporte o mesa recomendados por el fabricante o vendido conjuntamente con este producto. Siga las instrucciones del fabricante cuando instale el producto y use los accesorios de montaje recomendados por dicho fabricante. Si traslada el producto junto con un carro hágalo con cuidado. No empuje objetos por la ranura de la cubierta del monitor. Podría dañar los circuitos y causar un incendio o descargas eléctricas. No derrame líquidos sobre el monitor. No coloque la parte frontal del producto en el suelo. Si instala el monitor en una estantería o en la pared, utilice un kit de montaje aprobado por el fabricantes y siga las instrucciones del kit. Deje algo de espacio alrededor del monitor tal y como se muestra en la imagen. Si no lo hace, la circulación del aire puede ser inadecuada, por lo que el sobrecalentamiento puede causar un incendio o dañar el monitor. Vea a continuación las áreas de ventilación recomendadas alrededor del monitor cuando este se instale en la pared o en la base: 6
7 Limpieza Limpie la carcasa con frecuencia con el paño proporcionado. Puede usar detergentes suaves para limpiar las manchas en lugar de detergentes fuertes que pueden cauterizar la carcasa del producto. Cuando realice la limpieza, asegúrese de que no se filtra ningún detergente en el producto. limpieza no debe ser demasiado robusto ya que arañará la superficie de la pantalla. El paño de Desconecte el cable de alimentación antes de limpiar el producto. 7
8 Otros Si el producto emite un olor, sonido o humo extraño, desconecte el enchufe de alimentación INMEDIATAMENTE y póngase en contacto con un centro de atención al cliente. Asegúrese de que las aberturas de ventilación no están bloqueadas por una mesa o cortina. No someta el monitor LCD a condiciones de vibración intensa o fuertes impactos durante el funcionamiento. No golpee ni deje caer el monitor mientras lo usa o transporta. 8
9 Configuración Contenido de la CAJA Cable de alimentación DVI Cable Cable analógico Cable HDMI Cable USB Cable audio No se proporcionan todos los cables de señal (audio, Analógicos, DVI, USB,HDMI) para todos los países y regiones. Por favor, pregunte a su proveedor local o subsidiario de AOC para confirmarlo. 9
10 Instalar el soporte y la base Instale o extraiga la base siguiendo estos pasos. 1> Configurar: Eliminar: 10
11 2> Configurar: Eliminar: 11
12 Ajustar el ángulo de visión Para obtener una visión óptima es recomendable mirar directamente a la pantalla completa y a continuación ajustar el ángulo del monitor para adecuarlo a sus preferencias. Sujete la base para que no se desequilibre el monitor cuando cambie el ángulo de la pantalla. 1> Puede ajustar el ángulo del monitor de -5 a 22. 2> Puede ajustar el ángulo del monitor de -5 a 22. NOTA: No toque la pantalla LCD cuando cambie el ángulo. Podría dañar o romper la pantalla LCD. 12
13 Conectar el monitor Conexiones del cable de la parte posterior del monitor y el orden: 1. USB (Opcional) 2. Alimentación 3. HDMI(Opcional) 4. DVI (Opcional) 5. Analógico (cable VGA DB-15) 6. Line in (Opcional) 7. USB puerto de carga rápida (Opcional) Para proteger el equipo, apague siempre su PC y el monitor LCD antes de realizar las conexiones. 1 Conexión del cable de alimentación al puerto AC situado en la parte posterior del monitor. 2 (Opcional Requiere una tarjeta de vídeo con puerto DVI)Conecte un extremo de cable DVI a la parte posterior del monitor y el otro extremo al puerto DVI del ordenador. 3 Conecte un externo del cable D-Sub de 15 contactos a la parte trasera del monitor y conecte el otro extremo al puerto D-Sub del equipo. 4 (Opcional Requiere una tarjeta de vídeo con puerto HDMI) Conecte un extremo de cable HDMI a la parte posterior del monitor y el otro extremo al puerto HDMI del ordenador. 5 (Opcional Requiere una tarjeta de vídeo con puerto Line in) Conecte un extremo de cable Line in a la parte posterior del monitor y el otro extremo al puerto Line in del ordenador. 6 Encienda el monitor y el equipo. 7 USB puerto de carga rápida (Opcional) Si aparece una imagen en el monitor, la instalación se ha completado. Si no aparece ninguna imagen, consulte la sección Solucionar problemas. 13
14 Colocación del brazo de montaje en pared Preparación para instalar un brazo de montaje en pared opcional. Este monitor puede adjuntarse a un brazo para montaje en la pared que adquiera por separado. Desconecte al corriente antes de este procedimiento. Siga estos pasos: 1 Retire la base. 2 Siga las instrucciones del fabricante para montar el brazo de montaje en pared. 3 Coloque el brazo para montaje en la pared en la parte trasera del monitor. Alinee los orificios del brazo con los orificios situados en la parte trasera del monitor. 4 Inserte los 4 tornillos en los orificios y apriételos. 5 Vuelva a conectar los cables. Consulte el manual del usuario que acompaña al brazo de montaje en pared opcional, para obtener instrucciones sobre cómo adjuntarlo a la pared. Noted : VESA mounting screw holes are not available for all models, please check with the dealer or official department of AOC. 14
15 Ajustes Establecer la resolución óptima Windows Vista Para Windows Vista: 1 Haga clic en INICIO. 2 Haga clic en PANEL DE CONTROL. 3 Haga clic en Apariencia y personalización. 4 Haga clic en Personalización 15
16 5 Haga clic en Configuración de pantalla. 6 Establezca BARRA DESLIZANTE de resolución en Resolución óptima predefinida. 16
17 Windows XP Para Windows XP: 1 Haga clic en INICIO. 2 Haga clic en CONFIGURACIÓN.. 3 Haga clic en PANEL DE CONTROL. 4 Haga clic en Apariencia y temas. 5 Haga doble clic en PANTALLA. 17
18 6 Haga clic en CONFIGURACIÓN. 7 Establezca BARRA DESLIZANTE de resolución en. Resolución preconfigurada óptima. Windows ME/2000 Para Windows ME/2000: 1 Haga clic en INICIO. 2 Haga clic en CONFIGURACIÓN. 3 Haga clic en PANEL DE CONTROL. 4 Haga doble clic en PANTALLA. 5 Haga clic en CONFIGURACIÓN. 6 Establezca BARRA DESLIZANTE de resolución en Resolución óptima predefinida. Windows 8 Para Windows 8: 1. Haga clic con el botón secundario y elija Todas las aplicaciones en la parte inferior derecha de la pantalla. 18
19 2. Establezca la opción "Ver por" en "Categoría". 3. Haga clic en Apariencia y personalización. 19
20 4. Haga clic en PANTALLA. 5. Establezca BARRA DESLIZANTE de resolución en Resolución óptima predefinida.. 20
21 Teclas de acceso directo E2260PHU/E2260SHU /E2460PWHU/E2460SWHU/E2460SHU/E2460PHU: 1 Fuente / Automático / Salir 2 Modo Eco(DCR/i-Care) / < 3 Panorámica /> 4 Menú/ Aceptar 5 Alimentación E2060SWDAN/E960SRDA/ E960PRDA /E2060SWDA/E2060PWDA / E2260SDA/ E2260PDA: 1 Fuente / Automático / Salir 2 Modo Eco(DCR) / < 3 Panorámica /> 4 Menú/ Aceptar 5 Alimentación E2060SWDN /E2060SWD// E2260SD 1 Fuente / Automático / Salir 2 Modo Eco(DCR) / < 3 4:3 o Wide /> 4 Menú/ Aceptar 5 Alimentación E2060SWN /E2060SW: 1 Automático / Salir 2 Modo Eco(DCR) / < 3 4:3 o Wide /> 4 Menú/ Aceptar 21
22 5 Alimentación E960SRD 1 Fuente / Automático / Salir 2 Modo Eco(DCR) / < 3 > 4 Menú/ Aceptar 5 Alimentación Alimentación Presione el botón Alimentación continuamente para apagar el monitor. Menú/ Aceptar Presione para mostrar el menú OSD mil o confirmar la selección. Modo Eco(DCR/i-Care) Presione el botón Eco continuamente para seleccionar el modo Eco de brillo cuando el menú OSD no se muestre en pantalla (la tecla de acceso directo del modo Eco puede no estar disponible en todos los modelos). Tecla de acceso directo de relación de aspecto 4:3 o panorámica si no se muestra el menú OSD, presione de forma continuada la tecla + para cambiar a la relación de aspecto a 4:3 o panorámica. (Si la pantalla del producto tiene una relación de aspecto 4:3 o la resolución de la señal de entrada se recibe en formato panorámico, la tecla de acceso directo no permitirá realizar el ajuste). Fuente / Automático / Salir Si el menú OSD está inactivo, presione el botón Automático/Fuente durante 3 segundos para realizar la configuración automática. (solamente para los modelos con dos entradas o más). si el menú OSD está inactivo, el botón Automático/Fuente responderá a la función de acceso directo Fuente (solamente para los modelos con dos entradas o más). 22
23 Configuración OSD Instrucciones básicas y sencillas sobre las teclas de control. 1) Pulse el MENU-button (botón MENÚ) para activar la ventana OSD. 2) Presione < o > para recorrer las funciones. Cuando la función que desee seleccionar esté resaltada, presione el botón MENÚ para activar el submenú. Cuando la función deseada esté resaltada, presione MENU-button (botón MENÚ) para activarla. 3) Presione < o > para elegir la configuración de la función seleccionada. Presione < o > para seleccionar otra función en el submenú. Presione AUTO (AUTOMÁTICO) para salir. Si desea ajustar otra función, repita los pasos ) Función de bloqueo de los menús OSD: para bloquear el menú OSD, pulse y mantenga presionado el MENU-button (botón MENÚ) mientras el monitor está apagado y, a continuación, presione el botón de encendido para encender el monitor. Para bloquear el menú OSD, pulse y mantenga presionado el MENU-button (botón MENÚ) mientras el monitor está apagado y, a continuación, presione el botón de encendido para encender el monitor. Notas: 1) Si el producto solamente tiene una entrada de señal, el elemento "Input Select (Selección de entrada)" se deshabilita para realizar el ajuste. 2) Si el tamaño de la pantalla del producto es 4:3 o la resolución de la señal de entrada tiene un formato panorámico, el elemento "Image Ratio (Proporción de imagen)" se deshabilita para el ajuste. 3) Cuando una de las funciones DCR, Color Boost (Realce del color) y Picture Boost (Realce de la imagen) está activa, las otras dos se desactivan. 23
24 Iluminación 1. Pulse (Menú) para visualizar el MENÚ. 2. Pulse < o > para seleccionar (Iluminación), y Pulse para acceder. 3. Pulse < o > para seleccionar el submenú, y pulse para accede 4. Pulse < o > para ajustarlo. 5. Pulse para salir.. Brillo Ajuste de luz trasera Contraste Contraste desde registro digital. Estándar Modo Estándar Texto Modo Texto Modo Económico Internet Juegos Modo Internet Mode Juegos Película Mode Película Deportes Mode Deportes Gamma DCR Gamma1 Adjust to Gamma1 Gamma2 Adjust to Gamma 2 Gamma3 Adjust to Gamma 3 Off Deshabilitar la relación de contraste dinámico On Habilitar la relación de contraste dinámico Overdrive i-care débil medio fuerte Off On Off ajusta el brillo según la intensidad de la luz (only for E2260PHU/E2260SHU/ E2460PWHU/E2460SWHU/E2460SHU/E2460PHU) (only for E2260PHU/E2260SHU/ E2460PWHU/E2460SWHU/E2460SHU/E2460PHU) 24
25 Config. de imagen 1. Pulse (Menú) para visualizar el MENÚ. 2. Pulse < o > para seleccionar (Config. de imagen), y Pulse para acceder. 3. Pulse < o > para seleccionar el submenú, y pulse para accede 4. Pulse < o > para ajustarlo. 5. Pulse para salir.. Reloj Ajuste del reloj de imagen para reducir el ruido de línea vertical. Enfoque Ajuste de la fase de imagen para reducir el ruido de la línea horizontal Nitidez Ajuste la posición Nitidez de la imagen. Posición H Ajuste la posición horizontal de la imagen. Posición V Ajuste la posición vertical de la imagen. 25
26 Temp. de color 1. Pulse (Menú) para visualizar el MENÚ. 2. Pulse < o > para seleccionar (Temp. de color), y Pulse para acceder. 3. Pulse < o > para seleccionar el submenú, y pulse para accede 4. Pulse < o > para ajustarlo. 5. Pulse para salir.. Color setup. Cálido Normal Frío srgb Restaurar temperatura de color cálida desde EEPROM. Restaurar temperatura de color normal desde EEPROM. Restaurar temperatura de color fría desde EEPROM. Restaurar temperatura de color SRGB desde EEPROM. Usuario Mejora completa rojo verde azul activar o desactivar Obtención de rojo desde registro digital. Obtención de verde registro digital. Obtención de azul desde registro digital. Deshabilitar o habilitar el modo Mejora completa Piel natural activar o desactivar Deshabilitar o habilitar el modo Piel natural DCB Mode Campo verde activar o desactivar Deshabilitar o habilitar el modo Campo verde Azul cielo activar o desactivar Deshabilitar o habilitar el modo Azul cielo Detección automática activar o desactivar Deshabilitar o habilitar el modo Detección automática DCB Demo activar o desactivar Deshabilitar o habilitar la demostración 26
27 Potencia de color 1. Pulse (Menú) para visualizar el MENÚ. 2. Pulse < o > para seleccionar (Mejora de Imagen), y Pulse para acceder. 3. Pulse < o > para seleccionar el submenú, y pulse para accede 4. Pulse < o > para ajustarlo. 5. Pulse para salir.. Tamaño del marco Ajustar el tamaño del marco Brillo Ajustar el brillo del marco Contraste Ajustar el contraste del marco Posición H Ajustar la posición horizontal del marco Posición V Ajustar la posición vertical del marco Marco brillante activar o desactivar Deshabilitar o habilitar el marco brillante 27
28 Configuración OSD 1. Pulse (Menú) para visualizar el MENÚ. 2. Pulse < o > para seleccionar (Configuración OSD), y Pulse para acceder. 3. Pulse < o > para seleccionar el submenú, y pulse para accede 4. Pulse < o > para ajustarlo. 5. Pulse para salir.. Posición H Ajuste la posición horizontal del OSD. Posición V Ajuste la posición vertical del OSD. Tiempo de espera Ajuste el tiempo de espera del OSD. Transparencia Ajustar la transparencia de los menús OSD Idioma Seleccionar el idioma OSD 28
29 Extra 1. Pulse (Menú) para visualizar el MENÚ. 2. Pulse < o > para seleccionar (Extra), y Pulse para acceder. 3. Pulse < o > para seleccionar el submenú, y pulse para accede 4. Pulse < o > para ajustarlo. 5. Pulse para salir.. Selección de entrada Selección de entrada Selección de entrada Configuración automática Temp. Apagado Proporción de imagen DDC-CI Restaurar Información Auto / Automático / DVI / HDMI Auto / Automático / DVI Auto sío no 0-24 horas Panorámica o 4:3 sío no sío no Seleccionar la señal de entrada de detección automática (E2260PHU/E2260SHU/ E2460PWHU/E2460SWHU/E2460SHU/E2460PHU) Seleccionar la señal de entrada de detección automática(e2060swdn/e2060swdan/e960srda/ E960PRDA/ E960SRD/ E2060SWDA/E2060PWDA/ E2060SWD/ E2260SD/ E2260SDA/ E2260PDA) Seleccionar la señal de entrada de detección automática(e2060sw/e2060swn) Seleccionar la fuente de señal analógica como entrada Seleccione el periodo de tiempo tras el que deberá apagarse el monitor. Permite seleccionar el formato panorámico o 4:3 para la visualización Ajustar automáticamente los valores predeterminados de la imagen Restablecer los valores predeterminados del menú Seleccionar la fuente de señal digital como entrada 29
30 Salir 1. Pulse (Menú) para visualizar el MENÚ. 2. Pulse < o > para seleccionar ((Salir), y Pulse para acceder. 3. Pulse para salir.. Salir Salir de OSD 30
31 Indicador LED Estado Color de LED Modo Potencia completa Modo Activo-desactivo Verde o azul Naranja o rojo 31
32 Controlador Monitor Driver Windows 8 1. Inicie Windows 8 2. Haga clic con el botón secundario y elija Todas las aplicaciones en la parte inferior derecha de la pantalla. 3. Haga clic en el icono "Panel de control". 4. Establezca la opción "Ver por" en "Iconos grandes" o "Iconos pequeños". 32
33 5. Haga clic en el icono "Pantalla". 6. Haga clic en el botón "Cambiar la configuración de pantalla". 7. Haga clic en el botón "Configuración avanzada". 8. Haga clic en la ficha "Monitor" y, a continuación, en el botón "Propiedades". 33
34 9. Haga clic en la ficha "Controlador". 10. Abra la ventana "Actualizar software de controlador: Monitor PnP genérico" haciendo clic en "Actualizar controlador..." y, a continuación, en el botón "Buscar software de controlador en el equipo". 11. Seleccione "Elegir en una lista de controladores de dispositivo en el equipo". 34
35 12. Haga clic en el botón "Usar disco". Haga clic en el botón "Examinar" y desplácese al siguiente directorio: X:\Driver\nombre de módulo (donde X es el indicador de la letra de unidad para la unidad de CD-ROM). 13. Seleccione el archivo "xxx.inf" y haga clic en el botón "Abrir". Haga clic en el botón "Aceptar". 14. Seleccione el modelo de monitor y haga clic en el botón "Siguiente". Los archivos se copiarán desde el CD a la unidad de disco duro. 15. Cierre todas las ventanas abiertas y quite el CD. 16. Reinicie el sistema. El sistema seleccionará automáticamente la tasa máxima de actualización y los perfiles de coincidencia de colores correspondientes. Windows Inicie Windows Haga clic en el botón "Start", apunte en "Settings" y, a continuación haga clic en "Panel Control". 3. Haga doble clic en el icono "Display". 4. Elija la ficha "Settings" y, a continuación haga clic en "Advanced...". 5. Elija "Monitor" - Si el botón "Properties" está inactivo, significa que su monitor está convenientemente configurado. Detenga la instalación. - Si el botón "Properties" está activo. Haga clic en el botón "Properties". Siga los pasos siguientes. 6. Haga clic en "Driver" y, a continuación haga clic en "Update Driver...", a continuación haga clic en el botón 35
36 "Next". 7. Elija "Display a list of the known drivers for this device so that I can choose a specific driver", a continuaci ń haga clic en "Next" y en "Have disk...". 8. Haga clic en el botón "Browse...", a continuación elija la unidad apropiada F: ( Unidad CD-ROM). 9. Haga clic en el botón "Open", a continuación haga clic en el botón "OK". 10. Elija el modelo de su monitor y haga clic en el botón "Next", a continuación haga clic en el botón "Next". 11. Haga clic en el botón "Finish" y, a continuación en el botón "Close". Si puede ver la ventana "Digital Signature Not Found", entonces haga clic en el botón "Yes". Windows ME 1. Inicie Windows Me 2. Haga clic en el botón "Start", apunte en "Settings" y, a continuación haga clic en "Control Panel". 3. Haga doble clic en el icono "Display". 4. Elija la ficha "Settings" y, a continuación haga clic en "Advanced...". 5. Elija el botón "Monitor" y, a continuación haga clic en el botón "Change...". 6. Elija "Specify the location of the driver(advanced)" y haga clic en el botón "Next". 7. Elija "Display a list of all the drivers in a specific location", de forma que pueda elegir el controlador que desea. A continuación haga clic en "Siguiente" y haga clic en "Have Disk...". 8. Haga clic en el botón "Browse..." y, a continuación elija la unidad apropiada F: (unidad CD-ROM), a continuación haga clic en el botón "OK". 9. Haga clic en el botón "OK" y, a continuación elija su modelo de monitor y haga clic en el botón "Next" 10. Haga clic en el botón "Finish" y, a continuación en el botón "Close". 36
37 Windows XP 1. Inicie Windows XP 2. Haga clic en el menú 'Inicio' y, a continuación, en 'Panel de control'. 3. Seleccione y haga clic en la categoría 'Apariencia y temas' 4. Haga clic en el elemento 'Pantalla'. 37
38 5. Seleccione la ficha 'Configuración' y haga clic en el botón 'Opciones avanzadas'. 6. Seleccione la ficha 'Monitor' - Si el botón 'Propiedades' está inactivo significa que el monitor está configurado correctamente. Detenga la instalación. - Si el botón 'Propiedades' está activo, haga clic en él. Siga los pasos que se indican a continuación. 7. Haga clic en la ficha 'Controlador' y, a continuación, en el botón 'Actualizar controlador...'. 38
39 8. Seleccione el botón de opción 'Instalar desde una lista o ubicación específica (avanzado) y haga clic en el botón 'Siguiente'. 9. Seleccione el botón de opción 'No buscar. Seleccionaré el controlador que se va a instalar'. A continuación, haga clic en el botón 'Siguiente'. 10. Pulse el botón "Utilizar disco " y a continuación "Explorar ". Seleccione la unidad F: apropiada (unidad de CD-ROM). 11. Haga clic en "Abrir" y después en "Aceptar". 12. Seleccione su modelo de monitor y pulse "Siguiente". - Si aparece el mensaje "no ha superado la prueba del logotipo de Windows para verificar su compatibilidad con Windows XP", pulse el botón "Continuar de todas formas". 13. Pulse el botón "Terminar" y después "Cerrar". 14. Pulse una vez el botón "Aceptar", y púlselo de nuevo para cerrar el cuadro de diálogo "Propiedades de pantalla". 39
40 Windows Vista 1. Haga clic en "Inicio" y, a continuación, en "Panel de control". A continuación, haga doble clic en "Apariencia y personalización". 2. Haga clic en "Personalización" y, a continuación, en "Configuración de pantalla". 3. Haga clic en "Configuración avanzada...". 40
41 4. En la ficha "Monitor", haga clic en "Propiedades". Si el botón "Propiedades" está desactivado, la configuración del monitor está completada. El monitor se puede usar como está. Si aparece el mensaje "Windows necesita..." mostrado en la figura siguiente, haga clic en "Continuar". 5. En la ficha "Controlador", haga clic en "Actualizar controlador". 6. Active la casilla "Buscar software de controlador en el equipo" y haga clic en "Elegir en una lista de controladores en el equipo". 7. Haga clic en el botón 'Usar disco...' y, a continuación, en el botón 'Examinar...'. Por último, seleccione la unidad apropiada F:\Driver (unidad de CD-ROM). 8. Seleccione el modelo de monitor y haga clic en el botón 'Siguiente'. 9. Haga clic en "Cerrar" "Cerrar" "Aceptar" "Aceptar" en las siguientes pantallas mostradas una detrás de otra. 41
42 Windows 7 1. Inicie Windows 7 2. Haga clic en el botón 'Inicio' y, a continuación, haga clic en 'Panel de control'. 3. Haga clic en el icono 'Pantalla'. 4. Haga clic en el botón Cambiar la configuración de pantalla. 42
43 5. Haga clic en el botón Configuración avanzada. 6. Haga clic en la ficha Monitor y, a continuación, haga clic en el botón Propiedades. 7. Haga clic en la ficha Controlador. 43
44 8. Abra la ventana "Actualizar software de controlador: Monitor PnP genérico" haciendo clic en Actualizar controlador... y, a continuación, haga clic en el botón "Buscar software de controlador en el equipo". 9. Seleccione la opción "Elegir en una lista de controladores de dispositivo en el equipo". 10. Haga clic en el botón Usar disco. Haga clic en el botón Examinar y busque el siguiente directorio: X:\Driver\module name (donde X es la letra de unidad que designa la unidad de CD-ROM). 44
45 11. Seleccione el archivo "xxx.inf" y haga clic en el botón Abrir. Haga clic en el botón Aceptar. 12. Seleccione el modelo del monitor y haga clic en el botón Siguiente. Los archivos se copiarán del CD a su disco duro. 13. Cierre todas las ventanas abiertas y extraiga el CD. 14. Reinicie el sistema. El sistema seleccionará automáticamente la frecuencia de actualización máxima y los perfiles de coincidencia de color correspondientes. 45
46 i-menu Bienvenido al programa i-menu de AOC. i-menu hace más sencillo el ajuste de su monitor a través de menús en pantalla, en lugar del botón OSD del monitor. Haga clic aquípara configurar el programa. Para finalizar la instalación, siga las instrucciones de la guía de instalación. 46
47 e-saver Gracias por utilizar el software de administración de energía e-saver de AOC! El software e-saver de AOC cuenta con funciones de apagado para los monitores, permite que un monitor se apague en el momento indicado sea cual sea el estado en el que se encuentre su PC (encendido, apagado, suspensión o protector de pantalla); el tiempo de apagado real depende de sus preferencias (vea el ejemplo que figura a continuación). Haga clic en "driver/e-saver/setup.exe" para iniciar la instalación del software e-saver y siga las indicaciones del asistente para la instalación para completar la instalación de dicho software. En cada uno de los cuatro estados de su PC, puede elegir un tiempo (en minutos) en el menú desplegable para que el monitor se apague automáticamente. A continuación se ilustra el ejemplo anterior: 1) El monitor nunca se apagará cuando su PC esté encendido. 2) El monitor se apagará automáticamente 5 minutos después de que se apague su PC. 3) El monitor se apagará automáticamente 10 minutos después de su PC active el estado de suspensión o espera. 4) El monitor se apagará automáticamente 20 minutos después de que se active el protector de pantalla. Puede hacer clic en RESET (RESTABLECER) para establecer la configuración predeterminada de e-saver tal y como se muestra a continuación. 47
48 Screen+ Bienvenido al programa de AOC.Screen+El software Screen+ es una herramienta que permite dividir el escritorio en varios paneles, cada uno de ellos ocupado por una ventana diferente. Sólo es necesario arrastrar una ventana al panel correspondiente para acceder a él. El software admite varios monitores para facilitar la administración de tareas. Siga las instrucciones del software de instalación para instalarlo. 48
49 Solucionar problemas Problema & Pregunta LED de encendido noestáencendido No se ven imágenes en la pantalla La imagen está borrosa & tiene el problema de la sombra fantasma La imagen tiembla, parpadea o aparece un patrón en la imagen El monitor estábloqueado en "Modo Activo- desactivo" Falta uno de los colores primarios (ROJO, VERDE o AZUL) La imagen en pantalla no está centrada o no tiene el tamaño adecuado La imagen tiene defectos de color (el blanco no se ve blanco) Perturbaciones horizontales o verticales en pantalla Soluciones posibles Asegúrese de que le botón de encendido se encuentra en la posición ON y que el cable de alimentación está correctamente enchufado a una toma de corriente con toma de tierra y al monitor. Está el cable de alimentación correctamente conectado? Compruebe la conexión del cable de alimentación y la fuente de alimentación. Está el cable conectado correctamente? (Conectado mediante el cable D-sub) Compruebe la conexión del cable DB-15. Si la alimentación está conectada, reinicie el equipo para ver la pantalla inicial (la pantalla de inicio de sesión). Si aparece la pantalla inicial (la pantalla de inicio de sesión), inicie el equipo en el modo adecuado (el modo seguro en Windows ME / XP / 2000) y cambie la frecuencia de la tarjeta de vídeo. (Consulte Configurar la resolución óptima) Si no aparece la pantalla inicial (la pantalla de inicio de sesión), póngase en contacto con el Centro de asistencia o su distribuidor. Puede ver el mensaje "Entrada no admitida" en la pantalla? Este mensaje aparece cuando la señal de la tarjeta de vídeo excede la resolución y frecuencia máximas con las que el monitor puede funcionar correctamente. Ajuste la resolución y frecuencia máximas a valores con los que el monitor pueda funcionar correctamente. Asegúrese de que los controladores del monitor AOC están instalados (Los controladores del monitor AOC están disponibles en: aquí). Ajuste los controles de Contraste y Brillo. Presiónese para realizar el ajuste automático. Asegúrese de que no está utilizando un cable de extensión o caja de conexiones. Es recomendable enchufar el monitor directamente al conector de la tarjeta de salida de vídeo situado en la parte posterior. Aleje los dispositivos eléctricos que puedan causar interferencias eléctricas todo lo posible del monitor. Utilice la velocidad máxima de actualización posible en el monitor para la resolución que está utilizando. El interruptor de encendido del equipo debe estar en la posición ON (Encendido). La tarjeta de vídeo del equipo debe estar completamente insertada en el zócalo. Asegúrese de que el cable de vídeo del monitor está correctamente conectado al equipo. Inspeccione el cable de vídeo del monitor y asegúrese de que no hay ningún contacto doblado. Asegúrese de que el equipo está funcionando pulsando la tecla Bloq. Mayús del teclado mientras observa el LED Bloq Mayús.El LED debe encenderse o apagarse después de pulsar la tecla Bloq Mayús. Inspeccione el cable de vídeo del monitor y asegúrese de que ningún contacto está dañado. Asegúrese de que el cable de vídeo del monitor está correctamente conectado al equipo. Ajuste la Posición H y la Posición V o pulse la tecla rápida (AUTO). Ajuste el color RGB o seleccione la temperatura de color que desee. Utilice el modo de apagado de Windows 95/98/2000/ME/XP. Ajuste el BLOQUEO y el ENFOQUE. Presiónese para realizar el ajuste automático. 49
50 Especificaciones General Specification Panel LCD Número de modelo Sistema de control Tamaño del área visible Ancho de píxel Vídeo Sinc. individual Colores de pantalla Reloj de punto E960SRDA/ E960PRDA/E960SRD TFT Color LCD 48.2cm diagonal mm(h) x mm(v) R, G, B Interfaz analógica, Interfaz digital, Interfaz H/V TTL 16.7M de colores 108 MHz Rango de exploración horizontal 30 khz - 83 khz Tamaño de exploración horizontal mm (Máximo) Resolución Rango de exploración vertical Tamaño de exploración vertical (Máximo) Resolución óptima predefinida Plug & Play Conexión de entrada Señal de entrada de vídeo Fuente de alimentación Consumo de energía Temp. Apagado 50 Hz - 76 Hz mm 1280x 1024@60Hz VESA DDC2B/CI D-Sub de 15 contactos, DVI-D Analógica: 0,7Vp-p(estándar), 75 OHM, TMDS V~, 50/60Hz Activo 18 W (típico) Espera < 0.5 W 0-24 horas Altavoces(E960SRDA/E960PRDA) 2W x 2 Características físicas Ambiente Tipo de conector Tipo de cable de señal Temperatura Humedad Mini D-Sub de 15 contactos, DVI-D Conectable Funcionamiento 0 to 40 Sin funcionamiento -25 to 55 Funcionamiento 10% a 85% (no condensada) Sin funcionamiento 5% a 93% (no condensada) 50
51 Panel LCD Número de modelo Sistema de control Tamaño del área visible Ancho de píxel Vídeo (E2060SWDN/E2060SWDAN /E2060SWDA/ E2060PWDA/E2060SWD) Vídeo (E2060SWN /E2060SW) Sinc. individual Colores de pantalla Reloj de punto Rango de exploración horizontal E2060SWN/E2060SWDN/E2060SWDAN /E2060SWDA/ E2060PWDA /E2060SW/E2060SWD TFT Color LCD 49.5 cm diagonal 0.27 mm(h) x 0.27 mm(v) R, G, B Interfaz analógica, Interfaz digital, Interfaz R, G, B Interfaz analógica, H/V TTL 16.7M de colores 108 MHz 30 khz - 83 khz Resolución Tamaño de exploración horizontal (Máximo) Rango de exploración vertical Tamaño de exploración vertical (Máximo) Resolución óptima predefinida Plug & Play Conexión de entrada(e2060swdn/e2060swdan /E2060SWDA/ E2060PWDA/E2060SWD) 432mm 50 Hz - 76 Hz mm @60Hz VESA DDC2B/CI D-Sub de 15 contactos, DVI-D Conexión de entrada (E2060SWN /E2060SW) D-Sub de 15 contactos, Señal de entrada de vídeo Fuente de alimentación Consumo de energía Temp. Apagado Analógica: 0,7Vp-p(estándar), 75 OHM, TMDS V~, 50/60Hz Activo 23 W (típico) Espera < 0.5 W 0-24 horas Altavoces E2060SWDA/ E2060SWDAN /E2060PWDA) 2W x 2 Características físicas Tipo de conector(e2060swdn/e2060swdan /E2060SWDA/ E2060PWDA/E2060SWD) Tipo de conector (E2060SWN /E2060SW) Tipo de cable de señal Mini D-Sub de 15 contactos, DVI-D Mini D-Sub de 15 contactos Conectable Ambiente Temperatura Funcionamiento 0 to 40 51
52 Sin funcionamiento -25 to 55 Funcionamiento 10% a 85% (no condensada) Humedad Sin funcionamiento 5% a 93% (no condensada) Panel LCD Número de modelo Sistema de control Tamaño del área visible Ancho de píxel Vídeo (E2260PHU/E2260SHU) Vídeo (E2260PDA/E2260SDA/E2260SD) Sinc. individual Colores de pantalla Reloj de punto Rango de exploración horizontal E2260PHU/E2260SHU/E2260PDA/E2260SDA/E2260SD TFT Color LCD cm diagonal mm(h) x mm(v) R, G, B Interfaz analógica, Interfaz digital, Interfaz &HDMI R, G, B Interfaz analógica, Interfaz digita H/V TTL 16.7M de colores 146 MHz 30 khz - 83 khz Resolución Tamaño de exploración horizontal (Máximo) Rango de exploración vertical Tamaño de exploración vertical (Máximo) Resolución óptima predefinida Plug & Play Conexión de entrada(e2260phu/e2260shu) Conexión de entrada(e2260pda/e2260sda/e22 60SD) Señal de entrada de vídeo Fuente de alimentación Consumo de energía Temp. Apagado mm 50 Hz - 76 Hz 296.1mm 1680 x 1050@60Hz VESA DDC2B/CI D-Sub de 15 contactos, DVI-D, HDMI D-Sub de 15 contactos,, DVI-D Analógica: 0,7Vp-p(estándar), 75 OHM, TMDS V~, 50/60Hz Activo 38 W (típico) Espera < 0.5 W 0-24 horas Altavoces E2260PHU/E2260SHU/E2260PDA/E 2260SDA 2W x 2 52
53 Tipo de conector(e2260phu/e2260shu) Mini D-Sub de 15 contactos, DVI-D, HDMI Características físicas Tipo de conector(e2260pda/e2260sda/e22 Mini D-Sub de 15 contactos, DVI-D 60SD) Tipo de cable de señal Conectable Funcionamiento 0 to 40 Ambiente Temperatura Sin funcionamiento -25 to 55 Humedad Funcionamiento Sin funcionamiento 10% a 85% (no condensada) 5% a 93% (no condensada) 53
54 Panel LCD Resolución Número de modelo Sistema de control Tamaño del área visible Ancho de píxel Vídeo Sinc. individual Colores de pantalla Reloj de punto Rango de exploración horizontal Tamaño de exploración horizontal (Máximo) Rango de exploración vertical Tamaño de exploración vertical (Máximo) Resolución óptima predefinida Plug & Play Conexión de entrada E2460PWHU / E2460SWHU TFT Color LCD 59.8 cm diagonal mm(h) x mm(v) R, G, B Interfaz analógica, Interfaz digital, Interfaz HDMI H/V TTL 16.7M de colores 170 MHz 30 khz - 83 khz mm 50 Hz - 76 Hz mm 1920 x 1080 (60 Hz) VESA DDC2B/CI D-Sub de 15 contactos, DVI-D, HDMI Señal de entrada de vídeo Analógica: 0,7Vp-p(estándar), 75 OHM, TMDS Fuente de alimentación Consumo de energía Temp. Apagado V~, 50/60Hz Activo 42 W (típico) Espera < 0.5 W 0-24 horas Altavoces 2W x 2 Características físicas Ambiente Tipo de conector Tipo de cable de señal Temperatura Humedad Mini D-Sub de 15 contactos, DVI-D, HDMI Conectable Funcionamiento 0 to 40 Sin funcionamiento -25 to 55 Funcionamiento 10% a 85% (no condensada) Sin funcionamiento 5% a 93% (no condensada) 54
55 Panel LCD Resolución Número de modelo Sistema de control Tamaño del área visible Ancho de píxel Vídeo Sinc. individual Colores de pantalla Reloj de punto Rango de exploración horizontal Tamaño de exploración horizontal (Máximo) Rango de exploración vertical Tamaño de exploración vertical (Máximo) Resolución óptima predefinida Plug & Play Conexión de entrada E2460SHU / E2460PHU TFT Color LCD 61.0 cm diagonal mm(h) x mm(v) R, G, B Interfaz analógica, Interfaz digital, Interfaz HDMI H/V TTL 16.7M de colores 170 MHz 30 khz - 83 khz mm 50 Hz - 76 Hz mm 1920 x 1080 (60 Hz) VESA DDC2B/CI D-Sub de 15 contactos, DVI-D, HDMI Señal de entrada de vídeo Analógica: 0,7Vp-p(estándar), 75 OHM, TMDS Fuente de alimentación Consumo de energía Temp. Apagado V~, 50/60Hz Activo 42 W (típico) Espera < 0.5 W 0-24 horas Altavoces 2W x 2 Características físicas Ambiente Tipo de conector Tipo de cable de señal Temperatura Humedad Mini D-Sub de 15 contactos, DVI-D, HDMI Conectable Funcionamiento 0 to 40 Sin funcionamiento -25 to 55 Funcionamiento 10% a 85% (no condensada) Sin funcionamiento 5% a 93% (no condensada) 55
56 Modos de pantalla predefinidos 19R BASE RESOLUCIÓN Frecuencia horizontal (khz) Frecuencia vertical (Hz) VGA VGA VGA VGA Dos-mode SVGA SVGA SVGA SVGA SVGA XGA XGA XGA SXGA SXGA
57 19.5W BASE RESOLUCIÓN Frecuencia horizontal (khz) Frecuencia vertical (Hz) VGA VGA VGA VGA Dos-mode SVGA SVGA SVGA SVGA SVGA XGA XGA XGA SXGA SXGA WSXGA
58 22W BASE RESOLUCIÓN Frecuencia horizontal (khz) Frecuencia vertical (Hz) VGA VGA VGA SVGA SVGA SVGA SVGA XGA XGA SXGA SXGA WXGA WSXGA IBM-MODE DOS MAC MODE VGA MAC MODE SVGA
59 23.6W BASE RESOLUCIÓN Frecuencia horizontal (khz) Frecuencia vertical (Hz) VGA VGA VGA VGA Dos-mode SVGA SVGA SVGA SVGA SVGA XGA XGA XGA XGA *** SXGA SXGA WXGA WSXGA HD
60 24W BASE RESOLUCIÓN Frecuencia horizontal (khz) Frecuencia vertical (Hz) VGA SVGA XGA SXGA SXGA WXGA WSXGA HDTV DOS VGA SVGA
61 Asignaciones de contactos Número de Extremo de 15 contactos del cable de señal contacto 1 Vídeo-Rojo 2 Vídeo-Verde 3 Vídeo-Azul 4 N.C. 5 Detectar cable 6 GND-R 7 GND-G 8 GND-B 9 +5V 10 Ground 11 N.C. 12 Datos de serie DDC 13 Sinc. H 14 Sinc. V 15 reloj de serie DDC Patilla N. Nombre de señal Patilla N. Nombre de señal Patilla N. Nombre de señal 1 Datos TMDS 2-9 Datos TMDS 1-17 Datos TMDS 0-2 Datos TMDS Datos TMDS Datos TMDS 0+ 3 Blindaje de datos TMDS 2/4 11 Blindaje de datos TMDS 1/3 19 Blindaje de datos TMDS 0/5 4 Datos TMDS 4-12 Datos TMDS 3-20 Datos TMDS 5-5 Datos TMDS Datos TMDS Datos TMDS 5+ 6 Reloj DDC 14 Alimentación +5V 22 Blindaje de reloj TMDS 7 Datos DDC 15 Masa (para +5V) 23 Reloj TMDS + 8 N.C. 16 Detección de conexión en caliente 24 Reloj TMDS - 61
62 Patilla N. Nombre de señal Patilla N. Nombre de señal Patilla N. Nombre de señal 1. Datos TMDS Datos TMDS Masa de DDC/CEC 2. Blindaje de datos TMDS Reloj TMDS Alimentación +5V 3. Datos TMDS Blindaje de reloj TMDS 19. Detección de conexión en caliente 4. Datos TMDS Reloj TMDS 5. Blindaje de datos TMDS CEC 6. Datos TMDS Reservado (N.C. en dispositivo) 7. Datos TMDS SCL 8. Blindaje de datos TMDS SDA Conectar y listo (Plug and Play) Función Plug &Play DDC2B Este monitor está equipado con las posibilidades VESA DDC2B de acuerdo con la normativa VESA DDC STANDARD. Permite al monitor comunicar su identificación al sistema anfitrión y dependiendo del nivel de DDC utilizado, comunicar información adicional sobre las posibilidades de pantalla. El DDC2B es un canal de datos bidireccional basado en el símbolo Protocolo I ²C. El host puede solicitar información EDID a través del canal DDC2B. 62
63 Normativas Aviso FCC Declaración de interferencias de radiofrecuencia Clase B de FCC ADVERTENCIA: (PARA MODELOS CERTIFICADOS FCC) NOTA: Este equipo se ha probado y se ha encontrado que cumple con las limitaciones de un dispositivo digital de Clase B, con relación al Apartado 15 de la normativa FCC. Estos límites están diseñados para proporcionar una protección razonable contra las interferencias perjudiciales en una instalación residencial. Este equipo genera, utiliza y puede irradiar energía de radiofrecuencia y si no se instala y se utiliza de acuerdo con las instrucciones, puede provocar interferencias perjudiciales a las comunicaciones de radio. Sin embargo, no existen garantías de que no tendrán lugar interferencias en una instalación particular. Si este equipo produce interferencias a la recepción de radio o televisión, lo que puede determinarse encendiendo y apagando el equipo, se anima al usuario a intentar corregir las interferencias mediante una de las siguientes medidas: Vuelva a orientar o ubicar la antena receptora. Aumente la separación entre el equipo y el receptor. Conecte el equipo en una toma de corriente de un circuito diferente del utilizado para el receptor. Consulte con su proveedor o con un técnico experto de radio y televisión para obtener ayuda. AVISO : Los cambios o modificaciones no expresamente aprobados por la parte responsable del cumplimiento podrían anular la autoridad del usuario para utilizar el equipo. Deben utilizarse cables de interfaz y de alimentación blindados, en caso de ser necesarios, para cumplir con los límites de emisión. El fabricante no se hace responsible de cualquier interferencia en la radio o TV provocada por una modificación no autorizada a este equipo. Es responsabilidad del usuario corregir estas interferencias.es responsabilidad del usuario corregir estas interferencias. 63
64 Declaración WEEE Eliminación de Equipos a Desechar por Usuarios en Hogares Particulares de la Unión Europea. Este símbolo en el producto o su embalaje indica que no se debe descartar con los demás desechos domésticos. En su lugar, es responsabilidad suya deshacerse de su equipo a desechar, entregándolo en un punto de recogida designado para el reciclaje de desechos de equipos eléctricos y electrónicos. La recogida y reciclaje por separado de su equipo a desechar en el momento de su eliminación ayudará a conservar recursos naturales y asegurará que será reciclado de tal manera que la salud humana y el medio ambiente estén protegidos. Para más información sobre dónde puede dejar sus equipos a desechar para reciclaje, por favor contacte con su ayuntamiento, su servicio de eliminación de desechos domésticos, o la tienda donde compró el producto. WEEE Declaration for India This symbol on the product or on its packaging indicates that this product must not be disposed of with your other household waste. Instead it is your responsibility to dispose of your waste equipment by handing it over to a designated collection point for the recycling of waste electrical and electronic equipment. The separate collection and recycling of your waste equipment at the time of disposal will help to conserve natural resources and ensure that it is recycled in a manner that protects human health and the environment. For more information about where you can drop off your waste equipment for recycling in India please visit the below web link. 64
65 EPA Energy Star ENERGY STAR is a U.S. registered mark. As an ENERGY STAR Partner, AOC International (Europe) BV and Envision Peripherals, Inc. have determined that this product meets the ENERGY STAR guidelines for energy efficiency. (FOR EPA CERTIFIED MODELS) 65
66 TCO DOCUMENT (FOR TCO CERTIFIED MODELS) 66
Seguridad... 3 Convenciones nacionales... 3 Alimentación... 4 Installation... 5 Limpieza... 6 Otros... 7 Configuración... 8 Contenido de la CAJA...
 Seguridad... 3 Convenciones nacionales... 3 Alimentación... 4 Installation... 5 Limpieza... 6 Otros... 7 Configuración... 8 Contenido de la CAJA... 8 Instalar el soporte y la base... 9 Ajustar el ángulo
Seguridad... 3 Convenciones nacionales... 3 Alimentación... 4 Installation... 5 Limpieza... 6 Otros... 7 Configuración... 8 Contenido de la CAJA... 8 Instalar el soporte y la base... 9 Ajustar el ángulo
Manual de usuario del monitor LCD
 Manual de usuario del monitor LCD e2351f 1 www.aoc.com 2011 AOC. All Rights Reserved. Seguridad... 3 Installation... 5 Configuración... 8 Ajustar el ángulo de visión... 11 Conectar el monitor... 12 Ajustes...
Manual de usuario del monitor LCD e2351f 1 www.aoc.com 2011 AOC. All Rights Reserved. Seguridad... 3 Installation... 5 Configuración... 8 Ajustar el ángulo de visión... 11 Conectar el monitor... 12 Ajustes...
Las subsecciones siguientes describen las convenciones utilizadas en este documento.
 Seguridad... 3 Convenciones nacionales... 3 Alimentación... 4 Instalación... 5 Limpieza... 7 Otros... 8 Configuración... 9 Contenido de la CAJA... 9 Instalar el soporte y la base... 10 Ajustar el ángulo
Seguridad... 3 Convenciones nacionales... 3 Alimentación... 4 Instalación... 5 Limpieza... 7 Otros... 8 Configuración... 9 Contenido de la CAJA... 9 Instalar el soporte y la base... 10 Ajustar el ángulo
E2370SD /E2370SH /E2370S. (Retroiluminació n de LED)
 E2370SD /E2370SH /E2370S (Retroiluminació n de LED) Seguridad... 3 Convenciones nacionales... 3 Alimentación... 4 Installation... 5 Limpieza... 6 Otros... 7 Configuración... 8 Contenido de la CAJA... 8
E2370SD /E2370SH /E2370S (Retroiluminació n de LED) Seguridad... 3 Convenciones nacionales... 3 Alimentación... 4 Installation... 5 Limpieza... 6 Otros... 7 Configuración... 8 Contenido de la CAJA... 8
SWNL. (Retroiluminació n de LED)
 E2070SWN/ E2070 SWNL (Retroiluminació n de LED) Seguridad... 3 Convenciones nacionales... 3 Alimentación... 4 Installation... 5 Limpieza... 6 Otros... 7 Configuración... 8 Contenido de la CAJA... 8 Instalar
E2070SWN/ E2070 SWNL (Retroiluminació n de LED) Seguridad... 3 Convenciones nacionales... 3 Alimentación... 4 Installation... 5 Limpieza... 6 Otros... 7 Configuración... 8 Contenido de la CAJA... 8 Instalar
I2269VWM/I2269VW/I2369V I2369VM/I2769V/I2769VM
 Manual de usuario del monitor LCD I2269VWM/I2269VW/I2369V I2369VM/I2769V/I2769VM Retroiluminación de LED Seguridad... 3 Installation... 5 Configuración... 8 Ajustar el ángulo de visión... Conectar el monitor...
Manual de usuario del monitor LCD I2269VWM/I2269VW/I2369V I2369VM/I2769V/I2769VM Retroiluminación de LED Seguridad... 3 Installation... 5 Configuración... 8 Ajustar el ángulo de visión... Conectar el monitor...
50S(Retroiluminació n de LED)
 50S(Retroiluminació n de LED) Seguridad... 4 Installation... 6 Configuración... 10 Ajustar el ángulo de visión... 12 Conectar el monitor... 13 Ajustes... 14 Establecer la resolución óptima... 14 Windows
50S(Retroiluminació n de LED) Seguridad... 4 Installation... 6 Configuración... 10 Ajustar el ángulo de visión... 12 Conectar el monitor... 13 Ajustes... 14 Establecer la resolución óptima... 14 Windows
Upgrade your Life. GV-R9500 Series MANUAL DEL USUARIO. Aceleradora gráfica Radeon Rev. 102
 GV-R9500 Series Aceleradora gráfica Radeon 9500 Upgrade your Life MANUAL DEL USUARIO Rev. 102 1. INSTALACIÓN DEL HARDWARE 1.1. DESEMBALAJE El paquete de la GV-R9500 Series contiene lo siguiente: La aceleradora
GV-R9500 Series Aceleradora gráfica Radeon 9500 Upgrade your Life MANUAL DEL USUARIO Rev. 102 1. INSTALACIÓN DEL HARDWARE 1.1. DESEMBALAJE El paquete de la GV-R9500 Series contiene lo siguiente: La aceleradora
PQI Air Cam. Manual de usuario- Cámara PQI Air
 P1 Manual de usuario- Cámara PQI Air Botón SHUTTER/SELECT Insertar la tarjeta SD Necesita una tarjeta SD para capturar fotos y vídeos. La videocámara soporta tarjetas SDHC de hasta 32GB. 1. Abra la tapa
P1 Manual de usuario- Cámara PQI Air Botón SHUTTER/SELECT Insertar la tarjeta SD Necesita una tarjeta SD para capturar fotos y vídeos. La videocámara soporta tarjetas SDHC de hasta 32GB. 1. Abra la tapa
Guía de inicio rápido de la NVR
 Guía de inicio rápido de la NVR ES Bienvenido! Comencemos. Conociendo su NVR Qué significa? Instalación de la antena de Wi-Fi Conecte las cámaras Conecte la NVR a su red hogareña Conecte el mouse Conecte
Guía de inicio rápido de la NVR ES Bienvenido! Comencemos. Conociendo su NVR Qué significa? Instalación de la antena de Wi-Fi Conecte las cámaras Conecte la NVR a su red hogareña Conecte el mouse Conecte
Manual de usuario del monitor LCD
 Manual de usuario del monitor LCD I3288VWH Retroiluminación de LED www.aoc.com Seguridad... 4 Convenciones nacionales... 4 Alimentación... 5 Installation... 6 Limpieza... 7 Otros... 8 Configuración...
Manual de usuario del monitor LCD I3288VWH Retroiluminación de LED www.aoc.com Seguridad... 4 Convenciones nacionales... 4 Alimentación... 5 Installation... 6 Limpieza... 7 Otros... 8 Configuración...
E2270SWDN/E2270SWHN/E2270PWHE. (Retroiluminació n de LED)
 E2270SWDN/E2270SWHN/E2270PWHE (Retroiluminació n de LED) Seguridad... 4 Convenciones nacionales... 4 Alimentación... 5 Installation... 6 Limpieza... 7 Otros... 8 Configuración... 9 Contenido de la CAJA...
E2270SWDN/E2270SWHN/E2270PWHE (Retroiluminació n de LED) Seguridad... 4 Convenciones nacionales... 4 Alimentación... 5 Installation... 6 Limpieza... 7 Otros... 8 Configuración... 9 Contenido de la CAJA...
NVR Guía de inicio rápido
 NVR Guía de inicio rápido LÉEME PRIMERO Bienvenida! Empecemos. Conozca su NVR Qué significa esto? Instalación de las antenas Wi-Fi Conecte sus cámaras Conecte su NVR a la red doméstica Conecte el ratón
NVR Guía de inicio rápido LÉEME PRIMERO Bienvenida! Empecemos. Conozca su NVR Qué significa esto? Instalación de las antenas Wi-Fi Conecte sus cámaras Conecte su NVR a la red doméstica Conecte el ratón
Índice A. Introducción...3 B. Requisitos del sistema...3 C. Instalar software TV Player y controlador de dispositivo...3 D. Conexión del Equipo...
 Índice A. Introducción...3 B. Requisitos del sistema...3 C. Instalar software TV Player y controlador de dispositivo...3 D. Conexión del Equipo...12 E. Desinstalar controlador de dispositivo...17 F. Valores
Índice A. Introducción...3 B. Requisitos del sistema...3 C. Instalar software TV Player y controlador de dispositivo...3 D. Conexión del Equipo...12 E. Desinstalar controlador de dispositivo...17 F. Valores
LCD MONITOR. quick start guide 2033SW 2233SW
 LCD MONITOR quick start guide 2033SW 2233SW ii Introducción Contenido del embalaje Compruebe que los artículos siguientes vengan incluidos con su monitor. Si falta alguno, póngase en contacto con su distribuidor.
LCD MONITOR quick start guide 2033SW 2233SW ii Introducción Contenido del embalaje Compruebe que los artículos siguientes vengan incluidos con su monitor. Si falta alguno, póngase en contacto con su distribuidor.
Upgrade your Life GV-R98P128D MANUAL DE USUARIO. Aceleradora gráfica Radeon 9800 PRO. Rev. 102
 GV-R98P128D Aceleradora gráfica Radeon 9800 PRO Upgrade your Life MANUAL DE USUARIO Rev. 102 1. INSTALACIÓN DEL HARDWARE 1.1. DESEMBALAJE La caja de la tarjeta GV-R98P128D contiene los siguientes elementos:
GV-R98P128D Aceleradora gráfica Radeon 9800 PRO Upgrade your Life MANUAL DE USUARIO Rev. 102 1. INSTALACIÓN DEL HARDWARE 1.1. DESEMBALAJE La caja de la tarjeta GV-R98P128D contiene los siguientes elementos:
Seguridad... 4 Convenciones nacionales... 4 Alimentación... 5 Installation... 6 Limpieza... 7 Otros... 8 Configuración... 9 Contenido de la CAJA...
 Seguridad... 4 Convenciones nacionales... 4 Alimentación... 5 Installation... 6 Limpieza... 7 Otros... 8 Configuración... 9 Contenido de la CAJA... 9 Instalar el soporte y la base... 10 Ajustar el ángulo
Seguridad... 4 Convenciones nacionales... 4 Alimentación... 5 Installation... 6 Limpieza... 7 Otros... 8 Configuración... 9 Contenido de la CAJA... 9 Instalar el soporte y la base... 10 Ajustar el ángulo
Manual de Instrucciones
 Monitor TFT LCD Manual de Instrucciones TBK-M1710 / TBK-M1910 *Importante: Por favor lea este manual antes de la instalación. Indice 1. Intención de uso... 2 2. Explicación de símbolos... 2 3. Instrucciones
Monitor TFT LCD Manual de Instrucciones TBK-M1710 / TBK-M1910 *Importante: Por favor lea este manual antes de la instalación. Indice 1. Intención de uso... 2 2. Explicación de símbolos... 2 3. Instrucciones
SyncMaster P2050,P2250,P2350,P2050G,P2250G,P2350G. Monitor LCD. Manual del usuario
 SyncMaster P2050,P2250,P2350,P2050G,P2250G,P2350G Monitor LCD Manual del usuario 2. Instalación del producto 2-1. Contenido del embalaje Desembale el producto y compruebe que no falte ninguna de las piezas
SyncMaster P2050,P2250,P2350,P2050G,P2250G,P2350G Monitor LCD Manual del usuario 2. Instalación del producto 2-1. Contenido del embalaje Desembale el producto y compruebe que no falte ninguna de las piezas
LCD MONITOR. quick start guide. SyncMaster 2253BW, 2253LW
 LCD MONITOR quick start guide SyncMaster 2253BW, 2253LW ii Introducción Contenido del embalaje Compruebe que los artículos siguientes vengan incluidos con su monitor. Si falta alguno, póngase en contacto
LCD MONITOR quick start guide SyncMaster 2253BW, 2253LW ii Introducción Contenido del embalaje Compruebe que los artículos siguientes vengan incluidos con su monitor. Si falta alguno, póngase en contacto
Español Capítulo 1: Introducción TVGo A31 TVGo A31 1,1 Contenido del embalaje
 Capítulo 1: Introducción El nuevo Genius TVGo A31 es el método ideal para ver TV o vídeo en su monitor TFT / LCD / CRT con una resolución de hasta 1280 x 1024 píxeles. Esta caja de TV/Vídeo le permite
Capítulo 1: Introducción El nuevo Genius TVGo A31 es el método ideal para ver TV o vídeo en su monitor TFT / LCD / CRT con una resolución de hasta 1280 x 1024 píxeles. Esta caja de TV/Vídeo le permite
MANUAL DEL USUARIO. Pantalla LED panorámica Full HD de 27 pulgadas L27ADS
 MANUAL DEL USUARIO Pantalla LED panorámica Full HD de 27 pulgadas L27ADS ÍNDICE 1 Inicio 2 Panel de control/panel trasero 3 Menú en pantalla 4 Especificaciones técnicas 5 Cuidado y mantenimiento 6 Solución
MANUAL DEL USUARIO Pantalla LED panorámica Full HD de 27 pulgadas L27ADS ÍNDICE 1 Inicio 2 Panel de control/panel trasero 3 Menú en pantalla 4 Especificaciones técnicas 5 Cuidado y mantenimiento 6 Solución
Upgrade your Life GV-R96P128D MANUAL DE USUARIO. Aceleradora gráfica Radeon 9600 PRO. Rev. 102
 GV-R96P128D Aceleradora gráfica Radeon 9600 PRO Upgrade your Life MANUAL DE USUARIO Rev. 102 1. INSTALACIÓN DEL HARDWARE 1.1. DESEMBALAJE La caja de la tarjeta GV-R96P128D contiene los siguientes elementos:
GV-R96P128D Aceleradora gráfica Radeon 9600 PRO Upgrade your Life MANUAL DE USUARIO Rev. 102 1. INSTALACIÓN DEL HARDWARE 1.1. DESEMBALAJE La caja de la tarjeta GV-R96P128D contiene los siguientes elementos:
Actualice su vida GV-R92128VH / GV-R92128DH / GV-R9264DH MANUAL DEL USUARIO. Acelerador de gráficos Radeon Rev. 102
 GV-R92128VH / GV-R92128DH / GV-R9264DH Acelerador de gráficos Radeon 9200 Actualice su vida MANUAL DEL USUARIO Rev. 102 1. INSTALACIÓN DEL HARDWARE 1.1. DESEMBALAJE El paquete de la serie GV-R9200 contiene
GV-R92128VH / GV-R92128DH / GV-R9264DH Acelerador de gráficos Radeon 9200 Actualice su vida MANUAL DEL USUARIO Rev. 102 1. INSTALACIÓN DEL HARDWARE 1.1. DESEMBALAJE El paquete de la serie GV-R9200 contiene
(Retroiluminación de LED) E2262VW/E2262VWH E2462VW/E2462VWH
 (Retroiluminación de LED) E2262VW/E2262VWH E2462VW/E2462VWH Seguridad... 4 Convenciones nacionales... 4 Alimentación... 5 Installation... 6 Limpieza... 7 Otros... 8 Configuración... 9 Contenido de la CAJA...
(Retroiluminación de LED) E2262VW/E2262VWH E2462VW/E2462VWH Seguridad... 4 Convenciones nacionales... 4 Alimentación... 5 Installation... 6 Limpieza... 7 Otros... 8 Configuración... 9 Contenido de la CAJA...
Acerca de esta Guía... 1. Convenciones nacionales... 1. Aviso FCC... 2. Declaración WEEE... 2 PRECAUCIONES... 3. Instalar el soporte y la base...
 TABLA DE CONTENIDOS Acerca de esta Guía... 1 Convenciones nacionales... 1 Aviso FCC... 2 Declaración WEEE... 2 PRECAUCIONES... 3 Instalar el soporte y la base... 4 Ajuste del ángulo de visión... 4 Conexión
TABLA DE CONTENIDOS Acerca de esta Guía... 1 Convenciones nacionales... 1 Aviso FCC... 2 Declaración WEEE... 2 PRECAUCIONES... 3 Instalar el soporte y la base... 4 Ajuste del ángulo de visión... 4 Conexión
Manual del usuario de monitor LCD E2070SWHN Retroiluminación de LED
 Manual del usuario de monitor LCD E2070SWHN Retroiluminación de LED www.aoc.com 2016 AOC. All Rights Reserved. Seguridad... 3 Convenciones nacionales... 3 Alimentación... 4 Installation... 5 Limpieza...
Manual del usuario de monitor LCD E2070SWHN Retroiluminación de LED www.aoc.com 2016 AOC. All Rights Reserved. Seguridad... 3 Convenciones nacionales... 3 Alimentación... 4 Installation... 5 Limpieza...
MANUAL DEL USUARIO. Monitor LED panorámico Full HD de 23,6 pulgadas L236VA
 MANUAL DEL USUARIO Monitor LED panorámico Full HD de 23,6 pulgadas L236VA ÍNDICE 1 Inicio 2 Panel de control/panel trasero 3 Menú en pantalla 4 Especificaciones técnicas 5 Cuidado y mantenimiento 6 Solución
MANUAL DEL USUARIO Monitor LED panorámico Full HD de 23,6 pulgadas L236VA ÍNDICE 1 Inicio 2 Panel de control/panel trasero 3 Menú en pantalla 4 Especificaciones técnicas 5 Cuidado y mantenimiento 6 Solución
MANUAL DEL USUARIO. 22" Class Slim HD Widescreen Monitor L215DS
 MANUAL DEL USUARIO 22" Class Slim HD Widescreen Monitor L215DS TABLA DE CONTENIDOS 1 Para empezar El paquete incluye Instalación 2 Panel de control/panel trasero Panel de control Panel trasero 3 Visualización
MANUAL DEL USUARIO 22" Class Slim HD Widescreen Monitor L215DS TABLA DE CONTENIDOS 1 Para empezar El paquete incluye Instalación 2 Panel de control/panel trasero Panel de control Panel trasero 3 Visualización
2. Funciones de control Vista frontal de los botones de control... Pagina.5 Control OSD... Pagina.6-9
 Manual de Usuario Indice: 1. Introducción Descripción del producto... Pagina.2 Contenidos de la caja... Pagina.2 Características del producto... Pagina.2 Limpieza... Pagina.3 Precauciones... Pagina.3-4
Manual de Usuario Indice: 1. Introducción Descripción del producto... Pagina.2 Contenidos de la caja... Pagina.2 Características del producto... Pagina.2 Limpieza... Pagina.3 Precauciones... Pagina.3-4
COMPATIBILIDAD DE ARCHIVOS
 ADVERTENCIAS FCC NOTA: Este equipo ha sido probado y cumple con los límites correspondientes a un equipo digital de Clase B, según lo señalado en la Parte 15 de las Normas FCC (la Comisión Federal de Comunicaciones
ADVERTENCIAS FCC NOTA: Este equipo ha sido probado y cumple con los límites correspondientes a un equipo digital de Clase B, según lo señalado en la Parte 15 de las Normas FCC (la Comisión Federal de Comunicaciones
MONITOR. Página 1 / 10. E178FPb. colores. Mayor. mm Diseño. con el sistema de. Vista frontal
 Página 1 / 10 MONITOR PLANO LCD DELLL El monitor de panel plano es una opción ideal para mejorar la productividad general y la experiencia visual. El está diseñado para una amplia variedad de usuarios
Página 1 / 10 MONITOR PLANO LCD DELLL El monitor de panel plano es una opción ideal para mejorar la productividad general y la experiencia visual. El está diseñado para una amplia variedad de usuarios
Upgrade your Life. Series GV-R9200 MANUAL DE USUARIO. Aceleradora gráfica Radeon Rev. 102
 Series GV-R9200 Aceleradora gráfica Radeon 9200 Upgrade your Life MANUAL DE USUARIO Rev. 102 1. INSTALACIÓN DEL HARDWARE 1.1. EMPAQUETADO La serie GV-R9200 contiene lo siguiente: La serie GV-R9200 (GV-R9200-64D,
Series GV-R9200 Aceleradora gráfica Radeon 9200 Upgrade your Life MANUAL DE USUARIO Rev. 102 1. INSTALACIÓN DEL HARDWARE 1.1. EMPAQUETADO La serie GV-R9200 contiene lo siguiente: La serie GV-R9200 (GV-R9200-64D,
Manual de instalación de DVB-T 210
 Manual de instalación de DVB-T 210 Contenido V1.0 Capítulo 1: Instalación del hardware DVB-T 210 TV Card...2 1.1 Contenido del paquete...2 1.2 Requisitos del sistema...2 1.3 Instalación del hardware...2
Manual de instalación de DVB-T 210 Contenido V1.0 Capítulo 1: Instalación del hardware DVB-T 210 TV Card...2 1.1 Contenido del paquete...2 1.2 Requisitos del sistema...2 1.3 Instalación del hardware...2
Manual de usuario del monitor LCD if23
 Manual de usuario del monitor LCD if23 Seguridad... 3 Convenciones nacionales... 3 Alimentación... 4 Instalación... 5 Limpieza... 7 Otros... 8 Configuración... 9 Contenido de la CAJA... 9 Instalar el soporte
Manual de usuario del monitor LCD if23 Seguridad... 3 Convenciones nacionales... 3 Alimentación... 4 Instalación... 5 Limpieza... 7 Otros... 8 Configuración... 9 Contenido de la CAJA... 9 Instalar el soporte
Seguridad... 3 Installation... 5 Configuración... 9 Ajustar el ángulo de visión... 11 Conectar el monitor... 12 Colocación del brazo de montaje en
 e950swn Seguridad... 3 Installation... 5 Configuración... 9 Ajustar el ángulo de visión... 11 Conectar el monitor... 12 Colocación del brazo de montaje en pared... 13 Ajustes... 14 Establecer la resolución
e950swn Seguridad... 3 Installation... 5 Configuración... 9 Ajustar el ángulo de visión... 11 Conectar el monitor... 12 Colocación del brazo de montaje en pared... 13 Ajustes... 14 Establecer la resolución
Manual de instalación y actualización de DAVIE4
 Manual de instalación y actualización de DAVIE4 Para DAVIE versión 4.9.0 15.49.4 y posterior Nombre: Manual de instalación y actualización de DAVIE4 Fecha: 23-12-2015 Nombre del autor: FAM DAVIE Customer
Manual de instalación y actualización de DAVIE4 Para DAVIE versión 4.9.0 15.49.4 y posterior Nombre: Manual de instalación y actualización de DAVIE4 Fecha: 23-12-2015 Nombre del autor: FAM DAVIE Customer
Manual de usuario de PointWrite
 Manual de usuario de PointWrite Contenido Contenido del paquete... 3 Acople del PointWrite al proyector... 4 Conexión de PointWrite al PC... 5 Modos de actuación del lápiz... 5 Cambio del puntero del lápiz...5
Manual de usuario de PointWrite Contenido Contenido del paquete... 3 Acople del PointWrite al proyector... 4 Conexión de PointWrite al PC... 5 Modos de actuación del lápiz... 5 Cambio del puntero del lápiz...5
Mouse inalámbrico para viaje con 5-Botones Manual del usuario
 Características del Producto Mouse inalámbrico para viaje con 5-Botones Manual del usuario 1. Radio frecuencia de 27 MHz de transmisión inalámbrica. 2. Uso de 256 códigos de identificación para prevenir
Características del Producto Mouse inalámbrico para viaje con 5-Botones Manual del usuario 1. Radio frecuencia de 27 MHz de transmisión inalámbrica. 2. Uso de 256 códigos de identificación para prevenir
Guía de inicio rápido de DVR
 Guía de inicio rápido de DVR LÉEME PRIMERO! Bienvenido! Comencemos. Para empezar a utilizar su DVR, se necesita lo siguiente: ) Un televisor de alta definición capaz de mostrar 0p o 00p de vídeo. Mira
Guía de inicio rápido de DVR LÉEME PRIMERO! Bienvenido! Comencemos. Para empezar a utilizar su DVR, se necesita lo siguiente: ) Un televisor de alta definición capaz de mostrar 0p o 00p de vídeo. Mira
Información importante
 Información importante Comenzar aquí Estas son las operaciones que podrá realizar con esta guía: Cargar y configurar la computadora de mano. Instalar el software Palm Desktop y otras aplicaciones. Sincronizar
Información importante Comenzar aquí Estas son las operaciones que podrá realizar con esta guía: Cargar y configurar la computadora de mano. Instalar el software Palm Desktop y otras aplicaciones. Sincronizar
2 Conecte la fuente de video
 PowerLite 6110i Guía de instalación 2 Conecte la fuente de video Seleccione una ubicación El proyector ofrece 4 modos de proyección. Seleccione el que más se ajuste a sus necesidades. Si instala el proyector
PowerLite 6110i Guía de instalación 2 Conecte la fuente de video Seleccione una ubicación El proyector ofrece 4 modos de proyección. Seleccione el que más se ajuste a sus necesidades. Si instala el proyector
SyncMaster 2233RZ. LCD Monitor. Manual del usuario
 SyncMaster 2233RZ LCD Monitor Manual del usuario Introducción Contenido del embalaje Para usar la función 3D, el programa debe ser de la versión 3D y se deben utilizar las gafas 3D suministradas por nvidia.
SyncMaster 2233RZ LCD Monitor Manual del usuario Introducción Contenido del embalaje Para usar la función 3D, el programa debe ser de la versión 3D y se deben utilizar las gafas 3D suministradas por nvidia.
Seguridad... 4 Convenciones nacionales... 4 Alimentación... 5 Installation... 6 Limpieza... 7 Otros... 8 Configuración... 9 Contenido de la CAJA...
 Manualdeusuar i odelmoni t orlcd M2470SWD2/ M2470SWDA2 ( Ret r oi l umi naci óndeled) www. aoc. c om 2014AOC. Al lri ght sreser ved. Seguridad... 4 Convenciones nacionales... 4 Alimentación... 5 Installation...
Manualdeusuar i odelmoni t orlcd M2470SWD2/ M2470SWDA2 ( Ret r oi l umi naci óndeled) www. aoc. c om 2014AOC. Al lri ght sreser ved. Seguridad... 4 Convenciones nacionales... 4 Alimentación... 5 Installation...
BH280/BH380 Pantalla tipo barra Manual del usuario
 BH280/BH380 Pantalla tipo barra Manual del usuario Exención de responsabilidad BenQ Corporation no realizará aseveración ni garantía alguna, explícita ni implícita, con respecto al contenido de este documento.
BH280/BH380 Pantalla tipo barra Manual del usuario Exención de responsabilidad BenQ Corporation no realizará aseveración ni garantía alguna, explícita ni implícita, con respecto al contenido de este documento.
3. Conecte un extremo del cable USB que acompaña al producto en el disco duro extraíble
 Guía rápida de funcionamiento 1. Encienda el PC. 2. Conecte el cable de red al enchufe y a la unidad. 3. Conecte un extremo del cable USB que acompaña al producto en el disco duro extraíble y el otro extremo
Guía rápida de funcionamiento 1. Encienda el PC. 2. Conecte el cable de red al enchufe y a la unidad. 3. Conecte un extremo del cable USB que acompaña al producto en el disco duro extraíble y el otro extremo
manual de usuario TABLET 7" y Certificado de garantia PCB-T720i
 manual de usuario y Certificado de garantia TABLET 7" PCB-T720i Descripción del producto Gracias por elegir PCBOX Esta guía ha sido realizada para que los usuarios puedan conocer y familiarizarse con nuestro
manual de usuario y Certificado de garantia TABLET 7" PCB-T720i Descripción del producto Gracias por elegir PCBOX Esta guía ha sido realizada para que los usuarios puedan conocer y familiarizarse con nuestro
MANUAL DEL USUARIO. 18" Class Slim HD Widescreen Monitor L185V
 MANUAL DEL USUARIO 18" Class Slim HD Widescreen Monitor L185V TABLA DE CONTENIDOS 1 Para empezar Package Includes Installation 2 Panel de control/panel trasero Front Panel Back Panel 3 Visualización en
MANUAL DEL USUARIO 18" Class Slim HD Widescreen Monitor L185V TABLA DE CONTENIDOS 1 Para empezar Package Includes Installation 2 Panel de control/panel trasero Front Panel Back Panel 3 Visualización en
AR280P Clockradio Manual
 AR280P Clockradio Manual Index 1. Uso previsto 2. Seguridad o 2.1. Símbolos en este manual o 2.2. Instrucciones generales de seguridad 3. Preparaciones para el uso o 3.1. Desembalaje o 3.2. Contenido del
AR280P Clockradio Manual Index 1. Uso previsto 2. Seguridad o 2.1. Símbolos en este manual o 2.2. Instrucciones generales de seguridad 3. Preparaciones para el uso o 3.1. Desembalaje o 3.2. Contenido del
Información importante
 Información importante Comience aquí Éstas son las operaciones que podrá realizar con esta guía: Cargar y configurar la computadora de mano. Instalar el software Palm Desktop y otro software importante.
Información importante Comience aquí Éstas son las operaciones que podrá realizar con esta guía: Cargar y configurar la computadora de mano. Instalar el software Palm Desktop y otro software importante.
EasyCam VP-003. Manual completo
 EasyCam VP-003 Manual completo Requisitos del sistema Windows ME/2000/XP Pentium 166 MHz o superior Puerto USB Unidad CD ROM Para transferir imágenes fijas, o para videoconferencias, el ordenador debe
EasyCam VP-003 Manual completo Requisitos del sistema Windows ME/2000/XP Pentium 166 MHz o superior Puerto USB Unidad CD ROM Para transferir imágenes fijas, o para videoconferencias, el ordenador debe
Manual de instalación del IPTV UB310
 Manual de instalación del IPTV UB310 Contenido V1.4 Capítulo 1: Instalación del hardware IPTV UB310...2 1.1 Contenido del paquete...2 1.2 Requisitos del sistema...2 1.3 Instalación del hardware...2 Capítulo
Manual de instalación del IPTV UB310 Contenido V1.4 Capítulo 1: Instalación del hardware IPTV UB310...2 1.1 Contenido del paquete...2 1.2 Requisitos del sistema...2 1.3 Instalación del hardware...2 Capítulo
Switch Compartido USB 2.0
 Switch Compartido USB 2.0 Manual de Usuario Modelo: DA-70135-1 & DA-70136-1 Primeros pasos con el Switch compartido USB 2.0 Gracias por elegir el Switch compartido USB 2.0. Hoy en día, las conexiones USB
Switch Compartido USB 2.0 Manual de Usuario Modelo: DA-70135-1 & DA-70136-1 Primeros pasos con el Switch compartido USB 2.0 Gracias por elegir el Switch compartido USB 2.0. Hoy en día, las conexiones USB
ResponseCard AnyWhere Display
 ResponseCard AnyWhere Display Guía de usuario de ResponseCard AnyWhere Display Descripción general del producto.......... 1 Requisitos técnicos..................... 2 Se configura en 3 minutos!...............
ResponseCard AnyWhere Display Guía de usuario de ResponseCard AnyWhere Display Descripción general del producto.......... 1 Requisitos técnicos..................... 2 Se configura en 3 minutos!...............
E970SWN/E970SWNL/E2270SWN. (Retroiluminació n de LED)
 E970SWN/E970SWNL/E2270SWN (Retroiluminació n de LED) Seguridad... 3 Convenciones nacionales... 3 Alimentación... 4 Installation... 5 Limpieza... 6 Otros... 7 Configuración... 8 Contenido de la CAJA...
E970SWN/E970SWNL/E2270SWN (Retroiluminació n de LED) Seguridad... 3 Convenciones nacionales... 3 Alimentación... 4 Installation... 5 Limpieza... 6 Otros... 7 Configuración... 8 Contenido de la CAJA...
Versión Española. Introducción. Hardware. Instalación en Windows 98SE. PU007 Sweex 1 Port Parallel & 2 Port Serial PCI Card
 PU007 Sweex 1 Port Parallel & 2 Port Serial PCI Card Introducción Antes que todo, gracias por adquirir la Sweex 1 Port Parallel & 2 Port Serial PCI Card. Con esta tarjeta es posible añadir fácilmente dos
PU007 Sweex 1 Port Parallel & 2 Port Serial PCI Card Introducción Antes que todo, gracias por adquirir la Sweex 1 Port Parallel & 2 Port Serial PCI Card. Con esta tarjeta es posible añadir fácilmente dos
Guía de instalación. 1. Paquete. Color Management LCD Monitor. Importante
 Guía de instalación Color Management LCD Monitor Importante Lea detenidamente el apartado PRECAUCIONES; la Guía de instalación y el Manual del usuario que encontrará en el CD-ROM para familiarizarse con
Guía de instalación Color Management LCD Monitor Importante Lea detenidamente el apartado PRECAUCIONES; la Guía de instalación y el Manual del usuario que encontrará en el CD-ROM para familiarizarse con
Interruptor de Video VGA
 ST122VGAU Manual de Instrucciones Interruptor de Video VGA Interruptor Automático de Video VGA de 2 Puertos Revisión del manual: 03/03/2011 Para la información más reciente, por favor visite www.startech.com.
ST122VGAU Manual de Instrucciones Interruptor de Video VGA Interruptor Automático de Video VGA de 2 Puertos Revisión del manual: 03/03/2011 Para la información más reciente, por favor visite www.startech.com.
Manual de instalación del LiveQ IPTV UB310
 Manual de instalación del LiveQ IPTV UB310 Contenido V1.2 Capítulo 1: Instalación del hardware LiveQ IPTV UB310...2 1.1 Contenido del paquete...2 1.2 Requisitos del sistema...2 1.3 Instalación del hardware...2
Manual de instalación del LiveQ IPTV UB310 Contenido V1.2 Capítulo 1: Instalación del hardware LiveQ IPTV UB310...2 1.1 Contenido del paquete...2 1.2 Requisitos del sistema...2 1.3 Instalación del hardware...2
Xemio-760 BT Guía rápida Para información y ayuda,
 Xemio-760 BT Guía rápida Para información y ayuda, www.lenco.com 1. Controles y conexiones (1) Display TFT LCD (2 pulgadas; R,G,B) (2) Botón M (Llamar Menú / Submenú) (3) Botón (Anterior / Retroceso rápido,
Xemio-760 BT Guía rápida Para información y ayuda, www.lenco.com 1. Controles y conexiones (1) Display TFT LCD (2 pulgadas; R,G,B) (2) Botón M (Llamar Menú / Submenú) (3) Botón (Anterior / Retroceso rápido,
Guía de inicio rápido de B683
 Guía de inicio rápido de B683 Nota: Las siguientes ilustraciones se ofrecen como referencia únicamente. Si desea información sobre el modelo seleccionado, analice el dispositivo real para determinar la
Guía de inicio rápido de B683 Nota: Las siguientes ilustraciones se ofrecen como referencia únicamente. Si desea información sobre el modelo seleccionado, analice el dispositivo real para determinar la
CycloAgent v2 Manual del usuario
 CycloAgent v2 Manual del usuario Tabla de contenido Introducción...2 Desinstalar la herramienta de escritorio actual de MioShare...2 Instalar CycloAgent...4 Iniciar sesión...8 Registrar el dispositivo...8
CycloAgent v2 Manual del usuario Tabla de contenido Introducción...2 Desinstalar la herramienta de escritorio actual de MioShare...2 Instalar CycloAgent...4 Iniciar sesión...8 Registrar el dispositivo...8
Tableta de 7" SupraPad
 Tableta de 7" SupraPad II El nuevo 7'' SupraPad 788TPCII de iview es la próxima generación de tableta. Cuenta con pantalla de alta resolución de 7 pulgadas y con fuertes procesadores de núcleo cuádruple
Tableta de 7" SupraPad II El nuevo 7'' SupraPad 788TPCII de iview es la próxima generación de tableta. Cuenta con pantalla de alta resolución de 7 pulgadas y con fuertes procesadores de núcleo cuádruple
GUÍA DEL SOFTWARE (Windows, Mac)
 GUÍA DEL SOFTWARE (Windows, Mac) Antes de utilizar el equipo, lea este manual con atención y consérvelo para consultarlo cuando lo necesite. www.lg.com 2 GUÍAS PARA EL USO DE LAS FUNCIONES DEL PRODUCTO
GUÍA DEL SOFTWARE (Windows, Mac) Antes de utilizar el equipo, lea este manual con atención y consérvelo para consultarlo cuando lo necesite. www.lg.com 2 GUÍAS PARA EL USO DE LAS FUNCIONES DEL PRODUCTO
DRU-100C Cámara de vídeo digital USB. Manual de usuario. Rev.01 (Agosto, 2000) M Impreso en Taiwan
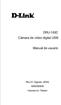 DRU-100C Cámara de vídeo digital USB Manual de usuario Rev.01 (Agosto, 2000) M20000806 Impreso en Taiwan Índice INTRODUCTION...1 HARDWARE INSTALLATION...2 INSTALLING THE CAMERA... 2 DRIVER INSTALLATION...3
DRU-100C Cámara de vídeo digital USB Manual de usuario Rev.01 (Agosto, 2000) M20000806 Impreso en Taiwan Índice INTRODUCTION...1 HARDWARE INSTALLATION...2 INSTALLING THE CAMERA... 2 DRIVER INSTALLATION...3
Español. Mensaje de advertencia WEEE DECLARACIÓN DE LA FCC. Nota: Símbolo para el reciclaje independiente en países europeos
 Mensaje de advertencia WEEE Símbolo para el reciclaje independiente en países europeos Este símbolo indica que este producto se debe reciclar de forma independiente. La información siguiente solamente
Mensaje de advertencia WEEE Símbolo para el reciclaje independiente en países europeos Este símbolo indica que este producto se debe reciclar de forma independiente. La información siguiente solamente
Servicio técnico. Contenido de la caja. Guía de instalación del módem router inalámbrico N300 ADSL2+ N300RM. On Networks. Guía de instalación
 Servicio técnico Gracias por elegir productos On Networks. On Networks le recomienda que utilice sólo los recursos del servicio técnico oficial de On Networks. Una vez instalado el dispositivo, busque
Servicio técnico Gracias por elegir productos On Networks. On Networks le recomienda que utilice sólo los recursos del servicio técnico oficial de On Networks. Una vez instalado el dispositivo, busque
Advertencia antes de la instalación
 Advertencia antes de la instalación Apague la cámara de red si aparece humo o algún olor no habitual. Mantenga la cámara para conexión en red alejada del agua. Si la cámara para conexión en red se moja,
Advertencia antes de la instalación Apague la cámara de red si aparece humo o algún olor no habitual. Mantenga la cámara para conexión en red alejada del agua. Si la cámara para conexión en red se moja,
MANUAL DEL USUARIO. Monitor de 4K Ultra de 28 pulgadas L28TN4K
 MANUAL DEL USUARIO Monitor de 4K Ultra de 28 pulgadas L28TN4K ÍNDICE 1 Inicio 2 Panel de control/panel trasero 3 Menú en pantalla 4 Especificaciones técnicas 5 Cuidado y mantenimiento 6 Solución de problemas
MANUAL DEL USUARIO Monitor de 4K Ultra de 28 pulgadas L28TN4K ÍNDICE 1 Inicio 2 Panel de control/panel trasero 3 Menú en pantalla 4 Especificaciones técnicas 5 Cuidado y mantenimiento 6 Solución de problemas
MANUAL DEL USUARIO. 24" Class Slim HD Widescreen Monitor L238DPH
 MANUAL DEL USUARIO 24" Class Slim HD Widescreen Monitor L238DPH TABLA DE CONTENIDOS 1 Para empezar El paquete incluye Instalación 2 Panel de control/panel trasero Panel de control Panel trasero 3 Visualización
MANUAL DEL USUARIO 24" Class Slim HD Widescreen Monitor L238DPH TABLA DE CONTENIDOS 1 Para empezar El paquete incluye Instalación 2 Panel de control/panel trasero Panel de control Panel trasero 3 Visualización
Monitor LCD de Reloj. Manual de Usuario
 Monitor LCD de Reloj Manual de Usuario Contenido Capitulo 1 El dispositivo Capitulo 2 Funciones en Pantalla Apéndice Precaución Apéndice Precaución Posición Por favor no ponga el equipo en estos lugares:
Monitor LCD de Reloj Manual de Usuario Contenido Capitulo 1 El dispositivo Capitulo 2 Funciones en Pantalla Apéndice Precaución Apéndice Precaución Posición Por favor no ponga el equipo en estos lugares:
Manual del usuario AUDÍFONOS INALÁMBRICOS CON RADIO FM Y TRANSMISOR PARA DIVERSOS DISPOSITIVOS DE AUDIO VTA-81705
 AUDÍFONOS INALÁMBRICOS CON RADIO FM Y TRANSMISOR PARA DIVERSOS DISPOSITIVOS DE AUDIO VTA-81705 Lea detenidamente el manual de instrucciones antes de su uso y consérvelo para futuras consultas. Manual del
AUDÍFONOS INALÁMBRICOS CON RADIO FM Y TRANSMISOR PARA DIVERSOS DISPOSITIVOS DE AUDIO VTA-81705 Lea detenidamente el manual de instrucciones antes de su uso y consérvelo para futuras consultas. Manual del
ENCHUFE INTELIGENTE WIFI
 ENCHUFE INTELIGENTE WIFI GUÍA RÁPIDA DE INSTALACIÓN DOM-EI-0 Contenido de la caja Enchufe Inteligente WIFI Tarjeta con código QR Empezando 1. Por favor, comprueba que tienes la última versión de la aplicación
ENCHUFE INTELIGENTE WIFI GUÍA RÁPIDA DE INSTALACIÓN DOM-EI-0 Contenido de la caja Enchufe Inteligente WIFI Tarjeta con código QR Empezando 1. Por favor, comprueba que tienes la última versión de la aplicación
6.8.2.4 Práctica de laboratorio: Instalación de una NIC inalámbrica en Windows 7
 IT Essentials 5.0 6.8.2.4 Práctica de laboratorio: Instalación de una NIC inalámbrica en Windows 7 Introducción Imprima y complete esta práctica de laboratorio. En esta práctica de laboratorio, instalará
IT Essentials 5.0 6.8.2.4 Práctica de laboratorio: Instalación de una NIC inalámbrica en Windows 7 Introducción Imprima y complete esta práctica de laboratorio. En esta práctica de laboratorio, instalará
GUÍA RÁPIDA PARA MODEM OPTIONS for Nokia 7650
 GUÍA RÁPIDA PARA MODEM OPTIONS for Nokia 7650 Copyright 2002 Nokia. Reservados todos los derechos 9354490 Issue 2 Contenido 1. INTRODUCCIÓN...1 2. INSTALACIÓN DE MODEM OPTIONS FOR NOKIA 7650...1 3. SELECCIÓN
GUÍA RÁPIDA PARA MODEM OPTIONS for Nokia 7650 Copyright 2002 Nokia. Reservados todos los derechos 9354490 Issue 2 Contenido 1. INTRODUCCIÓN...1 2. INSTALACIÓN DE MODEM OPTIONS FOR NOKIA 7650...1 3. SELECCIÓN
Instalación del controlador de impresoras Custom PostScript o PCL en Windows
 Instalación del controlador de impresoras Custom PostScript o PCL en Windows Este archivo Léame contiene las instrucciones sobre la instalación del controlador de impresoras Custom PostScript o PCL en
Instalación del controlador de impresoras Custom PostScript o PCL en Windows Este archivo Léame contiene las instrucciones sobre la instalación del controlador de impresoras Custom PostScript o PCL en
Disk Station. DS209j, DS209, DS209+, DS209+II. Guía de instalación rápida
 Disk Station DS209j, DS209, DS209+, DS209+II Guía de instalación rápida INSTRUCCIONES DE SEGURIDAD Lea atentamente estas instrucciones de seguridad antes de su uso y conserve este manual en un lugar seguro
Disk Station DS209j, DS209, DS209+, DS209+II Guía de instalación rápida INSTRUCCIONES DE SEGURIDAD Lea atentamente estas instrucciones de seguridad antes de su uso y conserve este manual en un lugar seguro
SENSOR DE APERTURA WIFI
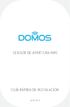 SENSOR DE APERTURA WIFI GUÍA RÁPIDA DE INSTALACIÓN DOM-SP-0 Contenido de la caja Sensor de Apertura WIFI + Sensor magnético con adhesivo 3M de doble cara Destornillador Tarjeta con código QR Empezando
SENSOR DE APERTURA WIFI GUÍA RÁPIDA DE INSTALACIÓN DOM-SP-0 Contenido de la caja Sensor de Apertura WIFI + Sensor magnético con adhesivo 3M de doble cara Destornillador Tarjeta con código QR Empezando
SENSOR DE PRESENCIA WIFI
 SENSOR DE PRESENCIA WIFI GUÍA RÁPIDA DE INSTALACIÓN DOM-SM-0 Contenido de la caja Sensor de Presencia WIFI LED Azul Botón SET Destornillador Tarjeta con código QR Empezando 1. Por favor, comprueba que
SENSOR DE PRESENCIA WIFI GUÍA RÁPIDA DE INSTALACIÓN DOM-SM-0 Contenido de la caja Sensor de Presencia WIFI LED Azul Botón SET Destornillador Tarjeta con código QR Empezando 1. Por favor, comprueba que
Guía del Usuario AIR-SW8P. Switch de Escritorio de 8 Puertos 10/100Mbps
 Guía del Usuario AIR-SW8P Switch de Escritorio de 8 Puertos 10/100Mbps Enero, 2013 DECLARACIÓN DE LA FCC Este equipo ha sido probado y encontrado que cumple con los límites para un dispositivo digital
Guía del Usuario AIR-SW8P Switch de Escritorio de 8 Puertos 10/100Mbps Enero, 2013 DECLARACIÓN DE LA FCC Este equipo ha sido probado y encontrado que cumple con los límites para un dispositivo digital
Limpieza y Mantenimiento
 Advertencias FCC ADVERTENCIA: LOS CAMBIOS O LAS MODIFICACIONES A ESTA UNIDAD NO APROBADAS EXPRESAMENTE POR LA PARTE RESPONSABLE DEL CUMPLIMIENTO PODRÍAN ANULAR LA AUTORIDAD DEL USUARIO PARA USAR EL EQUIPO.
Advertencias FCC ADVERTENCIA: LOS CAMBIOS O LAS MODIFICACIONES A ESTA UNIDAD NO APROBADAS EXPRESAMENTE POR LA PARTE RESPONSABLE DEL CUMPLIMIENTO PODRÍAN ANULAR LA AUTORIDAD DEL USUARIO PARA USAR EL EQUIPO.
Guía de instalación de los sistemas de almacenamiento de escritorio ReadyNAS OS 6
 Guía de instalación de los sistemas de almacenamiento de escritorio ReadyNAS OS 6 Contenido Contenido de la caja.................................... 3 Configuración básica....................................
Guía de instalación de los sistemas de almacenamiento de escritorio ReadyNAS OS 6 Contenido Contenido de la caja.................................... 3 Configuración básica....................................
Inicio rápido. PowerLINE WiFi 1000 Modelos PL1000 y PLW1000
 Inicio rápido PowerLINE WiFi 1000 Modelos PL1000 y PLW1000 Contenido de la caja En algunas regiones se incluye un CD de recursos con el producto. 2 Cómo comenzar Los adaptadores PowerLINE proporcionan
Inicio rápido PowerLINE WiFi 1000 Modelos PL1000 y PLW1000 Contenido de la caja En algunas regiones se incluye un CD de recursos con el producto. 2 Cómo comenzar Los adaptadores PowerLINE proporcionan
GV-RX30128D Radeon X300LE Aceleradora Gráfica
 GV-RX30128D Radeon X300LE Aceleradora Gráfica MANUAL DE USUARIO Rev. 102 Derechos Reservados 2004 GIGABYTE TECHNOLOGY, LTD. Derechos Reservados a GIGA-BYTE TECHNOLOGY CO., LTD. ( GBT ). Ninguna parte de
GV-RX30128D Radeon X300LE Aceleradora Gráfica MANUAL DE USUARIO Rev. 102 Derechos Reservados 2004 GIGABYTE TECHNOLOGY, LTD. Derechos Reservados a GIGA-BYTE TECHNOLOGY CO., LTD. ( GBT ). Ninguna parte de
Versión Española. Introducción. Contenido de la caja. Especificaciones. PU002 Sweex 2 Port Serial PCI Card
 PU002 Sweex 2 Port Serial PCI Card Introducción Antes que todo, gracias por adquirir la Sweex 2 Port Serial PCI Card. Con esta tarjeta es posible añadir fácilmente dos puertos seriales al ordenador. Para
PU002 Sweex 2 Port Serial PCI Card Introducción Antes que todo, gracias por adquirir la Sweex 2 Port Serial PCI Card. Con esta tarjeta es posible añadir fácilmente dos puertos seriales al ordenador. Para
Kit de emulación P5C Manual de usuario
 Kit de emulación P5C Manual de usuario NPD1634-00 Ninguna parte de esta publicación podrá ser reproducida, almacenada en un sistema de recuperación ni transmitida en forma alguna ni por ningún medio electrónico,
Kit de emulación P5C Manual de usuario NPD1634-00 Ninguna parte de esta publicación podrá ser reproducida, almacenada en un sistema de recuperación ni transmitida en forma alguna ni por ningún medio electrónico,
Guía de inicio rápido
 Guía de inicio rápido Pasos sencillos para empezar Desembalar el contenido Desembale el digitalizador y compruebe si se incluyen los componentes principales. 1. Medi-7000 2. Bandeja de salida (porción
Guía de inicio rápido Pasos sencillos para empezar Desembalar el contenido Desembale el digitalizador y compruebe si se incluyen los componentes principales. 1. Medi-7000 2. Bandeja de salida (porción
Guía de funcionamiento del proyector
 Guía de funcionamiento del proyector Contenido Preparación...3 Conexión del proyector a su ordenador...3 Conexión inalámbrica (para los modelos indicados)... 3 QPresenter...5 Requisitos mínimos del sistema...5
Guía de funcionamiento del proyector Contenido Preparación...3 Conexión del proyector a su ordenador...3 Conexión inalámbrica (para los modelos indicados)... 3 QPresenter...5 Requisitos mínimos del sistema...5
Actualización de los datos de objetivo de control de distorsión
 Actualización de los datos de objetivo de control de distorsión Gracias por elegir un producto Nikon. En esta guía se describe la forma de actualizar los datos de objetivo de control de distorsión. Si
Actualización de los datos de objetivo de control de distorsión Gracias por elegir un producto Nikon. En esta guía se describe la forma de actualizar los datos de objetivo de control de distorsión. Si
2 Conecte la fuente de video
 PowerLite 822+/83+ Guía de instalación 2 Conecte la fuente de video Conecte el proyector a una computadora o a una fuente de video utilizando cualquiera de los conectores disponibles que se muestran abajo.
PowerLite 822+/83+ Guía de instalación 2 Conecte la fuente de video Conecte el proyector a una computadora o a una fuente de video utilizando cualquiera de los conectores disponibles que se muestran abajo.
1. Guía de Actualización de la Tarjeta SD
 1. Guía de Actualización de la Tarjeta SD 1)Paso 1: Respaldar sus datos Antes de actualizar, realice una copia de seguridad de sus datos personales con el servicio de Google o cualquier herramienta de
1. Guía de Actualización de la Tarjeta SD 1)Paso 1: Respaldar sus datos Antes de actualizar, realice una copia de seguridad de sus datos personales con el servicio de Google o cualquier herramienta de
DEL USUARIO DE WINDOWS VISTA. Instalación del software de impresión... 2 Installazione del software per la stampa in rete... 5
 GUÍA RÁPIDA DEL USUARIO DE WINDOWS VISTA CONTENIDOS Capítulo 1: REQUISITOS DEL SISTEMA... 1 Capítulo 2: INSTALACIó N DEL SOFTWARE DE IMPRESIó N EN WINDOWS... 2 Instalación del software de impresión...
GUÍA RÁPIDA DEL USUARIO DE WINDOWS VISTA CONTENIDOS Capítulo 1: REQUISITOS DEL SISTEMA... 1 Capítulo 2: INSTALACIó N DEL SOFTWARE DE IMPRESIó N EN WINDOWS... 2 Instalación del software de impresión...
Manual de usuario de PointWrite
 Manual de usuario de PointWrite Contenido Contenido del paquete... 3 Acople del PointWrite al proyector... 4 Conexión de PointWrite al PC... 5 Modos de actuación del lápiz... 5 Cambio del puntero del lápiz...5
Manual de usuario de PointWrite Contenido Contenido del paquete... 3 Acople del PointWrite al proyector... 4 Conexión de PointWrite al PC... 5 Modos de actuación del lápiz... 5 Cambio del puntero del lápiz...5
Guía del usuario del DS150E. Dangerfield March. 2009V3.0 Delphi PSS
 Guía del usuario del DS150E 1 CONTENIDO Componente principal..3 Instrucciones de instalación...5 Configuración del Bluetooth..26 Programa de diagnóstico 39 Escritura en la ECU (OBD)..86 Exploración.89
Guía del usuario del DS150E 1 CONTENIDO Componente principal..3 Instrucciones de instalación...5 Configuración del Bluetooth..26 Programa de diagnóstico 39 Escritura en la ECU (OBD)..86 Exploración.89
Manual de Funcionamiento Sonido, Video e Imágenes
 Manual de Funcionamiento Sonido, Video e Imágenes Ciudad de México, Junio 2017 Contenido 1. Problemas de sonido 1.1 No puedo oír ningún sonido del equipo 1.2 Asegúrese de que el sonido no está silenciado
Manual de Funcionamiento Sonido, Video e Imágenes Ciudad de México, Junio 2017 Contenido 1. Problemas de sonido 1.1 No puedo oír ningún sonido del equipo 1.2 Asegúrese de que el sonido no está silenciado
Manual de usuario ÖWN FUN + 1. Contenido de la caja. 2. Diseño del dispositivo
 Manual de usuario ÖWN FUN + 1. Contenido de la caja -Dispositivo -Manual -Cable USB -Batería de iones de litio -Adaptador AC 2. Diseño del dispositivo Botón Menú Púlselo para acceder a las opciones del
Manual de usuario ÖWN FUN + 1. Contenido de la caja -Dispositivo -Manual -Cable USB -Batería de iones de litio -Adaptador AC 2. Diseño del dispositivo Botón Menú Púlselo para acceder a las opciones del
