ÚNETE AL MOVIMIENTO GOPRO
|
|
|
- Eugenia Méndez Juárez
- hace 6 años
- Vistas:
Transcripción
1 MANUAL DE USUARIO 1
2 ÚNETE AL MOVIMIENTO GOPRO facebook.com/gopro youtube.com/gopro twitter.com/gopro instagram.com/gopro
3 ÍNDICE ÍNDICE Tu HERO6 Black 6 Primeros pasos 8 Cómo navegar por tu GoPro 17 Mapa de modos y configuración 22 Captura de vídeos y fotos 24 Configuración según tus actividades 26 QuikCapture 28 Cómo controlar tu GoPro con la voz 30 Reproducción de contenidos 34 Uso de la cámara con un televisor HD 37 Conexión a otros dispositivos 39 Descarga de contenido 41 Modo Vídeo: modos de captura 45 Modo Vídeo: configuración 47 Modo Vídeo: configuración avanzada 55 Modo Foto: modos de captura 57 Modo Foto: configuración 59 Modo Foto: configuración avanzada 61 Modo Secuencia: modos de captura 63 Modo Secuencia: configuración 65 Modo Secuencia: configuración avanzada 69 Controles avanzados 71 Conexión a un accesorio de audio 82 Personalización de su GoPro 83 Mensajes importantes 87 Reiniciar la cámara 88 Montaje 89 Desmontaje de la puerta lateral 93 Mantenimiento 95 Información de la batería 96 Resolución de problemas 99 Servicio de atención al cliente 101 Marcas comerciales 101 Aviso de HEVC Advance 102 Información normativa 102
4 TU HERO6 BLACK TU HERO6 BLACK Botón Obturador [ ] 2. Luz de estado de la cámara 3. Pantalla de estado de la cámara 4. Micrófono 5. Puerta lateral 6. Botón de liberación del cierre 7. Puerto USB-C 8. Puerto micro HDMI (cable no incluido) 9. Pantalla táctil 10. Altavoz 11. Botón Modo [ ] 12. Batería 13. Ranura para tarjeta microsd 14. Puerta de la batería Para obtener información acerca del montaje de los elementos que se incluyen en la caja, consulta Montaje (página 89). 6 7
5 PRIMEROS PASOS PRIMEROS PASOS Te damos la bienvenida a tu nueva HERO6 Black! Empecemos. TARJETAS MICROSD Para capturar vídeos y fotos, necesitas una tarjeta microsd (se vende por separado). Usa tarjetas de memoria de marcas conocidas que cumplan estos requisitos: microsd, microsdhc o microsdxc Calificación Clase 10 o UHS-I Capacidad máxima de 256 GB Para ver una lista de las tarjetas microsd recomendadas, visita gopro.com/workswithgopro. Si la tarjeta de memoria se llena durante la grabación, la cámara detiene la captura y muestra LLENA en la pantalla táctil. AVISO: Ten cuidado al manipular las tarjetas de memoria. Evita el contacto con líquidos, polvo y otras partículas. Como precaución, apaga la cámara antes de insertar o retirar la tarjeta. Consulta las instrucciones del fabricante de la tarjeta de memoria para obtener información sobre los rangos de temperatura aceptables para su uso. Inserción de la tarjeta microsd 1. Mantén presionado el botón de liberación de cierre de la puerta de la batería y abre la puerta deslizándola. 2. Inserta una tarjeta microsd con la etiqueta mirando hacia la batería y, a continuación, cierra la puerta. Nota: Para extraer la tarjeta, presiónala hacia dentro con la uña para que salga de la ranura. Cómo reformatear la tarjeta microsd Para obtener un mejor rendimiento, vuelve a formatear la tarjeta microsd antes de usarla por primera vez. Para mantener la tarjeta en buen estado, hazlo periódicamente. Nota: El formateo elimina todo el contenido, así que asegúrate de descargar primero tus fotos y vídeos. Para formatear la tarjeta, desliza hacia abajo y toca Preferencias > Formatear Tarjeta SD > Eliminar. 8 9
6 PRIMEROS PASOS PRIMEROS PASOS CARGA DE LA BATERÍA Para disfrutar de la mejor experiencia con tu nueva cámara, carga totalmente la batería antes de usarla por primera vez. 1. Mantén presionado el botón de liberación de cierre de la puerta de la batería y abre la puerta deslizándola. 3. Mantén presionado el botón de liberación de cierre de la puerta lateral y abre la puerta deslizándola. 2. Inserta la batería y cierra la puerta. 4. Conecta la cámara a un ordenador u otro adaptador de carga USB con el cable USB-C incluido. La luz de estado de la cámara se enciende durante la carga y se apaga cuando se completa la carga. Cuando cargues la batería con un ordenador, asegúrate de que el ordenador esté conectado a una fuente de alimentación. Si la luz de estado de la cámara no se enciende, usa un puerto USB distinto. La batería se carga al 100 % en aproximadamente 2 horas. Para obtener más información, consulta Información de la batería (página 96). CONSEJO PROFESIONAL: Para una carga más rápida, utiliza el Supercharger de GoPro (se vende por separado) con el cable que se incluye. También puedes cargar la cámara con un cargador de pared o automático compatible con USB
7 PRIMEROS PASOS PRIMEROS PASOS ACTUALIZACIÓN DEL SOFTWARE DE LA CÁMARA Para disfrutar de las últimas prestaciones y obtener el mayor rendimiento posible de tu GoPro, asegúrate de que la cámara tenga siempre el software más reciente. Actualización mediante la aplicación GoPro Cuando conectes la cámara a la la aplicación GoPro, se te notificará automáticamente si hay alguna actualización disponible. 1. Descarga la aplicación desde Apple App Store o Google Play. 2. Sigue las instrucciones que se indican en la pantalla de la aplicación para conectar la cámara. Si hay disponible una actualización, la aplicación te proporciona instrucciones para instalarla. Actualización mediante la aplicación Quik para ordenador Al conectar la cámara a la aplicación Quik para ordenador, se te notificará automáticamente si hay alguna actualización disponible. 1. Descarga la aplicación Quik para ordenador desde gopro.com/apps. 2. Conecta la cámara al ordenador mediante el cable USB-C incluido. Si hay disponible una actualización, la aplicación te proporciona instrucciones para instalarla. Actualización manual (mediante un lector/adaptador de tarjetas SD). 1. Visita gopro.com/update. 2. Selecciona tu cámara y haz clic en la opción para actualizar la cámara manualmente. 3. Sigue las instrucciones en pantalla. ENCENDIDO Y APAGADO Para encender: Presiona el botón Modo [ ]. La cámara emite varios pitidos y las luces de estado parpadean. Si la pantalla táctil o la pantalla de estado de la cámara muestran información, la cámara está encendida. Para apagar: Mantén presionado el botón Modo [ ] durante dos segundos. La cámara emite varios pitidos y las luces de estado parpadean. ADVERTENCIA: Ten cuidado al usar la GoPro como parte de tu estilo de vida activo. Sé consciente en todo momento del entorno para evitar lesiones, tanto a ti como a otras personas. Cumple la normativa local al usar la cámara GoPro y sus soportes y accesorios, incluida la normativa de privacidad, que puede restringir su uso en determinados lugares. CONSEJO PROFESIONAL: Para ver la versión del software instalada, desliza hacia abajo en la pantalla principal y toca Preferencias > Acerca de esta GoPro
8 PRIMEROS PASOS PRIMEROS PASOS PANTALLA DE ESTADO DE LA CÁMARA Puedes ver información básica de tu configuración actual en la parte frontal de la pantalla de la cámara: PANTALLA TÁCTIL La pantalla táctil principal muestra la siguiente información acerca de los modos y la configuración. Los ajustes mostrados varían según el modo :00 100% RES FPS 4k 60 FOV WIDE 8 1. Modo de cámara 2. Configuración 3. Número de archivos capturados o duración del vídeo 4. Memoria restante en la tarjeta microsd 5. Estado de la batería Nota: Los iconos y ajustes que aparecen en la pantalla de estado de la cámara varían según el modo. Los que se muestran arriba corresponden al modo Vídeo. 1. Estado inalámbrico 2. Estado del GPS 3. Estado de contenidos * 4. Modo de cámara 5. Tiempo restante/fotos realizadas 6. Estado de la batería 7. Configuración avanzada (iconos) 8. Configuración Nota: La pantalla táctil no funciona bajo el agua. * Este icono solo aparece si la tarjeta de memoria contiene material. Desliza hacia la derecha para acceder a los vídeos y fotos
9 PRIMEROS PASOS CÓMO NAVEGAR POR TU GOPRO GESTOS DE PANTALLA TÁCTIL Usa estos gestos para navegar por la pantalla táctil. Cuando deslices el dedo, hazlo desde el borde de la pantalla. Tocar Selecciona un elemento; activa/desactiva un ajuste. Presionar y mantener presionado Accede al ajuste Control de exposición. Deslizar a la izquierda Accede a la configuración avanzada (si está disponible) para el modo actual. MODOS HERO6 Black dispone de tres modos de cámara: Vídeo, Foto y Secuencia. Vídeo El modo Vídeo dispone de dos modos de captura: Vídeo y En bucle. Para ver las descripciones de cada modo, consulta Modo Vídeo: modos de captura (página 45). Foto El modo Foto dispone de tres modos de captura: Foto, Ráfaga y Nocturna. Para ver las descripciones de cada modo, consulta Modo Foto: modos de captura (página 57). Secuencia El modo Secuencia dispone de tres modos de captura: Vídeo secuencial, Foto secuencial y Secuencia nocturna. Para ver las descripciones de cada modo, consulta Modo Secuencia: modos de captura (página 63). Para consultar un mapa visual de los modos y ajustes de tu GoPro, ve a Mapa de modos y configuración (página 22). Deslizar a la derecha Muestra los contenidos. Deslizar hacia abajo En la pantalla principal, abre los menús Conexiones y Preferencias. En otros lugares, vuelve a la pantalla principal. CONSEJO PROFESIONAL: Puedes bloquear automáticamente la pantalla táctil para evitar acciones accidentales. Para obtener más detalles, consulta Bloqueo automático (página 85)
10 CÓMO NAVEGAR POR TU GOPRO CÓMO NAVEGAR POR TU GOPRO NAVEGACIÓN CON LA PANTALLA TÁCTIL 1. En la pantalla principal, toca el icono de la esquina inferior izquierda. 2. Toca uno de los iconos de modo situados en la parte superior de la pantalla (Vídeo, Foto o Secuencia). 3. Toca un modo de captura en la lista que aparece debajo del icono. Vídeo Si seleccionas una resolución de vídeo (RES) incompatible con los fotogramas por segundo (FPS) que hayas configurado, aparecerá un mensaje en el que se te indica cómo seleccionar una nueva configuración de FPS. Si seleccionas una velocidad FPS incompatible con la resolución elegida, aparecerá un mensaje similar. 6. Para cambiar una configuración avanzada, desliza a la izquierda. Nota: No todos los modos de captura tienen configuraciones avanzadas. 7. Para activar una configuración avanzada, toca [ ]. En bucle PROTUNE Habilita ajustes de vídeo avanzados que otorgan mayor control. 4. En la pantalla principal, toca la configuración que desees cambiar. 5. Toca una opción nueva (las opciones disponibles aparecen en color blanco). La cámara vuelve a la pantalla principal. 8. Para volver a la pantalla principal, desliza hacia abajo. 4K 2.7K 4:3 4K 4:3 RESOLUTION fps K
11 CÓMO NAVEGAR POR TU GOPRO CÓMO NAVEGAR POR TU GOPRO CAMBIO DE MODO CON EL BOTÓN MODO El botón Modo te permite cambiar rápidamente entre los modos de captura que hayas configurado. Por ejemplo, si anteriormente habías seleccionado Vídeo en el modo Vídeo, Foto nocturna en el modo Foto y Vídeo secuencial en el modo Secuencia, al presionar el botón Modo cambiarás entre ellos. Ten en cuenta que la opción Ráfaga de fotos siempre aparece en este ciclo de opciones. NAVEGACIÓN CON LOS BOTONES Si utilizas la cámara bajo el agua, usa los botones y la pantalla táctil para cambiar los modos y la configuración. Nota: Los menús Conexiones y Preferencias no están disponibles al navegar con los botones. 1. Con la cámara encendida, mantén presionado el botón Modo [ ] y presiona el botón Obturador [ ]. 2. Usa el botón Modo [ ] para cambiar entre las configuraciones. 3. Presiona el botón Obturador [ ] para navegar por las opciones de un ajuste. Para seleccionar una opción, déjala resaltada. 4. Para salir, tienes dos opciones: Mantén presionado el botón Obturador [ ]. Presiona repetidamente el botón Modo [ ] hasta llegar a "Listo". A continuación, presiona el botón Obturador [ ] para seleccionar esta opción
12 MAPA DE MODOS Y CONFIGURACIÓN MAPA DE MODOS Y CONFIGURACIÓN Poca luz auto En bucle Velocidad Vídeo secuencial Ráfaga FOV FPS Alto Rango Dinámico (HDR) Intervalo Control de audio manual Foto nocturna Secuencia nocturna Modo Foto/Foto Protune Formato RAW Resolución (RES) Obturador Modo Secuencia Foto secuencial Modo Vídeo/Vídeo Estabilización de vídeo 22 23
13 CAPTURA DE VÍDEOS Y FOTOS CAPTURA DE VÍDEOS Y FOTOS CAPTURA DE VÍDEOS Y FOTOS Para trabajar con este método, deja la cámara encendida y dispara cuando lo necesites. Puedes usar la pantalla táctil para ver una vista previa de tus fotos y cambiar los modos y los ajustes antes de disparar. 1. Si fuera necesario, selecciona un modo distinto: a. Toca el icono de la esquina inferior izquierda de la pantalla táctil. 00:00 100% 3. Presiona el botón Obturador [ ]. La cámara emite un pitido y las luces de estado parpadean mientras se realiza la captura. 4. Para detener la captura de vídeo o la secuencia, presiona el botón Obturador [ ]. La cámara emite un pitido y las luces de estado parpadean rápidamente. CONSEJO PROFESIONAL: También puedes capturar vídeos y fotos usando comandos de voz. Para obtener más detalles, consulta Cómo controlar tu GoPro con la voz (página 30). RES FPS 4k 60 FOV WIDE b. Toca uno de los iconos de modo de la parte superior de la pantalla. c. Toca un modo de captura en la lista que aparece debajo del icono. FOTO NOCTURNA RÁFAGA 2. Si fuera necesario, selecciona una configuración distinta. Para obtener más detalles sobre la configuración, consulta Modo Vídeo: modos de captura (página 45), Modo Foto: modos de captura (página 57) o Modo Secuencia: modos de captura (página 63). ADICIÓN DE ETIQUETAS HILIGHT Puedes señalar momentos específicos de un vídeo durante su grabación o reproducción con las etiquetas HiLight. Las etiquetas HiLight permiten encontrar fácilmente los mejores momentos para compartir. Mientras grabas o reproduces un vídeo, presiona el botón Modo [ ]. CONSEJO PROFESIONAL: También puedes añadir etiquetas HiLight durante la grabación mediante la aplicación GoPro, el Control por voz o el Smart Remote
14 CONFIGURACIÓN SEGÚN TUS ACTIVIDADES CONFIGURACIÓN SEGÚN TUS ACTIVIDADES Para obtener los mejores resultados, guíate por las directrices siguientes cuando captures determinadas actividades. Actividad Configuración de vídeo Modo de captura Foto Automóvil Familia/viajes Ciclismo, ciclismo de montaña Senderismo Pilotar el Karma Drone 1080p60, FOV Amplio 2,7K120, FOV Amplio 4K60, FOV Amplio 1080p60, FOV Amplio 4K60, FOV Amplio 1080p60, FOV SuperView 1440p60, FOV Amplio 2,7K60 (4:3), FOV Amplio 1440p30, FOV Amplio 4K30 (4:3), FOV Amplio 1080p60, FOV Lineal 4K60, FOV Amplio Foto o foto continua, FOV Amplio Foto o foto continua, FOV Amplio Foto secuencial (intervalo de 2 segundos), FOV Amplio Foto secuencial (intervalo de 5 segundos), FOV Amplio, o Foto, FOV Amplio Foto secuencial (intervalo de 2 segundos), FOV Amplio, o Foto con formato RAW y FOV Amplio Actividad Configuración de vídeo Modo de captura Foto Motocicleta, motocross Esquí, snowboard (no POV * ) Esquí, snowboard (POV * ) 1080p60, FOV SuperView 2,7K60 (4:3), FOV Amplio 1080p120, FOV Amplio 1080p240, FOV Amplio 2,7K120, FOV Amplio 4K60, FOV Amplio 1440p60, FOV Amplio 2,7K60 (4:3), FOV Amplio Foto secuencial (intervalo de 2 segundos), FOV Amplio Ráfaga (velocidad 30/3), FOV Amplio Foto secuencial (intervalo de 0,5 segundos), FOV Amplio, o Ráfaga (velocidad 30/3), FOV Amplio Surf 1080p240, FOV Amplio Foto secuencial (intervalo de 5 segundos), FOV Amplio Actividades subacuáticas Actividades acuáticas 1080p60, FOV Amplio 4K60, FOV Amplio 1080p120, FOV Amplio 1080p240, FOV Amplio 2,7K120, FOV Amplio Foto secuencial (intervalo de 2 segundos), FOV Amplio Foto secuencial (intervalo de 5 segundos), FOV Amplio * Las filmaciones POV (punto de vista) son las tomadas desde tu propio punto de vista. Las no POV son las tomadas desde una perspectiva diferente (por ejemplo, con la cámara montada sobre un bastón de esquí o una tabla de surf). CONSEJO PROFESIONAL: Obtén automáticamente un vídeo de alta calidad de tu actividad. Para obtener más detalles, consulta Cómo crear una QuikStory (página 41)
15 QUIKCAPTURE QUIKCAPTURE QuikCapture es la forma más sencilla de capturar vídeos o fotos secuenciales con la HERO6 Black. Dado que la cámara solo se enciende cuando captura contenidos, también se ahorra batería. CAPTURA DE VÍDEO CON QUIKCAPTURE 1. Con la cámara apagada, presiona el botón Obturador [ ]. CAPTURA DE FOTOS SECUENCIALES CON QUIKCAPTURE Además de mostrar cómo cambia una escena con el paso del tiempo, las fotos secuenciales pueden ser útiles para garantizar la foto perfecta en movimiento. 1. Con la cámara apagada, presiona el botón Obturador [ ] durante tres segundos hasta que comience la captura. 3 s La cámara se enciende, emite varios pitidos y empieza automáticamente a capturar vídeo. Las luces de estado de la cámara parpadearán mientras se realiza la grabación. 2. Para detener la grabación, vuelve a presionar el botón Obturador [ ]. La cámara detiene la grabación, emite varios pitidos y se apaga automáticamente. Para capturar otro tipo de fotos o vídeos, consulta Captura de vídeos y fotos (página 24). La cámara se enciende, emite varios pitidos y empieza automáticamente a capturar fotos secuenciales. Las luces de estado de la cámara parpadean cada vez que se captura una foto. 2. Para detener la captura, vuelve a presionar el botón Obturador [ ]. La cámara detendrá la grabación, emitirá varios pitidos y se apagará para aumentar al máximo la duración de la batería. Para capturar otro tipo de fotos o vídeos, consulta Captura de vídeos y fotos (página 24). DESACTIVAR QUIKCAPTURE La función QuikCapture está activada de forma predeterminada, pero puedes desactivarla si fuera necesario. 1. En la pantalla principal, desliza hacia abajo. 2. Toca Preferencias > QuikCapture. 3. Toca Desactivar
16 CÓMO CONTROLAR TU GOPRO CON LA VOZ CÓMO CONTROLAR TU GOPRO CON LA VOZ Puedes controlar tu HERO6 Black con la voz usando una serie de comandos específicos (consulta la lista que aparece a continuación). Nota: El rendimiento del Control por voz puede verse afectado por la distancia, el viento y el ruido del entorno. Mantén el producto limpio y libre de partículas sueltas. USO DEL CONTROL POR VOZ El Control por voz funciona mejor cuanto más cerca estés de la GoPro. 1. En la pantalla principal, desliza hacia abajo. 2. Para activar el Control por voz, toca [ ]. Nota: También puedes activar o desactivar el control por voz desde el menú Preferencias. Toca Preferencias > Control por voz en la cámara y selecciona una opción. 3. Si es la primera vez que utilizas el Control por voz, confirma o cambia el idioma. 4. Di un comando de la Lista de comandos de voz (página 31). 5. Para desactivar manualmente el control por voz, desliza hacia abajo en la pantalla principal y toca [ ]. El control por voz se desactiva cuando la cámara se apaga. Para obtener más detalles, consulta Apagado automático (página 84). CONSEJO PROFESIONAL: Para poder controlar la cámara con la voz en entornos con ruido y viento, utiliza Remo (control remoto activado por voz y sumergible). Para obtener más detalles, visita gopro.com. LISTA DE COMANDOS DE VOZ Hay dos tipos de comandos disponibles con el control por voz: Los comandos de acción le permiten comenzar a capturar vídeos o fotos de inmediato. Por ejemplo, si acabas de grabar un vídeo puedes decir el comando para hacer una foto o comenzar a capturar una secuencia sin tener que cambiar de modo. Los comandos de modo son útiles cuando quieres seleccionar un modo rápidamente y usar el botón Obturador para realizar la captura. No es necesario que la cámara esté en un modo específico para capturar vídeos o fotos. Puedes usar la función de comando de acción con cualquier modo. La cámara captura uno u otro según los ajustes que hayas seleccionado previamente. Comando de acción GoPro enciéndete GoPro Graba vídeo GoPro HiLight GoPro para vídeo Descripción Enciende la cámara [consulta más detalles en Cómo encender la GoPro con la voz (página 33)] Comienza a grabar vídeo Añade una etiqueta HiLight al vídeo durante la grabación Detiene la captura del vídeo GoPro Toma una Foto GoPro Dispara una Ráfaga GoPro inicia secuencia Captura una foto individual Captura una ráfaga de fotos Comienza la captura de una secuencia 30 31
17 CÓMO CONTROLAR TU GOPRO CON LA VOZ CÓMO CONTROLAR TU GOPRO CON LA VOZ Comando de acción GoPro para secuencia GoPro Apágate GoPro crea una historia Comando de modo GoPro Modo Vídeo GoPro Modo Foto GoPro Modo Ráfaga GoPro Modo Secuencia Descripción Detiene la captura de una secuencia Apaga la cámara Pasa tu teléfono el vídeo y las fotos de tu última sesión (en función de la ubicación y fecha) para crear una QuikStory Nota: Si la función QuikStories está activada en la aplicación GoPro, los vídeos y las fotos se mueven automáticamente desde tu cámara a tu teléfono para crear una QuikStory. Este comando de voz te permite mover el contenido en el momento, en lugar de esperar al proceso automático. Descripción Cambia el modo de cámara a Vídeo (no captura vídeo) Cambia el modo de cámara a Foto (no captura fotos) Cambia el modo de cámara a Ráfaga (no captura ráfagas de fotos) Cambia el modo de cámara a Secuencia (no captura fotos secuenciales) CONSEJO PROFESIONAL: Si estás grabando vídeos o capturando una secuencia, debes detener la captura antes de ejecutar un comando nuevo. CÓMO ENCENDER LA GOPRO CON LA VOZ Con esta configuración, la GoPro responde a comandos de voz cuando está apagada. Esta configuración será efectiva durante 8 horas después de haber apagado la GoPro. 1. En la pantalla principal, desliza hacia abajo. 2. Para activar el Control por voz, toca [ ]. 3. Toca Preferencias > Activar por voz (en la sección Control por voz). 4. Toca Activ. 5. Apaga la cámara usando el comando de voz o el botón Modo [ ]. 6. Di un comando de la Lista de comandos de voz (página 31). CAMBIAR EL IDIOMA DE CONTROL POR VOZ 1. En la pantalla principal, desliza hacia abajo. 2. Toca Preferencias > Idioma (en la sección Control por voz). 3. Toca un idioma. Para ver la lista de comandos más actualizada, visita gopro.com/help
18 REPRODUCCIÓN DE CONTENIDOS REPRODUCCIÓN DE CONTENIDOS Puedes reproducir tu contenido en un dispositivo móvil, un ordenador, la pantalla táctil de la cámara o un televisor. VISUALIZACIÓN DE VÍDEOS Y FOTOS EN UN DISPOSITIVO MÓVIL 1. Conecta tu cámara a aplicación GoPro. Para obtener más detalles, consulta Conexión a la aplicación GoPro (página 39). 2. Usa los controles disponibles en la aplicación para reproducir las filmaciones en tu smartphone o tableta. CONSEJO PROFESIONAL: Mientras se reproduce un vídeo con la aplicación GoPro, puedes señalar los mejores momentos tocando [ ] para añadir una etiqueta HiLight. VISUALIZACIÓN DE VÍDEOS Y FOTOS EN UN ORDENADOR Para reproducir tus vídeos y fotos en un ordenador, primero debes transferirlos al ordenador. Para obtener más detalles, consulta Descarga de contenido (página 41). También puedes reproducir los contenidos si introduces la tarjeta microsd directamente en un ordenador. Si usas este método, la resolución de reproducción depende de la propia resolución del ordenador y su capacidad para reproducir contenido a la resolución de tu contenido. Al ver archivos en una tarjeta microsd o en el directorio de archivos de su ordenador, comprobarás que los vídeos se guardan en formato.mp4 o.lrv. Los archivos con extensión.lrv no se pueden reproducir ni compartir directamente. VISUALIZACIÓN DE VÍDEOS Y FOTOS EN TU HERO6 BLACK 1. Desliza hacia la derecha para acceder a los vídeos y fotos. Si la tarjeta microsd contiene muchos contenidos, la carga podría tardar unos minutos. 2. Para mostrar solo un determinado tipo de contenido, selecciona un filtro: Contenidos: muestra todos los vídeos y fotos. HiLights: muestra el contenido que incluye un etiqueta HiLight. Fotos: muestra las fotos, incluidas las que forman parte de una serie (continua, ráfaga, secuencia o secuencia nocturna). Vídeo: muestra vídeos. Desliza hacia arriba para desplazarte por las miniaturas. Nota: Para series de varias fotos, se muestra la miniatura de la primera foto. 3. Toca un vídeo o una foto para abrirlo a pantalla completa. Nota: Para las series de varias fotos, mantén presionada la serie para abrirla. 4. Para añadir una etiqueta HiLight, toca [ ]. Las etiquetas HiLight permiten encontrar fácilmente los mejores vídeos y fotos para compartir. 5. Para volver a la pantalla de miniaturas, toca [ ]. 6. Para salir, desliza hacia abajo. CÓMO ELIMINAR VÍDEOS Y FOTOS DE TU HERO6 BLACK 1. Desliza hacia la derecha para acceder a los vídeos y fotos. 2. Toca [ ]. 3. Toca los elementos que desees eliminar. Para eliminar todo el contenido de la tarjeta, toca [ ]. 4. Toca [ ]. 5. Toca Eliminar
19 REPRODUCCIÓN DE CONTENIDOS USO DE LA CÁMARA CON UN TELEVISOR HD CÓMO GUARDAR UNA FOTO DE UNA SERIE Puedes guardar una foto individual de una ráfaga, una foto secuencial o una serie de fotos nocturnas. 1. Desliza a la derecha y toca la serie de fotos que contenga la foto que deseas guardar. 2. Mantén presionada la serie para abrirla. 3. Toca [ ] para navegar por la serie. 4. Toca [ ] para aislar la foto de la serie. VISUALIZACIÓN DE VÍDEOS Y FOTOS EN UN TELEVISOR HD Para obtener más detalles, consulta Utiliza tu cámara con un televisor HD (página 37). VISUALIZACIÓN DE VÍDEOS Y FOTOS EN UN TELEVISOR HD Puedes conectar la cámara a un televisor de alta definición y ver su contenido en pantalla grande. Este tipo de reproducción requiere un cable micro HDMI (se vende por separado). Nota: La reproducción HDMI depende de la resolución del dispositivo, que puede llegar hasta 1080p. 1. Enciende la cámara. 2. Toca Preferencias > Salida HDMI > Medios. 3. Usa un cable micro HDMI para conectar el puerto HDMI de la cámara a un televisor de alta definición. 4. Selecciona la entrada HDMI en el televisor. 5. Presiona el botón Modo [ ] para moverte por los controles y, a continuación, presiona el botón Obturador [ ] para seleccionar el control. Por ejemplo, para moverte por las miniaturas, presiona el botón Modo [ ] para ir a [ ]. A continuación, presiona el botón Obturador [ ] varias veces para moverte por los archivos. 6. Para mostrar un archivo a pantalla completa, toca [ ]. También puedes reproducir el contenido si introduces una tarjeta microsd directamente en una televisión compatible. Si usas este método, la resolución de reproducción depende de la propia resolución del televisor y su capacidad para reproducir contenido a la resolución de tu contenido. CONSEJO PROFESIONAL: Cuando visualices tus vídeos y fotos en un televisor HD, también puedes desplazarte mediante gestos en la pantalla táctil
20 USO DE LA CÁMARA CON UN TELEVISOR HD CONEXIÓN A OTROS DISPOSITIVOS CAPTURA DE VÍDEOS Y FOTOS CON LA CÁMARA CONECTADA A UN TELEVISOR HD Esta opción te permite ver una previsualización de la imagen de tu cámara mientras está conectada a un monitor o televisor HD. 1. Enciende la cámara. 2. Toca Preferencias > Salida HDMI y selecciona una de las siguientes opciones: Para mostrar la previsualización en tiempo real con los iconos de la pantalla táctil, toca Monitor. Para mostrar la previsualización de la cámara en tiempo real en el televisor sin los iconos ni las capas superpuestas que se ven durante la grabación en la pantalla táctil, toca Directo. 3. Usa un cable micro HDMI para conectar el puerto HDMI de la cámara a un televisor de alta definición. 4. Selecciona la entrada HDMI en el televisor. 5. Usa el botón Obturador [ ] de la cámara para iniciar y detener la grabación. CONEXIÓN CON LA aplicación GoPro Con la la aplicación GoPro, las filmaciones de tu HERO6 BLACK se envían al teléfono y se transforman automáticamente en una QuikStory, un alucinante vídeo con efectos y música. También puedes utilizar la aplicación para controlar tu GoPro, crear clips cortos, compartir tus tomas favoritas, y mucho más. Primera conexión a la aplicación GoPro 1. Descarga la aplicación GoPro en tu dispositivo móvil desde Apple App Store o Google Play. 2. Sigue las instrucciones en pantalla de la aplicación para conectar la cámara. Nota para ios: Cuando se te solicite, asegúrate de permitir las notificaciones de la aplicación GoPro para saber cuándo está lista tu QuikStory. Para obtener más información, consulta Cómo crear una QuikStory (página 41). Conexión de la aplicación GoPro después de la primera vez Tras haberte conectado a la aplicación GoPro por primera vez, las sucesivas veces podrás hacerlo a través del menú Conexiones de la cámara. 1. Si la conexión inalámbrica de tu cámara no está activada, desliza hacia abajo y toca Conexiones > Conexiones inalámbricas. 2. En la aplicación GoPro, sigue las instrucciones en pantalla para conectar la cámara. CONEXIÓN A SMART REMOTE O REMO Para obtener más detalles acerca de la conexión de HERO6 Black a Smart Remote o Remo (control remoto activado por voz y sumergible), consulta el manual de usuario del dispositivo en gopro.com/help
21 CONEXIÓN A OTROS DISPOSITIVOS DESCARGA DE CONTENIDO CONEXIÓN A DISPOSITIVOS BLUETOOTH Puedes conectar tu GoPro a dispositivos Bluetooth que realicen seguimientos estadísticos de tu actividad. Los datos se añaden automáticamente a tu vídeo para crear un registro más interesante de tu actividad. 1. Conecta tu cámara a la aplicación GoPro. Para obtener más detalles, consulta Conexión a la aplicación GoPro (página 39). 2. En la aplicación, abre la configuración de la cámara y toca Dispositivos Bluetooth. 3. Sigue las instrucciones en pantalla. SELECCIÓN DE UNA VELOCIDAD DE CONEXIÓN DIFERENTE De forma predeterminada, tu GoPro utiliza la banda Wi-Fi de 5 GHz para conectarse a otros dispositivos. Esta banda proporciona una velocidad de transferencia mayor que la de 2,4 Ghz. La velocidad de transferencia afecta al tiempo que tardan tus fotos y vídeos en copiarse para crear una QuikStory. Para utilizar la banda de 5 GHz, tanto el teléfono como la región deben operar en ella. Otra opción es cambiar la banda Wi-Fi en tu GoPro a 2,4 Ghz. 1. Desliza hacia abajo y toca Conexiones > Banda Wi-Fi. 2. Toca 2,4 Ghz. CREACIÓN DE UNA QUIKSTORY QuikStories copia automáticamente vídeos y fotos de tu cámara a tu dispositivo móvil. A continuación, la aplicación GoPro te ofrece un vídeo editado, con música y efectos: una QuikStory. Puedes guardar y editar tu QuikStory o eliminarla de tu teléfono. 1. Configuración de QuikStories: a. Conecta tu cámara a la aplicación GoPro. Para obtener más detalles, consulta Conexión a la aplicación GoPro (página 39). Nota para ios: Cuando se te solicite, asegúrate de permitir las notificaciones de la aplicación GoPro. b. Cierra la aplicación. 2. Captura vídeos y fotos con tu cámara. 3. Abre la aplicación GoPro y desliza hacia abajo desde la pantalla de inicio. La cámara traslada automáticamente el contenido de tu última sesión a tu dispositivo móvil. Cuando tu QuikStory esté lista, recibirás una notificación en el teléfono. 4. Abre la QuickStory para ver una vista previa. 5. Realiza las ediciones que necesites. 6. Guarda la QuikStory y compártela con tus amigos. DESCARGA DE CONTENIDO A UN ORDENADOR Para reproducir tus vídeos y fotos en un ordenador, primero debes transferirlos al ordenador. La transferencia de archivos también libera espacio en la tarjeta microsd, que podrás usar para nuevo contenido. 1. Asegúrate de que el sistema operativo de tu ordenador esté actualizado. 2. Descarga e instala la aplicación Quik para ordenador desde gopro.com/apps. 3. Conecta la cámara al ordenador con el cable USB-C incluido. 4. Enciende la cámara y sigue las instrucciones en pantalla de Quik
22 DESCARGA DE CONTENIDO DESCARGA DE CONTENIDO CONSEJO PROFESIONAL: Para transferir archivos a un ordenador mediante un lector de tarjetas (de venta por separado), conecta el lector de tarjetas al ordenador e inserta en él la tarjeta microsd. Entonces podrás transferir archivos al ordenador o eliminar archivos seleccionados de la tarjeta. Ten en cuenta que debes usar un lector de tarjetas para descargar fotos RAW o archivos de audio RAW. SUBIDA AUTOMÁTICA DE CONTENIDO A LA NUBE Con una suscripción a GoPro Plus, puedes utilizar la subida automática para subir tu contenido a la nube. Esto te permitirá verlo, editarlo y compartirlo desde cualquiera de tus dispositivos. Nota: Cuando subas contenido a la nube, los archivos originales seguirán almacenados en la cámara. 1. Suscríbete a GoPro Plus: a. Descarga la aplicación GoPro en tu dispositivo móvil desde el Apple App Store o Google Play. b. Sigue las instrucciones en pantalla que ofrece la aplicación para conectarla a la cámara. c. Si es la primera vez que te conectas a la aplicación, sigue las instrucciones en pantalla para suscribirte a GoPro Plus. De lo contrario, toca [ ] junto a la imagen de tu cámara y sigue las instrucciones. 2. Conecta la cámara a una toma de corriente. Cuando la batería esté cargada, comenzará la subida automática. Nota: Cuando hayas configurado la subida automática, no necesitarás conectar la cámara a la aplicación GoPro para usar esta funcionalidad. Los archivos guardados en la nube están optimizados para Internet, así que podrían no estar a resolución completa. Para descargar los archivos a resolución completa, conecta la cámara a la aplicación Quik para ordenador y descarga los archivos en tu ordenador. CONSEJO PROFESIONAL: También puedes utilizar la aplicación Quik para ordenador para transferir archivos a tu ordenador. Quik subirá los archivos a tu cuenta GoPro Plus. SUBIDA MANUAL DE CONTENIDO A LA NUBE Esta opción te permite subir contenido a la nube sin tener que esperar a que se cargue la batería (la GoPro debe estar conectada a un enchufe de pared para usar esta opción). 1. Suscríbete a GoPro Plus. Para obtener más detalles, consulta Subida de contenido a la nube (página 42). 2. Conecta la cámara a una toma de corriente. 3. En la pantalla principal, desliza hacia abajo. 4. Toca Preferencias > Carga manual. CÓMO ACCEDER AL CONTENIDO DE LA NUBE DESDE EL MÓVIL 1. Abre la aplicación GoPro. 2. Toca [ ] y selecciona Cloud. Puedes ver, editar y compartir tu contenido. CONSEJO PROFESIONAL: Para convertir el contenido de la nube en un vídeo editado, abre la aplicación Quik, toca [ ] y selecciona GoPro Plus. DESACTIVAR LA SUBIDA AUTOMÁTICA Puedes desactivar temporalmente la función de subida automática para evitar que tus archivos se suban a GoPro Plus cada vez que conectes la cámara a una toma de corriente. 1. Desliza hacia abajo y toca Conexiones > Subida Auto > Subir. 2. Toca Desactivar
23 DESCARGA DE CONTENIDO MODO VÍDEO: MODOS DE CAPTURA CONEXIÓN A UNA RED INALÁMBRICA DIFERENTE Si deseas utilizar una red inalámbrica diferente para la subida automática, puedes seleccionar la red en la cámara. 1. Desliza hacia abajo y toca Conexiones > Subida Auto > Redes. 2. Toca el nombre de una red. La red no debe estar oculta, ni requerir de una licencia de usuario final (como, por ejemplo, la red de un hotel). 3. Introduce la contraseña si es necesario. 4. Toca [ ] para guardar la nueva red. El modo Vídeo dispone de dos modos de captura: Vídeo y En bucle. Cada modo de captura tiene su propia configuración. VÍDEO Este es el modo de captura para la grabación de vídeo tradicional. Los ajustes predeterminados son 1080p60 Amplio, con Estabilización de vídeo y Poca luz auto activadas. Para obtener más información, consulta estos temas: Resoluciones de vídeo de la HERO6 Black (página 51) Protune (página 75) Estabilización de vídeo (página 55) Poca luz auto (página 55) Control de audio manual (página 56) VÍDEO EN BUCLE El modo En bucle graba de forma continuada, pero solo guarda los momentos que desees guardar. Por ejemplo, si seleccionas un intervalo de 5 minutos, solo se guardarán los últimos 5 minutos cuando presiones el botón Obturador para detener la grabación. Si grabas durante 5 minutos y no presionas el botón Obturador para detener la grabación y guardar el vídeo, la cámara empezará a grabar otro intervalo de 5 minutos sobrescribiendo los 5 anteriores. Este modo de captura resulta útil al grabar eventos que contienen largos periodos de inactividad que no te interese guardar, como ir de pesca o conducir un vehículo
24 MODO VÍDEO: MODOS DE CAPTURA MODO VÍDEO: CONFIGURACIÓN Los ajustes predeterminados del modo En bucle son 1080p60 Amplio, con un intervalo de 5 minutos. La opción En bucle no está disponible en 4K 4:3. Para obtener más información, consulta estos temas: Resoluciones de vídeo de la HERO6 Black (página 51) Intervalo (Vídeo) (página 54) CONSEJO PROFESIONAL: Usa QuikStories para crear automáticamente vídeos con estilo GoPro. Para obtener más detalles, consulta Cómo crear una QuikStory (página 41). RESOLUCIÓN DE VÍDEO La resolución de vídeo (RES) hace referencia al número de líneas horizontales que contiene un vídeo. Por ejemplo, 1080p significa que el vídeo tiene 1920 líneas horizontales, cada una con una anchura de 1080 píxeles. Cuanto mayores sean los números de líneas y píxeles, mayores serán el detalle y la claridad de la imagen. Así pues, un vídeo con una resolución de 4K tiene más calidad que uno de 1080p, ya que contiene 3840 líneas con una anchura de 2160 píxeles cada una. 4K, 4:3 4K 2,7K, 4:3 2,7K 1440p 1080p 720p 46 47
25 MODO VÍDEO: CONFIGURACIÓN MODO VÍDEO: CONFIGURACIÓN Utiliza esta tabla para determinar la mejor resolución para la actividad que vayas a realizar. Asegúrate de que tu teléfono, ordenador o televisor admitan el ajuste seleccionado, en especial si estás usando resoluciones y velocidades de fotogramas altas. Resolución de vídeo 4K 4K, 4:3 2,7K 2,7K, 4:3 1440p Uso óptimo Impresionante vídeo de alta resolución con imágenes de 8 megapíxeles disponibles para vídeo. Recomendado para tomas realizadas con trípode o desde una posición fija, actividades de automoción y uso con Karma o Karma Grip. Mayor resolución y claridad para capturar en primera persona. Este encuadre de vídeo más alto proporciona mayor visibilidad vertical de la imagen en comparación con el formato 16:9. El vídeo en 16:9 se reduce para ofrecer increíbles resultados de calidad cinematográfica para producciones profesionales. Se recomienda para grabaciones en primera persona con cámaras de acción o montadas en el cuerpo que requieran una alta resolución y claridad que permita un movimiento a cámara lenta fluido. Recomendada para las tomas con la cámara montada en el cuerpo. La relación de aspecto de 4:3 captura un área de visión vertical más grande que la de 1080p. Las velocidades de fotogramas altas proporcionan resultados fluidos y naturales para capturar escenas de mucha acción. Fantástica para compartir en las redes sociales. Resolución de vídeo 1080p 720p Uso óptimo Fantástico para todas las tomas y para compartir en redes sociales. Alta resolución y alta velocidad de fotogramas para unos resultados increíbles. Esta resolución está disponible en todos los FOV. Sus opciones de altos valores de FPS (240 y 120 fps) permiten añadir un efecto de cámara lenta durante la edición. Excelente para las tomas manuales y cuando desee capturar a cámara lenta. FOTOGRAMAS POR SEGUNDO (FPS) Los fotogramas por segundo (FPS) hacen referencia al número de fotogramas de vídeo que se capturan cada segundo. Al seleccionar la resolución y FPS deseados, ten en cuenta la actividad que deseas grabar. Una mayor resolución proporciona más detalle y claridad, pero normalmente conlleva valores de FPS más bajos. Las resoluciones más bajas proporcionan menos detalle y claridad, pero permiten valores más altos de FPS, lo cual es importante para capturar el movimiento. Los valores FPS más altos también pueden usarse para crear vídeos a cámara lenta. RELACIÓN DE ASPECTO Las resoluciones de vídeo de GoPro utilizan dos relaciones de aspecto: 16:9 y 4:3. Los televisores estándar y los programas edición usan 16:9. Las filmaciones realizadas en 4:3 son un 33 % más altas, pero deben recortarse a 16:9 para reproducirlas en un televisor (si la filmación no se recorta, aparecerán bandas negras en los laterales de la imagen)
26 MODO VÍDEO: CONFIGURACIÓN MODO VÍDEO: CONFIGURACIÓN CAMPO DE VISIÓN (FOV) El campo de visión (FOV) hace referencia a la cantidad de la escena que se puede capturar a través de la lente de la cámara. Para el modo Vídeo, el FOV SuperView es el que captura una mayor parte de la escena, mientras que el Lineal, la mínima. Las opciones de FOV (campo de visión) que se muestran están basadas en los valores de resolución y fps seleccionados. FOV SuperView Amplio (predeterminado) Lineal Uso óptimo SuperView ofrece el campo de visión más envolvente del mundo. Excelente para las tomas con la cámara montada en el cuerpo o en un equipo. El contenido 4:3 más vertical se estira automáticamente hasta 16:9 de pantalla completa para ofrecer una reproducción increíble en un ordenador o un televisor. Un campo de visión amplio es excelente para las tomas de mucha acción en las que desee capturar todo lo posible dentro del encuadre. Este FOV proporciona un aspecto de ojo de pez, sobre todo en los bordes exteriores del encuadre (si es necesario, podrá recortar la imagen en el proceso de edición). Un campo de visión medio que elimina el efecto ojo de pez del FOV Amplio. Los sujetos muy cercanos a los bordes del encuadre podrían aparecer ligeramente distorsionados, por lo que esta opción puede no ser la más adecuada para estas tomas. Excelente para capturar tomas aéreas o cualquier otro encuadre en el que desee una perspectiva más tradicional. HERO6 BLACK RESOLUCIONES DE VÍDEO Resolución de vídeo (RES) FPS (NTSC/ PAL) 1 FOV Resolución de pantalla 4K 60/50 Amplio 3840x :9 4K 4K, 4:3 30/25 24/24 30/25 24/24 Amplio, SuperView 3840x :9 Amplio 4096x3072 4:3 2,7K 120/100 Amplio 2704x :9 2,7K 2,7K, 4:3 1440p 60/50 30/25 24/24 60/50 30/25 24/24 60/50 30/25 24/24 Lineal, Amplio, SuperView 2704x :9 Lineal, Amplio 2704x2028 4:3 Lineal, Amplio 1920x1440 4:3 1080p 240/200 Amplio 1920x :9 Relación de aspecto Además de seleccionar un FOV, puedes acercar o alejar el zoom sobre el sujeto. Para obtener más detalles, consulta Zoom (página 71)
27 MODO VÍDEO: CONFIGURACIÓN MODO VÍDEO: CONFIGURACIÓN Resolución de vídeo (RES) 1080p FPS (NTSC/ PAL) 120/100 60/50 30/25 24/24 FOV Lineal, Amplio, SuperView Resolución de pantalla 1920x :9 Relación de aspecto 720p 60/50 Lineal, Amplio 1280x720 16:9 1 NTSC y PAL se refieren al formato de vídeo, que depende de la región en la que te encuentres. Para obtener más información, consulta Formato de vídeo (página 37). Para obtener más información sobre resolución, FPS o FOV, consulta los siguientes temas: Resolución de vídeo (página 47) Fotogramas por segundo (FPS) (página 49) Campo de visión (FOV) (página 50) Para ver los ajustes recomendados, consulta Configuración según tus actividades (página 26). Resoluciones más altas/velocidades de fotograma más altas Cuando grabes vídeo en resoluciones altas o velocidades de fotograma altas en ambientes con altas temperaturas, la cámara puede calentarse y consumir más batería. Además, si no circula suficiente aire alrededor de la cámara o si la usas con la la aplicación GoPro, su temperatura aumentará, como también lo hará el consumo de batería, por lo que el tiempo de grabación disminuirá. Si la temperatura de la cámara es demasiado alta, aparece un mensaje en la pantalla para indicar que se apagará en breve. Para obtener más detalles, consulta Mensajes importantes (página 87). Cuando realices capturas en los modos de vídeo de alto rendimiento, graba clips más cortos cuando uses la cámara de forma estacionaria, o bien limita el uso de las funciones que aumentan el consumo de batería, como la aplicación GoPro. Para controlar la cámara de forma remota a altas temperaturas, usa un control remoto GoPro o Remo (control remoto activado por voz y sumergible) (ambos se venden por separado) en vez de la aplicación GoPro
28 MODO VÍDEO: CONFIGURACIÓN MODO VÍDEO: CONFIGURACIÓN AVANZADA INTERVALO (VÍDEO EN BUCLE) El ajuste Intervalo se aplica al ajuste En bucle y determina la longitud de cada segmento capturado. Los intervalos disponibles son 5 (predeterminado), 20, 60 y 120 segundos. También puedes seleccionar "Máx" como intervalo. Con esta opción, la cámara grabará hasta que se llene la tarjeta de memoria y después sobrescribirá el contenido. PROTUNE En el modo vídeo, Protune solo está disponible en el modo de captura Vídeo. Para obtener más información sobre la configuración de Protune, consulta Protune (página 75). ESTABILIZACIÓN DE VÍDEO Esta configuración ajusta la filmación para corregir el movimiento durante la captura. El resultado es una filmación más fluida, en especial en actividades con un movimiento relativamente pequeño pero rápido, como ciclismo, motociclismo y grabaciones cámara en mano. Las opciones para esta configuración son Activado (predeterminado) y Desactivado. Para acceder a esta configuración avanzada, consulta Navegación con la pantalla táctil (página 18). La estabilización de vídeo está disponible para todas las resoluciones, salvo 4K60, 4K 4:3, 2,7K120, 2,7K60 4:3 y 1080p240. Para el FOVAmplio, la imagen se recorta un 5 %. Esta configuración no está disponible para el vídeo en bucle. CONSEJO PROFESIONAL: Cuanto más estrecho sea el FOV, mayor será el efecto de la estabilización. POCA LUZ AUTO Poca luz auto te permite realizar tomas en entornos de poca luz o cuando se entra y sale rápidamente de entornos de poca luz. Cuando sea posible, la cámara ajustará automáticamente los fps para conseguir la exposición óptima y los mejores resultados. Las opciones para este ajuste son Activado y Desactivado (predeterminado). La función Poca luz auto está disponible para velocidades de fotograma superiores a 30 fps, excepto 240 fps. Cuando las funciones Poca luz auto y Estabilizador de vídeo están activadas a la vez y se activa la función Poca luz auto, la estabilización de vídeo se desactivará temporalmente para lograr una calidad de imagen óptima en la oscuridad. Para acceder a esta configuración avanzada, consulta Navegación con la pantalla táctil (página 18)
29 MODO VÍDEO: CONFIGURACIÓN AVANZADA MODO FOTO: MODOS DE CAPTURA CONTROL DE AUDIO MANUAL De forma predeterminada, esta configuración está desactivada y la cámara cambia automáticamente entre la grabación en estéreo y el filtrado del ruido del viento para obtener el mejor balance de audio. Cuando esta configuración está activada, puedes seleccionar manualmente cuál de estos dos filtros aplica la cámara. Por ejemplo, quizá te interese activar esta configuración y seleccionar "Solo viento" al grabar en exteriores un día de mucho viento. Otra opción es seleccionar "Solo estéreo" si estás grabando en una sala o un teatro donde una buena calidad de audio es la prioridad y el viento no influye en absoluto. Para acceder a esta configuración avanzada, consulta Navegación con la pantalla táctil (página 18). El modo Foto dispone de tres modos de captura: Foto, Nocturna y Ráfaga. Todas las fotos se capturan a 12 MP. Cada modo de captura tiene su propia configuración. FOTO El modo Foto captura fotos individuales o continuas. Para realizar fotos continuas, mantén presionado el botón Obturador. Las fotos continuas se capturan a una velocidad de 3 o 30 tomas por segundo, dependiendo de las condiciones de iluminación. El FOV predeterminado para el modo Foto es Amplio, con todas las funciones avanzadas desactivadas. Para obtener más información, consulta estos temas: Campo de visión (FOV) (Fotos) (página 60) Protune (página 75) Alto Rango Dinámico (Foto) (página 61) Formato RAW (página 62) 56 57
30 MODO FOTO: MODOS DE CAPTURA MODO FOTO: CONFIGURACIÓN NOCTURNA El modo Nocturna captura fotos en entornos oscuros o en penumbra. El obturador permanece abierto más tiempo para permitir que entre más luz en entornos oscuros, por lo que no se recomienda usar el modo de foto nocturna en tomas capturadas cámara en mano o con soportes en los que la cámara pueda moverse durante la exposición. Los ajustes predeterminados para este modo son FOV Amplio y Obturador automático. Para obtener más información, consulta estos temas: Obturador (Foto nocturna) (página 59) Campo de visión (FOV) (Fotos) (página 60) Protune (página 75) Formato RAW (página 62) RÁFAGA El modo Ráfaga captura hasta 30 fotos en 1 segundo, así que es perfecto para capturar actividades de movimiento rápido. El FOV predeterminado para Ráfaga es Amplio, con una velocidad de 30 fotos en 1 segundo. Para obtener más información, consulta estos temas: Velocidad (página 59) Campo de visión (FOV) (Fotos) (página 60) Protune (página 75) OBTURADOR (FOTO NOCTURNA) En el modo Foto, el valor de Obturador solo se aplica al modo de foto nocturna. Este ajuste te permite determinar el espacio de tiempo que está abierto el obturador. La opción predeterminada es Auto. Configuración Ejemplos Automático Salida del sol, puesta del sol, amanecer, (hasta 30 s) anochecer, crepúsculo, noche Amanecer, anochecer, crepúsculo, tráfico de 2, 5, 10 y 15 s noche, norias, fuegos artificiales, pinturas de luz 20 s Cielo nocturno (con luz) Noche de estrellas, la Vía Láctea 30 s (oscuridad absoluta) CONSEJO PROFESIONAL: Para reducir el efecto borroso en el modo Foto Nocturna, monta la cámara en un trípode u otra superficie estable en la que quede inmóvil. VELOCIDAD Esta configuración solo se aplica a Ráfaga. Las velocidades disponibles son las siguientes: Auto (hasta 30 fotos en 1 segundo) 30 fotos en 1, 2, 3 o 6 segundos 10 fotos en 1, 2 o 3 segundos 5 fotos en 1 segundo 3 fotos en 1 segundo 58 59
31 MODO FOTO: CONFIGURACIÓN MODO FOTO: CONFIGURACIÓN AVANZADA CAMPO DE VISIÓN (FOV) (FOTOS) La cámara ofrece dos opciones de FOV para capturar fotos. Todas las fotos se capturan a 12 MP. FOV Amplio Lineal Descripción El campo de visión más amplio. Excelente para las tomas de mucha acción en las que desee capturar todo lo posible dentro del encuadre. Este FOV proporciona un aspecto de ojo de pez, sobre todo en los bordes exteriores del encuadre (si es necesario, podrá recortar la imagen en el proceso de edición). Un campo de visión medio que elimina el efecto ojo de pez del FOV Amplio. Excelente para capturar tomas aéreas o cualquier otro encuadre en el que desee una perspectiva más tradicional. PROTUNE En el modo Foto, Protune está disponible para los tres modos de captura (Foto, Nocturna y Ráfaga). Para obtener más información sobre la configuración de Protune, consulta Protune (página 75). ALTO RANGO DINÁMICO (FOTO) Alto rango dinámico (HDR) conserva un mayor nivel de detalle y color de una imagen. Esta configuración resulta especialmente útil para las escenas con sombras o zonas brillantes. En el modo Foto, HDR está disponible con las siguientes excepciones: HDR se aplica únicamente al modo de captura Foto. HDR no está disponible para fotos continuas (es decir, cuando se mantiene presionado el botón Obturador en el modo de captura Foto). El formato RAW y Control de exposición deben estar desactivados. Si Protune está activado, HDR solo estará disponible si el valor de compensación de la exposición es inferior a cero y el color está configurado en GoPro Color. Las opciones para este ajuste son Desactivado (predeterminado) y Activado. Para acceder a esta configuración avanzada, consulta Navegación con la pantalla táctil (página 18)
ÚNETE AL MOVIMIENTO GOPRO
 MANUAL DE USUARIO ÚNETE AL MOVIMIENTO GOPRO facebook.com/gopro youtube.com/gopro twitter.com/gopro instagram.com/gopro ÍNDICE ÍNDICE Su HERO5 Session 6 Procedimientos iniciales 7 QuikCapture 12 Iconos
MANUAL DE USUARIO ÚNETE AL MOVIMIENTO GOPRO facebook.com/gopro youtube.com/gopro twitter.com/gopro instagram.com/gopro ÍNDICE ÍNDICE Su HERO5 Session 6 Procedimientos iniciales 7 QuikCapture 12 Iconos
ÚNETE AL MOVIMIENTO GOPRO
 MANUAL DE USUARIO 1 ÚNETE AL MOVIMIENTO GOPRO facebook.com/gopro youtube.com/gopro twitter.com/gopro instagram.com/gopro ÍNDICE ÍNDICE Su HERO5 Black 6 Procedimientos Iniciales 8 Navegación por su GoPro
MANUAL DE USUARIO 1 ÚNETE AL MOVIMIENTO GOPRO facebook.com/gopro youtube.com/gopro twitter.com/gopro instagram.com/gopro ÍNDICE ÍNDICE Su HERO5 Black 6 Procedimientos Iniciales 8 Navegación por su GoPro
Descargue el Manual de usuario desde gopro.com/support GUÍA DE INICIO RÁPIDO
 Descargue el Manual de usuario desde gopro.com/support GUÍA DE INICIO RÁPIDO / Hola Cuando use la cámara GoPro en su estilo de vida activo, sea consciente en todo momento del entorno para evitar lesiones,
Descargue el Manual de usuario desde gopro.com/support GUÍA DE INICIO RÁPIDO / Hola Cuando use la cámara GoPro en su estilo de vida activo, sea consciente en todo momento del entorno para evitar lesiones,
Descargue el Manual de usuario desde gopro.com/support GUÍA DE INICIO RÁPIDO
 Descargue el Manual de usuario desde gopro.com/support GUÍA DE INICIO RÁPIDO / Hola Cuando use la cámara GoPro en su estilo de vida activo, sea consciente en todo momento del entorno para evitar lesiones,
Descargue el Manual de usuario desde gopro.com/support GUÍA DE INICIO RÁPIDO / Hola Cuando use la cámara GoPro en su estilo de vida activo, sea consciente en todo momento del entorno para evitar lesiones,
ÚNASE AL MOVIMIENTO GOPRO
 MANUAL DEL USUARIO ÚNASE AL MOVIMIENTO GOPRO facebook.com/gopro youtube.com/gopro twitter.com/gopro instagram.com/gopro ÍNDICE ÍNDICE Su HERO5 Session 6 Procedimientos iniciales 7 QuikCapture (Captura
MANUAL DEL USUARIO ÚNASE AL MOVIMIENTO GOPRO facebook.com/gopro youtube.com/gopro twitter.com/gopro instagram.com/gopro ÍNDICE ÍNDICE Su HERO5 Session 6 Procedimientos iniciales 7 QuikCapture (Captura
Descargue el Manual de usuario desde gopro.com/support GUÍA DE INICIO RÁPIDO
 Descargue el Manual de usuario desde gopro.com/support GUÍA DE INICIO RÁPIDO / Hola Cuando use la cámara GoPro en su estilo de vida activo, sea consciente en todo momento del entorno para evitar lesiones,
Descargue el Manual de usuario desde gopro.com/support GUÍA DE INICIO RÁPIDO / Hola Cuando use la cámara GoPro en su estilo de vida activo, sea consciente en todo momento del entorno para evitar lesiones,
Descargue el Manual de usuario desde gopro.com/support GUÍA DE INICIO RÁPIDO
 Descargue el Manual de usuario desde gopro.com/support GUÍA DE INICIO RÁPIDO / Hola Cuando use la cámara GoPro en su estilo de vida activo, sea consciente en todo momento del entorno para evitar lesiones,
Descargue el Manual de usuario desde gopro.com/support GUÍA DE INICIO RÁPIDO / Hola Cuando use la cámara GoPro en su estilo de vida activo, sea consciente en todo momento del entorno para evitar lesiones,
Descargue el Manual de usuario, disponible en gopro.com/support GUÍA DE INICIO RÁPIDO
 Descargue el Manual de usuario, disponible en gopro.com/support GUÍA DE INICIO RÁPIDO / Hola Cuando use su GoPro como parte de su estilo de vida activa, siempre preste atención a su entorno para evitar
Descargue el Manual de usuario, disponible en gopro.com/support GUÍA DE INICIO RÁPIDO / Hola Cuando use su GoPro como parte de su estilo de vida activa, siempre preste atención a su entorno para evitar
Wanscam. Manual usuario APP movil E-VIEW7. Descargar aplicación
 Wanscam Manual usuario APP movil E-VIEW7 Descargar aplicación Descargue e instale la Wanscam APP antes de configurar la cámara IP. Busque en Google Play Store y App Store E-view7 Funcionalidad de configuración
Wanscam Manual usuario APP movil E-VIEW7 Descargar aplicación Descargue e instale la Wanscam APP antes de configurar la cámara IP. Busque en Google Play Store y App Store E-view7 Funcionalidad de configuración
MANUAL DEL USUARIO 1
 MANUAL DEL USUARIO 1 ÚNASE AL MOVIMIENTO GOPRO facebook.com/gopro youtube.com/gopro twitter.com/gopro instagram.com/gopro ÍNDICE ÍNDICE Su HERO5 Black 6 Procedimientos iniciales 8 Navegar por la cámara
MANUAL DEL USUARIO 1 ÚNASE AL MOVIMIENTO GOPRO facebook.com/gopro youtube.com/gopro twitter.com/gopro instagram.com/gopro ÍNDICE ÍNDICE Su HERO5 Black 6 Procedimientos iniciales 8 Navegar por la cámara
Mc-119. Manual del Usuario. 1
 Mc-119 Manual del Usuario www.bidcom.com.ar 1 Iniciación Inserte la memoria en el slot para Micro SD y la batería en su slot. Cargue la batería con el cable USB proporcionado conectándolo a una computadora
Mc-119 Manual del Usuario www.bidcom.com.ar 1 Iniciación Inserte la memoria en el slot para Micro SD y la batería en su slot. Cargue la batería con el cable USB proporcionado conectándolo a una computadora
nueva FELICITACIONES por su
 GUÍA DE INICIO RÁPIDO FELICITACIONES por su nueva Esta guía de inicio rápido le enseñará los aspectos básicos para capturar los momentos más increíbles de su vida con su GoPro. Para descargar el Manual
GUÍA DE INICIO RÁPIDO FELICITACIONES por su nueva Esta guía de inicio rápido le enseñará los aspectos básicos para capturar los momentos más increíbles de su vida con su GoPro. Para descargar el Manual
GUÍA DE INICIO RÁPIDO
 GUÍA DE INICIO RÁPIDO FELICITACIONES por su nueva Esta guía de inicio rápido le enseñará los aspectos básicos para capturar los momentos más increíbles de su vida con su GoPro. Para descargar el Manual
GUÍA DE INICIO RÁPIDO FELICITACIONES por su nueva Esta guía de inicio rápido le enseñará los aspectos básicos para capturar los momentos más increíbles de su vida con su GoPro. Para descargar el Manual
ESPECIFICACIONES TÉCNICAS CÁMARA GOPRO HERO3+ BLACK EDITION
 ESPECIFICACIONES TÉCNICAS CÁMARA GOPRO HERO3+ BLACK EDITION Peso Cámara: 74 g Cámara con carcasa: 135 g Resolución de vídeo Modos de vídeo 4K 4K 17:9 2.7K 2,7 K 17:9 NTSC fps 15 12 30 1440p 1080p SuperVi
ESPECIFICACIONES TÉCNICAS CÁMARA GOPRO HERO3+ BLACK EDITION Peso Cámara: 74 g Cámara con carcasa: 135 g Resolución de vídeo Modos de vídeo 4K 4K 17:9 2.7K 2,7 K 17:9 NTSC fps 15 12 30 1440p 1080p SuperVi
Cámara Deportiva Resistente al agua
 Manual de Usuario Pulse el botón Abajo/Wi-Fi por 3 segundos para apagar conexión Wi-Fi. La ismart DV App es compatible con los siguientes dispositivos: Apple ios iphone 5, 5S, 6, 6 Plus (ios 8) ipad Air
Manual de Usuario Pulse el botón Abajo/Wi-Fi por 3 segundos para apagar conexión Wi-Fi. La ismart DV App es compatible con los siguientes dispositivos: Apple ios iphone 5, 5S, 6, 6 Plus (ios 8) ipad Air
IRISPen Air 7. Guía rápida del usuario. (ios)
 IRISPen Air 7 Guía rápida del usuario (ios) Esta Guía rápida del usuario le ayudará a empezar a utilizar el IRISPen TM Air 7. Le recomendamos que la lea antes de utilizar el escáner y el software. Toda
IRISPen Air 7 Guía rápida del usuario (ios) Esta Guía rápida del usuario le ayudará a empezar a utilizar el IRISPen TM Air 7. Le recomendamos que la lea antes de utilizar el escáner y el software. Toda
GUÍA DE INICIO RÁPIDO
 GUÍA DE INICIO RÁPIDO / Hola Felicitaciones por su nueva HERO3+. Esta guía de inicio rápido lo ayudará conocer los aspectos básicos sobre cómo capturar los momentos más increíbles de su vida con su GoPro.
GUÍA DE INICIO RÁPIDO / Hola Felicitaciones por su nueva HERO3+. Esta guía de inicio rápido lo ayudará conocer los aspectos básicos sobre cómo capturar los momentos más increíbles de su vida con su GoPro.
Digital Video. Guía del usuario
 Digital Video Guía del usuario Es 2 Índice Primeros pasos Para familiarizarse con su Digital Video... 3 Utilizar el panel... 4 Alimentación... 5 Modos... 6 Botón de selección de modo... 7 Modo Película
Digital Video Guía del usuario Es 2 Índice Primeros pasos Para familiarizarse con su Digital Video... 3 Utilizar el panel... 4 Alimentación... 5 Modos... 6 Botón de selección de modo... 7 Modo Película
Android 2.3 Tablet Manual de Usuario
 Contenido. Contenido....1 2. Contenido de la caja...2 3. Perspectiva del producto...3 4. Encendido y apagado...4 Hibernar: Pulsar el botón de encendido para que la tableta se ponga en modo de hibernación
Contenido. Contenido....1 2. Contenido de la caja...2 3. Perspectiva del producto...3 4. Encendido y apagado...4 Hibernar: Pulsar el botón de encendido para que la tableta se ponga en modo de hibernación
CarDVR-200 WiFi. Manual del usuario
 CarDVR-200 WiFi Manual del usuario Componentes Ranura del receptor GPS Objetivo Puerto micro HDMI Altavoz Soporte para trípode Panel LCD Botón de encendido y apagado/menú Botón de grabación Micrófono Indicador
CarDVR-200 WiFi Manual del usuario Componentes Ranura del receptor GPS Objetivo Puerto micro HDMI Altavoz Soporte para trípode Panel LCD Botón de encendido y apagado/menú Botón de grabación Micrófono Indicador
ojovoz Una plataforma de código abierto para la creación de memorias comunitarias. Manual del usuario
 ojovoz Una plataforma de código abierto para la creación de memorias comunitarias. http://ojovoz.net Manual del usuario 1. CÓMO INSTALAR OJOVOZ. 1. ojovoz funciona en la mayoría de teléfonos con sistema
ojovoz Una plataforma de código abierto para la creación de memorias comunitarias. http://ojovoz.net Manual del usuario 1. CÓMO INSTALAR OJOVOZ. 1. ojovoz funciona en la mayoría de teléfonos con sistema
Guía de instalación rápida NS-DSC7B09/NS-DSC7P09/NS-DSC7S09
 Guía de instalación rápida NS-DSC7B09/NS-DSC7P09/NS-DSC7S09 Felicitaciones por su compra de un producto de alta calidad de Insignia. Su cámara digital Insignia está diseñada para proveer un rendimiento
Guía de instalación rápida NS-DSC7B09/NS-DSC7P09/NS-DSC7S09 Felicitaciones por su compra de un producto de alta calidad de Insignia. Su cámara digital Insignia está diseñada para proveer un rendimiento
Guía del usuario de material multimedia SUD (ios)
 Guía del usuario de material multimedia SUD (ios) Introducción La aplicación Multimedia SUD se ha diseñado con el fin de ayudarle a organizar presentaciones con diferentes tipos de materiales multimedia
Guía del usuario de material multimedia SUD (ios) Introducción La aplicación Multimedia SUD se ha diseñado con el fin de ayudarle a organizar presentaciones con diferentes tipos de materiales multimedia
JVC CAM Control (para ipad) Guía de Usuario
 JVC CAM Control (para ipad) Guía de Usuario Español Este es el manual de instrucciones para el software (para ipad) Live Streaming Camera GV-LS2/GV-LS1 de JVC KENWOOD Corporation. Los modelos compatibles
JVC CAM Control (para ipad) Guía de Usuario Español Este es el manual de instrucciones para el software (para ipad) Live Streaming Camera GV-LS2/GV-LS1 de JVC KENWOOD Corporation. Los modelos compatibles
2. Esta guía sirve para que los usuarios puedan conocer y familiarizarse con nuestro producto tan pronto como sea posible.
 Manual de usuario 1 Introducción 1. Gracias por elegir la nueva Novus Pad Windows. 2. Esta guía sirve para que los usuarios puedan conocer y familiarizarse con nuestro producto tan pronto como sea posible.
Manual de usuario 1 Introducción 1. Gracias por elegir la nueva Novus Pad Windows. 2. Esta guía sirve para que los usuarios puedan conocer y familiarizarse con nuestro producto tan pronto como sea posible.
Videocámara Deportiva VC51HD
 Videocámara Deportiva VC51HD MANUAL DE USUARIO Videocámara Deportiva VC51HD MANUAL DE USUARIO Por favor, asegúrese de leer cuidadosamente las instrucciones antes del uso y de guardarlas apropiadamente.
Videocámara Deportiva VC51HD MANUAL DE USUARIO Videocámara Deportiva VC51HD MANUAL DE USUARIO Por favor, asegúrese de leer cuidadosamente las instrucciones antes del uso y de guardarlas apropiadamente.
Guía de instalación rápida NS-DSC1112/NS-DSC1112P/NS-DSC1112-CN
 Guía de instalación rápida NS-DSC1112/NS-DSC1112P/NS-DSC1112-CN Felicitaciones por comprar un producto de alta calidad de Insignia. Su cámara digital Insignia está diseñada para proveer un rendimiento
Guía de instalación rápida NS-DSC1112/NS-DSC1112P/NS-DSC1112-CN Felicitaciones por comprar un producto de alta calidad de Insignia. Su cámara digital Insignia está diseñada para proveer un rendimiento
41mm. Micro SD USB. Botón disparar y seleccionar
 Advertencias ANTES DE UTILIZAR EL PRODUCTO CARGUELO POR 16HS CORRIDAS. 1. Es un producto de alta precisión, no deje caer o golpear. 2. Controlar el correcto cierre de la carcasa antes de utilizar en condiciones
Advertencias ANTES DE UTILIZAR EL PRODUCTO CARGUELO POR 16HS CORRIDAS. 1. Es un producto de alta precisión, no deje caer o golpear. 2. Controlar el correcto cierre de la carcasa antes de utilizar en condiciones
Bienvenidos IMPORTANTE:
 MANUAL DEL USUARIO 2 Bienvenidos 1. Gracias por adquirir nuestra tableta Proton Tab2 Multimedia Internet Device X-VIEW. 2. Para operar con la unidad correctamente, por favor lea el Manual del Usuario cuidadosamente
MANUAL DEL USUARIO 2 Bienvenidos 1. Gracias por adquirir nuestra tableta Proton Tab2 Multimedia Internet Device X-VIEW. 2. Para operar con la unidad correctamente, por favor lea el Manual del Usuario cuidadosamente
Gracias por adquirir nuestro Grabador de Viaje R300
 Gracias por adquirir nuestro Grabador de Viaje R300 Este modelo incluye tres funciones principales: (1) Incluye dos lentes que puede utilizar para tomar imágenes de la parte delantera y trasera al mismo
Gracias por adquirir nuestro Grabador de Viaje R300 Este modelo incluye tres funciones principales: (1) Incluye dos lentes que puede utilizar para tomar imágenes de la parte delantera y trasera al mismo
EN1005. Manual de usuario. Perdón por los cambios de los parámetros de nuestro productos sin previo aviso.
 EN1005 Manual de usuario Perdón por los cambios de los parámetros de nuestro productos sin previo aviso. 1. Sobre EN1005 Manual de usuario 1.1 Visión General (Frontal) Cámara Mic (Trasera) 1 2 3 4 5 6
EN1005 Manual de usuario Perdón por los cambios de los parámetros de nuestro productos sin previo aviso. 1. Sobre EN1005 Manual de usuario 1.1 Visión General (Frontal) Cámara Mic (Trasera) 1 2 3 4 5 6
RECentral Mac I675. Español. User Manual
 RECentral Mac I675 Español User Manual RECentral Mac RECentral Mac es el complemento perfecto para grabar vídeo HD. Su interfaz es elegante y fácil de usar, y permite acceder fácilmente a todas las funciones
RECentral Mac I675 Español User Manual RECentral Mac RECentral Mac es el complemento perfecto para grabar vídeo HD. Su interfaz es elegante y fácil de usar, y permite acceder fácilmente a todas las funciones
Guía de instalación rápida l NS-DV720P/NS-DV720PBL
 Guía de instalación rápida l NS-DV720P/NS-DV720PBL Felicitaciones por comprar un producto de alta calidad de Insignia. Su NS-DV720P o NS-DV720PBL está diseñada para brindar un rendimiento confiable y libre
Guía de instalación rápida l NS-DV720P/NS-DV720PBL Felicitaciones por comprar un producto de alta calidad de Insignia. Su NS-DV720P o NS-DV720PBL está diseñada para brindar un rendimiento confiable y libre
Osmo Notas de Lanzamiento
 2016.03.24 1. Versión del Firmware: v1.6.2.10 2. Versión ios de la aplicación DJI GO: v2.7.1 3. Versión Android de la aplicación DJI GO: v2.7.1 1. Solucionado el problema del volumen bajo del audio cuando
2016.03.24 1. Versión del Firmware: v1.6.2.10 2. Versión ios de la aplicación DJI GO: v2.7.1 3. Versión Android de la aplicación DJI GO: v2.7.1 1. Solucionado el problema del volumen bajo del audio cuando
Configuración Windows 8.1 TAB
 1 Cuando se enciende la tableta por primera vez, se debe realizar la configuración inicial, en primer lugar se encontrará frente al asistente de personalización, donde se debe seleccionar un color entre
1 Cuando se enciende la tableta por primera vez, se debe realizar la configuración inicial, en primer lugar se encontrará frente al asistente de personalización, donde se debe seleccionar un color entre
CÁMARA IP INALÁMBRICA HD 720p VISIÓN NOCTURNA, AUDIO Y FUNCIÓN DE GRABACIÓN
 CÁMARA IP INALÁMBRICA HD 720p VISIÓN NOCTURNA, AUDIO Y FUNCIÓN DE GRABACIÓN VTA-83700 Gracias por adquirir nuestra CÁMARA! Antes de instalar y operar el producto, se recomienda tener en cuenta las instrucciones
CÁMARA IP INALÁMBRICA HD 720p VISIÓN NOCTURNA, AUDIO Y FUNCIÓN DE GRABACIÓN VTA-83700 Gracias por adquirir nuestra CÁMARA! Antes de instalar y operar el producto, se recomienda tener en cuenta las instrucciones
NF-503 MANUAL DE OPERACION 7 Marco de Fotos Digital Pantalla LED
 NF-503 MANUAL DE OPERACION 7 Marco de Fotos Digital Pantalla LED Precauciones Precauciones y mantenimiento Para uso en interiores exclusivamente. Para prevenir riesgos de fuego o choque eléctrico, no
NF-503 MANUAL DE OPERACION 7 Marco de Fotos Digital Pantalla LED Precauciones Precauciones y mantenimiento Para uso en interiores exclusivamente. Para prevenir riesgos de fuego o choque eléctrico, no
Guía de impresión y escaneado con dispositivos móviles para Brother iprint&scan (Dispositivos Apple)
 Guía de impresión y escaneado con dispositivos móviles para Brother iprint&scan (Dispositivos Apple) Tabla de contenido Antes de utilizar su equipo Brother... Definiciones de notas... Marcas comerciales...
Guía de impresión y escaneado con dispositivos móviles para Brother iprint&scan (Dispositivos Apple) Tabla de contenido Antes de utilizar su equipo Brother... Definiciones de notas... Marcas comerciales...
En qué se diferencia el Phantom 3 Standard del Phantom 3 Professional/Advanced?
 En qué se diferencia el Phantom 3 Standard del Phantom 3 Professional/Advanced? El Phantom 3 Standard es la adición más optimizada a la serie Phantom 3. Se conecta con la aplicación DJI GO a través de
En qué se diferencia el Phantom 3 Standard del Phantom 3 Professional/Advanced? El Phantom 3 Standard es la adición más optimizada a la serie Phantom 3. Se conecta con la aplicación DJI GO a través de
Guía del usuario de material multimedia SUD (Android)
 Guía del usuario de material multimedia SUD (Android) Introducción La aplicación Multimedia SUD se ha diseñado con el fin de ayudarle a organizar presentaciones con diferentes tipos de materiales multimedia
Guía del usuario de material multimedia SUD (Android) Introducción La aplicación Multimedia SUD se ha diseñado con el fin de ayudarle a organizar presentaciones con diferentes tipos de materiales multimedia
Ordenador local + Servidor Remoto
 Introducción Saber situarse con exactitud en el árbol de servidores, discos y directorios del ordenador que se está usando Conocer los usos básicos del teclado y el ratón (edición de campos texto, escritura
Introducción Saber situarse con exactitud en el árbol de servidores, discos y directorios del ordenador que se está usando Conocer los usos básicos del teclado y el ratón (edición de campos texto, escritura
Descubre Drive. Encuentra tus archivos fácilmente con Drive y mantén todos los documentos seguros y protegidos.
 Descubre Drive Con Google Drive, puedes almacenar tus archivos en la nube, compartirlos con miembros de tu equipo o partners externos y acceder a ellos desde cualquier lugar. Encuentra tus archivos fácilmente
Descubre Drive Con Google Drive, puedes almacenar tus archivos en la nube, compartirlos con miembros de tu equipo o partners externos y acceder a ellos desde cualquier lugar. Encuentra tus archivos fácilmente
Osmo + 2 Baterias Osmo + 2 Baterías
 ? Osmo + 2 Baterías 1 / 7 Cámara 4K de 12MP con estabilización total optimizada para uso en tierra Cámara lenta y grabación de audio Exposición larga sin necesidad de trípode Control remoto de la cámara
? Osmo + 2 Baterías 1 / 7 Cámara 4K de 12MP con estabilización total optimizada para uso en tierra Cámara lenta y grabación de audio Exposición larga sin necesidad de trípode Control remoto de la cámara
JABRA BOOST. Manual de Usuario. jabra.com/boost
 JABRA BOOST Manual de Usuario jabra.com/boost 2014 GN Netcom A/S. Todos los derechos reservados. Jabra es una marca registrada de GN Netcom A/S. Todas las otras marcas incluidas en este documento son propiedad
JABRA BOOST Manual de Usuario jabra.com/boost 2014 GN Netcom A/S. Todos los derechos reservados. Jabra es una marca registrada de GN Netcom A/S. Todas las otras marcas incluidas en este documento son propiedad
CÓMO HACER. TU ACTUALIZACIÓN ios 7
 CÓMO HACER TU ACTUALIZACIÓN ios 7 CÓMO HACER TU ACTUALIZACIÓN ios 7 Esta breve guía te ayudará a llevar a cabo la instalación de ios 7 con éxito en todos tus ipads. Te recomendamos seguir los pasos al
CÓMO HACER TU ACTUALIZACIÓN ios 7 CÓMO HACER TU ACTUALIZACIÓN ios 7 Esta breve guía te ayudará a llevar a cabo la instalación de ios 7 con éxito en todos tus ipads. Te recomendamos seguir los pasos al
DVC1000 MANUAL DE USUARIO. Tu seguridad en la Ruta CÁMARA DVR PARA VEHICULO. by SOLOMON
 DVC1000 CÁMARA DVR PARA VEHICULO MANUAL DE USUARIO Tu seguridad en la Ruta by SOLOMON No se permite copiar total o parcial este Manual, todos los derechos reservados por FUNCIONES E IMAGENES DEL PRODUCTO
DVC1000 CÁMARA DVR PARA VEHICULO MANUAL DE USUARIO Tu seguridad en la Ruta by SOLOMON No se permite copiar total o parcial este Manual, todos los derechos reservados por FUNCIONES E IMAGENES DEL PRODUCTO
CONCEPTOS BÁSICOS. Ranura de tarjeta. Botón OBTURADOR/SELECTOR. Luz indicadora de estado Botón ARRIBA. Micrófono. MicroSD. Altavoz.
 CONCEPTOS BÁSICOS Botón OBTURADOR/SELECTOR Ranura de tarjeta Micrófono Luz indicadora de estado Botón ARRIBA MicroSD Botón ENCENDER/ FUNCIÓN Lente Pantalla Botón Altavoz CARCASA SUMERGIBLE Botón OBTURADOR/SELECTOR
CONCEPTOS BÁSICOS Botón OBTURADOR/SELECTOR Ranura de tarjeta Micrófono Luz indicadora de estado Botón ARRIBA MicroSD Botón ENCENDER/ FUNCIÓN Lente Pantalla Botón Altavoz CARCASA SUMERGIBLE Botón OBTURADOR/SELECTOR
JABRA STEALTH UC. Manual de Usuario. jabra.com/stealthuc
 Manual de Usuario jabra.com/stealthuc 2015 GN Netcom A/S. Todos los derechos reservados. Jabra es una marca registrada de GN Netcom A/S. Todas las otras marcas comerciales incluidas en este documento son
Manual de Usuario jabra.com/stealthuc 2015 GN Netcom A/S. Todos los derechos reservados. Jabra es una marca registrada de GN Netcom A/S. Todas las otras marcas comerciales incluidas en este documento son
JABRA BOOST. Manual de instrucciones. jabra.com/boost
 Manual de instrucciones jabra.com/boost 2014 GN Netcom A/S. Todos los derechos reservados. Jabra es una marca registrada de GN Netcom A/S. Todas las demás marcas comerciales incluidas aquí son propiedad
Manual de instrucciones jabra.com/boost 2014 GN Netcom A/S. Todos los derechos reservados. Jabra es una marca registrada de GN Netcom A/S. Todas las demás marcas comerciales incluidas aquí son propiedad
Cámara IP WIFI 1080p Oculta en Lente Rotatorio
 Cámara IP WIFI 1080p Oculta en Lente Rotatorio 1 Contenido. Cámara IP WIFI 1080p Oculta en Lente Rotatorio. Cable USB. Adaptador de Corriente. Disco de instalación. 2 INDICE. 1. INTRODUCCIÓN. 2. ESTRUCTURA
Cámara IP WIFI 1080p Oculta en Lente Rotatorio 1 Contenido. Cámara IP WIFI 1080p Oculta en Lente Rotatorio. Cable USB. Adaptador de Corriente. Disco de instalación. 2 INDICE. 1. INTRODUCCIÓN. 2. ESTRUCTURA
Antes de empezar... Crear una presentación
 Una vez que conozcas los conceptos básicos sobre cómo crear y editar documentos de Google Docs, y cómo acceder a ellos, lee esto para conocer los conceptos básicos específicos de las Presentaciones de
Una vez que conozcas los conceptos básicos sobre cómo crear y editar documentos de Google Docs, y cómo acceder a ellos, lee esto para conocer los conceptos básicos específicos de las Presentaciones de
MANUAL DEL USUARIO CONTROL TRACKER VERSION 3.1
 CONTROLA TU GPS DE FORMA RAPIDA Y SEGURA DIRECTAMENTE DESDE TU SMARTPHONE MANUAL DEL USUARIO CONTROL TRACKER VERSION 3.1 PANTALLA DE INICIO Indica el sistema operativo del programa SELECCIÓN DE IDIOMA
CONTROLA TU GPS DE FORMA RAPIDA Y SEGURA DIRECTAMENTE DESDE TU SMARTPHONE MANUAL DEL USUARIO CONTROL TRACKER VERSION 3.1 PANTALLA DE INICIO Indica el sistema operativo del programa SELECCIÓN DE IDIOMA
/ Únase al movimiento GoPro
 MANUAL DE USUARIO / Únase al movimiento GoPro facebook.com/gopro twitter.com/gopro youtube.com/gopro instagram.com/gopro To download this user manual in a different language, visit gopro.com/support. Pour
MANUAL DE USUARIO / Únase al movimiento GoPro facebook.com/gopro twitter.com/gopro youtube.com/gopro instagram.com/gopro To download this user manual in a different language, visit gopro.com/support. Pour
1 Básico. Disparo / Seleccionar. Pantalla. frontal Lente. Wi-Fi Encendido / Modo. Pantalla. Micrófono. Ranura de memoria. Puerto. micro HDMI.
 full hd Manual 1 2 1 Básico Disparo / Seleccionar Pantalla frontal Lente Wi-Fi Encendido / Modo Micrófono Pantalla Ranura de memoria Puerto micro HDMI Puerto micro USB 1 Puerta de batería Carcasa Sumergible
full hd Manual 1 2 1 Básico Disparo / Seleccionar Pantalla frontal Lente Wi-Fi Encendido / Modo Micrófono Pantalla Ranura de memoria Puerto micro HDMI Puerto micro USB 1 Puerta de batería Carcasa Sumergible
Indice. Primera utilización Ecualizador. Información
 Manual del usuario Indice Primera utilización...4 Descargar...4 la aplicación Conectar...4 el auricular por Bluetooth Pantalla...5 principal Crear...6 una cuenta de usuario Ajustes de audio...7 Control...7
Manual del usuario Indice Primera utilización...4 Descargar...4 la aplicación Conectar...4 el auricular por Bluetooth Pantalla...5 principal Crear...6 una cuenta de usuario Ajustes de audio...7 Control...7
Pulsera Fitness SB01
 Pulsera Fitness SB01 Pulsera Fitness SB01 MANUAL DE USUARIO Por favor, asegúrese de leer cuidadosamente las instrucciones antes del uso y de guardarlas apropiadamente. Gracias por elegir la Pulsera Fitness
Pulsera Fitness SB01 Pulsera Fitness SB01 MANUAL DE USUARIO Por favor, asegúrese de leer cuidadosamente las instrucciones antes del uso y de guardarlas apropiadamente. Gracias por elegir la Pulsera Fitness
Xerox Mobile Client para DocuShare Guía del usuario
 Xerox Mobile Client para DocuShare Guía del usuario 2013 de Xerox Corporation. Reservados todos los derechos. XEXOX y DocuShare son marcas comerciales de Xerox Corporation en los Estados Unidos y en otros
Xerox Mobile Client para DocuShare Guía del usuario 2013 de Xerox Corporation. Reservados todos los derechos. XEXOX y DocuShare son marcas comerciales de Xerox Corporation en los Estados Unidos y en otros
Piénsalo. Míralo. Hazlo.
 Piénsalo. Míralo. Hazlo. Soñamos. Tenemos una visión apasionada de lo que es posible en el mundo. Esta pasión nos ha llevado a crear experiencias y realidades que expanden nuestro mundo e inspiran a aquellos
Piénsalo. Míralo. Hazlo. Soñamos. Tenemos una visión apasionada de lo que es posible en el mundo. Esta pasión nos ha llevado a crear experiencias y realidades que expanden nuestro mundo e inspiran a aquellos
Bienvenido a la Familia FDT! GUÍA DE INICIO RÁPIDO.
 Bienvenido a la Familia FDT! GUÍA DE INICIO RÁPIDO www.fdt.us 1 Queremos decirle GRACIAS! Gracias por comprar una cámara FDT! Por favor siga las instrucciones de esta guía de inicio rápido para configurar
Bienvenido a la Familia FDT! GUÍA DE INICIO RÁPIDO www.fdt.us 1 Queremos decirle GRACIAS! Gracias por comprar una cámara FDT! Por favor siga las instrucciones de esta guía de inicio rápido para configurar
MANUAL DEL USUARIO CÁMARA PARA VEHÍCULO GPS (DOBLE CÁMARA) REF:
 MANUAL DEL USUARIO CÁMARA PARA VEHÍCULO GPS (DOBLE CÁMARA) REF: 180005 CONTENIDO Estructura del producto Empezar a usar la grabadora para viajes Cargar la batería Insertar la tarjeta de memoria Ajustar
MANUAL DEL USUARIO CÁMARA PARA VEHÍCULO GPS (DOBLE CÁMARA) REF: 180005 CONTENIDO Estructura del producto Empezar a usar la grabadora para viajes Cargar la batería Insertar la tarjeta de memoria Ajustar
Vamos. Todo lo que necesitas para empezar.
 Vamos Todo lo que necesitas para empezar. Bienvenido! Gracias por elegir Sprint. Este folleto te ayudará a comenzar a utilizar tu Pocket WiFi compatible* con Sprint Spark. ReadyNow Para obtener más ayuda
Vamos Todo lo que necesitas para empezar. Bienvenido! Gracias por elegir Sprint. Este folleto te ayudará a comenzar a utilizar tu Pocket WiFi compatible* con Sprint Spark. ReadyNow Para obtener más ayuda
GUÍA DE USUARIO NORDIC BLUETOOTH SPEAKER PC Bienvenidos al mundo Perfect Choice
 GUÍA DE USUARIO NORDIC BLUETOOTH SPEAKER PC-112631 Bienvenidos al mundo Perfect Choice Antes de comenzar a usar el producto es importante que leas esta guía. Vista del producto 1 Interruptor de encendido
GUÍA DE USUARIO NORDIC BLUETOOTH SPEAKER PC-112631 Bienvenidos al mundo Perfect Choice Antes de comenzar a usar el producto es importante que leas esta guía. Vista del producto 1 Interruptor de encendido
DISPOSITIVO DE MONITOREO Y GRABACIÓN. 4 Cámaras a color inalámbricas con audio. Manual del usuario
 DISPOSITIVO DE MONITOREO Y GRABACIÓN 4 Cámaras a color inalámbricas con audio. Manual del usuario GRACIAS POR ADQUIRIR NUESTRO PRODUCTO Este manual está diseñado como herramienta de referencia para la
DISPOSITIVO DE MONITOREO Y GRABACIÓN 4 Cámaras a color inalámbricas con audio. Manual del usuario GRACIAS POR ADQUIRIR NUESTRO PRODUCTO Este manual está diseñado como herramienta de referencia para la
Tablet PC Modelo NEO TV
 Tablet PC Modelo NEO TV Lea cuidadosamente el manual de uso antes de conectar o poner en marcha el equipo. www.master- g.com Índice Índice 2 Un Vistazo a la Unidad 3 Comenzando: Desbloqueando la pantalla
Tablet PC Modelo NEO TV Lea cuidadosamente el manual de uso antes de conectar o poner en marcha el equipo. www.master- g.com Índice Índice 2 Un Vistazo a la Unidad 3 Comenzando: Desbloqueando la pantalla
Descargue el Manual de usuario disponible en gopro.com/support GUÍA DE INICIO RÁPIDO
 Descargue el Manual de usuario disponible en gopro.com/support GUÍA DE INICIO RÁPIDO / Hola Cuando use su GoPro como parte de su estilo de vida activa, siempre preste atención a su entorno para evitar
Descargue el Manual de usuario disponible en gopro.com/support GUÍA DE INICIO RÁPIDO / Hola Cuando use su GoPro como parte de su estilo de vida activa, siempre preste atención a su entorno para evitar
ADW-350. Sistema de seguridad inalámbrico digital Guía de inicio rápido. Bienvenido! Comencemos. QH_350KIT110214S Swann 2014
 ES ADW-350 Sistema de seguridad inalámbrico digital Guía de inicio rápido Bienvenido! Comencemos. QH_350KIT110214S Swann 2014 1 1 Conociendo el monitor y la cámara Felicitaciones por la compra de su Sistema
ES ADW-350 Sistema de seguridad inalámbrico digital Guía de inicio rápido Bienvenido! Comencemos. QH_350KIT110214S Swann 2014 1 1 Conociendo el monitor y la cámara Felicitaciones por la compra de su Sistema
Altavoz Sonar II con LED y Bluetooth
 Altavoz Sonar II con LED y Bluetooth Manual del usuario 33047 Instrucciones Importantes de Seguridad Mantenga el altavoz alejado del agua y otros líquidos. Mantenga el altavoz alejado de cualquier fuente
Altavoz Sonar II con LED y Bluetooth Manual del usuario 33047 Instrucciones Importantes de Seguridad Mantenga el altavoz alejado del agua y otros líquidos. Mantenga el altavoz alejado de cualquier fuente
Manual de usuario Smart Watch
 Manual de usuario Smart Watch Por favor lea el manual antes de usar el producto 1. ADVERTENCIA DE SEGURIDAD. 1.1 La información en este documento puede ser cambiada sin notificación previa. 1.2 El reloj
Manual de usuario Smart Watch Por favor lea el manual antes de usar el producto 1. ADVERTENCIA DE SEGURIDAD. 1.1 La información en este documento puede ser cambiada sin notificación previa. 1.2 El reloj
VC50HD. Manual de usuario. Por favor, asegúrese de leer cuidadosamente las instrucciones antes del uso y de guardarlas apropiadamente.
 VC50HD Manual de usuario Por favor, asegúrese de leer cuidadosamente las instrucciones antes del uso y de guardarlas apropiadamente. 1. Importante Por favor, lea atentamente el manual, y manténgalo en
VC50HD Manual de usuario Por favor, asegúrese de leer cuidadosamente las instrucciones antes del uso y de guardarlas apropiadamente. 1. Importante Por favor, lea atentamente el manual, y manténgalo en
Conecta tu horno con el futuro.
 9001 150 560 Conecta tu horno con el futuro. Home Connect. Una aplicación para todo. Home Connect es la primera aplicación que lava, aclara, hornea, hace café* y mira dentro del frigorífico. Distintos
9001 150 560 Conecta tu horno con el futuro. Home Connect. Una aplicación para todo. Home Connect es la primera aplicación que lava, aclara, hornea, hace café* y mira dentro del frigorífico. Distintos
XY FIND IT GUÍA DE USUARIO
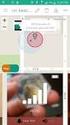 XY FIND IT GUÍA DE USUARIO INSTRUCCIONES Y AYUDA TÉCNICA Copyright 2016 XY The Findables Company CONTENIDO Pagina Que es XY Find It y como funciona 1 Configuraciones necesarias para mejores resultados
XY FIND IT GUÍA DE USUARIO INSTRUCCIONES Y AYUDA TÉCNICA Copyright 2016 XY The Findables Company CONTENIDO Pagina Que es XY Find It y como funciona 1 Configuraciones necesarias para mejores resultados
1. Banner y Menú de gráficos Descarga de imágenes de los sitios Web de Internet o los servidores de voz interactivos... 3
 español En este manual se describen las funciones y el funcionamiento adicionales de los teléfonos móviles duales GSM/GPRS Trium Eclipse XL. Para consultar otros temas que no se describan en este manual
español En este manual se describen las funciones y el funcionamiento adicionales de los teléfonos móviles duales GSM/GPRS Trium Eclipse XL. Para consultar otros temas que no se describan en este manual
JVC CAM Control (para iphone) Guía del usuario
 JVC CAM Control (para iphone) Guía del usuario Español Este es el manual de instrucciones del software (para iphone) para Live Streaming Camera GV-LS2/GV-LS1 hecho por JVC KENWOOD Corporación. Los modelos
JVC CAM Control (para iphone) Guía del usuario Español Este es el manual de instrucciones del software (para iphone) para Live Streaming Camera GV-LS2/GV-LS1 hecho por JVC KENWOOD Corporación. Los modelos
ismartviewpro Manual usuario VER 4.0
 Cámara IP Wansview ismartviewpro (Para Android) Manual usuario 2015-05 VER 4.0 1. Resumen ismartviewpro ismartviewpro es una aplicación para Android desarrollado por Wansview. Puede utilizarlo en dispositivos
Cámara IP Wansview ismartviewpro (Para Android) Manual usuario 2015-05 VER 4.0 1. Resumen ismartviewpro ismartviewpro es una aplicación para Android desarrollado por Wansview. Puede utilizarlo en dispositivos
Guía paso a paso de la actualización de Windows 8.1
 Guía paso a paso de la actualización de Windows 8.1 Instalación y actualización de Windows 8.1 Actualice el BIOS, las aplicaciones y los controladores, y ejecute Windows Update. Seleccione el tipo de instalación.
Guía paso a paso de la actualización de Windows 8.1 Instalación y actualización de Windows 8.1 Actualice el BIOS, las aplicaciones y los controladores, y ejecute Windows Update. Seleccione el tipo de instalación.
Control remoto móvil HP (sólo en algunos modelos) Guía del usuario
 Control remoto móvil HP (sólo en algunos modelos) Guía del usuario Copyright 2008 Hewlett-Packard Development Company, L.P. Windows y Windows Vista son marcas comerciales registradas de Microsoft Corporation
Control remoto móvil HP (sólo en algunos modelos) Guía del usuario Copyright 2008 Hewlett-Packard Development Company, L.P. Windows y Windows Vista son marcas comerciales registradas de Microsoft Corporation
GUÍA RAPIDA DEL AT CONTROL
 GUÍA RAPIDA DEL AT CONTROL Montaje del controlador : Montar el enchufe UBB en la conexión trasera del controlador. Colocar la batería y volver a poner la tapa. Fig 1 Frontal del controlador Fig 2 Reverso
GUÍA RAPIDA DEL AT CONTROL Montaje del controlador : Montar el enchufe UBB en la conexión trasera del controlador. Colocar la batería y volver a poner la tapa. Fig 1 Frontal del controlador Fig 2 Reverso
Elementos esenciales de Word
 Word 2013 Elementos esenciales de Word Área académica de Informática 2015 Elementos esenciales de Word Iniciar Microsoft Word 2013 Para entrar en Microsoft Word 2013 Haz clic en el botón Inicio para ir
Word 2013 Elementos esenciales de Word Área académica de Informática 2015 Elementos esenciales de Word Iniciar Microsoft Word 2013 Para entrar en Microsoft Word 2013 Haz clic en el botón Inicio para ir
Tabla de Contenidos:
 Sport HD Tabla de Contenidos: Presentación...1 Características técnicas...1 Accesorios...1 Requisitos de sistema...1 Guía inicial...2 Descripción...2 Instalación básica...3 Modo vídeo...4 Modo Foto...9
Sport HD Tabla de Contenidos: Presentación...1 Características técnicas...1 Accesorios...1 Requisitos de sistema...1 Guía inicial...2 Descripción...2 Instalación básica...3 Modo vídeo...4 Modo Foto...9
Bloqueo de llamadas de hasta 30 números no deseados Botón intercomunicador dedicado Sistema de contestadora digital de 15 minutos
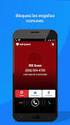 Bloqueo de llamadas de hasta 30 números no deseados Botón intercomunicador dedicado Sistema de contestadora digital de 15 minutos General Color N [Negro] Auricular (cantidad) 2 Frecuencia 1,9 GHz Rango
Bloqueo de llamadas de hasta 30 números no deseados Botón intercomunicador dedicado Sistema de contestadora digital de 15 minutos General Color N [Negro] Auricular (cantidad) 2 Frecuencia 1,9 GHz Rango
Manual de Instrucciones para el uso con un ordenador
 Tablero electrónico Portátil de Escritura Manual de Instrucciones para el uso con un ordenador Nota: es necesario el uso de un ordenador personal con sistema operativo Microsoft Windows y un puerto de
Tablero electrónico Portátil de Escritura Manual de Instrucciones para el uso con un ordenador Nota: es necesario el uso de un ordenador personal con sistema operativo Microsoft Windows y un puerto de
EL ESCRITORIO DE WINDOWS
 EL ESCRITORIO DE WINDOWS El Escritorio de Windows es el elemento más conocido del sistema operativo. Su imagen de marca. Lo que se ve cuando Windows termina de cargarse. Se le da ese nombre porque equivale
EL ESCRITORIO DE WINDOWS El Escritorio de Windows es el elemento más conocido del sistema operativo. Su imagen de marca. Lo que se ve cuando Windows termina de cargarse. Se le da ese nombre porque equivale
RECEPTOR DE AUDIO BLUETOOTH
 RECEPTOR DE AUDIO BLUETOOTH Manual de Usuario DA-30500 Índice 1.0 Introducción... 2 2.0 Especificaciones... 3 3.0 Contenido del Embalaje... 3 4.0 Descripciones del panel... 4 5.0 Conexión y operación...
RECEPTOR DE AUDIO BLUETOOTH Manual de Usuario DA-30500 Índice 1.0 Introducción... 2 2.0 Especificaciones... 3 3.0 Contenido del Embalaje... 3 4.0 Descripciones del panel... 4 5.0 Conexión y operación...
2. Inserta la tabla. Para comenzar el proceso de creación de la tabla, tendrás que insertar una en tu hoja de cálculo.
 CREACIÓN DE TABLAS EN MICROSOFT OFFICE EXCEL 1. Selecciona un rango de celdas. Las celdas pueden contener datos, pueden estar vacías o ambos. Si no estás seguro, no tendrás todavía que seleccionar las
CREACIÓN DE TABLAS EN MICROSOFT OFFICE EXCEL 1. Selecciona un rango de celdas. Las celdas pueden contener datos, pueden estar vacías o ambos. Si no estás seguro, no tendrás todavía que seleccionar las
Los botones gráficos en la parte superior de la imagen representan la interfaz de operación de CamGesture.
 CamGesture CamGesture para la cámara Kworld le permite controlar su PC para toma de fotos, grabación y navegación de archivos multimedia por gestos (empuñando las manos). Para activar CamGesture, haga
CamGesture CamGesture para la cámara Kworld le permite controlar su PC para toma de fotos, grabación y navegación de archivos multimedia por gestos (empuñando las manos). Para activar CamGesture, haga
Introducción al firmware 2.0 para IPCorder
 Introducción al firmware.0 para IPCorder Puesta en marcha Bienvenido a la versión.0 del firmware para IPCorder. Esta guía le ayudará con las acciones básicas tales como agregar cámaras o visualizar el
Introducción al firmware.0 para IPCorder Puesta en marcha Bienvenido a la versión.0 del firmware para IPCorder. Esta guía le ayudará con las acciones básicas tales como agregar cámaras o visualizar el
OREGON. series. guía de inicio rápido. 450, 450t, 550, 550t
 OREGON series 450, 450t, 550, 550t guía de inicio rápido Advertencia Consulta la guía Información importante sobre el producto y su seguridad que se incluye en la caja del producto y en la cual encontrarás
OREGON series 450, 450t, 550, 550t guía de inicio rápido Advertencia Consulta la guía Información importante sobre el producto y su seguridad que se incluye en la caja del producto y en la cual encontrarás
Introducción. Descripción general del producto
 1 Gracias por comprar productos Blument, fabricados y diseñados con los más altos estándares de calidad. Es nuestro deseo satisfacer por completo sus expectativas y necesidades, por eso este manual proporciona
1 Gracias por comprar productos Blument, fabricados y diseñados con los más altos estándares de calidad. Es nuestro deseo satisfacer por completo sus expectativas y necesidades, por eso este manual proporciona
Utilidad de configuración
 Utilidad de configuración Guía del usuario Copyright 2007 Hewlett-Packard Development Company, L.P. Microsoft es una marca registrada de Microsoft Corporation en los Estados Unidos. La información contenida
Utilidad de configuración Guía del usuario Copyright 2007 Hewlett-Packard Development Company, L.P. Microsoft es una marca registrada de Microsoft Corporation en los Estados Unidos. La información contenida
Configuración de Office 365 en un iphone o ipad
 Configuración de Office 365 en un iphone o ipad Guía de inicio rápido Consultar el correo Configure su iphone o ipad para enviar y recibir correos electrónicos desde su cuenta de Office 365. Consultar
Configuración de Office 365 en un iphone o ipad Guía de inicio rápido Consultar el correo Configure su iphone o ipad para enviar y recibir correos electrónicos desde su cuenta de Office 365. Consultar
Trekkapp. Manual de usuario Versión
 Trekkapp Manual de usuario Versión 1.2.10 Tabla de contenidos 1. QUÉ ES TREKKAPP?... 3 2. CONFIGURAR LA PREFERENCIA DE IDIOMAS... 3 3. ACCEDER A LAS RUTAS E ITINERARIOS DISPONIBLES... 4 4. DESCARGAR UNA
Trekkapp Manual de usuario Versión 1.2.10 Tabla de contenidos 1. QUÉ ES TREKKAPP?... 3 2. CONFIGURAR LA PREFERENCIA DE IDIOMAS... 3 3. ACCEDER A LAS RUTAS E ITINERARIOS DISPONIBLES... 4 4. DESCARGAR UNA
TV BOX. Manual de Usuario SMTV0005 / SMTV05-1 / SMTV0019 SERIES
 TV BOX Manual de Usuario SMTV0005 / SMTV05-1 / SMTV0019 SERIES INDICE 1.0 Funciones Principales... 2 1.1 Puertos y Botones... 2 1.2 Uso del Android TV... 3 1.3 Aplicaciones y Juegos... 3 1.4 Conexión al
TV BOX Manual de Usuario SMTV0005 / SMTV05-1 / SMTV0019 SERIES INDICE 1.0 Funciones Principales... 2 1.1 Puertos y Botones... 2 1.2 Uso del Android TV... 3 1.3 Aplicaciones y Juegos... 3 1.4 Conexión al
BREVE INTRODUCCIÓN PARA EL USO DE LA TABLETA ELECTRONICA.
 TF Reinicio Toma de energia HDMI USB Microfono Entrada de audifonos BREVE INTRODUCCIÓN PARA EL USO DE LA TABLETA ELECTRONICA. Diagrama complete de la tableta electronica. Panel Frontal: Cámara frontal
TF Reinicio Toma de energia HDMI USB Microfono Entrada de audifonos BREVE INTRODUCCIÓN PARA EL USO DE LA TABLETA ELECTRONICA. Diagrama complete de la tableta electronica. Panel Frontal: Cámara frontal
Control remoto multimedia de HP (sólo en algunos modelos) Guía del usuario
 Control remoto multimedia de HP (sólo en algunos modelos) Guía del usuario Copyright 2008 Hewlett-Packard Development Company, L.P. Windows y Windows Vista son marcas comerciales registradas de Microsoft
Control remoto multimedia de HP (sólo en algunos modelos) Guía del usuario Copyright 2008 Hewlett-Packard Development Company, L.P. Windows y Windows Vista son marcas comerciales registradas de Microsoft
Español SPBT1040. Manual
 Español SPBT1040 Manual Para funcionar correctamente, por favor, lea este manual cuidadosamente antes de using.any revisar el contenido del manual no declarará de nuevo, y nosotros no somos responsables
Español SPBT1040 Manual Para funcionar correctamente, por favor, lea este manual cuidadosamente antes de using.any revisar el contenido del manual no declarará de nuevo, y nosotros no somos responsables
Mini Camara Espia P2P 1080P Manual de Usuario MOD00003
 Mini Camara Espia P2P 1080P Manual de Usuario MOD00003 Este producto es un módulo de alta definición (1080p 25fps) de monitorización de cámaras de red, con memoria en la tarjeta externa micro SD. Es un
Mini Camara Espia P2P 1080P Manual de Usuario MOD00003 Este producto es un módulo de alta definición (1080p 25fps) de monitorización de cámaras de red, con memoria en la tarjeta externa micro SD. Es un
Guía de inicio rápido Wi-Fi Vodafone Móvil R216-Z
 Guía de inicio rápido Wi-Fi Vodafone Móvil R216-Z Te damos la bienvenida al mundo de las comunicaciones móviles 1 Bienvenida 2 Descripción general del dispositivo 3 Cómo empezar 5 Aplicación Mobile Wi-Fi
Guía de inicio rápido Wi-Fi Vodafone Móvil R216-Z Te damos la bienvenida al mundo de las comunicaciones móviles 1 Bienvenida 2 Descripción general del dispositivo 3 Cómo empezar 5 Aplicación Mobile Wi-Fi
MANUAL AB TUTOR CONTROL
 MANUAL AB TUTOR CONTROL IES. CARPE DIEM Página 1 INTRODUCCIÓN Qué es AB Tutor Control? AB Tutor Control es un paquete de administración de escritorio. Proporciona al profesor una herramienta para controlar
MANUAL AB TUTOR CONTROL IES. CARPE DIEM Página 1 INTRODUCCIÓN Qué es AB Tutor Control? AB Tutor Control es un paquete de administración de escritorio. Proporciona al profesor una herramienta para controlar
Herramientas Google Aplicadas a Educación
 Índice de contenido Google Sites: cómo crear, editar y compartir un sitio... 2 Cómo acceder a los sitios... 2 Cómo crear tu sitio... 3 Utilizar una plantilla de sitios... 3 Seleccionar un tema para el
Índice de contenido Google Sites: cómo crear, editar y compartir un sitio... 2 Cómo acceder a los sitios... 2 Cómo crear tu sitio... 3 Utilizar una plantilla de sitios... 3 Seleccionar un tema para el
Auricular Calisto II de Plantronics con Adaptador Bluetooth USB Guía del usuario FEBRERO 2013
 Auricular Calisto II de Plantronics con Adaptador Bluetooth USB Guía del usuario FEBRERO 2013 56-K61S-23016 Contenido Contenido del paquete... 1 Características del producto... 2 Encendido del auricular
Auricular Calisto II de Plantronics con Adaptador Bluetooth USB Guía del usuario FEBRERO 2013 56-K61S-23016 Contenido Contenido del paquete... 1 Características del producto... 2 Encendido del auricular
