Guía del usuario. Xperia Z C6603/C6602
|
|
|
- Ángel Herrera Fuentes
- hace 6 años
- Vistas:
Transcripción
1 Guía del usuario Xperia Z C6603/C6602
2 Contenido Inicio...7 Acerca de esta Guía del usuario...7 Descripción general del dispositivo...7 Montaje...8 Protección de la pantalla Cómo iniciar el dispositivo por primera vez...10 Por qué necesito una cuenta de Google? Cargar su dispositivo...11 Cuentas de varios usuarios Aprender lo fundamental...15 Uso de la pantalla táctil Bloquear y desbloquear la pantalla...17 Pantalla Inicio Pantalla de aplicación...19 Aplicaciones de navegación Aplicaciones pequeñas Widgets Atajos y carpetas Fondos y temas Batería y administración de energía...24 Tomar capturas de pantalla...26 Notificaciones Iconos en la barra de estado...28 Visión general de la aplicación...30 Descargar aplicaciones...32 Descargar aplicaciones de Google Play Descargar aplicaciones de otras fuentes Internet y redes Buscar en la Web...33 Ajustes de Internet y MMS Wi-Fi Cómo compartir su conexión de datos móviles...36 Control de uso de datos...38 Seleccionar redes móviles...39 Redes privadas virtuales (VPN)...39 Sincronización de datos en su dispositivo...41 Sincronización con cuentas en línea...41 Sincronizar con Microsoft Exchange ActiveSync
3 Ajustes básicos Acceso a los ajustes Sonido, tono y volumen Protección de la tarjeta SIM Ajustes de la pantalla Daydream Bloqueo de la pantalla...48 Desbloqueo automático del dispositivo Ajustes del idioma Fecha y hora Móvil BRAVIA Engine Mejorar la salida del sonido Cuentas de varios usuarios Escribir un texto Teclado en pantalla Teclado del teléfono...58 Ingresar texto con entrada de voz Editar texto Personalizar el teclado en pantalla...60 Realización de llamadas...62 Realizar llamadas Recibir llamadas...63 Llamadas en curso...64 Usar el registro de llamadas Desviar llamadas Cómo restringir llamadas...65 Varias llamadas Llamadas de conferencia Buzón de voz...68 Llamadas de emergencia Contactos...69 Transferir contactos Buscar y ver contactos Añadir y editar contactos Agregar información de contacto médica y de emergencia Grupos y favoritos...73 Enviar información de contacto Evitar entradas múltiples en la aplicación de Contactos...74 Cómo respaldar contactos...75 Mensajería y chat Leer y enviar mensajes...76 Organizar sus mensajes
4 Llamar desde un mensaje Ajustes de mensajería Mensajería instantánea y video chat Configuración de Enviar y recibir mensajes de correo Organizar sus mensajes de Ajustes de la cuenta de Gmail...83 Música...84 Transferir música a su dispositivo...84 Escuchar música...84 Menú de la pantalla de inicio de Música Listas de reproducción...87 Compartir música...87 Mejorar el sonido...88 Visualizador...88 Reconocer música con TrackID...88 Radio FM...90 Cómo escuchar la radio Canales de radio preferidos...91 Ajustes de sonido...91 Cámara...92 Tomar fotografías y grabar videos Detección de rostro...93 Cómo usar Smile Shutter para capturar rostros sonrientes Adición de la ubicación geográfica a sus fotografías...94 Ajustes de cámara general Configuración de cámara fija Configuración de la cámara de video Fotografías y videos en Álbum Cómo ver fotografías y videos Cómo compartir y administrar fotografías y videos Editar fotografías con la aplicación Editor de fotografías Cómo editar videos con la aplicación Movie Creator Cómo ocultar fotografías y videos Menú de la pantalla de inicio de Álbum Cómo ver sus fotografías en un mapa Videos Cómo ver videos en la aplicación Video Transferir contenido de video al dispositivo Administrar contenido de video
5 Creador de películas Servicio PS Video Conectividad Reflejar la pantalla de tu dispositivo en una pantalla de TV mediante un cable Reflejar la pantalla de su dispositivo en una TV de forma inalámbrica Cómo compartir contenido con otros dispositivos DLNA Certified Conectar tu dispositivo a accesorios USB Conectar el dispositivo a un controlador inalámbrico de la serie DUALSHOCK NFC Tecnología inalámbrica Bluetooth Configuración de One-touch Aplicaciones y funciones inteligentes que le permiten ahorrar tiempo Controlar accesorios y ajustes con Smart Connect Usar el dispositivo como una billetera Viajes y mapas Cómo usar los servicios de ubicación Google Maps y navegación Cómo usar tráfico de datos cuando viaja Uso del dispositivo con un sistema de información y entretenimiento para auto Modo de avión Calendario y despertador Calendario Alarma y reloj Accesibilidad Gesto de ampliación Texto grande Corrección de colores Compatibilidad de aparatos auditivos TalkBack Modo TTY (teletipo) Slow Talk Soporte y mantenimiento Soporte para su dispositivo La herramienta informática Actualización de su dispositivo Cómo buscar un dispositivo perdido
6 Cómo encontrar el número de identificación de su dispositivo Memoria y almacenamiento Administrar archivos con una computadora Respaldo y restauración de contenido Restablecer las aplicaciones Reiniciar y restablecer su dispositivo Reciclar su dispositivo Limitaciones a servicios y funciones Información legal
7 Inicio Acerca de esta Guía del usuario Esta es la Guía del usuario Xperia Z para la versión de software Android 5.1. Si no estás seguro de la versión de software que ejecuta tu dispositivo, puedes verificarla en el menú Configuración. Para obtener más información sobre actualizaciones de software, consulta Actualización de su dispositivo en la página 136. Revisar la versión actual del software del dispositivo 1 Desde su Pantalla de inicio, toque suavemente. 2 Busque y toque suavemente Ajustes > Acerca del teléfono > Versión de Android. Descripción general del dispositivo 1 Lente de la cámara frontal 2 Auricular 3 Sensor de luz ambiente 4 Luz de notificación 5 Micrófono principal 6 Conector para el puerto de carga 7 Ranura de la tarjeta de memoria 8 Puerto para el cargador/cable USB 7
8 9 Conector de audífonos 10 Lente de la cámara 11 Micrófono secundario 12 Luz de la cámara 13 Área de detección NFC 14 Orificio para la correa 15 Auricular 16 Tecla de volumen/zoom 17 Tecla de encendido 18 Ranura de la tarjeta micro SIM Montaje Una hoja plástica protectora está pegada en la pantalla. Antes de usar la pantalla táctil debe retirar esta hoja plástica. De lo contrario, su pantalla táctil probablemente no funcionará bien. Cómo insertar la tarjeta micro SIM 8
9 1 Inserte una uña en el espacio entre la cubierta de la ranura de la tarjeta micro SIM y el lateral del dispositivo, después, desprenda la cubierta de la ranura. 2 Con la uña, quite el soporte de la tarjeta micro SIM. 3 Coloque la tarjeta micro SIM en el soporte correspondiente, con los contactos dorados de la tarjeta micro SIM hacia el exterior. 4 Inserte nuevamente el soporte de la tarjeta micro SIM en el dispositivo. 5 Vuelva a colocar la tapa de la ranura de la tarjeta micro SIM. Insertar la tarjeta micro SIM sin el soporte para la tarjeta SIM puede dañar la tarjeta micro SIM o el teléfono, y Sony no garantiza ni se hará responsable por los daños ocasionados por dicha acción. Insertar la tarjeta de memoria No inserte una tarjeta micro SIM en la ranura de la tarjeta de memoria. 1 Para quitar la cubierta de la ranura de la tarjeta de memoria, inserte una uña en el hueco entre el borde inferior de la cubierta y, a continuación, tire la cubierta hacia afuera y sáquela. 2 Inserte la tarjeta de memoria en la ranura para dicha tarjeta de memoria con los contactos dorados hacia abajo. 3 Con la uña, presione la tarjeta de memoria hacia adentro en la ranura hasta que escuche un sonido de bloqueo. 4 Empuje la cubierta de la ranura de la tarjeta de memoria nuevamente en posición de modo tal que se encuentre totalmente trabada. La tarjeta de memoria puede no estar incluida con la compra en todos los mercados. Quitar la tarjeta micro SIM 1 Retire la cubierta de la ranura de la tarjeta micro SIM. 2 Tire y saque el soporte de la tarjeta micro SIM. 3 Quite la tarjeta micro SIM. 4 Inserte de nuevo el soporte de la tarjeta micro SIM en la ranura. 5 Vuelva a ubicar la tapa de la ranura de la tarjeta de SIM micro. 9
10 Retirar la tarjeta de memoria 1 Apague el teléfono o desmonte la tarjeta de memoria desde Ajustes > Almacenamiento > Desmontar la tarjeta SD. 2 Retire la cubierta de la ranura de la tarjeta de memoria, luego presione contra el borde de la tarjeta de memoria y quítela. 3 Tire la tarjeta hacia afuera para retirarla por completo. Protección de la pantalla Antes de utilizar su dispositivo, retire el film de protección transparente tirando de la pestaña sobresaliente. Se recomienda proteger el dispositivo con un protector de pantalla de la marca Sony diseñado para el modelo Xperia específico. El uso de accesorios protectores de pantalla de otras marcas puede impedir que el dispositivo funcione correctamente al cubrir sensores, altavoces o micrófonos, y también puede anular la garantía de su dispositivo. Cómo iniciar el dispositivo por primera vez La primera vez que inicia su dispositivo, se abre un asistente de configuración para ayudarlo a configurar los ajustes básicos, iniciar sesión en cuentas en línea y personalizar su dispositivo. Por ejemplo, si tiene una cuenta de Sony Entertainment Network, puede iniciar sesión aquí y empezar a configurar inmediatamente. También puede acceder al asistente de configuración más tarde desde el menú Ajustes. Para acceder al asistente de configuración en un dispositivo con varios usuarios, debe iniciar sesión como el propietario, es decir, el usuario principal. Encender el dispositivo Asegúrese de que la batería esté cargada por lo menos 30 minutos antes de que se encienda el dispositivo por primera vez. 10
11 1 Mantenga oprimida la tecla de encendido hasta que el dispositivo vibre. 2 Ingrese el código PIN de la tarjeta SIM cuando se le solicite, luego toque suavemente. 3 Espere un momento para que encienda el dispositivo. El PIN de la tarjeta SIM se provee inicialmente por el operador de red, pero puede cambiarlo posteriormente desde el menú Ajustes. Si se equivoca al ingresar el PIN de la tarjeta SIM y desea corregirlo, toque suavemente. Cómo apagar el dispositivo 1 Mantenga oprimida la tecla de encendido hasta que se abra el menú de opciones. 2 En el menú de opciones, toque suavemente Apagar. Es posible que tome un tiempo para que se apague el dispositivo. Por qué necesito una cuenta de Google? Su dispositivo Xperia de Sony se ejecuta en la plataforma de Android desarrollada por Google. Cuando compra su dispositivo, este se presenta con una variedad de aplicaciones y servicios de Google, como Gmail, Google Maps, YouTube y la aplicación Play Store, que le brinda acceso a la tienda en línea Google Play para descargar aplicaciones Android. Para aprovechar al máximo estos servicios, necesita una cuenta de Google. Por ejemplo, es obligatorio tener una cuenta de Google si desea: Descargar e instalar aplicaciones de Google Play. Sincronizar el correo electrónico, los contactos y el calendario mediante Gmail. Chatear con amigos usando la aplicación Hangouts. Sincronizar el historial de navegación y los marcadores mediante el navegador web Google Chrome. Identificarse como usuario autorizado tras una reparación de software mediante Xperia Companion. Buscar, bloquear o borrar de forma remota un dispositivo perdido o robado, a través de my Xperia o los servicios del Administrador de dispositivos Android. Para obtener más información sobre Android y Google, visite Es muy importante que recuerde el nombre de usuario y la contraseña de su cuenta de Google. Por razones de seguridad, en ciertas ocasiones puede que tenga que identificarse a través de su cuenta de Google. Si no ingresa correctamente el nombre de usuario y la contraseña de su cuenta de Google, su dispositivo se bloqueará. Asimismo, si dispone de más de una cuenta de Google, asegúrese de ingresar la información de la cuenta correcta. Configurar una cuenta de Google en el dispositivo 1 Desde Pantalla de inicio, toque suavemente. 2 Busque y toque suavemente Ajustes > Cuentas > Agregar cuenta > Google. 3 Siga el asistente de registro para crear una cuenta de Google o inicie sesión si ya tiene una. También puede registrarse o crear una cuenta de Google desde la guía de configuración la primera vez que inicie el dispositivo. O puede crear una cuenta en línea en Cargar su dispositivo Su dispositivo tiene una batería recargable integrada que únicamente Sony o un centro de reparaciones de Sony autorizado debería reemplazar. No intente abrir o desarmar el dispositivo usted mismo. Abrir el dispositivo puede ser la causa de un daño que anularía la garantía. La batería está parcialmente cargada cuando se envía el dispositivo desde la fábrica. Según cuánto tiempo haya estado en la caja antes de la compra, el nivel de batería 11
12 puede ser bajo. Se recomienda, por lo tanto, que cargue la batería durante al menos 30 minutos antes de encender el dispositivo por primera vez. Puede usar el dispositivo mientras lo está cargando. Lea más sobre cómo mejorar el rendimiento de la batería en Batería y administración de energía en la página 24. Cómo cargar su dispositivo 1 Enchufe el cargador a una toma eléctrica. 2 Conecte un extremo del cable USB en el cargador (o en el puerto USB de una computadora). 3 Conecte el otro extremo del cable al micropuerto USB de su dispositivo, con el símbolo de USB hacia arriba. La luz de notificación se enciende cuando comienza la carga. 4 Una vez que el dispositivo se haya cargado por completo, desconecte el cable de este tirándolo en línea recta. Asegúrese de no doblar el conector. Si la batería está completamente descargada, pueden pasar unos minutos hasta que la luz de notificación se encienda y que el icono de carga aparezca. Estado de la luz de notificación de la batería Verde La batería se está cargando y el nivel de carga de la batería es mayor al 90% Rojo La batería se está cargando y el nivel de carga de la batería es menor al 15% Naranja La batería se está cargando y el nivel de carga de la batería es menor al 90% Cuentas de varios usuarios El dispositivo admite cuentas de varios usuarios, de modo que distintos usuarios pueden conectarse al dispositivo y utilizarlo de forma independiente. Las cuentas de varios usuarios son muy efectivas en las situaciones en que comparte un mismo dispositivo con otras personas o le presta su dispositivo a alguien para que lo use durante un tiempo. El usuario que configura el dispositivo por primera vez se convierte en el propietario del dispositivo. Únicamente el propietario puede administrar las cuentas de otros usuarios. Además de la cuenta de propietario, existen dos tipos diferentes de cuentas: Usuario habitual: este tipo de cuenta es el adecuado para alguien que utiliza el dispositivo con regularidad. Usuario invitado: puede activarse para las personas que únicamente desean utilizar su dispositivo de manera temporal. Algunas funciones solo están disponibles para el propietario. Por ejemplo, solo el propietario puede realizar descargas desde fuentes diferentes de Google Play. Acerca de la cuenta de usuario habitual Al agregar cuentas de usuario habitual, puede permitir que los distintos usuarios tengan pantallas de inicio, papeles tapices y ajustes generales diferentes. Además, cada uno obtiene acceso individual a las aplicaciones y al almacenamiento de memoria de 12
13 archivos como música y fotos por separado. Puede agregar hasta tres cuentas de usuario habitual en su dispositivo. Para agregar una cuenta de usuario habitual 1 Asegúrate de iniciar sesión como propietario, es decir, el usuario que configuró el dispositivo por primera vez. 2 En la pantalla de Inicio, toca. 3 Busca y toca Ajustes > Usuarios > Agregar usuario. 4 Toca Aceptar. Se crea la cuenta nueva. 5 Toca CONFIGURAR. La pantalla se bloquea y aparece un ícono que representa la nueva cuenta de usuario agregada en la esquina superior derecha. 6 Desbloquea la pantalla deslizando el dedo hacia arriba. 7 Sigue las instrucciones en pantalla para configurar la cuenta del usuario. En casos donde la persona que usa la nueva cuenta desea configurar la cuenta pero no está disponible en ese momento, puedes tocar AHORA NO en el paso 5. Cuando el usuario esté listo, puede seleccionar Usuarios en Ajustes y ver la nueva cuenta, que aparece como Usuario nuevo. Para terminar de configurar la cuenta, tócala y sigue las instrucciones. También puedes agregar una cuenta de usuario habitual desde la barra de estado en cualquier pantalla. Solo arrastra la barra de estado hacia abajo con dos dedos y toca el ícono de usuario, luego toca Agregar usuario. Permitir que un usuario habitual realice llamadas telefónicas y use SMS 1 Asegúrese de conectarse como el propietario. 2 Desde la pantalla de inicio, toque. 3 Busque y toque suavemente Ajustes > Usuarios. 4 Toque suavemente junto al nombre del usuario correspondiente y luego arrastre el control deslizante junto a Permitir llamadas telefónicas y SMS hacia la derecha. Eliminar una cuenta de usuario habitual del dispositivo 1 Asegúrese de conectarse como el propietario. 2 Desde la pantalla de inicio, toque. 3 Busque y toque suavemente Ajustes > Usuarios. 4 Toque suavemente junto al nombre del usuario que desea eliminar y luego toque suavemente Eliminar usuario > Eliminar. Acerca de la cuenta de usuario invitado Si una persona quiere utilizar su dispositivo simplemente de manera temporal, se puede activar una cuenta de invitado para ese usuario. En modo invitado, su dispositivo se inicia como un sistema recién instalado, únicamente con las aplicaciones preinstaladas. Cuando esta persona haya terminado de utilizar su dispositivo, se puede limpiar la sesión para que el próximo invitado pueda comenzar de cero. La cuenta de usuario invitado está preinstalada y no puede borrarse. Cómo configurar la cuenta de usuario invitado 1 Asegúrese de conectarse como el propietario, es decir, el usuario que configuró el dispositivo por primera vez. 2 Desde la pantalla de inicio, toque suavemente. 3 Busque y toque suavemente Ajustes > Usuarios > Invitado. 4 Siga las instrucciones en pantalla para completar el procedimiento. También puede configurar una cuenta de usuario invitado desde la barra de estado en cualquier pantalla. Solo arrastre la barra de estado hacia abajo con dos dedos y toque suavemente el ícono de usuario, luego toque suavemente Agregar invitado. 13
14 Permitir que el usuario invitado realice llamadas telefónicas 1 Asegúrese de conectarse como el propietario. 2 Desde la pantalla de inicio, toque. 3 Busque y toque suavemente Ajustes > Usuarios. 4 Toque suavemente junto a Invitado, y luego arrastre el control deslizante junto a Permitir llamadas telefónicas hacia la derecha. Cómo borrar los datos de la sesión de invitado 1 Asegúrese de conectarse en la cuenta de invitado. 2 Desde la pantalla de inicio, toque suavemente. 3 Busque y toque suavemente Ajustes > Usuarios. 4 Busque y toque suavemente Eliminar invitado. 5 Toque Eliminar. También puede borrar la sesión de invitado desde la barra de estado o desde cualquier pantalla siempre y cuando esté conectado a la cuenta de invitado. Simplemente arrastre la barra de estado hacia abajo usando dos dedos y toque suavemente el ícono del usuario; luego toque Eliminar invitado. Alternar entre cuentas de varios usuarios Para alternar entre cuentas de varios usuarios 1 Para ver la lista de usuarios, arrastra la barra de estado hacia abajo con dos dedos y luego toca el ícono de usuario en la parte superior derecha de la pantalla. 2 Toca el ícono que representa la cuenta de usuario a la que deseas cambiar. Aparecerá la pantalla de bloqueo de esa cuenta de usuario. Cuando cambies a la cuenta de usuario invitado, toca Iniciar nuevamente si deseas eliminar la sesión anterior, o toca Sí, continuar para continuar con la sesión anterior. Cada usuario puede configurar su propia pantalla de bloqueo. Consulta Bloqueo de la pantalla en la página 48. Ajustes para cuentas de varios usuarios Existen tres tipos distintos de ajustes para los dispositivos con varios usuarios: los ajustes que cualquiera de los usuarios puede cambiar, y que afectan a todos los usuarios. Entre los ejemplos se incluyen el idioma, la función Wi-Fi, el modo de avión, NFC y la función Bluetooth. Los ajustes que únicamente afectan a una cuenta de usuario individual. Entre los ejemplos se incluyen la sincronización automática de datos, el bloqueo de pantalla, varias cuentas agregadas y los papeles tapices. Los ajustes que únicamente son visibles para el propietario y afectan a todos los usuarios, por ejemplo, los ajustes de VPN. 14
15 Aprender lo fundamental Uso de la pantalla táctil Tocar suave Abra o seleccione un elemento. Marque o desmarque la casilla de verificación o la opción. Ingrese texto usando el teclado en pantalla. Tocar y mantener presionado Mueva un elemento. Active el menú específico del elemento. Active el modo de selección, por ejemplo para seleccionar varios elementos de una lista. 15
16 Pinchar y desplazar Acercar o alejar páginas web, fotografías, mapas, y mientras toma fotografías y graba videos. Deslizar Para desplazarse hacia arriba o abajo de una lista. Desplácese a la izquierda o a la derecha, por ejemplo, entre los paneles de la pantalla de inicio. Moverse Desplácese rápidamente, por ejemplo, en una lista o en una página web. Puede detener el movimiento de desplazamiento al tocar la pantalla. 16
17 Bloquear y desbloquear la pantalla Cuando su dispositivo está encendido y se deja inactivo por un período de tiempo establecido, se oscurece la pantalla para ahorrar energía de la batería y se bloquea automáticamente. Este bloqueo de la pantalla evita las acciones no deseadas en la pantalla táctil cuando no lo está usando. Cuando compra su dispositivo, viene establecido un bloqueo de pantalla por desplazamiento. Esto significa que debe desplazar la pantalla hacia arriba para desbloquearla. Puede cambiar los ajustes de seguridad y agregar otros tipos de bloqueo. Consulte Bloqueo de la pantalla en la página 48. Activar de la pantalla Presione brevemente la tecla Encender. Bloquear la pantalla Cuando la pantalla esté activa, oprima brevemente la tecla de encendido. Pantalla Inicio El Pantalla de inicio es el punto de partida para usar el dispositivo. Es similar al escritorio en una pantalla de computadora. Su pantalla de inicio puede tener un máximo de siete paneles, que se amplían más allá del ancho de visualización de la pantalla regular. El número de paneles de la pantalla de inicio se representa mediante una serie de puntos situados en la parte inferior de la pantalla. El punto resaltado muestra el panel en el que se encuentra actualmente. Para ir a la pantalla de inicio Oprima. 17
18 Cómo buscar la pantalla de inicio Paneles de la pantalla de inicio Puede agregar nuevos paneles a su pantalla de inicio (un máximo de siete paneles) y eliminar los paneles. También puede establecer el panel que desea usar como el panel de la pantalla de inicio principal. Cómo establecer un panel como el panel principal de la pantalla de inicio 1 Toque y mantenga presionada un área vacía en su pantalla de inicio hasta que el dispositivo vibre. 2 Dé un toque rápido hacia la izquierda o la derecha para buscar el panel que desee establecer como panel principal de la pantalla de inicio y, a continuación, toque suavemente. Cómo agregar un panel a la pantalla Inicio 1 Toque y mantenga presionada una área vacía en su Pantalla de inicio hasta que el dispositivo vibre. 2 Para buscar en los paneles, pase rápidamente las miniaturas de derecha a izquierda, luego toque suavemente. Eliminar un panel de la página Inicio 1 Toque y mantenga oprimida un área vacía de la Pantalla de inicio hasta que el dispositivo vibre. 2 Pase rápidamente hacia la derecha o izquierda para buscar el panel que desea eliminar y, a continuación, toque suavemente. 18
19 Ajustes de la pantalla de inicio Use el atajo Ajustes de inicio para cambiar algunos ajustes básicos en la pantalla de inicio. Por ejemplo, puede cambiar la configuración de la pantalla de inicio a giro automático y ajustar el tamaño de los íconos. Cómo cambiar la configuración de la pantalla de inicio a giro automático 1 Toque y mantenga oprimida un área vacía en la pantalla de inicio hasta que el dispositivo vibre y, a continuación, toque suavemente Ajustes de inicio. 2 Arrastre el control deslizante junto a Giro automático hacia la derecha. Cómo ajustar el tamaño de los íconos en la pantalla de inicio 1 Toque y mantenga oprimida un área vacía en la pantalla de inicio hasta que el dispositivo vibre y, a continuación, toque suavemente Ajustes de inicio. 2 Toque Tamaño del ícono, después seleccione una opción. Pantalla de aplicación La pantalla de aplicación, que se abre desde la pantalla de inicio, contiene las aplicaciones que vienen instaladas previamente en su dispositivo, así como también las aplicaciones que descarga. Ver todas las aplicaciones en la pantalla de aplicación 1 Desde su pantalla de inicio, toque suavemente. 2 Pase rápidamente a la izquierda o a la derecha en la pantalla de aplicación. Cómo abrir una aplicación desde la pantalla Aplicación Deslice rápidamente el dedo hacia la izquierda o la derecha para buscar la aplicación y, a continuación, puntee la aplicación. Cómo buscar una aplicación de la pantalla de aplicación 1 Cuando se abra la pantalla de la aplicación, toque suavemente. 2 Ingrese el nombre de la aplicación que desea buscar. Para abrir el menú de la pantalla de aplicación Cuando la pantalla de aplicación esté abierta, el borde izquierdo de la pantalla hacia la derecha. Mover una aplicación en la pantalla de Aplicación 1 Para abrir el menú de la pantalla de Aplicación, arrastre el borde izquierdo de la pantalla de Aplicación hacia la derecha. 2 Asegúrese de que Orden personalizado esté seleccionado en MOSTRAR APLICACIONES. 3 En la pantalla de Aplicación, toque y mantenga oprimida la aplicación hasta que se seleccione, luego, arrástrela a la nueva ubicación. 19
20 Agregar un atajo de una aplicación a la pantalla de Inicio 1 Para abrir el menú de la pantalla de Aplicación, arrastre el borde izquierdo de la pantalla de Aplicación hacia la derecha. 2 Asegúrese de que Orden personalizado esté seleccionado en MOSTRAR APLICACIONES. 3 En la pantalla de Aplicación, toque y mantenga oprimido el ícono de una aplicación y después arrástrelo hasta la parte superior de la pantalla. Entonces se abrirá la pantalla de Inicio. 4 Arrastre el ícono hasta la ubicación deseada de la pantalla de Inicio y, a continuación, suelte el dedo. Si Alfabético o Más usadas se encuentran seleccionados bajo MOSTRAR APLICACIONES en lugar de Orden personalizado, aún es posible agregar un atajo a la aplicación en la pantalla de Inicio. Solo toque y mantenga oprimido el ícono de la aplicación correspondiente hasta que aparezca la pantalla de Inicio. Luego, arrastre el ícono a la ubicación deseada y quite el dedo de la pantalla. Ordenar las aplicaciones en la pantalla de aplicación 1 Para abrir el menú de la pantalla de aplicación, arrastre el borde izquierdo de la pantalla de aplicación hacia la derecha. 2 Seleccione la opción deseada bajo MOSTRAR APLICACIONES. Cómo desinstalar una aplicación de la pantalla de aplicación 1 Para abrir el menú de la pantalla de aplicación, arrastre el borde izquierdo de la pantalla de Aplicación hacia la derecha. 2 Toque suavemente DESINSTALAR. Todas las aplicaciones que no se pueden instalar se indican con. 3 Toque suavemente la aplicación que desea desinstalar y luego toque suavemente Aceptar. Aplicaciones de navegación Puede navegar entre aplicaciones con las teclas de navegación, la barra de favoritos y la ventana de aplicaciones recientemente usadas, que le permite cambiar entre todas las aplicaciones usadas recientemente. Las teclas de navegación son la tecla de Inicio, las teclas de Aplicaciones recientes y la tecla de Atrás. Algunas aplicaciones se cierran cuando se oprime la tecla de Inicio para salir, mientras que otras aplicaciones se ponen en pausa o continúan ejecutándose en segundo plano. Si una aplicación se encuentra en pausa o se está ejecutando en segundo plano, es posible volver a abrirla y retomar el uso en el mismo sitio donde dejó de usarla. 1 Ventana de aplicaciones recientemente usadas: abre una aplicación usada recientemente. 2 Barra de favoritos: usa un atajo para acceder a aplicaciones o widgets. 3 Tecla de aplicaciones recientes: abre la ventana de aplicaciones utilizadas recientemente y la barra de favoritos. 20
21 4 Tecla de Inicio: sale de una aplicación y regresa a la pantalla de Inicio. 5 Tecla de Atrás: regresa a la pantalla anterior dentro de una aplicación o cierra la aplicación. Abrir la ventana de las aplicaciones utilizadas recientemente Oprima. Para cerrar todas las aplicaciones recién utilizadas Toca y luego,. Abrir un menú en una aplicación Mientras use aplicación, oprima. Un menú no está disponible en todas las aplicaciones. Aplicaciones pequeñas Las aplicaciones pequeñas son aplicaciones que se ejecutan en primer plano de otras aplicaciones en la misma pantalla para activar varias tareas. Por ejemplo, puede tener una página web abierta que muestre detalles de las tasas de cambio y luego abrir la aplicación pequeña Calculadora en primer plano y realizar cálculos. Puede acceder a las aplicaciones pequeñas a través de la barra de favoritos. Para descargar más aplicaciones pequeñas, vaya a Google Play. Cómo abrir una aplicación pequeña 1 Para lograr que aparezca la barra de favoritos, oprima. 2 Toque suavemente la aplicación pequeña que desea abrir. Puede abrir varias pequeñas aplicaciones al mismo tiempo. Cerrar una aplicación pequeña Toque suavemente en la ventana de la aplicación pequeña. Cómo descargar una aplicación pequeña 1 En la barra de favoritos, toque suavemente, luego toque y luego. 2 Busque la pequeña aplicación que desea descargar y, a continuación, siga las instrucciones para descargarla y completar la instalación. Mover una aplicación pequeña Cuando la aplicación pequeña esté abierta, toque y mantenga oprimida la esquina superior izquierda de la aplicación pequeña; a continuación, muévala hacia la ubicación deseada. Minimizar una aplicación pequeña Cuando la aplicación pequeña esté abierta, toque y mantenga oprimida la esquina superior izquierda de la aplicación pequeña; a continuación, arrástrela hacia el borde derecho o el borde inferior de la pantalla. Cómo reordenar las pequeñas aplicaciones de la barra de favoritos Toque y mantenga presionada una pequeña aplicación y arrástrela al lugar deseado. Cómo eliminar una pequeña aplicación de la barra de favoritos 1 Toque y mantenga presionada una aplicación pequeña, luego arrástrela a. 2 Toque suavemente Aceptar. 21
22 Cómo restaurar una aplicación pequeña eliminada previamente 1 Abra la barra de favoritos y luego toque suavemente. 2 Toque y mantenga presionada la aplicación pequeña que desea restaurar, luego arrástrela en la barra de favoritos. Para agregar un widget como aplicación pequeña 1 Para lograr que aparezca la barra de favoritos, oprima. 2 Toque suavemente > >. 3 Seleccione un widget. 4 Escriba un nombre para el widget, si lo desea, y luego toque suavemente Aceptar. Widgets Los widgets son pequeñas aplicaciones que puede utilizar directamente en su pantalla de Inicio. También funcionan como atajos. Por ejemplo, el widget de Clima le permite ver información básica del clima directamente en su pantalla de Inicio. Pero cuando toca suavemente el widget, se abre la aplicación completa de Clima. Puede descargar widgets adicionales desde Google Play. Agregar un widget a la pantalla de Inicio 1 Toque y mantenga oprimida un área vacía en la Pantalla de inicio hasta que el dispositivo vibre, a continuación, toque suavemente Widgets y aplicaciones. 2 Busque y toque suavemente el widget que desea agregar. Modificar el tamaño de un widget 1 Toque y mantenga oprimido un widget hasta que se agrande y el dispositivo vibre; luego libere el widget. Si se modifica el tamaño del widget, por ejemplo, el widget Calendario, aparecen un marco destacado y puntos para modificar el tamaño. 2 Arrastre los puntos hacia adentro o hacia afuera para achicar o expandir el widget. 3 Para confirmar el nuevo tamaño del widget, toque en cualquier lugar del Pantalla de inicio. Mover un widget Toque y mantenga oprimido el widget hasta que se amplíe y el teléfono vibre. A continuación, arrástrelo a la nueva ubicación. Cómo eliminar un widget Toque y mantenga presionado el widget hasta que se amplíe y el dispositivo vibre. A continuación, arrástrelo a. 22
23 Atajos y carpetas Use atajos y carpetas para administrar sus aplicaciones y mantener su pantalla de inicio en orden. 1 Acceda a una aplicación usando un atajo 2 Acceda a la carpeta que contiene aplicaciones Cómo agregar el atajo de una aplicación en la pantalla de inicio 1 Toque y mantenga oprimida una área vacía en su Pantalla de inicio. 2 En el menú de personalización, toque suavemente Widgets y aplicaciones > Aplicaciones. 3 Desplácese por la lista de aplicaciones y seleccione una. La aplicación seleccionada se agrega a la Pantalla de inicio. En el paso 3, además, puede tocar suavemente Widgets y aplicaciones > Atajos y, a continuación, seleccionar una aplicación de la lista disponible. Si utiliza este método para agregar atajos, algunas de las aplicaciones disponibles le permitirán añadir funcionalidades específicas al atajo. Cómo mover un elemento en la pantalla de inicio Toque y mantenga oprimido el elemento hasta que se seleccione y, a continuación, arrastre el elemento hacia la nueva ubicación. Cómo eliminar un elemento de la pantalla de inicio Toque y mantenga oprimido un elemento hasta que se seleccione; luego arrastre el elemento hacia. Cómo crear una carpeta en la pantalla Inicio Toque y mantenga oprimido el ícono de una aplicación o un atajo hasta que se seleccione y, a continuación, arrástrelo y suéltelo encima de otro ícono o atajo de otra aplicación. Cómo agregar elementos a una carpeta en la pantalla Inicio Toque y mantenga oprimido un elemento hasta que se seleccione; luego arrastre el elemento hacia la carpeta. Cambiar el nombre de una carpeta en la pantalla Inicio 1 Toque suavemente la carpeta para abrirla. 2 Toque suavemente la barra de título de la carpeta para mostrar el campo Nombre de carpeta. 3 Ingrese en nuevo nombre de la carpeta y toque suavemente Listo. 23
24 Fondos y temas Adapte la pantalla de inicio a su propio estilo con papeles tapices y diferentes temas. Cómo cambiar el papel tapiz de su pantalla de inicio 1 Toque y mantenga presionada una área vacía en su Pantalla de inicio hasta que vibre el dispositivo. 2 Toque suavemente Papel tapiz y seleccione una opción. Cómo establecer un tema 1 Toque y mantenga presionada una área vacía en su Pantalla de inicio hasta que el dispositivo vibre. 2 Toque suavemente Temas. 3 Toque una opción y siga las instrucciones que aparecen en su dispositivo. Cuando cambia un tema, también cambia el fondo en algunas aplicaciones. Batería y administración de energía Su dispositivo tiene una batería integrada. Puede controlar el consumo de la batería y ver cuáles son las aplicaciones que usan mayor cantidad de energía. Puede eliminar o restringir aplicaciones y activar diferentes modos de ahorro de energía para sacarle más provecho a su batería. También puede ver una estimación de cuánta batería queda disponible y calibrar los ajustes para mejorar el desempeño y lograr que la batería dure más. Administrar el consumo de la batería 1 En Pantalla de inicio, toque suavemente. 2 Busque y toque suavemente Ajustes > Gestión de batería > Consumo de batería. Aparece una descripción general que muestra las aplicaciones que tienen índices de tráfico de datos alto, o que no se han utilizado en mucho tiempo. 3 Revise la información y tome las medidas necesarias, por ejemplo, desinstalar una aplicación o restringir su uso. Ver cuáles son las aplicaciones que consumen más energía 1 Desde su Pantalla de inicio, toque suavemente. 2 Busque y toque suavemente Ajustes > Gestión de batería > Uso de la batería. Ver la duración de la batería estimada 1 Desde su Pantalla de inicio, toque suavemente. 2 Busque y toque suavemente Ajustes > Gestión de batería. Modos de ahorro de energía Existen varios modos de ahorro de energía disponibles para utilizar si desea que su batería dure más: 24
25 Modo STAMINA Modo Ultra STAMINA Modo batería baja Datos de fondo en cola Este modo desactiva Wi-Fi y los datos móviles cuando la pantalla se encuentra apagada; además, restringe el rendimiento del hardware. aparece en la barra de estado cuando se activa este modo. Limita la funcionalidad de su dispositivo a las tareas básicas, como realizar llamadas o enviar mensajes de texto. aparece en la barra de estado cuando este modo está activado. Modifica el comportamiento de su dispositivo; por ejemplo, ajusta el brillo y la configuración del tiempo de espera de la pantalla cuando el nivel de batería está por debajo de determinado porcentaje. aparece en la barra de estado cuando se activa este modo. Optimiza el tráfico saliente cuando la pantalla está apagada al enviar datos en intervalos predeterminados. Si va a utilizar un dispositivo con varios usuarios, es posible que deba iniciar sesión como propietario, es decir, como usuario principal, para activar o desactivar el modo de ahorro de energía. Activar un modo de ahorro de energía 1 Desde la Pantalla de inicio, toque suavemente. 2 Busque y toque suavemente Ajustes > Gestión de batería. 3 Para activar el modo que prefiera, seleccione el nombre del modo y toque suavemente el alternador de activado-desactivado para activar el modo elegido, si es necesario. En algunos casos, toque suavemente Activar y confirme la activación. Visión general de la función del modo STAMINA El modo STAMINA tiene varias funciones que le permiten optimizar el rendimiento de su batería: En espera extendido Reloj de STAMINA Uso extendido Impide a las aplicaciones utilizar el tráfico de datos al desactivar el Wi-Fi y los datos móviles cuando se apaga la pantalla. Puede excluir algunas aplicaciones y servicios para que no sean pausadas cuando esté activa esta función. Mantiene en pausa las conexiones de red en situaciones en las que presiona frecuentemente la tecla de encendido para consultar la hora. Restringe el rendimiento del hardware cuando usa el dispositivo. Si va a utilizar un dispositivo con varios usuarios, es posible que deba iniciar sesión como propietario, es decir, como usuario principal, para activar o desactivar la función del modo STAMINA. Para activar las funciones del modo STAMINA 1 Desde la Pantalla de inicio, toque suavemente. 2 Busque y toque suavemente Ajustes > Gestión de batería, luego toque suavemente Modo STAMINA. 3 Active el modo STAMINA, si se encuentra desactivado. 4 Arrastre los controles deslizantes junto a la función que desea activar, luego toque suavemente Activar, si se le solicita. Cómo seleccionar qué aplicaciones ejecutar en el modo STAMINA 1 Desde su Pantalla de inicio, toque suavemente. 2 Busque y toque suavemente Ajustes > Gestión de batería, luego toque suavemente Modo STAMINA. 3 Active el modo STAMINA, si se encuentra desactivado. 4 Asegúrese de que la función En espera extendido esté activada, luego toque suavemente Aplicaciones en espera > Agregar aplicaciones. 5 Desplácese hacia la derecha o izquierda para ver todas las aplicaciones y servicios, luego marque las casillas de verificación correspondientes para las aplicaciones que desea ejecutar. 6 Al finalizar, toque suavemente Listo. 25
26 Tomar capturas de pantalla Puede capturar imágenes fijas de cualquier pantalla del dispositivo como capturas de pantalla. Las capturas de pantalla que toma se guardan automáticamente en Álbum. Cómo tomar una captura de pantalla 1 Presione y mantenga oprimida la tecla de encendido hasta que aparezca una ventana de indicaciones. 2 Toque suavemente También puede realizar una captura de pantalla si mantiene oprimida la tecla de encendido y la tecla de disminución de volumen al mismo tiempo. Una vez que se capturó la pantalla, suelte las teclas. Ver sus capturas de pantalla Arrastrar la barra de estado completamente hacia abajo, luego toque suavemente la captura de pantalla que desea ver. También puede acceder a las capturas de pantalla desde la aplicación álbum. Notificaciones Las notificaciones le informan acerca de eventos como mensajes y notificaciones de calendario nuevos, así como acerca de actividades en progreso, como descargas de archivos. Las notificaciones aparecen en los siguientes lugares: la barra de estado; el panel de Notificaciones; la pantalla de bloqueo. Cómo abrir o cerrar el panel de notificaciones 1 Para abrir el panel de notificaciones, arrastre la barra de estado hacia abajo. 2 Para cerrar el panel de notificaciones, arrastre el panel hacia arriba. Cómo tomar acción sobre una notificación en el panel de notificación Toque suavemente la notificación. Borrar una notificación desde el panel de notificaciones Coloque su dedo en una notificación y páselo rápidamente a la izquierda o a la derecha. Cómo expandir una notificación en el panel de notificación Arrastre la notificación hacia abajo. No todas las notificaciones pueden expandirse. 26
27 Borrar todas las notificaciones desde el panel de notificaciones Toque suavemente. Cómo tomar acción sobre una notificación desde la pantalla de bloqueo Toque suavemente dos veces la notificación. Cómo eliminar una notificación desde la pantalla de bloqueo Coloque el dedo en una notificación y páselo rápidamente a la izquierda o a la derecha. Cómo expandir una notificación en la pantalla de bloqueo Arrastre la notificación hacia abajo. No todas las notificaciones pueden expandirse. Administración las notificaciones en la pantalla de bloqueo Puede configurar su dispositivo para que solo se muestren en la pantalla de bloqueo las notificaciones que seleccione. Puede hacer accesibles todas las notificaciones y su contenido, ocultar el contenido sensible para todas las notificaciones o para aplicaciones específicas, o elegir que no se muestre ninguna notificación. Cómo seleccionar las notificaciones que se mostrarán en la pantalla de bloqueo 1 Desde la Pantalla de inicio, toque suavemente. 2 Busque y toque suavemente Ajustes > Sonido/notificación > Con dispositivo bloqueado. 3 Seleccione una opción. Opciones de aparición de notificaciones en la pantalla de bloqueo Mostrar todo el contenido de notificaciones Ocultar contenido confidencial de notificaciones No mostrar notificaciones Recibir todas las notificaciones en la pantalla de bloqueo. Tenga en cuenta que, cuando este ajuste está activado, todo el contenido (incluido el contenido de los correos electrónicos entrantes y chats) será visible en la pantalla de bloqueo a menos que usted designe las aplicaciones relevantes como Personal en el menú de ajustes de Notificación de aplicación. Debe tener un PIN, una contraseña, o un patrón establecido como su bloqueo de pantalla para que este ajuste esté disponible. Contenidos ocultos aparece en la pantalla de bloqueo cuando usted recibe notificaciones sensibles. Por ejemplo, recibirá una notificación sobre un o un chat entrante, pero el contenido del mensaje no se mostrará en la pantalla de bloqueo. No recibirá ninguna notificación en la pantalla de bloqueo. Establecer el nivel de notificaciones para una aplicación Puede establecer diferentes comportamientos de notificaciones para aplicaciones individuales. Por ejemplo, puede bloquear todas las notificaciones de correo electrónico, priorizar las notificaciones de Facebook y ocultar el contenido de las notificaciones de mensajería en la pantalla de bloqueo. Cómo establecer el nivel de notificaciones para una aplicación 1 Desde la Pantalla de inicio, toque suavemente. 2 Busque y toque suavemente Ajustes > Sonido/notificación > Notificación de aplicación. 3 Seleccione la aplicación para la que desea cambiar los ajustes de notificaciones. 4 Arrastre el control deslizante correspondiente hacia la derecha. Opciones y niveles de notificación para aplicaciones específicas Bloquear No mostrar nunca las notificaciones para la aplicación seleccionada. 27
28 Prioridad Personal Las notificaciones prioritarias aparecen en la pantalla de bloqueo sobre las demás notificaciones. Esta opción estará disponible únicamente si usted establece un PIN, una contraseña o un patrón como bloqueo de pantalla y selecciona Mostrar todo el contenido de notificaciones en el ajuste Con dispositivo bloqueado. Las notificaciones para la aplicación aparecen en la pantalla de bloqueo, pero no se ve el contenido. Iluminación por notificación La iluminación por notificación le brinda información sobre el estado de la batería y algunos otros eventos. Por ejemplo, una luz blanca intermitente significa que hay un mensaje nuevo o una llamada perdida. La iluminación por notificación se activa como valor predeterminado, pero puede desactivarla manualmente. Cuando la iluminación por notificación está desactivada, únicamente se enciende cuando hay una advertencia de estado de batería; por ejemplo, si el nivel de batería está por debajo del 15 por ciento. Cómo activar la iluminación por notificación 1 Desde la pantalla de inicio, toque suavemente. 2 Busque y toque suavemente Ajustes > Sonido/notificación. 3 Arrastre el control deslizante junto a Luz de notificación hacia la derecha. Iconos en la barra de estado Íconos de estado Sin tarjeta SIM Intensidad de la señal Sin señal Itinerancia Enviando y descargando datos LTE Enviando y descargando datos GPRS Enviando y descargando datos EDGE Enviando y descargando datos 3G Enviando y descargando datos móviles Hay una conexión Wi-Fi habilitada y se están transmitiendo datos Estado de la batería La batería se está cargando Modo STAMINA activado Modo de batería baja activado Modo avión activado Función Bluetooth activada El micrófono está silenciado El altavoz manos libres está activado 28
29 Modo Silencio Permitir excepciones en el modo Silencio Modo de vibración Hay una alarma configurada GPS activado Sincronización en curso Problema de inicio de sesión o sincronización La función de audífono está activada Según el proveedor de servicios, la red o la región, es posible que las funciones o servicios representados por algunos íconos de esta lista no estén disponibles. Cómo administrar los íconos de la barra de estado 1 Desde la pantalla de Inicio, toque suavemente. 2 Busque y toque suavemente Ajustes > Personalización > Iconos del sistema. 3 Marque las casillas de verificación de los íconos del sistema que desee que aparezcan en la barra de estado. Íconos de notificación Nuevo mensaje de texto o mensaje multimedia Llamada perdida Llamada en espera El reenvío de llamadas está encendido Nuevo mensaje de buzón de voz Nuevo mensaje de correo Descargando datos Cargando datos Datos celulares deshabilitados Realizar una configuración básica del dispositivo Actualización de software disponible Actualizaciones del sistema disponibles Descargando actualizaciones del sistema Tocar suavemente para instalar las actualizaciones del sistema descargadas Modo Ultra STAMINA activado Captura de pantalla realizada Ha llegado un nuevo mensaje de chat de Hangouts Video chat con amigos usando la aplicación Hangouts Próximo evento del calendario Se está ejecutando una aplicación pequeña Smart Connect está activado 29
30 Se está reproduciendo una canción La radio está en funcionamiento El dispositivo está conectado a una computadora con un cable USB El 75 % del almacenamiento interno está lleno. Tocar suavemente para transferir datos a la tarjeta de memoria Advertencia Más notificaciones (no se muestran) No todos los íconos que pueden aparecer en su dispositivo se encuentran en esta lista. Estos íconos se enumeran únicamente como referencia y se pueden realizar cambios sin aviso. Cómo bloquear las notificaciones de una aplicación 1 Desde la pantalla de inicio, toque suavemente. 2 Busque y toque suavemente Ajustes > Sonido/notificación > Notificación de aplicación. 3 Seleccione una aplicación. 4 Arrastre el control deslizante junto a Bloquear hacia la derecha. Visión general de la aplicación Use la aplicación Alarma y reloj para ajustar diferentes tipos de alarmas. Use el explorador web para navegar y ver páginas web, administrar favoritos, texto e imágenes. Use la aplicación Calculadora para realizar cálculos básicos. Use la aplicación Calendario para controlar sus eventos y administrar sus compromisos. Use la cámara para tomar fotografías y grabar videoclips. Use la aplicación Contactos para administrar números de teléfono, direcciones de y otra información relacionada con sus contactos. Ingrese a sus aplicaciones, documentos e imágenes descargados. Use la aplicación para enviar y recibir s a través de cuentas tanto privadas como corporativas. Use la aplicación Facebook para interactuar en la red social con amigos, familiares y colegas en todo el mundo. Busque y escuche estaciones de radio FM. Use la aplicación Álbum para ver y trabajar con sus fotografías y videos. Use la aplicación Gmail para leer, escribir y organizar mensajes de correo. Busque información en su dispositivo y en la web. Verifique su ubicación actual, busque otras ubicaciones y calcule rutas mediante Google Maps. Use la aplicación Play Store para descargar aplicaciones gratuitas y pagas para su dispositivo. Use la aplicación Mensajería para enviar y recibir mensajes de texto y mensajes multimedia. 30
31 Use la aplicación Video para reproducir videos en su dispositivo y compartir contenido con sus amigos. Use la aplicación Música para organizar y reproducir música, libros de audio y podcasts. Vea las noticias y los pronósticos del tiempo. Realice llamadas telefónicas de forma manual o con la función de marcación inteligente. Optimice los ajustes según sus propias necesidades. Use la aplicación Hangouts para chatear con amigos que estén conectados. Identifique las pistas de música que escuche en su entorno y obtenga información sobre el artista, el álbum y otros datos. Use YouTube para compartir y ver videos de todo el mundo. Use la aplicación Respaldo y restauración para respaldar y restaurar el contenido de su dispositivo, como contactos, mensajes de texto, favoritos, datos del calendario, etc. Use la aplicación Smart Connect para establecer qué acciones deben producirse en el dispositivo cuando se conecta o desconecta un accesorio. Con la aplicación Creador de películas de Xperia, puede utilizar fotos y videos existentes para crear automáticamente videos cortos de alrededor de 30 segundos. La aplicación determina automáticamente la línea de tiempo para crear la película. Use la aplicación Soporte para acceder al soporte del usuario en el dispositivo. Por ejemplo, puede tener acceso a una Guía del usuario, información sobre la solución de problemas, además de consejos y trucos. Ciertas aplicaciones no son compatibles o no se proporcionan en todas las redes o los proveedores de servicio de todas las áreas. 31
32 Descargar aplicaciones Descargar aplicaciones de Google Play Google Play es la tienda oficial en línea de Google para la descarga de aplicaciones, juegos, música, películas y libros. Incluye tanto aplicaciones gratuitas como pagadas. Antes de empezar a descargar de Google Play, asegúrese de que tenga una conexión a Internet que funcione, preferiblemente sobre Wi-Fi para limitar los cargos por tráfico de datos. Para usar Google Play, debe tener una cuenta de Google. Google Play puede no estar disponible en todos los países y las regiones. Cómo descargar e instalar aplicaciones de Google Play. 1 Desde Pantalla de inicio, toque suavemente. 2 Busque y toque suavemente Play Store. 3 Busque el elemento que quiera descargar explorando las categorías o mediante la función de búsqueda. 4 Toque suavemente el artículo para ver sus detalles y seguir las instrucciones para completar la instalación. Es posible que aplicaciones necesiten acceder a datos, ajustes y varias funciones de su dispositivo para funcionar correctamente. Instale y otorgue permisos exclusivamente a las aplicaciones en las que confíe. Puede ver los permisos otorgados a una aplicación descargada punteando la aplicación en Ajustes > Aplicaciones. Descargar aplicaciones de otras fuentes Cuando su dispositivo está establecido para permitir descargas de fuentes que no sean Google Play, puede descargar aplicaciones directamente de otros sitios web al seguir las instrucciones de descarga pertinentes. La instalación de aplicaciones de origen desconocido o no confiable puede dañar el dispositivo. Descargue únicamente aplicaciones de fuentes confiables. Comuníquese con el proveedor de la aplicación si tiene alguna pregunta o inquietud. Si utiliza un dispositivo con varios usuarios, solo el propietario, es decir, el usuario principal, puede permitir descargas de fuentes que no sean Google Play. Los cambios que el propietario realiza afectan a todos los usuarios. Permitir la descarga de aplicaciones de otros orígenes 1 Desde la Pantalla de inicio, toque suavemente. 2 Busque y toque suavemente Ajustes > Seguridad. 3 Arrastre el control deslizante junto a Fuentes desconocidas hacia la derecha. 4 Toque suavemente Aceptar. Es posible que algunas aplicaciones necesiten acceder a datos, ajustes y varias funciones de su dispositivo para funcionar correctamente. Solo instale y otorgue permisos a las aplicaciones en las que confíe. Puede ver los permisos otorgados a una aplicación descargada al tocar suavemente la aplicación en Ajustes > Aplicaciones. 32
33 Internet y redes Buscar en la Web El explorador web Google Chrome para los dispositivos Android ya viene instalado previamente en la mayoría de los mercados. Vaya a y haga clic en el vínculo "Chrome para móviles" para obtener información detallada sobre cómo usar este explorador web. Explorar con Google Chrome 1 Desde su Pantalla de inicio, toque suavemente. 2 Busque y toque suavemente. 3 Si está usando Google Chrome por primera vez, seleccione iniciar sesión en una cuenta Google o explorar con Google Chrome de forma anónima. 4 Ingrese un término de búsqueda o dirección Web en el campo buscar y dirección, luego toque suavemente Ir en el teclado. Ajustes de Internet y MMS Para enviar mensajes multimedia o acceder a Internet cuando no hay una red Wi-Fi disponible, debe tener una conexión de datos móviles en funcionamiento con los ajustes correctos de MMS (servicio de mensajería multimedia) e Internet. A continuación encontrará algunos consejos: Para la mayoría de las redes móviles y operadores, los ajustes de MMS y de Internet vienen instalados previamente en el dispositivo. Entonces, puede comenzar a usar Internet y enviar mensajes multimedia inmediatamente. En algunos casos, tiene la opción de descargar ajustes de MMS y de Internet la primera vez que enciende el dispositivo cuando se inserta una tarjeta SIM. También es posible descargar estos ajustes más adelante desde el menú Ajustes. Puede agregar, cambiar o eliminar manualmente los ajustes de Internet y de MMS en su dispositivo en cualquier momento. Si cambia o elimina una configuración de Internet o de MMS por accidente, descargue la configuración de Internet y de MMS de nuevo. Si no puede acceder a Internet a través de una red móvil, o si la mensajería multimedia no funciona, aunque los ajustes de Internet y MMS de hayan descargado con éxito en su dispositivo, consulte los consejos para la solución de problemas en su dispositivo en para obtener información sobre problemas de cobertura de red, datos móviles y MMS. Si el modo STAMINA está activado para ahorrar energía, todo el tráfico de datos móviles se pausa cuando la pantalla está apagada. Si esto causa problemas de conexión, intente excluir algunas aplicaciones y servicios de la pausa, o desactive el modo STAMINA temporalmente. Para obtener más información, consulte Visión general de la función del modo STAMINA en la página 25. Si utiliza un dispositivo con varios usuarios, únicamente el propietario, que es el usuario principal, puede descargar los ajustes de mensajería e Internet del menú Ajustes, pero los ajustes descargados se aplican a todos los usuarios. Descargar los ajustes de MMS e Internet 1 Desde su Pantalla de inicio, toque suavemente. 2 Busque y toque suavemente Ajustes > Más > Ajustes de Internet. 3 Toque suavemente Aceptar. Cuando los ajustes de hayan descargado con éxito, aparecerán en la barra de estado y los datos móviles se activarán de manera automática. Si los ajustes no se pueden descargar en su dispositivo, verifique la intensidad de la señal de su red móvil. Muévase a una ubicación abierta libre de obstrucciones o acérquese a una ventana y luego intente nuevamente. 33
34 Agregar manualmente ajustes de Internet y MMS 1 Desde su Pantalla de inicio, toque suavemente. 2 Busque y toque suavemente Ajustes > Más > Redes móviles. 3 Toque suavemente Nombres de punto de acceso >. 4 Toque suavemente Nombre e ingrese un nombre. 5 Toque suavemente APN y escriba el nombre del punto de acceso. 6 Ingrese toda la información necesaria. Si no sabe qué información se requiere, comuníquese con su operador de red para obtener más detalles. 7 Al finalizar, toque suavemente y luego, GUARDAR. Ver los ajustes de MMS e Internet descargados 1 Desde su Pantalla de inicio, toque suavemente. 2 Busque y toque suavemente Ajustes > Más > Redes móviles. 3 Toque suavemente Nombres de punto de acceso. 4 Para ver más detalles, tique suavemente alguno de los elementos disponibles. Si tiene varias conexiones disponibles, la conexión de red activa se indica mediante un botón marcado. Wi-Fi Use las conexiones Wi-Fi para navegar en Internet, descargar aplicaciones o enviar y recibir s. Una vez que se haya conectado a una red Wi-Fi, su dispositivo recuerda la red y se conecta automáticamente a esta la próxima vez que se encuentre dentro del alcance. Algunas redes Wi-Fi requieren que se inicie sesión en una página web antes de poder obtener acceso. Comuníquese con el administrador de red Wi-Fi relevante para obtener más información. Las redes Wi-Fi disponibles pueden estar abiertas o protegidas: Las redes abiertas están indicadas con junto al nombre de red Wi-Fi. Las redes protegidas están indicadas con junto al nombre de red Wi-Fi. Algunas redes Wi-Fi no se muestran en la lista de redes disponibles ya que no transmiten sus nombres de red (SSID). Si conoce el nombre de red, puede agregarlo manualmente a su lista de redes Wi-Fi disponibles. Cómo activar Wi-Fi 1 Desde la Pantalla de inicio, toque suavemente. 2 Busque y toque suavemente Ajustes > Wi-Fi. 3 Toque suavemente el alternador de encendido-apagado para encender la función Wi-Fi. La función Wi-Fi puede demorar unos segundos en activarse. Conectarse a una red Wi-Fi automáticamente 1 Desde la Pantalla de inicio, toque suavemente. 2 Busque y toque suavemente Ajustes > Wi-Fi. 3 Toque suavemente el alternador de encendido-apagado para encender la función Wi-Fi. Se mostrarán todas las redes Wi-Fi que estén disponibles. 4 Toque suavemente una red Wi-Fi para conectarse a ella. En el caso de las redes protegidas, introduzca la contraseña correspondiente. En la barra de estado se mostrará cuando esté conectado. Para buscar nuevas redes disponibles, toque suavemente y luego toque suavemente Actualizar. Si no puede conectarse con éxito a una red Wi-Fi, consulte las sugerencias para solucionar problemas correspondientes a su dispositivo en: 34
35 Agregar manualmente la red Wi-Fi 1 Desde la Pantalla de inicio, toque suavemente. 2 Busque y toque suavemente Ajustes > Wi-Fi. 3 Toque suavemente > Agregar red. 4 Ingrese la información de la Nombre de red (SSID). 5 Para seleccionar un tipo de seguridad, toque suavemente el campo Seguridad. 6 Escriba una contraseña, si es necesario. 7 Para editar algunas opciones avanzadas como los ajustes de proxy y de IP, marque la casilla de verificación Opciones avanzadas y luego edite según desee. 8 Toque suavemente Guardar. Comuníquese con el Wi-Fi administrador de su red para obtener el SSID y la contraseña de red. Configuraciones de Wi-Fi Cuando está conectado a una red Wi-Fi o cuando hay redes Wi-Fi disponibles en los alrededores, es posible ver el estado de dichas redes. También puede activar su dispositivo para que le notifique cada vez que detecte una red Wi-Fi abierta. Si no está conectado a una red Wi-Fi, su dispositivo utiliza una conexión de datos móviles para acceder a Internet (si ha configurado y activado una conexión de datos móviles en su dispositivo). Si agrega una política de suspensión de Wi-Fi, puede especificar cuándo cambiar de Wi-Fi a datos móviles. Cómo activar las notificaciones de red Wi-Fi 1 Encienda Wi-Fi, si aún no está encendido. 2 Desde la Pantalla de inicio, toque suavemente. 3 Busque y toque suavemente Ajustes > Wi-Fi. 4 Toque suavemente > Avanzados. 5 Arrastre el control deslizante junto a Notificación de red hacia la derecha. Ver información detallada sobre una red Wi-Fi conectada 1 Desde Pantalla de inicio, toque suavemente. 2 Busque y toque suavemente Ajustes > Wi-Fi. 3 Toque la red Wi-Fi a la cual está conectado actualmente. Se muestra la información de red detallada. Cómo agregar política de descanso de Wi-Fi 1 Desde Pantalla de inicio, toque. 2 Busque y toque suavemente Ajustes > Wi-Fi. 3 Toque suavemente, luego toque suavemente Avanzado > Usar Wi-Fi en suspensión. 4 Seleccione una opción. WPS WPS (Configuración protegida con Wi-Fi ) es un estándar de redes inalámbricas que ayuda a establecer conexiones de red inalámbrica seguras. Si tiene poco conocimiento acerca de seguridad inalámbrica, WPS hace que sea fácil para usted instalar un cifrado de Acceso protegido con Wi-Fi (WPA) para asegurar su red. También puede agregar nuevos dispositivos a una red existente sin ingresar contraseñas largas. Use uno de los siguientes métodos para activar WPS: Método empujar botón: simplemente empuje un botón en un dispositivo con WPS, por ejemplo, un enrutador. Método de PIN: su teléfono crea un PIN aleatorio que usted debe ingresar en el dispositivo con WPS. 35
36 Conectarse a una red Wi-Fi con un botón WPS 1 Desde la Pantalla de inicio, toque suavemente. 2 Busque y toque suavemente Ajustes > Wi-Fi. 3 Encienda el Wi-Fi, si no está encendido. 4 Toque suavemente > Avanzado > Pulsador WPS y luego oprima el botón WPS del dispositivo con WPS. Conectar a una red Wi-Fi con un PIN WPS 1 Desde la Pantalla de inicio, toque suavemente. 2 Busque y toque suavemente Ajustes > Wi-Fi. 3 Encienda el Wi-Fi, si no está encendido. 4 Toque suavemente > Avanzado > Ingreso PIN WPS. 5 En el dispositivo con WPS, ingrese el PIN que aparece en su dispositivo. Cómo compartir su conexión de datos móviles Puede compartir la conexión de datos móviles con otros dispositivos de varias maneras: Vinculación de USB: comparta su conexión de datos móviles con una única computadora utilizando un cable USB. Vinculación de Bluetooth : Comparta su conexión de datos móviles con hasta 5 dispositivos a través de Bluetooth. Zona activa Wi-Fi portátil: Comparta su conexión de datos simultáneamente con hasta 10 dispositivos, incluso dispositivos con tecnología WPS (Wi-Fi Protected Setup). Cómo compartir su conexión de datos utilizando un cable USB 1 Desactive todas las conexiones de cable USB a su teléfono. 2 Usando el cable USB que se incluye con su teléfono, conéctelo a una computadora. 3 Desde la Pantalla de inicio, toque suavemente. 4 Busque y toque suavemente Ajustes > Más > Vinculación y zona activa portátil. 5 Arrastre el control deslizante junto a Vinculación de USB hacia la derecha, luego toque suavemente Aceptar, si se le solicita. se muestra en la barra de estado una vez que está conectado. 6 Para dejar de compartir la conexión de datos, arrastre el control deslizante ubicado junto a Vinculación de USB hacia la izquierda, o desconecte el cable USB. No puede compartir la conexión de datos de su dispositivo y una tarjeta SD con un cable USB al mismo tiempo. 36
37 Cómo compartir su conexión de datos celulares con otro dispositivo Bluetooth 1 Asegúrese de que su dispositivo y el dispositivo Bluetooth están asociados entre sí y de que esté activado el tráfico de datos celulares en su dispositivo. 2 Su dispositivo: Desde la Pantalla de inicio, toque suavemente. 3 Busque y toque suavemente Ajustes > Más > Vinculación y zona activa portátil y luego arrastre el control deslizante ubicado junto a Vinculación de Bluetooth hacia la derecha. 4 Dispositivo Bluetooth : Configure el dispositivo para que obtenga conexión de red mediante Bluetooth. Si el dispositivo es una computadora, siga las instrucciones correspondientes para completar la configuración. Si el dispositivo funciona con sistema operativo Android, toque suavemente el ícono de configuración que se encuentra junto al nombre del dispositivo con el cual se ha establecido conexión en Ajustes > Bluetooth > Dispositivos sincronizados y marque la casilla de verificación Acceso a Internet. 5 Su dispositivo: Espere a que aparezca en la barra de estado. Cuando lo haga, la configuración estará completa. 6 Para dejar de compartir su conexión de datos celulares, arrastre el control deslizante ubicado junto a Vinculación de Bluetooth hacia la izquierda. La casilla de verificación de la función Vinculación de Bluetooth se apaga cada vez que apaga el dispositivo o apaga la función Bluetooth. Para obtener más información sobre cómo asociar y activar datos celulares, consulte Cómo asociar su dispositivo con otro dispositivo Bluetooth en la página 121 y Agregar una red privada virtual en la pagina 40. Cómo utilizar su dispositivo como punto de acceso Wi-Fi portátil 1 Desde la Pantalla de inicio, toque suavemente. 2 Busque y toque suavemente Ajustes > Más > Vinculación y zona activa portátil. 3 Toque suavemente Ajustes de Wi-Fi portátil > Configurar la zona activa de Wi- Fi. 4 Ingrese la información de la Nombre de red (SSID). 5 Para seleccionar un tipo de seguridad, toque suavemente el campo Seguridad. Escriba una contraseña, si es necesario. 6 Toque suavemente Guardar. 7 Toque suavemente y arrastre el control deslizante ubicado junto a Zona activa Wi-Fi portátil hacia la derecha. 8 Si se le solicita, toque suavemente Aceptar para confirmar. Se mostrará en la barra de estado una vez que la zona activa de Wi-Fi portátil se haya activado. 9 Para dejar de compartir su conexión de datos a través de Wi-Fi, arrastre el control deslizante ubicado junto a Zona activa Wi-Fi portátil hacia la izquierda. Permitir que los dispositivos con WPS utilicen su conexión de datos celulares 1 Asegúrese de que su dispositivo esté funcionando como punto de acceso Wi-Fi portátil. 2 Desde la Pantalla de inicio, toque suavemente. 3 Busque y toque suavemente Ajustes > Más > Vinculación y zona activa portátil > Ajustes de Wi-Fi portátil. 4 Arrastre el control deslizante junto a Reconocible hacia la derecha. 5 En Configurar la zona activa de Wi-Fi, asegúrese de que su punto de acceso portátil se encuentre protegido por una contraseña. 6 Toque suavemente Pulsador WPS y luego siga las instrucciones pertinentes. Alternativamente, toque suavemente > Ingreso PIN WPS y luego ingrese el PIN que aparece en el dispositivo con WPS. 37
38 Para cambiar el nombre o asegurar su zona activa portátil 1 Desde Pantalla de inicio, toque suavemente. 2 Busque y toque suavemente Ajustes > Más > Vinculación y zona activa portátil. 3 Toque Ajustes de Wi-Fi portátil > Configurar la zona activa de Wi-Fi. 4 Ingrese el Nombre de red (SSID) para la red. 5 Para seleccionar un tipo de seguridad, toque suavemente el campo Seguridad. 6 Escriba una contraseña, si es necesario. 7 Toque Guardar. Control de uso de datos Puede seguir la pista de la cantidad de datos transferidos a y desde su dispositivo sobre su datos móviles o conexión Wi-Fi durante un período dado. Por ejemplo, puede ver la cantidad de datos usados por las aplicaciones del cliente. Para datos transferidos a través de su conexión de datos móviles, también puede configurar advertencias de uso de datos y límites para evitar cargos adicionales. Si utiliza un dispositivo con varios usuarios, solo el propietario, es decir, el usuario principal, puede ajustar la configuración del uso de datos. Ajustar la configuración del uso de datos puede ayudarlo a controlar de mejor manera el uso de datos pero no puede garantizarle la prevención de cargos adicionales. Activar o desactivar el tráfico de datos 1 Desde su Pantalla de inicio, toque suavemente. 2 Busque y toque suavemente Ajustes > Uso de datos. 3 Arrastre el control deslizante ubicado junto a Tráfico de datos móviles para activar o desactivar el tráfico de datos. Cuando el tráfico de datos está desactivado, el dispositivo aún puede establecer Wi-Fi, NFC y Bluetooth. Cómo ajustar una advertencia para el uso de datos 1 Asegúrese de que el tráfico de datos móviles esté activado. 2 Desde la Pantalla de inicio, toque suavemente. 3 Busque y toque suavemente Ajustes > Uso de datos. 4 Para ajustar el nivel de advertencia, mueva la línea de advertencia al valor deseado. Recibirá una notificación de advertencia cuando la cantidad de tráfico de datos llegue al nivel que ajustó. Cómo configurar un límite para el uso de datos celulares 1 Asegúrese de que el tráfico de datos celulares esté activado. 2 En la Pantalla de inicio, toque. 3 Busque y toque Ajustes > Uso de datos. 4 Arrastre el control deslizante junto a Ajustar el límite de uso de datos celulares hacia la derecha y luego toque Aceptar. 5 Para ajustar el límite de uso de datos celulares, arrastre la línea de límite de datos hasta el valor deseado. Una vez que el uso de datos celulares llega al límite configurado, el tráfico de datos móviles en el dispositivo se apagará automáticamente. Controlar el uso de datos de aplicaciones individuales 1 Desde la Pantalla de inicio, toque suavemente. 2 Busque y toque suavemente Ajustes > Uso de datos. 3 Toque suavemente la aplicación que desea controlar, luego arrastre hacia la derecha el control deslizante junto a Restringir datos en segundo plano y toque suavemente Aceptar. 4 Para acceder a ajustes más específicos para la aplicación (si están disponibles), toque suavemente Ajustes de la aplicación y haga los cambios necesarios. El rendimiento de aplicaciones individuales puede verse afectado si cambia los ajustes del uso de datos relacionados. 38
39 Cómo verificar el uso de datos 1 Desde la Pantalla de inicio, toque suavemente. 2 Busque y toque suavemente Ajustes > Uso de datos. 3 Toque suavemente, y luego Mostrar Wi Fi. 4 Para ver información acerca de la cantidad de datos transferidos mediante WI- Fi, toque suavemente la pestaña Wi-Fi. 5 Para ver información acerca de la cantidad de datos transferidos mediante una conexión de datos móvil, toque suavemente la pestaña Móviles. Seleccionar redes móviles Su dispositivo automáticamente alterna entre redes móviles de acuerdo con las redes móviles disponibles donde se encuentre. También puede ajustar manualmente su dispositivo para usar un modo de red móvil en particular, por ejemplo, WCDMA o GSM. En la barra de estado se muestran diferentes íconos de estado según el tipo o modo de red a la que se haya conectado. Consulte Íconos de estado en la página 28 para visualizar los diferentes íconos de estado. Cómo seleccionar un modo de red 1 Desde su Pantalla de inicio, toque suavemente. 2 Busque y toque suavemente Ajustes > Más > Redes móviles. 3 Toque suavemente Tipo de red preferido, luego seleccione un modo de red. Cómo seleccionar otra red manualmente 1 Desde su Pantalla de inicio, toque suavemente. 2 Busque y toque suavemente Ajustes > Más > Redes móviles > Operadores de red. 3 Toque suavemente Modo de búsqueda, luego seleccione Manual. 4 Seleccione una red. Si selecciona una red manualmente, su dispositivo no buscará otras redes, aunque salga del alcance de la red seleccionada manualmente. Activar la selección de red automática 1 Desde la Pantalla de inicio, toque suavemente. 2 Busque y toque suavemente Ajustes > Más > Redes móviles > Operadores de red. 3 Toque suavemente Modo de búsqueda, luego seleccione Automático. Redes privadas virtuales (VPN) Utilice su dispositivo para conectarse a redes privadas virtuales (VPN), lo que le permiten acceder a recursos dentro de una red local segura desde una red pública. Por ejemplo, las conexiones VPN se usan principalmente en empresas o instituciones educativas para usuarios que necesitan acceso a Intranet y otros servicios internos cuando se encuentran fuera de la red interna, como cuando están de viaje. Las conexiones VPN se pueden configurar de muchas maneras, dependiendo de la red. Es posible que algunas redes requieran que transfiera e instale un certificado de seguridad en su dispositivo. Para obtener información detallada sobre cómo configurar una conexión a su red privada virtual, comuníquese con el administrador de la red de su empresa u organización. Si va a utilizar un dispositivo con varios usuarios, es posible que deba conectarse como propietario, es decir, como usuario principal, para ajustar la configuración de VPN. 39
40 Agregar una red privada virtual 1 Desde su Pantalla de inicio, toque suavemente. 2 Busque y toque suavemente Ajustes > Más > Red VPN. 3 Toque suavemente. 4 Seleccione el tipo de VPN que desea agregar. 5 Ingrese sus ajustes de VPN. 6 Toque suavemente Guardar. Conectar a una red privada virtual 1 Desde su Pantalla de inicio, toque suavemente. 2 Busque y toque suavemente Ajustes > Más > Red VPN. 3 En la lista de las redes disponibles toque suavemente la VPN a la que desea conectarse. 4 Ingrese la información requerida. 5 Toque suavemente Conectar. Desconectarse de una Red privada virtual 1 Arrastre la barra de estado hacia abajo. 2 Toque suavemente la notificación para la conexión VPN para desactivarla. 40
41 Sincronización de datos en su dispositivo Sincronización con cuentas en línea Sincronice su dispositivo con contactos, , eventos del calendario y demás información de cuentas en línea; por ejemplo, cuentas de como Gmail y Exchange ActiveSync, Facebook, Flickr y Twitter. Puede sincronizar datos automáticamente para dichas cuentas al activar la función de sincronización automática. O puede sincronizar cada cuenta manualmente. Cómo configurar una cuenta en línea para sincronización 1 Desde la Pantalla de inicio, toque suavemente. 2 Toque suavemente Ajustes > Cuentas > Agregar cuenta, luego seleccione la cuenta que desea agregar. 3 Siga las instrucciones para crear una cuenta o inicie sesión si ya tiene una. Cómo sincronizar manualmente con una cuenta en línea 1 Desde la Pantalla de inicio, toque suavemente > Ajustes > Cuentas. 2 En Cuentas, seleccione el tipo de cuenta, luego toque suavemente el nombre de la cuenta con la que desea sincronizar. Aparecerá una lista en la que se muestran los elementos que se pueden sincronizar con la cuenta. 3 Toque suavemente los elementos que desea sincronizar. Cómo eliminar una cuenta en línea 1 Desde la Pantalla de inicio, toque suavemente > Ajustes > Cuentas. 2 En Cuentas, seleccione el tipo de cuenta, luego toque suavemente el nombre de la cuenta que desea eliminar. 3 Toque suavemente, luego Eliminar cuenta. 4 Vuelva a tocar suavemente Eliminar cuenta para confirmar. Sincronizar con Microsoft Exchange ActiveSync Si su empresa utiliza Microsoft Exchange ActiveSync, puede acceder a sus mensajes de corporativo, citas de calendario y contactos directamente desde su dispositivo. Luego de la configuración, puede encontrar su información en las aplicaciones Correo electrónico, Calendario y Contactos. 41
42 Cómo configurar una cuenta EAS para sincronización 1 Asegúrese de tener disponibles los detalles de su dominio y servidor, de la manera en que se los proporcionó su administrador de red corporativa. 2 Desde la Pantalla de inicio, toque suavemente. 3 Toque suavemente Ajustes > Cuentas > Agregar cuenta > Exchange ActiveSync. 4 Ingrese su dirección de corporativo y contraseña. 5 Toque suavemente Siguiente. Su dispositivo comienza a recuperar la información de su cuenta. Si ocurre una falla, ingrese manualmente los detalles de dominio y servidor para su cuenta y luego toque suavemente Siguiente. 6 Toque suavemente Aceptar para permitir que el servidor de la empresa controle su dispositivo. 7 Seleccione los datos que desee sincronizar con el dispositivo, como los contactos y las entradas del calendario. 8 Si lo desea, active el administrador de dispositivos para permitir que el servidor de la empresa controle ciertas funciones de seguridad de su dispositivo. Por ejemplo, puede permitir que el servidor de su empresa establezca las normas de contraseña y el cifrado de almacenamiento. 9 Cuando termine la configuración, ingrese un nombre para la cuenta corporativa. Cuando cambie la contraseña de inicio de sesión para una cuenta EAS en su computadora, debe iniciar sesión nuevamente en la cuenta EAS en su dispositivo. Cambiar los ajustes de una cuenta EAS (Exchange ActiveSync) 1 Desde su Pantalla de inicio, toque suavemente. 2 Toque suavemente Correo electrónico, luego toque suavemente. 3 Toque suavemente Ajustes y seleccione una cuenta EAS, luego cambie los ajustes de la cuenta EAS como desee. Ajustar un intervalo de sincronización para una cuenta EAS 1 Desde su Pantalla de inicio, toque suavemente. 2 Toque suavemente Correo electrónico, luego toque suavemente. 3 Toque suavemente Ajustes y seleccione una cuenta EAS. 4 Toque suavemente Frecuencia de revisión > Frecuencia de revisión y seleccione una opción de intervalo. Cómo eliminar una cuenta EAS 1 Desde la Pantalla de inicio, toque suavemente > Ajustes > Cuentas. 2 En Cuentas, toque suavemente Exchange ActiveSync, luego seleccione la cuenta EAS que desea eliminar. 3 Toque suavemente, luego Eliminar cuenta. 4 Vuelva a tocar suavemente Eliminar cuenta para confirmar. 42
43 Ajustes básicos Acceso a los ajustes Vea y cambie los ajustes para su dispositivo desde el menú de ajustes. El menú de ajustes es accesible desde la pantalla de aplicación y el panel de ajustes rápidos. Cómo abrir el menú de ajustes del dispositivo desde la pantalla Aplicación 1 Desde su Pantalla de inicio, toque suavemente. 2 Toque suavemente Ajustes. Ver información sobre su dispositivo 1 Desde su Pantalla de inicio, puntee. 2 Busque y puntee Ajustes > Acerca del teléfono. Abrir el panel de ajustes rápidos Usando dos dedos, arrastre la barra de estado hacia abajo. Cómo seleccionar los ajustes que desea mostrar en el panel de ajustes rápidos 1 Con dos dedos, arrastre la barra de estado hacia abajo, luego toque suavemente. 2 En la barra, en la parte superior de la pantalla, toque y mantenga oprimido el ícono para la configuración rápida que desee agregar, luego arrastre y suéltelo en la parte inferior de la pantalla. Cómo reorganizar el panel de ajustes rápidos 1 Con dos dedos, arrastre la barra de estado hacia abajo, luego toque suavemente. 2 Toque y mantenga oprimido un ícono, luego, muévalo a la posición deseada. Sonido, tono y volumen Puedes configurar el volumen del tono para las llamadas entrantes y notificaciones, así como la reproducción de video y música. Puedes establecer el dispositivo en modo Silencio y definir de forma manual cuánto tiempo permanecerá en este modo. También puedes predefinir los momentos en los que el dispositivo permanecerá en modo Silencio. Cómo ajustar el volumen del tono de llamada con la tecla de volumen Oprima la tecla de volumen hacia arriba o hacia abajo. Para configurar el volumen del reproductor multimedia con la tecla de volumen Cuando estés escuchando música o viendo un video, presiona la tecla de volumen hacia arriba o hacia abajo, aunque la pantalla esté bloqueada. Cómo activar el modo de vibración Oprima la tecla de volumen hacia arriba o hacia abajo hasta que aparezca en la barra de estado. Para activar modo silencioso 1 Presiona la tecla de volumen hasta que aparezca en la barra de estado. 2 Selecciona un intervalo de tiempo. Opciones de configuración del modo Silencio Indefinidamente Mantén el dispositivo en silencio hasta que vuelvas a activar el sonido de forma manual. 43
44 Durante una hora Mantén el dispositivo en silencio durante una hora. Puedes tocar los íconos menos y más para ajustar la duración. Para programar intervalos de activación del modo Silencio 1 Presiona la tecla de volumen hasta que aparezca en la barra de estado. 2 Toca. 3 Busca y toca Días para marcar las casillas de verificación de los días correspondientes; a continuación, toca Listo. 4 Para ajustar la hora de inicio, toca Hora de inicio y selecciona un valor. A continuación, toca Aceptar. 5 Para ajustar la hora de término, toca Hora de finalización y selecciona un valor. A continuación, toca Aceptar. El dispositivo permanecerá en el modo Silencio durante el intervalo de tiempo seleccionado. Excepciones de configuración para el modo Silencio Puedes seleccionar qué tipos de notificaciones pueden sonar en modo Silencio, así como filtrar excepciones en función de quién origine las notificaciones. Los tipos de excepciones más comunes incluyen los siguientes: eventos y recordatorios; llamadas; mensajes; alarmas. Para permitir que suenen excepciones en el modo Silencio 1 Presiona la tecla de volumen hasta que aparezca en la barra de estado. 2 Arrastra el control deslizante junto a Permitir excepciones hacia la derecha. Para establecer notificaciones como excepciones en modo Silencio 1 Presiona la tecla de volumen hasta que aparezca en la barra de estado. 2 Toca. 3 En de Excepciones en modo silencio, arrastra los controles deslizantes correspondientes hacia la derecha. Para asociar excepciones con tipos de contacto específicos 1 Presiona la tecla de volumen hasta que aparezca en la barra de estado. 2 Toca. 3 Busca y toca Llamadas y mensajes de. 4 Selecciona una opción. Para permitir que las alarmas suenen en el modo Silencio 1 Presiona la tecla de volumen hasta que aparezca en la barra de estado. 2 Arrastra el control deslizante junto a Permitir alarma hacia la derecha. Para permitir que suenen excepciones en un intervalo de tiempo en modo Silencio preestablecido 1 Presiona la tecla de volumen hasta que aparezca en la barra de estado. 2 Toca. 3 Arrastra el control deslizante junto a Excepciones hacia la derecha. Para ajustar los niveles de volumen 1 En la Pantalla de inicio, toca. 2 Busca y toca Ajustes > Sonido/notificación. 3 Arrastra el control deslizante a la ubicación deseada. También puedes presionar la tecla de volumen hacia arriba o hacia abajo y, a continuación, tocar para ajustar por separado los niveles de volumen del tono de llamada, la reproducción multimedia o la alarma. 44
45 Cómo configurar su dispositivo para que vibre cuando reciba llamadas entrantes 1 Desde la Pantalla de inicio, toque suavemente. 2 Busque y toque suavemente Ajustes > Sonido/notificación. 3 Arrastre el control deslizante junto a Vibrar también en llamadas hacia la derecha. Cómo ajustar un timbre 1 Desde la Pantalla de inicio, toque suavemente. 2 Busque y toque suavemente Ajustes > Sonido/notificación > Tono del teléfono. 3 Seleccione una opción de la lista o toque suavemente y seleccione un archivo de música guardado en su dispositivo. 4 Para confirmar, toque suavemente Listo. Cómo seleccionar un sonido de notificación 1 Desde la Pantalla de inicio, toque suavemente. 2 Busque y toque suavemente Ajustes > Sonido/notificación > Sonido de notificación. 3 Seleccione una opción de la lista o toque suavemente y seleccione un archivo de música guardado en su dispositivo. 4 Para confirmar, toque suavemente Listo. Algunas aplicaciones tienen sus sonidos de notificaciones propios y específicos, que puede seleccionar desde los ajustes de la aplicación. Cómo activar tonos táctiles 1 Desde la Pantalla de inicio, toque suavemente. 2 Busque y toque suavemente Ajustes > Sonido/notificación > Otros sonidos. 3 Arrastre los controles deslizantes ubicados junto a Tonos de teclado de marcado y Sonido al tocar hacia la derecha. Protección de la tarjeta SIM Puede bloquear y desbloquear cada una de las tarjetas SIM que usa en el dispositivo con un PIN (número de identificación personal). Cuando la tarjeta SIM está bloqueada, la subscripción vinculada a la tarjeta está protegida contra el mal uso, es decir que tiene que ingresar un PIN cada vez que inicie el dispositivo. Si ingresa el PIN de forma incorrecta más veces que la cantidad máxima de intentos permitida, se bloqueará la tarjeta SIM. Deberá ingresar su PUK (clave de desbloqueo personal) y un nuevo PIN. Su operador de red le entrega el PIN y la PUK. Cómo configurar un bloqueo de tarjeta SIM 1 Desde la pantalla de Inicio, toque. 2 Busque y toque suavemente Ajustes > Seguridad > Configuración de bloqueo de la tarjeta SIM. 3 Marque la casilla de verificación Bloquear la tarjeta SIM. 4 Escriba el PIN de la tarjeta SIM y toque Aceptar. El bloqueo de la tarjeta SIM ahora está activado y se le pedirá que ingrese a este bloqueo siempre que reinicie el dispositivo. Cómo retirar el bloqueo de una tarjeta SIM 1 Desde la pantalla de Inicio, toque. 2 Busque y toque suavemente Ajustes > Seguridad > Configuración de bloqueo de la tarjeta SIM. 3 Desmarque la casilla de verificación Bloquear la tarjeta SIM. 4 Escriba el PIN de la tarjeta SIM y toque Aceptar. 45
46 Cómo cambiar el PIN de la tarjeta SIM 1 Desde Pantalla de inicio, toque. 2 Busque y toque suavemente Ajustes > Seguridad > Configuración de bloqueo de la tarjeta SIM. 3 Toque suavemente Cambiar el PIN de SIM. 4 Escriba el antiguo PIN de la tarjeta SIM y toque suavemente Aceptar. 5 Escriba el nuevo PIN de la tarjeta SIM y toque suavemente Aceptar. 6 Vuelva a ingresar el PIN de la nueva tarjeta SIM y toque suavemente Aceptar. Cómo desbloquear una tarjeta SIM bloqueada mediante un códigopuk 1 Ingrese el código PUK y toque suavemente. 2 Escriba un nuevo código PIN y toque suavemente. 3 Vuelva a escribir el nuevo código PIN y toque suavemente. Si ingresa un código PUK incorrecto varias veces, deberá comunicarse con su operador de red para obtener una tarjeta SIM nueva. Ajustes de la pantalla Cómo ajustar el brillo de la pantalla 1 Desde la pantalla de inicio, toque. 2 Busque y toque suavemente Ajustes > Pantalla > Nivel de brillo. 3 Arrastre el control deslizante para ajustar el brillo. Si baja el nivel de brillo, aumentará el rendimiento de la batería. Cómo configurar la pantalla para que vibre al tocarla 1 Desde la pantalla de inicio, toque suavemente. 2 Busque y toque suavemente Ajustes > Sonido/notificación > Otros sonidos. 3 Arrastre el control deslizante junto a Vibrar al pulsar hacia la derecha. La pantalla ahora vibra cuando toca suavemente las teclas y ciertas aplicaciones. Ajustar el tiempo de inactividad antes de que se apague la pantalla 1 Desde su Pantalla de inicio, toque suavemente. 2 Busque y toque suavemente Ajustes > Pantalla > Apagar. 3 Seleccione una opción. Para apagar la pantalla rápidamente, oprima la tecla de encendido brevemente. Fijación de pantalla Utilice la fijación de pantalla para configurar su dispositivo de modo que muestre solamente la pantalla de una aplicación específica. Por ejemplo, si está jugando un juego y oprime accidentalmente la tecla de navegación de Inicio, la función de fijación de pantalla evita que se minimice la pantalla de la aplicación de juego activa. También puede utilizar esta función cuando le presta el dispositivo a otra persona para dificultarle el acceso a más de una aplicación. Por ejemplo, puede prestarle su dispositivo a otra persona para que tome una fotografía y fijar la pantalla a la aplicación de la cámara para que esta persona no pueda utilizar fácilmente otras aplicaciones, como, por ejemplo, el correo electrónico. La fijación de pantalla no es una función de seguridad y, por lo tanto, no existe garantía de que otros usuarios no desactivarán esta función y accederán al dispositivo. Para proteger sus datos, debe configurar su dispositivo para que solicite un PIN, una contraseña o un patrón de bloqueo de pantalla, antes de que alguien pueda quitar la fijación de pantalla. 46
47 Para activar la fijación de pantalla 1 En la Pantalla de inicio, toca. 2 Busca y toca Ajustes > Seguridad > Fijación de pantalla. 3 Arrastra el control deslizante hacia la derecha. 4 Si no has configurado un patrón, un PIN o una contraseña para bloquear la pantalla del dispositivo, arrastra el control deslizante situado junto a Bloquear dispositivo al quitar fijación hacia la derecha y selecciona una opción. Si ya tienes un bloqueo de pantalla habilitado, arrastra el control deslizante para activar la opción de seguridad correspondiente después de activar la fijación de pantalla. No es obligatorio contar con un patrón, un PIN o una contraseña para utilizar la fijación de pantalla. Para fijar una pantalla 1 Asegúrate de que la fijación de pantalla esté activada en el dispositivo. 2 Abre una aplicación y avanza a la pantalla que deseas fijar. 3 Toca. 4 Para que aparezca el ícono de fijación de la pantalla, pasa el dedo hacia arriba. 5 Toca. 6 En la ventana emergente que aparece, toca Lo entiendo. Para quitar la fijación de una pantalla 1 En la pantalla fijada, toca y mantén presionado y al mismo tiempo. 2 Suelta ambos botones. Si seleccionaste una opción de seguridad cuando activaste la función de fijación, deberás ingresar tu patrón, PIN o contraseña para desbloquear el dispositivo antes de que se pueda quitar la fijación de la pantalla. Daydream Daydream es un protector de pantalla interactivo en el que se muestran automáticamente colores, fotos o una presentación de diapositivas mientras su dispositivo está conectado o se está cargando, y la pantalla está inactiva. En un dispositivo con muchos usuarios, cada usuario puede tener configuraciones individuales de Daydream. Activar el protector de pantalla Daydream 1 Desde la pantalla de inicio, toque. 2 Busque y toque suavemente Ajustes > Pantalla > Protector de pantalla. 3 Arrastre el control deslizante hacia la derecha. Cómo seleccionar contenido para el protector de pantalla Daydream 1 Desde la pantalla de inicio, toque suavemente. 2 Busque y toque suavemente Ajustes > Pantalla > Protector de pantalla. 3 Arrastre el control deslizante hacia la derecha. 4 Seleccione lo que quiere ver cuando el protector de pantalla esté activo. Cómo configurar la activación del protector de pantalla Daydream 1 Desde la pantalla de inicio, toque suavemente. 2 Busque y toque suavemente Ajustes > Pantalla > Protector de pantalla. 3 Arrastre el control deslizante hacia la derecha. 4 Para activar el protector de pantalla Daydream inmediatamente, toque suavemente y luego Iniciar ahora. 5 Para configurar las opciones de activación automática, toque suavemente, luego toque suavemente Cuándo activar y seleccione una opción. 47
48 Bloqueo de la pantalla Existen varias maneras de bloquear la pantalla. El nivel de seguridad de cada tipo de bloqueo se enumera a continuación ordenado de menos a más seguro: Desplazar: no se ofrece protección, pero sí un acceso rápido a la pantalla de inicio. Patrón: se debe trazar un patrón simple con el dedo para desbloquear el dispositivo. PIN: se debe introducir un PIN numérico con un mínimo de cuatro dígitos para desbloquear el dispositivo. Contraseña: se debe introducir una contraseña alfanumérica para desbloquear el dispositivo. Es sumamente importante recordar el patrón, PIN o la contraseña de desbloqueo de la pantalla. Si olvida esta información, es posible que no pueda restaurar datos importantes, como contactos y mensajes. Si tiene configurada una cuenta Microsoft Exchange ActiveSync (EAS) en el dispositivo Xperia, los ajustes de seguridad de EAS pueden limitar el tipo de pantalla de bloqueo a un PIN o una contraseña. Esto ocurre cuando el administrador de red especifica un tipo de pantalla de bloqueo determinado para todas las cuentas EAS por razones de seguridad empresarial. Comuníquese con el administrador de red de la empresa u organización para comprobar qué directivas de seguridad de red se implementan en los dispositivos móviles. Cómo cambiar el tipo de bloqueo de la pantalla 1 Desde la pantalla de inicio, toque suavemente. 2 Busque y toque suavemente Ajustes > Seguridad > Bloqueo de pantalla. 3 Siga las instrucciones en su dispositivo y seleccione otro tipo de bloqueo de pantalla. Cómo crear un patrón de bloqueo de pantalla 1 Desde la pantalla de Inicio, toque suavemente. 2 Busque y toque suavemente Ajustes > Seguridad > Bloqueo de pantalla > Patrón. 3 Siga las instrucciones que aparecen en su dispositivo. Si el patrón de bloqueo se rechaza cinco veces seguidas cuando intenta desbloquear el dispositivo, deberá esperar 30 segundos y luego volver a intentar. Cómo cambiar el patrón de bloqueo de la pantalla 1 Desde su Pantalla de inicio, toque suavemente. 2 Busque y toque suavemente Ajustes > Seguridad > Bloqueo de pantalla. 3 Dibuje su patrón de desbloqueo de la pantalla. 4 Toque suavemente Patrón y siga las instrucciones que aparecen en su dispositivo. Para crear un PIN de bloqueo de pantalla 1 En la Pantalla de inicio, toca. 2 Busca y toca Ajustes > Seguridad > Bloqueo de pantalla > PIN. 3 Ingresa un PIN numérico y toca Continuar. 4 Vuelve a ingresar y confirma tu PIN, luego toca Aceptar. 5 Sigue las instrucciones que aparecen en el dispositivo. Para crear una contraseña de bloqueo de pantalla 1 En la Pantalla de inicio, toca. 2 Busca y toca Ajustes > Seguridad > Bloqueo de pantalla > Contraseña. 3 Ingresa una contraseña y toca Continuar. 4 Vuelve a ingresar y confirma tu contraseña, luego toca Aceptar. 5 Sigue las instrucciones que aparecen en el dispositivo. 48
49 Cómo activar la función de desbloqueo por deslizamiento 1 Desde la Pantalla de inicio, toque suavemente. 2 Busque y toque suavemente Ajustes > Seguridad > Bloqueo de pantalla. 3 Dibuje el patrón de desbloqueo de pantalla o ingrese su PIN o contraseña si alguno de estos tipos de bloqueo se encuentra activo. 4 Toque suavemente Pase el dedo. Desbloqueo automático del dispositivo La función Smart Lock facilita el desbloqueo del dispositivo, ya que permite definir el desbloqueo automático en situaciones concretas. Por ejemplo, puedes mantener el dispositivo desbloqueado mientras está conectado a un dispositivo Bluetooth o cuando lo lleves contigo. Con el fin de preparar tu dispositivo para que se desbloquee automáticamente, primero debes realizar los siguientes pasos en este orden: Verifica que tienes una conexión activa a Internet, preferiblemente una conexión Wi-Fi para limitar los cargos por tráfico de datos. Verifica que todas las aplicaciones estén actualizadas mediante Play Store para asegurarte de que la aplicación de servicios de Google Play esté actualizada. Con la aplicación de servicios de Google Play actualizada, te aseguras de poder utilizar las funciones más novedosas de Smart Lock. Habilita Smart Lock. Configura cuándo deseas que el dispositivo se desbloquee automáticamente. La característica Smart Lock la desarrolla Google ; las funciones concretas pueden cambiar con el tiempo debido a las actualizaciones realizadas por Google. Es posible que la característica Smart Lock no esté disponible en todos los mercados, países o regiones. Para habilitar Smart Lock 1 Asegúrate de haber configurado un patrón, un PIN o una contraseña para el bloqueo de pantalla. 2 En la Pantalla de inicio, toca. 3 Busca y toca Ajustes > Seguridad > Agentes de confianza. 4 Arrastra el control deslizante junto a Smart Lock (Google) hacia la derecha. 5 Toca la flecha hacia atrás junto a Agentes de confianza. 6 Busca y toca Smart Lock. 7 Ingresa el patrón, el PIN o la contraseña. Debes ingresar este bloqueo de pantalla cada vez que desees cambiar la configuración de Smart Lock. 8 Selecciona un tipo de Smart Lock. Configuración del desbloqueo automático del dispositivo Puedes establecer que Smart Lock mantenga el dispositivo desbloqueado con las siguientes configuraciones: Dispositivos confiables Mantener el dispositivo desbloqueado cuando hay un dispositivo Bluetooth de confianza conectado. Lugares de confianza Mantener el dispositivo desbloqueado cuando estás en una ubicación de confianza Detección del cuerpo Mantener el dispositivo desbloqueado cuando lo llevas contigo. Deberás desbloquear el dispositivo de forma manual cuando no lo utilices por cuatro horas y después de reiniciarlo. Conexión a dispositivos Bluetooth de confianza Puedes designar un dispositivo Bluetooth conectado como dispositivo "de confianza" y mantener tu Xperia desbloqueado mientras esté conectado al mismo. Si tienes dispositivos Bluetooth a los que te conectas habitualmente, por ejemplo, los altavoces del auto, un sistema multimedia, un reloj Bluetooth o un medidor de actividad, los puedes agregar como dispositivos de confianza y evitar el paso de seguridad de 49
50 desbloquear la pantalla para ahorrar tiempo. Esta función es adecuada si normalmente estás en un lugar relativamente seguro cuando utilizas estos dispositivos. En algunos casos, es posible que tengas que desbloquear manualmente tu dispositivo antes de conectar un dispositivo de confianza. No se recomienda agregar como dispositivos de confianza aquellos que estén continuamente conectados a tu dispositivo como, por ejemplo, los teclados o las fundas Bluetooth. En el momento en que el dispositivo Bluetooth de confianza se apaga o sale del radio de cobertura, la pantalla de tu dispositivo se apaga y necesitas un PIN, un patrón o una contraseña para desbloquearla. Para agregar un dispositivo Bluetooth de confianza 1 Asegúrate de que tu dispositivo esté asociado y conectado al dispositivo Bluetooth que deseas agregar como dispositivo de confianza. 2 En el menú de Smart Lock, toca Dispositivos confiables. 3 Toca Agregar dispositivo de confianza > Bluetooth. 4 Toca el nombre de un dispositivo para seleccionarlo en la lista de dispositivos conectados. En dicha lista solo aparecen los dispositivos asociados. 5 Según la seguridad de tu conexión, es posible que debas desbloquear tu dispositivo de forma manual para que el dispositivo de confianza pueda mantenerlo desbloqueado. Para eliminar un dispositivo Bluetooth de confianza 1 En la Pantalla de inicio, toca. 2 Busca y toca Ajustes > Seguridad > Smart Lock > Dispositivos confiables. 3 Toca el dispositivo que desees eliminar. 4 Toca Eliminar dispositivo de confianza. Confirmar la seguridad cuando se utilizan dispositivos de confianza Los distintos dispositivos Bluetooth admiten diferentes estándares y funciones de seguridad Bluetooth. Existe la posibilidad de que alguien mantenga tu dispositivo Xperia desbloqueado imitando tu conexión Bluetooth, aunque el dispositivo de confianza ya no esté en las cercanías. Tu dispositivo no siempre puede determinar si la conexión está protegida de alguien que intenta imitarla. Cuando tu dispositivo no puede determinar si la conexión es segura, recibirás una notificación en el dispositivo Xperia y quizás tengas que desbloquearlo de forma manual para que el dispositivo de confianza pueda mantenerlo desbloqueado. El rango de conectividad Bluetooth puede variar en función de factores como el modelo del dispositivo, el dispositivo Bluetooth conectado y el entorno. En función de estos factores, las conexiones Bluetooth pueden funcionar a una distancia de hasta 100 metros. Si alguien toma tu dispositivo Xperia cuando está cerca de un dispositivo de confianza, es posible que pueda acceder al dispositivo Xperia si el dispositivo de confianza lo ha desbloqueado. Conectar a lugares de confianza Si la característica de lugares de confianza está configurada, la seguridad de bloqueo de pantalla del dispositivo Xperia se deshabilita cuando te encuentras en una ubicación de confianza designada. Para que esta característica funcione, debes contar con una conexión a Internet (preferiblemente por Wi-Fi ) y permitir que tu dispositivo utilice tu ubicación actual. Para configurar lugares de confianza, en primer lugar, asegúrate de que esté habilitado el modo de ubicación de alta precisión o el modo de ahorro de energía en el dispositivo antes de agregar la ubicación de tu casa o ubicaciones personalizadas. Las dimensiones exactas de una ubicación de confianza son solo una estimación, y pueden sobrepasar los muros físicos de tu casa u otra área que hayas agregado como ubicación de confianza. Esta característica puede mantener el dispositivo desbloqueado en un radio de hasta 80 metros. Además, ten presente que las señales de ubicación se pueden duplicar o manipular. Alguien con acceso a un equipo especializado podría desbloquear el dispositivo. 50
51 Para agregar la ubicación de tu casa 1 Asegúrate de que el modo de ubicación esté activado y de usar la configuración Alta precisión o Ahorro de batería. 2 En la Pantalla de inicio, toca. 3 Busca y toca Ajustes > Seguridad > Smart Lock > Lugares de confianza > Inicio. 4 Toca Activar esta ubicación. Para editar la ubicación de tu casa 1 Asegúrate de que el modo de ubicación esté activado y de usar la configuración Alta precisión o Ahorro de batería. 2 En la Pantalla de inicio, toca. 3 Busca y toca Ajustes > Seguridad > Smart Lock > Lugares de confianza. 4 Selecciona la ubicación de tu casa. 5 Toca Editar. 6 En la barra de búsqueda, ingresa la ubicación que deseas utilizar como la ubicación de tu casa. Si tu casa tiene varios edificios con la misma dirección, el lugar de confianza que deseas agregar podría ser distinto a la dirección real. Para garantizar la precisión de la ubicación, puedes agregar la ubicación real de tu casa como lugar de confianza dentro del complejo de edificios. Para eliminar la ubicación de tu casa 1 Asegúrate de que el modo de ubicación esté activado y de usar la configuración Alta precisión o Ahorro de batería. 2 En la Pantalla de inicio, toca. 3 Busca y toca Ajustes > Seguridad > Smart Lock > Lugares de confianza > Inicio. 4 Toca Desactivar esta ubicación. Uso de ubicaciones personalizadas Puedes agregar cualquier ubicación como lugar personalizado de confianza, donde tu dispositivo se mantendrá desbloqueado. Para agregar un lugar personalizado 1 Asegúrate de que el modo de ubicación esté activado y de usar la configuración Alta precisión o Ahorro de batería. 2 En la Pantalla de inicio, toca. 3 Busca y toca Ajustes > Seguridad > Smart Lock > Lugares de confianza. 4 Toca Agregar lugar de confianza. 5 Para utilizar tu ubicación actual como lugar personalizado de confianza, toca Seleccionar esta ubicación. 6 Para ingresar otra ubicación, toca el ícono de la lupa y escribe la dirección. Tu dispositivo buscará la ubicación que ingresaste. Para utilizar la dirección sugerida, toca la dirección. 7 Para ajustar la ubicación exacta, toca la flecha hacia atrás junto a la dirección, arrastra el marcador de ubicación al lugar deseado y toca Seleccionar esta ubicación. 51
52 Para editar un lugar personalizado 1 Asegúrate de que el modo de ubicación esté activado y de usar la configuración Alta precisión o Ahorro de batería. 2 En la Pantalla de inicio, toca. 3 Busca y toca Ajustes > Seguridad > Smart Lock > Lugares de confianza. 4 Selecciona el lugar que desees editar. 5 Toca Editar dirección. 6 Para ingresar otra ubicación, toca el ícono de la lupa y escribe la dirección. Tu dispositivo buscará la ubicación que ingresaste. Para utilizar la dirección sugerida, toca la dirección. 7 Para ajustar la ubicación exacta, toca la flecha hacia atrás junto a la dirección, arrastra el marcador de ubicación al lugar deseado y toca Seleccionar esta ubicación. Para eliminar un lugar personalizado 1 Asegúrate de que el modo de ubicación esté activado y de usar la configuración Alta precisión o Ahorro de batería. 2 En la Pantalla de inicio, toca. 3 Busca y toca Ajustes > Seguridad > Smart Lock > Lugares de confianza. 4 Selecciona el lugar que desees eliminar. 5 Toca Eliminar. Mantener el dispositivo desbloqueado cuando lo llevas contigo Con la característica de detección del cuerpo, puedes hacer que tu dispositivo se mantenga desbloqueado mientras lo lleves contigo, por ejemplo, si lo llevas en la mano, en el bolsillo o en un bolso. El acelerómetro del dispositivo lo mantiene desbloqueado cuando detecta que está en movimiento. El dispositivo se bloquea cuando el acelerómetro detecta que se ha dejado el dispositivo en algún lugar. La característica de detección del cuerpo no puede distinguir a qué cuerpo está conectado. Si entregas tu dispositivo a alguien cuando está desbloqueado con la detección del cuerpo, puede que el dispositivo se mantenga desbloqueado para el otro usuario. Ten en cuenta que la detección del cuerpo como función de seguridad es menos útil que un patrón, un PIN o una contraseña. Para habilitar la detección del cuerpo 1 En la Pantalla de inicio, toca. 2 Busca y toca Ajustes > Seguridad > Smart Lock > Detección del cuerpo. 3 Arrastra el control deslizante junto a Apagado hacia la derecha y luego toca Aceptar. Uso de la detección del cuerpo Cuando utilices la función de detección del cuerpo, debes tener en cuenta lo siguiente: Cuando el dispositivo detecta que está junto a tu cuerpo, se mantiene desbloqueado hasta que lo bloquees. Cada vez que dejes el dispositivo en otro lugar y este detecte que ya no se encuentra junto a tu cuerpo, se bloqueará automáticamente. Una vez que dejes el dispositivo en otro lugar, por ejemplo, encima de una mesa, puede tardar hasta un minuto en bloquearse. Cuando te subas a un auto, autobús, tren u otro medio de transporte terrestre, el dispositivo puede tardar entre 5 y 10 minutos en bloquearse. Ten en cuenta que, si subes a un avión o un barco (u otro vehículo no terrestre), puede que el dispositivo no se bloquee de forma automática, por lo que debes asegurarte de bloquearlo de forma manual en caso necesario. Cuando vuelvas a tomar el dispositivo o salgas de un vehículo, desbloquéalo una vez y se mantendrá desbloqueado mientras lo lleves contigo. 52
53 Para desactivar la detección del cuerpo 1 En la Pantalla de inicio, toca. 2 Busca y toca Ajustes > Seguridad > Smart Lock > Detección del cuerpo. 3 Arrastra el control deslizante junto a Encendido hacia la derecha. Ajustes del idioma Puede seleccionar un idioma predeterminado para su dispositivo y cambiarlo de nuevo posteriormente. También puede cambiar el idioma escrito por ingreso de texto. Consulte los Personalizar el teclado en pantalla en la página 60. Cambiar el idioma 1 Desde Pantalla de inicio, toque suavemente. 2 Busque y toque suavemente Ajustes > Idioma y entrada de texto > Idioma. 3 Seleccione una opción. 4 Toque Aceptar. Si selecciona el idioma incorrecto y no puede leer los textos del menú, busque y toque suavemente el ícono de. Luego seleccione el texto al lado de y seleccione la primera entrada en el menú que se abre. Luego puede seleccionar el idioma que desee. Fecha y hora Puede modificar la fecha y la hora de su dispositivo. Cómo ajustar la fecha manualmente 1 Desde Pantalla de inicio, toca. 2 Busca y toca Ajustes > Fecha y hora. 3 Arrastra el control deslizante junto a Fecha y hora automáticas hacia la izquierda. 4 Toca Establecer fecha. 5 Desplácese hacia arriba y hacia abajo para seleccionar la fecha deseada. 6 Toca Aceptar. Cómo ajustar la hora manualmente 1 Desde la Pantalla de inicio, toca. 2 Busca y toca Ajustes > Fecha y hora. 3 Arrastra el control deslizante junto a Fecha y hora automáticas hacia la izquierda. 4 Toca Establecer la hora. 5 Seleccione los valores correspondientes para la hora y los minutos. 6 Toca Aceptar. Ajustar la zona horaria 1 Desde la Pantalla de inicio, toca. 2 Busca y toca Ajustes > Fecha y hora. 3 Arrastra el control deslizante junto a Zona horaria automática hacia la izquierda. 4 Toca Zona horaria. 5 Seleccione una opción. Móvil BRAVIA Engine La tecnología del móvil BRAVIA Engine de Sony mejora la calidad de visualización de las fotografías y videos después de tomarlos, lo que le proporciona imágenes más claras, definidas y naturales. El móvil BRAVIA Engine está activo de forma predeterminada, pero puede desactivarlo si desea reducir el consumo de la batería. Activar Mobile BRAVIA Engine 1 Desde Pantalla de inicio, toque suavemente. 2 Busque y toque suavemente Ajustes > Pantalla. 3 Arrastre el control deslizante junto a Mobile BRAVIA Engine 2 hacia la derecha. 53
54 Mejorar la salida del sonido Para mejorar el sonido de su dispositivo, puede activar ajustes manuales individuales de sonido como el ecualizador y el sonido envolvente. También puede activar el normalizador dinámico para minimizar las diferencias en volumen entre distintas canciones o videos. Cómo mejorar manualmente la salida del sonido 1 Desde la pantalla de inicio, toque suavemente. 2 Busque y toque suavemente Ajustes > Sonido/notificación > Ajustes de audio. 3 Arrastre el control deslizante junto a ClearAudio+ hacia la derecha. Ajustar la configuración del sonido manualmente 1 Desde la pantalla de inicio, toque. 2 Busque y toque suavemente Ajustes > Sonido/notificación > Ajustes de audio. 3 Arrastre el control deslizante junto a ClearAudio+ a la izquierda. 4 Toque suavemente Efectos de sonido > Ecualizador. 5 Ajuste la configuración de sonido al arrastrar los botones de la banda de frecuencia hacia arriba o hacia abajo. La configuración manual del ajuste de salida del sonido no tiene efecto en las aplicaciones de comunicación de voz. Por ejemplo, no hay cambio en la calidad de sonido de la llamada de voz. Cómo minimizar las diferencias de volumen con el normalizador dinámico 1 Desde la pantalla de inicio, toque suavemente. 2 Busque y toque suavemente Ajustes > Sonido/notificación > Ajustes de audio. 3 Arrastre el control deslizante junto a Normalizador dinámico hacia la derecha. Cuentas de varios usuarios El dispositivo admite cuentas de varios usuarios, de modo que distintos usuarios pueden conectarse al dispositivo y utilizarlo de forma independiente. Las cuentas de varios usuarios son muy efectivas en las situaciones en que comparte un mismo dispositivo con otras personas o le presta su dispositivo a alguien para que lo use durante un tiempo. El usuario que configura el dispositivo por primera vez se convierte en el propietario del dispositivo. Únicamente el propietario puede administrar las cuentas de otros usuarios. Además de la cuenta de propietario, existen dos tipos diferentes de cuentas: Usuario habitual: este tipo de cuenta es el adecuado para alguien que utiliza el dispositivo con regularidad. Usuario invitado: puede activarse para las personas que únicamente desean utilizar su dispositivo de manera temporal. Algunas funciones solo están disponibles para el propietario. Por ejemplo, solo el propietario puede realizar descargas desde fuentes diferentes de Google Play. Acerca de la cuenta de usuario habitual Al agregar cuentas de usuario habitual, puede permitir que los distintos usuarios tengan pantallas de inicio, papeles tapices y ajustes generales diferentes. Además, cada uno obtiene acceso individual a las aplicaciones y al almacenamiento de memoria de archivos como música y fotos por separado. Puede agregar hasta tres cuentas de usuario habitual en su dispositivo. 54
55 Para agregar una cuenta de usuario habitual 1 Asegúrate de iniciar sesión como propietario, es decir, el usuario que configuró el dispositivo por primera vez. 2 En la pantalla de Inicio, toca. 3 Busca y toca Ajustes > Usuarios > Agregar usuario. 4 Toca Aceptar. Se crea la cuenta nueva. 5 Toca CONFIGURAR. La pantalla se bloquea y aparece un ícono que representa la nueva cuenta de usuario agregada en la esquina superior derecha. 6 Desbloquea la pantalla deslizando el dedo hacia arriba. 7 Sigue las instrucciones en pantalla para configurar la cuenta del usuario. En casos donde la persona que usa la nueva cuenta desea configurar la cuenta pero no está disponible en ese momento, puedes tocar AHORA NO en el paso 5. Cuando el usuario esté listo, puede seleccionar Usuarios en Ajustes y ver la nueva cuenta, que aparece como Usuario nuevo. Para terminar de configurar la cuenta, tócala y sigue las instrucciones. También puedes agregar una cuenta de usuario habitual desde la barra de estado en cualquier pantalla. Solo arrastra la barra de estado hacia abajo con dos dedos y toca el ícono de usuario, luego toca Agregar usuario. Permitir que un usuario habitual realice llamadas telefónicas y use SMS 1 Asegúrese de conectarse como el propietario. 2 Desde la pantalla de inicio, toque. 3 Busque y toque suavemente Ajustes > Usuarios. 4 Toque suavemente junto al nombre del usuario correspondiente y luego arrastre el control deslizante junto a Permitir llamadas telefónicas y SMS hacia la derecha. Eliminar una cuenta de usuario habitual del dispositivo 1 Asegúrese de conectarse como el propietario. 2 Desde la pantalla de inicio, toque. 3 Busque y toque suavemente Ajustes > Usuarios. 4 Toque suavemente junto al nombre del usuario que desea eliminar y luego toque suavemente Eliminar usuario > Eliminar. Acerca de la cuenta de usuario invitado Si una persona quiere utilizar su dispositivo simplemente de manera temporal, se puede activar una cuenta de invitado para ese usuario. En modo invitado, su dispositivo se inicia como un sistema recién instalado, únicamente con las aplicaciones preinstaladas. Cuando esta persona haya terminado de utilizar su dispositivo, se puede limpiar la sesión para que el próximo invitado pueda comenzar de cero. La cuenta de usuario invitado está preinstalada y no puede borrarse. Cómo configurar la cuenta de usuario invitado 1 Asegúrese de conectarse como el propietario, es decir, el usuario que configuró el dispositivo por primera vez. 2 Desde la pantalla de inicio, toque suavemente. 3 Busque y toque suavemente Ajustes > Usuarios > Invitado. 4 Siga las instrucciones en pantalla para completar el procedimiento. También puede configurar una cuenta de usuario invitado desde la barra de estado en cualquier pantalla. Solo arrastre la barra de estado hacia abajo con dos dedos y toque suavemente el ícono de usuario, luego toque suavemente Agregar invitado. Permitir que el usuario invitado realice llamadas telefónicas 1 Asegúrese de conectarse como el propietario. 2 Desde la pantalla de inicio, toque. 3 Busque y toque suavemente Ajustes > Usuarios. 4 Toque suavemente junto a Invitado, y luego arrastre el control deslizante junto a Permitir llamadas telefónicas hacia la derecha. 55
56 Cómo borrar los datos de la sesión de invitado 1 Asegúrese de conectarse en la cuenta de invitado. 2 Desde la pantalla de inicio, toque suavemente. 3 Busque y toque suavemente Ajustes > Usuarios. 4 Busque y toque suavemente Eliminar invitado. 5 Toque Eliminar. También puede borrar la sesión de invitado desde la barra de estado o desde cualquier pantalla siempre y cuando esté conectado a la cuenta de invitado. Simplemente arrastre la barra de estado hacia abajo usando dos dedos y toque suavemente el ícono del usuario; luego toque Eliminar invitado. Alternar entre cuentas de varios usuarios Para alternar entre cuentas de varios usuarios 1 Para ver la lista de usuarios, arrastra la barra de estado hacia abajo con dos dedos y luego toca el ícono de usuario en la parte superior derecha de la pantalla. 2 Toca el ícono que representa la cuenta de usuario a la que deseas cambiar. Aparecerá la pantalla de bloqueo de esa cuenta de usuario. Cuando cambies a la cuenta de usuario invitado, toca Iniciar nuevamente si deseas eliminar la sesión anterior, o toca Sí, continuar para continuar con la sesión anterior. Cada usuario puede configurar su propia pantalla de bloqueo. Consulta Bloqueo de la pantalla en la página 48. Ajustes para cuentas de varios usuarios Existen tres tipos distintos de ajustes para los dispositivos con varios usuarios: los ajustes que cualquiera de los usuarios puede cambiar, y que afectan a todos los usuarios. Entre los ejemplos se incluyen el idioma, la función Wi-Fi, el modo de avión, NFC y la función Bluetooth. Los ajustes que únicamente afectan a una cuenta de usuario individual. Entre los ejemplos se incluyen la sincronización automática de datos, el bloqueo de pantalla, varias cuentas agregadas y los papeles tapices. Los ajustes que únicamente son visibles para el propietario y afectan a todos los usuarios, por ejemplo, los ajustes de VPN. 56
57 Escribir un texto Teclado en pantalla Puede ingresar texto con el teclado QWERTY en pantalla al tocar suavemente cada letra individualmente o puede utilizar la función de escritura por gestos y deslizar el dedo de letra a letra para formar palabras. Si prefiere usar una versión más pequeña del teclado en pantalla e ingresar texto usando solo una mano, puede activar el teclado de entrada con una sola mano. Puede seleccionar hasta tres idiomas para ingresar texto. La función de idioma inteligente detecta el idioma que está usando y predice las palabras para ese idioma a medida que escribe. Algunas aplicaciones abren el teclado en pantalla automáticamente, por ejemplo, las aplicaciones de mensajería de texto y . 1 Borrar un carácter delante del cursor. 2 Ingresar un salto de línea o confirmar el texto escrito. 3 Ingresar un espacio. 4 Personalizar el teclado. Esta tecla desaparece después de que se personaliza el teclado. 5 Mostrar números y símbolos. Para obtener más símbolos, toque suavemente. 6 Cambie entre minúsculas, mayúsculas y todo mayúsculas. Para algunos idiomas, esta tecla se utiliza para acceder a otros caracteres del idioma. Mostrar el teclado en pantalla para ingresar texto Toque suavemente un campo de ingreso de texto. Usar el teclado en pantalla en la orientación horizontal Cuando se muestre el teclado en pantalla, gire el dispositivo de lado. Es posible que necesite ajustar las configuraciones de algunas aplicaciones para permitir la orientación horizontal. Cómo escribir texto carácter por carácter 1 Para escribir un carácter visible en el teclado, toque suavemente el carácter. 2 Para escribir la variante de un carácter, toque y mantenga presionado un carácter del teclado habitual para ver una lista de opciones disponibles y luego seleccione uno de la lista. Por ejemplo, para escribir "é", toque y mantenga oprimida la "e" hasta que aparezcan las opciones, luego, continúe oprimiendo el teclado, arrastre a y seleccione "é". Ingresar un punto Después de escribir una palabra, toque suavemente dos veces en la barra de espacio. 57
58 Ingresar texto usando la función de escritura por gestos 1 Cuando aparezca el teclado en pantalla, deslice el dedo de letra a letra para escribir la palabra que desee. 2 Cuando haya terminado de escribir una palabra, levante el dedo. Se sugiere una palabra en función de las letras que haya escrito. 3 Si la palabra que desea escribir no aparece, toque suavemente para ver otras opciones y seleccionarlas según corresponda. Si la opción deseada no aparece, elimine toda la palabra y vuelva a escribirla o toque cada letra individualmente para ingresar la palabra. Cambiar los ajustes de Tocar para escribir 1 Una vez que aparezca el teclado en pantalla, pulse. 2 Toque suavemente y, a continuación, Ajustes de teclado. 3 Para activar o desactivar la función de escritura por gestos, marque o desmarque la casilla de verificación Tocar para escribir. Utilizar el teclado con una mano 1 Abra el teclado en pantalla en modo vertical, después toque suavemente. 2 Toque suavemente, luego toque suavemente Teclado de una mano. 3 Para mover el teclado con una mano a la izquierda o a la derecha de la pantalla, toque suavemente o según corresponda. Para volver a utilizar el teclado en pantalla completo, toque suavemente. Teclado del teléfono El teclado del teléfono es similar al teclado de teléfono de 12 teclas estándar. Proporciona texto predictivo y opciones de entrada de múltiples toques. Puede activar el método de entrada de texto de teclado del teléfono por medio de los ajustes del teclado. El teclado del teléfono únicamente está disponible en la orientación vertical. 1 Elige una opción de entrada de texto. Puede tocar suavemente cada caracter una vez y usar las sugerencias de palabras o mantener pulsada la techa hasta que se seleccione el caracter deseado. 2 Borra un carácter delante del cursor. 3 Ingresa un salto de línea o confirma el ingreso de texto. 4 Ingresa un espacio. 5 Muestra símbolos y emoticones. 6 Muestra números. 7 Cambiar entre mayúsculas y minúsculas y activar Bloq Mayús. Cómo abrir el teclado del teléfono por primera vez 1 Toque suavemente un campo de ingreso de texto, luego toque suavemente. 2 Toque suavemente y, a continuación, Ajustes de teclado. 3 Toque suavemente Teclado vertical, y luego seleccione la opción Teclado del teléfono. 58
59 Ingresar texto con el teclado del teléfono Cuando aparezca en el teclado del teléfono, toque suavemente cada carácter una sola vez, aun si la letra que desea no es la primera en la tecla. Toque suavemente la palabra que aparece o toque suavemente para ver más sugerencias de palabras y seleccione una palabra de la lista. Cuando aparezca en el teclado del teléfono, toque suavemente en el teclado de la pantalla para seleccionar el carácter que desea ingresar. Siga tocando suavemente este botón hasta que se haya seleccionado el carácter deseado. Luego haga lo mismo para el siguiente carácter que desee ingresar, y así sucesivamente. Cómo introducir números con el teclado del teléfono Cuando aparezca el teclado telefónico, puntee. Aparece un teclado del teléfono con números. Cómo insertar símbolos y emoticones con el teclado del teléfono 1 Cuando aparezca el teclado telefónico, puntee. Aparece una cuadrícula con símbolos y emoticones. 2 Desplácese hacia arriba o hacia abajo para ver más opciones. Toque suavemente un símbolo o emoticon para seleccionarlo. Ingresar texto con entrada de voz Cuando ingrese texto, puede utilizar la función de entrada de voz en lugar de escribir las palabras. Solamente diga las palabras que desea ingresar. La entrada de voz en una tecnología experimental de Google y se encuentra disponible para una variedad de idiomas y regiones. Activar la entrada de voz 1 Cuando escriba texto con el teclado en pantalla, arrastre la barra de estado hacia abajo para abrir el panel de notificaciones y toque suavemente. 2 Toque suavemente Configurar métodos de escritura, luego marque la casilla de verificación Escritura de voz de Google. 3 En el teclado en pantalla, toque suavemente > y luego Ajustes de teclado. 4 Marque la casilla de verificación que se encuentra junto a Tecla de escritura por voz de Google. 5 Para guardar los ajustes, toque suavemente. Aparece el ícono de micrófono en el teclado en pantalla. Ingresar texto con entrada de voz 1 Abra el teclado en pantalla. 2 Toque suavemente. Cuando aparezca, hable para ingresar texto. 3 Al finalizar, toque suavemente de nuevo. Aparece el texto sugerido. 4 Edite el texto manualmente, si es necesario. Para que aparezca el teclado y pueda ingresar texto de manera manual, toque suavemente. Editar texto Puede seleccionar, cortar, copiar y pegar texto a medida que escribe. Puede acceder a las herramientas de edición punteando dos veces en el texto introducido. Las herramientas de edición estarán disponibles en una barra de aplicaciones. Barra de aplicaciones 59
60 1 Cierre la barra de aplicaciones 2 Seleccione todo el texto 3 Corte el texto 4 Copie el texto 5 Pegue el texto solamente aparece cuando tiene texto guadado en el portapapeles. Seleccionar texto 1 Escriba algún texto, luego, toque suavemente dos veces el texto. La palabra que toque se resalta por medio de tabuladores en ambos lados. 2 Arrastre los tabuladores hacia la izquierda o la derecha para seleccionar más texto. Editar texto 1 Escriba algún texto; luego, toque suavemente dos veces el texto para hacer que aparezca la barra de aplicación. 2 Seleccione el texto que desea editar y, a continuación, use las herramientas de la barra de aplicación para realizar los cambios que desea. Usar el ampliador Cuando escriba texto, toque y mantenga oprimido el campo de texto para ver el texto ampliado y para ubicar el cursor donde desee dentro del campo de texto. Personalizar el teclado en pantalla Cuando ingresa un texto con el teclado en pantalla, puede acceder a los ajustes de teclado y otros ajustes de ingreso de texto que lo ayudan a configurar opciones de idiomas de escritura, predicción y corrección de texto. Puede obtener sugerencias de palabras para un idioma a la vez si desactiva la función de detección inteligente de idioma. El teclado puede usar el texto que ha escrito en mensajería y otras aplicaciones para aprender su estilo de escritura. También cuenta con una Guía de personalización que lo guía a través de los ajustes básicos para comenzar de manera rápida. Puede seleccionar otros teclados para utilizar y cambiar de teclado. Por ejemplo, puede seleccionar el teclado chino de Xperia o el teclado japonés de Xperia. Acceder a los ajustes del teclado en pantalla 1 Cuando ingrese texto con el teclado en pantalla, toque suavemente. 2 Toque suavemente, a continuación, toque suavemente Ajustes de teclado y cambie los ajustes según lo desee. 3 Para agregar un idioma de escritura para la entrada de texto, toque suavemente Idiomas de escritura y marque las casillas de verificación correspondientes. 4 Toque suavemente Aceptar para confirmar. Cómo cambiar la configuración de sugerencia de palabras 1 Cuando introduzca texto con el teclado en pantalla, toque suavemente. 2 Toque suavemente, luego toque suavemente Ajustes de teclado > Sugerencias de palabras. 3 Seleccione una opción. Para seleccionar otro teclado 1 Si está usando el teclado en pantalla para ingresar texto, toque suavemente en la parte inferior derecha de la pantalla. 2 Selecciona una opción. Para activar más opciones de teclado, toque suavemente Seleccionar teclados y luego arrastre los controles deslizantes correspondientes hacia la derecha. 60
61 Cambiar el idioma de escritura mediante el teclado en pantalla Esta función se encuentra disponible únicamente si agregó más de un idioma de entrada y la función de detección inteligente de idioma está desactivada, o si los idiomas que seleccionó incluyen idiomas no latinos. Cuando ingresa texto con el teclado en pantalla, puede tocar suavemente el ícono de idioma de escritura para cambiar entre los distintos idiomas de escritura seleccionados. Por ejemplo, toque suavemente hasta que aparezca el idioma de escritura que desea. Cómo cambiar la configuración de Usar mi estilo de escritura 1 Cuando introduzcas texto con el teclado en pantalla, toca. 2 Toca, luego toca Ajustes de teclado > Usar mi estilo de escritura y selecciona una opción. Cambiar la configuración de Detección inteligente de idioma Es posible que la Detección inteligente de idiomas no se encuentre disponible para todos los idiomas de escritura. 1 Una vez que aparezca el teclado en pantalla, toque suavemente. 2 Toque suavemente, luego toque Ajustes de teclado. 3 Para activar o desactivar la función de Detección inteligente de idioma, marque o desmarque la casilla de verificación Detección de idioma inteligente. Cómo seleccionar una variante de disposición de teclado Es posible que las variantes de disposición disponibles para el teclado en pantalla no estén disponibles en todos los idiomas de escritura. Puede seleccionar disposiciones de teclado diferentes para la escritura de cada idioma. 1 Cuando introduzca texto con el teclado en pantalla, toque suavemente. 2 Toque suavemente, luego Ajustes de teclado. 3 Toque suavemente Idiomas de escritura y luego toque suavemente junto a la escritura de un idioma. 4 Seleccione una variante de disposición de teclado. 5 Toque suavemente Aceptar para confirmar. 61
62 Realización de llamadas Realizar llamadas Puede realizar una llamada al marcar manualmente un número de teléfono, al tocar suavemente un número guardado en lista de contactos o al tocar suavemente el número de teléfono en su vista del registro de llamadas. También puede usar la función de marcación inteligente para encontrar números rápidamente en su lista de contactos o registros de llamadas. Para ello, escriba parte del nombre o el número del contacto y seleccione entre las opciones que aparecen. Para realizar una videoconferencia, puede usar la mensajería instantánea Hangouts y la aplicación para videoconferencia en su dispositivo. Consulte Mensajería instantánea y video chat en la página Ver más opciones 2 Eliminar número 3 Teclado de marcado 4 Botón de llamada Para abrir el teclado de marcado 1 En la Pantalla de inicio, toca. 2 Busca y toca. 3 Si el teclado de marcado no aparece, toca. Cómo marcar un número de teléfono 1 Abra el teclado de marcado. 2 Escriba el número de teléfono y toque suavemente. Para eliminar un número que ingresó por error, toque suavemente. Cómo hacer una llamada mediante la función de marcación inteligente 1 Abra el teclado de marcado. 2 Escriba letras o números que correspondan al contacto al cual desea llamar. A medida que escribe cada letra o número, aparece una lista de posibles coincidencias. 3 Toque suavemente el contacto al que desea llamar. 62
63 Cómo realizar una llamada internacional 1 Abra el teclado de marcado. 2 Toque y mantenga oprimido el 0 hasta que aparezca un signo +. 3 Escriba el código de país, el código de área (sin los ceros iniciales) y el número de teléfono; luego, toque suavemente. Agregar un número de marcación directa a la pantalla de Inicio 1 Toque y mantenga oprimida una zona vacía de la Pantalla de inicio hasta que vibre el dispositivo y aparezca el menú de personalización. 2 En el menú de personalización, toque suavemente Widgets y aplicaciones > Atajos. 3 Desplácese por la lista de aplicaciones y seleccione Marcación directa. 4 Seleccione el contacto y el número que desea usar como número de marcación directa. Cómo mostrar u ocultar su número telefónico Puede optar por mostrar u ocultar su número telefónico en los dispositivos de los destinatarios de las llamadas cuando los llama. Cómo mostrar u ocultar su número telefónico 1 Desde Pantalla de inicio, toque. 2 Busque y toque Ajustes > Llamada > Configuración adicional > ID de emisor. Recibir llamadas Si recibe una llamada entrante cuando el dispositivo está en modo de suspensión o la pantalla está bloqueada, la aplicación de teléfono se abre en formato de pantalla completa. Si recibe una llamada entrante cuando la pantalla está activa, la llamada entrante se muestra como una notificación flotante, es decir, en una ventana minimizada que flota en la parte superior de la pantalla que esté abierta. Cuando recibe una de estas notificaciones, puede elegir responder la llamada y abrir la pantalla de aplicación del teléfono, o bien puede rechazar la llamada y permanecer en la pantalla en la que se encuentra. Responder una llamada entrante cuando la pantalla está inactiva Arrastre hacia la derecha. Cómo responder una llamada entrante cuando la pantalla está activa En la notificación flotante que aparece en la parte superior de la pantalla, toca RESPONDER. En lugar de contestar la llamada, toca la parte superior de la ventana de la notificación flotante y ve a la pantalla de aplicaciones principal del teléfono. Si usas este método, tienes más opciones para administrar la llamada. Por ejemplo, puedes decidir rechazar la llamada con un mensaje. Rechazar una llamada entrante cuando la pantalla está inactiva Arrastre hacia la izquierda. Cómo rechazar una llamada entrante cuando la pantalla está activa En la notificación flotante que aparece en la parte superior de la pantalla, toca RECHAZAR. En lugar de rechazar la llamada, toca la parte superior de la ventana de notificación flotante y ve a la pantalla de aplicaciones principal del teléfono. Si usas este método, tienes más opciones para administrar la llamada. Por ejemplo, puedes decidir rechazar la llamada con un mensaje. Silenciar el timbre de una llamada entrante Al recibir la llamada, oprima la tecla de volumen. 63
64 Cómo rechazar una llamada con un mensaje de texto Puede rechazar una llamada con un mensaje de texto. Cuando rechaza una llamada con dicho mensaje, el mensaje se envía automáticamente a la persona que llama y se guarda en la conversación de mensajería que se mantiene con el contacto. Puede elegir un mensaje de una lista de mensajes predefinidos disponibles en su dispositivo, o bien puede crear un mensaje nuevo. También puede crear sus propios mensajes personalizados editando los mensajes predefinidos. Rechazar una llamada con un mensaje de texto 1 Cuando reciba una llamada entrante, arrastre Rechazar con mensaje hacia arriba. 2 Seleccione un mensaje predefinido o toque suavemente y escriba un mensaje nuevo. Cómo rechazar una segunda llamada con un mensaje de texto 1 Cuando escuche varios sonidos durante una llamada, arrastre Rechazar con mensaje hacia arriba. 2 Seleccione un mensaje predefinido o puntee y escriba un mensaje nuevo. Editar un mensaje de texto usado para rechazar una llamada 1 Desde su Pantalla de inicio, toque suavemente. 2 Busque y toque suavemente Ajustes > Llamada > Rechazar llamada con mensaje. 3 Toque suavemente el mensaje que desea editar, luego haga los cambios necesarios. 4 Toque suavemente Aceptar. Llamadas en curso 1 Ingresar números durante una llamada 2 Activar el altavoz durante una llamada 3 Poner la llamada actual en espera o recuperar una llamada en espera 4 Hacer una segunda llamada 5 Silenciar el micrófono durante una llamada 6 Finalizar una llamada Configurar el volumen del altavoz durante una llamada Oprima la tecla de volumen hacia arriba o hacia abajo. 64
65 Activar la pantalla durante una llamada Oprima brevemente. Usar el registro de llamadas En el registro de llamadas, puede ver las llamadas perdidas, recibidas y marcadas. Para abrir el registro de llamadas 1 En la Pantalla de inicio, toca. 2 Busca y toca. 3 Si el registro de llamadas no aparece, toca. Ver sus llamadas perdidas 1 Si ha perdido una llamada, aparecerá en la barra de estado. Arrastre la barra de estado hacia abajo. 2 Toque suavemente Llamada perdida. Para llamar a un número de tu registro de llamadas Toca el número. Para editar el número antes de realizar la llamada, mantén presionado el número en el registro de llamadas y, a continuación, toca Editar número antes de llamar. Cómo agregar un número del registro de llamadas a sus contactos 1 Toca y mantén presionado uno de los números que se muestran en el registro de llamadas y luego toca Añadir a contactos. 2 Selecciona un contacto existente al que desees agregar el número, o toca Crear nuevo contacto. 3 Edita los detalles de contacto y toca Listo. Para ver las opciones del registro de llamadas Cuando el registro de llamadas esté abierto, toca. También puedes acceder a la configuración general de llamadas mediante las instrucciones anteriores. Desviar llamadas Puede dirigir las llamadas a un destinatario diferente, por ejemplo, a otro número de teléfono, a otro dispositivo o a un servicio de contestación. Cómo desviar llamadas 1 Desde la Pantalla de inicio, toque suavemente. 2 Busque y toque suavemente Ajustes > Llamada. 3 Toque suavemente Desvío de llamada y seleccione una opción. 4 Escriba el número al que desea reenviar llamadas, luego toque suavemente Activar. Cómo desactivar el desvío de llamadas 1 Desde su Pantalla de inicio, toque suavemente. 2 Busque y toque suavemente Ajustes > Llamada > Desvío de llamada. 3 Seleccione una opción, luego toque suavemente Desactivar. Cómo restringir llamadas Puede bloquear todas o solo determinadas categorías de llamadas entrantes y salientes. Si recibió un código PIN2 de su proveedor de servicio, también puede usar una lista de Números de marcación fija (FDN) para restringir las llamadas salientes. Si dentro de su 65
66 suscripción se incluye el servicio de mensajería de voz, puede enviar todas las llamadas entrantes de un contacto específico directamente a mensajería de voz. Si desea bloquear un número determinado, visite Google Play y descargue aplicaciones que sean compatibles con esta función. No todos los operadores de red son compatibles con FDN. Comuníquese con su operador de red para verificar si la tarjeta SIM o el servicio de red es compatible con esta función. Cómo bloquear llamadas entrantes o salientes 1 En la Pantalla de inicio, toca. 2 Busca y toca Ajustes > Llamada. 3 Toca Bloqueo de llamadas, después selecciona una opción. 4 Ingresa la contraseña y toca Activar. Cuando configuras por primera vez el bloqueo de llamadas, debes ingresar una contraseña para activar esta función. Debes usar esta misma contraseña más tarde si deseas editar la configuración del bloqueo de llamadas. Cómo activar o desactivar la marcación fija 1 Desde su Pantalla de inicio, toque suavemente. 2 Busque y toque suavemente Ajustes > Llamada > Marcación fija. 3 Toque suavemente Activar marcación fija o Desactivar marcación fija. 4 Escriba su PIN2 y toque suavemente Aceptar. Cómo acceder a la lista de destinatarios de llamadas aceptadas 1 Desde su Pantalla de inicio, toque suavemente. 2 Busque y toque Ajustes > Llamada > Marcación fija > Marcación fija. Cómo cambiar el PIN2 de la tarjeta SIM 1 Desde Pantalla de inicio, toque. 2 Busque y toque suavemente Ajustes > Llamada. 3 Toque suavemente Marcación fija > Cambiar PIN2. 4 Ingrese el PIN2 antiguo de la tarjeta SIM y toque suavemente Aceptar. 5 Escriba el nuevo PIN2 de la tarjeta SIM y toque suavemente Aceptar. 6 Confirme el nuevo PIN2 y toque suavemente Aceptar. Cómo enviar llamadas entrantes desde un contacto específico a mensajería de voz 1 Desde su Pantalla de inicio, toque suavemente. 2 Busque y toque suavemente. 3 Selecciones el contacto para el cual desea dirigir todas las llamadas entrantes a mensajería de voz de forma automática. 4 Toque suavemente >. 5 Marque la casilla de verificación junto a Llamadas al buzón de voz. 6 Toque suavemente Listo. Varias llamadas Si activó el servicio de llamada en espera, puede manejar varias llamadas al mismo tiempo. Si este servicio está activo, se le notificará mediante un bip cuando reciba otra llamada. Activación o desactivación de la llamada en espera 1 Desde su Pantalla de inicio, toque suavemente. 2 Busque y toque suavemente Ajustes > Llamada > Configuración adicional. 3 Para activar o desactivar la llamada en espera, toque suavemente Llamada en espera. Contestar una segunda llamada y poner la llamada en curso en espera Cuando escuche varios bips durante una llamada, arrastre hacia la derecha. 66
67 Cómo rechazar una segunda llamada Cuando escuche varios pitidos durante una llamada, arrastre hacia la izquierda. Cómo realizar una segunda llamada 1 Durante una llamada en curso, toque suavemente. Se mostrará el registro de llamadas. 2 Toque suavemente para mostrar el teclado de marcado. 3 Escriba el número del destinatario y toque suavemente. La primera llamada queda retenida. Contestar una tercera llamada y finalizar la llamada en curso Cuando ingresa la tercera llamada, toque suavemente Finalizar llamada actual y contestar. Rechazar una tercera llamada Cuando ingresa la tercera llamada, toque suavemente Rechazar llamada entrante. Para alternar entre varias llamadas Para alternar a otra llamada y poner la llamada actual en espera, toque Cambiar a esta llamada. Llamadas de conferencia Con una llamada de conferencia o entre varias personas, puede mantener una conversación colectiva con dos o más personas. Para obtener información sobre la cantidad de participantes que puede agregar a una llamada en conferencia, contacte a su operador de red. Realizar una llamada de conferencia 1 Durante una llamada en curso, toque suavemente. Aparece el registro de llamadas. 2 Para mostrar el teclado de marcado, toque suavemente. 3 Marque el número del segundo participante y toque suavemente. El primer participante queda temporalmente en espera. 4 Para agregar al segundo participante a la llamada e iniciar la conferencia, toque suavemente. 5 Para agregar más participantes a la llamada, repita los pasos pertinentes mencionados anteriormente. Cómo tener una conversación privada con un participante de una llamada de conferencia 1 Durante una llamada de conferencia en curso, toque suavemente Administrar conferencia. 2 Toque el número del participante con el que quiere tener una conversación privada. 3 Para terminar la conversación privada y regresar a la llamada de conferencia, toque suavemente. Cómo desconectar un participante de una llamada de conferencia 1 Durante una llamada de conferencia en curso, toque Administrar conferencia. 2 Toque junto al participante que desea desconectar. Para finalizar una llamada de conferencia Durante la llamada, toque suavemente. 67
68 Buzón de voz Si la suscripción incluye un servicio de buzón de voz, las personas que llaman pueden dejar mensajes de voz cuando no pueda contestar las llamadas. El número del servicio de mensajería de voz habitualmente está guardado en su tarjeta SIM. De lo contrario, puede solicitarle el número a su proveedor de servicio e ingresarlo manualmente. Cómo escribir su número del servicio del buzón de voz 1 Desde Pantalla de inicio, toque suavemente. 2 Busque y toque suavemente Ajustes > Llamada > Correo de voz > Ajustes de mensajería de voz > Número del buzón de voz. 3 Escriba su número del servicio del correo de voz. 4 Toque suavemente Aceptar. Para llamar al servicio de correo de voz 1 Abre el teclado de marcado. 2 Mantén presionado 1 hasta que se marque el número del buzón de voz. La primera vez que llames al número de tu buzón de voz, es muy probable que el sistema de buzón de voz de tu operador de red te pida que configures el buzón. Por ejemplo, es probable que te pida que grabes un saludo y establezcas una contraseña. Llamadas de emergencia El dispositivo admite los números de emergencia internacionales, por ejemplo 112 o 911. Normalmente puede usar estos números para realizar llamadas de emergencia en cualquier país, con o sin la tarjeta SIM insertada si se encuentra dentro del rango de una red. Cómo realizar una llamada de emergencia 1 Abra el teclado de marcado. 2 Escriba el número telefónico de emergencia y toque suavemente. Puede realizar llamadas de emergencia incluso cuando no esté inserta la tarjeta SIM o cuando estén bloqueadas las llamadas salientes. Para realizar una llamada de emergencia cuando la tarjeta SIM está bloqueada 1 Toca Emergencia. 2 Ingresa el número de emergencia y toca. Realizar una llamada de emergencia cuando la pantalla está bloqueada 1 En la pantalla de bloqueo, arrastre el ícono del teléfono hacia la derecha. 2 Si el tipo de pantalla de bloqueo activo es Pase el dedo, toque suavemente para mostrar el teclado de marcado. A continuación, escriba el número de emergencia y toque suavemente. 3 Si la pantalla está bloqueada con un patrón, un PIN o una contraseña, toque suavemente Emergencia. A continuación, escriba el número de emergencia y toque suavemente. 68
69 Contactos Transferir contactos Hay diferentes maneras de transferir contactos a su nuevo dispositivo. Puede sincronizar contactos de una cuenta en línea o importarlos directamente desde otro dispositivo. Transferir contactos utilizando una computadora Xperia Transfer es una aplicación que lo ayuda a recopilar contactos de su dispositivo anterior y transferirlos a su nuevo dispositivo. Xperia Transfer, a la que puede acceder desde el software Xperia Companion, admite dispositivos móviles que ejecutan ios/ icloud y Android. Si su dispositivo anterior es un dispositivo ios, la característica App Matching sugiere las aplicaciones de Android equivalente a sus aplicaciones de ios. Para usar Xperia Transfer, necesitará: Una computadora conectada a Internet. Su nuevo dispositivo Android. Un cable USB para su nuevo dispositivo Android. Su dispositivo anterior. Un cable USB para su dispositivo anterior. Puede que no necesite su dispositivo anterior. Para dispositivos ios, puede conectarse directamente a icloud o usar una copia de seguridad local. Para dispositivo anteriores de Sony, puede usar copias de seguridad locales. Transferir contactos a su nuevo dispositivo 1 Busque y descargue Xperia Companion para Windows en o Xperia Companion para Mac en si el software todavía no está instalado. 2 Con el cable USB, conecte el dispositivo a la computadora. 3 Después de una instalación exitosa, abra el software Xperia Companion si no se inicia automáticamente, luego haga clic en Xperia Transfer y siga las instrucciones relevantes para transferir sus contactos. Cómo transferir contactos utilizando una cuenta en línea Si sincroniza los contactos de su dispositivo anterior o computadora con una cuenta en línea como Google Sync, Facebook o Microsoft Exchange ActiveSync, puede utilizar esta cuenta para transferir los contactos a su nuevo dispositivo. Sincronizar contactos en su dispositivo nuevo utilizando una cuenta de sincronización 1 En su Pantalla de inicio, toque suavemente, luego toque suavemente. 2 Toque suavemente, luego toque suavemente Ajustes > Cuentas y sincronización. 3 Seleccione la cuenta que con la que desea sincronizar sus contactos, luego toque suavemente > Sincronizar ahora. Debe estar conectado en la cuenta de sincronización relevante antes de que pueda sincronizar sus contactos. Otros métodos para transferir contactos Existen otras maneras de transferir contactos desde su dispositivo anterior al nuevo. Por ejemplo, puede copiar los contactos a una tarjeta de memoria, usar la tecnología Bluetooth o guardar los contactos en una tarjeta SIM. Para obtener información más específica sobre la transferencia de contactos desde su dispositivo anterior, consulte la Guía del usuario relevante. 69
70 Importar contactos de una tarjeta de memoria 1 En la Pantalla de inicio, toque suavemente y, a continuación,. 2 Oprima y luego toque suavemente Importar contactos > Tarjeta SD. 3 Seleccione los archivos que desee importar y toque suavemente Aceptar. Cómo importar contactos usando la tecnología Bluetooth 1 Asegúrese de que la función Bluetooth esté activada y el dispositivo esté configurado como visible. 2 Cuando se le notifique de un archivo entrante a su dispositivo, arrastre la barra de estado hacia abajo y toque suavemente la notificación para aceptar la transferencia de archivos. 3 Toque suavemente Aceptar para empezar la transferencia de archivos. 4 Arrastre la barra de estado hacia abajo. Cuando se complete la transferencia, puntee la notificación. 5 Toque suavemente el archivo recibido. Cómo importar contactos desde una tarjeta SIM Puede perder información o tener varias entradas de contactos si los transfiere con una tarjeta SIM. 1 Desde su Pantalla de inicio, toque suavemente, luego toque suavemente. 2 Toque suavemente, luego toque suavemente Importar contactos > Tarjeta SIM. 3 Para importar un contacto, busque y toque suavemente el contacto. Para importar todos los contactos, toque suavemente Importar todos. Buscar y ver contactos 1 Buscar contactos 2 Ver más opciones 3 Pestañas Contactos, Favoritos y Grupos 4 Editar y ver información de contacto médica y de emergencia 5 Ver los detalles de contacto 6 Llegar a los contactos a partir de la letra seleccionada 7 Agregar un contacto 70
71 Cómo buscar un contacto 1 Desde su Pantalla de inicio, toque suavemente, luego toque suavemente. 2 Toque suavemente e ingrese un número de teléfono, nombre u otra información de contacto en el campo Buscar contactos. La lista de resultados se filtra al ingresar cada carácter. Seleccionar los contactos que se van a mostrar en la aplicación Contactos 1 En la Pantalla de inicio, toque suavemente y, a continuación,. 2 Oprima y toque suavemente Filtrar. 3 En la lista que aparece, marque o desmarque las opciones deseadas. Si ha sincronizado los contactos con una cuenta de sincronización, esa cuenta aparece en la lista. Para expandir la lista de opciones, toque suavemente la cuenta. Añadir y editar contactos Cómo agregar un contacto 1 En la Pantalla de inicio, toque suavemente y luego toque suavemente. 2 Toque suavemente. 3 Si ha sincronizado sus contactos con una o más cuentas, y agrega un contacto por primera vez, debe seleccionar la cuenta a la cual desea agregar este contacto. De forma alterna, toque suavemente Sin respaldo si únicamente desea utilizar y guardar este contacto en el dispositivo. 4 Escriba o seleccione la información que desea para el contacto. 5 Al finalizar, toque suavemente Listo. Después de seleccionar una cuenta de sincronización en el paso 3, esa cuenta mostrará la cuenta predeterminada ofrecida la próxima vez que agregue un contacto. Cuando guarde un contacto en una cuenta particular, esa cuenta mostrará la cuenta predeterminada para guardar la próxima vez que agregue un contacto. Si usted ha guardado un contacto en una cuenta particular y quiere cambiarlo, debe crear un contacto nuevo y seleccionar una cuenta diferente para guardarlo. Si agrega un signo más y el código de país antes del número de teléfono de un contacto, no tiene que editar el número de nuevo cuando haga llamadas desde otros países. Cómo editar un contacto 1 En su Pantalla de inicio, toque suavemente, luego toque suavemente. 2 Puntee el contacto que desee editar y, a continuación, puntee. 3 Edite la información deseada. 4 Al finalizar, toque suavemente Listo. Algunos servicios de sincronización no permiten editar la información de los contactos. Cómo asociar una imagen a un contacto 1 En su Pantalla de inicio, toque suavemente y luego toque. 2 Toque el contacto que desee editar y, a continuación, toque. 3 Toque y seleccione un método para agregar la imagen del contacto. 4 Cuando haya agregado la imagen, toque Listo. También puede agregarle una imagen a un contacto directamente desde la aplicación Álbum. Si quiere agregar una imagen que está guardada en una cuenta en línea, debe descargarla primero. Personalizar el tono de llamada de un contacto 1 En su Pantalla de inicio, toque suavemente, luego toque suavemente. 2 Puntee el contacto que desee editar y, a continuación, puntee. 3 Toque suavemente > Establecer tono. 4 Seleccione una opción de la lista o toque suavemente para seleccionar un archivo de música guardado en su dispositivo, luego toque suavemente Listo. 5 Toque suavemente Listo. 71
72 Eliminar contactos 1 En la Pantalla de inicio, toque suavemente y luego toque. 2 Toque y mantenga oprimido el contacto que desee eliminar. 3 Para eliminar todos los contactos, toque suavemente la flecha hacia abajo para abrir el menú desplegable y, a continuación, seleccione Marcar todos. 4 Toque suavemente, luego toque Eliminar. Editar información de contacto sobre usted 1 En su Pantalla de inicio, toque suavemente, luego toque suavemente. 2 Toque suavemente Mi Número, luego toque suavemente. 3 Ingrese la nueva información o realice los cambios que desee. 4 Al finalizar, toque suavemente Listo. Cómo crear un nuevo contacto a partir de un mensaje de texto 1 En su Pantalla de inicio, toque suavemente, luego busque y toque suavemente. 2 Toque suavemente > Guardar. 3 Seleccione un contacto existente o puntee Crear nuevo contacto. 4 Edite la información de contacto y toque suavemente Listo. Agregar información de contacto médica y de emergencia Puede agregar y editar información ICE (en caso de emergencia) en la aplicación Contactos. Puede ingresar detalles médicos, como alergias y medicamentos que está tomando, además de información sobre familiares y amigos para comunicarse en caso de emergencia. Después de la configuración, se puede acceder a su información ICE desde la pantalla de bloqueo de seguridad. Esto significa que incluso si la pantalla está bloqueada, por ejemplo, con un PIN, un patrón o una contraseña, el personal de emergencia puede de todos modos recuperar su información ICE. 1 Vuelva a la pantalla principal Contactos. 2 Vea más opciones 3 Mostrar la información médica y personal como parte de la información ICE 4 Información médica 5 Lista de contactos ICE 6 Crear nuevos contactos ICE 7 Usar contactos existentes como contactos ICE 72
73 Mostrar su información médica y personal como parte de la información ICE 1 En su Pantalla de inicio, toque suavemente, luego toque suavemente. 2 Toque suavemente ICE (en caso de emergencia). 3 Toque suavemente, luego marque la casilla de verificación Mostrar información personal. Escribir su información médica 1 En su Pantalla de inicio, toque suavemente, luego toque suavemente. 2 Toque suavemente ICE (en caso de emergencia). 3 Toque suavemente, luego toque suavemente Editar información médica. 4 Edite la información deseada. 5 Al finalizar, toque suavemente Listo. Agregar un nuevo contacto ICE 1 En la Pantalla de inicio, toque suavemente y luego toque suavemente. 2 Toque suavemente ICE (en caso de emergencia), luego toque suavemente. 3 Si sincronizó sus contactos con una o más cuentas, y está agregando un contacto por primera vez, debe seleccionar la cuenta a la cual desea agregar este contacto. O bien, toque suavemente Sin respaldo si únicamente desea utilizar y guardar este contacto en el dispositivo. 4 Escriba o seleccione la información que desea para el contacto. 5 Al finalizar, toque suavemente Listo. El contacto ICE debe tener al menos un número de teléfono al cual el personal de emergencia pueda llamar. Si el dispositivo está bloqueado con un bloqueo de pantalla de seguridad, el personal de emergencia solo puede ver el número de teléfono del contacto ICE, incluso si hay otra información ingresada sobre el contacto en la aplicación Contactos. Cómo usar contactos existentes como contactos ICE 1 En la Pantalla de inicio, toque suavemente y luego toque. 2 Toque suavemente ICE (en caso de emergencia), y luego. 3 Marque los contactos que desea utilizar como contactos ICE. 4 Al finalizar, toque suavemente Listo. Los contactos ICE que seleccione deben tener al menos un número de teléfono al cual el personal de emergencia pueda hacer una llamada. Si su dispositivo está bloqueado con un bloqueo de pantalla de seguridad, el personal de emergencia solo puede ver el número de teléfono de los contactos ICE, incluso si hay otra información ingresada sobre los contactos en la aplicación Contactos. Hacer que la información ICE se encuentre visible desde la pantalla de bloqueo de seguridad 1 En su Pantalla de inicio, toque suavemente, luego toque suavemente. 2 Toque suavemente ICE (en caso de emergencia). 3 Toque suavemente, luego toque suavemente Ajustes. 4 Marque la casilla de verificación ICE en pantalla de bloqueo. Su información ICE se encuentra visible desde la pantalla de bloqueo de seguridad de forma predeterminada. Activar llamadas a contactos ICE desde la pantalla de bloqueo de seguridad 1 En su Pantalla de inicio, toque suavemente, luego toque suavemente. 2 Toque suavemente ICE (en caso de emergencia). 3 Toque suavemente, luego toque suavemente Ajustes. 4 Marque la casilla de verificación Activar llamada en ICE. Es posible que algunos operadores de red no soporten las llamadas ICE. Grupos y favoritos Puede marcar contactos como favoritos de manera que pueda obtener un acceso rápido a ellos desde la aplicación Contactos. También puede asignar contactos a 73
74 grupos para obtener un acceso rápido a un grupo de contactos desde la aplicación Contactos. Para marcar o desmarcar un contacto como favorito 1 En Pantalla de inicio, toque suavemente, luego toque suavemente. 2 Toque suavemente el contacto que desea agregar a sus favoritos o retirar de allí. 3 Toque suavemente. Cómo ver sus contactos favoritos 1 Desde su Pantalla de inicio, toque suavemente, luego toque suavemente. 2 Toque suavemente Favoritos. Cómo asignar un contacto a un grupo 1 En la aplicación Contactos, toque suavemente el contacto que desea asignar a un grupo. 2 Toque suavemente, luego toque suavemente la barra directamente debajo de Grupos. 3 Marque las casillas de verificación de los grupos a los que desee agregar el contacto. 4 Toque suavemente Listo. Enviar información de contacto Cómo enviar su tarjeta de negocios 1 En la Pantalla de inicio, toque suavemente y luego toque. 2 Toque suavemente Mi Número. 3 Toque suavemente, luego Compartir. 4 Seleccione un método de transferencia disponible y siga las instrucciones en pantalla. Cómo enviar un contacto 1 En la Pantalla de inicio, toque suavemente y luego toque. 2 Toque suavemente el contacto cuyos detalles que desea enviar. 3 Toque suavemente, luego Compartir. 4 Seleccione un método de transferencia disponible y siga las instrucciones en pantalla. Enviar varios contactos de una vez 1 En su Pantalla de inicio, toque suavemente, luego toque suavemente. 2 Oprima y, luego, toque suavemente Marcar varios. 3 Marque los contactos que desea eliminar o selecciónelos todos si desea enviar todos los contactos. 4 Toque suavemente, luego seleccione un método de transferencia disponible y siga las instrucciones en pantalla. Evitar entradas múltiples en la aplicación de Contactos Si sincroniza sus contactos con una nueva cuenta o importa la información de contacto de otras maneras, puede terminar teniendo entradas duplicadas en la aplicación de Contactos. Si eso sucede, puede unir dichos duplicados para crear una entrada única. Y si une entradas por error, puede separarlas nuevamente. 74
75 Cómo enlazar contactos 1 En su Pantalla de inicio, toque suavemente, luego toque suavemente. 2 Puntee el contacto que desee asociar a otro. 3 Presione, luego, toque suavemente Enlazar contacto. 4 Toque suavemente el contacto cuya información desea unir con el primer contacto y luego toque suavemente Aceptar para confirmar. La información del primer contacto se incorpora al segundo contacto y, en la lista de contactos, los contactos vinculados se muestran como uno solo. Separar contactos vinculados 1 En su Pantalla de inicio, toque suavemente y, a continuación, toque suavemente. 2 Toque suavemente el contacto vinculado que desea editar y, a continuación, toque suavemente. 3 Toque Desenlazar contacto > Desvincular. Cómo respaldar contactos Puede utilizar una tarjeta de memoria, una tarjeta SIM o un dispositivo de almacenamiento USB para respaldar contactos. Consulte Transferir contactos en la página 69 para obtener más información sobre cómo restaurar contactos a su dispositivo. Para exportar todos los contactos a una tarjeta de memoria 1 En su Pantalla de inicio, toque suavemente, luego toque suavemente. 2 Oprima y luego toque suavemente Exportar contactos > Tarjeta SD. 3 Toque suavemente Aceptar. Exportar contactos a la tarjeta SIM Cuando exporta contactos a la tarjeta SIM, es posible que no se exporte toda la información. Esto se debe a las limitaciones de memoria que tienen las tarjetas SIM. 1 En su Pantalla de inicio, toque suavemente, luego toque suavemente. 2 Oprima y luego toque suavemente Exportar contactos > Tarjeta SIM. 3 Marque los contactos que desea exportar o toque suavemente Marcar todos si desea exportar todos sus contactos. 4 Toque suavemente Exportar. 5 Seleccione Añadir contactos si desea agregar los contactos a los contactos existentes en su tarjeta SIM o seleccione Reemplazar todos los contactos si desea reemplazar los contactos existentes en su tarjeta SIM. Cómo exportar todos los contactos a un dispositivo de almacenamiento externo Cuando exporta contactos con este método, debe conectar primero su dispositivo a un dispositivo de almacenamiento externo, por ejemplo, un disco extraíble o un disco duro externo mediante el uso de un cable adaptador USB de host. Para obtener más información acerca de cómo conectar su dispositivo a un dispositivo de almacenamiento externo, consulte Conectar tu dispositivo a accesorios USB en la página En la Pantalla de inicio, toque suavemente y luego toque. 2 Toque suavemente, luego toque suavemente Exportar contactos > Almacenamiento externo. 3 Toque suavemente Aceptar. 75
76 Mensajería y chat Leer y enviar mensajes La aplicación de Mensajería muestra sus mensajes como conversaciones, lo que significa que todos los mensajes para y de una persona en particular están agrupados. Para enviar mensajes multimedia, necesita los ajustes correctos de MMS en su dispositivo. Consulte Ajustes de Internet y MMS en la página 33. La cantidad de caracteres que puede enviar en un solo mensaje depende del operador y del idioma que usa. El tamaño máximo de un mensaje multimedia, que incluye el tamaño de los archivos de medios agregados, también depende del operador. Para obtener más información, llame a su operador de red. 1 Volver a la lista de conversaciones 2 Llamar al remitente del mensaje 3 Ver más opciones 4 Mensajes enviados y recibidos 5 Enviar un mensaje completo 6 Campo de entrada de texto 7 Agregar datos adjuntos Para crear y enviar un mensaje 1 Desde tu Pantalla de inicio, toca, luego busca y toca. 2 Toca. 3 Ingresa el nombre o número de teléfono del destinatario, u otra información de contacto que hayas guardado del destinatario, luego selecciónalo en la lista que aparece. Si el destinatario no aparece listado como contacto, ingresa el número del destinatario de forma manual. 4 Si deseas mandar un mensaje a un grupo, repite el procedimiento descrito arriba para agregar más destinatarios. 5 Toca Escribir mensaje y escribe el texto del mensaje. 6 Si deseas agregar datos adjuntos, toca y selecciona una opción. 7 Toca para enviar el mensaje. Si cierras un mensaje antes de enviarlo, se guardará como borrador. La conversación se etiquetará con la palabra Borrador:. 76
77 Para leer un mensaje recibido 1 En su Pantalla de inicio, toque suavemente, luego busque y toque suavemente. 2 Toque suavemente la conversación deseada. 3 Si el mensaje todavía no se descargó, toque suavemente y mantenga presionado el mensaje, luego toque suavemente Descargar mensaje. Todos los mensajes recibidos se guardan de manera predeterminada en la memoria del dispositivo. Cómo responder un mensaje 1 En su Pantalla de inicio, toque suavemente, luego busque y toque suavemente. 2 Toque suavemente la conversación que contiene el mensaje. 3 Escriba su respuesta y toque suavemente. Cómo reenviar un mensaje 1 Desde su Pantalla de inicio, toque suavemente, luego busque y toque suavemente. 2 Toque suavemente la conversación que contiene el mensaje que desea reenviar. 3 Toque y mantenga presionado el mensaje que desea reenviar y luego toque suavemente Reenviar mensaje. 4 Ingrese el nombre o número de teléfono del destinatario u otra información de contacto que haya guardado de este, luego selecciónelo de la lista que aparece. Si el destinatario no se encuentra enumerado como contacto, ingrese manualmente el número del destinatario. 5 Edite el mensaje, si es necesario, y toque suavemente. Para guardar un archivo que se encuentra en un mensaje 1 En su Pantalla de inicio, toque suavemente, luego busque y toque suavemente. 2 Toque la conversación que desea abrir. 3 Si el mensaje aún no ha sido descargado, toque suavemente y mantenga oprimido el mensaje, luego toque suavemente Descargar mensaje. 4 Toque y mantenga oprimido el archivo que desea guardar, luego seleccione la opción deseada. Organizar sus mensajes Eliminar un mensaje 1 Desde su Pantalla de inicio, toque, luego busque y toque. 2 Toque suavemente la conversación que contiene el mensaje que desea eliminar. 3 Toque y mantenga oprimido el mensaje que desea eliminar, luego toque suavemente Eliminar mensaje > Eliminar. Cómo eliminar una conversación 1 En su Pantalla de inicio, toque suavemente, luego busque y toque suavemente. 2 Toque suavemente, luego toque suavemente Eliminar conversaciones. 3 Marque las casillas de las conversaciones que desea eliminar y luego toque suavemente > Eliminar. Cómo marcar con una estrella un mensaje 1 En su Pantalla de inicio, toque suavemente, luego busque y toque suavemente. 2 Toque la conversación que desea abrir. 3 Toque y mantenga presionado el mensaje que desea marcar con una estrella y luego toque suavemente Agregar estrella. 4 Para eliminar la marca de un mensaje, toque el mensaje destacado y manténgalo oprimido, luego toque suavemente Eliminar estrella. 77
78 Ver mensajes destacados 1 En su Pantalla de inicio, toque suavemente, luego busque y toque suavemente. 2 Toque suavemente, luego toque suavemente Mensajes destacados. 3 Todos los mensajes destacados aparecen en la lista. Buscar mensajes 1 En la Pantalla de inicio, toque suavemente, luego, busque y toque suavemente. 2 Toque suavemente y, a continuación, Buscar. 3 Escriba las palabras clave de búsqueda. Los resultados de la búsqueda aparecerán en una lista. Llamar desde un mensaje Llamar al remitente de un mensaje 1 En la Pantalla de inicio, toque suavemente, luego busque y toque suavemente. 2 Toque suavemente una conversación y después toque, luego toque suavemente. Para guardar el número de un remitente como contacto 1 En tu Pantalla de inicio, toca, luego busca y toca. 2 Toca > Guardar. 3 Selecciona un contacto existente o tocacrear nuevo contacto. 4 Edita la información de contacto y toca Guardar. Ajustes de mensajería Cambiar ajustes de notificación de mensajes 1 En la Pantalla de inicio, toque suavemente, luego busque y toque suavemente. 2 Toque suavemente, luego toque Ajustes. 3 Para configurar un sonido de notificación, toque suavemente Sonido de notificación, luego seleccione una opción o toque y seleccione un archivo de música que esté guardado en su dispositivo. 4 Para confirmar, toque suavemente Listo. 5 Para otros ajustes de notificación, marque o demarque las casillas de verificación relevantes. Encender y apagar la función de informe de entrega para los mensajes salientes 1 En la Pantalla de inicio, toque suavemente, luego busque y toque suavemente. 2 Toque suavemente, luego toque Ajustes. 3 Marque o desmarque la casilla de verificación Informe de entrega como desee. Luego de que la función de informe de entrega se enciende, se muestra una marca de verificación en los mensajes que se han entregado exitosamente. Mensajería instantánea y video chat Puede usar la aplicación de mensajería instantánea y video chat Google Hangouts del dispositivo para chatear con amigos que también tengan la aplicación en computadoras, dispositivos Android y otros dispositivos. Puede convertir cualquier conversación en una videoconferencia con varios amigos y enviar mensajes a amigos, incluso cuando estén desconectados. También puede ver y compartir fotografías fácilmente. 78
79 Hangouts requiere tener acceso a Internet y una cuenta de Google. Vaya a support.google.com/hangouts y haga clic en el enlace "Hangouts en tu dispositivo Android" para obtener información detallada sobre cómo usar esta aplicación. La función de videoconferencia funciona únicamente en dispositivos con cámara delantera. Usar la aplicación Hangouts 1 En la Pantalla de inicio, toque suavemente. 2 Busque y toque suavemente Hangouts. 79
80 Configuración de Use la aplicación de en el dispositivo para enviar y recibir mensajes de a través de su cuenta de . Puede tener una o varias cuentas de al mismo tiempo, incluso las cuentas corporativas de Microsoft Exchange ActiveSync. Cómo configurar una cuenta de 1 Desde su Pantalla de inicio, toque suavemente. 2 Busque y toque suavemente Correo electrónico. 3 Siga las instrucciones que aparecen en la pantalla para completar la configuración. Para algunos servicios de correo electrónico, puede necesitar contactar a su proveedor de servicio de correo electrónico para obtener información sobre ajustes detallados para la cuenta de correo electrónico. Agregar una cuenta de adicional 1 Desde su Pantalla de inicio, toque suavemente. 2 Busque y toque suavemente Correo electrónico. 3 Toque suavemente, luego, toque suavemente Ajustes > Agregar cuenta. 4 Ingrese la dirección de y la contraseña, luego toque suavemente Siguiente. Si los ajustes de la cuenta de no se pueden descargar automáticamente, complete la configuración manualmente. 5 Al finalizar, toque suavemente Siguiente. Enviar y recibir mensajes de correo 1 Ver una lista de todas las cuentas de y carpetas recientes 2 Buscar mensajes de correo 3 Acceder a ajustes y opciones 4 Lista de mensajes de correo 5 Escribir un mensaje de correo Cómo descargar nuevos mensajes de correo electrónico Cuando la bandeja de entrada está abierta, deslícese hacia abajo en la lista de mensajes. Antes de intentar descargar mensajes de correo electrónico nuevos, asegúrese de que cuenta con una conexión de datos en funcionamiento. Para obtener más información acerca de cómo 80
81 asegurar con éxito las conexiones de datos, consulte Ajustes de Internet y MMS en la página 33. Cómo leer los mensajes de correo 1 Desde su Pantalla de inicio, toque suavemente,. 2 Busque y toque suavemente Correo electrónico. 3 Si está usando varias cuentas de , arrastre el borde izquierdo de la pantalla hacia la derecha y seleccione la cuenta que desea revisar. Si desea revisar todas sus cuentas de al mismo tiempo, arrastre el borde izquierdo de la pantalla hacia la derecha y luego toque suavemente Bandeja combinada. 4 En la bandeja de entrada de su , desplácese hacia arriba o hacia abajo y toque suavemente el mensaje que desee leer. Crear y enviar un mensaje de correo 1 En la Pantalla de inicio, toque suavemente, luego busque y toque suavemente Correo electrónico. 2 Si usa varias cuentas de correo electrónico, arrastre el borde izquierdo de la pantalla hacia la derecha y seleccione la cuenta desde la que desea enviar el . 3 Toque suavemente, luego escriba el nombre o la dirección de del destinatario y seleccione uno o más destinatarios de la lista desplegable. 4 Escriba el asunto y el texto del mensaje, luego toque suavemente. Responder un mensaje de correo 1 En la bandeja de entrada de su , busque y toque suavemente el mensaje que desea responder y, a continuación, toque suavemente Responder o Responder a todos. 2 Escriba su respuesta y toque suavemente. Cómo reenviar un mensaje de correo 1 En la bandeja de entrada de su , busque y toque suavemente el mensaje que desee reenviar y, a continuación, toque suavemente Reenviar. 2 Escriba el nombre o la dirección de del destinatario y seleccione uno o más destinatarios de la lista desplegable. 3 Escriba el texto de su mensaje y toque suavemente. Visualizar datos adjuntos de un mensaje de correo 1 Busque y toque suavemente el mensaje de correo que contiene el adjunto que desea ver. Los mensajes de correo con datos adjuntos se indican con. 2 Después de abrir el mensaje de , toque suavemente Cargar. Comienza la descarga del adjunto. 3 Una vez que los datos adjuntos se hayan terminado de descargar, toque suavemente Ver. Guardar la dirección de de un remitente en los contactos 1 Busque y toque suavemente un mensaje en la bandeja de entrada de su . 2 Toque suavemente el nombre del remitente y, a continuación, toque suavemente Aceptar. 3 Seleccione un contacto existente o toque suavemente Crear nuevo contacto. 4 Edite la información de contacto si lo desea y toque suavemente Listo. 81
82 Organizar sus mensajes de Cómo ordenar los mensajes de correo 1 Desde su Pantalla de inicio, toque suavemente,. 2 Busque y toque suavemente Correo electrónico. 3 Si está usando varias cuentas de , arrastre el borde izquierdo de la pantalla hacia la derecha y seleccione la cuenta con el que desea ordenar. Si desea ordenar los mensajes de todas sus cuentas de al mismo tiempo, arrastre el borde izquierdo de la pantalla hacia la derecha y toque suavemente Bandeja combinada. 4 Toque suavemente, luego toque suavemente Ordenar. 5 Seleccione una opción para ordenar. Cómo buscar s 1 En su Pantalla de inicio, toque suavemente, luego busque y toque suavemente Correo electrónico. 2 Si está usando varias cuentas de , arrastre el borde izquierdo de la pantalla hacia la derecha y seleccione la cuenta que desea buscar. Si desea buscar en todas sus cuentas de al mismo tiempo, arrastre el borde izquierdo de la pantalla hacia la derecha y toque suavemente Bandeja combinada. 3 Toque suavemente. 4 Introduzca el texto de búsqueda y, a continuación, toque suavemente en el teclado. 5 Aparece el resultado de búsqueda en una lista ordenada por fecha. Toque suavemente el mensaje de correo que desee abrir. Cómo ver todas las carpetas para una cuenta de 1 Desde su Pantalla de inicio, toque suavemente,, luego busque y toque suavemente Correo electrónico. 2 Arrastre el borde izquierdo de la pantalla hacia la derecha y luego seleccione la cuenta que desea revisar. 3 Debajo de la cuenta que desea revisar, seleccione Todas las carpetas. Eliminar un mensaje de correo En la bandeja de entrada de correo electrónico, pase rápidamente hacia la derecha el mensaje que desea eliminar. Mover un mensaje de correo a otra carpeta 1 En la bandeja de entrada de correo electrónico, pase rápidamente hacia la izquierda el mensaje que desea mover. 2 Toque suavemente Mover, luego seleccione una carpeta. Ajustes de la cuenta de Eliminar una cuenta de de su dispositivo 1 En Pantalla de inicio, toque suavemente. 2 Busque y toque suavemente Correo electrónico. 3 Oprima y, luego, toque suavemente Ajustes. 4 Seleccione la cuenta que desea eliminar. 5 Toque Eliminar cuenta > Aceptar. Cambiar la frecuencia de revisión de la bandeja de entrada 1 En Pantalla de inicio, toque suavemente. 2 Busque y toque suavemente Correo electrónico. 3 Toque suavemente y, a continuación, Ajustes. 4 Seleccione la cuenta para la que desea cambiar la frecuencia de revisión de bandeja de entrada. 5 Toque suavemente Frecuencia de revisión > Frecuencia de verificación y seleccione una opción. 82
83 Ajustar una respuesta automática Fuera de la oficina en una cuenta de Exchange Active Sync 1 En su Pantalla de inicio, toque suavemente, luego busque y toque suavemente Correo electrónico. 2 Oprima, luego, toque suavemente Ajustes. 3 Seleccione la cuenta EAS (Exchange Active Sync) para la que desea ajustar una respuesta automática Fuera de la oficina. 4 Toque suavemente Fuera de la oficina. 5 Arrastre el control deslizante junto a Fuera de la oficina hacia la derecha para activar la función. 6 Si es necesario, marque la casilla de verificación Ajustar el rango de tiempo y ajuste el rango de hora para la respuesta automática. 7 Escriba el mensaje Fuera de la ofician en el campo de texto del cuerpo. 8 Toque suavemente Aceptar para confirmar. Gmail Si tiene una cuenta de Google, puede utilizar la aplicación Gmail para leer y escribir mensajes de correo. 1 Ver una lista de todas las cuentas de Gmail y carpetas 2 Buscar mensajes de correo 3 Lista de mensajes de correo 4 Escribir un mensaje de correo Cómo conocer más sobre Gmail Cuando la aplicación Gmail esté abierta, arrastre el borde izquierdo de la pantalla hacia la derecha, luego busque y toque suavemente Ayuda. 83
84 Música Transferir música a su dispositivo Hay diferentes formas de transferir música desde una computadora a su dispositivo: Solamente para Windows : Conecte el dispositivo y la computadora con un cable USB y arrastre y coloque los archivos de música directamente en la aplicación de administrador de archivos en la computadora. Consulte Administrar archivos con una computadora en la página 140. También puede usar el software Xperia Companion para transferir archivos multimedia entre su computadora y su dispositivo. Obtenga información y descargue Xperia Companion para Windows en o Xperia Companion para Mac en Es posible que la aplicación Música no admita todos los formatos de archivo de música. Para obtener más información sobre los formatos de archivo compatibles y el uso de archivos multimedia (audio, imagen y video), descargue el libro blanco para su dispositivo en Escuchar música Use la aplicación Música para escuchar su música y libros de audio favoritos. 1 Vaya a la pantalla de inicio de Música. 2 Busque todas las canciones guardadas en el dispositivo. 3 Verifique la cola de reproducción actual. 4 Carátula (si está disponible). 5 Indicador de progreso: arrastre el indicador o toque suavemente por la línea para adelantar o retroceder. 6 Tiempo transcurrido de la canción actual. 7 Duración total de la canción actual. 8 Repita todas las canciones de la cola de reproducción actual. 9 Toque suavemente para ir a la siguiente canción en la cola de reproducción. Toque y mantenga oprimido para adelantar dentro de la canción actual. 10 Reproduzca o ponga en pausa una canción. 11 Toque suavemente para ir a la canción anterior en la cola de reproducción. Toque y mantenga oprimido para retroceder dentro de la canción actual. 84
85 12 Reproduzca aleatoriamente canciones de la cola de reproducción actual. Pantalla de inicio de música 1 Arrastre el borde izquierdo de la pantalla hacia la derecha para abrir el menú de la pantalla de inicio de Música. 2 Desplácese hacia arriba o hacia abajo para ver el contenido 3 Reproduzca una canción con la aplicación Música 4 Regrese a la pantalla de reproducción de música Cómo reproducir una canción con la aplicación Música 1 En Pantalla de inicio, toque suavemente, luego, busque y toque suavemente. 2 Arrastre el borde izquierdo de la pantalla hacia la derecha. 3 Seleccione una categoría de música. 4 Toque suavemente una canción para reproducirla. Es posible que no pueda reproducir elementos protegidos por derechos de autor. Verifique que tenga los derechos necesarios en el material que desea compartir. Para encontrar información en línea sobre las canciones Mientras se reproduce una canción en la aplicación Música, toca la carátula y, a continuación, toca Más acerca de esto. Los recursos en línea relacionados con la canción pueden ser videos de YouTube, letras de la canción e información del artista en Wikipedia. Para editar información de música 1 En la aplicación Música, toca la carátula y, luego, toca Editar información. 2 Edita la información como desees. 3 Al finalizar, toca Guardar. Ajustar el volumen del audio Oprima la tecla de volumen. Cómo minimizar la aplicación Música Cuando se esté reproduciendo una canción, toque suavemente para ir a la Pantalla de inicio. La aplicación Música comienza a reproducir en segundo plano. Cómo abrir la aplicación Música cuando se está reproduciendo en segundo plano 1 Mientras se reproduce una canción en segundo plano, toque suavemente para abrir la ventana de aplicaciones usadas más recientemente. 2 Toque suavemente la aplicación Música. 85
86 Menú de la pantalla de inicio de Música La pantalla de inicio de Música te ofrece una visión general de todas las canciones que hay en tu dispositivo. Desde aquí puedes administrar tus álbumes y listas de reproducción, así como organizar la música por estado de ánimo y tempo con la característica de emisoras SensMe. 1 Regresa a la pantalla de inicio de Música 2 Revisa la cola de reproducción actual 3 Explora todos los artistas 4 Explora todos los álbumes 5 Explora todas las canciones 6 Explora tu biblioteca de música y filtra por artista, álbum o canción 7 Explora todas las listas de reproducción 8 Reproduce un archivo de música compartido en otro dispositivo 9 Vea en Podcast todos los archivos a los que se suscribió o que descargó. 10 Abre el menú de configuración de la aplicación Música Cómo abrir el menú de la pantalla de inicio de Música 1 En su Pantalla de inicio, toque suavemente, luego busque y toque suavemente. 2 Arrastre el borde izquierdo de la pantalla hacia la derecha. Cómo regresar a la pantalla de inicio de Música Cuando el menú de la pantalla de inicio de Música esté abierto, toque suavemente Inicio. Cuando el menú de la pantalla de inicio de Música esté abierto, toque suavemente la pantalla a la derecha del menú. Actualizar su música con la información más reciente 1 En el menú de la pantalla de inicio de Música, toque suavemente Ajustes. 2 Toque suavemente Descargar información de música > Iniciar. El dispositivo busca en línea y descarga la información disponible más reciente de las carátulas y las canciones para su música. Cómo eliminar una canción 1 Desde el menú de la pantalla de inicio de Música, navegue hasta llegar a la canción que desea eliminar. 2 Toque y mantenga oprimido el título de la canción, después toque suavemente Eliminar en la lista que aparece. 3 Vuelva a tocar suavemente Eliminar para confirmar. 86
87 Listas de reproducción En la pantalla de inicio de Música, puede crear sus propias listas de reproducción con la música guardada en su dispositivo. Cómo crear sus propias listas de reproducción 1 Desde la pantalla de inicio Música, toque y mantenga oprimido el nombre de la canción o del álbum que desea agregar a su lista de reproducción. 2 En el menú que se abre, toque suavemente Agregar a lista de reproducción > Crear nueva lista. 3 Escriba un nombre para la lista de reproducción y toque suavemente Aceptar. También puede tocar suavemente la carátula y luego Agregar a lista de reproducción para crear una nueva lista de reproducción. Cómo reproducir sus propias listas de reproducción 1 Abra el menú de la pantalla de inicio de Música y, a continuación, toque suavemente Listas. 2 En Listas, seleccione la lista de reproducción que desea abrir. 3 Si desea reproducir todas las canciones, toque suavemente Aleatorio. Para agregar canciones a una lista de reproducción 1 Desde la pantalla de inicio de Música, busca la canción o álbum que quieres agregar a tu lista de reproducción. 2 Toca y mantén presionado el título de la canción o del álbum y luego toca Agregar a lista de reproducción. 3 Toca el nombre de la lista de reproducción a la que deseas agregar el álbum o la canción. El álbum o la canción se agregan a la lista de reproducción. Cómo eliminar una canción de una lista de reproducción 1 En una lista de reproducción, toque y mantenga oprimido el título de la canción que desea eliminar. 2 Toque Eliminar de la lista de reproducción. Quizás no pueda eliminar una canción que esté guardada en la tarjeta de memoria o en el almacenamiento interno de su dispositivo. Cómo eliminar una lista de reproducción 1 Abra el menú de la pantalla de inicio de Música y, a continuación, toque suavemente Listas. 2 Toque y mantenga oprimida la lista de reproducción que desee eliminar. 3 Toque suavemente Eliminar. 4 Vuelva a tocar suavemente Eliminar para confirmar. No puede eliminar listas de reproducción inteligentes. Compartir música Cómo compartir una canción 1 Desde la pantalla de inicio de Música, navegue hasta la canción o el álbum que desea compartir. 2 Toque y mantenga oprimido el título de la canción y, a continuación, toque suavemente Compartir. 3 Seleccione una aplicación de la lista y siga las instrucciones de la pantalla. También puede compartir álbumes y listas de reproducción de esta forma. 87
88 Mejorar el sonido Mejorar la calidad del sonido con el ecualizador 1 Abra el menú de la pantalla de inicio de Música y, a continuación, toque suavemente Ajustes > Ajustes de audio > Efectos de sonido > Ecualizador. 2 Si desea ajustar el sonido manualmente, arrastre los botones de la banda de frecuencia hacia arriba o hacia abajo. Si prefiere ajustar el sonido automáticamente, toque suavemente y seleccione un estilo. Activar la función de sonido circundante 1 Abra el menú de la pantalla de inicio de Música y, a continuación, toque suavemente Ajustes > Ajustes de audio > Efectos de sonido > Sonido envolvente (VPT). 2 Pase rápidamente hacia la derecha o hacia la izquierda para seleccionar un ajuste y, a continuación, toque suavemente Aceptar para confirmar. Visualizador El Visualizador agrega efectos visuales a las canciones de música a medida que las reproduce. Los efectos de cada canción están basados en las características de la música. Cambian, por ejemplo, en respuesta a cambios en el tono, ritmo y nivel de frecuencia de la música. También puede cambiar el tema de fondo. Cómo encender el visualizador 1 En la aplicación Música, toque suavemente. 2 Toque suavemente Visualizador. Toque suavemente la pantalla para cambiar a la vista de pantalla completa. Cómo cambiar el tema del fondo 1 En la aplicación Música, toque suavemente, luego toque suavemente Visualizador. 2 Toque suavemente la pantalla para mostrar los controles. 3 Toque suavemente > Tema, luego seleccione un tema. Reconocer música con TrackID Use el servicio de reconocimiento de música TrackID para identificar una canción que escuche en el entorno. Simplemente grabe una breve muestra de la canción y obtendrá el artista, el título y la información del álbum en segundos. Puede comprar canciones identificadas con TrackID y puede ver los cuadros de TrackID para ver qué buscan los usuarios de TrackID de todo el mundo. Para obtener mejores resultados, use TrackID en un área silenciosa. 88
89 1 Ver las opciones de TrackID 2 Arrastre el borde izquierdo de la pantalla hacia la derecha para abrir el menú de la pantalla de inicio de TrackID 3 Identifique la música que está escuchando La aplicación TrackID y el servicio TrackID no son admitidos en algunos países/regiones, o por algunas redes o proveedores de servicio en ciertas áreas. Cómo identificar música con la tecnología TrackID 1 Desde la Pantalla de inicio, toque suavemente. 2 Busque y toque TrackID y, a continuación, acerque el dispositivo hacia la fuente de la música. 3 Toque suavemente. Si el servicio de TrackID reconoce la pista, los resultados aparecen en la pantalla. Para volver a la pantalla de inicio de TrackID toque. Cómo ver la información del artista de una canción Después de que la aplicación TrackID reconoce la pista, toque Info. artista. Menú de la pantalla de inicio de TrackID En el menú de la pantalla de inicio de TrackID, obtendrá una visión general de todas las canciones que ha grabado e identificado con el servicio TrackID. Desde aquí también puede visualizar sus canciones, según los cuadros de música actuales y el historial de búsqueda. 1 Cree un perfil en línea de TrackID 2 Abra la aplicación TrackID 3 Vea el historial de resultado de búsqueda 4 Vea los cuadros de música actual Cómo borrar una canción del historial de pistas 1 Abra la aplicación TrackID, luego toque Historial. 2 Toque y mantenga oprimido el nombre de la canción que desea eliminar y, luego, toque Eliminar. 89
90 Radio FM Cómo escuchar la radio La radio FM en el dispositivo funciona como cualquier radio FM. Por ejemplo, puede buscar y escuchar estaciones de radio FM y guardarlas como favoritas. Debe conectar un auricular con cables o audífonos al dispositivo antes de poder usar la radio. Esto se debe a que el auricular o los audífonos actúan como antena. Después de que se conecta uno de estos dispositivos, puede cambiar el sonido de audio al altavoz, si lo desea. 1 Lista de favoritos 2 Botón de encendido/apagado de la radio 3 Vea las opciones del menú. 4 Frecuencia sintonizada 5 Guardar o eliminar un canal de favoritos 6 Dial de sintonización 7 Banda de frecuencia: arrastre a la izquierda o a la derecha para moverse entre canales. 8 Mueva hacia arriba la banda de frecuencia para buscar un canal. 9 Un canal guardado como favorito 10 Mueva hacia abajo la banda de frecuencia para buscar un canal. Cómo escuchar la radio FM 1 Conecte unos auriculares al dispositivo. 2 Desde su Pantalla de inicio, toque suavemente. 3 Busque y toque suavemente Radio FM. Los canales disponibles aparecen cuando se desplaza por la banda de frecuencia. Cuando inicia una radio FM, los canales disponibles aparecen automáticamente. Si un canal tiene información de RDS, ésta aparece unos segundos después de que comience a escuchar en el canal. Desplazarse entre canales de radio Arrastre la banda de frecuencia hacia la izquierda o hacia la derecha. 90
91 Para iniciar una nueva búsqueda de canales de radio 1 Cuando la radio esté abierta, oprima. 2 Toque suavemente Buscar estaciones. La radio busca en toda la banda de frecuencia y se muestran todos los canales disponibles. Cambiar el sonido del radio en el auricular 1 Cuando la radio esté abierta, oprima. 2 Toque Repr. en el altavoz. Para cambiar el sonido de vuelta al audífono con cable o auriculares, oprima y toque suavemente Reproducir en audífonos. Cómo identificar una canción en la radio FM con TrackID 1 Mientras se reproduce la canción en la radio FM de su dispositivo, toque y seleccione TrackID. 2 Aparece un indicador de progreso mientras la aplicación TrackID muestra la canción. Si la identificación se realiza con éxito, se presenta el resultado o una lista de resultados posibles. 3 Toque para volver a la radio FM. La aplicación TrackID y el servicio TrackID no son admitidos en algunos países/regiones, o por algunas redes o proveedores de servicio en ciertas áreas. Canales de radio preferidos Guardar un canal como favorito 1 Cuando la radio está abierta, navegue hasta el canal que desea guardar como favorito. 2 Toque suavemente. 3 Escriba un nombre y seleccione un color para el canal y después oprima Guardar. Cómo escuchar una emisora de radio favorita 1 Toque suavemente. 2 Seleccione una opción. Eliminar un canal de favoritos 1 Cuando la radio esté abierta, navegue hasta el canal que desea eliminar. 2 Toque suavemente y, a continuación, Eliminar. Ajustes de sonido Alternar entre los modos de sonido mono y estéreo 1 Cuando la radio esté abierta, oprima. 2 Toque Activar sonido estéreo. 3 Para escuchar la radio en modo sonido mono nuevamente, toque suavemente y toque suavemente Forzar sonido monofón. Seleccionar la región para la radio 1 Cuando la radio esté abierta, oprima. 2 Toque Establecer región de radio. 3 Seleccione una opción. Cómo ajustar el Visualizador 1 Cuando la radio esté abierta, toque suavemente. 2 Toque suavemente Visualizador. 3 Seleccione una opción. 91
92 Cámara Tomar fotografías y grabar videos 1 Acercar o alejar 2 Pantalla de la cámara principal 3 Ver fotografías y videos 4 Tomar fotografías o grabar videoclips 5 Volver un paso o salir de la cámara 6 Ícono de ajustes del modo de captura 7 Íconos de atajos e ícono de ajustes de la cámara 8 Cámara frontal Cómo tomar una fotografía desde la pantalla de bloqueo 1 Para activar la pantalla, oprima la tecla de encendido brevemente. 2 Para activar la cámara, toque y mantenga oprimido el ícono de la cámara,, luego arrástrelo hacia la izquierda. 3 Después de abrir la cámara, toque suavemente. Cómo tomar una fotografía tocando la pantalla 1 Active la cámara. 2 Toque suavemente, y luego. 3 Arrastre el control deslizante junto a Captura táctil hacia la derecha. 4 Apunte la cámara hacia el sujeto que desea grabar. 5 Para activar el enfoque automático, toque y mantenga oprimida un área en la pantalla. Cuando el cuadro de enfoque se ponga azul, levante el dedo para tomar la fotografía. Tomar una fotografía tocando suavemente el botón de la cámara en pantalla 1 Activar la cámara. 2 Apunte la cámara hacia el sujeto que desea fotografiar. 3 Toque suavemente el botón de la cámara en pantalla. La fotografía se toma en el momento en que saca el dedo. Tomar un autorretrato usando la cámara delantera 1 Active la cámara. 2 Toque suavemente. 3 Para tomar la fotografía, toque suavemente el botón de cámara en la pantalla. La fotografía se toma en el momento en que la suelta. Usar la función de zoom Cuando la cámara está abierta, oprima la tecla de volumen hacia arriba o abajo. 92
93 Cuando la cámara está abierta, expanda o junte en la pantalla de la cámara. Cómo grabar un video 1 Active la cámara. 2 Apunte la cámara hacia el sujeto que desea grabar. 3 Para comenzar a grabar, toque suavemente. 4 Para pausar mientras está grabando un video, toque suavemente. Para reanudar la grabación, toque suavemente. 5 Para dejar de grabar, toque suavemente. Cómo tomar una fotografía mientras graba un video Para tomar una foto mientras graba un video, toque. La fotografía se toma en el momento en que aleja su dedo. Ver sus fotografías y videos 1 Active la cámara y toque suavemente una miniatura para abrir una fotografía o un vídeo. 2 Pase rápidamente hacia la izquierda o la derecha para ver sus fotografías y videos. Cómo eliminar fotos o vídeos grabados 1 Busque la foto o el video que desea eliminar. 2 Toque suavemente la pantalla para que aparezca. 3 Toque suavemente. 4 Toque Eliminar para confirmar. Detección de rostro Puede usar la detección de rostro para enfocar un rostro que está fuera del centro. La cámara detecta automáticamente hasta cinco rostros, indicados por marcos blancos. Un marco de color indica el rostro seleccionado para el enfoque. El foco se ajusta en el rostro que está más cerca de la cámara. También puede tocar suavemente uno de los marcos para seleccionar el rostro en el que se configurará el foco. Cómo activar la detección de rostro 1 Active la cámara. 2 Toque y seleccione. 3 Toque suavemente, luego toque suavemente. 4 Toque suavemente Modo de enfoque > Detección de rostro. Para tomar una foto usando la detección de rostro 1 Cuando la cámara está abierta y está activado en Detección de rostro, apunte la cámara a su sujeto. Se pueden detectar hasta cinco rostros y cada rostro detectado se enmarca. 2 Toque suavemente el marco que desea seleccionar para enfocar. No toque suavemente si desea que la cámara seleccione el enfoque automáticamente. 3 Un marco de color indica el rostro que está enfocado. Toque suavemente la pantalla para tomar la foto. Cómo usar Smile Shutter para capturar rostros sonrientes Use la tecnología Smile Shutter para fotografiar un rostro cuando sonríe. La cámara detecta hasta cinco rostros y selecciona un rostro para la detección de sonrisa y el enfoque automático. Cuando el rostro seleccionado sonríe, la cámara toma una fotografía automáticamente. Cómo activar Smile Shutter 1 Active la cámara. 2 Puntee y, a continuación, puntee. 3 Toque suavemente Captador de sonrisas y seleccione un nivel de sonrisa. 93
94 Tomar una fotografía usando Smile Shutter 1 Cuando la cámara esté abierta y Smile Shutter esté activado, apunte la cámara al sujeto. La cámara selecciona qué rostro enfocar. 2 La cara seleccionada aparece dentro de un marco de color y la fotografía se toma automáticamente. 3 Si no se detecta la sonrisa, toque suavemente la pantalla para tomar la fotografía manualmente. Adición de la ubicación geográfica a sus fotografías Active el geoetiquetado para agregar la ubicación geográfica aproximada (una geoetiqueta) a las fotografías que tome. La ubicación geográfica se determina ya sea mediante redes inalámbricas (redes móviles o Wi-Fi ) o tecnología GPS. Cuando aparece en la pantalla de la cámara, el geoetiquetado se activa, pero no se ha encontrado la posición geográfica. Cuando aparece, el geotiquetado está activado y la ubicación geográfica está disponible, así su fotografía se puede geoetiquetar. Cuando no aparece ninguno de estos dos símbolos, significa que el geoetiquetado está desactivado. Cómo encender geoetiquetado 1 Desde la Pantalla de inicio, toque suavemente. 2 Toque suavemente Ajustes > Ubicación. 3 Toque suavemente el alternador de encendido/apagado. 4 Active la cámara. 5 Toque suavemente, y luego. 6 Arrastre el control deslizante junto a Geoetiquetado hacia la derecha. Ajustes de cámara general Visión general del ajuste del modo de captura Auto superior Optimice los ajustes para que se adapten a cualquier escena. Manual Configure manualmente los ajustes de cámara. Foto con sonido Tome fotografías con sonido de fondo. Efecto creativo Aplique efectos a las fotografías o los videos. Barrido de panorámica Utilice este ajuste para tomar fotografías de gran angular y panorámicas. Automático superior El modo automático superior detecta las condiciones en que usted está capturando y configura automáticamente los ajustes para garantizar que tome la mejor fotografía posible. La resolución más alta que admite el modo automático superior es de 8 MP. Si desea tomar fotografías con una resolución mayor, utilice el modo Manual. Modo manual Use el Modo manual cuando desee ajustar manualmente la configuración de la cámara para tomar fotografías y videos. 94
95 Efecto creativo Puede aplicar diferentes efectos en sus fotografías o videos. Por ejemplo, puede agregar un efecto nostálgico para que las fotos parezcan más antiguas o un efecto dibujo para obtener una imagen más divertida. Sweep Panorama Puede tomar fotos de ángulo amplio y panorámicas en dirección horizontal o vertical a través de un movimiento de pulsar y deslizar fácil. Tomar una fotografía panorámica 1 Active la cámara. 2 Toque suavemente y seleccione. 3 Seleccione una dirección para la toma y toque suavemente. 4 Toque suavemente la pantalla y mueva la cámara despacio y con firmeza en la dirección de movimiento indicada en la pantalla. Descargar aplicaciones para la cámara Puede descargar aplicaciones gratuitas o de paga para su cámara desde Google Play u otras fuentes. Antes de empezar a descargar, asegúrese de que tenga una conexión a Internet que funcione, preferiblemente sobre Wi-Fi para limitar los cargos por tráfico de datos. Descargar aplicaciones para cámara 1 Abra la aplicación para la cámara. 2 Toque suavemente y, a continuación DESCARGABLE. 3 Seleccione la aplicación que quiera descargar, luego siga las instrucciones para completar la instalación. Inicio rápido Use los ajustes de Inicio rápido para iniciar la cámara cuando la pantalla esté bloqueada. Iniciar solamente Después de arrastrar Iniciar y capturar Después de arrastrar fotografía. Iniciar y grabar video Después de arrastrar a grabar. hacia adentro, la cámara principal se inicia desde el modo de suspensión. hacia adentro, la cámara fija se inicia desde el modo de suspensión y se toma una hacia adentro, la cámara de video se inicia desde el modo de suspensión y empieza Desactivado Geoetiquetado Etiquete fotografías con detalles del lugar donde las tomó. Captura de toque Identifique un área de enfoque y luego toque la pantalla de cámara con su dedo. La fotografía se toma en el momento en que aleja su dedo. Sonido Seleccione si desea encender o desactivar el sonido del obturador. Almacenamiento de datos Puede optar por guardar sus datos en una tarjeta SD extraíble o en el almacenamiento interno del dispositivo. 95
96 Almacenamiento interno Las fotografías y los videos se guardan en la memoria del dispositivo. Tarjeta SD Las fotografías y los videos se guardan en la tarjeta SD. Balance de blancos Este ajuste, que está únicamente disponible en modo de captura Manual, ajusta el balance de color de acuerdo con las condiciones de iluminación. Le permite ajustar la exposición manualmente en el margen de -2.0 EV a +2.0 EV. Por ejemplo, puede aumentar el brillo o disminuir la exposición general al tocar los controles de más o menos, según corresponda, cuando aparece el ícono de ajuste del balance de blancos. Automático Ajusta el balance de color automáticamente para adaptarse a las condiciones de iluminación. Incandescente Ajusta el balance de color para condiciones de iluminación cálida, como cuando se encuentra debajo de bombillas. Fluorescente Ajusta el balance de color para condiciones de iluminación fluorescente. Luz diurna Ajusta el balance de color para condiciones soleadas en el exterior. Nublado Ajusta el balance de color para días nublados. Configuración de cámara fija Cómo ajustar la configuración de cámara fija 1 Active la cámara. 2 Para mostrar todos los ajustes, toque suavemente. 3 Seleccione el ajuste que desea ajustar, luego edite como desee. Visión general del ajuste de cámara fija Resolución Elija entre varias resoluciones y relaciones de aspecto antes de tomar una fotografía. Una fotografía con mayor resolución requiere mayor cantidad de memoria. 13MP (4:3) Resolución de 13 megapíxeles con una relación de aspecto de 4:3. Adecuado para fotografías que desea ver en pantallas que no son anchas o para imprimir con alta resolución. 9MP (16:9) Resolución de 9 megapíxeles con una relación de aspecto de 16:9. Adecuado para fotografías que desea ver en pantallas anchas. 5MP (4:3) Resolución de 5 megapíxeles con una relación de aspecto de 4:3. Adecuado para fotografías que desea ver en pantallas que no son anchas o para imprimir con alta resolución. 2MP (16:9) Resolución de 2 megapíxeles con una relación de aspecto de 16:9. Adecuado para fotografías que desea ver en pantallas anchas. Este ajuste está disponible únicamente en el modo de captura Manual. 96
97 Disparador automático Con el disparador automático, puede tomar una fotografía sin sujetar el dispositivo. Use esta función para tomar autorretratos o fotografías grupales en las que todos puedan salir. También puede usar el disparador automático para evitar agitar la cámara cuando toma fotografías. Activar (10 seg) Establezca una demora de 10 segundos desde el momento en que toca suavemente la pantalla de la cámara hasta que se toma la fotografía. Activar (2 seg) Establezca una demora de 2 segundos desde el momento en que toca suavemente la pantalla de la cámara hasta que se toma la fotografía. Activar (0.5 seg) Establezca una demora de medio segundo desde el momento en que toca suavemente la pantalla de la cámara hasta que se toma la fotografía. Desactivado La fotografía se toma en el momento en que toca suavemente la pantalla de la cámara. Smile Shutter Use la función Smile Shutter para determinar a qué tipo de sonrisa reacciona la cámara antes de tomar una fotografía. Modo de enfoque La función del enfoque controla qué parte de la fotografía debe ser nítida. Cuando el enfoque automático continuo está activado, la cámara continúa ajustando el enfoque para que el área dentro del marco amarillo de enfoque sea nítida. Enfoque auto individual La cámara enfoca automáticamente en el sujeto seleccionado. El enfoque automático continuo está activado. Toque y mantenga oprimida la pantalla de la cámara hasta que el marco amarillo de enfoque cambie a azul para indicar que se logró el enfoque. La fotografía se toma cuando suelta su dedo. Enfoque auto múltiple El foco se ajusta automáticamente en varias áreas de la imagen. Toque y mantenga oprimida la pantalla de la cámara hasta que el marco amarillo de enfoque cambie a azul para indicar que se logró el enfoque. La fotografía se toma cuando suelta su dedo. El enfoque automático continuo está desactivado. Detección de rostro La cámara detecta automáticamente hasta cinco rostros de personas, indicados por los marcos en la pantalla. La cámara enfoca automáticamente en el rostro más cercano. También puede seleccionar qué rostro debe enfocarse tocándolo suavemente en la pantalla. Cuando toca suavemente la pantalla de la cámara, un marco azul muestra qué cara está seleccionada y enfocada. La detección de rostro no se puede usar en todos los tipos de escenas. El enfoque automático continuo está activado. Enfoque de toque Toque un área específica en la pantalla de la cámara para establecer el área de enfoque. El enfoque automático continuo está desactivado. Toque y mantenga oprimida la pantalla de la cámara hasta que el marco amarillo de enfoque cambie a azul para indicar que se logró el enfoque. La fotografía se toma cuando suelta su dedo. Seguimiento de objeto Cuando selecciona un objeto al tocarlo en el visor, la cámara le da seguimiento por usted. Este ajuste únicamente está disponible en el modo de captura Manual. HDR Puede usar la configuración de HDR (alto rango dinámico) para tomar una fotografía con una luz de fondo potente o en condiciones de alto contraste. HDR compensa la pérdida de definición y produce una imagen que representa tanto las áreas oscuras como las iluminadas. Este ajuste únicamente está disponible en el modo de captura Manual. 97
98 ISO Puede reducir el desenfoque por movimiento de la imagen ocasionado por condiciones oscuras o elementos en movimiento al aumentar la sensibilidad de ISO. También, si quiere capturar una imagen brillante incluso en condiciones oscuras, puede establecer la sensibilidad de ISO a un valor mayor. Automático Ajuste automáticamente la sensibilidad de ISO. 100 Ajuste la sensibilidad de ISO a Ajuste la sensibilidad de ISO a Ajuste la sensibilidad de ISO a Ajuste la sensibilidad de ISO a Ajuste la sensibilidad de ISO a Este ajuste está disponible únicamente en el modo de captura Manual. Medir Esta función determina automáticamente una exposición bien equilibrada al medir la cantidad de luz que golpea la imagen que desea capturar. Centro Ajusta la exposición al centro de la imagen. Promedio Calcula la exposición según la cantidad de luz que golpea la imagen completa. Punto Ajusta la exposición de cada parte pequeña de la imagen que desea capturar. Este ajuste únicamente está disponible en el modo de captura Manual. Estabilizador de imagen Al tomar una fotografía, puede resultar difícil mantener el dispositivo estable. El estabilizador le ayuda al compensar los pequeños movimientos de la mano. Este ajuste únicamente está disponible en el modo de captura Manual. Ver previamente Puede elegir ver previamente las fotografías o los videos justo después de haberlos capturado. Ilimitado La vista previa de la fotografía o el video aparece después de haberlo capturado. 5 segundos La vista previa de la fotografía o el video aparece durante 5 segundos después de haberlo capturado. 3 segundos La vista previa de la fotografía o el video aparece durante 3 segundos después de haberlo capturado. Editar La fotografía o video se abre para edición después de haberlo capturado. Desactivado La fotografía o el video se guarda después de su captura y no aparecen vistas previas. 98
99 Flash Use el flash para tomar fotografías en condiciones de poca iluminación o con luz de fondo. Las siguientes opciones están disponibles cuando toca el ícono de flash en la pantalla de la cámara: Automático La cámara determina automáticamente si las condiciones de iluminación requieren el uso de un flash. Flash de relleno Use este ajuste cuando el fondo tenga más brillo que el sujeto. Esta configuración elimina las sombras oscuras no deseadas. Reducción de ojos rojos Reduce los ojos rojos cuando toma una fotografía. Desactivado El flash está desactivado. En ocasiones, la calidad de la fotografía puede ser mejor sin flash, incluso en condiciones de poca iluminación. Tomar una buena fotografía sin usar el flash requiere de una mano firme. Use el disparador automático para evitar tomar fotografías borrosas. Linterna La luz del flash se enciende cuando toma fotografías. Selección de escena Use la función de selección de escena para configurar rápidamente la cámara para situaciones comunes mediante el uso de escenas programadas previamente. La cámara determina una serie de ajustes que le permiten acondicionar la escena seleccionada, garantizando la mejor fotografía posible. Desactivado Esta función de selección de escena está desactivada y puede tomar fotografías de forma manual. Piel suave Tome fotografías de rostros usando un efecto para realzar la belleza. Instantánea suave Puede usarla para tomar fotografías con fondos suaves. Anti efecto borroso Use esta función para disminuir el movimiento de la cámara cuando esté capturando una escena ligeramente oscura. Paisaje Use esta función para tomar fotografías de paisajes. La cámara se enfoca en objetos distantes. Corrección contraluz HDR Puede usarla para mejorar los detalles de las tomas con mucho contraste. La corrección de luz de fondo integrada analiza la imagen y la ajusta automáticamente para ofrecer una toma con el nivel perfecto de iluminación. Retrato nocturno Puede usar esta función para tomar fotografías de retrato de noche o en ambientes con poca luz. Debido al prolongado tiempo de exposición, la cámara se debe sostener con firmeza o debe estar puesta sobre una superficie estable. Escena nocturna Use esta función para tomar fotografías de noche o en ambientes con poca luz. Debido al prolongado tiempo de exposición, la cámara se debe sostener con firmeza o debe estar puesta sobre una superficie estable. Crepúsculo manual Use esta función para reducir el ruido y el desenfoque al tomar fotografías con luz baja con una cámara portátil. Alta sensibilidad Use esta función para tomar fotografías sin flash bajo condiciones de luz baja. Reduce el desenfoque. Gourmet Use esta función para capturar arreglos comestibles de colores brillantes. Mascota Use esta función para tomar fotografías de su mascota. Reduce el desenfoque y los ojos rojos. Playa 99
100 Use esta función para tomar fotografías de la playa o escenas a orillas de un lago. Nieve Use esta función en ambientes iluminados para evitar fotografías sobreexpuestas. Fiesta Use esta función para tomar fotografías en interiores con poca luz. Esta escena toma la iluminación de fondo o la luz de las velas en interiores. Debido al prolongado tiempo de exposición, la cámara se debe sostener con firmeza o debe estar puesta sobre una superficie estable. Deportes Use esta función para tomar fotografías de objetos en rápido movimiento. El tiempo de exposición reducido minimiza el desenfoque por movimiento. Documento Use esta función para tomar fotografías de textos o ilustraciones. Hace que la fotografía tenga más contraste y que sea más nítida. Fuegos artificiales Use esta función para tomar fotografías de fuegos artificiales en todo su esplendor. Este ajuste está disponible únicamente en el modo de captura Manual. Configuración de la cámara de video Cómo ajustar la configuración de la cámara de video 1 Active la cámara. 2 Toque suavemente, luego seleccione. 3 Si la cámara de video no está seleccionada, toque suavemente 4 Para mostrar todos los ajustes, toque suavemente. 5 Seleccione las configuraciones que desea ajustar y realice los cambios. Visión general de los ajustes de la cámara de video Resolución del video Ajuste la resolución del video para diferentes formatos. Full HD (16:9) Formato HD completo (alta definición completa) con una relación de aspecto de 16:9. HD (16:9) Formato HD (alta definición) con una relación de aspecto de 16:9. VGA (4:3) Formato VGA con una relación de aspecto de 4:3. Mensaje multimedia Grabe videos que se puedan enviar en mensajes multimedia. El tiempo de grabación de este formato de video es limitado para que los archivos de video se puedan incluir en los mensajes multimedia. Estos ajustes están disponibles únicamente en el modo de captura Manual. Disparador automático Con el disparador automático, puede grabar un video sin sujetar el dispositivo. Use esta función para grabar videos grupales en los que todos puedan aparecer. También puede usar el disparador automático para evitar agitar la cámara cuando graba videos. Activar (10 seg) Establezca una demora de 10 segundos desde el momento en que toca suavemente la pantalla de la cámara hasta que se empieza a grabar el video. Activar (2 seg) Establezca una demora de 2 segundos desde el momento en que toca suavemente la pantalla de la cámara hasta que se empieza a grabar el video. 100
101 Activar (0.5 seg) Establezca una demora de medio segundo desde el momento en que toca suavemente la pantalla de la cámara hasta que se empieza a grabar el video. Desactivado La grabación del video comienza en el momento en que toca suavemente la pantalla de la cámara. Smile Shutter (video) Use la función Smile Shutter para determinar a qué tipo de sonrisa reacciona la cámara antes de grabar un video. Modo de enfoque La configuración del enfoque controla qué parte de un video debe ser nítida. Cuando el enfoque automático continuo está activado, la cámara continúa ajustando el enfoque para que el área dentro del marco blanco de enfoque sea nítida. Enfoque auto individual La cámara enfoca automáticamente en el sujeto seleccionado. El enfoque automático continuo está activado. Detección de rostro La cámara detecta automáticamente hasta cinco rostros de personas, indicados por los marcos en la pantalla. La cámara enfoca automáticamente en el rostro más cercano. También puede seleccionar qué rostro debe enfocarse tocándolo suavemente en la pantalla. Cuando toca suavemente la pantalla de la cámara, un marco amarillo muestra qué cara está seleccionada y enfocada. La detección de rostro no puede usarse en todos los tipos de escenas. El enfoque automático continuo está activado. Seguimiento de objeto Cuando selecciona un objeto al tocarlo en el visor, la cámara le da seguimiento por usted. Este ajuste únicamente está disponible en el modo de captura Manual. Video HDR Use la configuración de video HDR (alto rango dinámico) para grabar un video con una luz fuerte de fondo o en condiciones de alto contraste. Video HDR compensa la pérdida de definición y produce una imagen que representa tanto las áreas oscuras como las iluminadas. Esta configuración solo está disponible en elmanual modo de captura. Medir Esta función determina automáticamente una exposición bien equilibrada al medir la cantidad de luz que golpea la imagen que desea capturar. Centro Ajusta la exposición al centro de la imagen. Promedio Calcula la exposición según la cantidad de luz que golpea la imagen completa. Punto Ajusta la exposición de cada parte pequeña de la imagen que desea capturar. Este ajuste únicamente está disponible en el modo de captura Manual. Estabilizador de video Al grabar un video, puede resultar difícil sostener fijo el dispositivo. El estabilizador le ayuda al compensar los pequeños movimientos de la mano. Micrófono Seleccione si desea capturar el sonido circundante al grabar videos. 101
102 Ver previamente Puede elegir ver previamente los videos justo después de haberlos capturado. Activar La vista previa del video aparece después de haberlo capturado. Editar El video se abre para edición después de haberlo capturado. Desactivado El video se guarda después de su captura y no aparecen vistas previas. Luz de flash Use la luz de flash para grabar videos en condiciones de poca iluminación o con luz de fondo El icono de flash de video únicamente está disponible en la pantalla de cámara de video. Observe que la calidad del video puede mejorar algunas veces sin la luz, incluso en condiciones de poca iluminación. Activar Desactivado Selección de escena La función de selección de escena lo ayuda a configurar rápidamente la cámara para las situaciones comunes mediante el uso de escenas de video programadas previamente. La cámara determina una serie de ajustes que le permiten acondicionar la escena seleccionada, garantizando el mejor video posible. Desactivado Esta función de selección de escena está desactivada y puede filmar videos de forma manual. Instantánea suave Puede usarla para grabar videos con fondos suaves. Paisaje Use para grabar videos de paisaje. La cámara se enfoca en objetos distantes. Nocturno Cuando está activado, aumenta la sensibilidad de la luz. Use esta función en ambientes con poca luz. Los videos de objetos en rápido movimiento pueden verse borrosos. No mueva la cámara o utilice un soporte. Desactive el modo nocturno cuando haya buena iluminación para mejorar la calidad del video. Playa Use esta función para tomar videos de la playa o escenas a orillas de un lago. Nieve Use esta función en ambientes iluminados para evitar videos sobreexpuestos. Deportes Use esta función para grabar videos de objetos en movimiento rápido. El tiempo de exposición reducido minimiza el desenfoque por movimiento. Fiesta Use esta función para grabar videos en interiores con poca luz. Esta escena toma la iluminación de fondo o la luz de las velas en interiores. Los videos de objetos en rápido movimiento pueden verse borrosos. No mueva la cámara o utilice un soporte. Este ajuste está disponible únicamente en el modo de captura Manual. 102
103 Fotografías y videos en Álbum Cómo ver fotografías y videos Use la aplicación Álbum para ver fotografías y reproducir videos que haya tomado con la cámara, o bien para ver contenido similar que haya guardado en el dispositivo. Todas las fotografías y los videos se muestran en una cuadrícula en orden cronológico. 1 Toque suavemente el ícono para abrir el menú de la pantalla de inicio de Álbum. 2 Vea una presentación de diapositivas de todas las imágenes o solo las que agregó a sus favoritos. 3 Arrastre el borde izquierdo de la pantalla hacia la derecha para abrir el menú de la pantalla de inicio de Álbum. 4 El intervalo de fechas de los elementos del grupo actual. 5 Toque suavemente una fotografía o video para verlo en pantalla completa. 6 Desplácese hacia arriba o hacia abajo para ver el contenido. Cómo ver fotografías y videos 1 En la Pantalla de inicio, toca. 2 Busca y toca Álbum. 3 Toque suavemente la fotografía o el video que desee ver. Si se te solicita, toca > Video > UNA SOLA VEZ. 4 Pase rápidamente hacia la izquierda para ver el video o la fotografía siguiente. Pase rápidamente hacia la derecha para ver el video o la fotografía anterior. Si desea cambiar una aplicación que haya elegido como predeterminada para abrir las fotografías y videos, toque suavemente Ajustes > Aplicaciones y desplácese hacia la pestaña Todas Luego, seleccione la aplicación y toque suavemente ELIMINAR VALORES PREDETERM. debajo de Lanzar de manera predeterminada. Si la orientación de la pantalla no cambia automáticamente al poner el dispositivo de lado, toque suavemente Rota el contenido de la pantalla debajo de Ajustes > Pantalla > Cuando se rota el dispositivo. Cómo cambiar el tamaño de las miniaturas Cuando visualiza miniaturas de fotografías y videos en Álbum, expanda dos dedos para acercarla o junte dos dedos para alejarla. Hacer zoom a una fotografía Cuando vea la fotografía, separe dos dedos para acercarla o junte dos dedos para alejarla. 103
104 Ver una presentación de diapositivas de sus fotografías 1 Cuando vea una fotografía, toque suavemente la pantalla para mostrar las barras de herramientas, luego toque > Presentación de diapositivas para iniciar la reproducción de todas las fotografías del álbum. 2 Toque suavemente una fotografía para finalizar la presentación de diapositivas. Cómo reproducir un video 1 En un álbum, busque y toque suavemente el video que desea reproducir. 2 Toque suavemente, luego toque suavemente Video > UNA SOLA VEZ. 3 Si los controles de reproducción no aparecen, toque suavemente la pantalla para verlos. Para ocultar los controles, toque nuevamente la pantalla. Para poner en pausa un video 1 Cuando esté en reproducción, toque suavemente la pantalla para mostrar los controles. 2 Toque. Adelantar y retroceder un video 1 Cuando esté en reproducción, toque suavemente la pantalla para mostrar los controles. 2 Arrastre el marcador de la barra de progreso hacia la izquierda para retroceder o hacia la derecha para adelantar. Para ajustar el volumen de un video Oprima la tecla de volumen. Cómo compartir y administrar fotografías y videos Puede compartir las fotografías y los videos que ha guardado en su dispositivo. También puede administrarlos de distintas formas. Por ejemplo, puede trabajar con fotografías en lotes, eliminar fotografías y enlazarlas a los contactos. Si tiene una gran cantidad de fotografías almacenadas en su dispositivo, le recomendamos transferirlas regularmente a una computadora o un dispositivo de almacenamiento externo para evitar cualquier pérdida impredecible de datos. Además, al hacerlo, podrá liberar más espacio en su dispositivo. Consulte Administrar archivos con una computadora en la página 140. Es posible que no pueda copiar, enviar ni transferir elementos con protección de derechos de autor. Asimismo, es posible que algunos elementos no se envíen si el tamaño del archivo es demasiado grande. Compartir sus fotografías o videos 1 En un álbum, busque y toque suavemente la fotografía o el video que desea compartir. 2 Toque la pantalla para mostrar las barras de herramientas, luego toque suavemente. 3 Toque suavemente la aplicación que desea usar para compartir la fotografía, luego siga los pasos para enviarla. Cómo usar una fotografía como imagen de contacto 1 Cuando vea la fotografía, toque suavemente la pantalla para mostrar la barra de herramientas, después, toque suavemente > Usar como > Imagen del contacto.. 2 Seleccione un contacto y luego edite la fotografía como desee. 3 Toque suavemente Listo. Usar una fotografía como papel tapiz 1 Cuando vea la fotografía, toque la pantalla para mostrar la barra de herramientas, después, toque suavemente > Usar como > Papel tapiz.. 2 Siga las instrucciones de la pantalla. 104
105 Cómo rotar una fotografía 1 Cuando visualice una fotografía, toque la pantalla para mostrar la barra de herramientas, después, toque suavemente. 2 Seleccione Rotar. La fotografía se guarda en la nueva orientación. Cómo eliminar fotos o videos 1 Cuando visualice una fotografía, toque la pantalla para mostrar la barra de herramientas, después, toque suavemente. 2 Toque suavemente Eliminar. Cómo trabajar con grupos de fotografías o videos en Álbum 1 Cuando visualice las miniaturas de fotos y videos en Álbum, toque y mantenga oprimido un elemento hasta que resalte. 2 Toque suavemente los elementos con los que desee trabajar. Si desea seleccionar todos los elementos, toque suavemente y, a continuación, toque suavemente Seleccionar todo. 3 Use las herramientas de la barra de herramientas para trabajar con los elementos seleccionados. Analizar fotografías con rostros en Álbum Puede analizar cualquier fotografía en el dispositivo que tenga rostros de personas. Cuando active, la función de análisis de fotografía permanece encendida y las nuevas fotografías se analizarán a medida que se vayan agregando. Después de ejecutar un análisis, puede agrupar entonces todas las fotografías de la misma persona en una carpeta. Cómo encender la función de análisis de fotografía 1 Desde su Pantalla de inicio, toque suavemente. 2 Busque y toque suavemente Álbum. 3 Arrastre el borde izquierdo de la pantalla de inicio de Álbum hacia la derecha, luego, toque suavemente Rostros. Todas las fotografías de su dispositivo se analizan y agrupan en la carpeta de Rostros sin nombre. Cómo nombrar un rostro 1 En el recuadro Rostros, puntee la carpeta Rostros sin nombre y, a continuación, busque la carpeta Otros rostros y elija la cara a la que desea poner nombre. 2 Toque suavemente Agregar nombre. 3 Escriba un nombre y, a continuación, puntee Listo > Añadir como nueva persona. Cómo editar el nombre de una cara 1 Cuando esté viendo una cara en la vista de pantalla completa, puntee la pantalla para que aparezcan las barras de herramientas y, a continuación, puntee > Editar etiquetas de nombre. 2 Toque suavemente Aceptar. 3 Puntee el nombre de la cara que desee editar. 4 Edite el nombre y, a continuación, puntee Listo >Añadir como nueva persona. Editar fotografías con la aplicación Editor de fotografías Puede editar y aplicar efectos a las fotografías originales que haya tomado con su cámara. Por ejemplo, puede cambiar los efectos de luz. Después de guardar la fotografía editada, la versión original sin cambiar de la fotografía permanece en su dispositivo. Cómo editar una fotografía Cuando visualice una fotografía, toque la pantalla para mostrar la barra de herramientas, después, toque suavemente. 105
106 Cómo recortar una fotografía 1 Cuando visualice una fotografía, toque suavemente la pantalla para mostrar la barra de herramientas, después, toque suavemente. 2 Si se le solicita, seleccione Editor de fotografía. 3 Toque suavemente > Recortar. 4 Toque suavemente Cortar para seleccionar una opción. 5 Para configurar el marco del recorte, toque y mantenga oprimido el borde del marco del recorte. Cuando desaparecen los recuadros en los bordes, arrastre hacia adentro o hacia afuera para modificar el tamaño del marco. 6 Para modificar todos los lados del marco del recorte al mismo tiempo, toque y mantenga oprimida una de las cuatro esquinas para hacer que desaparezcan los recuadros, luego arrastre las esquinas como corresponda. 7 Para mover el marco del recorte a otra área de la fotografía, toque y mantenga oprimida la parte interior del marco y luego arrástrela a la posición deseada. 8 Toque suavemente. 9 Para guardar una copia de la fotografía que recortó, toque suavemente Guardar. Cómo aplicar efectos especiales a una foto 1 Cuando visualice una fotografía, toque suavemente la pantalla para mostrar la barra de herramientas, después, toque suavemente. 2 Si se le solicita, seleccione Editor de fotografía. 3 Toque suavemente, después seleccione una opción. 4 Edite la fotografía como desee, luego toque Guardar. Cómo mejorar una foto usando ajustes avanzados 1 Cuando visualice una fotografía, toque suavemente la pantalla para mostrar la barra de herramientas, después, toque suavemente. 2 Si se le solicita, seleccione Editor de fotografía. 3 Toque suavemente, después seleccione una opción. 4 Para guardar una copia de la foto editada, toque suavemente Guardar. Cómo configurar los ajustes de luz de una foto 1 Cuando visualice una fotografía, toque la pantalla para mostrar la barra de herramientas, después, toque suavemente. 2 Si se le solicita, seleccione Editor de fotografía. 3 Toque suavemente y luego seleccione una opción y edite como desee. 4 Para guardar una copia de la foto editada, toque suavemente Guardar. Cómo configurar el nivel de saturación de los colores de una foto 1 Cuando visualice una fotografía, toque suavemente la pantalla para mostrar la barra de herramientas, después, toque suavemente. 2 Si se le solicita, seleccione Editor de fotografía. 3 Toque suavemente, después seleccione una opción. 4 Para guardar una copia de la foto editada, toque suavemente Guardar. Cómo editar videos con la aplicación Movie Creator Puede editar videos que ha realizado con su cámara. Por ejemplo, puede recortar un video a la duración deseada o ajustar su velocidad. Después de guardar el video editado, la versión original sin cambiar permanece en su dispositivo. Cómo recortar un video 1 En un álbum, busque y toque suavemente el video que desee reproducir. 2 Toque suavemente la pantalla para que aparezcan las barras de herramientas y luego toque suavemente > Ajustar. 3 Para mover el marco de recorte a otra parte de la línea de tiempo, toque y mantenga oprimido el borde del marco de recorte, arrástrelo a la posición que desee y luego toque suavemente Aplicar. 4 Para guardar una copia del video recortado, toque suavemente Guardar. 106
107 Cómo ajustar la velocidad de un video 1 En un álbum, busque y toque suavemente el video que desee reproducir. 2 Toque suavemente la pantalla para mostrar las barras de herramientas y luego toque suavemente > Velocidad. 3 Seleccione una opción, luego toque y mantenga oprimido el borde de la línea de tiempo, arrástrelo a la posición deseada y toque suavemente Aplicar. 4 Para guardar una copia del video editado, toque suavemente Guardar. Cómo ocultar fotografías y videos Puede ocultar cualquier fotografía o video de la pantalla de inicio Álbum. Una vez que las fotografías y videos estén ocultos en la pantalla de inicio del Álbum, solo pueden visualizarse en la carpeta Ocultos. Cómo ocultar fotografías o videos 1 En un álbum, busque y toque la fotografía o el video que desea ocultar. 2 Toque la pantalla para mostrar las barras de herramientas, luego toque suavemente. 3 Toque suavemente Ocultar > Aceptar. Cómo ver sus fotografías y videos ocultos 1 En un álbum, arrastre el borde izquierdo de la pantalla de inicio del álbum hacia la derecha, luego toque Ocultos. 2 Toque suavemente una fotografía o un video para verlo. 3 Pase rápidamente hacia la izquierda para ver el video o la fotografía siguiente. Pase rápidamente hacia la derecha para ver el video o la fotografía anterior. Cómo mostrar fotos o videos 1 En un álbum, arrastre el borde izquierdo de la pantalla de inicio del álbum hacia la derecha, luego toque Ocultos. 2 Toque la fotografía o el video que desea mostrar. 3 Toque la pantalla para mostrar las barras de herramientas, luego toque suavemente. 4 Toque No ocultar. Menú de la pantalla de inicio de Álbum En el menú de la pantalla de inicio de Álbum, puedes examinar todos tus álbumes de fotos, incluidas las fotos y los videos tomados con la cámara del dispositivo con efectos especiales, además de contenido que compartes en línea a través de servicios como PlayMemories Online, Picasa y Facebook. Una vez que inicias sesión en estos servicios, puedes administrar el contenido y ver imágenes en línea. Desde la aplicación Álbum, también puedes agregar geoetiquetas a las fotos, realizar tareas básicas de edición y usar métodos como la tecnología inalámbrica Bluetooth y correo electrónico para compartir el contenido. 107
108 1 Ver fotos y videos con el servicio PlayMemories Online. 2 Regresar a la pantalla de inicio de la aplicación Álbum para ver todo el contenido. 3 Ver tus fotos y videos favoritos. 4 Ver todos los videos guardados en tu dispositivo. 5 Ver tus fotos en un mapa o en modo de vista global. 6 Ver las fotos o los videos que están ocultos. 7 Ver todas las fotos y los videos tomados con la cámara del dispositivo con efectos especiales. 8 Ver todas las fotos y los videos guardados en las diferentes carpetas de tu dispositivo. 9 Ver todas las fotos con rostros. 10 Ver las fotos y los videos en dispositivos de la misma red. 11 Ver todas las fotos y los videos guardados en el almacenamiento USB. 12 Abrir el menú configuración de la aplicación Álbum. 13 Desplázate hacia arriba o hacia abajo para ver el contenido. El servicio PlayMemories Online no se encuentra disponible en todos los países o regiones. Cómo ver fotografías desde los servicios en línea en Álbum 1 Desde su Pantalla de inicio, toque suavemente. 2 Busque y toque suavemente Álbum, luego, arrastre el borde izquierdo de la pantalla de inicio de Álbum hacia la derecha. 3 Toque suavemente el servicio en línea que desea, luego, siga las instrucciones en pantalla para comenzar. Se muestran todos los álbumes en línea disponibles que ha cargado al servicio. 4 Toque suavemente cualquier álbum para ver su contenido, después, toque una fotografía en el álbum. 5 Pase rápidamente hacia la izquierda para ver el video o la fotografía siguiente. Pase rápidamente hacia la derecha para ver el video o la fotografía anterior. Cómo ver sus fotografías en un mapa Agregar información de ubicación a las fotografías también se conoce como geoetiquetado. Puede ver y etiquetar sus fotografías en un mapa y mostrar a amigos y familia dónde estaba cuando tomó la fotografía específica. Vea Adición de la ubicación geográfica a sus fotografías en la página 94 para obtener más información. Si encendió la detección de ubicación y activó el geoetiquetado en la cámara, puede etiquetar sus fotografías directamente para ver los mapas más adelante. 108
109 1 Vea fotografías geoetiquetadas en vista de Globo 2 Buscar una ubicación en el mapa. 3 Vea las opciones del menú. 4 Toque suavemente dos veces para acercarlo. Toque una vez para alejarlo. Arrastre para ver diferentes partes del mapa. 5 Un grupo de fotografías o videos geoetiquetados con la misma ubicación. 6 Miniaturas del grupo seleccionado de fotografías o videos. Toque suavemente un elemento para verlo en pantalla completa. Si tomó varias fotografías en el mismo lugar, solo una de ellas aparece en el mapa. La cantidad total de fotografías aparece en la esquina superior derecha, por ejemplo,. Para ver todas las fotografías del grupo, toque suavemente la fotografía de la cubierta y después toque suavemente una de las miniaturas en la parte inferior de la pantalla. Cómo agregar una geoetiqueta a una fotografía 1 Cuando visualice una fotografía, toque suavemente la pantalla para mostrar la barra de herramientas. 2 Toque suavemente y luego toque suavemente Agregar geoetiqueta para abrir la pantalla del mapa. 3 Toque suavemente el mapa para establecer la ubicación para la foto. 4 Para restablecer la ubicación de la fotografía, toque suavemente una nueva ubicación en el mapa. 5 Al finalizar, toque suavemente Aceptar. Cómo ver sus fotografías geoetiquetadas en un mapa 1 Desde su Pantalla de inicio, toque suavemente. 2 Busque y toque suavemente Álbum. 3 Arrastre el borde izquierdo de la pantalla de inicio de Álbum hacia la derecha, luego, toque Lugares. 4 Toque suavemente la foto que quiere ver en un globo. Cómo ver fotografías geoetiquetadas en un globo 1 Desde su Pantalla de inicio, toque suavemente. 2 Busque y toque suavemente Álbum. 3 Arrastre el borde izquierdo de la pantalla de inicio de Álbum hacia la derecha, luego, toque suavemente Lugares >. 4 Toque suavemente la foto que quiere ver en un globo. Cómo cambiar la geoetiqueta de una foto 1 Cuando vea una foto en el mapa en Álbum, toque y mantenga presionada la foto hasta que su marco se vuelva azul y, a continuación, puntee la ubicación del mapa deseada. 2 Toque suavemente Aceptar. Cómo cambiar la vista de mapa Cuando visualice el mapa en Álbum, toque suavemente, luego seleccione Visualización clásica o Visualización de satélite. 109
110 Videos Cómo ver videos en la aplicación Video Use la aplicación Video para reproducir películas y otros contenidos de video que haya guardado o descargado en su dispositivo. La aplicación Video también lo ayuda a obtener pósters artísticos, sinopsis, información de género y detalles del director de cada película. También puede reproducir sus películas en otros dispositivos que estén conectados a la misma red. Es posible que algunos archivos de video no se puedan reproducir en la aplicación Video. 1 Vea las opciones del menú. 2 Reproduzca el último video que fue visto. 3 Arrastre el borde izquierdo de la pantalla hacia la derecha para navegar por todos los videos descargados y guardados. 4 Toque suavemente para reproducir los archivos de video guardados o descargados. 5 Desplácese hacia arriba o hacia abajo para ver el contenido. Sony Entertainment Network con PS Video no está disponible en todos los mercados. Se aplican términos y condiciones adicionales. Cómo reproducir un video en Video 1 En su Pantalla de inicio, toque suavemente, luego busque y toque suavemente Video. 2 Busque y toque suavemente el video que desea reproducir. Si el video no se muestra en la pantalla, arrastre el borde izquierdo de la pantalla hacia la derecha para abrir el menú de la pantalla de inicio de Video y, a continuación, busque y toque suavemente el video que quiere reproducir. 3 Para mostrar u ocultar los controles, toque suavemente la pantalla de nuevo. 4 Para poner en pausa la reproducción, toque suavemente. Para reanudar la reproducción, toque suavemente. 5 Para retroceder, arrastre el marcador de la barra de progreso hacia la izquierda. Para adelantar, arrastre el marcador de la barra de progreso hacia la derecha. Reproducir un video en un dispositivo externo 110
111 1 Cuando esté reproduciendo el video, toque suavemente la pantalla para mostrar todos los controles. 2 Toque suavemente > Throw. 3 Seleccione un dispositivo externo en el cual desea reproducir el video. Si no está disponible ningún dispositivo externo, siga las instrucciones en pantalla para agregar uno. Cómo cambiar los ajustes en Videos 1 En su Pantalla de inicio, toque suavemente, luego busque y toque suavemente Video. 2 Toque suavemente > Ajustes, luego cambie los ajustes según lo desee. Cambiar los ajustes de sonido durante la reproducción de un video 1 Durante la reproducción de un video, toque suavemente la pantalla para mostrar los controles. 2 Toque suavemente > Ajustes de audio, luego cambie los ajustes según lo desee. 3 Al finalizar, toque suavemente Aceptar. Compartir un video 1 Cuando un video esté en reproducción, oprima, luego toque suavemente Compartir. 2 Toque suavemente la aplicación que desea usar para compartir el video seleccionado, luego siga los pasos correspondientes para enviarlo. Transferir contenido de video al dispositivo Antes de empezar a usar la aplicación Películas, es una buena idea transferir las películas, los programas de TV y otro contenido de video a su dispositivo desde otros dispositivos, como una computadora. Hay diferentes maneras de transferir su contenido: Solamente para Windows : Conecte su dispositivo a una computadora con un cable USB. Arrastre y coloque los archivos de video directamente usando la aplicación de administrador de archivos en la computadora. Consulte Administrar archivos con una computadora en la página 140. Si tiene una PC o una computadora Apple Mac, puede usar el software Xperia Companion para organizar contenido y transferir archivos de video a su dispositivo. Administrar contenido de video Cómo obtener información de la película manualmente 1 Asegúrese de que su dispositivo cuente con una conexión de datos activa. 2 En tu Pantalla de inicio, toca, luego busca y toca Video. 3 Arrastre el borde izquierdo de la pantalla hacia la derecha para abrir el menú de la pantalla de inicio de Video, luego navegue por las diferentes categorías y vaya a la carpeta de video de la que quiere obtener información. 4 Toque y mantenga oprimida la miniatura para el video, luego toque suavemente Buscar información. 5 En el campo de búsqueda, escriba las palabras clave del video, después, toque suavemente la tecla confirmar en el teclado. Se muestran todas las coincidencias en una lista. 6 Seleccione un resultado de la búsqueda, luego toque suavemente Listo. Comienza la descarga de la información. Puede obtener información sobre los videos recientemente agregados cada vez que abre la aplicación Video si activa el botón Obtener detalles de video debajo de Configuración. Si la información descargada no es correcta, realice una nueva búsqueda con palabras clave diferentes. 111
112 Cómo borrar información acerca de un video 1 En su Pantalla de inicio, toque suavemente, luego busque y toque suavemente Video. 2 Arrastre el borde izquierdo de la pantalla hacia la derecha para abrir el menú de la pantalla de inicio de Video, luego navegue por las diferentes categorías y vaya a la carpeta de video que quiere editar. 3 Toque y mantenga oprimida la miniatura del video, luego toque suavemente Borrar información. Cómo eliminar un video 1 En la pantalla de inicio, toque suavemente, luego busque y toque suavemente Video. 2 Arrastre el borde izquierdo de la pantalla hacia la derecha para abrir el menú de la pantalla de inicio de Video, luego navegue por las diferentes categorías y vaya a la carpeta de video que quiere eliminar. 3 Toque y mantenga oprimida la miniatura del video, después, toque suavemente Eliminar en la lista que aparece. 4 Vuelva a tocar suavemente Eliminar para confirmar. Creador de películas Con la aplicación Creador de películas de Xperia, puede utilizar fotos y videos existentes para crear automáticamente videos cortos de alrededor de 30 segundos. La aplicación determina automáticamente la línea de tiempo para crear la película. Por ejemplo, puede crear una película con una selección de fotos y videos de una salida del sábado por la tarde o de un período aleatorio de siete días. Cuando esta película de momentos destacados esté lista, recibirá una notificación. Entonces, podrá editarla según sus preferencias. Por ejemplo, podrá editar el título, eliminar escenas, cambiar la música o añadir más fotos y videos. Cómo abrir la aplicación Movie Creator 1 Desde la Pantalla de inicio, toque suavemente. 2 Busque y toque suavemente Movie Creator. Si no hay fotografías o videos almacenados en el dispositivo, ninguna funcionalidad de la aplicación Movie Creator estará disponible cuando la abra. Cómo desactivar las notificaciones de la aplicación Movie Creator 1 Desde la Pantalla de inicio, toque suavemente. 2 Busque y toque suavemente Movie Creator. 3 Toque suavemente, luego toque suavemente Ajustes y desactive Notificaciones. Desactivar Movie Creator 1 Desde la Pantalla de inicio, toque suavemente. 2 Busque y toque suavemente Ajustes > Aplicaciones > Todo. 3 Busque y toque suavemente Movie Creator > Desactivar. Servicio PS Video Use el servicio PS Video para comprar y alquilar películas o programas de TV que pueda ver no solamente en su dispositivo Android, sino también en una PC, PlayStation Portátil (PSP ), PlayStation 3, PlayStation 4 o PlayStation Vita. Seleccione su preferida de los estrenos más recientes de Hollywood, películas de acción, comedias, clásicas y una variedad de otras categorías. 112
113 Es necesario crear una cuenta de Sony Entertainment Network si desea comprar o alquilar películas a través del servicio de PS Video. Si ya tiene una cuenta de red de PlayStation, puede utilizar esa cuenta. Si está usando un dispositivo con varios usuarios, debe iniciar sesión como propietario, es decir, como usuario principal, para usar el servicio PS Video. Sony Entertainment Network con PS Video no está disponible en todos los mercados. Se aplican términos y condiciones adicionales. Comenzar a utilizar PS Video 1 Desde la Pantalla de inicio, toque suavemente. 2 Busque y toque suavemente, a continuación, siga las instrucciones en pantalla para empezar a utilizar PS Video. 113
114 Conectividad Reflejar la pantalla de tu dispositivo en una pantalla de TV mediante un cable Puedes conectar tu dispositivo a un televisor compatible mediante un cable MHL y reflejar la pantalla del dispositivo en la pantalla de TV. Los cables y adaptadores MHL y HDMI se venden por separado. Sony no garantiza que tu dispositivo admita todos los tipos de cables y adaptadores MHL y HDMI. Cómo visualizar el contenido del dispositivo en un TV que admita la entrada MHL 1 Conecte el dispositivo al TV con un cable MHL. aparece en la barra de estado de su dispositivo después de establecer una conexión. 2 La pantalla del dispositivo se muestra en la televisión. Cómo ver contenido desde su dispositivo en un TV que es compatible con la entrada HDMI 1 Conecta tu dispositivo a un adaptador MHL y conecta el adaptador a un puerto USB con energía. 2 Conecte el adaptador a un TV con un cable HDMI. aparece en la barra de estado de tu dispositivo después de establecer una conexión. 3 La pantalla del dispositivo se muestra en el televisor. Cómo ver la ayuda sobre el uso del control remoto del TV 1 Mientras el dispositivo está conectado al TV, arrastre la barra de estado hacia abajo para abrir el panel de notificación. 2 Toque suavemente MHL conectado. El ajuste de MHL aparecerá en la pantalla del TV. 3 Seleccione Uso del control remoto. También puede seleccionar Tamaño de salida del video para ajustar el tamaño de salida en la pantalla del TV. Si el TV ya tiene activada una opción de escala automática, no aparecerá en los ajustes de MHL. También puede oprimir el botón amarillo en el control remoto del TV para abrir el panel de notificación. Cómo desconectar tu dispositivo de un TV Desconecta el cable MHL o el adaptador MHL de tu dispositivo. Reflejar la pantalla de su dispositivo en una TV de forma inalámbrica Puede utilizar la función de espejo de pantalla para mostrar la pantalla de su dispositivo o en una televisión u otra pantalla grande sin utilizar una conexión con cable. La tecnología Wi-Fi Direct crea una conexión inalámbrica entre los dos dispositivos, de manera que usted puede relajarse y disfrutar sus fotografías favoritas desde la comodidad de su sillón. También puede usar esta función para escuchar música desde el dispositivo mediante los auriculares del televisor. Su TV debe ser compatible con el espejo de pantalla con base en Wi-Fi CERTIFICADO por Miracast para la funcionalidad descrita anteriormente para que funcione. Si el televisor no admite esta opción, es posible que deba adquirir un adaptador de pantalla inalámbrico por separado. Al utilizar la opción Espejo de la pantalla, es posible que a veces la calidad de la imagen se vea afectada de manera negativa en caso de que haya interferencia de otras redes Wi-Fi. 114
115 Cómo reflejar la pantalla de su dispositivo en una pantalla de TV 1 Televisión: Siga las instrucciones en la Guía del usuario para su TV para encender la función de espejo de pantalla. 2 Su dispositivo: Desde su Pantalla de inicio, toque suavemente. 3 Busque y toque suavemente Ajustes > Conectividad Xperia > Duplicación de pantalla. 4 Toque suavemente Iniciar. 5 Toque Aceptar y seleccione un dispositivo. Cuando utilice el espejo de pantalla, no cubra el área de la antena de Wi-Fi de su dispositivo. Para que funcione, su TV debe ser compatible con el espejo de pantalla con base en Wi-Fi CERTIFICADO por Miracast para la funcionalidad descrita anteriormente. Cómo detener el espejo de pantallas entre dispositivos 1 Desde su Pantalla de inicio, toque suavemente. 2 Busque y toque suavemente Ajustes > Conectividad Xperia > Duplicación de pantalla. 3 Toque Desconectar, luego toque Aceptar. Cómo compartir contenido con otros dispositivos DLNA Certified Puede ver o reproducir contenido de medios almacenado en el dispositivo o en otros dispositivos, como un TV o una computadora. Estos dispositivos deben estar vinculados a la misma red inalámbrica y pueden ser TV o altavoces Sony o productos DLNA Certified, es decir, certificados por la Digital Living Network Alliance. También puede ver o reproducir contenido de otros dispositivos DLNA Certified en el dispositivo. Después de configurar las opciones para compartir contenido de medios entre dispositivos, puede, por ejemplo, escuchar los archivos de música almacenados en la computadora doméstica desde el dispositivo o ver fotografías tomadas con la cámara del dispositivo en el TV de pantalla grande. Reproducir archivos desde dispositivos DLNA Certified en su dispositivo Cuando reproduce archivos desde otro dispositivo DLNA Certified en su dispositivo, este otro dispositivo funciona como servidor. En otras palabras, comparte contenido mediante una red. El dispositivo servidor debe tener la función para compartir contenido activada y otorgar permiso de acceso a su dispositivo. También debe estar conectado a la misma red Wi-Fi que su dispositivo. Reproducir una pista de música compartida en el dispositivo 1 Asegúrese de que los dispositivos con los que desea compartir archivos estén conectados a la misma red Wi-Fi que su dispositivo. 2 En Pantalla de inicio, toque suavemente. A continuación, busque y toque suavemente. 3 Arrastre el borde izquierdo de la pantalla de inicio de Música hacia la derecha y, a continuación, toque suavemente Red local. 4 Seleccione un dispositivo de la lista de dispositivos conectados. 5 Busque las carpetas del dispositivo conectado y seleccione la pista que desea reproducir. Una vez seleccionada, la pista comienza a reproducirse automáticamente. 115
116 Cómo reproducir un video compartido en su dispositivo 1 Asegúrese de que los dispositivos con los que desea compartir archivos están conectados a la misma red Wi-Fi que su dispositivo. 2 En su Pantalla de inicio, toque suavemente, luego busque y toque suavemente Video. 3 Arrastre el borde izquierdo de la pantalla de inicio de Video hacia la derecha, luego, toque suavemente Dispositivos. 4 Seleccione un dispositivo de la lista de dispositivos conectados. 5 Busque las carpetas del dispositivo conectado y seleccione el video que desea reproducir. Ver una fotografía compartida en su dispositivo 1 Asegúrese de que los dispositivos con los que desea compartir archivos están conectados a la misma red Wi-Fi que su dispositivo. 2 En su Pantalla de inicio, toque suavemente, luego busque y toque suavemente Álbum. 3 Arrastre el borde izquierdo de la pantalla de inicio de Álbum, y pulse suavemente Dispositivos. 4 Seleccione un dispositivo de la lista de dispositivos conectados. 5 Busque en las carpetas del dispositivo conectado y seleccione una fotografía para verla. Reproducir archivos desde su dispositivo en dispositivos DLNA Certified Antes de visualizar o reproducir archivos de medio desde su dispositivo en otros dispositivos DLNA Certified, debe configurar la opción de compartir archivos en su dispositivo. Los dispositivos con los que comparte contenido se llaman dispositivos cliente. Por ejemplo, un TV, una computadora o tablet pueden actuar como dispositivos cliente. Su dispositivo funciona como un servidor de medios cuando hace que el contenido esté disponible para dispositivos cliente. Cuando configure la opción de compartir archivos en su dispositivo, también debe dar permiso de acceso a los dispositivos cliente. Después de eso, dichos dispositivos aparecerán como dispositivos registrados. Los dispositivos que están esperando el permiso de acceso aparecen la lista como dispositivos pendientes. Configurar la opción de compartir archivos con otros dispositivos DLNA Certified 1 Conecte el dispositivo a una red Wi-Fi. 2 En Pantalla de inicio, toque suavemente. A continuación, busque y toque suavemente Ajustes > Conectividad Xperia > Servidor de medios. 3 Arrastre el control deslizante junto a Compartir medios hacia la derecha. 4 Use la computadora u otro dispositivo del cliente DLNA en la misma red Wi-Fi que su dispositivo. 5 Se muestra una notificación en la barra de estado del dispositivo. Abra la notificación y establezca los permisos de acceso para cada dispositivo del cliente que intenta conectarse al dispositivo. Los pasos para acceder a los medios del dispositivo con un cliente DLNA difieren según los dispositivos del cliente. Consulte la guía del usuario de su dispositivo del cliente para obtener más información. Si un cliente de la red no puede acceder al dispositivo, compruebe que su red Wi-Fi funcione. También puede acceder al menú Servidor de medios en la aplicación Música si arrastra el borde izquierdo de la pantalla de inicio de Música hacia la derecha y, a continuación, toca suavemente Ajustes > Servidor de medios. Cómo dejar de compartir archivos con otro dispositivo DLNA Certified 1 Desde su Pantalla de inicio, toque suavemente. 2 Busque y toque suavemente Ajustes > Conectividad Xperia > Servidor de medios. 3 Arrastre el control deslizante junto a Compartir medios a la izquierda. 116
117 Ajustar los permisos de acceso para un dispositivo pendiente 1 Desde su Pantalla de inicio, toque suavemente. 2 Busque y toque suavemente Ajustes > Conectividad Xperia > Servidor de medios. 3 Seleccione un dispositivo de la lista Dispositivos pendientes. 4 Seleccione un nivel de permiso de acceso. Cambiar el nombre de un dispositivo registrado 1 Desde su Pantalla de inicio, toque suavemente. 2 Busque y toque suavemente Ajustes > Conectividad Xperia > Servidor de medios. 3 Seleccione el dispositivo del cliente de la lista Dispositivos registrados, luego seleccione Cambiar nombre. 4 Ingrese un nuevo nombre para el dispositivo. Cambiar el nivel de acceso de un dispositivo registrado 1 Desde su Pantalla de inicio, toque suavemente. 2 Busque y toque suavemente Ajustes > Conectividad Xperia > Servidor de medios. 3 Seleccione un dispositivo de la lista Dispositivos registrados. 4 Toque suavemente Cambiar nivel de acceso y seleccione una opción. Obtener ayuda para compartir contenidos con otros dispositivos DLNA Certified 1 Desde su Pantalla de inicio, toque suavemente. 2 Busque y toque suavemente Ajustes > Conectividad Xperia > Servidor de medios. 3 Toque suavemente y, a continuación, Ayuda. Visualización de archivos en otro dispositivo mediante Throw Al usar la tecnología DLNA, puede usar "Throw" para enviar el contenido de medios de su dispositivo a otro dispositivo conectado a la misma red Wi-Fi. El dispositivo receptor debe tener la capacidad de funcionar como dispositivo de Reproducción de Medios Digitales (DRM) y reproducir el contenido recibido desde su dispositivo. Algunos ejemplos de dispositivos DMR son los televisores compatibles con DLNA, o una PC que ejecute Windows 7 o versiones posteriores. Los pasos para reproducir los medios compartidos pueden variar según el dispositivo cliente. Consulte la guía del usuario del dispositivo DMR para obtener más información. El contenido protegido con Administración de derechos digitales (DRM) no se puede reproducir en un dispositivo de Reproducción de medios digitales con tecnología DLNA. Para mostrar fotos o videos en un dispositivo cliente mediante Throw 1 Asegúrese de haber configurado correctamente el dispositivo cliente DMR o DLNA y de que esté conectado a la misma red Wi-Fi que el dispositivo. 2 En la Pantalla de inicio, toca. 3 Busca y toca Álbum. 4 Busque y abra las fotografías o videos que desea ver. 5 Toque la pantalla para mostrar la barra de herramientas, después toque y seleccione el dispositivo con el cual desee compartir su contenido. 6 Para dejar de compartir la foto o el video con un dispositivo cliente, toque y seleccione Desconectar. También puede compartir un video desde la aplicación Video en el dispositivo tocando suavemente el video y, después, tocando suavemente. 117
118 Reproducir una pista de música en un dispositivo del cliente con Throw 1 Asegúrese de haber configurado correctamente el dispositivo del cliente DMR o DLNA y de haberlo conectado a la misma red Wi-Fi que su dispositivo. 2 En Pantalla de inicio, toque suavemente. A continuación, busque y toque suavemente. 3 Seleccione una categoría de música y busque la pista que desea compartir. A continuación, toque suavemente la pista. 4 Toque suavemente y seleccione un dispositivo del cliente con el cual desea compartir contenidos. La pista comienza a reproducirse automáticamente en el dispositivo seleccionado. 5 Para desconectarse del dispositivo del cliente, toque suavemente. Conectar tu dispositivo a accesorios USB Puedes utilizar el adaptador de puerto USB para conectar el dispositivo a accesorios USB, como dispositivos de almacenamiento masivo USB, controles de juegos, teclados USB y mouse USB. Si el accesorio USB dispone de un conector micro USB, no se necesita un adaptador de puerto USB host. Los adaptadores de USB host se venden por separado. Sony no garantiza que tu dispositivo admita todos los accesorios USB. Cómo conectar un accesorio USB usando un adaptador host USB Conecte el adaptador host USB a su dispositivo y al accesorio USB. Pueden ser necesarios otros pasos o software para configurar los controladores de juego, y los accesorios USB de audio y USB Ethernet. Sony no garantiza que todos los accesorios USB sean compatibles con su dispositivo. Cómo acceder al contenido de un dispositivo de almacenamiento masivo externo mediante un adaptador USB de host 1 Conecte el adaptador USB de host a su dispositivo, luego conecte el adaptador al dispositivo de almacenamiento masivo externo. 2 Para acceder a los archivos y las carpetas del dispositivo de almacenamiento externo, utilice una aplicación de administración de archivos, como File Commander. Para ver el contenido directamente, también puede abrir la aplicación de medios pertinente en su dispositivo. Por ejemplo, puede abrir la aplicación Álbum para ver las fotos almacenadas en el dispositivo de almacenamiento masivo externo. Cómo desconectar un dispositivo de almacenamiento masivo externo 1 Para abrir el panel de notificaciones, arrastre la barra de estado hacia abajo y luego toque suavemente Almacenamiento externo conectado. 2 Toque suavemente Aceptar. 3 Quite el adaptador USB de host del dispositivo. Cómo conectar un accesorio USB usando un conector micro USB Vincule el conector micro USB del accesorio USB a su dispositivo. Sony no garantiza que todos los accesorios USB con un conector micro USB sean compatibles con su dispositivo. Conectar el dispositivo a un controlador inalámbrico de la serie DUALSHOCK Puede disfrutar de los juegos almacenados en su dispositivo mediante un controlador inalámbrico de la serie DUALSHOCK. También puede reflejar su dispositivo en una TV u otra pantalla. Para obtener más información acerca de la función de duplicación de pantalla, consulte la sección correspondiente de la Guía del usuario. 118
119 Configurar una conexión con un controlador inalámbrico DUALSHOCK 3 1 En la Pantalla de inicio, toca. 2 Busca y toca Ajustes > Conectividad Xperia > Control inalámbrico DUALSHOCK 3. 3 Siga las instrucciones en pantalla para asociar el controlador con el dispositivo. NFC Puede usar la tecnología Near Field Communications (NFC) para compartir datos con otros dispositivos, como un video, una fotografía, la dirección de una página Web, un archivo de música o un contacto. También puede usar NFC para escanear etiquetas que brindan más información sobre un producto o servicio, así como etiquetas que activan ciertas funciones en su dispositivo. NFC es una tecnología inalámbrica con un alcance máximo de un centímetro, por lo que los dispositivos que comparten datos deben estar cerca el uno del otro. Antes de poder usar NFC, debe encender la función NFC y la pantalla de su dispositivo debe estar activa. NFC puede no estar disponible en todos los países o regiones. Cómo activar la función NFC 1 Desde su Pantalla de inicio, toque suavemente. 2 Busque y toque suavemente Ajustes > Más. 3 Toque suavemente el interruptor de encendido/apagado que se encuentra al lado de NFC. Compartir un contacto con otro dispositivo mediante NFC 1 Asegúrese de que los dos dispositivos tengan encendida la función NFC y que las dos pantallas estén activas. 2 Para ver los contactos, vaya a su Pantalla de inicio, toque suavemente, luego toque suavemente. 3 Toque suavemente el contacto que desea compartir. 4 Sostenga su dispositivo y el dispositivo de recepción espalda con espalda de manera que las áreas de detección de NFC de cada dispositivo se toquen entre sí. Cuando se conecte el dispositivo, aparece una miniatura del contacto. 5 Toque suavemente la miniatura para iniciar la transferencia. 6 Cuando finaliza la transferencia, la información de contacto se muestra en la pantalla del dispositivo de recepción y también se guarda en el dispositivo de recepción. Cómo compartir un archivo de música con otro dispositivo usando NFC 1 Asegúrese de que ambos su dispositivo y el dispositivo que recibe tengan la función NFC activada y que ambas pantallas están activas. 2 Para abrir la aplicación Música, toque suavemente y, a continuación, busque y toque suavemente. 3 Seleccione una categoría de música y busque la pista que desea compartir. 4 Toque suavemente la pista para reproducirla. Luego puede tocar suavemente para pausar la pista. La transferencia funciona ya sea que se reproduzca o la pista esté en pausa. 5 Sostenga su dispositivo y el dispositivo de recepción espalda con espalda de manera que las áreas de detección de NFC de cada dispositivo se toquen entre sí. Cuando se conecte el dispositivo, aparece una miniatura de la pista. 6 Toque suavemente la miniatura para iniciar la transferencia. 7 Cuando finaliza la transferencia, el archivo de música se reproduce inmediatamente en el dispositivo de recepción. Al mismo momento, el archivo se guarda en el dispositivo de recepción. 119
120 Compartir una fotografía o video con otro dispositivo mediante NFC 1 Asegúrese de que los dos dispositivos tengan encendida la función NFC y que las dos pantallas estén activas. 2 Para ver las fotografías y los videos de su dispositivo, vaya a Pantalla de inicio, toque suavemente, después, busque y toque suavemente Álbum. 3 Toque suavemente la fotografía o video que desea compartir. 4 Sostenga su dispositivo y el dispositivo de recepción espalda con espalda de manera que las áreas de detección de NFC de cada dispositivo se toquen entre sí. Cuando se conecte el dispositivo, aparece una miniatura de la pista. 5 Toque suavemente la miniatura para iniciar la transferencia. 6 Cuando finaliza la transferencia, la fotografía o video se muestra en la pantalla del dispositivo de recepción. Al mismo momento, el elemento se guarda en el dispositivo de recepción. Cómo compartir una dirección Web con otro dispositivo mediante NFC 1 Asegúrese de que los dos dispositivos tengan encendida la función NFC y que las dos pantallas estén activas. 2 Desde su Pantalla de inicio, toque suavemente. 3 Para abrir el explorador Web, busque y toque suavemente. 4 Cargue la página Web que desea compartir. 5 Sostenga su dispositivo y el dispositivo de recepción espalda con espalda de manera que las áreas de detección de NFC de cada dispositivo se toquen entre sí. Cuando los dispositivos se conectan, aparece una vista en miniatura. 6 Toque suavemente la miniatura para iniciar la transferencia. 7 Cuando finaliza la transferencia, la página Web se muestra en la pantalla del dispositivo de recepción. Escanear etiquetas NFC Su dispositivo puede escanear diferentes tipos de etiquetas NFC. Por ejemplo, puede escanear etiquetas integradas a un póster o cartel publicitario o detrás de un producto en una tienda. Puede recibir información adicional, como una dirección Web. Escanear una etiqueta NFC 1 Asegúrese de que su dispositivo tenga encendida la función NFC y que la pantalla esté activa. 2 Ubique su dispositivo encima de la etiqueta para que el área de detección NFC del dispositivo la toque. Su dispositivo escanea la etiqueta y muestra el contenido reunido. Toque suavemente el contenido de la etiqueta para abrirlo. Conectar a un dispositivo compatible con NFC Puede conectar el dispositivo a otros dispositivos compatibles con NFC producidos por Sony, como auriculares o audífonos. Cuando establezca este tipo de conexión, consulte la Guía del usuario del dispositivo compatible para obtener más información. Es posible que tenga que activar Wi-Fi o Bluetooth en ambos dispositivos para que funcione la conexión. Tecnología inalámbrica Bluetooth Usa la función Bluetooth para enviar archivos a otros dispositivos Bluetooth compatibles o para conectarte a accesorios manos libres. Las conexiones Bluetooth funcionan mejor dentro de un rango de 10 metros (33 pies), sin objetos sólidos en el medio. En algunos casos, debes asociar manualmente el dispositivo con otros dispositivos Bluetooth. La interoperabilidad y compatibilidad entre dispositivos Bluetooth puede variar. Si utiliza un dispositivo con varios usuarios, cada usuario puede cambiar los ajustes de Bluetooth, y los cambios afectan a todos los usuarios. 120
121 Cómo activar la función Bluetooth 1 Desde su Pantalla de inicio, toque suavemente. 2 Busque y toque suavemente Ajustes > Bluetooth. 3 Toque el interruptor de encendido/apagado junto a Bluetooth para que la función Bluetooth esté activada. Ahora su dispositivo es visible para los dispositivos cercanos y aparece una lista de dispositivos Bluetooth disponibles. Asignar un nombre a su dispositivo Puede ponerle un nombre a su dispositivo. Este nombre aparecerá en otros dispositivos luego de activar la función Bluetooth y configurar su dispositivo como visible. Cómo darle un nombre a su dispositivo 1 Asegúrese de que la función Bluetooth esté activada. 2 Desde la Pantalla de inicio, toque suavemente. 3 Busque y toque suavemente Ajustes > Bluetooth. 4 Toque suavemente > Cambiar nombre de dispositivo. 5 Ingrese un nombre para su dispositivo. 6 Toque suavemente Cambiar nombre. Asociación con otro dispositivo Bluetooth Al asociar su dispositivo con otro dispositivo, puede, por ejemplo, conectar su dispositivo a audífonos Bluetooth o a un kit para vehículo Bluetooth y utilizar otros dispositivos para compartir música. Una vez que asocia su dispositivo con otro dispositivo Bluetooth, su dispositivo recuerda esta asociación. Al asociar su dispositivo con un dispositivo Bluetooth, es posible que necesite ingresar un código de seguridad. Su dispositivo intentará automáticamente con el código de seguridad genérico Si este no funciona, consulte la guía del usuario para su dispositivo Bluetooth para obtener el código de seguridad del dispositivo. No necesita volver a ingresar el código de seguridad la próxima vez que se conecta a un dispositivo Bluetooth asociado previamente. Algunos dispositivos Bluetooth, por ejemplo, la mayoría de los audífonos Bluetooth, exigen que los asocie y conecte con el otro dispositivo. Puede asociar su dispositivo con varios dispositivos Bluetooth, pero usted sólo puede conectarse a un perfil Bluetooth a la vez. Cómo asociar su dispositivo con otro dispositivo Bluetooth 1 Asegúrese de que el dispositivo con el que desea hacer la asociación tenga la función Bluetooth activada y sea visible para otros dispositivos Bluetooth. 2 Desde Pantalla de inicio de su dispositivo, toque suavemente. 3 Busque y toque suavemente Ajustes > Bluetooth. 4 Arrastre el control deslizante detrás de Bluetooth para activar la función Bluetooth. Aparecerá una lista de dispositivos Bluetooth disponibles. 5 Toque suavemente el dispositivo Bluetooth que desea asociar. 6 Si es necesario, ingrese un código de seguridad o confirme el mismo código de seguridad en ambos dispositivos. Conectar su dispositivo a otro dispositivo Bluetooth 1 Desde su Pantalla de inicio, toque suavemente. 2 Busque y toque suavemente Ajustes > Bluetooth. 3 Toque suavemente el dispositivo Bluetooth al cual desea conectar su dispositivo. 121
122 Cómo desasociar un dispositivo Bluetooth 1 Desde la Pantalla de inicio, toque suavemente. 2 Busque y toque suavemente Ajustes > Bluetooth. 3 Debajo de Dispositivos sincronizados, toque suavemente junto al nombre del dispositivo que desea desasociar. 4 Toque suavemente Olvidar. Enviar y recibir elementos usando la tecnología Bluetooth Compartir elementos con otros dispositivos compatibles con Bluetooth como teléfonos o computadoras. Puede enviar y recibir varios tipos de elementos usando la función Bluetooth, tales como: Fotografías y videos Música y otros archivos de audio Contactos Páginas Web Enviar elementos con Bluetooth 1 Dispositivo de recepción: Asegúrese de que la función Bluetooth está activada y que el dispositivo es visible para otros dispositivos Bluetooth. 2 Dispositivo de envío: Abra la aplicación que contiene el elemento que desea enviar y desplácese hasta el elemento. 3 De acuerdo con la aplicación y el elemento que desea enviar, es posible que deba, por ejemplo, tocar y mantener oprimido el elemento, abrir el elemento y oprimir. Es posible que haya otras maneras de enviar un elemento. 4 Seleccione Bluetooth. 5 Active la función Bluetooth si se le solicita hacerlo. 6 Toque suavemente el nombre del dispositivo de recepción. 7 Dispositivo de recepción: Si se le solicita, acepte la conexión. 8 Dispositivo de envío: Si se le solicita, confirme la transferencia al dispositivo de recepción. 9 Dispositivo de recepción: Acepte el elemento entrante. Recibir elementos con Bluetooth 1 Asegúrese de que esté activa la función Bluetooth y sea visible para otros dispositivos Bluetooth. 2 El dispositivo de envío empieza ahora enviando datos a su dispositivo. 3 Si se le solicita, ingrese el mismo código de seguridad en ambos dispositivos o confirme el código de seguridad sugerido. 4 Cuando se le notifique de un archivo entrante a su dispositivo, arrastre la barra de estado hacia abajo y toque suavemente la notificación para aceptar la transferencia de archivos. 5 Toque suavemente Aceptar para empezar la transferencia de archivos. 6 Para ver el progreso de la transferencia, arrastre la barra de estado hacia abajo. 7 Para abrir un elemento recibido, arrastre la barra de estado hacia abajo y toque suavemente la notificación relevante. Ver archivos que recibió con Bluetooth 1 Desde su Pantalla de inicio, toque suavemente. 2 Busque y toque suavemente Ajustes > Bluetooth. 3 Oprima y seleccione Mostrar archivos recibidos. Configuración de One-touch Puede usar la función de configuración de One-touch para iniciar automáticamente la configuración de varias funciones que se activan de forma inalámbrica entre dos dispositivos Xperia. Por ejemplo, puede usar la configuración de One-touch para iniciar la configuración de ajustes básicos para la función de espejo de la pantalla y 122
123 Xperia Link. Una vez completada la configuración, solo tiene que dar un toque cada vez que desee iniciar estas funciones. La función de configuración de One-touch se activa mediante NFC. Otras funciones de One-touch incluyen Bluetooth y servidor de medios. Para obtener más información sobre la configuración de la duplicación de pantalla, el servidor de medios, NFC y Bluetooth, consulte las secciones correspondientes en la guía del usuario. Para iniciar la configuración de un toque en su dispositivo 1 Desde su Pantalla de inicio, toque suavemente. 2 Busque y toque suavemente Ajustes > Conectividad Xperia > Configuración de un toque. La función NFC se enciende automáticamente. 3 Asegúrese de que la función NFC en el otro dispositivo Xperia esté activada. 4 Asegúrese de que las pantallas en ambos dispositivos no estén bloqueadas y se encuentren activas. 5 Mantenga los dos dispositivos juntos de modo que se toquen las áreas de detección de NFC de cada dispositivo. La función de configuración de un toque se inicia automáticamente. Ambos dispositivos deben admitir la función de configuración de un toque. 123
124 Aplicaciones y funciones inteligentes que le permiten ahorrar tiempo Controlar accesorios y ajustes con Smart Connect Use la aplicación Smart Connect para fijar qué acciones deben producirse en el dispositivo cuando se conecta o desconecta un accesorio. Por ejemplo, puede decidir que siempre se inicie la aplicación de radio FM cuando conecte los audífonos. También puede configurar Smart Connect para que lea los mensajes de texto entrantes. O bien, puede usar la aplicación para fijar una acción o un grupo de acciones específicas que se deban iniciar en el dispositivo en determinados momentos del día. Por ejemplo, cuando conecte los audífonos entre las 7 a. m. y las 9 a. m., puede decidir que: Se inicie la aplicación de radio FM. Se abra su aplicación de red social favorita, por ejemplo, Facebook. El volumen del timbre esté ajustado para que vibre. Con Smart Connect, asimismo puede administrar accesorios como Xperia SmartTags o un reloj de la serie Sony SmartWatch. Consulte la guía del usuario del accesorio específico para obtener más información. Si va a utilizar un dispositivo con varios usuarios, debe iniciar sesión como propietario, es decir, como usuario principal, para utilizar la aplicación Smart Connect. 1 Toque suavemente para mostrar los accesorios disponibles. 2 Agregue un accesorio o un evento. 3 Vea las opciones del menú. 4 Toque suavemente para mostrar todos los eventos. 5 Toque suavemente para activar un evento. 6 Toque suavemente para ver detalles de un evento. 124
125 Crear un evento de Smart Connect 1 Desde la Pantalla de inicio, toque suavemente, luego busque y toque suavemente. 2 Si está abriendo Smart Connect por primera vez, toque suavemente Aceptar para cerrar la pantalla de introducción. 3 En la pestaña Eventos, toque suavemente. 4 Si está creando un evento por primera vez, toque suavemente Aceptar de nuevo para cerrar la pantalla de introducción. 5 Agregue condiciones conforme a las cuales desea ejecutar el evento. Una condición puede ser la conexión a un accesorio, o un intervalo de tiempo específico, o ambos. 6 Toque suavemente para continuar. 7 Agregue lo que desea que ocurra cuando conecte un accesorio y configure otros ajustes según desee. 8 Toque suavemente para continuar. 9 Configure un nombre de evento, luego toque suavementefinalizar. Para agregar un accesorio de Bluetooth, primero debe asociarlo con su dispositivo. Cómo editar un evento de Smart Connect 1 Inicie la aplicación Smart Connect. 2 En la ficha Eventos, toque suavemente un evento. 3 Si el evento está desactivado, arrastre el control deslizante hacia la derecha para activarlo. 4 Toque suavemente Editar evento, luego configure los ajustes como desee. Eliminar un evento 1 Inicie la aplicación Smart Connect. 2 En la pestaña Eventos, toque y mantenga presionado el evento que desea eliminar, luego toque suavemente Eliminar evento. 3 Toque suavemente Eliminar para confirmar. También puede abrir el evento que desea eliminar, luego toque suavemente > Eliminar evento > Eliminar. Configurar Smart Connect para leer mensajes de texto entrantes 1 Inicie la aplicación Smart Connect. 2 Toque suavemente, luego toque suavemente Ajustes. 3 Marque la casilla de verificación junto a Texto a audio, luego confirme la activación, si es necesario. Si se activa esta función, todos los mensajes entrantes se leerán en voz alta. Para proteger su privacidad, es posible que deba desactivar esta función si utiliza el dispositivo en un lugar público o en el trabajo, por ejemplo. Administración de accesorios Use la aplicación Smart Connect para administrar un rango de accesorios inteligentes a los que puede conectar su dispositivo, incluso Xperia SmartTags, un reloj de la serie SmartWatch o un audífono inalámbrico de Sony. Smart Connect descarga cualquier aplicación necesaria y encuentra también aplicaciones de terceros cuando están disponibles. Los accesorios conectados previamente se muestran en una lista que le permite obtener más información sobre las características de cada accesorio. Asociar y conectar un accesorio 1 Inicie la aplicación Smart Connect. Si está abriendo Smart Connect por primera vez, toque suavemente Aceptar para cerrar la pantalla de introducción. 2 Toque suavemente Accesorios, luego, toque suavemente. 3 Encienda la función Bluetooth si aún no está encendida, luego, toque suavemente el nombre del accesorio que desea asociar y conectar. 4 Si se le solicita, ingrese un código de seguridad, o confirme el mismo código de seguridad en el dispositivo y el accesorio. 125
126 Configurar los ajustes de un accesorio conectado 1 Asocie y conecte el accesorio al dispositivo. 2 Inicie la aplicación Smart Connect. 3 Toque suavemente Accesorios, a continuación, toque suavemente el nombre del accesorio conectado. 4 Configure los ajustes que desee. Usar el dispositivo como una billetera Use su dispositivo como una billetera para pagar productos sin acceder a su billetera real. Todos sus servicios de pago instalados se juntan para que sean visualizados y administrados. Tenga en cuenta que cuando efectúa un pago, primero debe encender la función NFC antes de que su dispositivo toque un lector de tarjeta. Para obtener más información acerca de NFC, consulte NFC en la página 119. Es posible que los servicios de pago móvil no estén disponibles en todas las regiones. Administrar servicios de pago 1 En Pantalla de inicio, toque suavemente. 2 Busque y toque suavemente Ajustes > Tocar y pagar. Aparecerá un listado de servicios de pago. 3 Administre los servicios de pago como desee, por ejemplo, cambie su servicio de pago predeterminado. 126
127 Viajes y mapas Cómo usar los servicios de ubicación Los servicios de ubicación permiten que aplicaciones como Maps y la cámara usen información de las redes móviles y Wi-Fi, además de la información del sistema de posicionamiento global (GPS) para determinar su ubicación aproximada. Si no se encuentra dentro de una línea de vista clara de los satélites de GPS, su dispositivo puede determinar su ubicación mediante la función de Wi-Fi. Además, si no está dentro del alcance de una red Wi-Fi, el dispositivo puede determinar su ubicación mediante su red móvil. A fin de usar el dispositivo para buscar dónde se encuentra usted, deberá activar los servicios de ubicación. Se pueden cobrar costos por conexión de datos cuando se conecte a Internet desde el dispositivo. Cómo activar o desactivar los servicios de ubicación 1 Desde la Pantalla de inicio, toque suavemente. 2 Busque y toque suavemente Ajustes > Ubicación, luego toque suavemente el alternador de encendido/apagado correspondiente para activar o desactivar los servicios de ubicación. 3 Si seleccionó activar los servicios de ubicación en el paso 2, toque suavemente Aceptar para confirmarlo. Cómo mejor la presición del GPS La primera vez que utiliza la función de GPS en su dispositivo, debe esperar entre 5 y 10 minutos para encontrar su ubicación. Para ayudar en la búsqueda, asegúrese de tener una vista despejada del cielo. Permanezca quieto y no cubra la antena GPS (área destacada en la imagen). Las señales GPS pueden atravesar nubes y plásticos; sin embargo, no pueden atravesar objetos sólidos como edificios y montañas. Si no encuentra su ubicación luego de varios minutos, muévase a otro lugar. Google Maps y navegación Use Google Maps para dar seguimiento a su ubicación actual, ver el tráfico en tiempo real y recibir instrucciones detalladas para llegar a su destino. La aplicación Google Maps requiere una conexión a Internet cuando se usa en línea. Se pueden cobrar costos por conexión de datos cuando se conecte a Internet desde el 127
128 dispositivo. Para obtener información más detallada sobre cómo usar esta aplicación, vaya a y haga clic en el enlace Google Maps para móviles. Es posible que la aplicación Google Maps no se encuentre disponible en todos los mercados, los países o las regiones. Cómo usar Google Maps 1 Desde la Pantalla de inicio, toque suavemente. 2 Busque y toque suavemente Mapas. Cómo usar tráfico de datos cuando viaja Cuando viaja fuera de la red local móvil, es posible que necesite acceder a Internet mediante el tráfico de datos móviles. En este caso, deberá activar el roaming de datos en su dispositivo. Se recomienda verificar los cargos relevantes por transmisión de datos de manera anticipada. Si va a usar un dispositivo con varios usuarios, es posible que deba iniciar sesión como propietario, es decir, como usuario principal, para activar o desactivar el roaming de datos. Activar la función de roaming de datos 1 Desde la Pantalla de inicio, toque suavemente. 2 Busque y toque suavemente Ajustes > Más > Redes móviles. 3 Arrastre el control deslizante junto a Roaming de datos hacia la derecha. No puede activar el roaming de datos cuando las conexiones de datos celulares están desactivadas. Uso del dispositivo con un sistema de información y entretenimiento para auto Conecte su dispositivo al sistema de información y entretenimiento para auto certificado MirrorLink mediante un cable USB para, por ejemplo, usar una aplicación de navegación o reproducir música desde su dispositivo mientras conduce. Cuando está conectado, puede explorar las aplicaciones mediante los controles del sistema de información y entretenimiento para auto. Algunas aplicaciones podrían no estar disponibles durante la conexión MirrorLink. Además, los datos protegidos, como videos estrictamente protegidos por la DRM (Administración de derechos digitales), no están disponibles mediante MirrorLink. Conectar su dispositivo a un sistema de información y entretenimiento para auto Conecte el dispositivo y el sistema de información y entretenimiento para auto mediante un cable USB. La pantalla del dispositivo aparece en la pantalla del sistema de información y entretenimiento. Es posible que deba iniciar manualmente MirrorLink si la conexión entre el dispositivo y el sistema de información y entretenimiento no se encuentra establecida automáticamente. 128
129 Iniciar MirrorLink manualmente 1 Asegúrese que el dispositivo esté conectado al sistema de información y entretenimiento del auto mediante un cable USB. 2 En Pantalla de inicio, toque suavemente. 3 Busque y toque suavemente Ajustes > Conectividad Xperia > MirrorLink. 4 Toque suavemente Iniciar MirrorLink y, a continuación, Aceptar. 5 Si la conexión falla, toque suavemente Dirección de red para cambiar a otra dirección de red, en caso que la misma dirección de red esté siendo utilizada por otros servicios como Bluetooth y Wi-Fi, y vuelva a intentar. Modo de avión En modo de avión, los transceptores de red y radio se desactivan para evitar alteraciones en equipos sensibles. Sin embargo, puede seguir reproduciendo juegos, escuchando música o mirando videos y otros contenidos, siempre que todo este contenido esté guardado en la tarjeta de memoria o almacenamiento interno. También puede recibir notificaciones mediante alarmas, si éstas se encuentran activadas. Encender el modo de avión reduce el consumo de las baterías. Cómo activar el modo de avión 1 Desde la Pantalla de inicio, toque suavemente. 2 Busque y toque suavemente Ajustes > Más. 3 Arrastre el control deslizante junto a Modo de avión hacia la derecha. 129
130 Calendario y despertador Calendario Use la aplicación de calendario para administrar la programación horaria. Si inició sesión y sincronizó su dispositivo con una o más cuentas en línea que incluyen calendarios, por ejemplo, su cuenta de Google o Xperia con su cuenta de Facebook, los eventos de calendario de estas cuentas también aparecerán en la aplicación Calendario. Puede seleccionar qué calendarios desea integrar en la vista combinada de calendario. Cuando se acerca la hora del compromiso, su dispositivo reproducirá un sonido de notificación para recordárselo. Además, aparecerá en la barra de estado. 1 Seleccione un tipo de vista y los calendarios que desea ver. 2 Vuelva a la fecha actual. 3 Acceda a ajustes y otras opciones. 4 Pase rápidamente hacia la izquierda o hacia la derecha para navegar de manera más rápida. 5 Fecha seleccionada. 6 Agenda del día seleccionado. 7 Agregue un evento de calendario. Crear un evento de calendario 1 En la Pantalla de inicio, toque suavemente y luego toque Calendario. 2 Toque suavemente. 3 Si ha sincronizado su calendario con una o varias cuentas, seleccione la cuenta a la que desea agregar este evento. Si solo desea agregar este evento a su dispositivo, toque suavemente Calendario de dispositivo. 4 Ingrese o seleccione la información deseada y agregue asistentes al evento. 5 Para guardar el evento y enviar invitaciones, toque suavemente Guardar. Ver un evento de calendario 1 En su Pantalla de inicio, toque suavemente, luego toque suavemente Calendario. 2 Toque suavemente el evento que desea ver. Cómo ver varios calendarios 1 En su Pantalla de inicio, toque suavemente, luego busque y toque suavemente Calendario. 2 Toque suavemente, luego marque las casillas de verificación para los calendarios que desea ver. 130
131 Cómo hacer zoom en la vista del calendario Cuando la vista de la Semana o del Día esté seleccionada, toque la pantalla para hacer zoom en ella. Mostrar los feriados nacionales en la aplicación Calendario 1 En su Pantalla de inicio, toque suavemente, luego toque suavemente Calendario. 2 Toque suavemente, luego toque suavemente Ajustes. 3 Toque suavemente Feriados nacionales. 4 Seleccione una opción o una combinación de opciones, luego toque suavemente Aceptar. Mostrar los cumpleaños en la aplicación Calendario 1 En la Pantalla de inicio, toque suavemente y luego toque Calendario. 2 Toque suavemente, luego toque suavemente Ajustes > Cumpleaños. 3 Arrastre hacia la derecha el control deslizante junto a Cumpleaños y luego seleccione el grupo de contactos para el cual quiere que se muestren los cumpleaños. Mostrar los pronósticos del tiempo en la aplicación Calendario 1 En la Pantalla de inicio, toque suavemente y luego toque Calendario. 2 Toque suavemente, luego toque Ajustes. 3 Toque suavemente Predicción del clima, luego arrastre hacia la derecha el control deslizante junto a Predicción del clima. 4 Si los servicios de ubicación están desactivados, toque suavemente Ubicación del hogar, luego busque la ciudad que desea agregar. Para obtener más información sobre cómo activar los servicios de ubicación, consulte Cómo usar los servicios de ubicación en la página 127. Cambiar los ajustes del pronóstico del tiempo en la aplicación Calendario 1 En su Pantalla de inicio, toque suavemente, luego toque suavemente Calendario. 2 Toque suavemente, luego toque suavemente Ajustes. 3 Toque suavemente Predicción del clima. 4 Configure los ajustes como desee. Alarma y reloj Puedes establecer una o más alarmas y usar cualquier sonido guardado en tu dispositivo como señal de alarma. La alarma no suena si el dispositivo está apagado. El formato de hora de la alarma que se muestra tiene el mismo formato que seleccionaste para la configuración de hora general, por ejemplo, 12 horas o 24 horas. 131
132 1 Accede a la pantalla de inicio de alarma 2 Busca el reloj con la hora mundial y ajusta la configuración 3 Accede a la función del cronómetro 4 Accede a la función del temporizador 5 Busca las opciones 6 Abre la configuración de fecha y hora para el reloj 7 Activa o desactiva una alarma 8 Agrega una alarma nueva Cómo ajustar una alarma nueva 1 Desde la pantalla de inicio, toque suavemente. 2 Busque y toque suavemente Alarma y reloj. 3 Toque suavemente. 4 Toque suavemente Hora y seleccione el valor deseado. 5 Toque suavemente Aceptar. 6 Si lo desea, edite otros ajustes de la alarma. 7 Toque suavemente Guardar. Postergar una alarma cuando suena Toque Postergar. Desactivar una alarma cuando suena Deslice hacia la derecha. Cómo editar una alarma existente 1 Abra la aplicación Alarma y reloj, luego toque suavemente la alarma que desea editar. 2 Realice los cambios que desee. 3 Toque suavemente Guardar. Cómo activar o desactivar una alarma Abra la aplicación Alarma y reloj, luego arrastre el control deslizante junto a la alarma hacia la posición de encendido o apagado. Cómo eliminar una alarma 1 Abra la aplicación Alarma y reloj, luego toque y mantenga oprimida la alarma que desea eliminar. 2 Toque suavemente Eliminar alarma, luego toque suavemente Sí. Cómo ajustar el sonido para una alarma 1 Abra la aplicación Alarma y reloj, luego toque suavemente la alarma que desea editar. 2 Toque suavemente Sonido de la alarma y seleccione una opción, o toque suavemente y seleccione un archivo de música. 3 Toque suavemente Listo, y luego Guardar. Cómo ajustar el nivel de volumen de una alarma 1 Abra la aplicación Alarma y reloj, luego toque suavemente la alarma que desea editar. 2 Arrastre el control deslizante de volumen Volumen de la alarma a la ubicación deseada. 3 Toque Guardar. 132
133 Cómo ajustar una alarma recurrente 1 Abra la aplicación Alarma y reloj, luego toque suavemente la alarma que desea editar. 2 Toque suavemente Repetir. 3 Marque las casillas de verificación para los días correspondientes y luego toque suavemente Aceptar. 4 Toque suavemente Guardar. Cómo activar la función de vibración para una alarma 1 Abra la aplicación Alarma y reloj, luego toque suavemente la alarma que desea editar. 2 Marque la casilla de verificación Vibrar. 3 Toque suavemente Guardar. Para configurar el comportamiento de las teclas laterales 1 Abre la aplicación Alarma y reloj y, a continuación, selecciona la alarma que desees editar. 2 Toca Comportamiento de teclas laterales y, a continuación, selecciona el comportamiento deseado de las teclas laterales cuando se presionan durante la alarma. 3 Toca Guardar. 133
134 Accesibilidad Gesto de ampliación El gesto de ampliación permite acercar zonas de la pantalla al tocar suavemente la pantalla tres veces consecutivas. Cómo activar o desactivar el gesto de ampliación 1 Desde la Pantalla de inicio, toque suavemente. 2 Busque y toque suavemente Ajustes > Accesibilidad > Gestos de ampliación. 3 Toque suavemente el alternador de encendido/apagado. Cómo acercar un área y desplazarse por la pantalla 1 Asegúrese de que Gestos de ampliación esté activado. 2 Toque suavemente el área tres veces y luego mantenga apretado y desplace el dedo por la pantalla. Texto grande Al activar la opción Texto grande, podrá aumentar el tamaño predeterminado de los textos que muestra su dispositivo. Cómo activar o desactivar el texto grande 1 Desde la Pantalla de inicio, toque suavemente. 2 Busque y toque suavemente Ajustes > Accesibilidad. 3 Arrastre el control deslizante hacia Texto grande. Corrección de colores La configuración Corrección de colores permite ajustar el modo en que los colores se mostrarán en la pantalla para aquellos usuarios daltónicos o con dificultad para distinguir entre colores. Cómo habilitar la corrección de colores 1 Desde la Pantalla de inicio, toque suavemente. 2 Busque y toque suavemente Ajustes > Accesibilidad > Corrección de color. 3 Toque suavemente el alternador de encendido/apagado. 4 Toque suavemente Modo de corrección y luego seleccione la sensibilidad de color apropiada. Corrección de colores es, actualmente, una función experimental que podría afectar el funcionamiento del dispositivo. Compatibilidad de aparatos auditivos Con la opción de compatibilidad de los aparatos auditivos se garantiza que el audio de su dispositivo funcione con aparatos auditivos estándar. Cómo activar o desactivar la compatibilidad de los aparatos auditivos 1 Desde su Pantalla de inicio, toque suavemente. 2 Busque y toque suavemente Ajustes > Llamada. 3 Arrastre el control deslizante junto a Hearing aids. TalkBack TalkBack es un servicio de lectura de pantalla para aquellos usuarios con impedimentos en la visión. TalkBack utiliza comentarios hablados para describir los eventos o acciones 134
135 que realiza el dispositivo Android. TalkBack describe la interfaz al usuario y lee en voz alta los errores de software, las notificaciones y los mensajes. Cómo activar TalkBack 1 Desde la Pantalla de inicio, toque suavemente. 2 Busque y toque suavemente Ajustes > Accesibilidad > TalkBack. 3 Toque suavemente el alternador de encendido y apagado y toque suavemente Aceptar. Para cambiar las preferencias de voz, comentarios y control táctil de TalkBack, toque suavemente Ajustes. TalkBack inicia un tutorial inmediatamente después de que se activa la función. Para salir del tutorial, toque suavemente dos veces el botón Salir. Cómo desactivar TalkBack 1 Desde Pantalla de inicio, toque suavemente dos veces. 2 Busque y toque suavemente dos veces Ajustes > Accesibilidad > TalkBack. 3 Toque suavemente dos veces el alternador de encendido y apagado y luego toque suavemente Aceptar. Modo TTY (teletipo) La función TTY (teletipo) del dispositivo permite que las personas sordas, con problemas de audición o con impedimentos de habla o idioma, puedan comunicarse por medio de un dispositivo TTY o de un servicio de retransmisión. Cómo activar el modo TTY 1 Desde la Pantalla de inicio, toque suavemente. 2 Busque y toque suavemente Ajustes > Llamada > Modo TTY. 3 Seleccione el modo de TTY que desee. Slow Talk La función Slow Talk desacelera el discurso del otro participante de una llamada. Cómo activar o desactivar Slow Talk 1 Desde la Pantalla de inicio, toque suavemente. 2 Busque y toque suavemente Ajustes > Llamada. 3 Arrastre el control deslizante junto a Conversación lenta hacia la posición de encendido o apagado. 135
136 Soporte y mantenimiento Soporte para su dispositivo Use la aplicación Ayuda de su dispositivo para buscar una Guía del usuario, leer guías de solución de problemas y buscar información sobre actualizaciones de software y otra información relacionada con el producto. Acceder a la aplicación Soporte 1 En la Pantalla de inicio, toca. 2 Busca y toca, luego selecciona el elemento de soporte que necesitas. Para obtener la mejor asistencia disponible, recomendamos conectarse a Internet para usar la aplicación Soporte. Ayuda en los menús y en las aplicaciones Algunas aplicaciones y algunos ajustes tienen la opción de ayuda disponible en el menú, que generalmente se indica mediante en las aplicaciones específicas. La herramienta informática Xperia Companion está disponible para ayudarle a conectar el dispositivo a una computadora y administrar el contenido, como contenido de la cámara o multimedia, examinar archivos en su dispositivo y administrar el software del dispositivo. Xperia Companion Xperia Companion es un programa informático que incorpora un conjunto de herramientas y aplicaciones que podrá utilizar cuando conecte su dispositivo a una computadora. Con Xperia Companion, podrá: Actualizar o reparar el software de su dispositivo. Transferir contenido desde su dispositivo anterior mediante Xperia Transfer. Respaldar y restaurar el contenido en su computadora. Sincronizar contenido multimedia (contenido de la cámara, música, listas de reproducción, etc.) entre su dispositivo y su computadora. Buscar archivos en su dispositivo. Necesita una computadora conectada a Internet que se ejecute con uno de los siguientes sistemas operativos para utilizar Xperia Companion: Microsoft Windows 7 o una versión posterior Mac OS X 10.8 o una versión posterior Obtenga información y descargue Xperia Companion para Windows en o Xperia Companion para Mac en Actualización de su dispositivo Debería actualizar el software de su dispositivo para obtener la última funcionalidad, mejoras y reparaciones para asegurar un rendimiento óptimo. Cuando haya una actualización de software disponible, aparecerá en la barra de estado. También puede buscar actualizaciones nuevas manualmente. La manera más sencilla de instalar una actualización de software es hacerlo de manera inalámbrica desde el dispositivo. Sin embargo, algunas actualizaciones no están disponibles para la descarga inalámbrica. En ese caso, necesitará usar el software Xperia Companion en una PC o una computadora Apple Mac para actualizar su dispositivo. 136
137 Para obtener más información sobre las actualizaciones de software, consulte Si va a usar un dispositivo con varios usuarios, debe iniciar sesión como propietario, es decir, como usuario principal, para actualizar su dispositivo. Es posible que su dispositivo no se actualice si la capacidad de almacenamiento del dispositivo es insuficiente. Asegúrese de que dispone de suficiente capacidad de almacenamiento antes de intentar actualizar. Comprobar si existe software nuevo disponible 1 Si usa dispositivo con varios usuarios, asegúrese de estar registrado como el propietario. 2 Desde su Pantalla de inicio, toque suavemente. 3 Busque y toque suavemente Ajustes > Acerca del teléfono > Actualización de software. Si no existe software nuevo disponible, es posible que no disponga de suficiente espacio libre en la memoria del dispositivo. Si el dispositivo Xperia muestra menos de 500 MB disponibles en la memoria interna libre (memoria del dispositivo), no recibirá información sobre nuevo software. Se mostrará lo siguiente en el panel de notificación para advertir sobre la falta de espacio de almacenamiento: Storage space running out. Some system functions may not work. (Se está agotando el espacio de almacenamiento. Es posible que algunas funciones del sistema no funcionen.) Esta notificación indica que es necesario hacer espacio en la memoria interna (memoria del dispositivo) para poder recibir notificaciones sobre nuevo software disponible. Descargar e instalar una actualización del sistema 1 Si usa dispositivo con varios usuarios, asegúrese de estar registrado como el propietario. 2 Desde su Pantalla de inicio, toque suavemente. 3 Busque y toque suavemente Ajustes > Acerca del teléfono > Actualización de software. 4 Si existe una actualización del sistema disponible, toque suavemente Descargar para descargarla al dispositivo. 5 Una vez finalizada la descarga, toque suavemente Instalar y siga las instrucciones en la pantalla para completar la instalación. Descargar e instalar una actualización de sistema desde el panel de notificación 1 Si está en un dispositivo con usuarios múltiples, asegúrese de haber iniciado sesión como propietario. 2 Arrastre hacia abajo la barra de estado para abrir el panel de notificación. 3 Desplácese hacia abajo y seleccione la actualización de sistema deseada, luego toque suavemente Descargar. 4 Cuando finalice la descarga, abra el panel de notificación nuevamente si está cerrado, luego toque suavemente Instalar y siga las instrucciones en pantalla para completar la instalación. Actualización del dispositivo usando una computadora Puede descargar e instalar actualizaciones de software en su dispositivo usando una computadora con conexión a Internet. Necesita un cable USB y una PC o una computadora Apple Mac que ejecute el software Xperia Companion. Si el software Xperia Companion no está instalado en la computadora, conecte su dispositivo a la computadora con un cable USB y siga las instrucciones que aparecen en pantalla. 137
138 Actualizar su dispositivo usando una computadora 1 Asegúrese de que el software Xperia Companion esté instalado en la PC o la computadora Apple Mac. 2 Con el cable USB, conecte el dispositivo a la computadora. 3 Abra Xperia Companion si no se lanza automáticamente. 4 Computadora: Si se detecta una nueva actualización de software, aparece una ventana emergente. Siga las instrucciones en pantalla para llevar a cabo las actualizaciones del software relevantes. Cuando conecta el dispositivo a la computadora con un cable USB, se le solicita instalar el software Xperia Companion o cancelar, a menos que anteriormente haya seleccionado No mostrar de nuevo. Cómo buscar un dispositivo perdido Si tienes una cuenta de Google, el servicio web de Protection by my Xperia puede ayudarte a localizar y asegurar tu dispositivo, si lo llegaras a perder alguna vez. Si activaste este servicio en tu dispositivo, puedes: Localizar tu dispositivo en un mapa. Hacer sonar una alerta incluso si el dispositivo está en modo Silencio. Bloquear el dispositivo de manera remota. Limpiar de manera remota las memorias internas y externas del dispositivo como última instancia. Es posible que el servicio Protection by my Xperia no esté disponible en todos los países/ regiones. Cómo activar el servicio de protección de my Xperia en su dispositivo 1 Asegúrese de que cuenta con una conexión de datos activa. 2 En la Pantalla de inicio, toca. 3 Busca y toca Ajustes > Seguridad > Protección por my Xperia > Activar. 4 Marque la casilla de verificación para aceptar los términos y condiciones para usar el servicio de protección de my Xperia y luego, toque Aceptar. 5 De ser requerido, ingrese a su cuenta Google o cree una nueva en caso de no contar con una. 6 Active los servicios de ubicación en su dispositivo en caso de que esta función no esté activada. Para verificar que el servicio de protección de my Xperia puede localizar su dispositivo luego de haber activado el servicio, vaya a myxperia.sonymobile.com e inicie sesión con la misma cuenta de Google que configuró en su dispositivo. Si está utilizando un dispositivo con varios usuarios, tenga en cuenta que solo el usuario que haya iniciado sesión como propietario podrá utilizar el servicio protección my Xperia. Cómo encontrar el número de identificación de su dispositivo Su dispositivo cuenta con un número de ID (identificación) único. En su dispositivo, este número es el IMEI (Identidad internacional de equipo móvil).deberá guardar una copia de este número. Puede necesitarlo, por ejemplo, al ingresar al servicio de soporte de Xperia Care si necesita registrar su dispositivo. Además, en caso de que le roben el 138
Guía del usuario. Xperia Tablet Z SGP311/SGP312
 Guía del usuario Xperia Tablet Z SGP311/SGP312 Contenido Inicio...6 Acerca de esta Guía del usuario...6 Descripción general del dispositivo...6 Montaje...7 Cómo iniciar el dispositivo por primera vez...8
Guía del usuario Xperia Tablet Z SGP311/SGP312 Contenido Inicio...6 Acerca de esta Guía del usuario...6 Descripción general del dispositivo...6 Montaje...7 Cómo iniciar el dispositivo por primera vez...8
Guía del usuario. Xperia Tablet Z SGP321/SGP351
 Guía del usuario Xperia Tablet Z SGP321/SGP351 Contenido Inicio...6 Acerca de esta Guía del usuario...6 Descripción general del dispositivo...6 Montaje...7 Cómo iniciar el dispositivo por primera vez...8
Guía del usuario Xperia Tablet Z SGP321/SGP351 Contenido Inicio...6 Acerca de esta Guía del usuario...6 Descripción general del dispositivo...6 Montaje...7 Cómo iniciar el dispositivo por primera vez...8
INSTRUCTIVO DE USO. Por favor, lea este instructivo de uso antes de utilizar el dispositivo. Cámara frontal Botón de encendido
 Por favor, lea este instructivo de uso antes de utilizar el dispositivo. INSTRUCTIVO DE USO Cámara frontal Botón de encendido 7" Botón de Subir/Bajar volumen 8063 1 CJB1F8002AGA 1 Cargue completamente
Por favor, lea este instructivo de uso antes de utilizar el dispositivo. INSTRUCTIVO DE USO Cámara frontal Botón de encendido 7" Botón de Subir/Bajar volumen 8063 1 CJB1F8002AGA 1 Cargue completamente
Guía del usuario. Xperia C3 Dual D2502
 Guía del usuario Xperia C3 Dual D2502 Contenido Inicio...7 Acerca de esta Guía del usuario...7 Visión general...7 Montaje...8 Cómo iniciar el dispositivo por primera vez...10 Por qué necesito una cuenta
Guía del usuario Xperia C3 Dual D2502 Contenido Inicio...7 Acerca de esta Guía del usuario...7 Visión general...7 Montaje...8 Cómo iniciar el dispositivo por primera vez...10 Por qué necesito una cuenta
Guía del usuario. Xperia Z1 C6902/C6903/C6906
 Guía del usuario Xperia Z1 C6902/C6903/C6906 Contenido Inicio...7 Acerca de esta Guía del usuario...7 Visión general...7 Montaje...8 Protección de la pantalla... 10 Cómo iniciar el dispositivo por primera
Guía del usuario Xperia Z1 C6902/C6903/C6906 Contenido Inicio...7 Acerca de esta Guía del usuario...7 Visión general...7 Montaje...8 Protección de la pantalla... 10 Cómo iniciar el dispositivo por primera
AZUMI SPEED 5.5 BIENVENIDO
 AZUMI SPEED 5.5 BIENVENIDO Felicitaciones por la compra del teléfono móvil Azumi! Con esta guía rápida puede aprender a utilizar su teléfono móvil Azumi Speed 5.5 en pocos pasos y experimentar con las
AZUMI SPEED 5.5 BIENVENIDO Felicitaciones por la compra del teléfono móvil Azumi! Con esta guía rápida puede aprender a utilizar su teléfono móvil Azumi Speed 5.5 en pocos pasos y experimentar con las
Guía del usuario. Xperia M2 Aqua D2403/D2406
 Guía del usuario Xperia M2 Aqua D2403/D2406 Contenido Inicio...7 Acerca de esta Guía del usuario...7 Visión general...7 Montaje...8 Protección de la pantalla... 10 Cómo iniciar el dispositivo por primera
Guía del usuario Xperia M2 Aqua D2403/D2406 Contenido Inicio...7 Acerca de esta Guía del usuario...7 Visión general...7 Montaje...8 Protección de la pantalla... 10 Cómo iniciar el dispositivo por primera
Guía del usuario. Xperia C5 Ultra E5506/E5553
 Guía del usuario Xperia C5 Ultra E5506/E5553 Contenido Inicio...7 Acerca de esta Guía del usuario...7 Visión general...7 Montaje...8 Cómo iniciar el dispositivo por primera vez...10 Por qué necesito una
Guía del usuario Xperia C5 Ultra E5506/E5553 Contenido Inicio...7 Acerca de esta Guía del usuario...7 Visión general...7 Montaje...8 Cómo iniciar el dispositivo por primera vez...10 Por qué necesito una
Guía del usuario. Xperia C3 D2533
 Guía del usuario Xperia C3 D2533 Contenido Inicio...6 Acerca de esta Guía del usuario...6 Visión general...6 Montaje...7 Cómo iniciar el dispositivo por primera vez...8 Por qué necesito una cuenta de Google?...9
Guía del usuario Xperia C3 D2533 Contenido Inicio...6 Acerca de esta Guía del usuario...6 Visión general...6 Montaje...7 Cómo iniciar el dispositivo por primera vez...8 Por qué necesito una cuenta de Google?...9
Guía del usuario. Xperia ZL C6502/C6503/C6506
 Guía del usuario Xperia ZL C6502/C6503/C6506 Contenido Inicio...7 Acerca de esta Guía del usuario...7 Descripción general del dispositivo...7 Montaje...8 Cómo iniciar el dispositivo por primera vez...11
Guía del usuario Xperia ZL C6502/C6503/C6506 Contenido Inicio...7 Acerca de esta Guía del usuario...7 Descripción general del dispositivo...7 Montaje...8 Cómo iniciar el dispositivo por primera vez...11
Guía del usuario. Xperia Z3 D6603/D6653
 Guía del usuario Xperia Z3 D6603/D6653 Contenido Inicio...7 Acerca de esta Guía del usuario...7 Descripción general...7 Montaje...8 Cómo iniciar el dispositivo por primera vez...10 Por qué necesito una
Guía del usuario Xperia Z3 D6603/D6653 Contenido Inicio...7 Acerca de esta Guía del usuario...7 Descripción general...7 Montaje...8 Cómo iniciar el dispositivo por primera vez...10 Por qué necesito una
Guía del usuario. Xperia C4 dual E5333/E5363
 Guía del usuario Xperia C4 dual E5333/E5363 Contenido Xperia C4 dual Guía del usuario...6 Inicio...7 Acerca de esta Guía del usuario...7 Descripción general...7 Montaje...8 Cómo iniciar el dispositivo
Guía del usuario Xperia C4 dual E5333/E5363 Contenido Xperia C4 dual Guía del usuario...6 Inicio...7 Acerca de esta Guía del usuario...7 Descripción general...7 Montaje...8 Cómo iniciar el dispositivo
Guía del usuario. Xperia M4 Aqua Dual E2312/E2333/E2363
 Guía del usuario Xperia M4 Aqua Dual E2312/E2333/E2363 Contenido Inicio...6 Acerca de esta Guía del usuario...6 Visión general...6 Montaje...7 Cómo iniciar el dispositivo por primera vez...9 Por qué necesito
Guía del usuario Xperia M4 Aqua Dual E2312/E2333/E2363 Contenido Inicio...6 Acerca de esta Guía del usuario...6 Visión general...6 Montaje...7 Cómo iniciar el dispositivo por primera vez...9 Por qué necesito
Guía del usuario. Xperia Z2 Tablet SGP561
 Guía del usuario Xperia Z2 Tablet SGP561 Contenido Inicio...6 Acerca de esta guía del usuario...6 Funciones de la tableta...6 Configurar su tableta...7 Iniciar el dispositivo por primera vez...9 Por qué
Guía del usuario Xperia Z2 Tablet SGP561 Contenido Inicio...6 Acerca de esta guía del usuario...6 Funciones de la tableta...6 Configurar su tableta...7 Iniciar el dispositivo por primera vez...9 Por qué
Guía del usuario. Xperia Z1 C6902/C6903/C6906
 Guía del usuario Xperia Z1 C6902/C6903/C6906 Contenido Inicio...6 Visión general...6 Montaje...7 Iniciar el dispositivo por primera vez...8 Por qué necesito una cuenta de Google?...9 Cargar su dispositivo...10
Guía del usuario Xperia Z1 C6902/C6903/C6906 Contenido Inicio...6 Visión general...6 Montaje...7 Iniciar el dispositivo por primera vez...8 Por qué necesito una cuenta de Google?...9 Cargar su dispositivo...10
Manual de usuario ÖWN FUN + 1. Contenido de la caja. 2. Diseño del dispositivo
 Manual de usuario ÖWN FUN + 1. Contenido de la caja -Dispositivo -Manual -Cable USB -Batería de iones de litio -Adaptador AC 2. Diseño del dispositivo Botón Menú Púlselo para acceder a las opciones del
Manual de usuario ÖWN FUN + 1. Contenido de la caja -Dispositivo -Manual -Cable USB -Batería de iones de litio -Adaptador AC 2. Diseño del dispositivo Botón Menú Púlselo para acceder a las opciones del
Guía del usuario. Xperia E1 dual D2104/D2105
 Guía del usuario Xperia E1 dual D2104/D2105 Contenido Inicio...6 Descripción general...6 Montaje...7 Iniciar el dispositivo por primera vez...7 Por qué necesito una cuenta de Google?...8 Cargar su dispositivo...9
Guía del usuario Xperia E1 dual D2104/D2105 Contenido Inicio...6 Descripción general...6 Montaje...7 Iniciar el dispositivo por primera vez...7 Por qué necesito una cuenta de Google?...8 Cargar su dispositivo...9
Información importante. Visión general del dispositivo
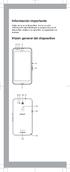 Información importante Antes de usar el dispositivo, lea la sección Información importante que se proporciona en el dispositivo relativa a la garantía, la seguridad y el manejo. Visión general del dispositivo
Información importante Antes de usar el dispositivo, lea la sección Información importante que se proporciona en el dispositivo relativa a la garantía, la seguridad y el manejo. Visión general del dispositivo
Guía del usuario. Xperia E3 D2202/D2203/D2206
 Guía del usuario Xperia E3 D2202/D2203/D2206 Contenido Inicio...6 Acerca de esta guía del usuario... 6 Visión general...6 Montaje...7 Protección de la pantalla... 9 Iniciar el dispositivo por primera vez...
Guía del usuario Xperia E3 D2202/D2203/D2206 Contenido Inicio...6 Acerca de esta guía del usuario... 6 Visión general...6 Montaje...7 Protección de la pantalla... 9 Iniciar el dispositivo por primera vez...
Guía del usuario. Xperia E1 dual D2104/D2105
 Guía del usuario Xperia E1 dual D2104/D2105 Contenido Inicio...6 Descripción general...6 Montaje...7 Iniciar el dispositivo por primera vez...8 Por qué necesito una cuenta de Google?...9 Cargar su dispositivo...9
Guía del usuario Xperia E1 dual D2104/D2105 Contenido Inicio...6 Descripción general...6 Montaje...7 Iniciar el dispositivo por primera vez...8 Por qué necesito una cuenta de Google?...9 Cargar su dispositivo...9
Smartphone TM50QZ MANUAL DE USUARIO
 Smartphone TM50QZ MANUAL DE USUARIO Smartphone TM50QZ MANUAL DE USUARIO Por favor, asegúrese de leer cuidadosamente las instrucciones antes del uso y de guardarlas apropiadamente. 12 8 1 7 9 2 7 6 3 4
Smartphone TM50QZ MANUAL DE USUARIO Smartphone TM50QZ MANUAL DE USUARIO Por favor, asegúrese de leer cuidadosamente las instrucciones antes del uso y de guardarlas apropiadamente. 12 8 1 7 9 2 7 6 3 4
Guía del usuarior C6916 TCS
 Guía del usuarior C6916 S TCS520180.1 Contenido Inicio...6 Visión general...6 Montaje...7 Iniciar el dispositivo por primera vez...8 Por qué necesito una cuenta de Google?...9 Cargar su dispositivo...10
Guía del usuarior C6916 S TCS520180.1 Contenido Inicio...6 Visión general...6 Montaje...7 Iniciar el dispositivo por primera vez...8 Por qué necesito una cuenta de Google?...9 Cargar su dispositivo...10
Información importante
 Información importante Antes de usar el dispositivo, lea la sección Información importante que se proporciona en el dispositivo relativa a la garantía, la seguridad y el manejo. Visión general 12 3 4 5
Información importante Antes de usar el dispositivo, lea la sección Información importante que se proporciona en el dispositivo relativa a la garantía, la seguridad y el manejo. Visión general 12 3 4 5
Guía del usuario. Xperia Z3 Compact D5803/D5833
 Guía del usuario Xperia Z3 Compact D5803/D5833 Contenido Inicio...6 Acerca de esta guía del usuario...6 Descripción general...6 Montaje...7 Iniciar el dispositivo por primera vez...9 Por qué necesito una
Guía del usuario Xperia Z3 Compact D5803/D5833 Contenido Inicio...6 Acerca de esta guía del usuario...6 Descripción general...6 Montaje...7 Iniciar el dispositivo por primera vez...9 Por qué necesito una
Guía del usuario. Xperia Z C6603/C6602
 Guía del usuario Xperia Z C6603/C6602 Contenido Introducción... 7 Acerca de esta guía del usuario... 7 Descripción general del dispositivo...7 Montaje...8 Protección de la pantalla... 10 Encendido del
Guía del usuario Xperia Z C6603/C6602 Contenido Introducción... 7 Acerca de esta guía del usuario... 7 Descripción general del dispositivo...7 Montaje...8 Protección de la pantalla... 10 Encendido del
Tablet convertible GUÍA RÁPIDA 8085 LKB001X CJB1FH002AGA
 Tablet convertible GUÍA RÁPIDA 8085 LKB001X CJB1FH002AGA Tabla de contenido 1 Puesta en marcha...1 1.1 Aspecto...1 1.2 Carga de la tablet y el teclado...3 1.3 Inserción de las tarjetas microsd y SIM...4
Tablet convertible GUÍA RÁPIDA 8085 LKB001X CJB1FH002AGA Tabla de contenido 1 Puesta en marcha...1 1.1 Aspecto...1 1.2 Carga de la tablet y el teclado...3 1.3 Inserción de las tarjetas microsd y SIM...4
Información importante
 Información importante Antes de usar el dispositivo, lea la sección Información importante que se proporciona en el dispositivo relativa a la garantía, la seguridad y el manejo. Montaje Para insertar la
Información importante Antes de usar el dispositivo, lea la sección Información importante que se proporciona en el dispositivo relativa a la garantía, la seguridad y el manejo. Montaje Para insertar la
Índice. Consulte la declaración de conformidad en /01/ :29:46
 Índice Contenido de la caja... 44 Procedimientos iniciales... 45 Descripción del ARCHOS... 46 Asistente de inicio... 48 Conexión a una red WiFi... 49 La interfaz Android TM... 50 Para familiarizarse con
Índice Contenido de la caja... 44 Procedimientos iniciales... 45 Descripción del ARCHOS... 46 Asistente de inicio... 48 Conexión a una red WiFi... 49 La interfaz Android TM... 50 Para familiarizarse con
Smartphone TM64OL MANUAL DE USUARIO
 Smartphone TM64OL MANUAL DE USUARIO Smartphone TM64OL MANUAL DE USUARIO Por favor, asegúrese de leer cuidadosamente las instrucciones antes del uso y de guardarlas apropiadamente. 12 1 9 7 7 10 13 2 6
Smartphone TM64OL MANUAL DE USUARIO Smartphone TM64OL MANUAL DE USUARIO Por favor, asegúrese de leer cuidadosamente las instrucciones antes del uso y de guardarlas apropiadamente. 12 1 9 7 7 10 13 2 6
Guía del usuario SONY. XPERIA Z3v
 Guía del usuario SONY XPERIA Z3v Contenido Inicio...6 Acerca de esta guía del usuario...6 Características del dispositivo...6 Configurar su dispositivo...7 Iniciar el dispositivo por primera vez...8 Por
Guía del usuario SONY XPERIA Z3v Contenido Inicio...6 Acerca de esta guía del usuario...6 Características del dispositivo...6 Configurar su dispositivo...7 Iniciar el dispositivo por primera vez...8 Por
BREVE INTRODUCCIÓN PARA EL USO DE LA TABLETA ELECTRONICA.
 TF Reinicio Toma de energia HDMI USB Microfono Entrada de audifonos BREVE INTRODUCCIÓN PARA EL USO DE LA TABLETA ELECTRONICA. Diagrama complete de la tableta electronica. Panel Frontal: Cámara frontal
TF Reinicio Toma de energia HDMI USB Microfono Entrada de audifonos BREVE INTRODUCCIÓN PARA EL USO DE LA TABLETA ELECTRONICA. Diagrama complete de la tableta electronica. Panel Frontal: Cámara frontal
Guía del usuario. Xperia Z Ultra C6802/C6833/C6806/C6843
 Guía del usuario Xperia Z Ultra C6802/C6833/C6806/C6843 Contenido Xperia Z Ultra Guía del usuario...6 Introducción...7 Descripción general...7 Montaje...8 Encendido del dispositivo por primera vez...10
Guía del usuario Xperia Z Ultra C6802/C6833/C6806/C6843 Contenido Xperia Z Ultra Guía del usuario...6 Introducción...7 Descripción general...7 Montaje...8 Encendido del dispositivo por primera vez...10
Priori3 LTE Manual de usuario & Manual de seguridad
 Le invitamos a leer Priori3 LTE Manual de usuario & Manual de seguridad Contenido 1. Contenido de la caja 1 2. Diseño del dispositivo....1 3. Insertar la tarjeta micro SIM..2 4. Configuración del nombre
Le invitamos a leer Priori3 LTE Manual de usuario & Manual de seguridad Contenido 1. Contenido de la caja 1 2. Diseño del dispositivo....1 3. Insertar la tarjeta micro SIM..2 4. Configuración del nombre
Guía del usuario. Xperia Z2 Tablet SGP511/SGP512
 Guía del usuario Xperia Z2 Tablet SGP511/SGP512 Contenido Inicio...6 Acerca de esta Guía del usuario...6 Descripción general...6 Montaje...7 Protección de la pantalla... 8 Iniciar el dispositivo por primera
Guía del usuario Xperia Z2 Tablet SGP511/SGP512 Contenido Inicio...6 Acerca de esta Guía del usuario...6 Descripción general...6 Montaje...7 Protección de la pantalla... 8 Iniciar el dispositivo por primera
4.0. Instructivo de uso. Cámara frontal. Flash. Botón de. Subir/Bajar volumen. Botón de. encendido 3
 1 Por favor, lea este instructivo de uso antes de utilizar el dispositivo. 1 1 Quitar/colocar la tapa trasera Flash Instructivo de uso Cámara frontal Botón de Subir/Bajar volumen 2 Colocar/Extraer la batería
1 Por favor, lea este instructivo de uso antes de utilizar el dispositivo. 1 1 Quitar/colocar la tapa trasera Flash Instructivo de uso Cámara frontal Botón de Subir/Bajar volumen 2 Colocar/Extraer la batería
5.5" GUÍA DE INICIO RÁPIDO 5056A 5056J 5056M. Por favor, lea este instructivo de uso antes de utilizar el dispositivo.
 Por favor, lea este instructivo de uso antes de utilizar el dispositivo. Quitar o colocar la tapa trasera. GUÍA DE INICIO RÁPIDO Cámara frontal Flash delantero Botón de encendido Cargar la batería. Botón
Por favor, lea este instructivo de uso antes de utilizar el dispositivo. Quitar o colocar la tapa trasera. GUÍA DE INICIO RÁPIDO Cámara frontal Flash delantero Botón de encendido Cargar la batería. Botón
Guía del usuario. Xperia L2 H3311/H3321/H4311/H4331
 Guía del usuario Xperia L2 H3311/H3321/H4311/H4331 Contenido Inicio... 6 Acerca de esta Guía del usuario...6 Descripción general... 7 Montaje SIM simple... 8 Montaje SIM doble... 9 Protección de la pantalla...
Guía del usuario Xperia L2 H3311/H3321/H4311/H4331 Contenido Inicio... 6 Acerca de esta Guía del usuario...6 Descripción general... 7 Montaje SIM simple... 8 Montaje SIM doble... 9 Protección de la pantalla...
Guía del usuario. Xperia T2 Ultra D5303/D5306
 Guía del usuario Xperia T2 Ultra D5303/D5306 Contenido Introducción...6 Acerca de la guía del usuario...6 Visión general...6 Montaje...7 Encendido del dispositivo por primera vez...9 Por qué se necesita
Guía del usuario Xperia T2 Ultra D5303/D5306 Contenido Introducción...6 Acerca de la guía del usuario...6 Visión general...6 Montaje...7 Encendido del dispositivo por primera vez...9 Por qué se necesita
Guía del usuario. Xperia Z1 C6902/C6903/C6906
 Guía del usuario Xperia Z1 C6902/C6903/C6906 Contenido Introducción...6 Acerca de la guía del usuario...6 Descripción general...6 Montaje...7 Encendido del dispositivo por primera vez...9 Por qué se necesita
Guía del usuario Xperia Z1 C6902/C6903/C6906 Contenido Introducción...6 Acerca de la guía del usuario...6 Descripción general...6 Montaje...7 Encendido del dispositivo por primera vez...9 Por qué se necesita
manual de usuario TABLET 7" y Certificado de garantia PCB-T720i
 manual de usuario y Certificado de garantia TABLET 7" PCB-T720i Descripción del producto Gracias por elegir PCBOX Esta guía ha sido realizada para que los usuarios puedan conocer y familiarizarse con nuestro
manual de usuario y Certificado de garantia TABLET 7" PCB-T720i Descripción del producto Gracias por elegir PCBOX Esta guía ha sido realizada para que los usuarios puedan conocer y familiarizarse con nuestro
5.0 INSTRUCTIVO DE USO. Flash Cámara frontal. Indicador LED. Botón de encendido. Botón de Subir/ Bajar volumen 2 Insertar y extraer la
 Por favor, lea este instructivo de uso antes de utilizar el dispositivo. 1 Cargar la batería INSTRUCTIVO DE USO Indicador LED Flash Cámara frontal Botón de encendido 5.0 Botón de Subir/ Bajar volumen 2
Por favor, lea este instructivo de uso antes de utilizar el dispositivo. 1 Cargar la batería INSTRUCTIVO DE USO Indicador LED Flash Cámara frontal Botón de encendido 5.0 Botón de Subir/ Bajar volumen 2
Guía del usuario. Xperia Z1 Compact D5503
 Guía del usuario Xperia Z1 Compact D5503 Contenido Introducción...6 Descripción general...6 Montaje...7 Encendido del dispositivo por primera vez...8 Por qué se necesita una cuenta de Google?...9 Carga
Guía del usuario Xperia Z1 Compact D5503 Contenido Introducción...6 Descripción general...6 Montaje...7 Encendido del dispositivo por primera vez...8 Por qué se necesita una cuenta de Google?...9 Carga
Guía del usuario. Xperia SP C5302/C5303/C5306
 Guía del usuario Xperia SP C5302/C5303/C5306 Contenido Xperia SP Guía del usuario...6 Inicio...7 Android : qué y por qué?...7 Visión general del dispositivo...7 Montaje...8 Encender y apagar el dispositivo...10
Guía del usuario Xperia SP C5302/C5303/C5306 Contenido Xperia SP Guía del usuario...6 Inicio...7 Android : qué y por qué?...7 Visión general del dispositivo...7 Montaje...8 Encender y apagar el dispositivo...10
Guía del usuario. Xperia SP C5302/C5303/C5306
 Guía del usuario Xperia SP C5302/C5303/C5306 Contenido Xperia SP Guía del usuario...6 Inicio...7 Acerca de esta Guía del usuario...7 Android Qué y por qué?...7 Visión general del dispositivo...7 Montaje...8
Guía del usuario Xperia SP C5302/C5303/C5306 Contenido Xperia SP Guía del usuario...6 Inicio...7 Acerca de esta Guía del usuario...7 Android Qué y por qué?...7 Visión general del dispositivo...7 Montaje...8
Guía del usuario. Xperia ZL C6502/C6503/C6506
 Guía del usuario Xperia ZL C6502/C6503/C6506 Contenido Xperia ZL Guía del usuario...6 Inicio...7 Qué es Android?...7 Descripción general del dispositivo...7 Montaje...9 Encender y apagar el dispositivo...11
Guía del usuario Xperia ZL C6502/C6503/C6506 Contenido Xperia ZL Guía del usuario...6 Inicio...7 Qué es Android?...7 Descripción general del dispositivo...7 Montaje...9 Encender y apagar el dispositivo...11
Guía del usuario. Xperia M2 Aqua D2403/D2406
 Guía del usuario Xperia M2 Aqua D2403/D2406 Contenido Introducción... 7 Acerca de esta guía del usuario...7 Descripción general...7 Montaje...8 Protección de la pantalla... 10 Encendido del dispositivo
Guía del usuario Xperia M2 Aqua D2403/D2406 Contenido Introducción... 7 Acerca de esta guía del usuario...7 Descripción general...7 Montaje...8 Protección de la pantalla... 10 Encendido del dispositivo
Flash Cámara principal
 1 SU AVVIO 785/7 85S Puerto para auriculares Subir/bajar volumen Receptor Puerto USB Cámara frontal Cam Encender/Apagar Pantalla Menú Inicio Volver Flash Cámara principal 2 PREPAR ACIÓ N DE SU TELÉFONO
1 SU AVVIO 785/7 85S Puerto para auriculares Subir/bajar volumen Receptor Puerto USB Cámara frontal Cam Encender/Apagar Pantalla Menú Inicio Volver Flash Cámara principal 2 PREPAR ACIÓ N DE SU TELÉFONO
Guía del usuario. Xperia Z2 Tablet SGP521
 Guía del usuario Xperia Z2 Tablet SGP521 Contenido Inicio...7 Acerca de esta Guía del usuario...7 Descripción general...7 Montaje...8 Protección de la pantalla... 10 Iniciar el dispositivo por primera
Guía del usuario Xperia Z2 Tablet SGP521 Contenido Inicio...7 Acerca de esta Guía del usuario...7 Descripción general...7 Montaje...8 Protección de la pantalla... 10 Iniciar el dispositivo por primera
1. Encendido/Apagado. 2. Escritorio
 Manual de usuario Este manual contiene instrucciones de seguridad importantes e información del uso correcto. Por favor, asegúrese de leer este manual detenidamente antes de su uso para evitar cualquier
Manual de usuario Este manual contiene instrucciones de seguridad importantes e información del uso correcto. Por favor, asegúrese de leer este manual detenidamente antes de su uso para evitar cualquier
Smartwatch SW20 MANUAL DE USUARIO
 Smartwatch SW20 MANUAL DE USUARIO Smartwatch SW20 MANUAL DE USUARIO Por favor, asegúrese de leer cuidadosamente las instrucciones antes del uso y de guardarlas apropiadamente. ANTES DE COMENZAR A USARLO
Smartwatch SW20 MANUAL DE USUARIO Smartwatch SW20 MANUAL DE USUARIO Por favor, asegúrese de leer cuidadosamente las instrucciones antes del uso y de guardarlas apropiadamente. ANTES DE COMENZAR A USARLO
Guía del usuario. Xperia M C1904/C1905
 Guía del usuario Xperia M C1904/C1905 Contenido Xperia M Guía del usuario...6 Inicio...7 Qué es Android?...7 Visión general...7 Montaje...8 Encender y apagar el dispositivo...10 Bloqueo de pantalla...10
Guía del usuario Xperia M C1904/C1905 Contenido Xperia M Guía del usuario...6 Inicio...7 Qué es Android?...7 Visión general...7 Montaje...8 Encender y apagar el dispositivo...10 Bloqueo de pantalla...10
Guía del usuario. Xperia Tablet Z SGP311/SGP312
 Guía del usuario Xperia Tablet Z SGP311/SGP312 Contenido Introducción... 6 Acerca de esta guía del usuario... 6 Descripción general del dispositivo...6 Montaje...7 Encendido del dispositivo por primera
Guía del usuario Xperia Tablet Z SGP311/SGP312 Contenido Introducción... 6 Acerca de esta guía del usuario... 6 Descripción general del dispositivo...6 Montaje...7 Encendido del dispositivo por primera
Guía del usuario. Xperia X F5121/F5122
 Guía del usuario Xperia X F5121/F5122 Contenido Inicio... 6 Acerca de esta Guía del usuario...6 Descripción general... 7 Montaje SIM simple... 8 Montaje SIM doble... 9 Protección de la pantalla...10 Iniciar
Guía del usuario Xperia X F5121/F5122 Contenido Inicio... 6 Acerca de esta Guía del usuario...6 Descripción general... 7 Montaje SIM simple... 8 Montaje SIM doble... 9 Protección de la pantalla...10 Iniciar
Guía del usuario. Xperia XA1 Ultra G3221/G3223/G3212/G3226
 Guía del usuario Xperia XA1 Ultra G3221/G3223/G3212/G3226 Contenido Inicio... 6 Acerca de esta Guía del usuario...6 Descripción general... 7 Montaje SIM simple... 8 Montaje SIM doble... 8 Protección de
Guía del usuario Xperia XA1 Ultra G3221/G3223/G3212/G3226 Contenido Inicio... 6 Acerca de esta Guía del usuario...6 Descripción general... 7 Montaje SIM simple... 8 Montaje SIM doble... 8 Protección de
Guía del usuario. Xperia ZL C6502/C6503/C6506
 Guía del usuario Xperia ZL C6502/C6503/C6506 Contenido Introducción...7 Acerca de esta guía del usuario...7 Descripción general del dispositivo...7 Montaje...8 Encendido del dispositivo por primera vez...11
Guía del usuario Xperia ZL C6502/C6503/C6506 Contenido Introducción...7 Acerca de esta guía del usuario...7 Descripción general del dispositivo...7 Montaje...8 Encendido del dispositivo por primera vez...11
Guía del usuario. Xperia Z1 C6902/C6903/C6906
 Guía del usuario Xperia Z1 C6902/C6903/C6906 Contenido Introducción... 7 Acerca de esta guía del usuario... 7 Descripción general...7 Montaje...8 Protección de la pantalla... 10 Encendido del dispositivo
Guía del usuario Xperia Z1 C6902/C6903/C6906 Contenido Introducción... 7 Acerca de esta guía del usuario... 7 Descripción general...7 Montaje...8 Protección de la pantalla... 10 Encendido del dispositivo
Lenovo K900. Guía de inicio rápido v1.0. Para software Android 4.2. Lea atentamente esta guía antes de usar el teléfono.
 Lenovo K900 Guía de inicio rápido v1.0 Para software Android 4.2. Lea atentamente esta guía antes de usar el teléfono. Primera vista 1 2 9 6 8 3 10 11 4 12 5 6 7 1 Cámara frontal 2 Receptor 3 Encendido/
Lenovo K900 Guía de inicio rápido v1.0 Para software Android 4.2. Lea atentamente esta guía antes de usar el teléfono. Primera vista 1 2 9 6 8 3 10 11 4 12 5 6 7 1 Cámara frontal 2 Receptor 3 Encendido/
Manual de usuario Smart Watch
 Manual de usuario Smart Watch Por favor lea el manual antes de usar el producto 1. ADVERTENCIA DE SEGURIDAD. 1.1 La información en este documento puede ser cambiada sin notificación previa. 1.2 El reloj
Manual de usuario Smart Watch Por favor lea el manual antes de usar el producto 1. ADVERTENCIA DE SEGURIDAD. 1.1 La información en este documento puede ser cambiada sin notificación previa. 1.2 El reloj
Guía del usuario. Xperia L C2105/C2104
 Guía del usuario Xperia L C2105/C2104 Contenido Xperia L Guía del usuario...6 Inicio...7 Qué es Android?...7 Visión general del teléfono...7 Montaje...8 Encender y apagar el dispositivo...10 Bloqueo de
Guía del usuario Xperia L C2105/C2104 Contenido Xperia L Guía del usuario...6 Inicio...7 Qué es Android?...7 Visión general del teléfono...7 Montaje...8 Encender y apagar el dispositivo...10 Bloqueo de
Guía de inicio rápido
 Guía de inicio rápido Xperia T2 Ultra D5303/D5306 Sony Mobile Communications AB SE-221 88 Lund, Sweden www.sonymobile.com 1279-8688.1 Bienvenido Información importante Antes de usar el dispositivo, lea
Guía de inicio rápido Xperia T2 Ultra D5303/D5306 Sony Mobile Communications AB SE-221 88 Lund, Sweden www.sonymobile.com 1279-8688.1 Bienvenido Información importante Antes de usar el dispositivo, lea
Guía del usuario. Xperia ZL C6502/C6503/C6506
 Guía del usuario Xperia ZL C6502/C6503/C6506 Contenido Xperia ZLGuía del usuario...6 Inicio...7 Qué es Android?...7 Descripción general del dispositivo...7 Montaje...9 Encender y apagar el dispositivo...11
Guía del usuario Xperia ZL C6502/C6503/C6506 Contenido Xperia ZLGuía del usuario...6 Inicio...7 Qué es Android?...7 Descripción general del dispositivo...7 Montaje...9 Encender y apagar el dispositivo...11
Guía del usuario. Xperia E5 F3311/F3313
 Guía del usuario Xperia E5 F3311/F3313 Contenido Inicio...6 Acerca de esta Guía del usuario...6 Descripción general...6 Montaje...7 Protección de la pantalla... 8 Iniciar el dispositivo por primera vez...
Guía del usuario Xperia E5 F3311/F3313 Contenido Inicio...6 Acerca de esta Guía del usuario...6 Descripción general...6 Montaje...7 Protección de la pantalla... 8 Iniciar el dispositivo por primera vez...
Android 2.3 Tablet Manual de Usuario
 Contenido. Contenido....1 2. Contenido de la caja...2 3. Perspectiva del producto...3 4. Encendido y apagado...4 Hibernar: Pulsar el botón de encendido para que la tableta se ponga en modo de hibernación
Contenido. Contenido....1 2. Contenido de la caja...2 3. Perspectiva del producto...3 4. Encendido y apagado...4 Hibernar: Pulsar el botón de encendido para que la tableta se ponga en modo de hibernación
Guía del usuario. Xperia Z2 Tablet SGP521
 Guía del usuario Xperia Z2 Tablet SGP521 Contenido Introducción...6 Acerca de esta guía del usuario...6 Descripción general...6 Montaje...7 Encendido del dispositivo por primera vez...9 Por qué se necesita
Guía del usuario Xperia Z2 Tablet SGP521 Contenido Introducción...6 Acerca de esta guía del usuario...6 Descripción general...6 Montaje...7 Encendido del dispositivo por primera vez...9 Por qué se necesita
Guía del usuario. Xperia E3 D2202/D2203/D2206
 Guía del usuario Xperia E3 D2202/D2203/D2206 Contenido Introducción... 6 Acerca de esta guía del usuario... 6 Descripción general...6 Montaje...7 Protección de la pantalla... 9 Encendido del dispositivo
Guía del usuario Xperia E3 D2202/D2203/D2206 Contenido Introducción... 6 Acerca de esta guía del usuario... 6 Descripción general...6 Montaje...7 Protección de la pantalla... 9 Encendido del dispositivo
Guía del usuario. Xperia E4g E2003/E2006/E2053
 Guía del usuario Xperia E4g E2003/E2006/E2053 Contenido Introducción... 6 Acerca de esta guía del usuario... 6 Descripción general del dispositivo...6 Montaje...7 Protección de la pantalla... 9 Encendido
Guía del usuario Xperia E4g E2003/E2006/E2053 Contenido Introducción... 6 Acerca de esta guía del usuario... 6 Descripción general del dispositivo...6 Montaje...7 Protección de la pantalla... 9 Encendido
Manual de Instrucciones. Tablet Ledstar VENUS
 Manual de Instrucciones Tablet Ledstar VENUS 1 Contenido 1 Introducción... 4 2 Funciones principales... 4 3 Interfaz del Menú Principal... 5 3.1 Mensaje e Iconos de Estado... 5 3.2 Ver el Mensaje... 5
Manual de Instrucciones Tablet Ledstar VENUS 1 Contenido 1 Introducción... 4 2 Funciones principales... 4 3 Interfaz del Menú Principal... 5 3.1 Mensaje e Iconos de Estado... 5 3.2 Ver el Mensaje... 5
CJB1JM1LCAGA. Instructivo de uso
 CJB1JM1LCAGA Instructivo de uso Conozca su Watch Bocina Puerto de carga Botón de encendido Mantener pulsado durante 3 seg para encender/apagar. Mantener pulsado durante 10 seg para forzar el reinicio.
CJB1JM1LCAGA Instructivo de uso Conozca su Watch Bocina Puerto de carga Botón de encendido Mantener pulsado durante 3 seg para encender/apagar. Mantener pulsado durante 10 seg para forzar el reinicio.
Guía del usuario. Xperia Z C6603/C6602
 Guía del usuario Xperia Z C6603/C6602 Contenido Introducción...6 Acerca de esta guía del usuario...6 Descripción general del dispositivo...6 Montaje...7 Encendido del dispositivo por primera vez...9 Por
Guía del usuario Xperia Z C6603/C6602 Contenido Introducción...6 Acerca de esta guía del usuario...6 Descripción general del dispositivo...6 Montaje...7 Encendido del dispositivo por primera vez...9 Por
Guía del usuario. Xperia M5 E5603/E5606/E5653
 Guía del usuario Xperia M5 E5603/E5606/E5653 Contenido Inicio...7 Acerca de esta Guía del usuario...7 Descripción general...8 Montaje...9 Protección de la pantalla... 10 Iniciar el dispositivo por primera
Guía del usuario Xperia M5 E5603/E5606/E5653 Contenido Inicio...7 Acerca de esta Guía del usuario...7 Descripción general...8 Montaje...9 Protección de la pantalla... 10 Iniciar el dispositivo por primera
Guía del usuario. Xperia XA F3111/F3113/F3115
 Guía del usuario Xperia XA F3111/F3113/F3115 Contenido Inicio...6 Acerca de esta Guía del usuario...6 Descripción general...6 Montaje...7 Protección de la pantalla... 8 Iniciar el dispositivo por primera
Guía del usuario Xperia XA F3111/F3113/F3115 Contenido Inicio...6 Acerca de esta Guía del usuario...6 Descripción general...6 Montaje...7 Protección de la pantalla... 8 Iniciar el dispositivo por primera
Guía del usuario. Xperia C C2305/C2304
 Guía del usuario Xperia C C2305/C2304 Contenido Xperia C Guía del usuario...6 Introducción...7 Android : qué es y por qué utilizarlo?...7 Introducción...7 Montaje y preparación...9 Encender y apagar el
Guía del usuario Xperia C C2305/C2304 Contenido Xperia C Guía del usuario...6 Introducción...7 Android : qué es y por qué utilizarlo?...7 Introducción...7 Montaje y preparación...9 Encender y apagar el
Guía del usuario. Xperia C3 D2533
 Guía del usuario Xperia C3 D2533 Contenido Introducción... 7 Acerca de esta guía del usuario... 7 Información general...7 Montaje...8 Encendido del dispositivo por primera vez...9 Por qué se necesita una
Guía del usuario Xperia C3 D2533 Contenido Introducción... 7 Acerca de esta guía del usuario... 7 Información general...7 Montaje...8 Encendido del dispositivo por primera vez...9 Por qué se necesita una
Guía del usuario. Xperia Tablet Z SGP321/SGP351
 Guía del usuario Xperia Tablet Z SGP321/SGP351 Contenido Introducción... 6 Acerca de esta guía del usuario... 6 Descripción general del dispositivo...6 Montaje...7 Encendido del dispositivo por primera
Guía del usuario Xperia Tablet Z SGP321/SGP351 Contenido Introducción... 6 Acerca de esta guía del usuario... 6 Descripción general del dispositivo...6 Montaje...7 Encendido del dispositivo por primera
Guía del usuario Xperia M dual C2004/C2005
 Guía del usuario Xperia M dual C2004/C2005 Contenido Xperia M dual Guía del usuario...6 Introducción...7 Android : qué es y por qué utilizarlo?...7 Descripción general...7 Montaje y preparación...8 Encender
Guía del usuario Xperia M dual C2004/C2005 Contenido Xperia M dual Guía del usuario...6 Introducción...7 Android : qué es y por qué utilizarlo?...7 Descripción general...7 Montaje y preparación...8 Encender
. Conceptos generales 1
 WINDOWS. Conceptos generales 1 A- Introducción 1 B- Utilizar las funciones táctiles 2 C- Iniciar Windows 8 4 D- Descripción de la página de Inicio de Windows 8 5 E- Visualizar la interfaz Escritorio 6
WINDOWS. Conceptos generales 1 A- Introducción 1 B- Utilizar las funciones táctiles 2 C- Iniciar Windows 8 4 D- Descripción de la página de Inicio de Windows 8 5 E- Visualizar la interfaz Escritorio 6
Teléfono DECT 374x de Avaya. Guía de referencia rápida
 Teléfono DECT 374x de Avaya Guía de referencia rápida 001 LED Botón de alarma/multifunción Botón Subir el volumen Botón Bajar el volumen Botón de mudo Teclas programables Tecla Descolgado Tecla de correo
Teléfono DECT 374x de Avaya Guía de referencia rápida 001 LED Botón de alarma/multifunción Botón Subir el volumen Botón Bajar el volumen Botón de mudo Teclas programables Tecla Descolgado Tecla de correo
Guía del usuario. Xperia C5 Ultra Dual E5533/E5563
 Guía del usuario Xperia C5 Ultra Dual E5533/E5563 Contenido Inicio...6 Acerca de esta Guía del usuario...6 Visión general...6 Montaje...7 Protección de la pantalla...8 Iniciar el dispositivo por primera
Guía del usuario Xperia C5 Ultra Dual E5533/E5563 Contenido Inicio...6 Acerca de esta Guía del usuario...6 Visión general...6 Montaje...7 Protección de la pantalla...8 Iniciar el dispositivo por primera
Por favor, lea este instructivo de uso antes de utilizar el dispositivo. Instructivo de uso. Botón de encendido. Botón de Subir/Bajar volumen 5.
 Por favor, lea este instructivo de uso antes de utilizar el dispositivo. Instructivo de uso Botón de encendido 5.0" Botón de Subir/Bajar volumen 1 1 Quitar/colocar la tapa trasera. Cargar la batería. 2
Por favor, lea este instructivo de uso antes de utilizar el dispositivo. Instructivo de uso Botón de encendido 5.0" Botón de Subir/Bajar volumen 1 1 Quitar/colocar la tapa trasera. Cargar la batería. 2
Tabla de Contenidos. 1.1 Instalando el SIM y la Batería Cargando la Batería Enlace de la Red... 4
 -1- Tabla de Contenidos Para Empezar... 3 1.1 Instalando el SIM y la Batería... 3 1.2 Cargando la Batería... 3 1.3 Enlace de la Red... 4 Tipo de Entradas... 4 1.4 Métodos de Ingreso... 4 1.5 Ingreso Numérico...
-1- Tabla de Contenidos Para Empezar... 3 1.1 Instalando el SIM y la Batería... 3 1.2 Cargando la Batería... 3 1.3 Enlace de la Red... 4 Tipo de Entradas... 4 1.4 Métodos de Ingreso... 4 1.5 Ingreso Numérico...
Guía del usuario. Xperia E4 E2104/E2105
 Guía del usuario Xperia E4 E2104/E2105 Contenido Introducción... 6 Acerca de esta guía del usuario... 6 Descripción general...6 Montaje...7 Protección de la pantalla... 9 Encendido del dispositivo por
Guía del usuario Xperia E4 E2104/E2105 Contenido Introducción... 6 Acerca de esta guía del usuario... 6 Descripción general...6 Montaje...7 Protección de la pantalla... 9 Encendido del dispositivo por
Teléfono DECT 3725 de Avaya Guía de referencia rápida
 Teléfono DECT 3725 de Avaya Guía de referencia rápida Botón multifunción Botones de volumen Pantalla Tecla de sonido Teclas Botón de confirmación Tecla Tecla de navegación de cinco direcciones LED Conector
Teléfono DECT 3725 de Avaya Guía de referencia rápida Botón multifunción Botones de volumen Pantalla Tecla de sonido Teclas Botón de confirmación Tecla Tecla de navegación de cinco direcciones LED Conector
Guía del usuario. Xperia T3 D5102/D5103/D5106
 Guía del usuario Xperia T3 D5102/D5103/D5106 Contenido Introducción...6 Acerca de esta guía del usuario...6 Descripción general...6 Montaje...7 Encendido del dispositivo por primera vez...9 Por qué se
Guía del usuario Xperia T3 D5102/D5103/D5106 Contenido Introducción...6 Acerca de esta guía del usuario...6 Descripción general...6 Montaje...7 Encendido del dispositivo por primera vez...9 Por qué se
Guía del usuario. Xperia XA Ultra F3211/F3213/F3215
 Guía del usuario Xperia XA Ultra F3211/F3213/F3215 Contenido Inicio...6 Acerca de esta Guía del usuario...6 Descripción general...6 Montaje...7 Protección de la pantalla... 8 Iniciar el dispositivo por
Guía del usuario Xperia XA Ultra F3211/F3213/F3215 Contenido Inicio...6 Acerca de esta Guía del usuario...6 Descripción general...6 Montaje...7 Protección de la pantalla... 8 Iniciar el dispositivo por
Reloj Teléfono Inteligente
 Reloj Teléfono Inteligente Manual de Usuario Por favor, lea el manual antes de su uso. Advertencias de Seguridad 1. La información de este documento no será modificado o alterado sin previo aviso. 2. El
Reloj Teléfono Inteligente Manual de Usuario Por favor, lea el manual antes de su uso. Advertencias de Seguridad 1. La información de este documento no será modificado o alterado sin previo aviso. 2. El
Doppio SL452. Manual de usuario
 Doppio SL452 Manual de usuario Información de seguridad Favor lea cuidadosamente las siguientes recomendaciones: Usar en un ambiente seguro No usar su teléfono móvil donde pueda causar daño. Transporte
Doppio SL452 Manual de usuario Información de seguridad Favor lea cuidadosamente las siguientes recomendaciones: Usar en un ambiente seguro No usar su teléfono móvil donde pueda causar daño. Transporte
Tablet Series SGPT12. Guía de configuración rápida
 Tablet Series SGPT12 Guía de configuración rápida Bienvenidos Felicitaciones por su compra de este Xperia Tablet S. Esta Guía de configuración rápida explica los ajustes iniciales requeridos para usar
Tablet Series SGPT12 Guía de configuración rápida Bienvenidos Felicitaciones por su compra de este Xperia Tablet S. Esta Guía de configuración rápida explica los ajustes iniciales requeridos para usar
Guía del usuario. Xperia M4 Aqua E2303/E2306/E2353
 Guía del usuario Xperia M4 Aqua E2303/E2306/E2353 Contenido Introducción...6 Acerca de esta guía del usuario...6 Descripción general...6 Montaje...7 Encendido del dispositivo por primera vez...8 Por qué
Guía del usuario Xperia M4 Aqua E2303/E2306/E2353 Contenido Introducción...6 Acerca de esta guía del usuario...6 Descripción general...6 Montaje...7 Encendido del dispositivo por primera vez...8 Por qué
Guía del usuario. Xperia Tablet Z SGP321/SGP351
 Guía del usuario Xperia Tablet Z SGP321/SGP351 Contenido Xperia Tablet Z Guía del usuario...6 Introducción...7 Descripción general del dispositivo...7 Montaje y preparación...8 Encender y apagar el dispositivo...9
Guía del usuario Xperia Tablet Z SGP321/SGP351 Contenido Xperia Tablet Z Guía del usuario...6 Introducción...7 Descripción general del dispositivo...7 Montaje y preparación...8 Encender y apagar el dispositivo...9
Guía del usuario. Xperia M5 Dual E5633/E5663
 Guía del usuario Xperia M5 Dual E5633/E5663 Contenido Inicio...7 Acerca de esta Guía del usuario...7 Descripción general...8 Montaje...9 Protección de la pantalla... 10 Iniciar el dispositivo por primera
Guía del usuario Xperia M5 Dual E5633/E5663 Contenido Inicio...7 Acerca de esta Guía del usuario...7 Descripción general...8 Montaje...9 Protección de la pantalla... 10 Iniciar el dispositivo por primera
Guía del usuario de material multimedia SUD (ios)
 Guía del usuario de material multimedia SUD (ios) Introducción La aplicación Multimedia SUD se ha diseñado con el fin de ayudarle a organizar presentaciones con diferentes tipos de materiales multimedia
Guía del usuario de material multimedia SUD (ios) Introducción La aplicación Multimedia SUD se ha diseñado con el fin de ayudarle a organizar presentaciones con diferentes tipos de materiales multimedia
Guía del usuario. Xperia XA F3111/F3113/F3115
 Guía del usuario Xperia XA F3111/F3113/F3115 Contenido Inicio...7 Acerca de esta Guía del usuario...7 Visión general...7 Montaje...8 Protección de la pantalla...9 Para iniciar el dispositivo por primera
Guía del usuario Xperia XA F3111/F3113/F3115 Contenido Inicio...7 Acerca de esta Guía del usuario...7 Visión general...7 Montaje...8 Protección de la pantalla...9 Para iniciar el dispositivo por primera
