Hartelijk gefeliciteerd met de aanschaf van uw Conceptronic Grab n GO SATA Photobox met LCD.
|
|
|
- Juan José Navarrete Moya
- hace 8 años
- Vistas:
Transcripción
1 NEDERLANDS Conceptronic Grab n GO CSPBOXLCD Snelstart Handleiding Hartelijk gefeliciteerd met de aanschaf van uw Conceptronic Grab n GO SATA Photobox met LCD. In de bijgaande Snelstart handleiding wordt stap voor stap uitgelegd hoe u de Conceptronic Grab n GO SATA Photobox met LCD gebruikt. In geval van problemen adviseren wij u onze support-site te bezoeken (ga naar: en klik op Support ). Hier vindt u een database met veelgestelde vragen waar u hoogstwaarschijnlijk de oplossing voor uw probleem kunt vinden. Heeft u andere vragen over uw product die u niet op de website kunt vinden, neem dan contact met ons op via support@conceptronic.net. Voor meer informatie over Conceptronic producten kunt u terecht op de Conceptronic website: Bij software/drivers installatie: Het is mogelijk dat onderstaande installatie iets afwijkt van de installatie op uw computer. Dit is afhankelijk van de Windows versie die u gebruikt. 1. Inhoud van de verpakking De volgende onderdelen dienen aanwezig te zijn in de verpakking van de Conceptronic Photobox: Conceptronic Grab n GO SATA Photobox met LCD Batterij voor de Photobox (3.7v, 1350mA) DC Spanningsadapter voor de Photobox (5V DC, 1A) Assemblage schroeven (Alleen bijgevoegd als de Photobox zonder HDD is geleverd) Kleine schroevendraaier (Alleen bijgevoegd als de Photobox zonder HDD is geleverd) Meertalige Snelstart Handleiding 1
2 NEDERLANDS 2. Uitleg van de Photobox 2.1 Apparaat beschrijving Nr Beschrijving 7 1 CF Familie Kaart Slot Kaart Slot voor CF Type 1, 2, Micro Drive 2 Mini Kaart Slot Kaart Slot voor Mini-SD, MS Duo, MS-Pro Duo 3 SD/MMC/MS Familie Kaart Slot Kaart Slot voor SD, MMC, MS, MS-Pro 4 Kleurenscherm Toont de Photobox status (Zie hoofdstuk 2.2) 5 Power / Select knop Zet de Photobox aan/uit, wijzig selectie 6 Copy / Enter knop Kopieer de kaart naar de HDD, voer selectie uit 7 Mini-USB aansluiting USB aansluiting voor PC connectie 8 DC aansluiting (5V, 1A) Aansluiting voor DC spanningsadapter 9 Batterij ruimte Voor Photobox batterij (3.7V, 1350mA) 2 8
3 NEDERLANDS 2.2 Scherm beschrijving Nr Scherm Beschrijving 1 INSERT CARD Als er geen kaart geplaatst is zal de INSERT CARD knipperen 2 USB USB Connectie indicatie 3 Grootte Indicatie Geeft het volgende weer: Gebruikte ruimte op de kaart, vrije harde schijf ruimte, geselecteerde partitie 4 Kaart Indicatie Toont de geplaatste kaart (CF, SD, MMC, etc.) 5 COPY / DEL Kies tussen het kopieren of verwijderen van de kaart inhoud 6 Kaart Status Kaart Status indicatie 7 Batterij Status Batterij Status indicatie 8 OK/ERROR Copy OK of Copy ERROR indicatie 9 COPY Indicatie Als deze indicator in beweging is wordt de kaart gekopieerd 3
4 NEDERLANDS 3. De Photobox assembleren Let op: Als u de Photobox met een ingebouwde harde schijf heeft aangeschaft kunt u dit hoofdstuk overslaan en doorgaan bij hoofdstuk 4 van deze handleiding. Om een harde schijf in de Photobox te plaatsen heeft u het volgende nodig: - De Photobox - Een 2,5 SATA harde schijf - Assemblage schroeven (meegeleverd als u de Photobox zonder HDD heeft aangeschaft) - Een kleine schroevendraaier (meegeleverd als u de Photobox zonder HDD heeft aangeschaft) A. Verwijder de achterkant van de Photobox. B. Haal de rubberen beschermstrip die in de Photobox ligt eruit en bewaar dit voor stap E. C. Plaats de harde schijf voorzichtig in de Photobox en druk deze goed aan zodat de SATA aansluiting van de harde schijf volledig in de SATA aansluiting van de Photobox wordt gedrukt. C C 4
5 NEDERLANDS D. Plaats de rubberen beschermstrip (verwijderd bij stap B) tussen de harde schijf en de onderrand van de Photobox. E. Plaats de achterkant terug op de Photobox. F. Gebruik de kleine schroevendraaier en de assemblage schroeven om de achterkant op de Photobox vast te zetten. D F F F F De assemblage is nu gereed. Ga nu verder bij hoofdstuk 4 om de Photobox in gebruik te nemen. 5
6 NEDERLANDS 4. De batterij opladen De Conceptronic Photobox wordt geleverd met een Lithium-ion oplaadbare batterij. Je kunt de batterij kan opladen via de meegeleverde DC spanningsadapter of via de USB poort als de Photobox is aangesloten op uw PC of notebook. A. Open de batterij ruimte en plaats de batterij in de Photobox met de tekst naar boven. Sluit de batterij ruimte. Photobox Batterij Batterijklep B. Sluit de DC spanningsadapter aan op de DC ingang van de Photobox en op een vrij stopcontact. De batterij indicatie zal geanimeerd getoond worden tijdens het laden. Als de batterij volledig geladen is zal de batterij indicator stoppen met animeren. Let op: Let op: Bij het 1 e gebruik van de Photobox is de batterij niet volledig geladen. Het duurt ongeveer 2,5 uur voordat de batterij volledig geladen is. Na de 1 e keer opladen duurt het opnieuw laden van de batterij ongeveer 2 uur. U kunt de batterij van de Photobox ook opladen via de USB poort van uw computer. Het volledig opladen van de batterij via USB duurt ongeveer 3 uur. Advies: Laat de batterij de 1 e keer op via de meegeleverde DC spanningsadapter in plaats van de USB poort. 6
7 NEDERLANDS 5. De Photobox in gebruik Schakel de Photobox in met de Soft Touch POWER knop. Houd de aan/uit knop ongeveer 3 seconden ingedrukt. De Photobox zal aangaan. Het scherm toont de knipperende melding Insert Card en de batterij status. Om de Photobox uit te schakelen houd u de POWER knop ongeveer 3 seconden in gedrukt. De Photobox zal uitschakelen. Let op: Als er geen activiteit is op de Photobox zal het apparaat zichzelf na 30 seconden uitschakelen om de batterij te sparen. 5.1 Een geheugenkaart naar de Photobox kopieren Als de Photobox is ingeschakeld kunt u een geheugenkaart plaatsen in het Kaart Slot welke geschikt is voor uw geheugenkaart. De Photobox geeft onderaan het scherm aan welk type kaart er geplaatst is (CF, SD, MMC, etc.). Bovenin wordt het COPY commando getoond en in het midden van het scherm ziet u de hoeveelheid data op de geheugenkaart. 7
8 NEDERLANDS Druk op de COPY knop om het kopieren van de geheugenkaart te starten. De Photobox zal de harde schijf inschakelen en het kopieren van de kaart starten. Het kopieerproces kan gevolgd worden via de percentage indicatie op het scherm en de geanimeerde COPY indicatie. Let op: Als er 2 of meer geldige FAT32 partities aanwezig zijn op de harde schijf zal het scherm eerst P1 tonen voor het kopieren begint. Gebruik de POWER knop om te wisselen tussen de aanwezige partities (Aangegeven met P1, P2, etc.) en druk nogmaals op de COPY knop om de geheugenkaart naar de geselecteerde partitie te kopieren. Bezig met kopieren Kopieren voltooid Als het kopieren voltooid is zal het scherm 100% OK aangeven. Druk op de POWER of COPY knop. Het scherm zal kort het aantal gekopieerde bestanden en mappen tonen en vervolgens terugkeren naar het hoofdscherm. Let op: Als het kopieerproces faalt (bijvoorbeeld als de geheugenkaart is verwijderd) zal het scherm ERROR tonen. Plaats de geheugenkaart opnieuw in de Photobox en herstart het kopieerproces. 8
9 NEDERLANDS 5.2 Een geheugenkaart wissen via de Photobox Advies: Formatteer de geheugenkaart via uw digitale camera. Gebruik de Wis functie van de Photobox alleen indien nodig (bijvoorbeeld als uw camera de geheugenkaart niet kan formatteren). Als de Photobox is ingeschakeld kunt u een geheugenkaart plaatsen in het Kaart Slot welke geschikt is voor uw geheugenkaart. De Photobox geeft onderaan het scherm aan welk type kaart er geplaatst is (CF, SD, MMC, etc.). Bovenin wordt het COPY commando getoond en in het midden van het scherm ziet u de hoeveelheid data op de geheugenkaart. Druk op de POWER knop. Het COPY commando bovenaan het scherm zal wijzigen in DEL. Houd de COPY knop 3 seconden ingedrukt om de geheugenkaart te wissen. Let op: Als de Wis functie van de Photobox wordt gebruikt zal alle data van uw geheugenkaart worden verwijderd! Als u een kopie van de data wilt bewaren dient u de geheugenkaart eerst naar de harde schijf te kopieren (zie hoofdstuk 5.1) voor u de geheugenkaart wist. De Wis functie verwijderd alleen de inhoud van de geplaatste geheugenkaart. De inhoud van de harde schijf wordt niet verwijderd. 9
10 NEDERLANDS 5.3 De vrije schijfruimte van de harde schijf bekijken Let op: Om de vrije schijfruimte te controleren moeten de Kaart Sloten leeg zijn. Verwijder eventueel aanwezige geheugenkaarten voor u begint. Druk op de COPY knop als de Photobox is ingeschakeld. De Photobox zal de harde schijf activeren. Vervolgens zal het scherm P1 tonen, gevolgd door de vrije ruimte op de harde schijf. Partitie 1 Beschikbare vrije ruimte Let op: Als er 2 of meer geldige FAT32 partities aanwezig zijn op de harde schijf zal het scherm alleen de vrije ruimte van de 1 e partitie P1 tonen. Om de vrije ruimte op de overige partities te bekijken drukt u op de POWER knop. Het scherm zal de volgende partitie tonen ( P2, P3, etc.) gevolgd door de vrije schijfruimte op de partitie. Druk op de COPY knop om deze functie te stoppen. 10
11 NEDERLANDS 6. De Photobox aansluiten op uw PC De Photobox kan op uw computer gebruikt worden als een Massa Opslag Apparaat om de data op de harde schijf te lezen/schrijven. De Photobox werkt op uw computer tevens als kaartlezer. A. Zorg dat de Photobox uitgeschakeld is. B. Sluit de Mini-USB plug van de meegeleverde USB kabel aan op de Mini-USB poort van de Photobox. C. Sluit de standaard USB plug aan op een vrije USB poort van uw computer. De Photobox zal automatisch inschakelen en toont vervolgens de USB indicatie en de Batterij Status op het scherm. Info: Als de batterij niet volledig is geladen zal de Photobox de batterij opladen als deze via USB is aangesloten. De batterij status indicatie zal geanimeerd worden weergegeven tijdens het laden. Uw PC of notebook zal de Photobox automatisch detecteren en installeren. Er is geen stuurprogramma benodigd. Open het scherm Deze Computer. Er zal 1 extra harde schijf (voor de Photobox harde schijf) en 2 verwisselbare schijven (voor de Kaart Sloten) getoond worden. 11
12 NEDERLANDS Info: Als er 2 of meer partities op de harde schijf aanwezig zijn zult u voor elke partitie 1 extra harde schijf zien. De opgeslagen data van de geheugenkaarten is opgeslagen in de map FILES op de harde schijf van de Photobox. De map FILES bevat voor iedere gekopieerde kaart een eigen map. Elke map begint met de letters van de gekopieerde geheugenkaart die overeenkomen met de kaart indicatie die tijdens het kopieren op het scherm getoond zijn. Letter beschrijving: CF = Compact Flash Kaart MMC = Multi Media Kaart SD = Secure Digital Kaart MS = Memory Stick Achter de letters is een oplopend 5-cijferig nummer geplaatst welke voor iedere gekopieerde kaart uniek is. Voorbeeld: U heeft 2 CF kaarten, 5 MS kaarten en 3 SD kaarten gekopieerd naar de harde schijf van de Photobox. De inhoud van de map FILES zal er als volgt uitzien: 12
13 NEDERLANDS 7. De Photobox harde schijf formatteren Het is mogelijk dat de schijf die u gebruikt nog niet gepartitioneerd of geformatteerd is of dat u de schijf opnieuw wilt formatteren. Als er geen partities zijn aangemaakt zal de Photobox geen harde schijf tonen binnen het besturingssysteem. Om een partitie te maken of te formatteren kunt u het programma Swissknife gebruiken, welke u kunt vinden op de volgende website: Deze gratis applicatie is een Windows applicatie welke u kunt gebruiken om FAT32 partities op uw harde schijf te maken of te formatteren. Let op: Het partitioneren of formatteren van een harde schijf zal alle bestaande data op de schijf verwijderen! A. Download en installeer het programma Swissknife. B. Sluit de Photobox aan op uw computer. C. Start het programma Swissknife. Het volgende scherm zal getoond worden: D D D. Selecteer de optie Partition and Quick Format en selecteer de schijf verbonden met USB. 13
14 NEDERLANDS E F G E. Wijzig Partition Type in Primary, het File System naar FAT 32 en het Volume Label in een naam van uw keuze. Let op: Zorg ervoor dat het bestandssysteem is ingesteld op FAT32 als u een partitie op de Photobox aanmaakt of formatteert. Als het bestandssysteem niet op FAT32 is ingesteld kan de Photobox de aangemaakte partitie niet gebruiken om uw geheugenkaarten te kopieren. F. Geef de grootte op voor de nieuwe partitie. Standaard staat deze maximaal. G. Klik op Create. De applicatie maakt vervolgens een partitie aan op uw schijf en formatteert deze. U zal geïnformeerd worden over het verschijnen van de aangemaakte partitie(s): H. Sluit de applicatie. De harde schijf in uw Photobox is nu gereed voor gebruik. 14
15 Declaration of CE Conformity The manufacturer 2L International BV Address Databankweg AL Amersfoort, the Netherlands Hereby declares that the product Type PHOTOBOX LCD Product CSPBOXLCD Brandname Conceptronic Complies with following directives: 2004/108/EEC EMC directive: Electromagnetic Compatibility 73/23/EEC Low Voltage Directive: Electrical equipment designed for use within certain voltage limits The following standards were consulted to assess conformity: EN55022/9.98 Class B EN55024/9.98 EN /1994 EN /3/4/1995 EN 55024/1998 EN 60950/1995 The symbol confirms that this product conforms to the above named standards and regulations. Place and date of issue: Amersfoort, 03/12/2007 (dd/mm/yyyy) Herman Looijen, Product Marketing Manager 15
16 ENGLISH Conceptronic Grab n GO CSPBOXLCD Quick Installation Guide Congratulations on the purchase of your Conceptronic Grab n GO SATA Photobox with LCD. The enclosed Quick Installation Guide gives you a step-by-step explanation of how to use the Conceptronic Grab n GO SATA Photobox with LCD. When problems occur, we advise you to go to our support-site (go to and click Support. Here you will find the Frequently Asked Questions Database. When you have other questions about your product and you cannot find it at our website, then contact us by support@conceptronic.net For more information about Conceptronic products, please visit the Conceptronic Web Site: The software installation as described below may be slightly different from the installation on your computer. This depends on the Windows version you are using. 1. Package Contents The following items are present in the package of the Conceptronic Photobox: Conceptronic Grab n GO SATA Photobox with LCD Battery for Photobox (3.7v, 1350mA) Power supply for Photobox (5V DC, 1A) Assembly screws (Only included when CSPBOXLCD is delivered without a Harddisk) Small screwdriver (Only included when CSPBOXLCD is delivered without a Harddisk Multi Language Quick start Manual 16
17 ENGLISH 2. The Photobox Explained 2.1 Device Explanation Nr Description 7 1 CF Family Card slot Card Slot for CF Type 1, 2, Micro Drive 2 Mini Card Slot Card Slot for Mini-SD, MS Duo, MS-Pro Duo 3 SD/MMC/MS Family Card Slot Card Slot for SD, MMC, MS, MS-Pro 4 Colour Display Display the Photobox Status (See chapter 2.2) 5 Power / Select Button Turn on/off the Photobox, change selection 6 Copy / Enter Button Copy the card to the Harddisk, execute command 7 Mini-USB Input USB Connector for PC Connection 8 DC Jack Input (5V, 1A) Connection for DC Adapter 9 Battery Compartment For Photobox Battery (3.7V, 1350mA) 17 8
18 ENGLISH 2.2 Display Explanation Nr Display Description 1 INSERT CARD When no card is inserted, INSERT CARD will blink 2 USB USB Connection Indicator 3 Size Indicator Displays the used space on the card, free Harddisk space, etc. 4 Card Indicators Shows the inserted card (CF, SD, MMC, etc.) 5 COPY / DEL Choose between COPY and DELETE card content 6 Card Status Card Status Indicator 7 Battery Status Battery Status Indicator 8 OK/ERROR Copy OK or Copy ERROR Indicator 9 COPY Indicator When the indicator moves, a copy is in progress 18
19 ENGLISH 3. Assembly of the Photobox Note: If you purchased the Photobox with a Harddisk included, you can skip this chapter and continue to Chapter 4 of the manual. To assemble a Harddisk in the Photobox, you need the following parts: - The Photobox - A 2,5 SATA Harddisk - Assembly screws (included in the package if you purchased the Photobox without Harddisk) - A small Philips screwdriver (included in the package if you purchased the Photobox without Harddisk) A. Remove the back-cover from the Photobox. B. Remove the rubber protection strip found in the Photobox and keep it for step E. C. Gently place the Harddisk in the Photobox and push the Harddisk so that the SATA connectors of the Harddisk are fitted completely in the SATA interface of the Photobox. C C 19
20 ENGLISH D. Place the rubber protection strip removed with step B ) between the Harddisk and the edge of the Photobox. E. Replace the back-cover on the Photobox F. Use the small screwdriver to fasten the back-cover on the Photobox with the assembly screws. D F F F F The assembly is now complete. Proceed with Chapter 4 for further usage information. 20
21 ENGLISH 4. Charging the battery The Conceptronic Photobox comes with a Lithium-ion rechargeable battery. The battery can be charged through the supplied DC adapter or through an USB port when it is connected to your PC or notebook. A. Open the battery compartment and insert the battery in the Photobox with the text faced up. Close the battery compartment. Photobox Battery Battery cover B. Connect the DC adapter to the DC input of the Photobox and to a free wall outlet. The battery indicator will light up and animate during charging. When the battery is full, the battery indicator is displayed steady. Note: The battery is not fully charged when you use it for the first time. It takes up to 2.5 hours to fully charge the battery. Afterwards, it will take nearly 2 hours to charge the battery again. Note: You can also charge the battery through the USB Port of your computer. A full recharge takes up to 3 hours. For first time use, we advice you to charge through the delivered DC Adapter. 21
22 ENGLISH 5. Stand-alone Photobox Use Turn on the Photobox with the Soft Touch Power Button. Press and hold the Power Button for 3 seconds. The Photobox will turn on. The display will indicate the flashing message Insert Card and the battery status. To turn off the Photobox: Press and hold the POWER Button for 3 seconds. The Photobox will turn off. Note: If no action is detected by the Photobox after 30 seconds, the device will automatically turn off to save battery life. 5.1 Copy a Memory Card to the Photobox When the device is turned on, insert your Memory card in the corresponding slot of the Photobox. The Photobox will indicate the inserted card (CF, SD, MMC, etc.) on the bottom, the COPY command on the top, and the used space on the card in the middle of the display. 22
23 ENGLISH Press the COPY button to initiate the copy process. Note: When 2 or more valid FAT32 partitions are present, the display will indicate P1 before the copy process starts. Use the POWER button to switch between the present partitions (Indicated with P1, P2, etc.) and press the COPY button to copy the Memory Card to the selected partition. The Photobox will activate the Harddisk and start the copy process. You can follow the process with the percentage indicator on the screen and the animated Copy Indicator. Copy in progress Copy Complete When the copy is completed, the display will indicate 100% OK. Press the POWER or COPY button. The display shortly indicates the amount of copied files and folders and returns to the main screen. Note: When a copy process fails (i.e. by removal of Memory Card), the display will indicate ERROR. Replace the Memory Card in the Photobox and restart the copy process. 23
24 ENGLISH 5.2 Erase a Memory Card through the Photobox Note: We suggest you to format your memory card through your digital camera. Only use the Erase feature if necessary (e.g. if your camera cannot format the memory card). When the device is turned on, insert your Memory card in the corresponding slot of the Photobox. The Photobox will indicate the inserted card (CF, SD, MMC, etc.) on the bottom, the COPY command on the top, and the used space on the card in the middle of the display. Press the POWER button once. The COPY command on the top of the display will change in DEL. Press and hold the COPY button for 3 seconds to erase your Memory Card. Note: When using the Erase feature of the Photobox, all data of your Memory Card will be removed! If you want to keep the data of the Memory Card, copy the contents to the Harddisk first through step 5.1 before you erase the card. The Erase Feature will only erase the inserted Memory Card, not the Harddisk of the Photobox. 24
25 ENGLISH 5.3 Checking the Free Space on the Harddisk Note: Remove all present memory cards from the Photobox. If a memory card is inserted, the Free Space feature cannot be used. When the device is turned on, press the COPY button once. The Photobox will activate the Harddisk and will indicate P1 and the free Harddisk space in the display. Partition 1 Free space indication Note: When 2 or more valid FAT32 partitions are present, the display will only show the free space on the first partition P1. To check the free space on the other partitions, press the POWER button. The display will indicate the next partition ( P2, P3, etc.) and the free space on the selected partition. Press the COPY button to stop the free space indicator. 25
26 ENGLISH 6. Connect the Photobox to your PC The Photobox can be used as a Mass Storage Device on your computer to read/write the data on the device. The Photobox also works as a Card Reader on your computer when connected through USB. A. Make sure the Photobox is turned off. B. Connect the Mini-USB connector of the delivered USB Cable to the Mini-USB port of the Photobox. C. Connect the normal USB connector to a free USB Port of your computer The Photobox will turn on and shows the USB indicator and Battery Status indicator on the display. Note: If the battery is not fully charged, the Photobox will charge the battery through the USB connection. The Battery Status indicator is animated during charging. Your PC or Notebook will automatically detect and install the Photobox on your computer. There is no driver needed for installation. Open My Computer. You will see 1 new Drive for the Harddisk and 2 new removable devices for the card slots. 26
27 ENGLISH Note: When you have 2 or more partitions on your Harddisk, you will see 1 new Drive for each partition on the Harddisk. The stored data from your Memory Cards can be found in the FILES folder on the Harddisk. The FILES folder will contain subfolders for each copied card. Each subfolder begins with the letters of the copied Memory Card which corresponds with the Card Icons shown on the display during the copy process. Letter explanation: CF = Compact Flash Card MMC = Multi Media Card SD = Secure Digital Card MS = Memory Stick The letters are followed by 5-digit number which will be unique for each copied card. For example: If you have copied 2 CF Cards, 5 MS Cards and 3 SD Cards to the Photobox, the contents of the FILES folder on the Harddisk will look like this: 27
28 ENGLISH 7. Format the Photobox Harddisk It is possible that the Harddisk you are using is not partitioned/formatted yet, or that you want to format the Harddisk again. If there is no partition created the Photobox will not show a replaceable hard disk with partitions in your operating system. To create and/or format the partition on the Photobox you can use the program Swissknife, which you can find on the following website: This freeware software tool is a Windows program used to create/format FAT32 partitions in your hard drive. Note: When creating and/or formatting the Harddisk all current data will be deleted! A. Download and install the application Swissknife. B. Connect the Photobox to the computer. C. Run the program Swissknife. The following screen will appear: D D D. Select the option Partition and Quick Format and select the hard disk connected to USB. 28
29 ENGLISH E F G E. Set the Partition Type to Primary, the File System to FAT 32 and the Volume Label to a preferred Volume Name. Note: When creating or formatting a partition on the Photobox, make sure the file system is set to FAT32. If the file system is not FAT32, the Photobox cannot be used to backup your memory cards. F. Set up the size of your new partition. It is set to the maximum size by default. G. Press Create. The program will create and format the partition on your hard disk. You will be notified about the appearance of the created partition(s): H. Close the program. The hard disk built-in your Photobox is now ready for use. 29
30 Declaration of CE Conformity The manufacturer 2L International BV Address Databankweg AL Amersfoort, the Netherlands Hereby declares that the product Type PHOTOBOX LCD Product CSPBOXLCD Brandname Conceptronic Complies with following directives: 2004/108/EEC EMC directive: Electromagnetic Compatibility 73/23/EEC Low Voltage Directive: Electrical equipment designed for use within certain voltage limits The following standards were consulted to assess conformity: EN55022/9.98 Class B EN55024/9.98 EN /1994 EN /3/4/1995 EN 55024/1998 EN 60950/1995 The symbol confirms that this product conforms to the above named standards and regulations. Place and date of issue: Amersfoort, 03/12/2007 (dd/mm/yyyy) Herman Looijen, Product Marketing Manager 30
31 ESPAÑOL Grab n GO CSPBOXLCD de Conceptronic Guía de instalación rápida Felicidades por la compra de su Grab n GO SATA Photobox con LCD de Conceptronic Esta guía de instalación rápida le ofrece una explicación paso a paso de la instalación del Conceptronic Grab n GO CSPBOXLCD. Si encuentra problemas, le aconsejamos que se dirija a nuestra página web y haga clic en «Support». Aquí encontrará la base de datos de las preguntas más frecuentes o FAQ. Si tiene otras preguntas sobre su producto y no las encuentra en nuestro sitio web, póngase en contacto con nuestro servicio técnico por correo electrónico: support@conceptronic.net Para obtener más información acerca de productos de Conceptronic por favor visite el lugar Web de Conceptronic: La instalación de software, tal y como se describe a continuación, puede ser algo diferente de la instalación en su ordenador. Eso depende de la versión de Windows que esté usando. 1. Contenido del paquete El paquete de Photobox de Conceptronic incluye los siguientes componentes: Grab n GO SATA Photobox con LCD de Conceptronic Batería para el Photobox (3,7 V, ma) Fuente de alimentación para el Photobox (5 V CC, 1 A) Tornillos de montaje (sólo incluidos cuando el CSPBOXLCD se entrega sin un disco duro) Destornillador pequeño (sólo incluido cuando el CSPBOXLCD se entrega sin un disco duro) Manual de inicio rápido multilingüe 31
32 ESPAÑOL 2. Explicación del Photobox Explicación del dispositivo N.º Descripción Ranura de tarjeta de familia CF Ranura de tarjeta para CF de tipo 1, 2, Micro Drive 2 Ranura de minitarjeta Ranura de tarjeta para Mini-SD, MS Duo, MS-Pro Duo 3 Ranura de tarjeta para las Ranura de tarjeta para SD, MMC, MS, MS-Pro familias MMC/MS/SD 4 Pantalla de color Muestra el estado del Photobox (véase el capítulo 2.2) 5 Botón de alimentación / Apaga / enciende el Photobox, cambia la selección selección 6 Botón de copia / intro Copia la tarjeta al disco duro, ejecuta comandos 7 Entrada de jack CC (5 V, 1 A) Conexión para adaptador de corriente 8 Entrada mini-usb Conector USB para conexión a PC 9 Compartimento para pilas Para batería del Photobox (3,7 V, ma) 32
33 ESPAÑOL 2.2 Explicación de la pantalla N.º Pantalla Descripción 1 INTRODUCIR TARJETA Cuando no haya ninguna tarjeta introducida, parpadeará el mensaje INTRODUCIR TARJETA 2 USB Indicador de conexión USB 3 Indicador de tamaño Muestra el espacio utilizado en la tarjeta, el espacio libre en el disco duro, etc. 4 Indicadores de tarjeta Muestra la tarjeta introducida (CF, SD, MMC, etc.) 5 COPIAR / BORRAR Seleccione entre COPIAR y BORRAR el contenido de la tarjeta 6 Estado de la tarjeta Indicador de estado de la tarjeta 7 Estado de la batería Indicador de estado de la batería 8 OK/ERROR Indicador de copia OK o ERROR de copia 9 Indicador de COPIA Cuando el indicador se mueva, se está ejecutando una copia 33
34 ESPAÑOL 3. Montaje del Photobox Nota: Si ha comprado el Photobox con un disco duro incluido, puede saltarse este capítulo y continuar por el capítulo 4 del manual. Para montar un disco duro en el Photobox, necesita las piezas siguientes: - El Photobox - Un disco duro de 2,5 SATA - Tornillos de montaje (incluidos en el paquete si compró el Photobox sin disco duro) - Un pequeño destornillador Philips (incluido en el paquete si compró el Photobox sin disco duro) A. Quite la tapa trasera del Photobox. B. Quite la tira de goma protectora que encontrará en el Photobox y guárdela para el paso E. C. Coloque el disco duro en el Photobox y empújelo hacia dentro suavemente hasta que los conectores SATA del disco duro estén completamente conectados a la interfaz SATA del Photobox. C C 34
35 ESPAÑOL D. Coloque la tira de goma protectora (que ha quitado en el paso B) entre el disco duro y el borde del Photobox. D E. Vuelva a colocar la tapa trasera en el Photobox. F. Utilice el destornillador pequeño para fijar la tapa trasera en el Photobox con los tornillos de montaje. F F F F Se ha completado el montaje. Pase al capítulo 4 para más información sobre su empleo. 35
36 ESPAÑOL 4. Carga de la batería El Photobox de Conceptronic viene con una batería recargable de ión de litio. La batería se puede cargar mediante el adaptador de corriente suministrado o mediante un puerto USB cuando esté conectado a su PC u ordenador portátil. A. Abra el compartimento para pilas e introduzca la batería en el Photobox con el texto mirando hacia arriba. Cierre el compartimento para pilas. Photobox Batería La tapa del compartimento. B. Conecte el adaptador de corriente a la entrada de CC del Photobox y a un enchufe de pared. El indicador de batería se iluminará y animará durante la carga. Cuando la batería esté llena, el indicador de batería estará fijo. Nota: La batería no está completamente cargada cuando la utilice por primera vez. La batería tarda 2,5 horas en cargarse totalmente. Después, tardará unas 2 horas en volver a cargar la batería. Nota: También puede cargar la batería mediante el puerto USB de su ordenador. Una carga completa tarda unas 3 horas. Cuando la utilice por primera vez, le aconsejamos que cargue la batería mediante el adaptador de corriente. 36
37 ESPAÑOL 5. Utilización del Photobox de forma independiente Encienda el Photobox con el botón de alimentación sensible. Mantenga pulsado el botón de alimentación durante 3 segundos. El Photobox se encenderá. La pantalla indicará el mensaje parpadeante Introducir tarjeta y el estado de la batería. Apague el Photobox: Mantenga pulsado el botón de ALIMENTACIÓN durante 3 segundos. El Photobox se apagará. Nota: Si el Photobox no detecta actividad después de 30 segundos, el dispositivo se apagará automáticamente para prolongar la vida de la batería. 5.1 Copiar una tarjeta de memoria al Photobox Cuando encienda el dispositivo, introduzca su tarjeta de memoria en la ranura correspondiente del Photobox. El Photobox indicará la tarjeta introducida (CF, SD, MMC, etc.) en la parte inferior, el comando COPIAR en la parte superior, y el espacio utilizado de la tarjeta en la parte media de la pantalla. 37
38 ESPAÑOL Pulse el botón COPIAR para iniciar el proceso de copia. Nota: Cuando haya 2 o más particiones FAT32 válidas, la pantalla indicará P1 antes de que se inicie el proceso de copia. Utilice el botón de ALIMENTACIÓN para pasar de una partición a otra (indicadas como P1, P2, etc.) y pulse el botón COPIAR para copiar la tarjeta de memoria a la partición seleccionada. El Photobox activará el disco duro y se iniciará el proceso de copia. Puede seguir el proceso con el indicador de porcentaje en pantalla y el indicador de copia animado. Copia en progreso Copia completa Cuando se haya completado la copia, la pantalla indicará 100% OK. Pulse el botón de ALIMENTACIÓN o COPIA. La pantalla indicará al cabo de poco el número de archivos y carpetas copiados y volverá a la pantalla principal. Nota: Cuando se produzca un fallo durante el proceso de copia (p. ej. al quitar la tarjeta de memoria), la pantalla indicará ERROR. Sustituya la tarjeta de memoria en el Photobox y reinicie el proceso de copia. 38
39 ESPAÑOL 5.2 Borrar una tarjeta de memoria mediante el Photobox Nota: Le recomendamos que formatee su tarjeta de memoria mediante su cámara digital. Utilice la función Borrar sólo si es necesario (p. ej. si su cámara no puede formatear la tarjeta de memoria). Cuando encienda el dispositivo, introduzca su tarjeta de memoria en la ranura correspondiente del Photobox. El Photobox indicará la tarjeta introducida (CF, SD, MMC, etc.) en la parte inferior, el comando COPIAR en la parte superior, y el espacio utilizado de la tarjeta en la parte media de la pantalla. Pulse el botón de ALIMENTACIÓN una sola vez. El comando COPIAR de la parte superior de la pantalla pasará a ser DEL (BORRAR). Mantenga pulsado el botón COPIAR durante 3 segundos para borrar su tarjeta de memoria. Nota: Cuando utilice la función Borrar del Photobox, se eliminarán todos los datos de su tarjeta de memoria. Si quiere guardar los datos de la tarjeta de memoria, copie el contenido al disco duro primero mediante el paso 5.1 antes de borrar la tarjeta. La función Borrar sólo borrará la tarjeta de memoria introducida y no el disco duro del Photobox. 39
40 ESPAÑOL 5.3 Comprobar el espacio libre en el disco duro Nota: Quite todas las tarjetas de memoria presentes del Photobox. Si se introduce una tarjeta de memoria, la función Espacio Libre no se puede utilizar. Cuando el dispositivo esté encendido, pulse el botón COPIAR una vez. El Photobox activará el disco duro e indicará en pantalla P1 y el espacio libre del disco duro. Partición 1 Indicación de espacio libre Nota: Cuando haya 2 o más particiones FAT32 válidas, la pantalla sólo mostrará el espacio libre de la primera partición P1. Para comprobar el espacio libre en las otras particiones, pulse el botón de ALIMENTACIÓN. La pantalla indicará la siguiente partición ( P2, P3, etc.) y el espacio libre en la partición seleccionada. Pulse el botón COPIAR para detener el indicador de espacio libre. 40
41 ESPAÑOL 6. Conectar el Photobox a su PC El Photobox se puede utilizar como Dispositivo de almacenamiento masivo en su ordenador para leer / escribir datos en el dispositivo. El Photobox también funciona como Lector de tarjetas en su ordenador cuando está conectado mediante USB. A. Asegúrese de que el Photobox está apagado. B. Conecte el miniconector USB del cable USB suministrado al minipuerto USB del Photobox. C. Conecte el conector USB normal a un puerto USB libre de su ordenador. El Photobox se encenderá y mostrará el indicador USB y el indicador de estado de la batería en la pantalla. Nota: Si la batería no está totalmente cargada, el Photobox cargará la batería mediante la conexión USB. El indicador de estado de la batería está animado durante la carga. Su PC u ordenador portátil detectará automáticamente e instalará el Photobox en su ordenador. La instalación no requiere ningún controlador. Abra Mi PC. Verá una unidad nueva para el disco duro y dos unidades extraíbles para las ranuras de tarjeta. 41
42 ESPAÑOL Nota: Cuando haya 2 o más particiones en su disco duro, verá una unidad nueva por cada partición en el disco duro. Los datos almacenados desde sus tarjetas de memoria se pueden encontrar en la carpeta ARCHIVOS del disco duro. La carpeta ARCHIVOS contendrá subcarpetas por cada tarjeta copiada. Cada subcarpeta empieza con las letras de la tarjeta de memoria copiada, que se corresponden con los iconos de tarjeta mostrados en la pantalla durante el proceso de copia. Explicación de las letras: CF MMC SD MS = Tarjeta Compact Flash = Multi Media Card = Tarjeta Secure Digital = Memory Stick A continuación de las letras viene un número de cinco dígitos que serán exclusivos de cada tarjeta copiada. Por ejemplo: Si ha copiado dos tarjetas CF, 5 tarjetas MS y 3 tarjetas SD al Photobox, los contenidos de la carpeta ARCHIVOS del disco duro tendrán los iconos siguientes: 42
43 ESPAÑOL 7. Formatear el disco duro del Photobox Es posible que el disco duro que esté utilizando todavía no contenga ninguna partición o no esté formateado, o que quiera volver a formatearlo. Si el disco duro no tiene ninguna partición, el Photobox no mostrará un disco duro reemplazable con particiones en su sistema operativo. Para crear y/o formatear la partición en el Photobox, puede utilizar el programa Swissknife, que puede encontrar en el sitio web siguiente: Esta herramienta de software gratuito es un programa de Windows que se utiliza para crear / formatear particiones FAT32 en su disco duro. Nota: Al crear y/o formatear el disco duro, se borrarán todos los datos actuales. A. Descargue e instale la aplicación Swissknife. B. Conecte el Photobox al ordenador. C. Ejecute el programa Swissknife. Aparecerá la pantalla siguiente: D D D. Seleccione la opción Partition and Quick Format (partición y formateo rápido) y seleccione el disco duro conectado a USB. 43
44 ESPAÑOL E F G E. Fije el tipo de partición (Partition Type) en Primary (primaria), el sistema de archivos (File System) en FAT 32 y la etiqueta de volumen (Volume Label) en el nombre de volumen preferido. Nota: Al crear o formatear una partición en el Photobox, asegúrese de que el sistema de archivos es FAT32. Si el sistema de archivos no es FAT32, el Photobox no se puede utilizar para realizar copias de seguridad de sus tarjetas de memoria. F. Establezca el tamaño de su nueva partición. Está fijado en el tamaño máximo por defecto. G. Haga clic en Crear. El programa creará y formateará la partición en su disco duro. Se le notificará el aspecto de la partición o particiones creadas: H. Cierre el programa. El disco duro integrado en su Photobox ya está listo para su uso. 44
45 Declaración de Conformidad El fabricante 2L Internacional BV Dirección: Databankweg AL Amersfoort, Países Bajos, tel. +31 (0) CIF/NIF NL B01 Declara mediante este documento que el producto Tipo PHOTOBOX LCD Producto CSPBOXLCD Marca Conceptronic Cumple con las siguientes directivas: Directiva EMC 2004/108/CE EMC Directiva 2004/108/EEC EMC (transpuesta a la legislación española mediante RD 1580/2006: Compatibilidad electromagnética. Directiva 73/23/EEC Directiva sobre bajo voltaje (transpuesta a la legislación española mediante RD 7/1998): Material eléctrico destinado a utilizarse con determinados límites de tensión El producto cumple asimismo con las siguientes normas: EN55022/9.98 Class B EN55024/9.98 EN /1994 EN /3/4/1995 EN 55024/1998 EN 60950/1995 Este producto ha sido diseñado para su uso sólo en interiores. La marca CE certifica que este producto se adecua a las especificaciones y regulaciones arriba mencionadas. Este producto es adecuado para todos los países de la UE. Lugar y fecha de emisión: Amersfoort, 03/12/2007 (dd/mm/yyyy) Herman Looijen, Director de marketing 45
46 DEUTSCH Conceptronic Grab n GO CSPBOXLCD Schnellinstallationsanleitung Wir gratulieren Ihnen zum Kauf Ihrer Conceptronic Grab n GO SATA Photobox mit LCD-Anzeige. In beiliegender Schnellinstallationsanleitung wird Ihnen Schritt für Schritt gezeigt, wie der Conceptronic Grab n GO CSPBOXLCD installiert werden muss. Sollten irgendwelche Probleme auftreten, empfehlen wir ihnen, auf unsere Support-Seite im Internet zu gehen ( und auf 'Support zu klicken. Dort werden sie die "Frequently Asked Questions" Datenbank finden. Falls sie andere Fragen zu ihrem Produkt haben und sie diese nicht auf unserer Website finden können, kontaktieren sie uns bitte per support@conceptronic.net. Weitere Informationen zu den Conceptronic Produkte finden Sie auf der Website von Conceptronic: Die nachstehend beschriebene Software-Installation kann sich bei Ihrem Rechner aufgrund des verwendeten Windows-Version leicht unterscheiden. 1. Packungsinhalt In der Verpackung der Conceptronic Photobox ist Folgendes enthalten: Conceptronic Grab n GO SATA Photobox mit LCD-Anzeige Akku für Photobox (3,7V, 1350mA) Netzteil für Photobox (5V Gleichstrom, 1A) Montageschrauben (Nur im Lieferumfang enthalten, wenn die CSPBOXLCD ohne Festplatte geliefert wird) Kleiner Schraubenzieher (Nur im Lieferumfang enthalten, wenn die CSPBOXLCD ohne Festplatte geliefert wird) Mehrsprachiges Schnellstart-Handbuch 46
47 DEUTSCH 2. Erläuterungen zur Photobox 2.1 Bedienungselemente Nr Beschreibung 7 1 Kartensteckplatz des Typs CF Kartensteckplatz für CF Typ 1,2, Microdrive 2 Kartensteckplatz Mini Kartensteckplatz für Mini SD, MS Duo, MS Pro duo 3 Kartensteckplatz des Typs SD/MMC/MS Kartensteckplatz für SD, MMC, MS, MS Pro 4 Farbdisplay Anzeige des Photobox-Status (vgl. Kapitel 2.2) 5 Power- / Auswahl-Taste Ein-/Ausschalten der Photobox, Ändern der Auswahl 6 Kopier -/ Enter-Taste Kopieren der Karte auf die Festplatte, Befehle ausführen 7 Mini-USB-Eingang USB-Anschluss für PC 8 DC-Eingangsbuchse (5V, 1A) Anschluss für Netzteil 9 Akkufach Für Akku der Photobox (3,7V, 1305mA) 47 8
48 DEUTSCH 2.2 Erläuterungen zum Display Nr. Anzeige Beschreibung 1 INSERT CARD Die Anzeige INSERT CARD blinkt, wenn keine Karte eingeführt ist 2 USB Zeigt an, ob das Gerät über USB angeschlossen ist 3 Size Indicator Zeigt an, wie viel Speicherplatz auf der Karte besetzt ist, wie viel Festplattenkapazität zur Verfügung steht usw. 4 Card Indicators Zeigt an, welche Karten eingeführt sind (CF, SC, MMC usw.) 5 COPY / DEL Auswahl zwischen KOPIEREN und LÖSCHEN des Karteninhalts 6 Card Status Zeigt den Kartenstatus an 7 Battery Status Zeigt den Akkustand an 8 OK/ERROR Zeigt an, ob der Kopiervorgang OK ist oder ob ein FEHLER aufgetreten ist 9 COPY Indicator Wenn die Anzeige animiert ist, läuft ein Kopiervorgang 48
49 DEUTSCH 3. Montage der Photobox Hinweis: Wenn Sie die Photobox inklusive Festplatte erworben haben, können Sie dieses Kapitel überspringen und zu Kapitel 4 der Anleitung gehen. Für die Installation einer Festplatte in die Photobox benötigen Sie folgende Teile: - Die Photobox - Eine 2,5 SATA Festplatte - Montageschrauben (in der Verpackung enthalten, wenn Sie die Photobox ohne Festplatte erworben haben) - Ein kleiner Philips-Schraubenzieher (in der Verpackung enthalten, wenn Sie die Photobox ohne Festplatte erworben haben) A. Entfernen Sie die hintere Abdeckung der Photobox. B. Entfernen Sie den in der Photobox enthaltenen Gummischutzstreifen und legen Sie diesen für Schritt E beiseite. C. Schieben Sie die Festplatte vorsichtig so in die Photobox hinein, dass die SATA- Stecker der Festplatte fest im SATA-Anschluss der Photobox sitzen. C C 49
50 DEUTSCH D. Positionieren Sie den (unter Schritt B. entfernten) Gummischutzstreifen zwischen der Festplatte und dem Gehäuse der Photobox. D E. Setzen Sie die hintere Abdeckung der Photobox wieder ein. F. Befestigen Sie die hintere Abdeckung der Photobox mit den Montageschrauben. Verwenden Sie dazu den kleinen Schraubenzieher. F F F F Damit ist die Installation abgeschlossen. Weitere Informationen über den Betrieb der Photobox finden Sie ab Kapitel 4. 50
51 DEUTSCH 4. Laden des Akkus Im Lieferumfang der Conceptronic Photobox ist ein Lithium-Ion-Akku enthalten. Der Akku kann mit dem im Lieferumfang enthaltenen Netzteil oder über einen USB-Port Ihres PCs oder Notebooks aufgeladen werden. A. Öffnen Sie das Akkufach und legen Sie den Akku in die Photobox ein, wobei der Text nach oben zeigen muss. Schließen Sie das Akkufach. Photobox Batterie Batterieabdeckung B. Schließen Sie das Netzteil am DC-Eingang der Photobox und an einer Steckdose an. Die Akkustandsanzeige leuchtet auf und ist während des Aufladens animiert. Sobald der Akku vollständig geladen ist, ist die Akkustandsanzeige nicht länger animiert. Hinweis: Der Akku ist bei der ersten Inbetriebnahme nicht vollständig geladen. Es dauert bis zu 2,5 Stunden, bis der Akku vollständig aufgeladen ist. Danach dauert es knapp 2 Stunden, um den Akku erneut aufzuladen. Hinweis: Sie können den Akku auch über einen USB-Port Ihres Computers aufladen. In diesem Fall dauert es bis zu 3 Stunden, bis der Akku vollständig aufgeladen ist. Wir empfehlen Ihnen, das im Lieferumfang enthaltene Netzteil zu verwenden, wenn Sie den Akku zum ersten Mal aufladen. 51
52 DEUTSCH 5. Verwendung der Photobox als selbständiges Gerät Schalten Sie die Photobox über den Soft-Touch-Power-Schalter ein. Halten Sie den Power-Schalter während 3 Sekunden gedrückt. Daraufhin schaltet die Photobox ein. Der Display zeigt die blinkende Meldung Insert Card und den Akkustand an. Zum Ausschalten der Photobox: Halten Sie den Power-Schalter während 3 Sekunden gedrückt. Daraufhin schaltet die Photobox aus. Hinweis: Wenn die Photobox während 30 Sekunden nicht verwendet wird, schaltet sie automatisch wieder aus, um die Akkulebensdauer zu verlängern. 5.1 Kopieren einer Speicherkarte auf die Photobox Schieben Sie bei eingeschaltetem Gerät Ihre Speicherkarte in den entsprechenden Steckplatz der Photobox. Im unteren Bereich des Displays der Photobox wird angezeigt, um welchen Kartentyp (CF, SC, MMC, usw.) es sich handelt, im mittleren Bereich, wie viel Speicherplatz auf der Karte besetzt ist, und im oberen Bereich erscheint der COPY- Befehl. 52
53 DEUTSCH Drücken Sie die Taste COPY, um den Kopiervorgang zu starten. Hinweis: Wenn zwei oder mehr gültige FAT32-Partitionen vorhanden sind, zeigt der Display P1 an, bevor der Kopiervorgang gestartet wird. Mit dem POWER-Schalter können Sie die gewünschte Partition auswählen (angezeigt mit P1, P2 usw.). Drücken Sie dann die COPY-Taste, um den Inhalt der Speicherkarte auf die ausgewählte Partition zu kopieren. Daraufhin aktiviert die Photobox die Festplatte und startet den Kopiervorgang. Die Prozentanzeige auf dem Display und die animierten Kopieranzeige zeigen den Fortschritt des Kopiervorgangs. Kopiervorgang läuft Kopiervorgang abgeschlossen Wenn der Kopiervorgang abgeschlossen ist, erscheint auf dem Display die Anzeige 100% OK. Drücken Sie den POWER-Schalter oder die COPY-Taste. Nach kurzer Zeit wird auf dem Display zuerst die Anzahl kopierter Dateien und Ordner und danach wieder das Grundbild angezeigt. Hinweis: Wenn ein Kopiervorgang scheitert (z.b. wenn die Speicherkarte entnommen wird), erscheint auf dem Display die Anzeige ERROR. Führen Sie die Speicherkarte wieder in die Photobox ein und starten Sie den Kopiervorgang erneut. 53
54 DEUTSCH 5.2 Löschen einer Speicherkarte über die Photobox Hinweis: Wir empfehlen, die Speicherkarte über die Digitalkamera zu formatieren. Verwenden Sie die Löschfunktion nur, wenn unbedingt notwendig (z.b. wenn Ihre Kamera die Speicherkarte nicht formatieren kann). Schieben Sie bei eingeschaltetem Gerät Ihre Speicherkarte in den entsprechenden Steckplatz der Photobox. Im unteren Bereich des Displays der Photobox wird angezeigt, um welchen Kartentyp (CF, SC, MMC, usw.) es sich handelt, im mittleren Bereich, wie viel Speicherplatz auf der Karte besetzt ist, und im oberen Bereich erscheint der COPY-Befehl. Drücken Sie einmal den POWER-Schalter. Der COPY-Befehl im oberen Bereich des Displays ändert in DEL. Drücken Sie die COPY-Taste während 3 Sekunden, um den Inhalt der Speicherkarte zu löschen. Hinweis: Wenn Sie die Löschfunktion der Photobox verwenden, werden alle Daten von Ihrer Speicherkarte gelöscht. Wenn Sie die Daten der Speicherkarte behalten möchten, kopieren Sie zuerst den Inhalt auf die Festplatte (vgl. 5.1), bevor Sie die Karte löschen. Über die Löschfunktion wird lediglich der Inhalt der eingeführten Speicherkarte gelöscht, nicht die Daten der Festplatte der Photobox. 54
55 DEUTSCH 5.3 Überprüfen der verfügbaren Festplattenspeicherkapazität Hinweis: Entfernen Sie alle Speicherkarten von der Photobox. Wenn eine Speicherkarte eingeführt ist, kann die Funktion zur Überprüfung der verfügbaren Festplattenspeicherkapazität nicht verwendet werden. Drücken Sie bei eingeschaltetem Gerät einmal die COPY-Taste. Die Festplatte der Photobox wird aktiviert. Auf dem Display erscheint die Anzeige P1 und die verfügbare Speicherkapazität der Festplatte. Partition 1 Anzeige der verfügbaren Speicherkapazität Hinweis: Wenn zwei oder mehr gültige FAT32 Partitionen vorhanden sind, wird nur die verfügbare Speicherkapazität der ersten Partition P1 angezeigt. Um die verfügbare Speicherkapazität der anderen Partitionen zu überprüfen, drücken Sie den POWER-Schalter. Auf dem Display wird die nächste Partition ( P2, P3 usw.) und deren verfügbare Speicherkapazität angezeigt. Drücken Sie die COPY-Taste, um die Anzeige der freien Speicherkapazität auszuschalten. 55
56 DEUTSCH 6. Anschluss der Photobox an einen PC Die Photobox kann als ein Massenspeichergerät für den Computer verwendet werden. Sie können Daten darauf lesen/schreiben. Die Photobox kann auch als Kartenleser für Ihren Computer verwendet werden, wenn sie über USB daran angeschlossen ist. A. Stellen Sie sicher, dass die Photobox ausgeschaltet ist. B. Schließen Sie den Mini-USB-Stecker des mitgelieferten USB-Kabels am Mini-USB- Port der Photobox an. C. Schließen Sie den normalen USB-Stecker an einem freien USB-Port Ihres Computers an. Die Photobox schaltet ein und auf dem Display wird USB und der Akkustand angezeigt. Hinweis: Wenn der Akku nicht vollständig geladen ist, lädt die Photobox diesen über den USB-Anschluss. Die Akkutandsanzeige ist während dem Aufladen animiert. Ihr PC oder Notebook erkennt die Photobox automatisch und installiert sie. Für die Installation sind keine Treiber erforderlich. Öffnen Sie den Arbeitsplatz. Dort erscheinen die Festplatte als neues Laufwerk und die Kartensteckplätze als zwei neue Wechseldatenträger. 56
Procedimientos iniciales
 Procedimientos iniciales Instalar, conectar y utilizar su dispositivo Intelligent NAS 2014/7 Contenido Creación de RAID automática y capacidad de la unidad...3 Guía de instalación rápida...4 Instalar Intelligent
Procedimientos iniciales Instalar, conectar y utilizar su dispositivo Intelligent NAS 2014/7 Contenido Creación de RAID automática y capacidad de la unidad...3 Guía de instalación rápida...4 Instalar Intelligent
Versión Española. Introducción. Contenido de la caja. Conexiones: DS010 Sweex Multi Panel & Card Reader 53-in-1
 DS010 Sweex Multi Panel & Card Reader 53-in-1 Introducción Antes que todo, gracias por adquirir el Multi Panel & Card Reader 53-in-1 Sweex. Con este panel multi-función es posible ampliar fácilmente las
DS010 Sweex Multi Panel & Card Reader 53-in-1 Introducción Antes que todo, gracias por adquirir el Multi Panel & Card Reader 53-in-1 Sweex. Con este panel multi-función es posible ampliar fácilmente las
Utilización de PC GIGABYTE Slate por primera vez. Español
 Felicitaciones por su compra del PC Slate GIGABYTE! Este manual le ayudará a empezar a usar la PC Slate. La configuración del producto final depende del modelo al momento de su compra. GIGABYTE se reserva
Felicitaciones por su compra del PC Slate GIGABYTE! Este manual le ayudará a empezar a usar la PC Slate. La configuración del producto final depende del modelo al momento de su compra. GIGABYTE se reserva
Agustiniano Ciudad Salitre School Computer Science Support Guide - 2015 Second grade First term
 Agustiniano Ciudad Salitre School Computer Science Support Guide - 2015 Second grade First term UNIDAD TEMATICA: INTERFAZ DE WINDOWS LOGRO: Reconoce la interfaz de Windows para ubicar y acceder a los programas,
Agustiniano Ciudad Salitre School Computer Science Support Guide - 2015 Second grade First term UNIDAD TEMATICA: INTERFAZ DE WINDOWS LOGRO: Reconoce la interfaz de Windows para ubicar y acceder a los programas,
USB 2.0 INTERNAL MEMORY CARD READER/WRITER USER MANUAL CRW-UINB
 USB 2.0 INTERNAL MEMORY CARD READER/WRITER USER MANUAL CRW-UINB FEATURES HARDWARE INTRODUCTION 1 USB port for plugging into any USB device 2 Slot for SD, MMC and RS-MMC cards 3 Slot for Memory Stick, Memory
USB 2.0 INTERNAL MEMORY CARD READER/WRITER USER MANUAL CRW-UINB FEATURES HARDWARE INTRODUCTION 1 USB port for plugging into any USB device 2 Slot for SD, MMC and RS-MMC cards 3 Slot for Memory Stick, Memory
Caja externa USB 3.0 para HDD de 3.5" (8,89cm)
 Caja externa USB 3.0 para HDD de 3.5" (8,89cm) Manual del usuario DA-71035 Prólogo Enhorabuena por la compra de nuestro producto! Le enseñaremos un nuevo concepto de almacenamiento de datos seguro y cómodo.
Caja externa USB 3.0 para HDD de 3.5" (8,89cm) Manual del usuario DA-71035 Prólogo Enhorabuena por la compra de nuestro producto! Le enseñaremos un nuevo concepto de almacenamiento de datos seguro y cómodo.
Manual de Instrucciones
 BSPORT-10-N-R-V-A PULSERA DEPORTIVA-BLUETOOTH Manual de Instrucciones FUNCIONES Y CONTROLES Pulsar el botón de encendido durante 3 segundos para encender el dispositivo. BATERÍA El dispositivo cuenta con
BSPORT-10-N-R-V-A PULSERA DEPORTIVA-BLUETOOTH Manual de Instrucciones FUNCIONES Y CONTROLES Pulsar el botón de encendido durante 3 segundos para encender el dispositivo. BATERÍA El dispositivo cuenta con
Hartelijk gefeliciteerd met de aanschaf van uw Conceptronic DVB-T USB Adapter.
 NEDERLANDS Conceptronic CTVDIGU2 Snelstart handleiding Hartelijk gefeliciteerd met de aanschaf van uw Conceptronic DVB-T USB Adapter. In de bijgaande Snelstart handleiding wordt stap voor stap uitgelegd
NEDERLANDS Conceptronic CTVDIGU2 Snelstart handleiding Hartelijk gefeliciteerd met de aanschaf van uw Conceptronic DVB-T USB Adapter. In de bijgaande Snelstart handleiding wordt stap voor stap uitgelegd
Creating your Single Sign-On Account for the PowerSchool Parent Portal
 Creating your Single Sign-On Account for the PowerSchool Parent Portal Welcome to the Parent Single Sign-On. What does that mean? Parent Single Sign-On offers a number of benefits, including access to
Creating your Single Sign-On Account for the PowerSchool Parent Portal Welcome to the Parent Single Sign-On. What does that mean? Parent Single Sign-On offers a number of benefits, including access to
MANUAL EASYCHAIR. A) Ingresar su nombre de usuario y password, si ya tiene una cuenta registrada Ó
 MANUAL EASYCHAIR La URL para enviar su propuesta a la convocatoria es: https://easychair.org/conferences/?conf=genconciencia2015 Donde aparece la siguiente pantalla: Se encuentran dos opciones: A) Ingresar
MANUAL EASYCHAIR La URL para enviar su propuesta a la convocatoria es: https://easychair.org/conferences/?conf=genconciencia2015 Donde aparece la siguiente pantalla: Se encuentran dos opciones: A) Ingresar
TUTORIAL: Cómo puedo instalar el Renault Media Nav Toolbox? TUTORIAL: Cómo puedo crear una "huella digital" del dispositivo en un dispositivo de
 TUTORIAL: Cómo puedo instalar el Renault Media Nav Toolbox? TUTORIAL: Cómo puedo crear una "huella digital" del dispositivo en un dispositivo de almacenamiento USB? TUTORIAL: Cómo puedo empezar a utilizar
TUTORIAL: Cómo puedo instalar el Renault Media Nav Toolbox? TUTORIAL: Cómo puedo crear una "huella digital" del dispositivo en un dispositivo de almacenamiento USB? TUTORIAL: Cómo puedo empezar a utilizar
PA600 Rugged Enterprise PDA
 PA600 Rugged Enterprise PDA unitech unitech is a member of Oracle Embedded Software Licensing Program Quick Reference Guide 400577G RevB Front Left View 1 8 7 English 6 3 4 5 1 Status indicator 5 Universal
PA600 Rugged Enterprise PDA unitech unitech is a member of Oracle Embedded Software Licensing Program Quick Reference Guide 400577G RevB Front Left View 1 8 7 English 6 3 4 5 1 Status indicator 5 Universal
Manual de Usuario MANUAL DE USUARIO 1 ÍNDICE 1
 ACU-HDEMF35 Índice MANUAL DE USUARIO 1 ÍNDICE 1 1. INTRODUCCIÓN 2 2. REQUERIMIENTOS DEL SISTEMA 2 3. ESPECIFICACIONES Y FUNCIONAMIENTO DEL PRODUCTO 2 3.1. Funcionamiento del Producto 2 4. NOMBRES DE PARTES
ACU-HDEMF35 Índice MANUAL DE USUARIO 1 ÍNDICE 1 1. INTRODUCCIÓN 2 2. REQUERIMIENTOS DEL SISTEMA 2 3. ESPECIFICACIONES Y FUNCIONAMIENTO DEL PRODUCTO 2 3.1. Funcionamiento del Producto 2 4. NOMBRES DE PARTES
Printer Driver. Guía de instalación. Esta guía describe la instalación del controlador de la impresora en Windows Vista.
 3-876-168-51 (1) Printer Driver Guía de instalación Esta guía describe la instalación del controlador de la impresora en Windows Vista. Antes de utilizar el software Antes de utilizar el controlador de
3-876-168-51 (1) Printer Driver Guía de instalación Esta guía describe la instalación del controlador de la impresora en Windows Vista. Antes de utilizar el software Antes de utilizar el controlador de
ROCK N STEREO SOUND DESK
 Read and save these instructions ROCK N STEREO SOUND DESK RTA-M1102-BK INSTRUCTIONS TABLE OF CONTENTS PACKAGE INCLUDES Package Includes... 2 Specifications... 2 Product Parts List... 3 1 2 3 Product Details...
Read and save these instructions ROCK N STEREO SOUND DESK RTA-M1102-BK INSTRUCTIONS TABLE OF CONTENTS PACKAGE INCLUDES Package Includes... 2 Specifications... 2 Product Parts List... 3 1 2 3 Product Details...
Instrucciones de descarga de las Ultimas Mejorías de Software para el Sistema GreenStar
 Instrucciones de descarga de las Ultimas Mejorías de Software para el Sistema GreenStar Pantallas GS2 1800 Pantallas GS2 2100 Pantallas GS2 2600 Pantallas GS3 2630 Actualizado Febrero 2011 Estas Instrucciones
Instrucciones de descarga de las Ultimas Mejorías de Software para el Sistema GreenStar Pantallas GS2 1800 Pantallas GS2 2100 Pantallas GS2 2600 Pantallas GS3 2630 Actualizado Febrero 2011 Estas Instrucciones
Printer Driver. Esta guía describe la instalación del controlador de la impresora en Windows Vista, Windows XP y Windows 2000.
 4-129-722-51 (1) Printer Driver Guía de instalación Esta guía describe la instalación del controlador de la impresora en Windows Vista, Windows XP y Windows 2000. Antes de utilizar este software Antes
4-129-722-51 (1) Printer Driver Guía de instalación Esta guía describe la instalación del controlador de la impresora en Windows Vista, Windows XP y Windows 2000. Antes de utilizar este software Antes
ENKVM-USBB. 2-Port USB KVM switch with Easy Switch and Cable. User Guide
 ENKVM-USBB 2-Port USB KVM switch with Easy Switch and Cable User Guide i Package Contents 1 ENKVM-USBB 2-Port USB KVM Switch with Easy Switch and Cable 1 User Guide Requirements Console A VGA, SVGA, XGA,
ENKVM-USBB 2-Port USB KVM switch with Easy Switch and Cable User Guide i Package Contents 1 ENKVM-USBB 2-Port USB KVM Switch with Easy Switch and Cable 1 User Guide Requirements Console A VGA, SVGA, XGA,
ICON Instrucciones suplementarias
 ICON Instrucciones suplementarias Accessorios para transmisores OPTITEMP Kit de configuración del transmisor Guía de instalación del Software para ConSoft para Windows XP, Windows Vista y Windows 7 KROHNE
ICON Instrucciones suplementarias Accessorios para transmisores OPTITEMP Kit de configuración del transmisor Guía de instalación del Software para ConSoft para Windows XP, Windows Vista y Windows 7 KROHNE
Usando la PC GIGABYTE Tablet por primera vez
 Felicitaciones por la compra de su Tablet PC GIGABYTE! Este manual le ayudará a empezar a usar la PC Tablet. La configuración del producto final depende del modelo en el momento de su compra. GIGABYTE
Felicitaciones por la compra de su Tablet PC GIGABYTE! Este manual le ayudará a empezar a usar la PC Tablet. La configuración del producto final depende del modelo en el momento de su compra. GIGABYTE
Samsung Drive Manager Preguntas frecuentes
 Samsung Drive Manager Preguntas frecuentes Instalación P.: Mi disco duro externo Samsung está conectado, pero no sucede nada. R.: Compruebe la conexión del cable USB. Si el disco duro externo Samsung está
Samsung Drive Manager Preguntas frecuentes Instalación P.: Mi disco duro externo Samsung está conectado, pero no sucede nada. R.: Compruebe la conexión del cable USB. Si el disco duro externo Samsung está
Guía de instalación rápida TEG-160WS TEG-240WS
 Guía de instalación rápida TEG-160WS TEG-240WS C2 Table of Contents Español 1 1. Antes de iniciar 1 2. Instalación del Hardware 2 3. Herramienta de gestión Web 3 Troubleshooting 6 Version 02.02.2010 1.
Guía de instalación rápida TEG-160WS TEG-240WS C2 Table of Contents Español 1 1. Antes de iniciar 1 2. Instalación del Hardware 2 3. Herramienta de gestión Web 3 Troubleshooting 6 Version 02.02.2010 1.
Video Server. Quick Installation Guide. English, Español
 Video Server Quick Installation Guide English, Español 2 Video Server NOTES Quick Installation Guide 3 Video Server Quick Installation Guide To get your Video Server up and running on an Ethernet network,
Video Server Quick Installation Guide English, Español 2 Video Server NOTES Quick Installation Guide 3 Video Server Quick Installation Guide To get your Video Server up and running on an Ethernet network,
EP-2906 Manual de instalación
 EP-2906 Manual de instalación Con el botón situado a la izquierda se configura en el modo de cliente y de la derecha es el modo de Punto de acceso AP (nota: El USB es sólo para la función de fuente de
EP-2906 Manual de instalación Con el botón situado a la izquierda se configura en el modo de cliente y de la derecha es el modo de Punto de acceso AP (nota: El USB es sólo para la función de fuente de
Tarjeta PCI USB 2.0 / FireWire IEEE 1394a
 Tarjeta PCI USB 2.0 / FireWire IEEE 1394a 1 Contenido 1. Instalación del hardware 3 2. Limitaciones 3 3. Instalación de drivers Windows VISTA 4 4. Instalación de drivers Windows XP 5 5. Instalación de
Tarjeta PCI USB 2.0 / FireWire IEEE 1394a 1 Contenido 1. Instalación del hardware 3 2. Limitaciones 3 3. Instalación de drivers Windows VISTA 4 4. Instalación de drivers Windows XP 5 5. Instalación de
1. Instalación de una Unidad de Disco Duro (HDD) Pág. 1. 1.1. Instalación de un HDD IDE Pág. 2 1.2. Instalación de un HDD SATA Pág.
 Índice de Contenidos 1. Instalación de una Unidad de Disco Duro (HDD) Pág. 1 1.1. Instalación de un HDD IDE Pág. 2 1.2. Instalación de un HDD SATA Pág. 7 2. Formateo de la Unidad de Disco Duro (HDD) Pág.
Índice de Contenidos 1. Instalación de una Unidad de Disco Duro (HDD) Pág. 1 1.1. Instalación de un HDD IDE Pág. 2 1.2. Instalación de un HDD SATA Pág. 7 2. Formateo de la Unidad de Disco Duro (HDD) Pág.
Zune 8GB/4GB Start. Iniciar.
 Zune 8GB/4GB Start. Iniciar. SETUP 1 Visit www.zune.net/setup to install the Zune software. 2 When installation is complete, connect your Zune to your PC to start syncing. Your Zune charges whenever
Zune 8GB/4GB Start. Iniciar. SETUP 1 Visit www.zune.net/setup to install the Zune software. 2 When installation is complete, connect your Zune to your PC to start syncing. Your Zune charges whenever
File naming. Dateibenennung. Nommage de fichiers. Nomenclatura de archivo. 3shape. Release. Version. Version. Version. Software CAD.
 ENGLISH DEUTSCH FRANÇAIS ESPAÑOL DESS-3SHAPE LIBRARIES Download and installation instructions of dess interfaces (titan bases, gap cemented 0.09mm diameter) 3shape libraries. Download der Bibliotheken
ENGLISH DEUTSCH FRANÇAIS ESPAÑOL DESS-3SHAPE LIBRARIES Download and installation instructions of dess interfaces (titan bases, gap cemented 0.09mm diameter) 3shape libraries. Download der Bibliotheken
KAISSA Manual Rápido De Usuario. Rev 1.0
 KAISSA Manual Rápido De Usuario Rev 1.0 Ante todo gracias por adquirir el innovador reloj de ajedrez KAISSA, diseñado bajo la filosofía del Diseño Para Todos. KAISSA tiene dos modos de funcionamiento principales
KAISSA Manual Rápido De Usuario Rev 1.0 Ante todo gracias por adquirir el innovador reloj de ajedrez KAISSA, diseñado bajo la filosofía del Diseño Para Todos. KAISSA tiene dos modos de funcionamiento principales
Quick Installation Guide Internet Setup
 CBR-970 Wireless-N Broadband Router www.cnet.com.tw Established in California, U.S.A. since 1987 Quick Installation Guide Internet Setup What s included in the box CBR-970 Wireless N Broadband Router Quick
CBR-970 Wireless-N Broadband Router www.cnet.com.tw Established in California, U.S.A. since 1987 Quick Installation Guide Internet Setup What s included in the box CBR-970 Wireless N Broadband Router Quick
PREGUNTAS FRECUENTES TABLETS INFINITY
 PREGUNTAS FRECUENTES TABLETS INFINITY ÍNDICE PÁGINA 2. Antes de empezar 3.Primera Carga / Desbloqueo 4. Conexión USB / Conexión WiFi 5. Drivers / Mensaje de error al descargar aplicación / Error al conectarse
PREGUNTAS FRECUENTES TABLETS INFINITY ÍNDICE PÁGINA 2. Antes de empezar 3.Primera Carga / Desbloqueo 4. Conexión USB / Conexión WiFi 5. Drivers / Mensaje de error al descargar aplicación / Error al conectarse
9233506 Edición 1 ES. Nokia y Nokia Connecting People son marcas comerciales registradas de Nokia Corporation
 9233506 Edición 1 ES Nokia y Nokia Connecting People son marcas comerciales registradas de Nokia Corporation Guía del usuario de Zip Manager Guía del usuario de Zip Manager Vaya a Zip Manager Pro. Nota:
9233506 Edición 1 ES Nokia y Nokia Connecting People son marcas comerciales registradas de Nokia Corporation Guía del usuario de Zip Manager Guía del usuario de Zip Manager Vaya a Zip Manager Pro. Nota:
Portal para Padres CPS - Parent Portal. Walter L. Newberry Math & Science Academy Linda Foley-Acevedo, Principal Ed Collins, Asst.
 Portal para Padres CPS - Parent Portal Walter L. Newberry Math & Science Academy Linda Foley-Acevedo, Principal Ed Collins, Asst. Principal (773) 534-8000 Formando su cuenta - Setting up your account Oprima
Portal para Padres CPS - Parent Portal Walter L. Newberry Math & Science Academy Linda Foley-Acevedo, Principal Ed Collins, Asst. Principal (773) 534-8000 Formando su cuenta - Setting up your account Oprima
Guía de inicio rápido
 Guía de inicio rápido Atención Esta Guía de inicio rápido proporciona instrucciones generales para instalar y utilizar IRISnotes Executive 1.0. Encontrará instrucciones detalladas sobre todas las funcionalidades
Guía de inicio rápido Atención Esta Guía de inicio rápido proporciona instrucciones generales para instalar y utilizar IRISnotes Executive 1.0. Encontrará instrucciones detalladas sobre todas las funcionalidades
INSTALACIÓN Y CONFIGURACIÓN LINUX MINT 8 HELENA
 INSTALACIÓN Y CONFIGURACIÓN LINUX MINT 8 HELENA PARA NUEVOS USUARIOS Diseñado y Preparado por: José Luis Alonzo (Jolmav) soporte: http://www.linuxmint-hispano.com Santiago, República Dominicana 2009 TEMA
INSTALACIÓN Y CONFIGURACIÓN LINUX MINT 8 HELENA PARA NUEVOS USUARIOS Diseñado y Preparado por: José Luis Alonzo (Jolmav) soporte: http://www.linuxmint-hispano.com Santiago, República Dominicana 2009 TEMA
Apéndice C Usando Power Cinema USANDO POWER CINEMA
 A P É N D I C E C USANDO POWER CINEMA C-1 AVISO Por favor lea primero la siguiente información con cuidado, antes de instalar el Software Power Cineam. 1. Para instalar el Software Power Cineam en un HDD
A P É N D I C E C USANDO POWER CINEMA C-1 AVISO Por favor lea primero la siguiente información con cuidado, antes de instalar el Software Power Cineam. 1. Para instalar el Software Power Cineam en un HDD
Usando GIGABYTE Notebook por primera vez
 Felicitaciones por su compra del Notebook GIGABYTE. Este manual le ayudará a empezar a usar la notebook. La configuración del producto final depende del modelo en el momento de su compra. GIGABYTE se reserva
Felicitaciones por su compra del Notebook GIGABYTE. Este manual le ayudará a empezar a usar la notebook. La configuración del producto final depende del modelo en el momento de su compra. GIGABYTE se reserva
Información Importante. TrackingKey. Guía de Usuario
 TrackingKey Guía de Usuario Instalación de Software Guía de inicio Rápido Información Importante Este dispositivo de seguimiento se considera resistente de agua, mas no a prueba del agua. Si el uso previsto
TrackingKey Guía de Usuario Instalación de Software Guía de inicio Rápido Información Importante Este dispositivo de seguimiento se considera resistente de agua, mas no a prueba del agua. Si el uso previsto
Software TRENDnetVIEW Pro. Guía de instalación rápida de TRENDnetVIEW Pro (1)
 Software TRENDnetVIEW Pro Guía de instalación rápida de TRENDnetVIEW Pro (1) TRENDnetVIEW Pro/10.08.2013 Índice Requisitos del software de gestión TRENDnetVIEW Pro... 19 Instalación de TRENDnetVIEW Pro...
Software TRENDnetVIEW Pro Guía de instalación rápida de TRENDnetVIEW Pro (1) TRENDnetVIEW Pro/10.08.2013 Índice Requisitos del software de gestión TRENDnetVIEW Pro... 19 Instalación de TRENDnetVIEW Pro...
TERMOMED Cl. Uruguay, 11 7º despacho 708 46007 - Valencia ( Valencia ) Tel. / Fax. 96 344 89 31 info@termomed.net www.termomed.net
 PARTE 1: USO DEL HT-3 INTRODUCCIÓN El HT-3 muestra de forma continua por medio del display LCD los registros de temperatura actual, máximos y mínimos. Pueden ser definidos alarmas de máxima y mínima para
PARTE 1: USO DEL HT-3 INTRODUCCIÓN El HT-3 muestra de forma continua por medio del display LCD los registros de temperatura actual, máximos y mínimos. Pueden ser definidos alarmas de máxima y mínima para
Guía de instalación rápida TBW-107UB 1.01
 Guía de instalación rápida TBW-107UB 1.01 Table of Contents Español 1 1. Antes de iniciar 1 2. Cómo se instala 2 3. Configuración del adaptador Bluetooth 5 Troubleshooting 7 Version 02.25.2010 1. Antes
Guía de instalación rápida TBW-107UB 1.01 Table of Contents Español 1 1. Antes de iniciar 1 2. Cómo se instala 2 3. Configuración del adaptador Bluetooth 5 Troubleshooting 7 Version 02.25.2010 1. Antes
DATACARD Instrucciones para la actualización del firmware. Contenido. Actualización del Firmware para sistemas operativos de Windows.
 DATACARD Instrucciones para la actualización del firmware Actualización del Firmware para sistemas operativos de Windows Contenido Qué Necesita Cómo actualizar utilizando el CD de GoGreen Cómo actualizar
DATACARD Instrucciones para la actualización del firmware Actualización del Firmware para sistemas operativos de Windows Contenido Qué Necesita Cómo actualizar utilizando el CD de GoGreen Cómo actualizar
CESVA USB DRIVER. M_CUD_v0001_20130226_ESP_ENG
 CESVA USB DRIVER M_CUD_v0001_20130226_ESP_ENG CESVA USB DRIVER ESPAÑOL CONTENIDO 1. Instalación del CESVA USB Driver... 2 2. Conocer el puerto COM asignado para la comunicación con el PC... 2 2.1. Windows
CESVA USB DRIVER M_CUD_v0001_20130226_ESP_ENG CESVA USB DRIVER ESPAÑOL CONTENIDO 1. Instalación del CESVA USB Driver... 2 2. Conocer el puerto COM asignado para la comunicación con el PC... 2 2.1. Windows
EW7033 USB 3.0 Carcasa Externa para discos Duros 2.5 SATA
 EW7033 USB 3.0 Carcasa Externa para discos Duros 2.5 SATA 2 ESPAÑOL EW7033 USB 3.0 Carcasa Externa para discos duros 2.5" SATA Índice 1.0 Introducción... 2 1.1 Funciones y características... 2 1.2 Contenido
EW7033 USB 3.0 Carcasa Externa para discos Duros 2.5 SATA 2 ESPAÑOL EW7033 USB 3.0 Carcasa Externa para discos duros 2.5" SATA Índice 1.0 Introducción... 2 1.1 Funciones y características... 2 1.2 Contenido
NB000110 Sweex Card Reader 16 in 1 USB 2.0
 NB000110 Sweex Card Reader 16 in 1 USB 2.0 Ventajas Ideal para el usuario móvil Intercambio de datos Direct Access - Apto para cualquier ordenador portáltil y notebook que disponga de un puerto USB libre.
NB000110 Sweex Card Reader 16 in 1 USB 2.0 Ventajas Ideal para el usuario móvil Intercambio de datos Direct Access - Apto para cualquier ordenador portáltil y notebook que disponga de un puerto USB libre.
EW7011 USB 3.0 Carcasa Externa para discos duros 2.5" y 3.5" SATA
 EW7011 USB 3.0 Carcasa Externa para discos duros 2.5" y 3.5" SATA 2 ESPAÑOL EW7011 USB 3.0 Carcasa Externa para discos duros 2.5" y 3.5" SATA Índice 1.0 Introducción... 2 1.1 Funciones y características...
EW7011 USB 3.0 Carcasa Externa para discos duros 2.5" y 3.5" SATA 2 ESPAÑOL EW7011 USB 3.0 Carcasa Externa para discos duros 2.5" y 3.5" SATA Índice 1.0 Introducción... 2 1.1 Funciones y características...
VCM II inalámbrico Manual del usuario
 VCM II inalámbrico Manual del usuario Publicación: 20 de marzo de 2012 CONTENIDO Introducción... 3 Descargue e instale el software de IDS... 3 Prepare la COMPUTADORA para un VCM II inalámbrico... 3 Configurar
VCM II inalámbrico Manual del usuario Publicación: 20 de marzo de 2012 CONTENIDO Introducción... 3 Descargue e instale el software de IDS... 3 Prepare la COMPUTADORA para un VCM II inalámbrico... 3 Configurar
DA-70200-1 Manual de usuario. Cable USB 2.0 a IDE y SATA
 DA-70200-1 Manual de usuario Cable USB 2.0 a IDE y SATA 1. Características Soporta transmisor de espectro de dispersión SATA. Soporta función de recuperación de señal asíncrona (conexión en caliente) SATA
DA-70200-1 Manual de usuario Cable USB 2.0 a IDE y SATA 1. Características Soporta transmisor de espectro de dispersión SATA. Soporta función de recuperación de señal asíncrona (conexión en caliente) SATA
Quick Installation Guide TU2-DVIV H/W: V1.0R
 Quick Installation Guide TU2-DVIV H/W: V1.0R Table Table of Contents of Contents Español... 1. Antes de iniciar... 2. Cómo se instala... 1 1 3 Troubleshooting... 6 Version 06.27.2008 1. Antes de iniciar
Quick Installation Guide TU2-DVIV H/W: V1.0R Table Table of Contents of Contents Español... 1. Antes de iniciar... 2. Cómo se instala... 1 1 3 Troubleshooting... 6 Version 06.27.2008 1. Antes de iniciar
Índice ESPAÑOL. PARA TODOS LOS USUARIOS Características Contenido del embalaje Ranuras para tarjetas de almacenamiento Indicaciones del funcionamiento
 Índice ESPAÑOL PARA TODOS LOS USUARIOS Características Contenido del embalaje Ranuras para tarjetas de almacenamiento Indicaciones del funcionamiento INSTRUCCIONES para PC Guía de instalación para usuarios
Índice ESPAÑOL PARA TODOS LOS USUARIOS Características Contenido del embalaje Ranuras para tarjetas de almacenamiento Indicaciones del funcionamiento INSTRUCCIONES para PC Guía de instalación para usuarios
appkbws03 Wireless Multimedia Keyboard Set Black
 appkbws03 Wireless Multimedia Keyboard Set Black Español 01 English 06 Capítulo 1. Introducción y descripción del producto Gracias por elegir el teclado inalámbrico APPKBWS03. Descripción del producto
appkbws03 Wireless Multimedia Keyboard Set Black Español 01 English 06 Capítulo 1. Introducción y descripción del producto Gracias por elegir el teclado inalámbrico APPKBWS03. Descripción del producto
Sierra Security System
 Using Your SpreadNet Accessories With Your Sierra Security System Uso de Sus Accesorios SpreadNet Con Su Sistema de Seguridad Sierra SN990-KEYPAD SN961-KEYFOB SN991-REMOTE 1 SN990-KEYPAD The SN990-KEYPAD
Using Your SpreadNet Accessories With Your Sierra Security System Uso de Sus Accesorios SpreadNet Con Su Sistema de Seguridad Sierra SN990-KEYPAD SN961-KEYFOB SN991-REMOTE 1 SN990-KEYPAD The SN990-KEYPAD
Quick Installation Guide TMR-121EC H/W: V1.0R
 Quick Installation Guide TMR-121EC H/W: V1.0R Table Table of Contents of Contents Español... 1. Antes de iniciar... 2. Cómo se instala... 1 1 3 Troubleshooting... 5 Version 07.09.2008 1. Antes de iniciar
Quick Installation Guide TMR-121EC H/W: V1.0R Table Table of Contents of Contents Español... 1. Antes de iniciar... 2. Cómo se instala... 1 1 3 Troubleshooting... 5 Version 07.09.2008 1. Antes de iniciar
Crear alarma GATE. Aparecerá una ventana emergente para crear alarma.
 Crear alarma GATE Para crear una alarma, accede a través del menú principal de myhome.wattio.com a Seguridad, posteriormente arriba a la derecha haz click en Alarmas. En esta pantalla, en el menú izquierdo,
Crear alarma GATE Para crear una alarma, accede a través del menú principal de myhome.wattio.com a Seguridad, posteriormente arriba a la derecha haz click en Alarmas. En esta pantalla, en el menú izquierdo,
1. Sign in to the website, http://www.asisonline.org / Iniciar sesión en el sitio, http://www.asisonline.org
 Steps to Download Standards & Guidelines from the ASIS International Website / Pasos para Descargar los Standards & Guidelines de la Página Web de ASIS International 1. Sign in to the website, http://www.asisonline.org
Steps to Download Standards & Guidelines from the ASIS International Website / Pasos para Descargar los Standards & Guidelines de la Página Web de ASIS International 1. Sign in to the website, http://www.asisonline.org
BWATCH-BT1 SMARTWATCH BLUETOOTH. Manual de Instrucciones
 BWATCH-BT1 SMARTWATCH BLUETOOTH Manual de Instrucciones FUNCIONES Y CONTROLES 1. Altavoz 2. Encendido/Apagado 3. Entrada USB/Auriculares 4. Atrás 5. Botón Home 6. Botón Llamada 7. Micrófono 8. Botón RESET:
BWATCH-BT1 SMARTWATCH BLUETOOTH Manual de Instrucciones FUNCIONES Y CONTROLES 1. Altavoz 2. Encendido/Apagado 3. Entrada USB/Auriculares 4. Atrás 5. Botón Home 6. Botón Llamada 7. Micrófono 8. Botón RESET:
Manual de instalación del PLUS TV ANALOG USB STICK
 Manual de instalación del PLUS TV ANALOG USB STICK Contenido V1.3 Capítulo 1: Instalación del hardware PLUS TV ANALOG USB STICK...2 1.1 Contenido del paquete...2 1.2 Requisitos del sistema...2 1.3 Instalación
Manual de instalación del PLUS TV ANALOG USB STICK Contenido V1.3 Capítulo 1: Instalación del hardware PLUS TV ANALOG USB STICK...2 1.1 Contenido del paquete...2 1.2 Requisitos del sistema...2 1.3 Instalación
EN / ES Airtribune Live tracking Instructions
 Airtribune Live tracking Instructions 1. Activate the desired service plan: Personal GSM live tracking with pilots devices Personal GSM & satellite tracking GSM tracking with rented of own tracker set.
Airtribune Live tracking Instructions 1. Activate the desired service plan: Personal GSM live tracking with pilots devices Personal GSM & satellite tracking GSM tracking with rented of own tracker set.
V i s i t a V i r t u a l e n e l H o s p i t a l
 V i s i t a V i r t u a l e n e l H o s p i t a l Manual de Restauración del PC Septiembre 2011 TABLA DE CONTENIDOS SOBRE EL SOFTWARE... 3 CONSIDERACIONES ANTES DE RESTAURAR... 4 PROCEDIMIENTO DE RECUPERACION...
V i s i t a V i r t u a l e n e l H o s p i t a l Manual de Restauración del PC Septiembre 2011 TABLA DE CONTENIDOS SOBRE EL SOFTWARE... 3 CONSIDERACIONES ANTES DE RESTAURAR... 4 PROCEDIMIENTO DE RECUPERACION...
Usando GIGABYTE Notebook por primera vez
 Felicitaciones por la compra de la GIGABYTE Notebooks. Este manual te ayudará a empezar a usar su notebook.para obtener más información, visite nuestro sitio web en www.gigabyte.com.todas las especificaciones
Felicitaciones por la compra de la GIGABYTE Notebooks. Este manual te ayudará a empezar a usar su notebook.para obtener más información, visite nuestro sitio web en www.gigabyte.com.todas las especificaciones
OSCILLATION 512 (LM 3R)
 Application Note The following application note allows to locate the LM series devices (LM3E, LM3R, LM4 and LM5) within network and check its connection information: Name, MAC, dynamic IP address and static
Application Note The following application note allows to locate the LM series devices (LM3E, LM3R, LM4 and LM5) within network and check its connection information: Name, MAC, dynamic IP address and static
Esta Guía rápida del usuario le ayudará a instalar y empezar a utilizar los escáneres IRISCard Anywhere 5 e IRISCard Corporate 5.
 Esta Guía rápida del usuario le ayudará a instalar y empezar a utilizar los escáneres IRISCard Anywhere 5 e IRISCard Corporate 5. El software que se entrega con estos escáneres es el siguiente: - Cardiris
Esta Guía rápida del usuario le ayudará a instalar y empezar a utilizar los escáneres IRISCard Anywhere 5 e IRISCard Corporate 5. El software que se entrega con estos escáneres es el siguiente: - Cardiris
Modo de empleo Teléfono USB
 Modo de empleo Teléfono USB I. Función: Compatible con Skype, SJ-Phone, X-Lite, MSN, Net2Phone. Compatible con Win2000, XP. Compatible con USB 2.0/1.1 Tarjeta de sonido incorporada 16 Bit Alarma llamada
Modo de empleo Teléfono USB I. Función: Compatible con Skype, SJ-Phone, X-Lite, MSN, Net2Phone. Compatible con Win2000, XP. Compatible con USB 2.0/1.1 Tarjeta de sonido incorporada 16 Bit Alarma llamada
CONTROLADORA PARA PIXELS CONPIX
 The LedEdit Software Instructions 1, Install the software to PC and open English version: When we installed The LedEdit Software, on the desktop we can see following icon: Please Double-click it, then
The LedEdit Software Instructions 1, Install the software to PC and open English version: When we installed The LedEdit Software, on the desktop we can see following icon: Please Double-click it, then
Schnellinstallationsanleitung
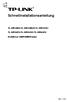 Schnellinstallationsanleitung TL-WR340G/TL-WR340GD/TL-WR541G/ TL-WR542G/TL-WR641G/TL-WR642G Drahtloser 54M/108M-Router Rev: 1.0.0 1 Konfiguration des Computers 1) Verbinden Sie den drahtlosen Router wie
Schnellinstallationsanleitung TL-WR340G/TL-WR340GD/TL-WR541G/ TL-WR542G/TL-WR641G/TL-WR642G Drahtloser 54M/108M-Router Rev: 1.0.0 1 Konfiguration des Computers 1) Verbinden Sie den drahtlosen Router wie
Guía paso a paso de la actualización de Windows 8.1
 Guía paso a paso de la actualización de Windows 8.1 Instalación y actualización de Windows 8.1 Actualice el BIOS, las aplicaciones y los controladores, y ejecute Windows Update. Seleccione el tipo de instalación.
Guía paso a paso de la actualización de Windows 8.1 Instalación y actualización de Windows 8.1 Actualice el BIOS, las aplicaciones y los controladores, y ejecute Windows Update. Seleccione el tipo de instalación.
S T O R A G E S U P P O R T C A R D R E A D E R I N T E R N A L U S B 2. 0 M A N U A L S I - 7 0 7 1 0 9
 S T O R A G E S U P P O R T C A R D R E A D E R I N T E R N A L U S B 2. 0 M A N U A L S I - 7 0 7 1 0 9 E S P A Ñ O L C O N T E N I D O D E L P A Q U E T E 4 E S P E C I F I C A C I O N E S T É C N I
S T O R A G E S U P P O R T C A R D R E A D E R I N T E R N A L U S B 2. 0 M A N U A L S I - 7 0 7 1 0 9 E S P A Ñ O L C O N T E N I D O D E L P A Q U E T E 4 E S P E C I F I C A C I O N E S T É C N I
Procedimientos iniciales Instalar, conectar y utilizar su dispositivo Intelligent NAS
 Procedimientos iniciales Instalar, conectar y utilizar su dispositivo Intelligent NAS 12 de abril de 2013 v1.0 Contenido Guía de instalación rápida... 4 Instalar Intelligent NAS... 5 Después de la creación
Procedimientos iniciales Instalar, conectar y utilizar su dispositivo Intelligent NAS 12 de abril de 2013 v1.0 Contenido Guía de instalación rápida... 4 Instalar Intelligent NAS... 5 Después de la creación
ESTACIÓN DE ACOPLAMIENTO USB 3.0 PARA DOS DISCOS DUROS SATA
 ESTACIÓN DE ACOPLAMIENTO USB 3.0 PARA DOS DISCOS DUROS SATA Manual DA-70548 Carcasa para dos discos duros SATA con USB 3.0. Soporta el uso simultáneo de dos discos duros SATA de 2,5" o 3,5" tanto para
ESTACIÓN DE ACOPLAMIENTO USB 3.0 PARA DOS DISCOS DUROS SATA Manual DA-70548 Carcasa para dos discos duros SATA con USB 3.0. Soporta el uso simultáneo de dos discos duros SATA de 2,5" o 3,5" tanto para
MULTI-CARD 25-IN-1 USB 3.0 READER GUÍA DE INICIO RÁPIDO. micro SD M2. Duo SDXC / MMC CF MS
 MULTI-CARD 25-IN-1 USB 3.0 READER GUÍA DE INICIO RÁPIDO xd SDXC / MMC micro SD M2 CF MS Duo El lector USB 3.0 multitarjeta 25 en 1 de Lexar es una solución de transferencia de archivos todo en uno fácil
MULTI-CARD 25-IN-1 USB 3.0 READER GUÍA DE INICIO RÁPIDO xd SDXC / MMC micro SD M2 CF MS Duo El lector USB 3.0 multitarjeta 25 en 1 de Lexar es una solución de transferencia de archivos todo en uno fácil
GUÍA DE USUARIO PC-331117. Bienvenidos al mundo Perfect Choice. Antes de comenzar a usar el producto es importante que leas esta guía.
 GUÍA DE USUARIO PC-331117 Bienvenidos al mundo Perfect Choice Antes de comenzar a usar el producto es importante que leas esta guía. Conexión 1. Inserta el transmisor en el conector para encendedor de
GUÍA DE USUARIO PC-331117 Bienvenidos al mundo Perfect Choice Antes de comenzar a usar el producto es importante que leas esta guía. Conexión 1. Inserta el transmisor en el conector para encendedor de
Guía DFEE-800 para sistema operativo Windows 98/98SE
 Guía DFEE-800 para sistema operativo Windows 98/98SE Express Fast Net x8 Kit de D-Link, le permitirá conectar en red su oficina (hasta 8 usuarios) para compartir recursos, archivos y dispositivos. logrando
Guía DFEE-800 para sistema operativo Windows 98/98SE Express Fast Net x8 Kit de D-Link, le permitirá conectar en red su oficina (hasta 8 usuarios) para compartir recursos, archivos y dispositivos. logrando
Printer Driver. Esta guía describe la instalación del controlador de la impresora en Windows Vista y Windows XP.
 4-153-310-52(1) Printer Driver Guía de instalación Esta guía describe la instalación del controlador de la impresora en Windows Vista y Windows XP. Antes de utilizar el software Antes de utilizar el controlador
4-153-310-52(1) Printer Driver Guía de instalación Esta guía describe la instalación del controlador de la impresora en Windows Vista y Windows XP. Antes de utilizar el software Antes de utilizar el controlador
Guía de instalación rápida TEW-691GR 1.01
 Guía de instalación rápida TEW-691GR 1.01 Table of Contents Español 1 1. Antes de iniciar 1 2. Instalación del Hardware 2 3. Configuración del enrutador inalámbrico 3 Troubleshooting 5 Version 05.11.2010
Guía de instalación rápida TEW-691GR 1.01 Table of Contents Español 1 1. Antes de iniciar 1 2. Instalación del Hardware 2 3. Configuración del enrutador inalámbrico 3 Troubleshooting 5 Version 05.11.2010
Nota importante acerca de las unidades Blu- ray
 Nota importante acerca de las unidades Blu- ray Utilice estas instrucciones suplementarias para completar la configuración de su unidad Su unidad Disc Publisher utiliza esata para conectar la unidad Blu-ray
Nota importante acerca de las unidades Blu- ray Utilice estas instrucciones suplementarias para completar la configuración de su unidad Su unidad Disc Publisher utiliza esata para conectar la unidad Blu-ray
24-Port 10/100Mbps Web Smart PoE Switch with 4 Gigabit Ports and 2 Mini-GBIC Slots TPE-224WS
 24-Port 10/100Mbps Web Smart PoE Switch with 4 Gigabit Ports and 2 Mini-GBIC Slots TPE-224WS ŸGuía de instalación rápida (1) ŸTroubleshooting (3) 1.12 1. Antes de iniciar Contenidos del Paquete ŸTPE-224WS
24-Port 10/100Mbps Web Smart PoE Switch with 4 Gigabit Ports and 2 Mini-GBIC Slots TPE-224WS ŸGuía de instalación rápida (1) ŸTroubleshooting (3) 1.12 1. Antes de iniciar Contenidos del Paquete ŸTPE-224WS
Guía de Inicio Rápido. Kit de Configuración del Centro de Servicio
 Reconectador Montado en Cortacircuito TripSaver II de S&C Distribución Aérea (15 kv y 25 kv) Para Sistemas de Distribución Aérea Guía de Inicio Rápido Reconectador Montado en Cortacircuito TripSaver II
Reconectador Montado en Cortacircuito TripSaver II de S&C Distribución Aérea (15 kv y 25 kv) Para Sistemas de Distribución Aérea Guía de Inicio Rápido Reconectador Montado en Cortacircuito TripSaver II
BIPAC-711C2 / 710C2. ADSL Modem / Router. Guía de Inicio Rápido
 BIPAC-711C2 / 710C2 ADSL Modem / Router Guía de Inicio Rápido Billion BIPAC-711C2/710C2 ADSL Modem / Router Para instrucciones más detalladas sobre como configurar y usar el ADSL Modem/Router, por favor
BIPAC-711C2 / 710C2 ADSL Modem / Router Guía de Inicio Rápido Billion BIPAC-711C2/710C2 ADSL Modem / Router Para instrucciones más detalladas sobre como configurar y usar el ADSL Modem/Router, por favor
ENXDVR-4C. Grabador de Video Digital de 4 Canales y 4 Cámaras CCD de Seguridad con Visión Nocturna. Guía de Instalación Rápida
 ENXDVR-4C Vigilancia Digital en una Caja Grabador de Video Digital de 4 Canales y 4 Cámaras CCD de Seguridad con Visión Nocturna Guía de Instalación Rápida CONTENIDO DEL PAQUETE Revise todos los componentes
ENXDVR-4C Vigilancia Digital en una Caja Grabador de Video Digital de 4 Canales y 4 Cámaras CCD de Seguridad con Visión Nocturna Guía de Instalación Rápida CONTENIDO DEL PAQUETE Revise todos los componentes
2010 Encore Electronics, Inc. All rights reserved.cover
 2010 Encore Electronics, Inc. All rights reserved.cover 2012 Encore Electronics, Inc. Product specifications, size, and shape are subject to change without notice, and actual product appearance may differ
2010 Encore Electronics, Inc. All rights reserved.cover 2012 Encore Electronics, Inc. Product specifications, size, and shape are subject to change without notice, and actual product appearance may differ
150Mbps Micro Wireless N USB Adapter
 150Mbps Micro Wireless N USB Adapter TEW-648UBM ŸGuía de instalación rápida (1) ŸTroubleshooting (5) 1.11 1. Antes de iniciar Contenidos del paquete ŸTEW-648UBM ŸCD-ROM (herramienta y guía del usuario)
150Mbps Micro Wireless N USB Adapter TEW-648UBM ŸGuía de instalación rápida (1) ŸTroubleshooting (5) 1.11 1. Antes de iniciar Contenidos del paquete ŸTEW-648UBM ŸCD-ROM (herramienta y guía del usuario)
Guía de la Utilidad SiS RAID para Windows XP / 2000
 Guía de la Utilidad SiS RAID para Windows XP / 2000 1. General 1. Después de instalar la utilidad SiS RAID, diríjase al menú de Inicio, y escoja Programas. Desde el menú de programas, escoja SiS RAID Utility
Guía de la Utilidad SiS RAID para Windows XP / 2000 1. General 1. Después de instalar la utilidad SiS RAID, diríjase al menú de Inicio, y escoja Programas. Desde el menú de programas, escoja SiS RAID Utility
Manual del Usuario 1
 Manual del Usuario Gracias por haber comprado la cámara de acción GoXtreme WiFi. Antes de comenzar a usar este producto, lea el manual cuidadosamente para maximizar el rendimiento y prolongar la vida útil
Manual del Usuario Gracias por haber comprado la cámara de acción GoXtreme WiFi. Antes de comenzar a usar este producto, lea el manual cuidadosamente para maximizar el rendimiento y prolongar la vida útil
Hartelijk gefeliciteerd met de aanschaf van uw Conceptronic Firewire kaart.
 NEDERLANDS Snelstart handleiding Hartelijk gefeliciteerd met de aanschaf van uw Conceptronic Firewire kaart. In deze snelstart handleiding wordt stap voor stap uitgelegd hoe u de Conceptronic Firewire
NEDERLANDS Snelstart handleiding Hartelijk gefeliciteerd met de aanschaf van uw Conceptronic Firewire kaart. In deze snelstart handleiding wordt stap voor stap uitgelegd hoe u de Conceptronic Firewire
Versión Española. Introducción. Instalación del software con Windows 98SE. WC004 - Nightvision Chatcam
 WC004 - Nightvision Chatcam Introducción No exponga la Sweex Nightvision Chatcam a temperaturas extremas. No sitúe el reproductor bajo la luz solar directa o cerca de elementos térmicos. No utilice la
WC004 - Nightvision Chatcam Introducción No exponga la Sweex Nightvision Chatcam a temperaturas extremas. No sitúe el reproductor bajo la luz solar directa o cerca de elementos térmicos. No utilice la
BAI-220 AURICULAR INALÁMBRICO
 BAI-220 AURICULAR INALÁMBRICO Manual de usuario ESPECIFICACIONES TÉCNICAS EMISOR Frecuencia: 86 ± 0.5 MHz Modulación: FM Distancia de emisión: 30 m. Recepción de cualquier equipo de audio y video con salida
BAI-220 AURICULAR INALÁMBRICO Manual de usuario ESPECIFICACIONES TÉCNICAS EMISOR Frecuencia: 86 ± 0.5 MHz Modulación: FM Distancia de emisión: 30 m. Recepción de cualquier equipo de audio y video con salida
Wireless HD IP. Rev. 01
 Wireless HD IP Rev. 01 Introducción y descripción del producto Gracias por elegir la Cámara IP HD P2P APPIP02P2P. La APPIP02P2P ha sido desarrollada con resolución HD para poder monitorizar un domicilio
Wireless HD IP Rev. 01 Introducción y descripción del producto Gracias por elegir la Cámara IP HD P2P APPIP02P2P. La APPIP02P2P ha sido desarrollada con resolución HD para poder monitorizar un domicilio
Guía de instalación rápida TEW-639GR 2.01
 Guía de instalación rápida TEW-639GR 2.01 Table of Contents Español 1 1. Antes de iniciar 2. Instalación del Hardware 1 2 3. Configuración del enrutador inalámbrico 3 Troubleshooting 5 Version 03.04.2010
Guía de instalación rápida TEW-639GR 2.01 Table of Contents Español 1 1. Antes de iniciar 2. Instalación del Hardware 1 2 3. Configuración del enrutador inalámbrico 3 Troubleshooting 5 Version 03.04.2010
QUÉ SISTEMAS OPERATIVOS SOPORTA EL SERVICIO SEGURIDAD MOVISTAR?
 Seguridad Movistar_Para Computadoras PREGUNTAS Y RESPUESTAS TÉCNICAS QUÉ SISTEMAS OPERATIVOS SOPORTA EL SERVICIO SEGURIDAD MOVISTAR? El programa soporta los siguientes sistemas operativos: Microsoft Windows
Seguridad Movistar_Para Computadoras PREGUNTAS Y RESPUESTAS TÉCNICAS QUÉ SISTEMAS OPERATIVOS SOPORTA EL SERVICIO SEGURIDAD MOVISTAR? El programa soporta los siguientes sistemas operativos: Microsoft Windows
Guía DFEE-500 para sistema operativo Windows XP
 Guía DFEE-500 para sistema operativo Windows XP Express Fast Net x5 Kit de D-Link, le permitirá conectar en red su oficina (hasta 5 usuarios) para compartir recursos, archivos y dispositivos. logrando
Guía DFEE-500 para sistema operativo Windows XP Express Fast Net x5 Kit de D-Link, le permitirá conectar en red su oficina (hasta 5 usuarios) para compartir recursos, archivos y dispositivos. logrando
Macintosh. Actualización del firmware de la D3. Preparación
 Actualización del firmware de la D3 Macintosh Gracias por elegir un producto Nikon. En esta guía se describe la forma de actualizar el firmware de la cámara D3. Si no está seguro de poder realizar correctamente
Actualización del firmware de la D3 Macintosh Gracias por elegir un producto Nikon. En esta guía se describe la forma de actualizar el firmware de la cámara D3. Si no está seguro de poder realizar correctamente
Guía de Aplicación del Servidor de Impresión. Esta guía aplica para los siguientes modelos.
 Guía de Aplicación del Servidor de Impresión Esta guía aplica para los siguientes modelos. TL-WR842ND TL-WR1042ND TL-WR1043ND TL-WR2543ND TL-WDR4300 CONTENIDO Capítulo 1. Descripción General...1 Capítulo
Guía de Aplicación del Servidor de Impresión Esta guía aplica para los siguientes modelos. TL-WR842ND TL-WR1042ND TL-WR1043ND TL-WR2543ND TL-WDR4300 CONTENIDO Capítulo 1. Descripción General...1 Capítulo
Conceptronic CFULLHDMA Cómo usar Samba/CIFS y NFS
 Conceptronic CFULLHDMA Cómo usar Samba/CIFS y NFS Para versión de firmware 01.09.10.06 o superior 1. Introducción El Conceptronic CFULLHDMA es un reproductor multimedia para realizar streaming de contenido
Conceptronic CFULLHDMA Cómo usar Samba/CIFS y NFS Para versión de firmware 01.09.10.06 o superior 1. Introducción El Conceptronic CFULLHDMA es un reproductor multimedia para realizar streaming de contenido
GUÍA DE CONFIGURACIÓN BÁSICA PARA EL CH3B2E
 GUÍA DE CONFIGURACIÓN BÁSICA PARA EL CH3B2E Ensamblaje de la unidad Como primer paso es necesario que instale los discos duros en su carcasa CH3B2E, para ello puede seguir la guía de montaje que viene
GUÍA DE CONFIGURACIÓN BÁSICA PARA EL CH3B2E Ensamblaje de la unidad Como primer paso es necesario que instale los discos duros en su carcasa CH3B2E, para ello puede seguir la guía de montaje que viene
Guía del usuario de KIP sobre el estado de la impresora Instalación y guía del usuario de KIP sobre el estado de la impresora
 Instalación y guía del usuario de KIP sobre el estado de la impresora - 1 - Contenido 1 Introducción... 3 2 Instalación y configuración... 4 3 Funcionalidad del estado de la impresora KIP... 6 4 Uso del
Instalación y guía del usuario de KIP sobre el estado de la impresora - 1 - Contenido 1 Introducción... 3 2 Instalación y configuración... 4 3 Funcionalidad del estado de la impresora KIP... 6 4 Uso del
Guía de instalación rápida TPL-303E TPL-303E2K 1.01
 Guía de instalación rápida TPL-303E TPL-303E2K 1.01 Table of Contents Español 1 1. Antes de iniciar 1 2. Cómo se instala 2 Troubleshooting 6 Version 02.19.2010 1. Antes de iniciar Contenidos del paquete
Guía de instalación rápida TPL-303E TPL-303E2K 1.01 Table of Contents Español 1 1. Antes de iniciar 1 2. Cómo se instala 2 Troubleshooting 6 Version 02.19.2010 1. Antes de iniciar Contenidos del paquete
Guía de inicio rápido de ACT-5030W
 Introducción a apariencia y teclas Guía de inicio rápido de ACT-5030W Lente Lámpara de infrarrojos del mando a distancia Tecla de ocupado 2,0 HD LCD Indicador de carga / ocupado Tecla de pantalla / menú
Introducción a apariencia y teclas Guía de inicio rápido de ACT-5030W Lente Lámpara de infrarrojos del mando a distancia Tecla de ocupado 2,0 HD LCD Indicador de carga / ocupado Tecla de pantalla / menú
CÁMARA HD PARA COCHES
 CÁMARA HD PARA COCHES Manual 87231 Para hacer un mejor uso de todas las funciones de la cámara digital para coches, por favor lea el manual detenidamente antes de usarla. Precaución 1. Por favor, inserte
CÁMARA HD PARA COCHES Manual 87231 Para hacer un mejor uso de todas las funciones de la cámara digital para coches, por favor lea el manual detenidamente antes de usarla. Precaución 1. Por favor, inserte
Manual de Instalación y Uso del Programa Dropbox
 imi Manual de Instalación y Uso del Programa Dropbox Dropbox es una herramienta para archivar y sincronizar documentos utilizando el Internet, en donde los cambios a los documentos compartidos son realizados
imi Manual de Instalación y Uso del Programa Dropbox Dropbox es una herramienta para archivar y sincronizar documentos utilizando el Internet, en donde los cambios a los documentos compartidos son realizados
