G610. Guía del usuario
|
|
|
- Ángel Velázquez Robles
- hace 6 años
- Vistas:
Transcripción
1 G610 Guía del usuario
2 Contenidos Contenidos Introducción... 1 Medidas de seguridad... 2 Pasos previos... 4 Descripción rápida del teléfono...4 Cómo insertar la tarjeta SIM/USIM...5 Cómo insertar una tarjeta microsd...6 Instalación de la batería...7 Carga de la batería...8 Encendido y apagado del teléfono...9 Administración de dos tarjetas...9 Introducción Opciones de la pantalla táctil...11 Bloqueo y desbloqueo de la pantalla...12 Información sobre la pantalla de inicio...13 Uso del panel de notificaciones...16 Acceso a aplicaciones...17 Mensajes de texto...17 Personalización del teléfono Configuración de temas...20 Cambio del fondo de pantalla...20 Configuración del efecto de transición de la pantalla de inicio...21 Organización de iconos de aplicaciones y widgets en la pantalla de inicio.21 Organización de iconos de la pantalla de inicio usando carpetas...22 Personalización de Me Widget...23 Personalización de las pantallas de inicio...24 Administración de perfiles...25 Cómo configurar tonos...26 Cambio del tamaño de fuente...26 Configuración del método de desbloqueo de pantalla...27 Ajuste del brillo de la pantalla...29 Llamadas Marcación inteligente...30 Cómo responder o rechazar llamadas...30 Cómo ver el registro de llamadas...31 Acciones posibles durante una llamada...31 i
3 Contenidos Cómo realizar llamadas en conferencia...32 Cómo responder llamadas de terceros...33 Llamadas de emergencia...33 Uso de la reducción de ruido del micrófono dual...33 Otros servicios de llamadas...34 Contactos Creación de contactos...36 Cómo buscar contactos...36 Importación o exportación de contactos...36 Cómo añadir contactos a favoritos...37 Eliminación de contactos...38 Uso compartido de contactos...38 Grupos de contactos...38 Mensajería Envío de mensajes de texto...40 Envío de mensajes multimedia...40 Contestación de mensajes...41 Búsqueda de mensajes...41 Administración de mensajes...41 Modificación de los ajustes de mensajes...43 Navegador Navegación de páginas web...44 Administración de marcadores...44 Configuración de la página de inicio...45 Cómo borrar el historial de navegación...45 Modificación de los ajustes del navegador...46 Correo electrónico Cómo añadir una cuenta de correo electrónico POP3 o IMAP...47 Cómo añadir cuentas de Exchange...47 Cómo pasar de una cuenta de correo electrónico a otra...48 Envío de correos electrónicos...48 Cómo revisar correos electrónicos...48 Eliminación de cuentas de correo electrónico...49 Modificación de los ajustes de las cuentas de correo electrónico...49 Multimedia Cámara...50 Galería...53 Música...55 ii
4 Contenidos Radio FM...58 Conexión a Internet Habilitación del servicio de datos...60 Redes Wi-Fi...60 Wi-Fi Directo...62 Cómo compartir la conexión de datos móviles del teléfono...63 Control del consumo de datos...65 Uso compartido de datos Bluetooth...67 DLNA...68 Conexión del teléfono a un ordenador...69 Administrador de archivos Creación de carpetas...71 Búsqueda de archivos...71 Cómo copiar o cortar archivos...72 Compresión o descompresión de archivos...72 Cambio de nombres de archivos...72 Eliminación de archivos...73 Creación de accesos directos a archivos o carpetas...73 Verificación del estado de la memoria...73 Administración de aplicaciones Cómo ver aplicaciones...74 Desinstalación de aplicaciones...74 Cómo borrar la memoria caché de aplicaciones...75 Aplicaciones básicas Calendario...76 Reloj...77 Calculadora...78 Notas...78 Clima...79 Cuentas y sincronización Cómo añadir cuentas...81 Eliminación de cuentas...81 Activación de la sincronización de datos...82 Ajustes Activación y desactivación del modo avión...83 iii
5 Contenidos Ajustes de la pantalla...83 Configuración de fecha y hora...84 Cambio del idioma del sistema...84 Modificación de los ajustes del servicio de localización...85 Cómo configurar el PIN de la tarjeta SIM...85 Restauración de los ajustes de fábrica...86 Actualización en línea...86 Accesibilidad...86 Preguntas frecuentes Aviso legal Index...i iv
6 Introducción Introducción Gracias por elegir el smartphone HUAWEI Ascend G610. Esta guía presenta las características y funciones del teléfono. Lea esta guía cuidadosamente antes de comenzar a utilizar el teléfono. Las imágenes de este documento se incluyen solo para fines de referencia. El producto adquirido puede presentar ciertas diferencias. Símbolos y definiciones Este documento utiliza los siguientes símbolos para identificar información útil e importante: Nota Precaución Brinda información adicional. Identifica información importante que permite realizar una tarea o lograr que se ejecute una función. Si no presta atención a estos símbolos, se pueden ocasionar problemas. 1
7 Medidas de seguridad Medidas de seguridad Lea cuidadosamente estas medidas de seguridad antes de utilizar el teléfono. Asegúrese de que los niños también conozcan esta información. No golpee el teléfono, no lo deje caer ni lo perfore. Evite que el teléfono se caiga y no ejerza presión sobre este. No utilice el teléfono en ambientes húmedos, como el cuarto de baño. Evite mojar o lavar el teléfono con líquidos. No encienda el dispositivo en lugares donde se prohíba el uso de teléfonos, ni en aquellas zonas donde pueda causar interferencias o generar un riesgo. No utilice el teléfono mientras conduzca. Obedezca las normas y los reglamentos vigentes en hospitales y centros de salud. Apague el teléfono cuando se encuentre cerca de dispositivos de uso médico. Apague el teléfono cuando se encuentre dentro de un avión. El teléfono puede interferir con los equipos de control y el sistema de navegación del avión. Apague el teléfono cuando esté cerca de dispositivos electrónicos de alta precisión. El teléfono podría afectar el funcionamiento de dichos dispositivos. No intente desarmar el teléfono ni sus accesorios. El teléfono solo puede ser reparado por personal cualificado. No coloque el teléfono ni sus accesorios en lugares con presencia de campos electromagnéticos de gran potencia. No coloque medios de almacenamiento magnético en los alrededores del teléfono. La radiación del teléfono podría borrar la información almacenada en ellos. No exponga el teléfono a temperaturas elevadas, y no lo utilice en lugares con presencia de gases inflamables, tales como las gasolineras. No deje el teléfono ni sus accesorios al alcance de los niños. No permita que niños pequeños utilicen el teléfono sin la supervisión de un adulto. 2
8 Medidas de seguridad Para evitar el riesgo de una explosión, solo utilice baterías y cargadores aprobados. Obedezca las leyes y regulaciones aplicables al uso de dispositivos inalámbricos. Respete la privacidad y los derechos legales de terceros al utilizar el teléfono. Siga las instrucciones relacionadas con el cable USB; de lo contrario, el teléfono o el ordenador pueden dañarse. 3
9 Pasos previos Pasos previos Descripción rápida del teléfono Entrada para auriculares 2 3 Sensor de proximidad/ Sensor de luz 4 5 Inicio 6 Auricular Parte posterior Menú 7 Altavoz 8 Botón de encendido/ 9 apagado Indicador de estado Cámara posterior 14 Botón de volumen Cámara frontal Micrófono con reducción de ruido Flash led 15 Puerto micro-usb 16 Micrófono 4
10 Pasos previos Botones Cuando el teléfono esté apagado, mantenga pulsado encenderlo. para Desde cualquier pantalla, pulse para encender o apagar la pantalla. Cuando la pantalla está encendida, mantenga pulsado para ver el menú de opciones. Pulse para volver a la pantalla anterior o para salir de la aplicación actual. Al introducir texto, pulse para ocultar el teclado en pantalla. Pulse para volver a la pantalla principal. Mantenga pulsado para abrir la pantalla de búsqueda. Pulse para ver el menú de opciones, si es que existe. Mantenga pulsado para ver la lista de las aplicaciones utilizadas recientemente. Cómo insertar la tarjeta SIM/USIM El teléfono solo admite tarjetas SIM/USIM. Cualquier otro tamaño de tarjeta posiblemente no funcione de forma correcta. Contacte a su proveedor de servicios para reemplazar su tarjeta o comprar una nueva. Apague el teléfono antes de insertar o extraer la tarjeta SIM/USIM. Las dimensiones de una tarjeta SIM/USIM estándar son 25 mm x 15 mm (0,98 pulgadas x 0,59 pulgadas). 5
11 Pasos previos GSM WCDMA/GSM Cómo insertar una tarjeta microsd La capacidad de almacenamiento del teléfono se puede expandir mediante una tarjeta microsd. Realice las operaciones señaladas en la siguiente figura para insertar la tarjeta microsd. Para extraer la tarjeta microsd: 2. En DISPOSITIVO, pulse Almacenamiento. 3. Pulse Desactivar tarjeta SD. 4. Extraiga la tarjeta microsd con cuidado. 6
12 Pasos previos Instalación de la batería 1. Abra la tapa de la batería. 2. Alinee los contactos metálicos de la batería con aquellos del compartimento correspondiente y presione el otro extremo de la batería para encastrarla. a b 3. Cierre la tapa de la batería. 7
13 Pasos previos Carga de la batería Utilice el cable USB y el adaptador de alimentación suministrados con el teléfono para conectarlo a una toma de energía, o utilice el cable USB para conectarlo a un ordenador. Indicador de batería El indicador de la batería muestra el nivel de batería del teléfono. Rojo parpadeando: el nivel de carga de la batería es inferior a 10 %. Rojo sin parpadear (durante la carga): el nivel de carga de la batería es inferior a 10 %. Amarillo sin parpadear (durante la carga): el nivel de carga de la batería es superior a 10 %. Verde sin parpadear (durante la carga): la batería está casi o totalmente cargada. 8
14 Pasos previos Información importante de la batería Si la batería está agotada, es posible que no pueda encender el teléfono inmediatamente después de comenzar la carga de la batería. Esto es normal. Cargue la batería durante unos minutos antes de intentar encender el teléfono. Las baterías recargables tienen una cantidad limitada de cargas y es posible que en algún momento deban ser reemplazadas. Cuando la autonomía de la batería se acorta notablemente, reemplácela. El tiempo necesario para cargar la batería de forma completa depende de la temperatura ambiente y de la antigüedad de la batería. Si el teléfono tiene batería baja, emite un tono de alerta y muestra un mensaje. Cuando la batería del teléfono es extremadamente baja, se apaga automáticamente. Encendido y apagado del teléfono Para encender el teléfono, mantenga pulsado. Para apagar el teléfono, mantenga pulsado y a continuación pulse Apagar. para ver el menú de opciones Administración de dos tarjetas El teléfono admite dos tarjetas en modo standby. Puede usar una tarjeta para fines laborales y la otra para su vida personal. Cómo habilitar o deshabilitar una tarjeta SIM/USIM Es posible instalar dos tarjetas SIM/USIM en el teléfono y usar una o ambas simultáneamente. Deshabilite la tarjeta que no necesite. 2. En CONEXIONES INALÁMBRICAS Y REDES, pulse Administración de tarjetas SIM. 3. En INFO DE TARJETA SIM, habilite o deshabilite la tarjeta SIM/USIM deseada. 9
15 Pasos previos Configuración de la tarjeta SIM/USIM predeterminada Es posible configurar la tarjeta SIM/USIM predeterminada para determinados servicios, como el servicio de datos, las llamadas de voz y los mensajes. La tarjeta predeterminada tiene prioridad para los servicios seleccionados. 2. En CONEXIONES INALÁMBRICAS Y REDES, pulse Administración de tarjetas SIM. 3. En TARJETA SIM PREDETERMINADA, pulse Llamadas de voz y Mensajes, o Llamadas de voz y Conexión de datos, y seleccione la tarjeta SIM/USIM que desea configurar como predeterminada. 10
16 Introducción Introducción Opciones de la pantalla táctil Pulsar: pulse un elemento una vez. Por ejemplo, pulse para seleccionar un elemento o abrir una aplicación. Mantener pulsado: pulse la pantalla y deje el dedo sobre ella durante 2 segundos o más. Por ejemplo, para ver el menú de opciones correspondiente, mantenga pulsada una aplicación, un widget o un área vacía. Deslizar: donde corresponda, deslice el dedo en el sentido en el que desee mover la pantalla. Por ejemplo, deslice el dedo hacia la izquierda o hacia la derecha sobre el panel de notificaciones para ignorar una notificación. Arrastrar: mantenga pulsado un elemento y muévalo para colocarlo en otra posición. Por ejemplo, se pueden reorganizar las aplicaciones y los widgets de la pantalla de inicio. Pellizcar: pellizque la pantalla con los dedos para alejar la imagen o sepárelos para acercarla. Por ejemplo, para acercar o alejar una imagen o una página web. 11
17 Introducción Bloqueo y desbloqueo de la pantalla El bloqueo de la pantalla no solo evita que el teléfono realice operaciones no deseadas cuando no está siendo usado, sino que lo protege contra usos no autorizados. La pantalla del teléfono se puede bloquear y desbloquear de formas diferentes. En esta sección, se usa como ejemplo el método de desbloqueo de pantalla preinstalado. Bloqueo de la pantalla Método 1: Pulse para bloquear la pantalla. Método 2: Después de estar inactivo por un periodo específico, el teléfono bloquea la pantalla de forma automática. Para configurar el método de bloqueo de pantalla, pulse en la pantalla principal. A continuación pulse Ubicación y seguridad > Bloqueo pantalla. Desbloqueo de la pantalla 1. Si la pantalla está apagada, pulse para activarla. 2. Arrastre hacia abajo para desbloquear la pantalla. Arrastre hacia la izquierda, hacia la derecha o hacia arriba sobre una aplicación para abrirla. 12
18 Introducción Información sobre la pantalla de inicio Las pantallas de inicio contienen los widgets favoritos y todas las aplicaciones del usuario. Se eliminó la lista de aplicaciones para brindar un acceso directo y más rápido a las aplicaciones. A continuación, se muestra la pantalla de inicio predeterminada Barra de estado: muestra notificaciones e iconos. Deslice el dedo hacia abajo sobre la barra de estado para abrir el panel de notificaciones. 2 Área de visualización: muestra iconos de aplicaciones, carpetas y widgets. 3 Indicador de posición de la pantalla: muestra la posición actual de la pantalla. 4 Acceso directo: muestra las aplicaciones más comunes. 13
19 Introducción Iconos de estado Intensidad de la señal No hay señal G Red GPRS conectada 3G Red 3G conectada Itinerancia Modo avión habilitado Bluetooth activado Recibiendo datos de ubicación del GPS Modo silencio habilitado Modo vibración habilitado Alarmas habilitadas Auriculares conectados Cargando Batería baja Batería llena Llamadas perdidas Llamada en curso s nuevos Mensajes nuevos Correo de voz nuevo Cargando datos Descargando datos Sincronizando datos Error al sincronizar Memoria del teléfono llena Conectado a una VPN Red Wi-Fi disponible Conectado a una red Wi- Fi Zona Wi-Fi portátil activada Función anclaje vía USB activada 14
20 Introducción Cómo alternar entre pantallas de inicio Se quedó sin espacio en la pantalla de inicio? No hay problema. El teléfono permite crear más pantallas de inicio para diversos iconos de aplicaciones y widgets. Deslice el dedo hacia la izquierda o la derecha sobre la pantalla para pasar de una pantalla de inicio a otra. Pellizque la pantalla con dos dedos para acceder a las vistas en miniatura de la pantalla de inicio. Pulse una vista en miniatura para acceder a esa pantalla de inicio en particular. Cómo realizar una captura de pantalla Desea compartir una escena interesante de una película o alardear con el nuevo puntaje obtenido en un juego? Realice una captura de pantalla y compártala. Pulse y el botón para bajar el volumen simultáneamente para realizar una captura de pantalla. A continuación abra el panel de notificaciones y pulse para compartir la captura de pantalla. Las capturas de pantalla se guardan en el álbum Screenshots en Galería. 15
21 Introducción Giro automático de la pantalla El teléfono cuenta con un sensor de inclinación. Si se gira el teléfono durante la navegación de una página web o cuando se está viendo una foto, la orientación de la pantalla se modificará automáticamente para quedar horizontal o vertical. También es posible utilizar aplicaciones que se basan en el sensor de inclinación, como los juegos de carreras de autos. En la pantalla principal, deslice dos dedos hacia abajo sobre la barra de estado para abrir los accesos directos del panel de notificaciones. A continuación pulse para habilitar o deshabilitar la función de giro automático de la pantalla. Uso del panel de notificaciones En la pantalla principal, deslice el dedo hacia abajo sobre la barra de estado para abrir el panel de notificaciones. Deslice dos dedos hacia abajo sobre la barra de estado para abrir los accesos directos del panel de notificaciones Pulse para eliminar todas las notificaciones. 2 3 Pulse para abrir los accesos directos del panel de notificaciones. A continuación, pulse un acceso directo para acceder a sus ajustes o habilitar/ deshabilitar la función correspondiente. Pulse una aplicación para abrirla y deslice el dedo hacia la izquierda o derecha sobre una notificación para eliminarla. 16
22 Introducción 4 Pulse para ver la pantalla de ajustes. 5 Pulse para volver al panel de notificaciones. Acceso a aplicaciones Cómo abrir aplicaciones y pasar de una a otra En la pantalla de inicio, pulse el icono de la aplicación deseada para abrirla. Para seleccionar otra aplicación, pulse para regresar a la pantalla de inicio y a continuación pulse el icono de la aplicación que desea abrir. Cómo ver aplicaciones recientemente utilizadas Para ver la lista de aplicaciones recientemente utilizadas, mantenga pulsado. A continuación haga lo siguiente: Pulse una aplicación para abrirla. Deslice el dedo hacia la izquierda o la derecha sobre una aplicación para cerrarla. Pulse para borrar la lista. Mensajes de texto El teléfono cuenta con múltiples métodos de introducción de texto. El texto se puede introducir rápidamente utilizando el teclado en pantalla. Pulse un cuadro de texto para acceder al teclado en pantalla. Para ocultar el teclado en pantalla, pulse. 17
23 Introducción Selección de métodos de introducción de texto 1. En la pantalla de introducción de texto, deslice el dedo hacia abajo sobre la barra de estado para abrir el panel de notificaciones. 2. Pulse y seleccione un método de introducción de texto. Para cambiar el método de introducción de texto predeterminado del teléfono, pulse en la pantalla principal. En PERSONAL, pulse Idioma y teclado > Predeterminado para seleccionar un método de introducción de texto. Método de introducción de texto de Huawei Pulse a para cambiar de letras mayúsculas a minúsculas y viceversa. 2 *#12 Pulse para introducir números. 3 En Pulse para alternar entre Español y el idioma de introducción de texto secundario. 4 Pulse para introducir emoticonos. 5 Pulse para cambiar el idioma de introducción de texto. 18
24 Introducción Edición de texto El teléfono permite seleccionar, cortar, copiar y pegar texto fácilmente. Seleccionar texto: mantenga pulsado el texto para que aparezca en pantalla. A continuación, arrastre y para seleccionar más o menos texto, o pulse Seleccionar todo para seleccionar todo el texto de un cuadro de texto. Cortar texto: seleccione texto y pulse Cortar. Copiar texto: seleccione texto y pulse Copiar. Pegar texto: pulse el lugar donde desea insertar el texto, arrastre para mover el punto de inserción y pulse Pegar para pegar el texto copiado o cortado. Configuración de métodos de introducción de texto 2. En PERSONAL, pulse Idioma y teclado. 3. Seleccione el método de introducción de texto que desea configurar y pulse para modificar los ajustes. 19
25 Personalización del teléfono Personalización del teléfono Configuración de temas El teléfono ofrece una variedad de temas. Cambio de temas 2. Seleccione un tema y pulse APLICAR para que se aplique. Personalización de temas 1. En la grilla de temas, pulse PERSONALIZAR TEMA ACTUAL. 2. En la lista de elementos, seleccione los elementos que desea modificar. Cambio del fondo de pantalla 1. En la pantalla de inicio, mantenga pulsada un área vacía para que aparezca en pantalla el cuadro de diálogo Pantalla de inicio establecida. 2. Pulse Fondos de pantalla. 3. En la pantalla Fondo de pantalla, configure los siguientes elementos: Pantalla bloqueada: permite configurar el fondo de pantalla correspondiente a la pantalla de desbloqueo del teléfono. Pantalla de inicio: permite configurar el fondo de pantalla correspondiente a la pantalla de inicio. Agitar para cambiar: permite cambiar el fondo de pantalla correspondiente a la pantalla de inicio con solo agitar el teléfono. Cambio aleatorio: permite cambiar el fondo de pantalla correspondiente a la pantalla de inicio de forma aleatoria. 20
26 Personalización del teléfono Configuración del efecto de transición de la pantalla de inicio 1. En la pantalla de inicio, mantenga pulsada un área vacía para que aparezca en pantalla el cuadro de diálogo Pantalla de inicio establecida. 2. Pulse Transiciones. 3. Seleccione un efecto de transición para la pantalla de inicio. Organización de iconos de aplicaciones y widgets en la pantalla de inicio Cómo añadir widgets a la pantalla de inicio 1. En la pantalla de inicio, mantenga pulsada un área vacía para que aparezca en pantalla el cuadro de diálogo Pantalla de inicio establecida. 2. Pulse Widgets. 3. Arrastre un widget de la sección inferior de la pantalla hacia una miniatura de pantalla. 4. Pulse para volver a la pantalla de inicio. Si la pantalla de inicio no tiene espacio suficiente, el teléfono creará automáticamente una pantalla de inicio nueva a la derecha de la original y colocará el widget en la pantalla de inicio nueva. Eliminación del icono de una aplicación o un widget En la pantalla de inicio, mantenga pulsado el icono de la aplicación o el widget que desee eliminar hasta que aparezca en pantalla aplicación o el widget que desea eliminar hacia. Arrastre el icono de la para borrarlo. La eliminación del icono de una aplicación desinstala la aplicación correspondiente. Cuando se elimina el icono de una aplicación, el teléfono solicita confirmación de la operación. Pulse Aceptar para desinstalar la aplicación. 21
27 Personalización del teléfono Cómo mover el icono de una aplicación o un widget Los iconos de aplicaciones y widgets se pueden colocar en cualquier espacio vacío de la pantalla de inicio que tenga un tamaño adecuado. Organización de iconos de la pantalla de inicio usando carpetas Creación de carpetas en la pantalla de inicio 1. En la pantalla de inicio, arrastre un elemento sobre otro para crear una carpeta que contenga a ambos elementos. 2. A continuación haga lo siguiente: Pulse el nombre de la carpeta para cambiarlo. Pulse y añada más elementos a la carpeta. Eliminación de elementos de carpetas 1. En la pantalla de inicio, pulse una carpeta. 2. Para eliminar un elemento de la carpeta, arrástrelo hacia afuera de esta última. Una carpeta debe contener al menos dos elementos; de lo contrario, esta desaparecerá automáticamente. 22
28 Personalización del teléfono Personalización de Me Widget La aplicación Me Widget es una combinación de widgets populares que aparece en la pantalla de inicio para mayor conveniencia. Incluye contactos, música, reloj y clima. Eliminación de widgets 1. Mantenga pulsado Me Widget hasta que el teléfono vibre. Levante el dedo. 2. Pulse Pulse para personalizar para acceder al modo de edición. 3. Pulse el ícono correspondiente al widget que desea eliminar. 4. Al finalizar, pulse Listo. Cómo añadir widgets 1. Mantenga pulsado Me Widget hasta que el teléfono vibre. Levante el dedo. 2. Pulse Pulse para personalizar para acceder al modo de edición. 3. Deslice el dedo hacia la izquierda o la derecha sobre la lista de widgets, seleccione uno de ellos y arrástrelo hacia un área vacía de Me Widget. El tamaño de Me Widget no se puede ajustar, por lo que el espacio es limitado. Si no hay suficiente espacio para un widget nuevo, se deben eliminar algunos existentes. 4. Al finalizar, pulse Listo. 23
29 Personalización del teléfono Cómo mover un widget Antes de mover un widget, asegúrese de que haya suficiente espacio en la nueva ubicación. 1. Mantenga pulsado Me Widget hasta que el teléfono vibre. Levante el dedo. 2. Pulse Pulse para personalizar para acceder al modo de edición. 3. Mantenga pulsado un widget hasta que el teléfono vibre. A continuación, arrastre el widget a la nueva ubicación. 4. Al finalizar, pulse Listo. Personalización de las pantallas de inicio Reorganización de pantallas de inicio 1. En una pantalla de inicio, mantenga pulsada un área vacía para que aparezca en pantalla el cuadro de diálogo Pantalla de inicio establecida. 2. Pulse Miniaturas. 3. Mantenga pulsada una miniatura de la pantalla de inicio hasta que el teléfono vibre. A continuación arrastre la miniatura a la nueva ubicación. Cómo añadir una pantalla de inicio 1. En una pantalla de inicio, mantenga pulsada un área vacía para que aparezca en pantalla el cuadro de diálogo Pantalla de inicio establecida. 2. Pulse Miniaturas. 3. Pulse para añadir una pantalla de inicio. Eliminación de una pantalla de inicio Solo se pueden eliminar pantallas de inicio en blanco. 1. En una pantalla de inicio, mantenga pulsada un área vacía para que aparezca en pantalla el cuadro de diálogo Pantalla de inicio establecida. 2. Pulse Miniaturas. 3. Pulse para eliminar una pantalla de inicio. 24
30 Personalización del teléfono Administración de perfiles Cambio de perfiles 2. En DISPOSITIVO, pulse Perfiles de audio. 3. En la lista de perfiles, seleccione uno y pulse el botón que se encuentra a la derecha para activarlo. También se puede deslizar el dedo hacia abajo sobre la barra de estado para abrir el panel de notificaciones y cambiar el perfil mediante los accesos directos. Cómo añadir perfiles 2. En DISPOSITIVO, pulse Perfiles de audio. 3. Pulse. 4. Pulse el cuadro de texto e introduzca un nombre para el perfil. 5. Pulse Aceptar. 6. Pulse para configurar el volumen, el tono de llamada, etc. Eliminación de perfiles Los perfiles preestablecidos no se pueden eliminar. 2. En DISPOSITIVO, pulse Perfiles de audio. 3. Mantenga pulsado el perfil que desea eliminar. 4. Pulse Eliminar. 5. Pulse Aceptar. 25
31 Personalización del teléfono Cómo configurar tonos Configuración del tono de llamada 2. En DISPOSITIVO, pulse Perfiles de audio. 3. Pulse > Tono del teléfono y seleccione una de las siguientes opciones en el cuadro de diálogo que aparece en pantalla: Tono timbre: permite seleccionar uno de los tonos predeterminados. Música: permite seleccionar uno de los archivos de audio guardados en el teléfono. 4. Pulse APLICAR. Cambio del tono de mensaje y de otros tonos 2. En DISPOSITIVO, pulse Perfiles de audio. 3. Pulse > Tono de notificación. 4. Seleccione un tono. 5. Pulse APLICAR. Cambio del tamaño de fuente 2. En DISPOSITIVO, pulse Ajustes de pantalla. 3. Pulse Tamaño de fuente y seleccione un tamaño de fuente. 26
32 Personalización del teléfono Configuración del método de desbloqueo de pantalla Desbloqueo por reconocimiento de rostro Habilite el servicio de datos para utilizar el desbloqueo por reconocimiento de rostro por primera vez. 2. En PERSONAL, pulse Ubicación y seguridad. 3. Pulse Bloqueo pantalla > Desbloqueo facial. 4. Siga las instrucciones que aparecen en pantalla para hacer una foto de su propio rostro. El teléfono utilizará el desbloqueo por reconocimiento de rostro como método de desbloqueo principal. 5. Configure un método de desbloqueo secundario. Si el desbloqueo por reconocimiento de rostro no reconoce su rostro (porque la luz es insuficiente, por ejemplo), siga las instrucciones que aparecen en pantalla para desbloquear el teléfono mediante el método de desbloqueo secundario. Para desactivar el desbloqueo por reconocimiento de rostro, use el método de desbloqueo secundario para acceder a la pantalla Bloqueo pantalla. A continuación, seleccione otro método de desbloqueo. Patrón de desbloqueo de pantalla 2. En PERSONAL, pulse Ubicación y seguridad. 3. Pulse Bloqueo pantalla > Patrón. 4. Siga las instrucciones que aparecen en pantalla para configurar un patrón de desbloqueo. En caso de que dibuje cinco patrones incorrectos en forma consecutiva, la pantalla dejará de responder durante 30 segundos. Sin embargo, esto no impedirá realizar llamadas de emergencia durante dicho periodo. 27
33 Personalización del teléfono Desbloqueo de pantalla con un PIN 2. En PERSONAL, pulse Ubicación y seguridad. 3. Pulse Bloqueo pantalla > PIN. 4. Siga las instrucciones que aparecen en pantalla para configurar un PIN de desbloqueo. Una vez configurado el PIN de desbloqueo de pantalla, deberá introducirlo cada vez que desee desbloquear la pantalla del teléfono. Contraseña de desbloqueo de pantalla 2. En PERSONAL, pulse Ubicación y seguridad. 3. Pulse Bloqueo pantalla > Contraseña. 4. Siga las instrucciones que aparecen en pantalla para configurar una contraseña de desbloqueo. 5. Repita la contraseña y pulse Aceptar. Una vez configurada la contraseña, deberá introducirla cada vez que desee desbloquear la pantalla del teléfono. En caso de introducir cinco contraseñas incorrectas de forma consecutiva, la pantalla dejará de responder durante 30 segundos. Sin embargo, esto no impedirá realizar llamadas de emergencia durante dicho periodo. 28
34 Personalización del teléfono Ajuste del brillo de la pantalla 2. En DISPOSITIVO, pulse Ajustes de pantalla. 3. Pulse Brillo. 4. En el cuadro de diálogo que aparece en pantalla, realice alguna de las siguientes operaciones: Seleccione la casilla de verificación Brillo automático para que el teléfono ajuste automáticamente el brillo de la pantalla según la iluminación del entorno. Arrastre el control deslizante hacia la izquierda para reducir el brillo de la pantalla o hacia la derecha para incrementarlo. También se puede deslizar el dedo hacia abajo sobre la barra de estado para abrir el panel de notificaciones y ajustar el brillo de la pantalla mediante los accesos directos. 29
35 Llamadas Llamadas Marcación inteligente Además de los procedimientos de llamada estándares, la marcación inteligente permite encontrar contactos de forma rápida introduciendo parte de sus nombres o números. 2. Introduzca un número de teléfono, las iniciales o las primeras letras del nombre de un contacto. A continuación, aparecerá en pantalla una lista de los contactos del teléfono y los números de teléfono del registro de llamadas que coincidan con los datos introducidos. 3. En la lista, seleccione el contacto al que desea llamar. 4. Para finalizar la llamada, pulse. En la pantalla de mensajes, de contactos o del marcador, abra el panel de notificaciones y pulse el icono de la tarjeta SIM para seleccionar la tarjeta correspondiente. El teléfono utilizará la tarjeta SIM seleccionada para enviar mensajes o hacer llamadas. Cómo responder o rechazar llamadas Cuando reciba una llamada, pulse el botón del volumen para silenciar el tono de llamada. 30
36 Llamadas Arrastre Arrastre hacia la derecha para responder la llamada. hacia la izquierda para rechazar la llamada. Arrastre hacia arriba para rechazar la llamada y enviar un mensaje al usuario llamante. En la pantalla del marcador, pulse > Ajustes > Ajustes adicionales > Respuestas rápidas para editar el mensaje que se enviará. Cómo ver el registro de llamadas En la pantalla principal, pulse para ver las llamadas recientes. También puede pulsar en la pantalla del marcador para ver el registro de llamadas. Acciones posibles durante una llamada Pulse > para retener la llamada en curso y pulse nuevamente para retomar la llamada. 31
37 Llamadas 2 Pulse > para establecer una llamada tripartita. Para realizar llamadas tripartitas, asegúrese de haberse suscrito al servicio correspondiente. Para obtener más detalles, comuníquese con su operador. 3 Pulse para usar el altavoz. 4 Pulse para silenciar o activar el micrófono. 5 Pulse para finalizar la llamada. 6 Pulse para ver el marcador. 7 Pulse > para que una nota aparezca en pantalla. 8 Pulse > para que la lista de contactos aparezca en pantalla. Para regresar a la pantalla de llamadas, deslice el dedo hacia abajo desde la barra de estado para abrir el panel de notificaciones y pulse Llamada en curso. Cómo realizar llamadas en conferencia Es fácil realizar llamadas en conferencia con amigos, familiares o compañeros de trabajo. Realice o responda una llamada, y a continuación marque otro número para añadir al segundo participante a la llamada en conferencia. Antes de realizar una llamada en conferencia, asegúrese de haberse suscrito al servicio de llamadas en conferencia. Para obtener más detalles, comuníquese con el proveedor de servicios. 1. Llame al primer participante. 2. Cuando se establezca la llamada, pulse > para llamar al segundo participante. El primer participante será puesto en espera. 3. Cuando se establezca la segunda llamada, pulse para iniciar la llamada en conferencia. 4. Para añadir más personas a la llamada, repita los pasos 2 y Pulse para finalizar la llamada. 32
38 Llamadas Cómo responder llamadas de terceros Para responder una llamada de un tercero, asegúrese de haber activado la función de llamada en espera. 1. Si recibe una llamada mientras está utilizando el teléfono, arrastre hacia la derecha para responder la llamada más reciente y para retener la otra llamada. 2. Para pasar de una llamada a otra, pulse. Llamadas de emergencia En una emergencia, podrá realizar llamadas de emergencia sin utilizar la tarjeta SIM. Sin embargo, deberá estar dentro del área de cobertura. 1. En la pantalla de inicio, pulse. 2. Introduzca su número de emergencia local y pulse. Las llamadas de emergencia están sujetas a la calidad de la red celular, el entorno, las políticas de los proveedores de servicios, y las leyes y normas locales. Nunca dependa exclusivamente del teléfono para realizar llamadas de emergencia. Uso de la reducción de ruido del micrófono dual La función de reducción de ruido permite que los micrófonos duales del teléfono filtren el ruido ambiente durante llamadas. Se recomienda activar esta función cuando realiza llamadas en entornos ruidosos. 2. Pulse > Ajustes > Ajustes adicionales. 3. Seleccione la casilla de verificación Reducción de ruido para activar la reducción de ruido del micrófono dual. Si el volumen de la voz durante la llamada es bajo, desactive la reducción de ruido del micrófono dual. 33
39 Llamadas Otros servicios de llamadas El teléfono también soporta otras funciones de llamada, tales como el desvío de llamadas, la llamada en espera y el buzón de voz. Para usar estas funciones, asegúrese de haberse suscrito al servicio correspondiente. Para obtener más detalles, comuníquese con el proveedor de servicios. Habilitación del desvío de llamadas Está muy ocupado para responder todas las llamadas con un teléfono? Desvíelas a otro número y no vuelva a perder llamadas importantes. 2. Pulse > Ajustes. 3. Pulse Llamada de voz > Desvío de llamada. 4. Seleccione una tarjeta SIM. 5. Seleccione un modo de desvío. 6. Introduzca el número de teléfono al que desea desviar las llamadas y pulse Habilitar. Habilitación de la función de llamada en espera La función de llamada en espera permite responder otra llamada entrante cuando ya hay una llamada en curso; también permite alternar entre estas dos llamadas. 2. Pulse > Ajustes. 3. Pulse Llamada de voz > Ajustes adicionales. 4. Seleccione una tarjeta SIM. 5. Pulse Llamada en espera para habilitar la función de llamada en espera. 34
40 Llamadas Configuración del correo de voz El correo de voz es el lugar personal del usuario en el que se almacenan las llamadas perdidas (como las llamadas perdidas que se registran cuando el usuario está ocupado utilizando el teléfono o cuando este está apagado). Para usar el correo de voz, asegúrese de haberse suscrito al servicio y de haber obtenido un número de correo de voz. Para obtener más detalles, comuníquese con su operador. Además, habilite la función de desvío de llamadas y configure el desvío de todas las llamadas entrantes al correo de voz. 2. Pulse > Ajustes. 3. Pulse Llamada de voz > Buzón de voz. 4. Seleccione una tarjeta SIM. 5. Pulse Configuración > Número del buzón de voz. 6. Introduzca su número de correo de voz y pulse Aceptar. Para escuchar los mensajes del correo de voz, mantenga pulsada la tecla 1 en el marcador y siga las instrucciones de voz. 35
41 Contactos Contactos Olvídese de llevar siempre consigo portatarjetas personales. El teléfono le permite almacenar y administrar sus contactos en forma fácil. Creación de contactos 1. En la pantalla principal, pulse y a continuación, la pestaña. 2. Pulse. 3. Seleccione una cuenta. 4. Introduzca el nombre, el número de teléfono y demás información del contacto. Pulse Añadir otro campo para introducir más información. 5. Pulse OK para guardar el contacto. Cómo buscar contactos 1. En la pantalla principal, pulse y a continuación, la pestaña. 2. Pulse. 3. Introduzca el nombre del contacto o sus iniciales. Se mostrarán en pantalla los resultados de la búsqueda a medida que se introducen los datos. Por ejemplo, para buscar a Juan Diaz, introduzca Juan Diaz o J D. Importación o exportación de contactos El teléfono solo soporta archivos de contacto en formato.vcf. Este es un formato estándar para archivos que contienen contactos. En archivos.vcf se pueden guardar nombres de contactos, direcciones, números de teléfono y demás información. 36
42 Contactos Cómo importar contactos guardados en un dispositivo de almacenamiento Es posible importar los contactos guardados en un archivo.vcf desde un dispositivo de almacenamiento al teléfono. 2. Pulse > Importar/exportar > Tarjeta SD. 3. Pulse Siguiente y seleccione la cuenta donde desea importar los contactos. 4. Pulse Siguiente y, en el cuadro de diálogo, seleccione el archivo.vcf que desea importar. 5. Pulse Aceptar. Cómo exportar contactos Haga una copia de seguridad de sus contactos en un dispositivo de almacenamiento por si estos se pierden durante una actualización del sistema o por error. 1. En la pantalla principal, pulse y a continuación, la pestaña. 2. Pulse > Compartir contactos visibles. 3. Pulse seleccionado > Seleccionar todo > Aceptar. 4. Seleccione Tarjeta SD. Aparecerá un cuadro de diálogo que indicará el nombre del archivo.vcf exportado y la ubicación donde fue guardado. 5. Pulse Aceptar. Para ver el archivo.vcf exportado, abra la aplicación Admin de archivos. El archivo aparecerá en el directorio raíz del almacenamiento interno del teléfono. Cómo añadir contactos a favoritos 1. En la pantalla principal, pulse y a continuación, la pestaña. 2. Pulse. 3. Pulse el contacto que desea añadir a favoritos. 4. Pulse. 37
43 Contactos Eliminación de contactos 1. En la pantalla principal, pulse y a continuación, la pestaña. 2. Pulse > Eliminar contacto. 3. Seleccione un contacto y pulse Aceptar. 4. Pulse Aceptar. Uso compartido de contactos Los contactos en formato.vcf se pueden compartir en diversas formas. 1. En la pantalla principal, pulse y a continuación, la pestaña. 2. Pulse > Compartir contactos visibles. 3. Seleccione un contacto y pulse Aceptar. 4. Seleccione un método para compartir datos en el menú de opciones. Grupos de contactos El teléfono permite crear un grupo de contactos y enviar un mensaje o un correo electrónico a todos los miembros de ese grupo en forma simultánea. Creación de grupos de contactos 1. En la pantalla principal, pulse y a continuación, la pestaña. 2. Pulse. 3. Introduzca el nombre del grupo de contactos. 4. Pulse. 5. Seleccione un contacto y pulse Aceptar. 6. Pulse OK. 38
44 Contactos Edición de grupos de contactos 1. En la pantalla de inicio, pulse y a continuación pulse la pestaña. 2. Mantenga pulsado el grupo de contactos que desea editar. 3. En el menú de opciones que aparece en pantalla, seleccione Editar. 4. Cambie el nombre del grupo o administre los miembros respectivos. 5. Pulse OK. Envío de mensajes o correos electrónicos a grupos de contactos 1. En la pantalla de inicio, pulse y a continuación pulse la pestaña. 2. Mantenga pulsado el grupo de contactos al que desea enviarle un mensaje o correo electrónico. 3. En el menú de opciones que aparece en pantalla, seleccione Enviar mensaje de grupo o Enviar correo electrónico de grupo. Eliminación de grupos de contactos 1. En la pantalla de inicio, pulse y a continuación pulse la pestaña. 2. Mantenga pulsado el grupo de contactos que desea eliminar. 3. En el menú de opciones que aparece en pantalla, seleccione Eliminar. Cuando se elimina un grupo de contactos, los contactos respectivos no se eliminan del teléfono. 39
45 Mensajería Mensajería Envío de mensajes de texto 1. En la pantalla de inicio, pulse. 2. En la lista de hilos de mensajes, pulse. 3. Pulse el cuadro de texto del destinatario e introduzca el nombre o el número de teléfono del contacto. Pulse para seleccionar más contactos. 4. Redacte el mensaje. 5. Al finalizar, pulse. Envío de mensajes multimedia Asegúrese de que el servicio de datos esté activado antes de intentar enviar mensajes multimedia. 2. En la lista de hilos de mensajes, pulse. 3. Pulse el cuadro de texto del destinatario e introduzca el nombre o el número de teléfono del contacto. Pulse para seleccionar más contactos. 4. Redacte el mensaje. 5. Pulse, seleccione el tipo de adjunto y adjunte un archivo. Para adjuntar más de un archivo al mensaje, pulse Presentación. MMS 6. Al finalizar, pulse. 40
46 Mensajería Contestación de mensajes 1. En la pantalla de inicio, pulse. 2. En la lista de hilos de mensajes, pulse el nombre o el número de teléfono de un contacto para ver la conversación respectiva. 3. Pulse el campo de texto y escriba su respuesta. 4. Al finalizar, pulse. Búsqueda de mensajes 1. En la pantalla de inicio, pulse. 2. En la lista de hilos de mensajes, pulse. 3. Introduzca el mensaje o el contacto, o partes de ellos. El teléfono mostrará los resultados que cumplan con el criterio de búsqueda. Administración de mensajes Cómo copiar mensajes 1. En la pantalla de inicio, pulse. 2. En la lista de hilos de mensajes, pulse el nombre o el número de teléfono de un contacto para ver la conversación respectiva. 3. Mantenga pulsado el mensaje que desea copiar. 4. En el menú de opciones que aparece en pantalla, seleccione Copiar. 5. Mantenga pulsada el área donde desea copiar el mensaje y pulse Pegar. Reenvío de mensajes 1. En la pantalla de inicio, pulse. 2. En la lista de hilos de mensajes, pulse el nombre o el número de teléfono de un contacto para ver la conversación respectiva. 3. Mantenga pulsado el mensaje que desea reenviar. 41
47 Mensajería 4. En el menú de opciones que aparece en pantalla, seleccione Reenviar. 5. Pulse el cuadro de texto del destinatario e introduzca el nombre o el número de teléfono del contacto. Pulse para seleccionar más contactos. 6. Al finalizar, pulse. Bloqueo de mensajes El teléfono permite bloquear mensajes importantes para evitar que se borren por error. La eliminación de una conversación no borra los mensajes bloqueados que puedan formar parte de ella. 1. En la pantalla de inicio, pulse. 2. En la lista de hilos de mensajes, pulse el nombre o el número de teléfono de un contacto para ver la conversación respectiva. 3. Mantenga pulsado el mensaje que desea bloquear. 4. En el menú de opciones que aparece en pantalla, seleccione Bloquear mensaje. Eliminación de mensajes 2. En la lista de hilos de mensajes, pulse el nombre o el número de teléfono de un contacto para ver la conversación respectiva. 3. Mantenga pulsados los mensajes que desea eliminar. 4. En el menú de opciones, pulse Eliminar mensaje. 5. Pulse Eliminar. Eliminación de hilos de mensajes 2. En la lista de hilos de mensajes, mantenga pulsado el que desea eliminar. 3. Pulse. 4. En el menú de opciones, pulse Eliminar. 42
48 Mensajería Modificación de los ajustes de mensajes 2. En la lista de hilos de mensajes, pulse. 3. Pulse Ajustes. 4. Cambie el tono del mensaje y otros ajustes. 43
49 Navegador Navegador El navegador del teléfono permite navegar por la Web y obtener información y noticias actualizadas. Nunca fue tan sencillo estar conectado. Navegación de páginas web 1. En la pantalla de inicio, pulse. 2. Introduzca un sitio web en el cuadro de direcciones. A medida que se introducen las letras, el teléfono muestra distintos sitios web posibles. 3. Pulse el sitio web que desea visitar. Administración de marcadores Los marcadores permiten hacer un seguimiento de los sitios web preferidos. Cómo añadir marcadores 1. En la pantalla de inicio, pulse. 2. En la pantalla Navegador, abra la página web que desee añadir como marcador. 3. Pulse > Agregar marcador. 4. Introduzca un nombre para el marcador o utilice el nombre predeterminado. A continuación, pulse Aceptar. Acceso a marcadores 1. En la pantalla de inicio, pulse. 2. En la pantalla Navegador, pulse. 3. Pulse Marcadores/Historial. 4. En Marcadores, pulse un marcador. 44
50 Navegador Edición de marcadores 1. En la pantalla de inicio, pulse. 2. En la pantalla Navegador, pulse. 3. Pulse Marcadores/Historial. 4. Mantenga pulsado el marcador que desea editar. 5. En el menú de opciones que aparece en pantalla, seleccione Editar marcador. 6. Edite el marcador (por ejemplo, cámbiele el nombre). 7. Pulse Aceptar. Configuración de la página de inicio Configure su página web favorita como la página de inicio del navegador para simplificar la navegación. 1. En la pantalla de inicio, pulse. 2. En la pantalla Navegador, pulse. 3. Pulse Ajustes > Generales > Definir página de inicio. 4. En menú de opciones que aparece en pantalla, seleccione la página web que desee configurar como página de inicio. Cómo borrar el historial de navegación Para proteger su privacidad, se recomienda borrar el historial de navegación periódicamente. 1. En la pantalla de inicio, pulse. 2. En la pantalla Navegador, pulse. 3. Pulse Ajustes > Seguridad y privacidad > Borrar historial. 4. Pulse Aceptar. 45
51 Navegador Modificación de los ajustes del navegador 1. En la pantalla de inicio, pulse. 2. En la pantalla Navegador, pulse. 3. Pulse Ajustes. 4. Personalice los ajustes del navegador para que este se ajuste a sus necesidades. 46
52 Correo electrónico Correo electrónico Teme pasar por alto correos electrónicos importantes de sus amigos o clientes durante un viaje de negocios? Use el teléfono para leer y responder correos electrónicos dondequiera que esté. Cómo añadir una cuenta de correo electrónico POP3 o IMAP Se deben configurar determinados parámetros cuando se añade una cuenta de correo electrónico POP3 o IMAP. Para obtener más detalles, comuníquese con el proveedor de servicios de correo electrónico. 1. En la pantalla de inicio, pulse. 2. Seleccione un tipo de cuenta de correo electrónico. 3. Introduzca su Dirección de correo electrónico y Contraseña, y a continuación pulse Siguiente. 4. Siga las instrucciones que aparecen en pantalla para establecer los ajustes del correo electrónico. Cuando la cuenta de correo electrónico se haya configurado, aparecerá la pantalla Entrada. Para añadir más cuentas de correo electrónico, pulse > Ajustes > Añadir cuenta. Cómo añadir cuentas de Exchange Exchange es un sistema de desarrollado por Microsoft para las comunicaciones internas de las empresas. Algunos proveedores de servicios de también ofrecen cuentas de Exchange para particulares y familias. Cuando se añade una cuenta de Exchange, se deben configurar ciertos parámetros. Para obtener más detalles, comuníquese con el proveedor de servicios de Pulse Otros. 47
53 Correo electrónico 3. Introduzca su Dirección de correo electrónico y Contraseña. A continuación, pulse Configuración manual. 4. Siga las instrucciones que aparecen en pantalla para establecer los ajustes del . Cuando la cuenta de Exchange se haya configurado, aparecerá la pantalla Entrada. Cómo pasar de una cuenta de correo electrónico a otra 1. En la pantalla de inicio, pulse. 2. Pulse la dirección de correo electrónico que se encuentra en la parte superior para ver la lista de cuentas de correo electrónico. 3. Pulse la cuenta de correo electrónico que desea utilizar. Envío de correos electrónicos 1. En la pantalla de inicio, pulse. 2. Abra una cuenta de correo electrónico. 3. En la pantalla Entrada, pulse. 4. Introduzca el destinatario y el asunto, y escriba el mensaje. Cargue los adjuntos, de haber alguno. 5. Al finalizar, pulse para enviar el correo electrónico. Cómo revisar correos electrónicos 1. En la pantalla de inicio, pulse. 2. Abra una cuenta de correo electrónico. 3. En la pantalla Entrada, pulse el correo electrónico que desea leer. 4. Mientras lee un correo electrónico: 48
54 Correo electrónico Pulse Pulse Pulse Pulse Pulse para responderlo. para eliminarlo. para marcarlo como no leído. para leer el correo electrónico anterior. para leer el correo electrónico siguiente. La recuperación de correos electrónicos puede demorarse un poco, según el estado de la red. Pulse el icono que se encuentra en el extremo inferior derecho para actualizar el buzón de entrada. Eliminación de cuentas de correo electrónico Después de eliminar una cuenta de correo electrónico, el teléfono no enviará ni recibirá más correos por medio de esa cuenta. 1. En la pantalla de inicio, pulse. 2. En la pantalla Entrada, pulse. 3. Pulse Ajustes. 4. Seleccione la cuenta que desea eliminar. 5. Pulse Eliminar cuenta. 6. Pulse Aceptar. Modificación de los ajustes de las cuentas de correo electrónico 1. En la pantalla de inicio, pulse. 2. En la pantalla Entrada, pulse. 3. Pulse Ajustes > General. 4. Configure el tamaño de la fuente, las opciones de visualización y otras opciones de configuración. 49
55 Multimedia Multimedia Cámara A medida que pasa el tiempo, algunos recuerdos se quieren atesorar por siempre. La cámara es una excelente herramienta para capturar esos momentos. Admite una variedad de modos de captura, tales como panorámica y sonrisa. Pantalla de captura de fotos Pulse para configurar el modo flash. 2 Pulse para alternar entre las cámaras frontal y posterior. Arrastre Pulsar para acceder al menú de opciones, donde podrá: para seleccionar un modo de captura. 3 Pulsar Pulsar para seleccionar un filtro. para configurar el balance de blancos. Pulsar foto, etc. para configurar ISO, escenario de captura, tamaño de la 4 Arrastre el control deslizante para acercar o alejar la imagen. 50
56 Multimedia 5 6 Pulse la vista en miniatura para ver las fotos. Pulse para hacer una foto. Mantenga pulsado para hacer foco con la cámara. Levante el dedo para hacer la fotografía. 7 Arrastre el control deslizante hacia captura de fotos. Arrastre el control deslizante hacia captura de vídeos. para seleccionar el modo de para seleccionar el modo de Cómo realizar una foto 1. En la pantalla de inicio, pulse. 2. Encuadre la imagen que desea capturar. 3. Mantenga pulsado hasta que el visor se ponga verde, lo que indica que la cámara ha hecho foco. 4. Levante el dedo para realizar la foto. Grabación de vídeos 1. En la pantalla de inicio, pulse. 2. Encuadre la imagen que desea grabar. 3. Pulse para comenzar la grabación. 4. Pulse para detener la grabación. Cómo realizar fotos panorámicas El ángulo de visión de su cámara no es lo suficientemente amplio como para capturar escenas increíbles? El modo panorámico es exactamente la solución que necesita. Este modo permite ensamblar varias fotos y combinarlas como si fuese una única captura. 1. En la pantalla de inicio, pulse. 2. Arrastre para abrir el menú de ajustes. A continuación, pulse > Panorámico. 51
57 Multimedia 3. Encuadre la imagen que desea capturar. 4. Pulse. 5. Mueva el teléfono lentamente para capturar el paisaje en el sentido indicado por la flecha para que el teléfono realice múltiples fotos. 6. El teléfono dejará de disparar cuando haya realizado suficientes fotos para crear una panorámica. También se puede pulsar para dejar de disparar. La cámara ensambla las fotos automáticamente para crear una foto panorámica. Cómo realizar fotos en modo belleza Desea una gran calidad de fotografía cuando no tiene maquillaje? Puede habilitar el modo belleza para obtener un retrato impecable. 1. En la pantalla de inicio, pulse. 2. Arrastre para abrir el menú de ajustes. A continuación, pulse > Embellecer. 3. Encuadre la imagen que desea capturar. La cámara identifica el rostro y se enfoca en él automáticamente. 4. Pulse. Cómo utilizar HDR La tecnología HDR (Alto Rango Dinámico) mejora los detalles de las zonas más claras y oscuras de las fotos para lograr una calidad más vívida. 1. En la pantalla de inicio, pulse. 2. Arrastre para abrir el menú de ajustes. A continuación, pulse > HDR. 3. Encuadre la imagen que desea capturar. 4. Mantenga pulsado hasta que el visor se ponga verde, lo que indica que la cámara ha hecho foco. 5. Levante el dedo para realizar la foto. 52
58 Multimedia Galería En la Galería se guardan las fotos de los recuerdos más preciados. Visualización de fotos o vídeos 1. En la pantalla de inicio, pulse. 2. Pulse el álbum que desea ver. 3. Pulse una fotografía o un vídeo para verlo en modo pantalla completa. Al ver una foto, pellizque la pantalla con los dedos para alejar la imagen o sepárelos para acercarla. Reproducción de una presentación de diapositivas 1. En la pantalla de inicio, pulse. 2. Pulse un álbum. 3. Pulse para reproducir las fotos del álbum como una presentación de diapositivas. 4. Pulse la pantalla para detener la presentación de diapositivas. Edición de fotos Para que sus fotos sean aun más bellas, el teléfono permite eliminar los ojos rojos, recortar las fotos y aplicar diversos efectos visuales. 1. En la pantalla de inicio, pulse. 2. Pulse la foto que desea editar. 3. Pulse > Editar y a continuación: Pulse para aclarar u oscurecer la foto. Pulse FX para procesar o posterizar la foto. Pulse para cambiar el tinte de la foto o convertirla en un negativo. Pulse 4. Pulse GUARDAR. para rotar o recortar la foto. 53
59 Multimedia Rotación de fotos 1. En la pantalla de inicio, pulse. 2. Pulse la fotografía que desea rotar. 3. Pulse > Girar a la izquierda o Girar a la derecha. También se puede habilitar la función de rotación automática de la pantalla para que el teléfono ajuste automáticamente la orientación de la imagen cuando se rota el dispositivo. Cómo recortar fotos 1. En la pantalla de inicio, pulse. 2. Pulse la foto que desea recortar. 3. Pulse > Recortar y a continuación: Arrastre la imagen para cambiar su posición. Arrastre los bordes de la imagen para ajustar el tamaño. 4. Pulse GUARDAR. Eliminación de fotos 1. En la pantalla de inicio, pulse. 2. Pulse la foto que desea eliminar. 3. Pulse. 4. Pulse Aceptar. 54
60 Multimedia Uso compartido de fotos o vídeos Desea compartir sus mejores fotografías o mostrar un truco divertido que acaba de hacer su perro? Simplemente comparta sus fotos y vídeos por correo electrónico, Bluetooth, etc. 1. En la pantalla de inicio, pulse. 2. Pulse la foto o el vídeo que desea compartir. 3. Pulse. 4. Seleccione un método de uso compartido y siga las instrucciones que aparecen en pantalla. Configuración de una foto como fondo de pantalla 1. En la pantalla de inicio, pulse. 2. Seleccione la foto que desea configurar como fondo de pantalla. 3. Pulse > Establecer imagen como > Fondo de pantalla. 4. Arrastre los bordes de la imagen para ajustar el tamaño. 5. Pulse GUARDAR. Música Tiene ganas de escuchar música? El teléfono ofrece una excelente calidad de audio. Cómo añadir canciones Copie canciones en su teléfono y disfrute de una excelente calidad de audio en todo momento. Añada canciones mediante estos pasos: Copie canciones de su ordenador usando un cable USB. Descargue canciones de Internet. Copie canciones de otros dispositivos a través de Bluetooth. Copie canciones de otros dispositivos a través de una conexión Wi-Fi. 55
61 Multimedia Cómo escuchar música 2. Pulse el nombre de la canción que desea reproducir. Pulse el nombre de la canción en la parte inferior para acceder a la pantalla de reproducción de música Pulse para añadir una canción a la lista de Favoritos. 2 Pulse para cambiar el modo de reproducción. Pulse para reproducir y pulse para pausar. 3 Pulse Pulse para ir a la canción anterior. para ir a la canción siguiente. 4 Arrastre el control deslizante para realizar operaciones de reproducción. 5 Pulse para ver el menú de opciones desde el cual podrá realizar otras operaciones. Mientras se reproduce una canción, pulse para salir de la pantalla de reproducción sin interrumpir la canción. Para regresar a la pantalla de reproducción de música, abra el panel de notificaciones y pulse la canción que se está reproduciendo. 56
62 Multimedia Creación de listas de reproducción Crear listas de reproducción le permitirá ser creativo con las canciones y organizarlas utilizando grupos. Escuche la lista que esté a tono con su estado de ánimo. 1. En la pantalla de inicio, pulse. 2. Pulse Listas rep > Nueva Lista reproducción. 3. Pulse el cuadro de texto para asignarle un nombre a la lista de reproducción. 4. Pulse Guardar. Ahora podrá añadir canciones a la lista de reproducción. 5. En el cuadro de diálogo que aparece en pantalla, pulse Aceptar. 6. Seleccione las canciones que desea añadir. 7. Pulse AÑADIR. Cómo escuchar listas de reproducción 1. En la pantalla de inicio, pulse. 2. Pulse Listas rep. 3. Mantenga pulsada la lista de reproducción que desea escuchar. 4. En el menú de opciones que aparece en pantalla, seleccione Reproducir. Eliminación de listas de reproducción 1. En la pantalla de inicio, pulse. 2. Pulse Listas rep. 3. Mantenga pulsada la lista de reproducción que desea eliminar. 4. En el menú de opciones que aparece en pantalla, seleccione Eliminar. 57
63 Multimedia Uso compartido de canciones El teléfono permite compartir las canciones favoritas con familiares y amigos por correo electrónico, Bluetooth, etc. 1. En la pantalla de inicio, pulse. 2. Seleccione una categoría. 3. Mantenga pulsada la canción que desea compartir. 4. En el menú de opciones que aparece en pantalla, seleccione Compartir. 5. Seleccione un método de uso compartido y siga las instrucciones que aparecen en pantalla. Configuración de canciones como tonos de llamada Desea escuchar su canción favorita cada vez que recibe una llamada? Conviértala en un tono de llamada. 1. En la pantalla de inicio, pulse. 2. Seleccione una categoría. 3. Mantenga pulsada la canción que desea configurar como tono de llamada. 4. En el menú de opciones que aparece en pantalla, seleccione Usar como tono. Radio FM Desea escuchar sus programas de radio favoritos? Abra la aplicación Radio FM en todo momento y en cualquier lugar. Conecte los auriculares al teléfono. La aplicación Radio FM utiliza los auriculares como antena. Búsqueda de estaciones 1. En la pantalla principal, pulse Herram >. 2. Pulse > Buscar para buscar y guardar las estaciones disponibles. 58
64 Multimedia Cómo escuchar la radio FM En la pantalla de la radio FM, lleve a cabo las siguientes operaciones: Pulse para abrir el menú de opciones. 2 Pulse para apagar la radio FM. 3 Pulse para acceder a la lista de canales. 4 Pulse para añadir el canal actual a la lista de canales. 5 Pulse o para buscar el canal anterior o siguiente. 6 Pulse o para sintonizar canales con una precisión de 0.1 MHz. 59
65 Conexión a Internet Conexión a Internet Habilitación del servicio de datos 1. En la pantalla principal, deslice dos dedos hacia abajo sobre la barra de estado para abrir los accesos directos del panel de notificaciones. 2. Pulse para habilitar el servicio de datos del teléfono. Si no necesita acceder a Internet, deshabilite el servicio de datos para ahorrar batería y disminuir el consumo de datos. Redes Wi-Fi Cuando use el teléfono en su hogar, podrá conectarse al punto de acceso inalámbrico creado en su router. También es posible que algunos lugares públicos, tales como aeropuertos y bibliotecas, tengan redes Wi-Fi disponibles. Sin embargo, tenga en cuenta que es posible que el uso de tales redes no sea gratuito. Conexión a una red Wi-Fi 2. En CONEXIONES INALÁMBRICAS Y REDES, pulse el interruptor Wi-Fi para activar dicha función. 3. En CONEXIONES INALÁMBRICAS Y REDES, pulse Wi-Fi. El teléfono buscará redes Wi-Fi disponibles y las mostrará. 4. Seleccione la red Wi-Fi a la que desee conectarse y pulse Establecer. Para acceder a una red Wi-Fi cifrada, introduzca la contraseña cuando se le solicite. Si están habilitadas tanto la función de conexión Wi-Fi como la función de datos móviles, el teléfono se conectará preferentemente a la red Wi-Fi. Cuando la conexión Wi-Fi deje de estar disponible, el teléfono automáticamente seleccionará la conexión de datos móviles. 60
66 Conexión a Internet Conexión a una red Wi-Fi por medio de la función WPS La función de Configuración Protegida de Wi-Fi (WPS) permite conectarse rápidamente a una red Wi-Fi. Para establecer una configuración segura, pulse el botón WPS o introduzca el PIN en lugar de establecer configuraciones complejas en el software de administración de los puntos de acceso inalámbricos, tales como routers inalámbricos. Para usar la función WPS y configurar la conexión Wi-Fi entre el teléfono y el punto de acceso inalámbrico, asegúrese de que este último también admita la función. Uso del botón WPS 2. En CONEXIONES INALÁMBRICAS Y REDES, pulse el interruptor Wi-Fi para activar dicha función. 3. En la lista de redes Wi-Fi, pulse. 4. En el dispositivo de la zona Wi-Fi, pulse el botón WPS. Uso del PIN WPS 2. En CONEXIONES INALÁMBRICAS Y REDES, pulse el interruptor Wi-Fi para activar dicha función. 3. En la lista de redes Wi-Fi, pulse. 4. Pulse PIN WPS. El teléfono generará un PIN. 5. En el dispositivo de la zona Wi-Fi, introduzca el PIN. 61
67 Conexión a Internet Wi-Fi Directo La función Wi-Fi Directo permite conectar en forma simple dos dispositivos y transmitir o compartir datos entre ellos. Conexión de dos dispositivos mediante Wi-Fi Direct 2. En CONEXIONES INALÁMBRICAS Y REDES, pulse el interruptor Wi-Fi para activar dicha función. 3. En la lista de redes Wi-Fi, pulse. 4. Pulse Wi-Fi Direct. El teléfono buscará y mostrará los dispositivos disponibles. 5. Seleccione un dispositivo. Envío de archivos a través de una red Wi-Fi 1. Mantenga pulsado el archivo que desea enviar. 2. En el menú de opciones que aparece en pantalla, seleccione Compartir. 3. Pulse Wi-Fi. 4. Pulse Otros dispositivos. El teléfono buscará y mostrará los dispositivos disponibles. 5. Pulse el dispositivo al que desea enviarle el archivo. Los pasos específicos varían de acuerdo con el tipo de archivo. Recepción de archivos a través de una red Wi-Fi Cuando recibe un archivo, el teléfono muestra el cuadro de diálogo Transferencia de archivos. Para recibir el archivo, pulse Acepto Por defecto, los archivos recibidos se guardan en la carpeta Wi-Fi en Admin de archivos. 62
68 Conexión a Internet Cómo compartir la conexión de datos móviles del teléfono Desea acceder a Internet desde múltiples dispositivos esté donde esté? Use la función Anclaje de UBS o configure el teléfono como punto de acceso inalámbrico para compartir la conexión de datos con otros dispositivos. Anclaje vía USB La conexión de datos del teléfono se puede compartir con un ordenador a través del cable USB. Para usar la función de anclaje vía USB, es posible que deba instalar el controlador del teléfono en el ordenador o establecer una conexión de red, según el sistema operativo del ordenador. Si el sistema operativo del ordenador es Windows 7, Windows Vista o una versión reciente de Linux (por ejemplo, Ubuntu 10.4), la función de anclaje vía USB del teléfono se podrá usar sin configurar ningún ajuste en el ordenador. Si el sistema operativo del ordenador es una versión anterior de Windows u otro sistema operativo, el ordenador identificará el teléfono e instalará el controlador automáticamente. 1. Utilice el cable USB para conectar el teléfono al ordenador. 2. En la pantalla principal, pulse. 3. En CONEXIONES INALÁMBRICAS Y REDES, pulse Más Pulse Anclaje a red y zona Wi-Fi. 5. Seleccione la casilla de verificación Anclaje de USB para compartir la conexión de datos del teléfono. La función de anclaje vía USB del teléfono no se puede utilizar cuando el dispositivo funciona en modo de almacenamiento USB. 63
69 Conexión a Internet Anclaje vía Bluetooth Otros dispositivos pueden compartir la conexión de datos móviles del teléfono a través de Bluetooth. 2. En CONEXIONES INALÁMBRICAS Y REDES, pulse Más Pulse Anclaje a red y zona Wi-Fi. 4. Seleccione la casilla de verificación Anclaje de Bluetooth. 5. En el dispositivo Bluetooth que desea utilizar, busque el teléfono y conéctese a este. Zona Wi-Fi El teléfono también puede funcionar como zona Wi-Fi para otros dispositivos mediante el uso compartido de la conexión de datos móviles. 2. En CONEXIONES INALÁMBRICAS Y REDES, pulse Más... > Anclaje a red y zona Wi-Fi. 3. En Anclaje a red y zona Wi-Fi, active Área de acceso inalámbrico. 4. Pulse Área de acceso inalámbrico > Configurar zona Wi-Fi. 5. Introduzca un nombre para la zona Wi-Fi. 6. Seleccione un modo de cifrado. Se recomienda configurar el modo de cifrado como WPA2PSK para una mejor protección de la red Wi-Fi. 7. Configure la contraseña de la zona Wi-Fi. Cuando otros dispositivos intenten acceder a la red de su teléfono, los usuarios deberán introducir esta contraseña. 8. En el dispositivo que desea utilizar, busque la red Wi-Fi del teléfono y conéctese a esta. 64
70 Conexión a Internet Control del consumo de datos La función de control del consumo de datos del teléfono permite verificar y controlar el consumo de datos. Configure un ciclo de consumo de datos y un límite de datos móviles para un periodo de tiempo determinado. Así, podrá recibir una notificación cuando el consumo de datos llegue al límite establecido. El teléfono también permite consultar el consumo de datos correspondiente a un periodo determinado o el tráfico de datos consumido por una aplicación. 2. En CONEXIONES INALÁMBRICAS Y REDES, pulse Uso de datos
. Conceptos generales 1
 WINDOWS. Conceptos generales 1 A- Introducción 1 B- Utilizar las funciones táctiles 2 C- Iniciar Windows 8 4 D- Descripción de la página de Inicio de Windows 8 5 E- Visualizar la interfaz Escritorio 6
WINDOWS. Conceptos generales 1 A- Introducción 1 B- Utilizar las funciones táctiles 2 C- Iniciar Windows 8 4 D- Descripción de la página de Inicio de Windows 8 5 E- Visualizar la interfaz Escritorio 6
Prólogo...1 Precauciones de seguridad...2 Pasos previos...4. Introducción...10. Personalización del teléfono...21. Llamadas...31
 Guía del usuario Contenidos Contenidos Prólogo...1 Precauciones de seguridad...2 Pasos previos...4 Descripción rápida del teléfono... 4 Introducción de la tarjeta micro-sim... 6 Cómo introducir la tarjeta
Guía del usuario Contenidos Contenidos Prólogo...1 Precauciones de seguridad...2 Pasos previos...4 Descripción rápida del teléfono... 4 Introducción de la tarjeta micro-sim... 6 Cómo introducir la tarjeta
BREVE INTRODUCCIÓN PARA EL USO DE LA TABLETA ELECTRONICA.
 TF Reinicio Toma de energia HDMI USB Microfono Entrada de audifonos BREVE INTRODUCCIÓN PARA EL USO DE LA TABLETA ELECTRONICA. Diagrama complete de la tableta electronica. Panel Frontal: Cámara frontal
TF Reinicio Toma de energia HDMI USB Microfono Entrada de audifonos BREVE INTRODUCCIÓN PARA EL USO DE LA TABLETA ELECTRONICA. Diagrama complete de la tableta electronica. Panel Frontal: Cámara frontal
IRISPen Air 7. Guía rápida del usuario. (ios)
 IRISPen Air 7 Guía rápida del usuario (ios) Esta Guía rápida del usuario le ayudará a empezar a utilizar el IRISPen TM Air 7. Le recomendamos que la lea antes de utilizar el escáner y el software. Toda
IRISPen Air 7 Guía rápida del usuario (ios) Esta Guía rápida del usuario le ayudará a empezar a utilizar el IRISPen TM Air 7. Le recomendamos que la lea antes de utilizar el escáner y el software. Toda
Android 2.3 Tablet Manual de Usuario
 Contenido. Contenido....1 2. Contenido de la caja...2 3. Perspectiva del producto...3 4. Encendido y apagado...4 Hibernar: Pulsar el botón de encendido para que la tableta se ponga en modo de hibernación
Contenido. Contenido....1 2. Contenido de la caja...2 3. Perspectiva del producto...3 4. Encendido y apagado...4 Hibernar: Pulsar el botón de encendido para que la tableta se ponga en modo de hibernación
Polycom VVX Guía del usuario.
 Polycom VVX 1500 Guía del usuario Contenido Descripción general Funciones básicas Cómo realizar una llamada Cómo responder una llamada Cómo finalizar una llamada Cómo rehacer una llamada Cómo silenciar
Polycom VVX 1500 Guía del usuario Contenido Descripción general Funciones básicas Cómo realizar una llamada Cómo responder una llamada Cómo finalizar una llamada Cómo rehacer una llamada Cómo silenciar
Contenido. Prólogo Aspectos destacados. Pasos iniciales. Llamadas y contactos
 Manual del usuario Contenido Prólogo Aspectos destacados Pasos iniciales Tecla inteligente 2 Activación por voz 2 Nuevos modos de la cámara 3 LINK+ 4 Modo Pulgar 5 ID de huella 6 Seguridad 7 Descripción
Manual del usuario Contenido Prólogo Aspectos destacados Pasos iniciales Tecla inteligente 2 Activación por voz 2 Nuevos modos de la cámara 3 LINK+ 4 Modo Pulgar 5 ID de huella 6 Seguridad 7 Descripción
Polycom IP 331. Guía de usuario.
 Polycom IP 331 Guía de usuario Contenidos Descripción general del teléfono Funciones básicas de telefonía Cómo realizar una llamada Cómo responder una llamada Cómo finalizar una llamada Cómo volver a marcar
Polycom IP 331 Guía de usuario Contenidos Descripción general del teléfono Funciones básicas de telefonía Cómo realizar una llamada Cómo responder una llamada Cómo finalizar una llamada Cómo volver a marcar
OmniTouch 8400 Instant Communications Suite. My Instant Communicator para Microsoft Outlook Guía del usuario. Versión 6.7
 OmniTouch 8400 Instant Communications Suite My Instant Communicator para Microsoft Outlook Guía del usuario Versión 6.7 8AL 90243ESAD ed01 Sept 2012 Índice 1 MY INSTANT COMMUNICATOR PARA MICROSOFT OUTLOOK...
OmniTouch 8400 Instant Communications Suite My Instant Communicator para Microsoft Outlook Guía del usuario Versión 6.7 8AL 90243ESAD ed01 Sept 2012 Índice 1 MY INSTANT COMMUNICATOR PARA MICROSOFT OUTLOOK...
Índice. Prólogo... 1
 Guía del usuario Índice Prólogo... 1 Funciones de primera clase... 2 Tecla inteligente... 2 Seguridad... 2 Nuevos modos de la cámara... 2 Inicio de la cámara desde la galería... 3 Modo Pulgar... 3 Pasos
Guía del usuario Índice Prólogo... 1 Funciones de primera clase... 2 Tecla inteligente... 2 Seguridad... 2 Nuevos modos de la cámara... 2 Inicio de la cámara desde la galería... 3 Modo Pulgar... 3 Pasos
2. Esta guía sirve para que los usuarios puedan conocer y familiarizarse con nuestro producto tan pronto como sea posible.
 Manual de usuario 1 Introducción 1. Gracias por elegir la nueva Novus Pad Windows. 2. Esta guía sirve para que los usuarios puedan conocer y familiarizarse con nuestro producto tan pronto como sea posible.
Manual de usuario 1 Introducción 1. Gracias por elegir la nueva Novus Pad Windows. 2. Esta guía sirve para que los usuarios puedan conocer y familiarizarse con nuestro producto tan pronto como sea posible.
MANUAL DEL USUARIO CONTROL TRACKER VERSION 3.1
 CONTROLA TU GPS DE FORMA RAPIDA Y SEGURA DIRECTAMENTE DESDE TU SMARTPHONE MANUAL DEL USUARIO CONTROL TRACKER VERSION 3.1 PANTALLA DE INICIO Indica el sistema operativo del programa SELECCIÓN DE IDIOMA
CONTROLA TU GPS DE FORMA RAPIDA Y SEGURA DIRECTAMENTE DESDE TU SMARTPHONE MANUAL DEL USUARIO CONTROL TRACKER VERSION 3.1 PANTALLA DE INICIO Indica el sistema operativo del programa SELECCIÓN DE IDIOMA
INSTITUTO ELECTORAL DEL ESTADO DE MÉXICO SECRETARÍA EJECUTIVA UNIDAD DE INFORMÁTICA Y ESTADÍSTICA
 INSTITUTO ELECTORAL DEL ESTADO DE MÉXICO SECRETARÍA EJECUTIVA UNIDAD DE INFORMÁTICA Y ESTADÍSTICA Guía de uso del Correo Electrónico Institucional Outlook Web App. Noviembre de 2014 Correo Electrónico
INSTITUTO ELECTORAL DEL ESTADO DE MÉXICO SECRETARÍA EJECUTIVA UNIDAD DE INFORMÁTICA Y ESTADÍSTICA Guía de uso del Correo Electrónico Institucional Outlook Web App. Noviembre de 2014 Correo Electrónico
Mozilla Firefox. Barra de. Barra de navegación. menús. Barra de. Barra de dirección. marcadores
 Mozilla Firefox Mozilla Firefox es un navegador web potente, integrado en el sistema, que forma parte del gran rango de los desarrollos de aplicaciones Open Source de Internet de la organización mozilla.org.
Mozilla Firefox Mozilla Firefox es un navegador web potente, integrado en el sistema, que forma parte del gran rango de los desarrollos de aplicaciones Open Source de Internet de la organización mozilla.org.
Teléfono DECT 3720 de Avaya Guía de referencia rápida
 Teléfono DECT 3720 de Avaya Guía de referencia rápida Pantalla Teclas Tecla de navegación Tecla Descolgado Correo de voz Bloqueo de teclas y minúsculas/ mayúsculas LED Conector del auricular Muestra la
Teléfono DECT 3720 de Avaya Guía de referencia rápida Pantalla Teclas Tecla de navegación Tecla Descolgado Correo de voz Bloqueo de teclas y minúsculas/ mayúsculas LED Conector del auricular Muestra la
G6 Manual del usuario
 G6 Manual del usuario Contenido Prólogo Pasos previos 2 Descripción rápida del teléfono 4 Carga de la batería 5 Encendido y apagado del teléfono Introducción 6 Información sobre la pantalla principal 8
G6 Manual del usuario Contenido Prólogo Pasos previos 2 Descripción rápida del teléfono 4 Carga de la batería 5 Encendido y apagado del teléfono Introducción 6 Información sobre la pantalla principal 8
GR3 Guía del usuario
 GR3 Guía del usuario Contenidos Prólogo... 1 Funciones de primera clase... 2 Seguridad... 2 Inicio de la cámara desde la galería... 2 Código QR... 3 Pasos iniciales... 4 Descripción rápida del teléfono...
GR3 Guía del usuario Contenidos Prólogo... 1 Funciones de primera clase... 2 Seguridad... 2 Inicio de la cámara desde la galería... 2 Código QR... 3 Pasos iniciales... 4 Descripción rápida del teléfono...
HUAWEI Mate s. Guía del usuario
 HUAWEI Mate s Guía del usuario Contenidos Prólogo Aspectos destacados Pasos iniciales Activación por voz 2 Nuevos modos de la cámara 3 Modo director 4 Wi-Fi+ 4 Modo Pulgar 5 ID de huella 7 Seguridad 8
HUAWEI Mate s Guía del usuario Contenidos Prólogo Aspectos destacados Pasos iniciales Activación por voz 2 Nuevos modos de la cámara 3 Modo director 4 Wi-Fi+ 4 Modo Pulgar 5 ID de huella 7 Seguridad 8
Manual de usuario Smart Watch
 Manual de usuario Smart Watch Por favor lea el manual antes de usar el producto 1. ADVERTENCIA DE SEGURIDAD. 1.1 La información en este documento puede ser cambiada sin notificación previa. 1.2 El reloj
Manual de usuario Smart Watch Por favor lea el manual antes de usar el producto 1. ADVERTENCIA DE SEGURIDAD. 1.1 La información en este documento puede ser cambiada sin notificación previa. 1.2 El reloj
Manual de Usuario Webmail Horde
 UNIVERSIDAD NACIONAL DE LA PLATA Manual de Usuario Webmail Horde 1 mesadeayuda@cespi.unlp.edu.ar Índice Acceso al Sistema Webmail 3 Leer los mensaje de correo electrónico 4 Borrar los mensajes de correo
UNIVERSIDAD NACIONAL DE LA PLATA Manual de Usuario Webmail Horde 1 mesadeayuda@cespi.unlp.edu.ar Índice Acceso al Sistema Webmail 3 Leer los mensaje de correo electrónico 4 Borrar los mensajes de correo
Guía rápida del teléfono digital ES, edición 1, junio de 2004
 Guía rápida del teléfono digital 240 6-30034ES, edición, junio de 2004 2 3 8 4 5 6 7 7 6 8 5 4 3 2 9 0 Botones de la línea de llamada y de función: para obtener acceso a las llamadas entrantes/salientes
Guía rápida del teléfono digital 240 6-30034ES, edición, junio de 2004 2 3 8 4 5 6 7 7 6 8 5 4 3 2 9 0 Botones de la línea de llamada y de función: para obtener acceso a las llamadas entrantes/salientes
JABRA BOOST. Manual de instrucciones. jabra.com/boost
 Manual de instrucciones jabra.com/boost 2014 GN Netcom A/S. Todos los derechos reservados. Jabra es una marca registrada de GN Netcom A/S. Todas las demás marcas comerciales incluidas aquí son propiedad
Manual de instrucciones jabra.com/boost 2014 GN Netcom A/S. Todos los derechos reservados. Jabra es una marca registrada de GN Netcom A/S. Todas las demás marcas comerciales incluidas aquí son propiedad
JABRA STEALTH UC. Manual de instrucciones. jabra.com/stealthuc
 Manual de instrucciones jabra.com/stealthuc 2015 GN Netcom A/S. Todos los derechos reservados. Jabra es una marca registrada de GN Netcom A/S. Todas las demás marcas comerciales incluidas aquí son propiedad
Manual de instrucciones jabra.com/stealthuc 2015 GN Netcom A/S. Todos los derechos reservados. Jabra es una marca registrada de GN Netcom A/S. Todas las demás marcas comerciales incluidas aquí son propiedad
Guía del usuario de material multimedia SUD (ios)
 Guía del usuario de material multimedia SUD (ios) Introducción La aplicación Multimedia SUD se ha diseñado con el fin de ayudarle a organizar presentaciones con diferentes tipos de materiales multimedia
Guía del usuario de material multimedia SUD (ios) Introducción La aplicación Multimedia SUD se ha diseñado con el fin de ayudarle a organizar presentaciones con diferentes tipos de materiales multimedia
Mc-119. Manual del Usuario. 1
 Mc-119 Manual del Usuario www.bidcom.com.ar 1 Iniciación Inserte la memoria en el slot para Micro SD y la batería en su slot. Cargue la batería con el cable USB proporcionado conectándolo a una computadora
Mc-119 Manual del Usuario www.bidcom.com.ar 1 Iniciación Inserte la memoria en el slot para Micro SD y la batería en su slot. Cargue la batería con el cable USB proporcionado conectándolo a una computadora
EN1005. Manual de usuario. Perdón por los cambios de los parámetros de nuestro productos sin previo aviso.
 EN1005 Manual de usuario Perdón por los cambios de los parámetros de nuestro productos sin previo aviso. 1. Sobre EN1005 Manual de usuario 1.1 Visión General (Frontal) Cámara Mic (Trasera) 1 2 3 4 5 6
EN1005 Manual de usuario Perdón por los cambios de los parámetros de nuestro productos sin previo aviso. 1. Sobre EN1005 Manual de usuario 1.1 Visión General (Frontal) Cámara Mic (Trasera) 1 2 3 4 5 6
Doro Secure 580IUP. Manual del usuario. Español
 Doro Secure 580IUP Manual del usuario Español 3 2 1 4 5 6 7 8 9 14 13 12 11 10 15 16 Nota: Todas las imágenes son solo ilustrativas y pueden no representar el dispositivo real con precisión. Español 1.
Doro Secure 580IUP Manual del usuario Español 3 2 1 4 5 6 7 8 9 14 13 12 11 10 15 16 Nota: Todas las imágenes son solo ilustrativas y pueden no representar el dispositivo real con precisión. Español 1.
Honor 3C. Manual del usuario
 Honor 3C Manual del usuario Contenido Prólogo Primeros pasos 2 Descripción rápida del teléfono 4 Carga de la batería 5 Cómo encender y apagar el teléfono 6 Gestión de dos tarjetas 6 Bloqueo y desbloqueo
Honor 3C Manual del usuario Contenido Prólogo Primeros pasos 2 Descripción rápida del teléfono 4 Carga de la batería 5 Cómo encender y apagar el teléfono 6 Gestión de dos tarjetas 6 Bloqueo y desbloqueo
Introducción. Descripción general del producto
 1 Gracias por comprar productos Blument, fabricados y diseñados con los más altos estándares de calidad. Es nuestro deseo satisfacer por completo sus expectativas y necesidades, por eso este manual proporciona
1 Gracias por comprar productos Blument, fabricados y diseñados con los más altos estándares de calidad. Es nuestro deseo satisfacer por completo sus expectativas y necesidades, por eso este manual proporciona
Guía del usuario EMUI 3.0.5/3.1
 Guía del usuario EMUI 3.0.5/3.1 1 Acerca de este documento... 1 2 Introducción... 2 Bloqueo y desbloqueo de la pantalla... 2 Iconos de estado y notificaciones... 2 Teclas comunes... 3 Accesos directos...
Guía del usuario EMUI 3.0.5/3.1 1 Acerca de este documento... 1 2 Introducción... 2 Bloqueo y desbloqueo de la pantalla... 2 Iconos de estado y notificaciones... 2 Teclas comunes... 3 Accesos directos...
Introducción - - - - - - - - - - - - - - - - - - - - - - - - - -1. Introducción - - - - - - - - - - - - - - - - - - - - - - - - - -2
 Guía del usuario Introducción - - - - - - - - - - - - - - - - - - - - - - - - - -1 Introducción - - - - - - - - - - - - - - - - - - - - - - - - - -2 Descripción rápida de la HUAWEI MediaPad...2 Instalación
Guía del usuario Introducción - - - - - - - - - - - - - - - - - - - - - - - - - -1 Introducción - - - - - - - - - - - - - - - - - - - - - - - - - -2 Descripción rápida de la HUAWEI MediaPad...2 Instalación
Tarjeta de inicio rápido para Good Mobile Messaging
 Tarjeta de inicio rápido para Good Mobile Messaging Indicadores de pantalla Mensaje nuevo no leído Mensaje respondido Mensaje de prioridad alta Mensaje marcado como finalizado Nuevo email Solicitud de
Tarjeta de inicio rápido para Good Mobile Messaging Indicadores de pantalla Mensaje nuevo no leído Mensaje respondido Mensaje de prioridad alta Mensaje marcado como finalizado Nuevo email Solicitud de
TV BOX. Manual de Usuario SMTV0005 / SMTV05-1 / SMTV0019 SERIES
 TV BOX Manual de Usuario SMTV0005 / SMTV05-1 / SMTV0019 SERIES INDICE 1.0 Funciones Principales... 2 1.1 Puertos y Botones... 2 1.2 Uso del Android TV... 3 1.3 Aplicaciones y Juegos... 3 1.4 Conexión al
TV BOX Manual de Usuario SMTV0005 / SMTV05-1 / SMTV0019 SERIES INDICE 1.0 Funciones Principales... 2 1.1 Puertos y Botones... 2 1.2 Uso del Android TV... 3 1.3 Aplicaciones y Juegos... 3 1.4 Conexión al
JABRA BOOST. Manual de Usuario. jabra.com/boost
 JABRA BOOST Manual de Usuario jabra.com/boost 2014 GN Netcom A/S. Todos los derechos reservados. Jabra es una marca registrada de GN Netcom A/S. Todas las otras marcas incluidas en este documento son propiedad
JABRA BOOST Manual de Usuario jabra.com/boost 2014 GN Netcom A/S. Todos los derechos reservados. Jabra es una marca registrada de GN Netcom A/S. Todas las otras marcas incluidas en este documento son propiedad
ojovoz Una plataforma de código abierto para la creación de memorias comunitarias. Manual del usuario
 ojovoz Una plataforma de código abierto para la creación de memorias comunitarias. http://ojovoz.net Manual del usuario 1. CÓMO INSTALAR OJOVOZ. 1. ojovoz funciona en la mayoría de teléfonos con sistema
ojovoz Una plataforma de código abierto para la creación de memorias comunitarias. http://ojovoz.net Manual del usuario 1. CÓMO INSTALAR OJOVOZ. 1. ojovoz funciona en la mayoría de teléfonos con sistema
JVC CAM Control (para ipad) Guía de Usuario
 JVC CAM Control (para ipad) Guía de Usuario Español Este es el manual de instrucciones para el software (para ipad) Live Streaming Camera GV-LS2/GV-LS1 de JVC KENWOOD Corporation. Los modelos compatibles
JVC CAM Control (para ipad) Guía de Usuario Español Este es el manual de instrucciones para el software (para ipad) Live Streaming Camera GV-LS2/GV-LS1 de JVC KENWOOD Corporation. Los modelos compatibles
Bienvenidos IMPORTANTE:
 MANUAL DEL USUARIO 2 Bienvenidos 1. Gracias por adquirir nuestra tableta Proton Tab2 Multimedia Internet Device X-VIEW. 2. Para operar con la unidad correctamente, por favor lea el Manual del Usuario cuidadosamente
MANUAL DEL USUARIO 2 Bienvenidos 1. Gracias por adquirir nuestra tableta Proton Tab2 Multimedia Internet Device X-VIEW. 2. Para operar con la unidad correctamente, por favor lea el Manual del Usuario cuidadosamente
Studio 5.0 II Manual de Usuario
 Studio 5.0 II Manual de Usuario 1 Tabla de Contenido Información de Seguridad... 2 Apariencia y Funciones... 3 Introducción... 5 Realizar una Llamada... 6 Contactos... 7 Mensajería... 8 Navegador de Internet...
Studio 5.0 II Manual de Usuario 1 Tabla de Contenido Información de Seguridad... 2 Apariencia y Funciones... 3 Introducción... 5 Realizar una Llamada... 6 Contactos... 7 Mensajería... 8 Navegador de Internet...
Guía de Brother ScanViewer para ios/os X
 Guía de Brother ScanViewer para ios/os X Versión 0 SPA Definiciones de notas En esta guía del usuario se utiliza el siguiente estilo de nota: NOTA Las notas le indican cómo responder ante situaciones que
Guía de Brother ScanViewer para ios/os X Versión 0 SPA Definiciones de notas En esta guía del usuario se utiliza el siguiente estilo de nota: NOTA Las notas le indican cómo responder ante situaciones que
JABRA STEALTH UC. Manual de Usuario. jabra.com/stealthuc
 Manual de Usuario jabra.com/stealthuc 2015 GN Netcom A/S. Todos los derechos reservados. Jabra es una marca registrada de GN Netcom A/S. Todas las otras marcas comerciales incluidas en este documento son
Manual de Usuario jabra.com/stealthuc 2015 GN Netcom A/S. Todos los derechos reservados. Jabra es una marca registrada de GN Netcom A/S. Todas las otras marcas comerciales incluidas en este documento son
JABRA move Wireless. Manual de instrucciones. jabra.com/movewireless
 JABRA move Wireless Manual de instrucciones jabra.com/movewireless 1. Bienvenido...3 2. contenido de la caja... 4 3. cómo se coloca...5 3.1 Cómo ajustar la altura 4. cómo se carga... 6 4.1 Estado de la
JABRA move Wireless Manual de instrucciones jabra.com/movewireless 1. Bienvenido...3 2. contenido de la caja... 4 3. cómo se coloca...5 3.1 Cómo ajustar la altura 4. cómo se carga... 6 4.1 Estado de la
Guía de inicio rápido
 Guía de inicio rápido Gracias por adquirir el Mobile WiFi. El Mobile WiFi garantiza una conexión de alta velocidad a redes inalámbricas. Este documento permitirá conocer el Mobile WiFi para poder utilizarlo
Guía de inicio rápido Gracias por adquirir el Mobile WiFi. El Mobile WiFi garantiza una conexión de alta velocidad a redes inalámbricas. Este documento permitirá conocer el Mobile WiFi para poder utilizarlo
Cómo utilizar Conference Manager para Microsoft Outlook
 Cómo utilizar Conference Manager para Microsoft Outlook Mayo de 2012 Contenido Capítulo 1: Cómo utilizar Conference Manager para Microsoft Outlook... 5 Introducción a Conference Manager para Microsoft
Cómo utilizar Conference Manager para Microsoft Outlook Mayo de 2012 Contenido Capítulo 1: Cómo utilizar Conference Manager para Microsoft Outlook... 5 Introducción a Conference Manager para Microsoft
Dash Jr. Manual de usuario
 Dash Jr. Manual de usuario 1 Tabla de Contenido Información de Seguridad...4 Apariencia y Funciones...6 Introducción...8 Realizar una Llamada...9 Contactos... 11 Mensajería... 12 Navegador de Internet...
Dash Jr. Manual de usuario 1 Tabla de Contenido Información de Seguridad...4 Apariencia y Funciones...6 Introducción...8 Realizar una Llamada...9 Contactos... 11 Mensajería... 12 Navegador de Internet...
G630. Guía del usuario
 G630 Guía del usuario Contenidos Primeros pasos 1 Descripción rápida del teléfono 2 Carga de la batería 4 Cómo encender y apagar el teléfono 4 Bloqueo y desbloqueo de la pantalla 6 Introducción a la pantalla
G630 Guía del usuario Contenidos Primeros pasos 1 Descripción rápida del teléfono 2 Carga de la batería 4 Cómo encender y apagar el teléfono 4 Bloqueo y desbloqueo de la pantalla 6 Introducción a la pantalla
bla bla Guard Guía del usuario
 bla bla Guard Guía del usuario Guard Guard: Guía del usuario fecha de publicación Miércoles, 03. Septiembre 2014 Version 1.0 Copyright 2006-2014 OPEN-XCHANGE Inc., La propiedad intelectual de este documento
bla bla Guard Guía del usuario Guard Guard: Guía del usuario fecha de publicación Miércoles, 03. Septiembre 2014 Version 1.0 Copyright 2006-2014 OPEN-XCHANGE Inc., La propiedad intelectual de este documento
Symantec Enterprise Vault
 Symantec Enterprise Vault Guía para usuarios de Microsoft Outlook 2010 9.0 Presentación de Symantec Enterprise Vault En este capítulo se incluyen los temas siguientes: Acerca de Enterprise Vault Cómo selecciona
Symantec Enterprise Vault Guía para usuarios de Microsoft Outlook 2010 9.0 Presentación de Symantec Enterprise Vault En este capítulo se incluyen los temas siguientes: Acerca de Enterprise Vault Cómo selecciona
Y330. Manual del usuario
 Y330 Manual del usuario Contenido Prólogo Primeros pasos 2 Descripción rápida del teléfono 3 Carga de la batería 4 Cómo encender y apagar el teléfono 5 Introducción a la pantalla principal Operaciones
Y330 Manual del usuario Contenido Prólogo Primeros pasos 2 Descripción rápida del teléfono 3 Carga de la batería 4 Cómo encender y apagar el teléfono 5 Introducción a la pantalla principal Operaciones
5.3 CREAR FORMULARIOS
 5.3 CREAR FORMULARIOS Los formularios están diseñados para obtener información específica, hay diferentes tipos de formularios, como por ejemplo, facturas, formularios de pedidos, de registro DISEÑAR UN
5.3 CREAR FORMULARIOS Los formularios están diseñados para obtener información específica, hay diferentes tipos de formularios, como por ejemplo, facturas, formularios de pedidos, de registro DISEÑAR UN
G6 Manual del usuario
 G6 Manual del usuario Contenido Prólogo Medidas de seguridad Introducción 4 Descripción rápida del teléfono 5 Encendido y apagado del teléfono 6 Opciones de la pantalla táctil 6 Bloqueo y desbloqueo de
G6 Manual del usuario Contenido Prólogo Medidas de seguridad Introducción 4 Descripción rápida del teléfono 5 Encendido y apagado del teléfono 6 Opciones de la pantalla táctil 6 Bloqueo y desbloqueo de
Amour manual de usuario
 Amour manual de usuario 1 Tabla de Contenidos Información de Seguridad... 3 Apariencia y Funciones... 5 Introducción... 6 Bloqueo de Pantalla... 8 Personalización... 9 Menú de Aplicaciones... 11 Funciones
Amour manual de usuario 1 Tabla de Contenidos Información de Seguridad... 3 Apariencia y Funciones... 5 Introducción... 6 Bloqueo de Pantalla... 8 Personalización... 9 Menú de Aplicaciones... 11 Funciones
holly Manual del usuario
 holly Manual del usuario Contenidos Leer antes de operar el equipo... 1 Precauciones de seguridad... 1 Información personal y seguridad de datos... 2 Aviso legal... 3 Pasos iniciales... 6 Funciones táctiles
holly Manual del usuario Contenidos Leer antes de operar el equipo... 1 Precauciones de seguridad... 1 Información personal y seguridad de datos... 2 Aviso legal... 3 Pasos iniciales... 6 Funciones táctiles
1. Banner y Menú de gráficos Descarga de imágenes de los sitios Web de Internet o los servidores de voz interactivos... 3
 español En este manual se describen las funciones y el funcionamiento adicionales de los teléfonos móviles duales GSM/GPRS Trium Eclipse XL. Para consultar otros temas que no se describan en este manual
español En este manual se describen las funciones y el funcionamiento adicionales de los teléfonos móviles duales GSM/GPRS Trium Eclipse XL. Para consultar otros temas que no se describan en este manual
SPARES 5.0. Aplicación para buscar repuestos de Sirona Manual del operador para dispositivos móviles Android. Última revisión: Diciembre de 2015
 SPARES 5.0 Aplicación para buscar repuestos de Sirona Manual del operador para dispositivos móviles Android Última revisión: Diciembre de 2015 ÍNDICE 1. Resumen de funciones... 2 2. Instalación... 3 3.
SPARES 5.0 Aplicación para buscar repuestos de Sirona Manual del operador para dispositivos móviles Android Última revisión: Diciembre de 2015 ÍNDICE 1. Resumen de funciones... 2 2. Instalación... 3 3.
Asistente de configuración Grabador Digital de Vídeo
 ES Asistente de configuración Grabador Digital de Vídeo Guía de inicio rápido Bienvenido al Asistente de configuración! El Asistente de configuración se ejecuta automáticamente la primera vez que inicie
ES Asistente de configuración Grabador Digital de Vídeo Guía de inicio rápido Bienvenido al Asistente de configuración! El Asistente de configuración se ejecuta automáticamente la primera vez que inicie
Importante Información de Seguridad. Para evitar daños o peligro inesperados, por favor lea esta información antes de instalar o reparar el teléfono.
 Importante Información de Seguridad Para evitar daños o peligro inesperados, por favor lea esta información antes de instalar o reparar el teléfono. 3 Importante Información de Seguridad 4 Importante Información
Importante Información de Seguridad Para evitar daños o peligro inesperados, por favor lea esta información antes de instalar o reparar el teléfono. 3 Importante Información de Seguridad 4 Importante Información
CORSAIR GAMING RATÓN GUÍA DE INICIO RÁPIDO DEL SOFTWARE
 CORSAIR GAMING RATÓN GUÍA DE INICIO RÁPIDO DEL SOFTWARE CONTENIDO INTRODUCCIÓN INFORMACIÓN SOBRE LOS PERFILES Y MODOS REALIZACIÓN DE LAS PRIMERAS 1 4 5 Introducción...1 Instalación del hardware y software
CORSAIR GAMING RATÓN GUÍA DE INICIO RÁPIDO DEL SOFTWARE CONTENIDO INTRODUCCIÓN INFORMACIÓN SOBRE LOS PERFILES Y MODOS REALIZACIÓN DE LAS PRIMERAS 1 4 5 Introducción...1 Instalación del hardware y software
Digital Video. Guía del usuario
 Digital Video Guía del usuario Es 2 Índice Primeros pasos Para familiarizarse con su Digital Video... 3 Utilizar el panel... 4 Alimentación... 5 Modos... 6 Botón de selección de modo... 7 Modo Película
Digital Video Guía del usuario Es 2 Índice Primeros pasos Para familiarizarse con su Digital Video... 3 Utilizar el panel... 4 Alimentación... 5 Modos... 6 Botón de selección de modo... 7 Modo Película
BlackBerry 7100g Guía de inicio rápido
 BlackBerry 7100g Guía de inicio rápido Botón de encendido Indicador LED de notificación Toma de los auriculares Puerto USB Rueda de desplazamiento Seleccionar o hacer clic en un elemento Botón Escape Salir
BlackBerry 7100g Guía de inicio rápido Botón de encendido Indicador LED de notificación Toma de los auriculares Puerto USB Rueda de desplazamiento Seleccionar o hacer clic en un elemento Botón Escape Salir
Manual de Usuario Teléfono Yealink
 Manual de Usuario Teléfono Yealink Guía Rápida de Uso T22 1 Mensaje de Voz El Indicador de Mensaje en Espera en la pantalla de reposo indica que Vd. tiene nuevos mensajes de voz en espera. Se enciende
Manual de Usuario Teléfono Yealink Guía Rápida de Uso T22 1 Mensaje de Voz El Indicador de Mensaje en Espera en la pantalla de reposo indica que Vd. tiene nuevos mensajes de voz en espera. Se enciende
LIFE PURE MINI Manual de Usuario
 LIFE PURE MINI Manual de Usuario 1 Tabla de Contenido Información de Seguridad... 3 Apariencia y Funciones... 4 Introducción... 5 Realizar una Llamada... 6 Contactos... 7 Mensajería... 8 Navegador de Internet...
LIFE PURE MINI Manual de Usuario 1 Tabla de Contenido Información de Seguridad... 3 Apariencia y Funciones... 4 Introducción... 5 Realizar una Llamada... 6 Contactos... 7 Mensajería... 8 Navegador de Internet...
Referencia rápida. Teléfono IP de Cisco Unified 7961G/7961G-GE y 7941G/7941G-GE para Cisco Unified CallManager 5.1 (SCCP y SIP)
 Tareas telefónicas comunes Ver la ayuda en línea en el teléfono Realizar una llamada Volver a marcar un número Cambiar al auricular durante una llamada Cambiar al altavoz o a los auriculares durante una
Tareas telefónicas comunes Ver la ayuda en línea en el teléfono Realizar una llamada Volver a marcar un número Cambiar al auricular durante una llamada Cambiar al altavoz o a los auriculares durante una
Introducción - - - - - - - - - - - - - - - - - - - - - - - - - -1. Descripción rápida - - - - - - - - - - - - - - - - - - - - -2
 Manual del usuario Introducción - - - - - - - - - - - - - - - - - - - - - - - - - -1 Descripción rápida - - - - - - - - - - - - - - - - - - - - -2 Descripción rápida del HUAWEI MediaPad...2 Introducción
Manual del usuario Introducción - - - - - - - - - - - - - - - - - - - - - - - - - -1 Descripción rápida - - - - - - - - - - - - - - - - - - - - -2 Descripción rápida del HUAWEI MediaPad...2 Introducción
JABRA STORM. Manual de Instrucciones. jabra.com/storm
 Manual de Instrucciones jabra.com/storm 2014 GN Netcom A/S / GN Netcom US, Inc. Todos los derechos reservados. Jabra es una marca comercial registrada de GN Netcom A/S. El resto de marcas comerciales que
Manual de Instrucciones jabra.com/storm 2014 GN Netcom A/S / GN Netcom US, Inc. Todos los derechos reservados. Jabra es una marca comercial registrada de GN Netcom A/S. El resto de marcas comerciales que
Teléfono IP DECT W52P & W52H. Guía Rápida de Uso
 Teléfono IP DECT W52P & W52H Guía Rápida de Uso Operaciones Básicas Encender y Apagar el terminal Para encender el terminal, realice una de las siguientes acciones Mantener pulsada la tecla hasta que se
Teléfono IP DECT W52P & W52H Guía Rápida de Uso Operaciones Básicas Encender y Apagar el terminal Para encender el terminal, realice una de las siguientes acciones Mantener pulsada la tecla hasta que se
DVC1000 MANUAL DE USUARIO. Tu seguridad en la Ruta CÁMARA DVR PARA VEHICULO. by SOLOMON
 DVC1000 CÁMARA DVR PARA VEHICULO MANUAL DE USUARIO Tu seguridad en la Ruta by SOLOMON No se permite copiar total o parcial este Manual, todos los derechos reservados por FUNCIONES E IMAGENES DEL PRODUCTO
DVC1000 CÁMARA DVR PARA VEHICULO MANUAL DE USUARIO Tu seguridad en la Ruta by SOLOMON No se permite copiar total o parcial este Manual, todos los derechos reservados por FUNCIONES E IMAGENES DEL PRODUCTO
Configuración de Office 365 en un iphone o ipad
 Configuración de Office 365 en un iphone o ipad Guía de inicio rápido Consultar el correo Configure su iphone o ipad para enviar y recibir correos electrónicos desde su cuenta de Office 365. Consultar
Configuración de Office 365 en un iphone o ipad Guía de inicio rápido Consultar el correo Configure su iphone o ipad para enviar y recibir correos electrónicos desde su cuenta de Office 365. Consultar
Tablet PC Modelo NEO TV
 Tablet PC Modelo NEO TV Lea cuidadosamente el manual de uso antes de conectar o poner en marcha el equipo. www.master- g.com Índice Índice 2 Un Vistazo a la Unidad 3 Comenzando: Desbloqueando la pantalla
Tablet PC Modelo NEO TV Lea cuidadosamente el manual de uso antes de conectar o poner en marcha el equipo. www.master- g.com Índice Índice 2 Un Vistazo a la Unidad 3 Comenzando: Desbloqueando la pantalla
Termostato programable vía Wi-Fi Sensi TM GUÍA DE PROGRAMACIÓN. Versión : March el año Emerson Electric Co. Todos los derechos reservados.
 Termostato programable vía Wi-Fi Sensi TM GUÍA DE PROGRAMACIÓN Versión : March el año 2016 2016 Emerson Electric Co. Todos los derechos reservados. Contenido GUÍA DE PROGRAMACIÓN Acceso a los programas
Termostato programable vía Wi-Fi Sensi TM GUÍA DE PROGRAMACIÓN Versión : March el año 2016 2016 Emerson Electric Co. Todos los derechos reservados. Contenido GUÍA DE PROGRAMACIÓN Acceso a los programas
Antes de empezar... Crear una presentación
 Una vez que conozcas los conceptos básicos sobre cómo crear y editar documentos de Google Docs, y cómo acceder a ellos, lee esto para conocer los conceptos básicos específicos de las Presentaciones de
Una vez que conozcas los conceptos básicos sobre cómo crear y editar documentos de Google Docs, y cómo acceder a ellos, lee esto para conocer los conceptos básicos específicos de las Presentaciones de
P7 Manual del usuario
 P7 Manual del usuario Contenido Contenido Prólogo Introducción 2 Descripción rápida del teléfono 3 Carga de la batería 5 Cómo encender y apagar el teléfono 6 Bloqueo y desbloqueo de la pantalla 7 Información
P7 Manual del usuario Contenido Contenido Prólogo Introducción 2 Descripción rápida del teléfono 3 Carga de la batería 5 Cómo encender y apagar el teléfono 6 Bloqueo y desbloqueo de la pantalla 7 Información
Manual de usuario. Descripción de partes. Sensor de luz. Sensor de proximidad. Notificación light. Cámara frontal. Parlante. Botón de encendido
 Manual de usuario Descripción de partes Sensor de luz Notificación light Parlante Sensor de proximidad Cámara frontal Botón de encendido Touch screen Botón inteligente Botón de menú Micrófono Infrarojo
Manual de usuario Descripción de partes Sensor de luz Notificación light Parlante Sensor de proximidad Cámara frontal Botón de encendido Touch screen Botón inteligente Botón de menú Micrófono Infrarojo
Altavoz Bluetooth Portátil. Manual del Usuario
 Altavoz Bluetooth Portátil Manual del Usuario Bluetooth TarjetaTF Música AUX in Cargando ON / OFF / Responder llamadas Play / Pausa Volumen+ / Siguiente canción Cambiar de modo Volumen- / Anterior canción
Altavoz Bluetooth Portátil Manual del Usuario Bluetooth TarjetaTF Música AUX in Cargando ON / OFF / Responder llamadas Play / Pausa Volumen+ / Siguiente canción Cambiar de modo Volumen- / Anterior canción
LIFE PLAY S Manual de Usuario
 LIFE PLAY S Manual de Usuario 1 Tabla de Contenido Información de Seguridad... 3 Apariencia y Funciones... 4 Introducción... 5 Realizar una Llamada... 6 Contactos... 7 Mensajería... 8 Navegador de Internet...
LIFE PLAY S Manual de Usuario 1 Tabla de Contenido Información de Seguridad... 3 Apariencia y Funciones... 4 Introducción... 5 Realizar una Llamada... 6 Contactos... 7 Mensajería... 8 Navegador de Internet...
JABRA SPEAK 510. Manual de instrucciones. jabra.com/speak510
 JABRA SPEAK 510 Manual de instrucciones jabra.com/speak510 2015 GN Netcom A/S. Todos los derechos reservados. Jabra es una marca comercial registrada de GN Netcom A/S. El resto de marcas comerciales que
JABRA SPEAK 510 Manual de instrucciones jabra.com/speak510 2015 GN Netcom A/S. Todos los derechos reservados. Jabra es una marca comercial registrada de GN Netcom A/S. El resto de marcas comerciales que
Guía del usuario de material multimedia SUD (Android)
 Guía del usuario de material multimedia SUD (Android) Introducción La aplicación Multimedia SUD se ha diseñado con el fin de ayudarle a organizar presentaciones con diferentes tipos de materiales multimedia
Guía del usuario de material multimedia SUD (Android) Introducción La aplicación Multimedia SUD se ha diseñado con el fin de ayudarle a organizar presentaciones con diferentes tipos de materiales multimedia
Bloqueo de llamadas de hasta 30 números no deseados Botón intercomunicador dedicado Sistema de contestadora digital de 15 minutos
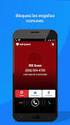 Bloqueo de llamadas de hasta 30 números no deseados Botón intercomunicador dedicado Sistema de contestadora digital de 15 minutos General Color N [Negro] Auricular (cantidad) 2 Frecuencia 1,9 GHz Rango
Bloqueo de llamadas de hasta 30 números no deseados Botón intercomunicador dedicado Sistema de contestadora digital de 15 minutos General Color N [Negro] Auricular (cantidad) 2 Frecuencia 1,9 GHz Rango
GUÍA DE INICIO RÁPIDO
 GUÍA DE INICIO RÁPIDO FELICITACIONES por su nueva Esta guía de inicio rápido le enseñará los aspectos básicos para capturar los momentos más increíbles de su vida con su GoPro. Para descargar el Manual
GUÍA DE INICIO RÁPIDO FELICITACIONES por su nueva Esta guía de inicio rápido le enseñará los aspectos básicos para capturar los momentos más increíbles de su vida con su GoPro. Para descargar el Manual
índice MÓDULO 1: Internet Explorer 6.0 Parte 1ª Herramientas de Comunicación: Internet Explorer 6.0 TEMA 1. La Red TEMA 2.
 MÓDULO 1: Internet Explorer 6.0 Parte 1ª TEMA 1. La Red Definición de Internet Historia de Internet La Red Militar y la Incorporación Universitaria La Popularización de Internet Características de Internet
MÓDULO 1: Internet Explorer 6.0 Parte 1ª TEMA 1. La Red Definición de Internet Historia de Internet La Red Militar y la Incorporación Universitaria La Popularización de Internet Características de Internet
Creación y Modificación de Blog
 Creación y Modificación de Blog El Blog: es un diario personal en línea. Son una forma eficaz de compartir conocimiento y materiales creados y recopilados por el grupo del curso. Puede publicar entradas
Creación y Modificación de Blog El Blog: es un diario personal en línea. Son una forma eficaz de compartir conocimiento y materiales creados y recopilados por el grupo del curso. Puede publicar entradas
Introducción a Correo - 1-
 Cómo acceder al Correo Web (Outlook) con la cuenta del Portal? 1. Acceder al Portal de Educación (www. educa.jcyl.es) y autenticarse con sus credenciales de usuario. 2. Una vez hecho lo anterior, hacer
Cómo acceder al Correo Web (Outlook) con la cuenta del Portal? 1. Acceder al Portal de Educación (www. educa.jcyl.es) y autenticarse con sus credenciales de usuario. 2. Una vez hecho lo anterior, hacer
 1 ... 3... 4... 6... 8... 9... 9... 10... 11... 11... 12... 13... 14... 15... 15... 15... 15... 15... 16... 16... 16... 17... 17... 17... 17... 18 2 Medidas de seguridad Esta sección incluye algunas notas
1 ... 3... 4... 6... 8... 9... 9... 10... 11... 11... 12... 13... 14... 15... 15... 15... 15... 15... 16... 16... 16... 17... 17... 17... 17... 18 2 Medidas de seguridad Esta sección incluye algunas notas
Ordenador local + Servidor Remoto
 Introducción Saber situarse con exactitud en el árbol de servidores, discos y directorios del ordenador que se está usando Conocer los usos básicos del teclado y el ratón (edición de campos texto, escritura
Introducción Saber situarse con exactitud en el árbol de servidores, discos y directorios del ordenador que se está usando Conocer los usos básicos del teclado y el ratón (edición de campos texto, escritura
libro electrónico guía rápida
 libro electrónico guía rápida Indicaciones Para garantizar un uso correcto, lea atentamente esta guía rápida antes de usar el dispositivo. Las instrucciones se basan en las configuraciones de fábrica
libro electrónico guía rápida Indicaciones Para garantizar un uso correcto, lea atentamente esta guía rápida antes de usar el dispositivo. Las instrucciones se basan en las configuraciones de fábrica
Principios básicos. Nokia N77-1 1ª edición ES
 Principios básicos Nokia N77-1 1ª edición ES Teclas y piezas (parte frontal y lateral) Número de modelo: Nokia N77-1. De aquí en adelante, Nokia N77. 1 Sensor de luz 2 Cámara secundaria, baja resolución
Principios básicos Nokia N77-1 1ª edición ES Teclas y piezas (parte frontal y lateral) Número de modelo: Nokia N77-1. De aquí en adelante, Nokia N77. 1 Sensor de luz 2 Cámara secundaria, baja resolución
GUÍA DE USUARIO: HAIKU DECK
 GUÍA DE USUARIO: HAIKU DECK Haiku Deck es una herramienta telemática de la web 2.0 utilizada para la presentación de trabajos. Principalmente se utiliza Haiku Deck por su utilidad para presentar la información
GUÍA DE USUARIO: HAIKU DECK Haiku Deck es una herramienta telemática de la web 2.0 utilizada para la presentación de trabajos. Principalmente se utiliza Haiku Deck por su utilidad para presentar la información
TABLET MANUAL DE USUARIO K-BOOK7S
 MANUAL DE USUARIO TABLET K-BOOK7S Lea el manual de instrucciones antes de comenzar a operar el equipo Gracias por comprar este producto KALLEY. Para mayor información por favor visítenos en www.kalley.com.co
MANUAL DE USUARIO TABLET K-BOOK7S Lea el manual de instrucciones antes de comenzar a operar el equipo Gracias por comprar este producto KALLEY. Para mayor información por favor visítenos en www.kalley.com.co
Manual del usuario. BlackBerry 8820 Smartphone
 Manual del usuario BlackBerry 8820 Smartphone SWD-280426-0222100402-005 Contenido Básicos de BlackBerry...11 Alternar aplicaciones...11 Asignar una aplicación a la tecla de acceso rápido...11 Configuración
Manual del usuario BlackBerry 8820 Smartphone SWD-280426-0222100402-005 Contenido Básicos de BlackBerry...11 Alternar aplicaciones...11 Asignar una aplicación a la tecla de acceso rápido...11 Configuración
h Cable de alimentación h Unidad de disquetes Nota: Algunos modelos pueden incluir elementos adicionales que no aparecen en la lista.
 Número de pieza: 46P4549 Gracias por adquirir el sistema IBM ThinkPad T Series. Utilice esta lista para comprobar los elementos incluidos en la caja. Si alguno falta o está dañado, contacte con el establecimiento
Número de pieza: 46P4549 Gracias por adquirir el sistema IBM ThinkPad T Series. Utilice esta lista para comprobar los elementos incluidos en la caja. Si alguno falta o está dañado, contacte con el establecimiento
Fundamentos de Word. Identificar los elementos de la interfaz de usuario que puede usar para realizar las tareas básicas.
 Fundamentos de Word Word es una potente aplicación de procesamiento de texto y diseño. Pero para usarla del modo más eficaz, es necesario comprender primero los aspectos básicos. Este tutorial presenta
Fundamentos de Word Word es una potente aplicación de procesamiento de texto y diseño. Pero para usarla del modo más eficaz, es necesario comprender primero los aspectos básicos. Este tutorial presenta
Guía de configuración de Samsung Galaxy S6 para la uc3m
 Universidad Carlos III de Madrid Guía de configuración de Samsung Galaxy S6 para la uc3m Área de Redes y Comunicaciones Grupo de Telefonía 0 Contenido 1. PRIMEROS PASOS... 2 1.1. VISIÓN GENERAL DEL SAMSUNG
Universidad Carlos III de Madrid Guía de configuración de Samsung Galaxy S6 para la uc3m Área de Redes y Comunicaciones Grupo de Telefonía 0 Contenido 1. PRIMEROS PASOS... 2 1.1. VISIÓN GENERAL DEL SAMSUNG
Migrar a Outlook 2010
 En esta guía Microsoft Microsoft Outlook 2010 es bastante diferente a Outlook 2003; por ello hemos creado esta guía, para ayudar a minimizar la curva de aprendizaje. Léala para conocer las partes principales
En esta guía Microsoft Microsoft Outlook 2010 es bastante diferente a Outlook 2003; por ello hemos creado esta guía, para ayudar a minimizar la curva de aprendizaje. Léala para conocer las partes principales
Microsoft Windows Seven. Windows Seven. Elementos de la pantalla principal Iconos del escritorio o Equipo o Papelera de Reciclaje Barra de tareas
 Microsoft Windows Seven 3 Windows Seven Elementos de la pantalla principal Iconos del escritorio o Equipo o Papelera de Reciclaje Barra de tareas Elementos de la pantalla principal El escritorio es el
Microsoft Windows Seven 3 Windows Seven Elementos de la pantalla principal Iconos del escritorio o Equipo o Papelera de Reciclaje Barra de tareas Elementos de la pantalla principal El escritorio es el
Fundamentos de PowerPoint
 Fundamentos de PowerPoint Pow erpoint es una potente aplicación de presentaciones. Pero para usarla del modo más eficaz, es necesario comprender primero los aspectos básicos. Este tutorial presenta algunas
Fundamentos de PowerPoint Pow erpoint es una potente aplicación de presentaciones. Pero para usarla del modo más eficaz, es necesario comprender primero los aspectos básicos. Este tutorial presenta algunas
LIFE VIEW TAB Manual de Usuario
 LIFE VIEW TAB Manual de Usuario 1 Tabla de Contenido Información de Seguridad... 3 Apariencia y Funciones... 4 Introducción... 5 Realizar una Llamada... 6 Contactos... 7 Mensajería... 8 Navegador de Internet...
LIFE VIEW TAB Manual de Usuario 1 Tabla de Contenido Información de Seguridad... 3 Apariencia y Funciones... 4 Introducción... 5 Realizar una Llamada... 6 Contactos... 7 Mensajería... 8 Navegador de Internet...
Altavoz HP Roar Plus. Otras características
 Altavoz HP Roar Plus Otras características Copyright 2014 Hewlett-Packard Development Company, L.P. Microsoft, Windows y Windows Vista son marcas comerciales registradas del grupo de compañías de Microsoft
Altavoz HP Roar Plus Otras características Copyright 2014 Hewlett-Packard Development Company, L.P. Microsoft, Windows y Windows Vista son marcas comerciales registradas del grupo de compañías de Microsoft
CUTCSA INFO Manual del Usuario
 Aplicación Móvil CUTCSA INFO Manual del Usuario Pág. 1 de 10 Historial de Revisiones Fecha Versión Descripción Autor 20/06/2014 1.0 Creación del documento Jhollman Chacón 28/07/2014 1.1 Horarios y Personalización
Aplicación Móvil CUTCSA INFO Manual del Usuario Pág. 1 de 10 Historial de Revisiones Fecha Versión Descripción Autor 20/06/2014 1.0 Creación del documento Jhollman Chacón 28/07/2014 1.1 Horarios y Personalización
Configuración Windows 8.1 TAB
 1 Cuando se enciende la tableta por primera vez, se debe realizar la configuración inicial, en primer lugar se encontrará frente al asistente de personalización, donde se debe seleccionar un color entre
1 Cuando se enciende la tableta por primera vez, se debe realizar la configuración inicial, en primer lugar se encontrará frente al asistente de personalización, donde se debe seleccionar un color entre
1. PRIMEROS PASOS EN POWERPOINT... 3
 1 ÍNDICE 1. PRIMEROS PASOS EN POWERPOINT... 3 2. GUARDAR UN DOCUMENTO DE POWERPOINT... 3 3. BARRA DE HERRAMIENTAS... 5 4. FORMATO DE PRESENTACIÓN... 8 5. INSERCIÓN Y AGREGAR OBJETOS... 9 6. IMPRESIÓN DE
1 ÍNDICE 1. PRIMEROS PASOS EN POWERPOINT... 3 2. GUARDAR UN DOCUMENTO DE POWERPOINT... 3 3. BARRA DE HERRAMIENTAS... 5 4. FORMATO DE PRESENTACIÓN... 8 5. INSERCIÓN Y AGREGAR OBJETOS... 9 6. IMPRESIÓN DE
Manejo de Filas, Columnas, Celdas y Rangos
 Manejo de Filas, Columnas, Celdas y Rangos Selección de filas Selección de columnas Selección de celdas y rangos Ingresar, editar y eliminar datos Tipos de datos Agregar nombres a celdas y rangos Insertar
Manejo de Filas, Columnas, Celdas y Rangos Selección de filas Selección de columnas Selección de celdas y rangos Ingresar, editar y eliminar datos Tipos de datos Agregar nombres a celdas y rangos Insertar
