GUÍA DE USUARIO: HAIKU DECK
|
|
|
- Patricia Navarrete Núñez
- hace 7 años
- Vistas:
Transcripción
1 GUÍA DE USUARIO: HAIKU DECK Haiku Deck es una herramienta telemática de la web 2.0 utilizada para la presentación de trabajos. Principalmente se utiliza Haiku Deck por su utilidad para presentar la información de forma esquematizada, por su fácil manejo y la opción que permite de exportar los documentos creados a otros formatos, de manera que no solamente se puedan almacenar en red. Los diseños que presenta, y la variabilidad de estilo de diapositivas hacen que sea una herramienta muy útil y atractiva para su uso en el terreno educativo. A continuación se presenta un manual de uso de las funciones básicas de Haiku Deck. 1. Registro en Haiku Deck Para acceder a Haiku Deck, haz clic sobre el siguiente enlace. Accederás a la siguiente pantalla de inicio. En ella haz clic en SIGN IN para crear una cuenta y comenzar a trabajar con la herramienta. Ilustración 1. Pantalla de inicio de Haiku Deck 1
2 La pantalla que se abrirá es la siguiente. Ilustración 2. Acceso a tu cuenta de Haiku Deck Si no tienes cuenta, clica sobre GET A NEW ACCOUNT para crearte una. Introduce para ello tu correo electrónico y tu contraseña y pulsa SIGN IN. Ilustración 3. Creación de una nueva cuenta en Haiku Deck 2
3 Se abrirá de forma automática una pantalla en la que se te dará la bienvenida a Haiku Deck. Pulsa GET STARTED para comenzar. Ilustración 4. Pantalla de bienvenida a Haiku Deck 1. Haiku Deck La primera pantalla que te encuentras al comenzar te muestra un resumen de las distintas opciones, como se observa en la siguiente figura. A lo largo del manual se irán explicando estas posibilidades de la herramienta. Clica sobre la pantalla para que desaparezcan y puedas empezar a trabajar. Es importante indicar, antes de utilizar Haiku Deck que todos los cambios que se vayan haciendo se guardan de forma automática. 3
4 Ilustración 5. Pantalla resumen de opciones de Haiku Deck 1.1. Añadir un texto Para añadir un texto a la diapositiva, pulsa sobre Tt, que aparece en la columna de la izquierda. Una vez pulsado, elige el formato del texto en la diapositiva simplemente clicando sobre las cuatro opciones que se presentan en la parte izquierda, bajo el título SELECT SLIDE TYPE. Ilustración 6. Selección del estilo de la diapositiva 4
5 Selecciona el modelo que quieras para la diapositiva y se escriben los textos, pudiendo quedar de la siguiente forma. Ilustración 7. Diapositiva creada con el texto escrito Para modificar la tipología en el texto, selecciona en la parte superior THEMES y elige un estilo. A modo de ejemplo, elegimos PICARESQUE. Ilustración 8. Elección del estilo del texto 5
6 1.2. Añadir nueva diapositiva Para añadir una nueva diapositiva, haz clica en el icono de la parte inferior derecha de la pantalla, donde se lee ADD SLIDE. Ilustración 9. Añadido de nueva diapositiva De nuevo elige el formato y escribe el texto. A modo de ejemplo presentamos el siguiente. Ilustración 10. Ejemplo de nueva diapositiva creada con texto introducido en otro formato 6
7 Para acceder a otra diapositiva, simplemente clica sobre ella en la parte inferior de la pantalla Escoger un fondo predeterminado Puedes escoger un fondo para tu diapositiva, selecciónala y haz clic en el segundo icono del menú de la izquierda. Ilustración 11. Selección de fondo para la diapositiva Pulsa en el icono y aparecerá un menú de búsqueda en el que puedes introducir la palabra que buscas para el fondo. En el ejemplo se busca azul y se elige una imagen de entre las propuestas clicando sobre ella. 7
8 Ilustración 12. Herramienta de búsqueda y selección de un fondo 1.4. Escoger una imagen propia como fondo Para utilizar una imagen del propio ordenador, algún perfil de una red social u otra herramienta web como fondo de diapositiva, sitúate en el segundo icono de la columna de la izquierda, al igual que en el apartado anterior. Clica ahora sobre UPLOAD. Como ves, tienes varias opciones para elegir la imagen de fondo. Ilustración 13. Agregar una imagen propia como fondo de diapositiva 8
9 En este caso, ponemos el ejemplo de una subida desde el ordenador. Puedes arrastrarla hasta la zona delimitada por líneas discontinuas o añadirla desde Choose file. Elegimos la opción de arrastrar la imagen. Ilustración 14. Arrastre de la foto desde el escritorio hasta Haiku Deck Cuando la sueltes en el cuadro, quedará subida a Haiku Deck y de forma automática se pondrá de fondo de la diapositiva que tengas seleccionada. En este caso, la fotografía subida es la siguiente. Ilustración 15. Diapositiva con el fondo elegido desde el ordenador 9
10 1.5. Añadir un gráfico Para añadir un gráfico, pulsa de nuevo en el segundo icono de la columna de la izquierda habiendo previamente seleccionado la diapositiva a la que quieras añadirlo. Ilustración 16. Seleccionar un gráfico. Opción de establecer un fondo A continuación selecciona el segundo icono que se sitúa sobre la barra de búsqueda. Ilustración 17. Selección del tipo de gráfico 10
11 Haz clic sobre el tipo de gráfico que quieres añadir y edita el texto escribiendo sobre él en la diapositiva. Puedes modificar el texto y también los porcentajes en todos los gráficos. Ilustración 18. Edición del gráfico en la diapositiva 1.6. Seleccionar disposición de la diapositiva Para seleccionar la disposición de los elementos de la diapositiva, haz clic sobre ella y pulsa la tercera opción en la columna lateral de la izquierda. Ilustración 19. Selección de la disposición de la diapositiva 11
12 Clica sobre el modelo que quieras utilizar y añade el texto sobre él. A modo de ejemplo presentamos el siguiente. Ilustración 20. Ejemplo de un tipo de disposición 1.7. Añadir anotaciones Para añadir anotaciones en tu presentación, pulsa sobre el cuarto y último icono de la columna de la izquierda. Ilustración 21. Añadido de notas en el Deck 12
13 En el espacio para escribir el texto de la nota, puedes también copiar links que se publicarán con la diapositiva. A modo de ejemplo añadimos lo siguiente. Ilustración 22. Ejemplo de nota añadida 1.8. Copiar una diapositiva Para copiar una diapositiva, haz clic sobre ella en la parte inferior de la pantalla y pulsa COPY. Ilustración 23. Copia de una diapositiva 13
14 La diapositiva se añadirá automáticamente a continuación, como se muestra en la siguiente figura. Ilustración 24. Diapositiva copiada 1.9. Eliminar una diapositiva Si quieres eliminar una diapositiva, clica sobre ella en la parte inferior de la pantalla y pulsa DELETE. Ilustración 25. Eliminación de una diapositiva 14
15 Se abrirá una pantalla para avisarte de que la vas a eliminar. Pulsa de nuevo DELETE y la diapositiva quedará eliminada. Ilustración 26. Confirmación de eliminación Mover una diapositiva Para cambiar el orden de las diapositivas, clica sobre aquella que quieras cambiar y arrástrala hasta la posición donde quieras ubicarla. Una vez ahí, suéltala y quedará en dicha posición. Ilustración 27. Cambio de orden de la diapositiva 15
16 1.11. Ver la presentación Para ver la presentación, haz clic sobre el icono en forma de PLAY en la esquina superior derecha de la pantalla. Ilustración 28. Visualización de la presentación Comenzará así el modo de presentación, que puede funcionar automáticamente o pulsando tú las teclas de anterior o siguiente en el teclado del ordenador. Ilustración 29. Presentación de diapositivas 16
17 1.12. Establecer privacidad de la presentación Con Haiku Deck también puedes elegir quién tiene permiso para acceder a la presentación realizada. Para ello, clica en la parte superior de la pantalla sobre un icono en forma de candado. Ilustración 30. Selección de la privacidad de la presentación Si seleccionas la primera opción, tu presentación aparecerá de forma pública en la galería de Haiku Deck y en los resultados de búsqueda. Con la segunda opción, únicamente podrán acceder a la presentación aquellos que tengan el link de la misma. En el tercer caso, solamente tú podrás ver la presentación entrando en tu cuenta. 17
18 1.13. Compartir la presentación Para compartir una presentación, pulsa el primer icono de la parte superior derecha de la pantalla. Ilustración 31. Compartir la presentación Se abrirá automáticamente una pantalla en la que puedes añadir una descripción de la presentación y seleccionar el campo al que pertenece. Después, indica la herramienta a través de la cual la quieres compartir. Ilustración 32. Herramientas y formas de compartir la presentación 18
19 1.14. Exportar la presentación También puedes exportar la presentación a otro formato, como puede ser PowerPoint o pdf. Para ello, haz clic en el segundo icono de la parte superior derecha de la pantalla. Ilustración 33. Exportación de la presentación a otros formatos Introduce entonces la descripción e indica el ámbito al que pertenece y selecciona a qué formato quieres exportarla. A modo de ejemplo la transportaremos a PowerPoint. Automáticamente se abrirá la pestaña de apertura o guardado del PowerPoint. Y ya estará convertido el archivo, como se muestra seguidamente. 19
20 Ilustración 34. Ejemplo de presentación exportada a PowerPoint Acceder al menú de todas las presentaciones Para acceder a tu perfil de Haiku Deck, inicia sesión como se realizó al principio de esta guía. Si quieres ver tus presentaciones, haz clic en MY DECKS. Ilustración 35. Pantalla de inicio de sesión. Selección de zona de presentaciones 20
21 Te aparecerá entonces esta pantalla, con todas tus presentaciones realizadas en Haiku Deck. Ilustración 36. Presentaciones realizadas con Haiku Deck Así pues, tienes ahora varias opciones. - Ver la presentación: pulsar sobre ella. - Editar la presentación: hacer clic sobre el primer icono de la parte inferior del cuadro. - Compartir la presentación: hacer clic sobre el segundo icono. - Exportar la presentación: clicar en el tercer icono. - Copiar la presentación: pulsar el icono de la parte superior derecha y después seleccionar COPY. - Eliminar la presentación: pulsar sobre el icono de la parte superior derecha y seleccionar DELETE. 21
22 2. Propuesta de tareas a realizar con Haiku Deck En la guía que se ha presentado se han propuesto algunas de las principales funciones de Haiku Deck, una herramienta de la web 2.0 que permite la creación de presentaciones y su almacenamiento en red o su descarga a otros formatos. A continuación se proponen ejemplos de tareas que podrían ser realizadas con Haiku Deck por el profesor y los alumnos. Creación de una presentación por parte de los alumnos para exponer un trabajo en clase. Proyección de presentaciones realizadas por el profesor con un diseño atractivo para la presentación de contenidos. Manejo de diferentes programas de creación de presentaciones por parte de los alumnos, enriqueciendo su manejo de las tecnologías. Se han propuesto algunas ideas de uso de Haiku Deck, una herramienta muy útil en el ámbito educativo para la proyección de presentaciones. 22
GUÍA DE USUARIO: GLOGSTER EDU
 GUÍA DE USUARIO: GLOGSTER EDU Glogster EDU es una herramienta telemática de la web 2.0 utilizada para la presentación de trabajos a través de la creación de pósteres o presentaciones multimedia. Sus principales
GUÍA DE USUARIO: GLOGSTER EDU Glogster EDU es una herramienta telemática de la web 2.0 utilizada para la presentación de trabajos a través de la creación de pósteres o presentaciones multimedia. Sus principales
GUÍA DE USUARIO: DROPBOX
 GUÍA DE USUARIO: DROPBOX En esta guía de usuario de Dropbox se proponen las principales posibilidades de esta herramienta web para el almacenamiento de archivos de tamaño ilimitado. Se trata de una herramienta
GUÍA DE USUARIO: DROPBOX En esta guía de usuario de Dropbox se proponen las principales posibilidades de esta herramienta web para el almacenamiento de archivos de tamaño ilimitado. Se trata de una herramienta
GUÍA DE USUARIO: BLOGGER
 GUÍA DE USUARIO: BLOGGER Blogger es una herramienta de Google que permite la publicación de contenidos en línea a través de la creación de un blog. Los contenidos que se publiquen utilizando Blogger pueden
GUÍA DE USUARIO: BLOGGER Blogger es una herramienta de Google que permite la publicación de contenidos en línea a través de la creación de un blog. Los contenidos que se publiquen utilizando Blogger pueden
GUÍA DE USUARIO: EVERNOTE
 GUÍA DE USUARIO: EVERNOTE Evernote es una herramienta 2.0 que permite crear y guardar notas y acceder a ellas desde cualquier dispositivo. Estas notas pueden almacenar una gran variedad de contenidos:
GUÍA DE USUARIO: EVERNOTE Evernote es una herramienta 2.0 que permite crear y guardar notas y acceder a ellas desde cualquier dispositivo. Estas notas pueden almacenar una gran variedad de contenidos:
Curso de iniciación a las TIC en Educación Permanente CEP de Castilleja (Sevilla) (octubre/noviembre 2009) Calc. Eva Sánchez-Barbudo Vargas
 Curso de iniciación a las TIC en Educación Permanente CEP de Castilleja (Sevilla) (octubre/noviembre 2009) Calc Eva Sánchez-Barbudo Vargas José Juan Pastor Milán 1 1. Qué es y para qué sirve OpenOffice
Curso de iniciación a las TIC en Educación Permanente CEP de Castilleja (Sevilla) (octubre/noviembre 2009) Calc Eva Sánchez-Barbudo Vargas José Juan Pastor Milán 1 1. Qué es y para qué sirve OpenOffice
OPENOFFICE IMPRESS. Uso básico Basic usage
 OPENOFFICE IMPRESS Uso básico Basic usage Qué es OpenOffice Impress? Es la herramienta que nos ofrece OpenOffice para realizar presentaciones Las presentaciones permiten comunicar información de una forma
OPENOFFICE IMPRESS Uso básico Basic usage Qué es OpenOffice Impress? Es la herramienta que nos ofrece OpenOffice para realizar presentaciones Las presentaciones permiten comunicar información de una forma
POWERT POINT Tema 2. Busca la imagen que te interese.
 POWERT POINT Tema 2 Aula Municipal de Informática-El Puerto de Santa María Marcadores de posición de imágenes Un elemento importante que hará tus presentaciones más atractivas, son las imágenes. Con ellas
POWERT POINT Tema 2 Aula Municipal de Informática-El Puerto de Santa María Marcadores de posición de imágenes Un elemento importante que hará tus presentaciones más atractivas, son las imágenes. Con ellas
Herramientas Google Aplicadas a Educación
 Índice de contenido Hojas de cálculo de Google: conceptos básicos... 2 Crear una hoja de cálculo... 2 Aplicar formato a los datos de una hoja de cálculo... 2 Trabajar con filas, columnas y hojas... 3 Añade
Índice de contenido Hojas de cálculo de Google: conceptos básicos... 2 Crear una hoja de cálculo... 2 Aplicar formato a los datos de una hoja de cálculo... 2 Trabajar con filas, columnas y hojas... 3 Añade
MANUAL ÁREA PRIVADA PROFESOR
 MANUAL ÁREA PRIVADA PROFESOR ÍNDICE 1. Creación de equipos 2. Partes del Área privada 2.1. ZONA DE INFORMACIÓN Y TRABAJO 2.1.1. CREAR UN NUEVO EQUIPO 2.1.2. GESTIONAR EQUIPOS 2.1.3. REPOSITORIO 2.1.4.
MANUAL ÁREA PRIVADA PROFESOR ÍNDICE 1. Creación de equipos 2. Partes del Área privada 2.1. ZONA DE INFORMACIÓN Y TRABAJO 2.1.1. CREAR UN NUEVO EQUIPO 2.1.2. GESTIONAR EQUIPOS 2.1.3. REPOSITORIO 2.1.4.
OPENOFFICE IMPRESS. Creación básica de presentaciones digitales
 OPENOFFICE IMPRESS Creación básica de presentaciones digitales Qué es OpenOffice Impress? Es la herramienta que nos ofrece OpenOffice para realizar presentaciones Las presentaciones permiten comunicar
OPENOFFICE IMPRESS Creación básica de presentaciones digitales Qué es OpenOffice Impress? Es la herramienta que nos ofrece OpenOffice para realizar presentaciones Las presentaciones permiten comunicar
Unidad 9. Trabajar con Textos (I)
 Unidad 9. Trabajar con Textos (I) En las diapositivas podemos insertar textos y aplicarles casi las mismas operaciones que con un procesador de texto, es decir, podemos modificar el tamaño de la letra,
Unidad 9. Trabajar con Textos (I) En las diapositivas podemos insertar textos y aplicarles casi las mismas operaciones que con un procesador de texto, es decir, podemos modificar el tamaño de la letra,
POWERT POINT Tema 2. Para cambiar el color de fondo y los efectos de relleno de las diapositivas de una presentación:
 POWERT POINT Tema 2 Aula Municipal de Informática-El Puerto de Santa María Formato de diapositivas Para cambiar el color de fondo y los efectos de relleno de las diapositivas de una presentación: 1. Despliega
POWERT POINT Tema 2 Aula Municipal de Informática-El Puerto de Santa María Formato de diapositivas Para cambiar el color de fondo y los efectos de relleno de las diapositivas de una presentación: 1. Despliega
Herramientas Google Aplicadas a Educación
 Índice de contenido Google Docs: Accede a documentos, créalos, edítalos e imprímelos... 2 Cómo acceder a tus documentos... 2 Cómo crear un documento... 3 Cómo cambiar el nombre de un documento... 3 Cómo
Índice de contenido Google Docs: Accede a documentos, créalos, edítalos e imprímelos... 2 Cómo acceder a tus documentos... 2 Cómo crear un documento... 3 Cómo cambiar el nombre de un documento... 3 Cómo
Trabajar con Textos (I)
 Trabajar con Textos (I) En las diapositivas podemos insertar textos y aplicarles casi las mismas operaciones que con un procesador de texto, es decir, podemos modificar el tamaño de la letra, color, forma,
Trabajar con Textos (I) En las diapositivas podemos insertar textos y aplicarles casi las mismas operaciones que con un procesador de texto, es decir, podemos modificar el tamaño de la letra, color, forma,
Tutorial de MuseScore, editor de partituras Primeros pasos
 Tutorial de MuseScore, editor de partituras Primeros pasos El objetivo de este tutorial es aprender a utilizar el editor de partituras sencillo y muy intuitivo MuseScore 2.0.1 para, de forma básica y elemental,
Tutorial de MuseScore, editor de partituras Primeros pasos El objetivo de este tutorial es aprender a utilizar el editor de partituras sencillo y muy intuitivo MuseScore 2.0.1 para, de forma básica y elemental,
Diseña tu pulsador TMD en. 8 sencillos pasos
 Diseña tu pulsador TMD en 8 sencillos pasos 1 Regístrate si aún no lo has hecho Accede a la aplicación on-line de diseño en la siguiente dirección: http://tmd.zennioapps.com Clica en Registro y rellena
Diseña tu pulsador TMD en 8 sencillos pasos 1 Regístrate si aún no lo has hecho Accede a la aplicación on-line de diseño en la siguiente dirección: http://tmd.zennioapps.com Clica en Registro y rellena
Cómo escribir un artículo nuevo en el blog
 Cómo escribir un artículo nuevo en el blog En el argot de la blogosfera, un artículo se llama entrada o post. Para publicar una entrada en tu blog debes entrar en tu página de administrador. Para ello
Cómo escribir un artículo nuevo en el blog En el argot de la blogosfera, un artículo se llama entrada o post. Para publicar una entrada en tu blog debes entrar en tu página de administrador. Para ello
CAPÍTULO 9. TRABAJAR CON TEXTOS
 CAPÍTULO 9. TRABAJAR CON TEXTOS En las diapositivas podemos insertar textos y aplicarles casi las mismas operaciones que con un procesador de texto, es decir, podemos modificar el tamaño de la letra, color,
CAPÍTULO 9. TRABAJAR CON TEXTOS En las diapositivas podemos insertar textos y aplicarles casi las mismas operaciones que con un procesador de texto, es decir, podemos modificar el tamaño de la letra, color,
Qué es un grupo. Todo sobre los grupos de Nexus Esade y qué puedes hacer en ellos.
 Qué es un grupo. Todo sobre los grupos de Nexus Esade y qué puedes hacer en ellos. Qué es un grupo Un grupo es un colectivo de usuarios que comparten un espacio, limitado a los demás usuarios, en base
Qué es un grupo. Todo sobre los grupos de Nexus Esade y qué puedes hacer en ellos. Qué es un grupo Un grupo es un colectivo de usuarios que comparten un espacio, limitado a los demás usuarios, en base
Tutorial Glogster Antonio Luis Lallena Passas Glogster
 Glogster Glogster es un servicio Web 2.0 que nos permite crear carteles o murales digitales multimedia. La dirección de Glogster es: http://www.glogster.com/ 1 Insertar un Glog en Blogger Tras abrir un
Glogster Glogster es un servicio Web 2.0 que nos permite crear carteles o murales digitales multimedia. La dirección de Glogster es: http://www.glogster.com/ 1 Insertar un Glog en Blogger Tras abrir un
MICROSOFT EXCEL 2007
 INGRESAR A EXCEL 007 MICROSOFT EXCEL 007. Clic en Inicio. Colocar el puntero del ratón (flecha) en Todos los programas. Colocar el puntero del ratón (flecha) en Microsoft Office. Clic en Microsoft Excel
INGRESAR A EXCEL 007 MICROSOFT EXCEL 007. Clic en Inicio. Colocar el puntero del ratón (flecha) en Todos los programas. Colocar el puntero del ratón (flecha) en Microsoft Office. Clic en Microsoft Excel
Unidad 4 Ejercicio paso a paso.
 Unidad 4 Ejercicio paso a paso. Selección de celdas. 1 Si no tienes abierto Excel2003, ábrelo para realizar el ejercicio. Ahora supongamos que queremos seleccionar la celda D6: 2 Haz clic sobre la celda
Unidad 4 Ejercicio paso a paso. Selección de celdas. 1 Si no tienes abierto Excel2003, ábrelo para realizar el ejercicio. Ahora supongamos que queremos seleccionar la celda D6: 2 Haz clic sobre la celda
COMIENZO A ELABORAR MI LÍNEA DEL TIEMPO
 COMIENZO A ELABORAR MI LÍNEA DEL TIEMPO Para poder utilizar esta aplicación me tengo que registrar haciendo clic sobre Join Dipity PARA IR A DIPITY HAGO CLIC SOBRE LA IMAGEN Tengo que escribir el nombre,
COMIENZO A ELABORAR MI LÍNEA DEL TIEMPO Para poder utilizar esta aplicación me tengo que registrar haciendo clic sobre Join Dipity PARA IR A DIPITY HAGO CLIC SOBRE LA IMAGEN Tengo que escribir el nombre,
MANUAL DE USUARIO PARA EL SISTEMA DE INFORMACIÓN
 MANUAL DE USUARIO PARA EL SISTEMA DE INFORMACIÓN ACADEMIA LOCAL DE CISCO CÚCUTA, NORTE DE SANTANDER Tabla de contenido CÓMO ACCEDER AL SISTEMA DE INFORMACIÓN?... 2 PÁGINA PRINCIPAL... 3 INICIAR SESIÓN...
MANUAL DE USUARIO PARA EL SISTEMA DE INFORMACIÓN ACADEMIA LOCAL DE CISCO CÚCUTA, NORTE DE SANTANDER Tabla de contenido CÓMO ACCEDER AL SISTEMA DE INFORMACIÓN?... 2 PÁGINA PRINCIPAL... 3 INICIAR SESIÓN...
2. Inserta la tabla. Para comenzar el proceso de creación de la tabla, tendrás que insertar una en tu hoja de cálculo.
 CREACIÓN DE TABLAS EN MICROSOFT OFFICE EXCEL 1. Selecciona un rango de celdas. Las celdas pueden contener datos, pueden estar vacías o ambos. Si no estás seguro, no tendrás todavía que seleccionar las
CREACIÓN DE TABLAS EN MICROSOFT OFFICE EXCEL 1. Selecciona un rango de celdas. Las celdas pueden contener datos, pueden estar vacías o ambos. Si no estás seguro, no tendrás todavía que seleccionar las
Walnuters Manual de SlideShare
 Manual de SlideShare Hoy vemos 1. Introducción 2. Cómo crear una cuenta 3. Subir documentos 4. Actividad 5. Eventos 6. Grupos 2 Introducción Manual de SlideShare Qué es SlideShare Introducción Slideshare
Manual de SlideShare Hoy vemos 1. Introducción 2. Cómo crear una cuenta 3. Subir documentos 4. Actividad 5. Eventos 6. Grupos 2 Introducción Manual de SlideShare Qué es SlideShare Introducción Slideshare
ÍNDICE. 1. Partes del Área privada. 2. Repositorio 1.1. ZONA DE INFORMACIÓN Y TRABAJO 2.1. CREAR NUEVO MANUAL ÁREA PRIVADA ALUMNOS
 ÍNDICE 1. Partes del Área privada 1.1. ZONA DE INFORMACIÓN Y TRABAJO 1.1.1. REPOSITORIO DE ARTÍCULOS 1.1.2. MIS PERIÓDICOS 1.1.3. BLOG PERSONAL 1.1.3.1. Artículos como posts de tu blog 2. Repositorio 2.1.
ÍNDICE 1. Partes del Área privada 1.1. ZONA DE INFORMACIÓN Y TRABAJO 1.1.1. REPOSITORIO DE ARTÍCULOS 1.1.2. MIS PERIÓDICOS 1.1.3. BLOG PERSONAL 1.1.3.1. Artículos como posts de tu blog 2. Repositorio 2.1.
Manual: Galería de Imágenes
 Manual: Galería de Imágenes 01 Añadir imágenes a un álbum 02 Crear un álbum 03 Editar o eliminar imágenes 04 Eliminar un álbum 05 Ordenar álbumes 01 Añadir imágenes a un álbum Añadir imágenes a tu web
Manual: Galería de Imágenes 01 Añadir imágenes a un álbum 02 Crear un álbum 03 Editar o eliminar imágenes 04 Eliminar un álbum 05 Ordenar álbumes 01 Añadir imágenes a un álbum Añadir imágenes a tu web
1. Pasos iniciales: Una vez localizado el programa en Aplicaciones/oficina/Presentaciones, creamos una presentación vacía.
 CREACIÓN DE UNA PRESENTACIÓN EN IMPRESS (guía rápida) 1. Pasos iniciales: Una vez localizado el programa en Aplicaciones/oficina/Presentaciones, creamos una presentación vacía. 2. Crear nuevas diapositivas:
CREACIÓN DE UNA PRESENTACIÓN EN IMPRESS (guía rápida) 1. Pasos iniciales: Una vez localizado el programa en Aplicaciones/oficina/Presentaciones, creamos una presentación vacía. 2. Crear nuevas diapositivas:
Tabletas en el aula. Mi primer mapa conceptual con SimpleMind Free. Edición Autor: Fernando Posada Prieto canaltic.com
 Tabletas en el aula Mi primer mapa conceptual con SimpleMind Free Edición 2015 Autor: Fernando Posada Prieto canaltic.com Mi primer mapa conceptual con SimpleMind Índice 1. Qué es SimpleMind Free?... 2
Tabletas en el aula Mi primer mapa conceptual con SimpleMind Free Edición 2015 Autor: Fernando Posada Prieto canaltic.com Mi primer mapa conceptual con SimpleMind Índice 1. Qué es SimpleMind Free?... 2
Antes de empezar... Crear una presentación
 Una vez que conozcas los conceptos básicos sobre cómo crear y editar documentos de Google Docs, y cómo acceder a ellos, lee esto para conocer los conceptos básicos específicos de las Presentaciones de
Una vez que conozcas los conceptos básicos sobre cómo crear y editar documentos de Google Docs, y cómo acceder a ellos, lee esto para conocer los conceptos básicos específicos de las Presentaciones de
J. Enrique Durán Colaborador Didáctico TIC Huesca TUTORIAL
 TUTORIAL 1 ÍNDICE 1.- INTRODUCCIÓN 2.- VISTA INICIAL 3.- EXPLORADOR DE ARCHIVOS 3.1.- MAPAS DE NUBE 3.2.- MAPAS LOCALES 3.2.1.- CARGA DE UN MAPA DE LOS ARCHIVOS LOCALES EN MAPA DE NUBE 3.3.- CONFIGURACIÓN
TUTORIAL 1 ÍNDICE 1.- INTRODUCCIÓN 2.- VISTA INICIAL 3.- EXPLORADOR DE ARCHIVOS 3.1.- MAPAS DE NUBE 3.2.- MAPAS LOCALES 3.2.1.- CARGA DE UN MAPA DE LOS ARCHIVOS LOCALES EN MAPA DE NUBE 3.3.- CONFIGURACIÓN
Manual del administrador
 Manual del administrador Manual del administrador ÍNDICE 1. Cómo empezar a usar la plataforma... 5 1.1. Acceder a la plataforma... 5 1.2. Salir de la plataforma... 6 1.3. Mi perfil... 7 1.3.1. Consultar
Manual del administrador Manual del administrador ÍNDICE 1. Cómo empezar a usar la plataforma... 5 1.1. Acceder a la plataforma... 5 1.2. Salir de la plataforma... 6 1.3. Mi perfil... 7 1.3.1. Consultar
Herramientas Google Aplicadas a Educación
 Índice de contenido Presentaciones de Google: conceptos básicos... 2 Antes de empezar...... 2 Crear una presentación... 2 Editar la presentación... 4 Aplicar formato a la presentación... 5 Cambia el tamaño
Índice de contenido Presentaciones de Google: conceptos básicos... 2 Antes de empezar...... 2 Crear una presentación... 2 Editar la presentación... 4 Aplicar formato a la presentación... 5 Cambia el tamaño
Manual: Noticias. Crear una noticia. Modificar una noticia. Duplicar una noticia. Eliminar una noticia
 Manual: Noticias 01 02 Modificar una noticia 03 Duplicar una noticia 04 Eliminar una noticia 01 Para acceder al panel de control y gestionar los apartados autogestionables de tu página web, pon la URL
Manual: Noticias 01 02 Modificar una noticia 03 Duplicar una noticia 04 Eliminar una noticia 01 Para acceder al panel de control y gestionar los apartados autogestionables de tu página web, pon la URL
Manual de uso para ipad
 Manual de uso para ipad Manual de uso para ipad Índice General COMO COMENZAR Descargar Iris Player Iconos Principales Acceso a Iris Player Nuevo Contenido 4-10 VISITAS/PRESENTACIONES PERSONALIZADAS 5-7
Manual de uso para ipad Manual de uso para ipad Índice General COMO COMENZAR Descargar Iris Player Iconos Principales Acceso a Iris Player Nuevo Contenido 4-10 VISITAS/PRESENTACIONES PERSONALIZADAS 5-7
Guía Rápida. Gestor Aplicaciones
 Guía Rápida Gestor Aplicaciones QUÉ ES EL GESTOR DE APLICACIONES? El Gestor de Aplicaciones CAI Sistemas Informáticos, es una herramienta muy útil que le permitirá mantener su escritorio limpio y ordenado.
Guía Rápida Gestor Aplicaciones QUÉ ES EL GESTOR DE APLICACIONES? El Gestor de Aplicaciones CAI Sistemas Informáticos, es una herramienta muy útil que le permitirá mantener su escritorio limpio y ordenado.
Cómo hacer un trabajo con diapositivas
 Cómo hacer un trabajo con diapositivas Antes de empezar tienes que: a) haber preparado un borrador con las diapositivas que vais a necesitar, con lo que vas a poner en cada una (fotos, texto, etc.), y
Cómo hacer un trabajo con diapositivas Antes de empezar tienes que: a) haber preparado un borrador con las diapositivas que vais a necesitar, con lo que vas a poner en cada una (fotos, texto, etc.), y
FLICKR SERVICIO DE PUBLICACIÓN DE FOTOS ONLINE
 FLICKR SERVICIO DE PUBLICACIÓN DE FOTOS ONLINE Laura Aragón Rivera Primeros pasos Abrimos el navegador de internet. Entramos en Google, tecleamos flickr y pulsamos con el ratón en el botón de Buscar :
FLICKR SERVICIO DE PUBLICACIÓN DE FOTOS ONLINE Laura Aragón Rivera Primeros pasos Abrimos el navegador de internet. Entramos en Google, tecleamos flickr y pulsamos con el ratón en el botón de Buscar :
TEMA 4: PRESENTACIONES DIGITALES. Realización de presentaciones digitales multimedia con Microsoft PowerPoint
 TEMA 4: PRESENTACIONES DIGITALES Realización de presentaciones digitales multimedia con Microsoft PowerPoint Qué vamos a ver? El entorno de trabajo de Microsoft PowerPoint Edición de presentaciones básicas
TEMA 4: PRESENTACIONES DIGITALES Realización de presentaciones digitales multimedia con Microsoft PowerPoint Qué vamos a ver? El entorno de trabajo de Microsoft PowerPoint Edición de presentaciones básicas
TALLER 11 TURRIALBA MANUAL USO LIBRE OFFICE PARA DISTINTAS ACTIVIDADES
 TALLER 11 TURRIALBA MANUAL USO LIBRE OFFICE PARA DISTINTAS ACTIVIDADES 4 16 30 40 Tríptico Presentaciones Cálculo Gastos fuentes Objetivo ACTIVIDAD: TRÍPTICO (BROCHURE) Elaborar un tríptico informativo
TALLER 11 TURRIALBA MANUAL USO LIBRE OFFICE PARA DISTINTAS ACTIVIDADES 4 16 30 40 Tríptico Presentaciones Cálculo Gastos fuentes Objetivo ACTIVIDAD: TRÍPTICO (BROCHURE) Elaborar un tríptico informativo
PRESENTACIONES EN OPENOFFICE
 PRESENTACIONES EN OPENOFFICE Para qué sirve? Crear una presentación con el orientador Manejo de Páginas Inserción de imágenes Formato de Diapositiva Configuración de la Presentación La Barra de Presentación
PRESENTACIONES EN OPENOFFICE Para qué sirve? Crear una presentación con el orientador Manejo de Páginas Inserción de imágenes Formato de Diapositiva Configuración de la Presentación La Barra de Presentación
ARCHIVOS Y CARPETAS 1
 ARCHIVOS Y CARPETAS 1 Los archivos y carpetas son elementos básicos de Windows. Crear carpetas para ordenar tus archivos te permite organizarlos mejor y facilita encontrar lo que busques. Puedes crear
ARCHIVOS Y CARPETAS 1 Los archivos y carpetas son elementos básicos de Windows. Crear carpetas para ordenar tus archivos te permite organizarlos mejor y facilita encontrar lo que busques. Puedes crear
Unidad 2. Crear una Presentación (I)
 Unidad 2. Crear una Presentación (I) A continuación veremos cómo crear una Presentación. PowerPoint nos permite crear una presentación de formas distintas, bien a través del asistente que es muy útil cuando
Unidad 2. Crear una Presentación (I) A continuación veremos cómo crear una Presentación. PowerPoint nos permite crear una presentación de formas distintas, bien a través del asistente que es muy útil cuando
TEMA 1: LAS PRESENTACIONES EN EL LIBREOFFICE
 TEMA 1: LAS PRESENTACIONES EN EL LIBREOFFICE 1- CÓMO ABRIR EL PROGRAMA? 2- CÓMO EMPEZAR CON NUESTRA PRESENTACIÓN? 3- CÓMO AÑADIR UNA NUEVA DIAPOSITIVA? 4- CÓMO CAMBIAR EL FONDO DE LA DIAPOSITIVA? 5- CÓMO
TEMA 1: LAS PRESENTACIONES EN EL LIBREOFFICE 1- CÓMO ABRIR EL PROGRAMA? 2- CÓMO EMPEZAR CON NUESTRA PRESENTACIÓN? 3- CÓMO AÑADIR UNA NUEVA DIAPOSITIVA? 4- CÓMO CAMBIAR EL FONDO DE LA DIAPOSITIVA? 5- CÓMO
GOOGLE DRIVE: EDITOR DE PRESENTACIONES
 GOOGLE DRIVE: EDITOR DE PRESENTACIONES Hola! Soy Ximena y te mostraré cómo elaborar una presentación utilizando el editor de presentaciones de Google Drive, que encuentras en Internet. Primero entra a
GOOGLE DRIVE: EDITOR DE PRESENTACIONES Hola! Soy Ximena y te mostraré cómo elaborar una presentación utilizando el editor de presentaciones de Google Drive, que encuentras en Internet. Primero entra a
MANUAL ÁREA PRIVADA ALUMNOS
 MANUAL ÁREA PRIVADA ALUMNOS ÍNDICE 1. Partes del Área privada 1.1. ZONA DE INFORMACIÓN Y TRABAJO 1.1.1. REPOSITORIO DE ARTÍCULOS 1.1.2. MIS PERIÓDICOS 2. Repositorio 2.1. CREAR NUEVO ARTÍCULO 2.1.1. RECURSOS
MANUAL ÁREA PRIVADA ALUMNOS ÍNDICE 1. Partes del Área privada 1.1. ZONA DE INFORMACIÓN Y TRABAJO 1.1.1. REPOSITORIO DE ARTÍCULOS 1.1.2. MIS PERIÓDICOS 2. Repositorio 2.1. CREAR NUEVO ARTÍCULO 2.1.1. RECURSOS
Manual de Configuración. (v2 10/2016)
 Manual de Configuración (v2 10/2016) 1 Índice 1 TIPOS DE PERFILES DE USUARIO... 3 2 CONFIGURACIÓN PARA ORDENADOR... 4 2.1 OUTLOOK... 4 2.1.1 Outlook - POP3... 4 2.1.2 Outlook - IMAP... 8 2.1.3 Outlook
Manual de Configuración (v2 10/2016) 1 Índice 1 TIPOS DE PERFILES DE USUARIO... 3 2 CONFIGURACIÓN PARA ORDENADOR... 4 2.1 OUTLOOK... 4 2.1.1 Outlook - POP3... 4 2.1.2 Outlook - IMAP... 8 2.1.3 Outlook
PERIODO 3 HOJA DE CÁLCULO CONCEPTOS INTERMEDIOS OPERACIONES CON CELDAS, FILAS Y COLUMNAS EN EXCEL SELECCIONAR COPIAR MOVER BORRAR
 PERIODO 3 HOJA DE CÁLCULO CONCEPTOS INTERMEDIOS CONTENIDOS OPERACIONES CON LIBROS DE TRABAJO EN EXCEL GUARDAR UN LIBRO CERRAR UN LIBRO. CREAR UN NUEVO LIBRO. ABRIR UN LIBRO OPERACIONES CON CELDAS, FILAS
PERIODO 3 HOJA DE CÁLCULO CONCEPTOS INTERMEDIOS CONTENIDOS OPERACIONES CON LIBROS DE TRABAJO EN EXCEL GUARDAR UN LIBRO CERRAR UN LIBRO. CREAR UN NUEVO LIBRO. ABRIR UN LIBRO OPERACIONES CON CELDAS, FILAS
MODIFICACIÓN DE CONTENIDO
 CURSO DE EXCEL. Este curso está redactado, diseñado, compilado y publicado por Cursosindustriales.net. El alumno puede modificar, redactar, descargar e imprimir dicho documento siempre que referencie la
CURSO DE EXCEL. Este curso está redactado, diseñado, compilado y publicado por Cursosindustriales.net. El alumno puede modificar, redactar, descargar e imprimir dicho documento siempre que referencie la
Curso: Programa de Office 2007 Módulo 1: Conociendo Power Point 2007 Guía Paso a Paso
 Curso: Programa de Office 2007 Introducción a Power Point La parte central de la ventana corresponde a las diapositivas que formarán la presentación. El área de esquema muestra los títulos de las diapositivas
Curso: Programa de Office 2007 Introducción a Power Point La parte central de la ventana corresponde a las diapositivas que formarán la presentación. El área de esquema muestra los títulos de las diapositivas
Manual: Blog. Crear un artículo. Editar un artículo. Publicar y despublicar artículos. Introducir un video. Gestionar Comentarios
 Manual: Blog 01 Crear un artículo 02 Editar un artículo 03 Publicar y despublicar artículos 04 Introducir un video 05 Gestionar Comentarios 01 Crear un artículo Mantener tu web actualizada es muy sencillo.
Manual: Blog 01 Crear un artículo 02 Editar un artículo 03 Publicar y despublicar artículos 04 Introducir un video 05 Gestionar Comentarios 01 Crear un artículo Mantener tu web actualizada es muy sencillo.
Otros elementos comunes
 1. PROPIEDADES DE LOS ARCHIVOS V amos a seguir viendo cosas que puedes utilizar en las aplicaciones de Office 2010. Al crear un documento, además de añadir el contenido que debe tener, una posibilidad
1. PROPIEDADES DE LOS ARCHIVOS V amos a seguir viendo cosas que puedes utilizar en las aplicaciones de Office 2010. Al crear un documento, además de añadir el contenido que debe tener, una posibilidad
ALMACENAMIENTO Y RECUPERACIÓN DE UN LIBRO
 UNIDAD DIDÁCTICA ALMACENAMIENTO Y RECUPERACIÓN DE UN LIBRO Los objetivos de este tema son: 1. Aprender a crear un nuevo libro de trabajo de Excel para empezar a trabajar. 2. Saber cómo guardar los cambios
UNIDAD DIDÁCTICA ALMACENAMIENTO Y RECUPERACIÓN DE UN LIBRO Los objetivos de este tema son: 1. Aprender a crear un nuevo libro de trabajo de Excel para empezar a trabajar. 2. Saber cómo guardar los cambios
Walnuters Manual de Flickr
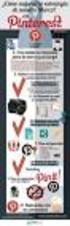 Manual de Flickr Hoy vemos 1. Introducción 2. Cómo crear una cuenta 3. Perfil 4. Imágenes 5. Álbumes 6. Grupos 7. Búsquedas Introducción Manual de Flickr Flickr Introducción Flickr es un espacio web para
Manual de Flickr Hoy vemos 1. Introducción 2. Cómo crear una cuenta 3. Perfil 4. Imágenes 5. Álbumes 6. Grupos 7. Búsquedas Introducción Manual de Flickr Flickr Introducción Flickr es un espacio web para
Diseña tu pulsador TMD en. 10 sencillos pasos
 Diseña tu pulsador TMD en 10 sencillos pasos 1 Regístrate si aún no lo has hecho Accede a la aplicación on-line de diseño en la siguiente dirección: http://tmd.zennioapps.com Clica en Registro y rellena
Diseña tu pulsador TMD en 10 sencillos pasos 1 Regístrate si aún no lo has hecho Accede a la aplicación on-line de diseño en la siguiente dirección: http://tmd.zennioapps.com Clica en Registro y rellena
La barra de fórmulas Nos muestra el contenido de la celda activa, es decir, la casilla donde estamos situados.
 Tamaño de la Hoja de Cálculo Comentario [U1]: Abre un libro de Excel y Haz las práctica del tema Columnas: desde la A hasta la XFD (16,384 columnas) Filas: 1 048,576 filas Hojas en un Libro: Inicialmente
Tamaño de la Hoja de Cálculo Comentario [U1]: Abre un libro de Excel y Haz las práctica del tema Columnas: desde la A hasta la XFD (16,384 columnas) Filas: 1 048,576 filas Hojas en un Libro: Inicialmente
MICROSOFT POWER POINT NIVEL MEDIO DE POWER POINT CONOCIMIENTO INTRODUCCIÓN A POWER POINT ARRANCAR POWER POINT
 MICROSOFT POWER POINT NIVEL MEDIO DE POWER POINT CONOCIMIENTO INTRODUCCIÓN A POWER POINT ARRANCAR POWER POINT Se puede arrancar de varias formas, son las siguientes: 1) Desde el botón Inicio situado, normalmente,
MICROSOFT POWER POINT NIVEL MEDIO DE POWER POINT CONOCIMIENTO INTRODUCCIÓN A POWER POINT ARRANCAR POWER POINT Se puede arrancar de varias formas, son las siguientes: 1) Desde el botón Inicio situado, normalmente,
3.2. Agregar y modificar recursos
 3.2. Agregar y modificar recursos El profesor tiene la opción de mostrar al alumno cualquier tipo de documentación ya sea en formato texto, audio, video, etc. La manera de añadir contenidos en un curso
3.2. Agregar y modificar recursos El profesor tiene la opción de mostrar al alumno cualquier tipo de documentación ya sea en formato texto, audio, video, etc. La manera de añadir contenidos en un curso
COMO USAR PLATAFORMA DEL SISTEMA DIGITAL PERÚ EDUCA
 COMO USAR PLATAFORMA DEL SISTEMA DIGITAL PERÚ EDUCA Una vez que en el salón de centro de recursos tecnológicos con la orientación de la daip responsable y tu docente de curso, te has creado una cuenta
COMO USAR PLATAFORMA DEL SISTEMA DIGITAL PERÚ EDUCA Una vez que en el salón de centro de recursos tecnológicos con la orientación de la daip responsable y tu docente de curso, te has creado una cuenta
NOTAS OUTLOOK Manual de Referencia para usuarios. Salomón Ccance CCANCE WEBSITE
 NOTAS OUTLOOK 2007 Manual de Referencia para usuarios Salomón Ccance CCANCE WEBSITE NOTAS Si trabajas en una oficina seguramente tengas la mesa del escritorio, el monitor y allá donde mires llena de notas
NOTAS OUTLOOK 2007 Manual de Referencia para usuarios Salomón Ccance CCANCE WEBSITE NOTAS Si trabajas en una oficina seguramente tengas la mesa del escritorio, el monitor y allá donde mires llena de notas
MANEJO DE LAS HOJAS DE CÁLCULO
 Centro de Estudios Empresariales 1 MANEJO DE LAS HOJAS DE CÁLCULO Editar una hoja de cálculo Para editar los datos que se han introducido en una celda, podemos realizar diferentes acciones: Hacer doble
Centro de Estudios Empresariales 1 MANEJO DE LAS HOJAS DE CÁLCULO Editar una hoja de cálculo Para editar los datos que se han introducido en una celda, podemos realizar diferentes acciones: Hacer doble
Unidad 11. Trabajar con Gráficos (I)
 Unidad 11. Trabajar con Gráficos (I) Los gráficos se utilizan muy a menudo en las presentaciones por su facilidad de esquematizar gran cantidad de información. PowerPoint incluye muchos tipos de gráficos
Unidad 11. Trabajar con Gráficos (I) Los gráficos se utilizan muy a menudo en las presentaciones por su facilidad de esquematizar gran cantidad de información. PowerPoint incluye muchos tipos de gráficos
Guía de Usuario. Contactos. Agregar un nuevo contacto
 Guía de Usuario Contactos Su lista de contactos es un libro de direcciones en línea. Un lugar conveniente para almacenar diversidad de información sobre cómo contactar a sus compañeros de trabajo, amigos,
Guía de Usuario Contactos Su lista de contactos es un libro de direcciones en línea. Un lugar conveniente para almacenar diversidad de información sobre cómo contactar a sus compañeros de trabajo, amigos,
Manos a la obra. Selección de archivos
 40 Informática I La opción Apilar es muy parecida a la anterior pero sólo muestra las cabeceras de los grupos, para ver el contenido de cada grupo, hay que hacer clic sobre él. Cuando hay muchos grupos,
40 Informática I La opción Apilar es muy parecida a la anterior pero sólo muestra las cabeceras de los grupos, para ver el contenido de cada grupo, hay que hacer clic sobre él. Cuando hay muchos grupos,
CONTENIDOS ACCESO A LA IDUMA Y AL CAMPUS VIRTUAL
 CONTENIDOS ACCESO A LA IDUMA Y AL CAMPUS VIRTUAL 2 Usuario registrado 2 Acceso directo al CV 2 Acceso desde la web oficial de la UMA 4 Nuevo usuario : cómo registrarse 6 ACCESO AL DAD 9 Manual de uso del
CONTENIDOS ACCESO A LA IDUMA Y AL CAMPUS VIRTUAL 2 Usuario registrado 2 Acceso directo al CV 2 Acceso desde la web oficial de la UMA 4 Nuevo usuario : cómo registrarse 6 ACCESO AL DAD 9 Manual de uso del
D2: Nuevo: Desde aquí puedes crear una nueva presentación o elegir entre la variedad de plantillas que te ofrece Power Point.
 P Á G I N A 1 D E 5 TECNOLOGIA II 3ER BLOQUE SEMANA 22 al 26 DE ENERO 22 DE ENERO D1: Funcionamiento de la vista Backstage Desde la Vista Backstage se van a abrir las opciones para guardar, abrir, imprimir
P Á G I N A 1 D E 5 TECNOLOGIA II 3ER BLOQUE SEMANA 22 al 26 DE ENERO 22 DE ENERO D1: Funcionamiento de la vista Backstage Desde la Vista Backstage se van a abrir las opciones para guardar, abrir, imprimir
Manual de uso de la Wiki
 Manual de uso de la Wiki Introducción 1 Qué puedes hacer en la Wiki? 1 Acceder a la Wiki 2 Introducir los primeros contenidos en la Wiki 2 Editar los contenidos de los artículos 2 Crear un artículo nuevo
Manual de uso de la Wiki Introducción 1 Qué puedes hacer en la Wiki? 1 Acceder a la Wiki 2 Introducir los primeros contenidos en la Wiki 2 Editar los contenidos de los artículos 2 Crear un artículo nuevo
INGENIERÍA TELEINFORMÁTICA
 INGENIERÍA TELEINFORMÁTICA Programas Utilitarios Sesión 14 Gestión de un Libro de Trabajo Docente: Ing. María Nícida Malca Quispe 1 AGENDA Hojas de cálculo Insertar, eliminar, cambiar nombre, organizar.
INGENIERÍA TELEINFORMÁTICA Programas Utilitarios Sesión 14 Gestión de un Libro de Trabajo Docente: Ing. María Nícida Malca Quispe 1 AGENDA Hojas de cálculo Insertar, eliminar, cambiar nombre, organizar.
EJERCICIO PASO A PASO. CONSULTAS SIMPLES OBJETIVO. PRACTICAR LAS OPERACIONES DE CREAR, EJECUTAR Y GUARDAR UNA CONSULTA SIMPLE.
 EJERCICIO PASO A PASO. CONSULTAS SIMPLES OBJETIVO. PRACTICAR LAS OPERACIONES DE CREAR, EJECUTAR Y GUARDAR UNA CONSULTA SIMPLE. EJERCICIO 1. Empezaremos por crear una consulta y utilizar el * (todas las
EJERCICIO PASO A PASO. CONSULTAS SIMPLES OBJETIVO. PRACTICAR LAS OPERACIONES DE CREAR, EJECUTAR Y GUARDAR UNA CONSULTA SIMPLE. EJERCICIO 1. Empezaremos por crear una consulta y utilizar el * (todas las
Disco Duro Online. Guía básica. Sube información a la Nube con toda la seguridad. Índice
 Disco Duro Online Guía básica Sube información a la Nube con toda la seguridad Índice 1. Cómo gestionar tu Disco Duro Online 2. Cómo acceder a tu Disco Duro Online Acceso por WebDAV 3. Sube tus archivos
Disco Duro Online Guía básica Sube información a la Nube con toda la seguridad Índice 1. Cómo gestionar tu Disco Duro Online 2. Cómo acceder a tu Disco Duro Online Acceso por WebDAV 3. Sube tus archivos
Qué es Power Point 2010 y para qué es útil?
 Qué es Power Point 2010 y para qué es útil? Power Point 2010 es un software que te permite crear presentaciones en las que puedes incluir animación, narración, imágenes, videos y más. Cómo usar la interfaz
Qué es Power Point 2010 y para qué es útil? Power Point 2010 es un software que te permite crear presentaciones en las que puedes incluir animación, narración, imágenes, videos y más. Cómo usar la interfaz
Manual de Administración de la página Web
 Manual de Administración de la página Web Blas Peris Millán Este manual está pensado para facilitar el uso y actualización de la página Web del Colegio. Espero que el trabajo sea de vuestro agrado y de
Manual de Administración de la página Web Blas Peris Millán Este manual está pensado para facilitar el uso y actualización de la página Web del Colegio. Espero que el trabajo sea de vuestro agrado y de
Mover y copiar archivos y carpetas
 Mover y copiar archivos y carpetas Por: Ma. de la Luz Mendoza Uribe Existen varias formas para que puedas mover archivos y carpetas de un lugar a otro. Ahora vas a conocer las más utilizadas y tú realizarás
Mover y copiar archivos y carpetas Por: Ma. de la Luz Mendoza Uribe Existen varias formas para que puedas mover archivos y carpetas de un lugar a otro. Ahora vas a conocer las más utilizadas y tú realizarás
MANUAL DE INSTRUCCIONES PARA LA SOLICITUD DE AYUDAS
 MANUAL DE INSTRUCCIONES PARA LA SOLICITUD DE AYUDAS Contenido Introducción...2 Registro...2 Iniciar sesión...4 Solicitar ayuda...4 Página de proyectos solicitados...5 Completar solicitud Página de proyecto...5
MANUAL DE INSTRUCCIONES PARA LA SOLICITUD DE AYUDAS Contenido Introducción...2 Registro...2 Iniciar sesión...4 Solicitar ayuda...4 Página de proyectos solicitados...5 Completar solicitud Página de proyecto...5
Manual de usuario Mensajería Centro Virtual de Educación
 Manual de usuario Mensajería Centro Virtual de Educación ÍNDICE 1. CÓMO ENTRAR EN LA MENSAJERÍA... 3 2. DESCRIPCIÓN DEL MENÚ... 4 3. LEER UN MENSAJE... 6 4. CREAR, RESPONDER O REENVIAR UN MENSAJE... 7
Manual de usuario Mensajería Centro Virtual de Educación ÍNDICE 1. CÓMO ENTRAR EN LA MENSAJERÍA... 3 2. DESCRIPCIÓN DEL MENÚ... 4 3. LEER UN MENSAJE... 6 4. CREAR, RESPONDER O REENVIAR UN MENSAJE... 7
PUBLICAR, citar Refworks : bibliográficas
 PUBLICAR, citar Refworks : gestor de referencias bibliográficas Biblioteca de Derecho y Ciencias del Trabajo Curso 2013-14 Citas y las referencias Para qué sirven las citas y las referencias? Para dar
PUBLICAR, citar Refworks : gestor de referencias bibliográficas Biblioteca de Derecho y Ciencias del Trabajo Curso 2013-14 Citas y las referencias Para qué sirven las citas y las referencias? Para dar
Trabajar con Gráficos
 Trabajar con Gráficos Los gráficos se utilizan muy a menudo en las presentaciones por su facilidad de esquematizar gran cantidad de información. PowerPoint incluye muchos tipos de gráficos que más adelante
Trabajar con Gráficos Los gráficos se utilizan muy a menudo en las presentaciones por su facilidad de esquematizar gran cantidad de información. PowerPoint incluye muchos tipos de gráficos que más adelante
Primeros pasos en TPVSOL
 Primeros pasos en TPVSOL Introducción Programa de mostrador TPVSOL es un módulo terminal punto de venta para gestionar las ventas diarias de mostrador que se integra a la perfección con FACTUSOL, para
Primeros pasos en TPVSOL Introducción Programa de mostrador TPVSOL es un módulo terminal punto de venta para gestionar las ventas diarias de mostrador que se integra a la perfección con FACTUSOL, para
Guía de Inicio: sevdesk
 Guía de Inicio: sevdesk Escritorio Cont actos Pedidos Facturas Recibos Pa gos Documentos Informes Ta reas Invent ario Escritorio Una vez que ha creado una cuenta: https://sevdesk.es/register/, tendrás
Guía de Inicio: sevdesk Escritorio Cont actos Pedidos Facturas Recibos Pa gos Documentos Informes Ta reas Invent ario Escritorio Una vez que ha creado una cuenta: https://sevdesk.es/register/, tendrás
POWER POINT Tema 1. Para salir de PowerPoint (suponiendo que se tiene abierto) puede:
 POWER POINT Tema 1 Aula Municipal de Informática-El Puerto de Santa María Entrar en power point (con Windows 7) 1. Hacer clic con el ratón en el botón Inicio. 2. Clic en Todos los Programas. 3. Hacer clic
POWER POINT Tema 1 Aula Municipal de Informática-El Puerto de Santa María Entrar en power point (con Windows 7) 1. Hacer clic con el ratón en el botón Inicio. 2. Clic en Todos los Programas. 3. Hacer clic
Nos muestra el contenido de la celda activa, es decir, la casilla donde estamos situados.
 La barra de fórmulas Nos muestra el contenido de la celda activa, es decir, la casilla donde estamos situados. La barra de etiquetas Permite movernos por las distintas hojas del libro de trabajo. Las barras
La barra de fórmulas Nos muestra el contenido de la celda activa, es decir, la casilla donde estamos situados. La barra de etiquetas Permite movernos por las distintas hojas del libro de trabajo. Las barras
CURSO DE EXCEL MANIPULANDO CELDAS
 CURSO DE EXCEL 2013-2016 MANIPULANDO CELDAS UNIVERSIDAD DE ANTIOQUIA HERRAMIENTAS INFORMÁTICAS MYRIAM LUCIA ECHAVARRÍA Vamos a ver los diferentes métodos de selección de celdas para poder modificar el
CURSO DE EXCEL 2013-2016 MANIPULANDO CELDAS UNIVERSIDAD DE ANTIOQUIA HERRAMIENTAS INFORMÁTICAS MYRIAM LUCIA ECHAVARRÍA Vamos a ver los diferentes métodos de selección de celdas para poder modificar el
EAD DEL ITSP Pedagogía y recursos tecnológicos para la enseñanza y el aprendizaje. Aprendiendo a usar Blogger
 EAD DEL ITSP Pedagogía y recursos tecnológicos para la enseñanza y el aprendizaje Aprendiendo a usar Blogger Uno de los recursos más útiles para el aprendizaje a distancia es el blog, herramienta con formato
EAD DEL ITSP Pedagogía y recursos tecnológicos para la enseñanza y el aprendizaje Aprendiendo a usar Blogger Uno de los recursos más útiles para el aprendizaje a distancia es el blog, herramienta con formato
Después de haber creado la nueva hoja de cálculo, veremos qué debes hacer para ponerle el nombre y cómo eliminarla.
 Eyber Augusto Gaviria Montoya Para insertar, eliminar, y cambiar el nombre de las hojas en Excel 2010, debes realizar procedimientos muy sencillos. A continuación te mostraremos lo que debes hacer. CÓMO
Eyber Augusto Gaviria Montoya Para insertar, eliminar, y cambiar el nombre de las hojas en Excel 2010, debes realizar procedimientos muy sencillos. A continuación te mostraremos lo que debes hacer. CÓMO
Manual: Blog. Crear un artículo. Editar un artículo. Publicar y despublicar artículos. Introducir un video. Gestionar Comentarios
 Manual: Blog 01 Crear un artículo 02 Editar un artículo 03 Publicar y despublicar artículos 04 Introducir un video 05 Gestionar Comentarios 01 Crear un artículo Mantener tu web actualizada es muy sencillo.
Manual: Blog 01 Crear un artículo 02 Editar un artículo 03 Publicar y despublicar artículos 04 Introducir un video 05 Gestionar Comentarios 01 Crear un artículo Mantener tu web actualizada es muy sencillo.
TRATAMIENTO DE DATOS
 Sesión 3 Tratamiento de datos TRATAMIENTO DE DATOS Objetivo Crear y administrar Estilos. Crear y administrar encabezados y pies de página. Aprender a dividir nuestra hoja y a inmovilizar paneles. Contenido
Sesión 3 Tratamiento de datos TRATAMIENTO DE DATOS Objetivo Crear y administrar Estilos. Crear y administrar encabezados y pies de página. Aprender a dividir nuestra hoja y a inmovilizar paneles. Contenido
MANUAL DEL USUARIO. Introducción del programa 2
 MANUAL DEL USUARIO Elaborado por GNUCOOP Introducción del programa 2 Navegar por la interfaz del usuario 2 El mapa Error! Marcador no definido. El menú 3 La barra de herramientas 3 Alternar control de
MANUAL DEL USUARIO Elaborado por GNUCOOP Introducción del programa 2 Navegar por la interfaz del usuario 2 El mapa Error! Marcador no definido. El menú 3 La barra de herramientas 3 Alternar control de
Manual: Catálogo. Crear una categoria. Crear un producto. Publicar y despublicar productos
 Manual: Catálogo 01 Crear una categoria 02 Crear un producto 03 Publicar y despublicar productos 01 Crear una categoría Mantener tu web actualizada es muy sencillo. Te animamos a hacerlo puesto que entrar
Manual: Catálogo 01 Crear una categoria 02 Crear un producto 03 Publicar y despublicar productos 01 Crear una categoría Mantener tu web actualizada es muy sencillo. Te animamos a hacerlo puesto que entrar
Tableta digital como herramienta de gestión docente
 4. Primeros pasos con Numbers En este capítulo encontrará una visión general de los pasos imprescindibles para crear documentos en Numbers. 4.1 Crear un documento nuevo y elegir plantilla. Abrir la aplicación
4. Primeros pasos con Numbers En este capítulo encontrará una visión general de los pasos imprescindibles para crear documentos en Numbers. 4.1 Crear un documento nuevo y elegir plantilla. Abrir la aplicación
MODULO I: OFIMÁTICA UNIDAD DIDACTICA 4: CREACION DE PRESENTACIONES EN POWER POINT
 OBJETIVOS.- MODULO I: OFIMÁTICA UNIDAD DIDACTICA 4: CREACION DE PRESENTACIONES EN POWER POINT El participante contará con la información básica, clara y necesaria para la creación de presentaciones en
OBJETIVOS.- MODULO I: OFIMÁTICA UNIDAD DIDACTICA 4: CREACION DE PRESENTACIONES EN POWER POINT El participante contará con la información básica, clara y necesaria para la creación de presentaciones en
CÓMO USAR EL MÓDULO DE CARTERA
 CÓMO USAR EL MÓDULO DE CARTERA ContaNet permite llevar un control actualizado de cobros y de pagos. Para activar el módulo de cartera se debe acceder al menú Herramientas Personalización Más o con las
CÓMO USAR EL MÓDULO DE CARTERA ContaNet permite llevar un control actualizado de cobros y de pagos. Para activar el módulo de cartera se debe acceder al menú Herramientas Personalización Más o con las
ACTIVIDADES BASE DE DATOS ACCESS 2007
 ACTIVIDADES BASE DE DATOS ACCESS 2007 En un primer momento vamos a practicar las opciones de Crear, abrir y cerrar una base de datos de Access 2007. Abrimos Access 2007 y haz clic sobre la opción Base
ACTIVIDADES BASE DE DATOS ACCESS 2007 En un primer momento vamos a practicar las opciones de Crear, abrir y cerrar una base de datos de Access 2007. Abrimos Access 2007 y haz clic sobre la opción Base
Sesión 8 Imagen y animación en PowerPoint
 Sesión 8 Imagen y animación en PowerPoint Objetivo El alumno identificará y utilizará las herramientas necesarias para manejar imagen, animación, audio y video en el programa PowerPoint 2007. Contenido
Sesión 8 Imagen y animación en PowerPoint Objetivo El alumno identificará y utilizará las herramientas necesarias para manejar imagen, animación, audio y video en el programa PowerPoint 2007. Contenido
CURSO DE ALFABETIZACIÓN T.I.C.
 LA PRESENTACIÓN DE DIAPOSITIVAS CON OPENOFFICE 1. Introducción a Impress. 1.1. INTRODUCCIÓN. Impress (del paquete ofimático OpenOffice2) es la aplicación que permite elaborar presentaciones multimedia
LA PRESENTACIÓN DE DIAPOSITIVAS CON OPENOFFICE 1. Introducción a Impress. 1.1. INTRODUCCIÓN. Impress (del paquete ofimático OpenOffice2) es la aplicación que permite elaborar presentaciones multimedia
