HP Photosmart C6200 All-in-One series. Guía básica
|
|
|
- Amparo Miranda Roldán
- hace 6 años
- Vistas:
Transcripción
1 HP Photosmart C6200 All-in-One series Guía básica
2 Avisos de Hewlett-Packard Company La información contenida en el presente documento está sujeta a cambios sin previo aviso. Reservados todos los derechos. Quedan prohibidas la reproducción, adaptación o traducción del presente material sin previa autorización por escrito de Hewlett-Packard, excepto en los casos permitidos por las leyes de propiedad intelectual. Las únicas garantías para los productos y servicios HP son las descritas en las declaraciones expresas de garantía que acompañan a dichos productos y servicios. Nada de lo aquí indicado deberá interpretarse como una garantía adicional. HP no se responsabiliza de los posibles errores técnicos o editoriales ni de las omisiones que puedan existir en el presente documento Hewlett-Packard Development Company, L.P. Windows, Windows 2000 y Windows XP son marcas comerciales registradas en EE.UU. de Microsoft Corporation. Windows Vista es una marca comercial o marca comercial registrada de Microsoft Corporation en los EE.UU. o en otros países. Intel y Pentium son marcas comerciales o marcas comerciales registradas de Intel Corporation o de sus filiales en EE.UU. y en otros países.
3 Contenido 1 Descripción general de HP All-in-One El dispositivo HP All-in-One de un vistazo...2 Funciones del panel de control...3 Cómo buscar más información Configuración de red Configuración de redes cableadas...6 Instalación del software para una conexión de red...8 Conexión de equipos adicionales a una red...9 Cambio de la conexión USB de HP All-in-One a una conexión de red...9 Administración de la configuración de la red Uso de las funciones de HP All-in-One Carga de originales y carga de papel...12 Cómo evitar atascos de papel...15 Ver y seleccionar fotografías...16 Escaneo de una imagen...17 Realización de una copia...18 Sustitución de los cartuchos de tinta...18 Limpieza de HP All-in-One Solución de problemas y asistencia técnica Desinstalación y reinstalación del software...23 Solución de problemas de instalación de hardware...24 Solución de problemas de red...26 Cómo eliminar atascos de papel...28 Información acerca de cartuchos de tinta y cabezal de impresión...29 Proceso de asistencia Información técnica Requisitos del sistema...30 Especificaciones del producto...30 Capacidad de los cartuchos de tinta...31 Avisos sobre normativas...31 Garantía...32 Contenido 1
4 Descripción general de HP All-in-One 1 Descripción general de HP All-in-One Utilice el HP All-in-One para llevar a cabo rápida y fácilmente determinadas tareas, como realizar una copia, escanear documentos o imprimir fotografías. Se puede acceder a muchas funciones de HP All-in-One directamente desde el panel de control, sin necesidad de encender el equipo. Nota Esta guía presenta funciones básicas y soluciones a problemas, además de incluir información para ponerse en contacto con el servicio de asistencia de HP y solicitar suministros. La Ayuda en pantalla describe todas las características y funciones, incluido el uso del software HP Photosmart suministrado con HP All-in-One. El dispositivo HP All-in-One de un vistazo Etiqueta Descripción 1 Pantalla gráfica en color (también denominada pantalla) 2 Panel de control 3 Bandeja de salida (se muestra en posición abierta) 4 Guía de ancho de papel para la bandeja de entrada 5 Bandeja de entrada principal (también se denomina bandeja de entrada) 6 Extensor de la bandeja de papel (también se denomina extensor de la bandeja) 2 Descripción general de HP All-in-One
5 (continúa) Etiqueta Descripción 7 Guías de longitud y anchura del papel de la bandeja de fotografías 8 Bandeja de papel fotográfico 9 Guía de largo de papel para la bandeja de entrada principal 10 Puerta de cartuchos de tinta 11 Ranuras de tarjeta de memoria 12 Cristal 13 Parte trasera de la tapa 14 Puerto Ethernet 15 puerto USB 16 Conexión eléctrica * 17 Accesorio para impresión a doble cara * Utilícelo sólo con el adaptador de corriente suministrado por HP. Funciones del panel de control El siguiente diagrama y la tabla relacionada ofrecen una referencia rápida sobre las funciones del panel de control del HP All-in-One. Descripción general de HP All-in-One Etiqueta Icono Nombre y descripción 1 Pantalla gráfica en color (también denominada pantalla): Muestra las fotografías, los menús y los mensajes. La pantalla se puede elevar y cambiar su ángulo para mejorar la vista. 2 Luz de Atención: Indica que se ha producido un problema. Consulte la pantalla para obtener más información. Funciones del panel de control 3
6 Descripción general de HP All-in-One Capítulo 1 (continúa) Etiqueta Icono Nombre y descripción 3 Atrás: Vuelve a la pantalla anterior. 4 Configurar: Abre el menú Configurar donde puede generar informes, cambiar la configuración del dispositivo y realizar funciones de mantenimiento. 5 Ayuda: abre el Menú Ayuda en la pantalla, donde puede seleccionar un tema para obtener más información. Si pulsa Ayuda mientras el equipo está inactivo, aparecerá una lista de elementos para los que hay ayuda disponible. Dependiendo del tema seleccionado, éste se mostrará en la pantalla o en el monitor del ordenador. Con otras pantallas, el botón Ayuda proporciona ayuda contextual. 6 Cancelar: detiene la operación en curso. 7 Menú Foto: abre el menú Photosmart Express para imprimir, guardar, editar y compartir fotografías. 8 Elim. de ojos rojos: activa o desactiva la función Elim. de ojos rojos. En forma predeterminada, esta función se encuentra desactivada. Cuando la función está activada, el HP All-in-One corrige automáticamente el efecto de ojos rojos en la fotografía que muestra la pantalla. 9 Reimpresiones de fotografías: permite realizar una copia de una fotografía original colocada en el cristal. 10 Imprimir fotos: en función de si accede a las fotografías desde los menús ver, Imprimir o Creación, el botón Imprimir fotos mostrará la pantalla Vista preliminar o imprimirá las fotografías seleccionadas. Si no se han seleccionado fotos, aparecerá un mensaje preguntando si quiere imprimir todas las fotos de la tarjeta. 11 Menú Escanear: abre el Menú Escanear, donde puede seleccionar un destino para la imagen escaneada. 12 Iniciar escaneo: inicia un escaneo. 13 Menú Copiar: abre el Menú Copiar, donde puede seleccionar opciones de copiado, como el número de copias o el tamaño y tipo del papel. 14 Iniciar copia negro: inicia una copia en blanco y negro. 15 Iniciar copia color: inicia una copia en color. 16 Encender: enciende o apaga HP All-in-One. Si la HP All-in-One está apagada, el dispositivo sigue recibiendo una cantidad mínima de alimentación. Para reducir el consumo aún más, mantenga pulsado el botón Encender durante 3 segundos. Esta acción pone la HP All-in-One en modo de espera o apagado. Para desconectarlo completamente, apague HP All-in-One y desenchufe el cable de alimentación. 17 Alejar - (icono de la lupa): Utilice esta opción de zoom para ver una proporción mayor de la fotografía. Si pulsa este botón cuando la pantalla muestra una fotografía al 100%, la función Ajustar a la página se aplicará a la fotografía automáticamente. 4 Descripción general de HP All-in-One
7 (continúa) Etiqueta Icono Nombre y descripción 18 Acercar + (icono de la lupa): Permite el aumento de la imagen en la pantalla. También puede usar este botón junto con las flechas de dirección para ajustar el cuadro de recorte e imprimir. 19 Aceptar: permite seleccionar una opción del menú, un valor o una fotografía en la pantalla. 20 Botón de dirección: Permite desplazarse por las fotos y opciones del menú pulsando los botones de flecha arriba, abajo, izquierda o derecha. Si va a ampliar una fotografía, puede utilizar los botones de flecha para mostrar una panorámica y seleccionar distintas áreas para imprimir. Cómo buscar más información Hay una serie de recursos, tanto impresos como en pantalla, que proporcionan información sobre la configuración y el uso de HP All-in-One. Guía de instalación En la guía de instalación se proporcionan instrucciones sobre la configuración de HP All-in-One y la instalación del software. Asegúrese de seguir los pasos de la guía de instalación en orden. Si le surgen problemas durante la instalación, consulte el apartado Resolución de problemas en la última sección de la Guía de instalación, o consulte Solución de problemas y asistencia técnica en la página 23 en esta guía. Ayuda en pantalla La Ayuda en pantalla proporciona instrucciones detalladas sobre las funciones de HP All-in-One que no se describen en esta guía básica, incluidas las funciones que solo están disponibles si se utiliza el software que instaló con HP All-in-One. Si dispone de acceso a Internet, podrá obtener ayuda y asistencia técnica en el sitio Web de HP. Este sitio Web ofrece asistencia técnica, controladores, suministros e información sobre pedidos. Descripción general de HP All-in-One Cómo buscar más información 5
8 Configuración de red 2 Configuración de red En esta sección, se describe cómo conectar el HP All-in-One a una red y cómo consultar y administrar los parámetros de la red. Si desea: Conectarse a una red cableada (Ethernet). Instalar el software del HP All-in-One para utilizarlo en un entorno de red. Agregar conexiones a otros equipos de la red. Cambiar la conexión USB del HP All-in-One a una conexión de red. Consulte esta sección: Configuración de redes cableadas en la página 6 Instalación del software para una conexión de red en la página 8 Conexión de equipos adicionales a una red en la página 9 Cambio de la conexión USB de HP All-in-One a una conexión de red en la página 9 Nota Utilice las instrucciones de esta sección si primero ha instalado HP All-in-One con una conexión USB y desea cambiar ahora a una conexión Ethernet. Ver o modificar la configuración de red. Obtener más información sobre la resolución de problemas. Administración de la configuración de la red en la página 9 Solución de problemas de red en la página 26 Configuración de redes cableadas En esta sección, se describe cómo conectar HP All-in-One a un enrutador, conmutador utilizando un cable Ethernet e instalar el software de HP All-in-One para una conexión de red. Esto se conoce como red cableada o Ethernet. Para configurar HP All-in-One con una red cableada, necesita hacer lo siguiente: En primer lugar, reunir todo el material necesario. A continuación, permite conectar a una red cableada. Consulte esta sección: Qué se necesita para una red cableada en la página 7 Conexión de HP All-in-One a la red en la página 7 6 Configuración de red
9 (continúa) Para configurar HP All-in-One con una red cableada, necesita hacer lo siguiente: Instale el software. Consulte esta sección: Instalación del software para una conexión de red en la página 8 Qué se necesita para una red cableada Antes de conectar HP All-in-One a una red, asegúrese de tener todos los materiales necesarios. Una red Ethernet funcional que incluye un enrutador, conmutador o concentrador con un puerto Ethernet. Cable Ethernet CAT-5. Aunque la apariencia de los cables Ethernet estándar es similar a la de los cables telefónicos normales, no son intercambiables. Cada uno tiene un número de hilos diferente, y el conector también es distinto. El conector de un cable Ethernet (denominado conector RJ-45) es más ancho y más grueso, y siempre tiene 8 contactos en el extremo. Un conector telefónico tiene entre 2 y 6 contactos. Un equipo de sobremesa o portátil con una conexión Ethernet. Nota El HP All-in-One admite redes Ethernet de 10 Mbps y 100 Mbps. Si piensa adquirir una tarjeta de interfaz de red (NIC) o ya lo ha hecho, asegúrese de que funciona a ambas velocidades. Conexión de HP All-in-One a la red Para conectar HP All-in-One a la red, utilice el puerto Ethernet de la parte trasera del dispositivo. Para conectar HP All-in-One a la red 1. Retire la clavija amarilla de la parte posterior del HP All-in-One. Configuración de red Configuración de redes cableadas 7
10 Configuración de red Capítulo 2 2. Conecte el cable Ethernet al puerto Ethernet situado en la parte posterior de HP All-in-One. 3. Conecte el otro extremo del cable Ethernet a un puerto libre del direccionador Ethernet, conmutador o direccionador inalámbrico. 4. Después de conectar el HP All-in-One a la red, instale el software tal como se describe en Instalación del software para una conexión de red en la página 8. Instalación del software para una conexión de red Utilice esta sección para instalar el software de HP All-in-One en un equipo conectado a una red. Antes de instalar el software, compruebe que ha conectado el HP All-in-One a una red. Nota Si el equipo está configurado para conectarse a una serie de unidades de red, asegúrese de que está conectado actualmente a esas unidades antes de instalar el software. De lo contrario, el software de instalación de HP All-in-One podrá intentar utilizar una de las letras de unidad reservadas y no podrá acceder a esa unidad de red en el equipo. Nota El tiempo de instalación puede oscilar entre 20 y 45 minutos, en función del sistema operativo, el espacio disponible y la velocidad del procesador del equipo. Para instalar el software de HP All-in-One para Windows 1. Cierre todas las aplicaciones que se estén ejecutando en el equipo, incluyendo el software de detección de virus. 2. Inserte el CD de Windows que acompaña a HP All-in-One en la unidad de CD-ROM en el equipo y siga las instrucciones que aparecen en la pantalla. 3. Si aparece un cuadro de diálogo sobre servidores de seguridad, siga las instrucciones. Si aparecen mensajes del servidor de seguridad, debe aceptar o permitir siempre los mensajes emergentes. 8 Configuración de red
11 4. En la pantalla Tipo de conexión, seleccione Mediante la red y haga clic en Siguiente. En la pantalla Buscando aparece que el programa de instalación busca HP All-in-One en la red. 5. En la pantalla Se ha encontrado una impresora, verifique que la descripción de la impresora es correcta. Si se detecta más de una impresora en la red, aparece la pantalla Se han encontrado impresoras. Seleccione el HP All-in-One que desea conectar. 6. Siga las indicaciones para instalar el software. Cuando haya terminado de instalar el software, podrá empezar a utilizar HP All-in-One. 7. Si ha desactivado software antivirus del tipo que sea, asegúrese de volverlo a activar. 8. Para comprobar la conexión de red, vaya al equipo e imprima un informe de prueba en el HP All-in-One. Conexión de equipos adicionales a una red Puede conectar el HP All-in-One a varios equipos de una red pequeña. Si el HP All-in-One ya está conectado a un equipo de una red, deberá instalar el software del HP All-in-One en cada equipo nuevo. Una vez que haya configurado HP All-in-One en la red, no tendrá que volver a configurarlo cuando añada equipos adicionales. Cambio de la conexión USB de HP All-in-One a una conexión de red Si instala HP All-in-One primero con una conexión USB, podrá cambiar más adelante a una conexión de red Ethernet. Si ya sabe cómo conectarse a una red, puede utilizar las indicaciones generales que se indican a continuación. Para cambiar de una conexión USB a una conexión cableada (Ethernet) 1. Desconecte la conexión USB de la parte posterior del HP All-in-One. 2. Conecte un cable Ethernet desde el puerto Ethernet de la parte posterior de HP All-in-One a un puerto Ethernet disponible del direccionador, conmutador o direccionador inalámbrico. 3. Instale el de la conexión de red, elija Agregar dispositivo y, a continuación, elija Mediante la red. 4. Al finalizar la instalación, abra Impresoras y faxes (o Impresoras) en el Panel de control y elimine las impresoras de la instalación USB anterior. Configuración de red Administración de la configuración de la red Puede administrar la configuración de red del HP All-in-One mediante el panel de control del HP All-in-One. Se encuentra disponible una configuración avanzada adicional en el servidor Web incorporado, una herramienta de configuración y estado a la que se accede desde el navegador Web a través de una conexión de red existente con el HP All-in-One. Conexión de equipos adicionales a una red 9
12 Configuración de red Capítulo 2 Cambio de la configuración de red básica desde el panel de control Puede realizar diversas tareas de administración de la red desde el panel de control, como imprimir la configuración de la red y restaurar la configuración predeterminada de la red. Visualización e impresión de la configuración de red Puede mostrar un resumen de la configuración de red en el panel de control de HP All-in-One o imprimir una página de configuración más detallada. En la página de configuración de redes se muestran todos los ajustes de red importantes, como la dirección IP, la velocidad del vínculo y los valores de DNS y mdns. 1. En el panel de control del HP All-in-One pulse Configurar. 2. Pulse hasta que se resalte Redes y, a continuación, pulse Aceptar. Aparece Menú Redes. 3. Pulse hasta que se resalte Visualización de los ajustes de red y, a continuación, pulse Aceptar. Aparece Menú Visualización de los ajustes de red. 4. Seleccione una de las siguientes opciones: Para mostrar los parámetros de la red cableada, pulse hasta que Resumen de pantalla cableada aparezca resaltado y, a continuación, pulse Aceptar. Aparecerá un resumen de la configuración de la red cableada (Ethernet). Para imprimir la página de configuración de la red, pulse hasta queimprima una página de configuración de la red aparezca resaltado y, a continuación, pulse Aceptar. Se imprimirá una página con la configuración de la red. Restauración de la configuración predeterminada de red Se puede restaurar la configuración de la red a la que tenía el HP All-in-One cuando lo adquirió. 1. En el panel de control del HP All-in-One pulse Configurar. 2. Pulse hasta que se resalte Redes y, a continuación, pulse Aceptar. 3. Pulse hasta que se resalte Restauración de valores predeterminados de red y, a continuación, pulse Aceptar. 4. Pulse Aceptar para confirmar que desea restablecer los valores predeterminados de red. Cambio de la configuración de red avanzada desde el panel de control La configuración de red avanzada se proporciona para mayor comodidad. Sin embargo, a menos que sea un usuario avanzado, no debe cambiar ninguno de estos ajustes. Definición de la velocidad de vínculo Puede cambiar la velocidad a la que se transmiten los datos por la red. El ajuste predeterminado es Automático. 1. Pulse Configurar. 2. Pulse hasta que se resalte Redes y, a continuación, pulse Aceptar. Aparece Menú Redes. 10 Configuración de red
13 3. Pulse hasta que se resalte Configuración avanzada y, a continuación, pulse Aceptar. Pulse hasta que se resalte Definición de velocidad de vínculo y, a continuación, pulse Aceptar. 4. Pulse para seleccionar la velocidad de vínculo que coincide con el hardware de red y, a continuación, pulse Aceptar para confirmar el ajuste. Automático 10-Completo 10-Medio 100-Completo 100-Medio Cambio de valores IP El ajuste predeterminado para los valores IP es Automático, lo cual configura los valores IP automáticamente. No obstante, si es un usuario avanzado, es posible que desee cambiar manualmente la dirección IP, la máscara de subred y la pasarela predeterminada. Para ver la dirección IP y la máscara de subred del HP All-in-One, imprima una página de configuración de redes desde el HP All-in-One. Nota Cuando introduzca manualmente un valor IP, ya debe estar conectado a una red activa; de lo contrario, el valor no permanecerá al salir del menú. Precaución Tenga cuidado cuando asigne manualmente una dirección IP. Si introduce una dirección IP no válida durante la instalación, los componentes de red no se podrán conectar con HP All-in-One. 1. Pulse Configurar. 2. Pulse hasta que se resalte Redes y, a continuación, pulse Aceptar. Aparece Menú Redes. 3. Pulse hasta que se resalte Configuración avanzada y, a continuación, pulse Aceptar. 4. Pulse hasta que se resalte Ajustes de IP y, a continuación, pulse Aceptar. Si el HP All-in-One ya está conectado a una red con cable, se le solicitará que confirme si desea cambiar la configuración IP. Pulse Aceptar. 5. Pulse hasta que se resalte Manual y, a continuación, pulse Aceptar. 6. Pulse para resaltar una de las siguientes configuraciones de IP y, a continuación, pulse Aceptar. Dirección IP Máscara de Subred Gateway predeterminado 7. Ingrese las modificaciones y pulse Aceptar para confirmar la configuración. Configuración de red Administración de la configuración de la red 11
14 Uso de las funciones de HP All-in-One 3 Uso de las funciones de HP All-in-One En este capítulo se explica cómo utilizar las funciones básicas del HP All-in-One. También se incluyen las instrucciones para cargar el papel y cambiar los cartuchos de tinta. Carga de originales y carga de papel Puede cargar papeles de distintos tipos y tamaños en el HP All-in-One, incluido el papel de tamaño carta o A4, legal, papel fotográfico, transparencias, sobres y etiquetas de Tatuajes HP de CD o DVD. De manera predeterminada, el dispositivo HP All-in-One está configurado para detectar automáticamente el tamaño y el tipo de papel que se carga en la bandeja de entrada y así ajustar la configuración para generar el resultado de mayor calidad posible para dicho papel. Si utiliza papeles especializados como papel fotográfico, película de transparencias, sobres o etiquetas, o si la calidad de impresión es deficiente utilizando los ajustes automáticos, puede establecer el tamaño y tipo de papel manualmente para imprimir y copiar trabajos. Carga de un original en el cristal Puede copiar o escanear originales con un tamaño máximo de carta o A4 cargándolos en el cristal. Para cargar un original en el cristal del escáner 1. Levante la tapa de HP All-in-One. 2. Cargue el original con la cara de impresión hacia abajo en la esquina frontal derecha del cristal. Sugerencia Para obtener más ayuda sobre la carga de originales, consulte las guías grabadas en el borde del cristal. 12 Uso de las funciones de HP All-in-One
15 3. Cierre la tapa. Carga de papel a tamaño completo Puede cargar numerosos tipos de papel de tamaño carta, A4 o legal en la bandeja principal de entrada del HP All-in-One. Para cargar papel a tamaño completo 1. Saque la bandeja principal de entrada y deslice las guías de anchura y longitud del papel hasta que no se puedan desplazar más. 2. Golpee la pila de papel sobre una superficie plana para alinear los bordes y, a continuación, compruebe lo siguiente: Asegúrese de que el papel no tiene polvo, no está rasgado, arrugado ni sus bordes están doblados. Asegúrese de que todo el papel de la pila es del mismo tipo y tamaño. 3. Inserte la pila de papel en la bandeja de entrada principal con el borde corto primero y la cara de impresión hacia abajo. Deslice la pila de papel hasta que se detenga. Sugerencia Si utiliza papel con membrete, inserte primero la parte superior de la página con la cara de impresión hacia abajo. Para obtener más ayuda sobre la carga de papel con membrete y papel a tamaño completo, consulte el diagrama grabado en la base de la bandeja de entrada. Uso de las funciones de HP All-in-One Carga de originales y carga de papel 13
16 Uso de las funciones de HP All-in-One Capítulo 3 4. Mueva las guías de anchura y longitud del papel hacia dentro, hasta que entren en contacto con los bordes del papel. No sobrecargue la bandeja principal de entrada; asegúrese de que la pila de papel encaja en la bandeja de entrada y de que su altura no supera la de la guía de ancho del papel. 5. Vuelva a insertar la bandeja principal de entrada en el HP All-in-One. 6. Tire del extensor de la bandeja de salida hacia usted hasta el tope. Gire el soporte del papel que hay al final del extensor de la bandeja de salida para abrir el extensor hasta el máximo admitido. Nota legal. Deje el extensor de la bandeja cerrado cuando utilice papel de tamaño Carga de papel fotográfico de 10 x 15 cm (4 x 6 pulg) Puede cargar papel fotográfico de hasta 10 x 15 cm en la bandeja de fotografías del HP All-in-One. Para obtener los mejores resultados, utilice papel fotográfico HP Premium Plus o HP Premium de tamaño 10 x 15 cm. Para cargar papel fotográfico de 10 x 15 cm en la bandeja de fotografías 1. Levante la bandeja de salida y tire de la bandeja de fotografías. Nota También puede sacar la bandeja de fotografías entera para cargar el papel fotográfico en la bandeja de fotografías. 14 Uso de las funciones de HP All-in-One
17 2. Inserte la pila de papel en la bandeja de fotografías con el borde corto primero y la cara de impresión hacia abajo. Deslice la pila de papel fotográfico hasta que se detenga. Si el papel fotográfico que está utilizando tiene pestañas perforadas, cárguelo de modo que las pestañas estén más próximas a usted. 3. Deslice las guías de longitud y anchura del papel hacia dentro hasta que se detengan en la pila de papel fotográfico. No sobrecargue la bandeja de fotografías; asegúrese de que la pila de papel encaja en la misma y de que su altura no supera la de la guía de anchura del papel. 4. Empuje la bandeja de fotografías y baja la bandeja de salida. Cómo evitar atascos de papel Para evitar atascos de papel, siga estas instrucciones. Retire los papeles impresos de la bandeja de salida con frecuencia. Evite que el papel se ondule o arrugue. Para ello, almacene todo el papel que no haya utilizado plano en una bolsa con cierre. Asegúrese de que el papel cargado en la bandeja de entrada está plano y sus bordes no están doblados ni rasgados. Si va a imprimir etiquetas, no utilice hojas de etiquetas de más de dos años de antigüedad. Las etiquetas en hojas más antiguas pueden despegarse cuando el papel pase a través de HP All-in-One, lo que puede provocar atascos de papel. No combine distintos tipos ni tamaños de papel en la bandeja de entrada; en ella hay que cargar papel del mismo tipo y tamaño. Ajuste la guía de anchura del papel de la bandeja de entrada para que encaje perfectamente con cada tipo de papel. Asegúrese de que la guía de anchura del papel no tuerce el papel en la bandeja de entrada. No intente introducir el papel más allá del límite de la bandeja de entrada. Utilice los tipos de papel recomendados para el HP All-in-One. Uso de las funciones de HP All-in-One Cómo evitar atascos de papel 15
18 Uso de las funciones de HP All-in-One Capítulo 3 Ver y seleccionar fotografías Puede ver y seleccionar fotos de su tarjeta de memoria antes o mientras las imprime. 1 CompactFlash (CF) tipos I y II 2 Secure Digital (SD), Secure Digital Mini (es necesario un adaptador), Secure Digital High Capacity (SDHC), MultiMediaCard (MMC), MMC Plus, MMC Mobile (RS-MMC; es necesario un adaptador), TransFlash MicroSD Card, o Secure MultiMedia Card 3 Memory Stick, Memory Stick Pro, Memory Stick Select, Memory Stick Magic Gate, Memory Stick Duo o Duo Pro (adaptador opcional), o Memory Stick Micro (es necesario un adaptador) 4 xd-picture Card Para ver, seleccionar e imprimir fotos 1. Inserte una tarjeta de memoria en la ranura correspondiente de HP All-in-One. Aparece el Photosmart Express con la fotografía más reciente en la pantalla. 2. Cargue papel de hasta 10 x 15 cm en la bandeja de fotografías o papel fotográfico de tamaño completo en la bandeja principal de entrada. 3. Pulse hasta que se resalte ver y, a continuación, pulse Aceptar. Aparece la pantalla Ver fotografías. 4. Pulse o para desplazarse por las vistas en miniatura de las fotografías. 5. Cuando aparezca la vista en miniatura de la fotografía que desea ver, pulse Aceptar. 6. Cuando la fotografía aparezca en la pantalla, pulse Aceptar de nuevo. Aparece la pantalla Opciones de fotografías. 7. Con la opción Vista preliminar seleccionada, pulse Aceptar. Aparece la pantalla Vista preliminar para mostrar el aspecto que tendrán las fotografías una vez impresas. 16 Uso de las funciones de HP All-in-One
19 8. Si desea seleccionar fotografías adicionales para ver e imprimir, pulse para resaltar Añadir más, pulse Aceptar y repita los pasos 4 a 6. O bien, una vez que se encuentre en la pantalla Añadir fotos, el modo más rápido de seleccionar varias fotografías (si no necesita editarlas) consiste en pulsar para seleccionar una fotografía y, a continuación, pulsar o para ver y seleccionar más fotografías. 9. (Opcional) Si desea comprobar o modificar la configuración de impresión, pulse para resaltar Configuración (pre-matador);ajustes (Matador) y, a continuación, pulse Aceptar. 10. Para imprimir las fotos, utilice o para seleccionar Imprimir ahora (o pulse el botón Imprimir fotos del panel de control). Una pantalla de estado indicará el número de páginas para imprimir y el tiempo estimado para completar el trabajo. Escaneo de una imagen Puede empezar a escanear desde el equipo o desde el panel de control del HP All-in-One. En esta sección se explica solamente cómo escanear desde el panel de control de HP All-in-One. Nota También puede utilizar el software que instaló con el HP All-in-One para escanear imágenes. Con este software, puede editar una imagen escaneada y crear proyectos especiales a partir de una imagen escaneada. Escaneo de un original al equipo Puede utilizar el panel de control para escanear originales colocados en el cristal. Para escanear a un equipo 1. Cargue el original con la cara de impresión hacia abajo en la esquina frontal derecha del cristal. 2. Pulse Menú Escanear. 3. Pulse para resaltar Escanear para equipo y, a continuación, pulse Aceptar. 4. Si el HP All-in-One está conectado a uno o más equipos de una red, haga lo siguiente: a. Pulse Aceptar para seleccionar Seleccionar equipo. En la pantalla aparecerá una lista de los equipos conectados al HP All-in-One. Nota Puede que el menú Seleccionar equipo muestre equipos con una conexión USB además de los conectados a través de la red. b. Pulse Aceptar para seleccionar el equipo predeterminado, o pulse para seleccionar un equipo diferente, y luego pulse Aceptar. El menú Escanear para aparece en la pantalla con una lista de las aplicaciones disponibles en el equipo seleccionado. Si el HP All-in-One está conectado directamente a un equipo con cable USB, vaya al paso 5. Escaneo de una imagen 17 Uso de las funciones de HP All-in-One
20 Uso de las funciones de HP All-in-One Capítulo 3 5. Pulse Aceptar para seleccionar la aplicación predeterminada que recibirá el escaneo, o pulse para seleccionar una aplicación diferente, y luego pulse Aceptar. En el equipo aparece una imagen de presentación preliminar del escaneo que se puede editar. 6. Haga cualquier trabajo de edición en la imagen preliminar y cuando termine haga clic en Aceptar. Escaneo de un original a una tarjeta de memoria Puede enviar la imagen escaneada como archivo JPEG a la tarjeta de memoria insertada. Esto permite utilizar las funciones de impresión de fotografías para imprimir copias sin bordes y páginas de álbum desde la imagen escaneada. Nota Si el HP All-in-One está conectado a una red, es posible acceder a la imagen escaneada sólo si la tarjeta de memoria se comparte a través de la red. Para guardar un escaneo a una tarjeta de memoria 1. Asegúrese de que la tarjeta de memoria está insertada en la ranura adecuada del HP All-in-One. 2. Cargue el original con la cara de impresión hacia abajo en la esquina frontal derecha del cristal. 3. Pulse Menú Escanear en el panel de control. 4. Pulse para resaltar Escanear para tarjeta de memoria y, a continuación, pulse Aceptar. Nota Otra opción es pulsar Iniciar escaneo en vez de Aceptar. HP All-in-One escanea la imagen y guarda el archivo en la tarjeta de memoria con formato JPEG. Realización de una copia Puede realizar copias de calidad desde el panel de control. Para realizar una copia desde el panel de control 1. Asegúrese de que hay papel cargado en la bandeja de entrada. 2. Cargue el original con la cara de impresión hacia abajo en la esquina frontal derecha del cristal. 3. Pulse Iniciar copia negro o Iniciar copia color para empezar a copiar. Sustitución de los cartuchos de tinta Siga las instrucciones para cambiar los cartuchos de tinta. Nota Si es la primera vez que instala los cartuchos de tinta en el HP All-in-One, compruebe que son los originales suministrados con el dispositivo. La tinta de estos cartuchos se ha formulado especialmente para que se mezcle con la tinta del cabezal de impresión en la primera instalación. 18 Uso de las funciones de HP All-in-One
21 Si no tiene cartuchos de tinta para el HP All-in-One, puede hacer el pedido haciendo clic en el icono Buscar consumibles de tinta de su equipo. En un equipo con Windows, lo encontrará en la carpeta HP del menú Inicio. Para obtener más información consulte Para sustituir los cartuchos de tinta 1. Asegúrese de que HP All-in-One está encendido. 2. Abra la puerta de los cartuchos de tinta levantando el centro del frontal del dispositivo, hasta que la puerta se sostenga en su lugar. 3. Apriete la parte inferior del pestillo debajo del cartucho de tinta que quiera reemplazar y a continuación levante el pestillo. Si va a sustituir el cartucho de tinta negra, libere el pestillo del lado izquierdo. Si va a sustituir cualquiera de los cinco cartuchos de color: amarillo, cián (azul) claro, cián, magenta (rosa) claro o magenta, libere el pestillo correspondiente del área central. 1 Pestillo del cartucho de tinta negra 2 Pestillos de los cartuchos de tinta de color Uso de las funciones de HP All-in-One Sustitución de los cartuchos de tinta 19
22 Uso de las funciones de HP All-in-One Capítulo 3 4. Tire del cartucho de tinta de la ranura hacia usted para sacarlo. 5. Retire el cartucho nuevo de su envoltorio, sujételo por los lados; y empújelo en la ranura vacía. Haga coincidir el color y símbolo de cada cartucho con el que se ve en el carro de impresión. 6. Cierre el pestillo y asegúrese de que está bien sujetado. 20 Uso de las funciones de HP All-in-One
23 7. Repita los pasos del 3 al 6 siempre que sustituya un cartucho de tinta. 8. Cierre la cubierta de los cartuchos de tinta. Limpieza de HP All-in-One Para garantizar la claridad de las copias y los escaneos, quizá sea necesario limpiar el cristal y el respaldo de la tapa. También es recomendable quitar el polvo del exterior de HP All-in-One. Sugerencia Puede comprar un kit de limpieza HP para impresoras de inyección de tinta All-in-One (Q6260A) que proporcionan todo lo necesario para limpiar con seguridad su dispositivo HP. Para obtener más informaciones, visite: Limpieza del cristal La presencia de huellas digitales, manchas, pelos y polvo en la superficie del cristal principal ralentizan el funcionamiento y afectan a la precisión de las funciones de copia y escaneo. Para limpiar el cristal 1. Apague el HP All-in-One y levante la tapa. 2. Limpie el cristal con un paño o esponja suave, ligeramente humedecido con un limpiador de cristales sin abrasivos. Precaución No utilice abrasivos, acetona, benceno o tetracloruro de carbono para limpiar el cristal porque lo pueden dañar. No vierta ni rocíe líquido directamente en el cristal. El líquido puede filtrarse bajo el cristal y dañar el dispositivo. 3. Seque el cristal con un paño suave que no desprenda pelusa para que no salgan puntos. 4. encienda HP All-in-One. Limpieza del respaldo de la tapa El respaldo blanco de documentos situado bajo la tapa del HP All-in-One puede acumular pequeñas partículas de suciedad. Uso de las funciones de HP All-in-One Limpieza de HP All-in-One 21
24 Uso de las funciones de HP All-in-One Capítulo 3 Para limpiar el interior de la tapa 1. Apague el HP All-in-One y levante la tapa. 2. Limpie el respaldo blanco de documentos con un paño suave o una esponja ligeramente humedecida con un jabón suave y agua templada. Limpie el respaldo suavemente para soltar los residuos. No frote el respaldo. 3. Seque el respaldo con un paño suave que no desprenda pelusa. Precaución No utilice paños de papel porque pueden rayar el respaldo. 4. Si es necesaria una limpieza más profunda, repita los pasos anteriores utilizando alcohol isopropílico y limpie el respaldo a fondo con un paño húmedo para eliminar cualquier resto de alcohol. Precaución Tenga cuidado de que el alcohol no salpique el cristal o el exterior del HP All-in-One, pues podría dañar el dispositivo. 22 Uso de las funciones de HP All-in-One
25 4 Solución de problemas y asistencia técnica Este capítulo contiene información sobre la solución de problemas de HP All-in-One. Se proporciona información específica sobre problemas de instalación y configuración, así como algunos temas sobre funcionamiento. Para obtener más información, consulte la Ayuda en pantalla que acompaña al software. Este capítulo proporciona también información sobre la garantía y el servicio de asistencia técnica. Para obtener información sobre los datos de contacto del servicio de asistencia técnica, consulte el anverso de la cubierta posterior de esta guía. Muchos problemas se producen cuando HP All-in-One está conectado al equipo mediante un cable USB antes de que el software HP All-in-One se instale en el equipo. Si ha conectado HP All-in-One al equipo antes de que en la pantalla de instalación del software se le indique que lo haga, debe seguir estos pasos: Solución de problemas de instalación habituales 1. Desconecte el cable USB del equipo. 2. Desinstale el software (si ya lo ha instalado). 3. Reinicie el equipo. 4. Apague el HP All-in-One, espere un minuto y vuelva a encenderlo. 5. Vuelva a instalar el software de HP All-in-One. Precaución No conecte el cable USB al equipo hasta que se le indique en la pantalla de instalación del software. Desinstalación y reinstalación del software Si la instalación no está completa o si ha conectado el cable USB al equipo antes de que se le solicitara en la pantalla de instalación del software, es posible que tenga que desinstalar y volver a instalar el software. No se limite a eliminar del equipo los archivos de la aplicación de HP All-in-One. Asegúrese de eliminarlos correctamente mediante la utilidad de desinstalación proporcionada al instalar el software que se incluye con HP All-in-One. Para desinstalar el programa de un equipo Windows y volver a instalarlo 1. En la barra de tareas de Windows, haga clic en Inicio, Configuración, Panel de control (o simplemente Panel de control). 2. Haga doble clic en el icono Agregar/Eliminar programas (o haga clic en Desinstalar un programa). 3. Seleccione Software HP Photosmart del Controlador de la Impresora y, a continuación, haga clic en Cambiar o quitar. Siga las instrucciones en pantalla. 4. Desconecte HP All-in-One del equipo. 5. Reinicie el equipo. Nota Debe desconectar HP All-in-One antes de reiniciar el equipo. No conecte HP All-in-One al equipo hasta que haya vuelto a instalar el software. 6. Introduzca el CD de HP All-in-One en la unidad de CD del equipo y, a continuación, inicie el programa de instalación (Setup). 7. Siga las instrucciones de la pantalla y las que se proporcionan en la Guía de instalación que acompaña a HP All-in-One. Solución de problemas y asistencia técnica Solución de problemas y asistencia técnica 23
26 Solución de problemas y asistencia técnica Capítulo 4 Solución de problemas de instalación de hardware Utilice esta sección para resolver los problemas que se puedan producir al instalar el hardware de HP All-in-One. HP All-in-One no se enciende Causa: el HP All-in-One no está conectado correctamente a una fuente de alimentación. Solución Asegúrese de que el cable de alimentación esté firmemente conectado al HP All-in-One y al adaptador de corriente. Enchufe el cable de alimentación a una toma de tierra, a un protector contra sobretensiones o a una regleta. 1 Conexión de alimentación 2 Cable de alimentación y adaptador 3 Toma de tierra Si está utilizando una regleta, asegúrese de que ésta está encendida. O trate de conectar el HP All-in-One directamente a una toma de tierra. Compruebe el interruptor para asegurarse de que funciona. Enchufe un electrodoméstico que funcione y compruebe si se enciende. Si no es así, puede que el problema esté en la toma de corriente. Si conectó el HP All-in-One a una toma de corriente con interruptor, asegúrese de que está encendido. Si el interruptor está encendido pero sigue sin funcionar, es posible que haya algún problema con la toma de corriente. Causa: pulsó el botón Encender demasiado rápido. Solución: es posible que el HP All-in-One no responda si pulsa el botón Encender demasiado rápido. Pulse el botón Encender una vez. La activación de HP All-in-One puede tardar unos minutos. Si pulsa el botón Encender otra vez durante el proceso, es posible que apague el dispositivo. Precaución Si el HP All-in-One sigue sin encenderse, puede haber un problema mecánico, desenchufe HP All-in-One de la toma de alimentación y póngase en contacto con HP. Vaya a: Cuando se le pida, elija un país y una región. Después, haga clic en Póngase en contacto con HP para obtener información sobre la forma de avisar al soporte técnico. 24 Solución de problemas y asistencia técnica
27 He conectado el cable USB, pero tengo problemas al utilizar HP All-in-One con el equipo Causa: Se ha conectado el cable USB antes de instalar el software, lo que ha producido errores. Solución: Primero debe instalar el software que se incluye con HP All-in-One antes de conectar el cable USB. Durante la instalación, no conecte el cable USB hasta que no se le indique en las instrucciones en pantalla, Una vez instalado el software, la conexión del equipo a HP All-in-One con un cable USB es sencilla. Sólo tiene que conectar un extremo del cable USB en la parte posterior del equipo y el otro en la parte posterior del HP All-in-One. Puede conectarlo a cualquier puerto USB de la parte posterior del equipo. Solución de problemas y asistencia técnica Para obtener más información acerca de la instalación del software y la conexión del cable USB, consulte la guía de instalación que se incluye con HP All-in-One. HP All-in-One no imprime Solución: Si no se puede establecer la comunicación entre HP All-in-One y el equipo, intente lo siguiente: Observe la luz Encender situada en la parte frontal de HP All-in-One. Si su luz no está encendida, HP All-in-One está apagado. Asegúrese de que el cable de alimentación está conectado firmemente al HP All-in-One y enchufado a una toma de corriente. Pulse el botón Encender para encender HP All-in-One. Asegúrese de que los cartuchos de tinta están instalados. Asegúrese de que hay papel cargado en la bandeja de entrada. Compruebe que HP All-in-One no tenga un atasco de papel. Compruebe que el carro de impresión no esté atascado. Levante la puerta del cartucho de tinta para acceder a la zona del carro de impresión. Retire cualquier objeto que bloquee el carro de impresión, incluidos los materiales de embalaje. Apague el HP All-in-One y enciéndalo de nuevo. Compruebe que la cola de impresión de HP All-in-One no está en pausa (Windows) o parada (Macintosh). Si lo está, seleccione el ajuste adecuado para reanudar la impresión. Para obtener más información sobre el acceso a la cola de impresión, consulte la documentación que se incluye con el sistema operativo instalado en el equipo. Compruebe el cable USB. Si está utilizando un cable antiguo, es posible que éste no funcione correctamente. Pruebe a conectarlo a otro equipo para comprobar que el cable USB funciona. Si experimenta problemas, lo más probable es que tenga que sustituir el cable USB. Asimismo, compruebe que el cable no tiene una longitud superior a 3 metros. Solución de problemas de instalación de hardware 25
28 Solución de problemas y asistencia técnica Capítulo 4 Asegúrese de que su equipo es compatible con USB. Algunos sistemas operativos, como Windows 95 y Windows NT, no admiten las conexiones USB. Consulte la documentación que se incluye con el sistema operativo para obtener más información. Compruebe la conexión de HP All-in-One al equipo. Compruebe que el cable USB esté conectado de forma correcta al puerto USB ubicado en la parte posterior de HP All-in-One. Asegúrese de que el otro extremo del cable está conectado al puerto USB del equipo. Una vez conectado correctamente el cable, apague HP All-in-One y vuelva a encenderlo. Si va a conectar HP All-in-One mediante un concentrador USB, asegúrese de que el concentrador está encendido. Si lo está, intente conectarlo directamente al equipo. Compruebe las demás impresoras o escáneres. Es posible que deba desconectar los productos más antiguos del equipo. Pruebe a conectar el cable USB en otro puerto USB del ordenador. Cuando haya comprobado las conexiones, pruebe a reiniciar el equipo. Apague el HP All-in-One y enciéndalo de nuevo. Si el HP All-in-One está desactivado, apague el HP All-in-One y vuelva a encenderlo. Inicie un trabajo de escaneo. Si es necesario, desinstale el software que instaló con el HP All-in-One y vuelva a instalarlo. Para obtener más información sobre la configuración de HP All-in-One y la conexión al equipo, consulte la guía de instalación incluida con HP All-in-One. Solución de problemas de red En esta sección se tratan los problemas que se pudieran encontrar mientras se configura una red cableada. El equipo no detecta el HP All-in-One Causa: Los cables no están conectados correctamente. Solución: Compruebe que los siguientes cables estén conectados correctamente: Los cables entre el HP All-in-One y el concentrador o direccionador Los cables entre el concentrador o direccionador y el equipo Los cables de entrada y salida del módem o de la conexión a Internet del HP All-in-One (si corresponde) Causa: La tarjeta de red de área local (LAN) de su PC no está configurada correctamente. Solución: Asegúrese de que la tarjeta de red LAN está configurada de modo correcto. Para comprobar la tarjeta LAN (Windows 2000 y XP) 1. Haga clic con el botón derecho del ratón en Mi PC. 2. En el cuadro de diálogo Propiedades del sistema, haga clic en la ficha Hardware. 3. Haga clic en Administrador de dispositivos. 4. Asegúrese de que la tarjeta aparece en Adaptadores de red. 5. Consulte la documentación que se incluye con la tarjeta. Para comprobar la tarjeta LAN (Windows Vista) 1. En la barra de tareas de Windows, haga clic en Inicio, Mi PC y, a continuación, en Propiedades. 2. Haga clic en Administrador de dispositivos. 3. Asegúrese de que la tarjeta aparece en Adaptadores de red. 4. Consulte la documentación que se incluye con la tarjeta. Causa: No dispone de ninguna conexión de red activa. 26 Solución de problemas y asistencia técnica
29 Solución: Compruebe si tiene una conexión de red activa. Para comprobar si hay alguna conexión de red activa Compruebe, en la parte posterior del HP All-in-One, las dos luces indicadoras de Ethernet situadas en las partes superior e inferior del conector Ethernet RJ-45. Estas luces sirven para indicar lo siguiente: a. Luz superior: si es de color verde, el dispositivo está conectado correctamente a la red y se ha establecido la comunicación. Si está apagada, no hay conexión a la red. b. Luz inferior: la luz amarilla parpadea cuando el dispositivo envía o recibe datos a través de la red. Para establecer una conexión de red activa 1. Compruebe las conexiones del cable que va del HP All-in-One a la pasarela, al direccionador o al concentrador para asegurarse de que sean correctas. 2. Si las conexiones están bien fijadas, pulse el botón Encender del panel de control para apagar la HP All-in-One. A continuación desconecte la alimentación del router o hub. Primero encienda el router o hub y pulse el botón Encender para encender la HP All-in-One. Causa: Ha conectado el HP All-in-One a la red anteriormente, pero ahora no consigue conectarlo. Solución: Apague el HP All-in-One, el equipo y el direccionador. Espere unos segundos. Encienda primero el direccionador, a continuación el HP All-in-One y luego el equipo. Causa: El HP All-in-One y el equipo no están conectados a la misma red. Solución: Intente acceder al Servidor web integrado del HP All-in-One. Para encontrar la dirección IP, imprima una página de configuración de red. Solución de problemas y asistencia técnica La pantalla "No se ha encontrado ninguna impresora" aparece durante la instalación Causa: El HP All-in-One no está encendido. Solución: Encienda el HP All-in-One. Causa: No dispone de ninguna conexión de red activa. Solución: Asegúrese de que cuenta con una conexión de red activa. Para comprobar si la conexión de red está activa 1. Si las conexiones están bien, apague el HP All-in-One y vuelva a encenderlo. Pulse el botón Encender del panel de control para apagar el HP All-in-One y vuelva a pulsarlo para encenderlo. Apague y vuelva a encender también el direccionador o el concentrador. 2. Compruebe las conexiones del cable que va del HP All-in-One a la pasarela, al direccionador o al concentrador para asegurarse de que sean correctas. 3. Asegúrese de que el HP All-in-One está conectado a la red mediante el cable Ethernet CAT-5. Causa: Los cables no están conectados correctamente. Solución: Compruebe que los cables siguientes están conectados correctamente: Los cables entre el HP All-in-One y el concentrador o direccionador Los cables entre el concentrador o direccionador y el equipo Los cables de entrada y salida del módem o de la conexión a Internet del HP All-in-One (si corresponde) Causa: Un servidor de seguridad, un antivirus o una aplicación contra software espía impide que el HP All-in-One acceda al equipo. Solución: Desinstale el software de HP All-in-One y reinicie el equipo. Desactive temporalmente las aplicaciones antivirus o programas contra software espía y vuelva a instalar Solución de problemas de red 27
30 Solución de problemas y asistencia técnica Capítulo 4 el software del HP All-in-One. Podrá reactivar el antivirus o la aplicación contra software espía cuando haya finalizado la instalación. Si aparecen mensajes del servidor de seguridad, debe aceptar o permitir siempre los mensajes emergentes. Si la pantalla sigue apareciendo, pruebe de desinstalar el software del HP All-in-One, reiniciar el equipo y desactivar temporalmente su servidor de seguridad antes de reinstalar el software del HP All-in-One. Podrá reactivar la aplicación del servidor de seguridad cuando haya finalizado la instalación. Si todavía aparecen mensajes del servidor de seguridad, debe aceptar o permitir siempre los mensajes emergentes. Para obtener más información, consulte la documentación proporcionada con el software del servidor de seguridad. Causa: Un servidor privado virtual (VPN) evita que se acceda a HP All-in-One desde el equipo. Solución: Intente desactivar temporalmente el VPN antes de continuar con la instalación. Nota El funcionamiento de HP All-in-One estará limitado durante las sesiones de VPN. Cómo eliminar atascos de papel Si el HP All-in-One tiene papel encallado, compruebe el accesorio de impresión a doble cara. Para borrar el atasco de papel del accesorio de impresión a doble cara 1. Apague HP All-in-One. 2. Pulse las lengüetas de los lados izquierdo y derecho del accesorio de impresión a doble cara. Retire el accesorio del HP All-in-One. Precaución Si intenta eliminar el atasco de papel desde la parte frontal del HP All-in-One puede dañar el mecanismo de impresión. Soluciones siempre los atascos de papel desde el accesorio de impresión a doble cara del HP All-in-One. 3. Tire con cuidado para retirar el papel de los rodillos. Precaución Si el papel se rompe al retirarlo de los rodillos, compruebe los rodillos y las ruedas para ver si quedan trozos de papel roto en el interior del dispositivo. Si no se retiran todos los trozos del HP All-in-One, es probable que se produzcan más atascos. 4. Si el atasco de papel se ha eliminado, continúe con el paso 5. Si el atasco de papel no se ha solucionado, realice el siguiente procedimiento: a. Abra el accesorio de impresión a dos caras tirando de las lengüetas hacia arriba. b. Retire cualquier papel que se encuentre dentro de la impresora. c. Cierre el accesorio de impresión a doble cara pulsando las lengüetas hacia abajo hasta que se acople en su sitio. 28 Solución de problemas y asistencia técnica
HP Photosmart C4200 All-in-One series
 HP Photosmart C4200 All-in-One series Guía básica Lea este documento primero antes de instalar el producto, para información referente a las especificaciones eléctricas y advertencias de seguridad refiérase
HP Photosmart C4200 All-in-One series Guía básica Lea este documento primero antes de instalar el producto, para información referente a las especificaciones eléctricas y advertencias de seguridad refiérase
HP Deskjet F2100 All-in-One series. Guía básica
 HP Deskjet F2100 All-in-One series Guía básica Avisos de Hewlett-Packard Company La información contenida en el presente documento está sujeta a cambios sin previo aviso. Reservados todos los derechos.
HP Deskjet F2100 All-in-One series Guía básica Avisos de Hewlett-Packard Company La información contenida en el presente documento está sujeta a cambios sin previo aviso. Reservados todos los derechos.
LASERJET PROFESSIONAL M1130/M1210 SERIE MFP. Guía de referencia rápida
 LASERJET PROFESSIONAL M1130/M1210 SERIE MFP Guía de referencia rápida Impresión en papel especial, etiquetas o transparencias con Windows 1. En el menú Archivo del programa de software, haga clic en Imprimir.
LASERJET PROFESSIONAL M1130/M1210 SERIE MFP Guía de referencia rápida Impresión en papel especial, etiquetas o transparencias con Windows 1. En el menú Archivo del programa de software, haga clic en Imprimir.
Guía de instalación. 1 Desembale la * * la impresora. impresora
 Guía de instalación PictureMate Dash TM (PM 260) Siga los pasos a continuación para configurar la impresora PictureMate Dash e imprimir sus fotos. No necesita conectarla a su computadora! Nota: para imprimir
Guía de instalación PictureMate Dash TM (PM 260) Siga los pasos a continuación para configurar la impresora PictureMate Dash e imprimir sus fotos. No necesita conectarla a su computadora! Nota: para imprimir
LASERJET ENTERPRISE 500 MFP. Guía de referencia rápida M525
 LASERJET ENTERPRISE 500 MFP Guía de referencia rápida 2 M525 Impresión de un trabajo almacenado Siga este procedimiento para impresión de un trabajo almacenado en la memoria del producto. 1. En la pantalla
LASERJET ENTERPRISE 500 MFP Guía de referencia rápida 2 M525 Impresión de un trabajo almacenado Siga este procedimiento para impresión de un trabajo almacenado en la memoria del producto. 1. En la pantalla
COLOR LASERJET ENTERPRISE SERIES CM4540 MFP. Guía de instalación del software
 COLOR LASERJET ENTERPRISE SERIES CM4540 MFP Guía de instalación del software HP Color LaserJet Enterprise series CM4540 MFP Guía de instalación del software Copyright y licencia 2010 Copyright Hewlett-Packard
COLOR LASERJET ENTERPRISE SERIES CM4540 MFP Guía de instalación del software HP Color LaserJet Enterprise series CM4540 MFP Guía de instalación del software Copyright y licencia 2010 Copyright Hewlett-Packard
La caja de la impresora contiene los siguientes elementos. Retire toda la cinta adhesiva y el material de embalaje de la impresora.
 Guía de instalación Lea este guía antes de utilizar el producto. Configure la impresora e imprima sus fotos. No necesita conectarla a una computadora! Nota: para imprimir utilizando su computadora, consulte
Guía de instalación Lea este guía antes de utilizar el producto. Configure la impresora e imprima sus fotos. No necesita conectarla a una computadora! Nota: para imprimir utilizando su computadora, consulte
Comience aquí. Quite toda la cinta y levante la pantalla. Localice los componentes
 HP Photosmart 2600/2700 series all-in-one User Guide Comience aquí 1 Usuarios del cable USB: no conecte el cable USB hasta que se indique en las instrucciones de esta guía o, de lo contrario, puede que
HP Photosmart 2600/2700 series all-in-one User Guide Comience aquí 1 Usuarios del cable USB: no conecte el cable USB hasta que se indique en las instrucciones de esta guía o, de lo contrario, puede que
Guía de instalación 2
 Guía de instalación PM 00 Lea esta guía antes de utilizar el producto. Configure la impresora e imprima sus fotos. No necesita conectarla a su computadora! Nota: para imprimir utilizando su computadora,
Guía de instalación PM 00 Lea esta guía antes de utilizar el producto. Configure la impresora e imprima sus fotos. No necesita conectarla a su computadora! Nota: para imprimir utilizando su computadora,
HP LASERJET ENTERPRISE M4555 MFP SERIES. Guía de instalación del software
 HP LASERJET ENTERPRISE M4555 MFP SERIES Guía de instalación del software HP LaserJet Enterprise M4555 MFP Series Guía de instalación del software Copyright y licencia 2011 Copyright Hewlett-Packard Development
HP LASERJET ENTERPRISE M4555 MFP SERIES Guía de instalación del software HP LaserJet Enterprise M4555 MFP Series Guía de instalación del software Copyright y licencia 2011 Copyright Hewlett-Packard Development
HP LaserJet serie CM1312 MFP Escaneado
 Enviar una copia escaneada a una carpeta Escanear a un archivo, correo electrónico o programa de software NOTA: Para utilizar esta función en Windows, es necesario programar un destino durante la configuración
Enviar una copia escaneada a una carpeta Escanear a un archivo, correo electrónico o programa de software NOTA: Para utilizar esta función en Windows, es necesario programar un destino durante la configuración
DEL USUARIO DE WINDOWS VISTA. Instalación del software de impresión... 2 Installazione del software per la stampa in rete... 5
 GUÍA RÁPIDA DEL USUARIO DE WINDOWS VISTA CONTENIDOS Capítulo 1: REQUISITOS DEL SISTEMA... 1 Capítulo 2: INSTALACIó N DEL SOFTWARE DE IMPRESIó N EN WINDOWS... 2 Instalación del software de impresión...
GUÍA RÁPIDA DEL USUARIO DE WINDOWS VISTA CONTENIDOS Capítulo 1: REQUISITOS DEL SISTEMA... 1 Capítulo 2: INSTALACIó N DEL SOFTWARE DE IMPRESIó N EN WINDOWS... 2 Instalación del software de impresión...
Dispositivos externos Guía del usuario
 Dispositivos externos Guía del usuario Copyright 2007 Hewlett-Packard Development Company, L.P. Microsoft es una marca registrada de Microsoft Corporation en los Estados Unidos. La información contenida
Dispositivos externos Guía del usuario Copyright 2007 Hewlett-Packard Development Company, L.P. Microsoft es una marca registrada de Microsoft Corporation en los Estados Unidos. La información contenida
COMIENCE AQUÍ. Inalámbrico USB Convencional. Desea conectar la impresora a una red inalámbrica? Consulte Configuración y conexión inalámbricas.
 COMIENCE AQUÍ Si responde afirmativamente a alguna de estas preguntas, consulte la sección indicada para obtener instrucciones sobre la configuración y las conexiones. Desea conectar la impresora a una
COMIENCE AQUÍ Si responde afirmativamente a alguna de estas preguntas, consulte la sección indicada para obtener instrucciones sobre la configuración y las conexiones. Desea conectar la impresora a una
HP Photosmart C8100 All-in-One series. Guía básica
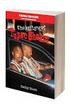 HP Photosmart C8100 All-in-One series Guía básica Avisos de Hewlett-Packard Company La información contenida en el presente documento está sujeta a cambios sin previo aviso. Reservados todos los derechos.
HP Photosmart C8100 All-in-One series Guía básica Avisos de Hewlett-Packard Company La información contenida en el presente documento está sujeta a cambios sin previo aviso. Reservados todos los derechos.
Problemas de impresión. Calidad de impresión. Carga del papel
 Algunos de la impresora son fáciles de solucionar. Si la impresora no responde, en primer lugar asegúrese de que: La impresora está encendida El cable de alimentación está enchufado Funciona otro equipo
Algunos de la impresora son fáciles de solucionar. Si la impresora no responde, en primer lugar asegúrese de que: La impresora está encendida El cable de alimentación está enchufado Funciona otro equipo
Guía de referencia rápida de los modelos 5210/5310n
 Guía de referencia rápida de los modelos 5210/5310n 1 PRECAUCIÓN: antes de instalar y utilizar la impresora Dell, consulte las instrucciones de seguridad en el Manual del propietario. 5 2 3 4 6 7 8 1 Unidad
Guía de referencia rápida de los modelos 5210/5310n 1 PRECAUCIÓN: antes de instalar y utilizar la impresora Dell, consulte las instrucciones de seguridad en el Manual del propietario. 5 2 3 4 6 7 8 1 Unidad
Servicio técnico. Contenido de la caja. Guía de instalación del módem router inalámbrico N300 ADSL2+ N300RM. On Networks. Guía de instalación
 Servicio técnico Gracias por elegir productos On Networks. On Networks le recomienda que utilice sólo los recursos del servicio técnico oficial de On Networks. Una vez instalado el dispositivo, busque
Servicio técnico Gracias por elegir productos On Networks. On Networks le recomienda que utilice sólo los recursos del servicio técnico oficial de On Networks. Una vez instalado el dispositivo, busque
Tarjetas de medios externas
 Tarjetas de medios externas Número de referencia del documento: 419665-E51 Enero de 2007 Esta guía explica cómo utilizar tarjetas multimedia externas con el equipo. Contenido 1 Ranura para tarjetas multimedia
Tarjetas de medios externas Número de referencia del documento: 419665-E51 Enero de 2007 Esta guía explica cómo utilizar tarjetas multimedia externas con el equipo. Contenido 1 Ranura para tarjetas multimedia
Edimax Gemini Kit doméstico de actualización de Wi-Fi RE11 Guía de instalación rápida
 Edimax Gemini Kit doméstico de actualización de Wi-Fi RE11 Guía de instalación rápida 06-2016 / v1.0 I. Información acerca del producto I-1. Volumen de suministro - RE11S x 2 - CD con guía de instalación
Edimax Gemini Kit doméstico de actualización de Wi-Fi RE11 Guía de instalación rápida 06-2016 / v1.0 I. Información acerca del producto I-1. Volumen de suministro - RE11S x 2 - CD con guía de instalación
IRISPen Air 7. Guía rápida del usuario. (ios)
 IRISPen Air 7 Guía rápida del usuario (ios) Esta Guía rápida del usuario le ayudará a empezar a utilizar el IRISPen TM Air 7. Le recomendamos que la lea antes de utilizar el escáner y el software. Toda
IRISPen Air 7 Guía rápida del usuario (ios) Esta Guía rápida del usuario le ayudará a empezar a utilizar el IRISPen TM Air 7. Le recomendamos que la lea antes de utilizar el escáner y el software. Toda
Equipamiento ADSL» Inalámbrico. Adaptador USB PAUTAS PARA LA VERIFICACION TCP/IP
 Equipamiento ADSL» Inalámbrico Adaptador USB PAUTAS PARA LA VERIFICACION TCP/IP PAUTAS PARA LA VERIFICACIÓN TCP/IP Este documento describe cómo preparar su PC para su conexión a una red inalámbrica después
Equipamiento ADSL» Inalámbrico Adaptador USB PAUTAS PARA LA VERIFICACION TCP/IP PAUTAS PARA LA VERIFICACIÓN TCP/IP Este documento describe cómo preparar su PC para su conexión a una red inalámbrica después
Kit de emulación P5C Manual de usuario
 Kit de emulación P5C Manual de usuario NPD1634-00 Ninguna parte de esta publicación podrá ser reproducida, almacenada en un sistema de recuperación ni transmitida en forma alguna ni por ningún medio electrónico,
Kit de emulación P5C Manual de usuario NPD1634-00 Ninguna parte de esta publicación podrá ser reproducida, almacenada en un sistema de recuperación ni transmitida en forma alguna ni por ningún medio electrónico,
Wanscam. Manual usuario APP movil E-VIEW7. Descargar aplicación
 Wanscam Manual usuario APP movil E-VIEW7 Descargar aplicación Descargue e instale la Wanscam APP antes de configurar la cámara IP. Busque en Google Play Store y App Store E-view7 Funcionalidad de configuración
Wanscam Manual usuario APP movil E-VIEW7 Descargar aplicación Descargue e instale la Wanscam APP antes de configurar la cámara IP. Busque en Google Play Store y App Store E-view7 Funcionalidad de configuración
Router Wi-Fi N300 (N300R)
 Easy, Reliable & Secure Guía de instalación Router Wi-Fi N300 (N300R) Marcas comerciales Las marcas y nombres de productos son marcas comerciales o marcas comerciales registradas por sus respectivos titulares.
Easy, Reliable & Secure Guía de instalación Router Wi-Fi N300 (N300R) Marcas comerciales Las marcas y nombres de productos son marcas comerciales o marcas comerciales registradas por sus respectivos titulares.
Impresora matricial de 9 agujas
 Impresora matricial de 9 agujas Consulte primero en el Manual del Usuario las instrucciones completas, y consulte este manual siempre que desee una información rápida acerca de los temas mostrados en la
Impresora matricial de 9 agujas Consulte primero en el Manual del Usuario las instrucciones completas, y consulte este manual siempre que desee una información rápida acerca de los temas mostrados en la
Mensajes del panel frontal
 s del panel frontal Este tema incluye: "s de estado" en la página 4-62 "s de error y advertencia" en la página 4-63 El panel frontal de la impresora proporciona información y ayuda para la solución de
s del panel frontal Este tema incluye: "s de estado" en la página 4-62 "s de error y advertencia" en la página 4-63 El panel frontal de la impresora proporciona información y ayuda para la solución de
Todos los tipos de papel se pueden utilizar en la bandeja 1 (MPT).
 Impresión básica Este tema incluye: Carga del papel en la bandeja 1 (MPT) en la página 2-13 Carga del papel en las bandejas 2-5 en la página 2-18 Uso de la grapadora en la página 2-26 Factores que afectan
Impresión básica Este tema incluye: Carga del papel en la bandeja 1 (MPT) en la página 2-13 Carga del papel en las bandejas 2-5 en la página 2-18 Uso de la grapadora en la página 2-26 Factores que afectan
Guía del usuario. Linksys PLEK500. Adaptador de red PowerLine
 Guía del usuario Linksys PLEK500 Adaptador de red PowerLine Contenido Descripción general.......... 3 Características................... 3 Cómo funciona la red PowerLine............ 4 Instalación de ejemplo......................
Guía del usuario Linksys PLEK500 Adaptador de red PowerLine Contenido Descripción general.......... 3 Características................... 3 Cómo funciona la red PowerLine............ 4 Instalación de ejemplo......................
Tarjetas de medios externas
 Tarjetas de medios externas Guía del usuario Copyright 2007 Hewlett-Packard Development Company, L.P. El logotipo de SD es una marca comercial de su propietario. La información contenida en el presente
Tarjetas de medios externas Guía del usuario Copyright 2007 Hewlett-Packard Development Company, L.P. El logotipo de SD es una marca comercial de su propietario. La información contenida en el presente
HP Photosmart C5200 All-in-One series. Guía básica
 HP Photosmart C5200 All-in-One series Guía básica Avisos de Hewlett-Packard Company La información contenida en el presente documento está sujeta a cambios sin previo aviso. Reservados todos los derechos.
HP Photosmart C5200 All-in-One series Guía básica Avisos de Hewlett-Packard Company La información contenida en el presente documento está sujeta a cambios sin previo aviso. Reservados todos los derechos.
Guía del usuario QL-700. Impresora de etiquetas
 Guía del usuario Impresora de etiquetas QL-700 Lea esta guía y asegúrese de entenderla antes de utilizar la máquina. Le recomendamos tener esta guía siempre a mano para futuras consultas. www.brother.com
Guía del usuario Impresora de etiquetas QL-700 Lea esta guía y asegúrese de entenderla antes de utilizar la máquina. Le recomendamos tener esta guía siempre a mano para futuras consultas. www.brother.com
Dispositivos externos
 Dispositivos externos Número de referencia del documento: 419462-E51 Enero de 2007 Esta guía explica cómo utilizar dispositivos externos opcionales. Contenido 1 Uso de un dispositivo USB Conexión de un
Dispositivos externos Número de referencia del documento: 419462-E51 Enero de 2007 Esta guía explica cómo utilizar dispositivos externos opcionales. Contenido 1 Uso de un dispositivo USB Conexión de un
Tarjetas de medios externas
 Tarjetas de medios externas Número de referencia del documento: 396848-161 Marzo de 2006 Esta guía explica cómo utilizar las tarjetas de medios externas. Contenido 1 Tarjetas para la ranura de medios digitales
Tarjetas de medios externas Número de referencia del documento: 396848-161 Marzo de 2006 Esta guía explica cómo utilizar las tarjetas de medios externas. Contenido 1 Tarjetas para la ranura de medios digitales
Dispositivos externos Guía del usuario
 Dispositivos externos Guía del usuario Copyright 2008 Hewlett-Packard Development Company, L.P. La información contenida en el presente documento está sujeta a cambios sin previo aviso. Las únicas garantías
Dispositivos externos Guía del usuario Copyright 2008 Hewlett-Packard Development Company, L.P. La información contenida en el presente documento está sujeta a cambios sin previo aviso. Las únicas garantías
HP LaserJet serie M1319 MFP Tareas de impresión
 Crear un folleto Crear un folleto En el menú Archivo del programa de software, haga clic en Imprimir. 2 Seleccione el controlador y haga clic en Propiedades o Preferencias. 3 Haga clic en la ficha Acabado.
Crear un folleto Crear un folleto En el menú Archivo del programa de software, haga clic en Imprimir. 2 Seleccione el controlador y haga clic en Propiedades o Preferencias. 3 Haga clic en la ficha Acabado.
Guía de AirPrint DCP-J562DW DCP-J785DW MFC-J460DW MFC-J480DW MFC-J485DW MFC-J680DW MFC-J880DW MFC-J885DW MFC-J985DW
 Guía de AirPrint DCP-J562DW DCP-J785DW MFC-J460DW MFC-J480DW MFC-J485DW MFC-J680DW MFC-J880DW MFC-J885DW MFC-J985DW Antes de utilizar su equipo Brother Definiciones de notas Marcas comerciales Nota importante
Guía de AirPrint DCP-J562DW DCP-J785DW MFC-J460DW MFC-J480DW MFC-J485DW MFC-J680DW MFC-J880DW MFC-J885DW MFC-J985DW Antes de utilizar su equipo Brother Definiciones de notas Marcas comerciales Nota importante
Actualizaciones de software Guía del usuario
 Actualizaciones de software Guía del usuario Copyright 2007 Hewlett-Packard Development Company, L.P. Microsoft es una marca registrada de Microsoft Corporation en los Estados Unidos. La información contenida
Actualizaciones de software Guía del usuario Copyright 2007 Hewlett-Packard Development Company, L.P. Microsoft es una marca registrada de Microsoft Corporation en los Estados Unidos. La información contenida
Dispositivos externos Guía del usuario
 Dispositivos externos Guía del usuario Copyright 2008 Hewlett-Packard Development Company, L.P. La información contenida en el presente documento está sujeta a cambios sin previo aviso. Las únicas garantías
Dispositivos externos Guía del usuario Copyright 2008 Hewlett-Packard Development Company, L.P. La información contenida en el presente documento está sujeta a cambios sin previo aviso. Las únicas garantías
Guía de inicio rápido de B683
 Guía de inicio rápido de B683 Nota: Las siguientes ilustraciones se ofrecen como referencia únicamente. Si desea información sobre el modelo seleccionado, analice el dispositivo real para determinar la
Guía de inicio rápido de B683 Nota: Las siguientes ilustraciones se ofrecen como referencia únicamente. Si desea información sobre el modelo seleccionado, analice el dispositivo real para determinar la
Esta guía describe los recursos comunes a la mayoría de los modelos. Es posible que algunos recursos no estén disponibles en su equipo.
 Comenzar aquí Copyright 2013 Hewlett-Packard Development Company, L.P. Windows es una marca comercial registrada de Microsoft Corporation en los Estados Unidos. La información contenida en el presente
Comenzar aquí Copyright 2013 Hewlett-Packard Development Company, L.P. Windows es una marca comercial registrada de Microsoft Corporation en los Estados Unidos. La información contenida en el presente
Dispositivos externos
 Dispositivos externos Número de referencia del documento: 405762-E51 Mayo de 2006 Esta guía explica cómo utilizar dispositivos opcionales externos. Contenido 1 Uso de un dispositivo USB Conexión de un
Dispositivos externos Número de referencia del documento: 405762-E51 Mayo de 2006 Esta guía explica cómo utilizar dispositivos opcionales externos. Contenido 1 Uso de un dispositivo USB Conexión de un
Samsung Universal Print Driver Manual del usuario
 Samsung Universal Print Driver Manual del usuario imagine las posibilidades Copyright 2009 Samsung Electronics Co., Ltd. Todos los derechos reservados. Este Manual del administrador se proporciona únicamente
Samsung Universal Print Driver Manual del usuario imagine las posibilidades Copyright 2009 Samsung Electronics Co., Ltd. Todos los derechos reservados. Este Manual del administrador se proporciona únicamente
MFP HP LaserJet serie M2727 Impresión
 Cancelar un trabajo de impresión Cancelar un trabajo de impresión desde el panel de control del producto Cancelar un trabajo de impresión desde el programa de software Cancelar un trabajo de impresión
Cancelar un trabajo de impresión Cancelar un trabajo de impresión desde el panel de control del producto Cancelar un trabajo de impresión desde el programa de software Cancelar un trabajo de impresión
EN1005. Manual de usuario. Perdón por los cambios de los parámetros de nuestro productos sin previo aviso.
 EN1005 Manual de usuario Perdón por los cambios de los parámetros de nuestro productos sin previo aviso. 1. Sobre EN1005 Manual de usuario 1.1 Visión General (Frontal) Cámara Mic (Trasera) 1 2 3 4 5 6
EN1005 Manual de usuario Perdón por los cambios de los parámetros de nuestro productos sin previo aviso. 1. Sobre EN1005 Manual de usuario 1.1 Visión General (Frontal) Cámara Mic (Trasera) 1 2 3 4 5 6
Se deben efectuar estos pasos preliminares para todas las impresoras:
 Windows NT 4.x "Pasos preliminares" en la página 3-21 "Procedimiento de instalación rápida con CD-ROM" en la página 3-21 "Otros métodos de instalación" en la página 3-22 "Solución de problemas (TCP/IP)
Windows NT 4.x "Pasos preliminares" en la página 3-21 "Procedimiento de instalación rápida con CD-ROM" en la página 3-21 "Otros métodos de instalación" en la página 3-22 "Solución de problemas (TCP/IP)
Tarjetas multimedia externas Guía del usuario
 Tarjetas multimedia externas Guía del usuario El logotipo de SD es una marca comercial de su propietario. Copyright 2009 Hewlett-Packard Development Company, L.P. La información contenida en el presente
Tarjetas multimedia externas Guía del usuario El logotipo de SD es una marca comercial de su propietario. Copyright 2009 Hewlett-Packard Development Company, L.P. La información contenida en el presente
Panel de control. Equipo multifunción Xerox WorkCentre 3655 Tecnología Xerox ConnectKey 2.0
 Tecnología Xerox ConnectKey.0 Panel de control Los servicios que aparecen disponibles pueden variar según la configuración de su impresora. Para obtener más información sobre servicios y opciones, consulte
Tecnología Xerox ConnectKey.0 Panel de control Los servicios que aparecen disponibles pueden variar según la configuración de su impresora. Para obtener más información sobre servicios y opciones, consulte
Tarjetas de medios externas
 Tarjetas de medios externas Guía del usuario Copyright 2007 Hewlett-Packard Development Company, L.P. El logotipo de SD es una marca comercial de su propietario. La información contenida en el presente
Tarjetas de medios externas Guía del usuario Copyright 2007 Hewlett-Packard Development Company, L.P. El logotipo de SD es una marca comercial de su propietario. La información contenida en el presente
Guía de instalación en Windows Vista /Windows 7
 Serie impresora láser Guía de instalación en Windows Vista / 7 Antes de utilizar la impresora, es necesario configurar el hardware e instalar el controlador. Consulte en esta Guía de configuración rápida
Serie impresora láser Guía de instalación en Windows Vista / 7 Antes de utilizar la impresora, es necesario configurar el hardware e instalar el controlador. Consulte en esta Guía de configuración rápida
HP LaserJet serie M1522 MFP Fax
 Programar un fax Enviar un fax diferido 1 Cargue el documento en la bandeja de entrada del alimentador automático de documentos (ADF) o en el escáner de superficie plana. NOTA: En este ejemplo se establece
Programar un fax Enviar un fax diferido 1 Cargue el documento en la bandeja de entrada del alimentador automático de documentos (ADF) o en el escáner de superficie plana. NOTA: En este ejemplo se establece
Actualizaciones de software Guía del usuario
 Actualizaciones de software Guía del usuario Copyright 2008, 2009 Hewlett-Packard Development Company, L.P. Windows es una marca comercial registrada de Microsoft Corporation en los Estados Unidos. Aviso
Actualizaciones de software Guía del usuario Copyright 2008, 2009 Hewlett-Packard Development Company, L.P. Windows es una marca comercial registrada de Microsoft Corporation en los Estados Unidos. Aviso
N300 WiFi Router (N300R)
 Easy, Reliable & Secure Guía de instalación N300 WiFi Router (N300R) Marcas comerciales Las marcas y nombres de productos son marcas comerciales o marcas comerciales registradas de sus respectivos titulares.
Easy, Reliable & Secure Guía de instalación N300 WiFi Router (N300R) Marcas comerciales Las marcas y nombres de productos son marcas comerciales o marcas comerciales registradas de sus respectivos titulares.
Configuración de la Computadora. Referencia:
 Configuración de la Computadora Referencia: 383705-071 Mayo de 2005 Contenido Configuración de la Computadora Índice Acceso a Configuración de la Computadora......... 2 Valores predeterminados de Configuración
Configuración de la Computadora Referencia: 383705-071 Mayo de 2005 Contenido Configuración de la Computadora Índice Acceso a Configuración de la Computadora......... 2 Valores predeterminados de Configuración
PrintConnect Suite para computadoras portátiles con puerto de infrarrojos
 PrintConnect Suite para computadoras portátiles con puerto de infrarrojos Contenido PrintConnect Suite de Calibre Inc............. 2 Computadoras portátiles y notebook compatibles..........2 Requisitos
PrintConnect Suite para computadoras portátiles con puerto de infrarrojos Contenido PrintConnect Suite de Calibre Inc............. 2 Computadoras portátiles y notebook compatibles..........2 Requisitos
HP Photosmart C6300 All-in-One series. Guía básica
 HP Photosmart C6300 All-in-One series Guía básica Avisos de Hewlett-Packard Company La información contenida en el presente documento está sujeta a cambios sin previo aviso. Reservados todos los derechos.
HP Photosmart C6300 All-in-One series Guía básica Avisos de Hewlett-Packard Company La información contenida en el presente documento está sujeta a cambios sin previo aviso. Reservados todos los derechos.
Tarjetas de Medios Externas
 Tarjetas de Medios Externas Número de Parte del Documento: 393506-161 Octubre de 2005 Esta guía explica cómo utilizar las tarjetas de medios externas. Contenido 1 Tarjetas de medios digitales Inserción
Tarjetas de Medios Externas Número de Parte del Documento: 393506-161 Octubre de 2005 Esta guía explica cómo utilizar las tarjetas de medios externas. Contenido 1 Tarjetas de medios digitales Inserción
Carga de material de impresión 1. Carga de papel, tarjetas o etiquetas Carga de transparencias Carga de sobres. Impresión.
 Carga de material de impresión 1 Haga clic en un tema para ir directamente a las instrucciones concretas para la carga Carga de papel, tarjetas o etiquetas Carga de transparencias Carga de sobres Los procedimientos
Carga de material de impresión 1 Haga clic en un tema para ir directamente a las instrucciones concretas para la carga Carga de papel, tarjetas o etiquetas Carga de transparencias Carga de sobres Los procedimientos
Procedimiento de instalación rápida con CD-ROM. Activación y uso de EtherTalk para Mac OS 9.x
 Macintosh Este tema incluye: Requisitos en la página 3-32 Procedimiento de instalación rápida con CD-ROM en la página 3-32 Activación y uso de EtherTalk para Mac OS 9.x en la página 3-32 Activación y uso
Macintosh Este tema incluye: Requisitos en la página 3-32 Procedimiento de instalación rápida con CD-ROM en la página 3-32 Activación y uso de EtherTalk para Mac OS 9.x en la página 3-32 Activación y uso
Xerox ColorQube 9301 / 9302 / 9303 Panel de control
 Xerox ColorQube 90 / 90 / 90 Panel de control Los servicios que aparecen disponibles pueden variar según la configuración de su impresora. Para obtener más información sobre servicios y opciones, consulte
Xerox ColorQube 90 / 90 / 90 Panel de control Los servicios que aparecen disponibles pueden variar según la configuración de su impresora. Para obtener más información sobre servicios y opciones, consulte
HP Color LaserJet serie CP3525 Gestión y mantenimiento
 Cargar papel y soportes de impresión Cargar la bandeja 1 1 Abra la bandeja 1. PRECAUCIÓN: Para evitar que se produzcan atascos, no coloque papel en la bandeja 1 ni lo quite de ella durante la impresión.
Cargar papel y soportes de impresión Cargar la bandeja 1 1 Abra la bandeja 1. PRECAUCIÓN: Para evitar que se produzcan atascos, no coloque papel en la bandeja 1 ni lo quite de ella durante la impresión.
CycloAgent v2 Manual del usuario
 CycloAgent v2 Manual del usuario Tabla de contenido Introducción...2 Desinstalar la herramienta de escritorio actual de MioShare...2 Instalar CycloAgent...4 Iniciar sesión...8 Registrar el dispositivo...8
CycloAgent v2 Manual del usuario Tabla de contenido Introducción...2 Desinstalar la herramienta de escritorio actual de MioShare...2 Instalar CycloAgent...4 Iniciar sesión...8 Registrar el dispositivo...8
Altavoz HP Roar Plus. Otras características
 Altavoz HP Roar Plus Otras características Copyright 2014 Hewlett-Packard Development Company, L.P. Microsoft, Windows y Windows Vista son marcas comerciales registradas del grupo de compañías de Microsoft
Altavoz HP Roar Plus Otras características Copyright 2014 Hewlett-Packard Development Company, L.P. Microsoft, Windows y Windows Vista son marcas comerciales registradas del grupo de compañías de Microsoft
D4600 Duplex Photo Printer
 KODAK D4000 Duplex Photo Printer D4600 Duplex Photo Printer Guía del controlador de impresora Enero de 2015 TM/MC/MR con licencia de Eastman Kodak Company: Kodak Kodak Alaris Inc. 2400 Mount Read Blvd.,
KODAK D4000 Duplex Photo Printer D4600 Duplex Photo Printer Guía del controlador de impresora Enero de 2015 TM/MC/MR con licencia de Eastman Kodak Company: Kodak Kodak Alaris Inc. 2400 Mount Read Blvd.,
Guía de comunicaciones de red Familia de PC de escritorio Evo familia de estaciones de trabajo Evo
 b Guía de comunicaciones de red Familia de PC de escritorio Evo familia de estaciones de trabajo Evo Número de parte del documento: 177922-164 Mayo de 2002 Esta guía proporciona definiciones e instrucciones
b Guía de comunicaciones de red Familia de PC de escritorio Evo familia de estaciones de trabajo Evo Número de parte del documento: 177922-164 Mayo de 2002 Esta guía proporciona definiciones e instrucciones
Android PC. Manual usuario X700
 Android PC Manual usuario X700 NOTA DE SEGURIDAD UBICACIÓN No instale el producto en lugares inestables como trípodes, soportes.. No exponga el producto a la luz del sol u otras fuentes de calor. No arroje
Android PC Manual usuario X700 NOTA DE SEGURIDAD UBICACIÓN No instale el producto en lugares inestables como trípodes, soportes.. No exponga el producto a la luz del sol u otras fuentes de calor. No arroje
Macintosh. Requisitos. Activación y uso de EtherTalk. Mac OS 9.x. Impresora a color Phaser 8400
 Macintosh Este tema incluye: "Requisitos en la página 3-33 "Activación y uso de EtherTalk en la página 3-33 "Activación y uso de TCP/IP en la página 3-34 "Procedimiento de instalación rápida para Mac OS
Macintosh Este tema incluye: "Requisitos en la página 3-33 "Activación y uso de EtherTalk en la página 3-33 "Activación y uso de TCP/IP en la página 3-34 "Procedimiento de instalación rápida para Mac OS
Capítulo 1: Introducción
 Capítulo 1: Introducción 1,1 Contenido del embalaje Al recibir su TVGo A03, asegúrese de que los siguientes objetos están incluidos en el paquete USB TV Super Mini. TVGo A03 CD del controlador Mando a
Capítulo 1: Introducción 1,1 Contenido del embalaje Al recibir su TVGo A03, asegúrese de que los siguientes objetos están incluidos en el paquete USB TV Super Mini. TVGo A03 CD del controlador Mando a
Práctica de laboratorio Creación de una red peer-to-peer
 Práctica de laboratorio 3.1.5 Creación de una red peer-to-peer Objetivos Diseñar y crear una red peer-to-peer simple mediante un cable cruzado suministrado por el instructor. Verificar la conectividad
Práctica de laboratorio 3.1.5 Creación de una red peer-to-peer Objetivos Diseñar y crear una red peer-to-peer simple mediante un cable cruzado suministrado por el instructor. Verificar la conectividad
Android 2.3 Tablet Manual de Usuario
 Contenido. Contenido....1 2. Contenido de la caja...2 3. Perspectiva del producto...3 4. Encendido y apagado...4 Hibernar: Pulsar el botón de encendido para que la tableta se ponga en modo de hibernación
Contenido. Contenido....1 2. Contenido de la caja...2 3. Perspectiva del producto...3 4. Encendido y apagado...4 Hibernar: Pulsar el botón de encendido para que la tableta se ponga en modo de hibernación
GUÍA DEL USUARIO DE SOFTWARE P-TOUCH EDITOR. PJ-623/PJ-663 Impresora portátil. Versión A US SPA
 GUÍA DEL USUARIO DE SOFTWARE P-TOUCH EDITOR PJ-6/PJ-66 Impresora portátil Versión A US SPA Introducción Las impresoras portátiles Brother modelo PJ-6 y PJ-66 (con Bluetooth) son compatibles con varias
GUÍA DEL USUARIO DE SOFTWARE P-TOUCH EDITOR PJ-6/PJ-66 Impresora portátil Versión A US SPA Introducción Las impresoras portátiles Brother modelo PJ-6 y PJ-66 (con Bluetooth) son compatibles con varias
Inicio rápido. WiFi Powerline 1000 Modelos PL1000v2 y PLW1000v2
 Inicio rápido WiFi Powerline 1000 Modelos PL1000v2 y PLW1000v2 Contenido de la caja En algunas regiones se incluye un CD de recursos con el producto. 2 Primeros pasos Los adaptadores Powerline proporcionan
Inicio rápido WiFi Powerline 1000 Modelos PL1000v2 y PLW1000v2 Contenido de la caja En algunas regiones se incluye un CD de recursos con el producto. 2 Primeros pasos Los adaptadores Powerline proporcionan
HP Photosmart C4100 All-in-One series. Guía esencial
 HP Photosmart C4100 All-in- series Guía esencial HP Photosmart C4100 All-in- series Guía esencial 2006 Hewlett-Packard Development Company, L.P. Adobe y el logotipo de Acrobat son marcas comerciales de
HP Photosmart C4100 All-in- series Guía esencial HP Photosmart C4100 All-in- series Guía esencial 2006 Hewlett-Packard Development Company, L.P. Adobe y el logotipo de Acrobat son marcas comerciales de
HP Photosmart Premium C309 series. Ayuda de Windows
 HP Photosmart Premium C309 series Ayuda de Windows HP Photosmart Premium C309 series Contenido 1 Ayuda de HP Photosmart Premium C309 series...3 2 Introducción a HP Photosmart Componentes de la impresora...5
HP Photosmart Premium C309 series Ayuda de Windows HP Photosmart Premium C309 series Contenido 1 Ayuda de HP Photosmart Premium C309 series...3 2 Introducción a HP Photosmart Componentes de la impresora...5
HP Color LaserJet serie CM3530 MFP Tareas de impresión
 Utilizar las funciones del controlador para Windows Abrir el controlador de la impresora En el menú Archivo del programa de software, haga clic en Imprimir. Seleccione la impresora y haga clic en Propiedades
Utilizar las funciones del controlador para Windows Abrir el controlador de la impresora En el menú Archivo del programa de software, haga clic en Imprimir. Seleccione la impresora y haga clic en Propiedades
MFP HP LaserJet serie M2727 Fax
 Programar un fax Enviar un fax diferido 1 Cargue el documento en la bandeja de entrada del alimentador automático de documentos (ADF) o en el escáner de superficie plana. NOTA: En este ejemplo se establece
Programar un fax Enviar un fax diferido 1 Cargue el documento en la bandeja de entrada del alimentador automático de documentos (ADF) o en el escáner de superficie plana. NOTA: En este ejemplo se establece
3 Botón Reposo Activar el modo de reposo o el modo de hibernación.
 Referencia rápida Información acerca de la impresora Uso del panel de control de la impresora 3 9 8 7 6 5 4 Utilice el/la Para Menú, botón Abrir los menús. Los menús solo están disponibles cuando la impresora
Referencia rápida Información acerca de la impresora Uso del panel de control de la impresora 3 9 8 7 6 5 4 Utilice el/la Para Menú, botón Abrir los menús. Los menús solo están disponibles cuando la impresora
Guía de instalación en Windows Vista /Windows 7
 Guía de instalación en Windows Vista / 7 Antes de utilizar el equipo, es necesario configurar el hardware e instalar el controlador. Lea la Guía de configuración rápida y esta Guía de instalación en Windows
Guía de instalación en Windows Vista / 7 Antes de utilizar el equipo, es necesario configurar el hardware e instalar el controlador. Lea la Guía de configuración rápida y esta Guía de instalación en Windows
HP Photosmart C3100 All-in-One series. Guía esencial
 HP Photosmart C3100 All-in- series Guía esencial REPLACE ME!!!! HP Photosmart C3100 All-in- series Guía esencial 2006 Hewlett-Packard Development Company, L.P. Adobe y el logotipo de Acrobat son marcas
HP Photosmart C3100 All-in- series Guía esencial REPLACE ME!!!! HP Photosmart C3100 All-in- series Guía esencial 2006 Hewlett-Packard Development Company, L.P. Adobe y el logotipo de Acrobat son marcas
Tarjetas multimedia externas
 Tarjetas multimedia externas Referencia: 393506-071 Octubre de 2005 En esta guía se explica cómo utilizar tarjetas multimedia externas. Contenido 1 Tarjetas para ranuras de soportes digitales Inserción
Tarjetas multimedia externas Referencia: 393506-071 Octubre de 2005 En esta guía se explica cómo utilizar tarjetas multimedia externas. Contenido 1 Tarjetas para ranuras de soportes digitales Inserción
R4C443Setup Guide Rev. C
 4012068-00 C01 Revisar el contenido de la caja soporte del papel CD-ROM con el software de la impresora y el Manual de referencia cartucho de tinta (contiene cartuchos de tinta negra y de color). Uso diario
4012068-00 C01 Revisar el contenido de la caja soporte del papel CD-ROM con el software de la impresora y el Manual de referencia cartucho de tinta (contiene cartuchos de tinta negra y de color). Uso diario
Mensajes del panel frontal
 s del panel frontal Este tema incluye: "s de estado en la página 4-31 "s de error y advertencia en la página 4-32 El panel frontal de la impresora proporciona información y ayuda para la solución de problemas.
s del panel frontal Este tema incluye: "s de estado en la página 4-31 "s de error y advertencia en la página 4-32 El panel frontal de la impresora proporciona información y ayuda para la solución de problemas.
Dell SupportAssist OS Recovery Guía del usuario
 Dell SupportAssist OS Recovery Guía del usuario Notas, precauciones y avisos NOTA: Una NOTA indica información importante que le ayuda a hacer un mejor uso de su producto. PRECAUCIÓN: Una PRECAUCIÓN indica
Dell SupportAssist OS Recovery Guía del usuario Notas, precauciones y avisos NOTA: Una NOTA indica información importante que le ayuda a hacer un mejor uso de su producto. PRECAUCIÓN: Una PRECAUCIÓN indica
Inicio. Alineación de los cartuchos de impresión sin ordenador
 Inicio Alineación de los cartuchos de impresión sin ordenador Asegúrese de que sigue los pasos de la hoja de instalación para completar la instalación del hardware. Continúe con los siguientes pasos para
Inicio Alineación de los cartuchos de impresión sin ordenador Asegúrese de que sigue los pasos de la hoja de instalación para completar la instalación del hardware. Continúe con los siguientes pasos para
Guía del usuario QL-700
 Guía del usuario QL-700 Asegúrese de leer y comprender esta guía antes de utilizar la máquina. Le recomendamos que la conserve a mano para futuras consultas. www.brother.com SPA ver. 0 Gracias por adquirir
Guía del usuario QL-700 Asegúrese de leer y comprender esta guía antes de utilizar la máquina. Le recomendamos que la conserve a mano para futuras consultas. www.brother.com SPA ver. 0 Gracias por adquirir
MultiBoot (Multi-inicialización) Guía del usuario
 MultiBoot (Multi-inicialización) Guía del usuario Copyright 2008 Hewlett-Packard Development Company, L.P. La información contenida en el presente documento está sujeta a cambios sin previo aviso. Las
MultiBoot (Multi-inicialización) Guía del usuario Copyright 2008 Hewlett-Packard Development Company, L.P. La información contenida en el presente documento está sujeta a cambios sin previo aviso. Las
Windows 2000, Windows XP y Windows Server 2003
 Windows 2000, Windows XP y Windows Server 2003 Este tema incluye: Pasos preliminares en la página 3-17 Procedimiento de instalación rápida con CD-ROM en la página 3-18 Otros métodos de instalación en la
Windows 2000, Windows XP y Windows Server 2003 Este tema incluye: Pasos preliminares en la página 3-17 Procedimiento de instalación rápida con CD-ROM en la página 3-18 Otros métodos de instalación en la
Dispositivos externos
 Dispositivos externos Guía del usuario Copyright 2006 Hewlett-Packard Development Company, L.P. La información contenida en el presente documento está sujeta a cambios sin previo aviso. Las únicas garantías
Dispositivos externos Guía del usuario Copyright 2006 Hewlett-Packard Development Company, L.P. La información contenida en el presente documento está sujeta a cambios sin previo aviso. Las únicas garantías
Manual de Instalación
 Impresora de inyección de tinta en color Imprimir la primera página Colocar el soporte del papel Comprobar la impresora Conectar la impresora a una toma de pared Instalar los cartuchos de tinta Instalar
Impresora de inyección de tinta en color Imprimir la primera página Colocar el soporte del papel Comprobar la impresora Conectar la impresora a una toma de pared Instalar los cartuchos de tinta Instalar
Práctica de laboratorio Conexión y configuración de hosts
 Práctica de laboratorio 3.6.4 Conexión y configuración de hosts Objetivos Conectar una PC a un router mediante un cable directo Configurar la PC con una dirección IP adecuada Configurar la PC con un nombre
Práctica de laboratorio 3.6.4 Conexión y configuración de hosts Objetivos Conectar una PC a un router mediante un cable directo Configurar la PC con una dirección IP adecuada Configurar la PC con un nombre
Instalación en Windows Millennium:
 Instalación en Windows Millennium: Conecte el Adaptador al PC y a la línea según lo indicado en el apartado anterior, compruebe que su conexión es equivalente al siguiente ejemplo: PC USB Roseta Telefónica
Instalación en Windows Millennium: Conecte el Adaptador al PC y a la línea según lo indicado en el apartado anterior, compruebe que su conexión es equivalente al siguiente ejemplo: PC USB Roseta Telefónica
Dispositivos externos
 Dispositivos externos Guía del usuario Copyright 2007 Hewlett-Packard Development Company, L.P. La información contenida en el presente documento está sujeta a cambios sin previo aviso. Las únicas garantías
Dispositivos externos Guía del usuario Copyright 2007 Hewlett-Packard Development Company, L.P. La información contenida en el presente documento está sujeta a cambios sin previo aviso. Las únicas garantías
Digital Video. Guía del usuario
 Digital Video Guía del usuario Es 2 Índice Primeros pasos Para familiarizarse con su Digital Video... 3 Utilizar el panel... 4 Alimentación... 5 Modos... 6 Botón de selección de modo... 7 Modo Película
Digital Video Guía del usuario Es 2 Índice Primeros pasos Para familiarizarse con su Digital Video... 3 Utilizar el panel... 4 Alimentación... 5 Modos... 6 Botón de selección de modo... 7 Modo Película
REQUISITOS, INSTALACIÓN, CONFIGURACIÓN E INICIO
 CAPÍTULO REQUISITOS, INSTALACIÓN, CONFIGURACIÓN E INICIO REQUISITOS DE SOFTWARE PARA WINDOWS 8 Windows 8 funciona correctamente con el mismo hardware utilizado para Windows 7. Lo esencial es lo siguiente:
CAPÍTULO REQUISITOS, INSTALACIÓN, CONFIGURACIÓN E INICIO REQUISITOS DE SOFTWARE PARA WINDOWS 8 Windows 8 funciona correctamente con el mismo hardware utilizado para Windows 7. Lo esencial es lo siguiente:
Guía de funcionamiento del proyector
 Guía de funcionamiento del proyector Contenido Preparación...3 Conexión del proyector a su ordenador...3 Conexión inalámbrica (para los modelos indicados)... 3 QPresenter...5 Requisitos mínimos del sistema...5
Guía de funcionamiento del proyector Contenido Preparación...3 Conexión del proyector a su ordenador...3 Conexión inalámbrica (para los modelos indicados)... 3 QPresenter...5 Requisitos mínimos del sistema...5
1 Philips Electronics
 1 Philips Electronics Contenido Philips 2006 2006.8 Primera versión V06.08.10 1. Bienvenido a Auto Run PC...- 3-2. Qué hay nuevo en Auto Run PC?...- 3-3. Primeros pasos...- 4-3.1. Requisitos del sistema...-
1 Philips Electronics Contenido Philips 2006 2006.8 Primera versión V06.08.10 1. Bienvenido a Auto Run PC...- 3-2. Qué hay nuevo en Auto Run PC?...- 3-3. Primeros pasos...- 4-3.1. Requisitos del sistema...-
2. Esta guía sirve para que los usuarios puedan conocer y familiarizarse con nuestro producto tan pronto como sea posible.
 Manual de usuario 1 Introducción 1. Gracias por elegir la nueva Novus Pad Windows. 2. Esta guía sirve para que los usuarios puedan conocer y familiarizarse con nuestro producto tan pronto como sea posible.
Manual de usuario 1 Introducción 1. Gracias por elegir la nueva Novus Pad Windows. 2. Esta guía sirve para que los usuarios puedan conocer y familiarizarse con nuestro producto tan pronto como sea posible.
NOVACOM Mix. Instalación para WindowsNT
 NOVACOM Mix Instalación para WindowsNT 1 El teléfono NOVACOM Mix le permitirá establecer conexiones con InfoVía e Internet a 64.000 bits/seg desde Windows NT. Este manual le ayudará a configurar adecuadamente
NOVACOM Mix Instalación para WindowsNT 1 El teléfono NOVACOM Mix le permitirá establecer conexiones con InfoVía e Internet a 64.000 bits/seg desde Windows NT. Este manual le ayudará a configurar adecuadamente
Guía de instalación de los sistemas de almacenamiento de escritorio ReadyNAS OS 6
 Guía de instalación de los sistemas de almacenamiento de escritorio ReadyNAS OS 6 Contenido Contenido de la caja.................................... 3 Configuración básica....................................
Guía de instalación de los sistemas de almacenamiento de escritorio ReadyNAS OS 6 Contenido Contenido de la caja.................................... 3 Configuración básica....................................
Módem y red de área local Guía del usuario
 Módem y red de área local Guía del usuario Copyright 2009 Hewlett-Packard Development Company, L.P. La información contenida en el presente documento está sujeta a cambios sin previo aviso. Las únicas
Módem y red de área local Guía del usuario Copyright 2009 Hewlett-Packard Development Company, L.P. La información contenida en el presente documento está sujeta a cambios sin previo aviso. Las únicas
