Manual del usuario PowerLite W16
|
|
|
- Gonzalo Juárez Araya
- hace 6 años
- Vistas:
Transcripción
1 Manual del usuario PowerLite W16
2
3 Contenido Manual del usuario del proyector PowerLite W Introducción Funciones del proyector Contenido de la caja del producto Componentes adicionales Equipo adicional y piezas de repuesto Información de garantía Anotaciones utilizadas en la documentación Dónde obtener más información Ubicación de las piezas del proyector Piezas del proyector: Frontal/Superior Piezas del proyector: Posterior Piezas del proyector: Base Piezas del proyector: Panel de control Piezas del proyector: Control remoto Configuración del proyector Colocación del proyector Opciones de configuración e instalación del proyector Distancia de proyección Conexiones del proyector Conexión de fuentes de video Conexión de una fuente de video HDMI Conexión de una fuente de video componente a VGA Conexión de una fuente de video S-Video Conexión de una fuente de video compuesto Conexión de una fuente de video para sonido Conexión de computadoras Conexión de una computadora para video y audio USB Conexión de una computadora para video VGA Conexión de una computadora para video y audio HDMI
4 Conexión de una computadora para control del mouse USB Conexión de una computadora para sonido Conexión de un monitor de computadora externo Conexión de altavoces externos Conexión de dispositivos USB externos Proyección desde un dispositivo USB Conexión de un dispositivo USB o una cámara al proyector Selección de la fuente USB conectada al proyector Desconexión de un dispositivo USB o una cámara del proyector Conexión de una cámara de documentos Instalación de las pilas del control remoto Apertura de la tapa de la lente Uso de las funciones básicas del proyector Encendido del proyector Apagado del proyector Visualización de imágenes en 3D Sincronización de los lentes 3D con el proyector Carga de la batería de los lentes 3D Alcance de visualización de imágenes en 3D Selección del idioma de los menús del proyector Ajuste de la altura de la imagen Forma de la imagen Corrección automática de la forma de la imagen con Screen Fit Corrección de la forma de la imagen con los botones de corrección trapezoidal Corrección de la forma de la imagen con Quick Corner Reajuste del tamaño de la imagen con el anillo de zoom Enfoque de la imagen con el anillo de enfoque Enfoque de la imagen con Focus Help Operación del control remoto Uso del control remoto como mouse inalámbrico Uso del control remoto como puntero Selección de una fuente de imagen Modos de proyección
5 Cambio del modo de proyección con el control remoto Cambio del modo de proyección mediante los menús Relación de aspecto de la imagen Cambio de la relación de aspecto de la imagen Relaciones de aspecto de imagen disponibles Modo de color Cambio del modo de color Modos de color disponibles Activación del Iris automático Control del volumen con los botones de volumen Proyección de una presentación de diapositivas Tipos de archivos compatibles con la función Slideshow Inicio de una presentación de diapositivas Opciones de visualización de Slideshow Ajuste de las funciones del proyector Apagado temporal de la imagen y del sonido Interrupción temporal de la imagen de video Ampliación y reducción del tamaño de las imágenes Recursos de seguridad del proyector Tipos de seguridad por contraseña Configuración de una contraseña Selección de tipos de seguridad por contraseña Ingreso de una contraseña para usar el proyector Captura de una imagen de logotipo para mostrar Bloqueo de los botones del proyector Desbloqueo de los botones del proyector Instalación de un cable de seguridad Configuración de los ajustes de menús Uso de los menús del proyector Ajustes de calidad de la imagen: Menú Imagen Ajustes de la señal de entrada: Menú Señal Ajustes de las características del proyector: Menú Ajustes Ajustes de configuración del proyector: Menú Extendida
6 Pantalla de información del proyector: Menú Información Opciones de restablecimiento del proyector: Menú Restablecer Mantenimiento y transporte del proyector Mantenimiento del proyector Limpieza de la lente Limpieza de los lentes 3D Limpieza del exterior del proyector Mantenimiento del filtro y de las salidas de aire Limpieza del filtro y de las salidas de aire Reemplazo del filtro de aire Mantenimiento de la lámpara del proyector Reemplazo de la lámpara Restablecimiento del temporizador de la lámpara Reemplazo de las pilas del control remoto Transporte del proyector Solución de problemas Consejos para resolver problemas de proyección Estado de los indicadores del proyector Uso del sistema de ayuda del proyector Solución de problemas de imagen o sonido Soluciones para cuando no aparecen imágenes Soluciones para cuando la imagen es incorrecta con la función USB Display Soluciones para cuando aparece el mensaje "Sin Señal" Visualización desde una computadora portátil con Windows Visualización desde una computadora portátil Mac Soluciones para cuando aparece el mensaje "No Soportado" Soluciones para cuando sólo aparece parte de la imagen Soluciones para cuando la imagen no es rectangular Soluciones para cuando la imagen contiene ruido o estática Soluciones para cuando la imagen está borrosa Soluciones para cuando el brillo o los colores de la imagen son incorrectos Soluciones para cuando una imagen en 3D no se proyecta correctamente Soluciones cuando no aparecen imágenes en un monitor externo
7 Soluciones a problemas de sonido Solución de problemas de funcionamiento del proyector o del control remoto Soluciones a problemas de encendido o apagado del proyector Soluciones a problemas con el control remoto Soluciones a problemas de contraseñas Dónde obtener ayuda Especificaciones técnicas Especificaciones generales del proyector Especificaciones de la lámpara del proyector Especificaciones del control remoto Especificaciones de las dimensiones del proyector Especificaciones eléctricas del proyector Especificaciones ambientales del proyector Especificaciones de seguridad y homologaciones del proyector Formatos de pantalla de video compatibles Requisitos de sistema de USB Display Avisos Atención usuarios en la provincia de Buenos Aires, Argentina Información de seguridad importante Instrucciones importantes de seguridad Instrucciones importantes de seguridad para 3D Restricción de uso FCC Compliance Statement Garantía limitada de Epson Marcas comerciales Licencia del software de código abierto Aviso de derechos reservados Una nota sobre el uso responsable de los materiales con derechos de autor Atribución de derechos reservados
8
9 Manual del usuario del proyector PowerLite W16 Bienvenido al Manual del usuario del proyector PowerLite W16. 9
10 Introducción Consulte las siguientes secciones para obtener más información acerca del proyector y de este manual. Funciones del proyector Anotaciones utilizadas en la documentación Dónde obtener más información Ubicación de las piezas del proyector Funciones del proyector El proyector PowerLite W16 cuenta con estas funciones especiales: Proyección en 3D Proyección activa en 3D con lentes de obturación activos opcionales Compatible con formatos 3D de proyección lado a lado, arriba y abajo y empaquetado de fotogramas (frame packing) Sistema de proyección brillante y de alta resolución Hasta 3000 lúmenes de brillo de color (emisión de luz de color) y 3000 lúmenes de brillo blanco (emisión de luz blanca) en modo 2D Nota: La luminosidad de color (emisión de luz de color) y la luminosidad blanca (emisión de luz blanca) varían según las condiciones de uso. La emisión de luz de color se calcula de acuerdo con el estándar IDMS 15.4; la emisión de luz blanca se calcula de acuerdo con el estándar ISO Resolución nativa de píxeles (WXGA) Conectividad flexible Puerto HDMI para la conexión de una computadora o un dispositivo de video Conexión USB plug-and-play que le permite realizar proyecciones, reproducir audio y controlar el mouse proporcionando una configuración instantánea Presentaciones de fotos sin computadora con el software PC Free mediante dispositivos de memoria USB conectados al proyector Dos puertos VGA para la conexión de múltiples presentadores Puertos para conectar un monitor y altavoces externos 10
11 Funciones de configuración y operación fáciles de usar Corrección trapezoidal vertical y horizontal automática y en tiempo real, siempre muestra una pantalla rectangular Función Screen Fit que reajusta el tamaño de la pantalla de proyección automáticamente Funciones Instant Off y Direct Power On de Epson para encender y apagar el proyector rápidamente Decodificador de subtítulos incorporado Relación de zoom óptico de 1,2 para una capacidad de zoom mejorada Bajo costo total de propiedad gracias a una vida útil más larga de la lámpara Contenido de la caja del producto Componentes adicionales Equipo adicional y piezas de repuesto Información de garantía Tema principal: Introducción Contenido de la caja del producto Guarde todo el material de embalaje por si necesita transportar el proyector. Siempre utilice el embalaje original (o su equivalente) para expedir el proyector. Asegúrese de que la caja del proyector incluya todas estas piezas: 11
12 1 Proyector 2 Control remoto 3 Pilas para el control remoto (dos pilas AA alcalinas) 4 Cable de alimentación 5 Cable VGA para computadora 6 Cable USB 7 Maletín de transporte 8 Adhesivo de protección mediante contraseña 9 CD con la documentación del proyector Tema principal: Funciones del proyector 12
13 Componentes adicionales Dependiendo de cómo planee utilizar el proyector, puede ser necesario obtener los siguientes componentes adicionales: Para recibir una señal de video compuesto, necesitará un cable de video tipo RCA o un cable A/V. Consulte a su distribuidor local de productos de informática o electrónica para obtener información de compra. Para recibir una señal S-Video, necesitará un cable S-Video que sea compatible con su dispositivo. Consulte a su distribuidor local de productos de informática o electrónica para obtener información de compra. Para recibir una señal de video componente, necesitará un cable de video componente a VGA D-sub de 15 clavijas. Puede comprar uno de un distribuidor de productos Epson autorizado. Para recibir una señal HDMI, necesitará un cable HDMI compatible. Puede comprar uno de un distribuidor de productos Epson autorizado. Nota: Para conectar una computadora Mac que tiene sólo un puerto Mini DisplayPort, Thunderbolt o mini-dvi para salida de video, es necesario obtener un adaptador que le permita conectarla al puerto HDMI del proyector. Póngase en contacto con Apple para obtener información sobre las opciones de adaptadores compatibles. Es posible que las computadoras Mac más antiguas (2009 y anteriores) no puedan reproducir audio a través del puerto HDMI. Para recibir y ver una señal 3D, necesitará un cable HDMI compatible y lentes 3D activos. Puede comprarlos de un distribuidor de productos Epson autorizado. Si su fuente de video es un disco Bluray 3D, también necesitará un reproductor Blu-ray que es compatible con la reproducción 3D. Consulte a su distribuidor local de productos de informática o electrónica para obtener información de compra. Nota: Para conectar una computadora Mac que tiene sólo un puerto Mini DisplayPort, Thunderbolt o mini-dvi para salida de video, es necesario obtener un adaptador que le permita conectarla al puerto HDMI del proyector. Póngase en contacto con Apple para obtener información sobre las opciones de adaptadores compatibles. Es posible que las computadoras Mac más antiguas (2009 y anteriores) no puedan reproducir audio a través del puerto HDMI. Para proyectar audio desde ciertos puertos, tal vez necesite un cable de audio que sea compatible con su dispositivo (disponible en tiendas). Consulte a su distribuidor local de productos de informática o electrónica para obtener información de compra. Para conectar una computadora Mac que tiene sólo un puerto Mini DisplayPort, Thunderbolt o mini- DVI para salida de video al puerto de video VGA del proyector, es necesario obtener un adaptador. 13
14 Póngase en contacto con Apple para obtener información sobre las opciones de adaptadores compatibles. Tema principal: Funciones del proyector Referencias relacionadas Equipo adicional y piezas de repuesto Equipo adicional y piezas de repuesto Puede comprar pantallas, accesorios opcionales y piezas de repuesto de un distribuidor de productos Epson autorizado. Para encontrar al distribuidor más cercano, visite la página global.latin.epson.com. O bien, puede comunicarse con la oficina de ventas más cercana tal como se describe en la sección "Dónde obtener ayuda". Nota: La disponibilidad de los accesorios varía según el país. Epson ofrece los siguientes accesorios opcionales y piezas de repuesto para el proyector: Accesorio opcional o pieza de repuesto Lámpara de repuesto Epson genuina (ELPLP67) Filtro de aire de repuesto (ELPAF42) Lentes 3D activos (ELPGS03) Altavoces activos (ELPSP02) Cámara de documentos Epson DC-06 Cámara de documentos Epson DC-11 Cámara de documentos Epson DC-20 Soporte universal para montaje en techo Kit de techo suspendido ajustable Kit de placa de falso techo Placa redonda de techo estructural Columna (tubo) de extensión ajustable de 8 a 11 pulg. (20 a 28 cm) Dispositivo de seguridad Kensington Pantalla portátil Accolade Duet Código V13H010L67 V13H134A42 V12H V12H V12H V12H V12H ELPMBPJF ELPMBP01 ELPMBP02 ELPMBP03 ELPMBC01 ELPSL01 ELPSC80 14
15 Accesorio opcional o pieza de repuesto Pantalla portátil ES3000 (ELPSC26H) Cable de video componente a VGA Código V12H002S3Y ELPKC19 Tema principal: Funciones del proyector Información de garantía El proyector incluye una garantía básica que le permite proyectar con confianza. Para obtener más información, consulte la garantía de su producto. Tema principal: Funciones del proyector Anotaciones utilizadas en la documentación Siga estas directrices al leer la documentación: Las Advertencias se deben seguir cuidadosamente para evitar lesiones corporales. Las Precauciones se deben respetar para evitar daños al equipo. Las Notas contienen información importante sobre el proyector. Los Consejos contienen sugerencias adicionales para la proyección. Tema principal: Introducción Dónde obtener más información Necesita ayuda rápida sobre el uso del proyector? Búsquela aquí: Sistema de ayuda integrado Pulse el botón Help del control remoto o del proyector para obtener soluciones rápidas a problemas comunes. global.latin.epson.com/soporte Consulte las preguntas frecuentes y envíe sus preguntas por correo electrónico al departamento de soporte técnico de Epson disponible las 24 horas al día. Tema principal: Introducción Referencias relacionadas Dónde obtener ayuda 15
16 Tareas relacionadas Uso del sistema de ayuda del proyector Ubicación de las piezas del proyector Revise las ilustraciones de las piezas del proyector para obtener más información acerca de ellas. Piezas del proyector: Frontal/Superior Piezas del proyector: Posterior Piezas del proyector: Base Piezas del proyector: Panel de control Piezas del proyector: Control remoto Tema principal: Introducción Piezas del proyector: Frontal/Superior 16
17 1 Salida de aire 2 Tapa de la lámpara 3 Panel de control 4 Indicadores luminosos de estado del proyector 5 Punto de conexión del cable de seguridad y ranura para el dispositivo de seguridad Kensington 6 Altavoz 7 Tapa del filtro de aire y toma de aire 8 Anillo de zoom 9 Anillo de enfoque 10 Sensor de Screen Fit 11 Receptor del control remoto 12 Tapa corrediza A/V Mute 13 Pata ajustable delantera 14 Mecanismo de traba de la pata 15 Palanca de la tapa corrediza A/V Mute Tema principal: Ubicación de las piezas del proyector Referencias relacionadas Estado de los indicadores del proyector Tareas relacionadas Instalación de un cable de seguridad 17
18 Piezas del proyector: Posterior 1 Puertos Audio 2 Puerto S-Video 3 Puerto USB-A/cámara de documentos 4 Puerto USB-B 5 Puerto HDMI 6 Puerto Computer1 7 Puerto Monitor Out/Computer2 8 Puerto Audio Out 9 Receptor del control remoto 10 Puerto RS-232C 11 Puerto de entrada de CA 12 Puerto Video Tema principal: Ubicación de las piezas del proyector 18
19 Piezas del proyector: Base 1 Pata ajustable delantera 2 Orificios para soporte de montaje 3 Punto de conexión del cable de seguridad 4 Pata ajustable trasera Tema principal: Ubicación de las piezas del proyector 19
20 Piezas del proyector: Panel de control 1 Botón de encendido 2 Botón Source Search (busca las fuentes conectadas) 3 Botón Enter (selecciona opciones) 4 Botones de corrección trapezoidal vertical (ajustan la forma de la pantalla) y botones de flecha 5 Botón Help (accede a información de ayuda del proyector) 6 Botón Esc (cancela/sale de funciones) 7 Botones de control de volumen, botones de corrección trapezoidal horizontal (ajustan la forma de la pantalla) y botones de flecha 20
21 8 Botón Menu (accede al sistema de menús del proyector) 9 Botón Screen Fit (ajusta la forma de la imagen) 10 Botón Focus Help (ajusta el enfoque) Tema principal: Ubicación de las piezas del proyector 21
22 Piezas del proyector: Control remoto 1 Botón de encendido 22
23 2 Botón Computer (alterna entre las fuentes de computadora conectadas) 3 Botón Video (alterna entre las fuentes de video conectadas) 4 Botón Screen Fit (ajusta la forma de la imagen) 5 Botones numéricos (ingresan números) 6 Botón Auto (ajusta automáticamente los ajustes de posición, tracking y sincronización) 7 Botón Aspect (selecciona la relación de aspecto de la imagen) 8 Botón Num (cuando se mantiene presionado, cambia los botones numéricos a la función indicada en los números) 9 Botón Menu (accede al sistema de menús del proyector) 10 Botones de flecha (para navegar por las opciones en pantalla y controlar las funciones del mouse inalámbrico) 11 Botón Enter (selecciona opciones y controla las funciones del mouse inalámbrico) 12 Botón User (se puede personalizar para diferentes funciones) 13 Botones Page hacia arriba/abajo (controlan las diapositivas de una presentación y las páginas del documento proyectado) 14 Botones E-Zoom +/ (acercan y alejan la imagen) 15 Botón A/V Mute (apaga la imagen y el sonido) 16 Botón Help (accede a información de ayuda del proyector) 17 Botón Freeze (detiene la acción del video) 18 Botones Volume hacia arriba/abajo (ajustan el volumen del altavoz) 19 Botón Pointer (activa el puntero en pantalla) 20 Botón Esc (cancela/sale de funciones y controla las funciones del mouse inalámbrico) 21 Botón Color Mode (selecciona los modos de visualización) 22 Botón 2D/3D (alterna entre los modos 2D y 3D) 23 Botón LAN (este botón no tiene funcionalidad) 24 Botón USB (alterna entre las fuentes USB conectadas) 25 Botón Source Search (busca las fuentes conectadas) Tema principal: Ubicación de las piezas del proyector 23
24 Configuración del proyector Siga las instrucciones de las siguientes secciones para configurar el proyector. Colocación del proyector Conexiones del proyector Instalación de las pilas del control remoto Apertura de la tapa de la lente Colocación del proyector Puede colocar el proyector en casi cualquier superficie plana para proyectar imágenes. También puede instalar el proyector en un soporte para montaje en techo si desea usarlo en una ubicación fija. Tenga en cuenta estas recomendaciones cuando seleccione una ubicación para el proyector: Coloque el proyector en una superficie resistente y nivelada o instálelo con un soporte de montaje compatible. Deje suficiente espacio alrededor y por debajo del proyector para proporcionar una ventilación adecuada y no lo coloque sobre o cerca de elementos que puedan bloquear las ranuras de ventilación. Coloque el proyector dentro del alcance de una toma de corriente o de un cable de extensión con conexión a tierra. Opciones de configuración e instalación del proyector Distancia de proyección Tema principal: Configuración del proyector Opciones de configuración e instalación del proyector Puede configurar o instalar el proyector en las siguientes posiciones: Frontal 24
25 Posterior Frontal/Techo Posterior/Techo 25
26 Donde sea que instale el proyector, asegúrese de colocarlo directamente en frente del centro de la pantalla, de modo que quede perpendicular a ella, si es posible. Si proyecta desde el techo o por detrás de la pantalla, asegúrese de seleccionar la opción correcta para el ajuste Proyección en el sistema de menús del proyector. Tema principal: Colocación del proyector Referencias relacionadas Ajustes de configuración del proyector: Menú Extendida Distancia de proyección La distancia a la cual coloca el proyector de la pantalla determina el tamaño aproximado de la imagen. El tamaño de la imagen aumenta entre más lejos esté el proyector de la pantalla, pero puede variar dependiendo del factor de zoom, la relación de aspecto y otros ajustes. Use las tablas que se presentan aquí para determinar aproximadamente qué tan lejos colocar el proyector de la pantalla en base al tamaño de la imagen proyectada. (Es posible que las cifras de conversión se hayan redondeado hacia arriba o abajo). 26
27 Pantalla o imagen con relación de aspecto 16:10 Tamaño de imagen o pantalla Distancia de proyección Ancho a Tele 1 50 pulg. (126 cm) 55 a 66 pulg. (139 a 168 cm) 2 80 pulg. (203 cm) 88 a 106 pulg. (225 a 270 cm) pulg. (254 cm) 111 a 133 pulg. (281 a 338 cm) pulg. (381 cm) 167 a 200 pulg. (424 a 509 cm) Pantalla o imagen con relación de aspecto 4:3 Tamaño de imagen o pantalla Distancia de proyección Ancho a Tele 1 50 pulg. (126 cm) 62 a 75 pulg. (158 a 190 cm) 2 80 pulg. (203 cm) 100 a 121 pulg. (255 a 306 cm) pulg. (254 cm) 126 a 151 pulg. (319 a 383 cm) pulg. (381 cm) 189 a 227 pulg. (480 a 577 cm) Pantalla o imagen con relación de aspecto 16:9 27
28 Tamaño de imagen o pantalla Distancia de proyección Ancho a Tele 1 50 pulg. (126 cm) 56 a 68 pulg. (143 a 172 cm) 2 80 pulg. (203 cm) 91 a 109 pulg. (231 a 278 cm) pulg. (254 cm) 114 a 137 pulg. (289 a 348 cm) pulg. (381 cm) 171 a 206 pulg. Tema principal: Colocación del proyector Conexiones del proyector (435 a 523 cm) Puede conectar el proyector a una variedad de fuentes de computadora, video y audio para mostrar presentaciones, películas u otras imágenes, con o sin sonido. Conecte cualquier tipo de computadora que tenga un puerto USB, un puerto de salida de video (monitor) estándar o un puerto HDMI. Para la proyección de video, conecte dispositivos como reproductores de DVD, consolas de juegos, cámaras digitales y teléfonos inteligentes a los puertos de salida de video compatibles. Si su presentación o video incluye sonido, puede conectar cables de entrada de audio, si es necesario. Para realizar presentaciones sin utilizar una computadora, puede conectar dispositivos USB (como una unidad flash o una cámara) o una cámara de documentos Epson (no incluida). Precaución: Si usa el proyector en altitudes superiores a los 4921 pies (1500 m), active el ajuste Modo alta altitud para asegurar que la temperatura interna del proyector se regule correctamente. Conexión de fuentes de video Conexión de computadoras Conexión de un monitor de computadora externo Conexión de altavoces externos 28
29 Conexión de dispositivos USB externos Conexión de una cámara de documentos Tema principal: Configuración del proyector Referencias relacionadas Ajustes de configuración del proyector: Menú Extendida Conexión de fuentes de video Siga las instrucciones de las siguientes secciones para conectar dispositivos de video al proyector. Conexión de una fuente de video HDMI Conexión de una fuente de video componente a VGA Conexión de una fuente de video S-Video Conexión de una fuente de video compuesto Conexión de una fuente de video para sonido Tema principal: Conexiones del proyector Conexión de una fuente de video HDMI Si su fuente de video tiene un puerto HDMI, puede conectarla al proyector con un cable HDMI (no incluido). La conexión HDMI proporciona la mejor calidad de imagen. 1. Conecte un extremo del cable HDMI al puerto de salida HDMI de la fuente de video. 2. Conecte el otro extremo al puerto HDMI del proyector. Nota: El proyector convierte la señal de audio digital emitida por la fuente de video en una señal analógica mono para el altavoz interno o en una señal analógica estéreo si va a conectar altavoces externos. 29
30 Nota: Si conectó una consola de juegos, la imagen se puede tardar unos segundos en aparecer cuando cambia a la fuente de entrada de la consola de juegos. Para reducir el posible retraso en el tiempo de respuesta a los comandos del juego, configure el formato de salida de su consola de juegos a una señal progresiva de 480p o 720p. Consulte la documentación de la consola de juegos para obtener instrucciones. Tema principal: Conexión de fuentes de video Conexión de una fuente de video componente a VGA Si la fuente de video tiene puertos de video componente, puede conectarla al proyector con un cable de video componente a VGA (no incluido). Dependiendo de los puertos de componentes, es posible que sea necesario utilizar un cable adaptador junto con el cable de video componente. 1. Conecte los conectores de componentes a los puertos de salida de video componente del color correspondiente de la fuente, los cuales generalmente se denominan Y, Pb, Pr o Y, Cb, Cr. Si usa un adaptador, conecte estos conectores al cable de video componente. 2. Conecte el conector VGA a un puerto Computer del proyector. Nota: Si usa el puerto Computer2, es posible que tenga que modificar el ajuste Puerto Salida monitr en el menú Extendida del proyector. 3. Apriete los tornillos del conector VGA. Si los colores de la imagen aparecen incorrectos, quizás tenga que cambiar el ajuste Señal de entrada en el menú Señal del proyector. Nota: Si conectó una consola de juegos, la imagen se puede tardar unos segundos en aparecer cuando cambia a la fuente de entrada de la consola de juegos. Para reducir el posible retraso en el tiempo de 30
31 respuesta a los comandos del juego, configure el formato de salida de su consola de juegos a una señal progresiva de 480p o 720p. Consulte la documentación de la consola de juegos para obtener instrucciones. Tema principal: Conexión de fuentes de video Referencias relacionadas Ajustes de configuración del proyector: Menú Extendida Ajustes de la señal de entrada: Menú Señal Tareas relacionadas Conexión de una fuente de video para sonido Conexión de una fuente de video S-Video Si la fuente de video tiene un puerto S-Video, puede conectarla al proyector con un cable S-Video (no incluido). 1. Conecte un extremo del cable S-Video al puerto de salida S-Video de la fuente de video. 2. Conecte el otro extremo al puerto S-Video del proyector. Nota: Si conectó una consola de juegos, la imagen se puede tardar unos segundos en aparecer cuando cambia a la fuente de entrada de la consola de juegos. Para reducir el posible retraso en el tiempo de respuesta a los comandos del juego, configure el formato de salida de su consola de juegos a una señal progresiva de 480p o 720p. Consulte la documentación de la consola de juegos para obtener instrucciones. Tema principal: Conexión de fuentes de video 31
32 Tareas relacionadas Conexión de una fuente de video para sonido Conexión de una fuente de video compuesto Si la fuente de video tiene un puerto de video compuesto, puede conectarla al proyector con un cable de video tipo RCA o A/V (no incluido). 1. Conecte el cable con el conector amarillo al puerto de salida de video amarillo de la fuente de video. 2. Conecte el otro extremo al puerto Video del proyector. Nota: Si conectó una consola de juegos, la imagen se puede tardar unos segundos en aparecer cuando cambia a la fuente de entrada de la consola de juegos. Para reducir el posible retraso en el tiempo de respuesta a los comandos del juego, configure el formato de salida de su consola de juegos a una señal progresiva de 480p o 720p. Consulte la documentación de la consola de juegos para obtener instrucciones. Tema principal: Conexión de fuentes de video Tareas relacionadas Conexión de una fuente de video para sonido Conexión de una fuente de video para sonido Puede reproducir sonido por medio del sistema de altavoces del proyector si la fuente de video tiene puertos de salida de audio. Conecte el proyector a la fuente de video con un cable de audio RCA. Nota: Si conectó una fuente de video al proyector utilizando un cable HDMI, la señal de audio se transfiere con la señal de video; no necesita un cable adicional para el sonido. 32
33 1. Conecte un extremo del cable de audio a los puertos de salida de audio de la fuente de video. 2. Conecte el otro extremo del cable al puerto o los puertos Audio del proyector. Tema principal: Conexión de fuentes de video Conexión de computadoras Siga las instrucciones de las siguientes secciones para conectar una computadora al proyector. Conexión de una computadora para video y audio USB Conexión de una computadora para video VGA Conexión de una computadora para video y audio HDMI Conexión de una computadora para control del mouse USB Conexión de una computadora para sonido Tema principal: Conexiones del proyector Conexión de una computadora para video y audio USB Si su computadora cumple con los requisitos de sistema, puede enviar señales de video y de audio al proyector a través del puerto USB de la computadora (de preferencia un puerto USB 2.0). Conecte el proyector a su computadora con un cable USB. 1. Encienda la computadora. 33
34 2. Conecte un extremo del cable al puerto USB-B del proyector. 3. Conecte el otro extremo del cable a cualquier puerto USB disponible de la computadora. 4. Realice una de las siguientes acciones: Windows 8.x: haga clic en EPSON_PJ_UD en la esquina derecha superior, luego seleccione Ejecutar EMP_UDSE.EXE en el cuadro de diálogo que aparece para instalar el software Epson USB Display. Windows 7/Windows Vista: seleccione Ejecutar EMP_UDSE.EXE en el cuadro de diálogo que aparece en pantalla para instalar el software Epson USB Display. Windows XP: espere mientras aparecen mensajes en la pantalla de su computadora y el proyector instala el software Epson USB Display en su computadora. Windows 2000: seleccione Mi PC, EPSON_PJ_UD y EMP_UDSE.EXE para instalar el software Epson USB Display. Mac OS X: la carpeta de configuración de USB Display aparece en la pantalla de su computadora. Seleccione el instalador USB Display Installer y siga las instrucciones que aparecen en pantalla para instalar el software Epson USB Display. Siga las instrucciones que aparecen en pantalla. Sólo necesita instalar este software la primera vez que conecta el proyector a la computadora. Nota: Si está utilizando Windows XP o Windows 2000 y aparece un mensaje preguntándole si desea reiniciar su computadora, seleccione No. El proyector muestra la imagen del escritorio de su computadora y reproduce sonido, si la presentación contiene audio. Tema principal: Conexión de computadoras Referencias relacionadas Requisitos de sistema de USB Display 34
35 Conexión de una computadora para video VGA Puede conectar el proyector a su computadora con un cable VGA para computadora. Nota: Para conectar una computadora Mac que tiene sólo un puerto Mini DisplayPort, Thunderbolt o mini-dvi para salida de video, es necesario obtener un adaptador que le permita conectarla al puerto de video VGA del proyector. Póngase en contacto con Apple para obtener información sobre las opciones de adaptadores compatibles. 1. Si es necesario, desconecte el cable de monitor de la computadora. 2. Conecte el cable VGA para computadora al puerto de monitor de su computadora. 3. Conecte el otro extremo a un puerto Computer del proyector. Nota: Si usa el puerto Computer2, es posible que tenga que modificar el ajuste Puerto Salida monitr en el menú Extendida del proyector. 4. Apriete los tornillos del conector VGA. Tema principal: Conexión de computadoras Referencias relacionadas Ajustes de configuración del proyector: Menú Extendida Tareas relacionadas Conexión de una computadora para sonido Conexión de una computadora para video y audio HDMI Si su computadora tiene un puerto HDMI, puede conectarla al proyector con un cable HDMI (no incluido). Nota: Para conectar una computadora Mac que tiene sólo un puerto Mini DisplayPort, Thunderbolt o mini-dvi para salida de video, es necesario obtener un adaptador que le permita conectarla al puerto 35
36 HDMI del proyector. Póngase en contacto con Apple para obtener información sobre las opciones de adaptadores compatibles. Es posible que las computadoras Mac más antiguas (2009 y anteriores) no puedan reproducir audio a través del puerto HDMI. 1. Conecte un extremo del cable HDMI al puerto de salida HDMI de la computadora. 2. Conecte el otro extremo al puerto HDMI del proyector. Nota: El proyector convierte la señal de audio digital emitida por la computadora en una señal analógica mono para el altavoz interno o en una señal analógica estéreo si va a conectar altavoces externos. Tema principal: Conexión de computadoras Conexión de una computadora para control del mouse USB Si conectó su computadora a un puerto Computer, USB-B o HDMI del proyector, puede configurar el control remoto para que actúe como mouse inalámbrico. Esto le permite controlar la proyección de lejos desde su computadora. Para ello, conecte el proyector a su computadora con un cable USB, si todavía no está conectado. 1. Conecte un extremo del cable USB al puerto USB-B del proyector. 2. Conecte el otro extremo del cable a cualquier puerto USB disponible de la computadora. 3. Si es necesario, configure la computadora para trabajar con un mouse USB externo. Consulte la documentación de su computadora para obtener más información. Tema principal: Conexión de computadoras 36
37 Tareas relacionadas Uso del control remoto como mouse inalámbrico Conexión de una computadora para sonido Si su presentación de computadora incluye sonido y no conectó la computadora al puerto USB-B o HDMI del proyector, de todas formas puede reproducir sonido a través del sistema de altavoces del proyector. Conecte un cable adaptador con mini conexión estéreo (con un mini enchufe de 3,5 mm y dos enchufes RCA). 1. Conecte el cable de audio al enchufe de auricular o de salida de audio de su computadora portátil o al puerto de salida de audio o de altavoces de su computadora de escritorio. 2. Conecte el otro extremo a los puertos Audio del proyector. Tema principal: Conexión de computadoras Conexión de un monitor de computadora externo Si conectó el proyector a una computadora por medio de un puerto Computer, también puede conectar un monitor externo al proyector. Esto le permite ver la presentación en el monitor externo incluso cuando la imagen proyectada no esté visible. Si desea transmitir imágenes a un monitor externo cuando el proyector está apagado, necesita configurar los ajustes Config. en espera en el menú Extendida del proyector. Nota: Es posible que los monitores que utilizan una frecuencia de actualización inferior a 60 Hz no muestren las imágenes correctamente. 1. Asegúrese de que la computadora esté conectada al puerto Computer del proyector. Si hay dos puertos de computadora, utilice el puerto Computer1. 37
38 2. Conecte el cable del monitor externo al puerto Monitor Out del proyector. Nota: Es posible que tenga que modificar el ajuste Puerto Salida monitr en el menú Extendida del proyector. Tema principal: Conexiones del proyector Referencias relacionadas Ajustes de configuración del proyector: Menú Extendida Conexión de altavoces externos Para mejorar el sonido de su presentación, puede conectar el proyector a altavoces externos autoalimentados. Puede controlar el volumen mediante el control remoto del proyector. Nota: También puede conectar el proyector a un amplificador con altavoces. Si desea reproducir audio de los altavoces externos cuando el proyector está apagado, necesita configurar los ajustes Config. en espera en el menú Extendida del proyector. Nota: El sistema de altavoces incorporado del proyector se desactiva cuando conecta altavoces externos. 1. Asegúrese de que la computadora o la fuente de video esté conectada al proyector con cables de audio y video, según sea necesario. 2. Localice el cable apropiado para conectar los altavoces externos, como un cable con mini conexión estéreo a conexión de clavija u otro tipo de cable o adaptador. 3. Conecte un extremo del cable a los altavoces externos, según sea necesario. 38
39 4. Conecte el extremo de mini conexión estéreo del cable al puerto Audio Out del proyector. Tema principal: Conexiones del proyector Referencias relacionadas Ajustes de configuración del proyector: Menú Extendida Conexión de dispositivos USB externos Siga las instrucciones de las siguientes secciones para conectar dispositivos USB externos al proyector. Proyección desde un dispositivo USB Conexión de un dispositivo USB o una cámara al proyector Selección de la fuente USB conectada al proyector Desconexión de un dispositivo USB o una cámara del proyector Tema principal: Conexiones del proyector Proyección desde un dispositivo USB Puede proyectar imágenes y otro contenido sin usar una computadora o dispositivo de video mediante la conexión de cualquiera de estos dispositivos al proyector: Unidad flash USB Cámara digital o teléfono inteligente Unidad de disco duro USB Visor de almacenamiento multimedia Lector de tarjetas de memoria USB Nota: Las cámaras digitales y los teléfonos inteligentes deben ser dispositivos de montaje USB, no dispositivos compatibles con TWAIN, y deben ser compatibles con la Clase de dispositivo de almacenamiento masivo USB. 39
40 Nota: Las unidades de disco duro USB deben cumplir estos requisitos: Ser compatibles con la Clase de dispositivo de almacenamiento masivo USB (no todos los dispositivos de almacenamiento masivo USB son compatibles) Estar en formato FAT o FAT32 Ser alimentados por sus propias fuentes de alimentación de CA (no se recomiendan las unidades de disco duro sin fuente de alimentación) No utilice unidades de disco duro con varias particiones Puede proyectar presentaciones de los archivos de imagen contenidos en un dispositivo USB o en un lector de tarjetas de memoria conectado al proyector. Tema principal: Conexión de dispositivos USB externos Temas relacionados Proyección de una presentación de diapositivas Conexión de un dispositivo USB o una cámara al proyector Puede conectar un dispositivo USB o una cámara al puerto USB-A del proyector y usarlo para proyectar imágenes y otro contenido. 1. Si el dispositivo USB viene con un adaptador de corriente, conecte el dispositivo a una toma de corriente. 2. Conecte el cable USB (o unidad flash USB o lector USB de tarjetas de memoria) al puerto USB-A del proyector que se muestra a continuación. Nota: No conecte un concentrador USB o un cable USB con una longitud superior a 10 pies (3 m); es posible que el dispositivo no funcione correctamente. 3. Conecte el otro extremo del cable (si aplica) al dispositivo. 40
41 Tema principal: Conexión de dispositivos USB externos Temas relacionados Proyección de una presentación de diapositivas Selección de la fuente USB conectada al proyector Puede cambiar la pantalla del proyector a la fuente conectada al puerto USB-A. 1. Asegúrese de que la fuente USB conectada esté encendida, si es necesario. 2. Pulse el botón USB del control remoto. 3. Pulse el botón nuevamente para alternar entre las demás fuentes USB, si están disponibles. Tema principal: Conexión de dispositivos USB externos Desconexión de un dispositivo USB o una cámara del proyector Cuando termine de presentar con un dispositivo USB o una cámara conectado al proyector, realice los siguientes pasos antes de desconectar el dispositivo del proyector. 1. Si el dispositivo tiene un botón de encendido, apague y desconecte el dispositivo. 2. Desconecte el dispositivo USB o la cámara del proyector. Tema principal: Conexión de dispositivos USB externos Conexión de una cámara de documentos Puede conectar una cámara de documentos al proyector para proyectar imágenes provenientes de la cámara. Dependiendo del modelo de su cámara de documentos Epson, realice una de las siguientes acciones para conectar la cámara de documentos al proyector: Para la cámara de documentos Epson DC-06, localice el cable USB incluido con la cámara y conéctelo al puerto USB-A del proyector y al puerto USB tipo B de la cámara de documentos. Para la cámara de documentos Epson DC-11, conéctela al puerto Computer o Video del proyector y al puerto correspondiente de la cámara de documentos. Consulte el manual de la cámara de documentos para obtener detalles. Para la cámara de documentos Epson DC-20, conéctela al puerto HDMI, Computer o Video del proyector y al puerto correspondiente de la cámara de documentos. Consulte el manual de la cámara de documentos para obtener detalles. 41
42 Nota: Para utilizar funciones adicionales compatibles con el software, conecte su cámara de documentos a su computadora en vez de al proyector. Consulte el manual de la cámara de documentos para obtener detalles. Tema principal: Conexiones del proyector Referencias relacionadas Equipo adicional y piezas de repuesto Instalación de las pilas del control remoto El control remoto usa las dos pilas AA que se proporcionan con el proyector. Precaución: Utilice sólo el tipo de pilas especificadas en este manual. No instale pilas de diferentes tipos, y no mezcle pilas nuevas y viejas. 1. Abra la tapa del compartimiento de pilas. 42
43 2. Coloque las pilas con los polos + y tal como se muestra en la imagen. 3. Cierre la tapa del compartimiento de pilas y presiónela hasta que encaje en su lugar. Advertencia: Deseche las pilas usadas de acuerdo con la normativa local. No exponga las pilas al calor o al fuego. Mantenga las pilas fuera del alcance de los niños; implican riesgos de asfixia y son muy peligrosas si se ingieren. Tema principal: Configuración del proyector Referencias relacionadas Especificaciones del control remoto 43
44 Apertura de la tapa de la lente 1. Para abrir la tapa de la lente del proyector, deslice la palanca de la tapa corrediza A/V Mute hasta que escuche el clic indicando que está completamente abierta. 2. Para cubrir la lente o apagar temporalmente la imagen y el sonido proyectados, cierre la tapa corrediza A/V Mute. Tema principal: Configuración del proyector 44
45 Uso de las funciones básicas del proyector Siga las instrucciones de las siguientes secciones para usar las funciones básicas del proyector. Encendido del proyector Apagado del proyector Visualización de imágenes en 3D Selección del idioma de los menús del proyector Ajuste de la altura de la imagen Forma de la imagen Reajuste del tamaño de la imagen con el anillo de zoom Enfoque de la imagen con el anillo de enfoque Enfoque de la imagen con Focus Help Operación del control remoto Selección de una fuente de imagen Modos de proyección Relación de aspecto de la imagen Modo de color Control del volumen con los botones de volumen Proyección de una presentación de diapositivas Encendido del proyector Encienda la computadora o el equipo de video que desee usar antes de encender el proyector, de modo que pueda mostrar la fuente de imagen. 1. Abra la tapa de la lente del proyector. 45
46 2. Conecte el cable de alimentación a la entrada de energía del proyector. 3. Conecte el otro extremo del cable de alimentación a una toma de corriente. El indicador de encendido del proyector se ilumina de color naranja. Esto indica que el proyector está recibiendo corriente, pero aún no se ha encendido (está en modo de reposo). Nota: Con la función Direct Power On activada, el proyector se enciende al momento de conectarlo. 4. Pulse el botón de encendido del proyector o del control remoto para encender el proyector. El proyector emitirá un pitido y el indicador de encendido parpadeará de color verde mientras se calienta el aparato. Una vez que el proyector esté listo, el indicador de encendido dejará de parpadear y permanecerá iluminado de color verde. Advertencia: No mire directamente a la lente del proyector mientras esté encendida la lámpara. Ésto podría dañarle la vista y es especialmente peligroso para los niños. 46
47 Si no ve una imagen proyectada de inmediato, pruebe lo siguiente: Compruebe que la tapa de la lente esté completamente abierta. Encienda la computadora o el dispositivo de video conectado al proyector. Inserte un DVD u otro medio de video y pulse el botón de reproducción (si es necesario). Pulse el botón Source Search del proyector o del control remoto para detectar la fuente de video. Pulse el botón para la fuente de video en el control remoto. Tema principal: Uso de las funciones básicas del proyector Referencias relacionadas Ajustes de configuración del proyector: Menú Extendida Tareas relacionadas Selección de una fuente de imagen Apagado del proyector Antes de apagar el proyector, apague la computadora conectada a él, de modo que pueda ver la pantalla de la computadora durante el apagado. Nota: Para prolongar la vida útil del proyector, apáguelo cuando no lo esté usando. La vida útil de la lámpara puede variar dependiendo del modo seleccionado, las condiciones ambientales y el uso que se le dé al producto. La luminosidad disminuye con el tiempo. 1. Pulse el botón de encendido del proyector o del control remoto. El proyector muestra la pantalla de confirmación de apagado. 2. Pulse el botón de encendido otra vez. (Para dejarlo encendido, pulse cualquier otro botón). El proyector emitirá dos pitidos, la lámpara se apagará y el indicador de encendido se iluminará de color naranja. 47
48 Nota: Con la tecnología Instant Off de Epson, no es necesario esperar a que el proyector se enfríe, de modo que puede empacarlo de inmediato para transportarlo (si es necesario). Precaución: No encienda el proyector inmediatamente después de apagarlo. Encender y apagar el proyector frecuentemente puede acortar la vida útil de la lámpara. 3. Para transportar o guardar el proyector, asegúrese de que el indicador de encendido permanezca iluminado de color naranja (pero no parpadeando), luego desconecte el cable de alimentación. Precaución: Para no dañar el proyector o la lámpara, nunca desconecte el cable de alimentación cuando el indicador de encendido esté de color verde o parpadee de color naranja. 48
49 4. Cierre la tapa de la lente del proyector. Tema principal: Uso de las funciones básicas del proyector Visualización de imágenes en 3D Puede utilizar su proyector para ver imágenes en 3D. Para ver imágenes en 3D, necesita un dispositivo de video compatible con 3D y un par de lentes 3D RF Epson. Puede comprar lentes 3D RF Epson de un distribuidor de productos Epson autorizado. Para encontrar al distribuidor más cercano, visite la página global.latin.epson.com. O bien, puede comunicarse con la oficina de ventas más cercana tal como se describe en la sección "Dónde obtener ayuda". 1. Conecte un dispositivo de video compatible con 3D al proyector utilizando un cable HDMI compatible. 2. Encienda el dispositivo de video, luego encienda el proyector. 3. Inicie la reproducción desde el dispositivo de video. Nota: Asegure que el dispositivo de video esté configurado para reproducir contenido en modo 3D. 4. Pulse el botón 2D/3D del control remoto para activar el modo 3D, si es necesario. 49
50 5. Deslice el interruptor de encendido de los lentes 3D a la posición On. 6. Póngase los lentes 3D. Si no ve una imagen en 3D, sincronice los lentes con el proyector. Nota: Si cambia la fuente de video o no está dentro del alcance del proyector, los lentes entran en modo de espera y el indicador parpadea de color verde. Deslice el interruptor de encendido de los lentes a la posición Off y luego de vuelta a la posición On para reanudar la visualización de imágenes en 3D. Sincronización de los lentes 3D con el proyector Carga de la batería de los lentes 3D Alcance de visualización de imágenes en 3D Tema principal: Uso de las funciones básicas del proyector Tareas relacionadas Conexión de una fuente de video HDMI Conexión de una computadora para video y audio HDMI Sincronización de los lentes 3D con el proyector Sincronice los lentes con el proyector para establecer la comunicación entre ellos para la visualización de imágenes en 3D. 1. Encienda el proyector. 2. Configure la fuente de imagen a HDMI. 3. Proyecte una imagen en 3D. 50
51 4. Deslice el interruptor de encendido de los lentes 3D a la posición On. 5. Asegure que los lentes estén dentro de 10 pies (3 m) del proyector, luego mantenga presionado el botón Pairing de los lentes durante por lo menos tres segundos. El indicador de estado de los lentes parpadea de color verde y rojo. Si la sincronización funcionó, el indicador se iluminará de color verde por 10 segundos y luego se apagará. Tema principal: Visualización de imágenes en 3D Carga de la batería de los lentes 3D Cargue la batería de los lentes cuando el indicador de estado de los lentes parpadea de color rojo para indicar que la batería está baja. 51
52 1. Conecte el extremo más pequeño del cable de carga al puerto ubicado en el puente de los lentes. Nota: Asegúrese de conectar el cable con la orientación correcta o podría dañar los lentes o el cable. 2. Conecte el otro extremo del cable al puerto USB-A del proyector. Nota: El proyector debe estar encendido para cargar los lentes. Los lentes están completamente cargados cuando el indicador de encendido de los lentes permanece de color verde. Tema principal: Visualización de imágenes en 3D Alcance de visualización de imágenes en 3D Cuando vea imágenes en 3D, asegúrese de estar dentro del alcance de visualización de imágenes en 3D que se indica a continuación. 52
53 1 32 pies (10 m) Tema principal: Visualización de imágenes en 3D Selección del idioma de los menús del proyector Si desea ver los menús y los mensajes del proyector en otro idioma, puede cambiar el ajuste Idioma. 1. Encienda el proyector. 2. Pulse el botón Menu. 53
54 3. Seleccione el menú Extendida y pulse el botón Enter. 4. Seleccione el ajuste Idioma y pulse el botón Enter. 5. Seleccione el idioma que desee usar y pulse el botón Enter. 6. Pulse el botón Menu o Esc para salir del sistema de menús. Tema principal: Uso de las funciones básicas del proyector Ajuste de la altura de la imagen Si proyecta desde una mesa u otra superficie plana y la imagen es demasiado alta o baja, puede ajustar la altura de la imagen con las patas ajustables del proyector. 1. Encienda el proyector y muestre una imagen. 54
55 2. Para ajustar la pata delantera, presione el mecanismo de traba de la pata y levante la parte delantera del proyector. La pata se extiende. 3. Suelte el mecanismo para bloquear la pata. 4. Si la imagen está inclinada, gire las patas traseras para ajustar su altura. Si la imagen proyectada no es perfectamente rectangular, ajuste la forma de la imagen. Tema principal: Uso de las funciones básicas del proyector Conceptos relacionados Forma de la imagen 55
56 Forma de la imagen Puede proyectar una imagen uniformemente rectangular si coloca el proyector directamente enfrente del centro de la pantalla y lo mantiene nivelado. Si coloca el proyector en un ángulo hacia la pantalla, inclinado hacia arriba o hacia abajo, o a un lado, es posible que necesite corregir la forma de la imagen para obtener la mejor calidad de visualización. Cuando activa la función de corrección trapezoidal automática en el menú Ajustes del proyector, éste corrige automáticamente los efectos trapezoidales cuando cambia su posición. Corrección automática de la forma de la imagen con Screen Fit Corrección de la forma de la imagen con los botones de corrección trapezoidal Corrección de la forma de la imagen con Quick Corner Tema principal: Uso de las funciones básicas del proyector Corrección automática de la forma de la imagen con Screen Fit Puede usar la función Screen Fit del proyector para corregir automáticamente la forma y la posición de las imágenes para ajustarlas a la pantalla. El sensor del proyector puede detectar el tamaño y la forma de la pantalla en estas condiciones: El proyector no está instalado en el techo. El tamaño de la imagen es de 100 pulg. (254 cm) o menos. La habitación no está muy oscura. La habitación no recibe demasiada luz solar. La superficie de proyección no tiene diseños y no desvía el sensor de alguna manera. El proyector está colocado dentro de las distancias y ángulos indicados a continuación: 56
57 1 4 a 10 pies (1,2 a 3 m) Pulse el botón Screen Fit del proyector o del control remoto. Verá un mensaje en la pantalla. 2. Mueva el proyector según sea necesario para mostrar el mensaje en la mitad de la pantalla. 3. Amplíe la imagen hasta que su marco amarillo se extienda más allá de los bordes de la pantalla. 4. Pulse el botón Screen Fit otra vez. Parpadean brevemente dos pantallas y luego aparece este mensaje: 5. Ajuste la forma de la imagen según sea necesario con los botones de flecha del panel de control. 57
58 6. Cuando termine, pulse el botón Esc. Ahora, si es necesario, puede corregir las esquinas de la imagen individualmente con la función Quick Corner pulsando los botones de flecha del panel de control. Tema principal: Forma de la imagen Tareas relacionadas Corrección de la forma de la imagen con Quick Corner Corrección de la forma de la imagen con los botones de corrección trapezoidal Puede usar los botones de corrección trapezoidal del proyector para corregir la forma de una imagen que no es perfectamente rectangular en los costados. 1. Encienda el proyector y muestre una imagen. Nota: Puede proyectar un patrón que le ayudará con el ajuste de la imagen proyectada utilizando el menú Ajustes. 2. Pulse uno de estos botones de corrección trapezoidal del panel de control para mostrar la pantalla de ajuste Keystone. 58
59 3. Pulse un botón de corrección trapezoidal del panel de control del proyector para ajustar la forma de la imagen. Después de corregir la forma, la imagen aparece ligeramente más pequeña. Nota: Si el proyector está instalado fuera de su alcance, también puede corregir la forma de la imagen con el control remoto utilizando los ajustes Keystone en los menús del proyector. Tema principal: Forma de la imagen Referencias relacionadas Ajustes de las características del proyector: Menú Ajustes 59
60 Corrección de la forma de la imagen con Quick Corner Puede utilizar el ajuste Quick Corner del proyector para corregir la forma y el tamaño de una imagen disparejamente rectangular. 1. Encienda el proyector y muestre una imagen. Nota: Puede proyectar un patrón que le ayudará con el ajuste de la imagen proyectada utilizando el menú Ajustes. 2. Pulse el botón Menu. 3. Seleccione el menú Ajustes y pulse el botón Enter. 4. Seleccione el ajuste Keystone y pulse el botón Enter. 5. Seleccione el ajuste Quick Corner y pulse el botón Enter. Luego, pulse el botón Enter otra vez. Verá la pantalla de ajuste Quick Corner: 60
61 6. Use los botones de flecha del proyector o del control remoto para seleccionar la esquina de la imagen que desee ajustar. A continuación, pulse el botón Enter. 7. Pulse los botones de flecha para ajustar la forma de la imagen, según sea necesario. 8. Cuando termine, pulse el botón Esc. Tema principal: Forma de la imagen Referencias relacionadas Ajustes de las características del proyector: Menú Ajustes Reajuste del tamaño de la imagen con el anillo de zoom 1. Encienda el proyector y muestre una imagen. Nota: Puede proyectar un patrón que le ayudará con el ajuste de la imagen proyectada utilizando el menú Ajustes. 61
62 2. Para agrandar o reducir el tamaño de la imagen, gire el anillo de zoom del proyector. Tema principal: Uso de las funciones básicas del proyector Referencias relacionadas Ajustes de las características del proyector: Menú Ajustes Enfoque de la imagen con el anillo de enfoque 1. Encienda el proyector y muestre una imagen. Nota: Puede proyectar un patrón que le ayudará con el ajuste de la imagen proyectada utilizando el menú Ajustes. 2. Para ajustar el enfoque de la imagen, gire el anillo de enfoque del proyector. Nota: Si necesita ayuda adicional para ajustar el enfoque, puede utilizar la función Focus Help. 62
63 Tema principal: Uso de las funciones básicas del proyector Referencias relacionadas Ajustes de las características del proyector: Menú Ajustes Tareas relacionadas Enfoque de la imagen con Focus Help Enfoque de la imagen con Focus Help Puede usar la función Focus Help del proyector para enfocar la imagen. Focus Help funciona en las siguientes condiciones: El tamaño de la imagen es de 100 pulg. (254 cm) o menos. La habitación no está muy iluminada. El proyector está colocado dentro de las distancias y ángulos indicados a continuación: 1 4 a 10 pies (1,2 a 3 m) 2 20º 3 30º 63
64 1. Pulse el botón Focus Help del proyector. Verá una pantalla como ésta: 64
65 2. Gire el anillo de enfoque hasta que el número verde se aproxime lo más posible al número anaranjado. 3. Cuando termine, pulse el botón Esc. Tema principal: Uso de las funciones básicas del proyector Operación del control remoto El control remoto le permite controlar el proyector desde casi cualquier lugar de la habitación. Puede apuntarlo hacia la pantalla o hacia la parte posterior o delantera del proyector. Apunte el control remoto a los receptores del proyector dentro de la distancia y los ángulos que se indican a continuación. 65
66 1 19,7 pies (6 m) 2 ± 30 3 ± 15 Nota: No utilice el control remoto donde haya luces fluorescentes brillantes o bajo la luz directa del sol, o es posible que el proyector no responda a los comandos. Si no va a usar el control remoto durante un largo período, retire las pilas. Uso del control remoto como mouse inalámbrico Uso del control remoto como puntero Tema principal: Uso de las funciones básicas del proyector Tareas relacionadas Reemplazo de las pilas del control remoto Uso del control remoto como mouse inalámbrico Puede usar el control remoto del proyector como mouse inalámbrico para controlar la proyección desde cierta distancia de la computadora. 1. Conecte el proyector a una computadora mediante el puerto USB-B, Computer o HDMI del proyector para proyectar video. 2. Si conectó su computadora al puerto Computer o HDMI, también conecte un cable USB al puerto USB-B del proyector y a un puerto USB en su computadora (para soporte de mouse inalámbrico). 3. Inicie su presentación. 4. Use los siguientes botones del control remoto para controlar su presentación: Para desplazarse por las diapositivas o las páginas, pulse los botones Page hacia arriba o hacia abajo. 66
67 Para mover el cursor en la pantalla, use los botones de flecha. Para hacer clic con el botón izquierdo, pulse el botón doble clic). Para hacer clic con el botón derecho, pulse el botón Esc. Para arrastrar y colocar un objeto, mantenga presionado el botón con los botones de flecha, luego suelte el botón en el destino. Tema principal: Operación del control remoto Uso del control remoto como puntero una vez (púlselo dos veces para hacer mientras mueve el cursor Puede usar el control remoto del proyector como puntero para ayudarle a destacar información importante en la pantalla. La forma predeterminada del puntero es una flecha, pero puede seleccionar una forma diferente por medio del menú Ajustes. 1. Pulse el botón Pointer del control remoto. 67
68 2. Use los botones de flecha del control remoto para mover el puntero en la pantalla. 3. Pulse el botón Esc para eliminar el puntero de la pantalla. Tema principal: Operación del control remoto Referencias relacionadas Ajustes de las características del proyector: Menú Ajustes Selección de una fuente de imagen Si ha conectado varias fuentes de imagen al proyector, como una computadora y un reproductor de DVD, puede pasar de una fuente de imagen a otra. 1. Asegúrese de que la fuente de imagen conectada que desee usar esté encendida. 2. Para fuentes de imagen de video, introduzca un DVD u otro medio de video y pulse el botón de reproducción, si es necesario. 3. Realice una de las siguientes acciones: Pulse el botón Source Search del proyector o del control remoto hasta que vea la imagen de la fuente que desee usar. 68
69 Pulse el botón en el control remoto para la fuente que desee usar. Si hay más de un puerto para dicha fuente, pulse el botón nuevamente para desplazarse por las fuentes. 1 Fuentes de los puertos Computer 2 Fuentes de video y HDMI 3 Fuentes de los puertos USB (pantalla de computadora y dispositivos externos) Tema principal: Uso de las funciones básicas del proyector Modos de proyección Dependiendo de cómo instaló el proyector, es posible que tenga que cambiar el modo de proyección para que las imágenes se proyecten correctamente. Frontal (ajuste predeterminado) le permite proyectar desde una mesa colocada en frente de la pantalla. Frontal/Techo invierte la imagen verticalmente para proyectar al revés cuando el proyector está instalado en el techo o en una pared. Posterior invierte la imagen horizontalmente para proyectar por detrás de una pantalla translúcida. 69
70 Posterior/Techo invierte la imagen vertical y horizontalmente para proyectar desde el techo y por detrás de una pantalla translúcida (retroproyección). Cambio del modo de proyección con el control remoto Cambio del modo de proyección mediante los menús Tema principal: Uso de las funciones básicas del proyector Cambio del modo de proyección con el control remoto Puede cambiar el modo de proyección para invertir la imagen verticalmente. 1. Encienda el proyector y muestre una imagen. 2. Mantenga presionado el botón A/V Mute del control remoto durante cinco segundos. La imagen desaparece brevemente y reaparece invertida. 3. Para volver al modo de proyección original, mantenga presionado el botón A/V Mute durante cinco segundos nuevamente. Tema principal: Modos de proyección Cambio del modo de proyección mediante los menús Puede cambiar el modo de proyección para invertir la imagen vertical (de arriba a abajo) u horizontalmente (de izquierda a derecha) con los menús del proyector. 1. Encienda el proyector y muestre una imagen. 2. Pulse el botón Menu. 70
71 3. Seleccione el menú Extendida y pulse el botón Enter. 4. Seleccione el ajuste Proyección y pulse el botón Enter. 5. Seleccione un modo de proyección y pulse el botón Enter. 6. Pulse el botón Menu o Esc para salir del sistema de menús. Tema principal: Modos de proyección Relación de aspecto de la imagen El proyector puede mostrar imágenes en diferentes proporciones de ancho a altura denominadas relaciones de aspecto. Normalmente, la señal de entrada de la fuente de video determina la relación de aspecto de la imagen. Sin embargo, puede cambiar la relación de aspecto de ciertas imágenes para que se ajusten a la pantalla pulsando un botón del control remoto. Si siempre desea usar la misma relación de aspecto para una fuente de entrada de video particular, puede seleccionarla mediante los menús del proyector. Cambio de la relación de aspecto de la imagen Relaciones de aspecto de imagen disponibles Tema principal: Uso de las funciones básicas del proyector Referencias relacionadas Ajustes de la señal de entrada: Menú Señal 71
72 Cambio de la relación de aspecto de la imagen Puede cambiar la relación de aspecto de la imagen proyectada para modificar su tamaño. 1. Encienda el proyector y elija la fuente de imagen que desee usar. 2. Pulse el botón Aspect del control remoto. La forma y el tamaño de la imagen proyectada cambia y el nombre de la relación de aspecto aparece brevemente en la pantalla. 3. Para alternar entre las relaciones de aspecto disponibles para la señal de entrada, pulse el botón Aspect varias veces. Tema principal: Relación de aspecto de la imagen Relaciones de aspecto de imagen disponibles Puede seleccionar las siguientes relaciones de aspecto de imagen, dependiendo de la señal de entrada de la fuente de imagen. Nota: Cuando el proyector está en modo 3D, la relación de aspecto se configura automáticamente en Normal. Nota: Es posible que se proyecten bandas negras e imágenes recortadas en ciertas relaciones de aspecto, dependiendo de la relación de aspecto y la resolución de la señal de entrada. Ajuste de relación de aspecto Automático Descripción Configura automáticamente la relación de aspecto según la señal de entrada. 72
73 Ajuste de relación de aspecto Normal Descripción Muestra imágenes usando el área de proyección completa y mantiene la relación de aspecto de la imagen. 16:9 Convierte la relación de aspecto de la imagen a 16:9. Completo Zoom Nativa Modo de color Muestra imágenes usando la anchura completa del área de proyección y mantiene la relación de aspecto de la imagen. Muestra imágenes usando la anchura completa del área de proyección, pero no mantiene la relación de aspecto. Muestra las imágenes tal como son (se mantienen la relación de aspecto y la resolución). Nota: El ajuste de relación de aspecto Automático está disponible solamente para las fuentes de imagen HDMI. Tema principal: Relación de aspecto de la imagen El proyector ofrece distintos modos de color para proporcionar brillo, contraste y color óptimos para una variedad de entornos de visualización y tipos de imágenes. Puede seleccionar un modo diseñado para coincidir con su imagen y entorno, o experimentar con los modos disponibles. Si siempre desea usar el mismo modo de color para una fuente de entrada de video particular, puede seleccionarlo mediante los menús del proyector. Cambio del modo de color Modos de color disponibles Activación del Iris automático Tema principal: Uso de las funciones básicas del proyector Referencias relacionadas Ajustes de calidad de la imagen: Menú Imagen Cambio del modo de color Puede cambiar el modo de color del proyector con el control remoto para optimizar la imagen para su entorno de visualización. 1. Encienda el proyector y elija la fuente de imagen que desee usar. 73
74 2. Si proyecta desde un reproductor de DVD u otra fuente de video, introduzca un disco u otro medio de video y pulse el botón de reproducción, si es necesario. 3. Pulse el botón Color Mode del control remoto para cambiar el Modo de color. La apariencia de la imagen cambia y el nombre del Modo de color aparece brevemente en la pantalla. 4. Para alternar entre todos los Modos de color disponibles para la señal de entrada, pulse el botón Color Mode varias veces. Tema principal: Modo de color Modos de color disponibles Puede configurar el proyector para que use estos Modos de color, dependiendo de la fuente de entrada que utilice: Imágenes en 2D Modo de color Dinámico Presentación Teatro Foto Deporte srgb Descripción La mejor opción para juegos de video en una sala iluminada. La mejor opción para presentaciones a color en una sala iluminada. La mejor opción para películas proyectadas en una sala oscura. La mejor opción para imágenes fijas proyectadas en una sala iluminada. La mejor opción para imágenes de televisión en una sala iluminada. La mejor opción para pantallas de computadora srgb estándar. 74
75 Modo de color Pizarra negra Pizarra Descripción La mejor opción para presentaciones en una pizarra verde (ajusta los colores según sea necesario). La mejor opción para proyectar presentaciones en una pizarra blanca (ajusta los colores según sea necesario). Imágenes en 3D Modo de color Dinámico 3D Teatro 3D Descripción La mejor opción para juegos de video en una sala iluminada. La mejor opción para películas proyectadas en una sala oscura. Tema principal: Modo de color Activación del Iris automático En algunos modos de color, puede activar el ajuste Iris automático para optimizar automáticamente la imagen en base al brillo del contenido que proyecte. 1. Encienda el proyector y elija la fuente de imagen que desee usar. 2. Pulse el botón Menu. 3. Seleccione el menú Imagen y pulse el botón Enter. 75
76 4. Seleccione el ajuste Iris automático y seleccione On. Nota: Puede activar o desactivar el ajuste Iris automático para cada Modo de color que sea compatible con la función. No puede cambiar el ajuste Iris automático cuando esté utilizando el ajuste Subtítulo. 5. Pulse el botón Menu o Esc para salir del sistema de menús. Tema principal: Modo de color Control del volumen con los botones de volumen Puede usar los botones Volume del proyector o del control remoto para ajustar el volumen cuando proyecte una presentación con audio. Los botones de volumen controlan el sistema de altavoces interno del proyector o cualquier altavoz externo conectado al proyector. Debe ajustar el volumen por separado para cada fuente de entrada conectada al proyector. 1. Encienda el proyector y comience una presentación que incluya audio. 2. Para bajar o subir el volumen, pulse los botones Volume del control remoto o los botones de volumen del panel de control. Aparecerá un regulador de volumen en la pantalla. 3. Para configurar el volumen en un nivel específico para una fuente de entrada, utilice el sistema de menús del proyector. Tema principal: Uso de las funciones básicas del proyector Referencias relacionadas Piezas del proyector: Control remoto Ajustes de las características del proyector: Menú Ajustes 76
77 Proyección de una presentación de diapositivas Puede usar la función Slideshow del proyector cuando conecte un dispositivo USB al proyector que contiene archivos de imagen compatibles. Esto le permite mostrar una presentación de diapositivas rápida y fácilmente, y controlarla con el control remoto del proyector. Tipos de archivos compatibles con la función Slideshow Inicio de una presentación de diapositivas Tema principal: Uso de las funciones básicas del proyector Conceptos relacionados Proyección desde un dispositivo USB Tareas relacionadas Conexión de un dispositivo USB o una cámara al proyector Tipos de archivos compatibles con la función Slideshow Puede proyectar estos tipos de archivos con la función Slideshow del proyector. Nota: Para obtener los mejores resultados, coloque sus archivos en dispositivos con formato FAT16/32. 77
78 Contenido del Tipo de Detalles archivo archivo (extensión) Imagen.jpg Compruebe que el archivo no:.bmp.gif.png sea de formato CMYK. sea de formato progresivo. sea muy comprimido. tenga una resolución superior a Compruebe que la resolución del archivo no sea superior a Compruebe que el archivo no: tenga una resolución superior a contenga animaciones. Compruebe que la resolución del archivo no sea superior a Película.avi Compruebe que el archivo no: esté guardado con un códec de audio que no sea LPCM o ADPCM. tenga una resolución superior a Tema principal: Proyección de una presentación de diapositivas Inicio de una presentación de diapositivas Después de conectar un dispositivo USB al proyector, puede cambiar a la fuente de entrada USB e iniciar su presentación. Nota: Puede cambiar las opciones de operación de la función Slideshow o agregar efectos especiales seleccionando Opción en la parte inferior de la pantalla y pulsando el botón Enter. 1. Pulse el botón USB del control remoto del proyector. Aparece la pantalla Slideshow. 78
79 2. Haga lo siguiente según sea necesario para buscar los archivos: Para mostrar los archivos contenidos en una subcarpeta de su dispositivo, pulse los botones de flecha para seleccionar una carpeta y pulse el botón Enter. Para volver al nivel de carpetas anterior de su dispositivo, seleccione Volver arriba y pulse el botón Enter. Para ver imágenes adicionales contenidas en una carpeta, seleccione Pág. siguiente o Página previa, o bien, pulse el botón de flecha hacia arriba o hacia abajo Page del control remoto, y pulse el botón Enter. 3. Realice una de las siguientes acciones para iniciar su presentación de diapositivas: Para mostrar una imagen individual, pulse los botones de flecha para seleccionar la imagen y pulse el botón Enter. (Pulse el botón Esc para volver a la pantalla de la lista de archivos). Para mostrar una presentación de diapositivas de todas las imágenes en una carpeta, pulse los botones de flecha para seleccionar la opción Ver presen. en la parte inferior de la pantalla y pulse el botón Enter. Nota: Si cualquiera de los nombres de archivo tienen más de 8 caracteres o incluyen símbolos que no son compatibles, puede reducir o cambiar los nombres de archivo sólo en la pantalla. 4. Durante la proyección, utilice los siguientes comandos para controlar la presentación, según sea necesario: Para girar una imagen proyectada, pulse el botón de flecha hacia arriba o hacia abajo. 79
80 Para pasar a la imagen siguiente o anterior, pulse el botón de flecha izquierda o derecha. 5. Para detener la presentación, siga las instrucciones en pantalla o pulse el botón Esc. Opciones de visualización de Slideshow Tema principal: Proyección de una presentación de diapositivas Tareas relacionadas Conexión de un dispositivo USB o una cámara al proyector Desconexión de un dispositivo USB o una cámara del proyector Opciones de visualización de Slideshow Puede seleccionar las siguientes opciones de visualización cuando utilice la función Slideshow del proyector. Ajuste Opciones Descripción Orden de Ord por nom Muestra los archivos en orden alfabético. presentación Ord por día Muestra los archivos en orden cronológico. Orden Ascendente Organiza los archivos por orden ascendente. Descendente Organiza los archivos por orden descendente. 80
81 Ajuste Opciones Descripción Rep. Cont On Muestra una presentación de diapositivas de forma continua. Off Muestra una presentación de diapositivas una sola vez. T. cambio pantalla No No muestra el siguiente archivo de forma automática. 1 Segundo a 60 Segundos Muestra los archivos por el tiempo seleccionado y cambia al siguiente archivo de forma automática; las imágenes de alta resolución pueden cambiar más lentamente. Efecto Barrido Pasa de una imagen a otra con un efecto de barrido. Disolver Al azar Tema principal: Inicio de una presentación de diapositivas Pasa de una imagen a otra con un efecto de disolución. Pasa de una imagen a otra usando una variedad de efectos aleatorios. 81
82 Ajuste de las funciones del proyector Siga las instrucciones de las siguientes secciones para usar los ajustes del proyector. Apagado temporal de la imagen y del sonido Interrupción temporal de la imagen de video Ampliación y reducción del tamaño de las imágenes Recursos de seguridad del proyector Apagado temporal de la imagen y del sonido Puede apagar temporalmente la imagen y el sonido si desea desviar la atención del público durante una presentación. Sin embargo, el sonido y el video continúan y, por lo tanto, no puede reanudar la proyección desde el punto en que la detuvo. Si desea mostrar una imagen cuando la presentación se detenga, como un logotipo o la imagen de su empresa, puede configurar esta función con los menús del proyector. 1. Pulse el botón A/V Mute del control remoto para detener la proyección momentáneamente y silenciar cualquier sonido. 2. Para reactivar la imagen y el sonido, pulse el botón A/V Mute nuevamente. Nota: También puede detener la proyección cerrando la tapa corrediza A/V Mute del proyector. Tema principal: Ajuste de las funciones del proyector Tareas relacionadas Captura de una imagen de logotipo para mostrar 82
83 Interrupción temporal de la imagen de video Puede detener temporalmente la acción de un video o de una presentación de computadora y conservar la imagen actual en la pantalla. Sin embargo, el sonido y el video continúan y, por lo tanto, no puede reanudar la proyección desde el punto en que la detuvo. 1. Pulse el botón Freeze del control remoto para detener la acción del video. 2. Para reiniciar la acción del video en curso, pulse nuevamente el botón Freeze. Tema principal: Ajuste de las funciones del proyector Ampliación y reducción del tamaño de las imágenes Puede llamar la atención a partes de una presentación acercando una porción de la imagen y ampliándola en la pantalla. 1. Pulse el botón E-Zoom + del control remoto. Verá un puntero en forma de cruz en la pantalla que indica el centro de la zona de ampliación. 2. Utilice los siguientes botones del control remoto para ajustar la imagen ampliada: Utilice los botones de flecha para colocar el puntero en forma de cruz en el área de la imagen que desee ampliar. 83
84 Pulse el botón E-Zoom + varias veces para ampliar el área de la imagen, agrandándola según sea necesario. Pulse y mantenga presionado el botón E-Zoom + para ampliar la imagen más rápidamente. Para recorrer el área de la imagen ampliada, use los botones de flecha. Para reducir la imagen, pulse el botón E-Zoom según sea necesario. Para volver la imagen al tamaño original, pulse el botón Esc. Tema principal: Ajuste de las funciones del proyector Recursos de seguridad del proyector Puede proteger el proyector contra el robo o uso no autorizado mediante la configuración de los siguientes recursos de seguridad: Seguridad por contraseña para impedir que se encienda el proyector y evitar que se realicen cambios a la pantalla de inicio y a otros ajustes. Seguridad por bloqueo de los botones para bloquear el funcionamiento del proyector mediante los botones del panel de control. Cableado de seguridad para fijar físicamente el proyector en un lugar con un cable. Tipos de seguridad por contraseña Bloqueo de los botones del proyector Instalación de un cable de seguridad Tema principal: Ajuste de las funciones del proyector Tipos de seguridad por contraseña Puede configurar estos tipos de seguridad por contraseña mediante una contraseña compartida: Protec. aliment. evita que alguien use el proyector sin antes ingresar una contraseña. Prote. logo usuario evita que alguien cambie la pantalla personalizada que el proyector puede mostrar cuando se enciende o cuando usa la función Pausa A/V. La presencia de la pantalla personalizada disuade el robo ya que identifica al propietario del proyector. Configuración de una contraseña Selección de tipos de seguridad por contraseña Ingreso de una contraseña para usar el proyector Captura de una imagen de logotipo para mostrar Tema principal: Recursos de seguridad del proyector 84
85 Configuración de una contraseña Para usar la seguridad por contraseña, debe primero configurar una contraseña. 1. Mantenga presionado el botón Freeze del control remoto durante aproximadamente cinco segundos hasta que aparezca el menú. 2. Pulse la flecha hacia abajo para seleccionar Contraseña y pulse el botón Enter. Verá el mensaje Cambiar la contraseña?. 3. Seleccione Sí y pulse el botón Enter. 4. Mantenga presionado el botón Num del control remoto y utilice los botones numéricos para configurar una contraseña de cuatro dígitos. La contraseña aparece como **** a medida que la introduce. A continuación, verá un mensaje de confirmación. 5. Vuelva a ingresar la contraseña. 85
86 Verá el mensaje Contraseña aceptada. 6. Pulse el botón Esc para volver al menú. 7. Anote la contraseña y guárdela en un lugar seguro en caso de que la olvide. Tema principal: Tipos de seguridad por contraseña Selección de tipos de seguridad por contraseña Después de configurar una contraseña, verá el menú Contraseña protegida. Seleccione los tipos de seguridad por contraseña que desee usar. Si no ve este menú, mantenga presionado el botón Freeze del control remoto durante cinco segundos hasta que aparezca el menú. 1. Para evitar el uso no autorizado del proyector, seleccione Protec. aliment., pulse el botón Enter, seleccione On, pulse el botón Enter otra vez y pulse el botón Esc. 2. Para impedir que se realicen cambios a la pantalla Logotipo del usuario o a los ajustes de pantalla relacionados, seleccione Prote. logo usuario, pulse el botón Enter, seleccione On, pulse el botón Enter otra vez y pulse el botón Esc. Puede pegar el adhesivo de protección mediante contraseña en el proyector como un elemento adicional disuasorio de robo. Nota: Guarde el control remoto en un lugar seguro; si lo pierde, no podrá ingresar la contraseña para usar el proyector. Tema principal: Tipos de seguridad por contraseña 86
87 Ingreso de una contraseña para usar el proyector Si configura una contraseña y activa una contraseña Protec. aliment., verá un mensaje que le solicitará esta contraseña cada vez que encienda el proyector. Debe ingresar la contraseña correcta para usar el proyector. 1. Mantenga presionado el botón Num del control remoto mientras ingresa la contraseña con los botones numéricos. Se cierra la ventana de contraseña. 2. Si la contraseña es incorrecta, puede ocurrir lo siguiente: Verá un mensaje de Contraseña incorrecta y se le solicitará que intente nuevamente. Ingrese la contraseña correcta para continuar. 87
88 Si introduce una contraseña incorrecta varias veces seguidas, el proyector muestra un código de solicitud y un mensaje indicándole que debe ponerse en contacto con el soporte técnico de Epson. Cuando hable con el soporte técnico de Epson, proporcione el código de solicitud mostrado en la pantalla y una prueba de propiedad para obtener ayuda para desbloquear el proyector. Tema principal: Tipos de seguridad por contraseña Referencias relacionadas Dónde obtener ayuda Captura de una imagen de logotipo para mostrar Puede transferir una imagen al proyector y luego mostrarla cada vez que se encienda el proyector. También puede mostrar la imagen cuando el proyector no reciba una señal de entrada o cuando detenga la proyección temporalmente (con la función Pausa A/V). Esta imagen transferida se conoce como la pantalla Logotipo del usuario. La imagen que seleccione como el Logotipo del usuario puede ser una fotografía, un gráfico o un logotipo de empresa, el cual es útil para identificar al propietario del proyector para ayudar a disuadir el robo. Puede evitar cambios a la pantalla Logotipo del usuario mediante la configuración de una contraseña de protección. Nota: Si el proyector está en modo 3D, debe cambiarlo a modo 2D antes de que pueda guardar un Logotipo del usuario. Para cambiar el modo, pulse el botón 2D/3D del control remoto o cambie el ajuste Pantalla 3D en el menú Señal del proyector. 1. Muestre la imagen que desee proyectar como el Logotipo del usuario. 88
89 2. Pulse el botón Menu, seleccione el menú Extendida y pulse el botón Enter. 3. Seleccione el ajuste Logotipo del usuario y pulse el botón Enter. Verá un mensaje preguntándole si desea usar la imagen mostrada como un logotipo de usuario. 4. Seleccione Sí y pulse el botón Enter. Verá un cuadro de selección superpuesto en la imagen. 5. Use los botones de flecha del control remoto para seleccionar el área que desee usar como el Logotipo del usuario y pulse el botón Enter. Verá un mensaje preguntándole si desea seleccionar este área de imagen. 6. Seleccione Sí y pulse el botón Enter. (Si desea cambiar el área seleccionada, seleccione No, pulse el botón Enter y repita el último paso). Verá el menú Factor zoom de Logotipo del usuario. 89
90 7. Seleccione un porcentaje de zoom y pulse el botón Enter. Verá un mensaje que le preguntará si desea guardar la imagen como el Logotipo del usuario. 8. Seleccione Sí y pulse el botón Enter. Nota: El proyector tarda algunos momentos en guardar la imagen; no use el proyector, su control remoto o cualquier equipo conectado hasta que concluya este proceso. Verá un mensaje de finalización. 9. Pulse el botón Esc para salir de la pantalla del mensaje. 10. Seleccione el menú Extendida y pulse el botón Enter. 11. Seleccione Pantalla y pulse el botón Enter. 12. Seleccione cuándo desea mostrar la pantalla Logotipo del usuario: Para mostrarla cada vez que no haya una señal de entrada, seleccione Visualizar fondo y configúrelo en Logo. Para mostrarla cada vez que enciende el proyector, seleccione Pantalla de inicio y configúrelo en On. Para mostrarla cada vez que pulse el botón A/V Mute, seleccione Pausa A/V y configúrelo en Logo. Para evitar que alguien cambie los ajustes de la pantalla Logotipo del usuario sin antes ingresar una contraseña, configure una contraseña y active la seguridad de Logotipo del usuario. Tema principal: Tipos de seguridad por contraseña Referencias relacionadas Ajustes de la señal de entrada: Menú Señal Tareas relacionadas Interrupción temporal de la imagen de video Configuración de una contraseña Selección de tipos de seguridad por contraseña Bloqueo de los botones del proyector Puede bloquear los botones del panel de control del proyector para evitar que alguien lo use. Puede bloquear todos los botones o todos los botones excepto el botón de encendido. 1. Pulse el botón Menu. 90
91 2. Seleccione el menú Ajustes y pulse el botón Enter. 3. Seleccione el ajuste Bloqueo funcionam. y pulse el botón Enter. 4. Seleccione uno de estos tipos de bloqueo y pulse el botón Enter: Para bloquear todos los botones del proyector, seleccione Bloqueo Total. Para bloquear todos los botones, excepto el botón de encendido, seleccione Bloqueo parcial. Verá un mensaje de confirmación. 5. Seleccione Sí y pulse el botón Enter. Desbloqueo de los botones del proyector Tema principal: Recursos de seguridad del proyector Desbloqueo de los botones del proyector Si se han bloqueado los botones del proyector, mantenga presionado el botón Enter del panel de control del proyector durante siete segundos para desbloquearlos. Tema principal: Bloqueo de los botones del proyector Instalación de un cable de seguridad Puede instalar dos tipos de cables de seguridad en el proyector para protegerlo contra robo. Utilice la ranura localizada en el proyector para conectar un sistema de seguridad Kensington Microsaver, disponible por medio de un distribuidor de productos Epson autorizado. 91
92 Utilice el punto de conexión del cable de seguridad del proyector para conectar un cable y fijarlo a un elemento fijo o a un mueble pesado en la habitación. Tema principal: Recursos de seguridad del proyector Referencias relacionadas Equipo adicional y piezas de repuesto Piezas del proyector: Frontal/Superior 92
93 Configuración de los ajustes de menús Siga las instrucciones de las siguientes secciones para acceder al sistema de menús del proyector y cambiar los ajustes del proyector. Uso de los menús del proyector Ajustes de calidad de la imagen: Menú Imagen Ajustes de la señal de entrada: Menú Señal Ajustes de las características del proyector: Menú Ajustes Ajustes de configuración del proyector: Menú Extendida Pantalla de información del proyector: Menú Información Opciones de restablecimiento del proyector: Menú Restablecer Uso de los menús del proyector Puede usar los menús del proyector para configurar los ajustes que controlan el funcionamiento del proyector. El proyector muestra los menús en la pantalla. 1. Pulse el botón Menu del panel de control o del control remoto. Verá la pantalla de menús que muestra los ajustes del menú Imagen. 93
94 2. Pulse los botones de flecha hacia arriba o hacia abajo para desplazarse por los menús listados a la izquierda. Los ajustes para cada menú aparecen a la derecha. Nota: Los ajustes disponibles dependen de la fuente de entrada seleccionada. 3. Para cambiar los ajustes del menú en pantalla, pulse el botón Enter. 4. Pulse el botón de flecha hacia arriba o hacia abajo para desplazarse por los ajustes. 5. Cambie los ajustes con los botones indicados en la parte inferior de las pantallas de los menús. 6. Para revertir todos los ajustes del menú a sus valores predeterminados, seleccione Restablecer. 7. Cuando termine de cambiar los ajustes de un menú, pulse el botón Esc. 8. Pulse el botón Menu o Esc para salir del sistema de menús. Tema principal: Configuración de los ajustes de menús Ajustes de calidad de la imagen: Menú Imagen Con los ajustes del menú Imagen puede ajustar la calidad de la imagen para la fuente de entrada que actualmente está utilizando. Los ajustes disponibles dependen de la fuente de entrada actualmente seleccionada. 94
95 Para cambiar los ajustes para una fuente de entrada, asegúrese de que la fuente esté conectada y luego seleccione dicha fuente. Ajuste Opciones Descripción Modo de color Consulte la lista de modos de Ajusta la intensidad de los color disponibles. colores de la imagen para diversos tipos de imágenes y entornos. Brillo Varios niveles disponibles Aclara u oscurece toda la imagen. Contraste Varios niveles disponibles Ajusta la diferencia entre las áreas claras y oscuras de la imagen. Saturación de color Varios niveles disponibles Ajusta la intensidad de los colores de la imagen. Tono Varios niveles disponibles Ajusta el equilibrio de los tonos verde a magenta de la imagen. Nitidez Varios niveles disponibles Ajusta la nitidez o suavidad de la imagen. 95
96 Ajuste Opciones Descripción Temp. Color (temperatura de Alta Establece el tono de color color) general; Alta hace la imagen Mediana azul y Baja hace la imagen roja. Baja Ajuste de Color Barras corredizas para cada Ajusta la intensidad de los tonos color individuales en la imagen. Iris automático On Ajusta la luminosidad proyectada Off en base al brillo de las imágenes cuando se seleccionan ciertos modos de color. Nota: El ajuste Brillo no afecta a la luminosidad de la lámpara. Para cambiar el modo de luminosidad de la lámpara, utilice el ajuste Consumo eléctrico. Tema principal: Configuración de los ajustes de menús Referencias relacionadas Modos de color disponibles Ajustes de la señal de entrada: Menú Señal Normalmente, el proyector detecta y optimiza los ajustes de la señal de entrada automáticamente. Para personalizar los ajustes, utilice el menú Señal. Los ajustes disponibles dependen de la fuente de entrada actualmente seleccionada. 96
97 Nota: Puede restaurar los valores predeterminados de los ajustes Posición, Tracking y Sync. pulsando el botón Auto del control remoto. Para cambiar los ajustes para una fuente de entrada, asegúrese de que la fuente esté conectada y luego seleccione dicha fuente. Ajuste Opciones Descripción Ajuste automático On Optimiza automáticamente la Off calidad de la imagen de computadora (cuando está activado). Resolución Automático Configura la resolución de la Normal señal de entrada si no se detecta automáticamente con la opción Ancho Automático. Tracking Varios niveles disponibles Ajusta la señal para eliminar las rayas verticales de las imágenes de computadora. Sync. Varios niveles disponibles Ajusta la señal para eliminar la falta de claridad o el parpadeo de las imágenes de computadora. Posición Arriba, abajo, izquierda, derecha Ajusta la ubicación de la imagen en la pantalla. 97
98 Ajuste Opciones Descripción Configuración 3D Pantalla 3D Selecciona diversas opciones de Formato 3D 3D. Brillo 3D Pantalla 3D: activa el modo 3D. Invertir gafas 3D Formato 3D: selecciona el formato 3D. Aviso visión 3D Brillo 3D: ajusta el brillo de las imágenes en 3D. Invertir gafas 3D: invierte el momento de apertura de los lentes 3D activos (sólo active este ajuste si las imágenes en 3D no se visualizan correctamente). Aviso visión 3D: habilita el aviso de visualización que aparece cuando el modo 3D está activado. Progresivo Off Configura la conversión de Video señales entrelazadas a progresivas para ciertos tipos de Film/Auto imagen de video. Off: para imágenes de video de movimiento rápido. Video: para la mayoría de las imágenes de video. Film/Auto: para películas, gráficos de computadora y animación. Reducción de ruidos Off Reduce el parpadeo en NR1 imágenes analógicas en dos niveles. NR2 98
99 Ajuste Opciones Descripción Intervalo video HDMI Normal Configura el intervalo de video Expandido para coincidir con el ajuste del dispositivo conectado al puerto Automático de entrada HDMI. Automático: detecta el intervalo de video automáticamente. Expandido: normalmente es para imágenes provenientes de una computadora; también puede seleccionar este ajuste si la imagen es demasiado oscura. Normal: normalmente es para imágenes provenientes de un dispositivo que no sea una computadora; también puede seleccionar este ajuste si las zonas negras de la imagen son muy brillantes. Señal de entrada Automático Especifica el tipo de señal de las RGB fuentes de entrada conectadas a los puertos de computadora. Componente Automático: detecta señales automáticamente. RGB: corrige el color para las entradas de video de computadora/rgb. Componente: corrige el color para entradas de video componente. Señal de Video Automático Especifica el tipo de señal desde Diversos estándares de video las fuentes de entrada conectadas a los puertos de video. Automático: detecta señales automáticamente. 99
100 Ajuste Opciones Descripción Aspecto Consulte la lista de relaciones de Configura la relación de aspecto aspecto disponibles. (proporción de ancho a altura) para la fuente de entrada seleccionada. Overscan Automático Cambia la proporción de la Off imagen proyectada para hacer visibles los bordes en un 4% 8% porcentaje a elegir o de forma automática. Tema principal: Configuración de los ajustes de menús Referencias relacionadas Relaciones de aspecto de imagen disponibles Ajustes de las características del proyector: Menú Ajustes Con las opciones del menú Ajustes puede personalizar diversas características del proyector. 100
101 Ajuste Opciones Descripción Keystone H/V-Keystone Ajusta la forma de la imagen a Quick Corner rectangular (horizontal y verticalmente). H/V-Keystone: le permite corregir manualmente los costados horizontal y vertical, o activa o desactiva la corrección automática. Quick Corner: seleccione este ajuste para corregir la forma de la imagen y la alineación en pantalla. Bloqueo funcionam. Bloqueo Total Controla el bloqueo de los Bloqueo parcial botones del proyector para protegerlo. Off Bloqueo Total: bloquea todos los botones. Bloqueo parcial: bloquea todos los botones excepto el botón de encendido. Off: todos los botones están desbloqueados. Forma del puntero Tres formas disponibles Cambia la forma del puntero generado por el control remoto. Consumo eléctrico Normal Selecciona el modo de ECO luminosidad de la lámpara del proyector. Normal: configura la luminosidad máxima de la lámpara. ECO: reduce la luminosidad de la lámpara y el ruido del ventilador, ahorra energía y extiende la vida útil de la lámpara. 101
102 Ajuste Opciones Descripción Volumen Varios niveles disponibles Ajusta el volumen del sistema de altavoces del proyector. Receptor Remoto Frontal Limita la recepción de señales Posterior del control remoto mediante el receptor seleccionado; la opción Frontl/Posterior Off Off desactiva todos los receptores. Botón de usuario Consumo eléctrico Asigna una opción de los menús Información al botón User del control remoto para acceso directo. Progresivo Subtítulo Patrón de prueba Resolución Brillo 3D Patrón de prueba On Muestra un patrón de prueba Off para ayudar en el enfoque y zoom de la imagen y en la corrección de la forma de la imagen (pulse el botón Esc para cancelar la visualización del patrón). Tema principal: Configuración de los ajustes de menús Tareas relacionadas Corrección de la forma de la imagen con los botones de corrección trapezoidal Corrección de la forma de la imagen con Quick Corner Ajustes de configuración del proyector: Menú Extendida Con los ajustes del menú Extendida puede personalizar diversas funciones de configuración del proyector que controlan su funcionamiento. 102
103 Ajuste Opciones Descripción Pantalla Mensajes Selecciona diversas opciones de Visualizar fondo pantalla. Pantalla de inicio Mensajes: controla si los mensajes se muestran o no en Pausa A/V pantalla. Visualizar fondo: selecciona el color de pantalla o el logotipo para mostrar cuando no se reciba ninguna señal. Pantalla de inicio: controla si una pantalla especial aparece cuando el proyector se inicia. Pausa A/V: selecciona el color de pantalla o el logotipo para mostrar cuando activa el ajuste Pausa A/V. 103
104 Ajuste Opciones Descripción Subtítulo Off Controla el uso de los subtítulos CC1 y selecciona el tipo de subtítulo (solamente se pueden ver los CC2 subtítulos para señales NTSC provenientes de los puertos S- Video o Video). Logotipo del usuario Crea una pantalla que el proyector muestra para identificarse y mejorar la seguridad. Proyección Frontal Selecciona la forma en la que el Frontal/Techo proyector está colocado con respecto a la pantalla, de modo Posterior Posterior/Techo que la imagen esté orientada correctamente. 104
105 Ajuste Opciones Descripción Operación Direct Power On Selecciona diversas opciones de Modo reposo funcionamiento. Tiempo Modo reposo Direct Power On: le permite encender el proyector sin pulsar Tempor tapa objetivo el botón de encendido. Modo alta altitud Puerto Salida monitr Modo reposo: apaga automáticamente el proyector después de un intervalo de inactividad. Tiempo Modo reposo: configura el intervalo para el Modo reposo. Tempor tapa objetivo: apaga automáticamente el proyector después de 30 minutos si la tapa de la lente está cerrada. Modo alta altitud: regula la temperatura de funcionamiento del proyector en altitudes superiores a 4921 pies (1500 m). Puerto Salida monitr: especifica la función del puerto Monitor Out/Computer2. Config. en espera Modo en espera Selecciona una de las siguientes Audio en espera opciones cuando el proyector está en modo de espera (apagado): Modo en espera: Comunic. activ. indica que el proyector se puede controlar desde una computadora y puede reproducir señales en un monitor externo. Audio en espera: el ajuste On indica que el proyector puede reproducir audio de una fuente conectada. 105
106 Ajuste Opciones Descripción Idioma Diversos idiomas disponibles Selecciona el idioma de los menús y los mensajes que aparecen en la pantalla del proyector (este ajuste no cambia cuando se aplica la opción Restablecer). Tema principal: Configuración de los ajustes de menús Pantalla de información del proyector: Menú Información Puede mostrar información acerca del proyector y de las fuentes de entrada mediante el menú Información. Sin embargo, no puede cambiar ningún ajuste del menú. La información que se muestra depende de la fuente de entrada actualmente seleccionada. Nota: El temporizador de uso de la lámpara no registra horas hasta que haya usado la lámpara por lo menos 10 horas. Los ajustes disponibles dependen de la fuente de entrada actual. 106
107 Elemento del menú Información Horas lámpara Fuente Señal de entrada Resolución Señal de Video Veloc. refresco Formato 3D Info sinc Estado Número de serie Descripción Muestra el número de horas (H) que se ha usado la lámpara en cada modo de Consumo eléctrico; si la información aparece en amarillo, obtenga una lámpara de repuesto Epson genuina pronto. Muestra el nombre del puerto al cual está conectada la fuente de entrada actual. Muestra el ajuste de la señal de entrada de la fuente de entrada actual. Muestra la resolución de la fuente de entrada actual. Muestra el formato de la señal de video de la fuente de entrada actual. Muestra la frecuencia de actualización de la fuente de entrada actual. Muestra el formato 3D de la fuente de entrada actual. Muestra información que un técnico de servicio puede necesitar. Muestra información acerca de problemas del proyector que un técnico de servicio puede necesitar. Muestra el número de serie del proyector. Tema principal: Configuración de los ajustes de menús Referencias relacionadas Equipo adicional y piezas de repuesto Especificaciones de la lámpara del proyector Opciones de restablecimiento del proyector: Menú Restablecer Puede restablecer gran parte de los ajustes del proyector a sus valores predeterminados con la opción Restablecer todo en el menú Restablecer. También puede reiniciar el temporizador de uso de la lámpara del proyector cuando reemplace la lámpara con la opción Restablece horas lámp. 107
108 No puede restablecer los siguientes ajustes con la opción Restablecer todo: Señal de entrada Logotipo del usuario Idioma Horas lámpara Contraseña Botón de usuario Tema principal: Configuración de los ajustes de menús 108
109 Mantenimiento y transporte del proyector Siga las instrucciones de las siguientes secciones para darle mantenimiento al proyector y transportarlo de un lugar a otro. Mantenimiento del proyector Transporte del proyector Mantenimiento del proyector Limpieza de la lente Su proyector requiere poco mantenimiento para funcionar en óptimas condiciones. Es posible que tenga que limpiar la lente periódicamente, y limpiar el filtro y las salidas de aire para evitar que el proyector se sobrecaliente porque la ventilación ha sido bloqueada. Las únicas piezas que debe reemplazar son la lámpara, el filtro de aire y las pilas del control remoto. Si necesita reemplazar alguna otra pieza, comuníquese con Epson o con un técnico autorizado por Epson. Advertencia: Antes de limpiar cualquier pieza del proyector, apáguelo y desconecte el cable de alimentación. Nunca abra ninguna tapa del proyector a menos que así se especifique en este manual. El voltaje eléctrico dentro del proyector es peligroso y puede causar graves lesiones. Advertencia: No intente reparar este producto usted mismo, con excepción de lo descrito específicamente en este manual. Contrate técnicos cualificados para llevar a cabo todas las reparaciones necesarias. Limpieza de la lente Limpieza de los lentes 3D Limpieza del exterior del proyector Mantenimiento del filtro y de las salidas de aire Mantenimiento de la lámpara del proyector Reemplazo de las pilas del control remoto Tema principal: Mantenimiento y transporte del proyector Referencias relacionadas Dónde obtener ayuda Limpie periódicamente la lente del proyector o cada vez que observe polvo o manchas en su superficie. 109
110 Para quitar polvo o manchas, limpie la lente suavemente con papel para limpiar lentes. Para quitar manchas persistentes, humedezca un paño suave que no deje pelusas con limpiador para lentes y frote la lente con cuidado. No rocíe ningún líquido directamente sobre la lente. Advertencia: No utilice un limpiador para lentes que contenga gas inflamable. El alto calor generado por la lámpara del proyector puede causar un incendio. Precaución: No utilice limpiador de vidrios o cualquier material abrasivo para limpiar la lente y no la sujete a ningún impacto ya que la podría dañar. No utilice aire comprimido en lata ya que los gases pueden dejar residuos. No toque la lente con las manos descubiertas para evitar dejar huellas en la superficie de la lente o dañarla. Tema principal: Mantenimiento del proyector Limpieza de los lentes 3D Para eliminar polvo, suciedad, manchas o huellas digitales de los lentes, utilice un paño que no deje pelusas. Nota: Desconecte cualquier cable de carga conectado a los lentes antes de limpiarlos. Precaución: No utilice toallas de papel o cualquier otro material abrasivo para limpiar los lentes. Tema principal: Mantenimiento del proyector 110
111 Limpieza del exterior del proyector Antes de limpiar el exterior del proyector, apáguelo y desconecte el cable de alimentación. Para quitar polvo o suciedad, use un paño suave y seco que no deje pelusas. Para quitar suciedad persistente, humedezca un paño con agua y con un poco de jabón suave. No rocíe líquido directamente sobre el proyector. Precaución: No utilice cera, alcohol, benceno, diluyente de pintura u otros productos químicos para limpiar el exterior del proyector. Estos productos pueden dañarlo. No utilice aire comprimido en lata ya que los gases pueden dejar residuos inflamables. Tema principal: Mantenimiento del proyector Mantenimiento del filtro y de las salidas de aire El mantenimiento regular del filtro es importante para mantener el proyector en buen estado. Este proyector Epson fue diseñado con un filtro de aire de fácil acceso que se puede reemplazar por el usuario con el fin de proteger el producto y hacer sencilla la tarea de darle mantenimiento regular. La frecuencia de mantenimiento del filtro de aire puede variar según el entorno. Si no se realiza un mantenimiento regular del producto, este proyector Epson le notificará que la temperatura interna ha alcanzado un nivel alto. No espere a recibir este aviso para darle mantenimiento al filtro de aire del proyector ya que la exposición a altas temperaturas por un periodo prolongado puede reducir la vida útil del proyector o de la lámpara. Daños causados por la falta de mantenimiento al proyector o al filtro de aire pueden no estar cubiertos por la garantía limitada del proyector o de la lámpara. Limpieza del filtro y de las salidas de aire Reemplazo del filtro de aire Tema principal: Mantenimiento del proyector Referencias relacionadas Estado de los indicadores del proyector Limpieza del filtro y de las salidas de aire Limpie el filtro o las salidas de aire cuando estén cubiertos de polvo o cuando aparezca un mensaje indicándole que lo haga. 1. Apague el proyector y desconecte el cable de alimentación. 111
112 2. Quite cuidadosamente el polvo con una pequeña aspiradora diseñada para computadoras o con un cepillo suave (como un pincel). Nota: Puede retirar el filtro de aire, de modo que pueda limpiarlo de ambos lados. No enjuague el filtro de aire con agua o use detergente o disolvente para limpiarlo. Precaución: No utilice aire comprimido en lata. Los gases pueden dejar residuos inflamables o introducir polvo o suciedad en los componentes ópticos del proyector o en otras áreas sensibles. 3. Si es difícil quitar el polvo o si el filtro de aire está dañado, reemplácelo. Tema principal: Mantenimiento del filtro y de las salidas de aire Tareas relacionadas Reemplazo del filtro de aire Reemplazo del filtro de aire Necesita reemplazar el filtro de aire en las siguientes situaciones: Después de limpiar el filtro de aire, aparece un mensaje indicándole que debe limpiar el filtro o reemplazarlo. El filtro de aire está roto o dañado. Puede reemplazar el filtro de aire mientras el proyector está instalado en el techo o colocado sobre una mesa. 1. Apague el proyector y desconecte el cable de alimentación. 112
113 2. Coloque el dedo en el hueco superior de la tapa del filtro de aire y tire de él para abrir la tapa. 3. Retire el filtro de aire del proyector. Nota: Los filtros de aire contienen resina ABS y espuma de poliuretano. Deseche los filtros usados de acuerdo con la normativa local. 113
114 4. Coloque el filtro de aire nuevo como se muestra en la imagen y empújelo suavemente hasta que encaje en su lugar. 5. Cierre la tapa del filtro de aire. Tema principal: Mantenimiento del filtro y de las salidas de aire Mantenimiento de la lámpara del proyector El proyector lleva un registro del número de horas de uso de la lámpara y muestra esta información en el sistema de menús del proyector. Reemplace la lámpara lo antes posible cuando ocurra lo siguiente: Se oscurece o se empieza a deteriorar la imagen proyectada. Aparece un mensaje al encender el proyector indicándole que reemplace la lámpara. El indicador de la lámpara parpadea de color naranja. Reemplazo de la lámpara Restablecimiento del temporizador de la lámpara Tema principal: Mantenimiento del proyector Referencias relacionadas Pantalla de información del proyector: Menú Información Equipo adicional y piezas de repuesto Especificaciones de la lámpara del proyector 114
115 Reemplazo de la lámpara Antes de reemplazar la lámpara, deje que el proyector se enfríe por lo menos una hora para que la lámpara no esté caliente. Advertencia: Para evitar lesiones, deje que se enfríe la lámpara por completo antes de reemplazarla. Puede reemplazar la lámpara mientras el proyector está instalado en el techo, si es necesario. 1. Apague el proyector y desconecte el cable de alimentación. 2. Deje que la lámpara del proyector se enfríe durante por lo menos una hora. 3. Use el destornillador que se incluye con la lámpara de repuesto para aflojar el tornillo que fija la tapa de la lámpara. Advertencia: Si la lámpara se rompe, pueden quedar fragmentos de vidrio dentro de la cámara de la lámpara. Asegúrese de extraer cuidadosamente todos los trozos de vidrio para evitar lesiones. Si el proyector está instalado en el techo, párese a un lado de la tapa de la lámpara, no debajo de ella; los fragmentos de vidrio le podrían caer en los ojos o la boca al abrir la tapa de la lámpara. 115
116 4. Deslice la tapa de la lámpara del proyector y retírela. 5. Afloje los tornillos que fijan la lámpara al proyector. Los tornillos no se podrán extraer por completo. 116
117 6. Levante la manija de la lámpara y saque la lámpara del proyector con cuidado. Nota: Este producto incluye una lámpara o lámparas que contiene(n) mercurio. Consulte la normativa nacional y local en materia de eliminación o reciclaje. No la tire a la basura. 7. Introduzca la lámpara nueva en el proyector con cuidado. Si no encaja fácilmente, compruebe que esté en la posición correcta. Presione la manija hacia abajo hasta que encaje en su lugar. Precaución: No toque el vidrio de la lámpara para evitar una falla prematura de ésta. 117
118 8. Presione la lámpara firmemente y apriete los tornillos para fijarla en su lugar. 9. Vuelva a colocar la tapa de la lámpara y apriete el tornillo para fijarla en su lugar. Nota: Asegúrese de que la tapa de la lámpara esté bien instalada o la lámpara no se encenderá. Reinicie el temporizador de la lámpara a cero para llevar un registro del uso de la lámpara nueva. Tema principal: Mantenimiento de la lámpara del proyector 118
119 Tareas relacionadas Restablecimiento del temporizador de la lámpara Restablecimiento del temporizador de la lámpara Debe reiniciar el temporizador de la lámpara después de reemplazarla para borrar el mensaje de reemplazo y llevar un registro del uso correcto. Nota: No reinicie el temporizador de la lámpara si no la ha reemplazado para evitar registrar información imprecisa de uso. 1. Encienda el proyector. 2. Pulse el botón Menu. 3. Seleccione el menú Restablecer y pulse el botón Enter. 4. Seleccione Restablece horas lámp. y pulse el botón Enter. Verá un mensaje preguntándole si desea restablecer las horas de la lámpara. 5. Seleccione Sí y pulse el botón Enter. 6. Pulse el botón Menu o Esc para salir del sistema de menús. Tema principal: Mantenimiento de la lámpara del proyector Tareas relacionadas Reemplazo de la lámpara 119
Manual del usuario PowerLite S11/X12/X15
 Manual del usuario PowerLite S11/X12/X15 Contenido Introducción... 9 Funciones del proyector... 9 Contenido de la caja del producto... 10 Componentes adicionales... 12 Equipo adicional y piezas de repuesto...
Manual del usuario PowerLite S11/X12/X15 Contenido Introducción... 9 Funciones del proyector... 9 Contenido de la caja del producto... 10 Componentes adicionales... 12 Equipo adicional y piezas de repuesto...
Manual del usuario PowerLite 570/575W/580/585W
 Manual del usuario PowerLite 570/575W/580/585W Contenido Manual del usuario PowerLite 570/575W/580/585W... 9 Introducción... 10 Funciones del proyector... 10 Contenido de la caja del producto... 12 Componentes
Manual del usuario PowerLite 570/575W/580/585W Contenido Manual del usuario PowerLite 570/575W/580/585W... 9 Introducción... 10 Funciones del proyector... 10 Contenido de la caja del producto... 12 Componentes
Manual del usuario PowerLite Home Cinema 710HD
 Manual del usuario PowerLite Home Cinema 710HD Contenido Introducción... 9 Funciones del proyector... 9 Contenido de la caja del producto... 10 Componentes adicionales... 11 Equipo adicional y piezas
Manual del usuario PowerLite Home Cinema 710HD Contenido Introducción... 9 Funciones del proyector... 9 Contenido de la caja del producto... 10 Componentes adicionales... 11 Equipo adicional y piezas
Manual del usuario PowerLite W16SK
 Manual del usuario PowerLite W16SK Contenido Manual del usuario del proyector PowerLite W16SK... 9 Introducción... 10 Funciones del proyector... 10 Componentes adicionales... 11 Equipo adicional y piezas
Manual del usuario PowerLite W16SK Contenido Manual del usuario del proyector PowerLite W16SK... 9 Introducción... 10 Funciones del proyector... 10 Componentes adicionales... 11 Equipo adicional y piezas
2 Conecte la fuente de video
 PowerLite 6110i Guía de instalación 2 Conecte la fuente de video Seleccione una ubicación El proyector ofrece 4 modos de proyección. Seleccione el que más se ajuste a sus necesidades. Si instala el proyector
PowerLite 6110i Guía de instalación 2 Conecte la fuente de video Seleccione una ubicación El proyector ofrece 4 modos de proyección. Seleccione el que más se ajuste a sus necesidades. Si instala el proyector
2 Conecte la fuente de video
 PowerLite 822+/83+ Guía de instalación 2 Conecte la fuente de video Conecte el proyector a una computadora o a una fuente de video utilizando cualquiera de los conectores disponibles que se muestran abajo.
PowerLite 822+/83+ Guía de instalación 2 Conecte la fuente de video Conecte el proyector a una computadora o a una fuente de video utilizando cualquiera de los conectores disponibles que se muestran abajo.
Manual del usuario PowerLite X11/X11H/X14H y EB-X11
 Manual del usuario PowerLite X11/X11H/X14H y EB-X11 Contenido Introducción... 9 Funciones del proyector... 9 Contenido de la caja del producto... 10 Componentes adicionales... 11 Equipo adicional y piezas
Manual del usuario PowerLite X11/X11H/X14H y EB-X11 Contenido Introducción... 9 Funciones del proyector... 9 Contenido de la caja del producto... 10 Componentes adicionales... 11 Equipo adicional y piezas
2 Conecte la fuente de video
 PowerLite S5 Series/77c Guía de instalación 2 Conecte la fuente de video Conecte el proyector a una computadora o a una fuente de video utilizando cualquiera de los conectores disponibles que se muestran
PowerLite S5 Series/77c Guía de instalación 2 Conecte la fuente de video Conecte el proyector a una computadora o a una fuente de video utilizando cualquiera de los conectores disponibles que se muestran
Manual del usuario PowerLite S39/W39/X39
 Manual del usuario PowerLite S39/W39/X39 Contenido Manual del usuario PowerLite S39/W39/X39... 9 Introducción... 10 Funciones del proyector... 10 Contenido de la caja del producto... 11 Componentes adicionales...
Manual del usuario PowerLite S39/W39/X39 Contenido Manual del usuario PowerLite S39/W39/X39... 9 Introducción... 10 Funciones del proyector... 10 Contenido de la caja del producto... 11 Componentes adicionales...
Manual del usuario PowerLite 107/108/109W/970/980W/990U
 Manual del usuario PowerLite 107/108/109W/970/980W/990U Contenido Manual del usuario PowerLite 107/108/109W/970/980W/990U... 9 Introducción... 10 Funciones del proyector... 10 Contenido de la caja del
Manual del usuario PowerLite 107/108/109W/970/980W/990U Contenido Manual del usuario PowerLite 107/108/109W/970/980W/990U... 9 Introducción... 10 Funciones del proyector... 10 Contenido de la caja del
Manual del usuario PowerLite 520/525W/530/535W
 Manual del usuario PowerLite 520/525W/530/535W Contenido Manual del usuario PowerLite 520/525W/530/535W... 9 Introducción... 10 Funciones del proyector... 10 Contenido de la caja del producto... 12 Componentes
Manual del usuario PowerLite 520/525W/530/535W Contenido Manual del usuario PowerLite 520/525W/530/535W... 9 Introducción... 10 Funciones del proyector... 10 Contenido de la caja del producto... 12 Componentes
Manual del usuario PowerLite S27/X27/X29/ W29/97H/98H/99WH/955WH/965H
 Manual del usuario PowerLite S27/X27/X29/ W29/97H/98H/99WH/955WH/965H Contenido Manual del usuario PowerLite S27/X27/X29/W29/97H/98H/99WH/955WH/965H... 9 Introducción... 10 Funciones del proyector...
Manual del usuario PowerLite S27/X27/X29/ W29/97H/98H/99WH/955WH/965H Contenido Manual del usuario PowerLite S27/X27/X29/W29/97H/98H/99WH/955WH/965H... 9 Introducción... 10 Funciones del proyector...
Manual del usuario PowerLite 1850W/1870/1880
 Manual del usuario PowerLite 1850W/1870/1880 Contenido Manual del usuario de los proyectores PowerLite 1850W/1870/1880... 9 Introducción... 10 Funciones del proyector... 10 Contenido de la caja del producto...
Manual del usuario PowerLite 1850W/1870/1880 Contenido Manual del usuario de los proyectores PowerLite 1850W/1870/1880... 9 Introducción... 10 Funciones del proyector... 10 Contenido de la caja del producto...
Manual del usuario BrightLink 536Wi
 Manual del usuario BrightLink 536Wi Contenido Manual del usuario BrightLink 536Wi... 11 Introducción... 12 Funciones del proyector... 12 Contenido de la caja del producto... 13 Componentes adicionales...
Manual del usuario BrightLink 536Wi Contenido Manual del usuario BrightLink 536Wi... 11 Introducción... 12 Funciones del proyector... 12 Contenido de la caja del producto... 13 Componentes adicionales...
Proyector PowerLite 1830/1915/1925W
 Proyector PowerLite 1830/1915/1925W Manual del usuario Contenido Introducción al proyector............................................ 9 Funciones del proyector............................. 9 Contenido
Proyector PowerLite 1830/1915/1925W Manual del usuario Contenido Introducción al proyector............................................ 9 Funciones del proyector............................. 9 Contenido
Manual del usuario PowerLite 97/98/99W/955W/965
 Manual del usuario PowerLite 97/98/99W/955W/965 Contenido Manual del usuario PowerLite 97/98/99W/955W/965... 9 Introducción... 10 Funciones del proyector... 10 Contenido de la caja del producto... 11
Manual del usuario PowerLite 97/98/99W/955W/965 Contenido Manual del usuario PowerLite 97/98/99W/955W/965... 9 Introducción... 10 Funciones del proyector... 10 Contenido de la caja del producto... 11
Manual del usuario BrightLink 575Wi+/585Wi+/595Wi+
 Manual del usuario BrightLink 575Wi+/585Wi+/595Wi+ Contenido Manual del usuario BrightLink 575Wi+/585Wi+/595Wi+... 11 Introducción... 12 Funciones del proyector... 12 Contenido de la caja del producto...
Manual del usuario BrightLink 575Wi+/585Wi+/595Wi+ Contenido Manual del usuario BrightLink 575Wi+/585Wi+/595Wi+... 11 Introducción... 12 Funciones del proyector... 12 Contenido de la caja del producto...
Guía de referencia rápida
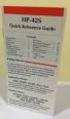 PowerLite Pro G5900 Guía de referencia rápida Esta Guía de referencia rápida contiene breves instrucciones sobre cómo conectar el proyector PowerLite y usar funciones comunes del proyector. Para más información,
PowerLite Pro G5900 Guía de referencia rápida Esta Guía de referencia rápida contiene breves instrucciones sobre cómo conectar el proyector PowerLite y usar funciones comunes del proyector. Para más información,
Manual del usuario Home Cinema 660/760HD/1060
 Manual del usuario Home Cinema 660/760HD/1060 Contenido Manual del usuario Home Cinema 660/760HD/1060... 9 Introducción... 10 Funciones del proyector... 10 Contenido de la caja del producto... 11 Componentes
Manual del usuario Home Cinema 660/760HD/1060 Contenido Manual del usuario Home Cinema 660/760HD/1060... 9 Introducción... 10 Funciones del proyector... 10 Contenido de la caja del producto... 11 Componentes
Manual del usuario EB-X02/VS210/VS310/VS315W
 Manual del usuario EB-X02/VS210/VS310/VS315W Contenido Introducción... 7 Funciones del proyector... 7 Contenido de la caja del producto... 8 Componentes adicionales... 8 Equipo adicional y piezas de repuesto...
Manual del usuario EB-X02/VS210/VS310/VS315W Contenido Introducción... 7 Funciones del proyector... 7 Contenido de la caja del producto... 8 Componentes adicionales... 8 Equipo adicional y piezas de repuesto...
Guía de referencia rápida
 PowerLite G5910 Guía de referencia rápida Esta Guía de referencia rápida contiene breves instrucciones sobre cómo conectar su proyector PowerLite y cómo usar funciones comunes del proyector. Para obtener
PowerLite G5910 Guía de referencia rápida Esta Guía de referencia rápida contiene breves instrucciones sobre cómo conectar su proyector PowerLite y cómo usar funciones comunes del proyector. Para obtener
1 Desembale el proyector. Guía de instalación. Epson PowerLite 62c/82c. Manual del usuario. Confirme que tiene los siguientes artículos: Proyector
 Epson PowerLite 62c/82c Guía de instalación 1 Desembale el proyector Confirme que tiene los siguientes artículos: Proyector Cable de alimentación Cable para computadora Control remoto del proyector Etiqueta
Epson PowerLite 62c/82c Guía de instalación 1 Desembale el proyector Confirme que tiene los siguientes artículos: Proyector Cable de alimentación Cable para computadora Control remoto del proyector Etiqueta
Guía de referencia rápida
 PowerLite Pro G5300 Guía de referencia rápida Por favor lea esta guía antes de utilizar el proyector. Esta Guía de referencia rápida contiene breves instrucciones sobre cómo conectar el proyector PowerLite
PowerLite Pro G5300 Guía de referencia rápida Por favor lea esta guía antes de utilizar el proyector. Esta Guía de referencia rápida contiene breves instrucciones sobre cómo conectar el proyector PowerLite
Manual del usuario BrightLink Pro 1410Wi
 Manual del usuario BrightLink Pro 1410Wi Contenido Manual del usuario del proyector BrightLink Pro 1410Wi... 11 Introducción... 12 Funciones del proyector... 12 Contenido de la caja del producto... 14
Manual del usuario BrightLink Pro 1410Wi Contenido Manual del usuario del proyector BrightLink Pro 1410Wi... 11 Introducción... 12 Funciones del proyector... 12 Contenido de la caja del producto... 14
Manual del usuario PowerLite W28+
 Manual del usuario PowerLite W28+ Contenido Manual del usuario PowerLite W28+... 9 Introducción... 10 Funciones del proyector... 10 Contenido de la caja del producto... 11 Componentes adicionales... 13
Manual del usuario PowerLite W28+ Contenido Manual del usuario PowerLite W28+... 9 Introducción... 10 Funciones del proyector... 10 Contenido de la caja del producto... 11 Componentes adicionales... 13
1 Desembale el proyector
 PowerLite 400W Guía de instalación Por favor lea esta guía antes de utilizar el producto. 1 Desembale el proyector Confirme que tiene los siguientes artículos: Proyector y tapa de la lente Cable de alimentación
PowerLite 400W Guía de instalación Por favor lea esta guía antes de utilizar el producto. 1 Desembale el proyector Confirme que tiene los siguientes artículos: Proyector y tapa de la lente Cable de alimentación
INICIO. Antes de usar el mando a distancia. Instalación. Conexión a una fuente de vídeo. Conexión a un ordenador. Uso del mando a distancia
 INICIO 1 Antes de usar el mando a distancia Uso del mando a distancia Rango de funcionamiento del mando a distancia 2 Instalación Tamaño de pantalla y distancia de instalación Métodos de instalación 3
INICIO 1 Antes de usar el mando a distancia Uso del mando a distancia Rango de funcionamiento del mando a distancia 2 Instalación Tamaño de pantalla y distancia de instalación Métodos de instalación 3
Manual del usuario EX3260/EX5260/ Pro EX7260/Pro EX9210/Pro EX9220/VS250/VS350/VS355
 Manual del usuario EX3260/EX5260/ Pro EX7260/Pro EX9210/Pro EX9220/VS250/VS350/VS355 Contenido Manual del usuario EX3260/EX5260/Pro EX7260/Pro EX9210/Pro EX9220/VS250/VS350/VS355... 9 Introducción...
Manual del usuario EX3260/EX5260/ Pro EX7260/Pro EX9210/Pro EX9220/VS250/VS350/VS355 Contenido Manual del usuario EX3260/EX5260/Pro EX7260/Pro EX9210/Pro EX9220/VS250/VS350/VS355... 9 Introducción...
Manual del usuario PowerLite Home Cinema 3000/3500/3510/3600e
 Manual del usuario PowerLite Home Cinema 3000/3500/3510/3600e Contenido Manual del usuario PowerLite Home Cinema 3000/3500/3510/3600e... 9 Introducción... 10 Funciones del proyector... 10 Contenido de
Manual del usuario PowerLite Home Cinema 3000/3500/3510/3600e Contenido Manual del usuario PowerLite Home Cinema 3000/3500/3510/3600e... 9 Introducción... 10 Funciones del proyector... 10 Contenido de
Manual del usuario PowerLite 1780W/1781W/1785W/1795F
 Manual del usuario PowerLite 1780W/1781W/1785W/1795F Contenido Manual del usuario 1780W/1781W/1785W/1795F... 9 Introducción... 10 Funciones del proyector... 10 Contenido de la caja del producto... 12
Manual del usuario PowerLite 1780W/1781W/1785W/1795F Contenido Manual del usuario 1780W/1781W/1785W/1795F... 9 Introducción... 10 Funciones del proyector... 10 Contenido de la caja del producto... 12
Guía de referencia rápida
 PowerLite Pro Z8000WUNL/Z8050WNL Guía de referencia rápida Por favor lea esta guía antes de utilizar el proyector. Esta Guía de referencia rápida contiene breves instrucciones sobre cómo conectar su proyector
PowerLite Pro Z8000WUNL/Z8050WNL Guía de referencia rápida Por favor lea esta guía antes de utilizar el proyector. Esta Guía de referencia rápida contiene breves instrucciones sobre cómo conectar su proyector
Manual del usuario PowerLite S41+/U42+/W05+/W42+/X05+/X41+
 Manual del usuario PowerLite S41+/U42+/W05+/W42+/X05+/X41+ Contenido Manual del usuario PowerLite S41+/U42+/W05+/W42+/X05+/X41+... 9 Introducción... 10 Funciones del proyector... 10 Contenido de la caja
Manual del usuario PowerLite S41+/U42+/W05+/W42+/X05+/X41+ Contenido Manual del usuario PowerLite S41+/U42+/W05+/W42+/X05+/X41+... 9 Introducción... 10 Funciones del proyector... 10 Contenido de la caja
Manual del usuario PowerLite 1750/1760W/1770W/1775W
 Manual del usuario PowerLite 1750/1760W/1770W/1775W Contenido Introducción al proyector... 9 Funciones del proyector... 9 Contenido de la caja del producto... 10 Componentes adicionales... 12 Equipo adicional
Manual del usuario PowerLite 1750/1760W/1770W/1775W Contenido Introducción al proyector... 9 Funciones del proyector... 9 Contenido de la caja del producto... 10 Componentes adicionales... 12 Equipo adicional
Manual del usuario PowerLite Home Cinema 3710
 Manual del usuario PowerLite Home Cinema 3710 Contenido Manual del usuario PowerLite Home Cinema 3710... 9 Introducción... 10 Funciones del proyector... 10 Contenido de la caja del producto... 11 Componentes
Manual del usuario PowerLite Home Cinema 3710 Contenido Manual del usuario PowerLite Home Cinema 3710... 9 Introducción... 10 Funciones del proyector... 10 Contenido de la caja del producto... 11 Componentes
Guía de referencia rápida
 PowerLite 5510/5520W/5530U/5535U Guía de referencia rápida Esta Guía de referencia rápida contiene breves instrucciones sobre cómo conectar su proyector y cómo usar funciones comunes del proyector. Para
PowerLite 5510/5520W/5530U/5535U Guía de referencia rápida Esta Guía de referencia rápida contiene breves instrucciones sobre cómo conectar su proyector y cómo usar funciones comunes del proyector. Para
Guía de referencia rápida
 PowerLite Pro G6070W/G6170/G6270W/ G6470WU/G6570WU/G6770WU/G6870/ G6970WU Guía de referencia rápida Esta Guía de referencia rápida contiene breves instrucciones sobre cómo conectar su proyector PowerLite
PowerLite Pro G6070W/G6170/G6270W/ G6470WU/G6570WU/G6770WU/G6870/ G6970WU Guía de referencia rápida Esta Guía de referencia rápida contiene breves instrucciones sobre cómo conectar su proyector PowerLite
Manual del usuario PowerLite Home Cinema 5030UB/5030UBe
 Manual del usuario PowerLite Home Cinema 5030UB/5030UBe Contenido Manual del usuario PowerLite Home Cinema 5030UB/5030UBe... 9 Introducción... 10 Funciones del proyector... 10 Contenido de la caja del
Manual del usuario PowerLite Home Cinema 5030UB/5030UBe Contenido Manual del usuario PowerLite Home Cinema 5030UB/5030UBe... 9 Introducción... 10 Funciones del proyector... 10 Contenido de la caja del
Manual del usuario Home Cinema 2100/2150
 Manual del usuario Home Cinema 2100/2150 Contenido Manual del usuario Home Cinema 2100/2150... 9 Introducción... 10 Funciones del proyector... 10 Contenido de la caja del producto... 11 Componentes adicionales...
Manual del usuario Home Cinema 2100/2150 Contenido Manual del usuario Home Cinema 2100/2150... 9 Introducción... 10 Funciones del proyector... 10 Contenido de la caja del producto... 11 Componentes adicionales...
Guía de referencia rápida
 PowerLite Pro Z9870NL/Z11005NL/Z9800WNL/ Z9900WNL/Z11000WNL Guía de referencia rápida Esta Guía de referencia rápida contiene breves instrucciones sobre cómo conectar su proyector PowerLite y cómo usar
PowerLite Pro Z9870NL/Z11005NL/Z9800WNL/ Z9900WNL/Z11000WNL Guía de referencia rápida Esta Guía de referencia rápida contiene breves instrucciones sobre cómo conectar su proyector PowerLite y cómo usar
Manual del usuario PowerLite Home Cinema 750HD
 Manual del usuario PowerLite Home Cinema 750HD Contenido Manual del usuario del proyector PowerLite Home Cinema 750HD... 9 Introducción... 10 Funciones del proyector... 10 Contenido de la caja del producto...
Manual del usuario PowerLite Home Cinema 750HD Contenido Manual del usuario del proyector PowerLite Home Cinema 750HD... 9 Introducción... 10 Funciones del proyector... 10 Contenido de la caja del producto...
Manual del usuario BrightLink 436Wi/421i
 Manual del usuario BrightLink 436Wi/421i Contenido Manual del usuario de los proyectores BrightLink 436Wi/421i... 11 Introducción... 12 Funciones del proyector... 12 Contenido de la caja del producto...
Manual del usuario BrightLink 436Wi/421i Contenido Manual del usuario de los proyectores BrightLink 436Wi/421i... 11 Introducción... 12 Funciones del proyector... 12 Contenido de la caja del producto...
Guía de referencia rápida
 Pro L1500UH/L1500UHNL/L1505UH/ L1505UHNL/L1750UNL/L1755UNL/L1715SNL Guía de referencia rápida Esta Guía de referencia rápida contiene breves instrucciones sobre cómo conectar su proyector y cómo usar funciones
Pro L1500UH/L1500UHNL/L1505UH/ L1505UHNL/L1750UNL/L1755UNL/L1715SNL Guía de referencia rápida Esta Guía de referencia rápida contiene breves instrucciones sobre cómo conectar su proyector y cómo usar funciones
Manual del usuario BrightLink 675Wi+/685Wi+/695Wi+
 Manual del usuario BrightLink 675Wi+/685Wi+/695Wi+ Contenido Manual del usuario BrightLink 675Wi+/685Wi+/695Wi+... 11 Introducción... 12 Funciones del proyector... 12 Contenido de la caja del producto...
Manual del usuario BrightLink 675Wi+/685Wi+/695Wi+ Contenido Manual del usuario BrightLink 675Wi+/685Wi+/695Wi+... 11 Introducción... 12 Funciones del proyector... 12 Contenido de la caja del producto...
Manual del usuario BrightLink 710Ui
 Manual del usuario BrightLink 710Ui Contenido Manual del usuario BrightLink 710Ui... 11 Introducción... 12 Funciones del proyector... 12 Contenido de la caja del producto... 13 Componentes adicionales...
Manual del usuario BrightLink 710Ui Contenido Manual del usuario BrightLink 710Ui... 11 Introducción... 12 Funciones del proyector... 12 Contenido de la caja del producto... 13 Componentes adicionales...
Manual del usuario Pro G7000W/G7100/G7200W/G7400U/ G7500U/G7805/G7905U
 Manual del usuario Pro G7000W/G7100/G7200W/G7400U/ G7500U/G7805/G7905U Contenido Manual del usuario Pro G7000W/G7100/G7200W/G7400U/G7500U/G7805/G7905U... 11 Introducción... 12 Funciones del proyector...
Manual del usuario Pro G7000W/G7100/G7200W/G7400U/ G7500U/G7805/G7905U Contenido Manual del usuario Pro G7000W/G7100/G7200W/G7400U/G7500U/G7805/G7905U... 11 Introducción... 12 Funciones del proyector...
Guía de referencia rápida
 Pro L1100U/L1200U/L1300U/L1405U/ L1500U/L1505U Guía de referencia rápida Esta Guía de referencia rápida contiene breves instrucciones sobre cómo conectar su proyector y cómo usar funciones comunes del
Pro L1100U/L1200U/L1300U/L1405U/ L1500U/L1505U Guía de referencia rápida Esta Guía de referencia rápida contiene breves instrucciones sobre cómo conectar su proyector y cómo usar funciones comunes del
Manual del usuario PowerLite Pro G6070W/G6170/G6270W/G6470WU/ G6570WU/G6770WU/G6870/G6970WU
 Manual del usuario PowerLite Pro G6070W/G6170/G6270W/G6470WU/ G6570WU/G6770WU/G6870/G6970WU Contenido Manual del usuario PowerLite Pro G6070W/G6170/G6270W/G6470WU/G6570WU/G6770WU/G6870/G6970WU... 11 Introducción...
Manual del usuario PowerLite Pro G6070W/G6170/G6270W/G6470WU/ G6570WU/G6770WU/G6870/G6970WU Contenido Manual del usuario PowerLite Pro G6070W/G6170/G6270W/G6470WU/G6570WU/G6770WU/G6870/G6970WU... 11 Introducción...
Manual del usuario Pro L25000U
 Manual del usuario Pro L25000U Contenido Manual del usuario Pro L25000U... 11 Introducción... 12 Funciones del proyector... 12 Contenido de la caja del producto... 13 Componentes adicionales... 14 Software
Manual del usuario Pro L25000U Contenido Manual del usuario Pro L25000U... 11 Introducción... 12 Funciones del proyector... 12 Contenido de la caja del producto... 13 Componentes adicionales... 14 Software
Manual del usuario Pro L1100U/L1200U/L1300U/L1405U/L1500U/ L1505U
 Manual del usuario Pro L1100U/L1200U/L1300U/L1405U/L1500U/ L1505U Contenido Manual del usuario Pro L1100U/L1200U/L1300U/L1405U/L1500U/L1505U... 11 Introducción... 12 Funciones del proyector... 12 Contenido
Manual del usuario Pro L1100U/L1200U/L1300U/L1405U/L1500U/ L1505U Contenido Manual del usuario Pro L1100U/L1200U/L1300U/L1405U/L1500U/L1505U... 11 Introducción... 12 Funciones del proyector... 12 Contenido
Manual del usuario Pro Cinema LS10500
 Manual del usuario Pro Cinema LS10500 Contenido Manual del usuario Pro Cinema LS10500... 9 Introducción... 10 Funciones del proyector... 10 Contenido de la caja del producto... 11 Componentes adicionales...
Manual del usuario Pro Cinema LS10500 Contenido Manual del usuario Pro Cinema LS10500... 9 Introducción... 10 Funciones del proyector... 10 Contenido de la caja del producto... 11 Componentes adicionales...
Manual del usuario BrightLink Pro 1470Ui
 Manual del usuario BrightLink Pro 1470Ui Contenido Manual del usuario BrightLink Pro 1470Ui... 13 Introducción... 14 Funciones del proyector... 14 Contenido de la caja del producto... 16 Componentes adicionales...
Manual del usuario BrightLink Pro 1470Ui Contenido Manual del usuario BrightLink Pro 1470Ui... 13 Introducción... 14 Funciones del proyector... 14 Contenido de la caja del producto... 16 Componentes adicionales...
PROYECTOR DIGITAL MANUAL DE PROYECTOR DIGITAL
 PROYECTOR DIGITAL El proyector digital es conocido también como video proyector, proyector multimedia o cañón, es un aparato electrónico que recibe una señal de video y proyecta la imagen correspondiente
PROYECTOR DIGITAL El proyector digital es conocido también como video proyector, proyector multimedia o cañón, es un aparato electrónico que recibe una señal de video y proyecta la imagen correspondiente
Guía de referencia rápida
 Pro L25000U Guía de referencia rápida Esta Guía de referencia rápida contiene breves instrucciones sobre cómo conectar su proyector y cómo usar funciones comunes del proyector. Para obtener más información,
Pro L25000U Guía de referencia rápida Esta Guía de referencia rápida contiene breves instrucciones sobre cómo conectar su proyector y cómo usar funciones comunes del proyector. Para obtener más información,
Manual del usuario PowerLite S12+/W11+/W12+/X14+
 Manual del usuario PowerLite S12+/W11+/W12+/X14+ Contenido Introducción... 9 Funciones del proyector... 9 Contenido de la caja del producto... 10 Componentes adicionales... 12 Equipo adicional y piezas
Manual del usuario PowerLite S12+/W11+/W12+/X14+ Contenido Introducción... 9 Funciones del proyector... 9 Contenido de la caja del producto... 10 Componentes adicionales... 12 Equipo adicional y piezas
Guía de instalación rápida NS-DSC7B09/NS-DSC7P09/NS-DSC7S09
 Guía de instalación rápida NS-DSC7B09/NS-DSC7P09/NS-DSC7S09 Felicitaciones por su compra de un producto de alta calidad de Insignia. Su cámara digital Insignia está diseñada para proveer un rendimiento
Guía de instalación rápida NS-DSC7B09/NS-DSC7P09/NS-DSC7S09 Felicitaciones por su compra de un producto de alta calidad de Insignia. Su cámara digital Insignia está diseñada para proveer un rendimiento
Información importante
 Información importante Comenzar aquí Éstas son las operaciones que podrá realizar con esta guía: Cargar y configurar la computadora de mano. Instalar el software Palm Desktop y otro software. Sincronizar
Información importante Comenzar aquí Éstas son las operaciones que podrá realizar con esta guía: Cargar y configurar la computadora de mano. Instalar el software Palm Desktop y otro software. Sincronizar
PROYECTOR OPTOMA W304M 3D 3100 ANSI LUMEN WXGA Descripción rápida Optoma W304M, 3100 lúmenes ANSI, DLP, WXGA (1280x800), 4000h, 220W, SHP
 PROYECTOR OPTOMA W304M 3D 3100 ANSI LUMEN WXGA Descripción rápida Optoma W304M, 3100 lúmenes ANSI, DLP, WXGA (1280x800), 4000h, 220W, SHP Comentario: Descripción Presentaciones profesionales en movimiento
PROYECTOR OPTOMA W304M 3D 3100 ANSI LUMEN WXGA Descripción rápida Optoma W304M, 3100 lúmenes ANSI, DLP, WXGA (1280x800), 4000h, 220W, SHP Comentario: Descripción Presentaciones profesionales en movimiento
Información importante
 Información importante Comenzar aquí Estas son las operaciones que podrá realizar con esta guía: Cargar y configurar la computadora de mano. Instalar el software Palm Desktop y otras aplicaciones. Sincronizar
Información importante Comenzar aquí Estas son las operaciones que podrá realizar con esta guía: Cargar y configurar la computadora de mano. Instalar el software Palm Desktop y otras aplicaciones. Sincronizar
Guía de instalación rápida NS-DSC1112/NS-DSC1112P/NS-DSC1112-CN
 Guía de instalación rápida NS-DSC1112/NS-DSC1112P/NS-DSC1112-CN Felicitaciones por comprar un producto de alta calidad de Insignia. Su cámara digital Insignia está diseñada para proveer un rendimiento
Guía de instalación rápida NS-DSC1112/NS-DSC1112P/NS-DSC1112-CN Felicitaciones por comprar un producto de alta calidad de Insignia. Su cámara digital Insignia está diseñada para proveer un rendimiento
Manual del usuario PowerLite Home Cinema 5040UB/5040UBe
 Manual del usuario PowerLite Home Cinema 5040UB/5040UBe Contenido Manual del usuario PowerLite Home Cinema 5040UB/5040UBe... 9 Introducción... 10 Funciones del proyector... 10 Contenido de la caja del
Manual del usuario PowerLite Home Cinema 5040UB/5040UBe Contenido Manual del usuario PowerLite Home Cinema 5040UB/5040UBe... 9 Introducción... 10 Funciones del proyector... 10 Contenido de la caja del
Guía de instalación rápida NS-DSC10A/NS-DSC10B
 Guía de instalación rápida NS-DSC10A/NS-DSC10B Felicitaciones por su compra de un producto de alta calidad de Insignia. Su cámara digital Insignia está diseñada para proveer un rendimiento confiable y
Guía de instalación rápida NS-DSC10A/NS-DSC10B Felicitaciones por su compra de un producto de alta calidad de Insignia. Su cámara digital Insignia está diseñada para proveer un rendimiento confiable y
Manual del usuario PowerLite S17/X17/X21/W17
 Manual del usuario PowerLite S17/X17/X21/W17 Contenido Manual del usuario PowerLite S17/X17/X21/W17... 9 Introducción... 10 Funciones del proyector... 10 Contenido de la caja del producto... 11 Componentes
Manual del usuario PowerLite S17/X17/X21/W17 Contenido Manual del usuario PowerLite S17/X17/X21/W17... 9 Introducción... 10 Funciones del proyector... 10 Contenido de la caja del producto... 11 Componentes
INICIO. Antes de usar el mando a distancia. Instalación. Conexión a una fuente de vídeo. Conexión a un ordenador
 INICIO 1 Antes de usar el mando a distancia Inserción de las pilas Uso del mando a distancia Rango de funcionamiento del mando a distancia 2 Instalación Tamaño de pantalla y distancia de instalación Métodos
INICIO 1 Antes de usar el mando a distancia Inserción de las pilas Uso del mando a distancia Rango de funcionamiento del mando a distancia 2 Instalación Tamaño de pantalla y distancia de instalación Métodos
Español Capítulo 1: Introducción TVGo A31 TVGo A31 1,1 Contenido del embalaje
 Capítulo 1: Introducción El nuevo Genius TVGo A31 es el método ideal para ver TV o vídeo en su monitor TFT / LCD / CRT con una resolución de hasta 1280 x 1024 píxeles. Esta caja de TV/Vídeo le permite
Capítulo 1: Introducción El nuevo Genius TVGo A31 es el método ideal para ver TV o vídeo en su monitor TFT / LCD / CRT con una resolución de hasta 1280 x 1024 píxeles. Esta caja de TV/Vídeo le permite
Información importante
 Información importante Comience aquí Éstas son las operaciones que podrá realizar con esta guía: Cargar y configurar la computadora de mano. Instalar el software Palm Desktop y otro software importante.
Información importante Comience aquí Éstas son las operaciones que podrá realizar con esta guía: Cargar y configurar la computadora de mano. Instalar el software Palm Desktop y otro software importante.
Manual del usuario EX3210/EX5210/EX7210
 Manual del usuario EX3210/EX5210/EX7210 Contenido Introducción... 9 Funciones del proyector... 9 Contenido de la caja del producto... 10 Componentes adicionales... 12 Equipo adicional y piezas de repuesto...
Manual del usuario EX3210/EX5210/EX7210 Contenido Introducción... 9 Funciones del proyector... 9 Contenido de la caja del producto... 10 Componentes adicionales... 12 Equipo adicional y piezas de repuesto...
PowerLite S7/79/W7 Proyector multimedia
 PowerLite S7/79/W7 Proyector multimedia Manual del usuario Instrucciones de seguridad importantes ADVERTENCIA: nunca mire directamente a la lente del proyector cuando la lámpara esté encendida; la luz
PowerLite S7/79/W7 Proyector multimedia Manual del usuario Instrucciones de seguridad importantes ADVERTENCIA: nunca mire directamente a la lente del proyector cuando la lámpara esté encendida; la luz
INFORMACIÓN IMPORTANTE
 INFORMACIÓN IMPORTANTE Comenzar aquí Estas son las operaciones que podrá realizar con esta guía: Cargar y configurar la computadora de mano. Instalar el software Palm Desktop y otro software para sincronizar,
INFORMACIÓN IMPORTANTE Comenzar aquí Estas son las operaciones que podrá realizar con esta guía: Cargar y configurar la computadora de mano. Instalar el software Palm Desktop y otro software para sincronizar,
Manual del usuario PowerLite 92/93/95/96W/905/915W/935W/1835
 Manual del usuario PowerLite 92/93/95/96W/905/915W/935W/1835 Contenido Manual del usuario de los proyectores 92/93/95/96W/905/915W/935W/1835... 9 Introducción... 10 Funciones del proyector... 10 Contenido
Manual del usuario PowerLite 92/93/95/96W/905/915W/935W/1835 Contenido Manual del usuario de los proyectores 92/93/95/96W/905/915W/935W/1835... 9 Introducción... 10 Funciones del proyector... 10 Contenido
Guía de inicio rápido de B683
 Guía de inicio rápido de B683 Nota: Las siguientes ilustraciones se ofrecen como referencia únicamente. Si desea información sobre el modelo seleccionado, analice el dispositivo real para determinar la
Guía de inicio rápido de B683 Nota: Las siguientes ilustraciones se ofrecen como referencia únicamente. Si desea información sobre el modelo seleccionado, analice el dispositivo real para determinar la
Manual del usuario Pro L1500UH/ L1500UHNL/L1505UH/L1505UHNL/ L1715SNL/L1750UNL/L1755UNL
 Manual del usuario Pro L1500UH/ L1500UHNL/L1505UH/L1505UHNL/ L1715SNL/L1750UNL/L1755UNL Contenido Manual del usuario Pro L1500UH/L1500UHNL/ L1505UH/L1505UHNL/L1715SNL/L1750UNL/L1755UNL... 11 Introducción...
Manual del usuario Pro L1500UH/ L1500UHNL/L1505UH/L1505UHNL/ L1715SNL/L1750UNL/L1755UNL Contenido Manual del usuario Pro L1500UH/L1500UHNL/ L1505UH/L1505UHNL/L1715SNL/L1750UNL/L1755UNL... 11 Introducción...
Car Black Box. Manual del Producto B430-NEGR
 Car Black Box Manual del Producto B430-NEGR MIC tecla de selección de modo / botón de menú botón de selección hacia arriba pantalla LCD encendido / apagado tecla OK botón de selección hacia abajo ranura
Car Black Box Manual del Producto B430-NEGR MIC tecla de selección de modo / botón de menú botón de selección hacia arriba pantalla LCD encendido / apagado tecla OK botón de selección hacia abajo ranura
Información importante
 Información importante Comience aquí Lápiz óptico Cable USB de sincronización Cubierta protectora Computadora de mano Palm T X Actualizadores CD de instalación del software Cargador de CA Antes de avanzar
Información importante Comience aquí Lápiz óptico Cable USB de sincronización Cubierta protectora Computadora de mano Palm T X Actualizadores CD de instalación del software Cargador de CA Antes de avanzar
Bienvenido a la consola MVVR - 1 -
 Bienvenido a la consola MVVR - 1 - Índice Conozca su MVVR... 4 La pantalla LCD... 5 Introducción... 6 Utilizar la consola por primera vez... 7 Encendido... 7 Capacidad de la memoria... 7 Visualización
Bienvenido a la consola MVVR - 1 - Índice Conozca su MVVR... 4 La pantalla LCD... 5 Introducción... 6 Utilizar la consola por primera vez... 7 Encendido... 7 Capacidad de la memoria... 7 Visualización
Dell Latitude E7240/E7440
 Dell Latitude E7240/E7440 Información sobre características e instalación Acerca de los avisos AVISO: Un mensaje de AVISO indica el riesgo de daños materiales, lesiones o la muerte. Latitude E7240 Vista
Dell Latitude E7240/E7440 Información sobre características e instalación Acerca de los avisos AVISO: Un mensaje de AVISO indica el riesgo de daños materiales, lesiones o la muerte. Latitude E7240 Vista
P9 WX36N Pluma Interactiva
 P9 WX36N Pluma Interactiva Haga de la interactividad una realidad para sus aulas con varios estudiantes trabajando juntos al mismo tiempo en un área interactiva tan grande como de 110 pulgadas. Disfrute
P9 WX36N Pluma Interactiva Haga de la interactividad una realidad para sus aulas con varios estudiantes trabajando juntos al mismo tiempo en un área interactiva tan grande como de 110 pulgadas. Disfrute
536Wi. Punto de partida. Interactividad BrightLink
 56Wi Punto de partida Siga los pasos indicados en esta guía para comenzar a utilizar su proyector BrightLink: Conecte su computadora y encienda el proyector Confirme que el software esté instalado Acceda
56Wi Punto de partida Siga los pasos indicados en esta guía para comenzar a utilizar su proyector BrightLink: Conecte su computadora y encienda el proyector Confirme que el software esté instalado Acceda
PowerLite Pro G5300 Proyector multimedia
 PowerLite Pro G5300 Proyector multimedia Manual del usuario Información de seguridad importante ADVERTENCIA: nunca mire directamente a la lente del proyector cuando la lámpara esté encendida; la luz brillante
PowerLite Pro G5300 Proyector multimedia Manual del usuario Información de seguridad importante ADVERTENCIA: nunca mire directamente a la lente del proyector cuando la lámpara esté encendida; la luz brillante
Acerca de los avisos. Dell Vostro 320 Hoja técnica de información sobre configuración y características. Vista frontal
 Acerca de los avisos AVISO: un mensaje de AVISO indica el riesgo de daños materiales, lesiones o incluso la muerte. Dell Vostro 320 Hoja técnica de información sobre configuración y características Vista
Acerca de los avisos AVISO: un mensaje de AVISO indica el riesgo de daños materiales, lesiones o incluso la muerte. Dell Vostro 320 Hoja técnica de información sobre configuración y características Vista
PowerLite Pro G5900 Proyector multimedia
 PowerLite Pro G5900 Proyector multimedia Manual del usuario Información de seguridad importante ADVERTENCIA: nunca mire directamente a la lente del proyector cuando la lámpara esté encendida; la luz brillante
PowerLite Pro G5900 Proyector multimedia Manual del usuario Información de seguridad importante ADVERTENCIA: nunca mire directamente a la lente del proyector cuando la lámpara esté encendida; la luz brillante
Guía de inicio rápido del DVR
 Guía de inicio rápido del DVR Versión 2.1.0 Bienvenida Gracias por comprar nuestro DVR! Esta guía de inicio rápido le ayudará a familiarizarse rápidamente con nuestro grabador de vídeo digital (DVR, por
Guía de inicio rápido del DVR Versión 2.1.0 Bienvenida Gracias por comprar nuestro DVR! Esta guía de inicio rápido le ayudará a familiarizarse rápidamente con nuestro grabador de vídeo digital (DVR, por
Esta impresora WiFi es un accesorio opcional de una serie de dispositivos de diagnóstico Launch. El modulo WiFi incorporado le permite
 1.- Introducción. Esta impresora WiFi es un accesorio opcional de una serie de dispositivos de diagnóstico Launch. El modulo WiFi incorporado le permite imprimir en tiempo real resultados de pruebas sin
1.- Introducción. Esta impresora WiFi es un accesorio opcional de una serie de dispositivos de diagnóstico Launch. El modulo WiFi incorporado le permite imprimir en tiempo real resultados de pruebas sin
Proyector interactivo BrightLink 455Wi+
 Proyector interactivo BrightLink 455Wi+ Manual del usuario Instrucciones de seguridad importantes ADVERTENCIA: nunca mire directamente a la lente del proyector cuando la lámpara esté encendida; la luz
Proyector interactivo BrightLink 455Wi+ Manual del usuario Instrucciones de seguridad importantes ADVERTENCIA: nunca mire directamente a la lente del proyector cuando la lámpara esté encendida; la luz
Estación de acoplamiento ultraliviana HP 2400/2500 Guía del usuario
 Estación de acoplamiento ultraliviana HP 2400/2500 Guía del usuario Copyright 2007 Hewlett-Packard Development Company, L.P. Microsoft es una marca comercial registrada de Microsoft Corporation en los
Estación de acoplamiento ultraliviana HP 2400/2500 Guía del usuario Copyright 2007 Hewlett-Packard Development Company, L.P. Microsoft es una marca comercial registrada de Microsoft Corporation en los
Manual de usuario de PointWrite
 Manual de usuario de PointWrite Contenido Contenido del paquete... 3 Acople del PointWrite al proyector... 4 Conexión de PointWrite al PC... 5 Modos de actuación del lápiz... 5 Cambio del puntero del lápiz...5
Manual de usuario de PointWrite Contenido Contenido del paquete... 3 Acople del PointWrite al proyector... 4 Conexión de PointWrite al PC... 5 Modos de actuación del lápiz... 5 Cambio del puntero del lápiz...5
Guía de inicio rápido
 Registre el producto y obtenga asistencia en www.philips.com/welcome SWW1810 Guía de inicio rápido 1 2 Conecte el aparato Disfrútelo Contenido de la caja Receptor Transmisor Mando a distancia 2 adaptadores
Registre el producto y obtenga asistencia en www.philips.com/welcome SWW1810 Guía de inicio rápido 1 2 Conecte el aparato Disfrútelo Contenido de la caja Receptor Transmisor Mando a distancia 2 adaptadores
Manual de usuario ÖWN FUN + 1. Contenido de la caja. 2. Diseño del dispositivo
 Manual de usuario ÖWN FUN + 1. Contenido de la caja -Dispositivo -Manual -Cable USB -Batería de iones de litio -Adaptador AC 2. Diseño del dispositivo Botón Menú Púlselo para acceder a las opciones del
Manual de usuario ÖWN FUN + 1. Contenido de la caja -Dispositivo -Manual -Cable USB -Batería de iones de litio -Adaptador AC 2. Diseño del dispositivo Botón Menú Púlselo para acceder a las opciones del
Usando GIGABYTE Notebook por primera vez
 Felicitaciones por la compra de la GIGABYTE Notebooks. Este manual te ayudará a empezar a usar su notebook.para obtener más información, visite nuestro sitio web en www.gigabyte.com.todas las especificaciones
Felicitaciones por la compra de la GIGABYTE Notebooks. Este manual te ayudará a empezar a usar su notebook.para obtener más información, visite nuestro sitio web en www.gigabyte.com.todas las especificaciones
Manual de usuario de PointWrite
 Manual de usuario de PointWrite Contenido Contenido del paquete... 3 Acople del PointWrite al proyector... 4 Conexión de PointWrite al PC... 5 Modos de actuación del lápiz... 5 Cambio del puntero del lápiz...5
Manual de usuario de PointWrite Contenido Contenido del paquete... 3 Acople del PointWrite al proyector... 4 Conexión de PointWrite al PC... 5 Modos de actuación del lápiz... 5 Cambio del puntero del lápiz...5
POTENCIA DE SALIDA RMS 15W x 2 + BASS: 50W I O
 Barra de Sonido K-SB80BT POTENCIA DE SALIDA RMS 15W x 2 + BASS: 50W M AN U AL D E USUAR I O Instrucciones Por favor conserve estas instrucciones. Lea este manual de usuario cuidadosamente para que se familiarice
Barra de Sonido K-SB80BT POTENCIA DE SALIDA RMS 15W x 2 + BASS: 50W M AN U AL D E USUAR I O Instrucciones Por favor conserve estas instrucciones. Lea este manual de usuario cuidadosamente para que se familiarice
Guía de instalación rápida NS-DV111080F / NS-DV111080F-CN
 Guía de instalación rápida NS-DV111080F / NS-DV111080F-CN Felicitaciones por comprar un producto de alta calidad de Insignia. Su NS-DV111080F / NS-DV111080F-CN está diseñada para brindar un rendimiento
Guía de instalación rápida NS-DV111080F / NS-DV111080F-CN Felicitaciones por comprar un producto de alta calidad de Insignia. Su NS-DV111080F / NS-DV111080F-CN está diseñada para brindar un rendimiento
GUÍA DE REFERENCIA RÁPIDA
 GUÍA DE REFERENCIA RÁPIDA Asegúrese de leer el Manual de instrucciones minuciosamente antes de usar este proyector. ÍNDICE ADVERTENCIA Nunca mire hacia la lente mientras se conecta la alimentación del
GUÍA DE REFERENCIA RÁPIDA Asegúrese de leer el Manual de instrucciones minuciosamente antes de usar este proyector. ÍNDICE ADVERTENCIA Nunca mire hacia la lente mientras se conecta la alimentación del
Advertencia antes de la instalación
 Advertencia antes de la instalación Apague la cámara de red si aparece humo o algún olor no habitual. Mantenga la cámara para conexión en red alejada del agua. Si la cámara para conexión en red se moja,
Advertencia antes de la instalación Apague la cámara de red si aparece humo o algún olor no habitual. Mantenga la cámara para conexión en red alejada del agua. Si la cámara para conexión en red se moja,
P9 WX33NST Pluma Interactiva
 P9 WX33NST Pluma Interactiva Haga de la interactividad una realidad para sus aulas con varios estudiantes trabajando juntos al mismo tiempo en un área interactiva tan grande como de 100 pulgadas. Disfrute
P9 WX33NST Pluma Interactiva Haga de la interactividad una realidad para sus aulas con varios estudiantes trabajando juntos al mismo tiempo en un área interactiva tan grande como de 100 pulgadas. Disfrute
