LaserJet ProMFP M426, M427 Getting Started Guide
|
|
|
- Isabel Salazar Cabrera
- hace 5 años
- Vistas:
Transcripción
1 IMPORTANT: Follow Steps 1-2 on the printer hardware setup poster, then continue with Step 3. LaserJet ProMFP M426, M427 Getting Started Guide Initial setup on the control panel English... 1 Français... 6 Español Português After turning on the printer, wait for it to initialize. Follow the prompts and use the arrow keys on the control panel to configure these settings: Language Location Default settings Under Default Settings select one of these options: Self-managed: Optimized default settings for a guided experience on setups, configurations, and updates. IT-managed: Optimized default settings for fleet manageability with enhanced security. Settings are fully customizable after initial setup Select a connection method and prepare for software installation USB connection directly between the printer and the computer Use an A-to-B type USB cable. Windows 1. For Windows 7 or lower, do not connect the USB cable before installing the software. The installation process prompts to connect the cable at the appropriate time. If the cable is already connected, restart the printer when installation prompts to connect the cable. 2. Continue with 5. Locate or download the software installation files. NOTE: During software installation, select the option to Directly connect this computer using a USB cable. Mac 1. For Mac, connect the USB cable between the computer and the printer before installing the software. 2. Continue with 5. Locate or download the software installation files. Built-in wireless network connection (dw and fdw wireless models only) 1. Touch the Connection Information button. 2. Touch the Network Wi-Fi OFF button. 3. Touch the Settings button. 4. Touch the Wireless Setup Wizard item. 5. Select the correct network SSID from the list. If you do not see the SSID, touch Enter SSID and provide the network SSID manually. 6. Use the keyboard to enter the passphrase, and then touch the OK button. 7. Wait while the printer establishes a network connection. 8. Touch the Connection Information button. If an IP address is listed, the network connection has been established. If not, wait a few more minutes and try again. Note the IP address for use during software installation. Example IP address: To print from a computer, continue with 5. Locate or download the software installation files. To print from a phone or tablet only, continue with 7. Mobile and wireless printing. NOTE: During software installation, select the option to Connect through a network. (Windows only) Wired (Ethernet) network connection Use a standard network cable. 1. Connect the network cable to the printer and to the network. Wait a few minutes for the printer to acquire a network address. 2. On the printer control panel, touch the Connection Information button. If an IP address is listed, the network connection has been established. If not, wait a few more minutes and try again. Note the IP address for use during software installation. Example IP address: If the printer does not display the network address on the Home screen, manually configure the IP address on the control panel. To manually configure the IP address, see Manually configure the IP address. 3. Continue with 5. Locate or download the software installation files. Manually configure the IP address For information on how to manually configure the IP address, see the printer User Guide or NOTE: During software installation, select the option to Connect through a network. 1
2 5. Locate or download the software installation files Method 1: Download from HP Easy Start (Windows and OS X) 1. Go to 123.hp.com/laserjet, and click Download. 2. Follow the onscreen instructions and prompts to save the file to the computer. 3. Launch the software file from the folder where the file was saved, and continue with 6. Install the software. Method 2: Download from printer support Web site (Windows and OS X) 1. Go to or 2. Select Software and drivers. 3. Download the software for your printer model and operating system. 4. Launch the installation file by clicking on the.exe or.zip file as necessary, and continue with 6. Install the software. Method 3: Install from the printer CD (Windows only) 1. Insert the printer CD into the computer. 2. Continue with 6. Install the software. 6. Install the software Windows solution 1. Insert the printer CD into the computer, or launch the software installation file downloaded from the Web. 2. The software installer detects the language of the operating system, and then it displays the main menu of the installation program in the same language. When installing from the CD, if the installer program does not start after 30 seconds, browse the CD drive on the computer and launch the file named SETUP.EXE. 3. The Software Selection screen details the software to be installed. The recommended software installation includes the print driver and software for all available printer features. To customize the software installed, click the Customize software selections link. When finished, click the Next button. 4. Follow the on-screen instructions to install the software. 5. When prompted to select a connection type, select the appropriate option for the type of connection: Directly connect this computer using a USB cable Connect through a network Help me set up a first-time wireless connection NOTE: When connecting through a network, the easiest way to detect the printer is to select Automatically find my printer on the network. NOTE: For wireless installation, select the option to Help me set up a first-time wireless connection, and then select Yes, retrieve the wireless settings on my computer. OS X solution 1. The software installer detects the language of the operating system, and then it displays the main menu of the installation program in the same language. 2. Follow the on-screen instructions to install the software. 3. At the end of the software installation process, use the HP Utility Setup Assistant to configure printer options. 2
3 7. Mobile and wireless printing (optional) 7.1 Connect the device to the wireless network To print from a phone or tablet, connect the device to the same wireless network as the printer. Apple ios devices (AirPrint): Open the item to print, and select the Action icon. Select Print, select the printer, and then select Print. Newer Android devices (4.4 or newer): Open the item to print, and select the Menu button. Select Print, select the printer, and select Print. Some devices require downloading the HP Print Service plugin app from the Google Play store. Older Android Devices (4.3 or older): Download the HP eprint app from the Google Play store. Windows Phone: Download the HP AiO Remote app from the Windows Store. Learn more about mobile printing To learn more about other mobile printing options, including additional eprint solutions, scan the QR code, or see the Mobile printing section of the User Guide. 7.2 Wi-Fi Direct (dw and fdw wireless models only) Wi-Fi Direct enables close-proximity printing from a wireless mobile device directly to an Wi-Fi Direct-enable printer without requiring a connecting to a network or the Internet. NOTE: The printer might require a firmware update to use this feature. Enable Wi-Fi Direct 1. Print a Network Configuration Page to identify the printer IP address. On the control panel, press and hold the Cancel (X) button until the ready light starts to blink, and then release the button. The test page prints. 2. Enter the printer IP address into the address line of your Web browser. The Embedded Web Server (EWS) screen displays. Example IP address: Click the Networking tab. 4. Click Wi-Fi Direct Setup. 5. Select the check box next to Wi-Fi Direct Printing Name (SSID), and then enter the network name SSID in the field. 6. Click Apply. The IP address of the mobile device displays on the Networking tab. NOTE: To find the network name (SSID), click the Wireless Configuration menu from the Networking tab. For more information on wireless printing and wireless setup, go to 8. Set up HP eprint via (optional) Use HP eprint via to print documents by sending them as an attachment to the printer s address from any enabled device, even from devices that are not on the same network. To use HP eprint via , the printer must meet these requirements: The printer must be connected to a wired or wireless network and have Internet access. HP Web Services must be enabled on the printer, and the printer must be registered with HP Connected. Enable HP Web Services 1. On the printer control panel, press the OK button. 2. Scroll to the HP Web Services menu, and press the OK button. 3. Scroll to the Print Information Sheet option, and press the OK button. The information page contains the printer code that you use to registger your HP printer at HP Connected. 4. Go to to create an HP eprint account and complete the setup process. 3
4 9. Set up fax (fdn and fdw models only - optional) 9.1 Connect the printer 9.2 The printer is an analog device. HP recommends using the printer on a dedicated analog telephone line. NOTE: Some countries/regions might require an adapter for the phone cord that came with the printer. Connect the phone cord that came with the printer to the Fax the printer and to the telephone jack on the wall. How do I connect an answering machine or extension phone? port on 1. Remove the plug from the phone port. 2. Disconnect the answering machine phone cord from the phone jack, and then connect it to the phone port on the printer. 3. Connect the phone cord that came with the printer to the fax port on the printer and to the telephone jack on the wall. How do I set up HP printers in digital phone environments? HP printers are designed specifically for use with traditional analog phone services. For a digital phone environment (such as DSL/ADSL, PBX, ISDN, or FoIP), digital-to-analog filters or converters might be necessary when setting up the printer for fax. Note: Depending on the phone company, the printer might not be compatible with all digital service lines or providers, in all digital environments, or with all digital-to-analog converters. Contact the phone company to determine which setup options are best. Note: When setting up ring pattern detection in a PBX phone system that has different ring patterns for internal and external calls, make sure to dial the printer fax number using an external number for recording the ring pattern. Configure the printer Configuring the fax time, date, and header settings is required to use the fax feature. HP Fax Setup Wizard (Windows) 1. Click Start, and then click Programs. 2. Click HP, click the name of the printer, and then click Fax Setup Wizard. 3. Follow the on-screen instructions to configure the fax settings. LCD control panel 1. On the printer control panel, press the Setup button. 2. Select System Setup, and then select Time/Date. 3. Select Time/Date. 4. Select the 12-hour or 24-hour. 5. Use the keypad to enter the current time, and then press the OK button. 6. Select the date format. 7. Use the keypad to enter the current date, and then press the OK button. 8. From the Setup menu, select Fax Setup, and then select Fax Header 9. Use the keypad to enter the fax number, and then press the OK button. NOTE: The maximum number of characters for the fax number is Use the keypad to enter your company name or header, and then press the OK button. NOTE: The maximum number of characters for the fax header is 40. Touchscreen control panel 1. From the Home screen on the printer control panel, touch the Setup button. 2. Select Fax Setup, and then select Basic Setup. 3. Select Time/Date. 4. Select the 12-hour or 24-hour. 5. Use the keypad to enter the current time, and then touch the OK button. 6. Select the date format. 7. Use the keypad to enter the current date, and then touch the OK button. 8. Select Fax Header. 9. Use the keypad to enter the fax number, and then touch the OK button. NOTE: The maximum number of characters for the fax number is Use the keypad to enter your company name or header, and then touch the OK button. To enter special characters that are not on the standard keypad, touch button to open a keypad that contains special characters. NOTE: The maximum number of characters for the fax header is 40. Learn more! For more information about other ways to send faxes, such as scheduling a fax to be sent later or sending faxes from a computer, see the User Guide on the printer CD, or go to: Use the scan feature Use the HP Scan software on your computer to start a scan job at the printer. Windows Click Start, select Programs or All Programs, select HP, and then select HP Scan. 4 OS X Click Applications, select HP, and then select HP Scan.
5 Troubleshooting User Guide The User Guide includes printer usage and troubleshooting information. It is available on the printer CD and on the Web: 1. Go to or 2. Click Manuals. For Windows, the User Guide is copied to the computer during the recommended software installation. Windows XP, Windows Vista, and Windows 7 Click Start, select Programs or All Programs, select HP, select the folder for the HP printer, and then select Help. Windows 8 On the Start screen, right-click an empty area on the screen, click All Apps on the app bar, click the icon with the printer s name, and then select Help. Check for firmware updates 1. On the printer control panel, press the OK button. 2. Scroll to the Services menu, and press the OK button. 3. Select LaserJet Update. 4. Select Check for Updates Now. Control panel help Touch the Help button on the printer control panel to access help topics. Additional support resources For HP s all-inclusive help for the printer, go to or Solve problems Find advanced configuration instructions Download software updates Join support forums Find warranty and regulatory information Mobile printing resources Wired (Ethernet) network connection Verify that the printer is attached to the correct network port using a cable of the correct length. Verify the lights next to the network port are lit. Verify the print driver is installed on the computer. Test the network connection by pinging the network: Windows Click Start > Run. Type cmd, and press Enter. Type ping, type a space, type the printer IP address, and then press Enter. Example IP address: OS X Open the Network Utility, and type the IP address in the ping pane. Press Enter. Example IP address: If the window displays round-trip times, the network is working. If the ping does not work, try restarting the printer and recheck all of the connection steps. Wireless network connection (dw and fdw wireless models only) Verify that the network cable is not connected. The printer cannot connect to a wireless network when a network cable is connected. Verify that the printer and wireless router are turned on and have power. Also make sure the wireless switch is turned on. Verify that the printer is within the range of the wireless network. For most networks, the printer must be within 30 m (100 ft) of the wireless access point (wireless router). Verify the print driver is installed on the computer. Verify that the computer and printer connect to the same wireless network. For Mac, verify that the wireless router supports Bonjour. Restart the wireless router. Fax troubleshooting (fdn and fdw models only) Verify the physical connection Verify that the phone cord is connected to the fax port on the back of the printer and to the wall jack. For an extension phone or other additional device, verify the phone cord is connected to the telephone port on the back of the printer and to the device. If outgoing phone calls fail because no dial tone is detected or the line is busy, connect to a different phone line. For Fax over IP service, reduce the Fax Speed, and turn off Error Correction Mode from the Fax Settings menu on the printer control panel. Verify the printer fax settings To use a voic service from the phone company or service provider, make sure that the printer Rings to Answer setting is set to be fewer rings than the telephone answering machine. If multiple phone numbers are assigned to the same physical phone line and the line is shared by multiple devices, make sure that the printer is set to the correct distinctive ring setting. Use a setting in which the printer answers faxes and ignores other ring types. Configuring the Fax Speed setting to Medium(V.17) or Slow(V.29) can also improve your ability to send a fax. 5
6 English... 1 Français... 6 Español Português Guide de démarrage LaserJet Pro MFP M426, M427 IMPORTANT : Suivez les étapes 1 à 2 sur l affiche de configuration matérielle de l imprimante puis passez à l étape Configuration initiale sur le panneau de commande Après avoir allumé l imprimante, attendez son initialisation. Suivez les invites et utilisez les touches fléchées du panneau de commande pour configurer ces paramètres : Langue Emplacement Paramètres par défaut Dans Paramètres par défaut, sélectionnez l une des options suivantes : Autogéré : paramètres par défaut optimisés pour une expérience guidée sur les installations, les configurations et les mises à jour. Géré par le service informatique : paramètres par défaut optimisés pour la facilité de gestion de la flotte avec une sécurité renforcée. Les paramètres sont entièrement personnalisables après la configuration initiale. 4. Sélection d une méthode de connexion et préparation à l installation du logiciel Connexion USB directement entre l imprimante et l ordinateur Utilisez un câble USB de type A-à-B. Windows 1. Pour Windows 7 ou systèmes plus anciens, ne branchez pas le câble USB avant d installer le logiciel. Le processus d installation vous invite à connecter le câble au moment opportun. Si le câble est déjà connecté, redémarrez l imprimante lorsque le processus d installation vous invite à connecter le câble. 2. Poursuivez avec «5. Localiser ou télécharger les fichiers d installation du logiciel.» REMARQUE : Lors de l installation du logiciel, sélectionnez l option pour Connecter directement cet ordinateur à l aide d un câble USB. Mac 1. Pour Mac, branchez le câble USB entre l ordinateur et l imprimante avant d installer le logiciel. 2. Poursuivez avec «5. Localiser ou télécharger les fichiers d installation du logiciel.» Connexion à un réseau filaire (Ethernet) Utilisez un câble réseau standard. 1. Branchez le câble réseau à l imprimante et au réseau. Attendez quelques minutes que l imprimante acquière une adresse réseau. 2. Sur le panneau de commande de l imprimante, appuyez sur le bouton Connection Information (Informations relatives à la connexion). Si une adresse IP est indiquée, la connexion au réseau a été établie. Si ce n est pas le cas, patientez quelques minutes et réessayez. Notez l adresse IP à utiliser lors de l installation du logiciel. Exemple d adresse IP : Si l imprimante n affiche pas l adresse du réseau sur l écran d accueil, configurez manuellement l adresse IP sur le panneau de commande. Pour configurer manuellement l adresse IP, reportez-vous à la section «Configurer manuellement l adresse IP.» 3. Poursuivez avec «5. Localiser ou télécharger les fichiers d installation du logiciel.» Connexion réseau sans fil intégrée (modèles dw et fdw uniquement) 1. Appuyez sur le bouton des informations de connexion. 2. Appuyez sur le bouton Réseau Wi-Fi DÉSACTIVÉ. 3. Appuyez sur le bouton Paramètres. 4. Appuyez sur l élément Assistant de configuration sans fil. 5. Sélectionnez le SSID du réseau approprié dans la liste. Si vous ne voyez pas le SSID, appuyez sur Saisir SSID et entrez le SSID du réseau manuellement. 6. Entrez la phrase secrète à l aide du clavier, puis appuyez sur OK. 7. Patientez pendant que l imprimante établit une connexion réseau. 8. Appuyez sur le bouton des informations de connexion. Si une adresse IP est indiquée, la connexion au réseau a été établie. Si ce n est pas le cas, patientez quelques minutes et réessayez. Notez l adresse IP à utiliser lors de l installation du logiciel. Exemple d adresse IP : Pour imprimer à partir d un ordinateur, passez à la section «5. Localiser ou télécharger les fichiers d installation du logiciel.» Pour imprimer à partir d un téléphone ou d une tablette uniquement, continuez avec «7. Impression mobile et sans fil.» REMARQUE : Lors de l installation du logiciel, sélectionnez l option Se connecter via un réseau. (Windows uniquement) Configurer manuellement l adresse IP Consultez le Guide de l utilisateur de l imprimante pour obtenir des informations sur la configuration manuelle de l adresse IP ou REMARQUE : Lors de l installation du logiciel, sélectionnez l option Se connecter via un réseau. 6
7 5. Localiser ou télécharger les fichiers d installation du logiciel Méthode 1 : Téléchargement depuis HP Easy Start (Windows et OS X) 1. Visitez la page 123.hp.com/laserjet et cliquez sur Télécharger. 2. Suivez les instructions et les invites à l écran pour enregistrer le fichier sur l ordinateur. 3. Lancez le fichier logiciel à partir du dossier dans lequel il a été enregistré, puis passez à l étape «6. Installer le logiciel». Méthode 2 : Téléchargement depuis le site Web d assistance de l imprimante (Windows et OS X) 1. Rendez-vous sur ou 2. Sélectionnez Pilotes et logiciels. 3. Téléchargez le logiciel adapté à votre modèle d imprimante et à votre système d exploitation. 4. Lancez le fichier d installation en cliquant sur le fichier.exe ou.zip, le cas échéant, et passez à l étape «6. Installer le logiciel». Méthode 3 : Installation avec le CD de l imprimante (Windows uniquement) 1. Insérez le CD de l imprimante dans votre ordinateur. 2. Passez à l étape «6. Installer le logiciel». 6. Installation du logiciel Solution Windows 1. Insérez le CD de l imprimante dans l ordinateur, ou lancez le fichier d installation du logiciel téléchargé à partir du Web. 2. Le logiciel d installation détecte la langue du système d exploitation, puis affiche le menu principal du programme d installation dans la même langue. Lors de l installation à partir du CD, si le programme d installation ne démarre pas après 30 secondes, parcourez le lecteur du CD de l ordinateur et lancez le fichier nommé setup.exe. 3. L écran Sélection de logiciels indique les logiciels à installer. L installation logicielle recommandée inclut le pilote d impression et les logiciels pour toutes les fonctionnalités de l imprimante disponibles. Pour personnaliser le logiciel installé, cliquez sur le lien Personnaliser les sélections de logiciel. Lorsque vous avez terminé, cliquez sur le bouton Suivant. 4. Suivez les instructions à l écran pour installer le logiciel. 5. Lorsque vous êtes invité à sélectionner un type de connexion, sélectionnez l option appropriée pour le type de connexion : Se connecter directement à cet ordinateur à l aide d un câble USB Se connecter via un réseau Aidez-moi à établir une connexion sans fil pour la première fois REMARQUE : Lors de la connexion à travers un réseau, la meilleure façon de détecter l imprimante est de sélectionner Trouver automatiquement mon imprimante sur le réseau. REMARQUE : Pour une installation sans fil, sélectionnez l option Aidez-moi à établir une connexion sans fil pour la première fois, puis sélectionnez Oui, récupérer les paramètres sans fil sur mon ordinateur. Solution OS X 1. Le logiciel d installation détecte la langue du système d exploitation, puis affiche le menu principal du programme d installation dans la même langue. 2. Suivez les instructions à l écran pour installer le logiciel. 3. À la fin du processus d installation du logiciel, utilisez l assistant de configuration de HP Utility pour configurer les options de l imprimante. 7
8 7. Imprimer à partir d un périphérique mobile ou sans fil (facultatif) 7.1 Connexion du produit à un réseau sans fil Pour imprimer depuis un téléphone ou une tablette, connectez le périphérique au même réseau sans fil que l imprimante. Périphériques Apple ios (AirPrint) : ouvrez le document à imprimer, puis sélectionnez l icône Action. Sélectionnez Imprimer, puis l imprimante et appuyez sur Imprimer. Périphériques Android plus récents (4.4 ou plus récents) : ouvrez le document à imprimer, puis sélectionnez le bouton Menu. Sélectionnez Imprimer, puis l imprimante et appuyez sur Imprimer. Certains périphériques nécessitent le téléchargement de l appli plugin HP Print Service, disponible sur Google Play. Périphériques Android plus anciens (4.3 ou plus anciens) : téléchargez l application HP eprint sur Google Play. Windows Phone : téléchargez l application HP AiO Remote dans le Windows Store. En savoir plus sur l'impression mobile Pour en savoir plus sur les autres options d'impression mobile, notamment les solutions eprint supplémentaires, numérisez le code QR ou consultez la section «Impression mobile» du Guide de l'utilisateur. 7.2 Wi-Fi Direct (modèles sans fil dw et fdw uniquement) La fonctionnalité Wi-Fi Direct permet d imprimer en proximité immédiate depuis un périphérique mobile sans fil directement sur une imprimante disposant de cette même fonctionnalité sans vous connecter à un réseau ou Internet. REMARQUE : Il peut s avérer nécessaire de mettre à jour le micrologiciel de l imprimante pour pouvoir utiliser cette fonction. Activer Wi-Fi Direct 1. Imprimez une page de configuration pour identifier l adresse IP de l imprimante. Sur le panneau de commande, appuyez et maintenez le bouton Annuler (X) jusqu à ce que le témoin lumineux se mette à clignoter, puis relâchez le bouton. La page de test s imprime. 2. Entrez l adresse IP de l imprimante dans la barre d adresse de votre navigateur Web. Le serveur EWS HP s ouvre. Exemple d adresse IP : Cliquez sur l onglet Réseau. 4. Cliquez sur Configuration Wi-Fi Direct. 5. Activez la case en regard de Nom de l impression Wi-Fi Direct (SSID), puis entrez le nom du réseau SSID dans le champ. 6. Cliquez sur Appliquer. L adresse IP du périphérique mobile s affiche dans l onglet Réseau. REMARQUE : Pour trouver le nom du réseau (SSID), cliquez sur le menu Configuration sans fil dans l onglet Réseau. Pour obtenir plus d informations sur l impression sans fil et la configuration sans fil, accédez à 8. Configurer HP eprint via messagerie électronique (facultatif) Utilisez HP eprint via messagerie électronique pour imprimer des documents en les envoyant en pièce jointe à l adresse électronique de l imprimante depuis n importe quel périphérique activé, même ceux qui ne sont pas sur le même réseau. Pour utiliser HP eprint via messagerie électronique, l imprimante doit répondre aux exigences suivantes : L imprimante doit être connectée à un réseau câblé ou sans fil et avoir accès à Internet. Les services Web HP doivent être activés sur l imprimante et celle-ci doit être enregistrée auprès de HP Connected. Activer les HP Web Services 1. Sur le panneau de commande de l imprimante, appuyez sur le bouton OK. 2. Faites défiler jusqu au menu Services Web HP, puis appuyez sur le bouton OK. 3. Accédez à l option Impression des pages d informations, puis appuyez sur OK. Celle-ci contient le code de l imprimante qui vous permettra d enregistrer votre imprimante HP sur HP Connected. 4. Rendez-vous sur pour créer un compte HP eprint et terminer le processus de configuration. 8
9 9. Configuration de la télécopie (modèles fdn et fdw uniquement - facultatif) 9.1 Connexion de l imprimante 9.2 Cette imprimante est un périphérique analogique. HP recommande de relier l imprimante à une ligne téléphonique analogique dédiée. REMARQUE : Dans certains pays/régions, il peut être nécessaire d utiliser un adaptateur pour le cordon téléphonique fourni avec l imprimante. Branchez le cordon téléphonique fourni avec l imprimante au port de télécopie sur l imprimante et à la prise téléphonique murale. Comment puis-je connecter un répondeur ou un téléphone supplémentaire? 1. Retirez la prise du port du téléphone. 2. Débranchez le cordon téléphonique du répondeur de la prise téléphonique, puis connectez-le au port du téléphone sur l imprimante. 3. Branchez le cordon téléphonique fourni avec l imprimante sur le port de télécopie sur l imprimante et à la prise téléphonique murale. Comment puis-je configurer les imprimantes HP dans des environnements de téléphonie numérique? Les imprimantes HP sont spécifiquement conçues pour être utilisées avec les services téléphoniques analogiques classiques. Pour un environnement de téléphonie numérique (tels que DSL/ADSL, PBX, RNIS ou FoIP), des filtres ou des convertisseurs numériqueanalogique pourraient être nécessaires lors de la configuration de l imprimante pour la télécopie. Remarque : Selon la compagnie de téléphone, l imprimante pourrait ne pas être compatible avec toutes les lignes de services numériques ou tous les fournisseurs, dans tous les environnements numériques, ou avec tous les convertisseurs numérique-analogique. Contactez votre compagnie de téléphone pour déterminer les meilleures options de configuration. Remarque : Lors de l installation de la détection de modèle de sonnerie sur un système téléphonique PBX qui comporte différents modèles de sonneries pour les appels internes et externes, assurezvous de composer le numéro de télécopie de l imprimante en utilisant un numéro externe pour enregistrer le modèle de sonnerie. Configuration de l imprimante Vous devez configurer les paramètres d heure, de date et d en-tête de télécopie pour pouvoir utiliser la fonction de télécopie. Assistant de configuration du télécopieur HP (Windows) 1. Cliquez sur Démarrer puis sur Programmes. 2. Cliquez sur HP, puis sur le nom de l imprimante et sur l Assistant de configuration du télécopieur. 3. Suivez les instructions qui s affichent à l écran pour configurer les paramètres de télécopie. Panneau de commande LCD 1. Sur le panneau de commande de l imprimante, appuyez sur le bouton Configuration. 2. Sélectionnez Configuration système, puis Heure/Date. 3. Sélectionnez Heure/Date. 4. Sélectionnez 12 heures ou 24 heures. 5. À l aide du pavé numérique, entrez l heure actuelle, puis appuyez sur le bouton OK. 6. Sélectionnez le format de la date. 7. À l aide du pavé numérique, entrez la date actuelle, puis appuyez sur le bouton OK. 8. Dans le menu Configuration, sélectionnez Configuration de télécopie, puis En-tête de télécopie. 9. Utilisez le pavé numérique pour saisir le numéro de télécopie, puis appuyez sur OK. REMARQUE : Le nombre maximal de caractères pour un numéro de télécopie est de Utilisez le pavé numérique pour entrer le nom ou l en-tête de votre entreprise, puis appuyez sur le bouton OK. REMARQUE : Le nombre maximal de caractères pour un en-tête de télécopie est de 40. Panneau de commande à écran tactile 1. Sur l écran d accueil du panneau de commande de l imprimante, appuyez sur le bouton Configurer. 2. Sélectionnez Configuration de télécopie, puis Configuration de base. 3. Sélectionnez Heure/Date. 4. Sélectionnez 12 heures ou 24 heures. 5. À l aide du pavé numérique, entrez l heure actuelle, puis appuyez sur OK. 6. Sélectionnez le format de la date. 7. À l aide du pavé numérique, entrez la date actuelle, puis appuyez sur OK. 8. Sélectionnez En-tête de télécopie. 9. Utilisez le pavé numérique pour saisir le numéro de télécopie, puis appuyez sur OK. REMARQUE : Le nombre maximal de caractères pour un numéro de télécopie est de À l aide du pavé numérique, saisissez le nom ou l en-tête de votre société, puis appuyez sur le bouton OK. Pour saisir des caractères spéciaux non inclus sur le pavé numérique standard, appuyez sur le ; un pavé numérique comportant les caractères spéciaux s affiche. REMARQUE : Le nombre maximal de caractères pour un en-tête de télécopie est de 40. Pour en savoir plus Pour obtenir plus d'informations sur d'autres manières de procéder à l'envoi de télécopies, telles que la planification ultérieure d'une télécopie à envoyer ou l'envoi depuis un ordinateur, consultez le Guide de l'utilisateur sur le CD de l'imprimante ou accédez à : 9
10 10. Utiliser la fonction de numérisation Utilisez le logiciel HP Scan sur votre ordinateur pour lancer un travail de numérisation sur l imprimante. Windows Cliquez sur Démarrer, sélectionnez Programmes ou Tous les programmes, puis HP, et sélectionnez HP Scan. Dépannage Guide de l utilisateur Le guide de l utilisateur comprend des informations relatives à l utilisation de l imprimante et au dépannage. Il est disponible sur le CD de l imprimante et sur le Web : 1. Rendez-vous sur ou 2. Cliquez sur Manuels. Pour Windows, le guide de l utilisateur est copié sur l ordinateur lors de l installation logicielle recommandée. Windows XP, Windows Vista et Windows 7 Cliquez sur Démarrer, sélectionnez Programmes ou Tous les programmes, sélectionnez HP, puis le dossier de l imprimante HP, puis sélectionnez Aide. Windows 8 Dans l écran Démarrer, effectuez un clic droit sur une zone vide de l écran, cliquez sur Toutes les applications sur la barre d applications, cliquez sur l icône avec le nom de l imprimante, puis sélectionnez Aide. Recherche des mises à jour de micrologiciels 1. Sur le panneau de commande de l imprimante, appuyez sur le bouton OK. 2. Faites défiler jusqu au menu Services, puis appuyez sur le bouton OK. 3. Sélectionnez LaserJet Update. 4. Sélectionnez Rechercher les mises à jour maintenant. OS X Cliquez sur Applications, sélectionnez HP, puis HP Scan. Aide du panneau de commande Appuyez sur le bouton Aide sur le panneau de commande de l imprimante pour accéder aux rubriques d aide. Ressources d assistance supplémentaires Pour l aide globale de HP relative à l imprimante, allez sur ou Résolution des problèmes Recherche d instructions de configuration avancées Téléchargement des mises à jour du logiciel Inscription au forum d assistance Recherche d informations réglementaires et de garantie Ressources d impression mobile 10
11 Connexion à un réseau filaire (Ethernet) Vérifiez que l imprimante est connectée au port réseau approprié à l aide d un câble de longueur suffisante. Vérifiez que les voyants situés à côté du port réseau sont allumés. Vérifiez que le pilote d impression est bien installé sur l ordinateur. Testez la connexion réseau en exécutant une commande Ping sur le réseau : Windows Cliquez sur Démarrer > Exécuter. Tapez cmd et appuyez sur Entrée. Tapez ping, puis un espace, saisissez l adresse IP de l imprimante puis appuyez sur Entrée. Exemple d adresse IP : OS X ouvrez l utilitaire réseau et tapez l adresse IP dans le volet de ping. Appuyez sur Entrée. Exemple d adresse IP : Si la fenêtre affiche des temps de propagation en boucle, cela signifie que le réseau est opérationnel. Si le ping ne fonctionne pas, essayez de redémarrer l imprimante et vérifiez à nouveau toutes les étapes de connexion. Connexion réseau sans fil (modèles sans fil dw et fdw uniquement) Vérifiez que le câble réseau n est pas connecté. L imprimante ne peut pas se connecter à un réseau sans fil lorsqu un câble réseau est connecté. Vérifiez que l imprimante et le routeur sans fil sont sous tension et alimentés. Vérifiez également que l interrupteur sans fil est activé. Vérifiez que l imprimante se trouve dans la plage du réseau sans fil. Pour la plupart des réseaux, l imprimante doit se trouver dans une plage de 30 m (100 pi) du point d accès sans fil (routeur sans fil). Vérifiez que le pilote d impression est bien installé sur l ordinateur. Vérifiez que l ordinateur et l imprimante se connectent au même réseau sans fil. Pour Mac, vérifiez que le routeur sans fil prend en charge Bonjour. Redémarrez le routeur sans fil. Dépannage de la télécopie (modèles fdn et fdw uniquement) Vérifier la connexion physique Vérifiez que le cordon téléphonique est connecté au port de téléco pie situé à l arrière de l imprimante et à la prise murale. Pour un téléphone ou un autre périphérique supplémentaire, vérifiez que le cordon téléphonique est connecté au port du téléphone situé à l arrière de l imprimante et au périphérique. Si les appels téléphoniques sortants échouent car aucune tonalité n est détectée ou que la ligne est occupée, connectez-vous à une ligne de téléphone différente. Pour FoIP, réduisez la vitesse de télécopie et désactivez le mode de correction d erreur du menu des paramètres de télécopie sur le panneau de commande de l imprimante. Vérifier les paramètres de télécopie de l imprimante Pour utiliser un service de messagerie vocale de la compagnie de téléphone ou du fournisseur de services, assurez-vous que le paramètre Sonneries avant réponse est défini sur moins de sonneries que le répondeur téléphonique. Si plusieurs numéros de téléphone sont affectés à la même ligne téléphonique physique et que celle-ci est partagée par plusieurs périphériques, assurez-vous que l imprimante est définie sur le réglage correct de sonnerie distincte. Utilisez un paramètre dans lequel l imprimante répond aux télécopies et ne tient pas compte des autres types de sonneries. La configuration des paramètres de vitesse de télécopie sur moyenne (V.17) ou lente (V.29) peut également améliorer votre capacité à envoyer un fax. 11
12 English... 1 Français... 6 Español Português IMPORTANTE: Siga los pasos 1-2 del folleto de configuración del hardware de la impresora y, después, continúe con el paso 3. Guía de inicio de LaserJet Pro MFP M426 y M Configuración inicial en el panel de control Después de encender la impresora, espere a que se inicialice. Siga las indicaciones y utilice las teclas de flecha del panel de control para configurar estos ajustes: Idioma Ubicación Configuración predeterminada En Configuración predeterminada seleccione una de estas opciones: Autogestionado: ajustes predeterminados optimizados para una experiencia guiada en configuraciones y actualizaciones. Gestionado por TI: ajustes predeterminados optimizados para una gestionabilidad de la flota con seguridad mejorada. Los ajustes se pueden personalizar por completo después de la configuración inicial. 4. Selección de un método de conexión y preparación para la instalación del software Conexión USB directamente entre la impresora y el equipo Utilice un cable USB de tipo A a B. Windows 1. En Windows 7, ni en versiones anteriores, no conecte el cable USB antes de instalar el software. El proceso de instalación del software muestra un aviso para conectar el cable en el momento adecuado. Si el cable ya está conectado, reinicie la impresora cuando el proceso de instalación muestre el aviso para conectar el cable. 2. Continúe con el paso 5. Localización o descarga de los archivos de instalación del software. NOTA: Durante la instalación del software, seleccione la opción Conectar directamente este equipo mediante un cable USB. Mac 1. En Mac, conecte el cable USB entre el equipo y la impresora antes de instalar el software. 2. Continúe con el paso 5. Localización o descarga de los archivos de instalación del software. Conexión a una red por cable (Ethernet) Utilice un cable de red estándar. 1. Conecte el cable de red a la impresora y a la red. Espere unos minutos a que la impresora obtenga la dirección de red. 2. En el panel de control de la impresora, toque el botón Connection Information (Información de la conexión). Si aparece una dirección IP, se habrá establecido la conexión de red. Si no, espere unos minutos más e inténtelo de nuevo. Anote la dirección IP que se usará durante la instalación del software. Dirección IP de ejemplo: Si la impresora no muestra la dirección de red en la pantalla de inicio, configure la dirección IP en el panel de control de manera manual. Para configurar manualmente la dirección IP, consulte la sección Configuración manual de la dirección IP. 3. Continúe con el paso 5. Localización o descarga de los archivos de instalación del software. Conexión de red inalámbrica integrada (solo para modelos dw y fdw) 1. Toque el botón Información de conexión. 2. Toque el botón Red Wi-Fi Desactivada. 3. Toque el botón Configuración. 4. Toque el menú Asistente de configuración inalámbrica. 5. Seleccione el SSID de red correcto de la lista. Si no ve el SSID, toque Introducir SSID y facilite el SSID de la red manualmente. 6. Escriba la contraseña en el teclado y, a continuación, toque el botón Aceptar. 7. Espere mientras la impresora establece una conexión de red nueva. 8. Toque el botón Información de conexión. Si aparece una dirección IP, se habrá establecido la conexión de red. Si no, espere unos minutos más e inténtelo de nuevo. Anote la dirección IP que se usará durante la instalación del software. Dirección IP de ejemplo: Para imprimir desde un equipo, continúe con el paso 5. Localización o descarga de los archivos de instalación del software. Para imprimir solamente desde un teléfono o tableta, continúe con 7. Impresión móvil e inalámbrica. NOTA: Durante la instalación del software, seleccione la opción Conectar a través de una red. (Solo Windows) Configuración manual de la dirección IP Para obtener información sobre cómo configurar manualmente la dirección IP, consulte la Guía del usuario de la impresora o NOTA: Durante la instalación del software, seleccione la opción Conectar a través de una red. 12
13 5. Localización o descarga de los archivos de instalación del software Método 1: Descargar desde HP Easy Start (Windows y OS X) 1. Vaya a 123.hp.com/laserjet y haga clic en Descargar. 2. Siga las indicaciones e instrucciones en pantalla para guardar el archivo en el equipo. 3. Inicie el archivo de software de la carpeta en la que se guardó el archivo y continúe con 6. Instalación del software. Método 2: Descarga desde el sitio web de asistencia de la impresora (Windows y OS X) 1. Vaya a o 2. Seleccione Software y controladores. 3. Descargue el software para su modelo de impresora y sistema operativo. 4. Inicie el archivo de instalación haciendo clic en el archivo.exe o.zip si fuera necesario y continúe con 6. Instalación del software. Método 3: Instalación desde el CD de la impresora (solo Windows) 1. Inserte el CD de la impresora en el equipo. 2. Continúe con 6. Instalación del software. 6. Instalación del software Solución de Windows 1. Inserte el CD de la impresora en el equipo o inicie el archivo de instalación del software descargado de la Web. 2. El programa de instalación del software detecta el idioma del sistema operativo y, después, muestra el menú principal del programa de instalación en ese idioma. Cuando se realiza la instalación desde el CD, si el programa de instalación no se inicia después de 30 segundos, vaya a la unidad de CD del equipo e inicie el archivo SETUP.EXE. 3. En la pantalla Selección de software se muestran los detalles del software que se va a instalar. La instalación de software recomendada incluye el controlador de impresión y el software para todas las funciones de la impresora. Para personalizar el software instalado, haga clic en el enlace Personalizar selecciones de software. Cuando termine, haga clic en el botón Siguiente. 4. Siga las instrucciones en pantalla para instalar el software. 5. Cuando se le indique que seleccione un tipo de conexión, seleccione la opción correspondiente al tipo de conexión: Conectar directamente a este equipo mediante un cable USB. Conectar a través de una red. Ayudarme a configurar una conexión inalámbrica por primera vez. NOTA: Cuando se conecte a través de una red, el modo más sencillo de detectar la impresora es seleccionar Encontrar mi impresora automáticamente en la red. NOTA: En el caso de una instalación inalámbrica, seleccione la opción Ayudarme a configurar una conexión inalámbrica por primera vez y, a continuación, Sí, quiero recuperar la configuración inalámbrica en el equipo. Solución OS X 1. El programa de instalación del software detecta el idioma del sistema operativo y, después, muestra el menú principal del programa de instalación en ese idioma. 2. Siga las instrucciones en pantalla para instalar el software. 3. Al final del proceso de instalación del software, utilice el Asistente de configuración de Utilidad de HP para configurar las opciones de la impresora. 13
14 7. Impresión móvil e inalámbrica (opcional) 7.1 Conexión del dispositivo a la red inalámbrica Para imprimir desde un teléfono o una tableta, conecte el dispositivo a la misma red inalámbrica que la impresora. Dispositivos ios de Apple (AirPrint): abra el elemento que desee imprimir y seleccione el icono Acción. Seleccione primero Imprimir, después la impresora y por último, de nuevo, Imprimir. Dispositivos Android recientes (4.4 o más recientes): abra el elemento que desee imprimir y seleccione el botón Menú. Seleccione primero Imprimir, después la impresora y por último, de nuevo, Imprimir. Algunos dispositivos requieren que se descargue el complemento HP Print Service de Play Store de Google. Dispositivos Android antiguos (4.3 o anteriores): descargue la aplicación HP eprint de Play Store de Google. Windows Phone: descargue la aplicación HP AiO Remote de Windows Store. Obtener más información sobre la impresión móvil Para obtener más información sobre otras opciones de impresión móvil, incluidas las soluciones adicionales de eprint, escanee el código QR o consulte la sección Impresión móvil de la Guía del usuario. 7.2 Wi-Fi Direct (solo para los modelos dw y fdw inalámbricos) Wi-Fi Direct permite imprimir directamente desde un dispositivo móvil inalámbrico en una impresora compatible con Wi-Fi Direct sin necesidad de conectarse a la red ni a Internet. NOTA: Es posible que la impresora requiera una actualización de firmware para utilizar esta función. Activar Wi-Fi Direct 1. Para identificar la dirección IP de la impresora, imprima una página de configuración de la red. En el panel de control, mantenga pulsado el botón Cancelar (X) hasta que la luz del estado preparado comience a parpadear y, a continuación, suelte el botón. Se imprime la página de prueba. 2. Introduzca la dirección IP de la impresora en la línea de dirección del navegador Web. Se visualizará la pantalla del servidor Web incorporado (EWS). Dirección IP de ejemplo: Haga clic en la ficha Redes. 4. Haga clic en Wi-Fi Direct Setup. 5. Seleccione la casilla de verificación situada junto a Nombre de impresión de Wi-Fi Direct Printing (SSID) y, a continuación, introduzca el nombre de red SSID en el campo. 6. Haga clic en Aplicar. La dirección IP del dispositivo móvil se visualiza en la ficha Redes. NOTA: Para encontrar el nombre de red (SSID), haga clic en el menú Configuración inalámbrica de la ficha Redes. Para obtener más información sobre la impresión inalámbrica y la configuración inalámbrica, visite 8. Configuración de HP eprint a través del correo electrónico (opcional) Utilice HP eprint a través del correo electrónico para imprimir documentos enviándolos como adjunto de un mensaje de correo electrónico a la dirección de correo de la impresora desde cualquier dispositivo que tenga acceso al correo electrónico, incluso desde dispositivos que no están en la misma red. Para utilizar HP eprint a través del correo electrónico, la impresora debe cumplir los requisitos siguientes: La impresora debe estar conectada a una red por cable o inalámbrica y disponer de acceso a Internet. Los Servicios Web de HP deben estar activados en la impresora, la cual debe estar registrada en HP Connected. Activar los Servicios Web de HP 1. En el panel de control de la impresora, pulse el botón OK. 2. Desplácese hasta el menú Servicios Web de HP y pulse el botón OK. 3. Desplácese hasta la opción Imprimir hoja de información y pulse el botón OK. La página de información contiene el código de la impresora que se utiliza para registrar la impresora de HP en HP Connected. 4. Vaya a para crear una cuenta HP eprint y completar el proceso de instalación. 14
15 9. Configuración de fax (solo para los modelos fdn y fdw, opcional) 9.1 Conexión de la impresora 9.2 La impresora es un dispositivo analógico. HP recomienda utilizar la impresora con una línea de teléfono analógica exclusiva. NOTA: En algunos países/regiones podría ser necesario utilizar el adaptador para cable telefónico incluido con la impresora. Conecte el cable telefónico suministrado con la impresora al puerto de fax de la impresora y a la toma telefónica de la pared. Cómo conecto un contestador o un teléfono con extensión? 1. Extraiga la clavija del puerto telefónico. 2. Desconecte el cable telefónico del contestador de la toma telefónica y, a continuación, conéctelo al puerto telefónico la impresora. 3. Conecte el cable telefónico suministrado con la impresora al puerto de fax de la impresora y a la toma telefónica de la pared. Cómo configuro las impresoras HP en entornos telefónicos digitales? Las impresoras HP están específicamente diseñadas para utilizarse en servicios de telefonía analógica tradicionales. En un entorno telefónico digital (como DSL/ADSL, PBX, RDSI o FoIP), es posible que sean necesarios filtros de digital a analógico o convertidores cuando se realice el ajuste de la impresora para fax. Nota: En función de la compañía telefónica, es posible que la impresora no sea compatible con todas las líneas de servicio digital o proveedores, en todos los entornos digitales ni con todos los convertidores de digital a analógico. Póngase en contacto con la compañía telefónica para determinar qué opciones de configuración son las mejores. Nota: Cuando ajuste la detección del patrón de tono en un sistema de teléfono PBX que tenga diferentes patrones de tono para llamadas internas y externas, asegúrese de marcar el número de fax de la impresora mediante un número externo para grabar el patrón de tono. de Configuración de la impresora Se deben configurar los ajustes de hora, fecha y encabezado de fax para utilizar la función de fax del producto. Asistente de configuración de fax de HP (Windows) 1. Haga clic en Inicio y, a continuación, en Programas. 2. Haga clic en HP, después en el nombre de la impresora y, a continuación, en Asistente de configuración de fax. 3. Siga las instrucciones de la pantalla para configurar los ajustes de fax. Panel de control LCD 1. En el panel de control de la impresora, pulse el botón Configurar. 2. Seleccione Configuración del sistema y, a continuación, Hora/fecha. 3. Seleccione Hora/fecha. 4. Seleccione el formato de 12 o de 24 horas. 5. Escriba la hora actual en el teclado y, a continuación, pulse el botón Aceptar. 6. Seleccione el formato de fecha. 7. Escriba la fecha actual en el teclado y, a continuación, pulse el botón Aceptar. 8. En el menú Configuración, seleccione Configuración de fax, y, después, Encabezado de fax 9. Escriba el número de fax en el teclado y, a continuación, pulse el botón Aceptar. NOTA: El número máximo de caracteres para el número de fax es de Escriba el nombre o el encabezado de la empresa en el teclado y, a continuación, pulse el botón Aceptar. NOTA: El número máximo de caracteres para el encabezado de fax es de 40. Panel de control con pantalla táctil 1. En la pantalla de inicio del panel de control de la impresora, toque el botón Configuración. 2. Seleccione Configuración de fax y, a continuación, Configuración básica. 3. Seleccione Hora/fecha. 4. Seleccione el formato de 12 o de 24 horas. 5. Escriba la hora actual en el teclado y, a continuación, toque el botón Aceptar. 6. Seleccione el formato de fecha. 7. Escriba la fecha actual en el teclado y, a continuación, toque el botón Aceptar. 8. Seleccione Encabezado de fax. 9. Escriba el número de fax en el teclado y, a continuación, toque el botón Aceptar. NOTA: El número máximo de caracteres para el número de fax es de Escriba el nombre o el encabezado de la empresa en el teclado y, a continuación, toque el botón Aceptar. Para introducir caracteres especiales que no se encuentran en el teclado estándar, toque el para abrir un teclado que contiene los caracteres especiales. NOTA: El número máximo de caracteres para el encabezado de fax es de 40. Obtener más información Para obtener más información sobre otras maneras de enviar faxes, como programar un fax para que se envíe más tarde o enviar faxes desde un equipo, consulte la Guía del usuario en el CD de la impresora o vaya a:
16 10. Uso de la función de escaneado Utilice el software HP Scan en el equipo para iniciar un trabajo de escaneado en la impresora. Windows Haga clic en Inicio y seleccione Programas o Todos los programas, después HP y, por último, HP Scan. OS X Haga clic en Aplicaciones y seleccione HP y, a continuación, HP Scan. Solución de problemas Guía del usuario En la Guía del usuario se incluye información sobre el uso de la impresora y solución de problemas. Está disponible en el CD de la impresora y en la Web: 1. Vaya a o a 2. Haga clic en Manuales. En Windows, la Guía del usuario se copia en el equipo durante la instalación del software recomendado. Windows XP, Windows Vista y Windows 7 Haga clic en Inicio y seleccione Programas o Todos los programas, HP, la carpeta de la impresora HP y, a continuación, Ayuda. Windows 8 En la pantalla Inicio, haga clic con el botón derecho en un área vacía de la pantalla, en Todas las aplicaciones en la barra de aplicaciones, en el icono que tiene el nombre de la impresora y, a continuación, seleccione Ayuda. Comprobar las actualizaciones del firmware 1. En el panel de control de la impresora, pulse el botón OK. 2. Desplácese hasta el menú Servicios y pulse el botón OK. 3. Seleccione Actualizar LaserJet. 4. Seleccione Buscar actualizaciones ahora. Ayuda del panel de control Toque el botón Ayuda temas de ayuda. en el panel de control de la impresora para acceder a los Recursos de asistencia adicional Para obtener ayuda integral de HP para la impresora, vaya a o Solucionar problemas. Buscar instrucciones de configuración avanzada. Descargar las actualizaciones de software. Participar en foros de asistencia. Buscar información legal y sobre la garantía. Utilizar los recursos de impresión móvil. 16
17 Conexión a una red por cable (Ethernet) Compruebe que la impresora esté conectada al puerto de red correcto mediante un cable de la longitud apropiada. Verifique que las luces que hay junto al puerto de red estén encendidas. Compruebe que el controlador de impresión esté instalado en el equipo. Compruebe la disponibilidad de recursos de red (ping) para probar la conexión de red: Windows Haga clic en Inicio > Ejecutar. Escriba cmd y pulse Intro. Escriba ping, introduzca un espacio, escriba la dirección IP de la impresora y, a continuación, pulse Intro. Dirección IP de ejemplo: OS X Abra la Utilidad de red y escriba la dirección IP en el panel Ping. Pulse Intro. Dirección IP de ejemplo: Si en la ventana se muestran tiempos de recorrido de ida y vuelta, la red está funcionando. Si la comprobación de la disponibilidad de recursos de red (ping) no funciona, pruebe a reiniciar la impresora y revise de nuevo todos los pasos de conexión. Conexión a una red inalámbrica (solo para los modelos inalámbricos dw y fdw) Verifique que el cable USB no esté conectado. La impresora no puede conectarse a una red inalámbrica cuando se conecta un cable de red. Compruebe que la impresora y el direccionador inalámbrico estén encendidos y tengan alimentación. Asegúrese también de que el interruptor inalámbrico está encendido. Compruebe que la impresora se encuentre dentro del alcance de la red inalámbrica. Para la mayoría de las redes, la impresora debe encontrarse dentro de un alcance de 30 m (100 pies) del punto de acceso inalámbrico (direccionador inalámbrico). Compruebe que el controlador de impresión esté instalado en el equipo. Compruebe que el equipo y la impresora estén conectados a la misma red inalámbrica. En Mac, verifique que el direccionador inalámbrico sea compatible con Bonjour. Reinicie el direccionador inalámbrico. Solución de problemas de fax (solo para los modelos fdn y fdw) Verifique la conexión física Verifique que el cable telefónico está conectado al puerto de fax en la parte posterior de la impresora y de la toma de pared. En un teléfono de extensión u otro dispositivo adicional, verifique que el cable telefónico está conectado al puerto telefónico en la parte posterior de la impresora y al dispositivo. Si las llamadas telefónicas salientes fallan debido a que no se detecta tono de llamada o porque la línea está ocupada, conéctese a una línea telefónica diferente. Para el servicio de fax sobre IP, reduzca la velocidad de fax y desactive el modo de corrección de errores en el menú Configuración de fax del panel de control de la impresora. Verificación de los ajustes de fax de la impresora Para utilizar un servicio de correo por voz de la compañía telefónica o del proveedor del servicio, asegúrese de que el ajuste Tonos para contestar de la impresora esté ajustado en menos tonos que el contestador. Si se han asignado varios números de teléfono a la misma línea telefónica física y la línea se comparte por varios dispositivos, asegúrese de que la impresora está configurada para corregir el ajuste de tono distintivo. Utilice un ajuste con que la impresora responda a los faxes e ignore otros tipos de tono. Si configura el ajuste de Velocidad de fax en Medio (valor 17) o en Lento (valor 29) también puede mejorar la capacidad de enviar un fax. 17
18 English... 1 Français... 6 Español Português IMPORTANTE: Siga as Etapas 1 a 2 no pôster de configuração de hardware da impressora, então prossiga para a Etapa 3. Guia de primeiros passos da LaserJet Pro MFP M426, M Configuração inicial no painel de controle Depois de ligar a impressora, aguarde sua inicialização. Siga as instruções e siga as teclas de seta no painel de controle para definir estas configurações: Idioma Local Configurações padrão Em Configurações padrão, selecione uma destas opções: Autogerenciado: configurações padrão otimizadas para uma experiência guiada em instalações, configurações e atualizações. Gerenciado por TI: Configurações padrão otimizadas para capacidade de gerenciamento de frota com segurança avançada. As configurações são totalmente personalizáveis após a configuração inicial. 4. Selecionar um método de conexão e preparar-se para a instalação de software Conexão USB direta entre a impressora e o computador É necessário utilizar um cabo USB do tipo A a B. Windows 1. Para o Windows 7 ou inferior, não conecte o cabo USB antes de instalar o software. O processo de instalação solicitará a conexão do cabo no momento apropriado. Se o cabo já estiver conectado, reinicie a impressora quando a instalação solicitar a conexão do cabo. 2. Prossiga até 5. Localizar ou baixar os arquivos de instalação de software. NOTA: Durante a instalação de software, selecione a opção para Conectar diretamente o computador usando um cabo USB. Mac 1. Para Mac, conecte o cabo USB entre o computador e a impressora antes de instalar o software. 2. Prossiga até 5. Localizar ou baixar os arquivos de instalação de software. Conexão de rede cabeada (Ethernet) Use um cabo de rede padrão. 1. Conecte o cabo de rede à impressora e à rede. Aguarde alguns minutos até a impressora adquirir um endereço de rede. 2. No painel de controle da impressora, toque no botão Informações de conexão. Se um endereço IP estiver na lista, a conexão de rede foi estabelecida. Caso contrário, aguarde mais alguns minutos e tente novamente. Anote o endereço IP para utilizá-lo durante a instalação do software. Exemplo de endereço IP: Se a impressora não exibir o endereço de rede na tela Inicial, configure manualmente o endereço IP no painel de controle. Para configurar manualmente o endereço IP, consulte Configurar manualmente o endereço IP. 3. Prossiga até 5. Localizar ou baixar os arquivos de instalação de software. NOTA: Durante a instalação do software, selecione a opção para Conectar-se por meio de uma rede. Conexão de rede sem fio interna (somente modelos dw e c6) 1. Toque no botão Informações de conexão. 2. Toque no botão Rede Wi-Fi DESLIGADA. 3. Toque no botão Configurações. 4. Toque no item Assistente de configuração sem fio. 5. Selecione o SSID de rede correto na lista. Caso você não veja o SSID, toque em Inserir SSID e forneça o SSID de rede manualmente. 6. Use o teclado para inserir a senha e, em seguida, toque no botão OK. 7. Aguarde enquanto a impressora estabelece uma conexão de rede. 8. Toque no botão Informações de conexão. Se um endereço IP estiver na lista, a conexão de rede foi estabelecida. Caso contrário, aguarde mais alguns minutos e tente novamente. Anote o endereço IP para utilizá-lo durante a instalação do software. Exemplo de endereço IP: Para imprimir de um computador, prossiga para 5. Localizar ou baixar os arquivos de instalação de software. Para imprimir somente de um telefone ou de um tablet, prossiga para 7. Impressão móvel e sem fio. NOTA: Durante a instalação do software, selecione a opção para Conectar-se por meio de uma rede. (Somente Windows) Configurar manualmente o endereço IP Para obter informações sobre como configurar manualmente o endereço IP, consulte o Guia do Usuário da impressora ou 18
WELCOME KIT - SOFTWARE KIT DE BIENVENUE - LOGICIEL KIT DE BIENVENIDA PROGRAMA
 WELCOME KIT - SOFTWARE KIT DE BIENVENUE - LOGICIEL KIT DE BIENVENIDA PROGRAMA ENGLISH FRANÇAIS ESPAÑOL TIMEZERO WELCOME KIT Welcome and thank you for choosing our products! This quick guide will take you
WELCOME KIT - SOFTWARE KIT DE BIENVENUE - LOGICIEL KIT DE BIENVENIDA PROGRAMA ENGLISH FRANÇAIS ESPAÑOL TIMEZERO WELCOME KIT Welcome and thank you for choosing our products! This quick guide will take you
Color LaserJet Pro MFP M176, M177 Getting Started Guide
 Color LaserJet Pro MFP M176, M177 Getting Started Guide 2 English... 1 Français... 6 Español... 12 Português... 18 www.hp.com/support/ljmfpm176series www.hp.com/support/ljmfpm177series www.register.hp.com
Color LaserJet Pro MFP M176, M177 Getting Started Guide 2 English... 1 Français... 6 Español... 12 Português... 18 www.hp.com/support/ljmfpm176series www.hp.com/support/ljmfpm177series www.register.hp.com
LaserJet Pro MFP M125, M126, M127, M128 Getting Started Guide
 LaserJet Pro MFP M125, M126, M127, M128 Getting Started Guide www.hp.com/support/ljmfpm125series www.hp.com/support/ljmfpm126series www.hp.com/support/ljmfpm127series www.hp.com/support/ljmfpm128series
LaserJet Pro MFP M125, M126, M127, M128 Getting Started Guide www.hp.com/support/ljmfpm125series www.hp.com/support/ljmfpm126series www.hp.com/support/ljmfpm127series www.hp.com/support/ljmfpm128series
LaserJet Pro MFP M227 Getting Started Guide
 LaserJet Pro MFP M227 Getting Started Guide www.hp.com/support/ljmfpm227 2 www.register.hp.com English... 1 Français... 6 Español... 11 Português... 16 IMPORTANT: Follow Steps 1-3 on the printer hardware
LaserJet Pro MFP M227 Getting Started Guide www.hp.com/support/ljmfpm227 2 www.register.hp.com English... 1 Français... 6 Español... 11 Português... 16 IMPORTANT: Follow Steps 1-3 on the printer hardware
microsoft.com/hardware/support
 2015 Microsoft microsoft.com/hardware/support X20-43694-01 Back Cover Front Cover K65 Set up Note: You can wirelessly connect Wi-Fi CERTIFIED Miracast enabled devices to a TV or monitor (available HDMI
2015 Microsoft microsoft.com/hardware/support X20-43694-01 Back Cover Front Cover K65 Set up Note: You can wirelessly connect Wi-Fi CERTIFIED Miracast enabled devices to a TV or monitor (available HDMI
LaserJet Pro MFP M129-M132, LaserJet Ultra MFP M133-M134 Getting Started Guide
 LaserJet Pro MFP M129-M132, LaserJet Ultra MFP M133-M134 Getting Started Guide 2 English... 1 Français... 6 Español... 12 Português... 17 IMPORTANT: Follow Steps 1-3 on the printer hardware setup poster,
LaserJet Pro MFP M129-M132, LaserJet Ultra MFP M133-M134 Getting Started Guide 2 English... 1 Français... 6 Español... 12 Português... 17 IMPORTANT: Follow Steps 1-3 on the printer hardware setup poster,
Guía de instalación rápida TFM-561U
 Guía de instalación rápida TFM-561U V1 Table of Contents Español 1 1. Antes de iniciar 1 2. Cómo se instala 2 Troubleshooting 5 Version 08.25.2010 1. Antes de iniciar Contenidos del paquete TFM-561U CD-ROM
Guía de instalación rápida TFM-561U V1 Table of Contents Español 1 1. Antes de iniciar 1 2. Cómo se instala 2 Troubleshooting 5 Version 08.25.2010 1. Antes de iniciar Contenidos del paquete TFM-561U CD-ROM
Color LaserJet Pro MFP M477 Getting Started Guide
 Color LaserJet Pro MFP M477 Getting Started Guide 2 English... 1 Français... 6 Español... 12 Português... 18 IMPORTANT: Follow Steps 1-3 on the printer hardware setup poster, and then continue with Step
Color LaserJet Pro MFP M477 Getting Started Guide 2 English... 1 Français... 6 Español... 12 Português... 18 IMPORTANT: Follow Steps 1-3 on the printer hardware setup poster, and then continue with Step
Download and install Sengled Element Home app on your mobile device. Connect your IOS or Android device to your 2.4GHz Wi-Fi network.
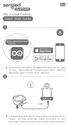 EN LED + Smart Control Quick Start Guide Sengled Element Home Download and install Sengled Element Home app on your mobile device. Connect your IOS or Android device to your 2.4GHz Wi-Fi network. Connect
EN LED + Smart Control Quick Start Guide Sengled Element Home Download and install Sengled Element Home app on your mobile device. Connect your IOS or Android device to your 2.4GHz Wi-Fi network. Connect
ALLOWS REMOTE ACCESS TO YOUR
 WI-FI ADAPTER The Schlage Sense Wi-Fi Adapter works with your Schlage Sense Smart Deadbolt. After setting up the Wi-Fi Adapter, you can use the Schlage Sense app to control your lock from anywhere. El
WI-FI ADAPTER The Schlage Sense Wi-Fi Adapter works with your Schlage Sense Smart Deadbolt. After setting up the Wi-Fi Adapter, you can use the Schlage Sense app to control your lock from anywhere. El
LaserJet Pro MFP M426, M427 Getting Started Guide
 IMPORTANT: Follow Steps 1-2 on the printer hardware setup poster, then continue with Step 3. LaserJet Pro MFP M426, M427 Getting Started Guide www.hp.com/support/ljm426mfp www.hp.com/support/ljm427mfp
IMPORTANT: Follow Steps 1-2 on the printer hardware setup poster, then continue with Step 3. LaserJet Pro MFP M426, M427 Getting Started Guide www.hp.com/support/ljm426mfp www.hp.com/support/ljm427mfp
Guía de instalación rápida TFM-PCIV92A B1.21
 Guía de instalación rápida TFM-PCIV92A B1.21 Table of Contents Español 1 1. Antes de iniciar 1 2. Cómo se instala 2 Troubleshooting 6 Version 05.11.2011 1. Antes de iniciar Contenidos del paquete ŸTFM-PCIV92A
Guía de instalación rápida TFM-PCIV92A B1.21 Table of Contents Español 1 1. Antes de iniciar 1 2. Cómo se instala 2 Troubleshooting 6 Version 05.11.2011 1. Antes de iniciar Contenidos del paquete ŸTFM-PCIV92A
English - EN Español (Latinoamérica) - XX Português (Brasil) - XC Français (Canada) - XD.
 English - EN Español (Latinoamérica) - XX Português (Brasil) - XC Français (Canada) - XD www.microsoft.com/hardware 1 Insert the two AAA alkaline batteries and turn on the mouse. To connect the mouse to
English - EN Español (Latinoamérica) - XX Português (Brasil) - XC Français (Canada) - XD www.microsoft.com/hardware 1 Insert the two AAA alkaline batteries and turn on the mouse. To connect the mouse to
HOJA ADICIONAL PATCH CB-077
 HOJA ADICIONAL PATCH CB-077 IMPORTANTE: Debido a una mejora en la tecnología de fabricación del pack CB-077, después de la instalación del nuevo pack (código 0 PI0283) en el medidor, se ha de enviar un
HOJA ADICIONAL PATCH CB-077 IMPORTANTE: Debido a una mejora en la tecnología de fabricación del pack CB-077, después de la instalación del nuevo pack (código 0 PI0283) en el medidor, se ha de enviar un
Color LaserJet Pro MFP M277 Getting Started Guide
 Color LaserJet Pro MFP M277 Getting Started Guide 2 English... 1 Français... 6 Español... 11 Português... 16 IMPORTANT: Follow Steps 1-3 on the printer hardware setup poster, then continue with Step 4
Color LaserJet Pro MFP M277 Getting Started Guide 2 English... 1 Français... 6 Español... 11 Português... 16 IMPORTANT: Follow Steps 1-3 on the printer hardware setup poster, then continue with Step 4
Start here. Empezar aquí
 Start here [English] Empezar aquí [Español] Commencer ici [Français] 1 2 3 1 Prepare Prepare before you install the mobile app or software. EN Preparar Preparación antes de instalar la aplicación móvil
Start here [English] Empezar aquí [Español] Commencer ici [Français] 1 2 3 1 Prepare Prepare before you install the mobile app or software. EN Preparar Preparación antes de instalar la aplicación móvil
Start here. Empezar aquí
 Start here [English] Empezar aquí [Español] Commencer ici [Français] 1 2 3 1 Prepare Prepare before you install the mobile app or software. EN Preparar Preparación antes de instalar la aplicación móvil
Start here [English] Empezar aquí [Español] Commencer ici [Français] 1 2 3 1 Prepare Prepare before you install the mobile app or software. EN Preparar Preparación antes de instalar la aplicación móvil
LaserJet Pro MFP M125, M126, M127, M128 Getting Started Guide
 LaserJet Pro MFP M125, M126, M127, M128 Getting Started Guide www.hp.com/support/ljmfpm125series www.hp.com/support/ljmfpm126series www.hp.com/support/ljmfpm127series www.hp.com/support/ljmfpm128series
LaserJet Pro MFP M125, M126, M127, M128 Getting Started Guide www.hp.com/support/ljmfpm125series www.hp.com/support/ljmfpm126series www.hp.com/support/ljmfpm127series www.hp.com/support/ljmfpm128series
english - EN português do Brasil - XC français - FR español - ES
 english - EN português do Brasil - XC français - FR español - ES www.microsoft.com/hardware 1 1 Insert two AAA alkaline batteries. Slide the power switch to the on position. To connect the keyboard to
english - EN português do Brasil - XC français - FR español - ES www.microsoft.com/hardware 1 1 Insert two AAA alkaline batteries. Slide the power switch to the on position. To connect the keyboard to
LaserJet Pro MFP M227-M229 LaserJet Ultra MFP M230-M231 Getting Started Guide
 LaserJet Pro MFP M227-M229 LaserJet Ultra MFP M230-M231 Getting Started Guide English... 1 Français... 5 Español... 10 Português... 15 IMPORTANT: Follow Steps 1-3 on the printer hardware setup poster,
LaserJet Pro MFP M227-M229 LaserJet Ultra MFP M230-M231 Getting Started Guide English... 1 Français... 5 Español... 10 Português... 15 IMPORTANT: Follow Steps 1-3 on the printer hardware setup poster,
USER MANUAL LOGAN CAM VIEW FOR PC LOGAN CAM VIEW PARA PC English / Español
 USER MANUAL LOGAN CAM VIEW FOR PC LOGAN CAM VIEW PARA PC English / Español ENGLISH SECTION PC Installation 1. Download the application Logan Cam View for PC through the following link: https://support.logan-cam.com/hc/enus/articles/115000940287-logan-cam-view
USER MANUAL LOGAN CAM VIEW FOR PC LOGAN CAM VIEW PARA PC English / Español ENGLISH SECTION PC Installation 1. Download the application Logan Cam View for PC through the following link: https://support.logan-cam.com/hc/enus/articles/115000940287-logan-cam-view
Guía de instalación rápida TEW-623PI 3.02
 Guía de instalación rápida TEW-623PI 3.02 Table of Contents Español 1 1. Antes de iniciar 2. Cómo se instala 1 2 3. Cómo usar el adaptador inalámbrico 4 Troubleshooting 5 Version 02.05.2010 1. Antes de
Guía de instalación rápida TEW-623PI 3.02 Table of Contents Español 1 1. Antes de iniciar 2. Cómo se instala 1 2 3. Cómo usar el adaptador inalámbrico 4 Troubleshooting 5 Version 02.05.2010 1. Antes de
Guía de instalación rápida TU-S9
 Guía de instalación rápida TU-S9 V1 Table of Contents Español 1 1. Antes de iniciar 1 2. Cómo se instala 2 Troubleshooting 7 Version 06.24.2010 1. Antes de iniciar Contenidos del paquete TU-S9 CD-ROM del
Guía de instalación rápida TU-S9 V1 Table of Contents Español 1 1. Antes de iniciar 1 2. Cómo se instala 2 Troubleshooting 7 Version 06.24.2010 1. Antes de iniciar Contenidos del paquete TU-S9 CD-ROM del
LaserJet Pro MFP M225 and M226 Getting Started Guide
 LaserJet Pro MFP M225 and M226 Getting Started Guide 2 English... 1 Français... 6 Español... 11 Português... 17 IMPORTANT: Follow Steps 1-3 on the printer hardware setup poster, then continue with Step
LaserJet Pro MFP M225 and M226 Getting Started Guide 2 English... 1 Français... 6 Español... 11 Português... 17 IMPORTANT: Follow Steps 1-3 on the printer hardware setup poster, then continue with Step
LaserJet Pro M402, M403 Getting Started Guide
 LaserJet Pro M402, M403 Getting Started Guide 2 English... 1 Français... 4 Español... 7 Português... 10 IMPORTANT: Follow Steps 1-2 on the printer hardware setup poster, then continue with Step 3. www.hp.com/support/ljm402
LaserJet Pro M402, M403 Getting Started Guide 2 English... 1 Français... 4 Español... 7 Português... 10 IMPORTANT: Follow Steps 1-2 on the printer hardware setup poster, then continue with Step 3. www.hp.com/support/ljm402
WebForms con LeadTools
 WebForms con LeadTools 21.01.2007 Danysoft Con la aparición de la version 15 de LEADTOOLS, LEAD ha incluido un control.net para la gestión de formularios en la Web. A continuación le incluimos unas instrucciones
WebForms con LeadTools 21.01.2007 Danysoft Con la aparición de la version 15 de LEADTOOLS, LEAD ha incluido un control.net para la gestión de formularios en la Web. A continuación le incluimos unas instrucciones
Network Quick Setup Guide
 Network Quick Setup Guide * Image shown may differ from your. * Image shown on a PC or mobile phone may vary depending on the OS. Wired ENGLISH connection Wired router NETWORK SETTING 1 Press the SETTINGS
Network Quick Setup Guide * Image shown may differ from your. * Image shown on a PC or mobile phone may vary depending on the OS. Wired ENGLISH connection Wired router NETWORK SETTING 1 Press the SETTINGS
300 BPS WiFI N 2.0 USB ADAPter. User's guide. Manuel d'utilisation Guia del usario
 300 BPS WiFI N 2.0 USB ADAPter User's guide Manuel d'utilisation Guia del usario WIRELESS N USB ADAPTER MODEL # WUB-1900R Quick Install Guide 2. INSTALLATION: This section provides instructions on how
300 BPS WiFI N 2.0 USB ADAPter User's guide Manuel d'utilisation Guia del usario WIRELESS N USB ADAPTER MODEL # WUB-1900R Quick Install Guide 2. INSTALLATION: This section provides instructions on how
Más opciones. Guía de inicio rápido del router WiFi AC1750. Modelo R6400v2
 Más opciones Guía de inicio rápido del router WiFi AC1750 Modelo R6400v2 Nombre y contraseña de la red WiFi El nombre de red WiFi (SSID) y la clave de red (contraseña) predeterminados son exclusivos del
Más opciones Guía de inicio rápido del router WiFi AC1750 Modelo R6400v2 Nombre y contraseña de la red WiFi El nombre de red WiFi (SSID) y la clave de red (contraseña) predeterminados son exclusivos del
MECHANICAL KEYBOARD RK-9000V2
 MECHANICAL KEYBOARD RK-9000V2 EN Thank your purchasing the RK-9000V2 series mechanical keyboard a classic design imbued with mechanical technology to meet your needs. Featuring Cherry MX switches where
MECHANICAL KEYBOARD RK-9000V2 EN Thank your purchasing the RK-9000V2 series mechanical keyboard a classic design imbued with mechanical technology to meet your needs. Featuring Cherry MX switches where
MMS. Operation. MMS Quick Setup Guide
 MMS Operation MMS Quick Setup Guide MMS Quick Setup Guide In order to use Mazda Mobile Start, you must complete the account registration process and download the MMS app. Web Registration Do you have a
MMS Operation MMS Quick Setup Guide MMS Quick Setup Guide In order to use Mazda Mobile Start, you must complete the account registration process and download the MMS app. Web Registration Do you have a
USB 2.0 SERVIDOR ETHERNET DE IMPRESORA
 USB 2.0 SERVIDOR ETHERNET DE IMPRESORA Guía de Instalación Rápida DN-13003-2 Antes de empezar, debería preparar los siguientes elementos: Ordenador Windows 2000/XP/2003/Vista/7/8/10 con el CD de configuración
USB 2.0 SERVIDOR ETHERNET DE IMPRESORA Guía de Instalación Rápida DN-13003-2 Antes de empezar, debería preparar los siguientes elementos: Ordenador Windows 2000/XP/2003/Vista/7/8/10 con el CD de configuración
Clients. PPPoE Clients WINDOWS 7
 2017/10/14 04:11 1/22 PPPoE WINDOWS 7 1. To add a conexion PPPoE we go to acces to START > CONTROL PANEL > NETWORKS AND INTERNET > NETWORKS CENTER AND SHARED RESOURCES, when we have this screen: 2. In
2017/10/14 04:11 1/22 PPPoE WINDOWS 7 1. To add a conexion PPPoE we go to acces to START > CONTROL PANEL > NETWORKS AND INTERNET > NETWORKS CENTER AND SHARED RESOURCES, when we have this screen: 2. In
Color LaserJet Pro MFP M277 Getting Started Guide
 Color LaserJet Pro MFP M277 Getting Started Guide English :1 Français : 6 Español : 11 Português : 16 IMPORTANT: Follow Steps 1-3 on the printer hardware setup poster, then continue with step 4 to the
Color LaserJet Pro MFP M277 Getting Started Guide English :1 Français : 6 Español : 11 Português : 16 IMPORTANT: Follow Steps 1-3 on the printer hardware setup poster, then continue with step 4 to the
 www.microsoft.com/hardware english - EN ESPAÑOL (LATINOAMERICANO) XX PORTUGUÊS (BRASIL) - XC FRANÇAIS CANADIEN XD 1 2 3 www.microsoft.com/hardware/productguide note 4 www.microsoft.com/hardware/downloads
www.microsoft.com/hardware english - EN ESPAÑOL (LATINOAMERICANO) XX PORTUGUÊS (BRASIL) - XC FRANÇAIS CANADIEN XD 1 2 3 www.microsoft.com/hardware/productguide note 4 www.microsoft.com/hardware/downloads
2.4GHz Wireless BlueTrace Mouse w/nano Receiver
 2.4GHz Wireless BlueTrace Mouse w/nano Receiver USER'S GUIDE Ver.:1.00 Model CCS51301 CAUTION: To use this product properly, please read the user's guide before installing. Functional Introduction 1. Left
2.4GHz Wireless BlueTrace Mouse w/nano Receiver USER'S GUIDE Ver.:1.00 Model CCS51301 CAUTION: To use this product properly, please read the user's guide before installing. Functional Introduction 1. Left
APLICACIÓN PARA SMARTPHONES PARA TELEFONOS ANDROID I IPHONE
 Modelo: L-SB01 APLICACIÓN PARA SMARTPHONES PARA TELEFONOS ANDROID I IPHONE ICALLBELL RECOMENDACIONES INICIALES: Tome en consideración a la hora de instalar su timbre inteligente, que debe estar ubicado
Modelo: L-SB01 APLICACIÓN PARA SMARTPHONES PARA TELEFONOS ANDROID I IPHONE ICALLBELL RECOMENDACIONES INICIALES: Tome en consideración a la hora de instalar su timbre inteligente, que debe estar ubicado
Xfinity Prepaid. Roku setup guide
 Xfinity Prepaid Roku setup guide Use your new Roku and the Xfinity Stream app to watch your favorite Instant TV shows right on your TV. Let s get you set up. Step 1: Setting Up Your Roku Express 1. Remove
Xfinity Prepaid Roku setup guide Use your new Roku and the Xfinity Stream app to watch your favorite Instant TV shows right on your TV. Let s get you set up. Step 1: Setting Up Your Roku Express 1. Remove
Guía de instalación rápida TE100-P1U
 Guía de instalación rápida TE100-P1U V2 Table of Contents Español 1 1. Antes de iniciar 1 2. Cómo se instala 2 3. Configuración del servidor de impresora 3 4. Añadir la impresora a su PC 5 Troubleshooting
Guía de instalación rápida TE100-P1U V2 Table of Contents Español 1 1. Antes de iniciar 1 2. Cómo se instala 2 3. Configuración del servidor de impresora 3 4. Añadir la impresora a su PC 5 Troubleshooting
GXV3615WP_HD IP CAMERA
 GXV3615WP_HD IP CAMERA Grandstream Networks, Inc. 1297 Beacon Street, 2nd Floor Brookline, MA 02446, USA 2 1 5 Tel : +1 (617) 566 9300 +86 755-2601-4600 Fax: +1 (617) 247 1987 +86 755-2601-4601 www.grandstream.com
GXV3615WP_HD IP CAMERA Grandstream Networks, Inc. 1297 Beacon Street, 2nd Floor Brookline, MA 02446, USA 2 1 5 Tel : +1 (617) 566 9300 +86 755-2601-4600 Fax: +1 (617) 247 1987 +86 755-2601-4601 www.grandstream.com
Práctica de laboratorio: Configuración de un router inalámbrico en Windows 7
 IT Essentials 5.0 6.8.3.8 Práctica de laboratorio: Configuración de un router inalámbrico en Windows 7 Introducción Imprima y complete esta práctica de laboratorio. En esta práctica de laboratorio, establecerá
IT Essentials 5.0 6.8.3.8 Práctica de laboratorio: Configuración de un router inalámbrico en Windows 7 Introducción Imprima y complete esta práctica de laboratorio. En esta práctica de laboratorio, establecerá
Router WiFi Smart R6200v2 Guía de instalación
 Marcas comerciales NETGEAR, el logotipo de NETGEAR y Connect with Innovation son marcas comerciales o marcas comerciales registradas de NETGEAR, Inc. o sus filiales en Estados Unidos y otros países. La
Marcas comerciales NETGEAR, el logotipo de NETGEAR y Connect with Innovation son marcas comerciales o marcas comerciales registradas de NETGEAR, Inc. o sus filiales en Estados Unidos y otros países. La
Guía de instalación rápida TU3-SA 1.01
 Guía de instalación rápida TU3-SA 1.01 Table of Contents Español 1 1. Antes de iniciar 1 2. Instalación del Hardware 2 3. Obtener acceso a unidades de disco duro en TU3-SA 4 Troubleshooting 5 Version 02.15.2011
Guía de instalación rápida TU3-SA 1.01 Table of Contents Español 1 1. Antes de iniciar 1 2. Instalación del Hardware 2 3. Obtener acceso a unidades de disco duro en TU3-SA 4 Troubleshooting 5 Version 02.15.2011
Ingreso a DatAcademy mediante Telefónica Accounts. Versiones: Español / Ingles Guía de usuario / User Guide
 Ingreso a DatAcademy mediante Telefónica Accounts Versiones: Español / Ingles Guía de usuario / User Guide Versión Español: Guía de usuario 2 Qué es Telefónica Accounts? Es una solución de Single-Sign-On
Ingreso a DatAcademy mediante Telefónica Accounts Versiones: Español / Ingles Guía de usuario / User Guide Versión Español: Guía de usuario 2 Qué es Telefónica Accounts? Es una solución de Single-Sign-On
Router WiFi Smart R6250 Guía de instalación
 Marcas comerciales NETGEAR, el logotipo de NETGEAR y Connect with Innovation son marcas comerciales o marcas comerciales registradas de NETGEAR, Inc. o sus filiales en Estados Unidos y otros países. La
Marcas comerciales NETGEAR, el logotipo de NETGEAR y Connect with Innovation son marcas comerciales o marcas comerciales registradas de NETGEAR, Inc. o sus filiales en Estados Unidos y otros países. La
Router WiFi Smart R6250 Guía de instalación
 Marcas comerciales NETGEAR, el logotipo de NETGEAR y Connect with Innovation son marcas comerciales o marcas comerciales registradas de NETGEAR, Inc. o sus filiales en Estados Unidos y otros países. La
Marcas comerciales NETGEAR, el logotipo de NETGEAR y Connect with Innovation son marcas comerciales o marcas comerciales registradas de NETGEAR, Inc. o sus filiales en Estados Unidos y otros países. La
Color LaserJet Pro M452nw, M452dn Getting Started Guide
 IMPORTANT: Follow Steps 1-2 on the printer hardware setup poster, and then continue with Step 3. Color LaserJet Pro M452nw, M452dn Getting Started Guide www.hp.com/support/colorljm452 3. Initial setup
IMPORTANT: Follow Steps 1-2 on the printer hardware setup poster, and then continue with Step 3. Color LaserJet Pro M452nw, M452dn Getting Started Guide www.hp.com/support/colorljm452 3. Initial setup
Color LaserJet Pro M252 Getting Started Guide
 IMPORTANT: Follow Steps 1-3 on the printer hardware setup poster, then continue with Step 4 to the right. Color LaserJet Pro M252 Getting Started Guide www.hp.com/support/colorljm252 www.register.hp.com
IMPORTANT: Follow Steps 1-3 on the printer hardware setup poster, then continue with Step 4 to the right. Color LaserJet Pro M252 Getting Started Guide www.hp.com/support/colorljm252 www.register.hp.com
Quick Installation Guide Internet Setup
 CBR-970 Wireless-N Broadband Router www.cnet.com.tw Established in California, U.S.A. since 1987 Quick Installation Guide Internet Setup What s included in the box CBR-970 Wireless N Broadband Router Quick
CBR-970 Wireless-N Broadband Router www.cnet.com.tw Established in California, U.S.A. since 1987 Quick Installation Guide Internet Setup What s included in the box CBR-970 Wireless N Broadband Router Quick
USER MANUAL English / Español
 USER MANUAL English / Español LGIP3552 L-I1720-B LGIP720HD1 INDEX LAN WAN Settings Network Setup with Logan Cam Setup on a Computer Motion Detection Setup on Smart Phone Setup on a PC SD Recording Setup
USER MANUAL English / Español LGIP3552 L-I1720-B LGIP720HD1 INDEX LAN WAN Settings Network Setup with Logan Cam Setup on a Computer Motion Detection Setup on Smart Phone Setup on a PC SD Recording Setup
Servidor de red USB sobre IP con 4 puertos USB 2.0
 Servidor de red USB sobre IP con 4 puertos USB 2.0 Manual de usuario DA-70254 Índice 1. Introducción... 3 1.1 Vista general del producto... 3 1.2 Administración de red... 3 1.3 Componentes y características...
Servidor de red USB sobre IP con 4 puertos USB 2.0 Manual de usuario DA-70254 Índice 1. Introducción... 3 1.1 Vista general del producto... 3 1.2 Administración de red... 3 1.3 Componentes y características...
6.8.3.9 Práctica de laboratorio: Configuración de un router inalámbrico en Windows Vista
 IT Essentials 5.0 6.8.3.9 Práctica de laboratorio: Configuración de un router inalámbrico en Windows Vista Introducción Imprima y complete esta práctica de laboratorio. En esta práctica de laboratorio,
IT Essentials 5.0 6.8.3.9 Práctica de laboratorio: Configuración de un router inalámbrico en Windows Vista Introducción Imprima y complete esta práctica de laboratorio. En esta práctica de laboratorio,
G433. Setup Guide Guide d installation Guía de configuración
 G433 7.1 Wired Surround Gaming Headset Casque gaming filaire 7.1 surround Auriculares con cable y sonido envolvente 7.1 para juegos Setup Guide Guide d installation Guía de configuración Contents English..................
G433 7.1 Wired Surround Gaming Headset Casque gaming filaire 7.1 surround Auriculares con cable y sonido envolvente 7.1 para juegos Setup Guide Guide d installation Guía de configuración Contents English..................
Quick start guide Guide de mise en route
 Philips GoGear Wifi MP3 Player Quick start guide Guide de mise en route Guía de configuración rápida SA3CNT08 SA3CNT16 Quick start guide Guide de mise en route Register your product and get support at
Philips GoGear Wifi MP3 Player Quick start guide Guide de mise en route Guía de configuración rápida SA3CNT08 SA3CNT16 Quick start guide Guide de mise en route Register your product and get support at
Guía de instalación rápida TE100-PIP 3.01
 Guía de instalación rápida TE100-PIP 3.01 Table of Contents Español 1 1. Antes de iniciar 1 2. Cómo se instala 2 3. Configuración del servidor de impresora 3 4. Añadir la impresora a su PC 5 Troubleshooting
Guía de instalación rápida TE100-PIP 3.01 Table of Contents Español 1 1. Antes de iniciar 1 2. Cómo se instala 2 3. Configuración del servidor de impresora 3 4. Añadir la impresora a su PC 5 Troubleshooting
MISE A JOUR EZEE TAB 10D11M
 MISE A JOUR EZEE TAB 10D11M 1. Téléchargez le fichier de mise à jour à l adresse suivante : http://www.storex.fr/download/fw/ezeetab_10d11m.zip 2. Une fois le fichier télécharger, décompressez le puis
MISE A JOUR EZEE TAB 10D11M 1. Téléchargez le fichier de mise à jour à l adresse suivante : http://www.storex.fr/download/fw/ezeetab_10d11m.zip 2. Une fois le fichier télécharger, décompressez le puis
 Instalación rápida Antes de proceder con la instalación, es importante que sepa: Una instalación completa incluye "Drivers" y "Programa", ambos elementos se pueden instalar fácilmente desde el CD del software.
Instalación rápida Antes de proceder con la instalación, es importante que sepa: Una instalación completa incluye "Drivers" y "Programa", ambos elementos se pueden instalar fácilmente desde el CD del software.
Before Starting Charging
 Quick Start Guide This Quick Start Guide will help you get started with your new Epik Learning tab. For additional assistance, visit: support@epiklearning.com 888-999-1244 1 Before Starting Make sure a
Quick Start Guide This Quick Start Guide will help you get started with your new Epik Learning tab. For additional assistance, visit: support@epiklearning.com 888-999-1244 1 Before Starting Make sure a
MISE A JOUR EZEE TAB 7D12-S
 MISE A JOUR EZEE TAB 7D12-S 1. Téléchargez le fichier de mise à jour à l adresse suivante : http://www.storex.fr/download/fw/7d12-s.rar 2. Une fois le fichier télécharger, décompressez le puis installez
MISE A JOUR EZEE TAB 7D12-S 1. Téléchargez le fichier de mise à jour à l adresse suivante : http://www.storex.fr/download/fw/7d12-s.rar 2. Une fois le fichier télécharger, décompressez le puis installez
Manual de Exportación de Certificados Digitales
 Manual de Exportación de Certificados Digitales Desarrollado por: DTE, LLC Revisado en: 25 de abril de 2016 Versión: 1.160425 support@dtellcpr.com Este manual es para aquellos que quieran llevar su Certificado
Manual de Exportación de Certificados Digitales Desarrollado por: DTE, LLC Revisado en: 25 de abril de 2016 Versión: 1.160425 support@dtellcpr.com Este manual es para aquellos que quieran llevar su Certificado
QUICK GUIDE RECORD SETUP CONFIGURACIÓN DE GRABACIÓN English / Español
 QUICK GUIDE RECORD SETUP CONFIGURACIÓN DE GRABACIÓN English / Español ENGLISH SECTION Once you enter to the Main Screen on your DVR, press right button on the mouse and select the third icon called Record
QUICK GUIDE RECORD SETUP CONFIGURACIÓN DE GRABACIÓN English / Español ENGLISH SECTION Once you enter to the Main Screen on your DVR, press right button on the mouse and select the third icon called Record
www.microsoft.com/hardware
 www.microsoft.com/hardware english - EN ESPAÑOL (LATINOAMERICANO) - XX PORTUGUÊS (BRASIL) - XC FRANÇAIS CANADIEN - XD 1 2 www.microsoft.com/hardware/productguide 3 www.microsoft.com/hardware/downloads
www.microsoft.com/hardware english - EN ESPAÑOL (LATINOAMERICANO) - XX PORTUGUÊS (BRASIL) - XC FRANÇAIS CANADIEN - XD 1 2 www.microsoft.com/hardware/productguide 3 www.microsoft.com/hardware/downloads
Start here. Empiece aquí
 Start here [English] Empiece aquí [Español] Commencez ici [Français] 1 2 3 1 Prepare Unpack and power on. EN Preparación Desembalaje y encendido. ES Préparation Déballez et allumez. FR Remove tape and
Start here [English] Empiece aquí [Español] Commencez ici [Français] 1 2 3 1 Prepare Unpack and power on. EN Preparación Desembalaje y encendido. ES Préparation Déballez et allumez. FR Remove tape and
Cómo comprar productos de ServSafe International
 Cómo comprar productos de ServSafe International Desde la página www.servsafeinternational.com, haga clic en el menú desplegable del Idioma y elija Spanish/Español/Spanisch. How to Place Orders for ServSafe
Cómo comprar productos de ServSafe International Desde la página www.servsafeinternational.com, haga clic en el menú desplegable del Idioma y elija Spanish/Español/Spanisch. How to Place Orders for ServSafe
Setup Guide Guide d installation Guía de instalación PMS 3005
 OUTSIDE FRONT COVER Setup Guide Guide d installation Guía de instalación C M Y K PMS 3005 MS Surface Hub Setup Guide English This guide assumes you ve already unpacked and mounted Microsoft Surface Hub.
OUTSIDE FRONT COVER Setup Guide Guide d installation Guía de instalación C M Y K PMS 3005 MS Surface Hub Setup Guide English This guide assumes you ve already unpacked and mounted Microsoft Surface Hub.
Timulus. Setup Manual CLEARTON, LLC. The Smart Security Camera. Better Technology for Humanity
 Timulus The Smart Security Camera Setup Manual CLEARTON, LLC Better Technology for Humanity Welcome to the World of Timulus! The smart security camera enabling the Free Use, the Never 21, and the Free
Timulus The Smart Security Camera Setup Manual CLEARTON, LLC Better Technology for Humanity Welcome to the World of Timulus! The smart security camera enabling the Free Use, the Never 21, and the Free
Router WiFi inteligente AC1750
 Marcas comerciales NETGEAR, el logotipo de NETGEAR y Connect with Innovation son marcas comerciales o marcas comerciales registradas de NETGEAR, Inc. o sus filiales en Estados Unidos y otros países. La
Marcas comerciales NETGEAR, el logotipo de NETGEAR y Connect with Innovation son marcas comerciales o marcas comerciales registradas de NETGEAR, Inc. o sus filiales en Estados Unidos y otros países. La
Contenido de la caja. Guía de instalación de Router WiFi R6100
 Marcas comerciales NETGEAR, el logotipo de NETGEAR y Connect with Innovation son marcas comerciales o marcas comerciales registradas de NETGEAR, Inc. o sus filiales en Estados Unidos y otros países. La
Marcas comerciales NETGEAR, el logotipo de NETGEAR y Connect with Innovation son marcas comerciales o marcas comerciales registradas de NETGEAR, Inc. o sus filiales en Estados Unidos y otros países. La
Guía de instalación rápida TEG-160WS TEG-240WS
 Guía de instalación rápida TEG-160WS TEG-240WS C2 Table of Contents Español 1 1. Antes de iniciar 1 2. Instalación del Hardware 2 3. Herramienta de gestión Web 3 Troubleshooting 6 Version 02.02.2010 1.
Guía de instalación rápida TEG-160WS TEG-240WS C2 Table of Contents Español 1 1. Antes de iniciar 1 2. Instalación del Hardware 2 3. Herramienta de gestión Web 3 Troubleshooting 6 Version 02.02.2010 1.
EP-2906 Manual de instalación
 EP-2906 Manual de instalación Con el botón situado a la izquierda se configura en el modo de cliente y de la derecha es el modo de Punto de acceso AP (nota: El USB es sólo para la función de fuente de
EP-2906 Manual de instalación Con el botón situado a la izquierda se configura en el modo de cliente y de la derecha es el modo de Punto de acceso AP (nota: El USB es sólo para la función de fuente de
Page English 2 Español 4 Update File Control Units with TFT screen
 Page English 2 Español 4 Update File Control Units with TFT screen Update the control unit software 1. Download the JBC Update File from www.jbctools.com/software.html which contains the latest update
Page English 2 Español 4 Update File Control Units with TFT screen Update the control unit software 1. Download the JBC Update File from www.jbctools.com/software.html which contains the latest update
Color LaserJet Pro M351/M451 Getting Started Guide
 Color LaserJet Pro M351/M451 Getting Started Guide English... 1 Français... 4 Español... 7 Português... 10 IMPORTANT: Follow Steps 1-3 on the printer hardware setup poster, then continue with Step 4 to
Color LaserJet Pro M351/M451 Getting Started Guide English... 1 Français... 4 Español... 7 Português... 10 IMPORTANT: Follow Steps 1-3 on the printer hardware setup poster, then continue with Step 4 to
Más opciones. Nighthawk X4S Router WiFi inteligente AC2600 Modelo R7800
 Más opciones Nighthawk X4S Router WiFi inteligente AC2600 Modelo R7800 Nombre y contraseña de la red WiFi El nombre de red WiFi (SSID) y la contraseña (clave de red) preasignados son exclusivos del router,
Más opciones Nighthawk X4S Router WiFi inteligente AC2600 Modelo R7800 Nombre y contraseña de la red WiFi El nombre de red WiFi (SSID) y la contraseña (clave de red) preasignados son exclusivos del router,
PIXMA MG7100. series. Guía de configuración
 PIXMA MG7100 series Guía de configuración CANON INC. 2013 Guía de configuración En esta guía se proporciona información para configurar una conexión de red para la impresora. Conexión de red Conexión inalámbrica
PIXMA MG7100 series Guía de configuración CANON INC. 2013 Guía de configuración En esta guía se proporciona información para configurar una conexión de red para la impresora. Conexión de red Conexión inalámbrica
Guía de instalación rápida TE100-P21 3.01
 Guía de instalación rápida TE100-P21 3.01 Table of Contents Español 1 1. Antes de iniciar 1 2. Cómo se instala 2 3. Configuración del servidor de impresora 3 4. Agregue la impresora a su computadora 5
Guía de instalación rápida TE100-P21 3.01 Table of Contents Español 1 1. Antes de iniciar 1 2. Cómo se instala 2 3. Configuración del servidor de impresora 3 4. Agregue la impresora a su computadora 5
Start here. Empiece aquí
 Start here [English] Empiece aquí [Español] Commencez ici [Français] 1 2 3 1 Prepare Unpack and power on. EN Preparación Desembalaje y encendida. ES Préparation Déballez et allumez. FR Remove tape and
Start here [English] Empiece aquí [Español] Commencez ici [Français] 1 2 3 1 Prepare Unpack and power on. EN Preparación Desembalaje y encendida. ES Préparation Déballez et allumez. FR Remove tape and
2 a. c. EN. Setup Guide. Guide de configuration Guía de instalación. HP Deskjet F4200 All-in-One series *CB * *CB *
 HP Deskjet F4200 All-in-One series Setup Guide Guide de configuration Guía de instalación 1 Verify the box contents. The contents of your box may differ. * Purchase a USB cable separately if it is not
HP Deskjet F4200 All-in-One series Setup Guide Guide de configuration Guía de instalación 1 Verify the box contents. The contents of your box may differ. * Purchase a USB cable separately if it is not
Printer Driver. Guía de instalación Esta guía describe la instalación del controlador de impresora en Windows 7, Windows Vista y Windows XP.
 4-417-503-41(1) Printer Driver Guía de instalación Esta guía describe la instalación del controlador de impresora en Windows 7, Windows Vista y Windows XP. Antes de utilizar este software Antes de utilizar
4-417-503-41(1) Printer Driver Guía de instalación Esta guía describe la instalación del controlador de impresora en Windows 7, Windows Vista y Windows XP. Antes de utilizar este software Antes de utilizar
LaserJet Pro M101-M104, LaserJet Ultra M105-M106 Getting Started Guide
 IMPORTANT: First, follow Steps 1-3 on the printer hardware setup poster, then continue with Step 4. LaserJet Pro M101-M104, LaserJet Ultra M105-M106 Getting Started Guide www.hp.com/support/ljm101 4. Set
IMPORTANT: First, follow Steps 1-3 on the printer hardware setup poster, then continue with Step 4. LaserJet Pro M101-M104, LaserJet Ultra M105-M106 Getting Started Guide www.hp.com/support/ljm101 4. Set
Antes de instalar el software
 Antes de instalar el software Antes de utilizar la impresora, hay que instalar los controladores de la impresora y el programa Status Monitor. El software se encuentra en el CD-ROM que contiene Software
Antes de instalar el software Antes de utilizar la impresora, hay que instalar los controladores de la impresora y el programa Status Monitor. El software se encuentra en el CD-ROM que contiene Software
Bluebeam Digital Certification Manual
 Manual Certificación Digital en Bluebeam Revu Bluebeam Digital Certification Manual Desarrollado por: DTE, LLC support@dtellcpr.com Developed by: DTE, LLC Revisado en: 20 de julio de 2016. Ver. 1.101.0720
Manual Certificación Digital en Bluebeam Revu Bluebeam Digital Certification Manual Desarrollado por: DTE, LLC support@dtellcpr.com Developed by: DTE, LLC Revisado en: 20 de julio de 2016. Ver. 1.101.0720
english - EN Español (Latinoamérica) - XX Português (Brasil) - XC Français (Canadá) - XD
 english - EN Español (Latinoamérica) - XX Português (Brasil) - XC Français (Canadá) - XD www.microsoft.com/hardware 1 4 Pair your mouse with your Device Step 1: Step 2: Step 3: Step 4: Step 5: On the bottom
english - EN Español (Latinoamérica) - XX Português (Brasil) - XC Français (Canadá) - XD www.microsoft.com/hardware 1 4 Pair your mouse with your Device Step 1: Step 2: Step 3: Step 4: Step 5: On the bottom
Instalación X-Lite. Autor: Airsat 05-Abr-2010 Versión: 1.0
 I N S T R U C T I V O Instalación X-Lite Autor: Airsat 05-Abr-2010 Versión: 1.0 1. OBJETIVO Detallar los pasos para la instalación del producto X-Lite (softphone) Describe X-Lite (softphone) installation
I N S T R U C T I V O Instalación X-Lite Autor: Airsat 05-Abr-2010 Versión: 1.0 1. OBJETIVO Detallar los pasos para la instalación del producto X-Lite (softphone) Describe X-Lite (softphone) installation
USER MANUAL Setting up and using Presets in the PTZ Configuración y uso de Presets en la PTZ English / Español
 USER MANUAL Setting up and using Presets in the PTZ Configuración y uso de Presets en la PTZ English / Español L-I1720-DP ENGLISH SECTION PRESET Presets are pre-established positions or points that are
USER MANUAL Setting up and using Presets in the PTZ Configuración y uso de Presets en la PTZ English / Español L-I1720-DP ENGLISH SECTION PRESET Presets are pre-established positions or points that are
QUICK GUIDE RECORD SETUP CONFIGURACIÓN DE GRABACIÓN English / Español
 QUICK GUIDE RECORD SETUP CONFIGURACIÓN DE GRABACIÓN English / Español ENGLISH SECTION Once you enter to the Main Screen on your DVR, press right button on the mouse and select the third icon called Record
QUICK GUIDE RECORD SETUP CONFIGURACIÓN DE GRABACIÓN English / Español ENGLISH SECTION Once you enter to the Main Screen on your DVR, press right button on the mouse and select the third icon called Record
Más opciones. Nighthawk X10 Router WiFi inteligente AD7200. Modelo R9000
 Más opciones Nighthawk X10 Router WiFi inteligente AD7200 Modelo R9000 Nombre y contraseña de la red WiFi El nombre de red WiFi (SSID) y la clave de red (contraseña) predeterminados son exclusivos del
Más opciones Nighthawk X10 Router WiFi inteligente AD7200 Modelo R9000 Nombre y contraseña de la red WiFi El nombre de red WiFi (SSID) y la clave de red (contraseña) predeterminados son exclusivos del
WIFI CONNECTION TROUBLESHOOTING
 WIFI CONNECTION TROUBLESHOOTING If the doorbell is unable to connect to your WiFi network using the Wireless Connection method in the setup, choose the Network Info QR Code option and follow the on-screen
WIFI CONNECTION TROUBLESHOOTING If the doorbell is unable to connect to your WiFi network using the Wireless Connection method in the setup, choose the Network Info QR Code option and follow the on-screen
Guía de instalación rápida TV-IP612P 1.01
 Guía de instalación rápida TV-IP612P 1.01 Table of Contents Español 1 1. Antes de iniciar 1 2. Inslatación y configuración del Hardware 2 3. Instalación Power over Ethernet (PoE) 7 Troubleshooting 9 Version
Guía de instalación rápida TV-IP612P 1.01 Table of Contents Español 1 1. Antes de iniciar 1 2. Inslatación y configuración del Hardware 2 3. Instalación Power over Ethernet (PoE) 7 Troubleshooting 9 Version
Guía de instalación rápida TEW-639GR 2.01
 Guía de instalación rápida TEW-639GR 2.01 Table of Contents Español 1 1. Antes de iniciar 2. Instalación del Hardware 1 2 3. Configuración del enrutador inalámbrico 3 Troubleshooting 5 Version 03.04.2010
Guía de instalación rápida TEW-639GR 2.01 Table of Contents Español 1 1. Antes de iniciar 2. Instalación del Hardware 1 2 3. Configuración del enrutador inalámbrico 3 Troubleshooting 5 Version 03.04.2010
Conexión al ordenador Conecte el estación de música inalámbrico de Philips al ordenador si desea hacer lo siguiente:
 CD/MP3-CD HD SOURCE SEARCH REC MARK/UNMARK DBB Wireless Music Station WAS7000 Conexión al ordenador Conecte el estación de música inalámbrico de Philips al ordenador si desea hacer lo siguiente: Acceder
CD/MP3-CD HD SOURCE SEARCH REC MARK/UNMARK DBB Wireless Music Station WAS7000 Conexión al ordenador Conecte el estación de música inalámbrico de Philips al ordenador si desea hacer lo siguiente: Acceder
HP Deskjet 6980 series. Setup Guide Guide d'installation Guía de configuración
 HP Deskjet 6980 series Setup Guide Guide d'installation Guía de configuración English Start here Follow these steps to set up the hardware and connect the HP Deskjet printer to the network or directly
HP Deskjet 6980 series Setup Guide Guide d'installation Guía de configuración English Start here Follow these steps to set up the hardware and connect the HP Deskjet printer to the network or directly
Guía de instalación rápida TU3-S
 Guía de instalación rápida TU3-S25 1.01 Table of Contents Español 1 1. Antes de iniciar 1 2. Instalación del Hardware 2 3. Cómo acceder a los dispositivos de almacenamiento TU3-S25 4 Troubleshooting 5
Guía de instalación rápida TU3-S25 1.01 Table of Contents Español 1 1. Antes de iniciar 1 2. Instalación del Hardware 2 3. Cómo acceder a los dispositivos de almacenamiento TU3-S25 4 Troubleshooting 5
Guía de instalación. 1. Configuración de la máquina. 2. Instalación del software. 3. Ajustes de FAX. Ajustes de escaneo.
 Guía de instalación 1. Configuración de la máquina 1 2. Instalación del software 2 3. Ajustes de FAX 3 Ajustes de escaneo Panel de mandos 1 2 1. Configuración de la máquina 24 cm (9.5 inches) 20 cm (7.9
Guía de instalación 1. Configuración de la máquina 1 2. Instalación del software 2 3. Ajustes de FAX 3 Ajustes de escaneo Panel de mandos 1 2 1. Configuración de la máquina 24 cm (9.5 inches) 20 cm (7.9
150Mbps Micro Wireless N USB Adapter
 150Mbps Micro Wireless N USB Adapter TEW-648UBM ŸGuía de instalación rápida (1) ŸTroubleshooting (5) 1.11 1. Antes de iniciar Contenidos del paquete ŸTEW-648UBM ŸCD-ROM (herramienta y guía del usuario)
150Mbps Micro Wireless N USB Adapter TEW-648UBM ŸGuía de instalación rápida (1) ŸTroubleshooting (5) 1.11 1. Antes de iniciar Contenidos del paquete ŸTEW-648UBM ŸCD-ROM (herramienta y guía del usuario)
LOGITECH CONFERENCECAM KIT with Intel NUC
 LOGITECH CONFERENCECAM KIT with Intel NUC CONTENTS SOMMAIRE English............... 2 Français.............. 5 CONTENIDO CONTEÚDO Español...............8 Português............. 11 LOGITECH CONFERENCECAM
LOGITECH CONFERENCECAM KIT with Intel NUC CONTENTS SOMMAIRE English............... 2 Français.............. 5 CONTENIDO CONTEÚDO Español...............8 Português............. 11 LOGITECH CONFERENCECAM
Más opciones. Módem router AC1600 WiFi VDSL/ADSL. Modelo D6400
 Más opciones Módem router AC1600 WiFi VDSL/ADSL Modelo D6400 Nombre y contraseña de la red WiFi El nombre de red WiFi (SSID) y la contraseña (clave de red) predeterminados son exclusivos de su módem router,
Más opciones Módem router AC1600 WiFi VDSL/ADSL Modelo D6400 Nombre y contraseña de la red WiFi El nombre de red WiFi (SSID) y la contraseña (clave de red) predeterminados son exclusivos de su módem router,
Guía de instalación rápida TEW-691GR 1.01
 Guía de instalación rápida TEW-691GR 1.01 Table of Contents Español 1 1. Antes de iniciar 1 2. Instalación del Hardware 2 3. Configuración del enrutador inalámbrico 3 Troubleshooting 5 Version 05.11.2010
Guía de instalación rápida TEW-691GR 1.01 Table of Contents Español 1 1. Antes de iniciar 1 2. Instalación del Hardware 2 3. Configuración del enrutador inalámbrico 3 Troubleshooting 5 Version 05.11.2010
USER MANUAL VMS FOR PC VMS PARA PC English / Español
 USER MANUAL VMS FOR PC VMS PARA PC English / Español ENGLISH SECTION You must enter into the application with the following data: Account Type: Local User Name: admin Password: admin If you want your PC
USER MANUAL VMS FOR PC VMS PARA PC English / Español ENGLISH SECTION You must enter into the application with the following data: Account Type: Local User Name: admin Password: admin If you want your PC
Paso 2: Descargar la app Wattio SmartHome Crear reglas en la app. Wattio SmartHo Guía rápida - Quick starting guide
 Guía rápida - Quick starting guide Paso 1: Abrir el pack Step 1: Open the pack Paso 2: Descargar la app Wattio SmartHome Crear reglas en la app. Wattio SmartHo Step 2: Download the Wattio SmartHome app
Guía rápida - Quick starting guide Paso 1: Abrir el pack Step 1: Open the pack Paso 2: Descargar la app Wattio SmartHome Crear reglas en la app. Wattio SmartHo Step 2: Download the Wattio SmartHome app
