WSD-F10/ WSD-F20/ WSD-F20S/ WSD-F20X/ WSD-F20SC/ WSD-F20A
|
|
|
- Sebastián Villalba Castillo
- hace 5 años
- Vistas:
Transcripción
1 ES WSD-F10/ WSD-F20/ WSD-F20S/ WSD-F20X/ WSD-F20SC/ WSD-F20A Guía del usuario Gracias por la compra de este reloj. Antes de usar el reloj, asegúrese de leer las Precauciones de seguridad en la Guía de inicio rápido que se entrega con el reloj. Asegúrese de utilizar correctamente este reloj CASIO COMPUTER CO., LTD.
2 Contenido Introducción... ES-2 Características del reloj... ES-2 Funciones de medición... ES-4 Información general... ES-6 Acerca de este manual... ES-7 Preparativos... ES-8 Operaciones básicas a tener en cuenta... ES-13 Uso de las funciones para uso en exteriores del reloj - Uso de las esferas y aplicaciones del reloj CASIO... ES-18 Uso de las esferas del reloj CASIO... ES-19 Uso de la aplicación Location Memory (serie WSD-F20 solamente)... ES-21 Uso de la aplicación HERRAMIENTA... ES-27 Uso de la aplicación Actividad... ES-38 Uso de la aplicación MOMENT SETTER... ES-41 Uso de la aplicación Reloj... ES-44 Ajustes comunes de la función Outdoor... ES-46 Pantalla monocroma... ES-60 Resolución de problemas... ES-62 Importante!... ES-64 Precauciones durante el uso... ES-64 Mantenimiento por el usuario... ES-73 Manejo de la batería recargable ( Reciclar por favor!)... ES-74 Precauciones para la protección de datos personales... ES-74 Especificaciones principales... ES-75 Información adicional... ES-81 ES-1
3 Introducción Atención propietarios del WSD-F10! En este manual se describe cómo utilizar un reloj WSD-F10 que ha sido actualizado a Wear OS by Google TM. Para obtener información acerca de la actualización a Wear OS by Google, visite el siguiente sitio web. Las siguientes funciones, que se describen en el presente manual, no son compatibles con el reloj WSD-F10. ー GPS integrado ー Algunas funciones de la aplicación Actividad (Pádel, Nieve) ー Algunas esferas de reloj (Ubicación, Viajero) ー Aplicación Location Memory El WSD-F10 obtiene la información de ubicación desde un teléfono. Asegúrese de utilizarla mientras está conectado con un teléfono emparejado. Atención propietarios de iphone! Mientras este reloj se utiliza con un iphone emparejado, asegúrese de que la aplicación Wear OS by Google se está ejecutando en el iphone. Si la aplicación Wear OS by Google no se está ejecutando, las funciones que requieren comunicación con el iphone no funcionarán. Algunas funciones del reloj están restringidas si se encuentra emparejado con un iphone. Para los detalles, visite el siguiente sitio web. Características del reloj Wear OS by Google integrada Este reloj ha sido diseñado principalmente para emparejarse con un smartphone que ejecute Android TM 4.4+ (excluyendo Go edition) o ios 9.3+ *1. El emparejamiento con un smartphone permite el uso de una gran variedad de funciones, ya sea junto con el smartphone como cuando se utiliza el reloj de forma independiente. *1 Recomendado. No obstante, también es posible utilizar un reloj WSD- F10, F20, F20S, o F20X que ya esté emparejado con un smartphone que ejecute Android 4.3+ o ios 9+. ES-2
4 Resistencia al agua de cinco atmósferas + MIL-STD *2 Si bien este reloj dispone de reconocimiento de voz integrado en el micrófono, aún así tiene una resistencia al agua de hasta cinco atmósferas. Esto significa que puede llevar puesto el reloj mientras practica natación, pesca, etc. Al cumplir con la norma de resistencia ambiental MIL-STD-810G el reloj puede llevarse puesto durante las actividades vigorosas al aire libre, incluyendo: alpinismo, ciclismo, pesca y mucho más. *2 Norma militar del Departamento de Defensa de Estados Unidos GPS integrado (serie WSD-F20 solamente) El GPS *3 integrado a este reloj le permite obtener la información de ubicación sin conexión a un teléfono. El reloj mismo es capaz de mostrar el mapa *4 de su ubicación actual, medir y grabar los datos de diversas actividades, y mucho más. *3 Además de GPS (EE.UU.), su reloj también admite los sistemas de posicionamiento GLONASS (Rusia) y QZSS (Japón). Si bien este manual se basa en el sistema GPS, hace referencia a todos los sistemas de posicionamiento arriba mencionados. *4 Para poder ver el mapa sin un smartphone, es necesario tener los datos de mapa descargados de antemano. Pantalla LCD de doble capa para mejor legibilidad Las operaciones con la aplicación CASIO están diseñadas para realizarse ya sea con la pantalla LCD en color o monocroma. La pantalla LCD monocroma facilita la lectura del contenido de la pantalla cuando está al aire libre, bajo la luz del sol. Tres botones laterales diseñados para una operación segura Los tres botones laterales están diseñados para una operación segura, incluso en exteriores. Las aplicaciones se pueden asignar libremente al botón TOOL y al botón APP. ES-3
5 CASIO MOMENT SETTER+ Aplicación para el control del reloj desde el smartphone La aplicación para smartphones CASIO MOMENT SETTER+ (disponible en la tienda Google Play solo para smartphones Android) le permite personalizar la configuración del reloj (notificaciones de MOMENT SETTER, funciones de la aplicación TOOL, etc.) desde su smartphone. Vinculación con la cámara CASIO Utilice esta aplicación para controlar, desde el reloj, los modelos de cámara CASIO compatibles. Para los detalles, visite el siguiente sitio web de CASIO. Funciones de medición Su reloj puede tomar lecturas de presión barométrica, altitud y rumbo, entre otras. Las esferas del reloj y las aplicaciones incorporadas permiten mostrar las lecturas y otras funciones útiles. Tenga en cuenta que este reloj no fue desarrollado específicamente como instrumento de medición. Las lecturas que generan las funciones de medición se proporcionan únicamente con fines de información general. Brújula (Medición del rumbo) Para escaladas importantes y otras actividades que requieren una mayor precisión en las lecturas de rumbo, lleve consigo una brújula altamente confiable para utilizarla en combinación con la brújula del reloj. Importante! Tenga en cuenta que la precisión en las lecturas y/o en la corrección de la brújula no será posible en las áreas que se describen a continuación. ー Cerca de un imán permanente (accesorio magnético, etc.), objetos metálicos, cables de alta tensión, cables aéreos o aparatos electrodomésticos (televisor, PC, teléfono celular, etc.) ー En los vehículos de motor, barcos, aviones, etc. ー En interiores, especialmente dentro de estructuras de hormigón reforzado. ES-4
6 Altímetro, Barómetro El Altímetro del reloj utiliza un sensor de presión para medir la presión barométrica y, a continuación, calcula y muestra la altitud relativa en base al valor medido. Debido a esto, las lecturas tomadas en el mismo sitio a diferentes horas pueden producir valores de altitud diferentes a causa de las variaciones de temperatura, humedad, presión barométrica y otros factores. También tenga en cuenta que los valores indicados por el reloj pueden ser diferentes de las elevaciones indicadas para la zona de su ubicación actual. Cuando se utilice el altímetro del reloj durante una escalada, se recomienda realizar regularmente la corrección en base a las indicaciones de la altitud (elevación) local. Gráfico de mareas (Visualización gráfica de la información de las mareas) La función Gráfico de mareas de su reloj tiene por objeto ilustrar de forma aproximada las condiciones actuales de las mareas. No utilice la información sobre mareas proporcionada para propósitos de navegación. Para tales propósitos, asegúrese de utilizar las tablas de mareas oficiales emitidas por una agencia confiable o autoridad de la zona por la que está navegando. ES-5
7 Información general Contenido del paquete Reloj, adaptador de CA, cable del cargador, Guía de inicio rápido, garantía, correa de tela/herramienta de reemplazo de la correa (serie WSD-F20X solamente) Guía general A LED de carga B Terminal de carga C Sensor de presión D Micrófono E Botón TOOL F Botón de encendido G Botón APP H Pantalla táctil ES-6
8 Acerca de este manual El contenido de este manual se encuentra sujeto a cambios sin previo aviso. Queda prohibida la copia total o parcial de este manual. Se le permite a usted utilizar este manual para su uso personal. Se prohíbe cualquier otro tipo de uso sin el consentimiento de CASIO COMPUTER CO., LTD. CASIO COMPUTER CO., LTD. no se responsabiliza por lucro cesante o reclamos de terceras partes que surjan del uso de este producto o de este manual. CASIO COMPUTER CO., LTD. no se responsabiliza por lucro cesante u otros perjuicios que pudieran surgir de la pérdida de datos resultante del mal funcionamiento o mantenimiento de este producto, o por cualquier otra razón. El reloj y las pantallas de ejemplo que se muestran en este manual pueden diferir del aspecto real de su reloj. ES-7
9 Preparativos Asegúrese de leer las precauciones en la Guía de inicio rápido, y de realizar también todos los pasos descritos en Cómo preparar el reloj para el primer uso y Preparación del reloj para uso en exteriores. Cómo preparar el reloj para el primer uso Realice los pasos descritos a continuación antes de utilizar el reloj por primera vez. 1. Cargar el reloj Enchufe el adaptador de CA suministrado en una toma de corriente y, a continuación, conecte el cable del cargador y el adaptador de CA suministrados, como se muestra en la ilustración. El LED de carga se ilumina en rojo durante la carga y en verde cuando se ha cargado completamente. El reloj se enciende automáticamente cuando la carga llegue a un determinado nivel. LED de carga Adaptador de CA* * La forma del adaptador de CA suministrado en su área puede ser diferente del que se muestra en la ilustración. Importante! Para prolongar la vida útil de la batería, se recomienda cargar el reloj (aproximadamente una vez al mes), incluso cuando no lo utilice durante un período de tiempo prolongado. ES-8
10 2. Instale la aplicación Wear OS by Google en el smartphone Smartphone Android: descargue la aplicación Wear OS by Google de la tienda Google Play. iphone: descargue la aplicación Wear OS by Google de la tienda itunes App Store. 3. Emparejamiento del reloj con su smartphone Al realizar el emparejamiento, se recomienda que el smartphone y el reloj se encuentren a una distancia de hasta un metro uno del otro. Consulte los siguientes sitios web para obtener información sobre cómo emparejar el reloj con un smartphone. Centro de ayuda de Wear OS by Google Sitio web de CASIO 4. Instale la aplicación CASIO MOMENT SETTER+ en el smartphone (Android solamente) Si está utilizando un smartphone Android, descargue la aplicación CASIO MOMENT SETTER+ de la tienda Google Play e instálela. Puede utilizar la aplicación CASIO MOMENT SETTER+ para configurar los siguientes ajustes del reloj desde su smartphone: TOOL App, MOMENT SETTER App. Importante! Hay dos versiones de la aplicación CASIO MOMENT SETTER+. Asegúrese de tener instalada la última versión en su teléfono. Los iconos que se muestran en la tienda Google Play indican si la versión de la aplicación es la antigua o la nueva. Icono de la versión antigua Icono de la versión nueva Antes de utilizar su reloj, asegúrese de actualizar todas sus aplicaciones CASIO a las versiones más recientes para poder utilizar toda la funcionalidad proporcionada por este reloj. Para obtener información acerca del procedimiento de actualización, visite el sitio web indicado a continuación. ES-9
11 Preparación del reloj para uso en exteriores Para la operación óptima de las funciones para uso en exteriores del reloj (esferas y aplicaciones del reloj CASIO) realice los siguientes pasos. Realice los siguientes pasos después de haber completado el procedimiento descrito en Cómo preparar el reloj para el primer uso. 1. Configure los ajustes del reloj para habilitar el uso de Play Store. 1. Si utiliza el reloj mientras está conectado con un iphone, conecte el iphone a Wi-Fi. 2. Mientras se está visualizando una esfera de reloj, pulse brevemente el botón de encendido para que se visualice el menú App. 3. Desplace la lista de aplicaciones hacia arriba y hacia abajo hasta que se visualice Play Store y luego tóquelo. 4. Cuando aparezca la pantalla de términos de servicio de Google Play, toque Si, acepto. Esto le permite acceder a Play Store. Instale la aplicación que desea probar. 2. Actualice sus aplicaciones CASIO a las versiones más recientes. 1. En el menú de aplicaciones, toque Play Store. 2. Deslice el dedo por la pantalla táctil desde arriba hacia abajo para visualizar la pantalla de inicio de Play Store. 3. Toque el icono Mis aplicaciones para visualizar una lista de las aplicaciones instaladas actualmente en el reloj. Las aplicaciones cuyas actualizaciones están disponibles se muestran en Actualizaciones. 4. Si hay alguna aplicación disponible para CASIO MOMENT SETTER +, asegúrese de actualizarla. También se recomienda actualizar cualesquier otras aplicaciones cuya actualización esté disponible. 3. Configure los ajustes de ubicación en el reloj y el smartphone. El reloj de la serie WSD-F20 es capaz de obtener la información de ubicación por sí mismo o desde un smartphone. El WSD-F10 obtiene la información de ubicación desde un teléfono. ES-10
12 Operación del reloj (serie WSD-F20) 1. Mientras se está mostrando la esfera del reloj, deslice el dedo por la pantalla táctil desde arriba hacia abajo y luego toque D. 2. Desplace hacia abajo y toque Conectividad y luego Ubicación. 3. En la pantalla que aparece, habilite Ubicación. Operación del reloj (WSD-F10) 1. Mientras se está mostrando la esfera del reloj, deslice el dedo por la pantalla táctil desde arriba hacia abajo y luego toque D. 2. Desplace la pantalla hacia abajo y luego toque Conectividad. 3. Desplace la pantalla hacia abajo hasta que aparezca Ubicación, y luego actívelo. Operación del smartphone Vaya a Ajustes y active Ubicación. A continuación, seleccione el modo Alta precisión. Si su smartphone no dispone del ajuste Alta precisión, active sus ajustes de GPS, Wi-Fi y red móvil (comunicación de datos). Los ajustes de los siguientes pasos son necesarios para habilitar las siguientes funciones: esferas de reloj CASIO, la aplicación Location Memory, la aplicación HERRAMIENTA, la aplicación Actividad y todas las funciones de la aplicación MOMENT SETTER. ES-11
13 4. Habilite el ajuste CASIO MOMENT SETTER+ Permisos. 1. Mientras se está mostrando la esfera del reloj, deslice el dedo por la pantalla táctil desde arriba hacia abajo y luego toque D. 2. Desplace la pantalla hacia abajo y luego toque en la siguiente secuencia: Aplicaciones y notificaciones, Permisos de las aplicaciones, Aplicaciones del sistema, CASIO MOMENT SETTER+. 3. Toque los elementos que aparecen en la pantalla ( Calendario, Micrófono, Ubicación, etc.) y habilite cada uno de ellos. 5. Active el ajuste Guardar registros activid diarias. 1. Mientras se está mostrando la esfera de reloj (Auténtico, Campo, Multi), mantenga pulsado el dedo sobre la pantalla táctil por unos dos segundos. Se visualiza el menú de configuración. 2. Desplace el menú de configuración hacia abajo. Cuando se visualice Guardar registros activid diarias, compruebe que esté ajustado a NO. A continuación, toque el ajuste. Aparece un cuadro de diálogo para confirmar si desea guardar los registros de las actividades. Lea atentamente el texto del cuadro de diálogo. 3. Toque Acepto.. El ajuste Guardar registros activid diarias cambia a Sí. 6. Active el ajuste Guardar la información de la posición diaria (serie WSD-F20 solamente). 1. Mientras se está mostrando la esfera de reloj (Ubicación o Viajero), mantenga el dedo pulsado sobre la pantalla táctil durante unos dos segundos para visualizar el menú de ajuste. 2. Desplace el menú de configuración hacia abajo. Cuando se visualice Guardar la información de la posición diaria, compruebe que esté ajustado a NO. A continuación, toque el ajuste. Aparece un cuadro de diálogo para confirmar si desea guardar la información de ubicación. Lea atentamente el texto del cuadro de diálogo. 3. Toque Cada 6 minutos o Cada 1 minuto. El ajuste Guardar la información de la posición diaria cambia a Sí. Tenga en cuenta que si se selecciona Cada 1 minuto, se consumirá una gran cantidad de energía. ES-12
14 Operaciones básicas a tener en cuenta Importante! Tenga en cuenta que las operaciones que se describen aquí están sujetas a cambios dependiendo del tipo y la versión del sistema operativo utilizado por el smartphone conectado con el reloj, los cambios que tienen lugar después de actualizado el sistema operativo del reloj, y otros factores. Para los detalles sobre las operaciones de Wear OS by Google, visite el sitio web de abajo. Funciones de los botones Botón de encendido Botón TOOL (Parte superior derecha) Botón APP (Parte inferior derecha) Si la pantalla se ha oscurecido, púlselo para restablecer su brillo. Si lo pulsa mientras se está visualizando una esfera de reloj, aparecerá el menú App (lista de aplicaciones para las aplicaciones de lanzamiento). Si el reloj está apagado, mantenga pulsado el botón de encendido durante al menos dos segundos para encenderlo. Si lo pulsa mientras se está mostrando una esfera de reloj, se iniciará la aplicación previamente especificada (HERRAMIENTA según los ajustes iniciales predeterminados). Tras cada pulsación de este botón mientas se muestra HERRAMIENTA, se cambiará entre las funciones HERRAMIENTA. Si lo pulsa mientras se está mostrando una esfera de reloj, se iniciará la aplicación previamente especificada *1. *1 Location Memory se inicia de acuerdo con los ajustes iniciales predeterminados de la serie WSD-F20. Según los ajustes iniciales predeterminados del reloj WSD-F10, no hay ninguna aplicación asignada a este botón. Nota Visite el siguiente sitio web para obtener información acerca de cómo cambiar las aplicaciones que se inician pulsando el botón TOOL y el botón APP. ES-13
15 Reactivar Si la pantalla táctil no se toca por unos segundos, la pantalla del reloj se oscurece. Para reactivar el reloj y restablecer su brillo normal, toque la pantalla táctil o pulse el botón de encendido. Operaciones relacionadas con la fuente de alimentación Para: Cargar el reloj Apagar el reloj Encender el reloj Realizar esta operación: Vea el paso 1 de Cómo preparar el reloj para el primer uso. 1. Mientras se está mostrando la esfera del reloj, deslice el dedo por la pantalla táctil desde arriba hacia abajo y luego toque D. 2. Desplace la pantalla hacia abajo. Toque Sistema y luego Apagar en esta secuencia. En la pantalla de confirmación que aparece, toque. Mantenga pulsado el botón de encendido durante aproximadamente dos segundos o comience a cargar el reloj. El reloj se enciende automáticamente cuando la carga llegue a un determinado nivel. ES-14
16 Operaciones de las esferas de reloj Para: Cambiar a otra esfera de reloj Añadir una esfera de reloj a favoritos Eliminar una esfera de reloj de favoritos Realizar esta operación: 1. Mientras se está mostrando una esfera de reloj, deslice el dedo por la pantalla táctil ligeramente hacia la izquierda o la derecha para que se visualice una lista de sus esferas de reloj favoritas. 2. Desplace una lista de sus esferas de reloj favoritas hacia la izquierda y la derecha. Cuando se visualice la esfera de reloj que desea, tóquela. 1. Desplace una lista de las esferas de reloj favoritas hasta el tope derecho y luego toque Añadir más esferas de reloj. Se visualizará la lista de todas las esferas de reloj. 2. Desplace la lista de esferas de reloj hacia arriba y hacia abajo. Cuando se visualice la esfera de reloj que desea añadir a favoritos, tóquela. En la lista de esferas de reloj favoritas, deslice el dedo por la esfera de reloj hacia arriba que desea eliminar. Esferas de reloj favoritas Su reloj cuenta con una amplia selección de esferas de reloj integradas. Las esferas que utiliza con mayor frecuencia se pueden añadir a una lista de las esferas de reloj favoritas para facilitar la selección cuando lo necesite. Nota Para los detalles sobre las operaciones de las esferas de reloj, visite el sitio web de abajo. Para obtener información acerca de las esferas de reloj CASIO, consulte Uso de las esferas del reloj CASIO. ES-15
17 Uso de las aplicaciones Para: Iniciar una aplicación Volver a la esfera de reloj Realizar esta operación: 1. Mientras se está visualizando una esfera de reloj, pulse brevemente el botón de encendido para que se visualice el menú App. 2. Desplace la lista de aplicaciones hacia arriba o hacia abajo. Cuando se visualice la aplicación que desea ejecutar, tóquela. Pulse el botón de encendido. Uso de una aplicación específica Para obtener información acerca de las aplicaciones HERRAMIENTA, Actividad, MOMENT SETTER, Location Memory (serie WSD-F20 solamente) y Reloj, consulte Uso de las funciones para uso en exteriores del reloj - Uso de las esferas y aplicaciones del reloj CASIO. Para los detalles acerca de EXILIM Controller y G'z EYE Controller, visite el sitio web siguiente. Para los detalles sobre las aplicaciones Google TM (aplicaciones estándar Wear OS by Google), visite el sitio web de abajo. Para obtener información sobre las aplicaciones de terceros, consulte el sitio web, la documentación del usuario y cualquier otra información suministrada por el desarrollador. ES-16
18 Funciones de Wear OS by Google El sistema operativo Wear OS by Google de este reloj incluye las siguientes funciones de serie. Operaciones de comandos de dictado y comandos de voz Notificaciones de mensajería y de llamadas entrantes Temporizador, Agenda, Traductor, y otras aplicaciones estándar de Wear OS by Google Las esferas de reloj y las aplicaciones se pueden añadir utilizando la aplicación Play Store * Ajustes de Wear OS by Google * La aplicación Play Store que viene integrada en su reloj le permite añadir esferas de reloj y aplicaciones mediante operaciones realizadas exclusivamente en el reloj (sin un smartphone). Para los detalles, visite los siguientes sitios web. Funciones dependientes del smartphone Si bien es posible utilizar una amplia gama de funciones sin conectarse a un smartphone, algunas aplicaciones y servicios (dictado, aplicaciones relacionadas con el smartphone, etc.) no están disponibles a menos que el reloj esté conectado a un smartphone. Para los detalles, visite los siguientes sitios web. ES-17
19 Uso de las funciones para uso en exteriores del reloj - Uso de las esferas y aplicaciones del reloj CASIO En esta sección se explica cómo interpretar el contenido de las esferas de reloj CASIO y cómo utilizar las aplicaciones CASIO para que sus aventuras al aire libre sean más interesantes y divertidas. Utilizar esta aplicación: Location Memory (Serie WSD-F20 solamente) HERRAMIENTA Actividad MOMENT SETTER Reloj Para: Comprobar su ubicación actual en un mapa a color. Obtener más información sobre el entorno natural que lo rodea. Mantenerse al tanto con información actualizada de sus actividades. Recibir notificaciones importantes en el momento más oportuno. Ahorrar energía limitando las funciones del reloj a indicación de la hora solamente. Importante! Para aprovechar al máximo las funciones para actividades al aire libre de su reloj, asegúrese de realizar la operación descrita en Preparación del reloj para uso en exteriores antes de utilizarlas. Las velocidades y las distancias visualizadas por las aplicaciones Location Memory (serie WSD-F20 solamente), Actividad y HERRAMIENTA son valores medidos por la función GPS del reloj o de su smartphone. Esto significa que los valores indicados pueden no ser exactos debido a las condiciones de recepción de GPS y error en la detección de posición. ES-18
20 Uso de las esferas del reloj CASIO Las siguientes esferas de reloj CASIO vienen integradas en su reloj. Los nombres de las esferas de reloj se utilizan en la lista de esferas de reloj favoritas y la lista de todas las esferas de reloj (consulte Operaciones de las esferas de reloj ). Trayecto *1 Esfera del reloj analógico que muestra un mapa de su actual ubicación. El reloj muestra hasta tres eventos programados en Google Calendar. Al tocar un evento, aparecerá un mapa hasta su correspondiente ubicación. Lugar *1 La esfera del reloj analógico puede vincularse con Google Calendar para que los lugares de eventos específicos programados aparezcan como imagen de fondo. Si no hay ningún evento especificado, aparecerá el mapa de su ubicación actual. Ubicación *1 La esfera del reloj analógico muestra su latitud y longitud actual en base al GPS del reloj, y como imagen de fondo, muestra un mapa mundial centrado en su ubicación actual. Viajero *1 La esfera del reloj analógico muestra información útil sobre su destino de viaje, etc. Con cada toque del dial en la posición de las 10 se cambia la información indicada en la parte inferior de la pantalla del reloj. 2 capas La esfera del reloj digital combina un LCD monocromo y un LCD a color de fácil lectura. Auténtico Esfera simple del reloj analógico. Además del dial fijo de 24 horas, presenta dos diales más cuyo contenido puede cambiarse con solo tocarlos. Hora mundial La esfera del reloj digital muestra la fecha, hora y el nombre de la ciudad (nombre de la zona horaria) de su ubicación actual, el desfase de tiempo entre su ubicación actual y la hora de su ciudad de residencia, y la fecha y hora actual y el nombre de la ciudad (nombre de la zona horaria) de su ciudad de residencia. Altitud La esfera del reloj digital muestra la alta altitud registrada en la memoria del reloj, la altitud actual y un gráfico con los cambios de altitud en las últimas 24 horas. Campo La esfera casual del reloj analógico que presenta dos diales cuyo contenido puede cambiarse con solo tocarlos. Multi La esfera casual del reloj digital presenta tres diales cuyo contenido puede cambiarse con un toque. Combinación La esfera del reloj analógico muestra un gráfico con los cambios de altitud en las últimas 24 horas, la presión barométrica y la altitud actual, y la lectura de alta altitud almacenada en la memoria del reloj. *1 Serie WSD-F20 solamente ES-19
21 Importante! En cualquier momento que el nivel de carga de la batería del reloj descienda a menos del 5%, el reloj cambiará automáticamente a la esfera LCD monocroma cuya iluminación se oscurecerá tras un período de inactividad preestablecido. Para cambiar a la esfera de reloj original, toque la pantalla táctil. Si aparece el mensaje Realizar la corrección de magnetización.... La notificación Realizar la corrección de magnetización. puede aparecer mientras está utilizando una esfera de reloj que incluye una brújula. Para calibrar la brújula, toque la notificación y luego toque D. Cambie de lugar el reloj tal y como se muestra en la animación que aparece en la pantalla del reloj. Si observa que la altitud, presión barométrica o cualquier otra lectura son incorrectas... Realice la operación necesaria para calibrar las lecturas que considera incorrectas. Consulte Ajustes comunes de la función Outdoor y realice una o más de las operaciones descritas a continuación. Para calibrar esto: Barómetro Altímetro Brújula Consulte la información en: Calibrar la presión barométrica Calibrar la altitud, Corregir la altitud según la ubicación *1 Calibrar la brújula, Calibración de la declinación magnética de la brújula *1 Este ajuste no está disponible mientras el WSD-F10 está conectado a su iphone. Cambio de los ajustes de las esferas de reloj CASIO Consulte Ajustes comunes de la función Outdoor. ES-20
22 Uso de la aplicación Location Memory (serie WSD- F20 solamente) Con la aplicación Location Memory el registro de la información relacionada con los mapas es fácil y rápido. La aplicación Location Memory permite realizar las siguientes operaciones. Visualizar un mapa para comprobar su ubicación actual. Seleccionar a partir de una gama de diferentes texturas del mapa, incluyendo vista de la calle, vista geográfica, vista por satélite, entre otras. Mientras se está ejecutando la aplicación, podrá hacer el seguimiento de su ruta en el mapa. Utilice el dictado para crear una nota de texto sobre su ubicación actual. Utilice marcadores para dejar notas breves o cuando la conexión de red no esté disponible. Utilice los marcadores Lugar favorito para registrar una nota y hacer que el reloj le avise con una notificación y con instrucciones de navegación para regresar al punto marcado, en cualquier momento que se encuentre cerca. ES-21
23 Operaciones básicas de la aplicación Location Memory Puede realizar las operaciones principales de la aplicación Location Memory utilizando el botón TOOL y el botón APP. Las operaciones que se pueden realizar con estos dos botones se indican mediante los iconos en pantalla que se muestran a la izquierda de cada botón. También es posible realizar las operaciones tocando los iconos. Icono La pulsación del botón o el toque del icono permite: Cambiar las funciones de los dos botones para hacer el zoom de acercamiento y el zoom de alejamiento (véase más bajo). Cambiar las funciones de los dos botones para marcar y hacer el dictado (véase más bajo). Hacer el zoom de acercamiento en el mapa. Hacer el zoom de alejamiento en el mapa. Registrar una nota con un marcador. Registrar una nota dictada. Marcadores Lugar favorito Utilice los marcadores Lugar favorito para registrar una nota y hacer que el reloj le avise con una notificación en cualquier momento que se encuentre cerca (a menos de 5 km según los ajustes iniciales predeterminados). Para obtener información acerca de cómo cambiar el ajuste de la distancia para la notificación y deshabilitar la notificación, consulte Cambio del ajuste de notificación del marcador Lugar favorito. Importante! Para poder recibir notificaciones activadas mediante los marcadores Lugar favorito, su teléfono Android deberá tener instalada la aplicación CASIO MOMENT SETTER+ y el teléfono deberá estar conectado al reloj. Tenga en cuenta que la recepción de notificaciones activadas mediante los marcadores Lugar favorito no estará disponible cuando el reloj esté conectado a un iphone. Puede tener hasta 50 marcadores Lugar favorito registrados al mismo tiempo. Si añade un nuevo marcador Lugar favorito cuando ya hay 50 marcadores en la memoria, el marcador más antiguo en la memoria se elimina para liberar espacio para el nuevo marcador. ES-22
24 Otras operaciones Para ver una nota registrada, deslice el dedo por el mapa visualizado desde abajo hacia arriba. En el menú que aparece, toque Historial. Para obtener información sobre cómo hacer el seguimiento de su ruta en un mapa, consulte Habilitación del seguimiento de ruta en el mapa (Mostrar ruta). Para obtener información acerca de los ajustes de visualización del mapa, consulte Ajustes comunes de la función Outdoor y realice una o más de las siguientes operaciones. ー Para cambiar el mapa entre Google Map y Mapbox: Tipo de mapa ー Para cambiar la textura del mapa a vista geográfica o vista por satélite: Textura del mapa ー Para descargar un mapa Mapbox: Descargar mapa Ajustes de la aplicación Location Memory En esta sección se explican los ajustes específicos de la aplicación Location Memory ( Mostrar ruta y Lugar favorito ). Para obtener información acerca de las otras opciones de ajuste, consulte Ajustes comunes de la función Outdoor. Habilitación del seguimiento de ruta en el mapa (Mostrar ruta) Mientras se está ejecutando la aplicación, podrá hacer el seguimiento de su ruta en el mapa. Su ruta se muestra normalmente con una línea azul. Sin embargo, la parte de la ruta en donde usted ejecutó la operación de medición con la aplicación Actividad se indicará con una línea roja. ES-23
25 Para mostrar su ruta, utilice el siguiente procedimiento para cambiar Mostrar ruta en el menú de ajuste, de NO (ajuste inicial predeterminado) a Sí. 1. Mientras se está mostrando el mapa, deslice el dedo por la pantalla táctil desde abajo hacia arriba. En el menú que aparece, toque Ajustes. 2. Desplace el menú de configuración hacia abajo. Tras confirmar que el ajuste de Mostrar ruta está en NO, tóquelo para cambiarlo a Sí. Importante! Este reloj obtiene la información de ubicación a intervalos regulares y hace el seguimiento de su ruta en un mapa. Para conservar la energía de la batería, la obtención de la información GPS se realiza normalmente con menor frecuencia. Debido a esto, el seguimiento de rutas que se muestra mientras viaja en un vehículo, tren u otros medios de transporte de más alta velocidad puede aparecer algo irregular. El desplazamiento a muy alta velocidad puede hacer imposible obtener la información GPS y visualizar la ruta correctamente. Si desea una visualización de rutas más ágil, inicie una operación de medición de datos con la aplicación Actividad. La información GPS se obtiene con mayor frecuencia durante una operación de medición de datos con la aplicación Actividad, de modo que la visualización de rutas es más ágil. El reloj guarda la información de ruta, las marcas, las notas y otros datos en su almacenamiento interno. Los datos se conservan mientras haya capacidad de memoria disponible. Al llenarse la memoria, el reloj borra automáticamente los datos más antiguos para crear espacio para los nuevos datos grabados. ES-24
26 Cambio del ajuste de notificación del marcador Lugar favorito Utilice los marcadores Lugar favorito para registrar un marcador y hacer que el reloj le avise en cualquier momento que se encuentre cerca. Según los ajustes iniciales predeterminados del reloj, la notificación tiene lugar cuando se satisfacen las dos condiciones siguientes. Usted se encuentra a <<menos de cinco kilómetros>> de la ubicación marcada Lugar favorito. Ha pasado <<por lo menos un día>> desde la última vez que estuvo <<menos de un kilómetro>> de la ubicación marcada Lugar favorito. Las condiciones encerradas entre corchetes angulares dobles (<< >>) pueden ser especificadas por usted. Si lo desea, también puede deshabilitar las notificaciones. Los siguientes pasos le permitirán configurar los ajustes. 1. Mientras se está mostrando el mapa, deslice el dedo por la pantalla táctil desde abajo hacia arriba. En el menú que aparece, toque Ajustes. 2. Desplace el menú de configuración hacia abajo. Cuando aparezca Lugar favorito, tóquelo. 3. En la pantalla que aparece, configure los ajustes requeridos. Realice los siguientes pasos para modificar las condiciones de las notificaciones. 1. Si el ajuste de Notificaciones es NO, tóquelo para cambiarlo a Sí. 2. Toque Región. En la lista que aparece, toque la distancia que desea especificar. 3. Toque Control de notificación. En la lista que aparece, toque el intervalo que desea especificar. Para deshabilitar la notificación, toque Notificaciones para cambiar su ajuste a NO. ES-25
27 Mostrar su ruta en un teléfono El siguiente procedimiento permite exportar una ruta guardada en la memoria del reloj y mostrarla en un teléfono utilizando Google Earth TM, etc. Tenga en cuenta que este procedimiento requiere tener instalados Google Drive TM y Google Earth en su teléfono. 1. Mientras se está mostrando el mapa, deslice el dedo por la pantalla táctil desde abajo hacia arriba. En el menú que aparece, toque Ajustes. 2. Desplace el menú de configuración hacia abajo. Toque Exportar y luego Generar como archivo KLM en esta secuencia. Si esta es la primera vez que realiza esta operación, aparecerá una pantalla de selección de cuenta. El archivo KML será guardado en Google Drive, por lo tanto, seleccione su cuenta de Google. 3. Seleccione la fecha de la ruta que desea exportar. Se iniciará la exportación. No realice ninguna operación en el reloj hasta que es complete la exportación. El archivo KML exportado será guardado en su Google Drive en una carpeta denominada CASIO-WSD. ES-26
28 Uso de la aplicación HERRAMIENTA La aplicación HERRAMIENTA muestra una amplia variedad de información acerca del entorno natural en el que se encuentra el reloj. Lista de funciones de HERRAMIENTA Brújula Altímetro Barómetro Salida/Puesta del sol Gráfico de mareas Mi gráfico La aguja de la brújula se muestra en la esfera. Se disponen de dos pantallas a color. La pantalla altímetro (A) que muestra un valor y una indicación en el dial correspondiente a la altitud de su ubicación actual y la pantalla de gráfico de altitud (B) que muestra un gráfico con los cambios de altitud durante las últimas 24 horas. Se disponen de dos pantallas a color. La pantalla barómetro (A) que muestra un valor y una indicación en el dial correspondiente a la presión barométrica de su ubicación actual y la pantalla del gráfico de altitud (B) que muestra un gráfico con los cambios de presión barométrica durante las últimas 24 horas. Se disponen de dos pantallas a color. La pantalla de hora (A) que indica los detalles de las horas de salida y de puesta del sol correspondientes a su ubicación actual y la pantalla acimut (B) que indica las horas de salida y de puesta del sol y los acimut. Se disponen de dos pantallas a color. La pantalla gráfico de mareas (A) que muestra el gráfico de mareas de un punto predefinido (puerto) y la pantalla horas de pesca (B) que muestra las horas recomendadas para pescar ya sea en el mar o en un río cercano a su ubicación actual. Representa gráficamente la cantidad de tiempo durante el día de hoy dedicado a los siguientes tipos de actividades: descansar, caminar, correr, andar. ES-27
29 Operaciones básicas de HERRAMIENTA Para: Cambiar la función HERRAMIENTA Cambiar entre las dos pantallas a color (A y B) (Consulte Lista de funciones de HERRAMIENTA.) Cambiar los ajustes de la aplicación HERRAMIENTA Realizar esta operación: Mientras se está ejecutando la aplicación HERRAMIENTA, pulse el botón TOOL. Mientras se está ejecutando la aplicación HERRAMIENTA, deslice el dedo por la pantalla táctil desde arriba hacia abajo, o desde abajo hacia arriba. Para cambiar de la pantalla A a la pantalla B, deslice el dedo por la pantalla táctil de derecha a izquierda. Para cambiar de la pantalla B a la pantalla A, deslice el dedo por la pantalla táctil de izquierda a derecha. Consulte Ajustes comunes de la función Outdoor. Pantalla a color y pantalla monocroma con la aplicación TOOL La pantalla de la aplicación HERRAMIENTA se puede cambiar entre pantalla en color y pantalla monocroma. Al aire libre y bajo luz solar brillante, la pantalla monocroma proporciona mejor legibilidad que la pantalla en color. Para: Cambiar de pantalla a color a pantalla monocroma Cambiar la pantalla monocroma a pantalla en color Nota Realizar esta operación: Mantenga pulsado el botón TOOL por unos tres segundos. Mantenga pulsado el botón TOOL por unos tres segundos o toque la pantalla táctil. Mientras se está ejecutando la aplicación HERRAMIENTA, se apagará automáticamente tras un minuto de inactividad. La función de la aplicación Mi gráfico HERRAMIENTA no se puede visualizar según los ajustes iniciales predeterminados del reloj. Para obtener información acerca de la operación requerida para visualizar Mi gráfico, consulte Uso de Mi gráfico. ES-28
30 Uso de la brújula El puntero indica el norte verdadero. *1 El valor en el centro de la pantalla indica la cantidad de grados que hay en sentido horario desde la indicación del norte (que es 0 ) hasta la posición de las 12 del reloj. Por ejemplo, si las 12 en el reloj está dirigido hacia el este, el valor mostrado será 90. Las letras en la pantalla también indican la dirección hacia la que está apuntando la posición de las 12 del reloj (16 direcciones). *1 Ajuste inicial predeterminado. Para obtener información acerca de cómo cambiar los ajustes y tener indicado el norte magnético, consulte Calibración de la declinación magnética de la brújula. Para bloquear la dirección Brújula le permite bloquear la dirección indicada, lo que le ayuda a mantener un rumbo específico mientras practica el trekking, etc. Mientras la posición de las 12 en punto está aputando hacia la dirección que usted desea, toque la pantalla táctil. Si la posición de las 12 en punto llegara a desviarse de la dirección bloqueada, el grado de desviación se indicará en azul. Para desbloquear una dirección, vuelva a tocar la pantalla táctil. Calibración de la brújula (corrección de magnetización) El mensaje Realizar la corrección de magnetización. puede aparecer mientras está utilizando la brújula. Para calibrar la brújula, mueva el reloj tal y como se muestra en la animación que aparece en la pantalla del reloj. Siga moviendo su brazo hasta que el mensaje desaparezca, lo que indica que la corrección de magnetización se ha completado. Nota Normalmente el reloj realiza la corrección de magnetización de forma automática. Solo necesita llevar a cabo la operación anterior cuando aparezca el mensaje. ES-29
31 Uso del altímetro El altímetro presenta la pantalla altímetro a color (lado izquierdo), la pantalla gráfico de altitud a color (centro) y la pantalla monocroma (lado derecho). Todas las pantallas muestran la altitud de su ubicación actual. La pantalla gráfico de altitud muestra un gráfico con los cambios de altitud durante las últimas 24 horas, junto con la altitud baja (Min) y la altitud alta (Max) durante ese período. La parte superior de la pantalla monocroma muestra un gráfico de los cambios de altitud durante las últimas 23 horas. Su reloj mide la altitud dentro de un rango de 700 a metros (o de a pies), en unidades de 1 metro (o 5 pies). ES-30
32 Antes de usar el altímetro El altímetro del reloj se puede configurar para que la corrección automática de las lecturas de altitud se realice mediante la información de posicionamiento (GPS) (no admitida cuando el WSD-F10 está conectado a un iphone). Para utilizar esta función, configure los ajustes siguientes. ー Configure correctamente el ajuste Ubicación en el reloj y en el smartphone. Para obtener más información, consulte el paso 1 en Preparación del reloj para uso en exteriores. ー Seleccione Sí para el ajuste Corregir la altitud según la ubicación. Una vez que aparezca Ajustes comunes de la función Outdoor, realice la operación que se indica en Corregir la altitud según la ubicación. Dado que el reloj indica la altitud relativa en base a los cambios de presión barométrica, es posible que diferentes lecturas de altitud se indiquen para la misma ubicación, o que las lecturas sean incorrectas debido a los cambios de presión barométrica local. Corregir la altitud según la ubicación utiliza información GPS para corregir la altitud. Aún así, dado que la información GPS incluye generalmente un cierto grado de error, es posible que se produzca un error considerable entre las lecturas de altitud producidas por este reloj y los valores de la altitud real en base a una indicación local. Para obtener lecturas de altitud más precisas mientras escala una montaña o practica senderismo, se recomienda introducir manualmente los valores de altitud obtenidos localmente. Después de leer Ajustes comunes de la función Outdoor, realice la operación que se indica en Calibrar la altitud. Cuando tome lecturas de altitud, mantenga el reloj a una temperatura lo más estable posible. Para mayor precisión, antes de tomar las lecturas, póngase el reloj en su muñeca durante algún tiempo para permitir que la temperatura del reloj se estabilice. Los cambios en la temperatura del sensor de presión pueden ocasionar errores de medición. ES-31
33 Precauciones con Altímetro No utilice este reloj mientras practica paracaidismo, aladeltismo, parapente, vuelo en girocóptero, vuelo en planeador o cualquier otra actividad que implique cambios abruptos de altitud. Las lecturas de altitud que genera este reloj no se proporcionan con una finalidad específica o para uso a nivel industrial. En un avión, el reloj mide la presión de aire de la cabina presurizada y, por consiguiente, las lecturas no coincidirán con la altitud anunciada por la tripulación. Los cambios significativos en la presión barométrica a causa de las condiciones atmosféricas, los grandes cambios de temperatura o fuertes impactos que haya recibido el reloj, podrían imposibilitar la generación de las lecturas correctas. Valores de altitud visualizados (Altitud relativa) A continuación se describen los dos métodos para expresar la altitud. Altitud relativa: Ésta es la diferencia de altitud entre dos ubicaciones. Ejemplo: Altura medida desde el suelo hasta la parte más alta de un edificio (A) Altitud sobre el nivel del mar (elevación): Altitud medida desde el nivel del mar. Ejemplo: Altura medida desde el nivel del mar hasta la parte más alta de un edificio (B) Nivel del mar El altímetro de su reloj utiliza un sensor de presión para medir la presión barométrica y, a continuación, calcula y muestra la altitud relativa en base al valor medido. Los valores de altitud que muestra el reloj se basan en los datos de altitud relativa de la Atmósfera Estándar Internacional (ISA), definidos por la Organización de Aviación Civil Internacional (ICAO). ES-32
34 Uso del barómetro El barómetro presenta la pantalla de barómetro a color (lado izquierdo), la pantalla del gráfico de presión barométrica a color (centro) y la pantalla monocroma (lado derecho). Todas las pantallas muestran la presión barométrica de su ubicación actual. La pantalla del gráfico de presión barométrica muestra un gráfico con los cambios de presión durante las últimas 24 horas, junto con la presión baja (Min) y la presión alta (Max) durante ese período. La parte superior de la pantalla monocroma muestra un gráfico con los cambios de presión barométrica durante las últimas 23 horas. Su reloj mide la presión barométrica dentro del rango de 260 a hpa (o de 7,6 a 32,5 inhg), en unidades de 1 hpa (o 0,1 inhg). Calibración manual de las lecturas de presión barométrica Si bien el sensor de presión incorporado en el reloj ha sido ajustado en fábrica y normalmente no necesita ser calibrado, la operación de calibración arriba indicada se puede realizar en caso de observar lecturas muy diferentes con respecto a las obtenidas de otras fuentes. Después de leer Ajustes comunes de la función Outdoor, realice la operación descrita en Calibrar la presión barométrica. Precauciones con el barómetro El gráfico de presión barométrica generado por este reloj, puede ser utilizado para hacerse una idea de la las condiciones climáticas que se avecinan. Tenga en cuenta que este gráfico proporciona solo una idea general de las tendencias de presión barométrica, y no se proporciona para elaborar pronósticos del tiempo o informes meteorológicos oficiales. Las lecturas del sensor de presión pueden ser afectadas por los cambios bruscos de temperatura. Debido a esto, puede haber algún error en las lecturas generadas por el reloj. ES-33
35 Uso de la Salida/Puesta del sol La salida/puesta del sol presenta la pantalla de Hora a color (lado izquierdo), la pantalla de acimut a color (centro) y una pantalla monocroma (lado derecho). La pantalla de hora indica las siguientes horas: hora de salida del sol (lado izquierdo superior), hora de inicio del crepúsculo náutico matutino (lado izquierdo inferior), hora de puesta del sol (lado derecho superior), hora final del crepúsculo náutico vespertino (lado derecho inferior) y la hora actual (centro inferior). La pantalla acimut indica la hora actual, la hora de salida del sol y la hora de puesta del sol. En el perímetro exterior de la pantalla se muestra una brújula cuyo puntero rojo indica el norte. indica el acimut de la salida del sol mientras que indica el acimut de la puesta del sol. Las horas de salida del sol (RISE) y de puesta del sol (SET) se alternan a intervalos de 10 segundos en la pantalla monocroma. Crepúsculo náutico El crepúsculo es aquel intervalo de tiempo cuando el sol está en o debajo del horizonte durante el cual el cielo se presenta iluminado (horizonte de agua u horizonte visible). En realidad, se definen tres tipos de crepúsculo: crepúsculo náutico, crepúsculo civil y crepúsculo astronómico. El crepúsculo náutico se define como el que se produce normalmente cuando el sol está entre los 6 y los 12 grados por debajo del horizonte. ES-34
36 Uso del gráfico de mareas El gráfico de mareas presenta la pantalla gráfico de mareas a color (lado izquierdo), la pantalla de Horas de pesca a color (centro) y una pantalla monocroma (lado derecho). La pantalla gráfico de mareas muestra el nivel de la marea y la hora actual (caracteres rojos en el centro de la pantalla), junto con la marea alta (High) y la marea baja (Low) previstas para las siguientes 12 horas. El gráfico muestra los cambios en el nivel de mareas durante 24 horas (12 horas antes y después de la hora actual). El número de símbolos de pez blancos en la Pantalla horas de pesca indica la probabilidad de éxito estimada para la pesca. Se muestran entre cero y cuatro símbolos de pez blancos; cuanto más símbolos de pez blancos tanto mayor será el éxito que podrá esperarse. Sin embargo, tenga en cuenta que esto no garantiza en modo alguno su éxito en la pesca. Las horas de marea alta (HIGH) y de marea baja (LOW) se alternan a intervalos de 10 segundos en la pantalla monocroma. Antes de utilizar el gráfico de mareas Para utilizar el gráfico de mareas, es necesario especificar el punto (puerto) cuya información sobre mareas usted desea ver. Después de leer Ajustes comunes de la función Outdoor, realice la operación descrita en Config. Puerto. La información que se muestra en la pantalla horas de pesca del reloj se calcula en base a su ubicación actual. No es afectada por la configuración del punto (puerto) del reloj. Esto significa que la información que se muestra en la pantalla Horas de pesca puede utilizarse tanto para pescar en el mar como para pescar en agua dulce. Tenga en cuenta que la información que se muestra en la pantalla gráfico de mareas se basa en el punto (puerto) actualmente seleccionado, mientras que la información que se muestra en la pantalla Horas de pesca se basa en su ubicación actual. ES-35
37 Uso de Mi gráfico Mi gráfico muestra el estado de sus actividades para el día de hoy. Según los ajustes iniciales predeterminados, ambas pantallas le muestran cuántas calorías ha quemado desde el comienzo (00:00) del día de hoy. La pantalla a color muestra, en un gráfico de círculos concéntricos, los tipos de actividades que ha realizado en el día de hoy. Los valores en la parte inferior de la pantalla indican los tiempos acumulados en cada tipo de actividad ( : andando, : descansando, : caminando, : corriendo). Toque la pantalla táctil a color para ocultar la hora actual y los tiempos de actividad acumulados. Toque de nuevo la pantalla táctil para mostrar los tiempos. Antes de utilizar Mi gráfico Mi gráfico no se visualiza según los ajustes iniciales predeterminados del reloj. Para visualizarlo, el ajuste Guardar registros activid diarias se debe cambiar a Sí. Para obtener un cálculo más preciso de las calorías quemadas, introduzca la siguiente información: altura, peso, la muñeca en la que lleva puesto el reloj. Después de leer Ajustes comunes de la función Outdoor, configure los siguientes ajustes: Guardar registros activid diarias, Altura, Peso, Muñeca en donde va a usar el reloj. ES-36
38 Para especificar el tipo de valores a mostrarse en el centro de la pantalla Mi gráfico 1. Deslice el dedo por la pantalla táctil, de derecha a izquierda. En la pantalla Ajustes que aparece, toque D. Se visualiza el menú de configuración. 2. Desplace el menú de ajuste hacia arriba y hacia abajo. Cuando se visualice Valor indicado en el centro / Mi gráfico, tóquelo. Se visualizará una lista con los tipos de valores. 3. Desplace la lista hacia arriba y hacia abajo. Cuando aparezca el tipo de valor que usted desea que se indique en el centro de la pantalla Mi gráfico, tóquelo. Importante! El procedimiento de configuración y el método de cálculo empleados para determinar las calorías quemadas, el número de pasos y otros valores numéricos dependen de la aplicación en uso. Por consiguiente, podría existir cierta diferencia entre los valores. Por ejemplo, el número de calorías que se muestra en Mi gráfico puede no coincidir necesariamente con el número de calorías quemadas que se indica en la pantalla de otra aplicación. El tipo de actividad y el tiempo de actividad que se indican en Mi gráfico se basan en los movimientos detectados por los sensores del reloj. Debido a ello, ciertos movimientos podrían dar lugar a una interpretación incorrecta de su actividad y producir un error en el tipo de actividad y/o tiempo de actividad visualizados. ES-37
39 Uso de la aplicación Actividad La aplicación Actividad muestra el tiempo acumulado transcurrido entre el inicio y fin de una de las siguientes actividades al aire libre, un seguimiento de la ruta recorrida en un mapa, y una lista de datos (tiempo de actividad, ruta seguida, etc.) Trekking Pádel *1 Pesca Nieve *1 Ciclismo *2 *1 Serie WSD-F20 solamente *2 Disponible con el WSD-F10 solo mientras el reloj está conectado con un teléfono Android. Pantalla de la aplicación Actividad Pantalla previa al inicio de la medición El texto que aparece debajo del botón START (o BEGIN ) indica el tipo de actividad. Para cambiar el tipo de actividad, deslice el dedo por la pantalla táctil hacia la izquierda o hacia la derecha. Toque el botón START para iniciar la medición. La pantalla que aparece en este momento depende del tipo de actividad. Pantallas con mediciones en curso Si desliza el dedo por la pantalla hacia la izquierda o hacia la derecha cuando hay una medición en curso, se cambiará entre una pantalla con datos de mediciones, la pantalla de mapa *3, la pantalla STOP, etc. Las pantallas que se pueden visualizar dependen del tipo de actividad. *3 La pantalla de mapas no se puede visualizar cuando el WSD-F10 está conectado a su iphone. ES-38
40 Operaciones básicas de la aplicación Actividad Para: Iniciar la medición (excluyendo Nieve *3 ) Iniciar una operación de medición Nieve *3 (mientras Registro automático está en Sí ) Iniciar una operación de medición Nieve *3 (mientras Registro automático está en OFF ) Detener una operación de medición *4 Introducir los resultados de la pesca durante la medición de Pesca Realizar esta operación: Seleccione el tipo de actividad cuyos datos desea medir y, a continuación, toque START. Seleccione el tipo de actividad cuyos datos desea medir y, a continuación, toque BEGIN. La medición se inicia automáticamente cuando el reloj detecta el inicio de una carrera sobre nieve. 1. Seleccione el tipo de actividad cuyos datos desea medir y, a continuación, toque BEGIN. 2. Para iniciar la medición, pulse el botón APP. Una vez finalizada la actividad cuyos datos se están midiendo, toque STOP (o END ). Mientras hay una operación de medición en curso de los datos de pesca, visualice la pantalla con los resultados de la pesca y, a continuación pulse el botón APP o toque. *3 Serie WSD-F20 solamente *4 La aplicación Actividad se cierra automáticamente 20 horas después del inicio de la medición. Importante! Tenga en cuenta que los valores que se están midiendo no se mostrarán si el reloj cambia a la pantalla LCD monocroma mientras la aplicación Actividad está realizando una operación de medición. Para ver los valores que se están midiendo, toque la pantalla para que se visualice la pantalla LCD en color. Se recomienda seleccionar ON para el ajuste Pantalla siempre activa mientras se está utilizando la aplicación Actividad. Pantalla siempre activa es un elemento de ajuste de Wear OS by Google. Para los detalles, visite el siguiente sitio web. ES-39
41 Función de notificación de MOMENT SETTER En la pantalla START, toque para visualizar la pantalla de configuración de los ajustes de MOMENT SETTER que controlan cómo se le proporcionarán las notificaciones de datos útiles mientras está participando en una actividad. Para los detalles, consulte Uso de la aplicación MOMENT SETTER. Datos visualizados durante las operaciones de medición Tenga en cuenta los siguientes puntos relacionados con los datos que se muestran mientras se está ejecutando una operación de medición. Para obtener información acerca de los procedimientos para la calibración de los valores de presión barométrica y altitud indicados por la aplicación Actividad sean más precisos, lea Ajustes comunes de la función Outdoor y luego consulte los siguientes elementos: Calibrar la presión barométrica, Calibrar la altitud y Corregir la altitud según la ubicación. Puesto que la velocidad y la distancia recorrida se miden con la función GPS del reloj o de su smartphone, cualquier error de medición de la ubicación puede dar lugar a un error en el valor medido. La velocidad y la distancia se calculan a intervalos regulares, por lo que puede haber un cierto retraso hasta que se muestren los valores. Cuando el reloj no pueda adquirir la información de ubicación (GPS), se mostrarán guiones (-) en lugar de las lecturas de velocidad y distancia. La obtención de la información de ubicación (GPS) no se admite cuando el WSD-F10 está conectado a un iphone, por lo que se mostrarán guiones (-) en lugar de las lecturas de velocidad y distancia. ES-40
42 Uso de la aplicación MOMENT SETTER Por ejemplo, puede utilizar la aplicación MOMENT SETTER para recibir notificaciones como las que se muestran a continuación. Durante una operación de medición de Trekking con la aplicación Actividad, obtener una notificación por vibración y visualizar la altitud restante cuando falten 200 m para llegar a los 2000 m de altitud. Todos los días, obtener una notificación de vibración y visualizar la hora de la salida del sol una hora antes. La operación implica una simple selección de la notificación a recibir desde un menú. Como se demuestra en el ejemplo anterior, hay dos tipos de notificaciones de MOMENT SETTER: aquellas que se reciben durante una operación de medición con una aplicación ActividadTrekking, Pesca, y aquellas que no están relacionadas con una operación de medición para una actividad. ES-41
43 Menú principal de la aplicación MOMENT SETTER Al iniciar la aplicación MOMENT SETTER se visualiza primero el menú principal. Los elementos de ajuste incluidos en el menú principal se muestran en la tabla siguiente. Al tocar este elemento: Reciente Montañismo, trekking *1, Pesca *1, Ciclismo *1, Pádel *1*2, Nieve *1*2 Otros Ajustes Se muestra este menú: Menú de hasta las tres últimas notificaciones activadas. Este elemento aparece cuando se han activado una o más MOMENT SETTER notificaciones. Menú de notificaciones correspondiente a cada tipo de actividad (consulte Uso de la aplicación Actividad ). Las alertas de cada menú se pueden recibir solo cuando hay una operación de medición en curso para una actividad cuyo nombre es el mismo que el nombre del elemento. Muestra un menú de notificaciones que no se relaciona con ningún tipo de actividad. Las alertas de este menú se pueden recibir incluso cuando no hay ninguna operación de medición en curso con la aplicación Actividad. Menú de ajustes. Consulte Ajustes comunes de la función Outdoor. *1 El menú que aparece cuando se toca uno de estos elementos es el mismo que el que se muestra cuando se accede a MOMENT SETTER desde la aplicación Actividad. *2 Serie WSD-F20 solamente ES-42
44 Ejemplo de operación de MOMENT SETTER En esta sección se muestra un ejemplo sobre cómo configurar los ajustes de las notificaciones para Montañismo, trekking. Esta operación se puede iniciar desde la aplicación MOMENT SETTER o la aplicación Actividad. 1. Inicie la aplicación MOMENT SETTER y desplace el menú principal hacia arriba y hacia abajo. Cuando aparezca Montañismo, trekking, tóquelo. O, en la pantalla START de la aplicación Actividad Trekking, toque. 2. Desplace el menú de notificaciones visualizado hacia la izquierda y hacia la derecha hasta que se visualice la notificación que desea (como por ejemplo, Por cada 1 km de distancia recorrida, mostrar la altitud actual. ). En este momento la marca de verificación en la parte inferior de la pantalla de notificaciones cambiará a gris. Esto indica que las notificaciones están deshabilitadas (no se recibirán notificaciones). Para cambiar el ajuste inicial predeterminado, realice los pasos 3 y 4. Para dejar los ajustes iniciales predeterminados tal como están, avance al paso 5. Para regresar a la pantalla anterior desde el menú de notificaciones (menú principal de la aplicación MOMENT SETTER o pantalla START de la aplicación Actividad), pulse el botón APP. 3. Deslice el dedo por la pantalla táctil desde arriba hacia abajo para visualizar la pantalla de configuración de criterios. 4. Toque Distancia. En la lista que aparece, toque un ajuste (como por ejemplo, 3km ). Los cambios se hacen efectivos y se vuelve al menú de notificaciones. En este momento, las notificaciones se habilitan y la marca de verificación en la parte inferior de la pantalla cambiará a (lo que significa que no hay necesidad de realizar la operación del paso 5). 5. En la parte inferior de la pantalla, toque para que cambie a. ES-43
45 6. Pulse el botón de encendido para cerrar la aplicación MOMENT SETTER. Después de realizar la operación anterior, inicie la aplicación Actividad y comience una operación de medición de Trekking para recibir efectivamente las notificaciones. Consulte Uso de la aplicación Actividad. Nota Una notificación procedente de MOMENT SETTER se elimina automáticamente tras una cantidad fija de tiempo. Debido a que la medición de velocidad, la medición de la distancia recorrida y la detección de la ubicación actual se realizan utilizando la función GPS del reloj o de su smartphone, es posible que se produzca algún error en los valores medidos. La falta de precisión se da especialmente en barrancos o cañones, entre edificios, en interiores y en otros lugares donde la recepción de la señal es pobre. Todos los ajustes de MOMENT SETTER se pueden deshabilitar mediante una sola operación. Después de leer Ajustes comunes de la función Outdoor, realice la operación descrita en Todo en OFF. Uso de la aplicación Reloj La aplicación Reloj entra al modo Reloj, muestra la hora actual en la pantalla monocroma y deshabilita toda las demás funciones de reloj que no se relacionan con la indicación de la hora. Utilice esta aplicación para reducir el consumo de energía al mínimo absoluto y visualizar solo la hora actual. Importante! En el modo Reloj, se deshabilitan las aplicaciones, la información de ubicación, Wi-Fi y la vinculación con el smartphone (recepción de notificaciones, etc.) Mientras el reloj está en el modo Reloj, no se podrá cambiar ninguno de los ajustes relacionados con la hora y fecha actual (cambio automático de zona horaria, sincronización de la hora y fecha con un smartphone, incluyendo el ajuste del horario de verano, etc.) Para actualizar el ajuste de la hora, cada dos días salga del modo Reloj y establezca una conexión con un smartphone. Si el suyo es un reloj de la serie WSD-F20, la calibración de hora por GPS le permite ajustar la hora incluso cuando el reloj no está conectado a un teléfono. ES-44
46 Operaciones en el modo Reloj Para: Poner el reloj en el modo Reloj Iluminar la pantalla en el modo Reloj Salir del modo Reloj y restaurar el funcionamiento normal Realizar esta operación: 1. Inicie la aplicación Reloj (consulte Iniciar una aplicación ). Se visualiza la pantalla de confirmación. 2. Para leer la explicación en la pantalla, deslice el dedo de derecha a izquierda según se necesite para cambiar de página. 3. Deslice el dedo por la pantalla táctil de izquierda a derecha para volver a la pantalla de confirmación. 4. Toque. Con esto se cierra Wear OS by Google, se entra al modo Reloj y la hora actual se muestra en la pantalla monocroma. Pulse y suelte inmediatamente el botón de encendido. La pantalla se iluminará durante aproximadamente dos segundos. Mantenga pulsado el botón de encendido por unos dos segundos. Con esto se inicia Wear OS by Google y se vuelve al funcionamiento normal. ES-45
47 Ajustes comunes de la función Outdoor Las aplicaciones CASIO y las esferas de reloj CASIO comparten las mismas funciones de actividades al aire libre, como la Brújula, Altímetro, etc. En esta sección se explican los ajustes comunes a todas las aplicaciones como las esferas de reloj CASIO. Operaciones básicas para configurar los ajustes comunes Utilice el menú de ajustes para configurar los ajustes comunes. La operación necesaria para visualizar el menú de ajustes depende de qué pantalla se visualiza, si bien las operaciones son las mismas en todos los casos en cuanto se visualiza el menú. Los siguientes pasos le permitirán configurar los ajustes. 1. Visualice el menú de ajustes. Desde una esfera de reloj CASIO: 1. Mantenga pulsada la pantalla táctil por unos dos segundos. Se visualiza el menú de configuración. Desde la aplicación HERRAMIENTA o la aplicación Actividad: 1. Deslice varias veces el dedo por la pantalla táctil, de derecha a izquierda. 2. Cuando se visualice la pantalla Ajustes, toque D. Se visualiza el menú de configuración. Desde la aplicación MOMENT SETTER: 1. Deslice el dedo por la pantalla táctil, desde abajo hacia arriba. 2. Toque Ajustes. Se visualiza el menú de configuración. Uso de la aplicación Location Memory (serie WSD-F20 solamente): 1. Mientras se está mostrando el mapa, deslice el dedo por la pantalla táctil desde abajo hacia arriba. 2. En el menú que aparece, toque DAjustes. Se visualiza el menú de configuración. 2. Desplace el menú de ajuste hacia arriba y hacia abajo. Cuando se visualice el elemento de ajuste que desea configurar, tóquelo. Algunos elementos pasan entre un ajuste a otro cuando se tocan, mientras que otros muestran otra pantalla para configurar los ajustes. Para obtener una explicación sobre cada elemento y su funcionamiento, consulte Lista de los elementos de ajuste. ES-46
48 Lista de los elementos de ajuste A continuación se muestran los elementos de ajuste visualizados en el menú de ajustes (consulte Operaciones básicas para configurar los ajustes comunes ). Tras visualizar el menú de ajustes, realice la operación requerida para el elemento cuyo ajuste desea cambiar. Nota Las letras a la derecha de cada elemento de ajuste indican la pantalla desde la cual es posible visualizar el elemento de ajuste. Por ejemplo, las siglas WF a la derecha de un elemento de ajuste hacen referencia a un elemento de ajuste que se puede visualizar desde la pantalla de una esfera de reloj (WF, por sus siglas en inglés). WF: Esfera del reloj MS: Aplicación MOMENT SETTER TL: Aplicación HERRAMIENTA LM: Aplicación Location Memory *1 AC: Aplicación Actividad TP: Aplicación Reloj *1 Serie WSD-F20 solamente Calibrar la brújula (WF) Funcionamiento Toque este elemento de ajuste y, a continuación, cambie de lugar el reloj siguiendo las instrucciones del mensaje de calibración magnética de la brújula y la animación que aparece en la pantalla. Aparecerá un mensaje para indicarle cuándo finalizará la calibración magnética y, a continuación, volverá a aparecer la pantalla que se estaba visualizando antes de iniciar la calibración (esfera del reloj). Descripción Esta función permite calibrar la Brújula para que la indicación de la dirección sea correcta. Si la calibración de la brújula está atenuada (y no responde al tocarla), significa que el nivel de precisión de la brújula es suficiente, y que la corrección no es necesaria. Calibración de la declinación magnética de la brújula (WF/TL) Funcionamiento Con cada toque de este elemento de ajuste se alterna entre Sí y NO. La Brújula indica el norte verdadero cuando está activada, y el norte magnético cuando está desactivada. Descripción Esta función permite corregir el error entre el norte magnético y el norte verdadero. ES-47
49 Calibrar la altitud (WF/TL/AC) Funcionamiento 1. Si Corregir la altitud según la ubicación está activada, desactívela. 2. Toque Calibrar la altitud. 3. En la pantalla de entrada de altitud que aparece, introduzca la elevación de su ubicación actual (obtenida de las indicaciones locales). Toque el dígito del valor que desea cambiar y luego toque y para cambiarlo. Para restablecer un valor de calibración de altitud introducido manualmente, toque C. Importante! Si toca C para restablecer el valor de corrección, el reloj muestra los valores de altitud que se calculan simplemente en base a las definiciones de la Atmósfera Estándar Internacional (ISA). Debido a esto, habrá un error grande entre los valores visualizados y la altitud actual. Una vez restablecido, se recomienda volver a introducir el valor de altitud en base a una indicación local. Si cambia el ajuste Corregir la altitud según la ubicación a Sí se cancelará cualquier valor Calibrar la altitud introducido manualmente. Descripción Es posible reducir el error en las lecturas de altitud que muestra el reloj mediante la introducción manual de valores correctos de elevación y altitud locales. La elevación de su ubicación actual puede determinarse mediante letreros, mapas, en Internet, etc. Mientras escala una montaña, se recomienda muy especialmente acostumbrarse a cotejar periódicamente las lecturas de altitud generadas por el reloj con las indicaciones de elevación disponibles en el sitio, y de realizar este procedimiento según se requiera. ES-48
50 Corregir la altitud según la ubicación (WF/TL/AC) Funcionamiento Con cada toque de este elemento de ajuste se alterna entre Sí y NO. Descripción Seleccione Sí para este ajuste para realizar la calibración automática de altitud en base a la información de ubicación (GPS) de su reloj o de su smartphone. Seleccione NO para este ajuste si desea realizar la calibración manual de altitud mediante Calibrar la altitud. Importante! Este ajuste no está disponible mientras el WSD-F10 está conectado a su iphone. Cuando Sí está seleccionado para el ajuste Corregir la altitud según la ubicación, la operación de corrección se realiza solamente cuando la recepción de GPS es excelente. No se realiza en valles, entre edificios o en cualquier otro lugar donde hay mala recepción. Dado que la información GPS incluye generalmente un cierto grado de error, es posible que se produzca un error con respecto a los valores de altitud real obtenidos localmente. Para obtener lecturas de altitud más precisas, se recomienda desactivar este elemento y realizar la operación de Calibrar la altitud introduciendo manualmente los valores de altitud obtenidos localmente. Restablecer altitud MÁX (WF) Funcionamiento Toque este elemento de ajuste para restablecer inmediatamente el valor de alta altitud. Descripción Este ajuste permite restablecer el valor de altitud alta que se muestra en las esferas Altitud y Combinación. Tenga en cuenta que el restablecimiento no cambia el ajuste a 0 metros. Cambia el valor de alta altitud al de altitud máxima alcanzada durante las últimas 24 horas. Calibrar la presión barométrica (WF/TL/AC) Funcionamiento La pantalla de entrada de presión barométrica se muestra al tocar este elemento de ajuste. Introduzca la presión barométrica actual medida por otro barómetro de precisión. Toque el dígito del valor que desea cambiar y luego toque y para cambiarlo. Para reposicionar una calibración manual y visualizar las lecturas de presión barométrica en base a las mediciones del sensor de presión, toque C. ES-49
51 Descripción Si bien el sensor de presión incorporado en el reloj ha sido ajustado en fábrica y normalmente no necesita ser calibrado, la operación de calibración arriba indicada se puede realizar en caso de observar lecturas muy diferentes con respecto a las obtenidas de otras fuentes. Para la calibración manual, utilice este elemento para introducir la presión barométrica actual medida por otro barómetro de precisión. Valor indicado en el centro / Mi gráfico (TL) Funcionamiento Toque este elemento de ajuste y luego desplace la lista que aparece hacia arriba y hacia abajo. Cuando aparezca el tipo de valor que usted desea que se indique en el centro de la pantalla Mi gráfico, tóquelo. Descripción Este ajuste cambia el tipo de valor que se muestra en el centro de la pantalla Mi gráfico. Ciudad local (WF) Funcionamiento Toque este elemento de ajuste y luego desplace la lista que aparece hacia arriba y hacia abajo. Cuando aparezca el nombre de la ciudad que desea especificar como su Ciudad local, tóquela. Descripción Este ajuste especifica la Ciudad local que se visualiza en las esferas de reloj (Hora mundial, Viajero). Editar color (WF) Funcionamiento Toque este elemento de ajuste y, a continuación, en la lista que aparece, toque el color que desea usar. Descripción Este ajuste permite especificar el color de una esfera del reloj (Auténtico, Campo, Multi, Ubicación, Viajero). ES-50
52 Visualización monocroma (WF/TP) Funcionamiento Con cada toque de este elemento de ajuste, el fondo de la esfera se alterna entre Oscuro y Claro. Descripción Puede seleccionar cómo visualizar los datos de la pantalla LCD monocroma del reloj. Este ajuste se aplica a todas las siguientes pantallas. Pantalla monocroma de la esfera de reloj 2 capas Pantalla monocroma de la aplicación HERRAMIENTA Pantalla monocroma del modo Reloj Calibración de hora por GPS (serie WSD-F20 solamente) (WF) Funcionamiento 1. Trasládese al exterior, con una vista clara del cielo. 2. Realice la operación requerida para visualizar el menú de ajustes en una esfera de reloj CASIO, y luego toque Calibración de hora por GPS. 3. Lea con atención el mensaje que aparece en la pantalla y luego toque Corregir. 4. Espere hasta que se complete la recepción GPS. Descripción Bajo condiciones normales, la hora actual del reloj se ajusta cuando se sincroniza con un smartphone. En caso de agotarse la batería del smartphone, si ha perdido su smartphone o si por algún otro motivo, tiene problemas de sincronización, realice la operación anterior cada vez que desee ajustar la hora del reloj. Cada vez que lo haga, la hora del reloj se ajustará temporalmente en base a la información GPS. Para realizar este procedimiento, se recomienda un lugar con buenas condiciones para la recepción GPS y con una vista clara del cielo. Consulte Lugares adecuados e inadecuados para la recepción de la señal. Unidades (WF/TL/AC/MS) Funcionamiento Con cada toque de este elemento de ajuste se alterna entre Métrico e Imperial. Descripción Para los valores que se muestra en las esferas de reloj y en las aplicaciones CASIO, utilice este ajuste para cambiar entre unidades métricas (metros, kilogramos, hpa, etc.) y unidades imperiales (pies, libras, inhg, etc.) ES-51
53 Config. puerto (TL) Funcionamiento Toque este elemento de ajuste y luego desplace la lista que aparece hacia arriba y hacia abajo. Cuando se visualice el nombre del punto (nombre del puerto o nombre de una ciudad cerca del mar), tóquelo. Descripción Este ajuste permite especificar el punto (puerto) cuya información sobre mareas se muestra mediante Gráfico de mareas de la aplicación HERRAMIENTA. Volver a calcular en la posición actual (TL) Funcionamiento Toque este elemento de ajuste para iniciar la recepción de la información de posicionamiento de su ubicación actual. Una vez recibida la información de posicionamiento, volverá a aparecer la pantalla HERRAMIENTA, con los datos nuevamente calculados. Descripción Realice esta operación cuando se visualice DEMO en la pantalla de la aplicación HERRAMIENTA o cuando aparezca el mensaje El resultado que se muestra se basa en la información de posición de hace 000 minutos.. Vuelve a calcular los datos que muestra la aplicación HERRAMIENTA en base a la información de ubicación actual obtenidos mediante la función GPS del reloj o de su smartphone. ES-52
54 Guardar la información de la posición diaria (serie WSD- F20 solamente) (WF/MS/LM) Funcionamiento Después de tocar este ajuste, deberá seleccionar Cada 6 minutos, Cada 1 minuto, o NO. Importante! Cuando toque este elemento de ajuste para cambiar de NO a Sí, también necesitará tocar Cada 6 minutos o Cada 1 minuto en el cuadro de diálogo de confirmación que aparece. Descripción Este elemento permite configurar un ajuste relacionado con la aplicación Location Memory. Con la selección de Sí para este elemento, se habilita el mantenimiento del historial de ubicaciones diario, incluso cuando no hay operaciones de medición con la aplicación Actividad. Importante! Tenga en cuenta que una vez que esté lleno el almacenamiento interno, el historial de ubicaciones más antiguo se borra automáticamente para dejar espacio cuando se registra nueva información. ES-53
55 Guardar registros activid diarias (WF/TL/MS) Funcionamiento Con cada toque de este elemento de ajuste se alterna entre Sí y NO (ajuste inicial predeterminado). Importante! Cuando toque este elemento de ajuste para cambiar de NO a Sí, también necesitará tocar Acepto. en el cuadro de diálogo de confirmación que aparece. Descripción Este elemento permite configurar los ajustes relacionados con las esferas de reloj (Auténtico, Campo, Multi), la aplicación HERRAMIENTA (Mi gráfico) y la aplicación MOMENT SETTER. Si selecciona Sí para este elemento, el reloj registrará la información (como el tiempo de ejercicios físicos y las calorías quemadas visualizados) sobre sus actividades. Si desea utilizar esta función asegúrese de que este ajuste esté en Sí. Altura (TL/MS) Funcionamiento Toque este elemento de ajuste y luego introduzca su estatura en la pantalla que aparece. Toque el dígito del valor que desea cambiar y luego toque y para cambiarlo. Descripción El valor que se introduce para este elemento sirve como información básica para calcular los datos que se muestran en Mi gráfico de la aplicación HERRAMIENTA. Peso (TL/MS) Funcionamiento Toque este elemento de ajuste y luego introduzca su peso en la pantalla que aparece. Toque el dígito del valor que desea cambiar y luego toque y para cambiarlo. Descripción El valor que se introduce para este elemento sirve como información básica para calcular los datos que se muestran en Mi gráfico de la aplicación HERRAMIENTA. ES-54
56 Muñeca en donde va a usar el reloj (TL/MS) Funcionamiento Con cada toque de este elemento de ajuste se alterna entre Derecha e Izquierda. Descripción El valor que se introduce para este elemento sirve como información básica para calcular los datos que se muestran en Mi gráfico de la aplicación HERRAMIENTA. Altitud objetivo (AC) Funcionamiento Toque este elemento de ajuste y luego utilice la pantalla que aparece para especificar una altitud objetivo. Toque el dígito del valor que desea cambiar y luego toque y para cambiarlo. Descripción Utilice este elemento para introducir una altitud objetivo antes de iniciar una actividad de Trekking con la aplicación Actividad. Colores de la ruta (AC) Funcionamiento Desde la aplicación Actividad, realice la operación requerida para visualizar el menú de ajustes y, a continuación, toque Colores de la ruta. Se visualiza una pantalla que muestra el significado de cada uno de los colores empleados en el seguimiento de la ruta. Descripción Los seguimientos de la ruta en los mapas de la aplicación Actividad se marcan con múltiples colores. Este elemento muestra el significado de cada color y no se utiliza para configurar ajustes específicos. ES-55
57 Registro automático (Serie WSD-F20 solamente) (AC) Funcionamiento 1. Utilice la aplicación Actividad para visualizar la pantalla BEGIN de Nieve y luego toque BEGIN. 2. Deslice el dedo por la pantalla táctil de derecha a izquierda tantas veces como sea necesario para que se visualice la pantalla Ajustes. A continuación, toque D. 3. Deslice el dedo por el menú de ajustes que aparece, hacia arriba y hacia abajo hasta que se visualice Registro automático y, a continuación, tóquelo. Con cada toque se alterna entre Sí y NO. Importante! El ajuste Registro automático se puede modificar solamente en el menú de ajustes visualizado por usted en los pasos 1 y 2 de arriba. Descripción Este ajuste está relacionado con la aplicación Actividad Nieve. Si selecciona Sí para este elemento, el reloj iniciará automáticamente una medición de la actividad al detectar su actividad. Si está ajustado a NO, es necesario iniciar las operaciones de medición de manera manual. El ajuste inicial predeterminado es NO. Tipo de mapa (AC/MS/LM) Funcionamiento Con cada toque de este elemento de ajuste se alterna entre Google Map y Mapbox. Descripción El tipo de mapa que se mostrará en la aplicación Actividad y la aplicación Location Memory se puede seleccionar entre Google Map y Mapbox. Importante! Los mapas visualizados mientras está seleccionado Mapbox utilizan la información geográfica proporcionada por OpenStreetMap. La información geográfica de OpenStreetMap puede ser editada libremente por cualquiera y, por lo tanto, la información mostrada en un mapa podría no ser la correcta. Textura del mapa (AC/MS/LM) Funcionamiento Toque este elemento de ajuste y, a continuación, en la lista que aparece, toque el nombre de la textura del mapa que desea usar. ES-56
58 Descripción Este elemento permite seleccionar la textura del mapa que se mostrará en la aplicación Actividad y la aplicación Location Memory. Puede seleccionar entre vista geográfica, vista por satélite u otra vista que se adapte a su ubicación o propósito. Descargar mapa (AC/MS/LM) Funcionamiento 1. Cambie el ajuste Tipo de mapa a Mapbox. 2. Toque Descargar mapa. Se visualizará una lista con los nombres de texturas del mapa. 3. Desplace la lista hacia arriba y hacia abajo. Cuando se visualice el nombre de la textura que desea, tóquelo. Se visualiza un mapa con su ubicación actual en el centro. 4. Desplace el mapa de manera que la ubicación que desea centrar en el mapa descargado quede centrada en la pantalla del reloj. 5. Utilice el botón TOOL (+) y el botón APP (-) para hacer zoom en el mapa de manera que el área que desea descargar llene toda la pantalla. 6. Toque Definir. Puede aparecer un mensaje solicitándole utilizar una conexión Wi-Fi. Se inicia la descarga del mapa, mostrando el progreso en la pantalla. Para cancelar la descarga, toque. Una vez finalizada la descarga, el mapa descargado se mostrará en la pantalla. Importante! A menos que desee cancelarla, no realice ninguna operación en el reloj hasta que se haya finalizado la descarga de mapas. Cualquier operación podrá interrumpir la descarga. Debido al gran volumen de datos de los mapas, se recomienda utilizar una conexión Wi-Fi. Los niveles de zoom se encuentran limitados mientras se visualiza un mapa descargado. Cuanto menor sea el área del mapa que se visualizó en el paso 5 de este procedimiento, mayor serán los detalles mostrados al ampliar el mapa. En el paso 5, se recomienda especificar el área más pequeña del mapa que pudiera necesitar. Si toca Definir en el paso 6, podrá aparecer un mensaje solicitándole utilizar una conexión Wi-Fi. Si Wi-Fi está disponible en su área, se recomienda tocar Wi-Fi para cambiar a la conexión Wi-Fi. El reloj tiene la capacidad de almacenar solo un conjunto de datos de mapa Mapbox (área del mapa y tipo de textura) por vez. Al ejecutar una nueva descarga de mapas, los datos de mapas almacenados actualmente en la memoria del reloj serán reemplazados por los datos nuevos. Incluso si solo desea cambiar la textura del mapa, necesitará realizar nuevamente la descarga. ES-57
59 Descripción Este elemento permite configurar los ajustes relacionados con la aplicación Actividad y la aplicación Location Memory. Permite descargar un mapa en la memoria del reloj si se ha seleccionado Mapbox para Tipo de mapa. Para utilizar el mapa en un área donde no hay una conexión de red disponible, descargue el mapa que desee utilizando de antemano este elemento en un área donde haya una conexión de red disponible. Mapa descargado (AC/MS/LM) Funcionamiento Toque este ajuste para que se visualice el mapa que ha descargado. Descripción Utilice esta operación para comprobar el área y la textura del mapa descargados en el reloj mediante la operación Descargar mapa. Seguimiento de rutas (Actividad) (AC/LM) Funcionamiento Con cada toque de este elemento de ajuste se alterna entre Prioridad precisión y Prioridad pila. Descripción Este elemento permite configurar un ajuste relacionado con la aplicación Actividad. Si se selecciona Prioridad precisión, el posicionamiento GPS se realiza con mayor frecuencia, y el seguimiento de la ruta en el mapa será más preciso. Si se selecciona Prioridad pila el seguimiento de la ruta en el mapa será, en cierta medida, menos preciso pero se conseguirá ahorrar energía de la batería. Salvo cuando desee realizar mediciones de larga duración para trekking o pesca, por ejemplo, utilice Prioridad precisión para mejorar la precisión de los cálculos de velocidad y distancia. Importante! Tenga en cuenta que las operaciones de medición de Ciclismo, Pádel *1 y Nieve *1 con la aplicación Actividad, el posicionamiento GPS se ejecuta a intervalos relativamente cortos, incluso cuando se haya seleccionado Prioridad pila para este ajuste. Debido a ello, el ahorro de energía de la batería será menor en este caso. *1 Serie WSD-F20 solamente ES-58
60 Todo en OFF (MS) Funcionamiento 1. Al tocar este elemento, aparece un cuadro de diálogo de confirmación preguntándole si desea deshabilitar todas las notificaciones de MOMENT SETTER. 2. Toque Desactivar para deshabilitar las notificaciones o Cancelar para habilitarlas. Descripción Todas las notificaciones se deshabilitan si se eliminan todas las marcas de verificación del menú de la aplicación MOMENT SETTER. Tenga en cuenta que una vez realizada esta operación, no será posible volver a habilitar de forma conjunta todas las notificaciones. Será necesario utilizar el menú de la aplicación MOMENT SETTER para volver a habilitar de manera individual las notificaciones que desee. Mostrar ruta (serie WSD-F20 solamente) (LM) Para obtener información acerca de este elemento, consulte Habilitación del seguimiento de ruta en el mapa (Mostrar ruta). Lugar favorito (serie WSD-F20 solamente) (LM) Para obtener información acerca de este elemento, consulte Cambio del ajuste de notificación del marcador Lugar favorito. ES-59
61 Pantalla monocroma Su reloj dispone de una pantalla LCD de doble capa, en color y monocroma. En esta sección se explica cuándo se muestran las pantallas monocromas. Pantallas monocromas del reloj Su reloj cuenta con los dos tipos de pantallas monocromas que se muestran a continuación. (Con líneas) (Sin líneas) El reloj muestra las pantallas monocromas en los casos siguientes. Después de entrar en el modo Reloj Se mostrará la pantalla con líneas que se muestra en 1. Consulte Uso de la aplicación Reloj. Al producirse una interrupción en el funcionamiento de Wear OS by Google debido a bajo nivel de carga La pantalla con líneas que se muestra en 1 se mostrará hasta que se agote la batería. En este estado, todas las operaciones del reloj se deshabilitan y no se emiten notificaciones. En tal caso, cargue el reloj cuanto antes. Wear OS by Google reanuda el funcionamiento automáticamente después de que la carga alcance un nivel prescrito. Cuando el nivel de carga descienda por debajo de 5% o cuando el reloj entra en el modo Doze Se mostrará la pantalla sin líneas que se muestra en 2. Al tocar la pantalla táctil se cambia a la pantalla a color. Para los detalles acerca del modo Doze, visite el sitio web de abajo. ES-60
WSD-F10 WSD-F20 WSD-F20S
 . ES WSD-F10 WSD-F20 WSD-F20S Guía del usuario Gracias por la compra de este reloj. Antes de usar el reloj, asegúrese de leer las Precauciones de seguridad en la Guía de inicio rápido que se entrega con
. ES WSD-F10 WSD-F20 WSD-F20S Guía del usuario Gracias por la compra de este reloj. Antes de usar el reloj, asegúrese de leer las Precauciones de seguridad en la Guía de inicio rápido que se entrega con
Guía de conexión (para KeyMission 80)
 Guía de conexión (para KeyMission 80) Tabla de contenido Instalación de la aplicación SnapBridge...2 Conexión de la cámara y de un dispositivo inteligente... 3 Carga de imágenes y fotografía remota...
Guía de conexión (para KeyMission 80) Tabla de contenido Instalación de la aplicación SnapBridge...2 Conexión de la cámara y de un dispositivo inteligente... 3 Carga de imágenes y fotografía remota...
GUÍA DE USUARIO. Tercera generación Para ios
 GUÍA DE USUARIO Tercera generación Para ios Guía de usuario para FLIR ONE La FLIR ONE le permite ver el mundo de una forma totalmente nueva, con una combinación única de imágenes térmicas y de luz normal.
GUÍA DE USUARIO Tercera generación Para ios Guía de usuario para FLIR ONE La FLIR ONE le permite ver el mundo de una forma totalmente nueva, con una combinación única de imágenes térmicas y de luz normal.
Guía de conexión (para COOLPIX)
 Guía de conexión (para COOLPIX) Este documento describe el procedimiento de uso de la aplicación SnapBridge (Versión 2.0) para establecer una conexión inalámbrica entre una cámara compatible y un dispositivo
Guía de conexión (para COOLPIX) Este documento describe el procedimiento de uso de la aplicación SnapBridge (Versión 2.0) para establecer una conexión inalámbrica entre una cámara compatible y un dispositivo
Smartphone TM64OL MANUAL DE USUARIO
 Smartphone TM64OL MANUAL DE USUARIO Smartphone TM64OL MANUAL DE USUARIO Por favor, asegúrese de leer cuidadosamente las instrucciones antes del uso y de guardarlas apropiadamente. 12 1 9 7 7 10 13 2 6
Smartphone TM64OL MANUAL DE USUARIO Smartphone TM64OL MANUAL DE USUARIO Por favor, asegúrese de leer cuidadosamente las instrucciones antes del uso y de guardarlas apropiadamente. 12 1 9 7 7 10 13 2 6
Casio lanza el nuevo G-SHOCK RANGEMAN con el primer navegador GPS de asistencia solar de todo el mundo
 Casio lanza el nuevo G-SHOCK RANGEMAN con el primer navegador GPS de asistencia solar de todo el mundo Diseñado para una supervivencia máxima Casio Computer Co., Ltd ha anunciado hoy el lanzamiento del
Casio lanza el nuevo G-SHOCK RANGEMAN con el primer navegador GPS de asistencia solar de todo el mundo Diseñado para una supervivencia máxima Casio Computer Co., Ltd ha anunciado hoy el lanzamiento del
Índice. Consulte la declaración de conformidad en /01/ :29:46
 Índice Contenido de la caja... 44 Procedimientos iniciales... 45 Descripción del ARCHOS... 46 Asistente de inicio... 48 Conexión a una red WiFi... 49 La interfaz Android TM... 50 Para familiarizarse con
Índice Contenido de la caja... 44 Procedimientos iniciales... 45 Descripción del ARCHOS... 46 Asistente de inicio... 48 Conexión a una red WiFi... 49 La interfaz Android TM... 50 Para familiarizarse con
Preparación de GizmoGadget
 Conoce tu aparato Preparación de GizmoGadget En esta guía de referencia rápida se explican los siguientes pasos para configurar GizmoGadget: Carga Encender Activación Descarga de la aplicación Configuración
Conoce tu aparato Preparación de GizmoGadget En esta guía de referencia rápida se explican los siguientes pasos para configurar GizmoGadget: Carga Encender Activación Descarga de la aplicación Configuración
Smartphone TM50QZ MANUAL DE USUARIO
 Smartphone TM50QZ MANUAL DE USUARIO Smartphone TM50QZ MANUAL DE USUARIO Por favor, asegúrese de leer cuidadosamente las instrucciones antes del uso y de guardarlas apropiadamente. 12 8 1 7 9 2 7 6 3 4
Smartphone TM50QZ MANUAL DE USUARIO Smartphone TM50QZ MANUAL DE USUARIO Por favor, asegúrese de leer cuidadosamente las instrucciones antes del uso y de guardarlas apropiadamente. 12 8 1 7 9 2 7 6 3 4
NAVEGACIÓN.
 NAVEGACIÓN www.fiatnavigation.com www.daiichi.com.tr Introducción Al utilizar el software de navegación por primera vez, se inicia automáticamente un proceso de configuración inicial. Proceda de la forma
NAVEGACIÓN www.fiatnavigation.com www.daiichi.com.tr Introducción Al utilizar el software de navegación por primera vez, se inicia automáticamente un proceso de configuración inicial. Proceda de la forma
Manual del usuario. 1. Introducción Contenido de packaging Carga App Encendido del reloj... 4
 OLED SMART WATCHES Manual del usuario 1. Introducción... 3 2. Contenido de packaging... 3 3. Carga... 3 4. App... 3 5. Encendido del reloj... 4 6. Sincronizacion con smartphone... 4 7. Configuración de
OLED SMART WATCHES Manual del usuario 1. Introducción... 3 2. Contenido de packaging... 3 3. Carga... 3 4. App... 3 5. Encendido del reloj... 4 6. Sincronizacion con smartphone... 4 7. Configuración de
Manual de usuario ÖWN FUN + 1. Contenido de la caja. 2. Diseño del dispositivo
 Manual de usuario ÖWN FUN + 1. Contenido de la caja -Dispositivo -Manual -Cable USB -Batería de iones de litio -Adaptador AC 2. Diseño del dispositivo Botón Menú Púlselo para acceder a las opciones del
Manual de usuario ÖWN FUN + 1. Contenido de la caja -Dispositivo -Manual -Cable USB -Batería de iones de litio -Adaptador AC 2. Diseño del dispositivo Botón Menú Púlselo para acceder a las opciones del
navegacion GUia rapida X-302MH Español Rev 1.0
 navegacion GUia rapida X-302MH Español Rev 1.0 Introducción Al utilizar el software de navegación por primera vez, se inicia automáticamente un proceso de configuración inicial. Proceda de la forma siguiente:
navegacion GUia rapida X-302MH Español Rev 1.0 Introducción Al utilizar el software de navegación por primera vez, se inicia automáticamente un proceso de configuración inicial. Proceda de la forma siguiente:
MANUAL DE USUARIO / RELOJ PT529
 MANUAL DE USUARIO / RELOJ PT529 Manual de Uso \ Reloj PT529 1 Equipo 1.1 Parte delantera PT529 Altavoz de Audio > < Botón encendido < Botón SOS Micrófono > 1.2 Parte posterior PT529 < Sensor < Código
MANUAL DE USUARIO / RELOJ PT529 Manual de Uso \ Reloj PT529 1 Equipo 1.1 Parte delantera PT529 Altavoz de Audio > < Botón encendido < Botón SOS Micrófono > 1.2 Parte posterior PT529 < Sensor < Código
Android 2.3 Tablet Manual de Usuario
 Contenido. Contenido....1 2. Contenido de la caja...2 3. Perspectiva del producto...3 4. Encendido y apagado...4 Hibernar: Pulsar el botón de encendido para que la tableta se ponga en modo de hibernación
Contenido. Contenido....1 2. Contenido de la caja...2 3. Perspectiva del producto...3 4. Encendido y apagado...4 Hibernar: Pulsar el botón de encendido para que la tableta se ponga en modo de hibernación
Manual de instrucciones Altímetro digital RY
 Manual de instrucciones Altímetro digital 671498 RY 1. Zona de agarre 2. Pantalla LC 3. "ALT" botón 4. Botón "SET" 5. Cuello agujero 6. "CLK" botón 7. "BARO" botón Pantalla LC a) Altura / presión b) Altura
Manual de instrucciones Altímetro digital 671498 RY 1. Zona de agarre 2. Pantalla LC 3. "ALT" botón 4. Botón "SET" 5. Cuello agujero 6. "CLK" botón 7. "BARO" botón Pantalla LC a) Altura / presión b) Altura
SMARTWATCH Manual de usuario
 SMARTWATCH Manual de usuario Por favor revise este manual antes de utilizar el SmartWatch LOGIC LIFE 30. ESPAÑOL GENERALIDADES CARGA USABILIDAD EMPAREJAMIENTO FUNCIONES ESPECIFICACIONES TÉCNICAS Página
SMARTWATCH Manual de usuario Por favor revise este manual antes de utilizar el SmartWatch LOGIC LIFE 30. ESPAÑOL GENERALIDADES CARGA USABILIDAD EMPAREJAMIENTO FUNCIONES ESPECIFICACIONES TÉCNICAS Página
Guía de conexión (para COOLPIX)
 Guía de conexión (para COOLPIX) Este documento describe el procedimiento de uso de la aplicación SnapBridge (Versión 2.5) para establecer una conexión inalámbrica entre una cámara compatible y un dispositivo
Guía de conexión (para COOLPIX) Este documento describe el procedimiento de uso de la aplicación SnapBridge (Versión 2.5) para establecer una conexión inalámbrica entre una cámara compatible y un dispositivo
Dakota 10 y 20 guía de inicio rápido
 Dakota 10 y 20 guía de inicio rápido Consulte la guía Información importante sobre el producto y su seguridad que se incluye en la caja del producto y en la que encontrará advertencias e información importante
Dakota 10 y 20 guía de inicio rápido Consulte la guía Información importante sobre el producto y su seguridad que se incluye en la caja del producto y en la que encontrará advertencias e información importante
Serie OREGON 200, 300, 400t, 400c, 400i, 550, 550t. guía de inicio rápido
 Serie OREGON 200, 300, 400t, 400c, 400i, 550, 550t guía de inicio rápido Consulte la guía Información importante sobre el producto y su seguridad que se incluye en la caja del producto y en la que encontrará
Serie OREGON 200, 300, 400t, 400c, 400i, 550, 550t guía de inicio rápido Consulte la guía Información importante sobre el producto y su seguridad que se incluye en la caja del producto y en la que encontrará
CONOZCA SU X5-EVO. Contenido de la caja. Nombres y funciones de las piezas. Ordenador para ciclismo con vídeo inteligente X5-Evo
 CONOZCA SU X5-EVO Contenido de la caja Ordenador para ciclismo con vídeo inteligente X5-Evo Cable Micro-USB Tarjeta de garantía Sensor de ritmo cardiaco (Opcional) NOTA: - Utilice solamente accesorios
CONOZCA SU X5-EVO Contenido de la caja Ordenador para ciclismo con vídeo inteligente X5-Evo Cable Micro-USB Tarjeta de garantía Sensor de ritmo cardiaco (Opcional) NOTA: - Utilice solamente accesorios
GUÍA DEL USUARIO. Monitor de Monóxido de Carbono para Escritorio Modelo CO50
 GUÍA DEL USUARIO Monitor de Monóxido de Carbono para Escritorio Modelo CO50 Introducción Gracias por seleccionar el medidor de monóxido de carbono (CO), temperatura del aire y humedad Modelo CO50 de Extech
GUÍA DEL USUARIO Monitor de Monóxido de Carbono para Escritorio Modelo CO50 Introducción Gracias por seleccionar el medidor de monóxido de carbono (CO), temperatura del aire y humedad Modelo CO50 de Extech
Roth Touchline + App Manual de usuario
 Enhorabuena por haber adquirido la nueva aplicación Roth Touchline +. Con la aplicación Roth Touchline + para Android e ios puede controlar su calefacción por suelo radiante Roth desde cualquier parte
Enhorabuena por haber adquirido la nueva aplicación Roth Touchline +. Con la aplicación Roth Touchline + para Android e ios puede controlar su calefacción por suelo radiante Roth desde cualquier parte
CJB1JM0LCAGA. Guía rápida
 CJB1JM0LCAGA Guía rápida Funcionamiento del reloj Altavoz Puerto de carga Tecla de encendido/apagado Mantenga pulsada esta tecla durante 3 segundos para encender/apagar el reloj. Mantenga pulsada esta
CJB1JM0LCAGA Guía rápida Funcionamiento del reloj Altavoz Puerto de carga Tecla de encendido/apagado Mantenga pulsada esta tecla durante 3 segundos para encender/apagar el reloj. Mantenga pulsada esta
Guía de conexión de SnapBridge (Android TM )
 Es SB6L01(14) 6MB37914-01 Guía de conexión de SnapBridge (Android TM ) Lea esta guía para obtener información sobre cómo usar SnapBridge para emparejar la cámara a su dispositivo inteligente. Adquiera
Es SB6L01(14) 6MB37914-01 Guía de conexión de SnapBridge (Android TM ) Lea esta guía para obtener información sobre cómo usar SnapBridge para emparejar la cámara a su dispositivo inteligente. Adquiera
MANUAL DE INSTRUCCIONES ALTÍMETRO DIGITAL HAMA. - Modo de visualización: Cambiar entre barómetro y la pantalla de altitud.
 MANUAL DE INSTRUCCIONES ALTÍMETRO DIGITAL HAMA. Controles: 1. Botón de altitud: - Modo de visualización: Cambiar entre barómetro y la pantalla de altitud. - Modo de Configuración: Aumento de valores. 2.
MANUAL DE INSTRUCCIONES ALTÍMETRO DIGITAL HAMA. Controles: 1. Botón de altitud: - Modo de visualización: Cambiar entre barómetro y la pantalla de altitud. - Modo de Configuración: Aumento de valores. 2.
Preparación del GizmoPal 2
 Conoce tu aparato Preparación del GizmoPal 2 Esta guía de referencia rápida lo guiará por los siguientes pasos para configurar su GizmoPal 2: Carga Encender Activación Descarga de la aplicación Configuración
Conoce tu aparato Preparación del GizmoPal 2 Esta guía de referencia rápida lo guiará por los siguientes pasos para configurar su GizmoPal 2: Carga Encender Activación Descarga de la aplicación Configuración
5.0 INSTRUCTIVO DE USO. Flash Cámara frontal. Indicador LED. Botón de encendido. Botón de Subir/ Bajar volumen 2 Insertar y extraer la
 Por favor, lea este instructivo de uso antes de utilizar el dispositivo. 1 Cargar la batería INSTRUCTIVO DE USO Indicador LED Flash Cámara frontal Botón de encendido 5.0 Botón de Subir/ Bajar volumen 2
Por favor, lea este instructivo de uso antes de utilizar el dispositivo. 1 Cargar la batería INSTRUCTIVO DE USO Indicador LED Flash Cámara frontal Botón de encendido 5.0 Botón de Subir/ Bajar volumen 2
Instrucciones breves del W410
 Español Este reloj es de energía solar. Exponga la esfera a la luz y utilícelo con carga suficiente. Para ver información sobre el tiempo de carga, las especificaciones y el funcionamiento, consulte el
Español Este reloj es de energía solar. Exponga la esfera a la luz y utilícelo con carga suficiente. Para ver información sobre el tiempo de carga, las especificaciones y el funcionamiento, consulte el
Guía de conexión de SnapBridge (ios)
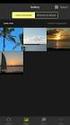 Es Guía de conexión de SnapBridge (ios) SB6L01(14) 6MB38014-01 Lea esta guía para obtener información sobre cómo usar SnapBridge para emparejar la cámara a su dispositivo ios y para saber qué hacer al
Es Guía de conexión de SnapBridge (ios) SB6L01(14) 6MB38014-01 Lea esta guía para obtener información sobre cómo usar SnapBridge para emparejar la cámara a su dispositivo ios y para saber qué hacer al
Android Español
 ENDEAVOUR 800QC Guía rápida de la tableta PC Android 4.2.2 Español Gracias por adquirir un producto de Blaupunkt. Ha tomado una decisión inteligente. También cuenta con nuestro servicio posventa. Para
ENDEAVOUR 800QC Guía rápida de la tableta PC Android 4.2.2 Español Gracias por adquirir un producto de Blaupunkt. Ha tomado una decisión inteligente. También cuenta con nuestro servicio posventa. Para
CJB1JM1LCAGA. Instructivo de uso
 CJB1JM1LCAGA Instructivo de uso Conozca su Watch Bocina Puerto de carga Botón de encendido Mantener pulsado durante 3 seg para encender/apagar. Mantener pulsado durante 10 seg para forzar el reinicio.
CJB1JM1LCAGA Instructivo de uso Conozca su Watch Bocina Puerto de carga Botón de encendido Mantener pulsado durante 3 seg para encender/apagar. Mantener pulsado durante 10 seg para forzar el reinicio.
Guía de inicio. Los ejemplos de este manual se refieren al uso vertical del iphone.
 Guía de inicio Lea esta guía atentamente antes de utilizar el producto y téngala a mano para futuras consultas. SEGÚN PERMITAN LAS LEYES APLICABLES: EL PROVEEDOR NO ASUME RESPONSABILIDAD ALGUNA POR EL
Guía de inicio Lea esta guía atentamente antes de utilizar el producto y téngala a mano para futuras consultas. SEGÚN PERMITAN LAS LEYES APLICABLES: EL PROVEEDOR NO ASUME RESPONSABILIDAD ALGUNA POR EL
no encienda el reloj ahora
 Breve guía Bienvenida! Q Q Nota importante! Por favor, no encienda el reloj ahora. No se puede conectar al servidor todavía y esto puede llevar a errores posteriores en el proceso de instalación. O 1.
Breve guía Bienvenida! Q Q Nota importante! Por favor, no encienda el reloj ahora. No se puede conectar al servidor todavía y esto puede llevar a errores posteriores en el proceso de instalación. O 1.
Manual de usuario Smart Watch
 Manual de usuario Smart Watch Por favor lea el manual antes de usar el producto 1. ADVERTENCIA DE SEGURIDAD. 1.1 La información en este documento puede ser cambiada sin notificación previa. 1.2 El reloj
Manual de usuario Smart Watch Por favor lea el manual antes de usar el producto 1. ADVERTENCIA DE SEGURIDAD. 1.1 La información en este documento puede ser cambiada sin notificación previa. 1.2 El reloj
Pulsera Fitness SB20A
 Pulsera Fitness SB20A MANUAL DE USUARIO Pulsera Fitness SB20A MANUAL DE USUARIO Por favor, asegúrese de leer cuidadosamente las instrucciones antes del uso y de guardarlas apropiadamente. COMPATIBILIDAD
Pulsera Fitness SB20A MANUAL DE USUARIO Pulsera Fitness SB20A MANUAL DE USUARIO Por favor, asegúrese de leer cuidadosamente las instrucciones antes del uso y de guardarlas apropiadamente. COMPATIBILIDAD
Descarga la app WAE Music
 ESPAÑOL 3 5 12 1. Botón de encendido/apagado 2. Modo FM/Bluetooth 3. 4. 3+4. 5. Indicador de batería 6. Indicador de FM/Bluetooth 7. Entrada de USB 8. Entrada de línea 9. Tapa protectora 10. Rosca de tornillo
ESPAÑOL 3 5 12 1. Botón de encendido/apagado 2. Modo FM/Bluetooth 3. 4. 3+4. 5. Indicador de batería 6. Indicador de FM/Bluetooth 7. Entrada de USB 8. Entrada de línea 9. Tapa protectora 10. Rosca de tornillo
Guía rápida de utilización. inspiring innovation. ver. B6F19
 inspiring innovation ver. B6F19 1. Interfaz del usuario La interfaz del usuario de la consola Kaptia Klever consta de dos partes: - Un panel de interacción, en el cual el usuario podrá encender y apagar
inspiring innovation ver. B6F19 1. Interfaz del usuario La interfaz del usuario de la consola Kaptia Klever consta de dos partes: - Un panel de interacción, en el cual el usuario podrá encender y apagar
Wanscam. Manual usuario APP movil E-VIEW7. Descargar aplicación
 Wanscam Manual usuario APP movil E-VIEW7 Descargar aplicación Descargue e instale la Wanscam APP antes de configurar la cámara IP. Busque en Google Play Store y App Store E-view7 Funcionalidad de configuración
Wanscam Manual usuario APP movil E-VIEW7 Descargar aplicación Descargue e instale la Wanscam APP antes de configurar la cámara IP. Busque en Google Play Store y App Store E-view7 Funcionalidad de configuración
Pulsera Fitness SB01
 Pulsera Fitness SB01 Pulsera Fitness SB01 MANUAL DE USUARIO Por favor, asegúrese de leer cuidadosamente las instrucciones antes del uso y de guardarlas apropiadamente. Gracias por elegir la Pulsera Fitness
Pulsera Fitness SB01 Pulsera Fitness SB01 MANUAL DE USUARIO Por favor, asegúrese de leer cuidadosamente las instrucciones antes del uso y de guardarlas apropiadamente. Gracias por elegir la Pulsera Fitness
GUIA DE COMIENZO RAPIDO
 GUIA DE COMIENZO RAPIDO Trucos y consejos 7. Organice las imágenes en su PC separadas en grupos y cree carpetas descriptivas para mantenerlas. 8. Tenga cuidado al insertar los conectores del cable USB
GUIA DE COMIENZO RAPIDO Trucos y consejos 7. Organice las imágenes en su PC separadas en grupos y cree carpetas descriptivas para mantenerlas. 8. Tenga cuidado al insertar los conectores del cable USB
SP-1101W Quick Installation Guide
 SP-1101W Quick Installation Guide 06-2014 / v1.2 1 I. Información acerca del producto... 3 I-1. Contenido del paquete... 3 I-2. Panel frontal... 3 I-3. Estado del LED... 4 I-4. Botón de estado del interruptor...
SP-1101W Quick Installation Guide 06-2014 / v1.2 1 I. Información acerca del producto... 3 I-1. Contenido del paquete... 3 I-2. Panel frontal... 3 I-3. Estado del LED... 4 I-4. Botón de estado del interruptor...
Guía de conexión de SnapBridge (Android TM )
 Es SB7E02(14) 6MB37914-02 Guía de conexión de SnapBridge (Android TM ) Lea esta guía para obtener información sobre cómo usar SnapBridge para emparejar la cámara a su dispositivo inteligente (teléfono
Es SB7E02(14) 6MB37914-02 Guía de conexión de SnapBridge (Android TM ) Lea esta guía para obtener información sobre cómo usar SnapBridge para emparejar la cámara a su dispositivo inteligente (teléfono
Altavoz Voice de Insignia con el asistente de Google integrado NS-CSPGASP-B/NS-CSPGASP-BC/NS-CSPGASP-G/NS-CSPGASP2/NS-CSPGASP2-C
 Altavoz Voice de Insignia con el asistente de Google integrado NS-CSPGASP-B/NS-CSPGASP-BC/NS-CSPGASP-G/NS-CSPGASP2/NS-CSPGASP2-C Contenido Preguntas generales... 3 Pregunta 1: Qué es un altavoz inteligente?...
Altavoz Voice de Insignia con el asistente de Google integrado NS-CSPGASP-B/NS-CSPGASP-BC/NS-CSPGASP-G/NS-CSPGASP2/NS-CSPGASP2-C Contenido Preguntas generales... 3 Pregunta 1: Qué es un altavoz inteligente?...
INSTRUCTIVO DE USO. Por favor, lea este instructivo de uso antes de utilizar el dispositivo. Cámara frontal Botón de encendido
 Por favor, lea este instructivo de uso antes de utilizar el dispositivo. INSTRUCTIVO DE USO Cámara frontal Botón de encendido 7" Botón de Subir/Bajar volumen 8063 1 CJB1F8002AGA 1 Cargue completamente
Por favor, lea este instructivo de uso antes de utilizar el dispositivo. INSTRUCTIVO DE USO Cámara frontal Botón de encendido 7" Botón de Subir/Bajar volumen 8063 1 CJB1F8002AGA 1 Cargue completamente
SP-1101W/SP-2101W Quick Installation Guide
 SP-1101W/SP-2101W Quick Installation Guide 05-2014 / v1.0 1 I. Información acerca del producto I-1. Contenido del paquete I-2. Interruptor del enchufe inteligente Panel frontal Guía de instalación CD con
SP-1101W/SP-2101W Quick Installation Guide 05-2014 / v1.0 1 I. Información acerca del producto I-1. Contenido del paquete I-2. Interruptor del enchufe inteligente Panel frontal Guía de instalación CD con
PARA PERSONAL DE TIENDA Y COMERCIALES
 KIT DE SOPORTE PARA PERSONAL DE TIENDA Y COMERCIALES, COMO CONVERTIRSE UN EXPERTO EN MYKRONOZ APRENDE ENTIENDE DOMINA Round, HORA LLAMADAS MENSAGES PUNTOS CLAVE UNICOS PUNTOS DE VENTA PRECIO 99,90 COMPATIBILIDAD
KIT DE SOPORTE PARA PERSONAL DE TIENDA Y COMERCIALES, COMO CONVERTIRSE UN EXPERTO EN MYKRONOZ APRENDE ENTIENDE DOMINA Round, HORA LLAMADAS MENSAGES PUNTOS CLAVE UNICOS PUNTOS DE VENTA PRECIO 99,90 COMPATIBILIDAD
MANUAL DE PROCEDIMIENTOS OPERATIVOS DEL TERMINAL DE MANO IQNAVIGATOR. GOLD RX/PX/CX/SD Generación F
 MANUAL DE PROCEDIMIENTOS OPERATIVOS DEL TERMINAL DE MANO IQNAVIGATOR GOLD RX/PX/CX/SD Generación F Índice 1. Terminal de mano IQnavigator...3 1.1 Introducción... 3 1.2 Cómo se utiliza el terminal de mano...
MANUAL DE PROCEDIMIENTOS OPERATIVOS DEL TERMINAL DE MANO IQNAVIGATOR GOLD RX/PX/CX/SD Generación F Índice 1. Terminal de mano IQnavigator...3 1.1 Introducción... 3 1.2 Cómo se utiliza el terminal de mano...
Información importante.
 Información importante www.palm.com/intl COMENZAR AQUÍ Está realizando una actualización desde otra computadora de mano Palm? En ese caso Lleve a cabo los pasos 1 y 2. Mientras se carga la computadora
Información importante www.palm.com/intl COMENZAR AQUÍ Está realizando una actualización desde otra computadora de mano Palm? En ese caso Lleve a cabo los pasos 1 y 2. Mientras se carga la computadora
Manual del usuario y referencia de MobileTogether Client
 Manual del usuario Manual del usuario y referencia de MobileTogether Client Todos los derechos reservados. Ningún fragmento de esta publicación podrá ser reproducido de manera alguna (ya sea de forma gráfica,
Manual del usuario Manual del usuario y referencia de MobileTogether Client Todos los derechos reservados. Ningún fragmento de esta publicación podrá ser reproducido de manera alguna (ya sea de forma gráfica,
Guía de instalación Smartphone
 Guía de instalación Smartphone Nota: Si lo necesita, antes de utilizar esta guía, puede descargar información adicional de la web de soporte en castellano www.ibcam.com.es También puede acceder a http://www.ibcam.com.cn/download.php
Guía de instalación Smartphone Nota: Si lo necesita, antes de utilizar esta guía, puede descargar información adicional de la web de soporte en castellano www.ibcam.com.es También puede acceder a http://www.ibcam.com.cn/download.php
IRISPen Air 7. Guía rápida del usuario. (ios)
 IRISPen Air 7 Guía rápida del usuario (ios) Esta Guía rápida del usuario le ayudará a empezar a utilizar el IRISPen TM Air 7. Le recomendamos que la lea antes de utilizar el escáner y el software. Toda
IRISPen Air 7 Guía rápida del usuario (ios) Esta Guía rápida del usuario le ayudará a empezar a utilizar el IRISPen TM Air 7. Le recomendamos que la lea antes de utilizar el escáner y el software. Toda
Guía de Network Connection
 ES MA1703-A Guía de Network Connection Asegúrese de tener a mano toda la documentación del usuario para futuras consultas. Para obtener la versión más reciente de este manual, visite la siguiente URL del
ES MA1703-A Guía de Network Connection Asegúrese de tener a mano toda la documentación del usuario para futuras consultas. Para obtener la versión más reciente de este manual, visite la siguiente URL del
Información importante
 Información importante Comience aquí Éstas son las operaciones que podrá realizar con esta guía: Cargar y configurar la computadora de mano. Instalar el software Palm Desktop y otro software importante.
Información importante Comience aquí Éstas son las operaciones que podrá realizar con esta guía: Cargar y configurar la computadora de mano. Instalar el software Palm Desktop y otro software importante.
MEDIDOR DE FIRMEZA DE CÉSPED A Manual del usuario
 Fecha edición 04/2015 N Versión 01 MEDIDOR DE FIRMEZA DE CÉSPED A6200252 Manual del usuario 1 INTRODUCCIÓN Basado en la tecnología desarrollada por USGA, El medidor de firmeza de césped es utilizado para
Fecha edición 04/2015 N Versión 01 MEDIDOR DE FIRMEZA DE CÉSPED A6200252 Manual del usuario 1 INTRODUCCIÓN Basado en la tecnología desarrollada por USGA, El medidor de firmeza de césped es utilizado para
Pulsera Fitness SB10
 Pulsera Fitness SB10 Pulsera Fitness SB10 MANUAL DE USUARIO Por favor, asegúrese de leer cuidadosamente las instrucciones antes del uso y de guardarlas apropiadamente. Compatibilidad Para el correcto funcionamiento
Pulsera Fitness SB10 Pulsera Fitness SB10 MANUAL DE USUARIO Por favor, asegúrese de leer cuidadosamente las instrucciones antes del uso y de guardarlas apropiadamente. Compatibilidad Para el correcto funcionamiento
APLICACIÓN DE FITNESS SILVERCREST
 APLICACIÓN DE FITNESS SILVERCREST Índice 1. Instalación mediante Google Play Store o Apple App Store 3 2. Configuración y conexión...4 1.1. Creación de una cuenta de usuario...4 1.2. Inicio de sesión con
APLICACIÓN DE FITNESS SILVERCREST Índice 1. Instalación mediante Google Play Store o Apple App Store 3 2. Configuración y conexión...4 1.1. Creación de una cuenta de usuario...4 1.2. Inicio de sesión con
AZUMI SPEED 5.5 BIENVENIDO
 AZUMI SPEED 5.5 BIENVENIDO Felicitaciones por la compra del teléfono móvil Azumi! Con esta guía rápida puede aprender a utilizar su teléfono móvil Azumi Speed 5.5 en pocos pasos y experimentar con las
AZUMI SPEED 5.5 BIENVENIDO Felicitaciones por la compra del teléfono móvil Azumi! Con esta guía rápida puede aprender a utilizar su teléfono móvil Azumi Speed 5.5 en pocos pasos y experimentar con las
OREGON. series. guía de inicio rápido. 450, 450t, 550, 550t
 OREGON series 450, 450t, 550, 550t guía de inicio rápido Advertencia Consulta la guía Información importante sobre el producto y su seguridad que se incluye en la caja del producto y en la cual encontrarás
OREGON series 450, 450t, 550, 550t guía de inicio rápido Advertencia Consulta la guía Información importante sobre el producto y su seguridad que se incluye en la caja del producto y en la cual encontrarás
MANUAL DE USUARIO / RELOJ PT520
 MANUAL DE USUARIO / RELOJ PT520 Manual de Uso \ Reloj PT520 1 Equipo 1.1 Parte delantera PT520 < Bocina Papá > < Botón encendido Mamá > < Botón SOS Micrófono > 1.2 Parte posterior PT520 < Código QR Contraparte
MANUAL DE USUARIO / RELOJ PT520 Manual de Uso \ Reloj PT520 1 Equipo 1.1 Parte delantera PT520 < Bocina Papá > < Botón encendido Mamá > < Botón SOS Micrófono > 1.2 Parte posterior PT520 < Código QR Contraparte
4.0. Instructivo de uso. Cámara frontal. Flash. Botón de. Subir/Bajar volumen. Botón de. encendido 3
 1 Por favor, lea este instructivo de uso antes de utilizar el dispositivo. 1 1 Quitar/colocar la tapa trasera Flash Instructivo de uso Cámara frontal Botón de Subir/Bajar volumen 2 Colocar/Extraer la batería
1 Por favor, lea este instructivo de uso antes de utilizar el dispositivo. 1 1 Quitar/colocar la tapa trasera Flash Instructivo de uso Cámara frontal Botón de Subir/Bajar volumen 2 Colocar/Extraer la batería
Anexo para NSS RTM2.5
 Part no 988-10443-001 3/5 simrad-yachting.com Anexo para NSS RTM2.5 En este anexo se documentan las nuevas funciones que se incluyen en la actualización del software NSS RTM2.5 y que no se describen en
Part no 988-10443-001 3/5 simrad-yachting.com Anexo para NSS RTM2.5 En este anexo se documentan las nuevas funciones que se incluyen en la actualización del software NSS RTM2.5 y que no se describen en
ÍNDICE IMÁGENES Y GRABACIONES DE LA GALERÍA... 24
 ESPAÑOL ÍNDICE 1 Introducción... 3 2 OPERACIONES PRELIMINARES Y REQUISITOS... 3 3 MODOS DE ACCESO... 4 4 PÁGINA DE ACCESO A LA APLICACIÓN... 4 5 REGISTRO DE USUARIO... 5 6 MODO MUNDO... 6 6.1 ACCESO...
ESPAÑOL ÍNDICE 1 Introducción... 3 2 OPERACIONES PRELIMINARES Y REQUISITOS... 3 3 MODOS DE ACCESO... 4 4 PÁGINA DE ACCESO A LA APLICACIÓN... 4 5 REGISTRO DE USUARIO... 5 6 MODO MUNDO... 6 6.1 ACCESO...
TESMT4615. Anemómetro Manual de Usuario
 TESMT4615. Anemómetro Manual de Usuario 2015 Copyright por ProKit s Industries Co., Ltd. Información de seguridad Por favor, lea con atención la siguiente información de seguridad antes de comenzar a utilizar
TESMT4615. Anemómetro Manual de Usuario 2015 Copyright por ProKit s Industries Co., Ltd. Información de seguridad Por favor, lea con atención la siguiente información de seguridad antes de comenzar a utilizar
Tablet Series SGPT12. Guía de configuración rápida
 Tablet Series SGPT12 Guía de configuración rápida Bienvenidos Felicitaciones por su compra de este Xperia Tablet S. Esta Guía de configuración rápida explica los ajustes iniciales requeridos para usar
Tablet Series SGPT12 Guía de configuración rápida Bienvenidos Felicitaciones por su compra de este Xperia Tablet S. Esta Guía de configuración rápida explica los ajustes iniciales requeridos para usar
Presentation Draw. Guía del usuario
 Presentation Draw S Guía del usuario Asegúrese de tener a mano toda la documentación del usuario para futuras consultas. En este manual, el término puntero se refiere al puntero interactivo YA-P10. Microsoft,
Presentation Draw S Guía del usuario Asegúrese de tener a mano toda la documentación del usuario para futuras consultas. En este manual, el término puntero se refiere al puntero interactivo YA-P10. Microsoft,
CarDVR-200 WiFi. Manual del usuario
 CarDVR-200 WiFi Manual del usuario Componentes Ranura del receptor GPS Objetivo Puerto micro HDMI Altavoz Soporte para trípode Panel LCD Botón de encendido y apagado/menú Botón de grabación Micrófono Indicador
CarDVR-200 WiFi Manual del usuario Componentes Ranura del receptor GPS Objetivo Puerto micro HDMI Altavoz Soporte para trípode Panel LCD Botón de encendido y apagado/menú Botón de grabación Micrófono Indicador
Guía de instalación del EFI Fiery proserver
 Guía de instalación del EFI Fiery proserver En este documento se describe cómo instalar el Fiery proserver. Está destinado a los clientes que deseen instalar el Fiery proserver sin la ayuda de un técnico
Guía de instalación del EFI Fiery proserver En este documento se describe cómo instalar el Fiery proserver. Está destinado a los clientes que deseen instalar el Fiery proserver sin la ayuda de un técnico
Reloj Teléfono Inteligente
 Reloj Teléfono Inteligente Manual de Usuario Por favor, lea el manual antes de su uso. Advertencias de Seguridad 1. La información de este documento no será modificado o alterado sin previo aviso. 2. El
Reloj Teléfono Inteligente Manual de Usuario Por favor, lea el manual antes de su uso. Advertencias de Seguridad 1. La información de este documento no será modificado o alterado sin previo aviso. 2. El
Guía de impresión y escaneado con dispositivos móviles para Brother iprint&scan (ios)
 Guía de impresión y escaneado con dispositivos móviles para Brother iprint&scan (ios) Antes de utilizar su equipo Brother Definiciones de las notas A lo largo de esta Guía del usuario se utilizan los símbolos
Guía de impresión y escaneado con dispositivos móviles para Brother iprint&scan (ios) Antes de utilizar su equipo Brother Definiciones de las notas A lo largo de esta Guía del usuario se utilizan los símbolos
Vigile en todo momento y en cualquier lugar las cosas que le importan
 Vigile en todo momento y en cualquier lugar las cosas que le importan Vista local Easy icam Teléfono inteligente y tableta Vista a través de Internet Internet Easy icam Enrutador Wi-Fi Teléfono inteligente
Vigile en todo momento y en cualquier lugar las cosas que le importan Vista local Easy icam Teléfono inteligente y tableta Vista a través de Internet Internet Easy icam Enrutador Wi-Fi Teléfono inteligente
Reloj Caref. Manual de Usuario
 Reloj Caref Manual de Usuario 1. Información del Producto Colores disponibles: Azul y Morado. Próximamente: Negro, y Amarillo Caref significa Care for Family, Caref es el reloj GPS mas pequeño del mundo,
Reloj Caref Manual de Usuario 1. Información del Producto Colores disponibles: Azul y Morado. Próximamente: Negro, y Amarillo Caref significa Care for Family, Caref es el reloj GPS mas pequeño del mundo,
Sharpdesk Móvil V1.1 Manual de funcionamiento
 Sharpdesk Móvil V1.1 Manual de funcionamiento Para iphone SHARP CORPORATION April 27, 2012 1 Tabla de contenidos 1 Visión general... 3 2 Entorno de funcionamiento... 4 3 Instalación e inicio... 5 4 Configurar
Sharpdesk Móvil V1.1 Manual de funcionamiento Para iphone SHARP CORPORATION April 27, 2012 1 Tabla de contenidos 1 Visión general... 3 2 Entorno de funcionamiento... 4 3 Instalación e inicio... 5 4 Configurar
Smartwatch SW30HR MANUAL DE USUARIO
 Smartwatch SW30HR MANUAL DE USUARIO Smartwatch SW30HR MANUAL DE USUARIO Por favor, asegúrese de leer cuidadosamente las instrucciones antes del uso y de guardarlas apropiadamente. ANTES DE COMENZAR A USARLO
Smartwatch SW30HR MANUAL DE USUARIO Smartwatch SW30HR MANUAL DE USUARIO Por favor, asegúrese de leer cuidadosamente las instrucciones antes del uso y de guardarlas apropiadamente. ANTES DE COMENZAR A USARLO
Guía de conexión (para las cámaras DSLR) Tabla de contenido SB7J01(14)/ 6MB
 SB7J01(14)/ 6MB41214-01 Guía de conexión (para las cámaras DSLR) Es Tabla de contenido Introducción...2 La interfaz...2 Problemas con la conexión?...2 Más sobre SnapBridge...2 Qué es lo que va a necesitar...3
SB7J01(14)/ 6MB41214-01 Guía de conexión (para las cámaras DSLR) Es Tabla de contenido Introducción...2 La interfaz...2 Problemas con la conexión?...2 Más sobre SnapBridge...2 Qué es lo que va a necesitar...3
1. Uso de este manual
 1. Uso de este manual Título de capítulo Se asigna un título a cada capítulo. Título de apartado Se asigna un número y un título a cada apartado. i Atención Informaciones adicionales relativas a las operaciones
1. Uso de este manual Título de capítulo Se asigna un título a cada capítulo. Título de apartado Se asigna un número y un título a cada apartado. i Atención Informaciones adicionales relativas a las operaciones
ednet Smart Home Guía de instalación rápida
 ednet Smart Home Guía de instalación rápida 84295 84297 Precauciones de seguridad ES Utilice los dispositivos ednet Smart Home únicamente en el rango de temperatura para: Sensores y activadores: 0-40 C
ednet Smart Home Guía de instalación rápida 84295 84297 Precauciones de seguridad ES Utilice los dispositivos ednet Smart Home únicamente en el rango de temperatura para: Sensores y activadores: 0-40 C
LOGGER DE TEMPERATURA Y HUMEDAD H Manual del usuario
 Fecha edición 10/2013 N Versión 01 LOGGER DE TEMPERATURA Y HUMEDAD H4036403 Manual del usuario INSTRUCCIONES DE FUNCIONAMIENTO DE REGISTRADOR DE TEMPERATURA Y HUMEDAD MINI H4036403 I. VISIÓN GENERAL DEL
Fecha edición 10/2013 N Versión 01 LOGGER DE TEMPERATURA Y HUMEDAD H4036403 Manual del usuario INSTRUCCIONES DE FUNCIONAMIENTO DE REGISTRADOR DE TEMPERATURA Y HUMEDAD MINI H4036403 I. VISIÓN GENERAL DEL
GMI 10. guía de inicio rápido
 GMI 10 guía de inicio rápido Introducción Consulte la guía Información importante sobre el producto y su seguridad que se incluye en la caja del producto y en la que encontrará advertencias e información
GMI 10 guía de inicio rápido Introducción Consulte la guía Información importante sobre el producto y su seguridad que se incluye en la caja del producto y en la que encontrará advertencias e información
KIT WI-FI H. ES Instalación, uso pág. 2
 1050460 KIT WI-FI H ES Instalación, uso pág. 2 Estimada Señora / Estimado Señor: Gracias y felicitaciones por elegir nuestro producto. Antes de utilizarlo, tenga a bien leer atentamente este manual para
1050460 KIT WI-FI H ES Instalación, uso pág. 2 Estimada Señora / Estimado Señor: Gracias y felicitaciones por elegir nuestro producto. Antes de utilizarlo, tenga a bien leer atentamente este manual para
Smartwatch SW20 MANUAL DE USUARIO
 Smartwatch SW20 MANUAL DE USUARIO Smartwatch SW20 MANUAL DE USUARIO Por favor, asegúrese de leer cuidadosamente las instrucciones antes del uso y de guardarlas apropiadamente. ANTES DE COMENZAR A USARLO
Smartwatch SW20 MANUAL DE USUARIO Smartwatch SW20 MANUAL DE USUARIO Por favor, asegúrese de leer cuidadosamente las instrucciones antes del uso y de guardarlas apropiadamente. ANTES DE COMENZAR A USARLO
INSTALANDO EL CLIENTE DE SIABUC9 ACTIVIDADES PREVIAS
 INSTALANDO EL CLIENTE DE SIABUC9 ACTIVIDADES PREVIAS Universidad de Colima Previo a la instalación del cliente de SIABUC9 es necesario que en el equipo de cómputo se realicen las siguientes acciones: Desactivar
INSTALANDO EL CLIENTE DE SIABUC9 ACTIVIDADES PREVIAS Universidad de Colima Previo a la instalación del cliente de SIABUC9 es necesario que en el equipo de cómputo se realicen las siguientes acciones: Desactivar
Información importante
 Información importante Comience aquí Lápiz óptico Cable USB de sincronización Cubierta protectora Computadora de mano Palm T X Actualizadores CD de instalación del software Cargador de CA Antes de avanzar
Información importante Comience aquí Lápiz óptico Cable USB de sincronización Cubierta protectora Computadora de mano Palm T X Actualizadores CD de instalación del software Cargador de CA Antes de avanzar
Vasco Mini MANUAL DEL USUARIO ESPAÑOL
 Vasco Mini MANUAL DEL USUARIO ESPAÑOL Copyright 2018 Vasco Electronics LLC www.vasco-electronics.com Tabla de contenido 1. Funcionamiento del dispositivo 4 1.1 Teclas de función 5 1.2 Carga de la batería
Vasco Mini MANUAL DEL USUARIO ESPAÑOL Copyright 2018 Vasco Electronics LLC www.vasco-electronics.com Tabla de contenido 1. Funcionamiento del dispositivo 4 1.1 Teclas de función 5 1.2 Carga de la batería
Microprocesador MS-1 de control de las lámparas LED Agropian System V 1.0 Varsovia 2016
 Microprocesador MS-1 de control de las lámparas LED Agropian System V 1.0 Varsovia 2016 Descripción técnica Instrucciones de instalación y operación AVISO IMPORTANTE! Antes de trabajar con el microprocesador
Microprocesador MS-1 de control de las lámparas LED Agropian System V 1.0 Varsovia 2016 Descripción técnica Instrucciones de instalación y operación AVISO IMPORTANTE! Antes de trabajar con el microprocesador
ResponseCard AnyWhere Display
 ResponseCard AnyWhere Display Guía de usuario de ResponseCard AnyWhere Display Descripción general del producto.......... 1 Requisitos técnicos..................... 2 Se configura en 3 minutos!...............
ResponseCard AnyWhere Display Guía de usuario de ResponseCard AnyWhere Display Descripción general del producto.......... 1 Requisitos técnicos..................... 2 Se configura en 3 minutos!...............
Preguntas frecuentes T930
 Preguntas frecuentes T930 1.- El navegador no enciende 2.- Carga del navegador 3.- La pantalla no enciende 4.- La pantalla responde con lentitud 5.- La pantalla se congela 6.- La pantalla se lee con dificultad
Preguntas frecuentes T930 1.- El navegador no enciende 2.- Carga del navegador 3.- La pantalla no enciende 4.- La pantalla responde con lentitud 5.- La pantalla se congela 6.- La pantalla se lee con dificultad
1 CAJA NEGRA R300 DUAL CAM
 1 CAJA NEGRA R300 DUAL CAM Funciones principales: 1. Incluye dos cámaras que puede utilizar para tomar imágenes de la parte delantera y trasera al mismo tiempo. 2. Incluye un módulo GPS que le permite
1 CAJA NEGRA R300 DUAL CAM Funciones principales: 1. Incluye dos cámaras que puede utilizar para tomar imágenes de la parte delantera y trasera al mismo tiempo. 2. Incluye un módulo GPS que le permite
Guía de funciones de comunicación Citizen Eco-Drive Proximity
 Guía de funciones de comunicación Citizen Eco-Drive Proximity Gracias por la compra de este reloj Citizen. Antes de usar el reloj, lea atentamente esta guía para garantizar un uso correcto. Consulte las
Guía de funciones de comunicación Citizen Eco-Drive Proximity Gracias por la compra de este reloj Citizen. Antes de usar el reloj, lea atentamente esta guía para garantizar un uso correcto. Consulte las
Manual de instrucciones
 Manual de instrucciones Índice 1. Instalación 2. Descripción 3. Utilización 3 4 5 Puesta en marcha Conexión a los satélites Ajuste del volumen Ajuste de la luminosidad Limitador de velocidad Puntos personales
Manual de instrucciones Índice 1. Instalación 2. Descripción 3. Utilización 3 4 5 Puesta en marcha Conexión a los satélites Ajuste del volumen Ajuste de la luminosidad Limitador de velocidad Puntos personales
RAS Mobile. Manual de usuario. Aplicación de monitorización para iphone, ipod Touch y ipad
 Este manual ha sido traducido por CCTV Center S.L. Todos los derechos reservados. RAS Mobile Aplicación de monitorización para iphone, ipod Touch y ipad Manual de usuario Aplicación de monitorización para
Este manual ha sido traducido por CCTV Center S.L. Todos los derechos reservados. RAS Mobile Aplicación de monitorización para iphone, ipod Touch y ipad Manual de usuario Aplicación de monitorización para
MANUAL DE USO: GPS GARMIN COLORADO 300
 MANUAL DE USO: GPS GARMIN COLORADO 300 1 INDICE: DESCRIPCION GENERAL:... 3 Uso botón Rock n Roller:... 3 Funcionamiento Básico:... 4 Retroiluminación:... 4 Introducción de texto:... 5 Página Satélite:...
MANUAL DE USO: GPS GARMIN COLORADO 300 1 INDICE: DESCRIPCION GENERAL:... 3 Uso botón Rock n Roller:... 3 Funcionamiento Básico:... 4 Retroiluminación:... 4 Introducción de texto:... 5 Página Satélite:...
Manual de Usuario IS-IR-WIFI-1
 Manual de Usuario Contenido 1. Descripción general 2. Sistema 3. Beneficios 4. El control 5. Instalación 6. Antes de empezar 7. Especificaciones 8. Requisitos 9. Configuración inicial 10. Configuración
Manual de Usuario Contenido 1. Descripción general 2. Sistema 3. Beneficios 4. El control 5. Instalación 6. Antes de empezar 7. Especificaciones 8. Requisitos 9. Configuración inicial 10. Configuración
Guía Rápida del Usuario. Para mini GPS Darwin
 Guía Rápida del Usuario Para mini GPS Darwin Capítulo 1: Vista del producto 1.1 Vistas del producto Mini GPS Darwin, es una nueva generación de dispositivo de seguimiento GPS personal para autos / niños
Guía Rápida del Usuario Para mini GPS Darwin Capítulo 1: Vista del producto 1.1 Vistas del producto Mini GPS Darwin, es una nueva generación de dispositivo de seguimiento GPS personal para autos / niños
GUÍA DE USO Aplicación de Gestión Segur-Track
 página: 1 Guía de Uso Aplicación de Gestión Segur-Track v1.2 GUÍA DE USO Aplicación de Gestión Segur-Track Desde cualquier ordenador con conexión a Internet, acceda a: http://87.216.85.83:81/web ó www.innovasistemas.es
página: 1 Guía de Uso Aplicación de Gestión Segur-Track v1.2 GUÍA DE USO Aplicación de Gestión Segur-Track Desde cualquier ordenador con conexión a Internet, acceda a: http://87.216.85.83:81/web ó www.innovasistemas.es
