Guía de instalación rápida en la red
|
|
|
- María Josefa Castillo Ortíz
- hace 5 años
- Vistas:
Transcripción
1 PWR PWR HDD HDD USB USB Guía de instalación rápida en la red Use el router para conectarse a la red Precaución Guía para usuarios de CMS (Cliente Wisenet) en PC/Mac El visor web y visor de móvil Wisenet Life se pueden utilizar sin ninguna configuración de router por separado. Para obtener más información sobre el visor Wisenet Life, visite wisenetlife.com. Mediante el uso de un router, puede conectar el ordenador y de 1 a 3 DVR a Internet, a través del uso compartido mediante cable módem de TV o XDSL. Esta guía está dirigida a los usuarios de nivel intermedio, no alos ingenieros de redes profesionales. DVR INTERNET DVR Router xdsl or Cable TV network modem xdsl or Cable TV network modem External remote PC Local PC DDNS Server Para utilizar el router correctamente, siga los pasos 1-6. Configure el router, el PC y el dispositivo DVR de acuerdo con los siguientes pasos. Paso 1. Conecte el cable Paso 2. Conecte el ordenador al router Paso 3. Conecte el DVR al router Paso 4. Conecte el router a la línea de servicio de Internet Paso 5. Configure la autenticación de puertos para el router Paso 6. Utilice el DDNS para acceder al DVR en un entorno de IP dinámica Español-1
2 PWR HDD USB Paso 1. Conecte el cable 1. Conecte la línea de Internet al puerto (WAN) de Internet en el router. 2. Conecte el DVR y el ordenador al puerto LAN (1-4) del router mediante un cable Ethernet. Cable TV/ADSL/VDSL Broadband Router INTERNET DDNS Server or Directly Connected (Dynamic/Static IP) DVR Local PC Paso 2. Conecte el equipo local al router Paso 2.1 Configuración de conexión 1. Haga clic en [Start] en el ordenador. 2. Acceda a <Control Panel> - <Network Connection>. La ventana de conexión de red es como se muestra en la figura. 3. Seleccione <Local Connection>. 4. Haga clic derecho y seleccione <Properties>. 5. La ventana <Local Connection Properties> es como se muestra en la figura. 6. Seleccione <Internet Protocol (TCP/IP)> y, a continuación, haga clic en [Properties]. Español-2
3 7. Seleccione <Obtain an IP address automatically> y <Obtain DNS server address automatically> y, a continuación, haga clic en <OK>. 8. Haga clic en <OK> para finalizar la configuración. Paso 2.2 Verificar la conexión 1. Haga clic en [Start] en el ordenador. 2. Haga clic en [Run]. 3. Escriba cmd en el cuadro de texto del cuadro de diálogo <Run>, y después haga clic en [OK]. 4. Escriba ipconfig en la ventana de la línea de comandos de DOS [cmd.exe] y pulse [INTRO]. 5. Ejecute Internet Explorer e introduzca la dirección IP de <Default Gateway> en la barra de dirección que se encuentra en la ventana cmd.exe. Luego pulse [ENTER]. 6. Si todas las conexiones se han configurado correctamente, aparecerá una página de inicio de sesión del router. Español-3
4 7. Si falla la conexión, compruebe todos los cables y regrese al paso 2.1. A continuación, seleccione <Repair>. En la ventana Local Connection Status, haga clic en la pestaña <Support> y seleccione <Default Gateway> (si coincide con la puerta de enlace que se encuentra en la ventana [cmd.exe], y después compruebe la conexión de nuevo). Paso 3. Conecte el DVR al router Paso 3.1 Configurar los ajustes del router del DVR 1. Seleccione [Setup ; Network]. 2. Seleccione la ventana <General>. 3. Deseleccione DHCP. Aparecerá la ventana de configuración de la conexión. 4. Mueva el cursor al elemento deseado. 5. Introduzca manualmente la <IP address> al seleccionar la conexión estática. La dirección IP consta de 4 campos, y los primeros 3 campos deben ser los iguales a los de la dirección <Default Gateway> de su equipo, que se pueden encontrar en el Paso 2. El último campo debe ser una cifra no ocupada entre 2 y 254. Por ejemplo, IP: Introduzca <Gateway> y <Subnet Mask> (los mismos parámetros que se encuentran en su ordenador en el paso 2). 7. Configure <Client Port> y <Web Port>. Consulte la página siguiente para configurar el puerto de cliente y el puerto Web. Qué es un puerto? En el protocolo HTTP, el puerto se utiliza generalmente para <Web Port>. Si no se establece un número de puerto, se configurará automáticamente en en el protocolo HTTP. Por ejemplo, y se considerarán iguales. Por lo tanto, si el <Web Port> ha sido configurado para cualquier puerto diferente del, tiene que especificar la dirección de la forma siguiente: address>:<web Port>, Por ejemplo, para conectarse al DVR utilizando el navegador de Internet. Se recomienda configurar el <Web Port> en un número de puerto entre 1024 y Si el puerto no está configurado en, el acceso puede ser limitado (en función de la estrategia de seguridad o de la configuración del cortafuegos de su ISP). El DVR utiliza el <Web Port> y el <Client Port> para la conexión a la web. El <Web Port> se utiliza para acceder al DVR a través del navegador web. El <Client Port> se utiliza para recibir vídeos enviados desde el DVR a través del navegador web. Cuando se configuran varios DVR, los ajustes de <Web Port> y el <Client Port> deben estar configurados respectivamente para cada DVR. Por ejemplo, el DVR nº 1: 4520, puerto Web: DVR nº 2: 4529, puerto Web: 2000 Español-4
5 Paso 4. Conecte el router a la línea de servicio de Internet El procedimiento y configuración de la conexión a Internet puede variar dependiendo del router específico. Compruebe el método de configuración del router. El tipo de conexión depende de su servicio de Internet Configure la conexión a Internet basándose en el tipo de servicio de Internet. Compruebe el entorno y elija el tipo adecuado de conexión antes de continuar. DHCP: Entorno de IP dinámica (la dirección IP se asigna automáticamente). IP estática (fija): Entorno IP cuando se utiliza una dirección IP pública. PPPoE: Suele utilizarse en el entorno de DSL y requiere identificación de acceso de ADSL y contraseña. Para su ID de usuario y contraseña, consulte a su proveedor de Internet. El nombre de cada tipo indicado anteriormente puede variar en función del fabricante del router. Paso 4.1 Guía de conexión (por router) Paso Caso 1. D-Link DIR Ejecute Internet Explorer y escriba la dirección IP de <Default Gateway> encontrada en el Paso 2 en la barra de direcciones. A continuación, pulse [ENTER]. 2. Cuando aparezca la pantalla de inicio de sesión del router, introduzca su nombre de usuario y la contraseña. Para su nombre de usuario y contraseña, consulte el manual de usuario del router. 3. Seleccione el método de conexión a Internet desde el asistente de configuración de la conexión y la configuración manual. Al seleccionar el asistente de configuración de la conexión a Internet, irá automáticamente a la siguiente etapa. 4. Haga clic en <Manual Setting>. 5. Seleccione <Internet Connection Type>. Español-5
6 Entorno de dirección IP dinámica 6. Seleccione <Dynamic IP (DHCP)>. 7. Haga clic en [Save Settings]. Entorno de dirección IP estática 8. Seleccione <Static IP>. 9. Introduzca la <IP Address>, <Subnet Mask> y <ISP Gateway Address> asignadas por su ISP. 10. Haga clic en [Save Settings]. Entorno de ADSL 11. Seleccione <PPPoE (Username/Password)>. 12. Introduzca su nombre de usuario y contraseña. Para obtener su nombre de usuario y la contraseña, consulte a su proveedor de Internet. Paso Caso 2. NETGEAR WGR614SS 1. Ejecute Internet Explorer y escriba la dirección IP de la <Default Gateway> encontrada en el Paso 2 en la barra de direcciones. A continuación, pulse [ENTER]. 2. Cuando se visualiza la pantalla de inicio de sesión del router, introduzca su nombre de usuario y contraseña. Para su nombre de usuario y contraseña, consulte el manual de usuario del router. Español-6
7 3. Haga clic en <Setup> - <Basic Settings> en el menú del lado izquierdo. Haga clic en <Setup Wizard> para la configuración automática. Entorno de dirección IP dinámica 4. Seleccione <Get Dynamically From ISP>. 5. Haga clic en [Apply]. Entorno de dirección IP estática 6. Seleccione <Use Static IP Address>. 7. Introduzca <IP Address>, <IP Subnet Mask> y <Gateway IP Address>. 8. Haga clic en [Apply]. 9. Se guardarán todos los cambios. Compruebe la conexión Tras la conexión, el indicador de estado <DHCP Client> aparecerá en la parte superior de la pantalla. Paso Caso 3. LINKSYS WRT54G Español-7
8 1. Ejecute Internet Explorer y escriba la <Default Gateway> encontrada en el Paso 2 en la barra de direcciones. A continuación, pulse [ENTER]. 2. Cuando aparezca la pantalla de inicio de sesión del router, introduzca su nombre de usuario y la contraseña. Para su nombre de usuario y contraseña, consulte el manual de usuario para el router. 3. Haga clic en <Internet Setup>. 4. La pantalla de configuración que aparece varía en función del tipo de conexión a Internet. Entorno de dirección IP dinámica 5. Seleccione <Automatic Configuration-DHCP>. 6. Haga clic en [Save Settings] en la parte inferior. Español-8
9 Entorno de dirección IP estática 7. Seleccione <Static IP>. 8. Introduzca la <Internet IP Address>, <Subnet Mask> y <Gateway> asignadas por su ISP. 9. Haga clic en [Save Settings] en la parte inferior. Entorno de ADSL 10. Seleccione <PPPoE>. 11. Introduzca su nombre de usuario y contraseña. Para obtener su nombre de usuario y la contraseña, consulte a su proveedor de Internet. 12. Haga clic en [Save Settings] en la parte inferior. 13. Al finalizar, aparecerá una página de finalización. Paso Caso 4. BELKIN F5D Ejecute Internet Explorer y escriba la dirección IP de la <Default Gateway> encontrada en el Paso 2 en la barra de direcciones. A continuación, pulse [ENTER]. 2. Haga clic en <WAN> - <Conection Type>. Seleccione el tipo de servicios de Internet. Español-9
10 Entorno de dirección IP dinámica 3. Seleccione <Dynamic> como tipo de conexión y haga clic en [Next]. 4. Introduzca el <Host Name> y haga clic en [Apply Changes]. Si su ISP le ha proporcionado una dirección DNS específica, haga clic en <WAN> - <DNS> e introduzca la dirección DNS. Entorno de dirección IP estática 5. Seleccione <Static> como tipo de conexión y haga clic en [Siguiente (Next)]. 6. Introduzca la <IP Address> asignada por su ISP. 7. Introduzca la <Subnet Mask> y la <ISP Gateway Address>. 8. Haga clic en [Apply Changes]. Español-10
11 Entorno de ADSL 9. Seleccione <PPPoE> como tipo de conexión y haga clic en [Next]. 10. Introduzca su nombre de usuario y contraseña. Para obtener su nombre de usuario y la contraseña, consulte a su proveedor de Internet. 11. Haga clic en [Apply Changes]. Compruebe la conexión Una vez conectado, el indicador de estado <Connection> aparecerá en la parte superior de la interfaz. Paso Caso 5. TRENDNET TEW-652BRP 1. Ejecute Internet Explorer y escriba la dirección IP de la <Default Gateway> encontrada en el Paso 2 en la barra de direcciones. A continuación, pulse [ENTER]. 2. Cuando aparezca la pantalla de inicio de sesión del router, introduzca su nombre de usuario y contraseña. Para su nombre de usuario y la contraseña, consulte el manual de usuario del router. 3. Haga clic en <WAN> en el menú del lado izquierdo de la página de configuración. 4. Seleccione <Connection Type>. Español-11
12 Entorno de dirección IP dinámica 5. Seleccione <DHCP Client or Fixed IP>. 6. Haga clic en <Obtain IP Automatically>. Si su ISP le ha proporcionado una dirección DNS específica, haga clic en <WAN> - <DNS> e introduzca la dirección DNS. 7. Haga clic en el botón [Apply] en la parte inferior. Entorno de dirección IP estática 8. Seleccione <DHCP Client or Fixed IP)>. 9. Seleccione <Specify IP>. 10. Introduzca <IP Address>, <Subnet Mask> y <Default Gateway>. 11. Introduzca <DNS1> y <DNS2>. Si su ISP le ha proporcionado una dirección DNS específica, haga clic en <WAN> - <DNS> e introduzca la dirección DNS. 12. Al finalizar, haga clic en el botón [Apply] en la parte inferior. Entorno de ADSL 13. Seleccione <PPPoE>. 14. Seleccione el método adecuado para obtener la dirección <WAN IP>. 15. Introduzca <Service Name>, <User Name> y <Password>. Para obtener su nombre de usuario y la contraseña, consulte a su proveedor de Internet. Español-12
13 Compruebe la conexión 16. Haga clic en <Status> - <Device Information> en el menú de la parte izquierda, y compruebe el estado actual del servidor en <DHCP Server> bajo el tipo de LAN. Si la conexión se establece con éxito, aparecerá <Enabled DHCP Table>. Paso 4.2 Comprueber la conexión a Internet 1. Ejecute Internet Explorer en el ordenador. 2. Escriba la dirección IP de la <Default Gateway> encontrada en el Paso 2 en la barra de direcciones. A continuación, pulse [ENTER]. 3. Haga clic en la ficha Estado de menú del router. 4. Compruebe el estado de la conexión WAN (Internet) y la dirección IP de WAN (Internet). 5. Si la conexión se establece con éxito, aparecerá el mensaje <DHCP Client Connected> y aparecerá una dirección para la IP de WAN (Internet). 6. Utilice Internet Explorer para acceder a Yahoo, Google y demás servidores web. 7. Si la conexión ha sido configurada correctamente, Internet Explorer mostrará correctamente la página del servidor web al que se ha obtenido acceso. 8. Si la conexión falla, vuelva al paso 4 y compruebe de nuevo. Español-13
14 Paso 5. Autenticación de puertos La autenticación de puertos se debe configurar para tener acceso desde el exterior de la red del router a un ordenador o DVR que esté conectado al router. Configure la autenticación de puertos del router de acuerdo con las instrucciones siguientes. Qué es la autenticación de puertos? Es una asignación de puertos de <IP de WAN (Internet): puerto de router> a <IP: puerto de DVR>. Ayuda a iniciar el canal de comunicación entre el interior y el exterior de la LAN privada. Como un DVR utiliza dos puertos para la comunicación, se puede configurar la autenticación de puertos para dos puertos. JJ ` ` Si la autenticación de puertos se configura sólo para el <Web Port>: Se puede acceder al visor web a través del navegador Web, pero el vídeo no se puede recibir porque la autenticación de puertos no está configurada para el <Client Port> que se utiliza para la comunicación de datos de vídeo. Si la autenticación de puertos se configura sólo para el <Client Port>: No se puede acceder al visor web a través del navegador web ya que la autenticación de puertos no está configurada para el <Web Port>, que se utiliza para la comunicación. El método de autenticación de puertos para cada tipo de router se describe a continuación. Para otros routers que no figuran en la guía, consulte el manual de usuario del router. Paso 5.1 Guía de autenticación de puertos (por router) Ejecute Internet Explorer y escriba la dirección IP de la <Default Gateway> encontrada en el Paso 2 en la barra de direcciones. A continuación, pulse [ENTER]. Paso Caso 1. D-LINK DIR Seleccione <Advanced>. 2. Establezca la autenticación de puertos para <Web Port> Busque la <Check Box> y márquela Introduzca un nombre para el puerto del DVR en el campo <Name>. Por ejemplo, DVR En <Public Port>, introduzca el <Web Port> definido en el paso 3. Por ejemplo, En <Private Port>, introduzca el <Web Port> definido en el paso 3. Por ejemplo, En <IP Address>, introduzca la dirección IP definida para el DVR en el paso Seleccione <Any> para <Traffic Type>. 3. Establezca la autenticación de puertos para <Client Port> Busque la <Check Box> y márquela Introduzca un nombre para el puerto del DVR en el campo <Name>. Por ejemplo, DVR En <Public Port>, introduzca el <Client Port> definido en el paso 3. Por ejemplo, 4520~ En <Private Port>, introduzca el <Client Port> definido en el paso 3. Por ejemplo, 4520~ En <IP Address>, introduzca la dirección IP definida para el DVR en el paso Al finalizar, haga clic en [Save Settings] Español-14
15 Paso Caso 2. NETGEAR 614SS 1. Haga clic en [Port Forwarding/Port Triggering] en el menú del lado izquierdo. 2. Seleccione <Port Forwarding>. 3. Establezca la autenticación de puertos para <Web Port> Configure la autenticación de puertos para <Add Custom Service> En el campo <Service Name> introduzca un nombre para el DVR. Por ejemplo, DVR Introduzca el <Starting Port> y el <Ending Port> correspondientes al <Web Port> definido en el paso 3. Por ejemplo, 3-4. En <Server IP Address>, introduzca la dirección IP para el DVR definido en el paso Haga clic en [Apply] para finalizar la configuración. 4. Establezca la autenticación de puertos para <Client Port> Haga clic en el botón <Add Custom Service> En el campo <Service Name> introduzca un nombre para el <Client Port> del DVR. Por ejemplo, DVR Introduzca <Starting Port> y <Ending Port> correspondientes al <Client Port> definido en el paso 3. Por ejemplo, 4520, En <Server IP Address>, introduzca la dirección IP definida para el DVR en el paso Haga clic en [Apply] para finalizar la configuración Paso Caso 3. LINKSYS WRT54G 1. Haga clic en <Application & Gaming>. 2. Establezca la autenticación de puertos para <Web Port> En el campo <Application>, introduzca un nombre para el puerto del DVR. Por ejemplo, DVR En los campos <Start> y <End>, introduzca el <Web Port> definido en el paso 3. Por ejemplo, 2-3. Seleccione [Both] en <Protocol> En <IP Address>, introduzca la dirección IP definida para el DVR en el paso Seleccione la casilla de la columna <Enable> para el puerto especificado Español-15
16 3. Establezca la autenticación de puertos para <Client Port> En el campo <Application>, introduzca un nombre para el puerto del DVR. Por ejemplo, DVR En los campos <Start> y <End>, introduzca el <Client Port> definido en el paso Seleccione [Both] en <Protocol> 3-4. En <IP Address>, introduzca la dirección IP definida para el DVR en el paso Seleccione la casilla de la columna <Enable> para el puerto especificado. 4. Haga clic en [Save Settings] en la parte inferior. 5. Una vez completado, se mostrará la pantalla de finalización. Paso Caso 4. BELKIN F5D Haga clic en <Firewall> - <Virtual Servers> en el menú de la parte izquierda. 2. Establezca la autenticación de puertos para <Web Port> Seleccione la casilla <Enable> para marcar el puerto seleccionado En el campo <Description>, introduzca un nombre para el puerto del DVR. Por ejemplo, DVR En <Inbound Port>, introduzca el <Web Port> definido en el paso 3. Por ejemplo, 2-4. Seleccione <Any> en <Type> En <Private IP Address>, introduzca la dirección IP para el DVR definido en el paso En <Private Port>, introduzca el <Web Port> definido en el paso 3. Por ejemplo, 3. Establezca la autenticación de puertos para <Client Port> Seleccione la casilla <Enable> para marcar el puerto seleccionado En el campo <Description>, introduzca un nombre para el puerto del DVR. Por ejemplo, DVR En <Inbound Port>, introduzca el <Client Port> definido en el paso 3. Por ejemplo, 4520, 4521, 4522, 4523, Seleccione <Any> en <Type> En <Private IP Address>, introduzca la dirección IP definida para el DVR en el paso En <Private Port>, introduzca el <Client Port> definido en el paso 3. Por ejemplo, 4520, 4521, 4522, 4523, Al finalizar, haga clic en [Apply Changes] Español-16
17 Paso Caso 5. TRENDNET TEW-652BRP 1. Haga clic en <Access> y <Virtual Servers> en el menú de la parte izquierda. 2. Establezca la autenticación de puertos para <Web Port> Seleccione [Enable] en el elemento <Enable> En <Name> campo, introduzca un nombre para el puerto del DVR. Por ejemplo, DVR Seleccione [TCP] en el elemento <Protocol> En los campos <Private Port> y <Public Port>, introduzca el <Web Port> definido en el paso 3. Por ejemplo, 2-5. En <IP Address>, introduzca la dirección IP definida para el DVR en el paso Haga clic en [ADD]. 3. Establezca la autenticación de puertos para <Client Port> Seleccione [Enable] en el elemento <Enable> En <Name> campo, introduzca un nombre para el puerto del DVR. Por ejemplo, DVR Seleccione [TCP] en el elemento <Protocol> En los campos <Private Port> y <Public Port>, introduzca el <Client Port> definido en el paso 3. Por ejemplo, 4520, 4521, 4522, 4523, En <LAN Server>, introduzca la dirección IP para el DVR definido en el paso Haga clic en el botón [ADD]. 4. Termine la configuración Paso 6. Acceda al DVR mediante el uso del Servicio de DDNS en el entorno de IP dinámica Ya que la dirección IP de WAN del router puede ser diferente en la conexión de de TV por cable/xdsl, donde se aplica la asignación de IP dinámica, se proporciona DDNS (Dynamic Domain Name Service) para acceder al DVR con dirección DDNS fija en el entorno de red de IP dinámica. Paso 6.1 Configuración DDNS de DVR 1. Acceda a la ventana <Network>, seleccione <DDNS> y aparecerá la página de configuración DDSN. 2. DDNS: Seleccione Activar. Servidor : HANWHA-SECURITY, Se puede elegir entre DDNS_3322, DYNDNS, NO_IP, CHANGE IP o DNSEX IT. Introduzca el nombre de dominio, el nombre de usuario y la contraseña proporcionada por el proveedor de servicios DDNS. Por ejemplo, el nombre de dominio: DVR2016.no-ip.org Nombre de usuario: DVR2016. Contraseña: Al término de la configuración de DDNS, pulse <OK>. Español-17
18 Step 6.2 Acceda al DVR utilizando información DDNS 1. Ejecute Wisenet Client e introduzca la información de DDNS que se encuentra en el Paso 6.1. Al usar HANWHA DDNS 1) seleccione una ID de producto como el Tipo de inicio de sesión. 2) En el campo ID de producto, escriba la ID del producto que se registró en el sitio web de HANWHA DDNS. Si usa otro DDNS 1) seleccione IP/DOMINIO como el Tipo de inicio de sesión. 2) Introduzca el IP/DOMINIO proporcionado por el proveedor del servicio DDNS. 3) Introduzca el puerto del cliente configurado en el DVR. 2. Introduzca el nombre de usuario y la contraseña establecidos en el DVR y haga clic en el botón Iniciar sesión. Una vez que la configuración de la red haya sido completada normalmente, podrá ver el vídeo en vivo en la pantalla. MM ` ` Si no puede acceder, vuelva al Paso 6.1 y compruebe el ajuste de nuevo. `` Puede tomar 10 minutos para actualizar la dirección IP del router registrado en el servidor DDNS. En caso de que no pueda acceder, vuelva a intentarlo después de 10 minutos. DVR will report its IP address to DDNS server once every 10 minutes. 3. El DVR informará de su dirección IP al servidor DDNS cada 10 minutos. Español-18
Guía de instalación rápida en la red
 USB USB Guía de instalación rápida en la red Use el router para conectarse a la red Mediante el uso de un router, puede conectar el ordenador y de 1 a 3 DVR a Internet, a través del uso compartido mediante
USB USB Guía de instalación rápida en la red Use el router para conectarse a la red Mediante el uso de un router, puede conectar el ordenador y de 1 a 3 DVR a Internet, a través del uso compartido mediante
Manual de configuración rápida de red
 USB USB DV25 DV25 REC LAN POWER SRN-475S REC LAN POWER SRN-475S Manual de configuración rápida de red conexión a la red utilizando un router Al utilizar un router, puede conectar su computadora y las máquinas
USB USB DV25 DV25 REC LAN POWER SRN-475S REC LAN POWER SRN-475S Manual de configuración rápida de red conexión a la red utilizando un router Al utilizar un router, puede conectar su computadora y las máquinas
SOPORTE D-LINK En Latino América
 CONFIGURACIÓN DE INTERNET ROUTER SERIE DIR DIR-100 / 120 / 130 DIR-280 / 300/ 320/ 330 DIR-400/ 450/ 451 DIR-615/ 625/ 628/ 635/ 655 /660 DIR-825/ 855 PAGINA 1 CONTENIDO DE LA GUÍA Verificación de la IP
CONFIGURACIÓN DE INTERNET ROUTER SERIE DIR DIR-100 / 120 / 130 DIR-280 / 300/ 320/ 330 DIR-400/ 450/ 451 DIR-615/ 625/ 628/ 635/ 655 /660 DIR-825/ 855 PAGINA 1 CONTENIDO DE LA GUÍA Verificación de la IP
D-Link Latinoamérica S.A. Contacto: Sitio Web:
 CONFIGURACIÓN DE INTERNET ROUTER SERIE DIR PAGINA 1 CONTENIDO DE LA GUÍA Verificación de la IP del computador donde se hará la configuración 3 Ingreso a la página de configuración del Router 6 Verificación
CONFIGURACIÓN DE INTERNET ROUTER SERIE DIR PAGINA 1 CONTENIDO DE LA GUÍA Verificación de la IP del computador donde se hará la configuración 3 Ingreso a la página de configuración del Router 6 Verificación
Práctica de laboratorio: Conexión a un router por primera vez
 Introducción En esta práctica de laboratorio, hará una configuración básica de un router inalámbrico. Equipo recomendado Una computadora con Windows instalado Una NIC Ethernet instalada Router inalámbrico
Introducción En esta práctica de laboratorio, hará una configuración básica de un router inalámbrico. Equipo recomendado Una computadora con Windows instalado Una NIC Ethernet instalada Router inalámbrico
Práctica de laboratorio: Configuración de un router inalámbrico en Windows 7
 IT Essentials 5.0 6.8.3.8 Práctica de laboratorio: Configuración de un router inalámbrico en Windows 7 Introducción Imprima y complete esta práctica de laboratorio. En esta práctica de laboratorio, establecerá
IT Essentials 5.0 6.8.3.8 Práctica de laboratorio: Configuración de un router inalámbrico en Windows 7 Introducción Imprima y complete esta práctica de laboratorio. En esta práctica de laboratorio, establecerá
6.8.3.9 Práctica de laboratorio: Configuración de un router inalámbrico en Windows Vista
 IT Essentials 5.0 6.8.3.9 Práctica de laboratorio: Configuración de un router inalámbrico en Windows Vista Introducción Imprima y complete esta práctica de laboratorio. En esta práctica de laboratorio,
IT Essentials 5.0 6.8.3.9 Práctica de laboratorio: Configuración de un router inalámbrico en Windows Vista Introducción Imprima y complete esta práctica de laboratorio. En esta práctica de laboratorio,
PHONE. manual del usuario Version 1.1 FPP
 Version 1.1 FPP 013002 KIT FLIP ESPECIFICACIÓN CONFIGURANDO EL TERMINAL FUNCIONES DEL TERMINAL ANEXO I ANEXO II ANEXO III ÍNDICE 5 5 6 9 12 16 17 3 CONTENIDO DEL KIT DE INSTALACIÓN Terminal FLIP Phone
Version 1.1 FPP 013002 KIT FLIP ESPECIFICACIÓN CONFIGURANDO EL TERMINAL FUNCIONES DEL TERMINAL ANEXO I ANEXO II ANEXO III ÍNDICE 5 5 6 9 12 16 17 3 CONTENIDO DEL KIT DE INSTALACIÓN Terminal FLIP Phone
router Qwest Actiontec Q1000 (
 router Qwest Actiontec Q1000 (http://es.wikihow.com/configurar-un-router-parausar-dhcp) Abre un navegador. Conecta tu router ingresando su dirección IP. Esto varía según el fabricante, pero estará mencionado
router Qwest Actiontec Q1000 (http://es.wikihow.com/configurar-un-router-parausar-dhcp) Abre un navegador. Conecta tu router ingresando su dirección IP. Esto varía según el fabricante, pero estará mencionado
ROUTER PUNTO DE ACCESO INALÁMBRICO 300 MBIT
 ROUTER PUNTO DE ACCESO INALÁMBRICO 300 MBIT Guía de Instalación Rápida DN-7059-2 Tabla de Contenidos Contenido del Paquete... Página 1 Crear conexiones de red... Página 2 Configurar la red... Página 3
ROUTER PUNTO DE ACCESO INALÁMBRICO 300 MBIT Guía de Instalación Rápida DN-7059-2 Tabla de Contenidos Contenido del Paquete... Página 1 Crear conexiones de red... Página 2 Configurar la red... Página 3
Guía de instalación rápida
 Router inalámbrico de banda ancha UltraSkyM18P1 Guía de instalación rápida 1. Conectar el Router 2. Configurar el eqipo 3. Entrar al Router 4. Ejuctar asistente para instalación 5. Wi-Fi de conexión de
Router inalámbrico de banda ancha UltraSkyM18P1 Guía de instalación rápida 1. Conectar el Router 2. Configurar el eqipo 3. Entrar al Router 4. Ejuctar asistente para instalación 5. Wi-Fi de conexión de
Configuración de Dispositivo BELKIN como Antena
 Configuración de Dispositivo BELKIN como Antena Con el siguiente manual, usted podrá configurar el Router Belkin para navegar de forma inalámbrica con su modem 2Wire. Solo siga los siguientes pasos. Paso
Configuración de Dispositivo BELKIN como Antena Con el siguiente manual, usted podrá configurar el Router Belkin para navegar de forma inalámbrica con su modem 2Wire. Solo siga los siguientes pasos. Paso
Guía Rápida de Instalación Internet Broadband Router (9010-0311)
 Guía Rápida de Instalación Internet Broadband Router (9010-0311) La presente guía tiene como objetivo, proporcionar de una manera sencilla, los pasos para configurar al 9010-0311 en su funcionalidad básica
Guía Rápida de Instalación Internet Broadband Router (9010-0311) La presente guía tiene como objetivo, proporcionar de una manera sencilla, los pasos para configurar al 9010-0311 en su funcionalidad básica
Guía de configuraciones básicas mediante. interface web para el router. Xavi X8821r
 Guía de configuraciones básicas mediante interface web para el router Xavi X8821r Indice Introducción...1 Configuración multipuesto dinámica....4 Configuración multipuesto estática....9 Configuración monopuesto
Guía de configuraciones básicas mediante interface web para el router Xavi X8821r Indice Introducción...1 Configuración multipuesto dinámica....4 Configuración multipuesto estática....9 Configuración monopuesto
Enlace Wireless sin WDS MANUAL DE ENLACE WIRELESS SIN WDS
 MANUAL DE ENLACE WIRELESS SIN WDS En el presente manual se detalla como configurar el EVO-W300AR para enlazarlo vía wireless con routers que no soporten el modo WDS, para llevar a cabo se utilizarán 1
MANUAL DE ENLACE WIRELESS SIN WDS En el presente manual se detalla como configurar el EVO-W300AR para enlazarlo vía wireless con routers que no soporten el modo WDS, para llevar a cabo se utilizarán 1
Guía de Instalación Rápida
 V38.01 Guía de Instalación Rápida (Windows) Cámara IP Inalámbrica / Cableada Modelo: FI8903W Modelo: FI8904W Modelo: FI8905W Guía de Instalación Rápida 1 Manual de Instalação Rápida 10 Quick Installation
V38.01 Guía de Instalación Rápida (Windows) Cámara IP Inalámbrica / Cableada Modelo: FI8903W Modelo: FI8904W Modelo: FI8905W Guía de Instalación Rápida 1 Manual de Instalação Rápida 10 Quick Installation
Configuración del Xpy4500 y Xpy8000 con DDNS y aplicación móvil
 Configuración del Xpy4500 y Xpy8000 con DDNS y aplicación móvil Configuración del Xpy4500 y Xpy8000 con DDNS y aplicación móvil Pasos preliminares: 1. Crear primero una cuenta de DDNS dinámico para acceder
Configuración del Xpy4500 y Xpy8000 con DDNS y aplicación móvil Configuración del Xpy4500 y Xpy8000 con DDNS y aplicación móvil Pasos preliminares: 1. Crear primero una cuenta de DDNS dinámico para acceder
Guía de Instalación Rápida
 V38.01 Modelo:FI8918W Guía de Instalación Rápida (Windows) Cámara IP Inalámbrica / Cableada Color:Negro Color:Blanco Guía de Instalación Rápida 1 Manual de Instalação Rápida 10 Quick Installation Guide
V38.01 Modelo:FI8918W Guía de Instalación Rápida (Windows) Cámara IP Inalámbrica / Cableada Color:Negro Color:Blanco Guía de Instalación Rápida 1 Manual de Instalação Rápida 10 Quick Installation Guide
GUÍA DE CONFIGURACIÓN DE ENLACE REMOTO DDNS & P2P SERIE PROFESSIONAL ENERO.2016.
 GUÍA DE CONFIGURACIÓN DE ENLACE REMOTO DDNS & P2P SERIE PROFESSIONAL ENERO.2016. Cronograma Del Configuración MÓDULO N 1: CONFIGURACIÓN DEL DNS DINÁMICO PARA VISUALIZACIÓN REMOTA. MÓDULO N 2: CONFIGURACIÓN
GUÍA DE CONFIGURACIÓN DE ENLACE REMOTO DDNS & P2P SERIE PROFESSIONAL ENERO.2016. Cronograma Del Configuración MÓDULO N 1: CONFIGURACIÓN DEL DNS DINÁMICO PARA VISUALIZACIÓN REMOTA. MÓDULO N 2: CONFIGURACIÓN
CÁMARAS IP
 CÁMARAS IP 1120350 1120325 1120345 1120307 1120341 1120627 1120360 1120321 1 1 Introducción Las cámaras IP combinan una cámara de vídeo digital con conectividad de red y un potente servidor web para proporcionar
CÁMARAS IP 1120350 1120325 1120345 1120307 1120341 1120627 1120360 1120321 1 1 Introducción Las cámaras IP combinan una cámara de vídeo digital con conectividad de red y un potente servidor web para proporcionar
D-Link Latinoamérica S.A. Contacto: Soporte@dlinkla.com Sitio Web: http://www.dlinkla.com
 CONFIGURACIÓN DE IP PÚBLICA DINAMICA UTILIZANDO UN SERVICIO DYNDNS ROUTER DIR-300 PAGINA 1 CONTENIDO DE LA GUÍA Verificación de la IP del computador 3 Ingreso a la página de configuración del Router 6
CONFIGURACIÓN DE IP PÚBLICA DINAMICA UTILIZANDO UN SERVICIO DYNDNS ROUTER DIR-300 PAGINA 1 CONTENIDO DE LA GUÍA Verificación de la IP del computador 3 Ingreso a la página de configuración del Router 6
Guía de Instalación Rápida
 V38.01 Modelo:FI8918W Guía de Instalación Rápida (MAC) Cámara IP Inalámbrica / Cableada Color:Negro Color:Blanco Guía de Instalación Rápida 1 Manual de Instalação Rápida 9 Quick Installation Guide 18 ShenZhen
V38.01 Modelo:FI8918W Guía de Instalación Rápida (MAC) Cámara IP Inalámbrica / Cableada Color:Negro Color:Blanco Guía de Instalación Rápida 1 Manual de Instalação Rápida 9 Quick Installation Guide 18 ShenZhen
Router WiFi inteligente AC1750
 Marcas comerciales NETGEAR, el logotipo de NETGEAR y Connect with Innovation son marcas comerciales o marcas comerciales registradas de NETGEAR, Inc. o sus filiales en Estados Unidos y otros países. La
Marcas comerciales NETGEAR, el logotipo de NETGEAR y Connect with Innovation son marcas comerciales o marcas comerciales registradas de NETGEAR, Inc. o sus filiales en Estados Unidos y otros países. La
Contenido de la caja. Guía de instalación de Router WiFi R6100
 Marcas comerciales NETGEAR, el logotipo de NETGEAR y Connect with Innovation son marcas comerciales o marcas comerciales registradas de NETGEAR, Inc. o sus filiales en Estados Unidos y otros países. La
Marcas comerciales NETGEAR, el logotipo de NETGEAR y Connect with Innovation son marcas comerciales o marcas comerciales registradas de NETGEAR, Inc. o sus filiales en Estados Unidos y otros países. La
Práctica de laboratorio: Configuración de una NIC para utilizar DHCP en Windows Vista
 IT Essentials 5.0 6.3.2.8 Práctica de laboratorio: Configuración de una NIC para utilizar DHCP en Windows Vista Introducción Imprima y complete esta práctica de laboratorio. En esta práctica de laboratorio,
IT Essentials 5.0 6.3.2.8 Práctica de laboratorio: Configuración de una NIC para utilizar DHCP en Windows Vista Introducción Imprima y complete esta práctica de laboratorio. En esta práctica de laboratorio,
Router WiFi Smart R6250 Guía de instalación
 Marcas comerciales NETGEAR, el logotipo de NETGEAR y Connect with Innovation son marcas comerciales o marcas comerciales registradas de NETGEAR, Inc. o sus filiales en Estados Unidos y otros países. La
Marcas comerciales NETGEAR, el logotipo de NETGEAR y Connect with Innovation son marcas comerciales o marcas comerciales registradas de NETGEAR, Inc. o sus filiales en Estados Unidos y otros países. La
Router WiFi Smart R6250 Guía de instalación
 Marcas comerciales NETGEAR, el logotipo de NETGEAR y Connect with Innovation son marcas comerciales o marcas comerciales registradas de NETGEAR, Inc. o sus filiales en Estados Unidos y otros países. La
Marcas comerciales NETGEAR, el logotipo de NETGEAR y Connect with Innovation son marcas comerciales o marcas comerciales registradas de NETGEAR, Inc. o sus filiales en Estados Unidos y otros países. La
SecuSafe / iconnect2
 SecuSafe / iconnect2 NOTA TÉCNICA Procedimiento para instalar y conectar una cámara VUpoint a la nube de MyELAS Este documento explica cómo instalar y configurar una cámara VUpoint y asignarla a un panel
SecuSafe / iconnect2 NOTA TÉCNICA Procedimiento para instalar y conectar una cámara VUpoint a la nube de MyELAS Este documento explica cómo instalar y configurar una cámara VUpoint y asignarla a un panel
Guía de configuraciones básicas mediante interfaz web para el router SpeedTouch ST585iv6
 Guía de configuraciones básicas mediante interfaz web para el router SpeedTouch ST585iv6 Índice Índice...2 Introducción...3 Configuración multipuesto dinámica...7 Configuración multipuesto estática....12
Guía de configuraciones básicas mediante interfaz web para el router SpeedTouch ST585iv6 Índice Índice...2 Introducción...3 Configuración multipuesto dinámica...7 Configuración multipuesto estática....12
Paso Conecte el cable del módem en el puerto para módem del router. (El puerto es de color azul).
 Paso 1 1. Conecte el cable del módem en el puerto para módem del router. (El puerto es de color azul). 2. Conecte el adaptador en el router e inserte la clavija en la toma correspondiente. 3. Conecte en
Paso 1 1. Conecte el cable del módem en el puerto para módem del router. (El puerto es de color azul). 2. Conecte el adaptador en el router e inserte la clavija en la toma correspondiente. 3. Conecte en
Usuario y contraseña de fábrica FW5850 ID de administrador Contraseña de administrador root
 Guía de configuración Dirección IP FlexWatch Explorer Equipos FlexWatch TM 5850 Usuario y contraseña de fábrica FW5850 ID de administrador root Contraseña de administrador root 1 +[Antes de comenzar realice
Guía de configuración Dirección IP FlexWatch Explorer Equipos FlexWatch TM 5850 Usuario y contraseña de fábrica FW5850 ID de administrador root Contraseña de administrador root 1 +[Antes de comenzar realice
Guía de instalación rápida
 Cámara IP alámbrica/inalámbrica Guía de instalación rápida (Navegador Internet Explorer) Modelo 1 Modelo 2 Modelo 3 1 Paso 1: Instalación del hardware. 1. Instale la antena Wi-Fi. 2. Conecte el adaptador
Cámara IP alámbrica/inalámbrica Guía de instalación rápida (Navegador Internet Explorer) Modelo 1 Modelo 2 Modelo 3 1 Paso 1: Instalación del hardware. 1. Instale la antena Wi-Fi. 2. Conecte el adaptador
Router de Banda Ancha Inalámbrico Sweex + conmutador de 4 puertos
 Router de Banda Ancha Inalámbrico Sweex + conmutador de 4 puertos Gestión Gestión basada en Web Gestión remota Posibilidades de aplicación Crea una red para varios usuarios, y los conecta a Internet de
Router de Banda Ancha Inalámbrico Sweex + conmutador de 4 puertos Gestión Gestión basada en Web Gestión remota Posibilidades de aplicación Crea una red para varios usuarios, y los conecta a Internet de
EchoLife HG620 Guía de inicio rápido del gateway residencial
 #### #### #### EchoLife HG620 Guía de inicio rápido del gateway residencial 1 Conexión de los cables La siguiente figura muestra cómo conectar los cables del HG620. 1 LINE 2 VDSL LAN4 LAN3 LAN2 LAN1 USB
#### #### #### EchoLife HG620 Guía de inicio rápido del gateway residencial 1 Conexión de los cables La siguiente figura muestra cómo conectar los cables del HG620. 1 LINE 2 VDSL LAN4 LAN3 LAN2 LAN1 USB
Guía Rápida de Instalación Internet Broadband Router (9010)
 Guía Rápida de Instalación Internet Broadband Router (9010) La presente guía tiene como objetivo, proporcionar de una manera sencilla, los pasos para configurar al 9010 en su funcionalidad básica (Conexión
Guía Rápida de Instalación Internet Broadband Router (9010) La presente guía tiene como objetivo, proporcionar de una manera sencilla, los pasos para configurar al 9010 en su funcionalidad básica (Conexión
Cómo asignar una dirección IP y acceder al dispositivo
 Guía del usuario Índice Procedimientos iniciales...................................... 3 Compatibilidad con navegadores................................... 3 Acerca de las direcciones IP predeterminadas.........................
Guía del usuario Índice Procedimientos iniciales...................................... 3 Compatibilidad con navegadores................................... 3 Acerca de las direcciones IP predeterminadas.........................
Router WiFi Smart R6200v2 Guía de instalación
 Marcas comerciales NETGEAR, el logotipo de NETGEAR y Connect with Innovation son marcas comerciales o marcas comerciales registradas de NETGEAR, Inc. o sus filiales en Estados Unidos y otros países. La
Marcas comerciales NETGEAR, el logotipo de NETGEAR y Connect with Innovation son marcas comerciales o marcas comerciales registradas de NETGEAR, Inc. o sus filiales en Estados Unidos y otros países. La
Guía Rápida Logan Router
 Guía Rápida Logan Router Configure su Router Seleccione Línea telefónica / FTTH / Acceso por cable o Acceso Ethernet según el tipo de medio WAN proporcionado por su ISP. A. Línea telefónica / FTTH / (Fibra
Guía Rápida Logan Router Configure su Router Seleccione Línea telefónica / FTTH / Acceso por cable o Acceso Ethernet según el tipo de medio WAN proporcionado por su ISP. A. Línea telefónica / FTTH / (Fibra
Primeros pasos con la imagen de Firewall pfsense
 Published on Cloud Hosting and Virtual Data Centre help (http://cloudhelp.claranet.com) Home > Printer-friendly PDF Primeros pasos con la imagen de Firewall pfsense Esta página describe los conceptos básicos
Published on Cloud Hosting and Virtual Data Centre help (http://cloudhelp.claranet.com) Home > Printer-friendly PDF Primeros pasos con la imagen de Firewall pfsense Esta página describe los conceptos básicos
Capítulo 1 Cómo conectar el router a Internet
 Capítulo 1 Cómo conectar el router a Internet En este capítulo se describe cómo realizar la instalación del router en su red de área local (LAN) y la conexión a Internet. También se ofrece información
Capítulo 1 Cómo conectar el router a Internet En este capítulo se describe cómo realizar la instalación del router en su red de área local (LAN) y la conexión a Internet. También se ofrece información
Manual de Configuración de Router Cisco 871W
 Manual de Configuración de Router Cisco 871W Requisitos Contar con Internet Explorer versión 7.0 Instalar el programa Cisco System SDM 1. Verificar que la conexión de área local este configurada para que
Manual de Configuración de Router Cisco 871W Requisitos Contar con Internet Explorer versión 7.0 Instalar el programa Cisco System SDM 1. Verificar que la conexión de área local este configurada para que
Configuración de ADSL IP Dinámica, con Router D-Link MR DI 704P, para conectividad sobre Internet, con DVR`s basados en Windows MR.
 Configuración de ADSL IP Dinámica, con Router D-Link MR DI 704P, para conectividad sobre Internet, con DVR`s basados en Windows MR. 1. Configuración de RED en un equipo DVR. Primero que todo, cerrar aplicación
Configuración de ADSL IP Dinámica, con Router D-Link MR DI 704P, para conectividad sobre Internet, con DVR`s basados en Windows MR. 1. Configuración de RED en un equipo DVR. Primero que todo, cerrar aplicación
Guía de instalación de Bomgar B100
 Guía de instalación de Bomgar B100 Esta guía le acompañará en la instalación inicial de su Bomgar Box. Si tiene alguna pregunta, llame al teléfono +01.601.519.0123 o envíe un mensaje a support@bomgar.com.
Guía de instalación de Bomgar B100 Esta guía le acompañará en la instalación inicial de su Bomgar Box. Si tiene alguna pregunta, llame al teléfono +01.601.519.0123 o envíe un mensaje a support@bomgar.com.
NOTA TÉCNICA. Procedimiento para instalar una cámara VUpoint y conectarla a la nube de Risco V1.3 23/09/2014
 NOTA TÉCNICA Procedimiento para instalar una cámara VUpoint y conectarla a la nube de Risco V1.3 23/09/2014 Este documento explica cómo instalar y configurar una cámara VUpoint y asignarla a un panel que
NOTA TÉCNICA Procedimiento para instalar una cámara VUpoint y conectarla a la nube de Risco V1.3 23/09/2014 Este documento explica cómo instalar y configurar una cámara VUpoint y asignarla a un panel que
Configuración de IDAS Multi-Sitio. Procedimiento Para Actualizar Equipos IDAS
 Configuración de Multi-Sitio Agenda 1. Programación del repetidor para multi-sitio 2. Configuración IP de la computadora para comunicarse con el UC FR 5000 3. Configuración IP del UC FR 5000 4. Configuración
Configuración de Multi-Sitio Agenda 1. Programación del repetidor para multi-sitio 2. Configuración IP de la computadora para comunicarse con el UC FR 5000 3. Configuración IP del UC FR 5000 4. Configuración
Router WiFi inteligente AC1600
 Marcas comerciales NETGEAR, el logotipo de NETGEAR y Connect with Innovation son marcas comerciales o marcas comerciales registradas de NETGEAR, Inc. o sus filiales en Estados Unidos y otros países. La
Marcas comerciales NETGEAR, el logotipo de NETGEAR y Connect with Innovation son marcas comerciales o marcas comerciales registradas de NETGEAR, Inc. o sus filiales en Estados Unidos y otros países. La
Permite enviar datos desde la IP de origen a la IP de destino a través de la interfaz
 Load-Balance/Route Policy (balanceo de carga/política de ruta) para Vigor2860/Vigor2925 Route Policy (política de ruta), también conocida como enrutamiento basado en políticas ( policy-based routing, PBR),
Load-Balance/Route Policy (balanceo de carga/política de ruta) para Vigor2860/Vigor2925 Route Policy (política de ruta), también conocida como enrutamiento basado en políticas ( policy-based routing, PBR),
Notas para los usuarios de la LAN inalámbrica
 Notas para los usuarios de la LAN inalámbrica Português Français Deutsch English Nederlands Español Italiano Lea atentamente este manual antes de utilizar la máquina y guárdelo a mano para consultarlo
Notas para los usuarios de la LAN inalámbrica Português Français Deutsch English Nederlands Español Italiano Lea atentamente este manual antes de utilizar la máquina y guárdelo a mano para consultarlo
6.8.3.10 Práctica de laboratorio: Configuración de un router inalámbrico en Windows XP
 IT Essentials 5.0 6.8.3.10 Práctica de laboratorio: Configuración de un router inalámbrico en Windows XP Introducción Imprima y complete esta práctica de laboratorio. En esta práctica de laboratorio, establecerá
IT Essentials 5.0 6.8.3.10 Práctica de laboratorio: Configuración de un router inalámbrico en Windows XP Introducción Imprima y complete esta práctica de laboratorio. En esta práctica de laboratorio, establecerá
router Thomson ST 516 v6 guía de instalación
 router Thomson ST 516 v6 guía de instalación índice 1 acceso a la configuración del Thomson ST 516v6 2 2 inicio de la configuración rápida 2 3 configuración de la conexión Ethernet 3 4 configuración de
router Thomson ST 516 v6 guía de instalación índice 1 acceso a la configuración del Thomson ST 516v6 2 2 inicio de la configuración rápida 2 3 configuración de la conexión Ethernet 3 4 configuración de
Más opciones. Guía de inicio rápido del router WiFi AC1750. Modelo R6400v2
 Más opciones Guía de inicio rápido del router WiFi AC1750 Modelo R6400v2 Nombre y contraseña de la red WiFi El nombre de red WiFi (SSID) y la clave de red (contraseña) predeterminados son exclusivos del
Más opciones Guía de inicio rápido del router WiFi AC1750 Modelo R6400v2 Nombre y contraseña de la red WiFi El nombre de red WiFi (SSID) y la clave de red (contraseña) predeterminados son exclusivos del
PWR Encendido Indica que el módem está encendido. 1-4 Encendido Indica que un ordenador está conectado al puerto respectivo
 MO201 / MO201UK Sweex ADSL 2/2+ Modem/Router Annex A Introducción Jamás exponga el Sweex ADSL 2/2+ Modem/Router Annex A a temperaturas extremas. Jamás coloque el aparato directamente bajo luz del sol o
MO201 / MO201UK Sweex ADSL 2/2+ Modem/Router Annex A Introducción Jamás exponga el Sweex ADSL 2/2+ Modem/Router Annex A a temperaturas extremas. Jamás coloque el aparato directamente bajo luz del sol o
Más opciones Módem router Nighthawk AC1900 WiFi LTE Modelo R7100LG
 Más opciones Módem router Nighthawk AC1900 WiFi LTE Modelo R7100LG Nombre y contraseña de la red WiFi El nombre de red WiFi (SSID) y la contraseña (clave de red) predeterminados son exclusivos de su módem
Más opciones Módem router Nighthawk AC1900 WiFi LTE Modelo R7100LG Nombre y contraseña de la red WiFi El nombre de red WiFi (SSID) y la contraseña (clave de red) predeterminados son exclusivos de su módem
Configuración de la Xpy530 con función DDNS
 Configuración de la Xpy530 con función DDNS Configuración de la Xpy530 con función DDNS Pasos preliminares: 1. Para poder asignar una dirección IP compatible con la cámara Xpy530, ingresar al router y
Configuración de la Xpy530 con función DDNS Configuración de la Xpy530 con función DDNS Pasos preliminares: 1. Para poder asignar una dirección IP compatible con la cámara Xpy530, ingresar al router y
Protección de red Wifi Motorota SBG900
 Protección de red Wifi Motorota SBG900 La encriptación permite que se establezca una comunicación segura entre el Cablemódem Router Wifi de ONO (CMRW) y tu adaptador inalámbrico. Hay distintas formas de
Protección de red Wifi Motorota SBG900 La encriptación permite que se establezca una comunicación segura entre el Cablemódem Router Wifi de ONO (CMRW) y tu adaptador inalámbrico. Hay distintas formas de
Wireless-B. Ruteador de banda ancha. GHz 2.4 802.11b. Guía de instalación rápida BEFW11S4. Contenido del paquete
 A Division of Cisco Systems, Inc. Contenido del paquete Ruteador Wireless-B de banda ancha CD-ROM de configuración Guía del usuario en CD-ROM Adaptador de corriente Cable de red Ethernet Guía de instalación
A Division of Cisco Systems, Inc. Contenido del paquete Ruteador Wireless-B de banda ancha CD-ROM de configuración Guía del usuario en CD-ROM Adaptador de corriente Cable de red Ethernet Guía de instalación
Capítulo 2 Solución de problemas
 Capítulo 2 Solución de problemas En este capítulo encontrará información sobre cómo resolver los problemas que surjan con el router. Consejos Esta sección incluye una serie de consejos para corregir algunos
Capítulo 2 Solución de problemas En este capítulo encontrará información sobre cómo resolver los problemas que surjan con el router. Consejos Esta sección incluye una serie de consejos para corregir algunos
Más opciones. Nighthawk X4S Router WiFi inteligente AC2600 Modelo R7800
 Más opciones Nighthawk X4S Router WiFi inteligente AC2600 Modelo R7800 Nombre y contraseña de la red WiFi El nombre de red WiFi (SSID) y la contraseña (clave de red) preasignados son exclusivos del router,
Más opciones Nighthawk X4S Router WiFi inteligente AC2600 Modelo R7800 Nombre y contraseña de la red WiFi El nombre de red WiFi (SSID) y la contraseña (clave de red) preasignados son exclusivos del router,
Contenido de la caja:
 Marcas registradas NETGEAR, el logotipo de NETGEAR y Connect with Innovation son marcas comerciales o marcas registradas de NETGEAR, Inc. o sus filiales en Estados Unidos y otros países. La información
Marcas registradas NETGEAR, el logotipo de NETGEAR y Connect with Innovation son marcas comerciales o marcas registradas de NETGEAR, Inc. o sus filiales en Estados Unidos y otros países. La información
Cuando WAN1 esté interrumpido, WAN2 entrará automáticamente; cuando WAN1 entre de nuevo, WAN2 se apagará automáticamente.
 Dual-WAN Solicitud Para Router Vigor Los Routers Dual-WAN (por ejemplo, la serie Vigor2920) tiene dos interfaces de Ethernet WAN. Los puertos WAN duales le permiten conectar con dos conexiones de red por
Dual-WAN Solicitud Para Router Vigor Los Routers Dual-WAN (por ejemplo, la serie Vigor2920) tiene dos interfaces de Ethernet WAN. Los puertos WAN duales le permiten conectar con dos conexiones de red por
G: Indicador de conexión ADSL H: Indicador de disponibilidad de módem
 Información del producto A B C D E F G H I J K L M N O P A: Indicador de encendido B: Indicador del puerto LAN C: Indicador del puerto LAN D: Indicador del puerto LAN E: Indicador del puerto LAN 4 F: Indicador
Información del producto A B C D E F G H I J K L M N O P A: Indicador de encendido B: Indicador del puerto LAN C: Indicador del puerto LAN D: Indicador del puerto LAN E: Indicador del puerto LAN 4 F: Indicador
2º ASIR UD3-SAD. 2. Router frontera: a) Planteamiento escenario CISCO Packet Tracert: esquema.
 SEGURIDAD PERIMETRAL: 2. Router frontera: a) Planteamiento escenario CISCO Packet Tracert: esquema. b) Realiza una comparativa entre los routers frontera atendiendo a las opciones de seguridad perimetral
SEGURIDAD PERIMETRAL: 2. Router frontera: a) Planteamiento escenario CISCO Packet Tracert: esquema. b) Realiza una comparativa entre los routers frontera atendiendo a las opciones de seguridad perimetral
RO002/RO002UK Sweex Broadband Router. No existe ningún dispositivo conectado a este puerto.
 RO002/RO002UK Sweex Broadband Router Introducción Para lograr disfrutar completamente del Sweex Broadband Router, es importante tomar en consideración ciertos aspectos: No exponga el Sweex Broadband Router
RO002/RO002UK Sweex Broadband Router Introducción Para lograr disfrutar completamente del Sweex Broadband Router, es importante tomar en consideración ciertos aspectos: No exponga el Sweex Broadband Router
GUÍA RÁPIDA NVR TBK-NVR5004/5008/5016/5032
 Notas y consejos previos. Si desea realizar configuración avanzada por favor lea el manual completo (www.hommaxsistemas.com). Esta guía es válida para los modelos de 4/8/16/32 canales TBK-NVR5004, TBK-NVR5008,
Notas y consejos previos. Si desea realizar configuración avanzada por favor lea el manual completo (www.hommaxsistemas.com). Esta guía es válida para los modelos de 4/8/16/32 canales TBK-NVR5004, TBK-NVR5008,
ACCESO REMOTO VIA MODEM A UNA RED ETHERNET, ENVÍO DE ALARMAS POR CON VIPA TM-E
 ACCESO REMOTO VIA MODEM A UNA RED ETHERNET, ENVÍO DE ALARMAS POR EMAIL CON VIPA TM-E INTRODUCCIÓN Esta nota técnica describe como configurar una conexión remota entre nuestro PC y un Plc (o Plc s) VIPA
ACCESO REMOTO VIA MODEM A UNA RED ETHERNET, ENVÍO DE ALARMAS POR EMAIL CON VIPA TM-E INTRODUCCIÓN Esta nota técnica describe como configurar una conexión remota entre nuestro PC y un Plc (o Plc s) VIPA
Manual. Cámara IP I1157AW CÁMARA IP I1157AW
 Manual Cámara IP I1157AW 1 Características principales 1. I1157AW Resolución 1MP (720P) - 36 LEDs IR - Lente 3.6 mm Soporta protocolo ONVIF Soporta conexión a redes inalámbricas Wifi Para interiores o
Manual Cámara IP I1157AW 1 Características principales 1. I1157AW Resolución 1MP (720P) - 36 LEDs IR - Lente 3.6 mm Soporta protocolo ONVIF Soporta conexión a redes inalámbricas Wifi Para interiores o
Guía de instalación. 1. Configuración de la máquina. 2. Instalación del software. Panel de mandos
 Guía de instalación. Configuración de la máquina. Instalación del software Panel de mandos . Configuración de la máquina 0 cm (4.0 inches) 33 cm (3 inches) 0 cm (7.9 inches) 0 cm (7.9 inches) 3 89,6 0
Guía de instalación. Configuración de la máquina. Instalación del software Panel de mandos . Configuración de la máquina 0 cm (4.0 inches) 33 cm (3 inches) 0 cm (7.9 inches) 0 cm (7.9 inches) 3 89,6 0
Manual 123, LP-1522 Punto de Acceso/Router Banda Ancha, Instalación en Modo WISP.
 Inalámbricos - Equipos Manual 123, LP-1522 Punto de Acceso/Router Banda Ancha, Instalación en Modo WISP. LP1522_M123_SPG02W Manual 123, LP-1522 Punto de Acceso/Router Banda Ancha, Instalación en Modo WISP.
Inalámbricos - Equipos Manual 123, LP-1522 Punto de Acceso/Router Banda Ancha, Instalación en Modo WISP. LP1522_M123_SPG02W Manual 123, LP-1522 Punto de Acceso/Router Banda Ancha, Instalación en Modo WISP.
-En la pc local (donde se encuentre la placa Techwell):
 Le describo los pasos a seguir para poder ver las imágenes en forma remota: PC LOCAL LAN (red local) ROUTER WAN (red externa) INTERNET -En la pc local (donde se encuentre la placa Techwell): --Definir
Le describo los pasos a seguir para poder ver las imágenes en forma remota: PC LOCAL LAN (red local) ROUTER WAN (red externa) INTERNET -En la pc local (donde se encuentre la placa Techwell): --Definir
Ruteador AC1750 Smart WiFi
 Marcas registradas NETGEAR, el logotipo de NETGEAR y Connect with Innovation son marcas comerciales o marcas registradas de NETGEAR, Inc. o sus filiales en Estados Unidos y otros países. La información
Marcas registradas NETGEAR, el logotipo de NETGEAR y Connect with Innovation son marcas comerciales o marcas registradas de NETGEAR, Inc. o sus filiales en Estados Unidos y otros países. La información
IP Cámara PNP. Guía instalación rápida
 IP Cámara PNP Guía instalación rápida Versión:WV8.0.3 Contenido: Nota: Algunos modelos puede no incluir los componentes por separado, como algunos modelos incluyen la antena integrada Procedimiento instalación:
IP Cámara PNP Guía instalación rápida Versión:WV8.0.3 Contenido: Nota: Algunos modelos puede no incluir los componentes por separado, como algunos modelos incluyen la antena integrada Procedimiento instalación:
Configure a un router VoIP de la Pequeña empresa de Cisco que utilizaba el servicio de Internet DSL
 Configure a un router VoIP de la Pequeña empresa de Cisco que utilizaba el servicio de Internet DSL Contenido Introducción Cómo puedo configurar a un router VoIP de la Pequeña empresa de Cisco que utiliza
Configure a un router VoIP de la Pequeña empresa de Cisco que utilizaba el servicio de Internet DSL Contenido Introducción Cómo puedo configurar a un router VoIP de la Pequeña empresa de Cisco que utiliza
OPTICAL DISC ARCHIVE FILE MANAGER ODS-FM1
 OPTICAL DISC ARCHIVE FILE MANAGER ODS-FM1 INSTALLATION GUIDE [Spanish] 1st Edition (Revised 6) Marcas comerciales Microsoft, Windows e Internet Explorer son marcas comerciales registradas de Microsoft
OPTICAL DISC ARCHIVE FILE MANAGER ODS-FM1 INSTALLATION GUIDE [Spanish] 1st Edition (Revised 6) Marcas comerciales Microsoft, Windows e Internet Explorer son marcas comerciales registradas de Microsoft
Guía de funcionamiento del proyector
 Guía de funcionamiento del proyector Contenido Preparación...3 Conexión del proyector a su ordenador...3 Conexión alámbrica... 3 Control a distancia del proyector a través de un explorador Web...5 Resoluciones
Guía de funcionamiento del proyector Contenido Preparación...3 Conexión del proyector a su ordenador...3 Conexión alámbrica... 3 Control a distancia del proyector a través de un explorador Web...5 Resoluciones
Práctica de laboratorio Conexión y configuración de hosts
 Práctica de laboratorio 3.6.4 Conexión y configuración de hosts Objetivos Conectar una PC a un router mediante un cable directo Configurar la PC con una dirección IP adecuada Configurar la PC con un nombre
Práctica de laboratorio 3.6.4 Conexión y configuración de hosts Objetivos Conectar una PC a un router mediante un cable directo Configurar la PC con una dirección IP adecuada Configurar la PC con un nombre
Restablecimiento de los switches de la serie Catalyst Express 500 en la configuración predeterminada de fábrica
 Restablecimiento de los switches de la serie Catalyst Express 500 en la configuración predeterminada de fábrica Contenido Introducción Requisitos previos Requerimientos Componentes utilizados Convenciones
Restablecimiento de los switches de la serie Catalyst Express 500 en la configuración predeterminada de fábrica Contenido Introducción Requisitos previos Requerimientos Componentes utilizados Convenciones
Guía Rápida de conexión. 4/8/16-Ch DVR
 Guía Rápida de conexión 4/8/16-Ch DVR 1 1. Instalación de Disco Duro 1.1 Instalación del Disco Duro NOTA: Este DVR soporta un disco duro SATA. Paso1: Desatornilla y abre la carcasa exterior Paso2: Conecta
Guía Rápida de conexión 4/8/16-Ch DVR 1 1. Instalación de Disco Duro 1.1 Instalación del Disco Duro NOTA: Este DVR soporta un disco duro SATA. Paso1: Desatornilla y abre la carcasa exterior Paso2: Conecta
Capítulo 1 Cómo conectar el router a Internet
 Capítulo 1 Cómo conectar el router a Internet En este capítulo se describe cómo realizar la instalación del router en su red de área local (LAN) y la conexión a Internet. También se ofrece información
Capítulo 1 Cómo conectar el router a Internet En este capítulo se describe cómo realizar la instalación del router en su red de área local (LAN) y la conexión a Internet. También se ofrece información
Configuración de un punto de acceso
 Materiales: Un punto de acceso inalámbrico (AP). Para este ejemplo hemos optado por el producto D-Link AirPlus DWL-900AP+ Tiempo: 10 minutos Dificultad: Media Descripción. Si se quiere instalar una red
Materiales: Un punto de acceso inalámbrico (AP). Para este ejemplo hemos optado por el producto D-Link AirPlus DWL-900AP+ Tiempo: 10 minutos Dificultad: Media Descripción. Si se quiere instalar una red
Práctica de laboratorio: Configuración de una NIC para usar DHCP en Windows
 Práctica de laboratorio: Configuración de una NIC para usar DHCP en Windows Introducción En esta práctica de laboratorio, configurará una NIC Ethernet para utilizar DHCP a fin de obtener una dirección
Práctica de laboratorio: Configuración de una NIC para usar DHCP en Windows Introducción En esta práctica de laboratorio, configurará una NIC Ethernet para utilizar DHCP a fin de obtener una dirección
NOTA TÉCNICA Título: Como generar un balanceo de cargas WAN en un Router VIGOR2925
 NOTA TÉCNICA Título: Como generar un balanceo de cargas WAN en un Router VIGOR2925 Route Policy (política de ruta), también conocida como enrutamiento basado en políticas (policy-based routing, PBR), es
NOTA TÉCNICA Título: Como generar un balanceo de cargas WAN en un Router VIGOR2925 Route Policy (política de ruta), también conocida como enrutamiento basado en políticas (policy-based routing, PBR), es
WS ac. ápido. mbps. 11AC Gigabit DualBand Router Inalámbrico
 WS880 802.11ac inicioguia rápido del router inalámbrico ápido Rápida Rápida WS880 Guia Rápida WS880 uguia ar id WS880 Sinalám 8 brico G i áp a W 8 0 1750 mbps 11AC Gigabit DualBand Router Inalámbrico 1.
WS880 802.11ac inicioguia rápido del router inalámbrico ápido Rápida Rápida WS880 Guia Rápida WS880 uguia ar id WS880 Sinalám 8 brico G i áp a W 8 0 1750 mbps 11AC Gigabit DualBand Router Inalámbrico 1.
Actividad 3.1 Configuración de un servidor DHCP en Windows 2000
 Actividad 3.1 Configuración de un servidor DHCP en Windows 2000 Duración estimada: 30 minutos Objetivos Esta actividad de laboratorio se concentrará en su capacidad para realizar las siguientes tareas:
Actividad 3.1 Configuración de un servidor DHCP en Windows 2000 Duración estimada: 30 minutos Objetivos Esta actividad de laboratorio se concentrará en su capacidad para realizar las siguientes tareas:
Guía rápida Cámaras IP TBK VISION PLUS TBK-BUL7443EIR
 Guía rápida Cámaras IP TBK VISION PLUS TBK-BUL7443EIR 1. Contenido Compruebe que su equipo incluye los siguientes accesorios. Las imágenes son sólo de referencia: 2. Conexiones 1 Anillo de ajuste 3 Cable
Guía rápida Cámaras IP TBK VISION PLUS TBK-BUL7443EIR 1. Contenido Compruebe que su equipo incluye los siguientes accesorios. Las imágenes son sólo de referencia: 2. Conexiones 1 Anillo de ajuste 3 Cable
Nota de Autentificación de aplicaciones de Web
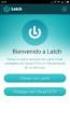 Nota de Autentificación de aplicaciones de Web Qué es la autentificación de Web? Autentificación Web es una capa de tres características de seguridad que hace que el router no permita que el tráfico IP
Nota de Autentificación de aplicaciones de Web Qué es la autentificación de Web? Autentificación Web es una capa de tres características de seguridad que hace que el router no permita que el tráfico IP
Manual Cámara IP 6828BL
 Manual Cámara IP 6828BL 1 INDICE 1. CONEXIONES DEL EQUIPO 2. CONFIGURACIÓN DE CÁMARAS IP CON CMS. 3. CONFIGURACION PARA AGREGAR Y VISUALIZAR CÁMARAS IP. 4. AGREGAR CÁMARAS IP. 5. INTERNET EXPLORER 6. APLICACIÓN
Manual Cámara IP 6828BL 1 INDICE 1. CONEXIONES DEL EQUIPO 2. CONFIGURACIÓN DE CÁMARAS IP CON CMS. 3. CONFIGURACION PARA AGREGAR Y VISUALIZAR CÁMARAS IP. 4. AGREGAR CÁMARAS IP. 5. INTERNET EXPLORER 6. APLICACIÓN
Servidor de red USB sobre IP con 4 puertos USB 2.0
 Servidor de red USB sobre IP con 4 puertos USB 2.0 Manual de usuario DA-70254 Índice 1. Introducción... 3 1.1 Vista general del producto... 3 1.2 Administración de red... 3 1.3 Componentes y características...
Servidor de red USB sobre IP con 4 puertos USB 2.0 Manual de usuario DA-70254 Índice 1. Introducción... 3 1.1 Vista general del producto... 3 1.2 Administración de red... 3 1.3 Componentes y características...
PIXMA MG7100. series. Guía de configuración
 PIXMA MG7100 series Guía de configuración CANON INC. 2013 Guía de configuración En esta guía se proporciona información para configurar una conexión de red para la impresora. Conexión de red Conexión inalámbrica
PIXMA MG7100 series Guía de configuración CANON INC. 2013 Guía de configuración En esta guía se proporciona información para configurar una conexión de red para la impresora. Conexión de red Conexión inalámbrica
Instalación. Controlador inalámbrico ProSAFE Modelos WC7500 y WC7600
 Instalación Controlador inalámbrico ProSAFE Modelos WC7500 y WC7600 Descripción general del hardware Antes de instalar el controlador inalámbrico, familiarícese con los indicadores, botones y puertos.
Instalación Controlador inalámbrico ProSAFE Modelos WC7500 y WC7600 Descripción general del hardware Antes de instalar el controlador inalámbrico, familiarícese con los indicadores, botones y puertos.
OPTICAL DISC ARCHIVE FILE MANAGER ODS-FM1
 OPTICAL DISC ARCHIVE FILE MANAGER ODS-FM1 INSTALLATION GUIDE [Spanish] 1st Edition (Revised 7) Marcas comerciales Microsoft, Windows e Internet Explorer son marcas comerciales registradas de Microsoft
OPTICAL DISC ARCHIVE FILE MANAGER ODS-FM1 INSTALLATION GUIDE [Spanish] 1st Edition (Revised 7) Marcas comerciales Microsoft, Windows e Internet Explorer son marcas comerciales registradas de Microsoft
