Guías para el uso de las funciones del producto (Windows, Mac)
|
|
|
- Clara Maldonado Vázquez
- hace 5 años
- Vistas:
Transcripción
1 Guías para el uso de las funciones del producto (Windows, Mac) Antes de utilizar el equipo, lea este manual con atención y consérvelo para consultarlo cuando lo necesite.
2 3440 by 1440 pixels 3440 by by pixels pixels 2 GUÍAS PARA EL USO DE LAS FUNCIONES DEL PRODUCTO (WINDOWS) Requisitos del sistema x Tarjeta gráfica Interfaz Thunderbolt ( ) (Sólo el modelo 34UM94, 34UM95) HDMI DisplayPort Intel HD4400 o superior O O O AMD HD7000 o superior O O O NVIDIA GTX 650 o superior O O O y Thunderbolt ( ) es compatible con Windows 7, Window 8.1 o posterior. (Sólo el modelo 34UM94, 34UM95) y Para establecer la resolución a x 1 440, es posible que tenga que configurar los ajustes personalizados del panel de control de la tarjeta gráfica o actualizar con la versión más reciente el controlador de la tarjeta gráfica. y HDMI admite una resolución de hasta x a 50 Hz. Para utilizar la resolución de x a 60 Hz, utilice Thunderbolt ( ) o DisplayPort. y Los ajustes de soporte están sujetos a cambios. Precauciones al cambiar la resolución y Si no establece la resolución (óptima) recomendada para la tarjeta de vídeo, puede que el texto aparezca borroso, la pantalla atenuada, el área de visualización truncada o la pantalla descentrada. y El procedimiento de configuración puede variar en función del ordenador y del sistema operativo. También es posible que algunas tarjetas de vídeo no admitan determinadas resoluciones. En ese caso, póngase en contacto con el fabricante del ordenador o de la tarjeta de vídeo para obtener ayuda. y Es posible que algunas tarjetas de vídeo no admitan la resolución x Se recomienda utilizar una tarjeta gráfica compatible con la resolución x Incluso cuando establezca en su PC la resolución a x es posible que la salida del PC actual no sea compatible con la resolución. PRECAUCIÓN y El método de configuración puede variar según el ordenador y el sistema operativo. Quizá no pueda seleccionar determinadas resoluciones según el rendimiento de la tarjeta de vídeo. En estos casos, consulte el manual del usuario del ordenador y el de la tarjeta de vídeo. Windows XP <PASO 1> <PASO 2> <PASO 3> 1 Mueva el puntero del ratón hasta una zona de la pantalla Windows (sin iconos o barras de tareas) y haga clic en el botón derecho del ratón. 2 Cuando aparezca el menú emergente, haga clic en "Property" (Propiedad). 3 Seleccione el menú "Settings" (Ajustes) y seleccione una resolución óptima. (3 440 x 1 440) 4 Haga clic en el botón [Apply] (Aplicar) para completar los ajustes de resolución. 5 Seleccione el botón [Advanced] (Avanzado). 6 Tras seleccionar una pantalla del monitor, seleccione una frecuencia vertical de 50 Hz o 60 Hz en Frecuencia de actualización de pantalla (S). 7 Haga clic en el botón [Apply] (Aplicar) para completar los ajustes de frecuencia óptimos.
3 3440 x 1440 (recommended) 3 Windows Vista 1 Personalize by 1440 pixels Display Settings <PASO 1> <PASO 2> <PASO 3> 1 Mueva el puntero del ratón hasta una zona de la pantalla Windows (sin iconos o barras de tareas) y haga clic en el botón derecho del ratón. 2 Cuando aparezca el menú emergente, haga clic en "Personalize" (Personalizar) Windows 7, Windows Seleccione el menú "Display Settings" (Ajustes de pantalla) y escoja una resolución óptima. (3 440 x 1 440) 4 Haga clic en el botón [Apply] (Aplicar) para completar los ajustes de resolución. 5 Seleccione el botón [Advanced] (Avanzado). 6 Tras seleccionar una pantalla del monitor, seleccione una frecuencia vertical de 50 Hz o 60 Hz en Frecuencia de actualización de pantalla (S). 7 Haga clic en el botón [Apply] (Aplicar) para completar los ajustes de frecuencia óptimos. 1 6 Screen resolution <PASO 1> <PASO 2> <PASO 3> 1 Mueva el puntero del ratón hasta una zona de la pantalla Windows (sin iconos o barras de tareas) y haga clic en el botón derecho del ratón.. 2 Cuando aparezca el menú emergente, haga clic en "Screen resolution" (Resolución de pantalla). 3 Seleccione el menú "Settings" (Ajustes) y seleccione una resolución óptima. (3 440 x 1 440) 4 Haga clic en el botón [Apply] (Aplicar) para completar los ajustes de resolución. 5 Seleccione el botón [Advanced] (Avanzado). 6 Tras seleccionar una pantalla del monitor, seleccione una frecuencia vertical de 50 Hz o 60 Hz en Frecuencia de actualización de pantalla (S). 7 Haga clic en el botón [Apply] (Aplicar) para completar los ajustes de frecuencia óptimos.
4 4 Introducción/Requisitos del sistema del Software LG monitor Software Prioridad de instalación (obligatorio/opcional) Interfaz compatible Thunderbolt ( ) (Sólo el modelo 34UM94, 34UM95) DisplayPort Sistemas operativos compatibles y Screen Split : Divide de forma automática la pantalla del monitor en los diseños deseados. y True Color Finder: calibra la salida de color del monitor usando la función de calibración del hardware. (Se necesita un calibrador independiente.) y Controlador ASM: archivo de controlador utilizado al transferir datos mediante el puerto Thunderbolt ( ) en el sistema operativo Windows. y Controlador TUSB3410: Este archivo de controlador es necesario para la comunicación USB entre el monitor y el software del PC. y Dual Controller : Software que hace posible el uso de un teclado y ratón de PC para controlar otros PC conectados a la misma red (router). y El software indicado anteriormente puede instalarse con el CD que incluye el producto o bien descargando la versión más reciente desde el sitio web de LG Electronics. y Tarjeta gráfica : Se recomienda utilizar una tarjeta gráfica compatible con la resolución x HDMI Win 7 (32 bits/64 bits) Win 8.1 (32 bits/64 bits) Screen Split Opcional O O O O O True Color Finder Opcional O O X O O Controlador TUSB3410 Obligatorio O O X O O Monitor Treiber Opcional O O O O O Dual Controller Opcional O O O O O Controlador ASM (Sólo el modelo 34UM94, 34UM95) Obligatorio O X X O O Instalación del software LG monitor Instalación y Instalación con el CD proporcionado: Introduzca el CD de manual del usuario proporcionado con la caja del producto en la unidad de CD-ROM del PC e instale el Software LG Monitor. También puede elegir instalar True Color Finder y Screen Split. y Descargándolo desde el sitio Web de LG Electronics: Visite el sitio Web de LG Electronics ( y descargue la versión de software más actualizada para su modelo. En la pantalla principal del CD del manual, seleccione LG Monitor Software. Controlador del monitor y Prioridad de instalación (obligatorio/opcional) : Opcional y Uso : La resolución y la frecuencia se ajustarán al monitor. Instalación En el paso de selección de función, seleccione instalar programas. Controlador ASM Instalación finalizada. (Sólo el modelo 34UM94, 34UM95) y Prioridad de instalación (obligatorio/opcional) : Obligatorio y Uso : Archivo de controlador utilizado al transferir datos mediante el puerto Thunderbolt ( ) en el sistema operativo Windows. y Instalación con el CD proporcionado : Introduzca el CD de manual del usuario proporcionado con la caja del producto en la unidad de CD-ROM del PC e instale el programa del controlador. y Descargándolo desde el sitio Web de LG Electronics : Visite el sitio Web de LG Electronics ( y descargue la versión de controladores más actualizada para su modelo.
5 5 Screen Split (Software Screen Split MONITOR) y Prioridad de instalación (obligatorio/opcional) : Opcional y Uso : Divide de forma automática la pantalla del monitor en los diseños deseados. (2 secciones, 3 secciones o 4 secciones). Modo de uso y Para obtener detalles sobre cómo utilizar el software consulte la sección de Help (Ayuda) del programa. Instalación y Instalación con el CD proporcionado : Introduzca el CD de manual del usuario proporcionado con la caja del producto en la unidad de CD-ROM del PC e instale el Software LG Monitor. En la ventana de selección de opciones, escoja Screen Split y continúe. y Descargándolo desde el sitio Web de LG Electronics : Visite el sitio Web de LG Electronics ( y descargue la versión de software más actualizada para su modelo. 1 Haga clic en el icono de bandeja en la parte inferior derecha de la pantalla del PC. 2 Seleccione el diseño de pantalla. 3 Se ha aplicado la división del diseño de pantalla. Seleccione "I accept the terms of the agreement" (Acepto los términos del acuerdo) en la pantalla del acuerdo de licencia y, a continuación, haga clic en el botón [Next] (Siguiente). Cuando se haya completado la instalación, reinicie el sistema. Cómo ejecutarlo 1 Haga doble clic en el acceso directo del escritorio o bien 2 aga clic en el icono de bandeja en la parte inferior derecha de la pantalla del PC. 1 2
6 6 Dual Link-Up (Conexión doble) (Monitor Función PBP) y Uso : El monitor muestra pantallas para dos fuentes de entrada simultáneamente. y La función Dual Link-Up (Conexión doble) necesita que una de las dos fuentes de entrada esté conectada a través de HDMI. y La imagen mostrada puede variar respecto a la del producto que utiliza. Cómo ejecutarlo 1 Conecte el monitor a dos fuentes de entrada. 2 Pulse el Botón Joystick en la parte inferior del monitor. 3 Acceda a PBP. 1 Reader 1 Menu Exit PBP Monitor off 4 Modifique los ajustes de acuerdo a las fuentes de entrada conectadas. 5 Se ha aplicado DUAL LINK-UP (CONEXIÓN DOBLE). Pantalla principal Pantalla secundaria Pantalla principal (Izquierda) Conexión PBP Pantalla secundaria (Derecha) HDMI 1 HDMI 2 DisplayPort Thunderbolt ( ) (Sólo el modelo 34UM94, 34UM95) HDMI 1 - O X X HDMI 2 O - X X DisplayPort O O - X Thunderbolt ( ) (Sólo el modelo 34UM94, 34UM95) O O X - y Para obtener detalles sobre cómo utilizar el software consulte el manual de usuario del producto. y El manual de usuario del producto está incluido en el CD proporcionado y también está disponible para descargárselo en el sitio web de LG Electronics.
7 7 True Color Finder (software de calibración de los colores del monitor) y Prioridad de instalación (obligatorio/opcional): Opcional y Uso: calibra la salida de color del monitor usando la función de calibración del hardware. * Se necesita un calibrador independiente. * Calibradores posibles: calibrador LG, Spyder3, Spyder4, i1display Pro y ColorMunki Photo/Design * Es posible que True Color Finder no sea compatible con el modo PBP. Instalación y Instalación con el CD proporcionado: Introduzca el CD de manual del usuario proporcionado con la caja del producto en la unidad de CD-ROM del PC e instale el Software LG Monitor. En la ventana de selección de opciones, seleccione True Color Finder y continúe. y Descargándolo desde el sitio Web de LG Electronics: Visite el sitio Web de LG Electronics ( y descargue la versión de software más actualizada para su modelo. Cómo ejecutarlo 1. Conecte el monitor al PC con el cable USB. 2. Conecte el calibrador al puerto USB IN del PC o del monitor. 3. Inicie el programa True Color Finder. 1 Haga doble clic en el icono del escritorio. 2 Haga clic en el icono de bandeja en la parte inferior derecha de la pantalla del PC Inicie el programa. 1 2 Modo de uso * Para obtener detalles sobre cómo utilizar el software consulte la sección de Help (Ayuda) del programa. Pantalla de inicio de True Color Finder Pantalla de inicio de Calibration (Calibración)
8 8 Dual Controller (software para uso compartido del teclado/ratón) y La imagen mostrada puede variar respecto a la del producto que utiliza. Win/Mac Win/Mac Pantalla Pantalla PC 1 PC 2 Router (Con cable/inalámbrico) y Prioridad de instalación (obligatorio/opcional) : Opcional y Uso : Compartir un ratón y un teclado entre PC conectados a la misma red; transferir archivos (con compatibilidad entre Windows y Mac OS). Instalación y Instalación con el CD proporcionado. : Introduzca el CD de manual del usuario proporcionado con la caja del producto en la unidad de CD-ROM del PC e instale Dual Controller. y Descargándolo desde el sitio Web de LG Electronics : Visite el sitio Web de LG Electronics ( y descargue la versión de software más actualizada para su modelo. Cómo ejecutarlo 1 Conecte el PC a la red. 2 Conecte un monitor LG compatible con Dual Controller al PC. 3 Ejecute Dual Controller. Modo de uso 1. Compruebe la conexión de red. Asegúrese de que los PC que desea controlar mediante el uso compartido del teclado y el ratón están conectados a la misma LAN a través de un router. Un monitor LG compatible con Dual Controller debe estar conectado al PC que se ejecutará en el modo PC principal. Solo un usuario de la red puede utilizar Dual Controller. Dual Controller también puede utilizarse en entornos de oficina. Sin embargo, se recomienda que solo un usuario lo utilice. Es posible que Dual Controller no funcione correctamente al jugar a juegos. 2 Ejecute Dual Controller en el PC que se esté ejecutando en el modo PC principal. : Haga clic en el botón PC principal del PC cuyo teclado y ratón se van a compartir. 1 Haga doble clic en el acceso directo del escritorio. 2 Haga clic en el icono de bandeja situado en la parte inferior derecha de la pantalla del PC y, a continuación, haga clic en Abra Dual Controller. 1 2
9 9 3 Ejecute Dual Controller en un PC secundario en modo PC secundario. : Haga clic en el botón PC secundario del PC que desea controlar. 4 Haga clic en el botón Aplique Dual Controller del PC principal. : El PC secundario se busca automáticamente en la pantalla del modo PC principal. Haga clic en el botón Aplique Dual Controller en la pantalla del modo PC principal. y Al mover el cursor del ratón de la pantalla del PC principal a la pantalla del PC secundario, podrá utilizar el teclado y el ratón del PC principal en el PC secundario. Puede establecer las posiciones del PC principal y del PC secundario en Izquierda/Derecha o Derecha/Izquierda en Control de la posición de PC de la ficha Opción de Dual Controller. Recomendamos que establezca el PC secundario de forma que su pantalla solo se muestre en un monitor. Si hay una conexión de Internet activa, Dual Controller se actualiza automáticamente a la última versión al iniciarlo. Ú Ú En función de la política de seguridad, es posible que Dual Controller no esté disponible en ciertos sitios web y redes.
10 10 GUÍAS PARA EL USO DE LAS FUNCIONES DEL PRODUCTO (MAC) Requisitos del sistema x y Para utilizar x a 60 Hz / x a 50 Hz, conecte el nuevo Mac Pro. y Thunderbolt ( ) es compatible con Mac OS o posterior. y Puede conectar (en cadena) hasta dos monitores adicionales mediante el Thunderbolt ( ) del producto Mac. y Para establecer la resolución a x 1 440, es posible que tenga que configurar los ajustes personalizados del panel de control de la tarjeta gráfica o actualizar con la versión más reciente el controlador de la tarjeta gráfica. y HDMI admite una resolución de hasta x a 50 Hz. Para utilizar la resolución de x a 60 Hz, utilice Thunderbolt ( ) o DisplayPort. y Los ajustes de soporte están sujetos a cambios. Precauciones al cambiar la resolución y Si no establece la resolución (óptima) recomendada para la tarjeta de vídeo, puede que el texto aparezca borroso, la pantalla atenuada, el área de visualización truncada o la pantalla descentrada. y El procedimiento de configuración puede variar en función del ordenador y del sistema operativo. También es posible que algunas tarjetas de vídeo no admitan determinadas resoluciones. En ese caso, póngase en contacto con el fabricante del ordenador o de la tarjeta de vídeo para obtener ayuda. y Es posible que algunas tarjetas de vídeo no admitan la resolución x Se recomienda utilizar una tarjeta gráfica compatible con la resolución x Incluso cuando establezca en su PC la resolución a x es posible que la salida del PC actual no sea compatible con la resolución. Mac Tarjeta gráfica Dual AMD FirePro D300 / D500 / D700 (Nuevo Mac Pro) <Paso 1> <Paso 3> 1 En la barra del documento, haga clic en el icono de System Preferences (Preferencias del sistema). Thunderbolt ( ) (Sólo el modelo 34UM94, 34UM95) Interfaz HDMI DisplayPort O O O 4 En la pestaña Display (Visualización), seleccione Best for display (Óptima para pantalla). Ahora la pantalla se ha ajustado a la resolución recomendada (3 440 x 1 440). 2 Cuando la ventana System Preferences (Preferencias del sistema) se abra, seleccione Displays (Visualización). <Paso 2> 3 Seleccione la opción A escala y, a continuación, escoja una resolución deseada (resolución recomendada: x 1 440) y una frecuencia de actualización (50 Hz o 60 Hz). Los ajustes ya están configurados.
11 11 Producto disponible y sistema operativo Software Prioridad de instalación (obligatorio/opcional) Interfaz compatible Thunderbolt ( ) (Sólo el modelo 34UM94, 34UM95) Sistemas operativos compatibles DisplayPort HDMI Mac OS (10.9/ 10.10) Linux Screen Split Opcional O O O O X True Color Finder Opcional O O X O X Controlador TUSB3410 Obligatorio O O X O X Dual Controller Opcional O O O O X y Screen Split : Divide de forma automática la pantalla del monitor en los diseños deseados. y True Color Finder: calibra la salida de color del monitor usando la función de calibración del hardware. (Se necesita un calibrador independiente.) y Controlador TUSB3410: Este archivo de controlador es necesario para la comunicación USB entre el monitor y el software del PC. y Dual Controller : Software que hace posible el uso de un teclado y ratón de PC para controlar otros PC conectados a la misma red (router). y El software indicado anteriormente puede instalarse con el CD que incluye el producto o bien descargando la versión más reciente desde el sitio web de LG Electronics. y Tarjeta gráfica : Se recomienda utilizar una tarjeta gráfica compatible con la resolución x Dual Link-Up (Conexión doble) (Monitor Función PBP) y Uso : El monitor muestra pantallas para dos fuentes de entrada simultáneamente. y La función Dual Link-Up (Conexión doble) necesita que una de las dos fuentes de entrada esté conectada a través de HDMI. y La imagen mostrada puede variar respecto a la del producto que utiliza. Cómo ejecutarlo 1 Conecte el monitor a dos fuentes de entrada (una de las dos fuentes de entrada debe estar conectada a través de HDMI). 2 Pulse el Botón Joystick en la parte inferior del monitor. 3 Acceda a PBP. 1 4 Modifique los ajustes de acuerdo a las fuentes de entrada conectadas. 5 Se ha aplicado DUAL LINK-UP (CONEXIÓN DOBLE). Pantalla principal Pantalla secundaria Reader Menu Exit 1 PBP Monitor off Pantalla principal (Izquierda) Conexión PBP Pantalla secundaria (Derecha) HDMI 1 HDMI 2 DisplayPort Thunderbolt ( ) (Sólo el modelo 34UM94, 34UM95) HDMI 1 - O X X HDMI 2 O - X X DisplayPort O O - X Thunderbolt ( ) (Sólo el modelo 34UM94, 34UM95) O O X - y Para obtener detalles sobre cómo utilizar el software consulte el manual de usuario del producto. y El manual de usuario del producto está incluido en el CD proporcionado y también está disponible para descargárselo en el sitio web de LG Electronics.
12 12 Screen Split (Software Screen Split para el monitor) y Prioridad de instalación (obligatorio/opcional) : Opcional y Uso : Divide de forma automática la pantalla del monitor en los diseños deseados. (2 secciones, 3 secciones o 4 secciones). Cómo ejecutarlo y Finder Aplicaciones Ejecutar Screen Split Instalación y Instalación con el CD proporcionado : Introduzca el CD de manual del usuario proporcionado con la caja del producto en la unidad de CD-ROM del PC e instale Screen Split. y Descargándolo desde el sitio Web de LG Electronics : Visite el sitio Web de LG Electronics ( y descargue la versión de software más actualizada para su modelo. 1 Cuando el programa de instalación comience, haga clic en [Continue] (Continuar). Durante la instalación deberá aceptar el acuerdo de licencia. y Haga clic en el icono de Screen Split de la barra del menú. y Busque Screen Split en las búsquedas destacadas. Modo de uso y Para obtener detalles sobre cómo utilizar el software consulte la sección de Help (Ayuda) del programa. 2 Introduzca la contraseña Super User y haga clic en [Install Software] (Instalar software). 1 Haga clic en el icono de bandeja en la parte inferior derecha de la pantalla del PC. 2 Seleccione el diseño de pantalla. 3 Haga clic en [Close] (Cerrar) para finalizar la instalación. 3 Se ha aplicado la división del diseño de pantalla.
13 13 True Color Finder (software de calibración de los colores del monitor) y Prioridad de instalación (obligatorio/opcional): Opcional y Uso: calibra la salida de color del monitor usando la función de calibración del hardware. * Se necesita un calibrador independiente. * Calibradores posibles: LG calibrador, Spyder3, Spyder4, i1display Pro y ColorMunki Photo/Design * Es posible que True Color Finder no sea compatible con el modo PBP. Cómo ejecutarlo 1. Conecte el monitor al PC con el cable USB. 2. Conecte el calibrador al puerto USB IN del PC o del monitor. 3. Inicie el programa True Color Finder. - Finder Aplicaciones Ejecutar True Color Finder Instalación y Instalación con el CD proporcionado: Introduzca el CD de manual del usuario proporcionado con la caja del producto en la unidad de CD-ROM del PC e instale el True Color Finder. y Descargándolo desde el sitio Web de LG Electronics: Visite el sitio Web de LG Electronics ( y descargue la versión de software más actualizada para su modelo. 1. Cuando el programa de instalación comience, haga clic en [Continue] (Continuar). Durante la instalación deberá aceptar el acuerdo de licencia. - Haga clic en el icono de True Color Finder en la barra del menú y haga clic en Start Program (Iniciar programa). - Busque True Color Finder en las búsquedas destacadas. Modo de uso * Para obtener detalles sobre cómo utilizar el software consulte la sección de Help (Ayuda) del programa. 2. Introduzca la contraseña Super User y haga clic en [Install Software] (Instalar software). Pantalla de inicio de True Color Finder 3. Haga clic en [Restart] (Reiniciar) para finalizar la instalación. Pantalla de inicio de Calibration (Calibración)
14 14 Dual Controller (software para uso compartido del teclado/ratón) y La imagen mostrada puede variar respecto a la del producto que utiliza. Win/Mac Win/Mac Pantalla Pantalla PC 1 PC 2 Router (Con cable/inalámbrico) y Prioridad de instalación (obligatorio/opcional) : Opcional y Uso : Compartir un ratón y un teclado entre PC conectados a la misma red; transferir archivos (con compatibilidad entre Windows y Mac OS). 2 Introduzca la contraseña Super User y haga clic en [Install Software] (Instalar software). Instalación y Instalación con el CD proporcionado. Introduzca el CD de manual del usuario proporcionado con la caja del producto en la unidad de CD-ROM del PC e instale Dual Controller. y Descargándolo desde el sitio Web de LG Electronics : Visite el sitio Web de LG Electronics ( y descargue la versión de software más actualizada para su modelo. 3 Haga clic en [Restart] (Reiniciar) para finalizar la instalación. 1 Cuando el programa de instalación comience, haga clic en [Continue] (Continuar). Durante la instalación deberá aceptar el acuerdo de licencia.
15 15 Cómo ejecutarlo Modo de uso 1 Conecte el PC a la red. 2 Conecte un monitor LG compatible con Dual Controller al PC. 3 Ejecute Dual Controller. y Finder Aplicaciones Ejecutar Dual Controller y Las instrucciones para ejecutar Dual Controller en Mac son las mismas que para ejecutar Dual Controller en Windows. Consulte las instrucciones para Dual Controller en Windows. El PC cuyo teclado y ratón van a compartirse debe ejecutarse en el modo PC principal. y Haga clic en el icono Dual Controller de la barra de menú y, a continuación, haga clic en Abra Dual Controller. Un monitor LG compatible con Dual Controller debe estar conectado al PC que se ejecutará en el modo PC principal. El PC que desea controlar con Dual Controller debe ejecutarse en el modo PC secundario. Solo un usuario de la red puede utilizar Dual Controller. Es posible que Dual Controller no funcione correctamente al jugar a juegos. Recomendamos que establezca el PC secundario de forma que su pantalla solo se muestre en un monitor. Si hay una conexión de Internet activa, Dual Controller se actualiza automáticamente a la última versión al iniciarlo. Ú Ú En función de la política de seguridad, es posible que Dual Controller no esté disponible en ciertos sitios web y redes. y Busque Dual Controller en Spotlight.
16
GUÍA DEL SOFTWARE (Windows, Mac)
 GUÍA DEL SOFTWARE (Windows, Mac) Antes de utilizar el equipo, lea este manual con atención y consérvelo para consultarlo cuando lo necesite. www.lg.com 2 GUÍAS PARA EL USO DE LAS FUNCIONES DEL PRODUCTO
GUÍA DEL SOFTWARE (Windows, Mac) Antes de utilizar el equipo, lea este manual con atención y consérvelo para consultarlo cuando lo necesite. www.lg.com 2 GUÍAS PARA EL USO DE LAS FUNCIONES DEL PRODUCTO
Guías para el uso de las funciones del producto (Windows, Mac)
 Guías para el uso de las funciones del producto (Windows, Mac) Antes de utilizar el equipo, lea este manual con atención y consérvelo para consultarlo cuando lo necesite. www.lg.com 3440 by 1440 pixels
Guías para el uso de las funciones del producto (Windows, Mac) Antes de utilizar el equipo, lea este manual con atención y consérvelo para consultarlo cuando lo necesite. www.lg.com 3440 by 1440 pixels
Guías para el uso de las funciones del producto (Windows, Mac)
 Guías para el uso de las funciones del producto (Windows, Mac) Antes de utilizar el equipo, lea este manual con atención y consérvelo para consultarlo cuando lo necesite. 34UC97 www.lg.com 3440 by 440
Guías para el uso de las funciones del producto (Windows, Mac) Antes de utilizar el equipo, lea este manual con atención y consérvelo para consultarlo cuando lo necesite. 34UC97 www.lg.com 3440 by 440
Guía de funcionamiento del proyector
 Guía de funcionamiento del proyector Contenido Preparación...3 Conexión del proyector a su ordenador...3 Conexión inalámbrica (para los modelos indicados)... 3 QPresenter...5 Requisitos mínimos del sistema...5
Guía de funcionamiento del proyector Contenido Preparación...3 Conexión del proyector a su ordenador...3 Conexión inalámbrica (para los modelos indicados)... 3 QPresenter...5 Requisitos mínimos del sistema...5
ADAPTADOR INALÁMBRICO USB N DE BANDA DUAL
 ADAPTADOR INALÁMBRICO USB 2.0 450N DE BANDA DUAL Guía de Instalación Rápida DN-70650 Tabla de Contenidos Contenido del Paquete... Página 1 Instalación de la Tarjeta de Red... Página 2 Conexión con el Punto
ADAPTADOR INALÁMBRICO USB 2.0 450N DE BANDA DUAL Guía de Instalación Rápida DN-70650 Tabla de Contenidos Contenido del Paquete... Página 1 Instalación de la Tarjeta de Red... Página 2 Conexión con el Punto
ADAPTADOR INALÁMBRICO USB N DE BANDA DUAL
 ADAPTADOR INALÁMBRICO USB 2.0 300N DE BANDA DUAL Guía de Instalación Rápida DN-70550 Tabla de Contenidos Contenido del Paquete... Página 1 Instalación de la Tarjeta de Red... Página 2 Conexión con el Punto
ADAPTADOR INALÁMBRICO USB 2.0 300N DE BANDA DUAL Guía de Instalación Rápida DN-70550 Tabla de Contenidos Contenido del Paquete... Página 1 Instalación de la Tarjeta de Red... Página 2 Conexión con el Punto
Cómo actualizar tu laptop o tablet Toshiba con Windows a Windows 10
 Cómo actualizar tu laptop o tablet Toshiba con Windows a Windows 10 Estimado usuario, La información contenida en este documento explica cómo actualizar laptops Toshiba o tablets (modelos elegibles), con
Cómo actualizar tu laptop o tablet Toshiba con Windows a Windows 10 Estimado usuario, La información contenida en este documento explica cómo actualizar laptops Toshiba o tablets (modelos elegibles), con
Guía de instalación del driver RICOH
 Guía de instalación del driver RICOH En este documento se ofrece una explicación del método de instalación del driver RICOH necesario para el uso de la impresora de inyección de tinta RICOH Pro L4130/L4160.
Guía de instalación del driver RICOH En este documento se ofrece una explicación del método de instalación del driver RICOH necesario para el uso de la impresora de inyección de tinta RICOH Pro L4130/L4160.
Paso Conecte el cable del módem en el puerto para módem del router. (El puerto es de color azul).
 Paso 1 1. Conecte el cable del módem en el puerto para módem del router. (El puerto es de color azul). 2. Conecte el adaptador en el router e inserte la clavija en la toma correspondiente. 3. Conecte en
Paso 1 1. Conecte el cable del módem en el puerto para módem del router. (El puerto es de color azul). 2. Conecte el adaptador en el router e inserte la clavija en la toma correspondiente. 3. Conecte en
Suplemento para Windows 2000
 Suplemento para Windows 2000 Copyright 2000 SEIKO EPSON CORPORATION, Nagano, Japón Editado en España por EPSON IBÉRICA, S.A., Barcelona 1ª Edición (Febrero 2000) Traducido por www.caballeria.com Contenido
Suplemento para Windows 2000 Copyright 2000 SEIKO EPSON CORPORATION, Nagano, Japón Editado en España por EPSON IBÉRICA, S.A., Barcelona 1ª Edición (Febrero 2000) Traducido por www.caballeria.com Contenido
Guía de instalación en Windows Vista /Windows 7
 Serie impresora láser Guía de instalación en Windows Vista / 7 Antes de utilizar la impresora, es necesario configurar el hardware e instalar el controlador. Consulte en esta Guía de configuración rápida
Serie impresora láser Guía de instalación en Windows Vista / 7 Antes de utilizar la impresora, es necesario configurar el hardware e instalar el controlador. Consulte en esta Guía de configuración rápida
Guía de instalación de la DS-TL
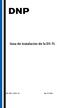 PN: DOC-I-DSTL-ES Rev.: 07/2017 Configuración inicial de la DS-TL Se deben emplear los siguientes procedimientos para registrar el sistema operativo Windows en su consola DS-TL, así como instalar el software
PN: DOC-I-DSTL-ES Rev.: 07/2017 Configuración inicial de la DS-TL Se deben emplear los siguientes procedimientos para registrar el sistema operativo Windows en su consola DS-TL, así como instalar el software
Manual de usuario de PointWrite
 Manual de usuario de PointWrite Contenido Contenido del paquete... 3 Acople del PointWrite al proyector... 4 Conexión de PointWrite al PC... 5 Modos de actuación del lápiz... 5 Cambio del puntero del lápiz...5
Manual de usuario de PointWrite Contenido Contenido del paquete... 3 Acople del PointWrite al proyector... 4 Conexión de PointWrite al PC... 5 Modos de actuación del lápiz... 5 Cambio del puntero del lápiz...5
GUÍA DE INSTALACIÓN Y REFERENCIA ECR8200SPROGRAMMING UTILITY. Code:
 GUÍA DE INSTALACIÓN Y REFERENCIA ECR8200SPROGRAMMING UTILITY E Code: 577601 PUBLICACIÓN EDITADA POR: Olivetti S.p.A. www.olivetti.com Copyright 2012, Olivetti Reservados todos los derechos Llamamos su
GUÍA DE INSTALACIÓN Y REFERENCIA ECR8200SPROGRAMMING UTILITY E Code: 577601 PUBLICACIÓN EDITADA POR: Olivetti S.p.A. www.olivetti.com Copyright 2012, Olivetti Reservados todos los derechos Llamamos su
Guía de instalación de Fiery proserver
 Guía de instalación de Fiery proserver En este documento, se describe cómo instalar EFI Fiery proserver. Está destinado a los clientes que deseen instalar Fiery proserver sin la ayuda de un técnico cualificado.
Guía de instalación de Fiery proserver En este documento, se describe cómo instalar EFI Fiery proserver. Está destinado a los clientes que deseen instalar Fiery proserver sin la ayuda de un técnico cualificado.
Manual de instalación y actualización de DAVIE4
 Manual de instalación y actualización de DAVIE4 Para DAVIE versión 4.9.0 15.49.4 y posterior Nombre: Manual de instalación y actualización de DAVIE4 Fecha: 23-12-2015 Nombre del autor: FAM DAVIE Customer
Manual de instalación y actualización de DAVIE4 Para DAVIE versión 4.9.0 15.49.4 y posterior Nombre: Manual de instalación y actualización de DAVIE4 Fecha: 23-12-2015 Nombre del autor: FAM DAVIE Customer
Stick USB TV DVB-T. Manual de instalación de DVB-T UB383-T. Contenido
 Stick USB TV DVB-T Manual de instalación de DVB-T UB383-T Contenido V1.01 Capítulo 1 : Instalación del hardware DVB-T UB383-T...2 1.1 Contenido del empaquetado...2 1.2 Requerimientos del sistema...2 1.3
Stick USB TV DVB-T Manual de instalación de DVB-T UB383-T Contenido V1.01 Capítulo 1 : Instalación del hardware DVB-T UB383-T...2 1.1 Contenido del empaquetado...2 1.2 Requerimientos del sistema...2 1.3
Reinstalación del sistema operativo de Strout Pro de HP (para el propósito de crear una imagen personalizada de Windows 10 Pro)
 Informe técnico de HP Reinstalación del sistema operativo de Strout Pro de HP (para el propósito de crear una imagen personalizada de Windows 10 Pro) Tabla de contenidos Resumen ejecutivo... 2 Notas de
Informe técnico de HP Reinstalación del sistema operativo de Strout Pro de HP (para el propósito de crear una imagen personalizada de Windows 10 Pro) Tabla de contenidos Resumen ejecutivo... 2 Notas de
Antes de instalar el software
 Antes de instalar el software Antes de utilizar la impresora, hay que instalar los controladores de la impresora y el programa Status Monitor. El software se encuentra en el CD-ROM que contiene Software
Antes de instalar el software Antes de utilizar la impresora, hay que instalar los controladores de la impresora y el programa Status Monitor. El software se encuentra en el CD-ROM que contiene Software
Índice A. Introducción...3 B. Requisitos del sistema...3 C. Instalar software TV Player y controlador de dispositivo...3 D. Conexión del Equipo...
 Índice A. Introducción...3 B. Requisitos del sistema...3 C. Instalar software TV Player y controlador de dispositivo...3 D. Conexión del Equipo...12 E. Desinstalar controlador de dispositivo...17 F. Valores
Índice A. Introducción...3 B. Requisitos del sistema...3 C. Instalar software TV Player y controlador de dispositivo...3 D. Conexión del Equipo...12 E. Desinstalar controlador de dispositivo...17 F. Valores
Hay dos formas de acceder a Internet:
 1. Introducción Gracias por adquirir el Adaptador KANJI KJWIFILAN. Este adaptador inalámbrico es fácil de usar y fácil de configurar. Si usted ha estado cansado de lidiar con todos esos cables desordenados
1. Introducción Gracias por adquirir el Adaptador KANJI KJWIFILAN. Este adaptador inalámbrico es fácil de usar y fácil de configurar. Si usted ha estado cansado de lidiar con todos esos cables desordenados
REQUISITOS, INSTALACIÓN, CONFIGURACIÓN E INICIO
 CAPÍTULO REQUISITOS, INSTALACIÓN, CONFIGURACIÓN E INICIO REQUISITOS DE SOFTWARE PARA WINDOWS 8 Windows 8 funciona correctamente con el mismo hardware utilizado para Windows 7. Lo esencial es lo siguiente:
CAPÍTULO REQUISITOS, INSTALACIÓN, CONFIGURACIÓN E INICIO REQUISITOS DE SOFTWARE PARA WINDOWS 8 Windows 8 funciona correctamente con el mismo hardware utilizado para Windows 7. Lo esencial es lo siguiente:
Antes de instalar el software
 Antes de instalar el software Antes de utilizar la impresora, hay que instalar los controladores de la impresora y el programa Status Monitor. El software se encuentra en el CD-ROM que contiene Software
Antes de instalar el software Antes de utilizar la impresora, hay que instalar los controladores de la impresora y el programa Status Monitor. El software se encuentra en el CD-ROM que contiene Software
La TRUST 2 PORT USB 2.0 PCI CARD no funciona en el MAC.
 Instrucciones de uso para la primera vez Capítulo 1. Conexiones (3.1) 2. Desinstalación de los controladores y productos anteriores (3.2) 3. Controlador para Windows 98 /98SE /Me /2000 /XP (3.3) 4. Instalación
Instrucciones de uso para la primera vez Capítulo 1. Conexiones (3.1) 2. Desinstalación de los controladores y productos anteriores (3.2) 3. Controlador para Windows 98 /98SE /Me /2000 /XP (3.3) 4. Instalación
Guía paso a paso de la actualización de Windows 8.1
 Guía paso a paso de la actualización de Windows 8.1 Instalación y actualización de Windows 8.1 Actualice el BIOS, las aplicaciones y los controladores, y ejecute Windows Update. Seleccione el tipo de instalación.
Guía paso a paso de la actualización de Windows 8.1 Instalación y actualización de Windows 8.1 Actualice el BIOS, las aplicaciones y los controladores, y ejecute Windows Update. Seleccione el tipo de instalación.
OTOsuite. Manual de instalación. Español
 OTOsuite Manual de instalación Español En este documento se describe cómo instalar el software OTOsuite desde un DVD, una memoria extraíble o un archivo comprimido. Requisitos del sistema Procesador de
OTOsuite Manual de instalación Español En este documento se describe cómo instalar el software OTOsuite desde un DVD, una memoria extraíble o un archivo comprimido. Requisitos del sistema Procesador de
Práctica de laboratorio: Instalación de una impresora en Windows Vista
 IT Essentials 5.0 9.3.1.3 Práctica de laboratorio: Instalación de una impresora en Windows Vista Introducción Imprima y complete esta práctica de laboratorio. En esta práctica de laboratorio, instalará
IT Essentials 5.0 9.3.1.3 Práctica de laboratorio: Instalación de una impresora en Windows Vista Introducción Imprima y complete esta práctica de laboratorio. En esta práctica de laboratorio, instalará
COLOR LASERJET ENTERPRISE SERIES CM4540 MFP. Guía de instalación del software
 COLOR LASERJET ENTERPRISE SERIES CM4540 MFP Guía de instalación del software HP Color LaserJet Enterprise series CM4540 MFP Guía de instalación del software Copyright y licencia 2010 Copyright Hewlett-Packard
COLOR LASERJET ENTERPRISE SERIES CM4540 MFP Guía de instalación del software HP Color LaserJet Enterprise series CM4540 MFP Guía de instalación del software Copyright y licencia 2010 Copyright Hewlett-Packard
Ladibug Software de imagen del Presentador Visual Manual de usuario
 Ladibug Software de imagen del Presentador Visual Manual de usuario Tabla de Contenido 1. Introducción... 2 2. Requisitos del sistema... 2 3. Instalación de Ladibug... 3 4. Conexión... 6 5. Comience a
Ladibug Software de imagen del Presentador Visual Manual de usuario Tabla de Contenido 1. Introducción... 2 2. Requisitos del sistema... 2 3. Instalación de Ladibug... 3 4. Conexión... 6 5. Comience a
Kit de emulación P5C Manual de usuario
 Kit de emulación P5C Manual de usuario NPD1634-00 Ninguna parte de esta publicación podrá ser reproducida, almacenada en un sistema de recuperación ni transmitida en forma alguna ni por ningún medio electrónico,
Kit de emulación P5C Manual de usuario NPD1634-00 Ninguna parte de esta publicación podrá ser reproducida, almacenada en un sistema de recuperación ni transmitida en forma alguna ni por ningún medio electrónico,
Manual de instalación de NB-TV 100
 Manual de instalación de NB-TV 100 Contenido Ver 2.0 Capítulo 1 : Instalación del hardware NB-TV 100 Cardbus...2 1.1 Contenido del paquete...2 1.2 Requisitos del sistema...2 1.3 Instalación del hardware...2
Manual de instalación de NB-TV 100 Contenido Ver 2.0 Capítulo 1 : Instalación del hardware NB-TV 100 Cardbus...2 1.1 Contenido del paquete...2 1.2 Requisitos del sistema...2 1.3 Instalación del hardware...2
Guía rápida del usuario. 1. Requisitos del sistema. 2. Instalación y activación. Instalación. Activación
 Guía rápida del usuario Esta Guía rápida del usuario le ayudará a instalar y empezar a utilizar Readiris TM 15. Si necesita información detallada sobre todas características y funciones de Readiris TM,
Guía rápida del usuario Esta Guía rápida del usuario le ayudará a instalar y empezar a utilizar Readiris TM 15. Si necesita información detallada sobre todas características y funciones de Readiris TM,
Router WiFi Smart R6250 Guía de instalación
 Marcas comerciales NETGEAR, el logotipo de NETGEAR y Connect with Innovation son marcas comerciales o marcas comerciales registradas de NETGEAR, Inc. o sus filiales en Estados Unidos y otros países. La
Marcas comerciales NETGEAR, el logotipo de NETGEAR y Connect with Innovation son marcas comerciales o marcas comerciales registradas de NETGEAR, Inc. o sus filiales en Estados Unidos y otros países. La
Router WiFi Smart R6250 Guía de instalación
 Marcas comerciales NETGEAR, el logotipo de NETGEAR y Connect with Innovation son marcas comerciales o marcas comerciales registradas de NETGEAR, Inc. o sus filiales en Estados Unidos y otros países. La
Marcas comerciales NETGEAR, el logotipo de NETGEAR y Connect with Innovation son marcas comerciales o marcas comerciales registradas de NETGEAR, Inc. o sus filiales en Estados Unidos y otros países. La
TomTom. Compatibilidad Bluetooth para Service Tool
 TomTom Compatibilidad Bluetooth para Service Tool Cómo conectarse a un dispositivo LINK 300/ 310 mediante Bluetooth Cómo 300/310 conectarse mediante a Bluetooth un dispositivo LINK El presente documento
TomTom Compatibilidad Bluetooth para Service Tool Cómo conectarse a un dispositivo LINK 300/ 310 mediante Bluetooth Cómo 300/310 conectarse mediante a Bluetooth un dispositivo LINK El presente documento
Guía del usuario Dell Display Manager
 Guía del usuario Dell Display Manager Vista general Dell Display Manager es una aplicación de Microsoft Windows que se utiliza para gestionar un monitor o un grupo de monitores. Permite el ajuste manual
Guía del usuario Dell Display Manager Vista general Dell Display Manager es una aplicación de Microsoft Windows que se utiliza para gestionar un monitor o un grupo de monitores. Permite el ajuste manual
Se deben efectuar estos pasos preliminares para todas las impresoras: Procedimiento de instalación rápida con CD-ROM
 Windows NT 4.x Este tema incluye: Pasos preliminares en la página 3-25 Procedimiento de instalación rápida con CD-ROM en la página 3-25 Solución de problemas (TCP/IP) en Windows NT 4.x en la página 3-29
Windows NT 4.x Este tema incluye: Pasos preliminares en la página 3-25 Procedimiento de instalación rápida con CD-ROM en la página 3-25 Solución de problemas (TCP/IP) en Windows NT 4.x en la página 3-29
Dell S2218H/S2318H/S2318HX Dell Display Manager Guía del usuario
 Dell S2218H/S2318H/S2318HX Dell Display Manager Guía del usuario Modelo: S2218H/S2318H/S2318HX Modelo normativo: S2218Hc/S2318Hc NOTA: Una NOTA indica información importante que ayuda a utilizar mejor
Dell S2218H/S2318H/S2318HX Dell Display Manager Guía del usuario Modelo: S2218H/S2318H/S2318HX Modelo normativo: S2218Hc/S2318Hc NOTA: Una NOTA indica información importante que ayuda a utilizar mejor
Manual de instalación de DVB-T 210
 Manual de instalación de DVB-T 210 Contenido V1.0 Capítulo 1: Instalación del hardware DVB-T 210 TV Card...2 1.1 Contenido del paquete...2 1.2 Requisitos del sistema...2 1.3 Instalación del hardware...2
Manual de instalación de DVB-T 210 Contenido V1.0 Capítulo 1: Instalación del hardware DVB-T 210 TV Card...2 1.1 Contenido del paquete...2 1.2 Requisitos del sistema...2 1.3 Instalación del hardware...2
Manual de instalación de PVR-TV USB2.0
 Manual de instalación de PVR-TV USB2.0 Contenido Ver2.1 Capítulo 1 : Instalación del hardware de PVR-TV USB2.0...2 1.1 Contenido del paquete...2 Requisitos del sistema...2 1.3 Instalación del hardware...2
Manual de instalación de PVR-TV USB2.0 Contenido Ver2.1 Capítulo 1 : Instalación del hardware de PVR-TV USB2.0...2 1.1 Contenido del paquete...2 Requisitos del sistema...2 1.3 Instalación del hardware...2
Ajustar la resolución de la pantalla
 Ajustar la resolución de la pantalla Debido a la naturaleza de la tecnología de la pantalla de cristal líquido (LCD), la resolución de las imágenes es siempre fija. Para mejorar el rendimiento de visualización,
Ajustar la resolución de la pantalla Debido a la naturaleza de la tecnología de la pantalla de cristal líquido (LCD), la resolución de las imágenes es siempre fija. Para mejorar el rendimiento de visualización,
Guía del usuario AE6000. Miniadaptador USB inalámbrico AC580 de doble banda
 Guía del usuario AE6000 Miniadaptador USB inalámbrico AC580 de doble banda a Contenido Descripción del producto Características 1 Instalación Instalación 2 Configuración de la red inalámbrica Configuración
Guía del usuario AE6000 Miniadaptador USB inalámbrico AC580 de doble banda a Contenido Descripción del producto Características 1 Instalación Instalación 2 Configuración de la red inalámbrica Configuración
Manual de instalación del PlusTV Dual Hybrid
 Manual de instalación del PlusTV Dual Hybrid Contenido V1.1 Capítulo 1: Instalación del hardware PlusTV Dual Hybrid...2 1.1 Contenido del paquete...2 1.2 Requisitos del sistema...2 1.3 Instalación del
Manual de instalación del PlusTV Dual Hybrid Contenido V1.1 Capítulo 1: Instalación del hardware PlusTV Dual Hybrid...2 1.1 Contenido del paquete...2 1.2 Requisitos del sistema...2 1.3 Instalación del
Manual de instalación del IPTV UB310
 Manual de instalación del IPTV UB310 Contenido V1.4 Capítulo 1: Instalación del hardware IPTV UB310...2 1.1 Contenido del paquete...2 1.2 Requisitos del sistema...2 1.3 Instalación del hardware...2 Capítulo
Manual de instalación del IPTV UB310 Contenido V1.4 Capítulo 1: Instalación del hardware IPTV UB310...2 1.1 Contenido del paquete...2 1.2 Requisitos del sistema...2 1.3 Instalación del hardware...2 Capítulo
COMIENCE AQUÍ. Inalámbrico USB Convencional. Desea conectar la impresora a una red inalámbrica? Consulte Configuración y conexión inalámbricas.
 COMIENCE AQUÍ Si responde afirmativamente a alguna de estas preguntas, consulte la sección indicada para obtener instrucciones sobre la configuración y las conexiones. Desea conectar la impresora a una
COMIENCE AQUÍ Si responde afirmativamente a alguna de estas preguntas, consulte la sección indicada para obtener instrucciones sobre la configuración y las conexiones. Desea conectar la impresora a una
HP LASERJET ENTERPRISE M4555 MFP SERIES. Guía de instalación del software
 HP LASERJET ENTERPRISE M4555 MFP SERIES Guía de instalación del software HP LaserJet Enterprise M4555 MFP Series Guía de instalación del software Copyright y licencia 2011 Copyright Hewlett-Packard Development
HP LASERJET ENTERPRISE M4555 MFP SERIES Guía de instalación del software HP LaserJet Enterprise M4555 MFP Series Guía de instalación del software Copyright y licencia 2011 Copyright Hewlett-Packard Development
Manual de usuario del Linnker
 Linnker 1200 1500 Gracias por la adquisición de tu Linnker 1200-1500 de Energy Sistem, En este documento encontrarás una guía rápida para la instalación de este dispositivo Bluetooth, para más detalles,
Linnker 1200 1500 Gracias por la adquisición de tu Linnker 1200-1500 de Energy Sistem, En este documento encontrarás una guía rápida para la instalación de este dispositivo Bluetooth, para más detalles,
Fiery Command WorkStation 5.8 con Fiery Extended Applications 4.4
 Fiery Command WorkStation 5.8 con Fiery Extended Applications 4.4 Fiery Extended Applications (FEA) v4.4 incluye Fiery software para realizar tareas utilizando un Fiery Server. En este documento se describe
Fiery Command WorkStation 5.8 con Fiery Extended Applications 4.4 Fiery Extended Applications (FEA) v4.4 incluye Fiery software para realizar tareas utilizando un Fiery Server. En este documento se describe
Guía de instalación del controlador
 Guía de instalación del controlador Este manual contiene información acerca de la instalación de software y controladores para utilizar la máquina. Contenidos del CD-ROM Esta sección describe el CD-ROM
Guía de instalación del controlador Este manual contiene información acerca de la instalación de software y controladores para utilizar la máquina. Contenidos del CD-ROM Esta sección describe el CD-ROM
Manual de instalación del LiveQ IPTV UB310
 Manual de instalación del LiveQ IPTV UB310 Contenido V1.2 Capítulo 1: Instalación del hardware LiveQ IPTV UB310...2 1.1 Contenido del paquete...2 1.2 Requisitos del sistema...2 1.3 Instalación del hardware...2
Manual de instalación del LiveQ IPTV UB310 Contenido V1.2 Capítulo 1: Instalación del hardware LiveQ IPTV UB310...2 1.1 Contenido del paquete...2 1.2 Requisitos del sistema...2 1.3 Instalación del hardware...2
Cómo actualizar a Windows 10 tu PC o tablet Windows de TOSHIBA
 Cómo actualizar a Windows 10 tu PC o tablet Windows de TOSHIBA Estimado/a cliente: La información recogida en este documento explica cómo actualizar a Windows 10 ciertos PC o tablets Windows de TOSHIBA
Cómo actualizar a Windows 10 tu PC o tablet Windows de TOSHIBA Estimado/a cliente: La información recogida en este documento explica cómo actualizar a Windows 10 ciertos PC o tablets Windows de TOSHIBA
English. Français DA-300USB D/A CONVERTER. Getting Started. Mise en route/ Antes de empezar
 English Français ESPAÑOL DA-300USB D/A CONVERTER Getting Started Mise en route/ Antes de empezar Bienvenido Gracias por elegir un conversor D/A Denon. En esta guía encontrará instrucciones paso a paso
English Français ESPAÑOL DA-300USB D/A CONVERTER Getting Started Mise en route/ Antes de empezar Bienvenido Gracias por elegir un conversor D/A Denon. En esta guía encontrará instrucciones paso a paso
Ruteador Wi-Fi Inteligente R6250 Guía de instalación
 Marcas registradas NETGEAR, el logotipo de NETGEAR y Connect with Innovation son marcas comerciales o marcas registradas de NETGEAR, Inc. o sus filiales en Estados Unidos y otros países. La información
Marcas registradas NETGEAR, el logotipo de NETGEAR y Connect with Innovation son marcas comerciales o marcas registradas de NETGEAR, Inc. o sus filiales en Estados Unidos y otros países. La información
Instalación del Software DSD en un ordenador Mac
 GUÍA RÁPIDA: Instalación del Software DSD en un ordenador Mac www.digitalsmiledesign.com Esta guía está basada en la última versión de Parallels: PARALLELS DESKTOP 12 Esta Guía Rápida le mostrará los pasos
GUÍA RÁPIDA: Instalación del Software DSD en un ordenador Mac www.digitalsmiledesign.com Esta guía está basada en la última versión de Parallels: PARALLELS DESKTOP 12 Esta Guía Rápida le mostrará los pasos
Guía de instalación. 1. Configuración de la máquina. 2. Instalación del software. Panel de mandos
 Guía de instalación. Configuración de la máquina. Instalación del software Panel de mandos . Configuración de la máquina 0 cm (4.0 inches) 33 cm (3 inches) 0 cm (7.9 inches) 0 cm (7.9 inches) 3 89,6 0
Guía de instalación. Configuración de la máquina. Instalación del software Panel de mandos . Configuración de la máquina 0 cm (4.0 inches) 33 cm (3 inches) 0 cm (7.9 inches) 0 cm (7.9 inches) 3 89,6 0
MANUAL PCE-MM200.
 www.pce-iberica.es C/ Mayor, 53 - Bajo 02500 Tobarra Albacete-España Tel. : +34 967 543 548 Fax: +34 967 543 542 info@pce-iberica.es www.pce-iberica.es MANUAL PCE-MM200 Introducción Gracias por elegir
www.pce-iberica.es C/ Mayor, 53 - Bajo 02500 Tobarra Albacete-España Tel. : +34 967 543 548 Fax: +34 967 543 542 info@pce-iberica.es www.pce-iberica.es MANUAL PCE-MM200 Introducción Gracias por elegir
Manual de usuario de PointWrite
 Manual de usuario de PointWrite Contenido Contenido del paquete... 3 Acople del PointWrite al proyector... 4 Conexión de PointWrite al PC... 5 Modos de actuación del lápiz... 5 Cambio del puntero del lápiz...5
Manual de usuario de PointWrite Contenido Contenido del paquete... 3 Acople del PointWrite al proyector... 4 Conexión de PointWrite al PC... 5 Modos de actuación del lápiz... 5 Cambio del puntero del lápiz...5
COMIENCE AQUÍ. Inalámbrico USB Convencional. Desea conectar la impresora a una red inalámbrica? Consulte Configuración y conexión inalámbricas.
 COMIENCE AQUÍ Si responde afirmativamente a alguna de estas preguntas, consulte la sección indicada para obtener instrucciones sobre la configuración y las conexiones. Desea conectar la impresora a una
COMIENCE AQUÍ Si responde afirmativamente a alguna de estas preguntas, consulte la sección indicada para obtener instrucciones sobre la configuración y las conexiones. Desea conectar la impresora a una
Upgrade your Life GV-R96P128D MANUAL DE USUARIO. Aceleradora gráfica Radeon 9600 PRO. Rev. 102
 GV-R96P128D Aceleradora gráfica Radeon 9600 PRO Upgrade your Life MANUAL DE USUARIO Rev. 102 1. INSTALACIÓN DEL HARDWARE 1.1. DESEMBALAJE La caja de la tarjeta GV-R96P128D contiene los siguientes elementos:
GV-R96P128D Aceleradora gráfica Radeon 9600 PRO Upgrade your Life MANUAL DE USUARIO Rev. 102 1. INSTALACIÓN DEL HARDWARE 1.1. DESEMBALAJE La caja de la tarjeta GV-R96P128D contiene los siguientes elementos:
Manual de instalación del PlusTV DVB-T PC160
 Manual de instalación del PlusTV DVB-T PC160 Contenido V1.1 Capítulo 1: Instalación del hardware PlusTV DVB-T PC160...2 1.1 Contenido del paquete...2 1.2 Requisitos del sistema...2 1.3 Instalación del
Manual de instalación del PlusTV DVB-T PC160 Contenido V1.1 Capítulo 1: Instalación del hardware PlusTV DVB-T PC160...2 1.1 Contenido del paquete...2 1.2 Requisitos del sistema...2 1.3 Instalación del
Manual de instalación de SnapMusic Studio 715
 Manual de instalación de SnapMusic Studio 715 Contenido V1.0 Capítulo 1: Instalación del hardware SnapMusic Studio 715...2 1.1 Contenido del paquete...2 1.2 Requisitos del sistema...2 1.3 Instalación del
Manual de instalación de SnapMusic Studio 715 Contenido V1.0 Capítulo 1: Instalación del hardware SnapMusic Studio 715...2 1.1 Contenido del paquete...2 1.2 Requisitos del sistema...2 1.3 Instalación del
DEL USUARIO DE WINDOWS VISTA. Instalación del software de impresión... 2 Installazione del software per la stampa in rete... 5
 GUÍA RÁPIDA DEL USUARIO DE WINDOWS VISTA CONTENIDOS Capítulo 1: REQUISITOS DEL SISTEMA... 1 Capítulo 2: INSTALACIó N DEL SOFTWARE DE IMPRESIó N EN WINDOWS... 2 Instalación del software de impresión...
GUÍA RÁPIDA DEL USUARIO DE WINDOWS VISTA CONTENIDOS Capítulo 1: REQUISITOS DEL SISTEMA... 1 Capítulo 2: INSTALACIó N DEL SOFTWARE DE IMPRESIó N EN WINDOWS... 2 Instalación del software de impresión...
Cómo configurar una impresora de red a través del QNAP NAS?
 Cómo configurar una impresora de red a través del QNAP NAS? Un servidor de impresoras para la red de su hogar u oficina se puede usar para compartir una o más impresoras USB con varios equipos. En vez
Cómo configurar una impresora de red a través del QNAP NAS? Un servidor de impresoras para la red de su hogar u oficina se puede usar para compartir una o más impresoras USB con varios equipos. En vez
Guía rápida de instalación.
 Guía rápida de instalación. Linnker 2200 Gracias por la adquisición del adaptador Energy Sistem Linnker 2200, En este documento encontrarás una guía rápida para realizar la instalación del Bluetooth. En
Guía rápida de instalación. Linnker 2200 Gracias por la adquisición del adaptador Energy Sistem Linnker 2200, En este documento encontrarás una guía rápida para realizar la instalación del Bluetooth. En
Versión Española. Introducción. Contenido de la caja. Especificaciones. PU002 Sweex 2 Port Serial PCI Card
 PU002 Sweex 2 Port Serial PCI Card Introducción Antes que todo, gracias por adquirir la Sweex 2 Port Serial PCI Card. Con esta tarjeta es posible añadir fácilmente dos puertos seriales al ordenador. Para
PU002 Sweex 2 Port Serial PCI Card Introducción Antes que todo, gracias por adquirir la Sweex 2 Port Serial PCI Card. Con esta tarjeta es posible añadir fácilmente dos puertos seriales al ordenador. Para
Práctica de laboratorio Instalación de una impresora y verificación del funcionamiento
 Práctica de laboratorio 1.5.3 Instalación de una impresora y verificación del funcionamiento Objetivos Instalar manualmente una impresora usando el controlador predeterminado de Windows XP. Verificar la
Práctica de laboratorio 1.5.3 Instalación de una impresora y verificación del funcionamiento Objetivos Instalar manualmente una impresora usando el controlador predeterminado de Windows XP. Verificar la
GUÍA DE INSTALACIÓN CTEM MEMORIAS
 GUÍA DE INSTALACIÓN CTEM MEMORIAS REQUISITOS MÍNIMOS Para ejecutar la aplicación es necesario tener instalado EXCEL 2007 o superior (32 bits) Adobe Reader, u otro visor de pdf, para visualizar los documentos
GUÍA DE INSTALACIÓN CTEM MEMORIAS REQUISITOS MÍNIMOS Para ejecutar la aplicación es necesario tener instalado EXCEL 2007 o superior (32 bits) Adobe Reader, u otro visor de pdf, para visualizar los documentos
Actualice su vida GV-R92128VH / GV-R92128DH / GV-R9264DH MANUAL DEL USUARIO. Acelerador de gráficos Radeon Rev. 102
 GV-R92128VH / GV-R92128DH / GV-R9264DH Acelerador de gráficos Radeon 9200 Actualice su vida MANUAL DEL USUARIO Rev. 102 1. INSTALACIÓN DEL HARDWARE 1.1. DESEMBALAJE El paquete de la serie GV-R9200 contiene
GV-R92128VH / GV-R92128DH / GV-R9264DH Acelerador de gráficos Radeon 9200 Actualice su vida MANUAL DEL USUARIO Rev. 102 1. INSTALACIÓN DEL HARDWARE 1.1. DESEMBALAJE El paquete de la serie GV-R9200 contiene
Guía del usuario del DS150E. Dangerfield March. 2009V3.0 Delphi PSS
 Guía del usuario del DS150E 1 CONTENIDO Componente principal..3 Instrucciones de instalación...5 Configuración del Bluetooth..26 Programa de diagnóstico 39 Escritura en la ECU (OBD)..86 Exploración.89
Guía del usuario del DS150E 1 CONTENIDO Componente principal..3 Instrucciones de instalación...5 Configuración del Bluetooth..26 Programa de diagnóstico 39 Escritura en la ECU (OBD)..86 Exploración.89
Upgrade your Life GV-R98P128D MANUAL DE USUARIO. Aceleradora gráfica Radeon 9800 PRO. Rev. 102
 GV-R98P128D Aceleradora gráfica Radeon 9800 PRO Upgrade your Life MANUAL DE USUARIO Rev. 102 1. INSTALACIÓN DEL HARDWARE 1.1. DESEMBALAJE La caja de la tarjeta GV-R98P128D contiene los siguientes elementos:
GV-R98P128D Aceleradora gráfica Radeon 9800 PRO Upgrade your Life MANUAL DE USUARIO Rev. 102 1. INSTALACIÓN DEL HARDWARE 1.1. DESEMBALAJE La caja de la tarjeta GV-R98P128D contiene los siguientes elementos:
Guía de instalación. 1. Paquete. Color Management LCD Monitor. Importante
 Guía de instalación Color Management LCD Monitor Importante Lea detenidamente el apartado PRECAUCIONES; la Guía de instalación y el Manual del usuario que encontrará en el CD-ROM para familiarizarse con
Guía de instalación Color Management LCD Monitor Importante Lea detenidamente el apartado PRECAUCIONES; la Guía de instalación y el Manual del usuario que encontrará en el CD-ROM para familiarizarse con
Presentation Draw. Guía del usuario
 Presentation Draw S Guía del usuario Asegúrese de tener a mano toda la documentación del usuario para futuras consultas. En este manual, el término puntero se refiere al puntero interactivo YA-P10. Microsoft,
Presentation Draw S Guía del usuario Asegúrese de tener a mano toda la documentación del usuario para futuras consultas. En este manual, el término puntero se refiere al puntero interactivo YA-P10. Microsoft,
Instalación del software del controlador Controlador de audio USB Manual de instalación (Windows)
 Instalación del software del controlador Controlador de audio USB Manual de instalación (Windows) Índice Instalación del software del controlador... Página 1 Desinstalación del controlador... Página 3
Instalación del software del controlador Controlador de audio USB Manual de instalación (Windows) Índice Instalación del software del controlador... Página 1 Desinstalación del controlador... Página 3
Proyectores Acer con tecnología 3D. Guía rápida
 Proyectores Acer con tecnología 3D Guía rápida 2013 Todos los derechos reservados. Guía rápida de la serie de proyectores Acer Fecha de publicación original: 10/2013 Número del modelo: Número de serie:
Proyectores Acer con tecnología 3D Guía rápida 2013 Todos los derechos reservados. Guía rápida de la serie de proyectores Acer Fecha de publicación original: 10/2013 Número del modelo: Número de serie:
Práctica de laboratorio: Instalación de Windows 7 o Vista
 Introducción En esta práctica de laboratorio, instalará el sistema operativo Windows 7 o Vista. Equipo recomendado Una computadora con una unidad de disco duro en blanco DVD o unidad de memoria flash USB
Introducción En esta práctica de laboratorio, instalará el sistema operativo Windows 7 o Vista. Equipo recomendado Una computadora con una unidad de disco duro en blanco DVD o unidad de memoria flash USB
1 Paquete. Guía de instalación. Monitor LCD con gestión del color. Importante
 Guía de instalación Monitor LCD con gestión del color Importante Lea atentamente las PRECAUCIONES, esta Guía de instalación y el Manual del usuario que encontrará en el CD-ROM para familiarizarse con el
Guía de instalación Monitor LCD con gestión del color Importante Lea atentamente las PRECAUCIONES, esta Guía de instalación y el Manual del usuario que encontrará en el CD-ROM para familiarizarse con el
MINI GUIA: CONEXIÓN SEPAM CON USB WINDOWS - XP
 MINI GUIA: CONEXIÓN SEPAM CON USB 1 Actualmente los equipos SEPAM se suministran con puerto USB en el panel frontal. ------------------------ 2 Es obligatorio el uso de SFT2841 en su versión 14.0 o superior.
MINI GUIA: CONEXIÓN SEPAM CON USB 1 Actualmente los equipos SEPAM se suministran con puerto USB en el panel frontal. ------------------------ 2 Es obligatorio el uso de SFT2841 en su versión 14.0 o superior.
Guía de usuario de CardioChek Link
 Guía de usuario de CardioChek Link Guía de usuario de CardioChek Link Este programa de software es compatible con los sistemas operativos Microsoft Windows 7, Windows 8.X, Vista A. Uso previsto CardioChek
Guía de usuario de CardioChek Link Guía de usuario de CardioChek Link Este programa de software es compatible con los sistemas operativos Microsoft Windows 7, Windows 8.X, Vista A. Uso previsto CardioChek
PROCESO DE ACTUALIZACION DEL MODEM USB PARA WINDOWS VISTA
 PROCESO DE ACTUALIZACION DEL MODEM USB PARA WINDOWS VISTA Nota: Este proceso hay que realizarlo desde un equipo (PC o portátil) en el que el módem haya sido instalado previamente, es decir, con Sistema
PROCESO DE ACTUALIZACION DEL MODEM USB PARA WINDOWS VISTA Nota: Este proceso hay que realizarlo desde un equipo (PC o portátil) en el que el módem haya sido instalado previamente, es decir, con Sistema
CycloAgent v2 Manual del usuario
 CycloAgent v2 Manual del usuario Tabla de contenido Introducción...2 Desinstalar la herramienta de escritorio actual de MioShare...2 Instalar CycloAgent...4 Iniciar sesión...8 Registrar el dispositivo...8
CycloAgent v2 Manual del usuario Tabla de contenido Introducción...2 Desinstalar la herramienta de escritorio actual de MioShare...2 Instalar CycloAgent...4 Iniciar sesión...8 Registrar el dispositivo...8
Guía de Network Connection
 ES MA1703-A Guía de Network Connection Asegúrese de tener a mano toda la documentación del usuario para futuras consultas. Para obtener la versión más reciente de este manual, visite la siguiente URL del
ES MA1703-A Guía de Network Connection Asegúrese de tener a mano toda la documentación del usuario para futuras consultas. Para obtener la versión más reciente de este manual, visite la siguiente URL del
Yamaha USB-MIDI Driver Guía de instalación
 Yamaha USB-MIDI Driver Guía de instalación Contenido Información... página 1 Yamaha USB-MIDI Driver... página 2 Instalación del software... página 3 Instalación del Yamaha USB-MIDI Driver (para Windows)...
Yamaha USB-MIDI Driver Guía de instalación Contenido Información... página 1 Yamaha USB-MIDI Driver... página 2 Instalación del software... página 3 Instalación del Yamaha USB-MIDI Driver (para Windows)...
EasyCam VP-003. Manual completo
 EasyCam VP-003 Manual completo Requisitos del sistema Windows ME/2000/XP Pentium 166 MHz o superior Puerto USB Unidad CD ROM Para transferir imágenes fijas, o para videoconferencias, el ordenador debe
EasyCam VP-003 Manual completo Requisitos del sistema Windows ME/2000/XP Pentium 166 MHz o superior Puerto USB Unidad CD ROM Para transferir imágenes fijas, o para videoconferencias, el ordenador debe
En primer lugar, debe comprobar qué aplicación va a utilizar para la actualización de firmware. Esto depende del número de serie del reproductor:
 Actualización de firmware para GoGear SA4VBE En primer lugar, debe comprobar qué aplicación va a utilizar para la actualización de firmware. Esto depende del número de serie del reproductor: Serial number
Actualización de firmware para GoGear SA4VBE En primer lugar, debe comprobar qué aplicación va a utilizar para la actualización de firmware. Esto depende del número de serie del reproductor: Serial number
Printer Driver. Guía de instalación Esta guía describe la instalación del controlador de impresora en Windows 7, Windows Vista y Windows XP.
 4-417-503-41(1) Printer Driver Guía de instalación Esta guía describe la instalación del controlador de impresora en Windows 7, Windows Vista y Windows XP. Antes de utilizar este software Antes de utilizar
4-417-503-41(1) Printer Driver Guía de instalación Esta guía describe la instalación del controlador de impresora en Windows 7, Windows Vista y Windows XP. Antes de utilizar este software Antes de utilizar
Versión Española. Introducción. Hardware. Instalación en Windows 98SE. PU007 Sweex 1 Port Parallel & 2 Port Serial PCI Card
 PU007 Sweex 1 Port Parallel & 2 Port Serial PCI Card Introducción Antes que todo, gracias por adquirir la Sweex 1 Port Parallel & 2 Port Serial PCI Card. Con esta tarjeta es posible añadir fácilmente dos
PU007 Sweex 1 Port Parallel & 2 Port Serial PCI Card Introducción Antes que todo, gracias por adquirir la Sweex 1 Port Parallel & 2 Port Serial PCI Card. Con esta tarjeta es posible añadir fácilmente dos
Instalación del controlador de impresoras Custom PostScript o PCL en Windows
 Instalación del controlador de impresoras Custom PostScript o PCL en Windows Este archivo Léame contiene las instrucciones sobre la instalación del controlador de impresoras Custom PostScript o PCL en
Instalación del controlador de impresoras Custom PostScript o PCL en Windows Este archivo Léame contiene las instrucciones sobre la instalación del controlador de impresoras Custom PostScript o PCL en
Manual de instalación de DVB-S 100
 Manual de instalación de DVB-S 100 Contenido V2.0 Capítulo 1 : Instalación del hardware DVB-S 100 PCI Card...2 1.1 Contenido del paquete...2 1.2 Requisitos del sistema...2 1.3 Instalación del hardware...2
Manual de instalación de DVB-S 100 Contenido V2.0 Capítulo 1 : Instalación del hardware DVB-S 100 PCI Card...2 1.1 Contenido del paquete...2 1.2 Requisitos del sistema...2 1.3 Instalación del hardware...2
HDR Monitoring License BVML-HE171 Procedimientos desde la compra hasta la activación
 Sony Imaging Products & Solutions, Inc HDR Monitoring License BVML-HE171 Procedimientos desde la compra hasta la activación 2017/07/28 Sony corporation Ampliacion de las funciones del monitor con la licencia
Sony Imaging Products & Solutions, Inc HDR Monitoring License BVML-HE171 Procedimientos desde la compra hasta la activación 2017/07/28 Sony corporation Ampliacion de las funciones del monitor con la licencia
Información importante.
 Información importante www.palm.com/intl COMENZAR AQUÍ Está realizando una actualización desde otra computadora de mano Palm? En ese caso Lleve a cabo los pasos 1 y 2. Mientras se carga la computadora
Información importante www.palm.com/intl COMENZAR AQUÍ Está realizando una actualización desde otra computadora de mano Palm? En ese caso Lleve a cabo los pasos 1 y 2. Mientras se carga la computadora
QL-500 QL-560 QL-570 QL-650TD QL-1050
 QL-500 QL-560 QL-570 QL-650TD QL-1050 Guía de instalacíón del software Español LB9155001 Introducción Funciones P-touch Editor Driver de impresora P-touch Address Book (Windows únicamente) Precauciones
QL-500 QL-560 QL-570 QL-650TD QL-1050 Guía de instalacíón del software Español LB9155001 Introducción Funciones P-touch Editor Driver de impresora P-touch Address Book (Windows únicamente) Precauciones
Windows 2000, Windows XP y Windows Server 2003
 Windows 2000, Windows XP y Windows Server 2003 Este tema incluye: Pasos preliminares en la página 3-17 Procedimiento de instalación rápida con CD-ROM en la página 3-18 Otros métodos de instalación en la
Windows 2000, Windows XP y Windows Server 2003 Este tema incluye: Pasos preliminares en la página 3-17 Procedimiento de instalación rápida con CD-ROM en la página 3-18 Otros métodos de instalación en la
Equipamiento ADSL» Inalámbrico. Adaptador USB PAUTAS PARA LA VERIFICACION TCP/IP
 Equipamiento ADSL» Inalámbrico Adaptador USB PAUTAS PARA LA VERIFICACION TCP/IP PAUTAS PARA LA VERIFICACIÓN TCP/IP Este documento describe cómo preparar su PC para su conexión a una red inalámbrica después
Equipamiento ADSL» Inalámbrico Adaptador USB PAUTAS PARA LA VERIFICACION TCP/IP PAUTAS PARA LA VERIFICACIÓN TCP/IP Este documento describe cómo preparar su PC para su conexión a una red inalámbrica después
Guía de instalación del EFI Fiery proserver
 Guía de instalación del EFI Fiery proserver En este documento se describe cómo instalar el Fiery proserver. Está destinado a los clientes que deseen instalar el Fiery proserver sin la ayuda de un técnico
Guía de instalación del EFI Fiery proserver En este documento se describe cómo instalar el Fiery proserver. Está destinado a los clientes que deseen instalar el Fiery proserver sin la ayuda de un técnico
CycloAgent Manual del usuario
 CycloAgent Manual del usuario Tabla de contenido Introducción...2 Desinstalar la herramienta de escritorio actual de MioShare...2 Instalar CycloAgent...3 Usar CycloAgent...7 Registrar el dispositivo...8
CycloAgent Manual del usuario Tabla de contenido Introducción...2 Desinstalar la herramienta de escritorio actual de MioShare...2 Instalar CycloAgent...3 Usar CycloAgent...7 Registrar el dispositivo...8
Autor: Área de Informática del ITeC. Departamento de Soporte Técnico y Formación.
 Guía de instalación Autor: Área de Informática del ITeC. Departamento de Soporte Técnico y Formación. Reservados todos los derechos. Para la reproducción total o parcial de esta obra, en cualquier modalidad,
Guía de instalación Autor: Área de Informática del ITeC. Departamento de Soporte Técnico y Formación. Reservados todos los derechos. Para la reproducción total o parcial de esta obra, en cualquier modalidad,
Práctica de laboratorio: Instalación de Windows 8
 Introducción En esta práctica de laboratorio, instalará Windows 8.1 y 8.0. Equipo recomendado Una computadora con una unidad de disco duro en blanco DVD o unidad de memoria flash USB de instalación de
Introducción En esta práctica de laboratorio, instalará Windows 8.1 y 8.0. Equipo recomendado Una computadora con una unidad de disco duro en blanco DVD o unidad de memoria flash USB de instalación de
