Comienza aquí. Interactividad BrightLink
|
|
|
- Veronica Ferreyra Alvarado
- hace 7 años
- Vistas:
Transcripción
1 Interactividad BrightLink Los lápices interactivos BrightLink convierten cualquier pared o mesa en un área interactiva, ya sea con o sin una computadora. Con una computadora, puedes utilizar las herramientas Easy Interactive Tools (con los dos lápices). Este software te permite utilizar el lápiz como mouse para anotar, guardar e interactuar con el contenido de tu computadora. Comienza aquí Sigue los pasos indicados es esta guía para configurar tu proyector BrightLink: 1 Conecta tu computadora y enciende el proyector 2 Confirma que el software esté instalado 3 Realiza la calibración Uso del control remoto Sin una computadora, puedes utilizar la barra de herramientas integrada del proyector (con un lápiz a la vez). Esto te permite anotar imágenes provenientes de una cámara de documentos, una tableta, un reproductor DVD o cualquier otra fuente conectada al proyector. Tus estudiantes y colegas pueden conectar sus propias computadoras portátiles y hacer anotaciones utilizando la barra de herramientas integrada, sin tener que instalar el software. 4 Utiliza los lápices Selección de la herramienta correcta 5 Utiliza la barra de herramientas integrada
2 1 Conecta tu computadora y enciende el proyector 1 Conecta el cable USB directamente a cualquier puerto USB disponible en la computadora. 5 En el menú Extendida, selecciona el ajuste Easy Interactive Function y pulsa el botón. Cable USB 6 Selecciona Usar origen y pulsa el botón. 2 Conecta el proyector a la computadora con un cable HDMI o VGA. 3 HDMI VGA Pulsa el botón de encendido rojo del control remoto para encender el proyector. 7 Selecciona la fuente a la que está conectada la computadora. Por ejemplo, si la computadora está conectada con un cable VGA al puerto Computer1 del proyector, selecciona Ordenador1. Si la computadora está conectada con un cable HDMI, selecciona HDMI. 4 En Windows, es posible que veas mensajes acerca de drivers de dispositivos o hardware nuevo. Según cómo la computadora está conectada al proyector, es posible que tengas que seleccionar la fuente para habilitar la interacción con la computadora. El idioma predeterminado del sistema de menús es inglés. Para seleccionar otro idioma, pulsa el botón Menu del control remoto. Selecciona el menú Extended y pulsa el botón. Selecciona Language y pulsa el botón. Selecciona Español y pulsa el botón. Pulsa el botón Esc para salir del menú. 8 Si no sabes cuál fuente seleccionar, comunícate con el coordinador de tecnología de la escuela. Muestra una imagen desde la computadora. Si la imagen no aparece, realiza una de estas acciones: En algunas computadoras portátiles con Windows, es posible que tengas que mantener presionada la tecla Fn del teclado y pulsar la tecla F7 o la tecla de función que te permite mostrar imágenes en un monitor externo. La tecla puede presentar un icono como o denominarse CRT/LCD. En una computadora Mac, es posible que tengas que abrir Preferencias del Sistema y seleccionar Pantallas. Selecciona la opción Pantalla VGA o LCD en color, si es necesario, luego haz clic en la ficha Organizar o Alineación y selecciona la casilla de verificación Pantallas duplicadas. Pulsa el botón Source Search del control remoto.
3 2 Confirma que el software esté instalado Es posible que ya tengas el software del proyector en tu computadora, o quizás tengas que instalar el software tú mismo. Para Mac OS X, necesitas el software Easy Interactive Driver y Easy Interactive Tools. Para Windows, solamente necesitas Easy Interactive Tools. Si necesitas instalar el software Realiza uno de los siguientes pasos: Utiliza el CD incluido con el proyector titulado EPSON Projector Software for Easy Interactive Function. Realiza las siguientes acciones para determinar si el software está instalado en tu computadora: Si estás utilizando Windows: Selecciona o Inicio > Todos los programas o Programas > EPSON Projector > Easy Interactive Tools Ver Si ves la opción Easy Interactive Tools Ver.2.00, el software está instalado. O si prefieres, busca tu producto en la página de soporte y descarga la versión más reciente del software: global.latin.epson.com/soporte Para obtener más información sobre las herramientas Easy Interactive Tools, consulta la hoja Consejos sobre el uso de Easy Interactive Tools incluida en este Kit de bienvenida o el Manual del usuario incluido en el CD del proyector BrightLink. Si estás utilizando una computadora Mac: Busca las carpetas Easy Interactive Driver y Easy Interactive Tools en la carpeta Aplicaciones en el disco duro. Si ves estas carpetas, el software está instalado. Si el software no está instalado, sigue los pasos descritos en la siguiente columna para instalarlo.
4 3 Realiza la calibración La calibración coordina la posición del bolígrafo con la ubicación del cursor. Si la posición del lápiz y la ubicación del cursor no coinciden, puedes realizar una calibración automática, o puedes realizar la calibración manualmente para obtener una precisión más exacta. No necesitas una computadora y tampoco tendrás que realizar la calibración otra vez a menos que el proyector o la imagen se mueva, o se cambia el tamaño de la imagen. Uso del control remoto Apaga/enciende el proyector Selecciona entre varias fuentes de imagen conectadadas al proyector 1 2 Para iniciar la calibración, pulsa el botón User del control remoto. Cuando veas la pantalla Calibración automát., realiza una de las siguientes acciones: Pulsa el botón para realizar la calibración automática, luego espera hasta que se termine de realizar la calibración. Selecciona No, luego pulsa el botón y sigue los siguientes pasos para realizar la calibración manual. Accede al sistema de menús para ajustes adicionales Accede a la función de calibración Avanza/ retrocede por los documentos Apaga la imagen temporalmente Introduce tu selección Amplía o reduce la imagen Congela la imagen 3 Cuando veas esta pantalla, selecciona Calibración manual. Para obtener más información sobre cómo utilizar el controlo remoto y los botones que ahorran tiempo, consulta el Manual del usuario en tu computadora o incluido en el CD del proyector BrightLink. 4 Cuando veas esta pantalla, pulsa el botón para seleccionar Sí. 5 Sigue las instrucciones que aparecen en pantalla para tocar los círculos y realizar la calibración manual. Para obtener instrucciones más detalladas, consulta el Manual del usuario en formato electrónico del proyector BrightLink.
5 4 Utiliza los lápices interactivos El proyector incluye 2 lápices interactivos que tienen puntas de diferentes colores, una naranja y otra azul. Asegúrate de instalar una pila AA en cada lápiz. Interruptor de encendido Indicador de la pila Selección de la herramienta correcta Si ya tienes un software de anotación, puedes utilizarlo con el proyector BrightLink. Si estás utilizando Microsoft Office 2003 o posterior, también puedes utilizar las herramientas de tinta para agregar notas manuscritas a tus documentos y presentaciones de PowerPoint. A continuación se proporcionan algunos consejos sobre cómo elegir entre las herramientas incluidas con el proyector BrightLink: Para activar el lápiz, desliza el interruptor de encendido. El indicador luminoso verde se enciende brevemente. Si la pila está baja, el indicador parpadea. Mantén el lápiz perpendicular a la pizarra, tal como se muestra a continuación. Barra de herramientas integrada Easy Interactive Tools Para hacer clic con el botón izquierdo del mouse, toca la pizarra con el lápiz. Anotar en la pantalla de la computadora Anotar en un fondo blanco Para hacer doble clic, toca la pizarra dos veces. Para hacer clic con el botón derecho del mouse, presiona el lápiz contra la pizarra por unos 3 segundos. Para hacer clic y arrastrar, toca la pizarra y arrastra con el lápiz. Para mover el cursor, pasa el lápiz sobre la pizarra sin tocarla. Anotar en imágenes provenientes de cámaras de documentos u otras fuentes Utilizar ambos bolígrafos al mismo tiempo Guardar anotaciones Anotaciones sin necesidad de una computadora Cuando termines de utilizar el lápiz, desliza el interruptor de encendido para desactivarlo. Nota: Los lápices se desactivan automáticamente después de 20 minutos de inactividad. Desliza el interruptor de encendido para activarlos de nuevo.
6 5 Utiliza la barra de herramientas integrada La barra de herramientas integrada del proyector te permite hacer anotaciones sobre cualquier fuente conectada al proyector, tal como una cámara de documentos, una tableta u otra fuente. Solamente puedes escribir con un lápiz a la vez, pero puedes utilizar los dos lápices y alternar entre ellos. 1 Pulsa uno de los botones Source del control remoto para seleccionar la fuente de la imagen que deseas anotar. (Asegúrate de no seleccionar la misma fuente que está seleccionada para Easy Interactive Function en el menú Extendida). una para el modo de anotación y otra para el modo de pizarra. El modo de anotación muestra la barra de herramientas integrada sobre cualquier imagen que estás proyectando. El modo de pizarra te permite proyectar una pantalla blanca o negra o un patrón de fondo, y utilizar el lápiz para escribir o dibujar igual como lo haría en una pizarra o en un pizarrón. Seleccionar el modo de anotación Seleccionar el modo de pizarra Imagen proveniente de una computadora conectada al puerto Computer2 Imagen proveniente de una computadora con una conexión HDMI o de un reproductor de video Imagen proveniente de un dispositivo externo conectado al puerto USB Imagen proveniente de una computadora o un ipad conectados a través de una red alámbrica o inalámbrica Para activar la barra de herramientas, toca la pizarra con el lápiz. Verás los iconos de flecha en los lados izquierdo y derecho de la imagen proyectada. Nota: Las flechas de la barra de herramientas desaparecen si no se utilizan. Para que vuelvan a aparecer, toca la pizarra con el lápiz. Para mostrar la barra de herramientas, selecciona una de las flechas. Para cerrar la barra de herramientas, selecciona el icono en la parte inferior de la barra de herramientas. Nota: Varias de las herramientas integradas son las mismas que las herramientas Easy Interactive Tools, pero hay menos funciones disponibles. Todas las herramientas están disponibles, aún si tienen un fondo gris. Deshacer Seleccionar el color de fondo o un patrón* Recalibrar Cambiar el color y el ancho del lápiz personalizado Cambiar el color del rotulador Utilizar el lápiz negro, rojo o azul seleccione el punto pequeño para líneas finas Borrar seleccione el punto pequeño para un borrador fino Ocultar la barra de herramientas después de cada anotación Cerrar la barra de herramientas Rehacer Ampliar la imagen Utilizar el lápiz personalizado Utilizar el rotulador Utilizar el lápiz negro, rojo o azul seleccione el punto grande para líneas gruesas Borrar seleccione el punto grande para un borrador grueso Borrar todas las anotaciones * En el modo de anotación, aparece la herramienta de congelar en vez de ésta; te permite detener o reanudar la acción en un video. Hay dos barras de herramientas diferentes disponibles, EPSON es una marca registrada y EPSON Exceed Your Vision es un logotipo registrado de Seiko Epson Corporation. BrightLink es una marca registrada de Epson America, Inc. Aviso general: El resto de los productos que se mencionan en esta publicación aparecen únicamente con fines de identificación y pueden ser marcas comerciales de sus respectivos propietarios. Epson renuncia a cualquier derecho sobre dichas marcas. La información contenida en la presente está sujeta a cambios sin previo aviso Epson America, Inc. 10/12 CPD Impreso en EE.UU.
595Wi/595Wi+ Comienza aquí. 5 Uso del control remoto. Selección de la herramienta correcta. Interactividad BrightLink
 595Wi/595Wi+ Comienza aquí Sigue los pasos indicados en esta guía para configurar tu proyector BrightLink: Con una computadora, puedes utilizar las herramientas Easy Interactive Tools. Este software te
595Wi/595Wi+ Comienza aquí Sigue los pasos indicados en esta guía para configurar tu proyector BrightLink: Con una computadora, puedes utilizar las herramientas Easy Interactive Tools. Este software te
536Wi. Punto de partida. Interactividad BrightLink
 56Wi Punto de partida Siga los pasos indicados en esta guía para comenzar a utilizar su proyector BrightLink: Conecte su computadora y encienda el proyector Confirme que el software esté instalado Acceda
56Wi Punto de partida Siga los pasos indicados en esta guía para comenzar a utilizar su proyector BrightLink: Conecte su computadora y encienda el proyector Confirme que el software esté instalado Acceda
Comience aquí. BrightLink 675Wi+/685Wi+ Interactividad BrightLink. Easy Interactive Tools. Barra de herramientas integrada
 BrightLink 675Wi+/685Wi+ Comience aquí Siga los pasos indicados en esta guía para comenzar a utilizar su proyector BrightLink: 4 Conecte su computadora Instale el software interactivo Interactúe con la
BrightLink 675Wi+/685Wi+ Comience aquí Siga los pasos indicados en esta guía para comenzar a utilizar su proyector BrightLink: 4 Conecte su computadora Instale el software interactivo Interactúe con la
Comience aquí. BrightLink 695Wi+ Interactividad BrightLink. Easy Interactive Tools. Barra de herramientas integrada
 BrightLink 695Wi+ Comience aquí Siga los pasos indicados en esta guía para comenzar a utilizar su proyector BrightLink: Conecte su computadora e instale el software interactivo Easy Interactive Tools Con
BrightLink 695Wi+ Comience aquí Siga los pasos indicados en esta guía para comenzar a utilizar su proyector BrightLink: Conecte su computadora e instale el software interactivo Easy Interactive Tools Con
Comience aquí. BrightLink 710Ui. Interactividad BrightLink. Easy Interactive Tools. Barra de herramientas integrada
 BrightLink 70Ui Comience aquí Siga los pasos indicados en esta guía para comenzar a utilizar su proyector BrightLink: Conecte su computadora e instale el software interactivo Interactúe con la pantalla
BrightLink 70Ui Comience aquí Siga los pasos indicados en esta guía para comenzar a utilizar su proyector BrightLink: Conecte su computadora e instale el software interactivo Interactúe con la pantalla
Comienza aquí. 5 Utiliza el modo Anotación PC Free. Selección de la herramienta correcta. Interactividad BrightLink
 Comienza aquí Sigue los pasos indicados en esta guía para configurar tu proyector BrightLink: Con una computadora, puedes utilizar las herramientas Easy Interactive Tools. Este software te permite utilizar
Comienza aquí Sigue los pasos indicados en esta guía para configurar tu proyector BrightLink: Con una computadora, puedes utilizar las herramientas Easy Interactive Tools. Este software te permite utilizar
Uso de Easy Interactive Tools
 Uso de Easy Interactive Tools Cómo iniciar Easy Interactive Tools Para iniciar el software Easy Interactive Tools en su computadora, realice una de las siguientes acciones: Windows: Haga doble clic en
Uso de Easy Interactive Tools Cómo iniciar Easy Interactive Tools Para iniciar el software Easy Interactive Tools en su computadora, realice una de las siguientes acciones: Windows: Haga doble clic en
Guía de referencia rápida
 Pro L25000U Guía de referencia rápida Esta Guía de referencia rápida contiene breves instrucciones sobre cómo conectar su proyector y cómo usar funciones comunes del proyector. Para obtener más información,
Pro L25000U Guía de referencia rápida Esta Guía de referencia rápida contiene breves instrucciones sobre cómo conectar su proyector y cómo usar funciones comunes del proyector. Para obtener más información,
Guía de referencia rápida
 Pro L1500UH/L1500UHNL/L1505UH/ L1505UHNL/L1750UNL/L1755UNL/L1715SNL Guía de referencia rápida Esta Guía de referencia rápida contiene breves instrucciones sobre cómo conectar su proyector y cómo usar funciones
Pro L1500UH/L1500UHNL/L1505UH/ L1505UHNL/L1750UNL/L1755UNL/L1715SNL Guía de referencia rápida Esta Guía de referencia rápida contiene breves instrucciones sobre cómo conectar su proyector y cómo usar funciones
Guía de referencia rápida
 PowerLite G5910 Guía de referencia rápida Esta Guía de referencia rápida contiene breves instrucciones sobre cómo conectar su proyector PowerLite y cómo usar funciones comunes del proyector. Para obtener
PowerLite G5910 Guía de referencia rápida Esta Guía de referencia rápida contiene breves instrucciones sobre cómo conectar su proyector PowerLite y cómo usar funciones comunes del proyector. Para obtener
Guía de referencia rápida
 Pro L1100U/L1200U/L1300U/L1405U/ L1500U/L1505U Guía de referencia rápida Esta Guía de referencia rápida contiene breves instrucciones sobre cómo conectar su proyector y cómo usar funciones comunes del
Pro L1100U/L1200U/L1300U/L1405U/ L1500U/L1505U Guía de referencia rápida Esta Guía de referencia rápida contiene breves instrucciones sobre cómo conectar su proyector y cómo usar funciones comunes del
Proyectar desde cualquier fuente. BrightLink Pro 1450Ui/1460Ui. Interactuar con su computadora. Introducción a BrightLink Pro
 BrightLink Pro 450Ui/460Ui Introducción a BrightLink Pro BrightLink Pro es una herramienta de productividad para salas de reuniones o salones de clase que le permite crear una pizarra digital donde la
BrightLink Pro 450Ui/460Ui Introducción a BrightLink Pro BrightLink Pro es una herramienta de productividad para salas de reuniones o salones de clase que le permite crear una pizarra digital donde la
Guía de referencia rápida
 PowerLite 5510/5520W/5530U/5535U Guía de referencia rápida Esta Guía de referencia rápida contiene breves instrucciones sobre cómo conectar su proyector y cómo usar funciones comunes del proyector. Para
PowerLite 5510/5520W/5530U/5535U Guía de referencia rápida Esta Guía de referencia rápida contiene breves instrucciones sobre cómo conectar su proyector y cómo usar funciones comunes del proyector. Para
Guía de referencia rápida
 PowerLite Pro Z9870NL/Z11005NL/Z9800WNL/ Z9900WNL/Z11000WNL Guía de referencia rápida Esta Guía de referencia rápida contiene breves instrucciones sobre cómo conectar su proyector PowerLite y cómo usar
PowerLite Pro Z9870NL/Z11005NL/Z9800WNL/ Z9900WNL/Z11000WNL Guía de referencia rápida Esta Guía de referencia rápida contiene breves instrucciones sobre cómo conectar su proyector PowerLite y cómo usar
SESIÓN 3 WINDOWS. I. CONTENIDOS 1. Iniciación a Windows. 2. Escritorio. 3. Panel de control.
 SESIÓN 3 WINDOWS. I. CONTENIDOS 1. Iniciación a Windows. 2. Escritorio. 3. Panel de control. II. OBJETIVOS: Al término de la Sesión, el alumno: Distinguirá las características esenciales de Windows. Analizará
SESIÓN 3 WINDOWS. I. CONTENIDOS 1. Iniciación a Windows. 2. Escritorio. 3. Panel de control. II. OBJETIVOS: Al término de la Sesión, el alumno: Distinguirá las características esenciales de Windows. Analizará
2 Conecte la fuente de video
 PowerLite 6110i Guía de instalación 2 Conecte la fuente de video Seleccione una ubicación El proyector ofrece 4 modos de proyección. Seleccione el que más se ajuste a sus necesidades. Si instala el proyector
PowerLite 6110i Guía de instalación 2 Conecte la fuente de video Seleccione una ubicación El proyector ofrece 4 modos de proyección. Seleccione el que más se ajuste a sus necesidades. Si instala el proyector
BrightLink Pro 1470Ui. Introducción a BrightLink Pro. Interactuar con su computadora. Qué puede hacer con BrightLink Pro? Uso de la pantalla de inicio
 BrightLink Pro 470Ui Introducción a BrightLink Pro BrightLink Pro es una herramienta de productividad para salas de reuniones y salones de clase que le permite crear una pizarra digital donde la necesite.
BrightLink Pro 470Ui Introducción a BrightLink Pro BrightLink Pro es una herramienta de productividad para salas de reuniones y salones de clase que le permite crear una pizarra digital donde la necesite.
Guía de referencia rápida
 PowerLite Pro Z8000WUNL/Z8050WNL Guía de referencia rápida Por favor lea esta guía antes de utilizar el proyector. Esta Guía de referencia rápida contiene breves instrucciones sobre cómo conectar su proyector
PowerLite Pro Z8000WUNL/Z8050WNL Guía de referencia rápida Por favor lea esta guía antes de utilizar el proyector. Esta Guía de referencia rápida contiene breves instrucciones sobre cómo conectar su proyector
Touchpad y teclado. Número de referencia del documento: 410773-E51. Esta guía explica el funcionamiento del Touchpad y el teclado del equipo.
 Touchpad y teclado Número de referencia del documento: 410773-E51 Abril de 2006 Esta guía explica el funcionamiento del Touchpad y el teclado del equipo. Contenido 1 Touchpad Identificación del Touchpad.......................
Touchpad y teclado Número de referencia del documento: 410773-E51 Abril de 2006 Esta guía explica el funcionamiento del Touchpad y el teclado del equipo. Contenido 1 Touchpad Identificación del Touchpad.......................
Guía de referencia rápida
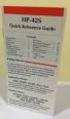 PowerLite Pro G5900 Guía de referencia rápida Esta Guía de referencia rápida contiene breves instrucciones sobre cómo conectar el proyector PowerLite y usar funciones comunes del proyector. Para más información,
PowerLite Pro G5900 Guía de referencia rápida Esta Guía de referencia rápida contiene breves instrucciones sobre cómo conectar el proyector PowerLite y usar funciones comunes del proyector. Para más información,
Guía de referencia rápida
 PowerLite Pro G6070W/G6170/G6270W/ G6470WU/G6570WU/G6770WU/G6870/ G6970WU Guía de referencia rápida Esta Guía de referencia rápida contiene breves instrucciones sobre cómo conectar su proyector PowerLite
PowerLite Pro G6070W/G6170/G6270W/ G6470WU/G6570WU/G6770WU/G6870/ G6970WU Guía de referencia rápida Esta Guía de referencia rápida contiene breves instrucciones sobre cómo conectar su proyector PowerLite
Guía de referencia rápida
 PowerLite Pro G5300 Guía de referencia rápida Por favor lea esta guía antes de utilizar el proyector. Esta Guía de referencia rápida contiene breves instrucciones sobre cómo conectar el proyector PowerLite
PowerLite Pro G5300 Guía de referencia rápida Por favor lea esta guía antes de utilizar el proyector. Esta Guía de referencia rápida contiene breves instrucciones sobre cómo conectar el proyector PowerLite
2 Conecte la fuente de video
 PowerLite 822+/83+ Guía de instalación 2 Conecte la fuente de video Conecte el proyector a una computadora o a una fuente de video utilizando cualquiera de los conectores disponibles que se muestran abajo.
PowerLite 822+/83+ Guía de instalación 2 Conecte la fuente de video Conecte el proyector a una computadora o a una fuente de video utilizando cualquiera de los conectores disponibles que se muestran abajo.
1 Desembale el proyector. Guía de instalación. Epson PowerLite 62c/82c. Manual del usuario. Confirme que tiene los siguientes artículos: Proyector
 Epson PowerLite 62c/82c Guía de instalación 1 Desembale el proyector Confirme que tiene los siguientes artículos: Proyector Cable de alimentación Cable para computadora Control remoto del proyector Etiqueta
Epson PowerLite 62c/82c Guía de instalación 1 Desembale el proyector Confirme que tiene los siguientes artículos: Proyector Cable de alimentación Cable para computadora Control remoto del proyector Etiqueta
TouchPad y teclado. Número de referencia del documento: 430406-E51. Esta guía explica el funcionamiento del TouchPad y del teclado del equipo.
 TouchPad y teclado Número de referencia del documento: 430406-E51 Enero de 2007 Esta guía explica el funcionamiento del TouchPad y del teclado del equipo. Tabla de contenido 1 TouchPad Identificación del
TouchPad y teclado Número de referencia del documento: 430406-E51 Enero de 2007 Esta guía explica el funcionamiento del TouchPad y del teclado del equipo. Tabla de contenido 1 TouchPad Identificación del
Guía de referencia rápida
 PowerLite Pro Z8150NL/Z8250NL/Z8255NL/ Z8350WNL/Z8450WUNL/Z8455WUNL Guía de referencia rápida Esta Guía de referencia rápida contiene breves instrucciones sobre cómo conectar su proyector PowerLite y cómo
PowerLite Pro Z8150NL/Z8250NL/Z8255NL/ Z8350WNL/Z8450WUNL/Z8455WUNL Guía de referencia rápida Esta Guía de referencia rápida contiene breves instrucciones sobre cómo conectar su proyector PowerLite y cómo
Software de la pizarra ebeam: Scrapbook-Ruedas de herramientas. LA PIZARRA DIGITAL INTERACTIVA
 LA PIZARRA DIGITAL INTERACTIVA SCRAPBOOK Y LA PDI EBEAM Cuando abrimos Scrapbook y tenemos el dispositivo ebeam conectado, éste será detectado automáticamente. Lo primero que tenemos que hacer es calibrar
LA PIZARRA DIGITAL INTERACTIVA SCRAPBOOK Y LA PDI EBEAM Cuando abrimos Scrapbook y tenemos el dispositivo ebeam conectado, éste será detectado automáticamente. Lo primero que tenemos que hacer es calibrar
Touchpad y teclado. Guía del usuario
 Touchpad y teclado Guía del usuario Copyright 2006 Hewlett-Packard Development Company, L.P. Microsoft y Windows son marcas comerciales registradas de Microsoft Corporation en los Estados Unidos. La información
Touchpad y teclado Guía del usuario Copyright 2006 Hewlett-Packard Development Company, L.P. Microsoft y Windows son marcas comerciales registradas de Microsoft Corporation en los Estados Unidos. La información
Guía de configuración de DuoLink
 Guía de configuración de DuoLink Contenido Acerca de DuoLink... 5 Requisitos de DuoLink... 6 Directrices para la instalación de los proyectores... 7 Configuración de la computadora... 10 Conexión de su
Guía de configuración de DuoLink Contenido Acerca de DuoLink... 5 Requisitos de DuoLink... 6 Directrices para la instalación de los proyectores... 7 Configuración de la computadora... 10 Conexión de su
FAQs sobre el Eee Pad TF201
 FAQs sobre el Eee Pad TF201 S6915 Administración de archivos... 2 Cómo accedo a mis datos almacenados en una tarjeta microsd, una tarjeta SD y un dispositivo USB?... 2 Cómo muevo un archivo seleccionado
FAQs sobre el Eee Pad TF201 S6915 Administración de archivos... 2 Cómo accedo a mis datos almacenados en una tarjeta microsd, una tarjeta SD y un dispositivo USB?... 2 Cómo muevo un archivo seleccionado
2 Conecte la fuente de video
 PowerLite S5 Series/77c Guía de instalación 2 Conecte la fuente de video Conecte el proyector a una computadora o a una fuente de video utilizando cualquiera de los conectores disponibles que se muestran
PowerLite S5 Series/77c Guía de instalación 2 Conecte la fuente de video Conecte el proyector a una computadora o a una fuente de video utilizando cualquiera de los conectores disponibles que se muestran
PAINT. GUIA DE PAINT Pág. 1. 1. Cómo abrir Paint? 2. Herramientas
 Pág. 1 PAINT 1. Cómo abrir Paint? 2. Herramientas 3. Colores * Área de trabajo * Herramientas de selección y ampliación-reducción * Herramientas para líneas * Herramientas para figuras * Herramientas de
Pág. 1 PAINT 1. Cómo abrir Paint? 2. Herramientas 3. Colores * Área de trabajo * Herramientas de selección y ampliación-reducción * Herramientas para líneas * Herramientas para figuras * Herramientas de
Gestor y Guía de Tránsito 2010
 Gestor y Guía de Tránsito 2010 Este sistema desarrollado por Allflex, es una herramienta de apoyo al uso de todos los modelos de Stick Reader de Allflex. El Gestor y Guía de Tránsito 2010, le permitirá
Gestor y Guía de Tránsito 2010 Este sistema desarrollado por Allflex, es una herramienta de apoyo al uso de todos los modelos de Stick Reader de Allflex. El Gestor y Guía de Tránsito 2010, le permitirá
1 Desembale el proyector
 PowerLite 400W Guía de instalación Por favor lea esta guía antes de utilizar el producto. 1 Desembale el proyector Confirme que tiene los siguientes artículos: Proyector y tapa de la lente Cable de alimentación
PowerLite 400W Guía de instalación Por favor lea esta guía antes de utilizar el producto. 1 Desembale el proyector Confirme que tiene los siguientes artículos: Proyector y tapa de la lente Cable de alimentación
PIZARRA DIGITAL PolyVision. Instalación y manejo ETSIA UPCT. 2011
 PIZARRA DIGITAL PolyVision Instalación y manejo ETSIA UPCT. 2011 Índice COMPONENTES DE LA PIZARRA DIGITAL INSTALACIÓN Instalación del software Emparejamiento de la estilográfica con el PC Conexión con
PIZARRA DIGITAL PolyVision Instalación y manejo ETSIA UPCT. 2011 Índice COMPONENTES DE LA PIZARRA DIGITAL INSTALACIÓN Instalación del software Emparejamiento de la estilográfica con el PC Conexión con
TouchPad y teclado. Guía del usuario
 TouchPad y teclado Guía del usuario Copyright 2007 Hewlett-Packard Development Company, L.P. Windows es una marca comercial registrada de Microsoft Corporation en los Estados Unidos. La información contenida
TouchPad y teclado Guía del usuario Copyright 2007 Hewlett-Packard Development Company, L.P. Windows es una marca comercial registrada de Microsoft Corporation en los Estados Unidos. La información contenida
Las nuevas Guías dinámicas cambiarán radicalmente tu forma de dibujar Por Steve Bain
 Las nuevas Guías dinámicas cambiarán radicalmente tu forma de dibujar Por Steve Bain De vez en cuando, sale una nueva función de dibujo, tan innovadora que puede cambiar totalmente tu forma de dibujar.
Las nuevas Guías dinámicas cambiarán radicalmente tu forma de dibujar Por Steve Bain De vez en cuando, sale una nueva función de dibujo, tan innovadora que puede cambiar totalmente tu forma de dibujar.
TouchPad y teclado. Guía del usuario
 TouchPad y teclado Guía del usuario Copyright 2007 Hewlett-Packard Development Company, L.P. Windows es una marca comercial registrada de Microsoft Corporation en los Estados Unidos. La información contenida
TouchPad y teclado Guía del usuario Copyright 2007 Hewlett-Packard Development Company, L.P. Windows es una marca comercial registrada de Microsoft Corporation en los Estados Unidos. La información contenida
SMART TV BOX CM-A6 Manual de usuario
 SMART TV BOX CM-A6 Manual de usuario Para más información visite nuestra web www.ledstar.com.uy 1 Ⅰ.Accesorios 1.1 Características y funciones 1. WIFI: Soporta internet inalámbrica, navegación por Internet,
SMART TV BOX CM-A6 Manual de usuario Para más información visite nuestra web www.ledstar.com.uy 1 Ⅰ.Accesorios 1.1 Características y funciones 1. WIFI: Soporta internet inalámbrica, navegación por Internet,
MÓDULO 1: Windows 7 (Parte I)
 MÓDULO 1: Windows 7 (Parte I) TEMA 1. Introducción Sistema Operativo (SO) Evolución del Sistema Operativo, Windows OS/2 Evolución del Sistema Operativo Windows NT Evolución del Sistema Operativo Windows,
MÓDULO 1: Windows 7 (Parte I) TEMA 1. Introducción Sistema Operativo (SO) Evolución del Sistema Operativo, Windows OS/2 Evolución del Sistema Operativo Windows NT Evolución del Sistema Operativo Windows,
HP Color LaserJet serie CP3525 - Tareas de impresión
 Utilizar las funciones del controlador para Windows Abrir el controlador de la impresora En el menú Archivo del programa de software, haga clic en Imprimir. Seleccione la impresora y haga clic en Propiedades
Utilizar las funciones del controlador para Windows Abrir el controlador de la impresora En el menú Archivo del programa de software, haga clic en Imprimir. Seleccione la impresora y haga clic en Propiedades
Guía rápida Descripción. Botón Encend./Apagar Botón reiniciar Teclado
 Guía rápida Descripción Botón Encend./Apagar Pantalla LCD en color Conexión Mini USB Botón reiniciar Teclado Arriba FlexControl/subir volumen Abajo FlexControl/bajar volumen Derecha Programa siguiente
Guía rápida Descripción Botón Encend./Apagar Pantalla LCD en color Conexión Mini USB Botón reiniciar Teclado Arriba FlexControl/subir volumen Abajo FlexControl/bajar volumen Derecha Programa siguiente
Presentation Draw. Guía del usuario
 Presentation Draw S Guía del usuario Asegúrese de tener a mano toda la documentación del usuario para futuras consultas. En este manual, el término puntero se refiere al puntero interactivo YA-P10. Microsoft,
Presentation Draw S Guía del usuario Asegúrese de tener a mano toda la documentación del usuario para futuras consultas. En este manual, el término puntero se refiere al puntero interactivo YA-P10. Microsoft,
PERIODO 2 SOFTWARE MANEJADOR DE BASE DE DATOS CONCEPTOS BASICOS DE MICROSOFT ACCESS
 PERIODO 2 SOFTWARE MANEJADOR DE BASE DE DATOS CONCEPTOS BASICOS DE MICROSOFT ACCESS CONTENIDOS INICIAR MICROSOFT ACCESS CERRAR MICROSOFT ACCESS LA PANTALLA INICIAL DE MICROSOFT ACCESS CREAR UNA BASE DE
PERIODO 2 SOFTWARE MANEJADOR DE BASE DE DATOS CONCEPTOS BASICOS DE MICROSOFT ACCESS CONTENIDOS INICIAR MICROSOFT ACCESS CERRAR MICROSOFT ACCESS LA PANTALLA INICIAL DE MICROSOFT ACCESS CREAR UNA BASE DE
Aplicación para la actualización del OS
 Para la ClassPad 300/ClassPad 300 PLUS S Aplicación para la actualización del OS (ClassPad OS Versión 2.20) Guía del usuario http://world.casio.com/edu/ http://classpad.net/ Aplicación para la actualización
Para la ClassPad 300/ClassPad 300 PLUS S Aplicación para la actualización del OS (ClassPad OS Versión 2.20) Guía del usuario http://world.casio.com/edu/ http://classpad.net/ Aplicación para la actualización
Touchpad y teclado. Guía del usuario
 Touchpad y teclado Guía del usuario Copyright 2006 Hewlett-Packard Development Company, L.P. Microsoft y Windows son marcas comerciales registradas de Microsoft Corporation en los Estados Unidos. La información
Touchpad y teclado Guía del usuario Copyright 2006 Hewlett-Packard Development Company, L.P. Microsoft y Windows son marcas comerciales registradas de Microsoft Corporation en los Estados Unidos. La información
Guía de actualización a Android 4 ICS. bq Pascal bq Pascal Lite bq Pascal Lite C
 Guía de actualización a Android 4 ICS C C Actualización de, y C a Android 4 ICS IMPORTANTE: Al realizar esta actualización se perderán todos los datos y programas almacenados en su tablet. Recomendamos
Guía de actualización a Android 4 ICS C C Actualización de, y C a Android 4 ICS IMPORTANTE: Al realizar esta actualización se perderán todos los datos y programas almacenados en su tablet. Recomendamos
Microsoft Office Word 2007
 Introducción: Continuando con los temas considerados en el temario, iniciamos con el procesador de texto, usualmente llamados documentos y contienen una gran variedad de funcionalidades y entre otras cosas
Introducción: Continuando con los temas considerados en el temario, iniciamos con el procesador de texto, usualmente llamados documentos y contienen una gran variedad de funcionalidades y entre otras cosas
HP LaserJet serie CM1312 MFP Tareas de impresión
 HP LaserJet serie CM3 MFP Tareas de impresión Crear un folleto Crear un folleto Abra el controlador de la impresora y haga clic en la ficha Acabado. Haga clic en Imprimir en ambas caras. 3 En la lista
HP LaserJet serie CM3 MFP Tareas de impresión Crear un folleto Crear un folleto Abra el controlador de la impresora y haga clic en la ficha Acabado. Haga clic en Imprimir en ambas caras. 3 En la lista
Touchpad y teclado. Guía del usuario
 Touchpad y teclado Guía del usuario Copyright 2006 Hewlett-Packard Development Company, L.P. Microsoft y Windows son marcas comerciales registradas de Microsoft Corporation en los Estados Unidos. La información
Touchpad y teclado Guía del usuario Copyright 2006 Hewlett-Packard Development Company, L.P. Microsoft y Windows son marcas comerciales registradas de Microsoft Corporation en los Estados Unidos. La información
DIRECCION DE EDUCACIÓN PARTICULAR
 DIRECCION DE EDUCACIÓN PARTICULAR LAS PARTES DE LA APLICACIÓN PAINT Para iniciar el Paint Brush se siguen los siguientes pasos: 1. Ir al botón de Inicio, hacer click con el botón primario 2. Ir a programas,
DIRECCION DE EDUCACIÓN PARTICULAR LAS PARTES DE LA APLICACIÓN PAINT Para iniciar el Paint Brush se siguen los siguientes pasos: 1. Ir al botón de Inicio, hacer click con el botón primario 2. Ir a programas,
Touchpad y teclado. Guía del usuario
 Touchpad y teclado Guía del usuario Copyright 2007 Hewlett-Packard Development Company, L.P. Microsoft es una marca registrada de Microsoft Corporation en los Estados Unidos. La información contenida en
Touchpad y teclado Guía del usuario Copyright 2007 Hewlett-Packard Development Company, L.P. Microsoft es una marca registrada de Microsoft Corporation en los Estados Unidos. La información contenida en
Microsoft Paint. Botón de Selección Libre Utilizado para seleccionar áreas en la imagen que tenga cualquier forma.
 Microsoft Paint Información General Área de Dibujo Líneas Colores Borrar Microsoft Paint es un programa simple para la edición de gráficos y este programa esta incluido en Microsoft Windows. Muchas de
Microsoft Paint Información General Área de Dibujo Líneas Colores Borrar Microsoft Paint es un programa simple para la edición de gráficos y este programa esta incluido en Microsoft Windows. Muchas de
SMART Ink 3.1 GUÍA DE USUARIO PARA SISTEMAS OPERATIVOS WINDOWS
 SMART Ink 3.1 GUÍA DE USUARIO PARA SISTEMAS OPERATIVOS WINDOWS Aviso de marcas SMART Ink, SMART Notebook, SMART Meeting Pro, Pen ID, smarttech, el logotipo de SMART y todas las frases de SMART son marcas
SMART Ink 3.1 GUÍA DE USUARIO PARA SISTEMAS OPERATIVOS WINDOWS Aviso de marcas SMART Ink, SMART Notebook, SMART Meeting Pro, Pen ID, smarttech, el logotipo de SMART y todas las frases de SMART son marcas
Almohadilla táctil y teclado
 Almohadilla táctil y teclado Referencia: 393522-071 Octubre de 2005 En esta guía se describen la almohadilla táctil y el teclado. Contenido 1 Almohadilla táctil Identificación de la almohadilla táctil.................
Almohadilla táctil y teclado Referencia: 393522-071 Octubre de 2005 En esta guía se describen la almohadilla táctil y el teclado. Contenido 1 Almohadilla táctil Identificación de la almohadilla táctil.................
Adaptador Inalámbrico Altas Prestaciones
 Adaptador Inalámbrico Altas Prestaciones Comodidad sin límites Pautas de Verificación TCP/IP Pautas de Verificación TCP/IP PAUTAS DE VERIFICACIÓN TCP/IP Este documento describe cómo preparar tu ordenador
Adaptador Inalámbrico Altas Prestaciones Comodidad sin límites Pautas de Verificación TCP/IP Pautas de Verificación TCP/IP PAUTAS DE VERIFICACIÓN TCP/IP Este documento describe cómo preparar tu ordenador
Dispositivos señaladores y teclado
 Dispositivos señaladores y teclado Número de referencia del documento: 404163-E51 Marzo de 2006 Esta guía explica los dispositivos señaladores y el teclado. Contenido 1 Dispositivos señaladores Touchpad
Dispositivos señaladores y teclado Número de referencia del documento: 404163-E51 Marzo de 2006 Esta guía explica los dispositivos señaladores y el teclado. Contenido 1 Dispositivos señaladores Touchpad
HP LaserJet serie P3010 Tareas de impresión
 Utilizar las funciones del controlador para Windows Abrir el controlador de la impresora En el menú Archivo del programa de software, haga clic en Imprimir. Seleccione la impresora y haga clic en Propiedades
Utilizar las funciones del controlador para Windows Abrir el controlador de la impresora En el menú Archivo del programa de software, haga clic en Imprimir. Seleccione la impresora y haga clic en Propiedades
Abrir y cerrar Outlook 2010
 Si es usted usuario habitual de la suite Microsoft Office, sabrá que la instalación se realiza en bloque, es decir, al instalar la suite Office 2010 se instalará automáticamente también esta versión de
Si es usted usuario habitual de la suite Microsoft Office, sabrá que la instalación se realiza en bloque, es decir, al instalar la suite Office 2010 se instalará automáticamente también esta versión de
Software SMART Notebook 11.3 para ordenadores Windows y Mac
 Notas de la versión Software SMART Notebook 11.3 para ordenadores Windows y Mac Acerca de estas notas de la versión Estas notas de la versión resumen las funciones del software de aprendizaje colaborativo
Notas de la versión Software SMART Notebook 11.3 para ordenadores Windows y Mac Acerca de estas notas de la versión Estas notas de la versión resumen las funciones del software de aprendizaje colaborativo
Anexo del Manual de instrucciones
 Cover1-4 Anexo del Manual de instrucciones Máquina para cortar Product Code (Código de producto): 891-Z01 Visítenos en http://support.brother.com donde hallará consejos para la solución de problemas así
Cover1-4 Anexo del Manual de instrucciones Máquina para cortar Product Code (Código de producto): 891-Z01 Visítenos en http://support.brother.com donde hallará consejos para la solución de problemas así
Dispositivos señaladores y teclado
 Dispositivos señaladores y teclado Número de referencia del documento: 406845-E51 Abril de 2006 Esta guía explica el funcionamiento de los dispositivos señaladores y el teclado del equipo. Contenido 1
Dispositivos señaladores y teclado Número de referencia del documento: 406845-E51 Abril de 2006 Esta guía explica el funcionamiento de los dispositivos señaladores y el teclado del equipo. Contenido 1
Arrancar el programa por primera vez Data Recorder V3.
 Arrancar el programa por primera vez Data Recorder V3. Cuando arranquemos el programa por primera vez nos pedirá los siguientes parámetros. La primera pantalla en salir es la siguiente: Traducción: Elija
Arrancar el programa por primera vez Data Recorder V3. Cuando arranquemos el programa por primera vez nos pedirá los siguientes parámetros. La primera pantalla en salir es la siguiente: Traducción: Elija
HUMAX F2-FREE MANUAL DE USUARIO VERSIÓN REDUCIDA
 HUMAX F2-FREE MANUAL DE USUARIO VERSIÓN REDUCIDA 1. Antes de utilizar el receptor 1.1 Contenido de la caja Verificar el contenido de la caja antes de utilizar el producto. Pilas(2) Mando a distanica(1)
HUMAX F2-FREE MANUAL DE USUARIO VERSIÓN REDUCIDA 1. Antes de utilizar el receptor 1.1 Contenido de la caja Verificar el contenido de la caja antes de utilizar el producto. Pilas(2) Mando a distanica(1)
Guía de Conexión del Router Inteligente. Version 2 COL0416SAGE33913
 Guía de Conexión del Router Inteligente Version 2 COL0416SAGE33913 Partes de tu router inteligente Vamos a empezar. Router inteligente de Ethernet Esta guía te enseñará cómo instalar rápidamente tu router
Guía de Conexión del Router Inteligente Version 2 COL0416SAGE33913 Partes de tu router inteligente Vamos a empezar. Router inteligente de Ethernet Esta guía te enseñará cómo instalar rápidamente tu router
Guía de AirPrint. Esta documentación es para modelos de inyección de tinta. Versión 0 SPA
 Guía de AirPrint Esta documentación es para modelos de inyección de tinta. Versión 0 SPA Modelos descritos Esta guía del usuario hace referencia a los modelos siguientes. MFC-J450DW Definiciones de notas
Guía de AirPrint Esta documentación es para modelos de inyección de tinta. Versión 0 SPA Modelos descritos Esta guía del usuario hace referencia a los modelos siguientes. MFC-J450DW Definiciones de notas
UD3 Sistemas Informáticos. Sonia Lafuente Martínez
 UD3 Sistemas Informáticos Sonia Lafuente Martínez Qué es la informática? Según el diccionario de la RAE: "Conjunto de conocimientos científicos y técnicas que hacen posible el tratamiento automático de
UD3 Sistemas Informáticos Sonia Lafuente Martínez Qué es la informática? Según el diccionario de la RAE: "Conjunto de conocimientos científicos y técnicas que hacen posible el tratamiento automático de
1. Requisitos previos para establecer conexión con la red eduroam
 Los pasos para configurar y conectarse a la red inalámbrica eduroam de la UAM son los siguientes: 1. Requisitos previos para establecer conexión con la red eduroam 2. Descargar e Instalar el programa cliente
Los pasos para configurar y conectarse a la red inalámbrica eduroam de la UAM son los siguientes: 1. Requisitos previos para establecer conexión con la red eduroam 2. Descargar e Instalar el programa cliente
Jing: una alternativa al mensaje de texto*
 Jing: una alternativa al mensaje de texto* Guía para realizar la primera captura Carolina Hintzmann y Dolors Plana Erta Estudios de Economía y Empresa 9 de Julio 2011 * Agradecemos a la Biblioteca de la
Jing: una alternativa al mensaje de texto* Guía para realizar la primera captura Carolina Hintzmann y Dolors Plana Erta Estudios de Economía y Empresa 9 de Julio 2011 * Agradecemos a la Biblioteca de la
1.4. CONFIGURAR PRESENTACIONES PARA SU IMPRESIÓN O GUARDADO
 1.4. CONFIGURAR PRESENTACIONES PARA SU IMPRESIÓN O GUARDADO Imprimir presentaciones Una presentación Power Point puede incluir muchos tipos de información; la información de las diapositivas está orientada
1.4. CONFIGURAR PRESENTACIONES PARA SU IMPRESIÓN O GUARDADO Imprimir presentaciones Una presentación Power Point puede incluir muchos tipos de información; la información de las diapositivas está orientada
Sala VC E.T.S. de Ingeniería Bilbao
 Sala VC E.T.S. de Ingeniería Bilbao Índice MANUAL BÁSICO 1. ENCENDIDO DEL SISTEMA... 1 2. REALIZAR UNA VIDEOLLAMADA... 2 3. TERMINAR UNA VIDEOLLAMADA... 3 4. APAGADO DEL SISTEMA... 3 MANUAL AVANZADO 1.
Sala VC E.T.S. de Ingeniería Bilbao Índice MANUAL BÁSICO 1. ENCENDIDO DEL SISTEMA... 1 2. REALIZAR UNA VIDEOLLAMADA... 2 3. TERMINAR UNA VIDEOLLAMADA... 3 4. APAGADO DEL SISTEMA... 3 MANUAL AVANZADO 1.
4.2 COMBINAR CORRESPONDENCIA UTILIZANDO OTROS ORÍ-
 4.2 COMBINAR CORRESPONDENCIA UTILIZANDO OTROS ORÍ- GENES DE DATOS Los nombres, las direcciones y otros tipos de información que podemos incluir en los documento de la combinación de correspondencia pueden
4.2 COMBINAR CORRESPONDENCIA UTILIZANDO OTROS ORÍ- GENES DE DATOS Los nombres, las direcciones y otros tipos de información que podemos incluir en los documento de la combinación de correspondencia pueden
CREAR, MOVER, COPIAR CARPETAS. PROFESOR: Maicol Angel Lezama Quintana
 CREAR, MOVER, COPIAR CARPETAS PROFESOR: Maicol Angel Lezama Quintana ÁREAS DEL EXPLORADOR DE ARCHIVOS DE MACINTOSH 1.- Cerrar, minimizar y maximizar 2.- Modo de Vista 3.- Menú de acciones 4.- Modo de Organizar
CREAR, MOVER, COPIAR CARPETAS PROFESOR: Maicol Angel Lezama Quintana ÁREAS DEL EXPLORADOR DE ARCHIVOS DE MACINTOSH 1.- Cerrar, minimizar y maximizar 2.- Modo de Vista 3.- Menú de acciones 4.- Modo de Organizar
Características. Cámara integrada. Cómoda cámara frontal (0,3 megapíxeles) y cámara trasera de 2 megapíxeles.
 Características Navega por Internet. Visita tus páginas favoritas. Consulta tu correo electrónico. Mantente en contacto con amigos y familia. Reproduce vídeos de YouTube Accede a la comunidad de vídeos
Características Navega por Internet. Visita tus páginas favoritas. Consulta tu correo electrónico. Mantente en contacto con amigos y familia. Reproduce vídeos de YouTube Accede a la comunidad de vídeos
Componentes y controles
 Guía rápida Componentes y controles 1. Botón Pág. Anterior 2. Botón Pág. Siguiente 3. Botón teclado 4. Botón volver 5. Botón direccional / Botón aceptar 6. Botón menú / activar luz 8. Hueco clip 9. Conector
Guía rápida Componentes y controles 1. Botón Pág. Anterior 2. Botón Pág. Siguiente 3. Botón teclado 4. Botón volver 5. Botón direccional / Botón aceptar 6. Botón menú / activar luz 8. Hueco clip 9. Conector
Guía de usuario de CardioChek Link
 Guía de usuario de CardioChek Link Este programa de software es compatible con los sistemas operativos Microsoft Windows 7, Vista y XP A. Uso previsto CardioChek Link es el software que se utiliza para
Guía de usuario de CardioChek Link Este programa de software es compatible con los sistemas operativos Microsoft Windows 7, Vista y XP A. Uso previsto CardioChek Link es el software que se utiliza para
CONFIGURACIÓN RED WIFI. ORDENADORES. UNIVERSIDAD EUROPEA MIGUEL DE CERVANTES.
 CONFIGURACIÓN RED WIFI. ORDENADORES. UNIVERSIDAD EUROPEA MIGUEL DE CERVANTES. 1. Configuración en equipos tipo PC. Información a tener en cuenta: 1. Comprobar la fecha y hora del equipo. Si estos datos
CONFIGURACIÓN RED WIFI. ORDENADORES. UNIVERSIDAD EUROPEA MIGUEL DE CERVANTES. 1. Configuración en equipos tipo PC. Información a tener en cuenta: 1. Comprobar la fecha y hora del equipo. Si estos datos
Informática I. Taller de Informática. Unidad I : Sistema Operativo Clase 2: Las ventanas en Windows
 Informática I Taller de Informática Unidad I : Sistema Operativo Clase 2: Las ventanas en Windows TEMA 1: Las Ventanas en Windows Cuando haces doble clic sobre un icono, su contenido se muestra a través
Informática I Taller de Informática Unidad I : Sistema Operativo Clase 2: Las ventanas en Windows TEMA 1: Las Ventanas en Windows Cuando haces doble clic sobre un icono, su contenido se muestra a través
INSTITUTO UNIVERSITARIO DE TECNOLOGÍA JOSE LEONARDO CHIRINO PUNTO FIJO EDO-FALCON INTRODUCCION A LA INFORMATICA ING. JUAN DE LA ROSA T.
 INSTITUTO UNIVERSITARIO DE TECNOLOGÍA JOSE LEONARDO CHIRINO PUNTO FIJO EDO-FALCON INTRODUCCION A LA INFORMATICA ING. JUAN DE LA ROSA T. 1 Microsoft Office Excel Más conocido como Microsoft Excel, es una
INSTITUTO UNIVERSITARIO DE TECNOLOGÍA JOSE LEONARDO CHIRINO PUNTO FIJO EDO-FALCON INTRODUCCION A LA INFORMATICA ING. JUAN DE LA ROSA T. 1 Microsoft Office Excel Más conocido como Microsoft Excel, es una
Guía de AirPrint. Esta Guía del usuario corresponde a los modelos siguientes: DCP-J552DW/J752DW, MFC-J285DW/J450DW/J470DW/J475DW/ J650DW/J870DW/J875DW
 Guía de AirPrint Esta Guía del usuario corresponde a los modelos siguientes: DCP-J55DW/J75DW, MFC-J85DW/J450DW/J470DW/J475DW/ J650DW/J870DW/J875DW Versión 0 SPA Definiciones de notas En esta guía del usuario
Guía de AirPrint Esta Guía del usuario corresponde a los modelos siguientes: DCP-J55DW/J75DW, MFC-J85DW/J450DW/J470DW/J475DW/ J650DW/J870DW/J875DW Versión 0 SPA Definiciones de notas En esta guía del usuario
Actualizaciones de software Guía del usuario
 Actualizaciones de software Guía del usuario Copyright 2008 Hewlett-Packard Development Company, L.P. Windows es una marca comercial registrada de Microsoft Corporation en los Estados Unidos. La información
Actualizaciones de software Guía del usuario Copyright 2008 Hewlett-Packard Development Company, L.P. Windows es una marca comercial registrada de Microsoft Corporation en los Estados Unidos. La información
SMART Ink 3.0 GUÍA DE USUARIO PARA EL SOFTWARE DEL SISTEMA OPERATIVO MAC OS X
 SMART Ink 3.0 GUÍA DE USUARIO PARA EL SOFTWARE DEL SISTEMA OPERATIVO MAC OS X Aviso de marcas SMART Ink, SMART Meeting Pro, smarttech, el logotipo de SMART y todas las frases de SMART son marcas comerciales
SMART Ink 3.0 GUÍA DE USUARIO PARA EL SOFTWARE DEL SISTEMA OPERATIVO MAC OS X Aviso de marcas SMART Ink, SMART Meeting Pro, smarttech, el logotipo de SMART y todas las frases de SMART son marcas comerciales
Adaptador Smart TV DT002
 Adaptador Smart TV DT002 MANUAL DE USUARIO Entradas y Salidas Acerca del Adaptador Smart TV Conectar la alimentación y encender el Adaptador Smart TV 1. Encienda el televisor o monitor y cambie la salida
Adaptador Smart TV DT002 MANUAL DE USUARIO Entradas y Salidas Acerca del Adaptador Smart TV Conectar la alimentación y encender el Adaptador Smart TV 1. Encienda el televisor o monitor y cambie la salida
Dentro de las funciones básicas de un procesador de textos están; escribir, guardar e imprimir documentos.
 Elementos de la ventana del procesador de texto Para iniciar el procesador de textos Word de Microsoft en el sistema operativo Windows, debes llevar a cabo los siguientes pasos. 1. 2. 3. 4. Das clic en
Elementos de la ventana del procesador de texto Para iniciar el procesador de textos Word de Microsoft en el sistema operativo Windows, debes llevar a cabo los siguientes pasos. 1. 2. 3. 4. Das clic en
Conexión en Remoto. Julio 2006 Net Viewer. BIOINGENIERÍA ARAGONESA S.L.
 Julio 2006 Net Viewer. 0 Net Viewer. Una vez que ha descargado el ejecutable, colóquelo donde le resulte mas cómodo, por ejemplo, en el escritorio, de tal forma que tendrá Al hacer doble clic sobre el
Julio 2006 Net Viewer. 0 Net Viewer. Una vez que ha descargado el ejecutable, colóquelo donde le resulte mas cómodo, por ejemplo, en el escritorio, de tal forma que tendrá Al hacer doble clic sobre el
Ahora se ha integrado una nueva versión de la herramienta Easy Interactive Tools. La nueva versión incluye mejoras en las funciones que ya conocemos,
 Ahora se ha integrado una nueva versión de la herramienta Easy Interactive Tools. La nueva versión incluye mejoras en las funciones que ya conocemos, así como la incorporación de funciones nuevas. En el
Ahora se ha integrado una nueva versión de la herramienta Easy Interactive Tools. La nueva versión incluye mejoras en las funciones que ya conocemos, así como la incorporación de funciones nuevas. En el
LA PIZARRA SMARTBOARD
 LA PIZARRA SMARTBOARD La pizarra Smartboard es sensible al tacto, lo que significa que podemos actuar sobre ella simplemente con el dedo o con uno de los rotuladores (que no son más que un trozo de plástico)
LA PIZARRA SMARTBOARD La pizarra Smartboard es sensible al tacto, lo que significa que podemos actuar sobre ella simplemente con el dedo o con uno de los rotuladores (que no son más que un trozo de plástico)
Controlador UPD PCL 5 para impresoras HP LaserJet series P4010 y P4510: impresión
 1 Abrir el controlador de la impresora En el menú Archivo del programa de software, haga clic en Imprimir. Seleccione la impresora y haga clic en Propiedades o Preferencias. 2 Obtener ayuda sobre cualquier
1 Abrir el controlador de la impresora En el menú Archivo del programa de software, haga clic en Imprimir. Seleccione la impresora y haga clic en Propiedades o Preferencias. 2 Obtener ayuda sobre cualquier
Personaliza tus formatos de impresión en ClassicGes 6
 Personaliza tus formatos de impresión en ClassicGes 6 Personalizar formatos de impresión en ClassicGes 6. es una función que permite dar continuidad a la imagen corporativa de tu empresa y que a menudo
Personaliza tus formatos de impresión en ClassicGes 6 Personalizar formatos de impresión en ClassicGes 6. es una función que permite dar continuidad a la imagen corporativa de tu empresa y que a menudo
Guía de Referencia Rápida
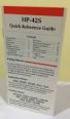 Guía de Referencia Rápida Microsoft Surface Hub Aprende a desatar el poder del grupo con Microsoft Surface Hub Contenido Iniciar una sesión Hacer una llamada Agregar personas a una llamada en curso Usar
Guía de Referencia Rápida Microsoft Surface Hub Aprende a desatar el poder del grupo con Microsoft Surface Hub Contenido Iniciar una sesión Hacer una llamada Agregar personas a una llamada en curso Usar
EN1005. Manual de usuario. Perdón por los cambios de los parámetros de nuestro productos sin previo aviso.
 EN1005 Manual de usuario Perdón por los cambios de los parámetros de nuestro productos sin previo aviso. 1. Sobre EN1005 Manual de usuario 1.1 Visión General (Frontal) Cámara Mic (Trasera) 1 2 3 4 5 6
EN1005 Manual de usuario Perdón por los cambios de los parámetros de nuestro productos sin previo aviso. 1. Sobre EN1005 Manual de usuario 1.1 Visión General (Frontal) Cámara Mic (Trasera) 1 2 3 4 5 6
Guía de instalación. 1 Desembale la impresora. Configure la impresora e imprima sus fotos. No necesita conectarla a su computadora!
 Guía de instalación Lea esta guía antes de utilizar el producto. Configure la impresora e imprima sus fotos. No necesita conectarla a su computadora! 4051812-00 XXX Nota: Para imprimir utilizando su computadora,
Guía de instalación Lea esta guía antes de utilizar el producto. Configure la impresora e imprima sus fotos. No necesita conectarla a su computadora! 4051812-00 XXX Nota: Para imprimir utilizando su computadora,
Manual Configuración de Adobe Reader para la validación de la firma de un documento
 Manual Configuración de Adobe Reader para la validación de la firma de un documento Documento SIGNE_PAPET. Ver. 1.0 Fecha de aplicación 14/01/2011 Este documento ha sido generado por el Departamento de
Manual Configuración de Adobe Reader para la validación de la firma de un documento Documento SIGNE_PAPET. Ver. 1.0 Fecha de aplicación 14/01/2011 Este documento ha sido generado por el Departamento de
6 DIBUJAR CON GIMP (1)
 6 DIBUJAR CON GIMP () GIMP es el programa de dibujo más extendido entre las distintas distribuciones de Linux y también dispone de versiones para el sistema operativo Windows. Tiene opciones muy avanzadas
6 DIBUJAR CON GIMP () GIMP es el programa de dibujo más extendido entre las distintas distribuciones de Linux y también dispone de versiones para el sistema operativo Windows. Tiene opciones muy avanzadas
Guía de instalación del EFI Fiery proserver
 Guía de instalación del EFI Fiery proserver En este documento se describe cómo instalar el Fiery proserver. Está destinado a los clientes que deseen instalar el Fiery proserver sin la ayuda de un técnico
Guía de instalación del EFI Fiery proserver En este documento se describe cómo instalar el Fiery proserver. Está destinado a los clientes que deseen instalar el Fiery proserver sin la ayuda de un técnico
