GUÍA DEL USUARIO DEL SOFTWARE
|
|
|
- Manuel Cáceres Sosa
- hace 8 años
- Vistas:
Transcripción
1 GUÍA DEL USUARIO DEL SOFTWARE Para usuarios de DCP; esta documentación es válida para los modelos MFC y DCP. Donde aparece MFC en este manual del usuario, lea MFC como DCP. Versión A
2 Tabla de contenido Sección I Windows 1 Impresión Uso del controlador de impresora Brother...2 Funciones...2 Selección del tipo adecuado de papel...3 Impresión, escaneo y envío de fax simultáneo...3 Borrado de datos de la memoria...3 Comprobación de la calidad de impresión...3 Monitor de Estado...4 Supervisión del estado del equipo...4 Desactivación del Monitor de estado...5 Configuración del controlador de impresora...5 Acceso a la configuración del controlador de impresora...5 Ficha Básica...6 Tipo de soporte...7 Calidad...7 Configuración de impresión mejorada...8 Tamaño del papel...10 Formato página...11 Orientación...11 Copias...12 Fuente del papel (Sólo MFC-5860CN)...12 Ficha Avanzada...13 Color...14 Escala...16 Estampilla...17 Opciones de dispositivo...19 Ficha Asistencia Escaneado Escaneado de un documento mediante el controlador TWAIN...22 Compatible con TWAIN...22 Cómo acceder al escáner...23 Escaneo de documentos para enviarlos al PC...23 Opciones de ajuste del cuadro de diálogo Configuración del escáner...25 Escaneado de un documento mediante el controlador WIA (sólo Windows XP)...29 Compatible con WIA...29 Acceso al escáner...29 Escaneo de documentos para enviarlos al PC...30 Uso del botón Escáner (Para usuarios de cable USB)...34 Escanear a correo electrónico...34 Escanear a Imagen...35 Escanear a OCR...35 Digitalizar a archivo...36 Escanear y enviar a tarjeta (No está disponible en MFC-240C y MFC-3360C)...36 i
3 Mediante de ScanSoft PaperPort SE con OCR...40 Visualización de elementos...41 Organización de los elementos en carpetas...42 Vínculos rápidos a otras aplicaciones...42 ScanSoft PaperPort SE con OCR le permite convertir una imagen de texto en un texto que se puede modificar...43 Puede importar elementos desde otras aplicaciones...43 Puede exportar elementos a otros formatos...43 Para desinstalar ScanSoft PaperPort SE con OCR ControlCenter3 Uso del ControlCenter Cambio de interfaz de usuario...47 Desactivación de la función carga automática...47 ESCANEO...48 ESCANEADO PERSONALIZADO...48 PHOTOCAPTURE (sólo USB) (No está disponible en MFC-3360C)...48 COPIAR...49 PC-FAX (sólo modelos MFC)...49 AJUSTE DEL DISPOSITIVO...49 ESCANEO...50 Imagen (ejemplo: Microsoft Paint)...50 OCR (procesador de textos)...52 Correo electrónico...53 Tipos de archivo soportados...53 Archivo...54 ESCANEADO PERSONALIZADO...55 Configurar un botón personalizado...56 PHOTOCAPTURE (sólo USB) (No está disponible en MFC-3360C)...60 Abrir Carpeta PCC (PCC: PhotoCapture Center )...60 Copiar de PCC...60 Copia a Aplicación...61 COPIAR...62 PC-FAX (sólo modelos MFC)...64 Enviar...64 Recibir/Visualizar Recibidos (No está disponible en MFC-240C y MFC-3360C)...65 Libreta de direcciones...66 Configuración...66 AJUSTES DEL DISPOSITIVO...67 Instalación Remota (No está disponible en los modelos DCP y MFC-240C)...67 Marcación-Rápida (No está disponible en los modelos DCP modelos y MFC-240C)...68 Nivel de tinta...68 Manual del Usuario...68 ii
4 4 Escaneado en red (Para modelos con soporte de red incorporado) Antes de utilizar el escaneo en red...69 Licencia de red...69 Configuración de escaneo en red...70 Uso del botón Escáner...72 Escanear a correo electrónico (PC)...72 Escanear a Imagen...73 Escanear a OCR...73 Escanear a archivo Configuración remota (No está disponible en los modelos DCP y MFC-240C) Configuración remota Software PC-FAX de Brother (sólo modelos MFC) Envío de PC-FAX...77 Configuración de la información del usuario...78 Configuración de Envío...79 Configuración de una portada...80 Introducción de información de la portada...80 Libreta de direcciones...81 Configuración de Marcación rápida...82 Libreta de direcciones Brother...83 Configuración de un miembro en la Libreta de direcciones...83 Configuración de un grupo para multienvíos...84 Modificación de la información de los miembros...84 Eliminación de un miembro o de un grupo...84 Exportación de la Libreta de direcciones...85 Importación a la Libreta de direcciones...86 Envío de un archivo como PC-FAX mediante la interfaz de usuario de estilo Fax...87 Envío de un archivo como PC-FAX mediante la interfaz de usuario de estilo sencillo...88 Recepción PC-FAX (No está disponible en MFC-240C y MFC-3360C)...90 Activación del software de Recepción de PC-FAX en el equipo...91 Ejecución del software de Recepción PC-FAX en el PC...92 Configuración del PC...92 Configuración de Recepción PC-FAX en red...93 Visualización de nuevos mensajes de PC-FAX PhotoCapture Center (No está disponible en MFC-3360C) Para usuarios de cable USB...95 Para usuarios de red (Para modelos con soporte de medio integrado)...97 iii
5 Sección II Apple Macintosh 8 Impresión y envío de faxes Configuración del ordenador Apple Macintosh equipado con USB...99 Impresión, escaneo y envío de fax simultáneo...99 Borrado de datos de la memoria...99 Comprobación de la calidad de impresión...99 Monitor de Estado Utilización del controlador de tinta Brother Opciones de configuración de página Opciones de impresión Tipo de soporte Calidad Alimentador de papel (Sólo MFC-5860CN) Envío de un fax (sólo modelos MFC) Escaneado Escaneado de un Macintosh Cómo acceder al escáner Escaneado de una imagen para enviarla al ordenador Macintosh Escaneo previo de una imagen Opciones de ajustes de la ventana Escáner Uso del botón Escáner (Para usuarios de cable USB) Escanear a correo electrónico Escanear a Imagen Escanear a OCR Digitalizar a archivo Escanear y enviar a tarjeta (No está disponible en MFC-240C y MFC-3360C) Usos de Presto! PageManager Funciones Requisitos de sistema para Presto! PageManager Asistencia técnica ControlCenter2 Uso de ControlCenter Desactivación de la función Carga automática ESCANEAR ESCANEADO PERSONALIZADO COPIA / PC-FAX AJUSTES DEL DISPOSITIVO ESCANEO Imagen (ejemplo: Apple PreView) OCR (aplicación de procesador de textos) Correo electrónico Tipos de archivo compatibles Archivo iv
6 ESCANEADO PERSONALIZADO Botón Personalizado Escanear a imagen Escanear a OCR Ecanear a correo electrónico Escanear a archivo COPIA / PC-FAX (PC-FAX no está disponible en modelos DCP) AJUSTES DEL DISPOSITIVO Configuración remota (No está disponible en los modelos DCP y MFC-240C) Marcación-Rápida (No está disponible en los modelos DCP modelos y MFC-240C) Nivel de tinta Escaneado en red (Para modelos con soporte de red incorporado) Antes de utilizar el escaneo en red Configuración de escaneado en red Uso del botón Escáner Escanear a correo electrónico Escanear a Imagen Escanear a OCR Escanear a archivo Configuración Remota y PhotoCapture Center Instalación Remota (No está disponible en los modelos DCP y MFC-240C) PhotoCapture Center (No está disponible en MFC-3360C) Para usuarios de cable USB Para usuarios de red (Para modelos con soporte de medio integrado) A Índice v
7 Sección I Windows I Impresión 2 Escaneado 22 ControlCenter3 45 Escaneado en red (Para modelos con soporte de red incorporado) 69 Configuración remota (No está disponible en los modelos DCP y MFC-240C) 75 Software PC-FAX de Brother (sólo modelos MFC) 77 PhotoCapture Center (No está disponible en MFC-3360C) 95
8 1 Impresión 1 Las pantallas que aparecen en esta sección han sido extraídas de un sistema operativo Windows XP. Las pantallas del PC pueden variar en función del sistema operativo que está utilizando. Si el PC es protegido por un software de cortafuegos, y no se puede imprimir, necesitará configurar los ajustes de cortafuegos para permitir la comunicación a través del puerto número 137. Visite el Brother Solutions Center ( para mayor información. 1 Uso del controlador de impresora Brother 1 Un controlador de impresora interpreta los datos de la aplicación del PC, y mediante un idioma de descripción de página, los convierte en un formato que se pueden comprender a través del dispositivo de impresora/multifunción. Podrá encontrar los controladores en el CD-ROM adjunto en el equipo. Instale los controladores siguiendo las instrucciones de la Guía de configuración rápida. También puede descargar los controladores más recientes del Brother Solutions Center en: Funciones 1 Este equipo dispone de muchas características que se pueden encontrar en una impresora de inyección de tinta de gran calidad. Gran calidad de ejecución La impresión hasta ppp en papel satinado ofrece el nivel de resolución más alto. (Consulte Resolución de la impresora en especificaciones de la Guía del usuario.) El controlador de impresora soporta impresión N en 1, impresión de estampilla, tecnología de Mojora del color y muchas otras funciones. Bajo coste de operatividad Cuando se le acabe la tinta de uno de los colores, sólo deberá sustituir el cartucho vacío. USB La interfaz de Bus de Serie Universal le permite una comunicación rápida con el ordenador. Ethernet La interfaz Ethernet permite que el equipo se comunique con varios PC conectados en una red. Esta función está disponible sólo en los modelos estándar de red. LAN inalámbrica (IEEE802.11b/g) (sólo para modelos inalámbricos) La capacidad LAN inalámbrica permite al equipo comunicarse con otros dispositivos inalámbricos mediante la utilización del estándar inalámbrico de IEEE802.11b/g en modos de infraestructura y ad-hoc. (Consulte la Guía del usuario en red para mayor información.) Esta función está disponible sólo en los modelos estándar de red inalámbrica. 2
9 Impresión Selección del tipo adecuado de papel 1 Para obtener una impresión de gran calidad, es muy importante seleccionar el tipo de papel correcto. Asegúrese de leer Acerca del papel en la Guía del usuario antes de comprar papel. 1 Impresión, escaneo y envío de fax simultáneo 1 El equipo puede imprimir desde el ordenador mientras envía o recibe un fax almacenado en memoria, o mientras escanea un documento en el ordenador. El envío de faxes no se detiene durante la impresión desde el PC. No obstante, cuando el equipo esté copiando o recibiendo un fax en papel, detiene la operación de impresión por PC y continúa con la impresión al finalizar la copia o recepción del fax. Borrado de datos de la memoria 1 Si en la pantalla LCD aparece el mensaje Quedan datos, podrá borrar todos los datos que quedan en la memoria de impresión. Para ello, pulse el botón Detener/Salir en el panel de control. Comprobación de la calidad de impresión 1 Si desea comprobar la calidad de impresión y aprender a mejorarla, consulte Cómo mejorar la calidad de la impresión en la Guía del usuario. 3
10 Impresión Monitor de Estado 1 La utilidad Monitor de estado es una herramienta de software configurable que supervisa el estado de uno o varios dispositivos y que permite obtener notificaciones inmediatas de cualquier mensaje de error, como por ejemplo, sin papel, atasco de papel o sin tinta. 1 Puede comprobar el estado del dispositivo en cualquier momento mediante un doble clic en el icono de la barra de tareas o la selección del Monitor de estado ubicado en Inicio/Todos los programas/ Brother/MFC-XXXX del PC. Para obtener más información acerca del software del monitor de estado, con el botón derecho del ratón, haga clic en el icono Monitor de estado y seleccione Ayuda. Supervisión del estado del equipo 1 Una vez haya iniciado el ordenador, el icono del Monitor de estado aparece en la barra de tareas. El icono verde indica la condición normal en espera. El icono amarillo indica una advertencia. El icono rojo indica que se ha producido un error. Existen dos lugares donde se puede visualizar el monitor de estado en la barra de tareas o en el escritorio del PC. 4
11 Impresión Desactivación del Monitor de estado 1 Si desea desactivar el Monitor del estado, siga estos pasos: 1 a Con el botón derecho del ratón, haga clic en el icono o la ventana Monitor de estado y seleccione Cargar Monitor de estado en Inicio para borrar la marca de verificación. b Con el botón derecho del ratón haga clic nuevamente en Salir para seleccionarlo. Aun si el monitor de estado está desactivado, puede comprobar el estado del equipo en cualquier momento haciendo clic en el Monitor de estado mediante el menú Iniciar en el PC. Configuración del controlador de impresora 1 Para modificar las siguientes opciones de la impresora al imprimir desde el ordenador: Tipo de soporte/calidad (Velocidad) Tamaño del papel Formato página Coincidencia de color/medio tono Mejora del color Escala Estampilla Imprimir fecha y hora Configuración rápida de impresión Acceso a la configuración del controlador de impresora 1 a Haga clic en Archivo y, a continuación, seleccione Imprimir en la aplicación. b Seleccione Brother MFC-XXXX USB Printer o Brother MFC-XXXX Printer (XXXX corresponde al nombre de su modelo) y haga clic en Propiedades. Aparece el cuadro de diálogo de la impresora. 5
12 Impresión Ficha Básica a Seleccione la configuración para Papel de Secado Lento, Tipo de soporte y Calidad (1). Active la casilla de verification Papel de Secado Lento al imprimir con papel normal en que la tinta se seque lentamente. Con esta configuración el texto podría quedar algo borroso. b Seleccione Tamaño del papel, Formato página, Orden de páginas, Sin Bordes, Línea del borde (si hay alguno), Orientación, el número de Copias y el orden de página (2). c Seleccione la Fuente del papel. (Sólo MFC-5860CN) Si ha seleccionado Selección Automática, el equipo cargará el papel de la Bandeja 1 y cuando la Bandeja 1 está vacía, se cargará automáticamente el papel de la Bandeja 2. d Haga clic en Aceptar (3) para aplicar los ajustes elegidos. Para volver a los ajustes predeterminados, haga clic en Predeterminado (4) y, a continuación, seleccione Aceptar (3). Esta área (5) muestra los ajustes actuales de Calidad, Tamaño del papel, Formato página, Orden de páginas, Orientación, Intercalar/Orden inverso y Color/Escala de grises. 6
13 Impresión Tipo de soporte 1 Para obtener resultados óptimos, el soporte de impresión debe seleccionarse desde el controlador. El equipo cambia el procedimiento de impresión en función del tipo de soporte seleccionado. Papel normal Papel inyección de tinta Papel de foto satinado Brother Premium Otro papel de foto Transparencias 1 Calidad 1 La selección de calidad le permite elegir la resolución de impresión. Dado que la calidad de impresión y la velocidad tienen correlaciones, cuanto mayor sea la calidad, menor será la velocidad de impresión del documento. Las opciones de calidad disponibles variarán en función del tipo de soporte seleccionado. Máximo Hasta ppp. (Consulte Resolución de la impresora en especificaciones de la Guía del usuario.) Se utiliza esta opción para imprimir imágenes de gran nitidez, como las fotografías. Esta opción tiene la resolución más alta y la velocidad más lenta. Fotografía Hasta ppp. Este modo es adecuado para imprimir fotografías. Debido a que los datos de impresión son mucho más voluminosos que los de un documento normal, el tiempo de procesamiento, el tiempo de transferencia de datos y el tiempo de impresión serán también más prolongados. Fina ppp. Mejor calidad de impresión que en modo Normal y impresión más rápida que en modo Fotografía. Normal ppp. Buena calidad de impresión a velocidad normal. Rápido Normal ppp. Mejor calidad de impresión que en modo Rápida y impresión más rápida que en modo Normal. Rápida ppp. Es el modo de impresión más rápido, con un consumo de tinta mínimo. Utilice este modo para imprimir documentos muy voluminosos o borradores. Tipo de soporte Color/Escala de gris Selección Calidad Impresión Papel normal Color/Escala de gris Rápida, Rápido Normal, Normal, Fina Papel inyección de tinta Color/Escala de gris Fina, Fotografía Papel de foto satinado Brother Color/Escala de gris Fina, Fotografía, Máximo Premium u Otro papel de foto Transparencias Color/Escala de gris Normal, Fina 7
14 Impresión La configuración predeterminada aparece indicada en negrita. En DCP-130C y MFC-240C, la selección de la calidad más alta de impresión no está disponible si ha seleccionado la impresión sin bordes. 1 Configuración de impresión mejorada 1 Haga clic en el botón Ajustes par consultar las opciones de configuración de impresión mejorada. Impresión bidireccional 1 Cuando se ha seleccionado Impresión bidireccional, los cabezales de impresión imprimen en ambas direcciones ofreciendo velocidades de impresión más altas. Si no se selecciona esta opción, los cabezales de impresión imprimirán en una sola dirección para generar copias impresas de mayor calidad, pero se ha reducido la velocidad de impresión. 8
15 Impresión Mejora del color 1 Esta función analiza la imagen para mejorar la nitidez, el nivel de blanco y la densidad. Este proceso puede tardar varios minutos, en función del tamaño de la imagen y de las especificaciones del ordenador utilizado. 1 Densidad de Color Ajusta la cantidad total de color en la imagen. Puede incrementar o disminuir la cantidad de color en una imagen para retocar fotos descoloridas. Nivel de Blanco Esta opción permite ajustar el matiz de las áreas blancas de una imagen. La iluminación, la configuración de la cámara y otros factores influyen en la tonalidad que presenta el color blanco. Las partes blancas de una imagen pueden aparecer ligeramente rosadas, amarillentas o de otro color. Ajustando el nivel de blanco puede ajustar estas áreas blancas. Definición Esta opción permite mejorar el detalle de una imagen, un proceso similar al ajuste de enfoque fino de una cámara. Si la imagen no está enfocada correctamente y no pueden verse los detalles de la misma, ajuste la definición. Mejora auto. imagen Esta opción permite realizar ajustes individuales de la imagen para mejorar la calidad de la imagen impresa y analiza los datos de los píxeles próximos del original. Brillo Esta opción permite ajustar el brillo de toda la imagen. Para aclarar u oscurecer la imagen, desplace la barra hacia la izquierda o hacia la derecha. Contraste Esta opción permite ajustar el contraste de una imagen. Con ella podrá oscurecer más las áreas oscuras y aclarar las claras. Aumente el contraste si desea una imagen más clara. Disminuya el contraste si desea una imagen más difusa. Rojo Aumenta la intensidad de Rojo en la imagen. 9
16 Impresión Verde Aumenta la intensidad de Verde en la imagen. Azul Aumenta la intensidad de Azul en la imagen. 1 Mejora la impresión del patrón (sólo Windows 2000/XP) 1 Seleccione la opción Mejorar impresión de patrones si los rellenos y los patrones impresos aparecen diferentes de los que aparecen en la pantalla del PC. Tamaño del papel 1 La opción Tamaño del papel presenta una amplia variedad de tamaños de papel estándar. Si lo desea, puede crear un tamaño personalizado que varíe desde 88,9 127,0 mm (3,5 5 pul.) to 215,9 355,6 mm (8,5 14 pul.). También puede seleccionar la configuración sin bordes para tamaños de página específicos. Desde la lista desplegable, elija el Tamaño del papel que está utilizando. Puede crear un tamaño personalizado seleccionado Tamaño personalizado. Especifique los valores Anchura y Altura, e introduzca cualquier nombre que desee para este tamaño personalizado. Seleccione el espesor correcto del papel para obtener copias impresas de mayor calidad. Impresión sin bordes 1 Desde la lista desplegable Tamaño del papel elija el tamaño de papel que desee imprimir tal como A4 (Sin Bordes). 10
17 Impresión Formato página 1 La opción Formato página le permite seleccionar las opciones N en 1 o 1 en N. Las opciones N en 1 permiten imprimir 2, 4, 9 ó 16 páginas de un documento en 1 hoja. Las opciones 1 en N permiten ampliar el tamaño de impresión e imprimir el documento en modo de impresión de póster. 1 Si está utilizando Windows 98/98SE/Me, el formato página 4en1, 9en1 y 16 en 1 no está disponible. Orden de las páginas (sólo para Windows 2000/XP) 1 Cuando se ha seleccionado la opción N en 1, el Orden de páginas puede ser seleccionado en el menú desplegable. Línea del borde 1 Al imprimir varias páginas en una misma hoja mediante la función Formato página puede optar por un borde continuo, discontinuo o sin borde para cada página de la hoja. Orientación 1 Orientación permite seleccionar la posición del documento impreso (en Vertical o Horizontal). Vertical Horizontal Si el software de la aplicación contiene una función semejante a ésta, le recomendamos utilizar una en la aplicación. 11
18 Impresión Copias 1 La selección Copias permite ajustar el número de copias que desee imprimir (1 a 999). 1 Intercalar 1 Al activar la casilla de verificación Intercalar, se imprimirá una copia completa del documento y, a continuación, se repetirá el número de veces que se haya especificado. Si la casilla de verificación Intercalar está desactivada, cada página se imprimirá el número de veces especificado antes de imprimir la siguiente página del documento. Orden inverso 1 Orden inverso permite imprimir las páginas del documento en orden inverso. Fuente del papel (Sólo MFC-5860CN) 1 La opción Fuente del papel selecciona la bandeja de papel desde la cual el equipo se alimentará el papel durante la impresión. Si ha seleccionado Selección Automática, el equipo cargará el papel de la Bandeja 1. Cuando la Bandeja 1 está vacía, la opción Selección Automática permite al equipo cargar el papel desde la Bandeja 2 si ambas bandejas están utilizando el papel del mismo tamaño y tipo. Puede utilizar sólo Papel normal como Tipo de soporte, y Carta, Legal, A4, Ejecutivo o B5 como Tamaño de papel en la Bandeja 2. La Bandeja 2 no soporta la impresión Sin Bordes. 12
19 Impresión Ficha Avanzada 1 Cambie las opciones de configuración de la ficha, haciendo clic en cualquiera de los siguientes iconos: Color (1) Escala (2) Estampilla (3) Opciones de dispositivo (4) Para volver a la configuración predeterminada, haga clic en Predeterminado. 13
20 Impresión Color 1 1 Color/Escala de gris 1 Esta opción permite seleccionar el documento en blanco y negro mediante un documento en color mediante escala de gris. Tipo de imagen 1 El controlador de impresora seleccionará el ajuste de color y el método de semitonos idóneos, en función del tipo de imagen. En general, el texto y los gráficos comerciales se imprimen con nitidez y las imágenes fotográficas con más suavidad. Automático El controlador de impresora selecciona automáticamente el tipo de imagen. Foto Utilice esta opción para imágenes fotográficas. Gráficos Seleccione este modo para los documentos que contengan texto o gráficos comerciales (cuadros o galerías de imágenes). Personalizar Si desea seleccionar el ajuste de color el método de semitonos, seleccione este modo. 14
21 Impresión Tipo Imagen Personalizado 1 Puede seleccionar el ajuste de color manualmente. Seleccione el método óptimo para el documento. 1 Igualar monitor Color se ajusta para obtener la tonalidad de color más parecida a la visualizada en el monitor del ordenador. Natural: Utilice esta opción para imágenes fotográficas. El color se ajusta para imprimir los colores más naturales. Intenso: Utilice este modo para los gráficos comerciales tales como gráficos y textos. El color se ajusta para imprimir colores más nítidos. Medio tono El equipo puede utilizar dos métodos (Difusión o Gradual) de organización de ubicación de los puntos para expresar los semitonos. Existen varios patrones predefinidos para esto, por lo que podrá seleccionar el más idóneo para el documento en cuestión. 15
22 Impresión Difusión: Los puntos se insertan de forma aleatoria para crear los semitonos. Utilice este método para imprimir fotografías con gráficos y sombreados delicados. Gradual: Los puntos se sitúan en un patrón predefinido para generar los semitonos. Utilice este método para imprimir gráficos con bordes de color bien definidos, o bien para imprimir gráficos para el uso comercial y entre otros. 1 Algunas configuraciones de semitonos no pueden seleccionarse con determinadas combinaciones de ajustes de Tipo de soporte y Calidad. Escala 1 Puede cambiar el tamaño de impresión de su documento con la función Escala. Seleccione Apagada si desea imprimir el documento tal y como aparece en la pantalla. Seleccione Ajustar a tamaño de papel si el tamaño del documento no es habitual, o si sólo tiene papel de tamaño normal. Seleccione Libre si desea reducir el tamaño. Active la casilla de verificación Impresión reflejada para invertir los datos de la izquierda a la derecha. Impresión reflejada no está disponible Transparencias como Tipo de soporte. 16
23 Impresión Estampilla 1 Puede incluir un logotipo o texto en el documento en forma de estampilla. Puede seleccionar cualquiera de las estampillas predeterminadas, o bien utilizar un archivo de mapa de bits o un archivo de texto que haya creado. Active la casilla de verificación Utilizar estampilla y, a continuación seleccione la estampilla que desee utilizar. 1 Como fondo 1 Active la casilla de verificación Como fondo para imprimir la imagen de la estampilla como fondo del documento. Si esta función está desactivada, la estampilla se imprimirá en el primer plano del documento. En texto en línea (sólo Windows 2000/XP) 1 Active la casilla de verificación Texto en contorno si sólo desea imprimir el contorno de la estampilla. Imprimir estampilla 1 Puede imprimir la estampilla de cualquiera de las siguientes maneras: En todas las páginas Sólo en la primera página Desde la segunda página Personalizado 17
24 Impresión Configuración de la estampilla 1 Puede cambiar el tamaño de estampilla y su posición en la página seleccionado la estampilla, y haciendo clic en el botón Editar. Si desea añadir una nueva estampilla, haga clic en el botón Nueva y, a continuación, seleccione Texto o Mapa de bits en Estilo de la estampilla. 1 Título Seleccione CONFIDENCIAL, COPIA o BORRADOR como título o especifique un título que desee en el campo. Estampilla de texto Introduzca su estampilla en el cuadro Texto y, a continuación, seleccione Fuente, Tamaño, Color y Estilo. Estampilla de mapa de bits Introduzca el nombre de archivo y la ubicación de la imagen de mapa de bits en el cuadro Archivo, o haga clic en Examinar para buscar el archivo. También puede especificar el tamaño de escala de la imagen. Posición Use esta opción si desea elegir la posición de la marca de agua en la página. 18
25 Impresión Opciones de dispositivo 1 Permite configurar las siguientes funciones de la impresora: 1 Imprimir Fecha y Hora 1 Cuando la función Imprimir fecha y hora está activada, se imprimirá la fecha y hora en el documento según el reloj del sistema en el ordenador. Haga clic en el botón Configuración para cambiar el Fecha, Hora, Posición y Fuente. Para incluir el fondo con el Fecha y Hora, seleccione Opaco. Cuando se ha seleccionado Opaco, haga clic en el botón Color para cambiar el color del fondo de Fecha y Hora. La casilla de selección muestra el formato de Fecha y Hora que se vayan a imprimir. La Fecha y Hora actual impresa en el documento se recuperan automáticamente de la configuración en el ordenador. 19
26 Impresión Configuración rápida de impresión 1 1 La opción Configuración rápida de impresión le permite seleccionar rápidamente los ajustes del controlador. Ajuste Configuración rápida de impresión en Activado y seleccione la función que debe mostrarse en el icono Configuración rápida de impresión. Para ver y cambiar la configuración, haga clic en el icono de la bandeja de tareas. 20
27 Impresión Ficha Asistencia 1 La ficha Asistencia muestra la versión del controlador y la información de las configuraciones. Además, contiene vínculos a los sitios Web sobre el Brother Solutions Center y la actualización de controlador. Haga clic en la ficha Asistencia para que aparezca la siguiente pantalla: 1 Brother Solutions Center El Brother Solutions Center es un sitio web en el que se ofrece información acerca de los productos Brother, incluyendo Preguntas más frecuentes, Guías del usuario, actualizaciones de controladores y consejos de uso del equipo. Web Actualizar Puede comprobar el sitio Web de Brother para descargar automáticamente las actualizaciones del controlador de impresora en el ordenador. Comprobar configuración Permite comprobar las opciones de configuración actuales del controlador. 21
28 2 Escaneado 2 Las operaciones de escaneado y los controladores que se utilizan serán distintos en función del sistema operativo que está utilizando. El equipo utiliza un controlador compatible con TWAIN al escanear documentos desde las aplicaciones como configuración predeterminada. 2 Para Windows XP Hay dos controladores del escáner instalados. Un controlador de escáner compatible con TWAIN (consulte Compatible con TWAIN en la página 22) y un controlador Windows Imaging Acquisition (WIA) (consulte Escaneado de un documento mediante el controlador WIA (sólo Windows XP) en la página 29). Usuarios de Windows XP puede seleccionar un controlador al escanear documentos. Para ScanSoft PaperPort SE, consulte Mediante de ScanSoft PaperPort SE con OCR en la página 40. Si el PC es protegido por un software de cortafuegos, y no se puede escanear, necesitará configurar los ajustes de cortafuegos para permitir la comunicación a través de los puertos número 137 y Visite el Brother Solutions Center ( para mayor información. Escaneado de un documento mediante el controlador TWAIN2 Compatible con TWAIN 2 El software Brother MFL-Pro Suite incluye un controlador de escáner compatible con TWAIN. Los controladores TWAIN son compatibles con el protocolo universal normalizado para las comunicaciones entre escáneres y aplicaciones. Esto significa que no sólo se pueden escanear imágenes directamente en el visualizador PaperPort SE que Brother incluye en el equipo, sino que además se pueden escanear imágenes directamente en cientos de aplicaciones de software compatibles con TWAIN. Entre estas aplicaciones se incluyen programas muy conocidos como Adobe Photoshop, Adobe PageMaker, CorelDraw y mucho más. 22
29 Escaneado Cómo acceder al escáner 2 a Inicie el software ScanSoft PaperPort SE que quedaba instalado durante la instalación de MFL-Pro Suite para escanear un documento. Las instrucciones para escanear que aparecen en esta Guía sirven como referencia cuando se utiliza ScanSoft PaperPort SE. Los pasos de escaneado puede variar utilizando otras aplicaciones de software. 2 b Haga clic en Archivo y, a continuación, seleccione Digitalizar. O bien haga clic en el botón Digitalizar. El panel Digitalizar aparece a la izquierda de la pantalla. c Seleccione el escáner que está utilizando en el cuadro de lista desplegable Escánear. Para Windows XP: Seleccione TW-Brother MFC-XXXX USB o TW-Brother MFC-XXXX LAN. Para otros sistemas operatives: Seleccione Brother MFC-XXXX USB o Brother MFC-XXXX LAN. (XXXX es el nombre de su modelo) d Haga clic en Escanear. Aparece el cuadro de diálogo Configuración del escáner: Escaneo de documentos para enviarlos al PC 2 Puede escanear una página entera o una parte de la página después de escanear previamente el documento. Escaneo de una página entera 2 a Cargue el documento. 23
30 Escaneado b Si fuese necesario, configure las siguientes opciones en el cuadro de diálogo Configuración del escáner: Escanear (Tipo de imagen) Resolución Tipo de escaneo Brillo Contraste Tamaño documento 2 c Haga clic en Iniciar. Una vez concluido el escaneo, haga clic en Cancelar para volver a la ventana de PaperPort SE. Una vez seleccionado el tamaño del documento, podrá ajustar aún más el área de escaneado haciendo clic con el botón principal del ratón y arrastrándolo. Esto es necesario en los casos en que desee recortar una imagen mientras la escanee. Preescaneado de una imagen para recortar una parte que desee escanear 2 El boón Preescanear se utiliza para abrir la vista preliminar de una imagen y le permite también recortar de la misma las áreas que no desee. Una vez concluido el correcto escaneado del área deseada, haga clic en el botón Iniciar en el cuadro de dialogo de Configuración de escáner para escanear la imagen. a Cargue el documento. 1 b Seleccione los ajustes para Tipo de imagen, Resolución, Tipo de escaneo, Brillo, Contraste y Tamaño documento cuando considere oportuno. c Haga clic en Preescanear. Se escanea la imagen completa en el PC y aparece en el área de escaneo (1) del cuadro de diálogo Configuración del escáner. 24
31 Escaneado d Mantenga pulsado el botón izquierdo del ratón mientras lo arrastra por la parte que desee escanear. 2 Puede ampliar la imagen utilizando el icono y, a continuación, utilizar el icono para restablecerla a su tamaño original. e Cargue de nuevo el documento. Salte este paso si ha cargado el documento en el cristal de escaneado en el paso a. f Haga clic en Iniciar. Esta vez únicamente el área seleccionada del documento aparece en la ventana PaperPort SE (o en la ventana de la aplicación). g En la ventana PaperPort SE, aplique las opciones disponibles para afinar la imagen. Opciones de ajuste del cuadro de diálogo Configuración del escáner 2 Tipo de imagen 2 Seleccione el tipo de imagen de salida de Fotografía, Web o Texto. Resolución y Tipo de escaneo se verán automáticamente afectadas en cada ajuste predeterminado. Las opciones de ajuste predeterminadas aparecen en la siguiente tabla: Tipo de imagen Resolución Tipo de escaneo Fotografía Utilice esta opción para escanear imágenes ppp Color de 24 bits fotográficas Web Utilice esta opción para adjuntar la imagen ppp Color de 24 bits escaneada a páginas Web Texto Utilice esta opción para escanear documentos de texto ppp Blanco y negro 25
32 Escaneado Resolución 2 Puede seleccionar una resolución de escaneado de la lista desplegable Resolución. Cuanto más alta sea la resolución, más memoria ocupará y más se prolongará el tiempo de transferencia, aunque como contrapartida la imagen escaneada contendrá más detalles. La siguiente tabla indica las opciones de resolución que puede seleccionar y los colores disponibles. 2 Resolución Blanco y negro/ Grises (Difusión de errores) 256 colores Gris verdadero/ color de 24 bits ppp Sí Sí Sí ppp Sí Sí Sí ppp Sí Sí Sí ppp Sí Sí Sí ppp Sí Sí Sí ppp Sí Sí Sí ppp Sí No Sí ppp Sí No Sí ppp Sí No Sí ppp Sí No Sí ppp Sí No Sí Tipo de escaneo 2 Blanco y negro Utilice esta opción para texto o imagen en línea. Grises (Difusión de errores) Utilice esta opción para imágenes fotográficas o gráficas. (Difusión de errores es un método de creación de imágenes gris simuladas sin utilizar puntos de gris. Los puntos negros se colocan en una patrón específico para dar aspecto gris.) Gris verdadero Utilice esta opción para imágenes fotográficas o gráficas. Este modo es más exacto ya que utiliza hasta 256 tonalidades de gris. 256 colores Utiliza un máximo de 256 colores para escanear la imagen. Colorde24bits Utiliza un máximo de 16,8 millones de colores para escanear la imagen. Aunque el uso de Color de 24 bits reproduce una imagen con el color más fiel, el tamaño de archivo de imagen será unas tres veces más grandes que un archivo creado mediante la opción 256 colores. Utiliza más memoria y el tiempo de transferencia es más prolongado. 26
33 Escaneado Brillo 2 Ajuste la opción (entre -50 y 50) para obtener la mejor imagen. El valor predeterminado es de 0, representando un promedio y está adecuado a mayoría de imágenes. Se puede configurar el nivel Brillo arrastrando la barra deslizante hacia la derecha o hacia la izquierda para aclarar u oscurecer la imagen. También puede especificar el nivel introduciendo un valor en el cuadro. Si la imagen escaneada queda demasiado clara, reduzca el nivel Brillo y vuelva a escanear el documento. Si la imagen queda demasiado oscura, incremente el nivel Brillo y vuelva a escanear el documento. 2 El ajuste Brillo está dispoible sólo cuando haya configurado Tipo de escaneo a Blanco y negro, Grises o Gris verdadero. Contraste 2 Puede aumentar o disminuir el nivel de contraste deslizando la barra hacia la izquierda o hacia la derecha. Al aumentar el nivel se destacan las áreas oscuras y claras de la imagen, mientras que al disminuirlo, se revelan con mayor detalle las áreas gris. También puede especificar el nivel Contraste introduciendo un valor en el cuadro. El ajuste Contraste está dispoible sólo cuando haya configurado Tipo de escaneo a Grises o Gris verdadero. Al escanear fotos u otros tipos de imágenes para utilizarlas en un procesador de texto u otra aplicación de gráficos, pruebe distintos ajustes Resolución, Tipo de escaneo, Brillo y Contraste para ver el que mejor se adopte a sus necesidades. Tamaño documento 2 Seleccione uno de los siguientes tamaños: A mm JIS B mm Carta 8 1/2 11 pda Legal 8 1/2 14 pda (Dispoible en modelos ADF) A mm Ejecutivo 7 1/4 10 1/2 pda Tarjeta de presentación Para escanear tarjetas de presentación, seleccione el tamaño de la Tarjeta de presentación y, a continuación, coloque la tarjeta de presentación boca abajo en el centro del cristal de escaneado. Foto 1 4 6pda Foto 2 5 8pda Foto L mm Foto 2L mm 27
34 Escaneado Postal mm Postal 2 (doble) mm Personalizar (Configurable por usuario a partir de 0,35 0,35 pul. a 8,5 14 pul. o 8,9 8,9 mm a 215,9 355,6 mm.) Si ha seleccionado Personalizar como tamaño, aparece el cuadro de diálogo Tamaño documento personalizado. 2 Asigne el Nombre del tamaño documento personalizado, Ancho y Alto del documento. Puede seleccionar mm o pulgada como la unidad del ancho y alto. En la pantalla puede ver el tamaño real seleccionado. Ancho: muestra el ancho del área escaneada. Alto: muestra el alto del área escaneada. Tamaño datos: muestra el tamaño aproximado de los datos en formato de mapa de bits. El tamaño variará en función del tipo de archivo, resolución y el número de colores que se utilizan. 28
35 Escaneado Escaneado de un documento mediante el controlador WIA (sólo Windows XP) 2 Compatible con WIA 2 2 En Windows XP puede seleccionar Windows Image Acquisition (WIA) al escanear imágenes. Puede escanear las imágenes directamente para enviarlas al visualizador PaperPort SE que se incluye en el equipo de Brother, o bien puede escanearlas directamente para enviarlas a cualquier otra aplicación de escaneado que sea compatible con WIA o TWAIN. Acceso al escáner 2 a Abra la aplicación de software para escanear el documento. Las instrucciones sobre el escaneado en esta Guía están basadas en ScanSoft PaperPort SE. El proceso varía al escanear mediante otras aplicaciones. b Haga clic en Archivo y, a continuación, Digitalizar. O bien haga clic en el botón Digitalizar. El panel Escanear aparece a la izquierda de la pantalla. c Seleccione el escáner que esté utilizando en el cuadro de lista desplegable Escánear. Seleccione WIA-Brother MFC-XXXX USB o WIA-Brother MFC-XXXX LAN (XXXX corresponde al nombre de su modelo). Si selecciona TW-Brother MFC-XXXX, el controlador de TWAIN se activará. d Haga clic en Digitalizar. Aparece el cuadro de diálogo Escanear: 29
36 Escaneado Escaneo de documentos para enviarlos al PC 2 Existen dos maneras para escanear una página entera. Puede utilizar el ADF (alimentador automático de documentos) o el cristal de escáner. Si desea escanear y después recortar una parte de la página después de haber escaneado previamente el documento, utilice el cristal de escaneado. (Consulte Preescaneado de una imagen para recortar una parte que desee escanear en la página 24.) 2 Escaneado de un documento mediante el ADF (Dispoible en modelo ADF) 2 a Cargue el documento Origen del papel 2 Tipo de imagen 3 Ajustar la calidad de la imagen digitalizada 4 Tamaño de página b Seleccione Alimentador de documentos desde la lista desplegable Origen del papel (1). c Seleccione el tipo de imagen (2). d Seleccione el Tamaño de página desde la lista desplegable (4). 30
37 Escaneado e Si desea cambiar algunos ajustes avanzados, haga clic en Ajustar la calidad de la imagen digitalizada (3). Puede seleccionar Brillo, Contraste, Resolución y Tipo de imagen en las Propiedades avanzadas. Haga clic en Aceptar después de haber seleccionado los ajustes. 2 Como ajuste predeterminado, la resolución de escáner puede ajustarse a un máximo de 1200 ppp. Si desea escanear en las resoluciones superiores, utilice la utilidad de escáner de Brother. (Consulte Utilidad de Escáner Brother en la página 33.) f En el cuadro de diálogo Escanear, haga clic en el botón Digitalizar. El equipo comienza a escanear el documento. 31
38 Escaneado Preescaneado y recorte de una parte mediante el cristal de escaneado 2 El botón Vista previa se utiliza para abrir la vista preliminar de una imagen con el objeto de recortar partes de la misma. Una vez la vista previa presente la imagen de su preferencia, haga clic en el botón Digitalizar del cuadro de diálogo Escanear para escanear la imagen. a Coloque el documento boca abajo sobre la superficie de cristal de escaneado. 2 b Seleccione Plano en la lista desplegable Origen del papel (1). Si el equipo no dispone de alimentador automático de documentos (ADF), no necesita especificar la Origen del papel Origen del papel 2 Tipo de imagen 3 Ajustar la calidad de la imagen digitalizada 4 Área de escaneo c Seleccione el tipo de imagen (2). d Haga clic en Vista previa. Se escanea la imagen completa en el PC y aparece en el área de escaneado (4). e Mantenga pulsado el botón izquierdo del ratón mientras lo arrastra por la parte que desee escanear. 32
39 Escaneado f Si necesita acceder a los ajustes avanzados, haga clic en Ajustar la calidad de la imagen digitalizada (3). Puede seleccionar Brillo, Contraste, Resolución y Tipo de imagen en las Propiedades avanzadas. Haga clic en Aceptar una vez que haya seleccionado una configuración. 2 g En el cuadro de diálogo Escanear, haga clic en el botón Digitalizar. El equipo comienza a escanear el documento. Esta vez únicamente el área seleccionada del documento aparece en la ventana PaperPort SE (o en la ventana de la aplicación). Utilidad de Escáner Brother 2 La utilidad del escáner de Brother se utiliza para configurar el controlador de escáner WIA para resoluciones superiores a 1200 ppp, así como para cambiar el tamaño del papel. Si desea seleccionar el tamaño Oficio como tamaño predeterminado, utilice esta utilidad para cambiar el ajsute. Para que la nueva configuración tenga efecto, debe reiniciar el PC. Ejecución de la utilidad Puede activar la utilidad seleccionando la Utilidad del Escáner ubicada en el menú Inicio/Todos los programas/brother/mfc-xxxx (donde XXXX corresponde al nombre de su modelo)/valores del Escáner. Si escanea el documento a una resolución superior a 1200 ppp, el tamaño de archivo podrá ser demasiado grande. Asegúrese de disponer de suficiente memoria y espacio en el disco duro para el tamaño del archivo que está intentando escanear. Si no dispone de suficiente memoria o falta espacio libre en el disco duro, al escanear el documento, el PC podría bloquearse, resultando en pérdida del archivo. 33
40 Escaneado Uso del botón Escáner (Para usuarios de cable USB) 2 Si utiliza el botón Escáner en una red, consulte Uso del botón Escáner en la página Puede utilizar el botón (Escáner) en el panel de control para escanear documentos directamente en el procesador de textos, gráficos o aplicaciones de correo electrónico, en una carpeta en el PC o en una tarjeta de memoria. Antes de poder utilizar el botón (Escáner) en el panel de control, debe instalar el programa Brother MFL-Pro software suite y conectar el equipo al PC. Al instalar MFL-Pro Suite desde el CD-ROM adjunto, se instalan los controladores correctos y el software ControlCenter3. Al escanear mediante el botón (Escáner), se utiliza la configuración en la ficha del Botón Dispositivo del software ControlCenter3. (Consulte ESCANEO en la página 50.) Para obtener información detallada acerca de los ajustes de escaneo y la ejecución de la aplicación seleccionada con el botón (Escáner), consulte Uso del ControlCenter3 en la página 45. Escanear a correo electrónico 2 Puede escanear un documento en blanco y negro o en color y enviarlo a la aplicación de correo electrónico como un archivo adjunto. Puede cambiar la configuración de botones (Escáner). (Consulte Correo electrónico en la página 53.) a Cargue el documento. b Pulse el botón (Escáner). c Pulse a ó b para seleccionar Escanea . Pulse OK. d Pulse Inicio Negro o Inicio Color. El equipo escanea el documento, crea un archivo adjunto y carga la aplicación de correo electrónico, mostrando el nuevo mensaje que se va a enviar. 34
41 Escaneado Escanear a Imagen 2 Se puede escanear una imagen en color y enviarla a una aplicación de gráficos para ver y modificarla. Puede cambiar la configuración de botones (Escáner). (Consulte Imagen (ejemplo: Microsoft Paint) en la página 50.) 2 a Cargue el documento. b Pulse el botón (Escáner). c Pulse a ó b para seleccionar Escan. a imagen. Pulse OK. d Pulse Inicio Negro o Inicio Color. El equipo inicia el proceso de escaneado. Escanear a OCR 2 Si el documento original es de texto, puede utilizar ScanSoft PaperPort SE para escanear el documento y lo covierte en un archvio de texo que se puede modificar mediante un software de procesador de textos que desee. Puede cambiar la configuración de botones (Escáner). (Consulte OCR (procesador de textos) en la página 52.) a Cargue el documento. b Pulse el botón (Escáner). c Pulse a ó b para seleccionar Escanear a OCR. Pulse OK. d Pulse Inicio Negro o Inicio Color. El equipo inicia el proceso de escaneado. 35
42 Escaneado Digitalizar a archivo 2 Puede escanear un documento en blanco y negro o en color en el PC y lo guarda como un archvio en la carpeta que ha seleccionado. El tipo de archivo y la carpeta específica dependerán de la configuración seleccionada en la pantalla Escanear a archivo del ControlCenter3. (Consulte Archivo en la página 54.) 2 a Cargue el documento. b Pulse el botón (Escáner). c Pulse a ó b para seleccionar Escan a fiche.. Pulse OK. d Pulse Inicio Negro o Inicio Color. El equipo inicia el proceso de escaneado. Puede seleccionar el escaneado en color o en blanco y negro en la opción de tipo de escaneo en la ficha Botón Dispositivo de la pantalla de configuración del ControlCenter3. (Consulte Archivo en la página 54.) Escanear y enviar a tarjeta (No está disponible en MFC-240C y MFC-3360C) 2 Puede escanear documentos en blanco y negor y en color y enviarlos directamente a una tarjeta de soporte. Los documentos en blanco y negro se almacenarán en formato PDF (*.PDF) o formato TIFF (*.TIFF). Los documentos en Color pueden guardarse en formatos de archivo PDF (*.PDF) o JPEG (*.JPG). Los nombres de archivo están basados en los datos actuales. Por ejemplo, la quinta imagen escaneada en 1 de julio de 2006 se nombraría como PDF. Puede cambiar el color, la calidad y el nombre de archivo. Resolución (En modelos con visualización en blanco y negro) Resolución (En modelos con visualización en Color) Opciones de formato de archivo ByN 200x100 ppp 200x100 ppp ByN TIFF / PDF TIFF ByN 200 ppp 200 ppp ByN TIFF / PDF TIFF Color 150 ppp 150 ppp Color JPEG / PDF PDF Color 300 ppp 300 ppp Color JPEG / PDF PDF Color 600 ppp 600 ppp Color JPEG / PDF PDF Formato de archivo predeterminado a Introduzca CompactFlash 1, Memory Stick, Memory Stick Pro, MultiMediaCard, SecureDigital o xd-picture Card 2 en el equipo. 1 2 Este producto es compatible con CompactFlash type1. Este producto es compatible con xd-picture Card Tipo M/Tipo H (Capacidad grande). 36
43 Escaneado AVISO NO desenchufe el cable de alimentación ni extraiga un CompactFlash, Memory Stick, Memory Stick Pro, MultiMediaCard, SecureDigital o xd-picture Card del equipo mientras éste está leyendo la tarjeta (el botón PhotoCapture está destelleando). De lo contrario, los datos pueden perderse o la tarjeta podría dañarse. 2 Si ha extraído la tarjeta de soporte mientras el botón PhotoCapture estaba destelleando, debe reiniciar inmediatamente el PC antes de volver a insertar la tarjeta. Si inserta otra tarjeta de soporte antes de reiniciar el PC, los datos incluidos en la misma podrían destruirse. b Cargue el documento. c Pulse el botón (Escáner). d Pulse a ó b para seleccionar Escanea a mem.. Pulse OK. Siga uno de estos pasos: Para cambiar la calidad, vaya a e. Para iniciar el escaneado sin cambiar la configuración, pulse Inicio Negro o Inicio Color. e Pulse a ó b para seleccionar la calidad deseada. Pulse OK. Siga uno de estos pasos: Para cambiar el tipo de archivo, vaya a f. Para iniciar el escaneado sin cambiar la configuración, pulse Inicio Negro o Inicio Color. f Pulse a ó b para seleccionar el tipo de archivo que desee. Pulse OK. Siga uno de estos pasos: Para cambiar el nombre de archivo, vaya a g. Para iniciar el escaneado sin cambiar la configuración, pulse Inicio Negro o Inicio Color. Si ha elegido color en el ajuste de resolución, no puede seleccionar TIFF. Si ha elegido la opción blanco y negro en el ajuste de resolución, no puede seleccionar JPEG. g El nombre de archivo se define automáticamente. Sin embargo, puede especificar el nombre que prefiera mediante el teclado de marcación. Sólo pueden cambiarse los seis primeros dígitos del nombre de archivo. (sólo modelos MFC) Pulse OK. Pulse Detener/Salir o Borrar/Volver para borrar las letras que haya entrado. h Pulse Inicio Negro o Inicio Color para iniciar el escaneo. 37
44 Escaneado Cambio de la calidad predeterminada 2 (para MFC-5460CN y 5860CN) 2 a Pulse Menú, 4, 9, 1. b Pulse a ó b para seleccionar ByN ppp, ByN 200 ppp, Color 150 ppp, Color 300 ppp o Color 600 ppp. Pulse OK. c Pulse Detener/Salir. 2 (para DCP-130C) 2 a Pulse Menú. b Pulse a ó b para seleccionar 2.PhotoCapture. Pulse OK. c Pulse a ó b para seleccionar 0.Escanea a mem.. Pulse OK. d Pulse a ó b para seleccionar 1.Calidad. Pulse OK. e Pulse a ó b para seleccionar ByN 200x100 ppp, ByN 200 ppp, Color 150 ppp, Color 300 ppp o Color 600 ppp. Pulse OK. f Pulse Detener/Salir. Cambio del formato predeterminado de archivos en blanco y negro 2 (para MFC-5460CN y 5860CN) 2 a Pulse Menú, 4, 9, 2. b Pulse a ó b para seleccionar TIFF o PDF. Pulse OK. c Pulse Detener/Salir. (para DCP-130C) 2 a Pulse Menú. b Pulse a ó b para seleccionar 2.PhotoCapture. Pulse OK. c Pulse a ó b para seleccionar 0.Escanea a mem.. Pulse OK. d Pulse a ó b para seleccionar 2.Fichero negro. Pulse OK. e Pulse a ó b para seleccionar TIFF o PDF. Pulse OK. f Pulse Detener/Salir. 38
GUÍA DEL USUARIO DEL SOFTWARE
 GUÍA DEL USUARIO DEL SOFTWARE Para usuarios de DCP: esta documentación se refiere tanto a los modelos MFC como a los modelos DCP. Cuando aparezca en esta guía MFC, se sobreentiende que MFC se refiere a
GUÍA DEL USUARIO DEL SOFTWARE Para usuarios de DCP: esta documentación se refiere tanto a los modelos MFC como a los modelos DCP. Cuando aparezca en esta guía MFC, se sobreentiende que MFC se refiere a
GUÍA DEL USUARIO DEL SOFTWARE MFC-3220C MFC-3420C MFC-3320CN MFC-3820CN
 GUÍA DEL USUARIO DEL SOFTWARE MFC-3220C MFC-3420C MFC-3320CN MFC-3820CN Tabla de contenido 1 Uso del aparato como impresora... 1-1 Uso del controlador de impresora Brother MFC... 1-1 Características...1-1
GUÍA DEL USUARIO DEL SOFTWARE MFC-3220C MFC-3420C MFC-3320CN MFC-3820CN Tabla de contenido 1 Uso del aparato como impresora... 1-1 Uso del controlador de impresora Brother MFC... 1-1 Características...1-1
Ayuda. Mensajes del sistema. Iniciar/Cerrar sesión. Iconos del panel de control
 Ayuda Para obtener información y asistencia, compruebe lo siguiente: Guía del usuario para obtener información sobre el uso del sistema Xerox 4595. Para obtener asistencia en línea, vaya a: www.xerox.com
Ayuda Para obtener información y asistencia, compruebe lo siguiente: Guía del usuario para obtener información sobre el uso del sistema Xerox 4595. Para obtener asistencia en línea, vaya a: www.xerox.com
HP Color LaserJet serie CP3525 - Tareas de impresión
 Utilizar las funciones del controlador para Windows Abrir el controlador de la impresora En el menú Archivo del programa de software, haga clic en Imprimir. Seleccione la impresora y haga clic en Propiedades
Utilizar las funciones del controlador para Windows Abrir el controlador de la impresora En el menú Archivo del programa de software, haga clic en Imprimir. Seleccione la impresora y haga clic en Propiedades
Guía de Google Cloud Print
 Guía de Google Cloud Print Versión A SPA Definición de las notas En esta guía del usuario se utiliza el siguiente estilo de nota: Las notas le indican cómo responder ante situaciones que pueden presentarse,
Guía de Google Cloud Print Versión A SPA Definición de las notas En esta guía del usuario se utiliza el siguiente estilo de nota: Las notas le indican cómo responder ante situaciones que pueden presentarse,
Controlador UPD PCL 5 para impresoras HP LaserJet series P4010 y P4510: impresión
 1 Abrir el controlador de la impresora En el menú Archivo del programa de software, haga clic en Imprimir. Seleccione la impresora y haga clic en Propiedades o Preferencias. 2 Obtener ayuda sobre cualquier
1 Abrir el controlador de la impresora En el menú Archivo del programa de software, haga clic en Imprimir. Seleccione la impresora y haga clic en Propiedades o Preferencias. 2 Obtener ayuda sobre cualquier
Opciones avanzadas. Impresión de páginas de separación. Impresora láser Phaser 4500
 Opciones avanzadas Este tema incluye: Impresión de páginas de separación en la página 2-45 Impresión de varias páginas en una sola hoja (N imágenes) en la página 2-46 Impresión de imágenes en negativo
Opciones avanzadas Este tema incluye: Impresión de páginas de separación en la página 2-45 Impresión de varias páginas en una sola hoja (N imágenes) en la página 2-46 Impresión de imágenes en negativo
HP LaserJet serie P3010 Tareas de impresión
 Utilizar las funciones del controlador para Windows Abrir el controlador de la impresora En el menú Archivo del programa de software, haga clic en Imprimir. Seleccione la impresora y haga clic en Propiedades
Utilizar las funciones del controlador para Windows Abrir el controlador de la impresora En el menú Archivo del programa de software, haga clic en Imprimir. Seleccione la impresora y haga clic en Propiedades
Guía de AirPrint. Esta documentación es para modelos de inyección de tinta. Versión 0 SPA
 Guía de AirPrint Esta documentación es para modelos de inyección de tinta. Versión 0 SPA Modelos descritos Esta guía del usuario hace referencia a los modelos siguientes. MFC-J450DW Definiciones de notas
Guía de AirPrint Esta documentación es para modelos de inyección de tinta. Versión 0 SPA Modelos descritos Esta guía del usuario hace referencia a los modelos siguientes. MFC-J450DW Definiciones de notas
HP LaserJet serie CM1312 MFP Tareas de impresión
 HP LaserJet serie CM3 MFP Tareas de impresión Crear un folleto Crear un folleto Abra el controlador de la impresora y haga clic en la ficha Acabado. Haga clic en Imprimir en ambas caras. 3 En la lista
HP LaserJet serie CM3 MFP Tareas de impresión Crear un folleto Crear un folleto Abra el controlador de la impresora y haga clic en la ficha Acabado. Haga clic en Imprimir en ambas caras. 3 En la lista
Guía de impresión y escaneado con dispositivos móviles para Brother iprint&scan (Android )
 Guía de impresión y escaneado con dispositivos móviles para Brother iprint&scan (Android ) Tabla de contenido Antes de utilizar su equipo Brother... Definiciones de notas... Marcas comerciales... Introducción...
Guía de impresión y escaneado con dispositivos móviles para Brother iprint&scan (Android ) Tabla de contenido Antes de utilizar su equipo Brother... Definiciones de notas... Marcas comerciales... Introducción...
Guía de AirPrint. Esta Guía del usuario corresponde a los modelos siguientes: DCP-J552DW/J752DW, MFC-J285DW/J450DW/J470DW/J475DW/ J650DW/J870DW/J875DW
 Guía de AirPrint Esta Guía del usuario corresponde a los modelos siguientes: DCP-J55DW/J75DW, MFC-J85DW/J450DW/J470DW/J475DW/ J650DW/J870DW/J875DW Versión 0 SPA Definiciones de notas En esta guía del usuario
Guía de AirPrint Esta Guía del usuario corresponde a los modelos siguientes: DCP-J55DW/J75DW, MFC-J85DW/J450DW/J470DW/J475DW/ J650DW/J870DW/J875DW Versión 0 SPA Definiciones de notas En esta guía del usuario
Impresora HP LaserJet serie P2050 - Tareas de impresión
 Cancelar un trabajo de impresión Detención del trabajo de impresión en curso desde el panel de control Pulse el botón Cancelar del panel de control. OK Detención del trabajo de impresión en curso desde
Cancelar un trabajo de impresión Detención del trabajo de impresión en curso desde el panel de control Pulse el botón Cancelar del panel de control. OK Detención del trabajo de impresión en curso desde
GUÍA DEL USUARIO DEL SOFTWARE
 GUÍA DEL USUARIO DEL SOFTWARE Para usuarios de DCP: esta documentación se refiere tanto a los modelos MFC como a los modelos DCP. Cuando aparezca en esta guía MFC, se sobreentiende que MFC se refiere a
GUÍA DEL USUARIO DEL SOFTWARE Para usuarios de DCP: esta documentación se refiere tanto a los modelos MFC como a los modelos DCP. Cuando aparezca en esta guía MFC, se sobreentiende que MFC se refiere a
Presentación de la impresora
 Presentación de la impresora Descripción general de la impresora 1 Tope del papel Puerta frontal Panel del operador Unidad dúplex opcional Bandeja estándar para 250 hojas Bandeja opcional para 500 hojas
Presentación de la impresora Descripción general de la impresora 1 Tope del papel Puerta frontal Panel del operador Unidad dúplex opcional Bandeja estándar para 250 hojas Bandeja opcional para 500 hojas
MANUAL DEL USUARIO DE IMPRESORA / PC-FAX FAX-2920
 MANUAL DEL USUARIO DE IMPRESORA / PC-FAX FAX-2920 Tabla de contenido 1 Utilización del equipo como impresora Utilización del controlador de la Impresora Brother...1-1 Cómo imprimir los documentos...1-1
MANUAL DEL USUARIO DE IMPRESORA / PC-FAX FAX-2920 Tabla de contenido 1 Utilización del equipo como impresora Utilización del controlador de la Impresora Brother...1-1 Cómo imprimir los documentos...1-1
SESIÓN 3 WINDOWS. I. CONTENIDOS 1. Iniciación a Windows. 2. Escritorio. 3. Panel de control.
 SESIÓN 3 WINDOWS. I. CONTENIDOS 1. Iniciación a Windows. 2. Escritorio. 3. Panel de control. II. OBJETIVOS: Al término de la Sesión, el alumno: Distinguirá las características esenciales de Windows. Analizará
SESIÓN 3 WINDOWS. I. CONTENIDOS 1. Iniciación a Windows. 2. Escritorio. 3. Panel de control. II. OBJETIVOS: Al término de la Sesión, el alumno: Distinguirá las características esenciales de Windows. Analizará
2. INSERTAR DIAPOSITIVAS Y FORMAS Y DARLES FORMATO.
 2. INSERTAR DIAPOSITIVAS Y FORMAS Y DARLES FORMATO. Las técnicas que se tratan en esta sección del examen Microsoft Office Specialist para Microsoft PowerPoint 2013 están relacionadas con la inserción
2. INSERTAR DIAPOSITIVAS Y FORMAS Y DARLES FORMATO. Las técnicas que se tratan en esta sección del examen Microsoft Office Specialist para Microsoft PowerPoint 2013 están relacionadas con la inserción
Anexo del Manual de instrucciones
 Cover1-4 Anexo del Manual de instrucciones Máquina para cortar Product Code (Código de producto): 891-Z01 Visítenos en http://support.brother.com donde hallará consejos para la solución de problemas así
Cover1-4 Anexo del Manual de instrucciones Máquina para cortar Product Code (Código de producto): 891-Z01 Visítenos en http://support.brother.com donde hallará consejos para la solución de problemas así
Abrir y cerrar Outlook 2010
 Si es usted usuario habitual de la suite Microsoft Office, sabrá que la instalación se realiza en bloque, es decir, al instalar la suite Office 2010 se instalará automáticamente también esta versión de
Si es usted usuario habitual de la suite Microsoft Office, sabrá que la instalación se realiza en bloque, es decir, al instalar la suite Office 2010 se instalará automáticamente también esta versión de
GUÍA DE CONFIGURACIÓN RÁPIDA
 GUÍA DE CONFIGURACIÓN RÁPIDA PJ-6/PJ-63/ PJ-66/PJ-663 Impresora portátil Para obtener más información acerca de cómo utilizar esta impresora, consulte la Guía del usuario de Pocket Jet incluida en el CD-ROM.
GUÍA DE CONFIGURACIÓN RÁPIDA PJ-6/PJ-63/ PJ-66/PJ-663 Impresora portátil Para obtener más información acerca de cómo utilizar esta impresora, consulte la Guía del usuario de Pocket Jet incluida en el CD-ROM.
Guía del usuario de software
 Guía del usuario de software No todos los modelos están disponibles en todos los países. Para los usuarios de FAX; esta documentación es válida para los modelos MFC y FAX. En esta guía del usuario, cuando
Guía del usuario de software No todos los modelos están disponibles en todos los países. Para los usuarios de FAX; esta documentación es válida para los modelos MFC y FAX. En esta guía del usuario, cuando
1 D. Manual de usuario. Windows 8. v20140117
 SG 31 SG 1 D 3110DN Manual de usuario Windows 8 v20140117 Ricoh SG 3110DN El software PowerDriver V4 está equipado con una interfaz fácil de usar que permite a los individuos acceder y personalizar los
SG 31 SG 1 D 3110DN Manual de usuario Windows 8 v20140117 Ricoh SG 3110DN El software PowerDriver V4 está equipado con una interfaz fácil de usar que permite a los individuos acceder y personalizar los
4.2 COMBINAR CORRESPONDENCIA UTILIZANDO OTROS ORÍ-
 4.2 COMBINAR CORRESPONDENCIA UTILIZANDO OTROS ORÍ- GENES DE DATOS Los nombres, las direcciones y otros tipos de información que podemos incluir en los documento de la combinación de correspondencia pueden
4.2 COMBINAR CORRESPONDENCIA UTILIZANDO OTROS ORÍ- GENES DE DATOS Los nombres, las direcciones y otros tipos de información que podemos incluir en los documento de la combinación de correspondencia pueden
1.4. CONFIGURAR PRESENTACIONES PARA SU IMPRESIÓN O GUARDADO
 1.4. CONFIGURAR PRESENTACIONES PARA SU IMPRESIÓN O GUARDADO Imprimir presentaciones Una presentación Power Point puede incluir muchos tipos de información; la información de las diapositivas está orientada
1.4. CONFIGURAR PRESENTACIONES PARA SU IMPRESIÓN O GUARDADO Imprimir presentaciones Una presentación Power Point puede incluir muchos tipos de información; la información de las diapositivas está orientada
Impresión. Contenido TECNOLOGÍA WORD
 Contenido 1. Imprimir un archivo... 2 2. Vista previa de una página antes de imprimirla... 2 3. Imprimir en orientación horizontal... 2 4. Imprimir un documento con marcas de revisión... 3 4.1 Imprimir
Contenido 1. Imprimir un archivo... 2 2. Vista previa de una página antes de imprimirla... 2 3. Imprimir en orientación horizontal... 2 4. Imprimir un documento con marcas de revisión... 3 4.1 Imprimir
Guía del usuario de software
 Guía del usuario de software Para usuarios de DCP: esta documentación es para modelos MFC y DCP. Donde se mencione MFC en esta Guía del usuario, sustituya MFC por DCP. Los nombres de teclas del panel y
Guía del usuario de software Para usuarios de DCP: esta documentación es para modelos MFC y DCP. Donde se mencione MFC en esta Guía del usuario, sustituya MFC por DCP. Los nombres de teclas del panel y
Menú Papel. Tamaño del papel Origen del papel Textura papel Tipo de papel Peso del papel Sustituir tamaño Conf. universal
 Utilice el menú Papel para definir el papel cargado en cada bandeja de papel así como el origen del papel y la bandeja de salida predeterminados. Para obtener más información, seleccione un elemento de
Utilice el menú Papel para definir el papel cargado en cada bandeja de papel así como el origen del papel y la bandeja de salida predeterminados. Para obtener más información, seleccione un elemento de
FAQs sobre el Eee Pad TF201
 FAQs sobre el Eee Pad TF201 S6915 Administración de archivos... 2 Cómo accedo a mis datos almacenados en una tarjeta microsd, una tarjeta SD y un dispositivo USB?... 2 Cómo muevo un archivo seleccionado
FAQs sobre el Eee Pad TF201 S6915 Administración de archivos... 2 Cómo accedo a mis datos almacenados en una tarjeta microsd, una tarjeta SD y un dispositivo USB?... 2 Cómo muevo un archivo seleccionado
Sesión No. 12. Contextualización INFORMÁTICA 1. Nombre: Editor de Publicaciones (Microsoft Publisher)
 INFORMÁTICA INFORMÁTICA 1 Sesión No. 12 Nombre: Editor de Publicaciones (Microsoft Publisher) Contextualización Microsoft Publisher es un editor de publicaciones y forma parte de la suite de Microsoft
INFORMÁTICA INFORMÁTICA 1 Sesión No. 12 Nombre: Editor de Publicaciones (Microsoft Publisher) Contextualización Microsoft Publisher es un editor de publicaciones y forma parte de la suite de Microsoft
A B C D E F G H I J K L M N Ñ O P Q R S T U V W X Y Z
 Utilice el menú Papel para definir el papel cargado en cada bandeja de papel y el origen del papel y la bandeja de salida predeterminados. Para obtener más información, seleccione un elemento de menú:
Utilice el menú Papel para definir el papel cargado en cada bandeja de papel y el origen del papel y la bandeja de salida predeterminados. Para obtener más información, seleccione un elemento de menú:
Redes con Novell NetWare 3.x/4.x/5.x
 Impresora láser Phaser 4400 Redes con Novell NetWare 3.x/4.x/5.x Esta sección ofrece información sobre la instalación y solución de problemas con Novell NetWare (3.x/4.x/5.x): Instalación rápida: consulte
Impresora láser Phaser 4400 Redes con Novell NetWare 3.x/4.x/5.x Esta sección ofrece información sobre la instalación y solución de problemas con Novell NetWare (3.x/4.x/5.x): Instalación rápida: consulte
Papel especial. Impresión de papel satinado brillante. Directrices. Impresora láser a color Phaser 7750
 Papel especial Este tema incluye: Impresión de papel satinado brillante en la página 2-61 Impresión de papel fotográfico digital en la página 2-66 Impresión de tarjetas postales y trípticos en la página
Papel especial Este tema incluye: Impresión de papel satinado brillante en la página 2-61 Impresión de papel fotográfico digital en la página 2-66 Impresión de tarjetas postales y trípticos en la página
DEL USUARIO DE WINDOWS VISTA. Instalación del software de impresión... 2 Installazione del software per la stampa in rete... 5
 GUÍA RÁPIDA DEL USUARIO DE WINDOWS VISTA CONTENIDOS Capítulo 1: REQUISITOS DEL SISTEMA... 1 Capítulo 2: INSTALACIó N DEL SOFTWARE DE IMPRESIó N EN WINDOWS... 2 Instalación del software de impresión...
GUÍA RÁPIDA DEL USUARIO DE WINDOWS VISTA CONTENIDOS Capítulo 1: REQUISITOS DEL SISTEMA... 1 Capítulo 2: INSTALACIó N DEL SOFTWARE DE IMPRESIó N EN WINDOWS... 2 Instalación del software de impresión...
6 DIBUJAR CON GIMP (1)
 6 DIBUJAR CON GIMP () GIMP es el programa de dibujo más extendido entre las distintas distribuciones de Linux y también dispone de versiones para el sistema operativo Windows. Tiene opciones muy avanzadas
6 DIBUJAR CON GIMP () GIMP es el programa de dibujo más extendido entre las distintas distribuciones de Linux y también dispone de versiones para el sistema operativo Windows. Tiene opciones muy avanzadas
Manual Configuración de Adobe Reader para la validación de la firma de un documento
 Manual Configuración de Adobe Reader para la validación de la firma de un documento Documento SIGNE_PAPET. Ver. 1.0 Fecha de aplicación 14/01/2011 Este documento ha sido generado por el Departamento de
Manual Configuración de Adobe Reader para la validación de la firma de un documento Documento SIGNE_PAPET. Ver. 1.0 Fecha de aplicación 14/01/2011 Este documento ha sido generado por el Departamento de
Guía de papel. Tamaños, tipos, pesos y capacidades de papel admitidos. Tipos y pesos de papel admitidos por la impresora
 Página de 5 Guía de papel La impresora admite los siguientes tamaños y tipos de papel normal y material especial. Seleccione tamaños personalizados hasta el máximo especificado para el valor Universal.
Página de 5 Guía de papel La impresora admite los siguientes tamaños y tipos de papel normal y material especial. Seleccione tamaños personalizados hasta el máximo especificado para el valor Universal.
Guía de AirPrint DCP-J562DW DCP-J785DW MFC-J460DW MFC-J480DW MFC-J485DW MFC-J680DW MFC-J880DW MFC-J885DW MFC-J985DW
 Guía de AirPrint DCP-J562DW DCP-J785DW MFC-J460DW MFC-J480DW MFC-J485DW MFC-J680DW MFC-J880DW MFC-J885DW MFC-J985DW Antes de utilizar su equipo Brother Definiciones de notas Marcas comerciales Nota importante
Guía de AirPrint DCP-J562DW DCP-J785DW MFC-J460DW MFC-J480DW MFC-J485DW MFC-J680DW MFC-J880DW MFC-J885DW MFC-J985DW Antes de utilizar su equipo Brother Definiciones de notas Marcas comerciales Nota importante
Guía de instalación en Windows Vista /Windows 7
 Guía de instalación en Windows Vista / 7 Antes de utilizar el equipo, es necesario configurar el hardware e instalar el controlador. Lea la Guía de configuración rápida y esta Guía de instalación en Windows
Guía de instalación en Windows Vista / 7 Antes de utilizar el equipo, es necesario configurar el hardware e instalar el controlador. Lea la Guía de configuración rápida y esta Guía de instalación en Windows
Lexmark 5400 Series Todo en Uno. Guía del usuario
 Lexmark 5400 Series Todo en Uno Guía del usuario Enero de 2007 www.lexmark.com Índice general Impresión...5 Puesta en marcha...5 Realización de impresiones y tareas relacionadas...9 Gestión de trabajos
Lexmark 5400 Series Todo en Uno Guía del usuario Enero de 2007 www.lexmark.com Índice general Impresión...5 Puesta en marcha...5 Realización de impresiones y tareas relacionadas...9 Gestión de trabajos
MANUAL DE LA MÁQUINA DE MICROFICHAS Y MICROFILMS
 MANUAL DE LA MÁQUINA DE MICROFICHAS Y MICROFILMS PRINCIPALES PARTES DE LA MÁQUINA Pantalla Panel de control Teclas para ajustar la imagen o seleccionar el modo de la película Soporte de la lente intercambiable
MANUAL DE LA MÁQUINA DE MICROFICHAS Y MICROFILMS PRINCIPALES PARTES DE LA MÁQUINA Pantalla Panel de control Teclas para ajustar la imagen o seleccionar el modo de la película Soporte de la lente intercambiable
Visualización de la lista de fuentes disponibles
 Fuentes Este tema incluye: Tipos de fuentes en la página 1-21 Fuentes residentes de impresora en la página 1-21 Visualización de la lista de fuentes disponibles en la página 1-21 Impresión de una lista
Fuentes Este tema incluye: Tipos de fuentes en la página 1-21 Fuentes residentes de impresora en la página 1-21 Visualización de la lista de fuentes disponibles en la página 1-21 Impresión de una lista
Manual de configuración de Adobe Reader para validar la firma. Dirección de Ingeniería de Aplicaciones y Sistemas
 Manual de configuración de Adobe Reader para validar la firma Dirección de Ingeniería de Aplicaciones y Sistemas ÍNDICE: INTRODUCCIÓN... 3 1. INSTALAR LOS CERTIFICADOS DEL PRESTADOR....4 2. CONFIGURAR
Manual de configuración de Adobe Reader para validar la firma Dirección de Ingeniería de Aplicaciones y Sistemas ÍNDICE: INTRODUCCIÓN... 3 1. INSTALAR LOS CERTIFICADOS DEL PRESTADOR....4 2. CONFIGURAR
Sistemas operativos: ventanas y escritorio. Sonia Lafuente Martínez
 Sistemas operativos: ventanas y escritorio. Sonia Lafuente Martínez Elementos de Windows A. Escritorio B. Barra de tareas y Botón de Inicio C. Ventanas A. El Escritorio Barra de Tareas Ejercicio1: Identifica
Sistemas operativos: ventanas y escritorio. Sonia Lafuente Martínez Elementos de Windows A. Escritorio B. Barra de tareas y Botón de Inicio C. Ventanas A. El Escritorio Barra de Tareas Ejercicio1: Identifica
ELEMENTOS QUE APARECEN EN LA BARRA DE ESTADO
 1 Contenido ELEMENTOS QUE APARECEN EN LA BARRA DE ESTADO... 2 ACTIVAR Y DESACTIVAR COMANDOS... 3 DESPLAZAMIENTOS EN LA EDICIÓN DE WORD... 3 ESTILOS... 4 PROCEDIMIENTO... 4 Cuando el documento ya esta realizado...
1 Contenido ELEMENTOS QUE APARECEN EN LA BARRA DE ESTADO... 2 ACTIVAR Y DESACTIVAR COMANDOS... 3 DESPLAZAMIENTOS EN LA EDICIÓN DE WORD... 3 ESTILOS... 4 PROCEDIMIENTO... 4 Cuando el documento ya esta realizado...
Adaptador Inalámbrico Altas Prestaciones
 Adaptador Inalámbrico Altas Prestaciones Comodidad sin límites Pautas de Verificación TCP/IP Pautas de Verificación TCP/IP PAUTAS DE VERIFICACIÓN TCP/IP Este documento describe cómo preparar tu ordenador
Adaptador Inalámbrico Altas Prestaciones Comodidad sin límites Pautas de Verificación TCP/IP Pautas de Verificación TCP/IP PAUTAS DE VERIFICACIÓN TCP/IP Este documento describe cómo preparar tu ordenador
Componentes y controles
 Guía rápida Componentes y controles 1. Botón Pág. Anterior 2. Botón Pág. Siguiente 3. Botón teclado 4. Botón volver 5. Botón direccional / Botón aceptar 6. Botón menú / activar luz 8. Hueco clip 9. Conector
Guía rápida Componentes y controles 1. Botón Pág. Anterior 2. Botón Pág. Siguiente 3. Botón teclado 4. Botón volver 5. Botón direccional / Botón aceptar 6. Botón menú / activar luz 8. Hueco clip 9. Conector
MANUAL: PROBLEMAS CON IMPRESORAS
 MANUAL: PROBLEMAS CON IMPRESORAS Antes de cualquier cosa, lea en detalle el mensaje que tenga la impresora en la pantalla. Suele suceder que las impresoras indican lo que les duele, como un atasco, un
MANUAL: PROBLEMAS CON IMPRESORAS Antes de cualquier cosa, lea en detalle el mensaje que tenga la impresora en la pantalla. Suele suceder que las impresoras indican lo que les duele, como un atasco, un
Procesador de textos Microsoft Office Word 2010
 Procesador de textos Microsoft Office Word 2010 Índice Introducción... - 2 - Objetivo... - 2 - Qué es Word?... - 3 - Cómo empezar a trabajar con Word?... - 3 - Elementos de la ventana de Word... - 4 -
Procesador de textos Microsoft Office Word 2010 Índice Introducción... - 2 - Objetivo... - 2 - Qué es Word?... - 3 - Cómo empezar a trabajar con Word?... - 3 - Elementos de la ventana de Word... - 4 -
El alimentador multiuso acepta papel de las siguientes dimensiones:
 El alimentador multiuso puede admitir papel de distinto tipo y tamaño como, por ejemplo, transparencias, postales, papel de cartas y sobres. Resulta útil para la impresión por un cara en papel con cabeceras,
El alimentador multiuso puede admitir papel de distinto tipo y tamaño como, por ejemplo, transparencias, postales, papel de cartas y sobres. Resulta útil para la impresión por un cara en papel con cabeceras,
GUÍA DEL USUARIO DEL SOFTWARE
 GUÍA DEL USUARIO DEL SOFTWARE MFC-8220 Tabla de contenido 1 Uso del equipo MFC como impresora...1-1 Uso del controlador de impresora Brother MFC... 1-1 Cómo imprimir documentos originales...1-2 Impresión
GUÍA DEL USUARIO DEL SOFTWARE MFC-8220 Tabla de contenido 1 Uso del equipo MFC como impresora...1-1 Uso del controlador de impresora Brother MFC... 1-1 Cómo imprimir documentos originales...1-2 Impresión
Instructivo Técnico para Firma Electrónica
 DIRECCIÓN GENERAL DE REGISTRO CIVIL, IDENTIFICACIÓN Y SISTEMA NACIONAL DE REGISTRO DE DATOS VITALES REVIT Instructivo Técnico para Firma Electrónica DICIEMBRE 2014 VERSION 1.1 Contenido 1. INTRODUCCIÓN...
DIRECCIÓN GENERAL DE REGISTRO CIVIL, IDENTIFICACIÓN Y SISTEMA NACIONAL DE REGISTRO DE DATOS VITALES REVIT Instructivo Técnico para Firma Electrónica DICIEMBRE 2014 VERSION 1.1 Contenido 1. INTRODUCCIÓN...
Guía de usuario de CardioChek Link
 Guía de usuario de CardioChek Link Este programa de software es compatible con los sistemas operativos Microsoft Windows 7, Vista y XP A. Uso previsto CardioChek Link es el software que se utiliza para
Guía de usuario de CardioChek Link Este programa de software es compatible con los sistemas operativos Microsoft Windows 7, Vista y XP A. Uso previsto CardioChek Link es el software que se utiliza para
Guía de actualización a Android 4 ICS. bq Pascal bq Pascal Lite bq Pascal Lite C
 Guía de actualización a Android 4 ICS C C Actualización de, y C a Android 4 ICS IMPORTANTE: Al realizar esta actualización se perderán todos los datos y programas almacenados en su tablet. Recomendamos
Guía de actualización a Android 4 ICS C C Actualización de, y C a Android 4 ICS IMPORTANTE: Al realizar esta actualización se perderán todos los datos y programas almacenados en su tablet. Recomendamos
Touchpad y teclado. Guía del usuario
 Touchpad y teclado Guía del usuario Copyright 2006 Hewlett-Packard Development Company, L.P. Microsoft y Windows son marcas comerciales registradas de Microsoft Corporation en los Estados Unidos. La información
Touchpad y teclado Guía del usuario Copyright 2006 Hewlett-Packard Development Company, L.P. Microsoft y Windows son marcas comerciales registradas de Microsoft Corporation en los Estados Unidos. La información
Termómetro de imágenes DCT416. Software de redacción de informes Manual de instrucciones
 Termómetro de imágenes DCT416 Software de redacción de informes Manual de instrucciones Instalar el software La última versión del software de informes puede obtenerse en www.dewalt.com en la página del
Termómetro de imágenes DCT416 Software de redacción de informes Manual de instrucciones Instalar el software La última versión del software de informes puede obtenerse en www.dewalt.com en la página del
Aplicación para la actualización del OS
 Para la ClassPad 300/ClassPad 300 PLUS S Aplicación para la actualización del OS (ClassPad OS Versión 2.20) Guía del usuario http://world.casio.com/edu/ http://classpad.net/ Aplicación para la actualización
Para la ClassPad 300/ClassPad 300 PLUS S Aplicación para la actualización del OS (ClassPad OS Versión 2.20) Guía del usuario http://world.casio.com/edu/ http://classpad.net/ Aplicación para la actualización
Sistemas operativos: ventanas y escritorio. Sonia Lafuente Martínez
 Sistemas operativos: ventanas y escritorio. Sonia Lafuente Martínez Elementos de Windows A. Escritorio B. Barra de tareas y Botón de Inicio C. Ventanas A. El Escritorio Ejercicio1: Identifica las partes
Sistemas operativos: ventanas y escritorio. Sonia Lafuente Martínez Elementos de Windows A. Escritorio B. Barra de tareas y Botón de Inicio C. Ventanas A. El Escritorio Ejercicio1: Identifica las partes
Página 2 de 8 4. Guarde los datos. Paso 2:Crear un archivo de base de datos Cree una base de datos en la que se defina la información que se desea imp
 Página 1 de 8 Cómo imprimir datos variables La impresión de datos variables nos permite reemplazar partes de la imagen para crear impresiones con un texto exclusivo o imágenes distintas en cada copia.
Página 1 de 8 Cómo imprimir datos variables La impresión de datos variables nos permite reemplazar partes de la imagen para crear impresiones con un texto exclusivo o imágenes distintas en cada copia.
Bienvenido a JAZZTEL Internet Móvil. Guía de instalación rápida. Módem JAZZTEL (WU-260)
 Bienvenido a JAZZTEL Internet Móvil Guía de instalación rápida Módem JAZZTEL (WU-260) Índice Información sobre su módem WU-260...04 Preparación...05 Del ordenador...05 Del módem WU-260...05 Conexión...06
Bienvenido a JAZZTEL Internet Móvil Guía de instalación rápida Módem JAZZTEL (WU-260) Índice Información sobre su módem WU-260...04 Preparación...05 Del ordenador...05 Del módem WU-260...05 Conexión...06
Tema2 Windows XP Lección 2 EL ESCRITORIO Y SUS COMPONENTES
 Tema2 Windows XP Lección 2 EL ESCRITORIO Y SUS COMPONENTES 1) LOS ICONOS Volviendo nuevamente sobre el Escritorio, encontrarás los diversos Iconos existentes al instalar Windows en el ordenador. Hablaremos
Tema2 Windows XP Lección 2 EL ESCRITORIO Y SUS COMPONENTES 1) LOS ICONOS Volviendo nuevamente sobre el Escritorio, encontrarás los diversos Iconos existentes al instalar Windows en el ordenador. Hablaremos
Contenido Gracias por elegir Soft Restaurant Pro...4 Requerimientos del equipo (PC)...4 Instalación en servidor central...6 Verificar la zona
 Contenido Gracias por elegir Soft Restaurant Pro...4 Requerimientos del equipo (PC)...4 Instalación en servidor central...6 Verificar la zona horaria...6 Configurar la fecha y hora...8 Verificar el formato
Contenido Gracias por elegir Soft Restaurant Pro...4 Requerimientos del equipo (PC)...4 Instalación en servidor central...6 Verificar la zona horaria...6 Configurar la fecha y hora...8 Verificar el formato
Tabla de contenido. P á g i n a 2
 MANUAL DE CLIENTES P á g i n a 2 Tabla de contenido Ingreso de Clientes... 3 Inicio de sesión de un cliente por primera vez... 3 Crear Cuenta... 3 Actualización de los Datos... 6 Inicio de sesión de un
MANUAL DE CLIENTES P á g i n a 2 Tabla de contenido Ingreso de Clientes... 3 Inicio de sesión de un cliente por primera vez... 3 Crear Cuenta... 3 Actualización de los Datos... 6 Inicio de sesión de un
PostScript3 Unit Type 2045
 PostScript3 Unit Type 2045 Manual de usuario Suplemento Introducción Este manual describe instrucciones detalladas sobre el funcionamiento y notas para el uso de esta máquina. Para obtener la máxima versatilidad
PostScript3 Unit Type 2045 Manual de usuario Suplemento Introducción Este manual describe instrucciones detalladas sobre el funcionamiento y notas para el uso de esta máquina. Para obtener la máxima versatilidad
D4600 Duplex Photo Printer
 KODAK D4000 Duplex Photo Printer D4600 Duplex Photo Printer Guía del controlador de impresora Enero de 2015 TM/MC/MR con licencia de Eastman Kodak Company: Kodak Kodak Alaris Inc. 2400 Mount Read Blvd.,
KODAK D4000 Duplex Photo Printer D4600 Duplex Photo Printer Guía del controlador de impresora Enero de 2015 TM/MC/MR con licencia de Eastman Kodak Company: Kodak Kodak Alaris Inc. 2400 Mount Read Blvd.,
GUÍA DEL USUARIO DCP-135C DCP-150C DCP-153C DCP-157C
 GUÍA DEL USUARIO DCP-135C DCP-150C DCP-153C DCP-157C Si necesita llamar al Servicio de atención al cliente Complete la información siguiente para consultarla cuando sea necesario: Número de modelo: DCP-135C,
GUÍA DEL USUARIO DCP-135C DCP-150C DCP-153C DCP-157C Si necesita llamar al Servicio de atención al cliente Complete la información siguiente para consultarla cuando sea necesario: Número de modelo: DCP-135C,
Cuando aparezca éste, hacemos clic en MODIFICAR y nos aparece la siguiente pantalla:
 IMPRIMIR EN AUTOCAD Cuando dibujamos en Autocad, lo hacemos a tamaño natural (escala 1:1), en la pestaña MODELO que representa el llamado ESPACIO MODELO,. Podemos considerar al mismo como un tablero infinito
IMPRIMIR EN AUTOCAD Cuando dibujamos en Autocad, lo hacemos a tamaño natural (escala 1:1), en la pestaña MODELO que representa el llamado ESPACIO MODELO,. Podemos considerar al mismo como un tablero infinito
Touchpad y teclado. Número de referencia del documento: 410773-E51. Esta guía explica el funcionamiento del Touchpad y el teclado del equipo.
 Touchpad y teclado Número de referencia del documento: 410773-E51 Abril de 2006 Esta guía explica el funcionamiento del Touchpad y el teclado del equipo. Contenido 1 Touchpad Identificación del Touchpad.......................
Touchpad y teclado Número de referencia del documento: 410773-E51 Abril de 2006 Esta guía explica el funcionamiento del Touchpad y el teclado del equipo. Contenido 1 Touchpad Identificación del Touchpad.......................
Guía de instalación del sistema contafiscal monousuario
 Guía de instalación del sistema contafiscal monousuario Importante!!! Antes de empezar a realizar la instalación, revise los requerimientos de equipo de acuerdo a nuestra guía nª 517 Realizar las siguientes
Guía de instalación del sistema contafiscal monousuario Importante!!! Antes de empezar a realizar la instalación, revise los requerimientos de equipo de acuerdo a nuestra guía nª 517 Realizar las siguientes
Software de administración de la impresora
 Software de administración de la impresora Este tema incluye: "Uso del software de CentreWare" en la página 3-9 "Uso de las características de administración de la impresora" en la página 3-11 Uso del
Software de administración de la impresora Este tema incluye: "Uso del software de CentreWare" en la página 3-9 "Uso de las características de administración de la impresora" en la página 3-11 Uso del
1 Philips Electronics
 1 Philips Electronics Contenido Philips 2006 2006.8 Primera versión V06.08.10 1. Bienvenido a Auto Run PC...- 3-2. Qué hay nuevo en Auto Run PC?...- 3-3. Primeros pasos...- 4-3.1. Requisitos del sistema...-
1 Philips Electronics Contenido Philips 2006 2006.8 Primera versión V06.08.10 1. Bienvenido a Auto Run PC...- 3-2. Qué hay nuevo en Auto Run PC?...- 3-3. Primeros pasos...- 4-3.1. Requisitos del sistema...-
HP Officejet 2620 series
 HP Officejet 2620 series Tabla de contenido 1 Ayuda de HP Officejet 2620 series... 1 2 Introducción a HP Officejet 2620 series... 3 Componentes de la impresora... 4 Panel de control y luces indicadoras
HP Officejet 2620 series Tabla de contenido 1 Ayuda de HP Officejet 2620 series... 1 2 Introducción a HP Officejet 2620 series... 3 Componentes de la impresora... 4 Panel de control y luces indicadoras
Impresión a dos caras
 Impresión a dos caras Este tema incluye: Impresión automática a dos caras en la página 2-43 Preferencias de encuadernación en la página 2-44 Impresión manual a dos caras en la página 2-46 Impresión automática
Impresión a dos caras Este tema incluye: Impresión automática a dos caras en la página 2-43 Preferencias de encuadernación en la página 2-44 Impresión manual a dos caras en la página 2-46 Impresión automática
ADAPTADOR DE VÍDEO USB 2.0 A HDMI. Guía de Instalación Rápida DA-70851
 ADAPTADOR DE VÍDEO USB 2.0 A HDMI Guía de Instalación Rápida DA-70851 1. Instalar el Controlador Precaución: NO conecte el adaptador a su ordenador antes de instalar el controlador suministrado. Inserte
ADAPTADOR DE VÍDEO USB 2.0 A HDMI Guía de Instalación Rápida DA-70851 1. Instalar el Controlador Precaución: NO conecte el adaptador a su ordenador antes de instalar el controlador suministrado. Inserte
Controlador PCL 6 para impresoras HP LaserJet series P4010 y P4510: impresión
 1 Abrir el controlador de la impresora En el menú Archivo del programa de software, haga clic en Imprimir. Seleccione la impresora y haga clic en Propiedades o Preferencias. 2 Obtener ayuda sobre cualquier
1 Abrir el controlador de la impresora En el menú Archivo del programa de software, haga clic en Imprimir. Seleccione la impresora y haga clic en Propiedades o Preferencias. 2 Obtener ayuda sobre cualquier
6. Seleccionar la solapa Hibernación 7. Activar la opción Habilitar hibernación, para tener disponible esta utilidad 8. Hacer clic sobre Aceptar
 Administrador de tareas El Administrador de tareas es una herramienta que nos permite controlar las aplicaciones que se están ejecutando en ese momento, el rendimiento de nuestro ordenador, la conexión
Administrador de tareas El Administrador de tareas es una herramienta que nos permite controlar las aplicaciones que se están ejecutando en ese momento, el rendimiento de nuestro ordenador, la conexión
Guía de BR-Docs Connect
 Guía de BR-Docs Connect Versión 0 US-SPA Modelos aplicables Esta guía del usuario se aplica a los siguientes modelos: DS-820W y DS-920DW. Definiciones de las notas En esta guía del usuario, se utiliza
Guía de BR-Docs Connect Versión 0 US-SPA Modelos aplicables Esta guía del usuario se aplica a los siguientes modelos: DS-820W y DS-920DW. Definiciones de las notas En esta guía del usuario, se utiliza
Fondo de escritorio Como hemos comentado, lo primero que vemos al iniciar Windows es el escritorio, el
 Organizar ventanas Desde la barra de tareas podemos organizar todas las ventanas que tengamos abiertas. Así, podemos colocarlas en Cascada, Mosaico horizontal o Mosaico vertical. Para organizar las ventanas:
Organizar ventanas Desde la barra de tareas podemos organizar todas las ventanas que tengamos abiertas. Así, podemos colocarlas en Cascada, Mosaico horizontal o Mosaico vertical. Para organizar las ventanas:
Creación de columnas. Creación de múltiples columnas en un documento
 Creación de columnas Objetivos: Creación de columnas. Cambio del número de columnas dentro de un documento. Formateo de las columnas. Examen general del diseño. Cambio de la anchura de las columnas con
Creación de columnas Objetivos: Creación de columnas. Cambio del número de columnas dentro de un documento. Formateo de las columnas. Examen general del diseño. Cambio de la anchura de las columnas con
Instalador del controlador de KODAK D4000 Duplex Photo Printer para
 ReadMe_Driver.pdf 11/2011 Instalador del controlador de KODAK D4000 Duplex Photo Printer para WINDOWS Descripción El controlador de impresora D4000 es un controlador de MICROSOFT personalizado que se utiliza
ReadMe_Driver.pdf 11/2011 Instalador del controlador de KODAK D4000 Duplex Photo Printer para WINDOWS Descripción El controlador de impresora D4000 es un controlador de MICROSOFT personalizado que se utiliza
Microsoft Office Word 2007
 Introducción: Continuando con los temas considerados en el temario, iniciamos con el procesador de texto, usualmente llamados documentos y contienen una gran variedad de funcionalidades y entre otras cosas
Introducción: Continuando con los temas considerados en el temario, iniciamos con el procesador de texto, usualmente llamados documentos y contienen una gran variedad de funcionalidades y entre otras cosas
Este producto utiliza tecnología de visualización "EasyFlip" de PFU. PFU LIMITED 2011
 Comenzando Prefacio P2WW-2603-01ES Gracias por adquirir Rack2-Filer! Rack2-Filer es un sistema que hace posible gestionar y visualizar documentos en su equipo. Esta guía de Comenzando describe la instalación
Comenzando Prefacio P2WW-2603-01ES Gracias por adquirir Rack2-Filer! Rack2-Filer es un sistema que hace posible gestionar y visualizar documentos en su equipo. Esta guía de Comenzando describe la instalación
El alimentador multiuso acepta papel de las siguientes dimensiones:
 El alimentador multiuso puede admitir papel de distinto tipo y tamaño como, por ejemplo, transparencias, postales, papel de cartas y sobres. Resulta útil para la impresión por un cara en papel con cabeceras,
El alimentador multiuso puede admitir papel de distinto tipo y tamaño como, por ejemplo, transparencias, postales, papel de cartas y sobres. Resulta útil para la impresión por un cara en papel con cabeceras,
Impresora HP Color LaserJet serie CP5220 tareas de impresión
 Utilizar las funciones del controlador para Windows Cancelar el trabajo de impresión en curso desde el panel de control del producto Cancelar el trabajo de impresión en curso desde el programa de software
Utilizar las funciones del controlador para Windows Cancelar el trabajo de impresión en curso desde el panel de control del producto Cancelar el trabajo de impresión en curso desde el programa de software
INSTITUTO UNIVERSITARIO DE TECNOLOGÍA JOSE LEONARDO CHIRINO PUNTO FIJO EDO-FALCON INTRODUCCION A LA INFORMATICA ING. JUAN DE LA ROSA T.
 INSTITUTO UNIVERSITARIO DE TECNOLOGÍA JOSE LEONARDO CHIRINO PUNTO FIJO EDO-FALCON INTRODUCCION A LA INFORMATICA ING. JUAN DE LA ROSA T. 1 Microsoft Office Excel Más conocido como Microsoft Excel, es una
INSTITUTO UNIVERSITARIO DE TECNOLOGÍA JOSE LEONARDO CHIRINO PUNTO FIJO EDO-FALCON INTRODUCCION A LA INFORMATICA ING. JUAN DE LA ROSA T. 1 Microsoft Office Excel Más conocido como Microsoft Excel, es una
Guía de instalación del microadaptador USB inalámbrico N150 WNA1000M
 Guía de instalación del microadaptador USB inalámbrico N150 WNA1000M En la presente guía se explican la instalación modo Express (Exprés) mediante el asistente NETGEAR Smart Wizard y la instalación del
Guía de instalación del microadaptador USB inalámbrico N150 WNA1000M En la presente guía se explican la instalación modo Express (Exprés) mediante el asistente NETGEAR Smart Wizard y la instalación del
Guía de AirPrint. Esta Guía del usuario corresponde a los modelos siguientes: MFC-J6520DW/J6720DW/J6920DW/J6925DW. Versión A SPA
 Guía de AirPrint Esta Guía del usuario corresponde a los modelos siguientes: MFC-J650DW/J670DW/J690DW/J695DW Versión A SPA Definición de las notas En esta guía del usuario se utiliza el siguiente estilo
Guía de AirPrint Esta Guía del usuario corresponde a los modelos siguientes: MFC-J650DW/J670DW/J690DW/J695DW Versión A SPA Definición de las notas En esta guía del usuario se utiliza el siguiente estilo
Conecte hasta 10 dispositivos con su punto de acceso
 transatel DataSIM Punto de acceso Wifi de prepago Viaje conectado! Conecte hasta 0 dispositivos con su punto de acceso Bienvenido a Transatel! Su punto de acceso móvil Transatel DataSIM viene pre configurado
transatel DataSIM Punto de acceso Wifi de prepago Viaje conectado! Conecte hasta 0 dispositivos con su punto de acceso Bienvenido a Transatel! Su punto de acceso móvil Transatel DataSIM viene pre configurado
Suplemento para Windows 2000
 Suplemento para Windows 2000 Copyright 2000 SEIKO EPSON CORPORATION, Nagano, Japón Editado en España por EPSON IBÉRICA, S.A., Barcelona 1ª Edición (Febrero 2000) Traducido por www.caballeria.com Contenido
Suplemento para Windows 2000 Copyright 2000 SEIKO EPSON CORPORATION, Nagano, Japón Editado en España por EPSON IBÉRICA, S.A., Barcelona 1ª Edición (Febrero 2000) Traducido por www.caballeria.com Contenido
Ajustar la configuración del escaneado (opcional)
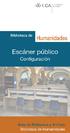 Ajustar la configuración del escaneado (opcional) Se explica cómo ajustar la configuración de los documentos para cada trabajo de escaneado, como la resolución, la impresión dúplex, el tamaño del original,
Ajustar la configuración del escaneado (opcional) Se explica cómo ajustar la configuración de los documentos para cada trabajo de escaneado, como la resolución, la impresión dúplex, el tamaño del original,
HP Color LaserJet CM2320 MFP Series Guía de soportes de papel y de impresión
 HP Color LaserJet CM2320 MFP Series Guía de soportes de papel y de impresión Derechos de copyright y licencia 2008 Copyright Hewlett-Packard Development Company, L.P. Prohibida la reproducción, adaptación
HP Color LaserJet CM2320 MFP Series Guía de soportes de papel y de impresión Derechos de copyright y licencia 2008 Copyright Hewlett-Packard Development Company, L.P. Prohibida la reproducción, adaptación
GUÍA A DE EXCEL XP. Guía de Windows XP- Pág. 61
 Guía de Windows XP- Pág. 61 Lección 1 CREAR UN ACCESO DIRECTO EN EL ESCRITORIO, ENVIARLO A LA PAPELERA, RESTAURARLO, LLEVARLO DE NUEVO A LA PAPELERA Y VACIARLA 1.Haga doble clic sobre el icono Mi PC del
Guía de Windows XP- Pág. 61 Lección 1 CREAR UN ACCESO DIRECTO EN EL ESCRITORIO, ENVIARLO A LA PAPELERA, RESTAURARLO, LLEVARLO DE NUEVO A LA PAPELERA Y VACIARLA 1.Haga doble clic sobre el icono Mi PC del
Actualizaciones de software Guía del usuario
 Actualizaciones de software Guía del usuario Copyright 2008 Hewlett-Packard Development Company, L.P. Windows es una marca comercial registrada de Microsoft Corporation en los Estados Unidos. La información
Actualizaciones de software Guía del usuario Copyright 2008 Hewlett-Packard Development Company, L.P. Windows es una marca comercial registrada de Microsoft Corporation en los Estados Unidos. La información
HP Officejet 7300/7400 series all-in-one. Guía del usuario
 HP Officejet 7300/7400 series all-in-one Guía del usuario HP Officejet 7300/7400 series all-in-one Guía del usuario Copyright 2004 Hewlett-Packard Development Company, L.P. La información incluida en el
HP Officejet 7300/7400 series all-in-one Guía del usuario HP Officejet 7300/7400 series all-in-one Guía del usuario Copyright 2004 Hewlett-Packard Development Company, L.P. La información incluida en el
1.1 CONFIGURACIÓN DE LAS OPCIONES DE WORD
 1.1 CONFIGURACIÓN DE LAS OPCIONES DE WORD CONFIGURACIÓN DE LAS OPCIONES DE PROGRAMA PREDETERMINADAS Puede realizar estas opciones en el cuadro de diálogo Opciones de Word (véase la figura 1.1). En este
1.1 CONFIGURACIÓN DE LAS OPCIONES DE WORD CONFIGURACIÓN DE LAS OPCIONES DE PROGRAMA PREDETERMINADAS Puede realizar estas opciones en el cuadro de diálogo Opciones de Word (véase la figura 1.1). En este
ALCHEMY SEARCH VERSIÓN 8.2 GUIA DE REFERENCIA RÁPIDA
 ALCHEMY SEARCH VERSIÓN 8.2 GUIA DE REFERENCIA RÁPIDA 1. El programa Captaris Alchemy... 3 2. Como abrir una Base de Datos... 4 3. Como buscar información... 5 3.1 La pestaña Perfil del documento.... 6
ALCHEMY SEARCH VERSIÓN 8.2 GUIA DE REFERENCIA RÁPIDA 1. El programa Captaris Alchemy... 3 2. Como abrir una Base de Datos... 4 3. Como buscar información... 5 3.1 La pestaña Perfil del documento.... 6
Prodigy Antivirus. Paso 1. Importante! Desinstalar otros antivirus
 Prodigy Antivirus Paso 1. Importante! Desinstalar otros antivirus Si tienes algún otro antivirus instalado o tienes la versión anterior del Antivirus de Prodigy asegúrate de que éste se ha desinstalado
Prodigy Antivirus Paso 1. Importante! Desinstalar otros antivirus Si tienes algún otro antivirus instalado o tienes la versión anterior del Antivirus de Prodigy asegúrate de que éste se ha desinstalado
INSTRUCCIONES PARA LA CLAVE DE ACTIVACIÓN DE LA DRM WIP NAV PLUS / CONNECT NAV PLUS (RT6)
 INSTRUCCIONES PARA LA CLAVE DE ACTIVACIÓN DE LA DRM (RT6) 1 0. Requisito previo 1. Su vehículo está equipado con el sistema de navegación instalado de fábrica WIP nav plus / Connect nav plus. Para poder
INSTRUCCIONES PARA LA CLAVE DE ACTIVACIÓN DE LA DRM (RT6) 1 0. Requisito previo 1. Su vehículo está equipado con el sistema de navegación instalado de fábrica WIP nav plus / Connect nav plus. Para poder
