Formato en la Hoja de Cálculo
|
|
|
- Lorena Carmona Rivas
- hace 7 años
- Vistas:
Transcripción
1 Formato en la Hoja de Cálculo capítulo 13
2
3 Formato en la Hoja de Cálculo formato (hoja de cálculo) Hasta ahora hemos visto cómo trabajar con datos y cómo gestionarlos e interrelacionarlos, pero como todos sabemos, la presentación de estos datos tiene casi la misma importancia que su eficacia. En esta unidad se explicarán todas las opciones al respecto que ofrece Excel Trabajo con Filas y Columnas excel 2007 Para empezar a trabajar tendrá que ajustar las filas y las columnas de su hoja de cálculo para que se ajusten a lo que desea. Para ello, situará el cursor en la línea que separa dos columnas o dos filas y el puntero se transformará en. A continuación, clicará y arrastrará la columna o la fila hasta tener el ancho o el alto que desee.
4 Si quiere establecerlo manualmente, podrá seleccionar la opción Formato en la ficha Inicio, grupo Celdas y, en el desplegable que se abrirá, seleccionar la opción Ancho de columna. También puede hacer clic en botón derecho de la letra de la columna, seleccionar la opción Ancho de columna y en la ventana que se abra introducir el valor (el ancho va de 0 a 255). Si pretende modificar el alto de la fila llevará a cabo los mismos pasos (desplegable Formato o botón derecho) y seleccionará la opción Alto de fila que abrirá la ventana que le permitirá establecer el alto de la fila. Este alto se establece en puntos (1 punto=1/72 pulgadas= 0,035cm). Al igual que la columna 0, la fila 0 también estará oculta. En cambio, la altura máxima será de 409 puntos. Si desea establecer el ancho o el alto de un grupo de filas o de columnas seleccionará el grupo de filas/columnas que quiera modificar y utilizará cualquiera de los dos métodos descritos para modificar todas las filas/columnas. A la hora de determinar el alto y ancho de una fila o columna debe mirar si ese ancho lo va a usar para toda la columna o es para una celda o grupo de celdas concretas. Si es un tema puntual, más que modificar toda la columna o fila, es mejor usar la opción Combinar celdas. Para modificar el alto y el ancho y ajustarlo a la celda activa, en la opción Formato de la ficha Inicio en la sección Celdas, encontrará las opciones Autoajustar alto de fila y Autoajustar ancho de columna.
5 Si mira el menú desplegable del botón derecho del ratón que ha abierto encima de la columna o de la fila para modificarla, se dará cuenta de que hay otras opciones que también le resultarán de interés: formato (hoja de cálculo) Si viene de versiones anteriores de Office se dará cuenta que la primera diferencia reside en el botón desplegable, que ahora está dividido en dos: tiene un primer menú rectangular con las principales opciones de formato (tipo de letra, tamaño, tipo de dato, color de fondo/letra, bordes, alineación...) y un menú contextual. excel 2007 Elementos comunes de celdas Opciones de Cortar, Copiar y Pegar: como en todos los programas de Windows, en Excel se usan estas características para mover y copiar datos de un punto a otro. Pegado Especial: si copia un elemento y no quiere copiarlo tal cual en el destino, esta opción le permitirá pegar sólo lo que le interese. Por ejemplo, si tiene una hoja con fórmulas en las que quiere hacer modificaciones pero quiere tener la hoja de estado actual, puede copiar y pegar solo los valores para que las fórmulas sean eliminadas. Insertar celdas copiadas: esta opción le permitirá añadir una columna en la parte derecha, una fila en la parte superior o una celda para crear un nuevo espacio (encontrará estas opciones por separado en la opción Insertar de la opción Celdas en la ficha Inicio). Si la opción es Celdas copiadas significa que previamente habrá cortado o copiado y el espacio que cree lo
6 va a rellenar con ese elemento. Eliminar: eliminará la columna, fila o celdas, desplazando el resto de elementos para ocupar ese espacio. También encontrará estas opciones por separado en la opción Eliminar de la opción Celdas en la ficha Inicio. Borrar contenido: esta opción borrará el contenido de la hoja sin alterar los formatos introducidos. Formato de celdas: le permitirá modificar las características de todas las celdas del elemento seleccionado.
7 Elementos propios de columnas y filas Ancho/Alto de columna/fila: variará el ancho o el alto de una columna o fila. Ocultar: ocultará a la vista la columna, lo que le permitirá dicha columna sin que tenga que preocuparse por su impresión o porque lo vea. Mostrar: volverá visibles las columnas/filas ocultas de una selección. Estas dos últimas opciones también las tendrá disponibles en el desplegable Formato del grupo Celdas de la ficha Inicio. formato (hoja de cálculo) 13.2 Trabajo con celdas En esta sección explicaremos todas las opciones que puede utilizar para personalizar la forma en que se presentan los datos de una celda. La primera opción es entender lo que en Excel denominan número y que sirve para categorizar los datos. Si se fija en la ficha Inicio, verá que en la parte central del panel aparece una categoría con el nombre Número en la parte inferior: En ella hay, en primer lugar, un desplegable que ofrece las principales categorías de formato. Si recuerda, existen diferentes tipos de datos que pueden ser presentados de las formas que aparecen en esta lista, evitando así tener que puntuar números, poner símbolos de moneda, etc. Los formatos de número son: excel 2007 General: sin formato. No añade nada al dato que introduce. Número: con esta opción, le indica a Excel que los datos que introducirá en esta celda son números. Moneda: pondrá el símbolo de moneda del sistema con el formato número. Contabilidad: segunda opción de moneda pero estandarizado de tal manera que no permite escoger cómo representar los negativos. Fecha corta: formato de fecha que introducirá de forma numérica. Fecha Larga: formato de fecha que transformará la fecha que introduzcamos a la forma dd de nombre_completo_mes de aaaa.
8 La familia Office calcula la fecha en base al año 1900, transformando las fechas en números (por ejemplo, el 1 es el 01 de Enero de 1900 mientras que el es el 1 de Enero de Hora: este formato le indica a Excel que el contenido de la celda es una hora, permitiendo tratar la información de forma apropiada. Como indicábamos, el valor 1 es el valor de un día para el sistema de fechas de Office, por lo que 1 es igual a 24 horas y por tanto cualquier fracción horaria se ha de expresar en decimales (0,5=12 horas 0,25=6 horas...). Esto permite modificar conjuntamente tanto fechas como horas. Porcentaje: esta opción añadirá el símbolo de % al final del número escrito transformándolo a porcentaje. Esto no es tan solo un cambio de aspecto sino que se transforma el número dividiéndolo por 100 Fracción: esta opción mostrará cualquier decimal como fracción añadiendo la fracción más simplificada posible al valor. Científica: esta opción expresará cualquier valor simplificado de forma científica, añadiendo el E+valor al final del número. Texto: esté escrito como esté escrito, el valor que ponga aquí lo tratará como texto.
9 formato (hoja de cálculo) excel 2007 Al final del desplegable se encontrará la opción Más formatos de número... que abrirá la ventana Formato de Celda en su opción Número (al igual si clica el botón Iniciador de cuadros de diálogo en la esquina del panel Número). En esta ventana podrá seleccionar las mismas opciones que en el desplegable de Número, aunque aquí lo podrá personalizar de la siguiente manera: Posiciones decimales: para los tipos Número, Moneda, Contabilidad, Porcentaje y Científico, puede especificar hasta 30 posiciones decimales que le permitirán graduar la precisión de los decimales que aparecen. Usar separador de miles: para los tipos Número permitirá que aparezca el separador de miles en las posiciones necesarias.
10 Números Negativos: para los tipos Número y Moneda le permitirá seleccionar cómo se mostraran los negativos (con el símbolo negativo delante, en rojo, o en rojo con el negativo). Símbolo: para el formato Moneda y Contabilidad le permitirá seleccionar qué símbolo de moneda desea utilizar. Tipo: para las categorías Fecha, Hora, Fracción, Especial y Personalizada le mostrará sugerencias predeterminadas para mostrar los datos de forma correcta. Configuración Regional: para el tipo Fecha, Hora y Especial le permitirá escoger directamente el formato predeterminado de la mayora de países en el mundo. Además de estas opciones, también verá que en el listado aparecen dos opciones más que no aparecen en la lista del panel Número. Estas opciones son la Especial, que básicamente agrupa tipos como Teléfono, Código Postal o Número de la Seguridad Social y la opción Personalizada que le permitirá crear sus máscaras de entrada y así crear el formato de datos más adecuado. Una vez esté todo personalizado, deberá seleccionar el botón Aceptar y se aplicarán los cambios indicados en la celda o rango seleccionado. Si quiere descartar los cambios, deberá clicar en Cancelar. Además de estos elementos, debajo del desplegable Número tiene cinco botones que le permitirán acceder directamente a varios elementos: Moneda : un pequeño desplegable con varios de los símbolos de moneda más utilizados.
11 Porcentaje : le permitirá aplicar esta opción a las celdas seleccionadas. Número : le permitirá aplicar el formato Número para las celdas seleccionadas. Aumentar decimales : le permitirá aumentar el número de decimales que se muestran en las celdas seleccionadas. Disminuir decimales : le permitirá disminuir el número de decimales que se muestran en las celdas seleccionadas. Tenga en cuenta que se aplicarán las reglas de redondeo estándar. formato (hoja de cálculo) Opciones de Fuente En la ficha Inicio, a la izquierda del panel Número, encontrará la opción Fuente con todas las opciones de personalización de una celda. Si se fija, la primera opción que aparece es la opción Fuente que le permitirá seleccionar el tipo de Letra que desea utilizar para las celdas seleccionadas (puede seleccionar un tipo de letra para cada celda). excel 2007 Justo al lado de la opción Fuente tiene la opción Tamaño de fuente que le permitirá modificar el tamaño de la misma. Aquí, aunque hay un botón desplegable que le ofrece valores de 8 a 72 puntos, puede escribir cualquier valor de 1 a 409. Ha de tener en cuenta que Excel modificará el alto de la celda para ajustarla al tamaño de letra. Si lo que está buscando es variar el tamaño punto a punto, puede usar los botones Aumentar tamaño de fuente para subir o Disminuir tamaño de fuente que se sitúan justo a la derecha del desplegable de tamaño de fuente. En la línea inferior de la opción Fuente, encontrará las tres opciones de formato más habituales: Negrita, K(C)ursiva y Subrayado. Las puede seleccionar clicando encima de ellas o con la combinación de teclas Ctrl+N, Ctrl+K o Ctrl+S para activarlas y desactivarlas.
12 A la derecha de estos botones, dentro de la misma opción, encontrará tres opciones de las que más impacto puede tener en el visionado de la hoja. Son las opciones Bordes, Sombreado y Color de fuente. Bordes: esta opción le permite que el borde de una celda sea visible. De forma predeterminada, le aparecerá el botón de dibujar el borde inferior, aunque Excel cambiará la opción que aparece a la última utilizada. Si se fija, el botón tiene una pequeña fecha desplegable en su lado derecho que le permitirá desplegar un menú bastante amplio: El menú está dividido en dos grandes bloques: El primero, titulado Bordes, está dividido en bordes superior, inferior, izquierdo y derecho o toda la selección (sin bordes, todos los bordes, bordes externos y bordes externos gruesos), y para acabar las opciones que permiten combinar línea superior e inferior con efectos como grosor y doble línea.
13 El segundo bloque es la opción Dibujar borde, que le permitirá gestionar los bordes de una forma mucho más personalizada, dibujando las líneas que quiera y borrando las que no le interesen. Los botones de esta sección son: Dibujar borde: activará el lápiz que le permitirá dibujar bordes de celdas clicando encima. Dibujar cuadrícula de borde: si le parece demasiado limitado ir dibujando por líneas, esta opción le permitirá clicar en Todos los Bordes, arrastrar y crear cuadrículas de forma rápida y sencilla. formato (hoja de cálculo) Borrar Borde: esta opción le permitirá borrar un borde que no desee. En este sentido, tiene el mismo funcionamiento que Dibujar Borde aunque con resultados opuestos. Color de línea: con esta opción podrá seleccionar el color que desee para las líneas de borde, jugando así con contrastes. Estilo de línea: a parte del grosor de línea (dispone de 3 grosores distintos para borde sólido) y el estilo doble, esta opción abre diferentes estilos de línea le permitirán crear un contorno mucho más personalizado para sus ojos. Finalmente la opción Más bordes abrirá la ventana Formato de celdas en su pestaña Bordes. excel 2007 Color de relleno : este botón permitirá seleccionar el color de fondo de las celdas seleccionadas. Si despliega el botón dispondrá de una gama de colores a seleccionar directamente, pero si por algún motivo quiere un color que no está en el desplegable, podrá seleccionar la opción Más colores... que le permitirá seleccionar el tono que desee.
14 Debe vigilar con los tonos muy fuertes pues cansan rápidamente a la vista. También vigile con los contrastes de la letra para no dificultar la legibilidad de la hoja. Color de fuente: el color de fuente le permitirá escoger el color de la letra; el botón desplegable le ofrecerá las mismas opciones que el Color de relleno. La opción Formato de Fuente Si selecciona el botón Iniciador de cuadros de diálogo del grupo Fuente, se abrirá la ventana Formato de Celda en la opción Fuente. Esta ventana, igual a la de versiones anteriores, le permitirá gestionar todas las opciones referentes al estilo y al formato de los elementos seleccionados. En concreto, esta ventana está dividida en seis pestañas: Número: le permitirá categorizar el contenido de las celdas. Alineación: le permitirá trabajar con la alineación y la orientación de las celdas.
15 Fuente: le permitirá escoger las opciones relacionadas con la letra y sus cualidades. En esta pestaña encontrará las siguientes opciones: Fuente: permitirá buscar y seleccionar un tipo de letra. Estilo: podrá seleccionar si quiere la letra en negrita, cursiva o subrayado. Tamaño: con las mismas opciones y límites que en el desplegable del panel. formato (hoja de cálculo) Subrayado: encontrará el simple y el doble en su estilo normal, o en estilo contabilidad (más elevado). Color: le permitirá escoger el color de la letra. Efectos: le permite seleccionar los efectos Tachado, Superíndice o Subíndice. Vista previa: le permitirá ver el resultado de cómo se mostrará la letra. excel 2007 Bordes: esta opción permitirá configurar las líneas del contorno de celda. Las opciones que contiene son: Línea: permite configurar el borde de la forma con dos opciones: una es Estilo, que con diferentes formas y grosores de línea permite configurar el estilo de línea que desea, o con Color que le permitirá seleccionar el color de línea.
16 Preestablecidos: tres opciones que permiten quitar Todas las líneas, Solo al Contorno o Solo al interior. Borde: permite seleccionar la línea definida en estilo donde la coloque. Con botones alrededor de una celda, le da la opción de colocar una por una e incluso de tachar una celda con bordes diagonales. Para utilizarlo, solo tiene que pulsar en el botón que muestra la línea que desea colocar. Relleno: esta pestaña permite seleccionar los colores de fondo de la celda, con algunas opciones más de las que hay en el menú del panel Fuente. Las opciones que encontrará son: Color de Fondo: encontrará un muestrario de colores que le permitirá escoger qué color quiere visualizar en el fondo de las celdas seleccionadas. Más Colores: abrirá la ventana Más colores donde podrá seleccionar el tono que quiera.
17 formato (hoja de cálculo) Efectos de relleno: le permitirá realizar degradados con dos colores para rellenar una celda o un grupo de celdas. En la ventana que se abrirá, tendrá que seleccionar los dos colores, el estilo de sombreado (horizontal, vertical, diagonal, etc.) y dentro de un mismo degradado, las diferentes variantes que hay. Estilo de trama: podrá rellenar con líneas o puntos en diferentes direcciones dentro de la celda. Color de Trama: es el color que se aplicará a la trama que dibuje. Tenga en cuenta que la trama mezclará el color de trama con el color de fondo que decida. excel 2007 Muestra: en la parte inferior podrá ver en todo momento cómo quedará la celda o el grupo de celdas una vez se aplique el relleno.
18 Proteger: esta opción solo es útil junto al resto de elementos de protección y que se explican conjuntamente en la unidad 8. Alineación En la ficha Inicio, entre Fuente y Número, encontrará el grupo Alineación. Dentro de él, estarán todas las opciones que relacionan el texto con la celda y algunas opciones para agrupar celdas: Alineación vertical: las primeras tres opciones le permiten indicar la alineación vertical del texto. Orientación del texto: esta opción permite seleccionar, de cinco opciones, la alineación que más le interese: 45º en ángulo ascendente, 45º en ángulo descendente, Texto vertical, Girar texto hacia arriba o Girar texto hacia abajo. Alineación Horizontal : le permitirá decidir si quiere que el texto se alinee a la izquierda, en el centro o a la derecha. Sangría : esta opción permite aumentar o disminuir la sangría del texto (separación entre el inicio de la celda y el inicio del texto). Ajustar Texto: si escribe un texto largo en Excel, verá como empieza a invadir las celdas vecinas y desaparece en cuanto escribe en una de esas celdas o llega a una celda ocupada. Al activar esta opción, verá cómo la celda crece en altura hasta caber todo el texto dentro de la celda.
19 Combinar y Centrar: esta opción le permitirá agrupar varias celdas en una sola y cambiar de la alineación horizontal a la alineación centrada. Si selecciona el botón desplegable verá que le permitirá Combinar Horizontalmente, una opción que agrupará las celdas dentro de una misma fila. Por otro lado, la opción Combinar celdas agrupará todas las celdas en una sola. Por último la opción Separar Celdas volverá a dejar las celdas en su estado original. formato (hoja de cálculo) Por último, si selecciona el Iniciador de cuadro de diálogo de Alineación se abrirá la pestaña Alineación de la ventana Formato de celdas con todas sus opciones: excel 2007 Alineación del texto: aquí encontrará dos desplegables que le permitirán escoger la alineación horizontal y la vertical, e indicar la sangría en caracteres.
20 Control de texto: podrá seleccionar cómo actuara el texto cuando tenga que salir. Ajustar texto: aumentará la altura de la celda para que el texto quepa en ella. Reducir hasta ajustar: disminuirá el tamaño del texto hasta que quepa dentro de la celda. Combinar celda: le permitirá combinar todas las celdas que tenga seleccionadas y agruparlas en una sola donde el texto se ajuste. Dirección del texto: esta opción le permitirá indicar a Excel en qué dirección desea que se escriba, si de derecha a izquierda o a la inversa. Por defecto, saldrá la opción Contexto que es tal y como le indica el sistema y el resto de celdas. Orientación: esta zona le permitirá graduar la orientación del texto hasta 180 grados (90º a -90º). La zona está divida en tres. En la primera, aparecerá un botón que al seleccionarlo pondrá la orientación en 90º y el texto se escribirá en vertical. En la segunda ventana verá una muestra con la palabra texto y un medio reloj que le permitirá graduar el texto de 90º a -90º. En la tercera opción podrá escribir los grados de forma manual y así tener mayor precisión. Al crear un libro normalmente sabemos cómo vamos a distribuir el espacio y cómo se va a visualizar el mismo. Por ello, antes de entrar en fórmulas y demás opciones, se le recomienda crear el espacio de trabajo visual para a posteriori introducir los datos que necesite. Estilos Cuando el tiempo apremia y necesita crear un informe para presentar y no quiere usar las plantillas predefinidas, puede recorrer a los estilos que encontrará en la Ficha Inicio y que le permitirán convertir rápidamente un grupo de celdas en una tabla con la presentación que más le pueda interesar.
21 formato (hoja de cálculo) Esta opción es tan sencilla como escoger la presentación que más le interese para que quede aplicado inmediatamente. Sin embargo, también le recomendamos la opción Nuevo Estilo de tabla. excel 2007
22 En esta opción puede darle nombre al estilo y a continuación seleccionar cada elemento en la opción Elemento de tabla y personalizarlo. Si hay algo que no le convence, puede borrar el formato que haya establecido para volver al origen. Esto le permitirá crear su estilo personal de tablas y tener el espacio de trabajo listo para trabajar en muy poco tiempo. Si selecciona la opción Establecer como estilo rápido de tabla predeterminado para este documento significa que si en cualquier momento, introduce una tabla en Excel ésta irá con este formato. Temas Si lo que desea es trabajar sin una tabla de datos pero facilitar la presentación de los mismos, entonces le interesará ir al grupo Temas dentro de la ficha Diseño de página. En ella, encontrará la opción Temas que afecta tanto a los colores predeterminados de los elementos que introduce, como a las fuentes que utiliza y a los efectos en los objetos que inserte. También podrá trabajarlo de forma individual con la opción Colores, con la opción Fuentes donde seleccionará el tipo de letra que usará para títulos y textos normales, o con la opción Efectos que le permitirá indicar qué efectos van a tener las diferentes formas que inserte en la página Trabajo con páginas La última parte de trabajar con Excel se basa en la preparación para imprimir el documento, ya sea en papel, PDF o cualquier otro formato. Es por ello que en la ficha Diseño de página tendrá que configurar los diferentes elementos para asegurarse de la hoja se mostrará correctamente. Para ello, lo primero que tendrá que hacer es configurar la página, que encontrará en la ficha Diseño de páginas, en la sección Configurar página.
23 Lo primero que configurará (o dejará con lo que ya viene establecido) es la Opción de página que permite indicar si quiere que la hoja se imprima en un tamaño de papel en concreto (el estándar es A4): formato (hoja de cálculo) excel 2007 Si en el listado no encuentra el papel que desea, podrá seleccionar la opción Más tamaños de papel.
24 Si se fija, en la parte inferior podrá seleccionar el tamaño de papel, con el listado de papeles, la calidad de impresión y podrá configurar el primer número de página (ideal para mezclar hojas de Excel con otros documentos). En esta pestaña, también encontrará la orientación del papel (vertical u horizontal) que podrá seleccionar a través de la opción Orientación : También podrá ajustar los datos de la hoja a un porcentaje del tamaño del papel. Todas estas opciones las podrá seleccionar en la sección Ajustar área de impresión. El siguiente punto es definir los márgenes del papel. Para ello, desplegará la opción Márgenes y seleccionará la opción que le interese o la opción Márgenes personalizados que le abrirán la ventana Configurar página:
25 En la ventana que se abrirá podrá seleccionar tanto el margen que hay desde el inicio de la hoja hasta el inicio del texto normal en todas direcciones (margen superior, inferior, derecho e izquierdo), así como la distancia entre el inicio de la hoja hasta el encabezado o el pie de página. También podrá seleccionar si desea que los datos se presenten centrados horizontalmente y/o verticalmente. En la parte inferior aparecerán los botones Imprimir, Vista preliminar y Opciones, que le mostrará la ventana de propiedades de su impresora. formato (hoja de cálculo) Una vez ya tenga definida la página tendrá que definir la zona que quiere imprimir. Para ello, tendrá tres opciones: No definir área de impresión: si ha creado la hoja pensando en su futura impresión, dando al botón Imprimir y seleccionando las páginas que quiere imprimir, ya imprimirá el trabajo. Definir área de impresión: si al crear una hoja no piensa en cómo quedará a la hora de imprimir la información y cuando llega el momento sólo desea imprimir una parte de esa información, tendrá que seleccionar el área que desea imprimir, ir al menú Diseño de página y seleccionar Área de impresión. Una vez se abra el desplegable, seleccionar Establecer área de impresión y así solo imprimirá el área seleccionada. Si desea eliminar esa área una vez establecida, deberá seleccionar Borrar área de impresión. excel 2007 La tercera forma está en el grupo Opciones de la hoja con el botón Iniciador de cuadros de diálogo que abrirá la ventana Configurar página. Dentro de la ventana, en la pestaña Hoja, podrá definir el área de impresión escribiéndola o bien con el botón a la derecha de la opción y usando el ratón. Además de esta opción, tendrá también la opción Imprimir títulos que le permitirá seleccionar Repetir filas en extremo superior o en Columnas a la izquierda que hará que las filas/columnas seleccionadas se repitan en todas las hojas que se impriman.
26 En esta pestaña también encontrará opciones de impresión: imprimir las líneas de división, en blanco y negro, calidad de borrador o encabezados de filas y columnas, y ver los comentarios. Finalmente, si tiene que imprimir varias hojas podrá seleccionar si imprimirá de arriba abajo primero y luego a la derecha, o quiere imprimir primero hacia la derecha y luego hacia abajo. Encabezados de página A la hora de imprimir, la única opción que no puede indicar directamente desde la hoja de trabajo es la opción Encabezados y pie de página. Para poder introducir un encabezado de página o pie de página tendrá dos opciones:
27 formato (hoja de cálculo) La primera es colocar la página en vista Diseño de impresión. Dentro de esta vista, tendrá en la parte superior e inferior la zona en la que haciendo doble clic podrá escribir el encabezado o el pie de página. La segunda es ir a la ficha Insertar y seleccionar la opción Encabezado y pie de página que directamente mostrará la vista Diseño con el cursor en la zona de encabezado. Al entrar en el encabezado se mostrará la ficha Diseño de Herramientas para encabezado y pie de página. excel 2007 Esta barra le permitirá añadir encabezados o pie de página predefinidos para realizar esta tarea de forma rápida y fácil. La segunda zona le permitirá insertar elementos como el número de página, la fecha actual o una imagen donde le indicará el encabezado. La zona de exploración le permitirá alternar entre el pie de página y el encabezado y, por último, la opción Opciones le permitirá indicar si quiere alinear los encabezados de la hoja o configurar diferencias entre la primera página y el resto, o las páginas pares e impares.
28 Recordatorio! lección 13! A la hora de determinar el alto y ancho de una fila o columna debe mirar si ese ancho lo va a usar para toda la columna o es para una celda o grupo de celdas concretas. Si es un tema puntual, más que modificar toda la columna o fila, es mejor usar la opción Combinar celdas.! La familia Office calcula la fecha en base al año 1900, transformando las fechas en números (por ejemplo, el 1 es el 01 de Enero de 1900 mientras que el es el 1 de Enero de 2011.! La opción Porcentaje añadirá el símbolo de % al final del número escrito transformándolo a porcentaje. Esto no es tan solo un cambio de aspecto sino que se transforma el número dividiéndolo por 100.! La opción Especial agrupa tipos como Teléfono, Código Postal o Número de la Seguridad Social y la opción Personalizada le permitirá crear sus máscaras de entrada y así crear el formato de datos más adecuado.! En la ficha Inicio, a la izquierda del Panel Número, encontrará la opción Fuente con todas las opciones de personalización de una celda.
29 ! En la ficha Inicio, entre Fuente y Número, encontrará el grupo Alineación. Dentro de él, estarán todas las opciones que relacionan el texto con la celda y algunas opciones para agrupar celdas.! Si no quiere usar las plantillas predefinidas, puede recorrer a los estilos que encontrará en la Ficha Inicio y que le permitirán convertir rápidamente un grupo de celdas en una tabla con la presentación que más le interese.
QUÉ ES EL FORMATO DE CELDAS
 1. QUÉ ES EL FORMATO DE CELDAS C uando creamos una hoja de cálculo, además de introducir los datos, tenemos que intentar que el aspecto que tengan estos datos sea agradable y resulten fáciles de leer y
1. QUÉ ES EL FORMATO DE CELDAS C uando creamos una hoja de cálculo, además de introducir los datos, tenemos que intentar que el aspecto que tengan estos datos sea agradable y resulten fáciles de leer y
Operación de Microsoft Excel
 Formato de datos y celdas Dar formato significa, en términos generales, fijar los parámetros que definirán el aspecto y la presentación de los datos contenidos en las hojas de trabajo. Excel ofrece muchas
Formato de datos y celdas Dar formato significa, en términos generales, fijar los parámetros que definirán el aspecto y la presentación de los datos contenidos en las hojas de trabajo. Excel ofrece muchas
1. En primer lugar, seleccionamos la celda o caracteres a los que queremos aplicar el nuevo formato.
 tema 3: FORmatEaR HOJaS DE CÁLCULO 3.1 aplicar y modificar formatos de celda El formato es lo que determina el aspecto que tendrá el contenido y los valores mostrados en una hoja de cálculo. Cuando abrimos
tema 3: FORmatEaR HOJaS DE CÁLCULO 3.1 aplicar y modificar formatos de celda El formato es lo que determina el aspecto que tendrá el contenido y los valores mostrados en una hoja de cálculo. Cuando abrimos
Si ya tiene texto en un documento que sería mejor mostrar en una tabla, Word puede convertirlo en una tabla.
 Insertar una tabla Para insertar rápidamente una tabla básica, haga clic en Insertar > Tabla y mueva el cursor sobre la cuadrícula hasta que haya resaltado el número de columnas y filas que desee. Haga
Insertar una tabla Para insertar rápidamente una tabla básica, haga clic en Insertar > Tabla y mueva el cursor sobre la cuadrícula hasta que haya resaltado el número de columnas y filas que desee. Haga
CURSO DE EXCEL FORMATO DE CELDAS
 CURSO DE EXCEL 2013-2016 FORMATO DE CELDAS UNIVERSIDAD DE ANTIOQUIA HERRAMIENTAS INFORMÁTICAS MYRIAM LUCIA ECHAVARRÍA Excel nos permite no solo realizar cuentas sino que también nos permite darle una buena
CURSO DE EXCEL 2013-2016 FORMATO DE CELDAS UNIVERSIDAD DE ANTIOQUIA HERRAMIENTAS INFORMÁTICAS MYRIAM LUCIA ECHAVARRÍA Excel nos permite no solo realizar cuentas sino que también nos permite darle una buena
Tablas. Contenido TECNOLOGÍA WORD
 Contenido 1. Utilización de tablas rápidas... 2 1.1 Insertar una tabla mediante el uso de tablas rápidas... 2 1.2 Agregar una tabla a la galería de tablas rápidas... 2 2. Dibujar una tabla... 3 3. Convertir
Contenido 1. Utilización de tablas rápidas... 2 1.1 Insertar una tabla mediante el uso de tablas rápidas... 2 1.2 Agregar una tabla a la galería de tablas rápidas... 2 2. Dibujar una tabla... 3 3. Convertir
FORMATO; RELLENO DE SERIES
 EXCEL EJERCICIO 1 FORMATO; RELLENO DE SERIES Aunque la principal utilidad del Excel (y de cualquier programa de hoja de cálculo) es la realización de cálculos más o menos complejos, en los 2 primeros ejercicios
EXCEL EJERCICIO 1 FORMATO; RELLENO DE SERIES Aunque la principal utilidad del Excel (y de cualquier programa de hoja de cálculo) es la realización de cálculos más o menos complejos, en los 2 primeros ejercicios
Imágenes y Gráficos. capítulo 06
 Imágenes y Gráficos capítulo 06 Imágenes y Gráficos imágenes y gráficos 6.1 WordArt Para Microsoft, WordArt es una galería de estilos que se pueden agregar a los documentos para crear efectos decorativos,
Imágenes y Gráficos capítulo 06 Imágenes y Gráficos imágenes y gráficos 6.1 WordArt Para Microsoft, WordArt es una galería de estilos que se pueden agregar a los documentos para crear efectos decorativos,
EXCEL I UNIDAD 1 EMPEZANDO A TRABAJAR CON EXCEL (SEMANA 1)
 EXCEL I UNIDAD 1 EMPEZANDO A TRABAJAR CON EXCEL (SEMANA 1) 1.1.- Conceptos de Excel EXCEL: es una aplicación para crear hojas de cálculo que está divida en filas y columnas, al cruce de estas se le denomina
EXCEL I UNIDAD 1 EMPEZANDO A TRABAJAR CON EXCEL (SEMANA 1) 1.1.- Conceptos de Excel EXCEL: es una aplicación para crear hojas de cálculo que está divida en filas y columnas, al cruce de estas se le denomina
GUÍA DE APRENDIZAJE No. Tablas TABLAS
 Profesor: Ameyder Manzano Gómez Estudiante: Fecha: GUÍA DE APRENDIZAJE No. Tablas Las tablas permiten organizar la información en filas y columnas, de forma que se pueden realizar operaciones y tratamientos
Profesor: Ameyder Manzano Gómez Estudiante: Fecha: GUÍA DE APRENDIZAJE No. Tablas Las tablas permiten organizar la información en filas y columnas, de forma que se pueden realizar operaciones y tratamientos
2 D E O P E N O F F I C E. O R G W R I T E R ÍNDICE DE CONTENIDO
 6 TABLAS Una tabla permitirá la organización de texto, números, imágenes y de casi cualquier objeto que se pueda crear con el procesador de textos mediante filas y columnas. En este tema se verá la definición
6 TABLAS Una tabla permitirá la organización de texto, números, imágenes y de casi cualquier objeto que se pueda crear con el procesador de textos mediante filas y columnas. En este tema se verá la definición
MICROSOFT EXCEL MICROSOFT EXCEL Manual de Referencia para usuarios. Salomón Ccance CCANCE WEBSITE
 MICROSOFT EXCEL MICROSOFT EXCEL 2013 Manual de Referencia para usuarios Salomón Ccance CCANCE WEBSITE IMPRESIÓN 11.1. Vista de Diseño de página En anteriores versiones existía la vista preliminar como
MICROSOFT EXCEL MICROSOFT EXCEL 2013 Manual de Referencia para usuarios Salomón Ccance CCANCE WEBSITE IMPRESIÓN 11.1. Vista de Diseño de página En anteriores versiones existía la vista preliminar como
FORMATO DE CELDAS EXCEL Manual de Referencia para usuarios. Salomón Ccance CCANCE WEBSITE
 FORMATO DE CELDAS EXCEL 2007 Manual de Referencia para usuarios Salomón Ccance CCANCE WEBSITE FORMATO DE CELDAS Utilice el cuadro de diálogo Formato de celdas para aplicar formato al contenido de las celdas
FORMATO DE CELDAS EXCEL 2007 Manual de Referencia para usuarios Salomón Ccance CCANCE WEBSITE FORMATO DE CELDAS Utilice el cuadro de diálogo Formato de celdas para aplicar formato al contenido de las celdas
Configuración de página e Impresión. Excel 2007
 Configuración de página e Impresión Excel 2007 Configuración de página - Impresión Establecer área de impresión Un paso previo a la configuración de la página y su posterior impresión es indicarle a Excel
Configuración de página e Impresión Excel 2007 Configuración de página - Impresión Establecer área de impresión Un paso previo a la configuración de la página y su posterior impresión es indicarle a Excel
Dar formato a la hoja de cálculo
 Dar formato a la hoja de cálculo Dar formato a la Hoja de Cálculo Podemos modificar el aspecto de la información de las celdas seleccionadas, para esto utilizaremos las opciones de la ficha Inicio de la
Dar formato a la hoja de cálculo Dar formato a la Hoja de Cálculo Podemos modificar el aspecto de la información de las celdas seleccionadas, para esto utilizaremos las opciones de la ficha Inicio de la
FORMATEAR UNA HOJA DE CÁLCULO
 FORMATEAR UNA HOJA DE CÁLCULO 1. INTRODUCCIÓN Calc dispone de opciones para cambiar el estilo de hoja, pudiendo configurar los márgenes, el tamaño, la orientación del papel y en general el diseño de la
FORMATEAR UNA HOJA DE CÁLCULO 1. INTRODUCCIÓN Calc dispone de opciones para cambiar el estilo de hoja, pudiendo configurar los márgenes, el tamaño, la orientación del papel y en general el diseño de la
MOS EXCEL APLICAR FORMATO A CELDAS Y RANGOS. Aplicar formato a la estructura de las celdas.
 2.2. APLICAR FORMATO A CELDAS Y RANGOS. Aplicar formato a la estructura de las celdas. El formato de las celdas puede aplicarse a una celda, una fila, una columna o a toda la hoja de cálculo. Sin embargo,
2.2. APLICAR FORMATO A CELDAS Y RANGOS. Aplicar formato a la estructura de las celdas. El formato de las celdas puede aplicarse a una celda, una fila, una columna o a toda la hoja de cálculo. Sin embargo,
Guía de Microsoft Word Primeros pasos
 Primeros pasos Contenido INTRODUCCIÓN... 3 PANTALLA PRINCIPAL... 3 CREAR UN DOCUMENTO... 3 GUARDAR UN DOCUMENTO... 5 GUARDAR DOCUMENTOS COMO PDF Y OTROS FORMATOS... 6 IMPRIMIR UN DOCUMENTO... 6 DAR FORMATO
Primeros pasos Contenido INTRODUCCIÓN... 3 PANTALLA PRINCIPAL... 3 CREAR UN DOCUMENTO... 3 GUARDAR UN DOCUMENTO... 5 GUARDAR DOCUMENTOS COMO PDF Y OTROS FORMATOS... 6 IMPRIMIR UN DOCUMENTO... 6 DAR FORMATO
3. APLICAR FORMATO A CELDAS Y HOJAS DE CÁLCULO
 3. APLICAR FORMATO A CELDAS Y HOJAS DE CÁLCULO Las habilidades que se evalúan en este capítulo guardan relación con la forma de modificar el aspecto de las hojas de cálculo y de los datos que contienen.
3. APLICAR FORMATO A CELDAS Y HOJAS DE CÁLCULO Las habilidades que se evalúan en este capítulo guardan relación con la forma de modificar el aspecto de las hojas de cálculo y de los datos que contienen.
Después de haber creado la nueva hoja de cálculo, veremos qué debes hacer para ponerle el nombre y cómo eliminarla.
 Eyber Augusto Gaviria Montoya Para insertar, eliminar, y cambiar el nombre de las hojas en Excel 2010, debes realizar procedimientos muy sencillos. A continuación te mostraremos lo que debes hacer. CÓMO
Eyber Augusto Gaviria Montoya Para insertar, eliminar, y cambiar el nombre de las hojas en Excel 2010, debes realizar procedimientos muy sencillos. A continuación te mostraremos lo que debes hacer. CÓMO
IMPRESIÓN UNIDAD DIDÁCTICA INTRODUCCIÓN. Los objetivos de este tema son:
 UNIDAD DIDÁCTICA IMPRESIÓN Los objetivos de este tema son: 1. Conocer las diferentes vistas de la hoja de cálculo y las zonas de impresión con las que poder trabajar. 2. Aprender a especificar las áreas
UNIDAD DIDÁCTICA IMPRESIÓN Los objetivos de este tema son: 1. Conocer las diferentes vistas de la hoja de cálculo y las zonas de impresión con las que poder trabajar. 2. Aprender a especificar las áreas
2.2 FORMATO A HOJAS DE CÁLCULO. Seleccione la celda o el rango de celdas a las que desea agregar un borde.
 2.2 FORMATO A HOJAS DE CÁLCULO Aplicar bordes a la celda Seleccione la celda o el rango de celdas a las que desea agregar un borde. Sugerencia Para seleccionar rápidamente la hoja de cálculo completa,
2.2 FORMATO A HOJAS DE CÁLCULO Aplicar bordes a la celda Seleccione la celda o el rango de celdas a las que desea agregar un borde. Sugerencia Para seleccionar rápidamente la hoja de cálculo completa,
Formato de celdas. Excel 2007
 Formato de celdas Excel 2007 Formato de Celdas Para modificar el formato de las celdas, seleccionamos la celda o el rango a formatear y luego recurrimos a la pestaña Inicio, grupos Fuente, Alineación y
Formato de celdas Excel 2007 Formato de Celdas Para modificar el formato de las celdas, seleccionamos la celda o el rango a formatear y luego recurrimos a la pestaña Inicio, grupos Fuente, Alineación y
Unidad N 11. Impresión.
 Unidad N 11. Impresión. Vamos a ver las diferentes técnicas relacionadas con la impresión de datos, como puede ser el diseño y la configuración de las páginas a imprimir y la operación de imprimir los
Unidad N 11. Impresión. Vamos a ver las diferentes técnicas relacionadas con la impresión de datos, como puede ser el diseño y la configuración de las páginas a imprimir y la operación de imprimir los
Vemos, pues, que esta forma de organizar los datos es mucho más potente que utilizando las tabulaciones u otros métodos.
 Tablas Las tablas permiten organizar la información en filas y columnas, de forma que se pueden realizar operaciones y tratamientos sobre las filas y columnas. Por ejemplo, obtener el valor medio de los
Tablas Las tablas permiten organizar la información en filas y columnas, de forma que se pueden realizar operaciones y tratamientos sobre las filas y columnas. Por ejemplo, obtener el valor medio de los
3.4 FORMATO DE HOJA DE CÁLCULO
 .4 FORMATO DE HOJA DE CÁLCULO.4. El cuadro de diálogo Formato de celdas Use las opciones del cuadro de diálogo Formato de celdas para cambiar el formato de los números y el texto en las celdas seleccionadas
.4 FORMATO DE HOJA DE CÁLCULO.4. El cuadro de diálogo Formato de celdas Use las opciones del cuadro de diálogo Formato de celdas para cambiar el formato de los números y el texto en las celdas seleccionadas
Formatos y configuración de página
 Formatos y configuración de página Formato de Celdas Ficha Número Determina la apariencia de los datos en las celdas seleccionadas de tal manera que representen lo que son (fecha, hora, porcentaje, moneda,
Formatos y configuración de página Formato de Celdas Ficha Número Determina la apariencia de los datos en las celdas seleccionadas de tal manera que representen lo que son (fecha, hora, porcentaje, moneda,
Guía de Microsoft Excel Primeros pasos
 Guía de Microsoft Excel 016 Primeros pasos Contenido INTRODUCCIÓN... 3 PANTALLA PRINCIPAL... 3 CREAR UN DOCUMENTO EN EXCEL... 3 TRABAJAR CON HOJAS EN UN LIBRO... 5 INSERTAR O ELIMINAR FILAS O COLUMNAS...
Guía de Microsoft Excel 016 Primeros pasos Contenido INTRODUCCIÓN... 3 PANTALLA PRINCIPAL... 3 CREAR UN DOCUMENTO EN EXCEL... 3 TRABAJAR CON HOJAS EN UN LIBRO... 5 INSERTAR O ELIMINAR FILAS O COLUMNAS...
FORMATO; RELLENO DE SERIES
 EXCEL EJERCICIO 1 FORMATO; RELLENO DE SERIES Aunque la principal utilidad del Excel (y de cualquier programa de hoja de cálculo) es la realización de cálculos más o menos complejos, en los 2 primeros ejercicios
EXCEL EJERCICIO 1 FORMATO; RELLENO DE SERIES Aunque la principal utilidad del Excel (y de cualquier programa de hoja de cálculo) es la realización de cálculos más o menos complejos, en los 2 primeros ejercicios
Operación de Microsoft Excel. Opciones generales de la página. Guía del Usuario Página 95. Centro de Capacitación en Informática
 Impresión de datos y gráficos Configurar página La impresión de tablas y gráficos es una de las posibilidades más interesantes de Excel. Antes de realizar una impresión, se debe como primer paso, configurar
Impresión de datos y gráficos Configurar página La impresión de tablas y gráficos es una de las posibilidades más interesantes de Excel. Antes de realizar una impresión, se debe como primer paso, configurar
Operaciones de Formato. Son todas aquellas que afectan a la apariencia y presentación del texto pero no a su contenido.
 PROCESADORES DE TEXTO. Los procesadores de texto se pueden definir como aquellos programas que permiten introducir, ordenar manipular e imprimir texto en cartas, informes, libros, otros documentos, de
PROCESADORES DE TEXTO. Los procesadores de texto se pueden definir como aquellos programas que permiten introducir, ordenar manipular e imprimir texto en cartas, informes, libros, otros documentos, de
Ficha Vista. Grupo Vista de libro
 Ficha Vista Grupo Vista de libro Normal Pasa a Vista Normal que muestra la pantalla de Excel con las ventanas, elementos de la pantalla y zoom que el usuario ha seleccionado. Es la vista predeterminada
Ficha Vista Grupo Vista de libro Normal Pasa a Vista Normal que muestra la pantalla de Excel con las ventanas, elementos de la pantalla y zoom que el usuario ha seleccionado. Es la vista predeterminada
La manera más sencilla de agregar texto a una diapositiva es escribirlo directamente en cualquier marcador de posición definido para tal fin.
 Trabajar con texto Agregar texto a las diapositivas La manera más sencilla de agregar texto a una diapositiva es escribirlo directamente en cualquier marcador de posición definido para tal fin. Marcador
Trabajar con texto Agregar texto a las diapositivas La manera más sencilla de agregar texto a una diapositiva es escribirlo directamente en cualquier marcador de posición definido para tal fin. Marcador
CURSO DE EXCEL FORMATO DE CELDAS
 CURSO DE EXCEL 2013-2016 FORMATO DE CELDAS UNIVERSIDAD DE ANTIOQUIA HERRAMIENTAS INFORMÁTICAS MYRIAM LUCIA ECHAVARRÍA CONTENIDO Fuente Utilizando los cuadros de diálogo Utilizando los cuadros de diálogo
CURSO DE EXCEL 2013-2016 FORMATO DE CELDAS UNIVERSIDAD DE ANTIOQUIA HERRAMIENTAS INFORMÁTICAS MYRIAM LUCIA ECHAVARRÍA CONTENIDO Fuente Utilizando los cuadros de diálogo Utilizando los cuadros de diálogo
Creación y modificación de tablas
 Creación y modificación de tablas Una tabla es un objeto que contiene datos dispuestos en filas y columnas. Es posible crear un objeto de tabla a partir de una tabla o estilo de tabla vacío. También se
Creación y modificación de tablas Una tabla es un objeto que contiene datos dispuestos en filas y columnas. Es posible crear un objeto de tabla a partir de una tabla o estilo de tabla vacío. También se
Una tabla es una representación de la información en forma de filas y columnas
 ACTIVIDAD TABLAS He rodeado con un rectángulo la parte de TABLAS Una tabla es una representación de la información en forma de filas y columnas Las tablas representan de forma clara y concisa información
ACTIVIDAD TABLAS He rodeado con un rectángulo la parte de TABLAS Una tabla es una representación de la información en forma de filas y columnas Las tablas representan de forma clara y concisa información
Microsoft Excel para la optimización del trabajo en la empresa
 Microsoft Excel para la optimización del trabajo en la empresa Contenido Contenido...2 Establecer formatos a la hoja de cálculo...3 Formato condicional... 10 Modificar ancho de columnas... 12 Modificar
Microsoft Excel para la optimización del trabajo en la empresa Contenido Contenido...2 Establecer formatos a la hoja de cálculo...3 Formato condicional... 10 Modificar ancho de columnas... 12 Modificar
Ejercicio paso a paso: Para aplicar formato de celdas (alineación)
 FORMATOS EN EXCEL A través de este ejercicio podrás poner en practica una de las utilidades de Excel diferente a la de realizar cálculos: darle formato a las celdas, se utiliza para darle buena presentación
FORMATOS EN EXCEL A través de este ejercicio podrás poner en practica una de las utilidades de Excel diferente a la de realizar cálculos: darle formato a las celdas, se utiliza para darle buena presentación
Elaboración de Documentos en Procesadores de Textos
 Las tablas permiten organizar la información en filas y columnas, de forma que se pueden realizar operaciones y tratamientos sobre las filas y columnas. Por ejemplo, obtener el valor medio de los datos
Las tablas permiten organizar la información en filas y columnas, de forma que se pueden realizar operaciones y tratamientos sobre las filas y columnas. Por ejemplo, obtener el valor medio de los datos
3.2. MANEJO DEL ENTORNO
 3.2. MANEJO DEL ENTORNO 3.2.1 Hoja de cálculo. Un libro nuevo de Microsoft Excel de manera predeterminada presenta tres hojas de cálculo. Si lo desea, puede modificar lo anterior aplicando el siguiente
3.2. MANEJO DEL ENTORNO 3.2.1 Hoja de cálculo. Un libro nuevo de Microsoft Excel de manera predeterminada presenta tres hojas de cálculo. Si lo desea, puede modificar lo anterior aplicando el siguiente
Excel te permite tener varias ventanas en el escritorio. Y para
 1. VENTANAS Excel te permite tener varias ventanas en el escritorio. Y para qué te puede servir esto? Con esto podrás ver a la vez dos o más libros de trabajo, partes distintas de una hoja e incluso hojas
1. VENTANAS Excel te permite tener varias ventanas en el escritorio. Y para qué te puede servir esto? Con esto podrás ver a la vez dos o más libros de trabajo, partes distintas de una hoja e incluso hojas
Impresión. Vista de Diseño de página
 Impresión Vamos a ver las diferentes técnicas relacionadas con la impresión de datos, como puede ser el diseño y la configuración de las páginas a imprimir y la operación de imprimir los datos. Vista de
Impresión Vamos a ver las diferentes técnicas relacionadas con la impresión de datos, como puede ser el diseño y la configuración de las páginas a imprimir y la operación de imprimir los datos. Vista de
Cambio de las opciones de impresión
 4.1 LECCIÓN 4 Cambio de las opciones de impresión Una vez completada esta lección, podrá: Agregar un encabezado y un pie de página a una hoja de cálculo. Cambiar los márgenes y centrar una hoja de cálculo.
4.1 LECCIÓN 4 Cambio de las opciones de impresión Una vez completada esta lección, podrá: Agregar un encabezado y un pie de página a una hoja de cálculo. Cambiar los márgenes y centrar una hoja de cálculo.
APUNTE TABLAS MICROSOFT WORD 2003
 TABLAS Las tablas nos permiten organizar la información en filas y columnas. En cada intersección de fila y columna tenemos una celda. En Word tenemos varias formas de crear una tabla: Desde el icono Insertar
TABLAS Las tablas nos permiten organizar la información en filas y columnas. En cada intersección de fila y columna tenemos una celda. En Word tenemos varias formas de crear una tabla: Desde el icono Insertar
INFORMÁTICA BÁSICA OPENOFFICE HOJA DE CÁLCULO (1 SESIÓN DE LABORATORIO)
 INFORMÁTICA BÁSICA OPENOFFICE HOJA DE CÁLCULO (1 SESIÓN DE LABORATORIO) 1. INTRODUCCIÓN La hoja de cálculo de OpenOffice es una herramienta para crear hojas de cálculo. Puede integrar fácilmente fórmulas,
INFORMÁTICA BÁSICA OPENOFFICE HOJA DE CÁLCULO (1 SESIÓN DE LABORATORIO) 1. INTRODUCCIÓN La hoja de cálculo de OpenOffice es una herramienta para crear hojas de cálculo. Puede integrar fácilmente fórmulas,
Vemos, pues, que esta forma de organizar los datos es mucho más potente que utilizando las tabulaciones u otros métodos.
 Unidad 8. Tablas (I) Las tablas permiten organizar la información en filas y columnas, de forma que se pueden realizar operaciones y tratamientos sobre las filas y columnas. Por ejemplo, obtener el valor
Unidad 8. Tablas (I) Las tablas permiten organizar la información en filas y columnas, de forma que se pueden realizar operaciones y tratamientos sobre las filas y columnas. Por ejemplo, obtener el valor
Trabajar con Tablas. capítulo 07
 Trabajar con Tablas capítulo 07 Trabajar con Tablas trabajar con tablas La organización en tablas en Microsoft Word facilita el tratamiento de información dentro del documento, pudiendo dividir dicha
Trabajar con Tablas capítulo 07 Trabajar con Tablas trabajar con tablas La organización en tablas en Microsoft Word facilita el tratamiento de información dentro del documento, pudiendo dividir dicha
Excel Ba sico. Introducción a Excel. El estudio del contenido de esta unidad Contribuirá a que usted adquiera las Competencias para:
 Excel Ba sico Introducción a Excel El estudio del contenido de esta unidad Contribuirá a que usted adquiera las Competencias para: Interpretar conceptos básicos de Excel Utilizar herramientas básicas Administrar
Excel Ba sico Introducción a Excel El estudio del contenido de esta unidad Contribuirá a que usted adquiera las Competencias para: Interpretar conceptos básicos de Excel Utilizar herramientas básicas Administrar
MICROSOFT POWERPOINT MICROSOFT POWERPOINT Manual de Referencia para usuarios. Salomón Ccance CCANCE WEBSITE
 MICROSOFT POWERPOINT MICROSOFT POWERPOINT 2013 Manual de Referencia para usuarios Salomón Ccance CCANCE WEBSITE TRABAJAR CON TABLAS 10.1. Crear una tabla Para insertar una tabla en una diapositiva, despliega
MICROSOFT POWERPOINT MICROSOFT POWERPOINT 2013 Manual de Referencia para usuarios Salomón Ccance CCANCE WEBSITE TRABAJAR CON TABLAS 10.1. Crear una tabla Para insertar una tabla en una diapositiva, despliega
UNIDAD 11 ELEMENTOS GRÁFICOS
 UNIDAD 11 ELEMENTOS GRÁFICOS COMPETIC 3 TEXTOS Tipos de elementos gráficos Hay varios tipos de elementos gráficos que se pueden usar en Word. La mayoría son bien conocidos: Portapapeles: Consiste en copiar
UNIDAD 11 ELEMENTOS GRÁFICOS COMPETIC 3 TEXTOS Tipos de elementos gráficos Hay varios tipos de elementos gráficos que se pueden usar en Word. La mayoría son bien conocidos: Portapapeles: Consiste en copiar
Unidad 9. Trabajar con Textos (I)
 Unidad 9. Trabajar con Textos (I) En las diapositivas podemos insertar textos y aplicarles casi las mismas operaciones que con un procesador de texto, es decir, podemos modificar el tamaño de la letra,
Unidad 9. Trabajar con Textos (I) En las diapositivas podemos insertar textos y aplicarles casi las mismas operaciones que con un procesador de texto, es decir, podemos modificar el tamaño de la letra,
Para imprimir hay que tener en cuenta las opciones que se encuentran en tres grupos:
 LECCION 6 IMPRESION Para imprimir hay que tener en cuenta las opciones que se encuentran en tres grupos: 1. Obtener vista preliminar 2. Modificar el formato de página 3. Impresión del documento LA VISTA
LECCION 6 IMPRESION Para imprimir hay que tener en cuenta las opciones que se encuentran en tres grupos: 1. Obtener vista preliminar 2. Modificar el formato de página 3. Impresión del documento LA VISTA
CONFIGURACIÓN Y DISEÑO DE PÁGINA
 CONFIGURAR PÁGINA CONFIGURACIÓN Y DISEÑO DE PÁGINA Antes de comenzar a imprimir es necesario establecer las opciones de impresión desde la ficha: Diseño de Página. A continuación se muestra el grupo de
CONFIGURAR PÁGINA CONFIGURACIÓN Y DISEÑO DE PÁGINA Antes de comenzar a imprimir es necesario establecer las opciones de impresión desde la ficha: Diseño de Página. A continuación se muestra el grupo de
Especificaciones y límites
 Qué es Excel? Excel, es una hoja de cálculo que permite trabajar con tablas de datos, gráficos, bases de datos, macros, y otras aplicaciones avanzadas. Ayudando en el cálculo de ejercicios aritméticos
Qué es Excel? Excel, es una hoja de cálculo que permite trabajar con tablas de datos, gráficos, bases de datos, macros, y otras aplicaciones avanzadas. Ayudando en el cálculo de ejercicios aritméticos
COMO CAMBIAR FORMATOS DE LAS CELDAS
 COMO CAMBIAR FORMATOS DE LAS CELDAS Tenemos que seleccionar las celdas sobre las que queremos aplicar el formato. Anteriormente vimos como seleccionar celdas. Por ejemplo hemos introducido los datos de
COMO CAMBIAR FORMATOS DE LAS CELDAS Tenemos que seleccionar las celdas sobre las que queremos aplicar el formato. Anteriormente vimos como seleccionar celdas. Por ejemplo hemos introducido los datos de
MICROSOFT POWER POINT MICROSOFT POWER POINT Manual de Referencia para usuarios. Salomón Ccance CCANCE WEBSITE
 MICROSOFT POWER POINT MICROSOFT POWER POINT 2010 Manual de Referencia para usuarios Salomón Ccance CCANCE WEBSITE TRABAJAR CON TABLAS En una diapositiva además de insertar texto, gráficos, etc. también
MICROSOFT POWER POINT MICROSOFT POWER POINT 2010 Manual de Referencia para usuarios Salomón Ccance CCANCE WEBSITE TRABAJAR CON TABLAS En una diapositiva además de insertar texto, gráficos, etc. también
EXCEL 2010 CUADERNILLO N 2
 SELECCIÓN DE CELDAS, FILAS Y COLUMNAS E INTERPRETACIÓN DE LOS DATOS Antes de introducir cualquier información en la hoja de cálculo, deberá seleccionarse la celda que se desea usar. Cuando se selecciona
SELECCIÓN DE CELDAS, FILAS Y COLUMNAS E INTERPRETACIÓN DE LOS DATOS Antes de introducir cualquier información en la hoja de cálculo, deberá seleccionarse la celda que se desea usar. Cuando se selecciona
TABLAS WORD La tercer opción es usar el vínculo Dibujar Tabla, aquí se dimensiona la tabla dibujándola con el mouse
 TABLAS WORD 2007 Las tablas permiten organizar la información en filas y columnas, de forma que se pueden realizar operaciones y tratamientos sobre las filas y columnas. Una tabla está formada por celdas
TABLAS WORD 2007 Las tablas permiten organizar la información en filas y columnas, de forma que se pueden realizar operaciones y tratamientos sobre las filas y columnas. Una tabla está formada por celdas
Apunte de Tablas. Tablas.
 Tablas. Las tablas permiten organizar la información en filas y columnas, de forma que se pueden realizar operaciones y tratamientos sobre las filas y columnas. Por ejemplo, obtener el valor medio de los
Tablas. Las tablas permiten organizar la información en filas y columnas, de forma que se pueden realizar operaciones y tratamientos sobre las filas y columnas. Por ejemplo, obtener el valor medio de los
MODIFICACIÓN DE CONTENIDO
 CURSO DE EXCEL. Este curso está redactado, diseñado, compilado y publicado por Cursosindustriales.net. El alumno puede modificar, redactar, descargar e imprimir dicho documento siempre que referencie la
CURSO DE EXCEL. Este curso está redactado, diseñado, compilado y publicado por Cursosindustriales.net. El alumno puede modificar, redactar, descargar e imprimir dicho documento siempre que referencie la
Trabajar con diapositivas
 Trabajar con diapositivas capítulo 16 Trabajar con diapositivas trabajar con diapositivas 16.1 Insertar y eliminar diapositivas En esta unidad el principal cometido será aprender a moverse por el programa
Trabajar con diapositivas capítulo 16 Trabajar con diapositivas trabajar con diapositivas 16.1 Insertar y eliminar diapositivas En esta unidad el principal cometido será aprender a moverse por el programa
CREACIÓN DE TABLAS COMO MEDIO PARA MOSTRAR EL CONTENIDO DE LA INFORMACIÓN
 UNIDAD DIDÁCTICA CREACIÓN DE TABLAS COMO MEDIO PARA MOSTRAR EL CONTENIDO DE LA INFORMACIÓN Los objetivos de este tema son: 1. Aprender a insertar y crear tablas en un documento. 2. Conocer cómo editar
UNIDAD DIDÁCTICA CREACIÓN DE TABLAS COMO MEDIO PARA MOSTRAR EL CONTENIDO DE LA INFORMACIÓN Los objetivos de este tema son: 1. Aprender a insertar y crear tablas en un documento. 2. Conocer cómo editar
CAPÍTULO 10. IMPRESIÓN.
 CAPÍTULO 10. IMPRESIÓN. Vamos a ver las diferentes técnicas relacionadas con la impresión de datos, como puede ser la configuración de las páginas a imprimir, la vista preliminar para ver el documento
CAPÍTULO 10. IMPRESIÓN. Vamos a ver las diferentes técnicas relacionadas con la impresión de datos, como puede ser la configuración de las páginas a imprimir, la vista preliminar para ver el documento
Formato de una presentación
 Formato de una presentación capítulo 17 Formato de una presentación formato (presentación) En esta unidad aprenderá a crear presentaciones mediante plantillas y a configurar el formato de cada diapositiva,
Formato de una presentación capítulo 17 Formato de una presentación formato (presentación) En esta unidad aprenderá a crear presentaciones mediante plantillas y a configurar el formato de cada diapositiva,
MODULO 1 - EXCEL BÁSICO
 SELECCIÓN Selección de una celda Para seleccionar una única celda sólo tienes que hacer clic sobre la celda. Selección de un rango de celdas Continuas: Seleccione la primera celda y con clic sostenido
SELECCIÓN Selección de una celda Para seleccionar una única celda sólo tienes que hacer clic sobre la celda. Selección de un rango de celdas Continuas: Seleccione la primera celda y con clic sostenido
Lección 6: Crear Tablas Sección: Conocimientos Generales & Certificación
 PASO A PASO 02 Segundo Mini Proyecto TEMA Aplicar un estilo a una tabla Activar o desactivar las Opciones de estilo de tabla Modificar los estilos de tabla Utilizar el comando Autoajustar Cambiar el tamaño
PASO A PASO 02 Segundo Mini Proyecto TEMA Aplicar un estilo a una tabla Activar o desactivar las Opciones de estilo de tabla Modificar los estilos de tabla Utilizar el comando Autoajustar Cambiar el tamaño
CAPÍTULO 5. MANIPULANDO CELDAS
 CAPÍTULO 5. MANIPULANDO CELDAS Vamos a ver los diferentes métodos de selección de celdas para poder modificar el aspecto de éstas, así como diferenciar entre cada uno de los métodos y saber elegir el más
CAPÍTULO 5. MANIPULANDO CELDAS Vamos a ver los diferentes métodos de selección de celdas para poder modificar el aspecto de éstas, así como diferenciar entre cada uno de los métodos y saber elegir el más
3.2. INSERTAR Y DAR FORMATO A TABLAS.
 3.2. INSERTAR Y DAR FORMATO A TABLAS. Crear e importar tablas. Cuando quieras presentar gran cantidad de datos en un formato organizado y de fácil lectura, a menudo una tabla será tu mejor opción. Podrás
3.2. INSERTAR Y DAR FORMATO A TABLAS. Crear e importar tablas. Cuando quieras presentar gran cantidad de datos en un formato organizado y de fácil lectura, a menudo una tabla será tu mejor opción. Podrás
Presentaciones con Diapositivas
 Presentaciones Presentación = Secuencia de diapositivas Diapositiva = Combinación de textos e ilustraciones Presentaciones con Diapositivas PowerPoint Carlos Cervigón 1 Presentaciones Características de
Presentaciones Presentación = Secuencia de diapositivas Diapositiva = Combinación de textos e ilustraciones Presentaciones con Diapositivas PowerPoint Carlos Cervigón 1 Presentaciones Características de
Organizar e imprimir hojas
 1. VENTANAS E xcel te permite tener varias ventanas en el escritorio. Y para qué te puede servir esto? Con esto podrás ver a la vez dos o más libros de trabajo, partes distintas de una hoja e incluso hojas
1. VENTANAS E xcel te permite tener varias ventanas en el escritorio. Y para qué te puede servir esto? Con esto podrás ver a la vez dos o más libros de trabajo, partes distintas de una hoja e incluso hojas
UNIDAD 6 FUENTE. Utilizando los cuadros de diálogo: En la pestaña Inicio haz clic en la flecha que se encuentra al pie de la sección Fuente.
 UNIDAD 6 FORMATO DE CELDAS Excel 2007 nos permite no solo realizar cuentas sino que también nos permite darle una buena presentación a nuestra hoja de cálculo resaltando la información más interesante,
UNIDAD 6 FORMATO DE CELDAS Excel 2007 nos permite no solo realizar cuentas sino que también nos permite darle una buena presentación a nuestra hoja de cálculo resaltando la información más interesante,
Se puede asignar formato a las entradas de las celdas a fin de que los datos queden alineados u
 MICROSOFT EXCEL NIVEL MEDIO DE EXCEL MAS ACERCA DE EXCEL ALINEACION DE CONTENIDOS Y CELDAS Se puede asignar formato a las entradas de las celdas a fin de que los datos queden alineados u orientados de
MICROSOFT EXCEL NIVEL MEDIO DE EXCEL MAS ACERCA DE EXCEL ALINEACION DE CONTENIDOS Y CELDAS Se puede asignar formato a las entradas de las celdas a fin de que los datos queden alineados u orientados de
SELECCIÓN Y FUENTE DE WORD. Mis primeros pasos
 SELECCIÓN Y FUENTE DE WORD Mis primeros pasos Descripción breve Este tema está pensado para las personas que no conocen nada de Word. Este contenido es una mezcla de recopilaciones (Aula Clic), y ediciones
SELECCIÓN Y FUENTE DE WORD Mis primeros pasos Descripción breve Este tema está pensado para las personas que no conocen nada de Word. Este contenido es una mezcla de recopilaciones (Aula Clic), y ediciones
Microsoft Word 2000 Laboratorio de Informática Facultad de Agronomía y Agroindustrias - Año 2006.
 Unidad 5 Efectos gráficos Insertar imágenes 52 Modificar imágenes 54 Formato de imagen 54 Dibujos y Autoformas 55 Microsoft Graph 55 Wordart 56 Unidad 6 57 Editor de ecuaciones 57 Secciones 58 Texto en
Unidad 5 Efectos gráficos Insertar imágenes 52 Modificar imágenes 54 Formato de imagen 54 Dibujos y Autoformas 55 Microsoft Graph 55 Wordart 56 Unidad 6 57 Editor de ecuaciones 57 Secciones 58 Texto en
En esta lección vamos a ver más utilidades y opciones sobre la
 1. PEGADO ESPECIAL En esta lección vamos a ver más utilidades y opciones sobre la edición de hojas de cálculo de Excel que te pueden ayudar en tu trabajo. Ya sabes cómo cortar o copiar y pegar datos de
1. PEGADO ESPECIAL En esta lección vamos a ver más utilidades y opciones sobre la edición de hojas de cálculo de Excel que te pueden ayudar en tu trabajo. Ya sabes cómo cortar o copiar y pegar datos de
Impresión. Vista de Diseño de página
 Impresión Vamos a ver las diferentes técnicas relacionadas con la impresión de datos, como puede ser el diseño y la configuración de las páginas a imprimir y la operación de imprimir los datos Vista de
Impresión Vamos a ver las diferentes técnicas relacionadas con la impresión de datos, como puede ser el diseño y la configuración de las páginas a imprimir y la operación de imprimir los datos Vista de
B12. Informática I. Curso 2001/2002
 Departament d Enginyeria i Ciència dels Computadors Práctica 8: Formato de sección y Documento B12. Informática I. Curso 2001/2002 Profesores: Julio Pacheco Juanjo Murgui Raul Montoliu Mª Carmen Ortiz
Departament d Enginyeria i Ciència dels Computadors Práctica 8: Formato de sección y Documento B12. Informática I. Curso 2001/2002 Profesores: Julio Pacheco Juanjo Murgui Raul Montoliu Mª Carmen Ortiz
Formatos en un documento
 Formatos en un documento capítulo 05 Formatos en un documento formatos (documento) 5.1 Fuente, tamaño y estilo de fuente Una de las características más interesantes de un procesador de textos es la posibilidad
Formatos en un documento capítulo 05 Formatos en un documento formatos (documento) 5.1 Fuente, tamaño y estilo de fuente Una de las características más interesantes de un procesador de textos es la posibilidad
Actividad AP2-31. Actividad: AP2-31. Prof. J. Alberto Morales Torres
 Actividad AP2-31 Actividad: AP2-31 Prof. J. Alberto Morales Torres BORDES Y SOMBREADOS DE CELDAS Otro formato que permite mejorar notablemente el aspecto de las hojas de cálculo son los Bordes. Mediante
Actividad AP2-31 Actividad: AP2-31 Prof. J. Alberto Morales Torres BORDES Y SOMBREADOS DE CELDAS Otro formato que permite mejorar notablemente el aspecto de las hojas de cálculo son los Bordes. Mediante
2. Inserta la tabla. Para comenzar el proceso de creación de la tabla, tendrás que insertar una en tu hoja de cálculo.
 CREACIÓN DE TABLAS EN MICROSOFT OFFICE EXCEL 1. Selecciona un rango de celdas. Las celdas pueden contener datos, pueden estar vacías o ambos. Si no estás seguro, no tendrás todavía que seleccionar las
CREACIÓN DE TABLAS EN MICROSOFT OFFICE EXCEL 1. Selecciona un rango de celdas. Las celdas pueden contener datos, pueden estar vacías o ambos. Si no estás seguro, no tendrás todavía que seleccionar las
MANEJO DE OBJETOS EN IMPRESS I: TEXTO Y TABLAS. Ejercicios guiados
 MANEJO DE OBJETOS EN IMPRESS I: TEXTO Y TABLAS Ejercicios guiados M A N E J O D E O B J E T O S E N I M P R E S S I - 3 d e 1 1 Ejercicio 1 En este primer ejercicio se trabajará con el objeto Texto, creando
MANEJO DE OBJETOS EN IMPRESS I: TEXTO Y TABLAS Ejercicios guiados M A N E J O D E O B J E T O S E N I M P R E S S I - 3 d e 1 1 Ejercicio 1 En este primer ejercicio se trabajará con el objeto Texto, creando
PERIODO 3 HOJA DE CÁLCULO CONCEPTOS INTERMEDIOS OPERACIONES CON CELDAS, FILAS Y COLUMNAS EN EXCEL SELECCIONAR COPIAR MOVER BORRAR
 PERIODO 3 HOJA DE CÁLCULO CONCEPTOS INTERMEDIOS CONTENIDOS OPERACIONES CON LIBROS DE TRABAJO EN EXCEL GUARDAR UN LIBRO CERRAR UN LIBRO. CREAR UN NUEVO LIBRO. ABRIR UN LIBRO OPERACIONES CON CELDAS, FILAS
PERIODO 3 HOJA DE CÁLCULO CONCEPTOS INTERMEDIOS CONTENIDOS OPERACIONES CON LIBROS DE TRABAJO EN EXCEL GUARDAR UN LIBRO CERRAR UN LIBRO. CREAR UN NUEVO LIBRO. ABRIR UN LIBRO OPERACIONES CON CELDAS, FILAS
Fundamentos de Excel
 Fundamentos de Excel Excel es una potente aplicación de hoja de cálculo y análisis de datos. Pero para usarla del modo más eficaz, es necesario comprender primero los aspectos básicos. Este tutorial presenta
Fundamentos de Excel Excel es una potente aplicación de hoja de cálculo y análisis de datos. Pero para usarla del modo más eficaz, es necesario comprender primero los aspectos básicos. Este tutorial presenta
Diseño de página y configurar un documento
 Contenido 1. Abrir un nuevo documento y empezar a escribir... 3 1.1 Abrir en blanco:... 3 1.2 Crear a partir de una plantilla... 3 1.3 Guardar y reutilizar plantillas... 3 2. Cambiar los márgenes de página...
Contenido 1. Abrir un nuevo documento y empezar a escribir... 3 1.1 Abrir en blanco:... 3 1.2 Crear a partir de una plantilla... 3 1.3 Guardar y reutilizar plantillas... 3 2. Cambiar los márgenes de página...
Módulo A. PROCESADOR DE TEXTOS. WORD Unidad 0. Introducción...15
 ÍNDICE Módulo A. PROCESADOR DE TEXTOS. WORD...13 Unidad 0. Introducción...15 1. Introducción...15 2. Acceso a Word...15 3. Entorno de trabajo de Word...16 4. La cinta de opciones...17 5. El menú Archivo...18
ÍNDICE Módulo A. PROCESADOR DE TEXTOS. WORD...13 Unidad 0. Introducción...15 1. Introducción...15 2. Acceso a Word...15 3. Entorno de trabajo de Word...16 4. La cinta de opciones...17 5. El menú Archivo...18
En esta lección vamos a ver algunos aspectos avanzados sobre el
 1. FORMATOS DE NÚMERO En esta lección vamos a ver algunos aspectos avanzados sobre el formato de las celdas. Ya sabes que el formato de las celdas se refiere al tipo y color de la letra, al color de fondo,
1. FORMATOS DE NÚMERO En esta lección vamos a ver algunos aspectos avanzados sobre el formato de las celdas. Ya sabes que el formato de las celdas se refiere al tipo y color de la letra, al color de fondo,
3. CREAR TABLAS Y LISTAS
 73 3. CREAR TABLAS Y LISTAS Las técnicas que se tratan en esta sección están relacionadas con la creación y modificación de tablas y listas. En concreto, este conjunto de técnicas se asocian con los objetivos
73 3. CREAR TABLAS Y LISTAS Las técnicas que se tratan en esta sección están relacionadas con la creación y modificación de tablas y listas. En concreto, este conjunto de técnicas se asocian con los objetivos
Formato. Formato Diapositiva 1
 Formato Formato de celda Número Alineación Fuente Bordes Relleno Copiar formato Formato condicional Formato condicional, con escala de dos colores Formato condicional, con escala de dos colores avanzada
Formato Formato de celda Número Alineación Fuente Bordes Relleno Copiar formato Formato condicional Formato condicional, con escala de dos colores Formato condicional, con escala de dos colores avanzada
Manejo de Filas, Columnas, Celdas y Rangos
 Manejo de Filas, Columnas, Celdas y Rangos Selección de filas Selección de columnas Selección de celdas y rangos Ingresar, editar y eliminar datos Tipos de datos Agregar nombres a celdas y rangos Insertar
Manejo de Filas, Columnas, Celdas y Rangos Selección de filas Selección de columnas Selección de celdas y rangos Ingresar, editar y eliminar datos Tipos de datos Agregar nombres a celdas y rangos Insertar
Centro de Capacitación en Informática
 Descripción del ambiente de trabajo Excel 97 muestra en pantalla una estructura similar a cualquier ventana del entorno Windows. En esta se pueden observar distintos elementos denominados barras, las que
Descripción del ambiente de trabajo Excel 97 muestra en pantalla una estructura similar a cualquier ventana del entorno Windows. En esta se pueden observar distintos elementos denominados barras, las que
Más sobre la edición de hojas
 1. PEGADO ESPECIAL E n esta lección vamos a ver más utilidades y opciones sobre la edición de hojas de cálculo de Excel que te pueden ayudar en tu trabajo. Ya sabes cómo cortar o copiar y pegar datos de
1. PEGADO ESPECIAL E n esta lección vamos a ver más utilidades y opciones sobre la edición de hojas de cálculo de Excel que te pueden ayudar en tu trabajo. Ya sabes cómo cortar o copiar y pegar datos de
TRATAMIENTO DE DATOS
 Sesión 3 Tratamiento de datos TRATAMIENTO DE DATOS Objetivo Crear y administrar Estilos. Crear y administrar encabezados y pies de página. Aprender a dividir nuestra hoja y a inmovilizar paneles. Contenido
Sesión 3 Tratamiento de datos TRATAMIENTO DE DATOS Objetivo Crear y administrar Estilos. Crear y administrar encabezados y pies de página. Aprender a dividir nuestra hoja y a inmovilizar paneles. Contenido
Ya sabemos que en Excel podemos incluir dibujos e imágenes
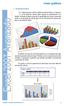 1. INTRODUCCIÓN Ya sabemos que en Excel podemos incluir dibujos e imágenes en las hojas de cálculo, para mejorar su presentación y su diseño. Además, también tenemos la posibilidad de incluir elementos
1. INTRODUCCIÓN Ya sabemos que en Excel podemos incluir dibujos e imágenes en las hojas de cálculo, para mejorar su presentación y su diseño. Además, también tenemos la posibilidad de incluir elementos
Ejercicio corto. Ejercicio corto. Ejercicio corto. Lección 1: Introducción a Word. Lección 2: Modificaciones de documentos
 Lección 1: Introducción a Word 1 Cómo se guarda una copia del documento actual sin modificar la versión original? 2 Qué dos formas hay de cerrar un documento? 3 Qué ocurre al hacer clic en el botón que
Lección 1: Introducción a Word 1 Cómo se guarda una copia del documento actual sin modificar la versión original? 2 Qué dos formas hay de cerrar un documento? 3 Qué ocurre al hacer clic en el botón que
Excel Fundamentos de Excel. Área académica de Informática
 Excel 2010 Fundamentos de Excel Área académica de Informática 2014 Fundamentos de Excel Orientación sobre el software Microsoft Excel es una herramienta ideal para organizar y analizar datos, ahora aprenderás
Excel 2010 Fundamentos de Excel Área académica de Informática 2014 Fundamentos de Excel Orientación sobre el software Microsoft Excel es una herramienta ideal para organizar y analizar datos, ahora aprenderás
Computación Aplicada. Universidad de Las Américas. Aula virtual de Computación Aplicada. Módulo de Excel 2013 LIBRO 1
 Computación Aplicada Universidad de Las Américas Aula virtual de Computación Aplicada Módulo de Excel 2013 LIBRO 1 Contenido INTRODUCCIÓN A EXCEL 2013... 3 ELEMENTOS DE PANTALLA... 4 LA SINTAXIS DE LOS
Computación Aplicada Universidad de Las Américas Aula virtual de Computación Aplicada Módulo de Excel 2013 LIBRO 1 Contenido INTRODUCCIÓN A EXCEL 2013... 3 ELEMENTOS DE PANTALLA... 4 LA SINTAXIS DE LOS
Unidad 1. Introducción. Elementos de Excel
 Unidad 1. Introducción. Elementos de Excel Excel es un programa del tipo Hoja de Cálculo que permite realizar operaciones con números organizados en una cuadrícula. Es útil para realizar desde simples
Unidad 1. Introducción. Elementos de Excel Excel es un programa del tipo Hoja de Cálculo que permite realizar operaciones con números organizados en una cuadrícula. Es útil para realizar desde simples
Organizando los datos
 Ciclo IV - Informática. Guía # 1 Organizando los datos RETO: Crear y organizar los datos en tablas de Word aprovechando todas sus utilidades. Qué son las tablas en Word? Tabla. Insertar. Eliminar. Organizar.
Ciclo IV - Informática. Guía # 1 Organizando los datos RETO: Crear y organizar los datos en tablas de Word aprovechando todas sus utilidades. Qué son las tablas en Word? Tabla. Insertar. Eliminar. Organizar.
