Adaptación dos documentos de axuda dos programas Clic 3.0, Arith2, ClicDB e ClicPac
|
|
|
- Elvira Milagros Sandoval Naranjo
- hace 7 años
- Vistas:
Transcripción
1 Adaptación dos documentos de axuda dos programas Clic 3.0, Arith2, ClicDB e ClicPac Autor: Francesc Busquets fbusquets@pie.xtec.es Version en lingua galega: Emiliano Orizales (traducción del programa) Proxecto "Lápis de Cores" (exemplos e documentación)
2 Novidades na versión 3.0 de Clic... 4 Funcións básicas de Clic... 6 Como cargar unha actividade ou un paquete do disco... 6 Crebacabezas... 6 Tipos de crebacabezas... 7 Asociacións... 7 Sopa de letras... 8 Encrucillados... 8 Actividade de texto... 9 Como repetir a mesma actividade? Como pasar a outra actividade? Como pedir axuda para resolver a actividade? Como abandonar o programa? Creación e modificación de actividades e paquetes Directorio de traballo Creación de paquetes de actividades Encadeamento de paquetes Creación de crebacabezas Creación de asociacións...15 Asignación de relacións Creación de sopas de letras Creación de encrucillados...18 Creación de actividades de texto Definición de incógnitas en actividades de texto Creación automática de incógnitas Definición de cadriños Opcións de avaliación Selección do tipo de letra Vincular gráficos, recursos multimedia e ordes especiais Organización dos arquivos Opcións da actividade Gravar unha actividade ou un paquete Outras funcións do programa Imprimir Opcións globais Cursor automático O arquivo "CLIC.INI" Base de datos de informes Nome do usuario Informe de actividade Chamada a Clic con parámetros Xeración automática de actividades Especificacións do sistema de xeración automática de actividades O módulo de xeración de actividades de cálculo mental ARITH Funcionamento do módulo Arith Como crear actividades con Arith2? Elementos do diálogo de configuración A utilidade ClicDB Pagina 2
3 Qué fai o programa ClicDB? Funcionamento do sistema de informes de Clic Estructura da base de datos Mantemento de usuarios e grupos Informes de grupo Informes de usuario Informes de paquetes e actividades Compactar a base de datos Chamada a ClicDB con parámetros A utilidade ClicPac Que fai ClicPac? Visualización do contido dos paquetes Creación de paquetes Clic compactos Descompactación de paquetes PCC Copia de paquetes normais PAC Diferencias entre os paquetes PAC e PCC Anexo: Instruccións para a instalación de Clic 3.0 en rede Pagina 3
4 Novidades na versión 3.0 de Clic Novidades na versión 3.0 de Clic Estas son as novidades máis destacables da versión 3.0 de Clic: As actividades de texto son un novo tipo de exercicio que se pode realizar en distintas modalidades: Encher ocos, completar texto, identificar letras ou palabras e ordenar palabras ou parágrafos. Estas actividades poden incorporar xanelas de axuda e contemplan diversos xeitos de avaliar as respostas dos usuarios. Clic incorpora un novo sistema de informes que utiliza unha base de datos na que se vai almacenando toda a actividade dos usuarios: sesións, paquetes, actividades feitas e resoltas, intentos, acertos, tempo utilizado... A base de datos pode funcionar en rede, gardando nun único arquivo a información de usuarios e grupos distintos independentemente do ordenador que utilicen en cada sesión. A utilidade ClicDB permite realizar o mantemento da base de datos e obter información estatística a partir de distintas variables. Xa se poden imprimir as actividades, con opcións de orientación, escala da imaxe, selección de elementos a amosar... Tamén hai un novo botón dispoñible nas Opcións da actividade que permite activar directamente a impresión. As asociacións permiten agora indicar un sistema de resolución inversa na xanela de asignación de relacións. Xa se poden indicar posicións relativas do panel A respecto á B nos crebacabezas da modalidade dobre (ata o de agora iso só se podía facer nas asociacións). Hai novas posibilidades para as casiñas que realizan chamadas entre corchetes a contidos multimedia e ordes especiais: Pódense indicar fragmentos de interpretación para os arquivos de son dixital (WAV), vídeo dixital (AVI) o musicais (MID). Iso permite reducir o número de arquivos que acompañan ás actividades, realizando distintas chamadas a fragmentos dun único arquivo sonoro ou musical. Nas actividades de texto pódense crear casiñas nas que o usuario poida gravar e escoitar a súa propia voz, e comparala con patróns fonéticos previamente gravados en arquivos WAV. Clic permite utilizar ata 10 "fitas de casete virtuais" en cada actividade. Tamén se poden realizar chamadas a programas externos dende as casiñas, facendo referencia ao nome dun arquivo executable. Outra posibilidade é facer que o programa Clic acabe automaticamente cando se execute o contido dunha casiña ou dunha caixa de mensaxes. Xa é posible encadear paquetes que se atopen en cartafoles distintos, escribindo a súa posición relativa nas opcións de encadeamento. Por exemplo, a expresión..\inicio.pac fará que ao rematar o paquete actual se poña en marcha de xeito automático o arquivo chamado inicio.pac que se atopa nun cartafol de nivel inferior ó actual. No tocante ás opcións globais, hai tamén algunhas novidades: É posible desactivar a axuda da axuda (referímonos ó botón cun interrogante que aparece nas xanelas de axuda das actividades, que serve para activar a documentación de Clic) Pagina 4
5 Novidades na versión 3.0 de Clic Pódese facer que Clic amose ou agoche a barra de menús cando sexa chamado dende as iconas que poñen en marcha os paquetes de actividades. Tamén é posible facer que Clic se peche sen que amose a xanela na que se pide confirmación para rematar. A chamada con parámetros permite que Clic se poña en marcha cunha configuración personalizada das opcións globais. Pódese seleccionar unha imaxe de fondo para a pantalla (ou unha trama de imaxes en mosaico) dentro das opcións da actividade. Pódese axustar a posición da xanela de xogo dentro da pantalla, para facela coincidir coa imaxe de fondo nas opcións da actividade. Hai tres deseños distintos para os botóns que se poden seleccionar tamén nas opcións da actividade. Nas opcións da actividade pódese decidir que se teña en conta ou non para os informes. Isto resulta especialmente indicado nas actividades que actúan como menús ou que teñen un contido pouco relevante cara á avaliación global. Nos paquetes deseñados a 800x600 e/ou 256 cores pódese facer que o programa comprobe o sistema e advirta ós usuarios que teñan a pantalla configurada a resolucións inferiores. Realizáronse tamén outras melloras que facilitan a creación de actividades, como por exemplo a aceleración progresiva do efecto das frechas nos controis numéricos. Atoparedes máis información actualizada sobre o Clic, ferramentas, documentación e paquetes de actividades no recuncho do Clic de Internet: Pagina 5
6 Funcións básicas de Clic Funcións básicas de Clic Como cargar unha actividade ou un paquete do disco Para cargar unha actividade ou un paquete debe seleccionar co rato algún dos botóns que identifican os distintos tipos de arquivos que utiliza o programa: PAQUETES DE ACTIVIDADES SOPAS DE LETRAS CREBACABEZAS ENCRUCILLADOS ASOCIACIÓNS ACTIVIDADES DE TEXTO Se fai clic nos elementos que aparecen na lista de arquivos pódese observar, no campo "Info", a descrición das actividades e paquetes. Os paquetes de actividades poden presentarse en formato aberto (PAC) ou en formato compacto (PCC). No formato compacto está bloqueada a edición. Isto significa que, de querermos ver como están feitas as actividades dun paquete compacto ou modificar as súas características, deberemos convertelo antes ó formato aberto utilizando a utilidade ClicPac (páx. 57). Crebacabezas Este tipo de actividade ten como obxectivo recompor unha imaxe ou un texto. O botón O botón permite seleccionar o tipo de crebacabezas mailo número de casiñas. amosa a imaxe completa que hai que recompor. Pagina 6
7 Funcións básicas de Clic Tipos de crebacabezas CLIC permite realizar catro modalidades de crebacabezas: INTERCAMBIO: O crebacabezas débese resolver conmutando a posición das casiñas nunha única xanela. DOBRE: Hai que reconstruír o crebacabezas na xanela esquerda, levando as pezas da xanela dereita. BURATO: Unha peza desaparece da xanela, deixando un burato. Facendo clic nalgunha das pezas veciñas estas pasan a ocupar a posición do burato. MEMORIA: Nunha única xanela atópanse duplicadas tódalas pezas do crebacabezas. En cada tirada débense destapar dúas pezas. Cando se destapa unha parella de pezas iguais quedan resoltas. Se as pezas que se asocian non se corresponden hai que intentar lembrar o seu contido para resolver o crebacabezas no mínimo número de intentos. O botón Valores normais selecciona os valores por omisión. A opción Comprimir a imaxe fai que o mapa de bits se comprima no caso de que sexa demasiado grande para caber no espacio das xanelas. Se esta opción se atopa desactivada, a imaxe será recortada. Con algúns controladores de pantalla de Windows poden aparecer problemas se se intenta comprimir unha imaxe de máis de 16 cores. Asociacións Clic presenta distintos tipos de actividades de asociación: Asociación normal Neste tipo de asociación as dúas xanelas teñen o mesmo número de elementos, que se corresponden un a un. Deben emparellarse os elementos das dúas xanelas, uníndoos co fío que aparece ao facer clic sobre algunha casiña non resolta. Asociación complexa Neste tipo de actividade as dúas xanelas poden ter un número distinto de casiñas. Poden existir casiñas na xanela de destino que non se correspondan con ningún elemento na orixe, e tamén pode suceder que diversos elementos da orixe se correspondan cunha mesma casiña de destino. Por este motivo, os elementos da xanela de destino non desaparecen cando se resolve un emparellamento. Actividade de identificación Nesta actividade non hai que relacionar dous elementos, senón que se debe seleccionar directamente o elemento ou os elementos que cumpran a cuestión presentada na caixa de mensaxes da actividade. A actividade complétase cando tódolos elementos correctos foron identificados. Pagina 7
8 Funcións básicas de Clic Actividade de exploración Esta é unha actividade que non hai que resolver. Facendo clic nos distintos elementos da xanela principal pódese observar a información que ten asociada. Cando se teña explorado o contido da xanela pódese facer clic nos botóns de paso de actividade ou cargar do disco outra actividade ou paquete. Actividade de resposta escrita Para resolver este tipo de actividade hai que escribir a resposta correcta, utilizando o teclado do ordenador, a cada unha das cuestións presentadas nas casiñas da xanela principal. As casiñas pódense resolver en calquera orde. Para seleccionar o elemento que se desexa resolver pódese sinalar co rato na xanela principal. Pantalla de información Esta actividade (incluída no grupo de asociacións) soamente pretende servir de introducción ou presentación do conxunto de actividades que veñen a continuación. Unha vez vista ou lida pódese facer clic nos botóns de paso de actividade (cando se está nun paquete de actividades) ou cargar do disco outra actividade ou paquete. O obxectivo xeral deste tipo de actividade é relacionar, identificar ou examinar os elementos das xanelas que aparecen na pantalla. As xanelas poden conter indistintamente imaxes ou texto. Se a actividade amosa o botón pódese activar a pantalla de axuda. Facendo clic sobre os elementos da pantalla de axuda márcanse os fragmentos correspondentes na xanela contraria. Sopa de letras Nesta actividade deben atopar as palabras agochadas na xanela esquerda. Cando se localiza unha palabra hai que facer clic sobre a primeira letra, arrastrar o fío ata o final da palabra e repetir o clic sobre a derradeira letra. Se a actividade ten dúas xanelas pódese ver como se destapan os fragmentos a medida que se van atopando as palabras. As palabras poden estar agochadas en dirección horizontal, vertical e diagonal. Tamén poden estar escritas do revés. Facendo clic sobre o botón pódese consultar a lista de palabras agochadas e, se a actividade ten dúas xanelas, ver a casiña que lles corresponde. Encrucillados O obxectivo da actividade é atopar as palabras que forman a xanela esquerda a partir das súas definicións. As palabras crúzanse en cada casiña en dirección horizontal e vertical. Facendo clic sobre as definicións horizontais e verticais pódese seleccionar a dirección na que se escriben as palabras. A dirección activa atópase marcada visualmente. Pagina 8
9 Funcións básicas de Clic Actividade de texto Clic permite realizar seis tipos distintos de actividades de texto: Encher ocos O obxectivo deste tipo de actividade é escribir o texto correcto nos ocos que aparecen no texto. Pode presentar distintas variantes: encher ocos baleiros, seleccionar unha expresión nunha lista de opcións, corrixir un texto que presenta erros, realizar un dictado a partir de arquivos de son... Os "ocos" poden amosar xanelas de axuda que se poden activar de distintos xeitos: ó situar o cursor no seu interior, cando se escribe ou elixe unha resposta errónea, ó pulsar a tecla F1 ou pasado un certo tempo. Estas xanelas de axuda poden desaparecer por si soas ó cabo dun certo tempo en pantalla, ou pulsando a tecla ESC. A avaliación deste tipo de actividade pódese realizar de dous xeitos distintos: inmediato (a expresión escrita en cada oco corríxese inmediatamente despois de escribila) ou diferido (hai que facer clic no botón que aparece na parte inferior da xanela para que o programa avalíe toda a actividade). Nas actividades de avaliación inmediata é posible tamén bloquear o avance ao seguinte oco ata que non se teña respondido correctamente ós anteriores. A corrección das respostas pode amosarse por bloques (soamente se indica se cada oco foi correctamente resolto ou se contén algún erro) ou letra a letra (o programa amosa as partes da resposta que son incorrectas). Completar texto Neste tipo de actividade podedes desprazar o cursor a calquera parte do texto para escribir o que lle falla. A avaliación da actividade realizarase ó facer clic no botón que aparece na parte inferior da xanela de texto: o programa indica entón cantos elementos fallan e marcará visualmente as respostas incorrectas. Identificar letras Nesta actividade hai que utilizar o rato para marcar cun clic cada unha das letras que forman parte do descrito no enunciado. Un clic enriba dunha letra xa marcada fará que quede sen marca. A avaliación da actividade realizarase ó facer clic no botón da parte inferior da xanela de texto. O programa indicará entón cantas letras fallan e marcará visualmente as que se marcaron erroneamente. Identificar palabras Nesta actividade hai que utilizar o rato para sinalar cun clic as palabras que formen parte do exposto no enunciado. Un clic enriba dunha palabra xa marcada fará que quede sen marca. A avaliación da actividade realizarase cando se faga clic no botón que aparece na parte inferior da xanela de texto: o programa indicará entón cantas palabras fallan e resaltará visualmente as que foron marcadas erroneamente. Ordenar palabras Esta actividade pode realizarse co rato ou mediante as teclas [Retorno] e frechas de desprazamento. Trátase de pór en orde as palabras que se mesturaron nun texto, sempre conmutando a posición de dous elementos. As palabras adoitan mesturarse entre outras do seu mesmo parágrafo, pero é posible tamén ofrecer actividades máis complexas nas que se mesturen entre parágrafos distintos. Pagina 9
10 Funcións básicas de Clic A avaliación da actividade realízase ó facer clic no botón da parte inferior da xanela de texto: o programa indicará entón as palabras que están no seu sitio e as que ocupan unha posición errónea. Ordenar parágrafos Esta actividade pódese realizar co rato ou mediante as teclas [Retorno] e frechas de desprazamento. Trátase de pór en orde os parágrafos que se mesturaron nun texto, sempre conmutando a posición de dous elementos. A avaliación da actividade realízase ó facer clic no botón da parte inferior da xanela de texto: o programa indicará entón qué parágrafos están no seu sitio e cales ocupan unha posición errónea. Se a actividade amosa o botón pódese activar a pantalla de axuda. Nalgúns casos pode aparecer tamén un texto inicial con orientacións ou pistas que axudarán a resolver a actividade. Como repetir a mesma actividade? A bandeira verde serve para volver a empezar a actividade que se está a facer. As casiñas volverán mesturarse e os contadores de tempo, intentos e acertos volverán poñerse a cero. Como pasar a outra actividade? Cando se utiliza un paquete de actividades pódese pasar ás actividades anterior e posterior facendo clic sobre estes botóns: Como pedir axuda para resolver a actividade? Facendo clic sobre este botón obtense axuda da actividade que se está realizando. A axuda proporcionada para cada tipo de actividade é a seguinte: Crebacabezas: Amósase o texto ou a imaxe completa que hai que reconstruír. Na modalidade dobre pódese facer clic sobre a axuda para ver que posición corresponde a cada fragmento na xanela dereita. Non hai axuda dispoñible para a modalidade memoria. Asociación: A axuda amosa o contido ordenado da xanela de orixe. Facendo clic sobre a axuda pódese ver cal é a casiña que corresponde a cada elemento na xanela imaxe. Non hai axuda dispoñible para as modalidades de exploración, pantalla de información e identificación. Sopa de letras: Solicitando axuda aparecerá a lista das palabras agochadas que hai na xanela. Se a actividade ten dúas xanelas, pódese facer clic sobre a lista para ver cal é a casiña que lles corresponde. Pagina 10
11 Funcións básicas de Clic Actividade de texto: A xanela de axuda amosa o texto tal como debería ficar cando se resolva correctamente a actividade. Encrucillados: Non hai axuda dispoñible para os encrucillados. O botón de axuda sobre a actividade pódese activar ou desactivar no diálogo de opcións da actividade (páx. 31). Como abandonar o programa? Facendo clic sobre este botón abandónase o programa. Se se crearon novas actividades ou paquetes, ou se modificou algunha actividade, Clic preguntará se desexa gravala antes de saír. Pagina 11
12 Creación e modificación de actividades e paquetes Creación e modificación de actividades e paquetes Para crear novas actividades e paquetes, ou para modificar o seu contido, hai que seleccionar a opción correspondente nos menús Edición e Arquivos. Estas opcións encontraranse activadas se no arquivo CLIC.INI se indica o parámetro editable=si. Se desexamos crear actividades ou paquetes nun directorio o nunha unidade de disco distinta á que utiliza normalmente CLIC, hai que indicalo previamente na xanela de Opcións Globais (páx. 35). Directorio de traballo Antes de empezar a crear unha actividade ou un paquete, o programa preguntaranos polo directorio no que desexamos traballar. Tódolos ingredientes dunha actividade (gráficos, textos, sons...) deben atoparse neste directorio de traballo. O directorio de traballo proposto inicialmente é o que aparece na xanela de Opcións Globais. Pódese desactivar esta xanela marcando o cadriño Non mo preguntes máis. Neste caso, a próxima vez que se active a creación dunha nova actividade o programa accederá directamente á xanela correspondente asumindo que o directorio de traballo continúa sendo o mesmo. Creación de paquetes de actividades Para crear ou editar un paquete de actividades hai que engadir ou eliminar actividades da lista esquerda da xanela usando os botóns: >> Engadir >> Inserta no paquete a actividade seleccionada na lista esquerda. A nova actividade situarase inmediatamente despois da liña seleccionada na lista da dereita, ou ó final do paquete se non hai ningunha liña seleccionada. Eliminar << Elimina do paquete a actividade seleccionada na lista da dereita. As actividades que forman parte dun paquete deben atoparse na súa mesma unidade e directorio, ou nalgún subdirectorio derivado. O directorio de traballo pode cambiarse na xanela de Opcións Globais. Unha vez establecida a lista de actividades que formarán o paquete pódense axustar tamén as opcións seguintes: Paso automático de actividade Se esta opción se atopa activada, ó finalizar unha actividade pasarase automaticamente á seguinte. Pagina 12
13 Creación e modificación de actividades e paquetes Retardo Neste campo pode indicarse opcionalmente un tempo de retardo (en segundos) entre a finalización dunha actividade e o inicio da seguinte. Este valor soamente se terá en conta de activarmos a opción Paso automático de actividade. Botóns de paso de actividade Os botóns de paso de actividade desaparecen da pantalla cando esta opción se encontra desactivada. Estes botóns soamente se poden desactivar se se ten seleccionada a opción Paso automático de actividade. Botóns de paso separados Normalmente os botóns de paso de actividade sitúanse xuntos e á esquerda da pantalla. Activando esta opción sitúanse un a cada lado da caixa de mensaxes. Botón DISCO O botón que serve para cargar unha nova actividade ou paquete, desaparece da pantalla se esta opción se encontra desactivada. Botón PORTA O botón que serve para abandonar o programa, desaparece da pantalla se se desactiva esta opción. Encadeamento Este botón dá acceso á configuración das opcións de encadeamento de paquetes de actividades. Comprobar 800x600 Convén marcar este cadriño nos paquetes que inclúan actividades deseñadas para ser visualizadas a 800x600. O programa amosará un aviso ós usuarios que intenten utilizalo en ordenadores configurados a resolucións de 640x480. Comprobar 256 cores Este cadriño comproba que Windows estea configurado a unha profundidade mínima de 256 cores. O programa amosará un aviso ós usuarios que intenten utilizar o paquete en sistemas configurados a 16 cores. A liña testsestem do arquivo CLIC.INI (páx. 37) permite desactivar os avisos derivados das comprobacións de resolución de pantalla e número de cores. Unha vez finalizado un paquete, e cando se teña comprobado que todo funciona ben, recoméndase compactalo mediante o programa ClicPac (páx. 57). Encadeamento de paquetes O botón "Encadeamento..." permite acceder ás opcións de encadeamento dende a xanela de edición de paquetes de actividades. Cando se acaba a última actividade dun paquete, pode facerse que CLIC active outro de maneira automática. Este encadeamento de paquetes pode seguir un único itinerario, ou resolverse de maneira distinta segundo os resultados que o usuario teña conseguido nas actividades e o tempo que teña empregado en resolvelas. A valoración global dos resultados realízase porcentualmente, segundo os criterios indicados no apartado Informe de actividade. Pagina 13
14 Creación e modificación de actividades e paquetes Encadeamento por defecto Encadeamento inferior Encadeamento superior Para indicar un encadeamento automático do paquete que se está editando hai que activar a opción Encadeamento por defecto e seleccionar ou escribir na lista despregable o nome do paquete que debe seguir ó actual. Un paquete tamén pode encadearse con el mesmo, obtendo así un conxunto continuo de actividades. Pode programarse un encadeamento distinto cando o usuario obteña un resultado inferior a un determinado valor. Para indicalo hai que activar a opción Encadeamento inferior, fixar o resultado máximo que provocará este encadeamento no campo Valoración global < e seleccionar ou escribir na lista despregable o nome do paquete. Opcionalmente, pode fixarse tamén un tempo máximo para a realización do paquete no campo o tempo >. O encadeamento inferior realizarase de superarse o tempo máximo, ou de obterse unha valoración global inferior á indicada. Se a valoración global supera unha determinada puntuación, pode establecerse tamén un Encadeamento superior. No campo Valoración global > indícase a puntuación mínima para acceder a este encadeamento. Opcionalmente, pode fixarse un tempo mínimo para a realización do paquete no campo o tempo <. O encadeamento superior realizarase soamente se o usuario obtén unha valoración superior á indicada nun tempo inferior ó límite especificado. Se a valoración obtida e o tempo empregado en realizar as actividades do paquete non cumpren as condicións indicadas para os encadeamentos inferior ou superior, realizarase o encadeamento por defecto. Nas listas despregables aparecen soamente os paquetes que se encontran no cartafol de traballo e nas que deriven dela. Se desexa encadear cun paquete que se encontra nun cartafol de nivel inferior, hai que escribir a súa localización relativa utilizando os dous puntos para descender na árbore. Por exemplo, a expresión..\inicio.pac fará que o encadeamento se realice co paquete inicio.pac que se encontra no cartafol anterior ó do paquete que se está creando ou modificando. Creación de crebacabezas Para crear ou modificar un crebacabezas deben axustarse os parámetros: Contido O contido do crebacabezas pode ser unha imaxe ou un texto. Se se desexa crear un texto novo o un debuxo hai que seleccionar na lista a opción NOVO TEXTO ou NOVA IMAXE. Co botón Editar contido pódense activar os programas Paintbrush ou Bloc de notas para crear ou modificar o texto ou a imaxe seleccionada. Modalidade Neste cadro de opcións hai que seleccionar un dos tipos de crebacabezas que utiliza Clic: Intercambio, Burato, Dobre ou Memoria. Pagina 14
15 Creación e modificación de actividades e paquetes Divisións Aquí hai que especificar o número de cadriños horizontais e verticais en que se dividirá a imaxe ou texto elixido. A opción Comprimir a imaxe asegura que o gráfico caiba sen ser recortado no espacio dispoñible para realizar o crebacabezas. Posición Nesta sección determínase a posición física das xanelas "A" e "B" na pantalla, soamente na modalidade de crebacabezas Dobre. CLIC axusta sempre de maneira automática a dimensión das xanelas ó espacio da área de traballo. A posición das xanelas pode afectar ás dimensións que finalmente tomarán as dúas xanelas. Mensaxes Indícanse aquí as mensaxes que teñen que aparecer ó iniciarse a actividade e unha vez finalizada. Pódense tamén situar aquí imaxes, sons, música, e outros recursos multimedia tal como se explica no apartado Vincular gráficos, recursos multimedia e ordes especiais (páx. 27). Fonte Este botón permite seleccionar o tipo e cor da letra que se utilizará para representar os textos, tal como se explica na páxina 26. Opcións Activando este botón accédese á xanela de Opcións da actividade (páx. 31). Creación de asociacións Para crear ou modificar unha actividade de asociación deben axustarse os parámetros: Tipo Nesta sección determínase que tipo de asociación se está creando ou modificando. Os distintos tipos de actividades de asociación que contempla CLIC son: Asociación normal, Asociación complexa, Actividade de identificación, Actividade de exploración, Actividade de resposta escrita e Pantalla de información. (Para unha descrición detallada de cada tipo de actividade consulte a páxina 7) Xanelas "A" e "B" O contido das xanelas que interveñen na asociación pode ser unha imaxe ou un texto. Se se desexa crear un texto novo ou un debuxo hai que seleccionar nas listas as opcións NOVO TEXTO ou NOVA IMAXE. Co botón Editar contido poden activarse os programas Paintbrush ou Bloc de notas para crear ou modificar o texto ou a imaxe seleccionada. Cando se edita unha asociación normal que relaciona texto e imaxes hai que ter en conta que a orde na que se considerarán os elementos da imaxe vai de esquerda a dereita e de arriba a abaixo. Se se quere utilizar outro tipo de orde, ou se a asociación non é bixectiva, debe seleccionarse o tipo Asociación complexa. Pagina 15
16 Creación e modificación de actividades e paquetes Nas actividades do tipo Pantalla de información e Identificación soamente hai que indicar o contido da xanela A. Nas actividades de Resposta escrita o contido da xanela B ten que ser sempre do tipo texto. Solución á xanela "A" Normalmente, ó resolverse un emparellamento, o cadriño correspondente da xanela "A" queda en fondo gris. Nesta sección pode indicarse, opcionalmente, un arquivo de contido que se irá revelando na xanela "A" a medida que se resolvan os seus elementos. Se este contido é un arquivo de texto, aparecerá escrito en cor azul para diferenciar os cadriños resoltos dos que aínda non o están. Esta opción non pode utilizarse nas modalidades Pantalla de Información e Exploración. Dimensións Aquí hai que indicar o número de cadriños horizontais e verticais en que se dividirá o contido da xanela "A". Se se desexa que a xanela "B" teña un número distinto de cadriños hai que seleccionar o tipo Asociación complexa e modificar a distribución de "B" na asignación de relacións (páx. 17). Tamén pode fixarse que ó iniciar a actividade se barallen as xanelas "A", "B" ou ambas. Posición Nesta sección selecciónase a posición física das xanelas "A" e "B" na pantalla. CLIC axusta sempre de maneira automática a dimensión das xanelas ó espacio da área de traballo. A posición das xanelas pode afectar estas dimensións. Mensaxes Indícanse aquí as mensaxes que teñen que aparecer ó iniciarse a actividade e unha vez finalizada. Podedes tamén situar aquí imaxes, sons, música, e outros recursos multimedia tal como se explica no apartado Vincular gráficos, recursos multimedia e ordes especiais (páx. 27). Fonte Este botón permite seleccionar o tipo e cor de letra que se utilizará para representar os textos, tal como se explica na páxina 26. Asignación de relacións Este botón utilízase para indicar a asignación de relacións nas asociacións complexas, as actividades de Identificación e as de Exploración. Opcións Activando este botón accédese á xanela de Opcións da Actividade (páx. 31). Pagina 16
17 Creación e modificación de actividades e paquetes Asignación de relacións Nas actividades do tipo Asociacións complexas, Identificación e Exploración hai que indicar cal é o emparellamento que corresponde a cada un dos cadriños da xanela "A". Nesta xanela realízase esta asignación de relacións. Divisións da xanela "B" Resolución inversa Xanela orixe e xanela imaxe Cadriño non asignado Asignalo todo á selección actual Nas Asociacións complexas pode determinarse un número diferente de cadriños para as xanelas "A" e "B". Nas actividades de exploración só se amosará unha xanela na pantalla, pero a asociación realízase sobre un conxunto virtual que presenta unha división determinada. Nas actividades de identificación hai só dous valores posibles para asignar ós elementos da xanela "A": "si" e "non". Normalmente considérase que unha asociación está resolta cando tódolos elementos da xanela A (agás aqueles que se indican como "cadriño non asignado") se emparellaron con algún elemento da xanela B. Activando estes cadriños o mecanismo de avaliación funciona dunha maneira distinta: basta con que tódolos elementos da xanela B estean emparellados con algún da xanela A para que se dea a actividade por resolta. Esta opción está especialmente indicada para asociacións nas que o contido da xanela A sexa unha imaxe dividida en grupos de zonas que comparten un mesmo emparellamento na xanela B (mapas, gráficas...). Nesta zona visualízase o contido de cada unha das dúas xanelas. Para determinar os emparellamentos hai que seleccionar sucesivamente cada unha dos cadriños da xanela "A" (orixe) e marcar na dereita a súa correspondente na xanela "B" (imaxe). Cada elemento do conxunto orixe debe ter só un elemento asociado no conxunto imaxe. Os elementos do conxunto imaxe poden non estar emparellados, ou estalo con máis dun elemento orixe. Tamén é posible deixar algún cadriño da xanela A sen asignar. Isto resulta especialmente útil cando se deben realizar asociacións entre zonas concretas de dous gráficos distintos e non interesa relacionar o resto da imaxe inicial. Os cadriños non asignados considéranse automaticamente resoltos sen a intervención do usuario. Isto significa que aparecerán co fondo gris a non ser que se seleccione algún tipo de contido na solución á xanela A da xanela de edición de actividades. Recoméndase activar sempre o campo de solución cando se creen actividades con algúns cadriños non asignados. Este botón fai que tódolos cadriños da xanela "A" (orixe) queden emparellados co cadriño que se encontre marcado na xanela "B" (imaxe). Pode ser útil utilizar esta función cando se empezan a determinar os emparellamentos nunha asociación na que interveñen moitos elementos, a maioría dos cales corresponden a un mesmo valor. Pagina 17
18 Creación e modificación de actividades e paquetes Creación de sopas de letras Para crear ou modificar unha sopa de letras deben axustarse os parámetros: Sopa de letras Nesta sección é onde se define a sopa de letras. As palabras deben distribuírse en posición horizontal, vertical ou diagonal, e deixar os espacios baleiros con asteriscos: o programa substituiraos por letras elixidas ó chou. Nos cadriños Filas e Columnas deben indicarse as dimensións da xanela da sopa de letras. Palabras escondidas Nesta sección deben declararse as palabras que se esconderon na xanela, escribindo unha palabra en cada liña. Se se ten activada a opción Xanela dereita a ordenación das palabras escondidas debe corresponderse cos cadriños da imaxe ou texto asociado, de esquerda a dereita e de arriba a abaixo. Xanela dereita Se este elemento se encontra activado asociaranse as palabras da sopa de letras cos fragmentos dunha imaxe dun texto. Se se quere crear un novo texto ou un debuxo hai que seleccionar na lista a opción NOVO TEXTO ou NOVA IMAXE. Co botón Editar contido actívanse os programas Paintbrush ou Bloc de notas para editar o texto ou a imaxe seleccionada. Neste apartado indícase tamén o número de cadriños horizontais e verticais en que se descomporá a imaxe ou texto. Convén que o número total de cadriños sexa igual ó número de palabras escondidas na sopa de letras. Mensaxes Indícanse aquí as mensaxes que teñen que aparecer ó iniciarse a actividade e unha vez finalizada. Podedes tamén situar aquí imaxes, sons, música, e outros recursos multimedia tal como se explica no apartado Vincular gráficos, recursos multimedia e ordes especiais (páx. 27). Fonte Este botón permite seleccionar o tipo e cor de letra que se utilizará para representar os textos, tal como se explica na páxina 26. Opcións Activando este botón accédese á xanela de Opcións da Actividade (páx. 31). Creación de encrucillados Para crear ou modificar un encrucillado deben axustarse os parámetros: Encrucillado Neste apartado defínese a xanela do encrucillado. As palabras deben distribuírse en posición horizontal e vertical, deixando os cadriños separadores (negros) cos asteriscos. Pagina 18
19 Creación e modificación de actividades e paquetes Nos cadriños Filas e Columnas indícanse as dimensións da xanela do encrucillado. Definicións Nestas dúas listas escríbense as definicións horizontais e verticais das palabras que se encontran na xanela do encrucillado. As definicións correspondentes a cada fila ou columna deben escribirse nunha liña, separadas se hai máis dunha polo símbolo de puntuación "punto e coma" (;). Nas definicións poden utilizarse referencias a imaxes, sons, música e outros recursos multimedia, tal como se explica no apartado Vincular gráficos, recursos multimedia e ordes especiais. Deben escribirse tantas definicións como palabras teña a xanela do encrucillado, incluíndo as dunha letra. En cada lista deben aparecer tantas liñas como filas ou columnas se teñan indicado no encrucillado. Mensaxes Indícanse aquí as mensaxes que teñen que aparecer ó iniciarse a actividade e unha vez finalizada. Podedes tamén situar aquí imaxes, sons, música, e outros recursos multimedia tal como se explica no apartado Vincular gráficos, recursos multimedia e ordes especiais (páx. 27). Fonte Este botón permite seleccionar o tipo e cor de letra que se utilizará para representar os textos, tal como se explica na páxina 26. Opcións Activando este botón accédese á xanela de Opcións da Actividade (páx. 31). Creación de actividades de texto Estes son os elementos da xanela de creación e edición de actividades de texto: Tipo de actividade Nesta zona selecciónase o tipo de actividade de texto que se vai realizar. Os distintos tipos de actividades de texto soportadas polo programa Clic son: Encher ocos, Completar texto, Identificar letras, Identificar palabras, Ordenar palabras e Ordenar parágrafos O tipo Encher ocos é o que permite máis variedade de opcións (xanelas flotantes de axuda, diversas modalidades de incógnitas, avaliación continua...). A modalidade Ordenar palabras presenta dúas variantes: barallar a nivel de parágrafo ou entre parágrafos distintos. Ferramenta de incógnitas En tódalas actividades adoita haber unha parte de texto estático e uns obxectos (palabras, letras, parágrafos...) susceptibles de ser enchidos, modificados, seleccionados ou desprazados polo usuario cando realice a actividade. A ferramenta de incógnitas permite marcar estas partes do texto, que actuarán como obxectos manipulables polo usuario. Pagina 19
20 Creación e modificación de actividades e paquetes Nas actividades do tipo Encher ocos e Completar texto hai que seleccionar un bloque de texto antes de facer clic enriba do botón da ferramenta de incógnitas. Nas outras modalidades, a ferramenta actúa directamente sobre a letra, palabra ou parágrafo en que se atope o cursor (ou sobre o bloque seleccionado se é que hai algún). Na modalidade Encher ocos a ferramenta da paso á xanela de definición de incógnitas (páx. 22), onde se definen as distintas variables que determinarán o seu funcionamento. Nas outras modalidades, os bloques marcados como incógnitas actúan da seguinte maneira: Completar texto: As incógnitas son as palabras, letras, espacios ou signos de puntuación que desaparecerán ó iniciarse a actividade. O usuario deberá repoñer estes elementos para resolver a actividade. Identificar letras: As incógnitas son as letras sobre as cales deberá facer clic o usuario para resolver a actividade. Identificar palabras: O mesmo que no caso anterior, pero actuando sobre palabras enteiras. Ordenar palabras: As incógnitas son as palabras que se mesturarán entre si, permanecendo o resto do texto no seu lugar. O programa permite decidir se as palabras deben mesturarse soamente coas do seu parágrafo ou entre parágrafos distintos. Ordenar parágrafos: Os parágrafos marcados como incógnitas son os que se mesturarán entre si ó iniciarse a actividade. En todas estas modalidades, a ferramenta actúa como un conmutador: marca como incógnita os bloques limpos e desmarca aqueles que se definiron previamente como incógnitas. Ferramenta de cadriños Dentro do corpo do texto das actividades pódense crear cadriños que conteñan texto, gráficos, recursos multimedia e ordes especiais. A ferramenta de cadriños permite crear contedores novos e dá paso á xanela de definición de cadriños (páx. 24), na que se pode axustar o seu contido e propiedades. Os novos contedores sempre aparecen na posición en que se atope o cursor. Para borrar un contedor, pódese utilizar a tecla SUPR, tal como se faría cun carácter de texto. Cortar, copiar e pegar Estes botóns actúan dunha maneira similar ós de tódolos editores de texto: cortan o bloque que se encontre marcado (gardando unha copia na memoria), copian o bloque á memoria e pegan o contido da memoria na posición do cursor. Con estas ferramentas pódense pasar textos de outras aplicacións a Clic (por exemplo, aproveitar un texto que se atope noutro formato para realizar unha actividade), e tamén realizar a operación inversa. Os atributos de incógnita dos bloques marcados non se transportan coas operacións de cortar, copiar e pegar, nin tampouco os estilos (negrita, cursiva, subliñado...) que se utilicen noutros editores de texto. Tamén se poden utilizar as combinacións de teclas [Control]+X para cortar, [Control]+C ou [Control]+Ins para copiar e [Control]+V ou [Maiús.]+Ins para pegar. Pagina 20
21 Creación e modificación de actividades e paquetes Creación automática de incógnitas Este botón da paso á xanela de creación automática de incógnitas (páx. 23), dende a cal se pode simplificar a creación daqueles exercicios nos que resulte especialmente aburrido marcar as incógnitas unha por unha. Resulta especialmente útil cando se crean actividades do tipo "identificar tódolos artigos dun texto" ou "repoñer tódalas vocais". Opcións de avaliación Este botón da paso á xanela de Opcións de avaliación (páx. 24), na que se especifica a mecánica e os criterios que o programa seguirá para avaliar a actividade e amosar os posibles erros ó usuario final. Anchura do tabulador O tabulador resulta especialmente útil para dar formato a exercicios nos que a información se presenta en táboas ou columnas, e en xeral sempre que sexa necesario marcar visualmente distancias entre bloques de texto. A unidade utilizada para medir a anchura do tabulador corresponde a un espacio en branco no tipo e tamaño de letra especificado para o corpo do texto. Mensaxes Indícanse aquí as mensaxes que teñen que aparecer ó iniciarse a actividade e unha vez finalizada. É posible tamén situar aquí imaxes, sons, música, e outros recursos multimedia tal como se explica no apartado Vincular gráficos, recursos multimedia e ordes especiais (páx. 27). Fontes Este botón permite seleccionar o tipo e cor de letra que se utilizará para representar os textos, tal como se explica na páxina 26. Opcións Activando este botón accédese á xanela de Opcións da Actividade (páx. 31). Pagina 21
22 Creación e modificación de actividades e paquetes Definición de incógnitas en actividades de texto Na edición das actividades de texto do tipo encher ocos pódense definir estas características específicas para cada unha das incógnitas: Resposta correcta Neste campo debe escribirse a resposta correcta á incógnita. No caso de que houbera máis dunha resposta posible, deberían escribirse separadas polo carácter (a barra vertical que se obtén coa combinación de teclas [AltGr]+1). Por exemplo, o texto bici bicicleta velocípede biciclo fará que o programa acepte calquera das catro palabras como válidas. A comparación coa resposta dada polo usuario respecto a maiúsculas, tiles, espacios e signos de puntuación dependerá do que se especifique nas opcións de avaliación da actividade. Presentar opcións nunha lista As incógnitas das actividades de encher ocos tamén se poden presentar como listas despregables nas que o usuario deberá seleccionar unha das opcións que se lle ofrecen. É importante que entre as opcións que se escriban na lista apareza polo menos unha das respostas correctas, xa que doutro modo sería imposible resolver a actividade. Nas incógnitas presentadas en forma de lista de opcións non se realiza a avaliación "letra a letra" nin se teñen en conta os campos Número máximo de carácteres, Espacio inicial de resposta e Carácter de recheo, xa que estes parámetros só se aplican ás incógnitas de resposta escrita. Número máximo de carácteres Neste campo indícase o número máximo de carácteres que o usuario poderá escribir no oco. É importante que este número sexa igual o superior á lonxitude dalgunha das expresións indicadas no campo Resposta correcta. Nas opcións de avaliación pódese determinar se hai que saltar automaticamente á seguinte incógnita cando a resposta do usuario chegue ó número máximo de carácteres, ou se o programa debe esperar a que se valide a resposta con [Entrar]. Espacio inicial de resposta Este parámetro permite controlar o aspecto que terá o "oco" ó iniciarse a actividade. Por defecto amósanse tantos carácteres de recheo como os que teña a resposta correcta, dando así unha pista visual ó usuario sobre a lonxitude da expresión a escribir, pero tamén é posible facer que apareza un único espacio ou que o oco inicial sexa maior que a resposta correcta. Carácter de recheo Aquí indícase o carácter que se utilizará para amosar o oco ó iniciarse a actividade, sempre que non se indique un Texto inicial, ou cando o Texto inicial teña unha lonxitude inferior ó Espacio inicial de resposta. Por defecto proponse un guión baixo, pero existen outras alternativas como o espacio en branco, o punto, a cruz, o asterisco... Pagina 22
23 Creación e modificación de actividades e paquetes Texto inicial Normalmente os ocos preséntanse baleiros, representados por Carácteres de recheo, pero tamén existe a posibilidade de amosar un texto inicial que o usuario deberá completar ou corrixir. Xanela de información En tódalas incógnitas existe a posibilidade de amosar unha xanela flotante na que apareza información complementaria, pistas ou mensaxes que axuden ó usuario a resolvela. Nestas xanelas pódese amosar un texto explicativo ou inserir gráficos, recursos multimedia e ordes especiais escribindo entre corchetes a expresión correspondente. Na selección do tipo de letra da actividade axústanse as cores de fondo e tinta, fonte e estilo de letra que se utilizarán nas xanelas de información. O cadriño soamente interpretar fai que unha xanela con contido multimedia non chegue a amosarse visualmente, senón que se limite a poñer en marcha o son ou a música que lle corresponda. Con esta opción pódense inserir axudas sonoras específicas para cada unha das incógnitas que forman unha actividade, ou realizar advertencias sonoras cando se escriba unha resposta incorrecta. As xanelas de información pódense activar en tres circunstancias distintas: ƒ De maneira automática, ó situar o cursor no oco. ƒ Cando o usuario teña escrito e validado unha resposta incorrecta. ƒ Cando o usuario pulse a tecla F1. Nos tres casos pódese fixar tamén un retardo inicial (expresado en segundos) e un tempo máximo de permanencia da xanela de información na pantalla. Creación automática de incógnitas No proceso de creación dalgunhas actividades de texto pódese simplificar o proceso de creación de incógnitas sempre que compartan unhas características comúns que permita ó programa identificalas. O proceso de conversión automática de "texto normal" en "incógnita" pódese realizar de dúas maneiras distintas: Tódalas expresións que sexan exactamente... Localiza o texto escrito e convérteo en incógnita. Por exemplo, se chamamos esta función coa expresión "a", crearíanse as seguintes incógnitas no texto: A amiga de Clara di que a porta da casa estaba pechada. Obsérvese que o primeiro "A" non aparece marcado, xa que a xeración automática de incógnitas busca sempre unha coincidencia de maiúsculas, minúsculas e letras acentuadas entre o que se escribe e o texto da actividade. Pagina 23
24 Creación e modificación de actividades e paquetes Pódese evitar que o "a" da palabra "Clara" quede marcado como incógnita activando o cadriño Soamente palabras completas. Tódalas palabras que conteñan a expresión... Neste caso márcanse as palabras enteiras sempre que conteñan o texto indicado. Por exemplo, se se activa esta función co texto "s", marcaranse tres incógnitas nesta frase: O autobús pasa por diante da túa casa. Nalgúns exercicios será necesario chamar máis dunha vez ó xerador automático de incógnitas. Por exemplo, nun exercicio no que o usuario deba escribir B ou V segundo conveña deberá realizarse dúas veces: unha para converter tódalas B en incógnita e outra para as V. Definición de cadriños Nas actividades de texto pódense inserir cadriños que conteñan textos, gráficos, recursos multimedia e ordes especiais. A xanela de definición de cadriños utilízase para indicar a anchura, a altura, o aliñamento do texto (á esquerda ou centrado), e deben amosarse rodeadas por un marco. Na xanela de tipos de letra da actividade selecciónase a fonte, estilo e cores de fondo e primeiro plano que se utilizarán nos cadriños. Os cadriños compórtanse como carácteres inseridos no texto e modifican a altura da liña na que se encontren. Para borrar un cadriño pódense utilizar as teclas [Supr] e [Retroceso], igual que se faría para borrar calquera outro carácter do texto. Os cadriños non poden formar nunca parte dunha incógnita. Opcións de avaliación Nas actividades de texto pódense axustar distintos parámetros que controlarán como debe realizarse a avaliación dos exercicios: Maiúsculas e minúsculas Este cadriño determina se o programa debe esixir unha concordancia absoluta na caixa do texto escrito ou seleccionado polo usuario e o que se ten fixado como resposta correcta no momento de definir as incógnitas. Acentos, diérese e carácteres especiais Tamén se pode determinar se se deberán avaliar ou non as diferencias entre o texto do usuario e a resposta correcta no referente a tiles, circunflexos, diéreses e outros carácteres como os sobreíndices ª º ¹ ² ³, o punto voado, a e o acento limpo en lugar do apóstrofe '. Signos de puntuación Este parámetro controla se se deben considerar ou non os signos de puntuación., ; : na avaliación da actividade. Pagina 24
25 Creación e modificación de actividades e paquetes Espacios repetidos Marcando este cadriño a avaliación non será estricta no referente ó número de espacios que separan as palabras. Avaliación continua Nas actividades do tipo encher ocos hai dúas maneiras distintas de suxerir as respostas do usuario: corrixir cada incógnita inmediatamente despois da súa validación (avaliación continua) ou realizar unha avaliación global de toda a actividade cando o usuario decida que xa ten acabado o exercicio e faga clic no botón "Corrixir". Cando se activa a avaliación continua contabilízase un intento para cada resposta a cada incógnita, mentres que na avaliación global haberá tantos intentos como veces se faga clic no botón de corrección. Salto ó chegar ó máximo de carácteres Na modalidade encher ocos o usuario debe validar cada resposta antes de que o programa decida avaliala e/ou mover o cursor á seguinte incógnita. Esta validación pódese realizar pulsando a tecla [Entrar], pulsando as frechas de desprazamento ou facendo clic co rato noutra incógnita distinta. De activarmos este cadriño, o programa non espera a que o usuario valide as súas respostas, senón que as dá por válidas cando se escriba o número máximo de carácteres indicado na xanela de edición de incógnitas. Progreso limitado a acertos Cando se activa a avaliación continua, pódese activar tamén esta opción, que impedirá que o usuario poida saltar a outra incógnita sen ter resolto antes aquela na que se atope. Botón de avaliación O botón de avaliación aparece na parte inferior da xanela das actividades de texto (agás cando está activada a avaliación continua) e serve para que o usuario comunique ó programa que xa rematou de resolver o exercicio e pódese proceder a súa avaliación. Pódese amosar calquera texto breve dentro do botón, e tamén desactivalo. Se se desactiva o botón impídeselle ó programa realizar a avaliación da actividade, e sería recomendable desmarcar tamén o cadriño incluír nos informes das opcións da actividade para evitar que apareza sempre con cero intentos e cero acertos. Indicar os erros letra a letra A avaliación das incógnitas pódese realizar en bloque (amosando soamente se a resposta é correcta ou non) ou letra a letra. Na avaliación "letra a letra" o programa compara o que ten escrito o usuario coa resposta que máis se lle aproxime, e intenta identificar onde falta, sobra ou está mal escrito algún carácter. O algoritmo que realiza esta comparación é bastante complexo: cando se detecta unha diferencia entre as dúas expresións inténtase desprazar un texto respecto ó outro ata encontrar un número significativo de coincidencias que permita continuar Pagina 25
INSTRUCIÓNS XERAIS PARA A FERRAMENTA DE AXUDA A CUMPRIMENTACIÓN DE SOLICITUDES.
 INSTRUCIÓNS XERAIS PARA A FERRAMENTA DE AXUDA A CUMPRIMENTACIÓN DE SOLICITUDES. ÍNDICE INSTRUCIÓNS XERAIS PARA A FERRAMENTA DE AXUDA A CUMPRIMENTACIÓN DE SOLICITUDES...1 INTRODUCIÓN...1 ACCESO Á APLICACIÓN...2
INSTRUCIÓNS XERAIS PARA A FERRAMENTA DE AXUDA A CUMPRIMENTACIÓN DE SOLICITUDES. ÍNDICE INSTRUCIÓNS XERAIS PARA A FERRAMENTA DE AXUDA A CUMPRIMENTACIÓN DE SOLICITUDES...1 INTRODUCIÓN...1 ACCESO Á APLICACIÓN...2
GUÍA RÁPIDA PARA REUNIÓNS VIRTUAIS (VIA WEB) Para participar nunha reunión virtual só é necesario unha conexión a internet de
 GUÍA RÁPIDA PARA REUNIÓNS VIRTUAIS (VIA WEB) Para participar nunha reunión virtual só é necesario unha conexión a internet de ancho de banda: 256 Kbps (512 Kbps recomendado) Conexión ADSL/cable (recoméndase
GUÍA RÁPIDA PARA REUNIÓNS VIRTUAIS (VIA WEB) Para participar nunha reunión virtual só é necesario unha conexión a internet de ancho de banda: 256 Kbps (512 Kbps recomendado) Conexión ADSL/cable (recoméndase
Crear un Blog. Primeiros pasos. XX Semana da Educación. Pontevedra
 Crear un Blog. Primeiros pasos. XX Semana da Educación Pontevedra 2008 http://www.recursosmatematicos.com/galego 1 Crear un blog en Blogger Se queres empezar nisto dos blogs, o mellor é crear un en Blogger,
Crear un Blog. Primeiros pasos. XX Semana da Educación Pontevedra 2008 http://www.recursosmatematicos.com/galego 1 Crear un blog en Blogger Se queres empezar nisto dos blogs, o mellor é crear un en Blogger,
Guía rápida de consulta do Recadro da declaración da Renda do ano anterior
 Guía rápida de consulta do Recadro da declaración da Renda do ano anterior 1. ACCESO DENDE A OFICINA VIRTUAL O acceso a aplicación pódese realizar dende a Oficina Virtual do Empregado Público (OVEP) no
Guía rápida de consulta do Recadro da declaración da Renda do ano anterior 1. ACCESO DENDE A OFICINA VIRTUAL O acceso a aplicación pódese realizar dende a Oficina Virtual do Empregado Público (OVEP) no
MANUAL da PÁXINA WEB DE CONSULTA DE COBERTURA Versión Móbil
 MANUAL da PÁXINA WEB DE CONSULTA DE COBERTURA Versión Móbil Decembro 2015 v.1.0. INDICE 1. INTRODUCIÓN... 3 2. INSTALACIÓN E ACCESO Á CONSULTA DE COBERTURA... 3 3. DESCRICIÓN DE PANTALLAS... 4 4. USO DA
MANUAL da PÁXINA WEB DE CONSULTA DE COBERTURA Versión Móbil Decembro 2015 v.1.0. INDICE 1. INTRODUCIÓN... 3 2. INSTALACIÓN E ACCESO Á CONSULTA DE COBERTURA... 3 3. DESCRICIÓN DE PANTALLAS... 4 4. USO DA
Audio e vídeo en Ardora 7
 Nos distintos tipos de contidos que crea Ardora se poden incluír arquivos multimedia, tanto de audio como de video. AUDIO: Por exemplo, nas actividades interactivas, xunto coas mensaxes de "felicitación"
Nos distintos tipos de contidos que crea Ardora se poden incluír arquivos multimedia, tanto de audio como de video. AUDIO: Por exemplo, nas actividades interactivas, xunto coas mensaxes de "felicitación"
VALIDACIÓN DE SINATURAS DIXITAIS EN DOCUMENTOS PDF
 GUÍAS DE AXUDA DA SEDE ELECTRÓNICA DA XUNTA DE GALICIA VALIDACIÓN DE SINATURAS DIXITAIS EN DOCUMENTOS PDF Páxina 2 de 5 A validación dunha sinatura dixital consiste en verificar a identidade de quen asinou
GUÍAS DE AXUDA DA SEDE ELECTRÓNICA DA XUNTA DE GALICIA VALIDACIÓN DE SINATURAS DIXITAIS EN DOCUMENTOS PDF Páxina 2 de 5 A validación dunha sinatura dixital consiste en verificar a identidade de quen asinou
Manual de usuario do blog Ler conta moito. Elaborado por Oficina de Coordinación Web. manual_wordpress_lercontamoito_ _1idioma Páxina 1 de 12
 PX Manual de usuario do blog Ler conta moito Elaborado por Oficina de Coordinación Web manual_wordpress_lercontamoito_20130531_1idioma Páxina 1 de 12 Índice 1. INTRODUCIÓN... 3 2. ACCESO AO XESTOR... 4
PX Manual de usuario do blog Ler conta moito Elaborado por Oficina de Coordinación Web manual_wordpress_lercontamoito_20130531_1idioma Páxina 1 de 12 Índice 1. INTRODUCIÓN... 3 2. ACCESO AO XESTOR... 4
Mapa comercial de Santiago de Compostela Manual de usuario
 Acceso á aplicación Para acceder ao mapa comercial de Santiago de Compostela só ten que teclear mapacomercial.santiagodecompostela.gal no seu navegador. Na pantalla de inicio poderá ver os seguintes elementos:
Acceso á aplicación Para acceder ao mapa comercial de Santiago de Compostela só ten que teclear mapacomercial.santiagodecompostela.gal no seu navegador. Na pantalla de inicio poderá ver os seguintes elementos:
SOLICITUDES DE CURSOS
 SOLICITUDES DE CURSOS Antes de introduci-las solicitudes é necesario dar de alta o calendario anual para o centro. Para elo imos á opción do menú: Centros-> Calendario, co que nos aparecerá o seguinte:
SOLICITUDES DE CURSOS Antes de introduci-las solicitudes é necesario dar de alta o calendario anual para o centro. Para elo imos á opción do menú: Centros-> Calendario, co que nos aparecerá o seguinte:
A activación deste servizo leva moi pouco tempo e ofrece unha serie de vantaxes:
 A recepción do certificado da nómina por correo electrónico é unha funcionalidade da Oficina Virtual para Empregados Públicos que ten a nosa disposición a Consellería de Economía e Facenda a través da
A recepción do certificado da nómina por correo electrónico é unha funcionalidade da Oficina Virtual para Empregados Públicos que ten a nosa disposición a Consellería de Economía e Facenda a través da
Normas de presentación dos traballos
 Normas de presentación dos traballos 1. Follas Novas, Revista de estudos rosalianos, publica artigos orixinais e inéditos redactados en galego. 2. Os orixinais dos artigos (que forman parte da sección
Normas de presentación dos traballos 1. Follas Novas, Revista de estudos rosalianos, publica artigos orixinais e inéditos redactados en galego. 2. Os orixinais dos artigos (que forman parte da sección
Conexión á rede Wifi edu.xunta.es: Instrucións
 Conexión á rede Wifi edu.xunta.es: Instrucións Índice 1.Introdución: 5 2.Configuración: 6 3.Equipos Abalar. 6 4.Maqueta corporativa Abalar Libre. 6 5.Ubuntu (Linux) 7 6.Windows 7 8 7.Windows 8/10 9 8.Teléfono
Conexión á rede Wifi edu.xunta.es: Instrucións Índice 1.Introdución: 5 2.Configuración: 6 3.Equipos Abalar. 6 4.Maqueta corporativa Abalar Libre. 6 5.Ubuntu (Linux) 7 6.Windows 7 8 7.Windows 8/10 9 8.Teléfono
Rexistro de vacinas en centros non pertencentes á rede do Servizo Galego de Saúde
 Rexistro de vacinas en centros non pertencentes á rede do Servizo Galego de Saúde Rexistro de vacinas en centros non pertencentes á rede do Servizo Galego de Saúde Este rexistro realízase a través da páxina
Rexistro de vacinas en centros non pertencentes á rede do Servizo Galego de Saúde Rexistro de vacinas en centros non pertencentes á rede do Servizo Galego de Saúde Este rexistro realízase a través da páxina
Información e instrucións para realizar solicitudes web
 Dirección Xeral de Educación, Formación Profesional e Innovación Educativa Admisión a ciclos de Formación Profesional 2013-2014 Información e instrucións para realizar solicitudes web Páxina 1 de 9 Índice
Dirección Xeral de Educación, Formación Profesional e Innovación Educativa Admisión a ciclos de Formación Profesional 2013-2014 Información e instrucións para realizar solicitudes web Páxina 1 de 9 Índice
Asistente web para a solicitude
 Dirección Xeral de Educación, Formación Profesional e Innovación Educativa Admisión a ciclos de grao medio e de grao superior de Formación Profesional 2017-2018 Asistente web para a solicitude Páxina 1
Dirección Xeral de Educación, Formación Profesional e Innovación Educativa Admisión a ciclos de grao medio e de grao superior de Formación Profesional 2017-2018 Asistente web para a solicitude Páxina 1
Múltiplos e divisores
 Múltiplos e divisores Contidos 1. Múltiplos e divisores Múltiplos dun número A división exacta Divisores dun número Criterios de divisibilidade Números primos Números primos e compostos Obtención de números
Múltiplos e divisores Contidos 1. Múltiplos e divisores Múltiplos dun número A división exacta Divisores dun número Criterios de divisibilidade Números primos Números primos e compostos Obtención de números
Rexistro de vacinas en centros non pertencentes á rede do Servizo Galego de Saúde
 Rexistro de vacinas en centros non pertencentes á rede do Servizo Galego de Saúde Rexistro de vacinas en centros non pertencentes á rede do Servizo Galego de Saúde Este rexistro realízase a través da páxina
Rexistro de vacinas en centros non pertencentes á rede do Servizo Galego de Saúde Rexistro de vacinas en centros non pertencentes á rede do Servizo Galego de Saúde Este rexistro realízase a través da páxina
CODIFICADORES CIRCUÍTOS COMBINACIONAIS
 1 CIRCUÍTOS COMBINACIONAIS Nos circuítos combinacionais, as saídas dependen directamente dos valor das entradas, non poden almacenar ningunha información, só realizan transformacións nas entradas mediante
1 CIRCUÍTOS COMBINACIONAIS Nos circuítos combinacionais, as saídas dependen directamente dos valor das entradas, non poden almacenar ningunha información, só realizan transformacións nas entradas mediante
COMO CREAR UNHA BASE DE DATOS EN BASE DE LIBREOFFICE
 COMO CREAR UNHA BASE DE DATOS EN BASE DE LIBREOFFICE Imos crear unha Base de Datos Centro de Estudios para aprender a utilizar BASE O Primeiro paso é abri Base e nas ventás que saen daslle Siguiente_Siguiente_Finalizar.
COMO CREAR UNHA BASE DE DATOS EN BASE DE LIBREOFFICE Imos crear unha Base de Datos Centro de Estudios para aprender a utilizar BASE O Primeiro paso é abri Base e nas ventás que saen daslle Siguiente_Siguiente_Finalizar.
Biblioteca ÍNDICE DE CONTIDOS
 Biblioteca ÍNDICE DE CONTIDOS 1.Acceso á biblioteca 2.Biblioteca: características 3.Acceso aos contidos: busca sinxela e avanzada 4.Acceso aos contidos: árbore temática 5.Ficha de contido 6.Ligazóns a
Biblioteca ÍNDICE DE CONTIDOS 1.Acceso á biblioteca 2.Biblioteca: características 3.Acceso aos contidos: busca sinxela e avanzada 4.Acceso aos contidos: árbore temática 5.Ficha de contido 6.Ligazóns a
1. ALGORITMO 2. DIAGRAMAS DE FLUXO
 1. ALGORITMO Un algoritmo é unha sucesión de pasos que se deben realizar para a resolución dun problema. Ten que ter un número finito de pasos que deben estar definidos dun modo preciso. 2. DIAGRAMAS DE
1. ALGORITMO Un algoritmo é unha sucesión de pasos que se deben realizar para a resolución dun problema. Ten que ter un número finito de pasos que deben estar definidos dun modo preciso. 2. DIAGRAMAS DE
ÍNDICE 1. INTRODUCCIÓN Á APLICACIÓN REQUISITOS MÍNIMOS PARA TRABALLAR COA APLICACIÓN MANTEMENTOS... 12
 ÍNDICE 1. INTRODUCCIÓN Á APLICACIÓN... 2 2. REQUISITOS MÍNIMOS PARA TRABALLAR COA APLICACIÓN 12 3. MANTEMENTOS... 12 1 Este manual é unha introducción que ten como obxectivo achega-la aplicación SIFO II
ÍNDICE 1. INTRODUCCIÓN Á APLICACIÓN... 2 2. REQUISITOS MÍNIMOS PARA TRABALLAR COA APLICACIÓN 12 3. MANTEMENTOS... 12 1 Este manual é unha introducción que ten como obxectivo achega-la aplicación SIFO II
PUBLICAR CONTIDOS NA WEB DO CENTRO
 PUBLICAR CONTIDOS NA WEB DO CENTRO Para poder publicar contidos na páxina web do centro debemos ter unha conta en Drupal, con nome de usuario e contrasinal. Se non temos conta ou esquecimos a contrasinal
PUBLICAR CONTIDOS NA WEB DO CENTRO Para poder publicar contidos na páxina web do centro debemos ter unha conta en Drupal, con nome de usuario e contrasinal. Se non temos conta ou esquecimos a contrasinal
Criterios para a promoción e titulación na ESO. IES Xunqueira I.
 Criterios para a promoción e titulación na ESO. IES Xunqueira I. MARCO LEGAL: Esta proposta está baseada na lexislación actualmente vixente na Comunidade Autónoma de Galicia pola que se regula a avaliación
Criterios para a promoción e titulación na ESO. IES Xunqueira I. MARCO LEGAL: Esta proposta está baseada na lexislación actualmente vixente na Comunidade Autónoma de Galicia pola que se regula a avaliación
Manual de usuario Plug-in Word. Versión en galego Equipo de desenvolvemento
 MU Manual de usuario Plug-in Word Versión en galego Equipo de desenvolvemento CONTROL DE VERSIÓNS E DISTRIBUCIÓN NOME DO DOCUMENTO: Manual plug-in MS Word VERSIÓN: 1.0 COD. DO DOCUMENTO: ELABORADO POR:
MU Manual de usuario Plug-in Word Versión en galego Equipo de desenvolvemento CONTROL DE VERSIÓNS E DISTRIBUCIÓN NOME DO DOCUMENTO: Manual plug-in MS Word VERSIÓN: 1.0 COD. DO DOCUMENTO: ELABORADO POR:
O servidor do centro
 O servidor do centro Índice 1. Introdución 2. O servidor do centro I. Obxectivo e servizos específicos do Servidor do Centro II. III. Aplicación de Xestión de Recursos Educativos Outros servizos do Servidor
O servidor do centro Índice 1. Introdución 2. O servidor do centro I. Obxectivo e servizos específicos do Servidor do Centro II. III. Aplicación de Xestión de Recursos Educativos Outros servizos do Servidor
unidade didáctica 2 actividade 2 ELEMENTOS e FUNCIONAMENTO BÁSICO DOS EQUIPAMENTOS INFORMÁTICOS SISTEMAS OPERATIVOS
 unidade didáctica 2 actividade 2 ELEMENTOS e FUNCIONAMENTO BÁSICO DOS EQUIPAMENTOS INFORMÁTICOS SISTEMAS OPERATIVOS C O N T I D O S 1. SO: definición e clasificación. 2. Windows 7: 1) Básicos: sesión;
unidade didáctica 2 actividade 2 ELEMENTOS e FUNCIONAMENTO BÁSICO DOS EQUIPAMENTOS INFORMÁTICOS SISTEMAS OPERATIVOS C O N T I D O S 1. SO: definición e clasificación. 2. Windows 7: 1) Básicos: sesión;
O dispositivo que uses para acceder á plataforma ten que cumprir cos seguintes requisitos técnicos mínimos:
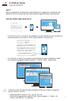 QUE É? Telea é a plataforma de teleasistencia domiciliaria que o Sergas pon a disposición dos pacientes crónicos a través da web, para mellorar o seguimento das súas patoloxías. QUE NECESITAS PARA USAR
QUE É? Telea é a plataforma de teleasistencia domiciliaria que o Sergas pon a disposición dos pacientes crónicos a través da web, para mellorar o seguimento das súas patoloxías. QUE NECESITAS PARA USAR
CABULLERÍA: CORDAS E NÓS
 CABULLERÍA: CORDAS E NÓS Dende sempre se teñen utilizado as cordas para diversos usos: amarrar, empaquetar, tirar, trenzar Nas casas podemos atopar cordas de distintas medidas para cometidos diferentes.
CABULLERÍA: CORDAS E NÓS Dende sempre se teñen utilizado as cordas para diversos usos: amarrar, empaquetar, tirar, trenzar Nas casas podemos atopar cordas de distintas medidas para cometidos diferentes.
A Consellería encargou a AFIPRODEL a elección dos 5 representantes, da rede de AEDL, acordándose a reserva dun deles para un membro desta asociación.
 A Consellería de Economía, Emprego e Industria e AFIPRODEL-Galicia, como única asociación de profesionais de desenvolvemento local da comunidade autónoma, acordaron a reactivación da rede de axentes de
A Consellería de Economía, Emprego e Industria e AFIPRODEL-Galicia, como única asociación de profesionais de desenvolvemento local da comunidade autónoma, acordaron a reactivación da rede de axentes de
1. Deshabilitar bloqueador de elementos emerxentes Deshabilitar bloqueador de elementos emergentes
 0. Contido Contido Neste documento descríbese a solución a algúns problemas frecuentes á hora de visualizar arquivos PDF xerados dende o programa e tamén ao realizar o proceso de pago telemático das taxas
0. Contido Contido Neste documento descríbese a solución a algúns problemas frecuentes á hora de visualizar arquivos PDF xerados dende o programa e tamén ao realizar o proceso de pago telemático das taxas
ÍNDICE 1 MANUAL BÁSICO 2 TONS DE CHAMADA 2 COMO ESTABLECER UNHA COMUNICACION INTERNA? 2 COMO ESTABLECER UNHA COMUNICACION EXTERNA?
 ÍNDICE ÍNDICE 1 MANUAL BÁSICO 2 TONS DE CHAMADA 2 COMO ESTABLECER UNHA COMUNICACION INTERNA? 2 COMO ESTABLECER UNHA COMUNICACION EXTERNA? 2 COMO ESTABLECER UNHA COMUNICACIÓN COA OPERADORA? 3 PRESTACIÓNS
ÍNDICE ÍNDICE 1 MANUAL BÁSICO 2 TONS DE CHAMADA 2 COMO ESTABLECER UNHA COMUNICACION INTERNA? 2 COMO ESTABLECER UNHA COMUNICACION EXTERNA? 2 COMO ESTABLECER UNHA COMUNICACIÓN COA OPERADORA? 3 PRESTACIÓNS
Preguntas frecuentes acerca das validacións para o alumnado que cursa as ensinanzas profesionais de música e de danza e as ensinanzas de réxime xeral.
 Preguntas frecuentes acerca das validacións para o alumnado que cursa as ensinanzas profesionais de música e de danza e as ensinanzas de réxime xeral. 1. Cantas materias do primeiro curso da ensinanza
Preguntas frecuentes acerca das validacións para o alumnado que cursa as ensinanzas profesionais de música e de danza e as ensinanzas de réxime xeral. 1. Cantas materias do primeiro curso da ensinanza
Rectas e ángulos no plano
 Rectas e ángulos no plano Contidos 1. Rectas. Paralelas e perpendiculares. O plano. Puntos e rectas. Recta, semirrecta e segmento. Propiedades da recta. Posicións relativas. Paralelismo. Perpendicularidade
Rectas e ángulos no plano Contidos 1. Rectas. Paralelas e perpendiculares. O plano. Puntos e rectas. Recta, semirrecta e segmento. Propiedades da recta. Posicións relativas. Paralelismo. Perpendicularidade
UNIVERSIDADE DA CORUÑA UNIVERSITAS XXI ECONÓMICO XESTIÓN DA PRO RATA MANUAL DE USUARIO
 UNIVERSIDADE DA CORUÑA UNIVERSITAS XXI ECONÓMICO XESTIÓN DA PRO RATA MANUAL DE USUARIO XANEIRO DE 2011 ÍNDICE DE CONTIDOS 1. INTRODUCIÓN...3 2. CONCEPTO DE PRO RATA E IVE SOPORTADO DEDUCIBLE...3 3. FUNCIONAMENTO
UNIVERSIDADE DA CORUÑA UNIVERSITAS XXI ECONÓMICO XESTIÓN DA PRO RATA MANUAL DE USUARIO XANEIRO DE 2011 ÍNDICE DE CONTIDOS 1. INTRODUCIÓN...3 2. CONCEPTO DE PRO RATA E IVE SOPORTADO DEDUCIBLE...3 3. FUNCIONAMENTO
Instalación Imaxe Abalar Libre
 Instalación Imaxe Abalar Libre INDICE 1.- Instalación sinxela 2.- Instalación avanzada 3.- Instalación personalizada 4.- Anexo I 2 INSTALACIÓN SINXELA Este proceso consiste na instalación do sistema operativo
Instalación Imaxe Abalar Libre INDICE 1.- Instalación sinxela 2.- Instalación avanzada 3.- Instalación personalizada 4.- Anexo I 2 INSTALACIÓN SINXELA Este proceso consiste na instalación do sistema operativo
Representación da información
 O hardware Tema 2 Introducción Chamamos informática á ciencia que estudia o tratamento automático da información A ferramenta que utiliza dita ciencia é a computadora ou ordenador. Aínda que o hardware
O hardware Tema 2 Introducción Chamamos informática á ciencia que estudia o tratamento automático da información A ferramenta que utiliza dita ciencia é a computadora ou ordenador. Aínda que o hardware
MANUAL DE PUBLICIDADE
 MANUAL DE PUBLICIDADE Subvención prácticas non laborais (Orde de 14 de setembro de 2017, DOG n.º 186 do 29 de setembro de 2017) Consellería de Economía, Emprego e Industria ÍNDICE 1. SINALIZACIÓN DE EDIFICIOS
MANUAL DE PUBLICIDADE Subvención prácticas non laborais (Orde de 14 de setembro de 2017, DOG n.º 186 do 29 de setembro de 2017) Consellería de Economía, Emprego e Industria ÍNDICE 1. SINALIZACIÓN DE EDIFICIOS
apelidos da persoa autora, nome e apelidos da persoa ou persoas directoras, denominación da titulación e curso académico.
 GUÍA PARA A ELABORACIÓN DA MEMORIA FINAL DO TRABALLO de FIN de MÁSTER Aínda que sendo función dunha memoria recoller a traxectoria seguida para a elaboración do TFM, debe seguir os apartados propios de
GUÍA PARA A ELABORACIÓN DA MEMORIA FINAL DO TRABALLO de FIN de MÁSTER Aínda que sendo función dunha memoria recoller a traxectoria seguida para a elaboración do TFM, debe seguir os apartados propios de
A memoria nos teléfonos android
 A memoria nos teléfonos android En ocasións, non temos moi claro que iso da memoria nos móbiles, porque vemos mensaxes como que non hai espazo, incluso despois de mercar unha tarxeta de memoria. Velaquí
A memoria nos teléfonos android En ocasións, non temos moi claro que iso da memoria nos móbiles, porque vemos mensaxes como que non hai espazo, incluso despois de mercar unha tarxeta de memoria. Velaquí
MANUAL APLICACIÓN SUBVENCIÓNS A PROXECTOS DE RENOVACIÓN DAS INSTALACIÓNS DE ILUMINACIÓN PÚBLICA EXTERIOR (ILE) 2015
 MANUAL APLICACIÓN SUBVENCIÓNS A PROXECTOS DE RENOVACIÓN DAS INSTALACIÓNS DE ILUMINACIÓN PÚBLICA EXTERIOR (ILE) 2015 Páxina 1 Índice 1. Obxecto da aplicación... 3 2. Acceso á aplicación... 3 2. Introdución
MANUAL APLICACIÓN SUBVENCIÓNS A PROXECTOS DE RENOVACIÓN DAS INSTALACIÓNS DE ILUMINACIÓN PÚBLICA EXTERIOR (ILE) 2015 Páxina 1 Índice 1. Obxecto da aplicación... 3 2. Acceso á aplicación... 3 2. Introdución
Manual de instalación AUTOFIRMA SEDE ELECTRÓNICA DA XUNTA DE GALICIA GUÍAS DE AXUDA DA
 GUÍAS DE AXUDA DA SEDE ELECTRÓNICA DA XUNTA DE GALICIA Manual de instalación AUTOFIRMA Páxina 2 de 17 Contenido 1. INTRODUCIÓN... 3 2. REQUISITOS MÍNIMOS... 4 3. INSTALACIÓN... 5 3.1. Microsoft Windows...
GUÍAS DE AXUDA DA SEDE ELECTRÓNICA DA XUNTA DE GALICIA Manual de instalación AUTOFIRMA Páxina 2 de 17 Contenido 1. INTRODUCIÓN... 3 2. REQUISITOS MÍNIMOS... 4 3. INSTALACIÓN... 5 3.1. Microsoft Windows...
Páxinas multimedia - Texto e imaxes
 Como o seu propio nome indica, este tipo de páxina multimedia permítenos crear unha páxina web que conteña texto, imaxes... e moitas cousas máis: Na ventá de edición temos: Páxinas multimedia 1 ZONA 1
Como o seu propio nome indica, este tipo de páxina multimedia permítenos crear unha páxina web que conteña texto, imaxes... e moitas cousas máis: Na ventá de edición temos: Páxinas multimedia 1 ZONA 1
TECNOLOXÍAS DA INFORMACIÓN E DA COMUNICACIÓN
 COLEXIO PLURILÍNGUE COMPAÑÍA DE MARÍA TECNOLOXÍAS DA INFORMACIÓN E DA COMUNICACIÓN BACH DESEÑO DE ALGORITMOS CON DIAGRAMAS DE FLUXO UTILIZANDO DESEÑO DE ALGORITMOS CON DIAGRAMAS DE FLUXO UTILIZANDO INDICE
COLEXIO PLURILÍNGUE COMPAÑÍA DE MARÍA TECNOLOXÍAS DA INFORMACIÓN E DA COMUNICACIÓN BACH DESEÑO DE ALGORITMOS CON DIAGRAMAS DE FLUXO UTILIZANDO DESEÑO DE ALGORITMOS CON DIAGRAMAS DE FLUXO UTILIZANDO INDICE
ELECTRÓNICA DIXITAL. SISTEMAS DE NUMERACIÓN.
 1 ELECTRÓNICA DIXITAL. SISTEMAS DE NUMERACIÓN. A Electrónica Dixital é aquela que traballa con sinais discretos (normalmente tensión no tensión ou 1-0) a diferencia da electrónica analóxica que traballa
1 ELECTRÓNICA DIXITAL. SISTEMAS DE NUMERACIÓN. A Electrónica Dixital é aquela que traballa con sinais discretos (normalmente tensión no tensión ou 1-0) a diferencia da electrónica analóxica que traballa
Aplicación para Administradores de Predios e Xestorías
 Aplicación para Administradores de Predios e Xestorías Guía rápida de usuario Novembro 2015 Índice 1. Rexistro na Aplicación para Administradores de Predios e Xestorías 2. Acceso e pantalla inicial 3.
Aplicación para Administradores de Predios e Xestorías Guía rápida de usuario Novembro 2015 Índice 1. Rexistro na Aplicación para Administradores de Predios e Xestorías 2. Acceso e pantalla inicial 3.
Dereitos e deberes. Co financiamento de:
 Dereitos e deberes Co financiamento de: Dereitos e deberes do empresario Calquera empresario ou autónomo que contrate a traballadores por conta allea terá con eles obrigacións en materia de prevención
Dereitos e deberes Co financiamento de: Dereitos e deberes do empresario Calquera empresario ou autónomo que contrate a traballadores por conta allea terá con eles obrigacións en materia de prevención
XESTOR DE REFERENCIAS BIBLIOGRÁFICAS BIBLIOTECA DA FACULTADE DE INFORMÁTICA
 XESTOR DE REFERENCIAS BIBLIOGRÁFICAS Que é RefWorks e para que serve? RefWorks é un xestor bibliográfico que permite: Crear a nosa propia base de datos para almacenar as referencias bibliográficas que
XESTOR DE REFERENCIAS BIBLIOGRÁFICAS Que é RefWorks e para que serve? RefWorks é un xestor bibliográfico que permite: Crear a nosa propia base de datos para almacenar as referencias bibliográficas que
Guía de comprobación de requisitos e solución a problemas comúns nas Oficinas Virtuais
 Guía de comprobación de requisitos e solución a problemas comúns nas Oficinas Virtuais Introdución o Requisitos técnicos Instalación de Java e activación Proceso de desinstalación Problemas comúns e solucións
Guía de comprobación de requisitos e solución a problemas comúns nas Oficinas Virtuais Introdución o Requisitos técnicos Instalación de Java e activación Proceso de desinstalación Problemas comúns e solucións
Manual para recibir notificacións do twitter da Axencia Local de Colocación no teu móbil.
 Manual para recibir notificacións do twitter da Axencia Local de Colocación no teu móbil. Pasos para recibir notificacións do twitter da Axencia Local de Colocación no teu móbil. Neste manual, daremos
Manual para recibir notificacións do twitter da Axencia Local de Colocación no teu móbil. Pasos para recibir notificacións do twitter da Axencia Local de Colocación no teu móbil. Neste manual, daremos
Guía de comprobación de requisitos e solución a problemas comúns nas Oficinas Virtuais
 Guía de comprobación de requisitos e solución a problemas comúns nas Oficinas Virtuais Introdución o Requisitos técnicos Instalación de Java e activación Proceso de desinstalación Problemas comúns e solucións
Guía de comprobación de requisitos e solución a problemas comúns nas Oficinas Virtuais Introdución o Requisitos técnicos Instalación de Java e activación Proceso de desinstalación Problemas comúns e solucións
Os sistemas operativos (S. O.)
 Os sistemas operativos (S. O.) Calquera ordenador conta cunha parte física (hardware) e cunha serie de programas que permiten que, como usuarios, poidamos empregalo (software) Cando encendemos un ordenador
Os sistemas operativos (S. O.) Calquera ordenador conta cunha parte física (hardware) e cunha serie de programas que permiten que, como usuarios, poidamos empregalo (software) Cando encendemos un ordenador
Manual de instalación AUTOFIRMA SEDE ELECTRÓNICA DA XUNTA DE GALICIA GUÍAS DE AXUDA DA
 Manual de instalación AUTOFIRMA GUÍAS DE AXUDA DA SEDE ELECTRÓNICA DA XUNTA DE GALICIA Contenido 1. INTRODUCCIÓN... 3 2. REQUISITOS MÍNIMOS... 4 3. INSTALACIÓN... 5 3.1. Microsoft Windows... 5 3.1.1. Desinstalación
Manual de instalación AUTOFIRMA GUÍAS DE AXUDA DA SEDE ELECTRÓNICA DA XUNTA DE GALICIA Contenido 1. INTRODUCCIÓN... 3 2. REQUISITOS MÍNIMOS... 4 3. INSTALACIÓN... 5 3.1. Microsoft Windows... 5 3.1.1. Desinstalación
MODIFICACIÓNS DA CONVOCATORIA XERAL PARA PROGRAMAS INTERNACIONAIS DE MOBILIDADE CON FINS DE ESTUDOS CURSO
 Vicerreitoría de Internacionalización e Cooperación MODIFICACIÓNS DA CONVOCATORIA XERAL PARA PROGRAMAS INTERNACIONAIS DE MOBILIDADE CON FINS DE ESTUDOS CURSO 2017-2018 1) No apartado 3.º REQUISITOS PARA
Vicerreitoría de Internacionalización e Cooperación MODIFICACIÓNS DA CONVOCATORIA XERAL PARA PROGRAMAS INTERNACIONAIS DE MOBILIDADE CON FINS DE ESTUDOS CURSO 2017-2018 1) No apartado 3.º REQUISITOS PARA
1º exame, 3ª avaliación
 1º exame, 3ª avaliación 1. Tipos de texto: O diálogo (130) A entrevista (184) Os textos informativos (239) 2. O tecido da lingua: Cohesión: repetición, substitución e deíxe (102) Puntuación (132/158) 3.
1º exame, 3ª avaliación 1. Tipos de texto: O diálogo (130) A entrevista (184) Os textos informativos (239) 2. O tecido da lingua: Cohesión: repetición, substitución e deíxe (102) Puntuación (132/158) 3.
A sociedade da información. Tema 1
 A sociedade da información Tema 1 As tecnoloxías da información e da comunicación (TIC) Denomínanse Tecnoloxías da Información e as Comunicacións (TIC) ó conxunto de tecnoloxías que permiten a adquisición,
A sociedade da información Tema 1 As tecnoloxías da información e da comunicación (TIC) Denomínanse Tecnoloxías da Información e as Comunicacións (TIC) ó conxunto de tecnoloxías que permiten a adquisición,
Instalación Imaxe Abalar Libre v1.5
 Instalación Imaxe Abalar Libre v1.5 INDICE 1.- Instalación simple 2.- Instalación avanzada 3.- Anexo I 2 INSTALACIÓN SIMPLE Este proceso consiste na instalación do sistema operativo nunha partición que
Instalación Imaxe Abalar Libre v1.5 INDICE 1.- Instalación simple 2.- Instalación avanzada 3.- Anexo I 2 INSTALACIÓN SIMPLE Este proceso consiste na instalación do sistema operativo nunha partición que
A CALCULADORA EN EDUCACIÓN INFANTIL
 A CALCULADORA EN EDUCACIÓN INFANTIL 1. COÑECEMENTOS PREVIOS Como paso previo para o uso e manexo da calculadora nos diferentes niveis da etapa infantil, fixemos una presentación previa en cada aula. Presentamos
A CALCULADORA EN EDUCACIÓN INFANTIL 1. COÑECEMENTOS PREVIOS Como paso previo para o uso e manexo da calculadora nos diferentes niveis da etapa infantil, fixemos una presentación previa en cada aula. Presentamos
Configuración dun cliente Mozilla Thunderbird
 Configuración dun cliente Mozilla Thunderbird Configuración dun Mozilla Thunderbird Datos de conexión Configurar unha conta de usuario Axuste manual da configuración Axuste da configuración da conta Correos
Configuración dun cliente Mozilla Thunderbird Configuración dun Mozilla Thunderbird Datos de conexión Configurar unha conta de usuario Axuste manual da configuración Axuste da configuración da conta Correos
Fondo de Acción Social. Manual da Aplicación de Certificación de Solicitudes de participación no F.A.S. vía Web
 Fondo de Acción Social Manual da Aplicación de Certificación de Solicitudes de participación no F.A.S. vía Web Fondo de Acción Social 2 Manual do usuario da aplicación de certificación. (Versión 1.0) Táboa
Fondo de Acción Social Manual da Aplicación de Certificación de Solicitudes de participación no F.A.S. vía Web Fondo de Acción Social 2 Manual do usuario da aplicación de certificación. (Versión 1.0) Táboa
Probas de acceso a ciclos formativos de grao superior CSPC003. Código. Proba de. Matemáticas. Páxina 1 de 11
 Probas de acceso a ciclos formativos de grao superior Proba de Matemáticas Código CSPC003 Páxina 1 de 11 1. Formato da proba Formato A proba consta de vinte cuestións distribuídas en catro problemas, do
Probas de acceso a ciclos formativos de grao superior Proba de Matemáticas Código CSPC003 Páxina 1 de 11 1. Formato da proba Formato A proba consta de vinte cuestións distribuídas en catro problemas, do
MANUAL DE INTERCAMBIO-CONTRATO DE ESTUDIOS. ALUMNO. Unixest-SIE
 MANUAL DE INTERCAMBIO-CONTRATO DE ESTUDIOS. ALUMNO Unixest-SIE ÍNDICE ÍNDICE...2 ÍNDICE DE ILUSTRACIÓNS...2 ÍNDICE DE ILUSTRACIÓNS Ilustración 1.Acceso ó contrato de Estudos...3 Ilustración 2. Datos da
MANUAL DE INTERCAMBIO-CONTRATO DE ESTUDIOS. ALUMNO Unixest-SIE ÍNDICE ÍNDICE...2 ÍNDICE DE ILUSTRACIÓNS...2 ÍNDICE DE ILUSTRACIÓNS Ilustración 1.Acceso ó contrato de Estudos...3 Ilustración 2. Datos da
TEMA: O VOLEIBOL OBXECTIVO.CAMPO DE XOGO. BALÓN QUE CRUZA A REDE.
 TEMA: O VOLEIBOL HISTORIA O voleibol xurde cando Wiliam G. Morgan (1895) profesor de educación física na cidade de Holyote (Massachussets, EE.UU), intentaba buscar un xogo máis sinxelo co baloncesto, xa
TEMA: O VOLEIBOL HISTORIA O voleibol xurde cando Wiliam G. Morgan (1895) profesor de educación física na cidade de Holyote (Massachussets, EE.UU), intentaba buscar un xogo máis sinxelo co baloncesto, xa
NORMATIVA SOCIAL MEDIA
 NORMATIVA SOCIAL MEDIA (a seguir para a difusión das producións de Televisión de Galicia, S.A. e Radiotelevisión Galicia, S.A. a través de redes sociais, webs e blogs) A CRTVG conta con: 1. Tres páxinas
NORMATIVA SOCIAL MEDIA (a seguir para a difusión das producións de Televisión de Galicia, S.A. e Radiotelevisión Galicia, S.A. a través de redes sociais, webs e blogs) A CRTVG conta con: 1. Tres páxinas
LIÑAS TEMPORAIS DIPITY. Miguel Mourón Regueira
 LIÑAS TEMPORAIS DIPITY Índice de contido 1.- Introdución...3 2.- Rexistro e inicio de sesión en Dipity...3 2.1.- Creando unha nova liña temporal...5 3.- Traballando coa liña temporal...6 3.1.- Engadindo
LIÑAS TEMPORAIS DIPITY Índice de contido 1.- Introdución...3 2.- Rexistro e inicio de sesión en Dipity...3 2.1.- Creando unha nova liña temporal...5 3.- Traballando coa liña temporal...6 3.1.- Engadindo
A SEGURIDADE NA REDE. Tema 5
 A SEGURIDADE NA REDE Tema 5 A protección da nosa intimidade na rede Internet ten moitas vantaxes, pero tamén ten moitos inconvintes e perigos O ordenador apunta todo o que facemos Garda tódalas webs que
A SEGURIDADE NA REDE Tema 5 A protección da nosa intimidade na rede Internet ten moitas vantaxes, pero tamén ten moitos inconvintes e perigos O ordenador apunta todo o que facemos Garda tódalas webs que
Cada conta persoal ten como máximo unha caixa de correo de 300MB (150MB no caso de alumnos).
 O correo SEM - 1 - O correo SEM (Servicios Educativos Multimedia) ofrece á comunidade educativa galega a posibilidade de comunicarse, de gardar e clasificar información, e de acceso a diferentes servicios
O correo SEM - 1 - O correo SEM (Servicios Educativos Multimedia) ofrece á comunidade educativa galega a posibilidade de comunicarse, de gardar e clasificar información, e de acceso a diferentes servicios
Manual de usuario AUTOFIRMA: INSTALACIÓN Y FUNCIONAMENTO
 Manual de usuario AUTOFIRMA: INSTALACIÓN Y FUNCIONAMENTO Índice 1. INTRODUCCIÓN... 3 2. REQUISITOS MÍNIMOS... 4 3. INSTALACIÓN... 5 3.1. Microsoft Windows... 5 3.1.1. Desinstalación Windows.... 9 4. FUNCIONAMIENTO...
Manual de usuario AUTOFIRMA: INSTALACIÓN Y FUNCIONAMENTO Índice 1. INTRODUCCIÓN... 3 2. REQUISITOS MÍNIMOS... 4 3. INSTALACIÓN... 5 3.1. Microsoft Windows... 5 3.1.1. Desinstalación Windows.... 9 4. FUNCIONAMIENTO...
Como conectar terminais non abalar á wifi abalar do centro
 Como conectar terminais non abalar á wifi abalar do centro ( Recurso unicamente dispoñible a persoal con conta edu.xunta.es e que fixera un cambio de contrasinal no último ano) Índice do documento: 1.
Como conectar terminais non abalar á wifi abalar do centro ( Recurso unicamente dispoñible a persoal con conta edu.xunta.es e que fixera un cambio de contrasinal no último ano) Índice do documento: 1.
Convocatoria ordinaria de 2012
 Preguntas frecuentes Probas de acceso a ciclos de grao medio Convocatoria ordinaria de 2012 Nota informativa Probas de acceso a ciclos de grao medio Convocatoria ordinaria de 2012 Consellería de Cultura,
Preguntas frecuentes Probas de acceso a ciclos de grao medio Convocatoria ordinaria de 2012 Nota informativa Probas de acceso a ciclos de grao medio Convocatoria ordinaria de 2012 Consellería de Cultura,
Unidade 4: Pneumática
 Unidade 4: Pneumática Sistemas pneumáticos Elementos dun circuíto pneumático Xeradores e accesorios De transporte Receptores: cilindros (efecto simple e dobre efecto) De distribución: válvulas (distribuidoras
Unidade 4: Pneumática Sistemas pneumáticos Elementos dun circuíto pneumático Xeradores e accesorios De transporte Receptores: cilindros (efecto simple e dobre efecto) De distribución: válvulas (distribuidoras
O PLAN DE EMPRESA PLAN DE RECURSOS HUMANOS... 2
 IES LUIS SEOANE CICLO SUPERIOR DE ADMINISTRACIÓN E FINANZAS Módulo: PROXECTO EMPRESARIAL Profesor: Francisco Álvarez Pérez O PLAN DE EMPRESA PLAN DE RECURSOS HUMANOS... 2 1. Recursos humanos necesarios:
IES LUIS SEOANE CICLO SUPERIOR DE ADMINISTRACIÓN E FINANZAS Módulo: PROXECTO EMPRESARIAL Profesor: Francisco Álvarez Pérez O PLAN DE EMPRESA PLAN DE RECURSOS HUMANOS... 2 1. Recursos humanos necesarios:
Manual de Imaxe Corporativa. Rede do Patrimonio Cultural
 Manual de Imaxe Corporativa. Rede do Patrimonio Cultural 1 Rede do Patrimonio Cultural Manual de Imaxe Corporativa Presentación Para identificar as accións e campañas da Rede do Patrimonio Cultural (RPC)
Manual de Imaxe Corporativa. Rede do Patrimonio Cultural 1 Rede do Patrimonio Cultural Manual de Imaxe Corporativa Presentación Para identificar as accións e campañas da Rede do Patrimonio Cultural (RPC)
Manual de usuario AUTOFIRMA: INSTALACIÓN Y FUNCIONAMENTO
 Manual de usuario AUTOFIRMA: INSTALACIÓN Y FUNCIONAMENTO Índice 1. INTRODUCIÓN... 3 2. REQUISITOS MÍNIMOS... 4 3. INSTALACIÓN... 5 3.1. Microsoft Windows... 5 3.1.1. Desinstalación Windows.... 8 4. PROBLEMAS
Manual de usuario AUTOFIRMA: INSTALACIÓN Y FUNCIONAMENTO Índice 1. INTRODUCIÓN... 3 2. REQUISITOS MÍNIMOS... 4 3. INSTALACIÓN... 5 3.1. Microsoft Windows... 5 3.1.1. Desinstalación Windows.... 8 4. PROBLEMAS
Manga de Viento LABORATORIO. Obxectivos. Materias. Destrezas. Información. Os alumnos aprenderán a:
 Manga de Viento Obxectivos Os alumnos aprenderán a: Construír unha manga de vento. Medir a dirección e velocidade do vento coa manga. Materias Tecnoloxía Física Matemáticas Destrezas Capacidade de observación
Manga de Viento Obxectivos Os alumnos aprenderán a: Construír unha manga de vento. Medir a dirección e velocidade do vento coa manga. Materias Tecnoloxía Física Matemáticas Destrezas Capacidade de observación
a nova tele de R é un pouco diferente
 a nova tele de R é un pouco diferente novateler.gal novo desco R benvido á nova televisión R 4k, calidade de imaxe máis real, con 4 veces máis resolución que o HD accede a internet dende a tele coma se
a nova tele de R é un pouco diferente novateler.gal novo desco R benvido á nova televisión R 4k, calidade de imaxe máis real, con 4 veces máis resolución que o HD accede a internet dende a tele coma se
Descarga os contidos dos teus cursos e traballa cómodamente sen conexión! Que é Moodle Mobile?
 Moodle Mobile é a app oficial móbil de Moodle para Android, ios, e Windows Phone. Está dispoñible na tenda de apps de Android (Google Play), na tenda de apps de Apple (App Store) e nas tendas de apps de
Moodle Mobile é a app oficial móbil de Moodle para Android, ios, e Windows Phone. Está dispoñible na tenda de apps de Android (Google Play), na tenda de apps de Apple (App Store) e nas tendas de apps de
COÑEZAMOS O PLAN DE EVACUACIÓN DO IES SÁNCHEZ CANTÓN
 COÑEZAMOS O PLAN DE EVACUACIÓN DO IES SÁNCHEZ CANTÓN OBXECTIVO Capacitar a todos os estudantes e docentes sobre os aspectos máis relevantes do plan de evacuación: Coñecelo Aplicalo no momento dunha emerxencia
COÑEZAMOS O PLAN DE EVACUACIÓN DO IES SÁNCHEZ CANTÓN OBXECTIVO Capacitar a todos os estudantes e docentes sobre os aspectos máis relevantes do plan de evacuación: Coñecelo Aplicalo no momento dunha emerxencia
1. Formato da proba [CM.PM.001.Z]
![1. Formato da proba [CM.PM.001.Z] 1. Formato da proba [CM.PM.001.Z]](/thumbs/67/57937853.jpg) Páxina 1 de 9 1. Formato da proba Formato A proba consta de vinte cuestións tipo test. As cuestións tipo test teñen tres posibles respostas das que soamente unha é correcta. Puntuación Puntuación: 0,50
Páxina 1 de 9 1. Formato da proba Formato A proba consta de vinte cuestións tipo test. As cuestións tipo test teñen tres posibles respostas das que soamente unha é correcta. Puntuación Puntuación: 0,50
inc ta Comprendium Translator Desktop Versión 2.0 Guía rápida
 Comprendium Translator Desktop Versión 2.0 Guía rápida 1 ANTES DE EMPEZAR...3 1.1 INTRODUCIÓN...3 1.2 TIPOS DE TRADUCIÓN...3 1.3 DIRECCIÓN DE TRADUCIÓN...3 1.4 QUE SE OBTÉN NO PROCESO DE TRADUCIÓN AUTOMÁTICA...3
Comprendium Translator Desktop Versión 2.0 Guía rápida 1 ANTES DE EMPEZAR...3 1.1 INTRODUCIÓN...3 1.2 TIPOS DE TRADUCIÓN...3 1.3 DIRECCIÓN DE TRADUCIÓN...3 1.4 QUE SE OBTÉN NO PROCESO DE TRADUCIÓN AUTOMÁTICA...3
CMUS Profesional de Viveiro
 CMUS Profesional de Viveiro CONCELLO DE VIVEIRO PROBAS DE ACCESO LINGUAXE MUSICAL ÍNDICE PROBAS DE ACCESO... 3 Proba de acceso a 1º de grao elemental L.O.E.... 3 Proba de acceso a 2º de grao elemental
CMUS Profesional de Viveiro CONCELLO DE VIVEIRO PROBAS DE ACCESO LINGUAXE MUSICAL ÍNDICE PROBAS DE ACCESO... 3 Proba de acceso a 1º de grao elemental L.O.E.... 3 Proba de acceso a 2º de grao elemental
Programa de Vacacións IMSERSO - FADEMGA Plena inclusión Galicia
 Programa de Vacacións IMSERSO - FADEMGA Plena inclusión Galicia 2015-2016 Programa de Vacacións IMSERSO FADEMGA Plena inclusión Galicia 2015-2016 IMSERSO: é unha entidade do estado, que fai programas,
Programa de Vacacións IMSERSO - FADEMGA Plena inclusión Galicia 2015-2016 Programa de Vacacións IMSERSO FADEMGA Plena inclusión Galicia 2015-2016 IMSERSO: é unha entidade do estado, que fai programas,
REXISTRO XERAL DE CONTRATISTAS DA XUNTA DE GALICIA (RXC)
 REXISTRO XERAL DE CONTRATISTAS DA XUNTA DE GALICIA (RXC) Manual de usuario 26/10/2015 RXC2_Manual_Usuario_Externo_v9.docx Páxina 1 de 26 CONTROL DE VERSIÓNS E DISTRIBUCIÓN Nome do documento: RXC2_Manual_Usuario_Externo.docx
REXISTRO XERAL DE CONTRATISTAS DA XUNTA DE GALICIA (RXC) Manual de usuario 26/10/2015 RXC2_Manual_Usuario_Externo_v9.docx Páxina 1 de 26 CONTROL DE VERSIÓNS E DISTRIBUCIÓN Nome do documento: RXC2_Manual_Usuario_Externo.docx
ta: 7 de novembro de 2007 Modelo: 2a Data: 25 de maio de 2008 Modelo: C4/2008/A
 ta: 7 de novembro de 2007 Modelo: 2a Data: 25 de maio de 2008 Modelo: C4/2008/A Proba A1 Vai escoitar dúas veces unha audición que fala dun novo produto tecnolóxico. Vostede é un comercial da compañía
ta: 7 de novembro de 2007 Modelo: 2a Data: 25 de maio de 2008 Modelo: C4/2008/A Proba A1 Vai escoitar dúas veces unha audición que fala dun novo produto tecnolóxico. Vostede é un comercial da compañía
2 D E O P E N O F F I C E. O R G W R I T E R ÍNDICE DE CONTENIDO
 6 TABLAS Una tabla permitirá la organización de texto, números, imágenes y de casi cualquier objeto que se pueda crear con el procesador de textos mediante filas y columnas. En este tema se verá la definición
6 TABLAS Una tabla permitirá la organización de texto, números, imágenes y de casi cualquier objeto que se pueda crear con el procesador de textos mediante filas y columnas. En este tema se verá la definición
As empresas culturais en Galicia
 20/05/2014 As empresas culturais en Galicia DA CULTURA OBSERVATORIO DA CULTURA Web consellodacultura.org Twitter: @consellocultura Facebook: facebook.com/consellocultura Correo: medios@consellodacultura.org
20/05/2014 As empresas culturais en Galicia DA CULTURA OBSERVATORIO DA CULTURA Web consellodacultura.org Twitter: @consellocultura Facebook: facebook.com/consellocultura Correo: medios@consellodacultura.org
PROXECTO DE REHABILITACIÓN DO ANTIGO HOSPICIO MUNICIPAL SITUADO NO BARRIO DA MAGDALENA, CORRESPONDENTE Á PRIMEIRA FASE. CONCELLO DE FERROL
 PROXECTO DE REHABILITACIÓN DO ANTIGO HOSPICIO MUNICIPAL SITUADO NO BARRIO DA MAGDALENA, CORRESPONDENTE Á PRIMEIRA FASE. CONCELLO DE FERROL NOVEMBRO 2O1O ESTUDIO ANTA ARQUITECTOS S.L.P. HISTORIA Os debuxos
PROXECTO DE REHABILITACIÓN DO ANTIGO HOSPICIO MUNICIPAL SITUADO NO BARRIO DA MAGDALENA, CORRESPONDENTE Á PRIMEIRA FASE. CONCELLO DE FERROL NOVEMBRO 2O1O ESTUDIO ANTA ARQUITECTOS S.L.P. HISTORIA Os debuxos
PROXECTO RUNAS REQUIRIMENTOS DE PARTICIPACIÓN. Son requirimentos de participación os seguintes:
 PROXECTO RUNAS 2012 O Concello de Ortigueira, a través do Festival Internacional do Mundo Celta, convoca o proxecto musical denominado RUNAS novos valores da música celta e do folk internacional, de acordo
PROXECTO RUNAS 2012 O Concello de Ortigueira, a través do Festival Internacional do Mundo Celta, convoca o proxecto musical denominado RUNAS novos valores da música celta e do folk internacional, de acordo
OPERACIÓNS NA MIÑA CONTA
 MANUAL DE USUARIO ÍNDICE OPERACIÓNS NA MIÑA CONTA (zona privada da plataforma) 3 1. Actualizar o perfil de datos da empresa ou do xestor de mobilidade 4 2. Dar de alta/modificación/baixa aos traballadores
MANUAL DE USUARIO ÍNDICE OPERACIÓNS NA MIÑA CONTA (zona privada da plataforma) 3 1. Actualizar o perfil de datos da empresa ou do xestor de mobilidade 4 2. Dar de alta/modificación/baixa aos traballadores
FOLLA DE IDENTIFICACIÓN DA PROBA ESCRITA
 9500 FOLLA DE IDENTIFICACIÓN DA PROBA ESCRITA Lugar da proba: Data: Nivel: CELGA 1 DATOS DA PERSOA CANDIDATA: Apelidos e nome: DNI / NIE / Pasaporte: Nacionalidade: Data de nacemento: / / Sexo: Home Muller
9500 FOLLA DE IDENTIFICACIÓN DA PROBA ESCRITA Lugar da proba: Data: Nivel: CELGA 1 DATOS DA PERSOA CANDIDATA: Apelidos e nome: DNI / NIE / Pasaporte: Nacionalidade: Data de nacemento: / / Sexo: Home Muller
TEMA: O VOLEIBOL OBXECTIVO.CAMPO DE XOGO. BALÓN QUE CRUZA A REDE.
 TEMA: O VOLEIBOL HISTORIA O voleibol xurde cando Wiliam G. Morgan (1895) profesor de educación física na cidade de Holyote (Massachussets, EE.UU), intentaba buscar un xogo máis sinxelo co baloncesto, xa
TEMA: O VOLEIBOL HISTORIA O voleibol xurde cando Wiliam G. Morgan (1895) profesor de educación física na cidade de Holyote (Massachussets, EE.UU), intentaba buscar un xogo máis sinxelo co baloncesto, xa
EmpregoUDC ELABORACIÓN DO CURRÍCULUM VITAE. Para elaborar un bo currículo debes reflexionar sobre dúas variables:
 ELABORACIÓN DO CURRÍCULUM VITAE Para elaborar un bo currículo debes reflexionar sobre dúas variables: Como organizo e ordeo os meus datos? Como o deseño? O SEU CONTIDO A SÚA FORMA CURRÍCULO 10: COIDA A
ELABORACIÓN DO CURRÍCULUM VITAE Para elaborar un bo currículo debes reflexionar sobre dúas variables: Como organizo e ordeo os meus datos? Como o deseño? O SEU CONTIDO A SÚA FORMA CURRÍCULO 10: COIDA A
TEMA. - DEPORTES CON RAQUETAS: BÁDMINTON E PÁDEL
 TEMA. - DEPORTES CON RAQUETAS: BÁDMINTON E PÁDEL PISTA DE BÁDMINTON. OBXECTIVO DO BÁDMINTON O obxectivo do bádminton é conseguir golpear o volante ca raqueta por encima da rede para que caia no campo contrario
TEMA. - DEPORTES CON RAQUETAS: BÁDMINTON E PÁDEL PISTA DE BÁDMINTON. OBXECTIVO DO BÁDMINTON O obxectivo do bádminton é conseguir golpear o volante ca raqueta por encima da rede para que caia no campo contrario
Sistema de Notificacións de Galicia Notifica.gal. Elaborado por : Área de Modernización Versión 02.02
 GU Sistema de Notificacións de Galicia Notifica.gal Elaborado por : Área de Modernización Versión 02.02 Que é Notifica.gal? O Sistema de Notificación de Galicia, Notifica.gal, é a dirección electrónica
GU Sistema de Notificacións de Galicia Notifica.gal Elaborado por : Área de Modernización Versión 02.02 Que é Notifica.gal? O Sistema de Notificación de Galicia, Notifica.gal, é a dirección electrónica
FONDO SOLIDARIO DE LIBROS DE TEXTO E AXUDAS PARA ADQUIRIR LIBROS DE TEXTO E MATERIAL ESCOLAR CURSO ESCOLAR 2017/2018 PREGUNTAS FRECUENTES FAQ 17-01
 FONDO SOLIDARIO DE LIBROS DE TEXTO E AXUDAS PARA ADQUIRIR LIBROS DE TEXTO E MATERIAL ESCOLAR CURSO ESCOLAR 2017/2018 PREGUNTAS FRECUENTES FAQ 17-01 Cal é o cometido das aplicacións Fondolibros e Axudaslibros
FONDO SOLIDARIO DE LIBROS DE TEXTO E AXUDAS PARA ADQUIRIR LIBROS DE TEXTO E MATERIAL ESCOLAR CURSO ESCOLAR 2017/2018 PREGUNTAS FRECUENTES FAQ 17-01 Cal é o cometido das aplicacións Fondolibros e Axudaslibros
PROCEDEMENTOS DE AVALIACIÓN INSTRUMENTOS DE AVALIACIÓN
 PROCEDEMENTOS DE ALIACIÓN Enténdese por procedemento o MÉTODO/PROCEDEMENTO que se vai utilizar para avaliar o progreso do alumnado e o método/procedemento que pretende implementar para levar a cabo os
PROCEDEMENTOS DE ALIACIÓN Enténdese por procedemento o MÉTODO/PROCEDEMENTO que se vai utilizar para avaliar o progreso do alumnado e o método/procedemento que pretende implementar para levar a cabo os
Guía de comprobación de requisitos e solución a problemas comúns nas Oficinas Virtuais
 Guía de comprobación de requisitos e solución a problemas comúns nas Oficinas Virtuais Introdución o Configuración do navegador: Configuración xeral o Configuración do navegador: Opcións de seguridade
Guía de comprobación de requisitos e solución a problemas comúns nas Oficinas Virtuais Introdución o Configuración do navegador: Configuración xeral o Configuración do navegador: Opcións de seguridade
Educación Física 2º ESO IES Miraflores curso TEMA 6. BÁDMINTON
 TEMA 6. BÁDMINTON O bádminton é un deporte xogado con raquetas que consiste en intentar enviar o volante por enriba da rede para que caia no campo contrario. As modalidades de xogo son individuais, dobres
TEMA 6. BÁDMINTON O bádminton é un deporte xogado con raquetas que consiste en intentar enviar o volante por enriba da rede para que caia no campo contrario. As modalidades de xogo son individuais, dobres
X PREMIO DIARIO CULTURAL DE TEATRO RADIOFÓNICO OBXECTO:
 X PREMIO DIARIO CULTURAL DE TEATRO RADIOFÓNICO OBXECTO: Desde a contemporaneidade e inscrito nunha tradición que fixo da radio canle de expresión artística, o Premio Diario Cultural de Teatro Radiofónico
X PREMIO DIARIO CULTURAL DE TEATRO RADIOFÓNICO OBXECTO: Desde a contemporaneidade e inscrito nunha tradición que fixo da radio canle de expresión artística, o Premio Diario Cultural de Teatro Radiofónico
