Video Grabador Digital
|
|
|
- Blanca Vera San Segundo
- hace 7 años
- Vistas:
Transcripción
1 Manual de usuario Video Grabador Digital TBK NEO 4 - TBK NEO 8 - TBK NEO 16
2 INTRODUCCIÓN Gracias por elegir nuestro producto, para una mejor comprensión del producto, le recomendamos que lea la instrucción y la información de seguridad antes de su uso. Aviso: Este manual del usuario es una guía de funcionamiento disponible para su DVR. Esto no hace referencia a la garantía de los productos descritos en este documento. Los derechos de copia están reservados por la compañía. Por favor, no vuelva a imprimir y difundir sin autorización. Por favor, tenga en cuenta el último boletín de la empresa para la versión actualizada. Observación: Por favor, mantenga la temperatura entre 0 y 40, Manténgase alejado de condiciones severas como entornos húmedos. Manténgase fuera de la luz solar directa y de dispositivos que generen calor. No instale el producto en los ambientes húmedos, con polvo o humo. Realice el montaje de manera horizontal. Mantenga la instalación en un lugar estable, evitando que se caiga. No coloque otros dispositivos sobre él. Instalar en lugares bien ventilados. No obstruya las rejillas de ventilación. Alimentar el equipo dentro del rango de tensiones indicadas. No desmonte el producto. Entorno de funcionamiento: Para visualizar y gestionar múltiples canales de audio y video, (hasta 64 canales con resolución CIF) la configuración básica del servidor debe ser la siguiente: CPU Intel Core i3 550 Memoria 4 GB Tarjeta gráfica: 512MB HDD: 500GB Este producto funciona con Windows XP/WIN7/VISTA. Para una mejor visualización, la resolución debería ser DirectX debe ser por lo menos versión 8.1 o posterior. 2
3 CONTENIDO 1 CONEXIONES Y PUERTOS TBK Neo de 16 canales... Error! Marcador no definido. 2 INSTALACIÓN DE DISCO DURO INICIO DEL SISTEMA Arranque del sistema ASISTENTE DE INSTALACIÓN Interfaz del asistente Interfaz del administrador Configuración básica Configuración de red Pruebas de red DDNS y configuración de puertos Modo de grabación y configuración de grabación Configuración de Disco Duro Uso de la barra de tareas LOGIN DE USUARIO Básico Avanzado Búsqueda Disco Duro Información de sistema Mantenimiento del sistema LOGOUT CONTROL REMOTO
4 1. CONEXIONES Y PUERTOS 1.1 TBK Neo TBK NEO 4 canales TBK NEO 8 canales TBK NEO 16 canales 1 Masa 8 Interface de red 2 Interruptor de alimentación 9 Puerto USB 3 Entrada de video 10 Puerto esata 4 Entrada de audio 11 Puerto RS-485A/485B 5 Entrada DC12V 12 Salida de video 6 Salida HDMI 13 Salida de audio 7 Salida VGA 4
5 2. INSTALACIÓN DE DISCO DURO Compruebe si el disco duro SATA se encuentra instalado. El número de discos SATA es diferente según el modelo de grabador. Le sugerimos que utilice marcas profesionales de discos SATA como Samsung, Seagate, Hitachi. 1. Retire los dos tornillos del panel trasero 2. Separe la cubierta cuidadosamente 3. Coloque los 4 tornillos del Disco Duro 4. Coloque los 4 tornillos en la ranura 5. Atornille el HDD desde la parte inferior del DVR 6. Inserte el cable del HDD 7. Cierre la cubierta 8. Atornille los tornillos del parte trasera del panel 5
6 3. INICIO DEL SISTEMA 3.1 Arranque del sistema Encendido/apagado Conecte el cable de alimentación al puerto de alimentación en la parte posterior del DVR. El sistema ejecutará automáticamente una comprobación de estado y se iniciará después de algunos segundos. Usted verá un asistente de instalación después de la carga del sistema. 4. ASISTENTE DE INSTALACIÓN El asistente para la instalación es un ajuste rápido para la configuración. Usted puede terminar la configuración básica de DVR según sus requisitos. Este asistente de configuración contiene todas las configuraciones básicas, como configuración de la fecha y hora, configuración de red, formato de disco duro, etc.. El DVR realizará funciones básicas después de finalizado el asistente de configuración. Si se desean ajustes personalizados, por favor entre en el menú principal y realice las configuraciones necesarias. 4.1 Interfaz del asistente A continuación se muestra la interfaz del asistente. Recomendamos el uso del asiustente paso a paso para la configuración básica. Coloque una marca de verificación ' ' en el cuadro en la parte inferior izquierda de la esquina ( No volver a mostrar esta ventana ) y haga clic en 'Siguiente' para realizar los ajustes básicos. 6
7 4.2 Interfaz del Administrador Aquí te recomendamos configurar una contraseña para el administrador. Haga clic en "Siguiente" para más ajustes; Si hace clic en "Cancelar", entrará directamente en el "menú principal". Si hace clic en "Anterior", el sistema regresa a la página anterior. Nota: Por defecto, es el nombre de usuario administrador: admin. SIN CONTRASEÑA, pero para mayor seguridad, recomendamos encarecidamente que configure una contraseña aquí. 4.3 Configuración básica Fecha/hora, fecha, formato, formato de hora, zona horaria, sistema de cámara, idioma, debe ser configurados según las necesidades del usuario, como se muestra en la imagen siguiente: 7
8 Configuración de fecha/hora: Haga clic en el calendario y elija la fecha; Haga clic en el tiempo, y un teclado digital aparecerá para introducir la hora local. Formato de fecha: tres formatos diferentes, DD/MM/AAAA, DD/MM/AAAA y AAAA/MM/DD. Formato de hora: 24 horas / 12 horas. Zona horaria: Haga clic en la flecha hacia abajo, en la zona horaria se mostrarán las distintas opciones, por favor, seleccione su zona horaria. NOTA: Una vez que el DVR se conecta con internet, se ajustará automáticamente la hora de la zona horaria que ha elegido. Por favor, asegúrese de que la zona horaria elegida es la zona horaria local deseada. Sistema de cámara: PAL/NTSC opcional. Idioma: Elija su lengua local o el idioma que desee. 8
9 4.4 Configuración de red Existen 2 tipos de configuración de red: obtener una IP automáticamente o mediante IP estática. Seleccione el tipo de acuerdo a sus necesidades de red, como se muestra a continuación: 4.5 Pruebas de red El sistema automáticamente realizará una prueba de su configuración de red. Si la conexión no es correcta, por favor regrese a la página anterior para corregir la configuración y haga clic en "Siguiente". Si no se requiere de ninguna prueba, simplemente haga clic en "Omitir" para ir a la página siguiente, como se muestra a continuación: 9
10 4.6 DDNS y configuración de puertos DDNS: Activar/desactivar, por favor, active la casilla DDNS si utiliza un servidor de nombres de dominio. Server: elige tu servidor de nombres de dominio: hommax-ddns, 3322, dyndns, no-ip, changeip o dnsexit. Nombre del host: Introduzca el nombre de host que registrado en el servidor de nombres de dominio. Nombre de usuario: Introduzca el nombre de usuario del servidor de nombres de dominio. Contraseña: Introduzca la contraseña del servidor de nombres de dominio. 10
11 PARA CONFIGURAR EL SERVIDOR HOMMAX-DDNS Si es usted usuario del servicio Hommax-DDNS, puede configurar el grabador del modo siguiente: Activar la casilla DDNS. Elección del servidor: HOMMAX. Nombre del host: Dominio para el DVR. Ejemplo: test.hommax-ddns.com (dominio registrado en el servicio Hommax-DDNS a través de la página Nombre: MUY IMPORTANTE: introducir el (su usuario en hommax-ddns.com) con # en lugar y la contraseña Contraseña de actualización (datos proporcionados una vez registrado en Hommax-DDNS). Por último, le recordamos que para acceder al grabador desde internet es necesario abrir en el Router los puertos redirigiéndolos a la dirección IP local de nuestro grabador. Por defecto: 9000 y 80 http, en algunos casos es necesario cambiar el puerto 80 por otro valor. 11
12 PARA CONFIGURAR EL SERVIDOR GRATUITO NO-IP Activar la casilla DDNS. Elección del servidor: NO-IP. Nombre del host: Dominio para el DVR. Ejemplo: dtecnico.no-ip.org (dominio registrado en el servicio NO-IP Como crear una cuenta NO-IP y registrar un dominio: Nombre y clave: Usuario de la cuenta NO-IP ( ) y su contraseña. Por último, le recordamos que para acceder al grabador desde internet es necesario abrir en el Router los puertos redirigiéndolos a la dirección IP local de nuestro grabador. Por defecto: 9000 y 80 http, en algunos casos es necesario cambiar el puerto 80 por otro valor. 12
13 Configuración de puertos El puerto de comunicaciones entre el DVR y el PC, por defecto es: Si este está ocupado por otro equipo o servicio, por favor, cambiar a un puerto no utilizado. Puerto WEB: El puerto HTTP, por defecto es: 80. Si se modifica el puerto WEB a otro valor, como por ejemplo el 8088, cuando necesite acceder a través del navegador, es necesario añadir el puerto web después de la dirección IP precedido de : (dos puntos). Por ejemplo: dirección: 8088 Nota: el rango de puertos es el siguiente Algunos ISP locales pueden bloquear el puerto "80". Le recomendamos que lo modifique a otro valor. 13
14 4.7 Modo de grabación y configuración de grabación Configuración de grabación de video y audio para cada canal; por favor marque la casilla ' ' para permitir la grabación y habilite la casilla de audio si lo requiere. Hay dos modos de grabación: siempre/horario. Puede copiar la configuración de un canal al resto de los canales del grabador. 14
15 4.8 Configuración de Disco Duro Información de disco duro: Puede comprobar la capacidad de disco duro y la cantidad de disco duro libre/utilizado en la configuración de disco duro. Formato de disco duro: Marque ' ' en la casilla formato y haga clic en "Formato". Nota: Un disco duro recién instalado debe ser formateado a través nuestro DVR antes de su uso; Sobrescribir: existen tres opciones para elegir; "en días", "capacidad" y "nunca". Por favor seleccione método deseado. Después de la configuración del disco, grabar y confirmar. Después de la finalización del asistente para la instalación, el DVR puede ser inicializado correctamente. Si son necesarios otros ajustes personalizados, se puede acceder al menú de configuración. Como se muestra a continuación: 15
16 4.9 Uso de la barra de tareas (Operativo solo con ratón) 1. Mediante el uso de un ratón, es posible acceder a ciertas funciones. 2. Abrir la barra de tareas: presionar botón derecho en cualquier lugar de la pantalla. Seleccione una de las opciones siguientes: 1) Acceder a la interfaz del menú. 2) Visualización de un solo canal: se abrirá una ventana de selección de canal 3) Visualización de un cuadrante: haga clic para mostrar 4 canales en secuencia. 4) Visualización de 8 canales: haga clic para mostrar 8 canales en secuencia. 5) Ajustes de color: abre la interface de ajustes del color (como se muestra en la imagen). Elegir el canal que se desea configurar. BRILLO, CONTRASTE, TONO, SATURACION, puede ajustarse desde "1-63"; Haga clic en "predeterminado" para recuperar a los ajustes predeterminados; Haga clic en "APLICAR" para guardar los ajustes. 16
17 6) PIP:Arrastre el ratón para aumentar parcialmente. 7) Ajuste PTZ: Abre el control de la interfaz PTZ (como se muestra en la imagen) Seleccione el canal. "Todo" se refiere a todos los canales. El usuario puede controlar los domos a través del PTZ. La velocidad de giro es seleccionable entre Zoom, iris y foco pueden ser ajustados, al igual que los presets. Ajuste de Preset: seleccione el canal para ajustar el correspondiente Preset. Ajuste de Crucero: permite ajustar una patrulla que salte entre varios Presets definidos. 17
18 8) Ajuste de volumen: abre la barra de control de volumen. 9) Grabación manual: activa/desactiva la grabación manual. 10) Reproducción de la grabación: abre la interfaz de reproducción. 11) Haga clic sobre el botón derecho en cualquier posición del la pantalla para cerrar la barra de tareas. 18
19 5. Login de usuario Haga clic en "START" para entrar en la interfaz de inicio de sesión, introduzca el ID de dispositivo, el ID de dispositivo por defecto es "0". El nombre inicial del usuario es: admin, sin contraseña, pero si configura una contraseña durante el asistente de configuración, la contraseña modificada habrá que introducirla aquí. Manejo del menú Entrar en el menú: el icono aparecerá resaltado cuando se mueve el cursor sobre el icono, haga clic en LOGIN. 19
20 1) BASICO: Abre el menú básico, y 5 funciones se mostrarán en la interfaz: Sistema, Fecha/Hora, Pantalla, Grabación y Usuarios. 2) AVANZADO: Abre el menú avanzado: configuración de alarmas, configuración de red, configuración de las propiedades de Internet y configuración PTZ. 3) BUSQUEDA DE ARCHIVO: búsqueda del vídeo grabado. 4) GESTION DE DISCOS: Muestra el estado del disco duro y formatea el disco duro. 5) INFORMACION: visualización de los parámetros de configuración actuales. Permite comprobar: información del sistema, información de la red, información del usuario e información de la configuración de vídeo. 6) MANTENIMIENTO: Permite actualizar el Firmware, además de configurar el horario y la frecuencia de sincronización. 7) CERRAR SESION: Permite cerrar la sesión del usuario. 20
21 5.1 BASICO Después de entrar en el menú, mueva el cursor a "Básico" y el icono aparecerá resaltado, haga clic para entrar Configuración de sistema Es posible configurar el nombre del dispositivo, la ID del dispositivo, configurar el formato de la salida de vídeo, resolución VGA, idioma, asistente de inicio y el tiempo de para cerrar sesión. 1) Nombre de dispositivo: cambia el nombre del dispositivo. Haga clic en el cuadro de entrada y aparecerá un teclado emergente para editar el nombre del dispositivo. 2) ID de dispositivo: permite cambiar la ID del dispositivo, haga clic en el cuadro de entrada y aparecerá un teclado emergente para editar la ID del dispositivo. 3) Seleccione "PAL" o "NTSC" en el cuadro desplegable. 4) Resolución VGA: ajusta la resolución según el monitor VGA utilizado. Seleccione " " o " " en la lista desplegable. 5) Idioma: Seleccione el idioma en la lista desplegable. 6) Tiempo de cierre de sesión: seleccionar "30 segundos", "1 minuto", "3 minutos", "5 minutos", "diez minutos" o "Nunca". 7) Asistente de Inicio: seleccione "Abrir" o "Cerrar" en el cuadro desplegable. Nota: Finalizada la configuración, haga clic en "APLICAR" para guardar la configuración y haga clic en "DEFECTO" para recuperar los ajustes predeterminados de fábrica. Para salir haga clic en "SALIDA". 21
22 5.1.2 Fecha/Hora 1. Ajuste de Fecha/Hora: 1) Fecha y hora: haga clic en el calendario junto al cuadro de configuración y seleccione la fecha; Haga clic en el cuadro de la hora para configurarlo. 2) Formato de fecha: seleccione "MM/DD/AAAA","YYYY-MM-DD", "DD/MM/AAAA" en la lista desplegable. 3) Formato de hora: seleccione "24 horas" o "12 horas" en el cuadro desplegable. 4) Zona horaria: seleccione la zona horaria en el cuadro desplegable. 5) Sincronización: con la casilla marcada, el equipo sincronizará la hora con el servidor. 6) Tiempo del servidor: seleccione un servidor horario de la lista desplegable. Nota: Finalizada la configuración, haga clic en "APLICAR" para concluir los ajustes y haga clic en DEFECTO" para volver a los ajustes predeterminados. Para finalizar haga clic en "SALIDA". 22
23 2. Ajuste DST (Horario de verano) 1) Habilitar: con la casilla marcad permite el uso de la configuración DST. 2) Modo: seleccione "Semana" o "Fecha". 3) Offset: tiempo que la hora se adelantará o se atrasará, "Una hora" o "Dos horas. 4) Hora de Inicio: se puede ajustar el cambio horario. Nota: Haga clic en "APLICAR" para guardar la nueva configuración. Haga clic en "DEFECTO", para cancelar el nuevo ajuste. Haga clic en "SALIR" para volver al menú anterior. La correcta configuración para España sería la siguiente que se muestra en la captura: 23
24 5.1.3 Pantalla 1) CH: Número de canal del DVR. 2) Nombre del CH: haga clic para modificar el nombre del canal. 3) Máscara de privacidad: Haga clic en "configuración" y seleccione con el ratón el área sobre el video. Es posible añadir como máximo 4 máscaras de privacidad. Haga clic en "APLICAR" para guardar. Haga clic en "QUITAR" para cancelar. 24
25 4) Color: Haga clic en "configuración y seleccione un canal. Brillo, Contraste, Tono y Saturación pueden ser modificados. Haga clic en "APLICAR" para guardar. 5) Superposición: Haga clic en "configuración" y seleccione un canal. Seleccione "Tiempo de superposición" y "Nombre de superposición". Haga clic en "DEFECTO" para cancelar. 6) Copiar canal: permite copiar los ajustes de un canal a otro. 25
26 5.1.4 Grabación 1. Ajustes básicos 2. Baudio 1) CA: indica el número del canal del DVR. 2) Habilitar: haga clic para activar al ajuste básico 3) Audio: haga clic para activar la grabación de audio 4) Modo de video: Haga clic en "Siempre" o "Tiempo de grabación" para grabación en continuo o grabación según el horario establecido. 5) Copiar CH: Copiar un ajuste de un canal a otro. 26
27 1) CA: indica el número del canal del DVR. 2) Resolución: Haga clic en el tipo de resolución preferida "CIF" "HD1" "D1" para establecer la resolución de la grabación. 3) Ritmo de cuadros: formato PAL: "1-25" IPS, formato NTSC: "1-30" IPS. 4) Baudio: Selecciona el Bitrate para la codificación del canal. 5) Copiar CH: Copiar un ajuste de un canal a otro. 3. Agenda 1) CA: indica el número del canal del DVR. 2) Ajuste el modo de grabación: "Manual", "Normal" o "Alarma" 3) Haga doble clic sobre el calendario de grabación y se abrirá la ventana de "calendario". Aquí puede configurar el horario de grabación. 27
28 Copiar CH: Copiar un ajuste de un canal a otro. 4. Usuario 28
29 Crear usuarios: Permite crear un nuevo usuario y configurar sus permisos. Para modificar los datos del usuario, haga doble clic sobre el nombre de usuario a modificar: 1) Información básica: Rellene el nombre, contraseña de usuario, tipo de usuario, vincular a una dirección MAC (de este modo solo es posible acceder al DVR desde un único PC con ese usuario). 2) Autoridad: Seleccione los permisos para el usuario. 29
30 5.2 Avanzado Haga clic en "Configuración avanzada" del menú principal Alarma 1. MD (Detección de movimiento): La alarma se activa cuando hay detección de movimiento en el área de detección. 1) CA: Orden del canal DVR 2) Habilitar: Haga clic para activar al ajuste básico. 3) Sensibilidad: seleccione el valor entre "1-8". 4) Zona: Configurar el área de detección de movimiento Verde: indica las zonas del video donde detecta movimiento Gris: el área en gris son las zonas donde no se detecta movimiento. 5) Agenda: haga clic en el botón para activar la alarma. Arrastre el ratón para definir su calendario. Área roja es el tiempo con alarma. Gris es el tiempo sin alarma. Haga clic en "APLICAR" para guardar los ajustes. Haga clic en "Predeterminado" para cancelar. Haga clic en "Salir" para volver al menú superior. 30
31 Copia: Para facilitar, configurar un canal y luego copiar a los demás. 6) Vinculación: seleccione la acción a realizar en caso de alarma, haga clic en "configuración" tal y como se muestra en la siguiente imagen: 31
32 Vinculación canal video: colocar una marca de verificación ' ' para el canal que se desea grabar en caso de alarma. Instantánea: marcando la casilla de verificación ' ' del canal, cuando se dispare la alarma realizará una captura de pantalla. Enviar marcando ' ', cuando hay alarma, enviará un correo electrónico. Salida de alarma: Activando la casilla' ', se activará la alarma externa. PUSH: Activando la casilla Push se activara la notificación para móvil. Nota: También es necesario activarla en el software para móvil. Duración de la salida de alarma: seleccione el tiempo de la salida de alarma, opciones: 10s / 30s / 1min/ 3 min / 5min / 10min / 15min / 30min. Zumbador: Haga clic en el desplegable, opciones: ninguno / 10s / 30s / 1min / 3 min / 5min / 10min / 15min / 30min. Imagen Pop-Up: haga clic en el desplegable, opciones: ninguno / CH1 / CH2... Pre-grabado: Haga clic en el desplegable, opciones: 10s / 30s / 1min/ 3min/ 5min/ 10min / 15min / 30min. Pre-grabado: Haga clic en el desplegable, opciones: ninguno / 5s / 10s. Post-grabado: Haga clic en las opciones y seleccione el valor de post-grabación. PTZ: Ninguno / línea de cruceros / Preset Atención: Haga clic en "APLICAR" después de la instalación. 2. Sensor de alarma: 32
33 1) ID: Sensor ID 2) Habilitar: Active la casilla ' ' para habilitar la entrada de alarma. 3) Tipo: N.O. (Normalmente abierto) y N.C. (normalmente cerrado). 4) Nombre: nombre para el sensor de entrada. 5) Agenda: del lunes al domingo, 0:00 a 24:00, configuración durante períodos de tiempo, etc. Haga doble clic en el botón para acceder a la configuración del período de tiempo. Color rojo: indica la zona horaria en la que está activa la entrada de alarma. Copia: Para facilitar, configurar un canal y luego copiar a los demás. 6) Vinculación: indicar la acción de alarma tal y como se muestra en la siguiente imagen: 33
34 Vinculación canal video: colocar una marca de verificación ' ' para el canal que se desea grabar en caso de alarma. Instantánea: marcando la casilla de verificación ' ' del canal, cuando se dispare la alarma realizará una captura de pantalla. Enviar marcando ' ', cuando hay alarma, enviará un correo electrónico. Salida de alarma: Activando la casilla' ', se activará la alarma externa. PUSH: Activando la casilla Push se activara la notificación para móvil. Nota: También es necesario activarla en el software para móvil. Duración de la salida de alarma: seleccione el tiempo de la salida de alarma, opciones: 10s / 30s / 1min/ 3 min / 5min / 10min / 15min / 30min. Zumbador: Haga clic en el desplegable, opciones: ninguno / 10s / 30s / 1min / 3 min / 5min / 10min / 15min / 30min. Imagen Pop-Up: haga clic en el desplegable, opciones: ninguno / CH1 / CH2... Pre-grabado: Haga clic en el desplegable, opciones: 10s / 30s / 1min/ 3min/ 5min/ 10min / 15min / 30min. Pre-grabado: Haga clic en el desplegable, opciones: ninguno / 5s / 10s. Post-grabado: Haga clic en las opciones y seleccione el valor de post-grabación. PTZ: Ninguno / línea de cruceros / Preset Atención: Haga clic en "APLICAR" después de la instalación. 34
35 Cableado Entradas de alarma/sensores: Nota: Para accionar las entradas de alarma necesitaremos una fuente de 12VDC aplicándola sobre los bornes 1+GND, 2+GND, 3+GND o 4+GND. 35
36 3. Video Loss: 1) CA: indica los canales DVR. 2) Vinculación: haga clic en el botón para ajustar la acción en caso de pérdida de video. 36
37 Vinculación canal video: colocar una marca de verificación ' ' para el canal que se desea grabar en caso de alarma. Instantánea: marcando la casilla de verificación ' ' del canal, cuando se dispare la alarma realizará una captura de pantalla. Enviar marcando ' ', cuando hay alarma, enviará un correo electrónico. Salida de alarma: Activando la casilla' ', se activará la alarma externa. PUSH: Activando la casilla Push se activara la notificación para móvil. Nota: También es necesario activarla en el software para móvil. Duración de la salida de alarma: seleccione el tiempo de la salida de alarma, opciones: 10s / 30s / 1min/ 3 min / 5min / 10min / 15min / 30min. Zumbador: Haga clic en el desplegable, opciones: ninguno / 10s / 30s / 1min / 3 min / 5min / 10min / 15min / 30min. Imagen Pop-Up: haga clic en el desplegable, opciones: ninguno / CH1 / CH2... Pre-grabado: Haga clic en el desplegable, opciones: 10s / 30s / 1min/ 3min/ 5min/ 10min / 15min / 30min. Pre-grabado: Haga clic en el desplegable, opciones: ninguno / 5s / 10s. Post-grabado: Haga clic en las opciones y seleccione el valor de post-grabación. PTZ: Ninguno / línea de cruceros / Preset Atención: Haga clic en "APLICAR" después de la instalación. 4. Otros: Fallo de disco duro, Disco duro lleno, conflicto de IP. 37
38 1) Disco duro no válido: "Habilitar/Deshabilitar" según las necesidades del cliente. 2) Espacio de almacenamiento insuficiente: " Habilitar/Deshabilitar". 3) Vinculación: permite seleccionar las acciones a realizar en caso de alarma. 4) Conflicto de dirección IP: " Habilitar/Deshabilitar ", configurar según las necesidades del usuario. 5) Vinculación: seleccione la acción a realizar tal y como se muestra en la imagen siguiente: Vinculación canal video: colocar una marca de verificación ' ' para el canal que se desea grabar en caso de alarma. Instantánea: marcando la casilla de verificación ' ' del canal, cuando se dispare la alarma realizará una captura de pantalla. Enviar marcando ' ', cuando hay alarma, enviará un correo electrónico. Salida de alarma: Activando la casilla' ', se activará la alarma externa. PUSH: Activando la casilla Push se activara la notificación para móvil. Nota: También es necesario activarla en el software para móvil. Duración de la salida de alarma: seleccione el tiempo de la salida de alarma, opciones: 10s / 30s / 1min/ 3 min / 5min / 10min / 15min / 30min. Zumbador: Haga clic en el desplegable, opciones: ninguno / 10s / 30s / 1min / 3 min / 5min / 10min / 15min / 30min. Imagen Pop-Up: haga clic en el desplegable, opciones: ninguno / CH1 / CH
39 Pre-grabado: Haga clic en el desplegable, opciones: 10s / 30s / 1min/ 3min/ 5min/ 10min / 15min / 30min. Pre-grabado: Haga clic en el desplegable, opciones: ninguno / 5s / 10s. Post-grabado: Haga clic en las opciones y seleccione el valor de post-grabación. PTZ: Ninguno / línea de cruceros / Preset Atención: Haga clic en "APLICAR" después de la instalación Red 1. Red de area local 1) Obtener una dirección IP automáticamente 2) Configurar manualmente la siguiente dirección IP Dirección IP: Introduzca la dirección IP según su configuración de red. La máscara de subred: rellenar la máscara de subred según su configuración de red. Puerta de enlace predeterminada: introducir la puerta de enlace predeterminada según su configuración de red. 3) Obtener la dirección del servidor DNS automáticamente. 4) Introducir las direcciones del servidor DNS Servidor DNS preferido: Rellene el DNS que tienes de tu proveedor de servicio de 39
40 Internet (ISP). Servidor DNS alternativo: Rellene el DNS que tienes de tu proveedor de servicio de Internet (ISP). Atención: Haga clic en "APLICAR" después de la instalación. 2. ADSL 1) ADSL: activar el ADSL 2) Introduzca el nombre de usuario y la contraseña del PPPOE proporcionado por su proveedor de servicios Internet (ISP). El sistema se reiniciará después de hacer clic en aceptar. Si el nombre de usuario y la contraseña son correctos, el sistema se conectará a la red mediante el PPPOE. Y se rellenará automáticamente la dirección IP. Nota: Haga clic en "APLICAR" después de la instalación. 40
41 3. 3G Elija la opción "habilitar" del desplegable de 3G, luego rellene el APN, nombre y clave de acceso según el proveedor de servicios. 4. Puerto 41
42 1) Puerto media: el valor predeterminado es el puerto: Si este puerto está ocupada por otro puerto del servidor, por favor, cambie a un puerto no utilizado. 2) Puerto web: el puerto http por defecto es el puerto: 80, si es necesario, un cambio del puerto web como a ejemplo puerto: 8088, el usuario tendrá que agregar el nuevo puerto después de la dirección IP al acceder al DVR vía web. Por ejemplo: Nota: Rango de puertos: , algunos ISP puede bloquear el puerto "80", así que recomendamos para cambiar a otro, ejemplo puerto: Atención: Haga clic en "APLICAR" después de la instalación. 5. Sub-stream Toda la configuración de esta ventana es para la transferencia del video a través de la red. 1) CA: indica el número de canales. 2) Habilitar: Active la casilla de verificación ' ' para activar la transmisión del substream. 3) Resolución: CIF/QCIF 4) Ritmo de tasa: sistema PAL: 1-25; Sistema NTSC: 1 a 30. 5) Baudios: Número de ancho de banda utilizado por cámara. Copia: Para facilitar, configurar un canal y luego copiar a los demás. 42
43 Recomendación: Utilizar CIF, 6 IPS y 32 o 64 Kbps, Nota: Estos parámetros pueden modificarse dependiendo de la red utilizada. Podremos hacer una medición en De acuerdo con el ancho de banda que dispongamos en la instalación podremos hacer un cálculo de lo que podremos utilizar. Total: Número de cámaras que dispone el DVR * Baudios elegidos: El resultado no debe sobrepasar nuestro dato de ancho de banda (En nuestro ejemplo 536) Ejemplo: 16 cámaras * 32Kbps por cámara: 512Kbps. Atención: Haga clic en "APLICAR" después de la instalación COMM 1. DDNS 43
44 1) DDNS: habilitar/deshabilitar, por favor, active el DDNS cuando se utiliza un servidor de nombres de dominio. 2) Servidor: seleccione el servidor de nombres de dominio: 3322, dyndns, no-ip, changeip, dnsexit o hommax-ddns. 3) Nombre de host: introducir el nombre de host registrado en el servidor de nombres de dominio. 4) Nombre de usuario: introducir el nombre de usuario registrado en el servidor de nombres de dominio. 5) Clave: introduzca la contraseña del servidor de nombres de dominio. 6) Test: después de la instalación, haga clic en "Test" para comprobar la conexión. Atención: Haga clic en "APLICAR" después de la instalación ) Correo electrónico: habilitar / deshabilitar 2) Intervalo de envío: inmediato / 30s / 1 min / 3min/5 min/10 min 3) Servidor de correo (SMTP): introducir la dirección de servidor de correo electrónico. 44
45 4) Puerto: por defecto es 25, si no es así, póngase en contacto con su proveedor de servidor de correo. 5) Seguridad de conexión: ninguno o SSL/TLS. 6) Nombre de usuario: dirección de correo electrónico del remitente de la entrada. 7) Clave: contraseña de correo electrónico del remitente. 8) Destinatario: introducir la dirección de correo electrónico donde enviar el correo electrónico con imagen adjunta. 9) CC: dirección de correo electrónico de copia, máximo 4 direcciones de correo. 10) Test: haga clic en "Test", el sistema enviará un correo electrónico de prueba al receptor. Ejemplo conexión con GMAIL: 1) Correo electrónico: habilitar. 2) Intervalo de envío: inmediato / 30s / 1 min / 3min/5 min/10 min 3) Servidor de correo (SMTP): smtp.gmail.com. 4) Puerto: por defecto es 465, si no es así, póngase en contacto con su proveedor de servidor de correo. 5) Seguridad de conexión: Activar SSL/TLS. 6) Nombre de usuario: Ejemplo: dtecnico@gmail.com. 7) Clave: Contraseña de GMAIL. 8) Destinatario: introducir la dirección de correo electrónico donde enviar el correo electrónico con imagen adjunta. 9) CC: dirección de correo electrónico de copia, máximo 4 direcciones de correo. 10) Test: haga clic en "Test", el sistema enviará un correo electrónico de prueba al receptor. Atención: Haga clic en "APLICAR" después de la instalación. 45
46 3. UPnP: Habilitar/Deshabilitar Permite abrir los puertos en el router de forma automática. Es necesario que el router soporte está función y esté habilitada en la configuración del mismo. Atención: Haga clic en "APLICAR" después de la instalación. 46
47 5.2.4 P.T.Z 1) CA: indica los canales del DVR. 2) Habilitar: Coloque una marca de verificación ' ' para ajustar la configuración PTZ. 3) Protocolo: Pelco-D/Pelco-P/Panasonic/Sony/Samsung/Philips... etc. 4) Tasa de baudios: 1200 / 2400 / 4800 / ) Dirección: introducir la dirección de parámetros PTZ. Copia: Para facilitar, configurar un canal y luego copiar a los demás. Atención: Haga clic en "APLICAR" después de la instalación. 47
48 5.3 Búsqueda de archivos En el menú principal, haga clic en "Buscar", para acceder a la búsqueda de grabaciones: 1) Después de entrar en la interfaz de reproducción, el DVR buscará automáticamente los archivos de grabación del día actual y se mostrará en la ventana en la parte derecha. Si no hay ningún registro, la ventana derecha estaría vacía. 2) Calendario: fecha verde y rojo de fondo significa que hay grabación ese día, fondo gris significa que no hay grabación. Nota: Cuando se abre la interfaz de reproducción, el calendario muestra el mes actual y la fecha de fondo azul es la fecha actual (hoy). 3) Registro: Todo/Alarma/Normal 4) CA: seleccionar el canal que se desea reproducir. 5) Primero, anterior, siguiente, última: Compruebe la grabación página por página. 6) Bloqueo/desbloqueo: marcar la casilla de verificación ' ' para que la grabación quede bloqueada. En este caso la grabación no se puede borrar ni sobrescribir. 7) Si posteriormente se desea desbloquear, simplemente haga clic en "Desbloquear". 48
49 8) Backup: Marque la casilla ' ' de los archivos de grabación que desea copiar en la ventana derecha y luego haga clic en copia de seguridad. Si la capacidad de archivos seleccionar es mayor que su capacidad USB, el sistema le pedirá que cambie a un dispositivo de mayor capacidad o reduzca la cantidad de archivos de grabación seleccionado. Búsqueda: haga clic en "Buscar", y la ventana derecha mostrará los archivos de grabación. Reproducción: haga clic en "PLAYBACK" para entrar en la interfaz de reproducción. En el lado izquierdo se muestra el calendario, en el lado derecho se muestra la zona horaria de la reproducción. Color verde significa grabación normal, color rojo significa grabación de alarma, color negro indica que no hay grabación. En la barra de tiempo es posible arrastrar a cualquier momento que se desee reproducir. Botones de control: 1) Haga clic en "PLAY/STOP", "Paso", "FAST FORWARD", "Retroceso rápido" y "Lento" para realizar la operación correspondiente. 2) Arrastre el control deslizante para ajustar el volumen, si no tiene audio, haga clic en el altavoz para silenciar. 3) Haga clic en "X" para salir de la interfaz de reproducción. 49
50 5.4 Gestión de discos Haga clic en "HDD" en el menú principal. Información HDD: indica la capacidad del disco duro y se visualiza la cantidad del disco duro utilizado. Formato de disco duro: Coloque una marca de verificación ' ' y posteriormente haga clic en "Formato" para formatear el disco duro. Nota: un disco duro recién instalado debe ser formateado a través de nuestro DVR antes de su uso; Sobrescribir: existen tres opciones para seleccionar: "Por días": indicar el número de días para almacenar las grabaciones. "Por capacidad": indicar la cuota de disco duro para almacenar grabaciones "Nunca": no sobreescribe las grabaciones Atención: Haga clic en "APLICAR" después de la instalación. 50
51 5.5 INFORMACIÓN DE SISTEMA Después de entrar en el menú principal, mueva el cursor al botón información y haga clic en él INFORMACIÓN DE DISPOSITIVO 1) Nombre de dispositivo: indica el nombre dado al DVR 2) ID de dispositivo: indica el ID del DVR 3) Serie: Número de serie de DVR 4) Versión de firmware: indica la versión de firmware de DVR 5) MAC: indica la dirección MAC del DVR RED LOCAL - LAN 1. LAN: muestra los parámetros de configuración de red, dirección IP, máscara de subred, puerta de enlace, estado de conexión, servidor DNS, servidor DNS alternativo y conflicto de IP. 51
52 2. ADSL: Mostrar el estado de la red, dirección IP, servidor DNS preferido, servidor DNS alternativo de la configuración ADSL 52
53 3. 3G Usuario online Muestra el nombre de usuarios en línea, dirección IP, tiempo de inicio de sesión y estado de conexión. 53
54 5.5.4 Información de grabación Muestra el número de canal, resolución, imágenes por segundo, calidad, hora. 5.6 Mantenimiento Después de entrar en el menú principal, mueva el cursor al botón mantenimiento y haga clic en él Básico Permite actualizar el firmware del dispositivo, poner el dispositivo en espera o reiniciar el sistema; Además permite establecer un tiempo de frecuencia de mantenimiento. Mantenimiento automático (Reinicio del sistema periódico): 1) Seleccione "Nunca" en el cuadro desplegable. El sistema no iniciará el mantenimiento del sistema, disponiendo de este mantenimiento de forma manual. 54
55 2) Si selecciona "mensualmente", entonces se mostrará la fecha en el cuadro de texto. Fijar la fecha y hora para el mantenimiento automático. 3) Si elige "Semanal" en el cuadro desplegable, se muestran los siete días de la semana. Podrá seleccionar un día y fijar una hora para realizar el mantenimiento automático. 55
56 4) Si usted elige "Cotidiana" en el menú desplegable de la caja y fijar la hora, auto mantenimiento en ese tiempo todos los días. 56
57 ACTUALIZACIÓN DE FIRMWARE 1) Crear una carpeta dentro del USB llamada dvrupgrade e introducir el firmware dentro. 2) Inserte la unidad USB al puerto USB del DVR 3) Acceda al menú de mantenimiento del sistema 4) Haga clic en Actualizar firmware. Explorará la unidad USB y empezará la actualización. No extraiga la unidad USB durante la actualización. EN ESPERA (APAGAR) Para apagar el equipo presione este botón. El DVR se quedará en stand-by. REINICIO Este botón permite reiniciar el DVR instantáneamente.. Nota: Haga clic en guardar para guardar la configuración, haga clic en Defecto para volver a los ajustes predeterminados. 57
58 5.6.2 Equipo (Ajustes) 1. Exportación de parámetros: copia la configuración del dispositivo a una unidad USB 2. Importación de parámetros: copia la configuración del sistema de una memoria USB al DVR 3. Restaurar los ajustes de fábrica: permite restaurar los valores de fábrica del DVR, como la configuración del sistema, la configuración de visualización, mantenimiento del dispositivo, alarma, parámetros de red, fecha y hora, grabación, usuario, red y PTZ. Seleccione los parámetros a cargar por defecto de fábrica y luego aplique los cambios. 58
59 Nota: puede hacer clic en el botón Todo para seleccionar todos los elementos, o Quitar para no seleccionar ninguno. 5.7 CERRAR SESIÓN Entrar en el menú principal, mover el cursor hasta el icono de cerrar sesión y haga clic en él. De este modo se cierra la sesión del usuario. Si necesita volver a entrar en el menú es necesario volver a introducir el nombre de usuario y contraseña. 59
60 6 Control remoto El grabador dispone de servidor WEB integrado. Esto le permite poder acceder al DVR y realizar la configuración de los parámetros de manera remota a través de un navegador WEB. 1) Asegúrese de que el DVR está conectado al router ADSL. Los usuarios pueden confirmarlo a través de la luz indicadora del DVR o del módem ADSL. 2) Compruebe que están abiertos los puertos de entrada de comunicación y puerto web. 3) Asegúrese de que los datos IP del servidor DNS, son correctos. Por favor, consulte la configuración DNS de su proveedor de internet (escriba ipconfig/all en DOS para comprobar) 4) Si dispone de IP dinámica, por favor active la función DDNS y configure su servidor de direcciones. De este modo podrá acceder al grabador a través de una dirección web. Por favor, consulte el capítulo DDNS para configurar esta función. 5) Después de confirmar, el sistema se reiniciará. 6) Comprobar la conexión mediante el comando ping xxx.xxx.xxx.xxx (WAN IP obtenida por el DVR) por otro equipo. Compruebe la configuración de DDNS vía ping xxx.xxx.xxx.xxx (nombre de dominio del DVR) 7) Iniciar el navegador INTERNET EXPLORER, introduzca el nombre de dominio DDNS del DVR. Si el valor del puerto web no es 80, es necesario añadir el valor del puerto junto a la dirección Web. Por favor, consulte el capítulo de operación IE Entrar en la interfaz de inicio de sesión después de descargar e instalar el IE ActiveX. Introduzca el nombre de usuario y contraseña para acceder a la interfaz de vista previa. Los usuarios pueden utilizar realizar otras operaciones. 60
61 ACCESO A TRAVÉS DE PC Es posible acceder al dispositivo desde el navegador Web INTERNET EXPLORER, los usuarios pueden ver el vídeo en tiempo real, acceder a la reproducción del vídeo, configurar los parámetros y actualizar el firmware del equipo. Tomamos la conexión PPPoE como ejemplo, el dispositivo generará una dirección IP después de guardar el nombre de usuario y la contraseña. Cualquier ordenador de la red Wan puede acceder el DVR introduciendo la dirección IP, pero si hay valor del puerto, necesita introducir el valor del puerto junto a la dirección IP. Ejemplo. IP: Valor del puerto: 8088 Los usuarios necesitan introducir la siguiente dirección para acceder al DVR. (Si el puerto es el 80, no es necesario añadir la información del puerto :8080) En la siguiente imagen es posible visualizar la interfaz de acceso a través de web. Idioma: Chino, inglés, italiano, turco, portugués, español, francés y ruso. Usuario: admin Contraseña: Sin contraseña Es posible acceder con usuarios con diferentes niveles de permisos. 61
62 ACCESO A TRAVÉS DE MOVIL. Es posible descargar nuestra aplicación TBK NEO VIEWER para IOS y Android desde su propio Smartphone, App Store en caso de IOS y Play Store desde Andorid. Una vez instalado procederemos a su configuración: 1- Presionamos Device (Equipo) y seleccionamos el (+), introducimos los datos de nuestro grabador. Figuras 1 y 2. Figura 1 Figura 2 2- Presionamos Done (Hecho) para guardar y nos dirigimos a Device (Equipos). Figura En caso de utilizar notificación PUSH, entraremos en More (Más) Push Config (Configuración PUSH) y accionaremos el grabador que queremos nos envíe los eventos. Figura 4. 62
63 Figura 3 Figura 4 63
64 Gracias por elegir nuestro DVR, debido alguna actualización de firmware, las funciones pueden diferir de las aparecen en la guía del usuario. En cualquier caso por favor, no dude en contactar con nosotros. O puede iniciar sesión en nuestro sitio web para descargar la versión más reciente. 64
65
GUÍA RÁPIDA DVR TVI TBK-DVR4004/4008/4016
 Notas y consejos previos. Si desea realizar configuración avanzada por favor lea el manual completo (www.hommaxsistemas.com). Esta guía es válida para los modelos de 4/8/16 canales TBK-DVR4004, TBK-DVR4008
Notas y consejos previos. Si desea realizar configuración avanzada por favor lea el manual completo (www.hommaxsistemas.com). Esta guía es válida para los modelos de 4/8/16 canales TBK-DVR4004, TBK-DVR4008
GUÍA RÁPIDA NVR TBK-5016P8
 Notas y consejos previos. Si desea realizar configuración avanzada por favor lea el manual completo (www.hommaxsistemas.com). Esta guía es válida para el modelo de 16 canales con switch POE integrado TBK-NVR5016P8.
Notas y consejos previos. Si desea realizar configuración avanzada por favor lea el manual completo (www.hommaxsistemas.com). Esta guía es válida para el modelo de 16 canales con switch POE integrado TBK-NVR5016P8.
TBK NEO Viewer Manual de usuario
 TBK NEO Viewer Manual de usuario Nota: Podrían surgir algunos errores de impresión o errores técnicos en este manual, Por favor si los detecta póngase en contacto con nosotros. Los contenidos del manual
TBK NEO Viewer Manual de usuario Nota: Podrían surgir algunos errores de impresión o errores técnicos en este manual, Por favor si los detecta póngase en contacto con nosotros. Los contenidos del manual
El asistente de configuración
 El asistente de configuración LÉAME EN SE- GUNDO LUGAR! Antes de iniciar el asistente, asegúrese de lo siguiente - 1. Haber completado la Guía de inicio rápido del DVR (la guía de color azul). 2. Poder
El asistente de configuración LÉAME EN SE- GUNDO LUGAR! Antes de iniciar el asistente, asegúrese de lo siguiente - 1. Haber completado la Guía de inicio rápido del DVR (la guía de color azul). 2. Poder
Wanscam. Manual usuario APP movil E-VIEW7. Descargar aplicación
 Wanscam Manual usuario APP movil E-VIEW7 Descargar aplicación Descargue e instale la Wanscam APP antes de configurar la cámara IP. Busque en Google Play Store y App Store E-view7 Funcionalidad de configuración
Wanscam Manual usuario APP movil E-VIEW7 Descargar aplicación Descargue e instale la Wanscam APP antes de configurar la cámara IP. Busque en Google Play Store y App Store E-view7 Funcionalidad de configuración
Guía de instalación rápida
 Cámara IP alámbrica/inalámbrica Guía de instalación rápida (Navegador Internet Explorer) Modelo 1 Modelo 2 Modelo 3 1 Paso 1: Instalación del hardware. 1. Instale la antena Wi-Fi. 2. Conecte el adaptador
Cámara IP alámbrica/inalámbrica Guía de instalación rápida (Navegador Internet Explorer) Modelo 1 Modelo 2 Modelo 3 1 Paso 1: Instalación del hardware. 1. Instale la antena Wi-Fi. 2. Conecte el adaptador
Instrucciones Software CMS
 Instrucciones Software CMS CMS (Software de Windows) Vista previa: Ver hasta 64 cámaras al mismo tiempo Reproducción: Le permite buscar grabaciones anteriores Registro: Compruebe qué eventos han ocurrido
Instrucciones Software CMS CMS (Software de Windows) Vista previa: Ver hasta 64 cámaras al mismo tiempo Reproducción: Le permite buscar grabaciones anteriores Registro: Compruebe qué eventos han ocurrido
TBK NEO PC Viewer Manual de usuario
 TBK NEO PC Viewer Manual de usuario Nota: Podrían surgir algunos errores de impresión o errores técnicos en este manual, Por favor si los detecta póngase en contacto con nosotros. Los contenidos del manual
TBK NEO PC Viewer Manual de usuario Nota: Podrían surgir algunos errores de impresión o errores técnicos en este manual, Por favor si los detecta póngase en contacto con nosotros. Los contenidos del manual
Control y manejo cámara IP. Aplicación cliente. (IPCMonitor) Feb, 2013 Version Manual usuario.
 Control y manejo cámara IP Aplicación cliente (IPCMonitor) Feb, 2013 Version 1.10 Manual usuario http://www.wansview.com.es/ 1 Introducción IPCMonitor es un software suministrado por el fabricante que
Control y manejo cámara IP Aplicación cliente (IPCMonitor) Feb, 2013 Version 1.10 Manual usuario http://www.wansview.com.es/ 1 Introducción IPCMonitor es un software suministrado por el fabricante que
CÁMARAS IP FISH-EYE SERIE EASY ART. IPFE071A-IPFE073A. Lea este manual atentamente antes del uso y consérvelo para consultarlo en el futuro.
 CÁMARAS IP FISH-EYE SERIE EASY ART. IPFE071A-IPFE073A Lea este manual atentamente antes del uso y consérvelo para consultarlo en el futuro. 1 Conexión de red Esta serie de productos admite el acceso y
CÁMARAS IP FISH-EYE SERIE EASY ART. IPFE071A-IPFE073A Lea este manual atentamente antes del uso y consérvelo para consultarlo en el futuro. 1 Conexión de red Esta serie de productos admite el acceso y
Contenido del paquete: Procedimiento de instalación: Nota: Algunos modelos no tienen una antena por separado.
 DENVER IPC-1020 DENVER IPC-1030 Contenido del paquete: Cámara IP Abrazadera de montaje Antena Adaptador eléctrico CD Cable LAN Guía de instalación Tornillos Nota: Algunos modelos no tienen una antena por
DENVER IPC-1020 DENVER IPC-1030 Contenido del paquete: Cámara IP Abrazadera de montaje Antena Adaptador eléctrico CD Cable LAN Guía de instalación Tornillos Nota: Algunos modelos no tienen una antena por
CÁMARAS IP
 CÁMARAS IP 1120350 1120325 1120345 1120307 1120341 1120627 1120360 1120321 1 1 Introducción Las cámaras IP combinan una cámara de vídeo digital con conectividad de red y un potente servidor web para proporcionar
CÁMARAS IP 1120350 1120325 1120345 1120307 1120341 1120627 1120360 1120321 1 1 Introducción Las cámaras IP combinan una cámara de vídeo digital con conectividad de red y un potente servidor web para proporcionar
DVR Manual De Funcionamiento Rápido Versión 1.0
 DVR Manual De Funcionamiento Rápido Versión 1.0 Este manual sólo introduce a las operaciones básicas. Para las operaciones específicas, por favor consulte el manual electrónico en CD. Con el fin de adaptarse
DVR Manual De Funcionamiento Rápido Versión 1.0 Este manual sólo introduce a las operaciones básicas. Para las operaciones específicas, por favor consulte el manual electrónico en CD. Con el fin de adaptarse
Digital Video Recorder Manual de instrucciones
 Digital Video Recorder Manual de instrucciones Para sistemas analógicos y AHD Español 1. Instalación del disco duro Punto 1: Punto 2: Punto 3: Afloje los tornillos y retire la tapa del dispositivo DVR.
Digital Video Recorder Manual de instrucciones Para sistemas analógicos y AHD Español 1. Instalación del disco duro Punto 1: Punto 2: Punto 3: Afloje los tornillos y retire la tapa del dispositivo DVR.
Manual. Cámara IP PTZ 6702AL CÁMARA IP PTZ I405Z
 Manual Cámara IP PTZ 6702AL CÁMARA IP PTZ I405Z 1 Características principales del modelo Ángulo De Visión 270 horizontal / 120 grados vertical Audio 1 Entrada / 1 Salida Balance De Blancos automático Compresión
Manual Cámara IP PTZ 6702AL CÁMARA IP PTZ I405Z 1 Características principales del modelo Ángulo De Visión 270 horizontal / 120 grados vertical Audio 1 Entrada / 1 Salida Balance De Blancos automático Compresión
EM6104R1 / EM6108R1 Grabador de vigilancia
 EM6104R1 / EM6108R1 Grabador de vigilancia 2 ESPAÑOL EM6104R1/EM6108R1 Grabador de vigilancia Contenidos 1.0 Introducción... 3 1.1 Contenido del paquete... 3 2.0 Descripción de las conexiones... 4 2.1
EM6104R1 / EM6108R1 Grabador de vigilancia 2 ESPAÑOL EM6104R1/EM6108R1 Grabador de vigilancia Contenidos 1.0 Introducción... 3 1.1 Contenido del paquete... 3 2.0 Descripción de las conexiones... 4 2.1
Guía de inicio rápido de TVR 12
 Guía de inicio rápido de TVR 12 Figura 1: Conexiones del panel posterior 1. Bucle de hasta 16 cámaras analógicas (dependiendo del modelo DVR). 2. Conexión a un dispositivo RS-232. 3. Conexión de hasta
Guía de inicio rápido de TVR 12 Figura 1: Conexiones del panel posterior 1. Bucle de hasta 16 cámaras analógicas (dependiendo del modelo DVR). 2. Conexión a un dispositivo RS-232. 3. Conexión de hasta
EN1005. Manual de usuario. Perdón por los cambios de los parámetros de nuestro productos sin previo aviso.
 EN1005 Manual de usuario Perdón por los cambios de los parámetros de nuestro productos sin previo aviso. 1. Sobre EN1005 Manual de usuario 1.1 Visión General (Frontal) Cámara Mic (Trasera) 1 2 3 4 5 6
EN1005 Manual de usuario Perdón por los cambios de los parámetros de nuestro productos sin previo aviso. 1. Sobre EN1005 Manual de usuario 1.1 Visión General (Frontal) Cámara Mic (Trasera) 1 2 3 4 5 6
DEL USUARIO DE WINDOWS VISTA. Instalación del software de impresión... 2 Installazione del software per la stampa in rete... 5
 GUÍA RÁPIDA DEL USUARIO DE WINDOWS VISTA CONTENIDOS Capítulo 1: REQUISITOS DEL SISTEMA... 1 Capítulo 2: INSTALACIó N DEL SOFTWARE DE IMPRESIó N EN WINDOWS... 2 Instalación del software de impresión...
GUÍA RÁPIDA DEL USUARIO DE WINDOWS VISTA CONTENIDOS Capítulo 1: REQUISITOS DEL SISTEMA... 1 Capítulo 2: INSTALACIó N DEL SOFTWARE DE IMPRESIó N EN WINDOWS... 2 Instalación del software de impresión...
Manual de Instalación para PC
 Manual de Instalación para PC Cámaras P2P P2P00012 / P2P00011 / P2P00012 / P2P0012B / P2P010-2 / P2P00011 P2P011-1 / P2P00014 / KP2P0004 / P2P00015 / KP2P0005 / KP2P0002 KP2P0003 / KP2P0008 / KP2P0006
Manual de Instalación para PC Cámaras P2P P2P00012 / P2P00011 / P2P00012 / P2P0012B / P2P010-2 / P2P00011 P2P011-1 / P2P00014 / KP2P0004 / P2P00015 / KP2P0005 / KP2P0002 KP2P0003 / KP2P0008 / KP2P0006
Introducción al firmware 2.0 para IPCorder
 Introducción al firmware.0 para IPCorder Puesta en marcha Bienvenido a la versión.0 del firmware para IPCorder. Esta guía le ayudará con las acciones básicas tales como agregar cámaras o visualizar el
Introducción al firmware.0 para IPCorder Puesta en marcha Bienvenido a la versión.0 del firmware para IPCorder. Esta guía le ayudará con las acciones básicas tales como agregar cámaras o visualizar el
ÍNDICE IMÁGENES Y GRABACIONES DE LA GALERÍA... 24
 ESPAÑOL ÍNDICE 1 Introducción... 3 2 OPERACIONES PRELIMINARES Y REQUISITOS... 3 3 MODOS DE ACCESO... 4 4 PÁGINA DE ACCESO A LA APLICACIÓN... 4 5 REGISTRO DE USUARIO... 5 6 MODO MUNDO... 6 6.1 ACCESO...
ESPAÑOL ÍNDICE 1 Introducción... 3 2 OPERACIONES PRELIMINARES Y REQUISITOS... 3 3 MODOS DE ACCESO... 4 4 PÁGINA DE ACCESO A LA APLICACIÓN... 4 5 REGISTRO DE USUARIO... 5 6 MODO MUNDO... 6 6.1 ACCESO...
Guía de funcionamiento del proyector
 Guía de funcionamiento del proyector Contenido Preparación...3 Conexión del proyector a su ordenador...3 Conexión inalámbrica (para los modelos indicados)... 3 QPresenter...5 Requisitos mínimos del sistema...5
Guía de funcionamiento del proyector Contenido Preparación...3 Conexión del proyector a su ordenador...3 Conexión inalámbrica (para los modelos indicados)... 3 QPresenter...5 Requisitos mínimos del sistema...5
IP Cámara PNP. Guía instalación rápida
 IP Cámara PNP Guía instalación rápida Versión:WV8.0.3 Contenido: Nota: Algunos modelos puede no incluir los componentes por separado, como algunos modelos incluyen la antena integrada Procedimiento instalación:
IP Cámara PNP Guía instalación rápida Versión:WV8.0.3 Contenido: Nota: Algunos modelos puede no incluir los componentes por separado, como algunos modelos incluyen la antena integrada Procedimiento instalación:
Guía Rápida de Instalación DVR 16 canales
 Guía Rápida de Instalación DVR 16 canales 1. Instalación del Disco Duro 1.1 Instalar el Disco Duro Nota: 1. El DVR de 16 Canales soporta 2 Discos Duros SATA (No Incluidos). Por favor use los Discos duros
Guía Rápida de Instalación DVR 16 canales 1. Instalación del Disco Duro 1.1 Instalar el Disco Duro Nota: 1. El DVR de 16 Canales soporta 2 Discos Duros SATA (No Incluidos). Por favor use los Discos duros
Manual de usuario ÖWN FUN + 1. Contenido de la caja. 2. Diseño del dispositivo
 Manual de usuario ÖWN FUN + 1. Contenido de la caja -Dispositivo -Manual -Cable USB -Batería de iones de litio -Adaptador AC 2. Diseño del dispositivo Botón Menú Púlselo para acceder a las opciones del
Manual de usuario ÖWN FUN + 1. Contenido de la caja -Dispositivo -Manual -Cable USB -Batería de iones de litio -Adaptador AC 2. Diseño del dispositivo Botón Menú Púlselo para acceder a las opciones del
Guía rápida Cámaras IP TBK VISION PLUS TBK-MD7536EIR, TBK-MD7544EIR, TBK-MD7545EIR
 Guía rápida Cámaras IP TBK VISION PLUS TBK-MD7536EIR, TBK-MD7544EIR, TBK-MD7545EIR 1. Contenido Compruebe que su equipo incluye los siguientes accesorios. Las imágenes se deben tomar como referencia. 2.
Guía rápida Cámaras IP TBK VISION PLUS TBK-MD7536EIR, TBK-MD7544EIR, TBK-MD7545EIR 1. Contenido Compruebe que su equipo incluye los siguientes accesorios. Las imágenes se deben tomar como referencia. 2.
Guía rápida Cámaras IP TBK VISION PLUS TBK-BUL7436EIR, TBK-BUL7444EIR, TBK-BUL7445EIR
 Guía rápida Cámaras IP TBK VISION PLUS TBK-BUL7436EIR, TBK-BUL7444EIR, TBK-BUL7445EIR 1. Contenido Compruebe que su equipo incluye los siguientes accesorios. Las imágenes se deben tomar como referencia.
Guía rápida Cámaras IP TBK VISION PLUS TBK-BUL7436EIR, TBK-BUL7444EIR, TBK-BUL7445EIR 1. Contenido Compruebe que su equipo incluye los siguientes accesorios. Las imágenes se deben tomar como referencia.
ismartviewpro Manual usuario VER 4.0
 Cámara IP Wansview ismartviewpro (Para Android) Manual usuario 2015-05 VER 4.0 1. Resumen ismartviewpro ismartviewpro es una aplicación para Android desarrollado por Wansview. Puede utilizarlo en dispositivos
Cámara IP Wansview ismartviewpro (Para Android) Manual usuario 2015-05 VER 4.0 1. Resumen ismartviewpro ismartviewpro es una aplicación para Android desarrollado por Wansview. Puede utilizarlo en dispositivos
Índice. Directo (Visualización de nuestros equipos)... pág. 2. Equipos (Crear equipos/configurar cámaras)... pág. 3
 Índice Directo (Visualización de nuestros equipos)... pág. 2 Equipos (Crear equipos/configurar cámaras)..... pág. 3 Reproducción (Reproducción de imágenes grabadas).....pág. 5 Backup (Extracción de imágenes).....pág.
Índice Directo (Visualización de nuestros equipos)... pág. 2 Equipos (Crear equipos/configurar cámaras)..... pág. 3 Reproducción (Reproducción de imágenes grabadas).....pág. 5 Backup (Extracción de imágenes).....pág.
Guía de inicio rápido del grabador digital TVR 12HD
 Guía de inicio rápido del grabador digital TVR 12HD Figura 1: Conexiones del panel posterior 1. Conexión a un dispositivo RS-232. 2. Conexión de hasta cuatro entradas de alarma. 3. Conexión de una salida
Guía de inicio rápido del grabador digital TVR 12HD Figura 1: Conexiones del panel posterior 1. Conexión a un dispositivo RS-232. 2. Conexión de hasta cuatro entradas de alarma. 3. Conexión de una salida
MANUAL DE INSTALACIÓN COT PRO ( SMARTPHONE ANDROID) 1º. Descargarse la aplicación COT PRO desde la PLAY STORE. 2º. Abrir la aplicación.
 MANUAL DE INSTALACIÓN COT PRO ( SMARTPHONE ANDROID) 1º. Descargarse la aplicación COT PRO desde la PLAY STORE. 2º. Abrir la aplicación. 3º. Registrarse como usuario. (Abajo a la derecha aparece el siguiente
MANUAL DE INSTALACIÓN COT PRO ( SMARTPHONE ANDROID) 1º. Descargarse la aplicación COT PRO desde la PLAY STORE. 2º. Abrir la aplicación. 3º. Registrarse como usuario. (Abajo a la derecha aparece el siguiente
SERVIDOR DDNS PARA GRABADORES DAHUA
 SERVIDOR DDNS PARA GRABADORES DAHUA El servidor DDNS de Bydemes ofrece la conexión a nuestros grabadores en aquellas instalaciones que tengamos IP dinámica. Es un servicio gratuito para todos nuestros
SERVIDOR DDNS PARA GRABADORES DAHUA El servidor DDNS de Bydemes ofrece la conexión a nuestros grabadores en aquellas instalaciones que tengamos IP dinámica. Es un servicio gratuito para todos nuestros
Asistente de configuración Grabador Digital de Vídeo
 ES Asistente de configuración Grabador Digital de Vídeo Guía de inicio rápido Bienvenido al Asistente de configuración! El Asistente de configuración se ejecuta automáticamente la primera vez que inicie
ES Asistente de configuración Grabador Digital de Vídeo Guía de inicio rápido Bienvenido al Asistente de configuración! El Asistente de configuración se ejecuta automáticamente la primera vez que inicie
RELEASE NOTE TruVision Navigator 5.0 SP2
 RELEASE NOTE TruVision Navigator 5.0 SP2 Fecha de lanzamiento: 06/19/2014 Revisión: 5.0.200.31 Mejoras y Problemas resueltos con la versión 5.0 Service Pack 2 Mejoras 1. Añadido soporte para nuevo grabador
RELEASE NOTE TruVision Navigator 5.0 SP2 Fecha de lanzamiento: 06/19/2014 Revisión: 5.0.200.31 Mejoras y Problemas resueltos con la versión 5.0 Service Pack 2 Mejoras 1. Añadido soporte para nuevo grabador
MANUAL DE INSTALACION Y CONFIGURACION ANTAMEDIA HOTSPOT
 MANUAL DE INSTALACION Y CONFIGURACION ANTAMEDIA HOTSPOT 1. REQUERIMIENTOS MINIMOS DE HARDWARE Antamedia HotSpot software debe ser instalado en un ordenador PC estándar, con Sistema Operativo Windows. -
MANUAL DE INSTALACION Y CONFIGURACION ANTAMEDIA HOTSPOT 1. REQUERIMIENTOS MINIMOS DE HARDWARE Antamedia HotSpot software debe ser instalado en un ordenador PC estándar, con Sistema Operativo Windows. -
Manual Cámara IP I4620BP
 Manual Cámara IP I4620BP 1 Características principales de cada modelo 1. I4620BP 2 Megapíxeles Lente 3.6 mm 24 LEDs Infrarrojos Resolución 720p Soporta protocolo ONVIF Para interiores o exteriores Conexión
Manual Cámara IP I4620BP 1 Características principales de cada modelo 1. I4620BP 2 Megapíxeles Lente 3.6 mm 24 LEDs Infrarrojos Resolución 720p Soporta protocolo ONVIF Para interiores o exteriores Conexión
MANUAL DE INSTALACIÓN CRENOVA (IOS IPHONE) 1º. Descargarse la aplicación CRENOVA desde la APP STORE. 2º. Abrir la aplicación.
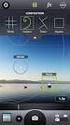 MANUAL DE INSTALACIÓN CRENOVA (IOS IPHONE) 1º. Descargarse la aplicación CRENOVA desde la APP STORE. 2º. Abrir la aplicación. 3º. Registrarse como usuario. (Abajo a la derecha aparece el siguiente texto:
MANUAL DE INSTALACIÓN CRENOVA (IOS IPHONE) 1º. Descargarse la aplicación CRENOVA desde la APP STORE. 2º. Abrir la aplicación. 3º. Registrarse como usuario. (Abajo a la derecha aparece el siguiente texto:
Guía rápida Cámaras IP TBK VISION PLUS TBK-BUL7443EIR
 Guía rápida Cámaras IP TBK VISION PLUS TBK-BUL7443EIR 1. Contenido Compruebe que su equipo incluye los siguientes accesorios. Las imágenes son sólo de referencia: 2. Conexiones 1 Anillo de ajuste 3 Cable
Guía rápida Cámaras IP TBK VISION PLUS TBK-BUL7443EIR 1. Contenido Compruebe que su equipo incluye los siguientes accesorios. Las imágenes son sólo de referencia: 2. Conexiones 1 Anillo de ajuste 3 Cable
Manual. Cámara IP I1157AW CÁMARA IP I1157AW
 Manual Cámara IP I1157AW 1 Características principales 1. I1157AW Resolución 1MP (720P) - 36 LEDs IR - Lente 3.6 mm Soporta protocolo ONVIF Soporta conexión a redes inalámbricas Wifi Para interiores o
Manual Cámara IP I1157AW 1 Características principales 1. I1157AW Resolución 1MP (720P) - 36 LEDs IR - Lente 3.6 mm Soporta protocolo ONVIF Soporta conexión a redes inalámbricas Wifi Para interiores o
Una vez descargada e instalada la aplicación en nuestro Smartphone hallaremos el icono con el cual se ejecuta la aplicación:
 HYU-Connect es el software gratuito de Hyundai para conectarse a sus equipos desde smartphones rápidamente mediante P2P. Está disponible para sistemas operativos ios (iphone) y Android. Sirve para conectarse
HYU-Connect es el software gratuito de Hyundai para conectarse a sus equipos desde smartphones rápidamente mediante P2P. Está disponible para sistemas operativos ios (iphone) y Android. Sirve para conectarse
Manual de usuario Teclado IP TBK-CON003
 TECLADO IP Manual de usuario Teclado IP TBK-CON003 Por favor, lea el siguiente manual detenidamente, para una utilización correcta del producto. www.tbkvision.com 1 INDICE Vista del producto... 3 Caracteristicas...
TECLADO IP Manual de usuario Teclado IP TBK-CON003 Por favor, lea el siguiente manual detenidamente, para una utilización correcta del producto. www.tbkvision.com 1 INDICE Vista del producto... 3 Caracteristicas...
Manual Cámara IP I1158A
 Manual Cámara IP I1158A 1 Características principales del modelo 1 Megapíxel Lente 3.6 mm 24 LEDs Infrarrojos Resolución 720p Soporta protocolo ONVIF Para interiores o exteriores 2 INDICE 1. CONEXIONES
Manual Cámara IP I1158A 1 Características principales del modelo 1 Megapíxel Lente 3.6 mm 24 LEDs Infrarrojos Resolución 720p Soporta protocolo ONVIF Para interiores o exteriores 2 INDICE 1. CONEXIONES
Manual Cámara VR IVR30W
 Manual Cámara VR 1 CONTENIDO CAMARA VR. ADAPTADOR DE CORRIENTE. CONECTORES RJ45. SEGURO DE CABLE DE RED. GUIA RAPIDA DE USO. PAQUETE DE TORNILLOS 2 INDICE 1. Detalles del Equipo. 2. Pasos para sincronía
Manual Cámara VR 1 CONTENIDO CAMARA VR. ADAPTADOR DE CORRIENTE. CONECTORES RJ45. SEGURO DE CABLE DE RED. GUIA RAPIDA DE USO. PAQUETE DE TORNILLOS 2 INDICE 1. Detalles del Equipo. 2. Pasos para sincronía
FingerCMS para Android MANUAL DE USUARIO
 FingerCMS para Android MANUAL DE USUARIO Julio 2012 INDICE INDICE 1. Descripción del Producto 3 1.1 Características 3 2. Descargar Aplicativo para Android 3 3. Operaciones 3.1. Ejecutar 4 3.2.Configuración
FingerCMS para Android MANUAL DE USUARIO Julio 2012 INDICE INDICE 1. Descripción del Producto 3 1.1 Características 3 2. Descargar Aplicativo para Android 3 3. Operaciones 3.1. Ejecutar 4 3.2.Configuración
Problema: Cómo puedo incrementar el espacio de almacenamiento de mi DVR/NVR si ya llegue al máximo?
 NOTA TÉCNICA / TECH NOTE Título: Configuración de NAS con DVR/NVR&IPC Producto: NAS / DVR / NVR Referencia: SYNOLOGY / HIKVISION Fecha: 30/05/2016 Problema: Cómo puedo incrementar el espacio de almacenamiento
NOTA TÉCNICA / TECH NOTE Título: Configuración de NAS con DVR/NVR&IPC Producto: NAS / DVR / NVR Referencia: SYNOLOGY / HIKVISION Fecha: 30/05/2016 Problema: Cómo puedo incrementar el espacio de almacenamiento
Índice A. Introducción...3 B. Requisitos del sistema...3 C. Instalar software TV Player y controlador de dispositivo...3 D. Conexión del Equipo...
 Índice A. Introducción...3 B. Requisitos del sistema...3 C. Instalar software TV Player y controlador de dispositivo...3 D. Conexión del Equipo...12 E. Desinstalar controlador de dispositivo...17 F. Valores
Índice A. Introducción...3 B. Requisitos del sistema...3 C. Instalar software TV Player y controlador de dispositivo...3 D. Conexión del Equipo...12 E. Desinstalar controlador de dispositivo...17 F. Valores
Ref Manual de usuario
 Manual de instrucciones CONTENIDO DEL PAQUETE Esta cámaraa incluye todo lo que necesita para realizar la instalación al instante Cámara espía estación meteorológica. Sensor de exterior. Cable USB. Adaptador
Manual de instrucciones CONTENIDO DEL PAQUETE Esta cámaraa incluye todo lo que necesita para realizar la instalación al instante Cámara espía estación meteorológica. Sensor de exterior. Cable USB. Adaptador
Guía rápida Cámaras IP TBK VISION PLUS TBK-MD7543EIR
 Guía rápida Cámaras IP TBK VISION PLUS TBK-MD7543EIR 1. Contenido Compruebe que su equipo incluye los siguientes accesorios. Las imágenes se deben tomar como referencia. 2. Visión de conjunto La serie
Guía rápida Cámaras IP TBK VISION PLUS TBK-MD7543EIR 1. Contenido Compruebe que su equipo incluye los siguientes accesorios. Las imágenes se deben tomar como referencia. 2. Visión de conjunto La serie
Guía de inicio rápido del grabador digital TruVision DVR 44HD
 Guía de inicio rápido del grabador digital TruVision DVR 44HD Figura 1: Conexiones del panel posterior 1. Conecte una entrada de audio al conector RCA. 2. Conexión a los altavoces para la salida de audio.
Guía de inicio rápido del grabador digital TruVision DVR 44HD Figura 1: Conexiones del panel posterior 1. Conecte una entrada de audio al conector RCA. 2. Conexión a los altavoces para la salida de audio.
Guía rápida Cámaras IP TBK VISION PLUS TBK-BUL7422EIR
 Guía rápida Cámaras IP TBK VISION PLUS TBK-BUL7422EIR 1. Contenido Compruebe que su equipo incluye los siguientes accesorios. Las imágenes se deben tomar como referencia. 2. Visión de conjunto 1 Parasol
Guía rápida Cámaras IP TBK VISION PLUS TBK-BUL7422EIR 1. Contenido Compruebe que su equipo incluye los siguientes accesorios. Las imágenes se deben tomar como referencia. 2. Visión de conjunto 1 Parasol
NR8201/8301. NR CH Viewing & Recording External esata Interface. NR CH Viewing & Recording RAID 0, 1 Scalable Storage. Rev. 1.
 NR8201/8301 H.264 Compatible with VAST CMS Lockable HDD & Rack Mount Design NR8201 4-CH Viewing & Recording External esata Interface NR8301 8-CH Viewing & Recording RAID 0, 1 Scalable Storage Rev. 1.1
NR8201/8301 H.264 Compatible with VAST CMS Lockable HDD & Rack Mount Design NR8201 4-CH Viewing & Recording External esata Interface NR8301 8-CH Viewing & Recording RAID 0, 1 Scalable Storage Rev. 1.1
Manual Cámara IP 6828BL
 Manual Cámara IP 6828BL 1 INDICE 1. CONEXIONES DEL EQUIPO 2. CONFIGURACIÓN DE CÁMARAS IP CON CMS. 3. CONFIGURACION PARA AGREGAR Y VISUALIZAR CÁMARAS IP. 4. AGREGAR CÁMARAS IP. 5. INTERNET EXPLORER 6. APLICACIÓN
Manual Cámara IP 6828BL 1 INDICE 1. CONEXIONES DEL EQUIPO 2. CONFIGURACIÓN DE CÁMARAS IP CON CMS. 3. CONFIGURACION PARA AGREGAR Y VISUALIZAR CÁMARAS IP. 4. AGREGAR CÁMARAS IP. 5. INTERNET EXPLORER 6. APLICACIÓN
Samsung Universal Print Driver Manual del usuario
 Samsung Universal Print Driver Manual del usuario imagine las posibilidades Copyright 2009 Samsung Electronics Co., Ltd. Todos los derechos reservados. Este Manual del administrador se proporciona únicamente
Samsung Universal Print Driver Manual del usuario imagine las posibilidades Copyright 2009 Samsung Electronics Co., Ltd. Todos los derechos reservados. Este Manual del administrador se proporciona únicamente
Guía del operador del grabador TruVision
 Guía del operador del grabador TruVision Visualización en directo En el visor, se puede ver en la imagen en vivo que se muestra la fecha y hora actuales, el nombre de la cámara y si hay una grabación en
Guía del operador del grabador TruVision Visualización en directo En el visor, se puede ver en la imagen en vivo que se muestra la fecha y hora actuales, el nombre de la cámara y si hay una grabación en
Ladibug Software de imagen del Presentador Visual Manual de usuario
 Ladibug Software de imagen del Presentador Visual Manual de usuario Tabla de Contenido 1. Introducción... 2 2. Requisitos del sistema... 2 3. Instalación de Ladibug... 3 4. Conexión... 6 5. Comience a
Ladibug Software de imagen del Presentador Visual Manual de usuario Tabla de Contenido 1. Introducción... 2 2. Requisitos del sistema... 2 3. Instalación de Ladibug... 3 4. Conexión... 6 5. Comience a
Mensajería de escritorio CallPilot para Microsoft Outlook
 Mensajería de escritorio CallPilot para Microsoft Outlook La Mensajería de escritorio CallPilot puede utilizarse con Outlook 2003 y Outlook 2007. Mensajes de CallPilot Una vez que CallPilot se encuentra
Mensajería de escritorio CallPilot para Microsoft Outlook La Mensajería de escritorio CallPilot puede utilizarse con Outlook 2003 y Outlook 2007. Mensajes de CallPilot Una vez que CallPilot se encuentra
Mini Camara Espia P2P 1080P Manual de Usuario MOD00003
 Mini Camara Espia P2P 1080P Manual de Usuario MOD00003 Este producto es un módulo de alta definición (1080p 25fps) de monitorización de cámaras de red, con memoria en la tarjeta externa micro SD. Es un
Mini Camara Espia P2P 1080P Manual de Usuario MOD00003 Este producto es un módulo de alta definición (1080p 25fps) de monitorización de cámaras de red, con memoria en la tarjeta externa micro SD. Es un
Guía Rápida. Estructura Menú. Encendido y Apagado. Formatear el Disco Duro. DVR Serie DS-7300HI-S. Nota: No pulsar de nuevo el interruptor POWER
 Estructura Menú La estructura de menú del grabador DS-7300HI-S es como sigue: 2. Seleccionar la opción Apagar. 3. Seleccionar Si. 4. Apagar el interruptor POWER del panel trasero. Encendido y Apagado Un
Estructura Menú La estructura de menú del grabador DS-7300HI-S es como sigue: 2. Seleccionar la opción Apagar. 3. Seleccionar Si. 4. Apagar el interruptor POWER del panel trasero. Encendido y Apagado Un
Guía rápida Cámaras IP TBK VISION PLUS TBK-MD7523EIR
 Guía rápida Cámaras IP TBK VISION PLUS TBK-MD7523EIR 1. Contenido Compruebe que su equipo incluye los siguientes accesorios. Las imágenes se deben tomar como referencia. 2. Visión de conjunto La serie
Guía rápida Cámaras IP TBK VISION PLUS TBK-MD7523EIR 1. Contenido Compruebe que su equipo incluye los siguientes accesorios. Las imágenes se deben tomar como referencia. 2. Visión de conjunto La serie
Manual. Cámara IP PTZ I1030Z CÁMARA IP PTZ I1030Z
 Manual Cámara IP PTZ I1030Z 1 Características principales del modelo 1.3 Megapíxeles Lente 2.8-8 mm. Incluye brazo y eliminador IR 30 metros. Resolución 960p Soporta protocolo ONVIF. 90 grados vertical,
Manual Cámara IP PTZ I1030Z 1 Características principales del modelo 1.3 Megapíxeles Lente 2.8-8 mm. Incluye brazo y eliminador IR 30 metros. Resolución 960p Soporta protocolo ONVIF. 90 grados vertical,
Guía de Network Connection
 ES MA1703-A Guía de Network Connection Asegúrese de tener a mano toda la documentación del usuario para futuras consultas. Para obtener la versión más reciente de este manual, visite la siguiente URL del
ES MA1703-A Guía de Network Connection Asegúrese de tener a mano toda la documentación del usuario para futuras consultas. Para obtener la versión más reciente de este manual, visite la siguiente URL del
GUIA DE CONFIGURACIÓN DE UNA CUENTA DDNS
 GUIA DE CONFIGURACIÓN DE UNA CUENTA DDNS I. INTRODUCCIÓN II. EQUIPOS SOPORTADOS III. CREACION DE UNA CUENTA DDNS HOMMAX IV. ALTA DE DOMINIOS V. CONFIGURACION DEL GRABADOR VI. ACCESO REMOTO AL GRABADOR
GUIA DE CONFIGURACIÓN DE UNA CUENTA DDNS I. INTRODUCCIÓN II. EQUIPOS SOPORTADOS III. CREACION DE UNA CUENTA DDNS HOMMAX IV. ALTA DE DOMINIOS V. CONFIGURACION DEL GRABADOR VI. ACCESO REMOTO AL GRABADOR
Guía del usuario. Avigilon Control Center Mobile. Versión 1.2 para ios. UG-ACCMOBILE-iOS-B-Rev1_ES
 Guía del usuario Avigilon Control Center Mobile Versión 1.2 para ios UG-ACCMOBILE-iOS-B-Rev1_ES Copyright 07/20/12 Avigilon. Todos los derechos reservados. No se permite la copia, distribución, publicación,
Guía del usuario Avigilon Control Center Mobile Versión 1.2 para ios UG-ACCMOBILE-iOS-B-Rev1_ES Copyright 07/20/12 Avigilon. Todos los derechos reservados. No se permite la copia, distribución, publicación,
Manual de uso del sistema de videoconferencia. Portal de paciente (07/02/2012)
 Manual de uso del sistema de videoconferencia Portal de paciente (07/02/2012) Contenido 1 Acceso al portal de paciente e inicio de sesión... 3 2 Acceso al sistema de videoconferencia... 5 3 Posibles problemas...
Manual de uso del sistema de videoconferencia Portal de paciente (07/02/2012) Contenido 1 Acceso al portal de paciente e inicio de sesión... 3 2 Acceso al sistema de videoconferencia... 5 3 Posibles problemas...
ACCESO REMOTO. Manual de Usuario del servicio Acceso Remoto Movistar. Versión 1.0
 Manual de Usuario del servicio Acceso Remoto Movistar Versión 1.0 ÍNDICE 1. Introducción... 2 2. Cliente VPN... 3 2.1. Instalación del cliente VPN... 3 2.2. Utilización del cliente VPN... 7 2.2.1. Ajustes
Manual de Usuario del servicio Acceso Remoto Movistar Versión 1.0 ÍNDICE 1. Introducción... 2 2. Cliente VPN... 3 2.1. Instalación del cliente VPN... 3 2.2. Utilización del cliente VPN... 7 2.2.1. Ajustes
VCC-HD2300/HD2300P VCC-HD2100/HD2100P
 VCC-HD2300/HD2300P VCC-HD2100/HD2100P Acceder a la cámara desde el programa de navegación Componentes de la pantalla en vivo Panel de control Panel de herramientas Trabajar con la pantalla en vivo1/10
VCC-HD2300/HD2300P VCC-HD2100/HD2100P Acceder a la cámara desde el programa de navegación Componentes de la pantalla en vivo Panel de control Panel de herramientas Trabajar con la pantalla en vivo1/10
C S M a n u a l d e u s u a r i o
 CS918 Manual de usuario TABLA DE CONTENIDOS 1. CONTENIDO DEL PRODUCTO... 2 2. INTRODUCCIÓN DE BOTONES Y CONECTORES... 2 3. COMO UTILIZAR EL PRODUCTO:... 2 3.1 Conexión y activación del producto... 2 3.2
CS918 Manual de usuario TABLA DE CONTENIDOS 1. CONTENIDO DEL PRODUCTO... 2 2. INTRODUCCIÓN DE BOTONES Y CONECTORES... 2 3. COMO UTILIZAR EL PRODUCTO:... 2 3.1 Conexión y activación del producto... 2 3.2
CycloAgent v2 Manual del usuario
 CycloAgent v2 Manual del usuario Tabla de contenido Introducción...2 Desinstalar la herramienta de escritorio actual de MioShare...2 Instalar CycloAgent...4 Iniciar sesión...8 Registrar el dispositivo...8
CycloAgent v2 Manual del usuario Tabla de contenido Introducción...2 Desinstalar la herramienta de escritorio actual de MioShare...2 Instalar CycloAgent...4 Iniciar sesión...8 Registrar el dispositivo...8
Acceso Remoto a videograbador de 4, 8 y 16 canales
 Manual de software Acceso Remoto a videograbador de 4, 8 y 16 canales RV H.264 (Software para videograbador de 4, 8 y 16 canales ref.: 8901104-039, 8901105-039 y ref.: 8901106-039) (Versión de software
Manual de software Acceso Remoto a videograbador de 4, 8 y 16 canales RV H.264 (Software para videograbador de 4, 8 y 16 canales ref.: 8901104-039, 8901105-039 y ref.: 8901106-039) (Versión de software
1 CAJA NEGRA R300 DUAL CAM
 1 CAJA NEGRA R300 DUAL CAM Funciones principales: 1. Incluye dos cámaras que puede utilizar para tomar imágenes de la parte delantera y trasera al mismo tiempo. 2. Incluye un módulo GPS que le permite
1 CAJA NEGRA R300 DUAL CAM Funciones principales: 1. Incluye dos cámaras que puede utilizar para tomar imágenes de la parte delantera y trasera al mismo tiempo. 2. Incluye un módulo GPS que le permite
Equipamiento ADSL» Inalámbrico. Adaptador USB PAUTAS PARA LA VERIFICACION TCP/IP
 Equipamiento ADSL» Inalámbrico Adaptador USB PAUTAS PARA LA VERIFICACION TCP/IP PAUTAS PARA LA VERIFICACIÓN TCP/IP Este documento describe cómo preparar su PC para su conexión a una red inalámbrica después
Equipamiento ADSL» Inalámbrico Adaptador USB PAUTAS PARA LA VERIFICACION TCP/IP PAUTAS PARA LA VERIFICACIÓN TCP/IP Este documento describe cómo preparar su PC para su conexión a una red inalámbrica después
Manual del usuario Windows Phone
 Manual del usuario Windows Phone Versión 1.5.3 2015 Telefónica. Todos los derechos reservados. http://telefonica.com.ar 1 1 Índice 1 Índice... 2 2 Terabox... 3 3 Instalación del Terabox... 4 4 Configuración
Manual del usuario Windows Phone Versión 1.5.3 2015 Telefónica. Todos los derechos reservados. http://telefonica.com.ar 1 1 Índice 1 Índice... 2 2 Terabox... 3 3 Instalación del Terabox... 4 4 Configuración
VCC-HD2500/HD2500P. Guía rápida de funcionamiento1/14
 VCC-HD2500/HD2500P De la conexión al funcionamiento en red Monitorización de imágenes en vivo Detección y salida de alarmas Grabación de vídeos de alarma Información acerca del software Tablas de referencia
VCC-HD2500/HD2500P De la conexión al funcionamiento en red Monitorización de imágenes en vivo Detección y salida de alarmas Grabación de vídeos de alarma Información acerca del software Tablas de referencia
Reloj Teléfono Inteligente
 Reloj Teléfono Inteligente Manual de Usuario Por favor, lea el manual antes de su uso. Advertencias de Seguridad 1. La información de este documento no será modificado o alterado sin previo aviso. 2. El
Reloj Teléfono Inteligente Manual de Usuario Por favor, lea el manual antes de su uso. Advertencias de Seguridad 1. La información de este documento no será modificado o alterado sin previo aviso. 2. El
MANUAL CORREO ELECTRÓNICO
 MANUAL CORREO ELECTRÓNICO Contenido Configuración de correo institucional en Outlook... 3 Configuración de correo institucional en Gmail... 10 Configuración de correo institucional en Hotmail... 16 Configuración
MANUAL CORREO ELECTRÓNICO Contenido Configuración de correo institucional en Outlook... 3 Configuración de correo institucional en Gmail... 10 Configuración de correo institucional en Hotmail... 16 Configuración
COLOR LASERJET ENTERPRISE SERIES CM4540 MFP. Guía de instalación del software
 COLOR LASERJET ENTERPRISE SERIES CM4540 MFP Guía de instalación del software HP Color LaserJet Enterprise series CM4540 MFP Guía de instalación del software Copyright y licencia 2010 Copyright Hewlett-Packard
COLOR LASERJET ENTERPRISE SERIES CM4540 MFP Guía de instalación del software HP Color LaserJet Enterprise series CM4540 MFP Guía de instalación del software Copyright y licencia 2010 Copyright Hewlett-Packard
Tablet convertible GUÍA RÁPIDA 8085 LKB001X CJB1FH002AGA
 Tablet convertible GUÍA RÁPIDA 8085 LKB001X CJB1FH002AGA Tabla de contenido 1 Puesta en marcha...1 1.1 Aspecto...1 1.2 Carga de la tablet y el teclado...3 1.3 Inserción de las tarjetas microsd y SIM...4
Tablet convertible GUÍA RÁPIDA 8085 LKB001X CJB1FH002AGA Tabla de contenido 1 Puesta en marcha...1 1.1 Aspecto...1 1.2 Carga de la tablet y el teclado...3 1.3 Inserción de las tarjetas microsd y SIM...4
Android PC. Manual usuario X700
 Android PC Manual usuario X700 NOTA DE SEGURIDAD UBICACIÓN No instale el producto en lugares inestables como trípodes, soportes.. No exponga el producto a la luz del sol u otras fuentes de calor. No arroje
Android PC Manual usuario X700 NOTA DE SEGURIDAD UBICACIÓN No instale el producto en lugares inestables como trípodes, soportes.. No exponga el producto a la luz del sol u otras fuentes de calor. No arroje
HP LASERJET ENTERPRISE M4555 MFP SERIES. Guía de instalación del software
 HP LASERJET ENTERPRISE M4555 MFP SERIES Guía de instalación del software HP LaserJet Enterprise M4555 MFP Series Guía de instalación del software Copyright y licencia 2011 Copyright Hewlett-Packard Development
HP LASERJET ENTERPRISE M4555 MFP SERIES Guía de instalación del software HP LaserJet Enterprise M4555 MFP Series Guía de instalación del software Copyright y licencia 2011 Copyright Hewlett-Packard Development
MANUAL WinPoET 1/31. MANUAL WinPoET
 1/31 MANUAL WinPoET Mayo 2006 1/31 INDICE 1. Introducción... 2 2. Windows 2000, 98 y ME - Instalación y configuración del WinPoET... 3 3. Windows XP Configuración de la conexión... 10 4. Windows XP - Comprobación
1/31 MANUAL WinPoET Mayo 2006 1/31 INDICE 1. Introducción... 2 2. Windows 2000, 98 y ME - Instalación y configuración del WinPoET... 3 3. Windows XP Configuración de la conexión... 10 4. Windows XP - Comprobación
SVR Ch Full HD de grabación en red con HDMI
 SVR-204 4-Ch Full HD de grabación en red con HDMI Caracteristicas -Controle hasta 4 cámaras IP -Compatible con el Mayor Marca la cámara -Alta calidad en vivo / reproducción de vídeo -Exportación Videos
SVR-204 4-Ch Full HD de grabación en red con HDMI Caracteristicas -Controle hasta 4 cámaras IP -Compatible con el Mayor Marca la cámara -Alta calidad en vivo / reproducción de vídeo -Exportación Videos
DVR. Firmware [INSTRUCTIVO]
![DVR. Firmware [INSTRUCTIVO] DVR. Firmware [INSTRUCTIVO]](/thumbs/71/65118355.jpg) DVR Firmware [INSTRUCTIVO] DVR Firmware El nuevo firmware de Grabadores Dahua tiene nuevas funciones y una mejora en su interfaz gráfica, la plataforma ahora es de color azul y su menú principal viene
DVR Firmware [INSTRUCTIVO] DVR Firmware El nuevo firmware de Grabadores Dahua tiene nuevas funciones y una mejora en su interfaz gráfica, la plataforma ahora es de color azul y su menú principal viene
Guía de inicio rápido de DVR
 Guía de inicio rápido de DVR LÉEME PRIMERO! Bienvenido! Comencemos. Para empezar a utilizar su DVR, se necesita lo siguiente -. Un televisor de alta definición capaz de mostrar 0p o 00p de vídeo. Mira
Guía de inicio rápido de DVR LÉEME PRIMERO! Bienvenido! Comencemos. Para empezar a utilizar su DVR, se necesita lo siguiente -. Un televisor de alta definición capaz de mostrar 0p o 00p de vídeo. Mira
Cómo puede SmartMonitor Instalar la Base de Datos en. el dispositivo NAS a través de iscsi?
 Cómo puede SmartMonitor Instalar la Base de Datos en el dispositivo NAS a través de iscsi? Prólogo SCSI (Small Computer System Interface) ofrece una interfaz de transmisión de datos con alta velocidad
Cómo puede SmartMonitor Instalar la Base de Datos en el dispositivo NAS a través de iscsi? Prólogo SCSI (Small Computer System Interface) ofrece una interfaz de transmisión de datos con alta velocidad
Cómo utilizar Conference Manager para Microsoft Outlook
 Cómo utilizar Conference Manager para Microsoft Outlook Mayo de 2012 Contenido Capítulo 1: Cómo utilizar Conference Manager para Microsoft Outlook... 5 Introducción a Conference Manager para Microsoft
Cómo utilizar Conference Manager para Microsoft Outlook Mayo de 2012 Contenido Capítulo 1: Cómo utilizar Conference Manager para Microsoft Outlook... 5 Introducción a Conference Manager para Microsoft
REQUISITOS, INSTALACIÓN, CONFIGURACIÓN E INICIO
 CAPÍTULO REQUISITOS, INSTALACIÓN, CONFIGURACIÓN E INICIO REQUISITOS DE SOFTWARE PARA WINDOWS 8 Windows 8 funciona correctamente con el mismo hardware utilizado para Windows 7. Lo esencial es lo siguiente:
CAPÍTULO REQUISITOS, INSTALACIÓN, CONFIGURACIÓN E INICIO REQUISITOS DE SOFTWARE PARA WINDOWS 8 Windows 8 funciona correctamente con el mismo hardware utilizado para Windows 7. Lo esencial es lo siguiente:
Una vez descargada e instalada la aplicación en nuestro Smartphone hallaremos el icono con el cual se ejecuta la aplicación:
 HYUVMS es el software gratuito de Hyundai para conectarse a sus equipos desde smartphones. Está disponible para sistemas operativos ios (iphone) y Android. Sirve para conectarse a todos los equipos NEXTGEN
HYUVMS es el software gratuito de Hyundai para conectarse a sus equipos desde smartphones. Está disponible para sistemas operativos ios (iphone) y Android. Sirve para conectarse a todos los equipos NEXTGEN
Guía de instalación de los sistemas de almacenamiento de escritorio ReadyNAS OS 6
 Guía de instalación de los sistemas de almacenamiento de escritorio ReadyNAS OS 6 Contenido Contenido de la caja.................................... 3 Configuración básica....................................
Guía de instalación de los sistemas de almacenamiento de escritorio ReadyNAS OS 6 Contenido Contenido de la caja.................................... 3 Configuración básica....................................
Por favor, descargue e instale la APP DENVER IPC antes de configurar la IP de la cámara. Busque en Google Play Store y App Store DENVER IPC
 DENVER IPO-1320MK2 DENVER IPC-1030MK2 Descargar aplicación Por favor, descargue e instale la APP DENVER IPC antes de configurar la IP de la cámara. Busque en Google Play Store y App Store DENVER IPC Funcionalidad
DENVER IPO-1320MK2 DENVER IPC-1030MK2 Descargar aplicación Por favor, descargue e instale la APP DENVER IPC antes de configurar la IP de la cámara. Busque en Google Play Store y App Store DENVER IPC Funcionalidad
Realice las operaciones básicas en la pantalla
 Grabadora de discos de red Modelo N. WJ-NX00K/G Guía de referencia rápida Realice las operaciones básicas en la pantalla La grabadora se opera con el ratón (accesorio) conectado a la parte frontal o trasera
Grabadora de discos de red Modelo N. WJ-NX00K/G Guía de referencia rápida Realice las operaciones básicas en la pantalla La grabadora se opera con el ratón (accesorio) conectado a la parte frontal o trasera
VIDEOGRABADORA DE RED INDEPENDIENTE H264 DE 4-8 ENTRADAS PoE ART. IPNVR004BPOE-IPNVR008BPOE
 VIDEOGRABADORA DE RED INDEPENDIENTE H264 DE 4-8 ENTRADAS PoE ART. IPNVR004BPOE-IPNVR008BPOE Lea este manual atentamente antes del uso y consérvelo para consultarlo en el futuro. 1 Parámetros técnicos Modelo
VIDEOGRABADORA DE RED INDEPENDIENTE H264 DE 4-8 ENTRADAS PoE ART. IPNVR004BPOE-IPNVR008BPOE Lea este manual atentamente antes del uso y consérvelo para consultarlo en el futuro. 1 Parámetros técnicos Modelo
Software de Seguimiento GPS
 Software de Seguimiento GPS Software de Seguimiento GPS Manual de Administrador. Software de Seguimiento GPS 1 Software de Seguimiento GPS. Nuestro Software está diseñado para realizar un seguimiento de
Software de Seguimiento GPS Software de Seguimiento GPS Manual de Administrador. Software de Seguimiento GPS 1 Software de Seguimiento GPS. Nuestro Software está diseñado para realizar un seguimiento de
El Asistente de configuración le permite configurar los ajustes básicos de manera rápida y sencilla. 1.- Seleccione el idioma del sistema.
 NOTA TÉCNICA / TECH NOTE Titulo: Asistente de configuración NVR IDIS Producto: IDIS Referencia: INGCDMXHAR01 Fecha: 03/01/2017 Asistente de configuración El Asistente de configuración le permite configurar
NOTA TÉCNICA / TECH NOTE Titulo: Asistente de configuración NVR IDIS Producto: IDIS Referencia: INGCDMXHAR01 Fecha: 03/01/2017 Asistente de configuración El Asistente de configuración le permite configurar
router Thomson ST 516 v6 guía de instalación
 router Thomson ST 516 v6 guía de instalación índice 1 acceso a la configuración del Thomson ST 516v6 2 2 inicio de la configuración rápida 2 3 configuración de la conexión Ethernet 3 4 configuración de
router Thomson ST 516 v6 guía de instalación índice 1 acceso a la configuración del Thomson ST 516v6 2 2 inicio de la configuración rápida 2 3 configuración de la conexión Ethernet 3 4 configuración de
Guía Rápida. Estructura Menú. Encendido y Apagado. Formatear el Disco Duro. DVR Serie DS-8100-S. Nota: No pulsar de nuevo el interruptor POWER
 Estructura Menú La estructura de menú del grabador DS-8100-S es como sigue: 2. Seleccionar la opción Apagar. 3. Seleccionar Si. 4. Apagar el interruptor POWER del panel trasero. Encendido y Apagado Un
Estructura Menú La estructura de menú del grabador DS-8100-S es como sigue: 2. Seleccionar la opción Apagar. 3. Seleccionar Si. 4. Apagar el interruptor POWER del panel trasero. Encendido y Apagado Un
Instalación. Controlador inalámbrico ProSAFE Modelos WC7500 y WC7600
 Instalación Controlador inalámbrico ProSAFE Modelos WC7500 y WC7600 Descripción general del hardware Antes de instalar el controlador inalámbrico, familiarícese con los indicadores, botones y puertos.
Instalación Controlador inalámbrico ProSAFE Modelos WC7500 y WC7600 Descripción general del hardware Antes de instalar el controlador inalámbrico, familiarícese con los indicadores, botones y puertos.
ismart view para Android
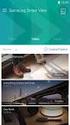 ismart view para Android Manual de usuario para cámaras de la serie B/L/H/M (2014-08 REV1.2) 1. Resumen de ismartview ismartview (para Android) es una aplicación de software basada en Android OS. Está
ismart view para Android Manual de usuario para cámaras de la serie B/L/H/M (2014-08 REV1.2) 1. Resumen de ismartview ismartview (para Android) es una aplicación de software basada en Android OS. Está
rápido 7. Reproducción dee 24 h 8. Búsqueda avanzada hora La información sobre Modo de salida Cerrar barra de 10. Icono Una alarma de sensor.
 Guía del operador del grabadorr TruVision Visualización en directo En el visor, se puedee ver en la imagen en vivo que se muestra la fecha y hora actuales, el nombre de la cámara y si hay una grabaciónn
Guía del operador del grabadorr TruVision Visualización en directo En el visor, se puedee ver en la imagen en vivo que se muestra la fecha y hora actuales, el nombre de la cámara y si hay una grabaciónn
