EPSON STYLUS. PHOTO TX700W Manual del usuario
|
|
|
- María Ángeles Sosa Cruz
- hace 7 años
- Vistas:
Transcripción
1 EPSON STYLUS PHOTO TX700W Manual del usuario
2 Utilice las siguientes funciones de la impresora Epson Stylus Photo TX700W: Imprima fotos perfectas con la función Corrección automática Imprima papel personalizado, tanto papel de carta como de cuaderno y milimetrado Obtenga los mejores resultados con la fotocopiadora Restaure fotos viejas y descoloridas Comparta la impresora en una red (consulte la Guía de instalación en red) Imprima en CDs/DVDs Imprima tarjetas de felicitación con fotos, calendarios fotográficos y mucho más con el software Corel MediaOne TM (sólo para Windows )
3 Epson Stylus Photo TX700W Manual del usuario
4 Aviso de derechos reservados Quedan reservados todos los derechos. Ninguna parte de esta publicación podrá ser reproducida, almacenada en un sistema de recuperación, ni transmitida en forma alguna ni por ningún medio electrónico, mecánico, de fotocopiado, de grabación o cualquier otro, sin el previo consentimiento por escrito de Seiko Epson Corporation. Este manual contiene información específica para este producto Epson. Epson no se hace responsable si se utiliza esta información para el uso de otros equipos. Ni Seiko Epson Corporation ni sus filiales asumirán responsabilidad ante el comprador de este producto o ante terceros por daños, pérdidas, costos o gastos en que incurrieren los usuarios como consecuencia de: accidente, uso inadecuado o abuso de este producto, modificaciones, reparaciones o alteraciones no autorizadas al mismo, o por no seguir rigurosamente las instrucciones de operación y mantenimiento de Seiko Epson Corporation. Seiko Epson Corporation no se hace responsable por ningún daño o problemas causados por el uso de diferentes opciones o productos consumibles que no sean Productos originales Epson o Productos aprobados Epson ratificados por Seiko Epson Corporation. Nota sobre el uso responsable de los materiales con derechos reservados Epson pide a todos los usuarios a ser responsables y respetuosos de las leyes de derechos de autor cuando utilicen cualquier producto Epson. Aunque las leyes de algunos países permiten la copia limitada en ciertas circunstancias, éstas pueden no ser tan amplias como algunos suponen. Póngase en contacto con su asesor legal si tienen alguna pregunta acerca de la ley de derechos de autor. Marcas comerciales Epson y Epson Stylus son marcas registradas y Epson Exceed Your Vision es un logotipo registrado de Seiko Epson Corporation. Aviso general: el resto de productos que se mencionan en esta publicación aparecen únicamente con fines de identificación y pueden ser marcas comerciales de sus respectivos propietarios. Epson renuncia a cualquier derecho sobre dichas marcas. La información contenida en el presente está sujeta a cambios sin previo aviso Epson America, Inc. 8/08 2
5 Contenido Cómo utilizar el panel de control Cómo cargar papel Uso de papeles especiales Cómo colocar los originales para fotocopiar o escanear.. 13 Cómo copiar documentos o fotos Cómo copiar documentos Cómo restaurar, recortar y copiar fotos Cómo imprimir desde una tarjeta de memoria Cómo insertar una tarjeta de memoria Cómo insertar una unidad USB Cómo seleccionar e imprimir fotos Cómo imprimir hojas de composición Cómo imprimir desde una cámara Cómo imprimir proyectos especiales Cómo imprimir papel con renglones y papel milimetrado Cómo imprimir papel de cuaderno personalizado Cómo imprimir en CDs o DVDs Cómo imprimir desde su computadora Cómo imprimir en Windows Cómo imprimir con una Macintosh Selección del tipo de papel correcto Cómo imprimir páginas a doble cara Cómo escanear documentos o fotos Cómo escanear Contenido 3
6 Mantenimiento de la impresora Cómo comprobar los inyectores del cabezal de impresión Cómo limpiar el cabezal de impresión Cómo comprobar el estado de los cartuchos de tinta Cómo adquirir cartuchos de tinta Epson Cómo sustituir los cartuchos de tinta Solución de problemas Cómo obtener actualizaciones del software Problemas y soluciones Dónde obtener ayuda Avisos Requerimientos del sistema Instrucciones de seguridad importantes Especificaciones técnicas Garantía limitada de Epson America, Inc Declaración de conformidad Declaración de conformidad con FCC Índice Contenido
7 Cómo utilizar el panel de control Puede ajustar el panel de control. Para alzar el panel de control, levántelo como se muestra a continuación. Para bajarlo, pulse el botón Desbloquear y presione el panel de control hacia abajo. Precaución: para evitar dañar la impresora Epson Stylus Photo TX700W, siempre pulse el botón Desbloquear para bajar el panel de control. No lo presione hacia abajo. Indicador luminoso de estado azul Para ahorrar energía, la pantalla LCD se oscurece después de 13 minutos de inactividad. Pulse cualquier botón (menos el botón Encender P) para activarla. Para cambiar los ajustes de la pantalla del monitor para mostrar 9 fotos al mismo tiempo en vez de sólo una, pulse el botón Ver/Recortar tres veces mientras esté viendo sus fotos. Cómo utilizar el panel de control 5
8 El indicado luminoso de estado azul en la parte inferior del panel destella cuando la impresora Epson Stylus Photo TX700W está funcionando o realizando un ciclo de mantenimiento rutinario. Nota: si el indicador luminoso de estado azul destella rápidamente, revise el panel de control para ver si aparece algún mensaje de error. Es posible que vea los siguientes iconos en la pantalla: Icono Significado La impresora está conectada a una red alámbrica. La impresora está conectada a una red inalámbrica. La foto actualmente seleccionada está recortada. El ajuste Corregir ojos rojos está activado para la foto actualmente seleccionada o para todas las fotos. 6 Cómo utilizar el panel de control
9 Cómo cargar papel La impresora Epson Stylus Photo TX700W tiene dos bandejas de papel. La bandeja principal es para papel de tamaño Carta, legal, A4 o 8 10 pulg. (20,3 25,4 cm). Puede cargara hasta 120 hojas de papel de tamaño Carta o A4 en la bandeja principal. Cuando extiende la bandeja, puede cargar hasta 50 hojas de tamaño legal. La bandeja para fotos es para papel de tamaño 4 6 pulg. (10,2 15,2 cm) o5 7 pulg. (12,7 17,8 cm). Puede cargar hasta 20 hojas de tamaño 4 6 pulg. (10,2 15,2 cm) o 20 hojas de tamaño 5 7 pulg. (12,7 17,8 cm). 1. Saque la bandeja de papel. Luego, deslice la bandeja para fotos hacia atrás ylevántela. 2. Apriete las guías laterales y deslícelas hacia afuera. A continuación, coloque el papel con el lado satinado o imprimible hacia abajo. Para papel de tamaño legal, apriete la palanca para extender la bandeja. Nota: cargue el papel con membrete o preimpreso boca abajo, con el borde superior orientado hacia la parte trasera de la bandeja de papel. Para cargar papel de tamaño legal, apriete la palanca y extienda la bandeja. Cómo cargar papel 7
10 3. Deslice la guía lateral izquierda contra el papel. Compruebe que el papel quede por debajo de las lengüetas de la guía lateral. 4. Ajuste la otra guía lateral según el tamaño del papel. Carta/A4 5. Baje la bandeja para fotos. 8 Cómo cargar papel
11 6. Para cargar papel en la bandeja para fotos, apriete las guías laterales y deslícelas hacia afuera. A continuación, coloque el papel fotográfico con el lado satinado o imprimible hacia abajo. 7. Deslice la guía lateral izquierda contra el papel. Luego, ajuste la otra guía lateral según el tamaño del papel. Nota: compruebe que el papel quede por debajo de las lengüetas de la guía lateral. 8. Mantenga la bandeja plana a medida que la introduce en la impresora. Cómo cargar papel 9
12 9. Extienda la bandeja de salida del papel y levante el parador de papel. Para obtener más información sobre el papel e instrucciones sobre cómo cargar sobres y papel de tamaño legal, consulte el Manual de referencia en formato electrónico. Uso de papeles especiales Epson ofrece una gran variedad de papeles de alta calidad que le dan el máximo impacto a sus fotos, presentaciones y proyectos creativos. Puede adquirir papel y tinta Epson originales en un distribuidor Epson autorizado. Para encontrar el más cercano, póngase en contacto con Epson como se describe en la página 57. Nombre del papel* Tamaño Código Número de hojas Epson Bright White Paper Carta (8,5 11 pulg.; 21,6 27,9 cm) S Epson Photo Paper Glossy 4 6 pulg. (10,2 15,2 cm), sin márgenes S S Carta (8,5 11 pulg.; 21,6 27,9 cm) S S S Cómo cargar papel
13 Nombre del papel* Tamaño Código Número de hojas Epson Premium Photo Paper Glossy 4 6 pulg. (10,2 15,2 cm), sin márgenes S S pulg. (12,7 17,8 cm), sin márgenes 8 10 pulg. (20,3 25,4 cm), sin márgenes S S Carta (8,5 11 pulg.; 21,6 27,9 cm) S S Epson Ultra Premium Photo Paper Glossy 4 6 pulg. (10,2 15,2 cm), sin márgenes S S pulg. (12,7 17,8 cm), sin márgenes 8 10 pulg. (20,3 25,4 cm), sin márgenes S S Carta (8,5 11 pulg.; 21,6 27,9 cm) S S Epson Premium Photo Paper Semi-gloss Epson Presentation Paper Matte Epson Ultra Premium Photo Paper Luster Epson Premium Presentation Paper Matte Epson Premium Presentation Paper Matte Double-sided 4 6 pulg. (10,2 15,2 cm), sin márgenes Carta (8,5 11 pulg.; 21,6 27,9 cm) Carta (8,5 11 pulg.; 21,6 27,9 cm) Legal (8,5 14 pulg.; 21,6 35,6 cm) Carta (8,5 11 pulg.; 21,6 27,9 cm) 8 10 pulg. (20,3 25,4 cm), sin márgenes Carta (8,5 11 pulg.; 21,6 27,9 cm) Carta (8,5 11 pulg.; 21,6 27,9 cm) S S S S S S S S S Uso de papeles especiales 11
14 Nombre del papel* Tamaño Código Número de hojas Epson Ultra Premium Presentation Paper Matte Carta (8,5 11 pulg.; 21,6 27,9 cm) S Epson Photo Quality Selfadhesive Sheets A4 S Epson Iron-on Cool Peel Transfer Paper Carta (8,5 11 pulg.; 21,6 27,9 cm) S * La disponibilidad de los papeles varía según el país. 12 Cómo cargar papel
15 Cómo colocar los originales para fotocopiar o escanear Puede colocar una o dos fotografías o un documento hasta tamaño Carta o A4 en la superficie de cristal del escáner para hacer copias a color o en blanco y negro. 1. Abra la cubierta para documentos y coloque el original boca abajo en la superficie de cristal del escáner, con la parte superior en la esquina trasera izquierda. Si va a escanear fotos de tamaño 3 5 pulg. (7,6 12,7 cm) o 4 6 pulg. (10,2 15,2 cm), puede colocar hasta dos fotos a la vez en la superficie de cristal del escáner. Deje una distancia mínima de 5 mm entre ellas. 5 mm 5 mm Nota: si se recortan los bordes del documento o de la foto, retire el documento o la foto 5 mm de la esquina de la superficie de cristal del escáner. 2. Cierre la cubierta con cuidado para no mover el documento original. Cómo colocar los originales para fotocopiar o escanear 13
16 Cómo copiar documentos ofotos Una vez que haya colocado los originales en la superficie de cristal del escáner, puede hacer fotocopias a color o en blanco y negro. También consulte: Cómo copiar documentos a continuación Cómo restaurar, recortar y copiar fotos en la página 16 Cómo copiar documentos 1. Coloque su original para realizar fotocopias (consulte la página 13). 2. Cargue papel normal, papel Epson Bright White Paper o papel Epson Presentation Paper Matte de tamaño Carta o A4. 3. Pulse el botón Inicio hasta seleccionar la opción Cop. 4. Oprima el botón OK. 5. Pulse el botón + o para seleccionar el número de copias que desea imprimir. 6. Pulse el botón u o d para seleccionar copias a Color o en ByN (blanco y negro). 7. Pulse el botón l o r para ajustar la densidad (hacer las copias más claras u oscuras), si es necesario. 14 Cómo copiar documentos o fotos
17 8. Para cambiar los ajustes de copiar, pulse el botón Ajustes x, luego oprima el botón OK para seleccionar Ajustes papel y copia. El ajuste Compos debe ser Con margen y el ajuste Tam. papel debe ser Letter (Carta). Para ajustar el tamaño de la copia, pulse el botón d para seleccionar Zoom, pulse el botón r, luego pulse el botón u o d para elegir Real (y seleccionar un porcentaje utilizando los botones + o ), Auto ajus pág (para cambiar el tamaño de la imagen automáticamente para ajustarla al papel) o uno de los tamaños específicos que están en la lista. Luego, oprima el botón OK. Pulse el botón d para desplazarse hasta el ajuste Tipo papel y seleccione Papl normal. Luego, oprima el botón OK. Para el ajuste Document, elija Text para documentos normales o Gráficos si su documento contiene fotos o gráficos. Luego, oprima el botón OK. Para cambiar la calidad de la fotocopia, seleccione Calidad, pulse el botón r, luego pulse el botón u o d para elegir Borrador, Calidad estándar u Óptim. Luego, oprima el botón OK. Para más información sobre los ajustes de copiar, consulte el Manual de referencia en formato electrónico. 9. Cuando termine de seleccionar los ajustes, oprima el botón OK. 10. Oprima el botón Iniciar x para iniciar la fotocopia. Para cancelar la impresión de la fotocopia, pulse el botón Cancelar y. Cómo copiar documentos 15
18 Cómo restaurar, recortar y copiar fotos Puede copiar una o dos fotos en papel fotográfico de tamaño 4 6 pulg. (10,2 15,2 cm), 5 7 pulg. (12,7 17,8 cm), 8 10 pulg. (20,3 25,4 cm), Carta o A4 para crear copias instantáneas de sus fotos. También puede restaurar los colores de fotos desvaídas, imprimir con o sin márgenes, convertir fotos de color a blanco y negro y recortar sus fotos. 1. Coloque una o dos fotos en la superficie de cristal del escáner. Deje una distancia mínima de 5 mm entre ellas. 2. Cargue papel de tamaño 4 6 (10,2 15,2 cm) o 5 7 (12,7 17,8 cm) en la bandeja para fotos o papel fotográfico Epson de tamaño 8 10 pulg. (20,3 25,4 cm), Carta o A4 en la bandeja principal. Cargue el papel con el lado imprimible hacia abajo. 3. Pulse el botón Inicio hasta seleccionar la opción Cop., luego oprima el botón OK. Verá una pantalla como esta. 4. Pulse el botón Ajustes x, pulse el botón l o r para seleccionar Copiar/Restaur fotos, luego oprima el botón OK. 5. Para restaurar los colores en fotos descoloridas mientras las copia, pulse el botón d para seleccionar Act. (Si la foto no está descolorida, no active la función Restauración color; oprima el botón OK para seleccionar Des). A continuación, oprima el botón OK. 6. Cuando aparezca esta pantalla, oprima el botón OK para escanear sus fotos. 7. Cuando vea un mensaje pidiéndole que seleccione el número de copias, oprima el botón OK. 8. Si colocó dos fotos en la superficie de cristal del escáner, pulse el botón l o r para ver la segunda foto y seleccionar el número de copias. 16 Cómo copiar documentos o fotos
19 9. Para imprimir más de 1 copia, pulse el botón + o para seleccionar el número de copias que desea (hasta 99). Si va a copiar 2 fotos, repita este paso para la otra foto también. 10. Si desea recortar una de sus fotos y ampliar el área de la imagen para ajustarla al papel, pulse el botón Ver/Recortar. Para cambiar el tamaño del área de la imagen, pulse el botón + o. Para mover el área de la imagen, utilice los botones de las flechas. Para revisar la imagen, oprima el botón OK. Cuando termine de recortar su foto, oprima el botón OK. 11. Oprima el botón OK otra vez para continuar. 12. Para cambiar cualquiera de los ajustes que aparecen en la pantalla, pulse el botón Ajustes x, y luego oprima el botón OK para seleccionar Ajustes papel y copia. Para cambiar el tamaño de papel, seleccione Tam. papel y elija el tamaño que corresponda con el papel que tiene cargado en la impresora. Oprima el botón OK. (Las opciones Tipo papel dependen del ajuste Tam. papel seleccionado). Para cambiar el tipo de papel, seleccione Tipo papel, pulse el botón r, luego pulse el botón u o d para elegir el ajuste para el papel que tiene cargado en la impresora. Para este tipo de papel Epson Premium Photo Paper Glossy Elija este ajuste Prem. Glossy Epson Premium Photo Paper Semi-gloss Epson Ultra Premium Photo Paper Luster Epson Ultra Premium Photo Paper Glossy Epson Photo Paper Glossy Ultra Glossy Glossy Cómo restaurar, recortar y copiar fotos 17
20 Para cambiar la composición de impresión, seleccione Sin margen, luego pulse el botón r. Pulse el botón u o d para elegir Act para ampliar la imagen hasta el borde del papel (la imagen se puede recortar un poco) o Des para dejar un margen pequeño alrededor de la imagen. A continuación, oprima el botón OK. Para ajustar la cantidad de expansión de la imagen cuando imprime fotos sin márgenes, seleccione Expansión, pulse el botón r, luego pulse el botón u o d para elegir Estándar, Medio o Mínimo. A continuación, oprima el botón OK. (Si utiliza el ajuste Medio o Mínimo, la foto se puede imprimir con un borde blanco). Para automáticamente ajustar el brillo, el contraste y la saturación para obtener el mejor efecto, seleccione Mejorar, luego pulse el botón r. Pulse el botón u o d para elegir Fije foto en. Si desea crear una copia en blanco y negro de una foto a color, seleccione Filtro, pulse el botón r, luego pulse el botón u o d y elija ByN. A continuación, oprima el botón OK. 13. Cuando termine de seleccionar los ajustes, oprima el botón OK. 14. Cuando esté listo para fotocopiar, oprima el botón Iniciar x. Para cancelar la impresión de la fotocopia, pulse el botón Cancelar y. Nota: cuando escanea desde su computadora, puede usar opciones adicionales para transformar fotos descoloridas, cubiertas de polvo o deterioradas en fotos nítidas y con colores vibrantes. Consulte el Manual de referencia en formato electrónico para obtener más información. 18 Cómo copiar documentos o fotos
21 Cómo imprimir desde una tarjeta de memoria La impresora Epson Stylus Photo TX700W le permite imprimir fotos desde la tarjeta de memoria de su cámara digital o puede conectar su cámara directamente a la impresora y usar los ajustes DPOF. También puede imprimir fotos guardados en una unidad USB. Consulte estás secciones: Cómo insertar una tarjeta de memoria en la página 20 Cómo insertar una unidad USB en la página 21 Cómo seleccionar e imprimir fotos en la página 22 Cómo imprimir hojas de composición en la página 24 Cómo imprimir desde una cámara en la página 27 Cómo imprimir desde una tarjeta de memoria 19
22 Cómo insertar una tarjeta de memoria 1. Inserte la tarjeta en la ranura correcta, como se muestra a continuación. Inserte una tarjeta a la vez. Ranura superior: Ranura inferior: SD TM, SDHC TM minisd TM *, minisdhc* microsd*, microsdhc* MultiMediaCard TM MMCplus, MMCmobile, MMCmicro* Memory Stick TM Memory Stick Duo TM * Memory Stick Micro TM * Memory Stick PRO TM Memory Stick PRO Duo TM * Memory Stick PRO-HG Duo* MagicGate TM Memory Stick MagicGate Memory Stick Duo TM * xd-picture Card TM xd-picture Card Tipos H, M, M+ CompactFlash Microdrive TM * Requiere un adaptador Compruebe que los archivos de imagen en su tarjeta cumplan con estos requerimientos: Formato de archivo Tamaño de la imagen Número de archivos JPEG con la versión Exif 2.21 estándar píxeles hasta píxeles Hasta 9990 (Si tiene más de 999 fotos en la tarjeta, puede seleccionar un grupo de fotos para mostrar. Consulte el Manual de referencia). 2. Después de insertar la tarjeta, el indicador de acceso a la tarjeta de memoria destella y luego permanece encendido. 3. Consulte la página 22 para información sobre cómo seleccionar e imprimir sus fotos. Indicador de acceso a la tarjeta de memoria 20 Cómo imprimir desde una tarjeta de memoria
23 Cómo retirar la tarjeta Cuando termine de imprimir sus fotos, siga estos pasos para retirar la tarjeta de memoria: 1. Compruebe que el indicador de acceso a la tarjeta de memoria no esté destellando. Precaución: no extraiga la tarjeta o apague la impresora mientras esté destellando el indicador de acceso a la tarjeta de memoria ya que podría perder los datos de la tarjeta. 2. Si la impresora está conectada a su computadora, realice una de las siguientes acciones antes de retirar la tarjeta de memoria o apagar la impresora: Windows : haga clic en el icono o en la barra de tareas y seleccione Extracción segura de Dispositivo de almacenamiento masivo USB. Macintosh : arrastre el icono del disco extraíble del escritorio a la papelera. 3. Retire la tarjeta de la ranura. Cómo insertar una unidad USB Puede imprimir desde un dispositivo de almacenamiento externo que esté conectado a la impresora Epson Stylus Photo TX700W, tal como una unidad flash USB, una unidad de disco duro externa o un quemador de CDs. Nota: Epson no garantiza la compatibilidad de la impresora con ninguna unidad. Es posible que no pueda imprimir fotos desde el dispositivo de almacenamiento si fueron guardadas en el dispositivo utilizando un producto que no fuera la impresora Epson Stylus Photo TX700W. 1. Retire la tarjeta de memoria de la ranura de la impresora. Cómo insertar una unidad USB 21
24 2. Inserte la unidad flash USB o el cable USB del dispositivo externo al conector USB situado en la parte delantera de la impresora. 3. Introduzca el soporte de almacenamiento (como un CD) en la unidad, si es necesario. 4. Si existen carpetas en el soporte de almacenamiento, seleccione la carpeta que desea y oprima el botón OK. 5. Consulte la próxima sección para seleccionar e imprimir sus fotos. Nota: antes de retirar la unidad USB, compruebe que el indicador de acceso no esté destellando. Cómo seleccionar e imprimir fotos 1. Cargue papel fotográfico Epson. Consulte la lista en la página Pulse el botón Inicio hasta seleccionar la opción Fotos, luego oprima el botón OK. 3. Seleccione Ver e impr fotos y luego oprima el botón OK. 4. Pulse el botón l o r para desplazarse por sus fotos y mostrar una que desea imprimir. Consejo: en la parte superior de la pantalla del monitor aparece Vista correc. autom.: Des. Pulse el botón Vista correc. autom. para ver cómo se va a ver la imagen cuando tiene activada la función Mejorar (consulte la página 23). Pulse el botón Vista correc. autom. otra vez para volver a la imagen original. 5. Para imprimir más de una copia, pulse el botón + o para seleccionar el número de copias que quiere imprimir de esa foto. 22 Cómo imprimir desde una tarjeta de memoria
25 6. Si desea recortar la foto o ampliar el área de la imagen para ajustarla al papel, pulse el botón Ver/Recortar. Para cambiar el tamaño del área de la imagen, pulse el botón + o. Para mover el área de la imagen, utilice los botones de las flechas. Para girar el área de la imagen, pulse el botón Ajustes x. Para revisar la imagen, oprima el botón OK. Cuando termine de recortar su foto, oprima el botón OK. 7. Pulse el botón l o r para ver otras fotos, seleccionar el número de copias y recortar las fotos, si desea. 8. Cuando termine de seleccionar las fotos, oprima el botón OK. Verá la pantalla Vista previa: 9. Para cambiar cualquiera de los ajustes de impresión en la pantalla, pulse el botón Ajustes x, seleccione Ajusts impres, oprima el botón OK y seleccione los ajustes. Para ver una lista de los papeles Epson y los ajustes Tipo papel correspondientes, consulte la página 25. Cuando termine de seleccionar los ajustes, oprima el botón OK. 10. Para cambiar cualquiera de los ajustes de foto en la pantalla o para corregir los efectos de ojos rojos, pulse el botón Ajustes x. Seleccione Ajustes de foto, oprima el botón OK y seleccione los ajustes. Nota: para obtener la mejor calidad de impresión, deje activada la función Mejorar (en el menú Ajustes de foto). Esto automáticamente ajusta el brillo, el contraste y la saturación para obtener el mejor efecto. La función Mejorar utiliza una tecnología compleja de reconocimiento de rostros para optimizar las fotos que incluyen rostros. Para que esto pueda funcionar, deben ser visibles los dos ojos y la nariz en la cara del sujeto (sin lentes de sol). Si su foto incluye una cara con un reflejo de color intencional, tal como una estatua de bronce, quizás quiera desactivar este ajuste para conservar los efectos de color especiales. Cómo seleccionar e imprimir fotos 23
26 11. Cuando esté listo para imprimir, oprima el botón Iniciar x. Para cancelar la impresión, pulse el botón Cancelar y. Nota: para cambiar los ajustes de la pantalla del monitor para mostrar 9 fotos al mismo tiempo en vez de sólo una, pulse el botón Ver/Recortar tres veces mientras esté viendo sus fotos. Cómo imprimir hojas de composición Puede imprimir la misma foto o múltiples fotos en una hoja de papel utilizando las plantillas de la impresora Epson Stylus Photo TX700W. 1. Pulse el botón Inicio hasta seleccionar la opción Fotos. 2. Pulse el botón l o r y seleccione Hoja compos foto. Aparecerá una pantalla como esta: 3. Pulse el botón l o r y seleccione uno de los ajustes de composición que aparecen en la pantalla. Nota: tal como indican los iconos, con algunas de las opciones de composición puede colocar fotos diferentes en la misma hoja. 4. Seleccione Tam. papel, luego elija el tamaño que corresponda con el papel que tiene cargado en la impresora. Nota: las opciones Tipo papel dependen del ajuste Tam. papel seleccionado. 24 Cómo imprimir desde una tarjeta de memoria
27 5. Seleccione el ajuste Tipo papel, luego elija el ajuste correcto para el tipo de papel que tiene cargado en la impresora: Para este tipo de papel Epson Premium Photo Paper Glossy Elija este ajuste Prem. Glossy Epson Premium Photo Paper Semi-gloss Epson Ultra Premium Photo Paper Luster Epson Ultra Premium Photo Paper Glossy Epson Photo Paper Glossy Papel normal Ultra Glossy Glossy Papl normal Epson Bright White Paper Epson Presentation Paper Matte Epson Premium Presentation Paper Matte Mate Epson Ultra Premium Presentation Paper Matte 6. Cuando termine de seleccionar los ajustes, oprima el botón OK. Aparecerá una pantalla como esta: 7. Seleccione Compos automát para que la impresora coloque las imágenes en las hojas de composición o seleccione Poner fotos manualmte para colocar las imágenes usted mismo. (Es posible que esta opción no esté disponible, según los ajustes seleccionados). Cómo imprimir hojas de composición 25
28 8. Cuando vea esta pantalla, oprima el botón OK. 9. Siga las instrucciones que aparecen en la pantalla para añadir las fotos a la hoja de composición. Nota: si no selecciona suficientes fotos para llenar la hoja de composición seleccionada, verá un mensaje de advertencia y la hoja de composición tendrá unos espacios en blanco. 10. Para imprimir más de 1 copia de la hoja, pulse el botón + o para seleccionar el número de copias que desea (hasta 99). 11. Pulse el botón Ajustes x para cambiar cualquiera de los ajustes que aparecen en la pantalla. Seleccione una de las siguientes opciones: Ajusts impres para cambiar el tipo y el tamaño del papel u otros ajustes de impresión Ajustes de foto para activar la función de reducción de ojos rojos u otras funciones Cuando termine de seleccionar los ajustes, oprima el botón OK. 12. Cuando esté listo para imprimir, oprima el botón Iniciar x. Para cancelar la impresión, pulse el botón Cancelar y. 26 Cómo imprimir desde una tarjeta de memoria
29 Cómo imprimir desde una cámara Si tiene una cámara digital que es compatible con la tecnología PictBridge, puede conectarla a la impresora Epson Stylus Photo TX700W e imprimir sus fotos directamente desde la cámara. Consulte el manual de su cámara para ver si es compatible. Las fotos deben ser de formato JPEG y tener de píxeles hasta píxeles. Nota: Epson no garantiza la compatibilidad de la impresora con ninguna cámara. Dependiendo de su cámara y los ajustes de la impresora Epson Stylus Photo TX700W, es posible que no se puedan realizar ciertas combinaciones de tipos de papel, tamaños y composición. 1. Retire la tarjeta de memoria de la ranura de la impresora. 2. Conecte el cable USB de la cámara al conector USB situado en la parte delantera de la impresora. 3. Encienda la cámara. Aparecerá un mensaje de conexión en la pantalla del monitor de la impresora. 4. Cargue papel fotográfico Epson (consulte la página 7). 5. Pulse el botón Inicio hasta seleccionar la opción Config, luego oprima el botón OK. Cómo imprimir desde una cámara 27
30 6. Pulse el botón l o r para seleccionar Ajust Pictbridge, luego oprima el botón OK. Aparecerá una pantalla como esta: 7. Seleccione los siguientes ajustes (consulte el Manual de referencia en formato electrónico para obtener más información): Ajusts impres para seleccionar el tipo y el tamaño del papel u otros ajustes de impresión Ajustes de foto para activar la función de reducción de ojos rojos u otras funciones Cuando termine de seleccionar los ajustes, oprima el botón OK. 8. Siga las instrucciones incluidas con su cámara para seleccionar e imprimir sus fotos. 28 Cómo imprimir desde una tarjeta de memoria
31 Cómo imprimir proyectos especiales Puede utilizar la impresora Epson Stylus Photo TX700W para crear papel con renglones o papel milimetrado para proyectos de tarea y hasta papel de carta personalizado con sus fotos favoritas. También puede imprimir etiquetas personalizadas directamente en CDs o DVDs compatibles con impresoras de inyección de tinta. Consulte estas secciones: Cómo imprimir papel con renglones y papel milimetrado acontinuación Cómo imprimir papel de cuaderno personalizado en la página 30 Cómo imprimir en CDs o DVDs en la página 32 Cómo imprimir papel con renglones y papel milimetrado Con la impresora Epson Stylus Photo TX700W, puede imprimir papel con renglones o papel milimetrado cuando lo necesite. 1. Cargue papel normal de tamaño Carta o A4. 2. Pulse el botón Inicio. 3. Pulse el botón l o r para seleccionar Impr papeles rayados, luego oprima el botón OK. Aparecerá una pantalla como esta: Cómo imprimir proyectos especiales 29
32 4. Pulse el botón l o r y seleccione Regla ancha, Regla angosta o Papel preimpreso para el tamaño de papel que va a utilizar. A continuación, oprima el botón OK. 5. Cuando vea un mensaje pidiéndole que cargue papel, oprima el botón OK. 6. Para imprimir más de 1 hoja, pulse el botón + o para seleccionar el número de copias que desea (hasta 99). 7. Cuando esté listo para imprimir, oprima el botón Iniciar x. Para cancelar la impresión, pulse el botón Cancelar y. Cómo imprimir papel de cuaderno personalizado Puede imprimir papel de cuaderno con o sin renglones y lo puede personalizar con una foto en el fondo. 1. Cargue papel normal de tamaño Carta o A4. 2. Inserte una tarjeta de memoria (consulte la página 20) o una unidad USB (consulte la página 21). 3. Pulse el botón Inicio. 4. Pulse el botón l o r para seleccionar Impr papeles rayados, luego oprima el botón OK. 5. Pulse el botón l o r y seleccione uno de los ajustes Papel membretado (con o sin renglones) para el tamaño de papel que va a utilizar. A continuación, oprima el botón OK. 30 Cómo imprimir proyectos especiales
33 6. Cuando vea esta pantalla, oprima el botón OK. Verá una vista previa de cómo se verá su papel de carta con una foto en el fondo. 7. Para girar la composición, pulse el botón d. 8. Pulse el botón l o r para desplazarse por sus fotos y mostrar la que desea usar para el papel de carta. 9. Oprima el botón OK. 10. Cuando vea un mensaje pidiéndole que cargue papel, oprima el botón OK. 11. Para imprimir más de 1 hoja, pulse el botón + o para seleccionar el número de copias que desea (hasta 99). 12. Cuando esté listo para imprimir, oprima el botón Iniciar x. Para cancelar la impresión, pulse el botón Cancelar y. Cómo imprimir papel de cuaderno personalizado 31
34 Cómo imprimir en CDs o DVDs Puede utilizar la impresora Epson Stylus Photo TX700W para imprimir un diseño directamente en CDs o DVDs compatibles con impresoras de inyección de tinta. Siga estos pasos para transferir una o más fotos de una tarjeta de memoria o una unidad USB a un CD/DVD. Nota: también puede fotocopiar un diseño de CD/DVD, imprimir una carátula de estuche y crear sus propios diseños utilizando el software Epson Print CD incluido con la impresora Epson Stylus Photo TX700W. Para obtener más información, consulte el Manual de referencia en formato electrónico. 1. Para evitar que se produzcan errores, primero copie archivos, música o video en el CD/DVD antes de imprimir el él. 2. Inserte una tarjeta de memoria (consulte la página 20) o una unidad USB (consulte la página 21). 3. Pulse el botón Inicio hasta seleccionar la opción Fotos, luego oprima el botón OK. 4. Pulse el botón l o r para seleccionar Impr. CD/DVD, luego oprima el botón OK. Aparecerá una pantalla como esta: 5. Seleccione CD/DVD 1-up, CD/DVD 4-up, o CD/DVD Variedad (10-up) para indicar el número de fotos en la composición, luego oprima el botón OK. 6. Seleccione Compos automát o Poner fotos manualmte, si es necesario. 7. Oprima el botón OK. 8. Oprima el botón OK otra vez. 32 Cómo imprimir proyectos especiales
35 9. Pulse el botón l o r para desplazarse por sus fotos y mostrar una que desea imprimir. Pulse el botón + para seleccionar el número de copias que desea imprimir de esa foto. Para una composición con múltiples fotos, repita estos pasos para cada foto que desea incluir. También puede pulsar el botón Ver/ Recortar y recortar su fotos (consulte las instrucciones en la página 17). 10. Oprima el botón OK cuando termine de seleccionar las fotos. Aparecerá una pantalla como esta: 11. Si es necesario, ajuste el diámetro interno y externo del CD como se muestra en la pantalla, luego oprima el botón OK. 12. Si desea, seleccione Impres. prueba: pap Carta/A4 y siga las instrucciones en pantalla para imprimir una prueba en papel normal. Cómo imprimir en CDs o DVDs 33
36 13. Si la prueba se ve bien, seleccione Imprimir CD/DVD. La bandeja para CD/DVD sale automáticamente y verá esta pantalla: 14. Levante el panel de control hasta arriba. 15. Coloque el disco en la bandeja con la etiqueta hacia arriba. Colóquelo en su lugar con cuidado (no se encaja con un clic). Precaución: no trate de sacar la bandeja para CD/DVD por completo; automáticamente sale hasta un límite. 16. Pulse el botón Bandeja CD L para colocar el CD/DVD para imprimir. Precaución: no apague la impresora mientras tenga un disco CD o DVD insertado. Siempre retire el disco primero. 34 Cómo imprimir proyectos especiales
37 17. Pulse el botón Ajustes x para cambiar cualquiera de estos ajustes: Ajusts impres para cambiar la densidad de impresión y otros ajustes de impresión Ajustes de foto para activar la función de reducción de ojos rojos u otras funciones Cuando termine de seleccionar los ajustes, oprima el botón OK. 18. Cuando vea esta pantalla, oprima el botón Iniciar x para empezar a imprimir. Después de que haya imprimido el CD/DVD, la bandeja sale de la impresora. 19. Retire el disco de la bandeja. 20. Pulse el botón Bandeja CD L para que se meta la bandeja para CD/DVD. 21. Pulse el botón Desbloquear y presione el panel de control hacia abajo. Nota: después de imprimir el disco, manipúlelo con cuidado. Es posible que necesite esperar al menos 24 horas para permitir que la tinta se seque por completo antes de insertar el disco en un reproductor. Proteja los discos impresos de la humedad y la luz solar directa. Cómo imprimir en CDs o DVDs 35
38 Cómo imprimir desde su computadora Esta sección contiene las instrucciones generales para imprimir una foto o un documento guardado en su computadora con el sistema operativo Windows o Mac OS. Para instrucciones sobre cómo imprimir en ambas caras del papel, consulte la página 44. Para instrucciones adicionales sobre cómo imprimir, consulte el Manual de referencia en formato electrónico. Antes de comenzar, asegúrese de haber instalado el software de la impresora y conectado la impresora Epson Stylus Photo TX700W a su computadora tal como se describe en el póster Guía de instalación. Consejo: se aconseja buscar actualizaciones del software de la impresora Epson Stylus Photo TX700W. Consulte las instrucciones de la página 54. También puede crear tarjetas de felicitación personalizadas, calendarios y mucho más usando el software Corel MediaOne incluido con la impresora (solamente para Windows). Para iniciar, haga doble clic en el icono de Corel MediaOne situado en el escritorio de su computadora. Cómo imprimir en Windows 1. Abra una foto o un documento en una aplicación. 2. Abra el menú Archivo y seleccione Imprimir. Verá una ventana como esta: Seleccione el nombre de su producto. Haga clic aquí para acceder el software de la impresora. 36 Cómo imprimir desde su computadora
39 3. Seleccione EPSON TX700W Series, luego haga clic en el botón Preferencias o Propiedades. Nota: el nombre de la impresora puede aparecer diferente según el tipo de conexión. Si hay un botón llamado Configuración, Impresora u Opciones, haga clic en él. Después, haga clic en Preferencias o Propiedades en la pantalla siguiente. 4. En la ficha Principal, seleccione los ajustes de impresión. Seleccione el ajuste Papel correcto para el papel que va a usar (consulte la página 43). Seleccione el tipo de documento que va a imprimir (seleccione Foto o Foto superior para fotos). Seleccione el tipo de papel. Seleccione el tamaño del papel. Haga clic aquí para imprimir fotos sin márgenes. Seleccione la orientación del documento o la foto. Nota: para acceder rápidamente a los ajustes más comunes, haga clic en la ficha Acceso directo y seleccione una de las opciones predefinidas. Puede crear sus propias opciones predefinidas haciendo clic en el botón Guardar ajustes en la ficha Avanzado. Para obtener más información, consulte el Manual de referencia en formato electrónico. 5. Para mejorar el color, el contraste y la nitidez de las fotos, seleccione Corregir foto. 6. Para reducir o eliminar los efectos de ojos rojos en las fotos, seleccione Corregir ojos rojos. 7. Si desea reducir o aumentar el tamaño de su impreso o imprimir en ambos lados de la hoja, haga clic en la ficha Composición y seleccione los ajustes según sea necesario. Cómo imprimir en Windows 37
40 8. Para obtener más opciones de impresión, haga clic en la ficha Avanzado. Nota: para más información sobre los ajustes de impresión, haga clic en Ayuda o consulte el Manual de referencia en formato electrónico. 9. Haga clic en Aceptar para guardar sus ajustes. 10. Haga clic en Aceptar o Imprimir para iniciar la impresión. Esta ventana aparece y muestra el progreso de la tarea de impresión. Haga clic aquí para comprobar los niveles de tinta restante. Haga clic aquí para cancelar la impresión. Cómo imprimir con una Macintosh Consulte la siguiente sección para su sistema operativo Mac OS : Mac OS X Abra una foto o un documento en una aplicación. 2. Abra el menú Archivo y seleccione Imprimir. 3. Seleccione EPSON Stylus Photo TX700W como el ajuste Impresora. Nota: el nombre de la impresora puede aparecer diferente según el tipo de conexión. Seleccione su producto. Haga clic aquí para expandir la ventana. 4. Haga clic en el botón d para expandir la ventana Imprimir, si es necesario. 38 Cómo imprimir desde su computadora
41 5. Seleccione las opciones de configuración de página. Para imprimir fotos sin márgenes, elija un ajuste Tamaño del papel con la opción Sin márgenes. Nota: si no aparece el ajuste que desea utilizar (por ejemplo, Escala), búsquelo en su aplicación antes de imprimir. O bien, búsquelo en los ajustes de su aplicación en la parte inferior de esta ventana. (Si va a imprimir un archivo desde la aplicación Vista Previa, verá los ajustes que se muestran a continuación). Ajustes de copias y páginas Ajustes de la aplicación 6. Elija Ajustes de impresión en el menú desplegable, luego seleccione los siguientes ajustes de impresión: Menú desplegable Seleccione el tipo de papel (consulte la página 43). Seleccione Color o Escala degrises. Seleccione el ajuste para calidad superior o impresión rápida (si está disponible). Seleccione el modo Automático. 7. Elija cualquier otra opción de impresión que necesite en la lista desplegable. Consulte el Manual de referencia en formato electrónico para obtener más información. Nota: para reducir o eliminar los efectos de ojos rojos en las fotos, elija Más ajustes en el menú desplegable y seleccione Corregir ojos rojos. Cómo imprimir con una Macintosh 39
42 8. Haga clic en Imprimir. 9. Para controlar el progreso de la tarea de impresión, haga clic en el icono situado en el dock. Seleccione la tarea de impresión, luego seleccione una opción para cancelar, detener o reanudar la impresión, si es necesario. Haga clic aquí para cancelar la impresión. Haga clic aquí para detener o reanudar la impresión. Seleccione la tarea de impresión. Mac OS X 10.3 y Abra una foto o un documento en una aplicación. 2. Seleccione Ajustar página en el menú Archivo. Seleccione los siguientes ajustes: Nota: el nombre de la impresora puede aparecer diferente según el tipo de conexión. Seleccione su producto. Seleccione el Tamaño del papel. Seleccione la orientación del documento o la imagen. Para imprimir fotos sin márgenes, elija una opción Sin márgenes en la lista Tamaño del papel para el tamaño de su papel. 40 Cómo imprimir desde su computadora
43 3. Haga clic en OK para cerrar la ventana Ajustar página. 4. Seleccione Imprimir en el menú Archivo. Verá una ventana como esta: Seleccione su producto. Seleccione Ajustes de impresión. 5. Elija Ajustes de impresión en el menú desplegable y seleccione los siguientes ajustes de impresión, según sea necesario: Menú desplegable Seleccione el tipo de papel (consulte la página 43). Seleccione Color o Escala degrises. Seleccione el ajuste para calidad superior o impresión rápida (si está disponible). Seleccione el modo Automático. Nota: en ciertos programas, tiene que seleccionar Avanzado antes de poder seleccionar Ajustes de impresión. Para obtener más información sobre los ajustes de la impresora, haga clic en el botón?. 6. Haga clic en el botón Avanzado para cambiar ajustes adiconales. Nota: para obtener más información sobre los ajustes avanzados, haga clic en?. 7. Elija cualquier otra opción de impresión que necesite en la lista desplegable. Consulte el Manual de referencia en formato electrónico para obtener más información. Cómo imprimir con una Macintosh 41
44 8. Haga clic en Imprimir. 9. Para controlar el progreso de la tarea de impresión, haga clic en el icono situado en el dock (o haga clic en el icono Utilidad Configuración Impresoras y, en la siguiente pantalla, haga doble clic en el nombre de su producto). Haga clic aquí para cancelar la impresión. Haga clic aquí para detener o reanudar la impresión. Seleccione la tarea de impresión. 42 Cómo imprimir desde su computadora
45 Selección del tipo de papel correcto Seleccione el ajuste Papel (consulte la página 37) o Tipo de papel (consulte la página 41) correcto en el software de la impresora. Esto le indica a la impresora qué tipo de papel va a utilizar y ajusta la cobertura de tinta a sus necesidades. Para este papel/soporte Papel normal Epson Bright White Paper Epson Ultra Premium Photo Paper Glossy Epson Ultra Premium Photo Paper Luster Epson Premium Photo Paper Glossy Epson Photo Paper Glossy Epson Presentation Paper Matte Epson Premium Photo Paper Semi-gloss Epson Premium Presentation Paper Matte Epson Premium Presentation Paper Matte Double-sided Epson Ultra Premium Presentation Paper Matte Epson Photo Quality Self-adhesive Sheets Epson Iron-on Cool Peel Transfer Paper Sobres Seleccione este ajuste Papel normal/bright White Paper Ultra Premium Photo Paper Glossy Ultra Premium Photo Paper Luster Premium Photo Paper Glossy Photo Paper Glossy Presentation Paper Matte Premium Photo Paper Semi-gloss Premium Presentation Paper Matte Sobre Selección del tipo de papel correcto 43
46 Cómo imprimir páginas a doble cara Si tiene la unidad dúplex automática (no incluida), puede imprimir en ambos lados de una página automáticamente. En Windows, puede configurar el software de la impresora e imprimir a doble cara aún cuando no tiene la unidad dúplex automática. Nota: para obtener instrucciones detalladas sobre cómo imprimir a doble cara o retirar la unidad dúplex automática, consulte el Manual de referencia en formato electrónico. Windows Siga las instrucciones de impresión en Windows que comienzan en la página 36, pero realice los pasos adicionales que se indican a continuación antes de imprimir. 1. Haga clic en la ficha Composición en el software de la impresora. Seleccione Auto o Manual. 2. Si instaló la unidad dúplex automática, seleccione Auto como el ajuste Impresión a 2 caras o seleccione Manual si no tiene la unidad dúplex automática. Nota: cuando utiliza el ajuste Manual, el software de la impresora le indica cuándo debe cargar las hojas impresas de nuevo, según sea necesario. 3. Si va a imprimir en papel normal y nota que la tinta mancha o traspasa el papel, haga clic en Ajuste densidad de impresión para reducir la densidad de impresión y aumentar el tiempo de secado de tinta. 44 Cómo imprimir desde su computadora
47 Mac OS X Siga las instrucciones de impresión en una Macintosh que comienzan en la página 38 (Mac OS X 10.5) o página 40 (Mac OS X 10.3 y 10.4), pero realice los pasos adicionales que se describen a continuación antes de imprimir. 1. Seleccione Ajustes Impresión dúplex automática en el menú desplegable. Menú desplegable Haga clic aquí. 2. Seleccione Impresión dúplex automática. Nota: si ve un mensaje indicando que la unidad dúplex automática no está instalada, abra la utilidad EPSON Printer Utility3 (en la carpeta Aplicaciones en el disco duro), seleccione su producto, haga clic en OK y haga clic en el botón Información de la impresora y opciones. Compruebe que la unidad dúplex esté instalada y haga clic en Aceptar. Luego, cierre y vuelva a abrir la ventana Imprimir. Es posible que también tenga que abrir la ventana Ajustar página en el menú Archivo y seleccionar su producto como el ajuste Formato para y A4 o Carta como el ajuste Tamaño del papel. También compruebe que el ajuste Tipo de papel esté configurado en Papel normal. 3. Si va a imprimir en papel normal y nota que la tinta mancha o traspasa el papel, es posible que tenga que reducir la densidad de impresión y aumentar el tiempo de secado de tinta. Cómo imprimir páginas a doble cara 45
48 Cómo escanear documentos ofotos Puede utilizar la impresora Epson Stylus Photo TX700W para escanear documentos y fotos originales y guardarlos como archivos digitales en su computadora. También puede convertir documentos escaneados en texto editable y con la función de búsqueda usando el software ABBYY FineReader Sprint Plus (software de reconocimiento óptico de caracteres, OCR) incluido con la impresora. Para obtener más información, consulte el Manual de referencia en formato electrónico. El software Epson Scan ofrece tres modos de escaneo: El Modo Automático permite escanear de forma rápida y sencilla utilizando ajustes automáticos. El Modo Fácil le muestra la imagen en la pantalla y le proporciona opciones predeterminadas para escanear. El Modo Profesional le muestra la imagen en la pantalla y le proporciona una amplia variedad de herramientas. Nota: para más instrucciones sobre cómo escanear, consulte el Manual de referencia en formato electrónico. Cómo escanear Puede escanear desde cualquier aplicación compatible con TWAIN utilizando Epson Scan. También puede iniciar Epson Scan directamente desde la computadora y guardar la imagen escaneada. 1. Abra la cubierta para documentos y coloque el original boca abajo en la superficie de cristal del escáner, en la esquina trasera izquierda, tal como se muestra en la página Cierre la cubierta con cuidado para no mover el documento original. 3. Para iniciar Epson Scan, realice una de las acciones siguientes: 46 Cómo escanear documentos o fotos
49 Windows: haga doble clic en el icono EPSON Scan situado en el escritorio de su computadora. Macintosh: haga doble clic en EPSON Scan en la carpeta Aplicaciones. Si va a escanear desde una aplicación, inicie la aplicación. A continuación, abra el menú Archivo, elija Importar u Obtener y seleccione su producto Epson Stylus Photo TX700W (si es necesario). Aparecerá la ventana inicial de Epson Scan. Haga clic aquí para cambiar el modo de escaneo. 4. Si el ajuste Modo en la esquina derecha superior está definido como Modo Automático, haga clic en el botón Escanear. Nota: si desea restaurar una foto a color automáticamente a medida que escanea, haga clic en el botón Personalizar, luego seleccione la casilla de verificación Restauración del color. Si escanea directamente desde Epson Scan, la imagen se escanea y verá el icono correspondiente en el Explorador de Windows o el Finder de Macintosh. Si escanea desde una aplicación, la imagen escaneada se abre en la ventana de la aplicación. Si está utilizando el modo Fácil o Profesional, verá la ventana de ajustes de Epson Scan. Cómo escanear 47
50 Mantenimiento de la impresora Siga los pasos descritos aquí para revisar y limpiar el cabezal de impresión y para reemplazar los cartuchos de tinta. Para alinear el cabezal de impresión, si es necesario, consulte el Manual de referencia en formato electrónico. Cómo comprobar los inyectores del cabezal de impresión Si las impresiones presentan espacios o líneas, es posible que los inyectores del cabezal de impresión estén obstruidos. Siga estos pasos para revisar los inyectores del cabezal de impresión: 1. Cargue papel normal de tamaño Carta o A4 en la bandeja principal. 2. Pulse el botón Inicio. 3. Pulse el botón l o r para seleccionar Config, luego oprima el botón OK. 4. Pulse el botón l o r para seleccionar Mantenimnto, luego oprima el botón OK. 5. Seleccione Test inyect., luego oprima el botón OK. Aparecerá una pantalla como esta: 6. Oprima el botón Iniciar x. 7. Revise la impresión del patrón de la prueba de inyectores para comprobar si aparecen espacios en las líneas: Los inyectores están limpios. Es necesario limpiar los inyectores. 48 Mantenimiento de la impresora
51 8. Si no aparecen espacios, el cabezal de impresión está limpio. Seleccione Final test inyectores, luego oprima el botón OK. Si aparecen espacios o el patrón se imprime de forma tenue, seleccione Limpiez cabez, luego oprima el botón OK. A continuación, oprima el botón Iniciar x para limpiar el cabezal de impresión. Cómo limpiar el cabezal de impresión Si la calidad de impresión disminuye y la prueba de inyectores indica que los inyectores están obstruidos, puede limpiar el cabezal de impresión. Cada vez que limpie el cabezal de impresión gastará tinta, por lo tanto sólo límpielo si es necesario. Nota: no puede limpiar el cabezal de impresión si tiene instalado un cartucho de tinta que está agotado, y es posible que tampoco lo pueda limpiar si algún cartucho tiene un nivel de tinta bajo. Debe reemplazar el cartucho primero (consulte la página 52). 1. Cargue papel normal de tamaño Carta o A4 en la bandeja principal. 2. Pulse el botón Inicio. 3. Pulse el botón l o r para seleccionar Config, luego oprima el botón OK. 4. Pulse el botón l o r para seleccionar Mantenimnto, luego oprima el botón OK. 5. Seleccione Limpiez cabez, luego oprima el botón OK. 6. Oprima el botón Iniciar x. La limpieza dura aproximadamente 2 minutos. Cuando termine, aparecerá un mensaje en la pantalla del monitor. Precaución: nunca apague la impresora mientras el proceso de limpieza del cabezal se esté ejecutando ya que podría dañarse. 7. Seleccione Test inyect. Luego, oprima el botón Iniciar x para ejecutar una prueba de inyectores y comprobar que el cabezal de impresión está limpio. 8. Seleccione Finaliz limpieza y oprima el botón OK cuando termine. Nota: si no observa ninguna mejora después de la cuarta limpieza, deje la impresora encendida y espere por lo menos seis horas para que se ablande la tinta seca. Después, imprima una prueba de inyectores y limpie el cabezal de impresión otra vez si es necesario. Si no utiliza la impresora con frecuencia, se aconseja imprimir algunas páginas por lo menos una vez al mes para mantener la calidad de impresión. Cómo limpiar el cabezal de impresión 49
52 Cómo comprobar el estado de los cartuchos de tinta La impresora Epson Stylus Photo TX700W le mostrará un mensaje en la pantalla del monitor o en la computadora cuando un cartucho tenga un nivel de tinta bajo o esté agotado. No puede imprimir o hacer fotocopias cuando un cartucho de tinta esté agotado, aún cuando los otros cartuchos no estén agotados. Reemplace los cartuchos agotados antes de imprimir o hacer fotocopias. Aún puede escanear e ver sus fotos en la pantalla del monitor de la impresora. Para revisar el estado de los cartuchos de tinta desde la pantalla del monitor en cualquier momento, siga estos pasos: 1. Pulse el botón Inicio hasta seleccionar la opción Config. Luego, oprima el botón OK. 2. Pulse el botón l o r para seleccionar Nivl tinta, luego oprima el botón OK. Verá una pantalla como esta. Si ve un cartucho marcado con el signo, significa que ese cartucho se está agotando. Consulte la página 52 para reemplazar el cartucho, si es necesario. 3. Oprima el botón OK para salir. Puede aparecer una ventana en la pantalla de su computadora cuando intente imprimir con un nivel de tinta bajo. Esta ventana puede presentar ofertas de tinta y otros avisos provenientes del sitio Web de Epson. Si está utilizando una computadora con Windows o Mac OS X 10.5 que esté conectada a la Internet, puede aparecer una pantalla preguntándole si desea recibir estas ofertas de Epson la primera vez que intente de imprimir. Haga clic en Aceptar o Rechazar. Nota: para desactivar estas ofertas de tinta o avisos de Epson, consulte las instrucciones en el Manual de referencia en formato electrónico. Estas ofertas no están disponible en América Latina. 50 Mantenimiento de la impresora
53 Cómo adquirir cartuchos de tinta Epson Puede adquirir papel y tinta Epson originales en un distribuidor Epson autorizado. Para encontrar el más cercano, póngase en contacto con Epson. Utilice la siguiente lista cuando encargue o adquiera nuevos cartuchos de tinta: Color Capacidad estándar Alta capacidad Negro 82N 81N Magenta 82N 81N Amarillo 82N 81N Cian 82N 81N Magenta claro 82N 81N Cian claro 82N 81N Precaución: mantenga los cartuchos de tinta fuera del alcance de los niños y no ingiera la tinta. Nota: se recomienda que utilice cartuchos de tinta Epson genuinos y que no los rellene. El uso de otros productos podría afectar la calidad de impresión y ocasionar daños a la impresora. El rendimiento de los cartuchos varía según las imágenes que imprime, los ajustes de impresión, el tipo de papel, la frecuencia de uso y la temperatura. Para mantener la calidad de impresión, una cantidad pequeña de tinta permanece en el cartucho después de que se enciende el indicador de reemplazar cartucho. Los cartuchos que se incluyen con la impresora están llenos; parte de la tinta de los primeros cartuchos se utiliza para cargar la impresora. Para obtener los mejores resultados de impresión, termine de utilizar la tinta dentro de seis meses después de abrir el envoltorio de los cartuchos. Guarde los cartuchos de tinta en un lugar fresco y oscuro. Si un cartucho de tinta estaba almacenado en un sitio frío, espere por lo menos 3 horas para que se ajuste a la temperatura ambiente antes de usarlo. Cómo adquirir cartuchos de tinta Epson 51
54 Cómo sustituir los cartuchos de tinta Antes de seguir los siguientes pasos, asegúrese de disponer de un cartucho de tinta nuevo. Debe instalar los cartuchos nuevos inmediatamente después de retirar los viejos. Precaución: no saque los cartuchos de tinta de su envoltorio hasta que esté listo para instalarlos. Los cartuchos están embalados herméticamente para garantizar su fiabilidad. Deje el cartucho agotado instalado en la impresora hasta que tenga uno de repuesto; de lo contrario, es posible que la tinta en los inyectores del cabezal de impresión se reseque. Si retira un cartucho que tiene poca tinta o que está agotado, no podrá instalarlo y utilizarlo nuevamente. 1. Encienda la impresora. Si un cartucho de tinta tiene un nivel de tinta bajo o está agotado, verá un mensaje en la pantalla del monitor. Anote los cartuchos que necesitan ser reemplazados y oprima el botón OK. (No puede imprimir hasta que sustituya los cartuchos de tinta que están agotados). Si reemplaza un cartucho antes de que esté agotado, siga los pasos que se indican a continuación. 2. Abra la unidad del escáner. 52 Mantenimiento de la impresora
Inicio 3 Cómo ajustar el panel de control 3 Cómo cambiar el idioma 3 Cómo cargar papel 3 Cómo cargar papel en la bandeja principal 4 Cómo cargar
 Inicio 3 Cómo ajustar el panel de control 3 Cómo cambiar el idioma 3 Cómo cargar papel 3 Cómo cargar papel en la bandeja principal 4 Cómo cargar papel en la bandeja para fotos 7 Cómo cargar sobres 9 Información
Inicio 3 Cómo ajustar el panel de control 3 Cómo cambiar el idioma 3 Cómo cargar papel 3 Cómo cargar papel en la bandeja principal 4 Cómo cargar papel en la bandeja para fotos 7 Cómo cargar sobres 9 Información
Guía de instalación. 1 Desembale la * * la impresora. impresora
 Guía de instalación PictureMate Dash TM (PM 260) Siga los pasos a continuación para configurar la impresora PictureMate Dash e imprimir sus fotos. No necesita conectarla a su computadora! Nota: para imprimir
Guía de instalación PictureMate Dash TM (PM 260) Siga los pasos a continuación para configurar la impresora PictureMate Dash e imprimir sus fotos. No necesita conectarla a su computadora! Nota: para imprimir
Epson Stylus Office TX600FW Guía de referencia rápida
 Epson Stylus Office TX600FW Guía de referencia rápida Instrucciones para imprimir, fotocopiar, escanear y mandar un fax Mantenimiento de la impresora multifuncional Solución de problemas Garantía limitada
Epson Stylus Office TX600FW Guía de referencia rápida Instrucciones para imprimir, fotocopiar, escanear y mandar un fax Mantenimiento de la impresora multifuncional Solución de problemas Garantía limitada
Inicio 5 Cómo cambiar el idioma 7 Cómo copiar documentos o fotografías 9 Cómo copiar documentos 9 Cómo copiar fotografías 10 Cómo imprimir borradores
 Inicio 5 Cómo cambiar el idioma 7 Cómo copiar documentos o fotografías 9 Cómo copiar documentos 9 Cómo copiar fotografías 10 Cómo imprimir borradores de los documentos 11 Cómo cargar papel 13 Cómo cargar
Inicio 5 Cómo cambiar el idioma 7 Cómo copiar documentos o fotografías 9 Cómo copiar documentos 9 Cómo copiar fotografías 10 Cómo imprimir borradores de los documentos 11 Cómo cargar papel 13 Cómo cargar
Cómo copiar un documento, una foto o un diseño en un CD/DVD
 Cómo copiar un documento, una foto o un diseño en un CD/DVD Puede copiar documentos o fotografías a color o en blanco y negro con la impresora Epson Stylus Photo RX610 Series utilizando una variedad de
Cómo copiar un documento, una foto o un diseño en un CD/DVD Puede copiar documentos o fotografías a color o en blanco y negro con la impresora Epson Stylus Photo RX610 Series utilizando una variedad de
Guía de referencia rápida
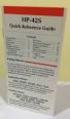 Guía de referencia rápida Instrucciones para hacer fotocopias, imprimir y escanear Mantenimiento de la impresora multifuncional Solución de problemas Garantía limitada Contenido Introducción...........................................
Guía de referencia rápida Instrucciones para hacer fotocopias, imprimir y escanear Mantenimiento de la impresora multifuncional Solución de problemas Garantía limitada Contenido Introducción...........................................
Guía de instalación 2
 Guía de instalación PM 00 Lea esta guía antes de utilizar el producto. Configure la impresora e imprima sus fotos. No necesita conectarla a su computadora! Nota: para imprimir utilizando su computadora,
Guía de instalación PM 00 Lea esta guía antes de utilizar el producto. Configure la impresora e imprima sus fotos. No necesita conectarla a su computadora! Nota: para imprimir utilizando su computadora,
Inicio 3 Cómo cargar papel 4 Cómo cargar papel para documentos o fotos 4 Cómo cargar sobres 7 Información general sobre el papel 9 Cómo colocar los
 Inicio 3 Cómo cargar papel 4 Cómo cargar papel para documentos o fotos 4 Cómo cargar sobres 7 Información general sobre el papel 9 Cómo colocar los originales para hacer fotocopias o escanear 13 Cómo copiar
Inicio 3 Cómo cargar papel 4 Cómo cargar papel para documentos o fotos 4 Cómo cargar sobres 7 Información general sobre el papel 9 Cómo colocar los originales para hacer fotocopias o escanear 13 Cómo copiar
La caja de la impresora contiene los siguientes elementos. Retire toda la cinta adhesiva y el material de embalaje de la impresora.
 Guía de instalación Lea este guía antes de utilizar el producto. Configure la impresora e imprima sus fotos. No necesita conectarla a una computadora! Nota: para imprimir utilizando su computadora, consulte
Guía de instalación Lea este guía antes de utilizar el producto. Configure la impresora e imprima sus fotos. No necesita conectarla a una computadora! Nota: para imprimir utilizando su computadora, consulte
Epson Stylus Photo 1410 Gestión del color
 Epson Stylus Photo 1410 Gestión del color Cómo imprimir con Adobe Photoshop Elements 6.0 Aviso de derechos de autor Quedan reservados todos los derechos. Ninguna parte de esta publicación podrá ser reproducida,
Epson Stylus Photo 1410 Gestión del color Cómo imprimir con Adobe Photoshop Elements 6.0 Aviso de derechos de autor Quedan reservados todos los derechos. Ninguna parte de esta publicación podrá ser reproducida,
Manual del usuario de la XP-201/XP-204
 Manual del usuario de la XP-201/XP-204 Contenido Manual del usuario de la XP-201/XP-204... 11 Características básicas del producto... 12 Cómo ajustar el panel de control... 12 Botones e indicadores del
Manual del usuario de la XP-201/XP-204 Contenido Manual del usuario de la XP-201/XP-204... 11 Características básicas del producto... 12 Cómo ajustar el panel de control... 12 Botones e indicadores del
Cómo copiar documentos o fotografías
 Cómo copiar documentos o fotografías Puede copiar documentos o fotografías a color o en blanco y negro con la impresora Epson Stylus CX7300 Series. También puede imprimir borradores rápidamente. Cómo copiar
Cómo copiar documentos o fotografías Puede copiar documentos o fotografías a color o en blanco y negro con la impresora Epson Stylus CX7300 Series. También puede imprimir borradores rápidamente. Cómo copiar
Epson Stylus TX400 Guía de referencia rápida
 Epson Stylus TX400 Guía de referencia rápida Instrucciones para hacer fotocopias, imprimir y escanear Mantenimiento de la impresora Solución de problemas Garantía limitada Contenido Introducción...........................................
Epson Stylus TX400 Guía de referencia rápida Instrucciones para hacer fotocopias, imprimir y escanear Mantenimiento de la impresora Solución de problemas Garantía limitada Contenido Introducción...........................................
Manual del usuario de la XP-101/XP-104
 Manual del usuario de la XP-101/XP-104 Contenido Manual del usuario de las impresoras XP-101/XP-104... 9 Características básicas del producto... 10 Ubicación de los componentes del producto... 10 Botones
Manual del usuario de la XP-101/XP-104 Contenido Manual del usuario de las impresoras XP-101/XP-104... 9 Características básicas del producto... 10 Ubicación de los componentes del producto... 10 Botones
Epson Stylus TX550W Guía de referencia rápida
 Epson Stylus TX550W Guía de referencia rápida Instrucciones para hacer fotocopias, imprimir y escanear Mantenimiento de la impresora Solución de problemas Avisos y garantía Contenido Introducción...........................................
Epson Stylus TX550W Guía de referencia rápida Instrucciones para hacer fotocopias, imprimir y escanear Mantenimiento de la impresora Solución de problemas Avisos y garantía Contenido Introducción...........................................
Epson Stylus CX8300 Series Guía de referencia rápida
 Epson Stylus CX8300 Series Guía de referencia rápida Instrucciones para hacer fotocopias, imprimir y escanear Mantenimiento de la impresora multifuncional Solución de problemas Garantía limitada Contenido
Epson Stylus CX8300 Series Guía de referencia rápida Instrucciones para hacer fotocopias, imprimir y escanear Mantenimiento de la impresora multifuncional Solución de problemas Garantía limitada Contenido
Epson Stylus CX5900 Series Guía de referencia rápida
 Epson Stylus CX5900 Series Guía de referencia rápida Instrucciones para copiar, imprimir y escanear Mantenimiento de la impresora multifuncional Solución de problemas Quedan reservados todos los derechos.
Epson Stylus CX5900 Series Guía de referencia rápida Instrucciones para copiar, imprimir y escanear Mantenimiento de la impresora multifuncional Solución de problemas Quedan reservados todos los derechos.
Manual del usuario de la WF-3012
 Manual del usuario de la WF-3012 Contenido Manual del usuario de la WF-3012... 9 Características básicas del producto... 10 Ubicación de los componentes de la impresora... 10 Piezas de la impresora -
Manual del usuario de la WF-3012 Contenido Manual del usuario de la WF-3012... 9 Características básicas del producto... 10 Ubicación de los componentes de la impresora... 10 Piezas de la impresora -
Manual del usuario L850
 Manual del usuario L850 Contenido Manual del usuario L850... 11 Características generales del producto... 12 Uso del panel de control... 12 Botones e indicadores del panel de control... 12 Uso de la pantalla
Manual del usuario L850 Contenido Manual del usuario L850... 11 Características generales del producto... 12 Uso del panel de control... 12 Botones e indicadores del panel de control... 12 Uso de la pantalla
Epson Stylus CX4900 Series Guía de referencia rápida
 Epson Stylus CX4900 Series Guía de referencia rápida Instrucciones para copiar, imprimir y escanear Mantenimiento de la impresora multifuncional Solución de problemas Quedan reservados todos los derechos.
Epson Stylus CX4900 Series Guía de referencia rápida Instrucciones para copiar, imprimir y escanear Mantenimiento de la impresora multifuncional Solución de problemas Quedan reservados todos los derechos.
Epson Stylus Photo TX720WD Guía de referencia rápida
 Epson Stylus Photo TX720WD Guía de referencia rápida Instrucciones para copiar, imprimir y escanear Mantenimiento de la impresora Configuración en una red Solución de problemas Contenido Cómo usar el panel
Epson Stylus Photo TX720WD Guía de referencia rápida Instrucciones para copiar, imprimir y escanear Mantenimiento de la impresora Configuración en una red Solución de problemas Contenido Cómo usar el panel
Inicio 2 Componentes del producto 3 Botones e indicadores luminosos del panel de control 4 Botones del panel de control 4 Indicadores luminosos del
 Inicio 2 Componentes del producto 3 Botones e indicadores luminosos del panel de control 4 Botones del panel de control 4 Indicadores luminosos del panel de control 5 Cómo cargar papel 6 Cómo cargar papel
Inicio 2 Componentes del producto 3 Botones e indicadores luminosos del panel de control 4 Botones del panel de control 4 Indicadores luminosos del panel de control 5 Cómo cargar papel 6 Cómo cargar papel
Manual del usuario L810
 Manual del usuario L810 Contenido Manual del usuario L810... 9 Características generales del producto... 10 Uso del panel de control... 10 Botones e indicadores del panel de control... 10 Uso de la pantalla
Manual del usuario L810 Contenido Manual del usuario L810... 9 Características generales del producto... 10 Uso del panel de control... 10 Botones e indicadores del panel de control... 10 Uso de la pantalla
Epson Stylus Photo Manual del usuario
 Epson Stylus Photo 1410 Manual del usuario Aviso de derechos reservados Quedan reservados todos los derechos. Ninguna parte de esta publicación podrá ser reproducida, almacenada en un sistema de recuperación,
Epson Stylus Photo 1410 Manual del usuario Aviso de derechos reservados Quedan reservados todos los derechos. Ninguna parte de esta publicación podrá ser reproducida, almacenada en un sistema de recuperación,
Inicio 3 Componentes del producto 5 Cómo cargar papel 7 Cómo cargar papel para documentos o fotos 7 Cómo cargar sobres 10 Información general sobre
 Inicio 3 Componentes del producto 5 Cómo cargar papel 7 Cómo cargar papel para documentos o fotos 7 Cómo cargar sobres 10 Información general sobre el papel 12 Cómo colocar los originales para hacer fotocopias
Inicio 3 Componentes del producto 5 Cómo cargar papel 7 Cómo cargar papel para documentos o fotos 7 Cómo cargar sobres 10 Información general sobre el papel 12 Cómo colocar los originales para hacer fotocopias
Epson FAX Utility 2.0 para Windows
 Epson FAX Utility 2.0 para Windows Contenido FAX Utility 2.0 para Windows... 5 Cómo configurar la utilidad FAX Utility - Windows... 5 Cómo importar contactos con la utilidad FAX Utility - Windows... 8
Epson FAX Utility 2.0 para Windows Contenido FAX Utility 2.0 para Windows... 5 Cómo configurar la utilidad FAX Utility - Windows... 5 Cómo importar contactos con la utilidad FAX Utility - Windows... 8
Manual del usuario de la L355
 Manual del usuario de la L355 Contenido Manual del usuario de la L355... 11 Características básicas del producto... 12 Cómo ajustar el panel de control... 12 Botones e indicadores del panel de control...
Manual del usuario de la L355 Contenido Manual del usuario de la L355... 11 Características básicas del producto... 12 Cómo ajustar el panel de control... 12 Botones e indicadores del panel de control...
HP Color LaserJet serie CM3530 MFP Tareas de impresión
 Utilizar las funciones del controlador para Windows Abrir el controlador de la impresora En el menú Archivo del programa de software, haga clic en Imprimir. Seleccione la impresora y haga clic en Propiedades
Utilizar las funciones del controlador para Windows Abrir el controlador de la impresora En el menú Archivo del programa de software, haga clic en Imprimir. Seleccione la impresora y haga clic en Propiedades
Epson Stylus CX4100 Series/ Epson Stylus CX4700 Series Guía de referencia rápida
 Epson Stylus CX4100 Series/ Epson Stylus CX4700 Series Guía de referencia rápida Instrucciones para imprimir, copiar y utilizar el escáner Mantenimiento de la impresora Resolución de problemas Aviso de
Epson Stylus CX4100 Series/ Epson Stylus CX4700 Series Guía de referencia rápida Instrucciones para imprimir, copiar y utilizar el escáner Mantenimiento de la impresora Resolución de problemas Aviso de
Manual del usuario L380
 Manual del usuario L380 Contenido Manual del usuario L380... 9 Características generales del producto... 10 Botones e indicadores del panel de control... 10 Ubicación de los componentes del producto...
Manual del usuario L380 Contenido Manual del usuario L380... 9 Características generales del producto... 10 Botones e indicadores del panel de control... 10 Ubicación de los componentes del producto...
HP Color LaserJet serie CM2320 MFP Copia
 Copiar con el alimentador automático de documentos (ADF) Cargar originales con el alimentador automático de documentos (ADF) Inserte el borde superior de la pila de originales en la bandeja de entrada
Copiar con el alimentador automático de documentos (ADF) Cargar originales con el alimentador automático de documentos (ADF) Inserte el borde superior de la pila de originales en la bandeja de entrada
Guía de instalación. Cable de alimentación. Cartuchos de conversión de tinta negra. Adaptadores del eje (sujetados a los ejes)
 Guía de instalación Epson Stylus Pro 4880 Por favor, lea estas instrucciones antes de utilizar el producto. Desembale la impresora 1 Verifique que tiene todos estos elementos: Impresora Cable de alimentación
Guía de instalación Epson Stylus Pro 4880 Por favor, lea estas instrucciones antes de utilizar el producto. Desembale la impresora 1 Verifique que tiene todos estos elementos: Impresora Cable de alimentación
Guía de instalación. Por favor, lea estas instrucciones antes de utilizar esta impresora.
 EPSON Stylus Pro 3880 Guía de instalación Por favor, lea estas instrucciones antes de utilizar esta impresora. Desembale la impresora 1 Verifique que tiene todos estos estos elementos: Impresora Cable
EPSON Stylus Pro 3880 Guía de instalación Por favor, lea estas instrucciones antes de utilizar esta impresora. Desembale la impresora 1 Verifique que tiene todos estos estos elementos: Impresora Cable
Epson Stylus Photo R270. Manual del usuario
 Epson Stylus Photo R270 Manual del usuario Aviso de derechos reservados Quedan reservados todos los derechos. Ninguna parte de esta publicación podrá ser reproducida, almacenada en un sistema de recuperación,
Epson Stylus Photo R270 Manual del usuario Aviso de derechos reservados Quedan reservados todos los derechos. Ninguna parte de esta publicación podrá ser reproducida, almacenada en un sistema de recuperación,
Document Capture Pro 2.0 para Windows
 Document Capture Pro 2.0 para Windows Contenido Document Capture Pro 2.0 para Windows... 5 Cómo añadir y asignar trabajos de escaneo con Document Capture Pro - Windows... 5 Cómo escanear con Document
Document Capture Pro 2.0 para Windows Contenido Document Capture Pro 2.0 para Windows... 5 Cómo añadir y asignar trabajos de escaneo con Document Capture Pro - Windows... 5 Cómo escanear con Document
Guía de referencia rápida de los modelos 5210/5310n
 Guía de referencia rápida de los modelos 5210/5310n 1 PRECAUCIÓN: antes de instalar y utilizar la impresora Dell, consulte las instrucciones de seguridad en el Manual del propietario. 5 2 3 4 6 7 8 1 Unidad
Guía de referencia rápida de los modelos 5210/5310n 1 PRECAUCIÓN: antes de instalar y utilizar la impresora Dell, consulte las instrucciones de seguridad en el Manual del propietario. 5 2 3 4 6 7 8 1 Unidad
Guía de instalación en red L805
 Guía de instalación en red L805 Contenido Guía de instalación en red... 5 Botones e indicadores del panel de control... 6 Cómo configurar su producto en una red inalámbrica... 7 Cómo configurar su producto
Guía de instalación en red L805 Contenido Guía de instalación en red... 5 Botones e indicadores del panel de control... 6 Cómo configurar su producto en una red inalámbrica... 7 Cómo configurar su producto
Epson Stylus CX9300F Series Guía de referencia rápida
 Epson Stylus CX9300F Series Guía de referencia rápida Instrucciones para imprimir, hacer fotocopias, escanear y enviar un fax Mantenimiento de la impresora multifuncional Solución de problemas Contenido
Epson Stylus CX9300F Series Guía de referencia rápida Instrucciones para imprimir, hacer fotocopias, escanear y enviar un fax Mantenimiento de la impresora multifuncional Solución de problemas Contenido
Epson Stylus CX7700 Guía de referencia
 Epson Stylus CX7700 Guía de referencia Instrucciones para imprimir, copiar y escanear Cómo realizar el mantenimiento de la impresora Resolución de problemas Aviso de derechos reservados Quedan reservados
Epson Stylus CX7700 Guía de referencia Instrucciones para imprimir, copiar y escanear Cómo realizar el mantenimiento de la impresora Resolución de problemas Aviso de derechos reservados Quedan reservados
Manual del usuario M200/M205
 Manual del usuario M200/M205 Contenido Manual del usuario M200/M205... 11 Características generales del producto... 12 Uso del panel de control... 12 Botones e indicadores del panel de control... 12 Cómo
Manual del usuario M200/M205 Contenido Manual del usuario M200/M205... 11 Características generales del producto... 12 Uso del panel de control... 12 Botones e indicadores del panel de control... 12 Cómo
Guía de instalación rápida NS-DSC10A/NS-DSC10B
 Guía de instalación rápida NS-DSC10A/NS-DSC10B Felicitaciones por su compra de un producto de alta calidad de Insignia. Su cámara digital Insignia está diseñada para proveer un rendimiento confiable y
Guía de instalación rápida NS-DSC10A/NS-DSC10B Felicitaciones por su compra de un producto de alta calidad de Insignia. Su cámara digital Insignia está diseñada para proveer un rendimiento confiable y
2 Conecte la fuente de video
 PowerLite 6110i Guía de instalación 2 Conecte la fuente de video Seleccione una ubicación El proyector ofrece 4 modos de proyección. Seleccione el que más se ajuste a sus necesidades. Si instala el proyector
PowerLite 6110i Guía de instalación 2 Conecte la fuente de video Seleccione una ubicación El proyector ofrece 4 modos de proyección. Seleccione el que más se ajuste a sus necesidades. Si instala el proyector
IRIScan Anywhere 5. Scan anywhere, go paperless! PDF. Mobile scanner & OCR software. for Windows and Mac
 IRIScan Anywhere 5 PDF Scan anywhere, go paperless! for Windows and Mac Mobile scanner & OCR software Primeros pasos Esta Guía rápida del usuario le ayudará a empezar a utilizar IRIScan TM Anywhere 5.
IRIScan Anywhere 5 PDF Scan anywhere, go paperless! for Windows and Mac Mobile scanner & OCR software Primeros pasos Esta Guía rápida del usuario le ayudará a empezar a utilizar IRIScan TM Anywhere 5.
Manual del usuario L3110
 Manual del usuario L3110 Contenido Manual del usuario L3110... 9 Características generales del producto... 10 Botones e indicadores del panel de control... 10 Ubicación de los componentes del producto...
Manual del usuario L3110 Contenido Manual del usuario L3110... 9 Características generales del producto... 10 Botones e indicadores del panel de control... 10 Ubicación de los componentes del producto...
Controlador PCL 6 para impresoras HP LaserJet series P4010 y P4510: impresión
 1 Abrir el controlador de la impresora En el menú Archivo del programa de software, haga clic en Imprimir. Seleccione la impresora y haga clic en Propiedades o Preferencias. 2 Obtener ayuda sobre cualquier
1 Abrir el controlador de la impresora En el menú Archivo del programa de software, haga clic en Imprimir. Seleccione la impresora y haga clic en Propiedades o Preferencias. 2 Obtener ayuda sobre cualquier
Manual de usuario ÖWN FUN + 1. Contenido de la caja. 2. Diseño del dispositivo
 Manual de usuario ÖWN FUN + 1. Contenido de la caja -Dispositivo -Manual -Cable USB -Batería de iones de litio -Adaptador AC 2. Diseño del dispositivo Botón Menú Púlselo para acceder a las opciones del
Manual de usuario ÖWN FUN + 1. Contenido de la caja -Dispositivo -Manual -Cable USB -Batería de iones de litio -Adaptador AC 2. Diseño del dispositivo Botón Menú Púlselo para acceder a las opciones del
Manual del usuario de la L555
 Manual del usuario de la L555 Contenido Manual del usuario de la L555... 11 Características generales del producto... 12 Cómo ajustar el panel de control... 12 Botones e indicadores del panel de control...
Manual del usuario de la L555 Contenido Manual del usuario de la L555... 11 Características generales del producto... 12 Cómo ajustar el panel de control... 12 Botones e indicadores del panel de control...
HP Color LaserJet serie CM1312 MFP Copia
 HP Color LaserJet serie CM32 MFP Copia Copiar con el alimentador automático de documentos (ADF) Cargar originales con el alimentador automático de documentos (ADF) Inserte el borde superior de la pila
HP Color LaserJet serie CM32 MFP Copia Copiar con el alimentador automático de documentos (ADF) Cargar originales con el alimentador automático de documentos (ADF) Inserte el borde superior de la pila
HP LaserJet serie M1522 MFP Tareas de impresión
 HP LaserJet serie M5 MFP Tareas de impresión Cancelar un trabajo de impresión Cancelar un trabajo de impresión desde el panel de control del producto Para cancelar el trabajo de impresión, pulse brevemente
HP LaserJet serie M5 MFP Tareas de impresión Cancelar un trabajo de impresión Cancelar un trabajo de impresión desde el panel de control del producto Para cancelar el trabajo de impresión, pulse brevemente
Guía de impresión personal Para saber cómo imprimir imágenes conectando su cámara a una impresora Canon
 Para saber cómo imprimir imágenes conectando su cámara a una impresora Canon PPG 2 CDP-S078-010 CANON INC. 2010 1 Impresora Canon Compact Photo Printer serie SELPHY Moderna! Sencilla! Eficiente! Impresora
Para saber cómo imprimir imágenes conectando su cámara a una impresora Canon PPG 2 CDP-S078-010 CANON INC. 2010 1 Impresora Canon Compact Photo Printer serie SELPHY Moderna! Sencilla! Eficiente! Impresora
Manual de referencia de la Epson Stylus CX6900F Series 3 Acerca del producto 3 Acerca del software 4 Componentes del producto 7 Cómo cambiar el
 Manual de referencia de la Epson Stylus CX6900F Series 3 Acerca del producto 3 Acerca del software 4 Componentes del producto 7 Cómo cambiar el idioma del panel de control 9 Cómo imprimir utilizando una
Manual de referencia de la Epson Stylus CX6900F Series 3 Acerca del producto 3 Acerca del software 4 Componentes del producto 7 Cómo cambiar el idioma del panel de control 9 Cómo imprimir utilizando una
Kit de emulación P5C Manual de usuario
 Kit de emulación P5C Manual de usuario NPD1634-00 Ninguna parte de esta publicación podrá ser reproducida, almacenada en un sistema de recuperación ni transmitida en forma alguna ni por ningún medio electrónico,
Kit de emulación P5C Manual de usuario NPD1634-00 Ninguna parte de esta publicación podrá ser reproducida, almacenada en un sistema de recuperación ni transmitida en forma alguna ni por ningún medio electrónico,
Información importante.
 Información importante www.palm.com/intl COMENZAR AQUÍ Está realizando una actualización desde otra computadora de mano Palm? En ese caso Lleve a cabo los pasos 1 y 2. Mientras se carga la computadora
Información importante www.palm.com/intl COMENZAR AQUÍ Está realizando una actualización desde otra computadora de mano Palm? En ese caso Lleve a cabo los pasos 1 y 2. Mientras se carga la computadora
Información importante
 Información importante Comience aquí Éstas son las operaciones que podrá realizar con esta guía: Cargar y configurar la computadora de mano. Instalar el software Palm Desktop y otro software importante.
Información importante Comience aquí Éstas son las operaciones que podrá realizar con esta guía: Cargar y configurar la computadora de mano. Instalar el software Palm Desktop y otro software importante.
LASERJET PRO 400 MFP. Guía de referencia rápida M425
 LASERJET PRO 400 MFP Guía de referencia rápida M425 Optimización de la calidad de copia Dispone de los siguientes valores de calidad de la copia: Sel. autom.: Utilice este ajuste cuando la calidad de la
LASERJET PRO 400 MFP Guía de referencia rápida M425 Optimización de la calidad de copia Dispone de los siguientes valores de calidad de la copia: Sel. autom.: Utilice este ajuste cuando la calidad de la
Manual del software de cámara digital
 Cámara digital EPSON / Manual del software de cámara digital Todos los derechos reservados. Ninguna parte del presente manual puede reproducirse, almacenarse en sistemas de recuperación o transmitirse
Cámara digital EPSON / Manual del software de cámara digital Todos los derechos reservados. Ninguna parte del presente manual puede reproducirse, almacenarse en sistemas de recuperación o transmitirse
Manual del usuario L455
 Manual del usuario L455 Contenido Manual del usuario L455... 11 Características generales del producto... 12 Uso del panel de control... 12 Botones e indicadores del panel de control... 12 Cómo ajustar
Manual del usuario L455 Contenido Manual del usuario L455... 11 Características generales del producto... 12 Uso del panel de control... 12 Botones e indicadores del panel de control... 12 Cómo ajustar
Impresora HP Color LaserJet serie CP5220 tareas de impresión
 Utilizar las funciones del controlador para Windows Cancelar el trabajo de impresión en curso desde el panel de control del producto Cancelar el trabajo de impresión en curso desde el programa de software
Utilizar las funciones del controlador para Windows Cancelar el trabajo de impresión en curso desde el panel de control del producto Cancelar el trabajo de impresión en curso desde el programa de software
MFP HP LaserJet serie M2727 Copia
 Copiar con el alimentador automático de documentos (ADF) Cargar originales con el alimentador automático de documentos (ADF) Inserte el borde superior de la pila de originales en la bandeja de entrada
Copiar con el alimentador automático de documentos (ADF) Cargar originales con el alimentador automático de documentos (ADF) Inserte el borde superior de la pila de originales en la bandeja de entrada
Seleccione el dispositivo de la lista Seleccionar impresora.
 Seleccione el dispositivo de la lista Seleccionar impresora. La ventana Preferencias de impresión siguiente es para el Bloc de notas de Windows 7. La ventana Preferencias de impresión puede ser diferente,
Seleccione el dispositivo de la lista Seleccionar impresora. La ventana Preferencias de impresión siguiente es para el Bloc de notas de Windows 7. La ventana Preferencias de impresión puede ser diferente,
Epson Stylus Office TX515FN Guía de referencia rápida
 Epson Stylus Office TX515FN Guía de referencia rápida Instalación en una red Instrucciones para imprimir, fotocopiar, escanear y enviar faxes Mantenimiento de la impresora multifuncional Solución de problemas
Epson Stylus Office TX515FN Guía de referencia rápida Instalación en una red Instrucciones para imprimir, fotocopiar, escanear y enviar faxes Mantenimiento de la impresora multifuncional Solución de problemas
Impresora HP LaserJet serie P Tareas de impresión
 Cancelar un trabajo de impresión Detener el trabajo de impresión en curso desde el panel de control Pulse el botón Cancelar del panel de control. Detener el trabajo de impresión en curso desde el panel
Cancelar un trabajo de impresión Detener el trabajo de impresión en curso desde el panel de control Pulse el botón Cancelar del panel de control. Detener el trabajo de impresión en curso desde el panel
R4C443Setup Guide Rev. C
 4012068-00 C01 Revisar el contenido de la caja soporte del papel CD-ROM con el software de la impresora y el Manual de referencia cartucho de tinta (contiene cartuchos de tinta negra y de color). Uso diario
4012068-00 C01 Revisar el contenido de la caja soporte del papel CD-ROM con el software de la impresora y el Manual de referencia cartucho de tinta (contiene cartuchos de tinta negra y de color). Uso diario
LASERJET ENTERPRISE 500 MFP. Guía de referencia rápida M525
 LASERJET ENTERPRISE 500 MFP Guía de referencia rápida 2 M525 Impresión de un trabajo almacenado Siga este procedimiento para impresión de un trabajo almacenado en la memoria del producto. 1. En la pantalla
LASERJET ENTERPRISE 500 MFP Guía de referencia rápida 2 M525 Impresión de un trabajo almacenado Siga este procedimiento para impresión de un trabajo almacenado en la memoria del producto. 1. En la pantalla
HP LaserJet serie M1319 MFP Tareas de impresión
 Crear un folleto Crear un folleto En el menú Archivo del programa de software, haga clic en Imprimir. 2 Seleccione el controlador y haga clic en Propiedades o Preferencias. 3 Haga clic en la ficha Acabado.
Crear un folleto Crear un folleto En el menú Archivo del programa de software, haga clic en Imprimir. 2 Seleccione el controlador y haga clic en Propiedades o Preferencias. 3 Haga clic en la ficha Acabado.
Información importante
 Información importante Comenzar aquí Éstas son las operaciones que podrá realizar con esta guía: Cargar y configurar la computadora de mano. Instalar el software Palm Desktop y otro software. Sincronizar
Información importante Comenzar aquí Éstas son las operaciones que podrá realizar con esta guía: Cargar y configurar la computadora de mano. Instalar el software Palm Desktop y otro software. Sincronizar
Epson Stylus Photo R3000. Manual de la impresora
 Epson Stylus Photo R3000 Manual de la impresora Aviso de derechos reservados Quedan reservados todos los derechos. Ninguna parte de esta publicación podrá ser reproducida, almacenada en un sistema de recuperación,
Epson Stylus Photo R3000 Manual de la impresora Aviso de derechos reservados Quedan reservados todos los derechos. Ninguna parte de esta publicación podrá ser reproducida, almacenada en un sistema de recuperación,
Epson Stylus Office TX600FW Guía de referencia rápida
 Epson Stylus Office TX600FW Guía de referencia rápida Instrucciones para imprimir, fotocopiar, escanear y mandar un fax Mantenimiento de la impresora multifuncional Solución de problemas Garantía limitada
Epson Stylus Office TX600FW Guía de referencia rápida Instrucciones para imprimir, fotocopiar, escanear y mandar un fax Mantenimiento de la impresora multifuncional Solución de problemas Garantía limitada
RX580.book Page 1 Thursday, August 24, :11 PM Manual del usuario
 Manual del usuario Aviso de derechos reservados Quedan reservados todos los derechos. Ninguna parte de esta publicación podrá ser reproducida, almacenada en un sistema de recuperación, transmitida bajo
Manual del usuario Aviso de derechos reservados Quedan reservados todos los derechos. Ninguna parte de esta publicación podrá ser reproducida, almacenada en un sistema de recuperación, transmitida bajo
Información importante
 Información importante Comenzar aquí Estas son las operaciones que podrá realizar con esta guía: Cargar y configurar la computadora de mano. Instalar el software Palm Desktop y otras aplicaciones. Sincronizar
Información importante Comenzar aquí Estas son las operaciones que podrá realizar con esta guía: Cargar y configurar la computadora de mano. Instalar el software Palm Desktop y otras aplicaciones. Sincronizar
Guía de instalación inalámbrica L475
 Guía de instalación inalámbrica L475 Contenido Guía de instalación inalámbrica... 5 Uso del panel de control... 6 Botones e indicadores del panel de control... 6 Cómo ajustar la posición del panel de
Guía de instalación inalámbrica L475 Contenido Guía de instalación inalámbrica... 5 Uso del panel de control... 6 Botones e indicadores del panel de control... 6 Cómo ajustar la posición del panel de
D4600 Duplex Photo Printer
 KODAK D4000 Duplex Photo Printer D4600 Duplex Photo Printer Guía del controlador de impresora Enero de 2015 TM/MC/MR con licencia de Eastman Kodak Company: Kodak Kodak Alaris Inc. 2400 Mount Read Blvd.,
KODAK D4000 Duplex Photo Printer D4600 Duplex Photo Printer Guía del controlador de impresora Enero de 2015 TM/MC/MR con licencia de Eastman Kodak Company: Kodak Kodak Alaris Inc. 2400 Mount Read Blvd.,
350 Series. Guía del usuario
 350 Series Guía del usuario Julio de 2006 www.lexmark.com Lexmark y Lexmark con el diseño de diamante son marcas comerciales de Lexmark International, Inc., registradas en los Estados Unidos o en otros
350 Series Guía del usuario Julio de 2006 www.lexmark.com Lexmark y Lexmark con el diseño de diamante son marcas comerciales de Lexmark International, Inc., registradas en los Estados Unidos o en otros
Parámetros de la impresora
 Parámetros de la impresora Este tema incluye: Acceso a la página de arranque en la página 1-14 Acceso al Ahorro de energía en la página 1-15 Sistema de seguridad de archivos en la página 1-16 Selección
Parámetros de la impresora Este tema incluye: Acceso a la página de arranque en la página 1-14 Acceso al Ahorro de energía en la página 1-15 Sistema de seguridad de archivos en la página 1-16 Selección
Uso de Easy Interactive Tools
 Uso de Easy Interactive Tools Cómo iniciar Easy Interactive Tools Para iniciar el software Easy Interactive Tools en su computadora, realice una de las siguientes acciones: Windows: Haga doble clic en
Uso de Easy Interactive Tools Cómo iniciar Easy Interactive Tools Para iniciar el software Easy Interactive Tools en su computadora, realice una de las siguientes acciones: Windows: Haga doble clic en
Manual del usuario de la WF-2512/WF- 2532
 Manual del usuario de la WF-2512/WF- 2532 Contenido Manual del usuario de la WF-2512/WF-2532... 13 Características básicas del producto... 14 Cómo ajustar el panel de control... 14 Botones e indicadores
Manual del usuario de la WF-2512/WF- 2532 Contenido Manual del usuario de la WF-2512/WF-2532... 13 Características básicas del producto... 14 Cómo ajustar el panel de control... 14 Botones e indicadores
Guía de instalación en red WF-100
 Guía de instalación en red WF-100 Contenido Guía de instalación en red... 5 Uso del panel de control... 6 Botones del panel de control... 6 Pantalla LCD... 7 Iconos de estado... 7 Cómo cambiar el idioma
Guía de instalación en red WF-100 Contenido Guía de instalación en red... 5 Uso del panel de control... 6 Botones del panel de control... 6 Pantalla LCD... 7 Iconos de estado... 7 Cómo cambiar el idioma
Manual del usuario XP-231
 Manual del usuario XP-231 Contenido Manual del usuario XP-231... 11 Características generales del producto... 12 Ubicación de los componentes del producto... 12 Botones e indicadores del panel de control...
Manual del usuario XP-231 Contenido Manual del usuario XP-231... 11 Características generales del producto... 12 Ubicación de los componentes del producto... 12 Botones e indicadores del panel de control...
Cómo ajustar la pantalla del monitor
 Cómo ajustar la pantalla del monitor Puede ajustar el brillo o el ángulo de la pantalla LCD del monitor. También puede cambiar el idioma. Para ajustar el brillo: 1. Presione el botón Configurar para entrar
Cómo ajustar la pantalla del monitor Puede ajustar el brillo o el ángulo de la pantalla LCD del monitor. También puede cambiar el idioma. Para ajustar el brillo: 1. Presione el botón Configurar para entrar
Dónde encontrar información... 5 Cómo cargar papel... 7 Hojas sueltas... 7 Papel en rollo... 8 Sobres Papeles especiales...
 Dónde encontrar información........................................... 5 Cómo cargar papel.................................................... 7 Hojas sueltas.....................................................
Dónde encontrar información........................................... 5 Cómo cargar papel.................................................... 7 Hojas sueltas.....................................................
Información importante
 Información importante Comience aquí Lápiz óptico Cable USB de sincronización Cubierta protectora Computadora de mano Palm T X Actualizadores CD de instalación del software Cargador de CA Antes de avanzar
Información importante Comience aquí Lápiz óptico Cable USB de sincronización Cubierta protectora Computadora de mano Palm T X Actualizadores CD de instalación del software Cargador de CA Antes de avanzar
MFP HP LaserJet serie M2727 Impresión
 Cancelar un trabajo de impresión Cancelar un trabajo de impresión desde el panel de control del producto Cancelar un trabajo de impresión desde el programa de software Cancelar un trabajo de impresión
Cancelar un trabajo de impresión Cancelar un trabajo de impresión desde el panel de control del producto Cancelar un trabajo de impresión desde el programa de software Cancelar un trabajo de impresión
Guía de instalación rápida NS-DSC7B09/NS-DSC7P09/NS-DSC7S09
 Guía de instalación rápida NS-DSC7B09/NS-DSC7P09/NS-DSC7S09 Felicitaciones por su compra de un producto de alta calidad de Insignia. Su cámara digital Insignia está diseñada para proveer un rendimiento
Guía de instalación rápida NS-DSC7B09/NS-DSC7P09/NS-DSC7S09 Felicitaciones por su compra de un producto de alta calidad de Insignia. Su cámara digital Insignia está diseñada para proveer un rendimiento
Guía de instalación inalámbrica L606
 Guía de instalación inalámbrica L606 Contenido Guía de instalación inalámbrica L606... 5 Uso del panel de control... 6 Botones e indicadores del panel de control... 6 Iconos de estado... 7 Cómo introducir
Guía de instalación inalámbrica L606 Contenido Guía de instalación inalámbrica L606... 5 Uso del panel de control... 6 Botones e indicadores del panel de control... 6 Iconos de estado... 7 Cómo introducir
Epson Stylus Photo R1900 Series. Manual del usuario
 Epson Stylus Photo R1900 Series Manual del usuario Aviso de derechos reservados Quedan reservados todos los derechos. Ninguna parte de esta publicación podrá ser reproducida, almacenada en un sistema de
Epson Stylus Photo R1900 Series Manual del usuario Aviso de derechos reservados Quedan reservados todos los derechos. Ninguna parte de esta publicación podrá ser reproducida, almacenada en un sistema de
Manual del usuario L310
 Manual del usuario L310 Contenido Manual del usuario L310... 7 Características generales del producto... 8 Ubicación de los componentes de la impresora... 8 Botones e indicadores del panel de control...
Manual del usuario L310 Contenido Manual del usuario L310... 7 Características generales del producto... 8 Ubicación de los componentes de la impresora... 8 Botones e indicadores del panel de control...
INFORMACIÓN IMPORTANTE
 INFORMACIÓN IMPORTANTE Comenzar aquí Estas son las operaciones que podrá realizar con esta guía: Cargar y configurar la computadora de mano. Instalar el software Palm Desktop y otro software para sincronizar,
INFORMACIÓN IMPORTANTE Comenzar aquí Estas son las operaciones que podrá realizar con esta guía: Cargar y configurar la computadora de mano. Instalar el software Palm Desktop y otro software para sincronizar,
LASERJET PROFESSIONAL M1130/M1210 SERIE MFP. Guía de referencia rápida
 LASERJET PROFESSIONAL M1130/M1210 SERIE MFP Guía de referencia rápida Impresión en papel especial, etiquetas o transparencias con Windows 1. En el menú Archivo del programa de software, haga clic en Imprimir.
LASERJET PROFESSIONAL M1130/M1210 SERIE MFP Guía de referencia rápida Impresión en papel especial, etiquetas o transparencias con Windows 1. En el menú Archivo del programa de software, haga clic en Imprimir.
Manual del usuario XP-241
 Manual del usuario XP-241 Contenido Manual del usuario XP-241... 11 Características generales del producto... 12 Ubicación de los componentes del producto... 12 Botones e indicadores del panel de control...
Manual del usuario XP-241 Contenido Manual del usuario XP-241... 11 Características generales del producto... 12 Ubicación de los componentes del producto... 12 Botones e indicadores del panel de control...
Manual de Epson ScanSmart
 Manual de Epson ScanSmart Contenido Manual de Epson ScanSmart... 5 Cómo escanear un documento en Epson ScanSmart... 6 Cómo guardar un escaneo... 9 Cómo adjuntar un escaneo a un correo electrónico... 10
Manual de Epson ScanSmart Contenido Manual de Epson ScanSmart... 5 Cómo escanear un documento en Epson ScanSmart... 6 Cómo guardar un escaneo... 9 Cómo adjuntar un escaneo a un correo electrónico... 10
ESPAÑOL 1. CONTENIDO 1. Esquema del producto... 2 Estructuras y conexiones Primeros pasos... 2
 ESPAÑOL 1 CONTENIDO 1. Esquema del producto... 2 Estructuras y conexiones... 2 2. Primeros pasos... 2 3. Manual de instrucciones... 2 3.1 Tarjeta y USB... 2 3.2 Modo de Imagen... 3 4. Archivo... 4 5. Calendario...
ESPAÑOL 1 CONTENIDO 1. Esquema del producto... 2 Estructuras y conexiones... 2 2. Primeros pasos... 2 3. Manual de instrucciones... 2 3.1 Tarjeta y USB... 2 3.2 Modo de Imagen... 3 4. Archivo... 4 5. Calendario...
Guía de consulta Explicaciones para operaciones rutinarias
 Guía de consulta Explicaciones para operaciones rutinarias HL-L2310D HL-L2350DW HL-L2357DW HL-L2370DN HL-L2375DW Brother recomienda guardar este manual cerca del equipo para futuras consultas. Guía del
Guía de consulta Explicaciones para operaciones rutinarias HL-L2310D HL-L2350DW HL-L2357DW HL-L2370DN HL-L2375DW Brother recomienda guardar este manual cerca del equipo para futuras consultas. Guía del
DEL USUARIO DE WINDOWS VISTA. Instalación del software de impresión... 2 Installazione del software per la stampa in rete... 5
 GUÍA RÁPIDA DEL USUARIO DE WINDOWS VISTA CONTENIDOS Capítulo 1: REQUISITOS DEL SISTEMA... 1 Capítulo 2: INSTALACIó N DEL SOFTWARE DE IMPRESIó N EN WINDOWS... 2 Instalación del software de impresión...
GUÍA RÁPIDA DEL USUARIO DE WINDOWS VISTA CONTENIDOS Capítulo 1: REQUISITOS DEL SISTEMA... 1 Capítulo 2: INSTALACIó N DEL SOFTWARE DE IMPRESIó N EN WINDOWS... 2 Instalación del software de impresión...
1 CAJA NEGRA R300 DUAL CAM
 1 CAJA NEGRA R300 DUAL CAM Funciones principales: 1. Incluye dos cámaras que puede utilizar para tomar imágenes de la parte delantera y trasera al mismo tiempo. 2. Incluye un módulo GPS que le permite
1 CAJA NEGRA R300 DUAL CAM Funciones principales: 1. Incluye dos cámaras que puede utilizar para tomar imágenes de la parte delantera y trasera al mismo tiempo. 2. Incluye un módulo GPS que le permite
Epson Stylus CX5700F Guía de referencia
 Epson Stylus CX5700F Guía de referencia Cómo imprimir, hacer fotocopias, enviar o recibir faxes y escanear Cómo realizar el mantenimiento del producto Resolución de problemas Avisos y garantía Aviso de
Epson Stylus CX5700F Guía de referencia Cómo imprimir, hacer fotocopias, enviar o recibir faxes y escanear Cómo realizar el mantenimiento del producto Resolución de problemas Avisos y garantía Aviso de
Índice. Consulte la declaración de conformidad en /01/ :29:46
 Índice Contenido de la caja... 44 Procedimientos iniciales... 45 Descripción del ARCHOS... 46 Asistente de inicio... 48 Conexión a una red WiFi... 49 La interfaz Android TM... 50 Para familiarizarse con
Índice Contenido de la caja... 44 Procedimientos iniciales... 45 Descripción del ARCHOS... 46 Asistente de inicio... 48 Conexión a una red WiFi... 49 La interfaz Android TM... 50 Para familiarizarse con
2 Conecte la fuente de video
 PowerLite 822+/83+ Guía de instalación 2 Conecte la fuente de video Conecte el proyector a una computadora o a una fuente de video utilizando cualquiera de los conectores disponibles que se muestran abajo.
PowerLite 822+/83+ Guía de instalación 2 Conecte la fuente de video Conecte el proyector a una computadora o a una fuente de video utilizando cualquiera de los conectores disponibles que se muestran abajo.
Epson Stylus TX200 Guía de referencia rápida
 Epson Stylus TX200 Guía de referencia rápida Instrucciones para hacer fotocopias, imprimir y escanear Mantenimiento de la impresora Solución de problemas Garantía limitada Contenido Cómo cargar papel.....................................
Epson Stylus TX200 Guía de referencia rápida Instrucciones para hacer fotocopias, imprimir y escanear Mantenimiento de la impresora Solución de problemas Garantía limitada Contenido Cómo cargar papel.....................................
