Manual del usuario L850
|
|
|
- Laura Suárez Ávila
- hace 7 años
- Vistas:
Transcripción
1 Manual del usuario L850
2
3 Contenido Manual del usuario L Características generales del producto Uso del panel de control Botones e indicadores del panel de control Uso de la pantalla LCD Cómo ajustar la posición del panel de control Cómo cambiar el idioma de la pantalla LCD Cómo desactivar los sonidos del panel de control Ubicación de los componentes del producto Componentes del producto - Parte superior Componentes del producto - Parte frontal Piezas del producto - Interior Piezas del producto - Posterior Temporizadores de apagado y de reposo Cómo cambiar el ajuste Temporizador de apagado desde el panel de control Cómo cambiar el ajuste Temporizador de reposo utilizando el panel de control Cómo cambiar el ajuste del temporizador de reposo y encendido - Windows Cómo cambiar los ajustes del temporizador de apagado y reposo - OS X Cómo cargar papel Cómo cargar papel en la impresora Capacidad de carga de papel Papeles Epson disponibles Tipos de papel compatibles con la impresión sin márgenes Ajustes para el tipo de papel Cómo colocar originales en el producto Cómo colocar originales en el cristal del escáner Cómo copiar Cómo copiar documentos o fotos Ajustes de tipo de papel - Copiar Ajustes de tamaño de papel - Copiado
4 Opciones de copiado Cómo copiar y restaurar fotos Cómo imprimir desde una computadora Cómo imprimir con Windows Cómo seleccionar los ajustes básicos de impresión - Windows Opciones de fuente de papel - Windows Opciones de calidad de impresión - Windows Opciones de impresión de múltiples páginas - Windows Cómo seleccionar los ajustes de impresión a doble cara - Windows Opciones de impresión a doble cara - Windows Cómo seleccionar opciones adicionales de composición e impresión - Windows Opciones personalizadas de corrección de color - Windows Opciones de imagen y Ajustes adicionales - Windows Ajustes de encabezado/pie de página- Windows Cómo seleccionar ajustes predefinidos de impresión - Windows Cómo seleccionar los ajustes extendidos - Windows Ajustes extendidos - Windows Cómo imprimir su documento o foto - Windows Cómo revisar el estado de impresión - Windows Cómo seleccionar los ajustes de impresión predeterminados - Windows Cómo cambiar el idioma de las pantallas del software de la impresora Cómo cambiar las opciones de actualización automática Cómo imprimir con OS X Cómo seleccionar los ajustes básicos de impresión - OS X Ajustes de calidad de impresión - Mac OS X Opciones de impresión - OS X Cómo seleccionar los ajustes de configuración de página - OS X Cómo seleccionar las opciones de composición de página - OS X Cómo gestionar el color - OS X Ajuste de color y Opciones de color - OS X Cómo seleccionar las preferencias de impresión - OS X Preferencias de impresión - OS X Cómo imprimir su documento o foto - OS X
5 Cómo revisar el estado de impresión - OS X Cómo cancelar la impresión utilizando un botón del producto Cómo escanear Cómo iniciar un escaneo Cómo escanear utilizando el panel de control del producto Opciones de escaneo a tarjeta de memoria Cómo cambiar los ajustes predeterminados de los botones de escaneo Cómo escanear utilizando el icono Epson Scan Cómo escanear desde un programa de escaneo Cómo seleccionar los ajustes de Epson Scan Modos de escaneo Cómo seleccionar el modo de escaneo Cómo escanear en Modo Automático Ajustes de imagen disponibles - Modo Automático Cómo escanear en Modo Fácil Cómo seleccionar un área de escaneo - Modo Fácil Ajustes de imagen disponibles - Modo Fácil Cómo seleccionar un tamaño de escaneo - Modo Fácil Cómo escanear en Modo Oficina Cómo seleccionar un área de escaneo - Modo Oficina Ajustes de imagen disponibles - Modo Oficina Cómo escanear en Modo Profesional Tipos de imagen disponibles - Modo Profesional Cómo seleccionar un área de escaneo - Modo Profesional Ajustes de imagen disponibles - Modo Profesional Cómo seleccionar un tamaño de escaneo - Modo Profesional Tipos de previsualización de imágenes Directrices para determinar la resolución de escaneo Cómo seleccionar los ajustes del archivo de escaneo Tipos de archivos escaneados y ajustes opcionales disponibles Cómo escanear con OS X utilizando Captura de Imagen Ajustes de escaneo disponibles - Captura de Imagen en OS X Cómo escanear proyectos especiales
6 Cómo escanear a un archivo PDF Cómo restaurar los colores en fotos mientras las escanea Cómo utilizar tarjetas de memoria con el producto Cómo introducir una tarjeta de memoria Tipos de tarjetas de memoria Especificaciones de los archivos en tarjetas de memoria Cómo extraer una tarjeta de memoria Cómo imprimir desde una tarjeta de memoria Cómo ver e imprimir fotos Visualización e impresión de fotos utilizando la pantalla LCD Cómo ver e imprimir fotos de una presentación continua Opciones de Ajusts impres-tarjeta de memoria Opciones de Ajustes de foto-tarjeta de memoria Cómo imprimir tarjetas de felicitación con fotos Cómo crear e imprimir una plantilla de tarjeta de felicitación Cómo imprimir una tarjeta de felicitación de una plantilla Cómo imprimir hojas de composición de fotos desde una tarjeta de memoria Opciones de composición de fotos Cómo imprimir hojas de prueba de fotos desde una tarjeta de memoria Cómo transferir fotos en una tarjeta de memoria Cómo transferir fotos desde una tarjeta de memoria a su computadora Cómo transferir fotos desde una tarjeta de memoria a un dispositivo externo Cómo utilizar un dispositivo externo con su producto Cómo imprimir desde una cámara conectada al producto Cómo seleccionar ajustes fotográficos y de impresión Configuración de impresión - Cámara Ajustes de fotos - Cámara Cómo conectar e imprimir desde una cámara Cómo ver o imprimir fotos desde una unidad flash USB o un dispositivo externo Especificaciones de los archivos en dispositivos USB Cómo conectar y utilizar una unidad flash USB o un dispositivo externo Cómo imprimir en CD/DVD Funciones de impresión en CD/DVD
7 Cómo cargar un CD/DVD Cómo retirar un CD/DVD impreso Cómo colocar un CD/DVD en la superficie para documentos Cómo copiar en un CD / DVD Cómo imprimir fotos de una tarjeta de memoria en un CD/DVD Cómo imprimir un encarte desde una tarjeta de memoria Cómo imprimir en un CD/DVD desde una computadora Cómo iniciar Epson Print CD - Windows Cómo iniciar Epson Print CD - OS X Cómo imprimir su diseño de CD/DVD - Windows Cómo imprimir su diseño de CD/DVD - OS X Cómo rellenar la tinta Precauciones de seguridad relacionadas a la tinta Cómo revisar los niveles de tinta Cómo revisar los niveles de tinta Verificación de los niveles de tinta en Windows Verificación de los niveles de tinta en OS X Cómo adquirir tinta Epson Códigos de las botellas de tinta Cómo rellenar los tanques de tinta Cómo ajustar la calidad de impresión Mantenimiento del cabezal de impresión Como revisar los inyectores del cabezal de impresión Cómo revisar los inyectores con el panel de control del producto Cómo revisar los inyectores con una utilidad de la computadora Cómo limpiar el cabezal de impresión Cómo limpiar el cabezal de impresión con el panel de control del producto Cómo limpiar el cabezal de impresión con una utilidad de la computadora Cómo purgar los tubos de tinta Cómo purgar los tubos de tinta con una utilidad de la computadora Cómo alinear el cabezal de impresión Cómo alinear el cabezal de impresión con el panel de control del producto Cómo alinear el cabezal de impresión con una utilidad de la computadora
8 Cómo limpiar el recorrido del papel Cómo revisar el número de hojas que han avanzado por el producto Cómo revisar el contador de hojas - Windows Cómo revisar el contador de hojas - OS X Cómo limpiar y transportar el producto Cómo limpiar el producto Cómo transportar el producto Solución de problemas Cómo obtener actualizaciones del software Mensajes de estado del producto Cómo ejecutar una prueba del producto Cómo restablecer los valores predeterminados del panel de control Solución de problemas de configuración El producto hace ruido tras rellenar la tinta Problemas con la instalación del software Solución de problemas de copiado El producto hace ruido, pero no copia El producto hace ruido cuando está inactivo durante un tiempo Solución de problemas de papel Problemas con la alimentación del papel Obstrucciones de papel en la ranura del alimentador de pape posterior Problemas con obstrucciones de papel dentro del producto Problemas con la expulsión del papel Solución de problemas de impresión desde una computadora No se imprime nada El icono del producto no aparece en la barra de tareas de Windows La impresión es lenta Solución de problemas de composición de página y contenido La imagen está invertida Se imprimen demasiadas copias Se imprimen hojas en blanco Los márgenes en la impresión son incorrectos Aparece un borde en las impresiones sin márgenes
9 Se imprimen caracteres incorrectos El tamaño o la posición de la imagen son incorrectos La impresión está inclinada Solución de problemas con la calidad de impresión Aparecen líneas claras u oscuras en la impresión La impresión está borrosa o manchada La impresión presenta un aspecto tenue o tiene espacios en blanco La impresión presenta un aspecto granuloso Los colores son incorrectos Solución de problemas de escaneo El software de escaneo no funciona correctamente No puede iniciar el programa Epson Scan Solución de problemas con la calidad de la imagen escaneada Sólo aparecen unos puntos en la imagen Aparece una línea de puntos en todas las imágenes escaneadas Las líneas rectas de la imagen aparecen torcidas La imagen está distorsionada o borrosa Los colores aparecen disparejos en los bordes de la imagen La imagen es demasiado oscura La parte posterior de la imagen original aparece en la imagen escaneada Aparecen patrones ondulados en una imagen Los colores de la imagen escaneada no coinciden con los colores originales No puede ajustar el área de escaneo en la previsualización en Miniatura Los bordes de la imagen escaneada se recortan Solución de problemas con las tarjetas de memoria La tarjeta de memoria no cabe en la ranura No puede ver o imprimir fotos de una tarjeta de memoria o dispositivo No puede transferir fotos a o desde una tarjeta de memoria o dispositivo Aparece un mensaje indicando que es necesario reiniciar los niveles de tinta Cómo desinstalar el software del producto Cómo desinstalar el software del producto - Windows Cómo desinstalar el software del producto - OS X Dónde obtener ayuda
10 Especificaciones técnicas Requisitos para un sistema Windows Requerimientos de sistema OS X Especificaciones de escaneo Especificaciones del papel Especificaciones del área de impresión Especificaciones de la tinta Especificaciones de las tarjetas de memoria Especificaciones de dispositivos externos USB Especificaciones de las dimensiones Especificaciones eléctricas Especificaciones ambientales Especificaciones de la interfaz Avisos Marcas comerciales Aviso de derechos reservados libtiff Software Acknowledgment Una nota sobre el uso responsable de los materiales con derechos de autor Lapso de tiempo predeterminado para la gestión de energía de los productos Epson Atribución de derechos reservados
11 Manual del usuario L850 Bienvenido al Manual del usuario de la impresora L850. Para obtener una copia imprimible de esta guía en formato PDF, haga clic aquí. 11
12 Características generales del producto Consulte las siguientes secciones para conocer las características generales de su producto. Uso del panel de control Ubicación de los componentes del producto Temporizadores de apagado y de reposo Uso del panel de control Consulte las siguientes secciones para aprender acerca del panel de control y cómo seleccionar los ajustes del panel de control. Botones e indicadores del panel de control Uso de la pantalla LCD Cómo ajustar la posición del panel de control Cómo cambiar el idioma de la pantalla LCD Cómo desactivar los sonidos del panel de control Tema principal: Características generales del producto Botones e indicadores del panel de control 1 Botón de encendido e indicador de encendido 2 Botón de inicio 3 Botón de ver/recortar 12
13 4 Botón de ayuda 5 Pantalla LCD 6 Botón de ajustes 7 Botones de flecha y botón OK (para navegan por los menús) 8 Botón de anterior 9 Botones + y (aumentan o reducen el número de copias) 10 Botón de iniciar 11 Botón de cancelar; detiene la operación de copia, impresión o escaneo, o reinicializa los ajustes Tema principal: Uso del panel de control Uso de la pantalla LCD 1 Muestra las opciones disponibles 2 Nombre de pantalla 3 Puede recorrer hacia arriba o hacia abajo cuando aparecen las flechas Para ver una lista de los iconos y una breve descripción de su uso, pulse el botón seleccione Cómo > Lista iconos. Tema principal: Uso del panel de control de ayuda y 13
14 Cómo ajustar la posición del panel de control Puede ajustar la posición del panel de control para utilizarlo más fácilmente. Para subir el panel de control, levántelo desde la parte inferior. Para bajar el panel de control, pulse el botón de liberación y empújelo hacia abajo con cuidado. Precaución: No baje el panel de control sin primero pulsar el botón de liberación o podría dañar el producto. Tema principal: Uso del panel de control Cómo cambiar el idioma de la pantalla LCD Puede cambiar el idioma utilizado la pantalla LCD. 1. Pulse el botón de inicio, si es necesario. 2. Pulse los botones de flecha para seleccionar Config. y pulse el botón OK. 3. Seleccione Config imprsra y pulse el botón OK. 4. Seleccione Idioma/Language y pulse el botón OK. 5. Seleccione un idioma y pulse el botón OK. 6. Pulse el botón de inicio para salir del menú. Tema principal: Uso del panel de control Cómo desactivar los sonidos del panel de control Puede desactivar el sonido que se escucha al pulsar los botones del panel de control. 1. Pulse el botón de inicio, si es necesario. 14
15 2. Pulse los botones de flecha para seleccionar Config y pulse el botón OK. 3. Seleccione Config Imprsra y pulse el botón OK. 4. Seleccione Sonid y pulse el botón OK. 5. Seleccione Botón - Presionar y pulse el botón OK. 6. Seleccione Apagar y pulse el botón OK. 7. Pulse el botón de inicio para salir del menú. Tema principal: Uso del panel de control Ubicación de los componentes del producto Consulte las siguientes secciones para identificar los componentes de su producto. Componentes del producto - Parte superior Componentes del producto - Parte frontal Piezas del producto - Interior Piezas del producto - Posterior Tema principal: Características generales del producto Componentes del producto - Parte superior 1 Panel de control 2 Tapa frontal 15
16 Tema principal: Ubicación de los componentes del producto Componentes del producto - Parte frontal 1 Guía lateral 2 Soporte del papel 3 Alimentador de papel posterior 4 Bandeja de salida del papel 5 Palanca de la bandeja de salida del papel 6 Bandeja para CD/DVD 16
17 1 Tapa del escáner 2 Cristal del escáner 3 Botón para desbloquear el panel de control 4 Ranura para tarjetas de memoria 5 Puerto USB tipo A para dispositivos externos Tema principal: Ubicación de los componentes del producto 17
18 Piezas del producto - Interior 1 Tapa del escáner 2 Tubos de tinta 3 Unidad de tanques de tinta 4 Tanques de tinta 5 Cabezal de impresión 6 Puerto USB Tema principal: Ubicación de los componentes del producto 18
19 Piezas del producto - Posterior 1 Entrada de CA Tema principal: Ubicación de los componentes del producto Temporizadores de apagado y de reposo El producto se apaga automáticamente o entra en modo de reposo si no se utiliza durante un periodo de tiempo. Puede ajustar el periodo de tiempo antes de que el producto se apague o entre en modo de reposo, pero aumentar el tiempo reduce la eficiencia energética del producto. Cómo cambiar el ajuste Temporizador de apagado desde el panel de control Cómo cambiar el ajuste Temporizador de reposo utilizando el panel de control Cómo cambiar el ajuste del temporizador de reposo y encendido - Windows Cómo cambiar los ajustes del temporizador de apagado y reposo - OS X Tema principal: Características generales del producto Cómo cambiar el ajuste Temporizador de apagado desde el panel de control Puede utilizar el panel de control del producto para establecer cuánto tiempo tiene que estar inactivo el producto antes de que se apague automáticamente. 1. Pulse el botón de inicio, si es necesario. 2. Pulse los botones de flecha para seleccionar Config. y pulse el botón OK. 3. Seleccione Config imprsra y pulse el botón OK. 19
20 Verá esta pantalla: 4. Seleccione Temporizador de apagado y pulse el botón OK. Verá esta pantalla: 5. Seleccione cuánto tiempo tiene que estar inactivo el producto antes de que se apague automáticamente, luego pulse el botón OK. 6. Pulse el botón de inicio para salir del menú. Tema principal: Temporizadores de apagado y de reposo 20
21 Cómo cambiar el ajuste Temporizador de reposo utilizando el panel de control Puede utilizar el panel de control para cambiar el periodo de tiempo antes de que el producto entre en modo de reposo. 1. Pulse el botón de inicio, si es necesario. 2. Pulse los botones de flecha para seleccionar Config. y pulse el botón OK. 3. Seleccione Config imprsra y pulse el botón OK. Verá esta pantalla: 4. Seleccione Temporizador de reposo y pulse el botón OK. 21
22 Verá esta pantalla: 5. Seleccione el período de tiempo que desea para que el producto entre en modo de reposo y pulse el botón OK. 6. Pulse el botón de inicio para salir del menú. Tema principal: Temporizadores de apagado y de reposo Cómo cambiar el ajuste del temporizador de reposo y encendido - Windows Puede utilizar el software de la impresora para establecer cuánto tiempo tiene que estar inactiva la impresora antes de que entre en modo de reposo o se apague automáticamente. 1. Acceda al Escritorio de Windows y haga clic con el botón derecho del mouse en el icono del producto en la barra de tareas de Windows. 2. Seleccione Ajustes de la impresora. 3. Haga clic en la ficha Mantenimiento. 4. Haga clic en el botón Información de impresora y opciones. 22
23 Verá esta pantalla: 5. Seleccione cuánto tiempo tiene que estar inactivo el producto antes de que se apague automáticamente como el ajuste Temporizador de apagado. 6. Haga clic en Enviar. 7. Seleccione el período de tiempo que desea para que el producto entre en modo de reposo Temporizador de reposo como el ajuste. 23
24 8. Haga clic en Enviar. 9. Haga clic en Aceptar para cerrar las ventanas abiertas del programa. Tema principal: Temporizadores de apagado y de reposo Cómo cambiar los ajustes del temporizador de apagado y reposo - OS X Puede utilizar el software de impresión para cambiar el periodo de tiempo antes de que el producto entre en modo de reposo. 1. En el menú Apple o en el Dock, seleccione Preferencias del Sistema. Seleccione Impresión y Fax, Impresión y Escaneado o Impresoras y escáneres, seleccione su producto y seleccione Opciones y recambios. Seleccione Utilidad y seleccione Abrir Utilidad Impresoras. 2. Seleccione Ajustes de la impresora. Verá esta pantalla: 3. Seleccione cuánto tiempo tiene que estar inactivo el producto antes de que se apague automáticamente como el ajuste Temporizador de apagado. 4. Seleccione el período de tiempo que desea para que el producto entre en modo de reposo como el ajuste Temporizador de reposo. 24
25 5. Haga clic en Aplicar. 6. Cierre la ventana Ajustes de la impresora. Tema principal: Temporizadores de apagado y de reposo 25
26 Cómo cargar papel Antes de imprimir, cargue el papel para el tipo de impresión que va a realizar. Cómo cargar papel en la impresora Capacidad de carga de papel Papeles Epson disponibles Tipos de papel compatibles con la impresión sin márgenes Ajustes para el tipo de papel Cómo cargar papel en la impresora Puede imprimir en una variedad de tipos y tamaños de papel. 1. Abra el alimentador de papel posterior y extienda el soporte del papel. 26
27 2. Deslice la guía lateral hacia la izquierda. 3. Coloque el papel contra el lado derecho y detrás de la lengüeta en posición vertical, con la cara satinada o imprimible hacia arriba. Si va a cargar una pila de papel, primero airee las hojas y empareje los bordes sobre una superficie plana. 27
28 Nota: Para cargar sobres, coloque hasta 10 sobres contra el lado derecho y por detrás de la lengüeta, con el lado imprimible hacia arriba y la solapa hacia la izquierda. 4. Deslice la guía lateral contra el papel, sin apretarlo demasiado. Precaución: No mueva la palanca de la bandeja de salida del papel mientras el producto esté imprimiendo. Siempre siga las siguientes pautas al cargar papel: Cargue solo el número de hojas recomendado. Cargue el papel verticalmente y con la cara imprimible hacia arriba. Cargue papel con membrete o preimpreso de manera que el borde superior del papel ingrese primero. 28
29 No coloque papel por encima de la marca de flecha en la guía lateral. Si experimenta problemas al cargar una pila de sobres, alise cada sobre antes de cargarlo o cargue un sobre a la vez. No cargue papel perforado para carpetas en la bandeja. Consulte el paquete del papel para obtener instrucciones de carga adicionales. Tema principal: Cómo cargar papel Referencias relacionadas Capacidad de carga de papel Capacidad de carga de papel Tipo de papel Papel normal* Cargue hasta este número de hojas Aproximadamente 100 hojas Carta (8,5 11 pulg. [ mm]) o A4 Para imprimir a doble cara manualmente, cargue (8,3 11,7 pulg. [ mm]) hasta 30 hojas. Papel normal* Legal ( pulg. [ mm]) o definido por el usuario Epson Bright White Paper Epson Presentation Paper Matte Epson High Quality Ink Jet Paper Epson Photo Paper Glossy Epson Premium Photo Paper Glossy Epson Ultra Premium Photo Paper Glossy Epson Premium Photo Paper Semi-gloss Epson Premium Presentation Paper Matte Epson Ultra Premium Photo Paper Luster 1 hoja 80 hojas Para imprimir a doble cara manualmente, cargue hasta 30 hojas. 100 hojas 20 hojas 29
30 Tipo de papel Epson Premium Presentation Paper Matte Double- 1 hoja sided Epson Photo Quality Self-adhesive Sheets Epson Iron-on Cool Peel Transfer Sobres 10 Cargue hasta este número de hojas * Basado en papel de 20 lb (75 g/m²) de gramaje. No coloque papel por encima de la marca de flecha en la guía lateral. Tema principal: Cómo cargar papel Papeles Epson disponibles Puede adquirir papel y tinta Epson originales de un distribuidor de productos Epson autorizado. Para encontrar el distribuidor más cercano, visite la página global.latin.epson.com o llame a la oficina de ventas de Epson más cercana. Nota: La disponibilidad del papel/soporte varía según el país. Tipo de papel Tamaño Código Número de hojas Epson Bright White Paper Carta (8,5 11 pulg. S [ mm]) Epson High Quality Ink Jet Paper A4 (8,3 11,7 pulg. S [ mm]) Carta (8,5 11 pulg. S [ mm]) 30
31 Tipo de papel Tamaño Código Número de hojas Epson Photo Paper Glossy 4 6 pulg. ( mm) S S A4 (8,3 11,7 pulg. S ML 20 [ mm]) Carta (8,5 11 pulg. S [ mm]) S S Epson Premium Photo Paper 4 6 pulg. ( mm) S Glossy S pulg. ( mm) S pulg. ( mm) S Carta (8,5 11 pulg. S [ mm]) S Epson Ultra Premium Photo Paper 4 6 pulg. ( mm) S Glossy S pulg. ( mm) S pulg. ( mm) S Carta (8,5 11 pulg. S [ mm]) S Epson Ultra Premium Photo Paper Carta (8,5 11 pulg. S Luster [ mm]) Epson Premium Photo Paper 4 6 pulg. ( mm) S Semi-gloss Carta (8,5 11 pulg. S [ mm]) 31
32 Tipo de papel Tamaño Código Número de hojas Epson Presentation Paper Matte Carta (8,5 11 pulg. S [ mm]) Legal ( pulg. S [ mm]) Epson Premium Presentation 8 10 pulg. ( mm) S Paper Matte Carta (8,5 11 pulg. S [ mm]) S Epson Premium Presentation Carta (8,5 11 pulg. S Paper Matte Double-sided [ mm]) Epson Photo Quality Self-adhesive A4 (8,3 11,7 pulg. S Sheets [ mm]) Epson Iron-on Cool Peel Transfer Carta (8,5 11 pulg. S [ mm]) Tema principal: Cómo cargar papel Tipos de papel compatibles con la impresión sin márgenes Puede imprimir fotos sin márgenes en tipos y tamaños de papel compatibles: Tipos de papel para la impresión sin márgenes Epson Photo Paper Glossy Epson Premium Photo Paper Glossy Epson Ultra Premium Photo Paper Glossy Epson Premium Photo Paper Semi-gloss Epson Ultra Premium Photo Paper Luster Epson Premium Presentation Paper Matte Tamaños de papel para la impresión sin márgenes 3,5 5 pulg. ( mm) 4 6 pulg. ( mm) 32
33 5 7 pulg. ( mm) 8 10 pulg. ( mm) 16:9 ancho (4 7,1 pulg. [ mm]) Carta (8,5 11 pulg. [ mm]) A4 (8,3 11,7 pulg. [ mm]) Tema principal: Cómo cargar papel Ajustes para el tipo de papel Para este papel Papel normal Epson Bright White Paper Epson Photo Quality Self-adhesive Sheets Epson Iron-on Cool Peel Transfer Epson Ultra Premium Photo Paper Glossy Epson Premium Photo Paper Glossy Epson Photo Paper Glossy Epson Presentation Paper Matte Epson High Quality Ink Jet Paper Epson Premium Photo Paper Semi-gloss Epson Ultra Premium Photo Paper Luster Epson Premium Presentation Paper Matte Epson Premium Presentation Paper Matte Doublesided Sobres Seleccione este ajuste de tipo de papel Papel normal/bright White Paper Ultra Premium Photo Paper Glossy Premium Photo Paper Glossy Photo Paper Glossy Presentation Paper Matte Premium Photo Paper Semi-Gloss Ultra Premium Photo Paper Luster Premium Presentation Paper Matte Sobre Nota: Los ajustes que aparecen aquí sólo están disponibles cuando imprime desde su computadora; no aplican a los ajustes del panel de control del producto. Tema principal: Cómo cargar papel 33
34 Cómo colocar originales en el producto Siga las siguientes instrucciones para colocar sus documentos o fotos originales en el producto. Precaución: No coloque ningún objeto encima del producto y no utilice la tapa como una superficie para escribir para no dañarla. Cómo colocar originales en el cristal del escáner Cómo colocar originales en el cristal del escáner Puede colocar originales de hasta este tamaño en la superficie para documentos: Carta (8,5 11 pulg. [ mm]) o A4 (8,3 11,7 pulg. [ mm]). 1. Abra la tapa del escáner. 34
35 2. Coloque el original boca abajo en la superficie para documentos con la parte superior orientada tal como se muestra a continuación. Deslice el original hacia los bordes de la esquina indicada. 3. Para colocar varios originales, realice uno de los siguientes pasos: Coloque fotos a 0,2 pulgadas (5 mm) de las orillas del cristal del escáner. Dependiendo del tamaño de las fotos, puede colocar hasta dos fotos del mismo o diferente tamaño en el cristal del escáner. Deje una distancia mínima de 0,2 pulg. (5 mm) entre cada uno. Si va a escanear con el Modo Automático de Epson Scan o con la previsualización de miniaturas, coloque hasta dos fotos a 0,18 pulgadas (4,5 mm) de las orillas del cristal del escáner y dejar 0,79 35
36 pulgada (20 mm) entre ellas. (Las fotos deben tener un tamaño mínimo de 0,6 pulg. x 0,6 pulg. (15 15 mm)). 4. Cierre la tapa del escáner con cuidado para no mover el original. Tema principal: Cómo colocar originales en el producto Temas relacionados Cómo copiar Cómo escanear 36
37 Cómo copiar Consulte la siguiente información para copiar documentos o fotos con su producto. Nota: Es posible que las copias no tengan el mismo tamaño de los originales. Cómo copiar documentos o fotos Cómo copiar y restaurar fotos Cómo copiar documentos o fotos Puede copiar documentos o fotos utilizando varios tamaños y tipos de papel, incluyendo papeles Epson especiales. 1. Coloque el documento o la foto en la superficie para documentos. 2. Cargue el papel que desea utilizar para imprimir. Nota: Cargue solo el número de hojas recomendado. 3. Pulse los botones de flecha para seleccionar Copiar y pulse el botón OK. 4. Para imprimir más de una copia, pulse el botón + o para seleccionar el número de copias (hasta 99). 5. Pulse los botones de flecha hacia arriba o hacia abajo para seleccionar Color o Negro. 37
38 6. Si necesita ajustar la oscuridad de las copias, pulse los botones de flecha hacia la izquierda o derecha para cambiar el ajuste Densidd. 7. Pulse el botón de ajustes, seleccione Ajustes papel y copia, y luego pulse el botón OK para visualizar y modificar ajustes de copia adicionales, si es necesario 8. Cuando esté listo para copiar, pulse el botón de iniciar. Nota: Para cancelar la impresión, pulse el botón de cancelar. Ajustes de tipo de papel - Copiar Ajustes de tamaño de papel - Copiado Opciones de copiado Tema principal: Cómo copiar Referencias relacionadas Capacidad de carga de papel Papeles Epson disponibles Tareas relacionadas Cómo cargar papel en la impresora Cómo colocar originales en el cristal del escáner Ajustes de tipo de papel - Copiar Seleccione un ajuste Tipo papel que coincida con el papel que tiene cargado en la impresora. Tipo de papel cargado Papel normal Epson Bright White Paper Epson Iron-on Cool Peel Transfer Epson Presentation Paper Matte Epson High Quality Ink Jet Paper Epson Premium Presentation Paper Matte Epson Premium Photo Paper Glossy Epson Ultra Premium Photo Paper Glossy Ajuste de Tipo papel Papel normall Mate Prem. Glossy Ultra Glossy 38
39 Tipo de papel cargado Epson Photo Paper Glossy Ajuste de Tipo papel Glossy Tema principal: Cómo copiar documentos o fotos Ajustes de tamaño de papel - Copiado Opciones de copiado Seleccione un ajuste Tmño papel que coincida con el papel que tiene cargado en la impresora. Nota: Solamente puede copiar fotos en estos tamaños de papel. 4 6 pulg. ( mm) 5 7 pulg. ( mm) 8 10 pulg. ( mm) Carta (8,5 11 pulg. [ mm]) A4 (8,3 11,7 pulg. [ mm]) Tema principal: Cómo copiar documentos o fotos Seleccione las opciones de copiado que desea utilizar para las copias. Nota: Es posible que no todas las opciones o ajustes estén disponibles, dependiendo de los otros ajustes de copiado seleccionados. Opción de copiado Ajustes disponibles Descripción Compos Con margen Deja un margen pequeño alrededor de la imagen. Sin margen Copia 2-up Amplía la imagen hasta el borde del papel (la imagen se puede recortar un poco) Copia 2 originales en una sola hoja 39
40 Opción de copiado Ajustes disponibles Descripción Reducir/Aumentar Tmño personalizado Automáticamente cambia el tamaño de la imagen según el porcentaje seleccionado Tamaño real Auto ajus pág Carta->4x6pulg y otras conversiones Copia al 100% del tamaño Ajusta automáticamente el tamaño de la imagen al tamaño de papel seleccionado Automáticamente convierte la imagen de un tamaño a otro Tmño papel Varios tamaños Selecciona el tamaño de papel para la impresión de la copia Tipo papel Papel normal Configura los ajustes de la impresora Mate para el tipo de papel seleccionado Prem. Glossy Ultra Glossy Glossy Tipo de documento Texto Copia un documento de texto Texto e imagen Foto Copia un documento que incluye texto e imágenes Copia una fotografía Calidad Borrad Proporciona una calidad menor para borradores (papel normal solamente) Calidad estándar Óptim Proporciona una buena calidad para la mayoría de las copias Proporciona la calidad más alta para copias especiales Expansión Estándar Ajusta la cantidad de expansión para la Medio impresión de fotos sin márgenes Mínimo 40
41 Tema principal: Cómo copiar documentos o fotos Cómo copiar y restaurar fotos Puede restaurar fotos descoloridas mientras las copia. 1. Cargue papel fotográfico en el producto. 2. Pulse el botón de inicio, si es necesario. 3. Pulse los botones de flecha para seleccionar Copiar y pulse el botón OK. 4. Pulse el botón de ajustes, seleccione Copiar/Restaur fotos y luego pulse el botón OK. Verá esta pantalla: 5. Seleccione Act y pulse el botón OK. 6. Pulse el botón OK y siga las instrucciones en la pantalla LCD para colocar hasta dos fotos originales en el producto. El producto preescanea sus fotos. 41
42 7. Pulse el botón + o para seleccionar una o más copias de la foto (hasta 99). 8. Si colocó dos originales en el escáner, pulse el botón de flecha izquierda o derecha para ver el segundo original, luego pulse el botón + o para seleccionar una o más copias de la foto (hasta 99). 9. Para seleccionar para las fotos, pulse el botón de ajustes, seleccione Ajustes papel y copia, pulse el botón OK y seleccione los ajustes necesarios. 10. Cuando esté listo para imprimir, pulse el botón de iniciar. Nota: Para cancelar la impresión, pulse el botón de cancelar. Tema principal: Cómo copiar Referencias relacionadas Ajustes de tipo de papel - Copiar Ajustes de tamaño de papel - Copiado Opciones de copiado Tareas relacionadas Cómo cargar papel en la impresora Cómo colocar originales en el cristal del escáner 42
43 Cómo imprimir desde una computadora Antes de imprimir desde su computadora, asegúrese de que haya configurado el producto e instalado su software tal como se describe en la Guía de instalación. Nota: Si tiene una conexión de Internet, se aconseja buscar actualizaciones del software del producto en la página de soporte técnico de Epson. Si aparece la pantalla Actualización del software, seleccione Activar búsqueda automática y haga clic en Aceptar. La actualización escanea su sistema para ver si tiene el software del producto más reciente. Siga las instrucciones que aparecen en pantalla. Cómo imprimir con Windows Cómo imprimir con OS X Cómo cancelar la impresión utilizando un botón del producto Cómo imprimir con Windows Puede imprimir con su producto usando cualquier programa de impresión compatible con Windows, tal como se describe en las siguientes secciones. Cómo seleccionar los ajustes básicos de impresión - Windows Cómo seleccionar los ajustes de impresión a doble cara - Windows Cómo seleccionar opciones adicionales de composición e impresión - Windows Cómo seleccionar ajustes predefinidos de impresión - Windows Cómo seleccionar los ajustes extendidos - Windows Cómo imprimir su documento o foto - Windows Cómo revisar el estado de impresión - Windows Cómo seleccionar los ajustes de impresión predeterminados - Windows Cómo cambiar las opciones de actualización automática Tema principal: Cómo imprimir desde una computadora Cómo seleccionar los ajustes básicos de impresión - Windows Seleccione los ajustes básicos para el documento o la foto que desea imprimir. 1. Abra la foto o el documento que desea imprimir. 43
44 2. Seleccione el comando de impresión en su aplicación. Nota: Es posible que tenga que seleccionar un icono de impresión en la pantalla, la opción Imprimir en el menú Archivo u otro comando. Consulte la utilidad de ayuda de su aplicación para obtener detalles. 3. Si es necesario, seleccione el nombre del producto como la impresora que desea utilizar. Nota: También es posible que tenga que seleccionar Propiedades o Preferencias para ver los ajustes de impresión. Verá la ficha Principal de la ventana de los ajustes de la impresora: 4. Para el ajuste Fuente de papel, seleccione dónde cargó el papel que desea utilizar para imprimir. 44
45 5. Seleccione el tamaño del papel que tiene cargado como el ajuste Tamaño de documento. Nota: También puede seleccionar el ajuste Definido por el usuario para crear un tamaño de papel personalizado, pero no podrá usar el ajuste Sin márgenes. 6. Si va a imprimir una foto sin márgenes, seleccione Sin márgenes. Para acceder opciones adicionales para imprimir sin márgenes puede hacer clic en Ajustes. Nota: Para imprimir sin márgenes, debe seleccionar un tipo y tamaño de papel compatible con la impresión sin márgenes. Revise la lista de papel compatible con la impresión sin márgenes para obtener más información. 7. Seleccione la orientación de su documento. Nota: Si va a imprimir un sobre, seleccione Horizontal. 8. Seleccione el tipo de papel que tiene cargado como el ajuste Tipo de papel. Nota: Es posible que el nombre del ajuste no coincida exactamente con el nombre del papel. Consulte la lista de ajustes de tipo de papel para obtener detalles. 9. Seleccione el ajuste Calidad apropiado para la calidad de impresión que desea utilizar. 10. Seleccione una opción de Color: Para imprimir un documento o una foto en color, seleccione el ajuste Color. Para imprimir texto y gráficos en negro o en tonos de gris, seleccione el ajuste Negro/Escala de grises. 11. Para imprimir en ambos lados del papel, seleccione una opción de Impresión a doble cara. 12. Para imprimir múltiples páginas en una hoja de papel, o para ampliar una imagen para que se imprima en varias hojas, seleccione uno de los ajustes del menú Múltiples páginas y seleccione las opciones de impresión que desea utilizar. 13. Para imprimir varias copias y determinar el orden de impresión, seleccione las opciones de Copias. 14. Para reducir el ruido durante la impresión cuando selecciona Papel normal/bright White Paper, seleccione Modo silencioso (la impresión será más lenta). 15. Para ver una vista previa de su trabajo antes de imprimir, seleccione Previsualizar. 45
46 16. Para guardar el trabajo de impresión como un proyecto que se puede modificar y combinar con otros trabajos de impresión, seleccione Organizador de trabajos simplificado. Opciones de fuente de papel - Windows Opciones de calidad de impresión - Windows Opciones de impresión de múltiples páginas - Windows Tema principal: Cómo imprimir con Windows Referencias relacionadas Tipos de papel compatibles con la impresión sin márgenes Ajustes para el tipo de papel Tareas relacionadas Cómo seleccionar los ajustes de impresión a doble cara - Windows Cómo imprimir su documento o foto - Windows Opciones de fuente de papel - Windows Puede seleccionar cualquiera de las opciones disponibles en el menú Fuente de papel para imprimir en el papel cargado en esa fuente. Alimentador de papel posterior Selecciona el papel en el alimentador de papel posterior como la fuente del papel. Bandeja para CD/DVD Selecciona el CD o el DVD cargado en la impresora como la fuente. Tema principal: Cómo seleccionar los ajustes básicos de impresión - Windows Opciones de calidad de impresión - Windows Puede seleccionar cualquiera de las opciones de Calidad disponibles para ajustar la calidad de su impresión. Algunos ajustes pueden no estar disponibles, dependiendo del tipo de papel y del ajuste de márgenes que ha elegido. Borrador Para la impresión de borradores en papel normal. Estándar Para la impresión de texto e imágenes con calidad normal. Alto Para la impresión de fotos y gráficos con alta calidad. Más ajustes Abre una ventana que le permite elegir entre varios niveles de velocidad y calidad. 46
47 Tema principal: Cómo seleccionar los ajustes básicos de impresión - Windows Opciones de impresión de múltiples páginas - Windows Puede seleccionar cualquiera de las opciones disponibles en el menú Múltiples páginas para configurar su trabajo de impresión de múltiples páginas. 2 por pág. y 4 por pág. Imprime 2 ó 4 páginas en una hoja de papel. Haga clic en el botón Orden de páginas para seleccionar las opciones de composición de página y bordes. 2 1 Póster, 2 2 Póster, 3 3 Póster, 4 4 Póster Imprime una imagen en varias hojas de papel para crear un póster grande. Haga clic en el botón Ajustes para seleccionar las opciones de composición de página y líneas de recorte. Tema principal: Cómo seleccionar los ajustes básicos de impresión - Windows Cómo seleccionar los ajustes de impresión a doble cara - Windows Para imprimir en ambos lados del papel seleccione una de las opciones de Impresión a doble cara en la ficha Principal. Nota: Algunas opciones pueden estar preseleccionadas o no estar disponibles, dependiendo de los otros ajustes que ha elegido. 1. Seleccione una de las opciones de Impresión a doble cara: Manual (Encuadernación por el borde largo) para imprimir su trabajo de impresión a doble cara; el producto primero imprime un lado y luego le indica que voltee el papel por el borde largo para imprimir el otro lado. Manual (Encuadernación por el borde corto) para imprimir su trabajo de impresión a doble cara; el producto primero imprime un lado y luego le indica que voltee el papel por el borde corto para imprimir el otro lado. 2. Haga clic en el botón Ajustes. 47
48 Verá esta ventana: 3. Seleccione las opciones de impresión a doble cara que desea utilizar. 4. Haga clic en Aceptar para volver a la ficha Principal. 5. Imprima una copia de prueba del documento a doble cara para comprobar los ajustes seleccionados. 6. Siga las instrucciones que aparecen en la pantalla durante la impresión. Opciones de impresión a doble cara - Windows Tema principal: Cómo imprimir con Windows Tareas relacionadas Cómo seleccionar los ajustes básicos de impresión - Windows 48
49 Opciones de impresión a doble cara - Windows Puede seleccionar cualquiera de las opciones disponibles en la ventana Ajustes de impresión a doble cara para configurar el trabajo de impresión a doble cara. Opciones de Borde de encuadernación Seleccione un ajuste que orienta la encuadernación de impresiones a doble cara en la dirección deseada. Opciones de Margen de encuadernación Seleccione las opciones que definen un margen más ancho para permitir la encuadernación. Folleto Seleccione la casilla de verificación Folleto para imprimir páginas a doble cara en forma de folleto. Tema principal: Cómo seleccionar los ajustes de impresión a doble cara - Windows Cómo seleccionar opciones adicionales de composición e impresión - Windows Puede seleccionar una variedad de opciones adicionales de composición e impresión para su documento o foto en la ficha Más opciones. 49
50 1. Para cambiar el tamaño de la impresión de su documento o foto, seleccione la casilla de verificación Reducir/Ampliar documento y seleccione una de estas opciones de tamaño. Seleccione la opción Ajustar a página para cambiar el tamaño de su imagen para que se ajuste al tamaño del papel que tiene cargado en la impresora. Seleccione el tamaño de su documento o foto como el ajuste Tamaño de documento, y seleccione el tamaño del papel como el ajuste Papel de salida. Si desea centrar la imagen en el papel, seleccione la opción Centrar. Seleccione la opción Tasa de zoom para reducir o ampliar su documento o foto por un porcentaje específico. Seleccione el porcentaje en el menú %. 2. Seleccione una de las opciones de Corrección de color: Seleccione Automático para ajustar la nitidez, el brillo, el contraste y la saturación del color automáticamente de su imagen. Seleccione Personalizado y haga clic en el botón Avanzado para ajustar manualmente los ajustes de corrección de color o para desactivar la función Gestión de color en el software de la impresora. Seleccione Opciones de imagen para acceder a ajustes adicionales para mejorar las imágenes impresas. 3. Para añadir las siguientes características, haga clic en el botón Características de marca de fondo: Marca de fondo: añade una marca de fondo visible al documento impreso. Encabezado/Pie de página: añade información como la fecha y la hora a la parte superior e inferior del documento impreso. Nota: Haga clic en el botón Ajustes para personalizar el texto y la ubicación del encabezado o el pie de página. 4. Seleccione cualquiera de las opciones de Ajustes adicionales para personalizar su impresión. Opciones personalizadas de corrección de color - Windows Opciones de imagen y Ajustes adicionales - Windows Ajustes de encabezado/pie de página- Windows Tema principal: Cómo imprimir con Windows 50
51 Opciones personalizadas de corrección de color - Windows Puede seleccionar cualquiera de las opciones disponibles en la ventana Corrección de color para personalizar los colores de imágenes en su trabajo de impresión. Ajustes de color Le permite seleccionar un ajuste Modo de color, ajustes individuales para el Brillo, el Contraste, la Saturación y la Densidad, y tonos de color individuales. Dependiendo del modo de color seleccionado, también puede ajustar la densidad de semitonos con el ajuste Gama. Corregir foto Mejora el color, el contraste y la nitidez de fotos imperfectas. Nota: La función Corregir foto utiliza una tecnología compleja de reconocimiento de rostros para optimizar las fotos que contienen rostros. Para que esto funcione, deben ser visibles los dos ojos y la nariz en la cara del sujeto. Si su foto contiene un rostro con un reflejo de color intencional, tal como una estatua, desactive la función Corregir foto si desea mantener los efectos de color especiales. 51
52 ICM Le permite gestionar el color utilizando los perfiles de impresión en color instalados. Sin ajuste de color Desactiva la gestión de color del software de la impresora para que pueda gestionar el color utilizando sólo el software de la aplicación. Tema principal: Cómo seleccionar opciones adicionales de composición e impresión - Windows Opciones de imagen y Ajustes adicionales - Windows Puede seleccionar cualquiera de las Opciones de imagen y los Ajustes adicionales para personalizar su impresión. Algunas opciones pueden estar preseleccionadas o no estar disponibles, dependiendo de los otros ajustes que ha elegido. Opciones de imagen Resaltar texto Ajusta el peso del texto impreso para aumentar su legibilidad. Resaltar líneas finas Ajusta el peso de las líneas impresas para aumentar su visibilidad. Suavizado Suaviza bordes irregulares en imágenes de baja resolución como capturas de pantalla o imágenes de la Web. Corregir ojos rojos Reduce o elimina el efecto de ojos rojos en fotos. Opciones de Ajustes adicionales Girar 180 Imprime la imagen girada 180 de su orientación original. Alta velocidad Acelera la impresión, pero puede reducir la calidad de impresión. Espejo Voltea la imagen impresa de izquierda a derecha. Tema principal: Cómo seleccionar opciones adicionales de composición e impresión - Windows Ajustes de encabezado/pie de página- Windows Puede seleccionar cualquier opción en la ventana Ajustes de encabezado/pie de página para agregar un encabezado o pie de página al imprimir. Los artículos para imprimir están disponibles para imprimir 52
53 en la parte superior o inferior de sus paginas, bien sea a la izquierda, a la derecha o al centro de la página. Nota: Estos ajustes no están guardados con su documento. Puede elegir si desea imprimir la siguiente información: Nombre del usuario Nombre de computadora Fecha Fecha/hora Número de orden (número de copia) Nota: El nombre del usuario, el nombre de la computadora, la fecha y la hora son generados por el Panel de control de Windows de su computadora. Tema principal: Cómo seleccionar opciones adicionales de composición e impresión - Windows Cómo seleccionar ajustes predefinidos de impresión - Windows Para acceder rápidamente a los grupos de ajustes de impresión comunes, puede seleccionar un ajuste predefinido de impresión en la ficha Principal o Más opciones. Nota: Puede crear su propio ajuste predefinido de impresión haciendo clic en el botón Añadir/Retirar opciones predefinidas. 1. Haga clic en la ficha Principal o Más opciones. 53
54 Verá los ajustes Predefinidos de impresión disponibles a la izquierda: 2. Coloque el cursor sobre uno de los ajustes Predefinidos de impresión para ver su lista de ajustes. 3. Haga clic en cualquiera de los ajustes predefinidos de impresión, o utilice cualquiera de las opciones disponibles en la pantalla para controlar los ajustes predefinidos de impresión. 4. Para elegir un ajuste predefinido de impresión, selecciónelo. 5. Haga clic en Aceptar. Tema principal: Cómo imprimir con Windows 54
55 Cómo seleccionar los ajustes extendidos - Windows Puede seleccionar ajustes adicionales que se aplican a todos los trabajos de impresión que envía al producto. 1. Acceda al Escritorio de Windows y haga clic con el botón derecho del mouse en el icono del producto en la barra de tareas de Windows. 2. Seleccione Ajustes de la impresora. 3. Haga clic en la ficha Mantenimiento. Verá las opciones de mantenimiento: 4. Haga clic en el botón Ajustes extendidos. 55
56 Verá esta ventana: 5. Seleccione cualquiera de los ajustes extendidos para personalizar su impresión. 6. Haga clic en Aceptar para cerrar la ventana Ajustes extendidos. 7. Haga clic en Aceptar para cerrar la ventana del software de la impresora. Ajustes extendidos - Windows Tema principal: Cómo imprimir con Windows Ajustes extendidos - Windows Puede seleccionar entre los siguientes ajustes en la ventana Ajustes extendidos. Mostrar contador de avance Muestra el progreso de los trabajos de impresión mientras que se imprimen. Activar EPSON Status Monitor 3 Activa la función de monitoreo del producto para tinta y papel y otros problemas. Comprobar el ancho del papel antes de imprimir Evita la impresión más allá de los bordes del papel si el ajuste de papel es incorrecto, pero puede reducir la velocidad de impresión. Papel grueso y sobres Evita que la tinta manche las impresiones cuando imprime en sobres u otro papel de alto gramaje. 56
57 Página separadora Imprime una página de separador que incluye el título, el nombre del usuario, la fecha y la hora antes de cada documento. Siempre procesar con tipo de datos RAW Aumenta la velocidad de impresión y puede resolver otros problemas de impresión. Modo de procesamiento de página Aumenta la velocidad de impresión cuando es extremadamente lenta o el cabezal de impresión se detiene durante la impresión. Imprimir como mapa de bits Aumenta la velocidad de impresión cuando es extremadamente lenta o el cabezal de impresión se detiene durante la impresión, y otros ajustes no ayudan. Saltar página en blanco Configura el producto para que no imprima las páginas que no contienen texto o imágenes. Cambiar resolución estándar Reduce la resolución de los datos de impresión para corregir problemas de impresión. Mejorar patrón de sombreado Imprime gráficos con un patrón de sombreado más fino. Permite que las aplicaciones realicen la igualación de colores de ICM. Permite que las aplicaciones realicen la igualación de colores de ICM. Utilizar siempre el ajuste Fuente de papel del driver Imprime utilizando el ajuste de fuente de papel en el driver de la impresora, en vez del ajuste seleccionado en su aplicación. Tema principal: Cómo seleccionar los ajustes extendidos - Windows Cómo imprimir su documento o foto - Windows Una vez que haya seleccionado los ajustes de impresión, está listo para guardar los ajustes e imprimir. 1. Haga clic en Aplicar para guardar los ajustes. 57
58 Verá la ventana Imprimir de su aplicación, tal como esta: 2. Haga clic en Aplicar o en Imprimir para iniciar la impresión. Tema principal: Cómo imprimir con Windows Tareas relacionadas Cómo revisar el estado de impresión - Windows 58
59 Cómo revisar el estado de impresión - Windows Durante la impresión, verá esta ventana que muestra el progreso del trabajo de impresión. Le permite controlar la impresión y verificar el estado de los niveles de tinta. Para cancelar la impresión, haga clic en Cancelar. Para ver los trabajos de impresión programados para imprimir, haga clic en Cola de impresión. Tema principal: Cómo imprimir con Windows Cómo seleccionar los ajustes de impresión predeterminados - Windows Cuando cambia los ajustes de impresión en un programa, los cambios se aplican sólo mientras esté imprimiendo en esa sesión del programa. Si desea cambiar los ajustes de impresión que utiliza en todos los programas de Windows, puede seleccionar nuevos ajustes de impresión predeterminados. 1. Acceda al Escritorio de Windows y haga clic con el botón derecho del mouse en el icono del producto en la barra de tareas de Windows. 59
60 2. Seleccione Ajustes de la impresora. Verá la ventana de los ajustes de la impresora: 3. Seleccione los ajustes de impresión que desea utilizar en todos los programas de Windows como los ajustes predeterminados. 4. Haga clic en Aceptar. Ahora estos ajustes son los ajustes predeterminados para imprimir. Aún podrá cambiarlos, según sea necesario, para imprimir desde cualquier programa. Cómo cambiar el idioma de las pantallas del software de la impresora Tema principal: Cómo imprimir con Windows Cómo cambiar el idioma de las pantallas del software de la impresora Puede cambiar el idioma utilizado en las pantallas del software de la impresora en Windows. 1. Acceda al Escritorio de Windows y haga clic con el botón derecho del mouse en el icono del producto en la barra de tareas de Windows. 60
61 2. Seleccione Ajustes de la impresora. Verá la ventana de los ajustes de la impresora. 3. Haga clic en la ficha Mantenimiento. Verá las opciones de mantenimiento: 4. Seleccione el idioma que desea utilizar como el ajuste Idioma. 5. Haga clic en Aceptar para cerrar la ventana del software de la impresora. Las pantallas del software de la impresora aparecerán en el idioma que seleccionó la próxima vez que acceda al software de la impresora. Tema principal: Cómo seleccionar los ajustes de impresión predeterminados - Windows Cómo cambiar las opciones de actualización automática El software de la impresora para Windows automáticamente busca actualizaciones del software para el producto. Puede cambiar la frecuencia con la que el software busca actualizaciones o desactivar esta función. 61
62 1. Acceda al Escritorio de Windows y haga clic con el botón derecho del mouse en el icono del producto en la barra de tareas de Windows. 2. Seleccione Ajustes de actualización del software. Verá esta ventana: 3. Realice una de las siguientes acciones: Para cambiar la frecuencia con la que el software busca actualizaciones, seleccione un ajuste en el menú Revisar cada. Para desactivar la función de actualización automática, seleccione la opción Nunca. 4. Haga clic en Aceptar para salir. Nota: Si decide desactivar la función de actualización automática, puede buscar actualizaciones manualmente. Tema principal: Cómo imprimir con Windows Tareas relacionadas Cómo obtener actualizaciones del software Cómo imprimir con OS X Puede imprimir con su producto usando cualquier programa de impresión compatible con OS X, tal como se describe en las siguientes secciones. 62
63 Nota: Si tiene una conexión de Internet, se aconseja buscar actualizaciones del software del producto en la página de soporte técnico de Epson. Cómo seleccionar los ajustes básicos de impresión - OS X Cómo seleccionar los ajustes de configuración de página - OS X Cómo seleccionar las opciones de composición de página - OS X Cómo gestionar el color - OS X Cómo seleccionar las preferencias de impresión - OS X Cómo imprimir su documento o foto - OS X Tema principal: Cómo imprimir desde una computadora Cómo seleccionar los ajustes básicos de impresión - OS X Seleccione los ajustes básicos para el documento o la foto que desea imprimir. 1. Abra la foto o el documento que desea imprimir. 2. Seleccione el comando de impresión en su aplicación. Nota: Es posible que tenga que seleccionar un icono de impresión en la pantalla, la opción Imprimir en el menú Archivo u otro comando. Consulte la utilidad de ayuda de su aplicación para obtener detalles. 3. Seleccione su producto como el ajuste Impresora. 4. Si es necesario, haga clic en la flecha situada al lado del ajuste Impresora o en el botón Mostrar detalles para ampliar la ventana de impresión. 63
64 Verá la ventana ampliada de los ajustes de la impresora para su producto: Nota: La ventana de impresión puede ser diferente, dependiendo de la versión de OS X y la aplicación que está utilizando. 5. Seleccione los ajustes Copias y Páginas, según sea necesario. Nota: Si no ve estos ajustes en la ventana de impresión, búsquelos en su aplicación antes de imprimir. 64
65 6. Seleccione las opciones de configuración de página: Tamaño del papel y Orientación. Nota: Si no ve estos ajustes en la ventana de impresión, búsquelos en su aplicación antes de imprimir. Es posible que pueda accederlos si selecciona Ajustar página en el menú Archivo. 7. Seleccione cualquier ajuste de la aplicación que aparece en la pantalla, como los que se muestran en la imagen anterior para la aplicación Vista Previa. 8. Seleccione Ajustes de impresión en el menú desplegable. 65
66 Verá estos ajustes: 9. Seleccione el tipo de papel que tiene cargado como el ajuste Tipo de papel. Nota: Es posible que el nombre del ajuste no coincida exactamente con el nombre del papel. Consulte la lista de ajustes de tipo de papel para obtener detalles. 10. Seleccione el ajuste Calidad que desea utilizar. 11. Seleccione cualquiera de las opciones de impresión disponibles. Ajustes de calidad de impresión - Mac OS X Opciones de impresión - OS X Tema principal: Cómo imprimir con OS X Referencias relacionadas Ajustes para el tipo de papel Tareas relacionadas Cómo seleccionar los ajustes de configuración de página - OS X Cómo imprimir su documento o foto - OS X 66
67 Ajustes de calidad de impresión - Mac OS X Puede seleccionar cualquiera de los ajustes de calidad de impresión para ajustar la calidad de su impresión. Algunos ajustes pueden no estar disponibles, dependiendo del tipo de papel y del ajuste de márgenes que ha elegido. Borrador Para la impresión de borradores en papel fotográfico. Económico rápido Para la impresión más rápida con calidad de borrador. Económico Para una impresión rápida con calidad reducida. Normal Para la impresión de texto e imágenes con calidad normal. Fino Para la impresión de texto y gráficos con buena calidad y velocidad de impresión. Calidad Para la impresión de fotos y gráficos con buena calidad y velocidad de impresión. Calidad óptima Para la mejor calidad de impresión, pero con la velocidad de impresión más lenta. Tema principal: Cómo seleccionar los ajustes básicos de impresión - OS X Opciones de impresión - OS X Puede seleccionar cualquiera de las opciones de impresión para personalizar su impresión. Algunas opciones pueden no estar disponibles, dependiendo de los otros ajustes que ha elegido. Ampliación Si selecciona un ajuste de tamaño de papel sin márgenes, esta opción configura los ajustes de ampliación de la imagen para controlar la impresión en los bordes de las impresiones sin márgenes. Escala de grises Imprime texto y gráficos en negro o en tonos de gris. Espejo Le permite voltear la imagen impresa horizontalmente. Nota: Si selecciona la opción Mín. para el ajuste Ampliación, la foto se puede imprimir con un borde blanco. Tema principal: Cómo seleccionar los ajustes básicos de impresión - OS X 67
68 Cómo seleccionar los ajustes de configuración de página - OS X Dependiendo de su aplicación, es posible que pueda seleccionar los ajustes de tamaño de papel y orientación en la ventana de impresión. Nota: Si no ve estos ajustes en la ventana de impresión, búsquelos en su aplicación antes de imprimir. Es posible que pueda accederlos si selecciona Ajustar página en el menú Archivo. 1. Seleccione el tamaño del papel que tiene cargado como el ajuste Tamaño del papel. Si va a imprimir una foto sin márgenes, seleccione la casilla de verificación Sin márgenes o un tamaño de papel con la opción Sin márgenes. También puede seleccionar un ajuste personalizado para crear un tamaño de papel personalizado, pero el ajuste Calidad se limitará a Normal. Nota: Para imprimir sin márgenes, debe seleccionar un tipo y tamaño de papel compatible con la impresión sin márgenes. Revise la lista de papel compatible con la impresión sin márgenes para obtener más información. 2. Seleccione la orientación del documento o de la foto tal como se muestra en la ventana de impresión. Nota: Si va a imprimir un sobre, haga clic en el icono. Nota: Para reducir o ampliar el tamaño de la imagen impresa, seleccione Gestión del papel en el menú desplegable y seleccione una opción de escala. Tema principal: Cómo imprimir con OS X Referencias relacionadas Tipos de papel compatibles con la impresión sin márgenes 68
69 Cómo seleccionar las opciones de composición de página - OS X Puede seleccionar una variedad de opciones de composición para su documento o foto seleccionando Disposición en el menú desplegable en la ventana de impresión. Para imprimir múltiples páginas en una hoja de papel, seleccione el número de páginas en el menú desplegable Págs. por hoja. Para determinar el orden de impresión de las páginas, seleccione un ajuste Orientación. Para imprimir bordes alrededor de cada página en la hoja, seleccione un ajuste de líneas en el menú desplegable Borde. Para invertir o voltear la imagen impresa, seleccione los ajustes Invertir orientación de la página o Volteo horizontal. Tema principal: Cómo imprimir con OS X Cómo gestionar el color - OS X Puede configurar las opciones de Ajuste de color y Opciones de color para ajustar los colores de la impresión o para desactivar la gestión de color en el software de la impresora. 69
70 1. Seleccione Ajuste de color en el menú desplegable en la ventana de impresión. 2. Seleccione una de las opciones disponibles. 3. Seleccione Opciones de color en el menú desplegable en la ventana de impresión. Nota: Los ajustes disponibles en el menú Opciones de color dependen de la opción seleccionada en el menú Ajuste de color. 4. Seleccione una de las opciones disponibles. Ajuste de color y Opciones de color - OS X Tema principal: Cómo imprimir con OS X Ajuste de color y Opciones de color - OS X Puede seleccionar estos ajustes en los menús Ajuste de color y Opciones de color. 70
71 Ajustes del menú Ajuste de color Calibración de color EPSON Le permite gestionar el color utilizando los controles en el software de la impresora, o desactivar la gestión de color. ColorSync Imprime utilizando los perfiles de color estándar del producto y del papel para ayudar a igualar los colores de la imagen. Puede personalizar el método de conversión y los ajustes de filtro en el menú desplegable ColorSync en la ventana de impresión. Ajustes del menú Opciones de color Ajustes manuales Le permite seleccionar los ajustes manuales del color. Haga clic en la flecha situada junto a Ajustes avanzados y seleccione los ajustes para el Brillo, el Contraste, la Saturación y tonos de color individuales. También puede seleccionar un ajuste Modo de color para imprimir fotos y gráficos y el ajuste Corregir ojos rojos para reducir o eliminar el efecto de ojos rojos en fotos. Dependiendo del modo de color seleccionado, también puede ajustar la densidad de semitonos con el ajuste Gama. Corregir foto Mejora el color, el contraste y la nitidez de fotos imperfectas. Haga clic en la flecha situada junto a Ajustes avanzados y seleccione el ajuste Corregir ojos rojos para reducir o eliminar el efecto de ojos rojos en fotos. Nota: La función Corregir foto utiliza una tecnología compleja de reconocimiento de rostros para optimizar las fotos que contienen rostros. Para que esto funcione, deben ser visibles los dos ojos y la nariz en la cara del sujeto. Si su foto contiene un rostro con un reflejo de color intencional, tal como una estatua, desactive la función Corregir foto si desea mantener los efectos de color especiales. Desactivado (Sin ajuste de color) Desactiva la gestión de color en el software de la impresora para que pueda gestionar el color utilizando solo el software de la aplicación. Tema principal: Cómo gestionar el color - OS X Cómo seleccionar las preferencias de impresión - OS X Puede seleccionar las preferencias de impresión que se aplican a todos los trabajos de impresión que envía al producto. 1. En el menú Apple o en el Dock, seleccione Preferencias del Sistema. 2. Seleccione Impresión y Fax, Impresión y Escaneado o Impresoras y escáneres, seleccione su producto y seleccione Opciones y recambios. 71
72 3. Seleccione Driver u Opciones. Verá una pantalla como esta: 4. Seleccione cualquiera de las preferencias de impresión disponibles. 5. Haga clic en Aceptar. Preferencias de impresión - OS X Tema principal: Cómo imprimir con OS X Preferencias de impresión - OS X Puede seleccionar entre los siguientes ajustes en la ficha Opciones o Driver. Papel grueso y sobres Evita que la tinta manche las impresiones cuando imprime en sobres u otro papel de alto gramaje. Saltar página en blanco Configura el producto para que no imprima las páginas que no contienen texto o imágenes. Modo silencioso Disminuye el ruido durante la impresión cuando selecciona Papel normal/bright White Paper como el ajuste de tipo de papel. 72
73 Impresión de alta velocidad Acelera la impresión, pero puede reducir la calidad de impresión. Notificaciones de advertencia Le permite elegir si desea o no recibir notificaciones de advertencia del software de la impresora para varias condiciones de impresión. Establecer comunicación bidireccional Permite la comunicación entre el producto y la computadora. No cambie el ajuste predeterminado a menos que esté experimentando problemas al usar un grupo de impresoras compartidas. Tema principal: Cómo seleccionar las preferencias de impresión - OS X Cómo imprimir su documento o foto - OS X Una vez que haya seleccionado los ajustes de impresión, está listo para imprimir. Haga clic en Imprimir en la parte inferior de la ventana de impresión. Cómo revisar el estado de impresión - OS X Tema principal: Cómo imprimir con OS X Cómo revisar el estado de impresión - OS X Durante la impresión, puede ver el progreso del trabajo de impresión y controlar la impresión. 1. Haga clic en el icono de la impresora cuando aparezca en el Dock. 73
74 Verá la ventana del estado de impresión: 2. Seleccione las siguientes opciones según sea necesario: Para cancelar la impresión, haga clic en el trabajo de impresión y haga clic en o en Borrar. Para detener un trabajo de impresión, haga clic en el trabajo de impresión y haga clic en o en Detener. Para reanudar un trabajo de impresión, haga clic en el trabajo de impresión en pausa y haga clic en o en Reanudar. Para detener la impresión de todos los trabajos de impresión en la cola, haga clic en Pausa o en Poner en pausa la impresora. Para revisar los niveles de tinta, haga clic en Niveles de recambios, o haga clic en Ajustes, luego haga clic en la ficha Niveles de recambios. Para mostrar otra información de la impresora, haga clic en Ajustes. Tema principal: Cómo imprimir su documento o foto - OS X Cómo cancelar la impresión utilizando un botón del producto Si necesita cancelar la impresión, pulse el botón Tema principal: Cómo imprimir desde una computadora de cancelar del producto. 74
75 Cómo escanear Puede escanear documentos o fotografías originales y guardarlos como archivos digitales. Cómo iniciar un escaneo Cómo seleccionar los ajustes de Epson Scan Cómo escanear con OS X utilizando Captura de Imagen Cómo escanear proyectos especiales Cómo iniciar un escaneo Después de colocar sus documentos o fotos en el producto para escanearlos, utilice uno de los siguientes métodos para escanear. Cómo escanear utilizando el panel de control del producto Cómo escanear utilizando el icono Epson Scan Cómo escanear desde un programa de escaneo Tema principal: Cómo escanear Tareas relacionadas Cómo colocar originales en el cristal del escáner Cómo escanear utilizando el panel de control del producto Puede escanear una imagen y guardarla en su computadora utilizando los botones del panel de control del producto. Su producto automáticamente selecciona los ajustes de escaneo predeterminados adecuados; también puede ver o cambiarlos, según sea necesario. 1. Asegúrese de haber instalado el software del producto y de haber conectado el producto a la computadora. Nota: Reinicie su computadora después de instalar el software del producto para poder escanear utilizando el panel de control. También confirme que su firewall o software de seguridad no esté bloqueando el programa Event Manager. 2. Pulse el botón de inicio, si es necesario. 3. Pulse los botones de flecha para seleccionar Escanear, luego pulse el botón OK. 75
76 Verá esta pantalla: 4. Seleccione una opción de escaneo y pulse el botón OK. Esca a tarj memori guarda el archivo escaneado en una tarjeta de memoria y le permite seleccionar el formato de archivo, la calidad y otros ajustes. Esca a PC guarda el archivo escaneado directamente a su computadora o como una captura de imagen en OS X. Esca a PC (PDF) guarda el archivo escaneado como un archivo PDF en su computadora o como una captura de imagen en OS X. Esca a PC (correo) escanea el original y lo adjunta a un mensaje en su programa de correo electrónico. Puede seleccionar el programa de correo electrónico que desea utilizar y cambiar el tamaño de la imagen, si es necesario, desde una pantalla de opciones en su computadora. Nota: La opción Esca a PC (correo) funciona con programas de correo electrónico que utilizan la interfaz MAPI, tales como Microsoft Outlook, Windows Live Mail, Mac Mail y Entourage, pero no funciona con servicios de correo electrónico Web, tal como Gmail. 5. Seleccione cualquier otro ajuste de escaneo según sea necesario. 6. Pulse el botón de iniciar para iniciar el escaneo. Opciones de escaneo a tarjeta de memoria Cómo cambiar los ajustes predeterminados de los botones de escaneo Tema principal: Cómo iniciar un escaneo 76
77 Opciones de escaneo a tarjeta de memoria Seleccione los ajustes de la opción de escaneo Esca a tarj memori que desea utilizar. Ajuste del menú Esca a Opciones disponibles Descripción tarj memori Forma JPEG JPEG: para fotos PDF PDF: para documentos Área esca Carta Selecciona el tamaño de la página A4 para documentos o los ajustes especiales para fotos. Recorte autom Recorte autom: para fotos con Área máx bordes oscuros Área máx: para la mayoría de fotos Document Text Selecciona el tipo de original que va Fotografía a escanear. Calidad Estándar Selecciona la calidad de escaneo. Óptim Tema principal: Cómo escanear utilizando el panel de control del producto Cómo cambiar los ajustes predeterminados de los botones de escaneo Puede ver o cambiar los ajustes de escaneo predeterminados que su producto usa al escanear a su computadora utilizando los botones del producto. Para ello, utilice el programa Event Manager. 1. Realice una de las siguientes acciones para abrir Event Manager: Windows 8.x: Navegue a la pantalla Aplicaciones y seleccione Event Manager. Windows (otras versiones): Haga clic en > EPSON Software > Event Manager. o en Inicio > Todos los programas o Programas OS X: Abra la carpeta Aplicaciones, haga clic en Epson Software y haga clic en Event Manager. 2. Abra la lista desplegable Escáner (Windows) o Seleccionar el escáner (OS X) y seleccione su producto, si es necesario. 3. Haga clic en Definir ajustes del trabajo. 77
78 4. Abra la lista desplegable Editar ajustes del trabajo y seleccione los ajustes de los botones de escaneo que desea ver o cambiar. 5. Cambie los ajustes, según sea necesario. 6. Haga clic en Aceptar. 7. Haga clic en Cerrar para cerrar la ventana Event Manager. Tema principal: Cómo escanear utilizando el panel de control del producto Cómo escanear utilizando el icono Epson Scan Puede iniciar el programa Epson Scan para seleccionar los ajustes de escaneo, escanear y guardar la imagen escaneada como un archivo. Windows 8.x: Navegue a la pantalla Aplicaciones y seleccione EPSON Scan debajo de EPSON o EPSON Software. Windows (otras versiones): Haga clic en o en Inicio, luego seleccione Todos los programas o Programas. Seleccione EPSON o EPSON Software y haga clic en EPSON Scan. 78
79 OS X: Abra la carpeta Aplicaciones, luego abra la carpeta Epson Software y haga doble clic en el icono EPSON Scan. Verá una ventana de Epson Scan como esta: Tema principal: Cómo iniciar un escaneo Tareas relacionadas Cómo escanear con OS X utilizando Captura de Imagen 79
80 Cómo escanear desde un programa de escaneo Puede iniciar Epson Scan desde un programa de escaneo para seleccionar los ajustes de escaneo, escanear y luego abrir la imagen escaneada en el programa. 1. Abra el programa de escaneo que desea utilizar y seleccione la opción para escanear. (Consulte la utilidad de ayuda del programa de escaneo para obtener instrucciones). 80
81 2. Seleccione su producto. Nota: En algunos programas, es posible que primero tenga que seleccionar su producto como la "fuente". Si ve la opción Seleccionar fuente, elíjala y seleccione su producto. Verá una ventana de Epson Scan como esta: Nota: En ciertos programas, es posible que vea la ventana de escaneo del programa en vez de la ventana de Epson Scan. Seleccione las opciones de escaneo según sea necesario. 81
82 Tema principal: Cómo iniciar un escaneo Tareas relacionadas Cómo escanear con OS X utilizando Captura de Imagen Cómo seleccionar los ajustes de Epson Scan Modos de escaneo Después de iniciar Epson Scan, puede seleccionar los ajustes en diferentes modos para personalizar el escaneo. Modos de escaneo Cómo seleccionar el modo de escaneo Cómo escanear en Modo Automático Cómo escanear en Modo Fácil Cómo escanear en Modo Oficina Cómo escanear en Modo Profesional Tipos de previsualización de imágenes Directrices para determinar la resolución de escaneo Cómo seleccionar los ajustes del archivo de escaneo Tema principal: Cómo escanear Epson Scan proporciona varios modos de escaneo con diferentes niveles de control sobre los ajustes. Modo Automático Este modo automáticamente detecta el tipo de contenido que va a escanear, selecciona los ajustes necesarios y guarda la imagen escaneada. También puede seleccionar varias opciones de ajuste de imagen. Modo Fácil Puede seleccionar grupos de ajustes según el tipo de contenido que va a escanear. También puede seleccionar varias opciones de ajuste de imagen, además de previsualizar y cambiar el tamaño de la imagen escaneada. Modo Oficina Puede escanear documentos de texto rápidamente y ajustarlos en una pantalla de previsualización. También puede seleccionar varias opciones de ajuste de imagen y previsualizar la imagen escaneada. 82
83 Modo Profesional Puede personalizar todos los ajustes disponibles manualmente, además de previsualizar y cambiar el tamaño de la imagen escaneada. Tema principal: Cómo seleccionar los ajustes de Epson Scan Tareas relacionadas Cómo seleccionar el modo de escaneo Cómo seleccionar el modo de escaneo Seleccione el modo de Epson Scan que desea utilizar en el cuadro Modo ubicado en la esquina superior derecha de la ventana de Epson Scan: Tema principal: Cómo seleccionar los ajustes de Epson Scan Tareas relacionadas Cómo escanear en Modo Automático Cómo escanear en Modo Fácil Cómo escanear en Modo Oficina Cómo escanear en Modo Profesional Cómo escanear en Modo Automático Cuando escanea con el Modo Automático, Epson Scan automáticamente guarda el archivo escaneado en formato JPG en la carpeta Imágenes o Mis imágenes de su sistema operativo, o lo abre en su programa de escaneo. Puede cambiar los ajustes del archivo escaneado y seleccionar diversas opciones de ajuste de imagen antes de escanear, si es necesario. 1. Inicie Epson Scan y seleccione Modo Automático como el ajuste Modo. 83
84 Verá esta ventana: 84
85 2. Para seleccionar las opciones de ajuste de imagen o cambiar los ajustes del archivo escaneado, haga clic en Personalizar, seleccione los ajustes que desea y haga clic en Aceptar. Para elegir cualquiera de las opciones de ajuste de imagen disponibles, seleccione la casilla de verificación de la opción. Para cambiar los ajustes del archivo escaneado, haga clic en Ajustes de Guardar Archivo. 3. Haga clic en Escanear. Epson Scan escanea el original y guarda el archivo en la carpeta seleccionada o lo abre en su programa de escaneo. Si el archivo se guardó directamente en la computadora, verá el archivo en el Explorador de Windows o en el Finder de OS X, desde donde podrá ver e imprimir la imagen, si desea. Ajustes de imagen disponibles - Modo Automático 85
86 Tema principal: Cómo seleccionar los ajustes de Epson Scan Ajustes de imagen disponibles - Modo Automático Puede seleccionar estas opciones de ajuste de imagen en el Modo Automático de Epson Scan. Eliminación del Polvo Elimina automáticamente las marcas de polvo de la imagen escaneada. Restauración del color Restaura automáticamente los colores de fotos descoloridas. Orientación Automática de Foto Revisa la imagen de previsualización para detectar rostros, el cielo y otras características, y gira la foto a la orientación correcta, si es necesario. (Si utiliza esta opción y la orientación de la foto no es correcta, desactive esta opción y escanee la imagen de nuevo). Tema principal: Cómo escanear en Modo Automático Cómo escanear en Modo Fácil Cuando escanea con el Modo Fácil, Epson Scan automáticamente guarda el archivo escaneado en formato JPG en la carpeta Imágenes o Mis imágenes de su sistema operativo, o lo abre en su programa de escaneo. Puede seleccionar ajustes, previsualizar la imagen y cambiar los ajustes del archivo escaneado, según sea necesario. 1. Inicie Epson Scan y seleccione Modo Fácil como el ajuste Modo. 86
87 Verá esta ventana: 2. Seleccione el ajuste Tipo Documento que corresponda a su original (Fotografía o Texto/Dibujo Lineal). 3. Seleccione el ajuste Tipo Imagen que corresponda a su original. 87
88 4. Seleccione el ajuste Destino según la forma en que vaya a utilizar la imagen escaneada. (El ajuste Resolución se selecciona automáticamente en base al ajuste Destino que haya seleccionado). Pantalla/Web: Seleccione esta opción para imágenes que va a enviar por correo electrónico, ver en la pantalla de una computadora o publicar en una página Web. Impresora: Seleccione esta opción para imágenes que va a imprimir o documentos que va a convertir en texto editable utilizando un software de reconocimiento óptico de caracteres (OCR, por sus siglas en inglés). Personalizado: Seleccione esta opción si desea seleccionar una resolución personalizada para su imagen. 5. Si seleccionó Personalizado en el último paso, seleccione el ajuste Resolución que desea utilizar. 6. Haga clic en el botón Previsualización. Epson Scan genera una vista previa del original y muestra el resultado en otra ventana de previsualización. 7. Si desea, seleccione el área de la imagen de previsualización que desea escanear (el área de escaneo). 8. Seleccione cualquiera de las opciones de ajuste de imagen que desea utilizar. Antes de seleccionar los ajustes, haga clic en la imagen o en el área de escaneo de la ventana de previsualización. 9. Si desea reducir o ampliar la imagen a medida que la escanea, seleccione el ajuste Tamaño Destino que desea utilizar. 10. Haga clic en Escanear. Verá la ventana Ajustes de Guardar Archivo. 11. Cambie cualquiera de los ajustes necesarios para guardar el archivo y haga clic en Aceptar. Epson Scan escanea el original y guarda el archivo en la carpeta seleccionada o lo abre en su programa de escaneo. Si el archivo se guardó directamente en la computadora, verá el archivo en el Explorador de Windows o en el Finder de OS X, desde donde podrá ver e imprimir la imagen, si desea. Cómo seleccionar un área de escaneo - Modo Fácil Ajustes de imagen disponibles - Modo Fácil Cómo seleccionar un tamaño de escaneo - Modo Fácil Tema principal: Cómo seleccionar los ajustes de Epson Scan Conceptos relacionados Tipos de previsualización de imágenes Directrices para determinar la resolución de escaneo 88
89 Tareas relacionadas Cómo seleccionar los ajustes del archivo de escaneo Cómo seleccionar un área de escaneo - Modo Fácil Puede seleccionar un área específica de la imagen de previsualización para incluir en la imagen escaneada. Puede seleccionar toda o parte del área de la imagen. Incluso puede seleccionar varias áreas de escaneo para crear múltiples imágenes escaneadas de las diferentes áreas (solamente en el modo de previsualización Normal). También puede utilizar el área de escaneo para seleccionar opciones específicas de Ajustes de Imagen para una imagen escaneada. Asegúrese de hacer clic dentro del área de escaneo antes de seleccionar los ajustes. 1. Siga uno de estos procedimientos para seleccionar el área de escaneo en la imagen de previsualización: Previsualización en Miniatura: El área de escaneo se selecciona automáticamente, pero la puede cambiar. Coloque el cursor en una esquina del área de escaneo que desee, luego haga 89
90 clic y arrastre el cursor a la esquina opuesta para crear un marco (línea punteada) en la imagen de previsualización. 90
91 Previsualización Normal: Haga clic en el icono de localización automática para crear un marco (línea punteada) en la imagen de previsualización. 2. Haga lo siguiente, según sea necesario, para trabajar con el área de escaneo seleccionada: Si el marco es correcto, continúe con el siguiente paso. Para mover el marco, haga clic dentro del área de escaneo y arrastre el marco hasta el lugar deseado. 91
92 Para cambiar el tamaño del área de escaneo, coloque el cursor sobre el borde o la esquina del marco, luego haga clic y arrastre los bordes hasta alcanzar el tamaño deseado. (Mantenga presionada la tecla Mayús mientras cambia el tamaño del marco para conservar las proporciones de ancho/altura). Previsualización Normal: Para crear marcos adicionales (hasta 50), haga clic en el icono copiar marco para copiar el marco existente y pegarlo en la imagen de previsualización. de Nota: Si dibuja varios marcos, asegúrese de hacer clic en el botón Todas en la ventana de previsualización antes de escanear. De caso contrario, solamente se escaneará el área dentro del marco que está actualmente seleccionado. Para borrar un marco, haga clic en el marco, luego haga clic en el icono de borrar marco. 3. Haga clic dentro del área de escaneo y seleccione los ajustes necesarios en la ventana de Epson Scan. Tema principal: Cómo escanear en Modo Fácil Ajustes de imagen disponibles - Modo Fácil Puede seleccionar estas opciones de Ajustes de Imagen en el Modo Fácil de Epson Scan. Nota: Seleccione la casilla de verificación Opción Imagen para configurar cualquiera de los ajustes que aparecen en gris. Es posible que no todos los ajustes estén disponibles, dependiendo de los ajustes Tipo Documento y Tipo Imagen seleccionados. Haga clic en el botón Brillo para acceder a ajustes adicionales. Destramado Elimina el patrón ondulado que puede aparecer en las áreas de la imagen levemente sombreadas, como en los tonos de piel. Esta opción mejora los resultados al escanear revistas o periódicos. (Los 92
93 resultados de destramado no aparecen en la imagen de previsualización, sólo en la imagen escaneada). Restauración de Color Restaura automáticamente los colores en fotos descoloridas. Corrección claroscuro Elimina las sombras en fotos que tienen demasiada iluminación de fondo. Eliminación del Polvo Elimina automáticamente las marcas de polvo de la imagen escaneada. Mejora del texto Hace más nítidas las letras en documentos de texto. Auto Segmentación de Área Separa el texto de los gráficos para hacer las imágenes en escala de grises más claras y el reconocimiento de texto más preciso. Brillo Ajusta la claridad y la oscuridad de la imagen escaneada. Contraste Ajusta la diferencia entre las áreas claras y oscuras de toda la imagen escaneada. Umbral Ajusta el nivel de delineación de las áreas negras de texto y de arte lineal, lo cual mejora el reconocimiento de texto en los programas de reconocimiento óptico de caracteres (OCR, por sus siglas en inglés). Tema principal: Cómo escanear en Modo Fácil Cómo seleccionar un tamaño de escaneo - Modo Fácil Puede reducir o ampliar el tamaño de la imagen a medida que la escanea. También puede seleccionar un tamaño de escaneo específico, como un tamaño de foto común, por ejemplo 4 6 pulg. ( mm). Esto coloca un área de escaneo de ese tamaño en la imagen de previsualización para ayudarle a recortar la imagen en las proporciones correctas. 1. Haga clic en el botón Previsualización para ver la imagen. 93
94 2. En la ventana de Epson Scan, seleccione el tamaño que desea utilizar para la imagen escaneada de la lista Tamaño Destino. Nota: Para girar la orientación del tamaño de destino de la imagen, haga clic en el icono orientación. de 94
95 Aparecerá un marco (línea punteada) con la proporción adecuada para ese tamaño en la imagen de previsualización. 3. Haga lo siguiente, según sea necesario, para trabajar con el área de escaneo seleccionada: Para mover el marco, haga clic dentro del área de escaneo y arrastre el marco hasta el lugar deseado. 95
96 Para cambiar el tamaño del área de escaneo, coloque el cursor sobre el borde o la esquina del marco, luego haga clic y arrastre el borde hasta alcanzar el tamaño deseado. Nota: El tamaño de destino de la imagen escaneada no cambiará si ajusta manualmente el marco. El marco solamente indica el área de la imagen que será escaneada. 4. Para crear un tamaño para la imagen escaneada que no esté disponible en la lista Tamaño Destino, haga clic en la opción Personalizar. Verá esta ventana: 5. Asigne un nombre al tamaño personalizado, ingrese el tamaño, haga clic en Guardar y luego en Aceptar. Luego ajuste el marco en la página de previsualización. El marco automáticamente adquiere la proporción para el tamaño de escaneo personalizado. Tema principal: Cómo escanear en Modo Fácil Cómo escanear en Modo Oficina Cuando escanea con el Modo Oficina, Epson Scan automáticamente guarda el archivo escaneado en formato JPG en la carpeta Imágenes o Mis imágenes de su sistema operativo, o lo abre en su programa 96
97 de escaneo. Puede seleccionar ajustes, previsualizar la imagen y cambiar los ajustes del archivo escaneado, según sea necesario. 1. Inicie Epson Scan y seleccione Modo Oficina como el ajuste Modo. Verá esta ventana: 2. Seleccione el ajuste Tipo Imagen que corresponda a su original. 97
98 3. Seleccione el ajuste Origen Documento que indique dónde colocó el original. 4. Seleccione los ajustes Tamaño y Orientación que correspondan a su original. 5. Seleccione el ajuste Resolución que desea utilizar. 6. Haga clic en el botón Previsualización. Epson Scan genera una vista previa del original y muestra el resultado en otra ventana de previsualización. 7. Si desea, seleccione el área de la imagen de previsualización que desea escanear (el área de escaneo). 8. Seleccione cualquiera de las opciones de ajuste de imagen que desea utilizar. Antes de seleccionar los ajustes, haga clic en la imagen o en el área de escaneo de la ventana de previsualización. 9. Haga clic en Escanear. Verá la ventana Ajustes de Guardar Archivo. 10. Cambie cualquiera de los ajustes necesarios para guardar el archivo y haga clic en Aceptar. Epson Scan escanea el original y guarda el archivo en la carpeta seleccionada o lo abre en su programa de escaneo. Si el archivo se guardó directamente en la computadora, verá el archivo en el Explorador de Windows o en el Finder de OS X, desde donde podrá ver e imprimir la imagen, si desea. Cómo seleccionar un área de escaneo - Modo Oficina Ajustes de imagen disponibles - Modo Oficina Tema principal: Cómo seleccionar los ajustes de Epson Scan Conceptos relacionados Tipos de previsualización de imágenes Directrices para determinar la resolución de escaneo Tareas relacionadas Cómo seleccionar los ajustes del archivo de escaneo Cómo seleccionar un área de escaneo - Modo Oficina Puede seleccionar un área específica de la imagen de previsualización para incluir en la imagen escaneada. Puede seleccionar toda o parte del área de la imagen. Incluso puede seleccionar varias áreas de escaneo para crear múltiples imágenes escaneadas de las diferentes áreas. También puede utilizar el área de escaneo para seleccionar opciones específicas de Ajustes de Imagen para una imagen escaneada. Asegúrese de hacer clic dentro del área de escaneo antes de seleccionar los ajustes. 98
99 1. En la ventana de previsualización, haga clic en el icono de localización automática para crear un marco (línea punteada) en la imagen de previsualización. 2. Haga lo siguiente, según sea necesario, para trabajar con el área de escaneo seleccionada: Si el marco es correcto, continúe con el siguiente paso. Para mover el marco, haga clic dentro del área de escaneo y arrastre el marco hasta el lugar deseado. 99
100 Para cambiar el tamaño del área de escaneo, coloque el cursor sobre el borde o la esquina del marco, luego haga clic y arrastre los bordes hasta alcanzar el tamaño deseado. (Mantenga presionada la tecla Mayús mientras cambia el tamaño del marco para conservar las proporciones de ancho/altura). Para crear marcos adicionales (hasta 50, si está disponible), haga clic en el icono marco para copiar el marco existente y pegarlo en la imagen de previsualización. de copiar Nota: Si dibuja varios marcos, asegúrese de hacer clic en el botón Todas en la ventana de previsualización antes de escanear. De caso contrario, solamente se escaneará el área dentro del marco que está actualmente seleccionado. Para borrar un marco, haga clic en el marco, luego haga clic en el icono de borrar marco. 3. Haga clic dentro de cada área de escaneo y seleccione los ajustes necesarios en la ventana de Epson Scan. Tema principal: Cómo escanear en Modo Oficina Ajustes de imagen disponibles - Modo Oficina Puede seleccionar estas opciones de Ajustes de Imagen en el Modo Oficina de Epson Scan. Es posible que no todos los ajustes estén disponibles, dependiendo de los otros ajustes seleccionados. Nota: Seleccione la casilla de verificación Opción Imagen para configurar cualquiera de los ajustes que aparecen en gris debajo de la casilla de verificación. Es posible que no todos los ajustes estén disponibles, dependiendo del ajuste Tipo Imagen seleccionado. 100
101 Desenfocar máscara Define los bordes de ciertas zonas de la imagen. Desactive esta opción si desea dejar los bordes más suaves. Destramado Elimina el patrón ondulado que puede aparecer en las áreas de la imagen levemente sombreadas, como en los tonos de piel. Esta opción mejora los resultados al escanear revistas o periódicos. (Los resultados de destramado no aparecen en la imagen de previsualización, sólo en la imagen escaneada). Mejora del texto Hace más nítidas las letras en documentos de texto. Auto Segmentación de Área Separa el texto de los gráficos para hacer las imágenes en escala de grises más claras y el reconocimiento de texto más preciso. Mejora de Color Mejora los tonos de rojo, verde o azul en la imagen escaneada. Brillo Ajusta la claridad y la oscuridad de la imagen escaneada. Contraste Ajusta la diferencia entre las áreas claras y oscuras de toda la imagen escaneada. Umbral Ajusta el nivel de delineación de las áreas negras de texto y de arte lineal, lo cual mejora el reconocimiento de texto en los programas de reconocimiento óptico de caracteres (OCR, por sus siglas en inglés). Tema principal: Cómo escanear en Modo Oficina Cómo escanear en Modo Profesional Cuando escanea con el Modo Profesional, Epson Scan automáticamente guarda el archivo escaneado en formato JPEG en la carpeta Imágenes o Mis imágenes de su sistema operativo, o lo abre en su programa de escaneo. Puede seleccionar ajustes, previsualizar la imagen y cambiar los ajustes del archivo escaneado, según sea necesario. 1. Inicie Epson Scan y seleccione Modo Profesional como el ajuste Modo. 101
102 Verá esta ventana: 102
103 2. Seleccione el ajuste Tipo Documento que corresponda a su original, como Reflectante para documentos o fotos. 3. Seleccione el ajuste Origen Documento que indique dónde colocó el original. 4. Seleccione el tipo de original específico que va a escanear como el ajuste Tipo Auto Exposición: Documento o Foto. 5. Seleccione los detalles del original y cómo lo quiere escanear como el ajuste Tipo Imagen. 6. Seleccione el ajuste Resolución que desea utilizar. 7. Haga clic en el botón Previsualización. Epson Scan genera una vista previa del original y muestra el resultado en otra ventana de previsualización. 8. Si desea, seleccione el área de la imagen de previsualización que desea escanear (el área de escaneo). 9. Seleccione cualquiera de las opciones de ajuste de imagen que desea utilizar. Antes de seleccionar los ajustes, haga clic en la imagen o en el área de escaneo de la ventana de previsualización. 10. Si desea reducir o ampliar la imagen a medida que la escanea, seleccione el ajuste Tamaño Destino que desea utilizar. 11. Haga clic en Escanear. Verá la ventana Ajustes de Guardar Archivo. 12. Cambie cualquiera de los ajustes necesarios para guardar el archivo y haga clic en Aceptar. Epson Scan escanea el original y guarda el archivo en la carpeta seleccionada o lo abre en su programa de escaneo. Si el archivo se guardó directamente en la computadora, verá el archivo en el Explorador de Windows o en el Finder de OS X, desde donde podrá ver e imprimir la imagen, si desea. Tipos de imagen disponibles - Modo Profesional Cómo seleccionar un área de escaneo - Modo Profesional Ajustes de imagen disponibles - Modo Profesional Cómo seleccionar un tamaño de escaneo - Modo Profesional Tema principal: Cómo seleccionar los ajustes de Epson Scan Conceptos relacionados Tipos de previsualización de imágenes Directrices para determinar la resolución de escaneo Tareas relacionadas Cómo seleccionar los ajustes del archivo de escaneo 103
104 Tipos de imagen disponibles - Modo Profesional Puede seleccionar estas opciones de Tipo Imagen en el Modo Profesional de Epson Scan. Color 24-bit Seleccione este ajuste para fotografías a color. Suavizado de Color Seleccione este ajuste para imágenes gráficas a color, tales como tablas o gráficos. Grises 8-bit Seleccione este ajuste para fotografías en blanco y negro. Ninguno Seleccione este ajuste para documentos de texto o dibujos lineales en negro. Tema principal: Cómo escanear en Modo Profesional Cómo seleccionar un área de escaneo - Modo Profesional Puede seleccionar un área específica de la imagen de previsualización para incluir en la imagen escaneada. Puede seleccionar toda o parte del área de la imagen. Incluso puede seleccionar varias áreas de escaneo para crear múltiples imágenes escaneadas de las diferentes áreas (solamente en el modo de previsualización Normal). También puede utilizar el área de escaneo para seleccionar opciones específicas de Ajustes de Imagen para una imagen escaneada. Asegúrese de hacer clic dentro del área de escaneo antes de seleccionar los ajustes. Nota: En Modo Profesional, el modo predeterminado de Previsualización es el modo Normal. Para utilizar el modo de previsualización en Miniatura, seleccione la casilla de verificación Miniatura debajo del botón Previsualización (si está disponible), luego haga clic en el botón Previsualización para ver su imagen de nuevo. 104
105 1. Siga uno de estos procedimientos para seleccionar el área de escaneo en la imagen de previsualización: Previsualización Normal: Haga clic en el icono de localización automática para crear un marco (línea punteada) en la imagen de previsualización. Previsualización en Miniatura: El área de escaneo se selecciona automáticamente, pero la puede cambiar. Coloque el cursor en una esquina del área de escaneo que desee, luego haga 105
106 clic y arrastre el cursor a la esquina opuesta para crear un marco (línea punteada) en la imagen de previsualización. 2. Haga lo siguiente, según sea necesario, para trabajar con el área de escaneo seleccionada: Si el marco es correcto, continúe con el siguiente paso. Para mover el marco, haga clic dentro del área de escaneo y arrastre el marco hasta el lugar deseado. Para cambiar el tamaño del área de escaneo, coloque el cursor sobre el borde o la esquina del marco, luego haga clic y arrastre los bordes hasta alcanzar el tamaño deseado. (Mantenga 106
107 presionada la tecla Mayús mientras cambia el tamaño del marco para conservar las proporciones de ancho/altura). Previsualización Normal: Para crear marcos adicionales (hasta 50, si está disponible), haga clic en el icono de copiar marco para copiar el marco existente y pegarlo en la imagen de previsualización. Para borrar un marco, haga clic en el marco, luego haga clic en el icono de borrar marco. Nota: Si dibuja varios marcos, asegúrese de hacer clic en el botón Todas en la ventana de previsualización antes de escanear. De caso contrario, solamente se escaneará el área dentro del marco que está actualmente seleccionado. 3. Haga clic dentro del área de escaneo y seleccione los ajustes necesarios en la ventana de Epson Scan. Tema principal: Cómo escanear en Modo Profesional Ajustes de imagen disponibles - Modo Profesional Puede seleccionar estas opciones de Ajustes en el Modo Profesional de Epson Scan. Es posible que no todos los ajustes estén disponibles, dependiendo de los otros ajustes seleccionados. Haga clic en el icono de ajuste de imagen para acceder a los ajustes adicionales. Haga clic en el icono + (Windows) o (OS X) situado junto a un ajuste para cambiar el nivel de ajuste. 107
108 Desenfocar máscara Define los bordes de ciertas zonas de la imagen. Desactive esta opción si desea dejar los bordes más suaves. Destramado Elimina el patrón ondulado que puede aparecer en las áreas de la imagen levemente sombreadas, como en los tonos de piel. Esta opción mejora los resultados al escanear revistas o periódicos. (Los resultados de destramado no aparecen en la imagen de previsualización, sólo en la imagen escaneada). Restauración de Color Restaura automáticamente los colores en fotos descoloridas. Corrección claroscuro Elimina las sombras en fotos que tienen demasiada iluminación de fondo. Eliminación del Polvo Elimina automáticamente las marcas de polvo de la imagen escaneada. Auto Exposición Automáticamente configura los ajustes de exposición de la imagen al hacer clic en el icono de auto exposición. Para configurar automáticamente los ajustes de exposición de la imagen de forma permanente, haga clic en el botón Configuración, haga clic en la ficha Color y seleccione Auto Exposición continua. Puede cambiar el nivel de exposición automática mediante un control deslizante. Ajuste Histograma Proporciona una interfaz gráfica para ajustar los niveles de luminosidad, sombra y gama de forma individual. (Sólo para usuarios avanzados). Haga clic en el icono los ajustes. de histograma para acceder a Corrección de Tono Proporciona una interfaz gráfica para ajustar los niveles de tono de forma individual. (Sólo para usuarios avanzados). Haga clic en el icono Brillo Ajusta la claridad y la oscuridad de la imagen escaneada. de corrección de tono para acceder a los ajustes. Contraste Ajusta la diferencia entre las áreas claras y oscuras de toda la imagen escaneada. Saturación Ajusta la densidad de los colores de toda la imagen. 108
109 Balance de Color Ajusta el balance de los colores de toda la imagen. Paleta de colores Proporciona una interfaz gráfica para ajustar los niveles de semitonos, como los tonos de piel, sin afectar las áreas de iluminación y sombra de la imagen. (Sólo para usuarios avanzados). Haga clic en el icono de paleta de colores para acceder a los ajustes. Umbral Ajusta el nivel de delineación de las áreas negras de texto y de arte lineal, lo cual mejora el reconocimiento de texto en los programas de reconocimiento óptico de caracteres (OCR, por sus siglas en inglés). Tema principal: Cómo escanear en Modo Profesional Cómo seleccionar un tamaño de escaneo - Modo Profesional Puede reducir o ampliar el tamaño de la imagen a medida que la escanea. También puede seleccionar un tamaño de escaneo específico, como un tamaño de foto común, por ejemplo 4 6 pulg. ( mm). Esto coloca un área de escaneo de ese tamaño en la imagen de previsualización para ayudarle a recortar la imagen en las proporciones correctas. 1. Haga clic en el botón Previsualización para ver la imagen. 2. En la ventana de Epson Scan, seleccione el tamaño que desea utilizar para la imagen escaneada en la lista Tamaño Destino. Nota: Para girar la orientación del tamaño de destino para la imagen, haga clic en el icono orientación. de 109
110 Aparecerá un marco (línea punteada) con la proporción adecuada para ese tamaño en la imagen de previsualización. 3. Haga lo siguiente, según sea necesario, para trabajar con el área de escaneo seleccionada: Para mover el marco, haga clic dentro del área de escaneo y arrastre el marco hasta el lugar deseado. 110
111 Para cambiar el tamaño del área de escaneo, coloque el cursor sobre el borde o la esquina del marco, luego haga clic y arrastre el borde hasta alcanzar el tamaño deseado. Nota: El tamaño de destino de la imagen escaneada no cambiará si ajusta manualmente el marco. El marco solamente indica el área de la imagen que será escaneada. 4. Para crear un tamaño para la imagen escaneada que no esté disponible en la lista Tamaño Destino, haga clic en la opción Personalizar. Verá esta ventana: 5. Asigne un nombre al tamaño personalizado, ingrese el tamaño, haga clic en Guardar y luego en Aceptar. Luego ajuste el marco en la página de previsualización. El marco automáticamente adquiere la proporción del tamaño de escaneo personalizado. 111
112 6. Para utilizar otras herramientas para ajustar el tamaño, haga clic en el signo de más + (Windows) o en el icono (OS X) situado junto al ajuste Tamaño Destino y seleccione las opciones que desea utilizar. Escala: Reduce o amplía la imagen según el porcentaje introducido. Recorte: Activa o desactiva la función de recorte automático. Icono de desbloqueo: Desbloquea las proporciones de ancho/altura del tamaño de la imagen escaneada para que pueda ajustar la imagen sin restricciones. Tema principal: Cómo escanear en Modo Profesional Tipos de previsualización de imágenes Puede previsualizar la imagen escaneada para configurar los ajustes de escaneo utilizando la previsualización como guía. Hay dos tipos de previsualización disponibles, según el modo de escaneo y los ajustes seleccionados: Previsualización en Miniatura Una previsualización en miniatura muestra las imágenes como miniaturas con el área de la imagen escaneada y la exposición automáticamente seleccionadas. Si la casilla de verificación Miniatura está seleccionada, haga clic en el botón Previsualización para abrir una ventana con la previsualización en miniatura. Previsualización Normal Una previsualización normal muestra las imágenes enteras para que pueda seleccionar el área de la imagen escaneada y otros ajustes manualmente. Si la casilla de verificación Miniatura no está seleccionada, haga clic en el botón Previsualización para abrir una ventana con la previsualización normal. Tema principal: Cómo seleccionar los ajustes de Epson Scan 112
113 Directrices para determinar la resolución de escaneo Si va a ampliar una imagen escaneada para imprimirla más grande, puede que tenga que aumentar la resolución predeterminada establecida por Epson Scan. Siga estas pautas para determinar la resolución necesaria: Va a ampliar la imagen a medida que la escanea. Si va a ampliar la imagen utilizando el ajuste Tamaño Destino de Epson Scan, no necesita aumentar el ajuste Resolución. Va a escanear la imagen a tamaño original pero posteriormente la va a ampliar en un programa de edición de imágenes. Aumente el ajuste Resolución en Epson Scan antes de escanear. Para mantener una calidad de imagen alta, aumente la resolución a la misma proporción a la que aumentará el tamaño de la imagen. Por ejemplo, si la resolución es de 300 ppp (puntos por pulgada) y posteriormente va a duplicar el tamaño de la imagen, seleccione una resolución de 600 ppp. Va a escanear la imagen al 100% o a un tamaño menor. Seleccione el ajuste Resolución de Epson Scan según cómo vaya a utilizar la imagen escaneada: Para enviar por correo electrónico/ver en la pantalla de una computadora/publicar en una página Web: 96 a 150 ppp Para imprimir/convertir en texto editable (OCR): 300 ppp Para enviar por fax: 200 ppp Tema principal: Cómo seleccionar los ajustes de Epson Scan 113
114 Cómo seleccionar los ajustes del archivo de escaneo Puede seleccionar la ubicación, el nombre y el formato del archivo que va a escanear en la ventana Ajustes de Guardar Archivo. También puede seleccionar varios ajustes opcionales que controlan el funcionamiento de Epson Scan cuando escanea y guarda archivos. La ventana Ajustes de Guardar Archivo puede aparecer después de que haga clic en Escanear en la ventana principal de Epson Scan. También es posible que pueda acceder a la ventana haciendo clic en el icono en la ventana de Epson Scan. 1. Siga uno de estos procedimientos para seleccionar la carpeta en la que desea guardar la imagen escaneada: Haga clic en el botón de una de las carpetas que aparecen. 114
115 Haga clic en el botón Personalizado, haga clic en el botón Examinar o Elegir y seleccione una carpeta. 2. Escriba el nombre del archivo en el campo Prefijo. Este nombre se utilizará junto con números para nombrar automáticamente los archivos escaneados. 3. Seleccione un número diferente como el ajuste Número de Inicio, si desea. 4. Seleccione el formato de archivo que desea utilizar en el menú Tipo del cuadro Formato de Imagen. 5. Si el formato de archivo proporciona ajustes opcionales, haga clic en el botón Opciones para seleccionarlos. 6. Elija cualquiera de los ajustes opcionales que desea utilizar seleccionando las casillas de verificación correspondientes. 7. Haga clic en Aceptar. Tipos de archivos escaneados y ajustes opcionales disponibles Tema principal: Cómo seleccionar los ajustes de Epson Scan Tipos de archivos escaneados y ajustes opcionales disponibles Puede seleccionar entre varios formatos de archivo para guardar los documentos escaneados y elegir ajustes opcionales en la ventana Ajustes de Guardar Archivo de Epson Scan. Formatos de archivo Bitmap (*.bmp) Un formato de imagen estándar para la mayoría de los programas de Windows. JPEG (*.jpg) Un formato de imagen que ofrece un alto nivel de compresión de datos de imagen. Sin embargo, cuanto mayor sea la compresión, menor será la calidad de la imagen. (Se recomienda el formato TIFF para imágenes escaneadas que va a retocar o modificar). Multi-TIFF (*.tif) Utilice este formato TIFF cuando múltiples páginas se guardan en el mismo archivo, lo que le permite editar las imágenes utilizando un programa compatible. PDF (*.pdf) Un formato de documento que se puede leer tanto en Windows como en OS X utilizando Adobe Reader, Acrobat u otros programas. Puede guardar documentos de múltiples páginas en un archivo PDF. PICT (*.pct) Un formato de imagen estándar para la mayoría de los programas de OS X. 115
116 PRINT Image Matching II (*.jpg o *.tif) Formatos de archivo que incluyen datos de Epson Print Image Matching II para mejorar la calidad y disfrutar de una gama de colores más amplia (no afecta a la apariencia de la imagen en la pantalla). TIFF (*.tif) Un formato de archivo creado para el intercambio de datos entre muchos programas, tales como programas de gráficos y de autoedición. Ajustes opcionales Sobrescribir cualquier fichero con el mismo nombre Seleccione esta opción para sobrescribir archivos anteriores que tengan el mismo nombre. Mostrar esta ventana antes de la siguiente sesión de escaneo Seleccione esta opción si desea que la ventana Ajustes de Guardar Archivo aparezca automáticamente antes de escanear (Modos Fácil y Profesional). Abrir carpeta de imágenes después de escanear Seleccione esta opción si desea que el Explorador de Windows o el Finder de OS X abra automáticamente la carpeta que contiene la imagen escaneada después de escanear. Mostrar diálogo Añadir página tras escaneo Si va a escanear un documento que contiene múltiples páginas utilizando el formato PDF o Multi- TIFF, seleccione esta opción para mostrar un mensaje para escanear páginas adicionales después de escanear la primera página. Tema principal: Cómo seleccionar los ajustes del archivo de escaneo Cómo escanear con OS X utilizando Captura de Imagen En OS X, puede escanear con su producto utilizando una aplicación de edición de imágenes, tal como Captura de Imagen. 1. Abra una aplicación de edición de imágenes, tal como Captura de Imagen. 2. Seleccione su producto Epson en la lista DISPOSITIVOS o COMPARTIDO, si es necesario. (Es posible que tenga que pasar el cursor por encima de la lista DISPOSITIVOS o COMPARTIDO, hacer clic en Mostrar y seleccionar su producto). 3. Si aparece el botón Mostrar detalles, haga clic en él. Si escanea un original utilizando el cristal del escáner, el producto comienza un escaneo de previsualización. 116
117 4. Seleccione el ajuste Modo de escaneado que indica dónde colocó el original (si está disponible). Seleccione cualquier otro ajuste de escaneo, según sea necesario: 5. Seleccione la carpeta en la que desea guardar el archivo escaneado en el menú desplegable Escanear para. 6. Haga clic en Escanear o en Explorar. El archivo escaneado se guarda en la carpeta seleccionada. 117
118 Ajustes de escaneo disponibles - Captura de Imagen en OS X Tema principal: Cómo escanear Ajustes de escaneo disponibles - Captura de Imagen en OS X Puede seleccionar estos ajustes de escaneo en su aplicación de edición de imágenes para OS X, si está disponible. Corrección de imagen Proporciona una interfaz gráfica para ajustar el brillo, el tono, la temperatura y la saturación. Desenfocar máscara Define los bordes de ciertas zonas de la imagen. Desactive esta opción si desea dejar los bordes más suaves. Destramado Elimina el patrón ondulado que puede aparecer en las áreas de la imagen levemente sombreadas, como en los tonos de piel. Esta opción mejora los resultados al escanear revistas o periódicos. (Los resultados de destramado no aparecen en la imagen de previsualización, sólo en la imagen escaneada). Corrección claroscuro Elimina las sombras en fotos que tienen demasiada iluminación de fondo. Eliminación del Polvo Elimina automáticamente las marcas de polvo de los originales. Restauración del color Restaura automáticamente los colores de fotos descoloridas. Tema principal: Cómo escanear con OS X utilizando Captura de Imagen Cómo escanear proyectos especiales El software de escaneo de su producto ofrece varias opciones para ayudarle a completar rápidamente proyectos de escaneo especiales. Cómo escanear a un archivo PDF Cómo restaurar los colores en fotos mientras las escanea Tema principal: Cómo escanear Cómo escanear a un archivo PDF Con Epson Scan, puede escanear un documento de múltiples páginas y guardarlo como un archivo PDF (Formato de Documento Portátil) en su computadora utilizando el Modo Oficina o Professional. 118
119 1. Coloque el original en su producto para escanearlo. 2. Inicie Epson Scan. 3. Seleccione el modo de escaneo que desea utilizar. 4. Seleccione los ajustes de escaneo que desea utilizar. 5. Previsualice la imagen. 6. Cuando termine de seleccionar todos los ajustes, haga clic en Escanear. Verá la ventana Ajustes de Guardar Archivo. 7. Seleccione PDF como el ajuste Tipo. 8. Seleccione cualquier otro ajuste que desea utilizar en la ventana Ajustes de Guardar Archivo. Haga clic en el botón Opciones para acceder a ajustes adicionales. 119
120 9. Haga clic en Aceptar. Epson Scan escanea el documento y verá esta ventana: 10. Elija una de las siguientes opciones: Si va a escanear una sola página, haga clic en Guardar archivo. Si necesita escanear páginas adicionales en un documento, haga clic en Añadir página. Coloque las páginas adicionales en el producto para escanearlas, haga clic en Escanear y repita este procedimiento hasta que haya escaneado todas las páginas. Cuando termine, haga clic en Guardar archivo. Si necesita eliminar o cambiar el orden de las páginas escaneadas, haga clic en Editar página. Utilice los iconos que aparecen en la parte inferior de la ventana de edición para eliminar o cambiar el orden de las páginas. Cuando termine, haga clic en Aceptar. Nota: Si instaló un programa de OCR (reconocimiento óptico de caracteres), puede ver una pantalla indicando que el programa está convirtiendo la página en texto. Espere hasta que el programa escanee la página de nuevo y luego cierre el programa, si es necesario. 11. Haga clic en Cerrar para salir de la ventana de Epson Scan, si es necesario. Epson Scan escanea el original y guarda el archivo PDF en la carpeta seleccionada o lo abre en su programa de escaneo. Si el archivo se guardó directamente en su computadora, verá el archivo en el Explorador de Windows o en el Finder de OS X, donde podrá ver e imprimir el documento, si desea. 120
121 Tema principal: Cómo escanear proyectos especiales Tareas relacionadas Cómo colocar originales en el cristal del escáner Cómo seleccionar el modo de escaneo Temas relacionados Cómo iniciar un escaneo Cómo seleccionar los ajustes de Epson Scan Cómo restaurar los colores en fotos mientras las escanea Puede restaurar los colores en fotos descoloridas a medida que las escanea utilizando el ajuste de restauración de color de Epson Scan. Puede seleccionar este ajuste en cualquiera de los modos de escaneo disponibles. Nota: La función de restauración de color no está disponible en Modo Oficina, si es que Epson Scan proporciona ese modo. 1. Coloque el original en su producto para escanearlo. 2. Inicie Epson Scan. 3. Seleccione el modo de escaneo que desea utilizar. 4. Seleccione los ajustes de escaneo que desea utilizar. 5. Previsualice la imagen. 6. Busque o acceda a las opciones de ajuste de imagen. 7. Seleccione la casilla de verificación Restauración de Color. 8. Cuando termine de seleccionar todos los ajustes, haga clic en Escanear. 9. Haga clic en Cerrar para salir de la ventana de Epson Scan, si es necesario. Epson Scan escanea el original y guarda el archivo restaurado en la carpeta seleccionada o lo abre en su programa de escaneo. Si el archivo se guardó directamente en la computadora, verá el archivo en el Explorador de Windows o en el Finder de OS X, desde donde podrá ver e imprimir la imagen, si desea. 121
122 Tema principal: Cómo escanear proyectos especiales Tareas relacionadas Cómo colocar originales en el cristal del escáner Cómo seleccionar el modo de escaneo Temas relacionados Cómo iniciar un escaneo Cómo seleccionar los ajustes de Epson Scan 122
123 Cómo utilizar tarjetas de memoria con el producto Siga las instrucciones de esta sección para utilizar una tarjeta de memoria insertada en el producto. Cómo introducir una tarjeta de memoria Cómo imprimir desde una tarjeta de memoria Cómo transferir fotos en una tarjeta de memoria Cómo introducir una tarjeta de memoria Introduzca sólo una tarjeta de memoria a la vez en la ranura para tarjetas de memoria del producto. 1. Compruebe que la tarjeta de memoria y los archivos guardados en ella sean compatibles con su producto antes de introducir la tarjeta. 2. Introduzca la tarjeta de memoria en la ranura correcta, asegurándose de que la tarjeta esté orientada correctamente. 1 Indicador de acceso a la tarjeta de memoria Nota: No inserte la tarjeta hasta el fondo de la ranura. Sólo introduzca la tarjeta hasta donde encuentre resistencia. El indicador de acceso a la tarjeta de memoria parpadea y luego permanece encendido. Precaución: No retire la tarjeta o apague el producto mientras esté parpadeando el indicador de acceso a la tarjeta de memoria ya que podría perder datos de la tarjeta de memoria. 123
124 Tipos de tarjetas de memoria Especificaciones de los archivos en tarjetas de memoria Cómo extraer una tarjeta de memoria Tema principal: Cómo utilizar tarjetas de memoria con el producto Tipos de tarjetas de memoria Puede utilizar estos tipos de tarjetas de memoria con su producto. Nota: Las tarjetas marcadas con un asterisco (*) requieren un adaptador; consulte la documentación del adaptador para obtener más información sobre cómo usarlo. Puede insertar las siguientes tarjetas en la ranura de la tarjeta de memoria: SD SDHC SDXC Memory Stick Memory Stick PRO MagicGate Memory Stick Memory Stick Duo* Memory Stick PRO Duo* Memory Stick PRO-HG Duo* Memory Stick Micro* MagicGate Memory Stick Duo* minisd* minisdhc* microsd* microsdhc* microsdxc* Tema principal: Cómo introducir una tarjeta de memoria 124
125 Especificaciones de los archivos en tarjetas de memoria Puede introducir tarjetas de memoria en el producto que contienen archivos que cumplen estas especificaciones. Formato de archivo JPEG con el estándar Exif 2.3 Tamaño de imagen Tamaño de archivo píxeles a píxeles Hasta 2 GB Número de archivos Hasta 9990 Tema principal: Cómo introducir una tarjeta de memoria Cómo extraer una tarjeta de memoria Cuando termine de trabajar con una tarjeta de memoria, puede comprobar si es seguro extraer la tarjeta del producto. Precaución: No retire la tarjeta o apague el producto mientras esté parpadeando el indicador de acceso a la tarjeta de memoria ya que podría perder datos de la tarjeta de memoria. 1. Asegure que el indicador de acceso a la tarjeta de memoria no esté parpadeando. 125
126 2. Si el producto está conectado a su computadora mediante un cable USB, realice una de las siguientes acciones: Windows: Abra la utilidad Mi PC, Equipo, Explorador de Windows o Explorador de archivos. A continuación, haga clic con el botón derecho del mouse en el nombre de la tarjeta de memoria (que aparece como un disco extraíble) y seleccione Expulsar. OS X: Arrastre el icono del disco extraíble para la tarjeta de memoria desde el escritorio o la ventana de su computadora a la papelera. 3. Retire la tarjeta de memoria de la ranura. Tema principal: Cómo introducir una tarjeta de memoria Cómo imprimir desde una tarjeta de memoria Consulte las siguientes secciones para imprimir fotos desde una tarjeta de memoria insertada en el producto. Cómo ver e imprimir fotos Cómo imprimir tarjetas de felicitación con fotos Cómo imprimir hojas de composición de fotos desde una tarjeta de memoria Cómo imprimir hojas de prueba de fotos desde una tarjeta de memoria Tema principal: Cómo utilizar tarjetas de memoria con el producto Cómo ver e imprimir fotos Consulte las siguientes secciones para ver e imprimir las fotos que se muestran en la pantalla LCD del producto. Visualización e impresión de fotos utilizando la pantalla LCD Cómo ver e imprimir fotos de una presentación continua Opciones de Ajusts impres-tarjeta de memoria Opciones de Ajustes de foto-tarjeta de memoria Tema principal: Cómo imprimir desde una tarjeta de memoria Visualización e impresión de fotos utilizando la pantalla LCD Puede seleccionar fotos para imprimirlas a medida que las ve en la pantalla LCD. 1. Pulse el botón de inicio, si es necesario. 2. Pulse los botones de flecha para seleccionar Imprimir foto y pulse el botón OK. 3. Seleccione Ver e imprimir foto y pulse el botón OK. 126
127 Se muestra una de las fotos contenidas en la tarjeta de memoria: 4. Pulse el botón de flecha izquierda o derecha para desplazarse por las fotos y mostrar la que desea ver o imprimir. 5. Pulse el botón + o para seleccionar una o más copias de la foto (hasta 99). 6. Para recortar, ampliar o girar la foto, pulse el botón de ver/recortar. 7. Para ver y seleccionar más fotos para imprimir, repita los pasos anteriores. 8. Para ver ajustes adicionales, pulse el botón de ajustes. Verá esta pantalla: 127
128 9. Realice una de las siguientes acciones: Para seleccionar fotos según la fecha o elegirlas todas, seleccione Selecc Fotos, pulse el botón OK y elija una opción. Para cambiar los ajustes de impresión, seleccione Ajusts impres, pulse el botón OK y seleccione los ajuste necesarios. Para modificar la apariencia (el brillo y el contraste, por ejemplo) de sus fotos, seleccione Ajustes de foto, pulse el botón OK y seleccione los ajustes necesarios. 10. Cuando esté listo para imprimir, pulse el botón de iniciar. Nota: Para cancelar la impresión, pulse el botón de cancelar. Tema principal: Cómo ver e imprimir fotos Cómo ver e imprimir fotos de una presentación continua Puede ver las fotos una a la vez como una presentación continua en la pantalla LCD y seleccionar la que desea imprimir. 1. Pulse el botón de inicio, si es necesario. 2. Pulse los botones de flecha para seleccionar Imprimir foto y pulse el botón OK. 3. Seleccione Presnt continua y pulse el botón OK. 4. Para seleccionar una foto que aparece en la pantalla para imprimirla, pulse el botón OK. (Pulse las flechas hacia arriba o hacia abajo para detener o reanudar la presentación continua de las fotos, según sea necesario). 5. Siga las instrucciones en la pantalla LCD para seleccionar ajustes de adicionales. 6. Cuando esté listo para imprimir, pulse el botón de iniciar. Nota: Para cancelar la impresión, pulse el botón de cancelar. Tema principal: Cómo ver e imprimir fotos Opciones de Ajusts impres-tarjeta de memoria Seleccione las opciones de Ajusts impres que desea utilizar cuando esté imprimiendo fotos que se muestran en la pantalla LCD. 128
129 Ajustes de Opciones Descripción impresión disponibles Tmño papel Diferentes Indica el tamaño del papel que tiene cargado en el producto. tamaños de papel Tipo papel Diferentes tipos Indica el tipo de papel que tiene cargado en el producto; de papel consulte la lista de tipos de papel para copias (las opciones disponibles dependen del ajuste Tmño papel seleccionado). Sin margen Sin margen Amplía la imagen hasta el borde del papel (la imagen se puede recortar un poco). Con margen Deja un margen pequeño alrededor de la imagen. Calidad Borrad Proporciona una calidad inferior para la impresión de borradores. Estándar Óptim Proporciona una buena calidad para la mayoría de las impresiones. Proporciona la calidad más alta para impresiones importantes. Expansión Estándar Amplía las imágenes correctamente para la mayoría de las impresiones sin márgenes. Medio Mínimo Amplía las imágenes un poco menos para las impresiones sin márgenes. Amplía las imágenes lo más mínimo para las impresiones sin márgenes (algunas imágenes se pueden imprimir con un borde blanco). Fecha Diferentes Imprime la fecha en la que se tomó la foto en la foto formatos de utilizando el formato seleccionado. fecha Ajust a marco Act Automáticamente recorta la foto para que se ajuste a la composición de fotos seleccionada. Des Desactiva el recorte automático. Bidireccional Act Imprime a una velocidad normal. Des Disminuye la velocidad de impresión para mejorar la calidad de impresión. 129
130 Nota: Para restablecer los ajustes predefinidos, pulse el botón botón OK. de cancelar, seleccione Sí y pulse el Tema principal: Cómo ver e imprimir fotos Opciones de Ajustes de foto-tarjeta de memoria Seleccione las opciones de Ajustes de foto que desea utilizar cuando esté viendo o imprimiendo fotos que se muestran en la pantalla LCD. Las modificaciones afectan sólo a la copia impresa de la foto, no al archivo original. Ajustes de foto Opciones disponibles Descripción Corrg foto Corrg foto Act Automáticamente ajusta el brillo, el contraste y la saturación de la foto según el ajuste Detecc. escena seleccionado. Corrg foto Des P.I.M. Desactiva los ajustes automáticos; consulte la Nota al pie de la tabla Utiliza los ajustes de PRINT Image Matching o Exif Print de su cámara. Detecc. escena Automátic Optimiza los ajustes Corrg foto para tipos de fotos Gente específicos; seleccione la opción que mejor coincida con el contenido de su foto. Paisaje Nocturno Corrg oj rojo Desactivado en actual Automáticamente corrige el efecto de ojos rojos en Activado en actual las fotos. Desactivado en todas Activado en todas Filtro Des Aplica un tono sepia o un filtro blanco y negro a su Sepia foto. Negro 130
131 Ajustes de foto Opciones disponibles Descripción Brillo Varios ajustes Ajusta las cualidades individuales de la foto. Contraste Nitidez Saturación Nota: La función Corrg foto utiliza una tecnología compleja de reconocimiento de rostros para optimizar las fotos que contienen rostros. Para que esto funcione, deben ser visibles los dos ojos y la nariz en la cara del sujeto. Si su foto contiene un rostro con un reflejo de color intencional, tal como una estatua, desactive la función Corrg foto si desea mantener los efectos de color especiales. Tema principal: Cómo ver e imprimir fotos Cómo imprimir tarjetas de felicitación con fotos Puede crear tarjetas de felicitación personalizadas usando fotos de su tarjeta de memoria u otro dispositivo, y añadir su propio texto escrito a mano o impreso. Primero tiene que seleccionar la foto e imprimir una plantilla en papel normal. Luego, completa la plantilla, añada su mensaje e imprime las tarjetas. Cómo crear e imprimir una plantilla de tarjeta de felicitación Cómo imprimir una tarjeta de felicitación de una plantilla Tema principal: Cómo imprimir desde una tarjeta de memoria Cómo crear e imprimir una plantilla de tarjeta de felicitación Antes de empezar, cargue papel normal e introduzca su tarjeta de memoria en la impresora. 1. Pulse el botón de inicio, si es necesario. 2. Pulse los botones de flecha para seleccionar Imprimir foto y pulse el botón OK. 3. Seleccione Impr tarj felicitación fotográ y pulse el botón OK. 4. Seleccione Selec foto y plantilla impresión y pulse el botón OK. 5. Pulse los botones de flecha izquierda y derecha para seleccionar la foto que desea utilizar, luego pulse el botón OK. 6. Seleccione Carta para imprimir tres tarjetas en una hoja de tamaño Carta o 4x6in para imprimir una tarjeta. Luego, pulse el botón OK. 131
132 7. Seleccione el tipo de papel que va a utilizar, luego pulse el botón OK. 8. Seleccione los otros ajustes, según sea necesario, y pulse el botón OK después de cada elección. 9. Cuando esté listo para imprimir la plantilla de la tarjeta de felicitación en papel normal, pulse el botón de iniciar. Tema principal: Cómo imprimir tarjetas de felicitación con fotos Tareas relacionadas Cómo imprimir una tarjeta de felicitación de una plantilla Cómo imprimir una tarjeta de felicitación de una plantilla Después de que se imprima la plantilla de la tarjeta de felicitación, necesita completarla para crear su tarjeta y escribir su mensaje. 1. Utilice un bolígrafo o un lápiz para rellenar los círculos y seleccionar el Test Style (Estilo de texto) y los Text Effects (Efectos de texto). 2. Agregue su mensaje a la tarjeta de felicitación dentro del cuadro. Puede escribirlo a mano, imprimir un mensaje y pegarlo en el cuadro o dibujar algo. Nota: Cuando vaya a añadir texto, colóquelo en la misma orientación que la foto. 3. Cargue papel en el alimentador de papel posterior. 132
133 4. Seleccione Impr tarj felicitacions a partir plantl y pulse el botón OK. (Si no ve esta opción, pulse el botón de inicio, y seleccione Imprimir foto > Impr tarj felicitación fotográ > Impr tarj felicitacions a partir plantl.) 5. Siga las instrucciones en la pantalla LCD para colocar la plantilla boca abajo en la superficie para documentos, con el triángulo azul orientado hacia la esquina izquierda posterior. 6. Cierre la tapa del escáner y pulse el botón OK. 7. Cuando aparezca la pantalla que aparece a continuación, seleccione los ajustes que desea utilizar: Para modificar los ajustes de impresión, pulse el botón de ajustes. Para imprimir más de una copia, pulse el botón + o para seleccionar el número de copias (hasta 99). Cuando termine, pulse el botón OK. 8. Cuando esté listo para imprimir, pulse el botón de iniciar. Nota: Para cancelar la impresión, pulse el botón de cancelar. Cuando termine de imprimir, separe las tarjetas de felicitación, si es necesario. Tema principal: Cómo imprimir tarjetas de felicitación con fotos Referencias relacionadas Opciones de Ajustes de foto-tarjeta de memoria 133
134 Tareas relacionadas Cómo crear e imprimir una plantilla de tarjeta de felicitación Cómo imprimir hojas de composición de fotos desde una tarjeta de memoria Puede imprimir una o varias fotos de una tarjeta de memoria en hojas de composición especiales en varios tamaños de papel fotográfico. 1. Cargue papel fotográfico en el producto. 2. Pulse el botón de inicio, si es necesario. 3. Pulse los botones de flecha para seleccionar Imprimir foto y pulse el botón OK. 4. Seleccione Hoja compos foto y pulse el botón OK. Verá esta pantalla: 5. Seleccione una de las opciones disponibles y pulse el botón OK. 134
135 Verá una pantalla como esta: 6. Seleccione el ajuste de tamaño de papel que coincida con el papel que tiene cargado en la impresora y pulse el botón OK. 7. Seleccione el ajuste de tipo de papel que coincida con el papel que tiene cargado en la impresora y pulse el botón OK. 135
136 8. Si ve la pantalla a continuación, realice una de las siguientes acciones: Para permitir que el producto coloque las fotos en la hoja de composición de forma automática, seleccione Compos automát y pulse el botón OK. Siga las instrucciones que aparecen en la pantalla LCD del producto para seleccionar la(s) foto(s). Pulse el botón OK cuando termine. Para colocar las fotos en la hoja de composición de forma manual, seleccione Poner fotos manualmte y pulse el botón OK. Siga las instrucciones en la pantalla LCD para seleccionar y colocar las fotos en la hoja de composición. Nota: Si la impresora no avanza automáticamente a la siguiente pantalla cuando termine de colocar las fotos, seleccione Finalizad y pulse el botón OK. 136
137 9. Cuando aparezca la pantalla que aparece a continuación, seleccione las ajustes que desea utilizar: Para modificar los ajustes de impresión, pulse el botón de ajustes. Para imprimir más de una copia, pulse el botón + o para seleccionar el número de copias (hasta 99). Cuando termine, pulse el botón OK. 10. Cuando esté listo para imprimir, pulse el botón de iniciar. Nota: Para cancelar la impresión, pulse el botón de cancelar. Opciones de composición de fotos Tema principal: Cómo imprimir desde una tarjeta de memoria Referencias relacionadas Opciones de Ajusts impres-tarjeta de memoria Opciones de Ajustes de foto-tarjeta de memoria Tareas relacionadas Cómo cargar papel en la impresora Opciones de composición de fotos Seleccione la composición que desea utilizar cuando imprima sus fotos en una hoja de composición. Conjunto de imágenes Para imprimir una foto en varios tamaños en una sola hoja. 137
138 2-up, 4-up, 8-up o 20-up Para imprimir 2, 4, 8 o 20 fotos en una hoja. Super ½ o Infer ½ Para imprimir una foto en la parte superior o inferior de la hoja. Foto carné Para imprimir 4 fotos de tamaño de tarjeta de identificación en una hoja. Jewel superior Para imprimir una foto en la parte superior de un encarte de caja doblado. Índice de Jewel Para imprimir 24 a 48 imágenes en miniatura en un encarte de caja doblado. Tema principal: Cómo imprimir hojas de composición de fotos desde una tarjeta de memoria Cómo imprimir hojas de prueba de fotos desde una tarjeta de memoria Puede imprimir una hoja de prueba que contiene pequeñas versiones de todas las fotos en la tarjeta de memoria. 1. Pulse el botón de inicio, si es necesario. 2. Pulse los botones de flecha para seleccionar Imprimir foto y pulse el botón OK. 3. Seleccione Impr. hoja prueba y pulse el botón OK. Verá una pantalla como esta: 138
139 4. Para cambiar cualquiera de los ajustes de impresión que aparecen en la pantalla LCD, pulse el botón de ajustes, seleccione Ajusts impres, pulse el botón OK y seleccione los ajustes necesarios. 5. Cuando esté listo para imprimir, pulse el botón de iniciar. Nota: Para cancelar la impresión, pulse el botón de cancelar. Tema principal: Cómo imprimir desde una tarjeta de memoria Referencias relacionadas Opciones de Ajusts impres-tarjeta de memoria Cómo transferir fotos en una tarjeta de memoria Puede transferir fotos a una tarjeta de memoria conectada al producto al igual que descargar fotos de ella. Cómo transferir fotos desde una tarjeta de memoria a su computadora Cómo transferir fotos desde una tarjeta de memoria a un dispositivo externo Tema principal: Cómo utilizar tarjetas de memoria con el producto Cómo transferir fotos desde una tarjeta de memoria a su computadora Puede transferir fotos a y desde una tarjeta de memoria insertada en la ranura para tarjetas de memoria del producto y una computadora conectada al producto. Nota: No transfiera fotos a una tarjeta de memoria ni descargue fotos de ella mientras esté imprimiendo archivos de la tarjeta. 1. Asegúrese de que el producto esté conectado a una computadora. 2. Introduzca una tarjeta de memoria en la ranura para tarjetas de memoria del producto. 3. Realice una de las siguientes acciones para acceder a los archivos de la tarjeta de memoria desde su computadora: Windows: Abra la utilidad Mi PC, Equipo, Explorador de Windows o Explorador de archivos. OS X: Localice el icono del disco extraíble en el escritorio o ventana de su computadora. 4. Seleccione el icono del disco extraíble. 5. Seleccione la carpeta que contiene sus fotos. 139
140 6. Arrastre las fotos que desea transferir a la carpeta deseada en su computadora o en su tarjeta de memoria. Nota: La pantalla LCD del producto no se actualiza para mostrar las fotos nuevas transferidas a la tarjeta de memoria. Espere hasta que termine de parpadear el indicador de acceso a la tarjeta de memoria, luego retire y vuelva a introducir la tarjeta de memoria para actualizar las fotos que se muestran en la pantalla LCD. Tema principal: Cómo transferir fotos en una tarjeta de memoria Tareas relacionadas Cómo introducir una tarjeta de memoria Cómo transferir fotos desde una tarjeta de memoria a un dispositivo externo Puede hacer una copia de seguridad de las fotos en su tarjeta de memoria y guardarla en un dispositivo de almacenamiento externo conectado al producto, tal como una unidad flash USB, un disco duro externo o un grabador de CD o DVD externo. Nota: Epson no garantiza la compatibilidad de la impresora con su dispositivo de almacenamiento. 1. Introduzca una tarjeta de memoria en la ranura para tarjetas de memoria del producto. 2. Introduzca la unidad flash USB o el cable USB de la unidad externa en el puerto USB situado en la parte delantera del producto. 3. Introduzca el soporte de almacenamiento (tal como un CD) en la unidad, si es necesario. 4. Pulse el botón de inicio, si es necesario. 5. Pulse los botones de flecha para seleccionar Respaldo de datos y pulse el botón OK. 6. Seleccione Copia seg tarj memoria y pulse el botón OK. 7. Desconecte el producto de la computadora y pulse el botón OK, luego siga las instrucciones en pantalla para comenzar a copiar los archivos en el dispositivo externo. 8. Cuando se termine de crear la copia de seguridad, puede retirar la tarjeta de memoria y desconectar el dispositivo externo. Los archivos se guardan en carpetas numeradas para cada sesión en la que hace una copia de sus archivos. Tema principal: Cómo transferir fotos en una tarjeta de memoria 140
141 Tareas relacionadas Cómo extraer una tarjeta de memoria 141
142 Cómo utilizar un dispositivo externo con su producto Siga las instrucciones de estas secciones para utilizar el producto con un dispositivo externo, tal como una cámara, una unidad flash u otro dispositivo. Cómo imprimir desde una cámara conectada al producto Cómo ver o imprimir fotos desde una unidad flash USB o un dispositivo externo Cómo imprimir desde una cámara conectada al producto Si tiene una cámara digital compatible con la tecnología de impresión PictBridge, puede conectarla al producto e imprimir sus fotos directamente desde la cámara. Consulte el manual de su cámara para saber si es compatible. Nota: Las fotos deben ser de formato JPG y tener de hasta píxeles. Epson no garantiza la compatibilidad de la impresora con su cámara. Dependiendo de los ajustes de su cámara y del producto, es posible que ciertas combinaciones de tipo de papel, tamaño y composición no sean compatibles. Cómo seleccionar ajustes fotográficos y de impresión Cómo conectar e imprimir desde una cámara Tema principal: Cómo utilizar un dispositivo externo con su producto Tareas relacionadas Cómo conectar e imprimir desde una cámara Cómo seleccionar ajustes fotográficos y de impresión Antes de imprimir desde su cámara, puede modificar la imagen y seleccionar los ajustes de impresión que va a utilizar para sus fotos. Las modificaciones afectan sólo a la copia impresa de la foto, no al archivo original. 1. Pulse el botón de inicio, si es necesario. 142
143 2. Pulse los botones de flecha para seleccionar Config. y pulse el botón OK. 3. Seleccione Conf dispositivo externo y pulse el botón OK. 143
144 4. Seleccione Ajusts impres y pulse el botón OK. 5. Seleccione los ajustes de impresión que desea utilizar. 6. Cuando haya terminado, pulse el botón de anterior. 7. Seleccione Ajustes de foto y pulse el botón OK. 8. Seleccione los ajustes de fotos que desea usar, luego pulse el botón de inicio para salir del menú. Después de seleccionar los ajustes, está listo para conectar la cámara e imprimir sus fotos. Configuración de impresión - Cámara 144
145 Ajustes de fotos - Cámara Tema principal: Cómo imprimir desde una cámara conectada al producto Configuración de impresión - Cámara Seleccione las opciones de impresión que desea utilizar cuando imprime fotos desde su cámara. Ajustes de impresión Opciones disponibles Descripción Tmño papel Diferentes tamaños de Indica el tamaño del papel que tiene cargado en el papel producto. Tipo papel Diferentes tipos de Indica el tipo de papel que tiene cargado en el papel producto; consulte la lista de tipos de papel para copias (las opciones disponibles dependen del ajuste Tmño papel seleccionado). Compos Sin margen Amplía la imagen hasta el borde del papel (la imagen se puede recortar un poco). Con margen Conjunto de imágenes 1-up, 2-up, 4-up, 8-up, 20-up y 80-up, Variedad Super ½ o Infer ½ Foto carné Jewel superior Índice de Jewel Deja un margen pequeño alrededor de la imagen. Para imprimir una foto en varios tamaños en una sola hoja. Imprime el número de fotos seleccionado en una sola hoja o CD/DVD. Imprime una foto en la parte superior o inferior de la hoja. Imprime 4 fotos de tamaño de tarjeta de identificación en una hoja. Para imprimir una foto en la parte superior de un encarte de caja doblado. Imprime 24 a 48 imágenes en miniatura en un encarte de caja doblado. 145
146 Ajustes de fotos - Cámara Ajustes de impresión Opciones disponibles Descripción Calidad Borrad Proporciona una calidad inferior para la impresión de borradores. Estándar Óptim Proporciona una buena calidad para la mayoría de las impresiones. Proporciona la calidad más alta para impresiones importantes. Expansión Estándar Amplía las imágenes correctamente para la mayoría de las impresiones sin márgenes. Medio Mínimo Amplía las imágenes un poco menos para las impresiones sin márgenes. Amplía las imágenes lo más mínimo para las impresiones sin márgenes (algunas imágenes se pueden imprimir con un borde blanco). Fecha Des No imprime la fecha en la que se tomó la foto. Act Imprime la fecha en la que se tomó la foto. Ajust a marco Act Automáticamente recorta la foto para que se ajuste a la composición de fotos seleccionada. Des Desactiva el recorte automático. Bidireccional Act Imprime a una velocidad normal. Des Disminuye la velocidad de impresión para mejorar la calidad de impresión. CD Interno/Externo Gama de medidas Selecciona el diámetro interior y exterior para la impresión en discos CD/DVD desde su cámara. Densidad de CD Densidad estándar Ajusta la densidad de impresión para la impresión Más oscuro en discos CD/DVD desde su cámara. El más oscuro Tema principal: Cómo seleccionar ajustes fotográficos y de impresión Seleccione las opciones de ajustes de fotos que desea utilizar cuando imprime fotos desde su cámara. Las modificaciones afectan sólo a la copia impresa de la foto, no al archivo original. 146
147 Ajustes de foto Opciones Descripción disponibles Corrg foto Corrg foto Act Automáticamente ajusta el brillo, el contraste y la saturación de la foto según el ajuste Detecc. escena seleccionado. Corrg foto Des P.I.M Desactiva los ajustes automáticos; consulte la Nota al pie de la tabla Utiliza los ajustes de PRINT Image Matching o Exif Print de su cámara Detecc. escena Automátic Optimiza los ajustes Corrg foto para tipos de fotos Gente específicos; seleccione la opción que mejor coincida con el contenido de su foto. Paisaje Nocturno Corrg oj rojo Des No corrige el efecto de ojos rojos en las fotos de manera automática Act Filtro Des Desactiva el ajuste del filtro Sepia Negro Automáticamente corrige el efecto de ojos rojos en las fotos Aplica un filtro de tono sepia a la foto visualizada en la pantalla o impresa Aplica un filtro de tono blanco y negro a la foto visualizada en la pantalla o impresa Brillo Varios ajustes Ajusta las cualidades individuales de la foto. Contraste Nitidez Saturación Nota: La función Corrg foto utiliza una tecnología compleja de reconocimiento de rostros para optimizar las fotos que contienen rostros. Para que esto funcione, deben ser visibles los dos ojos y la nariz en la cara del sujeto. Si su foto contiene un rostro con un reflejo de color intencional, tal como una estatua, desactive la función Corrg foto si desea mantener los efectos de color especiales. Tema principal: Cómo seleccionar ajustes fotográficos y de impresión 147
148 Cómo conectar e imprimir desde una cámara Antes de conectar su cámara, asegúrese de que el producto esté encendido pero que no esté imprimiendo. 1. Extraiga las tarjetas de memoria del producto. 2. Cargue el papel que desea utilizar para imprimir. 3. Conecte el cable USB incluido con la cámara al puerto USB situado en la parte delantera del producto. Nota: No puede utilizar el puerto USB para transferir imágenes desde la cámara a su computadora. 4. Encienda la cámara. 5. Siga las instrucciones incluidas con su cámara para seleccionar e imprimir sus fotos. Cuando termine de imprimir, apague la cámara y desconéctela del producto. Tema principal: Cómo imprimir desde una cámara conectada al producto Tareas relacionadas Cómo cargar papel en la impresora Cómo extraer una tarjeta de memoria 148
149 Cómo ver o imprimir fotos desde una unidad flash USB o un dispositivo externo Puede ver e imprimir fotos desde una unidad de memoria USB u otro dispositivo de almacenamiento externo, como un disco duro externo o un grabador de CD/DVD. Nota: Compruebe que los archivos en su dispositivo sean compatibles con el producto. Especificaciones de los archivos en dispositivos USB Cómo conectar y utilizar una unidad flash USB o un dispositivo externo Tema principal: Cómo utilizar un dispositivo externo con su producto Especificaciones de los archivos en dispositivos USB Puede imprimir archivos de dispositivos externos que cumplan con estas especificaciones. Formato de archivo JPEG con el estándar Exif 2.3 Tamaño de imagen Tamaño de archivo píxeles a píxeles Hasta 2 GB Número de archivos Hasta 9990 Tema principal: Cómo ver o imprimir fotos desde una unidad flash USB o un dispositivo externo Cómo conectar y utilizar una unidad flash USB o un dispositivo externo Antes de conectar su unidad de memoria USB o su dispositivo, asegúrese de que el producto esté encendido pero que no esté imprimiendo. Nota: Epson no garantiza la compatibilidad de la impresora con su unidad. 1. Extraiga las tarjetas de memoria del producto. 2. Cargue el papel que desea utilizar para imprimir. 3. Introduzca la unidad de memoria USB o el cable USB incluido con su dispositivo en el puerto USB situado en la parte delantera del producto. 4. Introduzca el soporte de almacenamiento (tal como un CD) en la unidad, si es necesario. 5. Pulse el botón de inicio, si es necesario. 149
150 6. Pulse los botones de flecha para seleccionar Imprimir foto y pulse el botón OK. 7. Seleccione Ver e imprimir foto y pulse el botón OK. 8. Seleccione las fotos que desea imprimir de la pantalla LCD. Cuando termine de imprimir, asegúrese de que el indicador de acceso de la unidad no esté parpadeando, luego retire o desconéctelo del producto. Precaución: No retire la unidad USB o apague el producto cuando el indicador de acceso esté parpadeando ya que podría perder las fotos en la unidad. Tema principal: Cómo ver o imprimir fotos desde una unidad flash USB o un dispositivo externo Tareas relacionadas Cómo extraer una tarjeta de memoria Cómo cargar papel en la impresora Temas relacionados Cómo ver e imprimir fotos 150
151 Cómo imprimir en CD/DVD Siga las instrucciones de estas secciones para imprimir un diseño en un CD o DVD compatible con impresoras de inyección de tinta para crear una etiqueta personalizada. Funciones de impresión en CD/DVD Cómo cargar un CD/DVD Cómo retirar un CD/DVD impreso Cómo colocar un CD/DVD en la superficie para documentos Cómo copiar en un CD / DVD Cómo imprimir fotos de una tarjeta de memoria en un CD/DVD Cómo imprimir un encarte desde una tarjeta de memoria Cómo imprimir en un CD/DVD desde una computadora Funciones de impresión en CD/DVD Puede utilizar cualquiera de las siguientes funciones para imprimir etiquetas personalizadas y accesorios para CD/DVD: Copiar una etiqueta de CD/DVD existente en un CD/DVD nuevo Utilizar el panel de control del producto para imprimir fotos desde una tarjeta de memoria en un CD/DVD Imprimir texto e imágenes desde su computadora con el software Epson Print CD También puede utilizar el panel de control del producto para crear un encarte de CD con fotos de una tarjeta de memoria. Tema principal: Cómo imprimir en CD/DVD Tareas relacionadas Cómo copiar en un CD / DVD Cómo imprimir fotos de una tarjeta de memoria en un CD/DVD Cómo imprimir un encarte desde una tarjeta de memoria Temas relacionados Cómo imprimir en un CD/DVD desde una computadora 151
152 Cómo cargar un CD/DVD Puede imprimir en cualquier CD o DVD compatible con impresoras de inyección de tinta, incluyendo discos Blu-ray. Precaución: No encienda o apague el producto cuando la bandeja para CD/DVD esté insertada. No inserte la bandeja para CD/DVD mientras el producto esté imprimiendo o realizando otras operaciones. De lo contrario, su producto podría dañarse o la superficie del CD/DVD se podría ensuciar o rayar. Nota: Si va a utilizar discos en los que el área imprimible se extiende hasta dentro de 0,16 pulg. (4 mm) del agujero central, es posible que necesite modificar el ajuste de diámetro interior utilizando el panel de control o el software Epson Print CD. 1. Grabe sus archivos, música o videos en el disco antes de imprimir en él. 2. Compruebe que el producto esté encendido. 3. Abra la tapa frontal. 4. Retire todo el papel que haya en la bandeja de salida del papel y verifique que la bandeja esté cerrada. 5. Baje la palanca de la bandeja. Precaución: No mueva la palanca de la bandeja de salida del papel mientras el producto esté imprimiendo. 152
153 6. Coloque un CD o DVD en la bandeja para CD/DVD con el lado imprimible del disco hacia arriba. Nota: Para discos pequeños de 8 cm, coloque el adaptador en la bandeja y luego coloque el disco en el adaptador. 7. Introduzca la bandeja para CD/DVD en la bandeja de alimentación de CD/DVD. Empuje la bandeja hacia adentro hasta que las flechas de la bandeja y de la bandeja de alimentación estén alineadas. 153
154 Tema principal: Cómo imprimir en CD/DVD Cómo retirar un CD/DVD impreso Después de que se imprima el CD/DVD, la bandeja para CD/DVD se expulsa parcialmente del producto. 1. Retire la bandeja para CD/DVD del producto, luego retire el CD o DVD de la bandeja. Nota: Guarde la bandeja para CD/DVD en una superficie plana para evitar que se deforme. 2. Suba la palanca de la bandeja de salida del papel. Precaución: No mueva la palanca de la bandeja de salida del papel mientras el producto esté imprimiendo. 154
155 Después de imprimir, manipule el CD o DVD con cuidado. Es posible que tenga que esperar hasta 24 horas para que la tinta se seque completamente antes de insertar el disco en una unidad, dependiendo del tipo de disco que utilice. Proteja los discos impresos de la humedad y la luz solar directa. Tema principal: Cómo imprimir en CD/DVD Cómo colocar un CD/DVD en la superficie para documentos Puede colocar un CD o DVD en la superficie para documentos y copiar el diseño de la etiqueta a otro CD o DVD. 1. Abra la tapa del escáner. 2. Coloque el CD o DVD boca abajo en el centro de la superficie para documentos. 3. Cierre la tapa del escáner con cuidado para no mover el disco. Tema principal: Cómo imprimir en CD/DVD Cómo copiar en un CD / DVD Puede copiar una foto impresa o etiqueta de CD/DVD directamente en un CD o DVD compatible con impresoras de inyección de tinta. Si lo desea, primero puede imprimir una prueba del diseño en papel normal. 1. Pulse el botón de inicio, si es necesario. 2. Pulse los botones de flecha para seleccionar Copiar y pulse el botón OK. 3. Pulse el botón de ajustes, seleccione Copia de CD/DVD y pulse el botón OK. 155
156 4. Siga las instrucciones en la pantalla LCD para colocar su CD, DVD o foto original en la superficie para documentos, luego pulse el botón OK. 5. Si es necesario, ajuste el diámetro interior y exterior del CD, tal como se muestra en la pantalla, luego pulse el botón OK. Verá esta pantalla: 6. Seleccione Imprimir en CD/DVD y pulse en el botón OK. Nota: También puede seleccionar la opción Impresión de prueba en papel Carta/A4 para imprimir una prueba de su diseño en papel normal antes de imprimir en un CD/DVD. 7. Cargue el CD, DVD o papel normal que desea utilizar para imprimir. 156
157 8. Siga las instrucciones de la pantalla LCD hasta que vea esta pantalla: 9. Seleccione los ajustes de copiado, según sea necesario. 10. Cuando esté listo para imprimir, pulse el botón de iniciar. Nota: Para cancelar la impresión, pulse el botón de cancelar. Tema principal: Cómo imprimir en CD/DVD Tareas relacionadas Cómo cargar un CD/DVD Cómo colocar un CD/DVD en la superficie para documentos Cómo colocar originales en el cristal del escáner Cómo imprimir fotos de una tarjeta de memoria en un CD/DVD Puede imprimir una foto o más de una tarjeta de memoria directamente en un CD/DVD. Si lo desea, primero puede imprimir una prueba del diseño en papel normal. 1. Introduzca una tarjeta de memoria en la ranura para tarjetas de memoria del producto. 2. Pulse el botón de inicio, si es necesario. 3. Pulse los botones de flecha para seleccionar Imprimir foto y pulse el botón OK. 4. Seleccione Imprimir en CD/DVD y pulse en el botón OK. 157
158 Verá esta pantalla: 5. Seleccione una composición y pulse el botón OK. 6. Si ve la pantalla a continuación, realice una de las siguientes acciones: Para permitir que el producto coloque las fotos en la hoja de composición de forma automática, seleccione Compos automát y pulse el botón OK. Para colocar las fotos en la hoja de composición de forma manual, seleccione Poner fotos manualmte y pulse el botón OK. 7. Siga las instrucciones que aparecen en la pantalla del producto para seleccionar la(s) foto(s). 158
159 8. Ajuste el diámetro interior y exterior del CD, tal como se muestra en la pantalla, si es necesario, luego pulse el botón OK. Verá esta pantalla: 9. Seleccione Imprimir en un CD/DVD y pulse en el botón OK. Nota: También puede seleccionar la opción Impresión de prueba en papel Carta/A4 para imprimir una prueba de su diseño en papel normal antes de imprimir en un CD/DVD. 10. Cargue el CD, DVD o papel normal que desea utilizar para imprimir. 11. Siga las instrucciones de la pantalla LCD hasta que vea esta pantalla: 159
160 12. Seleccione los ajustes de impresión, según sea necesario. 13. Cuando esté listo para imprimir, pulse el botón de iniciar. Nota: Para cancelar la impresión, pulse el botón de cancelar. Tema principal: Cómo imprimir en CD/DVD Tareas relacionadas Cómo introducir una tarjeta de memoria Cómo cargar un CD/DVD Cómo imprimir un encarte desde una tarjeta de memoria Puede imprimir una foto desde una tarjeta de memoria, automáticamente dimensionada para que quepa en un encarte de CD/DVD. También puede imprimir una serie de imágenes en miniatura formateadas para un encarte. Después de que se imprima el encarte, puede cortar y doblarlo para que quepa. 1. Introduzca una tarjeta de memoria en la ranura para tarjetas de memoria del producto. 2. Cargue el papel que desea utilizar para imprimir. 3. Pulse el botón de inicio, si es necesario. 4. Pulse los botones de flecha para seleccionar Imprimir foto y pulse el botón OK. 5. Seleccione Hoja compos foto y pulse el botón OK. 160
161 6. Seleccione una de las siguientes opciones y pulse el botón OK. Jewel superior para imprimir una foto en la parte superior del encarte. Índice de Jewel para imprimir 24 imágenes en miniatura en el encarte 7. Seleccione el tamaño y el tipo de papel, luego pulse el botón OK. 8. Siga las instrucciones en la pantalla LCD para seleccionar sus fotos e indicar el número de copias. 9. Cuando esté listo para imprimir, pulse el botón de iniciar. Nota: Para cancelar la impresión, pulse el botón de cancelar. 10. Después de que se imprima el encarte, utilice las líneas de recorte para cortar y doblarlo. Tema principal: Cómo imprimir en CD/DVD Tareas relacionadas Cómo introducir una tarjeta de memoria Cómo cargar papel en la impresora Cómo imprimir en un CD/DVD desde una computadora Antes de imprimir directamente en un CD o DVD desde su computadora, asegúrese de que haya configurado el producto e instalado el software Epson Print CD, tal como se describe en la Guía de instalación. Cómo iniciar Epson Print CD - Windows Cómo iniciar Epson Print CD - OS X Cómo imprimir su diseño de CD/DVD - Windows Cómo imprimir su diseño de CD/DVD - OS X Tema principal: Cómo imprimir en CD/DVD Tareas relacionadas Cómo cargar un CD/DVD Cómo iniciar Epson Print CD - Windows Puede utilizar Epson Print CD e importar fotos, añadir texto y crear efectos especiales para crear diseños para sus discos. 1. Seleccione el icono Epson Print CD en el Escritorio de Windows. 161
162 Verá una pantalla como esta: 2. Utilice los botones en el lado izquierdo de la pantalla para seleccionar una plantilla prediseñada o añadir una imagen de fondo, una foto, texto o elementos gráficos. Para más información, seleccione el menú Ayuda. 3. Cuando termine de crear el diseño, haga clic en Guardar y guarde el archivo. Tema principal: Cómo imprimir en un CD/DVD desde una computadora Tareas relacionadas Cómo imprimir su diseño de CD/DVD - Windows Cómo iniciar Epson Print CD - OS X Puede utilizar Epson Print CD e importar fotos, añadir texto y crear efectos especiales para crear diseños para sus discos. 1. Abra el programa Epson Print CD en la carpeta Aplicaciones > Epson Software > Print CD en su computadora Mac. 162
163 Verá una pantalla como esta: 2. Utilice los iconos en el lado izquierdo de la pantalla para añadir una imagen de fondo, una foto, texto o elementos gráficos. 3. Cuando termine de crear el diseño, guárdelo. Tema principal: Cómo imprimir en un CD/DVD desde una computadora Tareas relacionadas Cómo imprimir su diseño de CD/DVD - OS X Cómo imprimir su diseño de CD/DVD - Windows Después de crear su diseño, puede imprimir una prueba en papel y luego imprimirlo en el CD o DVD que contiene sus datos, fotos, videos o música. Asegúrese de cargar el disco en el producto antes de empezar. 1. Abra el archivo en Epson Print CD y seleccione Imprimir. 163
164 Verá una pantalla como esta: 2. Seleccione su producto como el ajuste Impresora. 3. Para ver cómo su diseño se verá sin imprimir en el disco, haga clic en Prueba impresión y siga las instrucciones en la pantalla. 4. Cuando esté listo para imprimir en el disco, haga clic en el botón Imprimir en la pantalla. 5. Haga clic en Imprimir. Nota: Si necesita ajustar la posición de impresión o la calidad de impresión, consulte la utilidad de Ayuda de Epson Print CD. Tema principal: Cómo imprimir en un CD/DVD desde una computadora Tareas relacionadas Cómo iniciar Epson Print CD - Windows 164
165 Cómo imprimir su diseño de CD/DVD - OS X Después de crear su diseño, puede imprimir una prueba en papel y luego imprimirlo en el CD o DVD que contiene sus datos, fotos, videos o música. Asegúrese de cargar el disco en el producto antes de empezar. 1. Abra el archivo en EPSON Print CD y seleccione Imprimir en el menú Archivo. Verá una pantalla como esta: 2. Seleccione su producto como el ajuste Impresora. 3. Para ver cómo su diseño se verá sin imprimir en el disco, seleccione Prueba impresión y siga las instrucciones en la pantalla. 4. Cuando esté listo para imprimir en el disco, haga clic en el botón Imprimir en la pantalla. Nota: Si necesita ajustar la posición de impresión o la calidad de impresión, consulte la utilidad de Ayuda de Epson Print CD. Tema principal: Cómo imprimir en un CD/DVD desde una computadora 165
166 Tareas relacionadas Cómo iniciar Epson Print CD - OS X 166
167 Cómo rellenar la tinta Cuando el nivel de tinta de un tanque de tinta está por debajo de la línea inferior, debe rellenarlo. Antes de revisar el nivel de tinta o de rellenar el tanque de tinta, tal como se describe en las siguientes secciones, lea las precauciones de seguridad relacionadas a la tinta. Precaución: Si el nivel de tinta está por debajo de la línea inferior del tanque, llénelo hasta la línea superior del tanque de tinta. El uso continuo del producto cuando el nivel de tinta está por debajo de la línea inferior del tanque podría dañar el producto. Precauciones de seguridad relacionadas a la tinta Cómo revisar los niveles de tinta Cómo adquirir tinta Epson Cómo rellenar los tanques de tinta Precauciones de seguridad relacionadas a la tinta Nota: El producto tiene un sistema de alerta que le indica cuando el nivel de tinta está bajo. La precisión del sistema se basa en que los tanques de tinta sean rellenados correctamente. El producto no puede medir los niveles de tinta directamente, sino que calcula la cantidad de tinta restante mediante el conteo interno del uso de tinta. Es posible que el sistema de alerta genere mensajes imprecisos si no llena los tanques de tinta de acuerdo a las instrucciones incluidas en este manual. Como precaución, revise visualmente con regularidad los tanques de tinta para asegurar que los niveles de tinta no estén por debajo de la línea inferior. El uso continuo del producto cuando el nivel de tinta está por debajo de la línea inferior del tanque podría dañar el producto. Precauciones al manipular la tinta Observe las siguientes precauciones al manipular la tinta: Mantenga las botellas de tinta y la unidad de tanques de tinta fuera del alcance de los niños. No deje que los niños ingieran la tinta y tampoco deje que manipulen las botellas de tinta y sus tapas. No incline o agite una botella de tinta después de retirar el sello; de lo contrario, la tinta se podría derramar. Precauciones al rellenar la tinta Utilice las botellas de tinta con el número de pieza correcto para este producto. 167
168 El uso de tinta que no sea de Epson podría causar daños que no están cubiertos por la garantía de Epson y, bajo ciertas circunstancias, podría causar un funcionamiento irregular del producto. Este producto requiere un manejo cuidadoso de la tinta. La tinta puede salpicar cuando llene o rellene los tanques de tinta. Si mancha su ropa o sus pertenencias con tinta, es posible que la mancha sea permanente. No saque las botellas de tinta de su envoltorio hasta que esté listo para llenar uno de los tanques de tinta. Las botellas de tinta están embaladas herméticamente para garantizar su fiabilidad. Si deja una botella de tinta en su envoltorio por un largo período de tiempo antes de utilizarla, ésto podría afectar a la calidad de impresión. Si el nivel de tinta está por debajo de la línea inferior del tanque de tinta, rellene la tinta cuanto antes. El uso continuo del producto cuando el nivel de tinta está por debajo de la línea inferior del tanque de tinta podría dañar el producto. Epson recomienda llenar todos los tanques de tinta hasta la línea superior cuando el producto no esté en uso para reiniciar los niveles de tinta. Si una botella de tinta estaba almacenada en un sitio frío, espere por lo menos tres horas para que se ajuste a la temperatura ambiente antes de usarla. Guarde las botellas de tinta en un lugar fresco y oscuro. Guarde las botellas de tinta en las mismas condiciones ambientales que el producto. Cuando guarde o transporte una botella de tinta después de retirar el sello, no incline la botella y no la someta a impactos o a cambios de temperatura. De lo contrario, la tinta se podría derramar aún si la tapa de la botella está bien cerrada. Mantenga la botella de tinta en posición vertical cuando esté apretando la tapa y tome medidas para que no se derrame la tinta al transportar la botella. Información de las botellas de tinta y de los tanques de tinta Para mantener el rendimiento óptimo del cabezal de impresión, se consume una cierta cantidad de tinta de todos los tanques de tinta durante la impresión y cuando esté realizando operaciones de mantenimiento, tal como limpiar el cabezal de impresión. Las botellas de tinta pueden contener materiales reciclados, pero esto no afecta al funcionamiento o al rendimiento del producto. Cuando imprima en modo monocromático o en escala de grises, se puede utilizar tinta de color en vez de tinta negra, según el tipo de papel y los ajustes de calidad de impresión. Esto es porque se utiliza una mezcla de la tinta de colores para crear el negro. Tema principal: Cómo rellenar la tinta 168
169 Cómo revisar los niveles de tinta El producto y su software de impresión le indicarán cuando un tanque de tinta tiene un nivel de tinta bajo o esté agotado. Cómo revisar los niveles de tinta Verificación de los niveles de tinta en Windows Verificación de los niveles de tinta en OS X Tema principal: Cómo rellenar la tinta Tareas relacionadas Cómo rellenar los tanques de tinta Cómo revisar los niveles de tinta Puede confirmar visualmente los niveles de tinta de los tanques del producto. Compruebe que los niveles de tinta estén por encima de las líneas inferiores de los tanques de tinta. Nota: El producto también muestra un mensaje en la pantalla LCD cuando el nivel de tinta de uno de los tanques de tinta está bajo o cuando es necesario rellenar el tanque. Nota: El producto tiene un sistema de alerta que le indica cuando el nivel de tinta está bajo. La precisión del sistema se basa en que los tanques de tinta sean rellenados correctamente. El producto no puede medir los niveles de tinta directamente, sino que calcula la cantidad de tinta restante mediante el conteo interno del uso de tinta. Es posible que el sistema de alerta genere mensajes imprecisos si no llena los tanques de tinta de acuerdo a las instrucciones incluidas en este manual. Como precaución, revise visualmente con regularidad los tanques de tinta para asegurar que los niveles de tinta no estén por debajo de la línea inferior. El uso continuo del producto cuando el nivel de tinta está por debajo de la línea inferior del tanque podría dañar el producto. 169
170 Tema principal: Cómo revisar los niveles de tinta Verificación de los niveles de tinta en Windows Un aviso de tinta baja aparece si intenta imprimir cuando uno de los tanques tiene un nivel de tinta bajo. Además, puede revisar el estado de los cartuchos en cualquier momento con una utilidad en su computadora si utiliza Windows. 1. Para revisar los niveles de tinta, acceda al Escritorio de Windows y haga doble clic en el icono del producto en la barra de tareas de Windows. Verá una ventana como esta: 2. Llene cualquiera de los tanques que lo requieran. Nota: Los niveles de tinta que se muestran son niveles calculados y pueden diferir de los niveles reales de tinta restante. Para confirmar la cantidad de tinta restante, revise visualmente los niveles de tinta de los tanques del producto. El uso continuo del producto cuando el nivel de tinta está por debajo de la línea inferior del tanque podría dañar el producto. 170
171 Tema principal: Cómo revisar los niveles de tinta Verificación de los niveles de tinta en OS X Puede revisar los niveles de tinta con una utilidad en su computadora Mac. 1. En el menú Apple o en el Dock, seleccione Preferencias del Sistema. Seleccione Impresión y Fax, Impresión y Escaneado o Impresoras y escáneres, seleccione su producto y seleccione Opciones y recambios. Seleccione Utilidad y seleccione Abrir Utilidad Impresoras. 2. Seleccione EPSON Status Monitor. Verá una ventana como esta: 3. Llene cualquiera de los tanques que lo requieran. Nota: Para actualizar los niveles de tinta que se muestran en pantalla, haga clic en Actualizar. 171
172 Nota: Los niveles de tinta que se muestran son niveles calculados y pueden diferir de los niveles reales de tinta restante. Para confirmar la cantidad de tinta restante, revise visualmente los niveles de tinta de los tanques del producto. El uso continuo del producto cuando el nivel de tinta está por debajo de la línea inferior del tanque podría dañar el producto. Tema principal: Cómo revisar los niveles de tinta Cómo adquirir tinta Epson Puede adquirir papel y tinta Epson originales de un distribuidor de productos Epson autorizado. Para encontrar el distribuidor más cercano, visite la página global.latin.epson.com o llame a la oficina de ventas de Epson más cercana. Nota: Este producto fue originalmente diseñado para funcionar con tinta Epson original. Es posible que el producto no funcione correctamente si utiliza otros tipos de tinta y podría afectar a la garantía de Epson. Las botellas de tinta incluidas deben utilizarse para la configuración del equipo y no para la reventa. Las botellas de tinta que se incluyen con la impresora están llenas; parte de la tinta de las primeras botellas se utiliza para cargar el cabezal de impresión. El rendimiento de la tinta varía bastante según las imágenes impresas, los ajustes de impresión, el tipo de papel, la frecuencia de uso y la temperatura. Las botellas de tinta incluidas con la impresora tienen un menor rendimiento debido al proceso de inicialización. Este proceso se realiza solo la primera vez que enciende la impresora y garantiza un mejor rendimiento. No cargue papel antes de rellenar los tanques de tinta. Códigos de las botellas de tinta Tema principal: Cómo rellenar la tinta Códigos de las botellas de tinta Utilice estos códigos cuando compre botellas de tinta nuevas, y termine de utilizar la tinta antes de la fecha impresa en el envoltorio: Color de tinta Negro Cian Magenta Amarillo Código T6731 T6732 T6733 T
173 Color de tinta Cian claro Magenta claro Código T6735 T6736 Tema principal: Cómo adquirir tinta Epson Cómo rellenar los tanques de tinta Asegúrese de tener botellas de tinta nuevas listas y lea las precauciones de seguridad relacionadas a la tinta antes de comenzar. Puede seguir utilizando el producto aún cuando uno o más de los tanques de tinta no esté completamente lleno. Sin embargo, para que el funcionamiento de su producto sea óptimo, llene todos los tanques de tinta hasta la línea superior. Precaución: Utilice guantes de plástico cuando rellene los tanques de tinta para evitar mancharse las manos. 1. Coloque una hoja de papel por debajo del área de los tanques de tinta en caso de que se derrame la tinta. 2. Encienda el producto. 3. Si ve un mensaje en la pantalla LCD que indica que reinicie los niveles de tinta, tome nota de cuáles tanques necesitan tinta y luego pulse el botón OK. De caso contrario, seleccione Config > Mantenimnto > Restablecer niveles de tintas y luego pulse el botón de iniciar. Verá esta ventana: 173
174 4. Desenganche la unidad de tanques de tinta del producto y colóquela sobre un costado. Precaución: No tire de los tubos de tinta. 5. Abra la tapa de la unidad de tanques de tinta, luego retire el tapón del tanque que va a rellenar. 174
175 Nota: Asegure que el color de la tinta coincida con el color del tanque de tinta que desea rellenar y luego sólo retire el tapón de ese tanque. Tenga cuidado de no derramar la tinta. 6. Desprenda el tapón de la tapa de la botella de tinta, pero no lo tire a la basura por si necesita usarlo después para sellar la tapa de botella. Luego, retire la tapa y el sello de la botella, y vuelva a colocar la tapa en la botella. Nota: Asegure que el color de la botella de tinta coincida con el color de la tinta que desea rellenar. 175
176 Precaución: Enrosque la tapa de la botella firmemente; de lo contrario, la tinta se podría derramar. 7. Llene el tanque con la tinta del color correcto hasta la línea superior del tanque. 176
177 8. Si queda tinta en la botella después de llenar el tanque, coloque el tapón en la tapa de la botella firmemente y guarde la botella de tinta para utilizarla después. 9. Coloque el tapón firmemente en el tanque de tinta. 10. Repita los pasos anteriores según sea necesario para cada color de tinta que necesita rellenar. 177
178 11. Cierre la tapa de la unidad de tanques de tinta. 12. Enganche la unidad de tanques de tinta al producto. 13. Pulse el botón OK. 178
179 Verá una ventana como esta: 14. Siga las instrucciones que aparecen en la pantalla LCD para seleccionar y reiniciar los niveles de tinta de los tanques que llenó. Nota: Puede reiniciar los niveles de tinta incluso si no llenó el tanque a la línea superior. Sin embargo, es posible que el sistema de alerta no reporte con precisión la cantidad de tinta restante. Tema principal: Cómo rellenar la tinta Conceptos relacionados Cómo adquirir tinta Epson 179
180 Cómo ajustar la calidad de impresión Si la calidad de impresión disminuye, es posible que necesite ejecutar una utilidad para limpiar o alinear el cabezal de impresión. Si no se resuelve el problema después de ejecutar estas utilidades, puede que tenga que purgar los tubos de tinta. Mantenimiento del cabezal de impresión Cómo alinear el cabezal de impresión Cómo limpiar el recorrido del papel Cómo revisar el número de hojas que han avanzado por el producto Mantenimiento del cabezal de impresión Si las impresiones son demasiado claras u observa bandas oscuras o claras en ellas, es posible que sea necesario limpiar los inyectores del cabezal de impresión. Cada vez que limpia los inyectores gasta tinta, por lo tanto, límpielos sólo si la calidad de impresión disminuye. Puede revisar si los inyectores están obstruidos antes de limpiarlos para no limpiarlos innecesariamente. Nota: Es posible que no pueda limpiar el cabezal de impresión cuando alguno de los tanques tenga un nivel de tinta bajo. Quizá tenga que rellenar el tanque de tinta primero. Como revisar los inyectores del cabezal de impresión Cómo limpiar el cabezal de impresión Cómo purgar los tubos de tinta Tema principal: Cómo ajustar la calidad de impresión Temas relacionados Cómo rellenar la tinta Como revisar los inyectores del cabezal de impresión Puede imprimir una prueba de inyectores para comprobar si los inyectores están obstruidos. Cómo revisar los inyectores con el panel de control del producto Cómo revisar los inyectores con una utilidad de la computadora Tema principal: Mantenimiento del cabezal de impresión 180
181 Cómo revisar los inyectores con el panel de control del producto Puede revisar los inyectores del cabezal de impresión utilizando el panel de control de su producto. 1. Asegure que la bandeja para CD/DVD no esté colocada en el producto para imprimir y que la palanca de la bandeja está elevada. 2. Cargue varias hojas de papel normal en el producto. 3. Pulse el botón de inicio, si es necesario. 4. Pulse los botones de flecha para seleccionar Config. y pulse el botón OK. 5. Seleccione Mantenimnto y pulse el botón OK. 6. Seleccione Prueba inyect. y pulse el botón OK. 181
182 7. Pulse el botón de iniciar. Se imprime la prueba de inyectores. 8. Revise el patrón impreso para ver si aparecen espacios en las líneas. El cabezal de impresión está limpio. Necesita limpiar el cabezal de impresión. 9. Realice una de las siguientes acciones: Si no aparecen espacios, el cabezal de impresión está limpio. Seleccione Final prueba inyect. y pulse el botón OK. Si aparecen espacios o si el patrón tiene una apariencia muy tenue, seleccione Limpiez cabez y pulse el botón OK para continuar. 10. Siga las instrucciones en la pantalla para limpiar el cabezal de impresión. Si no ve ninguna mejora después de la tercera limpieza, apague el producto y espere por lo menos 12 horas. Luego, revise los inyectores del cabezal de impresión y limpie el cabezal de impresión otra vez, si es necesario. Si la calidad aún no mejora, póngase en contacto con Epson. Tema principal: Como revisar los inyectores del cabezal de impresión Tareas relacionadas Cómo limpiar el cabezal de impresión con el panel de control del producto Cómo cargar papel en la impresora Temas relacionados Cómo rellenar la tinta 182
183 Cómo revisar los inyectores con una utilidad de la computadora Puede revisar los inyectores del cabezal de impresión con una utilidad en su computadora Windows o Mac. 1. Asegure que la bandeja para CD/DVD no esté insertada para imprimir y que la palanca está elevada. 2. Cargue varias hojas de papel normal en el producto. 3. Realice una de las siguientes acciones: Windows: Acceda al Escritorio de Windows y haga clic con el botón derecho del mouse en el icono del producto en la barra de tareas de Windows. OS X: En el menú Apple o en el Dock, seleccione Preferencias del Sistema. Seleccione Impresión y Fax, Impresión y Escaneado o Impresoras y escáneres, seleccione su producto y seleccione Opciones y recambios. Seleccione Utilidad y seleccione Abrir Utilidad Impresoras. 4. Seleccione Test de inyectores. Verá una ventana como esta: 183
184 5. Haga clic en Imprimir. 6. Revise el patrón impreso para ver si aparecen espacios en las líneas. El cabezal de impresión está limpio. Necesita limpiar el cabezal de impresión. 7. Si no aparecen espacios, haga clic en Finalizar. Si aparecen espacios o el patrón tiene una apariencia muy tenue, limpie el cabezal de impresión. Tema principal: Como revisar los inyectores del cabezal de impresión Tareas relacionadas Cómo limpiar el cabezal de impresión con una utilidad de la computadora Cómo cargar papel en la impresora Temas relacionados Cómo rellenar la tinta Cómo limpiar el cabezal de impresión Si la calidad de impresión disminuye y el patrón de la prueba de inyectores indica que los inyectores están obstruidos, puede limpiar el cabezal de impresión. Nota: Es posible que no pueda limpiar el cabezal de impresión cuando alguno de los tanques tenga un nivel de tinta bajo. Quizá tenga que rellenar el tanque de tinta primero. Cómo limpiar el cabezal de impresión con el panel de control del producto 184
185 Cómo limpiar el cabezal de impresión con una utilidad de la computadora Tema principal: Mantenimiento del cabezal de impresión Temas relacionados Cómo rellenar la tinta Cómo limpiar el cabezal de impresión con el panel de control del producto Puede limpiar los inyectores del cabezal de impresión utilizando el panel de control de su producto. 1. Asegure que la bandeja para CD/DVD no esté colocada en el producto para imprimir y que la palanca de la bandeja está elevada. 2. Cargue varias hojas de papel normal en el producto. 3. Pulse el botón de inicio, si es necesario. 4. Pulse los botones de flecha para seleccionar Config. y pulse el botón OK. 5. Seleccione Mantenimnto y pulse el botón OK. 185
186 6. Seleccione Limpiez cabez y pulse el botón OK. 7. Pulse el botón de iniciar para limpiar el cabezal de impresión. Aparece un mensaje en la pantalla LCD durante el ciclo de limpieza. Precaución: Nunca apague el producto ni abra la unidad del escáner durante un ciclo de limpieza ya que esto podría interferir con la impresión. Cuando termine el ciclo de limpieza, verá un mensaje en la pantalla LCD del producto. 8. Seleccione Prueba inyect. y pulse el botón OK. Pulse el botón de iniciar para ejecutar una prueba de inyectores y confirmar que el cabezal de impresión está limpio. Si no ve ninguna mejora después de la tercera limpieza, apague el producto y espere por lo menos 12 horas. Luego, revise los inyectores del cabezal de impresión y limpie el cabezal de impresión otra vez, si es necesario. Si la calidad aún no mejora, póngase en contacto con Epson. Tema principal: Cómo limpiar el cabezal de impresión Tareas relacionadas Cómo revisar los inyectores con el panel de control del producto Cómo cargar papel en la impresora Temas relacionados Cómo rellenar la tinta Cómo limpiar el cabezal de impresión con una utilidad de la computadora Puede limpiar el cabezal de impresión con una utilidad en su computadora Windows o Mac. 186
187 1. Asegure que la bandeja para CD/DVD no esté colocada en el producto para imprimir y que la palanca de la bandeja está elevada. 2. Cargue varias hojas de papel normal en el producto. 3. Realice una de las siguientes acciones: Windows: Acceda al Escritorio de Windows y haga clic con el botón derecho del mouse en el icono del producto en la barra de tareas de Windows. OS X: En el menú Apple o en el Dock, seleccione Preferencias del Sistema. Seleccione Impresión y Fax, Impresión y Escaneado o Impresoras y escáneres, seleccione su producto y seleccione Opciones y recambios. Seleccione Utilidad y seleccione Abrir Utilidad Impresoras. 4. Seleccione Limpieza de cabezales. Verá una ventana como esta: 5. Haga clic en Iniciar para empezar el ciclo de limpieza. 187
188 Precaución: Nunca apague el producto ni abra la unidad del escáner durante un ciclo de limpieza ya que esto podría interferir con la impresión. 6. Cuando termine el ciclo de limpieza, puede revisar si los inyectores están limpios; haga clic en Imprimir patrón de test de inyectores y haga clic en Imprimir. 7. Revise el patrón impreso para ver si aparecen espacios en las líneas. El cabezal de impresión está limpio. Necesita limpiar el cabezal de impresión. Si no aparecen espacios, haga clic en Finalizar. Si aparecen espacios o el patrón tiene una apariencia muy tenue, haga clic en Limpiar para limpiar el cabezal de impresión otra vez. Si no ve ninguna mejora después de la tercera limpieza, apague el producto y espere por lo menos 12 horas. Luego, revise los inyectores del cabezal de impresión y limpie el cabezal de impresión otra vez, si es necesario. Si la calidad aún no mejora, póngase en contacto con Epson. Tema principal: Cómo limpiar el cabezal de impresión Tareas relacionadas Cómo revisar los inyectores con una utilidad de la computadora Cómo cargar papel en la impresora Temas relacionados Cómo rellenar la tinta 188
189 Cómo purgar los tubos de tinta Si no ha utilizado el producto en un largo periodo de tiempo y observa líneas claras u oscuras o faltan colores en las impresiones, incluso después de limpiar el cabezal de impresión varias veces, puede purgar los tubos de tinta. Cuando purga los tubos de tinta, se reemplaza toda la tinta dentro de los tubos, por lo tanto, solamente purgue la tinta si no mejora la calidad de impresión después de limpiar el cabezal de impresión varias veces. Nota: Después de purgar los tubos de tinta, debe apagar el producto y esperar por lo menos 12 horas antes de imprimir otra vez. Precaución: Este proceso consume mucha tinta. Antes de purgar los tubos de tinta, verifique que haya suficiente tinta en los tanques de tinta. Si es necesario, llene los tanques de tinta antes de purgar los tubos de tinta. Este proceso afecta a la vida útil de las almohadillas de tinta ya que causa que se llenen más pronto. Póngase en contacto con Epson para comprar almohadillas de tinta de repuesto antes de que lleguen al final de su vida útil. Cuando las almohadillas de tinta llegan al final de su vida útil, el producto dejará de imprimir; comuníquese con Epson para obtener asistencia. Cómo purgar los tubos de tinta con una utilidad de la computadora Tema principal: Mantenimiento del cabezal de impresión Temas relacionados Cómo rellenar la tinta Cómo purgar los tubos de tinta con una utilidad de la computadora Puede utilizar la utilidad Eliminación de tinta (Windows) o Eliminación total de tinta (OS X) para purgar los tubos de tinta. Nota: Después de purgar los tubos de tinta, debe apagar el producto y esperar por lo menos 12 horas antes de imprimir otra vez. Antes de comenzar, compruebe que ninguno de los indicadores del producto estén señalando errores. 1. Realice una de las siguientes acciones: Windows: Acceda al Escritorio de Windows, haga clic con el botón derecho del mouse en el icono del producto en la barra de tareas de Windows y seleccione Ajustes de la impresora. A continuación, haga clic en la ficha Mantenimiento. 189
190 OS X: En el menú Apple o en el Dock, seleccione Preferencias del Sistema. Seleccione Impresión y Fax, Impresión y Escaneado o Impresoras y escáneres, seleccione su producto y seleccione Opciones y recambios. Seleccione Utilidad y seleccione Abrir Utilidad Impresoras. 2. Haga clic en el botón Eliminación de tinta (Windows) o Eliminación total de tinta (OS X). Verá una ventana como esta: 3. Siga las instrucciones que aparecen en pantalla para purgar los tubos de tinta. 4. Cuando termine de purgar los tubos de tinta, apague el producto y espere por lo menos 12 horas antes de imprimir. 5. Imprima un documento y revise la calidad de impresión. Si la calidad de impresión no mejoró, póngase en contacto con Epson para obtener asistencia. Tema principal: Cómo purgar los tubos de tinta 190
191 Temas relacionados Cómo rellenar la tinta Cómo alinear el cabezal de impresión Si las impresiones presentan un aspecto granuloso o borroso, si observa un desalineamiento de las líneas verticales o si aparecen bandas horizontales oscuras o claras, es posible que necesite alinear el cabezal de impresión. Nota: Las bandas también pueden aparecer si necesita limpiar los inyectores del cabezal de impresión. Cómo alinear el cabezal de impresión con el panel de control del producto Cómo alinear el cabezal de impresión con una utilidad de la computadora Tema principal: Cómo ajustar la calidad de impresión Cómo alinear el cabezal de impresión con el panel de control del producto Puede alinear el cabezal de impresión utilizando el panel de control de su producto. 1. Asegure que la bandeja para CD/DVD no esté colocada en el producto para imprimir y que la palanca de la bandeja está elevada. 2. Cargue varias hojas de papel normal en el producto. 3. Pulse el botón de inicio, si es necesario. 4. Pulse los botones de flecha para seleccionar Config y pulse el botón OK. 5. Seleccione Mantenimnto y pulse el botón OK. 191
192 6. Seleccione Alineac cabezl y pulse el botón OK. 7. Pulse el botón de iniciar para imprimir una hoja de alineación. Nota: No cancele la impresión mientras se esté imprimiendo un patrón de la alineación de cabezales. 8. Revise la prueba de inyectores y marque el patrón de cada grupo que tenga la apariencia más sólida. 9. Siga las instrucciones que aparecen en la pantalla LCD para seleccionar el número del patrón que marcó para cada grupo. Tema principal: Cómo alinear el cabezal de impresión Tareas relacionadas Cómo cargar papel en la impresora Cómo alinear el cabezal de impresión con una utilidad de la computadora Puede alinear el cabezal de impresión con una utilidad en su computadora Windows o Mac. 192
193 1. Asegure que la bandeja para CD/DVD no esté insertada para imprimir y que la palanca está elevada. 2. Cargue varias hojas de papel normal en el producto. 3. Realice una de las siguientes acciones: Windows: Acceda al Escritorio de Windows y haga clic con el botón derecho del mouse en el icono del producto en la barra de tareas de Windows. OS X: En el menú Apple o en el Dock, seleccione Preferencias del Sistema. Seleccione Impresión y Fax, Impresión y Escaneado o Impresoras y escáneres, seleccione su producto y seleccione Opciones y recambios. Seleccione Utilidad y seleccione Abrir Utilidad Impresoras. 4. Seleccione Alineación de cabezales. 5. Haga clic en Siguiente, luego haga clic en Imprimir para imprimir una hoja de alineación. Nota: No cancele la impresión mientras se esté imprimiendo un patrón de la alineación de cabezales. 193
194 Verá una ventana como esta: 6. Revise el patrón impreso y siga las instrucciones que aparecen en pantalla para elegir el número que representa el patrón con la mejor alineación de cada grupo. Alineamiento vertical 194
195 Alineamiento horizontal Después de elegir cada número de patrón, haga clic en Siguiente. Si no puede encontrar un patrón alineado en uno o más de los grupos, elija el que tenga la mejor alineación en cada grupo y haga clic en Realinear. A continuación, imprima otra hoja de alineación y revísela. Nota: Haga clic en Saltar (donde esté disponible) si desea saltar una hoja de alineación en particular. 7. Cuando termine, haga clic en Finalizar. Tema principal: Cómo alinear el cabezal de impresión Tareas relacionadas Cómo cargar papel en la impresora Cómo limpiar el recorrido del papel Si aparece tinta al dorso de una hoja impresa, puede limpiar el recorrido del papel para eliminar cualquier exceso de tinta. Precaución: No utilice pañuelos desechables para limpiar los rodillos dentro del producto; la pelusa del papel puede obstruir los inyectores del cabezal de impresión. 1. Asegure que la bandeja para CD/DVD no esté colocada en el producto para imprimir y que la palanca de la bandeja está elevada. 2. Cargue algunas hojas de papel normal en el producto. 3. Utilice el panel de control del producto para hacer una copia, pero sin colocar un documento en el cristal del escáner. 195
196 Nota: Asegura que no haya polvo o manchas en el cristal del escáner o la tapa del escáner. 4. Revise la parte posterior del papel expulsado para ver si está limpio. 5. Repita cuantas veces sea necesario hasta que el papel salga limpio. Tema principal: Cómo ajustar la calidad de impresión Tareas relacionadas Cómo cargar papel en la impresora Temas relacionados Cómo copiar Cómo revisar el número de hojas que han avanzado por el producto Puede ver una opción que muestra el número de hojas de papel que han avanzado por el producto. Cómo revisar el contador de hojas - Windows Cómo revisar el contador de hojas - OS X Tema principal: Cómo ajustar la calidad de impresión Cómo revisar el contador de hojas - Windows Puede revisar el número de hojas de papel que han avanzado por el producto a través del contador de hojas. 1. Acceda al Escritorio de Windows y haga clic con el botón derecho del mouse en el icono del producto en la barra de tareas de Windows. 2. Seleccione Ajustes de la impresora. 3. Haga clic en la ficha Mantenimiento. 4. Seleccione Información de impresora y opciones. 196
197 Verá esta ventana: 5. Después de revisar el número de hojas que han avanzado por la impresora, haga clic en Aceptar para cerrar la ventana. Nota: El número de hojas se muestra solo cuando Epson Status Monitor 3 está activado. Tema principal: Cómo revisar el número de hojas que han avanzado por el producto 197
198 Cómo revisar el contador de hojas - OS X Puede revisar el número de hojas de papel que han avanzado por el producto a través del contador de hojas. 1. En el menú Apple o en el Dock, seleccione Preferencias del Sistema. Seleccione Impresión y Fax, Impresión y Escaneado o Impresoras y escáneres, seleccione su producto y seleccione Opciones y recambios. Seleccione Utilidad y seleccione Abrir Utilidad Impresoras. 2. Seleccione Información de impresora y opciones. Verá esta ventana: 3. Después de revisar el número de hojas que han avanzado por la impresora, haga clic en Aceptar para cerrar la ventana. Tema principal: Cómo revisar el número de hojas que han avanzado por el producto 198
199 Cómo limpiar y transportar el producto Consulte las siguientes secciones si necesita limpiar o transportar el producto. Cómo limpiar el producto Cómo transportar el producto Cómo limpiar el producto Para que el funcionamiento de su producto sea óptimo, debe limpiarlo varias veces al año. Cierre la ranura del alimentador de papel posterior y la tapa frontal cuando no esté utilizando el producto para protegerlo del polvo. Precaución: No utilice cepillos duros, alcohol o diluyente de pintura para limpiar el producto ya que lo podría dañar. No utilice aceites u otros lubricantes en el interior del producto y no permita que el agua penetre en el interior. 1. Apague el producto. 2. Desconecte el cable de alimentación. 3. Desconecte todos los cables conectados al producto. 4. Retire todo el papel. 5. Limpie el cristal del escáner con un paño suave que no deje pelusas (se recomienda uno de microfibra), humedecido con un poco de limpiacristales. Precaución: No rocíe el limpiacristales directamente en el cristal y no ejerza presión sobre la superficie de cristal. 6. Limpie la carcasa exterior y el panel de control con un paño suave y seco. No utilice productos de limpieza líquidos o químicos. Tema principal: Cómo limpiar y transportar el producto Cómo transportar el producto Si necesita almacenar el producto o transportarlo una distancia larga, debe prepararlo, tal como se describe a continuación. 199
200 Precaución: Al transportar o almacenar el producto, siga estas directrices: No incline el producto, no lo coloque verticalmente y no lo ponga boca abajo; de lo contrario, se podría derramar la tinta. Cuando guarde o transporte una botella de tinta después de retirar el sello, no incline la botella y no la someta a impactos o a cambios de temperatura. De lo contrario, la tinta se podría derramar aún si la tapa de la botella está bien cerrada. Mantenga la botella de tinta en posición vertical cuando esté apretando la tapa y tome medidas para que no se derrame la tinta cuando transporte la botella. No coloque botellas de tinta abiertas en la caja con el producto. No cargue el producto por el panel de control; podría dañar el producto. 1. Apague el producto. 2. Abra la unidad del escáner y confirme que el cabezal de impresión se encuentre al extremo derecho (en la posición de inicio). Si no lo está, encienda el producto, espere a que el cabezal de impresión se mueva, luego apague el producto de nuevo. 3. Fije el cabezal de impresión a la impresora con cinta adhesiva. Precaución: No coloque cinta adhesiva en el cable plano blanco que se encuentra en el interior del producto; de lo contrario, podría dañar el producto. 4. Baje la unidad del escáner. 5. Retire todo el papel del producto. 6. Extraiga cualquier tarjeta de memoria que esté en el producto. 200
201 7. Desconecte el cable de alimentación. 8. Desconecte todos los cables conectados al producto. 9. Cierre la bandeja de salida del papel, la tapa frontal y el alimentador de papel posterior. Luego, baje el panel de control. 10. Desenganche la unidad de tanques de tinta y colóquela sobre un costado, luego compruebe que los tapones estén instalados firmemente en los tanques de tinta. 11. Enganche la unidad de tanques de tinta al producto. 12. Utilice los materiales de embalaje originales, si es posible, o utilice materiales equivalentes con material acolchonado de protección alrededor del producto para evitar que la unidad de tanques de tinta se desenganche. 201
202 Mantenga el producto nivelado durante el transporte. Asegúrese de retirar la cinta adhesiva del cabezal de impresión antes de encender el producto. Si observa que la calidad de impresión ha disminuido cuando vuelva a imprimir, limpie y alinee el cabezal de impresión. Tema principal: Cómo limpiar y transportar el producto Conceptos relacionados Cómo limpiar el cabezal de impresión Cómo alinear el cabezal de impresión 202
203 Solución de problemas Consulte las siguientes secciones para obtener soluciones a problemas que pueda tener al utilizar el producto. Cómo obtener actualizaciones del software Mensajes de estado del producto Cómo ejecutar una prueba del producto Cómo restablecer los valores predeterminados del panel de control Solución de problemas de configuración Solución de problemas de copiado Solución de problemas de papel Solución de problemas de impresión desde una computadora Solución de problemas de composición de página y contenido Solución de problemas con la calidad de impresión Solución de problemas de escaneo Solución de problemas con la calidad de la imagen escaneada Solución de problemas con las tarjetas de memoria Aparece un mensaje indicando que es necesario reiniciar los niveles de tinta Cómo desinstalar el software del producto Dónde obtener ayuda Cómo obtener actualizaciones del software Se aconseja visitar periódicamente la página de soporte técnico de Epson para obtener actualizaciones gratuitas del software de su producto. Visite la página de descarga de drivers en global.latin.epson.com/soporte. Windows: El software de la impresora automáticamente busca actualizaciones. También puede actualizar el software manualmente seleccionando Actualización del software aquí: Acceda al Escritorio de Windows y haga clic con el botón derecho del mouse en el icono del producto en la barra de tareas de Windows En la ficha Mantenimiento en la ventana de los ajustes de la impresora También puede actualizar el software seleccionando EPSON Software Updater en el grupo de programas EPSON o EPSON Software, accesible por medio del botón Inicio o en las pantallas Inicio o Aplicaciones, dependiendo de su versión de Windows. 203
204 OS X: Puede actualizar el software manualmente abriendo la carpeta Aplicaciones > Epson Software y seleccionando EPSON Software Updater. Tema principal: Solución de problemas Tareas relacionadas Cómo cambiar las opciones de actualización automática Mensajes de estado del producto A menudo puede diagnosticar problemas con el producto revisando los mensajes en la pantalla LCD. También puede ver información de ayuda e instrucciones en la pantalla pulsando el botón de ayuda. Mensaje en la pantalla LCD Errors imprsra. Operación cancelada. Ocurrió un error mientras se estaban guardando datos. Condición/solución Retire todo el papel obstruido o material de protección del interior del producto. Si el error todavía aparece en la pantalla después de apagar y encender el producto, comuníquese con Epson. La tarjeta de memoria o dispositivo de memoria externo puede estar dañado. Asegúrese de que la tarjeta de memoria o el dispositivo externo esté colocado correctamente y que cumpla con las especificaciones para el producto. La almohadilla de tinta Las almohadillas de tinta están casi al final de su vida útil y el mensaje se de la impresora se está mostrará en la pantalla hasta que reemplace la almohadilla de tinta. acercando al final de su Póngase en contacto con Epson para obtener asistencia. (Para reanudar la vida útil.. impresión, pulse el botón de iniciar). La almo. de tinta de la La almohadilla de tinta ha alcanzado el final de su vida útil. Apague el impr se está terminando. producto y póngase en contacto con Epson para obtener asistencia. Error comunicación Modo de recuperación Asegúrese de haber conectado el producto a la computadora y de haber instalado el software del producto correctamente. Se produjo un error durante la actualización del firmware. Conecte el producto con un cable USB e intente actualizar el firmware otra vez. Si sigue recibiendo este mensaje de error, póngase en contacto con Epson para obtener asistencia. Nota: Las almohadillas de tinta en la impresora acumulan, distribuyen y contienen la tinta que no se utiliza en las páginas impresas. Durante la vida útil del producto, puede llegar a un punto donde no se puede obtener una calidad de impresión satisfactoria o las almohadillas de tinta alcanzan el final de su 204
205 vida útil. El software Epson Status Monitor, la pantalla LCD o los indicadores del panel de control le indicarán cuando necesita reemplazar estas piezas. Si esto ocurre durante la garantía estándar del producto, el cambio del producto o el reemplazo de las almohadillas está cubierto bajo la garantía estándar. Si el producto ya no está cubierto por la garantía, las almohadillas pueden ser reemplazadas por cualquier proveedor de servicios para productos Epson autorizado. Las almohadillas de tinta no pueden ser reemplazadas por el usuario. Tema principal: Solución de problemas Referencias relacionadas Obstrucciones de papel en la ranura del alimentador de pape posterior Problemas con obstrucciones de papel dentro del producto Tipos de tarjetas de memoria Especificaciones de los archivos en tarjetas de memoria Dónde obtener ayuda Tareas relacionadas Cómo introducir una tarjeta de memoria Cómo ejecutar una prueba del producto Una prueba del producto le ayudará a determinar si su producto está funcionando correctamente. 1. Desconecte todos los cables de interfaz conectados al producto. 2. Cargue papel normal en el producto. 3. Pulse el botón de inicio, si es necesario. 4. Pulse los botones de flecha para seleccionar Config. y pulse el botón OK. 205
206 5. Seleccione Mantenimnto y pulse el botón OK. 6. Seleccione Prueba inyect. y pulse el botón OK. 7. Pulse el botón de iniciar. Se imprime el patrón de la prueba de inyectores. 8. Realice una de las siguientes acciones, dependiendo de los resultados de la prueba del producto: Si la página se imprime y el patrón de la prueba de inyectores está completo, el producto está funcionando correctamente. El problema de funcionamiento se puede deber a la computadora, al 206
207 cable, al software o a los ajustes seleccionados. Revise las otras soluciones en este manual o intente desinstalar y reinstalar el software de la impresora. Si la página se imprime, pero la prueba de inyectores presenta espacios, limpie o alinee el cabezal de impresión. Si la página no se imprime, el producto puede tener un problema. Revise las otras soluciones en este manual. Si no funcionan, comuníquese con Epson. Tema principal: Solución de problemas Conceptos relacionados Cómo limpiar el cabezal de impresión Cómo alinear el cabezal de impresión Cómo desinstalar el software del producto Referencias relacionadas Dónde obtener ayuda Tareas relacionadas Cómo cargar papel en la impresora Cómo restablecer los valores predeterminados del panel de control Si tiene un problema con los ajustes del panel de control del producto, puede restaurarlos a sus valores predeterminados. 1. Pulse el botón de inicio, si es necesario. 2. Pulse los botones de flecha para seleccionar Config y pulse el botón OK. 3. Seleccione Recuper. ajustes predt y pulse el botón OK. 4. Seleccione Sí para reiniciar los ajustes del producto. (Seleccione No si desea cancelar la operación). Tema principal: Solución de problemas Solución de problemas de configuración Consulte las siguientes secciones si tiene problemas al configurar el producto. El producto hace ruido tras rellenar la tinta Problemas con la instalación del software Tema principal: Solución de problemas 207
208 El producto hace ruido tras rellenar la tinta Si el producto hace ruido después de llenar los tanques con tinta, revise estas explicaciones: La primera vez que llena los tanques de tinta, el producto debe cargar el cabezal de impresión. Espere hasta que el producto haya terminado de cargar la tinta antes de apagarlo, o es posible que la carga no se realice correctamente y se use demasiada tinta la próxima vez que encienda el producto. Si el cabezal de impresión del producto deja de moverse o de hacer ruidos, y el proceso de carga no ha terminado después de aproximadamente 20 minutos, apague el producto. Vuelva a encenderlo y compruebe si la carga aún está en curso. Si todavía está en curso, póngase en contacto con Epson para obtener asistencia. Tema principal: Solución de problemas de configuración Problemas con la instalación del software Si tiene problemas al instalar el software del producto, pruebe estas soluciones: Asegúrese de que el producto esté encendido y que los cables necesarios estén conectados firmemente en ambos extremos. Si aún tiene problemas al instalar el software, desconecte el cable y siga cuidadosamente las instrucciones que aparecen en la Guía de instalación. Asegúrese también de que la computadora cumpla con los requisitos de sistema para su sistema operativo. Cierre todos los demás programas, incluyendo protectores de pantalla y software antivirus, e instale el software del producto nuevamente. En Windows, compruebe que su producto esté seleccionado como la impresora predeterminada y que el puerto correcto se muestre en las propiedades de la impresora. Si ve algún mensaje de error o el software no se instala correctamente en Windows, es posible que no tenga los privilegios necesarios para instalar el software. Póngase en contacto con su administrador de sistemas. Tema principal: Solución de problemas de configuración Solución de problemas de copiado Consulte las siguientes soluciones si tiene problemas al copiar con el producto. El producto hace ruido, pero no copia El producto hace ruido cuando está inactivo durante un tiempo Tema principal: Solución de problemas 208
209 El producto hace ruido, pero no copia Si el producto hace un ruido, pero no copia nada, pruebe estas soluciones: Ejecute una prueba de inyectores para ver si alguno de los inyectores del cabezal de impresión está obstruido. Luego, limpie el cabezal de impresión, si es necesario. Si la página de la prueba de inyectores no se imprime, pero el indicador de encendido del producto está iluminado, compruebe que el software del producto esté instalado correctamente. Asegure que su producto esté nivelado (no inclinado). Tema principal: Solución de problemas de copiado Conceptos relacionados Como revisar los inyectores del cabezal de impresión Cómo limpiar el cabezal de impresión El producto hace ruido cuando está inactivo durante un tiempo El producto está ejecutando un procedimiento de mantenimiento de rutina. Esto es normal. Tema principal: Solución de problemas de copiado Solución de problemas de papel Consulte las siguientes secciones si tiene problemas al usar papel con el producto. Problemas con la alimentación del papel Obstrucciones de papel en la ranura del alimentador de pape posterior Problemas con obstrucciones de papel dentro del producto Problemas con la expulsión del papel Tema principal: Solución de problemas Problemas con la alimentación del papel Si tiene problemas alimentando el papel, pruebe estas soluciones: Si el papel no avanza para la impresión, retírelo. Luego, vuelva a cargar el papel en el alimentador de papel posterior contra el lado derecho y por debajo de la lengüeta. Deslice la guía lateral contra el borde del papel, asegurándose de que la pila de papel no esté por encima del nivel que marca la flecha en la guía lateral. Si avanzan varias hojas a la vez, retire el papel, airee los bordes para separar las hojas y vuelva a cargarlo. 209
210 Si el papel se obstruye cuando carga solo una o dos hojas, intente cargar más hojas a la vez. No cargue más del número de hojas recomendado. Si el papel se obstruye al imprimir en ambas caras del papel, cargue menos hojas. Asegúrese de que el papel cumpla con las especificaciones del producto. Para obtener los mejores resultados, siga estas directrices: Utilice papel nuevo, liso y de alta calidad que no esté ondulado, arrugado, viejo o que no sea demasiado delgado o grueso. Cargue el papel en el alimentador de papel posterior con la cara imprimible hacia arriba. No cargue papel perforado. Siga las instrucciones de carga especiales incluidas con el papel. Tema principal: Solución de problemas de papel Referencias relacionadas Capacidad de carga de papel Especificaciones del papel Tareas relacionadas Cómo cargar papel en la impresora Obstrucciones de papel en la ranura del alimentador de pape posterior Si el papel se ha obstruido en el alimentador de papel posterior, retire el papel con cuidado. 210
211 Tema principal: Solución de problemas de papel Referencias relacionadas Problemas con obstrucciones de papel dentro del producto Problemas con obstrucciones de papel dentro del producto Si ve un mensaje indicando que el papel está obstruido en el interior del producto, siga los siguientes pasos o los pasos en la pantalla LCD para eliminar la obstrucción. 1. Cancele el trabajo de impresión, si es necesario. 2. Levante la unidad del escáner. Precaución: Tenga cuidado de no lastimarse los dedos al cerrar la la unidad del escáner. Tampoco toque los botones del panel de control mientras tenga la mano dentro del producto para no iniciar accidentalmente una tarea en el producto y posiblemente lastimarse. 211
212 3. Retire el papel obstruido en el interior del producto. Precaución: No toque el cable blanco plano, los tubos de tinta o el costado izquierdo del cabezal de impresión que se encuentran en el interior del producto. 4. Cierre la unidad del escáner. 212
213 5. Siga las instrucciones en la pantalla LCD para eliminar cualquier mensaje de error. Si aún aparece un mensaje de obstrucción de papel, revise las otras soluciones de obstrucciones de papel. Tema principal: Solución de problemas de papel Referencias relacionadas Obstrucciones de papel en la ranura del alimentador de pape posterior Problemas con la expulsión del papel Si el papel no se expulsa correctamente, pruebe estas soluciones: Si el papel no se expulsa completamente, es posible que haya seleccionado el tamaño de papel incorrecto. Cancele la impresión para expulsar el papel. Seleccione el tamaño de papel correcto cuando vuelva a imprimir. Si el papel sale arrugado, es posible que esté húmedo o sea muy delgado. Cargue otra pila de papel y asegúrese de seleccionar el ajuste de tipo de papel correcto cuando vuelva a imprimir. Tema principal: Solución de problemas de papel Referencias relacionadas Ajustes para el tipo de papel Especificaciones del papel Tareas relacionadas Cómo cargar papel en la impresora Cómo cancelar la impresión utilizando un botón del producto Solución de problemas de impresión desde una computadora No se imprime nada Consulte las siguientes secciones si tiene problemas al imprimir desde su computadora. No se imprime nada El icono del producto no aparece en la barra de tareas de Windows La impresión es lenta Tema principal: Solución de problemas Si ha enviado un trabajo de impresión al producto y no se imprime nada, pruebe estas soluciones: Compruebe que el producto esté encendido. Compruebe que los cables de interfaz estén conectados firmemente en ambos extremos. 213
214 Si ha conectado el producto a un concentrador USB, asegúrese de que sea un concentrador de primer nivel. Si aún no imprime, conecte el producto directamente a la computadora en lugar de al concentrador. Ejecute una prueba del producto para ver si se imprime una página de prueba. Si la página de prueba se imprime, compruebe que el software del producto esté instalado correctamente. Si va a imprimir una imagen grande, es posible que la computadora no tenga suficiente memoria. Imprima la imagen utilizando una resolución más baja o reduzca el tamaño de la imagen. En Windows, haga clic en Cola de impresión en la ficha Mantenimiento de la ventana de ajustes de impresión y verifique la siguiente información: Confirme que no haya trabajos de impresión detenidos. Cancele o reanude los trabajos de impresión, según sea necesario. Abra el menú Impresora y confirme que el producto tenga una conexión. Abra el menú Impresora y configure el producto como la impresora predefinida, si es necesario. En OS X, seleccione Preferencias del Sistema en el menú Apple o en el Dock, seleccione Impresión y escaneado o Impresoras y escáneres, y luego haga doble clic en el icono de la impresora. Verifique si algún trabajo de impresión está detenido. Cancele o reanude los trabajos de impresión, según sea necesario. Tema principal: Solución de problemas de impresión desde una computadora Tareas relacionadas Cómo ejecutar una prueba del producto El icono del producto no aparece en la barra de tareas de Windows Si no ve el icono del producto en la barra de tareas de Windows, primero trate de reiniciar la computadora. Si eso no funciona, pruebe esta solución: 1. Realice una de las siguientes acciones: Windows 8.x: Navegue a la pantalla Aplicaciones y seleccione Panel de control > Hardware y sonido > Dispositivos e impresoras. Windows 7: Haga clic en y seleccione Dispositivos e impresoras. Windows Vista: Haga clic en, seleccione Panel de control y haga clic en Impresora debajo de la categoría Hardware y sonido. Windows XP: Haga clic en Inicio y seleccione Impresoras y faxes. (O bien, abra el Panel de control, seleccione Impresoras y otro hardware, si es necesario, y luego seleccione Impresoras y faxes). 214
215 2. Haga clic con el botón derecho del mouse en el nombre del producto, seleccione Preferencias de impresión y seleccione el nombre del producto otra vez, si es necesario. 3. Haga clic en la ficha Mantenimiento. 4. Haga clic en el botón Ajustes extendidos. 5. Seleccione Activar EPSON Status Monitor 3, luego haga clic en Aceptar. 6. Haga clic en el botón Preferencias de monitorización. 7. Haga clic en la casilla de verificación para activar la opción que le permite añadir el icono de acceso directo a la barra de tareas. 8. Haga clic en Aceptar para cerrar las ventanas abiertas del programa. Tema principal: Solución de problemas de impresión desde una computadora La impresión es lenta Si la velocidad de impresión ha disminuido, pruebe estas soluciones: Asegúrese de que la computadora cumpla con los requisitos de sistema para su sistema operativo. Si va a imprimir una imagen de alta resolución, es posible que necesite superar los requisitos mínimos. Si es necesario, aumente la memoria de su sistema. Si está utilizando Windows 7, cierre la ventana Dispositivos e impresoras antes de imprimir. Confirme que el modo Modo silencioso esté desactivado. Desocupe espacio en el disco duro o ejecute una utilidad de desfragmentación para liberar espacio existente. Cierre todos los programas que no esté utilizando al imprimir. Si el producto está conectado a un concentrador USB, conéctelo directamente a la computadora. Si la velocidad de impresión disminuye aún más después de imprimir continuamente durante mucho tiempo, es posible que el producto se haya enlentecido automáticamente para proteger el mecanismo de impresión contra el sobrecalentamiento o daños. Deje que el producto descanse durante 30 minutos mientras esté encendido, luego intente imprimir de nuevo. Para una velocidad de impresión más rápida, seleccione los siguientes ajustes en el software del producto: Asegúrese de que el ajuste de tipo de papel coincida con el tipo de papel que tiene cargado en la impresora. Active cualquier ajuste de alta velocidad en el software del producto. Seleccione un ajuste de calidad de impresión más bajo. 215
216 Windows: Haga clic en la ficha Mantenimiento, seleccione Ajustes extendidos y seleccione los siguientes ajustes: Siempre procesar con tipo de datos RAW Modo de procesamiento de página Imprimir como mapa de bits Tema principal: Solución de problemas de impresión desde una computadora Referencias relacionadas Requisitos para un sistema Windows Requerimientos de sistema OS X Ajustes para el tipo de papel Tareas relacionadas Cómo seleccionar los ajustes básicos de impresión - Windows Cómo seleccionar los ajustes extendidos - Windows Cómo seleccionar los ajustes básicos de impresión - OS X Cómo seleccionar las preferencias de impresión - OS X Solución de problemas de composición de página y contenido Consulte las siguientes secciones si tiene problemas con la composición o el contenido de las páginas impresas. La imagen está invertida Se imprimen demasiadas copias Se imprimen hojas en blanco Los márgenes en la impresión son incorrectos Aparece un borde en las impresiones sin márgenes Se imprimen caracteres incorrectos El tamaño o la posición de la imagen son incorrectos La impresión está inclinada Tema principal: Solución de problemas La imagen está invertida Si la imagen impresa se invierte de forma inesperada, pruebe estas soluciones: Desactive cualquier ajuste de espejo o inversión en la aplicación de impresión. 216
217 Desactive los ajustes Espejo, Volteo horizontal o Invertir orientación de la página en el software de la impresora. (Esta opción tiene diferentes nombres, dependiendo de la versión de su sistema operativo). Tema principal: Solución de problemas de composición de página y contenido Tareas relacionadas Cómo seleccionar opciones adicionales de composición e impresión - Windows Cómo seleccionar los ajustes básicos de impresión - OS X Se imprimen demasiadas copias Asegúrese de que el ajuste Copias en el programa de impresión o en el software de la impresora no esté configurado para múltiples copias. Tema principal: Solución de problemas de composición de página y contenido Se imprimen hojas en blanco Si el producto imprime hojas en blanco de modo inesperado, pruebe estas soluciones: Asegúrese de haber seleccionado los ajustes de tamaño de papel correctos en el programa de impresión y en el software de la impresora. Si el documento que va a imprimir contiene una página en blanco y no la quiere imprimir, seleccione el ajuste Saltar página en blanco en el software de la impresora,. Ejecute una prueba de inyectores del cabezal de impresión para ver si alguno de los inyectores está obstruido. Luego, limpie el cabezal de impresión, si es necesario. Compruebe que su producto esté seleccionado como la impresora en su programa de impresión. Es posible que tenga que rellenar la tinta. Revise los niveles de tinta visualmente. Tema principal: Solución de problemas de composición de página y contenido Conceptos relacionados Como revisar los inyectores del cabezal de impresión Cómo limpiar el cabezal de impresión Tareas relacionadas Cómo seleccionar los ajustes básicos de impresión - Windows Cómo seleccionar los ajustes extendidos - Windows Cómo seleccionar los ajustes básicos de impresión - OS X Cómo seleccionar las preferencias de impresión - OS X 217
218 Los márgenes en la impresión son incorrectos Si las páginas impresas tienen márgenes incorrectos, pruebe estas soluciones: Asegúrese de haber seleccionado los ajustes de tamaño de papel correctos en el programa de impresión y en el software de la impresora. Asegúrese de haber seleccionado los márgenes correctos para el tamaño del papel en el programa de impresión. Confirme que el papel esté colocado correctamente para la alimentación en la impresora. Puede utilizar la opción de previsualización en el software de la impresora para comprobar los márgenes antes de imprimir. Tema principal: Solución de problemas de composición de página y contenido Tareas relacionadas Cómo cargar papel en la impresora Cómo seleccionar los ajustes básicos de impresión - Windows Cómo seleccionar los ajustes básicos de impresión - OS X Cómo seleccionar los ajustes de configuración de página - OS X Aparece un borde en las impresiones sin márgenes Si aparece un borde en las impresiones sin márgenes, pruebe estas soluciones: Imprima en un tipo y tamaño de papel compatible con la impresión sin márgenes. Nota: No seleccione un tamaño de papel personalizado para impresiones sin márgenes. Windows: Seleccione el ajuste Sin márgenes en el software de la impresora. OS X: Seleccione la casilla de verificación Sin márgenes o un tamaño de papel con la opción Sin márgenes en el software de la impresora. Configure el ajuste Ampliación para ajustar la cantidad de ampliación de la imagen en los bordes de las impresiones sin márgenes. Confirme que el tamaño de la imagen y el tamaño de papel están configurados correctamente; si la imagen es pequeña, es posible que la ampliación no sea suficiente para cubrir todo el papel. Tema principal: Solución de problemas de composición de página y contenido Referencias relacionadas Tipos de papel compatibles con la impresión sin márgenes 218
219 Tareas relacionadas Cómo seleccionar los ajustes básicos de impresión - Windows Cómo seleccionar los ajustes básicos de impresión - OS X Cómo seleccionar los ajustes de configuración de página - OS X Se imprimen caracteres incorrectos Si aparecen caracteres incorrectos en las impresiones, pruebe estas soluciones antes de imprimir de nuevo: Compruebe que los cables estén conectados firmemente en ambos extremos. En Windows, elimine todos los trabajos de impresión de la cola de impresión de Windows. Haga clic en Cola de impresión en la ficha Mantenimiento de la ventana de ajustes de la impresora, luego cancele todos los trabajos de impresión. Si el producto está conectado a un concentrador USB, conéctelo directamente a la computadora. Si su computadora estaba en modo de espera la última vez que imprimió, el próximo trabajo de impresión que imprima después de que la computadora salga del modo de espera puede contener caracteres incomprensibles. Imprima el documento otra vez. Si aún aparecen caracteres incorrectos en las impresiones, conecte su producto con un cable diferente. Tema principal: Solución de problemas de composición de página y contenido Tareas relacionadas Cómo seleccionar los ajustes básicos de impresión - Windows Cómo seleccionar los ajustes básicos de impresión - OS X Cómo seleccionar los ajustes de configuración de página - OS X El tamaño o la posición de la imagen son incorrectos Si la imagen impresa es el tamaño incorrecto o está en la posición incorrecta, pruebe estas soluciones: Verifique que haya seleccionado los ajustes de tamaño de papel y composición correctos en el programa de impresión y en el software de la impresora. Confirme que el papel esté colocado correctamente para la alimentación en la impresora. Limpie el cristal del escáner y la tapa del escáner. Si hay polvo o manchas en el cristal, el área de la copia se ampliará para incluir el polvo o las manchas y, como resultado, la posición de la impresión será incorrecta o las imágenes se imprimirán más pequeñas. 219
220 Puede utilizar la opción de previsualización en el software de la impresora para comprobar los márgenes antes de imprimir. Tema principal: Solución de problemas de composición de página y contenido Tareas relacionadas Cómo cargar papel en la impresora Cómo seleccionar los ajustes básicos de impresión - Windows Cómo seleccionar los ajustes básicos de impresión - OS X Cómo seleccionar los ajustes de configuración de página - OS X La impresión está inclinada Si las impresiones están inclinadas, pruebe estas soluciones: Deslice la guía lateral contra el borde del papel. Seleccione un ajuste de impresión de alta calidad en el software de la impresora. Desactive cualquier ajuste de alta velocidad en el software del producto. Alinee el cabezal de impresión. Asegure que el producto no esté imprimiendo mientas está inclinado o en ángulo. Tema principal: Solución de problemas de composición de página y contenido Conceptos relacionados Cómo alinear el cabezal de impresión Tareas relacionadas Cómo cargar papel en la impresora Cómo seleccionar los ajustes básicos de impresión - Windows Cómo seleccionar los ajustes básicos de impresión - OS X Solución de problemas con la calidad de impresión Consulte las siguientes secciones si las impresiones presentan problemas de calidad de impresión, pero la imagen se ve bien en la pantalla de la computadora. Aparecen líneas claras u oscuras en la impresión La impresión está borrosa o manchada La impresión presenta un aspecto tenue o tiene espacios en blanco La impresión presenta un aspecto granuloso 220
221 Los colores son incorrectos Tema principal: Solución de problemas Temas relacionados Solución de problemas con la calidad de la imagen escaneada Aparecen líneas claras u oscuras en la impresión Si observa líneas (o bandas) claras u oscuras en las impresiones, pruebe estas soluciones antes de imprimir: Ejecute una prueba de inyectores para ver si alguno de los inyectores del cabezal de impresión está obstruido. Luego, limpie el cabezal de impresión, si es necesario. Asegúrese de que el ajuste de tipo de papel coincida con el tipo de papel que tiene cargado en la impresora. Asegúrese de que la cara imprimible del papel esté cargada correctamente para su producto. Desactive cualquier ajuste de alta velocidad en el software del producto. Alinee el cabezal de impresión. Es posible que tenga que rellenar la tinta. Revise los niveles de tinta visualmente. Si no ha utilizado el producto por un largo periodo de tiempo, ejecute la utilidad de eliminación de tinta. Nota: Cuando purga los tubos de tinta, se reemplaza toda la tinta dentro de los tubos, por lo tanto, solamente purgue la tinta si no mejora la calidad de impresión con ningún otro método. Consulte la sección de purga de los tubos de tinta para más información. Tema principal: Solución de problemas con la calidad de impresión Conceptos relacionados Como revisar los inyectores del cabezal de impresión Cómo limpiar el cabezal de impresión Cómo alinear el cabezal de impresión Cómo purgar los tubos de tinta Referencias relacionadas Ajustes para el tipo de papel Tareas relacionadas Cómo seleccionar opciones adicionales de composición e impresión - Windows 221
222 Cómo seleccionar las preferencias de impresión - OS X Cómo cargar papel en la impresora Temas relacionados Cómo rellenar la tinta La impresión está borrosa o manchada Si las impresiones están borrosas o manchadas, pruebe estas soluciones: Asegúrese de que el papel no este húmedo, doblado, viejo o cargado incorrectamente en el producto. Utilice una hoja de soporte con papel especial, o cargue papel especial una hoja a la vez. Asegúrese de que el papel cumpla con las especificaciones del producto. Utilice papeles Epson para garantizar la saturación y la absorción adecuadas de las tintas Epson originales. Asegúrese de que el ajuste de tipo de papel en el software del producto coincida con el tipo de papel que tiene cargado en la impresora. Asegúrese de que la cara imprimible del papel esté cargada correctamente para su producto. Si va a imprimir en papel grueso o sobres, active el ajuste Papel grueso en el panel de control o seleccione Papel grueso y sobres en la ventana Ajustes extendidos del software de la impresora. (Si activa este ajuste, se reducirá la velocidad de impresión). Retire las hojas de la bandeja de salida del papel a medida que se vayan imprimiendo. Evite tocar las hojas impresas en papel satinado inmediatamente después de que se hayan imprimido para permitir que la tinta se seque. Desactive cualquier ajuste de alta velocidad en el software del producto. Si va a imprimir en ambos lados de una hoja de papel, pueden aparecer manchas en el reverso de imágenes muy saturadas u oscuras. Si en un lado de la hoja va a imprimir una imagen más clara o texto, imprima ese lado primero. Ejecute una prueba de inyectores para ver si alguno de los inyectores del cabezal de impresión está obstruido. Luego, limpie el cabezal de impresión, si es necesario. Alinee el cabezal de impresión. Limpie el recorrido del papel. Si no ha utilizado el producto por un largo periodo de tiempo, ejecute la utilidad de eliminación de tinta. 222
223 Nota: Cuando purga los tubos de tinta, se reemplaza toda la tinta dentro de los tubos, por lo tanto, solamente purgue la tinta si no mejora la calidad de impresión con ningún otro método. Consulte la sección de purga de los tubos de tinta para más información. Nota: El producto no funcionará correctamente si está inclinado en un ángulo. Colóquelo sobre una superficie plana y estable que se extienda más allá de la base del producto en todas las direcciones. Tema principal: Solución de problemas con la calidad de impresión Conceptos relacionados Como revisar los inyectores del cabezal de impresión Cómo limpiar el cabezal de impresión Cómo alinear el cabezal de impresión Cómo purgar los tubos de tinta Referencias relacionadas Papeles Epson disponibles Especificaciones del papel Tareas relacionadas Cómo cargar papel en la impresora Cómo seleccionar los ajustes básicos de impresión - Windows Cómo seleccionar opciones adicionales de composición e impresión - Windows Cómo seleccionar los ajustes extendidos - Windows Cómo seleccionar los ajustes básicos de impresión - OS X Cómo seleccionar las preferencias de impresión - OS X Cómo limpiar el recorrido del papel La impresión presenta un aspecto tenue o tiene espacios en blanco Si las impresiones presentan un aspecto tenue o tienen espacios en blanco, pruebe estas soluciones: Ejecute una prueba de inyectores para ver si alguno de los inyectores del cabezal de impresión está obstruido. Luego, limpie el cabezal de impresión, si es necesario. La impresora puede tener unos niveles de tinta bajos. Revise los niveles de tinta visualmente. Asegúrese de que el ajuste de tipo de papel coincida con el tipo de papel que tiene cargado en la impresora. Asegúrese de que el papel no este húmedo, doblado, viejo o cargado incorrectamente en el producto. 223
224 Alinee el cabezal de impresión. Limpie el recorrido del papel. Tema principal: Solución de problemas con la calidad de impresión Conceptos relacionados Como revisar los inyectores del cabezal de impresión Cómo limpiar el cabezal de impresión Cómo alinear el cabezal de impresión Referencias relacionadas Ajustes para el tipo de papel Tareas relacionadas Cómo cargar papel en la impresora Cómo limpiar el recorrido del papel Temas relacionados Cómo rellenar la tinta La impresión presenta un aspecto granuloso Si las impresiones presentan un aspecto granuloso, pruebe estas soluciones: Asegúrese de que la cara imprimible del papel esté cargada correctamente para su producto. Seleccione un ajuste de calidad de impresión superior y desactive cualquier ajuste de alta velocidad en el software del producto. Ejecute una prueba de inyectores para ver si alguno de los inyectores del cabezal de impresión está obstruido. Luego, limpie el cabezal de impresión, si es necesario. Alinee el cabezal de impresión. Es posible que necesite aumentar la resolución de la imagen o imprimir un tamaño más pequeño; consulte la documentación del software. Si amplió la imagen en un programa de edición de imágenes, necesita aumentar el ajuste de resolución para conservar la alta calidad de imagen. Aumente la resolución en la misma proporción en la que aumentó el tamaño de la imagen. Por ejemplo, si la resolución es de 300 ppp (puntos por pulgada) y posteriormente va a duplicar el tamaño de la imagen, seleccione una resolución de 600 ppp. Nota: Una resolución más alta resulta en archivos más grandes, los que toman más tiempo en procesar e imprimir. Considere las limitaciones de su sistema de computadora cuando selecciona una 224
225 resolución y seleccione la resolución más baja posible que produce una calidad aceptable para mantener los tamaños de archivos manejables. Tema principal: Solución de problemas con la calidad de impresión Conceptos relacionados Como revisar los inyectores del cabezal de impresión Cómo limpiar el cabezal de impresión Cómo alinear el cabezal de impresión Tareas relacionadas Cómo seleccionar los ajustes básicos de impresión - Windows Cómo seleccionar opciones adicionales de composición e impresión - Windows Cómo seleccionar los ajustes básicos de impresión - OS X Cómo seleccionar las preferencias de impresión - OS X Los colores son incorrectos Si las impresiones tienen colores incorrectos, pruebe estas soluciones: Compruebe que el ajuste Negro/Escala de grises o Escala de grises no esté seleccionado en el software de la impresora. Ejecute una prueba de inyectores para ver si alguno de los inyectores del cabezal de impresión está obstruido. Luego, limpie el cabezal de impresión, si es necesario. La impresora puede tener un nivel de tinta bajo y es posible que tenga que rellenar la tinta. Revise los niveles de tinta visualmente. También asegúrese de llenar los tanques con los colores de tinta correctos. Los colores impresos nunca pueden coincidir exactamente con los colores que aparecen en pantalla. Sin embargo, puede utilizar un sistema de gestión de color para que lleguen a ser lo más precisos posible. Pruebe a utilizar las opciones de gestión de color en el software de la impresora. Para obtener los mejores resultados, utilice papel y tinta Epson originales. Si no ha utilizado el producto por un largo periodo de tiempo, ejecute la utilidad de eliminación de tinta. Nota: Cuando purga los tubos de tinta, se reemplaza toda la tinta dentro de los tubos, por lo tanto, solamente purgue la tinta si no mejora la calidad de impresión con ningún otro método. Consulte la sección de purga de los tubos de tinta para más información. 225
226 Tema principal: Solución de problemas con la calidad de impresión Conceptos relacionados Como revisar los inyectores del cabezal de impresión Cómo limpiar el cabezal de impresión Cómo purgar los tubos de tinta Referencias relacionadas Papeles Epson disponibles Tareas relacionadas Cómo seleccionar los ajustes básicos de impresión - Windows Cómo seleccionar opciones adicionales de composición e impresión - Windows Cómo seleccionar los ajustes básicos de impresión - OS X Cómo gestionar el color - OS X Temas relacionados Cómo rellenar la tinta Solución de problemas de escaneo Consulte las siguientes soluciones si tiene problemas al escanear con el producto. El software de escaneo no funciona correctamente No puede iniciar el programa Epson Scan Tema principal: Solución de problemas El software de escaneo no funciona correctamente Si el software de escaneo no funciona correctamente, pruebe estas soluciones: Asegúrese de que la computadora tenga suficiente memoria y que cumpla con los requisitos de sistema para su sistema operativo. Compruebe que la computadora no esté en un modo de ahorro de energía, como en reposo o en espera. Si es el caso, active el sistema y reinicie el software. Si actualizó su sistema operativo, pero no reinstaló el software de escaneo, intente instalarlo de nuevo. Tema principal: Solución de problemas de escaneo Conceptos relacionados Cómo desinstalar el software del producto 226
227 Referencias relacionadas Requisitos para un sistema Windows Requerimientos de sistema OS X Tareas relacionadas Cómo escanear con OS X utilizando Captura de Imagen No puede iniciar el programa Epson Scan Si no puede iniciar el programa Epson Scan, pruebe estas soluciones: Compruebe que el producto esté encendido y que los cables de interfaz estén conectados firmemente en ambos extremos. Asegure que Epson Scan esté seleccionado en el programa de escaneo. Compruebe que la computadora no esté en modo de ahorro de energía, como en reposo o en espera. Si es el caso, active el sistema y reinicie el programa Epson Scan. Revise el ajuste de conexión y pruebe la conexión utilizando los Ajustes Epson Scan: Windows 8.x: Navegue a la pantalla Aplicaciones y seleccione Ajustes EPSON Scan. Compruebe que el ajuste Conexión correcto esté seleccionado, luego haga clic en el botón Test. Windows (otras versiones): Haga clic en o en Inicio > Todos los programas o Programas > EPSON > EPSON Scan > Ajustes EPSON Scan. Compruebe que el ajuste Conexión correcto esté seleccionado, luego haga clic en el botón Test. OS X: Abra la carpeta Aplicaciones, haga clic en Epson Software y haga clic en Ajustes EPSON Scan. Compruebe que el ajuste Conexión correcto esté seleccionado, luego haga clic en el botón Test. Asegúrese de que no tenga varias versiones de Epson Scan instaladas. Si es así, desinstale todas las versiones e instale solo una versión. Si actualizó su sistema operativo, pero no reinstaló el programa Epson Scan, intente instalarlo de nuevo. Tema principal: Solución de problemas de escaneo Tareas relacionadas Cómo escanear con OS X utilizando Captura de Imagen Temas relacionados Cómo iniciar un escaneo 227
228 Solución de problemas con la calidad de la imagen escaneada Consulte las siguientes secciones si una imagen escaneada en la pantalla de su computadora tiene un problema de calidad. Sólo aparecen unos puntos en la imagen Aparece una línea de puntos en todas las imágenes escaneadas Las líneas rectas de la imagen aparecen torcidas La imagen está distorsionada o borrosa Los colores aparecen disparejos en los bordes de la imagen La imagen es demasiado oscura La parte posterior de la imagen original aparece en la imagen escaneada Aparecen patrones ondulados en una imagen Los colores de la imagen escaneada no coinciden con los colores originales No puede ajustar el área de escaneo en la previsualización en Miniatura Los bordes de la imagen escaneada se recortan Tema principal: Solución de problemas Sólo aparecen unos puntos en la imagen Si sólo aparecen unos puntos en la imagen escaneada, pruebe estas soluciones: Asegúrese de colocar correctamente en el escáner el original que va a escanear. Si escaneó utilizando el ajuste Blanco y Negro o Ninguno, configure el ajuste Umbral y escanee de nuevo. Tema principal: Solución de problemas con la calidad de la imagen escaneada Referencias relacionadas Ajustes de imagen disponibles - Modo Automático Ajustes de imagen disponibles - Modo Fácil Ajustes de imagen disponibles - Modo Oficina Ajustes de imagen disponibles - Modo Profesional Tareas relacionadas Cómo colocar originales en el cristal del escáner 228
229 Aparece una línea de puntos en todas las imágenes escaneadas Si aparece una línea de puntos en todas las imágenes escaneadas, limpie el cristal del escáner con un paño suave, seco y que no deje pelusas, o utilice un poco de líquido limpiacristales en el paño, si es necesario. No se recomiendan las toallas de papel. Precaución: No rocíe limpiacristales directamente en el cristal del escáner. Tema principal: Solución de problemas con la calidad de la imagen escaneada Tareas relacionadas Cómo limpiar el producto Las líneas rectas de la imagen aparecen torcidas Si las líneas rectas de un original aparecen torcidas en una imagen escaneada, coloque el original recto antes de escanearlo. Tema principal: Solución de problemas con la calidad de la imagen escaneada Tareas relacionadas Cómo colocar originales en el cristal del escáner La imagen está distorsionada o borrosa Si una imagen escaneada aparece distorsionada o borrosa, pruebe estas soluciones: Asegúrese de que el original no esté arrugado o deforme. Esto puede impedir que el original quede plano en el cristal del escáner. No mueva el original o el producto durante el escaneo. El producto no funcionará correctamente si está inclinado en un ángulo. Colóquelo sobre una superficie plana y estable que se extienda más allá de la base del producto en todas las direcciones. Configure estos ajustes de Epson Scan (si están disponibles) e intente escanear otra vez: Seleccione el ajuste Desenfocar máscara. Configure el ajuste Auto Exposición. Aumente el ajuste Resolución. Tema principal: Solución de problemas con la calidad de la imagen escaneada Temas relacionados Cómo seleccionar los ajustes de Epson Scan 229
230 Los colores aparecen disparejos en los bordes de la imagen Si va a escanear un original grueso o deforme, cubra los bordes con papel para bloquear la luz externa mientras lo escanea. Tema principal: Solución de problemas con la calidad de la imagen escaneada La imagen es demasiado oscura Si la imagen escaneada es muy oscura, pruebe estas soluciones: Configure estos ajustes de Epson Scan (si están disponibles) y escanee la imagen otra vez: Auto Exposición Brillo Ajuste Histograma Revise los ajustes de brillo y contraste del monitor de su computadora. Tema principal: Solución de problemas con la calidad de la imagen escaneada Temas relacionados Cómo seleccionar los ajustes de Epson Scan La parte posterior de la imagen original aparece en la imagen escaneada Si una imagen de la parte posterior de un original impreso en papel fino aparece en la imagen escaneada, coloque una hoja de papel negro por detrás del original y vuelva a escanearlo. Tema principal: Solución de problemas con la calidad de la imagen escaneada Aparecen patrones ondulados en una imagen Puede aparecer un patrón ondulado (llamado muaré) en las imágenes escaneadas de documentos impresos. Esto se debe a la interferencia producida por los diferentes pasos de la pantalla del escáner y de la pantalla de semitonos del original. Para reducir este efecto, configure estos ajustes de Epson Scan (si están disponibles) e intente escanear otra vez: Seleccione el ajuste Destramado. Seleccione un ajuste Resolución menor. Tema principal: Solución de problemas con la calidad de la imagen escaneada Temas relacionados Cómo seleccionar los ajustes de Epson Scan 230
231 Los colores de la imagen escaneada no coinciden con los colores originales Los colores de la imagen impresa nunca pueden coincidir exactamente con los del monitor de la computadora, puesto que las impresoras y los monitores emplean diferentes sistemas de color: los monitores utilizan el sistema RGB (rojo, verde y azul) y las impresoras suelen utilizar el sistema CMYK (cian, magenta, amarillo y negro). Revise las funciones de igualación y de gestión de color de su computadora, el adaptador de pantalla y el software que actualmente está utilizando para ver si están afectando a la gama de colores de la pantalla. Para ajustar los colores de la imagen escaneada, configure estos ajustes de Epson Scan (si están disponibles) e intente escanear otra vez: Cambie el ajuste Tipo Imagen y experimente con diferentes combinaciones de los siguientes ajustes. Configure el ajuste Corrección de Tono. Configure el ajuste Auto Exposición. Tema principal: Solución de problemas con la calidad de la imagen escaneada Temas relacionados Cómo seleccionar los ajustes de Epson Scan No puede ajustar el área de escaneo en la previsualización en Miniatura Si no puede ajustar el área de escaneo en la previsualización en Miniatura en Epson Scan, pruebe estas soluciones: Dibuje un marco en la imagen de previsualización para crear un área de escaneo y ajuste el marco según sea necesario. Cambie al modo de previsualización Normal, si está disponible, y vuelva a previsualizar la imagen. Tema principal: Solución de problemas con la calidad de la imagen escaneada Conceptos relacionados Tipos de previsualización de imágenes Tareas relacionadas Cómo seleccionar un área de escaneo - Modo Fácil Cómo seleccionar un área de escaneo - Modo Oficina Cómo seleccionar un área de escaneo - Modo Profesional 231
232 Los bordes de la imagen escaneada se recortan Si los bordes de una imagen escaneada se recortan, asegúrese de que el original esté colocado correctamente en el cristal del escáner. Si es necesario, aleje el original ligeramente de la orilla del cristal del escáner. Tema principal: Solución de problemas con la calidad de la imagen escaneada Tareas relacionadas Cómo colocar originales en el cristal del escáner Solución de problemas con las tarjetas de memoria Consulte estas soluciones si tiene problemas al usar tarjetas de memoria con el producto. La tarjeta de memoria no cabe en la ranura No puede ver o imprimir fotos de una tarjeta de memoria o dispositivo No puede transferir fotos a o desde una tarjeta de memoria o dispositivo Tema principal: Solución de problemas La tarjeta de memoria no cabe en la ranura Si una tarjeta de memoria no cabe bien en la ranura para tarjetas de memoria del producto, no la meta a la fuerza. Es posible que necesite usar un adaptador con la tarjeta de memoria. Tema principal: Solución de problemas con las tarjetas de memoria Referencias relacionadas Tipos de tarjetas de memoria Tareas relacionadas Cómo introducir una tarjeta de memoria No puede ver o imprimir fotos de una tarjeta de memoria o dispositivo Si no puede ver o imprimir fotos de una tarjeta de memoria o un dispositivo USB conectado al producto, pruebe estas soluciones: Asegúrese de que la tarjeta de memoria o dispositivo sea compatible con el producto. Compruebe que los archivos de la tarjeta de memoria o del dispositivo estén en el formato correcto. Si tiene demasiadas fotos en la tarjeta de memoria o en el dispositivo, es posible que no pueda ver todas las fotos que esperaba o puede ver un mensaje indicándole que seleccione un grupo de fotos 232
233 por fecha. Reduzca el número de fotos en la tarjeta o seleccione un grupo de fotos a la vez. Revise las especificaciones para ver el número máximo de fotos. Tema principal: Solución de problemas con las tarjetas de memoria Referencias relacionadas Tipos de tarjetas de memoria Especificaciones de los archivos en tarjetas de memoria Tareas relacionadas Cómo introducir una tarjeta de memoria No puede transferir fotos a o desde una tarjeta de memoria o dispositivo Si tiene problemas con la transferencia de fotos a o desde una tarjeta de memoria o un dispositivo USB en el producto, pruebe estas soluciones: Asegúrese de que la tarjeta de memoria o dispositivo sea compatible con el producto. Compruebe que el producto esté bien conectado a su computadora. Si va a transferir fotos a una tarjeta de memoria, revise la lengüeta de protección contra escritura de la tarjeta para confirmar que esté configurada para permitir la escritura en la tarjeta. Tema principal: Solución de problemas con las tarjetas de memoria Referencias relacionadas Tipos de tarjetas de memoria Especificaciones de los archivos en tarjetas de memoria Temas relacionados Cómo transferir fotos en una tarjeta de memoria Aparece un mensaje indicando que es necesario reiniciar los niveles de tinta Si ve un mensaje en la pantalla LCD indicándole que reinicie los niveles de tinta, llene todos los tanques de tinta o los tanques indicados en la pantalla LCD, seleccione los colores que rellenó en la pantalla LCD, luego pulse el botón de iniciar para restablecer los niveles de tinta. Nota: Dependiendo en el sistema operativo, es posible que vea mensajes indicándole que reinicie los niveles de tinta incluso cuando los tanques todavía contengan tinta. Tema principal: Solución de problemas 233
234 Cómo desinstalar el software del producto Si tiene algún problema que requiere que desinstale y reinstale el software, siga las instrucciones para su sistema operativo. Cómo desinstalar el software del producto - Windows Cómo desinstalar el software del producto - OS X Tema principal: Solución de problemas Cómo desinstalar el software del producto - Windows Puede desinstalar y luego reinstalar el software del producto para resolver ciertos problemas. 1. Apague el producto. 2. Desconecte todos los cables de interfaz. 3. Realice una de las siguientes acciones: Windows 8.x: Navegue a la pantalla Aplicaciones y seleccione Panel de control > Programas > Programas y características. Seleccione la opción de desinstalación para su producto Epson, luego seleccione Desinstalar o cambiar. Nota: Si aparece la ventana Control de cuentas de usuario, haga clic en Sí o en Continuar. Seleccione su producto de nuevo si es necesario, luego seleccione Aceptar, y haga clic Sí para confirmar la desinstalación. Windows (otras versiones): Haga clic en o en Inicio, luego seleccione Todos los programas o Programas. Seleccione EPSON, seleccione su producto, luego haga clic en Desinstalador del software de impresoras EPSON. Nota: Si aparece la ventana Control de cuentas de usuario, haga clic en Sí o en Continuar. En la siguiente ventana, seleccione su producto y haga clic en Aceptar. Luego, siga las instrucciones en pantalla. 4. Realice una de las siguientes acciones para desinstalar Epson Event Manager, luego siga las instrucciones en pantalla: Windows 8.x: Seleccione Epson Event Manager y haga clic en Desinstalar. Windows 7 o Windows Vista: Abra la utilidad Panel de control de Windows. Seleccione Programas y características. (Si está utilizando la Vista clásica, seleccione Programas y haga 234
235 clic en Desinstalar un programa). Seleccione Epson Event Manager y haga clic en Desinstalar o cambiar. Windows XP: Abra la utilidad Panel de control de Windows. Haga doble clic en Agregar o quitar programas. Seleccione Epson Event Manager y haga clic en Cambiar o quitar. 5. Realice una de las siguientes acciones para desinstalar Epson Scan, luego siga las instrucciones en pantalla: Windows 8.x, Windows 7 o Windows Vista: Seleccione EPSON Scan y haga clic en Desinstalar o cambiar. Windows XP: Seleccione EPSON Scan y haga clic en Cambiar o quitar. 6. Reinicie su computadora, luego consulte la Guía de instalación para reinstalar el software. Nota: Si determina que la reinstalación del software del producto no resuelve un problema, póngase en contacto con Epson. Tema principal: Cómo desinstalar el software del producto Cómo desinstalar el software del producto - OS X En la mayoría de los casos, no es necesario desinstalar el software del producto antes de reinstalarlo. Sin embargo, puede descargar la utilidad Uninstaller de la página de soporte técnico de Epson para desinstalar el software del producto tal como se describe aquí. Nota: Si determina que la reinstalación del software del producto no resuelve un problema, póngase en contacto con Epson. 1. Para descargar la utilidad Uninstaller, visite el sitio de descarga de Epson en global.latin.epson.com/soporte. 2. Seleccione la categoría de su producto. 3. Seleccione su producto. 4. Haga clic en Controladores y Software, localice la utilidad del desinstalador y haga clic en el botón Descarga. 5. Ejecute el archivo que descargó. 6. Haga doble clic en el icono Uninstaller. 7. Seleccione la casilla de verificación para cada programa de software que desea desinstalar. 8. Haga clic en Eliminar. 235
236 9. Siga las instrucciones en pantalla para desinstalar el software. 10. Para reinstalar el software del producto, consulte la Guía de instalación para obtener instrucciones. Nota: Si desinstaló el driver de la impresora y el nombre del producto permanece en la ventana Impresión y Fax, Impresión y Escaneado o Impresoras y escáneres, seleccione el nombre del producto y haga clic en el icono (eliminar) para eliminarlo. Tema principal: Cómo desinstalar el software del producto Dónde obtener ayuda Si necesita ayuda adicional con su producto Epson, póngase en contacto con Epson. Epson ofrece estos servicios de soporte técnico: Soporte por Internet Visite la página de soporte de Epson en global.latin.epson.com/soporte para obtener soluciones a los problemas más comunes. Puede descargar drivers y otros archivos, obtener respuestas a preguntas frecuentes y soluciones de problemas, o enviar un correo electrónico a Epson con sus preguntas. Hable con un representante de soporte técnico Antes de llamar a Epson para obtener asistencia, tenga a la mano la siguiente información: Nombre del producto Número de serie del producto (ubicado en una etiqueta en el producto) Prueba de compra (como el recibo de la tienda) y fecha de adquisición Configuración de la computadora Descripción del problema Luego, marque uno de los siguientes números de teléfono: País Teléfono Argentina (54 11) Bolivia*
237 País Brasil Teléfono Capitales de estados y áreas metropolitanas: Otras regiones: Chile (56 2) Colombia Bogotá: (57 1) Costa Rica Ecuador* El Salvador* Resto del país: Guatemala* Honduras** Código NIP: 8320 México México, D.F.: (52 55) Resto del país: Nicaragua* Panamá* Paraguay Perú Lima: (51 1) Resto del país: República Dominicana* Uruguay Venezuela (58 212) * Para llamar desde teléfonos móviles a estos números gratuitos, póngase en contacto con su operador telefónico local. ** Marque los primeros 7 dígitos, espere el mensaje de respuesta y luego ingrese el código NIP. Si su país no figura en la lista, comuníquese con la oficina de ventas de Epson del país más cercano. Puede incurrir en costos de llamada interurbana o de larga distancia. 237
238 Compra de suministros y accesorios Puede adquirir papel y tinta Epson originales de un distribuidor de productos Epson autorizado. Para encontrar el distribuidor más cercano, visite la página global.latin.epson.com o llame a la oficina de ventas de Epson más cercana. Tema principal: Solución de problemas 238
239 Especificaciones técnicas En las siguientes secciones se enumeran las especificaciones técnicas para su producto. Requisitos para un sistema Windows Requerimientos de sistema OS X Especificaciones de escaneo Especificaciones del papel Especificaciones del área de impresión Especificaciones de la tinta Especificaciones de las tarjetas de memoria Especificaciones de dispositivos externos USB Especificaciones de las dimensiones Especificaciones eléctricas Especificaciones ambientales Especificaciones de la interfaz Requisitos para un sistema Windows Para utilizar el producto y su software, su computadora debe utilizar uno de estos sistemas operativos de Microsoft: Windows 8.x Windows 7 Windows Vista Windows XP Professional x64 Edition Windows XP SP3 Nota: Visite la página de soporte técnico de Epson en global.latin.epson.com/soporte para obtener la última información sobre la compatibilidad y los drivers del producto. Tema principal: Especificaciones técnicas 239
240 Requerimientos de sistema OS X Para utilizar el producto y su software, su computadora Mac debe utilizar uno de estos sistemas operativos: OS X 10.9.x OS X 10.8.x OS X 10.7.x OS X 10.6.x Nota: Visite la página de soporte técnico de Epson en global.latin.epson.com/soporte para obtener la última información sobre la compatibilidad y los drivers del producto. Tema principal: Especificaciones técnicas Especificaciones de escaneo Tipo de escáner Dispositivo fotoeléctrico Tamaño máximo del documento Resolución de escaneo Profundidad de color Cama plana CIS 8,5 11,7 pulg. ( mm) Carta EE.UU. o A ppp (digitalización principal) 2400 ppp (subdigitalización) Color: 48 bits por píxel interno (16 bits por píxel por color interno) 24 bits por píxel externo (8 bits por píxel por color externo) Escala de grises: 16 bits por píxel interno 8 bits per píxel external Blanco y negro: 16 bits por píxel interno 1 bit por píxel externo 240
241 Fuente de luz LED Tema principal: Especificaciones técnicas Especificaciones del papel Nota: Debido a que el fabricante puede cambiar en cualquier momento la calidad de cualquier marca o tipo de papel, Epson no puede garantizar la calidad de marcas o tipos de papel que no sean de Epson. Siempre realice pruebas con muestras de papel antes de adquirirlo en grandes cantidades o de imprimir trabajos de gran volumen. Hojas sueltas Tamaño Tipos de papel A4 (8,3 11,7 pulg. [ mm]) A6 (4,1 5,8 pulg. [ mm]) Carta (8,5 11 pulg. [ mm]) Legal ( pulg. [ mm]) 4 6 pulg. ( mm) 5 7 pulg. ( mm) 8 10 pulg. ( mm) 3,5 5 pulg. ( mm) 16:9 ancho (4 7,1 pulg. [ mm]) Media Carta (5,5 8,5 pulg. [ mm]) Papel normal y papel distribuido por Epson Peso 17 lb (64 g/m 2 ) a 24 lb (90 g/m 2 ) Sobres Tamaño Tipos de papel Nº 10 (4,1 9,5 pulg. [ mm]) Papel normal de calidad Peso 20 lb (75 g/m 2 ) a 24 lb (90 g/m 2 ) Tema principal: Especificaciones técnicas 241
242 Especificaciones del área de impresión Nota: La calidad de impresión puede decaer en las áreas sombradas que se muestran debido al mecanismo de impresión. Hojas sueltas - impresión normal 1 Margen: mínimo de 0,12 pulg. (3 mm) 2 Zona donde la calidad de impresión puede variar/superior: 1,42 pulg. (36 mm) 3 Zona donde la calidad de impresión puede variar/inferior: 0,71 pulg. (18 mm) 242
243 Hojas sueltas - impresión sin márgenes 1 Zona donde la calidad de impresión puede variar/superior: 1,54 pulg. (39 mm) 2 Zona donde la calidad de impresión puede variar/inferior: 0,82 pulg. (21 mm) Sobres 1 Margen izquierdo/derecho: mínimo de 0,12 pulg. (3 mm) 2 Margen superior/inferior: mínimo de 0,20 pulg. (5 mm) 3 Zona donde la calidad de impresión puede variar/derecha: 0,71 pulg. (18 mm) 4 Zona donde la calidad de impresión puede variar/izquierda: 1,42 pulg. (36 mm) 243
Manual del usuario L810
 Manual del usuario L810 Contenido Manual del usuario L810... 9 Características generales del producto... 10 Uso del panel de control... 10 Botones e indicadores del panel de control... 10 Uso de la pantalla
Manual del usuario L810 Contenido Manual del usuario L810... 9 Características generales del producto... 10 Uso del panel de control... 10 Botones e indicadores del panel de control... 10 Uso de la pantalla
Manual del usuario de la XP-101/XP-104
 Manual del usuario de la XP-101/XP-104 Contenido Manual del usuario de las impresoras XP-101/XP-104... 9 Características básicas del producto... 10 Ubicación de los componentes del producto... 10 Botones
Manual del usuario de la XP-101/XP-104 Contenido Manual del usuario de las impresoras XP-101/XP-104... 9 Características básicas del producto... 10 Ubicación de los componentes del producto... 10 Botones
Manual del usuario de la WF-3012
 Manual del usuario de la WF-3012 Contenido Manual del usuario de la WF-3012... 9 Características básicas del producto... 10 Ubicación de los componentes de la impresora... 10 Piezas de la impresora -
Manual del usuario de la WF-3012 Contenido Manual del usuario de la WF-3012... 9 Características básicas del producto... 10 Ubicación de los componentes de la impresora... 10 Piezas de la impresora -
Manual del usuario L380
 Manual del usuario L380 Contenido Manual del usuario L380... 9 Características generales del producto... 10 Botones e indicadores del panel de control... 10 Ubicación de los componentes del producto...
Manual del usuario L380 Contenido Manual del usuario L380... 9 Características generales del producto... 10 Botones e indicadores del panel de control... 10 Ubicación de los componentes del producto...
Manual del usuario L3110
 Manual del usuario L3110 Contenido Manual del usuario L3110... 9 Características generales del producto... 10 Botones e indicadores del panel de control... 10 Ubicación de los componentes del producto...
Manual del usuario L3110 Contenido Manual del usuario L3110... 9 Características generales del producto... 10 Botones e indicadores del panel de control... 10 Ubicación de los componentes del producto...
Manual del usuario de la XP-201/XP-204
 Manual del usuario de la XP-201/XP-204 Contenido Manual del usuario de la XP-201/XP-204... 11 Características básicas del producto... 12 Cómo ajustar el panel de control... 12 Botones e indicadores del
Manual del usuario de la XP-201/XP-204 Contenido Manual del usuario de la XP-201/XP-204... 11 Características básicas del producto... 12 Cómo ajustar el panel de control... 12 Botones e indicadores del
Manual del usuario L310
 Manual del usuario L310 Contenido Manual del usuario L310... 7 Características generales del producto... 8 Ubicación de los componentes de la impresora... 8 Botones e indicadores del panel de control...
Manual del usuario L310 Contenido Manual del usuario L310... 7 Características generales del producto... 8 Ubicación de los componentes de la impresora... 8 Botones e indicadores del panel de control...
Manual del usuario de la L355
 Manual del usuario de la L355 Contenido Manual del usuario de la L355... 11 Características básicas del producto... 12 Cómo ajustar el panel de control... 12 Botones e indicadores del panel de control...
Manual del usuario de la L355 Contenido Manual del usuario de la L355... 11 Características básicas del producto... 12 Cómo ajustar el panel de control... 12 Botones e indicadores del panel de control...
Manual del usuario M200/M205
 Manual del usuario M200/M205 Contenido Manual del usuario M200/M205... 11 Características generales del producto... 12 Uso del panel de control... 12 Botones e indicadores del panel de control... 12 Cómo
Manual del usuario M200/M205 Contenido Manual del usuario M200/M205... 11 Características generales del producto... 12 Uso del panel de control... 12 Botones e indicadores del panel de control... 12 Cómo
Manual del usuario de la L555
 Manual del usuario de la L555 Contenido Manual del usuario de la L555... 11 Características generales del producto... 12 Cómo ajustar el panel de control... 12 Botones e indicadores del panel de control...
Manual del usuario de la L555 Contenido Manual del usuario de la L555... 11 Características generales del producto... 12 Cómo ajustar el panel de control... 12 Botones e indicadores del panel de control...
Manual del usuario L365
 Manual del usuario L365 Contenido Manual del usuario L365... 11 Características generales del producto... 12 Uso del panel de control... 12 Botones e indicadores del panel de control... 12 Cómo ajustar
Manual del usuario L365 Contenido Manual del usuario L365... 11 Características generales del producto... 12 Uso del panel de control... 12 Botones e indicadores del panel de control... 12 Cómo ajustar
Inicio 3 Cómo cargar papel 4 Cómo cargar papel para documentos o fotos 4 Cómo cargar sobres 7 Información general sobre el papel 9 Cómo colocar los
 Inicio 3 Cómo cargar papel 4 Cómo cargar papel para documentos o fotos 4 Cómo cargar sobres 7 Información general sobre el papel 9 Cómo colocar los originales para hacer fotocopias o escanear 13 Cómo copiar
Inicio 3 Cómo cargar papel 4 Cómo cargar papel para documentos o fotos 4 Cómo cargar sobres 7 Información general sobre el papel 9 Cómo colocar los originales para hacer fotocopias o escanear 13 Cómo copiar
Manual del usuario XP-231
 Manual del usuario XP-231 Contenido Manual del usuario XP-231... 11 Características generales del producto... 12 Ubicación de los componentes del producto... 12 Botones e indicadores del panel de control...
Manual del usuario XP-231 Contenido Manual del usuario XP-231... 11 Características generales del producto... 12 Ubicación de los componentes del producto... 12 Botones e indicadores del panel de control...
Manual del usuario XP-241
 Manual del usuario XP-241 Contenido Manual del usuario XP-241... 11 Características generales del producto... 12 Ubicación de los componentes del producto... 12 Botones e indicadores del panel de control...
Manual del usuario XP-241 Contenido Manual del usuario XP-241... 11 Características generales del producto... 12 Ubicación de los componentes del producto... 12 Botones e indicadores del panel de control...
Manual del usuario L395
 Manual del usuario L395 Contenido Manual del usuario L395... 9 Su sistema de tanques de tinta... 10 Características generales del producto... 11 Uso del panel de control... 11 Botones e indicadores del
Manual del usuario L395 Contenido Manual del usuario L395... 9 Su sistema de tanques de tinta... 10 Características generales del producto... 11 Uso del panel de control... 11 Botones e indicadores del
Manual del usuario L455
 Manual del usuario L455 Contenido Manual del usuario L455... 11 Características generales del producto... 12 Uso del panel de control... 12 Botones e indicadores del panel de control... 12 Cómo ajustar
Manual del usuario L455 Contenido Manual del usuario L455... 11 Características generales del producto... 12 Uso del panel de control... 12 Botones e indicadores del panel de control... 12 Cómo ajustar
Manual del usuario L396
 Manual del usuario L396 Contenido Manual del usuario L396... 9 Su sistema de tanques de tinta... 10 Características generales del producto... 11 Uso del panel de control... 11 Botones e indicadores del
Manual del usuario L396 Contenido Manual del usuario L396... 9 Su sistema de tanques de tinta... 10 Características generales del producto... 11 Uso del panel de control... 11 Botones e indicadores del
Inicio 3 Componentes del producto 5 Cómo cargar papel 7 Cómo cargar papel para documentos o fotos 7 Cómo cargar sobres 10 Información general sobre
 Inicio 3 Componentes del producto 5 Cómo cargar papel 7 Cómo cargar papel para documentos o fotos 7 Cómo cargar sobres 10 Información general sobre el papel 12 Cómo colocar los originales para hacer fotocopias
Inicio 3 Componentes del producto 5 Cómo cargar papel 7 Cómo cargar papel para documentos o fotos 7 Cómo cargar sobres 10 Información general sobre el papel 12 Cómo colocar los originales para hacer fotocopias
Manual del usuario de la WF-2512/WF- 2532
 Manual del usuario de la WF-2512/WF- 2532 Contenido Manual del usuario de la WF-2512/WF-2532... 13 Características básicas del producto... 14 Cómo ajustar el panel de control... 14 Botones e indicadores
Manual del usuario de la WF-2512/WF- 2532 Contenido Manual del usuario de la WF-2512/WF-2532... 13 Características básicas del producto... 14 Cómo ajustar el panel de control... 14 Botones e indicadores
Inicio 5 Cómo cambiar el idioma 7 Cómo copiar documentos o fotografías 9 Cómo copiar documentos 9 Cómo copiar fotografías 10 Cómo imprimir borradores
 Inicio 5 Cómo cambiar el idioma 7 Cómo copiar documentos o fotografías 9 Cómo copiar documentos 9 Cómo copiar fotografías 10 Cómo imprimir borradores de los documentos 11 Cómo cargar papel 13 Cómo cargar
Inicio 5 Cómo cambiar el idioma 7 Cómo copiar documentos o fotografías 9 Cómo copiar documentos 9 Cómo copiar fotografías 10 Cómo imprimir borradores de los documentos 11 Cómo cargar papel 13 Cómo cargar
Inicio 2 Componentes del producto 3 Botones e indicadores luminosos del panel de control 4 Botones del panel de control 4 Indicadores luminosos del
 Inicio 2 Componentes del producto 3 Botones e indicadores luminosos del panel de control 4 Botones del panel de control 4 Indicadores luminosos del panel de control 5 Cómo cargar papel 6 Cómo cargar papel
Inicio 2 Componentes del producto 3 Botones e indicadores luminosos del panel de control 4 Botones del panel de control 4 Indicadores luminosos del panel de control 5 Cómo cargar papel 6 Cómo cargar papel
Manual del usuario L4150
 Manual del usuario L4150 Contenido Manual del usuario L4150... 11 Características generales del producto... 12 Botones e indicadores del panel de control... 12 Ubicación de los componentes del producto...
Manual del usuario L4150 Contenido Manual del usuario L4150... 11 Características generales del producto... 12 Botones e indicadores del panel de control... 12 Ubicación de los componentes del producto...
Manual del usuario L3150
 Manual del usuario L3150 Contenido Manual del usuario L3150... 11 Características generales del producto... 12 Botones e indicadores del panel de control... 12 Ubicación de los componentes del producto...
Manual del usuario L3150 Contenido Manual del usuario L3150... 11 Características generales del producto... 12 Botones e indicadores del panel de control... 12 Ubicación de los componentes del producto...
Document Capture Pro 2.0 para Windows
 Document Capture Pro 2.0 para Windows Contenido Document Capture Pro 2.0 para Windows... 5 Cómo añadir y asignar trabajos de escaneo con Document Capture Pro - Windows... 5 Cómo escanear con Document
Document Capture Pro 2.0 para Windows Contenido Document Capture Pro 2.0 para Windows... 5 Cómo añadir y asignar trabajos de escaneo con Document Capture Pro - Windows... 5 Cómo escanear con Document
Cómo copiar un documento, una foto o un diseño en un CD/DVD
 Cómo copiar un documento, una foto o un diseño en un CD/DVD Puede copiar documentos o fotografías a color o en blanco y negro con la impresora Epson Stylus Photo RX610 Series utilizando una variedad de
Cómo copiar un documento, una foto o un diseño en un CD/DVD Puede copiar documentos o fotografías a color o en blanco y negro con la impresora Epson Stylus Photo RX610 Series utilizando una variedad de
HP Color LaserJet serie CM2320 MFP Copia
 Copiar con el alimentador automático de documentos (ADF) Cargar originales con el alimentador automático de documentos (ADF) Inserte el borde superior de la pila de originales en la bandeja de entrada
Copiar con el alimentador automático de documentos (ADF) Cargar originales con el alimentador automático de documentos (ADF) Inserte el borde superior de la pila de originales en la bandeja de entrada
Cómo copiar documentos o fotografías
 Cómo copiar documentos o fotografías Puede copiar documentos o fotografías a color o en blanco y negro con la impresora Epson Stylus CX7300 Series. También puede imprimir borradores rápidamente. Cómo copiar
Cómo copiar documentos o fotografías Puede copiar documentos o fotografías a color o en blanco y negro con la impresora Epson Stylus CX7300 Series. También puede imprimir borradores rápidamente. Cómo copiar
Manual del usuario WF-100
 Manual del usuario WF-100 Contenido Manual del usuario WF-100... 9 Características generales del producto... 10 Uso del panel de control... 10 Botones del panel de control... 10 Pantalla LCD... 11 Iconos
Manual del usuario WF-100 Contenido Manual del usuario WF-100... 9 Características generales del producto... 10 Uso del panel de control... 10 Botones del panel de control... 10 Pantalla LCD... 11 Iconos
Panel de control. Impresora multifunción a color Xerox AltaLink C8030/C8035/C8045/C8055/C8070
 Panel de control Las aplicaciones disponibles pueden variar según la configuración de su impresora. Para más información sobre las aplicaciones y funciones, consulte la Guía del usuario. 5 9 8 7 6 0 5
Panel de control Las aplicaciones disponibles pueden variar según la configuración de su impresora. Para más información sobre las aplicaciones y funciones, consulte la Guía del usuario. 5 9 8 7 6 0 5
Manual del usuario L220
 Manual del usuario L220 Contenido Manual del usuario L220... 9 Características generales del producto... 10 Uso del panel de control... 10 Botones e indicadores del panel de control... 10 Ubicación de
Manual del usuario L220 Contenido Manual del usuario L220... 9 Características generales del producto... 10 Uso del panel de control... 10 Botones e indicadores del panel de control... 10 Ubicación de
HP Color LaserJet serie CM1312 MFP Copia
 HP Color LaserJet serie CM32 MFP Copia Copiar con el alimentador automático de documentos (ADF) Cargar originales con el alimentador automático de documentos (ADF) Inserte el borde superior de la pila
HP Color LaserJet serie CM32 MFP Copia Copiar con el alimentador automático de documentos (ADF) Cargar originales con el alimentador automático de documentos (ADF) Inserte el borde superior de la pila
HP LaserJet serie M1522 MFP Tareas de impresión
 HP LaserJet serie M5 MFP Tareas de impresión Cancelar un trabajo de impresión Cancelar un trabajo de impresión desde el panel de control del producto Para cancelar el trabajo de impresión, pulse brevemente
HP LaserJet serie M5 MFP Tareas de impresión Cancelar un trabajo de impresión Cancelar un trabajo de impresión desde el panel de control del producto Para cancelar el trabajo de impresión, pulse brevemente
Inicio 3 Cómo ajustar el panel de control 3 Cómo cambiar el idioma 3 Cómo cargar papel 3 Cómo cargar papel en la bandeja principal 4 Cómo cargar
 Inicio 3 Cómo ajustar el panel de control 3 Cómo cambiar el idioma 3 Cómo cargar papel 3 Cómo cargar papel en la bandeja principal 4 Cómo cargar papel en la bandeja para fotos 7 Cómo cargar sobres 9 Información
Inicio 3 Cómo ajustar el panel de control 3 Cómo cambiar el idioma 3 Cómo cargar papel 3 Cómo cargar papel en la bandeja principal 4 Cómo cargar papel en la bandeja para fotos 7 Cómo cargar sobres 9 Información
Impresora HP Color LaserJet serie CP5220 tareas de impresión
 Utilizar las funciones del controlador para Windows Cancelar el trabajo de impresión en curso desde el panel de control del producto Cancelar el trabajo de impresión en curso desde el programa de software
Utilizar las funciones del controlador para Windows Cancelar el trabajo de impresión en curso desde el panel de control del producto Cancelar el trabajo de impresión en curso desde el programa de software
D4600 Duplex Photo Printer
 KODAK D4000 Duplex Photo Printer D4600 Duplex Photo Printer Guía del controlador de impresora Enero de 2015 TM/MC/MR con licencia de Eastman Kodak Company: Kodak Kodak Alaris Inc. 2400 Mount Read Blvd.,
KODAK D4000 Duplex Photo Printer D4600 Duplex Photo Printer Guía del controlador de impresora Enero de 2015 TM/MC/MR con licencia de Eastman Kodak Company: Kodak Kodak Alaris Inc. 2400 Mount Read Blvd.,
Manual del usuario del EPSON Stylus CX Selección del idioma del panel de control 1 Partes del EPSON Stylus CX Cómo cargar papel 5 Hojas
 Manual del usuario del EPSON Stylus CX5400 1 Selección del idioma del panel de control 1 Partes del EPSON Stylus CX5400 3 Cómo cargar papel 5 Hojas sueltas 5 Sobres 6 Papel especial 8 Copiado 11 Cómo hacer
Manual del usuario del EPSON Stylus CX5400 1 Selección del idioma del panel de control 1 Partes del EPSON Stylus CX5400 3 Cómo cargar papel 5 Hojas sueltas 5 Sobres 6 Papel especial 8 Copiado 11 Cómo hacer
Guía de referencia rápida
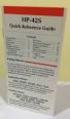 Guía de referencia rápida Instrucciones para hacer fotocopias, imprimir y escanear Mantenimiento de la impresora multifuncional Solución de problemas Garantía limitada Contenido Introducción...........................................
Guía de referencia rápida Instrucciones para hacer fotocopias, imprimir y escanear Mantenimiento de la impresora multifuncional Solución de problemas Garantía limitada Contenido Introducción...........................................
Impresora HP LaserJet serie P Tareas de impresión
 Cancelar un trabajo de impresión Detener el trabajo de impresión en curso desde el panel de control Pulse el botón Cancelar del panel de control. Detener el trabajo de impresión en curso desde el panel
Cancelar un trabajo de impresión Detener el trabajo de impresión en curso desde el panel de control Pulse el botón Cancelar del panel de control. Detener el trabajo de impresión en curso desde el panel
EPSON STYLUS. PHOTO TX700W Manual del usuario
 EPSON STYLUS PHOTO TX700W Manual del usuario Utilice las siguientes funciones de la impresora Epson Stylus Photo TX700W: Imprima fotos perfectas con la función Corrección automática Imprima papel personalizado,
EPSON STYLUS PHOTO TX700W Manual del usuario Utilice las siguientes funciones de la impresora Epson Stylus Photo TX700W: Imprima fotos perfectas con la función Corrección automática Imprima papel personalizado,
Dónde encontrar información... 5 Cómo cargar papel... 7 Hojas sueltas... 7 Papel en rollo... 8 Sobres Papeles especiales...
 Dónde encontrar información........................................... 5 Cómo cargar papel.................................................... 7 Hojas sueltas.....................................................
Dónde encontrar información........................................... 5 Cómo cargar papel.................................................... 7 Hojas sueltas.....................................................
Manual del usuario Epson SureColor P600
 Manual del usuario Epson SureColor P600 Contenido Manual del usuario Epson SureColor P600... 11 Características generales del producto... 12 Uso del panel de control... 12 Botones e indicadores del panel
Manual del usuario Epson SureColor P600 Contenido Manual del usuario Epson SureColor P600... 11 Características generales del producto... 12 Uso del panel de control... 12 Botones e indicadores del panel
Epson Stylus Office TX600FW Guía de referencia rápida
 Epson Stylus Office TX600FW Guía de referencia rápida Instrucciones para imprimir, fotocopiar, escanear y mandar un fax Mantenimiento de la impresora multifuncional Solución de problemas Garantía limitada
Epson Stylus Office TX600FW Guía de referencia rápida Instrucciones para imprimir, fotocopiar, escanear y mandar un fax Mantenimiento de la impresora multifuncional Solución de problemas Garantía limitada
HP Color LaserJet serie CM3530 MFP Tareas de impresión
 Utilizar las funciones del controlador para Windows Abrir el controlador de la impresora En el menú Archivo del programa de software, haga clic en Imprimir. Seleccione la impresora y haga clic en Propiedades
Utilizar las funciones del controlador para Windows Abrir el controlador de la impresora En el menú Archivo del programa de software, haga clic en Imprimir. Seleccione la impresora y haga clic en Propiedades
Manual del usuario Perfection V19/V39
 Manual del usuario Perfection V19/V39 Contenido Manual del usuario Perfection V19/V39... 7 Características generales del escáner... 8 Partes del escáner... 8 Botones e indicadores del escáner... 11 Cómo
Manual del usuario Perfection V19/V39 Contenido Manual del usuario Perfection V19/V39... 7 Características generales del escáner... 8 Partes del escáner... 8 Botones e indicadores del escáner... 11 Cómo
Controlador PCL 6 para impresoras HP LaserJet series P4010 y P4510: impresión
 1 Abrir el controlador de la impresora En el menú Archivo del programa de software, haga clic en Imprimir. Seleccione la impresora y haga clic en Propiedades o Preferencias. 2 Obtener ayuda sobre cualquier
1 Abrir el controlador de la impresora En el menú Archivo del programa de software, haga clic en Imprimir. Seleccione la impresora y haga clic en Propiedades o Preferencias. 2 Obtener ayuda sobre cualquier
Manual de referencia de la Epson Stylus CX6900F Series 3 Acerca del producto 3 Acerca del software 4 Componentes del producto 7 Cómo cambiar el
 Manual de referencia de la Epson Stylus CX6900F Series 3 Acerca del producto 3 Acerca del software 4 Componentes del producto 7 Cómo cambiar el idioma del panel de control 9 Cómo imprimir utilizando una
Manual de referencia de la Epson Stylus CX6900F Series 3 Acerca del producto 3 Acerca del software 4 Componentes del producto 7 Cómo cambiar el idioma del panel de control 9 Cómo imprimir utilizando una
MFP HP LaserJet serie M2727 Copia
 Copiar con el alimentador automático de documentos (ADF) Cargar originales con el alimentador automático de documentos (ADF) Inserte el borde superior de la pila de originales en la bandeja de entrada
Copiar con el alimentador automático de documentos (ADF) Cargar originales con el alimentador automático de documentos (ADF) Inserte el borde superior de la pila de originales en la bandeja de entrada
Manual del usuario Epson SureColor P600
 Manual del usuario Epson SureColor P600 Contenido Manual del usuario Epson SureColor P600... 11 Características generales del producto... 12 Uso del panel de control... 12 Botones e indicadores del panel
Manual del usuario Epson SureColor P600 Contenido Manual del usuario Epson SureColor P600... 11 Características generales del producto... 12 Uso del panel de control... 12 Botones e indicadores del panel
Manual de Epson ScanSmart
 Manual de Epson ScanSmart Contenido Manual de Epson ScanSmart... 5 Cómo escanear un documento en Epson ScanSmart... 6 Cómo guardar un escaneo... 9 Cómo adjuntar un escaneo a un correo electrónico... 10
Manual de Epson ScanSmart Contenido Manual de Epson ScanSmart... 5 Cómo escanear un documento en Epson ScanSmart... 6 Cómo guardar un escaneo... 9 Cómo adjuntar un escaneo a un correo electrónico... 10
Epson Stylus Photo Manual del usuario
 Epson Stylus Photo 1410 Manual del usuario Aviso de derechos reservados Quedan reservados todos los derechos. Ninguna parte de esta publicación podrá ser reproducida, almacenada en un sistema de recuperación,
Epson Stylus Photo 1410 Manual del usuario Aviso de derechos reservados Quedan reservados todos los derechos. Ninguna parte de esta publicación podrá ser reproducida, almacenada en un sistema de recuperación,
Manual del usuario L6171
 Manual del usuario L6171 Contenido Manual del usuario L6171... 11 Características generales del producto... 12 Uso del panel de control... 12 Botones e indicadores del panel de control... 13 Información
Manual del usuario L6171 Contenido Manual del usuario L6171... 11 Características generales del producto... 12 Uso del panel de control... 12 Botones e indicadores del panel de control... 13 Información
Panel de control. Equipo multifunción Xerox WorkCentre 3655 Tecnología Xerox ConnectKey 2.0
 Tecnología Xerox ConnectKey.0 Panel de control Los servicios que aparecen disponibles pueden variar según la configuración de su impresora. Para obtener más información sobre servicios y opciones, consulte
Tecnología Xerox ConnectKey.0 Panel de control Los servicios que aparecen disponibles pueden variar según la configuración de su impresora. Para obtener más información sobre servicios y opciones, consulte
MFP HP LaserJet serie M2727 Impresión
 Cancelar un trabajo de impresión Cancelar un trabajo de impresión desde el panel de control del producto Cancelar un trabajo de impresión desde el programa de software Cancelar un trabajo de impresión
Cancelar un trabajo de impresión Cancelar un trabajo de impresión desde el panel de control del producto Cancelar un trabajo de impresión desde el programa de software Cancelar un trabajo de impresión
Impresión desde un entorno Windows
 Una vez configurada la impresora e instalados los controladores, ya está listo para imprimir. Desea imprimir una carta, añadir a una presentación la marca de agua Prohibida la reproducción o ajustar el
Una vez configurada la impresora e instalados los controladores, ya está listo para imprimir. Desea imprimir una carta, añadir a una presentación la marca de agua Prohibida la reproducción o ajustar el
Parámetros de la impresora
 Parámetros de la impresora Este tema incluye: Acceso a la página de arranque en la página 1-14 Acceso al Ahorro de energía en la página 1-15 Acceso al modo Intelligent Ready (Preparación inteligente) en
Parámetros de la impresora Este tema incluye: Acceso a la página de arranque en la página 1-14 Acceso al Ahorro de energía en la página 1-15 Acceso al modo Intelligent Ready (Preparación inteligente) en
Guía de instalación. 1 Desembale la * * la impresora. impresora
 Guía de instalación PictureMate Dash TM (PM 260) Siga los pasos a continuación para configurar la impresora PictureMate Dash e imprimir sus fotos. No necesita conectarla a su computadora! Nota: para imprimir
Guía de instalación PictureMate Dash TM (PM 260) Siga los pasos a continuación para configurar la impresora PictureMate Dash e imprimir sus fotos. No necesita conectarla a su computadora! Nota: para imprimir
Manual del usuario L606
 Manual del usuario L606 Contenido Manual del usuario L606... 11 Su sistema de tanques de tinta... 12 Características generales del producto... 13 Uso del panel de control... 13 Botones e indicadores del
Manual del usuario L606 Contenido Manual del usuario L606... 11 Su sistema de tanques de tinta... 12 Características generales del producto... 13 Uso del panel de control... 13 Botones e indicadores del
Manual del usuario L495
 Manual del usuario L495 Contenido Manual del usuario L495... 11 Su sistema de tanques de tinta... 12 Características generales del producto... 13 Uso del panel de control... 13 Botones e indicadores del
Manual del usuario L495 Contenido Manual del usuario L495... 11 Su sistema de tanques de tinta... 12 Características generales del producto... 13 Uso del panel de control... 13 Botones e indicadores del
Cómo realizar una copia
 Equipo multifunción Xerox WorkCentre 9/9 Cómo realizar una copia. Coloque los documentos cara arriba en la bandeja de entrada del alimentador automático. Ajuste la guía Levante el alimentador automático.
Equipo multifunción Xerox WorkCentre 9/9 Cómo realizar una copia. Coloque los documentos cara arriba en la bandeja de entrada del alimentador automático. Ajuste la guía Levante el alimentador automático.
HP LaserJet serie M1319 MFP Tareas de impresión
 Crear un folleto Crear un folleto En el menú Archivo del programa de software, haga clic en Imprimir. 2 Seleccione el controlador y haga clic en Propiedades o Preferencias. 3 Haga clic en la ficha Acabado.
Crear un folleto Crear un folleto En el menú Archivo del programa de software, haga clic en Imprimir. 2 Seleccione el controlador y haga clic en Propiedades o Preferencias. 3 Haga clic en la ficha Acabado.
Manual del usuario L1455
 Manual del usuario L1455 Contenido Manual del usuario L1455... 13 Su sistema de tanques de tinta... 14 Características generales del producto... 15 Uso del panel de control... 15 Botones e indicadores
Manual del usuario L1455 Contenido Manual del usuario L1455... 13 Su sistema de tanques de tinta... 14 Características generales del producto... 15 Uso del panel de control... 15 Botones e indicadores
Manual del usuario L1300/L1800
 Manual del usuario L1300/L1800 Contenido Manual del usuario L1300/L1800... 7 Características generales del producto... 8 Ubicación de los componentes de la impresora... 8 Botones e indicadores del panel
Manual del usuario L1300/L1800 Contenido Manual del usuario L1300/L1800... 7 Características generales del producto... 8 Ubicación de los componentes de la impresora... 8 Botones e indicadores del panel
Manual del usuario WF-C869R
 Manual del usuario WF-C869R Contenido Manual del usuario WF-C869R... 15 Características generales del producto... 16 Cómo instalar el gabinete y las bandejas de papel opcionales... 16 Cómo instalar el
Manual del usuario WF-C869R Contenido Manual del usuario WF-C869R... 15 Características generales del producto... 16 Cómo instalar el gabinete y las bandejas de papel opcionales... 16 Cómo instalar el
DEL USUARIO DE WINDOWS VISTA. Instalación del software de impresión... 2 Installazione del software per la stampa in rete... 5
 GUÍA RÁPIDA DEL USUARIO DE WINDOWS VISTA CONTENIDOS Capítulo 1: REQUISITOS DEL SISTEMA... 1 Capítulo 2: INSTALACIó N DEL SOFTWARE DE IMPRESIó N EN WINDOWS... 2 Instalación del software de impresión...
GUÍA RÁPIDA DEL USUARIO DE WINDOWS VISTA CONTENIDOS Capítulo 1: REQUISITOS DEL SISTEMA... 1 Capítulo 2: INSTALACIó N DEL SOFTWARE DE IMPRESIó N EN WINDOWS... 2 Instalación del software de impresión...
Manual del usuario L6191
 Manual del usuario L6191 Contenido Manual del usuario L6191... 13 Características generales del producto... 14 Uso del panel de control... 14 Botones e indicadores del panel de control... 15 Información
Manual del usuario L6191 Contenido Manual del usuario L6191... 13 Características generales del producto... 14 Uso del panel de control... 14 Botones e indicadores del panel de control... 15 Información
Dónde encontrar información 1 Selección del idioma del panel de control 1 Cómo cargar papel 1 Hojas sueltas 1 Sobres 2 Papel especial 4 Copiado
 Dónde encontrar información 1 Selección del idioma del panel de control 1 Cómo cargar papel 1 Hojas sueltas 1 Sobres 2 Papel especial 4 Copiado autónomo 7 Copiado básico 7 Cómo cambiar los parámetros de
Dónde encontrar información 1 Selección del idioma del panel de control 1 Cómo cargar papel 1 Hojas sueltas 1 Sobres 2 Papel especial 4 Copiado autónomo 7 Copiado básico 7 Cómo cambiar los parámetros de
Uso de Easy Interactive Tools
 Uso de Easy Interactive Tools Cómo iniciar Easy Interactive Tools Para iniciar el software Easy Interactive Tools en su computadora, realice una de las siguientes acciones: Windows: Haga doble clic en
Uso de Easy Interactive Tools Cómo iniciar Easy Interactive Tools Para iniciar el software Easy Interactive Tools en su computadora, realice una de las siguientes acciones: Windows: Haga doble clic en
Manual del usuario XP-441
 Manual del usuario XP-441 Contenido Manual del usuario XP-441... 11 Características generales del producto... 12 Uso del panel de control... 12 Botones e indicadores del panel de control... 13 Cómo ajustar
Manual del usuario XP-441 Contenido Manual del usuario XP-441... 11 Características generales del producto... 12 Uso del panel de control... 12 Botones e indicadores del panel de control... 13 Cómo ajustar
Epson Stylus Photo TX720WD Guía de referencia rápida
 Epson Stylus Photo TX720WD Guía de referencia rápida Instrucciones para copiar, imprimir y escanear Mantenimiento de la impresora Configuración en una red Solución de problemas Contenido Cómo usar el panel
Epson Stylus Photo TX720WD Guía de referencia rápida Instrucciones para copiar, imprimir y escanear Mantenimiento de la impresora Configuración en una red Solución de problemas Contenido Cómo usar el panel
Manual del usuario Perfection V550 Photo
 Manual del usuario Perfection V550 Photo Contenido Manual del usuario Perfection V550 Photo... 7 Características generales del escáner... 8 Ubicación de los componentes del escáner... 8 Partes del escáner...
Manual del usuario Perfection V550 Photo Contenido Manual del usuario Perfection V550 Photo... 7 Características generales del escáner... 8 Ubicación de los componentes del escáner... 8 Partes del escáner...
Manual del usuario WF-C5710/WF-C5790
 Manual del usuario WF-C5710/WF-C5790 Contenido Manual del usuario WF-C5710/WF-C5790... 15 Características generales del producto... 16 Uso del panel de control... 16 Botones e indicadores del panel de
Manual del usuario WF-C5710/WF-C5790 Contenido Manual del usuario WF-C5710/WF-C5790... 15 Características generales del producto... 16 Uso del panel de control... 16 Botones e indicadores del panel de
Manual del usuario ES-400/ES-500W
 Manual del usuario ES-400/ES-500W Contenido Manual del usuario ES-400/ES-500W... 7 Características generales del escáner... 8 Ubicación de los componentes del escáner... 8 Partes del escáner... 8 Botones
Manual del usuario ES-400/ES-500W Contenido Manual del usuario ES-400/ES-500W... 7 Características generales del escáner... 8 Ubicación de los componentes del escáner... 8 Partes del escáner... 8 Botones
Tareas de impresión (Windows)
 Tareas de impresión (Windows) Cómo imprimir (Windows) El siguiente procedimiento describe el proceso básico de impresión para Windows. 2. Seleccione el producto en la lista de impresoras. Para cambiar
Tareas de impresión (Windows) Cómo imprimir (Windows) El siguiente procedimiento describe el proceso básico de impresión para Windows. 2. Seleccione el producto en la lista de impresoras. Para cambiar
Manual del usuario WF-6590
 Manual del usuario WF-6590 Contenido Manual del usuario WF-6590... 15 Características generales del producto... 16 Uso del panel de control... 16 Botones e indicadores del panel de control... 17 Información
Manual del usuario WF-6590 Contenido Manual del usuario WF-6590... 15 Características generales del producto... 16 Uso del panel de control... 16 Botones e indicadores del panel de control... 17 Información
Guía de referencia rápida de los modelos 5210/5310n
 Guía de referencia rápida de los modelos 5210/5310n 1 PRECAUCIÓN: antes de instalar y utilizar la impresora Dell, consulte las instrucciones de seguridad en el Manual del propietario. 5 2 3 4 6 7 8 1 Unidad
Guía de referencia rápida de los modelos 5210/5310n 1 PRECAUCIÓN: antes de instalar y utilizar la impresora Dell, consulte las instrucciones de seguridad en el Manual del propietario. 5 2 3 4 6 7 8 1 Unidad
Carga de la bandeja de 250 hojas estándar
 Referencia rápida Carga de papel y material especial Esta sección explica cómo cargar las bandejas de 250 y 550 hojas y el alimentador manual. También incluye información sobre la configuración del Tamaño
Referencia rápida Carga de papel y material especial Esta sección explica cómo cargar las bandejas de 250 y 550 hojas y el alimentador manual. También incluye información sobre la configuración del Tamaño
Manual del usuario de la L210/L350
 Manual del usuario de la L210/L350 Contenido Manual del usuario de la L210/L350... 9 Características básicas del producto... 10 Ubicación de los componentes del producto... 10 Botones e indicadores del
Manual del usuario de la L210/L350 Contenido Manual del usuario de la L210/L350... 9 Características básicas del producto... 10 Ubicación de los componentes del producto... 10 Botones e indicadores del
Manual del usuario DS-530/DS-770
 Manual del usuario DS-530/DS-770 Contenido Manual del usuario DS-530/DS-770... 7 Características generales del escáner... 8 Ubicación de los componentes del escáner... 8 Partes del escáner... 8 Botones
Manual del usuario DS-530/DS-770 Contenido Manual del usuario DS-530/DS-770... 7 Características generales del escáner... 8 Ubicación de los componentes del escáner... 8 Partes del escáner... 8 Botones
Seleccione el dispositivo de la lista Seleccionar impresora.
 Seleccione el dispositivo de la lista Seleccionar impresora. La ventana Preferencias de impresión siguiente es para el Bloc de notas de Windows 7. La ventana Preferencias de impresión puede ser diferente,
Seleccione el dispositivo de la lista Seleccionar impresora. La ventana Preferencias de impresión siguiente es para el Bloc de notas de Windows 7. La ventana Preferencias de impresión puede ser diferente,
Manual del usuario XP-211/XP-214
 Manual del usuario XP-211/XP-214 Contenido Manual del usuario de las impresoras XP-211/XP-214... 11 Características generales del producto... 12 Ubicación de los componentes del producto... 12 Botones
Manual del usuario XP-211/XP-214 Contenido Manual del usuario de las impresoras XP-211/XP-214... 11 Características generales del producto... 12 Ubicación de los componentes del producto... 12 Botones
Epson Stylus CX5900 Series Guía de referencia rápida
 Epson Stylus CX5900 Series Guía de referencia rápida Instrucciones para copiar, imprimir y escanear Mantenimiento de la impresora multifuncional Solución de problemas Quedan reservados todos los derechos.
Epson Stylus CX5900 Series Guía de referencia rápida Instrucciones para copiar, imprimir y escanear Mantenimiento de la impresora multifuncional Solución de problemas Quedan reservados todos los derechos.
Referencia rápida para impresión de fotografías HP
 Incluir imágenes en la galería de fotografías Utilice cualquiera de los siguientes métodos para agregar imágenes a la galería de fotografías. La galería de fotografías es el panel de la izquierda del Software
Incluir imágenes en la galería de fotografías Utilice cualquiera de los siguientes métodos para agregar imágenes a la galería de fotografías. La galería de fotografías es el panel de la izquierda del Software
Xerox ColorQube 9301 / 9302 / 9303 Panel de control
 Xerox ColorQube 90 / 90 / 90 Panel de control Los servicios que aparecen disponibles pueden variar según la configuración de su impresora. Para obtener más información sobre servicios y opciones, consulte
Xerox ColorQube 90 / 90 / 90 Panel de control Los servicios que aparecen disponibles pueden variar según la configuración de su impresora. Para obtener más información sobre servicios y opciones, consulte
Guía de información. CD Software y documentación. Páginas de ayuda. Sitio Web de Lexmark. Hoja de configuración. Otros idiomas
 Guía de información Página 1 de 1 Guía de información Hay muchas publicaciones disponibles para ayudarle a conocer la impresora multifunción y sus funciones. Esta página le ayudará a buscar las publicaciones
Guía de información Página 1 de 1 Guía de información Hay muchas publicaciones disponibles para ayudarle a conocer la impresora multifunción y sus funciones. Esta página le ayudará a buscar las publicaciones
X84-X85 Scan/Print/Copy
 X84-X85 Scan/Print/Copy Guía de introducción Junio de 2002 www.lexmark.com Declaración de información de cumplimiento de la Federal Communications Commission (FCC) Este producto cumple los límites para
X84-X85 Scan/Print/Copy Guía de introducción Junio de 2002 www.lexmark.com Declaración de información de cumplimiento de la Federal Communications Commission (FCC) Este producto cumple los límites para
LASERJET ENTERPRISE 500 MFP. Guía de referencia rápida M525
 LASERJET ENTERPRISE 500 MFP Guía de referencia rápida 2 M525 Impresión de un trabajo almacenado Siga este procedimiento para impresión de un trabajo almacenado en la memoria del producto. 1. En la pantalla
LASERJET ENTERPRISE 500 MFP Guía de referencia rápida 2 M525 Impresión de un trabajo almacenado Siga este procedimiento para impresión de un trabajo almacenado en la memoria del producto. 1. En la pantalla
Manual del usuario DS-560
 Manual del usuario DS-560 Contenido Manual del usuario DS-560... 7 Características generales del escáner... 8 Ubicación de los componentes del escáner... 8 Partes del escáner... 8 Botones e indicadores
Manual del usuario DS-560 Contenido Manual del usuario DS-560... 7 Características generales del escáner... 8 Ubicación de los componentes del escáner... 8 Partes del escáner... 8 Botones e indicadores
Epson Stylus Office TX515FN Guía de referencia rápida
 Epson Stylus Office TX515FN Guía de referencia rápida Instalación en una red Instrucciones para imprimir, fotocopiar, escanear y enviar faxes Mantenimiento de la impresora multifuncional Solución de problemas
Epson Stylus Office TX515FN Guía de referencia rápida Instalación en una red Instrucciones para imprimir, fotocopiar, escanear y enviar faxes Mantenimiento de la impresora multifuncional Solución de problemas
Epson Stylus Photo R270. Manual del usuario
 Epson Stylus Photo R270 Manual del usuario Aviso de derechos reservados Quedan reservados todos los derechos. Ninguna parte de esta publicación podrá ser reproducida, almacenada en un sistema de recuperación,
Epson Stylus Photo R270 Manual del usuario Aviso de derechos reservados Quedan reservados todos los derechos. Ninguna parte de esta publicación podrá ser reproducida, almacenada en un sistema de recuperación,
LASERJET PROFESSIONAL M1130/M1210 SERIE MFP. Guía de referencia rápida
 LASERJET PROFESSIONAL M1130/M1210 SERIE MFP Guía de referencia rápida Impresión en papel especial, etiquetas o transparencias con Windows 1. En el menú Archivo del programa de software, haga clic en Imprimir.
LASERJET PROFESSIONAL M1130/M1210 SERIE MFP Guía de referencia rápida Impresión en papel especial, etiquetas o transparencias con Windows 1. En el menú Archivo del programa de software, haga clic en Imprimir.
Manual del usuario de la L110
 Manual del usuario de la L110 Contenido Manual del usuario de la L110... 7 Características básicas del producto... 8 Ubicación de los componentes de la impresora... 8 Botones e indicadores del panel de
Manual del usuario de la L110 Contenido Manual del usuario de la L110... 7 Características básicas del producto... 8 Ubicación de los componentes de la impresora... 8 Botones e indicadores del panel de
Carga del papel en la bandeja 1 (MPT) para la impresión por una cara. Todos los tipos y tamaños de papel se pueden utilizar en la bandeja 1 (MPT).
 Impresión básica Este tema incluye: "Carga del papel en la bandeja 1 (MPT) para la impresión por una cara" en la página 2-9 "Carga de papel en las bandejas 2-5 para impresión por una cara" en la página
Impresión básica Este tema incluye: "Carga del papel en la bandeja 1 (MPT) para la impresión por una cara" en la página 2-9 "Carga de papel en las bandejas 2-5 para impresión por una cara" en la página
Para imprimir hay que tener en cuenta las opciones que se encuentran en tres grupos:
 LECCION 6 IMPRESION Para imprimir hay que tener en cuenta las opciones que se encuentran en tres grupos: 1. Obtener vista preliminar 2. Modificar el formato de página 3. Impresión del documento LA VISTA
LECCION 6 IMPRESION Para imprimir hay que tener en cuenta las opciones que se encuentran en tres grupos: 1. Obtener vista preliminar 2. Modificar el formato de página 3. Impresión del documento LA VISTA
Ajustar la configuración del escaneado (opcional)
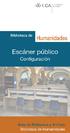 Ajustar la configuración del escaneado (opcional) Se explica cómo ajustar la configuración de los documentos para cada trabajo de escaneado, como la resolución, la impresión dúplex, el tamaño del original,
Ajustar la configuración del escaneado (opcional) Se explica cómo ajustar la configuración de los documentos para cada trabajo de escaneado, como la resolución, la impresión dúplex, el tamaño del original,
Epson Stylus TX400 Guía de referencia rápida
 Epson Stylus TX400 Guía de referencia rápida Instrucciones para hacer fotocopias, imprimir y escanear Mantenimiento de la impresora Solución de problemas Garantía limitada Contenido Introducción...........................................
Epson Stylus TX400 Guía de referencia rápida Instrucciones para hacer fotocopias, imprimir y escanear Mantenimiento de la impresora Solución de problemas Garantía limitada Contenido Introducción...........................................
COLOR LASERJET ENTERPRISE SERIES CM4540 MFP. Guía de instalación del software
 COLOR LASERJET ENTERPRISE SERIES CM4540 MFP Guía de instalación del software HP Color LaserJet Enterprise series CM4540 MFP Guía de instalación del software Copyright y licencia 2010 Copyright Hewlett-Packard
COLOR LASERJET ENTERPRISE SERIES CM4540 MFP Guía de instalación del software HP Color LaserJet Enterprise series CM4540 MFP Guía de instalación del software Copyright y licencia 2010 Copyright Hewlett-Packard
