Guía del usuario de HP ProBook
|
|
|
- Arturo Belmonte Maldonado
- hace 7 años
- Vistas:
Transcripción
1 Guía del usuario de HP ProBook
2 Copyright 2009 Hewlett-Packard Development Company, L.P. Bluetooth es una marca comercial de su propietario utilizada por Hewlett-Packard Company bajo licencia. Intel es una marca comercial de Intel Corporation en los Estados Unidos y en otros países o regiones. Java es una marca registrada de Sun Microsystems, Inc. Microsoft y Windows son marcas comerciales registradas en EE. UU. de Microsoft Corporation. El logotipo de SD es una marca comercial de su propietario. Aviso del producto Esta guía del usuario describe los recursos comunes a la mayoría de los modelos. Es posible que algunos recursos no estén disponibles en su equipo. La información contenida en el presente documento está sujeta a cambios sin previo aviso. Las únicas garantías para los productos y servicios de HP están estipuladas en las declaraciones expresas de garantía que acompañan a dichos productos y servicios. La información contenida en este documento no debe interpretarse como una garantía adicional. HP no se responsabilizará por errores técnicos o de edición ni por omisiones contenidas en el presente documento. Primera edición: septiembre de 2009 Número de referencia del documento: E51
3 Advertencias de seguridad ADVERTENCIA! Para reducir la posibilidad de lesiones por calor o de sobrecalentamiento del equipo, no coloque el equipo directamente sobre el regazo ni obstruya los orificios de ventilación del equipo. Use el equipo sólo sobre una superficie plana y firme. No permita que ninguna superficie dura, como una impresora opcional adyacente, o una superficie blanda, como cojines, alfombras o ropa, bloqueen el flujo de aire. Tampoco permita que el adaptador de CA entre en contacto con la piel o con una superficie blanda como cojines, alfombras o ropa durante el funcionamiento. El equipo y el adaptador de CA cumplen con los límites de temperatura de superficie accesible por el usuario definidos por el Estándar Internacional para la Seguridad de Tecnología de la Información (IEC 60950). iii
4 iv Advertencias de seguridad
5 Tabla de contenido 1 Recursos Identificación del hardware... 1 Componentes de la parte superior... 1 TouchPad... 1 Indicadores luminosos... 3 Botones y lector de huellas digitales... 6 Teclas... 9 Componentes de la parte frontal Componentes de la parte lateral derecha Componentes de la parte lateral izquierda Componentes de la parte trasera Componentes de la parte inferior Componentes de la pantalla Antenas inalámbricas (sólo en algunos modelos) Componentes adicionales de hardware Identificación de las etiquetas Red de área inalámbrica, local y por módem Uso de dispositivos inalámbricos (sólo en algunos modelos) Identificación de los iconos de conexiones inalámbricas y de red Uso de los controles inalámbricos Uso del botón de conexiones inalámbricas Uso del software HP Wireless Assistant (sólo en algunos modelos) Uso de HP Connection Manager (sólo en algunos modelos) Uso de los controles del sistema operativo Uso de dispositivos WLAN (sólo en algunos modelos) Configuración de una WLAN Protección de su WLAN Conexión a una WLAN Roaming a otra red Uso de HP Mobile Broadband (sólo en algunos modelos) Inserción de una tarjeta SIM Extracción de una tarjeta SIM Uso de un dispositivo inalámbrico Bluetooth Bluetooth e Internet Connection Sharing (ICS) Solución de problemas de conexiones inalámbricas No es posible crear una conexión a una WLAN No es posible conectarse a una red preferida Los códigos de seguridad de red actuales no están disponibles v
6 La conexión a la WLAN es muy débil No se puede conectar con el enrutador inalámbrico Uso del módem (sólo en algunos modelos) Conexión de un cable de módem Conexión de un adaptador de cable de módem específico del país o región Selección de una configuración de ubicación Visualización de la selección de la ubicación actual Adición de nuevas ubicaciones mientras viaja Solución de problemas de conexión durante un viaje Conexión a una red de área local (LAN) Dispositivos señaladores y teclado Uso de los dispositivos señaladores Configuración de las preferencias de dispositivo señalador Uso del TouchPad Uso del dispositivo señalador de tipo palanca (sólo en algunos modelos) Conexión de un mouse externo Uso del teclado Uso de teclas de acceso rápido Visualización de la información del sistema Inicio del modo de espera Alternancia de la imagen de la pantalla Exhibición de Power Assistant Disminución del brillo de la pantalla Aumento del brillo de la pantalla Uso de HP QuickLook Uso de teclados numéricos Uso del teclado numérico incorporado Activación y desactivación del teclado numérico incorporado Alternancia de las funciones de las teclas del teclado numérico incorporado Uso del teclado numérico integrado Uso de un teclado numérico externo opcional Limpieza del Touchpad y del teclado Multimedia Recursos multimedia Ajuste del volumen Software multimedia Acceso a su software multimedia preinstalado Instalación de software multimedia desde un disco Audio Conexión de dispositivos de audio externos Verificación de sus funciones de audio Vídeo Conexión de un monitor externo o un proyector Uso del puerto de monitor externo Uso de DisplayPort Unidad óptica (sólo en algunos modelos) Identificación de la unidad óptica vi
7 Uso de discos ópticos (CD, DVD y BD) Selección del disco correcto (CD, DVD y BD) Discos CD-R Discos CD-RW Discos DVD±R Discos DVD±RW Discos DVD+R LightScribe Blu-ray Disc (BD) Reproducción de un CD, DVD o BD Configuración de Reproducción automática Cambio de configuraciones regionales para DVD Observación de la advertencia de copyright Copia de un CD, DVD o BD Creación (grabación) de un CD, DVD o BD Extracción de un disco óptico (CD, DVD o BD) Solución de problemas La bandeja para medios no se abre para extraer un CD, DVD o BD El equipo no detecta la unidad óptica No se puede reproducir un disco Un disco no se reproduce de forma automática Una película se detiene, salta o se reproduce de forma errática Una película no puede verse en una pantalla externa El proceso de grabación de un disco no se inicia o se detiene antes de completarse Se debe reinstalar un controlador de dispositivo Obtención de los últimos controladores de dispositivos HP Obtención de controladores de dispositivos Microsoft Cámara web (sólo en algunos modelos) Ajuste de las propiedades de la cámara web Captura de imágenes de tarjeta de presentación Administración de energía Configuración de opciones de energía Uso de estados de ahorro de energía Inicio y salida del modo de espera Inicio y salida de la hibernación Uso del medidor de energía Uso de las combinaciones de energía Visualización de la combinación actual Selección de una combinación de energía diferente Personalización de las combinaciones de energía Configuración de protección con contraseña para salir del modo de espera Uso de HP Power Assistant (sólo en algunos modelos) Inicio de HP Power Assistant Uso de alimentación de CA externa Conexión del adaptador de CA Uso de alimentación por batería Exhibición de la carga restante de la batería Inserción o extracción de la batería Carga de una batería vii
8 Maximización del tiempo de descarga de la batería Administración de los niveles de batería baja Identificación de niveles de batería bajos Resolución de nivel de batería bajo Para solucionar un nivel de batería bajo cuando se dispone de alimentación externa Para resolver un nivel de batería bajo cuando una batería cargada esté disponible Para resolver un nivel de batería bajo cuando no disponga de una fuente de energía Para resolver un nivel de batería bajo cuando su equipo no puede salir de la hibernación Calibración de una batería Paso 1: Cargue la batería totalmente Paso 2: Desactive el modo de espera y la hibernación Paso 3: Descargue la batería Paso 4: Recargue la batería totalmente Paso 5: Reactive el modo de espera y la hibernación Ahorro de energía de la batería Almacenamiento de una batería Eliminación de una batería usada Sustitución de la batería Prueba de un adaptador de CA Apagado del equipo Unidades Identificación de unidades instaladas Manipulación de unidades Mejoría del rendimiento de la unidad de disco duro Utilización del Desfragmentador de disco Utilización del Liberador de espacio en disco Uso de HP 3D DriveGuard Identificación del estado de HP 3D DriveGuard Uso del software HP 3D DriveGuard Colocación de una unidad de disco duro en el compartimento respectivo Sustitución de una unidad en el compartimiento de actualización Extracción del dispositivo de protección Sustitución de una unidad de disco duro Sustitución de una unidad óptica Dispositivos externos Uso de un dispositivo USB Conexión de un dispositivo USB Detención y extracción de un dispositivo USB Uso del soporte para USB legado Uso de un dispositivo Conexión de un dispositivo Detención y extracción de un dispositivo Uso de dispositivos seriales (sólo en algunos modelos) Uso de unidades externas viii
9 Uso de dispositivos externos opcionales Uso de un dispositivo de acoplamiento Tarjetas multimedia externas Uso de las tarjetas del lector de tarjetas multimedia Inserción de una tarjeta digital Detención y extracción de una tarjeta digital Uso de ExpressCard (sólo en algunos modelos) Configuración de una ExpressCard Inserción de una ExpressCard Detención y extracción de una ExpressCard Uso de Smart Card (sólo en algunos modelos) Inserción de una smart card Extracción de una smart card Módulos de memoria Adición o sustitución de un módulo de memoria en la ranura del módulo de memoria de expansión Actualización de un módulo de memoria en la ranura del módulo de memoria primario Incremento del espacio en la unidad de disco duro para el archivo de hibernación Seguridad Protección del equipo Uso de contraseñas Configuración de contraseñas en Windows Configuración de contraseñas en la utilidad de configuración Contraseña de administrador de BIOS Administración de una contraseña de administrador de BIOS Ingreso de una contraseña de administrador de BIOS Uso de DriveLock de la utilidad de configuración Definición de una contraseña de DriveLock Ingreso de una contraseña de DriveLock Cambio de una contraseña de DriveLock Eliminación de la protección de DriveLock Uso de Auto DriveLock de la utilidad de configuración Ingreso de una contraseña de DriveLock Automático Eliminación de la protección de DriveLock Automático Uso de los recursos de seguridad de la utilidad de configuración del equipo Seguridad de los dispositivos del sistema Visualización de la información del sistema de la utilidad de configuración Uso de la ID del sistema de la utilidad de configuración Uso de software antivirus Uso de software de firewall Instalación de actualizaciones de seguridad críticas Uso de HP ProtectTools Security Manager (sólo en algunos modelos) Instalación de un cable de seguridad Actualizaciones de software Actualización de software ix
10 Actualización de BIOS Determinación de la versión de BIOS Descarga de una actualización del BIOS Actualización de programas de software y controladores Copias de seguridad y recuperación Copias de seguridad de su información Realización de una recuperación Recuperación de su información Recuperación del sistema operativo y de programas Utilidad de configuración del equipo Inicio de la utilidad de configuración del equipo Uso de la utilidad de configuración del equipo Exploración y selección en la utilidad de configuración del equipo Restauración de la configuración de fábrica en la utilidad de configuración del equipo Menús de la utilidad de configuración del equipo Menú File (Archivo) Menú Security (Seguridad) Menú System Configuration (Avanzado) MultiBoot Sobre el orden de los dispositivos de arranque Activación de dispositivos de arranque en la utilidad de configuración Consideración de cambios de orden de arranque Elección de preferencias de MultiBoot Definición de un nuevo orden de arranque en la utilidad de configuración del equipo Elección dinámica de un dispositivo de arranque con la solicitud F Configuración de la solicitud de MultiBoot Express Especificación de las preferencias de MultiBoot Express Administración e impresión Uso de soluciones de administración de clientes Configuración e implementación de una imagen de software Administración y actualización del software HP Client Manager for Altiris (sólo en algunos modelos) HP CCM (Client Configuration Manager) (sólo en algunos modelos) HP SSM (System Software Manager) Uso de HP Universal Print Driver (sólo en algunos modelos) Índice x
11 1 Recursos Identificación del hardware Los componentes incluidos con el equipo varían según la región y el modelo. Las ilustraciones que aparecen en este capítulo identifican los recursos estándar incluidos en la mayoría de los modelos de equipo. Para ver una lista del hardware instalado en el equipo, siga estos pasos: 1. Seleccione Inicio > Mi PC. 2. En el panel izquierdo de la ventana Tareas del sistema, seleccione Ver información del sistema. 3. Seleccione la ficha Hardware > Administrador de dispositivos. También puede agregar hardware o modificar configuraciones de dispositivos con el Administrador de dispositivos. Componentes de la parte superior TouchPad Componente (1) Dispositivo señalador de tipo palanca (sólo en algunos modelos)* (2) Botón izquierdo del dispositivo señalador de tipo palanca (sólo en algunos modelos)* Descripción Permite mover el puntero y seleccionar o activar elementos en la pantalla. Funciona igual que el botón izquierdo de un mouse externo. Identificación del hardware 1
12 Componente Descripción (3) TouchPad* Permite mover el puntero y seleccionar o activar elementos en la pantalla. (4) Botón izquierdo del TouchPad* Funciona igual que el botón izquierdo de un mouse externo. (5) Botón derecho del dispositivo señalador de tipo palanca (sólo en algunos modelos)* Funciona igual que el botón derecho de un mouse externo. (6) Área de desplazamiento del TouchPad Permite desplazarse hacia arriba y hacia abajo. (7) Botón derecho del TouchPad* Funciona igual que el botón derecho de un mouse externo. *Esta tabla describe las configuraciones de fábrica. Para ver o modificar las preferencias de dispositivo señalador, seleccione Inicio > Panel de control > Impresoras y otro hardware > Mouse. 2 Capítulo 1 Recursos
13 Indicadores luminosos NOTA: Consulte la imagen que más se parezca a su equipo. Componente (1) Indicadores luminosos de conexiones inalámbricas (2)* Descripción Azul: Un dispositivo inalámbrico integrado, como un dispositivo de red de área local inalámbrica (WLAN), el módulo HP Broadband Wireless (solo algunos modelos) y/o un dispositivo Bluetooth, está encendido. Ámbar: Todos los dispositivos inalámbricos están apagados. (2) Indicadores luminosos de alimentación (2) Encendidos: El equipo está encendido. Intermitentes: El equipo está en modo de espera. Apagados: El equipo está apagado o en hibernación. (3) Indicador luminoso de la batería Ámbar: Se está cargando una batería. Turquesa: Una batería está con la carga casi completa. Ámbar intermitente: Una batería, que es la única fuente de alimentación disponible, ha alcanzado un nivel de batería baja. Cuando la batería alcance un nivel crítico de batería, el indicador luminoso de la batería comenzará a parpadear rápidamente. Apagado: Si el equipo está enchufado a una fuente de alimentación externa, el indicador luminoso se apagará cuando todas las baterías del equipo se hayan cargado completamente. Si el equipo no está enchufado a una fuente de alimentación externa, el indicador luminoso continuará apagado hasta que la batería alcance un nivel de batería baja. Identificación del hardware 3
14 Componente Descripción (4) Indicador luminoso de la unidad Turquesa intermitente: Se está accediendo a la unidad de disco duro o a la unidad óptica (sólo en algunos modelos). Ámbar: HP 3D DriveGuard ha estacionado temporalmente la unidad de disco duro. (5) Indicador luminoso de QuickLook Encendido: El equipo está encendido. Apagado: El equipo está apagado, en modo de espera o de hibernación. (6) Indicador luminoso de QuickWeb Encendido: El navegador Web está en uso. (7) Indicador luminoso de bloq mayús Encendido: Bloq Mayús está activado. (8) Indicador luminoso de bloq num Encendido: La función bloq num está activada o el teclado numérico incorporado está activado. (9) Indicador luminoso de silencio Turquesa: Altavoz encendido. Ámbar: El sonido del altavoz está apagado. (10) Indicador luminoso de disminución de volumen Intermitente: El botón de disminución del volumen está siendo usado para bajar el volumen del altavoz. (11) Indicador luminoso de aumento de volumen Intermitente: El botón de aumento del volumen está siendo usado para subir el volumen del altavoz. *Los dos indicadores luminosos de conexiones inalámbricas muestran la misma información. El indicador luminoso del botón de conexiones inalámbricas sólo es visible cuando el equipo está abierto. El indicador luminoso de conexiones inalámbricas en la parte frontal del equipo es visible con el equipo abierto o cerrado. Los dos indicadores luminosos de alimentación muestran la misma información. El indicador luminoso del botón de alimentación sólo es visible cuando el equipo está abierto. El indicador luminoso de alimentación en la parte frontal del equipo es visible con el equipo abierto o cerrado. 4 Capítulo 1 Recursos
15 Componente (1) Indicadores luminosos de conexiones inalámbricas (2)* Descripción Azul: Un dispositivo inalámbrico integrado, como un dispositivo de red de área local inalámbrica (WLAN), el módulo HP Broadband Wireless (solo algunos modelos) y/o un dispositivo Bluetooth, está encendido. Ámbar: Todos los dispositivos inalámbricos están apagados. (2) Indicadores luminosos de alimentación (2) Encendidos: El equipo está encendido. Intermitentes: El equipo está en modo de espera. Apagados: El equipo está apagado o en hibernación. (3) Indicador luminoso de la batería Ámbar: Se está cargando una batería. Turquesa: Una batería está con la carga casi completa. Ámbar intermitente: Una batería, que es la única fuente de alimentación disponible, ha alcanzado un nivel de batería baja. Cuando la batería alcance un nivel crítico de batería, el indicador luminoso de la batería comenzará a parpadear rápidamente. Apagado: Si el equipo está enchufado a una fuente de alimentación externa, el indicador luminoso se apagará cuando todas las baterías del equipo se hayan cargado completamente. Si el equipo no está enchufado a una fuente de alimentación externa, el indicador luminoso continuará apagado hasta que la batería alcance un nivel de batería baja. (4) Indicador luminoso de la unidad Turquesa intermitente: Se está accediendo a la unidad de disco duro o a la unidad óptica (sólo en algunos modelos). Ámbar: HP 3D DriveGuard ha estacionado temporalmente la unidad de disco duro. (5) Indicador luminoso de QuickLook Encendido: El equipo está encendido. Apagado: El equipo está apagado, en modo de espera o de hibernación. (6) Indicador luminoso de QuickWeb Encendido: El navegador Web está en uso. (7) Indicador luminoso de bloq mayús Encendido: Bloq Mayús está activado. (8) Indicador luminoso de bloq num Encendido: La función bloq num está activada o el teclado numérico incorporado está activado. (9) Indicador luminoso de silencio Turquesa: Altavoz encendido. Ámbar: El sonido del altavoz está apagado. (10) Indicador luminoso de disminución de volumen Intermitente: El botón de disminución del volumen está siendo usado para bajar el volumen del altavoz. (11) Indicador luminoso de aumento de volumen Intermitente: El botón de aumento del volumen está siendo usado para subir el volumen del altavoz. (12) Indicador luminoso de la calculadora Encendido: La función de calculadora de Windows está encendida. *Los dos indicadores luminosos de conexiones inalámbricas muestran la misma información. El indicador luminoso del botón de conexiones inalámbricas sólo es visible cuando el equipo está abierto. El indicador luminoso de conexiones inalámbricas en la parte frontal del equipo es visible con el equipo abierto o cerrado. Identificación del hardware 5
16 Componente Descripción Los dos indicadores luminosos de alimentación muestran la misma información. El indicador luminoso del botón de alimentación sólo es visible cuando el equipo está abierto. El indicador luminoso de alimentación en la parte frontal del equipo es visible con el equipo abierto o cerrado. Botones y lector de huellas digitales NOTA: Consulte la imagen que más se parezca a su equipo. Componente Descripción (1) Botón de alimentación Cuando el equipo está apagado, presione el botón para encenderlo. Cuando el equipo está encendido, presione el botón para apagarlo. Cuando el equipo está en modo de espera, presione brevemente el botón para salir del modo de espera. Cuando el equipo está en hibernación, presione brevemente el botón para salir de la hibernación. Si el equipo ha dejado de responder y los procedimientos de apagado de Windows no funcionan, mantenga presionado el botón de alimentación durante por lo menos cinco segundos para apagar el equipo. Para saber más sobre sus configuraciones de energía, seleccione Inicio > Panel de control > Rendimiento y mantenimiento > Opciones de energía. 6 Capítulo 1 Recursos
17 Componente Descripción (2) Botón QuickLook Cuando el equipo esté apagado, presione el botón para abrir HP QuickLook. Cuando el equipo esté encendido, presione el botón para abrir Software Setup. NOTA: Si Software Setup no está disponible, se abre el navegador Web predeterminado. (3) Botón QuickWeb Cuando el equipo esté apagado, presione el botón para abrir HP QuickWeb. Cuando el equipo esté encendido, presione el botón para abrir el navegador Web predeterminado. (4) Botón de conexiones inalámbricas Enciende o apaga los recursos inalámbricos, pero no establece ninguna conexión inalámbrica. (5) Botón de silencio Suprime y restaura el sonido del altavoz. (6) Botón de disminución de volumen Disminuye el volumen del equipo. (7) Botón de aumento de volumen Aumenta el volumen del equipo. (8) Lector de huellas digitales (sólo en algunos modelos) Permite iniciar una sesión en Windows utilizando una huella digital en lugar de una contraseña. Componente Descripción (1) Botón de alimentación Cuando el equipo está apagado, presione el botón para encenderlo. Cuando el equipo está encendido, presione el botón para apagarlo. Identificación del hardware 7
18 Componente Descripción Cuando el equipo está en modo de espera, presione brevemente el botón para salir del modo de espera. Cuando el equipo está en hibernación, presione brevemente el botón para salir de la hibernación. Si el equipo ha dejado de responder y los procedimientos de apagado de Windows no funcionan, mantenga presionado el botón de alimentación durante por lo menos cinco segundos para apagar el equipo. Para saber más sobre sus configuraciones de energía, seleccione Inicio > Panel de control > Rendimiento y mantenimiento > Opciones de energía. (2) Botón QuickLook Cuando el equipo esté apagado, presione el botón para abrir HP QuickLook. Cuando el equipo esté encendido, presione el botón para abrir Software Setup. NOTA: Si Software Setup no está disponible, se abre el navegador Web predeterminado. (3) Botón QuickWeb Cuando el equipo esté apagado, presione el botón para abrir HP QuickWeb. Cuando el equipo esté encendido, presione el botón para abrir el navegador Web predeterminado. (4) Botón de conexiones inalámbricas Enciende o apaga los recursos inalámbricos, pero no establece ninguna conexión inalámbrica. (5) Botón de silencio Suprime y restaura el sonido del altavoz. (6) Botón de disminución de volumen Disminuye el volumen del equipo. (7) Botón de aumento de volumen Aumenta el volumen del equipo. (8) Botón de la calculadora Abre el recurso de calculadora de Windows. (9) Lector de huellas digitales (sólo en algunos modelos) Permite iniciar una sesión en Windows utilizando una huella digital en lugar de una contraseña. 8 Capítulo 1 Recursos
19 Teclas NOTA: Consulte la imagen que más se parezca a su equipo. Componente Descripción (1) Tecla esc Muestra la información del sistema al presionarla junto con la tecla fn. (2) Tecla fn Ejecuta funciones del sistema frecuentemente utilizadas al presionarla junto con una tecla de función o con la tecla esc. (3) Tecla del logotipo de Windows Muestra el menú Inicio de Windows. (4) Tecla de aplicaciones de Windows Muestra un menú de accesos directos para elementos situados debajo del puntero. (5) Teclas del teclado numérico incorporado Pueden utilizarse como las teclas de un teclado numérico externo. (6) Teclas de función Ejecutan funciones del sistema de uso frecuente al presionarlas junto con la tecla fn. Identificación del hardware 9
20 Componente Descripción (1) Tecla esc Muestra la información del sistema al presionarla junto con la tecla fn. (2) Tecla fn Ejecuta funciones del sistema frecuentemente utilizadas al presionarla junto con una tecla de función o con la tecla esc. (3) Tecla del logotipo de Windows Muestra el menú Inicio de Windows. (4) Tecla de aplicaciones de Windows Muestra un menú de accesos directos para elementos situados debajo del puntero. (5) Teclas del teclado numérico integrado Pueden utilizarse como las teclas de un teclado numérico externo. (6) Teclas de función Ejecutan funciones del sistema de uso frecuente al presionarlas junto con la tecla fn. Componentes de la parte frontal 10 Capítulo 1 Recursos
21 Componente Descripción (1) Indicador luminoso de conexiones inalámbricas Azul: Un dispositivo inalámbrico integrado, como un dispositivo de red de área local inalámbrica (WLAN), el módulo HP Broadband Wireless (solo algunos modelos) y/o un dispositivo Bluetooth, está encendido. Ámbar: Todos los dispositivos inalámbricos están apagados. (2) Indicador luminoso de alimentación Encendido: El equipo está encendido. Intermitente: El equipo está en modo de espera. Apagado: El equipo está apagado o en hibernación. (3) Indicador luminoso de la batería Ámbar: Se está cargando una batería. Turquesa: Una batería está con la carga casi completa. Ámbar intermitente: Una batería, que es la única fuente de alimentación disponible, ha alcanzado un nivel de batería baja. Cuando la batería alcance un nivel crítico de batería, el indicador luminoso de la batería comenzará a parpadear rápidamente. Apagado: Si el equipo está enchufado a una fuente de alimentación externa, el indicador luminoso se apagará cuando todas las baterías del equipo se hayan cargado completamente. Si el equipo no está enchufado a una fuente de alimentación externa, el indicador luminoso continuará apagado hasta que la batería alcance un nivel de batería baja. (4) Indicador luminoso de la unidad Turquesa intermitente: Se está accediendo a la unidad de disco duro o a la unidad óptica (sólo en algunos modelos). Ámbar: HP 3D DriveGuard ha estacionado temporalmente la unidad de disco duro. (5) Indicador luminoso de la cámara web (sólo en algunos modelos) Encendido: La cámara web está en uso. (6) Pestillo de liberación de la pantalla Abre el equipo. (7) Altavoces (2) Producen sonido. (8) Ranura para tarjeta de presentación Sostiene una tarjeta de presentación en la posición correcta para que la cámara web (sólo en algunos modelos) pueda capturar una imagen. Componentes de la parte lateral derecha NOTA: Consulte la imagen que más se parezca a su equipo. Identificación del hardware 11
22 Componente Descripción (1) Lector de tarjetas multimedia Admite los siguientes formatos de tarjeta digital opcionales: Memory Stick Memory Stick Pro Memory Stick Duo (requiere adaptador) Memory Stick Duo Pro (requiere adaptador) MultiMediaCard MultiMediaCard Plus Tarjeta de memoria Secure Digital (SD) Tarjeta de memoria de alta capacidad Secure Digital (SD) Tarjeta de memoria micro Secure Digital (SD) (se requiere adaptador) xd-picture Card (2) Compartimento de actualización Admite una unidad óptica o una unidad de disco duro. (3) Puerto USB Permite conectar un dispositivo USB opcional. (4) Puerto 1394 Conecta un dispositivo IEEE 1394 ó 1394a opcional, como una cámara de vídeo. (5) Conector RJ-11 (módem) Permite conectar un cable de módem. (6) Ranura del cable de seguridad Conecta el cable de seguridad opcional al equipo. NOTA: El cable de seguridad actúa como una medida disuasoria, pero es posible que no pueda evitar el robo o la manipulación no deseada del equipo. 12 Capítulo 1 Recursos
23 Componente Descripción (1) Lector de tarjetas multimedia Admite los siguientes formatos de tarjeta digital opcionales: Memory Stick Memory Stick Pro Memory Stick Duo (requiere adaptador) Memory Stick Duo Pro (requiere adaptador) MultiMediaCard MultiMediaCard Plus Tarjeta de memoria Secure Digital (SD) Tarjeta de memoria de alta capacidad Secure Digital (SD) Tarjeta de memoria micro Secure Digital (SD) (se requiere adaptador) xd-picture Card (2) Compartimento de actualización Admite una unidad óptica o una unidad de disco duro. (3) Puerto USB Permite conectar un dispositivo USB opcional. (4) Puerto 1394 Conecta un dispositivo IEEE 1394 ó 1394a opcional, como una cámara de vídeo. (5) Puerto serial Conecta un dispositivo opcional, por ejemplo, un módem de serie, un mouse o una impresora. Componentes de la parte lateral izquierda NOTA: Consulte la imagen que más se parezca a su equipo. Identificación del hardware 13
24 Componente Descripción (1) Orificio de ventilación Permite que la circulación de aire enfríe los componentes internos. NOTA: El ventilador del equipo se enciende automáticamente para enfriar los componentes internos y prevenir el sobrecalentamiento. Es normal que el ventilador interno se encienda y apague reiteradamente durante la operación de rutina. (2) DisplayPort Conecta un dispositivo de pantalla digital opcional, por ejemplo, un proyector o un monitor de alto rendimiento. (3) Puertos USB (3) Permiten conectar dispositivos USB opcionales. (4) Ranura para ExpressCard Admite tarjetas ExpressCard opcionales. (5) Conector de entrada de audio (micrófono) Conecta un set de auriculares y micrófono, un micrófono estéreo o un micrófono monoaural opcionales. (6) Conector de salida de audio (auriculares) Produce el sonido cuando se conecta a altavoces estéreo con alimentación, auriculares, auriculares de botón, un set de auriculares y micrófono opcionales o audio de televisión. NOTA: Cuando se conecta un dispositivo al conector para auriculares, se desactivan los altavoces del equipo. Componente Descripción (1) Orificio de ventilación Permite que la circulación de aire enfríe los componentes internos. NOTA: El ventilador del equipo se enciende automáticamente para enfriar los componentes internos y prevenir el sobrecalentamiento. Es normal que el ventilador interno se encienda y apague reiteradamente durante la operación de rutina. (2) DisplayPort Conecta un dispositivo de pantalla digital opcional, por ejemplo, un proyector o un monitor de alto rendimiento. (3) Puertos USB (3) Permiten conectar dispositivos USB opcionales. 14 Capítulo 1 Recursos
25 Componente Descripción (4) Lector de smart card Admite tarjetas smart card y Java Card opcionales. (5) Conector de entrada de audio (micrófono) Conecta un set de auriculares y micrófono, un micrófono estéreo o un micrófono monoaural opcionales. (6) Conector de salida de audio (auriculares) Produce el sonido cuando se conecta a altavoces estéreo con alimentación, auriculares, auriculares de botón, un set de auriculares y micrófono opcionales o audio de televisión. NOTA: Cuando se conecta un dispositivo al conector para auriculares, se desactivan los altavoces del equipo. Componentes de la parte trasera NOTA: Consulte la imagen que más se parezca a su equipo. Componente Descripción (1) Conector RJ-45 (red) Permite conectar un cable de red. (2) Puerto de monitor externo Permite conectar un monitor VGA externo o un proyector. (3) Conector de alimentación Permite conectar un adaptador de CA. Componente Descripción (1) Ranura para cable de seguridad Permite conectar un cable de seguridad opcional al equipo. NOTA: El cable de seguridad actúa como una medida disuasoria, pero es posible que no pueda evitar el robo o la manipulación no deseada del equipo. (2) Conector RJ-11 (módem) Permite conectar un cable de módem. (3) Conector RJ-45 (red) Permite conectar un cable de red. Identificación del hardware 15
26 (4) Puerto de monitor externo Permite conectar un monitor VGA externo o un proyector. (5) Conector de alimentación Permite conectar un adaptador de CA. Componentes de la parte inferior Componente Descripción (1) Compartimento de la batería Contiene la batería. (2) Ranura para SIM Contiene un módulo inalámbrico de identificación del suscriptor (SIM) (sólo determinados modelos). La ranura para SIM se encuentra ubicada dentro del compartimiento de la batería. (3) Pestillo de liberación de la batería Libera la batería de su compartimento. (4) Conector de acoplamiento Conecta un dispositivo de acoplamiento opcional. (5) Conector de batería adicional Conecta una batería adicional opcional. (6) Compartimento de Bluetooth Contiene un dispositivo Bluetooth. (7) Orificios de ventilación (6) Permiten que el flujo de aire enfríe los componentes internos. NOTA: El ventilador del equipo se enciende automáticamente para enfriar los componentes internos y prevenir el sobrecalentamiento. Es normal que el ventilador interno se encienda y apague reiteradamente durante la operación de rutina. (8) Compartimento del módulo HP Mobile Broadband Contiene el módulo HP Mobile Broadband (sólo en algunos modelos). 16 Capítulo 1 Recursos
27 Componente Descripción NOTA: Para evitar que el sistema deje de responder, sustituya el módulo inalámbrico sólo por un módulo inalámbrico autorizado por la agencia gubernamental que controla los dispositivos inalámbricos en su país o región. Si sustituye el módulo y recibe un mensaje de advertencia, retire el módulo para que el equipo vuelva a funcionar y póngase en contacto con el soporte técnico a través de Ayuda y soporte técnico. (9) Compartimento del módulo de memoria Contiene una ranura para módulo de memoria de expansión. (10) Compartimento de la unidad de disco duro Contiene la unidad de disco duro. Componentes de la pantalla NOTA: Es posible que la apariencia de su equipo difiera ligeramente de las imágenes de esta sección. Componente Descripción (1) Interruptor de pantalla interno Apaga la pantalla e inicia el modo de espera si se cierra la pantalla mientras el sistema está encendido. (2) Micrófonos internos (2) Graban sonido. NOTA: Si hay un icono de micrófono junto a cada abertura de micrófono, su equipo tiene micrófonos internos. Identificación del hardware 17
28 Componente (3) Indicador luminoso de la cámara web (sólo en algunos modelos) Descripción Encendido: La cámara web está en uso. (4) Cámara web (sólo en algunos modelos) Permite grabar audio y vídeo y capturar fotos. Antenas inalámbricas (sólo en algunos modelos) NOTA: Es posible que la apariencia de su equipo difiera ligeramente de las imágenes de esta sección. Componente Descripción (1) Antenas WWAN (2)* Envían y reciben señales de dispositivos inalámbricos para comunicación con redes de área amplia inalámbricas (WWAN). (2) Antenas WLAN (2)* Envían y reciben señales de dispositivos inalámbricos para comunicarse con redes de área local inalámbrica (WLAN). *Las antenas no son visibles desde el exterior del equipo. Para lograr una transmisión óptima, mantenga el entorno de la antena libre de obstrucciones. Para ver información sobre reglamentación de dispositivos inalámbricos, consulte la sección de Avisos normativos, de seguridad y medioambientales que se aplica a su país. Estos avisos se encuentran en Ayuda y soporte técnico. 18 Capítulo 1 Recursos
29 Componentes adicionales de hardware Componente Descripción (1) Cable de alimentación* Conecta un adaptador de CA a una toma eléctrica. (2) Batería* Suministra alimentación al equipo cuando éste no está conectado a la alimentación externa. (3) Adaptador de CA Convierte la alimentación de CA en alimentación de CC. *El aspecto de las baterías y los cables de alimentación varía según la región y el país. Identificación de las etiquetas Las etiquetas adheridas al equipo proporcionan información que podría ser necesaria para solucionar problemas del sistema o al realizar viajes al exterior con el equipo: Etiqueta de servicio técnico: proporciona información importante, como la siguiente: Nombre del producto (1). Es el nombre del producto adherido a la parte frontal de su equipo. Número de serie (s/n) (2). Es un código alfanumérico específico de cada producto. Número de pieza/número de producto (p/n) (3). Este número brinda información específica sobre los componentes de hardware del producto. El número de pieza ayuda a un técnico de servicio a determinar qué componentes y piezas se necesitan. Descripción del modelo (4). Es el identificador alfanumérico que se usa para encontrar documentos, controladores y soporte para su equipo. Período de garantía (5). Este número describe la duración (en años) del período de garantía para este equipo. Identificación de las etiquetas 19
30 Tenga esta información disponible cuando se comunique con el soporte técnico. La etiqueta de servicio técnico está adherida a la parte inferior del equipo. Certificado de autenticidad de Microsoft : contiene la clave del producto Windows. Es posible que necesite la clave del producto para solucionar problemas del sistema operativo o actualizarlo. Este certificado está adherido a la parte inferior del equipo. Etiqueta reglamentaria: suministra la información normativa acerca del equipo. La etiqueta reglamentaria está adherida dentro del compartimento de la batería. Etiqueta(s) de certificación inalámbrica (sólo en algunos modelos): proporciona(n) información sobre dispositivos inalámbricos opcionales y las certificaciones de aprobación de algunos países o regiones en los cuales se ha aprobado el uso de los dispositivos. Un dispositivo opcional puede ser un dispositivo de red inalámbrica local (WLAN) o un dispositivo Bluetooth opcional. Si su modelo de equipo incluye uno o más dispositivos inalámbricos, se incluyen también una o más etiquetas de certificación junto con éste. Es posible que necesite esta información cuando viaje al exterior. Las etiquetas de certificación inalámbrica están adheridas en la parte inferior del equipo. Etiqueta SIM (módulo de identidad del suscriptor) (sólo en algunos modelos): proporciona la ICCID (identificación de la tarjeta de circuito integrado) de su SIM. Esta etiqueta se encuentra dentro del compartimento de la batería. Etiqueta del número de serie del módulo HP Mobile Broadband (sólo en algunos modelos): proporciona el número de serie de su módulo HP Mobile Broadband. Esta etiqueta se encuentra dentro del compartimento de la batería. 20 Capítulo 1 Recursos
31 2 Red de área inalámbrica, local y por módem Uso de dispositivos inalámbricos (sólo en algunos modelos) La tecnología inalámbrica transfiere información a través de ondas de radio, en lugar de cables. Su equipo puede tener uno o más de los siguientes dispositivos inalámbricos: Dispositivo de red de área local inalámbrica (WLAN): conecta el equipo a redes de área local inalámbricas (generalmente denominadas redes Wi-Fi, LAN inalámbricas o WLAN) de empresas, domicilios y lugares públicos como aeropuertos, restaurantes, cafeterías, hoteles o universidades. En una WLAN, cada dispositivo inalámbrico móvil se comunica con un enrutador inalámbrico o un punto de acceso inalámbrico. Módulo HP Mobile Broadband Wireless: dispositivo de red de área amplia inalámbrica (WWAN) que proporciona acceso a información cuando hay un servicio de operador de red móvil disponible. En una WWAN, cada dispositivo móvil se comunica con una estación base de un operador de red móvil. Los operadores de redes móviles instalan redes de estaciones base (similares a las torres de telefonía móvil) en grandes áreas geográficas, ofreciendo cobertura efectiva en varios estados, regiones o incluso países. Dispositivo Bluetooth : crea una red de área personal (PAN) para conectarse a otros dispositivos compatibles con Bluetooth, como por ejemplo equipos, teléfonos, impresoras, sets de auriculares y micrófono, altavoces y cámaras. En una PAN, cada dispositivo se comunica directamente con otros dispositivos que deben estar relativamente cerca, habitualmente a una distancia de no más de 10 metros (aproximadamente 33 pies) entre sí. Los equipos con dispositivos WLAN son compatibles con uno o más de los siguientes estándares IEEE de la industria: El dispositivo b es el primer estándar común que admite velocidades de transferencia de datos de hasta 11 Mbps y funciona a una frecuencia de 2,4 GHz. El dispositivo 802,11g admite velocidades de transmisión de datos de hasta 54 Mbps y funciona a una frecuencia de 2,4 GHz. Un dispositivo WLAN g es retroactivamente compatible con dispositivos b, de modo que puede operar en la misma red. El dispositivo 802,11a admite velocidades de transmisión de datos de hasta 54 Mbps y funciona a una frecuencia de 5 GHz. NOTA: a no es compatible con b ni con g n es compatible con velocidades de datos de hasta 450 Mbps y puede funcionar a 2,4 GHz ó 5 GHz, lo que lo hace compatible retroactivamente con a, b y g. Uso de dispositivos inalámbricos (sólo en algunos modelos) 21
32 NOTA: Las especificaciones de WLAN n son provisorias y no definitivas. Si las especificaciones finales difieren de las provisorias, esto puede afectar la capacidad del equipo para comunicarse con otros dispositivos WLAN n. Para obtener más información sobre tecnología inalámbrica, consulte la información y los enlaces a sitios web que aparecen en Ayuda y soporte técnico. Identificación de los iconos de conexiones inalámbricas y de red Ícono Nombre Descripción Conexiones inalámbricas (conectado) Identifica la ubicación de los indicadores luminosos y los botones de conexiones inalámbricas en el equipo. También identifica el software HP Wireless Assistant en el equipo e indica que uno o más dispositivos inalámbricos están encendidos. Conexiones inalámbricas (desconectado) HP Connection Manager Identifica el software HP Wireless Assistant en el equipo e indica que todos los dispositivos inalámbricos están apagados. Abre HP Connection Manager, que le permite crear una conexión con un dispositivo HP Mobile Broadband (sólo en algunos modelos). Estado de la red (conectada) Indica que uno o más de sus controladores de red están instalados y que uno o más de los dispositivos de red están conectados a la red. Estado de la red (desconectada) Indica que uno o más de sus controladores de red están instalados, pero que no hay dispositivos de red conectados a la red. Uso de los controles inalámbricos Puede controlar los dispositivos inalámbricos de su equipo usando estos recursos: Botón de conexiones inalámbricas Software HP Wireless Assistant (sólo en algunos modelos) Software HP Connection Manager (sólo en algunos modelos) Controles del sistema operativo Uso del botón de conexiones inalámbricas El equipo posee un botón de conexiones inalámbricas, uno o más dispositivos inalámbricos y dos indicadores luminosos de conexiones inalámbricas. Todos los dispositivos inalámbricos del equipo vienen activados de fábrica, de manera que el indicador luminoso de conexiones inalámbricas se enciende (en azul) cuando se inicia el equipo. El indicador luminoso de conexiones inalámbricas indica el estado general de la energía de sus dispositivos inalámbricos, no el estado de cada dispositivo en forma individual. Si este indicador 22 Capítulo 2 Red de área inalámbrica, local y por módem
33 luminoso está azul, al menos un dispositivo inalámbrico está encendido. Si el indicador luminoso de conexiones inalámbricas está ámbar, todos los dispositivos inalámbricos están apagados. Como los dispositivos inalámbricos vienen activados de fábrica, puede usar el botón de conexiones inalámbricas para encender o apagar los dispositivos inalámbricos simultáneamente. Los dispositivos inalámbricos pueden controlarse individualmente a través del software HP Wireless Assistant (sólo en algunos modelos) o a través de la utilidad de configuración. NOTA: Si los dispositivos inalámbricos están desactivados por la utilidad de configuración, el botón de conexiones inalámbricas no funcionará hasta que vuelva a activar los dispositivos. Uso del software HP Wireless Assistant (sólo en algunos modelos) Un dispositivo inalámbrico puede encenderse o apagarse usando el software HP Wireless Assistant. Si un dispositivo está desactivado por la utilidad de configuración, debe volver a activarse mediante esta utilidad antes de que pueda encenderlo o apagarlo usando HP Wireless Assistant. NOTA: La activación o encendido de un dispositivo inalámbrico no conecta automáticamente el equipo a una red o a un dispositivo compatible con Bluetooth. Para ver el estado de los dispositivos inalámbricos, siga cualquiera de estos pasos: Coloque el cursor sobre el icono de conexiones inalámbricas en el área de notificación, en el extremo derecho de la barra de tareas. o Abra HP Wireless Assistant haciendo doble clic en el icono ubicado en el área de notificación. Para obtener más información, consulte la ayuda del software HP Wireless Assistant: 1. Abra HP Wireless Assistant haciendo doble clic en el icono ubicado en el área de notificación. 2. Haga clic en el botón Ayuda. Uso de HP Connection Manager (sólo en algunos modelos) Puede usar HP Connection Manager para conectarse a una WWAN usando el dispositivo HP Mobile Broadband en su equipo (sólo en algunos modelos). Para iniciar HP Connection Manager, haga clic en el icono de HP Connection Manager que aparece en el área de notificación, en el extremo derecho de la barra de tareas. o Seleccione Inicio > Todos los programas > HP > HP Connection Manager. Para obtener más detalles sobre el uso de HP Connection Manager, consulte la ayuda del software. Uso de los controles del sistema operativo Algunos sistemas operativos también ofrecen una forma de administrar los dispositivos inalámbricos integrados y las conexiones inalámbricas. Por ejemplo, las opciones en Conexiones de red de Windows le permiten configurar una conexión, conectarse a una red, administrar redes inalámbricas y diagnosticar y reparar conexiones. Para acceder a Conexiones de red, haga clic en Inicio > Panel de control > Conexiones de red e Internet > Conexiones de red. Uso de dispositivos inalámbricos (sólo en algunos modelos) 23
34 Para obtener más información, consulte Ayuda y soporte técnico. Haga clic en Inicio > Ayuda y soporte técnico. 24 Capítulo 2 Red de área inalámbrica, local y por módem
35 Uso de dispositivos WLAN (sólo en algunos modelos) Un dispositivo WLAN le permite acceder a una red de área local inalámbrica (WLAN), que está integrada por otros equipos y accesorios conectados mediante un enrutador inalámbrico o un punto de acceso inalámbrico. NOTA: Los términos enrutador inalámbrico y punto de acceso inalámbrico a menudo se utilizan de forma indistinta. Una WLAN de gran escala, como una WLAN corporativa o pública, por lo general emplea puntos de acceso inalámbricos capaces de admitir una gran cantidad de equipos y accesorios y puede separar las funciones de red importantes. Una WLAN doméstica o para pequeñas oficinas, por lo general emplea un enrutador inalámbrico que permite que varios equipos inalámbricos y cableados compartan una conexión a Internet, una impresora y archivos sin necesidad de utilizar recursos de hardware o software adicionales. NOTA: Para usar un dispositivo WLAN en su equipo, debe conectarse a una infraestructura de WLAN (suministrada a través de un proveedor de servicios o una red pública o corporativa). Configuración de una WLAN Para configurar una WLAN y conectarse a Internet, necesita el siguiente equipo: Un módem de banda ancha (DSL o cable) (1) y un servicio de Internet de alta velocidad contratado con un proveedor de servicios de Internet (ISP) Un enrutador inalámbrico (se adquiere por separado) (2) El equipo inalámbrico (3) La siguiente ilustración muestra un ejemplo de instalación de una red inalámbrica conectada a Internet. A medida que su red se expande, es posible conectar a ella equipos inalámbricos y cableados adicionales para acceder a Internet. Para obtener ayuda para la configuración de su WLAN, consulte la información proporcionada por el fabricante de su enrutador o su ISP. Protección de su WLAN Como el estándar de WLAN se diseñó solo con recursos de seguridad limitados, básicamente para impedir la interceptación casual en lugar de formas más poderosas de ataque, es esencial entender que las WLAN son vulnerables a debilidades de seguridad bien conocidas y documentadas. Es posible que las WLAN en áreas públicas o puntos de acceso, como cafeterías y aeropuertos, no brinden seguridad. Los fabricantes de dispositivos inalámbricos y los proveedores de servicio de punto de acceso están desarrollando nuevas tecnologías para hacer que el entorno público sea más seguro Uso de dispositivos WLAN (sólo en algunos modelos) 25
36 y anónimo. Si le preocupa la seguridad de su equipo en un punto de acceso, limite sus actividades en la red a correo electrónico no crítico y navegación básica por Internet. Cuando configure una WLAN o acceda a una WLAN existente, active siempre los recursos de seguridad para proteger su red de un acceso no autorizado. Los niveles de seguridad comunes son acceso protegido a Wi-Fi (WPA) y privacidad equivalente a cable (WEP). Debido a que las señales de radio inalámbricas viajan fuera de la red, otros dispositivos WLAN pueden captar señales sin protección y conectarse a su red (sin invitación) o capturar información que se está enviando a través de ella. Sin embargo, usted puede tomar precauciones para proteger su WLAN: Use un transmisor inalámbrico con seguridad incorporada. Muchas estaciones de base inalámbricas, gateways y enrutadores proporcionan recursos de seguridad incorporados como protocolos de seguridad inalámbrica y firewalls. Con el transmisor inalámbrico correcto, usted puede proteger su red de los riesgos de seguridad inalámbrica más comunes. Trabaje detrás de un firewall. Un firewall es una barrera que comprueba tanto los datos como las solicitudes de datos que se envían a su red y luego descarta cualquier elemento sospechoso. Existen diversos tipos de firewall, tanto de software como de hardware. Algunas redes usan una combinación de ambos tipos. Use encriptación inalámbrica. Se encuentra disponible una variedad de sofisticados protocolos de encriptación para su WLAN. Encuentre la solución que funcione mejor para la seguridad de su red: Privacidad equivalente a cable (WEP): Es un protocolo de seguridad que utiliza una clave WEP para codificar o encriptar todos los datos de la red antes de que se transmitan. Por lo general, usted puede permitir que la red asigne la clave WEP. De manera alternativa, puede configurar su propia clave, generar una clave distinta o elegir otras opciones avanzadas. Sin la clave correcta, otros no podrán usar la WLAN. WPA (acceso protegido a Wi-Fi): Al igual que WEP, utiliza configuraciones de seguridad para encriptar y desencriptar datos que se transmiten a través de la red. Sin embargo, en lugar de utilizar una clave de seguridad estática para encriptaciones, como lo hace WEP, WPA emplea un protocolo de integridad de claves temporal (TKIP) para generar de manera dinámica una nueva clave para cada paquete. También genera diferentes conjuntos de claves para cada equipo en la red. Cierre su red. Si es posible, impida que el nombre de su red (SSID) sea transmitido por el transmisor inalámbrico. La mayoría de las redes transmiten inicialmente el nombre, lo que le indica a cualquier equipo en las cercanías que su red está disponible. Al cerrar la red, es menos probable que otros equipos sepan que existe su red. NOTA: Si su red está cerrada y no se transmite el SSID, necesitará saber o recordar el SSID para conectar nuevos dispositivos a la red. Anote el SSID y guárdelo en un lugar seguro antes de cerrar la red. 26 Capítulo 2 Red de área inalámbrica, local y por módem
37 Conexión a una WLAN Para conectarse a la WLAN, siga estos pasos: 1. Asegúrese de que el dispositivo WLAN esté encendido. Si está encendido, el indicador luminoso de conexiones inalámbricas estará encendido. Si el indicador luminoso de conexiones inalámbricas está de color ámbar, presione el botón de conexiones inalámbricas. 2. Seleccione Inicio > Conectar a. 3. Seleccione su WLAN en la lista y escriba la clave de seguridad de la red, si es necesario. Si la red no es segura, lo que significa que cualquiera puede acceder a ella, aparecerá una advertencia. Haga clic en Conectarse de cualquier forma para aceptar la advertencia y completar la conexión. Si la red es una WLAN con seguridad activada, se le pedirá que ingrese una clave de seguridad de red, que es un código de seguridad. Escriba el código y luego haga clic en Conectar para realizar la conexión. NOTA: Si no hay WLAN listadas, usted está fuera del alcance de un punto de acceso o de un enrutador inalámbrico. NOTA: Si no ve la red a la que desea conectarse, haga clic en Mostrar todas las conexiones. Aparecerá una lista de opciones que incluye la creación de una nueva conexión de red, así como también la solución de problemas de conexión. Una vez establecida la conexión, coloque el puntero del mouse sobre el icono de estado de la red en el área de notificación, en el extremo derecho de la barra de tareas, para verificar el nombre y estado de la conexión. NOTA: El radio de acción (la distancia que recorrerán sus señales inalámbricas) depende de la implementación de la WLAN, del fabricante del enrutador y de la interferencia de otros dispositivos electrónicos o de barreras estructurales como paredes y pisos. Se dispone de información adicional acerca del uso de una WLAN a través de los siguientes recursos: Información de su ISP y las instrucciones del fabricante incluidas con su enrutador inalámbrico y otros equipos de WLAN Información y los enlaces a sitios web que se proporcionan en Ayuda y soporte técnico Para obtener una lista de las WLAN públicas cercanas a su ubicación, póngase en contacto con su ISP o busque en la web. Algunos de los sitios Web que ofrecen listas de WLAN públicas son los de Cisco Internet Mobile Office Wireless Locations, Hotspotlist y Geektools. Consulte en cada ubicación de WLAN pública el coste y los requerimientos de la conexión. Para obtener información adicional sobre cómo conectar el equipo a la WLAN de una empresa, póngase en contacto con el administrador de la red o con el departamento de TI. Roaming a otra red Cuando mueve su equipo dentro del alcance de otra WLAN, Windows intenta conectarse a esa red. Si el intento tiene éxito, su equipo se conecta automáticamente a la nueva red. Si Windows no reconoce la nueva red, siga el mismo procedimiento que utilizó inicialmente para conectarse a su WLAN. Uso de dispositivos WLAN (sólo en algunos modelos) 27
38 Uso de HP Mobile Broadband (sólo en algunos modelos) HP Mobile Broadband permite que su equipo use redes de área amplia inalámbricas (WWAN) para acceder a Internet desde más lugares y a través de áreas más amplias que con el uso de WLAN. Para usar HP Mobile Broadband se necesita un proveedor de servicio de red (conocido como operador de red móvil) que, en la mayoría de los casos, es un operador de red de telefonía móvil. La cobertura de HP Mobile Broadband es parecida a la cobertura de voz de la telefonía móvil. Al utilizarlo con el servicio de un operador de red de telefonía móvil, HP Mobile Broadband le da la libertad de permanecer conectado a Internet, enviar correo electrónico o conectarse a su red corporativa mientras se desplaza y está fuera del alcance de puntos de acceso Wi-Fi. HP es compatible con las siguientes tecnologías: HSPA (High Speed Packet Access), que proporciona acceso a redes con base en la norma de telecomunicaciones Global System for Mobile Communications (GSM). EV-DO (Evolution Data Optimized), que brinda acceso a redes con base en la norma de telecomunicaciones Code Division Multiple Access (CDMA). Es posible que necesite el número de serie del módulo HP Mobile Broadband para activar el servicio de banda ancha móvil. El número de serie viene impreso en una etiqueta dentro del compartimento de la batería de su equipo. Algunas operadoras de red móvil requieren el uso de un módulo de identidad del suscriptor (SIM). Una tarjeta SIM contiene información básica sobre usted, como un PIN (número de identificación personal), al igual que información de la red. El equipo incluye una tarjeta SIM que viene preinstalada en el compartimento de la batería. Si la tarjeta SIM no viene preinstalada, puede proporcionarse en la información de HP Mobile Broadband que viene con su equipo o bien el operador de la red móvil puede suministrarlo de forma separada del equipo. Para obtener información sobre la inserción y la extracción de la tarjeta SIM, consulte las secciones Inserción de una tarjeta SIM y Extracción de una tarjeta SIM. Para obtener información sobre HP Mobile Broadband y sobre cómo activar el servicio con un operador de red de telefonía móvil preferido, consulte la información sobre banda ancha móvil incluida con su equipo. Para obtener información adicional, visite el sitio Web de HP en mobilebroadband (sólo en EE.UU.). Inserción de una tarjeta SIM PRECAUCIÓN: una tarjeta SIM. Para evitar daños a los conectores, use la mínima fuerza necesaria cuando inserte Para insertar una tarjeta SIM: 1. Apague el equipo. Si no está seguro de si el equipo está apagado o en hibernación, encienda el equipo presionando el botón de alimentación. Luego, apague el equipo mediante el sistema operativo. 2. Cierre la pantalla. 3. Desconecte todos los dispositivos externos conectados al equipo. 4. Desconecte el cable de alimentación de la toma eléctrica de CA. 5. Voltee el equipo sobre una superficie plana, con el compartimento de la batería orientado hacia usted. 28 Capítulo 2 Red de área inalámbrica, local y por módem
39 6. Extraiga la batería. 7. Inserte la tarjeta SIM en la ranura para tarjeta SIM y empújela suavemente en la ranura hasta que encaje firmemente. 8. Vuelva a colocar la batería. NOTA: HP Mobile Broadband se desactivará en caso de que no se vuelva a colocar la batería. 9. Vuelva a conectar la alimentación externa. 10. Reconecte los dispositivos externos. 11. Encienda el equipo. Extracción de una tarjeta SIM Para quitar una tarjeta SIM: 1. Apague el equipo. Si no está seguro de si el equipo está apagado o en hibernación, encienda el equipo presionando el botón de alimentación. Luego, apague el equipo mediante el sistema operativo. 2. Cierre la pantalla. 3. Desconecte todos los dispositivos externos conectados al equipo. 4. Desconecte el cable de alimentación de la toma eléctrica de CA. 5. Voltee el equipo sobre una superficie plana, con el compartimento de la batería orientado hacia usted. 6. Extraiga la batería. Uso de HP Mobile Broadband (sólo en algunos modelos) 29
40 7. Presione en la tarjeta SIM (1) y luego retírela de la ranura (2). 8. Vuelva a colocar la batería. 9. Vuelva a conectar la alimentación externa. 10. Reconecte los dispositivos externos. 11. Encienda el equipo. 30 Capítulo 2 Red de área inalámbrica, local y por módem
41 Uso de un dispositivo inalámbrico Bluetooth Un dispositivo Bluetooth proporciona comunicaciones inalámbricas de corto alcance que sustituyen las conexiones físicas por cable que tradicionalmente conectan los dispositivos electrónicos, como por ejemplo: Equipos (de escritorio, PC portátiles y PDA) Teléfonos (móviles, inalámbricos y smartphone) Dispositivos de imagen (impresora, cámara) Dispositivos de audio (set de auriculares y micrófono, altavoces) Los dispositivos Bluetooth brindan capacidad de conexión punto a punto que le permite configurar una red de área personal (PAN) de dispositivos Bluetooth. Para obtener información sobre la configuración y el uso de dispositivos Bluetooth, consulte la Ayuda del software Bluetooth. Bluetooth e Internet Connection Sharing (ICS) HP no recomienda configurar un equipo con Bluetooth como host y usarlo como gateway a través de la cual otros equipos puedan conectarse a Internet. Cuando hay dos o más equipos conectados usando Bluetooth e Internet Connection Sharing (ICS) está activado en uno de los equipos, es posible que los otros equipos no puedan conectarse a Internet usando la red Bluetooth. El punto fuerte de la tecnología Bluetooth está en la sincronización de transferencias de información entre su equipo y dispositivos inalámbricos, como teléfonos celulares, impresoras, cámaras y PDA. La incapacidad para conectar dos o más equipos de forma consistente para compartir Internet a través de Bluetooth es una limitación de Bluetooth y del sistema operativo Windows. Uso de un dispositivo inalámbrico Bluetooth 31
42 Solución de problemas de conexiones inalámbricas Entre las posibles causas de los problemas de conexión inalámbrica se puede mencionar: El dispositivo inalámbrico no está instalado correctamente o ha sido desactivado. Hay una falla en el hardware del enrutador o del dispositivo inalámbrico. Se ha cambiado la configuración de red (SSID o seguridad). El dispositivo inalámbrico encontró interferencia de otros dispositivos. NOTA: Los dispositivos de red inalámbrica están incluidos sólo en algunos modelos de equipos. Si la red inalámbrica no se encuentra en la lista de recursos que viene en el costado del empaque original del equipo, usted puede agregarle el recurso de red inalámbrica al equipo comprando un dispositivo de red inalámbrica. Antes de tratar de aplicar la secuencia de posibles soluciones a su problema de conexión de red, asegúrese de que los controladores del dispositivo están instalados en todos los dispositivos inalámbricos. Utilice los procedimientos de este capítulo para diagnosticar y reparar un equipo que no se conecta a la red que desea usar. No es posible crear una conexión a una WLAN Si tiene problemas para conectarse a una WLAN, confirme que el dispositivo WLAN integrado esté instalado adecuadamente en su equipo: 1. Seleccione Inicio > Mi PC. 2. Haga clic con el botón derecho del mouse en la ventana Mi PC. 3. Seleccione Propiedades > Hardware > Administrador de dispositivos > Adaptadores de red. 4. Identifique el dispositivo WLAN en la lista de adaptadores de red. Un dispositivo WLAN se distingue en la lista por el término inalámbrico, LAN inalámbrica, WLAN, u Si en la lista no figura ningún dispositivo WLAN, eso significa que su equipo no tiene ningún dispositivo WLAN integrado o que el controlador del dispositivo WLAN no está correctamente instalado. Para obtener más información sobre la solución de problemas de WLAN, consulte los enlaces a sitios web que aparecen en Ayuda y soporte técnico. 32 Capítulo 2 Red de área inalámbrica, local y por módem
43 No es posible conectarse a una red preferida Windows puede reparar de forma automática una conexión WLAN dañada: Si aparece un icono de estado de la red en el área de notificación, en el extremo derecho de la barra de tareas, haga clic con el botón derecho del mouse en el icono y luego haga clic en Reparar, en el menú. Windows reinicia su dispositivo de red e intenta reconectarse a una de las redes preferidas. Si aparece una x sobrepuesta en el ícono del estado de la red, uno o más de sus controladores WLAN o LAN están instalados pero el equipo no está conectado. Si no aparece el ícono del estado de la red en el área de notificación, siga estos pasos: 1. Inicio > Panel de control > Conexiones de red e Internet > Conexiones de red. 2. Haga clic en una de las conexiones. 3. En el panel izquierdo, haga clic en Reparar esta conexión. Se abre la ventana de Conexiones de red y Windows reinicia su dispositivo de red e intenta reconectarse a una de las redes preferidas. Los códigos de seguridad de red actuales no están disponibles Si se le solicita una clave de red o un SSID cuando se conecta a una WLAN, esto significa que la red está protegida con seguridad. Debe tener los códigos correctos para conectarse a una red segura. El SSID y la clave de red son códigos alfanuméricos que usted ingresa en el equipo para identificar su equipo en la red. Para una red conectada a su enrutador inalámbrico personal, revise la guía del usuario del enrutador para obtener instrucciones para configurar los mismos códigos, tanto en el enrutador como en el dispositivo WLAN. Para una red privada, como una red en una oficina o en una sala de chat de Internet pública, póngase en contacto con el administrador de la red para obtener los códigos y luego ingrese los códigos cuando se le pida hacerlo. Algunas redes cambian regularmente el SSID o las claves de red que usan en sus enrutadores o puntos de acceso para mejorar la seguridad. Usted debe cambiar el código correspondiente en su equipo, según sea necesario. Si se le entregan nuevas claves de red inalámbrica y SSID para una red, y si ha estado conectado anteriormente a esa red, siga estos pasos para conectarse a la red: 1. Haga clic en Panel de control > Conexiones de red e Internet > Conexiones de red. Aparecerá una lista que incluye las WLAN disponibles. Si usted está en un punto de acceso en el que hay varias WLAN activas, aparecerán varias. 2. Haga clic con el botón derecho en la red y después haga clic en Propiedades. 3. Haga clic en la ficha Redes inalámbricas. 4. Seleccione la red y luego haga clic en Propiedades. NOTA: Si la red que desea no está en la lista, verifique con el adminsitrador de red para asegurarse de que el enrutador o el punto de acceso esté funcionando. Solución de problemas de conexiones inalámbricas 33
44 5. Haga clic en la ficha Asociación y luego ingrese los datos de encriptación inalámbrica correctos en el campo Clave de red. 6. Haga clic en Aceptar para guardar esta configuración. La conexión a la WLAN es muy débil Si la conexión es muy débil, o si su equipo no puede hacer una conexión a una WLAN, disminuya la interferencia de otros dispositivos de la siguiente manera: Acerque su equipo al punto de acceso o al enrutador inalámbrico. Desconecte temporalmente otros dispositivos inalámbricos, como teléfonos inalámbricos por microondas o teléfonos celulares, para asegurarse de que no están interfiriendo. Si la conexión no mejora, trate de forzar el dispositivo para que restablezca todos los valores de conexión: 1. Haga clic en Panel de control > Conexiones de red e Internet > Conexiones de red. 2. Haga clic con el botón derecho en la red y después haga clic en Propiedades. 3. Haga clic en la ficha Redes inalámbricas. Aparecerá una lista de las WLAN disponibles. Si se encuentra en un punto de acceso donde hay varias WLAN activas, aparecerán varias. 4. Seleccione la red y luego haga clic en Quitar. No se puede conectar con el enrutador inalámbrico Si no logra conectarse al enrutador inalámbrico, reinicie éste último apagándolo durante 10 a 15 segundos. Si el equipo todavía no puede conectarse a una WLAN, reinicie el enrutador inalámbrico. Para obtener detalles, consulte las instrucciones del fabricante del enrutador. 34 Capítulo 2 Red de área inalámbrica, local y por módem
45 Uso del módem (sólo en algunos modelos) El módem debe estar conectado a una línea telefónica analógica mediante un cable de módem RJ-11 de seis patas (adquirido por separado). En algunos países o regiones también se requiere un adaptador de cable de módem específico del país o la región (adquirido por separado). Los conectores para sistemas PBX digitales se parecen a los conectores de teléfono analógicos, pero no son compatibles con el módem. ADVERTENCIA! Si conecta el módem analógico interno a una línea digital, puede dañar de forma irreparable el módem. Si conecta accidentalmente el cable de módem a una línea digital, desconéctelo de inmediato. Si el cable de módem incluye un circuito de supresión de ruido (1), que impide las interferencias con la recepción de señales de televisión y radio, oriente el extremo del cable del circuito (2) hacia el equipo. Conexión de un cable de módem ADVERTENCIA! Para reducir el riesgo de que se produzca una descarga eléctrica, un incendio o daños al equipo, no conecte el cable de módem (adquirido por separado) o del teléfono a un conector RJ-45 (de red). Para conectar un cable de módem: 1. Conecte el cable de módem al conector de módem (1) del equipo. 2. Conecte el cable de módem al conector telefónico de pared RJ-11 (2). Uso del módem (sólo en algunos modelos) 35
46 Conexión de un adaptador de cable de módem específico del país o región Los conectores telefónicos varían según el país o región. Para utilizar el módem y el cable de módem (adquirido por separado) fuera del país o región donde ha adquirido el equipo, debe obtener un adaptador de cable de módem específico del país o región (adquirido por separado). Para conectar el módem a una línea telefónica analógica que no tenga un conector telefónico RJ-11, siga estos pasos: 1. Conecte el cable de módem al conector de módem (1) del equipo. 2. Conecte el cable de módem en el adaptador de cable de módem específico del país o región (2). 3. Conecte el adaptador de cable de módem específico del país o región (3) en el conector telefónico de pared. Selección de una configuración de ubicación Visualización de la selección de la ubicación actual Para ver la ubicación seleccionada actualmente para el módem, siga estos pasos: 1. Seleccione Inicio > Panel de control. 2. Haga clic en Opciones regionales, de idioma y de fecha y hora. 3. Haga clic en Configuración regional y de idioma. 4. Su ubicación aparece debajo de Ubicación. 36 Capítulo 2 Red de área inalámbrica, local y por módem
47 Adición de nuevas ubicaciones mientras viaja De forma predeterminada, la única configuración de ubicación disponible para el módem es la del país o región donde se ha adquirido el equipo. Si viaja a diferentes países o regiones, configure una ubicación para el módem interno que cumpla los estándares de funcionamiento del país o región donde lo utiliza. A medida que se agregan nuevas configuraciones de ubicación, éstas se van guardando en el equipo de modo que pueda cambiar de configuración en cualquier momento. Puede agregar varias configuraciones de ubicación para cualquier país o región. PRECAUCIÓN: Para no perder la configuración de su país, no elimine la configuración de país o región actual del módem. Para habilitar el uso del módem en otros países conservando la configuración de su país de origen, agregue una nueva configuración para cada ubicación en la que va a usar el módem. PRECAUCIÓN: Para no configurar el módem de manera que infrinja la normativa o la legislación vigente en materia de telecomunicaciones del país o región que esté visitando, seleccione el país o región donde se encuentra el equipo. Es posible que el módem no funcione correctamente si no selecciona el país o región adecuado. Para agregar una ubicación para el módem, siga estos pasos: 1. Seleccione Inicio > Panel de control > Impresoras y otro hardware > Opciones de teléfono y módem. 2. Luego haga clic en la ficha Reglas de marcado. 3. Puntee en Nueva. (Aparecerá la ventana 'Nueva ubicación'). 4. En la casilla Nombre de la ubicación, escriba un nombre (por ejemplo "domicilio" o "trabajo") para la nueva configuración de ubicación. 5. Seleccione un país o región de la lista desplegable País o región. (Si selecciona un país o una región no admitidos por el módem, el valor predeterminado será Estados Unidos o Reino Unido). 6. Introduzca el código de área, un código de operadora (si es necesario) y el número para acceder a una línea externa (si es necesario). 7. Al lado de Marcar utilizando, haga clic en Tonos o Pulsos. 8. Para guardar la nueva configuración de ubicación, haga clic en Aceptar. (Aparecerá la ventana 'Opciones de teléfono y módem'.) 9. Realice una de las siguientes acciones: Para definir la nueva configuración de ubicación como configuración actual, haga clic en Aceptar. Para seleccionar otra configuración de ubicación como configuración actual, seleccione su preferencia en la lista Ubicación y haga clic en Aceptar. NOTA: Puede utilizar este procedimiento para agregar configuraciones de ubicación para lugares situados en su país o región y en otros países o regiones. Por ejemplo, puede agregar una configuración denominada "Trabajo" que incluya reglas de marcado para acceder a una línea externa. Uso del módem (sólo en algunos modelos) 37
48 Solución de problemas de conexión durante un viaje Si tiene problemas de conexión con el módem cuando utiliza el equipo fuera del país o región donde lo adquirió, pruebe las siguientes sugerencias: Verifique el tipo de línea telefónica. El módem requiere una línea telefónica analógica, no digital. Una línea descrita como línea PBX generalmente es una línea digital. Una línea telefónica descrita como línea de datos, línea de fax, línea de módem o línea telefónica estándar generalmente es una línea analógica. Verifique si la marcación es por pulsos o por tonos. Una línea de teléfono analógica admite uno de los dos modos de marcación: marcación por pulsos o marcación por tonos. Estas opciones de modo de marcación se seleccionan en Opciones de teléfono y módem. La opción de modo de marcación seleccionada debe coincidir con el modo de marcación admitido por la línea telefónica de su ubicación. Para determinar el modo de marcación admitido por una línea telefónica, marque algunos dígitos en el teléfono y compruebe si oye pulsaciones (pulsos) o tonos. Las pulsaciones indican que la línea telefónica permite la marcación por pulsos. Los tonos indican que la línea telefónica permite la marcación por tonos. Para cambiar el modo de marcación en la configuración de ubicación actual del módem, siga estos pasos: 1. Seleccione Inicio > Panel de control > Impresoras y otro hardware > Opciones de teléfono y módem. 2. Luego haga clic en la ficha Reglas de marcado. 3. Seleccione su configuración de ubicación de módem. 4. Haga clic en Editar. 5. Haga clic en Tonos o Pulsos. 6. Haga clic en Aceptar dos veces. Verifique el número de teléfono que está marcando y la respuesta del módem remoto. Marque un número de teléfono, espere a que el módem remoto responda y cuelgue. Configure el módem para que ignore los tonos de marcación. Si el módem recibe un tono de marcación que no reconoce, no efectúa la marcación y muestra el mensaje de error "No hay tono de marcación". Para configurar el módem de modo que ignore todos los tonos de marcación antes de marcar, siga estos pasos: 1. Seleccione Inicio > Panel de control > Impresoras y otro hardware > Opciones de teléfono y módem. 2. Luego haga clic en la ficha Módems. 3. Haga clic en la lista de módems. 4. Haga clic en Propiedades. 38 Capítulo 2 Red de área inalámbrica, local y por módem
49 5. Haga clic en Módem. 6. Desmarque la casilla de verificación Esperar el tono de marcado antes de marcar. 7. Haga clic en Aceptar dos veces. Uso del módem (sólo en algunos modelos) 39
50 Conexión a una red de área local (LAN) La conexión a una red de área local (LAN) requiere un cable de red RJ-45 de 8 patas (adquirido por separado). Si el cable de red incluye un circuito de supresión de ruido (1), que impide las interferencias con la recepción de señales de televisión y radio, oriente el extremo del cable del circuito (2) hacia el equipo. Para conectar el cable de red: 1. Conecte el cable de red al conector de red (1) del equipo. 2. Conecte el otro extremo del cable a un conector de red de pared (2). ADVERTENCIA! Para reducir el riesgo de que se produzca una descarga eléctrica, un incendio o daños al equipo, no conecte el cable de módem o del teléfono a un conector RJ-45 (de red). 40 Capítulo 2 Red de área inalámbrica, local y por módem
51 3 Dispositivos señaladores y teclado Uso de los dispositivos señaladores Configuración de las preferencias de dispositivo señalador Utilice Propiedades de mouse de Windows para personalizar la configuración de los dispositivos señaladores, como la configuración del botón, la velocidad y las opciones de puntero. Para acceder a la ventana Preferencias de mouse, seleccione Inicio > Panel de control > Impresoras y otro hardware > Mouse. Uso del TouchPad Para mover el puntero, deslice el dedo a través de la superficie del TouchPad en la dirección en la que desea que se desplace el puntero. Use los botones del TouchPad como si fueran los botones correspondientes de un mouse externo. Para desplazarse hacia arriba y hacia abajo usando el área de desplazamiento vertical del TouchPad, deslice el dedo hacia arriba o hacia abajo sobre las líneas. NOTA: Si está usando el TouchPad para mover el puntero, debe levantar el dedo del TouchPad antes de moverlo hacia el área de desplazamiento. El hecho de simplemente deslizar el dedo desde el TouchPad hacia el área de desplazamiento no activará la función de desplazamiento. Uso del dispositivo señalador de tipo palanca (sólo en algunos modelos) Presione el dispositivo señalador de tipo palanca en la dirección en la que desee mover el puntero. Utilice los botones izquierdo y derecho del dispositivo señalador de tipo palanca del mismo modo que utilizaría los botones de un mouse externo. Conexión de un mouse externo Es posible conectar un mouse externo USB al equipo utilizando uno de los puertos USB del equipo. También es posible conectar un mouse USB al sistema utilizando los puertos de un dispositivo de acoplamiento opcional. Uso del teclado Uso de teclas de acceso rápido Las teclas de acceso rápido son combinaciones de la tecla fn (1) y la tecla esc (2) o una de las teclas de función (3). Los iconos de las teclas f3, f4 y f8 a f10 representan las funciones de las teclas de acceso rápido. Las funciones y los procedimientos de las teclas de acceso rápido se describen en las siguientes secciones. Uso de los dispositivos señaladores 41
52 NOTA: Es posible que la apariencia de su equipo difiera ligeramente de las imágenes de esta sección. Función Tecla de acceso rápido Mostrar información del sistema. Iniciar el modo de espera. Alternar la imagen de la pantalla. Exhibir Power Assistant. Disminuir el brillo de la pantalla. Aumentar el brillo de la pantalla. fn+esc fn+f3 fn+f4 fn+f8 fn+f9 fn+f10 Para utilizar un comando de tecla de acceso rápido en el teclado del equipo, siga cualquier de estos pasos: Presione brevemente la tecla fn y luego presione brevemente la segunda tecla del comando de la tecla de acceso rápido. o Presione y mantenga presionada la tecla fn, presione brevemente la segunda tecla del comando de la tecla de acceso rápido y luego libere ambas teclas al mismo tiempo. Visualización de la información del sistema Presione fn+esc para mostrar información sobre los componentes de hardware y la versión del BIOS del sistema. En la ventana que se muestra al presionar fn+esc aparece la versión del BIOS (sistema básico de entrada y salida) del sistema como fecha del BIOS. En algunos modelos de equipo, la fecha del BIOS se muestra en formato decimal. La fecha del BIOS a veces indica el número de versión de la ROM del sistema. 42 Capítulo 3 Dispositivos señaladores y teclado
53 Inicio del modo de espera PRECAUCIÓN: Para reducir el riesgo de pérdida de información, guarde su trabajo antes de iniciar el modo de espera. Presione fn+f3 para iniciar el modo de espera. Al iniciarse el modo de espera, la información se guardará en la memoria del sistema, la pantalla se pondrá en blanco y se ahorrará energía. Mientras el equipo está en modo de espera, el indicador luminoso de alimentación parpadea. PRECAUCIÓN: Para reducir el riesgo de pérdida de información, guarde su trabajo antes de iniciar el modo de espera. Debe encenderse el dispositivo antes de iniciar el modo de espera. NOTA: Si se produce un nivel crítico de batería mientras el equipo está en modo de espera, se inicia la hibernación y la información almacenada en la memoria se guarda en el disco duro. La configuración de fábrica para un nivel crítico de batería es hibernar, pero esta configuración puede modificarse en configuración avanzada de energía. Para salir del modo de espera, presione brevemente el botón de alimentación La función de la tecla de acceso rápido fn+f3 puede cambiarse. Por ejemplo, puede configurar la tecla de acceso rápido fn+f3 para que inicie la hibernación en lugar del modo de espera. NOTA: En todas las ventanas del sistema operativo Windows, las referencias al botón de suspensión se aplican a la tecla de acceso rápido fn+f3. Uso del teclado 43
54 Alternancia de la imagen de la pantalla Presione fn+f4 para alternar la imagen de la pantalla entre dispositivos de visualización conectados al sistema. Por ejemplo, si se ha conectado un monitor al equipo, al presionar fn+f4 la imagen alternará entre la pantalla del equipo, la pantalla del monitor y la exhibición simultánea de la imagen en el equipo y en el monitor. La mayoría de los monitores externos recibe información de vídeo desde el equipo mediante el estándar de vídeo VGA externo. La tecla de acceso rápido fn+f4 también alterna imágenes entre otros dispositivos que reciben información de vídeo desde el equipo. A continuación se indican varios tipos de transmisión de vídeo compatibles con la tecla de acceso rápido fn+f4, con ejemplos de los dispositivos que los utilizan: LCD (pantalla del equipo) VGA externo (la mayoría de los monitores externos) 44 Capítulo 3 Dispositivos señaladores y teclado
55 Exhibición de Power Assistant Presione fn+f8 para abrir Power Assistant. Power Assistant le permite definir las configuraciones del sistema para optimizar la carga de la batería y el consumo de energía de su equipo. Power Assistant también brinda herramientas e información que lo ayudan a tomar decisiones bien fundamentadas con relación a la administración de la energía. NOTA: Si Power Assistant no está instalado en su equipo, al presionar fn+f8 se muestra la información sobre la carga de la batería. Uso del teclado 45
56 Disminución del brillo de la pantalla Presione fn+f9 para disminuir el brillo de la pantalla. Mantenga presionada la tecla de acceso rápido para disminuir gradualmente el nivel de brillo. Aumento del brillo de la pantalla Presione fn+f10 para aumentar el brillo de la pantalla. Mantenga presionada la tecla de acceso rápido para aumentar el brillo gradualmente. 46 Capítulo 3 Dispositivos señaladores y teclado
57 Uso de HP QuickLook 3 QuickLook 3 le permite guardar la información del calendario, los contactos, las tareas y los mensajes de la bandeja de entrada de Microsoft Outlook en la unidad de disco duro de su equipo. Después, cuando el equipo esté apagado, puede presionar el botón QuickLook para ver esta información sin tener que esperar que el sistema operativo se reinicie. Use QuickLook 3 para administrar información de contactos, eventos de calendario, información de correo electrónico y tareas sin reiniciar el equipo. NOTA: QuickLook 3 no es compatible con el modo de espera ni con la hibernación de Windows Para obtener más información sobre la configuración y uso de HP QuickLook 3, consulte la Ayuda del software HP QuickLook 3. Uso de teclados numéricos El equipo cuenta con un teclado numérico incorporado o con un teclado numérico integrado. El equipo también admite un teclado numérico externo opcional o un teclado externo opcional que incluye un teclado numérico. Consulte la imagen que más se parezca a su equipo. Uso del teclado numérico incorporado Si el equipo cuenta con un teclado numérico incorporado, las 15 teclas del teclado numérico incorporado se pueden usar como las teclas en un teclado numérico externo. Cuando el teclado numérico incorporado está activado, cada una de sus teclas ejecuta la función indicada por el icono de la esquina superior derecha de la tecla. Componente Descripción (1) Tecla fn Al presionarla en combinación con la tecla bloq num se habilita/ deshabilita el teclado numérico incorporado. Uso de HP QuickLook 3 47
58 Componente Descripción (2) Teclado numérico incorporado Se pueden usar como las teclas de un teclado numérico externo cuando se presionan en combinación con las teclas fn y bloq num. (3) Tecla bloq num Alterna entre las funciones de navegación y numérica en el teclado numérico incorporado. NOTA: La función del teclado numérico que está activa cuando se apaga el equipo se restablecerá cuando el equipo vuelva a encenderse. Activación y desactivación del teclado numérico incorporado Presione fn+bloq num para activar el teclado numérico incorporado. Presione nuevamente fn+bloq num para hacer que las teclas vuelvan a sus funciones normales. NOTA: El teclado numérico incorporado no funciona si hay un teclado o un teclado numérico externo conectado al equipo. Alternancia de las funciones de las teclas del teclado numérico incorporado Es posible alternar temporalmente las funciones de las teclas del teclado numérico incorporado entre su función estándar y su función de teclado numérico mediante la tecla fn o la combinación de teclas fn+shift. Para cambiar la función de una tecla del teclado numérico a funciones del teclado numérico mientras éste está desactivado, mantenga presionada la tecla fn mientras presiona la tecla del teclado numérico. Para usar las teclas del teclado numérico temporalmente como teclas estándar mientras el teclado está encendido: Mantenga presionada la tecla fn para escribir en minúsculas. Mantenga presionadas las teclas fn+bloq mayús para escribir en mayúsculas. Uso del teclado numérico integrado Si el equipo cuenta con un teclado numérico integrado, las 17 teclas del teclado numérico integrado se pueden usar como teclas en un teclado numérico externo. 48 Capítulo 3 Dispositivos señaladores y teclado
59 Componente Descripción (1) Tecla bloq num Alterna entre las funciones de navegación y numérica en el teclado numérico integrado. NOTA: La función del teclado numérico que está activa cuando se apaga el equipo se restablecerá cuando el equipo vuelva a encenderse. (2) Teclado numérico integrado Pueden utilizarse como las teclas de un teclado numérico externo. Uso de un teclado numérico externo opcional Las teclas en la mayoría de los teclados numéricos externos funcionan de manera distinta si bloq num está activado o desactivado. El modo bloq num viene desactivado de fábrica. Por ejemplo: Cuando bloq num está activado, la mayoría de las teclas del teclado numérico escriben números. Cuando bloq num está desactivado, la mayoría de las teclas del teclado numérico funcionan como las teclas de flecha, re pág o av pág. Cuando bloq num se encuentra activado en un teclado numérico externo, el indicador luminoso de bloq num en el equipo se enciende. Cuando bloq num está desactivado en un teclado numérico externo, se apaga el indicador luminoso de bloq num del equipo. Para activar o desactivar bloq num en un teclado numérico externo mientras trabaja: Presione la tecla bloq num del teclado numérico externo, no del equipo. Uso de teclados numéricos 49
60 Limpieza del Touchpad y del teclado La presencia de suciedad y residuos grasos en el TouchPad puede hacer que el puntero se desplace por la pantalla de forma descontrolada. Para evitar esto, limpie el TouchPad con un paño húmedo y lávese las manos con frecuencia al usar el equipo. ADVERTENCIA! Para reducir el riesgo de descargas eléctricas o daños a los componentes internos, no utilice una aspiradora para limpiar el teclado. Una aspiradora puede depositar residuos domésticos sobre la superficie del teclado. Limpie el teclado regularmente para evitar que las teclas se peguen y retire el polvo, pelusas y partículas que puedan quedar atrapadas entre las teclas. Puede usar una lata de aire comprimido con una boquilla para inyectar aire alrededor y debajo de las teclas para aflojar y eliminar los residuos. 50 Capítulo 3 Dispositivos señaladores y teclado
61 4 Multimedia Recursos multimedia Su equipo incluye recursos multimedia que le permiten escuchar música y ver imágenes. Su equipo puede incluir los siguientes componentes multimedia: Unidad óptica para reproducir discos de audio y vídeo Altavoces integrados para escuchar música Micrófono integrado para grabar su propio audio Cámara web integrada que le permite capturar y compartir vídeo Software multimedia preinstalado que le permite reproducir y administrar su música, sus películas e imágenes NOTA: Es posible que su equipo no incluya todos los componentes enumerados. Las secciones siguientes explican cómo usar los componentes multimedia incluidos con su equipo. Ajuste del volumen Se puede ajustar el volumen utilizando los siguientes controles: Botones de volumen del equipo: Para suprimir o restaurar el volumen, presione el botón de silencio (1). Para disminuir el volumen, mantenga presionado el botón de volumen (2) hasta llegar al volumen deseado. Recursos multimedia 51
62 Para aumentar el volumen, mantenga presionado el botón de volumen (3) hasta llegar al volumen deseado. Control de volumen de Windows: a. Haga clic en el icono de Volumen en el área de notificación, en el extremo derecho de la barra de herramientas. b. Aumente o disminuya el volumen moviendo el control deslizante hacia arriba o hacia abajo. Haga clic en la casilla de verificación Silencio para suprimir el volumen. - o - a. Haga doble clic en el icono Volumen en el área de notificación. b. En la columna Volumen maestro, puede subir o bajar el volumen moviendo el control deslizante de Volumen hacia arriba o hacia abajo. También puede ajustar el balance o suprimir el volumen. Si el icono Volumen no aparece en el área de notificación, siga estos pasos para colocarlo allí: a. Seleccione Inicio > Panel de control > Dispositivos de sonido, audio y voz > Dispositivos de sonido y audio > ficha de Volumen. b. Seleccione la casilla de verificación Colocar icono de volumen en la barra de tareas. c. Haga clic en Aplicar. Control de volumen de programas: El volumen también se puede ajustar dentro de algunos programas. Software multimedia Su equipo incluye software multimedia preinstalado que le permite escuchar música y ver. fotos En las siguientes secciones se entregan detalles sobre software multimedia preinstalado y la instalación del software multimedia desde un disco. 52 Capítulo 4 Multimedia
63 Acceso a su software multimedia preinstalado Para acceder al software multimedia preinstalado: Seleccione Inicio > Todos los programas, y entonces abra el programa multimedia que desee usar. NOTA: Algunos programas pueden encontrarse en subcarpetas. NOTA: Para obtener detalles acerca del uso del software incluido con el equipo, consulte las instrucciones del fabricante del software. Estas instrucciones pueden proporcionarse con el software, en un disco o en el sitio Web del fabricante. Instalación de software multimedia desde un disco Para instalar cualquier software multimedia desde un CD o un DVD, siga estos pasos: 1. Inserte el disco en la unidad óptica (sólo en algunos modelos) o en la unidad óptica externa opcional. 2. Cuando se abra el asistente de instalación, siga las instrucciones que aparecen en la pantalla. 3. Reinicie el equipo si se le indica hacerlo. NOTA: Si su equipo no tiene una unidad óptica, puede conectar una unidad óptica externa (comprada por separado) a uno de los puertos USB del equipo. Software multimedia 53
64 Audio Su equipo le permite utilizar una variedad de recursos de audio: Reproducir música usando los altavoces de su equipo y/o altavoces externos conectados Grabar sonido usando el micrófono interno o conectando un micrófono externo Descargar música de Internet Crear presentaciones multimedia usando audio e imágenes Transmitir sonido e imágenes con programas de mensajería instantánea Recibir la transmissión de programas de radio (sólo en algunos modelos) o recibir señales de radio FM Crear o grabar CD de audio Conexión de dispositivos de audio externos ADVERTENCIA! Para reducir el riesgo de lesiones personales, ajuste el volumen antes de utilizar auriculares, auriculares de botón o un set de auriculares y micrófono. Para obtener información de seguridad adicional, consulte Avisos normativos, de seguridad y medioambientales. Para conectar dispositivos externos, como altavoces externos, auriculares o un micrófono, consulte la información suministrada con el dispositivo. Para lograr mejores resultados, recuerde estos consejos: Asegúrese de que el cable del dispositivo esté conectado adecuadamente al conector correcto de su equipo. Los conectores del cable normalmente se identifican por colores que coinciden con los colores de los conectores correspondientes del equipo. Asegúrese de instalar todos los controladores necesarios para el dispositivo externo. NOTA: Un controlador es un programa necesario que actúa como si fuera un traductor entre el dispositivo y los programas que usan el dispositivo. Verificación de sus funciones de audio Para verificar el sonido del sistema en su equipo, siga estos pasos: 1. Seleccione Inicio > Panel de control. 2. Haga clic en Dispositivos de sonido, audio y voz > Dispositivos de sonido y audio. 3. Cuando se abra la ventana de Propiedades de Dispositivos de sonido y audio, haga clic en la ficha Sonidos. En la sección Sucesos de programa, seleccione cualquier evento de sonido, como un bip o una alarma, y haga clic en el botón Reproducir. Debe oír sonido a través de los altavoces o mediante auriculares conectados. Para verificar las funciones de grabación del equipo, siga estos pasos: 1. Seleccione Inicio > Todos los programas > Accesorios > Entretenimiento > Grabadora de sonidos. 2. Haga clic en Iniciar grabación y hable en dirección al micrófono. Guarde el archivo en el escritorio. 3. Abra el Reproductor de Windows Media para reproducir el sonido. 54 Capítulo 4 Multimedia
65 NOTA: Para obtener mejores resultados al grabar, hable directamente al micrófono y grabe sonido en un ambiente silencioso. Para confirmar o cambiar las configuraciones de audio de su equipo, haga clic con el botón derecho del mouse en el icono de Sonido, en la barra de tareas, o seleccione Inicio > Panel de control > Dispositivos de sonido, audio y voz > Dispositivos de sonido y audio. Audio 55
66 Vídeo Su equipo le permite utilizar una variedad de recursos de vídeo: Ver películas Jugar a través de Internet Editar imágenes y vídeo para crear presentaciones Conectar dispositivos de vídeo externos Conexión de un monitor externo o un proyector Su equipo tiene un puerto para monitor externo y un DisplayPort que le permite conectar monitores y proyectores externos. Uso del puerto de monitor externo El puerto de monitor externo conecta un dispositivo de visualización externo VGA al equipo, por ejemplo, un monitor externo VGA o un proyector VGA. El puerto del monitor externo es una interfaz de pantalla analógica. Para conectar un dispositivo de visualización VGA, conecte el cable del dispositivo al puerto de monitor externo. NOTA: Si un dispositivo de visualización externo adecuadamente conectado no muestra ninguna imagen, presione fn+f4 para transferir la imagen al dispositivo. Si se presiona repetidamente fn+f4, la imagen de la pantalla se alterna entre la pantalla del equipo y el dispositivo. Uso de DisplayPort DisplayPort conecta un dispositivo de pantalla digital opcional, por ejemplo, un monitor o un proyector de alto rendimiento. DisplayPort ofrece un rendimiento más alto que el puerto del monitor externo VGA y mejora la conectividad digital. 56 Capítulo 4 Multimedia
67 Para conectar un dispositivo de visualización digital, conecte el cable del dispositivo a DisplayPort. NOTA: Si un dispositivo de visualización externo adecuadamente conectado no muestra ninguna imagen, presione fn+f4 para transferir la imagen al dispositivo. Si se presiona repetidamente fn+f4, la imagen de la pantalla se alterna entre la pantalla del equipo y el dispositivo. Vídeo 57
68 Unidad óptica (sólo en algunos modelos) Su equipo puede incluir una unidad óptica que amplía las funciones del equipo. La unidad óptica le permite leer discos de datos, reproducir música y ver películas. Identificación de la unidad óptica Seleccione Inicio > Mi PC. Verá una lista de todos los dispositivos instalados en su equipo. Puede tener uno de los siguientes tipos de unidades: Unidad de DVD-ROM Unidad DVD±RW SuperMulti que admite doble capa (DL) con Light Scribe NOTA: Los discos de doble capa pueden almacenar más datos que los discos de una sola capa. Sin embargo, los disos de doble capa grabados con esta unidad pueden no ser compatibles con muchas unidades y reproductores de DVD de una sola capa. Unidad Blu-ray ROM con DVD±RW SuperMulti que admite doble capa (DL) NOTA: Es posible que su equipo no admita algunas de estas unidades. Uso de discos ópticos (CD, DVD y BD) Las unidades ópticas, por ejemplo, la unidad de DVD-ROM, admiten discos ópticos (CD y DVD). Estos discos almacenan información, como música, fotos y películas. Los DVD tienen más capacidad de almacenamiento que los CD. Su unidad óptica puede leer CD o DVD estándar. Si su unidad óptica es una unidad Blu-ray Disc (BD), también puede leer BD. NOTA: Es posible que su equipo no sea compatible con algunas de las unidades ópticas enumeradas. Puede ser que las unidades no incluyan todas las unidades ópticas admitidas. Algunas unidades ópticas también pueden grabar discos ópticos, como se describe en la siguiente tabla. Tipo de unidad óptica Graba CD-RW Graba DVD±RW/R Grabar en DVD±RW DL Graba etiquetas en CD o DVD±RW/R LightScribe Unidad de DVD-ROM No No No No Unidad DVD±RW SuperMulti LightScribe que admite doble capa* Unidad Blu-ray ROM con DVD±RW SuperMulti que admite doble capa (DL)* Sí Sí Sí Sí Sí Sí Sí No *Los discos de doble capa pueden almacenar más datos que los de una capa. Sin embargo, es posible que los discos de doble capa grabados con esta unidad no sean compatibles con muchas unidades y reproductores de DVD de una sola capa. Los discos LightScribe deben adquirirse por separado. LightScribe crea una imagen en escala de grises similar a una fotografía en blanco y negro. 58 Capítulo 4 Multimedia
69 PRECAUCIÓN: Para evitar la posible degradación de audio y vídeo, la pérdida de información o la pérdida de funciones de reproducción de audio o vídeo, no inicie el modo de espera ni la hibernación mientras lee un CD, DVD o BD o graba en un CD o un DVD. Selección del disco correcto (CD, DVD y BD) Discos CD-R Discos CD-RW Discos DVD±R Una unidad óptica admite discos ópticos (CD, DVD y BD). Los CD, utilizados para guardar datos digitales, también se usan para grabaciones comerciales de audio y son prácticos para sus necesidades de almacenamiento personales. Los DVD y los BD se usan principalmente para películas, software y copias de seguridad de datos. Los DVD y los BD tienen el mismo formato que los CD pero tienen una capacidad de almacenamiento mucho mayor. NOTA: Es posible que la unidad óptica de su equipo no admita todos los tipos de discos ópticos que se mencionan en esta sección. Use CD-R (una sola grabación) para crear archivos permanentes y para intercambiar archivos con prácticamente cualquier persona. Los usos típicos incluyen: Distribución de presentaciones de gran tamaño Compartimiento de fotos escaneadas o digitales, clips de vídeo y datos grabados Creación de sus propios CD de música Mantenimiento permanente de archivos informáticos y documentos escaneados Descarga de archivos de su disco duro para liberar espacio en el disco Una vez que los datos están registrados, no es posible borrarlos ni sobrescribirlos. Use un CD-RW (CD regrabable) para almacenar grandes proyectos que deben actualizarse con frecuencia. Los usos típicos incluyen: Desarrollo y mantenimiento de documentos y archivos de proyecto de gran tamaño Transporte de archivos de trabajo Realización de copias de seguridad semanales de los archivos de la unidad de disco duro Actualización continua de fotos, vídeo, audio y datos Use discos DVD±R para almacenar permanentemente grandes volúmenes de información. Una vez que los datos están registrados, no es posible borrarlos ni sobrescribirlos. Discos DVD±RW Use discos DVD±RW si desea poder borrar o sobrescribir datos que ya había guardado antes. Este tipo de disco es ideal para probar grabaciones de audio o vídeo antes de grabarlas en un CD o DVD, que no puede modificarse. Unidad óptica (sólo en algunos modelos) 59
70 Discos DVD+R LightScribe Use discos DVD+R LightScribe para compartir y almacenar datos, vídeos domésticos y fotos. Estos discos tienen compatibilidad de lectura con la mayoría de las unidades DVD-ROM y los reproductores de DVD. Con una unidad que admite LightScribe y software LightScribe, puede grabar datos y agregar una etiqueta de diseño en la parte exterior del disco. Blu-ray Disc (BD) BD es un formato de disco óptico de alta densidad para almacenar información digital, incluyendo vídeo de alta definición. Un disco Blu-ray de una capa puede almacenar 25 GB, casi cinco veces la capacidad de almacenamiento de un DVD de una capa de 4,7 GB. Un disco Blu-ray de doble capa puede almacenar 50 GB, casi seis veces la capacidad de almacenamiento de un DVD de doble capa de 8,5 GB. Los usos típicos incluyen: Almacenamiento de grandes volúmenes de datos Reproducción y almacenamiento de vídeo de alta definición Videojuegos NOTA: Como Blu-ray es un nuevo formato que contiene nuevas tecnologías, pueden surgir algunos problemas relacionados con discos, conexiones digitales, compatibilidad y/o rendimiento que no constituyen defectos del producto. No se garantiza la reproducción impecable en todos los sistemas. Reproducción de un CD, DVD o BD 1. Encienda el equipo. 2. Presione el botón de liberación (1) que se encuentra en la parte frontal de la unidad para liberar la bandeja para medios. 3. Extraiga la bandeja (2). 4. Sujete el disco por los bordes para evitar el contacto con las superficies planas y colóquelo en el eje de la bandeja con la etiqueta hacia arriba. NOTA: Si la bandeja no está completamente accesible, incline el disco cuidadosamente para posicionarlo sobre el eje. 60 Capítulo 4 Multimedia
71 5. Presione suavemente el disco (3) hacia abajo en el eje de la bandeja hasta que encaje en la posición correcta. 6. Cierre la bandeja para medios. Si aún no ha configurado la Reproducción automática, como se describe en la siguiente sección, se abrirá un cuadro de diálogo de Reproducción automática. Se le solicitará que seleccione cómo desea utilizar el contenido de los medios. NOTA: Para obtener los mejores resultados, mientras reproduce un BD asegúrese de que su adaptador de CA esté enchufado a una fuente de alimentación externa. Configuración de Reproducción automática 1. Seleccione Inicio > Mi PC. 2. Haga clic con el botón derecho del mouse en el dispositivo (por ej. una unidad de CD-ROM) y luego haga clic en Propiedades. 3. Haga clic en la ficha Reproducción automática y luego seleccione una de las acciones disponibles. 4. Haga clic en Aceptar. NOTA: Para obtener más información acerca de la reproducción automática, seleccione Inicio > Ayuda y soporte técnico. Cambio de configuraciones regionales para DVD La mayoría de los DVD que contienen archivos con derechos de autor también contienen códigos de región. Los códigos de región ayudan a proteger internacionalmente las leyes de derechos de autor. Sólo puede reproducir un DVD que contenga un código de región si éste coincide con la opción de región de su unidad de DVD. Unidad óptica (sólo en algunos modelos) 61
72 PRECAUCIÓN: La configuración regional de la unidad de DVD se puede cambiar sólo 5 veces. La opción de región que elija por quinta vez se transforma en la opción permanente de la unidad de DVD. El número de cambios de región que aún queda por hacer aparece en la guía Región DVD. Para cambiar la configuración a través del sistema operativo: 1. Seleccione Inicio > Mi PC. 2. Haga clic con el botón derecho del mouse en la ventana y seleccione Propiedades > Hardware > Administrador de dispositivos. 3. Haga clic en el signo más (+) al lado de Unidades de DVD o CD-ROM. 4. Haga clic con el botón derecho en la unidad DVD en la cual desee cambiar las configuraciones de región y luego haga clic en Propiedades. 5. Haga clic en la ficha Región DVD y cambie las configuraciones. 6. Haga clic en Aceptar. Observación de la advertencia de copyright La copia no autorizada de material protegido por las leyes de copyright, incluyendo programas informáticos, películas, transmisiones y grabaciones de audio, constituye un delito contra las leyes de copyright vigentes. No utilice este equipo para esos fines. PRECAUCIÓN: orientaciones: Para evitar la pérdida de información o daños al disco, observe las siguientes Antes de grabar en un disco, conecte el equipo a una fuente de alimentación externa confiable. No grabe un disco mientras el equipo está funcionando con alimentación por batería. Antes de grabar un disco, cierre todos los programas abiertos con excepción del software de grabación de disco que está utilizando. No copie directamente desde un disco de origen a un disco de destino o desde una unidad de red a un disco de destino. En lugar de ello, guarde la información en su unidad de disco duro y luego cópiela desde la unidad de disco duro hacia el disco de destino. No use el teclado del equipo ni mueva el equipo mientras está grabando un disco. El proceso de grabación es sensible a las vibraciones. NOTA: Para obtener detalles acerca del uso del software incluido con el equipo, consulte las instrucciones del fabricante del software, que pueden suministrarse en un disco, en la ayuda del software o en el sitio Web del fabricante. Copia de un CD, DVD o BD 1. Seleccione Inicio > Todos los programas > Roxio > Creator Business. 2. En el panel derecho, haga clic en Copiar disco. 3. Inserte en la unidad óptica el disco que desea copiar. 4. Haga clic en Copiar en la parte inferior derecha de la pantalla. 62 Capítulo 4 Multimedia
73 Creator Business lee el disco de origen y copia los datos en una carpeta temporal en su unidad de disco duro. 5. Cuando se le solicite, saque el disco de origen de la unidad óptica e inserte un disco en blanco en la unidad. Después de que se copia la información, el disco que creó se expulsa automáticamente. Creación (grabación) de un CD, DVD o BD Si su unidad óptica es CD-RW, DVD-RW o DVD±RW, puede utilizar software como el Reproductor de Windows Media para grabar archivos de datos y audio, incluyendo archivos de música MP3 y WAV. Para grabar archivos de vídeo en un CD o DVD, use MyDVD. Siga estas instrucciones cuando grabe un CD o DVD: Antes de grabar un disco, guarde y cierre los archivos abiertos y cierre todos los programas. Por lo general, los CD-R o DVD-R son los mejores para grabar archivos de audio debido a que después de que se copia la información, no puede cambiarse. Debido a que algunos estéreos domésticos y de automóviles no reproducen CD-RW, utilice CD- R para grabar CD de música. Generalmente, los CD-RW o los DVD-RW son mejores para grabar archivos de datos o para probar grabaciones de audio o vídeo antes de que las copie en un CD o DVD que no puede alterar. Los reproductores de DVD que se usan en sistemas domésticos por lo general no admiten todos los formatos de DVD. Consulte la guía del usuario que viene con su reproductor de DVD para obtener una lista de los formatos compatibles. Un archivo MP3 usa menos espacio que otros formatos de archivos musicales y el proceso de creación de un disco de MP3 es el mismo que para crear un archivo de datos. Los archivos MP3 pueden reproducirse solo en reproductores de MP3 o en equipos con software de MP3 instalado. Para grabar un CD o DVD, siga estos pasos: 1. Descargue o copie los archivos de origen en una carpeta en su disco duro. 2. Inserte un disco en blanco en la unidad óptica (sólo en algunos modelos) o en la unidad óptica externa opcional. 3. Seleccione Inicio > Todos los programas y el nombre del software que desea usar. 4. Seleccione el tipo de disco que desea crear: datos, audio o vídeo. 5. Haga clic con el botón derecho en Inicio, luego en Explorar y navegue hacia la carpeta donde se almacenan los archivos de origen. 6. Abra la carpeta y luego arrastre los archivos a la unidad que contiene el disco óptico en blanco. 7. Inicie el proceso de grabación cuando lo indique el programa que ha seleccionado. Para obtener detalles, consulte las instrucciones del fabricante del software. Estas instrucciones pueden proporcionarse con el software, en un disco o en el sitio Web del fabricante. Unidad óptica (sólo en algunos modelos) 63
74 PRECAUCIÓN: Respete la advertencia de copyright. La copia no autorizada de material protegido por las leyes de copyright, incluyendo programas informáticos, películas, transmisiones y grabaciones de audio constituye un delito contra las leyes de copyright vigentes. No utilice este equipo para esos fines. Extracción de un disco óptico (CD, DVD o BD) 1. Presione el botón de liberación (1) que se encuentra en la parte frontal de la unidad para liberar la bandeja para medios y, a continuación, tire con suavidad de la bandeja (2) hasta que se detenga. 2. Extraiga el disco (3) de la bandeja ejerciendo una suave presión en el eje mientras levanta el disco sujetándolo por los bordes exteriores sin tocar las superficies planas. NOTA: Si la bandeja para medios no está completamente accesible, incline cuidadosamente el disco mientras lo extrae. 3. Cierre la bandeja para discos y coloque el disco en un estuche de protección. Solución de problemas Las secciones siguientes describen diversos problemas frecuentes y sus soluciones. La bandeja para medios no se abre para extraer un CD, DVD o BD 1. Inserte el extremo de un clip (1) en el acceso de liberación de la parte frontal de la unidad. 2. Presione con suavidad el clip hasta que la bandeja quede liberada y luego tire de ella hacia afuera (2) hasta que se detenga. 64 Capítulo 4 Multimedia
75 3. Extraiga el disco (3) de la bandeja ejerciendo una suave presión en el eje mientras levanta el disco sujetándolo por los bordes exteriores sin tocar las superficies planas. NOTA: Si la bandeja para medios no está completamente accesible, incline cuidadosamente el disco mientras lo extrae. 4. Cierre la bandeja para medios y coloque el disco en un estuche de protección. El equipo no detecta la unidad óptica Si Windows no detecta un dispositivo conectado, es posible que esté faltando el software del controlador o que éste se encuentre dañado. Si sospecha que no se está detectando la unidad de DVD/ CD-ROM, verifique que la unidad óptica aparezca enumerada en la utilidad Administrador de dispositivos. 1. Extraiga cualquier disco que se encuentre en la unidad óptica. 2. Seleccione Inicio > Mi PC. 3. Haga clic con el botón derecho del mouse en la ventana y seleccione Propiedades > ficha Hardware, y luego haga clic en Administrador de dispositivos. 4. En la ventana del Administrador de dispositivos, haga clic en el signo más (+) junto a Unidades de DVD o CD-ROM, a menos que ya se muestre un signo menos (-). Busque un listado de unidades ópticas. Si la unidad no aparece en la lista, instale (o reinstale) el controlador del dispositivo como se indica en la sección "Se debe reinstalar el controlador del dispositivo". No se puede reproducir un disco Guarde su trabajo y cierre todos los programas abiertos antes de reproducir un CD, DVD o BD. Cierre la sesión en Internet antes de reproducir un CD, DVD o BD. Unidad óptica (sólo en algunos modelos) 65
76 Asegúrese de que insertó el disco adecuadamente. Asegúrese de que el disco esté limpio. Si es necesario, limpie el disco con agua filtrada y un paño libre de pelusas. Limpie desde el centro del disco hacia el borde externo. Revise que el disco no tenga rayones. Si encuentra alguno, trate el disco con un kit para reparación de discos ópticos disponible en muchas tiendas de artículos electrónicos. Desactive el modo de espera antes de reproducir un disco. No inicie la hibernación ni el modo de espera mientras esté reproduciendo un disco. De lo contrario, puede aparecer un mensaje de advertencia que le preguntará si desea continuar. Si aparece este mensaje, haga clic en No. Después de hacer clic en No, el equipo puede comportarse de una de las siguientes formas: La reproducción puede reanudarse. o Puede cerrarse la ventana de reproducción del programa multimedia. Para volver a reproducir el disco, haga clic en el botón Reproducir en su programa multimedia para reiniciar el disco. En casos excepcionales, podrá ser necesario salir del programa y reiniciarlo a continuación. Aumente los recursos del sistema: Apague los dispositivos externos, como impresoras y escáneres. Al desconectar estos dispositivos se liberarán valiosos recursos del sistema y obtendrá una mejor reproducción. Cambie las propiedades de color del escritorio. Como el ojo humano no puede notar fácilmente la diferencia entre los colores más allá de 16 bits, usted no debe observar ninguna pérdida de color mientras ve una película si disminuye las propiedades de color del sistema a 16 bits, de la siguiente manera: 1. Haga clic con el botón derecho del mouse en cualquier lugar del escritorio (excepto un ícono) y luego seleccione Propiedades > Configuración. 2. Configure Calidad del color a Media (16 bits). Un disco no se reproduce de forma automática 1. Haga clic en Inicio > Mi PC. 2. Haga clic con el botón derecho del mouse en el dispositivo (por ej. una unidad de CD-ROM) y luego haga clic en Propiedades. 3. Haga clic en la ficha Reproducción automática y luego seleccione una de las acciones disponibles. 4. Haga clic en Aceptar. Ahora los CD, DVD o BD deberán iniciarse automáticamente cuando se inserten en la unidad óptica. NOTA: técnico. Para obtener más información sobre la Reproducción automática, consulte Ayuda y soporte 66 Capítulo 4 Multimedia
77 Una película se detiene, salta o se reproduce de forma errática Asegúrese de que el disco no esté rayado o dañado. Limpie el disco. Conserve los recursos del sistema siguiendo estas sugerencias: Salga de Internet. Cambio de las propiedades de color del equipo: 1. Haga clic con el botón derecho en un área libre del escritorio del equipo y seleccione Propiedades > Configuración. 2. Configure Calidad del color en Media (16 bits), si es que aún no está seleccionado. Desconecte los dispositivos externos, como una impresora, un escáner, una cámara o un dispositivo pocket PC. Una película no puede verse en una pantalla externa 1. Si tanto la pantalla del equipo como un monitor externo están encendidos, presione fn+f4 una o más veces para alternar la exhibición entre ambas pantallas. 2. Ajuste las configuraciones del monitor para que la pantalla externa sea la pantalla principal: a. Haga clic con el botón derecho en un área libre del escritorio del equipo y seleccione Propiedades > Configuración. b. Especifique una pantalla primaria y una pantalla secundaria. NOTA: Al utilizar ambas pantallas, la imagen del DVD no aparecerá en ninguna de las pantallas designadas como pantalla secundaria. Para obtener información sobre problemas con multimedia no abordados en esta guía, seleccione Inicio > Ayuda y soporte técnico. El proceso de grabación de un disco no se inicia o se detiene antes de completarse Asegúrese de que todos los programas están cerrados. Desactive el modo de espera y la hibernación. Cerciórese de que está usando el tipo correcto de disco para su unidad. Consulte sus guías de usuario para obtener más información sobre los tipos de discos. Asegúrese de que el disco está insertado adecuadamente. Seleccione una velocidad de grabación menor y vuelva a intentarlo. Si está copiando un disco, guarde la información del disco de origen en su unidad de disco duro antes de intentar grabar los contenidos en un nuevo disco y luego haga la grabación desde su disco duro. Reinstale el dispositivo de grabación de discos que se encuentra en la categoría Unidades de DVD o CD-ROM en el Administrador de dispositivos. Unidad óptica (sólo en algunos modelos) 67
78 Se debe reinstalar un controlador de dispositivo Obtención de los últimos controladores de dispositivos HP Siga cualquiera de los siguientes procedimientos para obtener controladores de dispositivos HP. Para usar la utilidad Actualización de HP: 1. Seleccione Inicio > Todos los programas > HP > Actualización de HP. 2. En la pantalla de bienvenida de HP, haga clic en Configuración y luego seleccione un momento en que la utilidad debe verificar si hay actualizaciones de software en la Web. 3. Haga clic en Siguiente para verificar inmediatamente si hay actualizaciones de software de HP. Para usar el sitio web de HP: 1. Abra su explorador de Internet, vaya a y seleccione su país o región. 2. Haga clic en la opción de descarga de software y controladores y entonces introduzca en la casilla de producto el número de modelo de su equipo. 3. Presione intro y siga las instrucciones que aparecen en la pantalla. Obtención de controladores de dispositivos Microsoft Usted puede obtener los controladores de dispositivos de Windows más recientes usando Microsoft Update. Este recurso de Windows puede configurarse para que busque e instale automáticamente actualizaciones para sus controladores de hardware, al igual que para el sistema operativo de Windows y otros productos de Microsoft. Para usar Microsoft Update: 1. Abra su explorador de Internet y vaya a a luego haga clic en Security & Updates (Seguridad y actualizaciones). 2. Haga clic en Microsoft Update para obtener las actualizaciones más recientes del sistema operativo, los programas y el hardware de su equipo. 3. Siga las instrucciones que aparecen en la pantalla para instalar Microsoft Update. 4. Haga clic en Change settings (Cambiar la configuración) y seleccione un momento para que Microsoft Update revise las actualizaciones del sistema operativo y de otros productos de Microsoft. 5. Si se le pide que lo haga, reinicie el equipo. 68 Capítulo 4 Multimedia
79 Cámara web (sólo en algunos modelos) Su equipo puede incluir una cámara web integrada, ubicada en la parte superior de la pantalla. Con el software preinstalado, puede usar la cámara web para tomar una fotografía, grabar un vídeo o hacer una grabación de audio. Puede visualizar previamente la fotografía, grabación de vídeo o grabación de audio y guardarla en la unidad de disco duro de su equipo. Para acceder a la cámara web y al software HP Webcam, seleccione Inicio > Todos los programas > Aplicaciones de la cámara web > HP Webcam. El software de la cámara web le permite contar con los siguientes recursos: Vídeo: grabe y reproduzca vídeo de la cámara web. Audio: grabe y reproduzca audio. Transmisión de vídeo: úsela con las soluciones de software de mensajería instantánea que son compatibles con cámaras UVC (Universal Video Class). Instantáneas: tome fotografías. HP Business Card Reader: úselo para transformar tarjetas de presentación en una base de datos con informaciones de contacto. NOTA: Para obtener información acerca del uso de software diseñado para utilizarlo con la cámara web integrada, consulte la ayuda del software de la cámara web. Para lograr un desempeño excelente, observe las siguientes orientaciones al usar la cámara web integrada: Asegúrese de tener la última versión de un programa de mensajería instantánea antes de intentar una conversación de vídeo. Es posible que la cámara web no funcione correctamente con algunos firewalls de red. NOTA: Si tiene problemas para visualizar o enviar archivos multimedia a alguien en otra LAN o fuera de su firewall de red, desactive temporalmente el firewall, lleve a cabo la tarea que desea realizar y, a continuación, vuelva a activar el firewall. Para resolver el problema en forma permanente, reconfigure el firewall según sea necesario y ajuste las políticas y configuración de otros sistemas de detección de invasiones. Para obtener información adicional, entre en contacto con el administrador de la red o con el departamento de TI. Cuando sea posible, coloque fuentes de luz brillante detrás de la cámara web y fuera del área de la imagen. Ajuste de las propiedades de la cámara web Es posible ajustar las propiedades de la cámara web usando el cuadro de diálogo Propiedades, accesible desde varios programas que usan la cámara web integrada, habitualmente desde un menú de configuración, ajustes o propiedades: Brillo: Controla la cantidad de luz que se incorpora a la imagen. Una configuración con mayor brillo, crea una imagen más brillante; una configuración con menor brillo crea una imagen más oscura. Contraste: Controla la diferencia entre las áreas más claras y más oscuras de la imagen. Un ajuste de mayor contraste intensifica la imagen; un de menor contraste mantiene más del rango dinámico de la información original, pero con ello se logra una imagen más plana. Cámara web (sólo en algunos modelos) 69
80 Matiz: Controla el aspecto de un color que lo distingue de otro color (lo que hace que un color sea rojo, verde o azul). El matiz es diferente de la saturación, que mide la intensidad del matiz. Saturación: Controla la intensidad del color en la imagen final. Un ajuste de mayor saturación crea una imagen más destacada; uno de menor saturación crea una imagen más sutil. Nitidez: Controla la definición de los extremos en una imagen. Un ajuste de mayor nitidez crea una imagen más definida; un ajuste con menos nitidez crea una imagen más suave. Gamma: Controla el contraste que afecta los grises de nivel medio o los tonos medios de una imagen. El ajuste de gamma de una imagen le permite cambiar los valores de brillo del rango medio de los tonos grises sin alterar demasiado las áreas con sombras y las destacadas. La reducción de gamma hace que los grises se vean negros y que los colores oscuros sean aún más oscuros. Para obtener información sobre el uso de la cámara web, seleccione Inicio > Ayuda y soporte técnico. Captura de imágenes de tarjeta de presentación Puede usar la cámara web con el programa HP Business Card Reader para capturar imágenes de tarjetas de presentación y exportar el texto a diversos tipos de software de libreta de direcciones, como Contactos de Microsoft Outlook. Para capturar una imagen de tarjeta de presentación: 1. Abra HP Business Card Reader seleccionando Inicio > Todos los programas > HP > HP Business Card Reader. 2. Para capturar una tarjeta de presentación, haga clic en Quick Scan. o Para capturar varias tarjetas de presentación, haga clic en Multi Scan. 3. Inserte una tarjeta de presentación en la ranura para tarjetas de presentación en la parte frontal del equipo (1) y deslícela hacia la izquierda (2) para alinearla con la cámara web. NOTA: Si hay algún texto oculto por la ranura, gire la tarjeta 180 grados, con el texto frente a la cámara web. 70 Capítulo 4 Multimedia
81 4. Lentamente, baje la pantalla (1) hasta que el indicador luminoso de la cámara web (2) parpadee y se oiga un sonido. Esto indica que la cámara web ya está enfocada. La cámara web se enciende y el proceso de escaneo se inicia inmediatamente. Se escuchará el sonido de un obturador de cámara cuando se capture la imagen y la información de la tarjeta se rellenará en los campos automáticamente. 5. Si va a capturar varias imágenes de tarjetas de presentación, saque la tarjeta de presentación e inserte otra. El indicador luminoso de la cámara web se encenderá cuando la tarjeta esté enfocada. La cámara web captura entonces la imagen de la tarjeta de presentación y el indicador luminoso de la cámara web se apaga. Repita este paso para las tarjetas de presentación adicionales. NOTA: No mueva ni levante la pantalla hasta que termine de capturar todas las tarjetas de presentación. 6. Cuando haya concluido la captura de una o más imágenes de tarjetas de presentación, saque la tarjeta de presentación de la ranura y levante la pantalla. 7. Revise la información capturada por Business Card Reader para cerciorarse de que esté completa. Para obtener más información sobre el uso de Business Card Reader, consulte la ayuda del software. Cámara web (sólo en algunos modelos) 71
82 5 Administración de energía Configuración de opciones de energía Uso de estados de ahorro de energía El equipo cuenta con dos estados de ahorro de energía activados de fábrica: modo de espera e hibernación. Al iniciar el modo de espera, los indicadores luminosos de alimentación se encienden de forma intermitente y la pantalla se pone en blanco. Su trabajo se guarda en la memoria. Salir del modo de espera es más rápido que salir de la hibernación. Si su equipo permanece en modo de espera durante un período prolongado o la batería alcanza un nivel crítico durante el modo de espera, el equipo inicia la hibernación. Cuando se inicia la hibernación, su trabajo se guarda en un archivo de hibernación ubicado en la unidad de disco duro y se apaga el equipo. PRECAUCIÓN: Para evitar la posible degradación de audio y vídeo, la pérdida de funcionalidad de reproducción de audio o vídeo o la pérdida de información, no inicie el modo de espera o la hibernación mientras se lee o se graba un disco o una tarjeta multimedia externa. NOTA: No es posible iniciar ningún tipo de conexión de red ni realizar funciones del equipo mientras éste esté en modo de espera o en hibernación. NOTA: Si HP 3D DriveGuard ha estacionado una unidad, el equipo no inicia el modo de espera ni la hibernación y la pantalla simplemente se apaga. Inicio y salida del modo de espera El sistema se configura en la fábrica para iniciar el modo de espera tras 10 minutos de inactividad, cuando funciona con batería, y 25 minutos de inactividad, cuando funciona con alimentación externa. Es posible modificar las configuraciones de energía y los tiempos de espera mediante Opciones de energía del Panel de control de Windows. Con el equipo encendido, puede iniciar el modo de espera de cualquiera de las siguientes maneras: Cierre la pantalla. Presione fn+f3. Haga clic en Inicio > Apagar equipo > En espera. 72 Capítulo 5 Administración de energía
83 Si no aparece En espera, siga estos pasos: a. Presione la flecha abajo. b. Seleccione En espera de la lista. c. Haga clic en Aceptar. Para salir del modo de espera: Presione brevemente el botón de alimentación. Cuando el equipo sale del modo de espera, los indicadores luminosos de alimentación se encienden y su trabajo vuelve a la pantalla donde paró de trabajar. NOTA: Si configuró el equipo para que se requiera una contraseña cuando sale del modo de espera, debe ingresar su contraseña de Windows antes de que su trabajo vuelva a la pantalla. Inicio y salida de la hibernación El sistema es configurado de fábrica para iniciar la hibernación después de 30 minutos de inactividad cuando el equipo funciona con batería o cuando la batería alcanza un nivel crítico. NOTA: El sistema no iniciará la hibernación cuando está funcionando con alimentación externa. Es posible modificar las configuraciones de energía y los intervalos de tiempo mediante Opciones de energía del Panel de control de Windows. Para iniciar la hibernación. 1. Seleccione Inicio > Apagar equipo. 2. Mantenga presionada la tecla mayús y seleccione Hibernar. Si no aparece Hibernar, siga estos pasos: a. Presione la flecha abajo. b. Seleccione Hibernar de la lista. c. Haga clic en Aceptar. Para salir de la hibernación. Presione brevemente el botón de alimentación. Los indicadores luminosos de la alimentación se encienden y su trabajo vuelve a la pantalla donde paró de trabajar. NOTA: Si configuró el equipo para que se requiera una contraseña cuando sale de la hibernación, debe ingresar su contraseña de Windows antes de que su trabajo vuelva a la pantalla. Configuración de opciones de energía 73
84 Uso del medidor de energía El medidor de energía se encuentra en el área de notificación, en el extremo derecho de la barra de tareas. El medidor de energía le permite acceder rápidamente a la configuración de energía y visualizar la carga remanente de la batería. Para acceder a las Opciones de energía, haga clic con el botón derecho del mouse en el icono Medidor de energía y seleccione Ajustar propiedades de energía. Para visualizar el porcentaje de la carga remanente de la batería, haga doble clic en el icono Medidor de energía. Diferentes iconos del medidor de la batería indican si el equipo está funcionando con alimentación por batería o con alimentación externa. Para eliminar el icono Medidor de energía del área de notificación, siga estos pasos: 1. Haga clic con el botón derecho del mouse en el icono Medidor de energía del área de notificación y, a continuación, haga clic en Ajustar propiedades de energía. 2. Haga clic en la ficha Opciones avanzadas. 3. Desactive la casilla de verificación Mostrar siempre el icono en la barra de tareas. 4. Haga clic en Aplicar y, a continuación, en Aceptar. Para mostrar el icono Medidor de energía en el área de notificación, siga estos pasos: 1. Seleccione Inicio > Panel de control > Rendimiento y mantenimiento > Opciones de energía. 2. Haga clic en la ficha Opciones avanzadas. 3. Seleccione la casilla de verificación Mostrar siempre el icono en la barra de tareas. 4. Haga clic en Aplicar y, a continuación, en Aceptar. NOTA: Si no visualiza un icono que ha colocado en el área de notificación, haga clic en el icono Mostrar iconos ocultos (< o <<), en el área de notificación. Uso de las combinaciones de energía Una combinación de energía es un conjunto de configuraciones del sistema que administra cómo el equipo utiliza la energía. Las combinaciones de energía pueden ayudarlo a conservar la energía y a maximizar el rendimiento del equipo. Se encuentran disponibles las siguientes combinaciones de energía: Equipo portátil (recomendada) Escritorio u oficina Presentación Siempre encendida Administración de energía mínima Batería máxima 74 Capítulo 5 Administración de energía
85 Es posible modificar las configuraciones de estos planes de energía a través de Opciones de energía. Visualización de la combinación actual Haga clic en el icono Medidor de energía que aparece en el área de notificación, en el extremo derecho de la barra de tareas. o Seleccione Inicio > Panel de control > Rendimiento y mantenimiento > Opciones de energía. Selección de una combinación de energía diferente Haga clic en el icono Medidor de energía del área de notificación, en el extremo derecho de la barra de tareas, y luego seleccione una combinación de energía del listado. o a. Seleccione Inicio > Panel de control > Rendimiento y mantenimiento > Opciones de energía. b. Seleccione una combinación de energía del listado de Combinaciones de energía. c. Haga clic en Aceptar. Personalización de las combinaciones de energía 1. Seleccione Inicio > Panel de control > Rendimiento y mantenimiento > Opciones de energía. 2. Seleccione una combinación de energía del listado de Combinaciones de energía. 3. Modifique las configuraciones Funcionando con CA y Funcionando con baterías según sea necesario. 4. Haga clic en Aceptar. Configuración de protección con contraseña para salir del modo de espera Para configurar el equipo para que solicite una contraseña cuando el equipo sale del modo de espera, siga estos pasos: 1. Haga clic con el botón derecho del mouse en el icono Medidor de energía del área de notificación y, a continuación, haga clic en Ajustar propiedades de energía. 2. Haga clic en la ficha Opciones avanzadas. 3. Active la casilla de verificación Solicitar una contraseña cuando el equipo se active tras un tiempo de inactividad. 4. Haga clic en Aplicar. Configuración de opciones de energía 75
86 Uso de HP Power Assistant (sólo en algunos modelos) HP Power Assistant le permite configurar el sistema para optimizar el consumo de energía de su equipo y la carga de la batería. HP Power Assistant le brinda herramientas e información para ayudarlo a tomar decisiones bien fundamentadas sobre la administración de energía: Predicciones de consumo de energía en configuraciones de sistema hipotéticas Perfiles de energía predefinidos Gráficos y detalles de uso que muestran tendencias de consumo de energía a lo largo del tiempo Inicio de HP Power Assistant Para iniciar Power Assistant cuando Windows esté en ejecución: Seleccione Inicio > Todos los programas > HP > HP Power Assistant. o Presione fn+f8. HP Power Assistant se abre y se muestran las siguientes fichas: Configuraciones: muestra la página de apertura que exhibe la carga de la batería y la información del consumo de energía. Preferencias: le permite configurar las preferencias del dispositivo. Detalles de uso: le permite introducir información sobre el uso del equipo. Diagramas: muestra diagramas y gráficos del consumo de energía. Acerca de: exhibe la ayuda y la información de la versión de HP Power Assistant. Para obtener más información sobre el uso, la configuración y la administración de HP Power Assistant, consulte la ayuda del software Power Assistant. Uso de alimentación de CA externa La alimentación de CA externa es suministrada a través de uno de los siguientes dispositivos: ADVERTENCIA! Para reducir posibles problemas de seguridad, debe usar sólo el adaptador de CA que se suministra con el equipo, un adaptador de CA de repuesto suministrado por HP o un adaptador de CA compatible adquirido a HP. Adaptador de CA aprobado Dispositivo de acoplamiento opcional Conecte el equipo a la alimentación de CA externa en cualquiera de las siguientes condiciones: ADVERTENCIA! No cargue la batería del equipo a bordo de un avión. Cuando cargue o calibre una batería Cuando esté instalando o modificando el software del sistema Cuando esté grabando información en un CD o DVD 76 Capítulo 5 Administración de energía
87 Cuando conecte el equipo a la alimentación de CA externa, ocurrirán los siguientes eventos: La batería comienza a cargarse. Si se enciende el equipo, el icono del medidor de batería en el área de notificación cambia su apariencia. Cuando desconecte la alimentación de CA externa, ocurrirán los siguientes eventos: El equipo cambia a alimentación por batería. El brillo de la pantalla disminuye automáticamente para permitir que la batería dure más tiempo. Para aumentar el brillo de la pantalla, presione la tecla de acceso rápido fn+f10 o conecte nuevamente el adaptador de CA. Conexión del adaptador de CA ADVERTENCIA! equipo: Para reducir el riesgo de que se produzcan descargas eléctricas o daños en el Conecte el cable de alimentación a una toma eléctrica de CA a la que pueda acceder con facilidad en todo momento. Desconecte la alimentación del equipo desenchufando el cable de alimentación de la fuente de alimentación de CA (sin desenchufar el cable desde el equipo). Si el cable de alimentación del equipo que se le suministra dispone de un enchufe de tres patas, conéctelo a una fuente de alimentación de tres patas con conexión a tierra. No desactive la pata de conexión a tierra del cable de alimentación, por ejemplo conectando un adaptador de dos patas. El enchufe de conexión a tierra es un recurso de seguridad muy importante. Para conectar el equipo a la fuente de alimentación externa de CA, siga estos pasos: 1. Conecte el adaptador de CA al conector de alimentación (1) en el equipo. 2. Conecte el cable de alimentación al adaptador de CA (2). 3. Conecte el otro extremo del cable de alimentación a una toma eléctrica de CA (3). Uso de alimentación de CA externa 77
88 Uso de alimentación por batería Cuando hay una batería cargada en el equipo y éste no está conectado a una fuente de alimentación externa, el equipo funciona con alimentación por batería. Cuando el equipo está conectado a la fuente de alimentación de CA externa, el equipo funciona con alimentación de CA. Si el equipo contiene una batería cargada y está funcionando con alimentación de CA externa suministrada a través del adaptador de CA, el equipo cambiará a alimentación por batería si el adaptador de CA se desconecta. NOTA: El brillo de la pantalla disminuye para prolongar la duración de la batería cuando se desconecta la alimentación de CA. Para aumentar el brillo de la pantalla, use la tecla de acceso rápido fn+f10 o conecte nuevamente el adaptador de CA. Puede dejar una batería en el equipo o guardarla en otro lugar según la forma en que trabaje. Mantener la batería en el equipo siempre que esté conectado a una fuente de alimentación de CA externa permite que se cargue la batería y también protege su trabajo en caso de que se produzca una pérdida de energía. Sin embargo, una batería en el equipo se descarga lentamente cuando el equipo está apagado y desconectado de una fuente de alimentación externa. ADVERTENCIA! Para reducir riesgos a la seguridad, use solamente la batería suministrada con el equipo, una batería de reemplazo suministrada por HP, o una batería compatible comprada a HP. La vida útil de una batería varía de acuerdo con las configuraciones de administración de la energía, los programas que contiene el equipo, la luminosidad exhibida, los dispositivos externos conectados al equipo y otros factores. Exhibición de la carga restante de la batería Haga doble clic en el icono Medidor de energía que aparece en el área de notificación, en el extremo derecho de la barra de tareas. o Seleccione Inicio > Panel de control > Rendimiento y mantenimiento > Opciones de energía > ficha Medidor de energía. La mayoría de los indicadores de carga informan sobre el estado de la batería y el porcentaje y la cantidad de minutos de carga restante: El porcentaje indica la cantidad aproximada de carga restante en la batería. El tiempo indica el tiempo de funcionamiento aproximado restante en la batería si ésta continúa suministrando alimentación al nivel actual. Por ejemplo, el tiempo restante disminuirá cuando esté reproduciendo un DVD y aumentará si se deja de reproducir el DVD. Cuando se está cargando la batería, es posible que aparezca superpuesto un icono de rayo sobre el icono de la batería en la pantalla Medidor de energía. Inserción o extracción de la batería PRECAUCIÓN: Si se extrae una batería que es la única fuente de alimentación se puede provocar la pérdida de información. Para evitar la pérdida de información, guarde su trabajo e inicie la hibernación o apague el equipo a través de Windows antes de retirar la batería. 78 Capítulo 5 Administración de energía
89 Para insertar la batería: 1. Voltee el equipo sobre una superficie plana, con el compartimento de la batería orientado hacia usted. 2. Inserte la batería (1) en el compartimento de la batería hasta que encaje. El pestillo de liberación de la batería (2) fija la batería automáticamente en la posición correcta. Para extraer la batería: 1. Voltee el equipo sobre una superficie plana, con el compartimento de la batería orientado hacia usted. 2. Deslice el pestillo de liberación de la batería (1) para liberar la batería. 3. Extraiga la batería del equipo (2). Carga de una batería ADVERTENCIA! No cargue la batería del equipo a bordo de un avión. Uso de alimentación por batería 79
90 La batería se carga siempre que el equipo está conectado a la alimentación externa a través de un adaptador de CA o de un adaptador de alimentación opcional, o bien cuando está conectado a un dispositivo de acoplamiento opcional. Una batería puede cargarse con el equipo apagado o en uso, pero se cargará más rápido si está apagado. La carga puede tardar más si la batería es nueva, si no se ha utilizado durante dos o más semanas, o si su temperatura es muy superior o muy inferior a la temperatura ambiente. Para prolongar la vida útil de la batería y optimizar la precisión de los mensajes de carga de la batería, siga estas recomendaciones: Si está cargando una batería nueva, cárguela por completo antes de encender el equipo. Cargue la batería hasta que el indicador luminoso de la batería se apague. NOTA: Si el equipo está encendido mientras la batería está cargándose, el medidor de la batería en el área de notificación puede indicar un 100 por ciento de la carga antes de que la batería esté completamente cargada. Deje que la batería se descargue menos del cinco por ciento de la carga total utilizándola de forma normal antes de cargarla. Si no se ha utilizado la batería durante uno o varios meses, calíbrela en lugar de simplemente cargarla. El indicador luminoso de la batería muestra el estado de la carga: Ámbar: Se está cargando la batería. Turquesa: Una batería está con la carga casi completa. Ámbar intermitente: Una batería, que es la única fuente de alimentación disponible, ha alcanzado un nivel de batería baja. Cuando la batería alcance un nivel crítico de batería, el indicador luminoso de la batería comenzará a parpadear rápidamente. Apagado: Si el equipo está enchufado a una fuente de alimentación externa, el indicador luminoso se apagará cuando todas las baterías del equipo se hayan cargado completamente. Si el equipo no está enchufado a una fuente de alimentación externa, el indicador luminoso continuará apagado hasta que la batería alcance un nivel de batería baja. Maximización del tiempo de descarga de la batería El tiempo de descarga de la batería varía dependiendo de los recursos que use mientras el equipo funciona con la alimentación de la batería. El tiempo de descarga máxima se acorta gradualmente a medida que la capacidad de almacenamiento de la batería disminuye de manera natural. Consejos para maximizar el tiempo de descarga de la batería: Disminuya el brillo de la pantalla. Saque la batería del equipo cuando no se esté usando o cargando. Guarde la batería en un lugar fresco y seco. 80 Capítulo 5 Administración de energía
91 Administración de los niveles de batería baja La información de esta sección describe las alertas y las respuestas del sistema configuradas de fábrica. Algunas alertas de condición de batería baja y respuestas del sistema pueden modificarse utilizando Opciones de energía en el Panel de control de Windows. Las preferencias configuradas en Opciones de energía no afectan a los indicadores luminosos. Identificación de niveles de batería bajos Cuando la batería es la única fuente de energía del equipo y alcanza un nivel de batería bajo, el indicador luminoso de la batería parpadea. Si no se resuelve un nivel de batería bajo, el equipo entra en un nivel crítico de batería y el indicador luminoso de la batería comienza a encenderse de forma intermitente más rápidamente. El equipo adopta las siguientes acciones en caso de nivel de batería crítico: Si la hibernación está activada y el equipo está encendido o en modo de espera, el equipo iniciará la hibernación. Si la hibernación está desactivada y el equipo está encendido o en modo de espera, permanecerá unos instantes en modo de espera y, a continuación, se apagará. La información que no se haya guardado se perderá. Uso de alimentación por batería 81
92 Resolución de nivel de batería bajo PRECAUCIÓN: Para reducir el riesgo de pérdida de información cuando el equipo alcanza un nivel de batería crítico y ha iniciado la hibernación, no restaure la alimentación hasta que se apaguen los indicadores luminosos de alimentación. Para solucionar un nivel de batería bajo cuando se dispone de alimentación externa Conecte uno de los siguientes dispositivos: Adaptador de CA Producto de expansión opcional o dispositivo de acoplamiento Adaptador opcional de alimentación Para resolver un nivel de batería bajo cuando una batería cargada esté disponible 1. Apague el equipo o inicie la hibernación. 2. Extraiga la batería descargada y luego inserte una batería cargada. 3. Encienda el equipo. Para resolver un nivel de batería bajo cuando no disponga de una fuente de energía Inicie la hibernación. o Guarde su trabajo y apague el equipo. Para resolver un nivel de batería bajo cuando su equipo no puede salir de la hibernación Cuando el equipo no tenga alimentación suficiente para salir de la hibernación, siga estos pasos: 1. Inserte una batería cargada o conecte el equipo a la alimentación externa. 2. Salga de la hibernación presionando brevemente el botón de alimentación. Calibración de una batería Calibre la batería en las siguientes condiciones: Cuando los mensajes de carga de la batería parezcan imprecisos. Cuando observe un cambio importante en el tiempo de funcionamiento de la batería. Aunque una batería se utilice con mucha frecuencia, no precisará calibrarla más de una vez al mes. Tampoco es necesario calibrar una batería nueva. Paso 1: Cargue la batería totalmente ADVERTENCIA! No cargue la batería del equipo a bordo de un avión. NOTA: Una batería puede cargarse cuando el equipo está apagado o en uso, pero se cargará más rápido si está apagado. 82 Capítulo 5 Administración de energía
93 Para cargar la batería totalmente: 1. Inserte la batería en el equipo. 2. Conecte el equipo a un adaptador de CA, un adaptador de alimentación opcional, un producto de expansión opcional o un dispositivo de acoplamiento opcional, y luego conecte el adaptador o dispositivo a la fuente de alimentación externa. El indicador luminoso de la batería del equipo se enciende. 3. Deje el equipo conectado a la alimentación externa hasta que la batería esté completamente cargada. El indicador luminoso de la batería del equipo se apaga. Paso 2: Desactive el modo de espera y la hibernación 1. Haga clic con el botón derecho del mouse en el icono Medidor de energía del área de notificación, en el extremo derecho de la barra de tareas, y luego haga clic en Ajustar propiedades de energía. o Seleccione Inicio > Panel de control > Rendimiento y mantenimiento > Opciones de energía. 2. Tome nota de las cuatro configuraciones que aparecen en las columnas Funcionando con baterías y Funcionando con CA de modo que pueda restablecerlas después de la calibración. 3. Configure las cuatro opciones en Nunca. 4. Haga clic en Aceptar. Paso 3: Descargue la batería El equipo debe permanecer encendido mientras se descarga la batería. La batería puede descargarse con el equipo en uso o apagado pero se descargará más rápido con el equipo en uso. Si planea dejar el equipo sin supervisión durante la descarga, guarde la información antes de comenzar el procedimiento de descarga. Si utiliza ocasionalmente el equipo durante el procedimiento de descarga y ha configurado tiempos de espera de ahorro de energía, observará el siguiente comportamiento del sistema durante el proceso de descarga: La pantalla no se apagará automáticamente. La velocidad de la unidad de disco duro no disminuirá automáticamente mientras el equipo esté inactivo. No comenzará la hibernación iniciada por el sistema. Para descargar una batería: 1. Desenchufe el equipo de su fuente de alimentación externa, pero no lo apague. 2. Ponga el equipo en funcionamiento con alimentación por batería hasta que la batería se descargue. El indicador luminoso de la batería empezará a parpadear cuando la batería se haya Uso de alimentación por batería 83
94 descargado y esté en una condición de batería baja. Cuando la batería está descargada, el indicador luminoso de la batería se apagará y el equipo se desactivará. 84 Capítulo 5 Administración de energía
95 Paso 4: Recargue la batería totalmente Para recargar la batería: 1. Conecte el equipo a la alimentación externa y manténgalo así hasta que la batería se haya recargado completamente. Cuando la batería esté recargada, el indicador luminoso de la batería en el equipo se apagará. Puede utilizar el equipo mientras la batería se está recargando, pero ésta se carga más rápido con el equipo apagado. 2. Si el equipo está apagado, enciéndalo cuando la batería esté completamente cargada y el indicador luminoso de la batería se haya apagado. Paso 5: Reactive el modo de espera y la hibernación PRECAUCIÓN: Si no rehabilita la hibernación después de la calibración, esto puede resultar en la descarga total de la batería y en que se pierda la información en caso de que el equipo llegue a un nivel crítico de batería. 1. Seleccione Inicio > Panel de control > Rendimiento y mantenimiento > Opciones de energía. 2. Ingrese nuevamente la configuración que registró para los elementos de la columna Funcionando con CA y de la columna Funcionando con baterías. 3. Haga clic en Aceptar. Ahorro de energía de la batería Seleccione las configuraciones de baja energía por medio de las Opciones de energía en el Panel de control de Windows. Apague las conexiones inalámbricas y de red de área local (LAN) y salga de las aplicaciones de módem cuando no esté utilizándolas. Desconecte los dispositivos externos que no estén conectados en una fuente de energía externa cuando no esté usándolos. Detenga, desactive o extraiga cualquier tarjeta multimedia externa que no esté utilizando. Utilice las teclas de acceso rápido fn+f9 y fn+f10 para ajustar el brillo de la pantalla según sus necesidades. Si abandona su trabajo, inicie el modo de espera o la hibernación o apague el equipo. Almacenamiento de una batería PRECAUCIÓN: Para evitar dañar la batería, no la exponga a altas temperaturas durante períodos de tiempo prolongados. Si el equipo no va a utilizarse y va a permanecer desconectado de una fuente de alimentación externa durante más de dos semanas, retire la batería y guárdela por separado. Para prolongar la carga de una batería almacenada, colóquela en un lugar frío y seco. NOTA: Una batería guardada debe verificarse cada seis meses. Si la capacidad es de menos del 50 por ciento, recargue la batería antes de volver a guardarla. Uso de alimentación por batería 85
96 Calibre la batería antes de utilizarla si ha estado almacenada durante un mes o más. Eliminación de una batería usada ADVERTENCIA! Para reducir el riesgo de incendio o de quemaduras, no debe desarmar, aplastar, perforar o causar cortocircuitos externos a la batería, ni arrojarla al fuego o al agua. Consulte los Avisos normativos, de seguridad y medioambientales para obtener instrucciones acerca de la eliminación de una batería. Sustitución de la batería La vida útil de una batería varía de acordo con las configuraciones de administración de energía, los programas en ejecución en el equipo, la luminosidad de la pantalla, los dispositivos externos conectados al equipo y otros factores. Verificación de la batería HP le informa que debe sustituir la batería cuando una celda interna no se está cargando correctamente o cuando la capacidad de almacenamiento de la batería ha alcanzado un estado "débil". Un mensaje lo remite al sitio web de HP para obtener más información sobre cómo solicitar una batería de repuesto. Si la batería está cubierta por una garantía de HP, las instrucciones incluyen una identificación de la garantía. NOTA: Para garantizar que siempre tenga alimentación por batería cuando la desee, HP recomienda la compra de una batería nueva cuando el indicador de capacidad de almacenamiento cambia de verde a amarillo. 86 Capítulo 5 Administración de energía
97 Prueba de un adaptador de CA Pruebe el adaptador de CA en caso de que el equipo muestre alguno de los siguientes síntomas: El equipo no se enciende cuando se conecta al adaptador de CA. La pantalla no se enciende cuando el equipo está conectado al adaptador de CA y a una fuente de alimentación externa. El indicador luminoso de alimentación está apagado cuando el equipo está conectado al adaptador de CA. Para probar el adaptador de CA: 1. Extraiga la batería del equipo. 2. Conecte el adaptador de CA al equipo y a una toma eléctrica de CA. 3. Encienda el equipo. Si el indicador luminoso de alimentación se enciende, el adaptador de CA funciona correctamente. Si el indicador luminoso de alimentación sigue apagado, el adaptador de CA no está funcionando y debe sustituirse. Póngase en contacto con el soporte técnico para obtener información sobre cómo obtener un adaptador de CA de repuesto. Haga clic en Inicio > Ayuda y soporte técnico > Póngase en contacto con un empleado del servicio técnico. Apagado del equipo PRECAUCIÓN: La información que no se haya guardado se perderá cuando apague el equipo. El comando Apagar equipo cierra todos los programas abiertos, incluyendo el sistema operativo y luego apaga la pantalla y el equipo. Apague el equipo en cualquiera de las siguientes condiciones: Cuando precise substituir la batería o tener acceso a los componentes dentro del equipo Cuando conecta un dispositivo externo de hardware que no se conecta a un puerto USB Cuando el equipo no se vaya a utilizar y sea desconectado de una fuente de alimentación externa durante un período prolongado Para apagar el equipo, siga estos pasos: NOTA: Si el equipo está en el modo de espera o en hibernación, antes de apagarlo deberá salir del modo de espera o de la hibernación. 1. Guarde su trabajo y cierre todas los programas abiertos. 2. Seleccione Inicio > Apagar equipo > Apagar. Prueba de un adaptador de CA 87
98 Si el equipo ha dejado de responder y no puede utilizar los procedimientos de apagado anteriores, intente los siguientes procedimientos de emergencia en el orden en que aparecen: Presione ctrl+alt+supr. A continuación, haga clic en Apagar > Apagar. Mantenga presionado el botón de alimentación por lo menos durante cinco segundos. Desconecte su equipo de la fuente de alimentación externa y retire la batería. 88 Capítulo 5 Administración de energía
99 6 Unidades Identificación de unidades instaladas Su equipo incluye una unidad de disco duro (con disco giratorio) o una unidad de estado sólido (SSD) con memoria de estado sólido. Debido a que no tiene partes móviles, una SSD no genera tanto calor como una unidad de disco duro. Para ver las unidades instaladas en el equipo, seleccione Inicio > Mi PC. Manipulación de unidades Las unidades son componentes frágiles del equipo que deben manipularse con cuidado. Consulte las siguientes precauciones antes de manipular las unidades. Se incluyen precauciones adicionales con los procedimientos a los cuales se aplican. Identificación de unidades instaladas 89
100 PRECAUCIÓN: Para reducir el riesgo de daños al equipo, a la unidad o pérdida de información, observe estas medidas de precaución: Antes de trasladar un equipo que está conectado a una unidad de disco duro externa, inicie el modo de espera y deje que la pantalla se ponga en blanco, o bien desconecte adecuadamente la unidad de disco duro externa. Antes de manipular una unidad, descargue la electricidad estática tocando la superficie metálica sin pintura de la unidad. No toque las patas de los conectores de la unidad extraíble o del equipo. Manipule la unidad con cuidado; no la deje caer ni la presione. Antes de extraer o insertar una unidad, apague el equipo. Si no está seguro si el equipo está apagado, en espera o en hibernación, enciéndalo y luego apáguelo a través del sistema operativo. No use fuerza excesiva al insertar las unidades en el compartimento para unidades. No escriba en el teclado ni mueva el equipo mientras la unidad óptica está grabando un disco. El proceso de grabación es sensible a las vibraciones. Cuando la batería es la única fuente de alimentación, antes de grabar en un medio asegúrese de que tenga carga suficiente. Evite exponer la unidad a temperaturas o humedad extremas. Evite exponer la unidad a líquidos. No rocíe la unidad con productos de limpieza. Retire el medio de la unidad antes de extraer la unidad de su compartimento o antes de viajar, transportar o almacenar una unidad. Si es necesario enviar por correo una de las unidades, colóquela en un paquete de envío con acolchado de burbujas o algún otro tipo de material de empaque de protección y ponga un rótulo que diga FRÁGIL. Evite exponer la unidad a campos magnéticos. Los dispositivos de seguridad con campos magnéticos incluyen los dispositivos detectores y sensores de seguridad de los aeropuertos. Los dispositivos de seguridad de los aeropuertos que verifican el equipaje de mano, como las correas transportadoras, usan rayos X en lugar de magnetismo y no dañan la unidad. 90 Capítulo 6 Unidades
101 Mejoría del rendimiento de la unidad de disco duro Utilización del Desfragmentador de disco Al usar el equipo, los archivos de la unidad de disco duro se fragmentan. El Desfragmentador de disco consolida los archivos y las carpetas fragmentados en la unidad de disco duro para que el sistema funcione con más eficiencia. Después de iniciar el Desfragmentador de disco, el programa funciona sin supervisión. Dependiendo del tamaño de su unidad de disco duro y de la cantidad de archivos fragmentados, es posible que tarde más de una hora en completar el proceso. Es posible que desee configurarlo para que se ejecute durante la noche o en otro momento en el que no necesite acceder a su equipo. HP recomienda la desfragmentación de su disco duro al menos una vez al mes. Puede configurar el Desfragmentador de disco para que se ejecute mensualmente, pero usted puede desfragmentar su equipo manualmente en cualquier momento. NOTA: No es necesario ejecutar el Desfragmentador de disco en unidades de estado sólido. Para ejecutar el Desfragmentador de disco: 1. Seleccione Inicio > Todos los programas > Accesorios > Herramientas del sistema > Desfragmentador de disco. 2. Debajo de Volumen, haga clic en el listado para ver la unidad de disco duro, que por lo general aparece como (C:), y luego haga clic en Desfragmentar. Para obtener información adicional, acceda a la Ayuda del software Desfragmentador de disco. Utilización del Liberador de espacio en disco El Liberador de espacio en disco busca los archivos innecesarios en la unidad de disco duro que el usuario puede eliminar con seguridad para liberar espacio en el disco y lograr que el equipo funcione de forma más eficiente. Para ejecutar el Liberador de espacio en disco: 1. Seleccione Inicio > Todos los programas > Accesorios > Herramientas del sistema > Liberador de espacio en disco. 2. Siga las instrucciones que aparecen en la pantalla. Mejoría del rendimiento de la unidad de disco duro 91
102 Uso de HP 3D DriveGuard HP 3D DriveGuard protege la unidad de disco duro estacionando la unidad y las solicitudes de E/S en una de las siguientes condiciones: Cuando se deja caer el equipo. Cuando se mueve el equipo con la pantalla cerrada mientras está funcionando con alimentación por batería. Un breve período después de finalizado uno de estos eventos, HP 3D DriveGuard hace que la unidad de disco duro vuelva a funcionar normalmente. NOTA: Debido a que las unidades de estado sólido (SSD) no tienen partes móviles, no se requiere HP 3D DriveGuard. NOTA: Si el compartimento de actualización contiene una unidad de disco duro, esta unidad está protegida por HP 3D DriveGuard. Las unidades de disco duro que están en un dispositivo de acoplamiento opcional o conectadas a un puerto USB no están protegidas por HP 3D DriveGuard. Para obtener más información, consulte la ayuda del software HP 3D DriveGuard. Identificación del estado de HP 3D DriveGuard El indicador luminoso del equipo cambia a un color ámbar para mostrar que la unidad está estacionada. Para determinar si las unidades están actualmente protegidas o si una unidad está estacionada, utilice el icono en el área de notificación, en el extremo derecho de la barra de tareas: Si el software se encuentra activado, un tilde verde aparece superpuesto al icono de la unidad de disco duro. Si el software se encuentra desactivado, una equis roja aparece superpuesta al icono de la unidad de disco duro. Si las unidades están detenidas, una luna amarilla aparece superpuesta al icono de la unidad de disco duro. Si HP 3D DriveGuard ha estacionado una unidad, el equipo se comportará de la siguiente manera: El equipo no se apagará. El equipo no iniciará el modo de espera ni la hibernación, excepto en el caso que se describe en la siguiente nota. NOTA: Si el equipo está funcionando con alimentación por batería y alcanza un nivel de batería crítico, HP 3D DriveGuard permite que el equipo inicie la hibernación. El equipo no activará las alarmas de batería fijadas en la ficha Alarmas, en Propiedades de Opciones de energía. Antes de mover el equipo, HP recomienda que lo apague o inicie el modo de espera o la hibernación. 92 Capítulo 6 Unidades
103 Uso del software HP 3D DriveGuard El software HP 3D DriveGuard le permite realizar las siguientes tareas: Activar y desactivar HP 3D DriveGuard. NOTA: Según sus privilegios de usuario, es posible que no pueda activar o desactivar HP 3D DriveGuard. Determinar si se admite una unidad en el sistema. Ocultar o exhibir el icono en el área de notificación. Para abrir el software y cambiar la configuración, siga estos pasos: 1. Haga doble clic en el icono en el área de notificación, en el extremo derecho de la barra de tareas. o Haga clic con el botón derecho del mouse en el icono en el área de notificación y luego seleccione Configuración. 2. Haga clic en el botón apropiado para cambiar la configuración. 3. Haga clic en Aceptar. Uso de HP 3D DriveGuard 93
104 Colocación de una unidad de disco duro en el compartimento respectivo PRECAUCIÓN: Para evitar la pérdida de información o que no responda el sistema: Apague el equipo antes de extraer la unidad de disco duro del compartimento. No quite una unidad de disco duro si el equipo está encendido, en modo de espera o en hibernación. Si no está seguro de si el equipo está apagado o en hibernación, encienda el equipo presionando brevemente el botón de alimentación. Luego, apague el equipo mediante el sistema operativo. Para eliminar una unidad de disco duro: 1. Guarde su trabajo. 2. Apague el equipo y cierre la pantalla. 3. Desconecte todos los dispositivos externos de hardware conectados al equipo. 4. Desconecte el cable de alimentación de la toma eléctrica de CA. 5. Voltee el equipo sobre una superficie plana, con el compartimento de la batería orientado hacia usted. 6. Extraiga la batería del equipo. 7. Afloje los dos tornillos de la cubierta de la unidad de disco duro (1). 8. Extraiga la cubierta de la unidad de disco duro (2). 9. Afloje el tornillo de la unidad de disco duro (1). 10. Tire de la pestaña de la unidad de disco duro (2) hacia la derecha para desconectarla. 94 Capítulo 6 Unidades
105 11. Levante la unidad de disco duro (3) retirándola de su compartimento. Para instalar una unidad de disco duro: 1. Inserte la unidad de disco duro en el compartimiento de la unidad de disco duro (1). 2. Tire de la pestaña de la unidad de disco duro (2) hacia la izquierda para conectarla. 3. Ajuste el tornillo de la unidad de disco duro (3). 4. Alinee las pestañas (1) de la cubierta de la unidad de disco duro con las muescas del equipo. 5. Vuelva a colocar la cubierta (2). Colocación de una unidad de disco duro en el compartimento respectivo 95
106 6. Ajuste los tornillos de la cubierta de la unidad de disco duro (3). 7. Vuelva a colocar la batería. 8. Voltee el equipo hacia arriba y a continuación reconecte la alimentación externa y los dispositivos externos. 9. Encienda el equipo. 96 Capítulo 6 Unidades
107 Sustitución de una unidad en el compartimiento de actualización El compartimento de actualización puede contener una unidad de disco duro o una unidad óptica. Extracción del dispositivo de protección El compartimento para actualización puede contener un dispositivo de protección. Debe quitar el dispositivo de protección antes de insertar una unidad en el compartimento de actualización. Para extraer el dispositivo: 1. Guarde su trabajo. 2. Apague el equipo y cierre la pantalla. 3. Desconecte todos los dispositivos externos de hardware conectados al equipo. 4. Desconecte el cable de alimentación de la toma eléctrica de CA. 5. Voltee el equipo sobre una superficie plana, con el compartimento de actualización orientado hacia usted. 6. Afloje el tornillo del compartimento de actualización (1). 7. Con un destornillador de cabeza plana, presione suavemente la pestaña para liberar la unidad óptica (2). 8. Quite el dispositivo de protección (3) del compartimento de actualización. Sustitución de una unidad de disco duro PRECAUCIÓN: Para evitar la pérdida de información o un sistema que no responde: Apague el equipo antes de extraer la unidad de disco duro del compartimento de actualización. No quite una unidad de disco duro si el equipo está encendido, en modo de espera o en hibernación. Si no está seguro si el equipo está apagado o en hibernación, encienda el equipo presionando el botón de alimentación. A continuación, apáguelo a través del sistema operativo. Sustitución de una unidad en el compartimiento de actualización 97
108 Para extraer una unidad de disco duro del compartimento de actualización: 1. Guarde su trabajo. 2. Apague el equipo y cierre la pantalla. 3. Desconecte todos los dispositivos externos de hardware conectados al equipo. 4. Desconecte el cable de alimentación de la toma eléctrica de CA. 5. Voltee el equipo hacia abajo sobre una superficie plana, con el compartimento de actualización orientado hacia usted. 6. Extraiga la batería del equipo. 7. Quite la tapa de protección del tornillo (1), y luego quite los 4 tornillos del disco duro (2). 8. Afloje el tornillo del compartimento de actualización (1). 9. Con un destornillador de cabeza plana, empuje suavemente la pestaña para liberar la unidad de disco duro (2). 98 Capítulo 6 Unidades
109 10. Extraiga la unidad de disco duro del compartimento de actualización. Para instalar una unidad de disco duro en el compartimento de actualización: 1. Inserte la unidad de disco duro en el compartimento de actualización. 2. Ajuste el tornillo del compartimento de actualización. Sustitución de una unidad en el compartimiento de actualización 99
110 3. Vuelva a poner los 4 tornillos del disco duro (1), y después coloque las tapas de los tornillos de protección (2). 4. Vuelva a colocar la batería. 5. Voltee el equipo hacia arriba y a continuación reconecte la alimentación externa y los dispositivos externos. 6. Encienda el equipo. Sustitución de una unidad óptica PRECAUCIÓN: Para evitar la pérdida de información o un sistema que no responde: Apague el equipo antes de extraer la unidad óptica del compartimento de actualización. No quite una unidad óptica si el equipo está encendido, en modo de espera o en hibernación. Si no está seguro si el equipo está apagado o en hibernación, encienda el equipo presionando el botón de alimentación. A continuación, apáguelo a través del sistema operativo. Para extraer una unidad óptica del compartimento de actualización: 1. Guarde su trabajo. 2. Apague el equipo y cierre la pantalla. 3. Desconecte todos los dispositivos externos de hardware conectados al equipo. 4. Desconecte el cable de alimentación de la toma eléctrica de CA. 5. Voltee el equipo hacia abajo sobre una superficie plana, con el compartimento de actualización orientado hacia usted. 6. Extraiga la batería del equipo. 7. Afloje el compartimento de actualización (1). 100 Capítulo 6 Unidades
111 8. Con un destornillador de cabeza plana, empuje suavemente la pestaña para liberar la unidad óptica (2). 9. Extraiga la unidad óptica del compartimento de actualización. Para instalar una unidad óptica en el compartimento de actualización: 1. Inserte la unidad óptica en el compartimento de actualización. Sustitución de una unidad en el compartimiento de actualización 101
112 2. Apriete el tornillo del compartimento de actualización. 3. Vuelva a colocar la batería. 4. Voltee el equipo hacia arriba y a continuación reconecte la alimentación externa y los dispositivos externos. 5. Encienda el equipo. 102 Capítulo 6 Unidades
113 7 Dispositivos externos Uso de un dispositivo USB El bus serie universal (USB) es una interfaz de hardware que se puede utilizar para conectar dispositivos externos opcionales, tales como un teclado USB, un mouse, una unidad, una impresora, un escáner o un concentrador. Algunos dispositivos USB pueden necesitar software adicional que, generalmente, se incluye con el dispositivo. Para obtener más información acerca del software específico para un dispositivo, consulte las instrucciones del fabricante del dispositivo. Su modelo de equipo tiene dos puertos USB que admiten dispositivos USB 1.0, USB 1.1 y USB 2.0. Un dispositivo de acoplamiento opcional o un concentrador USB proporciona puertos USB adicionales que pueden utilizarse con el equipo. Conexión de un dispositivo USB PRECAUCIÓN: dispositivo USB. Para evitar dañar un conector USB, utilice la mínima fuerza posible para conectar un Para conectar un dispositivo USB al equipo, conecte el cable USB del dispositivo al puerto USB. Oirá un sonido cuando se detecte el dispositivo. NOTA: La primera vez que conecte un dispositivo USB, aparecerá un mensaje en el área de notificación para informarle que el dispositivo ha sido reconocido por el equipo. Uso de un dispositivo USB 103
114 Detención y extracción de un dispositivo USB PRECAUCIÓN: Para evitar la pérdida de información o impedir que el sistema deje de responder, detenga el dispositivo USB antes de extraerlo. PRECAUCIÓN: USB. Para evitar dañar un conector USB, no tire del cable para desconectar el dispositivo Para detener y extraer un dispositivo USB: 1. Haga doble clic en el icono Quitar hardware con seguridad en el área de notificación, en el extremo derecho de la barra de tareas. NOTA: Para visualizar el icono Quitar hardware con seguridad, haga clic en Mostrar iconos ocultos (< o <<) en el área de notificación. 2. Haga clic en el nombre del dispositivo en la lista. NOTA: Si el dispositivo USB no está en la lista, no es necesario detenerlo antes de extraerlo. 3. Haga clic en Detener y, a continuación, en Aceptar. 4. Retire el dispositivo. Uso del soporte para USB legado El soporte para USB legado (activado de fábrica) permite realizar las siguientes acciones: Usar un teclado, un mouse o un concentrador USB conectado a un puerto USB del equipo durante el inicio o en un programa o utilidad con base en MS-DOS Iniciar o reiniciar desde un compartimento multiuso externo opcional o desde un dispositivo USB apto para inicio. Para desactivar o volver a activar el soporte para USB legado en la utilidad de configuración, siga estos pasos: 1. Encienda o reinicie el equipo y luego presione esc mientras el mensaje Press the ESC key for Startup Menu (Presione la tecla ESC para el menú de inicio) aparece en la parte inferior de la pantalla. 2. Presione f10 para ingresar a la configuración del BIOS. 3. Utilice un dispositivo señalador o las teclas de flecha para seleccionar System Configuration (Avanzado) y, a continuación, Device Configurations (Configuraciones de Dispositivo). 4. Para desactivar el soporte para USB legado, haga clic en Disabled (Desactivado) junto a USB legacy support (Soporte para USB legado). Para volver a activar el soporte para USB legado, haga clic en Enabled (Activado) junto a USB legacy support (Soporte para USB legado). 5. Para guardar sus cambios y salir de la utilidad de configuración, haga clic en Save (Guardar), en el ángulo inferior izquierdo de la pantalla, y siga las instrucciones que aparecen en la pantalla. o Use las teclas de flecha para seleccionar File (Archivo) > Save changes and exit (Guardar cambios y salir) y luego siga las instrucciones en la pantalla. Sus cambios se harán efectivos al reiniciar el equipo. 104 Capítulo 7 Dispositivos externos
115 Uso de un dispositivo 1394 IEEE 1394 es una interfaz de hardware que conecta un dispositivo multimedia de alta velocidad o un dispositivo de almacenamiento de datos al equipo. Los escáneres, las cámaras digitales y las cámaras de vídeo digitales a menudo requieren una conexión Algunos dispositivos 1394 pueden necesitar software adicional que, generalmente, se incluye con el dispositivo. Para obtener más información acerca del software específico para un dispositivo, consulte las instrucciones del fabricante del dispositivo. El puerto 1394 también admite dispositivos IEEE 1394a. Conexión de un dispositivo 1394 PRECAUCIÓN: Para evitar dañar un conector de puerto 1394, utilice la mínima fuerza posible al conectar un dispositivo Para conectar un dispositivo 1394 al equipo, conecte el cable 1394 del dispositivo al puerto Oirá un sonido cuando se detecte el dispositivo. Detención y extracción de un dispositivo 1394 PRECAUCIÓN: Para evitar la pérdida de información o impedir que el sistema deje de responder, detenga el dispositivo 1394 antes de extraerlo. PRECAUCIÓN: Para evitar dañar un conector 1394, no tire del cable para desconectar el dispositivo 1. Haga doble clic en el icono Quitar hardware con seguridad en el área de notificación, en el extremo derecho de la barra de tareas. NOTA: Para visualizar el icono Quitar hardware con seguridad, haga clic en el icono Mostrar iconos ocultos (< o <<) en el área de notificación. 2. Haga clic en el nombre del dispositivo en la lista. NOTA: Si el dispositivo no está en la lista, no es necesario detenerlo antes de retirarlo. Uso de un dispositivo
116 3. Haga clic en Detener y, a continuación, en Aceptar. 4. Retire el dispositivo. 106 Capítulo 7 Dispositivos externos
117 Uso de dispositivos seriales (sólo en algunos modelos) Determinados modelos de equipos cuentan con un puerto serial que conecta dispositivos opcionales como un módem, un mouse o una impresora. Algunos dispositivos seriales pueden necesitar software de soporte adicional, el cual generalmente se incluye con el dispositivo. Para obtener más información acerca del software específico para un dispositivo, consulte las instrucciones del fabricante del dispositivo. Para conectar un dispositivo serial, conecte el cable del dispositivo al puerto serial en el equipo. Uso de dispositivos seriales (sólo en algunos modelos) 107
118 Uso de unidades externas Las unidades externas extraíbles amplían sus opciones de almacenamiento y acceso a la información. Puede añadir una unidad USB conectándola a un puerto USB del equipo. Las unidades USB incluyen los siguientes tipos: Unidad de disquete de 1,44 MB Módulo de disco duro (un disco duro con un adaptador conectado) Unidad de DVD-ROM Unidad combinada de DVD/CD-RW Unidad combinada de DVD±RW/CD-RW Uso de dispositivos externos opcionales NOTA: Para obtener más información sobre el software y los controladores requeridos, o para aprender cuál puerto de equipo usar, consulte las instrucciones del fabricante. Para conectar un dispositivo externo al equipo: PRECAUCIÓN: Para reducir el riesgo de daños al equipo al conectar un equipo energizado, asegúrese de que el dispositivo esté apagado y de que el cable de alimentación de CA esté desconectado. 1. Conecte el dispositivo al equipo. 2. Si va a conectar un dispositivo con alimentación, enchufe el cable de alimentación del dispositivo a una toma eléctrica de CA con conexión a tierra. 3. Encienda el dispositivo. Para desconectar un dispositivo externo sin alimentación, apague el dispositivo y luego desconéctelo del equipo. Para desconectar un dispositivo externo con alimentación, desconéctelo del equipo y entonces desconecte el cable de alimentación de CA. 108 Capítulo 7 Dispositivos externos
119 Uso de un dispositivo de acoplamiento El conector de acoplamiento conecta el equipo a un dispositivo de acoplamiento opcional. Un dispositivo de acoplamiento opcional proporciona puertos y conectores adicionales que pueden utilizarse con el equipo. Uso de un dispositivo de acoplamiento 109
120 8 Tarjetas multimedia externas Uso de las tarjetas del lector de tarjetas multimedia Las tarjetas digitales opcionales ofrecen un almacenamiento de datos seguro y una forma práctica para compartir datos. Estas tarjetas frecuentemente se utilizan con cámaras y PDA equipados con soporte para medios digitales, así como con otros equipos. Lector de tarjetas multimedia admite los siguientes formatos: Memory Stick Memory Stick Pro Memory Stick Duo (requiere adaptador) Memory Stick Duo Pro (requiere adaptador) MultiMediaCard MultiMediaCard Plus Tarjeta de memoria Secure Digital (SD) Tarjeta de memoria de alta capacidad Secure Digital (SD) Tarjeta de memoria micro Secure Digital (SD) (se requiere adaptador) xd-picture Card Inserción de una tarjeta digital PRECAUCIÓN: para insertarla. Para evitar dañar los conectores de la tarjeta digital, utilice la mínima fuerza posible 1. Sostenga la tarjeta digital con la etiqueta hacia arriba y con los conectores en dirección al equipo. 110 Capítulo 8 Tarjetas multimedia externas
121 2. Inserte la tarjeta en el lector de tarjetas multimedia y luego empújela hasta que encaje firmemente. Oirá un sonido cuando se haya detectado el dispositivo y es posible que se vea un menú de opciones disponibles. Detención y extracción de una tarjeta digital PRECAUCIÓN: Para evitar la pérdida de datos o que un sistema deje de responder, detenga la tarjeta digital antes de extraerla. 1. Guarde toda su información y cierre todos los programas asociados con la tarjeta digital. NOTA: Para detener una transferencia de datos, haga clic en Cancelar en la ventana Copiando del sistema operativo. 2. Detenga la tarjeta digital: a. Haga doble clic en el icono Quitar hardware con seguridad en el área de notificación, en el extremo derecho de la barra de tareas. NOTA: Para visualizar el icono Quitar hardware con seguridad, haga clic en Mostrar iconos ocultos (< o <<) en el área de notificación. b. Haga clic en el nombre de la tarjeta digital en la lista. c. Haga clic en Detener y, a continuación, en Aceptar. 3. Presione en la tarjeta digital (1), y luego retire la tarjeta de la ranura (2). Uso de las tarjetas del lector de tarjetas multimedia 111
122 Uso de ExpressCard (sólo en algunos modelos) Una ExpressCard es una PC Card de alto rendimiento que se inserta en la ranura para ExpressCard. Al igual que las PC Card, las ExpressCard están diseñadas para cumplir las especificaciones estándar de la Asociación Internacional de Tarjetas de Memoria para PC (PCMCIA). Configuración de una ExpressCard Instale solamente el software necesario para su dispositivo. Si el fabricante de su ExpressCard le sugiere que instale los controladores del dispositivo: Instale solamente los controladores de dispositivo que corresponden a su sistema operativo. No instale otro software, como servicios de tarjeta, servicios de socket o habilitadores, que provengan del fabricante de la ExpressCard. Inserción de una ExpressCard PRECAUCIÓN: Para evitar que se produzcan daños en el equipo y en las tarjetas multimedia externas, no inserte una PC Card en una ranura para ExpressCard. PRECAUCIÓN: Para evitar daños en los conectores: Utilice la mínima fuerza posible para insertar una ExpressCard. No mueva ni transporte el equipo cuando una ExpressCard esté en uso. Es posible que la ranura para ExpressCard contenga un dispositivo de protección. Para extraer el dispositivo de protección: 1. Presione en el dispositivo de protección (1) para desbloquearlo. 2. Extraiga el dispositivo de protección (2) de la ranura. Para insertar una ExpressCard: 1. Sostenga la tarjeta con la etiqueta hacia arriba y con los conectores en dirección al equipo. 112 Capítulo 8 Tarjetas multimedia externas
123 2. Inserte la tarjeta en la ranura para ExpressCard y luego presiónela hasta que encaje firmemente. Oirá un sonido cuando se haya detectado el dispositivo y es posible que se vea un menú de opciones. NOTA: La primera vez que inserte una ExpressCard aparecerá un mensaje en el área de notificación para informarle que el dispositvo ha sido reconocido por el equipo. NOTA: Una ExpressCard insertada consume energía incluso cuando está inactiva. Para ahorrar energía, detenga o extraiga una ExpressCard que no esté utilizando. Detención y extracción de una ExpressCard PRECAUCIÓN: Para evitar la pérdida de datos o que un sistema deje de responder, detenga la ExpressCard antes de extraerla. 1. Guarde toda su información y cierre todos los programas asociados con la ExpressCard. NOTA: Para detener una transferencia de datos, haga clic en Cancelar, en la ventana Copiando del sistema operativo. 2. Detenga la ExpressCard: a. Haga doble clic en el icono Quitar hardware con seguridad en el área de notificación, en el extremo derecho de la barra de tareas. NOTA: Para visualizar el icono Quitar hardware con seguridad, haga clic en Mostrar iconos ocultos (< o <<) en el área de notificación. b. Haga clic en el nombre de la ExpressCard en la lista. c. Haga clic en Detener y, a continuación, en Aceptar. 3. Libere y extraiga la ExpressCard: a. Presione suavemente en la ExpressCard (1) para desbloquearla. b. Extraiga la ExpressCard de la ranura (2). Uso de ExpressCard (sólo en algunos modelos) 113
124 114 Capítulo 8 Tarjetas multimedia externas
125 Uso de Smart Card (sólo en algunos modelos) NOTA: El término smart card se utiliza en todo este capítulo para hacer referencia tanto a smart card como a Java Card. Una smart card es un accesorio del tamaño de una tarjeta de crédito que posee un microchip que contiene memoria y un microprocesador. Al igual que los PC portátiles, las smart card poseen un sistema operativo para administrar la entrada y salida e incluyen funciones de seguridad para protegerlas del uso no autorizado. Las smart card estándar del sector se utilizan con el lector de smart card (sólo en algunos modelos). Es necesario un número de identificación personal (PIN) para obtener acceso al contenido del microchip. Para obtener más información sobre los recursos de seguridad de las smart card, consulte Ayuda y soporte técnico. NOTA: La apariencia real de su equipo puede diferir ligeramente de las imágenes de este capítulo. Inserción de una smart card Para insertar una smart card: 1. Sosteniendo el lado de la etiqueta de la smart card hacia arriba, deslice con cuidado la tarjeta en el lector de smart card hasta que encaje. 2. Siga las instrucciones que aparecen en la pantalla para iniciar la sesión en el equipo usando el PIN de la smart card. Extracción de una smart card Para extraer una smart card: Tome el borde de la smart card y extráigala del lector de smart card. Uso de Smart Card (sólo en algunos modelos) 115
126 9 Módulos de memoria El equipo tiene dos compartimentos de módulo de memoria. El compartimento del módulo de memoria primario está ubicado debajo del teclado. El compartimento del módulo de memoria de expansión está ubicado en la parte inferior del equipo. La capacidad de memoria del equipo puede actualizarse adicionando un módulo de memoria en la ranura del módulo de memoria libre o actualizando el módulo de memoria existente en la ranura del módulo de memoria primario. ADVERTENCIA! Para reducir el riesgo de descargas eléctricas o daños al equipo, desconecte el cable de alimentación y retire todas las baterías antes de instalar un módulo de memoria. PRECAUCIÓN: La descarga electrostática (ESD) puede dañar los componentes electrónicos. Antes de iniciar cualquier procedimiento, toque un objeto metálico conectado a tierra para asegurarse de no estar cargado de electricidad estática. 116 Capítulo 9 Módulos de memoria
127 Adición o sustitución de un módulo de memoria en la ranura del módulo de memoria de expansión Para adicionar o sustituir un módulo de memoria en la ranura del módulo de memoria de expansión, siga estos pasos: 1. Guarde su trabajo. 2. Apague el equipo y cierre la pantalla. Si no está seguro si el equipo está apagado o en hibernación, encienda el equipo presionando el botón de alimentación. A continuación, apáguelo a través del sistema operativo. 3. Desconecte todos los dispositivos externos conectados al equipo. 4. Desconecte el cable de alimentación de la toma eléctrica de CA. 5. Voltee el equipo sobre una superficie plana. 6. Extraiga todas las baterías del equipo. 7. Afloje el tornillo de la cubierta del compartimento del módulo de memoria (1). 8. Levante la cubierta del compartimento del módulo de memoria (2) del equipo. 9. Extraiga el módulo de memoria: NOTA: Si la ranura del módulo de memoria de expansión está vacía, omita el paso 9 y continúe con el paso 10. a. Extraiga los clips de retención (1) de cada lado del módulo de memoria. El módulo de memoria se inclina hacia arriba. PRECAUCIÓN: Para evitar dañar el módulo de memoria, sosténgalo únicamente por los bordes. No toque los componentes del módulo de memoria. Adición o sustitución de un módulo de memoria en la ranura del módulo de memoria de expansión 117
128 b. Sujete los bordes del módulo de memoria (2) y extráigalo suavemente de la ranura. Para proteger un módulo de memoria después de extraerlo, póngalo en un estuche de protección antielectrostático. 10. Inserte un módulo de memoria: a. Alinee el borde con muesca (1) del módulo de memoria con el área con pestañas de la ranura del módulo. PRECAUCIÓN: Para evitar dañar el módulo de memoria, sosténgalo únicamente por los bordes. No toque los componentes del módulo de memoria, ni lo doble. b. Con el módulo formando un ángulo de 45 grados con la superficie del compartimento del módulo de memoria, presione el módulo de memoria (2) hasta que encaje en su ranura correctamente. c. Presione suavemente el módulo de memoria (3) hacia abajo, presionando sus bordes izquierdo y derecho hasta que los clips de retención encajen en el lugar correcto. 11. Alinee las pestañas (1) de la cubierta del compartimento del módulo de memoria con las muescas del equipo. 118 Capítulo 9 Módulos de memoria
129 12. Cierre la cubierta (2). 13. Ajuste el tornillo de la cubierta del compartimento del módulo de memoria (3). 14. Vuelva a colocar las baterías. 15. Voltee el equipo hacia arriba y a continuación reconecte la alimentación externa y los dispositivos externos. 16. Encienda el equipo. Adición o sustitución de un módulo de memoria en la ranura del módulo de memoria de expansión 119
130 Actualización de un módulo de memoria en la ranura del módulo de memoria primario Para actualizar un módulo de memoria en la ranura del módulo de memoria primario, siga estos pasos: 1. Guarde su trabajo. 2. Apague el equipo. Si no está seguro si el equipo está apagado o en hibernación, encienda el equipo presionando el botón de alimentación. A continuación, apáguelo a través del sistema operativo. 3. Desconecte todos los dispositivos externos conectados al equipo. 4. Desconecte el cable de alimentación de la toma eléctrica de CA. 5. Voltee el equipo sobre una superficie plana. 6. Extraiga todas las baterías del equipo. 7. Afloje los tres tornillos de acceso al teclado. 8. Voltee el equipo y ábralo. 9. Deslice los cuatro pestillos de liberación del teclado (1) para soltar el teclado. 120 Capítulo 9 Módulos de memoria
131 10. Tire suavemente del borde superior del teclado (2) e inclínelo hasta que se apoye sobre el reposamuñecas del equipo. 11. Extraiga el módulo de memoria: a. Extraiga los clips de retención (1) de cada lado del módulo de memoria. El módulo de memoria se inclina hacia arriba. PRECAUCIÓN: Para evitar dañar el módulo de memoria, sosténgalo únicamente por los bordes. No toque los componentes del módulo de memoria. b. Sujete los bordes del módulo de memoria (2) y extráigalo suavemente de la ranura. Para proteger un módulo de memoria después de extraerlo, póngalo en un estuche de protección antielectrostático. Actualización de un módulo de memoria en la ranura del módulo de memoria primario 121
132 12. Inserte un módulo de memoria: a. Alinee el borde con muesca (1) del módulo de memoria con el área con pestañas de la ranura del módulo. PRECAUCIÓN: Para evitar dañar el módulo de memoria, sosténgalo únicamente por los bordes. No toque los componentes del módulo de memoria, ni lo doble. b. Con el módulo formando un ángulo de 45 grados con la superficie del compartimento del módulo de memoria, presione el módulo de memoria (2) hasta que encaje en su ranura correctamente. c. Presione suavemente el módulo de memoria (3) hacia abajo, presionando sus bordes izquierdo y derecho hasta que los clips de retención encajen en el lugar correcto. 13. Vuelva a colocar el teclado (1). 14. Deslice los cuatro pestillos de liberación del teclado (2) para bloquear el teclado. 15. Cierre la cubierta. 16. Voltee el equipo sobre una superficie plana. 122 Capítulo 9 Módulos de memoria
133 17. Ajuste los tres tornillos de acceso al teclado. 18. Vuelva a colocar las baterías. 19. Voltee el equipo hacia arriba y a continuación reconecte la alimentación externa y los dispositivos externos. 20. Encienda el equipo. Actualización de un módulo de memoria en la ranura del módulo de memoria primario 123
134 Incremento del espacio en la unidad de disco duro para el archivo de hibernación Al iniciar la hibernación, el sistema operativo almacena su información en un archivo de hibernación ubicado en la unidad de disco duro y, a continuación, se apaga el equipo. El sistema operativo reserva espacio en la unidad de disco duro para el archivo de hibernación de acuerdo con la cantidad de memoria del sistema. Al aumentar la memoria, el sistema operativo incrementa el espacio reservado para el archivo de hibernación en la unidad de disco duro. Si experimenta problemas con la hibernación luego de aumentar la memoria, verifique que la unidad de disco duro tenga más espacio libre que el requerido por el archivo de hibernación. Para ver la cantidad de espacio libre de la unidad de disco duro principal: 1. Seleccione Inicio > Mi PC. 2. Haga clic con el botón derecho del mouse en la unidad de disco duro principal listada y luego haga clic en Propiedades. Para visualizar la cantidad de espacio en la unidad de disco duro requerido por el archivo de hibernación, seleccione Inicio > Panel de control > Rendimiento y mantenimiento > Opciones de energía > ficha Hibernación. Si el espacio libre en la unidad de disco duro es menor que el espacio requerido por el archivo de hibernación, libere más espacio: Seleccione Inicio > Ayuda y soporte técnico > Rendimiento y mantenimiento > Liberar espacio en su disco duro y siga las instrucciones que aparecen en la pantalla. 124 Capítulo 9 Módulos de memoria
135 10 Seguridad Protección del equipo NOTA: Las soluciones de seguridad han sido diseñadas para actuar como medidas preventivas. Estas medidas preventivas no impiden que el producto pueda sufrir maltratos o robos. NOTA: En algunos países o regiones, el equipo admite CompuTrace, un servicio de seguridad en línea de rastreo y recuperación disponible en determinadas regiones. Si se roba el equipo, CompuTrace puede localizarlo si el usuario no autorizado accede a Internet. Debe adquirir el software y suscribirse al servicio a fin de utilizar CompuTrace. Para obtener información acerca del pedido del software CompuTrace, vaya al sitio Web de HP en Los recursos de seguridad proporcionados con el equipo pueden utilizarse para proteger de diversos riesgos el equipo, la información personal y otros datos. La forma en la que utilice su equipo determinará qué recursos de seguridad necesita usar. El sistema operativo Windows provee ciertos recursos de seguridad. Los recursos adicionales de seguridad se indican en la tabla siguiente. La mayoría de estos recursos de seguridad adicionales pueden configurarse a través de la utilidad de configuración del equipo (Computer Setup) denominada en adelante utilidad de configuración. Para evitar lo siguiente Uso no autorizado del equipo Acceso no autorizado a la utilidad de configuración (f10) Acceso no autorizado al contenido de una unidad de disco duro Inicio no autorizado desde una unidad óptica, una unidad de disquete o un adaptador interno de red Acceso no autorizado a una cuenta de usuario de Windows Utilice este recurso de seguridad HP ProtectTools Security Manager, en combinación con una contraseña, smart card y/o lector de huellas digitales Contraseña de administrador de BIOS en la utilidad de configuración* Contraseña de DriveLock en la utilidad de configuración* Recurso de opciones de arranque en la utilidad de configuración* HP ProtectTools Security Manager Acceso no autorizado a los datos Software de firewall Actualizaciones de Windows Drive Encryption for HP ProtectTools Acceso no autorizado a los valores de la utilidad de configuración y a otra información de identificación del sistema Contraseña de administrador de BIOS en la utilidad de configuración* Protección del equipo 125
136 Para evitar lo siguiente Sustracción del equipo Utilice este recurso de seguridad Ranura del cable de seguridad (se usa con cable de seguridad opcional) *La utilidad de configuración es una utilidad preinstalada basada en la ROM que se puede usar incluso cuando el sistema operativo no está funcionando o no se puede cargar. Puede utilizar un dispositivo señalador (TouchPad, dispositivo señalador tipo palanca o mouse USB) o el teclado para navegar y hacer selecciones en la utilidad de configuración. Uso de contraseñas La mayoría de los recursos de seguridad utiliza contraseñas. Siempre que defina una contraseña, anótela y guárdela en un lugar seguro alejado del equipo. Observe las siguientes consideraciones sobre contraseñas: Las contraseñas de configuración y DriveLock están establecidas en la utilidad de configuración y son administradas por el BIOS del sistema. La contraseña de seguridad incorporada, que es una contraseña de HP ProtectTools Security Manager, puede activarse en la utilidad de configuración para protección de la contraseña de BIOS, además de sus funciones normales de HP ProtectTools. La contraseña de seguridad incorporada se utiliza con el chip de seguridad incorporada opcional. Las contraseñas de Windows se establecen únicamente en el sistema operativo Windows. Si olvida la contraseña de administrador de BIOS establecida en la utilidad de configuración, puede utilizar HP SpareKey para acceder a la utilidad. Si olvida tanto la contraseña de usuario de DriveLock como la contraseña principal de DriveLock establecidas en la utilidad de configuración, la unidad de disco duro protegida por las contraseñas quedará bloqueada de forma permanente y no se podrá volver a utilizar. Puede utilizar la misma contraseña para un recurso de la utilidad de configuración y para un recurso de seguridad de Windows. También puede utilizar la misma contraseña para más de un recurso de la utilidad de configuración. Siga estos consejos para crear y guardar contraseñas: Para crear contraseñas, siga los requerimientos del programa. Anote las contraseñas y guárdelas en un lugar seguro alejado del equipo. No guarde las contraseñas en un archivo en el equipo. En las tablas siguientes se enumeran las contraseñas de Windows y de administrador de BIOS comúnmente utilizadas, así como una descripción de sus funciones. Configuración de contraseñas en Windows Contraseñas de Windows Contraseña de administrador* Función Protege el acceso a una cuenta a nivel de administrador de Windows. 126 Capítulo 10 Seguridad
137 Contraseñas de Windows Contraseña de usuario* Función Protege el acceso a una cuenta de usuario de Windows. *Para obtener información sobre cómo definir una contraseña de administrador de Windows o una contraseña de usuario de Windows, seleccione Inicio > Ayuda y soporte técnico. Configuración de contraseñas en la utilidad de configuración Contraseñas de administrador de BIOS Contraseña de administrador de BIOS Contraseña principal de DriveLock Contraseña de usuario de DriveLock Contraseña de TPM Embedded Security Función Protege el acceso a la utilidad de configuración. Protege el acceso al disco duro interno protegido por DriveLock. También se utiliza para eliminar la protección de DriveLock. Esta contraseña se configura en Contraseñas de DriveLock durante el proceso de activación. Protege contra el acceso a la unidad de disco duro interna protegida mediante DriveLock y se configura en Contraseñas de DriveLock durante el proceso de activación. Cuando está activada como una contraseña de administrador de BIOS, protege contra el acceso no autorizado al contenido del equipo cuando éste se inicia, se reinicia o sale del estado de hibernación. Esta contraseña requiere el chip embedded security opcional para admitir este recurso de seguridad. Contraseña de administrador de BIOS Una contraseña de administrador de BIOS de la utilidad de configuración protege los parámetros de configuración y la información de identificación del sistema en la utilidad de configuración. Una vez definida, esta contraseña se debe ingresar para acceder a la utilidad de configuración y efectuar cambios a través de la utilidad de configuración. Observe las siguientes características de la contraseña de administrador de BIOS: No es intercambiable con una contraseña de administrador de Windows, aunque ambas pueden ser idénticas. No se visualiza cuando se configura, introduce, cambia o elimina. Se debe configurar e introducir con las mismas teclas. Por ejemplo, una contraseña de administrador de BIOS establecida con las teclas de números del teclado no se reconocerá si, posteriormente, se la ingresa con las teclas de números del teclado numérico incorporado. Puede incluir cualquier combinación de hasta 32 letras y números y no reconoce mayúsculas y minúsculas, a menos que lo establezca el administrador. Uso de contraseñas 127
138 Administración de una contraseña de administrador de BIOS Una contraseña de administrador de BIOS se define, se cambia y se elimina en la utilidad de configuración. Para configurar esta contraseña en la utilidad de configuración del equipo, siga estos pasos: 1. Encienda o reinicie el equipo y luego presione esc mientras el mensaje Press the ESC key for Startup Menu (Presione la tecla ESC para el menú de inicio) aparece en la parte inferior de la pantalla. 2. Presione f10 para ingresar a la configuración del BIOS. 3. Utilice un dispositivo señalador o las teclas de flecha para seleccionar Security (Seguridad) > Setup BIOS Administrator Password (Configurar contraseña de administrador del BIOS) y, a continuación, presione intro. 4. Cuando se le indique, escriba una contraseña. 5. Cuando se le indique, escriba la contraseña nueva otra vez para confirmar. 6. Para guardar sus cambios y salir de la utilidad de configuración, haga clic en Save (Guardar), en el ángulo inferior izquierdo de la pantalla, y siga las instrucciones que aparecen en la pantalla. o Use las teclas de flecha para seleccionar File (Archivo) > Save changes and exit (Guardar cambios y salir) y luego presione intro. Sus cambios se harán efectivos al reiniciar el equipo. Para cambiar esta contraseña en la utilidad de configuración del equipo, siga estos pasos: 1. Encienda o reinicie el equipo y luego presione esc mientras el mensaje Press the ESC key for Startup Menu (Presione la tecla ESC para el menú de inicio) aparece en la parte inferior de la pantalla. 2. Presione f10 para ingresar a la configuración del BIOS. 3. Utilice un dispositivo señalador o las teclas de flecha para seleccionar Security (Seguridad) > Change Password (Cambiar Contraseña), y luego presione intro. 4. Cuando se le indique, escriba su contraseña actual. 5. Cuando se le indique, escriba su contraseña nueva otra vez para confirmar. 6. Para guardar sus cambios y salir de la utilidad de configuración, haga clic en Save (Guardar) en el ángulo inferior izquierdo de la pantalla y luego siga las instrucciones que aparecen en la pantalla. o Use las teclas de flecha para seleccionar File (Archivo) > Save changes and exit (Guardar cambios y salir) y luego presione intro. Sus cambios se aplicarán cuando se reinicie el equipo. 128 Capítulo 10 Seguridad
139 Para eliminar esta contraseña en la utilidad de configuración, siga estos pasos: 1. Encienda o reinicie el equipo y luego presione esc mientras el mensaje Press the ESC key for Startup Menu (Presione la tecla ESC para el menú de inicio) aparece en la parte inferior de la pantalla. 2. Presione f10 para ingresar a la configuración del BIOS. 3. Utilice un dispositivo señalador o las teclas de flecha para seleccionar Security (Seguridad) > Change Password (Cambiar Contraseña), y luego presione intro. 4. Cuando se le indique, escriba su contraseña actual. 5. Cuando se le solicite la contraseña nueva, deje el campo vacío y luego presione intro. 6. Lea la advertencia. Haga clic en Yes (Sí) para continuar. 7. Cuando se le solicite escribir su contraseña nueva otra vez, deje el campo vacío y luego presione intro. 8. Para guardar sus cambios y salir de la utilidad de configuración, haga clic en Save (Guardar) en el ángulo inferior izquierdo de la pantalla y luego siga las instrucciones que aparecen en la pantalla. o Use las teclas de flecha para seleccionar File (Archivo) > Save changes and exit (Guardar cambios y salir) y luego presione intro. Sus cambios se aplicarán cuando se reinicie el equipo. Uso de contraseñas 129
140 Ingreso de una contraseña de administrador de BIOS Cuando se le solicite la Contraseña de administrador de BIOS, escríbala mediante el mismo tipo de teclas que utilizó para definir la contraseña y luego presione intro. Después de tres intentos fallidos por ingresar una contraseña de administrador de BIOS, debe reiniciar el equipo y volver a intentarlo. Uso de DriveLock de la utilidad de configuración PRECAUCIÓN: Para evitar que la unidad de disco duro protegida con DriveLock quede inutilizada en forma permanente, registre la contraseña de usuario y la contraseña principal de DriveLock en un lugar seguro alejado de su equipo. Si olvida ambas contraseñas de DriveLock, la unidad de disco duro quedará bloqueada de forma permanente y no se podrá volver a utilizar. La protección de DriveLock impide el acceso no autorizado al contenido de una unidad de disco duro. DriveLock puede aplicarse únicamente a la(s) unidad(es) de disco duro interna(s) del equipo. Una vez aplicada la protección de DriveLock a una unidad, se debe ingresar la contraseña para acceder a la unidad. Para poder acceder a la unidad mediante las contraseñas de DriveLock, la unidad debe estar insertada en el equipo o en un replicador de puerto avanzado. Para aplicar la protección de DriveLock a una unidad de disco duro interna, se deben definir una contraseña de usuario y una contraseña principal en la utilidad de configuración. Observe las siguientes consideraciones acerca del uso de la protección de DriveLock: Una vez aplicada la protección de DriveLock a una unidad de disco duro, únicamente puede accederse a ésta ingresando la contraseña de usuario o la contraseña principal. El propietario de la contraseña de usuario debería ser aquel que utiliza a diario la unidad de disco duro protegida. El propietario de la contraseña principal puede ser un administrador de sistema o el usuario cotidiano. La contraseña de usuario y la contraseña principal pueden ser idénticas. Usted puede eliminar una contraseña de usuario o principal sólo eliminando la protección de DriveLock de la unidad. La protección de DriveLock se puede retirar de la unidad sólo con la contraseña principal. 130 Capítulo 10 Seguridad
141 Definición de una contraseña de DriveLock Para administrar una contraseña de DriveLock en la utilidad de configuración, siga estos pasos: 1. Encienda el equipo y luego presione esc mientras el mensaje Press the ESC key for Startup Menu (Presione la tecla ESC para el menú de inicio) aparece en la parte inferior de la pantalla. 2. Presione f10 para ingresar a la configuración del BIOS. 3. Utilice un dispositivo señalador o las teclas de flecha para seleccionar Security (Seguridad) > DriveLock passwords (Contraseña de Drivelock), y luego presione intro. 4. Utilice un dispositivo señalador para hacer clic en la unidad de disco duro que desee proteger. o Utilice las teclas de flecha para seleccionar la unidad de disco duro que desee proteger y luego presione intro. 5. Lea la advertencia. Haga clic en Yes (Sí) para continuar. 6. Cuando se le solicite, introduzca una contraseña principal y luego presione intro. 7. Cuando se le solicite, vuelva a introducir la contraseña principal y luego presione intro. 8. Cuando se le solicite, introduzca una contraseña de usuario y luego presione intro. 9. Cuando se le solicite, vuelva a introducir la contraseña de usuario y luego presione intro. 10. Para confirmar la protección de DriveLock en la unidad que ha seleccionado, escriba DriveLock en el campo de confirmación y luego presione intro. NOTA: La confirmación de DriveLock reconoce mayúsculas y minúsculas. 11. Para guardar sus cambios y salir de la utilidad de configuración, haga clic en Save (Guardar) en el ángulo inferior izquierdo de la pantalla y luego siga las instrucciones que aparecen en la pantalla. o Use las teclas de flecha para seleccionar File (Archivo) > Save changes and exit (Guardar cambios y salir) y luego presione intro. Sus cambios se aplicarán cuando se reinicie el equipo. Uso de contraseñas 131
142 Ingreso de una contraseña de DriveLock Asegúrese de que la unidad de disco duro esté insertada en el equipo, no en un dispositivo de acoplamiento opcional ni en el compartimiento multiuso externo. Cuando se le solicite la Contraseña de DriveLock, escriba la contraseña de usuario o principal mediante el mismo tipo de teclas que utilizó para definirlas y, a continuación, presione intro. Después de dos intentos incorrectos por ingresar la contraseña, debe apagar el equipo y volver a intentarlo. 132 Capítulo 10 Seguridad
143 Cambio de una contraseña de DriveLock Para cambiar una contraseña de DriveLock en la utilidad de configuración, siga estos pasos: 1. Encienda el equipo y luego presione esc mientras el mensaje Press the ESC key for Startup Menu (Presione la tecla ESC para el menú de inicio) aparece en la parte inferior de la pantalla. 2. Presione f10 para ingresar a la configuración del BIOS. 3. Utilice un dispositivo señalador o las teclas de flecha para seleccionar Security (Seguridad) > DriveLock passwords (Contraseña de Drivelock), y luego presione intro. 4. Utilice un dispositivo señalador para seleccionar una unidad de disco duro interna. o Utilice las teclas de flecha para seleccionar una unidad de disco duro interna y luego presione intro. 5. Use un dispositivo señalador o las teclas de flecha para seleccionar la contraseña que desea cambiar. 6. Cuando se le solicite, introduzca su contraseña actual y luego presione intro. 7. Cuando se le solicite, introduzca una nueva contraseña y luego presione intro. 8. Cuando se le solicite, vuelva a introducir la nueva contraseña y luego presione intro. 9. Para guardar sus cambios y salir de la utilidad de configuración, haga clic en Save (Guardar) en el ángulo inferior izquierdo de la pantalla y luego siga las instrucciones que aparecen en la pantalla. o Use las teclas de flecha para seleccionar File (Archivo) > Save changes and exit (Guardar cambios y salir) y luego presione intro. Sus cambios se aplicarán cuando se reinicie el equipo. Uso de contraseñas 133
144 Eliminación de la protección de DriveLock Para eliminar la protección de DriveLock en la utilidad de configuración, siga estos pasos: 1. Encienda el equipo y luego presione esc mientras el mensaje Press the ESC key for Startup Menu (Presione la tecla ESC para el menú de inicio) aparece en la parte inferior de la pantalla. 2. Presione f10 para ingresar a la configuración del BIOS. 3. Utilice un dispositivo señalador o las teclas de flecha para seleccionar Security (Seguridad) > DriveLock password (Contraseña de DriveLock) y, a continuación, presione intro. 4. Utilice un dispositivo señalador o las teclas de flecha para seleccionar una unidad de disco duro interna y luego presione intro. 5. Use un dispositivo señalador o las teclas de flecha para seleccionar Disable protection (Desactiva protección). 6. Introduzca su contraseña principal y luego presione intro. 7. Para guardar sus cambios y salir de la utilidad de configuración, haga clic en Save (Guardar) en el ángulo inferior izquierdo de la pantalla y luego siga las instrucciones que aparecen en la pantalla. o Use las teclas de flecha para seleccionar File (Archivo) > Save changes and exit (Guardar cambios y salir) y luego presione intro. Sus cambios se aplicarán cuando se reinicie el equipo. Uso de Auto DriveLock de la utilidad de configuración En un entorno de múltiples usuarios, puede configurar una contraseña de DriveLock Automático. Cuando se activa la contraseña de DriveLock Automático, se creará para usted una contraseña de usuario y una contraseña principal de DriveLock aleatorias. Cuando cualquier usuario pasa la credencial de la contraseña, se utilizará el mismo usuario y contraseña principal de DriveLock aleatorios para desbloquear la unidad. NOTA: Debe tener una contraseña de administrador de BIOS antes de poder acceder a los recursos de DriveLock Automático. Ingreso de una contraseña de DriveLock Automático Para activar una contraseña de DriveLock Automático en la utilidad de configuración, siga estos pasos: 1. Encienda o reinicie el equipo y luego presione esc mientras el mensaje Press the ESC key for Startup Menu (Presione la tecla ESC para el menú de inicio) aparece en la parte inferior de la pantalla. 2. Presione f10 para ingresar a la configuración del BIOS. 3. Utilice un dispositivo señalador o las teclas de flecha para seleccionar Security (Seguridad) > Automatic DriveLock (DriveLock Automático) y, a continuación, presione intro. 4. Utilice un dispositivo señalador o las teclas de flecha para seleccionar una unidad de disco duro interna y luego presione intro. 134 Capítulo 10 Seguridad
145 5. Lea la advertencia. Haga clic en Yes (Sí) para continuar. 6. Para guardar sus cambios y salir de la utilidad de configuración, haga clic en Save (Guardar) en el ángulo inferior izquierdo de la pantalla y luego siga las instrucciones que aparecen en la pantalla. o Use las teclas de flecha para seleccionar File (Archivo) > Save changes and exit (Guardar cambios y salir) y luego presione intro. Eliminación de la protección de DriveLock Automático Para eliminar la protección de DriveLock en la utilidad de configuración, siga estos pasos: 1. Encienda o reinicie el equipo y luego presione esc mientras el mensaje Press the ESC key for Startup Menu (Presione la tecla ESC para el menú de inicio) aparece en la parte inferior de la pantalla. 2. Presione f10 para ingresar a la configuración del BIOS. 3. Utilice un dispositivo señalador o las teclas de flecha para seleccionar Security (Seguridad) > Automatic DriveLock (DriveLock Automático) y, a continuación, presione intro. 4. Utilice un dispositivo señalador o las teclas de flecha para seleccionar una unidad de disco duro interna y luego presione intro. 5. Use un dispositivo señalador o las teclas de flecha para seleccionar Disable protection (Desactiva protección). 6. Para guardar sus cambios y salir de la utilidad de configuración, haga clic en Save (Guardar) en el ángulo inferior izquierdo de la pantalla y luego siga las instrucciones que aparecen en la pantalla. o Use las teclas de flecha para seleccionar File (Archivo) > Save changes and exit (Guardar cambios y salir) y luego presione intro. Uso de contraseñas 135
146 Uso de los recursos de seguridad de la utilidad de configuración del equipo Seguridad de los dispositivos del sistema Puede desactivar o activar los dispositivos del sistema desde los siguientes menús en la utilidad de configuración: Boot Options (Opciones de arranque) Device Configurations (Configuraciones de dispositivos) Built-In Device Options (Opciones de dispositivos integrados) Port Options (Opciones de puertos) Para desactivar o volver a activar los dispositivos del sistema en la utilidad de configuración, siga estos pasos: 1. Encienda o reinicie el equipo y luego presione esc mientras el mensaje Press the ESC key for Startup Menu (Presione la tecla ESC para el menú de inicio) aparece en la parte inferior de la pantalla. 2. Presione f10 para ingresar a la configuración del BIOS. 3. Utilice un dispositivo señalador o las teclas de flecha para seleccionar System Configuration (Configuración del sistema) > Boot Options (Opciones de arranque), o System Configuration (Configuración del sistema) > Device Configurations (Configuraciones de dispositivos), o System Configuration (Configuración del sistema) > Built-In Device Options (Opciones de dispositivos incorporados), o System Configuration (Configuración del sistema) > Port Options (Opciones de puertos). 4. Presione intro. 5. Para desactivar una opción, utilice un dispositivo señalador para hacer clic en Disabled (Desactivado) al lado de la opción. o Utilice las teclas de flecha para seleccionar Disabled (Desactivado) al lado de la opción y, a continuación, presione intro. 6. Para reactivar una opción, utilice un dispositivo señalador para hacer clic en Enabled (Activado) al lado de la opción. o Utilice las teclas de flecha para seleccionar Enabled (Activado) al lado de la opción y, a continuación, presione intro. 7. Para guardar sus cambios y salir de la utilidad de configuración, haga clic en Save (Guardar) en el ángulo inferior izquierdo de la pantalla y luego siga las instrucciones que aparecen en la pantalla. o Use las teclas de flecha para seleccionar File (Archivo) > Save changes and exit (Guardar cambios y salir) y luego presione intro. 136 Capítulo 10 Seguridad
147 Sus cambios se aplicarán cuando se reinicie el equipo. Visualización de la información del sistema de la utilidad de configuración La función Información del sistema en la utilidad de configuración brinda dos tipos de información del sistema: Información de identificación sobre el modelo de equipo y las baterías. Información de las especificaciones del procesador, memoria, ROM, revisión del vídeo, revisión del controlador del teclado y números de identificación inalámbrica Para visualizar esta información general del sistema en la utilidad de configuración, siga estos pasos: 1. Encienda o reinicie el equipo y luego presione esc mientras el mensaje Press the ESC key for Startup Menu (Presione la tecla ESC para el menú de inicio) aparece en la parte inferior de la pantalla. 2. Presione f10 para ingresar a la configuración del BIOS. 3. Utilice un dispositivo señalador o las teclas de flecha para seleccionar File (Archivo) > System Information (Información de Sistema) y, a continuación, presione intro. NOTA: Si desea impedir el acceso no autorizado a esta información, debe crear una contraseña de administrador de BIOS en la utilidad de configuración. Uso de la ID del sistema de la utilidad de configuración La función de ID del sistema en la utilidad de configuración le permite visualizar o ingresar la etiqueta de inventario y la etiqueta de propiedad del equipo. NOTA: Si desea impedir el acceso no autorizado a esta información, debe crear una contraseña de administrador de BIOS en la utilidad de configuración. Para administrar esta recurso en la utilidad de configuración, siga estos pasos: 1. Encienda o reinicie el equipo y luego presione esc mientras el mensaje Press the ESC key for Startup Menu (Presione la tecla ESC para el menú de inicio) aparece en la parte inferior de la pantalla. 2. Presione f10 para ingresar a la configuración del BIOS. 3. Utilice un dispositivo señalador o las teclas de flecha para seleccionar Security (Seguridad) > System IDs (Identificaciones de sistema) y, a continuación, presione intro. 4. Utilice un dispositivo señalador o las teclas de flecha para seleccionar Notebook Asset Tag (Etiqueta de activo Notebook) o Notebook Ownership Tag (Etiqueta de propiedad de Notebook) y, a continuación, ingrese la información. 5. Cuando haya finalizado, presione intro. 6. Para guardar sus cambios y salir de la utilidad de configuración, haga clic en Save (Guardar) en el ángulo inferior izquierdo de la pantalla y luego siga las instrucciones que aparecen en la pantalla. o Use las teclas de flecha para seleccionar File (Archivo) > Save changes and exit (Guardar cambios y salir) y luego presione intro. Uso de los recursos de seguridad de la utilidad de configuración del equipo 137
148 Sus cambios se aplicarán cuando se reinicie el equipo. 138 Capítulo 10 Seguridad
149 Uso de software antivirus Al utilizar el equipo para acceder al correo electrónico, a la red o a Internet, corre el riesgo de que éste se infecte con un virus informático. Los virus informáticos pueden inhabilitar el sistema operativo, los programas o las utilidades, o bien impedir que funcionen normalmente. El software antivirus puede detectar gran parte de los virus, destruirlos y, en la mayoría de los casos, reparar los daños causados por éstos. Para proveer protección contra los virus recientemente descubiertos, el software antivirus debe actualizarse. El software antivirus McAfee Total Protection viene preinstalado o precargado en el equipo. Si el software se encuentra preinstalado, seleccione Inicio > Todos los programas > McAfee > Managed Services (Servicios administrados) > Total Protection (Protección total). Si el software está precargado, seleccione Inicio > Todos los programas > HP Software Setup y siga las instrucciones que aparecen en la pantalla para cargar el software McAfee Total Protection. Para obtener más información acerca de los virus informáticos, escriba virus en el cuadro de búsqueda en Ayuda y soporte técnico. Uso de software antivirus 139
150 Uso de software de firewall Al utilizar el equipo para acceder al correo electrónico, a la red o a Internet, es posible que personas no autorizadas accedan al equipo, sus archivos personales e información sobre usted. Para proteger su privacidad, utilice el software de firewall previamente instalado en el equipo. El software antivirus McAfee Total Protection está previamente instalado en el equipo. Para acceder a su software, seleccione Inicio > Todos los programas > McAfee > Managed Services (Servicios administrados) > Total Protection (Protección total). Los recursos de firewall incluyen el registro e información de la actividad de la red y el monitoreo automático de todo el tráfico entrante y saliente. Para obtener más información, consulte las instrucciones del fabricante del software. Estas instrucciones pueden proporcionarse con el software, en un disco o en el sitio web del fabricante. NOTA: Bajo algunas circunstancias un firewall puede bloquear el acceso a juegos de Internet, interferir con la capacidad de compartir impresoras y archivos en la red o bloquear archivos adjuntos autorizados. Para resolver el problema temporalmente, desactive el firewall, lleve a cabo la tarea que desea realizar y, a continuación, vuelva a activar el firewall. Para resolver el problema en forma permanente, reconfigure el firewall según sea necesario y ajuste las políticas y configuración de otros sistemas de detección de intrusos. Para obtener información adicional, entre en contacto con el administrador de la red o con el departamento de TI. 140 Capítulo 10 Seguridad
151 Instalación de actualizaciones de seguridad críticas PRECAUCIÓN: Microsoft envía alertas con respecto a las actualizaciones críticas. Para proteger el equipo de violaciones de seguridad y virus informáticos, instale todas las actualizaciones críticas tan pronto como reciba una alerta de Microsoft. Es posible que se hayan publicado actualizaciones del sistema operativo y de otro software después de que el equipo fue enviado. Para asegurarse de que tiene todas las actualizaciones disponibles instaladas en el equipo, observe estas pautas: Ejecute Windows Update una vez al mes para instalar el último software de Microsoft. Es posible obtener actualizaciones del sitio web de Microsoft en cuanto son lanzadas, así como a través del enlace de actualización en Ayuda y soporte técnico. Instalación de actualizaciones de seguridad críticas 141
152 Uso de HP ProtectTools Security Manager (sólo en algunos modelos) El software HP ProtectTools Security Manager viene preinstalado en algunos modelos de equipos. Puede accederse a este software a través del panel de control de Windows. Proporciona recursos de seguridad que ayudan a protegerse contra el acceso no autorizado al equipo, a la red y a los datos más importantes. Para obtener información adicional, consulte la ayuda del software HP ProtectTools. 142 Capítulo 10 Seguridad
153 Instalación de un cable de seguridad NOTA: Un cable de seguridad actúa como una medida disuasoria, pero es posible que no pueda evitar el robo o la manipulación no deseada del equipo. 1. Pase el cable de seguridad alrededor de un objeto que tenga una fijación segura. 2. Inserte la llave (1) en el candado con cable (2). 3. Inserte el candado con cable en la ranura para cable de seguridad del equipo (3) y cierre el candado con cable mediante la llave. NOTA: La apariencia real del equipo puede diferir de la ilustración. La ubicación de la ranura para cable de seguridad varía según el modelo del equipo. Instalación de un cable de seguridad 143
Descripción general del PC portátil Guía del usuario
 Descripción general del PC portátil Guía del usuario Copyright 2007 Hewlett-Packard Development Company, L.P. Windows es una marca comercial registrada de Microsoft Corporation en los Estados Unidos. Bluetooth
Descripción general del PC portátil Guía del usuario Copyright 2007 Hewlett-Packard Development Company, L.P. Windows es una marca comercial registrada de Microsoft Corporation en los Estados Unidos. Bluetooth
Descripción general del PC portátil Guía del usuario
 Descripción general del PC portátil Guía del usuario Copyright 2008 Hewlett-Packard Development Company, L.P. Bluetooth es una marca comercial que pertenece a su propietario y es utilizada por Hewlett-Packard
Descripción general del PC portátil Guía del usuario Copyright 2008 Hewlett-Packard Development Company, L.P. Bluetooth es una marca comercial que pertenece a su propietario y es utilizada por Hewlett-Packard
Descripción general del PC portátil Guía del usuario
 general del PC portátil Guía del usuario Copyright 2009 Hewlett-Packard Development Company, L.P. Bluetooth es una marca comercial de su propietario utilizada por Hewlett-Packard Company bajo licencia.
general del PC portátil Guía del usuario Copyright 2009 Hewlett-Packard Development Company, L.P. Bluetooth es una marca comercial de su propietario utilizada por Hewlett-Packard Company bajo licencia.
Descripción general del PC portátil Guía del usuario
 Descripción general del PC portátil Guía del usuario Copyright 2009 Hewlett-Packard Development Company, L.P. Bluetooth es una marca comercial de su propietario utilizada por Hewlett-Packard Company bajo
Descripción general del PC portátil Guía del usuario Copyright 2009 Hewlett-Packard Development Company, L.P. Bluetooth es una marca comercial de su propietario utilizada por Hewlett-Packard Company bajo
Descripción general del PC portátil Guía del usuario
 general del PC portátil Guía del usuario Copyright 2009 Hewlett-Packard Development Company, L.P. Bluetooth es una marca comercial de su propietario utilizada por Hewlett-Packard Company bajo licencia.
general del PC portátil Guía del usuario Copyright 2009 Hewlett-Packard Development Company, L.P. Bluetooth es una marca comercial de su propietario utilizada por Hewlett-Packard Company bajo licencia.
Descripción general del PC portátil Guía del usuario
 Descripción general del PC portátil Guía del usuario Copyright 2008 Hewlett-Packard Development Company, L.P. Bluetooth es una marca comercial que pertenece a su propietario y es utilizada por Hewlett-Packard
Descripción general del PC portátil Guía del usuario Copyright 2008 Hewlett-Packard Development Company, L.P. Bluetooth es una marca comercial que pertenece a su propietario y es utilizada por Hewlett-Packard
Descripción general del PC portátil Guía del usuario
 Descripción general del PC portátil Guía del usuario Copyright 2009 Hewlett-Packard Development Company, L.P. Bluetooth es una marca comercial de su propietario utilizada por Hewlett-Packard Company bajo
Descripción general del PC portátil Guía del usuario Copyright 2009 Hewlett-Packard Development Company, L.P. Bluetooth es una marca comercial de su propietario utilizada por Hewlett-Packard Company bajo
Descripción general del PC portátil Guía del usuario
 Descripción general del PC portátil Guía del usuario Copyright 2009 Hewlett-Packard Development Company, L.P. Bluetooth es una marca comercial de su propietario utilizada por Hewlett-Packard Company bajo
Descripción general del PC portátil Guía del usuario Copyright 2009 Hewlett-Packard Development Company, L.P. Bluetooth es una marca comercial de su propietario utilizada por Hewlett-Packard Company bajo
Descripción general del PC portátil Guía del usuario
 general del PC portátil Guía del usuario Copyright 2007 Hewlett-Packard Development Company, L.P. Microsoft y Windows son marcas comerciales registradas de Microsoft Corporation en los Estados Unidos.
general del PC portátil Guía del usuario Copyright 2007 Hewlett-Packard Development Company, L.P. Microsoft y Windows son marcas comerciales registradas de Microsoft Corporation en los Estados Unidos.
Descripción general del PC portátil Guía del usuario
 general del PC portátil Guía del usuario Copyright 2009 Hewlett-Packard Development Company, L.P. Bluetooth es una marca comercial de su propietario utilizada por Hewlett-Packard Company bajo licencia.
general del PC portátil Guía del usuario Copyright 2009 Hewlett-Packard Development Company, L.P. Bluetooth es una marca comercial de su propietario utilizada por Hewlett-Packard Company bajo licencia.
Descripción general del PC portátil Guía del usuario
 general del PC portátil Guía del usuario Copyright 2008 Hewlett-Packard Development Company, L.P. Bluetooth es una marca comercial de su propietario utilizada por Hewlett-Packard Company bajo licencia.
general del PC portátil Guía del usuario Copyright 2008 Hewlett-Packard Development Company, L.P. Bluetooth es una marca comercial de su propietario utilizada por Hewlett-Packard Company bajo licencia.
Descripción general del PC portátil
 general del PC portátil Guía del usuario Copyright 2007 Hewlett-Packard Development Company, L.P. Windows es una marca comercial registrada de Microsoft Corporation en los Estados Unidos. Bluetooth es
general del PC portátil Guía del usuario Copyright 2007 Hewlett-Packard Development Company, L.P. Windows es una marca comercial registrada de Microsoft Corporation en los Estados Unidos. Bluetooth es
Descripción general del PC portátil Guía del usuario
 Descripción general del PC portátil Guía del usuario Copyright 2008 Hewlett-Packard Development Company, L.P. Microsoft y Windows son marcas comerciales registradas de Microsoft Corporation en los Estados
Descripción general del PC portátil Guía del usuario Copyright 2008 Hewlett-Packard Development Company, L.P. Microsoft y Windows son marcas comerciales registradas de Microsoft Corporation en los Estados
Descripción general del PC portátil Guía del usuario
 Descripción general del PC portátil Guía del usuario Copyright 2007 Hewlett-Packard Development Company, L.P. Microsoft y Windows son marcas comerciales registradas de Microsoft Corporation en EE. UU.
Descripción general del PC portátil Guía del usuario Copyright 2007 Hewlett-Packard Development Company, L.P. Microsoft y Windows son marcas comerciales registradas de Microsoft Corporation en EE. UU.
Descripción general del PC portátil Guía del usuario
 Descripción general del PC portátil Guía del usuario Copyright 2009 Hewlett-Packard Development Company, L.P. Bluetooth es una marca comercial de su propietario utilizada por Hewlett-Packard Company bajo
Descripción general del PC portátil Guía del usuario Copyright 2009 Hewlett-Packard Development Company, L.P. Bluetooth es una marca comercial de su propietario utilizada por Hewlett-Packard Company bajo
Descripción general del PC portátil Guía del usuario
 Descripción general del PC portátil Guía del usuario Copyright 2007 Hewlett-Packard Development Company, L.P. Microsoft y Windows son marcas comerciales registradas de Microsoft Corporation en los Estados
Descripción general del PC portátil Guía del usuario Copyright 2007 Hewlett-Packard Development Company, L.P. Microsoft y Windows son marcas comerciales registradas de Microsoft Corporation en los Estados
Descripción general del PC portátil Guía del usuario
 Descripción general del PC portátil Guía del usuario Copyright 2007 Hewlett-Packard Development Company, L.P. Microsoft y Windows son marcas comerciales registradas de Microsoft Corporation en EE. UU.
Descripción general del PC portátil Guía del usuario Copyright 2007 Hewlett-Packard Development Company, L.P. Microsoft y Windows son marcas comerciales registradas de Microsoft Corporation en EE. UU.
Descripción general del PC portátil Guía del usuario
 general del PC portátil Guía del usuario Copyright 2008 Hewlett-Packard Development Company, L.P. Microsoft y Windows son marcas comerciales registradas de Microsoft Corporation en los Estados Unidos.
general del PC portátil Guía del usuario Copyright 2008 Hewlett-Packard Development Company, L.P. Microsoft y Windows son marcas comerciales registradas de Microsoft Corporation en los Estados Unidos.
Descripción general del PC portátil
 general del PC portátil Guía del usuario Copyright 2007 Hewlett-Packard Development Company, L.P. Microsoft y Windows son marcas comerciales registradas de Microsoft Corporation en los Estados Unidos.
general del PC portátil Guía del usuario Copyright 2007 Hewlett-Packard Development Company, L.P. Microsoft y Windows son marcas comerciales registradas de Microsoft Corporation en los Estados Unidos.
Descripción general del PC portátil Guía del usuario
 general del PC portátil Guía del usuario Copyright 2007 Hewlett-Packard Development Company, L.P. Microsoft y Windows son marcas comerciales registradas de Microsoft Corporation en los Estados Unidos.
general del PC portátil Guía del usuario Copyright 2007 Hewlett-Packard Development Company, L.P. Microsoft y Windows son marcas comerciales registradas de Microsoft Corporation en los Estados Unidos.
Descripción general del PC portátil Guía del usuario
 Descripción general del PC portátil Guía del usuario Copyright 2009 Hewlett-Packard Development Company, L.P. Bluetooth es una marca comercial de su propietario utilizada por Hewlett-Packard Company bajo
Descripción general del PC portátil Guía del usuario Copyright 2009 Hewlett-Packard Development Company, L.P. Bluetooth es una marca comercial de su propietario utilizada por Hewlett-Packard Company bajo
Descripción general del PC portátil Guía del usuario
 general del PC portátil Guía del usuario Copyright 2009 Hewlett-Packard Development Company, L.P. Bluetooth es una marca comercial de su propietario utilizada por Hewlett-Packard Company bajo licencia.
general del PC portátil Guía del usuario Copyright 2009 Hewlett-Packard Development Company, L.P. Bluetooth es una marca comercial de su propietario utilizada por Hewlett-Packard Company bajo licencia.
Descripción general del PC portátil Guía del usuario
 Descripción general del PC portátil Guía del usuario Copyright 2008 Hewlett-Packard Development Company, L.P. Microsoft y Windows son marcas comerciales registradas de Microsoft Corporation en los Estados
Descripción general del PC portátil Guía del usuario Copyright 2008 Hewlett-Packard Development Company, L.P. Microsoft y Windows son marcas comerciales registradas de Microsoft Corporation en los Estados
Guía del usuario de HP ProBook
 Guía del usuario de HP ProBook Copyright 2009 Hewlett-Packard Development Company, L.P. Bluetooth es una marca comercial de su propietario utilizada por Hewlett-Packard Company bajo licencia. Intel es
Guía del usuario de HP ProBook Copyright 2009 Hewlett-Packard Development Company, L.P. Bluetooth es una marca comercial de su propietario utilizada por Hewlett-Packard Company bajo licencia. Intel es
Descripción general del PC portátil Guía del usuario
 general del PC portátil Guía del usuario Copyright 2009 Hewlett-Packard Development Company, L.P. Bluetooth es una marca comercial de su propietario utilizada por Hewlett-Packard Company bajo licencia.
general del PC portátil Guía del usuario Copyright 2009 Hewlett-Packard Development Company, L.P. Bluetooth es una marca comercial de su propietario utilizada por Hewlett-Packard Company bajo licencia.
Descripción general del PC portátil
 general del PC portátil Número de referencia del documento: 410770-E51 Abril de 2006 Esta guía explica los recursos de hardware del equipo. Contenido 1 s s de la parte superior.................. 1 2 Indicadores
general del PC portátil Número de referencia del documento: 410770-E51 Abril de 2006 Esta guía explica los recursos de hardware del equipo. Contenido 1 s s de la parte superior.................. 1 2 Indicadores
Guía del usuario de HP ProBook
 Guía del usuario de HP ProBook Copyright 2010 Hewlett-Packard Development Company, L.P. Bluetooth es una marca comercial de su propietario utilizada por Hewlett-Packard Company bajo licencia. Intel es
Guía del usuario de HP ProBook Copyright 2010 Hewlett-Packard Development Company, L.P. Bluetooth es una marca comercial de su propietario utilizada por Hewlett-Packard Company bajo licencia. Intel es
Descripción general del PC portátil
 general del PC portátil Número de referencia del documento: 406849-E51 Abril de 2006 Esta guía explica los recursos de hardware del equipo. Contenido 1 s s de la parte superior.................. 1 2 Indicadores
general del PC portátil Número de referencia del documento: 406849-E51 Abril de 2006 Esta guía explica los recursos de hardware del equipo. Contenido 1 s s de la parte superior.................. 1 2 Indicadores
Descripción general del PC portátil Guía del usuario
 general del PC portátil Guía del usuario Copyright 2007 Hewlett-Packard Development Company, L.P. Microsoft y Windows son marcas comerciales registradas de Microsoft Corporation en los Estados Unidos.
general del PC portátil Guía del usuario Copyright 2007 Hewlett-Packard Development Company, L.P. Microsoft y Windows son marcas comerciales registradas de Microsoft Corporation en los Estados Unidos.
Descripción general del PC portátil Guía del usuario
 general del PC portátil Guía del usuario Copyright 2007 Hewlett-Packard Development Company, L.P. Microsoft y Windows son marcas comerciales registradas de Microsoft Corporation en los Estados Unidos.
general del PC portátil Guía del usuario Copyright 2007 Hewlett-Packard Development Company, L.P. Microsoft y Windows son marcas comerciales registradas de Microsoft Corporation en los Estados Unidos.
Descripción general del PC portátil
 general del PC portátil Guía del usuario Copyright 2006 Hewlett-Packard Development Company, L.P. Microsoft y Windows son marcas comerciales registradas de Microsoft Corporation en los Estados Unidos.
general del PC portátil Guía del usuario Copyright 2006 Hewlett-Packard Development Company, L.P. Microsoft y Windows son marcas comerciales registradas de Microsoft Corporation en los Estados Unidos.
Descripción general del PC portátil
 Descripción general del PC portátil Guía del usuario Copyright 2006 Hewlett-Packard Development Company, L.P. Microsoft y Windows son marcas comerciales registradas de Microsoft Corporation en los Estados
Descripción general del PC portátil Guía del usuario Copyright 2006 Hewlett-Packard Development Company, L.P. Microsoft y Windows son marcas comerciales registradas de Microsoft Corporation en los Estados
Descripción general del PC portátil Guía del usuario
 general del PC portátil Guía del usuario Copyright 2008 Hewlett-Packard Development Company, L.P. Microsoft y Windows son marcas comerciales registradas de Microsoft Corporation en los Estados Unidos.
general del PC portátil Guía del usuario Copyright 2008 Hewlett-Packard Development Company, L.P. Microsoft y Windows son marcas comerciales registradas de Microsoft Corporation en los Estados Unidos.
Descripción general del PC portátil Guía del usuario
 Descripción general del PC portátil Guía del usuario Copyright 2008 Hewlett-Packard Development Company, L.P. Microsoft y Windows son marcas comerciales registradas de Microsoft Corporation en los Estados
Descripción general del PC portátil Guía del usuario Copyright 2008 Hewlett-Packard Development Company, L.P. Microsoft y Windows son marcas comerciales registradas de Microsoft Corporation en los Estados
Descripción general del PC portátil Guía del usuario
 general del PC portátil Guía del usuario Copyright 2009 Hewlett-Packard Development Company, L.P. Microsoft y Windows son marcas comerciales registradas de Microsoft Corporation en EE. UU. Bluetooth es
general del PC portátil Guía del usuario Copyright 2009 Hewlett-Packard Development Company, L.P. Microsoft y Windows son marcas comerciales registradas de Microsoft Corporation en EE. UU. Bluetooth es
Descripción general del PC portátil Guía del usuario
 Descripción general del PC portátil Guía del usuario Copyright 2008 Hewlett-Packard Development Company, L.P. Microsoft y Windows son marcas comerciales registradas de Microsoft Corporation en los Estados
Descripción general del PC portátil Guía del usuario Copyright 2008 Hewlett-Packard Development Company, L.P. Microsoft y Windows son marcas comerciales registradas de Microsoft Corporation en los Estados
Descripción general del PC portátil Guía del usuario
 general del PC portátil Guía del usuario Copyright 2009 Hewlett-Packard Development Company, L.P. Microsoft y Windows son marcas comerciales registradas de Microsoft Corporation en EE. UU.Bluetooth es
general del PC portátil Guía del usuario Copyright 2009 Hewlett-Packard Development Company, L.P. Microsoft y Windows son marcas comerciales registradas de Microsoft Corporation en EE. UU.Bluetooth es
Descripción general del PC portátil Guía del usuario
 general del PC portátil Guía del usuario Copyright 2008 Hewlett-Packard Development Company, L.P. Microsoft y Windows son marcas comerciales registradas de Microsoft Corporation en los Estados Unidos.
general del PC portátil Guía del usuario Copyright 2008 Hewlett-Packard Development Company, L.P. Microsoft y Windows son marcas comerciales registradas de Microsoft Corporation en los Estados Unidos.
Descripción general del PC portátil Guía del usuario
 Descripción general del PC portátil Guía del usuario Copyright 2008 Hewlett-Packard Development Company, L.P. Microsoft y Windows son marcas comerciales registradas de Microsoft Corporation en los Estados
Descripción general del PC portátil Guía del usuario Copyright 2008 Hewlett-Packard Development Company, L.P. Microsoft y Windows son marcas comerciales registradas de Microsoft Corporation en los Estados
Descripción general del PC portátil
 Descripción general del PC portátil Guía del usuario Copyright 2007 Hewlett-Packard Development Company, L.P. Microsoft y Windows son marcas comerciales registradas de Microsoft Corporation en los Estados
Descripción general del PC portátil Guía del usuario Copyright 2007 Hewlett-Packard Development Company, L.P. Microsoft y Windows son marcas comerciales registradas de Microsoft Corporation en los Estados
Conexiones inalámbricas Guía del usuario
 Conexiones inalámbricas Guía del usuario Copyright 2007 Hewlett-Packard Development Company, L.P. Windows es una marca comercial registrada de Microsoft Corporation en los Estados Unidos. Bluetooth es
Conexiones inalámbricas Guía del usuario Copyright 2007 Hewlett-Packard Development Company, L.P. Windows es una marca comercial registrada de Microsoft Corporation en los Estados Unidos. Bluetooth es
Descripción general del PC portátil
 general del PC portátil Número de referencia del documento: 404161-E51 Marzo de 2006 Esta guía explica acerca de los recursos de hardware del equipo. Contenido 1 s s de la parte superior..................
general del PC portátil Número de referencia del documento: 404161-E51 Marzo de 2006 Esta guía explica acerca de los recursos de hardware del equipo. Contenido 1 s s de la parte superior..................
Descripción general del PC portátil
 general del PC portátil Número de referencia del documento: 419589-E51 Enero de 2007 Esta guía explica los recursos de hardware del equipo. Tabla de contenidos 1 s s de la parte superior..................
general del PC portátil Número de referencia del documento: 419589-E51 Enero de 2007 Esta guía explica los recursos de hardware del equipo. Tabla de contenidos 1 s s de la parte superior..................
Descripción general del PC portátil (notebook)
 general del PC portátil (notebook) Número de referencia del documento: 396853-161 Marzo de 2006 Esta guía explica cómo utilizar los recursos de hardware del equipo. Contenido 1 s s de la parte superior..................
general del PC portátil (notebook) Número de referencia del documento: 396853-161 Marzo de 2006 Esta guía explica cómo utilizar los recursos de hardware del equipo. Contenido 1 s s de la parte superior..................
HP EliteBook Guía del usuario
 HP EliteBook Guía del usuario Copyright 2010 Hewlett-Packard Development Company, L.P. Bluetooth es una marca comercial de su propietario utilizada por Hewlett-Packard Company bajo licencia. Intel es una
HP EliteBook Guía del usuario Copyright 2010 Hewlett-Packard Development Company, L.P. Bluetooth es una marca comercial de su propietario utilizada por Hewlett-Packard Company bajo licencia. Intel es una
Guía del usuario de HP EliteBook
 Guía del usuario de HP EliteBook Copyright 2010 Hewlett-Packard Development Company, L.P. Bluetooth es una marca comercial de su propietario utilizada por Hewlett-Packard Company bajo licencia. Intel es
Guía del usuario de HP EliteBook Copyright 2010 Hewlett-Packard Development Company, L.P. Bluetooth es una marca comercial de su propietario utilizada por Hewlett-Packard Company bajo licencia. Intel es
Guía del usuario de HP EliteBook
 Guía del usuario de HP EliteBook Copyright 2010 Hewlett-Packard Development Company, L.P. Bluetooth es una marca comercial de su propietario utilizada por Hewlett-Packard Company bajo licencia. Intel es
Guía del usuario de HP EliteBook Copyright 2010 Hewlett-Packard Development Company, L.P. Bluetooth es una marca comercial de su propietario utilizada por Hewlett-Packard Company bajo licencia. Intel es
Touchpad y teclado. Guía del usuario
 Touchpad y teclado Guía del usuario Copyright 2007 Hewlett-Packard Development Company, L.P. Microsoft es una marca registrada de Microsoft Corporation en los Estados Unidos. La información contenida en
Touchpad y teclado Guía del usuario Copyright 2007 Hewlett-Packard Development Company, L.P. Microsoft es una marca registrada de Microsoft Corporation en los Estados Unidos. La información contenida en
Descripción general del PC portátil Guía del usuario
 Descripción general del PC portátil Guía del usuario Copyright 2008 Hewlett-Packard Development Company, L.P. Microsoft y Windows son marcas comerciales registradas de Microsoft Corporation en los Estados
Descripción general del PC portátil Guía del usuario Copyright 2008 Hewlett-Packard Development Company, L.P. Microsoft y Windows son marcas comerciales registradas de Microsoft Corporation en los Estados
Descripción general del PC portátil Guía del usuario
 Descripción general del PC portátil Guía del usuario Copyright 2008 Hewlett-Packard Development Company, L.P. La información contenida en el presente documento está sujeta a cambios sin previo aviso. Las
Descripción general del PC portátil Guía del usuario Copyright 2008 Hewlett-Packard Development Company, L.P. La información contenida en el presente documento está sujeta a cambios sin previo aviso. Las
Descripción general del PC portátil Guía del usuario
 Descripción general del PC portátil Guía del usuario Copyright 2008 Hewlett-Packard Development Company, L.P. Microsoft y Windows son marcas comerciales registradas de Microsoft Corporation en los Estados
Descripción general del PC portátil Guía del usuario Copyright 2008 Hewlett-Packard Development Company, L.P. Microsoft y Windows son marcas comerciales registradas de Microsoft Corporation en los Estados
PC portátil HP ProBook. Guía del usuario
 PC portátil HP ProBook Guía del usuario Copyright 2010 Hewlett-Packard Development Company, L.P. Bluetooth es una marca comercial de su propietario utilizada por Hewlett-Packard Company bajo licencia.
PC portátil HP ProBook Guía del usuario Copyright 2010 Hewlett-Packard Development Company, L.P. Bluetooth es una marca comercial de su propietario utilizada por Hewlett-Packard Company bajo licencia.
Dispositivos señaladores y teclado Guía del usuario
 Dispositivos señaladores y teclado Guía del usuario Copyright 2009 Hewlett-Packard Development Company, L.P. La información contenida en el presente documento está sujeta a cambios sin previo aviso. Las
Dispositivos señaladores y teclado Guía del usuario Copyright 2009 Hewlett-Packard Development Company, L.P. La información contenida en el presente documento está sujeta a cambios sin previo aviso. Las
PC portátil. Guía del usuario
 PC portátil Guía del usuario Copyright 2010 Hewlett-Packard Development Company, L.P. Bluetooth es una marca comercial de su propietario utilizada por Hewlett-Packard Company bajo licencia. Intel es una
PC portátil Guía del usuario Copyright 2010 Hewlett-Packard Development Company, L.P. Bluetooth es una marca comercial de su propietario utilizada por Hewlett-Packard Company bajo licencia. Intel es una
PC portátil HP ProBook. Guía del usuario
 PC portátil HP ProBook Guía del usuario Copyright 2010 Hewlett-Packard Development Company, L.P. Bluetooth es una marca comercial de su propietario utilizada por Hewlett-Packard Company bajo licencia.
PC portátil HP ProBook Guía del usuario Copyright 2010 Hewlett-Packard Development Company, L.P. Bluetooth es una marca comercial de su propietario utilizada por Hewlett-Packard Company bajo licencia.
Touchpad y teclado. Guía del usuario
 Touchpad y teclado Guía del usuario Copyright 2006 Hewlett-Packard Development Company, L.P. Microsoft y Windows son marcas comerciales registradas de Microsoft Corporation en los Estados Unidos. La información
Touchpad y teclado Guía del usuario Copyright 2006 Hewlett-Packard Development Company, L.P. Microsoft y Windows son marcas comerciales registradas de Microsoft Corporation en los Estados Unidos. La información
PC portátil HP EliteBook. Guía del usuario
 PC portátil HP EliteBook Guía del usuario Copyright 2010 Hewlett-Packard Development Company, L.P. Bluetooth es una marca comercial de su propietario utilizada por Hewlett-Packard Company bajo licencia.
PC portátil HP EliteBook Guía del usuario Copyright 2010 Hewlett-Packard Development Company, L.P. Bluetooth es una marca comercial de su propietario utilizada por Hewlett-Packard Company bajo licencia.
Dispositivos señaladores y teclado
 Dispositivos señaladores y teclado Guía del usuario Copyright 2007 Hewlett-Packard Development Company, L.P. Windows es una marca comercial registrada de Microsoft Corporation en los Estados Unidos. La
Dispositivos señaladores y teclado Guía del usuario Copyright 2007 Hewlett-Packard Development Company, L.P. Windows es una marca comercial registrada de Microsoft Corporation en los Estados Unidos. La
PC portátil HP ProBook Guía del usuario
 PC portátil HP ProBook Guía del usuario Copyright 2010 Hewlett-Packard Development Company, L.P. Bluetooth es una marca comercial de su propietario utilizada por Hewlett-Packard Company bajo licencia.
PC portátil HP ProBook Guía del usuario Copyright 2010 Hewlett-Packard Development Company, L.P. Bluetooth es una marca comercial de su propietario utilizada por Hewlett-Packard Company bajo licencia.
Dispositivos señaladores y teclado Guía del usuario
 Dispositivos señaladores y teclado Guía del usuario Copyright 2007 Hewlett-Packard Development Company, L.P. Microsoft y Windows son marcas comerciales registradas de Microsoft Corporation. La información
Dispositivos señaladores y teclado Guía del usuario Copyright 2007 Hewlett-Packard Development Company, L.P. Microsoft y Windows son marcas comerciales registradas de Microsoft Corporation. La información
Touchpad y teclado. Guía del usuario
 Touchpad y teclado Guía del usuario Copyright 2007 Hewlett-Packard Development Company, L.P. Windows es una marca comercial registrada de Microsoft Corporation en los Estados Unidos. La información contenida
Touchpad y teclado Guía del usuario Copyright 2007 Hewlett-Packard Development Company, L.P. Windows es una marca comercial registrada de Microsoft Corporation en los Estados Unidos. La información contenida
Conexiones inalámbricas (sólo en algunos modelos)
 Conexiones inalámbricas (sólo en algunos modelos) Guía del usuario Copyright 2007 Hewlett-Packard Development Company, L.P. Windows es una marca comercial registrada de Microsoft Corporation en los Estados
Conexiones inalámbricas (sólo en algunos modelos) Guía del usuario Copyright 2007 Hewlett-Packard Development Company, L.P. Windows es una marca comercial registrada de Microsoft Corporation en los Estados
Conexiones inalámbricas Guía del usuario
 Conexiones inalámbricas Guía del usuario Copyright 2007 Hewlett-Packard Development Company, L.P. Windows es una marca comercial registrada de Microsoft Corporation en los Estados Unidos. Bluetooth es
Conexiones inalámbricas Guía del usuario Copyright 2007 Hewlett-Packard Development Company, L.P. Windows es una marca comercial registrada de Microsoft Corporation en los Estados Unidos. Bluetooth es
Touchpad y teclado. Guía del usuario
 Touchpad y teclado Guía del usuario Copyright 2006 Hewlett-Packard Development Company, L.P. Microsoft y Windows son marcas comerciales registradas de Microsoft Corporation en los Estados Unidos. La información
Touchpad y teclado Guía del usuario Copyright 2006 Hewlett-Packard Development Company, L.P. Microsoft y Windows son marcas comerciales registradas de Microsoft Corporation en los Estados Unidos. La información
Dispositivos señaladores y teclado Guía del usuario
 Dispositivos señaladores y teclado Guía del usuario Copyright 2008 Hewlett-Packard Development Company, L.P. Windows es una marca comercial registrada de Microsoft Corporation en los Estados Unidos. La
Dispositivos señaladores y teclado Guía del usuario Copyright 2008 Hewlett-Packard Development Company, L.P. Windows es una marca comercial registrada de Microsoft Corporation en los Estados Unidos. La
Dispositivos señaladores y teclado Guía del usuario
 Dispositivos señaladores y teclado Guía del usuario Copyright 2008 Hewlett-Packard Development Company, L.P. Microsoft y Windows son marcas comerciales registradas de Microsoft Corporation en los Estados
Dispositivos señaladores y teclado Guía del usuario Copyright 2008 Hewlett-Packard Development Company, L.P. Microsoft y Windows son marcas comerciales registradas de Microsoft Corporation en los Estados
Configuración de la Computadora. Referencia:
 Configuración de la Computadora Referencia: 383705-071 Mayo de 2005 Contenido Configuración de la Computadora Índice Acceso a Configuración de la Computadora......... 2 Valores predeterminados de Configuración
Configuración de la Computadora Referencia: 383705-071 Mayo de 2005 Contenido Configuración de la Computadora Índice Acceso a Configuración de la Computadora......... 2 Valores predeterminados de Configuración
PC portátil HP EliteBook. Guía del usuario
 PC portátil HP EliteBook Guía del usuario Copyright 2010 Hewlett-Packard Development Company, L.P. Bluetooth es una marca comercial de su propietario utilizada por Hewlett-Packard Company bajo licencia.
PC portátil HP EliteBook Guía del usuario Copyright 2010 Hewlett-Packard Development Company, L.P. Bluetooth es una marca comercial de su propietario utilizada por Hewlett-Packard Company bajo licencia.
Dispositivos externos Guía del usuario
 Dispositivos externos Guía del usuario Copyright 2008 Hewlett-Packard Development Company, L.P. La información contenida en el presente documento está sujeta a cambios sin previo aviso. Las únicas garantías
Dispositivos externos Guía del usuario Copyright 2008 Hewlett-Packard Development Company, L.P. La información contenida en el presente documento está sujeta a cambios sin previo aviso. Las únicas garantías
Dispositivos señaladores y teclado Guía del usuario
 Dispositivos señaladores y teclado Guía del usuario Copyright 2008 Hewlett-Packard Development Company, L.P. Microsoft y Windows son marcas comerciales registradas de Microsoft Corporation en los Estados
Dispositivos señaladores y teclado Guía del usuario Copyright 2008 Hewlett-Packard Development Company, L.P. Microsoft y Windows son marcas comerciales registradas de Microsoft Corporation en los Estados
Esta guía del usuario describe los recursos comunes a la mayoría de los modelos. Es posible que algunos recursos no estén disponibles en su equipo.
 Guía del usuario Copyright 2015 HP Development Company, L.P. Bluetooth es una marca comercial de su propietario utilizada por Hewlett-Packard Company bajo licencia. Intel, Celeron y Pentium son marcas
Guía del usuario Copyright 2015 HP Development Company, L.P. Bluetooth es una marca comercial de su propietario utilizada por Hewlett-Packard Company bajo licencia. Intel, Celeron y Pentium son marcas
Dispositivos señaladores y teclado Guía del usuario
 Dispositivos señaladores y teclado Guía del usuario Copyright 2007 Hewlett-Packard Development Company, L.P. Microsoft y Windows son marcas comerciales registradas de Microsoft Corporation. La información
Dispositivos señaladores y teclado Guía del usuario Copyright 2007 Hewlett-Packard Development Company, L.P. Microsoft y Windows son marcas comerciales registradas de Microsoft Corporation. La información
Dispositivos externos Guía del usuario
 Dispositivos externos Guía del usuario Copyright 2007 Hewlett-Packard Development Company, L.P. Microsoft es una marca registrada de Microsoft Corporation en los Estados Unidos. La información contenida
Dispositivos externos Guía del usuario Copyright 2007 Hewlett-Packard Development Company, L.P. Microsoft es una marca registrada de Microsoft Corporation en los Estados Unidos. La información contenida
Dispositivos señaladores y teclado Guía del usuario
 Dispositivos señaladores y teclado Guía del usuario Copyright 2010 Hewlett-Packard Development Company, L.P. Microsoft y Windows son marcas comerciales registradas de Microsoft Corporation en EE. UU. Aviso
Dispositivos señaladores y teclado Guía del usuario Copyright 2010 Hewlett-Packard Development Company, L.P. Microsoft y Windows son marcas comerciales registradas de Microsoft Corporation en EE. UU. Aviso
Dispositivos señaladores y teclado Guía del usuario
 Dispositivos señaladores y teclado Guía del usuario Copyright 2008 Hewlett-Packard Development Company, L.P. Windows es una marca comercial registrada de Microsoft Corporation en los Estados Unidos. Aviso
Dispositivos señaladores y teclado Guía del usuario Copyright 2008 Hewlett-Packard Development Company, L.P. Windows es una marca comercial registrada de Microsoft Corporation en los Estados Unidos. Aviso
Dispositivos señaladores y teclado Guía del usuario
 Dispositivos señaladores y teclado Guía del usuario Copyright 2009 Hewlett-Packard Development Company, L.P. Microsoft y Windows son marcas comerciales registradas de Microsoft Corporation en EE. UU. Aviso
Dispositivos señaladores y teclado Guía del usuario Copyright 2009 Hewlett-Packard Development Company, L.P. Microsoft y Windows son marcas comerciales registradas de Microsoft Corporation en EE. UU. Aviso
Dispositivos señaladores y teclado Guía del usuario
 Dispositivos señaladores y teclado Guía del usuario Copyright 2009 Hewlett-Packard Development Company, L.P. Windows es una marca comercial registrada de Microsoft Corporation en los Estados Unidos. Aviso
Dispositivos señaladores y teclado Guía del usuario Copyright 2009 Hewlett-Packard Development Company, L.P. Windows es una marca comercial registrada de Microsoft Corporation en los Estados Unidos. Aviso
Descripción general del Tablet PC
 general del Tablet PC Número de referencia del documento: 419466-E51 Enero de 2007 Esta guía explica los recursos de hardware del equipo. Tabla de contenidos 1 s s de la parte superior..................
general del Tablet PC Número de referencia del documento: 419466-E51 Enero de 2007 Esta guía explica los recursos de hardware del equipo. Tabla de contenidos 1 s s de la parte superior..................
Dispositivos señaladores y teclado Guía del usuario
 Dispositivos señaladores y teclado Guía del usuario Copyright 2009 Hewlett-Packard Development Company, L.P. Microsoft y Windows son marcas comerciales registradas de Microsoft Corporation en EE. UU. Aviso
Dispositivos señaladores y teclado Guía del usuario Copyright 2009 Hewlett-Packard Development Company, L.P. Microsoft y Windows son marcas comerciales registradas de Microsoft Corporation en EE. UU. Aviso
Dispositivos señaladores y teclado Guía del usuario
 Dispositivos señaladores y teclado Guía del usuario Copyright 2009 Hewlett-Packard Development Company, L.P. Windows es una marca comercial registrada de Microsoft Corporation en los Estados Unidos. Aviso
Dispositivos señaladores y teclado Guía del usuario Copyright 2009 Hewlett-Packard Development Company, L.P. Windows es una marca comercial registrada de Microsoft Corporation en los Estados Unidos. Aviso
Dispositivos señaladores y teclado Guía del usuario
 Dispositivos señaladores y teclado Guía del usuario Copyright 2008 Hewlett-Packard Development Company, L.P. Windows es una marca comercial registrada de Microsoft Corporation en los Estados Unidos. La
Dispositivos señaladores y teclado Guía del usuario Copyright 2008 Hewlett-Packard Development Company, L.P. Windows es una marca comercial registrada de Microsoft Corporation en los Estados Unidos. La
Dispositivos señaladores y teclado Guía del usuario
 Dispositivos señaladores y teclado Guía del usuario Copyright 2008 Hewlett-Packard Development Company, L.P. Windows es una marca comercial registrada de Microsoft Corporation en los Estados Unidos. Aviso
Dispositivos señaladores y teclado Guía del usuario Copyright 2008 Hewlett-Packard Development Company, L.P. Windows es una marca comercial registrada de Microsoft Corporation en los Estados Unidos. Aviso
Dispositivos externos Guía del usuario
 Dispositivos externos Guía del usuario Copyright 2009 Hewlett-Packard Development Company, L.P. La información contenida en el presente documento está sujeta a cambios sin previo aviso. Las únicas garantías
Dispositivos externos Guía del usuario Copyright 2009 Hewlett-Packard Development Company, L.P. La información contenida en el presente documento está sujeta a cambios sin previo aviso. Las únicas garantías
Dispositivos externos Guía del usuario
 Dispositivos externos Guía del usuario Copyright 2008 Hewlett-Packard Development Company, L.P. La información contenida en el presente documento está sujeta a cambios sin previo aviso. Las únicas garantías
Dispositivos externos Guía del usuario Copyright 2008 Hewlett-Packard Development Company, L.P. La información contenida en el presente documento está sujeta a cambios sin previo aviso. Las únicas garantías
PC portátil. Guía del usuario
 PC portátil Guía del usuario Copyright 2010 Hewlett-Packard Development Company, L.P. Bluetooth es una marca comercial de su propietario utilizada por Hewlett-Packard Company bajo licencia. Intel es una
PC portátil Guía del usuario Copyright 2010 Hewlett-Packard Development Company, L.P. Bluetooth es una marca comercial de su propietario utilizada por Hewlett-Packard Company bajo licencia. Intel es una
Dispositivos externos
 Dispositivos externos Guía del usuario Copyright 2006 Hewlett-Packard Development Company, L.P. Microsoft y Windows son marcas comerciales registradas de Microsoft Corporation en los Estados Unidos. La
Dispositivos externos Guía del usuario Copyright 2006 Hewlett-Packard Development Company, L.P. Microsoft y Windows son marcas comerciales registradas de Microsoft Corporation en los Estados Unidos. La
Dispositivos externos
 Dispositivos externos Guía del usuario Copyright 2007 Hewlett-Packard Development Company, L.P. Windows es una marca comercial registrada de Microsoft Corporation en los Estados Unidos. La información
Dispositivos externos Guía del usuario Copyright 2007 Hewlett-Packard Development Company, L.P. Windows es una marca comercial registrada de Microsoft Corporation en los Estados Unidos. La información
Dispositivos externos Guía del usuario
 Dispositivos externos Guía del usuario Copyright 2010 Hewlett-Packard Development Company, L.P. La información contenida en el presente documento está sujeta a cambios sin previo aviso. Las únicas garantías
Dispositivos externos Guía del usuario Copyright 2010 Hewlett-Packard Development Company, L.P. La información contenida en el presente documento está sujeta a cambios sin previo aviso. Las únicas garantías
Dispositivos señaladores y teclado Guía del usuario
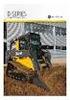 Dispositivos señaladores y teclado Guía del usuario Copyright 2008 Hewlett-Packard Development Company, L.P. Microsoft y Windows son marcas comerciales registradas de Microsoft Corporation en los Estados
Dispositivos señaladores y teclado Guía del usuario Copyright 2008 Hewlett-Packard Development Company, L.P. Microsoft y Windows son marcas comerciales registradas de Microsoft Corporation en los Estados
Descripción general del Tablet PC
 general del Tablet PC Número de referencia del documento: 405775-E51 Mayo de 2006 Esta guía explica los recursos de hardware del equipo. Contenido 1 s s de la parte superior.................. 1 2 Indicadores
general del Tablet PC Número de referencia del documento: 405775-E51 Mayo de 2006 Esta guía explica los recursos de hardware del equipo. Contenido 1 s s de la parte superior.................. 1 2 Indicadores
Estación de acoplamiento ultraliviana HP 2400/2500 Guía del usuario
 Estación de acoplamiento ultraliviana HP 2400/2500 Guía del usuario Copyright 2007 Hewlett-Packard Development Company, L.P. Microsoft es una marca comercial registrada de Microsoft Corporation en los
Estación de acoplamiento ultraliviana HP 2400/2500 Guía del usuario Copyright 2007 Hewlett-Packard Development Company, L.P. Microsoft es una marca comercial registrada de Microsoft Corporation en los
Computer Setup. Número de parte del documento: Mayo de 2005
 Número de parte del documento: 383705-161 Mayo de 2005 Contenido Indice Acceso a la utilidad.............. 2 Valores predeterminados de la utilidad............................... 3 Menú Archivo................................
Número de parte del documento: 383705-161 Mayo de 2005 Contenido Indice Acceso a la utilidad.............. 2 Valores predeterminados de la utilidad............................... 3 Menú Archivo................................
Dispositivos señaladores y teclado Guía del usuario
 Dispositivos señaladores y teclado Guía del usuario Copyright 2008 Hewlett-Packard Development Company, L.P. Windows es una marca comercial registrada de Microsoft Corporation en los Estados Unidos. La
Dispositivos señaladores y teclado Guía del usuario Copyright 2008 Hewlett-Packard Development Company, L.P. Windows es una marca comercial registrada de Microsoft Corporation en los Estados Unidos. La
Multimedia Guía del usuario
 Multimedia Guía del usuario Copyright 2007 Hewlett-Packard Development Company, L.P. Windows es una marca comercial registrada de Microsoft Corporation en los Estados Unidos. La información contenida en
Multimedia Guía del usuario Copyright 2007 Hewlett-Packard Development Company, L.P. Windows es una marca comercial registrada de Microsoft Corporation en los Estados Unidos. La información contenida en
Guía del usuario de HP EliteBook 2740p
 Guía del usuario de HP EliteBook 2740p Copyright 2010 Hewlett-Packard Development Company, L.P. Bluetooth es una marca comercial de su propietario utilizada por Hewlett-Packard Company bajo licencia. Intel
Guía del usuario de HP EliteBook 2740p Copyright 2010 Hewlett-Packard Development Company, L.P. Bluetooth es una marca comercial de su propietario utilizada por Hewlett-Packard Company bajo licencia. Intel
Tarjetas multimedia externas Guía del usuario
 Tarjetas multimedia externas Guía del usuario Copyright 2010 Hewlett-Packard Development Company, L.P. Java es una marca comercial de Sun Microsystems, Inc. en EE. UU. El logotipo SD es una marca comercial
Tarjetas multimedia externas Guía del usuario Copyright 2010 Hewlett-Packard Development Company, L.P. Java es una marca comercial de Sun Microsystems, Inc. en EE. UU. El logotipo SD es una marca comercial
Guía del usuario de HP EliteBook 2740p
 Guía del usuario de HP EliteBook 2740p Copyright 2010 Hewlett-Packard Development Company, L.P. Bluetooth es una marca comercial de su propietario utilizada por Hewlett-Packard Company bajo licencia. Intel
Guía del usuario de HP EliteBook 2740p Copyright 2010 Hewlett-Packard Development Company, L.P. Bluetooth es una marca comercial de su propietario utilizada por Hewlett-Packard Company bajo licencia. Intel
