Equipos HP - Solución de problemas de la cámara web (Windows 10, 8)
|
|
|
- Pascual David Sosa Gutiérrez
- hace 6 años
- Vistas:
Transcripción
1 Los sitios web de HP utilizan herramientas de recopilación de datos, como cookies. Díganos cómo HP puede utilizar estas herramientas: Puede HP personalizar su experiencia con las páginas web de HP? Sí No Pueden HP y partners mostrar anuncios que sean de su interés en otras páginas web? Sí No + Más información sobre el uso de cookies y las ventajas de elegir Sí. También se recopila información anónima de estadísticas para ampliar la funcionalidad y el rendimiento del sitio. Haga clic en Continuar para permitir que HP utilice las cookies. Para cambiar sus preferencias o dejar de participar, vaya a nuestra Declaración de privacidad. Continuar HP se ha dividido en dos compañías. Para los productos Enterprise, visite Hewlett Packard Enterprise. y tablets Equipos de sobremesa Impresoras Tinta y tóner Pantallas y accesorios Soluciones empresariales Soporte Portátiles Soporte al cliente de HP Página de inicio de Soporte Productos Comunidades Contactar con soporte técnico Equipos HP - Solución de problemas de la cámara web (Windows 10, 8) Este documento se aplica a equipos HP con cámaras web incorporadas y con Windows 10 o Windows 8. NOTA: Si no usa la última versión de Windows 10 o Windows 8, algunos gráficos e información de este documento pueden diferir. Puede obtener la última versión en la tienda de Microsoft. Algunos portátiles y equipos All-in-One y All-in-One HP incluyen cámaras web integradas que pueden usarse para capturar video e imágenes fijas. Una cámara web es un dispositivo de entrada vídeo, similar a un escáner o cámara y requiere un software para funcionar. Los dos tipos de software más comunes que utilizan las cámaras web son las aplicaciones de mensajería en Internet (para hacer videollamadas a través de Internet) y los programas de edición de video (para crear y compartir archivos de video). Configurar el hardware y el software de la cámara web Si ya ha confirmado que tiene una cámara web y que tiene instalado el software de la cámara web, asegúrese de aplicar las actualizaciones disponibles para el software. Si necesita confirmar que cuenta con una cámara web e instalar software para la cámara web, siga estos pasos. Paso 1: Busque el hardware de la cámara Tómese un momento para observar la parte superior de la pantalla de su equipo. Si el equipo tiene una cámara web, podrá ver un pequeño lente en la parte superior central, sobre la pantalla. Algunos modelos no incluyen una cámara web y el área donde la cámara web estaría normalmente instalada solo tiene una pequeña tapa plástica. NOTA: A menudo hay pequeños agujeros en la parte superior central de su pantalla. Estos agujeros son para el micrófono u otros sensores y no contienen una cámara web. Si su equipo no incluye una cámara web integrada, puede utilizar una cámara web USB externa. Si su equipo tiene una cámara web incorporada y no puede usarla, siga con el paso 2 para encontrar el software de la cámara web. Figura 1: Ubicación de la cámara web sustituida por una tapa: no hay una cámara web interna instalada
2 Paso 2: Encuentre y use el software de la cámara web que vino incluido con su equipo Si su equipo incluye una cámara web incorporada, HP preinstaló software que puede utilizar para grabar y compartir video capturado con la cámara web: puede ser CyberLink YouCam, MediaSmart WebCam o TouchSmart Webcam. Encontrará estos productos de software en su equipo de la siguiente manera: 1. En Windows, busque y abra uno de los siguientes programas. YouCam (para equipos All-in-One y varios portátiles) MediaSmart Webcam (para equipos All-in-One y portátiles) TouchSmart Webcam (para equipos táctiles) 2. Haga clic en el nombre del software de la cámara web en la lista de resultados de la búsqueda. Si el nombre del software de la cámara web no aparece en la lista de resultados de la búsqueda, inténtelo nuevamente usando los otros nombres. 3. Qué pasa cuando abre el software? Si no puede encontrar y abrir el software de la cámara web de su equipo, continúe con el próximo paso. Si encuentra software para la cámara web, y puede abrirlo y ver una imagen, entonces puede concluir aquí. Su cámara web funciona. Si encuentra software para la cámara web y lo puede abrir, pero no puede ver video en la ventana principal de la pantalla, reinicie el equipo e inténtelo nuevamente. Si el problema persiste, use la sección de solución de problemas No se muestra video en el software de la cámara web. Paso 3: Descargue e instale el software de YouCam Siga estos pasos para descargar e instalar CyberLink YouCam: 1. Cierre todos los programas que estén abiertos, especialmente software que usa la cámara web, como Windows Live Messenger y Skype. 2. Conéctese a Internet, si todavía no está conectado. 3. Descargue e instale el Software de CyberLink YouCam (en inglés) desde el sitio web de CyberLink. 4. Siga las instrucciones que aparecen en pantalla para completar la instalación. NOTA: Es posible que reciba un error que indique que se detectó una versión previa de YouCam, MediaSmart Webcam o TouchSmart Webcam. Puede seleccionar Cancelar y usar HP Recovery Manager para reinstalar el software de la cámara web que vino con su equipo o puede hacer clic en Sí para desinstalar el otro software de la cámara web y sustituirlo por esta versión de CyberLink YouCam.
3 5. En Windows, busque y abra CyberLink YouCam. 6. Qué pasa cuando abre YouCam? Si se abre YouCam y puede ver una imagen, no necesita hacer nada más. Su cámara web funciona. Si YouCam se abre, pero no puede ver video en la ventana principal de la pantalla, reinicie el equipo e intente abrir YouCam nuevamente. Si el problema persiste, use la sección de solución de problemas No se muestra video en el software de la cámara web. No se ve video en su software de cámara web (como YouCam, Skype, Messenger, etc.) Puede abrir el software para cámara web como YouCam, Skype o Live Messenger, pero no se ve video en la ventana principal. Utilice los pasos siguientes, en el orden en que se presentan hasta que aparezca el video de la cámara web en el software de cámara web: Paso 1: Asegúrese de que la cámara web esté seleccionada como dispositivo de video/captura para su software de cámara web Su cámara web tiene que estar seleccionada como dispositivo de captura de video en el software para cámara web. Si el equipo tiene varias fuentes de entrada de video, el software de su cámara web puede estar conectado a otro dispositivo y no a su cámara. Para seleccionar su cámara web como fuente de video, abra el software de la cámara web y busque cámara de video, fuente de video o captura de video en las propiedades o preferencias del software. Aquí presentamos algunos ejemplos comunes de cómo seleccionar su cámara web como fuente de video: NOTA: El nombre de su cámara web puede aparecer como Dispositivo de video USB, HP Webcam, Cámara USB 2.0, HP Pavilion Webcam o un nombre similar. Si no sabe el nombre, seleccione un nombre para ver si aparece el video. Si no aparece, pruebe otros nombres de dispositivos de video hasta que vea video de su cámara web en la ventana. Utilización de CyberLink YouCam Uso de Skype Paso 2: Reinicie el equipo para corregir problemas de cámara web La cámara web puede estar asociada a otro programa o no está respondiendo. Con frecuencia, puede corregir el problema simplemente reiniciando el equipo. Reinicie el equipo y abra el software de su cámara web inmediatamente después de que Windows termine de cargarse. Si el reinicio del equipo no corrige el problema, continúe con la solución de problemas. Paso 3: Actualice o cambie el controlador de la cámara web Algunas aplicaciones de software requieren controladores actualizados para que su cámara web muestre video o pueden necesitar un controlador más básico. Siga estos pasos para cambiar el controlador de su cámara web: 1. Vaya a la página web de Descarga de controladores y software de HP para su modelo de equipo HP y seleccione la versión de Windows instalada en su equipo. 2. Realice una de estas tareas, según lo que encuentre: Si hay una actualización de controlador de cámara web disponible en HP, descargue el archivo a su equipo e instale el software de acuerdo con las instrucciones en la página web. Una vez finalizada la actualización, reinicie el equipo e intente usar su software
4 nuevamente. Si el problema persiste, continúe utilizando estos pasos para instalar un controlador de video USB de Windows genérico. Si no se encuentra disponible un controlador de cámara web de HP o no puede acceder a Internet, continúe con los próximos pasos para instalar un controlador de video USB Windows genérico. 3. En Windows, busque y abra el Administrador de dispositivos. 4. Haga doble clic en Dispositivos de imágenes para expandir la lista de controladores de la cámara web. Figura 2: Dispositivos de imágenes Si la categoría de dispositivos de imágenes no está en la lista del Administrador de dispositivos, consulte la sección La cámara web no está listada en el Administrador de dispositivos en este documento. Si aparece más de un controlador de cámara web, haga clic con el botón derecho y seleccione desinstalar en los controladores que no sean HP Webcam-101 o Dispositivo de video USB Microsoft. Una vez que haya eliminado los otros controladores, reinicie su equipo y abra su software. Si el problema continúa, siga estos pasos. 5. Haga clic con el botón derecho en el nombre de la cámara web en la categoría Dispositivos de imágenes (HP Webcam-101 o Dispositivo de video USB Microsoft) y seleccione Actualizar software de controlador. 6. Haga clic en Examinar el equipo para seleccionar un controlador de dispositivo de video USB específico. Haga doble clic en Dispositivos de imágenes para expandir la lista de controladores de cámara web, haga clic con el botón derecho en el controlador de la cámara web y, a continuación, seleccione Propiedades. Figura 3: Propiedades
5 Anote el nombre del controlador de cámara web existente (por ejemplo: HP Webcam), ya que puede cambiar luego de la actualización. 7. En la ventana Propiedades de la cámara web, seleccione Actualizar controlador Seleccione Examinar el equipo para buscar el controlador que desee. 9. Haga clic en Elegir en una lista de controladores de dispositivo en el equipo. 10. Elimine la selección de Mostrar hardware compatible. 11. Seleccione Microsoft en el campo del Fabricante y seleccione el Dispositivo de Video USB en el campo de Modelo. 12. Haga clic en Siguiente para instalar el controlador de la cámara web. 13. Permita la instalación del Dispositivo de video USB y, a continuación, haga clic en Cerrar. 14. Una vez que el dispositivo haya sido actualizado en Dispositivo de video USB en el Administrador de dispositivos, reinicie su equipo y abra su software. Si el problema persiste, instale la última actualización de BIOS de HP y obtenga todas las actualizaciones de Windows más recientes de Microsoft. La cámara web no aparece en el Administrador de dispositivos Los controladores para los Dispositivos de imágenes, que incluyen la cámara web, no aparecen en el Administrador de dispositivos. Para solucionar este problema, siga estos pasos: 1. Reinicie el equipo. Si el problema persiste, siga estos pasos. 2. En Windows, busque y abra el Administrador de dispositivos. 3. Si no aparece la categoría de Dispositivos de imagen en la lista, seleccione Accióny, a continuación, Buscar cambios de hardware. Figura 4: Buscar cambios de hardware
6 4. Si el Administrador de dispositivos no reconoce la cámara web después de la búsqueda, use la función Restaurar sistema de Microsoft para hacer que el sistema regrese a un momento en que la cámara web funcionaba correctamente. Si el problema persiste, es posible que la cámara web se haya desconectado internamente, y el equipo puede requerir servicio técnico para corregir el problema. La cámara web dejó de funcionar luego de una actualización Una cámara web que funcionaba con uno de los programas preinstalados, de pronto deja de funcionar luego de instalar una actualización de Windows o luego de instalar una actualización recomendada de YouCam o MediaSmart. Para solucionar este problema, vuelva a instalar el controlador original de HP Webcam-101 o del Dispositivo de video USB Microsoft. 1. En Windows, busque y abra el Administrador de dispositivos. 2. Haga doble clic en Dispositivos de imágenes para expandir la lista de controladores de la cámara web. 3. Si aparece HP Webcam-101 o Dispositivo de video USB Microsoft en la lista, haga clic con el botón derecho en el controlador, seleccione Actualizar software de controlador y siga las instrucciones en la pantalla. 4. Reinicie el equipo y abra el software de cámara web para ver si se resolvió el problema. Si el problema persiste, utilice Restaurar sistema de Microsoft para volver a un momento en que la cámara web funcionaba correctamente. Cámara web no funciona después de instalar otros programas de cámara web La instalación de varios controladores y programas de cámara web puede causar conflictos. Si está usando más de un programa de software para utilizar su cámara web, como Skype para mensajería instantánea y YouCam para guardar videos, asegúrese de que solo un programa se abra cuando usa la cámara web. No intente abrir ambos programas al mismo tiempo y cierre el software de su cámara web una vez que haya finalizado. Es aconsejable esperar de 5 a 10 segundos después de cerrar un programa de cámara web antes de abrir otro programa de cámara web. Reiniciar el equipo puede resolver la mayoría de los conflictos de software. Si el problema persiste, desinstale uno de los programas de la cámara web y vuelva a instalar el software que desee utilizar.
7 Problemas con la calidad de la imagen de la cámara web La cámara web funciona, pero la imagen es demasiado oscura o el video se ve entrecortado. Si la imagen es demasiado oscura, tome las siguientes acciones: Asegúrese de que su entorno de grabación de video esté bien iluminado. Cambie la calidad de imagen, brillo, contraste y otros ajustes en el software de cámara web. Para resolver problemas de reproducción entrecortada, tome las siguientes acciones: Reducir el tamaño de la imagen de vídeo en el software de cámara web. Use una conexión a Internet de alta velocidad. No utilice otros dispositivos USB de alta velocidad mientras utiliza la cámara web. Para solucionar otros problemas de calidad de vídeo, consulte uno de los siguientes documentos de soporte de HP: La iluminación y el posicionamiento inadecuados pueden generar problemas con la función de seguimiento del rostro de la cámara web Cámara web permanece en modo blanco y negro en un entorno con luz ambiente Normal (Solamente equipos portátiles de la serie HP ENVY) Reinstalación del software para cámara web original que vino con su equipo Si su equipo vino con una cámara web incorporada, HP suministra software que puede usar con la cámara. Si este software fue eliminado, puede volver a instalarlo usando HP Recovery Manager. Seleccione su versión de Windows en las siguientes opciones para ver los pasos que se aplican a su sistema operativo: Windows 10 NOTA: Si el sistema operativo en su equipo fue actualizado, estos pasos no funcionarán. En su lugar, descargue e instale el software de cámara web desde la Página Web de HP Descarga de Software y Controladores o sitio web del fabricante del software. 1. En Windows, busque y abra Recovery Manager. 2. Seleccione Reinstalar controladores o aplicacionesy luego, haga clic en Siguiente cuando se le solicite. Figura 5: Reinstalar aplicaciones y controladores
8 3. Seleccione el programa de Software adecuado (como CyberLink YouCam o MediaSmart) y seleccione Instalar. Figura 6: Lista de controladores para reinstalar 4. Si se le solicita, haga clic en Siguiente para desinstalar primero el programa seleccionado. El programa se desinstala y luego se vuelve a instalar. Windows 8 Si su equipo vino con una cámara web incorporada, HP suministra software que puede usar con la cámara. Si este software fue eliminado, puede reinstalarlo usando HP Recovery Manager de la siguiente forma: NOTA: Si el sistema operativo en su equipo fue actualizado, estos pasos no funcionarán. En su lugar, deberá descargar e instalar software de la cámara web desde el sitio web de HP Descarga de Software y Controladores o de Internet (como CyberLink YouCam). 1. En Windows, busque y abra Recovery Manager. 2. Seleccione Reinstalación de programa de software. Figura 7: Reinstalación de controladores y aplicaciones
9 3. Seleccione el Programa de software adecuado (como CyberLink YouCam o MediaSmart) y seleccione Siguiente. Figura 8: Controladores y aplicaciones 4. Si se le solicita, haga clic en Siguiente para desinstalar primero el programa seleccionado. El programa se desinstala y luego se vuelve a instalar. Deshabilite la cámara web Le ha resultado útil este documento? Sí No Pregunta a la comunidad
10 Foro de asistencia Únase a la conversación. Busque soluciones, pregunte y comparta consejos con otros propietarios de productos HP. Visite el sitio ahora País: España Acerca de HP Cómo comprar Soporte Siga conectado Contacte con HP Vacantes Relaciones con los inversores Sostenibilidad Sala de prensa Accesibilidad Compras en línea Localizador de tiendas Llamar a un representante de HP Buscar un distribuidor HP Partners HP Partner First Program Portal de partners Descargar controladores Soporte y resolución de problemas Foros Registrar el producto Comprobar el estado de la reparación Training & certification Regístrese para recibir novedades y ofertas Retirada de productos Reciclaje de productos Mapa del sitio Privacidad Opciones de cookies y publicidad Derechos sobre datos personales Términos de uso Garantía legal del consumidor HP se ha dividido en dos compañías, para los productos empresariales, visite Hewlett Packard Enterprise. Copyright 2016 HP Development Company, L.P.
Actualizaciones de software Guía del usuario
 Actualizaciones de software Guía del usuario Copyright 2008, 2009 Hewlett-Packard Development Company, L.P. Windows es una marca comercial registrada de Microsoft Corporation en los Estados Unidos. Aviso
Actualizaciones de software Guía del usuario Copyright 2008, 2009 Hewlett-Packard Development Company, L.P. Windows es una marca comercial registrada de Microsoft Corporation en los Estados Unidos. Aviso
Actualizaciones de software Guía del usuario
 Actualizaciones de software Guía del usuario Copyright 2007 Hewlett-Packard Development Company, L.P. Microsoft es una marca registrada de Microsoft Corporation en los Estados Unidos. La información contenida
Actualizaciones de software Guía del usuario Copyright 2007 Hewlett-Packard Development Company, L.P. Microsoft es una marca registrada de Microsoft Corporation en los Estados Unidos. La información contenida
Guía paso a paso de la actualización de Windows 8.1
 Guía paso a paso de la actualización de Windows 8.1 Instalación y actualización de Windows 8.1 Actualice el BIOS, las aplicaciones y los controladores, y ejecute Windows Update. Seleccione el tipo de instalación.
Guía paso a paso de la actualización de Windows 8.1 Instalación y actualización de Windows 8.1 Actualice el BIOS, las aplicaciones y los controladores, y ejecute Windows Update. Seleccione el tipo de instalación.
Esta guía describe los recursos comunes a la mayoría de los modelos. Es posible que algunos recursos no estén disponibles en su equipo.
 Comenzar aquí Copyright 2013 Hewlett-Packard Development Company, L.P. Windows es una marca comercial registrada de Microsoft Corporation en los Estados Unidos. La información contenida en el presente
Comenzar aquí Copyright 2013 Hewlett-Packard Development Company, L.P. Windows es una marca comercial registrada de Microsoft Corporation en los Estados Unidos. La información contenida en el presente
Actualizaciones de software Guía del usuario
 Actualizaciones de software Guía del usuario Copyright 2009 Hewlett-Packard Development Company, L.P. Windows es una marca comercial registrada de Microsoft Corporation en los Estados Unidos. Aviso del
Actualizaciones de software Guía del usuario Copyright 2009 Hewlett-Packard Development Company, L.P. Windows es una marca comercial registrada de Microsoft Corporation en los Estados Unidos. Aviso del
Práctica de laboratorio: Instalación de una impresora en Windows XP
 IT Essentials 5.0 9.3.1.4 Práctica de laboratorio: Instalación de una impresora en Windows XP Introducción Imprima y complete esta práctica de laboratorio. En esta práctica de laboratorio, instalará una
IT Essentials 5.0 9.3.1.4 Práctica de laboratorio: Instalación de una impresora en Windows XP Introducción Imprima y complete esta práctica de laboratorio. En esta práctica de laboratorio, instalará una
HP LASERJET ENTERPRISE M4555 MFP SERIES. Guía de instalación del software
 HP LASERJET ENTERPRISE M4555 MFP SERIES Guía de instalación del software HP LaserJet Enterprise M4555 MFP Series Guía de instalación del software Copyright y licencia 2011 Copyright Hewlett-Packard Development
HP LASERJET ENTERPRISE M4555 MFP SERIES Guía de instalación del software HP LaserJet Enterprise M4555 MFP Series Guía de instalación del software Copyright y licencia 2011 Copyright Hewlett-Packard Development
CONFIGURACIÓN DE VIDEO, SONIDO Y AUDIO DE WINDOWS VISTA Y SKYPE
 CONFIGURACIÓN DE VIDEO, SONIDO Y AUDIO DE WINDOWS VISTA Y SKYPE CONFIGURACIÓN DE SONIDO Y AUDIO Para aprovechar todo el potencial de Skype, sigue estas instrucciones. Importante: ten en cuenta que las
CONFIGURACIÓN DE VIDEO, SONIDO Y AUDIO DE WINDOWS VISTA Y SKYPE CONFIGURACIÓN DE SONIDO Y AUDIO Para aprovechar todo el potencial de Skype, sigue estas instrucciones. Importante: ten en cuenta que las
CONFIGURACIÓN DE VIDEO, SONIDO Y AUDIO DE WINDOWS XP Y SKYPE
 CONFIGURACIÓN DE VIDEO, SONIDO Y AUDIO DE WINDOWS XP Y SKYPE CONFIGURACIÓN DE SONIDO Y AUDIO Para aprovechar todo el potencial de Skype, sigue estas instrucciones. Importante: ten en cuenta que las siguientes
CONFIGURACIÓN DE VIDEO, SONIDO Y AUDIO DE WINDOWS XP Y SKYPE CONFIGURACIÓN DE SONIDO Y AUDIO Para aprovechar todo el potencial de Skype, sigue estas instrucciones. Importante: ten en cuenta que las siguientes
COLOR LASERJET ENTERPRISE SERIES CM4540 MFP. Guía de instalación del software
 COLOR LASERJET ENTERPRISE SERIES CM4540 MFP Guía de instalación del software HP Color LaserJet Enterprise series CM4540 MFP Guía de instalación del software Copyright y licencia 2010 Copyright Hewlett-Packard
COLOR LASERJET ENTERPRISE SERIES CM4540 MFP Guía de instalación del software HP Color LaserJet Enterprise series CM4540 MFP Guía de instalación del software Copyright y licencia 2010 Copyright Hewlett-Packard
REQUISITOS, INSTALACIÓN, CONFIGURACIÓN E INICIO
 CAPÍTULO REQUISITOS, INSTALACIÓN, CONFIGURACIÓN E INICIO REQUISITOS DE SOFTWARE PARA WINDOWS 8 Windows 8 funciona correctamente con el mismo hardware utilizado para Windows 7. Lo esencial es lo siguiente:
CAPÍTULO REQUISITOS, INSTALACIÓN, CONFIGURACIÓN E INICIO REQUISITOS DE SOFTWARE PARA WINDOWS 8 Windows 8 funciona correctamente con el mismo hardware utilizado para Windows 7. Lo esencial es lo siguiente:
Práctica de laboratorio Instalación de una impresora y verificación del funcionamiento
 Práctica de laboratorio 1.5.3 Instalación de una impresora y verificación del funcionamiento Objetivos Instalar manualmente una impresora usando el controlador predeterminado de Windows XP. Verificar la
Práctica de laboratorio 1.5.3 Instalación de una impresora y verificación del funcionamiento Objetivos Instalar manualmente una impresora usando el controlador predeterminado de Windows XP. Verificar la
Cómo actualizar tu laptop o tablet Toshiba con Windows a Windows 10
 Cómo actualizar tu laptop o tablet Toshiba con Windows a Windows 10 Estimado usuario, La información contenida en este documento explica cómo actualizar laptops Toshiba o tablets (modelos elegibles), con
Cómo actualizar tu laptop o tablet Toshiba con Windows a Windows 10 Estimado usuario, La información contenida en este documento explica cómo actualizar laptops Toshiba o tablets (modelos elegibles), con
Copias de seguridad y recuperación Guía del usuario
 Copias de seguridad y recuperación Guía del usuario Copyright 2009 Hewlett-Packard Development Company, L.P. Windows es una marca comercial registrada de Microsoft Corporation en los Estados Unidos. Aviso
Copias de seguridad y recuperación Guía del usuario Copyright 2009 Hewlett-Packard Development Company, L.P. Windows es una marca comercial registrada de Microsoft Corporation en los Estados Unidos. Aviso
ADMINISTRADOR DE DISPOCITIVOS
 ADMINISTRADOR DE DISPOCITIVOS figura 1: Administrador de dispositivos El Administrador de dispositivos almacena información acerca de los dispositivos instalados en el equipo. El Administrador de dispositivos
ADMINISTRADOR DE DISPOCITIVOS figura 1: Administrador de dispositivos El Administrador de dispositivos almacena información acerca de los dispositivos instalados en el equipo. El Administrador de dispositivos
CycloAgent v2 Manual del usuario
 CycloAgent v2 Manual del usuario Tabla de contenido Introducción...2 Desinstalar la herramienta de escritorio actual de MioShare...2 Instalar CycloAgent...4 Iniciar sesión...8 Registrar el dispositivo...8
CycloAgent v2 Manual del usuario Tabla de contenido Introducción...2 Desinstalar la herramienta de escritorio actual de MioShare...2 Instalar CycloAgent...4 Iniciar sesión...8 Registrar el dispositivo...8
Dispositivos externos
 Dispositivos externos Número de referencia del documento: 419462-E51 Enero de 2007 Esta guía explica cómo utilizar dispositivos externos opcionales. Contenido 1 Uso de un dispositivo USB Conexión de un
Dispositivos externos Número de referencia del documento: 419462-E51 Enero de 2007 Esta guía explica cómo utilizar dispositivos externos opcionales. Contenido 1 Uso de un dispositivo USB Conexión de un
Actualizaciones, copias de seguridad y recuperaciones de software
 Actualizaciones, copias de seguridad y recuperaciones de software Guía del usuario Copyright 2006 Hewlett-Packard Development Company, L.P. Microsoft y Windows son marcas comerciales registradas de Microsoft
Actualizaciones, copias de seguridad y recuperaciones de software Guía del usuario Copyright 2006 Hewlett-Packard Development Company, L.P. Microsoft y Windows son marcas comerciales registradas de Microsoft
D4600 Duplex Photo Printer
 KODAK D4000 Duplex Photo Printer D4600 Duplex Photo Printer Guía del controlador de impresora Enero de 2015 TM/MC/MR con licencia de Eastman Kodak Company: Kodak Kodak Alaris Inc. 2400 Mount Read Blvd.,
KODAK D4000 Duplex Photo Printer D4600 Duplex Photo Printer Guía del controlador de impresora Enero de 2015 TM/MC/MR con licencia de Eastman Kodak Company: Kodak Kodak Alaris Inc. 2400 Mount Read Blvd.,
La Ventana de Inicio. capítulo 04
 La Ventana de Inicio capítulo 04 La Ventana de Inicio ventana inicio Cuando arranca aparece la ventana de inicio o start screen por defecto. También se puede acceder a ella de distintas formas desde el
La Ventana de Inicio capítulo 04 La Ventana de Inicio ventana inicio Cuando arranca aparece la ventana de inicio o start screen por defecto. También se puede acceder a ella de distintas formas desde el
GUÍA RÁPIDA DE. Instalación de Nokia Connectivity Cable Drivers
 GUÍA RÁPIDA DE Instalación de Nokia Connectivity Cable Drivers Contenido 1. Introducción...1 2. Requisitos...1 3. Instalación de Nokia Connectivity Cable Drivers...2 3.1 Antes de la instalación...2 3.2
GUÍA RÁPIDA DE Instalación de Nokia Connectivity Cable Drivers Contenido 1. Introducción...1 2. Requisitos...1 3. Instalación de Nokia Connectivity Cable Drivers...2 3.1 Antes de la instalación...2 3.2
ZTE MF823 Instrucciones de actualización
 ZTE MF823 Instrucciones de actualización Nombre del documento: ZTE MF823 Instrucciones de actualización Versión: 1.0 All Rights reserved, No Spreading abroad without Permission of ZTE 1 Contenido 1. Objetivo...
ZTE MF823 Instrucciones de actualización Nombre del documento: ZTE MF823 Instrucciones de actualización Versión: 1.0 All Rights reserved, No Spreading abroad without Permission of ZTE 1 Contenido 1. Objetivo...
Dispositivos externos Guía del usuario
 Dispositivos externos Guía del usuario Copyright 2007 Hewlett-Packard Development Company, L.P. Microsoft es una marca registrada de Microsoft Corporation en los Estados Unidos. La información contenida
Dispositivos externos Guía del usuario Copyright 2007 Hewlett-Packard Development Company, L.P. Microsoft es una marca registrada de Microsoft Corporation en los Estados Unidos. La información contenida
Cómo utilizar Conference Manager para Microsoft Outlook
 Cómo utilizar Conference Manager para Microsoft Outlook Mayo de 2012 Contenido Capítulo 1: Cómo utilizar Conference Manager para Microsoft Outlook... 5 Introducción a Conference Manager para Microsoft
Cómo utilizar Conference Manager para Microsoft Outlook Mayo de 2012 Contenido Capítulo 1: Cómo utilizar Conference Manager para Microsoft Outlook... 5 Introducción a Conference Manager para Microsoft
Instalación del Software DSD en un ordenador Mac
 GUÍA RÁPIDA: Instalación del Software DSD en un ordenador Mac www.digitalsmiledesign.com Esta guía está basada en la última versión de Parallels: PARALLELS DESKTOP 12 Esta Guía Rápida le mostrará los pasos
GUÍA RÁPIDA: Instalación del Software DSD en un ordenador Mac www.digitalsmiledesign.com Esta guía está basada en la última versión de Parallels: PARALLELS DESKTOP 12 Esta Guía Rápida le mostrará los pasos
Dispositivos externos
 Dispositivos externos Número de referencia del documento: 405762-E51 Mayo de 2006 Esta guía explica cómo utilizar dispositivos opcionales externos. Contenido 1 Uso de un dispositivo USB Conexión de un
Dispositivos externos Número de referencia del documento: 405762-E51 Mayo de 2006 Esta guía explica cómo utilizar dispositivos opcionales externos. Contenido 1 Uso de un dispositivo USB Conexión de un
Actualizaciones de software Guía del usuario
 Actualizaciones de software Guía del usuario Copyright 2009 Hewlett-Packard Development Company, L.P. Windows es una marca comercial registrada de Microsoft Corporation en los Estados Unidos. Aviso del
Actualizaciones de software Guía del usuario Copyright 2009 Hewlett-Packard Development Company, L.P. Windows es una marca comercial registrada de Microsoft Corporation en los Estados Unidos. Aviso del
EL ESCRITORIO DE WINDOWS
 EL ESCRITORIO DE WINDOWS El Escritorio de Windows es el elemento más conocido del sistema operativo. Su imagen de marca. Lo que se ve cuando Windows termina de cargarse. Se le da ese nombre porque equivale
EL ESCRITORIO DE WINDOWS El Escritorio de Windows es el elemento más conocido del sistema operativo. Su imagen de marca. Lo que se ve cuando Windows termina de cargarse. Se le da ese nombre porque equivale
Cómo configurar una impresora de red a través del QNAP NAS?
 Cómo configurar una impresora de red a través del QNAP NAS? Un servidor de impresoras para la red de su hogar u oficina se puede usar para compartir una o más impresoras USB con varios equipos. En vez
Cómo configurar una impresora de red a través del QNAP NAS? Un servidor de impresoras para la red de su hogar u oficina se puede usar para compartir una o más impresoras USB con varios equipos. En vez
Android 2.3 Tablet Manual de Usuario
 Contenido. Contenido....1 2. Contenido de la caja...2 3. Perspectiva del producto...3 4. Encendido y apagado...4 Hibernar: Pulsar el botón de encendido para que la tableta se ponga en modo de hibernación
Contenido. Contenido....1 2. Contenido de la caja...2 3. Perspectiva del producto...3 4. Encendido y apagado...4 Hibernar: Pulsar el botón de encendido para que la tableta se ponga en modo de hibernación
Fiery Command WorkStation 5.8 con Fiery Extended Applications 4.4
 Fiery Command WorkStation 5.8 con Fiery Extended Applications 4.4 Fiery Extended Applications (FEA) v4.4 incluye Fiery software para realizar tareas utilizando un Fiery Server. En este documento se describe
Fiery Command WorkStation 5.8 con Fiery Extended Applications 4.4 Fiery Extended Applications (FEA) v4.4 incluye Fiery software para realizar tareas utilizando un Fiery Server. En este documento se describe
Reinstalación del sistema operativo de Strout Pro de HP (para el propósito de crear una imagen personalizada de Windows 10 Pro)
 Informe técnico de HP Reinstalación del sistema operativo de Strout Pro de HP (para el propósito de crear una imagen personalizada de Windows 10 Pro) Tabla de contenidos Resumen ejecutivo... 2 Notas de
Informe técnico de HP Reinstalación del sistema operativo de Strout Pro de HP (para el propósito de crear una imagen personalizada de Windows 10 Pro) Tabla de contenidos Resumen ejecutivo... 2 Notas de
PrintConnect Suite para computadoras portátiles con puerto de infrarrojos
 PrintConnect Suite para computadoras portátiles con puerto de infrarrojos Contenido PrintConnect Suite de Calibre Inc............. 2 Computadoras portátiles y notebook compatibles..........2 Requisitos
PrintConnect Suite para computadoras portátiles con puerto de infrarrojos Contenido PrintConnect Suite de Calibre Inc............. 2 Computadoras portátiles y notebook compatibles..........2 Requisitos
Archivo léame para Philips CamSuite 2.0
 Archivo léame para Philips CamSuite 2.0 Propósito: utilizar el nuevo software de la aplicación, Philips CamSuite 2.0, para disfrutar de las funciones de la webcam. Philips CamSuite 2.0 proporciona un acceso
Archivo léame para Philips CamSuite 2.0 Propósito: utilizar el nuevo software de la aplicación, Philips CamSuite 2.0, para disfrutar de las funciones de la webcam. Philips CamSuite 2.0 proporciona un acceso
USER MANUAL VISUALIZADOR FINGERTEC TCMS V2
 Introducción El Visualizador FingerTec TCMS V2 es una aplicación vía Web que le permite al usuario ver los registros de asistencia independientes en línea sin tener que solicitar autorización del administrador.
Introducción El Visualizador FingerTec TCMS V2 es una aplicación vía Web que le permite al usuario ver los registros de asistencia independientes en línea sin tener que solicitar autorización del administrador.
Dispositivos externos Guía del usuario
 Dispositivos externos Guía del usuario Copyright 2009 Hewlett-Packard Development Company, L.P. La información contenida en el presente documento está sujeta a cambios sin previo aviso. Las únicas garantías
Dispositivos externos Guía del usuario Copyright 2009 Hewlett-Packard Development Company, L.P. La información contenida en el presente documento está sujeta a cambios sin previo aviso. Las únicas garantías
KIRA N8000 Preguntas Frecuentes
 KIRA N8000 Preguntas Frecuentes 1. Tengo algún problema con el funcionamiento del equipo Cargar los valores por defecto de fábrica 2. Tengo problemas con una aplicación instalada. Qué puedo hacer? Solucionar
KIRA N8000 Preguntas Frecuentes 1. Tengo algún problema con el funcionamiento del equipo Cargar los valores por defecto de fábrica 2. Tengo problemas con una aplicación instalada. Qué puedo hacer? Solucionar
Instalación del controlador de impresoras Custom PostScript o PCL en Windows
 Instalación del controlador de impresoras Custom PostScript o PCL en Windows Este archivo Léame contiene las instrucciones sobre la instalación del controlador de impresoras Custom PostScript o PCL en
Instalación del controlador de impresoras Custom PostScript o PCL en Windows Este archivo Léame contiene las instrucciones sobre la instalación del controlador de impresoras Custom PostScript o PCL en
Guía cámara WEBCAM D-LINK DSB-C310 para Windows XP
 Guía cámara WEBCAM D-LINK DSB-C310 para Windows XP D-Link ha desarrollado una completa solución de comunicación visual y de audio a través de Internet. Las WebCam s están diseñadas para ser conectadas
Guía cámara WEBCAM D-LINK DSB-C310 para Windows XP D-Link ha desarrollado una completa solución de comunicación visual y de audio a través de Internet. Las WebCam s están diseñadas para ser conectadas
Sharpdesk V3.5. Guía de Instalación de Inserción: Edición con clave de producto. Versión 1.0
 Sharpdesk V3.5 Guía de Instalación de Inserción: Edición con clave de producto Versión 1.0 Derechos de autor Los derechos de autor de este software pertenecen a Sharp Corporation. La reproducción, adaptación
Sharpdesk V3.5 Guía de Instalación de Inserción: Edición con clave de producto Versión 1.0 Derechos de autor Los derechos de autor de este software pertenecen a Sharp Corporation. La reproducción, adaptación
Manual de Instrucciones para el uso con un ordenador
 Tablero electrónico Portátil de Escritura Manual de Instrucciones para el uso con un ordenador Nota: es necesario el uso de un ordenador personal con sistema operativo Microsoft Windows y un puerto de
Tablero electrónico Portátil de Escritura Manual de Instrucciones para el uso con un ordenador Nota: es necesario el uso de un ordenador personal con sistema operativo Microsoft Windows y un puerto de
OTOsuite. Manual de instalación. Español
 OTOsuite Manual de instalación Español En este documento se describe cómo instalar el software OTOsuite desde un DVD, una memoria extraíble o un archivo comprimido. Requisitos del sistema Procesador de
OTOsuite Manual de instalación Español En este documento se describe cómo instalar el software OTOsuite desde un DVD, una memoria extraíble o un archivo comprimido. Requisitos del sistema Procesador de
Manual de Instalación KIT Homini Runt
 Manual de Instalación KIT Homini Runt Contenido del Manual 1. Instalación. 1.1. Para Instalar el lector de huellas. 1.2. Activación de producto. 1.3. Para Instalar el pad de firmas. 1.4. Para Instalar
Manual de Instalación KIT Homini Runt Contenido del Manual 1. Instalación. 1.1. Para Instalar el lector de huellas. 1.2. Activación de producto. 1.3. Para Instalar el pad de firmas. 1.4. Para Instalar
Stick USB TV DVB-T. Manual de instalación de DVB-T UB383-T. Contenido
 Stick USB TV DVB-T Manual de instalación de DVB-T UB383-T Contenido V1.01 Capítulo 1 : Instalación del hardware DVB-T UB383-T...2 1.1 Contenido del empaquetado...2 1.2 Requerimientos del sistema...2 1.3
Stick USB TV DVB-T Manual de instalación de DVB-T UB383-T Contenido V1.01 Capítulo 1 : Instalación del hardware DVB-T UB383-T...2 1.1 Contenido del empaquetado...2 1.2 Requerimientos del sistema...2 1.3
Dispositivos externos Guía del usuario
 Dispositivos externos Guía del usuario Copyright 2008 Hewlett-Packard Development Company, L.P. La información contenida en el presente documento está sujeta a cambios sin previo aviso. Las únicas garantías
Dispositivos externos Guía del usuario Copyright 2008 Hewlett-Packard Development Company, L.P. La información contenida en el presente documento está sujeta a cambios sin previo aviso. Las únicas garantías
Copias de seguridad y recuperación Guía del usuario
 Copias de seguridad y recuperación Guía del usuario Copyright 2008 Hewlett-Packard Development Company, L.P. Windows es una marca comercial registrada de Microsoft Corporation en los Estados Unidos. Aviso
Copias de seguridad y recuperación Guía del usuario Copyright 2008 Hewlett-Packard Development Company, L.P. Windows es una marca comercial registrada de Microsoft Corporation en los Estados Unidos. Aviso
Instalación de Crystal Reports
 Instalación de Crystal Reports Este capítulo explica cómo se instala Crystal Reports localmente desde el CD del producto. También explica cómo instalar Crystal Reports en un servidor de red y cómo instalarlo
Instalación de Crystal Reports Este capítulo explica cómo se instala Crystal Reports localmente desde el CD del producto. También explica cómo instalar Crystal Reports en un servidor de red y cómo instalarlo
Ashampoo Rescue Disc
 1 Ashampoo Rescue Disc El software permite crear un CD, DVD o Memoria-USB de rescate. Este sistema de rescate está dirigido a dos tipos de situaciones: 1. Para restaurar una copia de seguridad en el disco
1 Ashampoo Rescue Disc El software permite crear un CD, DVD o Memoria-USB de rescate. Este sistema de rescate está dirigido a dos tipos de situaciones: 1. Para restaurar una copia de seguridad en el disco
Control remoto HP Mini (sólo en algunos modelos) Guía del usuario
 Control remoto HP Mini (sólo en algunos modelos) Guía del usuario Copyright 2008 Hewlett-Packard Development Company, L.P. Windows y Windows Vista son marcas comerciales registradas de Microsoft Corporation
Control remoto HP Mini (sólo en algunos modelos) Guía del usuario Copyright 2008 Hewlett-Packard Development Company, L.P. Windows y Windows Vista son marcas comerciales registradas de Microsoft Corporation
Manual de instalación y actualización de DAVIE4
 Manual de instalación y actualización de DAVIE4 Para DAVIE versión 4.9.0 15.49.4 y posterior Nombre: Manual de instalación y actualización de DAVIE4 Fecha: 23-12-2015 Nombre del autor: FAM DAVIE Customer
Manual de instalación y actualización de DAVIE4 Para DAVIE versión 4.9.0 15.49.4 y posterior Nombre: Manual de instalación y actualización de DAVIE4 Fecha: 23-12-2015 Nombre del autor: FAM DAVIE Customer
Guía de usuario de CardioChek Link
 Guía de usuario de CardioChek Link Guía de usuario de CardioChek Link Este programa de software es compatible con los sistemas operativos Microsoft Windows 7, Windows 8.X, Vista A. Uso previsto CardioChek
Guía de usuario de CardioChek Link Guía de usuario de CardioChek Link Este programa de software es compatible con los sistemas operativos Microsoft Windows 7, Windows 8.X, Vista A. Uso previsto CardioChek
TOOLS for CC121 Guía de instalación
 TOOLS for CC121 Guía de instalación Información El copyright de este software y de la guía de instalación es propiedad exclusiva de Yamaha Corporation. Queda expresamente prohibida la copia del software
TOOLS for CC121 Guía de instalación Información El copyright de este software y de la guía de instalación es propiedad exclusiva de Yamaha Corporation. Queda expresamente prohibida la copia del software
Multi-inicialización Guía del usuario
 Multi-inicialización Guía del usuario Copyright 2006, 2007 Hewlett-Packard Development Company, L.P. La información contenida en el presente documento está sujeta a cambios sin previo aviso. Las únicas
Multi-inicialización Guía del usuario Copyright 2006, 2007 Hewlett-Packard Development Company, L.P. La información contenida en el presente documento está sujeta a cambios sin previo aviso. Las únicas
1Guía de configuración de redes inalámbricas
 1Guía de configuración de redes inalámbricas Impresoras multifunción KODAK ESP Configurar una conexión inalámbrica Antes de realizar la conexión, necesita: Tener un router inalámbrico. Determinar si el
1Guía de configuración de redes inalámbricas Impresoras multifunción KODAK ESP Configurar una conexión inalámbrica Antes de realizar la conexión, necesita: Tener un router inalámbrico. Determinar si el
HP USB Port Manager. Guía del administrador
 HP USB Port Manager Guía del administrador Copyright 2016 HP Development Company, L.P. Windows es una marca comercial o una marca comercial registrada de Microsoft Corporation en los Estados Unidos y/o
HP USB Port Manager Guía del administrador Copyright 2016 HP Development Company, L.P. Windows es una marca comercial o una marca comercial registrada de Microsoft Corporation en los Estados Unidos y/o
Reparación y recuperación Windows 10
 1 Reparación y recuperación Windows 10 Opciones de recuperación de Windows 10 Si tu PC no funciona con la rapidez o fiabilidad habituales, puedes probar una de estas opciones de recuperación. La siguiente
1 Reparación y recuperación Windows 10 Opciones de recuperación de Windows 10 Si tu PC no funciona con la rapidez o fiabilidad habituales, puedes probar una de estas opciones de recuperación. La siguiente
Utilidad de configuración
 Utilidad de configuración Guía del usuario Copyright 2007 Hewlett-Packard Development Company, L.P. Microsoft es una marca registrada de Microsoft Corporation en los Estados Unidos. La información contenida
Utilidad de configuración Guía del usuario Copyright 2007 Hewlett-Packard Development Company, L.P. Microsoft es una marca registrada de Microsoft Corporation en los Estados Unidos. La información contenida
Dispositivos externos
 Dispositivos externos Guía del usuario Copyright 2007 Hewlett-Packard Development Company, L.P. La información contenida en el presente documento está sujeta a cambios sin previo aviso. Las únicas garantías
Dispositivos externos Guía del usuario Copyright 2007 Hewlett-Packard Development Company, L.P. La información contenida en el presente documento está sujeta a cambios sin previo aviso. Las únicas garantías
Software de protección continua de datos de HPE RDX Guía de inicio rápido
 Software de protección continua de datos de HPE RDX Guía de inicio rápido *5697-3351ESR* Nº de referencia: 5697-3351ESR Publicado: Febrero de 2016 Edición: 5 Copyright 2008, 2016 Hewlett Packard Enterprise
Software de protección continua de datos de HPE RDX Guía de inicio rápido *5697-3351ESR* Nº de referencia: 5697-3351ESR Publicado: Febrero de 2016 Edición: 5 Copyright 2008, 2016 Hewlett Packard Enterprise
Dispositivos externos
 Dispositivos externos Guía del usuario Copyright 2006 Hewlett-Packard Development Company, L.P. La información contenida en el presente documento está sujeta a cambios sin previo aviso. Las únicas garantías
Dispositivos externos Guía del usuario Copyright 2006 Hewlett-Packard Development Company, L.P. La información contenida en el presente documento está sujeta a cambios sin previo aviso. Las únicas garantías
INSTRUCCIONES DE INSTALACIÓN Versión SUA 3.4.0
 INSTRUCCIONES DE INSTALACIÓN Versión SUA 3.4.0 Antes de instalar la versión del SUA es indispensable atender las siguientes instrucciones: Previo a la Instalación: 1. Se recomienda tener instaladas las
INSTRUCCIONES DE INSTALACIÓN Versión SUA 3.4.0 Antes de instalar la versión del SUA es indispensable atender las siguientes instrucciones: Previo a la Instalación: 1. Se recomienda tener instaladas las
HP DELUXE WEBCAM GUÍA DEL USUARIO
 HP DELUXE WEBCAM GUÍA DEL USUARIO v1.5.es Part number: 575698-001 Copyright 2009 Hewlett-Packard Development Company, L.P. La información aquí contenida está sujeta a cambios sin previo aviso. Las únicas
HP DELUXE WEBCAM GUÍA DEL USUARIO v1.5.es Part number: 575698-001 Copyright 2009 Hewlett-Packard Development Company, L.P. La información aquí contenida está sujeta a cambios sin previo aviso. Las únicas
Dispositivos externos
 Dispositivos externos Guía del usuario Copyright 2006 Hewlett-Packard Development Company, L.P. La información contenida en el presente documento está sujeta a cambios sin previo aviso. Las únicas garantías
Dispositivos externos Guía del usuario Copyright 2006 Hewlett-Packard Development Company, L.P. La información contenida en el presente documento está sujeta a cambios sin previo aviso. Las únicas garantías
Cómo actualizar a Windows 10 tu PC o tablet Windows de TOSHIBA
 Cómo actualizar a Windows 10 tu PC o tablet Windows de TOSHIBA Estimado/a cliente: La información recogida en este documento explica cómo actualizar a Windows 10 ciertos PC o tablets Windows de TOSHIBA
Cómo actualizar a Windows 10 tu PC o tablet Windows de TOSHIBA Estimado/a cliente: La información recogida en este documento explica cómo actualizar a Windows 10 ciertos PC o tablets Windows de TOSHIBA
... advanced access control software Guía de usuario. for
 ... advanced access control software www.saltosystems.net Guía de usuario for www.saltosystems.net Contenido IMPORTANTE: Antes de descargar o actualizar el software de SALTO, contacte con su distribuidor
... advanced access control software www.saltosystems.net Guía de usuario for www.saltosystems.net Contenido IMPORTANTE: Antes de descargar o actualizar el software de SALTO, contacte con su distribuidor
PASOS PARA ACTUALIZAR SU SHERPA 2000 GPS
 PASOS PARA ACTUALIZAR SU SHERPA 2000 GPS 1) Ir al escritorio de nuestro ordenador y abrir una nueva carpeta pinchando con el botón derecho del ratón sobre la pantalla, sobre nuevo y sobre carpeta. Nombrar
PASOS PARA ACTUALIZAR SU SHERPA 2000 GPS 1) Ir al escritorio de nuestro ordenador y abrir una nueva carpeta pinchando con el botón derecho del ratón sobre la pantalla, sobre nuevo y sobre carpeta. Nombrar
Guía Para Actualizar BIOS. Soporte Técnico
 Guía Para Actualizar BIOS Soporte Técnico Por qué actualizar el BIOS? El BIOS consiste en un sistema básico que permite iniciar la computadora. También se encarga de entablar comunicación entre el sistema
Guía Para Actualizar BIOS Soporte Técnico Por qué actualizar el BIOS? El BIOS consiste en un sistema básico que permite iniciar la computadora. También se encarga de entablar comunicación entre el sistema
Mensajería de escritorio CallPilot para Microsoft Outlook
 Mensajería de escritorio CallPilot para Microsoft Outlook La Mensajería de escritorio CallPilot puede utilizarse con Outlook 2003 y Outlook 2007. Mensajes de CallPilot Una vez que CallPilot se encuentra
Mensajería de escritorio CallPilot para Microsoft Outlook La Mensajería de escritorio CallPilot puede utilizarse con Outlook 2003 y Outlook 2007. Mensajes de CallPilot Una vez que CallPilot se encuentra
Notas de la versión para el cliente
 Notas de la versión para el cliente Fiery Color Profiler Suite, v4.7.2 Este documento contiene información importante acerca de esta versión. Asegúrese de proporcionar esta información a todos los usuarios
Notas de la versión para el cliente Fiery Color Profiler Suite, v4.7.2 Este documento contiene información importante acerca de esta versión. Asegúrese de proporcionar esta información a todos los usuarios
Dispositivos externos Guía del usuario
 Dispositivos externos Guía del usuario Copyright 2009 Hewlett-Packard Development Company, L.P. La información contenida en el presente documento está sujeta a cambios sin previo aviso. Las únicas garantías
Dispositivos externos Guía del usuario Copyright 2009 Hewlett-Packard Development Company, L.P. La información contenida en el presente documento está sujeta a cambios sin previo aviso. Las únicas garantías
Dispositivos externos Guía del usuario
 Dispositivos externos Guía del usuario Copyright 2009 Hewlett-Packard Development Company, L.P. La información contenida en el presente documento está sujeta a cambios sin previo aviso. Las únicas garantías
Dispositivos externos Guía del usuario Copyright 2009 Hewlett-Packard Development Company, L.P. La información contenida en el presente documento está sujeta a cambios sin previo aviso. Las únicas garantías
Dispositivos externos Guía del usuario
 Dispositivos externos Guía del usuario Copyright 2008 Hewlett-Packard Development Company, L.P. La información contenida en el presente documento está sujeta a cambios sin previo aviso. Las únicas garantías
Dispositivos externos Guía del usuario Copyright 2008 Hewlett-Packard Development Company, L.P. La información contenida en el presente documento está sujeta a cambios sin previo aviso. Las únicas garantías
Guía rápida del usuario. 1. Requisitos del sistema. 2. Instalación y activación. Instalación. Activación
 Guía rápida del usuario Esta Guía rápida del usuario le ayudará a instalar y empezar a utilizar Readiris TM 15. Si necesita información detallada sobre todas características y funciones de Readiris TM,
Guía rápida del usuario Esta Guía rápida del usuario le ayudará a instalar y empezar a utilizar Readiris TM 15. Si necesita información detallada sobre todas características y funciones de Readiris TM,
GUÍA DEL USUARIO DE SOFTWARE P-TOUCH EDITOR. PJ-623/PJ-663 Impresora portátil. Versión A US SPA
 GUÍA DEL USUARIO DE SOFTWARE P-TOUCH EDITOR PJ-6/PJ-66 Impresora portátil Versión A US SPA Introducción Las impresoras portátiles Brother modelo PJ-6 y PJ-66 (con Bluetooth) son compatibles con varias
GUÍA DEL USUARIO DE SOFTWARE P-TOUCH EDITOR PJ-6/PJ-66 Impresora portátil Versión A US SPA Introducción Las impresoras portátiles Brother modelo PJ-6 y PJ-66 (con Bluetooth) son compatibles con varias
GUÍA DEL USUARIO FINAL DEL PORTAL DE REGISTRO
 GUÍA DEL USUARIO FINAL DEL PORTAL DE REGISTRO CONTENIDO Introducción 3 Portal de registro 3 Privacidad y seguridad de datos 3 Quién puede registrar productos? 4 Ayuda del portal de registro 4 Creación
GUÍA DEL USUARIO FINAL DEL PORTAL DE REGISTRO CONTENIDO Introducción 3 Portal de registro 3 Privacidad y seguridad de datos 3 Quién puede registrar productos? 4 Ayuda del portal de registro 4 Creación
GUÍA DE INSTALACIÓN Noviembre 3 de 2010
 GUÍA DE INSTALACIÓN Noviembre 3 de 2010 Este manual de instrucciones es válido para el software Allievi Para obtener más información, vaya a www.allievi.es 2 GUÍA DE INSTALACIÓN ALLIEVI - Todos los derechos
GUÍA DE INSTALACIÓN Noviembre 3 de 2010 Este manual de instrucciones es válido para el software Allievi Para obtener más información, vaya a www.allievi.es 2 GUÍA DE INSTALACIÓN ALLIEVI - Todos los derechos
TomTom. Compatibilidad Bluetooth para Service Tool
 TomTom Compatibilidad Bluetooth para Service Tool Cómo conectarse a un dispositivo LINK 300/ 310 mediante Bluetooth Cómo 300/310 conectarse mediante a Bluetooth un dispositivo LINK El presente documento
TomTom Compatibilidad Bluetooth para Service Tool Cómo conectarse a un dispositivo LINK 300/ 310 mediante Bluetooth Cómo 300/310 conectarse mediante a Bluetooth un dispositivo LINK El presente documento
Manual de Instalación
 Manual de Instalación Declaración de Envases Versión 2016.0 Noviembre 2016 VERSIÓN2016.0 Página 1/20 Antes de Empezar Lea atentamente las instrucciones contenidas en este Manual de Instalación. Si desea
Manual de Instalación Declaración de Envases Versión 2016.0 Noviembre 2016 VERSIÓN2016.0 Página 1/20 Antes de Empezar Lea atentamente las instrucciones contenidas en este Manual de Instalación. Si desea
Kit de emulación P5C Manual de usuario
 Kit de emulación P5C Manual de usuario NPD1634-00 Ninguna parte de esta publicación podrá ser reproducida, almacenada en un sistema de recuperación ni transmitida en forma alguna ni por ningún medio electrónico,
Kit de emulación P5C Manual de usuario NPD1634-00 Ninguna parte de esta publicación podrá ser reproducida, almacenada en un sistema de recuperación ni transmitida en forma alguna ni por ningún medio electrónico,
2. Esta guía sirve para que los usuarios puedan conocer y familiarizarse con nuestro producto tan pronto como sea posible.
 Manual de usuario 1 Introducción 1. Gracias por elegir la nueva Novus Pad Windows. 2. Esta guía sirve para que los usuarios puedan conocer y familiarizarse con nuestro producto tan pronto como sea posible.
Manual de usuario 1 Introducción 1. Gracias por elegir la nueva Novus Pad Windows. 2. Esta guía sirve para que los usuarios puedan conocer y familiarizarse con nuestro producto tan pronto como sea posible.
Dispositivos externos Guía del usuario
 Dispositivos externos Guía del usuario Copyright 2007 Hewlett-Packard Development Company, L.P. La información contenida en el presente documento está sujeta a cambios sin previo aviso. Las únicas garantías
Dispositivos externos Guía del usuario Copyright 2007 Hewlett-Packard Development Company, L.P. La información contenida en el presente documento está sujeta a cambios sin previo aviso. Las únicas garantías
Actualizaciones de software Guía del usuario
 Actualizaciones de software Guía del usuario Copyright 2008 Hewlett-Packard Development Company, L.P. Windows es una marca comercial registrada de Microsoft Corporation en los Estados Unidos. La información
Actualizaciones de software Guía del usuario Copyright 2008 Hewlett-Packard Development Company, L.P. Windows es una marca comercial registrada de Microsoft Corporation en los Estados Unidos. La información
Manual de usuario para instalación de impresora Mitsubishi CP- K60DW
 Manual de usuario para instalación de impresora Mitsubishi CP- K60DW Contenido Instalación de controlador en sistemas operativos Windows... 3 Windows XP... 4 Windows Vista... 7 Windows 7/8... 11 Instalación
Manual de usuario para instalación de impresora Mitsubishi CP- K60DW Contenido Instalación de controlador en sistemas operativos Windows... 3 Windows XP... 4 Windows Vista... 7 Windows 7/8... 11 Instalación
Interfaz de usuario TWAIN del software de escaneado de HP
 Folleto Interfaz de usuario TWAIN del software de escaneado de HP Incluida en los escáneres HP ScanJet 3000 s2, 5000 s2, 5000 s3, 7000 s2, 7500 y N9120 Contenido Introducción 2 Antecedentes 2 HP presenta
Folleto Interfaz de usuario TWAIN del software de escaneado de HP Incluida en los escáneres HP ScanJet 3000 s2, 5000 s2, 5000 s3, 7000 s2, 7500 y N9120 Contenido Introducción 2 Antecedentes 2 HP presenta
MINI GUIA: CONEXIÓN SEPAM CON USB WINDOWS - XP
 MINI GUIA: CONEXIÓN SEPAM CON USB 1 Actualmente los equipos SEPAM se suministran con puerto USB en el panel frontal. ------------------------ 2 Es obligatorio el uso de SFT2841 en su versión 14.0 o superior.
MINI GUIA: CONEXIÓN SEPAM CON USB 1 Actualmente los equipos SEPAM se suministran con puerto USB en el panel frontal. ------------------------ 2 Es obligatorio el uso de SFT2841 en su versión 14.0 o superior.
Compartir datos anónimos con Lenovo. Contenido. Harmony
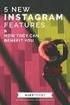 Compartir datos anónimos con Lenovo Contenido Compartir datos anónimos con Lenovo... 1 Harmony... 1 Lenovo Companion 3.0... 2 Lenovo Customer Engagement Service... 3 Lenovo Experience Improvement (únicamente
Compartir datos anónimos con Lenovo Contenido Compartir datos anónimos con Lenovo... 1 Harmony... 1 Lenovo Companion 3.0... 2 Lenovo Customer Engagement Service... 3 Lenovo Experience Improvement (únicamente
Copias de seguridad y recuperación Guía del usuario
 Copias de seguridad y recuperación Guía del usuario Copyright 2008 Hewlett-Packard Development Company, L.P. Windows y Windows Vista son marcas comerciales o marcas registradas de Microsoft Corporation
Copias de seguridad y recuperación Guía del usuario Copyright 2008 Hewlett-Packard Development Company, L.P. Windows y Windows Vista son marcas comerciales o marcas registradas de Microsoft Corporation
Editor de Imágenes: Microsoft Picture Manager UNIDAD #4: OFIMÁTICA
 Editor de Imágenes: Microsoft Picture Manager UNIDAD #4: OFIMÁTICA Microsoft Picture Manager Es una aplicación que permite administrar, modificar, compartir y ver imágenes. Cuenta con características de
Editor de Imágenes: Microsoft Picture Manager UNIDAD #4: OFIMÁTICA Microsoft Picture Manager Es una aplicación que permite administrar, modificar, compartir y ver imágenes. Cuenta con características de
ZoomText Mac. Adición al Guía del Usario
 ZoomText Mac Adición al Guía del Usario NOTA: La sección sobre instalación en la guía de usuario incluida en esta caja tiene algunos cambios. Utilice las instrucciones contienen en esta addenda, por favor!
ZoomText Mac Adición al Guía del Usario NOTA: La sección sobre instalación en la guía de usuario incluida en esta caja tiene algunos cambios. Utilice las instrucciones contienen en esta addenda, por favor!
Manual de Instalación KIT Homini Runt
 Manual de Instalación KIT Homini Runt Contenido del Manual 1. Instalación. 1.1. Para Instalar el lector de huellas. 1.2. Activación de producto. 1.3. Para Instalar el pad de firmas. 1.4. Para Instalar
Manual de Instalación KIT Homini Runt Contenido del Manual 1. Instalación. 1.1. Para Instalar el lector de huellas. 1.2. Activación de producto. 1.3. Para Instalar el pad de firmas. 1.4. Para Instalar
ACCESO REMOTO. Manual de Usuario del servicio Acceso Remoto Movistar. Versión 1.0
 Manual de Usuario del servicio Acceso Remoto Movistar Versión 1.0 ÍNDICE 1. Introducción... 2 2. Cliente VPN... 3 2.1. Instalación del cliente VPN... 3 2.2. Utilización del cliente VPN... 7 2.2.1. Ajustes
Manual de Usuario del servicio Acceso Remoto Movistar Versión 1.0 ÍNDICE 1. Introducción... 2 2. Cliente VPN... 3 2.1. Instalación del cliente VPN... 3 2.2. Utilización del cliente VPN... 7 2.2.1. Ajustes
Manual del Usuario MANUAL DEL USUARIO 1 ÍNDICE 1
 Cámara Web Visión-PRO Manual del Usuario Manual del Usuario Índice MANUAL DEL USUARIO 1 ÍNDICE 1 1. REQUISITOS DEL SISTEMA. 2 2. PRESENTACIÓN DEL PRODUCTO 2 2.1 Características 2 2.2 Especificaciones 3
Cámara Web Visión-PRO Manual del Usuario Manual del Usuario Índice MANUAL DEL USUARIO 1 ÍNDICE 1 1. REQUISITOS DEL SISTEMA. 2 2. PRESENTACIÓN DEL PRODUCTO 2 2.1 Características 2 2.2 Especificaciones 3
Multi-inicialización Guía del usuario
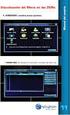 Multi-inicialización Guía del usuario Copyright 2006 Hewlett-Packard Development Company, L.P. La información contenida en el presente documento está sujeta a cambios sin previo aviso. Las únicas garantías
Multi-inicialización Guía del usuario Copyright 2006 Hewlett-Packard Development Company, L.P. La información contenida en el presente documento está sujeta a cambios sin previo aviso. Las únicas garantías
1.- Conecta la cámara web a un puerto USB disponible, tu sistema la detectará y comenzara la instalación de los controladores
 Antes de comenzar a usar el producto es importante que leas este manual. MANUAL DE USUARIO PC-320425 Contenido Cámara para computadora 1 pieza Guía de usuario 1 pieza Instalación 1.- Conecta la cámara
Antes de comenzar a usar el producto es importante que leas este manual. MANUAL DE USUARIO PC-320425 Contenido Cámara para computadora 1 pieza Guía de usuario 1 pieza Instalación 1.- Conecta la cámara
Milestone Systems. Guía rápida de activación de licencias para productos XProtect Professional VMS
 Milestone Systems Guía rápida de activación de licencias para productos XProtect Professional VMS XProtect Professional 2016 R3, XProtect Express 2016 R3, XProtect Essential 2016 R3 Antes de empezar Este
Milestone Systems Guía rápida de activación de licencias para productos XProtect Professional VMS XProtect Professional 2016 R3, XProtect Express 2016 R3, XProtect Essential 2016 R3 Antes de empezar Este
Seguridad Guía del usuario
 Seguridad Guía del usuario Copyright 2007 Hewlett-Packard Development Company, L.P. Windows es una marca comercial registrada de Microsoft Corporation en los Estados Unidos. La información contenida en
Seguridad Guía del usuario Copyright 2007 Hewlett-Packard Development Company, L.P. Windows es una marca comercial registrada de Microsoft Corporation en los Estados Unidos. La información contenida en
Instalación de los programas ICTI Manager y Programador WEB.
 Instalación de los programas ICTI Manager y Programador WEB. Fecha: 13 de agosto de 2013. Instalación ICTI Manager y Programador WEB. Estos archivos están disponible en el sitio de Intelbras: www.intelbras.com
Instalación de los programas ICTI Manager y Programador WEB. Fecha: 13 de agosto de 2013. Instalación ICTI Manager y Programador WEB. Estos archivos están disponible en el sitio de Intelbras: www.intelbras.com
Serie Moov. Manual de usuario para la actualización de mapas a través de la web
 Serie Moov Manual de usuario para la actualización de mapas a través de la web 26 Revisión: R00 (2009/06) 27 Cómo puedo actualizar los mapas? Existen tres pasos que deberá llevar a cabo para actualizar
Serie Moov Manual de usuario para la actualización de mapas a través de la web 26 Revisión: R00 (2009/06) 27 Cómo puedo actualizar los mapas? Existen tres pasos que deberá llevar a cabo para actualizar
Philips Phone Manager
 1 Philips Phone Manager Philips se esfuerza continuamente por ofrecer la mejor experiencia con sus productos. Para gestionar la agenda, los tonos de llamada y el fondo de pantalla de su teléfono, así como
1 Philips Phone Manager Philips se esfuerza continuamente por ofrecer la mejor experiencia con sus productos. Para gestionar la agenda, los tonos de llamada y el fondo de pantalla de su teléfono, así como
