Información acerca del dispositivo Todo en Uno en la página 9. Información acerca de los componentes de la impresora y el software.
|
|
|
- Ricardo Duarte Miranda
- hace 6 años
- Vistas:
Transcripción
1 X6100 Series Guía del usuario para Windows Información acerca del dispositivo Todo en Uno en la página 9 Información acerca de los componentes de la impresora y el software. Conexión en red en la página 75 Cómo usar el dispositivo Todo en Uno en un entorno de red. Mantenimiento del dispositivo Todo en Uno en la página 76 Conservación de los cartuchos de impresión y adquisición de consumibles. Solución de problemas en la página 87 Información sobre problemas de instalación, mensajes de error, problemas de calidad de impresión, atascos de papel y otros.
2 Edición: Octubre de 2003 El párrafo siguiente no se aplica a los países en los que tales disposiciones son contrarias a la legislación local: LEXMARK INTERNATIONAL, INC. PROPORCIONA ESTA PUBLICACIÓN TAL CUAL SIN GARANTÍA DE NINGÚN TIPO, NI EXPLÍCITA NI IMPLÍCITA, LO QUE INCLUYE, PERO SIN LIMITARSE A ELLO, LAS GARANTÍAS IMPLÍCITAS DE COMERCIABILIDAD O IDONEIDAD PARA UN PROPÓSITO EN PARTICULAR. Algunos estados no permiten la renuncia a garantías explícitas ni implícitas en algunas transacciones; por lo tanto, es posible que la presente declaración no se aplique en su caso. Esta publicación puede incluir inexactitudes técnicas o errores tipográficos. Se realizan modificaciones periódicas en la presente información; dichas modificaciones se incluyen en ediciones posteriores. Las mejoras o modificaciones en los productos o programas descritos pueden efectuarse en cualquier momento. Los comentarios acerca de esta publicación pueden dirigirse a Lexmark International, Inc., Department F95/032-2, 740 West New Circle Road, Lexington, Kentucky 40550, EE.UU. En el Reino Unido y la República de Irlanda, envíelos a Lexmark International Ltd., Marketing and Services Department, Westhorpe House, Westhorpe, Marlow Bucks SL7 3RQ. Lexmark puede utilizar o distribuir la información recibida de la forma que considere apropiada sin que ello implique obligación alguna por parte del remitente. Puede adquirir copias adicionales de publicaciones relacionadas con este producto llamando al En el Reino Unido y la República de Irlanda, llame al teléfono +44 (0) En otros países, póngase en contacto con su punto de venta habitual. Las referencias hechas en esta publicación a productos, programas o servicios no implican que el fabricante tenga la intención de ponerlos a la venta en todos los países en los que opere. Las referencias cualesquiera a un producto, programa o servicio no afirman ni implican que sólo se pueda utilizar dicho producto, programa o servicio. Se puede utilizar cualquier producto, programa o servicio de funcionalidad equivalente que no infrinja los derechos de la propiedad intelectual. La evaluación y comprobación del funcionamiento junto con otros productos, programas o servicios, excepto aquellos designados expresamente por el fabricante, son responsabilidad del usuario. Lexmark y Lexmark con diseño de diamante son marcas comerciales de Lexmark International, Inc Lexmark International, Inc. Reservados todos los derechos. UNITED STATES GOVERNMENT RIGHTS This software and any accompanying documentation provided under this agreement are commercial computer software and documentation developed exclusively at private expense. Información de seguridad Utilice exclusivamente la fuente de alimentación que se incluye con este producto o una fuente de alimentación de repuesto autorizada por el fabricante. Conecte el cable de la fuente de alimentación a una toma de alimentación eléctrica que se encuentre cerca del producto y a la que se pueda acceder sin dificultad. Las tareas de mantenimiento y reparación que no se describen en la documentación del usuario deberá llevarlas a cabo un profesional de asistencia técnica. PRECAUCIÓN: No utilice la función de fax durante tormentas eléctricas. No instale este producto ni realice conexiones eléctricas (cable de alimentación) ni de cableado (línea telefónica) durante una tormenta eléctrica. Declaración sobre el contenido de mercurio Este producto contiene mercurio en la lámpara (<5 mg Hg). Puede que, como medida de protección al medioambiente, el procedimiento de desecho del mercurio esté regulado. Para obtener información acerca del tratamiento o reciclaje de los desechos, póngase en contacto con la autoridad local o con la Alianza de la Industria Electrónica (Electronic Industries Alliance):
3 Índice general Índice general... i Búsqueda de información adicional... 1 Configuración del dispositivo Todo en Uno... 3 Configuración del dispositivo Todo en Uno... 3 Información acerca del dispositivo Todo en Uno... 9 Descripción de los componentes del dispositivo Todo en Uno... 9 Empleo del panel de control Uso del software del dispositivo Todo en Uno Carga de papel y documentos originales Carga de papel normal en la bandeja de papel Carga de un documento original en el alimentador automático de documentos (ADF) Cargue el documento original en el cristal del escáner Copia Copia mediante el panel de control y el cristal del escáner Copia mediante el panel de control y el alimentador automático de documentos Copia mediante el cristal del escáner y el software del dispositivo Todo en Uno Copia mediante el alimentador automático de documentos y el dispositivo Todo en Uno i
4 Escaneo Escaneo mediante el panel de control y el cristal del escáner Escaneo a través del software del dispositivo Todo en Uno y del cristal del escáner Escaneo mediante el panel de control y el alimentador automático de documentos (ADF) Escaneo mediante el software del dispositivo Todo en Uno y del alimentador automático de documentos Escaneo de varias imágenes Envío por correo electrónico de una imagen o un documento escaneado Guardar una imagen en el ordenador Edición de un texto que aparece en un documento escaneado utilizando la función Reconocimiento óptico de caracteres Ampliación o reducción de documentos Impresión Impresión de un documento Impresión de copias intercaladas Impresión de más de una página en una hoja de papel Impresión de una imagen como un póster de varias páginas Inversión del orden de impresión Impresión de imágenes repetidas Impresión de dos imágenes en una página Impresión de un banner Funciones de fax Recepción de faxes Envío de faxes Envío de faxes mediante un PC Personalización de trabajos de fax ii
5 Conexión en red Mantenimiento del dispositivo Todo en Uno Sustitución de los cartuchos de impresión Alineación de los cartuchos de impresión Mejora de la calidad de impresión Conservación de los cartuchos de impresión Limpieza del cristal del escáner Pedidos de consumibles Solución de problemas Solución de problemas de instalación Solución de problemas generales Más opciones para la solución de problemas Solución de problemas de fax iii
6 iv
7 Búsqueda de información adicional El dispositivo Todo en Uno está provisto de muchos recursos útiles. Recurso Contenido de la caja Hoja de configuración Guía del usuario Ayuda Descripción Los siguientes elementos se incluyen en la caja con el dispositivo Todo en Uno: Fuente de alimentación Cable de conexión Hoja de configuración CD del software de instalación Guía del usuario Cartucho de impresión negro Cartucho de impresión de color La hoja de configuración proporciona instrucciones sobre la configuración del hardware y software del dispositivo Todo en Uno, además de información sobre la solución de problemas de configuración. La Guía del usuario proporciona información sobre: Uso básico del dispositivo Todo en Uno Impresión, escaneo, copia y envío de faxes Impresión de fotografías digitales Creación de proyectos Mantenimiento del dispositivo Todo en Uno Configuración y solución de problemas general La Ayuda proporciona información sobre el uso del software del dispositivo Todo en Uno. Para acceder a la ayuda: Haga clic en el icono Centro Lexmark X6100 Series Todo en Uno de su escritorio y, a continuación, haga clic en Ayuda. 1
8 Recurso Archivo Léame Página web de Lexmark Descripción Después de instalar el software, puede acceder al archivo Léame desde la carpeta Lexmark 6100 Series Todo en Uno. El archivo Léame contiene información reciente que no aparece en la Guía del usuario ni en la Ayuda. Para acceder al archivo Léame: Haga clic en Inicio Programas Lexmark X6100 Series Léame. La página web aporta información sobre lo siguiente: Actualizaciones: información de actualización del software Atención al cliente: información de contacto, estado del pedido, garantía y reparaciones Descargas: controladores Referencia: documentación de la impresora y especificaciones sobre productos Puede obtener más información en la página web de Lexmark e la dirección: 2
9 Configuración del dispositivo Todo en Uno Configuración del dispositivo Todo en Uno El dispositivo Todo en Uno que ha adquirido permite diferentes métodos de configuración. La Hoja de configuración que acompaña al dispositivo Todo en uno ofrece instrucciones básicas de configuración. Sin embargo, también puede conectar el dispositivo Todo en Uno a un teléfono, un contestador automático o un módem de ordenador. Nota: El X6100 Series Todo en Uno es un dispositivo analógico que funciona de manera óptima cuando se conecta directamente a la toma mural. Es posible conectar sin problemas otros dispositivos (como un teléfono o un contestador automático) a través del dispositivo Todo en Uno, tal y como se describe en los pasos de instalación. Si desea disfrutar de una conexión digital como RDSI, DSL o ADSL, precisará un dispositivo de otro fabricante. Equipo Ventajas Consulte esta sección: dispositivo Todo en Uno cable telefónico dispositivo Todo en Uno teléfono dos cables telefónicos Realizar copias, así como enviar y recibir faxes sin necesidad de utilizar un ordenador. Utilizar la línea de fax como una línea telefónica convencional. Instalar el dispositivo Todo en Uno donde se encuentre el teléfono. Realizar copias, así como enviar y recibir faxes sin necesidad de utilizar un ordenador. Conexión directa a una toma mural telefónica en la página 5 Conexión a un teléfono en la página 5 3
10 Equipo Ventajas Consulte esta sección: dispositivo Todo en Uno teléfono contestador automático tres cables telefónicos dispositivo Todo en Uno teléfono módem de ordenador tres cables telefónicos Recibir mensajes de voz y faxes entrantes. Aumentar el número de tomas de conexión telefónica. Conexión a un contestador automático en la página 7 Conexión a un módem de ordenador en la página 8 Nota: El cable telefónico deberá estar conectado en el lugar adecuado. Puerto de contestador automático/teléfono Puerto de toma mural 4
11 Conexión directa a una toma mural telefónica Conecte un cable telefónico desde el puerto de toma mural del dispositivo Todo en Uno a la toma mural telefónica. Conexión a un teléfono Si el dispositivo Todo en Uno no dispone de auricular, puede conectar un teléfono al dispositivo Todo en Uno para poder utilizar la línea de fax como una línea de teléfono normal Retire la clavija protectora del puerto de teléfono/contestador automático que se encuentra en la parte posterior del dispositivo Todo en Uno. 2 Conecte un cable telefónico desde el teléfono hasta dicho puerto del dispositivo Todo en Uno. 5
12 3 Conecte un cable telefónico desde el puerto de toma mural del dispositivo Todo en Uno a la toma mural telefónica. Nota: Opción de configuración especial en la página 56 para modos de recepción manual. 6
13 Conexión a un contestador automático Conecte un cable telefónico desde el teléfono al contestador automático. 2 Retire la clavija protectora del puerto de teléfono/contestador automático que se encuentra en la parte posterior del dispositivo Todo en Uno. 3 Conecte un cable telefónico desde el contestador automático hasta dicho puerto del dispositivo Todo en Uno. 4 Conecte un cable telefónico desde el puerto de toma mural del dispositivo Todo en Uno a la toma mural telefónica. Nota: Opción de configuración especial en la página 57 para uso de contestadores automáticos con X
14 Conexión a un módem de ordenador Conecte un cable telefónico desde el teléfono al módem del ordenador. 2 Retire la clavija protectora del puerto de teléfono/contestador automático que se encuentra en la parte posterior del dispositivo Todo en Uno. 3 Conecte un cable telefónico desde el módem del ordenador hasta dicho puerto del dispositivo Todo en Uno. 4 Conecte un cable telefónico desde el puerto de toma mural del dispositivo Todo en Uno a la toma mural telefónica. Nota: Opción de configuración especial en la página 56 para modos de recepción manual. 8
15 Información acerca del dispositivo Todo en Uno Si desea configurar el dispositivo Todo en Uno, siga las instrucciones de la Hoja de configuración del dispositivo Lexmark X6100 Series para instalar el hardware y el software. Para obtener información acerca de la solución de problemas de instalación, consulte la página 87. Descripción de los componentes del dispositivo Todo en Uno El dispositivo Lexmark X6100 Series Todo en Uno es un escáner a color, una impresora a color, una fotocopiadora a color y un fax a color. Esta guía muestra cómo utilizar las funciones del dispositivo Todo en Uno. Nota: No es necesario conectar el dispositivo Todo en Uno al ordenador para efectuar copias o enviar faxes. El dispositivo Lexmark X6100 Series está disponible en dos modelos. Un modelo incluye un alimentador automático de documentos (ADF, Automatic Document Feeder) y el otro no. En la tabla que aparece en la página 12 se describe cada uno de los componentes. 9
16 Un dispositivo Lexmark X6100 Series con un alimentador automático de documentos: Alimentador automático de documentos (ADF, Automatic Document Feeder) Bandeja de papel Panel de control Pantalla Bandeja de entrada del alimentador automático de documentos Bandeja de salida del alimentador automático de documentos Cubierta superior Bandeja de salida del papel Un dispositivo Lexmark X6100 Series sin alimentador automático de documentos: Bandeja de papel Panel de control Cubierta superior Pantalla Bandeja de salida del papel 10
17 Unidad de escáner Bloqueo del escáner Soporte del escáner Puerto de cable USB Conector de la fuente de alimentación Puerto del teléfono/ contestador automático Puerto mural 11
18 Utilice: Alimentador automático de documentos (ADF, Automatic Document Feeder) Bandeja de salida del alimentador automático de documentos Bandeja de entrada del alimentador automático de documentos Pantalla Panel de control Bandeja de salida del papel Bandeja de papel Conector de la fuente de alimentación Bloqueo del escáner Soporte del escáner Para realizar lo siguiente: Copiar o enviar faxes de varias páginas. Recoger el documento original después de que se haya procesado mediante el alimentador automático de documentos. Cargar documentos originales en el dispositivo Todo en Uno. Comprobar el estado del dispositivo Todo en Uno o ver los valores de configuración. Manejar el dispositivo Todo en Uno (esté o no conectado a un ordenador). Si desea más información, consulte la página 13. Apilar el papel a medida que sale del dispositivo Todo en Uno. Cargar papel en el dispositivo Todo en Uno. Proporcionar alimentación al dispositivo Todo en Uno. Bloquear o desbloquear el escáner. Nota: Bloquee el escáner si está desplazando el dispositivo Todo en Uno. Desbloquéelo antes de utilizarlo. Mantener abierta la unidad de escáner. Unidad de escáner Instalar o cambiar los cartuchos de impresión. Bloquear o desbloquear el escáner. Nota: Levante la unidad de escáner para llevar a cabo estas operaciones. Puerto del teléfono/ contestador automático Conectar un contestador automático o un teléfono al dispositivo Todo en Uno. Cubierta superior Colocar un elemento sobre el cristal del escáner. Retirar un elemento del cristal del escáner. Nota: Levante o retire la cubierta superior para llevar a cabo estas operaciones. Puerto de cable USB Puerto mural Conectar el dispositivo Todo en Uno a un ordenador. Conectar la línea telefónica. 12
19 Empleo del panel de control Los botones del panel de control permiten escanear, copiar, enviar faxes y personalizar los documentos. Cuando se ilumina el botón Encendido, el dispositivo Todo en Uno está encendido. Puede seleccionar un modo en el área de modo, seleccionar o modificar los valores con la ayuda de diversos botones e iniciar un proceso de escaneo, copia o envío de faxes desde los botones de inicio situados en el extremo derecho. En la pantalla aparece lo siguiente: Estado del dispositivo Todo en Uno Mensajes Menús La tabla situada al comienzo de la página 13 describe cada una de las funciones del botón. Encendido Área de modo Pantalla Opciones Botones de inicio Detener/ Eliminar Copiar Escanear Fax N.º de copias Calidad Claro/Oscuro Reducir/ ampliar Seleccionar Teclado Marcación rápida Rellamada/ Pausa Negro Color Pulse: Para: Encendido Encender o apagar el dispositivo Todo en Uno. Detener/Eliminar Cancelar un trabajo de escaneo, impresión o copia en curso. Borrar un número de fax o finalizar una transmisión de fax, y restablecer los valores predeterminados de fax en la pantalla. Salir de un menú. Borrar los valores actuales y restablecer los valores predeterminados. Copiar Acceder al modo de copia. Nota: Este botón se ilumina cuando el dispositivo Todo en Uno se encuentra en modo de copia. 13
20 Pulse: Escanear Fax Para: Iniciar el modo de escaneo (cuando el dispositivo Todo en Uno se encuentre conectado a un ordenador). Nota: Este botón se ilumina cuando el dispositivo Todo en Uno se encuentra en modo de escaneo. Iniciar el modo de fax. El dispositivo Todo en Uno puede recibir faxes independientemente del modo en el que se encuentre. Nota: Este botón se ilumina cuando el dispositivo Todo en Uno se encuentra en modo de fax. Calidad Seleccionar una de las calidades de copia siguientes: Rápida, Normal, Superior o Óptima. Seleccionar una resolución de fax: Estándar, Superior, Óptima o Máxima. Seleccionar una resolución de escaneo cuando el dispositivo Todo en Uno se encuentre conectada a un ordenador. N.º de copias Claro/Oscuro Reducir/ampliar Especificar el número de copias (de 1 a 99) que desea efectuar. Regular la claridad de una copia o fax. Personalizar el tamaño del documento original según un porcentaje, para ajustar a página o para imprimirlo en tamaño de póster. Flecha a la izquierda Reducir un número en la pantalla. Desplazarse por una lista que aparezca en pantalla. Seleccionar Opciones Seleccionar la opción que aparece en la pantalla. Desplazarse por los títulos de los menús (consulte la página 15). Flecha a la derecha Aumentar un número. Desplazarse por una lista que aparezca en pantalla. Marcación rápida Utilizar la función de marcación rápida cuando el dispositivo Todo en Uno se encuentra en modo de fax. Nota: Si pulsa Marcación rápida cuando el dispositivo Todo en Uno se encuentra en modo de copia o de escaneo, éste cambiará automáticamente a modo de fax. 14
21 Pulse: Un símbolo o número del teclado Para: En modo de fax: Introducir números de fax. Conectarse a un sistema de contestador automático. Seleccionar letras cuando cree una lista de marcación rápida. Escribir números para introducir o editar la fecha y hora que se muestra en la pantalla del dispositivo Todo en Uno. En modo de copia: Seleccionar el número de copias que se desea efectuar. Rellamada/Pausa Volver a marcar el último número introducido cuando el dispositivo se encuentra en modo de fax. Insertar una pausa de tres segundos para el número que desea marcar. Introduzca una pausa sólo cuando ya haya empezado a introducir el número. Nota: Si pulsa Rellamada/Pausa cuando el dispositivo Todo en Uno se encuentra en modo de copia o de escaneo, éste pasará automáticamente a modo de fax. Color Negro Iniciar un trabajo de copia, escaneo o fax en color. Nota: En el área de modo, asegúrese de que el modo que desea está iluminado. Iniciar un trabajo de copia, escaneo o fax en blanco y negro. Nota: En el área de modo, asegúrese de que el modo que desea está iluminado. Introducción del texto en el panel de control Si desea crear una lista de marcación rápida con la ayuda del panel de control, es necesario que introduzca el texto mediante los botones del teclado. Para introducir el texto: 1 Busque el botón de números que corresponde a la letra que desea introducir y púlselo varias veces hasta que aparezca la letra correcta. 2 Pulse el botón de la flecha derecha para desplazarse al siguiente espacio de carácter. Nota: Para introducir un espacio entre palabras, pulse dos veces el botón de flecha a la derecha. 15
22 3 Repita los pasos indicados anteriormente hasta que acabe de introducir el texto. 4 Pulse Seleccionar. Uso del software del dispositivo Todo en Uno El software del dispositivo Todo en Uno incluye lo siguiente: Utilidad de configuración de fax (página 16) Lexmark Centro Todo en Uno (página 19) Propiedades de impresión (página 19) Editor de fotografías Lexmark (página 21) Centro de soluciones Lexmark X6100 Series (página 22) Reconocimiento óptico de caracteres (página 23) Uso de la Utilidad de configuración de fax Emplee esta utilidad para ajustar los valores de configuración de envío y recepción de faxes. Cuando guarde los valores, éstos se aplican a cada uno de los faxes que envía o recibe. Asimismo, también puede emplear esta utilidad para crear y editar la lista de marcación rápida. Haga clic en Inicio Programas Lexmark X6100 Series Utilidad de configuración de fax. 16
23 Desde el Centro Lexmark Todo en Uno, haga clic en la ficha Mantenimiento/Solución de problemas y, a continuación, haga clic en Mostrar la utilidad de configuración de fax. 17
24 En la tabla siguiente se incluyen lasfichas de la Utilidad de configuración de fax. En esta ficha: Puede realizar lo siguiente: Enviar Introducir su nombre y número de fax. Seleccionar una velocidad máxima de envío y una calidad de impresión para los faxes salientes. Seleccionar si desea escanear el documento completo antes de marcar el número. Seleccionar si desea utilizar la corrección de errores. Seleccionar cuándo desea imprimir un informe de uso de fax. Seleccionar cuándo desea imprimir un informe de uso de fax. Recibir Seleccionar si desea que aparezca un encabezamiento (el nombre y número de fax del remitente) en cada página que reciba. Seleccionar si desea que aparezca un pie de página (fecha, hora y número de página) en cada página. Reducir automáticamente un fax entrante para adaptarlo al tamaño de papel cargado o imprimirlo en dos hojas de papel. Indicar si desea reenviar un fax o imprimirlo y, a continuación, volver a enviarlo. Conexión/Marcación Seleccionar el número de veces que desea que la máquina vuelva a marcar y el lapso de tiempo entre estos intentos, si el fax no se puede enviar en el primer intento. Elegir el formato de línea telefónica que desea utilizar (por pulsos, por tonos, mediante PBX). Introducir un prefijo de marcación. Seleccionar cómo desea responder (manualmente, si se detectan los tonos de fax o después de un cierto número de tonos) a las llamadas entrantes. Escoger un timbre distintivo. Marcación rápida Marcación rápida por grupos Añadir, crear o editar la lista de marcación rápida. Crear un nombre y número de grupo, y añadir números de teléfono al grupo. 18
25 Uso del Centro Lexmark Todo en Uno Para acceder al Centro Lexmark Todo en Uno, al controlador del software del dispositivo Lexmark X6100 Series: Haga doble clic en el icono del escritorio del Centro Lexmark X6100 Series Todo en Uno. Haga clic en Inicio Programas Lexmark X6100 Series Centro Lexmark Todo en Uno. Puede utilizar el Centro Lexmark Todo en Uno para llevar a cabo lo siguiente: Escanear, copiar, imprimir y realizar otras tareas. Ver las imágenes que ha escaneado o guardado. Seleccionar los valores de copia y escaneo. Acceder a la información sobre mantenimiento y solución de problemas. Acceder a la Utilidad de configuración de fax (consulte la página 16). Uso de las Propiedades de impresión Puede modificar los valores del dispositivo Todo en Uno en Propiedades de impresión. Para abrir las Propiedades de impresión, siga estos pasos: 1 Con el documento abierto, haga clic en Archivo Imprimir. 19
26 2 En el cuadro de diálogo Imprimir, haga clic en el botón Propiedades, Preferencias, Opciones o Configurar (según el programa o el sistema operativo). Aparecerá la pantalla Propiedades de impresión. El menú Tareas le ayudará a seleccionar los valores del dispositivo Todo en Uno necesarios para imprimir una gran variedad de elementos como fotografías, banners y sobres. Utilice las fichas (Calidad/copias, Configuración del papel y Presentación de impresión) situadas en la parte izquierda del cuadro de diálogo Propiedades de impresión para seleccionar los valores de impresión del dispositivo Todo en Uno. 20
27 Uso del Editor de fotografías Lexmark X6100 Series El Editor de fotografías permite ajustar las características fotográficas (brillo, contraste, reducción de ojos rojos y orientación) de las imágenes escaneadas. Asimismo, también puede cortar una imagen o borrar parte de ella. Para acceder al Editor de fotografías Lexmark X6100 Series, haga clic en Inicio Programas Lexmark X6100 Series Editor de fotografías Lexmark. 21
28 Uso del Centro de soluciones Lexmark El Centro de soluciones Lexmark (LSC) proporciona ayuda sobre el dispositivo Todo en Uno e información sobre el estado de la impresora, el tipo de papel detectado y los niveles de tinta. Hay dos modos de abrir el LSC: Haga clic en Inicio Programas Lexmark X6100 Series Centro de soluciones Lexmark. Desde el Centro Todo en Uno, haga clic en la ficha Mantenimiento/ Solución de problemas y haga clic en un asunto. En la tabla siguiente se describen las fichas que componen el Centro de soluciones Lexmark. Desde esta área o ficha: Puede realizar lo siguiente: Estado de la impresora Comprobación del estado de la impresora Comprobar los niveles de tinta Cómo Obtener más información sobre las funciones básicas. Imprimir, escanear, copiar y enviar instrucciones por fax. Consultar información sobre el proyecto. 22
29 Desde esta área o ficha: Puede realizar lo siguiente: Solución de problemas Comprobar el estado del dispositivo Todo en Uno. Ver los temas de Ayuda recomendados. Ver los temas más comunes de solución de problemas. Buscar temas de solución de problemas más específicos. Mantenimiento Instalar un cartucho de impresión nuevo. Solicitar cartuchos nuevos. Imprimir una página de prueba. Limpiar los cartuchos de impresión para eliminar las bandas horizontales. Alinear los cartuchos. Información de contacto Solicitar cartuchos de tinta o consumibles. Obtener una actualización del software del dispositivo Todo en Uno. Consultar ofertas especiales. Registrar el dispositivo Todo en Uno. Ver los números de teléfono de Lexmark. Visitar el sitio web del servicio de atención al cliente de Lexmark. Avanzadas Cambiar las opciones de voz y diseño. Ver la información de la versión del software. Cambiar los valores de impresión de red. Uso de la función Reconocimiento óptico de caracteres Puede utilizar el Reconocimiento óptico de caracteres (OCR) para editar el texto del documento. 1 En el escritorio, haga doble clic en el icono del Centro Lexmark X6100 Series Todo en Uno. Aparecerá la Página principal del dispositivo Todo en Uno. 2 En la lista Herramientas de productividad, haga clic en Editar texto de un documento escaneado (OCR). 3 Siga las instrucciones que aparecen en pantalla y haga clic en Enviar. 23
30 Carga de papel y documentos originales Las funciones básicas del dispositivo Todo en Uno son las relacionadas con la copia, escaneo, impresión y envío/recepción de faxes. En primer lugar, le mostraremos cómo cargar papel en el dispositivo Todo en Uno a través de las instrucciones siguientes. Si sigue leyendo, aprenderá a copiar, escanear, imprimir y enviar/recibir faxes. Carga de papel normal en la bandeja de papel 1 Coloque el papel en el lado derecho de la bandeja de papel. Nota: No fuerce el papel al cargarlo en el dispositivo Todo en Uno. 2 Empuje y deslice la guía de papel hacia el extremo izquierdo de las hojas. 24
31 Nota: El borde superior de las hojas de tamaño Carta deberá sobresalir ligeramente de la bandeja de papel. Cargue papel de banner en la bandeja de papel. 1 Coloque una pila de papel de banner (20 hojas como máximo) en la cubierta superior e introduzca la primera hoja. 2 Coloque el papel en el lado derecho de la bandeja de papel. 3 Empuje y deslice la guía de papel hacia el extremo izquierdo de las hojas. 25
32 Nota: Una vez iniciada la impresión en el dispositivo Todo en Uno, espere hasta que aparezca el extremo del banner que sale del dispositivo Todo en Uno y, a continuación, extienda con cuidado el papel hacia el suelo frente al dispositivo Todo en Uno. 26
33 Siga las indicaciones que se describen a continuación para cargar papel en la bandeja de papel. Cargue un máximo de: 100 hojas de papel normal Asegúrese de que: El papel está cargado verticalmente apoyado en el lado derecho de la bandeja de papel. La guía del papel está colocada en el lado izquierdo del papel. Nota: Para cargar un papel con membrete, asegúrese de que el membrete está mirando hacia usted e introduzca el papel en el dispositivo Todo en Uno con el lado del membrete en primer lugar. 10 sobres El lado de impresión del sobre está orientado hacia usted. Los sobres se han cargado verticalmente en el lado derecho de la bandeja de papel. La zona destinada al sello se encuentra en la esquina superior izquierda. La guía del papel se encuentra apoyada en el borde izquierdo de los sobres. Se ha optado por imprimir el sobre con orientación horizontal. Se ha seleccionado el tamaño del sobre adecuado. Si el tamaño del sobre que desea imprimir no está en la lista, seleccione el tamaño inmediatamente mayor y ajuste los márgenes derecho e izquierdo para que el texto se imprima en el sobre en el lugar correcto. Nota: Se puede cargar un único sobre en la bandeja de papel sin retirar el papel normal. 10 tarjetas de felicitación, fichas, tarjetas postales o tarjetas fotográficas 25 hojas de papel tratado, fotográfico o brillante El lado de impresión de las tarjetas está orientado hacia usted. Las tarjetas se han cargado verticalmente en el lado derecho de la bandeja de papel. La guía del papel está apoyada en el borde izquierdo de las tarjetas. El lado brillante o tratado del papel está orientado hacia usted. La guía del papel se encuentra apoyada en el borde izquierdo del papel fotográfico. 10 transparencias El lado rugoso de la transparencia está orientado hacia usted. La guía del papel está apoyada en el borde izquierdo de las transparencias. Nota: Se puede cargar una única transparencia en la bandeja de papel sin retirar el papel normal. 27
34 Cargue un máximo de: 100 hojas de papel de tamaño personalizado 25 transferencias térmicas 20 hojas de papel de banner Asegúrese de que: El lado de impresión del papel está orientado hacia usted. El tamaño del papel se ajusta a estas dimensiones: Ancho mm 3,0-8,5 pulgadas Largo mm 5,0-17,0 pulgadas La guía del papel está apoyada en el borde izquierdo del papel. Se han seguido las instrucciones de carga del fabricante de las transferencias térmicas. El lado no impreso de las transferencias está orientado hacia usted. La guía del papel está apoyada en el borde izquierdo de las transferencias térmicas. El papel de banner está diseñado para impresoras de inyección de tinta. Seleccione Carta Banner o Banner A4 en Propiedades de impresión. Para obtener ayuda, consulte Uso de las Propiedades de impresión en la página 19. Si no lo hace se puede producir un atasco de papel. Quite el papel que haya en la bandeja antes de introducir papel de banner. Coloque encima del dispositivo Todo en Uno una pila de papel de banner con el número exacto de hojas que necesita para imprimir el banner. Nota: La bandeja de salida de papel puede contener un máximo de 50 hojas. Carga de un documento original en el alimentador automático de documentos (ADF) Se pueden cargar hasta 50 hojas de documentos originales (con el texto hacia arriba) en el alimentador automático de documentos (disponible en algunos modelos) para escanearlos, fotocopiarlos o enviarlos por fax. 28
35 Nota: En el alimentador automático de documentos se puede cargar papel de tamaño A4, Carta o Legal con el texto hacia arriba. Nota: No puede cargar imágenes pequeñas en el alimentador automático de documentos. Coloque imágenes pequeñas sobre el cristal del escáner. Nota: Asegúrese de seleccionar el tipo y tamaño del papel en Propiedades de impresión. Para obtener ayuda, consulte Uso de las Propiedades de impresión en la página
36 Cargue el documento original en el cristal del escáner 1 Asegúrese de que el ordenador y el dispositivo Todo en Uno están encendidos. 2 Abra la cubierta superior. 3 Coloque el documento original mirando hacia abajo en el cristal del escáner, en la esquina superior izquierda. 4 Cierre la cubierta superior. Nota: Asegúrese de seleccionar el tipo y tamaño del papel en Propiedades de impresión. Para obtener ayuda, consulte Uso de las Propiedades de impresión en la página
37 Copia El dispositivo Todo en Uno dispone de distintas maneras de efectuar una copia. Copia mediante el panel de control y el cristal del escáner 1 Asegúrese de que el dispositivo Todo en Uno está encendido. 2 Abra la cubierta superior. 31
38 3 Coloque el elemento que desea copiar mirando hacia abajo sobre el área de cristal del escáner, pegado a la esquina superior izquierda. Asegúrese de que la parte superior del documento esté orientada hacia la izquierda. 4 Cierre la cubierta superior y, a continuación, cargue papel en la bandeja de papel. 5 En el área de modos del panel de control, pulse Copiar para activar el modo de copia. 32
39 6 Si desea efectuar una o varias copias, pulse los números del teclado en función de la cantidad de copias que desee realizar. 7 En el área de inicio del panel de control, pulse Color para generar una copia en color de una imagen a color o pulse Negro para generar una copia en blanco y negro. Aparece Copiando en la pantalla. Copia mediante el panel de control y el alimentador automático de documentos 1 Asegúrese de que el dispositivo Todo en Uno está encendido y de que la bandeja dispone de papel. 2 Cargue hasta 50 hojas de documento orientadas hacia arriba en el alimentador automático de documentos (disponible en algunos modelos). 3 En el área de modos del panel de control, pulse Copiar para activar el modo de copia. 4 Personalice el documento desde el panel de control. Consulte la página 37 para obtener información sobre los valores de configuración y de menú. 33
40 5 En el área de inicio del panel de control, pulse Color para generar una copia en color de una imagen a color o pulse Negro para generar una copia en blanco y negro. Aparece Copiando en la pantalla. Copia mediante el cristal del escáner y el software del dispositivo Todo en Uno 1 Asegúrese de que ha cargado papel blanco en la bandeja de papel. 2 Asegúrese de que el ordenador y el dispositivo Todo en Uno están encendidos. 3 Abra la cubierta superior. 34
41 4 Coloque el elemento que desea copiar hacia abajo sobre el área de cristal del escáner, pegado a la esquina superior izquierda. 5 Cierre la cubierta superior. 6 En el escritorio, haga doble clic en el icono del Centro Lexmark X6100 Series Todo en Uno. Aparecerá la Página principal del dispositivo Todo en Uno. 7 Haga clic en Ver más opciones de copia. 35
42 8 Seleccione la cantidad y el color de las copias. Nota: Para seleccionar un tamaño de papel o continuar con la personalización del trabajo de copia, haga clic en Visualizar opciones avanzadas de copia. 9 Haga clic en Copiar. Copia mediante el alimentador automático de documentos y el dispositivo Todo en Uno 1 Asegúrese de que el ordenador y el dispositivo Todo en Uno están encendidos y de que la bandeja dispone de papel. 2 Cargue hasta 50 hojas de documento orientadas hacia arriba en el alimentador automático de documentos (disponible en algunos modelos). 3 En el escritorio, haga doble clic en el icono del Centro Lexmark X6100 Series Todo en Uno. Aparecerá la Página principal del dispositivo Todo en Uno. 4 Haga clic en Ver más opciones de copia. 36
43 5 Seleccione la cantidad y el color de las copias. Nota: Para seleccionar un tamaño de papel o seguir personalizando el trabajo de copia, haga clic en Visualizar opciones avanzadas de copia. 6 Haga clic en Copiar. Menús del panel de control Si pulsa el botón Opciones varias veces, aparecerán los títulos de los menús que se muestran más adelante. Modo Copiar Desde este submenú: TAMAÑO PAP BLANCO TIPO PAP BLANCO Puede realizar lo siguiente: Especificar el tamaño del papel cargado en la bandeja de papel: Carta Legal B5 A4 A5 A6 3x5 4x6 L 2L Nota: Para el resto de tamaños especiales, consulte el Centro Todo en Uno. Especificar el tipo de papel cargado en la bandeja de papel: Detección auto (opción predeterminada) Normal Tratado Fotográfico Transparencia La opción de detección automática optimiza el ajuste según el tipo de papel cargado. Nota: Para el resto de tamaños especiales, consulte el Centro Todo en Uno. 37
44 Desde este submenú: REPETIR IMAGEN COLOR TAMAÑO ORIGINAL TIPO CONTENIDO INTERCALAR PÁG. TONO DE PULSACIÓN Puede realizar lo siguiente: Especificar el número de copias de una imagen que desea en una página: 1 x por página 4 x por página 9 x por página 16 x por página Ajustar la intensidad del color de la copia. Especificar el tamaño del documento que se encuentra sobre el cristal del escáner. La opción predeterminada es Detección auto. Nota: Especifique un ajuste de tamaño original diferente a Detección auto para limitar el área del escáner al tamaño del original seleccionado. Especificar el tipo de documento que se encuentra sobre el cristal del escáner. Intercalar varias copias en blanco y negro. Nota: Mediante el software Todo en Uno puede intercalar copias en color. Activar o desactivar el sonido que se emite cuando se pulsan los botones del panel de control. Las opciones son: Desactivado Bajo (opción predeterminada) Alto MANTENIMIENTO Comprobar los niveles de tinta. Sustituir cartuchos. Alinear cartuchos. Limpiar cartuchos. Imprimir una página de prueba. AHORRO ENERGÍA BORRAR VALORES Seleccionar el momento de inicio del proceso de ahorro de energía: Después de 30 min (opción predeterminada) Después de 60 min Nunca De inmediato Después de 10 min Seleccionar cuándo desea que se restablezcan los valores predeterminados del dispositivo Todo en Uno: Después de 2 min Nunca 38
45 Desde este submenú: DEF. PREDETERMINADOS IDIOMA Puede realizar lo siguiente: Definir los ajustes predeterminados en: De fábrica Actuales Seleccionar un idioma para el texto que se muestra en la pantalla. Nota: En la pantalla aparece un asterisco (*) al lado de la opción seleccionada en ese momento. 39
46 Escaneo El dispositivo Todo en Uno dispone de distintas maneras de escanear. Escaneo mediante el panel de control y el cristal del escáner 1 Asegúrese de que el dispositivo Todo en Uno está encendido y conectado al ordenador. 2 Abra la cubierta superior. 40
47 3 Coloque el elemento que desea escanear mirando hacia abajo en el cristal del escáner, pegado a la esquina superior izquierda. 4 Cierre la cubierta superior. 5 En el área de modos del panel de control, pulse Escanear para definir el dispositivo Todo en Uno en modo de escaneo. 6 Pulse el botón de la flecha hacia la derecha para buscar en la lista los programas con los que puede escanear. 41
48 7 Pulse Seleccionar cuando aparezca el programa con el que desea escanear. 8 En el área de inicio del panel de control, pulse Negro para realizar un escaneo en blanco y negro o Color para iniciar un escaneo en color. Escaneo a través del software del dispositivo Todo en Uno y del cristal del escáner 1 Asegúrese de que el ordenador y el dispositivo Todo en Uno están encendidos. 2 Abra la cubierta superior. 42
49 3 Coloque el elemento que desea escanear mirando hacia abajo en el cristal del escáner, pegado a la esquina superior izquierda. 4 Cierre la cubierta superior. 5 En el escritorio, haga doble clic en el icono del Centro Lexmark X6100 Series Todo en Uno. Aparecerá la página principal del dispositivo Todo en Uno. 6 En el menú desplegable Enviar imagen escaneada a: seleccione el destino de escaneo. 43
50 7 Haga clic en Ver más opciones de escaneo. 8 Responda a las preguntas que aparezcan en pantalla para seguir personalizando el escaneo. 9 Haga clic en Escanear. Escaneo mediante el panel de control y el alimentador automático de documentos (ADF) 1 Asegúrese de que el ordenador y el dispositivo Todo en Uno están encendidos. 2 Cargue hasta 50 hojas del documento original hacia arriba en el alimentador automático de documentos (disponible en algunos modelos). 3 En el área de modos del panel de control, pulse Escanear para definir el dispositivo Todo en Uno en modo de escaneo. 4 Pulse el botón de la flecha hacia la derecha para buscar en la lista los programas con los que puede escanear. 5 Seleccione el programa con el que desea escanear. 6 En el área de inicio del panel de control, pulse Negro para realizar un escaneo en blanco y negro o Color para iniciar un escaneo en color. 44
51 Escaneo mediante el software del dispositivo Todo en Uno y del alimentador automático de documentos Nota: Determinados programas no permiten escanear varias páginas. 1 Asegúrese de que el ordenador y el dispositivo Todo en Uno están encendidos. 2 Cargue hasta 50 hojas del documento original hacia arriba en el alimentador automático de documentos (disponible en algunos modelos). 3 Haga doble clic en el icono del escritorio del Centro Lexmark X6100 Series Todo en Uno. Aparecerá la página principal del dispositivo Todo en Uno. 4 En el menú desplegable Enviar imagen escaneada a: seleccione el destino de escaneo. Nota: Si desea seguir configurando el proceso de escaneo, haga clic en Ver más opciones de escaneo si desea acceder a más opciones de personalización. 5 Haga clic en Escanear. 45
52 Escaneo de varias imágenes Puede escanear varias imágenes simultáneamente para ahorrar tiempo: 1 Coloque la primera hoja en el cristal del escáner. 2 Desde el escritorio, haga doble clic en el icono del Centro Lexmark X6100 Series Todo en Uno. Aparecerá la página principal del dispositivo Todo en Uno. 3 En el menú desplegable Enviar imagen escaneada a: seleccione el destino de escaneo. 4 Haga clic en Ver más opciones de escaneo. 5 Haga clic en Visualizar opciones avanzadas de escaneo. Aparecerá el cuadro de diálogo Opciones avanzadas de escaneo. 6 Seleccione Escanear varios elementos antes de la salida. 7 Haga clic en Aceptar. 8 Haga clic en Escanear. 9 Cuando se le indique, coloque la siguiente página en el cristal del escáner. Envío por correo electrónico de una imagen o un documento escaneado Puede enviar fotografías por correo electrónico: 1 Abra la cubierta superior. 2 Coloque la fotografía que desea escanear mirando hacia abajo sobre el cristal del escáner. 3 Cierre la cubierta superior. 4 Desde el escritorio, haga doble clic en el icono del Centro Lexmark X6100 Series Todo en Uno. Aparecerá la página principal del dispositivo Todo en Uno. 46
53 5 Haga clic en Ver presentación preliminar. 6 En el área de Herramientas de productividad, haga clic en Enviar una imagen o documento por correo electrónico. 7 En el menú Tipo de imagen, seleccione Fotografía. 8 Siga las instrucciones que aparecen en pantalla para preparar el envío de la fotografía a través del correo electrónico. 9 Haga clic en Adjuntar. 10 Escriba una nota que acompañe a la fotografía adjunta y envíela. Guardar una imagen en el ordenador 1 En el escritorio, haga doble clic en el icono del Centro Lexmark X6100 Series Todo en Uno. Aparecerá la página principal del dispositivo Todo en Uno. 2 En el área de Herramientas de productividad, haga clic en Guardar una imagen en el ordenador. 3 Siga las indicaciones para guardar una imagen en el ordenador. Edición de un texto que aparece en un documento escaneado utilizando la función Reconocimiento óptico de caracteres 1 En el escritorio, haga doble clic en el icono del Centro Lexmark X6100 Series Todo en Uno. Aparecerá la página principal del dispositivo Todo en Uno. 2 En la lista Herramientas de productividad, haga clic en Editar texto de un documento escaneado (OCR). 3 Siga las instrucciones de la pantalla. 47
54 Ampliación o reducción de documentos 1 Asegúrese de que ha cargado papel en la bandeja de papel. 2 Abra la cubierta superior. 3 Coloque el patrón o el documento que desea ampliar o reducir hacia abajo en el cristal del escáner. 4 Cierre la cubierta superior. 5 En el escritorio, haga doble clic en el icono del Centro Lexmark X6100 Series Todo en Uno. Aparecerá la página principal del dispositivo Todo en Uno. 6 Haga clic en Ver presentación preliminar. 7 En el área de Herramientas de productividad, seleccione Ampliar o reducir una imagen. 8 Siga las instrucciones que aparecen en pantalla para seleccionar el tamaño de la nueva imagen. 9 Cuando haya terminado de personalizar la imagen, haga clic en Imprimir. Menús del panel de control Si pulsa el botón Opciones varias veces, aparecerán los títulos de menús que se muestran a continuación. Modo de escaneo Desde el submenú: TAMAÑO ORIGINAL AHORRO ENERGÍA Puede: Especificar el tamaño del documento que se encuentra sobre el cristal del escáner. Nota: Mantenga la opción Detección auto (predeterminada) a menos que el tamaño del documento impreso no sea satisfactorio. Seleccionar el momento de inicio del proceso de ahorro de energía: Después de 10 min Después de 30 min (opción predeterminada) Después de 60 min Nunca De inmediato 48
55 Desde el submenú: BORRAR VALORES DEF. PREDETERMINADOS IDIOMA Puede: Seleccionar cuándo desea que se restablezcan los valores predeterminados del dispositivo Todo en Uno: Después de 2 min Nunca Definir los ajustes predeterminados como: De fábrica Actuales Seleccionar un idioma para el texto que se muestra en la pantalla. Nota: En la pantalla aparece un asterisco (*) al lado de la opción seleccionada en ese momento. 49
56 Impresión Impresión de un documento 1 Asegúrese de que el ordenador y el dispositivo Todo en Uno están encendidos. 2 Con el documento abierto, haga clic en Archivo Imprimir. 3 Para modificar la configuración del dispositivo Todo en Uno, haga clic en Propiedades, Opciones, Configurar o Preferencias (en función del programa o el sistema operativo) y, a continuación, realice los cambios en la configuración. 4 Haga clic en Aceptar. 5 En el cuadro de diálogo Imprimir, haga clic en Aceptar o en Imprimir (según el programa). Impresión de copias intercaladas Cuando el dispositivo Todo en Uno está conectado al ordenador, es posible imprimir copias en blanco y negro o en color intercaladas. Para imprimir copias intercaladas: 1 Asegúrese de que ha cargado papel en la bandeja de papel. 2 En el escritorio, haga doble clic en el icono del Centro Lexmark X6100 Series Todo en Uno. Aparecerá la página principal del dispositivo Todo en Uno. 3 Haga clic en Ver más opciones de copia. 4 Seleccione la casilla de verificación Intercalar copias. 5 Haga clic en Copiar. 50
57 Cuando utilice el dispositivo Todo en Uno sin un ordenador, puede imprimir copias intercaladas en blanco y negro: 1 Asegúrese de que ha cargado papel en la bandeja de papel. 2 Pulse Copiar. 3 Pulse Opciones varias veces hasta que aparezca Intercalar pág. 4 Pulse la fecha hacia la derecha para desplazarse al número de páginas que desea intercalar. 5 Pulse Seleccionar. Impresión de más de una página en una hoja de papel 1 Asegúrese de que el papel está cargado. 2 En el escritorio, haga doble clic en el icono del Centro Lexmark X6100 Series Todo en Uno. Aparecerá la página principal del dispositivo Todo en Uno. 3 En el área de Herramientas de productividad, haga clic en Más de una página en una hoja de papel. 4 Siga las instrucciones que aparecen en pantalla. Impresión de una imagen como un póster de varias páginas 1 Asegúrese de que ha cargado papel en la bandeja de papel. 2 En el escritorio, haga doble clic en el icono del Centro Lexmark X6100 Series Todo en Uno. Aparecerá la página principal del dispositivo Todo en Uno. 3 En Herramientas de productividad, haga clic en Imprimir una imagen como un póster de varias páginas, y siga las instrucciones para imprimir el póster. 51
58 Inversión del orden de impresión 1 Asegúrese de que ha cargado papel en la bandeja de papel. 2 En el escritorio, haga doble clic en el icono del Centro Lexmark X6100 Series Todo en Uno. Aparecerá la página principal del dispositivo Todo en Uno. 3 Haga clic en Ver más opciones de copia. 4 Seleccione la casilla de verificación Invertir orden de impresión. 5 Haga clic en Copiar. Impresión de imágenes repetidas Puede imprimir la misma imagen varias veces en una hoja de papel, como mínimo dos por página y, como máximo, ocho por página: 1 Cargue papel de tamaño A4 o carta en la bandeja de papel. 2 En el escritorio, haga doble clic en el icono del Centro Lexmark X6100 Series Todo en Uno. Aparecerá la página principal del dispositivo Todo en Uno. 3 En el menú Herramientas de productividad, haga clic en Repetir una imagen varias veces en una misma página. 4 Siga las instrucciones que aparecen en pantalla y haga clic en Imprimir. Impresión de dos imágenes en una página Puede imprimir dos imágenes en una página para ahorrar papel o crear documentos interesantes: 1 Asegúrese de que ha cargado el papel. 2 En el escritorio, haga doble clic en el icono del Centro Lexmark X6100 Series Todo en Uno. Aparecerá la página principal del dispositivo Todo en Uno. 3 Haga clic en Visualización de imágenes guardadas. 4 En el menú Herramientas de productividad, haga clic en Imprimir dos imágenes diferentes en una misma página (2 en 1). 5 Siga las instrucciones que aparecen en pantalla. 52
5400 Series Todo en Uno
 5400 Series Todo en Uno Guía del usuario Enero de 2007 www.lexmark.com Lexmark y Lexmark con el diseño de diamante son marcas comerciales de Lexmark International, Inc., registradas en los Estados Unidos
5400 Series Todo en Uno Guía del usuario Enero de 2007 www.lexmark.com Lexmark y Lexmark con el diseño de diamante son marcas comerciales de Lexmark International, Inc., registradas en los Estados Unidos
Guía del usuario de Lexmark X5100 Series Todo en Uno. Idioma de la Guía del usuario
 Guía del usuario de Lexmark X5100 Series Todo en Uno Idioma de la Guía del usuario Guía del usuarioidioma Información de seguridad Utilice exclusivamente la fuente de alimentación que incluye este producto
Guía del usuario de Lexmark X5100 Series Todo en Uno Idioma de la Guía del usuario Guía del usuarioidioma Información de seguridad Utilice exclusivamente la fuente de alimentación que incluye este producto
350 Series. Soluciones de configuración
 350 Series Soluciones de configuración Mayo de 2006 www.lexmark.com Lexmark y Lexmark con el diseño de diamante son marcas comerciales de Lexmark International, Inc., registradas en los Estados Unidos
350 Series Soluciones de configuración Mayo de 2006 www.lexmark.com Lexmark y Lexmark con el diseño de diamante son marcas comerciales de Lexmark International, Inc., registradas en los Estados Unidos
Lexmark MFP. modo teclado numérico ampliado
 Lexmark MFP modo teclado numérico ampliado Enero de 2009 www.lexmark.com Lexmark y Lexmark con el diseño de diamante son marcas comerciales de Lexmark International, Inc., registradas en los Estados Unidos
Lexmark MFP modo teclado numérico ampliado Enero de 2009 www.lexmark.com Lexmark y Lexmark con el diseño de diamante son marcas comerciales de Lexmark International, Inc., registradas en los Estados Unidos
HP LaserJet serie M1522 MFP Fax
 Programar un fax Enviar un fax diferido 1 Cargue el documento en la bandeja de entrada del alimentador automático de documentos (ADF) o en el escáner de superficie plana. NOTA: En este ejemplo se establece
Programar un fax Enviar un fax diferido 1 Cargue el documento en la bandeja de entrada del alimentador automático de documentos (ADF) o en el escáner de superficie plana. NOTA: En este ejemplo se establece
MFP HP LaserJet serie M2727 Fax
 Programar un fax Enviar un fax diferido 1 Cargue el documento en la bandeja de entrada del alimentador automático de documentos (ADF) o en el escáner de superficie plana. NOTA: En este ejemplo se establece
Programar un fax Enviar un fax diferido 1 Cargue el documento en la bandeja de entrada del alimentador automático de documentos (ADF) o en el escáner de superficie plana. NOTA: En este ejemplo se establece
Xerox ColorQube 9301 / 9302 / 9303 Panel de control
 Xerox ColorQube 90 / 90 / 90 Panel de control Los servicios que aparecen disponibles pueden variar según la configuración de su impresora. Para obtener más información sobre servicios y opciones, consulte
Xerox ColorQube 90 / 90 / 90 Panel de control Los servicios que aparecen disponibles pueden variar según la configuración de su impresora. Para obtener más información sobre servicios y opciones, consulte
LASERJET ENTERPRISE 500 MFP. Guía de referencia rápida M525
 LASERJET ENTERPRISE 500 MFP Guía de referencia rápida 2 M525 Impresión de un trabajo almacenado Siga este procedimiento para impresión de un trabajo almacenado en la memoria del producto. 1. En la pantalla
LASERJET ENTERPRISE 500 MFP Guía de referencia rápida 2 M525 Impresión de un trabajo almacenado Siga este procedimiento para impresión de un trabajo almacenado en la memoria del producto. 1. En la pantalla
Navegación por voz. Guía del administrador
 Navegación por voz Guía del administrador Junio de 2015 www.lexmark.com Índice general 2 Índice general Descripción general...3 Modelos de impresora admitidos, funciones y aplicaciones... 3 Configuración
Navegación por voz Guía del administrador Junio de 2015 www.lexmark.com Índice general 2 Índice general Descripción general...3 Modelos de impresora admitidos, funciones y aplicaciones... 3 Configuración
HP Color LaserJet serie CM3530 MFP Tareas de impresión
 Utilizar las funciones del controlador para Windows Abrir el controlador de la impresora En el menú Archivo del programa de software, haga clic en Imprimir. Seleccione la impresora y haga clic en Propiedades
Utilizar las funciones del controlador para Windows Abrir el controlador de la impresora En el menú Archivo del programa de software, haga clic en Imprimir. Seleccione la impresora y haga clic en Propiedades
Todo en Uno Lexmark 5000 Series. Guía del usuario
 Todo en Uno Lexmark 5000 Series Guía del usuario Mayo de 2007 www.lexmark.com Índice general Información de seguridad...7 Preparación de la impresora para enviar y recibir faxes...8 Selección de conexiones
Todo en Uno Lexmark 5000 Series Guía del usuario Mayo de 2007 www.lexmark.com Índice general Información de seguridad...7 Preparación de la impresora para enviar y recibir faxes...8 Selección de conexiones
Panel de control. Equipo multifunción Xerox WorkCentre 3655 Tecnología Xerox ConnectKey 2.0
 Tecnología Xerox ConnectKey.0 Panel de control Los servicios que aparecen disponibles pueden variar según la configuración de su impresora. Para obtener más información sobre servicios y opciones, consulte
Tecnología Xerox ConnectKey.0 Panel de control Los servicios que aparecen disponibles pueden variar según la configuración de su impresora. Para obtener más información sobre servicios y opciones, consulte
LASERJET PROFESSIONAL M1130/M1210 SERIE MFP. Guía de referencia rápida
 LASERJET PROFESSIONAL M1130/M1210 SERIE MFP Guía de referencia rápida Impresión en papel especial, etiquetas o transparencias con Windows 1. En el menú Archivo del programa de software, haga clic en Imprimir.
LASERJET PROFESSIONAL M1130/M1210 SERIE MFP Guía de referencia rápida Impresión en papel especial, etiquetas o transparencias con Windows 1. En el menú Archivo del programa de software, haga clic en Imprimir.
Z600 Series Color Jetprinter
 Z600 Series Color Jetprinter Guía del usuario para Mac OS X Solución de problemas de instalación Lista de comprobación para encontrar soluciones a problemas de instalación habituales. Descripción general
Z600 Series Color Jetprinter Guía del usuario para Mac OS X Solución de problemas de instalación Lista de comprobación para encontrar soluciones a problemas de instalación habituales. Descripción general
Guía de referencia rápida de los modelos 5210/5310n
 Guía de referencia rápida de los modelos 5210/5310n 1 PRECAUCIÓN: antes de instalar y utilizar la impresora Dell, consulte las instrucciones de seguridad en el Manual del propietario. 5 2 3 4 6 7 8 1 Unidad
Guía de referencia rápida de los modelos 5210/5310n 1 PRECAUCIÓN: antes de instalar y utilizar la impresora Dell, consulte las instrucciones de seguridad en el Manual del propietario. 5 2 3 4 6 7 8 1 Unidad
HP LaserJet serie M1319 MFP Tareas de impresión
 Crear un folleto Crear un folleto En el menú Archivo del programa de software, haga clic en Imprimir. 2 Seleccione el controlador y haga clic en Propiedades o Preferencias. 3 Haga clic en la ficha Acabado.
Crear un folleto Crear un folleto En el menú Archivo del programa de software, haga clic en Imprimir. 2 Seleccione el controlador y haga clic en Propiedades o Preferencias. 3 Haga clic en la ficha Acabado.
Guía de AirPrint DCP-J562DW DCP-J785DW MFC-J460DW MFC-J480DW MFC-J485DW MFC-J680DW MFC-J880DW MFC-J885DW MFC-J985DW
 Guía de AirPrint DCP-J562DW DCP-J785DW MFC-J460DW MFC-J480DW MFC-J485DW MFC-J680DW MFC-J880DW MFC-J885DW MFC-J985DW Antes de utilizar su equipo Brother Definiciones de notas Marcas comerciales Nota importante
Guía de AirPrint DCP-J562DW DCP-J785DW MFC-J460DW MFC-J480DW MFC-J485DW MFC-J680DW MFC-J880DW MFC-J885DW MFC-J985DW Antes de utilizar su equipo Brother Definiciones de notas Marcas comerciales Nota importante
Guía de información. CD Software y documentación. Páginas de ayuda. Sitio Web de Lexmark. Hoja de configuración. Otros idiomas
 Guía de información Página 1 de 1 Guía de información Hay muchas publicaciones disponibles para ayudarle a conocer la impresora multifunción y sus funciones. Esta página le ayudará a buscar las publicaciones
Guía de información Página 1 de 1 Guía de información Hay muchas publicaciones disponibles para ayudarle a conocer la impresora multifunción y sus funciones. Esta página le ayudará a buscar las publicaciones
HP LASERJET ENTERPRISE M4555 MFP SERIES. Guía de instalación del software
 HP LASERJET ENTERPRISE M4555 MFP SERIES Guía de instalación del software HP LaserJet Enterprise M4555 MFP Series Guía de instalación del software Copyright y licencia 2011 Copyright Hewlett-Packard Development
HP LASERJET ENTERPRISE M4555 MFP SERIES Guía de instalación del software HP LaserJet Enterprise M4555 MFP Series Guía de instalación del software Copyright y licencia 2011 Copyright Hewlett-Packard Development
Impresión desde un entorno Windows
 Una vez configurada la impresora e instalados los controladores, ya está listo para imprimir. Desea imprimir una carta, añadir a una presentación la marca de agua Prohibida la reproducción o ajustar el
Una vez configurada la impresora e instalados los controladores, ya está listo para imprimir. Desea imprimir una carta, añadir a una presentación la marca de agua Prohibida la reproducción o ajustar el
Guía de usuario de CardioChek Link
 Guía de usuario de CardioChek Link Guía de usuario de CardioChek Link Este programa de software es compatible con los sistemas operativos Microsoft Windows 7, Windows 8.X, Vista A. Uso previsto CardioChek
Guía de usuario de CardioChek Link Guía de usuario de CardioChek Link Este programa de software es compatible con los sistemas operativos Microsoft Windows 7, Windows 8.X, Vista A. Uso previsto CardioChek
Guía del usuario de 5000 Series
 Guía del usuario de 5000 Series Mayo de 2007 www.lexmark.com Información de seguridad Utilice únicamente la fuente y el cable de alimentación que se proporcionan con este producto o los de repuesto autorizados
Guía del usuario de 5000 Series Mayo de 2007 www.lexmark.com Información de seguridad Utilice únicamente la fuente y el cable de alimentación que se proporcionan con este producto o los de repuesto autorizados
COLOR LASERJET ENTERPRISE SERIES CM4540 MFP. Guía de instalación del software
 COLOR LASERJET ENTERPRISE SERIES CM4540 MFP Guía de instalación del software HP Color LaserJet Enterprise series CM4540 MFP Guía de instalación del software Copyright y licencia 2010 Copyright Hewlett-Packard
COLOR LASERJET ENTERPRISE SERIES CM4540 MFP Guía de instalación del software HP Color LaserJet Enterprise series CM4540 MFP Guía de instalación del software Copyright y licencia 2010 Copyright Hewlett-Packard
IRISPen Air 7. Guía rápida del usuario. (ios)
 IRISPen Air 7 Guía rápida del usuario (ios) Esta Guía rápida del usuario le ayudará a empezar a utilizar el IRISPen TM Air 7. Le recomendamos que la lea antes de utilizar el escáner y el software. Toda
IRISPen Air 7 Guía rápida del usuario (ios) Esta Guía rápida del usuario le ayudará a empezar a utilizar el IRISPen TM Air 7. Le recomendamos que la lea antes de utilizar el escáner y el software. Toda
MFP HP LaserJet serie M2727 Impresión
 Cancelar un trabajo de impresión Cancelar un trabajo de impresión desde el panel de control del producto Cancelar un trabajo de impresión desde el programa de software Cancelar un trabajo de impresión
Cancelar un trabajo de impresión Cancelar un trabajo de impresión desde el panel de control del producto Cancelar un trabajo de impresión desde el programa de software Cancelar un trabajo de impresión
Mensajería de escritorio CallPilot para Microsoft Outlook
 Mensajería de escritorio CallPilot para Microsoft Outlook La Mensajería de escritorio CallPilot puede utilizarse con Outlook 2003 y Outlook 2007. Mensajes de CallPilot Una vez que CallPilot se encuentra
Mensajería de escritorio CallPilot para Microsoft Outlook La Mensajería de escritorio CallPilot puede utilizarse con Outlook 2003 y Outlook 2007. Mensajes de CallPilot Una vez que CallPilot se encuentra
Series. Guía del usuario
 3500-4500 Series Guía del usuario Marzo de 2007 www.lexmark.com Lexmark y Lexmark con el diseño de diamante son marcas comerciales de Lexmark International, Inc., registradas en los Estados Unidos o en
3500-4500 Series Guía del usuario Marzo de 2007 www.lexmark.com Lexmark y Lexmark con el diseño de diamante son marcas comerciales de Lexmark International, Inc., registradas en los Estados Unidos o en
Parámetros de la impresora
 Parámetros de la impresora Este tema incluye: Acceso a la página de arranque en la página 1-14 Acceso al Ahorro de energía en la página 1-15 Sistema de seguridad de archivos en la página 1-16 Selección
Parámetros de la impresora Este tema incluye: Acceso a la página de arranque en la página 1-14 Acceso al Ahorro de energía en la página 1-15 Sistema de seguridad de archivos en la página 1-16 Selección
Dispositivo Todo en Uno 7300 Series
 Dispositivo Todo en Uno 7300 Series Guía del usuario November 2005 www.lexmark.com Lexmark y Lexmark con el diseño de diamante son marcas comerciales de Lexmark International, Inc., registradas en los
Dispositivo Todo en Uno 7300 Series Guía del usuario November 2005 www.lexmark.com Lexmark y Lexmark con el diseño de diamante son marcas comerciales de Lexmark International, Inc., registradas en los
Guía del fax de Series
 Guía del fax de 5600-6600 Series 2008 www.lexmark.com Índice general Introducción...4 Búsqueda de información sobre la impresora...4 Descripción de los componentes de la impresora...7 Descripción de los
Guía del fax de 5600-6600 Series 2008 www.lexmark.com Índice general Introducción...4 Búsqueda de información sobre la impresora...4 Descripción de los componentes de la impresora...7 Descripción de los
HP LaserJet serie CM1312 MFP Escaneado
 Enviar una copia escaneada a una carpeta Escanear a un archivo, correo electrónico o programa de software NOTA: Para utilizar esta función en Windows, es necesario programar un destino durante la configuración
Enviar una copia escaneada a una carpeta Escanear a un archivo, correo electrónico o programa de software NOTA: Para utilizar esta función en Windows, es necesario programar un destino durante la configuración
Solución de problemas de fax. Preguntas frecuentes sobre fax Solución de problemas de envío de faxes... 3
 1 de fax de Preguntas frecuentes sobre fax.................. 2 Solución de problemas de envío de faxes......... 3 Solución de problemas de recepción de faxes..... 5 Errores de envío del fax........................
1 de fax de Preguntas frecuentes sobre fax.................. 2 Solución de problemas de envío de faxes......... 3 Solución de problemas de recepción de faxes..... 5 Errores de envío del fax........................
Digitalizar en el disco duro. Guía del administrador
 Digitalizar en el disco duro Guía del administrador Julio de 2016 www.lexmark.com Contenido 2 Contenido Historial de cambios... 3 Descripción general...4 Lista de comprobación de aptitud para la implementación...
Digitalizar en el disco duro Guía del administrador Julio de 2016 www.lexmark.com Contenido 2 Contenido Historial de cambios... 3 Descripción general...4 Lista de comprobación de aptitud para la implementación...
Dispositivo X125 Todo en Uno
 Dispositivo X125 Todo en Uno Guía de referencia rápida Junio de 2002 www.lexmark.com Información de seguridad Conecte el cable de alimentación a una toma de alimentación eléctrica debidamente conectada
Dispositivo X125 Todo en Uno Guía de referencia rápida Junio de 2002 www.lexmark.com Información de seguridad Conecte el cable de alimentación a una toma de alimentación eléctrica debidamente conectada
Panel de control de OptraImage. Clave de botones y menús Modos de función Realización de copias. Envío de faxes.
 de OptraImage Clave de botones y menús...................... 2 Modos de función............................. 8 1 Clave de botones y menús de OptraImage 2 12 1 2 9 8 13 15 14 17 16 11 3 4 5 6 3 1 4 5 17
de OptraImage Clave de botones y menús...................... 2 Modos de función............................. 8 1 Clave de botones y menús de OptraImage 2 12 1 2 9 8 13 15 14 17 16 11 3 4 5 6 3 1 4 5 17
Módem y red de área local Guía del usuario
 Módem y red de área local Guía del usuario Copyright 2009 Hewlett-Packard Development Company, L.P. La información contenida en el presente documento está sujeta a cambios sin previo aviso. Las únicas
Módem y red de área local Guía del usuario Copyright 2009 Hewlett-Packard Development Company, L.P. La información contenida en el presente documento está sujeta a cambios sin previo aviso. Las únicas
Guía rápida del teléfono digital ES, edición 1, junio de 2004
 Guía rápida del teléfono digital 240 6-30034ES, edición, junio de 2004 2 3 8 4 5 6 7 7 6 8 5 4 3 2 9 0 Botones de la línea de llamada y de función: para obtener acceso a las llamadas entrantes/salientes
Guía rápida del teléfono digital 240 6-30034ES, edición, junio de 2004 2 3 8 4 5 6 7 7 6 8 5 4 3 2 9 0 Botones de la línea de llamada y de función: para obtener acceso a las llamadas entrantes/salientes
3100 Series Todo en Uno
 3100 Series Todo en Uno Guía del usuario Información acerca del dispositivo Todo en Uno Descripción del software Trabajo con fotografías digitales Impresión, escaneo, copia y envío de faxes Mantenimiento
3100 Series Todo en Uno Guía del usuario Información acerca del dispositivo Todo en Uno Descripción del software Trabajo con fotografías digitales Impresión, escaneo, copia y envío de faxes Mantenimiento
D4600 Duplex Photo Printer
 KODAK D4000 Duplex Photo Printer D4600 Duplex Photo Printer Guía del controlador de impresora Enero de 2015 TM/MC/MR con licencia de Eastman Kodak Company: Kodak Kodak Alaris Inc. 2400 Mount Read Blvd.,
KODAK D4000 Duplex Photo Printer D4600 Duplex Photo Printer Guía del controlador de impresora Enero de 2015 TM/MC/MR con licencia de Eastman Kodak Company: Kodak Kodak Alaris Inc. 2400 Mount Read Blvd.,
GUIA DE USO DRIVER KYOCERA 6.1 UNIVERSIDAD ICESI
 GUIA DE USO DRIVER KYOCERA 6.1 UNIVERSIDAD ICESI DESCRIPCIÓN DEL NUEVO CONTROLADOR El nuevo Driver está organizado en pestañas verticales, cada pestaña tiene un icono, un título y un subtítulo. Los iconos
GUIA DE USO DRIVER KYOCERA 6.1 UNIVERSIDAD ICESI DESCRIPCIÓN DEL NUEVO CONTROLADOR El nuevo Driver está organizado en pestañas verticales, cada pestaña tiene un icono, un título y un subtítulo. Los iconos
Esta guía describe los recursos comunes a la mayoría de los modelos. Es posible que algunos recursos no estén disponibles en su equipo.
 Comenzar aquí Copyright 2013 Hewlett-Packard Development Company, L.P. Windows es una marca comercial registrada de Microsoft Corporation en los Estados Unidos. La información contenida en el presente
Comenzar aquí Copyright 2013 Hewlett-Packard Development Company, L.P. Windows es una marca comercial registrada de Microsoft Corporation en los Estados Unidos. La información contenida en el presente
+ + PLOT LABEL. Instalación de la impresora térmica Rolly 1000 en Windows XP
 l año p s E 07 I 06 S AR O AH RA L A I M PR E SO R A NO CO NE CT Introducir el CD en el ordenador. Esperar algunos segundos. El procedimiento de instalación iniciará automáticamente. Instalación de la
l año p s E 07 I 06 S AR O AH RA L A I M PR E SO R A NO CO NE CT Introducir el CD en el ordenador. Esperar algunos segundos. El procedimiento de instalación iniciará automáticamente. Instalación de la
GUÍA DEL USUARIO DE SOFTWARE P-TOUCH EDITOR. PJ-623/PJ-663 Impresora portátil. Versión A US SPA
 GUÍA DEL USUARIO DE SOFTWARE P-TOUCH EDITOR PJ-6/PJ-66 Impresora portátil Versión A US SPA Introducción Las impresoras portátiles Brother modelo PJ-6 y PJ-66 (con Bluetooth) son compatibles con varias
GUÍA DEL USUARIO DE SOFTWARE P-TOUCH EDITOR PJ-6/PJ-66 Impresora portátil Versión A US SPA Introducción Las impresoras portátiles Brother modelo PJ-6 y PJ-66 (con Bluetooth) son compatibles con varias
Guía del usuario de 2600 Series
 Guía del usuario de 2600 Series 2008 www.lexmark.com Índice general Información de seguridad...7 Introducción...8 Búsqueda de información sobre la impresora...8 Instalación de la impresora...10 Evitar
Guía del usuario de 2600 Series 2008 www.lexmark.com Índice general Información de seguridad...7 Introducción...8 Búsqueda de información sobre la impresora...8 Instalación de la impresora...10 Evitar
Manual de conexión de datos para KYOCERA KX18. Gerencia de Desempeño o de Productos y Servicios CR
 Manual de conexión de datos para KYOCERA KX18 INDICE 1. Contenido del paquete 2. Consideraciones importantes 3. Información Técnica 4. Conexión por medio del puerto USB Instalación de controladores USB
Manual de conexión de datos para KYOCERA KX18 INDICE 1. Contenido del paquete 2. Consideraciones importantes 3. Información Técnica 4. Conexión por medio del puerto USB Instalación de controladores USB
TEKLYNX LABEL MATRIX
 TEKLYNX LABELMATRIX Tutorial de diseño de etiquetas LM2015_tutorial_es_220415 La información contenida en este manual no es vinculante y puede ser modificada sin previo aviso. La disponibilidad del software
TEKLYNX LABELMATRIX Tutorial de diseño de etiquetas LM2015_tutorial_es_220415 La información contenida en este manual no es vinculante y puede ser modificada sin previo aviso. La disponibilidad del software
Impresión de presentaciones
 3.1 LECCIÓN 3 Impresión de presentaciones Una vez completada esta lección, podrá: Abrir una presentación existente. Agregar un encabezado y un pie de página. Obtener una vista preliminar de una presentación.
3.1 LECCIÓN 3 Impresión de presentaciones Una vez completada esta lección, podrá: Abrir una presentación existente. Agregar un encabezado y un pie de página. Obtener una vista preliminar de una presentación.
Parámetros de la impresora
 Impresión de la página de arranque Impresora láser Phaser 4400 De forma predeterminada, la impresora produce una página de arranque cada vez que se enciende o se restablece. Puede desactivar la impresión
Impresión de la página de arranque Impresora láser Phaser 4400 De forma predeterminada, la impresora produce una página de arranque cada vez que se enciende o se restablece. Puede desactivar la impresión
Cómo iniciar una sesión empleando su código de Usuario
 Cómo iniciar una sesión empleando su código de Usuario R4 Level 1 En la pantalla táctil del dispositivo de impresión, toque el campo Nombre de Usuario y posteriormente pulse en el campo Contraseña 4 Una
Cómo iniciar una sesión empleando su código de Usuario R4 Level 1 En la pantalla táctil del dispositivo de impresión, toque el campo Nombre de Usuario y posteriormente pulse en el campo Contraseña 4 Una
Seleccione el dispositivo de la lista Seleccionar impresora.
 Seleccione el dispositivo de la lista Seleccionar impresora. La ventana Preferencias de impresión siguiente es para el Bloc de notas de Windows 7. La ventana Preferencias de impresión puede ser diferente,
Seleccione el dispositivo de la lista Seleccionar impresora. La ventana Preferencias de impresión siguiente es para el Bloc de notas de Windows 7. La ventana Preferencias de impresión puede ser diferente,
manual de usuario TABLET 7" y Certificado de garantia PCB-T720i
 manual de usuario y Certificado de garantia TABLET 7" PCB-T720i Descripción del producto Gracias por elegir PCBOX Esta guía ha sido realizada para que los usuarios puedan conocer y familiarizarse con nuestro
manual de usuario y Certificado de garantia TABLET 7" PCB-T720i Descripción del producto Gracias por elegir PCBOX Esta guía ha sido realizada para que los usuarios puedan conocer y familiarizarse con nuestro
Z600 Series Color Jetprinter
 Z600 Series Color Jetprinter Guía del usuario para Mac OS 9 Solución de problemas de instalación Lista de comprobación para encontrar soluciones a problemas de instalación habituales. Descripción general
Z600 Series Color Jetprinter Guía del usuario para Mac OS 9 Solución de problemas de instalación Lista de comprobación para encontrar soluciones a problemas de instalación habituales. Descripción general
HP Color LaserJet serie CP3525 - Tareas de impresión
 Utilizar las funciones del controlador para Windows Abrir el controlador de la impresora En el menú Archivo del programa de software, haga clic en Imprimir. Seleccione la impresora y haga clic en Propiedades
Utilizar las funciones del controlador para Windows Abrir el controlador de la impresora En el menú Archivo del programa de software, haga clic en Imprimir. Seleccione la impresora y haga clic en Propiedades
Notas de la edición. Marcas comerciales. Precauciones y advertencias
 Notas de la edición Marcas comerciales Precauciones y advertencias 1 Notas de la edición 2 Noviembre de 2001 El siguiente párrafo no tiene vigencia en aquellos países en los que estas disposiciones entren
Notas de la edición Marcas comerciales Precauciones y advertencias 1 Notas de la edición 2 Noviembre de 2001 El siguiente párrafo no tiene vigencia en aquellos países en los que estas disposiciones entren
HP LaserJet serie CM1312 MFP Tareas de impresión
 HP LaserJet serie CM3 MFP Tareas de impresión Crear un folleto Crear un folleto Abra el controlador de la impresora y haga clic en la ficha Acabado. Haga clic en Imprimir en ambas caras. 3 En la lista
HP LaserJet serie CM3 MFP Tareas de impresión Crear un folleto Crear un folleto Abra el controlador de la impresora y haga clic en la ficha Acabado. Haga clic en Imprimir en ambas caras. 3 En la lista
Xerox Mobile Client para DocuShare Guía del usuario
 Xerox Mobile Client para DocuShare Guía del usuario 2013 de Xerox Corporation. Reservados todos los derechos. XEXOX y DocuShare son marcas comerciales de Xerox Corporation en los Estados Unidos y en otros
Xerox Mobile Client para DocuShare Guía del usuario 2013 de Xerox Corporation. Reservados todos los derechos. XEXOX y DocuShare son marcas comerciales de Xerox Corporation en los Estados Unidos y en otros
CycloAgent v2 Manual del usuario
 CycloAgent v2 Manual del usuario Tabla de contenido Introducción...2 Desinstalar la herramienta de escritorio actual de MioShare...2 Instalar CycloAgent...4 Iniciar sesión...8 Registrar el dispositivo...8
CycloAgent v2 Manual del usuario Tabla de contenido Introducción...2 Desinstalar la herramienta de escritorio actual de MioShare...2 Instalar CycloAgent...4 Iniciar sesión...8 Registrar el dispositivo...8
Guía del usuario. Z55 Color Jetprinter. Guía del usuario. Diciembre de
 Guía del usuario Z55 Color Jetprinter Guía del usuario Diciembre de 2001 www.lexmark.com Información de seguridad Utilice exclusivamente la fuente de alimentación Lexmark que incluye este producto, o una
Guía del usuario Z55 Color Jetprinter Guía del usuario Diciembre de 2001 www.lexmark.com Información de seguridad Utilice exclusivamente la fuente de alimentación Lexmark que incluye este producto, o una
Esta Guía del usuario corresponde a los modelos siguientes:
 Guía de AirPrint Esta Guía del usuario corresponde a los modelos siguientes: DCP-J40DW/MFC-J430DW/J440DW/J460DW/J465DW/ J530DW/J550DW/J560DW/J565DW/J570DW/J590DW Versión B SPA Definición de las notas En
Guía de AirPrint Esta Guía del usuario corresponde a los modelos siguientes: DCP-J40DW/MFC-J430DW/J440DW/J460DW/J465DW/ J530DW/J550DW/J560DW/J565DW/J570DW/J590DW Versión B SPA Definición de las notas En
Operación de Microsoft Excel. Opciones generales de la página. Guía del Usuario Página 95. Centro de Capacitación en Informática
 Impresión de datos y gráficos Configurar página La impresión de tablas y gráficos es una de las posibilidades más interesantes de Excel. Antes de realizar una impresión, se debe como primer paso, configurar
Impresión de datos y gráficos Configurar página La impresión de tablas y gráficos es una de las posibilidades más interesantes de Excel. Antes de realizar una impresión, se debe como primer paso, configurar
Wanscam. Manual usuario APP movil E-VIEW7. Descargar aplicación
 Wanscam Manual usuario APP movil E-VIEW7 Descargar aplicación Descargue e instale la Wanscam APP antes de configurar la cámara IP. Busque en Google Play Store y App Store E-view7 Funcionalidad de configuración
Wanscam Manual usuario APP movil E-VIEW7 Descargar aplicación Descargue e instale la Wanscam APP antes de configurar la cámara IP. Busque en Google Play Store y App Store E-view7 Funcionalidad de configuración
Funciones de Network Assistant
 CAPÍTULO 2 Network Assistant simplifica la administración de las comunidades o grupos ofreciendo una GUI, modos alternativos para configurar dispositivos en redes, dos niveles de acceso y una completa
CAPÍTULO 2 Network Assistant simplifica la administración de las comunidades o grupos ofreciendo una GUI, modos alternativos para configurar dispositivos en redes, dos niveles de acceso y una completa
Problemas de impresión. Calidad de impresión. Carga del papel
 Algunos de la impresora son fáciles de solucionar. Si la impresora no responde, en primer lugar asegúrese de que: La impresora está encendida El cable de alimentación está enchufado Funciona otro equipo
Algunos de la impresora son fáciles de solucionar. Si la impresora no responde, en primer lugar asegúrese de que: La impresora está encendida El cable de alimentación está enchufado Funciona otro equipo
Guía de instalación rápida NS-DSC10A/NS-DSC10B
 Guía de instalación rápida NS-DSC10A/NS-DSC10B Felicitaciones por su compra de un producto de alta calidad de Insignia. Su cámara digital Insignia está diseñada para proveer un rendimiento confiable y
Guía de instalación rápida NS-DSC10A/NS-DSC10B Felicitaciones por su compra de un producto de alta calidad de Insignia. Su cámara digital Insignia está diseñada para proveer un rendimiento confiable y
Dakota 10 y 20 guía de inicio rápido
 Dakota 10 y 20 guía de inicio rápido Consulte la guía Información importante sobre el producto y su seguridad que se incluye en la caja del producto y en la que encontrará advertencias e información importante
Dakota 10 y 20 guía de inicio rápido Consulte la guía Información importante sobre el producto y su seguridad que se incluye en la caja del producto y en la que encontrará advertencias e información importante
HP Color LaserJet series CM6030 y CM6040 MFP Uso de dispositivos de acabado de salida
 Imprimir en el apilador/grapadora de tres bandejas opcional Si tiene un apilador/grapadora de tres bandejas opcional, éstas son las opciones disponibles: Separación de trabajos: cada copia de un trabajo
Imprimir en el apilador/grapadora de tres bandejas opcional Si tiene un apilador/grapadora de tres bandejas opcional, éstas son las opciones disponibles: Separación de trabajos: cada copia de un trabajo
EL ESCRITORIO DE WINDOWS
 EL ESCRITORIO DE WINDOWS El Escritorio de Windows es el elemento más conocido del sistema operativo. Su imagen de marca. Lo que se ve cuando Windows termina de cargarse. Se le da ese nombre porque equivale
EL ESCRITORIO DE WINDOWS El Escritorio de Windows es el elemento más conocido del sistema operativo. Su imagen de marca. Lo que se ve cuando Windows termina de cargarse. Se le da ese nombre porque equivale
Android 2.3 Tablet Manual de Usuario
 Contenido. Contenido....1 2. Contenido de la caja...2 3. Perspectiva del producto...3 4. Encendido y apagado...4 Hibernar: Pulsar el botón de encendido para que la tableta se ponga en modo de hibernación
Contenido. Contenido....1 2. Contenido de la caja...2 3. Perspectiva del producto...3 4. Encendido y apagado...4 Hibernar: Pulsar el botón de encendido para que la tableta se ponga en modo de hibernación
GUÍA DE INICIO RÁPIDO. Incluye. Requisitos del sistema. Compatibilidad support.datacolor.com
 GUÍA DE INICIO RÁPIDO Incluye Instrucciones de descarga de Spyder5ELITE+ Número de serie Requisitos del sistema Windows 7 32/64, Windows 8.0, 8.1 32/64, 10 32/64 Mac OS X 10.7, 10.8, 10.9, 10.10, 10.11
GUÍA DE INICIO RÁPIDO Incluye Instrucciones de descarga de Spyder5ELITE+ Número de serie Requisitos del sistema Windows 7 32/64, Windows 8.0, 8.1 32/64, 10 32/64 Mac OS X 10.7, 10.8, 10.9, 10.10, 10.11
HP LaserJet serie P3010 Tareas de impresión
 Utilizar las funciones del controlador para Windows Abrir el controlador de la impresora En el menú Archivo del programa de software, haga clic en Imprimir. Seleccione la impresora y haga clic en Propiedades
Utilizar las funciones del controlador para Windows Abrir el controlador de la impresora En el menú Archivo del programa de software, haga clic en Imprimir. Seleccione la impresora y haga clic en Propiedades
Carga del papel. Impresión. Medios de impresión. Suministros. Solución de problemas. Administración
 En las tablas siguientes se describe tipo de papel, cuánto se puede y de qué forma se debe colocar en la bandeja o alimentador. Haga clic en los siguientes orígenes del papel para obtener instrucciones
En las tablas siguientes se describe tipo de papel, cuánto se puede y de qué forma se debe colocar en la bandeja o alimentador. Haga clic en los siguientes orígenes del papel para obtener instrucciones
COMPATIBILIDAD DE ARCHIVOS
 ADVERTENCIAS FCC NOTA: Este equipo ha sido probado y cumple con los límites correspondientes a un equipo digital de Clase B, según lo señalado en la Parte 15 de las Normas FCC (la Comisión Federal de Comunicaciones
ADVERTENCIAS FCC NOTA: Este equipo ha sido probado y cumple con los límites correspondientes a un equipo digital de Clase B, según lo señalado en la Parte 15 de las Normas FCC (la Comisión Federal de Comunicaciones
Inicio. Alineación de los cartuchos de impresión sin ordenador
 Inicio Alineación de los cartuchos de impresión sin ordenador Asegúrese de que sigue los pasos de la hoja de instalación para completar la instalación del hardware. Continúe con los siguientes pasos para
Inicio Alineación de los cartuchos de impresión sin ordenador Asegúrese de que sigue los pasos de la hoja de instalación para completar la instalación del hardware. Continúe con los siguientes pasos para
Módem y redes de área local Guía del usuario
 Módem y redes de área local Guía del usuario Copyright 2008 Hewlett-Packard Development Company, L.P. La información contenida en el presente documento está sujeta a cambios sin previo aviso. Las únicas
Módem y redes de área local Guía del usuario Copyright 2008 Hewlett-Packard Development Company, L.P. La información contenida en el presente documento está sujeta a cambios sin previo aviso. Las únicas
Funciones de Network Assistant
 CAPÍTULO 2 Network Assistant simplifica la administración de las comunidades o grupos ofreciendo una GUI, modos alternativos para configurar dispositivos en redes, dos niveles de acceso y una completa
CAPÍTULO 2 Network Assistant simplifica la administración de las comunidades o grupos ofreciendo una GUI, modos alternativos para configurar dispositivos en redes, dos niveles de acceso y una completa
Guía de inicio rápido de CitiManager Titulares de tarjetas
 Kurzanleitung für Commercial Cards Kunden XXXXXX XXXXXX 1 Guía de inicio rápido de CitiManager Titulares de tarjetas Julio 2015 Treasury and Trade Solutions Guía de inicio rápido de CitiManager Titulares
Kurzanleitung für Commercial Cards Kunden XXXXXX XXXXXX 1 Guía de inicio rápido de CitiManager Titulares de tarjetas Julio 2015 Treasury and Trade Solutions Guía de inicio rápido de CitiManager Titulares
INFORMACIÓN IMPORTANTE
 INFORMACIÓN IMPORTANTE Comenzar aquí Estas son las operaciones que podrá realizar con esta guía: Cargar y configurar la computadora de mano. Instalar el software Palm Desktop y otro software para sincronizar,
INFORMACIÓN IMPORTANTE Comenzar aquí Estas son las operaciones que podrá realizar con esta guía: Cargar y configurar la computadora de mano. Instalar el software Palm Desktop y otro software para sincronizar,
Instalación del controlador de impresoras Custom PostScript o PCL en Windows
 Instalación del controlador de impresoras Custom PostScript o PCL en Windows Este archivo Léame contiene las instrucciones sobre la instalación del controlador de impresoras Custom PostScript o PCL en
Instalación del controlador de impresoras Custom PostScript o PCL en Windows Este archivo Léame contiene las instrucciones sobre la instalación del controlador de impresoras Custom PostScript o PCL en
Para imprimir hay que tener en cuenta las opciones que se encuentran en tres grupos:
 LECCION 6 IMPRESION Para imprimir hay que tener en cuenta las opciones que se encuentran en tres grupos: 1. Obtener vista preliminar 2. Modificar el formato de página 3. Impresión del documento LA VISTA
LECCION 6 IMPRESION Para imprimir hay que tener en cuenta las opciones que se encuentran en tres grupos: 1. Obtener vista preliminar 2. Modificar el formato de página 3. Impresión del documento LA VISTA
Manual de Instrucciones para el uso con un ordenador
 Tablero electrónico Portátil de Escritura Manual de Instrucciones para el uso con un ordenador Nota: es necesario el uso de un ordenador personal con sistema operativo Microsoft Windows y un puerto de
Tablero electrónico Portátil de Escritura Manual de Instrucciones para el uso con un ordenador Nota: es necesario el uso de un ordenador personal con sistema operativo Microsoft Windows y un puerto de
Dispositivos externos
 Dispositivos externos Número de referencia del documento: 419462-E51 Enero de 2007 Esta guía explica cómo utilizar dispositivos externos opcionales. Contenido 1 Uso de un dispositivo USB Conexión de un
Dispositivos externos Número de referencia del documento: 419462-E51 Enero de 2007 Esta guía explica cómo utilizar dispositivos externos opcionales. Contenido 1 Uso de un dispositivo USB Conexión de un
Comience aquí. Quite toda la cinta y levante la pantalla. Localice los componentes
 HP Photosmart 2600/2700 series all-in-one User Guide Comience aquí 1 Usuarios del cable USB: no conecte el cable USB hasta que se indique en las instrucciones de esta guía o, de lo contrario, puede que
HP Photosmart 2600/2700 series all-in-one User Guide Comience aquí 1 Usuarios del cable USB: no conecte el cable USB hasta que se indique en las instrucciones de esta guía o, de lo contrario, puede que
Práctica de laboratorio Instalación de una impresora y verificación del funcionamiento
 Práctica de laboratorio 1.5.3 Instalación de una impresora y verificación del funcionamiento Objetivos Instalar manualmente una impresora usando el controlador predeterminado de Windows XP. Verificar la
Práctica de laboratorio 1.5.3 Instalación de una impresora y verificación del funcionamiento Objetivos Instalar manualmente una impresora usando el controlador predeterminado de Windows XP. Verificar la
Equipamiento ADSL» Inalámbrico. Adaptador USB PAUTAS PARA LA VERIFICACION TCP/IP
 Equipamiento ADSL» Inalámbrico Adaptador USB PAUTAS PARA LA VERIFICACION TCP/IP PAUTAS PARA LA VERIFICACIÓN TCP/IP Este documento describe cómo preparar su PC para su conexión a una red inalámbrica después
Equipamiento ADSL» Inalámbrico Adaptador USB PAUTAS PARA LA VERIFICACION TCP/IP PAUTAS PARA LA VERIFICACIÓN TCP/IP Este documento describe cómo preparar su PC para su conexión a una red inalámbrica después
Ajustar la configuración del escaneado (opcional)
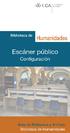 Ajustar la configuración del escaneado (opcional) Se explica cómo ajustar la configuración de los documentos para cada trabajo de escaneado, como la resolución, la impresión dúplex, el tamaño del original,
Ajustar la configuración del escaneado (opcional) Se explica cómo ajustar la configuración de los documentos para cada trabajo de escaneado, como la resolución, la impresión dúplex, el tamaño del original,
Novell. Novell Teaming 1.0. novdocx (es) 6 April 2007 EXPLORAR EL PORTLET DE BIENVENIDA DESPLAZARSE CON NOVELL TEAMING NAVIGATOR.
 Guía de inicio rápido de Novell Teaming Novell Teaming 1.0 Julio de 2007 INICIO RÁPIDO www.novell.com Novell Teaming El término Novell Teaming que aparece en este documento se aplica a todas las versiones
Guía de inicio rápido de Novell Teaming Novell Teaming 1.0 Julio de 2007 INICIO RÁPIDO www.novell.com Novell Teaming El término Novell Teaming que aparece en este documento se aplica a todas las versiones
Solución avanzada de problemas
 Si se pone en contacto con el Centro de asistencia al cliente de Lexmark para solucionar un problema de impresión, pueden guiarle por solución de para cambiar un valor predeterminado (por ejemplo, para
Si se pone en contacto con el Centro de asistencia al cliente de Lexmark para solucionar un problema de impresión, pueden guiarle por solución de para cambiar un valor predeterminado (por ejemplo, para
Imágenes y Gráficos. capítulo 06
 Imágenes y Gráficos capítulo 06 Imágenes y Gráficos imágenes y gráficos 6.1 WordArt Para Microsoft, WordArt es una galería de estilos que se pueden agregar a los documentos para crear efectos decorativos,
Imágenes y Gráficos capítulo 06 Imágenes y Gráficos imágenes y gráficos 6.1 WordArt Para Microsoft, WordArt es una galería de estilos que se pueden agregar a los documentos para crear efectos decorativos,
Pasos para cambiar la orientación de la página
 Pasos para cambiar la orientación de la página Paso 1: Selecciona la pestaña Diseño de Página y haz clic en la opción Orientación ubicada en el grupo Configuración de la Página. Paso 2: Haz clic izquierdo
Pasos para cambiar la orientación de la página Paso 1: Selecciona la pestaña Diseño de Página y haz clic en la opción Orientación ubicada en el grupo Configuración de la Página. Paso 2: Haz clic izquierdo
Editor de Imágenes: Microsoft Picture Manager UNIDAD #4: OFIMÁTICA
 Editor de Imágenes: Microsoft Picture Manager UNIDAD #4: OFIMÁTICA Microsoft Picture Manager Es una aplicación que permite administrar, modificar, compartir y ver imágenes. Cuenta con características de
Editor de Imágenes: Microsoft Picture Manager UNIDAD #4: OFIMÁTICA Microsoft Picture Manager Es una aplicación que permite administrar, modificar, compartir y ver imágenes. Cuenta con características de
3400 Series Todo en Uno
 3400 Series Todo en Uno Guía del usuario Febrero de 2006 www.lexmark.com Lexmark and Lexmark with diamond design are trademarks of Lexmark International, Inc., registered in the United States and/or other
3400 Series Todo en Uno Guía del usuario Febrero de 2006 www.lexmark.com Lexmark and Lexmark with diamond design are trademarks of Lexmark International, Inc., registered in the United States and/or other
PANEL DE CONTROL PANTALLA. FORMA DE INGRESAR 1. Seleccionar el Menú Inicio. 2. Seleccionar Panel de Control.
 PANEL DE CONTROL Es una ventana de configuraciones que nos permite cambiar las propiedades y características del entorno del Software y Hardware del computador. Como por ejemplo: cambiar la acción que
PANEL DE CONTROL Es una ventana de configuraciones que nos permite cambiar las propiedades y características del entorno del Software y Hardware del computador. Como por ejemplo: cambiar la acción que
Kit de emulación P5C Manual de usuario
 Kit de emulación P5C Manual de usuario NPD1634-00 Ninguna parte de esta publicación podrá ser reproducida, almacenada en un sistema de recuperación ni transmitida en forma alguna ni por ningún medio electrónico,
Kit de emulación P5C Manual de usuario NPD1634-00 Ninguna parte de esta publicación podrá ser reproducida, almacenada en un sistema de recuperación ni transmitida en forma alguna ni por ningún medio electrónico,
Servicio técnico. Contenido de la caja. Guía de instalación del módem router inalámbrico N300 ADSL2+ N300RM. On Networks. Guía de instalación
 Servicio técnico Gracias por elegir productos On Networks. On Networks le recomienda que utilice sólo los recursos del servicio técnico oficial de On Networks. Una vez instalado el dispositivo, busque
Servicio técnico Gracias por elegir productos On Networks. On Networks le recomienda que utilice sólo los recursos del servicio técnico oficial de On Networks. Una vez instalado el dispositivo, busque
Guía de información. CD Software y documentación. Páginas de ayuda. Sitio Web de Lexmark. Otros idiomas. Hoja de configuración
 Guía de información Guía de información Hay muchas publicaciones disponibles para ayudarle a conocer la impresora multifunción y sus funciones. Esta página le ayudará a buscar las publicaciones y otra
Guía de información Guía de información Hay muchas publicaciones disponibles para ayudarle a conocer la impresora multifunción y sus funciones. Esta página le ayudará a buscar las publicaciones y otra
CONFIGURACIÓN Y DISEÑO DE PÁGINA
 CONFIGURAR PÁGINA CONFIGURACIÓN Y DISEÑO DE PÁGINA Antes de comenzar a imprimir es necesario establecer las opciones de impresión desde la ficha: Diseño de Página. A continuación se muestra el grupo de
CONFIGURAR PÁGINA CONFIGURACIÓN Y DISEÑO DE PÁGINA Antes de comenzar a imprimir es necesario establecer las opciones de impresión desde la ficha: Diseño de Página. A continuación se muestra el grupo de
Guía rápida de ONYX. onyxgfx.com
 Guía rápida de ONYX Este documento explica cómo instalar y ejecutar ONYX 11 para empezar a imprimir. I. Instalación del software II. Utilización del Printer & Profile Download Manager III. Primera ejecución
Guía rápida de ONYX Este documento explica cómo instalar y ejecutar ONYX 11 para empezar a imprimir. I. Instalación del software II. Utilización del Printer & Profile Download Manager III. Primera ejecución
bla bla Documentos Guía del usuario
 bla bla Documentos Guía del usuario Documentos Documentos: Guía del usuario fecha de publicación Miércoles, 05. Noviembre 2014 Version 7.6.1 Copyright 2006-2014 OPEN-XCHANGE Inc., La propiedad intelectual
bla bla Documentos Guía del usuario Documentos Documentos: Guía del usuario fecha de publicación Miércoles, 05. Noviembre 2014 Version 7.6.1 Copyright 2006-2014 OPEN-XCHANGE Inc., La propiedad intelectual
Procedimiento de instalación rápida con CD-ROM. Activación y uso de EtherTalk para Mac OS 9.x
 Macintosh Este tema incluye: Requisitos en la página 3-32 Procedimiento de instalación rápida con CD-ROM en la página 3-32 Activación y uso de EtherTalk para Mac OS 9.x en la página 3-32 Activación y uso
Macintosh Este tema incluye: Requisitos en la página 3-32 Procedimiento de instalación rápida con CD-ROM en la página 3-32 Activación y uso de EtherTalk para Mac OS 9.x en la página 3-32 Activación y uso
Aastra Modelo 6725ip Teléfono Microsoft Lync Guía rápida de usuario
 Aastra Modelo 6725ip Teléfono Microsoft Lync Guía rápida de usuario TM 41-001368-04 Rev 02 12.2012 Contenido Guía rápida de usuario del teléfono Aastra 6725ip.....................................................
Aastra Modelo 6725ip Teléfono Microsoft Lync Guía rápida de usuario TM 41-001368-04 Rev 02 12.2012 Contenido Guía rápida de usuario del teléfono Aastra 6725ip.....................................................
