MANUAL DE PRESENTACIÓN DE SOLICITUDES DE PLANES DE FORMACIÓN DIRIGIDOS PRIORITARIAMENTE A PERSONAS TRABAJADORAS OCUPADAS.
|
|
|
- Jaime Espinoza Luna
- hace 6 años
- Vistas:
Transcripción
1 MANUAL DE PRESENTACIÓN DE SOLICITUDES DE PLANES DE FORMACIÓN DIRIGIDOS PRIORITARIAMENTE A PERSONAS TRABAJADORAS OCUPADAS. 1. INTRODUCCIÓN GESFOR es una aplicación cuyo cometido principal es la de facilitar la gestión de las Convocatorias de Formación Profesional para el Empleo gestionadas por el Servicio Cántabro de Empleo. Su uso es obligatorio y todo el procedimiento desde la presentación de la solicitud hasta la justificación económica se tramitará utilizando la aplicación informática GESFOR puesta a disposición de las Entidades de formación desde la página WEB del Gobierno de Cantabria ( o de la del Servicio Cántabro de Empleo ( de acuerdo a lo previsto en el artículo 1.4 de la Orden HAC/41/2016, de 13 de septiembre de 2016, por la que se establecen las bases reguladoras de las subvenciones en materia deformación de oferta, consistentes en la ejecución de planes formativos dirigidos prioritariamente a las personas trabajadoras ocupadas.. Cada solicitud, hará referencia a uno de los diferentes Tipos de Planes de formación convocados para personas trabajadoras ocupadas y la Administración valorará cada una de las solicitudes firmadas y registradas, aplicando los criterios de valoración establecidos en cada convocatoria. En este Manual se detalla la Fase en la que la aplicación GESFOR permite, en función de cada convocatoria, lo siguiente:.- Presentar solicitud para la programación Planes de Formación dirigidos prioritariamente a personas trabajadoras ocupadas..- Permitir la presentación de la solicitud que corresponda en función de cada Convocatoria así como su firma y registro electrónico..- Permitir, en su caso, la subsanación de la solicitud presentada, así como su firma y registro electrónico. Las solicitudes se efectuarán obligatoriamente por el representante legal de la Entidad de formación. MANUAL DE USUARIO DE ENTIDAD SOLICITANTE GESFOR Página 1 de 44
2 2. TUTORIAL. 2.1 GESTIÓN DE ACCESOS El acceso a esta pantalla se consigue desde la página Web del Servicio Cántabro de Empleo pulsando en el siguiente banner: Y aparece la siguiente pantalla PU-01 Esta pantalla le permite iniciar sesión en la aplicación y en la misma le aparece el Manual de usuario para presentar solicitudes a las diferentes convocatorias de Formación Profesional para el Empleo que realice el Servicio Cántabro de Empleo. Se podrá abrir y descargar el Manual correspondiente a la Solicitud que se desea presentar. MANUAL DE USUARIO DE ENTIDAD SOLICITANTE GESFOR Página 2 de 44
3 Para un correcto funcionamiento de la aplicación, se necesita permitir que Java se ejecute en el equipo del usuario cuando la aplicación lo requiera. Esto es especialmente crítico a la hora de iniciar sesión mediante certificado electrónico, y de firmar y registrar solicitudes o el Oficio de subsanación. Para iniciar sesión mediante certificado electrónico, se debe pulsar el enlace Presentación y subsanación de solicitudes de Convocatorias de Formación Profesional para el Empleo. La aplicación solicitará al usuario que seleccione un certificado electrónico válido. Tras el inicio de sesión, el usuario será dirigido a la pantalla de bienvenida. Si se produce algún error durante el inicio de sesión a través de certificado electrónico, el usuario debe asegurarse de que ha permitido que Java se ejecute en su equipo cuando el navegador lo ha solicitado. Debe asegurarse de que el certificado electrónico seleccionado en la lista es válido. También debe comprobar los requisitos técnicos que se detallan al pulsar: Servicios de asesoramiento electrónico para usuarios. Requisitos Necesarios. MANUAL DE USUARIO DE ENTIDAD SOLICITANTE GESFOR Página 3 de 44
4 2.2 PANTALLA DE BIENVENIDA La pantalla de bienvenida (PU 02) es la primera que ve el usuario tras iniciar sesión. En la parte izquierda se sitúa el menú, a través del cual se accede a las distintas funcionalidades en que se divide la aplicación en esta Fase. PU - 02 Esta pantalla se utiliza para alguna de las opciones previstas en la columna de la izquierda (en rojo), además aparecerá la lista de mensajes intercambiados entre los gestores del Servicio Cántabro de Empleo y el usuario de la Entidad de formación (en verde). La pantalla muestra por defecto aquellos mensajes generados por la aplicación que el usuario aún no ha marcado como leídos. La información que se muestra es la siguiente:.- Fecha y hora en que fue recibido el mensaje, breve texto explicativo del mensaje para informar al usuario,.- Código de la solicitud a la que hace referencia el mensaje, y origen del mismo. En la parte derecha de cada mensaje aparece una casilla que el usuario puede seleccionar, cuando lo estime, para marcar el mensaje como leído. En la parte superior de la lista aparece un buscador que el usuario puede utilizar para filtrar los mensajes. Al pulsar sobre el campo Fecha desde o Fecha hasta, se despliega un calendario que el usuario puede utilizar para acotar las fechas en que fueron enviados los mensajes que el usuario quiere revisar (en amarillo). MANUAL DE USUARIO DE ENTIDAD SOLICITANTE GESFOR Página 4 de 44
5 Si ambas fechas están indicadas, aparecerán los mensajes recibidos en el periodo comprendido entre ambas fechas (en verde). En caso de indicar un Origen, aparecerán aquellos mensajes enviados por el gestor del Servicio Cántabro de Empleo. Si la casilla Incluir leídos está seleccionada, se incluirán además en la lista aquellos mensajes que el usuario haya marcado como leídos. Pulsar el enlace Inicio del menú devuelve al usuario a esta pantalla de bienvenida PU-02 (en rojo) PU - 02 MANUAL DE USUARIO DE ENTIDAD SOLICITANTE GESFOR Página 5 de 44
6 2.3 PRESENTAR SOLICITUD Pulsamos en la PU - 02 la opción Presentar solicitud y nos aparecerá la siguiente pantalla: PU 03 Esta pantalla permite seleccionar la convocatoria para la que se va a presentar la solicitud. Para presentar una solicitud, pulsar el enlace deseado y la aplicación mostrará al usuario la vista en la que deben rellenarse los datos de la misma. Si se pulsa el enlace Ver publicación online, se accederá a la documentación de la Convocatoria correspondiente. MANUAL DE USUARIO DE ENTIDAD SOLICITANTE GESFOR Página 6 de 44
7 2.4. ALTA/MODIFICACIÓN DE SOLICITUD Una vez pulsado el enlace deseado de la pantalla PU 03, aparece la pantalla siguiente: PU 04 En esta pantalla la Entidad de formación podrá rellenar los datos requeridos para presentar una solicitud, o modificarla en tanto NO este firmada y registrada. El formulario está dividido en varias secciones que la Entidad de Formación deberá rellenar:.- Datos de la entidad de formación (en rojo): debe indicarse si la Entidad de Formación está o no Inscrita / Acreditad a en Cantabria. En caso afirmativo, debe escribirse el número de censo en la casilla correspondiente, o elegirlo de la lista desplegable que aparecerá a medida que el usuario introduzca los dígitos. Los campos sombreados serán rellenados automáticamente por el sistema, a partir del número de censo. Los demás (no sombreados) deberán ser introducidos por la Entidad de Formación solicitante. En caso de no estar la Entidad de Formación inscrita / Acreditado en Cantabria, deberá desmarcar la casilla Entidad de Formación Inscrita y/o Acreditado en la CA de Cantabria y no se podrá introducir el número de censo. Todos los demás datos deberán ser introducidos por la Entidad solicitante. MANUAL DE USUARIO DE ENTIDAD SOLICITANTE GESFOR Página 7 de 44
8 PU 04 (Continuación) Pulsando el botón Copiar Datos de la Entidad de Formación, se rellenan automáticamente todos los campos excepto: Tipo de Vía ; Nº ; Piso ; Puerta y Fax que deberá rellenarse, al menos, los obligatorios marcados con asterisco..- Datos de la persona representante legal de la Entidad solicitante (en azul): al presentar una solicitud como usuario mediante certificado electrónico, el NIF y el nombre completo del usuario se obtienen del certificado y se utilizan para rellenar los campos del representante legal de la Entidad solicitante. Estos campos no pueden ser modificados por el usuario. (Por privacidad de datos personales se tapan).- Solicita (en verde): en este apartado se solicita la concesión de la subvención, el compromiso del porcentaje de colectivos prioritarios a incluir en el Plan de formación y se muestra el importe total de las Acciones Formativas solicitadas, que aparecerá una vez cumplimentada..- Cuenta bancaria (en amarillo): en este apartado debe indicarse el número completo de la cuenta en que, en su caso, se ingresará la subvención. (Código IBAN completo, 6 grupos de cuatro posiciones cada uno) Tras introducir todos los datos mencionados y, una vez comprobados, la veracidad de los mismos, se debe pulsar el botón GUARDAD SOLICITUD (En marrón). MANUAL DE USUARIO DE ENTIDAD SOLICITANTE GESFOR Página 8 de 44
9 NOTA: El contenido del Manifiesta es específico de cada convocatoria (en este caso es un ejemplo que NO tiene porque coincidir con la actual convocatoria). Al pulsar en GUARDAD SOLICITUD, aparece la siguiente pantalla en la que puede hincar la grabación de las Acciones Formativas que desea incluir en la solicitud. : PU 05 MANUAL DE USUARIO DE ENTIDAD SOLICITANTE GESFOR Página 9 de 44
10 - En el apartado Datos de la Acción Formativa solicitada de la pantalla PU 05 deberá, en primer lugar indicar la situación en la que se encuentra la especialidad formativa, respecto a la Entidad de Formación solicitante, a la fecha de la publicación de la convocatoria. Para ello elegirá una de las dos opciones que se despliegan en el combo correspondiente (en azul) PU 05 MANUAL DE USUARIO DE ENTIDAD SOLICITANTE GESFOR Página 10 de 44
11 En el mismo apartado, a continuación elegirá una de las dos opciones que se despliegan en el combo correspondiente Prioritaria o No prioritaria (en verde) PU 05 En el mismo apartado, a continuación elegirá una de las dos opciones que se despliegan en el combo correspondiente Vinculada a certificado de profesionalidad o No vinculada a ertificado de profesionalidad (en amarillo) PU 05 MANUAL DE USUARIO DE ENTIDAD SOLICITANTE GESFOR Página 11 de 44
12 De este modo habrá definido el tipo de especialidad formativa que se pretende solicitar. A continuación bastará con elegir EL CÓDIGO CORRESPONDIENTE de la lista desplegable que aparecerá a medida que el usuario introduzca los dígitos del mismo (en rojo). PU 05 Deberá tener en cuenta que la elección de especialidad formativa a solicitar está condicionada a lo indicado en los tres combos anteriores. Las combinaciones posibles pueden ser múltiples y hay que seleccionar, en cada caso, la adecuada, ANTES de cumplimentar el campo de Código de la especialidad formativa solicitada. Algunos ejemplos que pueden ayudar a comprender el modo de solicitar una Especialidad Formativa: Ejemplo 1: NO podrá solicitar una especialidad NO PRIORITARIA si en el combo Tipo de Especialidad Formativa se ha seleccionado la opción Prioritaria o viceversa. MANUAL DE USUARIO DE ENTIDAD SOLICITANTE GESFOR Página 12 de 44
13 Ejemplo 2: Lo mismo pasa si teniendo una especialidad Acreditada o Inscrita en combo Situación de la especialidad formativa en la Entidad de Formación a fecha de la publicación de esta convocatoria se ha seleccionada se ha seleccionado la opción Pendiente de Acreditación / Inscripción o viceversa. A) Si se solicita una Especialidad Formativa vinculada a un certificado de profesionalidad se podrá elegir una de estas tres opciones: 1. Un certificado completo. 2. Un Modulo formativo (MF) completo de un Certificado de profesionalidad. 3. Una Unidad formativa completa (UF) de un Módulo formativo de un Certificado de Profesionalidad. 1. CERTIFICADO DE PROFESIONALIDAD COMPLETO: Seleccionamos el Código del certificado de profesionalidad que queremos solicitar (en azul). Al hacerlo se aparece un botón azul PROGRAMAR CERTIFICADO COMPLETO que deberemos pulsar (en rojo). PU 05 MANUAL DE USUARIO DE ENTIDAD SOLICITANTE GESFOR Página 13 de 44
14 Al hacerlo aparecen cumplimentado los siguientes datos sombreados y que no se pueden editar (en verde): Denominación de la especialidad formativa solicitada, Nº horas presenciales; Importe máximo euros / hora presencial. El Campo Nº de alumnos es editable y, en él, se deberá grabar los participantes (en amarillo). Al hacerlo en el campo sombreado Subvención solicitada aparecerá el importe calculado automáticamente y no será editable (en rojo). PU - 05 MANUAL DE USUARIO DE ENTIDAD SOLICITANTE GESFOR Página 14 de 44
15 Los datos incluidos en el apartado Modalidad presencial: datos de la Entidad de Formación y del lugar de impartición, (en verde) aparecen cumplimentados automáticamente. Solo deben editarse si no se corresponden con la realidad. Para hacerlo es conveniente consultar con el Servicio de Formación del Servicio Cántabro de Empleo. A continuación se marcan con el Clik correspondiente, en su caso, los Medios tecnológicos que se van a utilizar durante la impartición de la Acción formativa solicitada en caso de aprobarse (en rojo). PU 05 Si se esta conforme se pulsa el botón GUARDAR (en amarillo) y aparecerá la siguiente pantalla: MANUAL DE USUARIO DE ENTIDAD SOLICITANTE GESFOR Página 15 de 44
16 PU 05 En esta pantalla se nos informa que:.- Se han Guardado correctamente los datos de la Acción formativa solicitada (en rojo)..- Se nos ofrece la posibilidad de solicitar una nueva Acción Formativa dentro del Plan de Formación (en amarillo).- Aparece, a pié de pantalla, la Acción formativa solicitada (en verde), con tres iconos (en azul) que podemos utilizar en tanto NO se firme y registre la solicitud. (La LUPA para ver lo solicitado; EL LÁPIZ para editar la Acción formativa; y ASPA ROJA para borrar la Acción formativa). MANUAL DE USUARIO DE ENTIDAD SOLICITANTE GESFOR Página 16 de 44
17 2. MÓDULO FORMATIVO COMPLETO (MF) de un certificado de profesionalidad: Seleccionamos el Código del certificado de profesionalidad al que pertenece el Módulo Formativo (MF) que queremos solicitar (en azul) y desplegamos el campo Código de la especialidad formativasolicitada (en verde). En el desplegable nos aparecen los MF que podemos seleccionar. Pu 05 MANUAL DE USUARIO DE ENTIDAD SOLICITANTE GESFOR Página 17 de 44
18 Elegimos el Módulo Formativo (MF) y nos aparece la siguiente pantalla: PU - 05 Al seleccionar el Módulo Formativo (MF) de entre los posibles (en amarillo) se rellenan automáticamente los campos siguientes: Denominación de la Especialidad Formativa solicitada ; Nº Horas presencial; Importe máximo Nº Horas presencial (los tres en verde) y además todos los campos del apartado Modalidad presencial: datos de la Entidad de Formación y del lugar de impartición. (en rojo), que aparecen cumplimentados automáticamente. Solo deben editarse si no se corresponden con la realidad. Para hacerlo es conveniente consultar con el Servicio de Formación del Servicio Cántabro de Empleo. Únicamente queda por grabar el Nº de participantes en la Acción Formativa solicitada (en azul). Al hacerlo se cumplimentará automáticamente el campo Subvención solicitada VER la Siguiente pantalla MANUAL DE USUARIO DE ENTIDAD SOLICITANTE GESFOR Página 18 de 44
19 Pu 05 A continuación se marcan con el Clik correspondiente, en su caso, los Medios tecnológicos que se van a utilizar durante la impartición de la Acción formativa solicitada en caso de aprobarse (en rojo). Si se esta conforme se pulsa el botón GUARDAR (en amarillo) y se puede continuar con la presentación de la solicitud añadiendo o no nuevas acciones formativas al Plan de Formación MANUAL DE USUARIO DE ENTIDAD SOLICITANTE GESFOR Página 19 de 44
20 3. UNIDAD FORMATIVA COMPLETA (UF) de un certificado de profesionalidad: Seleccionamos el Código del certificado de profesionalidad al que pertenece la Unidad Formativa (UF) que queremos solicitar (en azul) y desplegamos el campo Código de la especialidad formativa solicitada (en verde). En el desplegable nos aparecen las UF que podemos seleccionar. PU 05 MANUAL DE USUARIO DE ENTIDAD SOLICITANTE GESFOR Página 20 de 44
21 Al seleccionar la Unidad Formativa (UF) de entre las posibles (en amarillo) se rellenan automáticamente los campos siguientes: Denominación de la Especialidad Formativa solicitada ; Nº Horas presencial; Importe máximo Nº Horas presencial (los tres en verde) y además todos los campos del apartado Modalidad presencial: datos de la Entidad de Formación y del lugar de impartición. (en rojo), que aparecen cumplimentados automáticamente. Solo deben editarse si no se corresponden con la realidad. Para hacerlo es conveniente consultar con el Servicio de Formación del Servicio Cántabro de Empleo. Únicamente queda por grabar el Nº de participantes en la Acción Formativa solicitada (en azul). Al hacerlo se cumplimentará automáticamente el campo Subvención solicitada VER la Siguiente pantalla MANUAL DE USUARIO DE ENTIDAD SOLICITANTE GESFOR Página 21 de 44
22 Únicamente queda por grabar el Nº de participantes en la Acción Formativa solicitada (en azul). Al hacerlo se cumplimentará automáticamente el campo Subvención solicitada. A continuación se marcan con el Clik correspondiente, en su caso, los Medios tecnológicos que se van a utilizar durante la impartición de la Acción formativa solicitada en caso de aprobarse (en rojo), y si se esta conforme se pulsa el botón GUARDAR (en amarillo) y se puede continuar con la presentación de la solicitud añadiendo o no nuevas acciones formativas al Plan de Formación MANUAL DE USUARIO DE ENTIDAD SOLICITANTE GESFOR Página 22 de 44
23 B) Si se solicita una Especialidad Formativa NO vinculada a un certificado de profesionalidad se podrá elegir una de estas dos opciones: 1. Especialidad formativa que se imparte únicamente en modalidad presencial. 2. Especialidad formativa que se puede impartir en modalidad presencial o teleformación. 1. ESPECIALIDAD FORMATIVA NO VINCULADA A CERTIFICADOS DE PROFESIONALIDAD QUE SE IMPARTE ÚNICAMENTE EN MODALIDAD PRESENCIAL. En este caso se selecciona directamente del desplegable el Código de la Especialidad formativa solicitada (en azul) y se rellenan los siguientes campos (sombreados): Denominación de la Especialidad formativa solicitada; Nº horas presenciales; Importe máximo hora presencial; Horas totales. Hay que grabar el Nº de participantes (en rojo) y se rellenará automáticamente el campo Subvención solicitada. El resto de datos a cumplimentar y Guardar como en ejemplos anteriores. NOTA IMPORTANTE: Si se marca el Clik de Certificación vinculada a capacitación profesional (en verde) es obligatorio cumplimentar con su denominación y norma que lo regula MANUAL DE USUARIO DE ENTIDAD SOLICITANTE GESFOR Página 23 de 44
24 2. ESPECIALIDAD FORMATIVA NO VINCULADA A CERTIFICADOS DE PROFESIONALIDAD QUE SE PUEDE IMPARTIR TANTO EN MODALIDAD PRESENCIAL COMO EN TELEFORMACIÓN. En este caso se selecciona directamente del desplegable el Código de la Especialidad formativa solicitada (en azul) y se rellenan los siguientes campos (sombreados): Denominación de la Especialidad formativa solicitada; Nº horas presenciales; Importe máximo hora presencial; Horas totales. Hay que grabar el Nº de participantes (en rojo) y se rellenará automáticamente el campo Subvención solicitada. En este caso habrá que elegir, además, la modalidad de impartición (en rojo) y se cumplimentarán todos los datos de horas e importes correspondientes. Habrá que grabar el Nº de participantes y se calculará automáticamente el importe de subvención solicitado Tras hacer lo descrito en el párrafo superior la pantalla en la que estamos aparece del siguiente modo en función de la modalidad elegida MANUAL DE USUARIO DE ENTIDAD SOLICITANTE GESFOR Página 24 de 44
25 Pantalla tras elegir la modalidad PRESENCIAL Se rellenan todos los campos de horas presenciales e importes totales y, además, aparecen los datos de la Entidad y lugar de impartición. Solo deben editarse si no se corresponden con la realidad. Para hacerlo es conveniente consultar con el Servicio de Formación del Servicio Cántabro de Empleo. El resto de datos de la pantalla se rellenan y se guardan como en ejemplos anteriores. MANUAL DE USUARIO DE ENTIDAD SOLICITANTE GESFOR Página 25 de 44
26 Pantalla tras elegir la modalidad TELEFORMACIÓN Se rellenan todos los campos de horas presenciales e importes totales y, además, aparecen los datos de la Entidad y lugar de impartición SIN RELLENAR. La Entidad solicitante deberá cumplimentarlos teniendo en cuenta que los que tengan asterisco son obligatorios. El resto de datos de la pantalla se rellenan y se guardan como en ejemplos anteriores. MANUAL DE USUARIO DE ENTIDAD SOLICITANTE GESFOR Página 26 de 44
27 MUY IMPORTANTE: En tanto la solicitud NO este firmada y registrada se puede modificar con los iconos que aparecen a la derecha de cada Acción Formativa solicitada (en rojo): Lupa: para ver Lápiz: para editar y modificar Aspa roja: para borrar. MANUAL DE USUARIO DE ENTIDAD SOLICITANTE GESFOR Página 27 de 44
28 Una vez se han solicitado y guardado todas las Acciones formativas nos debemos ir a la parte superior de esta pantalla y pulsar en Volver a la Solicitud (en azul) PU 05.. y nos aparece la siguiente pantalla MANUAL DE USUARIO DE ENTIDAD SOLICITANTE GESFOR Página 28 de 44
29 Una vez rellenados los datos de la primera pantalla (PU 04) y la PU 05) se han de presentar los documentos que van a acompañar a la solicitud. Para ello hay que pulsar el botón IR A DOCUMENTOS (en verde) y aparece la siguiente pantalla: MANUAL DE USUARIO DE ENTIDAD SOLICITANTE GESFOR Página 29 de 44
30 PU 06 En esta pantalla está representados todos los documentos que Ud. Puede presentar (es un ejemplo, su contenido no tiene porque coincidir con lo que Id. Ve en su pantalla). Para ello deberá ir uno por uno diciendo lo que hace con cada documento. Caben, según los casos, cuatro posibilidades que son:.- Presenta / Adjunta.- No presenta.- Ya presentado.- Autoriza consulta (Este caso sólo cuando proceda) Para elegir la opción que desea debe desplegar el combo de cada documento y seleccionar la opción deseada. MUY IMPORTANTE: Para poder firmar y registrar la solicitud, además de solicitar, al menos, una Acción Formativa, tendrá que seleccionar una de las opciones posibles de todos y cada uno de los documentos que figuran en la pantalla (PU-06). Si NO presenta un documento deberá elegir esa opción (No presenta). En resumen para poder firmar y registrar una solicitud NO deberá quedar ningún documento selecciona con la opción [Seleccione ]. MANUAL DE USUARIO DE ENTIDAD SOLICITANTE GESFOR Página 30 de 44
31 Ejemplos: Ejemplo 1: Si se selecciona la opción Presenta / Adjunta (en amarillo) aparece el campo (en verde) que le permite descargarse desde su ordenador el documento que se quiere presentar. La pantalla es la siguiente: PU 06 MANUAL DE USUARIO DE ENTIDAD SOLICITANTE GESFOR Página 31 de 44
32 Se pulsa el botón Examinar aparecerá la opción de seleccionar, desde su ordenador, el documento que desee adjuntar a la solicitud PU - 06 A continuación, una vez seleccionado el documento, pulsa en el botón abrir (en azul) y el documento se cargará automáticamente. MANUAL DE USUARIO DE ENTIDAD SOLICITANTE GESFOR Página 32 de 44
33 Y la pantalla quedará del siguiente modo (en rojo): PU 06 MANUAL DE USUARIO DE ENTIDAD SOLICITANTE GESFOR Página 33 de 44
34 Ejemplo 2: Si se selecciona la opción No Presenta (en verde), la pantalla es la siguiente: PU 06 MANUAL DE USUARIO DE ENTIDAD SOLICITANTE GESFOR Página 34 de 44
35 Ejemplo 3: Si se selecciona la opción Ya presentado (en amarillo) aparece el campo (en verde) que le permite indicar en que Organismo / Dependencia / Procedimiento lo presento y la fecha en que lo hizo. PU 06 MANUAL DE USUARIO DE ENTIDAD SOLICITANTE GESFOR Página 35 de 44
36 Ejemplo 4: Si se selecciona la opción Autoriza consulta (en amarillo) aparece la pantalla siguiente: PU 06 MANUAL DE USUARIO DE ENTIDAD SOLICITANTE GESFOR Página 36 de 44
37 Una vez finalizada la presentación de documentos pulsamos el botón guardar todos los documentos aparece la pantalla PU 04 y pulsamos en Volver (en rojo) PU 04 Esta acción nos lleva a la siguiente pantalla MANUAL DE USUARIO DE ENTIDAD SOLICITANTE GESFOR Página 37 de 44
38 (PU 07) Pantalla muy parecida a la de inicio (PU 02), pero que nos permite gestionar las solicitudes que tengamos y nos mostrará de cada una de ellas su Estado. En este caso la solicitud se encuentra en Estado Borrador. (en verde) Hay que tener en cuenta que un mismo representante legal puede presentar solicitudes de diferentes Entidades de Formación. Cuando el representante legal acceda mediante certificado digital a la aplicación GESFOR, sólo podrá ver y, en su caso, actuar sobre las que él ha presentado. En tanto la solicitud NO se encuentre en Estado Firmada y Registrada, se podrá modificar cualquier dato pulsando en alguno de los iconos que se muestran (en azul). LUPA: se ve lo que se ha rellenado LAPIZ: Además de ver lo que se ha rellenado se puede EDITAR / MODIFICAR AF: Se accede a las Acciones Formativas solicitadas y se pueden EDITAR / MODIFICAR y en su caso BORRAR una o varias o todas. PDF: se puede abrir o guardar el documento de solicitud, sin firmar electrónicamente, en formato PDF ASPA ROJA: Este icono BORRA completamente la solicitud siempre que el ESTADO de la misma lo permita y en este caso se puede iniciar la presentación de otra solicitud. MANUAL DE USUARIO DE ENTIDAD SOLICITANTE GESFOR Página 38 de 44
39 CÓMO FIRMAR Y REGISTRAR LA SOLICITUD Una vez que la solicitud se encuentre totalmente cumplimentada, se han solicitado las Acciones Formativas deseadas y se han gestionado la totalidad de los documentos de la convocatoria correspondiente y que acompañan a la Solicitud, se actúa del siguiente modo: PU 07 Se selecciona el icono de esta pantalla (en azul) se pulsa y aparece las siguientes pantallas: MANUAL DE USUARIO DE ENTIDAD SOLICITANTE GESFOR Página 39 de 44
40 Y a continuación MANUAL DE USUARIO DE ENTIDAD SOLICITANTE GESFOR Página 40 de 44
41 Nos aparece una pantalla que nos muestra el documento que vamos a firmar y que podemos ver en su totalidad con el Scroll (en azul). Para firmar marcamos con un Clik la opción Estoy de acuerdo con toda la información que aparece en el documento que se va a firmar (en rojo) y a continuación pulso el botón Firmar y Registrar y tras introducir la contraseña o lo que le solicite la aplicación para firmar, le debe aparecer la siguiente pantalla: SI NO MARCA EL CLIK NO PODRÁ FIRMAR LA SOLICITUD. MANUAL DE USUARIO DE ENTIDAD SOLICITANTE GESFOR Página 41 de 44
42 En esta pantalla le aparece el aviso de que la solicitud se ha firmado y registrado correctamente (en verde) y le aparece el sello del Registro del Gobierno de Cantabria con los datos de fecha y hora (en azul) Pulsamos en Volver (en rojo), y aparece la pantalla siguiente: MANUAL DE USUARIO DE ENTIDAD SOLICITANTE GESFOR Página 42 de 44
43 En esta pantalla podemos ver que la solicitud se encuentra en Estado Firmada y registrada y ya no aparecen los iconos que podíamos usar en tanto la solicitud se encontrara en Estado Borrador. El único icono que aparece es el que nos va a permitir abrir o guardar la solicitud. No obstante independientemente de lo que haga cada representante legal con las solicitudes, éstas se encontrarán SIEMPRE en la aplicación. Si pulsamos el icono del PDF y abrimos la solicitud firmada y registrada la veremos en el formato elegido. Podremos guardarla o imprimirla: MANUAL DE USUARIO DE ENTIDAD SOLICITANTE GESFOR Página 43 de 44
44 ESTE ES EL PROCESO COMPLETO PARA PRESENTAR UNA SOLICITUD DE LAS CONVOCATORIAS DE FORMACIÓN PROFESIONAL PARA EL EMPLEO QUE REALIZA EL SERVICIO CÁNTABRO DE EMPLEO. MANUAL DE USUARIO DE ENTIDAD SOLICITANTE GESFOR Página 44 de 44
Solicitudes de Formación C.F. Don Benito - Manual de Usuario - Servicio Extremeño Público de Empleo
 Solicitudes de Formación C.F. Don Benito - Manual de Usuario - Servicio Extremeño Público de Empleo Página: 2 de 15 Índice de contenidos Introducción... 3 Autentificación... 4 Página Principal... 7 Datos
Solicitudes de Formación C.F. Don Benito - Manual de Usuario - Servicio Extremeño Público de Empleo Página: 2 de 15 Índice de contenidos Introducción... 3 Autentificación... 4 Página Principal... 7 Datos
SOLICITUD DE INFORME DE ACTIVIDADES INVESTIGADORAS.
 Sede Electrónica SOLICITUD DE INFORME DE ACTIVIDADES INVESTIGADORAS. GUÍA RÁPIDA DEL PROCEDIMIENTO TELEMÁTICO. 1 INDICE 1. ACCESO AL PROCEDIMIENTO... 4 1.1. PARA INICIAR la presentación de una nueva solicitud...4
Sede Electrónica SOLICITUD DE INFORME DE ACTIVIDADES INVESTIGADORAS. GUÍA RÁPIDA DEL PROCEDIMIENTO TELEMÁTICO. 1 INDICE 1. ACCESO AL PROCEDIMIENTO... 4 1.1. PARA INICIAR la presentación de una nueva solicitud...4
COMO RELLENAR EL FORMULARIO DE SOLICITUD DE SUBVENCIÓN EN FOCO (MODALIDAD II 2014)
 COMO RELLENAR EL FORMULARIO DE SOLICITUD DE SUBVENCIÓN EN FOCO (MODALIDAD II 2014) 1. CUMPLIMENTAR DATOS DE LA PERSONA REPRESENTANTE LEGAL DE LA ENTIDAD En primer lugar hay que actualizar los datos de
COMO RELLENAR EL FORMULARIO DE SOLICITUD DE SUBVENCIÓN EN FOCO (MODALIDAD II 2014) 1. CUMPLIMENTAR DATOS DE LA PERSONA REPRESENTANTE LEGAL DE LA ENTIDAD En primer lugar hay que actualizar los datos de
Manual de Uso. Pasos a seguir para la tramitación telemática de las autorizaciones
 Manual de Uso Pasos a seguir para la tramitación telemática de las autorizaciones Versión 3 Junio 2015 Acreditaciones para la tramitación telemática en nombre de un tercero Manual de usuario ÍNDICE 1 Introducción...
Manual de Uso Pasos a seguir para la tramitación telemática de las autorizaciones Versión 3 Junio 2015 Acreditaciones para la tramitación telemática en nombre de un tercero Manual de usuario ÍNDICE 1 Introducción...
GUIA DE USUARIO PARA LOS REPRESENTANTES DE EMPRESAS. SOLICITUD DE INSCRIPCIÓN DE UNA EMPRESA EN EL REGISTRO.-
 GUIA DE USUARIO PARA LOS REPRESENTANTES DE EMPRESAS. SOLICITUD DE INSCRIPCIÓN DE UNA EMPRESA EN EL REGISTRO.- Para poder realizar una solicitud de inscripción los representantes de empresa deben estar
GUIA DE USUARIO PARA LOS REPRESENTANTES DE EMPRESAS. SOLICITUD DE INSCRIPCIÓN DE UNA EMPRESA EN EL REGISTRO.- Para poder realizar una solicitud de inscripción los representantes de empresa deben estar
GUÍA PARA PADRES O TUTORES
 GUÍA PARA PADRES O TUTORES PARA LA CUMPLIMENTACIÓN DE SOLICITUDES DE PRÉSTAMO DE LIBROS DE TEXTO CURSO 2013/14 versión 1.0 fecha: 12/06/2013 Quién ha de presentar la solicitud...3 Llegar hasta la pantalla
GUÍA PARA PADRES O TUTORES PARA LA CUMPLIMENTACIÓN DE SOLICITUDES DE PRÉSTAMO DE LIBROS DE TEXTO CURSO 2013/14 versión 1.0 fecha: 12/06/2013 Quién ha de presentar la solicitud...3 Llegar hasta la pantalla
GUIA DE USUARIO PARA LOS REPRESENTANTES DE EMPRESAS. SOLICITUD DE INSCRIPCIÓN DE UNA EMPRESA DESPLAZADA.-
 GUIA DE USUARIO PARA LOS REPRESENTANTES DE EMPRESAS. SOLICITUD DE INSCRIPCIÓN DE UNA EMPRESA DESPLAZADA.- Las empresas desplazadas son aquellas empresas extranjeras que desplazan trabajadores a obras en
GUIA DE USUARIO PARA LOS REPRESENTANTES DE EMPRESAS. SOLICITUD DE INSCRIPCIÓN DE UNA EMPRESA DESPLAZADA.- Las empresas desplazadas son aquellas empresas extranjeras que desplazan trabajadores a obras en
Registro locales de espectáculos públicos y actividades recreativas
 Registro locales de espectáculos públicos y actividades recreativas 1 Autorización Inicial EN QUÉ CASOS SE REQUIERE? Es necesario que el Ayuntamiento otorgue autorización expresa para que se actúe en su
Registro locales de espectáculos públicos y actividades recreativas 1 Autorización Inicial EN QUÉ CASOS SE REQUIERE? Es necesario que el Ayuntamiento otorgue autorización expresa para que se actúe en su
Los pasos a seguir para cumplimentar la solicitud son los siguientes: A continuación, se detallarán cada uno de estos apartados.
 Los pasos a seguir para cumplimentar la solicitud son los siguientes: 1. Comprobación de acceso. 2. Acceso al Sistema. 3. Panel de Solicitudes. 4. Formulario Web de Solicitud. 5. Contacto para incidencias
Los pasos a seguir para cumplimentar la solicitud son los siguientes: 1. Comprobación de acceso. 2. Acceso al Sistema. 3. Panel de Solicitudes. 4. Formulario Web de Solicitud. 5. Contacto para incidencias
PLANES DE EMPRESA INVEST. Manual de Usuario
 PLANES DE EMPRESA INVEST Manual de Usuario INDICE 1. INTRODUCCIÓN... 3 2. VISIÓN GENERAL DEL PROCESO... 3 3. REQUISITOS TÉCNICOS... 4 3.1. Sistema Operativo y Navegador web... 4 3.2. Firma Digital (Tramitación
PLANES DE EMPRESA INVEST Manual de Usuario INDICE 1. INTRODUCCIÓN... 3 2. VISIÓN GENERAL DEL PROCESO... 3 3. REQUISITOS TÉCNICOS... 4 3.1. Sistema Operativo y Navegador web... 4 3.2. Firma Digital (Tramitación
Manual Aura Subvenciones
 Manual Aura Subvenciones SUBVENCIONES PARA CATÁSTROFES NATURALES Manual Usuario Versión 1.2 Fecha de revisión 29/12/2015 Aura v1.2 / 1 ÍNDICE 1 ACCESO A LA APLICACIÓN... 3 2 SOLICITUD... 8 2.1 Nueva solicitud...
Manual Aura Subvenciones SUBVENCIONES PARA CATÁSTROFES NATURALES Manual Usuario Versión 1.2 Fecha de revisión 29/12/2015 Aura v1.2 / 1 ÍNDICE 1 ACCESO A LA APLICACIÓN... 3 2 SOLICITUD... 8 2.1 Nueva solicitud...
Guía para la presentación electrónica de Certificados de Eficiencia Energética en la Comunidad Autónoma de Cantabria
 Guía para la presentación electrónica de Certificados de Eficiencia Energética en la Comunidad Autónoma de Cantabria Acceda a la presentación electrónica de certificados de eficiencia energética desde
Guía para la presentación electrónica de Certificados de Eficiencia Energética en la Comunidad Autónoma de Cantabria Acceda a la presentación electrónica de certificados de eficiencia energética desde
Desafío Emprende 2016
 Manual para la entrega de proyectos Desafío Emprende 2016 Convocatoria que premia los mejores proyectos emprendedores desarrollados con la metodología del KitCaixa Jóvenes Emprendedores 1 INTRODUCCIÓN
Manual para la entrega de proyectos Desafío Emprende 2016 Convocatoria que premia los mejores proyectos emprendedores desarrollados con la metodología del KitCaixa Jóvenes Emprendedores 1 INTRODUCCIÓN
GUIA DE USUARIO PARA LOS REPRESENTANTES DE EMPRESAS. SOLICITUD DE VARIACIÓN DE DATOS DE UNA EMPRESA EN EL REGISTRO.-
 GUIA DE USUARIO PARA LOS REPRESENTANTES DE EMPRESAS. SOLICITUD DE VARIACIÓN DE DATOS DE UNA EMPRESA EN EL REGISTRO.- Para poder realizar una solicitud de variación de datos los representantes de empresa
GUIA DE USUARIO PARA LOS REPRESENTANTES DE EMPRESAS. SOLICITUD DE VARIACIÓN DE DATOS DE UNA EMPRESA EN EL REGISTRO.- Para poder realizar una solicitud de variación de datos los representantes de empresa
MANUAL DE SEGUIFOR PARA CENTROS DE FORMACIÓN. Cómo solicitar y generar nº de solicitud, a través de la aplicación informática SEGUIFOR
 MANUAL DE SEGUIFOR PARA CENTROS DE FORMACIÓN Cómo solicitar y generar nº de solicitud, a través de la aplicación informática SEGUIFOR IMPORTANTE Lea este manual para solicitar acciones formativas a través
MANUAL DE SEGUIFOR PARA CENTROS DE FORMACIÓN Cómo solicitar y generar nº de solicitud, a través de la aplicación informática SEGUIFOR IMPORTANTE Lea este manual para solicitar acciones formativas a través
ÍNDICE... 1 INTRODUCCIÓN... 2 INTERFAZ DE USUARIO...
 de documentación de Infraestructuras Comunes de Índice ÍNDICE... 1 INTRODUCCIÓN... 2 INTERFAZ DE USUARIO... 3 1 MODO DE ACCESO... 3 2 FORMULARIO DE PRESENTACIÓN TELEMÁTICA DE CERTIFICADO DE FIN DE OBRA
de documentación de Infraestructuras Comunes de Índice ÍNDICE... 1 INTRODUCCIÓN... 2 INTERFAZ DE USUARIO... 3 1 MODO DE ACCESO... 3 2 FORMULARIO DE PRESENTACIÓN TELEMÁTICA DE CERTIFICADO DE FIN DE OBRA
PROMOCIÓN INTERNA P.A.S.
 Sede Electrónica PROMOCIÓN INTERNA P.A.S. GUÍA RÁPIDA DEL PROCEDIMIENTO TELEMÁTICO. 1 INDICE PROMOCIÓN INTERNA P.A.S... 1 GUÍA RÁPIDA DEL PROCEDIMIENTO TELEMÁTICO.... 1 1. INTRODUCCIÓN...4 2. ACCESO AL
Sede Electrónica PROMOCIÓN INTERNA P.A.S. GUÍA RÁPIDA DEL PROCEDIMIENTO TELEMÁTICO. 1 INDICE PROMOCIÓN INTERNA P.A.S... 1 GUÍA RÁPIDA DEL PROCEDIMIENTO TELEMÁTICO.... 1 1. INTRODUCCIÓN...4 2. ACCESO AL
Nuestra más cordial bienvenida al sistema de tramitación electrónica (registro telemático) del principado de Asturias
 Nuestra más cordial bienvenida al sistema de tramitación electrónica (registro telemático) del principado de Asturias Desde aquí se puede Presentar solicitudes a través de Internet para acceder a los servicios
Nuestra más cordial bienvenida al sistema de tramitación electrónica (registro telemático) del principado de Asturias Desde aquí se puede Presentar solicitudes a través de Internet para acceder a los servicios
Solicitud de Inscripción en el RFFR
 Solicitud de Inscripción en el RFFR Para la creación de un expediente nuevo en el registro RFFR debe generarse una solicitud de que será enviada al ministerio para su procesamiento. Es necesario que el
Solicitud de Inscripción en el RFFR Para la creación de un expediente nuevo en el registro RFFR debe generarse una solicitud de que será enviada al ministerio para su procesamiento. Es necesario que el
ACCESO A LA APLICACIÓN
 AYUDA DE LA APLICACIÓN Para esta aplicación se puede utilizar un navegador Internet Explorer 7.0 / Firefox 1.0. Siendo la resolución mínima recomendada la de 1024 x 768 píxeles. ACCESO A LA APLICACIÓN
AYUDA DE LA APLICACIÓN Para esta aplicación se puede utilizar un navegador Internet Explorer 7.0 / Firefox 1.0. Siendo la resolución mínima recomendada la de 1024 x 768 píxeles. ACCESO A LA APLICACIÓN
CORPME. Sala de Firmas. Autor/es:
 CORPME Sala de Firmas Autor/es: Colegio de Registradores Última modificación: 25 de julio de 2012 ÍNDICE 1 INTRODUCCIÓN... 3 2 ACCESO A LA APLICACIÓN... 4 3 LISTADO DE SALAS DE FIRMAS... 6 3.1 DESCRIPCIÓN...6
CORPME Sala de Firmas Autor/es: Colegio de Registradores Última modificación: 25 de julio de 2012 ÍNDICE 1 INTRODUCCIÓN... 3 2 ACCESO A LA APLICACIÓN... 4 3 LISTADO DE SALAS DE FIRMAS... 6 3.1 DESCRIPCIÓN...6
Guía Rápida Solicitud de Acreditación y de Inscripción. Consejería de Educación, Cultura y Deporte
 Consejería de Educación, Cultura y Deporte Guía Rápida para Registro de Centros y Entidades de Formación Profesional para el Empleo en Andalucía. Solicitud de Acreditación de Especialidades y Solicitud
Consejería de Educación, Cultura y Deporte Guía Rápida para Registro de Centros y Entidades de Formación Profesional para el Empleo en Andalucía. Solicitud de Acreditación de Especialidades y Solicitud
Sede Electrónica GUÍA RÁPIDA DE UN PROCEDIMIENTO TELEMÁTICO DE ESTELA
 Sede Electrónica GUÍA RÁPIDA DE UN PROCEDIMIENTO TELEMÁTICO DE ESTELA 1 ÍNDICE 1. ACCESO AL PROCEDIMIENTO...3 2. PRESENTACIÓN DE LA SOLICITUD...6 TABLA DE IMÁGENES Imagen 1.- Acceso al catálogo de procedimientos
Sede Electrónica GUÍA RÁPIDA DE UN PROCEDIMIENTO TELEMÁTICO DE ESTELA 1 ÍNDICE 1. ACCESO AL PROCEDIMIENTO...3 2. PRESENTACIÓN DE LA SOLICITUD...6 TABLA DE IMÁGENES Imagen 1.- Acceso al catálogo de procedimientos
Manual de usuario de la tramitación telemática de Reclamaciones Versión: 03 (30/10/2014)
 Manual de usuario de la tramitación telemática de SECRETARIA DE ESTADO DE TELECOMUNICACIONES Y PARA LA SOCIEDAD DE LA INFORMACIÓN DIRECCIÓN GENERAL DE TELECOMUNICACIONES Y TECNOLOGÍAS DE LA INFORMACIÓN.
Manual de usuario de la tramitación telemática de SECRETARIA DE ESTADO DE TELECOMUNICACIONES Y PARA LA SOCIEDAD DE LA INFORMACIÓN DIRECCIÓN GENERAL DE TELECOMUNICACIONES Y TECNOLOGÍAS DE LA INFORMACIÓN.
Acceso al sistema Para acceder al área privada es necesario tener los datos de acceso. Ver el punto No tengo los datos de acceso
 Acceso al sistema Para acceder al área privada es necesario tener los datos de acceso. Ver el punto No tengo los datos de acceso Cómo accedo a la aplicación? 1. Acceder a la web de ASTIMEF: http://www.astimef.com
Acceso al sistema Para acceder al área privada es necesario tener los datos de acceso. Ver el punto No tengo los datos de acceso Cómo accedo a la aplicación? 1. Acceder a la web de ASTIMEF: http://www.astimef.com
PROGRAMAS DE FORMACIÓN EN ALTERNANCIA CON EL EMPLEO - MANUAL PARA LA REALIZACIÓN DE SOLICITUDES TELEMÁTICAS-
 PROGRAMAS DE FORMACIÓN EN ALTERNANCIA CON EL EMPLEO - MANUAL PARA LA REALIZACIÓN DE SOLICITUDES TELEMÁTICAS- Paso 3. Formalización de la solicitud telemática de la subvención Última actualización: 26 de
PROGRAMAS DE FORMACIÓN EN ALTERNANCIA CON EL EMPLEO - MANUAL PARA LA REALIZACIÓN DE SOLICITUDES TELEMÁTICAS- Paso 3. Formalización de la solicitud telemática de la subvención Última actualización: 26 de
Manual de usuario para la presentación telemática de la solicitud de certificación de documentación de ICT. Versión: 05 (13/02/2015)
 Manual de usuario para la presentación telemática de la solicitud de certificación de documentación de ICT. SECRETARIA DE ESTADO DE TELECOMUNICACIONES Y PARA LA SOCIEDAD DE LA INFORMACIÓN DIRECCIÓN GENERAL
Manual de usuario para la presentación telemática de la solicitud de certificación de documentación de ICT. SECRETARIA DE ESTADO DE TELECOMUNICACIONES Y PARA LA SOCIEDAD DE LA INFORMACIÓN DIRECCIÓN GENERAL
HOJA DE SERVICIOS Y CERTIFICADO PARA ACREDITACIÓN
 Sede Electrónica HOJA DE SERVICIOS Y CERTIFICADO PARA ACREDITACIÓN GUÍA RÁPIDA DEL PROCEDIMIENTO TELEMÁTICO 1 ÍNDICE 1. ACCESO AL PROCEDIMIENTO...3 2. PRESENTACIÓN DE LA SOLICITUD...5 3. ACCESO A LA HOJA
Sede Electrónica HOJA DE SERVICIOS Y CERTIFICADO PARA ACREDITACIÓN GUÍA RÁPIDA DEL PROCEDIMIENTO TELEMÁTICO 1 ÍNDICE 1. ACCESO AL PROCEDIMIENTO...3 2. PRESENTACIÓN DE LA SOLICITUD...5 3. ACCESO A LA HOJA
Guía de Ayuda Portal OPE
 Guía de Ayuda Portal OPE ÍNDICE 1 INFORMACIÓN GENERAL... 2 1.1 DATOS OBLIGATORIOS... 2 1.2 DESPLEGABLES... 2 2 ACCESO A LA APLICACIÓN... 3 2.1 DATOS PERSONALES... 4 2.2 SEGUNDA VEZ Y SUCESIVAS... 5 3 GESTIONES
Guía de Ayuda Portal OPE ÍNDICE 1 INFORMACIÓN GENERAL... 2 1.1 DATOS OBLIGATORIOS... 2 1.2 DESPLEGABLES... 2 2 ACCESO A LA APLICACIÓN... 3 2.1 DATOS PERSONALES... 4 2.2 SEGUNDA VEZ Y SUCESIVAS... 5 3 GESTIONES
PORTAL DEL EMPLEADO. Manual de Usuario (Empleados)
 PORTAL DEL EMPLEADO Manual de Usuario (Empleados) Febrero 2016 ÍNDICE ÍNDICE... 1 1. ACCESO AL PORTAL DEL EMPLEADO... 2 2. PANTALLA DE INICIO ESCRITORIO DE USUARIO... 4 3. MENÚ EMPLEADO... 5 a. Datos personales...
PORTAL DEL EMPLEADO Manual de Usuario (Empleados) Febrero 2016 ÍNDICE ÍNDICE... 1 1. ACCESO AL PORTAL DEL EMPLEADO... 2 2. PANTALLA DE INICIO ESCRITORIO DE USUARIO... 4 3. MENÚ EMPLEADO... 5 a. Datos personales...
PREGUNTAS FRECUENTES
 PREGUNTAS FRECUENTES CONSOLIDACIÓN DE EMPLEO TEMPORAL En qué consiste el proceso de Consolidación de empleo? Supone la contratación por Correos de aquellos candidatos que superen las pruebas y la valoración
PREGUNTAS FRECUENTES CONSOLIDACIÓN DE EMPLEO TEMPORAL En qué consiste el proceso de Consolidación de empleo? Supone la contratación por Correos de aquellos candidatos que superen las pruebas y la valoración
Registro Electrónico Común (REC) Guía de usuario Presentación de una solicitud con certificado. Versión 2.0
 Registro Electrónico Común (REC) Guía de usuario Presentación de una solicitud con certificado Versión 2.0 Índice Requisitos / Configuración para utilización de certificados... 3 1.1. Instalación de autofirma
Registro Electrónico Común (REC) Guía de usuario Presentación de una solicitud con certificado Versión 2.0 Índice Requisitos / Configuración para utilización de certificados... 3 1.1. Instalación de autofirma
Presentación de Recurso de Casación
 Presentación de Recurso de Casación Bienvenido! A partir de ahora se podrán presentar escritos los 365 días del año, las 24 horas gracias a la presentación electrónica a través de LexNET. Para presentar
Presentación de Recurso de Casación Bienvenido! A partir de ahora se podrán presentar escritos los 365 días del año, las 24 horas gracias a la presentación electrónica a través de LexNET. Para presentar
AYUDA EMISIÓN DE LAS LICENCIAS DE CAZA Y PESCA (acceso Internet)
 AYUDA EMISIÓN DE LAS LICENCIAS DE CAZA Y PESCA (acceso Internet) El acceso a esta aplicación se puede realizar bien mediante Certificado Digital reconocido por la Comunidad de Madrid o bien sin Certificado
AYUDA EMISIÓN DE LAS LICENCIAS DE CAZA Y PESCA (acceso Internet) El acceso a esta aplicación se puede realizar bien mediante Certificado Digital reconocido por la Comunidad de Madrid o bien sin Certificado
ÍNDICE... 1 INTRODUCCIÓN... 2 INTERFAZ DE USUARIO... 3
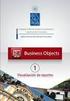 Manual de usuario para las Aportaciones Corporación RTVE. Índice ÍNDICE... 1 INTRODUCCIÓN... 2 INTERFAZ DE USUARIO... 3 1 2 MODO DE ACCESO... 3 FORMULARIO DE PRESENTACIÓN TELEMÁTICA PARA LAS APORTACIONES
Manual de usuario para las Aportaciones Corporación RTVE. Índice ÍNDICE... 1 INTRODUCCIÓN... 2 INTERFAZ DE USUARIO... 3 1 2 MODO DE ACCESO... 3 FORMULARIO DE PRESENTACIÓN TELEMÁTICA PARA LAS APORTACIONES
Orientaciones para la presentación de solicitud - Planes 2016/2017 SUBVENCIONES PÚBLICAS DESTINADAS A FINANCIAR EN LA COMUNIDAD DE CASTILLA Y LEÓN
 Orientaciones para la presentación de solicitud - Planes 2016/2017 SUBVENCIONES PÚBLICAS DESTINADAS A FINANCIAR PLANES DE FORMACIÓN DIRIGIDOS PRIORITARIAMENTE A TRABAJADORES OCUPADOS EN LA COMUNIDAD DE
Orientaciones para la presentación de solicitud - Planes 2016/2017 SUBVENCIONES PÚBLICAS DESTINADAS A FINANCIAR PLANES DE FORMACIÓN DIRIGIDOS PRIORITARIAMENTE A TRABAJADORES OCUPADOS EN LA COMUNIDAD DE
Registro Electrónico Común (REC) Guía de usuario Presentación de una solicitud con certificado. Versión 1.0
 Registro Electrónico Común (REC) Guía de usuario Presentación de una solicitud con certificado Versión 1.0 Índice Requisitos / Configuración para utilización de certificados... 3 1.1. Versión del navegador:...3
Registro Electrónico Común (REC) Guía de usuario Presentación de una solicitud con certificado Versión 1.0 Índice Requisitos / Configuración para utilización de certificados... 3 1.1. Versión del navegador:...3
Cómo dar de alta la solicitud de beca con certificado digital?
 Para dar de alta una solicitud con certificado digital, debes acceder pinchando en el siguiente enlace Una vez que hayas accedido al mismo, el sistema validará los componentes necesarios para llevar a
Para dar de alta una solicitud con certificado digital, debes acceder pinchando en el siguiente enlace Una vez que hayas accedido al mismo, el sistema validará los componentes necesarios para llevar a
SOLICITUD AYUDAS DE MEDIACIÓN UNIVERSITARIA
 Sede Electrónica SOLICITUD AYUDAS DE MEDIACIÓN UNIVERSITARIA GUÍA RÁPIDA DEL PROCEDIMIENTO TELEMÁTICO 1 ÍNDICE 1. ACCESO AL PROCEDIMIENTO...3 2. PRESENTACIÓN DE LA SOLICITUD...6 TABLA DE IMÁGENES Imagen
Sede Electrónica SOLICITUD AYUDAS DE MEDIACIÓN UNIVERSITARIA GUÍA RÁPIDA DEL PROCEDIMIENTO TELEMÁTICO 1 ÍNDICE 1. ACCESO AL PROCEDIMIENTO...3 2. PRESENTACIÓN DE LA SOLICITUD...6 TABLA DE IMÁGENES Imagen
MANUAL DE USUARIO SOLICITUD DE ADMISIÓN EN PROCESOS SELECTIVOS MANUAL DE USUARIO
 MANUAL DE USUARIO 1. Cumplimentación de la solicitud...2 1.1 Creación de usuario...2 1.2.- Acceso al Sistema...3 1.3.- Creación de su solicitud...4 1.3.1 Cabecera del formulario:...5 1.3.2 Datos solicitud...5
MANUAL DE USUARIO 1. Cumplimentación de la solicitud...2 1.1 Creación de usuario...2 1.2.- Acceso al Sistema...3 1.3.- Creación de su solicitud...4 1.3.1 Cabecera del formulario:...5 1.3.2 Datos solicitud...5
TRAMITACIÓN A TRAVÉS DEL REGISTRO ELECTRÓNICO PASOS A SEGUIR:
 TRAMITACIÓN A TRAVÉS DEL REGISTRO ELECTRÓNICO Desde aquí se puede Presentar solicitudes a través de Internet para acceder a los servicios y trámites ofrecidos por el Principado de Asturias. Para la identificación
TRAMITACIÓN A TRAVÉS DEL REGISTRO ELECTRÓNICO Desde aquí se puede Presentar solicitudes a través de Internet para acceder a los servicios y trámites ofrecidos por el Principado de Asturias. Para la identificación
AYUDA DELTA: USUARIOS REPRESENTATES DE EMPRESA
 AYUDA DELTA: USUARIOS REPRESENTATES DE EMPRESA INTRODUCCIÓN Este documento es una guía de ayuda para los usuarios cuyo rol establecido en el sistema Delta es el de Representante de Empresa. Los temas de
AYUDA DELTA: USUARIOS REPRESENTATES DE EMPRESA INTRODUCCIÓN Este documento es una guía de ayuda para los usuarios cuyo rol establecido en el sistema Delta es el de Representante de Empresa. Los temas de
Presentación de Escritos Iniciadores de Ejecución
 Presentación de Escritos Iniciadores de Ejecución Bienvenido! A partir de ahora se podrán presentar escritos los 365 días del año, las 24 horas gracias a la presentación electrónica a través de LexNET.
Presentación de Escritos Iniciadores de Ejecución Bienvenido! A partir de ahora se podrán presentar escritos los 365 días del año, las 24 horas gracias a la presentación electrónica a través de LexNET.
Manual de usuario - Médico colegiado. Certificado electrónico de idoneidad profesional
 Manual de usuario - Médico colegiado Certificado electrónico de idoneidad profesional INTRODUCCIÓN... 3 INICIAR TRÁMITE SOLICITUD... 4 Pantalla de inicio... 4 Seleccionar tipo certificado administrativo...
Manual de usuario - Médico colegiado Certificado electrónico de idoneidad profesional INTRODUCCIÓN... 3 INICIAR TRÁMITE SOLICITUD... 4 Pantalla de inicio... 4 Seleccionar tipo certificado administrativo...
SOLICITUD DE INFORMACIÓN DE OFICIO A UNIVERSIDADES Y OTROS ORGANISMOS
 MINISTERIO DE EDUCACIÓN SUBSECRETARÍA SUBDIRECCIÓN GENERAL DE TECNOLOGIAS DE LA INFORMACIÓN Y COMUNICACIONES. AYUDA SOLICITUD DE INFORMACIÓN DE OFICIO A UNIVERSIDADES Y OTROS ORGANISMOS (SEDE ELECTRÓNICA
MINISTERIO DE EDUCACIÓN SUBSECRETARÍA SUBDIRECCIÓN GENERAL DE TECNOLOGIAS DE LA INFORMACIÓN Y COMUNICACIONES. AYUDA SOLICITUD DE INFORMACIÓN DE OFICIO A UNIVERSIDADES Y OTROS ORGANISMOS (SEDE ELECTRÓNICA
Plataforma DUA para las solicitudes de admisión a los programas de doctorado Curso
 Plataforma DUA para las solicitudes de admisión a los programas de doctorado Curso 2017-18 Guía de Estudiantes Sevilla, Julio 2017 Última actualización: 26 / 07 / 2017 Índice Indicé de figuras... 2 Introducción
Plataforma DUA para las solicitudes de admisión a los programas de doctorado Curso 2017-18 Guía de Estudiantes Sevilla, Julio 2017 Última actualización: 26 / 07 / 2017 Índice Indicé de figuras... 2 Introducción
ÍNDICE... 1 INTRODUCCIÓN... 2 INTERFAZ DE USUARIO... 3
 Índice ÍNDICE... 1 INTRODUCCIÓN... 2 INTERFAZ DE USUARIO... 3 1 2 MODO DE ACCESO... 3 FORMULARIO DE PRESENTACIÓN TELEMÁTICA DEL PROYECTO DE MODIFICACIÓN DE ICT... 6 2.1 INTRODUCCIÓN DE LOS DATOS... 8 2.1.1
Índice ÍNDICE... 1 INTRODUCCIÓN... 2 INTERFAZ DE USUARIO... 3 1 2 MODO DE ACCESO... 3 FORMULARIO DE PRESENTACIÓN TELEMÁTICA DEL PROYECTO DE MODIFICACIÓN DE ICT... 6 2.1 INTRODUCCIÓN DE LOS DATOS... 8 2.1.1
- MANUAL DE USUARIO - KZ GUÍA DE PRODUCCIÓN
 - MANUAL DE USUARIO - KZ GUÍA DE PRODUCCIÓN Aplicación: Kz Guía Producción Instagi Instagi Teléfono: 943424465-943466874 Email: instagi@instagi.com Índice 1. Introducción...6 1.1. Acceso...6 1.2. Registro...7
- MANUAL DE USUARIO - KZ GUÍA DE PRODUCCIÓN Aplicación: Kz Guía Producción Instagi Instagi Teléfono: 943424465-943466874 Email: instagi@instagi.com Índice 1. Introducción...6 1.1. Acceso...6 1.2. Registro...7
CÓMO REGISTRARSE Y TRAMITAR EN LA SEDE ELECTRÓNICA DEL MINISTERIO DE EDUCACIÓN, CULTURA Y DEPORTE
 CÓMO REGISTRARSE Y TRAMITAR EN LA SEDE ELECTRÓNICA DEL MINISTERIO DE EDUCACIÓN, CULTURA Y DEPORTE 1/9 INTRODUCCIÓN Se puede acceder a la Sede Electrónica del Ministerio de Educación, Cultura y Deporte
CÓMO REGISTRARSE Y TRAMITAR EN LA SEDE ELECTRÓNICA DEL MINISTERIO DE EDUCACIÓN, CULTURA Y DEPORTE 1/9 INTRODUCCIÓN Se puede acceder a la Sede Electrónica del Ministerio de Educación, Cultura y Deporte
Manual de Publicación y Gestión de Ofertas
 Manual de Publicación y Gestión de Ofertas para Entidades colaboradoras UNIVERSIDAD REY JUAN CARLOS Sumario de contenidos ACCESO A LA APLICACIÓN... 2 EDITAR LOS DATOS DE LA EMPRESA... 3 PUBLICACIÓN DE
Manual de Publicación y Gestión de Ofertas para Entidades colaboradoras UNIVERSIDAD REY JUAN CARLOS Sumario de contenidos ACCESO A LA APLICACIÓN... 2 EDITAR LOS DATOS DE LA EMPRESA... 3 PUBLICACIÓN DE
Gestión de Concursos de Méritos Portal: Solicitud de Concursos
 Gestión de Concursos de Méritos Portal: Solicitud de Concursos MANUAL DE USUARIO Reducido Noviembre 2013 Contenido CONTENIDO... 2 1. PASOS A SEGUIR.... 3 1.1 Acceso al Portal.... 3 1.2 Acceso al concurso....
Gestión de Concursos de Méritos Portal: Solicitud de Concursos MANUAL DE USUARIO Reducido Noviembre 2013 Contenido CONTENIDO... 2 1. PASOS A SEGUIR.... 3 1.1 Acceso al Portal.... 3 1.2 Acceso al concurso....
PROGRAMA DE AYUDA. OTRAS UTILIDADES
 PROGRAMA DE AYUDA. OTRAS UTILIDADES 1. Importar ficheros externos La importación de ficheros externos es interesante para automatizar la confección y envío de declaraciones cuyos datos residen en bases
PROGRAMA DE AYUDA. OTRAS UTILIDADES 1. Importar ficheros externos La importación de ficheros externos es interesante para automatizar la confección y envío de declaraciones cuyos datos residen en bases
Manual del candidato. Aplicación de Sede electrónica para la convocatoria de interinos
 Manual del candidato. Aplicación de Sede electrónica para la convocatoria de interinos Contenido Darse de alta en Sede electrónica... 2 Crear una nueva solicitud... 4 Ver ayuda en la propia solicitud...
Manual del candidato. Aplicación de Sede electrónica para la convocatoria de interinos Contenido Darse de alta en Sede electrónica... 2 Crear una nueva solicitud... 4 Ver ayuda en la propia solicitud...
FORMACIÓN INHERENTE AL CONTRATO DE FORMACIÓN Y APRENDIZAJE EN FOCO
 Consejería de Economía, Empresas y Empleo Dirección General de Trabajo, Formación y Seguridad Laboral FORMACIÓN INHERENTE AL CONTRATO DE FORMACIÓN Y APRENDIZAJE EN FOCO Última actualización: 8 de junio
Consejería de Economía, Empresas y Empleo Dirección General de Trabajo, Formación y Seguridad Laboral FORMACIÓN INHERENTE AL CONTRATO DE FORMACIÓN Y APRENDIZAJE EN FOCO Última actualización: 8 de junio
PRESENTACIÓN DE RECURSOS: ALZADA/ REPOSICIÓN/ RPVJL.
 Sede Electrónica PRESENTACIÓN DE RECURSOS: ALZADA/ REPOSICIÓN/ RPVJL. GUÍA RÁPIDA DEL PROCEDIMIENTO TELEMÁTICO. 1 INDICE 1. ACCESO AL PROCEDIMIENTO...4 2. PRESENTAR UN NUEVO RECURSO...8 2.1 CUMPLIMENTAR
Sede Electrónica PRESENTACIÓN DE RECURSOS: ALZADA/ REPOSICIÓN/ RPVJL. GUÍA RÁPIDA DEL PROCEDIMIENTO TELEMÁTICO. 1 INDICE 1. ACCESO AL PROCEDIMIENTO...4 2. PRESENTAR UN NUEVO RECURSO...8 2.1 CUMPLIMENTAR
CORRECCIÓN DE. Agencia Tributaria Centro de Atención Telefónica DECLARACIONES INFORMATIVAS. Departamento de INFORMÁTICA TRIBUTARIA
 CORRECCIÓN DE DECLARACIONES INFORMATIVAS Agencia Tributaria Centro de Atención Telefónica Departamento de INFORMÁTICA TRIBUTARIA ÍNDICE CORRECCIÓN DE DECLARACIONES INFORMATIVAS IDENTIFICACIÓN Y ACCESO...
CORRECCIÓN DE DECLARACIONES INFORMATIVAS Agencia Tributaria Centro de Atención Telefónica Departamento de INFORMÁTICA TRIBUTARIA ÍNDICE CORRECCIÓN DE DECLARACIONES INFORMATIVAS IDENTIFICACIÓN Y ACCESO...
PASO 1.- Especificar la beca solicitada seleccionándola en el desplegable. Recuerda que solamente podrás solicitar una de ellas.
 INSTRUCCIONES PARA RELLENAR EL FORMULARIO DE PRERREGISTRO DE SOLICITUD DE BECAS El prerregistro de la solicitud mediante el formulario es obligatorio para prerregistrar, imprimir, y firmar la solicitud
INSTRUCCIONES PARA RELLENAR EL FORMULARIO DE PRERREGISTRO DE SOLICITUD DE BECAS El prerregistro de la solicitud mediante el formulario es obligatorio para prerregistrar, imprimir, y firmar la solicitud
ABA Prácticas Académicas Extracurriculares para realizar en los servicios de la UC3M. Cómo solicitar las prácticas?
 ABA Prácticas Académicas Extracurriculares para realizar en los servicios de la UC3M Cómo solicitar las prácticas? 1 Contenido Pantallas... 3 Cómo acceder a la aplicación?... 3 Cómo Rellenar la ficha?...
ABA Prácticas Académicas Extracurriculares para realizar en los servicios de la UC3M Cómo solicitar las prácticas? 1 Contenido Pantallas... 3 Cómo acceder a la aplicación?... 3 Cómo Rellenar la ficha?...
Manual de Ayuda Beca Adriano
 Manual de Ayuda Beca Adriano INDICE 1. Introducción...3 2. Registro y Acceso a la Beca Adriano...4 2.1. Nuevos usuarios...5 2.2. Acceso usuarios ya registrados...6 2.3. Recuperar Clave de Acceso para usuarios
Manual de Ayuda Beca Adriano INDICE 1. Introducción...3 2. Registro y Acceso a la Beca Adriano...4 2.1. Nuevos usuarios...5 2.2. Acceso usuarios ya registrados...6 2.3. Recuperar Clave de Acceso para usuarios
Presentación de Escritos de Trámite
 Presentación de Escritos de Trámite Bienvenido! A partir de ahora se podrán presentar escritos los 365 días del año, las 24 horas, gracias a la presentación electrónica a través de LexNET (https://lexnet.justicia.es)
Presentación de Escritos de Trámite Bienvenido! A partir de ahora se podrán presentar escritos los 365 días del año, las 24 horas, gracias a la presentación electrónica a través de LexNET (https://lexnet.justicia.es)
Inaplicación de Convenios Colectivos
 Ley 11 Inaplicación de Convenios Colectivos Índice 1. Introducción... 3 2. Acceso al procedimiento... 4 3. Opciones del procedimiento... 6 3.1. Espacio Información... 6 3.2. Alta de una solicitud... 8
Ley 11 Inaplicación de Convenios Colectivos Índice 1. Introducción... 3 2. Acceso al procedimiento... 4 3. Opciones del procedimiento... 6 3.1. Espacio Información... 6 3.2. Alta de una solicitud... 8
Portal de Facturación (servicio de facturación electrónica para empresas proveedoras del Ayuntamiento de Alzira)
 Portal de Facturación (servicio de facturación electrónica para empresas proveedoras del Ayuntamiento de Alzira) ic 1 Portal de Facturación Índice 1. Introducción. 2. Requisitos. 3. Solicitud de alta de
Portal de Facturación (servicio de facturación electrónica para empresas proveedoras del Ayuntamiento de Alzira) ic 1 Portal de Facturación Índice 1. Introducción. 2. Requisitos. 3. Solicitud de alta de
AYUDA Presentación de impugnaciones a las Preguntas de los Cuestionarios de Examen
 AYUDA Presentación de impugnaciones a las Preguntas de los Cuestionarios de Examen En la presente convocatoria de pruebas selectivas, la forma de presentación de las impugnaciones a las preguntas de los
AYUDA Presentación de impugnaciones a las Preguntas de los Cuestionarios de Examen En la presente convocatoria de pruebas selectivas, la forma de presentación de las impugnaciones a las preguntas de los
Manual de usuario Cita Previa
 Manual de usuario Cita Previa Versión 1.0 Empresa: Viacore IT Fecha: 19/12/2016 Jefe Proyecto: Óscar Ponce Cruz Teléfono: 942333743 Email: oponcecruz@viacoreit.com Unidad Gobierno: Dirección General Organización
Manual de usuario Cita Previa Versión 1.0 Empresa: Viacore IT Fecha: 19/12/2016 Jefe Proyecto: Óscar Ponce Cruz Teléfono: 942333743 Email: oponcecruz@viacoreit.com Unidad Gobierno: Dirección General Organización
FOCO GESTIÓN DE GRUPOS
 FOCO GESTIÓN DE GRUPOS MANUAL DE USUARIO BECAS ÍNDICE 1. INTRODUCCIÓN... 3 2. BÚSQUEDA DE BECAS... 4 3. ALTA DE BECAS... 7 3.1 INCORPORAR ALUMNO... 11 3.2 MODIFICACIÓN DE ALUMNO... 12 3.3 ELIMINAR ALUMNO...
FOCO GESTIÓN DE GRUPOS MANUAL DE USUARIO BECAS ÍNDICE 1. INTRODUCCIÓN... 3 2. BÚSQUEDA DE BECAS... 4 3. ALTA DE BECAS... 7 3.1 INCORPORAR ALUMNO... 11 3.2 MODIFICACIÓN DE ALUMNO... 12 3.3 ELIMINAR ALUMNO...
Cuestionario Empresas Gestoras de Viviendas Turísticas
 Cuestionario Empresas Gestoras de Viviendas Turísticas Junio 2010 Manual de usuario Página 1 ÍNDICE 1. Requisitos y Acceso por primera vez... 3 2. Generalidades... 6 2.1. Funcionamiento de la barra de
Cuestionario Empresas Gestoras de Viviendas Turísticas Junio 2010 Manual de usuario Página 1 ÍNDICE 1. Requisitos y Acceso por primera vez... 3 2. Generalidades... 6 2.1. Funcionamiento de la barra de
Aplicación R.A.E.E. WEB Manual de usuario
 6. Consulta 6.1. Consulta de Productos en el mercado Esta opción es común para los SIG y las empresas. En ésta opción se podrán consultar las cantidades puestas en el mercado por las empresas con los siguientes
6. Consulta 6.1. Consulta de Productos en el mercado Esta opción es común para los SIG y las empresas. En ésta opción se podrán consultar las cantidades puestas en el mercado por las empresas con los siguientes
MANUAL DE PROCEDIMIENTO PARA PRESENTAR SOLICITUD DE AYUDAS PARA ASOCIACIONES DE MADRES Y PADRES DE ALUMNOS, ASOCIACIONES DE ALUMNOS, SUS FEDERACIONES
 MANUAL DE PROCEDIMIENTO PARA PRESENTAR SOLICITUD DE AYUDAS PARA ASOCIACIONES DE MADRES Y PADRES DE ALUMNOS, ASOCIACIONES DE ALUMNOS, SUS FEDERACIONES Y CONFEDERACIONES DE CENTROS DOCENTES NO UNIVERSITARIOS
MANUAL DE PROCEDIMIENTO PARA PRESENTAR SOLICITUD DE AYUDAS PARA ASOCIACIONES DE MADRES Y PADRES DE ALUMNOS, ASOCIACIONES DE ALUMNOS, SUS FEDERACIONES Y CONFEDERACIONES DE CENTROS DOCENTES NO UNIVERSITARIOS
Cómo grabar tu Solicitud
 Cómo grabar tu Solicitud Paso a paso Sin Certificado Digital Accesible desde cualquier lugar Es una aplicación online accesible desde cualquier lugar y a cualquier hora. Aplicación de Fácil uso Esta herramienta
Cómo grabar tu Solicitud Paso a paso Sin Certificado Digital Accesible desde cualquier lugar Es una aplicación online accesible desde cualquier lugar y a cualquier hora. Aplicación de Fácil uso Esta herramienta
Manual de usuario Entidad Solicitante GESFOR
 Manual de usuario Entidad Solicitante GESFOR Índice 1. INTRODUCCIÓN... 3 2. TUTORIAL... 4 2.1. GESTIÓN DE ACCESOS... 4 2.2. PANTALLA DE BIENVENIDA... 5 2.3. PRESENTAR SOLICITUD... 7 2.4. ALTA/MODIFICACIÓN
Manual de usuario Entidad Solicitante GESFOR Índice 1. INTRODUCCIÓN... 3 2. TUTORIAL... 4 2.1. GESTIÓN DE ACCESOS... 4 2.2. PANTALLA DE BIENVENIDA... 5 2.3. PRESENTAR SOLICITUD... 7 2.4. ALTA/MODIFICACIÓN
MANUAL DE INSTRUCCIONES PARA LA SOLICITUD DE AYUDAS
 MANUAL DE INSTRUCCIONES PARA LA SOLICITUD DE AYUDAS Contenido Introducción...2 Registro...2 Iniciar sesión...4 Solicitar ayuda...4 Página de proyectos solicitados...5 Completar solicitud Página de proyecto...5
MANUAL DE INSTRUCCIONES PARA LA SOLICITUD DE AYUDAS Contenido Introducción...2 Registro...2 Iniciar sesión...4 Solicitar ayuda...4 Página de proyectos solicitados...5 Completar solicitud Página de proyecto...5
MANUAL DE USUARIO SUBCONTRATACIÓN
 MANUAL DE USUARIO SUBCONTRATACIÓN Índice ÍNDICE...1 RESUMEN...2 TERCEROS PARA LA SUBCONTRATACIÓN... 3 Alta de terceros...3 Borrado de terceros...5 SOLICITUD DE SUBCONTRATACIÓN...6 Buscador de solicitudes
MANUAL DE USUARIO SUBCONTRATACIÓN Índice ÍNDICE...1 RESUMEN...2 TERCEROS PARA LA SUBCONTRATACIÓN... 3 Alta de terceros...3 Borrado de terceros...5 SOLICITUD DE SUBCONTRATACIÓN...6 Buscador de solicitudes
MANUAL DE USUARIO DICIEMBRE 2014
 MANUAL DE USUARIO DICIEMBRE 2014 Contenido 1. Presentación... 2 2. Descripción del proceso... 2 2.1. Crear Oferta... 3 2.2. Edición de la Oferta... 7 2.2.1. Datos del procedimiento... 7 2.3. Formularios...
MANUAL DE USUARIO DICIEMBRE 2014 Contenido 1. Presentación... 2 2. Descripción del proceso... 2 2.1. Crear Oferta... 3 2.2. Edición de la Oferta... 7 2.2.1. Datos del procedimiento... 7 2.3. Formularios...
Manual Equipo y Material Biome dico
 Manual Equipo y Material Biome dico Índice Roles de operación en plataforma Regístrelo... 4 Ciudadano... 4 Solicitante... 4 Tramitador Autorizado... 4 Inscripción... 6 Menú... 6 Formulario... 7 Datos del
Manual Equipo y Material Biome dico Índice Roles de operación en plataforma Regístrelo... 4 Ciudadano... 4 Solicitante... 4 Tramitador Autorizado... 4 Inscripción... 6 Menú... 6 Formulario... 7 Datos del
MANUAL DE USUARIO PARA EL ENVÍO DE SOLICITUDES DE PROYECTOS DE I+D Y ACCIONES COMPLEMENTARIAS
 MANUAL DE USUARIO PARA EL ENVÍO DE SOLICITUDES DE PROYECTOS DE I+D Y ACCIONES COMPLEMENTARIAS DEL SUBPROGRAMA DE PROYECTOS DE INVESTIGACIÓN FUNDAMENTAL ORIENTADA A LOS RECURSOS Y TECNOLOGÍAS AGRARIAS EN
MANUAL DE USUARIO PARA EL ENVÍO DE SOLICITUDES DE PROYECTOS DE I+D Y ACCIONES COMPLEMENTARIAS DEL SUBPROGRAMA DE PROYECTOS DE INVESTIGACIÓN FUNDAMENTAL ORIENTADA A LOS RECURSOS Y TECNOLOGÍAS AGRARIAS EN
Solicitud de alta de usuarios para tarjetas ITV.
 Solicitud de alta de usuarios para tarjetas ITV. A través de este formulario, los fabricantes de vehículos (sus representantes, y/o gestores debidamente autorizados) podrán realizar solicitudes de alta
Solicitud de alta de usuarios para tarjetas ITV. A través de este formulario, los fabricantes de vehículos (sus representantes, y/o gestores debidamente autorizados) podrán realizar solicitudes de alta
Formulario solicitud de suscripción deuda pública. Manual de Uso (versión 06) Instrucción Externa
 Sistemas de Información y Procesos 30.01.2014 Formulario solicitud de suscripción deuda pública. Manual de Uso (versión 06) Instrucción Externa 2007.40 Hoja de Control Título Código Formulario solicitud
Sistemas de Información y Procesos 30.01.2014 Formulario solicitud de suscripción deuda pública. Manual de Uso (versión 06) Instrucción Externa 2007.40 Hoja de Control Título Código Formulario solicitud
Manual de usuario para cumplimentar la solicitud de subvención para proyectos de cooperación
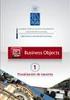 Mayo 2016 Manual de usuario para cumplimentar la solicitud de subvención para proyectos de cooperación Índice 1 INTRODUCCIÓN Y OBJETIVOS... 5 2 REQUISITOS PREVIOS... 5 3 SUBVENCIONES A PROYECTOS DE COOPERACIÓN...
Mayo 2016 Manual de usuario para cumplimentar la solicitud de subvención para proyectos de cooperación Índice 1 INTRODUCCIÓN Y OBJETIVOS... 5 2 REQUISITOS PREVIOS... 5 3 SUBVENCIONES A PROYECTOS DE COOPERACIÓN...
ACTEON Manual de Usuario
 SUBDIRECCIÓN GENERAL DE TECNOLOGÍAS DE LA INFORMACIÓN Y DE LAS COMUNICACIONES Referencia: ACT(DSI)MU01 Nº Versión: 1.00 Fecha: ÍNDICE 1. INTRODUCCIÓN...3 1.1. OBJETO DE ESTE DOCUMENTO... 3 1.2. ALCANCE...
SUBDIRECCIÓN GENERAL DE TECNOLOGÍAS DE LA INFORMACIÓN Y DE LAS COMUNICACIONES Referencia: ACT(DSI)MU01 Nº Versión: 1.00 Fecha: ÍNDICE 1. INTRODUCCIÓN...3 1.1. OBJETO DE ESTE DOCUMENTO... 3 1.2. ALCANCE...
INSTRUCCIONES PRESENTACIÓN DE CUENTAS ANUALES EN EL REGISTRO MERCANTIL
 INSTRUCCIONES PRESENTACIÓN DE CUENTAS ANUALES EN EL REGISTRO MERCANTIL ContaSOL te permite preparar las Cuentas Anuales para su depósito en el Registro Mercantil. Una vez creado el archivo, lo puedes abrir
INSTRUCCIONES PRESENTACIÓN DE CUENTAS ANUALES EN EL REGISTRO MERCANTIL ContaSOL te permite preparar las Cuentas Anuales para su depósito en el Registro Mercantil. Una vez creado el archivo, lo puedes abrir
APLICACIÓN PARA LA RENDICIÓN TELEMÁTICA DE CUENTAS GUÍA DE AYUDA AL USUARIO VERSIÓN 9
 APLICACIÓN PARA LA RENDICIÓN TELEMÁTICA DE CUENTAS GUÍA DE AYUDA AL USUARIO VERSIÓN 9 ÍNDICE 1. INTRODUCCIÓN... 3 2. SOLICITUD DE ALTA DE ADMINISTRADOR DE LA ENTIDAD LOCAL EN LA APLICACIÓN WEB 4 3. ACCESO
APLICACIÓN PARA LA RENDICIÓN TELEMÁTICA DE CUENTAS GUÍA DE AYUDA AL USUARIO VERSIÓN 9 ÍNDICE 1. INTRODUCCIÓN... 3 2. SOLICITUD DE ALTA DE ADMINISTRADOR DE LA ENTIDAD LOCAL EN LA APLICACIÓN WEB 4 3. ACCESO
Manual de Usuario. Ventanilla Única de Comercio Exterior Mexicano. Certificado Zoosanitario para Exportación - Usuarios Externos
 México, D.F., abril de 2013. Asómate a ventanilla es única Manual de Usuario Ventanilla Única de Comercio Exterior Mexicano Certificado Zoosanitario para Exportación - Usuarios Externos Sumario Propósito
México, D.F., abril de 2013. Asómate a ventanilla es única Manual de Usuario Ventanilla Única de Comercio Exterior Mexicano Certificado Zoosanitario para Exportación - Usuarios Externos Sumario Propósito
Manual del candidato. Aplicación Gestsol para la convocatoria de interinos
 Manual del candidato. Aplicación Gestsol para la convocatoria de interinos Darse de alta en Sede electrónica... 2 Crear una nueva solicitud... 2 Ver ayuda en la propia solicitud... 4 Dar de alta una nueva
Manual del candidato. Aplicación Gestsol para la convocatoria de interinos Darse de alta en Sede electrónica... 2 Crear una nueva solicitud... 2 Ver ayuda en la propia solicitud... 4 Dar de alta una nueva
MANUAL DE USUARIO INTERCOONECTA - ESPAÑA
 MANUAL DE USUARIO INTERCOONECTA - ESPAÑA 1. Acceso a la información de las Convocatorias de INTERCOONECTA-España 2. Procedimiento para solicitar los cursos de INTERCOONECTA España 3. Consulta y seguimiento
MANUAL DE USUARIO INTERCOONECTA - ESPAÑA 1. Acceso a la información de las Convocatorias de INTERCOONECTA-España 2. Procedimiento para solicitar los cursos de INTERCOONECTA España 3. Consulta y seguimiento
Manual de ayuda para la Solicitud para Becas de Formación Profesional de Grado Superior
 Manual de ayuda para la Solicitud para Becas de Formación Profesional de Grado Superior Contenido 1. Introducción... 3 2. Pantalla de Bienvenida.... 4 3. Rellenar Solicitud... 5 4. Imprimir Solicitud...
Manual de ayuda para la Solicitud para Becas de Formación Profesional de Grado Superior Contenido 1. Introducción... 3 2. Pantalla de Bienvenida.... 4 3. Rellenar Solicitud... 5 4. Imprimir Solicitud...
ÍNDICE. Manual del candidato
 ÍNDICE 1. PÁGINA DE INICIO... 2 2. REGISTRO Y ACCESO... 3 3. PERFIL DEL CANDIDATO... 4 3.1. DATOS PERSONALES... 5 3.2. CURRICULUM VITAE... 6 3.3. VISTA IMPRESIÓN CURRICULUM... 12 4. OFERTAS DE EMPLEO...
ÍNDICE 1. PÁGINA DE INICIO... 2 2. REGISTRO Y ACCESO... 3 3. PERFIL DEL CANDIDATO... 4 3.1. DATOS PERSONALES... 5 3.2. CURRICULUM VITAE... 6 3.3. VISTA IMPRESIÓN CURRICULUM... 12 4. OFERTAS DE EMPLEO...
Solicitud de Requisitos para Certificado de Importación Zoosanitario
 MANUAL DE USUARIO México, D.F., a 16 de noviembre de 2012. Asómate a ventanilla es única Solicitud de Requisitos para Certificado de Importación Zoosanitario Sumario Propósito El propósito del manual es
MANUAL DE USUARIO México, D.F., a 16 de noviembre de 2012. Asómate a ventanilla es única Solicitud de Requisitos para Certificado de Importación Zoosanitario Sumario Propósito El propósito del manual es
Manual de usuario del formador
 Universidad de Jaén Manual de usuario del formador Plataforma de Cursos de Formación del PDI Vicerrectorado de Docencia y Profesorado 1 Tabla de contenido 1. Introducción al perfil del formador 3 2. Consulta
Universidad de Jaén Manual de usuario del formador Plataforma de Cursos de Formación del PDI Vicerrectorado de Docencia y Profesorado 1 Tabla de contenido 1. Introducción al perfil del formador 3 2. Consulta
PODER JUDICIAL DE LA NACION ARGENTINA
 1 MANUAL DE NOTIFICACIONES ELECTRONICAS PODER JUDICIAL DE LA NACION ARGENTINA Índice: 2 Concepto de Notificaciones Electrónicas ---------------------------------------------------3 Sistema de Gestión Judicial
1 MANUAL DE NOTIFICACIONES ELECTRONICAS PODER JUDICIAL DE LA NACION ARGENTINA Índice: 2 Concepto de Notificaciones Electrónicas ---------------------------------------------------3 Sistema de Gestión Judicial
ESTADÍSTICAS DE BIBLIOTECAS DE CASTILLA-LA MANCHA
 ESTADÍSTICAS DE BIBLIOTECAS DE CASTILLA-LA MANCHA MANUAL BREVE DE ACCESO A LA APLICACIÓN E INTRODUCCIÓN DE DATOS INTRODUCCIÓN La Estadística de bibliotecas públicas de Castilla-La Mancha es el instrumento
ESTADÍSTICAS DE BIBLIOTECAS DE CASTILLA-LA MANCHA MANUAL BREVE DE ACCESO A LA APLICACIÓN E INTRODUCCIÓN DE DATOS INTRODUCCIÓN La Estadística de bibliotecas públicas de Castilla-La Mancha es el instrumento
Los campos con fondo azul deben cumplimentarse obligatoriamente, no pueden dejarse vacíos. Seleccionar Español en el menú desplegable
 - Cuide la redacción de los textos para que sean fácilmente comprensibles por los evaluadores y procure no utilizar acrónimos. - De respuestas precisas y completas aunque puedan parecer reiterativas. -
- Cuide la redacción de los textos para que sean fácilmente comprensibles por los evaluadores y procure no utilizar acrónimos. - De respuestas precisas y completas aunque puedan parecer reiterativas. -
Manual del candidato. Aplicación de Sede electrónica para la convocatoria de interinos
 Manual del candidato. Aplicación de Sede electrónica para la convocatoria de interinos Contenido Darse de alta en Sede electrónica... 1 Crear una nueva solicitud... 1 Ver ayuda en la propia solicitud...
Manual del candidato. Aplicación de Sede electrónica para la convocatoria de interinos Contenido Darse de alta en Sede electrónica... 1 Crear una nueva solicitud... 1 Ver ayuda en la propia solicitud...
MANUAL DE USUARIO IMMEX REGISTRO PROGRAMA NUEVO CONTROLADORAS
 MANUAL DE USUARIO IMMEX REGISTRO PROGRAMA NUEVO CONTROLADORAS Versión: 1.0.0 Fecha de Publicación: 9 de julio de 2012 Propósito Sumario El propósito del manual es proporcionar información del sistema al
MANUAL DE USUARIO IMMEX REGISTRO PROGRAMA NUEVO CONTROLADORAS Versión: 1.0.0 Fecha de Publicación: 9 de julio de 2012 Propósito Sumario El propósito del manual es proporcionar información del sistema al
MANUAL DE USUARIO IMMEX REGISTRO DE PROGRAMA NUEVO INDUSTRIAL
 MANUAL DE USUARIO IMMEX REGISTRO DE PROGRAMA NUEVO INDUSTRIAL Versión: 1.0.0 Fecha de Publicación: 9 de julio de 2012 Propósito Sumario El propósito del manual es proporcionar información del sistema al
MANUAL DE USUARIO IMMEX REGISTRO DE PROGRAMA NUEVO INDUSTRIAL Versión: 1.0.0 Fecha de Publicación: 9 de julio de 2012 Propósito Sumario El propósito del manual es proporcionar información del sistema al
mis ofertas Documento de usuario para el manejo correcto de la solución
 Manual de usuario: mis ofertas Documento de usuario para el manejo correcto de la solución Entrar Tabla de contenido 1. Introducción................ 3 2. Publicación................. 4 3. Invitación a
Manual de usuario: mis ofertas Documento de usuario para el manejo correcto de la solución Entrar Tabla de contenido 1. Introducción................ 3 2. Publicación................. 4 3. Invitación a
Sistema de Liquidación Directa RED Directo. Manual del servicio de Obtención de duplicados
 Sistema de Liquidación Directa RED Directo Manual del servicio de Obtención de duplicados Subdirección General de Afiliación, Cotización y Gestión del Sistema RED Septiembre de 2016 ÍNDICE 1... 4 1.1 Introducción...
Sistema de Liquidación Directa RED Directo Manual del servicio de Obtención de duplicados Subdirección General de Afiliación, Cotización y Gestión del Sistema RED Septiembre de 2016 ÍNDICE 1... 4 1.1 Introducción...
Gestión de formularios: Manual de usuario
 1-FORMULARIOS... 2 1.1Crear un nuevo formulario... 2 1.2Editar las propiedades de un formulario... 3 1.3Ver datos enviados... 6 1.4 Eliminar un formulario... 7 2-AGRUPACIONES... 8 2.1Crear una agrupación...
1-FORMULARIOS... 2 1.1Crear un nuevo formulario... 2 1.2Editar las propiedades de un formulario... 3 1.3Ver datos enviados... 6 1.4 Eliminar un formulario... 7 2-AGRUPACIONES... 8 2.1Crear una agrupación...
INSTRUCCIONES PAGO DE TASAS
 INSTRUCCIONES PAGO DE TASAS PAGO DE TASAS El usuario debe acceder a la oficina virtual de la Consejería de Fomento (Dirección General de Industria, Energía y Minas) tecleando en la barra de direcciones
INSTRUCCIONES PAGO DE TASAS PAGO DE TASAS El usuario debe acceder a la oficina virtual de la Consejería de Fomento (Dirección General de Industria, Energía y Minas) tecleando en la barra de direcciones
Ventanilla Única de Comercio Exterior Mexicano Solicitud de Requisitos Fitosanitarios para Importación Usuario Externo
 Manual de Usuario México, D.F., a 24 de enero de 2013 Asómate a ventanilla es única Ventanilla Única de Comercio Exterior Mexicano Solicitud de Requisitos Fitosanitarios para Importación Usuario Externo
Manual de Usuario México, D.F., a 24 de enero de 2013 Asómate a ventanilla es única Ventanilla Única de Comercio Exterior Mexicano Solicitud de Requisitos Fitosanitarios para Importación Usuario Externo
M A N UA L D E L U S UA R I O S E C R E TA R Í A V I R T UA L, PA R A L A F O R M A C I Ó N C O N T I N U A D A O C E C Y L
 M A N UA L D E L U S UA R I O S E C R E TA R Í A V I R T UA L, PA R A L A F O R M A C I Ó N C O N T I N U A D A O C E C Y L B Á R B A R A V E R G A R A R O D R I G U E Z Índice Índice... 2 Capítulo 1.
M A N UA L D E L U S UA R I O S E C R E TA R Í A V I R T UA L, PA R A L A F O R M A C I Ó N C O N T I N U A D A O C E C Y L B Á R B A R A V E R G A R A R O D R I G U E Z Índice Índice... 2 Capítulo 1.
