Manual del usuario Nokia Lumia 620
|
|
|
- Santiago de la Fuente Gallego
- hace 7 años
- Vistas:
Transcripción
1 Manual del usuario Nokia Lumia 620 Edición 4.0 ES-LAM
2 Oiga! Esta guía no es lo único que hay... El teléfono tiene un manual del usuario que está siempre disponible. En la pantalla de inicio, deslícese hacia la izquierda y toque Nokia Care. Las instrucciones en este manual del usuario se basan en las versiones más recientes de software disponibles. Si su dispositivo no se ha actualizado con el software disponible más reciente, pueden haber diferencias en la disponibilidad y funcionalidad de algunas funciones. Revise los videos en inglés). Para obtener información sobre los Términos de Microsoft Mobile Service y la Política de privacidad, visite (en inglés). 2
3 Manual del usuario Nokia Lumia 620 Contenido Para su seguridad 5 Inicio 6 Teclas y piezas 6 Insertar una tarjeta SIM 6 Insertar una tarjeta de memoria 8 Encender el teléfono 9 Cargar el teléfono 10 Transferir contenido a su Nokia Lumia 11 Bloquear las teclas y la pantalla 14 Conectar el auricular 15 Ubicación de las antenas 16 Conceptos básicos 17 Conozca el teléfono 17 Cuentas 26 Personalizar el teléfono 30 Tomar una captura de pantalla 34 Prolongar la duración de la batería 35 Ahorrar en costos de roaming de datos 37 Escribir texto 38 Escanear códigos o texto 41 Reloj y calendario 42 Explorar las aplicaciones de su SIM 45 Tienda 45 Contactos y mensajería 49 Llamadas 49 Contactos 53 Redes sociales 58 Mensajes 60 Correo 63 Cámara 70 Conozca Nokia Camera 70 Cambie la cámara predeterminada 70 Aspectos básicos de la cámara 70 Fotografía avanzada 73 Fotos y videos 76 Mapas y navegación GPS 81 Activar los servicios de ubicación 81 Métodos de posicionamiento 81 Internet 82 Definir las conexiones a Internet 82 Conectar la computadora a la Web 82 Usar el plan de datos de manera eficiente 83 Explorador Web 83 Explorar la web 86 Cerrar conexiones de Internet 86 Entretenimiento 87 Ver y escuchar 87 MixRadio 89 Sincronizar música y videos entre el teléfono y la computadora 89 Juegos 90 Oficina 92 Office Móvil de Microsoft 92 Escribir una nota 94 Continuar con un documento en otro dispositivo 95 Usar la calculadora 95 Usar su teléfono laboral 95 Consejos para los usuarios de negocios 96 Administración y conectividad del teléfono 98 3
4 Actualizar el software del teléfono 98 Wi-Fi 99 NFC 100 Bluetooth 102 Memoria y almacenamiento 104 Copiar el contenido entre el teléfono y la computadora 106 Seguridad 107 Códigos de acceso 109 Solución de problemas y soporte 111 Busque su número de modelo y de serie (IMEI) 112 Información del producto y de seguridad 112 4
5 Para su seguridad Lo invitamos a leer las instrucciones de este manual antes de utilizar el dispositivo. APAGUE EL DISPOSITIVO EN ÁREAS RESTRINGIDAS Apague el dispositivo cuando no esté permitido el uso de teléfonos móviles o cuando pueda causar interferencia o peligro, por ejemplo, en una aeronave, en hospitales o cerca de equipos médicos, combustibles, productos químicos o áreas donde se realizan explosiones. Obedezca todas las instrucciones publicadas en las áreas restringidas. LA SEGURIDAD VIAL ANTE TODO Obedezca las leyes locales. Mantenga siempre las manos libres para maniobrar el vehículo mientras conduce. La seguridad vial debe ser su prioridad cuando conduce. INTERFERENCIA Todos los dispositivos móviles pueden ser sensibles a interferencias que pueden afectar su rendimiento. SERVICIO TÉCNICO CALIFICADO Solo personal calificado puede instalar o reparar este producto. BATERÍAS, CARGADORES Y OTROS ACCESORIOS Use sólo baterías, cargadores y accesorios aprobados por Microsoft Mobile para este dispositivo. Los cargadores de terceros que cumplen con la norma IEC/EN y pueden conectarse al conector micro USB, pueden ser compatibles. No conecte productos incompatibles. MANTENGA EL DISPOSITIVO SECO Su dispositivo no es resistente al agua. Manténgalo seco. PIEZAS DE VIDRIO La pantalla del dispositivo está fabricada de vidrio. Este vidrio puede romperse si el dispositivo se deja caer sobre una superficie dura o si recibe un impacto considerable. Si el vidrio se rompe, no toque las piezas de vidrio del dispositivo ni intente remover el vidrio roto del dispositivo. Deje de utilizar el dispositivo hasta que personal calificado reemplace el vidrio. PROTEJA SU AUDICIÓN Para evitar posibles daños auditivos, no escuche a niveles de volumen altos por períodos prolongados. Tenga precaución cuando sostenga el dispositivo cerca de su oído cuando el altavoz esté en uso. 5
6 Inicio Comience por lo básico y aprenda a usar su teléfono en cosa de minutos. Teclas y piezas Explore las teclas y las partes de su teléfono. 1 Cámara delantera 2 Auriculares 3 Conector para audífonos y altavoces (3,5 mm) 4 Teclas de volumen 5 Tecla Encender/Bloquear 6 Tecla de cámara 7 Tecla Retroceder 8 Tecla Inicio 9 Tecla Buscar 10 Conector micro-usb 11 Flash de la cámara 12 Lente de la cámara 13 Altavoz Insertar una tarjeta SIM Aprenda cómo insertar una tarjeta SIM en su teléfono. Importante: El dispositivo usa una tarjeta micro SIM, también conocida como tarjeta mini UICC SIM. El uso de tarjetas SIM no compatibles o el uso de adaptadores de tarjeta SIM puede dañar la tarjeta o el dispositivo, además de los datos almacenados en la tarjeta. Asegúrese de que su teléfono está apagado antes de insertar la tarjeta SIM. 1. Presione el flash de la cámara y tire el borde de la tapa posterior hasta liberarlo. 6
7 2. Si la batería está insertada en el teléfono, retírela hacia afuera. 3. Retire el soporte de la tarjeta hacia afuera, inserte la tarjeta con el área de contacto hacia arriba, y vuelva a colocar el soporte. 4. Alinee los contactos de la batería e insertarla nuevamente. 5. Presione el borde inferior de la cubierta posterior contra el borde inferior del teléfono y presione la cubierta posterior hasta que encaje en su lugar. 7
8 Insertar una tarjeta de memoria Aprenda cómo insertar una tarjeta de memoria (disponible por separado) en su teléfono. Asegúrese de que el teléfono esté apagado. Utilice solamente tarjetas de memoria compatibles aprobadas con este dispositivo. Las tarjetas no compatibles pueden dañar la tarjeta y el dispositivo, además de los datos almacenados en la tarjeta. El teléfono admite tarjetas de memoria con una capacidad hasta de 64 GB. 1. Presione el flash de la cámara y tire el borde de la tapa posterior hasta liberarlo. 2. Deslice el soporte de la tarjeta de memoria hasta soltarlo y levante el soporte. 8
9 3. Ponga la tarjeta de memoria en el soporte, el área de contacto debe estar hacia abajo, y baje el soporte. 4. Deslice el soporte hasta que encaje. 5. Presione el borde inferior de la cubierta posterior contra el borde inferior del teléfono y presione la cubierta posterior hasta que encaje en su lugar. Encender el teléfono Está listo? Encienda el teléfono y comience a explorarlo. Presione la tecla encender/apagar hasta que el teléfono vibre. 9
10 Apagar el teléfono Mantenga presionada la tecla encender/apagar, pulse la pantalla y arrastre la pantalla de bloqueo hacia abajo. Cargar el teléfono Aprenda a cargar el teléfono. Cargar el teléfono con un cargador USB La batería viene parcialmente cargada de fábrica, pero puede que sea necesario que la recargue antes de encender el teléfono por primera vez. Asegúrese de usar un cargador USB compatible para cargar el teléfono. El cargador se puede vender por separado. 1. Primero conecte el cable USB al cargador y conecte el cargador a un tomacorriente de pared, luego conecte el extremo del cable micro USB al teléfono. 10
11 2. Cuando la batería esté completa, desconecte el cargador del teléfono y luego del tomacorriente. No es necesario que cargue la batería durante un periodo determinado y puede usar el teléfono mientras se está cargando. Si la batería está completamente descargada, puede que sea necesario cargarla hasta por 20 minutos antes de que pueda usar su dispositivo. Es posible que el indicador de carga no aparezca en este período. Sugerencia: Puede cargar el dispositivo a través de USB cuando no esté disponible un tomacorriente. Se pueden transferir datos mientras se carga el dispositivo. La eficiencia de la alimentación a través de USB varía significativamente y puede tardar bastante tiempo para que se inicie la carga y para que el dispositivo comience a funcionar. Asegúrese de que la computadora esté encendida. Primero conecte el cable USB a la computadora y luego al teléfono. Cuando la batería esté completa, primero desconecte el cable USB del teléfono y luego de la computadora. La batería se puede cargar y descargar cientos de veces, pero con el uso eventualmente se irá desgastando. Cuando los tiempos de conversación y en espera sean notablemente más cortos que lo normal, reemplace la batería. Batería Cuide la batería, es el motor de vida del teléfono. Use solo cargadores aprobados por Microsoft Mobile diseñados para este teléfono. También puede usar un cable USB compatible para cargar el teléfono. Transferir contenido a su Nokia Lumia Aprenda a transferir contenido a su Nokia Lumia. Transferir contenido a su nuevo Nokia Lumia Tiene un nuevo teléfono y no desea perder sus fotos, videos y otros elementos importantes que tiene en su teléfono antiguo? Hay excelentes maneras para transferir contenido en su nuevo teléfono. Estas instrucciones pueden no aplicarse a todos los modelos y fabricantes de teléfono. Es posible que necesite instalar algunas aplicaciones en su teléfono o computadora para transferir. Dependiendo de lo que necesite instalar y de la cantidad de contenido que transfiera, la transferencia puede tardar unos minutos. Algunos formatos de archivo no se pueden transferir. Algunas aplicaciones de conversion de terceros pueden estar disponibles para convertir los archivos a un formato que se pueda transferir. 11
12 Para obtener más información, vaya a (solo en inglés). Copiar contactos Tenga acceso a sus seres queridos de forma instantánea, en la punta de sus dedos. Use la aplicación Transferir Mis datos para copiar fácilmente sus contactos,mensajes de texto e imágenes desde su teléfono anterior. La aplicación no funciona con todos los modelos de teléfono. Sugerencia: Si tiene un dispositivo Windows Phone antiguo o ha respaldado anteriormente sus contactos en su cuenta Microsoft, también puede agregar su cuenta al teléfono e importarlos al teléfono directamente desde el servicio. El teléfono antiguo debe tener Bluetooth. Los contactos en el teléfono antiguo deben estar almacenados en la memoria del teléfono, no en la SIM. 1. En su teléfono antiguo, active Bluetooth y asegúrese de que el teléfono esté visible para otros dispositivos. 2. En la pantalla Inicio de su nuevo teléfono, pase a la izquierda y pulse Transferir Mis datos. 3. Pulse continuar y active el Bluetooth. 4. Seleccione el teléfono antiguo de la lista de dispositivos encontrados y siga las instrucciones que se muestran en ambos teléfonos. Si sus contactos están escritos en un idioma que no es compatible con su nuevo teléfono, puede que no se muestre correctamente la información del contacto. Si aún no tiene la aplicación de Transferir Mis datos, puede descargarla desde (en inglés). Transferir contenido usando su cuenta de Microsoft Si su antiguo teléfono es un Windows Phone, la mejor manera de transferir sus contactos, calendario y mensajes de texto a su nuevo Nokia Lumia es su cuenta de Microsoft. Si aún no tiene una cuenta de Microsoft configurada en su nuevo Nokia Lumia, en la pantalla de inicio, deslícese hacia abajo desde la parte superior de la pantalla, pulse TODA LA CONFIGURACIÓN > correo 12
13 +cuentas > agregar una cuenta y cree una cuenta de Microsoft siguiendo las instrucciones que se muestran en la pantalla. 1. Para seleccionar sobre lo que desea hacer una copia de seguridad en su cuenta Microsoft, en su dispositivo Windows Phone anterior, en la pantalla de inicio, deslícese hacia la izquierda, y pulse Configuración > copia de seguridad. Se realizan copias de seguridad de sus contactos y agenda automáticamente en su cuenta de Microsoft. 2. En su nuevo Nokia Lumia, inicie sesión en su cuenta de Microsoft. Sus contactos, calendario y mensajes de texto se transfieren automáticamente a su nuevo Nokia Lumia. Transferir contenido usando OneDrive Cargue sus documentos de Office, fotos y videos en OneDrive para transferirlos fácilmente desde su teléfono antiguo a su nuevo Nokia Lumia. Para cargar y administrar fácilmente sus contenidos en OneDrive, cargue e instale la aplicación OneDrive desde: Google Play para un teléfono Android itunes Store para un iphone Tienda para Windows Phones (si no está en el teléfono) Mac App Store para un Apple Mac support.microsoft.com (en inglés) para su computadora Necesita una cuenta Microsoft para iniciar sesión en OneDrive. OneDrive puede no estar disponible para todos los modelos de teléfono. 1. En su teléfono antiguo, abra la aplicación OneDrive. 2. Pulse y seleccione lo que desea cargar. 3. Seleccione cargar. Ahora puede iniciar sesión en OneDrive con su cuenta Microsoft para tener acceso a su contenido en cualquier dispositivo y descargarlo cuando lo desee. Sugerencia: Para transferir documentos de Office, puede guardarlos directamente en OneDrive. Para tener acceso a sus documentos, en su nuevo Nokia Lumia, pulse Office > OneDrive. El uso de servicios o la descarga de contenido, incluidos los elementos gratuitos, pueden implicar la transferencia de grandes volúmenes de datos, lo que puede dar como resultado costos adicionales por el uso de datos. Transferir contenido desde un teléfono Symbian o S40 Use Nokia Suite para transferir contactos, entradas de calendario y fotos desde un teléfono Symbian o S40 a su Nokia Lumia. Asegúrese tener la versión más reciente de Nokia Suite instalada en la computadora. Puede descargarlo desde (en inglés). Necesita una cuenta Microsoft para iniciar sesión en OneDrive. 13
14 1. Use un cable USB compatible para conectar el teléfono a la computadora. 2. Abra Nokia Suite en una PC. 3. Seleccione Copiar contenido a Nokia Lumia y siga las instrucciones que se muestran en la computadora. Los archivos se copiarán a OneDrive. Sus fotos se copian en la carpeta Imágenes en OneDrive y sus contactos y eventos de la agenda en Outlook.com. 4. Para tener acceso a sus fotos, en su Nokia Lumia, deslícese hacia la izquierda y pulse OneDrive. Sus contactos y eventos del calendario se sincronizan automáticamente. Sugerencia: Su teléfono Nokia no es compatible con Nokia Suite? O, desea transferir otro contenido, como videos? También puede conectar su teléfono a su computadora, y arrastrar y soltar los archivos que desea transferir en la computadora. Si tiene la aplicación de escritorio de OneDrive, arrastre y suelte los archivos directamente en la carpeta OneDrive para la carga automática. Transferir información de Outlook desde un teléfono Android o iphone Use su cuenta de Microsoft para transferir contactos, entradas de calendario y tareas pendientes de Outlook desde su teléfono Android o iphone a su Nokia Lumia. Necesita una cuenta Microsoft para sincronizar su Nokia Lumia con Outlook.com. 1. Use un cable USB compatible para conectar su teléfono a la computadora. 2. En su computadora, configure el software de sincronización correspondiente, como Samsung Kies, HTC Sense, Sony PC Companion o itunes, para sincronizar los elementos con Outlook, y sincronizar contactos, entradas de calendario y tareas pendientes desde su teléfono a su computadora. 3. En Outlook, agregue la cuenta de Microsoft a Outlook usando Microsoft Outlook Hotmail Connector. Vaya a (en inglés), busque Hotmail Connector y descárguelo en su computadora. Es posible que necesite ajustar las configuraciones de Hotmail Connector. 4. Sincronice el contenido que desea desde Outlook a su cuenta de Microsoft. Esto puede tardar unos minutos antes de que el contenido esté disponible en su cuenta de Microsoft. 5. Para sincronizar el contenido a su nuevo Nokia Lumia, solo inicie sesión en su cuenta Microsoft. Para obtener más información, vaya a (en inglés) y consulte las Preguntas frecuentes sobre cómo sincronizar sus contactos y agenda de Outlook con Windows Phone. Bloquear las teclas y la pantalla Desea evitar hacer una llamada accidentalmente cuando el teléfono está en el bolsillo o bolso? Presione la tecla encender/apagar. 14
15 Desbloquee las teclas y la pantalla Pulse la tecla encender/apagar y arrastre la pantalla de bloqueo hacia arriba. Sugerencia: En lugar de presionar la tecla Encender/Apagar, también puede pulsar dos veces la pantalla si dicha función está activada. Para activar pulse dos veces, en la pantalla de inicio, deslícese hacia abajo desde la parte superior de la pantalla, pulse TODA LA CONFIGURACIÓN > táctil y cambie Activar a Activado. Configurar que las teclas y la pantalla se bloqueen automáticamente En la pantalla de inicio, deslícese hacia abajo desde la parte superior de la pantalla, toque TODA LA CONFIGURACIÓN > pantalla de bloqueo > Apagar pantalla después dey seleccione el tiempo después del cual se bloquean automáticamente las teclas y la pantalla. Conectar el auricular Disfrute de su música favorita o libere sus manos para hacer otras cosas durante una llamada. Los auriculares se venden por separado. Conecte los auriculares al teléfono. 15
16 No conecte productos que emitan una señal de salida, porque puede dañar el dispositivo. No conecte ninguna fuente de voltaje al conector de audio. Si conecta un conector de AV a algún dispositivo externo o auricular que no sean los aprobados para este dispositivo, preste especial atención a los niveles de volumen. Ubicación de las antenas Aprenda dónde están las antenas del teléfono para obtener el mejor rendimiento posible. Evite el contacto innecesario con el área de la antena cuando esté en uso. El contacto con las antenas afecta la calidad de la comunicación y puede aumentar el nivel de energía durante el funcionamiento, lo que puede reducir la duración de la batería. Las áreas de antena están destacadas. 16
17 Conceptos básicos Aprenda cómo sacar el máximo provecho de su teléfono nuevo. Conozca el teléfono Su teléfono tiene dos vistas, la pantalla de inicio y el menú de aplicaciones. Para cambiar entre las vistas, simplemente deslícese hacia la izquierda o derecha. Pantalla de inicio: Las ventanas animadas muestran sus llamadas perdidas y mensajes recibidos, las noticias y las informaciones meteorológicas más recientes y más. En la ventana se muestran las actualizaciones de sus contactos anclados y puede ver sus detalles directamente desde la pantalla de inicio. Menú de aplicaciones: todas sus aplicaciones aparecen en esta lista, cuidadosamente ordenadas. Si tiene muchas aplicaciones, para buscar una, pulse. Para acceder a los términos de licencia del software de Windows Phone, seleccione Configuración > información. Lea estos términos. Tenga en cuenta que al usar el software acepta dichos términos. Si no los acepta, no use el dispositivo o software. En su lugar, comuníquese con Microsoft Mobile o con la parte a la cual compró el dispositivo para determinar su política de devolución. Tecla atrás, inicio y buscar Las teclas atrás, inicio y buscar lo ayudan a navegar por el teléfono. Para ver las aplicaciones que tiene abiertas, mantenga pulsado. Luego, puede cambiar a otra aplicación o cerrar las que no necesita. Para volver a la pantalla anterior en la que estaba, pulse. El teléfono recuerda todas las aplicaciones y los sitios web que ha visitado desde la última vez que se bloqueó la pantalla. Para ir a la pantalla de inicio, pulse. La aplicación en la que estaba permanece abierta en el fondo. 17
18 Para buscar en la web o elementos en su teléfono, presione. Para controlar el teléfono con la voz, mantenga presionada y diga un comando de voz. Es posible que esta función no esté disponible en todos los idiomas. Para obtener más información acerca de los idiomas disponibles, vaya a (en inglés). Usar la pantalla táctil Explore el teléfono pulsando, deslizándose o arrastrando. 1. Para utilizar el teléfono, solo pulse o mantenga pulsada la pantalla táctil. 2. Para abrir más opciones, coloque el dedo sobre un elemento hasta que el menú se abra. Ejemplo: Para abrir una aplicación u otro elemento, púlselo. Para editar o borrar una cita del calendario, mantenga pulsada la cita y seleccione la opción correcta. Sugerencia: Puede usar el teléfono incluso con guantes. En la pantalla de inicio, deslícese hacia abajo desde la parte superior de la pantalla, pulse TODA LA CONFIGURACIÓN > táctil y cambie Sensibilidad del toque a alta. Mantenga pulsado para arrastrar un elemento Coloque su dedo en el elemento por unos segundos y luego deslice su dedo a través de la pantalla. 18
19 Deslizarse Coloque su dedo en la pantalla y deslícelo en la dirección que desea. Ejemplo: Deslícese hacia la izquierda o derecha entre la pantalla de inicio y el menú de aplicaciones o entre las diferentes vistas en los hubs. Para desplazarse rápidamente a través de una lista larga o menú, deslice el dedo con movimiento rápido hacia arriba o abajo por la pantalla y luego levántelo. Para dejar de desplazarse, pulse la pantalla. 19
20 Acercarse o alejarse Coloque dos dedos sobre un elemento, como un mapa, foto o página Web y sepárelos o júntelos. Importante: Evite rayar la pantalla táctil. Sugerencia: La pantalla gira automáticamente cuando gira el teléfono en 90 grados. Para bloquear la pantalla en su orientación actual, en la pantalla de inicio, deslícese hacia abajo desde la parte superior de la pantalla y pulse TODA LA CONFIGURACIÓN > rotación de pantalla. Cambie Bloqueo de rotación a Activado. Es posible que la rotación de pantalla no funcione en todas las aplicaciones o vistas. 20
21 Cambiar entre vistas y aplicaciones No tiene todas las aplicaciones que necesita en la pantalla de inicio? Deslícese hasta el menú de aplicaciones para encontrarlas. O revise las que ya se están ejecutando en su teléfono y alterne entre ellas. Para ver todas las aplicaciones en su teléfono, en la pantalla de inicio, solo deslícese hacia la izquierda. Para volver a la pantalla de inicio, deslícese hacia la izquierda. Sugerencia: Para encontrar una aplicación rápidamente, pulse cualquier letra en el menú de aplicaciones y en el menú siguiente, pulse la primera letra o carácter de la aplicación que desea. Ver, cambiar las aplicaciones y cerrar las abiertas Para ver las aplicaciones abiertas, mantenga pulsado. Para cambiar la aplicación, deslícese hasta la aplicación que desea y pulse la aplicación. Para cerrar las aplicaciones que ya no necesite, pulse. 21
22 Comprobar notificaciones en su teléfono Desea revisar los últimos correos o mensajes rápidamente? O conectarse fácilmente a una red Wi -Fi? Puede comprobar rápidamente las notificaciones, cambiar ciertas configuración y más en el centro de acción que se abre desde la parte superior de la pantalla. 1. Deslícese hacia abajo desde la parte superior de la pantalla. En esta pantalla, puede: Ver sus llamadas perdidas o mensajes y correos recientes no leídos Comprobar cualquier notificación, como actualizaciones de aplicaciones disponibles en Tienda Abrir aplicaciones Comprobar redes Wi-Fi y conectarse a ellas Saltar rápidamente a configuración 2. Para cerrar el menú, presione la tecla atrás. Personalizar el centro de acción En la pantalla de inicio, deslícese hacia abajo desde la parte superior de la pantalla y toque TODA LA CONFIGURACIÓN > notificaciones. Para cambiar un acceso directo, púlselo y la aplicación que desea. También puede seleccionar qué notificaciones recibir y cómo recibirlas. Cambiar el volumen Tiene problemas para escuchar el timbre del teléfono en entornos ruidosos o las llamadas suenan muy fuerte? Puede cambiar el volumen según lo desee. Usar las teclas de volumen. 22
23 De manera predeterminada, las teclas de volumen controlan el volumen de las alarmas y recordatorios. No conecte productos que emitan una señal de salida, porque puede dañar el dispositivo. No conecte ninguna fuente de voltaje al conector de audio. Si conecta un conector de AV a algún dispositivo externo o auricular que no sean los aprobados para este dispositivo, preste especial atención a los niveles de volumen. Cambiar a modo de silencio Presione una tecla de volumen y toque >. Sugerencia: Si no desea que su teléfono vibre, toque. Para cambiar a otra configuración de sonido, en la pantalla de inicio, deslícese hacia abajo desde la parte superior de la pantalla y toque TODA LA CONFIGURACIÓN > tonos+sonidos. Cambiar el volumen para multimedia y aplicaciones Presione una tecla de volumen, toque y configure el volumen para multimedia y aplicaciones. Controlar el teléfono con la voz Tiene las manos ocupadas y necesita usar el teléfono? Puede usar la voz para hacer una llamada, enviar un mensaje de texto, explorar la web o abrir una aplicación. Es posible que esta función no esté disponible en todos los idiomas. Es posible que también deba descargar un paquete de idioma antes de que pueda usar la función. Para obtener más información acerca de los idiomas disponibles, vaya a inglés). 1. Mantenga presionada. 2. Diga un comando de voz al teléfono. Ejemplo: Para revisar citas en su agenda, diga Abrir calendario. Configurar el teléfono en modo de conducción El modo de conducción ayuda a minimizar la distracción mientras conduce, lo que le permite concentrarse en el viaje. 1. En la pantalla de inicio, deslícese hacia abajo desde la parte superior de la pantalla y pulse TODA LA CONFIGURACIÓN > modo conducción > siguiente. 2. Para que el teléfono ignore las llamadas, cambie Ignorar llamadas a Activado. Para que el teléfono ignore los mensajes de texto, cambie Ignorar mensajes de texto a Activado. 3. Pulse siguiente. 4. Para enviar un mensaje de texto automático cuando alguien lo llame o le envíe un mensaje de texto, explicando que no puede contestar, cambie Respuestas con mensaje de texto para llamadas, Respuestas con mensaje de texto para mensajes de texto o ambos a Activado. Para editar el mensaje, toque el cuadro de texto. 23
24 5. Toque siguiente > agregar dispositivo y toque el dispositivo Bluetooth que conecta al teléfono cuando conduce, como un auricular. El modo de conducción se activa automáticamente cuando el teléfono y el dispositivo de Bluetooth agregado se conectan. Usar tu teléfono con facilidad Tiene problemas con textos pequeños o imágenes borrosas? Agrande el tamaño de las letras y facilite la visualización de la pantalla. También puede usar su teléfono como un dispositivo auditivo o teletipo (TTY/TDD). 1. En la pantalla de inicio, deslícese hacia abajo desde la parte superior de la pantalla y toque TODA LA CONFIGURACIÓN. 2. Pulse accesibilidad. Cambiar el tamaño de la fuente Pulse el deslizador Tamaño del texto. Activar el contraste alto Cambie Alto contraste a Activado. Agrandar la pantalla Cambie Ampliador de pantalla a Activado y toque la pantalla dos veces con dos dedos. Cuando use la lupa, use dos dedos para recorrer la pantalla. Para detener el aumento, pulse dos veces la pantalla con dos dedos. Usar su teléfono con un TTY/TDD Cambie TTY/TDD a completo. Los modos de TTY/TDD disponibles pueden variar dependiendo de su proveedor de servicios de red. Usar el teléfono en el modo de vuelo En los lugares donde no desea hacer o recibir llamadas, de todas formas puede acceder a su música, videos y juegos sin conexión si activa el modo de vuelo. 24
25 El modo avión cierra las conexiones a las redes móviles y desactiva las funciones inalámbricas de su dispositivo. Si lo admite el dispositivo, la función de pago NFC y emisión de boletos del dispositivo puede permanecer activa. Cumpla con las instrucciones y requerimientos de seguridad de, por ejemplo, una aerolínea y cualquier ley o normativa correspondiente. Donde esté permitido, puede conectarse a una red Wi-Fi para, por ejemplo, navegar por Internet o activar el uso compartido de datos mediante Bluetooth o NFC en el modo de vuelo. 1. En la pantalla de inicio, deslícese hacia abajo desde la parte superior de la pantalla y toque TODA LA CONFIGURACIÓN > modo avión. 2. Cambie Estado a Activado. Íconos del teléfono La barra de estado de la parte superior de la pantalla indica la hora actual, la potencia de la señal y de la batería y mucho más. Sugerencia: Para ver los íconos ocultos, pulse la barra de estado. Intensidad de señal móvil Intensidad de la señal Su teléfono no está conectado a una red móvil. No hay una tarjeta SIM instalada en el teléfono. La tarjeta SIM está bloqueada. El modo de vuelo está activado. El teléfono está efectuando roaming fuera de su red móvil local. Conexión de datos para móviles Una sola letra, una combinación de letras o una combinación de letras y números pueden mostrar el tipo de red móvil al que está conectado. Los íconos que muestran el tipo de conexión de red puede variar dependiendo de la región y de los proveedores de servicio de red. Hay una conexión de datos EDGE abierta. Hay una conexión de datos GPRS abierta. El teléfono está conectado a una red 3G. Hay una conexión de datos de alta velocidad (HSDPA/HSUPA) abierta. Hay una conexión de datos de alta velocidad (HSPA+/DC-HSDPA) abierta. Conexión Wi-Fi Hay una conexión Wi-Fi disponible. Hay una conexión Wi-Fi activa. Se comparte una conexión de datos móviles con otros dispositivos vía Wi-Fi. 25
26 Los datos se transfieren a través de Wi-Fi. Dispositivo Bluetooth El teléfono está conectado a un dispositivo Bluetooth. El Bluetooth está activado, pero su teléfono no está conectado a un dispositivo Bluetooth. Batería Nivel de carga de la batería La batería se está cargando. El modo de ahorro de la batería está activado. Se desconoce la carga de la batería o el estado de la batería actual. Notificaciones Perfiles Tiene notificaciones no leídas. El modo de vibración está activado. El modo de silencio está activado. Desvío de llamadas Las llamadas se desvían a otro número de teléfono o al buzón de voz. Ubicación Una aplicación o servicio está usando su información de ubicación. Modo de conducción El modo de conducción está activado. Cuentas Obtenga información sobre las diferentes cuentas en su teléfono y lo que puede hacer con ellas. Cuenta de Microsoft Con una cuenta de Microsoft, puede acceder a los servicios de Microsoft con un solo nombre de usuario y contraseña en la computadora o el teléfono. También puede usar el mismo nombre de usuario y contraseña en su Xbox. Con la cuenta de Microsoft puede, por ejemplo: Descargar contenido desde Tienda Crear una copia de seguridad de los contactos Cargar, almacenar y compartir imágenes y documentos Hacer copias de seguridad del teléfono en OneDrive 26
27 Jugar juegos de Xbox Guarde su avatar y logros en juegos en el teléfono y agréguelos cuando juegue en el teléfono Seguir la pista del teléfono perdido y bloquearlo con Encuentra mi teléfono Obtenga vínculos de servicios de redes sociales en el hub Contactos Para obtener más información sobre la cuenta de Microsoft y lo que puede hacer con ella, vaya a (en inglés). Crear una cuenta de Microsoft Dele color a su vida y sáquele máximo partido al teléfono: cree una cuenta de Microsoft. Si no creó una cuenta Microsoft durante la primera inicialización, siempre puede hacerlo más tarde. 1. En la pantalla de inicio, deslícese hacia abajo desde la parte superior de la pantalla y toque TODA LA CONFIGURACIÓN > correo+cuentas > agregar una cuenta. 2. Pulse Cuenta de Microsoft. 3. Cree su cuenta Microsoft o inicie sesión con su nombre de usuario y contraseña existente, y siga las instrucciones que se muestran en su teléfono. Los padres deben aprobar la cuenta para menores de 13 años. Para aprobar la cuenta, en la pantalla de inicio, deslícese hacia abajo desde la parte superior de la pantalla, pulse TODA LA CONFIGURACIÓN > correo+cuentas > agregar una cuenta > Cuenta de Microsoft y siga las instrucciones que se muestran en su teléfono. Además, puede crear o administrar su cuenta en inglés). Configurar Mi familia Desea controlar lo que los hijos descarguen con sus teléfonos? Con Mi familia, puede restringir que sus hijos descarguen contenido pagado o con calificación de edad de Tienda o tienda de juegos. Xbox no es compatible con cuantas de niño en algunos países o regiones en donde se encuentre disponible Windows Phone. 1. Visite (en inglés) e inicie sesión en su cuenta Microsoft. 2. Agregue la cuenta que desee a Mi familia. 3. Cambiar la configuración de la cuenta de su hijo. 27
28 OneDrive Obtenga información de OneDrive y cómo usarlo. almacenamiento en nube OneDrive Guarde sus cosas en las nubes. No tiene que preocuparse acerca de liberar memoria para sus aplicaciones favoritas o nuevas. OneDrive es un servicio de almacenamiento de nube para todos sus documentos y fotos, para que pueda tener acceso a ellos, compartirlos y restaurarlos si lo necesita. También puede configurarlo para crear copias de seguridad en forma automática de modo que cuando tome una foto o un video, se copie al álbum de nube. Con OneDrive, puede acceder a sus fotos, documentos y más desde el teléfono, tableta o computadora. Dependiendo de la aplicación, incluso puede continuar trabajado en un documento a partir de donde lo dejó antes. Existen varios lugares donde puede acceder a sus cosas en OneDrive. Puede guardar fotos en OneDrive en el Hub de Fotos o administrar sus documentos de oficina en el hub de Office. Guardar sus fotos y otros contenidos en OneDrive Puede cargar archivos guardados en su teléfono en OneDrive para tener un acceso fácil desde su teléfono, tableta o computadora. Necesita una cuenta de Microsoft para conectarse a OneDrive. En la pantalla de inicio, deslícese hacia la izquierda y pulse OneDrive. Cargar una foto Pulse y la foto que desea cargar. Sugerencia: Para configurar que su teléfono cargue automáticamente fotos o videos a OneDrive, en la pantalla de inicio, deslícese hacia abajo desde la parte superior de la pantalla y pulse TODA LA CONFIGURACIÓN. Deslícese a aplicaciones y pulse fotos+cámara > OneDrive. 28
29 Guardar un documento de Office en OneDrive Pulse Office, deslícese hacia lugares y pulse teléfono. Luego mantenga pulsado el archivo que desea guardar y pulse guardar en... > OneDrive. Sugerencia: También puede guardar un documento en OneDrive mientras está trabajando en él. Pulse > guardar como... y cambie Guardar en a OneDrive. Si cambia la ubicación de Guardar en, se cambia la ubicación predeterminada de todos los archivos. Cuando guarde documentos de Office en OneDrive, puede continuar trabajando en el documento a partir de donde lo dejó antes, en cualquier dispositivo conectado a su cuenta Microsoft. Compartir sus fotos y documentos entre sus dispositivos Con OneDrive, puede acceder fácilmente a sus fotos, documentos y otros contenidos que haya cargado desde cualquiera de sus dispositivos. Para cargar sus fotos, documentos u otros contenidos guardados en su teléfono, tableta o computadora en OneDrive, debe iniciar sesión en su cuenta de Microsoft. Para acceder al contenido cargado a otro dispositivo, debe iniciar sesión a la misma cuenta de Microsoft que se usó cuando se cargó el contenido. Para cargar o descargar contenido, necesita una conexión a Internet. Si no tiene un plan de datos, los costos de transmisión pueden acumularse rápidamente. Para obtener más información acerca de los posibles costos de transmisión de datos, comuníquese con su proveedor de servicios de red. Existen varios lugares donde puede acceder a sus cosas en OneDrive. En su teléfono, puede ver sus fotos y videos en el Hub de Fotos o abrir sus documentos de Office en el Hub de Office. También puede descargar la aplicación OneDrive desde Tienda para ver y administrar todo tipo de archivos en su teléfono. En su tableta o computadora, puede administrar sus contenidos en línea en onedrive.com (en inglés) o puede usar la aplicación de OneDrive y acceder a OneDrive directo desde su escritorio. Si aún no tiene la aplicación de OneDrive, puede descargarla e instalarla desde onedrive.com (en inglés). Sugerencia: Con la aplicación de OneDrive en su computadora, puede simplemente arrastrar y soltar los archivos que desea cargar a la carpeta de OneDrive en el administrador de archivos, como Windows Explorer o Finder y los archivos se cargarán automáticamente a OneDrive. Configurar una cuenta Manténgase actualizado: agregue sus cuentas importantes, como las de redes sociales o cuentas de correo, a su teléfono. 1. En la pantalla de inicio, deslícese hacia abajo desde la parte superior de la pantalla y toque TODA LA CONFIGURACIÓN > correo+cuentas. 2. Pulse agregar una cuenta y el nombre del servicio y siga las instrucciones que aparecen en pantalla. Cuenta de Nokia Su cuenta de Nokia es la clave para los servicios Nokia. Con la cuenta de Nokia puede, por ejemplo: Acceder a los servicios de Nokia con un solo nombre de usuario y contraseña en la computadora o en el teléfono 29
30 Descargar contenido desde los servicios Nokia Guarde detalles acerca del modelo de teléfono e información de contacto. También puede agregar detalles de la tarjeta de pago a la cuenta de Nokia. Los servicios disponibles pueden variar. Para obtener más información acerca de la cuenta de Nokia y los servicios Nokia, vaya a account.nokia.com (en inglés). Personalizar el teléfono Aprenda cómo personalizar la pantalla de inicio y cómo cambiar los tonos de timbre. Personalizar la pantalla de inicio Desea cambiar la apariencia de la pantalla de inicio? Puede elegir su foto de fondo, anclar sus aplicaciones favoritas y mucho más a la pantalla de inicio, o cambiar el tamaño de las ventanas y diseño según lo desee. 1. Para agregar una foto de fondo, en la pantalla de inicio, deslícese hacia abajo desde la parte superior de la pantalla y pulse TODA LA CONFIGURACIÓN. 2. Pulse inicio+tema > elegir foto. 3. Pulse una foto, recórtela como desee y pulse. Sugerencia: Por qué no hacer coincidir los colores de fondo y las ventanas con su imagen de fondo? Pulse Fondo o Color de énfasis. Para compartir los temas en todos los dispositivos Windows, en la pantalla de inicio, deslícese hacia abajo desde la parte superior de la pantalla y pulse TODA LA CONFIGURACIÓN > sincronizar mi configuración y cambie tema a Activado. Cambiar el diseño de ícono Si su teléfono tiene solo 2 columnas de títulos en la pantalla de inicio de manera predeterminada, puede agregar una tercera. Cambie Mostrar más ventanas a Activado. Ahora puede mover y cambiar el tamaño de las ventanas para beneficiarse de la nueva columna. 30
31 Mover una ventana mantenga pulsada la ventana, arrástrela a la nueva ubicación y pulse la pantalla. Cambiar el tamaño o desanclar una ventana Para cambiar el tamaño, mantenga pulsada la ventana y pulse el ícono de flecha. Las ventanas pueden ser pequeñas, medianas o anchas. Mientras más grande sea la ventana, más información puede mostrar. Para desanclar la ventana, mantenga pulsada la ventana y pulse. Anclar una aplicación Deslícese hacia la izquierda para ir al menú de aplicaciones, mantenga pulsada la aplicación y pulse anclar a Inicio. Anclar un contacto Pulse Contactos, pulse y mantenga presionado el contacto y pulse anclar a Inicio. Cuando ancla un contacto, sus actualizaciones se muestran en la ventana, y puede llamarlos directamente desde la pantalla de inicio. Personalizar la pantalla de bloqueo Desea personalizar la apariencia de la pantalla de bloqueo? Por ejemplo, puede tener foto personal favorita en el fondo. 31
32 En la pantalla de inicio, deslícese hacia abajo desde la parte superior de la pantalla y toque TODA LA CONFIGURACIÓN > pantalla de bloqueo. Sugerencia: Puede decidir qué notificaciones de aplicaciones, como llamadas perdidas o mensajes nuevos, desea ver en la pantalla de bloqueo. Simplemente pulse una notificación resaltada y seleccione la aplicación que desea agregar. Cambiar la foto de fondo Pulse cambiar foto, seleccione una foto, ajústela de la mejor manera y pulse. Sugerencia: También puede mezclar fotos desde Bing en la pantalla de bloqueo. Cambie Fondo a Bing. Mostrar al artista durante la reproducción de música Cambie Mostrar artista al reproducir música a Activado. Cambiar la configuración de pantalla de Vistazo Para ahorrar energía, la pantalla se apaga cuando no esté usando activamente el teléfono. Con Pantalla vistazo, puede revisar fácilmente el tiempo de espera para que se apague la pantalla. 1. En la pantalla de inicio, deslícese hacia abajo desde la parte superior de la pantalla y toque TODA LA CONFIGURACIÓN > pantalla vistazo. 2. Cambie Pantalla vistazo a siempre activada. Sugerencia: Es fácil activar el teléfono incluso cuando no tiene acceso a la tecla de encendido, por ejemplo, mientras el teléfono está en un soporte para automóvil. Simplemente toque dos veces la pantalla. Activar o desactivar pulsar dos veces En la pantalla de inicio, deslícese hacia abajo desde la parte superior de la pantalla y toque TODA LA CONFIGURACIÓN > táctil. Cambie Activar a Activado o Desactivado. Crear una pantalla de inicio segura y divertida para niños Puede permitir que los niños usen algunas aplicaciones en el teléfono sin tener que preocuparse de que borren accidentalmente su correo de trabajo, hagan compras en línea o realicen cualquier otra cosa que no debieran. Coloque las aplicaciones, los juegos y otros favoritos seleccionados para que los niños disfruten en su propia pantalla de inicio. 32
33 1. En la pantalla de inicio, deslícese hacia abajo desde la parte superior de la pantalla y pulse TODA LA CONFIGURACIÓN. 2. Pulse rincón infantil. 3. Elija qué contenido pueden usar sus niños. También puede programar una contraseña para evitar que los niños accedan a su propia pantalla de inicio. Sugerencia: Mostrar a los niños cómo pueden personalizar su pantalla de inicio. Para cambiar, por ejemplo, la imagen de fondo, pulse personalizar. En la pantalla de inicio, puede cambiar el tamaño o mover ventanas de forma normal. Sugerencia: Para permitir que sus hijos hagan compras con-app, como comprar puntos de juegos, es necesario que defina un PIN de cartera. Debe ingresar un PIN de billetera válido para realizar su compra. Para definir un PIN de cartera, en la pantalla de inicio, deslícese hacia la izquierda y pulse Billetera > > configuración+pin. Es posible que algunas compras no estén disponibles para todas las edades. Ir a su propia pantalla de inicio Pulse dos veces la tecla de encendido y deslice hacia arriba en su propia pantalla de bloqueo. Si ha programado una contraseña, escríbala. Volver a la pantalla de inicio del niño En su propia pantalla de bloqueo, deslice a la izquierda y en la pantalla de bloqueo del niño, deslice hacia arriba. Apague la pantalla de inicio del niño En la pantalla de inicio, deslícese hacia abajo desde la parte superior de la pantalla, pulse TODA LA CONFIGURACIÓN y cambie rincón infantil a Desactivado. Personalizar tonos del teléfono Puede seleccionar los mejores sonidos para el teléfono. 1. En la pantalla de inicio, deslícese hacia abajo desde la parte superior de la pantalla y toque TODA LA CONFIGURACIÓN > tonos+sonidos. 2. Seleccione el tipo de tono de timbre o alerta que desea cambiar y seleccione el sonido. 33
34 Sugerencia: Desea configurar un tono de timbre específico para un contacto, de modo que sepa inmediatamente quién llama? Edite la información de contacto en el hub de Contactos. Agregue nuevos tonos de timbre desde su PC a su teléfono Conecte su teléfono a su PC con un cable USB y use el administrador de archivos de su PC para mover la canción que desea a la carpeta de tonos de timbres en su teléfono. Su PC debe tener Windows Vista, Windows 7, Windows 8 o superior. Para establecer la canción como su tono de timbre, en la vista de tonos+sonidos pulse Tono y en Personalizados pulse la canción. Puede usar una canción como su tono de timbre si no está protegida con Digital Rights Management (DRM) y tiene menos de 30 MB. Sugerencia: Desea crear su propio tono de timbre único? Toque aplicación Creador de Tonos de timbre. Cambiar el teléfono a modo silencioso Tienda, y descargue la Cuando activa el modo silencioso, todos los tonos de timbre y tonos de alerta se silencian. Use esto cuando, por ejemplo, se encuentre en el cine o en una reunión. Presione la tecla de volumen para ver la barra de estado del volumen en la parte superior de la pantalla y pulse. 1. Para cambiar a modo silencioso, pulse. 2. Si no desea que su teléfono vibre, pulse. Sugerencia: No desea mantener su teléfono en modo silencioso, pero no quiere responder de inmediato? Para silenciar una llamada entrante, presione la tecla de volumen hacia abajo. Si activó Gire para silenciar, solo voltee su teléfono hacia abajo. Para activar Gire para silenciar, en la pantalla de inicio, deslícese hacia abajo desde la parte superior de la pantalla, pulse TODA LA CONFIGURACIÓN > audio, deslícese hacia la izquierda, si es necesario, y cambie Gire para silenciar a Activado. Tomar una captura de pantalla Terminó de personalizar su pantalla de inicio y desea compartir su obra de arte? Puede capturar su pantalla y enviarla a sus amigos. 1. Presione la tecla de volumen hacia arriba y de encendido al mismo tiempo. 34
35 2. Toque Fotos > álbumes > Capturas de pantalla. 3. Mantenga pulsado el contenido que desea enviar y pulse compartir... Prolongar la duración de la batería Saque el máximo provecho de su teléfono mientras obtiene la duración de la batería que necesita. Hay pasos que puede realizar para ahorrar energía en el teléfono. Para ahorrar energía: Cargar sabiamente Seleccionar solo los sonidos que necesita Usar audífonos con cable Usar Ahorro de la batería Siempre cargue la batería por completo. Silencie los sonidos innecesarios, como los sonidos al presionar una tecla. En la pantalla de inicio, deslícese hacia abajo desde la parte superior de la pantalla, pulse TODA LA CONFIGURACIÓN > tonos+sonidos y seleccione qué sonido mantener. Use audífonos con cable, en lugar del altavoz. Puede programar el teléfono para que ahorre energía en forma automática cuando el nivel de carga de la batería esté bajo. Para comprobar el estado de la batería y activar Ahorro de la batería, en la pantalla de inicio, deslícese hacia la izquierda y pulse Ahorro de la batería. Cuando se activa el modo de ahorro de la batería, es posible que no pueda cambiar la configuración de todas las aplicaciones. 35
36 Cambiar la configuración de la pantalla del teléfono Configurar la pantalla del teléfono para que se apague luego de un tiempo breve. En la pantalla de inicio, deslícese hacia abajo desde la parte superior de la pantalla y pulse TODA LA CONFIGURACIÓN > pantalla de bloqueo > Apagar pantalla después de. Cambie la configuración de pantalla vistazo. Si desea ver brevemente la hora y las notificaciones cuando mueve el teléfono, en la pantalla de inicio, deslícese hacia abajo desde la parte superior de la pantalla, pulse TODA LA CONFIGURACIÓN > pantalla vistazo y cambie Pantalla vistazo a dar un vistazo. Para desactivar pantalla vistazo, cambie Pantalla vistazo a desactivado. Toque dos veces para activar el teléfono cuando sea necesario. Para desactivar la función, en la pantalla de inicio, deslícese hacia abajo desde la parte superior de la pantalla, pulse TODA LA CONFIGURACIÓN > táctil y cambie Activar a Desactivado. Bajar el brillo de la pantalla En la pantalla de inicio, deslícese hacia abajo desde la parte superior de la pantalla y toque TODA LA CONFIGURACIÓN > brillo. Asegúrese de que Ajustar automáticamente cambie a Desactivado. Cambie Nivel a bajo, y cambie Ajustar automáticamente a Activado. Para disminuir el brillo de la pantalla cuando el modo de ahorro de batería está activado, en la pantalla de inicio, deslícese hacia abajo desde la parte superior de la pantalla, pulse TODA LA CONFIGURACIÓN > pantalla y cambie Brillo para ahorro de batería a Activado. Detenga la ejecución de aplicaciones en segundo plano Usar los servicios de ubicación selectivamente Cierre las aplicaciones que no está usando. Para cerrar la mayoría de las aplicaciones, mantenga presionado y pulse en la aplicación que desea cerrar. Si desea mantener los servicios de ubicación activados, pero no desea usar los servicios de registro, en la pantalla de inicio, deslícese hacia la izquierda y toque Configuración. Deslice hasta aplicaciones, pulse contactos y cambie Usar mi ubicación a Desactivado. Usar las conexiones de redes de manera selectiva Configure el teléfono para que busque correos nuevos con menos frecuencia o solo por solicitud. En cada buzón de correo que tenga, toque > 36
37 configuración > configuración de sincronización y seleccione la frecuencia de sincronización. Active el Bluetooth únicamente si es necesario. Active NFC únicamente si es necesario. Para desactivar la función NFC, en la pantalla de inicio, deslícese hacia abajo desde la parte superior de la pantalla, pulse TODA LA CONFIGURACIÓN > NFC y cambie Tocar para compartir a Desactivado. Use una conexión Wi-Fi para conectarse a Internet, en lugar de una conexión de datos móviles. Detenga la exploración del teléfono en búsqueda de redes inalámbricas disponibles. En la pantalla de inicio, deslícese hacia abajo desde la parte superior de la pantalla, pulse TODA LA CONFIGURACIÓN > Wi -Fi y cambie Redes Wi-Fi a Desactivado. Si escucha música o utiliza el teléfono, pero no desea hacer ni recibir llamadas, active modo avión. En la pantalla de inicio, deslícese hacia abajo desde la parte superior de la pantalla, pulse TODA LA CONFIGURACIÓN > modo avión y cambie Estado a Activado. Revise el uso de la batería Para verificar qué aplicaciones han consumido más batería, en la pantalla de inicio, deslice hacia ha izquierda, toque Ahorro de la bateríay deslice hasta uso. Ahorrar en costos de roaming de datos Quiere ahorrar en cuentas telefónicas? Puede reducir los costos de roaming de datos cambiando la configuración de los datos móviles. El roaming de datos consiste en usar el teléfono para recibir datos en redes que su proveedor de servicios de red no posee ni opera. Conectarse a Internet en modo roaming, especialmente en el extranjero, puede aumentar los costos de datos considerablemente. Su proveedor de servicio de red puede cobrar un cargo fijo por la transferencia de datos o un pago según el uso que tenga. Para usar un método de conexión óptimo, cambie la configuración de Wi-Fi, datos móviles y descarga de correo electrónico. Por lo general, usar una conexión Wi-Fi es más rápido y menos costoso que usar una conexión de datos móviles. Si hay conexiones Wi-Fi y de datos móviles disponibles, el teléfono usa la conexión Wi -Fi. En la pantalla de inicio, deslícese hacia abajo desde la parte superior de la pantalla y toque. 1. Asegúrese de que Redes Wi-Fi cambie a Activado. 2. Seleccione la conexión que desea usar. Cerrar una conexión de datos para móvil En la pantalla de inicio, deslícese hacia abajo desde la parte superior de la pantalla, pulse TODA LA CONFIGURACIÓN > red celular+sim y cambie Conexión de datos a desactivado. 37
Manual del usuario Nokia Lumia 520
 Manual del usuario Nokia Lumia 520 Edición 5.0 ES-LAM Manual del usuario Nokia Lumia 520 Contenido Para su seguridad 4 Inicio 5 Teclas y piezas 5 Inserte la tarjeta SIM 5 Insertar la tarjeta de memoria
Manual del usuario Nokia Lumia 520 Edición 5.0 ES-LAM Manual del usuario Nokia Lumia 520 Contenido Para su seguridad 4 Inicio 5 Teclas y piezas 5 Inserte la tarjeta SIM 5 Insertar la tarjeta de memoria
Manual del usuario Chat Nokia
 Manual del usuario Chat Nokia Edición 1.0 ES-LAM Chat Nokia por Yahoo! Desea estar en contacto con sus amigos y familia, pero no pagar por mensajes de texto? Use Nokia Chat en su lugar. Crear una cuenta
Manual del usuario Chat Nokia Edición 1.0 ES-LAM Chat Nokia por Yahoo! Desea estar en contacto con sus amigos y familia, pero no pagar por mensajes de texto? Use Nokia Chat en su lugar. Crear una cuenta
Manual del usuario Nokia Lumia 720 RM-885
 Manual del usuario Nokia Lumia 720 RM-885 Edición 3.0 ES-LAM 720 Oiga! Esta guía no es lo único que hay... El teléfono tiene un manual del usuario que está siempre disponible. En la pantalla de inicio,
Manual del usuario Nokia Lumia 720 RM-885 Edición 3.0 ES-LAM 720 Oiga! Esta guía no es lo único que hay... El teléfono tiene un manual del usuario que está siempre disponible. En la pantalla de inicio,
FAQs sobre el Eee Pad TF201
 FAQs sobre el Eee Pad TF201 S6915 Administración de archivos... 2 Cómo accedo a mis datos almacenados en una tarjeta microsd, una tarjeta SD y un dispositivo USB?... 2 Cómo muevo un archivo seleccionado
FAQs sobre el Eee Pad TF201 S6915 Administración de archivos... 2 Cómo accedo a mis datos almacenados en una tarjeta microsd, una tarjeta SD y un dispositivo USB?... 2 Cómo muevo un archivo seleccionado
Este manual contiene información importante de seguridad y uso. Se recomienda leerlo cuidadosamente para evitar accidentes.
 Manual de usuario Este manual contiene información importante de seguridad y uso. Se recomienda leerlo cuidadosamente para evitar accidentes. No coloque el equipo en lugares húmedos, calientes o polvorientos,
Manual de usuario Este manual contiene información importante de seguridad y uso. Se recomienda leerlo cuidadosamente para evitar accidentes. No coloque el equipo en lugares húmedos, calientes o polvorientos,
Configurar Office 365 en un teléfono Android
 Configurar Office 365 en un teléfono Android Guía de inicio rápido Comprobar correo electrónico Configure su teléfono Android para enviar y recibir correo desde su cuenta de Office 365. Consultar su calendario
Configurar Office 365 en un teléfono Android Guía de inicio rápido Comprobar correo electrónico Configure su teléfono Android para enviar y recibir correo desde su cuenta de Office 365. Consultar su calendario
Usar Office 365 en Windows Phone
 Usar Office 365 en Windows Phone Guía de inicio rápido Comprobar correo electrónico Configure su Windows Phone para enviar y recibir correo desde su cuenta de Office 365. Consultar su calendario allí donde
Usar Office 365 en Windows Phone Guía de inicio rápido Comprobar correo electrónico Configure su Windows Phone para enviar y recibir correo desde su cuenta de Office 365. Consultar su calendario allí donde
Manual del usuario Nokia Lumia 1020
 Manual del usuario Nokia Lumia 1020 Edición 4.1 ES-LAM Oiga! Esta guía no es lo único que hay... El teléfono tiene un manual del usuario que está siempre disponible. Para encontrar respuestas a sus preguntas
Manual del usuario Nokia Lumia 1020 Edición 4.1 ES-LAM Oiga! Esta guía no es lo único que hay... El teléfono tiene un manual del usuario que está siempre disponible. Para encontrar respuestas a sus preguntas
Manual del usuario Nokia Lumia 1320
 Manual del usuario Nokia Lumia 1320 Edición 3.2 ES-LAM Oiga! Esta guía no es lo único que hay... El teléfono tiene un manual del usuario que está siempre disponible. Para encontrar respuestas a sus preguntas
Manual del usuario Nokia Lumia 1320 Edición 3.2 ES-LAM Oiga! Esta guía no es lo único que hay... El teléfono tiene un manual del usuario que está siempre disponible. Para encontrar respuestas a sus preguntas
Manual del usuario Nokia Lumia 920
 Manual del usuario Nokia Lumia 920 Edición 5.0 ES-LAM Oiga! Esta guía no es lo único que hay... El teléfono tiene un manual del usuario que está siempre disponible. En la pantalla de inicio, deslícese
Manual del usuario Nokia Lumia 920 Edición 5.0 ES-LAM Oiga! Esta guía no es lo único que hay... El teléfono tiene un manual del usuario que está siempre disponible. En la pantalla de inicio, deslícese
Manual del usuario Nokia Lumia 820
 Manual del usuario Nokia Lumia 820 Edición 4.0 ES-LAM Oiga! Esta guía no es lo único que hay... El teléfono tiene un manual del usuario que está siempre disponible. En la pantalla de inicio, deslícese
Manual del usuario Nokia Lumia 820 Edición 4.0 ES-LAM Oiga! Esta guía no es lo único que hay... El teléfono tiene un manual del usuario que está siempre disponible. En la pantalla de inicio, deslícese
Manual del usuario Nokia Lumia 1020
 Manual del usuario Nokia Lumia 1020 Edición 3.0 ES-LAM Oiga! Esta guía no es lo único que hay... El teléfono tiene un manual del usuario que está siempre disponible. Vea videos, encuentre respuestas a
Manual del usuario Nokia Lumia 1020 Edición 3.0 ES-LAM Oiga! Esta guía no es lo único que hay... El teléfono tiene un manual del usuario que está siempre disponible. Vea videos, encuentre respuestas a
Manual del usuario Nokia Lumia 1320
 Manual del usuario Nokia Lumia 1320 Edición 2.0 ES-LAM Oiga! Esta guía no es lo único que hay... Para obtener información sobre los Términos de Microsoft Mobile Service y la Política de privacidad, visite
Manual del usuario Nokia Lumia 1320 Edición 2.0 ES-LAM Oiga! Esta guía no es lo único que hay... Para obtener información sobre los Términos de Microsoft Mobile Service y la Política de privacidad, visite
Manual del usuario Nokia Lumia 620 RM-846
 Manual del usuario Nokia Lumia 620 RM-846 Edición 3.0 ES-LAM 620 Oiga! Esta guía no es lo único que hay... El teléfono tiene un manual del usuario que está siempre disponible. En la pantalla de inicio,
Manual del usuario Nokia Lumia 620 RM-846 Edición 3.0 ES-LAM 620 Oiga! Esta guía no es lo único que hay... El teléfono tiene un manual del usuario que está siempre disponible. En la pantalla de inicio,
Manual del usuario. Nokia Lumia Icon
 Manual del usuario Nokia Lumia Icon Oiga! Esta guía no es lo único que hay... El teléfono tiene un manual del usuario que está siempre disponible. En la pantalla de inicio, deslícese hacia la izquierda
Manual del usuario Nokia Lumia Icon Oiga! Esta guía no es lo único que hay... El teléfono tiene un manual del usuario que está siempre disponible. En la pantalla de inicio, deslícese hacia la izquierda
JABRA SPORT PACE WIRELESS
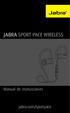 L Manual de instrucciones jabra.com/sportpace 2015 GN Netcom A/S. Todos los derechos reservados. Jabra es una marca registrada de GN Netcom A/S. Todas las demás marcas comerciales incluidas aquí son propiedad
L Manual de instrucciones jabra.com/sportpace 2015 GN Netcom A/S. Todos los derechos reservados. Jabra es una marca registrada de GN Netcom A/S. Todas las demás marcas comerciales incluidas aquí son propiedad
Guía de inicio rápido
 Guía de inicio rápido Utilización de la pantalla sensible al tacto Descarga de música Reproducción de música Sincronización Bluetooth Tomar fotografías/ Grabar videos MCDD0014701 (1.0) H Aspectos básicos
Guía de inicio rápido Utilización de la pantalla sensible al tacto Descarga de música Reproducción de música Sincronización Bluetooth Tomar fotografías/ Grabar videos MCDD0014701 (1.0) H Aspectos básicos
Guía de usuario Nokia Lumia 620
 Guía de usuario Nokia Lumia 620 Edición 5.0 ES Psst... Esta guía no es lo único que hay... Hay una guía de usuario en el teléfono que le acompaña siempre y que está disponible cuando la necesite. En la
Guía de usuario Nokia Lumia 620 Edición 5.0 ES Psst... Esta guía no es lo único que hay... Hay una guía de usuario en el teléfono que le acompaña siempre y que está disponible cuando la necesite. En la
Manual del usuario Nokia Lumia 1020 RM-875 o RM-877
 Manual del usuario Nokia Lumia 1020 RM-875 o RM-877 Edición 2.1 ES-LAM 909.1 (RM-875) / 909.3 (RM-877) Oiga! Esta guía no es lo único que hay... El teléfono tiene un manual del usuario que está siempre
Manual del usuario Nokia Lumia 1020 RM-875 o RM-877 Edición 2.1 ES-LAM 909.1 (RM-875) / 909.3 (RM-877) Oiga! Esta guía no es lo único que hay... El teléfono tiene un manual del usuario que está siempre
Guía de inicio rápido
 P7 Guía de inicio rápido Descripción rápida del teléfono Gracias por elegir HUAWEI Ascend P7. Para comenzar, observemos el teléfono nuevo. Presione el botón de encendido/apagado para encender o apagar
P7 Guía de inicio rápido Descripción rápida del teléfono Gracias por elegir HUAWEI Ascend P7. Para comenzar, observemos el teléfono nuevo. Presione el botón de encendido/apagado para encender o apagar
AZUMI SPEED 5.5 BIENVENIDO
 AZUMI SPEED 5.5 BIENVENIDO Felicitaciones por la compra del teléfono móvil Azumi! Con esta guía rápida puede aprender a utilizar su teléfono móvil Azumi Speed 5.5 en pocos pasos y experimentar con las
AZUMI SPEED 5.5 BIENVENIDO Felicitaciones por la compra del teléfono móvil Azumi! Con esta guía rápida puede aprender a utilizar su teléfono móvil Azumi Speed 5.5 en pocos pasos y experimentar con las
Guía de impresión y escaneado con dispositivos móviles para Brother iprint&scan (Android )
 Guía de impresión y escaneado con dispositivos móviles para Brother iprint&scan (Android ) Tabla de contenido Antes de utilizar su equipo Brother... Definiciones de notas... Marcas comerciales... Introducción...
Guía de impresión y escaneado con dispositivos móviles para Brother iprint&scan (Android ) Tabla de contenido Antes de utilizar su equipo Brother... Definiciones de notas... Marcas comerciales... Introducción...
Guía de usuario Nokia Lumia 720
 Guía de usuario Nokia Lumia 720 Edición 4.0 ES Psst... Esta guía no es lo único que hay... Hay una guía de usuario en el teléfono que le acompaña siempre y que está disponible cuando la necesite. En la
Guía de usuario Nokia Lumia 720 Edición 4.0 ES Psst... Esta guía no es lo único que hay... Hay una guía de usuario en el teléfono que le acompaña siempre y que está disponible cuando la necesite. En la
Guía de usuario Nokia Lumia 820
 Guía de usuario Nokia Lumia 820 Edición 4.0 ES Psst... Esta guía no es lo único que hay... Hay una guía de usuario en el teléfono que le acompaña siempre y que está disponible cuando la necesite. En la
Guía de usuario Nokia Lumia 820 Edición 4.0 ES Psst... Esta guía no es lo único que hay... Hay una guía de usuario en el teléfono que le acompaña siempre y que está disponible cuando la necesite. En la
SESIÓN 3 WINDOWS. I. CONTENIDOS 1. Iniciación a Windows. 2. Escritorio. 3. Panel de control.
 SESIÓN 3 WINDOWS. I. CONTENIDOS 1. Iniciación a Windows. 2. Escritorio. 3. Panel de control. II. OBJETIVOS: Al término de la Sesión, el alumno: Distinguirá las características esenciales de Windows. Analizará
SESIÓN 3 WINDOWS. I. CONTENIDOS 1. Iniciación a Windows. 2. Escritorio. 3. Panel de control. II. OBJETIVOS: Al término de la Sesión, el alumno: Distinguirá las características esenciales de Windows. Analizará
INSTRUCTIVO DE USO. Por favor, lea este instructivo de uso antes de utilizar el dispositivo. Cámara frontal Botón de encendido
 Por favor, lea este instructivo de uso antes de utilizar el dispositivo. INSTRUCTIVO DE USO Cámara frontal Botón de encendido 7" Botón de Subir/Bajar volumen 8063 1 CJB1F8002AGA 1 Cargue completamente
Por favor, lea este instructivo de uso antes de utilizar el dispositivo. INSTRUCTIVO DE USO Cámara frontal Botón de encendido 7" Botón de Subir/Bajar volumen 8063 1 CJB1F8002AGA 1 Cargue completamente
Android 2.3 Tablet Manual de Usuario
 Contenido. Contenido....1 2. Contenido de la caja...2 3. Perspectiva del producto...3 4. Encendido y apagado...4 Hibernar: Pulsar el botón de encendido para que la tableta se ponga en modo de hibernación
Contenido. Contenido....1 2. Contenido de la caja...2 3. Perspectiva del producto...3 4. Encendido y apagado...4 Hibernar: Pulsar el botón de encendido para que la tableta se ponga en modo de hibernación
Nokia N76-1. Principios básicos ª Edición ES
 Nokia N76-1 Principios básicos 9254313 2ª Edición ES Teclas y piezas (cubierta y tapa abierta) De aquí en adelante Nokia N76. 1 Tecla de cubierta derecha 2 Tecla central 3 Tecla de cubierta izquierda 4
Nokia N76-1 Principios básicos 9254313 2ª Edición ES Teclas y piezas (cubierta y tapa abierta) De aquí en adelante Nokia N76. 1 Tecla de cubierta derecha 2 Tecla central 3 Tecla de cubierta izquierda 4
Principios básicos. Nokia N93i-1
 Principios básicos Nokia N93i-1 Teclas y piezas: tapa cerrada 2ª edición ES, 9253932 Número de modelo: Nokia N93i-1. De aquí en adelante, Nokia N93i. 1 Unidad de la cámara principal y lente. El dispositivo
Principios básicos Nokia N93i-1 Teclas y piezas: tapa cerrada 2ª edición ES, 9253932 Número de modelo: Nokia N93i-1. De aquí en adelante, Nokia N93i. 1 Unidad de la cámara principal y lente. El dispositivo
Manual de usuario ÖWN FUN + 1. Contenido de la caja. 2. Diseño del dispositivo
 Manual de usuario ÖWN FUN + 1. Contenido de la caja -Dispositivo -Manual -Cable USB -Batería de iones de litio -Adaptador AC 2. Diseño del dispositivo Botón Menú Púlselo para acceder a las opciones del
Manual de usuario ÖWN FUN + 1. Contenido de la caja -Dispositivo -Manual -Cable USB -Batería de iones de litio -Adaptador AC 2. Diseño del dispositivo Botón Menú Púlselo para acceder a las opciones del
2 INICIO DE LA FUNCIÓN
 motorola Altavoz del manos libres Bluetooth TM portátil ANTES DE COMENZAR Antes de usar este producto, lea el folleto Información legal y de seguridad importante y siga sus instrucciones. Tome algunos
motorola Altavoz del manos libres Bluetooth TM portátil ANTES DE COMENZAR Antes de usar este producto, lea el folleto Información legal y de seguridad importante y siga sus instrucciones. Tome algunos
Conecte hasta 10 dispositivos con su punto de acceso
 transatel DataSIM Punto de acceso Wifi de prepago Viaje conectado! Conecte hasta 0 dispositivos con su punto de acceso Bienvenido a Transatel! Su punto de acceso móvil Transatel DataSIM viene pre configurado
transatel DataSIM Punto de acceso Wifi de prepago Viaje conectado! Conecte hasta 0 dispositivos con su punto de acceso Bienvenido a Transatel! Su punto de acceso móvil Transatel DataSIM viene pre configurado
Welcome to the World of PlayStation Guía de inicio rápido
 Welcome to the World of PlayStation Guía de inicio rápido Español PCH-2016 7025573 Utilización del sistema PlayStation Vita por primera vez Presione durante 5 segundos Encienda el sistema PS Vita. Cuando
Welcome to the World of PlayStation Guía de inicio rápido Español PCH-2016 7025573 Utilización del sistema PlayStation Vita por primera vez Presione durante 5 segundos Encienda el sistema PS Vita. Cuando
Guía de usuario Nokia Lumia 520 RM-914
 Guía de usuario Nokia Lumia 520 RM-914 Edición 3.0 ES 520 Psst... Esta guía no es lo único que hay... Hay una guía de usuario en el teléfono que le acompaña siempre y que está disponible cuando la necesite.
Guía de usuario Nokia Lumia 520 RM-914 Edición 3.0 ES 520 Psst... Esta guía no es lo único que hay... Hay una guía de usuario en el teléfono que le acompaña siempre y que está disponible cuando la necesite.
Manual de usuario. Noticia. Contenido. 1, Seguridad y precauciones. 2, Aviso a la operación
 Noticia Manual de usuario 1, Como la función de posicionamiento pulsera necesita GPRS de soporte de servicio operador de red, usuario por favor asegúrese de pulsera SIM ya tiene el servicio de red GPRS;
Noticia Manual de usuario 1, Como la función de posicionamiento pulsera necesita GPRS de soporte de servicio operador de red, usuario por favor asegúrese de pulsera SIM ya tiene el servicio de red GPRS;
 Introducción N70-5 Nokia N70 Introducción 9248067 EDICIÓN 2 ESP 2007 Nokia. Todos los derechos reservados. Nokia, Nokia Connecting People y Pop-Port son marcas comerciales o marcas registradas de Nokia
Introducción N70-5 Nokia N70 Introducción 9248067 EDICIÓN 2 ESP 2007 Nokia. Todos los derechos reservados. Nokia, Nokia Connecting People y Pop-Port son marcas comerciales o marcas registradas de Nokia
Preparación del GizmoPal 2
 Conoce tu aparato Preparación del GizmoPal 2 Esta guía de referencia rápida lo guiará por los siguientes pasos para configurar su GizmoPal 2: Carga Encender Activación Descarga de la aplicación Configuración
Conoce tu aparato Preparación del GizmoPal 2 Esta guía de referencia rápida lo guiará por los siguientes pasos para configurar su GizmoPal 2: Carga Encender Activación Descarga de la aplicación Configuración
Manual del usuario Nokia Lumia 620
 Manual del usuario Nokia Lumia 620 Edición 1.0 ES-LAM Manual del usuario Nokia Lumia 620 Contenido Seguridad 4 Inicio 5 Teclas y piezas 5 Tecla atrás, inicio y buscar 5 Ubicación de las antenas 6 Insertar
Manual del usuario Nokia Lumia 620 Edición 1.0 ES-LAM Manual del usuario Nokia Lumia 620 Contenido Seguridad 4 Inicio 5 Teclas y piezas 5 Tecla atrás, inicio y buscar 5 Ubicación de las antenas 6 Insertar
Flash Cámara principal
 1 SU AVVIO 785/7 85S Puerto para auriculares Subir/bajar volumen Receptor Puerto USB Cámara frontal Cam Encender/Apagar Pantalla Menú Inicio Volver Flash Cámara principal 2 PREPAR ACIÓ N DE SU TELÉFONO
1 SU AVVIO 785/7 85S Puerto para auriculares Subir/bajar volumen Receptor Puerto USB Cámara frontal Cam Encender/Apagar Pantalla Menú Inicio Volver Flash Cámara principal 2 PREPAR ACIÓ N DE SU TELÉFONO
Tablet PC Modelo NEO DC
 www.master-g.com Tablet PC Modelo NEO DC 1 CONTENIDOS Parte 1 GUIA RÁPIDA...3 DESCRIPCIÓN DE LA INTERFAZ...3 DESCRIPCION DE LOS ICONOS...4 INTRODUCCIÓN......6 ENCENDER Y APAGAR EL DISPOSITIVO...6 HACER
www.master-g.com Tablet PC Modelo NEO DC 1 CONTENIDOS Parte 1 GUIA RÁPIDA...3 DESCRIPCIÓN DE LA INTERFAZ...3 DESCRIPCION DE LOS ICONOS...4 INTRODUCCIÓN......6 ENCENDER Y APAGAR EL DISPOSITIVO...6 HACER
Manual de usuario Smart Watch
 Manual de usuario Smart Watch Por favor lea el manual antes de usar el producto 1. ADVERTENCIA DE SEGURIDAD. 1.1 La información en este documento puede ser cambiada sin notificación previa. 1.2 El reloj
Manual de usuario Smart Watch Por favor lea el manual antes de usar el producto 1. ADVERTENCIA DE SEGURIDAD. 1.1 La información en este documento puede ser cambiada sin notificación previa. 1.2 El reloj
Índice. Consulte la declaración de conformidad en /01/ :29:46
 Índice Contenido de la caja... 44 Procedimientos iniciales... 45 Descripción del ARCHOS... 46 Asistente de inicio... 48 Conexión a una red WiFi... 49 La interfaz Android TM... 50 Para familiarizarse con
Índice Contenido de la caja... 44 Procedimientos iniciales... 45 Descripción del ARCHOS... 46 Asistente de inicio... 48 Conexión a una red WiFi... 49 La interfaz Android TM... 50 Para familiarizarse con
Guía de usuario Nokia Lumia 1020 RM-875
 Guía de usuario Nokia Lumia 1020 RM-875 Edición 2.0 ES 909.1 Psst... Esta guía no es lo único que hay... Hay una guía de usuario en el teléfono que le acompaña siempre y que está disponible cuando la necesite.
Guía de usuario Nokia Lumia 1020 RM-875 Edición 2.0 ES 909.1 Psst... Esta guía no es lo único que hay... Hay una guía de usuario en el teléfono que le acompaña siempre y que está disponible cuando la necesite.
Smartphone TM50QZ MANUAL DE USUARIO
 Smartphone TM50QZ MANUAL DE USUARIO Smartphone TM50QZ MANUAL DE USUARIO Por favor, asegúrese de leer cuidadosamente las instrucciones antes del uso y de guardarlas apropiadamente. 12 8 1 7 9 2 7 6 3 4
Smartphone TM50QZ MANUAL DE USUARIO Smartphone TM50QZ MANUAL DE USUARIO Por favor, asegúrese de leer cuidadosamente las instrucciones antes del uso y de guardarlas apropiadamente. 12 8 1 7 9 2 7 6 3 4
Configuración de Office 365 en un iphone o ipad
 Configuración de Office 365 en un iphone o ipad Guía de inicio rápido Consultar el correo Configure su iphone o ipad para enviar y recibir correos electrónicos desde su cuenta de Office 365. Consultar
Configuración de Office 365 en un iphone o ipad Guía de inicio rápido Consultar el correo Configure su iphone o ipad para enviar y recibir correos electrónicos desde su cuenta de Office 365. Consultar
SharePoint Online. Buscar Busque sitios, usuarios o archivos. Crear una publicación de noticias o de sitio
 Guía de inicio rápido Consiga más productividad desde cualquier lugar con un acceso, un uso compartido y un almacenamiento de archivos seguros. Inicie sesión en su suscripción de Office 365 y seleccione
Guía de inicio rápido Consiga más productividad desde cualquier lugar con un acceso, un uso compartido y un almacenamiento de archivos seguros. Inicie sesión en su suscripción de Office 365 y seleccione
Manual de usuario TAB-11C006-232
 Manual de usuario TAB-11C006-232 Enhorabuena por la compra de su nueva tableta! Este manual contiene información importante sobre la seguridad y el funcionamiento con el fin de prevenir accidentes! Por
Manual de usuario TAB-11C006-232 Enhorabuena por la compra de su nueva tableta! Este manual contiene información importante sobre la seguridad y el funcionamiento con el fin de prevenir accidentes! Por
Guía de Google Cloud Print
 Guía de Google Cloud Print Versión A SPA Definición de las notas En esta guía del usuario se utiliza el siguiente estilo de nota: Las notas le indican cómo responder ante situaciones que pueden presentarse,
Guía de Google Cloud Print Versión A SPA Definición de las notas En esta guía del usuario se utiliza el siguiente estilo de nota: Las notas le indican cómo responder ante situaciones que pueden presentarse,
Manual del usuario Nokia Lumia 625
 Manual del usuario Nokia Lumia 625 Edición 4.0 ES-LAM Oiga! Esta guía no es lo único que hay... El teléfono tiene un manual del usuario que está siempre disponible. Para encontrar respuestas a sus preguntas
Manual del usuario Nokia Lumia 625 Edición 4.0 ES-LAM Oiga! Esta guía no es lo único que hay... El teléfono tiene un manual del usuario que está siempre disponible. Para encontrar respuestas a sus preguntas
Touchpad y teclado. Número de referencia del documento: 410773-E51. Esta guía explica el funcionamiento del Touchpad y el teclado del equipo.
 Touchpad y teclado Número de referencia del documento: 410773-E51 Abril de 2006 Esta guía explica el funcionamiento del Touchpad y el teclado del equipo. Contenido 1 Touchpad Identificación del Touchpad.......................
Touchpad y teclado Número de referencia del documento: 410773-E51 Abril de 2006 Esta guía explica el funcionamiento del Touchpad y el teclado del equipo. Contenido 1 Touchpad Identificación del Touchpad.......................
Reloj Teléfono Inteligente
 Reloj Teléfono Inteligente Manual de Usuario Por favor, lea el manual antes de su uso. Advertencias de Seguridad 1. La información de este documento no será modificado o alterado sin previo aviso. 2. El
Reloj Teléfono Inteligente Manual de Usuario Por favor, lea el manual antes de su uso. Advertencias de Seguridad 1. La información de este documento no será modificado o alterado sin previo aviso. 2. El
Información importante
 Información importante Antes de usar el dispositivo, lea la sección Información importante que se proporciona en el dispositivo relativa a la garantía, la seguridad y el manejo. Montaje Para insertar la
Información importante Antes de usar el dispositivo, lea la sección Información importante que se proporciona en el dispositivo relativa a la garantía, la seguridad y el manejo. Montaje Para insertar la
Información importante
 Información importante Comience aquí Lápiz óptico Cable USB de sincronización Cubierta protectora Computadora de mano Palm T X Actualizadores CD de instalación del software Cargador de CA Antes de avanzar
Información importante Comience aquí Lápiz óptico Cable USB de sincronización Cubierta protectora Computadora de mano Palm T X Actualizadores CD de instalación del software Cargador de CA Antes de avanzar
BREVE INTRODUCCIÓN PARA EL USO DE LA TABLETA ELECTRONICA.
 TF Reinicio Toma de energia HDMI USB Microfono Entrada de audifonos BREVE INTRODUCCIÓN PARA EL USO DE LA TABLETA ELECTRONICA. Diagrama complete de la tableta electronica. Panel Frontal: Cámara frontal
TF Reinicio Toma de energia HDMI USB Microfono Entrada de audifonos BREVE INTRODUCCIÓN PARA EL USO DE LA TABLETA ELECTRONICA. Diagrama complete de la tableta electronica. Panel Frontal: Cámara frontal
SMART TV BOX CM-A6 Manual de usuario
 SMART TV BOX CM-A6 Manual de usuario Para más información visite nuestra web www.ledstar.com.uy 1 Ⅰ.Accesorios 1.1 Características y funciones 1. WIFI: Soporta internet inalámbrica, navegación por Internet,
SMART TV BOX CM-A6 Manual de usuario Para más información visite nuestra web www.ledstar.com.uy 1 Ⅰ.Accesorios 1.1 Características y funciones 1. WIFI: Soporta internet inalámbrica, navegación por Internet,
TouchPad y teclado. Guía del usuario
 TouchPad y teclado Guía del usuario Copyright 2007 Hewlett-Packard Development Company, L.P. Windows es una marca comercial registrada de Microsoft Corporation en los Estados Unidos. La información contenida
TouchPad y teclado Guía del usuario Copyright 2007 Hewlett-Packard Development Company, L.P. Windows es una marca comercial registrada de Microsoft Corporation en los Estados Unidos. La información contenida
Parlante Portable SPB50
 www.master-g.com Parlante Portable SPB50 Lea cuidadosamente el manual de uso antes de conectar o poner en marcha el producto. 1. La primera vez que utilice el producto puede no encender. Esto se puede
www.master-g.com Parlante Portable SPB50 Lea cuidadosamente el manual de uso antes de conectar o poner en marcha el producto. 1. La primera vez que utilice el producto puede no encender. Esto se puede
CJB1JM0LCAGA. Guía rápida
 CJB1JM0LCAGA Guía rápida Funcionamiento del reloj Altavoz Puerto de carga Tecla de encendido/apagado Mantenga pulsada esta tecla durante 3 segundos para encender/apagar el reloj. Mantenga pulsada esta
CJB1JM0LCAGA Guía rápida Funcionamiento del reloj Altavoz Puerto de carga Tecla de encendido/apagado Mantenga pulsada esta tecla durante 3 segundos para encender/apagar el reloj. Mantenga pulsada esta
Google Apps en Office 365 para empresas
 Google Apps en Office 365 para empresas Haga el cambio Office 365 para empresas tiene un aspecto distinto con Google Apps. Al iniciar sesión, se le presentará esta vista como introducción. Pasadas las
Google Apps en Office 365 para empresas Haga el cambio Office 365 para empresas tiene un aspecto distinto con Google Apps. Al iniciar sesión, se le presentará esta vista como introducción. Pasadas las
Precauciones. Accesorios y baterías Solo utilice accesorios y baterías autorizadas y no conecte el teléfono con dispositivos incompatibles.
 Manual de usuario Precauciones Por favor, lea y observe con detenimiento los siguientes términos: Modo ahorro energía encendido No utilice su teléfono celular en lugares donde no está permitido ya que
Manual de usuario Precauciones Por favor, lea y observe con detenimiento los siguientes términos: Modo ahorro energía encendido No utilice su teléfono celular en lugares donde no está permitido ya que
GUÍA DE CONFIGURACIÓN RÁPIDA
 GUÍA DE CONFIGURACIÓN RÁPIDA PJ-6/PJ-63/ PJ-66/PJ-663 Impresora portátil Para obtener más información acerca de cómo utilizar esta impresora, consulte la Guía del usuario de Pocket Jet incluida en el CD-ROM.
GUÍA DE CONFIGURACIÓN RÁPIDA PJ-6/PJ-63/ PJ-66/PJ-663 Impresora portátil Para obtener más información acerca de cómo utilizar esta impresora, consulte la Guía del usuario de Pocket Jet incluida en el CD-ROM.
CJB1JM1LCAGA. Instructivo de uso
 CJB1JM1LCAGA Instructivo de uso Conozca su Watch Bocina Puerto de carga Botón de encendido Mantener pulsado durante 3 seg para encender/apagar. Mantener pulsado durante 10 seg para forzar el reinicio.
CJB1JM1LCAGA Instructivo de uso Conozca su Watch Bocina Puerto de carga Botón de encendido Mantener pulsado durante 3 seg para encender/apagar. Mantener pulsado durante 10 seg para forzar el reinicio.
Procesador de audio de la serie DA de Plantronics. Guía del usuario
 Procesador de audio de la serie DA de Plantronics Guía del usuario Índice Bienvenido 3 Encendido 4 Software Plantronics 5 Instalación de Plantronics Hub 5 Inicie el Hub 5 Pestañas del Hub 5 Uso de los
Procesador de audio de la serie DA de Plantronics Guía del usuario Índice Bienvenido 3 Encendido 4 Software Plantronics 5 Instalación de Plantronics Hub 5 Inicie el Hub 5 Pestañas del Hub 5 Uso de los
Información importante
 Información importante Comience aquí Éstas son las operaciones que podrá realizar con esta guía: Cargar y configurar la computadora de mano. Instalar el software Palm Desktop y otro software importante.
Información importante Comience aquí Éstas son las operaciones que podrá realizar con esta guía: Cargar y configurar la computadora de mano. Instalar el software Palm Desktop y otro software importante.
Anexo del Manual de instrucciones
 Cover1-4 Anexo del Manual de instrucciones Máquina para cortar Product Code (Código de producto): 891-Z01 Visítenos en http://support.brother.com donde hallará consejos para la solución de problemas así
Cover1-4 Anexo del Manual de instrucciones Máquina para cortar Product Code (Código de producto): 891-Z01 Visítenos en http://support.brother.com donde hallará consejos para la solución de problemas así
Smartwatch SW20 MANUAL DE USUARIO
 Smartwatch SW20 MANUAL DE USUARIO Smartwatch SW20 MANUAL DE USUARIO Por favor, asegúrese de leer cuidadosamente las instrucciones antes del uso y de guardarlas apropiadamente. ANTES DE COMENZAR A USARLO
Smartwatch SW20 MANUAL DE USUARIO Smartwatch SW20 MANUAL DE USUARIO Por favor, asegúrese de leer cuidadosamente las instrucciones antes del uso y de guardarlas apropiadamente. ANTES DE COMENZAR A USARLO
Información importante
 Información importante Antes de usar el dispositivo, lea la sección Información importante que se proporciona en el dispositivo relativa a la garantía, la seguridad y el manejo. Visión general 12 3 4 5
Información importante Antes de usar el dispositivo, lea la sección Información importante que se proporciona en el dispositivo relativa a la garantía, la seguridad y el manejo. Visión general 12 3 4 5
Guía de inicio rápido P/N: MCDD0008201 (1.2) G
 Guía de inicio rápido P/N: MCDD0008201 (1.2) G Para conocer su teléfono Cámara Espejo Auricular Subir y bajar volumen** Tecla de comando de voz/ memorándum** Tecla suave izquierda Obtener fotos y videos
Guía de inicio rápido P/N: MCDD0008201 (1.2) G Para conocer su teléfono Cámara Espejo Auricular Subir y bajar volumen** Tecla de comando de voz/ memorándum** Tecla suave izquierda Obtener fotos y videos
Manual del usuario Nokia Lumia 920
 Manual del usuario Nokia Lumia 920 Edición 1.0 ES-LAM Manual del usuario Nokia Lumia 920 Contenido Seguridad 4 Inicio 5 Teclas y partes 5 Tecla atrás, inicio y buscar 5 Ubicación de las antenas 6 Insertar
Manual del usuario Nokia Lumia 920 Edición 1.0 ES-LAM Manual del usuario Nokia Lumia 920 Contenido Seguridad 4 Inicio 5 Teclas y partes 5 Tecla atrás, inicio y buscar 5 Ubicación de las antenas 6 Insertar
Smartphone TM64OL MANUAL DE USUARIO
 Smartphone TM64OL MANUAL DE USUARIO Smartphone TM64OL MANUAL DE USUARIO Por favor, asegúrese de leer cuidadosamente las instrucciones antes del uso y de guardarlas apropiadamente. 12 1 9 7 7 10 13 2 6
Smartphone TM64OL MANUAL DE USUARIO Smartphone TM64OL MANUAL DE USUARIO Por favor, asegúrese de leer cuidadosamente las instrucciones antes del uso y de guardarlas apropiadamente. 12 1 9 7 7 10 13 2 6
Bienvenidos IMPORTANTE:
 MANUAL DEL USUARIO 2 Bienvenidos 1. Gracias por adquirir nuestra tableta Proton Tab2 Multimedia Internet Device X-VIEW. 2. Para operar con la unidad correctamente, por favor lea el Manual del Usuario cuidadosamente
MANUAL DEL USUARIO 2 Bienvenidos 1. Gracias por adquirir nuestra tableta Proton Tab2 Multimedia Internet Device X-VIEW. 2. Para operar con la unidad correctamente, por favor lea el Manual del Usuario cuidadosamente
Guía de AirPrint. Esta documentación es para modelos de inyección de tinta. Versión 0 SPA
 Guía de AirPrint Esta documentación es para modelos de inyección de tinta. Versión 0 SPA Modelos descritos Esta guía del usuario hace referencia a los modelos siguientes. MFC-J450DW Definiciones de notas
Guía de AirPrint Esta documentación es para modelos de inyección de tinta. Versión 0 SPA Modelos descritos Esta guía del usuario hace referencia a los modelos siguientes. MFC-J450DW Definiciones de notas
Las aplicaciones y los servicios disponibles están sujetos a cambios en cualquier momento.
 Las aplicaciones y los servicios disponibles están sujetos a cambios en cualquier momento. Contenido Introducción 1 Para su seguridad 1 Antes de usar su teléfono 2 Inicio 3 Teclas y piezas 3 Insertar la
Las aplicaciones y los servicios disponibles están sujetos a cambios en cualquier momento. Contenido Introducción 1 Para su seguridad 1 Antes de usar su teléfono 2 Inicio 3 Teclas y piezas 3 Insertar la
Bienvenido a JAZZTEL Internet Móvil. Guía de instalación rápida. Módem JAZZTEL (WU-260)
 Bienvenido a JAZZTEL Internet Móvil Guía de instalación rápida Módem JAZZTEL (WU-260) Índice Información sobre su módem WU-260...04 Preparación...05 Del ordenador...05 Del módem WU-260...05 Conexión...06
Bienvenido a JAZZTEL Internet Móvil Guía de instalación rápida Módem JAZZTEL (WU-260) Índice Información sobre su módem WU-260...04 Preparación...05 Del ordenador...05 Del módem WU-260...05 Conexión...06
Guía rápida Descripción. Botón Encend./Apagar Botón reiniciar Teclado
 Guía rápida Descripción Botón Encend./Apagar Pantalla LCD en color Conexión Mini USB Botón reiniciar Teclado Arriba FlexControl/subir volumen Abajo FlexControl/bajar volumen Derecha Programa siguiente
Guía rápida Descripción Botón Encend./Apagar Pantalla LCD en color Conexión Mini USB Botón reiniciar Teclado Arriba FlexControl/subir volumen Abajo FlexControl/bajar volumen Derecha Programa siguiente
Ayuda. Mensajes del sistema. Iniciar/Cerrar sesión. Iconos del panel de control
 Ayuda Para obtener información y asistencia, compruebe lo siguiente: Guía del usuario para obtener información sobre el uso del sistema Xerox 4595. Para obtener asistencia en línea, vaya a: www.xerox.com
Ayuda Para obtener información y asistencia, compruebe lo siguiente: Guía del usuario para obtener información sobre el uso del sistema Xerox 4595. Para obtener asistencia en línea, vaya a: www.xerox.com
TouchPad y teclado. Guía del usuario
 TouchPad y teclado Guía del usuario Copyright 2007 Hewlett-Packard Development Company, L.P. Windows es una marca comercial registrada de Microsoft Corporation en los Estados Unidos. La información contenida
TouchPad y teclado Guía del usuario Copyright 2007 Hewlett-Packard Development Company, L.P. Windows es una marca comercial registrada de Microsoft Corporation en los Estados Unidos. La información contenida
Componentes y controles
 Guía rápida Componentes y controles 1. Botón Pág. Anterior 2. Botón Pág. Siguiente 3. Botón teclado 4. Botón volver 5. Botón direccional / Botón aceptar 6. Botón menú / activar luz 8. Hueco clip 9. Conector
Guía rápida Componentes y controles 1. Botón Pág. Anterior 2. Botón Pág. Siguiente 3. Botón teclado 4. Botón volver 5. Botón direccional / Botón aceptar 6. Botón menú / activar luz 8. Hueco clip 9. Conector
GUÍA DE INICIO RÁPIDO
 GUÍA DE INICIO RÁPIDO / Hola Felicitaciones por su nueva HERO3+. Esta guía de inicio rápido lo ayudará conocer los aspectos básicos sobre cómo capturar los momentos más increíbles de su vida con su GoPro.
GUÍA DE INICIO RÁPIDO / Hola Felicitaciones por su nueva HERO3+. Esta guía de inicio rápido lo ayudará conocer los aspectos básicos sobre cómo capturar los momentos más increíbles de su vida con su GoPro.
GUÍA DE INICIO RÁPIDO
 ALTAVOZ INALÁMBRICO GUÍA DE INICIO RÁPIDO Voir au verso pour les instructions en français SP890 QSG FS 01 Lo que usted debe saber sobre Bluetooth Bluetooth inalámbrico es una forma rápida y fácil de conectar
ALTAVOZ INALÁMBRICO GUÍA DE INICIO RÁPIDO Voir au verso pour les instructions en français SP890 QSG FS 01 Lo que usted debe saber sobre Bluetooth Bluetooth inalámbrico es una forma rápida y fácil de conectar
Manual del usuario Nokia Lumia 1520 RM-938
 Manual del usuario Nokia Lumia 1520 RM-938 Edición 1.0 ES-LAM Oiga! Esta guía no es lo único que hay... El teléfono tiene un manual del usuario que está siempre disponible. En la pantalla de inicio, deslícese
Manual del usuario Nokia Lumia 1520 RM-938 Edición 1.0 ES-LAM Oiga! Esta guía no es lo único que hay... El teléfono tiene un manual del usuario que está siempre disponible. En la pantalla de inicio, deslícese
Manual del usuario Windows Phone
 Manual del usuario Windows Phone Versión 1.5.3 2015 Telefónica. Todos los derechos reservados. http://telefonica.com.ar 1 1 Índice 1 Índice... 2 2 Terabox... 3 3 Instalación del Terabox... 4 4 Configuración
Manual del usuario Windows Phone Versión 1.5.3 2015 Telefónica. Todos los derechos reservados. http://telefonica.com.ar 1 1 Índice 1 Índice... 2 2 Terabox... 3 3 Instalación del Terabox... 4 4 Configuración
Familiarízate con tu teléfono. Para la versión en español, visita verizonwireless.com/support
 Familiarízate con tu teléfono. Para la versión en español, visita verizonwireless.com/support Acerca de tu teléfono Bandeja de tarjeta SIM/microSD Cámara posterior Cámara dual Cámara delantera Escáner
Familiarízate con tu teléfono. Para la versión en español, visita verizonwireless.com/support Acerca de tu teléfono Bandeja de tarjeta SIM/microSD Cámara posterior Cámara dual Cámara delantera Escáner
4.0. Instructivo de uso. Cámara frontal. Flash. Botón de. Subir/Bajar volumen. Botón de. encendido 3
 1 Por favor, lea este instructivo de uso antes de utilizar el dispositivo. 1 1 Quitar/colocar la tapa trasera Flash Instructivo de uso Cámara frontal Botón de Subir/Bajar volumen 2 Colocar/Extraer la batería
1 Por favor, lea este instructivo de uso antes de utilizar el dispositivo. 1 1 Quitar/colocar la tapa trasera Flash Instructivo de uso Cámara frontal Botón de Subir/Bajar volumen 2 Colocar/Extraer la batería
Información importante
 Información importante Comenzar aquí Éstas son las operaciones que podrá realizar con esta guía: Cargar y configurar la computadora de mano. Instalar el software Palm Desktop y otro software. Sincronizar
Información importante Comenzar aquí Éstas son las operaciones que podrá realizar con esta guía: Cargar y configurar la computadora de mano. Instalar el software Palm Desktop y otro software. Sincronizar
5.0 INSTRUCTIVO DE USO. Flash Cámara frontal. Indicador LED. Botón de encendido. Botón de Subir/ Bajar volumen 2 Insertar y extraer la
 Por favor, lea este instructivo de uso antes de utilizar el dispositivo. 1 Cargar la batería INSTRUCTIVO DE USO Indicador LED Flash Cámara frontal Botón de encendido 5.0 Botón de Subir/ Bajar volumen 2
Por favor, lea este instructivo de uso antes de utilizar el dispositivo. 1 Cargar la batería INSTRUCTIVO DE USO Indicador LED Flash Cámara frontal Botón de encendido 5.0 Botón de Subir/ Bajar volumen 2
1. Encendido/Apagado. 2. Escritorio
 Manual de usuario Este manual contiene instrucciones de seguridad importantes e información del uso correcto. Por favor, asegúrese de leer este manual detenidamente antes de su uso para evitar cualquier
Manual de usuario Este manual contiene instrucciones de seguridad importantes e información del uso correcto. Por favor, asegúrese de leer este manual detenidamente antes de su uso para evitar cualquier
Vasco Mini MANUAL DEL USUARIO ESPAÑOL
 Vasco Mini MANUAL DEL USUARIO ESPAÑOL Copyright 2018 Vasco Electronics LLC www.vasco-electronics.com Tabla de contenido 1. Funcionamiento del dispositivo 4 1.1 Teclas de función 5 1.2 Carga de la batería
Vasco Mini MANUAL DEL USUARIO ESPAÑOL Copyright 2018 Vasco Electronics LLC www.vasco-electronics.com Tabla de contenido 1. Funcionamiento del dispositivo 4 1.1 Teclas de función 5 1.2 Carga de la batería
Preparación de GizmoGadget
 Conoce tu aparato Preparación de GizmoGadget En esta guía de referencia rápida se explican los siguientes pasos para configurar GizmoGadget: Carga Encender Activación Descarga de la aplicación Configuración
Conoce tu aparato Preparación de GizmoGadget En esta guía de referencia rápida se explican los siguientes pasos para configurar GizmoGadget: Carga Encender Activación Descarga de la aplicación Configuración
Abrir y cerrar Outlook 2010
 Si es usted usuario habitual de la suite Microsoft Office, sabrá que la instalación se realiza en bloque, es decir, al instalar la suite Office 2010 se instalará automáticamente también esta versión de
Si es usted usuario habitual de la suite Microsoft Office, sabrá que la instalación se realiza en bloque, es decir, al instalar la suite Office 2010 se instalará automáticamente también esta versión de
Familiarízate con tu teléfono. Para la versión en español, visita Verizonwireless.com/Support
 Familiarízate con tu teléfono. Para la versión en español, visita Verizonwireless.com/Support Acerca de tu teléfono Bandeja de tarjeta SIM / microsd Cámara delantera Escáner de iris Cámara trasera Botones
Familiarízate con tu teléfono. Para la versión en español, visita Verizonwireless.com/Support Acerca de tu teléfono Bandeja de tarjeta SIM / microsd Cámara delantera Escáner de iris Cámara trasera Botones
INFORMACIÓN IMPORTANTE
 INFORMACIÓN IMPORTANTE Comenzar aquí Estas son las operaciones que podrá realizar con esta guía: Cargar y configurar la computadora de mano. Instalar el software Palm Desktop y otro software para sincronizar,
INFORMACIÓN IMPORTANTE Comenzar aquí Estas son las operaciones que podrá realizar con esta guía: Cargar y configurar la computadora de mano. Instalar el software Palm Desktop y otro software para sincronizar,
Aula Virtual. Manual del estudiante
 0 Aula Virtual Manual del estudiante Generalidades 1 Generalidades Aviso legal Esta obra está sujeta a una licencia Reconocimiento 3.0 de Creative Commons. Se permite la reproducción, la distribución,
0 Aula Virtual Manual del estudiante Generalidades 1 Generalidades Aviso legal Esta obra está sujeta a una licencia Reconocimiento 3.0 de Creative Commons. Se permite la reproducción, la distribución,
Te presentamos tu teléfono. Para la versión en inglés, visite verizonwireless.com/support
 Te presentamos tu teléfono. Para la versión en inglés, visite verizonwireless.com/support Sobre tu teléfono Cámara frontal Auricular Conector del auricular Cámara posterior Punto de contacto de NFC Volumen
Te presentamos tu teléfono. Para la versión en inglés, visite verizonwireless.com/support Sobre tu teléfono Cámara frontal Auricular Conector del auricular Cámara posterior Punto de contacto de NFC Volumen
5.5" GUÍA DE INICIO RÁPIDO 5056A 5056J 5056M. Por favor, lea este instructivo de uso antes de utilizar el dispositivo.
 Por favor, lea este instructivo de uso antes de utilizar el dispositivo. Quitar o colocar la tapa trasera. GUÍA DE INICIO RÁPIDO Cámara frontal Flash delantero Botón de encendido Cargar la batería. Botón
Por favor, lea este instructivo de uso antes de utilizar el dispositivo. Quitar o colocar la tapa trasera. GUÍA DE INICIO RÁPIDO Cámara frontal Flash delantero Botón de encendido Cargar la batería. Botón
Android Auto Guia rápida
 Android Auto Guia rápida Acerca de Android Auto Android Auto lleva las aplicaciones más útiles de su teléfono a la pantalla de su KIA de forma optimizada para que pueda obtener la información en un vistazo
Android Auto Guia rápida Acerca de Android Auto Android Auto lleva las aplicaciones más útiles de su teléfono a la pantalla de su KIA de forma optimizada para que pueda obtener la información en un vistazo
Tablet convertible GUÍA RÁPIDA 8085 LKB001X CJB1FH002AGA
 Tablet convertible GUÍA RÁPIDA 8085 LKB001X CJB1FH002AGA Tabla de contenido 1 Puesta en marcha...1 1.1 Aspecto...1 1.2 Carga de la tablet y el teclado...3 1.3 Inserción de las tarjetas microsd y SIM...4
Tablet convertible GUÍA RÁPIDA 8085 LKB001X CJB1FH002AGA Tabla de contenido 1 Puesta en marcha...1 1.1 Aspecto...1 1.2 Carga de la tablet y el teclado...3 1.3 Inserción de las tarjetas microsd y SIM...4
MÓDULO 1: Windows 7 (Parte I)
 MÓDULO 1: Windows 7 (Parte I) TEMA 1. Introducción Sistema Operativo (SO) Evolución del Sistema Operativo, Windows OS/2 Evolución del Sistema Operativo Windows NT Evolución del Sistema Operativo Windows,
MÓDULO 1: Windows 7 (Parte I) TEMA 1. Introducción Sistema Operativo (SO) Evolución del Sistema Operativo, Windows OS/2 Evolución del Sistema Operativo Windows NT Evolución del Sistema Operativo Windows,
