Bionic Navigator Software Guide
|
|
|
- Pablo Córdoba Caballero
- hace 7 años
- Vistas:
Transcripción
1 Bionic Navigator Software Guide SC-7150, SC , NM Clinician Programmer Bionic Navigator Software Guide 1 Bionic Navigator Guía del software 21 Bionic Navigator Guide d utilisation du logiciel 43 Bionic Navigator Software-Handbuch 65 Bionic Navigator Guida al software 87 Bionic Navigator Softwarehandleiding 109 Bionic Navigator Manual do Software 131 en es fr de it nl pt CAUTION Federal law restricts this device to sale, distribution and use by or on the order of a physician Boston Scientific Corporation or its affiliates. All Rights Reserved. Any copying, reproduction or translation of all or part of the contents of this document without the express written permission of Boston Scientific Corporation is strictly forbidden by the provisions of the law of March 11, REV A
2 Bionic Navigator Software Guide This page intentionally left blank. Bionic Navigator Software Guide Rev A ii of ii
3 Bionic Navigator Software Guide SC-7150, SC , NM Clinician Programmer en CAUTION: Federal law restricts this device to sale, distribution and use by or on the order of a physician. Table of Contents Section 1 Clinician Programmer... 2 Text Entry... 2 Printer... 2 Set-Up and Communication... 2 Sync Data... 3 System... 3 Section 2 Paresthesia Mapping and VAS Scores... 5 Graphic Module... 5 OR Mapping... 5 VAS... 6 Section 3 Patient Files... 7 Case History... 7 Getting Started... 7 Notes... 7 Patient Profile... 7 Reports... 8 Section 4 Patient Hardware... 9 Battery Status... 9 Hardware Configuration Summary... 9 Leads (Config)... 9 Links and Resets System Section 5 Programming and Patient Fitting Manual Programming Navigator Programming OR Mapping Patient Options Program Database Remote Control Stimulation Power Button Section 6 Reports Section 7 Testing Impedance OR Mapping Appendix A: How to Enable Medtronic Lead Support Note: A listing of the indications, contraindications warnings, precautions, and adverse effects pertinent to prescribing the Precision spinal cord stimulation system for pain therapy may be found in the Precision Physician Implant Manual. Bionic Navigator Software Guide Rev A 1 of 152
4 Bionic Navigator Software Guide Section 1 Text Entry Clinician Programmer Set-Up and Operation Connect USB cable to the Clinician Programmer, and then connect it to the printer. Turn on the Clinician Programmer. Insert the power cord into the AC adapter, and plug the DC plug into the back of the printer. Move the paper guide to the left, load paper print-side facing up, insert the paper into the printer until it stops, then adjust paper guide to the left edge of the stack. Additional Information Use the BC-10 black BJ Cartridge or BC-11e color BJ Cartridge. See the BJC-85 Quick Start Guide or Users Manual for additional instruction. Set-Up and Communication Description Text entry options are provided for ease of data entry. There are three methods for entering patient Profile data and patient Notes using the CP keyboard and Tablet PC Input Panel feature. The text entry icon for the Tablet PC Input feature is located on the Windows Task Bar. Access/Exit To access the [Windows Task Bar], move the pen over the very bottom of the screen. Click the keypad [Icon]. To exit any text entry tool, click the [X] on the right-hand corner of the tool. CP Keyboard The CP Keyboard is used to enter patient information using the conventional method. Tablet PC Input Panel The Tablet PC Input Panel is a touchable keyboard and writable window. Place the cursor on the [Text field]. Enter the appropriate letters or numbers on the keypad or write the text in the text input window. To erase information, click Back Space (< ). Additional Information See Toshiba Portege 3500, M200, M400 or M750 Tablet PC Series Manuals at for additional instructions. See the Set-up and Communication section below for more information. Description The Clinician s Programmer (CP) communicates with the stimulator using an infrared link to the Remote Control. Programs can be loaded to the CP for previewing, activating and changing stimulation patterns. Stimulation programs can also be saved to the Remote Control. Set-up and Operation Power [ON] the CP and the Bionic Navigator Software will boot-up. 1. Enter the [Clinician s screen] on the Remote Control by simultaneously selecting the SEL 1 and SEL 2 buttons. 2. Enter the [Physician Code - ABC], or Printer 3. Enter the [Clinician s screen] on the Remote Control by pressing both the Area " and Program P buttons simultaneously. 4. Select CP Mode. When the Remote Control displays [CP Ready], face the IR window at the top of the Remote Control towards the IR extension. Position the patient within two feet of the Remote Control to ensure communication with the implantable stimulator. Maintain a clear a path between the IR extension attached to the Clinician s Programmer and the Remote Control IR window. Description The Color Bubble Jet Printer (BJC-85) is used with the Clinician Programmer. Bionic Navigator Software Guide Rev A 2 of 152
5 Section 1 Clinician Programmer Using the Bionic Navigator Controller Adjust the stimulation level until it is comfortable by pressing the up and down arrow buttons. The stimulation level may periodically need adjustment to account for fluctuations in stimulation intensity. To stop or turn off stimulation immediately, press the [OFF] button. Once the patient feels a comfortable stimulation level, Navigate using the direction keys to locate a good area. Press Mark once you have found a good location. Continue or repeat the process until the patient is satisfied. System Additional information A message will be displayed on the Clinician Programmer if the communication range is not satisfactory. Sync Data Description The system screen is used to view or change clinic preferences for default settings of pulse width, rate, ramp time, patient access lockouts, and Remote Control language. The screen also provides access to backing up Database and Logs, adding and modifying leads, estimating relative lead positions, and stimulator information. Access/Exit To access System, select [System] at the top right-hand corner of the screen, make adjustments. To exit, click [OK] to change parameters or [Cancel]. Description Patient data can be automatically stored or transferred between database and Clinic (PC) card using the compact flash media and the Sync Data function. The Sync Data function provides a convenient way to manage patient files between clinic users and multiple programmers. Access/Exit If a PC or Clinic card is inserted prior to a patient session, patient data will automatically be transferred to the card. For all other patient file transfers, select [Sync Data] from the upper righthand corner of any screen. Installng New Clinic Card Insert a PC or Clinic card into the card adapter provided. Insert the card adapter into the PCMCIA port located on the left side of the Clinician Programmer (CP). After the initial insertion of the card, every time the patient session is closed (by clicking on [START], that patient s data is automatically backed up on the Clinic/Patient card). Sync Data To transfer data between database and Clinic Card press [Sync Data] from any screen. Click [Select All], or click the box preceding an individual patient s name. To delete records, click the desired [name], then click [delete]. Additional Information If a discrepancy is found in the patient profile information select which information to use, or skip this option. The Backup Card located in the removable card slot should never be removed except by the Boston Scientific Representative. For more information regarding this card please contact your healthcare professional for further instructions. System Click, [System] to check stimulator and Remote Control information regarding default settings for pulse width, rate, ramp time and remote language. To create a compressed file of database and logs, click [Backup Data/ Logs]. To add, modify, or import information regarding a lead, click [Add Lead]. To check stimulator and Remote Control information regarding identification, type, version, battery voltage and status, click [System Info]. To display relative lead positions, click [EGL Scan]. Backup Data/Logs To create a compressed file of database and logs. Insert [Removable media] to copy database and logs. - Removable media should not be labeled CLINIC Click on Backup Data/Logs button - Database is successfully copied when message appears Click [OK] to exit. Add Lead To add, modify, or import a lead, click [Add Lead], then enter all required information and a valid Key Code. - Contact a Boston Scientific representative for the key code. Click [OK] to save information or [Cancel] to exit without saving. To import lead information from a file, click on [Import]. Bionic Navigator Software Guide Rev A 3 of 152
6 Bionic Navigator Software Guide System Information System Information is only available when a stimulator is connected to the Clinician s Programmer. Click, [System Info] to check stimulator and Remote Control information regarding identification, type, version, battery voltage and status. Click [OK] to exit. EGL Scan The EGL Scan image is a display of relative lead positions. Click [EGL Scan] to access image. - EGL Scan is available only if supported by the stimulator. - EGL Scan requires a patch electrode for an external trial stimulator (ETS). Optionally, select the number of samples and the amplitude to be used for EGL Scan before initiating EGL Scan. To print EGL Scan image, click [Print] or [Cancel] to exit. Additional Information To change patient settings use [Patient Options]. Bionic Navigator Software Guide Rev A 4 of 152
7 Section 2 Paresthesia Mapping and VAS Scores Section 2 Paresthesia Mapping and VAS Scores OR Mapping Graphic Module Description The Graphic Module is used to identify both pain and paresthesia areas using a visual representation of anatomical coverage areas in relationship to the patient. Pain areas can be entered on the Patient Profile screen and paresthesia can be entered in the programming screens. Access/Exit To access the Graphic Module, select [Profile] or [Manual] or progress through the Navigator. To save information and exit, select [Finish] or [Next]. Entering Pain Select [Profile]. Pain (Orange) regions can only be entered in the Patient Profile screen. Click on Graphic Module [Regions] to indicate pain locations. Entering Paresthesia Select [Manual] or advance to the Navigator s Coverage Area Screen. Paresthesia is entered only on programming screens. Click on one or more [Regions] of the Graphic Module to indicate paresthesia locations. Blue denotes paresthesia coverage and is blended over pain areas to denote overlap (Purple). Resolution (RES) Click [RES] to toggle between low and high resolution mapping. View Click [VIEW] to toggle from front to back on the Graphic Module. Additional Information Paresthesia is tied to selected coverage areas. Entering Paresthesia for each programmed coverage area will automatically name the area in the Remote Control. Click the VAS button to document a Visual Analog Scale. Description The OR Mapping screen is used to assess lead position and evaluate paresthesia coverage during surgery. OR Mapping allows both Electronic Trolling and manual electrode selection. Electronic Trolling (E-Troll) is a quick way to sweep the electrode array by moving the cathode in bipolar stimulation. Model Drop-down List The model drop-down list is used to select the type of lead that is being used. The default selection is the Boston Scientific s SC-2108-xx Linear lead. Access/Exit To access OR Mapping, select [OR Mapping] in the lower left-hand corner of any screen. To exit, select [Finish]. E-Troll E-Troll activation enables trolling using the up, down, left and right arrows to move the stimulation focus. Any electrode can be selected to initiate Trolling. Manual electrode polarity configuration is disabled when E-Troll is on. Press the [E-Troll] button on. [Adjust amplitude] to a comfortable level. Use the up, down, left and right trolling arrows to [direct stimulation]. Click on any electrode to jump to a desired target on the lead arrays. Stimulation will stop, and amplitude should be increased to continue trolling. [Adjust the amplitude, rate and pulse width] by clicking the appropriate arrow. Amplitude may need to be periodically adjusted during trolling to account for fluctuations in intensity perception. Click, and or click and hold the amplitude up and down arrows to increment / decrement amplitude step size. Amplitude step size will vary depending on arrow selection. Double arrows adjust by 3 step increments/decrements. Single arrows adjust by single step increments/decrements. Manual Electrode Selection Manual electrode selection is enabled when E-Troll is off. Electrode configurations are selectable. Click [Electrodes] to assign polarity. - Once for (+) anode - Twice for (-) cathode - Three times for (0) polarity [Adjust the amplitude, rate, and pulse width] by clicking the appropriate arrows. Selecting additional electrodes while stimulating causes stimulation to be turned off. Adjust amplitude to a comfortable level. Additional Information Impedance measurements can be repeatedly taken by pressing the Ω button. An X on the impedance measurement screen indicates out of range electrode measurements or electrodes that are not connected. If the electrodes are reconnected or the impedance measurements fall within the acceptable range, repeating the impedance measurement will clear the X. Bionic Navigator Software Guide Rev A 5 of 152
8 Bionic Navigator Software Guide VAS Description The VAS screen documents a patient s current level of pain with either the stimulation On or Off. Bionic Navigator will note whether stimulation is On or Off at the time the score is recorded. The last score will be displayed in the VAS access button; red denoting stimulation off (without therapy) and blue denoting stimulation on (with therapy) A comparative report can be created if VAS scores are recorded with both stimulation on and stimulation off. Access/Exit To access the Visual Analog Scale, select VAS on Profile, Manual, Navigator or Remote. To exit VAS, click [OK] to record information or [Cancel]. Scoring Slide or click on the pointer to the [Numerical Point] on the screen that reflects the patient s current level of pain with stimulation [On] or [Off]. A score of 0 is equivalent to no pain. A score 10 is equivalent to the worst pain possible. Additional Information Displayed VAS corresponds to last entered VAS scores for the session. Click Reports to view VAS history. Last VAS score taken in a session is stored in the database. Bionic Navigator Software Guide Rev A 6 of 152
9 Section 3 Section 3 Case History Patient Files Patient Files Click Remote to proceed to patient programs stored on the Remote Control. Click Reports to customize a patient or clinic report. Click Start to return to the Start Screen from other screens. Click Help to receive additional information about the Bionic Navigator Software. Click Config to enter lead information and view device hardware information. Click Profile to enter or view patient information. Click Sync Data to transfer data to and from removable memory. Notes Description The Case History displays chronologically dated patient visits. Access/Exit To access Case History information, select [Profile], then [Case History]. To exit, select [OK]. Additional Information The case history can also be viewed and printed from Reports. Click Profile to enter Notes. Click Start to access Reason for Visit. Getting Started Description The Notes screen is used to enter relevant information, which is stored and can be chronologically viewed in the patient s case history. Access/Exit To access Notes, select Profile, then [Notes]. - Enter patient notes by using the CP keyboard or either of the Tablet PC Input Panel options. To exit, select [OK] or [Cancel] to return to the Profile screen. Additional Information Current notes are editable. Past notes are read only. Click Case History to view past notes or go to Reports. Patient Profile Description The Start Screen is used to begin a patient session. Three programming modes are selectable from this screen: OR Mapping, Manual, and Navigator. The programming option buttons (located at the bottom of each screen) provide programming to suit the clinical environment. The functional buttons (located at the top of each screen) provide access to patient file information and other system features. Access/Exit The Start Screen is opened when the Bionic Navigator Software is started, or [Start] is selected from the top right-hand corner of any screen. To exit, select [any button] located on the screen or close Bionic Navigator. Patient Name To enter patient information, select the down arrow in the [Patient Name] field, then select an appropriate patient from the alphabetized list, or select a [New Patient] which will automatically display Profile. Reason for Visit Click on the [Reason for Visit] field, then select an appropriate visit entry. Additional Information Click OR Mapping for confirmation of lead placement, during surgery. Click Manual for research and manual programming. Click Navigator to dynamically fit patient. Description The Profile screen is an area where the user enters or edits information required to generate or update a patient record. This screen allows the user to enter, view, or edit Patient Identification Information, Patient Contact Information, Pain Areas, a VAS score, Notes and Case History Information. Access To access Patient Profile, select [Profile] in the upper right-hand corner of any screen. To enter a new patient from the Start Screen, click the drop down menu from the [patient name] field, and select [new patient] from the list. This will automatically forward you to the Profile Screen to enter new patient information, and will return you to the Start Screen when complete. Bionic Navigator Software Guide Rev A 7 of 152
10 Bionic Navigator Software Guide To view or edit an existing patient file from the Start Screen, click the drop down menu from the [Patient Name] field, and select patient from the list. Then click Profile in the upper right-hand corner of the Start Screen. Entering and Editing Patient Information 1. Enter information using the Text Entry, CP Keyboard or Tablet PC Input Panel. 2. Click [Finish] to save information and return to the Start Screen. Additional Information Patient name and birth date are required fields. Click on the Graphic Module to identify and document the patient s pain area. Click VAS to document a pain intensity level, then select OK. Click on Notes to enter comments into the patient s file. Click on Case History to chronologically view patient file information, including the visit history and notes. Reports Description The Report screen is used to create a patient or clinic report. By selecting various options for individual patients or groups, the user can create, view, print, export or close database information. Reports can be generated by type, and each report can be customized through sorting filters. Access/Exit To access Reports, select [Reports] in the top right hand corner of any screen. To exit, select [Finish]. Print and Export Select a [Report Type]: Patient Information Patient information, clinic information, hardware information, stimulation settings, profile information, battery usage, case history, and patient notes for various time intervals. Patient List Last visit, serial number, implant date and physician. Clinical Outcomes Implant, last visit, physician, diagnosis, percentages and means, implant duration, mean age, replacements, explants, revisions, and average VAS scores. Clinic Activity Last visit, physician and patient follow-ups. May include reprogrammings, trials, lead implants, total patients, average durations, and total durations. Generic Report Programs, threshold measurement, impedances, battery usage profile, program usage profile, patient history, lead configuration. Parameters include: patient drop-down list (select by patient name), from date, to date and a checkbox to list result in ascending/descending order. Click on [Qualifiers] to sort. Click [Create a Report] then, select print or export. Bionic Navigator Software Guide Rev A 8 of 152
11 Section 4 Section 4 Battery Status Patient Hardware Patient Hardware Access/Exit To access Hardware Configuration Summary, select the [Config] button in the upper right-hand corner of any screen. If lead information has not been entered, the information will be requested before the Hardware Configuration Summary screen is displayed. To return to the Start Screen, select [Finish]. Modifying Lead Configuration Lead information includes configuration, orientation and model numbers, which can be modified or updated at any time. Select [Modify] to return to the first screen of the Lead Configuration series. Advance through the Lead Configuration screens and enter the new information by clicking the appropriate selections. Description The Battery Status screen graphically illustrates the battery level (Full, Medium, Low) of the stimulator. An estimate for charging the implant is provided. Charging will vary with use. Access/Exit To access Battery Status, select [Remote] on the lower right-hand corner of any screen, then click [Battery]. To return to the Remote Control screen, click [OK]. Measure Battery Voltage Click [Measure] to obtain current stimulator voltage value and level. Additional Information The rechargeable implant battery should provide at least five years of service. In many cases, the implant battery may provide at least 25 years of service. Battery life is dependent on the stimulation settings and conditions. Charging directions are estimated based on active Remote Control settings in a 24-hour period. See the Implant Manual for charging times. Charge the implantable stimulator until a beeping tone is heard. Go to Reports to view battery use information or to print. Hardware Configuration Summary Change Lead-Stimulator Connections Connections relates to the 1-L and 2-R ports on the Stimulator. If left and right leads were inadvertently reversed, programming of left or right may be opposite to physiological left or right. Click [Connections] to switch or correct lead connections to the Stimulator. Select [SWAP] to change the connection of the leads to the Stimulator ports, and [OK] to save. Update Lead Location Click on the Vertebral control to enter or update the lead location. Click [OK] to save or [Cancel] to ignore the modifications, in the Connections Screen. Additional Information: Hardware Configuration Summary is only accessible after entering lead configuration information. Click Ω in Hardware Configuration Summary to access lead impedance. Leads (Config) Description The Hardware Configuration Summary screen reflects device hardware information and lead orientation. Stimulator and Remote Control model and serial numbers are automatically detected and recorded while lead information (after entered in the lead configuration series) is displayed. Once information is entered into the patient s file, this screen is available for verifying and modifying lead information. Description Configuration is a series of three screens: Lead Model Selection, Lead Configuration, and Lead Orientation. All screens are used for entering and modifying lead and device hardware information for patient records and Navigator programming. Bionic Navigator Software Guide Rev A 9 of 152
12 Bionic Navigator Software Guide Access/Exit To access Lead Configuration, select the [Config] button in the top right-hand corner of any screen. If lead information has been previously entered, the Hardware Configuration Summary screen will be displayed. To change information, select Modify. To exit screen after entering all configuration information, select [Finish]. Links and Resets Lead Model The Lead Model screen documents the model number of the implanted lead(s). Select the [model number] from the drop down menu. Based on the first lead selected, the list of available leads for the second selection will vary. Click [Next] to continue. For two lead selection, Lead Configuration Screen will be displayed. For single lead selection, Lead Orientation Screen will be displayed. Description Linking is the Boston Scientific term for programming the Remote Control to communicate with a specific stimulator (temporary/trial or permanent/ipg), and determining the therapy program the devices will share. Resetting describes the process of clearing previously stored programs from a clinic Remote Control and /or Trial Stimulator. Operation A new Remote Control removed from a Physician Trial Kit may be linked to the new Trial Stimulator, loaded with a preliminary program through the Clinician Programmer during the trial surgery and delivered to the trial patient. A Remote Control linked to Trial Stimulator A but kept at the clinic must be de-linked from the Trial Stimulator A before it can be used with Trial Stimulator B or with an IPG while linking with the new device, the remote will prompt your decision concerning how to reset the equipment. Entering Lead Configuration The Lead Configuration screen is required and only visible for indicating configurations of more than one implanted lead. Click on the [Drawing] of the most appropriate lead configuration. Click [Next] to proceed to Lead Orientation. Remote Control Linking an unlinked Remote Control will automatically display it s status when any button is pressed. Press Program P on the remote to initiate a link with a stimulator within telemetry range: The remote will identify the targeted device and determine the stimulator s programmed status. The remote will compare its programmed status against that of the stimulator and prompt you to choose either program set, if applicable. If the preferred program set is the Remote Control programs, you will need to enter the clinician password before downloading programs from the remote. If neither the remote or the stimulator has stored programs, device linking is immediate. De-linking Lead Orientation The Lead Orientation screen indicates the implantable lead direction and the vertebral position of the lead. If the lead or leads are retrograde, click the [Retrograde] box to the right. Click on the [Vertebral Control] to document or update the vertebral position of the lead. Select [Next] to proceed to Hardware Configuration Summary, and then press [Finish] to return to the Start screen. Additional Information The Hardware Configuration Summary is a screen, which summarizes lead position, model numbers, and implanted hardware. Click [Modify] from the Hardware Configuration Summary screen to modify previously entered lead configuration information. Click [Connections] to modify lead connection to the IPG. Click the [Ω] button to access lead impedance. Press and hold the Area " and Program P buttons on the Remote Control for approximately three seconds to access the Enter Clinician Options screen. From the Enter Clinician Options screen, select To Clear Link. At the prompt, enter the clinician password. The unlinked Remote Control will immediately display its status. You may re-link immediately, or press " to postpone linking. Remote Control Link or de-link by entering the [Physician Code - ABC] on the Remote Control, and select [Reset]. Select [Change Patient] to clear all programs and settings. For a new patient trial, or when using a clinic remote for different patients, always clear programs and settings. Select [Change Link] to use a programmed Remote Control for a patient with new permanent/ipg. Bionic Navigator Software Guide Rev A 10 of 152
13 Section 4 Patient Hardware Resets from the Clinician s Programmer Plug the IR Dongle/USB Extension into the USB port and slip Remote Control into the slip pouch. Position the IR window of the Remote Control in-line with the IR window of the dongle. Enter the [Clinician s screen] if appropriate on the Remote Control. A message CP Ready will be displayed. Add Lead To add, modify, or import a lead, click [Add Lead], then enter all required information and a valid Key Code. Contact a Boston Scientific representative for the key code. Click [OK] to save information or [Cancel] to exit without saving. To import lead information from a file, click on [Import]. System Description The System screen is used to view or change clinic preferences for default settings of pulse width, rate, ramp time, patient access lockouts, and Remote Control language. The screen also provides access to backing up Database and Logs, adding and modifying leads, estimating relative lead positions, and stimulator information. System Information System Information is only available when a stimulator is connected to the Clinician s Programmer. Click, [System Info] to check stimulator and Remote Control information regarding identification, type, version, battery voltage and status. Click [OK] to exit. Access/Exit To access System, select [System] at the top right-hand corner of the screen, make adjustments. To exit, click [OK] to change parameters or [Cancel]. System Click, [System] to check stimulator and Remote Control information regarding default settings for pulse width, rate, ramp time and remote language. To create a compressed file of database and logs, click [Backup Data/ Logs]. To add, modify, or import information regarding a lead, click [Add Lead] To check stimulator and Remote Control information regarding identification, type, version, battery voltage and status, click [System Info] To display relative lead positions, click [EGL Scan]. Backup Data/Logs To create a compressed file of database and logs. Insert [Removable media] to copy database and logs. Removable media should not be labeled CLINIC. Click on Backup Data/Logs button Database is successfully copied when message appears. Click [OK] to exit. EGL Scan The EGL Scan image is a display of relative lead positions. Click [EGL Scan] to access image. EGL Scan is available only if supported by stimulator. EGL Scan requires a patch electrode for an external trial stimulator (ETS). Optionally, select the number of samples and the amplitude to be used for EGL Scan before initiating EGL Scan. To print EGL Scan image, click [Print] or [Cancel] to exit. Additional Information To change patient settings use [Patient Options]. Bionic Navigator Software Guide Rev A 11 of 152
14 Bionic Navigator Software Guide Section 5 Manual Programming Programming and Patient Fitting Additional Information Unconnected or broken contacts are displayed with an X. Click Reports to print program data. Click VAS to enter Visual Analog Score. Click System to access/modify default settings for new patients. Maximum Current Amplitude per Electrode versus Impedance Description The Manual Programming screen displays active stimulation settings and allows programming by manual selection of anodes, cathodes, and parameters. Upon entering the Manual screen, the active stimulation settings are displayed. Access/Exit To access Manual Programming, select [Manual] at the bottom center of the screen. Select [Next] to advance to Remote, where the program can be saved to the Remote Control. Areas that have stimulation set to OFF, are cleared from the program. Programming Stimulation settings can be programmed for up to four independent paresthesia coverage areas, creating a program. Electrode parameters and paresthesia maps are displayed for one selected area at a time. Click [SEL] to select an Area. Once selected, each area can be selectively turned on and off in the area control box. Define electrodes for the selected area by clicking on the [desired electrode]. Click [Electrodes] to assign polarity. Electrode Polarity cycles through OFF, anode (+) and cathode (-). Each area must have the same type of configurations (monopolar or multipolar). Adjust [Amplitude, Pulse Width and/or Rate] to achieve stimulation for the selected area. Amplitude may need to be periodically adjusted during programming to account for fluctuations in intensity perception. If more than one Area is programmed rate is limited to be less than or equal to 130 Hz. Click or click and hold the amplitude up and down arrows to increment/decrement amplitude. Amplitude step size will vary depending on arrow selection. Double arrows adjust by 3 step increments/decrements. Single arrows adjust by single step increments/decrements. If desired, activate the Global button to simultaneously adjust amplitude level for all programmed areas. If the Global button is selected, only amplitude can be adjusted. The Global button is automatically selected when multiple areas are active upon entering screen. To stop and start all stimulation, use the main [Stimulation Power Button] in the lower left corner. Navigator Programming Description The Navigation process consists of three screens to create a stimulation program. The Navigator is used to define the best stimulation configurations by setting calibration points and steering current fields for up to four independent paresthesia coverage areas. Access/Exit To access Navigator, select [Navigator] from the lower right hand corner of any screen. To advance through the Navigator process, click [Next] after each screen, then [Finish] after saving the program on the Remote. To exit to any other function during the Navigation process, simply press the desired function button. Paresthesia Mapping To enter paresthesia coverage maps for a selected area, click section(s) on the Graphic Module where paresthesia is occurring. Area Names Click on the Area Name control to enter and modify Area name, or Click on [Graphic Module section(s)] to name an area that has not been entered/edited previously. Bionic Navigator Software Guide Rev A 12 of 152
15 Section 5 Programming and Patient Fitting Navigation Threshold Calibration Threshold Calibration sets test points for steering current fields. To perform calibration, the user must perform and record both minimum (perception) and maximum (discomfort) stimulation thresholds for preset bipoles. Each preset electrode pair required for steering is represented by a window and automatically advances as each Min and Max is recorded. at this time, as additional areas can be added later to create an optimal program. E.g., navigate coverage of the left leg and return to navigate coverage of the right leg. [Mark] any points where coverage is preferred for the target pain area. Each mark is numbered and a point is placed on the Navigation Scope Graphic. Optionally, enter a name for each [Mark]. The [Mark] name is composed of two parts. First part of the Mark Name will be displayed as the Area name in the Remote Control. Selecting a mark from the mark list and then changing pulse width or amplitude automatically saves changes for that mark. Clicking on a mark in the Navigation Scope Graphic or steering to a mark in the Navigation Scope Graphic and then changing pulse width or amplitude, will save the changes automatically for that mark. Marks generated through the re-navigation process are visually different than those created through the navigation process. Compare marks, after enough good ones have been found for the target area, and select the best mark. To view the electrode combination, click E. Click [Next] to advance to the Coverage Area Screen. Increase [amplitude level] until stimulation is felt, then press [Min]. Continue to increase [amplitude level] until stimulation is uncomfortable, then press [Max]. The next bipole will automatically advance. Repeat recording Min and Max thresholds until the required set is complete or until Next button appears on the screen. Click on the preset where the patient noted the best coverage. To compare stimulation, simply click on each preset and adjust amplitude. Click [Next] to advance to the Navigator. Coverage Areas The Coverage Area screen allows entry of the paresthesia onto the Graphic Module for the area just navigated. This will provide an anatomical name for identification purposes. Additional coverage areas can be navigated, then combined and assessed on this screen. Navigator Navigation is a simple method for moving current between multiple electrode combinations to fine tune and optimize coverage for patient comfort. The Navigator can be controlled by either the clinician or patient using the Bionic Navigator Controller to direct stimulation coverage. The Navigator scope graphic display represents the stimulation area accessible within the electrode array/s positioned along the spinal cord, within which stimulation can be targeted using directional controls. Adjust [Stimulation] level until comfortable. Amplitude may need to be periodically adjusted during trolling to account for fluctuations in intensity perception. Click, and or click and hold the amplitude up and down arrows to increment / decrement amplitude step size. Amplitude step size will vary depending on arrow selection. Double arrows adjust by 3 step increments/decrements. Single arrows adjust by single step increments/decrements. [Navigate] up/down/left/right to locate good coverage. If separate coverage areas are desired for independent control, or because one coverage area cannot map over the entire pain area, optimize one area [Enter paresthesia] on the Graphic Module to associate with the selected area. Area Names Click on the Area Name control to enter and modify Area name, or Click on [Graphic Module section(s)] to name an area that has not been entered/edited previously. Adjust amplitude if necessary on Area using the up/down arrow buttons. Click [Add Another Area] to return to the Navigator in order to build additional coverage into the program. This will return the Navigator screen to repeat the process, marking and selecting best coverage for the next target area. After Navigating additional areas, [enter paresthesia] for each area, with other areas set to OFF, to clearly associate each paresthesia map with an area. [Turn on] and adjust all navigated areas to confirm the program effectiveness, and make any necessary amplitude adjustments. Click [X] to delete an area. Click [Redo] to modify existing Area. Redo will display the navigator screen with corresponding Mark selected and with amplitude set for that Mark. Click [Next] to advance to Remote Control, and save the newly created stimulation program onto the patient s Stimulator/Remote Control. Areas that have stimulation set to OFF, are cleared from the program. Additional Information Lead Configuration information is required for Navigation. Click Manual to view or change stimulation parameters, and repeat the Navigation process. The Navigator window represents relative anatomical location of the electrode array/s (leads) over the spinal cord, and the viewer along the bar can be raised Bionic Navigator Software Guide Rev A 13 of 152
16 Bionic Navigator Software Guide inferior and superior, and left and right of the midline. Left and right are only available with dual lead implantation. Only one area is navigated at a time, then combined and assessed in the Coverage Area screen. Only one preset per lead is displayed in the Calibration Screen. Two presets will be displayed for a paddle lead. Maximum Current Amplitude per Electrode versus Impedance Stimulation will stop, and amplitude should be increased to continue trolling. [Adjust the amplitude, rate and pulse width] by clicking the appropriate arrow. Amplitude may need to be periodically adjusted during trolling to account for fluctuations in intensity perception. Click, and or click and hold the amplitude up and down arrows to increment / decrement amplitude step size. Amplitude step size will vary depending on arrow selection. Double arrows adjust by 3 step increments/decrements. Single arrows adjust by single step increments/decrements. Manual Electrode Selection Manual electrode selection is enabled when E-Troll is off. Electrode configurations are selectable. Click [Electrodes] to assign polarity. Once for (+) anode Twice for (-) cathode Three times for (0) polarity [Adjust the amplitude, rate, and pulse width] by clicking the appropriate arrows. Selecting additional electrodes while stimulating causes stimulation to be turned off. Adjust amplitude to a comfortable level. Additional Information Impedance measurements can be repeatedly taken by pressing the Ω button. An X on the impedance measurement screen indicates out of range electrode measurements or electrodes that are not connected. If the electrodes are reconnected or the impedance measurements fall within the acceptable range, repeating the impedance measurement will clear the X. OR Mapping Patient Options Description The OR Mapping screen is used to assess lead position and evaluate paresthesia coverage during surgery. OR Mapping allows both Electronic Trolling and manual electrode selection. Electronic Trolling (E-Troll) is a quick way to sweep the electrode array by moving the cathode in bipolar stimulation. Model Drop-down List The model drop-down list is used to select the type of lead that is being used. The default selection is the Boston Scientific SC-2108-xx Linear lead. Access/Exit To access OR Mapping, select [OR Mapping] in the lower left-hand corner of any screen. To exit, select [Finish]. E-Troll E-Troll activation enables trolling using the up, down, left and right arrows to move the stimulation focus. Any electrode can be selected to initiate Trolling. Manual electrode polarity configuration is disabled when E-Troll is on. Press the [E-Troll] button on. [Adjust amplitude] to a comfortable level. Use the up, down, left and right trolling arrows to [direct stimulation]. Click on any electrode to jump to a desired target on the lead arrays. Bionic Navigator Software Guide Rev A 14 of 152 Description The Patient Options screen allows viewing and editing of additional program settings for a patient such as stimulation cycling, ramp up time, and maximum amplitude. Additionally, options to lockout rate and pulse width control in the Remote Control are provided. The selected options are downloaded to the Remote Control. Program settings are applied to all programs saved in the Remote Control/Stimulator. Access/Exit To access Patient Options, select [Remote], then [Patient Options]. To save parameters click [OK] Immediately after clicking [OK] you must Save the current program to a slot on the Remote Control (see Saving a Program on the Remote in the Remote Control section below). 1 WARNING: Not Saving the current program or not performing one of the actions listed in footnote 1 immediately after clicking [OK] may result in the patient not feeling subsequent stimulation changes during the programming session, which may result in unintended over-stimulation. To exit without saving click [Cancel]. Cycle The Cycle selection determines the on and off duration of stimulation delivery. Check the Cycle box, and then set the On and Off duration. 1 If desired, instead of (1) Saving the active program, you may (2) Activate a program, (3) Start a new Bionic Navigator session, or (4) Use OR Mapping, but you must perform one of these 4 actions listed.
17 Section 5 Programming and Patient Fitting Ramp Time Ramp time is the amount of time to gradually increase stimulation from zero to the programmed amplitude. Check the Ramp Up box, then set the time of the ramp. Max ma Set Max ma to limit stimulation amplitude level. Max ma is applied to all programs saved in the Remote Control/Stimulator. Lockout The lockout selection provides or denies patient s access to the Remote Control pulse width and rate control. Check/Uncheck the appropriate box to lockout/provide access to the pulse width and rate controls in Remote Control. Battery, Program Use and Charge Profile Check [Battery Use], [Program Use] and or [Charge Profile], and click [Retrieve] to obtain the Battery Use (Implant only), Program Use and Charge Profile (if supported by Implant) information. Additional Information Parameter settings apply to all Remote programs. Click System to access and modify default settings for new patients. Program Database To save the currently stimulating program, go to Remote Screen. If an activated program is not optimal or to increase/decrease stimulation, select Manual to change the program. Delete Click on a [Program] slot. Select [Delete] to erase the program from the program database. Additional Information Click [Manual] to view electrode configurations of an active program. Click [VAS] to document pain levels. Remote Control Description The Remote Control screen displays programs stored on the patient s Remote Control, which can be activated, previewed, or deleted. Programs can also be saved on to the Remote Control from this screen. Access/Exit To access Remote Control, select [Remote] in the lower right-hand corner of any screen. To exit Remote Control and return to the Start Screen, click [Finish]. To return to the previous screen select [Back]. Description The Program Database screen provides a listing of all stimulation programs. Programs can be previewed and activated from this screen. Access/Exit To access Program Database, select [Remote], then [Program Database]. To exit, select [Remote] or [Back] to return to the Remote Control screen or [Finish] to return to the Start Screen. Preview Before overwriting the currently stimulating program with a program from the program database, program in the Program Database can be previewed. Click on [Preview]. The currenly stimulating program will be stopped and the selected program will be activated temporarily until [End Preview] is clicked. When [End Preview] is clicked, the original program will be activated. Click the [desired program] from the Program Database, then select [Preview]. Use the arrows to sequentially scroll through all programs. Click, [End Preview] to return to the previous active program. Activate The activate button takes a selected program from the Program Database and initiates the stimulation, replacing the currently stimulating program. Select the [desired program] and click [Activate] or [Activate (Stim off)] [Activate (Stim off)] activates a program with stimulation turned off. To modify a program, go to [Manual], make adjustments, then save it on the Remote Control. Alternately, click on [Re-NAV] to make changes/modify a program using Navigator. Saving a Program on the Remote The active (currently stimulating) program can be saved to one of four program slots on the Remote Control. Click the desired [Program slot], then [Save To]. The active program will be saved to the selected program slot. If the Remote Control has all four slots stored, select the program to be overwritten with the new program, then select [Save To]. [4] indicates last activated or saved program. Activating a Program from the Remote The Activate button takes a selected program from the Remote Control and activates it (initiates the stimulation program), replacing the currently stimulating program. Select the desired [Program slot] and click [Activate] or [Activate (Stim off)] [Activate (Stim off)] activates a program with stimulation turned off. To modify the program: Go to [Manual], make adjustments, then save it on the Remote Control. or Click on [Re-NAV] to make changes/modify a program using Navigator and then save it on the Remote Control. Preview Before overwriting the currently stimulating program with a program from the Remote Control, a program in the Remote Control can be previewed. Click on [Preview]. The currently stimulating program will be stopped and the selected program will be activated temporarily until [End Preview] is clicked. When [End Preview] is clicked, the original program is activated. This feature can help in determining which Remote Control program to overwrite when all program slots are filled. Click the desired [Program slot] from the Remote Control then select [Preview]. Click, [End Preview] to return to the previous active program. Bionic Navigator Software Guide Rev A 15 of 152
18 Bionic Navigator Software Guide Re-NAV To modify the currently stimulating program, click on [Re-NAV]. The areas that can be re-navigated (modifiable using the Navigator) are mapped as Marks in the Navigator. The Coverage Area screen is displayed with options to [Redo] the navigable areas. Delete Click on a [Program slot]. To erase the program from the Remote Control select [Delete]. Immediately after clicking [Delete] you must Activate a program (see the section on Activating a Program from the Remote above). 2 WARNING: Not Activating a program or not performing one of the actions listed in footnote 2 immediately after clicking [Delete] may result in the patient not feeling subsequent stimulation changes during the programming session, which may result in unintended over-stimulation. Additional Information Click [Program Database] to preview or activate programs saved in the database. Click [Manual] to view or modify electrode configurations and parameters of an activated program. Click [Battery] to determine battery status. Click [Patient Options] to change stimulation delivery features. Click [VAS] to document pain levels. Stimulation Power Button Description The Stimulation (Stim) Power button will stop and start stimulation. When started, stimulation will ramp up to the stored amplitude levels for the active program settings. Operation Click the red [Stop] button in the lower left-hand corner of any screen to stop stimulation. Click the green [Turn on] button to resume stimulation. 2 If desired, instead of (1) Activating a program, you may (2) Save a program, (3) Start a new Bionic Navigator session, or (4) Use OR Mapping, but you must perform one of these 4 actions listed. Bionic Navigator Software Guide Rev A 16 of 152
19 Section 6 Reports Section 6 Reports Description The Report screen is used to create a patient or clinic report. By selecting various options for individual patients or groups, the user can create, view, print, export or close database information. Reports can be generated by type, and each report can be customized through sorting filters. Access/Exit To access Reports, select [Reports] in the top right hand corner of any screen. To exit, select [Finish]. Print and Export Select a [Report Type]. Patient Information Patient information, clinic information, hardware information, stimulation settings, profile information, battery usage, case history, and patient notes for various time intervals. Patient List Last visit, serial number, implant date and physician. Clinical Outcomes Implant, last visit, physician, diagnosis, percentages and means, implant duration, mean age, replacements, explants, revisions, and average VAS scores. Clinic Activity Last visit, physician and patient follow-ups. May include reprogrammings, trials, lead implants, total patients, average durations, and total durations. Generic Report Programs, threshold measurement, impedances, battery usage profile, program usage profile, patient history, lead configuration. Parameters include: patient drop-down list (select by patient name), from date, to date and a checkbox to list result in ascending/descending order. Click on [Qualifiers] to sort. Click [Create a Report] then, select print or export. Bionic Navigator Software Guide Rev A 17 of 152
20 Bionic Navigator Software Guide Section 7 Impedance Testing Use the up, down, left and right trolling arrows to [direct stimulation]. Click on any electrode to jump to a desired target on the lead arrays. Stimulation will stop, and amplitude should be increased to continue trolling. [Adjust the amplitude, rate and pulse width] by clicking the appropriate arrow. Amplitude may need to be periodically adjusted during trolling to account for fluctuations in intensity perception. Click, and or click and hold the amplitude up and down arrows to increment / decrement amplitude step size. Amplitude step size will vary depending on arrow selection. Double arrows adjust by 3 step increments/decrements. Single arrows adjust by single step increments/decrements. Manual Electrode Selection Manual electrode selection is enabled when E-Troll is off. Electrode configurations are selectable. Description The Impedance button is used to verify electrical integrity. Lead impedance is measured and displayed for each of the IPG s 16 electrode contacts. Impedances over 4500 Ω are considered to be resultant from open or unconnected wires, displayed with an X. Access/Exit To access lead impedance, click [W] from the Hardware Configuration Summary, (Config), or OR Mapping. To exit, click [Measure] or [Close] to exit. Additional Information Even though an X indicates higher than normal impedances, electrodes may still be included in stimulation configuration. All measured impedances are saved into the database. Click [Electrodes] to assign polarity. Once for (+) anode Twice for (-) cathode Three times for (0) polarity [Adjust the amplitude, rate, and pulse width] by clicking the appropriate arrows. Selecting additional electrodes while stimulating causes stimulation to be turned off. Adjust amplitude to a comfortable level. Additional Information Impedance measurements can be repeatedly taken by pressing the Ω button. An X on the impedance measurement screen indicates out of range electrode measurements or electrodes that are not connected. If the electrodes are reconnected or the impedance measurements fall within the acceptable range, repeating the impedance measurement will clear the X. OR Mapping Description The OR Mapping screen is used to assess lead position and evaluate paresthesia coverage during surgery. OR Mapping allows both Electronic Trolling and manual electrode selection. Electronic Trolling (E-Troll) is a quick way to sweep the electrode array by moving the cathode in bipolar stimulation. Model Drop-down List The model drop-down list is used to select the type of lead that is being used. The default selection is the Boston Scientific s SC-2108-xx Linear lead. Access/Exit To access OR Mapping, select [OR Mapping] in the lower left-hand corner of any screen. To exit, select [Finish]. E-Troll E-Troll activation enables trolling using the up, down, left and right arrows to move the stimulation focus. Any electrode can be selected to initiate Trolling. Manual electrode polarity configuration is disabled when E-Troll is on. Press the [E-Troll] button on. [Adjust amplitude] to a comfortable level. Bionic Navigator Software Guide Rev A 18 of 152
Bionic NAVIGATOR Software Guide
 Bionic NAVIGATOR Software Guide SC-7150, SC-7150-4, NM-7152-12 Clinician Programmer Bionic NAVIGATOR Software Guide 1 Bionic NAVIGATOR Guía del software 21 Bionic NAVIGATOR Guide d utilisation du logiciel
Bionic NAVIGATOR Software Guide SC-7150, SC-7150-4, NM-7152-12 Clinician Programmer Bionic NAVIGATOR Software Guide 1 Bionic NAVIGATOR Guía del software 21 Bionic NAVIGATOR Guide d utilisation du logiciel
Bionic NAVIGATOR Software Guide
 Bionic NAVIGATOR Software Guide SC-7150, SC-7150-4, NM-7152-12 Clinician Programmer Bionic NAVIGATOR Software Guide 1 Bionic NAVIGATOR Guía del software 21 Bionic NAVIGATOR Guide d utilisation du logiciel
Bionic NAVIGATOR Software Guide SC-7150, SC-7150-4, NM-7152-12 Clinician Programmer Bionic NAVIGATOR Software Guide 1 Bionic NAVIGATOR Guía del software 21 Bionic NAVIGATOR Guide d utilisation du logiciel
Bionic Navigator HR 1.0 Software Guide
 Boston Scientific Precision Spinal Cord Stimulator (SCS) system with MultiWave Technology Bionic Navigator HR 1.0 Software Guide NM-7153-13 NM-7153-13R en es fr de it nl pt CAUTION Federal law restricts
Boston Scientific Precision Spinal Cord Stimulator (SCS) system with MultiWave Technology Bionic Navigator HR 1.0 Software Guide NM-7153-13 NM-7153-13R en es fr de it nl pt CAUTION Federal law restricts
CONTROLADORA PARA PIXELS CONPIX
 The LedEdit Software Instructions 1, Install the software to PC and open English version: When we installed The LedEdit Software, on the desktop we can see following icon: Please Double-click it, then
The LedEdit Software Instructions 1, Install the software to PC and open English version: When we installed The LedEdit Software, on the desktop we can see following icon: Please Double-click it, then
TELEVISOR A COLORES MANUAL DE SERVICIO MODELO : CP-29C40P. ATENCIÓN Antes de dar servicio al chasis, lea las PRECAUCIONES DE SEGURIDAD en este manual.
 LG TELEVISOR A COLORES MANUAL DE SERVICIO CHASIS : MC-53A MODELO : CP-29C40P ATENCIÓN Antes de dar servicio al chasis, lea las PRECAUCIONES DE SEGURIDAD en este manual. - 1 - - 2 - - 3 - - 4 - - 1 - -
LG TELEVISOR A COLORES MANUAL DE SERVICIO CHASIS : MC-53A MODELO : CP-29C40P ATENCIÓN Antes de dar servicio al chasis, lea las PRECAUCIONES DE SEGURIDAD en este manual. - 1 - - 2 - - 3 - - 4 - - 1 - -
How to Get Started with FamilyID for Athletic Team Registration
 How to Get Started with FamilyID for Athletic Team Registration Create a New Account/Crear una Cuenta Nueva 1. Click on the blue "CREATE ACCOUNT" link in the top right hand corner of FamilyID.com. Haga
How to Get Started with FamilyID for Athletic Team Registration Create a New Account/Crear una Cuenta Nueva 1. Click on the blue "CREATE ACCOUNT" link in the top right hand corner of FamilyID.com. Haga
USER MANUAL LOGAN CAM VIEW FOR PC LOGAN CAM VIEW PARA PC English / Español
 USER MANUAL LOGAN CAM VIEW FOR PC LOGAN CAM VIEW PARA PC English / Español ENGLISH SECTION PC Installation 1. Download the application Logan Cam View for PC through the following link: https://support.logan-cam.com/hc/enus/articles/115000940287-logan-cam-view
USER MANUAL LOGAN CAM VIEW FOR PC LOGAN CAM VIEW PARA PC English / Español ENGLISH SECTION PC Installation 1. Download the application Logan Cam View for PC through the following link: https://support.logan-cam.com/hc/enus/articles/115000940287-logan-cam-view
Installation Guide. Green momit
 Installation Guide Green momit 2015 www.momit.com momit Deviceses Gateway: Model 1 and 2 Wall option The momit Gateway allows your thermostat to be connected to the Internet. It s included in the Starter
Installation Guide Green momit 2015 www.momit.com momit Deviceses Gateway: Model 1 and 2 Wall option The momit Gateway allows your thermostat to be connected to the Internet. It s included in the Starter
IE12_ CONSOLIDACIÓN Y DESARROLLO DE NUEVAS TÉCNICAS DE EVALUACIÓN INTENSIVAS ON-LINE YA IMPLEMENTADAS POR EL GIE E4
 IE12_13-03001 - CONSOLIDACIÓN Y DESARROLLO DE NUEVAS TÉCNICAS DE EVALUACIÓN Departamento de Estructuras de la Edificación Escuela Técnica Superior de Arquitectura de Madrid Universidad Politécnica de Madrid
IE12_13-03001 - CONSOLIDACIÓN Y DESARROLLO DE NUEVAS TÉCNICAS DE EVALUACIÓN Departamento de Estructuras de la Edificación Escuela Técnica Superior de Arquitectura de Madrid Universidad Politécnica de Madrid
WebForms con LeadTools
 WebForms con LeadTools 21.01.2007 Danysoft Con la aparición de la version 15 de LEADTOOLS, LEAD ha incluido un control.net para la gestión de formularios en la Web. A continuación le incluimos unas instrucciones
WebForms con LeadTools 21.01.2007 Danysoft Con la aparición de la version 15 de LEADTOOLS, LEAD ha incluido un control.net para la gestión de formularios en la Web. A continuación le incluimos unas instrucciones
Steps to Understand Your Child s Behavior. Customizing the Flyer
 Steps to Understand Your Child s Behavior Customizing the Flyer Hello! Here is the PDF Form Template for use in advertising Steps to Understanding Your Child s Behavior (HDS Behavior Level 1B). Because
Steps to Understand Your Child s Behavior Customizing the Flyer Hello! Here is the PDF Form Template for use in advertising Steps to Understanding Your Child s Behavior (HDS Behavior Level 1B). Because
Vercise DBS Programming Manual
 Vercise DBS Programming Manual Directions for Use Directions for Use Mode d emploi Instrucciones de uso Instruções de uso en es fr ptbr 91053785-14 REV A Vercise DBS Programming Manual Trademark All trademarks
Vercise DBS Programming Manual Directions for Use Directions for Use Mode d emploi Instrucciones de uso Instruções de uso en es fr ptbr 91053785-14 REV A Vercise DBS Programming Manual Trademark All trademarks
Asignar y seguir el progreso del curso en línea de Seguridad de los alimentos de ServSafe International
 Asignar y seguir el progreso del curso en línea de Seguridad de los alimentos de ServSafe International Desde la página www.servsafeinternational.com, haga clic en el menú desplegable del Idioma y elija
Asignar y seguir el progreso del curso en línea de Seguridad de los alimentos de ServSafe International Desde la página www.servsafeinternational.com, haga clic en el menú desplegable del Idioma y elija
Cómo comprar productos de ServSafe International
 Cómo comprar productos de ServSafe International Desde la página www.servsafeinternational.com, haga clic en el menú desplegable del Idioma y elija Spanish/Español/Spanisch. How to Place Orders for ServSafe
Cómo comprar productos de ServSafe International Desde la página www.servsafeinternational.com, haga clic en el menú desplegable del Idioma y elija Spanish/Español/Spanisch. How to Place Orders for ServSafe
1. Conecte el transmisor FM al dispositivo encendedor del coche o a una fuente de alimentación.
 INSTRUCCIONES PARA EL USO DEL TRANSMISOR FM: 1. Conecte el transmisor FM al dispositivo encendedor del coche o a una fuente de alimentación. 2. Sintonice la radio en la frecuencia FM que desee y haga coincidir
INSTRUCCIONES PARA EL USO DEL TRANSMISOR FM: 1. Conecte el transmisor FM al dispositivo encendedor del coche o a una fuente de alimentación. 2. Sintonice la radio en la frecuencia FM que desee y haga coincidir
Guía de instalación rápida TFM-561U
 Guía de instalación rápida TFM-561U V1 Table of Contents Español 1 1. Antes de iniciar 1 2. Cómo se instala 2 Troubleshooting 5 Version 08.25.2010 1. Antes de iniciar Contenidos del paquete TFM-561U CD-ROM
Guía de instalación rápida TFM-561U V1 Table of Contents Español 1 1. Antes de iniciar 1 2. Cómo se instala 2 Troubleshooting 5 Version 08.25.2010 1. Antes de iniciar Contenidos del paquete TFM-561U CD-ROM
QUICK GUIDE RECORD SETUP CONFIGURACIÓN DE GRABACIÓN English / Español
 QUICK GUIDE RECORD SETUP CONFIGURACIÓN DE GRABACIÓN English / Español ENGLISH SECTION Once you enter to the Main Screen on your DVR, press right button on the mouse and select the third icon called Record
QUICK GUIDE RECORD SETUP CONFIGURACIÓN DE GRABACIÓN English / Español ENGLISH SECTION Once you enter to the Main Screen on your DVR, press right button on the mouse and select the third icon called Record
SAMPLE EXAMINATION BOOKLET
 S SAMPLE EXAMINATION BOOKLET New Zealand Scholarship Spanish Time allowed: Three hours Total marks: 24 EXAMINATION BOOKLET Question ONE TWO Mark There are three questions. You should answer Question One
S SAMPLE EXAMINATION BOOKLET New Zealand Scholarship Spanish Time allowed: Three hours Total marks: 24 EXAMINATION BOOKLET Question ONE TWO Mark There are three questions. You should answer Question One
Save Money 2-up Single Doorhanger Set OH payday advance edition, 4 different doorhangers, Spanish
 Save Money 2-up Single Doorhanger Set OH payday advance edition, 4 different doorhangers, Spanish PACKAGE CONTENTS How to Customize 4-color doorhanger, Editable PDF (50% OFF first loan) 1-color (black)
Save Money 2-up Single Doorhanger Set OH payday advance edition, 4 different doorhangers, Spanish PACKAGE CONTENTS How to Customize 4-color doorhanger, Editable PDF (50% OFF first loan) 1-color (black)
USER MANUAL VMS FOR PC VMS PARA PC English / Español
 USER MANUAL VMS FOR PC VMS PARA PC English / Español ENGLISH SECTION You must enter into the application with the following data: Account Type: Local User Name: admin Password: admin If you want your PC
USER MANUAL VMS FOR PC VMS PARA PC English / Español ENGLISH SECTION You must enter into the application with the following data: Account Type: Local User Name: admin Password: admin If you want your PC
Añadir para firmar digitalmente documentos EDE. Add digital signatures to EDE documents
 Añadir para firmar digitalmente documentos EDE Add digital signatures to EDE documents Desarrollado por: DTE, LLC Versión: 01.2017 Developed by: DTE, LLC Revisado en: 27 de Marzo de 201 support@dtellcpr.com
Añadir para firmar digitalmente documentos EDE Add digital signatures to EDE documents Desarrollado por: DTE, LLC Versión: 01.2017 Developed by: DTE, LLC Revisado en: 27 de Marzo de 201 support@dtellcpr.com
Ejemplo1 en EPN Mayo 2008 Iván Bernal, Iván Bernal, Ph P. h D..
 Ejemplo1 en EPN 67 Ejemplo1 en EPN 68 1 Ejemplo1 en EPN 69 Ejemplo2 Depending on how you plan on using Radio Mobile you may only need a single network with a single system or you may need several different
Ejemplo1 en EPN 67 Ejemplo1 en EPN 68 1 Ejemplo1 en EPN 69 Ejemplo2 Depending on how you plan on using Radio Mobile you may only need a single network with a single system or you may need several different
Manual para Cambio de Apariencia en Adobe Acrobat Pro. Change of Appearance in Adobe Acrobat Pro.
 Manual para Cambio de Apariencia en Adobe Acrobat Pro Change of Appearance in Adobe Acrobat Pro support@dtellcpr.com Desarrollado por: DTE, LLC Revisado en: 22 de Febrero de 2016 Versión: 01.2014 NOTA
Manual para Cambio de Apariencia en Adobe Acrobat Pro Change of Appearance in Adobe Acrobat Pro support@dtellcpr.com Desarrollado por: DTE, LLC Revisado en: 22 de Febrero de 2016 Versión: 01.2014 NOTA
Creating New Parent Accounts on SDUHSD Information Portal
 Creating New Parent Accounts on SDUHSD Information Portal Open your internet browser. Type in the URL address my.sduhsd.net Click on CREATE NEW ACCOUNT located on the bottom. In order to create an account,
Creating New Parent Accounts on SDUHSD Information Portal Open your internet browser. Type in the URL address my.sduhsd.net Click on CREATE NEW ACCOUNT located on the bottom. In order to create an account,
Manual de Exportación de Certificados Digitales
 Manual de Exportación de Certificados Digitales Desarrollado por: DTE, LLC Revisado en: 25 de abril de 2016 Versión: 1.160425 support@dtellcpr.com Este manual es para aquellos que quieran llevar su Certificado
Manual de Exportación de Certificados Digitales Desarrollado por: DTE, LLC Revisado en: 25 de abril de 2016 Versión: 1.160425 support@dtellcpr.com Este manual es para aquellos que quieran llevar su Certificado
Messages from Austin ISD via School Messenger
 Parental Controls in AISD Parent Cloud Messages from Austin ISD via School Messenger Parents/Guardians can choose how they receive messages from Austin ISD that are sent via SchoolMessenger. 1. Log in
Parental Controls in AISD Parent Cloud Messages from Austin ISD via School Messenger Parents/Guardians can choose how they receive messages from Austin ISD that are sent via SchoolMessenger. 1. Log in
QUICK GUIDE RECORD SETUP CONFIGURACIÓN DE GRABACIÓN English / Español
 QUICK GUIDE RECORD SETUP CONFIGURACIÓN DE GRABACIÓN English / Español ENGLISH SECTION Once you enter to the Main Screen on your DVR, press right button on the mouse and select the third icon called Record
QUICK GUIDE RECORD SETUP CONFIGURACIÓN DE GRABACIÓN English / Español ENGLISH SECTION Once you enter to the Main Screen on your DVR, press right button on the mouse and select the third icon called Record
Nueva confirmación de pedido de compra con cambios: proveedor ES
 Ayuda de trabajo Nueva confirmación de pedido de compra con cambios: proveedor ES Step 1. This Supplier portal activity lists the steps necessary for confirming a new purchase order with changes on price,
Ayuda de trabajo Nueva confirmación de pedido de compra con cambios: proveedor ES Step 1. This Supplier portal activity lists the steps necessary for confirming a new purchase order with changes on price,
TX MULTI MANUAL TX MULTI. Mando copiador multifrecuencia 1. PASOS PARA COPIAR UN MANDO CÓDIGO FIJO Y ROLLING ESTÁNDAR:
 MANUAL TX MULTI Mando copiador multifrecuencia 1. PASOS PARA COPIAR UN MANDO CÓDIGO FIJO Y ROLLING ESTÁNDAR: 1. Situar el mando original que desea copiar junto al TX Multi, en torno a 2-4 centímetros de
MANUAL TX MULTI Mando copiador multifrecuencia 1. PASOS PARA COPIAR UN MANDO CÓDIGO FIJO Y ROLLING ESTÁNDAR: 1. Situar el mando original que desea copiar junto al TX Multi, en torno a 2-4 centímetros de
Creating your Single Sign-On Account for the PowerSchool Parent Portal
 Creating your Single Sign-On Account for the PowerSchool Parent Portal Welcome to the Parent Single Sign-On. What does that mean? Parent Single Sign-On offers a number of benefits, including access to
Creating your Single Sign-On Account for the PowerSchool Parent Portal Welcome to the Parent Single Sign-On. What does that mean? Parent Single Sign-On offers a number of benefits, including access to
NCTE 2018 Step by Step Registration Tutorial Teo.cr + Sched NCTE Proceso de Matrícula Paso a Paso Teo.cr + Sched
 NCTE 2018 Step by Step Registration Tutorial Teo.cr + Sched NCTE Proceso de Matrícula Paso a Paso Teo.cr + Sched Use this tutorial to register online through Teo.cr. Follow the steps and pictures as a
NCTE 2018 Step by Step Registration Tutorial Teo.cr + Sched NCTE Proceso de Matrícula Paso a Paso Teo.cr + Sched Use this tutorial to register online through Teo.cr. Follow the steps and pictures as a
Bluebeam Change Digital Certification Appearance Manual. Manual Cambio de Apariencia en Bluebeam Revu
 Manual Cambio de Apariencia en Bluebeam Revu Bluebeam Change Digital Certification Appearance Manual Desarrollado por: DTE, LLC support@dtellcpr.com Developed by: DTE, LLC Revisado en: 21 de julio de 2016.
Manual Cambio de Apariencia en Bluebeam Revu Bluebeam Change Digital Certification Appearance Manual Desarrollado por: DTE, LLC support@dtellcpr.com Developed by: DTE, LLC Revisado en: 21 de julio de 2016.
Microsoft Office Word
 Designed by:mary Luz Roa M. Microsoft Office Word Cinta Diseño de Página Márgenes Orientación Tamaño de página Cinta Insertar Imágenes Tablas Formas Agustiniano Salitre School 2017 Autor: Valor Creativo
Designed by:mary Luz Roa M. Microsoft Office Word Cinta Diseño de Página Márgenes Orientación Tamaño de página Cinta Insertar Imágenes Tablas Formas Agustiniano Salitre School 2017 Autor: Valor Creativo
Manual para Cambio de Apariencia en Acrobat Reader DC. Change of Appearance in Acrobat Reader DC
 Manual para Cambio de Apariencia en Acrobat Reader DC Change of Appearance in Acrobat Reader DC Desarrollado por: DTE, LLC Versión: 02.2016 Developed by: DTE, LLC Revisado en:25 de Octubre de 2016 support@dtellcpr.com
Manual para Cambio de Apariencia en Acrobat Reader DC Change of Appearance in Acrobat Reader DC Desarrollado por: DTE, LLC Versión: 02.2016 Developed by: DTE, LLC Revisado en:25 de Octubre de 2016 support@dtellcpr.com
Computer Science. Support Guide First Term Fourth Grade. Agustiniano Ciudad Salitre School. Designed by Mary Luz Roa M.
 2018 Computer Science Support Guide First Term Fourth Grade Designed by Mary Luz Roa M. Agustiniano Ciudad Salitre School PLANEACION PRIMER PERIODO UNIDAD TEMATICA: GENERALIDADES DE POWER POINT Y USO RESPONSABLE
2018 Computer Science Support Guide First Term Fourth Grade Designed by Mary Luz Roa M. Agustiniano Ciudad Salitre School PLANEACION PRIMER PERIODO UNIDAD TEMATICA: GENERALIDADES DE POWER POINT Y USO RESPONSABLE
Guía de instalación rápida TU3-SA 1.01
 Guía de instalación rápida TU3-SA 1.01 Table of Contents Español 1 1. Antes de iniciar 1 2. Instalación del Hardware 2 3. Obtener acceso a unidades de disco duro en TU3-SA 4 Troubleshooting 5 Version 02.15.2011
Guía de instalación rápida TU3-SA 1.01 Table of Contents Español 1 1. Antes de iniciar 1 2. Instalación del Hardware 2 3. Obtener acceso a unidades de disco duro en TU3-SA 4 Troubleshooting 5 Version 02.15.2011
MMS. Operation. MMS Quick Setup Guide
 MMS Operation MMS Quick Setup Guide MMS Quick Setup Guide In order to use Mazda Mobile Start, you must complete the account registration process and download the MMS app. Web Registration Do you have a
MMS Operation MMS Quick Setup Guide MMS Quick Setup Guide In order to use Mazda Mobile Start, you must complete the account registration process and download the MMS app. Web Registration Do you have a
Agustiniano Ciudad Salitre School Computer Science Support Guide - 2015 Second grade First term
 Agustiniano Ciudad Salitre School Computer Science Support Guide - 2015 Second grade First term UNIDAD TEMATICA: INTERFAZ DE WINDOWS LOGRO: Reconoce la interfaz de Windows para ubicar y acceder a los programas,
Agustiniano Ciudad Salitre School Computer Science Support Guide - 2015 Second grade First term UNIDAD TEMATICA: INTERFAZ DE WINDOWS LOGRO: Reconoce la interfaz de Windows para ubicar y acceder a los programas,
Tips to Complete the USI International Student Application Consejos para completar la solicitud de admisión como estudiante internacional en USI
 Tips to Complete the USI International Student Application Consejos para completar la solicitud de admisión como estudiante internacional en USI University of Southern Indiana no longer accepts paper applications.
Tips to Complete the USI International Student Application Consejos para completar la solicitud de admisión como estudiante internacional en USI University of Southern Indiana no longer accepts paper applications.
El teclado viene pre-cargado de fábrica pero es recomendable cargarlo completamente la primera vez que lo utilices.
 PC-200680 Bienvenidos al mundo Perfect Choice Antes de comenzar a usar el producto es importante que leas esta guía. Carga del teclado El teclado viene pre-cargado de fábrica pero es recomendable cargarlo
PC-200680 Bienvenidos al mundo Perfect Choice Antes de comenzar a usar el producto es importante que leas esta guía. Carga del teclado El teclado viene pre-cargado de fábrica pero es recomendable cargarlo
Decodificador de funciones v.2
 Decodificador de funciones v.. Introducción Este decodificador de funciones posee cuatro salidas para activar luces, fumígeno, etc. Dirección de locomotoras corta y larga hasta 9999 Control de las salidas
Decodificador de funciones v.. Introducción Este decodificador de funciones posee cuatro salidas para activar luces, fumígeno, etc. Dirección de locomotoras corta y larga hasta 9999 Control de las salidas
Guía de instalación rápida TE100-P1U
 Guía de instalación rápida TE100-P1U V2 Table of Contents Español 1 1. Antes de iniciar 1 2. Cómo se instala 2 3. Configuración del servidor de impresora 3 4. Añadir la impresora a su PC 5 Troubleshooting
Guía de instalación rápida TE100-P1U V2 Table of Contents Español 1 1. Antes de iniciar 1 2. Cómo se instala 2 3. Configuración del servidor de impresora 3 4. Añadir la impresora a su PC 5 Troubleshooting
Level 1 Spanish, 2016
 90911 909110 1SUPERVISOR S Level 1 Spanish, 2016 90911 Demonstrate understanding of a variety of Spanish texts on areas of most immediate relevance 2.00 p.m. Thursday 24 November 2016 Credits: Five Achievement
90911 909110 1SUPERVISOR S Level 1 Spanish, 2016 90911 Demonstrate understanding of a variety of Spanish texts on areas of most immediate relevance 2.00 p.m. Thursday 24 November 2016 Credits: Five Achievement
Accounts Payable Vendor Portal Vendor Functions. https://extra-na.continental-corporation.com/apportal/
 Vendor Functions https://extra-na.continental-corporation.com/apportal/ Login When first opening the Accounts Payable Portal you will be prompted to login with a Vendor Number and Password. If you do not
Vendor Functions https://extra-na.continental-corporation.com/apportal/ Login When first opening the Accounts Payable Portal you will be prompted to login with a Vendor Number and Password. If you do not
Home Access Center (HAC) Instructions
 Home Access Center (HAC) Instructions Home Access Center (HAC) is a web-based tool that allows parents/guardians to monitor your child's attendance, schedule, grades, and classwork. This includes access
Home Access Center (HAC) Instructions Home Access Center (HAC) is a web-based tool that allows parents/guardians to monitor your child's attendance, schedule, grades, and classwork. This includes access
Bluebeam Digital Certification Manual
 Manual Certificación Digital en Bluebeam Revu Bluebeam Digital Certification Manual Desarrollado por: DTE, LLC support@dtellcpr.com Developed by: DTE, LLC Revisado en: 20 de julio de 2016. Ver. 1.101.0720
Manual Certificación Digital en Bluebeam Revu Bluebeam Digital Certification Manual Desarrollado por: DTE, LLC support@dtellcpr.com Developed by: DTE, LLC Revisado en: 20 de julio de 2016. Ver. 1.101.0720
Guía de instalación rápida TFM-PCIV92A B1.21
 Guía de instalación rápida TFM-PCIV92A B1.21 Table of Contents Español 1 1. Antes de iniciar 1 2. Cómo se instala 2 Troubleshooting 6 Version 05.11.2011 1. Antes de iniciar Contenidos del paquete ŸTFM-PCIV92A
Guía de instalación rápida TFM-PCIV92A B1.21 Table of Contents Español 1 1. Antes de iniciar 1 2. Cómo se instala 2 Troubleshooting 6 Version 05.11.2011 1. Antes de iniciar Contenidos del paquete ŸTFM-PCIV92A
Flashcards Series 4 El Hotel
 Flashcards Series 4 El Hotel Flashcards are one of the quickest and easiest ways to test yourself on Spanish vocabulary, no matter where you are! Test yourself on just these flashcards at first. Then,
Flashcards Series 4 El Hotel Flashcards are one of the quickest and easiest ways to test yourself on Spanish vocabulary, no matter where you are! Test yourself on just these flashcards at first. Then,
Guía de instalación rápida TEW-623PI 3.02
 Guía de instalación rápida TEW-623PI 3.02 Table of Contents Español 1 1. Antes de iniciar 2. Cómo se instala 1 2 3. Cómo usar el adaptador inalámbrico 4 Troubleshooting 5 Version 02.05.2010 1. Antes de
Guía de instalación rápida TEW-623PI 3.02 Table of Contents Español 1 1. Antes de iniciar 2. Cómo se instala 1 2 3. Cómo usar el adaptador inalámbrico 4 Troubleshooting 5 Version 02.05.2010 1. Antes de
Level 1 Spanish, 2013
 90911 909110 1SUPERVISOR S Level 1 Spanish, 2013 90911 Demonstrate understanding of a variety of Spanish texts on areas of most immediate relevance 9.30 am Tuesday 3 December 2013 Credits: Five Achievement
90911 909110 1SUPERVISOR S Level 1 Spanish, 2013 90911 Demonstrate understanding of a variety of Spanish texts on areas of most immediate relevance 9.30 am Tuesday 3 December 2013 Credits: Five Achievement
Certificación Digital en PDF Signer Online. Digital Certification in PDF Signer Online.
 Certificación Digital en PDF Signer Online Digital Certification in PDF Signer Online support@dtellcpr.com Desarrollado por: DTE, LLC Revisado en: 22 de Febrero de 2016 Versión: 01.2016 Antes de comenzar
Certificación Digital en PDF Signer Online Digital Certification in PDF Signer Online support@dtellcpr.com Desarrollado por: DTE, LLC Revisado en: 22 de Febrero de 2016 Versión: 01.2016 Antes de comenzar
Parent/Teacher Conference Scheduling
 Parent Registration Parent/Teacher Conference Scheduling http://hccs.schoolappointments.com Parents click on the Register tab and fill in the registration form to create an account. Once parents have successfully
Parent Registration Parent/Teacher Conference Scheduling http://hccs.schoolappointments.com Parents click on the Register tab and fill in the registration form to create an account. Once parents have successfully
Level 1 Spanish, 2012
 90908 909080 1SUPERVISOR S Level 1 Spanish, 2012 90908 Demonstrate understanding of a variety of spoken Spanish texts on areas of most immediate relevance 9.30 am Tuesday 4 December 2012 Credits: Five
90908 909080 1SUPERVISOR S Level 1 Spanish, 2012 90908 Demonstrate understanding of a variety of spoken Spanish texts on areas of most immediate relevance 9.30 am Tuesday 4 December 2012 Credits: Five
Microsoft Access 2010. Diseño y manejo de tablas
 Microsoft Access 2010 Diseño y manejo de tablas Crear una base de datos nueva De la base de datos seleccione el listado de objetos Crear una tabla vacia En Create presione Table, aparece tabla en Datasheet
Microsoft Access 2010 Diseño y manejo de tablas Crear una base de datos nueva De la base de datos seleccione el listado de objetos Crear una tabla vacia En Create presione Table, aparece tabla en Datasheet
MANUAL DE INSTRUCCIONES / USER'S GUIDE VD31
 MANUAL DE INSTRUCCIONES / USER'S GUIDE VD31 ESP AJUSTE DE LA POSICIÓN DE LA HORA DUAL - Después de configurar o de cambiar la batería, antes de configurar la hora, verifique si la aguja de hora dual está
MANUAL DE INSTRUCCIONES / USER'S GUIDE VD31 ESP AJUSTE DE LA POSICIÓN DE LA HORA DUAL - Después de configurar o de cambiar la batería, antes de configurar la hora, verifique si la aguja de hora dual está
Page English 2 Español 4 Update File Control Units with TFT screen
 Page English 2 Español 4 Update File Control Units with TFT screen Update the control unit software 1. Download the JBC Update File from www.jbctools.com/software.html which contains the latest update
Page English 2 Español 4 Update File Control Units with TFT screen Update the control unit software 1. Download the JBC Update File from www.jbctools.com/software.html which contains the latest update
Parent Access Directions
 Parent Access Directions Important: If you do not have a log on to the North Plainfield Parent Portal please complete the online form to create a login. Please allow 24 hours for processing. You will receive
Parent Access Directions Important: If you do not have a log on to the North Plainfield Parent Portal please complete the online form to create a login. Please allow 24 hours for processing. You will receive
MANUAL DE INSTRUCCIONES / USER'S GUIDE VD53
 MANUAL DE INSTRUCCIONES / USER'S GUIDE VD53 ESP AJUSTAR LA POSICIÓN DE LAS MANECILLAS DEL CRONÓMETRO - Antes de fijar la hora, compruebe que todas las manecillas del cronógrafo - segundos, minutos - estén
MANUAL DE INSTRUCCIONES / USER'S GUIDE VD53 ESP AJUSTAR LA POSICIÓN DE LAS MANECILLAS DEL CRONÓMETRO - Antes de fijar la hora, compruebe que todas las manecillas del cronógrafo - segundos, minutos - estén
Do Now! Question 1: Pregunta 1
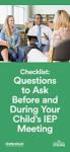 Do Now! Question 1: What do you predict Scratch Cat will do according to this block of code? Write your response in your journal. Pregunta 1 : Qué predices el gato hará de acuerdo con este bloque de código?
Do Now! Question 1: What do you predict Scratch Cat will do according to this block of code? Write your response in your journal. Pregunta 1 : Qué predices el gato hará de acuerdo con este bloque de código?
CONTROL DE ACCESO ACC4.NET
 CONTROL DE ACCESO ACC4.NET Release 6.8 Aliar11 SRL soporte@aliar11.com.uy tel:2622 6565 CARACTERISTICAS PRINCIPALES 1 Control de acceso profesional, para oficinas y edificios de multiples accesos, puertas
CONTROL DE ACCESO ACC4.NET Release 6.8 Aliar11 SRL soporte@aliar11.com.uy tel:2622 6565 CARACTERISTICAS PRINCIPALES 1 Control de acceso profesional, para oficinas y edificios de multiples accesos, puertas
Guía de instalación rápida TE100-P21 3.01
 Guía de instalación rápida TE100-P21 3.01 Table of Contents Español 1 1. Antes de iniciar 1 2. Cómo se instala 2 3. Configuración del servidor de impresora 3 4. Agregue la impresora a su computadora 5
Guía de instalación rápida TE100-P21 3.01 Table of Contents Español 1 1. Antes de iniciar 1 2. Cómo se instala 2 3. Configuración del servidor de impresora 3 4. Agregue la impresora a su computadora 5
Ingreso a DatAcademy mediante Telefónica Accounts. Versiones: Español / Ingles Guía de usuario / User Guide
 Ingreso a DatAcademy mediante Telefónica Accounts Versiones: Español / Ingles Guía de usuario / User Guide Versión Español: Guía de usuario 2 Qué es Telefónica Accounts? Es una solución de Single-Sign-On
Ingreso a DatAcademy mediante Telefónica Accounts Versiones: Español / Ingles Guía de usuario / User Guide Versión Español: Guía de usuario 2 Qué es Telefónica Accounts? Es una solución de Single-Sign-On
School Preference through the Infinite Campus Parent Portal
 School Preference through the Infinite Campus Parent Portal Welcome New and Returning Families! Enrollment for new families or families returning to RUSD after being gone longer than one year is easy.
School Preference through the Infinite Campus Parent Portal Welcome New and Returning Families! Enrollment for new families or families returning to RUSD after being gone longer than one year is easy.
APLICACIÓN PARA SMARTPHONES PARA TELEFONOS ANDROID I IPHONE
 Modelo: L-SB01 APLICACIÓN PARA SMARTPHONES PARA TELEFONOS ANDROID I IPHONE ICALLBELL RECOMENDACIONES INICIALES: Tome en consideración a la hora de instalar su timbre inteligente, que debe estar ubicado
Modelo: L-SB01 APLICACIÓN PARA SMARTPHONES PARA TELEFONOS ANDROID I IPHONE ICALLBELL RECOMENDACIONES INICIALES: Tome en consideración a la hora de instalar su timbre inteligente, que debe estar ubicado
Level 1 Spanish, 2014
 90911 909110 1SUPERVISOR S Level 1 Spanish, 2014 90911 Demonstrate understanding of a variety of Spanish texts on areas of most immediate relevance 2.00 pm Friday 28 November 2014 Credits: Five Achievement
90911 909110 1SUPERVISOR S Level 1 Spanish, 2014 90911 Demonstrate understanding of a variety of Spanish texts on areas of most immediate relevance 2.00 pm Friday 28 November 2014 Credits: Five Achievement
FlexCage. User Manual MB975SP-B. 5 HDD Slots in 3 Device Bay. Tray-Less SATA Backplane Module
 FlexCage MB975SP-B 5 HDD Slots in 3 Device Bay Tray-Less SATA Backplane Module User Manual English Package Contents Front Panel Information HDD3 POWER BUTTON POWER / ACCESS LED INDICATOR HDD2 POWER BUTTON
FlexCage MB975SP-B 5 HDD Slots in 3 Device Bay Tray-Less SATA Backplane Module User Manual English Package Contents Front Panel Information HDD3 POWER BUTTON POWER / ACCESS LED INDICATOR HDD2 POWER BUTTON
2. Under user name, use your Panther ID (Same as Maximo) Use el Panther ID en la seccion que dice User Name (El mismo de Maximo)
 1. After opening the application the screen should always look like this one: Despues de abrir la aplicacion, la pantalla deberia de lucir exactamente de la siguiente manera: (Note: If you see a green
1. After opening the application the screen should always look like this one: Despues de abrir la aplicacion, la pantalla deberia de lucir exactamente de la siguiente manera: (Note: If you see a green
QUICK START GUIDE. English - CJB1LK201AAA Printed in China SAVE PAPER SAVE TREES PLEASE CONSIDER THE ENVIRONMENT BEFORE PRINTING
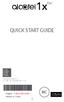 QUICK START GUIDE SAVE PAPER SAVE TREES PLEASE CONSIDER THE ENVIRONMENT BEFORE PRINTING English - CJB1LK201AAA Printed in China 1 Your Mobile Keys and connectors Camera Front flashlight LED indicator Volume
QUICK START GUIDE SAVE PAPER SAVE TREES PLEASE CONSIDER THE ENVIRONMENT BEFORE PRINTING English - CJB1LK201AAA Printed in China 1 Your Mobile Keys and connectors Camera Front flashlight LED indicator Volume
In the following you see an example of a SPAC calculation run. BKtel systems 26.07.2004 Seite 1/8
 SPAC (System Performance Analysis for CATV Systems) is a tool for planning the performance of CATV distribution networks and their return path channel. SPAC calculates all important system parameters like
SPAC (System Performance Analysis for CATV Systems) is a tool for planning the performance of CATV distribution networks and their return path channel. SPAC calculates all important system parameters like
1
 PARTS AND ACCESSORIES COLOR OF PIECES MAY VARY PARTES Y ACCESORIOS EL COLOR DE LAS PIEZAS PUEDE VARIAR 5 x 7 x IMPORTANT PRE-BUILD STEPS PREVIA IMPORTANTE PASOS DE COMPILACIÓN STEP PASO SEPARATE AND COUNT
PARTS AND ACCESSORIES COLOR OF PIECES MAY VARY PARTES Y ACCESORIOS EL COLOR DE LAS PIEZAS PUEDE VARIAR 5 x 7 x IMPORTANT PRE-BUILD STEPS PREVIA IMPORTANTE PASOS DE COMPILACIÓN STEP PASO SEPARATE AND COUNT
GUÍA RÁPIDA QUICK GUIDE
 GUÍA RÁPIDA QUICK GUIDE GUÍA RÁPIDA - VINCULACIÓN Medidor de potencia VINCULACIÓN AUTOMÁTICA ES Asegúrese de que está al menos 10 metros alejado de cualquier otro sensor ANT+TM y siga los siguientes pasos.
GUÍA RÁPIDA QUICK GUIDE GUÍA RÁPIDA - VINCULACIÓN Medidor de potencia VINCULACIÓN AUTOMÁTICA ES Asegúrese de que está al menos 10 metros alejado de cualquier otro sensor ANT+TM y siga los siguientes pasos.
Sesión 4: Practica PL 2c. Análisis de señales para el control de motor CC: Generación de señales PWM.
 Sesión 4: Practica PL 2c. Análisis de señales para el control de motor CC: Generación de señales PWM. Objetivo... 2 Tune Parameters Using xpc Target Explorer... 3 Monitor Signals Using xpc Target Explorer...
Sesión 4: Practica PL 2c. Análisis de señales para el control de motor CC: Generación de señales PWM. Objetivo... 2 Tune Parameters Using xpc Target Explorer... 3 Monitor Signals Using xpc Target Explorer...
Ada County Existing/Resale
 Ada County Existing/Resale tember 2018 ket Statistics Report provided by Boise Regional REALTORS Key Metrics 2017 2018 % Chg YTD 2017 YTD 2018 % Chg Closed Sales 811 616-24.0% 6,301 6,136-2.6% Median Sales
Ada County Existing/Resale tember 2018 ket Statistics Report provided by Boise Regional REALTORS Key Metrics 2017 2018 % Chg YTD 2017 YTD 2018 % Chg Closed Sales 811 616-24.0% 6,301 6,136-2.6% Median Sales
Ada County Existing/Resale
 Ada County Existing/Resale October 2018 ket Statistics Report provided by Boise Regional REALTORS Data from the Intermountain MLS as of ember 11, 2018 Key Metrics Oct 2017 Oct 2018 % Chg YTD 2017 YTD 2018
Ada County Existing/Resale October 2018 ket Statistics Report provided by Boise Regional REALTORS Data from the Intermountain MLS as of ember 11, 2018 Key Metrics Oct 2017 Oct 2018 % Chg YTD 2017 YTD 2018
GI Outbreak Survey Instructions
 GI Outbreak Survey Instructions The Import Call List will be exported from Infinite Campus. Log into IC and select Ad Hoc from the Index. The HDE Attendance query is located in the following folders. A.
GI Outbreak Survey Instructions The Import Call List will be exported from Infinite Campus. Log into IC and select Ad Hoc from the Index. The HDE Attendance query is located in the following folders. A.
Programación lineal Optimización de procesos químicos DIQUIMA-ETSII
 Programación lineal PROGRAMACIÓN LINEAL PROGRAMACIÓN LINEAL se formula siguiendo el planteamiento general: Función objetivo Restricciones de igualdad Restricciones de desigualdad Límite variables PROGRAMACIÓN
Programación lineal PROGRAMACIÓN LINEAL PROGRAMACIÓN LINEAL se formula siguiendo el planteamiento general: Función objetivo Restricciones de igualdad Restricciones de desigualdad Límite variables PROGRAMACIÓN
Flashcards Series 2 Las Necesidades de la Vida
 Flashcards Series 2 Las Necesidades de la Vida Flashcards are one of the quickest and easiest ways to test yourself on Spanish vocabulary, no matter where you are! Test yourself on just these flashcards
Flashcards Series 2 Las Necesidades de la Vida Flashcards are one of the quickest and easiest ways to test yourself on Spanish vocabulary, no matter where you are! Test yourself on just these flashcards
Online Registration Inscripción Electrónica
 Online Registration Inscripción Electrónica For Parents that already have or had students in LISD Para los Padres que ya tienen o tenía estudiantes en LISD 1. Login to the Family Portal using your Login
Online Registration Inscripción Electrónica For Parents that already have or had students in LISD Para los Padres que ya tienen o tenía estudiantes en LISD 1. Login to the Family Portal using your Login
Cómo comprar en la tienda en línea de UDP y cómo inscribirse a los módulos UDP
 Cómo comprar en la tienda en línea de UDP y cómo inscribirse a los módulos UDP Sistema de registro y pago Este sistema está dividido en dos etapas diferentes*. Por favor, haga clic en la liga de la etapa
Cómo comprar en la tienda en línea de UDP y cómo inscribirse a los módulos UDP Sistema de registro y pago Este sistema está dividido en dos etapas diferentes*. Por favor, haga clic en la liga de la etapa
Home Access Center Matriculación Electrónica Verificación Del Estudiante
 Home Access Center Matriculación Electrónica Verificación Del Estudiante Los padres o tutores que tienen una cuenta de correo electrónico existente en los archives de la escuela de su hijo/a recibirán
Home Access Center Matriculación Electrónica Verificación Del Estudiante Los padres o tutores que tienen una cuenta de correo electrónico existente en los archives de la escuela de su hijo/a recibirán
ARTICULO: Indicador entrada programable Multi input indicator
 ARTICULO: 8070 Indicador entrada programable Multi input indicator Características Descripción: Tipo de señal de entrada: ma, mv, V, Rt. 2 alarmas de salida, ajuste libre, Capacidad de Rele: AC 250V/1A.
ARTICULO: 8070 Indicador entrada programable Multi input indicator Características Descripción: Tipo de señal de entrada: ma, mv, V, Rt. 2 alarmas de salida, ajuste libre, Capacidad de Rele: AC 250V/1A.
T R A N S TECHNICAL SPECIFICATIONS:
 A R P O L T R A N S TECHNICAL SPECIFICATIONS: 1, or - look casing Specially designed rubber gasket (various models) Steps of up tc 8 mm between outside diameters Working pressures up to bar F l e x i b
A R P O L T R A N S TECHNICAL SPECIFICATIONS: 1, or - look casing Specially designed rubber gasket (various models) Steps of up tc 8 mm between outside diameters Working pressures up to bar F l e x i b
USER MANUAL Setting up and using Presets in the PTZ Configuración y uso de Presets en la PTZ English / Español
 USER MANUAL Setting up and using Presets in the PTZ Configuración y uso de Presets en la PTZ English / Español L-I1720-DP ENGLISH SECTION PRESET Presets are pre-established positions or points that are
USER MANUAL Setting up and using Presets in the PTZ Configuración y uso de Presets en la PTZ English / Español L-I1720-DP ENGLISH SECTION PRESET Presets are pre-established positions or points that are
CESVA USB DRIVER. M_CUD_v0001_20130226_ESP_ENG
 CESVA USB DRIVER M_CUD_v0001_20130226_ESP_ENG CESVA USB DRIVER ESPAÑOL CONTENIDO 1. Instalación del CESVA USB Driver... 2 2. Conocer el puerto COM asignado para la comunicación con el PC... 2 2.1. Windows
CESVA USB DRIVER M_CUD_v0001_20130226_ESP_ENG CESVA USB DRIVER ESPAÑOL CONTENIDO 1. Instalación del CESVA USB Driver... 2 2. Conocer el puerto COM asignado para la comunicación con el PC... 2 2.1. Windows
4 ALBERT EMBANKMENT LONDRES SE1 7SR Teléfono: +44(0) Facsímil: +44(0)
 S 4 ALBERT EMBANKMENT LONDRES SE1 7SR Teléfono: +44(0)20 7735 7611 Facsímil: +44(0)20 7587 3210 Circular nº 3655 13 junio 2016 A: Todos los Miembros de la OMI Naciones Unidas y organismos especializados
S 4 ALBERT EMBANKMENT LONDRES SE1 7SR Teléfono: +44(0)20 7735 7611 Facsímil: +44(0)20 7587 3210 Circular nº 3655 13 junio 2016 A: Todos los Miembros de la OMI Naciones Unidas y organismos especializados
$100 $200 $200 $200 $200 $200 $400 $400 $400 $400
 $100 $100 $100 $100 $100 $200 $200 $200 $200 $200 $300 $300 $300 $300 $300 $400 $400 $400 $400 $400 $500 $500 $500 $500 $500 Vocabulario Preterito de los verbos -er Preterito de los verbos -ir The Personal
$100 $100 $100 $100 $100 $200 $200 $200 $200 $200 $300 $300 $300 $300 $300 $400 $400 $400 $400 $400 $500 $500 $500 $500 $500 Vocabulario Preterito de los verbos -er Preterito de los verbos -ir The Personal
White Lodging Services Corporation Spanish Translation for elink
 WELCOME PAGE Welcome! As you move forward with the White Lodging hiring process, we need you to provide further information needed to initiate your drug test and background check. As an industry leading
WELCOME PAGE Welcome! As you move forward with the White Lodging hiring process, we need you to provide further information needed to initiate your drug test and background check. As an industry leading
Sample assessment material for first teaching September 2016 Time: 1 hour 10 minutes
 Write your name here Surname Other names Pearson Edexcel Level 1/Level 2 GCSE (9 1) Centre Number Spanish Paper 4: Writing in Spanish Candidate Number Sample assessment material for first teaching September
Write your name here Surname Other names Pearson Edexcel Level 1/Level 2 GCSE (9 1) Centre Number Spanish Paper 4: Writing in Spanish Candidate Number Sample assessment material for first teaching September
Canyon County Existing/Resale
 Canyon County Existing/Resale tember 2018 ket Statistics Key Metrics 2017 2018 % Chg YTD 2017 YTD 2018 % Chg Closed Sales 366 301 17.8% 2,803 2,953 5.4% Median Sales Price $176,000 $210, 19.6% $170,000
Canyon County Existing/Resale tember 2018 ket Statistics Key Metrics 2017 2018 % Chg YTD 2017 YTD 2018 % Chg Closed Sales 366 301 17.8% 2,803 2,953 5.4% Median Sales Price $176,000 $210, 19.6% $170,000
Xfinity Prepaid. Roku setup guide
 Xfinity Prepaid Roku setup guide Use your new Roku and the Xfinity Stream app to watch your favorite Instant TV shows right on your TV. Let s get you set up. Step 1: Setting Up Your Roku Express 1. Remove
Xfinity Prepaid Roku setup guide Use your new Roku and the Xfinity Stream app to watch your favorite Instant TV shows right on your TV. Let s get you set up. Step 1: Setting Up Your Roku Express 1. Remove
Guía de instalación rápida TU-S9
 Guía de instalación rápida TU-S9 V1 Table of Contents Español 1 1. Antes de iniciar 1 2. Cómo se instala 2 Troubleshooting 7 Version 06.24.2010 1. Antes de iniciar Contenidos del paquete TU-S9 CD-ROM del
Guía de instalación rápida TU-S9 V1 Table of Contents Español 1 1. Antes de iniciar 1 2. Cómo se instala 2 Troubleshooting 7 Version 06.24.2010 1. Antes de iniciar Contenidos del paquete TU-S9 CD-ROM del
Basic Life Skills Lessons. Voice Mail Systems
 Basic Life Skills Lessons Voice Mail Systems Voice Mail Systems Learning Objective: 1) Understand when and how to leave a, knowing what to include to ensure a call back 2) Know how to set-up an out-going
Basic Life Skills Lessons Voice Mail Systems Voice Mail Systems Learning Objective: 1) Understand when and how to leave a, knowing what to include to ensure a call back 2) Know how to set-up an out-going
INSTALANDO SCOPIA DESKTOP
 GUÍA RÁPIDA DE CONEXIÓN SCOPIA DESKTOP Para asistir a una videoconferencia usando una computadora de escritorio o portátil recomendamos usar nuestra herramienta de colaboración de videoconferencia de escritorio.
GUÍA RÁPIDA DE CONEXIÓN SCOPIA DESKTOP Para asistir a una videoconferencia usando una computadora de escritorio o portátil recomendamos usar nuestra herramienta de colaboración de videoconferencia de escritorio.
ATENCIÓN!!! HOMOLOGADO SÓLO PARA USO OFF-ROAD
 Power GETTING STARTED GUIDE LISTA DE COMPONENTES 1 Módulo Power 1 Cable J1850 1 Cable USB 1 CD Software 1 Manual de Funcionamiento ATENCIÓN!!! HOMOLOGADO SÓLO PARA USO OFF-ROAD Nota: Este producto no se
Power GETTING STARTED GUIDE LISTA DE COMPONENTES 1 Módulo Power 1 Cable J1850 1 Cable USB 1 CD Software 1 Manual de Funcionamiento ATENCIÓN!!! HOMOLOGADO SÓLO PARA USO OFF-ROAD Nota: Este producto no se
Zotero Quick Access Guide / Guía de acceso rápido para Zotero
 Zotero Quick Access Guide / Guía de acceso rápido para Zotero Zotero is a powerful, free tool for organizing and annotating scientific articles. compiled a collection of articles in a GeoHealth Hub group
Zotero Quick Access Guide / Guía de acceso rápido para Zotero Zotero is a powerful, free tool for organizing and annotating scientific articles. compiled a collection of articles in a GeoHealth Hub group
Do Now Question 1: Pregunta 1
 Do Now Question 1: What do you predict Scratch Cat will do according to this block of code? Write your response in your journal. Pregunta 1: Qué predices el gato hará de acuerdo con este bloque de código?
Do Now Question 1: What do you predict Scratch Cat will do according to this block of code? Write your response in your journal. Pregunta 1: Qué predices el gato hará de acuerdo con este bloque de código?
EP-2906 Manual de instalación
 EP-2906 Manual de instalación Con el botón situado a la izquierda se configura en el modo de cliente y de la derecha es el modo de Punto de acceso AP (nota: El USB es sólo para la función de fuente de
EP-2906 Manual de instalación Con el botón situado a la izquierda se configura en el modo de cliente y de la derecha es el modo de Punto de acceso AP (nota: El USB es sólo para la función de fuente de
