Contenido Condiciones Generales de Uso Información Contenido de la Caja Empezar Comunicaciones... 7 Web... 9 Entretenimiento...10 Herramientas...
|
|
|
- Carla Herrero Santos
- hace 7 años
- Vistas:
Transcripción
1 Contenido Condiciones Generales de Uso... II Información... II Contenido de la Caja... II 1 Empezar... 1 Encender y Apagar su Dispositivo... 1 Distribución del dispositivo... 1 Pantalla de Inicio... 2 Agregar ítems en la pantalla de inicio... 2 Barra de Tareas... 3 Panel de Notificaciones... 3 Rotación Automática... 4 Bloquear y Desbloquear la Pantalla... 4 Introducir Texto... 4 Personalice su dispositivo... 5 Administración de aplicaciones... 5 Seguridad... 5 Reinicializar Tablet Comunicaciones Gmail Web... 9 Navegador... 9 Play Store Entretenimiento K Player Galería Música Cámara Herramientas...15 Calendario Alarma Administrador de archivos Grabadora de Sonidos Calculadora Conectividad...16 Conexión USB Bluetooth Wi-Fi Apéndice I Preguntas Frecuentes...18 Apéndice II Lista de 3G compatibles...20 I
2 Condiciones Generales de Uso - Este producto es un dispositivo de electrónica avanzada, el desmontaje, la adecuación o reparaciones sin el conocimiento y precauciones apropiadas, puede dar lugar a situaciones peligrosas con la posibilidad de daños en el producto y lesiones graves. - Evite el uso en condiciones extremas como altas o bajas temperaturas, alta humedad o ambientes húmedos, y alrededor de campos magnéticos. Además, evite largos periodos de exposición al sol. - Use solo accesorios permitidos por el fabricante para evitar daños al producto y la posibilidad de la perdida de la garantía. - Por favor siga las regulaciones ambientales locales para el tratado de máquinas y accesorios obsoletos. - Use una cubierta protectora para evitar golpes físicos extremos en el dispositivo (por ejemplo, ante caídas) Información Importante - Las capturas de pantallas son solo para hacer referencias a Android. Podrían estar hechas en un dispositivo con una resolución diferente o una configuración de hardware diferente a la que usted tiene y por lo tanto podrían verse ligeramente diferente. - El fabricante no tiene responsabilidad por pérdida de información o datos, causados por fallas en el hardware o software. El usuario es responsable de hacer respaldos de sus datos importantes periódicamente. - Toda la información e imágenes usadas en este manual se proporcionan como está y está sujeta a cambios sin necesidad de notificación. - El fabricante no tiene responsabilidad alguna por la información proporcionada en este documento. Contenido de la Caja - Android Tablet PC - Cargador (DC / 5V 2A) - Manual de Instrucciones - Cable USB - Cable OTG - Bolso de Genero - Audífonos - Lápiz óptico. II
3 1 Empezar Encender y Apagar su Dispositivo Para encender su dispositivo, presione y mantenga presionado el botón Power. Para apagar su dispositivo, presione y mantenga presionado el botón Power, y después pulsar OK. Distribución del dispositivo Volume Keys Power/Lock/Reset Permite ajustar el volumen del dispositivo Presionar y mantener presionado por 2 segundos para encender o apagar el dispositivo. Presionar para bloquear el dispositivo. Presionar y mantener presionado por 6 segundos para reinicializar el dispositivo a su estado de fábrica. 1
4 Pantalla de Inicio La pantalla de inicio tiene múltiples paneles. Desplácese hacia la izquierda o hacia la derecha en la pantalla de inicio, usted podrá observar iconos indicadores, widgets, accesos directos a aplicaciones y otros ítems. 1 Abrir la barra de búsqueda 2 Acceso a la lista de aplicaciones y a la pantalla de widgets 3 Desplazar hacia la izquierda y derecha hacia los otros paneles 4 Barra de Tareas Agregar ítems en la pantalla de inicio Pulsar el Icono de Aplicaciones para acceder a la lista de aplicaciones que se muestra a continuación desde la pantalla principal. Desplácese hacia la izquierda o hacia la derecha para ver más ítems. Para agregar ítems a la Pantalla de Inicio, pulse y mantenga presionado el ítem, luego arrastre el ítem hacia su nueva ubicación. Para remover ítems desde la pantalla de inicio, pulse y mantenga presionado el ítem, luego arrastre el ítem hacia el área Remove (Eliminar) en la parte superior de la pantalla de inicio. 2
5 Barra de Tareas La barra de tareas se muestra en la parte inferior de la pantalla. Despliega los botones con las opciones usadas que se usan comúnmente, el indicador del nivel de batería, la hora y otros iconos de indicadores. 1 Retornar a la ventana anterior. 2 Retornar a la Pantalla de Inicio. 3 Ver las aplicaciones ejecutadas recientemente por usted. 4 Capturar imagen de la pantalla. 5 Ajustar el volumen del dispositivo a su nivel más bajo. 6 Ajustar el volumen del dispositivo a su nivel más alto. 7 Desplegar iconos de notificación. Pulse el área de notificación para abrir el panel de notificaciones. Iconos Indicadores Icono Definición Icono Definición Wi-Fi abierta disponible Wi-Fi Conectada Carga de datos Descarga de datos Bluetooth activado Conectado a PC Nuevo Alarma activada Música en ejecución Nivel de la batería Panel de Notificaciones Pulse el área de notificación para abrir el panel de notificaciones que se muestra más abajo. Usted puede acceder a una lista de notificaciones. Pulse para activar o desactivar la conexión inalámbrica y hacer otros ajustes de configuración. 3
6 Wi-Fi: Activar a desactivar la conexión Wi-Fi. Auto-rotate Screen: Activar a desactivar la característica de auto rotación de la pantalla. Brightness: Ajustar el nivel de luminosidad de la pantalla a más claro o más oscuro. Notifications: Activar o desactivar la opción de notificaciones. Settings: Acceso a la configuración (Ajustes) de las aplicaciones. Rotación Automática Si usted gira el dispositivo mientras está utilizando algunas funciones, la interfaz automáticamente girará también. Para evitar que la interfaz gire, abra el panel de notificaciones y seleccione Auto-rotate screen, luego desplace la opción a Off. Bloquear y Desbloquear la Pantalla Para desbloquear la pantalla, pulse y mantenga presionado el icono de candado, luego arrástrelo hasta el área de desbloqueo donde hay un icono de candado abierto. Para bloquear la pantalla manualmente, presione el botón Power de encendido Introducir Texto Usted puede ingresar texto seleccionando los caracteres del teclado virtual. Pulse el área o recuadro de ingreso de texto para desplegar el teclado virtual. Para esconder el teclado virtual, pulse en la barra de tareas. Para cambiar el método de ingreso de texto, pulse en la barra de tarea. Para un area de texto, usted puede usar copiar y pegar para n ingreso rápido de texto. 4
7 Personalice su dispositivo Para personalizar su dispositivo de acuerdo a sus preferencias, pulse Settings (Ajustes) desde el Listado de Aplicaciones o desde el Panel de Notificaciones. Administración de aplicaciones Para administrar las aplicaciones instaladas en su dispositivo, pulse Settings > Apps. 1. Para desinstalar una aplicación, seleccione DOWNLOADED, luego seleccione un ítem y pulse Uninstall, pulse OK para confirmar. 2. Para detener o cambiar la configuración de una aplicación, seleccione RUNNING o ALL, luego seleccione un ítem y pulse la opción que necesita. Seguridad Usted puede proteger su dispositivo y datos mediante el ajuste de bloqueo de pantalla o encriptando su tablet. Establecer un bloqueo de pantalla Para establecer el bloqueo de pantalla, pulse Setting > Security > Screen Lock (Ajustes > Seguridad > Bloqueo de Pantalla) desde la lista de aplicaciones. None: (Sin seguridad) Desactiva el bloqueo de pantalla. Slide: (Deslizar) Deslizar para desbloquear la pantalla. PIN: (PIN) Entrar un PIN numérico para desbloquear. Cuando se le solicite, introduzca el PIN para desbloquear la pantalla. Pattern: (Patrón) Dibuje un patrón para desbloquear la pantalla. Siga las instrucciones para dibujar su patrón de bloqueo. Cuando se le solicite, dibuje el patrón para desbloquear la pantalla. Password: (Contraseña) Ingrese una contraseña para desbloquear la pantalla. Cuando se le solicite introduzca la contraseña para desbloquear la pantalla. Face Unlock: (Desbloqueo con Rostro) Mire a su tablet para desbloquearla. Siga las instrucciones en l apantalla para configurarla. Pulse Continue para seleccionar su bloqueo de respaldo en caso que Face Unlock no pueda verlo. Cuando se le solicite, para desbloquear su tablet, solo mírela. Cuando Face Unlock no pueda verlo, ingrese el código PIN o dibuje el patrón guardado por usted. Tiempo de Espera de Pantalla Seleccionar Setting > Display > Sleep (Ajustes > Pantalla > Tiempo de Espera de Pantalla) desde la lista de aplicaciones. Usted podrá definir el tiempo que esperara la pantalla para bloquearse automáticamente (usted no ingresara ningún carácter o hacer alguna selección). 5
8 Reinicializar Tablet Usted podrá reinicializar el sistema y las configuraciones del escritorio a sus valores originales siguiendo los siguientes pasos: 1. Seleccionar Settings > Backup & reset (Ajustes > Copia de Seguridad) 2. Pulse Factory data reset (Restablecer datos de fabrica) 3. Si usted desea borrar todos los datos de su tablet, como música, fotos, y otros datos, pulse la casilla de Erase SD card (Borrar Tarjeta SD) para crear un ticket en esta opción. 4. Pulse Reset Tablet. El dispositivo automáticamente se reinicializara a la configuración que viene desde la fabrica. Advertencia!: Restablecer la configuración de fábrica borrará todos los datos de su dispositivo y tarjeta SD, incluyendo su cuenta de Google desde el dispositivo, datos y configuraciones de sistema y aplicaciones, además de las aplicaciones descargadas. 6
9 2 Comunicaciones Para recibir y enviar s, usted deberá tener un servicio de casilla de correo remota. Este servicio puede ser ofrecido por un proveedor de servicio. Su dispositivo es compatible con los estándares de internet para POP3/IMAP/Exchange. Antes que usted pueda enviar o recibir s en su dispositivo, usted tendrá que configurar una cuenta de y definir correctamente las configuraciones de su . Usted puede definir más de una casilla de correo electrónico o . Configurar su 1. Pulse (Correo) desde la lista de aplicaciones. 2. Usted puede usar mailbox guide para configurar su casilla de correo electrónico, pulse Next (siguiente) cuando esté listo. 3. Si usted necesita agregar otra cuenta de , pulse el botón opción en la esquina superior derecha Setting > ADD ACCOUNT, luego configure la cuenta de con el mailbox guide. Cuando usted haya finalizado la configuración de su cuenta de , los mensajes de s se descargaran a su dispositivo. Si usted ha creado más de dos cuentas, usted podrá cambiar entre estas cuentas. Seleccione el nombre de una cuenta en la esquina superior izquierda de la pantalla y seleccione la cuenta desde la cual quiere obtener sus s. Borra su cuenta de 1. Abra la lista de aplicaciones y seleccione (Correo) 2. Pulse el botón de opción que se encuentra en la esquina superior derecha, luego seleccione Settings y la cuenta de que usted quiere borrar. 3. Pulse Remove Account. 4. Pulse OK para confirmar. Crear y enviar 1. Abra la aplicación (Correo) 2. Pulse 3. En el campo To, ingrese las direcciones de correo electrónico, separadas con comas, de quienes recibirán el . Agregue mas direcciones pulsando las opciones Cc/Bcc 4. Para insertar archivos adjuntos, pulse el botón Option en la esquina superior derecha y seleccione Attach File. 5. Ingresar el Asunto y el texto. 6. Pulse Send para enviar el . 7
10 Gmail Usted puede leer sus s del servicio de mail de Google en la casilla de correo electrónico de su tablet. Antes que usted pueda enviar o recibir s en su dispositivo, usted necesita configurar una cuenta Gmail. Crear una cuenta Gmail Si usted no tiene una cuenta de correo de Google, pulse New, luego sigas las instrucciones en pantalla [ara crear una nueva cuenta. Configurar una cuenta Gmail Si usted quiere agregar una cuenta que ya existe, pulse Existing, ingrese la dirección de su y su contraseña, luego seleccione Next. Cuando haya finalizado de configurar su cuenta de , los s serán descargados a su dispositivo. Ver s 1. Cuando usted abre su cuenta de , el número de mensajes no leídos es desplegado en la barra de título y los s no leídos se muestran en negrita. 2. Para leer un , púlselo. 3. Para marcar un importante, pulse el icono en forma de estrella bajo la fecha. Para cancelar la marca, pulse el icono con forma de estrella nuevamente. Crear y enviar s 1. Pulse 2. En el campo To (Para), ingrese las direcciones de correo electrónico, separadas con comas, de quienes recibirán el . Agregue mas direcciones pulsando las opciones Cc/Bcc (Anadir CC/CCO). 3. Para insertar archivos adjuntos, pulse el botón Option en la esquina superior derecha y seleccione Attach File (Adjuntar archivo). 4. Ingresar el Asunto y el texto. 5. Pulse SEND para enviar el . 8
11 3 Web Navegador Pulse Browser (Navegador) desde la lista de aplicaciones para acceder a internet Navegar páginas web 1. Seleccionar Browser (Navegador) para comenzar con la página de inicio especifica. 2. Para acceder a una página especifica, seleccione el campo de ingreso de URL, ingrese la dirección web de la pagina y seleccione Go (Ir) 3. Para ampliar la pagina, coloque dos dedos en la pantalla y deslícelos separándolos entre si. Para disminuir la página, deslice los dedos juntándolos. También usted puede pulsar dos veces sobre la pantalla. Agregar ventanas Usted puede tener múltiples ventanas abiertas al mismo tiempo. 1. Para agregar una nueva ventana, pulse en la barra de titulo. 2. Para abrir una ventana, pulse el titulo de la ventana. 3. Para cerrar la ventana, pulse en la barra de titulo. Configurar página de inicio 1. Pulse el botón Option en la esquina superior derecha. 2. Seleccione Settings > General > Set Hompage (Ajustes > Generales > Establecer página de inicio). 3. Ingrese la dirección de la página deseada. Agregar marcadores Mientras este navegando por un sitio web, pulse para agregar a su lista de bookmarks (marcadores) la URL actual y así accederlos posteriormente de una manera más fácil. Ver marcadores e historia Pulse para abrir la lista de marcadores y la historia reciente. Pulse un marcador o cualquier registro para desplegar la página. Personalizar navegador Para hacer ajustes a la configuración de su navegador, pulse el botón Option en la esquina superior derecha, y luego seleccione Settings. Play Store Play store le permite descargar fácilmente y en abundancia aplicaciones directamente a su dispositivo. Antes de usar Play Store, usted debe tener una cuenta Google. 1. Desde la lista de aplicaciones, pulse Play Store. 2. Ingrese a su cuenta de Google. 9
12 Nota 3. Busque y descargue las aplicaciones deseadas. 4. Siga las instrucciones en pantalla. Todas las aplicaciones ofrecidas en Google Play son desarrolladas por terceros. Para tener la información sobre los desarrolladores, usted puede leer las descripciones de cada aplicación. Nuestra compañía no es responsable por problemas en el rendimiento causado por aplicaciones de terceros. 4 Entretenimiento 4K Player Seleccione 4K Player desde la lista de aplicaciones. Usted puede ver o reproducir archivos de videos con esta aplicación que soporta vistas previas animadas y múltiples ventanas flotantes. Formatos compatibles Soporta formatos de video 4K estándar. Nota: Algunos archivos podrían no ser reproducidos apropiadamente dependiendo de cómo han sido codificados. Reproducir video 1. Si usted necesita desplegar múltiples ventanas de video flotantes, por favor pulse > App mode config > Cool mode. Si usted tiene que desplegar solo una ventana, por favor seleccione Optimization mode. 2. Si usted necesita optimizar el consumo de energía, por favor seleccione Energy-saving mode. 3. Controle la reproducción con las teclas virtuales. Para cambar a modo de pantalla completa, coloque dos dedos en la pantalla y deslícelos separándolos entre si. Para cambiar a modo de ventana flotante, deslice sus dedos juntándolos. Usted también puede pulsar dos veces la pantalla. 4. Para ver un video guardado en su dispositivo en su televisor, conecte su dispositivo al televisor con un cable HDMI y usando el conector TV-OUT. Ver los videos reproducidos recientemente Para ver los videos que han sido reproducidos recientemente, pulse en la esquina superior derecha y luego seleccione Recent Played, nuevamente pulse para cerrar la lista. 10
13 Ver videos grabados Para ver los videos grabados, pulse en la esquina superior derecha y luego seleccione Recorded Videos. Pulse nuevamente para cerrar la lista. Galería Para ver u organizar sus imágenes y videos, o editar y enviar sus archivos a otros dispositivos, o establecer fotos como fondo de pantalla, seleccionar Gallery desde la lista de aplicaciones. Nota: se requieren más minutos para entrar a esta aplicación si usted almacena mas archivos Formatos compatibles Tipo Formato Imagen JPEG, GIF, BMP, PNG Video AVI, RM, RMVB, MOV, FLV, 3GP, MP4 Nota: Algunos archivos podrían no ser reproducidos apropiadamente dependiendo de cómo fueron codificados. Ver fotografías 1. Seleccionar una carpeta 2. Seleccionar la fotografía a ver. Para ver más fotos, desplácese hacia la izquierda o la derecha. 3. Para ampliar, coloque dos dedos en la pantalla y deslícelos separándolos entre si. Para disminuir el tamaño, deslice los dedos juntándolos. También usted puede pulsar dos veces sobre la pantalla. 4. Para comenzar una presentación de diapositivas, pulse el botón Option y luego seleccione Slideshow. 5. Para ver el detalle de un archivo, pulse el botón Option, luego seleccione Details. 6. Para compartir una fotografía a través de , Gmail o mensaje, pulse en la barra de titulo. 7. Para establecer una foto como wallpaper, pulse el botón Option en la esquina superior derecha > Set picture as > Wallpaper 8. Para establecer una foto como Identificador de llamadas, pulse el botón Option en la parte superior derecha y seleccione > Set picture as > Contact photo > Contacts. Crear un nuevo contacto y arrastrar los slides de la casilla de recorte para crear el área de recorte, luego pulsar Crop. Editar fotografías 1. Para recortar la imagen, pulse el botón Option en la parte superior derecha y luego seleccione Crop. Para mover la caja de recorte, pulse y mantenga presionado la casilla de recorte y arrástrela hacia el lugar deseado. 11
14 Para agregar o substraer desde el borde seleccionado de la casilla de recorte, arrastre la casilla de recorte al tamaño deseado. Cuando termine, pulse Save. 2. Para editar fotos y aplicar varios efectos, pulse el botón Option en la parte superior derecha y luego seleccione Edit. Para ajustar el contraste, pulse Para aplicar un efecto de filtro, pulse Para aplicar un efecto de color, pulse Para aplicar un efecto de marco de fotografía, pulse Para recortar, enderezar, rotar o voltear la imagen, pulse Reproducir un video 1. Seleccionar una carpeta 2. Seleccionar un video para reproducir 3. Controle la reproducción usando el teclado virtual 4. Para ver un video grabado en su dispositivo en la televisión, conecte su dispositivo con la TV usando un cable HDMI. Música Con la aplicación Música, usted puede reproducir archivos de música. El reproductor de música soporta los siguientes formatos: MP3, AAC, APE, WMA, OGG, WAV, M4A entre otros. Nota: Algunos archivos podrían no ser reproducidos apropiadamente dependiendo de cómo fueron codificados. Agregar archivos de música a su dispositivo Comience transfiriendo archivos a su dispositivo o tarjeta de memoria. Reproducir música 1. Seleccione un archivo de música 2. Controle la reproducción con el teclado virtual La lista actual de canciones es aleatoriamente ordenada para su reproducción. Repite la lista actual cuando la lista termina de reproducirse. Repite la canción que está siendo reproducida. Crear una lista de reproducción 1. Pulse y mantenga presionado un archivo de música 2. Seleccionar Add to Playlist. 12
15 3. Seleccionar New. 4. Ingrese un nombre 5. Pulse Save. Borrar una lista de reproducción 1. Pulse Playlist. 2. Pulse y mantenga presionado la lista de reproducción que usted desea eliminar. 3. Seleccionar Delete. Cámara Con la función cámara, usted podrá capturar fotos y grabar videos. Capturar una fotografía 1. Abrir la lista de aplicaciones y seleccionar Cámara. 2. Antes de tomar una foto, usted necesitara hacer algunos ajustes. Pulsar para cambiar a la cámara frontal o la cámara trasera. Deslizar para cambiar de modo video a modo cámara Captura de Fotografía Ver Fotografías Capturadas Coloque dos dedos sobre la pantalla y deslícelos separándolos uno de otro o juntándolos para aumentar o disminuir el tamaño de la imagen. Icono Definición Establecer modo de captura continua Cambiar a modo Panorama para capturar fotos de paisaje Aplicar efectos de color Cambiar configuraciones de la cámara 3. Apuntar el lente la cámara hacia el objeto a fotografiar y pulsar para capturar la foto. La foto es grabada automáticamente a la carpeta DCIM. 13
16 4. Seleccionar el icono Image Viewer en la esquina inferior derecha para ver las fotografías. Grabar un video 1. Abrir la lista de aplicaciones y seleccionar Cámara. Deslice para establecer el modo video. 2. Antes de grabar un video, usted necesitara hacer ciertos ajustes. Pulsar para cambiar a la cámara frontal o la cámara trasera. Deslizar para cambiar de modo video a modo cámara Grabar /Detener grabación Ver videos grabados Coloque dos dedos sobre la pantalla y deslícelos separándolos uno de otro o juntándolos para aumentar o disminuir el tamaño. Icono Definición Ajustar el balance de blancos Establecer intervalos de tiempos transcurridos (velocidad de salida de Video) Seleccionar calidad de video Cambiar configuraciones de la cámara 3. Pulsar para empezar a grabar. La longitud del video grabado está restringida al espacio de almacenamiento disponible en su dispositivo. 4. Pulsar para detener la grabación. El video es grabado automáticamente en la carpeta DCIM. 5. Después de grabar videos, seleccionar el icono Video Viewer en la esquina inferior derecha para ver los videos grabados. 14
17 5 Herramientas Calendario Con la función calendario, usted podrá consultar el calendario por dia, semana o mes, crear eventos, y establecer alarmas de recordatorio, si es necesario. Para acceder al calendario, pulse Calendar (Calendario) desde la lista de aplicaciones. 1. Para crear un evento, pulse Llene los campos, y establezca una categoría, fecha, tiempo y una alarma. Después que termine, seleccionar Done (OK). 2. Usted puede ver su calendario en diferentes formas, Dia, Semana, Mes y Todo. 3. Para borrar un registro, pulse el evento para abrirlo, y luego seleccione luego pulsar aceptar. Alarma Desde la lista de aplicaciones, pulse Clock (Reloj), luego seleccione Set Alarm (Establecer alarma). 1. Pulse Add alarm (Agregar Alarma) 2. Seleccione la casilla de selección junto a Turn alarm on para activar la alarma. 3. Establecer los detalles de la alarma, cuando usted haya finalizado, seleccionar OK (Listo) 4. Cuando la alarme suene, para detener la alarma, pulse Dismiss (Descartar). Para repetir la alarma después de un específico periodo de tiempo, pulse Snooze (Posponer). 5. Para cancelar la alarma, remover la marca en la casilla de selección pulsando sobre ella. 6. Para borrar la alarma, pulse y mantenga presionada la alarma para borrarla, luego seleccionar Delete alarm (Eliminar alarma) y después OK (Listo) Administrador de archivos Muchas funciones del dispositivo, como imágenes, videos, documentos, archivos recibidos en s y archivos descargados o aplicaciones, utilizan la memoria para almacenar datos. Con File Manager (Admin. de archivos) usted puede almacenar y navegar archivos y carpetas en su dispositivo, o editar, mover, copiar archivos; usted también podrá enviar archivos a dispositivos compatibles. Nota: 1. Algunos formatos de archivos no son soportados dependiendo del software del dispoditivo 2. Algunos archivos podrían no ser ejecutados correctamente dependiendo de cómo fueron codificados. 15
18 Grabadora de Sonidos Con la grabadora de sonidos, usted podrá grabar notas de voz. Desde la lista de aplicaciones, pulsar Recorder (Grabadora de sonidos). 1. Para grabar una nota de voz, pulse 2. Para pausar la grabación, pulse 3. Para escuchar la grabación que usted recientemente hizo, pulse Calculadora Con esta función, usted podrá usar su dispositivo como una calculadora. La calculadora provee funciones aritméticas básicas. Pulse el teclado numérico virtual para hacer un cálculo. 6 Conectividad Conexión USB Usted podrá conectar su dispositivo a un PC y usarlo como un disco removible. Permitiéndole acceder al directorio de archivos. 1. Si usted quiere transferir archivos desde o a una tarjeta de memoria, inserte la tarjeta de memoria en el dispositivo. 2. Con un cable USB, conecte su dispositivo al PC. 3. Abrir el panel de notificaciones, seleccione USB connected. 4. Pulse Turn on USB storage. 5. Abrir la carpeta para ver los archivos. 6. Copiar los archivos desde el PC a la tarjeta de memoria Bluetooth Usted puede conectar en forma inalámbrica otros dispositivos compatibles con la tecnología Bluetooth. Los dispositivos solo deben estar a 33 pies entre ellos. Con la tecnología Bluetooth usted puede hacer lo siguiente: manejar llamadas con un auricular Bluetooth, escuchar música con audífonos Bluetooth, enviar o recibir datos. Activar Bluetooth 1. Desde la lista de aplicaciones, pulsar Settings (Ajustes) 2. En el campo en la sección de CONEXIONES INALAMBRICAS Y REDES, deslice la casilla No hacia la derecha a la opción Si Encontrar y parear otro dispositivo habilitado con Bluetooth 1. Seleccionar Settings > Wireless & Networks > Bluetooth > Search for devices (Ajustes > Conexiones inalámbricas y redes > Bluetooth > búsqueda de dispositivos). 2. Seleccionar un dispositivo 16
19 3. Ingresar el PIN y seleccionar OK. Cuando el dueño del otro dispositivo ingrese el mismo PIN o acepte la conexión, el emparejamiento (conexión) estará completada. Si la conexión es exitosa, el dispositivo automáticamente buscara los servicios disponibles. Nota: Algunos dispositivos, especialmente audífonos podrían tener un PIN Bluetooth fijo, como por ejemplo Si otros dispositivos tienen PIN, usted deberá ingresarlo. Enviar datos a través de Bluetooth 1. Seleccionar un archivo, como por ejemplo un contacto o un archivo multimedia. 2. Seleccionar la opción de enviar datos via Bluetooth. 3. Buscar y parear un dispositivo habilitado con Bluettoth. Recibir datos a través de Bluetooth 1. Seleccionar Settings > Wireless & Networks > Bluetooth (Ajustes > Conexiones inalámbricas y redes > Bluetooth) y deslice la casilla No hacia la derecha a la opción Si para que su dispositivo sea visible a otros dispositivos con Bluetooth. 2. Cuando se le solicite, ingrese el PIN para la función inalámbrica Bluetooth y seleccione OK. 3. Pulse en la barra de tareas y luego seleccionar Accept para confirmar y recibir datos desde el dispositivo. Wi-Fi Con Wi-Fi usted podrá conectarse a internet u otro dispositivo en red en cualquier lugar, a un punto de acceso o a un hotspot inalámbrico disponible. Activar la función Wi-Fi 1. Desde la lista de aplicaciones, pulse Settings (Ajustes). 2. En el campo Wireless & Networks (Conexiones inalámbricas y redes), coloque en Si la función Wi-Fi. Buscar y conectar Wi-Fi 1. Una vez que la función Wi-Fi ha sido activada, el dispositivo buscara automáticamente redes Wi-Fi disponibles. 2. Seleccionar una red 3. Ingresar la contraseña de la red (si fuese necesario) 4. Seleccionar Connect (Conectar). 17
20 Apéndice I Preguntas Frecuentes P: Porque mi dispositivo no enciende? Asegures que su tablet ha sido cargada por lo menos por 4 horas antes de ser usada. Cuando conecte el cable a la tablet, asegúrese que no esta accidentalmente conectándolo a la entrada de los audífonos. Además, el botón de encendido en Tablet se encuentra en el costado y no en el frente de la pantalla. El botón del frente de la pantalla es para navegación. P: Por qué esta unidad no se conecta a Ethernet? Asumiendo que su unidad tiene un puerto RJ45, usted debe asegurarse que la función Wi-Fi está apagada. Si Wi-Fi está encendida, no permitirá la conexión Ethernet. P: Por qué mi unidad tiene rasguños/burbujas en la pantalla? Esta unidad tiene adherido a su pantalla un fino protector de pantalla plástico para evitar daños al ser transportado. Este protector debe ser removido antes de usar el tablet. Algunas veces se debe usar algún elemento resistente para poder despegarlo. P: Debería hacer una actualización del Firmware? No necesariamente, esto está destinado solamente si es que su tablet tiene graves problemas que no se pueden resolver fácilmente. A menos que el tablet tenga problemas que la Reinicializacion al estado de Fabrica no haya resuelto, no es aconsejable que realice la actualización de Firmware. Sin embargo, si está seguro de que desea intentar este procedimiento, visite el siguiente enlace para descargar el firmware disponible y las instrucciones sobre cómo realizar la actualización: P: Por qué no puedo ver la versión del Firmware para mi modelo? Nosotros estamos trabajando constantemente para proveer las últimas y mejores versiones de firmware para todos sus dispositivos. Si usted no ve su modelo especifico en el listado, por favor vuelva a revisar luego de un tiempo. 18
21 P: No recuerdo mi contraseña, Que puedo hacer? Si usted previamente ha agregado una cuenta Google en su dispositivo, si usted falla 4 o 5 veces el ingreso de su contraseña, se le solicitara a usted un recordatorio de su contraseña. P: Cuanto tiempo durara mi batería después de cargarla? El periodo de duración de su batería dependerá del modelo de tablet que usted tenga. Nuestras tablet Android 2.2 usualmente tienen una duración de su batería de entre 1 a 4 horas. Tablets con Andoid 4.0 aproximadamente el doble de este periodo. De cualquier forma, esto es totalmente relativo a factores como el brillo de la pantalla, la frecuencia de uso de conexiones inalámbricas, que procesos se están ejecutando, si usted está usando un wallpaper con movimiento, etc. Es muy difícil estimar la duración de una carga completa de la batería considerando todos estos factores. Si parece que la duración de su batería es algo anormal, por favor avísenos. P: Por qué mi pantalla no responde apropiadamente cuando uso su capacidad multitáctil? Esto puede ocurrir por un par de situaciones. Si esto solo ocurre cuando usted está cargando el tablet, esto puede ser por el ruido (campo magnético) que produce la fuente de poder utilizada para cargar el tablet y que no está siendo filtrada en forma adecuada. Quizás usted prefiera cargar el Tablet completamente y luego desconectarlo de la fuente de poder para usarlo, o si es posible, cargar el tablet usando el cable USB. De lo contrario, la calibración de la pantalla puede estar apagada. Para corregir esto, verifique Settings > Touchpad Calibration para ver si al recalibrar la pantalla usted resuelve el problema. P: Por qué mi Tablet está pegada al reiniciarse y el logo Android no desaparece? Por favor vea la pregunta anterior: Debería hacer una actualización de Firmware? 19
22 Apéndice II Lista de 3G compatibles 20
Contenido Condiciones Generales de Uso... II Información Importante... II Contenido de la Caja... II Empezar... 1 Comunicaciones... 7 Web...
 Contenido Condiciones Generales de Uso... II Información Importante... II Contenido de la Caja... II 1 Empezar... 1 Encender y Apagar su Dispositivo... 1 Distribución del dispositivo... 1 Pantalla de Inicio...
Contenido Condiciones Generales de Uso... II Información Importante... II Contenido de la Caja... II 1 Empezar... 1 Encender y Apagar su Dispositivo... 1 Distribución del dispositivo... 1 Pantalla de Inicio...
Contenido. Contenido... I Información Básica... 1 Inicio Rápido... 1
 Contenido Contenido... I Información Básica... 1 Inicio Rápido... 1 Administración y carga de la batería... 1 Encendido y Apagado... 2 Conecte su PC... 3 Introducción a la interfaz... 4 Barra de Tareas...
Contenido Contenido... I Información Básica... 1 Inicio Rápido... 1 Administración y carga de la batería... 1 Encendido y Apagado... 2 Conecte su PC... 3 Introducción a la interfaz... 4 Barra de Tareas...
StarTab7000 USER MANUAL
 StarTab7000 USER MANUAL Manual de Usuario Botones y conexiones en la tableta... 04 Preparar... 05 Desempacar... 05 Cargar la batería... 06 Instale la tarjeta de memoria... 06 Para comenzar... 07 Encendido
StarTab7000 USER MANUAL Manual de Usuario Botones y conexiones en la tableta... 04 Preparar... 05 Desempacar... 05 Cargar la batería... 06 Instale la tarjeta de memoria... 06 Para comenzar... 07 Encendido
Índice. Consulte la declaración de conformidad en /01/ :29:46
 Índice Contenido de la caja... 44 Procedimientos iniciales... 45 Descripción del ARCHOS... 46 Asistente de inicio... 48 Conexión a una red WiFi... 49 La interfaz Android TM... 50 Para familiarizarse con
Índice Contenido de la caja... 44 Procedimientos iniciales... 45 Descripción del ARCHOS... 46 Asistente de inicio... 48 Conexión a una red WiFi... 49 La interfaz Android TM... 50 Para familiarizarse con
AZUMI SPEED 5.5 BIENVENIDO
 AZUMI SPEED 5.5 BIENVENIDO Felicitaciones por la compra del teléfono móvil Azumi! Con esta guía rápida puede aprender a utilizar su teléfono móvil Azumi Speed 5.5 en pocos pasos y experimentar con las
AZUMI SPEED 5.5 BIENVENIDO Felicitaciones por la compra del teléfono móvil Azumi! Con esta guía rápida puede aprender a utilizar su teléfono móvil Azumi Speed 5.5 en pocos pasos y experimentar con las
Manual de usuario ÖWN FUN + 1. Contenido de la caja. 2. Diseño del dispositivo
 Manual de usuario ÖWN FUN + 1. Contenido de la caja -Dispositivo -Manual -Cable USB -Batería de iones de litio -Adaptador AC 2. Diseño del dispositivo Botón Menú Púlselo para acceder a las opciones del
Manual de usuario ÖWN FUN + 1. Contenido de la caja -Dispositivo -Manual -Cable USB -Batería de iones de litio -Adaptador AC 2. Diseño del dispositivo Botón Menú Púlselo para acceder a las opciones del
Android 2.3 Tablet Manual de Usuario
 Contenido. Contenido....1 2. Contenido de la caja...2 3. Perspectiva del producto...3 4. Encendido y apagado...4 Hibernar: Pulsar el botón de encendido para que la tableta se ponga en modo de hibernación
Contenido. Contenido....1 2. Contenido de la caja...2 3. Perspectiva del producto...3 4. Encendido y apagado...4 Hibernar: Pulsar el botón de encendido para que la tableta se ponga en modo de hibernación
Contenido. Contenido... I. Condiciones Generales de Uso... II. Información Importante... II. Especificaciones... II. Contenido de la Caja...
 Contenido Contenido... I Condiciones Generales de Uso... II Información Importante... II Especificaciones... II Contenido de la Caja... II 1 Partes del Tablet... 1 2 Empezando el uso de su Tablet... 1
Contenido Contenido... I Condiciones Generales de Uso... II Información Importante... II Especificaciones... II Contenido de la Caja... II 1 Partes del Tablet... 1 2 Empezando el uso de su Tablet... 1
manual de usuario TABLET 7" y Certificado de garantia PCB-T720i
 manual de usuario y Certificado de garantia TABLET 7" PCB-T720i Descripción del producto Gracias por elegir PCBOX Esta guía ha sido realizada para que los usuarios puedan conocer y familiarizarse con nuestro
manual de usuario y Certificado de garantia TABLET 7" PCB-T720i Descripción del producto Gracias por elegir PCBOX Esta guía ha sido realizada para que los usuarios puedan conocer y familiarizarse con nuestro
Manual de Instrucciones. Tablet Ledstar VENUS
 Manual de Instrucciones Tablet Ledstar VENUS 1 Contenido 1 Introducción... 4 2 Funciones principales... 4 3 Interfaz del Menú Principal... 5 3.1 Mensaje e Iconos de Estado... 5 3.2 Ver el Mensaje... 5
Manual de Instrucciones Tablet Ledstar VENUS 1 Contenido 1 Introducción... 4 2 Funciones principales... 4 3 Interfaz del Menú Principal... 5 3.1 Mensaje e Iconos de Estado... 5 3.2 Ver el Mensaje... 5
INSTRUCTIVO DE USO. Por favor, lea este instructivo de uso antes de utilizar el dispositivo. Cámara frontal Botón de encendido
 Por favor, lea este instructivo de uso antes de utilizar el dispositivo. INSTRUCTIVO DE USO Cámara frontal Botón de encendido 7" Botón de Subir/Bajar volumen 8063 1 CJB1F8002AGA 1 Cargue completamente
Por favor, lea este instructivo de uso antes de utilizar el dispositivo. INSTRUCTIVO DE USO Cámara frontal Botón de encendido 7" Botón de Subir/Bajar volumen 8063 1 CJB1F8002AGA 1 Cargue completamente
TABLET MANUAL DE USUARIO K-BOOK7S
 MANUAL DE USUARIO TABLET K-BOOK7S Lea el manual de instrucciones antes de comenzar a operar el equipo Gracias por comprar este producto KALLEY. Para mayor información por favor visítenos en www.kalley.com.co
MANUAL DE USUARIO TABLET K-BOOK7S Lea el manual de instrucciones antes de comenzar a operar el equipo Gracias por comprar este producto KALLEY. Para mayor información por favor visítenos en www.kalley.com.co
BREVE INTRODUCCIÓN PARA EL USO DE LA TABLETA ELECTRONICA.
 TF Reinicio Toma de energia HDMI USB Microfono Entrada de audifonos BREVE INTRODUCCIÓN PARA EL USO DE LA TABLETA ELECTRONICA. Diagrama complete de la tableta electronica. Panel Frontal: Cámara frontal
TF Reinicio Toma de energia HDMI USB Microfono Entrada de audifonos BREVE INTRODUCCIÓN PARA EL USO DE LA TABLETA ELECTRONICA. Diagrama complete de la tableta electronica. Panel Frontal: Cámara frontal
Guía del usuario de material multimedia SUD (Android)
 Guía del usuario de material multimedia SUD (Android) Introducción La aplicación Multimedia SUD se ha diseñado con el fin de ayudarle a organizar presentaciones con diferentes tipos de materiales multimedia
Guía del usuario de material multimedia SUD (Android) Introducción La aplicación Multimedia SUD se ha diseñado con el fin de ayudarle a organizar presentaciones con diferentes tipos de materiales multimedia
EN1005. Manual de usuario. Perdón por los cambios de los parámetros de nuestro productos sin previo aviso.
 EN1005 Manual de usuario Perdón por los cambios de los parámetros de nuestro productos sin previo aviso. 1. Sobre EN1005 Manual de usuario 1.1 Visión General (Frontal) Cámara Mic (Trasera) 1 2 3 4 5 6
EN1005 Manual de usuario Perdón por los cambios de los parámetros de nuestro productos sin previo aviso. 1. Sobre EN1005 Manual de usuario 1.1 Visión General (Frontal) Cámara Mic (Trasera) 1 2 3 4 5 6
Tabla de Contenidos. 1.1 Instalando el SIM y la Batería Cargando la Batería Enlace de la Red... 4
 -1- Tabla de Contenidos Para Empezar... 3 1.1 Instalando el SIM y la Batería... 3 1.2 Cargando la Batería... 3 1.3 Enlace de la Red... 4 Tipo de Entradas... 4 1.4 Métodos de Ingreso... 4 1.5 Ingreso Numérico...
-1- Tabla de Contenidos Para Empezar... 3 1.1 Instalando el SIM y la Batería... 3 1.2 Cargando la Batería... 3 1.3 Enlace de la Red... 4 Tipo de Entradas... 4 1.4 Métodos de Ingreso... 4 1.5 Ingreso Numérico...
TABLET ONEBIT - ANDROID
 MANUAL DE USUARIO TABLET ONEBIT - ANDROID Instrucciones Por favor lea las precauciones y consejos importantes en las instrucciones antes de su uso. Catálogo Capítulo Uno (General) 1/1 Apariencia 1/2 Botones
MANUAL DE USUARIO TABLET ONEBIT - ANDROID Instrucciones Por favor lea las precauciones y consejos importantes en las instrucciones antes de su uso. Catálogo Capítulo Uno (General) 1/1 Apariencia 1/2 Botones
Smartphone TM50QZ MANUAL DE USUARIO
 Smartphone TM50QZ MANUAL DE USUARIO Smartphone TM50QZ MANUAL DE USUARIO Por favor, asegúrese de leer cuidadosamente las instrucciones antes del uso y de guardarlas apropiadamente. 12 8 1 7 9 2 7 6 3 4
Smartphone TM50QZ MANUAL DE USUARIO Smartphone TM50QZ MANUAL DE USUARIO Por favor, asegúrese de leer cuidadosamente las instrucciones antes del uso y de guardarlas apropiadamente. 12 8 1 7 9 2 7 6 3 4
1. Encendido/Apagado. 2. Escritorio
 Manual de usuario Este manual contiene instrucciones de seguridad importantes e información del uso correcto. Por favor, asegúrese de leer este manual detenidamente antes de su uso para evitar cualquier
Manual de usuario Este manual contiene instrucciones de seguridad importantes e información del uso correcto. Por favor, asegúrese de leer este manual detenidamente antes de su uso para evitar cualquier
Priori3 LTE Manual de usuario & Manual de seguridad
 Le invitamos a leer Priori3 LTE Manual de usuario & Manual de seguridad Contenido 1. Contenido de la caja 1 2. Diseño del dispositivo....1 3. Insertar la tarjeta micro SIM..2 4. Configuración del nombre
Le invitamos a leer Priori3 LTE Manual de usuario & Manual de seguridad Contenido 1. Contenido de la caja 1 2. Diseño del dispositivo....1 3. Insertar la tarjeta micro SIM..2 4. Configuración del nombre
Wanscam. Manual usuario APP movil E-VIEW7. Descargar aplicación
 Wanscam Manual usuario APP movil E-VIEW7 Descargar aplicación Descargue e instale la Wanscam APP antes de configurar la cámara IP. Busque en Google Play Store y App Store E-view7 Funcionalidad de configuración
Wanscam Manual usuario APP movil E-VIEW7 Descargar aplicación Descargue e instale la Wanscam APP antes de configurar la cámara IP. Busque en Google Play Store y App Store E-view7 Funcionalidad de configuración
Smartphone TM64OL MANUAL DE USUARIO
 Smartphone TM64OL MANUAL DE USUARIO Smartphone TM64OL MANUAL DE USUARIO Por favor, asegúrese de leer cuidadosamente las instrucciones antes del uso y de guardarlas apropiadamente. 12 1 9 7 7 10 13 2 6
Smartphone TM64OL MANUAL DE USUARIO Smartphone TM64OL MANUAL DE USUARIO Por favor, asegúrese de leer cuidadosamente las instrucciones antes del uso y de guardarlas apropiadamente. 12 1 9 7 7 10 13 2 6
Smartwatch SW20 MANUAL DE USUARIO
 Smartwatch SW20 MANUAL DE USUARIO Smartwatch SW20 MANUAL DE USUARIO Por favor, asegúrese de leer cuidadosamente las instrucciones antes del uso y de guardarlas apropiadamente. ANTES DE COMENZAR A USARLO
Smartwatch SW20 MANUAL DE USUARIO Smartwatch SW20 MANUAL DE USUARIO Por favor, asegúrese de leer cuidadosamente las instrucciones antes del uso y de guardarlas apropiadamente. ANTES DE COMENZAR A USARLO
Guía de conexión (para KeyMission 80)
 Guía de conexión (para KeyMission 80) Tabla de contenido Instalación de la aplicación SnapBridge...2 Conexión de la cámara y de un dispositivo inteligente... 3 Carga de imágenes y fotografía remota...
Guía de conexión (para KeyMission 80) Tabla de contenido Instalación de la aplicación SnapBridge...2 Conexión de la cámara y de un dispositivo inteligente... 3 Carga de imágenes y fotografía remota...
Reloj Teléfono Inteligente
 Reloj Teléfono Inteligente Manual de Usuario Por favor, lea el manual antes de su uso. Advertencias de Seguridad 1. La información de este documento no será modificado o alterado sin previo aviso. 2. El
Reloj Teléfono Inteligente Manual de Usuario Por favor, lea el manual antes de su uso. Advertencias de Seguridad 1. La información de este documento no será modificado o alterado sin previo aviso. 2. El
Doppio F1811. Manual de Usuario
 Doppio F1811 Manual de Usuario 1 Para empezar 1.1 Instalar la tarjeta SIM y la batería Pulsar la tecla Finalizar por un tiempo para apagar el teléfono móvil. Extraer la bateria. Insertar la Tarjeta SIM
Doppio F1811 Manual de Usuario 1 Para empezar 1.1 Instalar la tarjeta SIM y la batería Pulsar la tecla Finalizar por un tiempo para apagar el teléfono móvil. Extraer la bateria. Insertar la Tarjeta SIM
1. Guía de Actualización de la Tarjeta SD
 1. Guía de Actualización de la Tarjeta SD 1)Paso 1: Respaldar sus datos Antes de actualizar, realice una copia de seguridad de sus datos personales con el servicio de Google o cualquier herramienta de
1. Guía de Actualización de la Tarjeta SD 1)Paso 1: Respaldar sus datos Antes de actualizar, realice una copia de seguridad de sus datos personales con el servicio de Google o cualquier herramienta de
Gracias por adquirir nuestro Grabador de Viaje R300
 Gracias por adquirir nuestro Grabador de Viaje R300 Este modelo incluye tres funciones principales: (1) Incluye dos lentes que puede utilizar para tomar imágenes de la parte delantera y trasera al mismo
Gracias por adquirir nuestro Grabador de Viaje R300 Este modelo incluye tres funciones principales: (1) Incluye dos lentes que puede utilizar para tomar imágenes de la parte delantera y trasera al mismo
WLAN DLNA
 MXIII 4K Manual de usuario TABLA DE CONTENIDOS 1. ACERCA DE MXIII (M82)... 2 1.1 Descripción general... 2 1.2 Accesorios... 3 2. EMPEZAR... 4 2.1 Operaciones Básicas... 4 2.1.1 Apagado/Encendido y Suspendido...
MXIII 4K Manual de usuario TABLA DE CONTENIDOS 1. ACERCA DE MXIII (M82)... 2 1.1 Descripción general... 2 1.2 Accesorios... 3 2. EMPEZAR... 4 2.1 Operaciones Básicas... 4 2.1.1 Apagado/Encendido y Suspendido...
Configuración Windows 8.1 TAB
 1 Cuando se enciende la tableta por primera vez, se debe realizar la configuración inicial, en primer lugar se encontrará frente al asistente de personalización, donde se debe seleccionar un color entre
1 Cuando se enciende la tableta por primera vez, se debe realizar la configuración inicial, en primer lugar se encontrará frente al asistente de personalización, donde se debe seleccionar un color entre
C S M a n u a l d e u s u a r i o
 CS918 Manual de usuario TABLA DE CONTENIDOS 1. CONTENIDO DEL PRODUCTO... 2 2. INTRODUCCIÓN DE BOTONES Y CONECTORES... 2 3. COMO UTILIZAR EL PRODUCTO:... 2 3.1 Conexión y activación del producto... 2 3.2
CS918 Manual de usuario TABLA DE CONTENIDOS 1. CONTENIDO DEL PRODUCTO... 2 2. INTRODUCCIÓN DE BOTONES Y CONECTORES... 2 3. COMO UTILIZAR EL PRODUCTO:... 2 3.1 Conexión y activación del producto... 2 3.2
1 CAJA NEGRA R300 DUAL CAM
 1 CAJA NEGRA R300 DUAL CAM Funciones principales: 1. Incluye dos cámaras que puede utilizar para tomar imágenes de la parte delantera y trasera al mismo tiempo. 2. Incluye un módulo GPS que le permite
1 CAJA NEGRA R300 DUAL CAM Funciones principales: 1. Incluye dos cámaras que puede utilizar para tomar imágenes de la parte delantera y trasera al mismo tiempo. 2. Incluye un módulo GPS que le permite
Doppio SL452. Manual de usuario
 Doppio SL452 Manual de usuario Información de seguridad Favor lea cuidadosamente las siguientes recomendaciones: Usar en un ambiente seguro No usar su teléfono móvil donde pueda causar daño. Transporte
Doppio SL452 Manual de usuario Información de seguridad Favor lea cuidadosamente las siguientes recomendaciones: Usar en un ambiente seguro No usar su teléfono móvil donde pueda causar daño. Transporte
Guía del usuario de material multimedia SUD (ios)
 Guía del usuario de material multimedia SUD (ios) Introducción La aplicación Multimedia SUD se ha diseñado con el fin de ayudarle a organizar presentaciones con diferentes tipos de materiales multimedia
Guía del usuario de material multimedia SUD (ios) Introducción La aplicación Multimedia SUD se ha diseñado con el fin de ayudarle a organizar presentaciones con diferentes tipos de materiales multimedia
ICARUS Sense e-reader. Manual básico de usuario
 ICARUS Sense e-reader Manual básico de usuario Índice 1.Dispositivo interfaz & botones de control _ 2.Carga de la batería _ 3.Página de inicio _ 4.Biblioteca 5.Lectura de libros electrónicos _ 6. Visualización
ICARUS Sense e-reader Manual básico de usuario Índice 1.Dispositivo interfaz & botones de control _ 2.Carga de la batería _ 3.Página de inicio _ 4.Biblioteca 5.Lectura de libros electrónicos _ 6. Visualización
Introducción Básica... 1 Descripción... 1 Especificaciones Básicas... 1 Guía Rápida... 2 Manejo y carga de la batería... 2 Encendido y Apagado...
 Introducción Básica... 1 Descripción... 1 Especificaciones Básicas... 1 Guía Rápida... 2 Manejo y carga de la batería... 2 Encendido y Apagado... 3 Conexión con el PC... 3 Introducción al Sistema... 4
Introducción Básica... 1 Descripción... 1 Especificaciones Básicas... 1 Guía Rápida... 2 Manejo y carga de la batería... 2 Encendido y Apagado... 3 Conexión con el PC... 3 Introducción al Sistema... 4
MANUAL DE INSTRUCCIONES PREMIER DELTA TABLET (7 ) TAB G
 MANUAL DE INSTRUCCIONES PREMIER DELTA TABLET (7 ) TAB-5075-8G ESTIMADO CLIENTE Con el fin de que obtenga el mayor desempeño de su producto, por favor lea este manual de instrucciones cuidadosamente antes
MANUAL DE INSTRUCCIONES PREMIER DELTA TABLET (7 ) TAB-5075-8G ESTIMADO CLIENTE Con el fin de que obtenga el mayor desempeño de su producto, por favor lea este manual de instrucciones cuidadosamente antes
Digital Video. Guía del usuario
 Digital Video Guía del usuario Es 2 Índice Primeros pasos Para familiarizarse con su Digital Video... 3 Utilizar el panel... 4 Alimentación... 5 Modos... 6 Botón de selección de modo... 7 Modo Película
Digital Video Guía del usuario Es 2 Índice Primeros pasos Para familiarizarse con su Digital Video... 3 Utilizar el panel... 4 Alimentación... 5 Modos... 6 Botón de selección de modo... 7 Modo Película
CONEXIONES. Conexión de la alimentación. Conexión a un dispositivo audiovisual
 CONEXIONES Conexión de la alimentación Conecte la clavija USB pequeña del adaptador de CA a la toma de entrada de CC en el lado del reproductor. Conecte la otra clavija del adaptador de CA a la toma de
CONEXIONES Conexión de la alimentación Conecte la clavija USB pequeña del adaptador de CA a la toma de entrada de CC en el lado del reproductor. Conecte la otra clavija del adaptador de CA a la toma de
OnePAD Manual de usuario
 OnePAD 1000 Manual de usuario OnePAD 1000 Manual de usuario Por favor, lea detenidamente este manual de usuario para realizar una utilización correcta de este aparato y guárdelo para futuras consultas.
OnePAD 1000 Manual de usuario OnePAD 1000 Manual de usuario Por favor, lea detenidamente este manual de usuario para realizar una utilización correcta de este aparato y guárdelo para futuras consultas.
Guía de conexión (para COOLPIX)
 Guía de conexión (para COOLPIX) Este documento describe el procedimiento de uso de la aplicación SnapBridge (Versión 2.0) para establecer una conexión inalámbrica entre una cámara compatible y un dispositivo
Guía de conexión (para COOLPIX) Este documento describe el procedimiento de uso de la aplicación SnapBridge (Versión 2.0) para establecer una conexión inalámbrica entre una cámara compatible y un dispositivo
Android 4.4 Manual del usuario (Español)
 Android 4.4 Manual del usuario (Español) 1 Avisos generales de uso - Este producto es un dispositivo electrónico altamente avanzado. El desmontaje, la personalización o reparaciones sin el conocimiento
Android 4.4 Manual del usuario (Español) 1 Avisos generales de uso - Este producto es un dispositivo electrónico altamente avanzado. El desmontaje, la personalización o reparaciones sin el conocimiento
Navegación con GPS MANUAL DE USUARIO
 Navegación con GPS MANUAL DE USUARIO GRACIAS POR COMPRAR NUESTRO PRODUCTO La función principal de nuestro GPS es la navegación, se proporciona además, reproducción de video y audio, visualización de imágenes,
Navegación con GPS MANUAL DE USUARIO GRACIAS POR COMPRAR NUESTRO PRODUCTO La función principal de nuestro GPS es la navegación, se proporciona además, reproducción de video y audio, visualización de imágenes,
Contenido. 1. Introducción Encendido / Apagado Escritorio Modo de Espera / Desbloquear Pantalla 5
 Contenido 1. Introducción 4 2. Encendido / Apagado 4 3. Escritorio 4 4. Modo de Espera / Desbloquear Pantalla 5 5. Ajustes del Sistema 5 1. Conexiones inalámbricas 5 2. Bluetooth 6 3. Uso de datos 7 4.
Contenido 1. Introducción 4 2. Encendido / Apagado 4 3. Escritorio 4 4. Modo de Espera / Desbloquear Pantalla 5 5. Ajustes del Sistema 5 1. Conexiones inalámbricas 5 2. Bluetooth 6 3. Uso de datos 7 4.
GUIA DEFINITIVA TR-72wf THERMO RECORDER
 GUIA DEFINITIVA TR-72wf THERMO RECORDER Que puede TR-7wf hacer? VIA NUBE Data Recorded of upload-a Visualización gráfica de descarga de datos Comunicación WIRELESS LAN Thermo Recorder TR-72wf Aplicar configuraciones
GUIA DEFINITIVA TR-72wf THERMO RECORDER Que puede TR-7wf hacer? VIA NUBE Data Recorded of upload-a Visualización gráfica de descarga de datos Comunicación WIRELESS LAN Thermo Recorder TR-72wf Aplicar configuraciones
Mc-119. Manual del Usuario. 1
 Mc-119 Manual del Usuario www.bidcom.com.ar 1 Iniciación Inserte la memoria en el slot para Micro SD y la batería en su slot. Cargue la batería con el cable USB proporcionado conectándolo a una computadora
Mc-119 Manual del Usuario www.bidcom.com.ar 1 Iniciación Inserte la memoria en el slot para Micro SD y la batería en su slot. Cargue la batería con el cable USB proporcionado conectándolo a una computadora
Guía de configuración de Samsung Galaxy S6 para la uc3m
 Universidad Carlos III de Madrid Guía de configuración de Samsung Galaxy S6 para la uc3m Área de Redes y Comunicaciones Grupo de Telefonía 0 Contenido 1. PRIMEROS PASOS... 2 1.1. VISIÓN GENERAL DEL SAMSUNG
Universidad Carlos III de Madrid Guía de configuración de Samsung Galaxy S6 para la uc3m Área de Redes y Comunicaciones Grupo de Telefonía 0 Contenido 1. PRIMEROS PASOS... 2 1.1. VISIÓN GENERAL DEL SAMSUNG
CARDV R300 GPS HD 480P DOBLE LENTE
 Manual de Usuario CARDV R300 GPS HD 480P DOBLE LENTE CARDV008 GRACIAS POR ADQUIRIR NUESTRO GRABADOR DE VIAJE R300 FUNCIONES PRINCIPALES 1- Incluye dos lentes que puede utilizar para tomar imágenes de la
Manual de Usuario CARDV R300 GPS HD 480P DOBLE LENTE CARDV008 GRACIAS POR ADQUIRIR NUESTRO GRABADOR DE VIAJE R300 FUNCIONES PRINCIPALES 1- Incluye dos lentes que puede utilizar para tomar imágenes de la
Videocámara Deportiva VC51HD
 Videocámara Deportiva VC51HD MANUAL DE USUARIO Videocámara Deportiva VC51HD MANUAL DE USUARIO Por favor, asegúrese de leer cuidadosamente las instrucciones antes del uso y de guardarlas apropiadamente.
Videocámara Deportiva VC51HD MANUAL DE USUARIO Videocámara Deportiva VC51HD MANUAL DE USUARIO Por favor, asegúrese de leer cuidadosamente las instrucciones antes del uso y de guardarlas apropiadamente.
Android Español
 ENDEAVOUR 800QC Guía rápida de la tableta PC Android 4.2.2 Español Gracias por adquirir un producto de Blaupunkt. Ha tomado una decisión inteligente. También cuenta con nuestro servicio posventa. Para
ENDEAVOUR 800QC Guía rápida de la tableta PC Android 4.2.2 Español Gracias por adquirir un producto de Blaupunkt. Ha tomado una decisión inteligente. También cuenta con nuestro servicio posventa. Para
Tablet PC Modelo NEO TV
 Tablet PC Modelo NEO TV Lea cuidadosamente el manual de uso antes de conectar o poner en marcha el equipo. www.master- g.com Índice Índice 2 Un Vistazo a la Unidad 3 Comenzando: Desbloqueando la pantalla
Tablet PC Modelo NEO TV Lea cuidadosamente el manual de uso antes de conectar o poner en marcha el equipo. www.master- g.com Índice Índice 2 Un Vistazo a la Unidad 3 Comenzando: Desbloqueando la pantalla
Tablet PC Modelo G9 ARES
 www.master-g.com Tablet PC Modelo G9 ARES 1 Lea cuidadosamente el manual de uso antes de conectar o poner en marcha el equipo. CONTENIDOS ESPECIFICACIONES 3 GUÍA RÁPIDA 4 INDICADOR DE ÍCONOS 5 INICIO 6
www.master-g.com Tablet PC Modelo G9 ARES 1 Lea cuidadosamente el manual de uso antes de conectar o poner en marcha el equipo. CONTENIDOS ESPECIFICACIONES 3 GUÍA RÁPIDA 4 INDICADOR DE ÍCONOS 5 INICIO 6
4.0. Instructivo de uso. Cámara frontal. Flash. Botón de. Subir/Bajar volumen. Botón de. encendido 3
 1 Por favor, lea este instructivo de uso antes de utilizar el dispositivo. 1 1 Quitar/colocar la tapa trasera Flash Instructivo de uso Cámara frontal Botón de Subir/Bajar volumen 2 Colocar/Extraer la batería
1 Por favor, lea este instructivo de uso antes de utilizar el dispositivo. 1 1 Quitar/colocar la tapa trasera Flash Instructivo de uso Cámara frontal Botón de Subir/Bajar volumen 2 Colocar/Extraer la batería
Manual del usuario. Doppio SG401
 Manual del usuario Doppio SG401 1. Introducción Nota: Toma un poco de tiempo más largo para la primera potencia tiempo. Por favor espera un momento. 1.1 Aspecto y Ubicación de Funciones Notificaciones
Manual del usuario Doppio SG401 1. Introducción Nota: Toma un poco de tiempo más largo para la primera potencia tiempo. Por favor espera un momento. 1.1 Aspecto y Ubicación de Funciones Notificaciones
1. Lista de contenidos. 2. Presentación del dispositivo
 1. Lista de contenidos 1. 2. Adaptador de CA 3. Funda de transporte 4. Cable USB 5. 6. Tarjeta de garantía 7. Avisos legales y de seguridad 2. Presentación del dispositivo 1 2 9 3 4 5 6 7 8 10 11 12 13
1. Lista de contenidos 1. 2. Adaptador de CA 3. Funda de transporte 4. Cable USB 5. 6. Tarjeta de garantía 7. Avisos legales y de seguridad 2. Presentación del dispositivo 1 2 9 3 4 5 6 7 8 10 11 12 13
Manual de usuario Smart Watch
 Manual de usuario Smart Watch Por favor lea el manual antes de usar el producto 1. ADVERTENCIA DE SEGURIDAD. 1.1 La información en este documento puede ser cambiada sin notificación previa. 1.2 El reloj
Manual de usuario Smart Watch Por favor lea el manual antes de usar el producto 1. ADVERTENCIA DE SEGURIDAD. 1.1 La información en este documento puede ser cambiada sin notificación previa. 1.2 El reloj
MANUAL DE USUARIO 970/916
 MANUAL DE USUARIO 970/916 Bienvenido Gracias por comprar la tablet 9. Por favor, lea y conserve todas las instrucciones de funcionamiento antes de utilizar la unidad. I. Nota 1. Evite que la unidad caiga,
MANUAL DE USUARIO 970/916 Bienvenido Gracias por comprar la tablet 9. Por favor, lea y conserve todas las instrucciones de funcionamiento antes de utilizar la unidad. I. Nota 1. Evite que la unidad caiga,
Guía de Inicio Rápido.
 Guía de Inicio Rápido www.mygica.tv Guía de Instalación Rápida ATV 586 1. Puerto Micro SD 3. Conector RF 5. Puerto LAN 7. Antena WiFi 2. Puertos USB 2.0 4. Puerto HDMI 6. Entrada DC Cable HDMI Antena Adaptador
Guía de Inicio Rápido www.mygica.tv Guía de Instalación Rápida ATV 586 1. Puerto Micro SD 3. Conector RF 5. Puerto LAN 7. Antena WiFi 2. Puertos USB 2.0 4. Puerto HDMI 6. Entrada DC Cable HDMI Antena Adaptador
Car Black Box. Manual del Producto B430-NEGR
 Car Black Box Manual del Producto B430-NEGR MIC tecla de selección de modo / botón de menú botón de selección hacia arriba pantalla LCD encendido / apagado tecla OK botón de selección hacia abajo ranura
Car Black Box Manual del Producto B430-NEGR MIC tecla de selección de modo / botón de menú botón de selección hacia arriba pantalla LCD encendido / apagado tecla OK botón de selección hacia abajo ranura
2. Esta guía sirve para que los usuarios puedan conocer y familiarizarse con nuestro producto tan pronto como sea posible.
 Manual de usuario 1 Introducción 1. Gracias por elegir la nueva Novus Pad Windows. 2. Esta guía sirve para que los usuarios puedan conocer y familiarizarse con nuestro producto tan pronto como sea posible.
Manual de usuario 1 Introducción 1. Gracias por elegir la nueva Novus Pad Windows. 2. Esta guía sirve para que los usuarios puedan conocer y familiarizarse con nuestro producto tan pronto como sea posible.
Smartwatch SW30HR MANUAL DE USUARIO
 Smartwatch SW30HR MANUAL DE USUARIO Smartwatch SW30HR MANUAL DE USUARIO Por favor, asegúrese de leer cuidadosamente las instrucciones antes del uso y de guardarlas apropiadamente. ANTES DE COMENZAR A USARLO
Smartwatch SW30HR MANUAL DE USUARIO Smartwatch SW30HR MANUAL DE USUARIO Por favor, asegúrese de leer cuidadosamente las instrucciones antes del uso y de guardarlas apropiadamente. ANTES DE COMENZAR A USARLO
Control y manejo cámara IP. Aplicación cliente. (IPCMonitor) Feb, 2013 Version Manual usuario.
 Control y manejo cámara IP Aplicación cliente (IPCMonitor) Feb, 2013 Version 1.10 Manual usuario http://www.wansview.com.es/ 1 Introducción IPCMonitor es un software suministrado por el fabricante que
Control y manejo cámara IP Aplicación cliente (IPCMonitor) Feb, 2013 Version 1.10 Manual usuario http://www.wansview.com.es/ 1 Introducción IPCMonitor es un software suministrado por el fabricante que
Cámaras IP P2P WIFI. Manual de Usuario
 Cámaras IP P2P WIFI Manual de Usuario Muchas gracias por adquirir un producto de GADNIC. Este manual muestra cómo utilizar el dispositivo de manera correcta. Asegúrese de leer el manual antes de usar este
Cámaras IP P2P WIFI Manual de Usuario Muchas gracias por adquirir un producto de GADNIC. Este manual muestra cómo utilizar el dispositivo de manera correcta. Asegúrese de leer el manual antes de usar este
Digital Video. Guía del usuario
 Digital Video Guía del usuario Es 2 Índice Primeros pasos Para familiarizarse con su Digital Video... 3 Utilizar el panel... 5 Alimentación... 6 Modos... 7 Modo DV Grabar películas... 11 Salida de vídeo...
Digital Video Guía del usuario Es 2 Índice Primeros pasos Para familiarizarse con su Digital Video... 3 Utilizar el panel... 5 Alimentación... 6 Modos... 7 Modo DV Grabar películas... 11 Salida de vídeo...
Contenido. 1. Instrucciones para familiarizarse antes de comenzar el uso 1.1. Instalación de la tarjeta SIM 1.2. Método de recarga
 17 Contenido 1. Instrucciones para familiarizarse antes de comenzar el uso 1.1. Instalación de la tarjeta SIM 1.2. Método de recarga 2. Manual para el uso del teclado del dispositivo 3. Introducción 3.1.
17 Contenido 1. Instrucciones para familiarizarse antes de comenzar el uso 1.1. Instalación de la tarjeta SIM 1.2. Método de recarga 2. Manual para el uso del teclado del dispositivo 3. Introducción 3.1.
Conoce tu teléfono. motorola W375. Auricular. Tecla de navegación S Tecla de función derecha. Tecla de función izquierda
 Conoce tu teléfono Auricular Tecla de función izquierda Tecla de navegación S Tecla de función derecha cámara Teclas de volumen Tecla de envío N Tecla de menú M Tecla de finalización O Tapa de la batería
Conoce tu teléfono Auricular Tecla de función izquierda Tecla de navegación S Tecla de función derecha cámara Teclas de volumen Tecla de envío N Tecla de menú M Tecla de finalización O Tapa de la batería
3.0 Configuración Básica
 Español Point of View Mobii 5045- Android 4.0 Teléfono Móvil 3.0 Configuración Básica 3.1 Cambio del idioma operativo Cuando se encuentre en la pantalla de INICIO, presione el icono de OPCIÓN ES y presione
Español Point of View Mobii 5045- Android 4.0 Teléfono Móvil 3.0 Configuración Básica 3.1 Cambio del idioma operativo Cuando se encuentre en la pantalla de INICIO, presione el icono de OPCIÓN ES y presione
Android PC. Manual usuario X700
 Android PC Manual usuario X700 NOTA DE SEGURIDAD UBICACIÓN No instale el producto en lugares inestables como trípodes, soportes.. No exponga el producto a la luz del sol u otras fuentes de calor. No arroje
Android PC Manual usuario X700 NOTA DE SEGURIDAD UBICACIÓN No instale el producto en lugares inestables como trípodes, soportes.. No exponga el producto a la luz del sol u otras fuentes de calor. No arroje
Descarga la app WAE Music
 ESPAÑOL 3 5 12 1. Botón de encendido/apagado 2. Modo FM/Bluetooth 3. 4. 3+4. 5. Indicador de batería 6. Indicador de FM/Bluetooth 7. Entrada de USB 8. Entrada de línea 9. Tapa protectora 10. Rosca de tornillo
ESPAÑOL 3 5 12 1. Botón de encendido/apagado 2. Modo FM/Bluetooth 3. 4. 3+4. 5. Indicador de batería 6. Indicador de FM/Bluetooth 7. Entrada de USB 8. Entrada de línea 9. Tapa protectora 10. Rosca de tornillo
INFORMACIÓN IMPORTANTE
 INFORMACIÓN IMPORTANTE Comenzar aquí Estas son las operaciones que podrá realizar con esta guía: Cargar y configurar la computadora de mano. Instalar el software Palm Desktop y otro software para sincronizar,
INFORMACIÓN IMPORTANTE Comenzar aquí Estas son las operaciones que podrá realizar con esta guía: Cargar y configurar la computadora de mano. Instalar el software Palm Desktop y otro software para sincronizar,
Guía de configuración de Samsung Galaxy ACE 2 NFC para la UC3M
 Universidad Carlos III de Madrid Guía de configuración de Samsung Galaxy ACE 2 NFC para la UC3M Área de Redes y Comunicaciones Grupo de Telefonía 0 Contenido 1. PRIMEROS PASOS... 2 1.1. VISIÓN GENERAL
Universidad Carlos III de Madrid Guía de configuración de Samsung Galaxy ACE 2 NFC para la UC3M Área de Redes y Comunicaciones Grupo de Telefonía 0 Contenido 1. PRIMEROS PASOS... 2 1.1. VISIÓN GENERAL
5.0 INSTRUCTIVO DE USO. Flash Cámara frontal. Indicador LED. Botón de encendido. Botón de Subir/ Bajar volumen 2 Insertar y extraer la
 Por favor, lea este instructivo de uso antes de utilizar el dispositivo. 1 Cargar la batería INSTRUCTIVO DE USO Indicador LED Flash Cámara frontal Botón de encendido 5.0 Botón de Subir/ Bajar volumen 2
Por favor, lea este instructivo de uso antes de utilizar el dispositivo. 1 Cargar la batería INSTRUCTIVO DE USO Indicador LED Flash Cámara frontal Botón de encendido 5.0 Botón de Subir/ Bajar volumen 2
MANUAL DE USUARIO Gracias por elegir Localizador BT basado en la nueva versión de Bluetooth 4.0. En la distancia efectiva puede utilizar las función
 MANUAL DE USUARIO Gracias por elegir Localizador BT basado en la nueva versión de Bluetooth 4.0. En la distancia efectiva puede utilizar las función de anti-perdida. La distancia efectiva del Localizador
MANUAL DE USUARIO Gracias por elegir Localizador BT basado en la nueva versión de Bluetooth 4.0. En la distancia efectiva puede utilizar las función de anti-perdida. La distancia efectiva del Localizador
Guía de conexión (para COOLPIX)
 Guía de conexión (para COOLPIX) Este documento describe el procedimiento de uso de la aplicación SnapBridge (Versión 2.5) para establecer una conexión inalámbrica entre una cámara compatible y un dispositivo
Guía de conexión (para COOLPIX) Este documento describe el procedimiento de uso de la aplicación SnapBridge (Versión 2.5) para establecer una conexión inalámbrica entre una cámara compatible y un dispositivo
Información importante
 Información importante Comenzar aquí Éstas son las operaciones que podrá realizar con esta guía: Cargar y configurar la computadora de mano. Instalar el software Palm Desktop y otro software. Sincronizar
Información importante Comenzar aquí Éstas son las operaciones que podrá realizar con esta guía: Cargar y configurar la computadora de mano. Instalar el software Palm Desktop y otro software. Sincronizar
0.8 inch 128*64 LCD Pantalla MP3/WMA/OGG/APE/FLAC/WAV/AAC-LC/ ACELP
 R2S MANUAL DE USUARIO Resumen de articulo LCD Música anterior/mantener pulsado para rebobinar rápidamente Subir volumen Reproducir/Pausa/Entra r/encender-apagar(mant enido) Bajar volumen Puerto Micro-USB
R2S MANUAL DE USUARIO Resumen de articulo LCD Música anterior/mantener pulsado para rebobinar rápidamente Subir volumen Reproducir/Pausa/Entra r/encender-apagar(mant enido) Bajar volumen Puerto Micro-USB
Manual de Usuario M90
 Manual de Usuario M90 Contenido Contenido... 1 Introducción...1 1.1 Agradecimientos...1 1.2 Precauciones...1 1.3 Avisos de Seguridad...2 2 Introducción del producto MID...3 2.1 Diagrama del producto MID...3
Manual de Usuario M90 Contenido Contenido... 1 Introducción...1 1.1 Agradecimientos...1 1.2 Precauciones...1 1.3 Avisos de Seguridad...2 2 Introducción del producto MID...3 2.1 Diagrama del producto MID...3
MODELO: MNB1000S. NOTA: Por favor lea las instrucciones antes de utilizar su unidad.
 MODELO: MNB1000S NOTA: Por favor lea las instrucciones antes de utilizar su unidad. 1. Descripción de la Unidad! Gráfica Estructural de la unidad: Cámara Pantalla LCD Bocina Luz del seguro numérico Luz
MODELO: MNB1000S NOTA: Por favor lea las instrucciones antes de utilizar su unidad. 1. Descripción de la Unidad! Gráfica Estructural de la unidad: Cámara Pantalla LCD Bocina Luz del seguro numérico Luz
1. Información importante
 Manual de usuario 1 Contenido 1. Información importante... 3 2. Guía Rápida... 4 3.1 Acerca de la pantalla táctil... 4 3.2 Encendido/Apagado... 4 3.3 Modo ahorro de energía y bloqueo de pantalla... 4 3.4
Manual de usuario 1 Contenido 1. Información importante... 3 2. Guía Rápida... 4 3.1 Acerca de la pantalla táctil... 4 3.2 Encendido/Apagado... 4 3.3 Modo ahorro de energía y bloqueo de pantalla... 4 3.4
Manual usuario TV BOX H.265
 Manual usuario H.265 Prefacio Gracias por elegir nuestro. Para poder ayudarte en el manejo del producto, te recomendamos leer las siguientes líneas. 2 Capitulo 1. Introducción 1.1 Principales funciones
Manual usuario H.265 Prefacio Gracias por elegir nuestro. Para poder ayudarte en el manejo del producto, te recomendamos leer las siguientes líneas. 2 Capitulo 1. Introducción 1.1 Principales funciones
Información importante
 Información importante Comience aquí Éstas son las operaciones que podrá realizar con esta guía: Cargar y configurar la computadora de mano. Instalar el software Palm Desktop y otro software importante.
Información importante Comience aquí Éstas son las operaciones que podrá realizar con esta guía: Cargar y configurar la computadora de mano. Instalar el software Palm Desktop y otro software importante.
TV BOX. Manual de Usuario SMTV0005 / SMTV05-1 / SMTV0019 SERIES
 TV BOX Manual de Usuario SMTV0005 / SMTV05-1 / SMTV0019 SERIES INDICE 1.0 Funciones Principales... 2 1.1 Puertos y Botones... 2 1.2 Uso del Android TV... 3 1.3 Aplicaciones y Juegos... 3 1.4 Conexión al
TV BOX Manual de Usuario SMTV0005 / SMTV05-1 / SMTV0019 SERIES INDICE 1.0 Funciones Principales... 2 1.1 Puertos y Botones... 2 1.2 Uso del Android TV... 3 1.3 Aplicaciones y Juegos... 3 1.4 Conexión al
MANUAL DE USUARIO / RELOJ PT529
 MANUAL DE USUARIO / RELOJ PT529 Manual de Uso \ Reloj PT529 1 Equipo 1.1 Parte delantera PT529 Altavoz de Audio > < Botón encendido < Botón SOS Micrófono > 1.2 Parte posterior PT529 < Sensor < Código
MANUAL DE USUARIO / RELOJ PT529 Manual de Uso \ Reloj PT529 1 Equipo 1.1 Parte delantera PT529 Altavoz de Audio > < Botón encendido < Botón SOS Micrófono > 1.2 Parte posterior PT529 < Sensor < Código
Tablet convertible GUÍA RÁPIDA 8085 LKB001X CJB1FH002AGA
 Tablet convertible GUÍA RÁPIDA 8085 LKB001X CJB1FH002AGA Tabla de contenido 1 Puesta en marcha...1 1.1 Aspecto...1 1.2 Carga de la tablet y el teclado...3 1.3 Inserción de las tarjetas microsd y SIM...4
Tablet convertible GUÍA RÁPIDA 8085 LKB001X CJB1FH002AGA Tabla de contenido 1 Puesta en marcha...1 1.1 Aspecto...1 1.2 Carga de la tablet y el teclado...3 1.3 Inserción de las tarjetas microsd y SIM...4
Mantenga el botón de encendido en el lado derecho durante 3 segundos para encender/apagar el reproductor.
 Botones y controles 1. Auricular ranura 2. Botón de encendido /apagado,pantalla on/off 3. Botón anterior/retroceso rápido 4. Botón de menú/ Botón de bloqueo de pantalla 5. Botón siguiente/avance rápido
Botones y controles 1. Auricular ranura 2. Botón de encendido /apagado,pantalla on/off 3. Botón anterior/retroceso rápido 4. Botón de menú/ Botón de bloqueo de pantalla 5. Botón siguiente/avance rápido
Manual del usuario de SnapMusic
 Manual del usuario de SnapMusic Contenido V1.0 Capítulo 1 : Primeros pasos... 2 1.1 Botones de fuente de grabación... 2 1.2 Barra de control de reproducción... 2 1.3 Configuración... 3 Capítulo 2: Grabación...
Manual del usuario de SnapMusic Contenido V1.0 Capítulo 1 : Primeros pasos... 2 1.1 Botones de fuente de grabación... 2 1.2 Barra de control de reproducción... 2 1.3 Configuración... 3 Capítulo 2: Grabación...
MANUAL DEL USUARIO CÁMARA PARA VEHÍCULO GPS (DOBLE CÁMARA) REF:
 MANUAL DEL USUARIO CÁMARA PARA VEHÍCULO GPS (DOBLE CÁMARA) REF: 180005 CONTENIDO Estructura del producto Empezar a usar la grabadora para viajes Cargar la batería Insertar la tarjeta de memoria Ajustar
MANUAL DEL USUARIO CÁMARA PARA VEHÍCULO GPS (DOBLE CÁMARA) REF: 180005 CONTENIDO Estructura del producto Empezar a usar la grabadora para viajes Cargar la batería Insertar la tarjeta de memoria Ajustar
Configuración cámara ip APP 163Eye
 Configuración cámara ip APP 163Eye Dispones dos formas de conectar la cámara a Internet: 1. Mediante conexión cable. Conecta además de a la alimentación la conexión RJ45 con una cable ethernet hasta una
Configuración cámara ip APP 163Eye Dispones dos formas de conectar la cámara a Internet: 1. Mediante conexión cable. Conecta además de a la alimentación la conexión RJ45 con una cable ethernet hasta una
Manual del usuario Windows Phone
 Manual del usuario Windows Phone Versión 1.5.3 2015 Telefónica. Todos los derechos reservados. http://telefonica.com.ar 1 1 Índice 1 Índice... 2 2 Terabox... 3 3 Instalación del Terabox... 4 4 Configuración
Manual del usuario Windows Phone Versión 1.5.3 2015 Telefónica. Todos los derechos reservados. http://telefonica.com.ar 1 1 Índice 1 Índice... 2 2 Terabox... 3 3 Instalación del Terabox... 4 4 Configuración
LA TABLETA DE STREAM PREGUNTAS FRECUENTES SOBRE. Qué significan los símbolos de la parte inferior de la pantalla?
 PREGUNTAS FRECUENTES SOBRE LA TABLETA DE STREAM Qué significan los símbolos de la parte inferior de la pantalla? Inicio Rápido Pulse para abrir las aplicaciones rápidamente Bajar Volumen Retroceder Inicio
PREGUNTAS FRECUENTES SOBRE LA TABLETA DE STREAM Qué significan los símbolos de la parte inferior de la pantalla? Inicio Rápido Pulse para abrir las aplicaciones rápidamente Bajar Volumen Retroceder Inicio
Aplicación iphone - Usuarios
 Aplicación iphone - Usuarios iphone App - Abrir puertas Esta aplicación Paxton puede descargarse del AppStore de Apple. La aplicación está diseñada para funcionar en dispositivos ios 5.1 o superior e incluye
Aplicación iphone - Usuarios iphone App - Abrir puertas Esta aplicación Paxton puede descargarse del AppStore de Apple. La aplicación está diseñada para funcionar en dispositivos ios 5.1 o superior e incluye
MANUAL DE USUARIO SOFTWARE CMS
 MANUAL DE USUARIO SOFTWARE CMS Gracias por adquirir uno de nuestros video-grabadores DVR HD. Mediante el presente manual podrá conocer las principales funciones de su equipo a través del Software para
MANUAL DE USUARIO SOFTWARE CMS Gracias por adquirir uno de nuestros video-grabadores DVR HD. Mediante el presente manual podrá conocer las principales funciones de su equipo a través del Software para
Guía de configuración de Samsung Galaxy J5 para la UC3M. Servicio de Informática y Comunicaciones
 Guía de configuración de Samsung Galaxy J5 para la UC3M Servicio de Informática y Comunicaciones Índice Índice 1 PRIMEROS PASOS 2 VISIÓN GENERAL DEL SAMSUNG GALAXY J5 2 ACCESORIOS DEL GALAXY J5 3 INSTALACIÓN
Guía de configuración de Samsung Galaxy J5 para la UC3M Servicio de Informática y Comunicaciones Índice Índice 1 PRIMEROS PASOS 2 VISIÓN GENERAL DEL SAMSUNG GALAXY J5 2 ACCESORIOS DEL GALAXY J5 3 INSTALACIÓN
Dash Music 4.0. Manual de Usuario
 Dash Music 4.0 Manual de Usuario 1 Tabla de Contenido Información de Seguridad...3 Apariencia y Funciones...4 Introducción...5 Realizar una Llamada...6 Contactos...7 Mensajería...8 Navegador de Internet...9
Dash Music 4.0 Manual de Usuario 1 Tabla de Contenido Información de Seguridad...3 Apariencia y Funciones...4 Introducción...5 Realizar una Llamada...6 Contactos...7 Mensajería...8 Navegador de Internet...9
NF-800. Marco de Fotos Digital. Pantalla LED
 NF-800 MANUAL DE OPERACION 8 Marco de Fotos Digital Pantalla LED Precauciones Precauciones y mantenimiento Para uso en interiores exclusivamente. Para prevenir riesgos de fuego o choque eléctrico, no
NF-800 MANUAL DE OPERACION 8 Marco de Fotos Digital Pantalla LED Precauciones Precauciones y mantenimiento Para uso en interiores exclusivamente. Para prevenir riesgos de fuego o choque eléctrico, no
Información sobre el teléfono
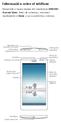 Información sobre el teléfono Bienvenido al nuevo mundo del smartphone HUAWEI Ascend Mate. Antes de comenzar, revisemos rápidamente el Mate y sus características externas. Micrófono con reducción de ruidos
Información sobre el teléfono Bienvenido al nuevo mundo del smartphone HUAWEI Ascend Mate. Antes de comenzar, revisemos rápidamente el Mate y sus características externas. Micrófono con reducción de ruidos
