Epson SureColor P400 Series. Guía de la impresora
|
|
|
- Montserrat Gil Olivera
- hace 7 años
- Vistas:
Transcripción
1 Epson SureColor P400 Series Guía de la impresora
2 Contenido Introducción Carga de papel Cómo cargar papel en el alimentador de hojas Cómo cargar papel de acabado artístico Cómo cargar papel en rollo Cómo cargar papel de alto gramaje Impresión de principio a fin Cómo imprimir en Windows Cómo imprimir en OS X Cómo seleccionar el tipo de papel correcto Mantenimiento de la impresora Cómo revisar y limpiar el cabezal de impresión Cómo revisar y alinear el cabezal de impresión Cómo revisar el estado de los cartuchos de tinta Cómo reemplazar los cartuchos de tinta Cómo limpiar los rodillos Solución de problemas Cómo buscar actualizaciones del software Cómo revisar los indicadores de la impresora Problemas y soluciones Dónde obtener ayuda Contenido
3 Introducción La impresora Epson SureColor P400 Series le brinda hermosas impresiones de archivo en una amplia variedad de papeles de acabado satinado y mate, en varios tamaños. Las magníficas impresiones se deben a estas características avanzadas: Cartuchos de tinta UltraChrome HG2, que incluyen tintas de color rojo y anaranjado, para tonos de piel mejorados y una mayor intensidad. El optimizador de brillo mejorado proporciona un recubrimiento satinado suave y uniforme en papeles satinados para un aspecto y sensación sin precedentes. Gestión mejorada de papel para papel grueso de acabado artístico, papel de alto gramaje de hasta 0,1 pulg. (1,3 mm) y papel en rollo para prácticamente cualquier tipo de impresión de hasta pulg. ( mm), con o sin márgenes. Tecnología AccuPhoto HG para maximizar el espectro de colores mientras que proporciona transiciones de color más suaves. Resoluciones de hasta ppp (puntos por pulgada) optimizadas con gotas de tinta tan pequeñas como 1,5 picolitros para los detalles más finos. Impresión directa en discos CD o DVD compatibles con impresoras de inyección de tinta para una apariencia profesional. Conectividad USB 2.0 de alta velocidad, Ethernet de 100 Mbps y tecnología Wi-Fi CERTIFIED n para una conexión rápida e inalámbrica a varias computadoras. Perfiles de color Premium ICC que facilitan una gestión precisa del color (disponibles en la página de Epson). Introducción 3
4 Siempre observe las siguientes indicaciones al leer la documentación: Advertencia: Las Advertencias se deben seguir rigurosamente para evitar lesiones corporales. Precaución: Las Precauciones se deben respetar para evitar daños al equipo. Nota: Las Notas contienen información importante sobre la impresora. Consejo: Los Consejos contienen sugerencias para obtener los mejores resultados al imprimir. 4 Introducción
5 Carga de papel Puede imprimir en una variedad de tipos de papel en el alimentador de hojas, o bien, usar la guía de hojas sueltas para ciertos papeles especiales (consulte la página 7). Para imprimir múltiples fotos, fotos panorámicas o pancartas, cargue un rollo de papel con los soportes para papel en rollo (consulte la página 10). Para papel de alto gramaje, use la bandeja frontal de alimentación manual (consulte la página 13). Epson ofrece una gran variedad de papeles de alta calidad que le dan el máximo impacto a sus fotos, presentaciones y proyectos creativos. Puede comprar papel y cartuchos de tinta Epson originales de un distribuidor de productos Epson autorizado. Para encontrar el más cercano a usted, visite la página global.latin.epson.com. Cómo cargar papel en el alimentador de hojas Puede cargar los siguientes tipos y cantidades de papel en el alimentador de hojas. Cargue otros tipos de papel en la ranura posterior de alimentación manual con el alimentador de hojas sueltas (consulte la página 7) o con los soportes para papel en rollo (consulte la página 10). Tipo de papel Cantidad máxima de hojas según el tamaño del papel Papel normal Aproximadamente 120 Epson Presentation Paper Matte 100 (Carta) 50 (B o Super B) Epson Bright White Paper 80 Epson Photo Paper Glossy 30 Carga de papel 5
6 Tipo de papel Epson Premium Photo Paper Glossy Epson Ultra Premium Photo Paper Glossy Epson Ultra Premium Photo Paper Luster Epson Ultra Premium Presentation Paper Matte Epson Metallic Photo Paper Glossy Epson Metallic Photo Paper Luster Epson Premium Photo Paper Semi-gloss Epson Premium Presentation Paper Matte Epson Premium Presentation Paper Matte Double-sided Epson Photo Quality Self-adhesive Sheets Cantidad máxima de hojas según el tamaño del papel 30 (4 6 pulg. [ mm], 8 10 pulg. [ mm], Carta, pulg.[ mm]) 20 (5 7 pulg. [ mm]) 10 (B, A3, Super B) 30 (Carta) 10 (A3 o Super B) 30 (Carta) 10 (Super B) 30 (4 6 pulg. [ mm] o Carta) 10 (B) 30 (8 10 pulg. [ mm] o Carta) 10 (11 14 pulg.[ mm], A3 o Super B) 1 hoja Consejo: Cuando imprima una gran cantidad de papel mate, se recomienda usar una hoja de limpieza Ink Jet Cleaning Sheet (S041150) cada 25 a 50 hojas para mantener el recorrido del papel limpio (consulte la página 36). 1. Abra el soporte del papel y tire de las extensiones hacia arriba, luego abra la bandeja de salida del papel y extiéndala. 6 Carga de papel
7 2. Coloque el papel contra el lado derecho y debajo de la lengüeta en posición vertical, con la cara imprimible o satinada hacia arriba. Luego, pulse el botón de la guía lateral y deslícela contra el papel (pero sin ejercer demasiada fuerza). Cargue siempre el papel en posición vertical, aunque vaya a imprimir imágenes con orientación horizontal. Cargue el papel con membrete o preimpreso por el borde superior primero. Nota: Es posible que la guía lateral se mueva ligeramente durante la alimentación e impresión del papel. No la ajuste mientras la impresora esté imprimiendo. Cómo cargar papel de acabado artístico Puede imprimir fotos con calidad profesional en estos tipos de papel con la guía de hojas sueltas y la ranura posterior de alimentación manual: Epson Velvet Fine Art Paper Epson Hot Press Bright Epson UltraSmooth Fine Art Paper Epson Hot Press Natural Epson Watercolor Paper Radiant White Epson Cold Press Bright Epson Exhibition Watercolor Paper Textured Epson Cold Press Natural Carga de papel 7
8 1. Retire todo el papel del alimentador de hojas y cierre el soporte del papel. 2. Abra la bandeja de salida del papel y extiéndala. 3. Retire los soportes para papel en rollo, si están instalados. 4. Deslice la guía lateral para papel en rollo ubicada en la parte posterior de la impresora hacia la derecha. 5. Alinee las muescas en la base de la guía de hojas sueltas con las ranuras ubicadas en la parte posterior de la impresora e insértelas en las ranuras. Después, enganche las lengüetas por encima de la ranura (marcada con triángulos anaranjados). 6. Asegúrese de que la impresora esté encendida para que pueda cargar el papel correctamente. 8 Carga de papel
9 7. Inserte una hoja de papel, con el lado imprimible hacia arriba y contra el lado derecho, y luego alinéelo con la guía lateral de modo que los bordes del papel estén directamente contra la guía y rectos a lo largo de ambos bordes. Nota: Cargue el papel en posición vertical, independientemente de la orientación de la foto. Consulte el envoltorio del papel para obtener instrucciones de carga adicionales. 8. Avance el papel por la impresora hasta que encuentre resistencia. Siga aplicando presión leve hacia abajo hasta que la impresora tire del papel levemente. Una vez que el papel comience a avanzar, suelte el papel. 9. Abra la tapa de la impresora y compruebe que el papel ha avanzado completamente por la impresora y que esté derecho. El papel debe avanzar en línea recta para que la impresora pueda identificar el borde correctamente. Si el papel está torcido o el borde frontal es visible, puede producirse una obstrucción de papel cuando imprima. Para evitar esto, mantenga presionado el botón I de papel/cancelar durante tres segundos para expulsar el papel. Retire el papel de la impresora, pulse el botón I de papel/cancelar nuevamente para eliminar el mensaje de error y vuelva a cargar el papel. 10. Cierre la tapa de la impresora y no la abra durante la impresión. Carga de papel 9
10 Cómo cargar papel en rollo Puede cargar papel en rollo o papel de lienzo para imprimir imágenes grandes, imágenes panorámicas o múltiples fotos, con o sin márgenes. Puede cargar papel en rollo de estos anchos: 8,3 pulg. (211 mm) de ancho 13 pulg. (330 mm) de ancho Consulte el Manual del usuario para obtener una lista de los tipos y tamaños del papel en rollo y el papel de lienzo. Consejo: Antes de cargar un rollo de papel, se recomienda revisar el estado de los cartuchos de tinta y reemplazarlos, si es necesario (consulte la página 30). Se recomienda hacer esto porque debe retirar el rollo de papel de la impresora antes de reemplazar los cartuchos para evitar dejar marcas de secado en el papel. Puede ver videos instructivos en global.latin.epson.com/soporte/scp Encienda la impresora. 2. Retire cualquier papel cargado en el alimentador de hojas y extraiga la guía de hojas sueltas, si está instalada (consulte la página 7). También cierre el soporte del papel. 3. Abra la bandeja de salida del papel, pero no la extienda. 4. Coloque los soportes para papel en rollo en cada extremo del rollo, tal como se muestra a continuación. 10 Carga de papel
11 5. Retire cualquier cinta adhesiva o papel de protección del extremo del rollo y compruebe que las esquinas del papel estén cortadas en línea recta en un ángulo de 90 para evitar problemas de alimentación. Nota: No toque la superficie del papel. Cuando vaya a utilizar papel de lienzo que anteriormente estaba cargado en la impresora, se recomienda cortar el borde del papel en línea recta cada vez que lo cargue en la impresora. 6. Mueva la guía lateral para papel en rollo ubicada en la parte posterior de la impresora hacia la derecha. 7. Introduzca el soporte izquierdo para papel en rollo (indicado con un triángulo) en la ranura del extremo izquierdo en la parte posterior de la impresora (indicada con un triángulo anaranjado). A continuación, inserte el soporte derecho en la ranura correspondiente del extremo derecho. Carga de papel 11
12 8. Introduzca el extremo del papel en el alimentador de papel en rollo, ubicado detrás del rollo y marcado con el icono M de rollo de papel. 9. Deslice la guía lateral para papel en rollo contra el lado derecho del papel, pero sin ejercer demasiada fuerza. Precaución: No cargue papel en rollo o papel de lienzo en el alimentador de hojas automático (marcado con triángulos anaranjados que señalan hacia arriba). 10. Introduzca el papel dentro de la ranura hasta que encuentre resistencia y sosténgalo ahí hasta que la impresora tire de él ligeramente. Una vez que el papel comience a avanzar, suelte el papel. Nota: Cuando cargue papel de lienzo, deje 2 a 3 pulgadas (51 a 76 mm) de holgura en el rollo a medida que avance y se imprima para obtener los mejores resultados. Si experimenta problemas al usar papel de lienzo, compruebe que el borde del papel esté recto y vuelva a cargarlo, asegurándose que quede holgura en el rollo. 11. Abra la tapa de la impresora y mire en su interior para comprobar que el rollo de papel o el papel de lienzo esté avanzando en línea recta. El papel debe avanzar en línea recta para que la impresora pueda identificar el borde correctamente. Si está torcido o el borde frontal es visible, puede producirse una obstrucción de papel cuando imprima. Para evitar esto, mantenga presionado el botón M de rollo de papel durante tres segundos para hacer retroceder el papel. Retire el papel de la impresora, pulse el botón I de papel/cancelar para eliminar el mensaje de error y luego vuelva a cargar el papel en rollo o el papel de lienzo. 12. Para rollos de papel, gire las perillas de los soportes para papel en rollo hacia atrás para tensar el rollo. (Deje 2 a 3 pulgadas [51 a 76 mm] de holgura para papel de lienzo). 13. Cierre la tapa de la impresora y no la abra durante la impresión. 12 Carga de papel
13 Cómo retirar las impresiones y el rollo de papel 1. Para retirar las impresiones en papel en rollo o papel de lienzo, pulse el botón M de rollo de papel para alimentar el papel hacia adelante, luego corte las fotos impresas a lo largo del papel por la línea de corte. Precaución: No tire del papel mientras lo esté cortando para evitar dañar la impresión. Tampoco corte el papel demasiado cerca a la impresora para evitar problemas de alimentación. 2. Para continuar con la impresión en papel en rollo o en papel de lienzo, pulse nuevamente el botón M de rollo de papel para volver a colocar el papel en la posición de impresión. 3. Si terminó de imprimir en el papel en rollo o el papel de lienzo, mantenga presionado el botón M de rollo de papel durante 3 segundos para alimentar el papel hacia atrás y sacarlo de la impresora. Si no sale completamente, pulse el botón M de rollo de papel nuevamente. 4. Gire las perillas de los soportes para papel en rollo hacia atrás para enrollar el papel, luego retire el papel y los soportes de la impresora. 5. Pulse el botón I de papel/cancelar para detener el parpadeo del indicador I de papel/cancelar. Guarde el papel en rollo o el papel de lienzo no utilizado en el envoltorio original y fuera de áreas expuestas a altas temperaturas, humedad y luz directa del sol. Cómo cargar papel de alto gramaje Utilice la bandeja frontal de alimentación manual para cargar papel de tamaño pulg. ( mm) con un grosor entre 1,0 y 1,3 mm. Nota: Deje suficiente espacio por detrás de la impresora para que el papel avance por la impresora. 1. Encienda la impresora. 2. Retire cualquier papel en rollo, papel de lienzo u otro tipo de papel cargado en el alimentador de hojas o la guía de hojas sueltas. Luego, cierre el soporte del papel. Carga de papel 13
14 3. Si es necesario, retire la guía de hojas sueltas (consulte la página 7) o los soportes para papel en rollo (consulte la página 13). 4. Abra la bandeja de salida del papel. 5. Abra la tapa de la bandeja frontal de alimentación manual y deslice la guía lateral hacia la izquierda. 6. Introduzca una hoja de papel de alto gramaje en la bandeja frontal de alimentación manual, en posición vertical y con la cara imprimible hacia arriba, hasta que el borde de salida quede alineado con las flechas. 7. Deslice la guía lateral contra el borde del papel, pero sin ejercer demasiada fuerza. 14 Carga de papel
15 Nota: Si la impresora no carga el papel y el indicador I de papel/cancelar parpadea mientras se inicia la impresión, saque el papel con cuidado y apague la impresora. Luego, encienda la impresora e intente imprimir otra vez. Precaución: No apague la impresora cuando tenga papel de alto gramaje cargado ya que podría dañar la impresora. Para retirar el papel de la impresora sin imprimir, tire del papel suavemente para sacarlo. 8. Cuando termine de imprimir en papel de alto gramaje, cierre la tapa de la bandeja frontal de alimentación manual. Carga de papel 15
16 Impresión de principio a fin Esta sección describe el proceso de impresión básica desde su computadora con Windows o Mac. Para ver instrucciones detalladas, consulte el Manual del usuario en línea. También puede imprimir diseños de etiqueta en discos CD o DVD compatibles con impresoras de inyección de tinta. Consulte el Manual del usuario en línea para conocer detalles. Consejo: Se aconseja buscar actualizaciones del software de la impresora Epson SureColor P400 Series. Consulte la sección Cómo buscar actualizaciones del software en la página 37 para ver las instrucciones. Cómo imprimir en Windows 1. Abra una foto o un documento en un programa de impresión y seleccione la opción de impresión. Seleccione su producto Epson. Haga clic aquí para abrir el software de la impresora. 2. Seleccione su producto, luego haga clic en el botón Preferencias o Propiedades. Nota: Si ve un botón de Configuración, Impresora u Opciones, haga clic en él. Luego, haga clic en Preferencias o Propiedades en la siguiente pantalla. 16 Impresión de principio a fin
17 3. En la ficha Principal, seleccione el ajuste de Tipo de papel que coincida con el papel cargado en la impresora (consulte la página 24). 4. Para el ajuste Color, seleccione la Color o Escala de grises para cualquier tipo de impresión fotográfica. 5. Para el ajuste Calidad, seleccione Velocidad o Calidad o seleccione Opciones de calidad para mostrar una ventana como esta: Utilice el control deslizante Velocidad/Calidad para seleccionar entre los siguientes niveles de calidad: NIVEL 1 para una impresión rápida con calidad de borrador. Impresión de principio a fin 17
18 NIVEL 2 para la impresión de texto e imágenes de calidad normal. NIVEL 3 para fotos y gráficos con buena velocidad y calidad de impresión. NIVEL 4 para fotos y gráficos con calidad de impresión alta y velocidad más lenta. NIVEL 5 para la mejor calidad de impresión y la velocidad de impresión más lenta (recomendado para papel de lienzo). Luego, seleccione de las siguientes opciones adicionales y haga clic en Aceptar: Alta velocidad para una impresión rápida y bidireccional con calidad baja. Suavizado para mejorar la calidad de imágenes de baja resolución. Detalles finos para conseguir bordes más nítidos en datos basados en vectores que incluyen texto, gráficos y arte lineal. (Este ajuste no afecta a las fotografías). Optimizador de brillo para agregar un acabado satinado a su impresión. 6. Seleccione una de las siguientes opciones como el ajuste Modo: Estándar de EPSON (srgb) aumenta el contraste de las imágenes. Adobe RGB hace coincidir los colores de las imágenes con el estándar de color de Adobe RGB. Utilice este ajuste si el archivo de origen se capturó en Adobe RGB. Color vivo EPSON procesa los colores para crear matices estándar. PhotoEnhance le permite elegir entre varios ajustes de Corrección de escena para analizar sus fotos automáticamente y, si es necesario, ajustar el brillo, el contraste y la saturación. ICM automáticamente ajusta los colores según el perfil ICC de la impresora y al ajuste Tipo de papel seleccionado utilizando el sistema de igualación de colores (ICM). Desactivado (Sin ajuste de color) desactiva la gestión del color en el driver de la impresora. Nota: Para obtener instrucciones de gestión de color, visite epson.com/scp400profiles (solo disponible en inglés). Para obtener más información sobre los ajustes de impresión, haga clic en Ayuda o consulte el Manual del usuario en línea. 18 Impresión de principio a fin
19 7. Seleccione la Fuente de papel en la que cargó el papel: Hoja: para hojas de papel cargadas en el alimentador de hojas. Rollo de papel: para fotos o panorámicas de hasta 27 pulg. (68,6 cm) de largo. Si desea, haga clic en Imprimir marco de página para imprimir una guía de corte alrededor de cada foto. Rollo de papel (Pancarta): para fotos o pancartas de más de 27 pulg. (68,6 cm) de largo. Si desea, haga clic en Ahorrar rollo de papel para alimentar pequeñas cantidades de papel en rollo entre cada pancarta. Posterior - Acabad artístico: para una hoja de papel compatible cargada en la ranura posterior de alimentación manual (consulte la página 7). Frontal - Cartulina: para papel de alto gramaje cargado en la bandeja frontal de alimentación manual (consulte la página 13). CD/DVD: para un disco cargado en la bandeja para CD/DVD (consulte el Manual del Usuario en línea para conocer las instrucciones de impresión). 8. Seleccione el ajuste Tamaño que coincida con el papel que tiene cargado. Si cargó papel en rollo, debe crear un tamaño de papel personalizado. Seleccione Definido por el usuario en el menú Tamaño, luego haga clic en el botón Definido por el usuario. Escriba un nombre para su tamaño personalizado. Para el Ancho del papel, ingrese 8,27 (210 mm) para A4 o 12,95 (329 mm) para rollos de tamaño Super B. Para el Largo del papel, ingrese la longitud deseada hasta 129 pulg. (3.277 mm). Haga clic en Guardar, haga clic en OK y luego, seleccione su tamaño de papel personalizado en el menú Tamaño. Nota: Para papel en rollo, asegúrese de que el ancho máximo de su foto esté configurado en 8,3 o13 pulg. (211 o 330 mm) para que se ajuste a lo ancho del papel (configure los márgenes en 0 en el software de su aplicación). 9. Si va a imprimir fotos sin márgenes, seleccione Sin márgenes, si está disponible. Para cambiar el ajuste de ampliación sin márgenes, haga clic en Ampliación. 10. Para reducir o ampliar su impresión o si desea imprimir a doble cara, haga clic en la ficha Composición de página y seleccione los ajustes según sean necesarios. (Haga clic en Ayuda o consulte el Manual del usuario en línea para obtener detalles). 11. Haga clic en Aceptar para guardar los ajustes. Impresión de principio a fin 19
20 12. Haga clic en Aceptar o en Imprimir para comenzar la impresión. Esta ventana aparece y muestra el progreso de la tarea de impresión. Cómo cancelar la impresión Nota: Si va a imprimir en papel en rollo, consulte la página 13 para obtener instrucciones sobre cómo retirar sus fotos y papeles impresos. Cómo imprimir en OS X Siga los pasos a continuación para imprimir en OS X 10.7.x a x. 1. Abra una foto o un documento en un programa de impresión, luego seleccione el comando de impresión en su aplicación. 2. Seleccione su producto como el ajuste Impresora. 20 Impresión de principio a fin
21 3. Haga clic en la flecha para ampliar la ventana de impresión, si es necesario. Seleccione su producto Epson. Haga clic para ampliar 4. Seleccione el ajuste Tamaño del papel para el tamaño y la fuente de papel que va a utilizar: Para imprimir una foto sin márgenes, seleccione un tamaño de papel con la opción Sin márgenes. Para imprimir en papel en rollo, debe crear un tamaño de papel personalizado. Seleccione Administrar tamaños personalizados como la opción de Tamaño del papel. Haga clic en + (signo más), haga doble clic en Sin título y asigne un nombre al tamaño del papel. Para el Ancho, ingrese 8,27 (210 mm) para A4 o 12,95 (329 mm) para rollos de tamaño Super B. Para el Largo, ingrese la longitud deseada de hasta 129 pulg. (3.276 mm). Configure los márgenes en 0 y haga clic en OK. Luego, seleccione su tamaño de papel personalizado en el menú Tamaño. Nota: Para papel en rollo, asegúrese de que el ancho máximo de su foto esté configurado en 8,3 o 13 pulg. (211 o 330 mm) para que se ajuste a lo ancho del papel (configure los márgenes en 0 en el software de su aplicación). 5. Elija horizontal o vertical como el ajuste para la Orientación de su documento o foto. Según la aplicación, puede ajustar esto en Ajustar página o en una ventana distinta. Impresión de principio a fin 21
22 6. Seleccione Ajustes de la impresora en el menú desplegable. Nota: En ciertos programas, es posible que deba seleccionar Avanzado antes de que pueda seleccionar Ajustes de la impresora (o Composición en Photoshop). Para obtener más información sobre los ajustes de impresión, haga clic en el botón?. 7. Seleccione el ajuste Tipo de papel que coincida con el papel cargado en la impresora (consulte la página 24). 8. Para el ajuste Modo de impresión, seleccione AccuPhoto HG para cualquier tipo de impresión fotográfica. Para imprimir fotos en blanco y negro con el modo Negro/Escala de grises, consulte el Manual del usuario en línea para obtener instrucciones. 22 Impresión de principio a fin
23 9. Seleccione una de las siguientes opciones como el ajuste Modo de color: Estándar de EPSON (srgb) aumenta el contraste de las imágenes. Color vivo EPSON procesa los colores para crear matices estándar. Adobe RGB hace coincidir los colores de las imágenes con el estándar de color de Adobe RGB. Utilice este ajuste si el archivo de origen se capturó en Adobe RGB. Nota: Para obtener instrucciones de gestión de color, visite epson.com/scp400profiles (solo disponible en inglés). Para obtener más información sobre los ajustes de impresión, haga clic en Ayuda o consulte el Manual del usuario en línea. 10. Seleccione un ajuste de Resolución de salida (los ajustes disponibles dependen del tipo de papel seleccionado): Económico: para impresiones más rápidas con calidad reducida en papel normal Borrador: para una impresión rápida con calidad de borrador. Normal: para imprimir texto e imágenes Foto: para imprimir fotos y gráficos; la calidad de impresión y la velocidad son buenas Foto superior: para fotos y gráficos con calidad de impresión alta y velocidades más bajas (ideal para usar papel de lienzo) Photo RPM: para la mejor calidad de impresión y la velocidad de impresión más lenta (recomendado para papel de lienzo) A continuación, seleccione alguna de las siguientes opciones adicionales: Alta velocidad para una impresión rápida y bidireccional con calidad baja. Espejo para dar vuelta la imagen que está imprimiendo. Optimizador de brillo para maximizar el acabado en papeles satinados o con brillo texturizado (muy recomendado). 11. Haga clic en Imprimir. Impresión de principio a fin 23
24 12. Para controlar el progreso de la tarea de impresión, haga clic en el icono de la impresora en el Dock. Detener o reanudar la impresión Seleccionar la tarea de impresión Cancelar la impresión Nota: Si va a imprimir en papel en rollo, consulte la página 13 para obtener instrucciones sobre cómo retirar sus fotos y papeles impresos, si es necesario. Cómo seleccionar el tipo de papel correcto Seleccione el ajuste Tipo de papel correcto en el software de la impresora (consulte la página 17 para Windows o la página 22 para OS X). Esto ajusta la cobertura de tinta para su papel. Su impresora viene con cartuchos de tinta Negro mate y Negro foto. Aunque se deben instalar ambos para que la impresora funcione, la impresora solo puede usar un tipo de tinta a la vez. La impresora selecciona la tinta negra correcta automáticamente, según el tipo de papel que seleccione. Papel que puede utilizar con la tinta Negro fotográfico Para este papel/material Papel normal Epson Bright White Paper Epson Photo Paper Glossy Epson Premium Photo Paper Glossy Epson Ultra Premium Photo Paper Glossy Epson Premium Photo Paper Semi-gloss Seleccione este ajuste Papel normal/bright White Paper Photo Paper Glossy Premium Photo Paper Glossy Ultra Premium Photo Paper Glossy Premium Photo Paper Semi-gloss 24 Impresión de principio a fin
25 Para este papel/material Epson Ultra Premium Photo Paper Luster Epson Metallic Photo Paper Glossy Epson Metallic Photo Paper Luster Epson Exhibition Canvas Satin Epson Exhibition Canvas Natural Satin Epson Exhibition Canvas Gloss Epson Exhibition Canvas Natural Gloss Seleccione este ajuste Ultra Premium Photo Paper Luster Metallic Photo Paper Glossy Metallic Photo Paper Luster Exhibition Canvas Satin Exhibition Canvas Natural Satin Exhibition Canvas Gloss Exhibition Canvas Natural Gloss CD, DVD o Blu-ray compatible con impresoras de inyección de tinta Papel que puede utilizar con la tinta Negro mate CD/DVD CD/DVD-superficie alta calidad Para este papel/material Papel normal Epson Bright White Paper Epson Presentation Paper Matte Epson Photo Quality Self-adhesive Sheets Epson Premium Presentation Paper Matte Epson Premium Presentation Paper Matte Double-sided Epson Ultra Premium Presentation Paper Matte Epson Velvet Fine Art Paper Epson Watercolor Paper Radiant White Epson Exhibition Watercolor Paper Textured Epson UltraSmooth Fine Art Paper 325 gsm Epson Matte Scrapbook Photo Paper Epson Exhibition Canvas Matte Epson Exhibition Canvas Natural Matte Epson Hot Press Bright Epson Hot Press Natural Seleccione este ajuste Papel normal/bright White Paper Presentation Paper Matte Premium Presentation Paper Matte Double-Sided Matte Paper Ultra Premium Presentation Matte Velvet Fine Art Paper Watercolor Paper - Radiant White Exhibition Watercolor Paper Textured UltraSmooth Fine Art Paper Exhibition Canvas Matte Exhibition Canvas Natural Matte Hot Press Bright Hot Press Natural Impresión de principio a fin 25
26 Para este papel/material Epson Cold Press Bright Epson Cold Press Natural CD, DVD o Blu-ray compatible con impresoras de inyección de tinta Seleccione este ajuste Cold Press Bright Cold Press Natural CD/DVD CD/DVD-superficie alta calidad 26 Impresión de principio a fin
27 Mantenimiento de la impresora Siga los pasos de estas secciones para que el funcionamiento de la impresora Epson SureColor P400 Series sea óptimo: Cómo revisar y limpiar el cabezal de impresión a continuación Cómo revisar y alinear el cabezal de impresión en la página 29 Cómo revisar el estado de los cartuchos de tinta en la página 30 Cómo reemplazar los cartuchos de tinta en la página 32 Cómo limpiar los rodillos en la página 36 Cómo revisar y limpiar el cabezal de impresión Puede revisar los inyectores del cabezal de impresión con la utilidad Test de inyectores en el software de su impresora. Imprime un patrón de prueba que indica si la impresora tiene inyectores obstruidos. Si los inyectores están obstruidos, puede limpiarlos con la utilidad Limpieza de cabezales. 1. Cargue algunas hojas de papel normal en el alimentador de hojas (consulte la página 5). 2. Realice una de las siguientes acciones: Windows: Haga clic con el botón derecho del mouse en el icono ubicado en la esquina inferior derecha de la pantalla (en la barra de tareas), y seleccione Test de inyectores. (Si el icono no es visible, haga clic en el icono de flecha hacia arriba en la barra de tareas). Mantenimiento de la impresora 27
28 OS X: En el menú Apple o en el Dock, seleccione Preferencias del Sistema. Seleccione Impresoras y escáneres, Impresión y Fax o Impresión y Escaneado, seleccione su producto y seleccione Opciones y recambios u Opciones y consumibles. Seleccione la ficha Utilidad y luego seleccione Abrir Utilidad Impresora. Seleccione Test de inyectores. 3. Siga las instrucciones en pantalla y luego haga clic en Imprimir para imprimir un patrón de prueba de los inyectores. Compare el patrón de prueba de los inyectores con el patrón de muestra en la computadora. Si el patrón de prueba de los inyectores indica que los inyectores están obstruidos, limpie el cabezal de impresión. Cómo limpiar el cabezal de impresión Si la calidad de impresión disminuye y la prueba de inyectores indica que los inyectores están obstruidos, puede limpiar el cabezal de impresión con la utilidad Limpieza de cabezales en el software del driver. La limpieza de cabezales de impresión gasta tinta, por lo tanto, solo limpie si es necesario. Nota: No puede limpiar el cabezal de impresión si uno de los cartuchos de tinta está agotado, y es posible que tampoco lo pueda limpiar si un cartucho tiene un nivel de tinta bajo. Debe reemplazar el cartucho primero (consulte la página 32). Precaución: OS X: No use el botón Limpiar cabezales de impresión en la ficha Utilidad del driver para realizar la limpieza de cabezales en la impresora. Use la utilidad Limpieza de cabezales en la utilidad Epson Printer Utility 4, tal como se describe a continuación. 1. Cargue algunas hojas de papel normal en el alimentador de hojas (consulte la página 5). 2. Si recién ha terminado una prueba de inyectores, haga clic en Limpiar en el diálogo Test de inyectores. De otro modo, realice una de las siguientes acciones: Windows: Haga clic con el botón derecho del mouse en el icono ubicado en la esquina inferior derecha de la pantalla (en la barra de tareas), y seleccione Limpieza de cabezales. 28 Mantenimiento de la impresora
29 OS X: En el menú Apple o en el Dock, seleccione Preferencias del Sistema. Seleccione Impresoras y Escáneres, Impresión y Fax o Impresión y Escaneado, seleccione su producto y seleccione Opciones y recambios u Opciones y consumibles. Seleccione la ficha Utilidad y luego seleccione Abrir Utilidad Impresora. Seleccione Limpieza de cabezales. 3. Siga las instrucciones en pantalla, y luego seleccione Iniciar. La limpieza dura aproximadamente 2 minutos. Cuando termine, verá un mensaje en la pantalla. Precaución: Nunca apague la impresora mientras se ejecute la limpieza de cabezales, ya que podría dañarla. 4. Realice otra prueba de inyectores para confirmar que el cabezal de impresión está limpio, o bien, salga de la utilidad. Nota: Si no observa ninguna mejora después de limpiar el cabezal de impresión cuatro veces, apague la impresora y espere por lo menos seis horas para que se ablande la tinta seca. Después, intente imprimir de nuevo. Si no utiliza la impresora con frecuencia, se aconseja imprimir algunas páginas por lo menos una vez al mes para mantener la calidad de impresión. Cómo revisar y alinear el cabezal de impresión Si las impresiones presentan un aspecto granulado o borroso, o si aparecen bandas horizontales oscuras o claras, es posible que necesite alinear el cabezal de impresión. Se recomienda ejecutar primero la utilidad de alineación automática para que la impresora verifique y alinee el cabezal de impresión, si es necesario. Si aún observa problemas de alineación, puede alinear el cabezal de impresión manualmente. Mantenimiento de la impresora 29
30 Nota: También pueden aparecer bandas si los inyectores del cabezal de impresión necesitan limpieza (consulte la página 27). 1. Cargue unas cuantas hojas de papel Epson Presentation Paper Matte (o un tipo de papel fotográfico que tenga a la mano) en el alimentador de hojas (consulte la página 5). Se recomienda usar papel fotográfico o de acabado mate para conseguir una alineación más precisa. 2. Realice una de las siguientes acciones: Windows: Haga clic con el botón derecho del mouse en el icono ubicado en la esquina inferior derecha de la pantalla (en la barra de tareas), y seleccione Alineación de cabezales. OS X: En el menú Apple o en el Dock, seleccione Preferencias del Sistema. Seleccione Impresoras y Escáneres, Impresión y Fax o Impresión y Escaneado, seleccione su producto y seleccione Opciones y recambios u Opciones y consumibles. Seleccione la ficha Utilidad y luego seleccione Abrir Utilidad Impresora. Seleccione Alineación de cabezales. 3. Siga las instrucciones en pantalla y luego seleccione Imprimir para imprimir una hoja de alineación del cabezal de impresión. 4. Siga las instrucciones en pantalla, luego salga de la utilidad. Cómo revisar el estado de los cartuchos de tinta La impresora le avisará de las siguientes maneras cuando un cartucho tiene un nivel de tinta bajo o esté agotado: El indicador H de tinta parpadea cuando el nivel de tinta es bajo en uno o más cartuchos. 30 Mantenimiento de la impresora
31 El indicador H de tinta se mantiene encendido cuando se ha agotado un cartucho de tinta. No puede imprimir cuando un cartucho de tinta está agotado, incluso si los otros cartuchos no están agotados. Reemplace los cartuchos agotados antes de imprimir. Aparece un mensaje en la pantalla de su computadora cuando intente imprimir. Esta ventana puede mostrar ofertas de tinta y otros avisos provenientes del sitio web de Epson. Nota: Si está utilizando una computadora con Windows que está conectada a Internet, puede aparecer una pantalla preguntándole si desea recibir ofertas de Epson la primera vez que intente imprimir con un nivel de tinta bajo. Haga clic en Rechazar. Las ofertas promocionales no están disponibles para América Latina). Para desactivar las ofertas de tinta o avisos de Epson, consulte las instrucciones en el Manual del usuario en línea. Para verificar el estado de los cartuchos de tinta en cualquier momento, realice una de las siguientes opciones: Windows: Haga doble clic en el icono de la impresora, ubicado en la esquina inferior derecha de la pantalla (en la barra de tareas). Verá la pantalla a la derecha. OS X: 1. En el menú Apple o en el Dock, seleccione Preferencias del Sistema. Seleccione Impresoras y Escáneres, Impresión y Fax o Impresión y Escaneado, seleccione su producto y seleccione Opciones y recambios u Opciones y consumibles. Seleccione Utilidad y seleccione Abrir Utilidad Impresoras. 2. Seleccione EPSON Status Monitor. Verá la pantalla a la derecha. Mantenimiento de la impresora 31
32 Cómo reemplazar los cartuchos de tinta Puede comprar papel y cartuchos de tinta Epson originales de un distribuidor de productos Epson autorizado. Para encontrar el más cercano a usted, visite la página global.latin.epson.com. Utilice la siguiente lista cuando adquiera nuevos cartuchos de tinta: Color de tinta Negro fotográfico Cian Magenta Amarillo Rojo Anaranjado Negro mate Optimizador de brillo (paquete de 2) Número de pieza T T T T T T T T Nota: Se recomienda que utilice cartuchos Epson originales y que no los rellene. El uso de otros productos puede afectar la calidad de la impresión y podría dañar la impresora. El rendimiento de los cartuchos varía según las imágenes impresas, los ajustes de impresión, el tipo de papel, la frecuencia de uso y la temperatura. Para lograr la mejor calidad de impresión, una pequeña cantidad de tinta permanece en el cartucho después que se enciende el indicador de reemplazar cartucho. Los cartuchos incluidos con la impresora están llenos; parte de la tinta de los primeros cartuchos se utiliza para cargar la impresora. Para obtener los mejores resultados de impresión, termine de utilizar la tinta dentro de seis meses después de abrir el envoltorio de los cartuchos. Precaución: No saque los cartuchos de tinta de su envoltorio hasta que esté listo para instalarlos. Los cartuchos están embalados herméticamente para garantizar su fiabilidad. Deje los cartuchos viejos instalados en la impresora hasta que esté listo para reemplazarlos para evitar que se resequen los inyectores del cabezal de impresión. Retire la bandeja para CD/DVD antes de reemplazar los cartuchos de tinta. 32 Mantenimiento de la impresora
33 Antes de seguir los siguientes pasos, asegúrese de disponer de un cartucho de tinta nuevo. Debe instalar los cartuchos nuevos inmediatamente después de retirar los viejos. 1. Extraiga la bandeja para CD/DVD o papel de alto gramaje y cierre la tapa de la bandeja frontal de alimentación manual antes de reemplazar los cartuchos de tinta. Si tiene papel en rollo o papel de lienzo cargado en la impresora, retírelo para no dejar marcas de tinta en el papel (consulte la página 13). 2. Abra la tapa de la impresora. 3. Pulse el botón H de tinta para mover el cabezal de impresión a la posición de reemplazo de tinta. Si un cartucho tiene un nivel de tinta bajo o está agotado, el indicador ubicado encima del cartucho parpadea o permanece encendido. Precaución: Para evitar dañar la impresora, no mueva el cabezal de impresión con la mano ni toque el cable blanco plano que se encuentra detrás del cabezal de impresión. 4. Abra la tapa del compartimiento para cartuchos. Mantenimiento de la impresora 33
34 5. Apriete la lengüeta del cartucho y levante el cartucho para extraerlo. Deséchelo con cuidado. No desmonte ni intente rellenar el cartucho usado. Advertencia: Si se mancha las manos de tinta, láveselas cuidadosamente con agua y jabón. Si le entra tinta en los ojos, enjuágueselos inmediatamente con agua. Mantenga los cartuchos de tinta fuera del alcance de los niños. 6. Saque el cartucho del envoltorio, pero tenga cuidado de no tocar el chip verde. 7. Retire la cinta adhesiva amarilla de la parte inferior del cartucho. Precaución: No agite los cartuchos después de abrir los envoltorios o la tinta se podría derramar. No retire ninguna otra etiqueta o sello o se derramará la tinta. 34 Mantenimiento de la impresora
35 8. Coloque el cartucho nuevo en el soporte para cartuchos y empújelo hasta que encaje en su sitio. 9. Una vez que sustituya todos los cartuchos necesarios, cierre la tapa del compartimiento y empújela hasta oír el clic que indica que está colocada en su sitio. 10. Cierre la tapa de la impresora. 11. Pulse el botón H de tinta para comenzar la carga de tinta. Esto tarda aproximadamente 4 minutos. El indicador P de encendido parpadea a medida que se carga la tinta. La impresora agitará los cartuchos de tinta a medida que realiza la optimización de densidad de tinta. Cuando el indicador P de encendido deja de parpadear y el indicador H de tinta se apaga, la carga de tinta ha terminado. Precaución: Nunca apague la impresora mientras la tinta se esté cargando o desperdiciará tinta. Si el indicador H de tinta parpadea, pulse el botón H de tinta y presione firmemente hacia abajo todos los cartuchos. Si retira un cartucho que está agotado, no podrá instalarlo y utilizarlo nuevamente. Mantenimiento de la impresora 35
36 Cómo limpiar los rodillos Si nota líneas o rayas en sus impresiones, es posible que deba alimentar varias hojas de papel normal o una hoja de limpieza Ink Jet Cleaning Sheet (número de pieza S041150) en la impresora para limpiar los rodillos en su interior. Consejo: Puede ver videos instructivos en la página global.latin.epson.com/soporte/scp400. Nota: Si se acumula polvo del papel en los rodillos, éstos podrían perder tracción y dejar de alimentar el papel correctamente. 1. Encienda la impresora. 2. Abra el soporte del papel y la bandeja de salida del papel. 3. Si usa una hoja de limpieza, retire la capa protectora de la hoja. Nota: Hay una cinta adhesiva bajo la capa protectora. No toque la cinta adhesiva ni la pegue a otros objetos. 4. Cargue varias hojas de papel normal o la hoja de limpieza (con el lado del adhesivo hacia arriba) en el alimentador de hojas (consulte la página 5). 5. Pulse el botón ) de pausa/cancelar para avanzar la hoja de limpieza o el papel por la impresora. 6. Si está utilizando una hoja de limpieza, pásela por la impresora tres veces. Si usa papel normal, repita este paso hasta que salga limpio. 36 Mantenimiento de la impresora
37 Solución de problemas Si tiene un problema con su producto Epson, revise el estado de los indicadores de la impresora para diagnosticar la causa. También puede revisar las sugerencias de solución de problemas básicos a continuación o en el Manual del usuario en línea. El Manual del usuario proporciona ayuda detallada y acceso fácil al sitio web de soporte técnico de Epson. Cómo buscar actualizaciones del software Se aconseja visitar periódicamente el sitio web de soporte técnico de Epson, para obtener actualizaciones gratuitas del software de su producto. Visite el sitio de descargas de drivers en global.latin.epson.com/soporte/scp400. Con Windows, el software de la impresora busca actualizaciones automáticamente. También puede seleccionar Actualización del driver en la ficha Utilidades de la ventana de ajustes de la impresora o hacer clic con el botón derecho del mouse en el icono de la impresora en la esquina inferior derecha de su pantalla (barra de tareas) y seleccionar Actualización del software. También puede actualizar el software si selecciona EPSON Software Updater en el grupo de programas EPSON o EPSON Software, hasta donde puede acceder mediante el botón Inicio o en las pantallas Inicio o Aplicaciones, dependiendo de su versión de Windows. Con OS X, puede actualizar manualmente el software si abre la carpeta Aplicaciones > EPSON Software y selecciona EPSON Software Updater. Solución de problemas 37
38 Cómo revisar los indicadores de la impresora Revise el estado de los indicadores de la impresora para resolver la mayoría de los problemas comunes. Si se produce un error, siga las instrucciones de la siguiente tabla. indicador de red (inalámbrica) Indicador de red (Ethernet) Indicador de encendido Indicador de papel/cancelar Indicador de tinta Estado del indicador El indicador P de encendido está encendido El indicador P de encendido está parpadeando Problema y solución La impresora está encendida y lista para imprimir. Es posible que la impresora se esté encendiendo o se esté apagando. Es posible que haya una optimización de densidad de tinta en curso. Es posible que los cartuchos de tinta se estén inicializando o cargando. Es posible que la impresora esté revisando la conexión de red. Es posible que la limpieza de cabezales esté en curso. Es posible que la impresora esté recibiendo datos o imprimiendo. Es posible que haya una actualización de firmware en curso. 38 Solución de problemas
39 Estado del indicador El indicador I de papel/ cancelar está encendido Problema y solución Es posible que no haya papel o que hayan avanzado múltiples hojas en el alimentador de hojas. Cargue papel, si es necesario (consulte la página 5) y pulse el botón I de papel/cancelar. Es posible que no haya papel en rollo o papel de lienzo. Consulte la página 10 para cargar el papel en rollo. Es posible que no se haya insertado la bandeja para CD/ DVD. Consulte el Manual del usuario en línea para obtener instrucciones sobre cómo cargar CD y DVD. Si está imprimiendo en papel de alto gramaje, el papel no está cargado en la impresora. Inserte el papel de alto gramaje y pulse el botón I de papel/cancelar. El indicador de red izquierdo está parpadeando y el indicador P de encendido está parpadeando El indicador de red izquierdo está encendido El indicador de red derecho está encendido El indicador de red derecho está parpadeando La impresora está recibiendo datos o está imprimiendo mientras está conectada a una red. La impresora está conectada a la red LAN inalámbrica. La impresora está conectada a la red LAN Ethernet. Se produjo un error durante la configuración del botón pulsador WPS/AOSS. Ajuste la configuración e inténtelo nuevamente. Mueva la impresora más cerca del punto de acceso. Asegúrese de que el punto de acceso también esté en modo de configuración. Se realizó un intento de conectar una red inalámbrica mientras un cable Ethernet estaba conectado. Retire el cable Ethernet antes de intentar conectar a una red inalámbrica. Ambos indicadores de red parpadean simultáneamente Ambos indicadores de red parpadean alternadamente Hay una entrada de código PIN de WPS en curso o la impresora está preparando una actualización de firmware. La configuración del botón pulsador WPS está en curso o la impresora se está iniciando. Solución de problemas 39
40 Estado del indicador El indicador H de tinta está encendido El indicador H de tinta está parpadeando El indicador I de papel/ cancelar está parpadeando Problema y solución Un cartucho de tinta se ha agotado, no está bien instalado o no es compatible con la impresora. Reemplace o reinstale el cartucho (consulte la página 32). Un cartucho tiene un nivel de tinta bajo. Puede seguir imprimiendo, o revisar qué cartucho tiene poca tinta (consulte la página 30) y reemplazarlo (consulte la página 32). La tapa de la impresora está abierta. El papel puede estar obstruido en el alimentador de hojas, en la ranura posterior de alimentación manual, en la bandeja frontal de alimentación manual o en el alimentador de papel en rollo. Alimentador de hojas o ranura posterior de alimentación manual: Pulse el botón I de papel/ cancelar para expulsar las hojas obstruidas, luego abra la tapa de la impresora y retire el papel obstruido en el interior. Vuelva a cargar el papel y pulse el botón I de papel/cancelar nuevamente para eliminar el error. Bandeja frontal de alimentación manual: Tire del papel con cuidado y pulse el botón I de papel/ cancelar para eliminar el error. Alimentador de papel en rollo: Corte todo el papel en rollo o papel de lienzo impreso, luego retire (consulte la página 13) y vuelva a cargar (consulte la página 10) el papel. Se canceló un trabajo de impresión que utiliza la bandeja frontal de alimentación manual. Retire el papel y pulse el botón I de papel/cancelar. La fuente seleccionada en el driver de la impresora no coincide con la fuente real. Cambie la fuente del driver de la impresora a la fuente correcta. Se inició una prueba de inyectores con una fuente distinta al alimentador de hojas. Pulse el botón I de papel/cancelar y cargue papel en el alimentador de hojas antes de intentarlo nuevamente. Los indicadores I de papel/cancelar y H de tinta están parpadeando Se ha producido un error irrecuperable. Apague la impresora, después vuelva a encenderla. 40 Solución de problemas
41 Estado del indicador El indicador I de papel/ cancelar está parpadeando y el indicador H de tinta está parpadeando rápidamente El indicador Pde encendido está apagado y los indicadores I de papel/cancelar y H de tinta están parpadeando alternadamente El indicador P de encendido está apagado y los indicadores I de papel/cancelar y H de tinta parpadean rápidamente Problema y solución La tapa de la bandeja frontal de alimentación manual está abierta mientras está imprimiendo en el papel cargado en el alimentador de hojas. Para poder imprimir en papel de alto gramaje o en un CD/DVD, retire el papel cargado o cierre la tapa de la bandeja frontal de alimentación manual para imprimir en el papel que tiene cargado en el alimentador de hojas. Pulse el botón I de papel/cancelar para eliminar el error. Alguna pieza dentro de la impresora está al final de su vida útil o ha ocurrido un error desconocido. Comuníquese con Epson para obtener ayuda (consulte la página 48). El cabezal de impresión está obstruido por papel u otro material extraño. Apague la impresora, retire cualquier obstrucción y vuelva a encenderla. Si continúa el error, comuníquese con Epson (consulte la página 48). Solución de problemas 41
42 Estado del indicador Los indicadores P de encendido y de papel/ cancelar I están parpadeando Problema y solución El papel puede estar obstruido en el alimentador de hojas, en la ranura posterior de alimentación manual, en la bandeja frontal de alimentación manual o en el alimentador de papel en rollo. Alimentador de hojas o ranura posterior de alimentación manual: Pulse el botón I de papel/ cancelar para expulsar las hojas atascadas, luego abra la tapa de la impresora y retire el papel atascado en el interior. Vuelva a cargar el papel y pulse el botón I de papel/cancelar nuevamente para eliminar el error. Bandeja frontal de alimentación manual: Tire del papel con cuidado y pulse el botón I de papel/ cancelar para eliminar el error. Alimentador de papel en rollo: Corte todo el papel en rollo o papel de lienzo impreso, luego retire (consulte la página 13) y vuelva a cargar (consulte la página 10) el papel. Es posible que la bandeja para CD/DVD no se pueda expulsar. Tire con cuidado de la bandeja para CD/DVD y pulse el botón I de papel/cancelar. Es posible que la tapa de la impresora esté abierta. Cierre la tapa de la impresora para continuar. (Dejar la tapa de la impresora abierta detiene o evita la impresión). Problemas y soluciones Revise las siguientes soluciones si está experimentando problemas con la impresora. Problemas de encendido Asegúrese de que el cable de alimentación esté firmemente conectado en la impresora y en la toma de corriente. Asegúrese de que a toma de corriente tenga la energía correcta. Mantenga presionado el botón P de encendido durante 2 segundos. 42 Solución de problemas
Epson SureColor P600 Series. Guía de la impresora
 Epson SureColor P600 Series Guía de la impresora Contenido Introducción........................................... 3 Uso de la pantalla táctil...................................... 4 Carga de papel.........................................
Epson SureColor P600 Series Guía de la impresora Contenido Introducción........................................... 3 Uso de la pantalla táctil...................................... 4 Carga de papel.........................................
Manual del usuario de la XP-101/XP-104
 Manual del usuario de la XP-101/XP-104 Contenido Manual del usuario de las impresoras XP-101/XP-104... 9 Características básicas del producto... 10 Ubicación de los componentes del producto... 10 Botones
Manual del usuario de la XP-101/XP-104 Contenido Manual del usuario de las impresoras XP-101/XP-104... 9 Características básicas del producto... 10 Ubicación de los componentes del producto... 10 Botones
Epson Stylus Photo R3000. Manual de la impresora
 Epson Stylus Photo R3000 Manual de la impresora Aviso de derechos reservados Quedan reservados todos los derechos. Ninguna parte de esta publicación podrá ser reproducida, almacenada en un sistema de recuperación,
Epson Stylus Photo R3000 Manual de la impresora Aviso de derechos reservados Quedan reservados todos los derechos. Ninguna parte de esta publicación podrá ser reproducida, almacenada en un sistema de recuperación,
Epson Stylus Photo R1900 Series. Manual del usuario
 Epson Stylus Photo R1900 Series Manual del usuario Aviso de derechos reservados Quedan reservados todos los derechos. Ninguna parte de esta publicación podrá ser reproducida, almacenada en un sistema de
Epson Stylus Photo R1900 Series Manual del usuario Aviso de derechos reservados Quedan reservados todos los derechos. Ninguna parte de esta publicación podrá ser reproducida, almacenada en un sistema de
Manual del usuario de la WF-3012
 Manual del usuario de la WF-3012 Contenido Manual del usuario de la WF-3012... 9 Características básicas del producto... 10 Ubicación de los componentes de la impresora... 10 Piezas de la impresora -
Manual del usuario de la WF-3012 Contenido Manual del usuario de la WF-3012... 9 Características básicas del producto... 10 Ubicación de los componentes de la impresora... 10 Piezas de la impresora -
Manual del usuario de la XP-201/XP-204
 Manual del usuario de la XP-201/XP-204 Contenido Manual del usuario de la XP-201/XP-204... 11 Características básicas del producto... 12 Cómo ajustar el panel de control... 12 Botones e indicadores del
Manual del usuario de la XP-201/XP-204 Contenido Manual del usuario de la XP-201/XP-204... 11 Características básicas del producto... 12 Cómo ajustar el panel de control... 12 Botones e indicadores del
Guía de instalación. Por favor, lea estas instrucciones antes de utilizar esta impresora.
 EPSON Stylus Pro 3880 Guía de instalación Por favor, lea estas instrucciones antes de utilizar esta impresora. Desembale la impresora 1 Verifique que tiene todos estos estos elementos: Impresora Cable
EPSON Stylus Pro 3880 Guía de instalación Por favor, lea estas instrucciones antes de utilizar esta impresora. Desembale la impresora 1 Verifique que tiene todos estos estos elementos: Impresora Cable
La caja de la impresora contiene los siguientes elementos. Retire toda la cinta adhesiva y el material de embalaje de la impresora.
 Guía de instalación Lea este guía antes de utilizar el producto. Configure la impresora e imprima sus fotos. No necesita conectarla a una computadora! Nota: para imprimir utilizando su computadora, consulte
Guía de instalación Lea este guía antes de utilizar el producto. Configure la impresora e imprima sus fotos. No necesita conectarla a una computadora! Nota: para imprimir utilizando su computadora, consulte
HP Color LaserJet serie CM2320 MFP Gestión y mantenimiento
 HP Color LaserJet serie CM2320 MFP Gestión y mantenimiento Cargar papel y soportes de impresión Cargar papel y soportes de impresión 1 Abra la bandeja 1. Bandeja 1 NOTA: En la bandeja 1 caben hasta 50
HP Color LaserJet serie CM2320 MFP Gestión y mantenimiento Cargar papel y soportes de impresión Cargar papel y soportes de impresión 1 Abra la bandeja 1. Bandeja 1 NOTA: En la bandeja 1 caben hasta 50
Manual de Referencia Rápida
 24-Pin Dot Matrix Printer Manual de Referencia Rápida Contenido Cargar papel continuo en el tractor posterior..............................2 Cargar papel continuo en el tractor frontal..4 Retirar el documento
24-Pin Dot Matrix Printer Manual de Referencia Rápida Contenido Cargar papel continuo en el tractor posterior..............................2 Cargar papel continuo en el tractor frontal..4 Retirar el documento
Inicio 3 Cómo cargar papel 4 Cómo cargar papel para documentos o fotos 4 Cómo cargar sobres 7 Información general sobre el papel 9 Cómo colocar los
 Inicio 3 Cómo cargar papel 4 Cómo cargar papel para documentos o fotos 4 Cómo cargar sobres 7 Información general sobre el papel 9 Cómo colocar los originales para hacer fotocopias o escanear 13 Cómo copiar
Inicio 3 Cómo cargar papel 4 Cómo cargar papel para documentos o fotos 4 Cómo cargar sobres 7 Información general sobre el papel 9 Cómo colocar los originales para hacer fotocopias o escanear 13 Cómo copiar
Manual de Instalación
 3 Impresora de inyección de tinta en color Imprimir la primera página Colocar el soporte del papel Comprobar la impresora 6 7 1 2 Conectar la impresora a una toma de pared 5 Instalar los cartuchos de tinta
3 Impresora de inyección de tinta en color Imprimir la primera página Colocar el soporte del papel Comprobar la impresora 6 7 1 2 Conectar la impresora a una toma de pared 5 Instalar los cartuchos de tinta
Guía de instalación 2
 Guía de instalación PM 00 Lea esta guía antes de utilizar el producto. Configure la impresora e imprima sus fotos. No necesita conectarla a su computadora! Nota: para imprimir utilizando su computadora,
Guía de instalación PM 00 Lea esta guía antes de utilizar el producto. Configure la impresora e imprima sus fotos. No necesita conectarla a su computadora! Nota: para imprimir utilizando su computadora,
Manual del usuario L380
 Manual del usuario L380 Contenido Manual del usuario L380... 9 Características generales del producto... 10 Botones e indicadores del panel de control... 10 Ubicación de los componentes del producto...
Manual del usuario L380 Contenido Manual del usuario L380... 9 Características generales del producto... 10 Botones e indicadores del panel de control... 10 Ubicación de los componentes del producto...
Problemas de impresión. Calidad de impresión. Carga del papel
 Algunos de la impresora son fáciles de solucionar. Si la impresora no responde, en primer lugar asegúrese de que: La impresora está encendida El cable de alimentación está enchufado Funciona otro equipo
Algunos de la impresora son fáciles de solucionar. Si la impresora no responde, en primer lugar asegúrese de que: La impresora está encendida El cable de alimentación está enchufado Funciona otro equipo
Manual del usuario L810
 Manual del usuario L810 Contenido Manual del usuario L810... 9 Características generales del producto... 10 Uso del panel de control... 10 Botones e indicadores del panel de control... 10 Uso de la pantalla
Manual del usuario L810 Contenido Manual del usuario L810... 9 Características generales del producto... 10 Uso del panel de control... 10 Botones e indicadores del panel de control... 10 Uso de la pantalla
Impresora matricial de 9 agujas
 Impresora matricial de 9 agujas Consulte primero en el Manual del Usuario las instrucciones completas, y consulte este manual siempre que desee una información rápida acerca de los temas mostrados en la
Impresora matricial de 9 agujas Consulte primero en el Manual del Usuario las instrucciones completas, y consulte este manual siempre que desee una información rápida acerca de los temas mostrados en la
Guía de instalación. 1 Desembale la * * la impresora. impresora
 Guía de instalación PictureMate Dash TM (PM 260) Siga los pasos a continuación para configurar la impresora PictureMate Dash e imprimir sus fotos. No necesita conectarla a su computadora! Nota: para imprimir
Guía de instalación PictureMate Dash TM (PM 260) Siga los pasos a continuación para configurar la impresora PictureMate Dash e imprimir sus fotos. No necesita conectarla a su computadora! Nota: para imprimir
Manual del usuario L310
 Manual del usuario L310 Contenido Manual del usuario L310... 7 Características generales del producto... 8 Ubicación de los componentes de la impresora... 8 Botones e indicadores del panel de control...
Manual del usuario L310 Contenido Manual del usuario L310... 7 Características generales del producto... 8 Ubicación de los componentes de la impresora... 8 Botones e indicadores del panel de control...
Guía de referencia rápida de los modelos 5210/5310n
 Guía de referencia rápida de los modelos 5210/5310n 1 PRECAUCIÓN: antes de instalar y utilizar la impresora Dell, consulte las instrucciones de seguridad en el Manual del propietario. 5 2 3 4 6 7 8 1 Unidad
Guía de referencia rápida de los modelos 5210/5310n 1 PRECAUCIÓN: antes de instalar y utilizar la impresora Dell, consulte las instrucciones de seguridad en el Manual del propietario. 5 2 3 4 6 7 8 1 Unidad
ABCDE ABCDE ABCDE. Guía de calidad de impresión. Identificación de problemas de calidad de impresión. Irregularidades de impresión
 Página 1 de 8 Guía de calidad de impresión Puede solucionar muchos problemas de calidad de impresión si sustituye un suministro o un elemento de mantenimiento que se haya agotado. Consulte en el panel
Página 1 de 8 Guía de calidad de impresión Puede solucionar muchos problemas de calidad de impresión si sustituye un suministro o un elemento de mantenimiento que se haya agotado. Consulte en el panel
Inicio 3 Componentes del producto 5 Cómo cargar papel 7 Cómo cargar papel para documentos o fotos 7 Cómo cargar sobres 10 Información general sobre
 Inicio 3 Componentes del producto 5 Cómo cargar papel 7 Cómo cargar papel para documentos o fotos 7 Cómo cargar sobres 10 Información general sobre el papel 12 Cómo colocar los originales para hacer fotocopias
Inicio 3 Componentes del producto 5 Cómo cargar papel 7 Cómo cargar papel para documentos o fotos 7 Cómo cargar sobres 10 Información general sobre el papel 12 Cómo colocar los originales para hacer fotocopias
Inicio 2 Componentes del producto 3 Botones e indicadores luminosos del panel de control 4 Botones del panel de control 4 Indicadores luminosos del
 Inicio 2 Componentes del producto 3 Botones e indicadores luminosos del panel de control 4 Botones del panel de control 4 Indicadores luminosos del panel de control 5 Cómo cargar papel 6 Cómo cargar papel
Inicio 2 Componentes del producto 3 Botones e indicadores luminosos del panel de control 4 Botones del panel de control 4 Indicadores luminosos del panel de control 5 Cómo cargar papel 6 Cómo cargar papel
Inicio 5 Cómo cambiar el idioma 7 Cómo copiar documentos o fotografías 9 Cómo copiar documentos 9 Cómo copiar fotografías 10 Cómo imprimir borradores
 Inicio 5 Cómo cambiar el idioma 7 Cómo copiar documentos o fotografías 9 Cómo copiar documentos 9 Cómo copiar fotografías 10 Cómo imprimir borradores de los documentos 11 Cómo cargar papel 13 Cómo cargar
Inicio 5 Cómo cambiar el idioma 7 Cómo copiar documentos o fotografías 9 Cómo copiar documentos 9 Cómo copiar fotografías 10 Cómo imprimir borradores de los documentos 11 Cómo cargar papel 13 Cómo cargar
HP Color LaserJet serie CP3525 Gestión y mantenimiento
 Cargar papel y soportes de impresión Cargar la bandeja 1 1 Abra la bandeja 1. PRECAUCIÓN: Para evitar que se produzcan atascos, no coloque papel en la bandeja 1 ni lo quite de ella durante la impresión.
Cargar papel y soportes de impresión Cargar la bandeja 1 1 Abra la bandeja 1. PRECAUCIÓN: Para evitar que se produzcan atascos, no coloque papel en la bandeja 1 ni lo quite de ella durante la impresión.
HP Color LaserJet serie CM2320 MFP Copia
 Copiar con el alimentador automático de documentos (ADF) Cargar originales con el alimentador automático de documentos (ADF) Inserte el borde superior de la pila de originales en la bandeja de entrada
Copiar con el alimentador automático de documentos (ADF) Cargar originales con el alimentador automático de documentos (ADF) Inserte el borde superior de la pila de originales en la bandeja de entrada
R4C443Setup Guide Rev. C
 4012068-00 C01 Revisar el contenido de la caja soporte del papel CD-ROM con el software de la impresora y el Manual de referencia cartucho de tinta (contiene cartuchos de tinta negra y de color). Uso diario
4012068-00 C01 Revisar el contenido de la caja soporte del papel CD-ROM con el software de la impresora y el Manual de referencia cartucho de tinta (contiene cartuchos de tinta negra y de color). Uso diario
Carga del papel. Impresión. Medios de impresión. Suministros. Solución de problemas. Administración
 En las tablas siguientes se describe tipo de papel, cuánto se puede y de qué forma se debe colocar en la bandeja o alimentador. Haga clic en los siguientes orígenes del papel para obtener instrucciones
En las tablas siguientes se describe tipo de papel, cuánto se puede y de qué forma se debe colocar en la bandeja o alimentador. Haga clic en los siguientes orígenes del papel para obtener instrucciones
Impresora HP Color LaserJet serie CP5220 tareas de impresión
 Utilizar las funciones del controlador para Windows Cancelar el trabajo de impresión en curso desde el panel de control del producto Cancelar el trabajo de impresión en curso desde el programa de software
Utilizar las funciones del controlador para Windows Cancelar el trabajo de impresión en curso desde el panel de control del producto Cancelar el trabajo de impresión en curso desde el programa de software
Manual del usuario L850
 Manual del usuario L850 Contenido Manual del usuario L850... 11 Características generales del producto... 12 Uso del panel de control... 12 Botones e indicadores del panel de control... 12 Uso de la pantalla
Manual del usuario L850 Contenido Manual del usuario L850... 11 Características generales del producto... 12 Uso del panel de control... 12 Botones e indicadores del panel de control... 12 Uso de la pantalla
Impresora HP LaserJet serie P Tareas de impresión
 Cancelar un trabajo de impresión Detener el trabajo de impresión en curso desde el panel de control Pulse el botón Cancelar del panel de control. Detener el trabajo de impresión en curso desde el panel
Cancelar un trabajo de impresión Detener el trabajo de impresión en curso desde el panel de control Pulse el botón Cancelar del panel de control. Detener el trabajo de impresión en curso desde el panel
HP Color LaserJet serie CM3530 MFP Tareas de impresión
 Utilizar las funciones del controlador para Windows Abrir el controlador de la impresora En el menú Archivo del programa de software, haga clic en Imprimir. Seleccione la impresora y haga clic en Propiedades
Utilizar las funciones del controlador para Windows Abrir el controlador de la impresora En el menú Archivo del programa de software, haga clic en Imprimir. Seleccione la impresora y haga clic en Propiedades
Cómo copiar documentos o fotografías
 Cómo copiar documentos o fotografías Puede copiar documentos o fotografías a color o en blanco y negro con la impresora Epson Stylus CX7300 Series. También puede imprimir borradores rápidamente. Cómo copiar
Cómo copiar documentos o fotografías Puede copiar documentos o fotografías a color o en blanco y negro con la impresora Epson Stylus CX7300 Series. También puede imprimir borradores rápidamente. Cómo copiar
Mensajes del panel frontal
 s del panel frontal Este tema incluye: "s de estado" en la página 4-62 "s de error y advertencia" en la página 4-63 El panel frontal de la impresora proporciona información y ayuda para la solución de
s del panel frontal Este tema incluye: "s de estado" en la página 4-62 "s de error y advertencia" en la página 4-63 El panel frontal de la impresora proporciona información y ayuda para la solución de
D4600 Duplex Photo Printer
 KODAK D4000 Duplex Photo Printer D4600 Duplex Photo Printer Guía del controlador de impresora Enero de 2015 TM/MC/MR con licencia de Eastman Kodak Company: Kodak Kodak Alaris Inc. 2400 Mount Read Blvd.,
KODAK D4000 Duplex Photo Printer D4600 Duplex Photo Printer Guía del controlador de impresora Enero de 2015 TM/MC/MR con licencia de Eastman Kodak Company: Kodak Kodak Alaris Inc. 2400 Mount Read Blvd.,
Manual del usuario de la EPSON Stylus C63 4 Acerca de su impresora 6 Acerca del software 8 Cómo cargar papel 10 Hojas sueltas 10 Cómo imprimir en
 Manual del usuario de la EPSON Stylus C63 4 Acerca de su impresora 6 Acerca del software 8 Cómo cargar papel 10 Hojas sueltas 10 Cómo imprimir en sobres 11 Papel especial 13 Cómo imprimir bajo Windows
Manual del usuario de la EPSON Stylus C63 4 Acerca de su impresora 6 Acerca del software 8 Cómo cargar papel 10 Hojas sueltas 10 Cómo imprimir en sobres 11 Papel especial 13 Cómo imprimir bajo Windows
Cómo copiar un documento, una foto o un diseño en un CD/DVD
 Cómo copiar un documento, una foto o un diseño en un CD/DVD Puede copiar documentos o fotografías a color o en blanco y negro con la impresora Epson Stylus Photo RX610 Series utilizando una variedad de
Cómo copiar un documento, una foto o un diseño en un CD/DVD Puede copiar documentos o fotografías a color o en blanco y negro con la impresora Epson Stylus Photo RX610 Series utilizando una variedad de
Manual del usuario M200/M205
 Manual del usuario M200/M205 Contenido Manual del usuario M200/M205... 11 Características generales del producto... 12 Uso del panel de control... 12 Botones e indicadores del panel de control... 12 Cómo
Manual del usuario M200/M205 Contenido Manual del usuario M200/M205... 11 Características generales del producto... 12 Uso del panel de control... 12 Botones e indicadores del panel de control... 12 Cómo
Manual del usuario Epson SureColor P5000
 Manual del usuario Epson SureColor P5000 Contenido Manual del usuario Epson SureColor P5000... 9 Introducción a la impresora... 10 Características de la impresora... 10 Equipo adicional y piezas de repuesto...
Manual del usuario Epson SureColor P5000 Contenido Manual del usuario Epson SureColor P5000... 9 Introducción a la impresora... 10 Características de la impresora... 10 Equipo adicional y piezas de repuesto...
Guía de calidad de impresión
 Página 1 de 7 Guía de calidad de impresión Puede solucionar muchos problemas de calidad de impresión si sustituye un suministro o un elemento de mantenimiento que se haya agotado. Consulte en el panel
Página 1 de 7 Guía de calidad de impresión Puede solucionar muchos problemas de calidad de impresión si sustituye un suministro o un elemento de mantenimiento que se haya agotado. Consulte en el panel
DEL USUARIO DE WINDOWS VISTA. Instalación del software de impresión... 2 Installazione del software per la stampa in rete... 5
 GUÍA RÁPIDA DEL USUARIO DE WINDOWS VISTA CONTENIDOS Capítulo 1: REQUISITOS DEL SISTEMA... 1 Capítulo 2: INSTALACIó N DEL SOFTWARE DE IMPRESIó N EN WINDOWS... 2 Instalación del software de impresión...
GUÍA RÁPIDA DEL USUARIO DE WINDOWS VISTA CONTENIDOS Capítulo 1: REQUISITOS DEL SISTEMA... 1 Capítulo 2: INSTALACIó N DEL SOFTWARE DE IMPRESIó N EN WINDOWS... 2 Instalación del software de impresión...
MFP HP LaserJet serie M2727 Impresión
 Cancelar un trabajo de impresión Cancelar un trabajo de impresión desde el panel de control del producto Cancelar un trabajo de impresión desde el programa de software Cancelar un trabajo de impresión
Cancelar un trabajo de impresión Cancelar un trabajo de impresión desde el panel de control del producto Cancelar un trabajo de impresión desde el programa de software Cancelar un trabajo de impresión
HP LaserJet serie M1319 MFP Tareas de impresión
 Crear un folleto Crear un folleto En el menú Archivo del programa de software, haga clic en Imprimir. 2 Seleccione el controlador y haga clic en Propiedades o Preferencias. 3 Haga clic en la ficha Acabado.
Crear un folleto Crear un folleto En el menú Archivo del programa de software, haga clic en Imprimir. 2 Seleccione el controlador y haga clic en Propiedades o Preferencias. 3 Haga clic en la ficha Acabado.
Manual de Instalación
 Impresora de inyección de tinta en color Instalar los cartuchos de tinta Comprobar el contenido de la caja Instalar el software de la impresora Desembalar la impresora Conectar la impresora Colocar los
Impresora de inyección de tinta en color Instalar los cartuchos de tinta Comprobar el contenido de la caja Instalar el software de la impresora Desembalar la impresora Conectar la impresora Colocar los
Carga del papel en la bandeja 1 (MPT) para la impresión por una cara. Todos los tipos y tamaños de papel se pueden utilizar en la bandeja 1 (MPT).
 Impresión básica Este tema incluye: "Carga del papel en la bandeja 1 (MPT) para la impresión por una cara" en la página 2-9 "Carga de papel en las bandejas 2-5 para impresión por una cara" en la página
Impresión básica Este tema incluye: "Carga del papel en la bandeja 1 (MPT) para la impresión por una cara" en la página 2-9 "Carga de papel en las bandejas 2-5 para impresión por una cara" en la página
Impresora Térmica Directa Portátil. Guía de Inicio Rápido
 Impresora Térmica Directa Portátil Guía de Inicio Rápido ii Contenidos Vista Preliminar... 1 Vista Frontal... 1 Vista Posterior... 2 Instalación de la Batería... 2 Usar la Correa... 3 Cargar Medios...
Impresora Térmica Directa Portátil Guía de Inicio Rápido ii Contenidos Vista Preliminar... 1 Vista Frontal... 1 Vista Posterior... 2 Instalación de la Batería... 2 Usar la Correa... 3 Cargar Medios...
Manual del usuario de la L555
 Manual del usuario de la L555 Contenido Manual del usuario de la L555... 11 Características generales del producto... 12 Cómo ajustar el panel de control... 12 Botones e indicadores del panel de control...
Manual del usuario de la L555 Contenido Manual del usuario de la L555... 11 Características generales del producto... 12 Cómo ajustar el panel de control... 12 Botones e indicadores del panel de control...
Manual del usuario XP-231
 Manual del usuario XP-231 Contenido Manual del usuario XP-231... 11 Características generales del producto... 12 Ubicación de los componentes del producto... 12 Botones e indicadores del panel de control...
Manual del usuario XP-231 Contenido Manual del usuario XP-231... 11 Características generales del producto... 12 Ubicación de los componentes del producto... 12 Botones e indicadores del panel de control...
Epson Stylus Photo Manual del usuario
 Epson Stylus Photo 1410 Manual del usuario Aviso de derechos reservados Quedan reservados todos los derechos. Ninguna parte de esta publicación podrá ser reproducida, almacenada en un sistema de recuperación,
Epson Stylus Photo 1410 Manual del usuario Aviso de derechos reservados Quedan reservados todos los derechos. Ninguna parte de esta publicación podrá ser reproducida, almacenada en un sistema de recuperación,
Impresora HP LaserJet serie P Administración y mantenimiento
 Impresora HP LaserJet serie P2050 - Administración y mantenimiento Llenar las bandejas de papel Cargar las bandejas Orientación del papel para cargar bandejas Bandeja 1 Boca arriba Borde superior hacia
Impresora HP LaserJet serie P2050 - Administración y mantenimiento Llenar las bandejas de papel Cargar las bandejas Orientación del papel para cargar bandejas Bandeja 1 Boca arriba Borde superior hacia
Epson Stylus Photo R270. Manual del usuario
 Epson Stylus Photo R270 Manual del usuario Aviso de derechos reservados Quedan reservados todos los derechos. Ninguna parte de esta publicación podrá ser reproducida, almacenada en un sistema de recuperación,
Epson Stylus Photo R270 Manual del usuario Aviso de derechos reservados Quedan reservados todos los derechos. Ninguna parte de esta publicación podrá ser reproducida, almacenada en un sistema de recuperación,
Manual de Instalación
 Impresora de inyección de tinta en color Imprimir la primera página Colocar el soporte del papel Comprobar la impresora Conectar la impresora a una toma de pared Instalar los cartuchos de tinta Instalar
Impresora de inyección de tinta en color Imprimir la primera página Colocar el soporte del papel Comprobar la impresora Conectar la impresora a una toma de pared Instalar los cartuchos de tinta Instalar
Guía del usuario QL-700. Impresora de etiquetas
 Guía del usuario Impresora de etiquetas QL-700 Lea esta guía y asegúrese de entenderla antes de utilizar la máquina. Le recomendamos tener esta guía siempre a mano para futuras consultas. www.brother.com
Guía del usuario Impresora de etiquetas QL-700 Lea esta guía y asegúrese de entenderla antes de utilizar la máquina. Le recomendamos tener esta guía siempre a mano para futuras consultas. www.brother.com
IRISPen Air 7. Guía rápida del usuario. (ios)
 IRISPen Air 7 Guía rápida del usuario (ios) Esta Guía rápida del usuario le ayudará a empezar a utilizar el IRISPen TM Air 7. Le recomendamos que la lea antes de utilizar el escáner y el software. Toda
IRISPen Air 7 Guía rápida del usuario (ios) Esta Guía rápida del usuario le ayudará a empezar a utilizar el IRISPen TM Air 7. Le recomendamos que la lea antes de utilizar el escáner y el software. Toda
Manual de Instalación
 4 Impresora de inyección de tinta en color Imprimir la primera página Colocar el soporte del papel 7 1 Comprobar la impresora 6 2 Conectar la impresora a una toma de pared 3 Instalar los cartuchos de tinta
4 Impresora de inyección de tinta en color Imprimir la primera página Colocar el soporte del papel 7 1 Comprobar la impresora 6 2 Conectar la impresora a una toma de pared 3 Instalar los cartuchos de tinta
Todos los tipos de papel se pueden utilizar en la bandeja 1 (MPT).
 Impresión básica Este tema incluye: Carga del papel en la bandeja 1 (MPT) en la página 2-13 Carga del papel en las bandejas 2-5 en la página 2-18 Uso de la grapadora en la página 2-26 Factores que afectan
Impresión básica Este tema incluye: Carga del papel en la bandeja 1 (MPT) en la página 2-13 Carga del papel en las bandejas 2-5 en la página 2-18 Uso de la grapadora en la página 2-26 Factores que afectan
Manual del usuario WF-100
 Manual del usuario WF-100 Contenido Manual del usuario WF-100... 9 Características generales del producto... 10 Uso del panel de control... 10 Botones del panel de control... 10 Pantalla LCD... 11 Iconos
Manual del usuario WF-100 Contenido Manual del usuario WF-100... 9 Características generales del producto... 10 Uso del panel de control... 10 Botones del panel de control... 10 Pantalla LCD... 11 Iconos
Guía de actualización y mantenimiento. Printed in
 Guía de actualización y mantenimiento Printed in Desinstalación y reemplazo de la unidad de disco duro Las características pueden variar según el modelo. Desinstalación y reemplazo de la unidad de disco
Guía de actualización y mantenimiento Printed in Desinstalación y reemplazo de la unidad de disco duro Las características pueden variar según el modelo. Desinstalación y reemplazo de la unidad de disco
Impresora Xerox Color C60/C70 Guía del usuario de Ajuste sencillo de
 Guía del usuario de Ajuste sencillo de calidad de imagen (SIQA) 2016 Xerox Corporation. Todos los derechos reservados. Xerox y Xerox con la marca figurativa son marcas comerciales de Xerox Corporation
Guía del usuario de Ajuste sencillo de calidad de imagen (SIQA) 2016 Xerox Corporation. Todos los derechos reservados. Xerox y Xerox con la marca figurativa son marcas comerciales de Xerox Corporation
COMIENCE AQUÍ. Inalámbrico USB Convencional. Desea conectar la impresora a una red inalámbrica? Consulte Configuración y conexión inalámbricas.
 COMIENCE AQUÍ Si responde afirmativamente a alguna de estas preguntas, consulte la sección indicada para obtener instrucciones sobre la configuración y las conexiones. Desea conectar la impresora a una
COMIENCE AQUÍ Si responde afirmativamente a alguna de estas preguntas, consulte la sección indicada para obtener instrucciones sobre la configuración y las conexiones. Desea conectar la impresora a una
Manual del usuario L365
 Manual del usuario L365 Contenido Manual del usuario L365... 11 Características generales del producto... 12 Uso del panel de control... 12 Botones e indicadores del panel de control... 12 Cómo ajustar
Manual del usuario L365 Contenido Manual del usuario L365... 11 Características generales del producto... 12 Uso del panel de control... 12 Botones e indicadores del panel de control... 12 Cómo ajustar
XiIIIPlus/RXi Guía de referencia rápida
 XiIIIPlus/RXi Guía de referencia rápida Utilice esta guía para trabajar con su impresora todos los días. Para obtener información más detallada, consulte la Guía del usuario. Vista exterior Figura Exterior
XiIIIPlus/RXi Guía de referencia rápida Utilice esta guía para trabajar con su impresora todos los días. Para obtener información más detallada, consulte la Guía del usuario. Vista exterior Figura Exterior
Guía de referencia rápida
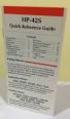 Guía de referencia rápida Instrucciones para hacer fotocopias, imprimir y escanear Mantenimiento de la impresora multifuncional Solución de problemas Garantía limitada Contenido Introducción...........................................
Guía de referencia rápida Instrucciones para hacer fotocopias, imprimir y escanear Mantenimiento de la impresora multifuncional Solución de problemas Garantía limitada Contenido Introducción...........................................
Impresora de inyección de tinta en color
 Impresora de inyección de tinta en color Imprimir la primera página Colocar el soporte del papel Comprobar la impresora Conectar la impresora a una toma de pared Instalar los cartuchos de tinta Instalar
Impresora de inyección de tinta en color Imprimir la primera página Colocar el soporte del papel Comprobar la impresora Conectar la impresora a una toma de pared Instalar los cartuchos de tinta Instalar
105SL Guía de referencia rápida
 05SL Guía de referencia rápida Utilice esta guía para trabajar con su impresora todos los días. Para obtener información más detallada, consulte la Guía del usuario. Vista exterior Figura Exterior de la
05SL Guía de referencia rápida Utilice esta guía para trabajar con su impresora todos los días. Para obtener información más detallada, consulte la Guía del usuario. Vista exterior Figura Exterior de la
Controlador PCL 6 para impresoras HP LaserJet series P4010 y P4510: impresión
 1 Abrir el controlador de la impresora En el menú Archivo del programa de software, haga clic en Imprimir. Seleccione la impresora y haga clic en Propiedades o Preferencias. 2 Obtener ayuda sobre cualquier
1 Abrir el controlador de la impresora En el menú Archivo del programa de software, haga clic en Imprimir. Seleccione la impresora y haga clic en Propiedades o Preferencias. 2 Obtener ayuda sobre cualquier
Impresora HP LaserJet serie P Administración y mantenimiento
 Llenar las bandejas de papel Cargar papel y soportes de impresión Orientar el papel para cargar bandejas Bandeja 1 Boca arriba Borde superior hacia el producto Bandeja 2 Boca abajo Borde superior en la
Llenar las bandejas de papel Cargar papel y soportes de impresión Orientar el papel para cargar bandejas Bandeja 1 Boca arriba Borde superior hacia el producto Bandeja 2 Boca abajo Borde superior en la
Práctica de laboratorio Instalación de una impresora y verificación del funcionamiento
 Práctica de laboratorio 1.5.3 Instalación de una impresora y verificación del funcionamiento Objetivos Instalar manualmente una impresora usando el controlador predeterminado de Windows XP. Verificar la
Práctica de laboratorio 1.5.3 Instalación de una impresora y verificación del funcionamiento Objetivos Instalar manualmente una impresora usando el controlador predeterminado de Windows XP. Verificar la
Manual del usuario XP-241
 Manual del usuario XP-241 Contenido Manual del usuario XP-241... 11 Características generales del producto... 12 Ubicación de los componentes del producto... 12 Botones e indicadores del panel de control...
Manual del usuario XP-241 Contenido Manual del usuario XP-241... 11 Características generales del producto... 12 Ubicación de los componentes del producto... 12 Botones e indicadores del panel de control...
Manual de Instalación
 Impresora de inyección de tinta en color Utilizar el Manual del Usuario Comprobar el contenido de la caja Instalar el software de la impresora Desembalar la impresora Conectar la impresora Instalar los
Impresora de inyección de tinta en color Utilizar el Manual del Usuario Comprobar el contenido de la caja Instalar el software de la impresora Desembalar la impresora Conectar la impresora Instalar los
HP LaserJet serie P3010 Gestión y mantenimiento
 HP LaserJet serie P00 Gestión y mantenimiento Cargar papel y soportes de impresión Cargar la bandeja Abra la bandeja. Saque la extensión de la bandeja. B A Cargue el papel en la bandeja. Asegúrese de que
HP LaserJet serie P00 Gestión y mantenimiento Cargar papel y soportes de impresión Cargar la bandeja Abra la bandeja. Saque la extensión de la bandeja. B A Cargue el papel en la bandeja. Asegúrese de que
Mac Pro (finales de 2013): Instalación o sustitución de memoria. Antes de actualizar la memoria
 Mac Pro (finales de 2013): Instalación o sustitución de memoria Aprende a extraer e instalar memoria correctamente en tu Mac Pro (finales de 2013). El Mac Pro (finales de 2013) tiene cuatro ranuras para
Mac Pro (finales de 2013): Instalación o sustitución de memoria Aprende a extraer e instalar memoria correctamente en tu Mac Pro (finales de 2013). El Mac Pro (finales de 2013) tiene cuatro ranuras para
Epson Stylus Photo R2000. Manual de la impresora
 Epson Stylus Photo R2000 Manual de la impresora Aviso de derechos reservados Quedan reservados todos los derechos. Ninguna parte de esta publicación podrá ser reproducida, almacenada en un sistema de recuperación,
Epson Stylus Photo R2000 Manual de la impresora Aviso de derechos reservados Quedan reservados todos los derechos. Ninguna parte de esta publicación podrá ser reproducida, almacenada en un sistema de recuperación,
PRECAUCIÓN: POSIBLES DAÑOS PERSONALES:
 Página 1 de 18 Guía de impresión Carga de la bandeja de 250 o 550 hojas PRECAUCIÓN: POSIBLES DAÑOS PERSONALES: Para reducir el riesgo de inestabilidad del equipo, cargue cada bandeja por separado. Mantenga
Página 1 de 18 Guía de impresión Carga de la bandeja de 250 o 550 hojas PRECAUCIÓN: POSIBLES DAÑOS PERSONALES: Para reducir el riesgo de inestabilidad del equipo, cargue cada bandeja por separado. Mantenga
LASERJET PROFESSIONAL M1130/M1210 SERIE MFP. Guía de referencia rápida
 LASERJET PROFESSIONAL M1130/M1210 SERIE MFP Guía de referencia rápida Impresión en papel especial, etiquetas o transparencias con Windows 1. En el menú Archivo del programa de software, haga clic en Imprimir.
LASERJET PROFESSIONAL M1130/M1210 SERIE MFP Guía de referencia rápida Impresión en papel especial, etiquetas o transparencias con Windows 1. En el menú Archivo del programa de software, haga clic en Imprimir.
Revisar el contenido de la caja
 4012893-00 C01 . Revisar el contenido de la caja soporte del papel impresora CD-ROM con el software de la impresora y el Manual de referencia Uso diario Manual de instalación paquete de cartucho de tinta
4012893-00 C01 . Revisar el contenido de la caja soporte del papel impresora CD-ROM con el software de la impresora y el Manual de referencia Uso diario Manual de instalación paquete de cartucho de tinta
Inicio 2 Cómo cargar papel 3 Cómo cargar papel para documentos o fotos 3 Cómo cargar sobres 5 Información general sobre el papel 7 Cómo imprimir
 Inicio 2 Cómo cargar papel 3 Cómo cargar papel para documentos o fotos 3 Cómo cargar sobres 5 Información general sobre el papel 7 Cómo imprimir desde una computadora 13 Cómo imprimir en Windows 13 Cómo
Inicio 2 Cómo cargar papel 3 Cómo cargar papel para documentos o fotos 3 Cómo cargar sobres 5 Información general sobre el papel 7 Cómo imprimir desde una computadora 13 Cómo imprimir en Windows 13 Cómo
MFP HP LaserJet serie M2727 Copia
 Copiar con el alimentador automático de documentos (ADF) Cargar originales con el alimentador automático de documentos (ADF) Inserte el borde superior de la pila de originales en la bandeja de entrada
Copiar con el alimentador automático de documentos (ADF) Cargar originales con el alimentador automático de documentos (ADF) Inserte el borde superior de la pila de originales en la bandeja de entrada
Impresión desde un entorno Windows
 Una vez configurada la impresora e instalados los controladores, ya está listo para imprimir. Desea imprimir una carta, añadir a una presentación la marca de agua Prohibida la reproducción o ajustar el
Una vez configurada la impresora e instalados los controladores, ya está listo para imprimir. Desea imprimir una carta, añadir a una presentación la marca de agua Prohibida la reproducción o ajustar el
Nota: Utilice los indicadores de tamaño de la parte inferior de la bandeja como ayuda para la colocación de la guía.
 Referencia rápida Carga de papel y material especial Carga de la bandeja de 50 hojas estándar La impresora dispone de una bandeja de 50 hojas estándar (bandeja ) con un alimentador manual. La bandeja de
Referencia rápida Carga de papel y material especial Carga de la bandeja de 50 hojas estándar La impresora dispone de una bandeja de 50 hojas estándar (bandeja ) con un alimentador manual. La bandeja de
Atascos de papel. Impresora láser Phaser 4400
 Impresora láser Phaser 4400 Atascos de papel Esta sección contiene información que le ayudará a evitar los atascos de papel y sus causas, así como instrucciones para despejar los siguientes tipos de atasco:
Impresora láser Phaser 4400 Atascos de papel Esta sección contiene información que le ayudará a evitar los atascos de papel y sus causas, así como instrucciones para despejar los siguientes tipos de atasco:
Epson SureColor P-Series P10000/P20000 Guía de instalación
 Epson SureColor P-Series P10000/P20000 Guía de instalación 2 Contenido Desembalaje y montaje de la impresora... 3 Montaje del soporte... 4 Montaje de la impresora en el soporte... 7 Instalación de la barra
Epson SureColor P-Series P10000/P20000 Guía de instalación 2 Contenido Desembalaje y montaje de la impresora... 3 Montaje del soporte... 4 Montaje de la impresora en el soporte... 7 Instalación de la barra
Guía de referencia rápida de la impresora ZE500
 Guía de referencia rápida de la impresora ZE500 Utilice esta guía para trabajar con su impresora todos los días. Para obtener información más detallada, consulte la Guía del usuario. Orientación de la
Guía de referencia rápida de la impresora ZE500 Utilice esta guía para trabajar con su impresora todos los días. Para obtener información más detallada, consulte la Guía del usuario. Orientación de la
Identificación de áreas de atascos de papel
 Si selecciona adecuadamente los materiales de impresión y los carga correctamente, evitará la mayoría de los atascos de papel. Si se producen, siga los pasos especificados en esta sección. Para borrar
Si selecciona adecuadamente los materiales de impresión y los carga correctamente, evitará la mayoría de los atascos de papel. Si se producen, siga los pasos especificados en esta sección. Para borrar
Eliminación de atascos
 Si el papel se atasca en la impresora, el indicador Atasco de papel le pedirá que despeje la trayectoria del papel. 1 Si el papel ha comenzado a introducirse desde la bandeja 1 cuando se produce el atasco:
Si el papel se atasca en la impresora, el indicador Atasco de papel le pedirá que despeje la trayectoria del papel. 1 Si el papel ha comenzado a introducirse desde la bandeja 1 cuando se produce el atasco:
Manual del usuario L455
 Manual del usuario L455 Contenido Manual del usuario L455... 11 Características generales del producto... 12 Uso del panel de control... 12 Botones e indicadores del panel de control... 12 Cómo ajustar
Manual del usuario L455 Contenido Manual del usuario L455... 11 Características generales del producto... 12 Uso del panel de control... 12 Botones e indicadores del panel de control... 12 Cómo ajustar
Sustitución del fusor
 La impresora supervisa la vida del fusor. Cuando el fusor se agota, la impresora muestra 80 Fusor agotado. Este mensaje indica que se tiene que sustituir el fusor. Para obtener la mejor calidad de impresión,
La impresora supervisa la vida del fusor. Cuando el fusor se agota, la impresora muestra 80 Fusor agotado. Este mensaje indica que se tiene que sustituir el fusor. Para obtener la mejor calidad de impresión,
Versión Febrero. Prensa Xerox Color C75 Guía de iniciación rápida
 Versión 1.0 2013 Febrero 2012 Xerox Corporation. Todos los derechos reservados. Xerox y Xerox con la marca figurativa son marcas registradas de Xerox Corporation en EE. UU. y/o en otros países. BR4006
Versión 1.0 2013 Febrero 2012 Xerox Corporation. Todos los derechos reservados. Xerox y Xerox con la marca figurativa son marcas registradas de Xerox Corporation en EE. UU. y/o en otros países. BR4006
Epson Stylus Photo R220. Español. Manual del usuario
 Epson Stylus Photo R220 Español Manual del usuario Aviso de derechos reservados Quedan reservados todos los derechos. Ninguna parte de esta publicación podrá ser reproducida, almacenada en un sistema de
Epson Stylus Photo R220 Español Manual del usuario Aviso de derechos reservados Quedan reservados todos los derechos. Ninguna parte de esta publicación podrá ser reproducida, almacenada en un sistema de
EPSON Stylus. C42 Series. Manual del usuario
 EPSON Stylus C42 Series Manual del usuario Nota sobre derechos reservados Todos los derechos reservados. Queda prohibida toda reproducción, almacenamiento en un sistema de recuperación o transmisión de
EPSON Stylus C42 Series Manual del usuario Nota sobre derechos reservados Todos los derechos reservados. Queda prohibida toda reproducción, almacenamiento en un sistema de recuperación o transmisión de
CONTENIDO DEL PAQUETE PARTES DEL ESCÁNER
 CONTENIDO DEL PAQUETE Unidad ImageBox Escáner Guía de instal ación rápida impresa Cable USB 2.0 DVD-ROM del software Elementos 5.0 del conductor y de Adobe Photoshop del escaner del CyberviewCS incluidos
CONTENIDO DEL PAQUETE Unidad ImageBox Escáner Guía de instal ación rápida impresa Cable USB 2.0 DVD-ROM del software Elementos 5.0 del conductor y de Adobe Photoshop del escaner del CyberviewCS incluidos
Guía de inicio rápido
 Guía de inicio rápido Pasos sencillos para empezar Desembalar el contenido Desembale el digitalizador y compruebe si se incluyen los componentes principales. 1. Medi-7000 2. Bandeja de salida (porción
Guía de inicio rápido Pasos sencillos para empezar Desembalar el contenido Desembale el digitalizador y compruebe si se incluyen los componentes principales. 1. Medi-7000 2. Bandeja de salida (porción
Guía de instalación rápida NS-DSC7B09/NS-DSC7P09/NS-DSC7S09
 Guía de instalación rápida NS-DSC7B09/NS-DSC7P09/NS-DSC7S09 Felicitaciones por su compra de un producto de alta calidad de Insignia. Su cámara digital Insignia está diseñada para proveer un rendimiento
Guía de instalación rápida NS-DSC7B09/NS-DSC7P09/NS-DSC7S09 Felicitaciones por su compra de un producto de alta calidad de Insignia. Su cámara digital Insignia está diseñada para proveer un rendimiento
Guía de instalación en red L805
 Guía de instalación en red L805 Contenido Guía de instalación en red... 5 Botones e indicadores del panel de control... 6 Cómo configurar su producto en una red inalámbrica... 7 Cómo configurar su producto
Guía de instalación en red L805 Contenido Guía de instalación en red... 5 Botones e indicadores del panel de control... 6 Cómo configurar su producto en una red inalámbrica... 7 Cómo configurar su producto
Guía de usuario de CardioChek Link
 Guía de usuario de CardioChek Link Guía de usuario de CardioChek Link Este programa de software es compatible con los sistemas operativos Microsoft Windows 7, Windows 8.X, Vista A. Uso previsto CardioChek
Guía de usuario de CardioChek Link Guía de usuario de CardioChek Link Este programa de software es compatible con los sistemas operativos Microsoft Windows 7, Windows 8.X, Vista A. Uso previsto CardioChek
Bienvenidos al Manual de referencia de Epson
 Manual de referencia Cómo imprimir Otras opciones de impresión Ajustes del software de impresión Uso del software Sustitución de cartuchos de tinta Mejora de la calidad de la impresión Problemas y soluciones
Manual de referencia Cómo imprimir Otras opciones de impresión Ajustes del software de impresión Uso del software Sustitución de cartuchos de tinta Mejora de la calidad de la impresión Problemas y soluciones
Guía del usuario QL-700
 Guía del usuario QL-700 Asegúrese de leer y comprender esta guía antes de utilizar la máquina. Le recomendamos que la conserve a mano para futuras consultas. www.brother.com SPA ver. 0 Gracias por adquirir
Guía del usuario QL-700 Asegúrese de leer y comprender esta guía antes de utilizar la máquina. Le recomendamos que la conserve a mano para futuras consultas. www.brother.com SPA ver. 0 Gracias por adquirir
MFP HP LaserJet serie M2727 Mantenimiento
 MFP HP LaserJet serie M2727 Mantenimiento Llenar las bandejas de papel Cargar papel y soportes de impresión Bandeja 1 1 A la bandeja 1 se accede desde la parte delantera del producto. En la bandeja 1 caben
MFP HP LaserJet serie M2727 Mantenimiento Llenar las bandejas de papel Cargar papel y soportes de impresión Bandeja 1 1 A la bandeja 1 se accede desde la parte delantera del producto. En la bandeja 1 caben
Epson Stylus CX4900 Series Guía de referencia rápida
 Epson Stylus CX4900 Series Guía de referencia rápida Instrucciones para copiar, imprimir y escanear Mantenimiento de la impresora multifuncional Solución de problemas Quedan reservados todos los derechos.
Epson Stylus CX4900 Series Guía de referencia rápida Instrucciones para copiar, imprimir y escanear Mantenimiento de la impresora multifuncional Solución de problemas Quedan reservados todos los derechos.
