Epson Stylus Photo R220. Español. Manual del usuario
|
|
|
- Ramón Sánchez Sosa
- hace 7 años
- Vistas:
Transcripción
1 Epson Stylus Photo R220 Español Manual del usuario
2 Aviso de derechos reservados Quedan reservados todos los derechos. Ninguna parte de esta publicación podrá ser reproducida, almacenada en un sistema de recuperación ni transmitida en forma alguna por ningún medio electrónico, mecánico, de fotocopiado, de grabación o cualquier otro, sin el previo consentimiento por escrito de Seiko Epson Corporation. Este manual contiene información específica para este equipo Epson. Epson no se hace responsable si esta información es utilizada en otros productos. Ni Seiko Epson Corporation ni sus filiales asumirán responsabilidad ante el comprador de este producto o ante terceros por daños, pérdidas, costos o gastos en que incurrieren éstos como consecuencia de: accidente, uso inadecuado o abuso de este producto o modificaciones, reparaciones o alteraciones no autorizadas al mismo, o (excluidos los EE.UU.) no seguir rigurosamente las instrucciones de operación y mantenimiento de Seiko Epson Corporation. Seiko Epson Corporation no se hace responsable por ningún daño o problemas causados por el uso de diferentes opciones o productos consumibles que no sean productos originales Epson o productos aprobados Epson ratificados por Seiko Epson Corporation. Uso responsable de productos con derechos reservados Las cámaras digitales, los equipos de escáner y las impresoras de inyección de tinta, al igual que las fotocopiadoras y las cámaras convencionales, pueden ser utilizados de forma indebida para copiar o imprimir materiales con derechos de autor. Aunque las leyes de algunos países permiten la copia limitada en ciertas circunstancias, éstas pueden no ser tan amplias como algunos suponen. Epson insta a cada usuario a que, cuando utilice cámaras digitales, equipos de escáner e impresoras de inyección de tinta, actúe de manera responsable y respetuosa con las leyes de derechos de autor. Marcas registradas Epson, Epson Stylus y Epson Photo Stickers son marcas registradas de Seiko Epson Corporation. BorderFree, RPM y ColorLife son marcas registradas y PhotoEnhance son marcas comerciales de Epson America, Inc. Aviso general: otros nombres de productos incluidos en esta publicación se mencionan sólo a efectos de identificación y pueden ser marcas comerciales de sus respectivos propietarios. Epson renuncia a cualquier derecho sobre esas marcas Epson America, Inc. CPD /05 2
3 Contenido Bienvenido Exif Print Acerca de la documentación Impresión de principio a fin Cómo cargar papel Cómo imprimir en Windows Cómo seleccionar los ajustes predeterminados Cómo imprimir en Macintosh Selección del ajuste de tipo de papel correcto Cómo imprimir fotos sin márgenes En Windows En Macintosh Cómo imprimir en discos de CD o DVD Cómo limpiar el rodillo Cómo colocar un CD o DVD en la bandeja Cómo crear diseños para discos CD y DVD Cómo imprimir su diseño Cómo ajustar la posición de impresión Cómo ajustar la densidad de impresión Mantenimiento de la impresora Cómo limpiar el cabezal de impresión Cómo ejecutar la utilidad Limpieza de cabezales Cómo reemplazar un cartucho de tinta Verificación del nivel de tinta Cómo adquirir cartuchos de tinta Precauciones necesarias con los cartuchos de tinta Cómo remover e instalar cartuchos de tinta
4 Alineación del cabezal de impresión Cómo limpiar la impresora Cómo transportar la impresora Solución de problemas Partes de la impresora Diagnostico de problemas de impresión Ejecución de una prueba de la impresora Problemas y soluciones Problemas de configuración o de instalación del software Problemas con la impresora Problemas de calidad de impresión Problemas de alimentación del papel Problemas de impresión en discos CD/DVD Otros problemas de impresión Desinstalación del driver de impresión En Windows En Macintosh Dónde obtener ayuda Requerimentos y avisos Requerimentos de sistema para Windows Requerimentos de sistema para Macintosh Instrucciones de seguridad importantes Instrucciones de seguridad del cartucho de tinta Declaración de cumplimiento de las normas de FCC Declaración de conformidad Cumplimiento con ENERGY STAR Especificaciones Garantía limitada Índice Contenido
5 Bienvenido La Epson Stylus Photo R220 produce resultados de calidad fotográfica e imprime en discos CD/DVD. Obtendrá fabulosos resultados al aprovechar las siguientes características avanzadas: la exclusiva tecnología de tinta de 6 colores de Epson permite lograr mayor detalle de sombras, realces y un relleno excelente de sus impresos en una gran variedad de colores. La tinta y los papeles especiales de Epson crean impresiones de larga duración, que son además resistentes al agua. impresión de CDs y DVDs en discos compatibles con impresoras de inyección de tinta. impresiones genuinas sin márgenes (BorderFree ) listas para enmarcar en papeles de tamaños 4 6 pul ( mm), 5 7 pul ( mm), 8 10 pul ( mm) y tamaño Carta (8,5 11 pul; mm). un puerto USB posterior estándar, además de un puerto USB frontal para conectar la impresora rápidamente a una computadora portátil. Nota: el puerto USB frontal no es compatible con cámaras digitales u otros dispositivos USB. Exif Print El formato Exif (Exchangeable Image File [Archivo de imagen intercambiable]) Print incluye información sobre la configuración de su cámara digital en archivos JPEG o TIFF, de manera que su impresora y aplicación pueden utilizarla para crear ajustes de impresión exacta. La mayoría de las cámaras digitales guardan la información de Exif Print incluyendo la velocidad del obturador, medición, flash, ajustes de exposición, resolución y uso del lente en archivos JPEG/TIFF. La impresora utiliza dicha información para garantizar la más fiel reproducción de la imagen que se pueda obtener. 5
6 Acerca de la documentación Para configurar su impresora e instalar el software, consulte el póster Guía de instalación. Este manual contiene instrucciones sobre cómo cargar papel, cómo imprimir utilizando Windows y Macintosh, cómo imprimir fotos sin márgenes, cómo imprimir en discos CD y DVD, realizar el mantenimiento de la impresora e indicaciones para resolver problemas generales. Para obtener información adicional sobre la impresora, haga doble clic en el icono Manual de la SP R200 localizado en escritorio. Siga estas pautas generales: Advertencia: las Advertencias deben ser seguidas atentamente para evitar lesiones corporales. Precaución: las Precauciones deben ser tomadas en cuenta para evitar daños a los equipos. Nota: las Notas contienen información importante sobre la impresora. Consejo: los Consejos contienen datos adicionales para una mejor impresión. 6 Bienvenido
7 Impresión de principio a fin Cómo cargar papel El tipo de papel seleccionado afectará la apariencia de sus impresos, por lo que debe asegurarse de seleccionar el papel adecuado para el tipo de impresión que va a realizar. Si va a imprimir un borrador, puede utilizar papel normal. Sin embargo, para obtener los mejores resultados de impresión, se recomienda que utilice uno de los tipos de papel especiales de Epson diseñados para esta impresora. Por ejemplo, sus fotos tendrán una apariencia fabulosa si utiliza papel Ultra Premium Glossy Photo Paper de Epson. Consulte la sección Selección del ajuste de tipo de papel correcto en la página 17 para más detalles. Siga estos pasos para cargar papel en el alimentador de hojas de la impresora. 1. Abra la bandeja de salida del papel y extraiga la extensión. 2. Coloque el papel, con el lado imprimible hacia arriba, contra la guía lateral derecha y debajo de la lengüeta. 3. Deslice la guía lateral izquierda contra el papel (sin prensar las hojas mucho). Papel de tamaño 8 10 pul (20,3 25,4 cm) o Carta (21,6 27,9 cm) Papel de tamaño 4 6 pul (10,2 15,2 cm) o 5 7 pul (12,7 17,8 cm) 7
8 También debe seguir estas pautas generales: cargue el papel con la cara imprimible hacia arriba. El lado imprimible suele ser el lado más blanco o brillante. cargue papel preimpreso o con membrete introduciendo primero el borde con membrete. siempre cargue el papel en posición vertical, aún cuando imprima fotos con orientación horizontal. no cargue papel por encima de la flecha de la guía lateral izquierda. si va a utilizar papel especial, siga las instrucciones suministradas en el mismo. si el papel tiene una esquina cortada, cárguelo con la esquina cortada hacia arriba y a la derecha. para cargar papel especial Epson para impresoras de inyección de tinta, siga estas pautas acerca de la capacidad de carga de la impresora: Nombre del papel Premium Bright White Paper Photo Quality Ink Jet Paper Photo Quality Ink Jet Cards Matte Paper Heavyweight Papel Glossy Photo Paper ColorLife Photo Paper Ultra Premium Glossy Photo Paper Premium Glossy Photo Paper Premium Semigloss Photo Paper Premium Luster Photo Paper Semigloss Scrapbook Photo Paper PremierArt Matte Scrapbook Photo Paper Capacidad 100 hojas 30 tarjetas 20 hojas 8 Impresión de principio a fin
9 Nombre del papel Double-Sided Matte Paper Iron-On Transfer Paper Glossy Photo Greeting Cards Photo Stickers Photo Quality Self Adhesive Sheets Transparencias para impresoras de inyección de tinta (no distribuidas por Epson) Capacidad 1 hoja Cómo imprimir en Windows Siga las indicaciones de esta sección para imprimir un documento o foto utilizando los ajustes básicos de impresión. Para instrucciones sobre cómo imprimir fotos sin márgenes, consulte la página 18. Para instrucciones sobre como imprimir con los ajustes avanzados de impresión, consulte el manual electrónico Manual de referencia. 1. Haga clic en Imprimir desde el menú Archivo. Seleccione el nombre de su impresora aquí. Haga clic aquí para acceder al software de la impresora. 2. Confirme que la EPSON Stylus Photo R220 esté seleccionada. 3. Haga clic en el botón Preferencias o Propiedades. (Si ve un botón Configuración, Impresora u Opciones, haga clic en él. Luego, haga clic en Preferencias o Propiedades en la siguiente pantalla). Cómo imprimir en Windows 9
10 Verá la pantalla de ajustes de impresión principales: Seleccione el tipo de documento que va a imprimir. Seleccione el tipo de papel. Seleccione el tamaño del papel. Seleccione la orientación de su documento o imagen. Haga clic aquí para ver más opciones. 4. Seleccione uno de estos ajustes de calidad de impresión: Borrador: para borradores; la calidad de impresión es reducida. Texto: para documentos sólo de texto; la calidad de impresión es más alta. Texto e imágenes: para documentos con texto e imágenes; la calidad de impresión es alta. Foto: para fotos y gráficos; la calidad de impresión es buena y rápida. Foto superior: para fotos o gráficos; la calidad de impresión es superior. 5. Verifique que los ajustes Papel y Tamaño coinciden con el papel que cargó en la impresora. Consulte la sección Selección del ajuste de tipo de papel correcto en la página Seleccione Vertical u Horizontal como ajuste de orientación. 10 Impresión de principio a fin
11 7. Para ver más ajustes de impresión, haga clic en el botón Avanzado. Después, seleccione estos ajustes, según sea necesario. Seleccione un método de gestión de color. (Para elegir la opción Sin ajuste de color, primero haga clic en ICM). Seleccione los ajustes Opciones de papel y calidad de impresión, según sea necesario. Seleccione Photo RPM para la mejor calidad en ciertos tipos de papel. Seleccione las distintas opciones de impresión, según sea necesario. Haga clic aquí si quiere ver la pantalla de ajustes avanzados cada vez que acceda al driver de impresión. Nota: para mayor información sobre la configuración avanzada o información sobre cómo guardar los ajustes para después volver a usarlos, haga clic en? o en el botón Ayuda. 8. Para cambiar los ajustes de disposición de página, haga clic en la ficha Composición y aplique los ajustes necesarios. 9. Haga clic en Aceptar para guardar sus ajustes y luego haga clic en Aceptar o Imprimir. Cómo imprimir en Windows 11
12 Durante la impresión, aparece la siguiente ventana que le indica el progreso de la tarea de impresión. Puede utilizar los botones para cancelar, pausar o reanudar la impresión. También puede ver la cantidad de tinta restante. Haga clic aquí para cancelar la impresión. Haga clic para hacer una pausa o reanudar la impresión. Consejo: también puede cancelar la tarea de impresión oprimiendo el botón ) Papel de la impresora. Cómo seleccionar los ajustes predeterminados La configuración de impresión sólo será aplicable al programa que está utilizando en ese momento. Si lo desea, puede cambiar los valores predeterminados de impresión para Windows y aplicarlos a todos sus programas. 1. Haga clic con el botón derecho del mouse sobre el icono de la impresora, ubicado en la esquina derecha inferior de la pantalla (en la barra de tareas). 2. Seleccione Ajustes impresión. Verá la ventana mostrada en la página Seleccione los ajustes predeterminados que desea utilizar con todas sus aplicaciones y luego haga clic en Aceptar. Si lo desea, podrá cambiar los ajustes de impresión en su programa cuando sea necesario. 12 Impresión de principio a fin
13 Cómo imprimir en Macintosh Siga las indicaciones de esta sección para imprimir un documento o foto utilizando los ajustes básicos de impresión. Para instrucciones sobre cómo imprimir fotos sin márgenes, consulte la sección página 18. Para instrucciones sobre como imprimir con los ajustes avanzados de impresión, consulte el manual electrónico Manual de referencia. Antes de comenzar, confirme que ha agregado la impresora al Centro de Impresión o a la Utilidad Configuración Impresoras según se indica en la Guía de instalación. 1. Desde el menú Archivo, haga clic en Ajustar página. Verá la pantalla Ajustar página: Seleccione Stylus Photo R220. Elija el tamaño del papel. Seleccione la orientación de su documento o imagen. 2. Seleccione Stylus Photo R220 en el menú desplegable Formato para. 3. Seleccione el tamaño del papel y la orientación del documento. 4. Haga clic en OK para cerrar la ventana Ajustar página. 5. Abra el menú Archivo y haga clic en Imprimir. Verá una pantalla como esta: Seleccione Stylus Photo R220. Seleccione Ajustes impresión. Cómo imprimir en Macintosh 13
14 6. Seleccione Stylus Photo R220 en el menú desplegable Impresora. 7. Seleccione Ajustes impresión desde el menú desplegable Copias y páginas. 8. Aplique estos ajustes en el menú Ajustes impresión, según sea necesario: Seleccione el tipo de papel que va a utilizar. Seleccione Color o Negro. Seleccione Calidad o Rápido (para una impresión más rápida). Haga clic en Imprimir. 9. También puede seleccionar diferentes ajustes de impresión seleccionando las siguientes opciones en el menú desplegable: Copias y páginas: le permite elegir el número de copias o las páginas que desea imprimir. Disposición: le permite elegir las opciones de distribución de página. Opciones de impresión: para guardar su tarea de impresión como archivo PDF. Programador: puede especificar la hora a la quiere imprimir el documento. Gestión del papel: le permite invertir el orden de las páginas y fijar otros ajustes que afectan la hoja, tales como Invertir orden de páginas. Portada para imprimir una hoja de introducción antes de imprimir el documento o la foto (Mac OS X 10.4.x solamente). 14 Impresión de principio a fin
15 ColorSync o Color: para seleccionar ColorSync o ajustar el ajuste de color o gama, desactive los ajustes de color que aplicó con el software de impresión. Expansión: le permite ajustar el tamaño de la imagen para imprimirla sin márgenes; vea la página 20 para más detalles. Resumen: le permite ver una lista de todas sus selecciones. Más ajustes (Extensión en OS X 10.3): le permite aumentar el espacio entre el mecanismo de impresión y el papel en caso que la tinta manche el papel o los sobres. Guardar ajustes personalizados: le permite guardar sus ajustes para uso en el futuro. (En OS X , seleccione Guardar como en el menú desplegable Preajustes). Nota: para mayor información sobre la configuración de la impresora, haga clic en el botón?. 10. Haga clic en el botón Avanzado para modificar estos ajustes: Seleccione Photo RPM para la mejor calidad en ciertos tipos de papel. 11. Haga clic en Imprimir para comenzar la impresión. Cómo imprimir en Macintosh 15
16 12. Para verificar el progreso de su trabajo de impresión, haga clic en el icono cuando éste aparezca en el visor. Si está utilizando Mac OS X , haga clic en el icono Centro de Impresión y luego haga doble clic StylusPhoto R220 en la ventana Lista de impresoras. Verá una pantalla como esta: Para pausar la impresión Para reanudar la impresión Para cancelar la impresión Seleccione la tarea de impresión. Consejo: también puede cancelar la tarea de impresión oprimiendo el botón ) Papel de la impresora. 13. Cuando termine, cierre el Centro de Impresión o la Utilidad Configuración Impresoras. 16 Impresión de principio a fin
17 Selección del ajuste de tipo de papel correcto Seleccione el ajuste Papel (en Windows) o Tipo papel (en Macintosh) de acuerdo al material de impresión que va a utilizar para que la impresora ajuste la cobertura de tinta de manera adecuada. Si utiliza este papel... Papel normal Epson Iron-On Transfer Paper Transparencias Epson Premium Bright White Paper Epson Photo Quality Ink Jet Paper Epson Photo Quality Ink Jet Cards Epson Photo Quality Self Adhesive Sheets Epson Matte Paper Heavyweight Epson Double-Sided Matte Paper PremierArt Matte Scrapbook Photo Paper para Epson Epson Glossy Photo Paper Epson ColorLife Photo Paper Epson Glossy Photo Greeting Cards Epson Ultra Premium Glossy Photo Paper Epson Premium Glossy Photo Paper Epson Premium Luster Photo Paper Epson Premium Semigloss Photo Paper Epson Semigloss Scrapbook Photo Paper Epson Photo Stickers CDs o DVDs Superficie especial para CDs o DVDs Sobres elija este valor como parámetro Papel o Tipo papel Papel normal Bright White Paper Photo Quality Ink Jet Paper Matte Paper - Heavyweight Papel Glossy Photo Paper Ultra Premium Glossy Photo Paper Premium Glossy Photo Paper Premium Luster Photo Paper Premium Semigloss Photo Paper Photo Stickers CD/DVD Superficie especial para CD/DVD Sobres Selección del ajuste de tipo de papel correcto 17
18 Cómo imprimir fotos sin márgenes Puede imprimir sus fotos sin márgenes, proyectando por completo la imagen hasta los bordes de la página. Aunque la impresión sin márgenes es un poco más lenta, se obtienen instantáneas o ampliaciones perfectas sin necesidad de recortarlas, en papel de este tipo y tamaño: Nombre del papel Tamaños Ajuste Papel o Tipo papel Epson Matte Paper Heavyweight PremierArt Matte Scrapbook Photo Paper Epson Glossy Photo Paper Epson ColorLife Photo Paper Epson Ultra Premium Glossy Photo Paper Epson Premium Glossy Photo Paper Epson Premium Luster Photo Paper Epson Premium Semigloss Photo Paper Epson Semigloss Scrapbook Photo Paper 8 10 pul (20,3 25,4 cm) Carta (8,5 11 pul [21,6 27,9 cm]) Carta (8,5 11 pul [21,6 27,9 cm]) 4 6 pul (10,2 15,2 cm) Carta (8,5 11 pul [21,6 27,9 cm]) Carta (8,5 11 pul [21,6 27,9 cm]) 4 6 pul (10,2 15,2 cm) Carta (8,5 11 pul [21,6 27,9 cm]) 4 6 pul (10,2 15,2 cm) 5 7 pul (12,7 17,9 cm) 8 10 pul (20,3 25,4 cm) Carta (8,5 11 pul [21,6 27,9 cm]) Carta (8,5 11 pul [21,6 27,9 cm]) Carta (8,5 11 pul [21,6 27,9 cm]) Carta (8,5 11 pul [21,6 27,9 cm]) Matte Paper - Heavyweight Matte Paper - Heavyweight Papel Glossy Photo Paper Papel Glossy Photo Paper Ultra Premium Glossy Photo Paper Premium Glossy Photo Paper Premium Luster Photo Paper Premium Semigloss Photo Paper Premium Semigloss Photo Paper 18 Impresión de principio a fin
19 Guarde el papel no utilizado en su paquete original. Guarde sus impresos en bolsas de plástico, en álbumes fotográficos o en marcos con cristal. Mantenga tanto sus impresos como el papel no utilizado protegido de altas temperaturas, altos niveles de humedad y de la luz solar. Consulte estas secciones para información sobre cómo elegir el ajuste adecuado: En Windows a continuación En Macintosh en la página 20 En Windows 1. Inicie un programa de edición de fotos y abra la foto. 2. Abra el menú Archivo y haga clic en Imprimir. 3. Confirme que está seleccionada EPSON Stylus Photo R220 y luego haga clic en Propiedades o Preferencias. Verá una pantalla como esta: Haga clic aquí para imprimir fotos sin márgenes. Seleccione Foto o Foto superior Haga clic aquí para más opciones. 4. Seleccione Foto o Foto Superior como ajuste Calidad de impresión. 5. Seleccione uno de los siguientes tipos de papel: Matte Paper - Heavyweight Photo Paper Cómo imprimir fotos sin márgenes 19
20 Glossy Photo Paper Ultra Premium Glossy Photo Paper Premium Glossy Photo Paper Premium Luster Photo Paper Premium Semigloss Photo Paper 6. Haga clic en la casilla Sin márgenes. Lea el mensaje y haga clic en Aceptar. Nota: si debe expandir la imagen para imprimir sin márgenes, haga clic en la lengüeta Composición y mueva la flecha Ampliación al nivel deseado. 7. Elija el tamaño del papel. 8. Elija la orientación de la foto. 9. Haga clic en Aceptar para guardar su configuración y luego haga clic en Aceptar o Imprimir. En Macintosh 1. Inicie un programa de edición de fotos y abra la foto. 2. Desde el menú Archivo, haga clic en Ajustar página. Verá la pantalla Ajustar página: Seleccione Stylus Photo R Seleccione Stylus Photo R220 en el menú desplegable Formato para. 4. Seleccione un tamaño de papel sin márgenes. 5. Elija la orientación de la foto. 6. Haga clic en Aceptar para cerrar la ventana Ajustar página. 20 Impresión de principio a fin
21 7. Abra el menú Archivo y haga clic en Imprimir. Seleccione Stylus Photo R220. Seleccione Ajustes impresión. 8. Seleccione Stylus Photo R220 en el menú desplegable Impresora. 9. Seleccione Ajustes impresión en el menú desplegable Copias y páginas. 10. Elija uno de estos papeles en la lista Tipo papel: Matte Paper - Heavyweight Photo Paper Glossy Photo Paper Ultra Premium Glossy Photo Paper Premium Glossy Photo Paper Premium Luster Photo Paper Premium Semigloss Photo Paper 11. Elija Calidad utilizando la barra deslizante. Nota: si debe ajustar la cantidad de expansión de imagen para imprimir sin márgenes, seleccione Expansión en el menú desplegable y mueva la flecha al nivel deseado. 12. Haga clic en Imprimir para comenzar la impresión. Cómo imprimir fotos sin márgenes 21
22 Cómo imprimir en discos de CD o DVD Su impresora incluye una bandeja especial que le permite imprimir texto, gráficos o fotos personalizadas directamente sobre cualquier CD o DVD compatible con impresoras de inyección de tinta. El software EPSON Print CD facilita la importación de sus propias fotos, la inclusión de texto y la modificación de diseños con diversos efectos especiales. Puede imprimir tanto en CDs normales de 12 cm como en mini CDs de 8 cm. Precaución: imprima solamente en discos CD o DVD compatibles con impresoras de inyección de tinta. No utilice CDs/DVDs normales o termo imprimibles con esta impresora. Siga los pasos de estas secciones: Cómo limpiar el rodillo, a continuación Cómo colocar un CD o DVD en la bandeja en la página 23 Cómo crear diseños para discos CD y DVD en la página 25 Cómo imprimir su diseño en la página 28 Cómo ajustar la posición de impresión en la página 29 Cómo ajustar la densidad de impresión en la página 30 Cómo limpiar el rodillo Antes de imprimir sobre un CD o DVD, es aconsejable limpiar el rodillo del interior de la impresora. Puede hacerlo alimentando y retirando varias hojas de papel normal. 1. Confirme que la impresora está encendida y que contiene papel tamaño Carta o A4. 2. Presione el botón ) Papel para avanzar una hoja de papel en la impresora. 3. Presione el botón ) Papel una vez más para expulsar el papel. 4. Repita los paso 2 y 3 varias veces. 22 Impresión de principio a fin
23 Cómo colocar un CD o DVD en la bandeja Antes de imprimir, primero guarde los datos, música o video en los discos que va a utilizar. De lo contrario, la suciedad o raspaduras de la superficie podrían causar errores al guardar los datos. Si tiene pensado imprimir varios CDs o DVDs, es aconsejable imprimir una muestra pequeña, esperar un día y verificar la calidad para confirmar que es satisfactoria. Si desea verificar la posición o los colores de impresión, consulte las instrucciones de la secciones Cómo ajustar la posición de impresión en la página 29 y Cómo ajustar la densidad de impresión en la página 30. Antes de cargar un CD/DVD, asegúrese de que la impresora está encendida. De lo contrario, es posible que el disco no se cargue en la posición correcta. Después, siga estos pasos: 1. Empuje la extensión de la bandeja de salida del papel hacia adentro, pero déjela abierta. 2. Abra la tapa de la impresora y abra la guía para la bandeja de discos CD/DVD. Cómo imprimir en discos de CD o DVD 23
24 3. Coloque el disco en la bandeja para CD/DVD con la cara blanca o imprimible hacia arriba. El disco debe reposar totalmente plano en la bandeja. Para imprimir en un CD pequeño (de 8 cm), coloque primeramente el adaptador para CDs pequeños sobre la bandeja y luego coloque el CD dentro del adaptador. Precaución: use siempre el adaptador de CDs pequeño al imprimir un CD de 8 cm y asegúrese que el CD y el adaptador estén planos sobre la bandeja. De lo contrario, es posible que se dañe la impresora. Siempre utilice esta pieza cuando vaya a imprimir en discos de 8 cm. 24 Impresión de principio a fin
25 4. Introduzca cuidadosamente la bandeja en la guía de la bandeja para CD/ DVD; la bandeja debe estar plana, no inclinada hacia arriba o abajo. Empuje la bandeja debajo de la lengüeta y los dos rodillos y no la empuje demasiado. Empareje las flecha de la bandeja con la de la guía, como se muestra a continuación. 5. Siga las instrucciones en la sección Cómo imprimir su diseño en la página 28 para imprimir con EPSON Print CD. Cómo crear diseños para discos CD y DVD Puede usar la aplicación EPSON Print CD para crear e imprimir un diseño con imágenes, gráficos y texto. 1. Inicie la aplicación EPSON Print CD según se indica a continuación: En Windows: haga clic en Inicio > Programas o Todos los programas > EPSON Print CD > Epson Print CD. En Macintosh: abra las carpetas Aplicaciones> EPSON Print CD y haga clic en EPSON Print CD. Cómo imprimir en discos de CD o DVD 25
26 2. Para agregar una imagen de fondo, haga clic en el icono de fondo o. Verá una pantalla como esta: Windows Macintosh 3. Haga lo siguiente para elegir una imagen de fondo: En Windows: haga clic en la lengüeta Archivo, luego haga clic en Explorar para ubicar la carpeta donde están almacenadas sus fotos y, por último, haga clic en Aceptar. Verá miniaturas de todos los archivos de la carpeta. Seleccione la imagen que desea usar y haga clic en Aceptar. En Macintosh: haga clic en Seleccionar fondo, ubique la carpeta donde están almacenadas sus imágenes, seleccione la que desea, y luego haga clic en Abrir. Nota: en Windows, si ya eligió una imagen de fondo, verá una pantalla diferente. Haga clic en Seleccionar imagen para elegir una nueva imagen de fondo. 4. Para agregar texto, haga lo siguiente: En Windows: haga clic en el botón. Escriba su texto y use los ajustes de las distintas lengüetas para aplicar formatos y efectos especiales y luego haga clic en Aceptar. (Para abrir la ventana nuevamente, haga doble clic sobre cualquier bloque del texto). 26 Impresión de principio a fin
27 En Macintosh: haga clic en el botón. En la ventana de texto, escriba el texto y use los ajustes de las distintas ventanas para darle formato. También puede modificar el texto con cualquiera de las opciones de las paletas de Ajustes del color y Ajustes del objeto. Windows Macintosh 5. Para curvar una única línea de texto, haga clic en el texto y luego arrastre la manija roja hacia arriba o abajo. Después, ajústelo utilizando las otras manijas que aparecen. 6. Cuando termine, seleccione Guardar como en el menú Archivo para guardar su trabajo. Nota: para verificar el diseño, es una buena idea imprimirlo en una hoja de papel normal antes de imprimirlo en un CD o DVD. Cargue papel normal en el alimentador de hojas y luego siga las instrucciones de la sección Cómo imprimir su diseño en la página 28. Cómo imprimir en discos de CD o DVD 27
28 Cómo imprimir su diseño Después de haber creado su diseño y cargado un CD o DVD en la impresora, estará listo para imprimir. 1. Abra el menú Archivo y seleccione Imprimir. 2. Confirme que está seleccionada la EPSON Styus Photo R220 Series (en Windows) o Stylus Photo R220 (en Macintosh) y luego haga clic en Imprimir. Windows Macintosh Nota: después de la impresión, tenga cuidado con el disco. Antes de reproducir el disco o de insertarlo en un reproductor, espere al menos 24 horas para permitir que la tinta se seque por completo. Proteja los discos impresos de la humedad y la luz solar directa. Si desea verificar la posición o los colores de impresión, consulte las instrucciones de las secciones Cómo ajustar la posición de impresión en la página 29 o Cómo ajustar la densidad de impresión en la página Impresión de principio a fin
29 Cómo ajustar la posición de impresión Si las imágenes y el texto impresos no están centrados o en la posición que desea, es posible que tenga que ajustar la posición de impresión. Use la plantilla de verificación de cartón incluida con la impresora o un CD adicional. También puede seguir estos pasos para verificar la posición antes de imprimir en un CD/DVD. 1. Coloque la plantilla de verificación de posición (o un CD) sobre la bandeja para CD/DVD e inserte la bandeja en la impresora, según se describe en la página Inicie la aplicación EPSON Print CD. 3. Seleccione Imprimir desde el menú Archivo. Windows Macintosh 4. Confirme que está seleccionada la EPSON Styus Photo R220 Series (en Windows) o Stylus Photo R220 (en Macintosh), luego, en Windows, haga clic en Patrón de Confirmación de Posición de Impresión o, en Macintosh, en Imprimir patrón de revisión de posición. 5. Haga clic en Imprimir. El modelo de confirmación se imprime en el disco de prueba. Cómo imprimir en discos de CD o DVD 29
30 6. Extraiga el disco de prueba o CD y mida la distancia existente desde el borde del agujero hasta las pequeñas cruces (las distancias A y B según se muestra). Necesitará usar una regla milimétrica para realizar estas medidas. 7. Abra el menú Archivo y haga clic en Ajustar Posición de Impresión o, en Macintosh, en Ajuste de la posición de impresión. Verá una pantalla como esta: Windows Macintosh 8. Asegúrese que está marcada la casilla Entrada de valor. Ingrese la distancia A en la casilla Espacio superior. Ingrese la distancia B en la casilla Espacio derecha. 9. Haga clic en Aceptar (o en OK) para guardar las medidas. Cómo ajustar la densidad de impresión Si sus CD o DVD impresos se manchan de tinta, es posible que necesite ajustar la saturación de color o la densidad de la tinta. Los CDs de distintos fabricantes pueden absorber las tintas de maneras diferentes, así que es posible que tenga que ajustar la densidad para cada tipo de disco. Siga estas instrucciones para imprimir un patrón de prueba con saturación de color y, luego, realice los cambios que sean necesarios. 1. Coloque un CD o DVD en la bandeja para CD/DVD e inserte la bandeja en la impresora, según se describe en la página Inicie la aplicación EPSON Print CD. 3. Seleccione Imprimir desde el menú Archivo. 30 Impresión de principio a fin
31 4. Confirme que está seleccionada la EPSON Stylus Photo R220 (en Windows) o Stylus Photo R220 (en Macintosh), luego, haga clic en Patrón de revisión de densidad de impresión. 5. Haga clic en Imprimir. 6. Después de que se imprima la prueba, examine la impresión y modifique el ajuste Corrección del color como más claro o más oscuro, según sea necesario. Se pueden imprimir tres patrones de densidad en un disco. Cada prueba se imprime en un lugar diferente. 7. Después de haber impreso el primer patrón, ajuste la configuración y luego repita los pasos 4 a 6. Haga clic en Segundo o Segunda vez para imprimir la segunda prueba. 8. Si desea probar una tercera configuración de Corrección de color, seleccione Tercero o Tercera vez. 9. Extraiga el CD o DVD y déjelo secar durante al menos 24 horas. Verifique los niveles de saturación nuevamente. También puede utilizar los ajustes de Brillo y Contraste en EPSON Print CD para ajustar la saturación de los colores. Para obtener más información, consulte la utilidad de ayuda electrónica de EPSON Print CD. Cómo imprimir en discos de CD o DVD 31
32 32 Impresión de principio a fin
33 Mantenimiento de la impresora Cómo limpiar el cabezal de impresión Si la imagen impresa aparece inesperadamente clara, tenue o le faltan puntos, es posible que tenga que limpiar el cabezal de impresión. Esto destapará los inyectores que puedan estar obstruidos para que puedan distribuir la tinta correctamente. Cada vez que limpie el cabezal de impresión se gastará tinta, por lo tanto, sólo límpielo si la calidad de impresión desmejora. En esta sección se explica como limpiar el cabezal de impresión con la utilidad Limpieza del cabezal. También puede limpiar el cabezal de impresión desde el panel de control de la impresora si presiona el botón H Tinta de la impresora (sólo funciona si la luz roja H Tinta está apagada). Precaución: si no ha encendido la impresora en mucho tiempo, la calidad de impresión puede disminuir; por lo tanto, es recomendable que la encienda e imprima por lo menos una vez al mes para conservar la calidad de impresión. Cómo ejecutar la utilidad Limpieza de cabezales 1. La impresora debe estar encendida pero no imprimiendo, y la luz roja de tinta H debe estar apagada. (Si la luz de tinta H Tinta está destellando o está encendida, debe reemplazar el cartucho; vea la página 35 para mayores detalles). 2. Haga lo siguiente: En Windows: haga clic con el botón derecho en el icono de la impresora, ubicado en el extremo inferior derecho de su pantalla. Seleccione Limpieza del cabezal. 33
34 En Macintosh: abra la carpeta Aplicaciones y seleccione EPSON Printer Utility. Seleccione Stylus Photo R220 de la lista de impresoras y, a continuación, haga clic en Aceptar. Seleccione Limpieza de cabezales en la próxima pantalla que aparezca. 3. Siga las instrucciones en pantalla para limpiar el cabezal de impresión. La limpieza se tarda unos 45 segundos. La impresora hará ruidos y la luz verde de encendido P destellará. Precaución: nunca apague la impresora mientras la luz verde de encendido P destella, a menos que la impresora haya dejado de moverse o hacer ruido por más de 5 minutos. 4. Cuando la luz verde de encendido P deje de destellar, confirme que la impresora tenga papel, y luego haga lo siguiente: En Windows: haga clic en Imprimir para imprimir una prueba de los inyectores. Luego haga clic en Imprimir. En Macintosh: haga clic en Confirmación, luego haga clic en Siguiente. La hoja de prueba de los inyectores se imprimirá. 5. Si el esquema de la prueba de inyectores no tiene brechas o líneas en blanco, haga clic en Finalizar. Si el modelo contiene líneas en blanco, haga clic en Limpiar para limpiar el cabezal de impresión otra vez. Si el modelo no mejora después de limpiar los cabezales tres o cuatro veces, refiérase a la sección Problemas y soluciones en la página 49. También puede apagar la impresora y esperar al día siguiente esto permite que la tinta seca se suavice y luego intente limpiar el cabezal una vez más. 34 Mantenimiento de la impresora
35 Cómo reemplazar un cartucho de tinta Cuando la luz roja de tinta H Tinta destella, uno o más cartuchos tiene poca tinta. Cuando la luz roja de tinta H Tinta permanece encendida, deberá reemplazar el/los cartucho(s) de tinta. Indicador y botón de falta de tinta Cuando imprima, verá un mensaje en la pantalla que señala el cartucho que está bajo en tinta o vacío. Cuando un cartucho tiene más de seis meses, es posible que tenga que reemplazarlo si los impresos no lucen bien. Si la calidad no mejora después de alinear y limpiar el cabezal, puede reemplazar el cartucho aunque la luz roja H Tinta esté apagada. Verificación del nivel de tinta Para verificar el nivel de tinta, haga lo siguiente: En Windows: haga doble clic en el botón ubicado en la barra de tareas de Windows. Observará una ventana como la siguiente: Cómo reemplazar un cartucho de tinta 35
36 En Macintosh: abra la carpeta Aplicaciones y seleccione EPSON Printer Utility. Seleccione SP R220 Series de la lista de impresoras y haga clic en Aceptar. Seleccione EPSON StatusMonitor. Observará una ventana como la siguiente: Haga clic en uno de los cartuchos para ver información adicional sobre el mismo. Cómo adquirir cartuchos de tinta Utilice los siguientes cartuchos de tinta Epson dentro de los seis meses de haberlos instalado y antes de la fecha de vencimiento que aparece en la envoltura: Cartucho de tinta Negro Cian Magenta Amarillo Cian claro Magenta claro Paquete de múltiples cartuchos Nº de catálogo T T T T T T T Mantenimiento de la impresora
37 Precaución: para mejores resultados, utilice cartuchos de tinta Epson genuinos y no intente rellenar los cartuchos. Los productos de otras marcas podrían causar daños que no estarán cubiertos por la garantía de Epson. Puede adquirir tinta y papel Epson original en un distribuidor Epson autorizado. Para localizar un distribuidor, comuníquese con la oficina Epson más cercana como se indica en la sección Dónde obtener ayuda en la página 58. Precauciones necesarias con los cartuchos de tinta Advertencia: mantenga los cartuchos de tinta fuera del alcance de los niños y no ingiera la tinta. Si le cae tinta en las manos, láveselas cuidadosamente con agua y jabón. Si le entra tinta en los ojos, láveselos inmediatamente con agua. Precaución: para evitar daños a la impresora, nunca mueva el cabezal de impresión con la mano. No podrá imprimir si uno de los cartuchos está vacío. No retire el cartucho vacío de la impresora hasta que tenga el repuesto para reemplazarlo. De lo contrario, la tinta en los inyectores del cabezal de impresión podrían secarse. Cómo remover e instalar cartuchos de tinta Asegúrese de tener un cartucho de tinta nuevo antes de comenzar. Una vez que comienza a cambiar un cartucho de tinta deberá completar el proceso en la misma sesión. 1. La impresora debe estar encendida (la luz verde de encendido P debe estar encendida permanentemente (no debe destellar). Luego, abra la tapa de la impresora. 2. Presione y suelte el botón H Tinta. Si el indicador de falta de tinta está apagada, vaya al paso 4. Si el indicador de tinta está encendido o destellando, el cabezal de impresión se moverá a la posición adecuada para reemplazar el cartucho de tinta (debajo del icono _). El indicador de encendido P comienza a destellar. Vaya al paso 3. Cómo reemplazar un cartucho de tinta 37
38 3. Presione el botón H Tinta una vez más. Si más de un cartucho está vacío, el siguiente cartucho se mueve a la posición de sustitución (debajo del icono _). Si todos los cartuchos vacíos han sido identificados, el cabezal de impresión se mueve a la posición de sustitución. Nota: también puede utilizar la utilidad Status Monitor para identificar cuál de los cartuchos está vacío. Consulte la sección Verificación del nivel de tinta en la página 35 para más detalles. 4. Levante la tapa del compartimento de cartuchos. 5. Oprima la lengüeta posterior del cartucho y saque el cartucho de la impresora. Deséchelo con cuidado. Advertencia: mantenga los cartuchos de tinta fuera del alcance de los niños y no ingiera la tinta. Si se mancha las manos de tinta, láveselas cuidadosamente con agua y jabón. Si le entra tinta en los ojos, láveselos inmediatamente con agua. 38 Mantenimiento de la impresora
39 6. Saque el cartucho de tinta nuevo de su envoltura. Precaución: no toque la placa verde y no despegue ninguna etiqueta. No toque la placa verde. 7. Coloque el cartucho nuevo en el soporte, con la placa verde hacia enfrente. Luego, empuje el cartucho suavemente hacia abajo hasta que calce en su lugar. 8. Si tiene que cambiar otro cartucho de tinta, siga los pasos del 5 al 7 antes de pasar al paso Cierre la tapa del compartimento de cartuchos. 10. Cierre la tapa de la impresora y presione el botón H Tinta. La impresora empieza cargar el sistema de suministro de tinta. Cómo reemplazar un cartucho de tinta 39
40 La luz verde de encendido P destella y la impresora hace ruido. El proceso toma unos treinta segundos. Cuando finaliza, la luz verde de encendido P dejará de destellar y permanecerá encendida, y la luz roja H Tinta se apagará. Precaución: nunca apague la impresora mientras la luz verde de encendido P destella, a menos que la impresora haya dejado de moverse o hacer ruido por más de 5 minutos. Alineación del cabezal de impresión Si las líneas verticales del impreso no lucen rectas, o si observa franjas claras u oscuras, es posible que tenga que alinear el cabezal de impresión. 1. Encienda la impresora. 2. Cargue unas cuantas hojas de papel tamaño Carta o A4. 3. Haga lo siguiente: En Windows: haga clic con el botón derecho en el icono de la impresora, ubicado en el extremo inferior derecho de su pantalla. Seleccione Alineación de cabezales. En Macintosh: abra la carpeta Aplicaciones y seleccione EPSON Printer Utility. Seleccione SP R220 Series de la lista de impresoras, haga clic en OK y seleccione Calibración de cabezales. 4. Siga las instrucciones en pantalla para imprimir una hoja de prueba. Observará una ventana como la siguiente: 40 Mantenimiento de la impresora
41 5. En la hoja de prueba, seleccione el modelo sin líneas visibles. Es posible que tenga que utilizar un lente de aumento o una lupa. 6. Seleccione un modelo para las filas del 1 al 4. Proporcione el número del mejor modelo para cada fila en los cuadros correspondientes en la pantalla. Luego, haga clic en Siguiente. Si no encuentra un modelo correctamente alineado, seleccione el modelo que más se aproxima a una buena alineación. Luego, haga clic en Realinear para imprimir otra hoja de prueba y repetir este paso. 7. Después de hacer clic en Siguiente, siga las instrucciones que aparecen en pantalla para imprimir la próxima hoja de prueba. Observará una ventana como la siguiente: 8. En la hoja de prueba, seleccione el modelo sin líneas visibles. Es posibe que tenga que utilizar un lente de aumento o una lupa. 9. Seleccione un modelo para las filas del 1 al 4. Proporcione el número del mejor modelo para cada fila en los cuadros correspondientes en la pantalla. Luego, haga clic en Siguiente. Si no encuentra un modelo correctamente alineado, seleccione el modelo que más se aproxima a una buena alineación. Después, haga clic en Realinear para imprimir otra página de prueba y repita este paso. Alineación del cabezal de impresión 41
42 Cómo limpiar la impresora Deberá limpiar la impresora varias veces al año para que funcione adecuadamente. 1. Apague la impresora, desconecte el cable de alimentación y desconecte el cable USB. 2. Retire todo el papel y luego utilice una brocha suave para limpiar el alimentador de papel. 3. Si el exterior de la impresora o el alimentador de papel está sucio, límpielo con un paño suave humedecido con un detergente ligero. Mantenga cerrada la tapa de la impresora para evitar que entre agua en el interior. 4. Si cae tinta accidentalmente en la impresora, limpie la tinta con un paño húmedo. Limpie aquí. Advertencia: no toque los engranajes u otras partes internas de la impresora. Precaución: nunca utilice una brocha dura o abrasiva, bencina, alcohol, o diluyente de pintura para limpiarla; todos estos productos pueden dañar la carcasa y los componentes de la impresora. No derrame agua sobre los componentes de la impresora y no rocíe lubricantes o aceites en el interior de la impresora. No utilice las hojas de limpieza que se incluyen con algunos papeles especiales ya que se pueden obstruir en el interior de la impresora. 42 Mantenimiento de la impresora
43 Cómo transportar la impresora Si va a trasladar la impresora, deberá prepararla para su transporte, colocándola en su caja original o en una caja de tamaño similar. Precaución: para evitar daños durante el transporte, deje los cartuchos de tinta instalados en la impresora. 1. Abra la tapa de la impresora y enciéndala. Espere a que el cabezal de impresión quede inmovilizado en el extremo derecho y, luego, apague la impresora. 2. Desconecte el cable de alimentación de la toma de corriente. Luego, desconecte los cables de alimentación y USB de la impresora. 3. Retire todo el papel de la impresora y, a continuación, retire el soporte de papel y los soportes del rollo de papel. 4. Verifique que la guía de la bandeja para CD/DVD está cerrada, empuje la bandeja de salida de papel hacia adentro y cierre la bandeja. 5. Abra la tapa de la impresora. Asegure el soporte del cartucho de tinta con el protector plástico que vino con la impresora (o utilice cinta adhesiva para pegarlo a la carcasa). 6. Empaque la impresora y sus periféricos en la caja original utilizando el material protector original. Mantenga la impresora nivelada durante el transporte. Después de trasladar la impresora, retire el protector plástico y la cinta adhesiva que sujeta el cabezal y haga una prueba de impresión. Si observa que la calidad de impresión es inferior, limpie el cabezal de impresión (vea la página 33); o si el impreso luce desalineado, haga una alineación de los cabezales según se indica en la página 40. Cómo transportar la impresora 43
44 44 Mantenimiento de la impresora
45 Solución de problemas Consulte la sección Diagnostico de problemas de impresión en la página 46 para ayudarle a determinar la causa del problema. Si no logra resolver el problema, consulte la sección Dónde obtener ayuda en la página 58. Partes de la impresora Soporte del papel y extensión Soporte del papel Alimentador de hojas Guía lateral Indicador y botón de falta de tinta Interruptor e indicador de funcionamiento Indicador y botón de falta de papel Puerto USB delantero Bandeja de salida del papel Extensión de la bandeja de salida del papel Puerto USB posterior Toma de corriente 45
46 Diagnostico de problemas de impresión Primero verifique el estado de los indicadores (vea la próxima tabla) o ejecute un ciclo de verificación (vea la página 47). Luces El indicador de encendido P verde destella. El indicador ) Falta/ expulsión de papel está encendido. El indicador ) Falta/ expulsión de papel destella. El indicador rojo H Tinta destella. Explicación La impresora está recibiendo datos, reemplazando un cartucho de tinta o limpiando el cabezal de impresión. Si la guía de la bandeja de CD/DVD está abierta, ciérrela, cargue papel y, a continuación, oprima el botón ) Falta/ expulsión de papel. Se acabó el papel o varias hojas avanzaron al mismo tiempo. Cargue papel y oprima el botón ) Falta/expulsión de papel. No introdujo correctamente la bandeja para CD/DVD en la impresora al imprimir en CDs/DVDs. Coloque la bandeja para CD/DVD en la impresora y oprima el botón ) Falta/ expulsión de papel (vea Cómo colocar un CD o DVD en la bandeja en la página 23). El papel se ha obstruido en la impresora. Oprima el botón ) Falta/expulsión de papel para expulsar el papel obstruido. Si la luz sigue destellando, abra la tapa de la impresora y retire el papel, incluyendo los trozos que puedan estar obstruidos en el interior. Vuelva a cargar el papel y oprima el botón ) Falta/expulsión de papel. La bandeja para CD/DVD está mal colocada en la impresora. Retire la bandeja para CD/DVD y oprima el botón ) Falta/expulsión de papel. Uno o varios de los cartuchos de tinta tiene poca tinta. Confirme el mensaje que aparece en la pantalla para determinar cuál de los cartuchos tiene poca tinta o siga las instrucciones de la sección Verificación del nivel de tinta en la página 35. Asegúrese de tener cartuchos de tinta de reemplazo. 46 Solución de problemas
47 Luces El indicador rojo H Tinta está encendido. Los indicadores H Tinta y ) Falta/expulsión de papel rojos destellan alternadamente. El indicador de encendido P verde está apagado; los indicadores rojos ) Falta/expulsión de papel y H Tinta destellan. Explicación Uno o varios cartuchos de tinta no tiene tinta o no está instalado. Primero, verifique que tiene cartuchos de reemplazo y siga las instrucciones indicadas en la sección Cómo reemplazar un cartucho de tinta en la página 35. Si acaba de instalar un cartucho nuevo, es posible que éste no sea compatible con la impresora o que no esté bien instalado. Reinstálelo o reemplácelo con el cartucho correcto, según se describe en página 35. Dejó la guía de la bandeja para CD/DVD abierta cuando encendió la impresora o cuando intentó imprimir en papel. Ciérrela. Es posible que el papel esté bloqueando el movimiento del cabezal de impresión. Apague la impresora, abra la cubierta y retire el papel obstruido y cualquier otro objeto que no pertenezca a la impresora. Después, vuelva a encender la impresora. Si las luces continúan destellando, comuníquese con su distribuidor o con Epson, según se describe en la página 58. Es posible que la impresora tenga un error interno. Apáguela, espere unos cuantos segundos y vuelva a encenderla. Si las luces continúan destellando, comuníquese con su distribuidor o con Epson, según se describe en la página 58. Ejecución de una prueba de la impresora Puede ser necesario ejecutar una prueba de la impresora para determinar si el problema proviene de la misma impresora o tiene como causa otro origen. 1. Apague la impresora y la computadora. 2. Desconecte el cable USB de la impresora. 3. Cargue papel tamaño Carta o A4. Diagnostico de problemas de impresión 47
Epson Stylus Photo R270. Manual del usuario
 Epson Stylus Photo R270 Manual del usuario Aviso de derechos reservados Quedan reservados todos los derechos. Ninguna parte de esta publicación podrá ser reproducida, almacenada en un sistema de recuperación,
Epson Stylus Photo R270 Manual del usuario Aviso de derechos reservados Quedan reservados todos los derechos. Ninguna parte de esta publicación podrá ser reproducida, almacenada en un sistema de recuperación,
Manual del usuario de la EPSON Stylus C63 4 Acerca de su impresora 6 Acerca del software 8 Cómo cargar papel 10 Hojas sueltas 10 Cómo imprimir en
 Manual del usuario de la EPSON Stylus C63 4 Acerca de su impresora 6 Acerca del software 8 Cómo cargar papel 10 Hojas sueltas 10 Cómo imprimir en sobres 11 Papel especial 13 Cómo imprimir bajo Windows
Manual del usuario de la EPSON Stylus C63 4 Acerca de su impresora 6 Acerca del software 8 Cómo cargar papel 10 Hojas sueltas 10 Cómo imprimir en sobres 11 Papel especial 13 Cómo imprimir bajo Windows
Epson Stylus Photo Manual del usuario
 Epson Stylus Photo 1410 Manual del usuario Aviso de derechos reservados Quedan reservados todos los derechos. Ninguna parte de esta publicación podrá ser reproducida, almacenada en un sistema de recuperación,
Epson Stylus Photo 1410 Manual del usuario Aviso de derechos reservados Quedan reservados todos los derechos. Ninguna parte de esta publicación podrá ser reproducida, almacenada en un sistema de recuperación,
La caja de la impresora contiene los siguientes elementos. Retire toda la cinta adhesiva y el material de embalaje de la impresora.
 Guía de instalación Lea este guía antes de utilizar el producto. Configure la impresora e imprima sus fotos. No necesita conectarla a una computadora! Nota: para imprimir utilizando su computadora, consulte
Guía de instalación Lea este guía antes de utilizar el producto. Configure la impresora e imprima sus fotos. No necesita conectarla a una computadora! Nota: para imprimir utilizando su computadora, consulte
Español Manual de usuario
 Español Manual de usuario Este manual está dividido en dos secciones: Español y Portugués. La sección en español comienza después de esta página. La sección en portugués comienza aproximadamente a la mitad
Español Manual de usuario Este manual está dividido en dos secciones: Español y Portugués. La sección en español comienza después de esta página. La sección en portugués comienza aproximadamente a la mitad
Epson Stylus Photo 1410 Gestión del color
 Epson Stylus Photo 1410 Gestión del color Cómo imprimir con Adobe Photoshop Elements 6.0 Aviso de derechos de autor Quedan reservados todos los derechos. Ninguna parte de esta publicación podrá ser reproducida,
Epson Stylus Photo 1410 Gestión del color Cómo imprimir con Adobe Photoshop Elements 6.0 Aviso de derechos de autor Quedan reservados todos los derechos. Ninguna parte de esta publicación podrá ser reproducida,
Guía de instalación 2
 Guía de instalación PM 00 Lea esta guía antes de utilizar el producto. Configure la impresora e imprima sus fotos. No necesita conectarla a su computadora! Nota: para imprimir utilizando su computadora,
Guía de instalación PM 00 Lea esta guía antes de utilizar el producto. Configure la impresora e imprima sus fotos. No necesita conectarla a su computadora! Nota: para imprimir utilizando su computadora,
Guía de instalación. 1 Desembale la * * la impresora. impresora
 Guía de instalación PictureMate Dash TM (PM 260) Siga los pasos a continuación para configurar la impresora PictureMate Dash e imprimir sus fotos. No necesita conectarla a su computadora! Nota: para imprimir
Guía de instalación PictureMate Dash TM (PM 260) Siga los pasos a continuación para configurar la impresora PictureMate Dash e imprimir sus fotos. No necesita conectarla a su computadora! Nota: para imprimir
Dónde encontrar información... 5 Cómo cargar papel... 7 Hojas sueltas... 7 Papel en rollo... 8 Sobres Papeles especiales...
 Dónde encontrar información........................................... 5 Cómo cargar papel.................................................... 7 Hojas sueltas.....................................................
Dónde encontrar información........................................... 5 Cómo cargar papel.................................................... 7 Hojas sueltas.....................................................
EPSON Stylus. C42 Series. Manual del usuario
 EPSON Stylus C42 Series Manual del usuario Nota sobre derechos reservados Todos los derechos reservados. Queda prohibida toda reproducción, almacenamiento en un sistema de recuperación o transmisión de
EPSON Stylus C42 Series Manual del usuario Nota sobre derechos reservados Todos los derechos reservados. Queda prohibida toda reproducción, almacenamiento en un sistema de recuperación o transmisión de
Manual del usuario Epson Stylus C85 4 Acerca de su impresora 5 Acerca de PRINT Image Matching 5 Acerca de Exif Print 6 Acerca del software 8 Cómo
 Manual del usuario Epson Stylus C85 4 Acerca de su impresora 5 Acerca de PRINT Image Matching 5 Acerca de Exif Print 6 Acerca del software 8 Cómo cargar papel 9 Hojas sueltas 9 Sobres 10 Papel especial
Manual del usuario Epson Stylus C85 4 Acerca de su impresora 5 Acerca de PRINT Image Matching 5 Acerca de Exif Print 6 Acerca del software 8 Cómo cargar papel 9 Hojas sueltas 9 Sobres 10 Papel especial
LASERJET PRO 400 MFP. Guía de referencia rápida M425
 LASERJET PRO 400 MFP Guía de referencia rápida M425 Optimización de la calidad de copia Dispone de los siguientes valores de calidad de la copia: Sel. autom.: Utilice este ajuste cuando la calidad de la
LASERJET PRO 400 MFP Guía de referencia rápida M425 Optimización de la calidad de copia Dispone de los siguientes valores de calidad de la copia: Sel. autom.: Utilice este ajuste cuando la calidad de la
Manual del usuario de la XP-101/XP-104
 Manual del usuario de la XP-101/XP-104 Contenido Manual del usuario de las impresoras XP-101/XP-104... 9 Características básicas del producto... 10 Ubicación de los componentes del producto... 10 Botones
Manual del usuario de la XP-101/XP-104 Contenido Manual del usuario de las impresoras XP-101/XP-104... 9 Características básicas del producto... 10 Ubicación de los componentes del producto... 10 Botones
Problemas de impresión 39 Problemas de calidad 40 Problemas con el papel 44 Problemas de impresión diversos 45 Cómo desinstalar y reinstalar el
 Manual del usuario de la Epson Stylus C65 3 Acerca de su impresora 4 Acerca del software 6 Cómo cargar papel 7 Hojas sueltas 7 Cómo imprimir en sobres 8 Papel especial 9 Cómo imprimir 10 Cómo imprimir
Manual del usuario de la Epson Stylus C65 3 Acerca de su impresora 4 Acerca del software 6 Cómo cargar papel 7 Hojas sueltas 7 Cómo imprimir en sobres 8 Papel especial 9 Cómo imprimir 10 Cómo imprimir
Epson FAX Utility 2.0 para Windows
 Epson FAX Utility 2.0 para Windows Contenido FAX Utility 2.0 para Windows... 5 Cómo configurar la utilidad FAX Utility - Windows... 5 Cómo importar contactos con la utilidad FAX Utility - Windows... 8
Epson FAX Utility 2.0 para Windows Contenido FAX Utility 2.0 para Windows... 5 Cómo configurar la utilidad FAX Utility - Windows... 5 Cómo importar contactos con la utilidad FAX Utility - Windows... 8
Guía de instalación. Cable de alimentación. Cartuchos de conversión de tinta negra. Adaptadores del eje (sujetados a los ejes)
 Guía de instalación Epson Stylus Pro 4880 Por favor, lea estas instrucciones antes de utilizar el producto. Desembale la impresora 1 Verifique que tiene todos estos elementos: Impresora Cable de alimentación
Guía de instalación Epson Stylus Pro 4880 Por favor, lea estas instrucciones antes de utilizar el producto. Desembale la impresora 1 Verifique que tiene todos estos elementos: Impresora Cable de alimentación
Manual del usuario. EPSON Stylus C83 Español
 EPSON Stylus C83 Español Manual del usuario Este manual está dividido en dos secciones: Español e Inglés. La sección en español inmediatemente después de esta página. La sección en inglés comienza aproximadamente
EPSON Stylus C83 Español Manual del usuario Este manual está dividido en dos secciones: Español e Inglés. La sección en español inmediatemente después de esta página. La sección en inglés comienza aproximadamente
Manual del usuario de la WF-3012
 Manual del usuario de la WF-3012 Contenido Manual del usuario de la WF-3012... 9 Características básicas del producto... 10 Ubicación de los componentes de la impresora... 10 Piezas de la impresora -
Manual del usuario de la WF-3012 Contenido Manual del usuario de la WF-3012... 9 Características básicas del producto... 10 Ubicación de los componentes de la impresora... 10 Piezas de la impresora -
Guía de instalación. Por favor, lea estas instrucciones antes de utilizar esta impresora.
 EPSON Stylus Pro 3880 Guía de instalación Por favor, lea estas instrucciones antes de utilizar esta impresora. Desembale la impresora 1 Verifique que tiene todos estos estos elementos: Impresora Cable
EPSON Stylus Pro 3880 Guía de instalación Por favor, lea estas instrucciones antes de utilizar esta impresora. Desembale la impresora 1 Verifique que tiene todos estos estos elementos: Impresora Cable
Inicio 2 Componentes del producto 3 Botones e indicadores luminosos del panel de control 4 Botones del panel de control 4 Indicadores luminosos del
 Inicio 2 Componentes del producto 3 Botones e indicadores luminosos del panel de control 4 Botones del panel de control 4 Indicadores luminosos del panel de control 5 Cómo cargar papel 6 Cómo cargar papel
Inicio 2 Componentes del producto 3 Botones e indicadores luminosos del panel de control 4 Botones del panel de control 4 Indicadores luminosos del panel de control 5 Cómo cargar papel 6 Cómo cargar papel
Kit de emulación P5C Manual de usuario
 Kit de emulación P5C Manual de usuario NPD1634-00 Ninguna parte de esta publicación podrá ser reproducida, almacenada en un sistema de recuperación ni transmitida en forma alguna ni por ningún medio electrónico,
Kit de emulación P5C Manual de usuario NPD1634-00 Ninguna parte de esta publicación podrá ser reproducida, almacenada en un sistema de recuperación ni transmitida en forma alguna ni por ningún medio electrónico,
D4600 Duplex Photo Printer
 KODAK D4000 Duplex Photo Printer D4600 Duplex Photo Printer Guía del controlador de impresora Enero de 2015 TM/MC/MR con licencia de Eastman Kodak Company: Kodak Kodak Alaris Inc. 2400 Mount Read Blvd.,
KODAK D4000 Duplex Photo Printer D4600 Duplex Photo Printer Guía del controlador de impresora Enero de 2015 TM/MC/MR con licencia de Eastman Kodak Company: Kodak Kodak Alaris Inc. 2400 Mount Read Blvd.,
Problemas de impresión 35 Problemas de calidad 36 Problemas con el papel 40 Problemas de impresión diversos 41 Cómo desinstalar y reinstalar el
 Manual del usuario de la Epson Stylus C45 3 Acerca de su impresora 4 Acerca del software 6 Cómo cargar papel 8 Hojas sueltas 8 Cómo imprimir en sobres 9 Papel especial 10 Cómo imprimir 12 Cómo imprimir
Manual del usuario de la Epson Stylus C45 3 Acerca de su impresora 4 Acerca del software 6 Cómo cargar papel 8 Hojas sueltas 8 Cómo imprimir en sobres 9 Papel especial 10 Cómo imprimir 12 Cómo imprimir
R4C443Setup Guide Rev. C
 4012068-00 C01 Revisar el contenido de la caja soporte del papel CD-ROM con el software de la impresora y el Manual de referencia cartucho de tinta (contiene cartuchos de tinta negra y de color). Uso diario
4012068-00 C01 Revisar el contenido de la caja soporte del papel CD-ROM con el software de la impresora y el Manual de referencia cartucho de tinta (contiene cartuchos de tinta negra y de color). Uso diario
HP Color LaserJet serie CM1312 MFP Copia
 HP Color LaserJet serie CM32 MFP Copia Copiar con el alimentador automático de documentos (ADF) Cargar originales con el alimentador automático de documentos (ADF) Inserte el borde superior de la pila
HP Color LaserJet serie CM32 MFP Copia Copiar con el alimentador automático de documentos (ADF) Cargar originales con el alimentador automático de documentos (ADF) Inserte el borde superior de la pila
Manual del usuario de la XP-201/XP-204
 Manual del usuario de la XP-201/XP-204 Contenido Manual del usuario de la XP-201/XP-204... 11 Características básicas del producto... 12 Cómo ajustar el panel de control... 12 Botones e indicadores del
Manual del usuario de la XP-201/XP-204 Contenido Manual del usuario de la XP-201/XP-204... 11 Características básicas del producto... 12 Cómo ajustar el panel de control... 12 Botones e indicadores del
Cómo copiar documentos o fotografías
 Cómo copiar documentos o fotografías Puede copiar documentos o fotografías a color o en blanco y negro con la impresora Epson Stylus CX7300 Series. También puede imprimir borradores rápidamente. Cómo copiar
Cómo copiar documentos o fotografías Puede copiar documentos o fotografías a color o en blanco y negro con la impresora Epson Stylus CX7300 Series. También puede imprimir borradores rápidamente. Cómo copiar
Inicio 3 Cómo cargar papel 4 Cómo cargar papel para documentos o fotos 4 Cómo cargar sobres 7 Información general sobre el papel 9 Cómo colocar los
 Inicio 3 Cómo cargar papel 4 Cómo cargar papel para documentos o fotos 4 Cómo cargar sobres 7 Información general sobre el papel 9 Cómo colocar los originales para hacer fotocopias o escanear 13 Cómo copiar
Inicio 3 Cómo cargar papel 4 Cómo cargar papel para documentos o fotos 4 Cómo cargar sobres 7 Información general sobre el papel 9 Cómo colocar los originales para hacer fotocopias o escanear 13 Cómo copiar
Manual de Instalación
 3 Impresora de inyección de tinta en color Imprimir la primera página Colocar el soporte del papel Comprobar la impresora 6 7 1 2 Conectar la impresora a una toma de pared 5 Instalar los cartuchos de tinta
3 Impresora de inyección de tinta en color Imprimir la primera página Colocar el soporte del papel Comprobar la impresora 6 7 1 2 Conectar la impresora a una toma de pared 5 Instalar los cartuchos de tinta
Impresora de bolsillo GUÍA DEL USUARIO
 Impresora de bolsillo GUÍA DEL USUARIO Gracias por comprar la Impresora de bolsillo Polaroid Mint. Esta guía del usuario busca proporcionarle directrices para asegurar que la operación de este producto
Impresora de bolsillo GUÍA DEL USUARIO Gracias por comprar la Impresora de bolsillo Polaroid Mint. Esta guía del usuario busca proporcionarle directrices para asegurar que la operación de este producto
LASERJET PROFESSIONAL M1130/M1210 SERIE MFP. Guía de referencia rápida
 LASERJET PROFESSIONAL M1130/M1210 SERIE MFP Guía de referencia rápida Impresión en papel especial, etiquetas o transparencias con Windows 1. En el menú Archivo del programa de software, haga clic en Imprimir.
LASERJET PROFESSIONAL M1130/M1210 SERIE MFP Guía de referencia rápida Impresión en papel especial, etiquetas o transparencias con Windows 1. En el menú Archivo del programa de software, haga clic en Imprimir.
Cómo copiar un documento, una foto o un diseño en un CD/DVD
 Cómo copiar un documento, una foto o un diseño en un CD/DVD Puede copiar documentos o fotografías a color o en blanco y negro con la impresora Epson Stylus Photo RX610 Series utilizando una variedad de
Cómo copiar un documento, una foto o un diseño en un CD/DVD Puede copiar documentos o fotografías a color o en blanco y negro con la impresora Epson Stylus Photo RX610 Series utilizando una variedad de
Mantenimiento. Impresora a color Phaser 8400
 Mantenimiento Este tema incluye: "Carga de tinta en la página 4-20 "Vaciado de la bandeja de desechos en la página 4-23 "Sustitución del kit de mantenimiento en la página 4-25 "Limpieza de la Cuchilla
Mantenimiento Este tema incluye: "Carga de tinta en la página 4-20 "Vaciado de la bandeja de desechos en la página 4-23 "Sustitución del kit de mantenimiento en la página 4-25 "Limpieza de la Cuchilla
2 Conecte la fuente de video
 PowerLite 6110i Guía de instalación 2 Conecte la fuente de video Seleccione una ubicación El proyector ofrece 4 modos de proyección. Seleccione el que más se ajuste a sus necesidades. Si instala el proyector
PowerLite 6110i Guía de instalación 2 Conecte la fuente de video Seleccione una ubicación El proyector ofrece 4 modos de proyección. Seleccione el que más se ajuste a sus necesidades. Si instala el proyector
La impresora no recoge el papel
 La impresora no recoge el papel El Problema El producto no recoge papel de la bandeja de entrada. Para evitar este problema, consulte la sección Causas al final de este documento. Para resolver el problema,
La impresora no recoge el papel El Problema El producto no recoge papel de la bandeja de entrada. Para evitar este problema, consulte la sección Causas al final de este documento. Para resolver el problema,
HP Color LaserJet serie CM2320 MFP Copia
 Copiar con el alimentador automático de documentos (ADF) Cargar originales con el alimentador automático de documentos (ADF) Inserte el borde superior de la pila de originales en la bandeja de entrada
Copiar con el alimentador automático de documentos (ADF) Cargar originales con el alimentador automático de documentos (ADF) Inserte el borde superior de la pila de originales en la bandeja de entrada
Manual del usuario L380
 Manual del usuario L380 Contenido Manual del usuario L380... 9 Características generales del producto... 10 Botones e indicadores del panel de control... 10 Ubicación de los componentes del producto...
Manual del usuario L380 Contenido Manual del usuario L380... 9 Características generales del producto... 10 Botones e indicadores del panel de control... 10 Ubicación de los componentes del producto...
Guía de referencia rápida de los modelos 5210/5310n
 Guía de referencia rápida de los modelos 5210/5310n 1 PRECAUCIÓN: antes de instalar y utilizar la impresora Dell, consulte las instrucciones de seguridad en el Manual del propietario. 5 2 3 4 6 7 8 1 Unidad
Guía de referencia rápida de los modelos 5210/5310n 1 PRECAUCIÓN: antes de instalar y utilizar la impresora Dell, consulte las instrucciones de seguridad en el Manual del propietario. 5 2 3 4 6 7 8 1 Unidad
Manual del usuario del EPSON Stylus CX Selección del idioma del panel de control 1 Partes del EPSON Stylus CX Cómo cargar papel 5 Hojas
 Manual del usuario del EPSON Stylus CX5400 1 Selección del idioma del panel de control 1 Partes del EPSON Stylus CX5400 3 Cómo cargar papel 5 Hojas sueltas 5 Sobres 6 Papel especial 8 Copiado 11 Cómo hacer
Manual del usuario del EPSON Stylus CX5400 1 Selección del idioma del panel de control 1 Partes del EPSON Stylus CX5400 3 Cómo cargar papel 5 Hojas sueltas 5 Sobres 6 Papel especial 8 Copiado 11 Cómo hacer
Dónde encontrar información 1 Selección del idioma del panel de control 1 Cómo cargar papel 1 Hojas sueltas 1 Sobres 2 Papel especial 4 Copiado
 Dónde encontrar información 1 Selección del idioma del panel de control 1 Cómo cargar papel 1 Hojas sueltas 1 Sobres 2 Papel especial 4 Copiado autónomo 7 Copiado básico 7 Cómo cambiar los parámetros de
Dónde encontrar información 1 Selección del idioma del panel de control 1 Cómo cargar papel 1 Hojas sueltas 1 Sobres 2 Papel especial 4 Copiado autónomo 7 Copiado básico 7 Cómo cambiar los parámetros de
Guía de instalación rápida. ID de documento: Synology_QIG_4bay2_
 Guía de instalación rápida ID de documento: Synology_QIG_4bay2_20100514 INSTRUCCIONES DE SEGURIDAD Lea atentamente estas instrucciones de seguridad antes de su uso y conserve este manual en un lugar seguro
Guía de instalación rápida ID de documento: Synology_QIG_4bay2_20100514 INSTRUCCIONES DE SEGURIDAD Lea atentamente estas instrucciones de seguridad antes de su uso y conserve este manual en un lugar seguro
Manual del usuario L810
 Manual del usuario L810 Contenido Manual del usuario L810... 9 Características generales del producto... 10 Uso del panel de control... 10 Botones e indicadores del panel de control... 10 Uso de la pantalla
Manual del usuario L810 Contenido Manual del usuario L810... 9 Características generales del producto... 10 Uso del panel de control... 10 Botones e indicadores del panel de control... 10 Uso de la pantalla
2 Conecte la fuente de video
 PowerLite 822+/83+ Guía de instalación 2 Conecte la fuente de video Conecte el proyector a una computadora o a una fuente de video utilizando cualquiera de los conectores disponibles que se muestran abajo.
PowerLite 822+/83+ Guía de instalación 2 Conecte la fuente de video Conecte el proyector a una computadora o a una fuente de video utilizando cualquiera de los conectores disponibles que se muestran abajo.
Bienvenidos a utilizar nuestros CISS, donde le ayudaremos ahorrar en sus costes de impresión
 Bienvenidos a utilizar nuestros CISS, donde le ayudaremos ahorrar en sus costes de impresión Lea bien este manual de instrucciones antes de usar nuestros productos Se adaptan en Impresoras Epson modelo:
Bienvenidos a utilizar nuestros CISS, donde le ayudaremos ahorrar en sus costes de impresión Lea bien este manual de instrucciones antes de usar nuestros productos Se adaptan en Impresoras Epson modelo:
1 Desembale el proyector. Guía de instalación. Epson PowerLite 62c/82c. Manual del usuario. Confirme que tiene los siguientes artículos: Proyector
 Epson PowerLite 62c/82c Guía de instalación 1 Desembale el proyector Confirme que tiene los siguientes artículos: Proyector Cable de alimentación Cable para computadora Control remoto del proyector Etiqueta
Epson PowerLite 62c/82c Guía de instalación 1 Desembale el proyector Confirme que tiene los siguientes artículos: Proyector Cable de alimentación Cable para computadora Control remoto del proyector Etiqueta
HP Color LaserJet serie CM3530 MFP Tareas de impresión
 Utilizar las funciones del controlador para Windows Abrir el controlador de la impresora En el menú Archivo del programa de software, haga clic en Imprimir. Seleccione la impresora y haga clic en Propiedades
Utilizar las funciones del controlador para Windows Abrir el controlador de la impresora En el menú Archivo del programa de software, haga clic en Imprimir. Seleccione la impresora y haga clic en Propiedades
Todos los tipos de papel se pueden utilizar en la bandeja 1 (MPT).
 Impresión básica Este tema incluye: Carga del papel en la bandeja 1 (MPT) en la página 2-13 Carga del papel en las bandejas 2-5 en la página 2-18 Uso de la grapadora en la página 2-26 Factores que afectan
Impresión básica Este tema incluye: Carga del papel en la bandeja 1 (MPT) en la página 2-13 Carga del papel en las bandejas 2-5 en la página 2-18 Uso de la grapadora en la página 2-26 Factores que afectan
HP Color LaserJet serie CM2320 MFP Gestión y mantenimiento
 HP Color LaserJet serie CM2320 MFP Gestión y mantenimiento Cargar papel y soportes de impresión Cargar papel y soportes de impresión 1 Abra la bandeja 1. Bandeja 1 NOTA: En la bandeja 1 caben hasta 50
HP Color LaserJet serie CM2320 MFP Gestión y mantenimiento Cargar papel y soportes de impresión Cargar papel y soportes de impresión 1 Abra la bandeja 1. Bandeja 1 NOTA: En la bandeja 1 caben hasta 50
Envío de fax. Uso del panel de control. > Fax > > introduzca la información necesaria > Si es necesario, configure otros valores de fax.
 Referencia rápida Copia Realizar copias 1 Cargue un documento original en el alimentador automático de documentos (ADF) o en el cristal del escáner. Nota: Para evitar que la imagen quede recortada, asegúrese
Referencia rápida Copia Realizar copias 1 Cargue un documento original en el alimentador automático de documentos (ADF) o en el cristal del escáner. Nota: Para evitar que la imagen quede recortada, asegúrese
HP LaserJet serie M1319 MFP Tareas de impresión
 Crear un folleto Crear un folleto En el menú Archivo del programa de software, haga clic en Imprimir. 2 Seleccione el controlador y haga clic en Propiedades o Preferencias. 3 Haga clic en la ficha Acabado.
Crear un folleto Crear un folleto En el menú Archivo del programa de software, haga clic en Imprimir. 2 Seleccione el controlador y haga clic en Propiedades o Preferencias. 3 Haga clic en la ficha Acabado.
Guía de instalación en red L805
 Guía de instalación en red L805 Contenido Guía de instalación en red... 5 Botones e indicadores del panel de control... 6 Cómo configurar su producto en una red inalámbrica... 7 Cómo configurar su producto
Guía de instalación en red L805 Contenido Guía de instalación en red... 5 Botones e indicadores del panel de control... 6 Cómo configurar su producto en una red inalámbrica... 7 Cómo configurar su producto
Inicio 5 Cómo cambiar el idioma 7 Cómo copiar documentos o fotografías 9 Cómo copiar documentos 9 Cómo copiar fotografías 10 Cómo imprimir borradores
 Inicio 5 Cómo cambiar el idioma 7 Cómo copiar documentos o fotografías 9 Cómo copiar documentos 9 Cómo copiar fotografías 10 Cómo imprimir borradores de los documentos 11 Cómo cargar papel 13 Cómo cargar
Inicio 5 Cómo cambiar el idioma 7 Cómo copiar documentos o fotografías 9 Cómo copiar documentos 9 Cómo copiar fotografías 10 Cómo imprimir borradores de los documentos 11 Cómo cargar papel 13 Cómo cargar
Epson Stylus Photo R3000. Manual de la impresora
 Epson Stylus Photo R3000 Manual de la impresora Aviso de derechos reservados Quedan reservados todos los derechos. Ninguna parte de esta publicación podrá ser reproducida, almacenada en un sistema de recuperación,
Epson Stylus Photo R3000 Manual de la impresora Aviso de derechos reservados Quedan reservados todos los derechos. Ninguna parte de esta publicación podrá ser reproducida, almacenada en un sistema de recuperación,
Manual de referencia de la Epson Stylus CX6900F Series 3 Acerca del producto 3 Acerca del software 4 Componentes del producto 7 Cómo cambiar el
 Manual de referencia de la Epson Stylus CX6900F Series 3 Acerca del producto 3 Acerca del software 4 Componentes del producto 7 Cómo cambiar el idioma del panel de control 9 Cómo imprimir utilizando una
Manual de referencia de la Epson Stylus CX6900F Series 3 Acerca del producto 3 Acerca del software 4 Componentes del producto 7 Cómo cambiar el idioma del panel de control 9 Cómo imprimir utilizando una
Manual del usuario de la Epson Stylus CX4100 Series/CX4700 Series 5 Acerca del producto 6 Acerca de Exif Print 6 Acerca del software 7 Carga de papel
 Manual del usuario de la Epson Stylus CX4100 Series/CX4700 Series 5 Acerca del producto 6 Acerca de Exif Print 6 Acerca del software 7 Carga de papel 9 Hojas sueltas 9 Sobres 14 Papeles especiales 17 Cómo
Manual del usuario de la Epson Stylus CX4100 Series/CX4700 Series 5 Acerca del producto 6 Acerca de Exif Print 6 Acerca del software 7 Carga de papel 9 Hojas sueltas 9 Sobres 14 Papeles especiales 17 Cómo
X84-X85 Scan/Print/Copy
 X84-X85 Scan/Print/Copy Guía de introducción Junio de 2002 www.lexmark.com Declaración de información de cumplimiento de la Federal Communications Commission (FCC) Este producto cumple los límites para
X84-X85 Scan/Print/Copy Guía de introducción Junio de 2002 www.lexmark.com Declaración de información de cumplimiento de la Federal Communications Commission (FCC) Este producto cumple los límites para
Epson Stylus Photo R1900 Series. Manual del usuario
 Epson Stylus Photo R1900 Series Manual del usuario Aviso de derechos reservados Quedan reservados todos los derechos. Ninguna parte de esta publicación podrá ser reproducida, almacenada en un sistema de
Epson Stylus Photo R1900 Series Manual del usuario Aviso de derechos reservados Quedan reservados todos los derechos. Ninguna parte de esta publicación podrá ser reproducida, almacenada en un sistema de
Bienvenidos al Manual de referencia de Epson
 Manual de referencia Cómo imprimir Otras opciones de impresión Ajustes del software de impresión Uso del software Sustitución de cartuchos de tinta Mejora de la calidad de la impresión Problemas y soluciones
Manual de referencia Cómo imprimir Otras opciones de impresión Ajustes del software de impresión Uso del software Sustitución de cartuchos de tinta Mejora de la calidad de la impresión Problemas y soluciones
Carga del papel en la bandeja 1 (MPT) para la impresión por una cara. Todos los tipos y tamaños de papel se pueden utilizar en la bandeja 1 (MPT).
 Impresión básica Este tema incluye: "Carga del papel en la bandeja 1 (MPT) para la impresión por una cara" en la página 2-9 "Carga de papel en las bandejas 2-5 para impresión por una cara" en la página
Impresión básica Este tema incluye: "Carga del papel en la bandeja 1 (MPT) para la impresión por una cara" en la página 2-9 "Carga de papel en las bandejas 2-5 para impresión por una cara" en la página
Disk Station. Guía de instalación rápida DS409+, DS409. ID de documento: Synology_QIG_4bay2_
 Disk Station DS409+, DS409 Guía de instalación rápida ID de documento: Synology_QIG_4bay2_20090616 INSTRUCCIONES DE SEGURIDAD Lea atentamente estas instrucciones de seguridad antes de su uso y conserve
Disk Station DS409+, DS409 Guía de instalación rápida ID de documento: Synology_QIG_4bay2_20090616 INSTRUCCIONES DE SEGURIDAD Lea atentamente estas instrucciones de seguridad antes de su uso y conserve
Manual del usuario L3110
 Manual del usuario L3110 Contenido Manual del usuario L3110... 9 Características generales del producto... 10 Botones e indicadores del panel de control... 10 Ubicación de los componentes del producto...
Manual del usuario L3110 Contenido Manual del usuario L3110... 9 Características generales del producto... 10 Botones e indicadores del panel de control... 10 Ubicación de los componentes del producto...
Manual de Instalación
 Impresora de inyección de tinta en color Imprimir la primera página Colocar el soporte del papel Comprobar la impresora Conectar la impresora a una toma de pared Instalar los cartuchos de tinta Instalar
Impresora de inyección de tinta en color Imprimir la primera página Colocar el soporte del papel Comprobar la impresora Conectar la impresora a una toma de pared Instalar los cartuchos de tinta Instalar
Manual del usuario de la L355
 Manual del usuario de la L355 Contenido Manual del usuario de la L355... 11 Características básicas del producto... 12 Cómo ajustar el panel de control... 12 Botones e indicadores del panel de control...
Manual del usuario de la L355 Contenido Manual del usuario de la L355... 11 Características básicas del producto... 12 Cómo ajustar el panel de control... 12 Botones e indicadores del panel de control...
Información importante
 Información importante Comience aquí Éstas son las operaciones que podrá realizar con esta guía: Cargar y configurar la computadora de mano. Instalar el software Palm Desktop y otro software importante.
Información importante Comience aquí Éstas son las operaciones que podrá realizar con esta guía: Cargar y configurar la computadora de mano. Instalar el software Palm Desktop y otro software importante.
DEL USUARIO DE WINDOWS VISTA. Instalación del software de impresión... 2 Installazione del software per la stampa in rete... 5
 GUÍA RÁPIDA DEL USUARIO DE WINDOWS VISTA CONTENIDOS Capítulo 1: REQUISITOS DEL SISTEMA... 1 Capítulo 2: INSTALACIó N DEL SOFTWARE DE IMPRESIó N EN WINDOWS... 2 Instalación del software de impresión...
GUÍA RÁPIDA DEL USUARIO DE WINDOWS VISTA CONTENIDOS Capítulo 1: REQUISITOS DEL SISTEMA... 1 Capítulo 2: INSTALACIó N DEL SOFTWARE DE IMPRESIó N EN WINDOWS... 2 Instalación del software de impresión...
EPSON Stylus Photo 890/1280
 EPSON Stylus Photo 890/1280 Este manual está dividido en dos secciones: Español y Português. El manual en español comienza a continuación de esta página. El manual en portugués comienza después de la lengüeta
EPSON Stylus Photo 890/1280 Este manual está dividido en dos secciones: Español y Português. El manual en español comienza a continuación de esta página. El manual en portugués comienza después de la lengüeta
Manual del usuario L850
 Manual del usuario L850 Contenido Manual del usuario L850... 11 Características generales del producto... 12 Uso del panel de control... 12 Botones e indicadores del panel de control... 12 Uso de la pantalla
Manual del usuario L850 Contenido Manual del usuario L850... 11 Características generales del producto... 12 Uso del panel de control... 12 Botones e indicadores del panel de control... 12 Uso de la pantalla
Impresora HP LaserJet serie P Tareas de impresión
 Cancelar un trabajo de impresión Detener el trabajo de impresión en curso desde el panel de control Pulse el botón Cancelar del panel de control. Detener el trabajo de impresión en curso desde el panel
Cancelar un trabajo de impresión Detener el trabajo de impresión en curso desde el panel de control Pulse el botón Cancelar del panel de control. Detener el trabajo de impresión en curso desde el panel
Manual de Instalación
 Impresora de inyección de tinta en color Instalar los cartuchos de tinta Comprobar el contenido de la caja Instalar el software de la impresora Desembalar la impresora Conectar la impresora Colocar los
Impresora de inyección de tinta en color Instalar los cartuchos de tinta Comprobar el contenido de la caja Instalar el software de la impresora Desembalar la impresora Conectar la impresora Colocar los
HP LaserJet serie M1522 MFP Tareas de impresión
 HP LaserJet serie M5 MFP Tareas de impresión Cancelar un trabajo de impresión Cancelar un trabajo de impresión desde el panel de control del producto Para cancelar el trabajo de impresión, pulse brevemente
HP LaserJet serie M5 MFP Tareas de impresión Cancelar un trabajo de impresión Cancelar un trabajo de impresión desde el panel de control del producto Para cancelar el trabajo de impresión, pulse brevemente
Carga de la bandeja de 250 hojas estándar
 Referencia rápida Carga de papel y material especial Esta sección explica cómo cargar las bandejas de 250 y 550 hojas y el alimentador manual. También incluye información sobre la configuración del Tamaño
Referencia rápida Carga de papel y material especial Esta sección explica cómo cargar las bandejas de 250 y 550 hojas y el alimentador manual. También incluye información sobre la configuración del Tamaño
Manual del usuario L310
 Manual del usuario L310 Contenido Manual del usuario L310... 7 Características generales del producto... 8 Ubicación de los componentes de la impresora... 8 Botones e indicadores del panel de control...
Manual del usuario L310 Contenido Manual del usuario L310... 7 Características generales del producto... 8 Ubicación de los componentes de la impresora... 8 Botones e indicadores del panel de control...
Guía de referencia rápida
 Epson Stylus C67 Guía de referencia rápida Contenido Introducción............................................ 3 Cómo cargar papel...................................... 4 Cómo imprimir.........................................
Epson Stylus C67 Guía de referencia rápida Contenido Introducción............................................ 3 Cómo cargar papel...................................... 4 Cómo imprimir.........................................
Manual de Referencia Rápida
 24-Pin Dot Matrix Printer Manual de Referencia Rápida Contenido Cargar papel continuo en el tractor posterior..............................2 Cargar papel continuo en el tractor frontal..4 Retirar el documento
24-Pin Dot Matrix Printer Manual de Referencia Rápida Contenido Cargar papel continuo en el tractor posterior..............................2 Cargar papel continuo en el tractor frontal..4 Retirar el documento
Cómo realizar una copia
 Equipo multifunción Xerox WorkCentre 9/9 Cómo realizar una copia. Coloque los documentos cara arriba en la bandeja de entrada del alimentador automático. Ajuste la guía Levante el alimentador automático.
Equipo multifunción Xerox WorkCentre 9/9 Cómo realizar una copia. Coloque los documentos cara arriba en la bandeja de entrada del alimentador automático. Ajuste la guía Levante el alimentador automático.
Práctica de laboratorio: Control y administración de recursos del sistema en Windows 7 y Vista
 Práctica de laboratorio: Control y administración de recursos del sistema en Windows 7 y Vista Introducción En esta práctica de laboratorio, utilizará herramientas administrativas para controlar y administrar
Práctica de laboratorio: Control y administración de recursos del sistema en Windows 7 y Vista Introducción En esta práctica de laboratorio, utilizará herramientas administrativas para controlar y administrar
Información importante.
 Información importante www.palm.com/intl COMENZAR AQUÍ Está realizando una actualización desde otra computadora de mano Palm? En ese caso Lleve a cabo los pasos 1 y 2. Mientras se carga la computadora
Información importante www.palm.com/intl COMENZAR AQUÍ Está realizando una actualización desde otra computadora de mano Palm? En ese caso Lleve a cabo los pasos 1 y 2. Mientras se carga la computadora
Guía de referencia rápida
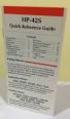 Guía de referencia rápida Instrucciones para hacer fotocopias, imprimir y escanear Mantenimiento de la impresora multifuncional Solución de problemas Garantía limitada Contenido Introducción...........................................
Guía de referencia rápida Instrucciones para hacer fotocopias, imprimir y escanear Mantenimiento de la impresora multifuncional Solución de problemas Garantía limitada Contenido Introducción...........................................
Epson Stylus CX4100 Series/ Epson Stylus CX4700 Series Guía de referencia rápida
 Epson Stylus CX4100 Series/ Epson Stylus CX4700 Series Guía de referencia rápida Instrucciones para imprimir, copiar y utilizar el escáner Mantenimiento de la impresora Resolución de problemas Aviso de
Epson Stylus CX4100 Series/ Epson Stylus CX4700 Series Guía de referencia rápida Instrucciones para imprimir, copiar y utilizar el escáner Mantenimiento de la impresora Resolución de problemas Aviso de
2 Conecte la fuente de video
 PowerLite S5 Series/77c Guía de instalación 2 Conecte la fuente de video Conecte el proyector a una computadora o a una fuente de video utilizando cualquiera de los conectores disponibles que se muestran
PowerLite S5 Series/77c Guía de instalación 2 Conecte la fuente de video Conecte el proyector a una computadora o a una fuente de video utilizando cualquiera de los conectores disponibles que se muestran
Impresora Xerox Color C60/C70 Guía del usuario de Ajuste sencillo de
 Guía del usuario de Ajuste sencillo de calidad de imagen (SIQA) 2016 Xerox Corporation. Todos los derechos reservados. Xerox y Xerox con la marca figurativa son marcas comerciales de Xerox Corporation
Guía del usuario de Ajuste sencillo de calidad de imagen (SIQA) 2016 Xerox Corporation. Todos los derechos reservados. Xerox y Xerox con la marca figurativa son marcas comerciales de Xerox Corporation
Impresora multifunción láser
 Impresora multifunción láser Referencia rápida Copia Realización de una copia rápida Nota: No cargue en el ADF postales, fotografías, objetos pequeños, transparencias, papel fotográfico o material de poco
Impresora multifunción láser Referencia rápida Copia Realización de una copia rápida Nota: No cargue en el ADF postales, fotografías, objetos pequeños, transparencias, papel fotográfico o material de poco
Controlador PCL 6 para impresoras HP LaserJet series P4010 y P4510: impresión
 1 Abrir el controlador de la impresora En el menú Archivo del programa de software, haga clic en Imprimir. Seleccione la impresora y haga clic en Propiedades o Preferencias. 2 Obtener ayuda sobre cualquier
1 Abrir el controlador de la impresora En el menú Archivo del programa de software, haga clic en Imprimir. Seleccione la impresora y haga clic en Propiedades o Preferencias. 2 Obtener ayuda sobre cualquier
Manual del usuario. Español
 Español Este manual está dividido en dos secciones: Español y Portugués. La sección en español comienza después de esta página. La sección en portugués comienza aproximadamente a la mitad del manual. Este
Español Este manual está dividido en dos secciones: Español y Portugués. La sección en español comienza después de esta página. La sección en portugués comienza aproximadamente a la mitad del manual. Este
ABCDE ABCDE ABCDE. Guía de calidad de impresión. Identificación de problemas de calidad de impresión. Irregularidades de impresión
 Página 1 de 8 Guía de calidad de impresión Puede solucionar muchos problemas de calidad de impresión si sustituye un suministro o un elemento de mantenimiento que se haya agotado. Consulte en el panel
Página 1 de 8 Guía de calidad de impresión Puede solucionar muchos problemas de calidad de impresión si sustituye un suministro o un elemento de mantenimiento que se haya agotado. Consulte en el panel
Guía de inicio. Desembalar el contenido. Instalar el software. Instalación de Microtek ScanMaker s450/s350
 Guía de inicio Instalación de Microtek ScanMaker s450/s350 Step 1: Desembalar el contenido Desembale el escáner y compruebe si se incluyen los componentes principales. 1 1. Escáner equipado con adaptador
Guía de inicio Instalación de Microtek ScanMaker s450/s350 Step 1: Desembalar el contenido Desembale el escáner y compruebe si se incluyen los componentes principales. 1 1. Escáner equipado con adaptador
Guía de instalación rápida NS-DSC10A/NS-DSC10B
 Guía de instalación rápida NS-DSC10A/NS-DSC10B Felicitaciones por su compra de un producto de alta calidad de Insignia. Su cámara digital Insignia está diseñada para proveer un rendimiento confiable y
Guía de instalación rápida NS-DSC10A/NS-DSC10B Felicitaciones por su compra de un producto de alta calidad de Insignia. Su cámara digital Insignia está diseñada para proveer un rendimiento confiable y
Impresora matricial de 9 agujas
 Impresora matricial de 9 agujas Consulte primero en el Manual del Usuario las instrucciones completas, y consulte este manual siempre que desee una información rápida acerca de los temas mostrados en la
Impresora matricial de 9 agujas Consulte primero en el Manual del Usuario las instrucciones completas, y consulte este manual siempre que desee una información rápida acerca de los temas mostrados en la
NF-800. Marco de Fotos Digital. Pantalla LED
 NF-800 MANUAL DE OPERACION 8 Marco de Fotos Digital Pantalla LED Precauciones Precauciones y mantenimiento Para uso en interiores exclusivamente. Para prevenir riesgos de fuego o choque eléctrico, no
NF-800 MANUAL DE OPERACION 8 Marco de Fotos Digital Pantalla LED Precauciones Precauciones y mantenimiento Para uso en interiores exclusivamente. Para prevenir riesgos de fuego o choque eléctrico, no
Inicio 3 Componentes del producto 5 Cómo cargar papel 7 Cómo cargar papel para documentos o fotos 7 Cómo cargar sobres 10 Información general sobre
 Inicio 3 Componentes del producto 5 Cómo cargar papel 7 Cómo cargar papel para documentos o fotos 7 Cómo cargar sobres 10 Información general sobre el papel 12 Cómo colocar los originales para hacer fotocopias
Inicio 3 Componentes del producto 5 Cómo cargar papel 7 Cómo cargar papel para documentos o fotos 7 Cómo cargar sobres 10 Información general sobre el papel 12 Cómo colocar los originales para hacer fotocopias
Práctica de laboratorio: Configuración de copia de seguridad de datos y recuperación en Windows 7 y Vista
 Práctica de laboratorio: Configuración de copia de seguridad de datos y recuperación en Windows 7 y Vista Introducción En esta práctica de laboratorio, realizará copias de seguridad de datos. También llevará
Práctica de laboratorio: Configuración de copia de seguridad de datos y recuperación en Windows 7 y Vista Introducción En esta práctica de laboratorio, realizará copias de seguridad de datos. También llevará
Guía de instalación rápida NS-DSC7B09/NS-DSC7P09/NS-DSC7S09
 Guía de instalación rápida NS-DSC7B09/NS-DSC7P09/NS-DSC7S09 Felicitaciones por su compra de un producto de alta calidad de Insignia. Su cámara digital Insignia está diseñada para proveer un rendimiento
Guía de instalación rápida NS-DSC7B09/NS-DSC7P09/NS-DSC7S09 Felicitaciones por su compra de un producto de alta calidad de Insignia. Su cámara digital Insignia está diseñada para proveer un rendimiento
Información importante
 Información importante Comenzar aquí Éstas son las operaciones que podrá realizar con esta guía: Cargar y configurar la computadora de mano. Instalar el software Palm Desktop y otro software. Sincronizar
Información importante Comenzar aquí Éstas son las operaciones que podrá realizar con esta guía: Cargar y configurar la computadora de mano. Instalar el software Palm Desktop y otro software. Sincronizar
Práctica de laboratorio: Compartir recursos en Windows
 Introducción En esta práctica de laboratorio, creará y compartirá una carpeta, establecerá los permisos de uso compartido, creará un grupo en el hogar y un grupo de trabajo para compartir recursos y asignará
Introducción En esta práctica de laboratorio, creará y compartirá una carpeta, establecerá los permisos de uso compartido, creará un grupo en el hogar y un grupo de trabajo para compartir recursos y asignará
Versión Febrero. Prensa Xerox Color C75 Guía de iniciación rápida
 Versión 1.0 2013 Febrero 2012 Xerox Corporation. Todos los derechos reservados. Xerox y Xerox con la marca figurativa son marcas registradas de Xerox Corporation en EE. UU. y/o en otros países. BR4006
Versión 1.0 2013 Febrero 2012 Xerox Corporation. Todos los derechos reservados. Xerox y Xerox con la marca figurativa son marcas registradas de Xerox Corporation en EE. UU. y/o en otros países. BR4006
Epson Stylus CX7700 Guía de referencia
 Epson Stylus CX7700 Guía de referencia Instrucciones para imprimir, copiar y escanear Cómo realizar el mantenimiento de la impresora Resolución de problemas Aviso de derechos reservados Quedan reservados
Epson Stylus CX7700 Guía de referencia Instrucciones para imprimir, copiar y escanear Cómo realizar el mantenimiento de la impresora Resolución de problemas Aviso de derechos reservados Quedan reservados
Cambio de las opciones de impresión
 4.1 LECCIÓN 4 Cambio de las opciones de impresión Una vez completada esta lección, podrá: Agregar un encabezado y un pie de página a una hoja de cálculo. Cambiar los márgenes y centrar una hoja de cálculo.
4.1 LECCIÓN 4 Cambio de las opciones de impresión Una vez completada esta lección, podrá: Agregar un encabezado y un pie de página a una hoja de cálculo. Cambiar los márgenes y centrar una hoja de cálculo.
Memoria DIMM Instrucciones de Instalación
 Memoria DIMM Instrucciones de Instalación c51_03_dimm.jpg Para los números de piezas DIMM 64 MB: 70043001 128 MB: 70043101 256 MB: 70043201 59382901, LA Span Información de Copyright 2005 por Oki Data
Memoria DIMM Instrucciones de Instalación c51_03_dimm.jpg Para los números de piezas DIMM 64 MB: 70043001 128 MB: 70043101 256 MB: 70043201 59382901, LA Span Información de Copyright 2005 por Oki Data
