Epson Stylus CX4100 Series/ Epson Stylus CX4700 Series Guía de referencia rápida
|
|
|
- Francisco José Nieto Soriano
- hace 7 años
- Vistas:
Transcripción
1 Epson Stylus CX4100 Series/ Epson Stylus CX4700 Series Guía de referencia rápida Instrucciones para imprimir, copiar y utilizar el escáner Mantenimiento de la impresora Resolución de problemas
2 Aviso de derechos reservados Quedan reservados todos los derechos. Ninguna parte de esta publicación podrá ser reproducida, almacenada en un sistema de recuperación ni transmitida en forma alguna por ningún medio electrónico, mecánico, de fotocopiado, de grabación o cualquier otro, sin el previo consentimiento por escrito de Seiko Epson Corporation. Este manual contiene información específica para este equipo Epson. Epson no se hace responsable si esta información es utilizada en otros productos. Ni Seiko Epson Corporation ni sus filiales asumirán responsabilidad ante el comprador de este producto o ante terceros por daños, pérdidas, costos o gastos en que incurrieren éstos como consecuencia de: accidente, uso inadecuado o abuso de este producto o modificaciones, reparaciones o alteraciones no autorizadas al mismo, o (excluidos los EE.UU.) no seguir rigurosamente las instrucciones de operación y mantenimiento de Seiko Epson Corporation. Seiko Epson Corporation no se hace responsable por ningún daño o problemas causados por el uso de diferentes opciones o productos consumibles que no sean productos originales Epson o productos aprobados Epson ratificados por Seiko Epson Corporation. Uso responsable de productos con derechos reservados Las cámaras digitales, los equipos de escáner y las impresoras de inyección de tinta, al igual que las fotocopiadoras y las cámaras convencionales, pueden ser utilizados de forma indebida para copiar o imprimir materiales con derechos de autor. Aunque las leyes de algunos países permiten la copia limitada en ciertas circunstancias, éstas pueden no ser tan amplias como algunos suponen. Epson insta a cada usuario a que, cuando utilice cámaras digitales, equipos de escáner e impresoras de inyección de tinta, actúe de manera responsable y respetuosa con las leyes de derechos de autor. Marcas registradas Epson y Epson Stylus son marcas registradas, y Exceed Your Vision es una marca comercial de Seiko Epson Corporation. DURABrite y Photo RPM son marcas registradas de Epson America, Inc. USB DIRECT-PRINT y el logotipo USB DIRECT-PRINT son marcas comerciales de Seiko Epson Corporation por Seiko Epson Corporation. Reservados todos los derechos. DPOF es una marca comercial de CANON INC., Eastman Kodak Company, Fuji Photo Film Co., Ltd. y Matsushita Electric Industrial Co., Ltd. SD es una marca comercial. Memory Stick, Memory Stick Duo, Memory Stick PRO y Memory Stick PRO Duo son marcas comerciales de Sony Corporation. xd-picture Card es una marca comercial de Fuji Photo Film Co.,Ltd. Aviso general: otros nombres de productos incluidos en esta publicación se mencionan sólo a efectos de identificación y pueden ser marcas comerciales de sus respectivos propietarios. EPSON renuncia a cualquier derecho sobre esas marcas. Epson America, Inc. Primera edición: mayo de
3 Contenido Introducción Cómo cargar papel Cómo copiar fotografías o documentos Cómo colocar el documento o foto original sobre el cristal Cómo copiar Cómo imprimir desde una tarjeta de memoria (Stylus CX4700 Series) Tarjetas y formatos compatibles Cómo insertar la tarjeta Cómo elegir fotos en hojas de índice Cómo imprimir fotografías DPOF Cómo imprimir desde una cámara digital Cómo imprimir desde una computadora Cómo imprimir en Windows Como imprimir en Macintosh OS X Uso de papeles especiales Cómo usar el escáner Características básicas del escáner Cómo restaurar el color en fotografías Mantenimiento Como comprobar los inyectores y la tinta Como limpiar el cabezal de impresión Como sustituir los cartuchos de tinta Contenido 3
4 Solución de problemas Indicadores de error Problemas y soluciones Dónde obtener ayuda Información legal Requerimientos del sistema Instrucciones de seguridad importantes Especificaciones técnicas Cumplimiento con ENERGY STAR Declaración de cumplimiento de las normas de FCC Declaración de conformidad Garantía limitada Contenido
5 Introducción Después de instalar la Epson Stylus CX4100 Series o la Epson Stylus CX4700 Series tal como se describe en el póster Guía de instalación, consulte esta sección para: cargar papel realizar una copia rápida de un documento o fotografía imprimir fotografías almacenadas en una tarjeta de memoria (sólo en la Epson Stylus CX4700 Series) imprimir fotografías directamente desde la cámara en ambos modelos. obtener instrucciones básicas para imprimir desde la computadora utilizar el escáner para escanear un documento o fotografía y restaurar los colores en una foto a medida que escanea realizar ciclos rutinarios de mantenimiento resolver problemas sencillos Esta guía explica la manera de realizar la mayor parte de estas tareas sin necesidad de encender la computadora. Sin embargo, tendrá más opciones cuando la impresora esté conectada a computadoras con sistemas operativos Windows o Macintosh. Para obtener instrucciones adicionales, consulte el Manual del usuario en formato electrónico seleccionando el icono correspondiente en el escritorio. Siempre observe las siguientes indicaciones: Advertencia: las advertencias se deben seguir rigurosamente para evitar lesiones personales. Precaución: las precauciones se deben respetar para evitar daños al equipo. Nota: las notas contienen información importante sobre la impresora. Consejo: los consejos contienen información adicional para mejorar las copias, impresiones y el uso del escáner. Nota: las ilustraciones de esta guía muestran la Epson Stylus CX4700 Series y su software, pero las instrucciones son las mismas para la Epson Stylus CX4100 Series, excepto donde se indique lo contrario. Introducción 5
6 Cómo cargar papel Siga estos pasos para cargar papel en la impresora. 1. Abra el soporte del papel y la bandeja de salida y su extensión. 2. Desplace la protección del alimentador hacia adelante. Luego, deslice la guía lateral hacia la izquierda. 3. Coloque el papel, con la cara imprimible hacia arriba, contra la guía lateral derecha. Cárguelo siempre en posición vertical, aunque vaya a imprimir imágenes con orientación horizontal. La cara imprimible es generalmente más blanca o brillante. Papel angosto Coloque el papel debajo de las lengüetas. 6 Cómo cargar papel
7 Puede cargar hasta 100 hojas de papel normal y un máximo de 20 hojas de papel fotográfico. (Consulte el Manual del usuario para obtener información sobre la capacidad de carga para otros tipos de papel). Nota: el tipo de papel seleccionado afecta la apariencia de sus impresos, por lo que debe asegurarse de seleccionar el papel adecuado para el tipo de impresión que va a realizar. Si está simplemente haciendo una copia o imprimiendo un borrador de una imagen, puede utilizar papel normal. Sin embargo, para obtener resultados óptimos, deberá utilizar uno de los tipos de papeles especiales para inyección de tinta de Epson diseñados para la impresora. Por ejemplo, sus fotos se imprimirán con gran calidad en papel Epson Premium Glossy Photo Paper. Consulte la página 28 para obtener más información. 4. Deslice la guía lateral izquierda contra el borde izquierdo del papel (pero sin ejercer demasiada fuerza) y mueva la protección del alimentador hacia atrás. 5. Asegúrese de que la palanca de grosor del papel esté en la posición L m. Cómo cargar papel 7
8 Cómo copiar fotografías o documentos Siga las instrucciones de esta sección para: Colocar su foto o el documento sobre el cristal (consulte la ilustración abajo) Realizar copias de una fotografía o un documento (en la página 9) Cómo colocar el documento o foto original sobre el cristal 1. Abra la cubierta para documentos y coloque el documento original con el lado impreso hacia abajo sobre el cristal, en la esquina superior izquierda. Mueva el documento original 0,10 cm (0,04 pul) alejándolo de los bordes superior e izquierdo para que se pueda copiar en su totalidad. Mueva el documento original 0,10 cm (0,04 pul) alejándolo de los bordes superior e izquierdo para evitar que se recorte. 2. Cierre la cubierta con cuidado para no mover el documento original. Precaución: nunca abra la cubierta para documentos hasta que sobrepase su tope y no coloque objetos pesados encima de la unidad. 8 Cómo copiar fotografías o documentos
9 Si necesita copiar o escanear un documento grueso o grande, retire la cubierta para documentos. Bastará con abrir y tirar de ella hacia arriba. Si necesita presionar el documento para que quede plano mientras realiza una copia o lo escanea, no ejerza presión y evite moverlo. Precaución: no presione la cubierta con demasiada fuerza ni la gire. Podría dañar la cubierta para documentos. Cuando haya terminado, coloque la cubierta insertando las lengüetas en las ranuras. Cómo copiar Puede realizar copias utilizando papel normal tamaño carta 8,5 11 pul (21,5 27,9 cm), A4, o papel fotográfico tamaño 4 6 pul (10,16 15,24 cm) o de 5 7 pul (12,7 17,7 cm). Cómo copiar documentos 1. Asegúrese de que la impresora esté encendida. 2. Coloque el documento sobre el cristal tal como se indica en la página 8. Asegúrese de cerrar la cubierta para documentos. 3. Cargue hasta 100 hojas de papel normal de tamaño carta o A4. (Consulte la página 6 si necesita instrucciones). Cómo copiar fotografías o documentos 9
10 4. Presione el botón Copy (Copiar) hasta que aparezca el número de copias que desea en la ventana Copy (Copiar). Podrá seleccionar hasta 9 copias cada vez. Para realizar más de 9 copias, consulte la página Presione el botón de tipo de papel para seleccionar Plain Paper (Papel normal). El indicador luminoso mostrará el tipo de papel seleccionado. 6. Pulse el tamaño de papel para elegir Letter (Carta). 7. Si desea que las copias se amplíen o reduzcan automáticamente y se ajusten al tamaño del papel cargado, pulse el botón Fit to Page (Ajustar página). 8. Para realizar una copia a color, presione el botón Start Color (Iniciar color) x. Para realizar una copia en blanco y negro, presione el botón Start B&W (Iniciar blanco y negro) x. El indicador luminoso de encendido P parpadea y la impresora comienza a imprimir después de unos instantes. Si necesita detener la copia en cualquier momento, pulse el botón Stop (Detener) y. No tire del papel que se está imprimiendo ya que será expulsado automáticamente a la bandeja de salida. Nota: las copias impresas podrían no tener el mismo tamaño del original. Cómo copiar fotografías 1. Asegúrese de que la impresora esté encendida. 2. Coloque la foto sobre el cristal tal como se indica en la página 8. Cierre la cubierta para documentos. 3. Cargue hasta 20 hojas de papel tamaño carta, 4 6 pul (10,16 15,24 cm) o fotográfico 5 7 pul (12,7 17,7 cm). 10 Cómo copiar fotografías o documentos
11 4. Presione el botón Copy (Copiar) hasta que aparezca el número de copias correcto en la ventana Copy (Copiar). De este modo, podrá seleccionar hasta 9 copias cada vez. Para realizar más de 9 copias, consulte la página Presione el botón de tipo de papel para seleccionar Photo Paper. 6. Presione el botón de tamaño de papel para seleccionar Carta (21,6 27,9 cm), 4 6 pul (10,16 15,24 cm), o 5 7 pul (12,7 17,7 cm). 7. Si desea imprimir fotos sin márgenes (impresas sin un margen blanco), pulse el botón Fit to Page (Ajustar página). En caso contrario, las fotos se imprimirán con un margen de 0,15 cm (0,06 pulgadas). 8. Para realizar una copia en color, presione el botón Start Color (Iniciar color) x. Para realizar una copia en blanco y negro, presione el botón Start B&W (Iniciar blanco y negro) x. El indicador luminoso de encendido P parpadea y la impresora comienza a imprimir después de unos instantes. Si necesita detener la copia en cualquier momento, pulse el botón Stop (Detener) y. No tire del papel que se está imprimiendo ya que será expulsado automáticamente a la bandeja de salida. Nota: las copias podrían no tener el mismo tamaño del original. Cómo realizar más de 10 copias 1. Asegúrese de que la unidad esté encendida. 2. Coloque la foto sobre el cristal tal como se indica en la página 8. Asegúrese de cerrar la cubierta para documentos. 3. Presione el botón Copy (Copiar) hasta que aparezca el símbolo en la ventana Copy (Copiar). La impresora que imprimirá hasta 100 copias. 4. Cargue suficiente papel para el número de copias (hasta 100) que desea realizar. Por ejemplo, para imprimir 12 copias, cargue 12 hojas de papel. Cómo copiar fotografías o documentos 11
12 5. Presione el botón de tipo de papel para elegir Plain Paper (Papel normal) o Photo Paper. 6. Presione el botón de tamaño de papel para seleccionar Letter (Carta) 8,5 11 pul [21,6 27,9], 4 6 pul (10,16 15,24 cm), o 5 7 pul (12,7 17,7 cm). 7. Pulse el botón Start Color x (Iniciar color) o Start B&W x (Iniciar blanco y negro). La impresora realizará copias hasta que se quede sin papel. A continuación, se encenderá el indicador luminoso rojo de Error b. 8. Para continuar, cargue más papel y presione el botón Start Color x (Iniciar color) o Start B&W x (Iniciar blanco y negro) para reanudar la impresion. Si no necesita realizar más copias, presione el botón Stop y (Detener). Nota: si realiza muchas copias, es recomendable retirar las copias ya impresas de la bandeja de salida cuando se hayan acumulado aproximádamente 10 hojas. Cómo hacer copias rápidas Si quiere una copia con rapidez y no necesita gran calidad, imprima una copia en borrador. La calidad se reduce, pero la copia se imprimirá con mayor velocidad. 1. Cargue papel normal tamaño carta y seleccione Plain Paper (Papel normal) y Letter (Carta) en el panel de control. 2. Cuando esté listo para realizar la copia, mantenga presionado el botón Stop y (Detener) y, a continuación, presione el botón Start Color x (Iniciar Color) o el botón Start B&W x (Iniciar blanco y negro). Cuando el indicador luminoso de encendido P comience a parpadear, suelte ambos botones. 12 Cómo copiar fotografías o documentos
13 Cómo imprimir desde una tarjeta de memoria (Stylus CX4700 Series) La Epson Stylus CX4700 Series le permite imprimir fotografías directamente desde la tarjeta de memoria de la cámara digital. Tan sólo inserte la tarjeta de memoria en la ranura para tarjetas de la impresora para poder imprimir. Si la cámara digital es compatible con DPOF (Digital Print Order Format), podrá preseleccionar las fotografías que desea imprimir mientras la tarjeta esté en la cámara. Cuando inserte la tarjeta en la impresora, ésta sabrá qué fotos seleccionó para imprimir y el número de copias que desea de cada una. Consulte estas secciones: Tarjetas y formatos compatibles (próxima página) Cómo insertar la tarjeta en la página 15 Cómo elegir fotos en hojas de índice en la página 16 Cómo imprimir fotografías DPOF en la página 19 Para instrucciones sobre cómo copiar archivos a la tarjeta de memoria desde la impresora y una computadora u otro dispositivo, consulte el Manual del usuario. Cómo imprimir desde una tarjeta de memoria (Stylus CX4700 Series) 13
14 Tarjetas y formatos compatibles Puede utilizar los siguientes tipos de tarjetas con la Epson Stylus CX4700 Series: Ranura derecha Indicador luminoso de acceso a la tarjeta de memoria Ranura izquierda Ranura Ranura izquierda Ranura derecha Tipo de tarjeta SmartMedia Memory Stick MagicGate Memory Stick MagicGate Memory Stick Duo* MultiMediaCard Memory Stick Duo * Memory Stick PRO Memory Stick Pro Duo * Tarjeta SD Tarjeta minisd * xd-picture Card CompactFlash Microdrive * Requiere un adaptador adicional La Epson Stylus CX4700 Series es compatible con archivos de imagen que cumplan con los siguientes requisitos: Formato del soporte Formatos de archivo Tamaño de la imagen Número de archivos Compatible con DCF versión 1.0 ó 2.0* Archivos de imagen JPEG, FAT de DOS (FAT 12 o 16, una partición) obtenidos con una cámara digital compatible con DCF versión 1.0 o 2.0 Admite Exif versión píxeles hasta 9,200 9,200 píxeles Hasta 999 * DCF son las siglas de la norma Design rule for Camera File system (Regla de diseño del sistema de archivos de la cámara). 14 Cómo imprimir desde una tarjeta de memoria (Stylus CX4700 Series)
15 Cómo insertar la tarjeta 1. Asegúrese de que la Epson Stylus CX4700 Series esté encendida. Nota: cuando imprima desde una tarjeta de memoria, es preferible que la impresora no esté conectada a la computadora (o ésta debe estar apagada). 2. Abra la tapa del lector de tarjetas. 3. Asegúrese de que el indicador de acceso a la tarjeta de memoria esté apagado y que no haya tarjetas en ninguna de las ranuras. Luego, inserte la tarjeta en la ranura correcta. (Para obtener más información, consulte la página 14). Inserte las tarjetas de una en una. Ranura izquierda Ranura derecha Indicador luminoso de la tarjeta de memoria El indicador de acceso a la tarjeta de memoria parpadea y luego permanece encendido. 4. Cierre la tapa del lector de tarjetas. Ahora podrá: Imprimir una hoja de índice para elegir las fotos por imprimir (página 16) Imprimir todas las fotografías de la tarjeta (página 19) Imprimir fotos seleccionadas en la cámara mediante DPOF (página 19) Cómo imprimir desde una tarjeta de memoria (Stylus CX4700 Series) 15
16 Cuando retire la tarjeta, compruebe que la tarjeta de memoria no parpadee y, a continuación, retírela de la ranura. Nota: sólo podrá imprimir a color cuando imprima directamente desde una tarjeta de memoria; no podrá imprimir en blanco y negro. Precaución: no extraiga la tarjeta ni apague la impresora mientras el indicador de acceso a la tarjeta de memoria parpadee; podría perder los datos. Cómo elegir fotos en hojas de índice Puede imprimir una hoja de índice (parecida a los índices de los fotógrafos) para ver imágenes en miniatura de todas las fotos guardadas en la tarjeta. Después, podrá seleccionar manualmente las fotos que desee imprimir en la hoja de índice y luego escanear la hoja para dejar que la unidad imprima las fotos seleccionadas. Cómo imprimir la hoja de índice 1. Asegúrese de que la impresora no esté conectada a la computadora (o la computadora debe estar apagada). 2. Cargue varias hojas de papel normal tamaño carta o A4. (Para imprimir la hoja de índice, utilice papel tamaño carta o A4). Se imprime un máximo de 30 imágenes en cada página, por lo que si hay más de 30 fotos en la tarjeta de memoria, se necesitará más hojas para imprimir las páginas del índice. 16 Cómo imprimir desde una tarjeta de memoria (Stylus CX4700 Series)
17 3. Inserte la tarjeta de memoria, en caso de que no esté insertada, en la ranura (consulte la página 15). 4. Presione el botón Memory Card (Tarjeta de memoria) una o más veces hasta que se encienda el indicador luminoso Print Index Sheet (Imprimir desde índice). 5. Asegúrese de que Plain Paper (Papel normal) y Letter (Carta) estén seleccionados. 6. Pulse el botón Start Color (Iniciar Color). El indicador de encendido P parpadea y la impresora comienza a imprimir la hoja(s) de índice. (Este proceso tardará unos minutos). En el caso de que imprima varias hojas de índice, se imprimirán en primer lugar las páginas que contengan las imágenes más recientes. Si desea cancelar la impresión de más hojas, presione el botón Stop (Detener). Ahora, siga las instrucciones que aparecen a continuación para seleccionar las fotos que desee imprimir. Cómo imprimir desde una tarjeta de memoria (Stylus CX4700 Series) 17
18 Cómo seleccionar las fotos en la hoja de índice 1. Una vez que haya impreso la hoja de índice, utilice un bolígrafo o un lápiz oscuro para rellenar cada uno de los círculos debajo de cada foto para indicar el número de copias que desea imprimir (1, 2 o 3). Correcto: Incorrecto: Asegúrese de rellenar sólo un círculo para cada foto seleccionada y marque la hoja con cuidado. Una vez que haya escaneado, no podrá cambiar la selección. Nota: si desea una copia de todas las fotografías de la hoja de índice, rellene el círculo ALL (Todas) situado en la parte superior de la página. 2. Coloque la hoja de índice con el lado impreso hacia abajo sobre el cristal, en la esquina superior izquierda, hasta que la parte superior de la hoja quede alineada con el borde izquierdo del cristal. 3. Cierre la cubierta. 4. Cargue un máximo de 100 hojas de papel normal o 20 de papel fotográfico cada vez que imprima (consulte la página 6 ). En caso sea necesario, podrá cargar más papel para imprimir todas las fotos seleccionadas. 18 Cómo imprimir desde una tarjeta de memoria (Stylus CX4700 Series)
19 5. Asegúrese de que el indicador Print From Index Sheet (Imprimir desde índice) esté encendido. 6. Seleccione Plain Paper (Papel normal) o Photo Paper (según el que haya cargado). Si selecciona Plain Paper (Papel normal), las fotos se imprimirán con un margen blanco. Si selecciona Photo Paper (Papel fotográfico), las fotos se imprimirán sin márgenes, hasta el borde del papel. 7. Seleccione Letter (Carta) 8,5 11 pul (21,6 27,9 cm), 4 6 pul (10,16 15,24 cm) o 5 7 pul (12,7 17,7 cm) como tamaño del papel. 8. Presione el botón Start Color x (Iniciar Color) para comenzar la impresión. Nota: si quiere detener la impresión, pulse el botón Stop y (Detener). 9. Cuando haya terminado de imprimir, retire la tarjeta de la ranura. Cómo imprimir fotografías DPOF Siga los pasos a continuación para imprimir una copia de cada foto de la tarjeta, o imprimir sólo las fotos seleccionadas a través de la función DPOF de su cámara. 1. Inserte la tarjeta de memoria (consulte la página 15). 2. Cargue un máximo de 100 hojas de papel normal o 20 de papel fotográfico cada vez que imprima (consulte la página 6). En caso sea necesario, podrá cargar más papel para imprimir todas las fotografías. Cómo imprimir desde una tarjeta de memoria (Stylus CX4700 Series) 19
20 3. Presione el botón Memory Card (Tarjeta de memoria) hasta que se encienda el indicador Print All/DPOF/PictBridge. Nota: si la tarjeta de memoria no contiene información DPOF, se imprimirá una copia de todas las fotografías de la tarjeta. 4. Seleccione Plain Paper (Papel normal) o Photo Paper (según el que haya cargado). Si selecciona Plain Paper (Papel normal), las fotos se imprimirán con un margen blanco. Si selecciona Photo Paper (Papel fotográfico), las fotos se imprimirán sin márgenes, hasta el borde del papel. 5. Seleccione Letter (Carta) 8,5 11 pul [21,6 27,9 cm], 4 6 pul (10,16 15,24 cm) o 5 7 pul (12,7 x 17,7 cm) como tamaño del papel. 6. Presione el botón Start Color x (Iniciar Color) para comenzar la impresión. Nota: si quiere detener la impresión, presione el botón Stop y (Detener). 7. Cuando haya terminado de imprimir, retire la tarjeta de la ranura. 20 Cómo imprimir desde una tarjeta de memoria (Stylus CX4700 Series)
21 Cómo imprimir desde una cámara digital Si su cámara es compatible con PictBridge, o USB DIRECT-PRINT, podrá imprimir fotografías en formato JPEG conectándola directamente a las impresoras Epson Stylus CX4100 Series o a la Epson Stylus CX4700 Series. El tamaño de las fotografías oscilará entre píxeles hasta 9,200 9,200 píxeles. 1. Asegúrese de que la impresora no está imprimiendo desde una computadora. 2. Si utiliza la Epson Stylus CX4700 Series, retire las tarjetas de memoria de las ranuras y presione el botón Memory Card (Tarjeta de memoria) hasta que el indicador luminoso Print All/DPOF/PictBridge se encienda. 3. Cargue el tipo de papel que desea utilizar (consulte la página 6). Cargue las hojas necesarias para el número de fotografías que vaya a imprimir. 4. Seleccione Plain Paper (Papel normal) o Photo Paper (Papel fotográfico), según el que haya cargado. Si selecciona Photo Paper (Papel fotográfico), las fotografías se imprimirán sin márgenes, hasta el borde del papel. 5. Seleccione Letter (Carta) 8,5 11 pul (21,6 27,9 cm), 4 6 pul (10,16 15,24 cm) o 5 7 pul (12,7 x 17,7 cm) como tamaño del papel. 6. Conecte el cable USB de la cámara al conector USB ubicado en la parte delantera de la impresora. 7. Encienda la cámara y seleccione las fotografías que desea imprimir. Luego, realice los ajustes necesarios e imprima las fotografías tal y como se indica en el manual de la cámara. Nota: si la cámara no es compatible, aparecerá una P destellando en la ventana Copy (Copiar) y el indicador luminoso de error b también destellará. (En la Epson Stylus CX4700 Series, el indicador luminoso Print All/DPOF/PictBridge también destellará). Epson no garantiza la compatibilidad de la impresora con ninguna cámara. Según los ajustes de la impresora y de la cámara digital, es posible que no se puedan realizar ciertas combinaciones de tamaño, tipo de papel y composición. Además, puede suceder que algunos ajustes de la cámara digital no se reflejen en la copia impresa. Cómo imprimir desde una cámara digital 21
22 Cómo imprimir desde una computadora En esta sección se describen los pasos básicos para imprimir fotos o documentos almacenados en computadoras con sistemas operativos Windows o Macintosh. Nota: para obtener instrucciones detalladas sobre el proceso de impresión, consulte el Manual del usuario en formato electrónico. Antes de comenzar, asegúrese de haber instalado el software de la impresora y haber conectado la Epson Stylus CX a la computadora, tal como se describe en el póster Guía de instalación. Así mismo, asegúrese de utilizar el papel adecuado y de seleccionar el ajuste de tipo de papel correcto en los ajustes de composición de la impresora. (Consulte la página 28 para obtener más información). Siga las instrucciones que se indican en estas secciones: Cómo imprimir en Windows (abajo) Como imprimir en Macintosh OS X en la página 25 Uso de papeles especiales en la página 28 Cómo imprimir en Windows 1. Cargue el papel (consulte la página 6). 2. Abra la imagen o el documento en el programa de la aplicación. 3. Abra el menú Archivo y seleccione Imprimir. Verá una ventana como esta: Seleccione EPSON Stylus CX4100 Series o EPSON Stylus CX4700 Series. Haga clic aquí para acceder al software de la impresora. 22 Cómo imprimir desde una computadora
23 4. Asegúrese de que la Epson Stylus CX4100 Series o la Epson Stylus CX4700 Series estén seleccionadas y, a continuación, haga clic en el botón Propiedades o Preferencias. (Si hay un botón llamado Configuración, Impresora u Opciones, haga clic en él. En la siguiente pantalla, haga clic en el botón Propiedades o Preferencias). 5. En la ficha Principal, seleccione los ajustes básicos de impresión: Seleccione el tipo de documento que va a imprimir (Foto o Foto superior para imágenes). Seleccione el tipo de papel. Seleccione el tamaño. Después de elegir el ajuste de papel, haga clic aquí para imprimir fotografías sin márgenes. Seleccione el ajuste de Orientación para el documento. Haga clic aquí para obtener más opciones. Asegúrese de seleccionar el ajuste de papel correspondiente al papel que va a utilizar para la impresión. Consulte la página 28 para más información. Nota: si desea obtener más información sobre los ajustes de impresión, haga clic en el botón? o Ayuda. Cómo imprimir desde una computadora 23
24 6. Para obtener más opciones de impresión, haga clic en el botón Avanzado. Después, seleccione los siguientes ajustes según sea necesario: Seleccione un método de gestión del color. (Para seleccionar Sin ajustes de color, primero haga clic en ICM). Seleccione Opciones de papel y calidad de impresión según sea necesario. Seleccione Opciones de impresión según sea necesario. Si desea ver la pantalla Avanzado cada vez que acceda a los ajustes de impresión, haga clic aquí. Nota: para obtener más información sobre ajustes avanzados o instrucciones sobre su almacenamiento como grupo para poder utilizarlos más adelante, haga clic en? o Ayuda. 7. Si desea cambiar los ajustes de composición, haga clic en la ficha Composición y seleccione los ajustes según sea necesario. 8. Haga clic en Aceptar para guardar los ajustes y, a continuación, haga clic en Aceptar o Imprimir para comenzar la impresión. Aparecerá la siguiente ventana mostrando el progreso del trabajo de impresión. Haga clic aquí para cancelar la impresión. Hace clic aquí para pausar o reanudarla impresión. Haga clic aquí para comprobar los niveles de tinta restantes. 24 Cómo imprimir desde una computadora
25 Como imprimir en Macintosh OS X Si utiliza una aplicación compatible con OS X, siga los pasos descritos a continuación para imprimir. 1. Cargue el papel (consulte la página 6). 2. Abra la imagen o el documento en la aplicación. 3. Seleccione Ajustar página en el menú Archivo. Podrá realizar los siguientes ajustes: Seleccione Stylus CX4100 o Stylus CX4700. Seleccione el tamaño del papel. Seleccione la orientación del documento o la imagen. * Para imprimir sin márgenes, seleccione la opción Alimentador de hojas- Sin márgenes en la lista Tamaño de papel Carta US (21,59 27,94 cm), 8 10 pul (20,3 25,4 cm), 5 7 pul (12,7 17,8 cm) o 4 6 pul (10,2 15,2 cm). 4. Haga clic en OK para cerrar la ventana Ajustar página. 5. Seleccione Imprimir en el menú Archivo. Aparecerá una ventana como ésta: Seleccione Stylus CX4100 o Stylus CX4700 Seleccione Ajustes impresión. Cómo imprimir desde una computadora 25
26 6. Seleccione Ajustes impresión en el menú desplegable y los ajustes según sea necesario: Seleccione el ajuste Tipo papel (consulte la página 28) Seleccione el ajuste de tinta Color o Negro. Seleccione el ajuste para calidad superior o impresión rápida (si se encuentra disponible) Seleccione el modo Automático Nota: si desea más información sobre los ajustes de la impresora, haga clic en el botón?. 7. Según los ajustes realizados, podrá seleccionar otras opciones en el menú desplegable: Copias y páginas: seleccione el número de copias que desea realizar o una serie de páginas. Disposición: seleccione las opciones de composición. Opciones de impresión: guarde el trabajo de impresión como archivo PDF. Programador: puede especificar la hora en que desea imprimir el documento. Gestión de papel: seleccione las opciones de impresión de página, tales como Invertir orden de páginas. ColorSync o Color: le permite seleccionar ColorSync o ajustar los controles de color, cambiar el ajuste de gama o apagar el ajuste de gestión de color en el software de la impresora. Expansión: reduce o aumenta el tamaño de la imagen para la impresión sin márgenes. Resumen: vea una lista de todas los ajustes que haya realizado. 26 Cómo imprimir desde una computadora
27 8. Haga clic en el botón Avanzado para cambiar otros ajustes. Seleccione el ajuste de calidad de impresión y otras opciones, según sea necesario. Nota: para obtener más información sobre cómo realizar ajustes avanzados o instrucciones sobre su almacenamiento como grupo para poder utilizarlos más adelante, haga clic en?. 9. Haga clic en Imprimir. 10. Para controlar el progreso del trabajo de impresión, haga clic en el icono de la impresora cuando aparezca en el Dock situado en la parte inferior de la pantalla. Si utiliza OS X 10.2.x, haga clic en el icono Centro de Impresión y, a continuación, haga doble clic en Stylus CX4100 o Stylus CX4700 en la ventana Lista de impresoras. Aparecerá una pantalla como ésta: Realice una pausa. Reanude la impresión. Cancele la impresión. Seleccione el trabajo de impresión. Cómo imprimir desde una computadora 27
28 11. Cuando haya terminado, cierre la ventana de la impresora o el Centro de impresión. Uso de papeles especiales Puede adquirir tinta y papel Epson original en un distribuidor Epson autorizado. Nombre del papel Epson Ultra Premium Glossy Photo Paper Epson Premium Bright White Paper Epson Premium Glossy Photo Paper Epson Premium Semigloss Photo Paper Epson Glossy Photo Paper Epson Matte Paper Heavyweight Epson Double-Sided Matte Paper Epson Photo Quality Ink Jet Paper Tamaño Sin márgenes 4 6 pul (10, 16 15,24 cm) Carta (8,5 11 pul/ 21,6 27,9 cm) Carta (8,5 11 pul/ 21,6 27,9 cm) Sin márgenes 4 6 pul (10 15 cm) Sin márgenes 5 7 pul (12,7 x 17,7 cm) Sin márgenes 8 10 pul (20,3 25,4 cm) Carta (8,5 11 pul/ 21,6 27,9 cm) Carta (8,5 11 pul/ 21,6 27,9 cm) Sin márgenes 4 6 pul (10 15 cm) Carta (8,5 11 pul/ 21,6 27,9 cm) Sin márgenes 8 10 pul (20,3 x 25,4 cm) Carta (8,5 11 pul/ 21,6 27,9 cm) Carta (8,5 11 pul/ 21,6 27,9 cm) Carta (8,5 11 pul/ 21,6 27,9 cm) Carta (8,5 14 pul/21,6 35,5 cm) Número de catálogo S S S S S S S S S S S041141/S041649/ S S S S S S Cómo imprimir desde una computadora
29 Seleccione el ajuste Papel (consulte la página 23) o Tipo papel (consulte la página 26) en el software de la impresora: Para este papel Epson Ultra Premium Glossy Photo Paper Papel normal o Epson Premium Bright White Paper Sobres Epson Matte Paper Heavyweight Epson Double-Sided Matte Paper Epson Photo Quality Ink Jet Paper Epson Premium Glossy Photo Paper Epson Premium Semigloss Photo Paper Epson Glossy Photo Paper Seleccione este ajuste Ultra Premium Glossy Photo Paper Papel normal / Bright White Paper Sobre Matte Paper - Heavyweight Premium Glossy Photo Paper Premium Semigloss Photo Paper Glossy Photo Paper Cómo imprimir desde una computadora 29
30 Cómo usar el escáner La Epson Stylus CX permite escanear una fotografía o un documento y guardarlo en la computadora u otro dispositivo, o enviarlo por fax o correo electrónico. La impresora le permite incluso restaurar automáticamente fotografías que han perdido su color original mientras escanea. Consulte la página 32 para obtener más información. El software EPSON Scan proporciona tres ajustes para escanear: Modo Automático permite escanear de forma rápida y sencilla mediante ajustes automáticos. Modo Fácil le muestra la imagen en la pantalla y le proporciona ajustes automáticos, herramientas de recorte y opciones predefinidas para distintos tipos de documentos. Modo Profesional le muestra la imagen en la pantalla y le permite configurar de forma manual los ajustes del escáner con una amplia gama de herramientas. Características básicas del escáner Puede escanear desde cualquier aplicación compatible con TWAIN, como ArcSoft PhotoImpression, mediante EPSON Scan. También puede iniciar EPSON Scan directamente desde la computadora y guardar la imagen en un archivo. 1. Abra la cubierta para documentos y coloque el documento original encima del cristal y hacia abajo, en la esquina superior izquierda. Desplace el original 0,10 cm (0,04 pulgadas) alejándolo de los bordes superior e izquierdo, para que así se pueda escanear en su totalidad. Nota: si necesita escanear un documento grueso o grande, retire la cubierta para documentos; consulte la página Cómo usar el escáner Mueva el original 0,04 pulgadas (0,10 cm).
31 2. Cierre la cubierta con cuidado para no mover el documento original. 3. Para iniciar EPSON Scan, realice una de las acciones siguientes: Windows: haga doble clic en el icono EPSON Scan del escritorio. Macintosh: haga doble clic en EPSON Scan en la carpeta Aplicaciones. Si va a escanear desde una aplicación, inicie primero la aplicación. A continuación, abra el menú Archivo, seleccione Importar y seleccione Epson Stylus CX4100 Series o Epson Stylus CX4700 Series. Aparecerá la ventana inicial de EPSON Scan: 4. Si el ajuste de Modo situado en la esquina superior derecha está definido como Modo Automático, haga clic en el botón Scan. Nota: si desea restaurar el color de una fotografía mientras escanea, haga clic en el botón Personalizar y consulte la página 32 para obtener instrucciones. Si está en el Modo Fácil o Profesional, verá una ventana de ajustes de EPSON Scan diferente. (Puede cambiar el modo del escáner a través de la opción Modo situado en la esquina superior derecha. Para obtener información detallada, consulte el Manual del usuario en formato electrónico). 5. Aparecerá la ventana Ajustes de Guardar Archivo: Seleccione el lugar donde desea guardar el archivo escaneado y escriba un nombre para éste en el cuadro Prefijo. Seleccione un formato de archivo en el cuadro Formato de Imagen. 6. Haga clic en Aceptar. La imagen se escanea y verá el icono correspondiente en una carpeta que se abrirá automáticamente. Cómo usar el escáner 31
32 Cómo restaurar el color en fotografías Podrá transformar automáticamente una fotografía antigua, descolorida o deteriorada en una fotografía con color real y nítida a medida que escanea. Busque la opción Restauración de Color en las opciones de los modos Automático, Fácil y Profesional de EPSON Scan: Modo Automático: Haga clic en los botones Personalizar, Restauración de color, Aceptar y Scan. Modo Fácil Vea la imagen en pantalla, haga clic en el botón Restauración de Color y luego en Scan. Modo Profesional Vea la imagen en pantalla, vaya al área Ajustes, haga clic en la casilla Restauración de Color y luego en Scan. Nota: para obtener información detallada sobre el uso del Modo Fácil o Profesional, o información adicional sobre los ajustes del Modo Automático, consulte el Manual del usuario en formato electrónico. También puede hacer clic en el boton de Ayuda en la pantalla EPSON Scan para obtener información sobre todos los ajustes disponibles. 32 Cómo usar el escáner
33 Mantenimiento Si observa una disminución en la calidad de impresión, siga las instrucciones que aparecen en este capítulo: Como comprobar los inyectores y la tinta (abajo) Como limpiar el cabezal de impresión en la página 34 Como sustituir los cartuchos de tinta en la página 35 Como comprobar los inyectores y la tinta Si las impresiones son tenues o presentan espacios, es posible que haya algunos inyectores del cabezal de impresión que estén obstruidos, o bien que el nivel de tinta sea bajo en algunos cartuchos. Si desea comprobar el estado de los inyectores del cabezal de impresión y los niveles de tinta restante mediante el panel de control, siga estos pasos. 1. Apague la Epson Stylus CX. 2. Cargue papel tamaño carta en el alimentador de hojas. 3. Presione los botones de tinta B y de encendido P al mismo tiempo y manténgalos presionados durante aproximadamente 3 segundos. La Epson Stylus CX se enciende e imprime un patrón de prueba. También muestra el porcentaje de tinta que queda en cada cartucho: Todavía no es necesario limpiar el cabezal de impresión: Debe limpiar el cabezal de impresión. Si el patrón no se imprime correctamente, pruebe a limpiar el cabezal de impresión como se describe en la página siguiente. Mantenimiento 33
34 Nota: también puede comprobar el nivel de tinta mediante Status Monitor 3; consulte el Manual del usuario en formato electrónico. Como limpiar el cabezal de impresión Si las impresiones son débiles o tenues o si observa bandas claras u oscuras en la impresión, es posible que tenga que limpiar el cabezal de impresión. Esta operación desbloqueará los inyectores para que puedan suministrar la tinta correctamente. Para comprobar si es necesario limpiar el cabezal de impresión, ejecute una prueba de inyectores tal como se describe en la página 33. Nota: cada vez que limpie el cabezal de impresión perderá tinta, por lo tanto sólo límpielo si la calidad de impresión disminuye. Si el indicador de tinta rojo B se enciende o parpadea, no podrá limpiar el cabezal de impresión. En este caso, primero deberá sustituir el cartucho de tinta correspondiente. Para mayor información, consulte la página Asegúrese de que la Epson Stylus CX está encendida y que el indicador de tinta B está apagado. 2. Mantenga presionado el botón de tinta B durante 3 segundos hasta que el indicador de encendido P comience a destellar. La Epson Stylus CX ejecuta el proceso de limpieza del cabezal y el indicador de encendido P destellara. Precaución: no apague nunca la Epson Stylus CX durante la limpieza del cabezal, ya que podría dañarse. 3. Cuando el indicador de encendido P deja de destellar, ejecute una prueba de inyectores (como se describe en la página 33) para comprobar que el cabezal de impresión está limpio. 4. En caso de que siga habiendo espacios o líneas o de que los patrones de la prueba se impriman de forma tenue, ejecute otro ciclo de limpieza y vuelva a comprobar los inyectores. Nota: si no se aprecia ninguna mejora después de limpiar el cabezal cuatro o cinco veces, apague la unidad y espere hasta el día siguiente. De este modo, se ablandará cualquier resto de tinta seca. A continuación, limpie de nuevo el cabezal de impresión. Si aun así la calidad de impresión no mejora, es posible que uno de los cartuchos sea antiguo o esté dañado y que sea necesario cambiarlo. Para mayor información, consulte la página 35. Consejo: si no utiliza la impresora con frecuencia, se recomienda imprimir algunas páginas una vez al mes para mantener la calidad de impresión. 34 Mantenimiento
35 Como sustituir los cartuchos de tinta Cuando el indicador rojo de tinta B parpadea, significa que uno o más cartuchos estan bajos de tinta. Si el indicador rojo de tinta B permanece encendido, deberá reemplazar el/los cartucho(s). Asimismo, al imprimir, aparecerá un mensaje en la pantalla que le indicará cuál cartucho está vacío o cuyo nivel de tinta es bajo. (No podrá imprimir cuando haya un cartucho vacío). Puede adquirir tinta y papel Epson original en un distribuidor Epson autorizado. Color Negro Cian Magenta Amarillo Número de catálogo T T T T Precaución: deje el cartucho vacío instalado hasta que tenga otro de repuesto. De lo contrario, la tinta que queda en los inyectores del cabezal de impresión podría secarse. Recomendamos el uso de cartuchos originales Epson. El uso de otros productos puede afectar la calidad de impresión y podría causar daños a la impresora. Visite la página para obtener más información. El rendimiento de los cartuchos de tinta varía considerablemente según el número de imágenes impresas, los ajustes de impresión, el tipo de papel utilizado, la frecuencia de uso y la temperatura. La impresora se inicializa con cartuchos llenos y parte de la tinta de los primeros cartuchos se utiliza para preparar la impresora. 1. Asegúrese de que la impresora está encendida. 2. Compruebe que la cubierta para documentos esté cerrada. Después, abra el escáner. Precaución: no abra el escáner si la cubierta para documentos esta abierta. 3. Presione y suelte el botón de tinta B. Los indicadores de encendido P y de tinta B parpadean. Mantenimiento 35
36 Si el nivel de tinta de uno de los cartuchos es bajo o está vacío, la impresora desplazará ese cartucho a la marca de falta de tinta _. A continuación, vaya al paso 4. Si no hay cartuchos vacíos o con nivel bajo de tinta, el soporte del cartucho se desplazará a la posición de sustitución del cartucho de tinta. A continuación, vaya al paso 5. Nota: no mantenga presionado el botón de tinta B durante más de 3 segundos o la impresora iniciará la limpieza del cabezal de impresión. Precaución: no mueva el cabezal de impresión con la mano ya que podría dañar la unidad. Para mover el cabezal de impresión, presione el botón de tinta B. 4. Vuelva a presionar el botón de tinta B. Si hay más de un cartucho de tinta vacío o con poca tinta, el siguiente cartucho se desplazará a la marca de falta de tinta _. Despues que la impresora identifique los cartuchos con poca tinta o vacíos, el cabezal de impresión se desplazará a la posición de sustitución del cartucho de tinta. 36 Mantenimiento
37 5. Abra la cubierta del cartucho y empuje la lengüeta hacia la parte posterior del cartucho y levántelo para retirarlo. Deséchelo con cuidado. No desmonte ni intente rellenar el cartucho usado. Advertencia: si se mancha las manos de tinta, lávelas con agua y jabón. Si la tinta entra en contacto con sus ojos, lávelos inmediatamente con agua. 6. Antes de abrir el envoltorio del cartucho de tinta nuevo, agítelo cuatro o cinco veces. A continuación, sáquelo del envoltorio. Precaución: no despegue ni rasgue la etiqueta del cartucho, ya que podrían producirse pérdidas de tinta. No toque el chip verde de la parte delantera del cartucho ya que podría estropear el cartucho de tinta. 7. Coloque el cartucho nuevo en el soporte para cartuchos y empújelo hacia abajo hasta oír el clic que indica que está colocado en su sitio. Mantenimiento 37
38 8. Reemplace los cartuchos según sea necesario. 9. Cierre la cubierta del cartucho de tinta y presiónela hasta oír el clic que indica que está colocada en su sitio. 10. Cierre el escáner. 11. Presione el botón de tinta B. La impresora comienza a cargar la tinta y el indicador de encendido P empezará a parpadear. Este proceso dura aproximádamente un minuto. Cuando haya terminado, el indicador de encendido P dejara de parpadear y permanecerá encendido, y el indicador de tinta B se apagará. Precaución: no apague la impresora cuando el indicador de encendido P esté parpadeando o malgastará la tinta. Nota: si el indicador de tinta B permanece encendido (no parpadea), es posible que el cartucho no se haya instalado correctamente. Vuelva a presionar el botón de tinta B y reinstale el cartucho hasta oír el clic que indica que está colocado en su sitio. 38 Mantenimiento
39 Solución de problemas Si experimenta algún problema con la impresora, compruebe los indicadores luminosos del panel de control y el número o letra que aparece en la ventana Copy (Copiar) para determinar la causa del problema. También puede consultar la sección Problemas y soluciones en la página 42 para sugerencias sobre cómo solucionar los problemas de la impresora, o hacer doble clic en el icono del Manual del usuario en el escritorio de la computadora para obtener más información. Consulte estas secciones: Indicadores de error (abajo) Problemas y soluciones en la página 42 Dónde obtener ayuda en la página 44 Indicadores de error Indicador: estado Estado de la ventana Copy Causa Solución On (Encendido) P: parpadea Error b: encendido No hay papel cargado en el alimentador de hojas. Se han cargado varias páginas en el alimentador de hojas. Coloque papel en el alimentador. A continuación, presione Start Color x (Iniciar color) para continuar o Stop y (Detener) para cancelar. (Consulte la página 6). Quite el papel y vuelva a colocarlo. Luego, presione Start Color x (Iniciar color) para continuar o Stop y (Detener) para cancelar. (Consulte la página 6). Solución de problemas 39
40 Indicador: estado Estado de la ventana Copy Causa Solución Error b: parpadea Ink (Tinta) B: parpadea Ink (Tinta) B: encendido Error b: parpadea Memory Card (Tarjeta de memoria) (los 3 indicadores luminosos): parpadean (sólo Epson Stylus CX4700 Series) Hay una obstrucción de papel. El nivel de tinta de un cartucho es bajo. Hay un cartucho de tinta vacío o no está bien instalado. 1 Se ha insertado una tarjeta de memoria que no es compatible con la Epson Stylus CX4700 Series. La tarjeta de memoria insertada no contiene ninguna imagen válida. Para quitarlo, consulte la página 42. Consulte Como sustituir los cartuchos de tinta en la página 35. Consulte Como sustituir los cartuchos de tinta en la página 35. Retire la tarjeta de memoria incompatible. Para más información, consulte la página 14. Consulte la página 14 para obtener una lista de tarjetas y tipos de imágenes compatibles. Error b: parpadea rápidamente H La palanca de grosor del papel está en la posición H ^. Si ha colocado la palanca en la posición H ^ porque va a imprimir sobres, presione Start Color x (Iniciar color) para continuar. De no ser así, ponga la palanca en la posición L m. Error b: encendido Ink (tinta) B: encendido Todos los demás indicadores luminosos: parpadean E Es necesario sustituir algún componente de la Epson Stylus CX. Póngase en contacto con su distribuidor local autorizado o póngase en contacto con Epson para que le proporcione un distribuidor. Para mayor información, consulte la página Solución de problemas
41 Indicador: estado Estado de la ventana Copy Causa Solución Error b: parpadea Print From Index Sheet (Imprimir desde índice): parpadea (sólo Epson Stylus CX4700 Series) 2 No se ha reconocido la hoja de índice porque no estaba bien colocada. 3 La hoja de índice se ha marcado de forma incorrecta. (No se ha detectado ninguna marca o hay imágenes con más de una marca en la hoja.) 4 La hoja de índice no coincide con las fotografías de la tarjeta de memoria. Coloque la hoja de índice correctamente sobre el cristal alineando la parte superior de la hoja con el borde izquierdo del cristal. A continuación, presione Start Color x (Iniciar color) para continuar o Stop y (Detener) para cancelar. Retire la hoja de índice, márquela correctamente e inténtelo de nuevo; consulte la página 18. Retire la tarjeta de memoria e inserte la tarjeta utilizada para imprimir la hoja de índice (consulte la página 15 para obtener instrucciones), o bien coloque la hoja de índice correcta sobre el cristal. A continuación, presione Start Color x (Iniciar color) para continuar o Stop y (Detener) para cancelar. Todos los indicadores luminosos: parpadean E Existe un problema con la Epson Stylus CX. Apague la unidad y vuelva a encenderla. Si el error persiste, póngase en contacto con su distribuidor local autorizado o Epson para que le proporcione un distribuidor. (Consulte la página 44). Solución de problemas 41
La caja de la impresora contiene los siguientes elementos. Retire toda la cinta adhesiva y el material de embalaje de la impresora.
 Guía de instalación Lea este guía antes de utilizar el producto. Configure la impresora e imprima sus fotos. No necesita conectarla a una computadora! Nota: para imprimir utilizando su computadora, consulte
Guía de instalación Lea este guía antes de utilizar el producto. Configure la impresora e imprima sus fotos. No necesita conectarla a una computadora! Nota: para imprimir utilizando su computadora, consulte
Epson Stylus CX4900 Series Guía de referencia rápida
 Epson Stylus CX4900 Series Guía de referencia rápida Instrucciones para copiar, imprimir y escanear Mantenimiento de la impresora multifuncional Solución de problemas Quedan reservados todos los derechos.
Epson Stylus CX4900 Series Guía de referencia rápida Instrucciones para copiar, imprimir y escanear Mantenimiento de la impresora multifuncional Solución de problemas Quedan reservados todos los derechos.
Guía de instalación. 1 Desembale la * * la impresora. impresora
 Guía de instalación PictureMate Dash TM (PM 260) Siga los pasos a continuación para configurar la impresora PictureMate Dash e imprimir sus fotos. No necesita conectarla a su computadora! Nota: para imprimir
Guía de instalación PictureMate Dash TM (PM 260) Siga los pasos a continuación para configurar la impresora PictureMate Dash e imprimir sus fotos. No necesita conectarla a su computadora! Nota: para imprimir
Guía de instalación 2
 Guía de instalación PM 00 Lea esta guía antes de utilizar el producto. Configure la impresora e imprima sus fotos. No necesita conectarla a su computadora! Nota: para imprimir utilizando su computadora,
Guía de instalación PM 00 Lea esta guía antes de utilizar el producto. Configure la impresora e imprima sus fotos. No necesita conectarla a su computadora! Nota: para imprimir utilizando su computadora,
Epson Stylus CX5900 Series Guía de referencia rápida
 Epson Stylus CX5900 Series Guía de referencia rápida Instrucciones para copiar, imprimir y escanear Mantenimiento de la impresora multifuncional Solución de problemas Quedan reservados todos los derechos.
Epson Stylus CX5900 Series Guía de referencia rápida Instrucciones para copiar, imprimir y escanear Mantenimiento de la impresora multifuncional Solución de problemas Quedan reservados todos los derechos.
Epson Stylus Photo 1410 Gestión del color
 Epson Stylus Photo 1410 Gestión del color Cómo imprimir con Adobe Photoshop Elements 6.0 Aviso de derechos de autor Quedan reservados todos los derechos. Ninguna parte de esta publicación podrá ser reproducida,
Epson Stylus Photo 1410 Gestión del color Cómo imprimir con Adobe Photoshop Elements 6.0 Aviso de derechos de autor Quedan reservados todos los derechos. Ninguna parte de esta publicación podrá ser reproducida,
Epson Stylus CX3500/4500
 Epson Stylus CX3500/4500 Guía de referencia rápida Digitalización, impresión y copiado básicos Mantenimiento de la Stylus CX Resolución de problemas CPD-18258R1 4049432-01 XXX Aviso sobre derechos de autor
Epson Stylus CX3500/4500 Guía de referencia rápida Digitalización, impresión y copiado básicos Mantenimiento de la Stylus CX Resolución de problemas CPD-18258R1 4049432-01 XXX Aviso sobre derechos de autor
Cómo copiar documentos o fotografías
 Cómo copiar documentos o fotografías Puede copiar documentos o fotografías a color o en blanco y negro con la impresora Epson Stylus CX7300 Series. También puede imprimir borradores rápidamente. Cómo copiar
Cómo copiar documentos o fotografías Puede copiar documentos o fotografías a color o en blanco y negro con la impresora Epson Stylus CX7300 Series. También puede imprimir borradores rápidamente. Cómo copiar
Epson Stylus CX8300 Series Guía de referencia rápida
 Epson Stylus CX8300 Series Guía de referencia rápida Instrucciones para hacer fotocopias, imprimir y escanear Mantenimiento de la impresora multifuncional Solución de problemas Garantía limitada Contenido
Epson Stylus CX8300 Series Guía de referencia rápida Instrucciones para hacer fotocopias, imprimir y escanear Mantenimiento de la impresora multifuncional Solución de problemas Garantía limitada Contenido
Epson FAX Utility 2.0 para Windows
 Epson FAX Utility 2.0 para Windows Contenido FAX Utility 2.0 para Windows... 5 Cómo configurar la utilidad FAX Utility - Windows... 5 Cómo importar contactos con la utilidad FAX Utility - Windows... 8
Epson FAX Utility 2.0 para Windows Contenido FAX Utility 2.0 para Windows... 5 Cómo configurar la utilidad FAX Utility - Windows... 5 Cómo importar contactos con la utilidad FAX Utility - Windows... 8
Inicio 5 Cómo cambiar el idioma 7 Cómo copiar documentos o fotografías 9 Cómo copiar documentos 9 Cómo copiar fotografías 10 Cómo imprimir borradores
 Inicio 5 Cómo cambiar el idioma 7 Cómo copiar documentos o fotografías 9 Cómo copiar documentos 9 Cómo copiar fotografías 10 Cómo imprimir borradores de los documentos 11 Cómo cargar papel 13 Cómo cargar
Inicio 5 Cómo cambiar el idioma 7 Cómo copiar documentos o fotografías 9 Cómo copiar documentos 9 Cómo copiar fotografías 10 Cómo imprimir borradores de los documentos 11 Cómo cargar papel 13 Cómo cargar
Manual de referencia de la Epson Stylus CX6900F Series 3 Acerca del producto 3 Acerca del software 4 Componentes del producto 7 Cómo cambiar el
 Manual de referencia de la Epson Stylus CX6900F Series 3 Acerca del producto 3 Acerca del software 4 Componentes del producto 7 Cómo cambiar el idioma del panel de control 9 Cómo imprimir utilizando una
Manual de referencia de la Epson Stylus CX6900F Series 3 Acerca del producto 3 Acerca del software 4 Componentes del producto 7 Cómo cambiar el idioma del panel de control 9 Cómo imprimir utilizando una
Epson Stylus CX3700 Series Guía de referencia rápida
 Epson Stylus CX3700 Series Guía de referencia rápida Instrucciones para imprimir, copiar y escanear, Mantenimiento de la impresora, Resolución de problemas Aviso de derechos reservados Quedan reservados
Epson Stylus CX3700 Series Guía de referencia rápida Instrucciones para imprimir, copiar y escanear, Mantenimiento de la impresora, Resolución de problemas Aviso de derechos reservados Quedan reservados
Guía de instalación. Por favor, lea estas instrucciones antes de utilizar esta impresora.
 EPSON Stylus Pro 3880 Guía de instalación Por favor, lea estas instrucciones antes de utilizar esta impresora. Desembale la impresora 1 Verifique que tiene todos estos estos elementos: Impresora Cable
EPSON Stylus Pro 3880 Guía de instalación Por favor, lea estas instrucciones antes de utilizar esta impresora. Desembale la impresora 1 Verifique que tiene todos estos estos elementos: Impresora Cable
Epson Stylus CX3900 Series Guía de referencia rápida
 Epson Stylus CX3900 Series Guía de referencia rápida Información sobre cómo hacer fotocopias, imprimir y escanear Mantenimiento de la Epson Stylus CX3900 Series Resolución de problemas Aviso sobre derechos
Epson Stylus CX3900 Series Guía de referencia rápida Información sobre cómo hacer fotocopias, imprimir y escanear Mantenimiento de la Epson Stylus CX3900 Series Resolución de problemas Aviso sobre derechos
Manual del usuario de la Epson Stylus CX4100 Series/CX4700 Series 5 Acerca del producto 6 Acerca de Exif Print 6 Acerca del software 7 Carga de papel
 Manual del usuario de la Epson Stylus CX4100 Series/CX4700 Series 5 Acerca del producto 6 Acerca de Exif Print 6 Acerca del software 7 Carga de papel 9 Hojas sueltas 9 Sobres 14 Papeles especiales 17 Cómo
Manual del usuario de la Epson Stylus CX4100 Series/CX4700 Series 5 Acerca del producto 6 Acerca de Exif Print 6 Acerca del software 7 Carga de papel 9 Hojas sueltas 9 Sobres 14 Papeles especiales 17 Cómo
Guía de referencia rápida
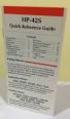 Guía de referencia rápida Instrucciones para hacer fotocopias, imprimir y escanear Mantenimiento de la impresora multifuncional Solución de problemas Garantía limitada Contenido Introducción...........................................
Guía de referencia rápida Instrucciones para hacer fotocopias, imprimir y escanear Mantenimiento de la impresora multifuncional Solución de problemas Garantía limitada Contenido Introducción...........................................
Impresora matricial de 9 agujas
 Impresora matricial de 9 agujas Consulte primero en el Manual del Usuario las instrucciones completas, y consulte este manual siempre que desee una información rápida acerca de los temas mostrados en la
Impresora matricial de 9 agujas Consulte primero en el Manual del Usuario las instrucciones completas, y consulte este manual siempre que desee una información rápida acerca de los temas mostrados en la
Manual del usuario de la XP-101/XP-104
 Manual del usuario de la XP-101/XP-104 Contenido Manual del usuario de las impresoras XP-101/XP-104... 9 Características básicas del producto... 10 Ubicación de los componentes del producto... 10 Botones
Manual del usuario de la XP-101/XP-104 Contenido Manual del usuario de las impresoras XP-101/XP-104... 9 Características básicas del producto... 10 Ubicación de los componentes del producto... 10 Botones
Manual de Referencia Rápida
 24-Pin Dot Matrix Printer Manual de Referencia Rápida Contenido Cargar papel continuo en el tractor posterior..............................2 Cargar papel continuo en el tractor frontal..4 Retirar el documento
24-Pin Dot Matrix Printer Manual de Referencia Rápida Contenido Cargar papel continuo en el tractor posterior..............................2 Cargar papel continuo en el tractor frontal..4 Retirar el documento
Inicio 3 Cómo cargar papel 4 Cómo cargar papel para documentos o fotos 4 Cómo cargar sobres 7 Información general sobre el papel 9 Cómo colocar los
 Inicio 3 Cómo cargar papel 4 Cómo cargar papel para documentos o fotos 4 Cómo cargar sobres 7 Información general sobre el papel 9 Cómo colocar los originales para hacer fotocopias o escanear 13 Cómo copiar
Inicio 3 Cómo cargar papel 4 Cómo cargar papel para documentos o fotos 4 Cómo cargar sobres 7 Información general sobre el papel 9 Cómo colocar los originales para hacer fotocopias o escanear 13 Cómo copiar
Epson Stylus TX400 Guía de referencia rápida
 Epson Stylus TX400 Guía de referencia rápida Instrucciones para hacer fotocopias, imprimir y escanear Mantenimiento de la impresora Solución de problemas Garantía limitada Contenido Introducción...........................................
Epson Stylus TX400 Guía de referencia rápida Instrucciones para hacer fotocopias, imprimir y escanear Mantenimiento de la impresora Solución de problemas Garantía limitada Contenido Introducción...........................................
Kit de emulación P5C Manual de usuario
 Kit de emulación P5C Manual de usuario NPD1634-00 Ninguna parte de esta publicación podrá ser reproducida, almacenada en un sistema de recuperación ni transmitida en forma alguna ni por ningún medio electrónico,
Kit de emulación P5C Manual de usuario NPD1634-00 Ninguna parte de esta publicación podrá ser reproducida, almacenada en un sistema de recuperación ni transmitida en forma alguna ni por ningún medio electrónico,
Información importante
 Información importante Comenzar aquí Estas son las operaciones que podrá realizar con esta guía: Cargar y configurar la computadora de mano. Instalar el software Palm Desktop y otras aplicaciones. Sincronizar
Información importante Comenzar aquí Estas son las operaciones que podrá realizar con esta guía: Cargar y configurar la computadora de mano. Instalar el software Palm Desktop y otras aplicaciones. Sincronizar
Manual del usuario de la EPSON Stylus C63 4 Acerca de su impresora 6 Acerca del software 8 Cómo cargar papel 10 Hojas sueltas 10 Cómo imprimir en
 Manual del usuario de la EPSON Stylus C63 4 Acerca de su impresora 6 Acerca del software 8 Cómo cargar papel 10 Hojas sueltas 10 Cómo imprimir en sobres 11 Papel especial 13 Cómo imprimir bajo Windows
Manual del usuario de la EPSON Stylus C63 4 Acerca de su impresora 6 Acerca del software 8 Cómo cargar papel 10 Hojas sueltas 10 Cómo imprimir en sobres 11 Papel especial 13 Cómo imprimir bajo Windows
HP Color LaserJet serie CM2320 MFP Gestión y mantenimiento
 HP Color LaserJet serie CM2320 MFP Gestión y mantenimiento Cargar papel y soportes de impresión Cargar papel y soportes de impresión 1 Abra la bandeja 1. Bandeja 1 NOTA: En la bandeja 1 caben hasta 50
HP Color LaserJet serie CM2320 MFP Gestión y mantenimiento Cargar papel y soportes de impresión Cargar papel y soportes de impresión 1 Abra la bandeja 1. Bandeja 1 NOTA: En la bandeja 1 caben hasta 50
Manual de Instalación
 3 Impresora de inyección de tinta en color Imprimir la primera página Colocar el soporte del papel Comprobar la impresora 6 7 1 2 Conectar la impresora a una toma de pared 5 Instalar los cartuchos de tinta
3 Impresora de inyección de tinta en color Imprimir la primera página Colocar el soporte del papel Comprobar la impresora 6 7 1 2 Conectar la impresora a una toma de pared 5 Instalar los cartuchos de tinta
Guía de referencia rápida de los modelos 5210/5310n
 Guía de referencia rápida de los modelos 5210/5310n 1 PRECAUCIÓN: antes de instalar y utilizar la impresora Dell, consulte las instrucciones de seguridad en el Manual del propietario. 5 2 3 4 6 7 8 1 Unidad
Guía de referencia rápida de los modelos 5210/5310n 1 PRECAUCIÓN: antes de instalar y utilizar la impresora Dell, consulte las instrucciones de seguridad en el Manual del propietario. 5 2 3 4 6 7 8 1 Unidad
R4C443Setup Guide Rev. C
 4012068-00 C01 Revisar el contenido de la caja soporte del papel CD-ROM con el software de la impresora y el Manual de referencia cartucho de tinta (contiene cartuchos de tinta negra y de color). Uso diario
4012068-00 C01 Revisar el contenido de la caja soporte del papel CD-ROM con el software de la impresora y el Manual de referencia cartucho de tinta (contiene cartuchos de tinta negra y de color). Uso diario
Manual del usuario de la XP-201/XP-204
 Manual del usuario de la XP-201/XP-204 Contenido Manual del usuario de la XP-201/XP-204... 11 Características básicas del producto... 12 Cómo ajustar el panel de control... 12 Botones e indicadores del
Manual del usuario de la XP-201/XP-204 Contenido Manual del usuario de la XP-201/XP-204... 11 Características básicas del producto... 12 Cómo ajustar el panel de control... 12 Botones e indicadores del
Inicio 3 Componentes del producto 5 Cómo cargar papel 7 Cómo cargar papel para documentos o fotos 7 Cómo cargar sobres 10 Información general sobre
 Inicio 3 Componentes del producto 5 Cómo cargar papel 7 Cómo cargar papel para documentos o fotos 7 Cómo cargar sobres 10 Información general sobre el papel 12 Cómo colocar los originales para hacer fotocopias
Inicio 3 Componentes del producto 5 Cómo cargar papel 7 Cómo cargar papel para documentos o fotos 7 Cómo cargar sobres 10 Información general sobre el papel 12 Cómo colocar los originales para hacer fotocopias
Manual del software de cámara digital
 Cámara digital EPSON / Manual del software de cámara digital Todos los derechos reservados. Ninguna parte del presente manual puede reproducirse, almacenarse en sistemas de recuperación o transmitirse
Cámara digital EPSON / Manual del software de cámara digital Todos los derechos reservados. Ninguna parte del presente manual puede reproducirse, almacenarse en sistemas de recuperación o transmitirse
Manual del usuario del EPSON Stylus CX Selección del idioma del panel de control 1 Partes del EPSON Stylus CX Cómo cargar papel 5 Hojas
 Manual del usuario del EPSON Stylus CX5400 1 Selección del idioma del panel de control 1 Partes del EPSON Stylus CX5400 3 Cómo cargar papel 5 Hojas sueltas 5 Sobres 6 Papel especial 8 Copiado 11 Cómo hacer
Manual del usuario del EPSON Stylus CX5400 1 Selección del idioma del panel de control 1 Partes del EPSON Stylus CX5400 3 Cómo cargar papel 5 Hojas sueltas 5 Sobres 6 Papel especial 8 Copiado 11 Cómo hacer
Dónde encontrar información 1 Selección del idioma del panel de control 1 Cómo cargar papel 1 Hojas sueltas 1 Sobres 2 Papel especial 4 Copiado
 Dónde encontrar información 1 Selección del idioma del panel de control 1 Cómo cargar papel 1 Hojas sueltas 1 Sobres 2 Papel especial 4 Copiado autónomo 7 Copiado básico 7 Cómo cambiar los parámetros de
Dónde encontrar información 1 Selección del idioma del panel de control 1 Cómo cargar papel 1 Hojas sueltas 1 Sobres 2 Papel especial 4 Copiado autónomo 7 Copiado básico 7 Cómo cambiar los parámetros de
IRISPen Air 7. Guía rápida del usuario. (ios)
 IRISPen Air 7 Guía rápida del usuario (ios) Esta Guía rápida del usuario le ayudará a empezar a utilizar el IRISPen TM Air 7. Le recomendamos que la lea antes de utilizar el escáner y el software. Toda
IRISPen Air 7 Guía rápida del usuario (ios) Esta Guía rápida del usuario le ayudará a empezar a utilizar el IRISPen TM Air 7. Le recomendamos que la lea antes de utilizar el escáner y el software. Toda
EPSON STYLUS. PHOTO TX700W Manual del usuario
 EPSON STYLUS PHOTO TX700W Manual del usuario Utilice las siguientes funciones de la impresora Epson Stylus Photo TX700W: Imprima fotos perfectas con la función Corrección automática Imprima papel personalizado,
EPSON STYLUS PHOTO TX700W Manual del usuario Utilice las siguientes funciones de la impresora Epson Stylus Photo TX700W: Imprima fotos perfectas con la función Corrección automática Imprima papel personalizado,
Manual de usuario (para el uso sin ordenador)
 Manual de usuario (para el uso sin ordenador) Introducción Instrucciones importantes de seguridad... 3 Aviso de copyright... 4 Introducción de las partes de la impresora y de las funciones del panel de
Manual de usuario (para el uso sin ordenador) Introducción Instrucciones importantes de seguridad... 3 Aviso de copyright... 4 Introducción de las partes de la impresora y de las funciones del panel de
Cómo copiar un documento, una foto o un diseño en un CD/DVD
 Cómo copiar un documento, una foto o un diseño en un CD/DVD Puede copiar documentos o fotografías a color o en blanco y negro con la impresora Epson Stylus Photo RX610 Series utilizando una variedad de
Cómo copiar un documento, una foto o un diseño en un CD/DVD Puede copiar documentos o fotografías a color o en blanco y negro con la impresora Epson Stylus Photo RX610 Series utilizando una variedad de
Información importante
 Información importante Comience aquí Éstas son las operaciones que podrá realizar con esta guía: Cargar y configurar la computadora de mano. Instalar el software Palm Desktop y otro software importante.
Información importante Comience aquí Éstas son las operaciones que podrá realizar con esta guía: Cargar y configurar la computadora de mano. Instalar el software Palm Desktop y otro software importante.
Document Capture Pro 2.0 para Windows
 Document Capture Pro 2.0 para Windows Contenido Document Capture Pro 2.0 para Windows... 5 Cómo añadir y asignar trabajos de escaneo con Document Capture Pro - Windows... 5 Cómo escanear con Document
Document Capture Pro 2.0 para Windows Contenido Document Capture Pro 2.0 para Windows... 5 Cómo añadir y asignar trabajos de escaneo con Document Capture Pro - Windows... 5 Cómo escanear con Document
Guía de instalación en red L805
 Guía de instalación en red L805 Contenido Guía de instalación en red... 5 Botones e indicadores del panel de control... 6 Cómo configurar su producto en una red inalámbrica... 7 Cómo configurar su producto
Guía de instalación en red L805 Contenido Guía de instalación en red... 5 Botones e indicadores del panel de control... 6 Cómo configurar su producto en una red inalámbrica... 7 Cómo configurar su producto
Impresora HP LaserJet serie P Tareas de impresión
 Cancelar un trabajo de impresión Detener el trabajo de impresión en curso desde el panel de control Pulse el botón Cancelar del panel de control. Detener el trabajo de impresión en curso desde el panel
Cancelar un trabajo de impresión Detener el trabajo de impresión en curso desde el panel de control Pulse el botón Cancelar del panel de control. Detener el trabajo de impresión en curso desde el panel
Mensajes del panel frontal
 s del panel frontal Este tema incluye: "s de estado" en la página 4-62 "s de error y advertencia" en la página 4-63 El panel frontal de la impresora proporciona información y ayuda para la solución de
s del panel frontal Este tema incluye: "s de estado" en la página 4-62 "s de error y advertencia" en la página 4-63 El panel frontal de la impresora proporciona información y ayuda para la solución de
Guía de inicio rápido
 Guía de inicio rápido Pasos sencillos para empezar Desembalar el contenido Desembale el digitalizador y compruebe si se incluyen los componentes principales. 1. Medi-7000 2. Bandeja de salida (porción
Guía de inicio rápido Pasos sencillos para empezar Desembalar el contenido Desembale el digitalizador y compruebe si se incluyen los componentes principales. 1. Medi-7000 2. Bandeja de salida (porción
Manual del usuario L380
 Manual del usuario L380 Contenido Manual del usuario L380... 9 Características generales del producto... 10 Botones e indicadores del panel de control... 10 Ubicación de los componentes del producto...
Manual del usuario L380 Contenido Manual del usuario L380... 9 Características generales del producto... 10 Botones e indicadores del panel de control... 10 Ubicación de los componentes del producto...
HP LaserJet serie M1319 MFP Tareas de impresión
 Crear un folleto Crear un folleto En el menú Archivo del programa de software, haga clic en Imprimir. 2 Seleccione el controlador y haga clic en Propiedades o Preferencias. 3 Haga clic en la ficha Acabado.
Crear un folleto Crear un folleto En el menú Archivo del programa de software, haga clic en Imprimir. 2 Seleccione el controlador y haga clic en Propiedades o Preferencias. 3 Haga clic en la ficha Acabado.
Epson Stylus Photo R270. Manual del usuario
 Epson Stylus Photo R270 Manual del usuario Aviso de derechos reservados Quedan reservados todos los derechos. Ninguna parte de esta publicación podrá ser reproducida, almacenada en un sistema de recuperación,
Epson Stylus Photo R270 Manual del usuario Aviso de derechos reservados Quedan reservados todos los derechos. Ninguna parte de esta publicación podrá ser reproducida, almacenada en un sistema de recuperación,
Uso de Easy Interactive Tools
 Uso de Easy Interactive Tools Cómo iniciar Easy Interactive Tools Para iniciar el software Easy Interactive Tools en su computadora, realice una de las siguientes acciones: Windows: Haga doble clic en
Uso de Easy Interactive Tools Cómo iniciar Easy Interactive Tools Para iniciar el software Easy Interactive Tools en su computadora, realice una de las siguientes acciones: Windows: Haga doble clic en
DEL USUARIO DE WINDOWS VISTA. Instalación del software de impresión... 2 Installazione del software per la stampa in rete... 5
 GUÍA RÁPIDA DEL USUARIO DE WINDOWS VISTA CONTENIDOS Capítulo 1: REQUISITOS DEL SISTEMA... 1 Capítulo 2: INSTALACIó N DEL SOFTWARE DE IMPRESIó N EN WINDOWS... 2 Instalación del software de impresión...
GUÍA RÁPIDA DEL USUARIO DE WINDOWS VISTA CONTENIDOS Capítulo 1: REQUISITOS DEL SISTEMA... 1 Capítulo 2: INSTALACIó N DEL SOFTWARE DE IMPRESIó N EN WINDOWS... 2 Instalación del software de impresión...
Epson Stylus CX7300 Series Guía de referenica rápida
 Epson Stylus CX7300 Series Guía de referenica rápida Instrucciones para hacer fotocopias, imprimir y escanear Mantenimiento de la impresora multifuncional Solución de problemas Garantía limitada/limited
Epson Stylus CX7300 Series Guía de referenica rápida Instrucciones para hacer fotocopias, imprimir y escanear Mantenimiento de la impresora multifuncional Solución de problemas Garantía limitada/limited
Manual del usuario L850
 Manual del usuario L850 Contenido Manual del usuario L850... 11 Características generales del producto... 12 Uso del panel de control... 12 Botones e indicadores del panel de control... 12 Uso de la pantalla
Manual del usuario L850 Contenido Manual del usuario L850... 11 Características generales del producto... 12 Uso del panel de control... 12 Botones e indicadores del panel de control... 12 Uso de la pantalla
HP Color LaserJet serie CM3530 MFP Tareas de impresión
 Utilizar las funciones del controlador para Windows Abrir el controlador de la impresora En el menú Archivo del programa de software, haga clic en Imprimir. Seleccione la impresora y haga clic en Propiedades
Utilizar las funciones del controlador para Windows Abrir el controlador de la impresora En el menú Archivo del programa de software, haga clic en Imprimir. Seleccione la impresora y haga clic en Propiedades
LASERJET ENTERPRISE 500 MFP. Guía de referencia rápida M525
 LASERJET ENTERPRISE 500 MFP Guía de referencia rápida 2 M525 Impresión de un trabajo almacenado Siga este procedimiento para impresión de un trabajo almacenado en la memoria del producto. 1. En la pantalla
LASERJET ENTERPRISE 500 MFP Guía de referencia rápida 2 M525 Impresión de un trabajo almacenado Siga este procedimiento para impresión de un trabajo almacenado en la memoria del producto. 1. En la pantalla
HP Color LaserJet serie CM2320 MFP Copia
 Copiar con el alimentador automático de documentos (ADF) Cargar originales con el alimentador automático de documentos (ADF) Inserte el borde superior de la pila de originales en la bandeja de entrada
Copiar con el alimentador automático de documentos (ADF) Cargar originales con el alimentador automático de documentos (ADF) Inserte el borde superior de la pila de originales en la bandeja de entrada
Guía de impresión personal Para saber cómo imprimir imágenes conectando su cámara a una impresora Canon
 Para saber cómo imprimir imágenes conectando su cámara a una impresora Canon PPG 2 CDP-S078-010 CANON INC. 2010 1 Impresora Canon Compact Photo Printer serie SELPHY Moderna! Sencilla! Eficiente! Impresora
Para saber cómo imprimir imágenes conectando su cámara a una impresora Canon PPG 2 CDP-S078-010 CANON INC. 2010 1 Impresora Canon Compact Photo Printer serie SELPHY Moderna! Sencilla! Eficiente! Impresora
Epson Stylus Photo Manual del usuario
 Epson Stylus Photo 1410 Manual del usuario Aviso de derechos reservados Quedan reservados todos los derechos. Ninguna parte de esta publicación podrá ser reproducida, almacenada en un sistema de recuperación,
Epson Stylus Photo 1410 Manual del usuario Aviso de derechos reservados Quedan reservados todos los derechos. Ninguna parte de esta publicación podrá ser reproducida, almacenada en un sistema de recuperación,
Manual del usuario de la WF-3012
 Manual del usuario de la WF-3012 Contenido Manual del usuario de la WF-3012... 9 Características básicas del producto... 10 Ubicación de los componentes de la impresora... 10 Piezas de la impresora -
Manual del usuario de la WF-3012 Contenido Manual del usuario de la WF-3012... 9 Características básicas del producto... 10 Ubicación de los componentes de la impresora... 10 Piezas de la impresora -
Epson Stylus TX200 Guía de referencia rápida
 Epson Stylus TX200 Guía de referencia rápida Instrucciones para hacer fotocopias, imprimir y escanear Mantenimiento de la impresora Solución de problemas Garantía limitada Contenido Cómo cargar papel.....................................
Epson Stylus TX200 Guía de referencia rápida Instrucciones para hacer fotocopias, imprimir y escanear Mantenimiento de la impresora Solución de problemas Garantía limitada Contenido Cómo cargar papel.....................................
Suplemento para Windows 2000
 Suplemento para Windows 2000 Copyright 2000 SEIKO EPSON CORPORATION, Nagano, Japón Editado en España por EPSON IBÉRICA, S.A., Barcelona 1ª Edición (Febrero 2000) Traducido por www.caballeria.com Contenido
Suplemento para Windows 2000 Copyright 2000 SEIKO EPSON CORPORATION, Nagano, Japón Editado en España por EPSON IBÉRICA, S.A., Barcelona 1ª Edición (Febrero 2000) Traducido por www.caballeria.com Contenido
HP LaserJet serie M1522 MFP Fax
 Programar un fax Enviar un fax diferido 1 Cargue el documento en la bandeja de entrada del alimentador automático de documentos (ADF) o en el escáner de superficie plana. NOTA: En este ejemplo se establece
Programar un fax Enviar un fax diferido 1 Cargue el documento en la bandeja de entrada del alimentador automático de documentos (ADF) o en el escáner de superficie plana. NOTA: En este ejemplo se establece
MFP HP LaserJet serie M2727 Fax
 Programar un fax Enviar un fax diferido 1 Cargue el documento en la bandeja de entrada del alimentador automático de documentos (ADF) o en el escáner de superficie plana. NOTA: En este ejemplo se establece
Programar un fax Enviar un fax diferido 1 Cargue el documento en la bandeja de entrada del alimentador automático de documentos (ADF) o en el escáner de superficie plana. NOTA: En este ejemplo se establece
Guía de usuario de CardioChek Link
 Guía de usuario de CardioChek Link Guía de usuario de CardioChek Link Este programa de software es compatible con los sistemas operativos Microsoft Windows 7, Windows 8.X, Vista A. Uso previsto CardioChek
Guía de usuario de CardioChek Link Guía de usuario de CardioChek Link Este programa de software es compatible con los sistemas operativos Microsoft Windows 7, Windows 8.X, Vista A. Uso previsto CardioChek
Epson Stylus CX9300F Series Guía de referencia rápida
 Epson Stylus CX9300F Series Guía de referencia rápida Instrucciones para imprimir, hacer fotocopias, escanear y enviar un fax Mantenimiento de la impresora multifuncional Solución de problemas Contenido
Epson Stylus CX9300F Series Guía de referencia rápida Instrucciones para imprimir, hacer fotocopias, escanear y enviar un fax Mantenimiento de la impresora multifuncional Solución de problemas Contenido
NF-800. Marco de Fotos Digital. Pantalla LED
 NF-800 MANUAL DE OPERACION 8 Marco de Fotos Digital Pantalla LED Precauciones Precauciones y mantenimiento Para uso en interiores exclusivamente. Para prevenir riesgos de fuego o choque eléctrico, no
NF-800 MANUAL DE OPERACION 8 Marco de Fotos Digital Pantalla LED Precauciones Precauciones y mantenimiento Para uso en interiores exclusivamente. Para prevenir riesgos de fuego o choque eléctrico, no
Manual de Instalación
 Impresora de inyección de tinta en color Utilizar el Manual del Usuario Comprobar el contenido de la caja Instalar el software de la impresora Desembalar la impresora Conectar la impresora Instalar los
Impresora de inyección de tinta en color Utilizar el Manual del Usuario Comprobar el contenido de la caja Instalar el software de la impresora Desembalar la impresora Conectar la impresora Instalar los
2 Conecte la fuente de video
 PowerLite 6110i Guía de instalación 2 Conecte la fuente de video Seleccione una ubicación El proyector ofrece 4 modos de proyección. Seleccione el que más se ajuste a sus necesidades. Si instala el proyector
PowerLite 6110i Guía de instalación 2 Conecte la fuente de video Seleccione una ubicación El proyector ofrece 4 modos de proyección. Seleccione el que más se ajuste a sus necesidades. Si instala el proyector
Epson Stylus CX5600 Series Guía de referencia rápida
 Epson Stylus CX5600 Series Guía de referencia rápida Instrucciones para hacer fotocopias, imprimir y escanear Mantenimiento de la Epson Stylus CX5600 Series Solución de problemas Garantía limitada/limited
Epson Stylus CX5600 Series Guía de referencia rápida Instrucciones para hacer fotocopias, imprimir y escanear Mantenimiento de la Epson Stylus CX5600 Series Solución de problemas Garantía limitada/limited
NF-503 MANUAL DE OPERACION 7 Marco de Fotos Digital Pantalla LED
 NF-503 MANUAL DE OPERACION 7 Marco de Fotos Digital Pantalla LED Precauciones Precauciones y mantenimiento Para uso en interiores exclusivamente. Para prevenir riesgos de fuego o choque eléctrico, no
NF-503 MANUAL DE OPERACION 7 Marco de Fotos Digital Pantalla LED Precauciones Precauciones y mantenimiento Para uso en interiores exclusivamente. Para prevenir riesgos de fuego o choque eléctrico, no
Guía de configuración rápida
 FAX-2820 FAX-2920 Antes de utilizar el equipo, deberá configurar el hardware. Lea esta Guía de configuración rápida para consultar el correcto procedimiento de configuración. Guía de configuración rápida
FAX-2820 FAX-2920 Antes de utilizar el equipo, deberá configurar el hardware. Lea esta Guía de configuración rápida para consultar el correcto procedimiento de configuración. Guía de configuración rápida
Revisar el contenido de la caja
 4012893-00 C01 . Revisar el contenido de la caja soporte del papel impresora CD-ROM con el software de la impresora y el Manual de referencia Uso diario Manual de instalación paquete de cartucho de tinta
4012893-00 C01 . Revisar el contenido de la caja soporte del papel impresora CD-ROM con el software de la impresora y el Manual de referencia Uso diario Manual de instalación paquete de cartucho de tinta
CONTENIDO DEL PAQUETE PARTES DEL ESCÁNER
 CONTENIDO DEL PAQUETE Unidad ImageBox Escáner Guía de instal ación rápida impresa Cable USB 2.0 DVD-ROM del software Elementos 5.0 del conductor y de Adobe Photoshop del escaner del CyberviewCS incluidos
CONTENIDO DEL PAQUETE Unidad ImageBox Escáner Guía de instal ación rápida impresa Cable USB 2.0 DVD-ROM del software Elementos 5.0 del conductor y de Adobe Photoshop del escaner del CyberviewCS incluidos
Manual de Instalación
 Impresora de inyección de tinta en color Instalar los cartuchos de tinta Comprobar el contenido de la caja Instalar el software de la impresora Desembalar la impresora Conectar la impresora Colocar los
Impresora de inyección de tinta en color Instalar los cartuchos de tinta Comprobar el contenido de la caja Instalar el software de la impresora Desembalar la impresora Conectar la impresora Colocar los
MFP HP LaserJet serie M2727 Impresión
 Cancelar un trabajo de impresión Cancelar un trabajo de impresión desde el panel de control del producto Cancelar un trabajo de impresión desde el programa de software Cancelar un trabajo de impresión
Cancelar un trabajo de impresión Cancelar un trabajo de impresión desde el panel de control del producto Cancelar un trabajo de impresión desde el programa de software Cancelar un trabajo de impresión
1 CAJA NEGRA R300 DUAL CAM
 1 CAJA NEGRA R300 DUAL CAM Funciones principales: 1. Incluye dos cámaras que puede utilizar para tomar imágenes de la parte delantera y trasera al mismo tiempo. 2. Incluye un módulo GPS que le permite
1 CAJA NEGRA R300 DUAL CAM Funciones principales: 1. Incluye dos cámaras que puede utilizar para tomar imágenes de la parte delantera y trasera al mismo tiempo. 2. Incluye un módulo GPS que le permite
Tarjetas multimedia externas Guía del usuario
 Tarjetas multimedia externas Guía del usuario Copyright 2010 Hewlett-Packard Development Company, L.P. Java es una marca comercial de Sun Microsystems, Inc. en EE. UU. El logotipo SD es una marca comercial
Tarjetas multimedia externas Guía del usuario Copyright 2010 Hewlett-Packard Development Company, L.P. Java es una marca comercial de Sun Microsystems, Inc. en EE. UU. El logotipo SD es una marca comercial
Tarjetas de medios externas
 Tarjetas de medios externas Número de referencia del documento: 396848-161 Marzo de 2006 Esta guía explica cómo utilizar las tarjetas de medios externas. Contenido 1 Tarjetas para la ranura de medios digitales
Tarjetas de medios externas Número de referencia del documento: 396848-161 Marzo de 2006 Esta guía explica cómo utilizar las tarjetas de medios externas. Contenido 1 Tarjetas para la ranura de medios digitales
Panel de control. Impresora multifunción a color Xerox AltaLink C8030/C8035/C8045/C8055/C8070
 Panel de control Las aplicaciones disponibles pueden variar según la configuración de su impresora. Para más información sobre las aplicaciones y funciones, consulte la Guía del usuario. 5 9 8 7 6 0 5
Panel de control Las aplicaciones disponibles pueden variar según la configuración de su impresora. Para más información sobre las aplicaciones y funciones, consulte la Guía del usuario. 5 9 8 7 6 0 5
Impresora HP Color LaserJet serie CP5220 tareas de impresión
 Utilizar las funciones del controlador para Windows Cancelar el trabajo de impresión en curso desde el panel de control del producto Cancelar el trabajo de impresión en curso desde el programa de software
Utilizar las funciones del controlador para Windows Cancelar el trabajo de impresión en curso desde el panel de control del producto Cancelar el trabajo de impresión en curso desde el programa de software
Sustitución del fusor
 La impresora supervisa la vida del fusor. Cuando el fusor se agota, la impresora muestra 80 Fusor agotado. Este mensaje indica que se tiene que sustituir el fusor. Para obtener la mejor calidad de impresión,
La impresora supervisa la vida del fusor. Cuando el fusor se agota, la impresora muestra 80 Fusor agotado. Este mensaje indica que se tiene que sustituir el fusor. Para obtener la mejor calidad de impresión,
Carga del papel. Impresión. Medios de impresión. Suministros. Solución de problemas. Administración
 En las tablas siguientes se describe tipo de papel, cuánto se puede y de qué forma se debe colocar en la bandeja o alimentador. Haga clic en los siguientes orígenes del papel para obtener instrucciones
En las tablas siguientes se describe tipo de papel, cuánto se puede y de qué forma se debe colocar en la bandeja o alimentador. Haga clic en los siguientes orígenes del papel para obtener instrucciones
Impresión de presentaciones
 3.1 LECCIÓN 3 Impresión de presentaciones Una vez completada esta lección, podrá: Abrir una presentación existente. Agregar un encabezado y un pie de página. Obtener una vista preliminar de una presentación.
3.1 LECCIÓN 3 Impresión de presentaciones Una vez completada esta lección, podrá: Abrir una presentación existente. Agregar un encabezado y un pie de página. Obtener una vista preliminar de una presentación.
Cómo imprimir fotos individuales con el Asistente PictureMate 38 Cómo acceder al Menú principal 40 Cómo seleccionar las fotos que desea imprimir 41
 Contenido Contenido 1 Manual del usuario de la impresora PictureMate 5 Partes de la impresora 6 Cargue papel en la impresora 7 Tipo de papel compatible 8 Cómo imprimir utilizando una computadora 9 Impresión
Contenido Contenido 1 Manual del usuario de la impresora PictureMate 5 Partes de la impresora 6 Cargue papel en la impresora 7 Tipo de papel compatible 8 Cómo imprimir utilizando una computadora 9 Impresión
LASERJET PROFESSIONAL M1130/M1210 SERIE MFP. Guía de referencia rápida
 LASERJET PROFESSIONAL M1130/M1210 SERIE MFP Guía de referencia rápida Impresión en papel especial, etiquetas o transparencias con Windows 1. En el menú Archivo del programa de software, haga clic en Imprimir.
LASERJET PROFESSIONAL M1130/M1210 SERIE MFP Guía de referencia rápida Impresión en papel especial, etiquetas o transparencias con Windows 1. En el menú Archivo del programa de software, haga clic en Imprimir.
Inicio 2 Componentes del producto 3 Botones e indicadores luminosos del panel de control 4 Botones del panel de control 4 Indicadores luminosos del
 Inicio 2 Componentes del producto 3 Botones e indicadores luminosos del panel de control 4 Botones del panel de control 4 Indicadores luminosos del panel de control 5 Cómo cargar papel 6 Cómo cargar papel
Inicio 2 Componentes del producto 3 Botones e indicadores luminosos del panel de control 4 Botones del panel de control 4 Indicadores luminosos del panel de control 5 Cómo cargar papel 6 Cómo cargar papel
Guía de funcionamiento Funciones de calibración para el servidor de impresión TotalFlow
 Guía de funcionamiento Funciones de calibración para el servidor de impresión TotalFlow Este documento describe el procedimiento para utilizar las funciones de calibración del servidor de impresión TotalFlow
Guía de funcionamiento Funciones de calibración para el servidor de impresión TotalFlow Este documento describe el procedimiento para utilizar las funciones de calibración del servidor de impresión TotalFlow
Manual de Instalación
 Impresora de inyección de tinta en color Imprimir la primera página Colocar el soporte del papel Comprobar la impresora Conectar la impresora a una toma de pared Instalar los cartuchos de tinta Instalar
Impresora de inyección de tinta en color Imprimir la primera página Colocar el soporte del papel Comprobar la impresora Conectar la impresora a una toma de pared Instalar los cartuchos de tinta Instalar
Manual de usuario ÖWN FUN + 1. Contenido de la caja. 2. Diseño del dispositivo
 Manual de usuario ÖWN FUN + 1. Contenido de la caja -Dispositivo -Manual -Cable USB -Batería de iones de litio -Adaptador AC 2. Diseño del dispositivo Botón Menú Púlselo para acceder a las opciones del
Manual de usuario ÖWN FUN + 1. Contenido de la caja -Dispositivo -Manual -Cable USB -Batería de iones de litio -Adaptador AC 2. Diseño del dispositivo Botón Menú Púlselo para acceder a las opciones del
D4600 Duplex Photo Printer
 KODAK D4000 Duplex Photo Printer D4600 Duplex Photo Printer Guía del controlador de impresora Enero de 2015 TM/MC/MR con licencia de Eastman Kodak Company: Kodak Kodak Alaris Inc. 2400 Mount Read Blvd.,
KODAK D4000 Duplex Photo Printer D4600 Duplex Photo Printer Guía del controlador de impresora Enero de 2015 TM/MC/MR con licencia de Eastman Kodak Company: Kodak Kodak Alaris Inc. 2400 Mount Read Blvd.,
Guía de instalación rápida NS-DSC10A/NS-DSC10B
 Guía de instalación rápida NS-DSC10A/NS-DSC10B Felicitaciones por su compra de un producto de alta calidad de Insignia. Su cámara digital Insignia está diseñada para proveer un rendimiento confiable y
Guía de instalación rápida NS-DSC10A/NS-DSC10B Felicitaciones por su compra de un producto de alta calidad de Insignia. Su cámara digital Insignia está diseñada para proveer un rendimiento confiable y
Panel de control. Equipo multifunción Xerox WorkCentre 3655 Tecnología Xerox ConnectKey 2.0
 Tecnología Xerox ConnectKey.0 Panel de control Los servicios que aparecen disponibles pueden variar según la configuración de su impresora. Para obtener más información sobre servicios y opciones, consulte
Tecnología Xerox ConnectKey.0 Panel de control Los servicios que aparecen disponibles pueden variar según la configuración de su impresora. Para obtener más información sobre servicios y opciones, consulte
Controlador PCL 6 para impresoras HP LaserJet series P4010 y P4510: impresión
 1 Abrir el controlador de la impresora En el menú Archivo del programa de software, haga clic en Imprimir. Seleccione la impresora y haga clic en Propiedades o Preferencias. 2 Obtener ayuda sobre cualquier
1 Abrir el controlador de la impresora En el menú Archivo del programa de software, haga clic en Imprimir. Seleccione la impresora y haga clic en Propiedades o Preferencias. 2 Obtener ayuda sobre cualquier
Manual de Instalación
 4 Impresora de inyección de tinta en color Imprimir la primera página Colocar el soporte del papel 7 1 Comprobar la impresora 6 2 Conectar la impresora a una toma de pared 3 Instalar los cartuchos de tinta
4 Impresora de inyección de tinta en color Imprimir la primera página Colocar el soporte del papel 7 1 Comprobar la impresora 6 2 Conectar la impresora a una toma de pared 3 Instalar los cartuchos de tinta
Impresora de inyección de tinta en color
 Impresora de inyección de tinta en color Imprimir la primera página Colocar el soporte del papel Comprobar la impresora Conectar la impresora a una toma de pared Instalar los cartuchos de tinta Instalar
Impresora de inyección de tinta en color Imprimir la primera página Colocar el soporte del papel Comprobar la impresora Conectar la impresora a una toma de pared Instalar los cartuchos de tinta Instalar
2 Conecte la fuente de video
 PowerLite 822+/83+ Guía de instalación 2 Conecte la fuente de video Conecte el proyector a una computadora o a una fuente de video utilizando cualquiera de los conectores disponibles que se muestran abajo.
PowerLite 822+/83+ Guía de instalación 2 Conecte la fuente de video Conecte el proyector a una computadora o a una fuente de video utilizando cualquiera de los conectores disponibles que se muestran abajo.
Manual de instalación de hardware
 Desembalaje Quite todos los materiales de protección. Las ilustraciones de este manual son para un modelo similar. A pesar de que pueden ser diferentes a las del modelo que usted utilice, el método de
Desembalaje Quite todos los materiales de protección. Las ilustraciones de este manual son para un modelo similar. A pesar de que pueden ser diferentes a las del modelo que usted utilice, el método de
COLOR LASERJET ENTERPRISE SERIES CM4540 MFP. Guía de instalación del software
 COLOR LASERJET ENTERPRISE SERIES CM4540 MFP Guía de instalación del software HP Color LaserJet Enterprise series CM4540 MFP Guía de instalación del software Copyright y licencia 2010 Copyright Hewlett-Packard
COLOR LASERJET ENTERPRISE SERIES CM4540 MFP Guía de instalación del software HP Color LaserJet Enterprise series CM4540 MFP Guía de instalación del software Copyright y licencia 2010 Copyright Hewlett-Packard
Guía de instalación. 1 Desembale la impresora. Configure la impresora e imprima sus fotos. No necesita conectarla a su computadora!
 Guía de instalación Lea esta guía antes de utilizar el producto. Configure la impresora e imprima sus fotos. No necesita conectarla a su computadora! 4051812-00 XXX Nota: Para imprimir utilizando su computadora,
Guía de instalación Lea esta guía antes de utilizar el producto. Configure la impresora e imprima sus fotos. No necesita conectarla a su computadora! 4051812-00 XXX Nota: Para imprimir utilizando su computadora,
Comience aquí. Quite toda la cinta y levante la pantalla. Localice los componentes
 HP Photosmart 2600/2700 series all-in-one User Guide Comience aquí 1 Usuarios del cable USB: no conecte el cable USB hasta que se indique en las instrucciones de esta guía o, de lo contrario, puede que
HP Photosmart 2600/2700 series all-in-one User Guide Comience aquí 1 Usuarios del cable USB: no conecte el cable USB hasta que se indique en las instrucciones de esta guía o, de lo contrario, puede que
Manual del usuario M200/M205
 Manual del usuario M200/M205 Contenido Manual del usuario M200/M205... 11 Características generales del producto... 12 Uso del panel de control... 12 Botones e indicadores del panel de control... 12 Cómo
Manual del usuario M200/M205 Contenido Manual del usuario M200/M205... 11 Características generales del producto... 12 Uso del panel de control... 12 Botones e indicadores del panel de control... 12 Cómo
MFP HP LaserJet serie M2727 Copia
 Copiar con el alimentador automático de documentos (ADF) Cargar originales con el alimentador automático de documentos (ADF) Inserte el borde superior de la pila de originales en la bandeja de entrada
Copiar con el alimentador automático de documentos (ADF) Cargar originales con el alimentador automático de documentos (ADF) Inserte el borde superior de la pila de originales en la bandeja de entrada
