Cómo realizar una copia
|
|
|
- Encarnación Henríquez Rivero
- hace 6 años
- Vistas:
Transcripción
1 Equipo multifunción Xerox WorkCentre 9/9 Cómo realizar una copia. Coloque los documentos cara arriba en la bandeja de entrada del alimentador automático. Ajuste la guía Levante el alimentador automático. Coloque el documento cara abajo en el cristal de exposición y alinéelo con la flecha de la esquina superior izquierda. Cierre el alimentador automático.. Pulse el botón del panel de control para cancelar las opciones de programación anteriores.. Pulse el botón.. Seleccione el botón Copia en la pantalla táctil.. Si es preciso, seleccione la ficha Copia. Suele ser la ficha activa cuando se abre el servicio Copia.. Seleccione las opciones deseadas. 7. Especifique el número de impresiones deseadas con el teclado numérico del panel de control. 8. Pulse el botón del panel de control para escanear el original. 0 Xerox Corporation. Reservados todos los derechos. Xerox y Xerox con la marca figurativa son marcas registradas de Xerox Corporation en los Estados Unidos y/o en otros países. BR7
2 Equipo multifunción Xerox WorkCentre 9/9 Cómo enviar un fax. Coloque los documentos cara arriba en la bandeja de entrada del alimentador automático. Ajuste la guía Levante el alimentador automático. Coloque el documento cara abajo en el cristal de exposición y alinéelo con la flecha de la esquina superior izquierda. Cierre el alimentador automático.. Pulse el botón del panel de control para cancelar las opciones de programación anteriores.. Pulse el botón.. Seleccione el botón Fax en la pantalla táctil.. Si es preciso, seleccione la ficha Fax. Suele ser la ficha activa cuando se abre el servicio Fax.. Seleccione el cuadro de texto Introducir número de fax y especifique el número de fax del destinatario mediante el teclado numérico o mediante el teclado de la pantalla táctil. 7. Seleccione el botón Agregar. Si desea enviar el documento a más de un destinatario, especifique los datos adicionales de cada destinatario y seleccione el botón Agregar otra vez hasta que se hayan agregado todos los destinatarios. 8. Seleccione el botón Cerrar para guardar la información especificada. 9. Seleccione las opciones deseadas. 0. Pulse el botón del panel de control para escanear el original. 0 Xerox Corporation. Reservados todos los derechos. Xerox y Xerox con la marca figurativa son marcas registradas de Xerox Corporation en los Estados Unidos y/o en otros países. BR7
3 Equipo multifunción Xerox WorkCentre 9/9 Cómo enviar un fax de servidor. Coloque los documentos cara arriba en la bandeja de entrada del alimentador automático. Ajuste la guía Levante el alimentador automático. Coloque el documento cara abajo en el cristal de exposición y alinéelo con la flecha de la esquina superior izquierda. Cierre el alimentador automático.. Pulse el botón del panel de control para cancelar las opciones de programación anteriores.. Pulse el botón.. Seleccione el botón Fax de servidor.. Si es preciso, seleccione la ficha Fax de servidor. Suele ser la ficha activa cuando se abre el servicio Fax de servidor.. Seleccione el cuadro de texto Introducir número de fax y especifique el número de fax del destinatario mediante el teclado numérico o mediante el teclado de la pantalla táctil. 7. Seleccione el botón Agregar. Si desea enviar el documento a más de un destinatario, especifique los datos adicionales de cada destinatario y seleccione el botón Agregar otra vez hasta que se hayan agregado todos los destinatarios. 8. Seleccione el botón Cerrar para guardar la información especificada. 9. Seleccione las opciones deseadas. 0. Pulse el botón del panel de control para escanear el original. 0 Xerox Corporation. Reservados todos los derechos. Xerox y Xerox con la marca figurativa son marcas registradas de Xerox Corporation en los Estados Unidos y/o en otros países. BR7
4 Equipo multifunción Xerox WorkCentre 9/9 Cómo enviar un fax de Internet. Coloque los documentos cara arriba en la bandeja de entrada del alimentador automático. Ajuste la guía Levante el alimentador automático. Coloque el documento cara abajo en el cristal de exposición y alinéelo con la flecha de la esquina superior izquierda. Cierre el alimentador automático.. Pulse el botón del panel de control para cancelar las opciones de programación anteriores.. Pulse el botón.. Seleccione el botón Fax de Internet.. Si es preciso, seleccione la ficha Fax de Internet. Suele ser la ficha activa cuando se abre el servicio Fax de Internet.. Seleccione el botón Nuevo destinatario Introduzca la dirección de del destinatario mediante el teclado de la pantalla táctil. 8. Seleccione el botón Agregar. Si desea enviar el documento a más de un destinatario, especifique los datos adicionales de cada destinatario y seleccione el botón Agregar otra vez hasta que se hayan agregado todos los destinatarios. 9. Seleccione el botón Cerrar para guardar la información especificada. 0. Seleccione las opciones deseadas. 0 Xerox Corporation. Reservados todos los derechos. Xerox y Xerox con la marca figurativa son marcas registradas de Xerox Corporation en los Estados Unidos y/o en otros países. BR7
5 Equipo multifunción Xerox WorkCentre 9/9 Cómo enviar un mensaje de . Coloque los documentos cara arriba en la bandeja de entrada del alimentador automático. Ajuste la guía Levante el alimentador automático. Coloque el documento cara abajo en el cristal de exposición y alinéelo con la flecha de la esquina superior izquierda. Cierre el alimentador automático.. Pulse el botón del panel de control para cancelar las opciones de programación anteriores.. Pulse el botón.. Seleccione el botón en la pantalla táctil.. Si es preciso, seleccione la ficha . Suele ser la ficha activa cuando se abre el servicio .. Seleccione el botón Nuevo destinatario Introduzca la dirección de del destinatario mediante el teclado de la pantalla táctil. 8. Seleccione el botón Agregar. Si desea enviar el documento a más de un destinatario, especifique los datos adicionales de cada destinatario y seleccione el botón Agregar otra vez hasta que se hayan agregado todos los destinatarios. 9. Seleccione el botón Cerrar para guardar la información especificada. 0. Seleccione las opciones deseadas.. Pulse el botón del panel de control para escanear el original. 0 Xerox Corporation. Reservados todos los derechos. Xerox y Xerox con la marca figurativa son marcas registradas de Xerox Corporation en los Estados Unidos y/o en otros países. BR7
6 Equipo multifunción Xerox WorkCentre 9/9 Cómo guardar y reimprimir trabajos Almacenamiento de trabajos mediante el controlador de impresión Reimpresión de trabajos guardados. Abra el documento que desea imprimir. En la mayoría de aplicaciones, puede seleccionar el botón Oficina o bien Archivo y luego Imprimir en el menú.. Pulse el botón del panel de control para cancelar las opciones de programación anteriores.. Seleccione el controlador Xerox en la lista de controladores de impresión disponibles.. Abra la ventana Propiedades del controlador de impresión. La manera de hacerlo dependerá de la aplicación desde la que esté imprimiendo. En la mayoría de aplicaciones de Microsoft, puede seleccionar el botón Propiedades o Preferencias para abrir la ventana.. Pulse el botón Página principal de Servicios.. Seleccione el botón Imprimir desde... en la pantalla táctil.. Si es preciso, haga clic en la ficha Opciones de impresión. Suele ser la ficha activa cuando se abre el controlador de impresión.. Seleccione el botón Trabajos guardados.... Seleccione Trabajo guardado en el menú desplegable Tipo de trabajo.. Seleccione la carpeta deseada.. Seleccione el cuadro de texto Nombre del trabajo y utilice el teclado para introducir el nombre del trabajo. Seleccione Usar nombre de documento en el menú desplegable Nombre del trabajo para guardar el trabajo con el mismo nombre que el documento original.. Seleccione el trabajo guardado deseado. 7. Seleccione la carpeta donde debe guardarse el trabajo en el menú Guardar en. Si no aparece la carpeta deseada, puede utilizar el teclado para introducir el nombre de la carpeta en la que debe guardarse el trabajo. La Carpeta pública prefijada está disponible para todos los usuarios y sus trabajos. 7. Seleccione las opciones deseadas. 8. Pulse el botón del panel de control para imprimir el trabajo. 8. Haga clic en el botón Aceptar. 9. Seleccione las opciones deseadas. 0. Haga clic en el botón Aceptar para guardar las opciones.. Seleccione el botón de confirmación; el nombre variará dependiendo de la aplicación desde la que se imprime. En la mayoría de las aplicaciones, puede seleccionar el botón Aceptar o Imprimir. 0 Xerox Corporation. Reservados todos los derechos. Xerox y Xerox con la marca figurativa son marcas registradas de Xerox Corporation en los Estados Unidos y/o en otros países. BR7
7 Equipo multifunción Xerox WorkCentre 9/9 Cómo escanear a la red. Coloque los documentos cara arriba en la bandeja de entrada del alimentador automático. Ajuste la guía Levante el alimentador automático. Coloque el documento cara abajo en el cristal de exposición y alinéelo con la flecha de la esquina superior izquierda. Cierre el alimentador automático.. Pulse el botón del panel de control para cancelar las opciones de programación anteriores.. Pulse el botón.. Seleccione el botón Escaneado de trabajos en la pantalla táctil.. Si es preciso, seleccione la ficha Escaneado de trabajos. Suele ser la ficha activa cuando se abre el servicio Escaneado de trabajos.. Seleccione un tipo de plantilla en el menú desplegable Todas las plantillas. 7. Seleccione la plantilla deseada. 8. Seleccione las opciones deseadas. 9. Pulse el botón del panel de control para escanear el original. 0 Xerox Corporation. Reservados todos los derechos. Xerox y Xerox con la marca figurativa son marcas registradas de Xerox Corporation en los Estados Unidos y/o en otros países. BR7
8 Equipo multifunción Xerox WorkCentre 9/9 Descripción general de la impresora Funciones Descripción general de la impresora Dependiendo de la configuración de la impresora, esta podrá realizar las siguientes funciones: 7 Copia 8 Escaneado directo Escaneado de trabajos Alimentador y cristal de exposición Bandeja de papel (opcional) 7 Bandeja especial Bandeja de papel 8 Acabadora (opcional) Fax de servidor Bandeja de papel Bandeja de papel Copia de tarjeta de ID 7 Escanear a... 8 Fax 9 0 Fax de Internet Idioma Servicios Encendido Estado de la máquina Interrumpir impresión Conexión/Desconexión 7 Ayuda 8 Teclado numérico 9 Pausa de marcación 0 Cancelar entrada Imprimir desde... Asistencia en línea de Xerox 0 Xerox Corporation. Reservados todos los derechos. Xerox y Xerox con la marca figurativa son marcas registradas de Xerox Corporation en los Estados Unidos y/o en otros países. BR7
9 Equipo multifunción Xerox WorkCentre 9/9 Cómo colocar papel Descripción general de la impresora Bandeja de papel Bandeja de papel Bandeja de papel Bandeja de papel (opcional) Bandeja especial Bandejas de papel y. Abra la bandeja.. Coloque el material de impresión en la bandeja. El material de impresión se debe colocar contra el lado izquierdo de la bandeja. El papel no debe sobrepasar la línea tope de llenado.. Asegúrese de que las guías de papel rocen el papel.. Cierre la bandeja de papel. Si la bandeja se ha configurado como Exclusiva, este es el final del procedimiento de colocación de papel. Si la bandeja se ha configurado como Completamente ajustable, aparecerán en pantalla las opciones de la bandeja de papel. Si las opciones son correctas, seleccione el botón Confirmar. Si las opciones no son correctas, modifíquelas según sea necesario. Bandeja especial. Asegúrese de que la bandeja esté en la posición de abajo. Para materiales de impresión más grandes, utilice la extensión de la bandeja.. Coloque el material de impresión en la bandeja. El material de impresión se debe colocar contra el lado izquierdo de la bandeja. El papel no debe sobrepasar la línea tope de llenado. Coloque el papel preimpreso y las etiquetas cara arriba y con la parte superior hacia la parte frontal de la impresora. Coloque el papel perforado con los agujeros a la derecha. Coloque las transparencias cara arriba. Si las transparencias tienen una tira blanca, colóquelas con esta a la derecha.. Asegúrese de que las guías de papel solo rocen el papel. La bandeja detecta la posición de la guía lateral a fin de determinar el tamaño del material de impresión.. Si la bandeja se ha configurado como Exclusiva, el proceso de colocación termina aquí. Si la bandeja se ha configurado como Completamente ajustable, aparecerán en pantalla las opciones de la bandeja de papel. Si las opciones son correctas, seleccione el botón Confirmar. Si las opciones no son correctas, modifíquelas según sea necesario. Bandejas de papel y. Abra la bandeja.. Coloque el material de impresión en la bandeja. El material de impresión se debe colocar contra el lado izquierdo de la bandeja. El papel no debe sobrepasar la línea tope de llenado.. Cierre la bandeja de papel. 0 Xerox Corporation. Reservados todos los derechos. Xerox y Xerox con la marca figurativa son marcas registradas de Xerox Corporation en los Estados Unidos y/o en otros países. BR7
MFP HP LaserJet serie M2727 Impresión
 Cancelar un trabajo de impresión Cancelar un trabajo de impresión desde el panel de control del producto Cancelar un trabajo de impresión desde el programa de software Cancelar un trabajo de impresión
Cancelar un trabajo de impresión Cancelar un trabajo de impresión desde el panel de control del producto Cancelar un trabajo de impresión desde el programa de software Cancelar un trabajo de impresión
HP Color LaserJet serie CM3530 MFP Tareas de impresión
 Utilizar las funciones del controlador para Windows Abrir el controlador de la impresora En el menú Archivo del programa de software, haga clic en Imprimir. Seleccione la impresora y haga clic en Propiedades
Utilizar las funciones del controlador para Windows Abrir el controlador de la impresora En el menú Archivo del programa de software, haga clic en Imprimir. Seleccione la impresora y haga clic en Propiedades
Ayuda. Mensajes del sistema. Iniciar/Cerrar sesión. Iconos del panel de control
 Ayuda Para obtener información y asistencia, compruebe lo siguiente: Guía del usuario para obtener información sobre el uso del sistema Xerox 4595. Para obtener asistencia en línea, vaya a: www.xerox.com
Ayuda Para obtener información y asistencia, compruebe lo siguiente: Guía del usuario para obtener información sobre el uso del sistema Xerox 4595. Para obtener asistencia en línea, vaya a: www.xerox.com
HP LaserJet serie CM1312 MFP Tareas de impresión
 HP LaserJet serie CM3 MFP Tareas de impresión Crear un folleto Crear un folleto Abra el controlador de la impresora y haga clic en la ficha Acabado. Haga clic en Imprimir en ambas caras. 3 En la lista
HP LaserJet serie CM3 MFP Tareas de impresión Crear un folleto Crear un folleto Abra el controlador de la impresora y haga clic en la ficha Acabado. Haga clic en Imprimir en ambas caras. 3 En la lista
LASERJET ENTERPRISE 500 MFP. Guía de referencia rápida M525
 LASERJET ENTERPRISE 500 MFP Guía de referencia rápida 2 M525 Impresión de un trabajo almacenado Siga este procedimiento para impresión de un trabajo almacenado en la memoria del producto. 1. En la pantalla
LASERJET ENTERPRISE 500 MFP Guía de referencia rápida 2 M525 Impresión de un trabajo almacenado Siga este procedimiento para impresión de un trabajo almacenado en la memoria del producto. 1. En la pantalla
Seleccione el dispositivo de la lista Seleccionar impresora.
 Seleccione el dispositivo de la lista Seleccionar impresora. La ventana Preferencias de impresión siguiente es para el Bloc de notas de Windows 7. La ventana Preferencias de impresión puede ser diferente,
Seleccione el dispositivo de la lista Seleccionar impresora. La ventana Preferencias de impresión siguiente es para el Bloc de notas de Windows 7. La ventana Preferencias de impresión puede ser diferente,
Versión 2.0 Diciembre de 2010. Xerox WorkCentre 5735/5740/5745/5755/5765/5775/ 5790 Guía del usuario
 Versión 2.0 Diciembre de 2010 Xerox WorkCentre 5735/5740/5745/5755/5765/5775/ 5790 Guía del usuario 2011 Xerox Corporation. Reservados todos los derechos. Reservados los derechos de obra no publicada bajo
Versión 2.0 Diciembre de 2010 Xerox WorkCentre 5735/5740/5745/5755/5765/5775/ 5790 Guía del usuario 2011 Xerox Corporation. Reservados todos los derechos. Reservados los derechos de obra no publicada bajo
a Primera Vista CopyCentre/ WorkCentre Pro WorkCentre Pro CopyCentre C65/C75/C90 65/75/90
 CopyCentre WorkCentre Pro C65/C75/C90 65/75/90 CopyCentre/ WorkCentre Pro a Primera Vista El sistema ofrece ventajas y características muy particulares que le ayudarán a llevar a cabo su trabajo. Índice
CopyCentre WorkCentre Pro C65/C75/C90 65/75/90 CopyCentre/ WorkCentre Pro a Primera Vista El sistema ofrece ventajas y características muy particulares que le ayudarán a llevar a cabo su trabajo. Índice
Cómo iniciar una sesión empleando su código de Usuario
 Cómo iniciar una sesión empleando su código de Usuario R4 Level 1 En la pantalla táctil del dispositivo de impresión, toque el campo Nombre de Usuario y posteriormente pulse en el campo Contraseña 4 Una
Cómo iniciar una sesión empleando su código de Usuario R4 Level 1 En la pantalla táctil del dispositivo de impresión, toque el campo Nombre de Usuario y posteriormente pulse en el campo Contraseña 4 Una
HP Color LaserJet serie CP3525 - Tareas de impresión
 Utilizar las funciones del controlador para Windows Abrir el controlador de la impresora En el menú Archivo del programa de software, haga clic en Imprimir. Seleccione la impresora y haga clic en Propiedades
Utilizar las funciones del controlador para Windows Abrir el controlador de la impresora En el menú Archivo del programa de software, haga clic en Imprimir. Seleccione la impresora y haga clic en Propiedades
Impresora HP LaserJet serie P2050 - Tareas de impresión
 Cancelar un trabajo de impresión Detención del trabajo de impresión en curso desde el panel de control Pulse el botón Cancelar del panel de control. OK Detención del trabajo de impresión en curso desde
Cancelar un trabajo de impresión Detención del trabajo de impresión en curso desde el panel de control Pulse el botón Cancelar del panel de control. OK Detención del trabajo de impresión en curso desde
LASERJET PROFESSIONAL M1130/M1210 SERIE MFP. Guía de referencia rápida
 LASERJET PROFESSIONAL M1130/M1210 SERIE MFP Guía de referencia rápida Impresión en papel especial, etiquetas o transparencias con Windows 1. En el menú Archivo del programa de software, haga clic en Imprimir.
LASERJET PROFESSIONAL M1130/M1210 SERIE MFP Guía de referencia rápida Impresión en papel especial, etiquetas o transparencias con Windows 1. En el menú Archivo del programa de software, haga clic en Imprimir.
HP LaserJet serie P3010 Tareas de impresión
 Utilizar las funciones del controlador para Windows Abrir el controlador de la impresora En el menú Archivo del programa de software, haga clic en Imprimir. Seleccione la impresora y haga clic en Propiedades
Utilizar las funciones del controlador para Windows Abrir el controlador de la impresora En el menú Archivo del programa de software, haga clic en Imprimir. Seleccione la impresora y haga clic en Propiedades
Cómo: Copiar. Realizar envíos digitales. Enviar fax. Almacenar trabajos. HP Color LaserJet serie CM6030/6040 MFP Guía de referencia rápida
 HP Color LaserJet serie CM6030/6040 MFP Guía de referencia rápida Cómo: Copiar Realizar envíos digitales Enviar fax Almacenar trabajos www.hp.com/support/cljcm6030mfp www.hp.com/support/cljcm6040mfp www.hp.com/go/usemymfp
HP Color LaserJet serie CM6030/6040 MFP Guía de referencia rápida Cómo: Copiar Realizar envíos digitales Enviar fax Almacenar trabajos www.hp.com/support/cljcm6030mfp www.hp.com/support/cljcm6040mfp www.hp.com/go/usemymfp
Xerox WorkCentre 7220 / 7225 Panel de control
 Xerox WorkCentre 70 / 7 Panel de control Los servicios que aparecen disponibles pueden variar según la configuración de su impresora. Para obtener más información sobre servicios y opciones, consulte la
Xerox WorkCentre 70 / 7 Panel de control Los servicios que aparecen disponibles pueden variar según la configuración de su impresora. Para obtener más información sobre servicios y opciones, consulte la
Carga del papel. Impresión. Medios de impresión. Suministros. Solución de problemas. Administración
 En las tablas siguientes se describe tipo de papel, cuánto se puede y de qué forma se debe colocar en la bandeja o alimentador. Haga clic en los siguientes orígenes del papel para obtener instrucciones
En las tablas siguientes se describe tipo de papel, cuánto se puede y de qué forma se debe colocar en la bandeja o alimentador. Haga clic en los siguientes orígenes del papel para obtener instrucciones
Controlador UPD PCL 5 para impresoras HP LaserJet series P4010 y P4510: impresión
 1 Abrir el controlador de la impresora En el menú Archivo del programa de software, haga clic en Imprimir. Seleccione la impresora y haga clic en Propiedades o Preferencias. 2 Obtener ayuda sobre cualquier
1 Abrir el controlador de la impresora En el menú Archivo del programa de software, haga clic en Imprimir. Seleccione la impresora y haga clic en Propiedades o Preferencias. 2 Obtener ayuda sobre cualquier
Xerox Nuvera Tarjetas de iniciación rápida
 Versión del software 11.6 Octubre de 2012 702P00828 Xerox Nuvera Tarjetas de iniciación rápida Sistema de producción Xerox Nuvera 200/288/314 EA Perfecting Production System Sistema de producción Xerox
Versión del software 11.6 Octubre de 2012 702P00828 Xerox Nuvera Tarjetas de iniciación rápida Sistema de producción Xerox Nuvera 200/288/314 EA Perfecting Production System Sistema de producción Xerox
Xerox WorkCentre 6655 Equipo multifunción en color Panel de control
 Panel de control Los servicios disponibles pueden variar según la configuración de su impresora. Para obtener más información sobre servicios y opciones, consulte la Guía del usuario. 3 4 5 Pantalla táctil
Panel de control Los servicios disponibles pueden variar según la configuración de su impresora. Para obtener más información sobre servicios y opciones, consulte la Guía del usuario. 3 4 5 Pantalla táctil
Xerox WorkCentre M15/M15i Guía de iniciación rápida
 Xerox WorkCentre M15/M15i Guía de iniciación rápida 604P13327 Conector del módulo de escaneado Alimentador automático de documentos Guías de documentos Cubierta del cristal de exposición Bandeja de entrada
Xerox WorkCentre M15/M15i Guía de iniciación rápida 604P13327 Conector del módulo de escaneado Alimentador automático de documentos Guías de documentos Cubierta del cristal de exposición Bandeja de entrada
Instalación del equipo 1
 Adaptador inalámbrico de soluciones de impresión Xerox Guía de instalación y de configuración de conexión Instalación del equipo 1 1.1 2 1.2 Seleccione e instale uno de los adaptadores eléctricos CA en
Adaptador inalámbrico de soluciones de impresión Xerox Guía de instalación y de configuración de conexión Instalación del equipo 1 1.1 2 1.2 Seleccione e instale uno de los adaptadores eléctricos CA en
Xerox WorkCentre 5845 / 5855 / 5865 / 5875 / 5890 Panel de control
 8 / 8 / 86 / 87 / 890 Panel de control Los servicios que aparecen disponibles pueden variar según la configuración de su impresora. Para obtener más información sobre servicios y opciones, consulte la
8 / 8 / 86 / 87 / 890 Panel de control Los servicios que aparecen disponibles pueden variar según la configuración de su impresora. Para obtener más información sobre servicios y opciones, consulte la
Guía de referencia rápida de los modelos 5210/5310n
 Guía de referencia rápida de los modelos 5210/5310n 1 PRECAUCIÓN: antes de instalar y utilizar la impresora Dell, consulte las instrucciones de seguridad en el Manual del propietario. 5 2 3 4 6 7 8 1 Unidad
Guía de referencia rápida de los modelos 5210/5310n 1 PRECAUCIÓN: antes de instalar y utilizar la impresora Dell, consulte las instrucciones de seguridad en el Manual del propietario. 5 2 3 4 6 7 8 1 Unidad
Guía rápida de configuración de red
 Guía rápida de configuración de red WorkCentre M123/M128 WorkCentre Pro 123/128 701P42078_ES 2004. Reservados todos los derechos. Los derechos de propiedad intelectual (copyright) incluyen en forma y fondo
Guía rápida de configuración de red WorkCentre M123/M128 WorkCentre Pro 123/128 701P42078_ES 2004. Reservados todos los derechos. Los derechos de propiedad intelectual (copyright) incluyen en forma y fondo
Procedimiento de instalación rápida con CD-ROM. Activación y uso de EtherTalk para Mac OS 9.x
 Macintosh Este tema incluye: Requisitos en la página 3-32 Procedimiento de instalación rápida con CD-ROM en la página 3-32 Activación y uso de EtherTalk para Mac OS 9.x en la página 3-32 Activación y uso
Macintosh Este tema incluye: Requisitos en la página 3-32 Procedimiento de instalación rápida con CD-ROM en la página 3-32 Activación y uso de EtherTalk para Mac OS 9.x en la página 3-32 Activación y uso
Características. Impresora-copiadora WorkCentre C2424
 Características Este capítulo incluye: "Visita guiada por el sistema" en la página 1-2 "El panel de control" en la página 1-8 "Administrar el sistema" en la página 1-13 "Parámetros del sistema" en la página
Características Este capítulo incluye: "Visita guiada por el sistema" en la página 1-2 "El panel de control" en la página 1-8 "Administrar el sistema" en la página 1-13 "Parámetros del sistema" en la página
Macintosh. Requisitos. Activación y uso de EtherTalk. Mac OS 9.x. Impresora a color Phaser 8400
 Macintosh Este tema incluye: "Requisitos en la página 3-33 "Activación y uso de EtherTalk en la página 3-33 "Activación y uso de TCP/IP en la página 3-34 "Procedimiento de instalación rápida para Mac OS
Macintosh Este tema incluye: "Requisitos en la página 3-33 "Activación y uso de EtherTalk en la página 3-33 "Activación y uso de TCP/IP en la página 3-34 "Procedimiento de instalación rápida para Mac OS
Guía de referencia visual
 Guía de referencia visual Servidor de impresión Xerox CX con tecnología de Creo Color Server para la impresora Xerox Color 550/560 653-0177A-ES Conexiones de cable para el equipo del servidor de impresión
Guía de referencia visual Servidor de impresión Xerox CX con tecnología de Creo Color Server para la impresora Xerox Color 550/560 653-0177A-ES Conexiones de cable para el equipo del servidor de impresión
Versión 2.0 Diciembre de Xerox WorkCentre 5735/5740/5745/5755/5765/5775/ 5790 Guía de administración del sistema
 Versión 2.0 Diciembre de 2010 Xerox WorkCentre 5735/5740/5745/5755/5765/5775/ 5790 2011 Xerox Corporation. Reservados todos los derechos. Reservados los derechos de obra no publicada bajo las leyes de
Versión 2.0 Diciembre de 2010 Xerox WorkCentre 5735/5740/5745/5755/5765/5775/ 5790 2011 Xerox Corporation. Reservados todos los derechos. Reservados los derechos de obra no publicada bajo las leyes de
NATIONAL SOFT HOTELES GUÍA DE CONFIGURACIÓN DEL FORMATO DE FACTURAS
 NATIONAL SOFT HOTELES Versión 3.0 GUÍA DE CONFIGURACIÓN DEL FORMATO DE FACTURAS National Soft de México INDICE GENERAL 1. INTRODUCCIÓN... 2 2. CONFIGURACIÓN DEL FORMATO DE TEXTO... 2 3. CONFIGURACIÓN DEL
NATIONAL SOFT HOTELES Versión 3.0 GUÍA DE CONFIGURACIÓN DEL FORMATO DE FACTURAS National Soft de México INDICE GENERAL 1. INTRODUCCIÓN... 2 2. CONFIGURACIÓN DEL FORMATO DE TEXTO... 2 3. CONFIGURACIÓN DEL
HP LaserJet serie M1120 MFP Copia
 Copiar con el escáner de superficie plana Copiar con un solo toque 1 Levante la tapa del escáner de superficie plana. 2 Coloque el documento original boca abajo en el escáner de superficie plana con la
Copiar con el escáner de superficie plana Copiar con un solo toque 1 Levante la tapa del escáner de superficie plana. 2 Coloque el documento original boca abajo en el escáner de superficie plana con la
Barra de Título: En esta barra se presenta el nombre del Sistema, el registro patronal y nombre de la empresa seleccionada.
 Página 1 de 5 Características El Sistema presenta una pantalla principal con los siguientes elementos: Barra de Título: En esta barra se presenta el nombre del Sistema, el registro patronal y nombre de
Página 1 de 5 Características El Sistema presenta una pantalla principal con los siguientes elementos: Barra de Título: En esta barra se presenta el nombre del Sistema, el registro patronal y nombre de
Parámetros de la impresora
 Impresión de la página de arranque Impresora láser Phaser 4400 De forma predeterminada, la impresora produce una página de arranque cada vez que se enciende o se restablece. Puede desactivar la impresión
Impresión de la página de arranque Impresora láser Phaser 4400 De forma predeterminada, la impresora produce una página de arranque cada vez que se enciende o se restablece. Puede desactivar la impresión
Etiquetas, tarjetas de índice y tarjetas de felicitación
 Etiquetas, tarjetas de índice y tarjetas de felicitación Este tema incluye: Directrices en la página 2-37 Impresión de tarjetas de índice desde la bandeja 1 en la página 2-38 Impresión de etiquetas desde
Etiquetas, tarjetas de índice y tarjetas de felicitación Este tema incluye: Directrices en la página 2-37 Impresión de tarjetas de índice desde la bandeja 1 en la página 2-38 Impresión de etiquetas desde
Impresora de gran formato Serie Teriostar LP Modelo multifunción LP-1030-MF. Modelo de impresora LP Guía rápida del usuario U
 Impresora de gran formato Serie Teriostar LP-100 Modelo multifunción LP-100-MF Modelo de impresora LP-100 Guía rápida del usuario U00125804 Prólogo Su impresora es una impresora de gran formato de la serie
Impresora de gran formato Serie Teriostar LP-100 Modelo multifunción LP-100-MF Modelo de impresora LP-100 Guía rápida del usuario U00125804 Prólogo Su impresora es una impresora de gran formato de la serie
Guía de inicio rápido de CitiManager Titulares de tarjetas
 Kurzanleitung für Commercial Cards Kunden XXXXXX XXXXXX 1 Guía de inicio rápido de CitiManager Titulares de tarjetas Julio 2015 Treasury and Trade Solutions Guía de inicio rápido de CitiManager Titulares
Kurzanleitung für Commercial Cards Kunden XXXXXX XXXXXX 1 Guía de inicio rápido de CitiManager Titulares de tarjetas Julio 2015 Treasury and Trade Solutions Guía de inicio rápido de CitiManager Titulares
LASERJET ENTERPRISE 700 COLOR MFP. Guía de referencia rápida. M775dn M775f M775z M775z+
 LASERJET ENTERPRISE 700 COLOR MFP Guía de referencia rápida M775dn M775f M775z M775z+ Impresión de un trabajo almacenado Siga este procedimiento para impresión de un trabajo almacenado en la memoria del
LASERJET ENTERPRISE 700 COLOR MFP Guía de referencia rápida M775dn M775f M775z M775z+ Impresión de un trabajo almacenado Siga este procedimiento para impresión de un trabajo almacenado en la memoria del
Preguntas frecuentes sobre Xerox Mobile Link
 Preguntas frecuentes sobre Xerox Mobile Link Mobile Link es una Aplicación de productividad personal que conecta su teléfono móvil y tableta con impresoras multifunción y las nubes donde almacena sus documentos.
Preguntas frecuentes sobre Xerox Mobile Link Mobile Link es una Aplicación de productividad personal que conecta su teléfono móvil y tableta con impresoras multifunción y las nubes donde almacena sus documentos.
Xerox Mobile Client para DocuShare Guía del usuario
 Xerox Mobile Client para DocuShare Guía del usuario 2013 de Xerox Corporation. Reservados todos los derechos. XEXOX y DocuShare son marcas comerciales de Xerox Corporation en los Estados Unidos y en otros
Xerox Mobile Client para DocuShare Guía del usuario 2013 de Xerox Corporation. Reservados todos los derechos. XEXOX y DocuShare son marcas comerciales de Xerox Corporation en los Estados Unidos y en otros
QL-500 QL-560 QL-570 QL-650TD QL-1050
 QL-500 QL-560 QL-570 QL-650TD QL-1050 Guía de instalacíón del software Español LB9155001 Introducción Funciones P-touch Editor Driver de impresora P-touch Address Book (Windows únicamente) Precauciones
QL-500 QL-560 QL-570 QL-650TD QL-1050 Guía de instalacíón del software Español LB9155001 Introducción Funciones P-touch Editor Driver de impresora P-touch Address Book (Windows únicamente) Precauciones
Práctica de laboratorio: Utilidades de la línea Ejecutar en Windows XP
 IT Essentials 5.0 5.3.7.6 Práctica de laboratorio: Utilidades de la línea Ejecutar en Windows XP Introducción Imprima y complete esta práctica de laboratorio. En esta práctica de laboratorio, utilizará
IT Essentials 5.0 5.3.7.6 Práctica de laboratorio: Utilidades de la línea Ejecutar en Windows XP Introducción Imprima y complete esta práctica de laboratorio. En esta práctica de laboratorio, utilizará
Escáner Kodak. Guía rápida
 Escáner Kodak Guía rápida Índice 1. CÓMO ACCEDER A LA APLICACIÓN KODAK... 3 2. CÓMO ESCANEAR DOCUMENTOS... 4 3. CÓMO ELIMINAR Y GIRAR HOJAS... 7 4. CÓMO CONVERTIR NUESTRO DOCUMENTO EN PDF... 9 1. CÓMO
Escáner Kodak Guía rápida Índice 1. CÓMO ACCEDER A LA APLICACIÓN KODAK... 3 2. CÓMO ESCANEAR DOCUMENTOS... 4 3. CÓMO ELIMINAR Y GIRAR HOJAS... 7 4. CÓMO CONVERTIR NUESTRO DOCUMENTO EN PDF... 9 1. CÓMO
Guía del usuario y de configuración de Integración de DocuShare para Microsoft Office
 Octubre 2016 Plataforma Xerox DocuShare Guía del usuario y de configuración de Integración de DocuShare para Microsoft Office 2016 Xerox Corporation. Reservados todos los derechos. Xerox, Xerox con la
Octubre 2016 Plataforma Xerox DocuShare Guía del usuario y de configuración de Integración de DocuShare para Microsoft Office 2016 Xerox Corporation. Reservados todos los derechos. Xerox, Xerox con la
HP Color LaserJet series CM6030 y CM6040 MFP Uso de dispositivos de acabado de salida
 Imprimir en el apilador/grapadora de tres bandejas opcional Si tiene un apilador/grapadora de tres bandejas opcional, éstas son las opciones disponibles: Separación de trabajos: cada copia de un trabajo
Imprimir en el apilador/grapadora de tres bandejas opcional Si tiene un apilador/grapadora de tres bandejas opcional, éstas son las opciones disponibles: Separación de trabajos: cada copia de un trabajo
Solución de problemas de fax. Preguntas frecuentes sobre fax Solución de problemas de envío de faxes... 3
 1 de fax de Preguntas frecuentes sobre fax.................. 2 Solución de problemas de envío de faxes......... 3 Solución de problemas de recepción de faxes..... 5 Errores de envío del fax........................
1 de fax de Preguntas frecuentes sobre fax.................. 2 Solución de problemas de envío de faxes......... 3 Solución de problemas de recepción de faxes..... 5 Errores de envío del fax........................
Guía de signatario de DocuSign para SAP
 Guía de signatario de DocuSign para SAP Contenido 1. Guía de signatario de DocuSign para SAP... 2 2. Recepción de una notificación por correo electrónico... 2 3. Firma del documento... 3 4. Otras opciones...
Guía de signatario de DocuSign para SAP Contenido 1. Guía de signatario de DocuSign para SAP... 2 2. Recepción de una notificación por correo electrónico... 2 3. Firma del documento... 3 4. Otras opciones...
Explorar. Impresora-copiadora WorkCentre C2424
 Explorar Este capítulo incluye: "Exploración básica" en la página 4-2 "Instalar el controlador de exploración" en la página 4-4 "Ajustar opciones de exploración" en la página 4-5 "Recuperar imágenes" en
Explorar Este capítulo incluye: "Exploración básica" en la página 4-2 "Instalar el controlador de exploración" en la página 4-4 "Ajustar opciones de exploración" en la página 4-5 "Recuperar imágenes" en
Impresión a dos caras
 Impresión a dos caras Este tema incluye: Impresión automática a dos caras en la página 2-43 Preferencias de encuadernación en la página 2-44 Impresión manual a dos caras en la página 2-46 Impresión automática
Impresión a dos caras Este tema incluye: Impresión automática a dos caras en la página 2-43 Preferencias de encuadernación en la página 2-44 Impresión manual a dos caras en la página 2-46 Impresión automática
Servicios de impresión para producción Xerox. Guía de las funciones de la ficha de trabajo
 Servicios de impresión para producción Xerox Guía de las funciones de la ficha de trabajo 708P87263 Versión 3.7 Marzo de 2003 Xerox Corporation Global Knowledge and Language Services 800 Phillips Road
Servicios de impresión para producción Xerox Guía de las funciones de la ficha de trabajo 708P87263 Versión 3.7 Marzo de 2003 Xerox Corporation Global Knowledge and Language Services 800 Phillips Road
MANUAL DE CONFIGURACION DE ADOBE PARA LA VALIDACION DE LA FIRMA DE UN DOCUMENTO
 MANUAL DE CONFIGURACION DE ADOBE PARA LA VALIDACION DE LA FIRMA DE UN DOCUMENTO Febrero 2009 1/17 Índice 1. Introducción...3 2. Instalar los certificados de Firmaprofesional...3 3. Configurar Adobe Reader
MANUAL DE CONFIGURACION DE ADOBE PARA LA VALIDACION DE LA FIRMA DE UN DOCUMENTO Febrero 2009 1/17 Índice 1. Introducción...3 2. Instalar los certificados de Firmaprofesional...3 3. Configurar Adobe Reader
Cómo utilizar Conference Manager para Microsoft Outlook
 Cómo utilizar Conference Manager para Microsoft Outlook Mayo de 2012 Contenido Capítulo 1: Cómo utilizar Conference Manager para Microsoft Outlook... 5 Introducción a Conference Manager para Microsoft
Cómo utilizar Conference Manager para Microsoft Outlook Mayo de 2012 Contenido Capítulo 1: Cómo utilizar Conference Manager para Microsoft Outlook... 5 Introducción a Conference Manager para Microsoft
Cliente Microsoft Outlook Versión 5.2 de Avaya Modular Messaging
 Cliente Microsoft Outlook Versión 5.2 de Avaya Modular Messaging Importante: Sólo utilice las instrucciones de esta guía si su almacén de mensajes es Avaya Message Storage Server (MSS) o Microsoft Exchange
Cliente Microsoft Outlook Versión 5.2 de Avaya Modular Messaging Importante: Sólo utilice las instrucciones de esta guía si su almacén de mensajes es Avaya Message Storage Server (MSS) o Microsoft Exchange
Uso de la función Imprimir y mantener en espera
 Al enviar un trabajo a la impresora, puede especificar en el controlador que desea que la impresora retenga el trabajo en memoria. Cuando esté listo para imprimir el trabajo, debe ir a la impresora y utilizar
Al enviar un trabajo a la impresora, puede especificar en el controlador que desea que la impresora retenga el trabajo en memoria. Cuando esté listo para imprimir el trabajo, debe ir a la impresora y utilizar
Opciones avanzadas. Impresión de páginas de separación. Impresora láser Phaser 4500
 Opciones avanzadas Este tema incluye: Impresión de páginas de separación en la página 2-45 Impresión de varias páginas en una sola hoja (N imágenes) en la página 2-46 Impresión de imágenes en negativo
Opciones avanzadas Este tema incluye: Impresión de páginas de separación en la página 2-45 Impresión de varias páginas en una sola hoja (N imágenes) en la página 2-46 Impresión de imágenes en negativo
Xerox ColorQube 8700 / 8900 Panel de control
 Panel de control Los servicios que aparecen disponibles pueden variar según la configuración de su impresora. Para obtener más información sobre servicios y opciones, consulte la Guía del usuario. 3 5
Panel de control Los servicios que aparecen disponibles pueden variar según la configuración de su impresora. Para obtener más información sobre servicios y opciones, consulte la Guía del usuario. 3 5
Migrar a Outlook 2010
 En esta guía Microsoft Microsoft Outlook 2010 es bastante diferente a Outlook 2003; por ello hemos creado esta guía, para ayudar a minimizar la curva de aprendizaje. Léala para conocer las partes principales
En esta guía Microsoft Microsoft Outlook 2010 es bastante diferente a Outlook 2003; por ello hemos creado esta guía, para ayudar a minimizar la curva de aprendizaje. Léala para conocer las partes principales
Elementos esenciales de Word
 Word 2013 Elementos esenciales de Word Área académica de Informática 2015 Elementos esenciales de Word Iniciar Microsoft Word 2013 Para entrar en Microsoft Word 2013 Haz clic en el botón Inicio para ir
Word 2013 Elementos esenciales de Word Área académica de Informática 2015 Elementos esenciales de Word Iniciar Microsoft Word 2013 Para entrar en Microsoft Word 2013 Haz clic en el botón Inicio para ir
Configuración de Gmail para administradores
 Configuración de Gmail para administradores En esta guía 1. Activa funciones de la Consola de Administración 2. Importa tu correo electrónico anterior 3. Utiliza etiquetas y la función de búsqueda 4. Añade
Configuración de Gmail para administradores En esta guía 1. Activa funciones de la Consola de Administración 2. Importa tu correo electrónico anterior 3. Utiliza etiquetas y la función de búsqueda 4. Añade
Instalación de las impresoras en red del laboratorio de Instrumentació i Bioenginyeria en Windows. Caso PC conectado por ethernet y con IP fija
 Instalación de las impresoras en red del laboratorio de Instrumentació i Bioenginyeria en Windows Caso PC conectado por ethernet y con IP fija Rev. 12-4-2016 Laserjet 4250 monocromo (LAB 313 C4) - Inicio
Instalación de las impresoras en red del laboratorio de Instrumentació i Bioenginyeria en Windows Caso PC conectado por ethernet y con IP fija Rev. 12-4-2016 Laserjet 4250 monocromo (LAB 313 C4) - Inicio
Version 1.0 (23-11-2009) Noviembre 2009. WorkCentre 5735/5740/5745/5755/5765/5775/ 5790 de Xerox Guía de administración del sistema
 Version 1.0 (23-11-2009) Noviembre 2009 WorkCentre 5735/5740/5745/5755/5765/5775/ 5790 de Xerox 2009 Xerox Corporation. Reservados todos los derechos. Xerox y la esfera con diseño de conectividad son marcas
Version 1.0 (23-11-2009) Noviembre 2009 WorkCentre 5735/5740/5745/5755/5765/5775/ 5790 de Xerox 2009 Xerox Corporation. Reservados todos los derechos. Xerox y la esfera con diseño de conectividad son marcas
Configuración de Escanear a e-mail
 Guía de configuración rápida de funciones de escaneado XE3024ES0-2 Esta guía incluye instrucciones para: Configuración de Escanear a e-mail en la página 1 Configuración de Escanear a buzón en la página
Guía de configuración rápida de funciones de escaneado XE3024ES0-2 Esta guía incluye instrucciones para: Configuración de Escanear a e-mail en la página 1 Configuración de Escanear a buzón en la página
Cómo configurar una impresora de red a través del QNAP NAS?
 Cómo configurar una impresora de red a través del QNAP NAS? Un servidor de impresoras para la red de su hogar u oficina se puede usar para compartir una o más impresoras USB con varios equipos. En vez
Cómo configurar una impresora de red a través del QNAP NAS? Un servidor de impresoras para la red de su hogar u oficina se puede usar para compartir una o más impresoras USB con varios equipos. En vez
FORMAS MINERVA WEB GUIA DE USUARIO: DILIGENCIAMIENTO E IMPRESIÓN DE FORMAS MINERVA WEB VERSIÓN 1.0
 FORMAS MINERVA WEB GUIA DE USUARIO: DILIGENCIAMIENTO E IMPRESIÓN DE FORMAS MINERVA WEB VERSIÓN 1.0 CONTENIDO 1 OBJETIVOS... 3 2 REQUERIMIENTOS... 3 3 APLICACIÓN WEB FORMAS MINERVA... 3 3.1 PASOS PARA DILIGENCIAR
FORMAS MINERVA WEB GUIA DE USUARIO: DILIGENCIAMIENTO E IMPRESIÓN DE FORMAS MINERVA WEB VERSIÓN 1.0 CONTENIDO 1 OBJETIVOS... 3 2 REQUERIMIENTOS... 3 3 APLICACIÓN WEB FORMAS MINERVA... 3 3.1 PASOS PARA DILIGENCIAR
Termómetro de imágenes DCT416. Software de redacción de informes Manual de instrucciones
 Termómetro de imágenes DCT416 Software de redacción de informes Manual de instrucciones Instalar el software La última versión del software de informes puede obtenerse en www.dewalt.com en la página del
Termómetro de imágenes DCT416 Software de redacción de informes Manual de instrucciones Instalar el software La última versión del software de informes puede obtenerse en www.dewalt.com en la página del
Mapa del menú de herramientas
 Mapa del menú de herramientas Para acceder a todas las opciones de Herramientas, debe haber iniciado la sesión como Administrador. Configuración del dispositivo General Ahorro de energía Preparación inteligente
Mapa del menú de herramientas Para acceder a todas las opciones de Herramientas, debe haber iniciado la sesión como Administrador. Configuración del dispositivo General Ahorro de energía Preparación inteligente
Funciones de Network Assistant
 CAPÍTULO 2 Network Assistant simplifica la administración de las comunidades o grupos ofreciendo una GUI, modos alternativos para configurar dispositivos en redes, dos niveles de acceso y una completa
CAPÍTULO 2 Network Assistant simplifica la administración de las comunidades o grupos ofreciendo una GUI, modos alternativos para configurar dispositivos en redes, dos niveles de acceso y una completa
Guía de configuración de destinos de digitalización y mensajes de alerta X500 Series
 Guía de configuración de destinos de digitalización y mensajes de alerta X500 Series www.lexmark.com Julio de 2007 Lexmark y Lexmark con diamante son marcas comerciales de Lexmark International, Inc.,
Guía de configuración de destinos de digitalización y mensajes de alerta X500 Series www.lexmark.com Julio de 2007 Lexmark y Lexmark con diamante son marcas comerciales de Lexmark International, Inc.,
TEKLYNX LABEL MATRIX
 TEKLYNX LABELMATRIX Tutorial de diseño de etiquetas LM2015_tutorial_es_220415 La información contenida en este manual no es vinculante y puede ser modificada sin previo aviso. La disponibilidad del software
TEKLYNX LABELMATRIX Tutorial de diseño de etiquetas LM2015_tutorial_es_220415 La información contenida en este manual no es vinculante y puede ser modificada sin previo aviso. La disponibilidad del software
Guía de Brother ScanViewer para ios/os X
 Guía de Brother ScanViewer para ios/os X Versión 0 SPA Definiciones de notas En esta guía del usuario se utiliza el siguiente estilo de nota: NOTA Las notas le indican cómo responder ante situaciones que
Guía de Brother ScanViewer para ios/os X Versión 0 SPA Definiciones de notas En esta guía del usuario se utiliza el siguiente estilo de nota: NOTA Las notas le indican cómo responder ante situaciones que
Inicio. Alineación de los cartuchos de impresión sin ordenador
 Inicio Alineación de los cartuchos de impresión sin ordenador Asegúrese de que sigue los pasos de la hoja de instalación para completar la instalación del hardware. Continúe con los siguientes pasos para
Inicio Alineación de los cartuchos de impresión sin ordenador Asegúrese de que sigue los pasos de la hoja de instalación para completar la instalación del hardware. Continúe con los siguientes pasos para
CyberLink. PowerDVD Copy. Guía del usuario
 CyberLink PowerDVD Copy Guía del usuario Copyright y Declinación de responsabilidad Todos los derechos reservados. Ninguna parte de esta publicación podrá ser reproducida, almacenada en un sistema de recuperación
CyberLink PowerDVD Copy Guía del usuario Copyright y Declinación de responsabilidad Todos los derechos reservados. Ninguna parte de esta publicación podrá ser reproducida, almacenada en un sistema de recuperación
Phaser 3635MFP Guía rápida de uso
 Phaser 3635MFP Guía rápida de uso Versión 3.2 11.01.08 Guía rápida de uso Phaser 3635MFP Xerox Phaser 3635MFP Guía rápida de uso Gracias por elegir la Phaser 3635MFP. Si sigue los procedimientos de este
Phaser 3635MFP Guía rápida de uso Versión 3.2 11.01.08 Guía rápida de uso Phaser 3635MFP Xerox Phaser 3635MFP Guía rápida de uso Gracias por elegir la Phaser 3635MFP. Si sigue los procedimientos de este
MANUAL DE INSTRUCCIONES (para la impresora y el escáner)
 MANUAL DE INSTRUCCIONES (para la impresora y el escáner) SISTEMA MULTIFUNCIONAL DIGITAL Página INTRODUCCIÓN...1 TABLA DE CONTENIDO...2 IMPRESIÓN...3 ESCANEADO...12 CONFIGURACIONES DEL SISTEMA...23 LOCALIZACIÓN
MANUAL DE INSTRUCCIONES (para la impresora y el escáner) SISTEMA MULTIFUNCIONAL DIGITAL Página INTRODUCCIÓN...1 TABLA DE CONTENIDO...2 IMPRESIÓN...3 ESCANEADO...12 CONFIGURACIONES DEL SISTEMA...23 LOCALIZACIÓN
HP Color LaserJet serie CM2320 MFP Escaneo
 Seleccionar propiedades del escaneado Configurar los destinos del producto Haga clic en Inicio, en Programas (o Todos los programas en Windows XP), en HP, después haga clic en el producto, en Escanear
Seleccionar propiedades del escaneado Configurar los destinos del producto Haga clic en Inicio, en Programas (o Todos los programas en Windows XP), en HP, después haga clic en el producto, en Escanear
Fundamentos de Excel
 Fundamentos de Excel Excel es una potente aplicación de hoja de cálculo y análisis de datos. Pero para usarla del modo más eficaz, es necesario comprender primero los aspectos básicos. Este tutorial presenta
Fundamentos de Excel Excel es una potente aplicación de hoja de cálculo y análisis de datos. Pero para usarla del modo más eficaz, es necesario comprender primero los aspectos básicos. Este tutorial presenta
Este producto utiliza tecnología de visualización "EasyFlip" de PFU. PFU LIMITED 2011
 Comenzando Prefacio P2WW-2603-01ES Gracias por adquirir Rack2-Filer! Rack2-Filer es un sistema que hace posible gestionar y visualizar documentos en su equipo. Esta guía de Comenzando describe la instalación
Comenzando Prefacio P2WW-2603-01ES Gracias por adquirir Rack2-Filer! Rack2-Filer es un sistema que hace posible gestionar y visualizar documentos en su equipo. Esta guía de Comenzando describe la instalación
Etiquetas, Tarjetas de visita y Tarjetas de índice
 Etiquetas, Tarjetas de visita y Tarjetas de índice Este tema incluye: "Directrices en la página 2-37 "Impresión de etiquetas en la bandeja 1 en la página 2-38 "Impresión de etiquetas en las bandejas 2,
Etiquetas, Tarjetas de visita y Tarjetas de índice Este tema incluye: "Directrices en la página 2-37 "Impresión de etiquetas en la bandeja 1 en la página 2-38 "Impresión de etiquetas en las bandejas 2,
Guía Gmail. Enviar, responder y otras funciones básicas de Gmail. Copyright 2012 Nubis Partners.. All rights reserved. 1 de 10
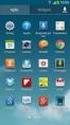 Guía Gmail Enviar, responder y otras funciones básicas de Gmail Copyright 2012 Nubis Partners.. All rights reserved 1 de 10 1. La bandeja de entrada Accede a Gmail. Verás una lista de los mensajes que
Guía Gmail Enviar, responder y otras funciones básicas de Gmail Copyright 2012 Nubis Partners.. All rights reserved 1 de 10 1. La bandeja de entrada Accede a Gmail. Verás una lista de los mensajes que
Figura 41: Ejemplo de una carta para combinar correspondencia
 4. COMBINACIÓN DE CORRESPONDENCIA Cuando se requiera dirigir la misma carta a diferentes destinatarios se habla de Combinación de correspondencia. El nombre en inglés Mail Merge, proviene de la aplicación
4. COMBINACIÓN DE CORRESPONDENCIA Cuando se requiera dirigir la misma carta a diferentes destinatarios se habla de Combinación de correspondencia. El nombre en inglés Mail Merge, proviene de la aplicación
10.3.1.6 Práctica de laboratorio: Copia de seguridad y recuperación de datos en Windows XP
 IT Essentials 5.0 10.3.1.6 Práctica de laboratorio: Copia de seguridad y recuperación de datos en Windows XP Introducción Imprima y complete esta práctica de laboratorio. En esta práctica de laboratorio,
IT Essentials 5.0 10.3.1.6 Práctica de laboratorio: Copia de seguridad y recuperación de datos en Windows XP Introducción Imprima y complete esta práctica de laboratorio. En esta práctica de laboratorio,
Firmware de la Cámara DiMAGE X1, Versión 1.10
 www.konicaminolta.com www.konicaminoltasupport.com Firmware de la Cámara DiMAGE X1, Versión 1.10 Esta sección explica cómo instalar la versión 1.10 del firmware de la DiMAGE X1. (Firmware es el software
www.konicaminolta.com www.konicaminoltasupport.com Firmware de la Cámara DiMAGE X1, Versión 1.10 Esta sección explica cómo instalar la versión 1.10 del firmware de la DiMAGE X1. (Firmware es el software
Serie WorkCentre 4250/4260 Guía rápida de uso
 Serie WorkCentre 4250/4260 Guía rápida de uso Versión 4.0 05.01.09 Serie WorkCentre 4250/4260 Guía rápida de uso Serie Xerox WorkCentre 4250/4260 Guía rápida de uso Gracias por haber elegido la serie
Serie WorkCentre 4250/4260 Guía rápida de uso Versión 4.0 05.01.09 Serie WorkCentre 4250/4260 Guía rápida de uso Serie Xerox WorkCentre 4250/4260 Guía rápida de uso Gracias por haber elegido la serie
Nero InfoTool Manual. Nero AG
 Nero InfoTool Manual Nero AG Información sobre copyright y marcas comerciales El manual de Nero InfoTool y todo su contenido están protegidos por las leyes de copyright y son propiedad de Nero AG. Reservados
Nero InfoTool Manual Nero AG Información sobre copyright y marcas comerciales El manual de Nero InfoTool y todo su contenido están protegidos por las leyes de copyright y son propiedad de Nero AG. Reservados
Manual de usuario Mensajería Centro Virtual de Educación
 Manual de usuario Mensajería Centro Virtual de Educación ÍNDICE 1. CÓMO ENTRAR EN LA MENSAJERÍA... 3 2. DESCRIPCIÓN DEL MENÚ... 4 3. LEER UN MENSAJE... 6 4. CREAR, RESPONDER O REENVIAR UN MENSAJE... 7
Manual de usuario Mensajería Centro Virtual de Educación ÍNDICE 1. CÓMO ENTRAR EN LA MENSAJERÍA... 3 2. DESCRIPCIÓN DEL MENÚ... 4 3. LEER UN MENSAJE... 6 4. CREAR, RESPONDER O REENVIAR UN MENSAJE... 7
Guía del administrador del sistema. WorkCentre 7232/7242
 Guía del administrador del sistema WorkCentre 7232/7242 Los derechos de propiedad intelectual (copyright) incluyen en forma y fondo todo el material y toda la información registrable como propiedad intelectual
Guía del administrador del sistema WorkCentre 7232/7242 Los derechos de propiedad intelectual (copyright) incluyen en forma y fondo todo el material y toda la información registrable como propiedad intelectual
ICE Localización Laboral
 APLICACIÓN MÓVIL ICE Localización Laboral siempre SOLUCIONES EMPRESARIALES 1 ÍNDICE ÍNDICE 2 INFORMES DE ASISTENCIA 5 Reporte su asistencia 5 Reportes de Asistencia de Empleados 6 TRABAJAR CON LOCALIZACIÓN
APLICACIÓN MÓVIL ICE Localización Laboral siempre SOLUCIONES EMPRESARIALES 1 ÍNDICE ÍNDICE 2 INFORMES DE ASISTENCIA 5 Reporte su asistencia 5 Reportes de Asistencia de Empleados 6 TRABAJAR CON LOCALIZACIÓN
708P90068. Uso de Perfect Binder con el Servidor de impresión Xerox FreeFlow
 708P90068 Uso de Perfect Binder con el Servidor de impresión Xerox FreeFlow Noviembre de 2011 2011 de Xerox Corporation. Reservados todos los derechos. Xerox, XEROX con la marca figurativa y FreeFlow son
708P90068 Uso de Perfect Binder con el Servidor de impresión Xerox FreeFlow Noviembre de 2011 2011 de Xerox Corporation. Reservados todos los derechos. Xerox, XEROX con la marca figurativa y FreeFlow son
Guía de Inicio Rápido Mac Respaldo en línea
 Guía de Inicio Rápido Mac Respaldo en línea Claro Ecuador. Todos los derechos reservados Esta guía no puede ser reproducida, ni distribuida en su totalidad ni en parte, en cualquier forma o por cualquier
Guía de Inicio Rápido Mac Respaldo en línea Claro Ecuador. Todos los derechos reservados Esta guía no puede ser reproducida, ni distribuida en su totalidad ni en parte, en cualquier forma o por cualquier
Uso de carpetas, archivos e impresoras compartidas
 Descripción de la situación Uso de carpetas, archivos e impresoras compartidas En el Departamento A existe un ordenador que cuenta con una impresora y dentro del cual tenemos guardados varios recursos
Descripción de la situación Uso de carpetas, archivos e impresoras compartidas En el Departamento A existe un ordenador que cuenta con una impresora y dentro del cual tenemos guardados varios recursos
Agregar Correo de InvoiceOne como Contacto
 Agregar Correo de InvoiceOne como Contacto Este documento es dirigido a usuarios de registro Gratuito y Premium del Portal CFDI. *Las imágenes aquí mostradas pueden variar dadas las actualizaciones en
Agregar Correo de InvoiceOne como Contacto Este documento es dirigido a usuarios de registro Gratuito y Premium del Portal CFDI. *Las imágenes aquí mostradas pueden variar dadas las actualizaciones en
Function de Fax Virtual en Serie Vigor IPPBX 2820
 Function de Fax Virtual en Serie VigorIPPBX 2820 En respuesta a la política ambiental de sin papeles en la oficina, DrayTek introduce una nueva función de fax virtual en la serie VigorIPPBX 2820. La máquina
Function de Fax Virtual en Serie VigorIPPBX 2820 En respuesta a la política ambiental de sin papeles en la oficina, DrayTek introduce una nueva función de fax virtual en la serie VigorIPPBX 2820. La máquina
Pasos para cambiar la orientación de la página
 Pasos para cambiar la orientación de la página Paso 1: Selecciona la pestaña Diseño de Página y haz clic en la opción Orientación ubicada en el grupo Configuración de la Página. Paso 2: Haz clic izquierdo
Pasos para cambiar la orientación de la página Paso 1: Selecciona la pestaña Diseño de Página y haz clic en la opción Orientación ubicada en el grupo Configuración de la Página. Paso 2: Haz clic izquierdo
Animación y transición - Últimos retoques. Imprimiendo transparencias o diapositivas
 Detalles finales Animación y transición - Últimos retoques Si tu presentación será expuesta con un retroproyector, deberás imprimir cada diapositiva como transparencias. Esto requiere de un papel especial
Detalles finales Animación y transición - Últimos retoques Si tu presentación será expuesta con un retroproyector, deberás imprimir cada diapositiva como transparencias. Esto requiere de un papel especial
CANTABRIA GOBIERNO DE
 Este manual describe cómo validar, con la aplicación Adobe Reader o Adobe Acrobat, la firma de los documentos en formato PDF que el BOC pone a disposición de los ciudadanos en su sede electrónica. Aunque
Este manual describe cómo validar, con la aplicación Adobe Reader o Adobe Acrobat, la firma de los documentos en formato PDF que el BOC pone a disposición de los ciudadanos en su sede electrónica. Aunque
Word Básico Word Básico
 Word Básico 2010 Word Básico 2010 http://www.infop.hn http://www.infop.hn Introducción a Word Word Básico 2010 1.1 MICROSOFT WORD Es un procesador de textos, que sirve para crear diferentes tipos de documentos
Word Básico 2010 Word Básico 2010 http://www.infop.hn http://www.infop.hn Introducción a Word Word Básico 2010 1.1 MICROSOFT WORD Es un procesador de textos, que sirve para crear diferentes tipos de documentos
SPARES 5.0. Aplicación para buscar repuestos de Sirona Manual del operador para dispositivos móviles Android. Última revisión: Diciembre de 2015
 SPARES 5.0 Aplicación para buscar repuestos de Sirona Manual del operador para dispositivos móviles Android Última revisión: Diciembre de 2015 ÍNDICE 1. Resumen de funciones... 2 2. Instalación... 3 3.
SPARES 5.0 Aplicación para buscar repuestos de Sirona Manual del operador para dispositivos móviles Android Última revisión: Diciembre de 2015 ÍNDICE 1. Resumen de funciones... 2 2. Instalación... 3 3.
CentreWare Web 5.8.107 y superior Agosto de 2013 702P01948. Xerox CentreWare Web Identificación y aplicación del parche de firmware para escáner
 CentreWare Web 5.8.107 y superior Agosto de 2013 702P01948 Identificación y aplicación del parche de firmware para escáner 2013 Xerox Corporation. Todos los derechos reservados. Xerox, Xerox and Design,
CentreWare Web 5.8.107 y superior Agosto de 2013 702P01948 Identificación y aplicación del parche de firmware para escáner 2013 Xerox Corporation. Todos los derechos reservados. Xerox, Xerox and Design,
Crear Una Cuenta Nueva en el Portal de Padre de HUSD
 Crear Una Cuenta Nueva en el Portal de Padre de HUSD Para crear una cuenta en el portal, necesita la carta que la escuela le envio que dice el numero de identificacion de su estudiante y el codigo de la
Crear Una Cuenta Nueva en el Portal de Padre de HUSD Para crear una cuenta en el portal, necesita la carta que la escuela le envio que dice el numero de identificacion de su estudiante y el codigo de la
Asociación Gaditana de Jubilados Docentes Informática Básica Cap 5. Curso de informática básica: Como descargar e instalar programas
 Curso de informática básica: Como descargar e instalar programas Cómo descargar programas? Hace unos años lo normal era instalar programas desde un CD pero actualmente, el método más rápido para encontrar
Curso de informática básica: Como descargar e instalar programas Cómo descargar programas? Hace unos años lo normal era instalar programas desde un CD pero actualmente, el método más rápido para encontrar
! Introducción. ! Contenidos
 Guía Rápida Office 365 - E-mail Institucional Introducción Ésta es una guía rápida creada con la intención de ayudarlos a iniciarse en la utilización del correo institucional con la mayor eficacia posible.
Guía Rápida Office 365 - E-mail Institucional Introducción Ésta es una guía rápida creada con la intención de ayudarlos a iniciarse en la utilización del correo institucional con la mayor eficacia posible.
