Guía de hardware y software
|
|
|
- Montserrat Herrero Cruz
- hace 7 años
- Vistas:
Transcripción
1 Guía de hardware y software Serie Notebook de HP Referencia: Noviembre de 2004 En esta guía se explica cómo identificar y utilizar la mayoría de las funciones de hardware y software disponibles en el ordenador portátil, así como la manera de acceder a ellas. Esta guía no incluye información sobre módems ni dispositivos inalámbricos. Para obtener información sobre dispositivos inalámbricos, consulte el folleto impreso Guía de conexiones inalámbricas incluido con el ordenador portátil (sólo en determinados modelos) y las guías sobre dispositivos inalámbricos del CD Notebook Documentation (Documentación del ordenador portátil). Para obtener información sobre módems, consulte la guía Módem y conexión a redes incluida en el CD Notebook Documentation (Documentación del ordenador portátil).
2 Copyright 2004 Hewlett-Packard Development Company, L.P. Microsoft y Windows son marcas registradas de Microsoft Corporation en los Estados Unidos. Intel es una marca comercial o marca registrada de Intel Corporation o de sus filiales en los Estados Unidos y en otros países. El logotipo de SD es una marca comercial de su propietario. Bluetooth es una marca comercial de su propietario utilizada por Hewlett-Packard Company bajo licencia. La información contenida en este documento está sujeta a cambios sin notificación previa. Las únicas garantías para los productos y servicios de HP están estipuladas en las declaraciones expresas de garantía que acompañan a dichos productos y servicios. La información contenida en este documento no debe interpretarse como una garantía adicional. HP no se hace responsable de las omisiones ni de los errores técnicos o de edición que pueda contener este documento. Guía de hardware y software Serie Notebook de HP Primera edición: noviembre de 2004 Número de referencia: zd8000 Referencia:
3 Contenido 1 Hardware Componentes de la parte superior Almohadilla táctil Teclas Control de alimentación Indicadores luminosos Botones Componentes de la parte frontal Componentes del panel posterior Conectores y puertos Conducto de ventilación Componentes de la parte lateral izquierda Conectores y componentes Conducto de ventilación Componentes de la parte lateral derecha Componentes de la parte inferior Compartimientos Conductos de ventilación Componentes estándar adicionales Cables Adaptadores y batería Etiquetas Discos de restauración y documentación Guía de hardware y software iii
4 Contenido 2 Teclado Almohadilla táctil Componentes de la almohadilla táctil Utilización de la almohadilla táctil Definición de las preferencias de la almohadilla táctil Teclas de acceso y teclas de método abreviado Tecla Fn y teclas de función Guía de referencia rápida de teclas de acceso y teclas de método abreviado Procedimientos de las teclas de acceso y de método abreviado Comandos de las teclas de acceso y de método abreviado Teclado numérico Botones Quick Launch Utilización de asignaciones y esquemas personalizados Alimentación Selección de una fuente de alimentación Modo de espera, hibernación y apagado Modo de espera Hibernación Apagado Inicio del modo de espera, la hibernación o el apagado Cuando se interrumpe el trabajo Cuando la fuente de alimentación externa es poco fiable Cuando se utilizan soportes de unidad iv Guía de hardware y software
5 Contenido Utilización de la configuración de alimentación predeterminada Controles e indicadores de alimentación Encendido y apagado del ordenador portátil o la pantalla Utilización de los procedimientos de apagado de emergencia Inicio o salida del modo de espera Inicio y salida de la hibernación Gestión de las opciones de energía Utilización de la alimentación por batería Indicadores luminosos de alimentación Alternancia entre batería y alimentación externa Carga de la batería Control de la carga de una batería Gestión de situaciones de batería baja Resolución de situaciones de batería baja Calibración de la batería Almacenamiento de la batería Configuración y procedimientos para ahorrar energía de la batería Sustitución de la batería Cómo desechar una batería usada Funciones multimedia Utilización de los altavoces Utilización de los controles de volumen Conexión de un dispositivo de audio externo Conectores de audio Utilización del conector de micrófono Utilización del conector de auriculares Guía de hardware y software v
6 Contenido Conexión de un dispositivo de S-Video Conexión de audio Conexión de vídeo Visualización de la imagen de vídeo Modificación del formato de televisión en color Utilización de software multimedia Selección de aplicaciones multimedia InterVideo WinDVD Player Creación de CD Creación de DVD con InterVideo WinDVD Creator Seguridad Recomendaciones sobre las funciones de seguridad Guía de referencia rápida de las funciones de seguridad Software antivirus Actualizaciones de seguridad cruciales para Windows XP Software de cortafuegos Bloqueo rápido Contraseñas Registro de contraseñas Coordinación de las contraseñas de HP y de Windows Contraseña de arranque Contraseña de configuración de administrador de HP vi Guía de hardware y software
7 Contenido Utilización del bloqueo de unidad Definición de las contraseñas de bloqueo de unidad Introducción de contraseñas de bloqueo de unidad Cambio de contraseñas de bloqueo de unidad Eliminación de la protección de bloqueo de unidad Desactivación de dispositivos Cable de seguridad Opciones y actualizaciones de hardware Dispositivos externos Conexión de un monitor o un proyector Conexión de un dispositivo USB Utilización de un dispositivo USB Conexión de un dispositivo Utilización de una PC Card Selección de una PC Card Configuración de una PC Card Inserción de una PC Card Detención y extracción de una PC Card Utilización de la tarjeta ExpressCard Configuración de una tarjeta ExpressCard Inserción de una tarjeta ExpressCard Extracción de una tarjeta ExpressCard Utilización de soportes digitales Utilización del indicador luminoso de soportes digitales Inserción de tarjetas de memoria digital Extracción de tarjetas de memoria digital Desactivación o reinicio de tarjetas de memoria digital Aumento de la memoria Visualización de información de la memoria Extracción o inserción de un módulo de memoria Guía de hardware y software vii
8 Contenido 7 Unidades Descripción general de las unidades Precauciones relativas a las unidades Unidad de disco duro Indicador luminoso de actividad de la unidad de disco duro Sustitución de la unidad de disco duro interna Unidad óptica Inserción de un disco óptico Extracción de un disco óptico (con alimentación) Extracción de un disco óptico (sin alimentación) Reproducción de un disco óptico Orden de arranque Unidad digital USB de HP opcional (sólo en determinados modelos) Instalación de una tarjeta de memoria SD opcional Inserción de una unidad digital opcional en el compartimiento para unidad digital Extracción de una unidad digital opcional del compartimiento para unidad digital Conexión de una unidad digital a un puerto USB Comunicaciones Módem Conexión del módem Red Conexión de un cable de red Activación y desactivación de una conexión de red Acceso a la red durante el arranque viii Guía de hardware y software
9 Contenido Función inalámbrica (sólo en determinados modelos) Tecnología inalámbrica Tecnología inalámbrica Bluetooth Activación de la función inalámbrica Configuración de una red inalámbrica propia o conexión a una red inalámbrica existente Utilización de las funciones de seguridad inalámbricas Software de WLAN Actualizaciones de software, restauraciones y utilidades Actualizaciones de software Preparación para las actualizaciones de software Descarga e instalación de actualizaciones Restaurar sistema Definición de un punto de restauración del sistema Restauración a un punto de restauración del sistema Reparación o reinstalación del sistema operativo Reparación del sistema operativo Reinstalación del sistema operativo Reinstalación de los controladores de dispositivo y otro software Instalación de una versión comercial del sistema operativo Utilización de la utilidad de configuración Inicio de la utilidad de configuración Desplazamiento y selecciones en la utilidad de configuración Restauración de la configuración predeterminada de la utilidad de configuración Cómo salir de la utilidad de configuración Guía de hardware y software ix
10 Contenido A Especificaciones Dimensiones del ordenador portátil A 1 Entorno operativo A 2 Potencia nominal de entrada A 3 Señales de entrada y salida del puerto de expansión.... A 3 Información sobre el entorno A 5 Índice x Guía de hardware y software
11 1 Hardware En este capítulo se identifican los componentes de hardware visibles del ordenador portátil. Para saber cómo debe utilizar un componente, como por ejemplo las teclas de acceso, o para obtener información sobre un tema general, como por ejemplo el modo de espera y la hibernación, consulte los otros capítulos de esta guía. Guía de hardware y software 1 1
12 Hardware Componentes de la parte superior Almohadilla táctil Componente Descripción 1 Botón de la almohadilla táctil Activa o desactiva la almohadilla táctil. 2 Almohadilla táctil* Sirve para mover el puntero y seleccionar o activar elementos en la pantalla. 3 Botones derecho e izquierdo de la almohadilla táctil (2)* 4 Zona de desplazamiento de la almohadilla táctil* 5 Indicador luminoso de la almohadilla táctil Funcionan del mismo modo que los botones izquierdo y derecho de un ratón externo. Sirve para desplazarse hacia arriba o hacia abajo. Encendido: la almohadilla táctil está activada. *En esta tabla se describe la configuración predeterminada. Para obtener información sobre cómo cambiar las funciones de la almohadilla táctil, consulte la sección "Definición de las preferencias de la almohadilla táctil" del capítulo Guía de hardware y software
13 Hardware Teclas Componente Descripción 1 Teclas de función Sirven para realizar tareas del sistema y de las aplicaciones. Cuando se combinan con la tecla Fn, las teclas de función llevan a cabo tareas adicionales como teclas de acceso. Para obtener más información, consulte la sección "Guía de referencia rápida de teclas de acceso y teclas de método abreviado" del capítulo 2. 2 Tecla Fn Se combina con otras teclas para realizar tareas del sistema y activar teclas de acceso. Por ejemplo, si se pulsa Fn+F8, aumenta el brillo de la pantalla. 3 Tecla del logotipo de Windows 4 Tecla de aplicaciones de Windows 5 Teclas del teclado numérico (17) Visualiza el menú Inicio de Windows. Visualiza un menú de acceso directo para los elementos señalados con el puntero. Teclado numérico estándar. Guía de hardware y software 1 3
14 Hardware Control de alimentación Componente Botón de alimentación/ modo de espera* Descripción Si el ordenador portátil está: Apagado: presione este botón para encenderlo. Encendido: presione brevemente este botón para iniciar la hibernación. En modo de espera: presione brevemente este botón para salir del modo de espera. En hibernación: presione brevemente este botón para salir de la hibernación. Si el sistema no responde y no se pueden utilizar los procedimientos de apagado de Microsoft Windows, mantenga presionado el botón de alimentación/modo de espera durante cuatro segundos como mínimo para apagar el ordenador portátil. *En esta tabla se describe la configuración predeterminada. Para obtener información sobre cómo cambiar la función del botón de alimentación/modo de espera o del interruptor de la pantalla, consulte la sección "Gestión de las opciones de energía" del capítulo Guía de hardware y software
15 Hardware Indicadores luminosos Componente 1 Indicador luminoso de modo inalámbrico 2 Indicador luminoso de Bloq Mayús 3 Indicador luminoso de Bloq Num Descripción Encendido: se ha activado un dispositivo inalámbrico integrado (sólo en determinados modelos). Encendido: la función de Bloq Mayús está activada. Encendido: Bloq Num o el teclado numérico integrado están activados. Guía de hardware y software 1 5
16 Hardware Botones Componente 1 Botón de reducción del volumen Descripción Baja el volumen del sistema. 2 Botón de silencio Enmudece el volumen del sistema olorestablece. 3 Botón de aumento del volumen Sube el volumen del sistema. 4 Botones Quick Launch Abren las aplicaciones multimedia, de imagen digital o de música predeterminadas (varía según el modelo). Para reasignar otra aplicación a un botón Quick Launch, consulte la sección "Utilización de asignaciones y esquemas personalizados", más adelante en este capítulo. 5 Botón de modo inalámbrico Enciende o apaga el dispositivo de red inalámbrica (sólo en determinados modelos). 1 6 Guía de hardware y software
17 Hardware Componentes de la parte frontal Componente 1 Pestillo de liberación de la pantalla Descripción Permite abrir el ordenador portátil. 2 Altavoces estéreo (2) Emiten sonido estéreo. 3 Indicador luminoso de alimentación/modo de espera 4 Indicador luminoso de la batería 5 Indicador luminoso de alimentación de CA 6 Indicador luminoso de actividad del disco duro 7 IR de electrónica de consumo Encendido: el ordenador portátil está encendido. Intermitente: el ordenador portátil está en modo de espera. Encendido: la batería se está cargando. Intermitente: la batería se encuentra en una situación de batería baja. Encendido: el ordenador portátil recibe alimentación de CA. Encendido: se está accediendo a la unidad de disco duro interna. Enlaza el ordenador portátil con un mando a distancia opcional. Guía de hardware y software 1 7
18 Hardware Componentes del panel posterior Conectores y puertos Componente 1 Ranura para cable de seguridad Descripción Conecta un cable de seguridad opcional al ordenador portátil. 2 Conector de alimentación Conecta un adaptador de CA. 3 Puerto USB Conecta dispositivos USB 1.1 o 2.0 opcionales. 4 Conector de salida de S-Video Conecta un dispositivo de S-Video opcional, como por ejemplo un televisor, un reproductor de vídeo, una cámara de vídeo, un proyector o una tarjeta de captura de vídeo. 5 Puerto de monitor externo Conecta un monitor VGA externo o un proyector opcional. 1 8 Guía de hardware y software
19 Hardware Conducto de ventilación Componente Conducto de ventilación Descripción Sirve para refrigerar los componentes internos. Ä Para evitar el sobrecalentamiento, no obstruya los conductos de ventilación. Evite que una superficie dura, como una impresora, o una superficie blanda, como un cojín, una manta, una alfombra o prendas de ropa, bloqueen la circulación del aire. Guía de hardware y software 1 9
20 Hardware Componentes de la parte lateral izquierda Conectores y componentes Componente Descripción 1 Puerto USB Conecta un dispositivo USB 1.1 o 2.0 opcional. 2 Conector de entrada de audio (micrófono) 3 Conector de salida de audio (auriculares) Conecta un micrófono monoaural opcional. Conecta auriculares o altavoces estéreo opcionales. También sirve para conectar la función de audio de un dispositivo de audio/vídeo, como por ejemplo, un televisor o un reproductor de vídeo. 4 Unidad óptica* Admite un disco óptico. 5 Botón de liberación de la unidad óptica Permite abrir la unidad óptica. *El tipo de unidad óptica, como por ejemplo una combinación de CD-ROM/DVD-ROM, varía según el modelo Guía de hardware y software
21 Hardware Conducto de ventilación Componente Conducto de ventilación Descripción Sirve para refrigerar los componentes internos. Ä Para evitar el sobrecalentamiento, no obstruya los conductos de ventilación. Evite que una superficie dura, como una impresora, o una superficie blanda, como un cojín, una manta, una alfombra o prendas de ropa, bloqueen la circulación del aire. Guía de hardware y software 1 11
22 Hardware Componentes de la parte lateral derecha Componente 1 Ranura para soportes digitales 2 Botón de expulsión de PC Card Descripción Admite las siguientes tarjetas de memoria digital opcionales: tarjeta de memoria SD (Secure Digital), tarjeta SDIO, Memory Stick, Memory Stick Pro, MultiMedia Card, tarjeta xd-picture y SmartMedia. Expulsa una PC Card opcional de la ranura correspondiente. 3 Ranura de PC Card Admite una PC Card opcional de tipo I y II de 32 (CardBus) o de 16 bits. 4 Ranura de ExpressCard Admite una tarjeta ExpressCard opcional. 5 Compartimiento para unidad digital Admite una unidad digital USB de HP opcional. (continúa) 1 12 Guía de hardware y software
23 Hardware Componente 6 Botón de expulsión de la unidad digital Descripción Expulsa una unidad digital USB de HP opcional del compartimiento correspondiente. 7 Puertos USB (2) Conectan dispositivos USB 1.1 o 2.0 opcionales. 8 Puerto 1394 Conecta un dispositivo 1394 opcional, como por ejemplo, una cámara de vídeo. 9 Conector RJ-11 (módem) Conecta un cable de módem (el cable de módem sólo se incluye con determinados modelos). - Conector RJ-45 (red) Conecta un cable de red (el cable de red no está incluido). q Puerto de expansión 2 Conecta un producto de expansión para ordenador portátil opcional. Para obtener más información, consulte la sección "Señales de entrada y salida del puerto de expansión" del apéndice A. Guía de hardware y software 1 13
24 Hardware Componentes de la parte inferior Compartimientos Componente Descripción 1 Compartimiento de memoria Contiene dos ranuras de memoria. Según el modelo, el ordenador portátil se entrega con un módulo de memoria sustituible insertado en una o en las dos ranuras de memoria. 2 Pestillo de liberación de la batería Libera la batería de su compartimiento. 3 Compartimiento de la batería Aloja una batería. 4 Compartimiento de la unidad de disco duro Contiene la unidad de disco duro interna Guía de hardware y software
25 Hardware Conductos de ventilación Componente Conductos (6) Descripción Permiten la circulación del aire para refrigerar los componentes internos. Ä Para evitar el sobrecalentamiento, no obstruya los conductos de ventilación. Evite que una superficie dura, como una impresora, o una superficie blanda, como un cojín, una manta, una alfombra o prendas de ropa, bloqueen la circulación del aire. Guía de hardware y software 1 15
26 Hardware Componentes estándar adicionales Los componentes incluidos en el ordenador portátil varían según la zona geográfica, el país, el modelo y el hardware opcional que se haya solicitado. En las secciones siguientes se identifican los componentes externos estándar incluidos en la mayoría de los modelos de ordenador portátil Guía de hardware y software
27 Hardware Cables Componente 1 Cable de módem* (incluido con determinados modelos) 2 Cable de alimentación* 3 Cable de red (no incluido) Descripción Conecta el módem a un conector de módem o a un adaptador de módem específico del país. El cable de módem tiene un conector telefónico RJ-11 de seis patillas en cada extremo. Conecta el adaptador de CA a una toma eléctrica de CA. Conecta el ordenador portátil a un conector de red. El cable de red tiene un conector de red RJ-45 de ocho patillas en cada extremo. *El aspecto del cable de alimentación y de los cables de módem varía según la zona. Guía de hardware y software 1 17
28 Hardware Adaptadores y batería La apariencia del adaptador de CA puede variar. Componente Descripción 1 Adaptador de CA Convierte la alimentación de CA en alimentación de CC. 2 Adaptador de módem específico del país (incluido por zona según convenga) Adapta el cable de módem a un conector telefónico que no sea RJ Batería Proporciona alimentación al ordenador portátil cuando éste no está conectado a la alimentación externa Guía de hardware y software
29 Hardware Etiquetas En las etiquetas adheridas al ordenador portátil y a algunos de sus componentes, se proporciona información que puede ser necesaria para resolver problemas del sistema o cuando se utiliza el ordenador portátil en otros países. La etiqueta del certificado de autenticidad de Microsoft incluye el número de clave del producto. Es posible que necesite esta clave para actualizar el sistema operativo o solucionar problemas relativos al mismo. La etiqueta del sistema ofrece la información reglamentaria aplicable al ordenador portátil. La etiqueta de identificación del producto incluye el número de serie del ordenador portátil y un código que describe su configuración original. Necesitará el número de serie del ordenador portátil cuando llame al servicio de asistencia técnica. La etiqueta de autorización del módem, que se encuentra en el interior de la cubierta de la unidad de disco duro, ofrece información reglamentaria. Las etiquetas de certificación inalámbrica, que son específicas de determinados dispositivos inalámbricos opcionales, contienen información reglamentaria y una lista de los países en los que está autorizado el uso de dicho dispositivo inalámbrico opcional (sólo en determinados modelos). Guía de hardware y software 1 19
30 Hardware Discos de restauración y documentación Con el ordenador portátil se incluyen varios discos que contienen instrucciones para reparar o reinstalar el software, así como información adicional sobre el ordenador portátil. Para obtener información sobre cómo restaurar, reparar o reinstalar el software, consulte el capítulo 9, "Actualizaciones de software, restauraciones y utilidades". Para obtener más información sobre el ordenador portátil, consulte el CD Notebook Documentation (Documentación del ordenador portátil), que incluye esta guía y las publicaciones siguientes: Mantenimiento, envío y desplazamientos Solución de problemas Módem y conexión a redes Avisos sobre reglamentación y seguridad Guía de seguridad y ergonomía Guía de ayuda y soporte técnico Guía de hardware y software
31 2 Teclado En este capítulo se proporciona información sobre los componentes del teclado del ordenador portátil, como la almohadilla táctil, las teclas de acceso, las teclas de aceleración y los botones Quick Launch. Guía de hardware y software 2 1
32 Teclado Almohadilla táctil Componentes de la almohadilla táctil Componente Descripción 1 Botón de la almohadilla táctil Activa o desactiva la almohadilla táctil. 2 Almohadilla táctil* Sirve para mover el puntero y seleccionar o activar elementos en la pantalla. 3 Botones derecho e izquierdo de la almohadilla táctil (2)* 4 Zona de desplazamiento de la almohadilla táctil* 5 Indicador luminoso de la almohadilla táctil Funcionan del mismo modo que los botones izquierdo y derecho de un ratón externo. Sirve para desplazarse hacia arriba o hacia abajo. Encendido: la almohadilla táctil está activada. *En esta tabla se describe la configuración predeterminada. Para obtener información sobre cómo cambiar las funciones de los componentes de la almohadilla táctil, consulte la sección "Definición de las preferencias de la almohadilla táctil" de este capítulo. 2 2 Guía de hardware y software
33 Teclado Utilización de la almohadilla táctil La almohadilla táctil realiza las funciones de exploración, selección y desplazamiento de un ratón externo opcional. Para desplazar el puntero, deslice el dedo por la superficie de la almohadilla táctil en la dirección en que desee moverlo. Para utilizar la almohadilla táctil como un ratón externo, presione los botones de la misma. Los botones izquierdo y derecho de la almohadilla táctil tienen las mismas funciones que los botones izquierdo y derecho de un ratón externo. Para desplazarse hacia arriba o hacia abajo, deslice el dedo por la zona de desplazamiento. Para activar o desactivar la almohadilla táctil, presione el botón de activación/desactivación de la almohadilla táctil. Mientras la almohadilla táctil está activada, el indicador luminoso correspondiente está encendido. Cuando se enciende el ordenador portátil, la almohadilla táctil se activa. Los usuarios que prefieran utilizar combinaciones de teclas en lugar del ratón pueden desactivar la almohadilla táctil para no utilizarla de manera involuntaria. Definición de las preferencias de la almohadilla táctil Para establecer la velocidad y la forma del puntero, la velocidad del clic, los rastros del ratón y otras preferencias del dispositivo de puntero, seleccione Inicio > Panel de control > Impresoras y otro hardware > Mouse. Guía de hardware y software 2 3
34 Teclado Teclas de acceso y teclas de método abreviado Las teclas de acceso y las teclas de método abreviado son combinaciones predefinidas de la tecla Fn con otras teclas del teclado. Una tecla de acceso es una combinación de la tecla Fn con una tecla de función. Una tecla de método abreviado es una combinación de la tecla Fn con una tecla que no sea de función. 2 4 Guía de hardware y software
35 Teclado Tecla Fn y teclas de función Los iconos de las teclas de función de la F1 a la F12 representan las funciones de las teclas de acceso disponibles en el ordenador portátil. Componente Descripción 1 Teclas de función 2 Tecla Fn Guía de hardware y software 2 5
36 Teclado Guía de referencia rápida de teclas de acceso y teclas de método abreviado En la tabla siguiente se muestran las funciones predeterminadas de las teclas de acceso y las teclas de método abreviado. Para obtener información sobre cómo cambiar la función de la tecla de acceso Fn+F5, consulte la sección "Gestión de las opciones de energía" del capítulo 3. Función predeterminada Mostrar información del sistema Abrir la ventana Ayuda y soporte técnico Abrir la ventana de opciones de impresión Abrir el explorador Web Alternar entre la pantalla del ordenador portátil y la pantalla externa Iniciar el modo de espera Iniciar la función de bloqueo rápido Reducir el brillo de la pantalla Aumentar el brillo de la pantalla Reproducir, interrumpir o reanudar un DVD o un CD de audio Detener un DVD o un CD de audio Reproducir la pista o capítulo anterior de un DVD o un CD de audio Reproducir la pista siguiente de un DVD o un CD de audio Combinación de teclas Fn+Esc Fn+F1 Fn+F2 Fn+F3 Fn+F4 Fn+F5 Fn+F6 Fn+F7 Fn+F8 Fn+F9 Fn+F10 Fn+F11 Fn+F Guía de hardware y software
37 Teclado Procedimientos de las teclas de acceso y de método abreviado Para utilizar un comando de tecla de acceso o de tecla de método abreviado en el teclado del ordenador portátil, utilice uno de los procedimientos siguientes: Pulse brevemente la tecla Fn y después pulse brevemente la segunda tecla del comando. Mantenga pulsada la tecla Fn, pulse brevemente la segunda tecla del comando y, a continuación, suelte ambas teclas ala vez. Comandos de las teclas de acceso y de método abreviado Visualización de información del sistema (Fn+Esc) Pulse Fn+Esc para visualizar información sobre los componentes de hardware del sistema y los números de versión del software. Pulse Fn+Esc otra vez para hacer desaparecer la información del sistema de la pantalla. Cuando se visualiza información del sistema, la fecha del BIOS del sistema corresponde al número de versión de la memoria ROM del sistema. La fecha del BIOS puede aparecer en formato decimal, por ejemplo, 10/19/2004 F.07. Guía de hardware y software 2 7
38 Teclado Acceso al centro de ayuda y soporte técnico (Fn+F1) La tecla de acceso Fn+F1 abre la ventana del centro de ayuda y soporte técnico. Desde el centro de ayuda y soporte técnico puede acceder a información general sobre el ordenador portátil, a enlaces con actualizaciones de software y con especialistas del servicio de asistencia técnica en línea, así como a otras funciones de asistencia. Para obtener más información sobre la ventana del centro de ayuda y soporte técnico, consulte la Guía de ayuda y soporte técnico incluida en el CD Notebook Documentation (Documentación del ordenador portátil). Acceso a la ventana de opciones de impresión (Fn+F2) La tecla de acceso Fn+F2 abre la ventana de opciones de impresión de la aplicación Windows que está activa. Inicio de Internet Explorer (Fn+F3) La tecla de acceso Fn+F3 abre el explorador Web. Una vez que haya configurado los servicios de Internet o de red y la página inicial del explorador Web, podrá utilizar la tecla de acceso Fn+F3 para acceder rápidamente a su página inicial y a Internet. 2 8 Guía de hardware y software
39 Teclado Cambio entre pantallas (Fn+F4) La tecla de acceso Fn+F4 alterna la imagen entre los dispositivos de visualización conectados al puerto de monitor externo o al conector de S-Video del ordenador portátil. Por ejemplo, si hay un monitor externo conectado al ordenador portátil, pulse la tecla de acceso Fn+F4 varias veces para alternar entre enviar la señal de imagen a la pantalla del ordenador portátil, a la del monitor externo o a ambas simultáneamente. La mayoría de los monitores externos reciben información de vídeo procedente del ordenador portátil a través del estándar de vídeo VGA externo. La tecla de acceso Fn+F4 también puede conmutar la imagen entre otros dispositivos que reciban información de vídeo procedente del ordenador portátil. A continuación se muestran los cinco tipos de transmisión de vídeo, con ejemplos de los dispositivos que los utilizan, que son compatibles con la tecla de acceso Fn+F4: LCD (pantalla del ordenador portátil) VGA externo (la mayoría de los monitores externos) S-Video (televisores, cámaras de vídeo, reproductores de vídeo y tarjetas de captura de vídeo con conectores de entrada de S-Video) Vídeo compuesto (televisores, cámaras de vídeo, reproductores de vídeo y tarjetas de captura de vídeo con conectores de entrada de vídeo compuesto) Vídeo componente Los dispositivos de vídeo compuesto y de vídeo componente sólo se pueden conectar al ordenador portátil mediante un producto de expansión para ordenadores portátiles HP opcional. Guía de hardware y software 2 9
40 Teclado Inicio del modo de espera (Fn+F5) La tecla de acceso Fn+F5 está configurada de forma predeterminada para iniciar el modo de espera. El modo de espera sólo puede activarse cuando el ordenador portátil está encendido. Si el ordenador está en hibernación, deberá salir de ese modo para poder iniciar el modo de espera. Para salir de la hibernación, presione brevemente el botón de alimentación/modo de espera. Para salir del modo de espera, presione brevemente el botón de alimentación/modo de espera, toque la almohadilla táctil para iniciar su actividad o pulse cualquier tecla del teclado. Para obtener más información sobre el modo de espera y la hibernación, consulte la sección "Modo de espera, hibernación y apagado" del capítulo 3. Para obtener información sobre cómo cambiar la función de la tecla de acceso Fn+F5, consulte la sección "Gestión de las opciones de energía" del capítulo Guía de hardware y software
41 Teclado Inicio del bloqueo rápido (Fn+F6) La tecla de acceso Fn+F6 inicia la función de seguridad del sistema operativo conocida como bloqueo rápido. La función de bloqueo rápido protege el ordenador portátil mediante la visualización de la pantalla de inicio de sesión del sistema operativo. Mientras se visualiza la pantalla de inicio de sesión, no se podrá acceder al ordenador portátil hasta que se haya introducido una contraseña de usuario o de administrador de Windows. Para poder utilizar la función de bloqueo rápido, debe definir una contraseña de usuario o de administrador de Windows. Para obtener instrucciones al respecto, acceda al centro de ayuda y soporte técnico seleccionando Inicio > Ayuda y soporte técnico. Para iniciar la función de bloqueo rápido, pulse Fn+F6. Para salir de la función de bloqueo rápido, escriba su contraseña de usuario o de administrador de Windows. Reducción del brillo de la pantalla (Fn+F7) La tecla de acceso Fn+F7 reduce el brillo de la pantalla del ordenador portátil. Mantenga pulsada esta tecla de acceso para reducir el nivel de brillo gradualmente. Aumento del brillo de la pantalla (Fn+F8) La tecla de acceso Fn+F8 aumenta el brillo de la pantalla del ordenador portátil. Mantenga pulsada esta tecla de acceso para aumentar el nivel de brillo gradualmente. Guía de hardware y software 2 11
42 Teclado Reproducción, interrupción o reanudación de un DVD o un CD de audio (Fn+F9) La tecla de acceso Fn+F9 sólo funciona si se ha insertado un DVD o un CD de audio. La función de esta tecla depende del estado del CD o DVD. Si no se está reproduciendo un disco, pulse la tecla de acceso Fn+F9 para iniciar o reanudar la reproducción. Si se está reproduciendo un disco, pulse la tecla de acceso Fn+F9 para detener la reproducción. Detención de un DVD o un CD de audio (Fn+F10) La tecla de acceso Fn+F10 detiene el DVD o CD de audio que se está reproduciendo. Reproducción de la pista anterior de un DVD o un CD de audio (Fn+F11) La tecla de acceso Fn+F11 repite la última pista reproducida de un DVD o un CD de audio. Reproducción de la pista siguiente de un DVD o un CD de audio (Fn+F12) La tecla de acceso Fn+F12 reproduce la pista siguiente del DVD o CD de audio que se está reproduciendo Guía de hardware y software
43 Teclado Teclado numérico El teclado numérico consta de 17 teclas que funcionan como las de un teclado numérico externo. Guía de hardware y software 2 13
44 Teclado Botones Quick Launch Los tres botones Quick Launch permiten acceder a una aplicación de software o activar un dispositivo de red inalámbrica mediante una sola pulsación de tecla (sólo en determinados modelos). Componente Descripción 1 Botones Quick Launch Abren las aplicaciones multimedia, de imagen digital o de música predeterminadas (varía según el modelo). Para reasignar otra aplicación a un botón Quick Launch, consulte la sección "Utilización de asignaciones y esquemas personalizados", más adelante en este capítulo. 2 Botón de modo inalámbrico Enciende o apaga el dispositivo de red inalámbrica (sólo en determinados modelos) Guía de hardware y software
45 Teclado Utilización de asignaciones y esquemas personalizados Es posible reasignar un botón Quick Launch a un destino de Internet o de la red, o a cualquier aplicación de software o archivo de datos. Por ejemplo, se puede asignar un botón Quick Launch para que abra: El explorador de Internet en una página Web favorita Una aplicación, como por ejemplo Microsoft Word Un documento, como por ejemplo una hoja de trabajo de Excel Las asignaciones de botón se pueden agrupar en esquemas. Al seleccionar un esquema, sólo se activan las asignaciones de botón que se encuentran en dicho esquema. Las asignaciones de botón y los esquemas se configuran, se cambian o se eliminan en la ventana de botones Quick Launch. Para programar un botón Quick Launch: 1. Seleccione Inicio > Panel de control > Impresoras y otro hardware > Quick Launch Buttons. 2. En la ficha Medios, seleccione una aplicación, un documento, una carpeta o una página Web para el botón que desea reprogramar. Guía de hardware y software 2 15
46 3 Alimentación Selección de una fuente de alimentación ÅADVERTENCIA: Este ordenador portátil está diseñado para ejecutar aplicaciones exigentes a pleno rendimiento. Como consecuencia del aumento del consumo de electricidad, es normal que la temperatura del ordenador portátil aumente si se utiliza durante mucho tiempo. Para evitar posibles quemaduras o incomodidades, no obstruya los conductos de ventilación ni trabaje con el ordenador portátil sobre sus piernas durante un período de tiempo prolongado. Este ordenador portátil cumple los límites de temperatura para las superficies a las que puede acceder el usuario dispuestos en el estándar de seguridad internacional de equipos de tecnología de la información (ICE 60950). El ordenador portátil puede funcionar con alimentación interna procedente de una batería o con alimentación externa procedente de un adaptador de CA y de otros dispositivos. En la tabla siguiente se describe la fuente de alimentación más adecuada para las tareas generales. Guía de hardware y software 3 1
47 Alimentación Tarea Utilizar la mayoría de las aplicaciones de software Cargar o calibrar una batería en el ordenador portátil Instalar o modificar software del sistema o grabar en un CD Fuente de alimentación recomendada Batería cargada en el ordenador portátil Alimentación externa proporcionada mediante los dispositivos siguientes: Adaptador de CA Producto de expansión para ordenadores portátiles HP opcional Alimentación externa proporcionada mediante: Adaptador de CA Producto de expansión para ordenadores portátiles HP opcional Alimentación externa proporcionada mediante: Adaptador de CA Producto de expansión para ordenadores portátiles HP opcional 3 2 Guía de hardware y software
48 Alimentación Modo de espera, hibernación yapagado En esta sección se describen las funciones de modo de espera, hibernación y apagado, y se explica cuándo deben utilizarse. El modo de espera y la hibernación permiten ahorrar energía, y puede activarlos el usuario o el sistema. Modo de espera La función de modo de espera reduce la alimentación de los componentes del sistema que no están en uso. Cuando se inicia el modo de espera, se guardan los datos en la memoria de acceso aleatorio (RAM) y se borra la pantalla. ÄPRECAUCIÓN: Para evitar que la batería se descargue por completo, no deje el ordenador portátil en modo de espera durante períodos prolongados de tiempo. Si no va a utilizar el ordenador portátil durante un período prolongado, conéctelo a una fuente de alimentación externa. No es necesario guardar los datos antes de entrar en el modo de espera, aunque sí es recomendable. Cuando el ordenador portátil está en modo de espera, el indicador luminoso de alimentación/modo de espera parpadea. Al salir del modo de espera, los datos reaparecerán en la pantalla exactamente como se encontraban. Guía de hardware y software 3 3
49 Alimentación Hibernación ÄPRECAUCIÓN: Si se cambia la configuración del ordenador portátil durante la hibernación, es posible que no pueda reanudar la actividad. Cuando el ordenador portátil está en hibernación: No añada ni extraiga módulos de memoria. No inserte ni extraiga la unidad de disco duro interna. No conecte ni desconecte dispositivos externos. No inserte ni extraiga un CD o DVD. No inserte una PC Card, tarjeta de memoria SD, tarjeta SDIO, Memory Stick, Memory Stick Pro, tarjeta SmartMedia, tarjeta xd-picture o MultiMedia Card. La hibernación toma una instantánea de la memoria actual del sistema, la guarda en la unidad de disco duro y apaga el ordenador portátil. Al salir de la hibernación, los datos reaparecerán en la pantalla exactamente como se encontraban. Siempre que sea posible, guarde los datos antes de iniciar la hibernación para evitar perderlos. No cambie la configuración del ordenador portátil durante la hibernación. Si no puede salir de la hibernación una vez que se ha restaurado la alimentación al sistema, el sistema le solicitará que elimine los datos de la restauración y que reinicie el sistema. Los datos no guardados se perderán. Si se ha establecido una contraseña de arranque, deberá introducirla para salir de la función de hibernación. La hibernación está activada de forma predeterminada, pero puede desactivarse. Para reducir el riesgo de quedarse sin alimentación durante una situación de batería baja, desactive la hibernación sólo durante la calibración de la batería. 3 4 Guía de hardware y software
50 Alimentación ÄPRECAUCIÓN: Si la hibernación está desactivada, el sistema no guarda automáticamente la memoria del sistema en caso de que el ordenador portátil alcance una situación de batería baja.» Para comprobar si la hibernación está activada, seleccione Inicio > Panel de control > Rendimiento y mantenimiento > Opciones de energía > ficha Hibernación. Asegúrese de que la casilla de verificación Habilitar hibernación está seleccionada. Si la hibernación no está activada, no aparecerá como una opción de energía en la ventana Opciones de energía. Apagado Los procedimientos de apagado cierran el ordenador portátil. Puede dejar la batería en el ordenador portátil o en un lugar seguro, según el método de trabajo que prefiera. Si deja la batería en el ordenador portátil, ésta se cargará siempre que el ordenador esté conectado a una fuente de alimentación externa. Además, evitará que se pierdan datos en caso de que se produzca un fallo de alimentación. Cuando se deja la batería en el ordenador portátil, ésta se descarga con mayor rapidez, aunque el ordenador esté apagado, que si se extrae y se guarda en un lugar fresco y seco. Guía de hardware y software 3 5
51 Alimentación Inicio del modo de espera, la hibernación o el apagado En las secciones siguientes se indica cuándo deben iniciarse el modo de espera o la hibernación y cuándo debe apagarse el ordenador portátil. Cuando se interrumpe el trabajo Utilice la función de modo de espera para períodos breves y la hibernación para períodos más largos o para ahorrar más energía. El tiempo durante el que una batería puede permanecer en modo de espera o en hibernación, o mantener la carga, depende de la configuración del ordenador portátil y del estado de la batería. Cuando se inicia el modo de espera, se borra la pantalla y se consume menos energía que cuando se deja encendido el ordenador portátil. Los datos reaparecen en la pantalla rápidamente al salir del modo de espera. Con la hibernación se borra la pantalla y se consume mucha menos energía que con el modo de espera. La recuperación de los datos guardados con la función de hibernación es más lenta que cuando se lleva a cabo con el modo de espera; sin embargo, este proceso es más rápido que volver de forma manual al mismo punto en que se encontraba tras reiniciar el ordenador portátil. Si no va a utilizar el ordenador portátil y va a dejarlo desconectado durante más de dos semanas, apague el ordenador, extraiga la batería y guárdela en un lugar fresco y seco a fin de prolongar la vida útil de la misma. 3 6 Guía de hardware y software
52 Alimentación Cuando la fuente de alimentación externa es poco fiable Si la alimentación externa resulta poco fiable, por ejemplo, debido a una tormenta eléctrica, guarde los datos y, a continuación, inicie la hibernación, apague el ordenador portátil o utilice la alimentación de la batería. Cuando se utilizan soportes de unidad ÄPRECAUCIÓN: No inicie el modo de espera ni la hibernación mientras se utilizan soportes de unidad. Si lo hace, puede producirse un deterioro del sonido y de la imagen, así como la pérdida de funciones de reproducción de audio y vídeo. El modo de espera y la hibernación presentan incompatibilidades con el uso de soportes de unidad. Si se inicia de forma accidental la función de modo de espera o de hibernación mientras se utiliza un soporte de unidad (por ejemplo, un CD o un DVD): Puede que aparezca el mensaje de advertencia "Si inicia las funciones de hibernación o modo de espera se detendrá la reproducción. Desea continuar?". Seleccione No. El sonido y la imagen se reiniciarán automáticamente. En caso contrario, reinicie el disco. Si se inicia el modo de espera o la hibernación y no aparece ningún mensaje de advertencia, salga de dichos modos y reinicie el disco. Para salir de la hibernación, presione brevemente el botón de alimentación/modo de espera. Para salir del modo de espera, presione brevemente el botón de alimentación/modo de espera, utilice la almohadilla táctil o pulse una tecla cualquiera del teclado. Guía de hardware y software 3 7
53 Alimentación Utilización de la configuración de alimentación predeterminada En esta sección se describen los procedimientos predeterminados de las funciones de modo de espera, hibernación y apagado, y se incluye información sobre cómo activar y desactivar la pantalla. Puede modificar muchos de estos valores de acuerdo con sus preferencias. Si desea cambiar la configuración predeterminada, consulte la sección "Gestión de las opciones de energía" de este capítulo. Controles e indicadores de alimentación Para los procedimientos de modo de espera, hibernación y apagado se utilizan los controles e indicadores siguientes: 1 Botón de alimentación/modo de espera 2 Tecla de acceso para iniciar el modo de espera (Fn+F5) 3 Indicador luminoso de alimentación/modo de espera 3 8 Guía de hardware y software
54 Alimentación Encendido y apagado del ordenador portátil o la pantalla Tarea Procedimiento Resultados Encender el ordenador portátil Apagar el ordenador portátil* Presione el botón de alimentación/modo de espera. Si presiona el botón de alimentación/modo de espera, el ordenador portátil saldrá del modo de espera, de la hibernación o del apagado. Guarde los datos y cierre todas las aplicaciones abiertas. A continuación: Presione el botón de alimentación/modo de espera y siga las instrucciones de la pantalla (si aparecen) para apagar el ordenador portátil. O bien: Apague el ordenador portátil mediante el sistema operativo utilizando uno de los procedimientos siguientes: Seleccione Inicio > Apagar > Apagar. Pulse la tecla del logotipo de Windows y luego seleccione Apagar > Apagar. El indicador luminoso de alimentación/modo de espera se enciende. Se carga el sistema operativo. El indicador luminoso de alimentación/modo de espera se apaga. El sistema operativo se cierra. El ordenador portátil se apaga. *Si el sistema no responde y no puede apagar el ordenador portátil mediante este procedimiento, consulte la sección siguiente, "Utilización de los procedimientos de apagado de emergencia". Guía de hardware y software 3 9
55 Alimentación Utilización de los procedimientos de apagado de emergencia ÄPRECAUCIÓN: Los procedimientos de apagado de emergencia pueden provocar la pérdida de los datos que no se hayan guardado. Si el ordenador portátil no responde y no puede utilizar el procedimiento habitual de apagado de Windows, pruebe estos procedimientos de emergencia en el orden siguiente: Pulse Ctrl+Alt+Supr. Seleccione el botón Apagar y elija Apagar en la lista. Mantenga presionado el botón de alimentación/modo de espera durante cuatro segundos como mínimo. Desenchufe el ordenador portátil de la alimentación externa y extraiga la batería Para obtener instrucciones sobre cómo extraer la batería, consulte la sección "Sustitución de la batería" de este capítulo Guía de hardware y software
56 Alimentación Inicio o salida del modo de espera Tarea Procedimiento Resultado Iniciar el modo de espera Dejar que el sistema inicie el modo de espera Salir del modo de espera iniciado por el usuario o por el sistema Con el ordenador portátil encendido, utilice uno de los procedimientos siguientes: Pulse la tecla de acceso Fn+F5. Seleccione Inicio > Apagar > Suspender. Si el ordenador portátil funciona con batería, el sistema inicia el modo de espera tras diez minutos de inactividad (ajuste predeterminado). Si el ordenador portátil está conectado a la alimentación externa, el sistema no inicia el modo de espera. Puede cambiar la configuración de la alimentación y los tiempos de espera en la ventana Opciones de energía. Realice una de las acciones siguientes: Presione el botón de alimentación/modo de espera. Pulse cualquier tecla del teclado. Toque la almohadilla táctil para iniciar la actividad de la misma. El indicador luminoso de alimentación/modo de espera parpadea. Se borra la pantalla. El indicador luminoso de alimentación/modo de espera parpadea. Se borra la pantalla. El indicador luminoso de alimentación/modo de espera se enciende. Los datos reaparecen en la pantalla. Guía de hardware y software 3 11
Almohadilla táctil y teclado
 Almohadilla táctil y teclado Referencia: 393522-071 Octubre de 2005 En esta guía se describen la almohadilla táctil y el teclado. Contenido 1 Almohadilla táctil Identificación de la almohadilla táctil.................
Almohadilla táctil y teclado Referencia: 393522-071 Octubre de 2005 En esta guía se describen la almohadilla táctil y el teclado. Contenido 1 Almohadilla táctil Identificación de la almohadilla táctil.................
Configuración de la Computadora. Referencia:
 Configuración de la Computadora Referencia: 383705-071 Mayo de 2005 Contenido Configuración de la Computadora Índice Acceso a Configuración de la Computadora......... 2 Valores predeterminados de Configuración
Configuración de la Computadora Referencia: 383705-071 Mayo de 2005 Contenido Configuración de la Computadora Índice Acceso a Configuración de la Computadora......... 2 Valores predeterminados de Configuración
Dispositivos señaladores y teclado Guía del usuario
 Dispositivos señaladores y teclado Guía del usuario Copyright 2009 Hewlett-Packard Development Company, L.P. Windows es una marca comercial registrada de Microsoft Corporation en los Estados Unidos. Aviso
Dispositivos señaladores y teclado Guía del usuario Copyright 2009 Hewlett-Packard Development Company, L.P. Windows es una marca comercial registrada de Microsoft Corporation en los Estados Unidos. Aviso
Tarjetas multimedia externas
 Tarjetas multimedia externas Referencia: 393506-071 Octubre de 2005 En esta guía se explica cómo utilizar tarjetas multimedia externas. Contenido 1 Tarjetas para ranuras de soportes digitales Inserción
Tarjetas multimedia externas Referencia: 393506-071 Octubre de 2005 En esta guía se explica cómo utilizar tarjetas multimedia externas. Contenido 1 Tarjetas para ranuras de soportes digitales Inserción
Actualizaciones de software Guía del usuario
 Actualizaciones de software Guía del usuario Copyright 2008, 2009 Hewlett-Packard Development Company, L.P. Windows es una marca comercial registrada de Microsoft Corporation en los Estados Unidos. Aviso
Actualizaciones de software Guía del usuario Copyright 2008, 2009 Hewlett-Packard Development Company, L.P. Windows es una marca comercial registrada de Microsoft Corporation en los Estados Unidos. Aviso
Touchpad y teclado. Guía del usuario
 Touchpad y teclado Guía del usuario Copyright 2006 Hewlett-Packard Development Company, L.P. Microsoft y Windows son marcas comerciales registradas de Microsoft Corporation en los Estados Unidos. La información
Touchpad y teclado Guía del usuario Copyright 2006 Hewlett-Packard Development Company, L.P. Microsoft y Windows son marcas comerciales registradas de Microsoft Corporation en los Estados Unidos. La información
Control remoto móvil HP (sólo en algunos modelos) Guía del usuario
 Control remoto móvil HP (sólo en algunos modelos) Guía del usuario Copyright 2008 Hewlett-Packard Development Company, L.P. Windows y Windows Vista son marcas comerciales o marcas registradas de Microsoft
Control remoto móvil HP (sólo en algunos modelos) Guía del usuario Copyright 2008 Hewlett-Packard Development Company, L.P. Windows y Windows Vista son marcas comerciales o marcas registradas de Microsoft
Guía de hardware y software
 Guía de hardware y software Serie HP Notebook Referencia: 383160-071 Mayo de 2005 En esta guía se explica cómo identificar y utilizar la mayoría de las funciones de hardware y software disponibles en el
Guía de hardware y software Serie HP Notebook Referencia: 383160-071 Mayo de 2005 En esta guía se explica cómo identificar y utilizar la mayoría de las funciones de hardware y software disponibles en el
Control remoto multimedia de HP (sólo en algunos modelos) Guía del usuario
 Control remoto multimedia de HP (sólo en algunos modelos) Guía del usuario Copyright 2008 Hewlett-Packard Development Company, L.P. Windows y Windows Vista son marcas comerciales registradas de Microsoft
Control remoto multimedia de HP (sólo en algunos modelos) Guía del usuario Copyright 2008 Hewlett-Packard Development Company, L.P. Windows y Windows Vista son marcas comerciales registradas de Microsoft
Funciones multimedia
 Funciones multimedia Referencia: 393524-071 Octubre de 2005 En esta guía se explica cómo utilizar las funciones de audio y vídeo del ordenador. Contenido 1 Funciones multimedia Software multimedia..............................
Funciones multimedia Referencia: 393524-071 Octubre de 2005 En esta guía se explica cómo utilizar las funciones de audio y vídeo del ordenador. Contenido 1 Funciones multimedia Software multimedia..............................
Dispositivos señaladores y teclado
 Dispositivos señaladores y teclado Guía del usuario Copyright 2007 Hewlett-Packard Development Company, L.P. Microsoft y Windows son marcas comerciales registradas de Microsoft Corporation en los Estados
Dispositivos señaladores y teclado Guía del usuario Copyright 2007 Hewlett-Packard Development Company, L.P. Microsoft y Windows son marcas comerciales registradas de Microsoft Corporation en los Estados
Altavoz HP Roar Plus. Otras características
 Altavoz HP Roar Plus Otras características Copyright 2014 Hewlett-Packard Development Company, L.P. Microsoft, Windows y Windows Vista son marcas comerciales registradas del grupo de compañías de Microsoft
Altavoz HP Roar Plus Otras características Copyright 2014 Hewlett-Packard Development Company, L.P. Microsoft, Windows y Windows Vista son marcas comerciales registradas del grupo de compañías de Microsoft
Dispositivos señaladores y teclado Guía del usuario
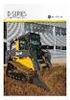 Dispositivos señaladores y teclado Guía del usuario Copyright 2008 Hewlett-Packard Development Company, L.P. Windows es una marca comercial registrada de Microsoft Corporation en los Estados Unidos. La
Dispositivos señaladores y teclado Guía del usuario Copyright 2008 Hewlett-Packard Development Company, L.P. Windows es una marca comercial registrada de Microsoft Corporation en los Estados Unidos. La
Touchpad y teclado. Número de referencia del documento: 410773-E51. Esta guía explica el funcionamiento del Touchpad y el teclado del equipo.
 Touchpad y teclado Número de referencia del documento: 410773-E51 Abril de 2006 Esta guía explica el funcionamiento del Touchpad y el teclado del equipo. Contenido 1 Touchpad Identificación del Touchpad.......................
Touchpad y teclado Número de referencia del documento: 410773-E51 Abril de 2006 Esta guía explica el funcionamiento del Touchpad y el teclado del equipo. Contenido 1 Touchpad Identificación del Touchpad.......................
TouchPad y teclado. Guía del usuario
 TouchPad y teclado Guía del usuario Copyright 2007 Hewlett-Packard Development Company, L.P. Windows es una marca comercial registrada de Microsoft Corporation en los Estados Unidos. La información contenida
TouchPad y teclado Guía del usuario Copyright 2007 Hewlett-Packard Development Company, L.P. Windows es una marca comercial registrada de Microsoft Corporation en los Estados Unidos. La información contenida
h Cable de alimentación h Unidad de disquetes Nota: Algunos modelos pueden incluir elementos adicionales que no aparecen en la lista.
 Número de pieza: 46P4549 Gracias por adquirir el sistema IBM ThinkPad T Series. Utilice esta lista para comprobar los elementos incluidos en la caja. Si alguno falta o está dañado, contacte con el establecimiento
Número de pieza: 46P4549 Gracias por adquirir el sistema IBM ThinkPad T Series. Utilice esta lista para comprobar los elementos incluidos en la caja. Si alguno falta o está dañado, contacte con el establecimiento
TouchPad y teclado. Número de referencia del documento: 430406-E51. Esta guía explica el funcionamiento del TouchPad y del teclado del equipo.
 TouchPad y teclado Número de referencia del documento: 430406-E51 Enero de 2007 Esta guía explica el funcionamiento del TouchPad y del teclado del equipo. Tabla de contenido 1 TouchPad Identificación del
TouchPad y teclado Número de referencia del documento: 430406-E51 Enero de 2007 Esta guía explica el funcionamiento del TouchPad y del teclado del equipo. Tabla de contenido 1 TouchPad Identificación del
Guía de Hardware y Software
 Guía de Hardware y Software Notebook HP Número de Parte del Documento: 383160-161 Mayo de 2005 Esta guía explica cómo identificar, acceder y utilizar la mayoría de los recursos de hardware y software disponibles
Guía de Hardware y Software Notebook HP Número de Parte del Documento: 383160-161 Mayo de 2005 Esta guía explica cómo identificar, acceder y utilizar la mayoría de los recursos de hardware y software disponibles
Introducción. Descripción general del producto
 1 Gracias por comprar productos Blument, fabricados y diseñados con los más altos estándares de calidad. Es nuestro deseo satisfacer por completo sus expectativas y necesidades, por eso este manual proporciona
1 Gracias por comprar productos Blument, fabricados y diseñados con los más altos estándares de calidad. Es nuestro deseo satisfacer por completo sus expectativas y necesidades, por eso este manual proporciona
Touchpad y teclado. Guía del usuario
 Touchpad y teclado Guía del usuario Copyright 2006 Hewlett-Packard Development Company, L.P. Microsoft y Windows son marcas comerciales registradas de Microsoft Corporation en los Estados Unidos. La información
Touchpad y teclado Guía del usuario Copyright 2006 Hewlett-Packard Development Company, L.P. Microsoft y Windows son marcas comerciales registradas de Microsoft Corporation en los Estados Unidos. La información
Descripción general del PC portátil Guía del usuario
 Descripción general del PC portátil Guía del usuario Copyright 2009 Hewlett-Packard Development Company, L.P. Microsoft y Windows son marcas comerciales registradas de Microsoft Corporation en los Estados
Descripción general del PC portátil Guía del usuario Copyright 2009 Hewlett-Packard Development Company, L.P. Microsoft y Windows son marcas comerciales registradas de Microsoft Corporation en los Estados
Touchpad y Teclado. Número de referencia del documento: E51. Esta guía explica el Touchpad y teclado. Mayo de 2006
 Touchpad y Teclado Número de referencia del documento: 409918-E51 Mayo de 2006 Esta guía explica el Touchpad y teclado. Contenido 1 Touchpad Uso del Touchpad.............................. 1 1 Uso de un
Touchpad y Teclado Número de referencia del documento: 409918-E51 Mayo de 2006 Esta guía explica el Touchpad y teclado. Contenido 1 Touchpad Uso del Touchpad.............................. 1 1 Uso de un
Descripción general del Tablet PC
 general del Tablet PC Número de referencia del documento: 405775-E51 Mayo de 2006 Esta guía explica los recursos de hardware del equipo. Contenido 1 s s de la parte superior.................. 1 2 Indicadores
general del Tablet PC Número de referencia del documento: 405775-E51 Mayo de 2006 Esta guía explica los recursos de hardware del equipo. Contenido 1 s s de la parte superior.................. 1 2 Indicadores
Guía paso a paso de la actualización de Windows 8.1
 Guía paso a paso de la actualización de Windows 8.1 Instalación y actualización de Windows 8.1 Actualice el BIOS, las aplicaciones y los controladores, y ejecute Windows Update. Seleccione el tipo de instalación.
Guía paso a paso de la actualización de Windows 8.1 Instalación y actualización de Windows 8.1 Actualice el BIOS, las aplicaciones y los controladores, y ejecute Windows Update. Seleccione el tipo de instalación.
Android 2.3 Tablet Manual de Usuario
 Contenido. Contenido....1 2. Contenido de la caja...2 3. Perspectiva del producto...3 4. Encendido y apagado...4 Hibernar: Pulsar el botón de encendido para que la tableta se ponga en modo de hibernación
Contenido. Contenido....1 2. Contenido de la caja...2 3. Perspectiva del producto...3 4. Encendido y apagado...4 Hibernar: Pulsar el botón de encendido para que la tableta se ponga en modo de hibernación
Digital Video. Guía del usuario
 Digital Video Guía del usuario Es 2 Índice Primeros pasos Para familiarizarse con su Digital Video... 3 Utilizar el panel... 4 Alimentación... 5 Modos... 6 Botón de selección de modo... 7 Modo Película
Digital Video Guía del usuario Es 2 Índice Primeros pasos Para familiarizarse con su Digital Video... 3 Utilizar el panel... 4 Alimentación... 5 Modos... 6 Botón de selección de modo... 7 Modo Película
Actualizaciones de software Guía del usuario
 Actualizaciones de software Guía del usuario Copyright 2009 Hewlett-Packard Development Company, L.P. Windows es una marca comercial registrada de Microsoft Corporation en los Estados Unidos. Aviso del
Actualizaciones de software Guía del usuario Copyright 2009 Hewlett-Packard Development Company, L.P. Windows es una marca comercial registrada de Microsoft Corporation en los Estados Unidos. Aviso del
Unidades. Referencia: En esta guía se describen la unidad de disco duro y la unidad de disco óptico del ordenador.
 Unidades Referencia: 393498-071 Octubre de 2005 En esta guía se describen la unidad de disco duro y la unidad de disco óptico del ordenador. Contenido 1 Manipulación de las unidades 2 Indicador luminoso
Unidades Referencia: 393498-071 Octubre de 2005 En esta guía se describen la unidad de disco duro y la unidad de disco óptico del ordenador. Contenido 1 Manipulación de las unidades 2 Indicador luminoso
Módem y redes de área local Guía del usuario
 Módem y redes de área local Guía del usuario Copyright 2008 Hewlett-Packard Development Company, L.P. La información contenida en el presente documento está sujeta a cambios sin previo aviso. Las únicas
Módem y redes de área local Guía del usuario Copyright 2008 Hewlett-Packard Development Company, L.P. La información contenida en el presente documento está sujeta a cambios sin previo aviso. Las únicas
TouchPad y teclado. Guía del usuario
 TouchPad y teclado Guía del usuario Copyright 2007 Hewlett-Packard Development Company, L.P. Windows es una marca comercial registrada de Microsoft Corporation en los Estados Unidos. La información contenida
TouchPad y teclado Guía del usuario Copyright 2007 Hewlett-Packard Development Company, L.P. Windows es una marca comercial registrada de Microsoft Corporation en los Estados Unidos. La información contenida
CORSAIR GAMING RATÓN GUÍA DE INICIO RÁPIDO DEL SOFTWARE
 CORSAIR GAMING RATÓN GUÍA DE INICIO RÁPIDO DEL SOFTWARE CONTENIDO INTRODUCCIÓN INFORMACIÓN SOBRE LOS PERFILES Y MODOS REALIZACIÓN DE LAS PRIMERAS 1 4 5 Introducción...1 Instalación del hardware y software
CORSAIR GAMING RATÓN GUÍA DE INICIO RÁPIDO DEL SOFTWARE CONTENIDO INTRODUCCIÓN INFORMACIÓN SOBRE LOS PERFILES Y MODOS REALIZACIÓN DE LAS PRIMERAS 1 4 5 Introducción...1 Instalación del hardware y software
Dell Precision M4800/M6800
 Dell Precision M4800/M6800 Información sobre funciones e instalación Acerca de los avisos AVISO: Un mensaje de AVISO indica el riesgo de daños materiales, lesiones o la muerte. M4800: vista frontal, posterior
Dell Precision M4800/M6800 Información sobre funciones e instalación Acerca de los avisos AVISO: Un mensaje de AVISO indica el riesgo de daños materiales, lesiones o la muerte. M4800: vista frontal, posterior
Guía del usuario del PC portátil
 Guía del usuario del PC portátil Guía del usuario Copyright 2007 Hewlett-Packard Development Company, L.P. Microsoft y Windows son marcas comerciales registradas de Microsoft Corporation en los Estados
Guía del usuario del PC portátil Guía del usuario Copyright 2007 Hewlett-Packard Development Company, L.P. Microsoft y Windows son marcas comerciales registradas de Microsoft Corporation en los Estados
Copias de seguridad y recuperación Guía del usuario
 Copias de seguridad y recuperación Guía del usuario Copyright 2009 Hewlett-Packard Development Company, L.P. Windows es una marca comercial registrada de Microsoft Corporation en los Estados Unidos. Aviso
Copias de seguridad y recuperación Guía del usuario Copyright 2009 Hewlett-Packard Development Company, L.P. Windows es una marca comercial registrada de Microsoft Corporation en los Estados Unidos. Aviso
Guía de Hardware y Software
 Guía de Hardware y Software Tablet PC HP Compaq Número de parte del documento: 367426-162 Septiembre de 2005 Esta guía explica cómo identificar y utilizar los recursos de hardware de la tablet PC, incluyendo
Guía de Hardware y Software Tablet PC HP Compaq Número de parte del documento: 367426-162 Septiembre de 2005 Esta guía explica cómo identificar y utilizar los recursos de hardware de la tablet PC, incluyendo
Descripción general del ordenador portátil
 general del ordenador portátil Referencia: 393523-071 Octubre de 2005 En esta guía se explican los componentes de hardware del ordenador. Contenido 1 Componentes Componentes de la parte superior....................
general del ordenador portátil Referencia: 393523-071 Octubre de 2005 En esta guía se explican los componentes de hardware del ordenador. Contenido 1 Componentes Componentes de la parte superior....................
Guía de AirPrint. Versión 0 SPA
 Guía de irprint Versión 0 SP Definiciones de notas En esta Guía del usuario se utiliza el siguiente icono: Nota Las notas le indican cómo responder ante situaciones que pueden presentarse, ofreciendo consejos
Guía de irprint Versión 0 SP Definiciones de notas En esta Guía del usuario se utiliza el siguiente icono: Nota Las notas le indican cómo responder ante situaciones que pueden presentarse, ofreciendo consejos
HP Easy Tools. Guía del administrador
 HP Easy Tools Guía del administrador Copyright 2014 Hewlett-Packard Development Company, L.P. Microsoft y Windows son marcas comerciales registradas del grupo de empresas Microsoft en EE. UU. Software
HP Easy Tools Guía del administrador Copyright 2014 Hewlett-Packard Development Company, L.P. Microsoft y Windows son marcas comerciales registradas del grupo de empresas Microsoft en EE. UU. Software
Guía del usuario de VAIO
 Guía del usuario de VAIO Series SVE14A1 Utilice este manual si tiene algún problema o preguntas acerca de su computadora VAIO. Lea esto primero 1 Computadora VAIO 2 Alimentación Computadora VAIO Módulo
Guía del usuario de VAIO Series SVE14A1 Utilice este manual si tiene algún problema o preguntas acerca de su computadora VAIO. Lea esto primero 1 Computadora VAIO 2 Alimentación Computadora VAIO Módulo
IRISPen Air 7. Guía rápida del usuario. (ios)
 IRISPen Air 7 Guía rápida del usuario (ios) Esta Guía rápida del usuario le ayudará a empezar a utilizar el IRISPen TM Air 7. Le recomendamos que la lea antes de utilizar el escáner y el software. Toda
IRISPen Air 7 Guía rápida del usuario (ios) Esta Guía rápida del usuario le ayudará a empezar a utilizar el IRISPen TM Air 7. Le recomendamos que la lea antes de utilizar el escáner y el software. Toda
Multimedia Guía del usuario
 Multimedia Guía del usuario Copyright 2007 Hewlett-Packard Development Company, L.P. Windows es una marca comercial registrada de Microsoft Corporation en los Estados Unidos. La información contenida en
Multimedia Guía del usuario Copyright 2007 Hewlett-Packard Development Company, L.P. Windows es una marca comercial registrada de Microsoft Corporation en los Estados Unidos. La información contenida en
2. Esta guía sirve para que los usuarios puedan conocer y familiarizarse con nuestro producto tan pronto como sea posible.
 Manual de usuario 1 Introducción 1. Gracias por elegir la nueva Novus Pad Windows. 2. Esta guía sirve para que los usuarios puedan conocer y familiarizarse con nuestro producto tan pronto como sea posible.
Manual de usuario 1 Introducción 1. Gracias por elegir la nueva Novus Pad Windows. 2. Esta guía sirve para que los usuarios puedan conocer y familiarizarse con nuestro producto tan pronto como sea posible.
4. Escribe con palabras lo que significan las siguientes letras y di cuántos bytes hay aproximadamente: a) 1 Gb? b) 1 Mb? C) 1 Kb?
 1. Qué es un bit? 2. Qué valores puede tener un bit? 3. Cuántos bits hay en 1 byte? 4. Escribe con palabras lo que significan las siguientes letras y di cuántos bytes hay aproximadamente: a) 1 Gb? b) 1
1. Qué es un bit? 2. Qué valores puede tener un bit? 3. Cuántos bits hay en 1 byte? 4. Escribe con palabras lo que significan las siguientes letras y di cuántos bytes hay aproximadamente: a) 1 Gb? b) 1
Tablet PC Modelo NEO TV
 Tablet PC Modelo NEO TV Lea cuidadosamente el manual de uso antes de conectar o poner en marcha el equipo. www.master- g.com Índice Índice 2 Un Vistazo a la Unidad 3 Comenzando: Desbloqueando la pantalla
Tablet PC Modelo NEO TV Lea cuidadosamente el manual de uso antes de conectar o poner en marcha el equipo. www.master- g.com Índice Índice 2 Un Vistazo a la Unidad 3 Comenzando: Desbloqueando la pantalla
Soluciones de administración de clientes e impresión móvil
 Soluciones de administración de clientes e impresión móvil Guía del usuario Copyright 2007 Hewlett-Packard Development Company, L.P. Windows es una marca comercial registrada de Microsoft Corporation en
Soluciones de administración de clientes e impresión móvil Guía del usuario Copyright 2007 Hewlett-Packard Development Company, L.P. Windows es una marca comercial registrada de Microsoft Corporation en
Español Capítulo 1: Introducción TVGo A31 TVGo A31 1,1 Contenido del embalaje
 Capítulo 1: Introducción El nuevo Genius TVGo A31 es el método ideal para ver TV o vídeo en su monitor TFT / LCD / CRT con una resolución de hasta 1280 x 1024 píxeles. Esta caja de TV/Vídeo le permite
Capítulo 1: Introducción El nuevo Genius TVGo A31 es el método ideal para ver TV o vídeo en su monitor TFT / LCD / CRT con una resolución de hasta 1280 x 1024 píxeles. Esta caja de TV/Vídeo le permite
Manual de instalación de PVR-TV USB2.0
 Manual de instalación de PVR-TV USB2.0 Contenido Ver2.1 Capítulo 1 : Instalación del hardware de PVR-TV USB2.0...2 1.1 Contenido del paquete...2 Requisitos del sistema...2 1.3 Instalación del hardware...2
Manual de instalación de PVR-TV USB2.0 Contenido Ver2.1 Capítulo 1 : Instalación del hardware de PVR-TV USB2.0...2 1.1 Contenido del paquete...2 Requisitos del sistema...2 1.3 Instalación del hardware...2
Control remoto (sólo en algunos modelos)
 Control remoto (sólo en algunos modelos) Guía del usuario Copyright 2006 Hewlett-Packard Development Company, L.P. Microsoft y Windows son marcas comerciales registradas de Microsoft Corporation en los
Control remoto (sólo en algunos modelos) Guía del usuario Copyright 2006 Hewlett-Packard Development Company, L.P. Microsoft y Windows son marcas comerciales registradas de Microsoft Corporation en los
Guía de instalación. 1. Paquete. Color Management LCD Monitor. Importante
 Guía de instalación Color Management LCD Monitor Importante Lea detenidamente el apartado PRECAUCIONES; la Guía de instalación y el Manual del usuario que encontrará en el CD-ROM para familiarizarse con
Guía de instalación Color Management LCD Monitor Importante Lea detenidamente el apartado PRECAUCIONES; la Guía de instalación y el Manual del usuario que encontrará en el CD-ROM para familiarizarse con
. Conceptos generales 1
 WINDOWS. Conceptos generales 1 A- Introducción 1 B- Utilizar las funciones táctiles 2 C- Iniciar Windows 8 4 D- Descripción de la página de Inicio de Windows 8 5 E- Visualizar la interfaz Escritorio 6
WINDOWS. Conceptos generales 1 A- Introducción 1 B- Utilizar las funciones táctiles 2 C- Iniciar Windows 8 4 D- Descripción de la página de Inicio de Windows 8 5 E- Visualizar la interfaz Escritorio 6
Dispositivos señaladores y teclado Guía del usuario
 Dispositivos señaladores y teclado Guía del usuario Copyright 2009 Hewlett-Packard Development Company, L.P. Windows es una marca comercial registrada de Microsoft Corporation en los Estados Unidos. Aviso
Dispositivos señaladores y teclado Guía del usuario Copyright 2009 Hewlett-Packard Development Company, L.P. Windows es una marca comercial registrada de Microsoft Corporation en los Estados Unidos. Aviso
Módulos de memoria. Referencia: 393521-072. En esta guía se explica cómo sustituir y ampliar la memoria del ordenador.
 Módulos de memoria Referencia: 393521-072 Diciembre de 2005 En esta guía se explica cómo sustituir y ampliar la memoria del ordenador. Contenido 1 Adición o sustitución de módulos de memoria 2 Efectos
Módulos de memoria Referencia: 393521-072 Diciembre de 2005 En esta guía se explica cómo sustituir y ampliar la memoria del ordenador. Contenido 1 Adición o sustitución de módulos de memoria 2 Efectos
EN1005. Manual de usuario. Perdón por los cambios de los parámetros de nuestro productos sin previo aviso.
 EN1005 Manual de usuario Perdón por los cambios de los parámetros de nuestro productos sin previo aviso. 1. Sobre EN1005 Manual de usuario 1.1 Visión General (Frontal) Cámara Mic (Trasera) 1 2 3 4 5 6
EN1005 Manual de usuario Perdón por los cambios de los parámetros de nuestro productos sin previo aviso. 1. Sobre EN1005 Manual de usuario 1.1 Visión General (Frontal) Cámara Mic (Trasera) 1 2 3 4 5 6
Equipamiento ADSL» Inalámbrico. Adaptador USB PAUTAS PARA LA VERIFICACION TCP/IP
 Equipamiento ADSL» Inalámbrico Adaptador USB PAUTAS PARA LA VERIFICACION TCP/IP PAUTAS PARA LA VERIFICACIÓN TCP/IP Este documento describe cómo preparar su PC para su conexión a una red inalámbrica después
Equipamiento ADSL» Inalámbrico Adaptador USB PAUTAS PARA LA VERIFICACION TCP/IP PAUTAS PARA LA VERIFICACIÓN TCP/IP Este documento describe cómo preparar su PC para su conexión a una red inalámbrica después
JVC CAM Control (para ipad) Guía de Usuario
 JVC CAM Control (para ipad) Guía de Usuario Español Este es el manual de instrucciones para el software (para ipad) Live Streaming Camera GV-LS2/GV-LS1 de JVC KENWOOD Corporation. Los modelos compatibles
JVC CAM Control (para ipad) Guía de Usuario Español Este es el manual de instrucciones para el software (para ipad) Live Streaming Camera GV-LS2/GV-LS1 de JVC KENWOOD Corporation. Los modelos compatibles
Asistente de configuración Grabador Digital de Vídeo
 ES Asistente de configuración Grabador Digital de Vídeo Guía de inicio rápido Bienvenido al Asistente de configuración! El Asistente de configuración se ejecuta automáticamente la primera vez que inicie
ES Asistente de configuración Grabador Digital de Vídeo Guía de inicio rápido Bienvenido al Asistente de configuración! El Asistente de configuración se ejecuta automáticamente la primera vez que inicie
Descripción general del PC portátil
 Descripción general del PC portátil Guía del usuario Copyright 2006 Hewlett-Packard Development Company, L.P. Microsoft y Windows son marcas comerciales registradas de Microsoft Corporation en los Estados
Descripción general del PC portátil Guía del usuario Copyright 2006 Hewlett-Packard Development Company, L.P. Microsoft y Windows son marcas comerciales registradas de Microsoft Corporation en los Estados
BREVE INTRODUCCIÓN PARA EL USO DE LA TABLETA ELECTRONICA.
 TF Reinicio Toma de energia HDMI USB Microfono Entrada de audifonos BREVE INTRODUCCIÓN PARA EL USO DE LA TABLETA ELECTRONICA. Diagrama complete de la tableta electronica. Panel Frontal: Cámara frontal
TF Reinicio Toma de energia HDMI USB Microfono Entrada de audifonos BREVE INTRODUCCIÓN PARA EL USO DE LA TABLETA ELECTRONICA. Diagrama complete de la tableta electronica. Panel Frontal: Cámara frontal
Microsoft Windows Seven. Windows Seven. Elementos de la pantalla principal Iconos del escritorio o Equipo o Papelera de Reciclaje Barra de tareas
 Microsoft Windows Seven 3 Windows Seven Elementos de la pantalla principal Iconos del escritorio o Equipo o Papelera de Reciclaje Barra de tareas Elementos de la pantalla principal El escritorio es el
Microsoft Windows Seven 3 Windows Seven Elementos de la pantalla principal Iconos del escritorio o Equipo o Papelera de Reciclaje Barra de tareas Elementos de la pantalla principal El escritorio es el
Conocer las herramientas de seguridad es un punto vital para mantener nuestro sistema seguro.
 Windows 8 Completo Duración: 50.00 horas Descripción Windows 8 es el nuevo sistema operativo desarrollado por Microsoft. Para manejar de forma avanzada y completa el sistema operativo es necesario conocer
Windows 8 Completo Duración: 50.00 horas Descripción Windows 8 es el nuevo sistema operativo desarrollado por Microsoft. Para manejar de forma avanzada y completa el sistema operativo es necesario conocer
PC portátil HP ProBook. Guía del usuario
 PC portátil HP ProBook Guía del usuario Copyright 2010 Hewlett-Packard Development Company, L.P. Bluetooth es una marca comercial de su propietario utilizada por Hewlett-Packard Company bajo licencia.
PC portátil HP ProBook Guía del usuario Copyright 2010 Hewlett-Packard Development Company, L.P. Bluetooth es una marca comercial de su propietario utilizada por Hewlett-Packard Company bajo licencia.
Manual de Instalación para PC
 Manual de Instalación para PC Cámaras P2P P2P00012 / P2P00011 / P2P00012 / P2P0012B / P2P010-2 / P2P00011 P2P011-1 / P2P00014 / KP2P0004 / P2P00015 / KP2P0005 / KP2P0002 KP2P0003 / KP2P0008 / KP2P0006
Manual de Instalación para PC Cámaras P2P P2P00012 / P2P00011 / P2P00012 / P2P0012B / P2P010-2 / P2P00011 P2P011-1 / P2P00014 / KP2P0004 / P2P00015 / KP2P0005 / KP2P0002 KP2P0003 / KP2P0008 / KP2P0006
Mc-119. Manual del Usuario. 1
 Mc-119 Manual del Usuario www.bidcom.com.ar 1 Iniciación Inserte la memoria en el slot para Micro SD y la batería en su slot. Cargue la batería con el cable USB proporcionado conectándolo a una computadora
Mc-119 Manual del Usuario www.bidcom.com.ar 1 Iniciación Inserte la memoria en el slot para Micro SD y la batería en su slot. Cargue la batería con el cable USB proporcionado conectándolo a una computadora
Guía del usuario. Consulte las instrucciones de seguridad antes de utilizar la cámara.
 ES Guía del usuario Consulte las instrucciones de seguridad antes de utilizar la cámara. Instalar la batería Bienvenido a Flip UltraHD 1 Deslice la pestaña de seguridad para desbloquearla. 2 Deslice hacia
ES Guía del usuario Consulte las instrucciones de seguridad antes de utilizar la cámara. Instalar la batería Bienvenido a Flip UltraHD 1 Deslice la pestaña de seguridad para desbloquearla. 2 Deslice hacia
Dispositivos señaladores y teclado Guía del usuario
 Dispositivos señaladores y teclado Guía del usuario Copyright 2007 Hewlett-Packard Development Company, L.P. Microsoft y Windows son marcas comerciales registradas de Microsoft Corporation en los Estados
Dispositivos señaladores y teclado Guía del usuario Copyright 2007 Hewlett-Packard Development Company, L.P. Microsoft y Windows son marcas comerciales registradas de Microsoft Corporation en los Estados
Prepárese. Siga paso a paso las instrucciones de esta guía y disfrute en unos minutos de la Suite Jurídica o del imemento en su ipad.
 Guía de Instalación Prepárese. Siga paso a paso las instrucciones de esta guía y disfrute en unos minutos de la Suite Jurídica o del imemento en su ipad. Para comenzar a trabajar, necesita: 1 Su ordenador
Guía de Instalación Prepárese. Siga paso a paso las instrucciones de esta guía y disfrute en unos minutos de la Suite Jurídica o del imemento en su ipad. Para comenzar a trabajar, necesita: 1 Su ordenador
Manual de instalación de DVD MAKER PCI
 Manual de instalación de DVD MAKER PCI Contenido Ver2.0 Capítulo1 : Instalación del hardware de DVD MAKER PCI...2 1.1 Contenido del paquete...2 1.2 Requisitos del sistema...2 1.3 Instalación del hardware...2
Manual de instalación de DVD MAKER PCI Contenido Ver2.0 Capítulo1 : Instalación del hardware de DVD MAKER PCI...2 1.1 Contenido del paquete...2 1.2 Requisitos del sistema...2 1.3 Instalación del hardware...2
Seleccione el dispositivo de la lista Seleccionar impresora.
 Seleccione el dispositivo de la lista Seleccionar impresora. La ventana Preferencias de impresión siguiente es para el Bloc de notas de Windows 7. La ventana Preferencias de impresión puede ser diferente,
Seleccione el dispositivo de la lista Seleccionar impresora. La ventana Preferencias de impresión siguiente es para el Bloc de notas de Windows 7. La ventana Preferencias de impresión puede ser diferente,
JABRA BOOST. Manual de Usuario. jabra.com/boost
 JABRA BOOST Manual de Usuario jabra.com/boost 2014 GN Netcom A/S. Todos los derechos reservados. Jabra es una marca registrada de GN Netcom A/S. Todas las otras marcas incluidas en este documento son propiedad
JABRA BOOST Manual de Usuario jabra.com/boost 2014 GN Netcom A/S. Todos los derechos reservados. Jabra es una marca registrada de GN Netcom A/S. Todas las otras marcas incluidas en este documento son propiedad
HARDWARE DE UN ORDENADOR. Elementos básicos
 HARDWARE DE UN ORDENADOR Elementos básicos Componentes de un ordenador Hardware: todos los componentes físicos, tanto internos como externos: monitor, teclado, disco duro, memoria, etc. Software: todos
HARDWARE DE UN ORDENADOR Elementos básicos Componentes de un ordenador Hardware: todos los componentes físicos, tanto internos como externos: monitor, teclado, disco duro, memoria, etc. Software: todos
Guía del usuario de HP MINI
 Guía del usuario de HP MINI Copyright 2008 Hewlett-Packard Development Company, L.P. Windows es una marca comercial registrada de Microsoft Corporation en los Estados Unidos. La información contenida en
Guía del usuario de HP MINI Copyright 2008 Hewlett-Packard Development Company, L.P. Windows es una marca comercial registrada de Microsoft Corporation en los Estados Unidos. La información contenida en
Guía de inicio rápido
 Guía de inicio rápido Gracias por adquirir el Mobile WiFi. El Mobile WiFi garantiza una conexión de alta velocidad a redes inalámbricas. Este documento permitirá conocer el Mobile WiFi para poder utilizarlo
Guía de inicio rápido Gracias por adquirir el Mobile WiFi. El Mobile WiFi garantiza una conexión de alta velocidad a redes inalámbricas. Este documento permitirá conocer el Mobile WiFi para poder utilizarlo
Manual imprescindible Windows 8 registro y configuracio n (c) Francisco Charte Ojeda
 Manual imprescindible Windows 8 registro y configuracio n (c) Francisco Charte Ojeda Agradecimientos Sobre el autor Introducción La nueva interfaz de Windows 8 Mejoras no visibles Windows 8, el sistema
Manual imprescindible Windows 8 registro y configuracio n (c) Francisco Charte Ojeda Agradecimientos Sobre el autor Introducción La nueva interfaz de Windows 8 Mejoras no visibles Windows 8, el sistema
Guía de instalación rápida
 Cámara IP alámbrica/inalámbrica Guía de instalación rápida (Navegador Internet Explorer) Modelo 1 Modelo 2 Modelo 3 1 Paso 1: Instalación del hardware. 1. Instale la antena Wi-Fi. 2. Conecte el adaptador
Cámara IP alámbrica/inalámbrica Guía de instalación rápida (Navegador Internet Explorer) Modelo 1 Modelo 2 Modelo 3 1 Paso 1: Instalación del hardware. 1. Instale la antena Wi-Fi. 2. Conecte el adaptador
Pan-Tilt MJPEG Cámara para conexión en red Guía de instalación rápida
 Pan-Tilt MJPEG Cámara para conexión en red Guía de instalación rápida Version 1.0 1 Primeros pasos Contenido del paquete Compruebe minuciosamente los artículos que contiene el paquete. Éste debe contener
Pan-Tilt MJPEG Cámara para conexión en red Guía de instalación rápida Version 1.0 1 Primeros pasos Contenido del paquete Compruebe minuciosamente los artículos que contiene el paquete. Éste debe contener
JABRA BOOST. Manual de instrucciones. jabra.com/boost
 Manual de instrucciones jabra.com/boost 2014 GN Netcom A/S. Todos los derechos reservados. Jabra es una marca registrada de GN Netcom A/S. Todas las demás marcas comerciales incluidas aquí son propiedad
Manual de instrucciones jabra.com/boost 2014 GN Netcom A/S. Todos los derechos reservados. Jabra es una marca registrada de GN Netcom A/S. Todas las demás marcas comerciales incluidas aquí son propiedad
TOOLS for CC121 Guía de instalación
 TOOLS for CC121 Guía de instalación Información El copyright de este software y de la guía de instalación es propiedad exclusiva de Yamaha Corporation. Queda expresamente prohibida la copia del software
TOOLS for CC121 Guía de instalación Información El copyright de este software y de la guía de instalación es propiedad exclusiva de Yamaha Corporation. Queda expresamente prohibida la copia del software
Descargue el Manual de usuario desde gopro.com/support GUÍA DE INICIO RÁPIDO
 Descargue el Manual de usuario desde gopro.com/support GUÍA DE INICIO RÁPIDO / Hola Cuando use la cámara GoPro en su estilo de vida activo, sea consciente en todo momento del entorno para evitar lesiones,
Descargue el Manual de usuario desde gopro.com/support GUÍA DE INICIO RÁPIDO / Hola Cuando use la cámara GoPro en su estilo de vida activo, sea consciente en todo momento del entorno para evitar lesiones,
Administración de energía
 Administración de energía Guía del usuario Copyright 2007 Hewlett-Packard Development Company, L.P. Windows y Windows Vista son marcas comerciales o marcas comerciales registradas de Microsoft Corporation
Administración de energía Guía del usuario Copyright 2007 Hewlett-Packard Development Company, L.P. Windows y Windows Vista son marcas comerciales o marcas comerciales registradas de Microsoft Corporation
Guía del usuario de HP Mini
 Guía del usuario de HP Mini Copyright 2009 Hewlett-Packard Development Company, L.P. Microsoft y Windows son marcas comerciales registradas de Microsoft Corporation en EE. UU. El logotipo de SD es una
Guía del usuario de HP Mini Copyright 2009 Hewlett-Packard Development Company, L.P. Microsoft y Windows son marcas comerciales registradas de Microsoft Corporation en EE. UU. El logotipo de SD es una
RECentral Mac I675. Español. User Manual
 RECentral Mac I675 Español User Manual RECentral Mac RECentral Mac es el complemento perfecto para grabar vídeo HD. Su interfaz es elegante y fácil de usar, y permite acceder fácilmente a todas las funciones
RECentral Mac I675 Español User Manual RECentral Mac RECentral Mac es el complemento perfecto para grabar vídeo HD. Su interfaz es elegante y fácil de usar, y permite acceder fácilmente a todas las funciones
Versión Española. Introducción. Instalación del software. MP502FM / MP504FM Sweex Black Onyx MP4 Player
 MP502FM / MP504FM Sweex Black Onyx MP4 Player Introducción Jamás exponga el Sweex Black Onyx MP4 Player a temperaturas extremas. No sitúe el aparato bajo la luz solar directa o cerca de elementos térmicos.
MP502FM / MP504FM Sweex Black Onyx MP4 Player Introducción Jamás exponga el Sweex Black Onyx MP4 Player a temperaturas extremas. No sitúe el aparato bajo la luz solar directa o cerca de elementos térmicos.
Práctica de laboratorio Conexión y configuración de hosts
 Práctica de laboratorio 3.6.4 Conexión y configuración de hosts Objetivos Conectar una PC a un router mediante un cable directo Configurar la PC con una dirección IP adecuada Configurar la PC con un nombre
Práctica de laboratorio 3.6.4 Conexión y configuración de hosts Objetivos Conectar una PC a un router mediante un cable directo Configurar la PC con una dirección IP adecuada Configurar la PC con un nombre
Tarjetas multimedia externas Guía del usuario
 Tarjetas multimedia externas Guía del usuario Copyright 2009 Hewlett-Packard Development Company, L.P. El logotipo de SD es una marca comercial de su propietario. La información contenida en el presente
Tarjetas multimedia externas Guía del usuario Copyright 2009 Hewlett-Packard Development Company, L.P. El logotipo de SD es una marca comercial de su propietario. La información contenida en el presente
DVC1000 MANUAL DE USUARIO. Tu seguridad en la Ruta CÁMARA DVR PARA VEHICULO. by SOLOMON
 DVC1000 CÁMARA DVR PARA VEHICULO MANUAL DE USUARIO Tu seguridad en la Ruta by SOLOMON No se permite copiar total o parcial este Manual, todos los derechos reservados por FUNCIONES E IMAGENES DEL PRODUCTO
DVC1000 CÁMARA DVR PARA VEHICULO MANUAL DE USUARIO Tu seguridad en la Ruta by SOLOMON No se permite copiar total o parcial este Manual, todos los derechos reservados por FUNCIONES E IMAGENES DEL PRODUCTO
POTENCIA DE SALIDA RMS 15W x 2 + BASS: 50W I O
 Barra de Sonido K-SB80BT POTENCIA DE SALIDA RMS 15W x 2 + BASS: 50W M AN U AL D E USUAR I O Instrucciones Por favor conserve estas instrucciones. Lea este manual de usuario cuidadosamente para que se familiarice
Barra de Sonido K-SB80BT POTENCIA DE SALIDA RMS 15W x 2 + BASS: 50W M AN U AL D E USUAR I O Instrucciones Por favor conserve estas instrucciones. Lea este manual de usuario cuidadosamente para que se familiarice
HP USB Port Manager. Guía del administrador
 HP USB Port Manager Guía del administrador Copyright 2016 HP Development Company, L.P. Windows es una marca comercial o una marca comercial registrada de Microsoft Corporation en los Estados Unidos y/o
HP USB Port Manager Guía del administrador Copyright 2016 HP Development Company, L.P. Windows es una marca comercial o una marca comercial registrada de Microsoft Corporation en los Estados Unidos y/o
Descripción general del PC portátil Guía del usuario
 general del PC portátil Guía del usuario Copyright 2007 Hewlett-Packard Development Company, L.P. Microsoft y Windows son marcas comerciales registradas de Microsoft Corporation en los Estados Unidos.
general del PC portátil Guía del usuario Copyright 2007 Hewlett-Packard Development Company, L.P. Microsoft y Windows son marcas comerciales registradas de Microsoft Corporation en los Estados Unidos.
GUÍA DE INICIO RÁPIDO
 GUÍA DE INICIO RÁPIDO FELICITACIONES por su nueva Esta guía de inicio rápido le enseñará los aspectos básicos para capturar los momentos más increíbles de su vida con su GoPro. Para descargar el Manual
GUÍA DE INICIO RÁPIDO FELICITACIONES por su nueva Esta guía de inicio rápido le enseñará los aspectos básicos para capturar los momentos más increíbles de su vida con su GoPro. Para descargar el Manual
Windows. Actualización del firmware para las. Preparación
 Actualización del firmware para las Windows Gracias por elegir un producto Nikon. Esta guía describe cómo actualizar el firmware de la cámara digital COOLPIX S3000. Si no está seguro de poder realizar
Actualización del firmware para las Windows Gracias por elegir un producto Nikon. Esta guía describe cómo actualizar el firmware de la cámara digital COOLPIX S3000. Si no está seguro de poder realizar
REPRODUCCIÓN Y ARCHIVO
 REPRODUCCIÓN Y ARCHIVO INDICE 1.- Utilización básica de los sistemas operativos 1.1.- Sistema operativo Windows 1.2.- Sistema operativo Linux 2.- Bases de Datos 2.1.- Creación de una base de datos 2.2.-
REPRODUCCIÓN Y ARCHIVO INDICE 1.- Utilización básica de los sistemas operativos 1.1.- Sistema operativo Windows 1.2.- Sistema operativo Linux 2.- Bases de Datos 2.1.- Creación de una base de datos 2.2.-
Tablet PC Modelo G9 ARES
 www.master-g.com Tablet PC Modelo G9 ARES 1 Lea cuidadosamente el manual de uso antes de conectar o poner en marcha el equipo. CONTENIDOS ESPECIFICACIONES 3 GUÍA RÁPIDA 4 INDICADOR DE ÍCONOS 5 INICIO 6
www.master-g.com Tablet PC Modelo G9 ARES 1 Lea cuidadosamente el manual de uso antes de conectar o poner en marcha el equipo. CONTENIDOS ESPECIFICACIONES 3 GUÍA RÁPIDA 4 INDICADOR DE ÍCONOS 5 INICIO 6
DESCARGA E INSTALACIÓN DE PEUGEOT ALERT ZONE EN WIP Com / Connect Com / RT4. Requisitos previos
 Requisitos previos 1 0. Requisitos previos 1. Un vehículo equipado con el sistema de navegación 2. Acceso al sitio http://peugeot.navigation.com 3. Para realizar una instalación automática utilizando el
Requisitos previos 1 0. Requisitos previos 1. Un vehículo equipado con el sistema de navegación 2. Acceso al sitio http://peugeot.navigation.com 3. Para realizar una instalación automática utilizando el
Todos los derechos reservados. De acuerdo con las leyes de copyright, este manual no podrá copiarse, total o parcialmente, sin el consentimiento por
 Todos los derechos reservados. De acuerdo con las leyes de copyright, este manual no podrá copiarse, total o parcialmente, sin el consentimiento por escrito de Garmin. Garmin se reserva el derecho a cambiar
Todos los derechos reservados. De acuerdo con las leyes de copyright, este manual no podrá copiarse, total o parcialmente, sin el consentimiento por escrito de Garmin. Garmin se reserva el derecho a cambiar
MÓDULO 1: Windows 7 (Parte I)
 MÓDULO 1: Windows 7 (Parte I) TEMA 1. Introducción Sistema Operativo (SO) Evolución del Sistema Operativo, Windows OS/2 Evolución del Sistema Operativo Windows NT Evolución del Sistema Operativo Windows,
MÓDULO 1: Windows 7 (Parte I) TEMA 1. Introducción Sistema Operativo (SO) Evolución del Sistema Operativo, Windows OS/2 Evolución del Sistema Operativo Windows NT Evolución del Sistema Operativo Windows,
Tarjetas multimedia. Guía del usuario
 Tarjetas multimedia Guía del usuario Copyright 2006 Hewlett-Packard Development Company, L.P. El logotipo de SD es una marca comercial de su propietario. La información contenida en el presente documento
Tarjetas multimedia Guía del usuario Copyright 2006 Hewlett-Packard Development Company, L.P. El logotipo de SD es una marca comercial de su propietario. La información contenida en el presente documento
Ordenador local + Servidor Remoto
 Introducción Saber situarse con exactitud en el árbol de servidores, discos y directorios del ordenador que se está usando Conocer los usos básicos del teclado y el ratón (edición de campos texto, escritura
Introducción Saber situarse con exactitud en el árbol de servidores, discos y directorios del ordenador que se está usando Conocer los usos básicos del teclado y el ratón (edición de campos texto, escritura
Multimedia. Guía del usuario
 Multimedia Guía del usuario Copyright 2006 Hewlett-Packard Development Company, L.P. Microsoft y Windows son marcas comerciales registradas de Microsoft Corporation en los Estados Unidos. La información
Multimedia Guía del usuario Copyright 2006 Hewlett-Packard Development Company, L.P. Microsoft y Windows son marcas comerciales registradas de Microsoft Corporation en los Estados Unidos. La información
Manual de conexión de datos para KYOCERA KX18. Gerencia de Desempeño o de Productos y Servicios CR
 Manual de conexión de datos para KYOCERA KX18 INDICE 1. Contenido del paquete 2. Consideraciones importantes 3. Información Técnica 4. Conexión por medio del puerto USB Instalación de controladores USB
Manual de conexión de datos para KYOCERA KX18 INDICE 1. Contenido del paquete 2. Consideraciones importantes 3. Información Técnica 4. Conexión por medio del puerto USB Instalación de controladores USB
DETALLES. Guía de Introducción
 DETALLES Skype Abrir primero on XFINITY Guía de Introducción Network Messages Siga los pasos siguientes para instalar Skype on XFINITY. 1 REVISE EL CONTENIDO DE LA CAJA SD Card Cajetín de adaptadores Cámara
DETALLES Skype Abrir primero on XFINITY Guía de Introducción Network Messages Siga los pasos siguientes para instalar Skype on XFINITY. 1 REVISE EL CONTENIDO DE LA CAJA SD Card Cajetín de adaptadores Cámara
