Multimedia Guía del usuario
|
|
|
- Lucas Martínez Toledo
- hace 7 años
- Vistas:
Transcripción
1 Multimedia Guía del usuario
2 Copyright 2008 Hewlett-Packard Development Company, L.P. Microsoft, Windows y Windows Vista son marcas comerciales o registradas de Microsoft Corporation en los Estados Unidos y/o en otros países. Aviso del producto Esta guía del usuario describe los recursos comunes a la mayoría de los modelos. Es posible que algunos recursos no estén disponibles en su equipo. La información contenida en el presente documento está sujeta a cambios sin previo aviso. Las únicas garantías para los productos y servicios de HP están estipuladas en las declaraciones expresas de garantía que acompañan a dichos productos y servicios. La información contenida en este documento no debe interpretarse como una garantía adicional. HP no se responsabilizará por errores técnicos o de edición ni por omisiones contenidas en el presente documento. Primera edición: septiembre de 2008 Número de referencia del documento: E51
3 Tabla de contenido 1 Recursos multimedia Identificación de sus componentes multimedia... 2 Ajuste del volumen... 4 Uso de recursos de actividad multimedia... 6 Uso de los botones de actividad multimedia... 6 Botón anterior/rebobinar... 6 Botón reproducir/pausa... 6 Botón siguiente/avanzar... 7 Botón detener... 7 Uso de las teclas de acceso rápido de actividad multimedia Software multimedia Uso del software MediaSmart... 8 Uso de otro software multimedia preinstalado... 8 Instalación de software multimedia desde un disco Audio Conexión de dispositivos de audio externos Verificación de sus funciones de audio Vídeo Conexión de un monitor externo o un proyector Conexión de un dispositivo HDMI Configuración de audio usando HDMI Determinación del tipo de tarjeta gráfica instalada en su equipo Configuración de HDMI como su dispositivo de reproducción de audio predeterminado Unidad óptica Identificación de la unidad óptica instalada Uso de discos ópticos Selección del disco adecuado Discos CD-R Discos CD-RW iii
4 Discos DVD±R Discos DVD±RW Discos DVD+R LightScribe Disco Blu-ray Reproducción de música Ver una película Cambio de configuraciones regionales para DVD Creación o grabación de CD o DVD Extracción de un disco óptico (CD, DVD o BD) Cámara web Consejos para el uso de la cámara web Ajuste de las propiedades de la cámara web Solución de problemas La bandeja para discos ópticos no se abre para extraer un CD, un DVD o un BD El equipo no detecta la unidad óptica No se puede reproducir un disco Un disco no se reproduce de forma automática Una película en DVD se detiene, salta o se reproduce de forma errática Una película en DVD no puede verse en una pantalla externa El proceso de grabación de un disco no se inicia, o se detiene antes de completarse Un DVD que se reproduce con el Reproductor de Windows Media no produce ningún sonido ni imagen Se debe reinstalar un controlador del dispositivo Obtención de los últimos controladores de dispositivos HP Obtención de controladores de dispositivos Microsoft Índice iv
5 1 Recursos multimedia Su equipo incluye recursos multimedia que le permiten escuchar música, ver películas y fotos. Su equipo puede incluir los siguientes componentes multimedia: Unidad óptica para reproducir discos de audio y vídeo Altavoces integrados para escuchar música Micrófono integrado para grabar su propio audio Cámara web integrada que le permite capturar y compartir vídeo Software multimedia preinstalado que le permite reproducir y administrar su música, sus películas e imágenes. Botones multimedia y teclas de acceso rápido que le brindan un rápido acceso a tareas multimedia NOTA: Es posible que su equipo no incluya todos los componentes enumerados. Las secciones siguientes explican cómo identificar y usar los componentes multimedia incluidos con su equipo. 1
6 Identificación de sus componentes multimedia En la ilustración y la tabla que aparecen a continuación se describen los recursos multimedia del equipo. Componente Descripción (1) Micrófonos internos (2) Graban sonido. (2) Indicador luminoso de la cámara web Se enciende cuando el software de vídeo accede a la cámara web. (3) Cámara web Permite grabar audio y vídeo y capturar fotos. (4) Altavoces (2) Producen sonido. (5) Salida de audio (auriculares) conectores (2) Producen el sonido cuando se conectan a altavoces estéreo con alimentación, auriculares, auriculares de botón, un set de auriculares y micrófono opcionales o audio de televisión. ADVERTENCIA! Para reducir el riesgo de lesiones personales, ajuste el volumen antes de utilizar auriculares, auriculares de botón o un set de auriculares y micrófono. Para obtener información de seguridad adicional, consulte Avisos normativos, de seguridad y medioambientales. 2 Capítulo 1 Recursos multimedia
7 Componente Descripción NOTA: Cuando se conecta un dispositivo al conector para auriculares, se desactivan los altavoces del equipo. (6) Conector de entrada de audio (micrófono) Permite conectar un set de auriculares y micrófono, un micrófono estéreo o un micrófono monoaural opcional. (7) Área de desplazamiento de volumen Ajusta el volumen del altavoz. (8) Botón de supresión de volumen Suprime y restaura el sonido del altavoz. Identificación de sus componentes multimedia 3
8 Ajuste del volumen Se puede ajustar el volumen utilizando los siguientes controles: Botones de volumen del equipo: Para suprimir o restaurar el volumen, presione el botón de supresión de volumen (1). Para reducir el volumen, deslice el dedo a través del área de desplazamiento de volumen de derecha a izquierda o puntee el ícono de disminución de volumen (2) repetidamente. Para subir el volumen, deslice el dedo a través del área de desplazamiento de volumen de izquierda a derecha o puntee el botón de aumento de volumen (3). Control de volumen de Windows : a. Haga clic en el icono de Volumen en el área de notificación, en el extremo derecho de la barra de herramientas. b. Aumente o disminuya el volumen moviendo el control deslizante hacia arriba o hacia abajo. Seleccione el icono Silencio para silenciar el volumen. o a. Haga clic con el botón derecho en el icono Volumen del área de notificación y haga clic en Abrir mezclador de volumen. b. En la columna Control maestro de volumen, aumente o disminuya el volumen moviendo el control deslizante de Volumen hacia arriba o hacia abajo. También puede silenciar el volumen haciendo clic en el icono Silencio. Si el icono Volumen no aparece en el área de notificación, siga estos pasos para colocarlo allí: a. Haga clic con el botón derecho en el área de notificación y luego haga clic en Propiedades. b. Haga clic en la ficha Área de notificación. c. Bajo los iconos de Sistema, seleccione la casilla de verificación Volumen. d. Haga clic en Aceptar. Control de volumen de programas: 4 Capítulo 1 Recursos multimedia
9 El volumen también se puede ajustar dentro de algunos programas. Ajuste del volumen 5
10 Uso de recursos de actividad multimedia Los botones de actividad multimedia (sólo en algunos modelos) y las teclas de acceso rápido de actividad multimedia controlan la reproducción de un CD de audio, un DVD o un BD (Blu-ray disc) que se encuentra en la unidad óptica. Uso de los botones de actividad multimedia La siguiente ilustración y tablas describen las funciones de los botones de actividad multimedia cuando hay un disco en la unidad óptica. Botón anterior/rebobinar (1) Botón reproducir/pausa (2) Botón siguiente/avanzar (3) Botón detener (4) Botón anterior/rebobinar Estado del disco Botón Función Reproduciendo Botón anterior/rebobinar Reproduce el capítulo o pista anterior. Reproduciendo fn + botón anterior/rebobinar Rebobina la reproducción. Botón reproducir/pausa Estado del disco Botón Función En pausa Botón reproducir/pausa Reproduce el disco. Reproduciendo Botón reproducir/pausa Pausa la reproducción. 6 Capítulo 1 Recursos multimedia
11 Botón siguiente/avanzar Estado del disco Botón Función Reproduciendo Botón siguiente/avanzar Reproduce la pista o el capítulo siguiente. Reproduciendo fn + botón siguiente/avanzar Avanza la reproducción. Botón detener Estado del disco Botón Función Reproduciendo Botón detener Detiene la reproducción. Uso de las teclas de acceso rápido de actividad multimedia Una tecla de acceso rápido de actividad multimedia es una combinación de la tecla fn (1) y una tecla de función (2). Cuando no se está reproduciendo un CD de audio, un DVD o un BD, presione fn+f9 (3) para reproducir el disco. Cuando se está reproduciendo un CD de audio, un DVD o un BD, use las siguientes teclas de acceso rápido: Para pausar o reiniciar la reproducción del disco, presione fn+f9 (3). Para detener el disco, presione fn+f10 (4). Para reproducir la pista anterior de un CD de audio o el capítulo anterior de un DVD o BD, presione fn+f11 (5). Para reproducir la pista siguiente de un CD de audio o el capítulo siguiente de un DVD o BD, presione fn+f12 (6). Uso de recursos de actividad multimedia 7
12 2 Software multimedia Su equipo incluye software multimedia preinstalado que le permite escuchar música, ver películas y fotos. Las secciones siguientes suministran detalles acerca de MediaSmart y otro software multimedia preinstalado. Uso del software MediaSmart MediaSmart convierte su equipo en un centro de entretenimiento móvil. Con MediaSmart, puede disfrutar de música y películas en DVD y BD. También puede administrar y editar sus colecciones de fotos. MediaSmart incluye los siguientes recursos: Clásicos mediante TV por Internet: una selección de programas y canales de TV así como también el canal HP-TV transmitidos en pantalla completa a equipos con conexión a Internet. Admite envío de listas de reproducción: Envío de sus listas de reproducción de fotos MediaSmart a álbumes fotográficos en Internet, como Snapfish. Envío de sus listas de reproducción de vídeo MediaSmart a YouTube. Exportación de sus listas de reproducción MediaSmart a Cyberlink DVD Suite. Pandora Internet Radio (sólo en América del Norte): Escuche música seleccionada especialmente para usted transmitida a través de Internet. Para iniciar MediaSmart: Presione el botón multimedia de su equipo. Para obtener información sobre el uso de MediaSmart, seleccione Inicio > Ayuda y soporte técnico. Uso de otro software multimedia preinstalado Para localizar otro software multimedia preinstalado: Seleccione Inicio > Todos los programas, y entonces abra el programa multimedia que desee utilizar. Por ejemplo, si desea utilizar el Reproductor de Windows Media para reproducir un CD de audio, haga clic en Reproductor de Windows Media. NOTA: Algunos programas pueden encontrarse en subcarpetas. 8 Capítulo 2 Software multimedia
13 Instalación de software multimedia desde un disco Para instalar cualquier software multimedia desde un CD o un DVD, siga estos pasos: 1. Inserte el disco en la unidad óptica. 2. Cuando se abra el asistente de instalación, siga las instrucciones que aparecen en la pantalla. 3. Si se le indica, reinicie el equipo. NOTA: Para obtener detalles acerca del uso del software incluido con el equipo, consulte las instrucciones del fabricante del software, que pueden suministrarse en un disco, en la ayuda del software o en el sitio web del fabricante. Instalación de software multimedia desde un disco 9
14 3 Audio Su equipo le permite utilizar una variedad de recursos de audio: Reproducir música usando los altavoces de su equipo y/o altavoces externos conectados Grabar sonido usando el micrófono interno o conectando un micrófono externo Descargar música de Internet Crear presentaciones multimedia usando audio e imágenes Transmitir sonido e imágenes con programas de mensajería instantánea Oír programas de radio (sólo en algunos modelos) o recibir señales de radio FM Crear o grabar CD de audio Conexión de dispositivos de audio externos ADVERTENCIA! Para reducir el riesgo de lesiones personales, ajuste el volumen antes de utilizar auriculares, auriculares de botón o un set de auriculares y micrófono. Para obtener información de seguridad adicional, consulte Avisos normativos, de seguridad y medioambientales. Para conectar dispositivos externos, como altavoces externos, auriculares o un micrófono, consulte la información suministrada con el dispositivo. Para lograr mejores resultados, recuerde estos consejos: Asegúrese de que el cable del dispositivo esté conectado adecuadamente al conector correcto de su equipo. Los conectores de cable normalmente se identifican por colores que coinciden con los colores de los conectores correspondientes del equipo. Asegúrese de instalar todos los controladores necesarios para el dispositivo externo. NOTA: Un controlador es un programa necesario que actúa como si fuera un traductor entre el dispositivo y los programas que usan el dispositivo. 10 Capítulo 3 Audio
15 Verificación de sus funciones de audio Para verificar el sonido del sistema en su equipo, siga estos pasos: 1. Seleccione Inicio > Panel de control. 2. Haga clic en Hardware y sonido. 3. Haga clic en Sonido. 4. Cuando se abra la ventana de Sonido, haga clic en la ficha Sonidos. Debajo de Eventos de programa, seleccione algún evento de sonido, como un bip o una alarma, y haga clic en el botón Probar. Debe oír sonido a través de los altavoces o mediante auriculares conectados. Para verificar las funciones de grabación del equipo, siga estos pasos: 1. Seleccione Inicio > Todos los programas > Accesorios > Grabadora de sonidos. 2. Haga clic en Iniciar grabación y hable en dirección al micrófono. Guarde su archivo en el escritorio. 3. Abra el Reproductor de Windows Media o MediaSmart para reproducir el sonido. NOTA: Para obtener mejores resultados al grabar, hable directamente al micrófono y realice la grabación en un ambiente silencioso. Para confirmar o cambiar las configuraciones de audio de su equipo, haga clic con el botón derecho del mouse en el ícono Sonido, en la barra de tareas, o seleccione Inicio > Panel de control > Hardware y sonido > ícono Sonido. Verificación de sus funciones de audio 11
16 4 Vídeo Su equipo le permite utilizar una variedad de recursos de vídeo: Ver películas Jugar a través de Internet Editar imágenes y vídeo para crear presentaciones Conectar dispositivos de vídeo externos Conexión de un monitor externo o un proyector El puerto de monitor externo conecta un dispositivo de visualización externo al equipo, como un monitor externo o un proyector. Para conectar un dispositivo de visualización, conecte el cable del dispositivo al puerto de monitor externo. NOTA: Si un dispositivo de visualización externo adecuadamente conectado no muestra ninguna imagen, presione fn+f4 para transferir la imagen al dispositivo. Al presionar fn+f4 varias veces se alterna la imagen de la pantalla entre la pantalla del equipo y el dispositivo. 12 Capítulo 4 Vídeo
17 Conexión de un dispositivo HDMI El equipo incluye un puerto HDMI (High Definition Multimedia Interface). El puerto HDMI permite conectar el equipo a un dispositivo de vídeo o audio opcional, como una televisión de alta definición o cualquier componente digital o de audio compatible. El equipo puede admitir un dispositivo HDMI conectado al puerto HDMI, mientras simultáneamente admite una imagen en la pantalla del equipo o en cualquier otra pantalla externa admitida. NOTA: Para transmitir señales de vídeo a través del puerto HDMI, necesita un cable HDMI (que se compra por separado) disponible en la mayoría de las tiendas de electrónica. Para conectar un dispositivo de vídeo o audio al puerto HDMI: 1. Conecte un extremo del cable HDMI al puerto HDMI del equipo. 2. Conecte el otro extremo del cable al dispositivo de vídeo, según las instrucciones del fabricante del dispositivo. 3. Presione fn+f4 para alternar la imagen entre dispositivos de visualización conectados al equipo. Configuración de audio usando HDMI Para obtener mejores resultados, primero conecte un dispositivo de audio o vídeo, como una TV de alta definición, al puerto HDMI de su equipo y use MediaSmart como su programa multimedia. También debe determinar qué tipo de tarjeta gráfica está instalada en su equipo y entonces configurar el dispositivo de reproducción de audio predeterminado de acuerdo con esa tarjeta gráfica. Determinación del tipo de tarjeta gráfica instalada en su equipo Verifique la etiqueta en el teclado del equipo. o 1. Seleccione Inicio > Equipo > Propiedades del sistema. 2. En el panel izquierdo, haga clic en Administrador de dispositivos y luego en Adaptadores de pantalla. Conexión de un dispositivo HDMI 13
18 Configuración de HDMI como su dispositivo de reproducción de audio predeterminado 1. Seleccione Inicio > Panel de control > Hardware y sonido > icono Sonido. 2. Si usted tiene una tarjeta gráfica integrada Intel o una tarjeta ATI o NVIDIA, haga clic en la ficha Reproducción, en Dispositivo de salida digital (HDMI) y, a continuación, haga clic en Predeterminar. 3. Haga clic en Aceptar. 4. Inicie MediaSmart (o reinícielo, si ya se está ejecutando). 14 Capítulo 4 Vídeo
19 5 Unidad óptica Su equipo puede incluir una unidad óptica que amplía las funciones del equipo. Identifique qué tipo de dispositivo está instalado en su equipo para ver sus recursos. La unidad óptica le permite leer discos de datos, reproducir música y ver películas. Si su equipo incluye una unidad Blue-ray Disc ROM, también puede ver vídeo de alta definición a partir de un disco. Identificación de la unidad óptica instalada Seleccione Inicio > Equipo. Verá una lista de todos los dispositivos instalados en su equipo, incluyendo su unidad óptica. Puede tener uno de los siguientes tipos de unidades: Unidad de DVD-ROM Unidad combinada de DVD+RW/R y CD-RW Unidad combinada de DVD±RW/R y CD-RW que admite doble capa (DL) Unidad combinada de DVD±RW/R y CD-RW LightScribe que admite doble capa (DL) Unidad Blu-ray Disc ROM con SuperMulti DVD±R/RW Doble capa (DL) NOTA: Es posible que algunas de las unidades antes listadas no sean admitidas por su equipo. Identificación de la unidad óptica instalada 15
20 Uso de discos ópticos Las unidades ópticas, como por ejemplo la unidad de DVD-ROM, son compatibles con los discos ópticos (CD y DVD). Estos discos almacenan información, como música, fotos y películas. Los DVD tienen mayor capacidad de almacenamiento que los CD. Su disco óptico puede leer CD o DVD estándar. Si su unidad óptica es una unidad Blu-ray Disc ROM, también puede leer discos Blu-ray. NOTA: Es posible que su equipo no sea compatible con algunas de las unidades ópticas enumeradas. Puede ser que las unidades no incluyan todas las unidades ópticas admitidas. Algunas unidades ópticas también pueden grabar discos ópticos, como se describe en la siguiente tabla. Tipo de unidad óptica Grabar CD-RW Graba en DVD±RW/R Graba en DVD+R de doble capa Graba etiquetas en CD o DVD±RW/R LightScribe Unidad combinada SuperMulti DVD±RW y CD-RW que admite doble capa Unidad combinada SuperMulti DVD±RW y CD-RW LightScribe que admite doble capa Unidad Blu-ray Disc ROM con SuperMulti DVD±R/RW Doble capa Sí Sí Sí No Sí Sí Sí Sí Sí Sí Sí No PRECAUCIÓN: Para evitar la posible degradación de audio y vídeo, la pérdida de información o la pérdida de funciones de reproducción de audio o vídeo, no inicie la suspensión ni la hibernación mientras lee o graba en un CD o un DVD. Selección del disco adecuado Una unidad óptica admite discos ópticos (CD y DVD). Los CD, utilizados para guardar datos digitales, también se usan para grabaciones comerciales de audio y son prácticos para sus necesidades de almacenamiento personales. Los DVD se usan principalmente para películas, software y copias de seguridad de datos. Los DVD tienen el mismo formato que los CD pero su capacidad de almacenamiento es seis o siete veces mayor. NOTA: Es posible que la unidad óptica de su equipo no admita todos los tipos de discos ópticos que se mencionan en esta sección. 16 Capítulo 5 Unidad óptica
21 Discos CD-R Use CD-R (una sola grabación) para crear archivos permanentes y para intercambiar archivos con prácticamente cualquier persona. Los usos típicos incluyen: Distribución de presentaciones de gran tamaño Compartir fotos escaneadas o digitales, clips de vídeo y datos grabados Creación de sus propios CD de música Mantenimiento permanente de archivos informáticos y documentos escaneados Descarga de archivos de su disco duro para liberar espacio en el disco Una vez que los datos están registrados, no es posible borrarlos ni sobrescribirlos. Discos CD-RW Use un CD-RW (CD regrabable) para almacenar grandes proyectos que deben actualizarse con frecuencia. Los usos típicos incluyen: Desarrollo y mantenimiento de documentos y archivos de proyectos de gran tamaño Transporte de archivos de trabajo Realización de copias de seguridad semanales de los archivos de la unidad de disco duro Actualización continua de fotos, video, audio y datos Discos DVD±R Use discos DVD±R para almacenar permanentemente grandes volúmenes de información. Una vez que los datos están registrados, no es posible borrarlos ni sobrescribirlos. Discos DVD±RW Use discos DVD+RW si desea poder borrar o sobrescribir datos que ya había guardado antes. Este tipo de disco es ideal para probar grabaciones de audio o vídeo antes de grabarlas en un CD o DVD, que no puede modificarse. Discos DVD+R LightScribe Use discos DVD+R LightScribe para compartir y almacenar datos, videos domésticos y fotos. Estos discos tienen compatibilidad de lectura con la mayoría de las unidades DVD-ROM y reproductores de DVD. Con una unidad que admite LightScribe y software LightScribe, puede grabar datos y entonces agregar una etiqueta en la parte exterior del disco. Disco Blu-ray También llamado BD, un disco Blu-ray es un formato de disco óptico de alta densidad para almacenar información digital, incluyendo vídeo de alta definición. Un disco Blu-ray de una capa puede almacenar 25 GB, más de cinco veces la capacidad de un DVD de una capa de 4,7 GB. Un disco Blu-ray de doble capa puede almacenar 50 GB, casi seis veces la capacidad de un DVD de doble capa de 8,5 GB. Selección del disco adecuado 17
22 Los usos típicos incluyen: Almacenamiento de grandes volúmenes de datos Reproducción y almacenamiento de vídeo de alta definición 18 Capítulo 5 Unidad óptica
23 Reproducción de música 1. Encienda el equipo. 2. Presione el botón de liberación (1) que se encuentra en la parte frontal de la unidad para liberar la bandeja para discos. 3. Extraiga la bandeja (2). 4. Sostenga el disco por los extremos y colóquelo en el eje de la bandeja con la etiqueta hacia arriba. NOTA: Si la bandeja no está completamente accesible, incline el disco cuidadosamente para posicionarlo sobre el eje. 5. Presione suavemente el disco (3) hacia abajo en el eje de la bandeja hasta que encaje en la posición correcta. 6. Cierre la bandeja para medios. 7. Si todavía no ha configurado la reproducción automática, se abrirá el cuadro de diálogo de reproducción automática y se le preguntará cómo desea usar el contenido multimedia. Elija MediaSmart o Windows Media Player, ambos preinstalados en su equipo. NOTA: Después de insertar un disco, es normal que el equipo haga una breve pausa. Si se activa accidentalmente la suspensión o la hibernación durante la reproducción de un disco, es posible que ocurra lo siguiente: La reproducción se puede interrumpir. Es posible que vea un mensaje de advertencia preguntando si desea continuar. Si aparece este mensaje, haga clic en No. Es posible que tenga que reiniciar la reproducción del CD o el DVD para reanudar la reproducción. Reproducción de música 19
24 Ver una película Su dispositivo óptico le permite ver películas desde un disco. También puede ver películas de alta definición desde un disco si su equipo incluye una unidad Blu-ray Disc ROM opcional. 1. Encienda el equipo. 2. Presione el botón de liberación (1) que se encuentra en la parte frontal de la unidad para liberar la bandeja para discos. 3. Extraiga la bandeja (2). 4. Sostenga el disco por los extremos y colóquelo en el eje de la bandeja con la etiqueta hacia arriba. NOTA: Si la bandeja no está completamente accesible, incline el disco cuidadosamente para posicionarlo sobre el eje. 5. Presione suavemente el disco (3) hacia abajo en el eje de la bandeja hasta que encaje en la posición correcta. 6. Cierre la bandeja para medios. 7. Inicie el recurso de reproducción de DVD en MediaSmart presionando el botón multimedia. 8. Haga doble clic en el icono DVD y luego siga las instrucciones que aparecen en la pantalla. NOTA: Para ver una película de alta definición, debe utilizar el software MediaSmart. Para ver películas en formato estándar, puede usar MediaSmart u otro software multimedia. Cambio de configuraciones regionales para DVD La mayoría de los DVD que contienen archivos con derechos de autor también contienen códigos de región. Los códigos de región ayudan a proteger internacionalmente las leyes de copyright. Sólo puede reproducir un DVD que contenga un código de región si éste coincide con la opción de región de su unidad de DVD. 20 Capítulo 5 Unidad óptica
25 PRECAUCIÓN: La configuración regional de la unidad de DVD se puede cambiar sólo 5 veces. La opción de región que elija por quinta vez se transforma en la opción permanente de la unidad de DVD. El número de cambios de región que aún queda por hacer aparece en la guía Región de DVD. Para cambiar la configuración a través del sistema operativo: 1. Seleccione Inicio > Equipo > Propiedades del sistema. 2. En el panel izquierdo, haga clic en Administrador de dispositivos. NOTA: Windows incluye el recurso Control de cuentas de usuario para mejorar la seguridad del equipo. Es posible que se le solicite su permiso o se le pida su contraseña para tareas como la instalación de aplicaciones, la ejecución de utilidades o el cambio de las configuraciones de Windows. Consulte la Ayuda de Windows para obtener más información. 3. Haga clic en el signo más (+) al lado de Unidades de DVD o CD-ROM. 4. Haga clic con el botón derecho en la unidad de DVD en la cual desee cambiar las configuraciones de región y luego haga clic en Propiedades. 5. Efectúe los cambios deseados en la ficha Región de DVD. 6. Haga clic en Aceptar. Creación o grabación de CD o DVD Si su equipo incluye una unidad óptica de CD-RW, DVD-RW o DVD±RW, puede utilizar software como el Reproductor de Windows Media o CyberLink Power2Go para grabar datos y archivos de audio, incluso archivos de música MP3 y WAV. Para grabar archivos de vídeo en un CD o DVD, use MyDVD. Siga estas instrucciones cuando grabe un CD o DVD: Antes de grabar un disco, guarde y cierre los archivos abiertos y cierre todos los programas. Por lo general, los CD-R o DVD-R son los mejores medios para grabar archivos de audio ya que después de que se copia la información, no puede modificarse. NOTA: No se puede crear un DVD de audio con CyberLink Power2Go. Como algunos estéreos domésticos y de automóvil no reproducen CD-RW, utilice CD-R para grabar CD de música. Generalmente, los CD-RW o los DVD-RW son mejores para grabar archivos de datos o para probar grabaciones de audio o vídeo antes de grabarlas en un CD o DVD que no se puede alterar. Los reproductores de DVD que se usan en sistemas domésticos generalmente no admiten todos los formatos de DVD. Consulte la guía del usuario que viene con su reproductor de DVD para obtener una lista de los formatos compatibles. Un archivo MP3 usa menos espacio que otros formatos de archivos musicales y el proceso de creación de un disco de MP3 es el mismo que para crear un archivo de datos. Los archivos MP3 pueden reproducirse solo en reproductores de MP3 o en equipos con software de MP3 instalado. Creación o grabación de CD o DVD 21
26 Para grabar un CD o DVD, siga estos pasos: 1. Descargue o copie los archivos de origen en una carpeta en su disco duro. 2. Inserte un CD o DVD vacío en la unidad óptica. 3. Seleccione Inicio > Todos los programas y el nombre del software que desea utilizar. NOTA: Algunos programas pueden encontrarse en subcarpetas. 4. Seleccione el tipo de CD o DVD que desea crear: datos, audio o vídeo. 5. Haga clic con el botón derecho en Inicio, luego en Explorar y navegue hacia la carpeta donde se almacenan los archivos de origen. 6. Abra la carpeta y luego arrastre los archivos a la unidad que contiene el disco óptico virgen. 7. Inicie el proceso de grabación cuando lo indique el programa que ha seleccionado. Para obtener instrucciones específicas, consulte las instrucciones del fabricante del software, que pueden suministrarse con el software, en un disco o en el sitio web del fabricante. PRECAUCIÓN: Respete la advertencia de copyright. La copia no autorizada de material protegido por las leyes de copyright, incluyendo programas informáticos, películas, transmisiones y grabaciones de audio constituye un delito contra las leyes de copyright vigentes. No utilice este equipo para esos fines. 22 Capítulo 5 Unidad óptica
27 Extracción de un disco óptico (CD, DVD o BD) 1. Presione el botón de liberación (1) que se encuentra en la parte frontal de la unidad para liberar la bandeja para medios y, a continuación, tire con suavidad de la bandeja (2) hasta que se detenga. 2. Extraiga el disco (3) de la bandeja ejerciendo una suave presión en el eje mientras levanta el disco sujetándolo por los bordes exteriores. Sostenga el disco por los bordes exteriores sin tocar las superficies planas. NOTA: Si la bandeja para medios no está completamente accesible, incline cuidadosamente el disco mientras lo extrae. 3. Cierre la bandeja para medios y coloque el disco en un estuche de protección. Extracción de un disco óptico (CD, DVD o BD) 23
28 6 Cámara web Su equipo incluye una cámara web integrada, ubicada en la parte superior de la pantalla. La cámara web es un dispositivo de entrada que le permite capturar y compartir vídeo. El software CyberLink YouCam preinstalado le ofrece nuevos recursos que amplían la experiencia con la cámara web. Para acceder a la cámara web y al software CyberLink YouCam, seleccione Inicio > Todos los programas > CyberLink YouCam > YouCam. NOTA: La primera vez que acceda al software YouCam, puede ocurrir una pequeña demora mientras se carga el software. El uso de YouCam como su software de cámara web predeterminado le permite contar con los siguientes recursos: Vídeo: Grabe y reproduzca vídeo de cámara web. También puede enviar por correo electrónico o subir vídeo a YouTube, usando el icono de la interfaz del software. Flujo de vídeo: Cuando abre su programa de mensajería instantánea, YouCam muestra una barra de tareas flotante que le permite añadir efectos gráficos. Efectos especiales: Agregue marcos, filtros y emoticones a sus instantáneas y vídeo. Instantáneas: Capture un único cuadro o una "ráfaga" de instantáneas en rápida sucesión con la cámara web. Conexión: Envíe fotos y vídeo por correo electrónico usando el icono de la interfaz del software. NOTA: Para obtener detalles acerca del uso del software de la cámara web, consulte las instrucciones del fabricante, que pueden suministrarse en un disco, con el software, o en el sitio web del fabricante. 24 Capítulo 6 Cámara web
29 Consejos para el uso de la cámara web Para lograr un desempeño excelente, observe las siguientes orientaciones al usar la cámara web: Asegúrese de tener la última versión de un programa de mensajería instantánea antes de iniciar una conversación de vídeo. Es posible que la cámara web no funcione correctamente con algunos firewalls de red. NOTA: Si tiene problemas para visualizar o enviar archivos multimedia a alguien en otra LAN o fuera de su firewall de red, desactive temporalmente el firewall, lleve a cabo la tarea que desea realizar y, a continuación, vuelva a activar el firewall. Para resolver el problema de forma permanente, reconfigure el firewall según sea necesario y ajuste las políticas y configuración de otros sistemas de detección de invasiones. Para obtener información adicional, entre en contacto con el administrador de la red o con el departamento de TI. Cuando sea posible, coloque fuentes de luz brillante detrás de la cámara y fuera del área de la imagen. Ajuste de las propiedades de la cámara web Es posible ajustar las propiedades de la cámara web usando el cuadro de diálogo Propiedades, accesible desde varios programas que usan la cámara integrada, habitualmente desde un menú de configuración, ajustes o propiedades: Brillo: Controla la cantidad de luz que se incorpora a la imagen. Una configuración con más brillo crea una imagen más brillante; una configuración con menos brillo crea una imagen más oscura. Contraste: Controla la diferencia entre las áreas más claras y más oscuras en la imagen. Un ajuste de mayor contraste intensifica la imagen; uno de menor contraste mantiene más el rango dinámico de la información original, pero con ello se logra una imagen más plana. Tinte: Controla el aspecto de un color que lo distingue de otro color (lo que hace que un color sea rojo, verde o azul). El tinte es diferente de la saturación, que mide la intensidad del tinte. Saturación: Controla la intensidad del color en la imagen final. Un ajuste de mayor saturación crea una imagen más destacada; uno de menor saturación crea una imagen más sutil. Nitidez: Controla la definición de los bordes en una imagen. Un ajuste de mayor nitidez crea una imagen más definida; un ajuste de menor nitidez crea una imagen más suave. Gamma: Controla el contraste que afecta los grises de nivel medio o los tonos medios de una imagen. El ajuste de gamma de una imagen le permite cambiar los valores de brillo del rango medio de los tonos grises sin alterar demasiado las áreas con sombras y las resaltadas. La reducción de gamma hace que los grises se vean negros y que los colores oscuros sean aún más oscuros. Compensación de luz de fondo: Compensa en casos en los que una persona tiene mucha luz de fondo para evitar que la imagen aparezca oscura debido al efecto de contraluz. Para obtener información sobre el uso de la cámara web, seleccione Inicio > Ayuda y soporte técnico. Consejos para el uso de la cámara web 25
30 7 Solución de problemas Las secciones siguientes describen diversos problemas frecuentes y sus soluciones. La bandeja para discos ópticos no se abre para extraer un CD, un DVD o un BD 1. Inserte el extremo de un clip (1) en el acceso de liberación de la parte frontal de la unidad. 2. Presione con suavidad el clip hasta que la bandeja para medios se libere y entonces tire de ella (2) hasta que se detenga. 3. Extraiga el disco (3) de la bandeja ejerciendo una suave presión en el eje mientras levanta el disco sujetándolo por los bordes exteriores. Sostenga el disco por los bordes exteriores sin tocar las superficies planas. NOTA: Si la bandeja para medios no está completamente accesible, incline cuidadosamente el disco mientras lo extrae. 4. Cierre la bandeja para medios y coloque el disco en un estuche de protección. 26 Capítulo 7 Solución de problemas
31 El equipo no detecta la unidad óptica Si el equipo no detecta la unidad óptica, el software de controlador del dispositivo puede faltar o estar dañado. Si sospecha que la unidad óptica no está siendo detectada, verifique que la unidad aparezca en la lista de la utilidad Administrador de dispositivos. 1. Extraiga cualquier disco que se encuentre en la unidad óptica. 2. Seleccione Inicio > Panel de control > Administrador de dispositivos. 3. En la ventana del Administrador de dispositivos, haga clic en el signo (+) junto a Unidades de DVD o CD-ROM, a menos que ya aparezca un signo menos (-). Busque un listado de unidades ópticas. Si la unidad no está en la lista, instale (o reinstale) el controlador del dispositivo como se indica en la sección siguiente. No se puede reproducir un disco Guarde su trabajo y cierre todos los programas abiertos antes de reproducir un DVD, CD o BD. Cierre la sesión de Internet antes de reproducir un CD o un DVD. Asegúrese de que insertó el disco correctamente. Asegúrese de que el disco esté limpio. Si es necesario, limpie el disco con agua filtrada y un paño sin pelusas. Limpie el disco desde el centro hacia el borde externo. Verifique que el disco no esté rayado. Si encuentra marcas, trate el disco con un kit para reparación de discos ópticos disponible en muchas tiendas de artículos electrónicos. Desactive el modo de suspensión antes de reproducir el disco. No inicie la hibernación ni la suspensión mientras reproduce un disco. De lo contrario, puede ver un mensaje de advertencia que le preguntará si desea continuar. Si aparece este mensaje, haga clic en No. Después de hacer clic en No, el equipo puede comportarse de alguna de estas formas: La reproducción puede reanudarse. o La ventana de reproducción en el programa multimedia puede cerrarse. Para retornar a la reproducción del disco, haga clic en el botón Reproducir en su programa multimedia para reiniciar la reproducción del disco. En casos excepcionales, puede necesitar salir del programa y luego reiniciarlo. Aumente los recursos del sistema: Apague los dispositivos externos, como impresoras y escáneres. Esto libera valiosos recursos del sistema y permite obtener una mejor reproducción. Cambie las propiedades de color del área de trabajo. Como el ojo humano no puede notar fácilmente la diferencia entre los colores más allá de 16 bits, usted no debe observar ninguna pérdida de color mientras ve una película si disminuye las propiedades de color del sistema a 16 bits, de la siguiente manera: 1. Con el botón derecho del mouse, haga clic en cualquier lugar del escritorio (excepto en un ícono) y seleccione Personalizar > Configuración de pantalla. El equipo no detecta la unidad óptica 27
32 2. Configure Colores en Media (16 bits), en caso de que esta configuración no esté seleccionada. Un disco no se reproduce de forma automática 1. Seleccione Inicio > Panel de control > Reproducción automática. 2. Confirme que esté seleccionada la casilla de verificación Usar la reproducción automática para todos los medios y dispositivos. 3. Haga clic en Guardar. Ahora, un CD, un DVD o un BD debe iniciarse automáticamente cuando se inserta en la unidad óptica. Una película en DVD se detiene, salta o se reproduce de forma errática Limpie el disco. Conserve los recursos del sistema siguiendo estas sugerencias: Salga de Internet. Cambie las propiedades de color del escritorio: 1. Con el botón derecho del mouse, haga clic en cualquier lugar del área de trabajo y seleccione Personalizar > Configuración de pantalla. 2. Configure Colores en Media (16 bits), en caso de que esta configuración no esté seleccionada. Desconecte los dispositivos externos, como una impresora, un escáner, una cámara o un dispositivo pocket PC. Una película en DVD no puede verse en una pantalla externa. 1. Si la pantalla del equipo y la pantalla externa están encendidas, presione fn+f4 una o más veces para alternar entre las dos pantallas. 2. Ajuste las configuraciones del monitor para que la pantalla externa sea la pantalla principal: a. Con el botón derecho del mouse, haga clic en cualquier lugar del área de trabajo y seleccione Personalizar > Configuración de pantalla. b. Especifique una pantalla primaria y una pantalla secundaria. NOTA: Al utilizar ambas pantallas, la imagen del DVD no aparecerá en ninguna de las pantallas designadas como pantalla secundaria. Para obtener información sobre problemas con multimedia no abordados en esta guía, vaya a Inicio > Ayuda y soporte técnico. 28 Capítulo 7 Solución de problemas
33 El proceso de grabación de un disco no se inicia, o se detiene antes de completarse Asegúrese de que todos los otros programas estén cerrados. Desactive el modo de suspensión y la hibernación. Cerciórese de que está usando el tipo correcto de disco para su unidad. Consulte sus guías del usuario para obtener más información sobre los tipos de disco. Asegúrese de que el disco esté insertado adecuadamente. Seleccione una velocidad de grabación menor y vuelva a intentarlo. Si está copiando un disco, guarde la información del disco de origen en su unidad de disco duro antes de intentar grabar los contenidos en un nuevo disco y luego haga la grabación desde su disco duro. Reinstale el dispositivo de grabación de discos que se encuentra en la categoría Unidades de DVD o CD-ROM en el Administrador de dispositivos. Un DVD que se reproduce con el Reproductor de Windows Media no produce ningún sonido ni imagen Use HP MediaSmart para reproducir un DVD. MediaSmart está instalado en el equipo y también está disponible en el sitio web de HP en Se debe reinstalar un controlador del dispositivo 1. Extraiga cualquier disco que se encuentre en la unidad óptica. 2. Haga clic en Inicio y escriba reproducción automática en el recuadro Iniciar búsqueda. Mientras vaya escribiendo, los resultados de la búsqueda aparecerán en la lista en el panel sobre el recuadro. 3. En el panel izquierdo, haga clic en Administrador de dispositivos. Si Control de cuentas de usuario lo solicita, haga clic en Continuar. 4. En la ventana del Administrador de dispositivos, haga clic en el signo más (+) al lado del tipo de unidad que desea desinstalar y reinstalar (por ejemplo DVD/CD-ROM, Módem, etc.), a menos que ya se muestre un signo menos (-). 5. Haga clic en el controlador listado y presione la tecla supr. Cuando se le indique, confirme que desea eliminar el controlador pero no reinicie el equipo. Repita el procedimiento para los otros controladores que desee eliminar. 6. En la ventana del Administrador de dispositivos, haga clic en el icono Buscar cambios de hardware en la barra de herramientas. Windows busca en su sistema hardware instalado e instala los controladores predeterminados para cualquier dispositivo que necesite controladores. NOTA: Si se le indica que reinice el equipo, guarde todos los archivos abiertos y entonces continúe con el reinicio. El proceso de grabación de un disco no se inicia, o se detiene antes de completarse 29
34 7. Vuelva a abrir el Administrador de dispositivos, si es necesario, y verifique que los controladores estén listados una vez más. 8. Trate de usar su dispositivo. Si la desinstalación y reinstalación de los controladores de dispositivo no resuelve el problema, puede necesitar actualizar sus controladores usando los procedimientos de las secciones siguientes. Obtención de los últimos controladores de dispositivos HP Siga cualquiera de los siguientes procedimientos para obtener controladores de dispositivo HP. Para usar la utilidad Actualización de HP: 1. Seleccione Inicio > Todos los programas > HP > Actualización de HP. 2. En la pantalla de bienvenida de HP, haga clic en Configuración y seleccione el momento en que la utilidad debe buscar actualizaciones de software en Internet. 3. Haga clic en Siguiente para verificar inmediatamente las actualizaciones de software de HP. Para usar el sitio web de HP: 1. Abra su explorador de Internet y vaya a 2. Seleccione su país o región. 3. Haga clic en la opción de descarga de software y controladores y entonces ingrese en la casilla de producto el número de modelo de su equipo. 4. Presione intro y siga las instrucciones que aparecen en la pantalla. Obtención de controladores de dispositivos Microsoft Puede obtener los controladores de dispositivo de Windows más recientes usando Microsoft Update. Este recurso de Windows puede configurarse para verificar e instalar automáticamente actualizaciones para sus controladores de hardware, así como también para el sistema operativo Windows y otros productos Microsoft. Para usar Microsoft Update: 1. Abra su navegador de Internet y vaya a 2. Haga clic en Security & Updates (Seguridad y actualizaciones). 3. Haga clic en Microsoft Update para obtener las actualizaciones más recientes para el sistema operativo, programas y hardware de su equipo. 4. Siga las instrucciones en la pantalla para instalar Microsoft Update. Si Control de cuentas de usuario lo solicita, haga clic en Continuar. 5. Haga clic en Change settings (Cambiar configuración) y seleccione un momento para que Microsoft Update verifique las actualizaciones de Windows y otros productos Microsoft. 6. Si se le solicita, reinice el equipo. 30 Capítulo 7 Solución de problemas
35 Índice A altavoces 2 área de desplazamiento de volumen 4 audio, conexión de dispositivos externos 10 auriculares 2 auriculares (salida de audio), conectores 2 auriculares de botón 2 B BD extracción 23 botones anterior/rebobinar 6 detener 6 reproducir/pausa 6 siguiente/avanzar 6 botones de actividad multimedia 6 C cámara web, ajuste de las configuraciones 25 cámara web, consejos 25 cámara web, indicador luminoso 2 cámara web, uso 24 CD extracción 23 grabación 21 inserción 19 códigos de región, DVD 20 conectores entrada de audio (micrófono) 3 salida de audio (auriculares) 2 configuración de HDMI 13 configuración regional de DVD 20 consejos para la cámara web 25 controladores de dispositivos controladores de Windows 30 controladores HP 30 D Disco Blu-ray 17 disco óptico Blu-ray 17 extracción 23 inserción 19 uso 16 dispositivos de alta definición, conexión 13 dispositivos de audio externos, conexión 10 DVD cambio de configuración regional 20 extracción 23 inserción 19 E entrada de audio (micrófono), conector 3 externo, puerto de monitor 12 F funciones de audio, verificación 11 H HDMI conexión 13 configuración 13 M MediaSmart inicio 8 uso 8, 20 micrófono, interno 2 micrófono interno, identificación 2 monitor, conexión 12 multimedia, identificación de los componentes 2 P películas, visualización 20 problemas, solución 26 proyector, conexión 12 puerto HDMI 13 puertos HDMI 13 puertos, monitor externo 12 R recursos de audio 10 S salida de audio(auriculares), conectores 2 software instalación 9 MediaSmart 8 multimedia 8 Reproductor de Windows Media 8 Software MediaSmart 8 software multimedia 8 software multimedia, instalación 9 solución de problemas bandeja para medios ópticos 26 Índice 31
36 controladores de dispositivo de Windows 30 controladores de dispositivos HP 30 grabación de discos 29 pantalla externa 28 reproducción del disco 27, 28 reproducción de una película en DVD 28 unidad óptica, detección 27 T teclas de acceso rápido de actividad multimedia 7 U unidad de CD 16 unidad de DVD 16 unidades, unidad óptica 16 unidad óptica 16 unidad óptica, uso 15 V verificación de las funciones de audio 11 vídeo, uso 12 volumen, ajuste 4 W webcam 2 32 Índice
37
Multimedia Guía del usuario
 Multimedia Guía del usuario Copyright 2009 Hewlett-Packard Development Company, L.P. La información contenida en el presente documento está sujeta a cambios sin previo aviso. Las únicas garantías para
Multimedia Guía del usuario Copyright 2009 Hewlett-Packard Development Company, L.P. La información contenida en el presente documento está sujeta a cambios sin previo aviso. Las únicas garantías para
Multimedia Guía del usuario
 Multimedia Guía del usuario Copyright 2007 Hewlett-Packard Development Company, L.P. Windows es una marca comercial registrada de Microsoft Corporation en los Estados Unidos. La información contenida en
Multimedia Guía del usuario Copyright 2007 Hewlett-Packard Development Company, L.P. Windows es una marca comercial registrada de Microsoft Corporation en los Estados Unidos. La información contenida en
Multimedia Guía del usuario
 Multimedia Guía del usuario Copyright 2008 Hewlett-Packard Development Company, L.P. La información contenida en el presente documento está sujeta a cambios sin previo aviso. Las únicas garantías para
Multimedia Guía del usuario Copyright 2008 Hewlett-Packard Development Company, L.P. La información contenida en el presente documento está sujeta a cambios sin previo aviso. Las únicas garantías para
Dispositivos externos Guía del usuario
 Dispositivos externos Guía del usuario Copyright 2008 Hewlett-Packard Development Company, L.P. La información contenida en el presente documento está sujeta a cambios sin previo aviso. Las únicas garantías
Dispositivos externos Guía del usuario Copyright 2008 Hewlett-Packard Development Company, L.P. La información contenida en el presente documento está sujeta a cambios sin previo aviso. Las únicas garantías
Multimedia. Número de referencia del documento: E51
 Multimedia Número de referencia del documento: 409914-E51 Mayo de 2006 Esta guía explica cómo utilizar los recursos de hardware y software multimedia del equipo. Los recursos multimedia varían según el
Multimedia Número de referencia del documento: 409914-E51 Mayo de 2006 Esta guía explica cómo utilizar los recursos de hardware y software multimedia del equipo. Los recursos multimedia varían según el
Multimedia. Guía del usuario
 Multimedia Guía del usuario Copyright 2006 Hewlett-Packard Development Company, L.P. Microsoft y Windows son marcas comerciales registradas de Microsoft Corporation en los Estados Unidos. La información
Multimedia Guía del usuario Copyright 2006 Hewlett-Packard Development Company, L.P. Microsoft y Windows son marcas comerciales registradas de Microsoft Corporation en los Estados Unidos. La información
Multimedia Guía del usuario
 Multimedia Guía del usuario Copyright 2009 Hewlett-Packard Development Company, L.P. Microsoft y Windows son marcas comerciales registradas de Microsoft Corporation en los Estados Unidos. Aviso del producto
Multimedia Guía del usuario Copyright 2009 Hewlett-Packard Development Company, L.P. Microsoft y Windows son marcas comerciales registradas de Microsoft Corporation en los Estados Unidos. Aviso del producto
Multimedia Guía del usuario
 Multimedia Guía del usuario Copyright 2008 Hewlett-Packard Development Company, L.P. Microsoft, Windows y Windows Vista son marcas comerciales o marcas comerciales registradas de Microsoft Corporation
Multimedia Guía del usuario Copyright 2008 Hewlett-Packard Development Company, L.P. Microsoft, Windows y Windows Vista son marcas comerciales o marcas comerciales registradas de Microsoft Corporation
Multimedia. Guía del usuario
 Multimedia Guía del usuario Copyright 2007 Hewlett-Packard Development Company, L.P. Windows es una marca comercial registrada de Microsoft Corporation en los Estados Unidos. La información contenida en
Multimedia Guía del usuario Copyright 2007 Hewlett-Packard Development Company, L.P. Windows es una marca comercial registrada de Microsoft Corporation en los Estados Unidos. La información contenida en
Multimedia Guía del usuario
 Multimedia Guía del usuario Copyright 2008 Hewlett-Packard Development Company, L.P. Microsoft, Windows y Windows Vista son marcas comerciales o marcas comerciales registradas de Microsoft Corporation
Multimedia Guía del usuario Copyright 2008 Hewlett-Packard Development Company, L.P. Microsoft, Windows y Windows Vista son marcas comerciales o marcas comerciales registradas de Microsoft Corporation
Multimedia Guía del usuario
 Multimedia Guía del usuario Copyright 2008 Hewlett-Packard Development Company, L.P. Microsoft, Windows y Windows Vista son marcas comerciales registradas de Microsoft Corporation en los Estados Unidos.
Multimedia Guía del usuario Copyright 2008 Hewlett-Packard Development Company, L.P. Microsoft, Windows y Windows Vista son marcas comerciales registradas de Microsoft Corporation en los Estados Unidos.
Multimedia Guía del usuario
 Multimedia Guía del usuario Copyright 2008 Hewlett-Packard Development Company, L.P. Microsoft, Windows y Windows Vista son marcas comerciales o marcas comerciales registradas de Microsoft Corporation
Multimedia Guía del usuario Copyright 2008 Hewlett-Packard Development Company, L.P. Microsoft, Windows y Windows Vista son marcas comerciales o marcas comerciales registradas de Microsoft Corporation
Multimedia Guía del usuario
 Multimedia Guía del usuario Copyright 2009 Hewlett-Packard Development Company, L.P. Microsoft y Windows son marcas comerciales registradas de Microsoft Corporation en EE. UU. Aviso del producto Esta guía
Multimedia Guía del usuario Copyright 2009 Hewlett-Packard Development Company, L.P. Microsoft y Windows son marcas comerciales registradas de Microsoft Corporation en EE. UU. Aviso del producto Esta guía
Unidades. Guía del usuario
 Unidades Guía del usuario Copyright 2007 Hewlett-Packard Development Company, L.P. La información contenida en el presente documento está sujeta a cambios sin previo aviso. Las únicas garantías para los
Unidades Guía del usuario Copyright 2007 Hewlett-Packard Development Company, L.P. La información contenida en el presente documento está sujeta a cambios sin previo aviso. Las únicas garantías para los
Multimedia Guía del usuario
 Multimedia Guía del usuario Copyright 2008 Hewlett-Packard Development Company, L.P. Microsoft, Windows y Windows Vista son marcas comerciales o marcas comerciales registradas de Microsoft Corporation
Multimedia Guía del usuario Copyright 2008 Hewlett-Packard Development Company, L.P. Microsoft, Windows y Windows Vista son marcas comerciales o marcas comerciales registradas de Microsoft Corporation
Multimedia Guía del usuario
 Multimedia Guía del usuario Copyright 2008 Hewlett-Packard Development Company, L.P. Windows es una marca comercial registrada de Microsoft Corporation en los Estados Unidos. La información contenida en
Multimedia Guía del usuario Copyright 2008 Hewlett-Packard Development Company, L.P. Windows es una marca comercial registrada de Microsoft Corporation en los Estados Unidos. La información contenida en
Multimedia. Guía del usuario
 Multimedia Guía del usuario Copyright 2006 Hewlett-Packard Development Company, L.P. Microsoft y Windows son marcas comerciales registradas de Microsoft Corporation en los Estados Unidos. La información
Multimedia Guía del usuario Copyright 2006 Hewlett-Packard Development Company, L.P. Microsoft y Windows son marcas comerciales registradas de Microsoft Corporation en los Estados Unidos. La información
Multimedia Guía del usuario
 Multimedia Guía del usuario Copyright 2007 Hewlett-Packard Development Company, L.P. Windows es una marca comercial registrada de Microsoft Corporation en los Estados Unidos. La información contenida en
Multimedia Guía del usuario Copyright 2007 Hewlett-Packard Development Company, L.P. Windows es una marca comercial registrada de Microsoft Corporation en los Estados Unidos. La información contenida en
Multimedios. Número de Parte del Documento: Esta guía explica cómo utilizar los recursos de audio y video de la computadora.
 Multimedios Número de Parte del Documento: 393524-161 Octubre de 2005 Esta guía explica cómo utilizar los recursos de audio y video de la computadora. Contenido 1 Recursos multimedios Software multimedios.............................
Multimedios Número de Parte del Documento: 393524-161 Octubre de 2005 Esta guía explica cómo utilizar los recursos de audio y video de la computadora. Contenido 1 Recursos multimedios Software multimedios.............................
Unidades. Guía del usuario
 Unidades Guía del usuario Copyright 2007 Hewlett-Packard Development Company, L.P. La información contenida en el presente documento está sujeta a cambios sin previo aviso. Las únicas garantías para los
Unidades Guía del usuario Copyright 2007 Hewlett-Packard Development Company, L.P. La información contenida en el presente documento está sujeta a cambios sin previo aviso. Las únicas garantías para los
Multimedia. Guía del usuario
 Multimedia Guía del usuario Copyright 2006 Hewlett-Packard Development Company, L.P. Microsoft y Windows son marcas comerciales registradas de Microsoft Corporation en los Estados Unidos. La información
Multimedia Guía del usuario Copyright 2006 Hewlett-Packard Development Company, L.P. Microsoft y Windows son marcas comerciales registradas de Microsoft Corporation en los Estados Unidos. La información
Funciones multimedia
 Funciones multimedia Referencia: 393524-071 Octubre de 2005 En esta guía se explica cómo utilizar las funciones de audio y vídeo del ordenador. Contenido 1 Funciones multimedia Software multimedia..............................
Funciones multimedia Referencia: 393524-071 Octubre de 2005 En esta guía se explica cómo utilizar las funciones de audio y vídeo del ordenador. Contenido 1 Funciones multimedia Software multimedia..............................
Multimedia Guía del usuario
 Multimedia Guía del usuario Copyright 2009 Hewlett-Packard Development Company, L.P. Microsoft, Windows y Windows Vista son marcas comerciales registradas de Microsoft Corporation en los Estados Unidos.
Multimedia Guía del usuario Copyright 2009 Hewlett-Packard Development Company, L.P. Microsoft, Windows y Windows Vista son marcas comerciales registradas de Microsoft Corporation en los Estados Unidos.
Unidades Guía del usuario
 Unidades Guía del usuario Copyright 2007 Hewlett-Packard Development Company, L.P. Windows es una marca comercial registrada de Microsoft Corporation en los Estados Unidos. La información contenida en
Unidades Guía del usuario Copyright 2007 Hewlett-Packard Development Company, L.P. Windows es una marca comercial registrada de Microsoft Corporation en los Estados Unidos. La información contenida en
Multimedia Guía del usuario
 Multimedia Guía del usuario Copyright 2007 Hewlett-Packard Development Company, L.P. Windows es una marca comercial registrada de Microsoft Corporation en los Estados Unidos. La información contenida en
Multimedia Guía del usuario Copyright 2007 Hewlett-Packard Development Company, L.P. Windows es una marca comercial registrada de Microsoft Corporation en los Estados Unidos. La información contenida en
Multimedia Guía del usuario
 Multimedia Guía del usuario Copyright 2010 Hewlett-Packard Development Company, L.P. Microsoft y Windows son marcas comerciales registradas de Microsoft Corporation en EE. UU. Aviso del producto Esta guía
Multimedia Guía del usuario Copyright 2010 Hewlett-Packard Development Company, L.P. Microsoft y Windows son marcas comerciales registradas de Microsoft Corporation en EE. UU. Aviso del producto Esta guía
Control remoto multimedia de HP (sólo en algunos modelos) Guía del usuario
 Control remoto multimedia de HP (sólo en algunos modelos) Guía del usuario Copyright 2008 Hewlett-Packard Development Company, L.P. Windows y Windows Vista son marcas comerciales registradas de Microsoft
Control remoto multimedia de HP (sólo en algunos modelos) Guía del usuario Copyright 2008 Hewlett-Packard Development Company, L.P. Windows y Windows Vista son marcas comerciales registradas de Microsoft
Multimedia Guía del usuario
 Multimedia Guía del usuario Copyright 2008 Hewlett-Packard Development Company, L.P. Microsoft y Windows son marcas comerciales registradas de Microsoft Corporation en los Estados Unidos. Aviso del producto
Multimedia Guía del usuario Copyright 2008 Hewlett-Packard Development Company, L.P. Microsoft y Windows son marcas comerciales registradas de Microsoft Corporation en los Estados Unidos. Aviso del producto
Actualizaciones de software Guía del usuario
 Actualizaciones de software Guía del usuario Copyright 2008, 2009 Hewlett-Packard Development Company, L.P. Windows es una marca comercial registrada de Microsoft Corporation en los Estados Unidos. Aviso
Actualizaciones de software Guía del usuario Copyright 2008, 2009 Hewlett-Packard Development Company, L.P. Windows es una marca comercial registrada de Microsoft Corporation en los Estados Unidos. Aviso
Actualizaciones de software Guía del usuario
 Actualizaciones de software Guía del usuario Copyright 2007 Hewlett-Packard Development Company, L.P. Microsoft es una marca registrada de Microsoft Corporation en los Estados Unidos. La información contenida
Actualizaciones de software Guía del usuario Copyright 2007 Hewlett-Packard Development Company, L.P. Microsoft es una marca registrada de Microsoft Corporation en los Estados Unidos. La información contenida
Multimedia Guía del usuario
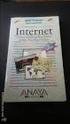 Multimedia Guía del usuario Copyright 2009 Hewlett-Packard Development Company, L.P. Microsoft y Windows son marcas comerciales registradas de Microsoft Corporation en EE. UU. Aviso del producto Esta guía
Multimedia Guía del usuario Copyright 2009 Hewlett-Packard Development Company, L.P. Microsoft y Windows son marcas comerciales registradas de Microsoft Corporation en EE. UU. Aviso del producto Esta guía
Unidades Guía del usuario
 Unidades Guía del usuario Copyright 2009 Hewlett-Packard Development Company, L.P. Microsoft, Windows y Windows Vista son marcas comerciales registradas de Microsoft Corporation en los Estados Unidos.
Unidades Guía del usuario Copyright 2009 Hewlett-Packard Development Company, L.P. Microsoft, Windows y Windows Vista son marcas comerciales registradas de Microsoft Corporation en los Estados Unidos.
Touchpad y teclado. Guía del usuario
 Touchpad y teclado Guía del usuario Copyright 2007 Hewlett-Packard Development Company, L.P. Microsoft es una marca registrada de Microsoft Corporation en los Estados Unidos. La información contenida en
Touchpad y teclado Guía del usuario Copyright 2007 Hewlett-Packard Development Company, L.P. Microsoft es una marca registrada de Microsoft Corporation en los Estados Unidos. La información contenida en
Control remoto HP Mini (sólo en algunos modelos) Guía del usuario
 Control remoto HP Mini (sólo en algunos modelos) Guía del usuario Copyright 2008 Hewlett-Packard Development Company, L.P. Windows y Windows Vista son marcas comerciales registradas de Microsoft Corporation
Control remoto HP Mini (sólo en algunos modelos) Guía del usuario Copyright 2008 Hewlett-Packard Development Company, L.P. Windows y Windows Vista son marcas comerciales registradas de Microsoft Corporation
Unidades Guía del usuario
 Unidades Guía del usuario Copyright 2008 Hewlett-Packard Development Company, L.P. Microsoft, Windows y Windows Vista son marcas comerciales o registradas de Microsoft Corporation en los Estados Unidos
Unidades Guía del usuario Copyright 2008 Hewlett-Packard Development Company, L.P. Microsoft, Windows y Windows Vista son marcas comerciales o registradas de Microsoft Corporation en los Estados Unidos
Multimedia Guía del usuario
 Multimedia Guía del usuario Copyright 2008 Hewlett-Packard Development Company, L.P. Windows es una marca comercial registrada de Microsoft Corporation en los Estados Unidos. Aviso del producto Esta guía
Multimedia Guía del usuario Copyright 2008 Hewlett-Packard Development Company, L.P. Windows es una marca comercial registrada de Microsoft Corporation en los Estados Unidos. Aviso del producto Esta guía
Unidades. Número de Parte del Documento: Esta guía explica asuntos referentes al disco duro y a la unidad óptica de la computadora.
 Unidades Número de Parte del Documento: 393498-161 Octubre de 2005 Esta guía explica asuntos referentes al disco duro y a la unidad óptica de la computadora. Contenido 1 Cuidado de las unidades 2 Luz de
Unidades Número de Parte del Documento: 393498-161 Octubre de 2005 Esta guía explica asuntos referentes al disco duro y a la unidad óptica de la computadora. Contenido 1 Cuidado de las unidades 2 Luz de
Unidades Guía del usuario
 Unidades Guía del usuario Copyright 2009 Hewlett-Packard Development Company, L.P. Windows es una marca comercial registrada de Microsoft Corporation en los Estados Unidos. Aviso del producto Esta guía
Unidades Guía del usuario Copyright 2009 Hewlett-Packard Development Company, L.P. Windows es una marca comercial registrada de Microsoft Corporation en los Estados Unidos. Aviso del producto Esta guía
Unidades Guía del usuario
 Unidades Guía del usuario Copyright 2008 Hewlett-Packard Development Company, L.P. Microsoft, Windows y Windows Vista son marcas comerciales registradas de Microsoft Corporation en los Estados Unidos.
Unidades Guía del usuario Copyright 2008 Hewlett-Packard Development Company, L.P. Microsoft, Windows y Windows Vista son marcas comerciales registradas de Microsoft Corporation en los Estados Unidos.
Control remoto móvil HP (sólo en algunos modelos) Guía del usuario
 Control remoto móvil HP (sólo en algunos modelos) Guía del usuario Copyright 2008 Hewlett-Packard Development Company, L.P. Windows y Windows Vista son marcas comerciales registradas de Microsoft Corporation
Control remoto móvil HP (sólo en algunos modelos) Guía del usuario Copyright 2008 Hewlett-Packard Development Company, L.P. Windows y Windows Vista son marcas comerciales registradas de Microsoft Corporation
Touchpad y teclado. Guía del usuario
 Touchpad y teclado Guía del usuario Copyright 2006 Hewlett-Packard Development Company, L.P. Microsoft y Windows son marcas comerciales registradas de Microsoft Corporation en los Estados Unidos. La información
Touchpad y teclado Guía del usuario Copyright 2006 Hewlett-Packard Development Company, L.P. Microsoft y Windows son marcas comerciales registradas de Microsoft Corporation en los Estados Unidos. La información
Dispositivos externos Guía del usuario
 Dispositivos externos Guía del usuario Copyright 2007 Hewlett-Packard Development Company, L.P. Microsoft es una marca registrada de Microsoft Corporation en los Estados Unidos. La información contenida
Dispositivos externos Guía del usuario Copyright 2007 Hewlett-Packard Development Company, L.P. Microsoft es una marca registrada de Microsoft Corporation en los Estados Unidos. La información contenida
Actualizaciones de software Guía del usuario
 Actualizaciones de software Guía del usuario Copyright 2009 Hewlett-Packard Development Company, L.P. Windows es una marca comercial registrada de Microsoft Corporation en los Estados Unidos. Aviso del
Actualizaciones de software Guía del usuario Copyright 2009 Hewlett-Packard Development Company, L.P. Windows es una marca comercial registrada de Microsoft Corporation en los Estados Unidos. Aviso del
Copias de seguridad y recuperación Guía del usuario
 Copias de seguridad y recuperación Guía del usuario Copyright 2009 Hewlett-Packard Development Company, L.P. Windows es una marca comercial registrada de Microsoft Corporation en los Estados Unidos. Aviso
Copias de seguridad y recuperación Guía del usuario Copyright 2009 Hewlett-Packard Development Company, L.P. Windows es una marca comercial registrada de Microsoft Corporation en los Estados Unidos. Aviso
Dispositivos externos
 Dispositivos externos Número de referencia del documento: 419462-E51 Enero de 2007 Esta guía explica cómo utilizar dispositivos externos opcionales. Contenido 1 Uso de un dispositivo USB Conexión de un
Dispositivos externos Número de referencia del documento: 419462-E51 Enero de 2007 Esta guía explica cómo utilizar dispositivos externos opcionales. Contenido 1 Uso de un dispositivo USB Conexión de un
Unidades Guía del usuario
 Unidades Guía del usuario Copyright 2009 Hewlett-Packard Development Company, L.P. Windows es una marca comercial registrada de Microsoft Corporation en los Estados Unidos. Aviso del producto Esta guía
Unidades Guía del usuario Copyright 2009 Hewlett-Packard Development Company, L.P. Windows es una marca comercial registrada de Microsoft Corporation en los Estados Unidos. Aviso del producto Esta guía
Control remoto móvil HP (sólo en algunos modelos) Guía del usuario
 Control remoto móvil HP (sólo en algunos modelos) Guía del usuario Copyright 2008 Hewlett-Packard Development Company, L.P. Windows y Windows Vista son marcas comerciales o marcas registradas de Microsoft
Control remoto móvil HP (sólo en algunos modelos) Guía del usuario Copyright 2008 Hewlett-Packard Development Company, L.P. Windows y Windows Vista son marcas comerciales o marcas registradas de Microsoft
Tarjetas de medios externas
 Tarjetas de medios externas Número de referencia del documento: 419665-E51 Enero de 2007 Esta guía explica cómo utilizar tarjetas multimedia externas con el equipo. Contenido 1 Ranura para tarjetas multimedia
Tarjetas de medios externas Número de referencia del documento: 419665-E51 Enero de 2007 Esta guía explica cómo utilizar tarjetas multimedia externas con el equipo. Contenido 1 Ranura para tarjetas multimedia
Touchpad y teclado. Guía del usuario
 Touchpad y teclado Guía del usuario Copyright 2006 Hewlett-Packard Development Company, L.P. Microsoft y Windows son marcas comerciales registradas de Microsoft Corporation en los Estados Unidos. La información
Touchpad y teclado Guía del usuario Copyright 2006 Hewlett-Packard Development Company, L.P. Microsoft y Windows son marcas comerciales registradas de Microsoft Corporation en los Estados Unidos. La información
Dispositivos externos
 Dispositivos externos Número de referencia del documento: 405762-E51 Mayo de 2006 Esta guía explica cómo utilizar dispositivos opcionales externos. Contenido 1 Uso de un dispositivo USB Conexión de un
Dispositivos externos Número de referencia del documento: 405762-E51 Mayo de 2006 Esta guía explica cómo utilizar dispositivos opcionales externos. Contenido 1 Uso de un dispositivo USB Conexión de un
Unidades. Número de referencia del documento: E51
 Unidades Número de referencia del documento: 419583-E51 Enero de 2007 Esta guía explica asuntos referentes a la unidad de disco duro y a la unidad óptica del equipo. Tabla de contenido 1 Cuidado de las
Unidades Número de referencia del documento: 419583-E51 Enero de 2007 Esta guía explica asuntos referentes a la unidad de disco duro y a la unidad óptica del equipo. Tabla de contenido 1 Cuidado de las
Unidades Guía del usuario
 Unidades Guía del usuario Copyright 2009 Hewlett-Packard Development Company, L.P. Microsoft y Windows son marcas comerciales registradas de Microsoft Corporation en EE. UU. Aviso del producto Esta guía
Unidades Guía del usuario Copyright 2009 Hewlett-Packard Development Company, L.P. Microsoft y Windows son marcas comerciales registradas de Microsoft Corporation en EE. UU. Aviso del producto Esta guía
Esta guía describe los recursos comunes a la mayoría de los modelos. Es posible que algunos recursos no estén disponibles en su equipo.
 Comenzar aquí Copyright 2013 Hewlett-Packard Development Company, L.P. Windows es una marca comercial registrada de Microsoft Corporation en los Estados Unidos. La información contenida en el presente
Comenzar aquí Copyright 2013 Hewlett-Packard Development Company, L.P. Windows es una marca comercial registrada de Microsoft Corporation en los Estados Unidos. La información contenida en el presente
Dispositivos señaladores y teclado Guía del usuario
 Dispositivos señaladores y teclado Guía del usuario Copyright 2009 Hewlett-Packard Development Company, L.P. Windows es una marca comercial registrada de Microsoft Corporation en los Estados Unidos. Aviso
Dispositivos señaladores y teclado Guía del usuario Copyright 2009 Hewlett-Packard Development Company, L.P. Windows es una marca comercial registrada de Microsoft Corporation en los Estados Unidos. Aviso
Unidades Guía del usuario
 Unidades Guía del usuario Copyright 2009 Hewlett-Packard Development Company, L.P. Windows es una marca comercial registrada de Microsoft Corporation en los Estados Unidos. Aviso del producto Esta guía
Unidades Guía del usuario Copyright 2009 Hewlett-Packard Development Company, L.P. Windows es una marca comercial registrada de Microsoft Corporation en los Estados Unidos. Aviso del producto Esta guía
Unidades Guía del usuario
 Unidades Guía del usuario Copyright 2008 Hewlett-Packard Development Company, L.P. Windows es una marca comercial registrada de Microsoft Corporation en los Estados Unidos. Aviso del producto Esta guía
Unidades Guía del usuario Copyright 2008 Hewlett-Packard Development Company, L.P. Windows es una marca comercial registrada de Microsoft Corporation en los Estados Unidos. Aviso del producto Esta guía
Unidades Guía del usuario
 Unidades Guía del usuario Copyright 2009 Hewlett-Packard Development Company, L.P. Microsoft y Windows son marcas comerciales registradas de Microsoft Corporation en EE. UU. Aviso del producto Esta guía
Unidades Guía del usuario Copyright 2009 Hewlett-Packard Development Company, L.P. Microsoft y Windows son marcas comerciales registradas de Microsoft Corporation en EE. UU. Aviso del producto Esta guía
Grabadora de sonidos
 Grabadora de sonidos Nota: No se necesita conexión de internet Condiciones para grabar audio Instale un micrófono externo Instale el micrófono externo en el CPU. La ubicación de la entrada del micrófono
Grabadora de sonidos Nota: No se necesita conexión de internet Condiciones para grabar audio Instale un micrófono externo Instale el micrófono externo en el CPU. La ubicación de la entrada del micrófono
Dispositivos externos
 Dispositivos externos Guía del usuario Copyright 2006 Hewlett-Packard Development Company, L.P. La información contenida en el presente documento está sujeta a cambios sin previo aviso. Las únicas garantías
Dispositivos externos Guía del usuario Copyright 2006 Hewlett-Packard Development Company, L.P. La información contenida en el presente documento está sujeta a cambios sin previo aviso. Las únicas garantías
Multimedia Guía del usuario
 Multimedia Guía del usuario Copyright 2008 Hewlett-Packard Development Company, L.P. Microsoft, Windows y Windows Vista son marcas comerciales o registradas de Microsoft Corporation en los Estados Unidos
Multimedia Guía del usuario Copyright 2008 Hewlett-Packard Development Company, L.P. Microsoft, Windows y Windows Vista son marcas comerciales o registradas de Microsoft Corporation en los Estados Unidos
Dispositivos externos
 Dispositivos externos Guía del usuario Copyright 2007 Hewlett-Packard Development Company, L.P. La información contenida en el presente documento está sujeta a cambios sin previo aviso. Las únicas garantías
Dispositivos externos Guía del usuario Copyright 2007 Hewlett-Packard Development Company, L.P. La información contenida en el presente documento está sujeta a cambios sin previo aviso. Las únicas garantías
Unidades Guía del usuario
 Unidades Guía del usuario Copyright 2008 Hewlett-Packard Development Company, L.P. Windows y Windows Vista son marcas comerciales o marcas registradas de Microsoft Corporation en los Estados Unidos y/o
Unidades Guía del usuario Copyright 2008 Hewlett-Packard Development Company, L.P. Windows y Windows Vista son marcas comerciales o marcas registradas de Microsoft Corporation en los Estados Unidos y/o
Dispositivos externos Guía del usuario
 Dispositivos externos Guía del usuario Copyright 2007 Hewlett-Packard Development Company, L.P. La información contenida en el presente documento está sujeta a cambios sin previo aviso. Las únicas garantías
Dispositivos externos Guía del usuario Copyright 2007 Hewlett-Packard Development Company, L.P. La información contenida en el presente documento está sujeta a cambios sin previo aviso. Las únicas garantías
Unidades Guía del usuario
 Unidades Guía del usuario Copyright 2009 Hewlett-Packard Development Company, L.P. Microsoft y Windows son marcas comerciales registradas de Microsoft Corporation en EE. UU. Aviso del producto Esta guía
Unidades Guía del usuario Copyright 2009 Hewlett-Packard Development Company, L.P. Microsoft y Windows son marcas comerciales registradas de Microsoft Corporation en EE. UU. Aviso del producto Esta guía
Unidades. Referencia: En esta guía se describen la unidad de disco duro y la unidad de disco óptico del ordenador.
 Unidades Referencia: 393498-071 Octubre de 2005 En esta guía se describen la unidad de disco duro y la unidad de disco óptico del ordenador. Contenido 1 Manipulación de las unidades 2 Indicador luminoso
Unidades Referencia: 393498-071 Octubre de 2005 En esta guía se describen la unidad de disco duro y la unidad de disco óptico del ordenador. Contenido 1 Manipulación de las unidades 2 Indicador luminoso
Dispositivos señaladores y teclado Guía del usuario
 Dispositivos señaladores y teclado Guía del usuario Copyright 2009 Hewlett-Packard Development Company, L.P. Windows es una marca comercial registrada de Microsoft Corporation en los Estados Unidos. Aviso
Dispositivos señaladores y teclado Guía del usuario Copyright 2009 Hewlett-Packard Development Company, L.P. Windows es una marca comercial registrada de Microsoft Corporation en los Estados Unidos. Aviso
Dispositivos externos Guía del usuario
 Dispositivos externos Guía del usuario Copyright 2008 Hewlett-Packard Development Company, L.P. La información contenida en el presente documento está sujeta a cambios sin previo aviso. Las únicas garantías
Dispositivos externos Guía del usuario Copyright 2008 Hewlett-Packard Development Company, L.P. La información contenida en el presente documento está sujeta a cambios sin previo aviso. Las únicas garantías
Dispositivos externos Guía del usuario
 Dispositivos externos Guía del usuario Copyright 2009 Hewlett-Packard Development Company, L.P. La información contenida en el presente documento está sujeta a cambios sin previo aviso. Las únicas garantías
Dispositivos externos Guía del usuario Copyright 2009 Hewlett-Packard Development Company, L.P. La información contenida en el presente documento está sujeta a cambios sin previo aviso. Las únicas garantías
Touchpad y teclado. Guía del usuario
 Touchpad y teclado Guía del usuario Copyright 2007 Hewlett-Packard Development Company, L.P. Windows es una marca comercial registrada de Microsoft Corporation en los Estados Unidos. La información contenida
Touchpad y teclado Guía del usuario Copyright 2007 Hewlett-Packard Development Company, L.P. Windows es una marca comercial registrada de Microsoft Corporation en los Estados Unidos. La información contenida
Unidades Guía del usuario
 Unidades Guía del usuario Copyright 2009 Hewlett-Packard Development Company, L.P. Microsoft y Windows son marcas comerciales registradas de Microsoft Corporation en EE. UU. Aviso del producto Esta guía
Unidades Guía del usuario Copyright 2009 Hewlett-Packard Development Company, L.P. Microsoft y Windows son marcas comerciales registradas de Microsoft Corporation en EE. UU. Aviso del producto Esta guía
Dispositivos externos Guía del usuario
 Dispositivos externos Guía del usuario Copyright 2008 Hewlett-Packard Development Company, L.P. La información contenida en el presente documento está sujeta a cambios sin previo aviso. Las únicas garantías
Dispositivos externos Guía del usuario Copyright 2008 Hewlett-Packard Development Company, L.P. La información contenida en el presente documento está sujeta a cambios sin previo aviso. Las únicas garantías
Dispositivos señaladores y teclado Guía del usuario
 Dispositivos señaladores y teclado Guía del usuario Copyright 2009 Hewlett-Packard Development Company, L.P. Windows es una marca comercial registrada de Microsoft Corporation en los Estados Unidos. Aviso
Dispositivos señaladores y teclado Guía del usuario Copyright 2009 Hewlett-Packard Development Company, L.P. Windows es una marca comercial registrada de Microsoft Corporation en los Estados Unidos. Aviso
Dispositivos señaladores y teclado Guía del usuario
 Dispositivos señaladores y teclado Guía del usuario Copyright 2008 Hewlett-Packard Development Company, L.P. Windows es una marca comercial registrada de Microsoft Corporation en los Estados Unidos. La
Dispositivos señaladores y teclado Guía del usuario Copyright 2008 Hewlett-Packard Development Company, L.P. Windows es una marca comercial registrada de Microsoft Corporation en los Estados Unidos. La
Dispositivos señaladores y teclado Guía del usuario
 Dispositivos señaladores y teclado Guía del usuario Copyright 2008 Hewlett-Packard Development Company, L.P. Windows es una marca comercial registrada de Microsoft Corporation en los Estados Unidos. La
Dispositivos señaladores y teclado Guía del usuario Copyright 2008 Hewlett-Packard Development Company, L.P. Windows es una marca comercial registrada de Microsoft Corporation en los Estados Unidos. La
Módulos de memoria. Guía del usuario
 Módulos de memoria Guía del usuario Copyright 2006 Hewlett-Packard Development Company, L.P. La información contenida en el presente documento está sujeta a cambios sin previo aviso. Las únicas garantías
Módulos de memoria Guía del usuario Copyright 2006 Hewlett-Packard Development Company, L.P. La información contenida en el presente documento está sujeta a cambios sin previo aviso. Las únicas garantías
Tarjetas de medios externas
 Tarjetas de medios externas Guía del usuario Copyright 2007 Hewlett-Packard Development Company, L.P. El logotipo de SD es una marca comercial de su propietario. La información contenida en el presente
Tarjetas de medios externas Guía del usuario Copyright 2007 Hewlett-Packard Development Company, L.P. El logotipo de SD es una marca comercial de su propietario. La información contenida en el presente
Antes de comenzar. Descripción general
 Antes de comenzar Al momento de publicación de este documento, Windows Live Movie Maker no admite la importación de medios a través de conexiones analógicas. Para importar medios desde una videocámara
Antes de comenzar Al momento de publicación de este documento, Windows Live Movie Maker no admite la importación de medios a través de conexiones analógicas. Para importar medios desde una videocámara
Dispositivos externos Guía del usuario
 Dispositivos externos Guía del usuario Copyright 2009 Hewlett-Packard Development Company, L.P. La información contenida en el presente documento está sujeta a cambios sin previo aviso. Las únicas garantías
Dispositivos externos Guía del usuario Copyright 2009 Hewlett-Packard Development Company, L.P. La información contenida en el presente documento está sujeta a cambios sin previo aviso. Las únicas garantías
HP LASERJET ENTERPRISE M4555 MFP SERIES. Guía de instalación del software
 HP LASERJET ENTERPRISE M4555 MFP SERIES Guía de instalación del software HP LaserJet Enterprise M4555 MFP Series Guía de instalación del software Copyright y licencia 2011 Copyright Hewlett-Packard Development
HP LASERJET ENTERPRISE M4555 MFP SERIES Guía de instalación del software HP LaserJet Enterprise M4555 MFP Series Guía de instalación del software Copyright y licencia 2011 Copyright Hewlett-Packard Development
Dispositivos externos
 Dispositivos externos Guía del usuario Copyright 2006 Hewlett-Packard Development Company, L.P. La información contenida en el presente documento está sujeta a cambios sin previo aviso. Las únicas garantías
Dispositivos externos Guía del usuario Copyright 2006 Hewlett-Packard Development Company, L.P. La información contenida en el presente documento está sujeta a cambios sin previo aviso. Las únicas garantías
Stick USB TV DVB-T. Manual de instalación de DVB-T UB383-T. Contenido
 Stick USB TV DVB-T Manual de instalación de DVB-T UB383-T Contenido V1.01 Capítulo 1 : Instalación del hardware DVB-T UB383-T...2 1.1 Contenido del empaquetado...2 1.2 Requerimientos del sistema...2 1.3
Stick USB TV DVB-T Manual de instalación de DVB-T UB383-T Contenido V1.01 Capítulo 1 : Instalación del hardware DVB-T UB383-T...2 1.1 Contenido del empaquetado...2 1.2 Requerimientos del sistema...2 1.3
Utilidad de configuración
 Utilidad de configuración Guía del usuario Copyright 2007 Hewlett-Packard Development Company, L.P. Microsoft es una marca registrada de Microsoft Corporation en los Estados Unidos. La información contenida
Utilidad de configuración Guía del usuario Copyright 2007 Hewlett-Packard Development Company, L.P. Microsoft es una marca registrada de Microsoft Corporation en los Estados Unidos. La información contenida
Dispositivos Externos
 Dispositivos Externos Número de Parte del Documento: 393499-161 Octubre de 2005 Esta guía explica cómo utilizar dispositivos externos opcionales. Contenido 1 Uso de un dispositivo USB Conexión de un dispositivo
Dispositivos Externos Número de Parte del Documento: 393499-161 Octubre de 2005 Esta guía explica cómo utilizar dispositivos externos opcionales. Contenido 1 Uso de un dispositivo USB Conexión de un dispositivo
PC Card. Número de referencia del documento: E51. Esta guía explica cómo usar una PC Card con el equipo. Enero de 2007
 PC Card Número de referencia del documento: 419433-E51 Enero de 2007 Esta guía explica cómo usar una PC Card con el equipo. Tabla de contenidos 1 Configuración de una PC Card 2 Inserción de una PC Card
PC Card Número de referencia del documento: 419433-E51 Enero de 2007 Esta guía explica cómo usar una PC Card con el equipo. Tabla de contenidos 1 Configuración de una PC Card 2 Inserción de una PC Card
Módulos de memoria. Guía del usuario
 Módulos de memoria Guía del usuario Copyright 2006 Hewlett-Packard Development Company, L.P. La información contenida en el presente documento está sujeta a cambios sin previo aviso. Las únicas garantías
Módulos de memoria Guía del usuario Copyright 2006 Hewlett-Packard Development Company, L.P. La información contenida en el presente documento está sujeta a cambios sin previo aviso. Las únicas garantías
CycloAgent v2 Manual del usuario
 CycloAgent v2 Manual del usuario Tabla de contenido Introducción...2 Desinstalar la herramienta de escritorio actual de MioShare...2 Instalar CycloAgent...4 Iniciar sesión...8 Registrar el dispositivo...8
CycloAgent v2 Manual del usuario Tabla de contenido Introducción...2 Desinstalar la herramienta de escritorio actual de MioShare...2 Instalar CycloAgent...4 Iniciar sesión...8 Registrar el dispositivo...8
COLOR LASERJET ENTERPRISE SERIES CM4540 MFP. Guía de instalación del software
 COLOR LASERJET ENTERPRISE SERIES CM4540 MFP Guía de instalación del software HP Color LaserJet Enterprise series CM4540 MFP Guía de instalación del software Copyright y licencia 2010 Copyright Hewlett-Packard
COLOR LASERJET ENTERPRISE SERIES CM4540 MFP Guía de instalación del software HP Color LaserJet Enterprise series CM4540 MFP Guía de instalación del software Copyright y licencia 2010 Copyright Hewlett-Packard
Dispositivos externos Guía del usuario
 Dispositivos externos Guía del usuario Copyright 2009 Hewlett-Packard Development Company, L.P. La información contenida en el presente documento está sujeta a cambios sin previo aviso. Las únicas garantías
Dispositivos externos Guía del usuario Copyright 2009 Hewlett-Packard Development Company, L.P. La información contenida en el presente documento está sujeta a cambios sin previo aviso. Las únicas garantías
Mensajería de escritorio CallPilot para Microsoft Outlook
 Mensajería de escritorio CallPilot para Microsoft Outlook La Mensajería de escritorio CallPilot puede utilizarse con Outlook 2003 y Outlook 2007. Mensajes de CallPilot Una vez que CallPilot se encuentra
Mensajería de escritorio CallPilot para Microsoft Outlook La Mensajería de escritorio CallPilot puede utilizarse con Outlook 2003 y Outlook 2007. Mensajes de CallPilot Una vez que CallPilot se encuentra
Módulos de memoria. Guía del usuario
 Módulos de memoria Guía del usuario Copyright 2006 Hewlett-Packard Development Company, L.P. La información contenida en el presente documento está sujeta a cambios sin previo aviso. Las únicas garantías
Módulos de memoria Guía del usuario Copyright 2006 Hewlett-Packard Development Company, L.P. La información contenida en el presente documento está sujeta a cambios sin previo aviso. Las únicas garantías
Actualizaciones de software Guía del usuario
 Actualizaciones de software Guía del usuario Copyright 2009 Hewlett-Packard Development Company, L.P. Windows es una marca comercial registrada de Microsoft Corporation en los Estados Unidos. Aviso del
Actualizaciones de software Guía del usuario Copyright 2009 Hewlett-Packard Development Company, L.P. Windows es una marca comercial registrada de Microsoft Corporation en los Estados Unidos. Aviso del
Almohadilla táctil y teclado
 Almohadilla táctil y teclado Referencia: 393522-071 Octubre de 2005 En esta guía se describen la almohadilla táctil y el teclado. Contenido 1 Almohadilla táctil Identificación de la almohadilla táctil.................
Almohadilla táctil y teclado Referencia: 393522-071 Octubre de 2005 En esta guía se describen la almohadilla táctil y el teclado. Contenido 1 Almohadilla táctil Identificación de la almohadilla táctil.................
D4600 Duplex Photo Printer
 KODAK D4000 Duplex Photo Printer D4600 Duplex Photo Printer Guía del controlador de impresora Enero de 2015 TM/MC/MR con licencia de Eastman Kodak Company: Kodak Kodak Alaris Inc. 2400 Mount Read Blvd.,
KODAK D4000 Duplex Photo Printer D4600 Duplex Photo Printer Guía del controlador de impresora Enero de 2015 TM/MC/MR con licencia de Eastman Kodak Company: Kodak Kodak Alaris Inc. 2400 Mount Read Blvd.,
Dispositivos señaladores y teclado Guía del usuario
 Dispositivos señaladores y teclado Guía del usuario Copyright 2008 Hewlett-Packard Development Company, L.P. Windows es una marca comercial registrada de Microsoft Corporation en los Estados Unidos. Aviso
Dispositivos señaladores y teclado Guía del usuario Copyright 2008 Hewlett-Packard Development Company, L.P. Windows es una marca comercial registrada de Microsoft Corporation en los Estados Unidos. Aviso
Dispositivos externos Guía del usuario
 Dispositivos externos Guía del usuario Copyright 2008 Hewlett-Packard Development Company, L.P. La información contenida en el presente documento está sujeta a cambios sin previo aviso. Las únicas garantías
Dispositivos externos Guía del usuario Copyright 2008 Hewlett-Packard Development Company, L.P. La información contenida en el presente documento está sujeta a cambios sin previo aviso. Las únicas garantías
Dispositivos señaladores y teclado Guía del usuario
 Dispositivos señaladores y teclado Guía del usuario Copyright 2008 Hewlett-Packard Development Company, L.P. Windows es una marca comercial registrada de Microsoft Corporation en los Estados Unidos. Aviso
Dispositivos señaladores y teclado Guía del usuario Copyright 2008 Hewlett-Packard Development Company, L.P. Windows es una marca comercial registrada de Microsoft Corporation en los Estados Unidos. Aviso
2. Esta guía sirve para que los usuarios puedan conocer y familiarizarse con nuestro producto tan pronto como sea posible.
 Manual de usuario 1 Introducción 1. Gracias por elegir la nueva Novus Pad Windows. 2. Esta guía sirve para que los usuarios puedan conocer y familiarizarse con nuestro producto tan pronto como sea posible.
Manual de usuario 1 Introducción 1. Gracias por elegir la nueva Novus Pad Windows. 2. Esta guía sirve para que los usuarios puedan conocer y familiarizarse con nuestro producto tan pronto como sea posible.
Tarjetas de medios externas
 Tarjetas de medios externas Guía del usuario Copyright 2007 Hewlett-Packard Development Company, L.P. El logotipo de SD es una marca comercial de su propietario. La información contenida en el presente
Tarjetas de medios externas Guía del usuario Copyright 2007 Hewlett-Packard Development Company, L.P. El logotipo de SD es una marca comercial de su propietario. La información contenida en el presente
Instalación del software del controlador Controlador de audio USB Manual de instalación (Windows)
 Instalación del software del controlador Controlador de audio USB Manual de instalación (Windows) Índice Instalación del software del controlador... Página 1 Desinstalación del controlador... Página 3
Instalación del software del controlador Controlador de audio USB Manual de instalación (Windows) Índice Instalación del software del controlador... Página 1 Desinstalación del controlador... Página 3
