Manual de instalación del escáner USB PARA WINDOWS
|
|
|
- Hugo Pascual Figueroa Soriano
- hace 6 años
- Vistas:
Transcripción
1 Manual de instalación del escáner USB PARA WINDOWS
2 INFORMACIÓN DE COPYRIGHT Copyright 2000 PrimaScan, Inc. Todos los derechos reservados. Está prohibida la reproducción, adaptación o traducción sin previo permiso por escrito excepto cuando está permitido por las leyes de copyright. Microsoft es una marca registrada de copyright de Microsoft Corporation. Windows es una marca registrada de Microsoft Corporation. TextBridge es una marca registrada de Xerox Corporation. ZyINDEX es una marca registrada de ZyLAB International, Inc. ZyINDEX toolkit portions, Copyright , ZyLAB International, Inc. Todos los derechos reservados. Todos los demás productos mencionados pueden ser marcas registradas de sus respectivas empresas. Esta información está sujeta a cambios sin previo aviso y no representa un compromiso por parte de PrimaScan, Inc. El software descrito se proporciona bajo un acuerdo de licencia. El software solamente se podrá utilizar de acuerdo a los términos de tal acuerdo. La ley prohíbe copiar el software en cualquier medio excepto si está específicamente permitido en el acuerdo de licencia. Ninguna parte de esta publicación se podrá reproducir, trasmitir por forma o medio alguno, ya sea electrónico, mecánico, fotocopia, grabación o cualquier otro, almacenar en un sistema de recuperación o traducir a otro idioma para cualquier propósito que no sea el de uso personal y que esté permitido específicamente en el acuerdo de licencia sin el consentimiento previo por escrito de PrimaScan, Inc. Leyenda sobre restricción de derechos El uso, el duplicado o la revelación están sujetos a las restricciones establecidas en la subdivisión de contrato (c)(1)(ii) referente a los derechos sobre datos técnicos y software, cláusula FAR14. El material digitalizado por este producto puede estar protegido por leyes gubernamentales y otras normativas como las leyes de copyright. El cliente es el único responsable del cumplimiento de todas las leyes y regulaciones. Garantía del producto limitada Si detectara defectos físicos en los materiales o en la mano de obra utilizados en la fabricación del producto descrita en este documento, repararemos, o según nuestro criterio, sustituiremos el producto sin cargo alguno, siempre que lo devuelva (en un sobre prepagado, con prueba de que se ha comprado al distribuidor original) durante el período de doce meses posterior a la fecha de compra original del producto. ESTA ES LA ÚNICA GARANTÍA Y SU ÚNICO MEDIO REFERENTE AL PRODUCTO, TODAS LAS DEMÁS REPRESENTACIONES, GARANTÍAS O CONDICIONES, IMPLÍCITAS O EXPLÍCITAS, ESCRITAS U ORALES, INCLUYENDO LA GARANTÍA DE MERCANTIBILIDAD, ADAPTABILIDAD PARA UN PROPÓSITO PARTICULAR O NO INFRACCIÓN, QUEDAN EXPRESAMENTE EXCLUIDAS. COMO RESULTADO, EXCEPTO CUANDO SE INDICA ANTERIORMENTE, EL PRODUCTO SE VENDE TAL CUAL Y EL COMPRADOR ASUME EL RIESGO EN CUANTO A LA ADAPTACIÓN A SUS NECESIDADES PERSONALES, SU CALIDAD Y SU RENDIMIENTO. EN NINGÚN CASO SE RESPONSABILIZARÁ DE CUALQUIER TIPO DE DATOS DIRECTOS O INDIRECTOS, ESPECIALES, INCIDENTALES O CONSECUENTES DERIVADOS DE POSIBLES DEFECTOS DEL PRODUCTO O DEL USO DEL MISMO, INCLUSO SI SE HA AVISADO AL USUARIO DE LA POSIBILIDAD DE TALES DATOS. Todas las exclusiones y limitaciones expresas en esta garantía solamente se aplicarán hasta lo que permitan expresamente las leyes aplicables y no tendrán efecto cuando entren en conflicto con los requisitos expresos de la ley aplicable. Estado de interferencia de frecuencia de radio FCC Este equipo ha sido probado y funciona correctamente de acuerdo los límites establecidos para los dispositivos digitales de clase B conforme a la parte 15 de las reglas FFC. Estos límites se establecen para proporcionar seguridad frente a posibles interferencias en instalaciones residenciales. Este equipo genera, utiliza y puede irradiar energía de frecuencia de radio y, si no se instala y no se utiliza de acuerdo a las instrucciones, podría causar interferencias perjudiciales para las comunicaciones por radio. Sin embargo, no existe garantía alguna de quela interferencia no tendrá lugar en una instalación particular. Si este equipo causa interferencias perjudiciales de radio o televisión, que se pueden determinar apagando y encendiendo el equipo, el usuario deberá intentar evitarlas de la siguiente forma: Volver a orientar o a ubicar la antena receptora Aumentar la distancia de separación entre el equipo y el receptor Conectar el equipo a una toma de un circuito diferente al que se encuentra conectado el receptor Consultar al distribuidor o a un técnico especialista en radio/tv para obtener más información Este equipo cumple con los límites de dispositivos informáticos de clase B, de acuerdo a las reglas FFC. Para mantener la conformidad con la normativa FCC, se deben utilizar cables protegidos con este equipo. El funcionamiento con cables desnudos o un equipo no homologado puede tener como resultado interferencias en radio y TV. El usuario está avisado de que los cambios que realice al equipo sin el consentimiento del fabricante pueden anular la autorización del usuario para utilizar este equipo. Este dispositivo cumple con la normativa del artículo 15 de las reglas FCC. El funcionamiento está sujeto a las dos condiciones siguientes: (1) Este dispositivo puede no causar interferencias perjudiciales y (2) este dispositivo debe aceptar las interferencias recibidas, incluyendo las que pueden causar una operación no deseada.
3 TABLA DE CONTENIDO Bienvenido Qué hay en la caja El escáner USB Qué necesita Instalación del software del escáner Conexión del escáner tras la instalación del software Configuración del escáner Digitalización de un objeto Ajuste de los parámetros del escáner Selección de un parámetro del escáner predefinido Selección de las opciones de configuración de digitalización Personalización de un parámetro del escáner Ajuste del brillo y el contraste Selección del área del objeto que desee digitalizar Limpieza del cristal del escáner Especificaciones del escáner USB iii
4 BIENVENIDO Enhorabuena por la compra del escáner de sobremesa USB. Con el escáner puede digitalizar documentos en papel y fotografías en color de manera rápida para tener en su ordenador las imágenes electrónicas de los mismos. QUÉ HAY EN LA CAJA Antes de iniciar la instalación, compruebe el contenido de la caja para asegurarse de que están incluidos todos los componentes. Si algunos no se encuentran o aparecen deteriorados, póngase en contacto con el distribuidor que le vendió el escáner. Escáner USB CD del software cable USB Fuente de alimentación Nota: El CD incluye todo el software necesario para la instalación del escáner y de las páginas de digitalización, fotografías y otros componentes. MANUAL DE INSTALACIÓN DEL ESCÁNER USB 1
5 EL ESCÁNER USB 2 EL ESCÁNER USB Cubierta del documento Plantilla del documento Cristal 4 Marco de referencia 5 Puerto USB 6 Enchufe hembra Cubierta del documento. Cierre la cubierta del documento una vez haya colocado los objetos en el cristal del escáner. Plantilla del documento. Ayuda a asegurar que el documento se encuentra en el lugar correcto en el cristal del escáner. Cristal. Coloque los objetos boca abajo en el cristal, alineados con la esquina inferior izquierda. Marco de referencia. Coloque los objetos boca abajo dentro de este marco. Las marcas que indican las pulgadas y los centímetros aparecen en el borde del marco. Puerto bus en serie universal (USB). Enchufe el extremo del cable USB en este puerto y el otro extremo en el puerto USB del ordenador. Enchufe hembra. Conecte la fuente de alimentación del escáner a este enchufe.
6 3 MANUAL DE INSTALACIÓN DEL ESCÁNER USB Nota: El escáner no tiene conmutador de encendido/apagado. Inicie una aplicación de software que admita la digitalización y que se pueda digitalizar desde la misma. Para obtener más información, consulte Configuración del escáner en la página 7. QUÉ NECESITA Para utilizar el escáner y el software, necesita lo siguiente: PC IBM Pentium o equivalente (o cien por cien compatible) Microsoft Windows 98, Windows ME, Windows XP, o Windows 2000 Un puerto bus en serie universal (USB) disponible en el ordenador Windows 98 o Windows ME 32 megabytes (MB) o más de memoria interna disponible (RAM) Windows XP o Windows megabytes (MB) o más de memoria interna disponible (RAM) 70 MB de espacio de disco duro Un monitor VGA o SVGA. Los parámetros recomendados para el monitor son de tantos colores como sea posible: alto color (16 bits) y color real (24 bits o 32 bits). Defina la resolución en 800 por 600 píxeles como mínimo. Para definir la resolución y los colores del monitor, abra el panel de control de Windows, haga doble clic en Pantalla y, a continuación, haga clic en la ficha Configuración. Una unidad de CD-ROM
7 INSTALACIÓN DEL SOFTWARE DEL ESCÁNER 4 INSTALACIÓN DEL SOFTWARE DEL ESCÁNER Nota: Deberá instalar el software del escáner tras conectar el escáner al ordenador. Si no es así, el software del controlador correcto para el escáner no estará instalado y puede que no funcione correctamente. Para instalar el software del escáner: 1. Inicie Microsoft Windows y asegúrese de que no se están ejecutando otras aplicaciones. 2. Inserte el CD en la unidad de CD-ROM del ordenador. El CD se inicia automáticamente. Nota: Si no lo hace, asegúrese de que la puerta de la unidad de CD esté completamente cerrada. Si sigue sin iniciarse, haga clic en el icono de Windows que muestra las unidades del ordenador. (Normalmente el icono se llama Mi PC.) La ventana muestra las unidades disponibles en el ordenador. Haga doble clic en el icono para que la unidad de CD-ROM lea la lista de archivos en el CD. Haga doble clic en el archivo llamado START32.EXE. El CD se inicia. 3. Siga las instrucciones que aparecen en pantalla para instalar el software del escáner en el ordenador. Una vez haya instalado el software, aparecerá un mensaje en pantalla que le indicará cómo conectar el escáner al ordenador. 4. No retire el CD del ordenador todavía. Más tarde, cuando Windows detecte el escáner, podrá instalar las otras aplicaciones del CD.
8 5 MANUAL DE INSTALACIÓN DEL ESCÁNER USB CONEXIÓN DEL ESCÁNER TRAS LA INSTALACIÓN DEL SOFTWARE El escáner USB se conecta a cualquier puerto USB disponible. Consulte el manual del ordenador para obtener información sobre la ubicación de los puertos USB. Nota: No tiene que apagar el ordenador para conectar el escáner. Para conectar el escáner USB: 1. Observe que los dos extremos del cable USB no son iguales. El extremo más plano se conecta al ordenador mientras que el otro se conecta al escáner. 2. Enchufe el extremo del cable USB en el puerto USB en la parte trasera del escáner. Si el enchufe no encaja fácilmente, asegúrese de que lo está haciendo correctamente. No fuerce el enchufe. 3. Enchufe el otro extremo del cable USB en un puerto USB disponible en el ordenador. Asegúrese de que ese extremo del cable también encaja correctamente. No fuerce el enchufe. Nota: Si no ha instalado todavía el software, desenchufe el cable del ordenador e instale el software ahora. Una vez completada la instalación del software, aparecerá un mensaje indicándole que conecte el escáner.
9 CONEXIÓN DEL ESCÁNER TRAS LA INSTALACIÓN DEL SOFTWARE 6 4. Enchufe el cable de alimentación en la parte trasera del escáner y en la toma de la pared. El diagrama que aparece a continuación muestra las conexiones de los cables. Fuente de alimentación Cable USB Aparecerá un mensaje que indica que se ha detectado el escáner USB. El escáner está correctamente instalado. 5. Instale a partir del CD las demás aplicaciones de software en el ordenador. Asegúrese de que instala la aplicación denominada MGI PhotoSuite III SE. Las instrucciones de las páginas siguientes se utilizan como ejemplo para mostrar cómo se configura el escáner para la digitalización. 6. Una vez finalizada la instalación de las demás aplicaciones, retire el CD del ordenador y almacénelo en un lugar seguro.
10 7 MANUAL DE INSTALACIÓN DEL ESCÁNER USB CONFIGURACIÓN DEL ESCÁNER Puede utilizar el escáner USB con aplicaciones que admitan la digitalización Twain. Twain es un método estándar que utilizan los ordenadores para recibir imágenes a partir de escáneres, cámaras digitales y otros dispositivos de captura de imágenes. Para configurar el escáner para que trabaje con un aplicación, deberá seleccionar primero el escáner como el utilizado para la digitalización Twain. La configuración con una aplicación es un proceso de una sola vez. La configuración normalmente sólo es necesaria si ha cambiado los parámetros a un escáner diferente, cámara u otro dispositivo. Nota: A continuación aparecen las instrucciones para configurar el escáner con el software MGI PhotoSuite III SE que se proporciona en el CD con el escáner USB. Puede utilizar el escáner con otras aplicaciones, pero los pasos de configuración pueden variar para cada aplicación. Por ejemplo, varias aplicaciones utilizan un comando de selección de origen del menú Archivo para configurar el escáner. Consulte el manual del usuario recibido con la aplicación para determinar cómo configurar un escáner Twain con esa aplicación. Para configurar el escáner con la aplicación MGI PhotoSuite III SE: 1. En el escritorio de Windows haga clic en el botón Inicio, seleccione Programas, y a continuación, MGI PhotoSuite III SE. 2. Una vez iniciada la aplicación MGI PhotoSuite III, haga clic en el botón Obtener situado en la parte superior de la ventana. Botón Obtener
11 CONFIGURACIÓN DEL ESCÁNER 8 El panel de la parte izquierda de la ventana muestra varios botones para obtener fotografías u otro tipo de imágenes.
12 9 MANUAL DE INSTALACIÓN DEL ESCÁNER USB 3. Haga clic en el botón Escáner (Twain). El panel muestra las opciones para seleccionar el escáner y para digitalizar. 4. En la opción Elija un escáner, haga clic en la flecha hacia abajo y seleccione USB Scanner. La aplicación MGI PhotoSuite III SE ya está configurada para digitalizar con el escáner. Consulte el manual de usuario MGI PhotoSuite III SE para obtener detalles sobre las demás funciones en la ventana. 5. Para digitalizar, haga clic en el botón Escanear... de la ventana. La siguiente sección explica cómo digitalizar con el escáner USB.
13 DIGITALIZACIÓN DE UN OBJETO 10 DIGITALIZACIÓN DE UN OBJETO Se pueden digitalizar varios tipos de objetos, desde pequeñas tarjetas de empresa hasta páginas A4. El escáner USB tiene además parámetros especiales para digitalizar documentos de texto y fotografías en color. Para obtener más información acerca de estos parámetros, consulte Ajuste de los parámetros del escáner en la página 13. Para digitalizar un objeto: 1. Abra la cubierta del escáner, coloque el objeto que desea digitalizar boca abajo en la esquina inferior izquierda del cristal del escáner y cierre la cubierta. 2. Si está utilizando la aplicación MGI PhotoSuite III SE, haga clic en el botón Escanear... de la ventana PhotoSuite. Consulte la ilustración de la página 9. Si está utilizando otra aplicación para digitalizar con el escáner, consulte el manual de usuario que se proporciona con esa aplicación para obtener información sobre los pasos a seguir para la digitalización. Aparecerá el Scan Manager.
14 11 MANUAL DE INSTALACIÓN DEL ESCÁNER USB 3. En la lista de parámetros del escáner denominada Explorar página para, seleccione el parámetro más apropiado para el objeto que está digitalizando. En el ejemplo anterior, el parámetro seleccionado es Documento en color - Más rápido. 4. Haga clic en el botón Vista preliminar. El escáner digitaliza una vista preliminar del objeto del cristal del escáner y lo muestra en el Scan Manager (Administrador de digitalización). En el ejemplo siguiente, la imagen que se está digitalizando es un primer plano de una vaca. 5. Puede ajustar las opciones de la imagen que está digitalizando en el Scan Manager. Seleccione otro parámetro del escáner si cree que es más apropiado para esa imagen específica. Seleccione otros parámetros si cree que son más apropiados para esa imagen específica. Además el usuario puede utilizar estos parámetros para personalizar un valor del escáner. Si desea ajustar el tamaño del área de digitalización o desea cortar la imagen, arrastre los bordes del rectángulo de selección que rodean al objeto. Haga clic en Explorar para digitalizar el objeto y mostrarlo en la aplicación. Haga clic en Vista preliminar para comprobar la imagen una vez más hasta que sea exactamente lo que desea digitalizar.
15 DIGITALIZACIÓN DE UN OBJETO Compruebe la imagen preliminar. Si desea cambiar el parámetro del escáner relativo al objeto, haga clic en una de las opciones de la lista en Explorar página para. Por ejemplo, para digitalizar una imagen en blanco y negro en vez de una fotografía en color, seleccione Fotografía en blanco y negro en la lista. Consulte la tabla de la sección Selección de un parámetro del escáner predefinido en la página 14 para obtener una descripción de estos parámetros predefinidos. 7. Seleccione el área del objeto que desee digitalizar. Cuando aparece la vista preliminar de un objeto que se va a digitalizar, el rectángulo de selección que rodea a la imagen indica el área de digitalización. Sin embargo, puede que desee seleccionar solamente un área en particular del objeto que va a digitalizar. Seleccionar un área de digitalización adecuada puede tener como resultado una digitalización más rápida y un tamaño de archivo menor. El tamaño del archivo de la imagen digitalizada y el espacio disponible del disco duro del ordenador se muestran en la parte inferior izquierda del Scan Manager. 8. Para seleccionar el área que desea digitalizar, arrastre los bordes del rectángulo de selección que rodea a la imagen preliminar para reducirla o agrandarla. 9. Si desea obtener una vista preliminar de la imagen de nuevo en función de los nuevos parámetros, haga clic en el botón Vista preliminar en el Scan Manager. 10. Cuando esté satisfecho con la imagen preliminar, haga clic en el botón Explorar en Scan Manager.
16 13 MANUAL DE INSTALACIÓN DEL ESCÁNER USB 11. Si está utilizando la aplicación MGI PhotoSuite III SE para digitalizar, la imagen digitalizada estará disponible en PhotoSuite. Seleccione Abrir del menú Archivo de PhotoSuite y abra el archivo de imagen digitalizada. Consulte la información sobre la ayuda de PhotoSuite para obtener más detalles sobre cómo abrir imágenes digitalizadas. Si está utilizando otra aplicación para digitalizar, consulte la información de ayuda o el manual de usuario para obtener información sobre los pasos para abrir una imagen digitalizada. Nota: Para obtener detalles adicionales sobre las funciones de Scan Manager, haga clic en el botón Ayuda de dicho administrador. AJUSTE DE LOS PARÁMETROS DEL ESCÁNER Puede ajustar los parámetros del escáner para retocar el objeto digitalizado. Esta sección le explica cómo: Seleccionar un parámetro del escáner predefinido Seleccionar las opciones de configuración de digitalización Personalizar un parámetro del escáner Ajustar el brillo y el contraste Seleccionar el área del objeto que desee digitalizar.
17 AJUSTE DE LOS PARÁMETROS DEL ESCÁNER 14 SELECCIÓN DE UN PARÁMETRO DEL ESCÁNER PREDEFINIDO En el Scan Manager, puede seleccionar un parámetro del escáner predefinido de la lista Explorar página para. Los parámetros se describen en la siguiente tabla. Explorar página para Configuración predeterminada Para digitalizar Descripción Editar texto, OCR Blanco y negro a 300 ppp Cartas de empresa, contratos, informes y demás documentos que desee editar Mejora la conversión del texto de los objetos en texto editable mediante la utilización de software de reconocimiento óptico de caracteres (OCR). Proporciona mayor calidad, aunque crea archivos de mayor tamaño que la opción de digitalización Enviar por fax, archivar o copiar. Enviar por fax, archivar ocopiar Blanco y negro a 200 ppp Artículos de periódicos o revistas, recibos, formularios y demás objetos con texto Proporciona la digitalización más rápida y el tamaño de archivo más pequeño. Fotografía en blanco y negro Escala de grises a 100 ppp Fotografías en blanco ynegro Proporciona la mejor configuración para digitalizar fotos en blanco y negro. Documento a color Más Rápido En color a 100 ppp Páginas en color con muchos gráficos o que intercalen gráficos y texto, figuras lineales o fotografías que requieran una digitalización rápida Genera una imagen en color digitalizada de calidad aceptable y cuyo tamaño de archivo no es demasiado grande. Este es el parámetro predeterminado del escáner.
18 15 MANUAL DE INSTALACIÓN DEL ESCÁNER USB Explorar página para Configuración predeterminada Para digitalizar Descripción Documento a color Mejor calidad En color a 200 ppp Fotografías e imágenes en color Proporciona la configuración ideal para objetos en color, edición de imágenes, autoedición y obtención de resultados de alta calidad. Genera una digitalización en color que dura más y crea un tamaño mayor de archivo. Personalizado En color a 100 ppp Cualquier objeto Se seleccionan todas las opciones para la digitalización. Se utiliza también para crear y añadir una configuración nueva a la lista. Color Escala Blanco de grises y negro La selección de la configuración de digitalización adecuada antes de digitalizar aumenta la calidad de los resultados del objeto digitalizado. La configuración del escáner determina la resolución del objeto y el número de sombras posibles de gris o color. Los símbolos que aparecen junto con los nombres indican el modo de digitalización: color, escala de grises o blanco y negro. La configuración del escáner afecta a la velocidad de la digitalización y al tamaño del archivo. El Scan Manager muestra el tamaño aproximado del archivo de un objeto digitalizado para ayudarle a decidir si debe utilizar una configuración del escáner específica.
19 AJUSTE DE LOS PARÁMETROS DEL ESCÁNER 16 Nota: El escáner está inicialmente definido para digitalizar con el parámetro Documento a color Más Rápido. Para digitalizar a una resolución superior, seleccione Documento a color Mejor calidad. Observe, sin embargo, que la digitalización a una resolución mayor crea un archivo de mayor tamaño, tarda más en digitalizarse y es posible que la calidad de la impresión no sea muy buena. Para minimizar el tamaño del archivo y el tiempo requerido para obtener una digitalización de mayor calidad, seleccione solamente el área del objeto que desee digitalizar. Para obtener más información acerca de la selección del área de un objeto, consulte Selección del área del objeto que desee digitalizar en la página 20. SELECCIÓN DE LAS OPCIONES DE CONFIGURACIÓN DE DIGITALIZACIÓN Las opciones de configuración de digitalización le proporcionan parámetros adicionales al digitalizar una imagen. Observe que cuando selecciona un parámetro del escáner predefinido, estas opciones muestran lo que se ha seleccionado para esa configuración, pero puede modificarlo si lo desea. Las opciones son: Modo muestra el modo de digitalización como el color, la escala de grises y blanco y negro. Haga clic en la flecha hacia abajo para ver las opciones del modo de digitalización. Los símbolos situados junto a las selecciones indican la configuración del modo. Seleccione uno de los modos de digitalización de la lista. Res indica la configuración de la resolución en puntos por pulgada (ppp). Cuanto mayor es la cantidad de ppp, más nítida es la imagen. Aunque cuanto más alto sea el valor de la resolución, mayor será el tamaño de los archivos. Normalmente se utilizan valores altos para la resolución para conseguir precisión, como por ejemplo en fotografías u obras de arte. Haga clic en la flecha hacia abajo y seleccione uno de los parámetros de resolución de la lista.
20 17 MANUAL DE INSTALACIÓN DEL ESCÁNER USB Tamaño el tamaño de la página para la imagen. Si desea utilizar uno de los tamaños preestablecidos, haga clic en la flecha hacia abajo y seleccione el tamaño de la lista. Si desea crear un tamaño personalizado, haga clic en la ventana de la imagen y arrastre el ratón. Un cuadro de puntos en la ventana indica el tamaño de la página y los dos cuadros de números, con los símbolos horizontales y verticales junto a los mismos, indican el tamaño de la página real en pulgadas. Asimismo, es posible introducir los tamaños vertical y horizontal en esos dos cuadros de números. Para definir las unidades para los tamaños, haga clic en la flecha hacia abajo para las unidades de tamaño. Las selecciones son pulgadas, cm y píxeles. Recortar seleccione esta opción para permitir que el escáner determine de forma automática el tamaño del objeto que se va a digitalizar. Por ejemplo, si coloca una fotografía en medio del cristal, el escáner determinará automáticamente el tamaño de la fotografía. Cuando se selecciona esta opción, el escáner realiza dos pasadas: la primera detecta el tamaño del objeto y la segunda digitaliza la imagen. Esta opción elimina las selecciones del Tamaño. Avanzados... haga clic en este botón para ver las opciones avanzadas de digitalización. Consulte la información sobre la ayuda en línea para obtener detalles acerca de la configuración avanzada. PERSONALIZACIÓN DE UN PARÁMETRO DEL ESCÁNER Es posible crear parámetros personalizados para añadirlos a la lista de opciones del Scan Manager. Nota: No se pueden personalizar los valores predefinidos. Para crear un nuevo parámetro del escáner: 1. En las opciones de Explorar página para, seleccione Personalizado para crear un nuevo parámetro del escáner. 2. En las opciones de Configuración de exploración, seleccione las opciones que desea para la configuración personalizada.
21 AJUSTE DE LOS PARÁMETROS DEL ESCÁNER Si desea ajustar la Avanzados... para la configuración personalizada, haga clic en el botón de configuración avanzada. Haga clic en el botón de Ayuda para obtener más información acerca de la configuración avanzada. 4. Haga clic en el botón Guardar como. Aparecerá el cuadro de diálogo con el mismo nombre. 5. Introduzca un nombre para la nueva configuración del escáner. 6. Haga clic en Guardar. La nueva configuración se añadirá a la lista de opciones de Explorar página para en la parte superior del cuadro de diálogo. AJUSTE DEL BRILLO Y EL CONTRASTE A veces se digitaliza un objeto con el brillo y el contraste demasiado claros u oscuros. Por ejemplo, una nota escrita con un lápiz muy claro deberá digitalizarse más oscuro para mejorar la legibilidad. El brillo y el contraste se pueden ajustar a los que desea que se digitalicen los objetos en color y en escala de grises. Asimismo se puede ajustar el brillo para objetos en blanco y negro.
22 19 MANUAL DE INSTALACIÓN DEL ESCÁNER USB Para ajustar el brillo y el contraste: 1. Haga clic en el botón Avanzados... en el Scan Manager. Aparecerá el cuadro de diálogo Valores avanzados. Arrastre para ajustar el brillo Arrastre para ajustar el contraste 2. Seleccione la opción Personalizar valor. 3. Arrastre el deslizador del brillo hacia la izquierda para oscurecer el objeto o hacia la derecha para aclararlo. 4. Arrastre el deslizador del contraste hacia la izquierda para disminuir el contraste o hacia la derecha para aumentarlo. 5. Haga clic en OK en el cuadro de diálogo Valores avanzados. Nota: Para obtener información más detallada sobre la configuración avanzada, haga clic en el botón Ayuda del Scan Manager.
23 AJUSTE DE LOS PARÁMETROS DEL ESCÁNER 20 SELECCIÓN DEL ÁREA DEL OBJETO QUE DESEE DIGITALIZAR Cuando aparece la vista preliminar de un objeto que se va a digitalizar, el rectángulo de selección que rodea a la imagen indica el área de digitalización. Sin embargo, puede que desee seleccionar solamente un área en particular del objeto que va a digitalizar. Seleccionar un área de digitalización adecuada puede tener como resultado una digitalización más rápida y un tamaño de archivo menor. Para seleccionar el área de digitalización: 1. Haga clic en el botón Vista preliminar. Aparecerá una imagen del objeto digitalizado en el área de previsualización. Un rectángulo de selección muestra el área de digitalización actual. 2. (opcional) En las opciones de Configuración de exploración, seleccione las unidades de medida que desea utilizar para la zona de digitalización. Puede seleccionar las medidas en centímetros, pulgadas o píxeles. 3. Para cambiar las dimensiones del rectángulo, haga clic en el rectángulo y arrastre los bordes del rectángulo para redimensionarlo. Esto le permite cortar el objeto. Las dimensiones del área seleccionada aparecen en las opciones de Configuración de exploración. Asimismo, puede introducir las dimensiones de anchura y altura directamente en los cuadros que muestran las dimensiones del área de selección. Utilice este proceso para que el tamaño del área de digitalización sea preciso. 4. Para colocar el rectángulo sobre el área que desea digitalizar, haga clic y arrastre el ratón al lugar deseado manteniendo pulsado el botón izquierdo. 5. Haga clic en el botón Explorar para digitalizar la imagen.
24 21 MANUAL DE INSTALACIÓN DEL ESCÁNER USB LIMPIEZA DEL CRISTAL DEL ESCÁNER Si se digitalizan objetos con mucho polvo o suciedad se puede ensuciar el cristal. Para asegurarse de que se obtiene la calidad óptima del objeto digitalizado, limpie el cristal del escáner con un trapo suave para eliminar el polvo y la suciedad.
25 ESPECIFICACIONES DEL ESCÁNER USB 22 ESPECIFICACIONES DEL ESCÁNER USB Profundidad de bit Resolución de digitalización Tamaños máximos de objetos Dimensiones del escáner Altura Anchura Longitud Peso Temperatura de funcionamiento Humedad relativa Fuente de alimentación Voltaje/frecuencia Color de 36 bits (interno), gris de 12 bits (interno) y texto/figuras lineales de 1 bit Resolución óptica: 600 x 1200 ppp Resolución máxima (interpolada): 9600 x 9600 ppp 8,5 x 11,69 pulgadas (21,6 x 29,7 cm) 8,64 cm pulgadas (8,5 cm) 11,4 pulgadas (29,0 cm) 17,5 pulgadas (45,0 cm) 2,5 kg F (5 35 C sin condensación 20% 80% (@35 C sin condensación) 100 Vac, 50/60 Hz (Japón) 120 Vac, 60 Hz (América del Norte) 230 Vac, 50 Hz (Europa) 12 V DC, 15 vatios máximo Voltaje/vatios de salida Certificado de seguridad UL, ULc, FCC Clase B, VCCI Clase B, CE Garantía de hardware Garantía limitada a un año
DEL USUARIO DE WINDOWS VISTA. Instalación del software de impresión... 2 Installazione del software per la stampa in rete... 5
 GUÍA RÁPIDA DEL USUARIO DE WINDOWS VISTA CONTENIDOS Capítulo 1: REQUISITOS DEL SISTEMA... 1 Capítulo 2: INSTALACIó N DEL SOFTWARE DE IMPRESIó N EN WINDOWS... 2 Instalación del software de impresión...
GUÍA RÁPIDA DEL USUARIO DE WINDOWS VISTA CONTENIDOS Capítulo 1: REQUISITOS DEL SISTEMA... 1 Capítulo 2: INSTALACIó N DEL SOFTWARE DE IMPRESIó N EN WINDOWS... 2 Instalación del software de impresión...
Índice - Instalación y calibración - Configuración predefinida - Configuración personalizada - Ventana de información
 DECLARACIÓN DE CONFORMIDAD Nosotros, Antec Incorporated, 47900 Fremont Blvd. Fremont, CA 94538, EE.UU., teléfono: (+1) 510-770-1200, declaramos bajo nuestra entera responsabilidad que el producto PID-100
DECLARACIÓN DE CONFORMIDAD Nosotros, Antec Incorporated, 47900 Fremont Blvd. Fremont, CA 94538, EE.UU., teléfono: (+1) 510-770-1200, declaramos bajo nuestra entera responsabilidad que el producto PID-100
Suplemento para Windows 2000
 Suplemento para Windows 2000 Copyright 2000 SEIKO EPSON CORPORATION, Nagano, Japón Editado en España por EPSON IBÉRICA, S.A., Barcelona 1ª Edición (Febrero 2000) Traducido por www.caballeria.com Contenido
Suplemento para Windows 2000 Copyright 2000 SEIKO EPSON CORPORATION, Nagano, Japón Editado en España por EPSON IBÉRICA, S.A., Barcelona 1ª Edición (Febrero 2000) Traducido por www.caballeria.com Contenido
Kit de emulación P5C Manual de usuario
 Kit de emulación P5C Manual de usuario NPD1634-00 Ninguna parte de esta publicación podrá ser reproducida, almacenada en un sistema de recuperación ni transmitida en forma alguna ni por ningún medio electrónico,
Kit de emulación P5C Manual de usuario NPD1634-00 Ninguna parte de esta publicación podrá ser reproducida, almacenada en un sistema de recuperación ni transmitida en forma alguna ni por ningún medio electrónico,
HP LASERJET ENTERPRISE M4555 MFP SERIES. Guía de instalación del software
 HP LASERJET ENTERPRISE M4555 MFP SERIES Guía de instalación del software HP LaserJet Enterprise M4555 MFP Series Guía de instalación del software Copyright y licencia 2011 Copyright Hewlett-Packard Development
HP LASERJET ENTERPRISE M4555 MFP SERIES Guía de instalación del software HP LaserJet Enterprise M4555 MFP Series Guía de instalación del software Copyright y licencia 2011 Copyright Hewlett-Packard Development
GUÍA RÁPIDA PARA MODEM OPTIONS for Nokia 7650
 GUÍA RÁPIDA PARA MODEM OPTIONS for Nokia 7650 Copyright 2002 Nokia. Reservados todos los derechos 9354490 Issue 2 Contenido 1. INTRODUCCIÓN...1 2. INSTALACIÓN DE MODEM OPTIONS FOR NOKIA 7650...1 3. SELECCIÓN
GUÍA RÁPIDA PARA MODEM OPTIONS for Nokia 7650 Copyright 2002 Nokia. Reservados todos los derechos 9354490 Issue 2 Contenido 1. INTRODUCCIÓN...1 2. INSTALACIÓN DE MODEM OPTIONS FOR NOKIA 7650...1 3. SELECCIÓN
Manual del software de cámara digital
 Cámara digital EPSON / Manual del software de cámara digital Todos los derechos reservados. Ninguna parte del presente manual puede reproducirse, almacenarse en sistemas de recuperación o transmitirse
Cámara digital EPSON / Manual del software de cámara digital Todos los derechos reservados. Ninguna parte del presente manual puede reproducirse, almacenarse en sistemas de recuperación o transmitirse
1 Philips Electronics
 1 Philips Electronics Contenido Philips 2006 2006.8 Primera versión V06.08.10 1. Bienvenido a Auto Run PC...- 3-2. Qué hay nuevo en Auto Run PC?...- 3-3. Primeros pasos...- 4-3.1. Requisitos del sistema...-
1 Philips Electronics Contenido Philips 2006 2006.8 Primera versión V06.08.10 1. Bienvenido a Auto Run PC...- 3-2. Qué hay nuevo en Auto Run PC?...- 3-3. Primeros pasos...- 4-3.1. Requisitos del sistema...-
COLOR LASERJET ENTERPRISE SERIES CM4540 MFP. Guía de instalación del software
 COLOR LASERJET ENTERPRISE SERIES CM4540 MFP Guía de instalación del software HP Color LaserJet Enterprise series CM4540 MFP Guía de instalación del software Copyright y licencia 2010 Copyright Hewlett-Packard
COLOR LASERJET ENTERPRISE SERIES CM4540 MFP Guía de instalación del software HP Color LaserJet Enterprise series CM4540 MFP Guía de instalación del software Copyright y licencia 2010 Copyright Hewlett-Packard
Copia de tarjetas. Versión 4.2. Guía del administrador
 Copia de tarjetas Versión 4.2 Guía del administrador Agosto de 2017 www.lexmark.com Contenido 2 Contenido Historial de cambios... 3 Descripción general...4 Configuración de la aplicación...5 Acceso a Embedded
Copia de tarjetas Versión 4.2 Guía del administrador Agosto de 2017 www.lexmark.com Contenido 2 Contenido Historial de cambios... 3 Descripción general...4 Configuración de la aplicación...5 Acceso a Embedded
Índice A. Introducción...3 B. Requisitos del sistema...3 C. Instalar software TV Player y controlador de dispositivo...3 D. Conexión del Equipo...
 Índice A. Introducción...3 B. Requisitos del sistema...3 C. Instalar software TV Player y controlador de dispositivo...3 D. Conexión del Equipo...12 E. Desinstalar controlador de dispositivo...17 F. Valores
Índice A. Introducción...3 B. Requisitos del sistema...3 C. Instalar software TV Player y controlador de dispositivo...3 D. Conexión del Equipo...12 E. Desinstalar controlador de dispositivo...17 F. Valores
Referencia rápida para impresión de fotografías HP
 Incluir imágenes en la galería de fotografías Utilice cualquiera de los siguientes métodos para agregar imágenes a la galería de fotografías. La galería de fotografías es el panel de la izquierda del Software
Incluir imágenes en la galería de fotografías Utilice cualquiera de los siguientes métodos para agregar imágenes a la galería de fotografías. La galería de fotografías es el panel de la izquierda del Software
Acronis True Image 8.0 Guía de inicio
 Acronis True Image 8.0 Guía de inicio Copyright Acronis, 2000-2005. Todos los derechos reservados. Windows e IE son marcas registradas de Microsoft Corporation. El resto de marcas y copyrights a los que
Acronis True Image 8.0 Guía de inicio Copyright Acronis, 2000-2005. Todos los derechos reservados. Windows e IE son marcas registradas de Microsoft Corporation. El resto de marcas y copyrights a los que
Document Capture Pro 2.0 para Windows
 Document Capture Pro 2.0 para Windows Contenido Document Capture Pro 2.0 para Windows... 5 Cómo añadir y asignar trabajos de escaneo con Document Capture Pro - Windows... 5 Cómo escanear con Document
Document Capture Pro 2.0 para Windows Contenido Document Capture Pro 2.0 para Windows... 5 Cómo añadir y asignar trabajos de escaneo con Document Capture Pro - Windows... 5 Cómo escanear con Document
Samsung Universal Print Driver Manual del usuario
 Samsung Universal Print Driver Manual del usuario imagine las posibilidades Copyright 2009 Samsung Electronics Co., Ltd. Todos los derechos reservados. Este Manual del administrador se proporciona únicamente
Samsung Universal Print Driver Manual del usuario imagine las posibilidades Copyright 2009 Samsung Electronics Co., Ltd. Todos los derechos reservados. Este Manual del administrador se proporciona únicamente
OTOsuite. Manual de instalación. Español
 OTOsuite Manual de instalación Español En este documento se describe cómo instalar el software OTOsuite desde un DVD, una memoria extraíble o un archivo comprimido. Requisitos del sistema Procesador de
OTOsuite Manual de instalación Español En este documento se describe cómo instalar el software OTOsuite desde un DVD, una memoria extraíble o un archivo comprimido. Requisitos del sistema Procesador de
Guía de instalación del controlador
 Guía de instalación del controlador Este manual contiene información acerca de la instalación de software y controladores para utilizar la máquina. Contenidos del CD-ROM Esta sección describe el CD-ROM
Guía de instalación del controlador Este manual contiene información acerca de la instalación de software y controladores para utilizar la máquina. Contenidos del CD-ROM Esta sección describe el CD-ROM
Guía de realineación de lápiz/función táctil
 Guía de realineación de lápiz/función táctil Información sobre copyright 2011 Promethean Limited. Reservados todos los derechos. La reproducción de esta guía solo estará permitida con fines de uso dentro
Guía de realineación de lápiz/función táctil Información sobre copyright 2011 Promethean Limited. Reservados todos los derechos. La reproducción de esta guía solo estará permitida con fines de uso dentro
3. Conecte un extremo del cable USB que acompaña al producto en el disco duro extraíble
 Guía rápida de funcionamiento 1. Encienda el PC. 2. Conecte el cable de red al enchufe y a la unidad. 3. Conecte un extremo del cable USB que acompaña al producto en el disco duro extraíble y el otro extremo
Guía rápida de funcionamiento 1. Encienda el PC. 2. Conecte el cable de red al enchufe y a la unidad. 3. Conecte un extremo del cable USB que acompaña al producto en el disco duro extraíble y el otro extremo
GUÍA RÁPIDA DE. Instalación de los Controladores para cable de conectividad Nokia
 GUÍA RÁPIDA DE Instalación de los Controladores para cable de conectividad Nokia Contenido 1. Introducción...1 2. Requisitos...1 3. Instalación De Los Controladores Para Cable De Conectividad Nokia...2
GUÍA RÁPIDA DE Instalación de los Controladores para cable de conectividad Nokia Contenido 1. Introducción...1 2. Requisitos...1 3. Instalación De Los Controladores Para Cable De Conectividad Nokia...2
COMPATIBILIDAD DE ARCHIVOS
 ADVERTENCIAS FCC NOTA: Este equipo ha sido probado y cumple con los límites correspondientes a un equipo digital de Clase B, según lo señalado en la Parte 15 de las Normas FCC (la Comisión Federal de Comunicaciones
ADVERTENCIAS FCC NOTA: Este equipo ha sido probado y cumple con los límites correspondientes a un equipo digital de Clase B, según lo señalado en la Parte 15 de las Normas FCC (la Comisión Federal de Comunicaciones
Instrucciones Software CMS
 Instrucciones Software CMS CMS (Software de Windows) Vista previa: Ver hasta 64 cámaras al mismo tiempo Reproducción: Le permite buscar grabaciones anteriores Registro: Compruebe qué eventos han ocurrido
Instrucciones Software CMS CMS (Software de Windows) Vista previa: Ver hasta 64 cámaras al mismo tiempo Reproducción: Le permite buscar grabaciones anteriores Registro: Compruebe qué eventos han ocurrido
Guía de inicio rápido
 Guía de inicio rápido Pasos sencillos para empezar Desembalar el contenido Desembale el digitalizador y compruebe si se incluyen los componentes principales. 1. Medi-7000 2. Bandeja de salida (porción
Guía de inicio rápido Pasos sencillos para empezar Desembalar el contenido Desembale el digitalizador y compruebe si se incluyen los componentes principales. 1. Medi-7000 2. Bandeja de salida (porción
English. Français DA-300USB D/A CONVERTER. Getting Started. Mise en route/ Antes de empezar
 English Français ESPAÑOL DA-300USB D/A CONVERTER Getting Started Mise en route/ Antes de empezar Bienvenido Gracias por elegir un conversor D/A Denon. En esta guía encontrará instrucciones paso a paso
English Français ESPAÑOL DA-300USB D/A CONVERTER Getting Started Mise en route/ Antes de empezar Bienvenido Gracias por elegir un conversor D/A Denon. En esta guía encontrará instrucciones paso a paso
UTILIDAD DEL LÁPIZ DIGITALIZADOR MANUAL DE INSTRUCCIONES
 LL-P202V MONITOR LCD UTILIDAD DEL LÁPIZ DIGITALIZADOR MANUAL DE INSTRUCCIONES Versión 1.0 Información importante Este software salió de fábrica luego de un estricto control de calidad e inspección de producto.
LL-P202V MONITOR LCD UTILIDAD DEL LÁPIZ DIGITALIZADOR MANUAL DE INSTRUCCIONES Versión 1.0 Información importante Este software salió de fábrica luego de un estricto control de calidad e inspección de producto.
TRUST USB VIDEO EDITOR
 TRUST USB VIDEO EDITOR Manual de instalación rápida E Versión 1.0 1 1. Introducción Este manual va destinado a los usuarios del Trust USB Video Editor. Es necesario tener alguna experiencia con ordenadores
TRUST USB VIDEO EDITOR Manual de instalación rápida E Versión 1.0 1 1. Introducción Este manual va destinado a los usuarios del Trust USB Video Editor. Es necesario tener alguna experiencia con ordenadores
D4600 Duplex Photo Printer
 KODAK D4000 Duplex Photo Printer D4600 Duplex Photo Printer Guía del controlador de impresora Enero de 2015 TM/MC/MR con licencia de Eastman Kodak Company: Kodak Kodak Alaris Inc. 2400 Mount Read Blvd.,
KODAK D4000 Duplex Photo Printer D4600 Duplex Photo Printer Guía del controlador de impresora Enero de 2015 TM/MC/MR con licencia de Eastman Kodak Company: Kodak Kodak Alaris Inc. 2400 Mount Read Blvd.,
GUÍA RÁPIDA DE. Instalación de Nokia Connectivity Cable Drivers
 GUÍA RÁPIDA DE Instalación de Nokia Connectivity Cable Drivers Contenido 1. Introducción...1 2. Requisitos...1 3. Instalación de Nokia Connectivity Cable Drivers...2 3.1 Antes de la instalación...2 3.2
GUÍA RÁPIDA DE Instalación de Nokia Connectivity Cable Drivers Contenido 1. Introducción...1 2. Requisitos...1 3. Instalación de Nokia Connectivity Cable Drivers...2 3.1 Antes de la instalación...2 3.2
Stick USB TV DVB-T. Manual de instalación de DVB-T UB383-T. Contenido
 Stick USB TV DVB-T Manual de instalación de DVB-T UB383-T Contenido V1.01 Capítulo 1 : Instalación del hardware DVB-T UB383-T...2 1.1 Contenido del empaquetado...2 1.2 Requerimientos del sistema...2 1.3
Stick USB TV DVB-T Manual de instalación de DVB-T UB383-T Contenido V1.01 Capítulo 1 : Instalación del hardware DVB-T UB383-T...2 1.1 Contenido del empaquetado...2 1.2 Requerimientos del sistema...2 1.3
Upgrade your Life GV-R98P128D MANUAL DE USUARIO. Aceleradora gráfica Radeon 9800 PRO. Rev. 102
 GV-R98P128D Aceleradora gráfica Radeon 9800 PRO Upgrade your Life MANUAL DE USUARIO Rev. 102 1. INSTALACIÓN DEL HARDWARE 1.1. DESEMBALAJE La caja de la tarjeta GV-R98P128D contiene los siguientes elementos:
GV-R98P128D Aceleradora gráfica Radeon 9800 PRO Upgrade your Life MANUAL DE USUARIO Rev. 102 1. INSTALACIÓN DEL HARDWARE 1.1. DESEMBALAJE La caja de la tarjeta GV-R98P128D contiene los siguientes elementos:
Upgrade your Life GV-R96P128D MANUAL DE USUARIO. Aceleradora gráfica Radeon 9600 PRO. Rev. 102
 GV-R96P128D Aceleradora gráfica Radeon 9600 PRO Upgrade your Life MANUAL DE USUARIO Rev. 102 1. INSTALACIÓN DEL HARDWARE 1.1. DESEMBALAJE La caja de la tarjeta GV-R96P128D contiene los siguientes elementos:
GV-R96P128D Aceleradora gráfica Radeon 9600 PRO Upgrade your Life MANUAL DE USUARIO Rev. 102 1. INSTALACIÓN DEL HARDWARE 1.1. DESEMBALAJE La caja de la tarjeta GV-R96P128D contiene los siguientes elementos:
Guía del usuario Cable de 1,82 m (6 pies) para conectar de USB-A a serial
 26-949 Guía del usuario Cable de 1,82 m (6 pies) para conectar de USB-A a serial Le suplicamos leer esta guía del usuario antes de utilizar su nuevo cable. Contenido del embalaje Cable para conectar de
26-949 Guía del usuario Cable de 1,82 m (6 pies) para conectar de USB-A a serial Le suplicamos leer esta guía del usuario antes de utilizar su nuevo cable. Contenido del embalaje Cable para conectar de
Información importante
 Información importante Comience aquí Éstas son las operaciones que podrá realizar con esta guía: Cargar y configurar la computadora de mano. Instalar el software Palm Desktop y otro software importante.
Información importante Comience aquí Éstas son las operaciones que podrá realizar con esta guía: Cargar y configurar la computadora de mano. Instalar el software Palm Desktop y otro software importante.
Ladibug Software de imagen del Presentador Visual Manual de usuario
 Ladibug Software de imagen del Presentador Visual Manual de usuario Tabla de Contenido 1. Introducción... 2 2. Requisitos del sistema... 2 3. Instalación de Ladibug... 3 4. Conexión... 6 5. Comience a
Ladibug Software de imagen del Presentador Visual Manual de usuario Tabla de Contenido 1. Introducción... 2 2. Requisitos del sistema... 2 3. Instalación de Ladibug... 3 4. Conexión... 6 5. Comience a
GUÍA DEL USUARIO DE SOFTWARE P-TOUCH EDITOR. PJ-623/PJ-663 Impresora portátil. Versión A US SPA
 GUÍA DEL USUARIO DE SOFTWARE P-TOUCH EDITOR PJ-6/PJ-66 Impresora portátil Versión A US SPA Introducción Las impresoras portátiles Brother modelo PJ-6 y PJ-66 (con Bluetooth) son compatibles con varias
GUÍA DEL USUARIO DE SOFTWARE P-TOUCH EDITOR PJ-6/PJ-66 Impresora portátil Versión A US SPA Introducción Las impresoras portátiles Brother modelo PJ-6 y PJ-66 (con Bluetooth) son compatibles con varias
Guía de instalación en Windows Vista /Windows 7
 Guía de instalación en Windows Vista / 7 Antes de utilizar el equipo, es necesario configurar el hardware e instalar el controlador. Lea la Guía de configuración rápida y esta Guía de instalación en Windows
Guía de instalación en Windows Vista / 7 Antes de utilizar el equipo, es necesario configurar el hardware e instalar el controlador. Lea la Guía de configuración rápida y esta Guía de instalación en Windows
Capítulo 1: Introducción
 Capítulo 1: Introducción 1,1 Contenido del embalaje Al recibir su TVGo A03, asegúrese de que los siguientes objetos están incluidos en el paquete USB TV Super Mini. TVGo A03 CD del controlador Mando a
Capítulo 1: Introducción 1,1 Contenido del embalaje Al recibir su TVGo A03, asegúrese de que los siguientes objetos están incluidos en el paquete USB TV Super Mini. TVGo A03 CD del controlador Mando a
Guía de usuario de CardioChek Link
 Guía de usuario de CardioChek Link Guía de usuario de CardioChek Link Este programa de software es compatible con los sistemas operativos Microsoft Windows 7, Windows 8.X, Vista A. Uso previsto CardioChek
Guía de usuario de CardioChek Link Guía de usuario de CardioChek Link Este programa de software es compatible con los sistemas operativos Microsoft Windows 7, Windows 8.X, Vista A. Uso previsto CardioChek
LASERJET ENTERPRISE 500 MFP. Guía de referencia rápida M525
 LASERJET ENTERPRISE 500 MFP Guía de referencia rápida 2 M525 Impresión de un trabajo almacenado Siga este procedimiento para impresión de un trabajo almacenado en la memoria del producto. 1. En la pantalla
LASERJET ENTERPRISE 500 MFP Guía de referencia rápida 2 M525 Impresión de un trabajo almacenado Siga este procedimiento para impresión de un trabajo almacenado en la memoria del producto. 1. En la pantalla
ResponseCard AnyWhere Display
 ResponseCard AnyWhere Display Guía de usuario de ResponseCard AnyWhere Display Descripción general del producto.......... 1 Requisitos técnicos..................... 2 Se configura en 3 minutos!...............
ResponseCard AnyWhere Display Guía de usuario de ResponseCard AnyWhere Display Descripción general del producto.......... 1 Requisitos técnicos..................... 2 Se configura en 3 minutos!...............
Guía rápida del usuario. 1. Requisitos del sistema. 2. Instalación y activación. Instalación. Activación
 Guía rápida del usuario Esta Guía rápida del usuario le ayudará a instalar y empezar a utilizar Readiris TM 15. Si necesita información detallada sobre todas características y funciones de Readiris TM,
Guía rápida del usuario Esta Guía rápida del usuario le ayudará a instalar y empezar a utilizar Readiris TM 15. Si necesita información detallada sobre todas características y funciones de Readiris TM,
MANUAL DEL USUARIO. Thermohigrómetro digital HT-HE173
 MANUAL DEL USUARIO Thermohigrómetro digital HT-HE173 1. Guía 2. Instalar el controlador USB 3. El registrador de la conexión a PC 4. Puesta en funcionamiento del registrador (S300400500) 5. Configurar
MANUAL DEL USUARIO Thermohigrómetro digital HT-HE173 1. Guía 2. Instalar el controlador USB 3. El registrador de la conexión a PC 4. Puesta en funcionamiento del registrador (S300400500) 5. Configurar
GUÍA DEL USUARIO DE SOFTWARE P-TOUCH EDITOR. PJ-623/PJ-663 Impresora portátil. Versión 0 SPA
 GUÍA DEL USUARIO DE SOFTWARE P-TOUCH EDITOR PJ-6/PJ-66 Impresora portátil Versión 0 SPA Introducción Las impresoras portátiles Brother modelos PJ-6 y PJ-66 (con Bluetooth) son compatibles con muchas aplicaciones
GUÍA DEL USUARIO DE SOFTWARE P-TOUCH EDITOR PJ-6/PJ-66 Impresora portátil Versión 0 SPA Introducción Las impresoras portátiles Brother modelos PJ-6 y PJ-66 (con Bluetooth) son compatibles con muchas aplicaciones
AFEI Sistemas y Automatización, S.A.
 CONVERSOR CUSB-485 v2 AFEI Sistemas y Automatización, S.A. Tel. 34 93 446 30 50 Fax. 34 93 446 30 51 http://www.afeisa.es E-mail: afei@afeisa.es AFEI Sistemas y Automatización, S.A. No esta permitida la
CONVERSOR CUSB-485 v2 AFEI Sistemas y Automatización, S.A. Tel. 34 93 446 30 50 Fax. 34 93 446 30 51 http://www.afeisa.es E-mail: afei@afeisa.es AFEI Sistemas y Automatización, S.A. No esta permitida la
PrintConnect Suite para computadoras portátiles con puerto de infrarrojos
 PrintConnect Suite para computadoras portátiles con puerto de infrarrojos Contenido PrintConnect Suite de Calibre Inc............. 2 Computadoras portátiles y notebook compatibles..........2 Requisitos
PrintConnect Suite para computadoras portátiles con puerto de infrarrojos Contenido PrintConnect Suite de Calibre Inc............. 2 Computadoras portátiles y notebook compatibles..........2 Requisitos
Ajustar la resolución de la pantalla
 Ajustar la resolución de la pantalla Debido a la naturaleza de la tecnología de la pantalla de cristal líquido (LCD), la resolución de las imágenes es siempre fija. Para mejorar el rendimiento de visualización,
Ajustar la resolución de la pantalla Debido a la naturaleza de la tecnología de la pantalla de cristal líquido (LCD), la resolución de las imágenes es siempre fija. Para mejorar el rendimiento de visualización,
NVR Guía de inicio rápido
 NVR Guía de inicio rápido LÉEME PRIMERO Bienvenida! Empecemos. Conozca su NVR Qué significa esto? Instalación de las antenas Wi-Fi Conecte sus cámaras Conecte su NVR a la red doméstica Conecte el ratón
NVR Guía de inicio rápido LÉEME PRIMERO Bienvenida! Empecemos. Conozca su NVR Qué significa esto? Instalación de las antenas Wi-Fi Conecte sus cámaras Conecte su NVR a la red doméstica Conecte el ratón
Práctica de laboratorio: Configuración del navegador en Windows 8
 Introducción En esta práctica de laboratorio, configurará los parámetros del navegador en Microsoft Internet Explorer. Equipo recomendado Una PC con Windows 8 Conexión a Internet Paso 1: Establezca Internet
Introducción En esta práctica de laboratorio, configurará los parámetros del navegador en Microsoft Internet Explorer. Equipo recomendado Una PC con Windows 8 Conexión a Internet Paso 1: Establezca Internet
Guía de Network Connection
 ES MA1703-A Guía de Network Connection Asegúrese de tener a mano toda la documentación del usuario para futuras consultas. Para obtener la versión más reciente de este manual, visite la siguiente URL del
ES MA1703-A Guía de Network Connection Asegúrese de tener a mano toda la documentación del usuario para futuras consultas. Para obtener la versión más reciente de este manual, visite la siguiente URL del
IRISPen Air 7. Guía rápida del usuario. (ios)
 IRISPen Air 7 Guía rápida del usuario (ios) Esta Guía rápida del usuario le ayudará a empezar a utilizar el IRISPen TM Air 7. Le recomendamos que la lea antes de utilizar el escáner y el software. Toda
IRISPen Air 7 Guía rápida del usuario (ios) Esta Guía rápida del usuario le ayudará a empezar a utilizar el IRISPen TM Air 7. Le recomendamos que la lea antes de utilizar el escáner y el software. Toda
Thunder Wheel 3D Guía del usuario
 Thunder Wheel 3D Guía del usuario Declaración de copyright No está permitido reproducir ni transmitir ninguna parte de este manual, en ninguna forma ni por ningún medio, ya sea electrónico o mecánico,
Thunder Wheel 3D Guía del usuario Declaración de copyright No está permitido reproducir ni transmitir ninguna parte de este manual, en ninguna forma ni por ningún medio, ya sea electrónico o mecánico,
Instalación del controlador de impresoras Custom PostScript o PCL en Windows
 Instalación del controlador de impresoras Custom PostScript o PCL en Windows Este archivo Léame contiene las instrucciones sobre la instalación del controlador de impresoras Custom PostScript o PCL en
Instalación del controlador de impresoras Custom PostScript o PCL en Windows Este archivo Léame contiene las instrucciones sobre la instalación del controlador de impresoras Custom PostScript o PCL en
Limpieza y Mantenimiento
 Advertencias FCC ADVERTENCIA: LOS CAMBIOS O LAS MODIFICACIONES A ESTA UNIDAD NO APROBADAS EXPRESAMENTE POR LA PARTE RESPONSABLE DEL CUMPLIMIENTO PODRÍAN ANULAR LA AUTORIDAD DEL USUARIO PARA USAR EL EQUIPO.
Advertencias FCC ADVERTENCIA: LOS CAMBIOS O LAS MODIFICACIONES A ESTA UNIDAD NO APROBADAS EXPRESAMENTE POR LA PARTE RESPONSABLE DEL CUMPLIMIENTO PODRÍAN ANULAR LA AUTORIDAD DEL USUARIO PARA USAR EL EQUIPO.
Práctica de laboratorio: Configuración del navegador en Windows 7 y Vista
 Práctica de laboratorio: Configuración del navegador en Windows 7 y Vista Introducción En esta práctica de laboratorio, configurará los parámetros del navegador en Microsoft Internet Explorer. Equipo recomendado
Práctica de laboratorio: Configuración del navegador en Windows 7 y Vista Introducción En esta práctica de laboratorio, configurará los parámetros del navegador en Microsoft Internet Explorer. Equipo recomendado
Parámetros de la impresora
 Parámetros de la impresora Este tema incluye: Acceso a la página de arranque en la página 1-14 Acceso al Ahorro de energía en la página 1-15 Sistema de seguridad de archivos en la página 1-16 Selección
Parámetros de la impresora Este tema incluye: Acceso a la página de arranque en la página 1-14 Acceso al Ahorro de energía en la página 1-15 Sistema de seguridad de archivos en la página 1-16 Selección
MANUAL DEL USUARIO DUB-1310 VERSIÓN 1.0
 MANUAL DEL USUARIO DUB-1310 VERSIÓN 1.0 Introducción D-Link se reserva el derecho a revisar esta publicación y a realizar los cambios que considere oportunos en su contenido sin tener que notificar a ningún
MANUAL DEL USUARIO DUB-1310 VERSIÓN 1.0 Introducción D-Link se reserva el derecho a revisar esta publicación y a realizar los cambios que considere oportunos en su contenido sin tener que notificar a ningún
Manual de usuario de PointWrite
 Manual de usuario de PointWrite Contenido Contenido del paquete... 3 Acople del PointWrite al proyector... 4 Conexión de PointWrite al PC... 5 Modos de actuación del lápiz... 5 Cambio del puntero del lápiz...5
Manual de usuario de PointWrite Contenido Contenido del paquete... 3 Acople del PointWrite al proyector... 4 Conexión de PointWrite al PC... 5 Modos de actuación del lápiz... 5 Cambio del puntero del lápiz...5
Guía de instalación en Windows Vista /Windows 7
 Serie impresora láser Guía de instalación en Windows Vista / 7 Antes de utilizar la impresora, es necesario configurar el hardware e instalar el controlador. Consulte en esta Guía de configuración rápida
Serie impresora láser Guía de instalación en Windows Vista / 7 Antes de utilizar la impresora, es necesario configurar el hardware e instalar el controlador. Consulte en esta Guía de configuración rápida
Información importante
 Información importante Comenzar aquí Estas son las operaciones que podrá realizar con esta guía: Cargar y configurar la computadora de mano. Instalar el software Palm Desktop y otras aplicaciones. Sincronizar
Información importante Comenzar aquí Estas son las operaciones que podrá realizar con esta guía: Cargar y configurar la computadora de mano. Instalar el software Palm Desktop y otras aplicaciones. Sincronizar
Aimetis Reconocimiento facial. 1.3 Guía del usuario
 Aimetis Reconocimiento facial 3 Guía del usuario Contenido Contenido Reconocimiento facial...3 Instalación... 4 Requisitos...4 Instale Reconocimiento facial... 4 Configuración... 5 Configurar Reconocimiento
Aimetis Reconocimiento facial 3 Guía del usuario Contenido Contenido Reconocimiento facial...3 Instalación... 4 Requisitos...4 Instale Reconocimiento facial... 4 Configuración... 5 Configurar Reconocimiento
Agosto, Instalación de la. serie 4800/2400. y Guía del usuario
 Agosto, 2003 Instalación de la serie 4800/2400 y Guía del usuario Derechos de la propiedad intelectual 2003 de Visioneer. Reservados todos los derechos. La exigencia de protección de los derechos de la
Agosto, 2003 Instalación de la serie 4800/2400 y Guía del usuario Derechos de la propiedad intelectual 2003 de Visioneer. Reservados todos los derechos. La exigencia de protección de los derechos de la
REQUISITOS, INSTALACIÓN, CONFIGURACIÓN E INICIO
 CAPÍTULO REQUISITOS, INSTALACIÓN, CONFIGURACIÓN E INICIO REQUISITOS DE SOFTWARE PARA WINDOWS 8 Windows 8 funciona correctamente con el mismo hardware utilizado para Windows 7. Lo esencial es lo siguiente:
CAPÍTULO REQUISITOS, INSTALACIÓN, CONFIGURACIÓN E INICIO REQUISITOS DE SOFTWARE PARA WINDOWS 8 Windows 8 funciona correctamente con el mismo hardware utilizado para Windows 7. Lo esencial es lo siguiente:
Acerca de los avisos. Dell Vostro 320 Hoja técnica de información sobre configuración y características. Vista frontal
 Acerca de los avisos AVISO: un mensaje de AVISO indica el riesgo de daños materiales, lesiones o incluso la muerte. Dell Vostro 320 Hoja técnica de información sobre configuración y características Vista
Acerca de los avisos AVISO: un mensaje de AVISO indica el riesgo de daños materiales, lesiones o incluso la muerte. Dell Vostro 320 Hoja técnica de información sobre configuración y características Vista
PQI Air Cam. Manual de usuario- Cámara PQI Air
 P1 Manual de usuario- Cámara PQI Air Botón SHUTTER/SELECT Insertar la tarjeta SD Necesita una tarjeta SD para capturar fotos y vídeos. La videocámara soporta tarjetas SDHC de hasta 32GB. 1. Abra la tapa
P1 Manual de usuario- Cámara PQI Air Botón SHUTTER/SELECT Insertar la tarjeta SD Necesita una tarjeta SD para capturar fotos y vídeos. La videocámara soporta tarjetas SDHC de hasta 32GB. 1. Abra la tapa
TDK Life on Record Lock
 TDK Life on Record Lock Software de Protección de Contraseña MANUAL DEL USUARIO v1.1 (Modo 8) Índice 1. Introducción al software de seguridad TDK Life on Record Lock...2 2. Antes de comenzar...2 3. Características...2
TDK Life on Record Lock Software de Protección de Contraseña MANUAL DEL USUARIO v1.1 (Modo 8) Índice 1. Introducción al software de seguridad TDK Life on Record Lock...2 2. Antes de comenzar...2 3. Características...2
Bienvenido a Picture Package DVD Viewer. Iniciar y salir de Picture Package DVD Viewer. Visualización de imágenes. Copia de imágenes en el ordenador
 Bienvenido a Picture Package DVD Viewer Iniciar y salir de Picture Package DVD Viewer Visualización de imágenes Copia de imágenes en el ordenador Edición de imágenes copiadas Edición de partes innecesarias
Bienvenido a Picture Package DVD Viewer Iniciar y salir de Picture Package DVD Viewer Visualización de imágenes Copia de imágenes en el ordenador Edición de imágenes copiadas Edición de partes innecesarias
Introducción. Requisitos del sistema. Instalación del software
 Software HiDTV 3D Manual del usuario Introducción Bienvenido a HiDTV 3D. Una aplicación multimedia más potente que le permite acceder y manejar la televisión digital, los programas de TV grabados y la
Software HiDTV 3D Manual del usuario Introducción Bienvenido a HiDTV 3D. Una aplicación multimedia más potente que le permite acceder y manejar la televisión digital, los programas de TV grabados y la
UTILIDAD DEL LÁPIZ TÁCTIL MANUAL DE INSTRUCCIONES
 MONITOR LCD UTILIDAD DEL LÁPIZ TÁCTIL MANUAL DE INSTRUCCIONES Versión 2.0 Modelos aplicables (en diciembre de 2015) PN-60TA3*/PN-60TB3/PN-60TW3/PN-70TA3*/PN-70TB3/PN-70TW3/PN-80TC3/ PN-L603A*/PN-L603B/PN-L603W/PN-L703A*/PN-L703B/PN-L703W/PN-L803C/
MONITOR LCD UTILIDAD DEL LÁPIZ TÁCTIL MANUAL DE INSTRUCCIONES Versión 2.0 Modelos aplicables (en diciembre de 2015) PN-60TA3*/PN-60TB3/PN-60TW3/PN-70TA3*/PN-70TB3/PN-70TW3/PN-80TC3/ PN-L603A*/PN-L603B/PN-L603W/PN-L703A*/PN-L703B/PN-L703W/PN-L803C/
Digitalizar a disco duro. Guía del administrador
 Digitalizar a disco duro Guía del administrador Agosto de 2017 www.lexmark.com Contenido 2 Contenido Historial de cambios... 3 Descripción general...4 Lista de comprobación de aptitud para la implementación...
Digitalizar a disco duro Guía del administrador Agosto de 2017 www.lexmark.com Contenido 2 Contenido Historial de cambios... 3 Descripción general...4 Lista de comprobación de aptitud para la implementación...
Nero AG Nero DiscCopy
 Manual de Nero DiscCopy Nero AG Nero DiscCopy Información de derechos de autor y marcas comerciales El manual de Nero DiscCopy y todo su contenido están protegidos por las leyes de propiedad intelectual
Manual de Nero DiscCopy Nero AG Nero DiscCopy Información de derechos de autor y marcas comerciales El manual de Nero DiscCopy y todo su contenido están protegidos por las leyes de propiedad intelectual
CyberLink. PowerDVD Copy. Guía del usuario
 CyberLink PowerDVD Copy Guía del usuario Copyright y Declinación de responsabilidad Todos los derechos reservados. Ninguna parte de esta publicación podrá ser reproducida, almacenada en un sistema de recuperación
CyberLink PowerDVD Copy Guía del usuario Copyright y Declinación de responsabilidad Todos los derechos reservados. Ninguna parte de esta publicación podrá ser reproducida, almacenada en un sistema de recuperación
Verificar los componentes
 PPC-4542-0ES Gracias por adquirir el escáner de imagen a color fi-65f. Este manual le describe las preparaciones necesarias para usar este producto. Siga los procedimientos descritos aquí. Asegúrese de
PPC-4542-0ES Gracias por adquirir el escáner de imagen a color fi-65f. Este manual le describe las preparaciones necesarias para usar este producto. Siga los procedimientos descritos aquí. Asegúrese de
Sencilla conectividad y rápida transferencia de imágenes gracias a la interfaz USB 2.0.
 Scanner i1420 Descripción general El scanner i1420 de KODAK proporciona velocidad y agilidad a su negocio gracias a la capacidad para manejar documentos en cualquier situación o de cualquier tamaño hasta
Scanner i1420 Descripción general El scanner i1420 de KODAK proporciona velocidad y agilidad a su negocio gracias a la capacidad para manejar documentos en cualquier situación o de cualquier tamaño hasta
Guía de instalación del driver RICOH
 Guía de instalación del driver RICOH En este documento se ofrece una explicación del método de instalación del driver RICOH necesario para el uso de la impresora de inyección de tinta RICOH Pro L4130/L4160.
Guía de instalación del driver RICOH En este documento se ofrece una explicación del método de instalación del driver RICOH necesario para el uso de la impresora de inyección de tinta RICOH Pro L4130/L4160.
Software de gestión de color Palette Master
 Software de gestión de color Palette Master Guía del usuario 01 Software de calibrado patentado Desarrollado conjuntamente con expertos líderes en el calibrado del color X-Rite, el software Palette Master
Software de gestión de color Palette Master Guía del usuario 01 Software de calibrado patentado Desarrollado conjuntamente con expertos líderes en el calibrado del color X-Rite, el software Palette Master
EasyCam VP-003. Manual completo
 EasyCam VP-003 Manual completo Requisitos del sistema Windows ME/2000/XP Pentium 166 MHz o superior Puerto USB Unidad CD ROM Para transferir imágenes fijas, o para videoconferencias, el ordenador debe
EasyCam VP-003 Manual completo Requisitos del sistema Windows ME/2000/XP Pentium 166 MHz o superior Puerto USB Unidad CD ROM Para transferir imágenes fijas, o para videoconferencias, el ordenador debe
Impresora HP Color LaserJet serie CP5220 tareas de impresión
 Utilizar las funciones del controlador para Windows Cancelar el trabajo de impresión en curso desde el panel de control del producto Cancelar el trabajo de impresión en curso desde el programa de software
Utilizar las funciones del controlador para Windows Cancelar el trabajo de impresión en curso desde el panel de control del producto Cancelar el trabajo de impresión en curso desde el programa de software
Manual de instalación de DVB-T 210
 Manual de instalación de DVB-T 210 Contenido V1.0 Capítulo 1: Instalación del hardware DVB-T 210 TV Card...2 1.1 Contenido del paquete...2 1.2 Requisitos del sistema...2 1.3 Instalación del hardware...2
Manual de instalación de DVB-T 210 Contenido V1.0 Capítulo 1: Instalación del hardware DVB-T 210 TV Card...2 1.1 Contenido del paquete...2 1.2 Requisitos del sistema...2 1.3 Instalación del hardware...2
Esta guía describe los recursos comunes a la mayoría de los modelos. Es posible que algunos recursos no estén disponibles en su equipo.
 Comenzar aquí Copyright 2013 Hewlett-Packard Development Company, L.P. Windows es una marca comercial registrada de Microsoft Corporation en los Estados Unidos. La información contenida en el presente
Comenzar aquí Copyright 2013 Hewlett-Packard Development Company, L.P. Windows es una marca comercial registrada de Microsoft Corporation en los Estados Unidos. La información contenida en el presente
Instalación del software del controlador Controlador de audio USB Manual de instalación (Windows)
 Instalación del software del controlador Controlador de audio USB Manual de instalación (Windows) Índice Instalación del software del controlador... Página 1 Desinstalación del controlador... Página 3
Instalación del software del controlador Controlador de audio USB Manual de instalación (Windows) Índice Instalación del software del controlador... Página 1 Desinstalación del controlador... Página 3
Manual de Funcionamiento Sonido, Video e Imágenes
 Manual de Funcionamiento Sonido, Video e Imágenes Ciudad de México, Junio 2017 Contenido 1. Problemas de sonido 1.1 No puedo oír ningún sonido del equipo 1.2 Asegúrese de que el sonido no está silenciado
Manual de Funcionamiento Sonido, Video e Imágenes Ciudad de México, Junio 2017 Contenido 1. Problemas de sonido 1.1 No puedo oír ningún sonido del equipo 1.2 Asegúrese de que el sonido no está silenciado
Dispositivos externos
 Dispositivos externos Guía del usuario Copyright 2006 Hewlett-Packard Development Company, L.P. Microsoft y Windows son marcas comerciales registradas de Microsoft Corporation en los Estados Unidos. La
Dispositivos externos Guía del usuario Copyright 2006 Hewlett-Packard Development Company, L.P. Microsoft y Windows son marcas comerciales registradas de Microsoft Corporation en los Estados Unidos. La
CycloAgent v2 Manual del usuario
 CycloAgent v2 Manual del usuario Tabla de contenido Introducción...2 Desinstalar la herramienta de escritorio actual de MioShare...2 Instalar CycloAgent...4 Iniciar sesión...8 Registrar el dispositivo...8
CycloAgent v2 Manual del usuario Tabla de contenido Introducción...2 Desinstalar la herramienta de escritorio actual de MioShare...2 Instalar CycloAgent...4 Iniciar sesión...8 Registrar el dispositivo...8
HERRAMIENTA DE AJUSTES DEL PANEL SENSIBLE AL TACTO MANUAL DE INSTRUCCIONES
 MONITOR LCD HERRAMIENTA DE AJUSTES DEL PANEL SENSIBLE AL TACTO MANUAL DE INSTRUCCIONES Versión 2.0 Modelos aplicables (en diciembre de 2015) PN-60TA3/PN-60TB3/PN-60TW3/PN-70TA3/PN-70TB3/PN-70TW3/PN-80TC3/
MONITOR LCD HERRAMIENTA DE AJUSTES DEL PANEL SENSIBLE AL TACTO MANUAL DE INSTRUCCIONES Versión 2.0 Modelos aplicables (en diciembre de 2015) PN-60TA3/PN-60TB3/PN-60TW3/PN-70TA3/PN-70TB3/PN-70TW3/PN-80TC3/
TEKLYNX LABEL MATRIX
 TEKLYNX LABELMATRIX Tutorial de diseño de etiquetas LM2015_tutorial_es_220415 La información contenida en este manual no es vinculante y puede ser modificada sin previo aviso. La disponibilidad del software
TEKLYNX LABELMATRIX Tutorial de diseño de etiquetas LM2015_tutorial_es_220415 La información contenida en este manual no es vinculante y puede ser modificada sin previo aviso. La disponibilidad del software
Instalación de Crystal Reports
 Instalación de Crystal Reports Este capítulo explica cómo se instala Crystal Reports localmente desde el CD del producto. También explica cómo instalar Crystal Reports en un servidor de red y cómo instalarlo
Instalación de Crystal Reports Este capítulo explica cómo se instala Crystal Reports localmente desde el CD del producto. También explica cómo instalar Crystal Reports en un servidor de red y cómo instalarlo
Bienvenido a Picture Package DVD Viewer
 Manual de Picture Package DVD Viewer Bienvenido a Picture Package DVD Viewer Bienvenido a Picture Package DVD Viewer Iniciar y salir de Picture Package DVD Viewer Visualización de imágenes Copia de imágenes
Manual de Picture Package DVD Viewer Bienvenido a Picture Package DVD Viewer Bienvenido a Picture Package DVD Viewer Iniciar y salir de Picture Package DVD Viewer Visualización de imágenes Copia de imágenes
Guía de inicio rápido de B683
 Guía de inicio rápido de B683 Nota: Las siguientes ilustraciones se ofrecen como referencia únicamente. Si desea información sobre el modelo seleccionado, analice el dispositivo real para determinar la
Guía de inicio rápido de B683 Nota: Las siguientes ilustraciones se ofrecen como referencia únicamente. Si desea información sobre el modelo seleccionado, analice el dispositivo real para determinar la
Contenido. Introducción 3. Instalación 4 Conexión del escáner 5 Instalación del software 6
 Contenido Introducción 3 Instalación 4 Conexión del escáner 5 Instalación del software 6 Comienzo de la digitalización 7 Dónde buscar los comandos del escáner 7 Digitalización 8 Opciones del escáner 9
Contenido Introducción 3 Instalación 4 Conexión del escáner 5 Instalación del software 6 Comienzo de la digitalización 7 Dónde buscar los comandos del escáner 7 Digitalización 8 Opciones del escáner 9
Dispositivos externos
 Dispositivos externos Guía del usuario Copyright 2007 Hewlett-Packard Development Company, L.P. Windows es una marca comercial registrada de Microsoft Corporation en los Estados Unidos. La información
Dispositivos externos Guía del usuario Copyright 2007 Hewlett-Packard Development Company, L.P. Windows es una marca comercial registrada de Microsoft Corporation en los Estados Unidos. La información
Español. Mensaje de advertencia WEEE DECLARACIÓN DE LA FCC. Nota: Símbolo para el reciclaje independiente en países europeos
 Mensaje de advertencia WEEE Símbolo para el reciclaje independiente en países europeos Este símbolo indica que este producto se debe reciclar de forma independiente. La información siguiente solamente
Mensaje de advertencia WEEE Símbolo para el reciclaje independiente en países europeos Este símbolo indica que este producto se debe reciclar de forma independiente. La información siguiente solamente
GUÍA DE INSTALACIÓN Y REFERENCIA ECR8200SPROGRAMMING UTILITY. Code:
 GUÍA DE INSTALACIÓN Y REFERENCIA ECR8200SPROGRAMMING UTILITY E Code: 577601 PUBLICACIÓN EDITADA POR: Olivetti S.p.A. www.olivetti.com Copyright 2012, Olivetti Reservados todos los derechos Llamamos su
GUÍA DE INSTALACIÓN Y REFERENCIA ECR8200SPROGRAMMING UTILITY E Code: 577601 PUBLICACIÓN EDITADA POR: Olivetti S.p.A. www.olivetti.com Copyright 2012, Olivetti Reservados todos los derechos Llamamos su
Manual del usuario de SnapMusic
 Manual del usuario de SnapMusic Contenido V1.0 Capítulo 1 : Primeros pasos... 2 1.1 Botones de fuente de grabación... 2 1.2 Barra de control de reproducción... 2 1.3 Configuración... 3 Capítulo 2: Grabación...
Manual del usuario de SnapMusic Contenido V1.0 Capítulo 1 : Primeros pasos... 2 1.1 Botones de fuente de grabación... 2 1.2 Barra de control de reproducción... 2 1.3 Configuración... 3 Capítulo 2: Grabación...
+ + PLOT LABEL. Instalación de la impresora térmica Rolly 1000 en Windows XP
 l año p s E 07 I 06 S AR O AH RA L A I M PR E SO R A NO CO NE CT Introducir el CD en el ordenador. Esperar algunos segundos. El procedimiento de instalación iniciará automáticamente. Instalación de la
l año p s E 07 I 06 S AR O AH RA L A I M PR E SO R A NO CO NE CT Introducir el CD en el ordenador. Esperar algunos segundos. El procedimiento de instalación iniciará automáticamente. Instalación de la
Guía de inicio. Desembalar el contenido. Instalación de Microtek ScanMaker s460
 Guía de inicio Instalación de Microtek ScanMaker s460 Paso 1: Desembalar el contenido Desembale el escáner y compruebe si se incluyen los componentes principales. 1. Escáner ScanMaker s460 2. Adaptador
Guía de inicio Instalación de Microtek ScanMaker s460 Paso 1: Desembalar el contenido Desembale el escáner y compruebe si se incluyen los componentes principales. 1. Escáner ScanMaker s460 2. Adaptador
Controlador PCL 6 para impresoras HP LaserJet series P4010 y P4510: impresión
 1 Abrir el controlador de la impresora En el menú Archivo del programa de software, haga clic en Imprimir. Seleccione la impresora y haga clic en Propiedades o Preferencias. 2 Obtener ayuda sobre cualquier
1 Abrir el controlador de la impresora En el menú Archivo del programa de software, haga clic en Imprimir. Seleccione la impresora y haga clic en Propiedades o Preferencias. 2 Obtener ayuda sobre cualquier
HDD Password Tool. Manual del usuario. Español
 HDD Password Tool Manual del usuario Español 1 Contenido Capítulo 1: Introducción... 3 Marcas comerciales... 4 Capítulo 2: Sistema operativo requerido... 5 - HDD Password Tool para Windows... 5 - HDD Password
HDD Password Tool Manual del usuario Español 1 Contenido Capítulo 1: Introducción... 3 Marcas comerciales... 4 Capítulo 2: Sistema operativo requerido... 5 - HDD Password Tool para Windows... 5 - HDD Password
Guía de Inicio Rápido Windows Respaldo en Línea
 Guía de Inicio Rápido Windows Respaldo en Línea Claro Ecuador Todos los derechos reservados Esta guía no puede ser reproducida, ni distribuida en su totalidad ni en parte, en cualquier forma o por cualquier
Guía de Inicio Rápido Windows Respaldo en Línea Claro Ecuador Todos los derechos reservados Esta guía no puede ser reproducida, ni distribuida en su totalidad ni en parte, en cualquier forma o por cualquier
CÁMARA IP WIFI GUÍA RÁPIDA DE INSTALACIÓN DOM-CI-0
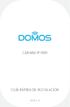 CÁMARA IP WIFI GUÍA RÁPIDA DE INSTALACIÓN DOM-CI-0 Contenido CÁMARA IP WIFI Tarjeta con código QR Empezando 1. Por favor, comprueba que tienes la última versión de la aplicación DOMOS instalada. 2. Comprueba
CÁMARA IP WIFI GUÍA RÁPIDA DE INSTALACIÓN DOM-CI-0 Contenido CÁMARA IP WIFI Tarjeta con código QR Empezando 1. Por favor, comprueba que tienes la última versión de la aplicación DOMOS instalada. 2. Comprueba
