Instalación de diferentes S.O. en maquinas virtuales, Virtual Box. Vicente Sánchez Patón I.E.S Gregorio Prieto. Tema 1 SRI
|
|
|
- María Luz Martin Rubio
- hace 6 años
- Vistas:
Transcripción
1 Tema 1 SRI Instalación de diferentes S.O. en maquinas virtuales, Virtual Box Vicente Sánchez Patón I.E.S Gregorio Prieto Tema 1 SRI
2 Creación de maquina virtual Para crear la maquina virtual abrimos el VirtualBox y nos aparece la pantalla inicial del programa. Ahora seleccionamos la opción Nueva de arriba a la izquierda, nos aparecerá la siguiente pantalla en la cual nos pide el nombre de la maquina virtual (en mi caso el nombre de la maquina siempre será el siguiente vicente SO ), tipo de SO y versión del mismo. A continuación nos parece una ventana en la cual nos pide el tamaño de memoria RAM que le queremos asignar a la maquina virtual (decir que cuando la maquina virtual este en funcionamiento utilizara la cantidad de RAM elegida de la de nuestro ordenador, así que con asignarle la mínima necesaria nos valdrá).
3 La siguiente ventana es para crear, utilizar uno existente ó no crear un HD virtual para la maquina. Ahora elegiremos la extensión del archivo de unidad de disco, si no utilizamos otro programa de virtualización elegimos la opción por defecto, si no es el caso tendremos que elegir el que nos sea favorable.
4 El siguiente paso es elegir de que manera va a gestionar la maquina el disco duro virtual, hay dos opciones o asignar tamaño fijo con lo cual se reservaran 10Gb de tu disco duro para la maquina o la segunda opción que es la de reservado dinámicamente con la cual creáremos un HD de 10Gb que nos ira utilizando según los necesite, de esa manera no malgastaremos 10Gb de nuestro HD. La siguiente ventana nos pedirá la ruta donde se creara la maquina virtual y de nuevo el tamaño que le queremos dar.
5 Por último le damos a la opción crear y nos aparecerá la pantalla siguiente, con datos relacionados con la maquina anteriormente creada. Finalmente para instalar un SO en la maquina virtual creada seleccionamos la opción iniciar de la parte superior izquierda de la pantalla anterior, nos aparecerá una ventana en negro con un mensaje que quiere decir que no ha encontrado ningún disco de instalación de algún SO para cargar dicho disco (imagen ISO) nos dirigimos a Dispositivos-Dispositivos CD/DVD-Seleccionar un archivo de disco duro virtual de CD/DVD y elegimos la imagen ISO correspondiente. Después seleccionamos Maquina-Reiniciar y empezará la instalación.
6 Windows XP Vamos a instalar Windows XP en una maquina virtual, para ello seguimos los pasos anteriormente explicados y empezamos con la instalación. La primera pantalla que nos aparece es la siguiente, presionaremos intro para iniciar instalación. En la siguiente ventana tendremos que aceptar los términos de licencia de Windows para seguir con la instalación, presionamos F8. Ahora es una opción importante es la de realizar particiones en el HD, en nuestro caso no queremos crear particiones así que le daremos al intro para que instale en la unidad de disco duro virtual el SO.
7 Ahora seleccionamos el tipo de archivos que queremos, ntfs, y la velocidad del formateo elegiremos la opción normal ya que no tenemos prisa, las diferencias entre el formateo rápido y el normal no es mucha pero si elegimos la normal será mejor que la rápida. Empezara el proceso de formateo y la instalación de archivos de sistema.
8 Después de este proceso el equipo se reiniciara, y seguirá la instalación de Windows XP. Las siguientes ventanas que nos aparecen son muy intuitivas, como elegir idioma, fecha, hora, nombre de usuario (vicentewxp), contraseña de administrador (clave), clave del producto, etc. Una vez terminado toda esta instalación el equipo se reiniciara otra vez y después de elegir algunas opciones aparecerá al pantalla principal de Windows XP.
9 Ya hemos terminado la instalación del Windows XP. Ubuntu Desktop Para ello necesitamos una maquina virtual nueva, y después de haberle cargado la imagen ISO empezaremos con la instalación. La primera pantalla que nos aparece, después de cargar un rato, nos da la opción de elegir o una versión try Ubuntu, con la cual podemos trabajar inmediatamente sin instalar Ubuntu pero no se guardara información, o la de instalar Ubuntu, elegimos instalar también elegimos idioma. La siguiente ventana importante es la siguiente. En ella podemos elegir si instalar Ubuntu en todo el disco duro o crear particiones, en nuestro caso no queremos instalar nada más así que elegimos la primera opción, instalar Ubuntu solamente en el disco.
10 En la siguiente ventana le daremos a instalar y empezara la instalación. Nos irán apareciendo más opciones como la de hora, fecha, etc. Una opción importante es la de elegir formato de teclado. Otra ventana importante es la de elegir nombre de usuario, de equipo y contraseña de administrador (clave). La instalación seguirá hasta que finalice y aparezca la siguiente ventana, en la cual nos pedirá reiniciar equipo para poder iniciar el SO instalado.
11 Windows Server 2003 Necesitaremos una nueva máquina virtual y arrancaremos con la ISO del Windows Server La primera opción es la de realizar particiones en el HD, en nuestro caso no queremos crear particiones así que le daremos al intro para que instale en la unidad de disco duro virtual el SO. Ahora seleccionamos el tipo de archivos que queremos, ntfs, y la velocidad del formateo elegiremos la opción normal ya que no tenemos prisa, las diferencias entre el formateo rápido y el normal no es mucha pero si elegimos la normal será mejor que la rápida.
12 Empezara el proceso de formateo y la instalación de archivos de sistema. Después de terminar esta instalación la maquina virtual se reiniciara, y seguirá con el proceso de instalación. Aparecerán más ventanas con diferentes configuraciones, como la de fecha, hora, contraseña del administrador (clave), etc. Cuando acaben todas estas configuraciones e instalaciones el equipo se reiniciara la maquina virtual y accederemos al SO pero antes nos pedirá la contraseña del administrador.
13 En la siguiente ventana será la principal de Windows Server Ubuntu Server Como siempre necesitamos una nueva máquina virtual y cargar la imagen ISO del SO. La primera pantalla que nos aparece es para elegir el idioma.
14 Después nos aparece una nueva ventana con diferentes opciones, de las cuales elegiremos instalar Ubuntu Server. Después nos aparecerán nuevas ventanas en las que elegiremos diferentes configuraciones, como la fecha, hora, configuración del teclado, etc. A continuación empezara la instalación. Después la siguiente ventana será la de elegir el nombre del equipo.
15 Ahora aparece la ventana en la cual podemos crear particiones (no olvidemos que Ubuntu necesita dos particiones), las podemos hacer de manera manual o que las haga el sistema de forma dinámica, elegiremos esa opción para evitar problemas. Después aparecen nuevas opciones que son muy intuitivas (siguiente, siguiente), y la instalación seguirá. Más adelante nos pedirá el nombre de usuario (vicente) y su contraseña (clave). También podremos elegir cifrar nuestra carpeta principal, si no lo hacemos ahora lo podremos hacer después mediante comandos. Podemos elegir el método por el cual se actualizara el sistema hemos elegido que no sea de forma automática, ya que de esa manera es más seguro, solo instalaremos lo que nos haga falta. Aparecerá otra ventana donde podremos elegir instalar diferentes servicios (dns, tftp), no elegimos ninguno más adelante instalaremos el que queramos. Una vez acabada la instalación aparecerá siguiente ventana de información.
16 Una vez se inicia el sistema para entrar en el nos pedirá el login (nombre de usuario) y contraseña del mismo, aclarar que este SO es solamente en modo grafico. OpenSUSE La primera pantalla que nos aparece al arrancar la maquina virtual con la imagen ISO de OpenSUSE es la siguiente, seleccionamos la opción Instalation.
17 Después empezara la instalación con la siguiente ventana. La siguiente ventana que nos aparece es la selección de idioma. Después nos aparece una nueva ventana donde elegiremos el modo de instalación, elegiremos instalación nueva.
18 Después nos aparece la opción de zona horaria, a continuación nos aparece qué tipo de escritorio queremos, entre gnome y kde, elegimos kde que viene por defecto. La siguiente ventana importante es la de las particiones, como solo instalaremos en la maquina le damos a siguiente y el sistema creara la tabla de particiones.
19 En la siguiente ventana nos pedirá nombre de usuario y contraseña (clave). Después nos aparece una ventana resumen de la configuración anterior, confirmamos y seguirá la instalación. Después de terminar la instalación la maquina se reinicia (tenemos que retirar la imagen ISO) y empieza una configuración automática.
20 Una vez terminado esta configuración, se ha terminado la instalación, el equipo se reiniciara y aparecerá el escritorio del sistema. Debian La primera pantalla que nos aparece es la siguiente, elegimos la opción install.
21 Las primeras opciones que nos aparecen son para elegir idioma, distribución del teclado y lugar, para la fecha y hora. Después nos aparecerán ventanas de configuración básicas, como el nombre de la maquina, el nombre de usuario, contraseñas, etc. La siguiente ventana de importancia es la de las particiones, en nuestro caso le daremos a particionado manual y utilizar todo el disco, ya que no instalaremos más SO en esta máquina virtual. Al final de las configuraciones de las particiones te saldrá un resumen.
22 A continuación empezara la instalación. En mitad de la instalación nos aparecerá una ventana donde si queremos seguir la instalación con algún replica de Debian, le das a no y sigue la instalación. Después nos aparecerá un listado de servicios que podemos elegir para instalarlos de inmediato, pero no elegimos ninguno ya instalaremos los que necesitemos. Más adelante nos saldrá un mensaje para instalar el sistema de arranque grub, le damos así, ya que al no tener ningún otro SO en la maquina no habrá ningún problema.
23 Con esto terminara la instalación y se reiniciara la maquina. Este SO es grafico y lo primero que nos pide para entrar es el usuario y la contraseña. Mandriva La primera pantalla que nos aparece es la siguiente, donde elegimos la opción install system. Las primeras opciones de la instalación son las típicas, fecha y hora, distribución del teclado, lenguaje, etc.
24 Hasta que llega la ventana de las particiones de la maquina virtual, nosotros elegiremos la opción usar espacio no disponible, ya que no vamos a instalar mas SO en esta máquina. A continuación empezara la instalación.
25 La siguiente ventana es la de instalar el sistema de arranque grub, en esta pantalla le damos a siguiente. Para finalizar la instalación la maquina virtual se reiniciara, quitar imagen ISO de la máquina para que el SO pueda arrancar. Cuando el SO arranque te pedirá que configures la contraseña del root.
26 A continuación que introduzcas un usuario con su contraseña, con esto terminara la instalación del SO. El escritorio principal de ese SO es el siguiente.
27 Fedora La primera pantalla que nos aparece para la instalación es la siguiente, elegimos la opción star Fedora 16. Después de cargar un rato nos aparece el escritorio del Fedora, como si fuera una versión de prueba para trabajar con él sin necesidad de instalar, para instalarlo nos dirigimos a applications-system tolos-install to the hard disk. Las siguientes ventanas son la de elección de idioma y para seleccionar el modo de instalación elegimos el modo básico.
28 A continuación nos aparece una ventana donde nos dice que el disco duro puede contener datos y qué hacer con ellos, nosotros lo daremos a Yes, discar any data, para que fórmate el disco y utiliza todo para el SO. Después nos aparecen diferentes ventanas de configuración donde nos pide el nombre de usuario, contraseñas (claveee), zona horaria, etc. A continuación nos aparece una ventana donde elegimos el modo de usar el disco duro, seleccionamos la primera opción donde lo usara completamente y creara las particiones automáticamente.
29 A continuación empezara la instalación. Una vez terminado la instalación te pedirá que reinicies el equipo. Cuando el equipo se reinicie aparecerán unas últimas ventanas de configuración, donde pondremos hora y fecha, y el nombre de usuarios con contraseñas. Con esto termina la configuración. Zentyal La primera pantalla es la de elegir idioma, y después nos aparece la siguiente ventana, en la cual elegiremos la primera opción.
30 Las primeras ventanas están relacionadas con la elección de la distribución del teclado. Después nos pedirá el nombre de la maquina o equipo y la zona donde nos encontramos. El particionado lo hace de forma manual el SO, y la instalaciones seguirá. En mitad de la instalación nos pedirá configurar un usuario con su contraseña. Una vez terminada la instalación pedirá reiniciar la maquina. Una vez que se inicia el SO el escritorio es el siguiente.
31 Centos La primera pantalla que nos aparece es la siguiente, elegimos la primera opción. A continuación nos pedirá si queremos hacer un test de diagnostico de nuestro disco duro, yo le he dado pero no es necesario. Cuando termine este proceso saltara la pantalla de inicio de instalación le daremos a siguiente nos pedirá idioma y de seguido la distribución del teclado y a continuación salta un mensaje diciendo que no puede leer la tabla de particiones, evidente no existe, y que la creara automáticamente y borrara los datos que pueda contener elegimos SI.
32 Algunas de las configuraciones que nos aparecen a continuación, son las de poner nombre al equipo, clave de administrador, zona horaria, tipo de escritorio (KDE o Gnome, el que venga por defecto), etc. A continuación empezara la instalación. Una vez termina la instalación nos pide reiniciar el equipo. Al reiniciarse nos aparece una pantalla de configuración final de la instalación donde nos pedirá más información.
33 Algunos de esos datos que nos pedirá serán, hora y fecha, usuario, contraseña (clavee), y al final nos pedirá que introduzcamos algún disco de instalación de software adicional, nosotros no tenemos así que le damos a finalizar, arrancara el SO nos pedirá usuario y contraseña y accederemos al escritorio de inicio.
34 Oracle Linux La primera ventana que nos aparece es la siguiente, presionamos la tecla enter. A continuación nos pedirá hacer un cheque de nuestro disco duro, podemos saltarnos este paso. La siguiente ventana que nos aparece es la siguiente, donde le daremos a siguiente. Las siguientes ventanas son de configuración típicas, idioma, distribución del teclado, etc, hasta que llegamos a una ventana donde nos dice que no existe
35 tabla de particiones así que eliminara toda la información del disco duro y creara la tabla automáticamente, elegimos sí. Las siguientes ventanas les daremos siguiente, entre medias podremos poner el nombre a la maquina, así como la contraseña (clavee). Después de estas configuraciones empezara la instalación. Cuando finalice la instalación pedirá reiniciar el equipo. Cuando el sistema arranque aparecerá una pantalla de configuraciones finales para la instalación, las diferentes configuraciones son estas.
36 Con esto terminara la instalación, y después de pedirnos usuario y contraseña accedemos al escritorio de Oracle Linux.
37 Windows 7 La primera pantalla que nos aparece en la instalación es la siguiente, nosotros elegiremos la opción x64 que es la de adecuada para una RAM del equipo de 4Gb, la otra opción es para memorias superiores. La siguiente ventana nos pedirá idioma, zona horaria, etc. Luego elegiremos el disco duro donde instalar el SO, y empezara la instalación. Cuando termina la instalación el equipo se reiniciara. Cuando se inicie seguirá con la instalación y volverá a reiniciarse.
38 Cuando vuelva a iniciarse el ordenador, nos pedirá el nombre de usuario, nombre del equipo, contraseñas, hora y fecha, etc. Cuando acabes estas configuraciones básicas el equipo volverá a reiniciarse. Cuando inicie el sistema nos pedirá usuario y contraseña y accederemos al escritorio del SO.
Instalación de VirtualBox. Prácticas adicionales
 Instalación de VirtualBox Prácticas adicionales 1.- Introducción VirtualBox es un programa de virtualizacionx86 y AMD64/Intel64 de gran alcance tanto para la empresa, así como el uso doméstico.virtualboxes
Instalación de VirtualBox Prácticas adicionales 1.- Introducción VirtualBox es un programa de virtualizacionx86 y AMD64/Intel64 de gran alcance tanto para la empresa, así como el uso doméstico.virtualboxes
INSTITUTO TECNOLOGICO DE LAS AMERICAS (ITLA) Nombre: Brayhan E. Acosta Hiciano. Matricula: 2012-1312. Materia: Sistema Operativo III
 INSTITUTO TECNOLOGICO DE LAS AMERICAS (ITLA) Nombre: Brayhan E. Acosta Hiciano Matricula: 2012-1312 Materia: Sistema Operativo III Tema: Primera Práctica Modo Servidor Profesor: José Doñe Fecha: 10/mayo/2014
INSTITUTO TECNOLOGICO DE LAS AMERICAS (ITLA) Nombre: Brayhan E. Acosta Hiciano Matricula: 2012-1312 Materia: Sistema Operativo III Tema: Primera Práctica Modo Servidor Profesor: José Doñe Fecha: 10/mayo/2014
GUÍA DE INSTALACIÓN Y USO
 FREE DOS GUÍA DE INSTALACIÓN Y USO Descripción del proceso de instalación del sistema operativo GNU/Linux Debian 6.0 en una máquina virtual de VMWare. Se explica todo el proceso de la instalación, todo
FREE DOS GUÍA DE INSTALACIÓN Y USO Descripción del proceso de instalación del sistema operativo GNU/Linux Debian 6.0 en una máquina virtual de VMWare. Se explica todo el proceso de la instalación, todo
INSTALACIÓN DE WINDOWS 7
 INSTALACIÓN DE WINDOWS 7 En este tutorial vamos a explicar detalladamente los pasos a seguir para instalar Windows 7 en nuestro equipo. En este ejemplo, instalaremos Windows 7 profesional de 64 bits, pero
INSTALACIÓN DE WINDOWS 7 En este tutorial vamos a explicar detalladamente los pasos a seguir para instalar Windows 7 en nuestro equipo. En este ejemplo, instalaremos Windows 7 profesional de 64 bits, pero
Instalación Linux Mint 17
 Descargamos la distribución desde la web http://www.linuxmint.com/edition.php?id=158 Iniciamos el CD, DVD ó ISO de Linux Mint Cuando inicia por primera vez, podremos usar Linux Mint como un CD Live (Una
Descargamos la distribución desde la web http://www.linuxmint.com/edition.php?id=158 Iniciamos el CD, DVD ó ISO de Linux Mint Cuando inicia por primera vez, podremos usar Linux Mint como un CD Live (Una
Ubuntu Server 12.10 HOW TO : UBUNTU SERVER EN ESTE SE REALIZA LO SIGUIENTE: En este how to se le va a enseñar como instalar un servidor de ubuntu.
 Ubuntu Server 12.10 HOW TO : UBUNTU SERVER EN ESTE SE REALIZA LO SIGUIENTE: En este how to se le va a enseñar como instalar un servidor de ubuntu. Instalación De Ubuntu 10.04 LTS Server Este manual se
Ubuntu Server 12.10 HOW TO : UBUNTU SERVER EN ESTE SE REALIZA LO SIGUIENTE: En este how to se le va a enseñar como instalar un servidor de ubuntu. Instalación De Ubuntu 10.04 LTS Server Este manual se
Requerimientos o requisitos del sistema. Instalación de Windows 7.
 Los siguientes pasos son para instalar Windows 7 Ultimate 64 bits, pero el proceso de instalación para el resto de versiones de Windows 7 es similar. Requerimientos o requisitos del sistema. Procesador
Los siguientes pasos son para instalar Windows 7 Ultimate 64 bits, pero el proceso de instalación para el resto de versiones de Windows 7 es similar. Requerimientos o requisitos del sistema. Procesador
Instalación de Centos
 Instalación de Centos Para iniciar la instalación de Centos 7 solo tienes que arrancar tu servidor o equipo desde el medio de instalación, ya sea desde un DVD, desde una Memoria USB o cargando el.iso la
Instalación de Centos Para iniciar la instalación de Centos 7 solo tienes que arrancar tu servidor o equipo desde el medio de instalación, ya sea desde un DVD, desde una Memoria USB o cargando el.iso la
Instituto Nacional de San Rafael
 Instituto Nacional de San Rafael Manual para formatear el Disco Duro Instituto Nacional de San Rafael 2 INTRODUCCION El siguiente manual para formatear el disco duro, tiene como objetivo principal brindar
Instituto Nacional de San Rafael Manual para formatear el Disco Duro Instituto Nacional de San Rafael 2 INTRODUCCION El siguiente manual para formatear el disco duro, tiene como objetivo principal brindar
Práctica 6. Instalación de la dos SO en la misma máquina.
 Práctica 6. Instalación de la dos SO en la misma máquina. En esta práctica llevaremos a cabo la instalación de dos SO en la misma máquina. Partiremos de la Windows-UD3. Y llegaremos a cabo los siguientes
Práctica 6. Instalación de la dos SO en la misma máquina. En esta práctica llevaremos a cabo la instalación de dos SO en la misma máquina. Partiremos de la Windows-UD3. Y llegaremos a cabo los siguientes
DE CONTENIDO LTS...3
 http:// ÍNDICE DE CONTENIDO Información de Derechos reservados de esta publicación...2 Tema 2. Instalación del Sistema Operativo Ubuntu Server 8.04 LTS...3 2.1 Instalando Ubuntu Server 8.04...4 2.1.1 Seleccionando
http:// ÍNDICE DE CONTENIDO Información de Derechos reservados de esta publicación...2 Tema 2. Instalación del Sistema Operativo Ubuntu Server 8.04 LTS...3 2.1 Instalando Ubuntu Server 8.04...4 2.1.1 Seleccionando
Crear imagen con Windows XP, SP2 y actualizaciones críticas con NLite
 There are no translations available. Aprende a crear un CD o DVD autoarrancable de Windows XP, Servipack 2 y actualizaciones críticas de Windows con el programa de software libre NLite. Crear imagen con
There are no translations available. Aprende a crear un CD o DVD autoarrancable de Windows XP, Servipack 2 y actualizaciones críticas de Windows con el programa de software libre NLite. Crear imagen con
Manual de configuración de wifilocal Windows XP Antena externa Ubiquiti Nanostation 2 9 de Septiembre de 2010
 Manual de configuración de wifilocal Windows XP Antena externa Ubiquiti Nanostation 2 9 de Septiembre de 2010 1. Configuración del adaptador de red para acceder a la configuración de la antena... 2 2.
Manual de configuración de wifilocal Windows XP Antena externa Ubiquiti Nanostation 2 9 de Septiembre de 2010 1. Configuración del adaptador de red para acceder a la configuración de la antena... 2 2.
Práctica : Instalación de Windows 2000 Server
 Instalación de Windows 2000 Server 1 Práctica : Instalación de Windows 2000 Server Objetivos En este laboratorio, aprenderemos a: Instalar Windows 2000 como servidor miembro de un grupo de trabajo cuyo
Instalación de Windows 2000 Server 1 Práctica : Instalación de Windows 2000 Server Objetivos En este laboratorio, aprenderemos a: Instalar Windows 2000 como servidor miembro de un grupo de trabajo cuyo
Guía de instalación de CAM EXPRESS 8.5 Para Windows XP
 Guía de instalación de CAM EXPRESS 8.5 Para Primera Edición: octubre 2014 Guía de instalación de CAM EXPRESS 8.5 para Urrutiko Lanbide Heziketa Institutua Esta publicación realizada por Urrutiko Lanbide
Guía de instalación de CAM EXPRESS 8.5 Para Primera Edición: octubre 2014 Guía de instalación de CAM EXPRESS 8.5 para Urrutiko Lanbide Heziketa Institutua Esta publicación realizada por Urrutiko Lanbide
INSTALACIÓN Y CONFIGURACIÓN
 INSTALACIÓN Y CONFIGURACIÓN AUTORES MANUEL RISUEÑO VALLE FIDEL NAVARRO MARTINEZ 1. Qué es Zentyal? Se desarrolló con el objetivo de acercar Linux a las pymes y permitirles aprovechar todo su potencial
INSTALACIÓN Y CONFIGURACIÓN AUTORES MANUEL RISUEÑO VALLE FIDEL NAVARRO MARTINEZ 1. Qué es Zentyal? Se desarrolló con el objetivo de acercar Linux a las pymes y permitirles aprovechar todo su potencial
CONEXIÓN A EDUROAM DESDE WINDOWS 7
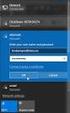 CONEXIÓN A EDUROAM DESDE WINDOWS 7 Para conectarse a la red inalámbrica eduroam, necesitamos descargar varios archivos. Para obtenerlos nos dirigimos al curso de moodle llamado eduroam. Cualquier usuario
CONEXIÓN A EDUROAM DESDE WINDOWS 7 Para conectarse a la red inalámbrica eduroam, necesitamos descargar varios archivos. Para obtenerlos nos dirigimos al curso de moodle llamado eduroam. Cualquier usuario
Como formatear un computador Windows 7
 1 de 9 Como formatear un computador Windows 7 Publicado por ToPHeR en Computacion, Sistemas Operativos el 26 Mayo 2009 15 Comentarios Hola amigos de ComoLoHago, hoy continuando con la saga de instalaciones
1 de 9 Como formatear un computador Windows 7 Publicado por ToPHeR en Computacion, Sistemas Operativos el 26 Mayo 2009 15 Comentarios Hola amigos de ComoLoHago, hoy continuando con la saga de instalaciones
Manual de instalación de Windows XP
 Manual de instalación de Windows XP Vamos a explicar paso a paso y de la manera más sencilla, como instalar el sistema operativo Windows XP en nuestro disco duro. Cabe decir que este tutorial está pensado
Manual de instalación de Windows XP Vamos a explicar paso a paso y de la manera más sencilla, como instalar el sistema operativo Windows XP en nuestro disco duro. Cabe decir que este tutorial está pensado
Dropbox. Fuente: (dropbox, 2011)
 MANUAL DE DROPBOX 1. Antes de empezar a explicar el uso de esta herramienta debemos tener claro que es y para que sirve el DROPBOX, como también cuales son sus ventajas. Fuente: (dropbox, 2011) 1.1.Que
MANUAL DE DROPBOX 1. Antes de empezar a explicar el uso de esta herramienta debemos tener claro que es y para que sirve el DROPBOX, como también cuales son sus ventajas. Fuente: (dropbox, 2011) 1.1.Que
1.Configure un servidor NTP en GNU/Linux. Conecte un cliente NTP en Windows o GNU/Linux.
 1.Configure un servidor NTP en GNU/Linux. Conecte un cliente NTP en Windows o GNU/Linux. Configuramos al Ubuntu como el servidor de Ntp para ello lo instalamos desde el termial, con el apt-get install
1.Configure un servidor NTP en GNU/Linux. Conecte un cliente NTP en Windows o GNU/Linux. Configuramos al Ubuntu como el servidor de Ntp para ello lo instalamos desde el termial, con el apt-get install
Taller de TeamViewer. Manual De TeamViewer
 Taller de TeamViewer Manual De TeamViewer Índice. Índice Objetivos de aprendizaje 2 TeamViewer..... 2 Página n. 1 Objetivos del aprendizaje Conocer que TeamViewer y su utilidad. Aprender como manejar un
Taller de TeamViewer Manual De TeamViewer Índice. Índice Objetivos de aprendizaje 2 TeamViewer..... 2 Página n. 1 Objetivos del aprendizaje Conocer que TeamViewer y su utilidad. Aprender como manejar un
Creación de un pendrive USB de instalación de SO
 Creación de un pendrive USB de instalación de SO Creación de un pendrive USB de instalación de SO Tabla de contenido 1. Introducción...1 2. Crear un pendrive de instalación...2 2.1 Windows7 USB DVD Tool...2
Creación de un pendrive USB de instalación de SO Creación de un pendrive USB de instalación de SO Tabla de contenido 1. Introducción...1 2. Crear un pendrive de instalación...2 2.1 Windows7 USB DVD Tool...2
COPIAS DE SEGURIDAD. Windows XP
 COPIAS DE SEGURIDAD Windows XP Para hacer una copia de seguridad en WindowsXP, pinchamos en la barra de Inicio, seleccionamos Todos los programas, Accesorios, Herramientas de Sistema y, finalmente, Copias
COPIAS DE SEGURIDAD Windows XP Para hacer una copia de seguridad en WindowsXP, pinchamos en la barra de Inicio, seleccionamos Todos los programas, Accesorios, Herramientas de Sistema y, finalmente, Copias
Proceso de Particionamiento de Discos Duros e Instalación De Diferentes Sistemas Operativos en VirtualBox.
 Proceso de Particionamiento de Discos Duros e Instalación De Diferentes Sistemas Operativos en VirtualBox. W I N D O W S 7 Y U B U N T U 1 1. 0 4 E N L A M I S M A M A Q U I N A. W I N D O W S S E R V
Proceso de Particionamiento de Discos Duros e Instalación De Diferentes Sistemas Operativos en VirtualBox. W I N D O W S 7 Y U B U N T U 1 1. 0 4 E N L A M I S M A M A Q U I N A. W I N D O W S S E R V
TEMA 3: IMPLANTACIÓN DE TÉCNICAS DE ACCESO REMOTO. Victor Martin
 TEMA 3: IMPLANTACIÓN DE TÉCNICAS DE ACCESO REMOTO Victor Martin Índice 1. Diseña una red en la que se distingan los siguientes elementos:... 2 2. Utiliza Hamachi para demostrar el concepto de acceso remoto....
TEMA 3: IMPLANTACIÓN DE TÉCNICAS DE ACCESO REMOTO Victor Martin Índice 1. Diseña una red en la que se distingan los siguientes elementos:... 2 2. Utiliza Hamachi para demostrar el concepto de acceso remoto....
Cómo instalar varios Sistemas Operativos en un disco duro
 1 de 20 Cómo instalar varios Sistemas Operativos en un disco duro Publicado por Cri en Computacion, Linux, Sistemas Operativos, Software, Windows el 18 Abril 2010 20 Comentarios Hola amigos de Cómo Lo
1 de 20 Cómo instalar varios Sistemas Operativos en un disco duro Publicado por Cri en Computacion, Linux, Sistemas Operativos, Software, Windows el 18 Abril 2010 20 Comentarios Hola amigos de Cómo Lo
Tema: Instalación de Linux.
 Arquitectura de computadoras. Guía 3 1 Facultad: Ingeniería Escuela: Electrónica Asignatura: Arquitectura de computadoras Tema: Instalación de Linux. Contenidos Creación de una máquina virtual. Instalación
Arquitectura de computadoras. Guía 3 1 Facultad: Ingeniería Escuela: Electrónica Asignatura: Arquitectura de computadoras Tema: Instalación de Linux. Contenidos Creación de una máquina virtual. Instalación
Instalación de VirtualBox. Planteamiento del caso práctico. Instalación
 Instalación de VirtualBox Planteamiento del caso práctico En este caso práctico vamos a instalar el producto VirtualBox, una vez hecho, conoceremos Su estructura Cómo localizar las opciones más empleadas
Instalación de VirtualBox Planteamiento del caso práctico En este caso práctico vamos a instalar el producto VirtualBox, una vez hecho, conoceremos Su estructura Cómo localizar las opciones más empleadas
Guía de Instalación CS-Time
 Guía de Instalación CS-Time La información incluida en este documento está sujeta a cambios sin previo aviso. Prohibida la reproducción o divulgación total o parcial de este documento, de cualquier forma
Guía de Instalación CS-Time La información incluida en este documento está sujeta a cambios sin previo aviso. Prohibida la reproducción o divulgación total o parcial de este documento, de cualquier forma
Manual de Instalación de PrestaShop 1.3 en Windows XP.
 Manual de Instalación de PrestaShop 1.3 en Windows XP. Esta Guía le enseñará cómo instalar su tienda virtual de PrestaShop y ponerla en marcha. Requisitos del sistema Antes de descargar o instalar su tienda
Manual de Instalación de PrestaShop 1.3 en Windows XP. Esta Guía le enseñará cómo instalar su tienda virtual de PrestaShop y ponerla en marcha. Requisitos del sistema Antes de descargar o instalar su tienda
Instalación CentOS 5 - modo gráfico
 Instalación CentOS 5 - modo gráfico Guía de instalacion, Linux Centos. He aquí un manual paso a paso para la instalación de un Sistema Operativo Linux y la distribución es CentOS- 5, la instalación será
Instalación CentOS 5 - modo gráfico Guía de instalacion, Linux Centos. He aquí un manual paso a paso para la instalación de un Sistema Operativo Linux y la distribución es CentOS- 5, la instalación será
Instituto Tecnológico de Las América. Materia Sistemas operativos III. Temas Creación de una Distro. Facilitador José Doñe
 Instituto Tecnológico de Las América Materia Sistemas operativos III Temas Creación de una Distro Facilitador José Doñe Sustentante Robín Bienvenido Disla Ramirez Matricula 2011-2505 Grupo 1 Creación de
Instituto Tecnológico de Las América Materia Sistemas operativos III Temas Creación de una Distro Facilitador José Doñe Sustentante Robín Bienvenido Disla Ramirez Matricula 2011-2505 Grupo 1 Creación de
IMPRESORAS. INSTALACIÓN Y CONFIGURACIÓN
 Página 1 de 5. INSTALACIÓN Y CONFIGURACIÓN Programa: -- Versión: -- Redactado por: Alejandro Yustres Real Revisado por: Descripción: Documento que recoge los procedimientos para la correcta instalación
Página 1 de 5. INSTALACIÓN Y CONFIGURACIÓN Programa: -- Versión: -- Redactado por: Alejandro Yustres Real Revisado por: Descripción: Documento que recoge los procedimientos para la correcta instalación
Ubuntu Server HOW TO : SERVIDOR DE IMPRESORAS
 Ubuntu Server 12.10 HOW TO : SERVIDOR DE IMPRESORAS EN ESTE SE REALIZA LO SIGUIENTE: En este how to se le va a enseñar como instalar CUPS y como administrar. Common Unix Printing System (Sistema de impresión
Ubuntu Server 12.10 HOW TO : SERVIDOR DE IMPRESORAS EN ESTE SE REALIZA LO SIGUIENTE: En este how to se le va a enseñar como instalar CUPS y como administrar. Common Unix Printing System (Sistema de impresión
Crear USB de arranque (WinSetUpFromUSB).
 Crear USB de arranque (WinSetUpFromUSB). Para crear un USB de arranque hay que seguir los siguientes pasos: 1. Lo primero que hacemos es descargarnos los archivos necesarios. Para eso vamos a la siguiente
Crear USB de arranque (WinSetUpFromUSB). Para crear un USB de arranque hay que seguir los siguientes pasos: 1. Lo primero que hacemos es descargarnos los archivos necesarios. Para eso vamos a la siguiente
Guía paso a paso de la actualización de Windows 8.1
 Guía paso a paso de la actualización de Windows 8.1 Instalación y actualización de Windows 8.1 Actualice el BIOS, las aplicaciones y los controladores, y ejecute Windows Update. Seleccione el tipo de instalación.
Guía paso a paso de la actualización de Windows 8.1 Instalación y actualización de Windows 8.1 Actualice el BIOS, las aplicaciones y los controladores, y ejecute Windows Update. Seleccione el tipo de instalación.
Uso básico desde la propia página del sitio Sharepoint
 Para acceder al entorno de Office 365, escriba la dirección http://correo.ulpgc.es e inicie sesión introduciendo la dirección de correo institucional así como la contraseña cuando lo solicite. Una vez
Para acceder al entorno de Office 365, escriba la dirección http://correo.ulpgc.es e inicie sesión introduciendo la dirección de correo institucional así como la contraseña cuando lo solicite. Una vez
FIRMA ELECTRÓNICA INSTALACIÓN Y USO DE CERTIFICADOS EN ARCHIVO PKCS#12 MANUAL DE USUARIO V1.1 14/07/2015
 FIRMA ELECTRÓNICA INSTALACIÓN Y USO DE CERTIFICADOS EN ARCHIVO PKCS#12 MANUAL DE USUARIO V1.1 14/07/2015 Dirección Nacional de Tecnologías de la Información y Comunicaciones Instalación de certificado
FIRMA ELECTRÓNICA INSTALACIÓN Y USO DE CERTIFICADOS EN ARCHIVO PKCS#12 MANUAL DE USUARIO V1.1 14/07/2015 Dirección Nacional de Tecnologías de la Información y Comunicaciones Instalación de certificado
ServiceTonic. Guía de instalación
 ServiceTonic Guía de instalación 1. Información general 1.1 Introducción El presente documento describe como instalar ServiceTonic en diferentes plataformas. Los distintos pasos del asistente mostrados
ServiceTonic Guía de instalación 1. Información general 1.1 Introducción El presente documento describe como instalar ServiceTonic en diferentes plataformas. Los distintos pasos del asistente mostrados
Nimbus, servicios en la nube. Google Drive para PC
 Nimbus, servicios en la nube 1 /MAC permite sincronizar el contenido de tu Google Drive en una carpeta de tu disco duro. La sincronización es bidireccional: cualquier cambio que hagas en tu Drive en Internet
Nimbus, servicios en la nube 1 /MAC permite sincronizar el contenido de tu Google Drive en una carpeta de tu disco duro. La sincronización es bidireccional: cualquier cambio que hagas en tu Drive en Internet
SRI UT01 Instalación de WMware Software de máquinas Virtuales Jorge García Delgado. Jorge García Delgado
 SRI UT01 Instalación de WMware Software de máquinas Virtuales SRI UT01 Instalación de WMware Software de máquinas Virtuales INSTALACIÓN DE WMWARE 1. Iniciamos la instalación. 2. Nos sale un asistente,
SRI UT01 Instalación de WMware Software de máquinas Virtuales SRI UT01 Instalación de WMware Software de máquinas Virtuales INSTALACIÓN DE WMWARE 1. Iniciamos la instalación. 2. Nos sale un asistente,
Menú de Arranque en Windows VISTA
 Menú de Arranque en Windows VISTA En Windows Vista ya no tenemos el archivo boot.ini en el que modificándose podíamos poner que partición de nuestro disco duro arrancar. Windows Vista carga BOOTMGR que
Menú de Arranque en Windows VISTA En Windows Vista ya no tenemos el archivo boot.ini en el que modificándose podíamos poner que partición de nuestro disco duro arrancar. Windows Vista carga BOOTMGR que
Cómo puede SmartMonitor Instalar la Base de Datos en. el dispositivo NAS a través de iscsi?
 Cómo puede SmartMonitor Instalar la Base de Datos en el dispositivo NAS a través de iscsi? Prólogo SCSI (Small Computer System Interface) ofrece una interfaz de transmisión de datos con alta velocidad
Cómo puede SmartMonitor Instalar la Base de Datos en el dispositivo NAS a través de iscsi? Prólogo SCSI (Small Computer System Interface) ofrece una interfaz de transmisión de datos con alta velocidad
Guía para la instalación de discos duro SATA y Configuración RAID
 Guía para la instalación de discos duro SATA y Configuración RAID 1. Guía para la instalación de discos duro SATA... 2 1.1 Instalación de discos duros serie ATA (SATA)... 2 2. Guía para Configuracións
Guía para la instalación de discos duro SATA y Configuración RAID 1. Guía para la instalación de discos duro SATA... 2 1.1 Instalación de discos duros serie ATA (SATA)... 2 2. Guía para Configuracións
Tema: Administración y respaldo de información.
 1 Tema: Administración y respaldo de información. Objetivo general Implementar las herramientas de gestión de información y datos que proporciona el Sistema Operativo. Objetivos específicos Optimizar el
1 Tema: Administración y respaldo de información. Objetivo general Implementar las herramientas de gestión de información y datos que proporciona el Sistema Operativo. Objetivos específicos Optimizar el
INSTALACIÓN Y CONFIGURACIÓN DNS PRIMARIO MEDIANTE WEBMIN
 En esta práctica aprenderemos a crear y configurar un servidor DNS totalmente operativo en Ubuntu. Para ello vamos a utilizar una máquina virtual y la máquina local, las cuales las dos son Ubuntu. Previamente
En esta práctica aprenderemos a crear y configurar un servidor DNS totalmente operativo en Ubuntu. Para ello vamos a utilizar una máquina virtual y la máquina local, las cuales las dos son Ubuntu. Previamente
Particionado de Disco Duro con Gparted usando la utilidad System Rescue
 1º Arrancamos el Ordenador, insertamos el CD con el System Rescue y lo Booteamos.(PD: En los siguientes pasos siempre sigan la marca del cursor de color negro). 2º Una vez que nos carga el CD, elegimos
1º Arrancamos el Ordenador, insertamos el CD con el System Rescue y lo Booteamos.(PD: En los siguientes pasos siempre sigan la marca del cursor de color negro). 2º Una vez que nos carga el CD, elegimos
1.4.1 Inicio de la computadora por primera vez Hay problemas Causas, síntomas y soluciones a posibles averías...
 Índice INTRODUCCIÓN...11 CAPÍTULO 1. EXPLOTACIÓN DE SISTEMAS MICROINFORMÁTICOS...13 1.1 La arquitectura de los ordenadores...14 1.1.1 La máquina de Turing...14 1.1.2 La arquitectura Harvard...15 1.1.3
Índice INTRODUCCIÓN...11 CAPÍTULO 1. EXPLOTACIÓN DE SISTEMAS MICROINFORMÁTICOS...13 1.1 La arquitectura de los ordenadores...14 1.1.1 La máquina de Turing...14 1.1.2 La arquitectura Harvard...15 1.1.3
DESCARGA E INSTALACIÓN DE PEUGEOT ALERT ZONE EN WIP Com / Connect Com / RT4. Requisitos previos
 Requisitos previos 1 0. Requisitos previos 1. Un vehículo equipado con el sistema de navegación 2. Acceso al sitio http://peugeot.navigation.com 3. Para realizar una instalación automática utilizando el
Requisitos previos 1 0. Requisitos previos 1. Un vehículo equipado con el sistema de navegación 2. Acceso al sitio http://peugeot.navigation.com 3. Para realizar una instalación automática utilizando el
MANUAL DE INSTALACIÓN SIGGA LABORAL VERSION EVALUATIVA
 MANUAL DE INSTALACIÓN SIGGA LABORAL VERSION EVALUATIVA *** Importante Requisitos Previos del Sistema: Se necesita al menos Windows XP Service Pack 3 o versiones superiores para poder instalar la aplicación.
MANUAL DE INSTALACIÓN SIGGA LABORAL VERSION EVALUATIVA *** Importante Requisitos Previos del Sistema: Se necesita al menos Windows XP Service Pack 3 o versiones superiores para poder instalar la aplicación.
Guía para la Descarga e Instalación de Certificados de AAPP en formato Software. Sistemas Windows
 de Certificados de AAPP en formato Software. Sistemas Windows Versión 1.0 25 de Enero de 2011 1. Descarga del Certificado digital... 3 2. Instalación del Certificado en Software... 5 2.1 Selección del
de Certificados de AAPP en formato Software. Sistemas Windows Versión 1.0 25 de Enero de 2011 1. Descarga del Certificado digital... 3 2. Instalación del Certificado en Software... 5 2.1 Selección del
Definitivamente es mucho más factible instalar un sistema operativo por USB. Entre las ventajas que podemos mencionar se encuentran:
 Definitivamente es mucho más factible instalar un sistema operativo por USB. Entre las ventajas que podemos mencionar se encuentran: - Menor tiempo de instalación. - No tienes que preocuparte de que se
Definitivamente es mucho más factible instalar un sistema operativo por USB. Entre las ventajas que podemos mencionar se encuentran: - Menor tiempo de instalación. - No tienes que preocuparte de que se
Añadir un disco nuevo a la máquina virtual
 Añadir un disco nuevo a la máquina virtual En esta práctica añadiremos un disco nuevo a una máquina virtual existente. 1. Partiremos de la máquina virtual Windows XP Prof Minimo. Si no lo está, copiar
Añadir un disco nuevo a la máquina virtual En esta práctica añadiremos un disco nuevo a una máquina virtual existente. 1. Partiremos de la máquina virtual Windows XP Prof Minimo. Si no lo está, copiar
Asociación Gaditana de Jubilados Docentes Informática Básica Cap 5. Curso de informática básica: Como descargar e instalar programas
 Curso de informática básica: Como descargar e instalar programas Cómo descargar programas? Hace unos años lo normal era instalar programas desde un CD pero actualmente, el método más rápido para encontrar
Curso de informática básica: Como descargar e instalar programas Cómo descargar programas? Hace unos años lo normal era instalar programas desde un CD pero actualmente, el método más rápido para encontrar
MANUAL DE AYUDA INSTALACIÓN SOFTWARE
 MANUAL DE AYUDA INSTALACIÓN SOFTWARE Fecha última revisión: Marzo 2016 INDICE DE CONTENIDOS MANUAL DE INSTALACIÓN SOFTWARE GOTELGEST.NET... 3 1. INSTALACIÓN DEL SOFTWARE (MODO SERVIDOR O MODO DEMO)...
MANUAL DE AYUDA INSTALACIÓN SOFTWARE Fecha última revisión: Marzo 2016 INDICE DE CONTENIDOS MANUAL DE INSTALACIÓN SOFTWARE GOTELGEST.NET... 3 1. INSTALACIÓN DEL SOFTWARE (MODO SERVIDOR O MODO DEMO)...
Actualizaciones de software Guía del usuario
 Actualizaciones de software Guía del usuario Copyright 2008, 2009 Hewlett-Packard Development Company, L.P. Windows es una marca comercial registrada de Microsoft Corporation en los Estados Unidos. Aviso
Actualizaciones de software Guía del usuario Copyright 2008, 2009 Hewlett-Packard Development Company, L.P. Windows es una marca comercial registrada de Microsoft Corporation en los Estados Unidos. Aviso
Oracle VM VirtualBox.
 UNIVERSIDAD DON BOSCO FACULTAD DE ESTUDIOS TECNOLÓGICOS ESCUELA DE COMPUTACIÓN CICLO: I-2015 GUIA DE LABORATORIO #1 Nombre de la Practica: VirtualBox y CentOS Lugar: Laboratorio de Redes Tiempo Estimado:
UNIVERSIDAD DON BOSCO FACULTAD DE ESTUDIOS TECNOLÓGICOS ESCUELA DE COMPUTACIÓN CICLO: I-2015 GUIA DE LABORATORIO #1 Nombre de la Practica: VirtualBox y CentOS Lugar: Laboratorio de Redes Tiempo Estimado:
Instituto Tecnológico de Las América. Materia Sistemas operativos III. Temas Instalación de UBUNTU SERVER. Facilitador José Doñe
 Instituto Tecnológico de Las América Materia Sistemas operativos III Temas Instalación de UBUNTU SERVER Facilitador José Doñe Sustentante Robín Bienvenido Disla Ramirez Matricula 2011-2505 Grupo 1 Instalación
Instituto Tecnológico de Las América Materia Sistemas operativos III Temas Instalación de UBUNTU SERVER Facilitador José Doñe Sustentante Robín Bienvenido Disla Ramirez Matricula 2011-2505 Grupo 1 Instalación
TEMA 2: Sistemas Operativos
 TEMA 2: Sistemas Operativos 2.1. QUÉ ES UN SISTEMA OPERATIVO? Un sistema operativo es un conjunto de programas encargados de gestionar los recursos del ordenador y que permiten la comunicación del usuario
TEMA 2: Sistemas Operativos 2.1. QUÉ ES UN SISTEMA OPERATIVO? Un sistema operativo es un conjunto de programas encargados de gestionar los recursos del ordenador y que permiten la comunicación del usuario
MANUAL PARA ACTUALIZAR PROGRAMAS MICROSIP
 MANUAL PARA ACTUALIZAR PROGRAMAS MICROSIP Para actualizar nuestros programas Microsip seguiremos el siguiente proceso: PARA USUARIOS DE WINDOWS VISTA Y WINDOWS 7: Para los usuarios de dichos Sistemas Operativos,
MANUAL PARA ACTUALIZAR PROGRAMAS MICROSIP Para actualizar nuestros programas Microsip seguiremos el siguiente proceso: PARA USUARIOS DE WINDOWS VISTA Y WINDOWS 7: Para los usuarios de dichos Sistemas Operativos,
Instalación y Registro Versiones Educativas Alumno 2013 M13
 Instalación y Registro Versiones Educativas Alumno 2013 M13 Editex Instalación y Registro Online 1 Índice 1. Introducción... 3 2. Requisitos mínimos... 4 3. Descarga e instalación Versión Alumno... 5 4.
Instalación y Registro Versiones Educativas Alumno 2013 M13 Editex Instalación y Registro Online 1 Índice 1. Introducción... 3 2. Requisitos mínimos... 4 3. Descarga e instalación Versión Alumno... 5 4.
OPENOFFICE IMPRESS. Creación básica de presentaciones digitales
 OPENOFFICE IMPRESS Creación básica de presentaciones digitales Qué es OpenOffice Impress? Es la herramienta que nos ofrece OpenOffice para realizar presentaciones Las presentaciones permiten comunicar
OPENOFFICE IMPRESS Creación básica de presentaciones digitales Qué es OpenOffice Impress? Es la herramienta que nos ofrece OpenOffice para realizar presentaciones Las presentaciones permiten comunicar
Seleccionamos el servicio necesario, en nuestro caso servidor web IIS, le damos a siguiente. Nos aparecerá una pantalla con información sobre lo que
 WINDOWS SERVER 2008 Primero, vamos a establecer la configuración DNS del servidor y el cliente. En un cliente comprobamos que funciona la zona directa y la zona inversa: A continuación, vamos a instalar
WINDOWS SERVER 2008 Primero, vamos a establecer la configuración DNS del servidor y el cliente. En un cliente comprobamos que funciona la zona directa y la zona inversa: A continuación, vamos a instalar
UD6 Actividad 3 Implantación de un balanceador de carga en Windows 7 mediante el software Kerio Winroute
 2011-2012 UD6 Actividad 3 Implantación de un balanceador de carga en Windows 7 mediante el software José Jiménez Arias IES Gregorio Prieto En primer lugar antes de iniciar nuestra máquina presentamos el
2011-2012 UD6 Actividad 3 Implantación de un balanceador de carga en Windows 7 mediante el software José Jiménez Arias IES Gregorio Prieto En primer lugar antes de iniciar nuestra máquina presentamos el
Análisis de herramientas para clonar discos duros
 Práctica 2.4 SAD Análisis de herramientas para clonar discos duros Cruz Victoria Olivares Fernández Cristina Lorena Sánchez López 11-11-2011 2 Análisis de herramientas para clonar discos duros INDICE 1.
Práctica 2.4 SAD Análisis de herramientas para clonar discos duros Cruz Victoria Olivares Fernández Cristina Lorena Sánchez López 11-11-2011 2 Análisis de herramientas para clonar discos duros INDICE 1.
MANUAL DE USUARIO DEL UNIFIED IM
 MANUAL DE USUARIO DEL UNIFIED IM SPONTANIA v5.1 Junio, 2010 1 Índice Índice... 2 1. Como instalar IM... 3 2. Interface UnifiedIM... 5 Barra de herramientas... 6 IM... 7 Contactos... 7 Acciones... 8 Barra
MANUAL DE USUARIO DEL UNIFIED IM SPONTANIA v5.1 Junio, 2010 1 Índice Índice... 2 1. Como instalar IM... 3 2. Interface UnifiedIM... 5 Barra de herramientas... 6 IM... 7 Contactos... 7 Acciones... 8 Barra
Actividad 3.1 Configuración de un servidor DHCP en Windows 2000
 Actividad 3.1 Configuración de un servidor DHCP en Windows 2000 Duración estimada: 30 minutos Objetivos Esta actividad de laboratorio se concentrará en su capacidad para realizar las siguientes tareas:
Actividad 3.1 Configuración de un servidor DHCP en Windows 2000 Duración estimada: 30 minutos Objetivos Esta actividad de laboratorio se concentrará en su capacidad para realizar las siguientes tareas:
Instrucciones para obtener el certificado electrónico de la FNMT
 Instrucciones para obtener el certificado electrónico de la FNMT Índice 1. Registro Documental... 3 2. Objeto del documento... 4 3. Instrucciones para obtener el certificado electrónico de la FNMT... 5
Instrucciones para obtener el certificado electrónico de la FNMT Índice 1. Registro Documental... 3 2. Objeto del documento... 4 3. Instrucciones para obtener el certificado electrónico de la FNMT... 5
Módulo Conversor de Fechas
 Notarnet S.L. Módulo Conversor de Fechas Not@rnet Resumen Con el Módulo Conversor de Fechas, se ahorra tiempo y se evitan errores al transcribir fechas en letras. Además podrá realizar esta conversión
Notarnet S.L. Módulo Conversor de Fechas Not@rnet Resumen Con el Módulo Conversor de Fechas, se ahorra tiempo y se evitan errores al transcribir fechas en letras. Además podrá realizar esta conversión
GUÍA DE INSTALACIÓN PARA RISK SIMULATOR 2016
 GUÍA DE INSTALACIÓN PARA RISK SIMULATOR 2016 Bienvenido a la guía de instalación del software Risk Simulator a continuación tendrá la explicación paso a paso para una correcta instalación y funcionamiento
GUÍA DE INSTALACIÓN PARA RISK SIMULATOR 2016 Bienvenido a la guía de instalación del software Risk Simulator a continuación tendrá la explicación paso a paso para una correcta instalación y funcionamiento
Manual de Instalación para el óptimo funcionamiento de la Firma Electrónica Avanzada
 SECRETARÍA DE LA FUNCIÓN PÚBLICA U N I D A D D E I N F O R M Á T I C A ÁREA DE FIRMA ELECTRÓNICA Manual de Instalación para el óptimo funcionamiento de la Firma Electrónica Avanzada En este manual encontrará
SECRETARÍA DE LA FUNCIÓN PÚBLICA U N I D A D D E I N F O R M Á T I C A ÁREA DE FIRMA ELECTRÓNICA Manual de Instalación para el óptimo funcionamiento de la Firma Electrónica Avanzada En este manual encontrará
Manual de instalación de PVR-TV USB2.0
 Manual de instalación de PVR-TV USB2.0 Contenido Ver2.1 Capítulo 1 : Instalación del hardware de PVR-TV USB2.0...2 1.1 Contenido del paquete...2 Requisitos del sistema...2 1.3 Instalación del hardware...2
Manual de instalación de PVR-TV USB2.0 Contenido Ver2.1 Capítulo 1 : Instalación del hardware de PVR-TV USB2.0...2 1.1 Contenido del paquete...2 Requisitos del sistema...2 1.3 Instalación del hardware...2
IMPORTACIÓN DE REGISTROS BIBLIOGRÁFICO AL PROGRAMA ABIES 2.0
 IMPORTACIÓN DE REGISTROS BIBLIOGRÁFICO AL PROGRAMA ABIES 2.0 Los registros bibliográficos se pueden importar en el programa Abies 2.0 (Aplicación para Bibliotecas Escolares) de dos formas: 1. Desde un
IMPORTACIÓN DE REGISTROS BIBLIOGRÁFICO AL PROGRAMA ABIES 2.0 Los registros bibliográficos se pueden importar en el programa Abies 2.0 (Aplicación para Bibliotecas Escolares) de dos formas: 1. Desde un
Proceso de creación de los 6 CD de audio. (para Windows, Mac y Linux)
 Proceso de creación de los 6 CD de audio (para Windows, Mac y Linux) Para grabar todas las audiciones en discos compactos de audio que podrán reproducirse en cualquier equipo de sonido es necesario tener
Proceso de creación de los 6 CD de audio (para Windows, Mac y Linux) Para grabar todas las audiciones en discos compactos de audio que podrán reproducirse en cualquier equipo de sonido es necesario tener
Manual para crear Llaves Privadas y Públicas en Windows.
 Manual para crear Llaves Privadas y Públicas en Windows. Gpg4win constituye una interesante aplicación de software libre con la que puedes cifrar archivos y correos electrónicos mediante el empleo de un
Manual para crear Llaves Privadas y Públicas en Windows. Gpg4win constituye una interesante aplicación de software libre con la que puedes cifrar archivos y correos electrónicos mediante el empleo de un
Instalación de Sistema Operativo Mac OsX Lion en VirtualBox.
 Instalación de Sistema Operativo Mac OsX Lion en VirtualBox. Vamos a proceder a explicar la instalación de un sistema operativo de apple, más concretamente, el cual deberemos descargarnos una imagen del
Instalación de Sistema Operativo Mac OsX Lion en VirtualBox. Vamos a proceder a explicar la instalación de un sistema operativo de apple, más concretamente, el cual deberemos descargarnos una imagen del
Guía de Creación de Usuarios
 Guía de Creación de Usuarios OFFICE 365 Claro Ecuador Todos los derechos reservados Esta guía no puede ser reproducida, ni distribuida en su totalidad ni en parte, en cualquier forma o por cualquier medio,
Guía de Creación de Usuarios OFFICE 365 Claro Ecuador Todos los derechos reservados Esta guía no puede ser reproducida, ni distribuida en su totalidad ni en parte, en cualquier forma o por cualquier medio,
1. Instalar el componente en el sitio por Extensiones gestor de extensiones.
 COMPONENTE ICAGENDA 1. Instalar el componente en el sitio por Extensiones gestor de extensiones. Ejemplo: 2. Seleccionar el archivo de la ubicación donde lo guarda y le da subir e instalar 3. Verifico
COMPONENTE ICAGENDA 1. Instalar el componente en el sitio por Extensiones gestor de extensiones. Ejemplo: 2. Seleccionar el archivo de la ubicación donde lo guarda y le da subir e instalar 3. Verifico
Qué diferencia práctica hay entre una cuenta de correo POP y otra IMAP?
 Qué diferencia práctica hay entre una cuenta de correo POP y otra IMAP? La cuenta de correo POP nos bajará todos los correos de la bandeja de entrada del web al ordenador, poniéndolos a salvo. Pero no
Qué diferencia práctica hay entre una cuenta de correo POP y otra IMAP? La cuenta de correo POP nos bajará todos los correos de la bandeja de entrada del web al ordenador, poniéndolos a salvo. Pero no
R. Instalación y descripción de la interfaz. Objetivos. Conocimiento previo. Contenido
 R. Instalación y descripción de la interfaz Objetivos Conocer la forma de instalar R y R Commander. Descripción del interfaz Conocimiento previo Bases de Estadística Descriptiva Univariada Contenido En
R. Instalación y descripción de la interfaz Objetivos Conocer la forma de instalar R y R Commander. Descripción del interfaz Conocimiento previo Bases de Estadística Descriptiva Univariada Contenido En
DB GENERATOR. Base de datos para USB Media Player. Manual de usuario
 DB GENERATOR Base de datos para USB Media Player Manual de usuario INSTALACIÓN DE DB GENERATOR Requerimientos mínimos: CPU: Procesador Intel Pentium 4, 1GHz o superior, Intel Centrino Mobile Technology
DB GENERATOR Base de datos para USB Media Player Manual de usuario INSTALACIÓN DE DB GENERATOR Requerimientos mínimos: CPU: Procesador Intel Pentium 4, 1GHz o superior, Intel Centrino Mobile Technology
Guía de Instalación Ubuntu GNU/Linux, versión10.04
 Guía de Instalación Ubuntu GNU/Linux, versión10.04 Ubuntu El Salvador Comunidad Ubuntu El Salvador www.ubuntusv.org www.wiki.ubuntu.com/elsalvadorteam Información previa a la instalación Es una distribución
Guía de Instalación Ubuntu GNU/Linux, versión10.04 Ubuntu El Salvador Comunidad Ubuntu El Salvador www.ubuntusv.org www.wiki.ubuntu.com/elsalvadorteam Información previa a la instalación Es una distribución
MALTED: MANUAL DE INSTALACIÓN EN LINUX
 MALTED: MANUAL DE INSTALACIÓN EN LINUX Manual de Instalación de Malted 3.0 en LINUX - Página 1 de 15 INDICE: 1) Instalación de JAVA...3 1.1 Descargar la Máquina Virtual de Java...3 1.2 Instalar la Máquina
MALTED: MANUAL DE INSTALACIÓN EN LINUX Manual de Instalación de Malted 3.0 en LINUX - Página 1 de 15 INDICE: 1) Instalación de JAVA...3 1.1 Descargar la Máquina Virtual de Java...3 1.2 Instalar la Máquina
Procesador mínimo a 800 MHZ (Megahercios) 1 gb estaría bien, capacidad de memoria ram mínimo 128 MB (para xp no para win7)
 Software Clase 3 Julian Speciale D.O.S DOS es una familia de sistemas operativos para PC. El nombre son las siglas de Disk Operating System (sistema operativo de disco). Fue creado originalmente para computadoras
Software Clase 3 Julian Speciale D.O.S DOS es una familia de sistemas operativos para PC. El nombre son las siglas de Disk Operating System (sistema operativo de disco). Fue creado originalmente para computadoras
Configuración de un navegador
 Materiales: Internet Explorer instalado Tiempo: 2 minutos Dificultad: Baja Descripción. Proceso de configuración de Internet Explorer de Windows. 1/18 1 Partimos de la base de que tenemos instalado el
Materiales: Internet Explorer instalado Tiempo: 2 minutos Dificultad: Baja Descripción. Proceso de configuración de Internet Explorer de Windows. 1/18 1 Partimos de la base de que tenemos instalado el
MANUAL PREZI. Elaboración: Ing. Jocabed Bautista. 1. INGRESAR A LA PAGINA: prezi.com y dar click en Registrarse
 MANUAL PREZI 1. INGRESAR A LA PAGINA: prezi.com y dar click en Registrarse A continuación nos pide elegir el tipo de cuenta, seleccionamos la primer que es Public y damos clic en Registrarse ahora. Llenamos
MANUAL PREZI 1. INGRESAR A LA PAGINA: prezi.com y dar click en Registrarse A continuación nos pide elegir el tipo de cuenta, seleccionamos la primer que es Public y damos clic en Registrarse ahora. Llenamos
Manual de Usuario. Sistema Operativo: Windows 7 Pro. Instructivo Genérico. Producto: Tarjeta restauradora Juzt-Reboot.
 Manual de Usuario Producto: Tarjeta restauradora Juzt-Reboot. Sistema Operativo: Windows 7 Pro. Instructivo Genérico 1 INDICE 1. DESHABILITAR LA TARJETA RESTAURADORA... 3 2. AGREGAR UN CAMBIO O SOFTWARE
Manual de Usuario Producto: Tarjeta restauradora Juzt-Reboot. Sistema Operativo: Windows 7 Pro. Instructivo Genérico 1 INDICE 1. DESHABILITAR LA TARJETA RESTAURADORA... 3 2. AGREGAR UN CAMBIO O SOFTWARE
Configuración de Filezilla FTP. Sync-Intertainment
 Configuración de Filezilla FTP Sync-Intertainment MANUAL DE CONFIGURACIÓN DEL FTP INTRODUCCIÓN Vamos a explicar paso por paso cuáles son los pasos a seguir para poder configurar y acceder a su espacio
Configuración de Filezilla FTP Sync-Intertainment MANUAL DE CONFIGURACIÓN DEL FTP INTRODUCCIÓN Vamos a explicar paso por paso cuáles son los pasos a seguir para poder configurar y acceder a su espacio
MANUAL PARA PHOTO STORY 3
 MANUAL PARA PHOTO STORY 3 Cómo bajamos el programa? Partiendo de esta dirección http://www.microsoft.com/latam/windowsxp/fotografiadigital/photostory/default. mspx se descarga gratuitamente el programa
MANUAL PARA PHOTO STORY 3 Cómo bajamos el programa? Partiendo de esta dirección http://www.microsoft.com/latam/windowsxp/fotografiadigital/photostory/default. mspx se descarga gratuitamente el programa
Contenido Introducción... 1 Instalación del Cliente... 2 Acceso vía Web... 7 He olvidado la contraseña... 8 Quiero cambiar la contraseña...
 GUÍA DE INSTALACIÓN Contenido Introducción... 1 Instalación del Cliente... 2 Acceso vía Web... 7 He olvidado la contraseña... 8 Quiero cambiar la contraseña... 9 Compartición entre usuarios... 10 Opciones
GUÍA DE INSTALACIÓN Contenido Introducción... 1 Instalación del Cliente... 2 Acceso vía Web... 7 He olvidado la contraseña... 8 Quiero cambiar la contraseña... 9 Compartición entre usuarios... 10 Opciones
SEUSS. 2. Ejecutar el instalador Hacer doble click o presionar ENTER sobre el archivo Setup.exe.
 SEUSS DEFINCION Seuss significa Sistema Estandarizado y Unificado de la Universidad Señor de Sipan. Es un sistema modular que accesa a un solo origen de datos, común a todos los módulos. INSTALACION DEL
SEUSS DEFINCION Seuss significa Sistema Estandarizado y Unificado de la Universidad Señor de Sipan. Es un sistema modular que accesa a un solo origen de datos, común a todos los módulos. INSTALACION DEL
Guía de Instalación de Imagen Android en VirtualBox
 Guía de Instalación de Imagen Android en VirtualBox 1. Descargue el programa instalador de VirtualBox adecuado a su sistema operativo de la siguiente página de descarga: https://www.virtualbox.org/wiki/downloads
Guía de Instalación de Imagen Android en VirtualBox 1. Descargue el programa instalador de VirtualBox adecuado a su sistema operativo de la siguiente página de descarga: https://www.virtualbox.org/wiki/downloads
MANUAL DE INSTALACION Y CONFIGURACION ANTAMEDIA HOTSPOT
 MANUAL DE INSTALACION Y CONFIGURACION ANTAMEDIA HOTSPOT 1. REQUERIMIENTOS MINIMOS DE HARDWARE Antamedia HotSpot software debe ser instalado en un ordenador PC estándar, con Sistema Operativo Windows. -
MANUAL DE INSTALACION Y CONFIGURACION ANTAMEDIA HOTSPOT 1. REQUERIMIENTOS MINIMOS DE HARDWARE Antamedia HotSpot software debe ser instalado en un ordenador PC estándar, con Sistema Operativo Windows. -
UNIDAD 4. MODIFICAR TABLAS DE DATOS
 UNIDAD 4. MODIFICAR TABLAS DE DATOS Aquí veremos las técnicas de edición de registros para modificar tanto la definición de una tabla como los datos introducidos en ella. Esta unidad está dedicada, principalmente,
UNIDAD 4. MODIFICAR TABLAS DE DATOS Aquí veremos las técnicas de edición de registros para modificar tanto la definición de una tabla como los datos introducidos en ella. Esta unidad está dedicada, principalmente,
Ubuntu Server HOW TO : DHCP
 Ubuntu Server 12.10 HOW TO : DHCP EN ESTE SE REALIZA LO SIGUIENTE: En este how to se le va a enseñar como brindar IP a maquinas windows con un servidor DHCP. Servidor DHCP Este manual se hace con la finalidad
Ubuntu Server 12.10 HOW TO : DHCP EN ESTE SE REALIZA LO SIGUIENTE: En este how to se le va a enseñar como brindar IP a maquinas windows con un servidor DHCP. Servidor DHCP Este manual se hace con la finalidad
GUIA DE INSTALACIÓN DEL FORMULARIO DIGITAL PARA LA PRESENTACIÓN DE PROYECTOS PARA ESTÍMULOS TRIBUTARIOS
 GUIA DE INSTALACIÓN DEL FORMULARIO DIGITAL PARA LA PRESENTACIÓN DE PROYECTOS PARA ESTÍMULOS TRIBUTARIOS 1. Instalación del Software de Java El software requerido para el funcionamiento del Formulario,
GUIA DE INSTALACIÓN DEL FORMULARIO DIGITAL PARA LA PRESENTACIÓN DE PROYECTOS PARA ESTÍMULOS TRIBUTARIOS 1. Instalación del Software de Java El software requerido para el funcionamiento del Formulario,
Implementación servidor DHCP Windows Server 2008
 1 El servicio identificado como DHCP, es el que se encarga de distribuir un direccionamiento en una red local, también cumple la función de reserva y denegación de direccionamiento a los diferentes clientes
1 El servicio identificado como DHCP, es el que se encarga de distribuir un direccionamiento en una red local, también cumple la función de reserva y denegación de direccionamiento a los diferentes clientes
Tema 1. Introducción a OpenOffice Writer
 Tema 1: Introducción a OpenOffice 1 Tema 1 Introducción a OpenOffice Índice de contenido Prefacio...2 Gestión básica de documentos...2 Tema 1: Introducción a OpenOffice 2 Prefacio Este curso tiene como
Tema 1: Introducción a OpenOffice 1 Tema 1 Introducción a OpenOffice Índice de contenido Prefacio...2 Gestión básica de documentos...2 Tema 1: Introducción a OpenOffice 2 Prefacio Este curso tiene como
UNIVERSIDAD CARLOS III DE MADRID
 SISTEMAS OPERATIVOS GRADO EN INGENIERÍA INFORMÁTICA UNIVERSIDAD CARLOS III DE MADRID Instalación del sistema operativo Linux (Ubuntu) Alejandro Calderón Mateos Luis Miguel Sánchez García Septiembre 2011
SISTEMAS OPERATIVOS GRADO EN INGENIERÍA INFORMÁTICA UNIVERSIDAD CARLOS III DE MADRID Instalación del sistema operativo Linux (Ubuntu) Alejandro Calderón Mateos Luis Miguel Sánchez García Septiembre 2011
