Manual del usuario DS-530/DS-770
|
|
|
- Gerardo Márquez Lagos
- hace 6 años
- Vistas:
Transcripción
1 Manual del usuario DS-530/DS-770
2
3 Contenido Manual del usuario DS-530/DS Características generales del escáner... 8 Ubicación de los componentes del escáner... 8 Partes del escáner... 8 Botones e indicadores del escáner Cómo cambiar los ajustes del temporizador de apagado y reposo Cómo cargar originales Cómo cargar originales en la bandeja de entrada Cómo cargar originales de varios tamaños en la bandeja de entrada Especificaciones de documentos originales Cómo cargar tarjetas de plástico y laminadas en la bandeja de entrada Especificaciones de tarjetas de plástico y laminadas Cómo cargar originales especiales Especificaciones de originales especiales Cómo utilizar la unidad de interfaz de red Panel de control de la unidad de interfaz de red Cómo conectar la unidad de interfaz de red Cómo configurar el escaneo en red Cómo escanear a computadoras en red desde la unidad de interfaz de red - Windows Cómo escanear Cómo iniciar un escaneo Cómo iniciar un escaneo con un botón del escáner Cómo asignar ajustes o trabajos de escaneo al botón de iniciar Cómo escanear utilizando el icono Epson Scan Cómo escanear desde un programa de escaneo Cómo escanear con Document Capture Pro o Document Capture Cómo escanear con Epson Scan Ajustes de escaneo adicionales - ficha Ajustes principales Ajustes de escaneo adicionales - ficha Ajustes avanzados Ajustes de escaneo para documentos especiales
4 Opciones de formato de imagen Directrices para determinar la resolución de escaneo Cómo escanear proyectos especiales Cómo escanear dos originales en una hoja (Juntar imágenes) - Windows Cómo escanear originales de varias páginas como archivos separados - Windows Cómo convertir documentos escaneados en texto editable (OCR) Cómo escanear con OCR - Windows Cómo escanear con OCR - Mac Cómo guardar documentos escaneados como un PDF con capacidad de búsqueda Cómo guardar un escaneo como un archivo de formato Office - Windows Cómo escanear a un servidor SharePoint o a un servicio en la nube Cómo utilizar la base de escáner plano opcional - Windows Piezas de la base de escáner plano Cómo escanear con la base de escáner plano Cómo escanear desde la base de escáner plano Cómo escanear desde el alimentador automático de documentos con la base de escáner plano conectada Cómo limpiar la base de escáner plano Cómo transportar la base de escáner plano Cómo limpiar y transportar el escáner Cómo limpiar el escáner Cómo limpiar el interior del escáner Cómo revisar el contador de los rodillos del escáner Cómo reemplazar los rodillos del escáner Cómo reiniciar el contador de los rodillos del escáner Cómo transportar el escáner Solución de problemas Estado de los indicadores del escáner Solución de problemas de escaneo El escáner no se enciende o se apaga inesperadamente El botón del escáner no funciona como se esperaba El software de escaneo no funciona correctamente No puede iniciar el programa Epson Scan
5 Los originales no avanzan correctamente en el escáner Obstrucción de originales en el escáner El escaneo se tarda mucho Solución de problemas con la calidad de la imagen escaneada La parte posterior de la imagen original aparece en la imagen escaneada Los caracteres escaneados están borrosos Los caracteres no se reconocen durante la conversión a texto editable (OCR) Aparecen patrones ondulados en una imagen Aparecen manchas o líneas en todas las imágenes escaneadas La imagen escaneada está recortada Cómo restablecer los ajustes de Epson Scan Solución de problemas con el base de escáner plano Los bordes de la imagen escaneada se recortan Aparece una línea de puntos en todas las imágenes escaneadas La parte posterior de la imagen original aparece en el documento escaneado Cómo desinstalar el software del escáner Cómo desinstalar el software del escáner - Windows Cómo desinstalar el software del escáner - Mac Dónde obtener ayuda Especificaciones técnicas Requisitos de sistema para Windows Requisitos para un sistema Mac Especificaciones generales Especificaciones de las dimensiones Especificaciones eléctricas Especificaciones ambientales Especificaciones de la base de escáner plano Especificaciones de seguridad y homologaciones Avisos Atención usuarios en la provincia de Buenos Aires, Argentina Instrucciones importantes de seguridad Restricciones de copiado Lapso de tiempo predeterminado para la gestión de energía de los productos Epson
6 Marcas comerciales Aviso de derechos reservados libtiff Software Acknowledgment Una nota sobre el uso responsable de los materiales con derechos de autor Atribución de derechos reservados
7 Manual del usuario DS-530/DS-770 Bienvenido al Manual del usuario de los escáneres DS-530/DS-770. Para una versión PDF imprimible de esta guía, haga clic aquí. 7
8 Características generales del escáner Consulte las siguientes secciones para conocer las características generales de su escáner. Ubicación de los componentes del escáner Cómo cambiar los ajustes del temporizador de apagado y reposo Ubicación de los componentes del escáner Partes del escáner Consulte las siguientes secciones para identificar los componentes de su escáner. Partes del escáner Botones e indicadores del escáner Tema principal: Características generales del escáner 8
9 1 Alimentador automático de documentos 2 Guías laterales 3 Bandeja de entrada 4 Extensión de la bandeja de entrada 5 Bandeja de salida 6 Extensiones de la bandeja de salida 7 Parador 1 Ranura para dispositivo de seguridad Kensington 2 Puerto USB 9
10 3 Toma de alimentación 1 Palanca de apertura de la cubierta 2 Cubierta del escáner 3 Rodillos de recogida 4 Rodillos de separación 1 Adaptador de CA 10
11 2 Cable de alimentación 3 Cable USB Tema principal: Ubicación de los componentes del escáner Botones e indicadores del escáner Botones 1 Botón de encendido 2 Botón de saltar detección de alimentación doble 3 Botón de modo lento 4 Botón de cancelar 5 Botón de iniciar 11
12 Indicadores 1 Indicador! de error 2 Indicador del modo de alimentación automática 3 Indicador de preparado 4 Indicador de saltar detección de alimentación doble 5 Indicador de modo lento Tema principal: Ubicación de los componentes del escáner Cómo cambiar los ajustes del temporizador de apagado y reposo Puede usar la utilidad Epson Scan 2 Utility para establecer cuánto tiempo tiene que estar inactivo el escáner antes de que entre en modo de reposo o se apague automáticamente. 1. Realice una de las siguientes acciones para acceder la utilidad Epson Scan 2 Utility: Windows 10: Haga clic en y seleccione Todas las aplicaciones > EPSON > Epson Scan 2 Utility. Windows 8.x: Navegue a la pantalla Aplicaciones y seleccione Epson Scan 2 Utility. Windows (otras versiones): Haga clic en o en Inicio, luego seleccione Todos los programas o Programas. Seleccione EPSON > Epson Scan 2 > Epson Scan 2 Utility. 12
13 Mac: Abra la carpeta Aplicaciones, abra la carpeta Epson Software y seleccione Epson Scan 2 Utility. 2. Haga clic en la ficha Ahorro de energía. 3. Seleccione cuánto tiempo tiene que pasar antes de que el escáner entre en modo de reposo como el ajuste Temp. de reposo. 4. Seleccione cuánto tiempo tiene que estar inactivo el escáner antes de que se apague automáticamente como el ajuste Temp. de apagado. 5. Cierre la utilidad Epson Scan 2 Utility. Tema principal: Características generales del escáner 13
14 Cómo cargar originales Siga las siguientes instrucciones para cargar originales en el escáner. Cómo cargar originales en la bandeja de entrada Cómo cargar tarjetas de plástico y laminadas en la bandeja de entrada Cómo cargar originales especiales Cómo cargar originales en la bandeja de entrada Puede cargar originales en la bandeja de entrada que cumplen con las especificaciones de documentos. Precaución: No cargue fotos, documentos originales valiosos u obras de arte directamente en la bandeja de entrada. Esto puede arrugar o dañar el original. Cargue estos originales utilizando una hoja de soporte (no incluida). Los pasos a continuación describen cómo cargar originales del mismo tamaño. Para cargar originales de diferentes tamaños al mismo tiempo, consulte el enlace que aparece al final de esta sección. 1. Abra la bandeja de entrada y extiéndala. 2. Extienda la bandeja de salida y levante el parador. 14
15 Nota: Si va a cargar un original que mide 15,5 pulg. (393,8 mm) o más largo, no extienda las bandejas de entrada o salida y no levante el parador. 3. Deslice las guías laterales de la bandeja de entrada completamente hacia las orillas. 4. Si va a cargar un documento original de múltiples páginas, airee la pila de originales. Nota: Si va a cargar un original que mide 15,5 pulg. (393,8 mm) o más largo, solo cargue una hoja a la vez. 15
16 5. Apile los originales con la cara impresa hacia abajo y deslice los bordes delanteros para que queden en ángulo, tal como se muestra a continuación. 16
17 6. Cargue originales estándares en la bandeja de entrada con la cara impresa hacia abajo y por el borde superior, luego diríjalos hacia adentro hasta que encuentre resistencia. Si va a cargar tarjetas de presentación de papel, cargue hasta 15 (DS-530) o 30 (DS-770) tarjetas en la bandeja de entrada horizontalmente con la cara impresa hacia abajo y por el borde superior, luego deslícelas hacia adentro hasta que encuentre resistencia. 17
18 18
19 Si va a cargar originales perforados, cárguelos con los agujeros hacia abajo o al lado, tal como se muestra a continuación. Los agujeros deben estar dentro de 1,2 pulg. (30 mm) del borde de los originales. 19
20 7. Deslice las guías laterales contra los bordes de los originales. Nota: Si va a escanear originales que miden 15,5 pulg. (393,8 mm) o más largo, sujete el original a medida que entre y salga del escáner, tal como se muestra a continuación. 20
21 8. Si es necesario durante el escaneo, ajuste la posición del parador de la bandeja de salida para que se ajuste al tamaño de los originales que se van expulsando. Nota: Si está escaneando papel más grueso y no se expulsa correctamente o se cae de la bandeja de salida, meta la bandeja de salida y deje que los originales se expulsen directamente sobre la superficie debajo del escáner. Si las imágenes escaneadas están afectadas porque los originales se están expulsando debajo del escáner, coloque el escáner en la orilla de una mesa donde los originales expulsados puedan caer libremente. Si al escanear papel delgado o arrugado se producen obstrucciones de papel, pulse el botón de modo lento una vez antes de escanear para reducir la velocidad de alimentación; púlselo una vez más para volver a la velocidad normal. Cómo cargar originales de varios tamaños en la bandeja de entrada Especificaciones de documentos originales Tema principal: Cómo cargar originales Temas relacionados Cómo escanear Cómo cargar originales de varios tamaños en la bandeja de entrada Puede cargar originales de diferentes tamaños, tipos de papel y grosores al mismo tiempo en la bandeja de entrada. Simplemente asegure que cumplan con las especificaciones de documentos originales. 21
22 Precaución: No cargue fotos, documentos originales valiosos u obras de arte directamente en la bandeja de entrada. Esto puede arrugar o dañar el original. Cargue estos originales utilizando una hoja de soporte (no incluida). 1. Abra la bandeja de entrada y extiéndala. 2. Extienda la bandeja de salida y levante el parador. Nota: Si va a cargar originales que miden 15,5 pulg. (393,8 mm) o más largo, no extienda las bandejas de entrada o salida y no levante el parador. 3. Deslice las guías laterales de la bandeja de entrada completamente hacia las orillas. 22
23 4. Cargue los originales en la bandeja de entrada en orden descendente de tamaño, con el más ancho atrás y el más angosto en frente. Deslícelos hacia adentro hasta que encuentre resistencia. Asegure que las caras impresas estén hacia abajo y los bordes superiores estén levemente en ángulo en la bandeja de entrada. 5. Deslice las guías laterales contra los bordes del original más ancho. 6. Si es necesario durante el escaneo, ajuste la posición del parador de la bandeja de salida para que se ajuste al tamaño de los originales que se van expulsando. Nota: Si está escaneando papel más grueso y no se expulsa correctamente o se cae de la bandeja de salida, meta la bandeja de salida y deje que los originales se expulsen directamente sobre la superficie debajo del escáner. Si las imágenes escaneadas están afectadas porque los originales se están expulsando debajo del escáner, coloque el escáner en la orilla de una mesa donde los originales expulsados puedan caer libremente. 23
24 Si al escanear papel delgado o arrugado se producen obstrucciones de papel, pulse el botón de modo lento una vez antes de escanear para reducir la velocidad de alimentación; púlselo una vez más para volver a la velocidad normal. Tema principal: Cómo cargar originales en la bandeja de entrada Referencias relacionadas Especificaciones de documentos originales Especificaciones de documentos originales Puede cargar documentos originales en el escáner que cumplen con las siguientes especificaciones. DS
25 Tipo de papel Tamaño de papel Peso del papel Capacidad de carga Papel normal Papel fino Papel reciclado Tarjetas de presentación de papel DS-770 Carta (8,5 11 pulg. [ mm]) Legal (8,5 14 pulg. [ mm]) A4 (8,3 11,7 pulg. [ mm]) A5 (5,8 8,2 pulg. [ mm]) A6 (4,1 5,8 pulg. [ mm]) B5 (7,2 10,1 pulg. [ mm]) Ancho: 2,0 a 8,5 pulg. (50,8 a 215,9 mm) Altura: 15,5 a 240 pulg. (393,8 a mm) Tarjetas de presentación 7 a 110 lb (27 a 413 g/m²) 13 a 35 lb (50 a 130 g/m²) Hasta 56 lb (210 g/m²) 21 lb (80 g/m²): 50 hojas 24 lb (90 g/m²): 43 hojas 28 lb (104 g/m²): 37 hojas 34 lb (127 g/m²): 31 hojas 42 lb (157 g/m²): 25 hojas 56 lb (209 g/m²): 19 hojas 68 lb (256 g/m²): 15 hojas 110 lb (413 g/m²): 9 hojas La capacidad de carga puede variar según el tipo de papel. 1 hoja 15 tarjetas cargadas en posición horizontal 25
26 Tipo de papel Tamaño de papel Peso del papel Capacidad de carga Papel normal Papel fino Papel reciclado Papel común Papel fino Papel reciclado Carta (8,5 11 pulg. [ mm]) A4 (8,3 11,7 pulg. [ mm]) A5 (5,8 8,2 pulg. [ mm]) A6 (4,1 5,8 pulg. [ mm]) B5 (7,2 10,1 pulg. [ mm]) Ancho: 2,0 a 8,5 pulg. (50,8 a 215,9 mm) Altura: 15,5 a 240 pulg. (393,8 a mm) Legal (8,5 14 pulg. [ mm]) 7 a 110 lb (27 a 413 g/m²) 13 a 35 lb (50 a 130 g/m²) 7 a 110 lb (27 a 413 g/m²) 21 lb (80 g/m²): 100 hojas 24 lb (90 g/m²): 86 hojas 28 lb (104 g/m²): 74 hojas 34 lb (127 g/m²): 62 hojas 42 lb (157 g/m²): 50 hojas 56 lb (209 g/m²): 38 hojas 68 lb (256 g/m²): 30 hojas 110 lb (413 g/m²): 18 hojas La capacidad de carga puede variar según el tipo de papel. 1 hoja 21 lb (80 g/m²): 80 hojas 24 lb (90 g/m²): 69 hojas 28 lb (104 g/m²): 59 hojas 34 lb (127 g/m²): 50 hojas 42 lb (157 g/m²): 40 hojas 56 lb (209 g/m²): 30 hojas 68 lb (256 g/m²): 24 hojas 110 lb (413 g/m²): 14 hojas La capacidad de carga puede variar según el tipo de papel. 26
27 Tipo de papel Tamaño de papel Peso del papel Capacidad de carga Tarjetas de presentación de papel Tarjetas de presentación Hasta 56 lb (210 g/m²) 30 tarjetas cargadas en posición horizontal Nota: Puede cargar originales de diferentes tamaños, tipos de papel y grosores hasta este tamaño: Carta (8,5 11 pulg. [ mm]). Precaución: No cargue los siguientes tipos de originales en el escáner ya que se pueden dañar o dañar el escáner. Papel térmico Papel recubierto Originales con una superficie irregular, como documentos estampados en relieve Fotos Originales con tinta húmeda Originales rotos, enrollados o arrugados Originales con grapas o sujetapapeles Originales con orificios en la parte inferior Originales encuadernados Originales con soporte de papel carbón Transparencias Originales satinados Papel sin carbón Originales perforados Originales con etiquetas o adhesivos Tela u otros originales que no sean de papel Tema principal: Cómo cargar originales en la bandeja de entrada Cómo cargar tarjetas de plástico y laminadas en la bandeja de entrada Puede cargar tarjetas de plástico y laminadas en la bandeja de entrada que cumplen con las especificaciones de tarjetas. 27
28 1. Abra la bandeja de entrada, extienda la bandeja de salida y levante el parador. No abra las extensiones. 2. Deslice las guías laterales de la bandeja de entrada completamente hacia las orillas. 28
29 3. Cargue tarjetas de plástico o laminadas en la bandeja de entrada horizontalmente con la cara impresa hacia abajo y por el borde superior, luego deslícelas hacia adentro hasta que encuentre resistencia. 29
30 Nota: No cargue tarjetas de plástico en posición vertical. 30
31 4. Deslice las guías laterales contra los bordes de la tarjeta. 5. Desactive el ajuste Detectar alimentación doble en la ficha Ajustes principales de Epson Scan 2 cuando escanee las tarjetas. Nota: Si no desactiva el ajuste Detectar alimentación doble y ocurre un error de alimentación doble, retire la tarjeta de plástico o laminada de la bandeja de entrada y vuelva a cargarla. Pulse el botón de saltar detección de alimentación doble para desactivar la función de Detectar alimentación doble y vuelva a escanear. 31
32 Especificaciones de tarjetas de plástico y laminadas Tema principal: Cómo cargar originales Temas relacionados Cómo escanear Especificaciones de tarjetas de plástico y laminadas Puede cargar tarjetas de plástico y laminadas en el escáner que cumplen con las siguientes especificaciones. Tipo de papel Tamaño de papel Grosor de papel Capacidad de carga Tarjetas de plástico, estampadas en relieve (conforme a la norma ISO781A ID-1) Tarjetas de plástico, estándar (conforme a la norma ISO781A ID-1) Tarjetas laminadas 2,1 3,3 pulg. (54 85,6 mm) 4,7 5,9 pulg. ( mm) o más pequeña Máximo de 0,05 pulg. (1,24 mm) Máximo de 0,03 pulg. (0,76 mm) Máximo de 0,03 pulg. (0,8 mm) 1 tarjeta (horizontal) 5 tarjetas (horizontal) 1 tarjeta Nota: Es posible que las tarjetas de plástico con superficies satinadas no se escaneen correctamente. Tema principal: Cómo cargar tarjetas de plástico y laminadas en la bandeja de entrada Cómo cargar originales especiales Puede cargar una foto u original grande, grueso o doblado en la bandeja de entrada utilizando las hojas de soporte. También puede cargar sobres. Asegure que los originales cumplan con las especificaciones para originales especiales antes de cargarlos. Nota: Cuando escanee originales especiales, desactive el ajuste Detectar alimentación doble en la ficha Ajustes principales de Epson Scan Abra la bandeja de entrada y extiéndala. 32
33 2. Extienda la bandeja de salida y levante el parador. Nota: Si va a cargar originales que miden 15,5 pulg. (393,8 mm) o más largo, no extienda las bandejas de entrada o salida y no levante el parador. 3. Deslice las guías laterales de la bandeja de entrada completamente hacia las orillas. 33
34 4. Cargue los sobres verticalmente en la bandeja de entrada con la cara imprimible hacia abajo y la solapa orientada tal como se muestra a continuación. Deslice los sobres hacia adentro hasta que encuentre resistencia. 34
35 5. Realice una de las siguientes acciones para cargar una fotos u originales doblados o de forma irregular. Para un original de tamaño A4 o más grande, dóblelo tal como se muestra a continuación y colóquelo en el centro de la hoja de soporte (no incluida). Asegure que la ilustración en el borde frontal de la hoja de soporte esté hacia arriba. Para una foto o un original de forma irregular, colóquelo en el centro de una hoja de soporte (no incluida) con la cara impresa hacia abajo. Asegure que la ilustración en el borde frontal de la hoja de soporte esté hacia arriba. 35
36 6. Cargue la hoja de soporte en la bandeja de entrada, tal como se muestra a continuación, hasta que encuentre resistencia. Original doblado 36
37 Foto o original de forma irregular 7. Deslice las guías laterales contra los bordes del original o de la hoja de soporte. 37
38 8. Si es necesario durante el escaneo, ajuste la posición del parador de la bandeja de salida para que se ajuste al tamaño de los originales que se van expulsando. Nota: Si está escaneando papel más grueso y no se expulsa correctamente o se cae de la bandeja de salida, meta la bandeja de salida y deje que los originales se expulsen directamente sobre la superficie debajo del escáner. Si las imágenes escaneadas están afectadas porque los originales se están expulsando debajo del escáner, coloque el escáner en la orilla de una mesa donde los originales expulsados puedan caer libremente. Especificaciones de originales especiales Tema principal: Cómo cargar originales Temas relacionados Cómo escanear Especificaciones de originales especiales Puede cargar fotos, sobres u originales grandes, gruesos o doblados en el escáner que cumplen con las siguientes especificaciones. DS-530 Tipo de papel Tamaño de papel Grosor de papel Capacidad de carga Originales grandes (papel normal, papel fino o papel reciclado) (cárguelos solamente en una hoja de soporte) Fotos (cárguelas solamente en una hoja de soporte) Sobres Hasta este tamaño: A3 (11,7 16,5 pulg. [ mm]) Hasta este tamaño: A4 (8,3 11,7 pulg. [ mm]) 4,49 6,38 pulg. ( mm) 4,33 8,66 pulg. ( mm) Máximo de 0,012 pulg. (0,3 mm) (excluyendo el grosor de la hoja de soporte) Máximo de 0,012 pulg. (0,3 mm) (excluyendo el grosor de la hoja de soporte) Máximo de 0,015 pulg. (0,38 mm) 5 hojas de soporte 5 hojas de soporte 5 sobres 38
39 Tipo de papel Tamaño de papel Grosor de papel Capacidad de carga Originales de forma irregular (cárguelos solamente en una hoja de soporte) DS-770 Hasta este tamaño: A4 (8,3 11,7 pulg. [ mm]) Máximo de 0,012 pulg. (0,3 mm) (excluyendo el grosor de la hoja de soporte) 5 hojas de soporte Tipo de papel Tamaño de papel Grosor de papel Capacidad de carga Originales grandes (papel normal, papel fino o papel reciclado) (cárguelos solamente en una hoja de soporte) Fotos (cárguelas solamente en una hoja de soporte) Sobres Originales de forma irregular (cárguelos solamente en una hoja de soporte) Hasta este tamaño: A3 (11,7 16,5 pulg. [ mm]) Hasta este tamaño: A4 (8,3 11,7 pulg. [ mm]) 4,49 6,38 pulg. ( mm) 4,33 8,66 pulg. ( mm) Hasta este tamaño: A4 (8,3 11,7 pulg. [ mm]) Tema principal: Cómo cargar originales especiales Máximo de 0,012 pulg. (0,3 mm) (excluyendo el grosor de la hoja de soporte) Máximo de 0,012 pulg. (0,3 mm) (excluyendo el grosor de la hoja de soporte) Máximo de 0,015 pulg. (0,38 mm) Máximo de 0,012 pulg. (0,3 mm) (excluyendo el grosor de la hoja de soporte) 10 hojas de soporte 10 hojas de soporte 10 sobres 10 hojas de soporte 39
40 Cómo utilizar la unidad de interfaz de red Consulte las siguientes secciones para utilizar la unidad de interfaz de red Epson opcional para escanear a través de una red. Nota: No puede utilizar la unidad de interfaz de red Epson y la base de escáner plano al mismo tiempo. Tampoco puede utilizar una conexión USB y de red al mismo tiempo. Panel de control de la unidad de interfaz de red Cómo conectar la unidad de interfaz de red Cómo configurar el escaneo en red Cómo escanear a computadoras en red desde la unidad de interfaz de red - Windows Panel de control de la unidad de interfaz de red 1 Botón de encendido (enciende y apaga la unidad) 2 Pantalla LCD (muestra el estado, las operaciones y los mensajes de error) 3 Botón de ajustes (selecciona los ajustes del producto, los ajustes de red y las opciones de mantenimiento) 4 Botón Reset (restablece la pantalla inicial de la pantalla LCD) 5 Botón Cancelar (cancela el escaneo) 40
41 6 Botón OK y flechas (utilice las flechas para resaltar una opción y el botón OK para seleccionarla) 7 Botón de iniciar (inicia el escaneo cuando la conexión de red está activada) Tema principal: Cómo utilizar la unidad de interfaz de red Cómo conectar la unidad de interfaz de red Consulte la documentación proporcionada con la unidad de interfaz de red Epson opcional para obtener instrucciones sobre cómo conectarla al escáner. Tema principal: Cómo utilizar la unidad de interfaz de red Cómo configurar el escaneo en red Puede configurar el escaneo en red a través de la unidad de interfaz de red Epson (no incluida). Primero, conecte la unidad al escáner y verifique que ambos estén funcionando correctamente. Luego, siga las siguientes instrucciones para configurar computadoras para escanear en red a través de la utilidad Epson Scan 2 Utility. Nota: Anote la dirección IP o el nombre de host de la unidad de interfaz de red Epson para ingresarlo en los siguientes pasos. 1. Realice una de las siguientes acciones para iniciar Epson Scan 2 Utility: Windows 10: Haga clic en y seleccione Todas las aplicaciones > EPSON > Epson Scan 2 Utility. Windows 8.x: Navegue a la pantalla Aplicaciones y seleccione Epson Scan 2 Utility. Windows (otras versiones): Haga clic en o en Inicio, luego seleccione Todos los programas o Programas. Seleccione EPSON > Epson Scan 2 > Epson Scan 2 Utility. Mac: Abra la carpeta Aplicaciones, abra la carpeta Epson Software y seleccione Epson Scan 2 Utility. 2. Seleccione Ajustes de la lista desplegable Escáner. 41
42 Verá una pantalla como esta: Nota: Si ve un botón Habilitar edición (Windows) o un icono de bloqueo (Mac), haga clic en él para que pueda modificar los ajustes del escáner. 3. Seleccione su escáner y haga clic en Añadir. 42
43 Verá una pantalla como esta: 4. Realice una de las siguientes acciones: Debajo de Buscar red, seleccione la dirección IP de la unidad de interfaz de red Epson y haga clic en Aceptar. Seleccione el ajuste Introducir dirección, introduzca la dirección IP o el nombre de host de la unidad de interfaz de red Epson y haga clic en Añadir. 5. Haga clic en Aceptar para guardar los ajustes y luego cierre la ventana Epson Scan 2 Utility. Tema principal: Cómo utilizar la unidad de interfaz de red 43
44 Cómo escanear a computadoras en red desde la unidad de interfaz de red - Windows Puede escanear a una computadora en red directamente desde la unidad de interfaz de red Epson (Windows). Primero necesita configurar un trabajo de escaneo en Document Capture Pro y luego seleccionar la computadora a la que desea enviar el archivo escaneado. Nota: Compruebe que los ajustes del trabajo de escaneo estén configurados correctamente en Document Capture Pro antes de escanear con la unidad de interfaz de red Epson. 1. Pulse el botón OK de la unidad de interfaz de red Epson. 2. En la pantalla LCD de la unidad de interfaz de red Epson, seleccione la computadora a la que desea enviar el archivo escaneado y pulse el botón OK. Nota: Si el escáner es parte de un grupo de red, asegure que la computadora esté configurada al mismo grupo de red o no aparecerá en la pantalla LCD. 3. Si configuró una contraseña en Document Capture Pro, introduzca la contraseña cuando se le indique. 4. Seleccione un trabajo de escaneo y pulse el botón OK de la unidad de interfaz de red Epson. 5. Pulse el botón de iniciar del escáner o de la unidad de interfaz de red Epson. El original se escanea y el archivo se envía a la computadora que seleccionó. Tema principal: Cómo utilizar la unidad de interfaz de red 44
45 Cómo escanear Puede escanear sus originales y guardarlos como archivos digitales. Cómo iniciar un escaneo Cómo escanear con Document Capture Pro o Document Capture Cómo escanear con Epson Scan 2 Directrices para determinar la resolución de escaneo Cómo escanear proyectos especiales Cómo iniciar un escaneo Después de colocar sus originales en el producto para escanearlos, utilice uno de los siguientes métodos para escanear. Cómo iniciar un escaneo con un botón del escáner Cómo escanear utilizando el icono Epson Scan 2 Cómo escanear desde un programa de escaneo Tema principal: Cómo escanear Cómo iniciar un escaneo con un botón del escáner Puede escanear utilizando el botón de iniciar del escáner. Esto automáticamente inicia Document Capture Pro (Windows) o Document Capture (Mac) y el trabajo de escaneo que asignó al botón. Nota: Compruebe que Epson Scan 2 y ya sea Document Capture Pro (Windows) o Document Capture (Mac) estén instalados en la computadora conectada al escáner. En Document Capture (Mac), no puede escanear con el botón de iniciar del escáner usando la unidad de interfaz de red Epson; la unidad de interfaz de red solo puede localizar computadoras con Windows. Inicie Epson Scan 2 antes de escanear utilizando el botón de iniciar del escáner. 1. Asegure que el escáner esté conectado a su computadora o red. 2. Cargue un original en el escáner. 3. Pulse el botón de iniciar. El escáner inicia el trabajo de escaneo que asignó al botón (Windows) o Document Capture (Mac). de iniciar en Document Capture Pro 45
46 Nota: Puede ver o cambiar los ajustes de escaneo utilizando Document Capture Pro (Windows) o Document Capture (Mac). Cómo asignar ajustes o trabajos de escaneo al botón de iniciar Tema principal: Cómo iniciar un escaneo Cómo asignar ajustes o trabajos de escaneo al botón de iniciar Puede ver o cambiar los ajustes de escaneo predeterminados cuando escanea utilizando el botón de iniciar del escáner. Puede hacer esto accediendo a los trabajos de escaneo en el programa Document Capture Pro (Windows) o Document Capture (Mac). 1. Inicie Document Capture Pro o Document Capture en una computadora conectada al producto. 2. Seleccione Cambiar a vista estándar, si es necesario. 3. Haga clic en el icono Gestionar trabajo en la barra de tareas ubicada en la parte superior de la ventana. Verá una ventana que muestra la lista de trabajos de escaneo actual. 4. Si desea añadir un trabajo de escaneo, haga clic en Añadir o en el icono +, introduzca un nombre para el trabajo nuevo, seleccione los ajustes según sea necesario y haga clic en Aceptar. Ahora puede utilizar el trabajo de escaneo nuevo cuando escanea con Document Capture Pro o Document Capture. Nota: Consulte la información de Ayuda en Document Capture Pro o en Document Capture para obtener detalles. 5. Si desea asignar un trabajo de escaneo al botón de iniciar, realice una de las siguientes acciones: Windows: Haga clic en Ajustes de eventos. Mac: Haga clic en el icono eventos. en la parte inferior de la ventana y haga clic en Ajustes de 46
47 6. Realice una de las siguientes acciones: Windows: Seleccione el trabajo que desea asignar al botón de iniciar del menú desplegable 1. Nota: Los trabajos 2 a 30 solo se pueden seleccionar cuando esté utilizando la unidad de interfaz de red Epson opcional (Windows). 47
48 Mac: Seleccione el trabajo que desea asignar al botón de iniciar. 7. Haga clic en Aceptar. Tema principal: Cómo iniciar un escaneo con un botón del escáner Cómo escanear utilizando el icono Epson Scan 2 Puede iniciar el programa Epson Scan 2 para seleccionar los ajustes de escaneo, escanear y guardar la imagen escaneada como un archivo. Windows 10: Haga clic en y seleccione Todas las aplicaciones > EPSON > Epson Scan 2. Windows 8.x: Navegue a la pantalla Aplicaciones y seleccione Epson Scan 2. Windows (otras versiones): Haga clic en o en Inicio, luego seleccione Todos los programas o Programas. Seleccione EPSON > Epson Scan 2 > Epson Scan 2. Mac: Abra la carpeta Aplicaciones, abra la carpeta Epson Software y seleccione Epson Scan 2. 48
49 Verá una ventana de Epson Scan 2 como esta: Tema principal: Cómo iniciar un escaneo 49
50 Tareas relacionadas Cómo escanear con Epson Scan 2 Cómo escanear desde un programa de escaneo Puede iniciar Epson Scan 2 desde un programa de escaneo compatible con TWAIN para seleccionar los ajustes de escaneo, escanear y luego abrir la imagen escaneada en el programa. 1. Abra el programa de escaneo que desea utilizar y seleccione la opción para escanear. (Consulte la utilidad de ayuda del programa de escaneo para obtener instrucciones). 2. Seleccione su producto. Nota: En algunos programas, es posible que primero tenga que seleccionar su producto como la "fuente". Si ve la opción Seleccionar fuente, elíjala y seleccione su producto. En Windows, no seleccione una opción WIA para su producto; no funcionará correctamente. 50
51 Verá una ventana de Epson Scan 2 como esta: Tema principal: Cómo iniciar un escaneo 51
52 Tareas relacionadas Cómo escanear con Epson Scan 2 Cómo escanear con Document Capture Pro o Document Capture Cuando escanea con Document Capture Pro (Windows) o Document Capture (Mac), el programa automáticamente guarda el archivo escaneado en la carpeta especificada en su computadora. Puede seleccionar ajustes, previsualizar la imagen y cambiar los ajustes del archivo escaneado, según sea necesario. Nota: Los ajustes varían según la versión de software que esté utilizando. Consulte la información de Ayuda en Document Capture o en Document Capture Pro para obtener detalles. 1. Realice una de las siguientes acciones para iniciar Document Capture Pro (Windows) o Document Capture (Mac): Windows 10: Haga clic en y seleccione Todas las aplicaciones > Epson Software > Document Capture Pro. Windows 8.x: Navegue a la pantalla Aplicaciones y seleccione Document Capture Pro. Windows (otras versiones): Haga clic en o en Inicio, luego seleccione Todos los programas o Programas. Seleccione Epson Software > Document Capture Pro. Mac: Abra la carpeta Aplicaciones, abra la carpeta Epson Software y seleccione Document Capture. 2. Seleccione Cambiar a vista estándar, si es necesario. 52
53 Verá una ventana como esta: 3. Haga clic en el icono Escanear. 53
54 Verá una ventana como esta: Nota: Si desea utilizar un trabajo de escaneo que creó, selecciónelo de la Lista de trabajos en la ventana Document Capture Pro o Document Capture, haga clic en el botón Iniciar trabajo e ignore el resto de los siguientes pasos. 4. Seleccione los ajustes de escaneo que desea utilizar. Nota: Consulte la información de Ayuda en Document Capture Pro o en Document Capture para obtener detalles. 5. Si desea seleccionar ajustes de escaneo detallados, haga lo siguiente: Windows: Haga clic en Ajustes detallados. Seleccione cualquiera de los ajustes de escaneo que desea utilizar y haga clic en Previsualización para ver una vista previa de su escaneo en la ventana de Epson Scan 2, luego haga clic en Guardar. 54
55 Mac: Cierre la ventana Escanaer. Abra el menú Escanear en la parte superior de la pantalla y seleccione Muestra la pantalla de configuración de EPSON Scan. Haga clic en el icono Escanear y seleccione los ajustes de escaneo que desea utilizar. 6. Haga clic en Escanear. Verá una vista previa del archivo escaneado en la ventana Document Capture Pro (Windows) o Document Capture (Mac). 7. Si desea escanear mas originales y agregarlos a las imágenes actuales, haga clic en el botón Añadir páginas, seleccione Adquirir del escáner y repita los pasos anteriores. 8. Revise las imágenes escaneadas y edítelas, según sea necesario. 9. Haga clic en uno de los iconos de Destino para elegir dónde desea mandar el archivo escaneado. (Si no puede ver todos los iconos que se muestran a continuación, haga clic en la flecha situada a un lado de los iconos). 10. Dependiendo del destino que elija, haga clic en Aceptar o en Enviar para finalizar la operación. Tema principal: Cómo escanear Tareas relacionadas Cómo escanear con Epson Scan 2 Cómo cargar originales en la bandeja de entrada Cómo escanear con Epson Scan 2 Epson Scan 2 automáticamente escanea su archivo y guarda el archivo escaneado en formato JPEG en la carpeta Documentos o Mis documentos de su sistema operativo, o lo abre en su programa de escaneo. Puede seleccionar ajustes, previsualizar la imagen y cambiar los ajustes del archivo escaneado, según sea necesario. 1. Inicie Epson Scan 2. 55
56 Verá esta ventana: Nota: El ajuste Origen de documento está configurado automáticamente en AAD (alimentador automático de documentos) para su producto. 56
57 2. Si desea escanear originales de diferentes tamaños colocándolos uno por uno en el alimentador automático de documentos, marque la casilla de verificación Modo de alimentación automática. El escaneo comienza en cuanto cargue cada original. 3. Seleccione el ajuste Cara de escaneo que coincida con las caras del original que desea escanear. 4. Seleccione el ajuste Tamaño de documento que coincida con el tamaño de su original o seleccione Detección automática para que Epson Scan 2 detecte el tamaño automáticamente. Puede seleccionar Personalizar para introducir un tamaño personalizado, si es necesario. 5. Seleccione el tipo de imagen del original y cómo lo quiere escanear como el ajuste Tipo de imagen. 6. Seleccione el ajuste Resolución que desea utilizar para su escaneo. 7. Seleccione cualquiera de los ajustes adicionales que desea usar en la ficha Ajustes principales. 8. Haga clic en la ficha Ajustes avanzados y seleccione cualquiera de los ajustes que desea utilizar. 9. Para ver una vista previa de su escaneo con los ajustes seleccionados, haga clic en el botón Previsualización. 57
58 Epson Scan 2 genera una vista previa del original y muestra los resultados en la ventana de Epson Scan Vuelva a introducir el original en el alimentador automático de documentos. 11. Seleccione cualquiera de los ajustes adicionales que desea usar en la ficha Ajustes principales. 58
59 12. Haga clic en la ficha Ajustes avanzados y seleccione cualquiera de los ajustes que desea utilizar. 13. Si va a escanear un original en una hoja de soporte u otro original especial, consulte el enlace al final de esta sección para obtener información sobre otros requisitos para documentos especiales. 14. Seleccione el formato en el que desea guardar su archivo escaneado como el ajuste Formato de imagen. Si es necesario, seleccione Opciones y seleccione cualquiera de las opciones de formato que desea. 15. Introduzca un nombre para su archivo escaneado en el campo Nombre de archivo. Seleccione Ajustes para modificar los ajustes del nombre de archivo. 16. Seleccione la ubicación en la que desea guardar su archivo escaneado como el ajuste Carpeta. Si es necesario, seleccione Seleccionar para crear una carpeta nueva. 17. Haga clic en Escanear. El producto escanea su original y guarda el archivo escaneado en la ubicación especificada. 18. Si seleccionó el ajuste Modo de alimentación automática, coloque el siguiente original en el alimentador automático de documentos para escanear. Cuando termine de escanear los originales, haga clic en Finalizar. Ajustes de escaneo adicionales - ficha Ajustes principales Ajustes de escaneo adicionales - ficha Ajustes avanzados Ajustes de escaneo para documentos especiales Opciones de formato de imagen Tema principal: Cómo escanear Tareas relacionadas Cómo cargar originales en la bandeja de entrada Ajustes de escaneo adicionales - ficha Ajustes principales Puede seleccionar los siguientes ajustes adicionales en la ficha Ajustes principales de Epson Scan 2. Juntar imágenes Cuando escanea originales a doble cara, le permite poner las imágenes de ambos lados de la página original escaneada. Girar Gira la imagen original hacia la derecha al ángulo que desea antes de escanearla. Seleccione Automática para permitir que su producto gire la imagen automáticamente según la orientación del texto (puede tardar más para escanear). 59
60 Añadir o editar página después de escanear Cuando escanea originales de múltiples páginas, seleccione la casilla de verificación para añadir páginas adicionales o añadir y editar las páginas en un trabajo y guardar todas las páginas escaneadas en un archivo. Nota: Debe seleccionar un formato de archivo que sea compatible con múltiples páginas como PDF o Multi-TIFF. Si selecciona otro formato de archivo, cada imagen o página escaneada se guarda como un archivo separado. Salida de imagen dual Escanea la imagen original dos veces utilizando ajustes de salida diferentes (Windows solamente). Detectar alimentación doble Detecta un error de alimentación doble de papel en el alimentador automático de documentos. Si va a escanear un sobre o una tarjeta de plástico, seleccione Desactivado. Tema principal: Cómo escanear con Epson Scan 2 Ajustes de escaneo adicionales - ficha Ajustes avanzados Puede seleccionar los siguientes ajustes adicionales en la ficha Ajustes avanzados de Epson Scan 2. Es posible que no todos los ajustes estén disponibles, dependiendo de los otros ajustes seleccionados. Desenfocar máscara Define los bordes de ciertas zonas de la imagen. Desactive esta opción si desea dejar los bordes más suaves. Destramado Elimina el patrón ondulado que puede aparecer en las áreas de la imagen levemente sombreadas, tales como los tonos de piel. Esta opción mejora los resultados al escanear revistas o periódicos. (Los resultados de destramado no aparecen en la imagen de previsualización, solo en la imagen escaneada). Mejora del texto Hace más nítidas las letras en documentos de texto. Auto segmentación de área Separa el texto de los gráficos para hacer las imágenes en blanco y negro más claras y el reconocimiento de texto más preciso. Eliminar No se detectará el color seleccionado cuando escanee. Este ajuste solo está disponible si selecciona Escala de grises o Blanco y negro como el ajuste Tipo de imagen. 60
61 Mejora de color Mejora los tonos del color seleccionado en la imagen escaneada. Este ajuste solo está disponible si selecciona Escala de grises o Blanco y negro como el ajuste Tipo de imagen. Brillo Ajusta la claridad y la oscuridad de la imagen escaneada. Contraste Ajusta la diferencia entre las áreas claras y oscuras de toda la imagen escaneada. Gamma Ajusta la densidad de los medios tonos de la imagen escaneada. Umbral Ajusta el nivel de delineación de las áreas negras de texto y arte lineal, lo cual mejora el reconocimiento de texto en los programas de reconocimiento óptico de caracteres (OCR, por sus siglas en inglés). Saltar páginas en blanco Si el escáner detecta marcas de la otra cara de una página en blanco y las agrega a la imagen escaneada, modifique este ajuste para evitar que esto suceda. Relleno del borde Corrige las sombras alrededor de los bordes de la imagen rellenándolas con blanco y negro. Corrección de sesgo Corrige la distorsión de originales, contenido de imagen o ambos. Eliminar agujeros Elimina las sombras causadas por orificios en los bordes del original. Tema principal: Cómo escanear con Epson Scan 2 Ajustes de escaneo para documentos especiales Necesita seleccionar opciones específicas en la ficha Ajustes principales de Epson Scan 2 cuando escanee originales especiales. Tipo de original Sobre Tarjetas de plástico Ajustes requeridos Seleccione Desactivado como el ajuste Detectar alimentación doble. Seleccione Tarjeta de plástico (Horizontal) como el ajuste Tamaño de documento y Desactivado como el ajuste Detectar alimentación doble. 61
62 Tipo de original Hoja de soporte Originales grandes Papel largo Tarjetas laminadas Ajustes requeridos Si selecciona Detección automática como el ajuste Tamaño de documento, se corrige el sesgado del papel automáticamente aún si el ajuste Corrección de sesgo está configurado en Desactivado. Si selecciona un ajuste que no sea Detección automática como el ajuste Tamaño de documento, solo puede usar la opción Sesgado del contenido como el ajuste Corrección de sesgo. Debido a que sesgado del papel no aplica en este caso, solo se corrige el sesgado del contenido cuando selecciona el ajuste Sesgado del papel y contenido. Si la lista Tamaño de documento no contiene el tamaño de documento que desea escanear, seleccione Personalizar para crear un tamaño personalizado. Si la lista Tamaño de documento no contiene el tamaño de documento que desea escanear, seleccione Det. auto. (papel largo) o seleccione Personalizar para crear un tamaño de documento personalizado. Para escanear cualquier área transparente alrededor de los bordes de la tarjeta, seleccione Ajustes como el ajuste Tamaño de documento y seleccione la casilla de verificación Escanear tarjeta laminada o cree un tamaño personalizado. Tema principal: Cómo escanear con Epson Scan 2 Opciones de formato de imagen Puede seleccionar diferentes formatos de imagen y opciones relacionadas. Para obtener detalles sobre las opciones disponibles, haga clic en el icono? en la ventana Opciones de formato de imagen de Epson Scan 2. No todos los formatos de imagen tienen opciones. BITMAP (*.bmp) Un formato de imagen estándar para la mayoría de los programas de Windows. JPEG (*.jpg) Un formato de imagen que ofrece un alto nivel de compresión de datos de imagen. Sin embargo, cuanto mayor sea la compresión, menor será la calidad de la imagen. (Se recomienda el formato TIFF para imágenes escaneadas que va a retocar o modificar). 62
63 PNG (*.png) Un formato de imagen que no pierde calidad durante el proceso de edición. TIFF (*.tif) Un formato de archivo creado para el intercambio de datos entre muchos programas, tales como programas de gráficos y de autoedición. Multi-TIFF (*.tif) Un formato de archivo TIFF para guardar múltiples páginas en el mismo archivo, lo cual le permitirá editar las imágenes utilizando un programa compatible. PDF (*.pdf) Un formato de documento que se puede leer tanto en Windows como en Mac utilizando Adobe Reader, Acrobat u otros programas. Puede guardar documentos de múltiples páginas en un archivo PDF. PDF con capacidad de búsqueda (*.pdf) Un formato de documento que se puede leer tanto en Windows como en Mac utilizando Adobe Reader, Acrobat u otros programas. Puede guardar documentos de múltiples páginas en un archivo PDF. Puede realizar búsquedas del texto detectado en el documento escaneado. Tema principal: Cómo escanear con Epson Scan 2 Directrices para determinar la resolución de escaneo El ajuste Resolución, medido en ppp (puntos por pulgada), controla la cantidad de detalle capturado en sus escaneos. Al aumentar la resolución, captura una mayor cantidad de detalle, pero tiene las siguientes desventajas: Tamaños de archivo más grandes Toma más tiempo para escanear sus originales, enviar/recibir sus archivos escaneados por correo electrónico o fax e imprimirlos. La imagen puede hacerse demasiado grande para mostrar en su pantalla o para imprimir en papel. Si va a ampliar una imagen escaneada para imprimirla más grande, puede que tenga que aumentar la resolución predeterminada establecida por Epson Scan 2. Siga las siguientes directrices para determinar el ajuste de resolución que necesite: Va a escanear la imagen a tamaño original pero posteriormente la va a ampliar en un programa de edición de imágenes. Aumente el ajuste Resolución en Epson Scan 2 antes de escanear. Para mantener una calidad de imagen alta, aumente la resolución a la misma proporción a la que aumentará el tamaño de la imagen. Por ejemplo, si la resolución es de 300 ppp (puntos por pulgada) y posteriormente va a duplicar el tamaño de la imagen, seleccione una resolución de 600 ppp. 63
64 Va a escanear la imagen al 100% o a un tamaño menor. Seleccione el ajuste Resolución de Epson Scan 2 según cómo vaya a utilizar la imagen escaneada: Para enviar por correo electrónico/ver en la pantalla de una computadora/publicar en una página Web: 96 a 200 ppp Imprimir/enviar por fax/convertir en texto editable (OCR)/crear un PDF con capacidad de búsqueda: 200 a 300 ppp Va escanear un original largo. Escanee originales de hasta 215 pulg. (5.461 mm) de largo con una resolución de 300 ppp o inferior, y originales que miden entre 215 pulg. (5.461 mm) y 240 pulg. (6.096 mm) de largo con una resolución de 200 ppp o inferior. Tema principal: Cómo escanear Cómo escanear proyectos especiales El software de escaneo de su producto ofrece varias opciones para ayudarle a completar rápidamente proyectos de escaneo especiales. Cómo escanear dos originales en una hoja (Juntar imágenes) - Windows Cómo escanear originales de varias páginas como archivos separados - Windows Cómo convertir documentos escaneados en texto editable (OCR) Cómo guardar documentos escaneados como un PDF con capacidad de búsqueda Cómo guardar un escaneo como un archivo de formato Office - Windows Cómo escanear a un servidor SharePoint o a un servicio en la nube Tema principal: Cómo escanear Cómo escanear dos originales en una hoja (Juntar imágenes) - Windows Puede escanear ambas caras de un original a doble cara o un original doblado y combinarlas en una sola imagen con los ajustes Juntar imágenes de Epson Scan Cargue el original en el escáner. 2. Realice una de las siguientes acciones para iniciar Document Capture Pro: Windows 10: Haga clic en y seleccione Todas las aplicaciones. Seleccione Epson Software, luego seleccione Document Capture Pro. Windows 8.x: Navegue a la pantalla Aplicaciones y seleccione Document Capture Pro. 64
65 Windows (otras versiones): Haga clic en o en Inicio, luego seleccione Todos los programas o Programas. Seleccione Epson Software, luego seleccione Document Capture Pro. Verá esta ventana: 3. Haga clic en el icono Escanear, luego haga clic en Ajustes detallados. 65
66 Verá una ventana de Epson Scan 2 como esta: 4. Seleccione Doble cara como el ajuste Cara de escaneo. 5. Seleccione el tamaño del documento original como el ajuste Tamaño de documento. 66
67 6. Seleccione una de las siguientes opciones como el ajuste Juntar Imágenes: Arriba y abajo: Coloca las imágenes escaneadas una encima de la otra. Izquierda y derecha: Coloca las imágenes escaneadas una al lado de la otra. 7. Haga clic en Guardar. 8. Haga clic en Escanear. Se muestra la imagen escaneada. Nota: Si las imágenes escaneadas no se juntan correctamente, haga clic en Cara de escaneo en la ventana de Epson Scan 2, seleccione Ajustes y configure el Borde de encuadernación en Izquierda o Superior. Tema principal: Cómo escanear proyectos especiales Cómo escanear originales de varias páginas como archivos separados - Windows Puede utilizar Document Capture Pro (Windows) para escanear originales de varias páginas como archivos escaneados separados. Puede indicar dónde desea que empiecen los archivos escaneados nuevos insertando una página en blanco o un código de barras entre las páginas del original. Nota: Los ajustes varían según la versión de software que esté utilizando. Consulte la información de Ayuda en Document Capture Pro para obtener detalles. 1. Cargue un original de varias páginas con páginas en blanco o códigos de barras insertados donde desea que empiece un archivo escaneado nuevo. 2. Realice una de las siguientes acciones para iniciar Document Capture Pro: Windows 10: Haga clic en y seleccione Todas las aplicaciones > Epson Software > Document Capture Pro. Windows 8.x: Navegue a la pantalla Aplicaciones y seleccione Document Capture Pro. Windows (otras versiones): Haga clic en o en Inicio, luego seleccione Todos los programas o Programas. Seleccione Epson Software > Document Capture Pro. 67
68 Verá esta ventana: 3. Haga clic en el icono Escanear. 4. Seleccione los ajustes de escaneo que desea utilizar. Nota: Consulte la información de Ayuda en Document Capture Pro para obtener detalles. 5. Haga clic en Escanear. Verá una vista previa del archivo escaneado en la ventana Document Capture Pro. 6. Haga clic en uno de los iconos de Destino para elegir dónde desea mandar el archivo escaneado. (Si no puede ver todos los iconos que se muestran a continuación, haga clic en la flecha situada a un lado de los iconos). 7. Haga clic en Nombre de archivo y ajustes de separación. 68
69 8. Seleccione Usar separación trabajos y haga clic en Ajustes separación. 9. Seleccione el método que utilizó para separar los originales, seleccione una especificación para el nombre de la carpeta y haga clic en Aceptar. 10. Seleccione cualquier ajuste adicional del cuadro de diálogo Ajustes de nombre de archivo y haga clic en Aceptar. 11. Confirme los ajustes seleccionados y haga clic en Aceptar o en Enviar. Los originales se guardan en carpetas y archivos separados, tal como se ha especificado en los ajustes. Tema principal: Cómo escanear proyectos especiales Tareas relacionadas Cómo cargar originales en la bandeja de entrada Cómo convertir documentos escaneados en texto editable (OCR) Puede escanear un documento y convertir el texto en datos que puede editar con un programa de procesamiento de textos, de edición de hojas de cálculo o de HTML. Este proceso se conoce como el reconocimiento óptico de caracteres (OCR, por sus siglas en inglés). Para escanear y utilizar OCR, necesita instalar un programa de OCR, tal como ABBYY FineReader. Cómo escanear con OCR - Windows Cómo escanear con OCR - Mac Tema principal: Cómo escanear proyectos especiales Cómo escanear con OCR - Windows Puede utilizar el programa ABBYY FineReader para convertir documentos escaneados en texto editable. 1. Cargue el original en el escáner. 2. Realice una de las siguientes acciones para abrir ABBYY FineReader: Windows 10: Haga clic en y seleccione Todas las aplicaciones > ABBYY FineReader 12 Sprint > ABBYY FineReader 12 Sprint. Windows 8: Navegue a la pantalla Aplicaciones y seleccione ABBYY FineReader 12 Sprint. Windows (otras versiones): Haga clic en o en Inicio, luego seleccione Todos los programas o Programas. Seleccione ABBYY FineReader 12 Sprint > ABBYY FineReader 12 Sprint. 69
70 Verá una ventana como esta: 3. Seleccione el idioma utilizado en el documento que va a escanear como el ajuste Idiomas del documento. 4. Haga clic en Digitalizar documento. 5. Si aparece la ventana Seleccionar escáner, seleccione su producto y haga clic en Aceptar. Nota: No seleccione una opción WIA para su producto; no funcionará correctamente. 70
71 Verá una ventana como esta: 6. Seleccione los ajustes de su escáner. 7. Haga clic en Vista previa y ajuste el área que desea escanear, si es necesario. 8. Vuelva a cargar el original que se expulsó en el escáner. 9. Haga clic en Digitalizar a documento. 10. Haga clic en Finalizar digitalización y seleccione el programa o el formato al que desea escanear. 71
72 Verá la ventana Guardar como. 11. Seleccione un nombre y un formato de archivo para el documento y haga clic en Guardar. El documento se escanea y se convierte en texto editable. El archivo se guarda y luego se abre en la aplicación asociada con el tipo de archivo seleccionado, si está disponible en su sistema. 12. Cuando termine de escanear, cierre la ventana de ABBYY FineReader. Tema principal: Cómo convertir documentos escaneados en texto editable (OCR) Cómo escanear con OCR - Mac Puede utilizar el programa ABBYY FineReader para convertir documentos escaneados en texto editable. 1. Cargue el original en el escáner. 2. Abra la carpeta Aplicaciones y haga doble clic en el icono ABBYY FineReader Sprint. Verá una ventana como esta: 3. Seleccione su producto de la lista Origen. 4. Seleccione el idioma utilizado en el documento que va a escanear como el ajuste Idioma del documento. 5. Haga clic en Digitalizar imágenes a nuevo documento. 72
73 Verá una ventana como esta: 6. Seleccione los ajustes de escaneo y haga clic en Digitalizar. Luego, haga clic en Finalizar importación. Verá su imagen escaneada. 73
74 7. Haga clic en el icono Exportar. 8. Seleccione el programa o el formato al que desea escanear y haga clic en Siguiente. Verá la ventana Guardar: 9. Haga clic en el botón Exportar. 74
75 El archivo se guarda y luego se abre en la aplicación asociada con el tipo de archivo seleccionado, si está disponible en su sistema. Tema principal: Cómo convertir documentos escaneados en texto editable (OCR) Cómo guardar documentos escaneados como un PDF con capacidad de búsqueda Puede escanear un documento y guardar el texto como un PDF con capacidad de búsqueda. En un PDF con capacidad de búsqueda, el texto se reconoce utilizando un proceso de reconocimiento óptico de caracteres (OCR, por sus siglas en inglés) y luego se inserta en el original escaneado. Nota: El componente Epson Scan 2 OCR Component requerido se instala automáticamente cuando instala el software del producto tal como se indica en la Guía de instalación. Si instala el software del escáner individualmente, asegúrese de también instalar este componente si desea realizar el proceso de OCR. 1. Cargue el original en el producto. 2. Inicie Epson Scan Seleccione los ajustes de escaneo. 4. Haga clic en Previsualización y ajuste el área que desea escanear, si es necesario. 5. Si está utilizando el alimentador automático de documentos, vuelva a cargar el original que se expulsó. 6. Seleccione PDF con capacidad de búsqueda como el ajuste Formato de imagen. 7. Seleccione Opciones de la lista Formato de imagen. 75
76 Verá la ventana Opciones de formato de imagen. 8. Seleccione la ficha Texto. 9. Asegure que el idioma utilizado en el texto del documento esté seleccionado como el ajuste Idioma del texto. 10. Haga clic en Aceptar. 11. Confirme el ajuste Nombre de archivo y seleccione un ajuste Carpeta para su documento. 12. Haga clic en Escanear. La imagen escaneada se guarda como un PDF con capacidad de búsqueda. Tema principal: Cómo escanear proyectos especiales Cómo guardar un escaneo como un archivo de formato Office - Windows Puede utilizar Document Capture Pro (Windows) para guardar sus escaneos en uno de los siguientes formatos de archivo de Microsoft Office: Microsoft Word (.docx), Microsoft Excel (.xlsx) o Microsoft PowerPoint (.pptx). 1. Cargue el original en el escáner. 76
77 2. Realice una de las siguientes acciones para iniciar Document Capture Pro: Windows 10: Haga clic en y seleccione Todas las aplicaciones > Epson Software > Document Capture Pro. Windows 8.x: Navegue a la pantalla Aplicaciones y seleccione Document Capture Pro. Windows (otras versiones): Haga clic en o en Inicio, luego seleccione Todos los programas o Programas. Seleccione Epson Software > Document Capture Pro. Verá esta ventana: 3. Haga clic en el icono Escanear. 4. Seleccione los ajustes de escaneo que desea utilizar. Nota: Consulte la información de Ayuda en Document Capture Pro para obtener detalles. 5. Haga clic en Escanear. Verá una vista previa del archivo escaneado en la ventana Document Capture Pro. 77
78 6. Haga clic en uno de los iconos de Destino para elegir dónde desea mandar el archivo escaneado. (Si no puede ver todos los iconos que se muestran a continuación, haga clic en la flecha situada a un lado de los iconos). Verá la ventana Guardar por lotes o Configuración de transferencia. 7. Seleccione el archivo de formato Office que desea utilizar para guardar su escaneo de la lista desplegable Tipo de archivo. 8. Haga clic en Opciones para mostrar una ventana nueva con ajustes adicionales. 9. Seleccione cualquier ajuste adicional, según sea necesario, y haga clic en Aceptar. 10. Confirme los ajustes seleccionados y haga clic en Aceptar o en Enviar. Sus originales se guardan en el formato de archivo Office que seleccionó. Tema principal: Cómo escanear proyectos especiales Cómo escanear a un servidor SharePoint o a un servicio en la nube Puede utilizar Document Capture Pro (Windows) o Document Capture (Mac) para subir sus imágenes escaneadas a un servidor SharePoint o a un servicio en la nube. 1. Realice una de las siguientes acciones para iniciar Document Capture Pro (Windows) o Document Capture (Mac): Windows 10: Haga clic en y seleccione Todas las aplicaciones > Epson Software > Document Capture Pro. Windows 8.x: Navegue a la pantalla Aplicaciones y seleccione Document Capture Pro. Windows (otras versiones): Haga clic en o en Inicio, luego seleccione Todos los programas o Programas. Seleccione Epson Software > Document Capture Pro. Mac: Abra la carpeta Aplicaciones, abra la carpeta Epson Software y seleccione Document Capture. 78
79 Verá una ventana como esta: 2. Haga clic en el icono Escanear. 3. Seleccione los ajustes de escaneo que desea utilizar. Nota: Consulte la información de Ayuda en Document Capture Pro o en Document Capture para obtener detalles. 4. Haga clic en Escanear. Verá una vista previa del archivo escaneado en la ventana Document Capture Pro o Document Capture. 5. Haga clic en uno de los iconos de Destino de un servicio en la nube para elegir dónde desea guardar el archivo escaneado. (Si no puede ver todos los iconos que se muestran a continuación, es posible que el software del servicio no esté instalado, el software no esté disponible en su plataforma o tiene que hacer clic en la flecha situada a un lado de los iconos). Carpeta web (WebDAV) 79
80 Servidor Microsoft SharePoint (Windows solamente) Evernote (Windows solamente) Google Drive SugarSync Verá la ventana Configuración de transferencia. 6. Introduzca cualquier información requerida para configurar el destino. Si creó anteriormente un ajuste guardado para el destino, selecciónelo de lista desplegable. 7. Configure cualquier ajuste guardado, luego haga clic en Aceptar o en Enviar, dependiendo del destino. Los originales se escanean y se subirán al servidor indicado. Tema principal: Cómo escanear proyectos especiales Tareas relacionadas Cómo cargar originales en la bandeja de entrada 80
81 Cómo utilizar la base de escáner plano opcional - Windows La base de escáner plano opcional combina su escáner de documentos con un escáner plano en una sola unidad. Esto le permite escanear originales gruesos o demasiado grandes, como cartón y libros, que no caben en el alimentador automático de documentos del escáner de documentos. Puede comprar un escáner plano (Epson Perfection V19/V39) para utilizar la base de escáner plano opcional. Para adjuntar el escáner plano y la base a su escáner de documentos, siga las instrucciones incluidas con la base de escáner plano. Nota: No puede utilizar la base de escáner plano y la unidad de interfaz de red Epson al mismo tiempo. Consulte las siguientes secciones para aprender sobre la base de escáner plano opcional. Piezas de la base de escáner plano Cómo escanear con la base de escáner plano Cómo limpiar la base de escáner plano Cómo transportar la base de escáner plano Piezas de la base de escáner plano 81
82 1 Parador 2 Extensión de la bandeja de salida 3 Tapa del escáner plano/bandeja de salida 1 Puerto USB 1 (para conectar la base de escáner plano a la computadora) 2 Puerto USB 1 (para conectar la base de escáner plano al escáner de documentos) 3 Toma de alimentación Tema principal: Cómo utilizar la base de escáner plano opcional - Windows Cómo escanear con la base de escáner plano Consulte las siguientes secciones para escanear cuando esté utilizando la base de escáner plano opcional. Cómo escanear desde la base de escáner plano Cómo escanear desde el alimentador automático de documentos con la base de escáner plano conectada Tema principal: Cómo utilizar la base de escáner plano opcional - Windows 82
83 Cómo escanear desde la base de escáner plano Puede colocar originales directamente sobre el cristal del escáner plano conectado a la base de escáner plano opcional. Precaución: Asegure que el escáner esté colocado sobre una superficie plana. No coloque objetos pesados sobre el cristal del escáner y no presione el cristal con demasiada fuerza ya que podría dañar el escáner. No deje fotos en el cristal del escáner por un periodo prolongado ya que se podrían adherir al cristal. 1. Cierre la bandeja de salida del escáner de documentos. 83
84 2. Abra la tapa del escáner plano. 84
85 3. Coloque el original boca abajo en el cristal del escáner con el borde superior orientado tal como se muestra a continuación. Deslice el original hacia los bordes de la esquina indicada. 85
86 Nota: Coloque su original 0,1 pulg. (2,5 mm) de los bordes superior y laterales del cristal del escáner, tal como se muestra a continuación, para evitar que se recorte. Si va a escanear múltiples fotos a la vez, deje por lo menos 0,8 pulg. (20 mm) entre cada foto. 4. Cierre la tapa del escáner plano con cuidado para no mover el original. Si va a escanear un libro u otro documento grueso, presione la tapa del escáner hacia abajo mientras escanea. 5. Inicie Epson Scan Seleccione Cristal del escáner como el ajuste Origen de documento. 7. Seleccione los otros ajustes de escaneo, según sea necesario: 8. Haga clic en Escanear. Tema principal: Cómo escanear con la base de escáner plano Tareas relacionadas Cómo escanear desde el alimentador automático de documentos con la base de escáner plano conectada Cómo escanear con Epson Scan 2 Cómo escanear desde el alimentador automático de documentos con la base de escáner plano conectada Dependiendo de la longitud de sus originales, es posible que tenga que ajustar la posición de la bandeja de entrada, la bandeja de salida y el parador cuando escanea desde el alimentador automático de documentos del escáner de documentos con la base de escáner plano conectada. Para originales que miden menos de 8,2 pulg. (210 mm) de largo: Abra la bandeja de entrada del escáner de documentos, abra y extienda la bandeja de salida y levante el parador. 86
87 Extienda la bandeja de salida para que esté un poco más largo que la longitud del original y mueva el parador hacia adelante o hacia atrás, según sea necesario. 87
88 Para originales que miden entre 8,2 pulg. y 11,7 pulg. (210 mm a 297 mm) de largo: Abra y extienda la bandeja de entrada del escáner de documentos, levante el parador del escáner plano y deslice el parador hacia adelante o hacia atrás para que esté un poco más largo que la longitud del original. (No abra la bandeja de salida del escáner de documentos). 88
89 Para originales que miden 14 pulg. (356 mm) o más largo: Abra la bandeja de entrada del escáner de documentos. Deje la bandeja de salida cerrada y cierre los paradores del escáner plano y del escáner de documentos. Tema principal: Cómo escanear con la base de escáner plano Tareas relacionadas Cómo escanear desde la base de escáner plano Cómo escanear con Epson Scan 2 Cómo limpiar la base de escáner plano Para que el funcionamiento de su producto sea óptimo, debe limpiarlo varias veces al año. Precaución: No utilice cepillos duros, alcohol o diluyente de pintura para limpiar el producto ya que lo podría dañar. No utilice aceites u otros lubricantes en el interior del producto y no permita que el agua penetre en el interior. No abra la carcasa del producto. 89
90 1. Apague el escáner de documentos con el botón de encendido. Nota: El escáner plano no tiene un botón de encendido. 2. Desconecte el cable de alimentación de CA y desconecte el cable USB que conecta la base de escáner plano a la computadora. 3. Limpie el exterior del escáner con un paño humedecido con un poco de detergente suave y agua. 4. Si el cristal del escáner está sucio, límpielo con un paño seco y suave. Si la superficie de cristal se mancha con grasa o algún otro material difícil de quitar, utilice un paño suave humedecido con un poco de limpiacristales para limpiarla. Seque el líquido restante. Precaución: No rocíe limpiacristales directamente en el cristal del escáner. No presione la superficie del cristal del escáner con fuerza y tenga cuidado de no rayar o dañar el cristal del escáner. Una superficie dañada podría afectar la calidad de escaneo. Tema principal: Cómo utilizar la base de escáner plano opcional - Windows 90
91 Cómo transportar la base de escáner plano Si necesita expedir el producto, transportarlo una distancia larga o almacenarlo por un periodo prolongado, debe prepararlo para el transporte, tal como se describe a continuación. Nota: Si solo va a transportar la base de escáner plano (sin el escáner de documentos), siga las instrucciones de instalación incluidas con la base de escáner plano en orden inverso para retirar el escáner plano y la base del escáner de documentos. 1. Apague el escáner de documentos con el botón de encendido. Nota: El escáner plano no tiene un botón de encendido. 2. Desconecte el cable de alimentación de CA y desconecte el cable USB que conecta la base de escáner plano a la computadora. 91
92 3. Levante toda la unidad de escáner, tal como se muestra a continuación, manteniéndola nivelada durante el transporte. 4. Utilice los materiales de embalaje originales si es posible, o utilice materiales equivalentes con material acolchonado de protección alrededor del escáner. Precaución: No transporte el escáner boca abajo o podría dañar el escáner. Tema principal: Cómo utilizar la base de escáner plano opcional - Windows 92
93 Cómo limpiar y transportar el escáner Consulte las siguientes secciones si necesita limpiar o transportar el escáner. Cómo limpiar el escáner Cómo limpiar el interior del escáner Cómo revisar el contador de los rodillos del escáner Cómo reemplazar los rodillos del escáner Cómo transportar el escáner Cómo limpiar el escáner Para que el funcionamiento de su producto sea óptimo, debe limpiarlo varias veces al año. Precaución: No utilice cepillos duros, alcohol o diluyente de pintura para limpiar el producto ya que lo podría dañar. No utilice aceites u otros lubricantes en el interior del producto y no permita que el agua penetre en el interior. No abra la carcasa exterior del producto. 1. Apague el escáner y desconecte el adaptador de CA. 2. Desconecte todos los cables conectados al producto. 3. Limpie la carcasa exterior con un paño suave y seco. No utilice productos de limpieza líquidos o químicos. Nota: Si la carcasa exterior requiere limpieza adicional, utilice un paño húmedo para limpiarla. Luego, seque la carcasa exterior con un paño suave y seco. Tema principal: Cómo limpiar y transportar el escáner Cómo limpiar el interior del escáner Limpie el escáner con frecuencia para que no se acumule polvo en las superficies de escaneo de cristal. El polvo puede provocar la aparición de puntos o líneas en las imágenes escaneadas. Precaución: No utilice cepillos duros, alcohol o diluyente de pintura para limpiar el producto ya que lo podría dañar. No utilice aceites u otros lubricantes en el interior del producto y no permita que el agua penetre en el interior. 1. Apague el escáner y desconecte el adaptador de CA. 93
94 2. Desconecte todos los cables conectados al producto. 3. Tire de la palanca de apertura de la cubierta hacia abajo y abra la cubierta del escáner. 4. Utilice un kit de limpieza Epson genuino o un paño suave y humedecido para limpiar cualquier polvo o suciedad de las superficies de escaneo de vidrio y los rodillos dentro de la cubierta del escáner. Si la superficie de cristal está manchada con grasa u otro material difícil de retirar, utilice un kit de 94
95 limpieza Epson genuino para eliminar las manchas. Utilice una pequeña cantidad de limpiador en el paño de limpieza para eliminar las manchas. Seque el líquido restante. Precaución: No rocíe limpiacristales directamente en las superficies de escaneo. Tenga cuidado de no ejercer demasiada fuerza sobre el cristal. 5. Utilice un bastoncillo de algodón para limpiar cualquier polvo o suciedad de los sensores. Precaución: No aplique líquido o limpiador de vidrios al bastoncillo de algodón. 95
96 6. Limpie cualquier polvo o suciedad en el rodillo de separación utilizando un kit de limpieza Epson genuino o un paño suave y humedecido. Precaución: Utilice solo un kit de limpieza Epson o un paño suave y humedecido para limpiar el rodillo; si utiliza un paño seco, podría dañar la superficie del rodillo. 96
97 7. Limpie cualquier polvo o suciedad en el rodillo de recogida utilizando un kit de limpieza Epson genuino o un paño suave y humedecido. Precaución: Utilice solo un kit de limpieza Epson o un paño suave y humedecido para limpiar el rodillo; si utiliza un paño seco, podría dañar la superficie del rodillo. 8. Conecte el adaptador de CA y pulse el botón de encendido para encender el escáner. 9. Mantenga presionado el botón de iniciar durante por lo menos dos segundos mientras abre la cubierta del escáner. Los rodillos en la parte inferior se mueven momentáneamente y luego el escáner entra en modo de limpieza. Pulse el botón de iniciar varias veces para girar los rodillos que se muestran a continuación. Utilice un kit de limpieza Epson genuino o un paño suave y 97
98 humedecido para limpiar cualquier polvo o suciedad de los rodillos a medida que giran. Repita este paso hasta que los rodillos estén limpios. 10. Cierre la cubierta del escáner. Tema principal: Cómo limpiar y transportar el escáner Cómo revisar el contador de los rodillos del escáner Revise el contador de los rodillos del escáner para determinar cuándo debe reemplazar los rodillos. Después de reemplazar los rodillos del escáner, reinicie el contador para saber cuándo debe reemplazarlos otra vez. 1. Compruebe que el escáner esté encendido y conectado a la computadora. 2. Realice una de las siguientes acciones para abrir la utilidad Epson Scan 2 Utility: Windows 10: Haga clic en y seleccione Todas las aplicaciones. Seleccione EPSON, luego seleccione Epson Scan 2 Utility. 98
99 Windows 8.x: Navegue a la pantalla Aplicaciones y seleccione Epson Scan 2 Utility. Windows (otras versiones): Haga clic en o en Inicio > Todos los programas o Programas > EPSON > Epson Scan > Epson Scan 2 Utility. Mac: Abra la carpeta Aplicaciones, haga clic en Epson Software y haga clic en Epson Scan 2 Utility. 3. Haga clic en la ficha Contador. Verá una pantalla como esta: 4. Si el número de escaneos en el campo Número de escaneos excede el número del Ciclo de vida de los rodillos, es tiempo de reemplazarlos. 5. Cierre la utilidad Epson Scan 2 Utility. Tema principal: Cómo limpiar y transportar el escáner 99
100 Cómo reemplazar los rodillos del escáner Reemplace los rodillos del escáner cuando el número de escaneos exceda el ciclo de vida de los rodillos. Revise el contador de los rodillos del escáner para ver cuándo necesita reemplazar los rodillos. 1. Apague el escáner. 2. Desconecte el adaptador de CA. 3. Desconecte todos los cables conectados al producto. 4. Tire de la palanca de apertura de la cubierta hacia abajo y abra la cubierta del escáner. 100
101 5. Presione el seguro de la cubierta de los rodillos de recogida hacia abajo y tire de la cubierta hacia arriba para retirarla. 101
102 6. Tire de la lengüeta de los rodillos de recogida y deslice los rodillos hacia la derecha para retirarlos 7. Para instalar los rodillos de recogida nuevos, alinee las muescas de la unidad de los rodillos con la clavija del soporte, luego deslícela hacia la izquierda. Presione la lengüeta hacia arriba para fijar los rodillos. 102
103 8. Alinee el extremo inferior de la cubierta de los rodillos de recogida con las muescas, tal como se muestra a continuación, y presiónelo hacia abajo hasta que encaje en su lugar. Nota: Si no puede cerrar la cubierta, los rodillos no están instalados correctamente. Retire la unidad del rodillo y vuelva a instalarla, luego intente cerrar la cubierta otra vez. 103
104 9. Apriete las lengüetas a los lados de la cubierta del rodillo de separación y abra la cubierta. Precaución: Tenga cuidado de no ejercer demasiada fuerza al abrir la cubierta. 10. Deslice el rodillo de separación hacia la izquierda y retírelo. 104
105 11. Para instalar un rodillo de separación nuevo, introduzca el extremo del rodillo en el orificio del lado derecho y baje el otro extremo del rodillo en su lugar. 12. Cierre la cubierta del rodillo de separación hasta que encaje en su lugar. Nota: Si no puede cerrar la cubierta, el rodillo no está instalado correctamente. Retire el rodillo y vuelva a instalarlo, luego intente cerrar la cubierta otra vez. 13. Cierre la cubierta del escáner. 14. Conecte el adaptador de CA y encienda el escáner. 15. Reinicie el contador de los rodillos después de reemplazarlos. Cómo reiniciar el contador de los rodillos del escáner Tema principal: Cómo limpiar y transportar el escáner Tareas relacionadas Cómo revisar el contador de los rodillos del escáner Cómo reiniciar el contador de los rodillos del escáner Después de reemplazar los rodillos del escáner, reinicie el contador de los rodillos para saber cuándo debe reemplazarlos otra vez. 1. Compruebe que el escáner esté encendido y conectado a la computadora. 105
106 2. Realice una de las siguientes acciones para abrir la utilidad Epson Scan 2 Utility: Windows 10: Haga clic en y seleccione Todas las aplicaciones. Seleccione EPSON, luego seleccione Epson Scan 2 Utility. Windows 8.x: Navegue a la pantalla Aplicaciones y seleccione Epson Scan 2 Utility. Windows (otras versiones): Haga clic en o en Inicio > Todos los programas o Programas > EPSON > Epson Scan > Epson Scan 2 Utility. Mac: Abra la carpeta Aplicaciones, haga clic en Epson Software y haga clic en Epson Scan 2 Utility. 3. Haga clic en la ficha Contador. Verá una pantalla como esta: 4. Haga clic en Reiniciar. 106
Manual del usuario DS-560
 Manual del usuario DS-560 Contenido Manual del usuario DS-560... 7 Características generales del escáner... 8 Ubicación de los componentes del escáner... 8 Partes del escáner... 8 Botones e indicadores
Manual del usuario DS-560 Contenido Manual del usuario DS-560... 7 Características generales del escáner... 8 Ubicación de los componentes del escáner... 8 Partes del escáner... 8 Botones e indicadores
Manual del usuario ES-200/ES-300W
 Manual del usuario ES-200/ES-300W Contenido Manual del usuario ES-200/ES-300W... 7 Características generales del escáner... 8 Ubicación de los componentes del escáner... 8 Partes del escáner... 8 Botones
Manual del usuario ES-200/ES-300W Contenido Manual del usuario ES-200/ES-300W... 7 Características generales del escáner... 8 Ubicación de los componentes del escáner... 8 Partes del escáner... 8 Botones
Manual del usuario Perfection V19/V39
 Manual del usuario Perfection V19/V39 Contenido Manual del usuario Perfection V19/V39... 7 Características generales del escáner... 8 Partes del escáner... 8 Botones e indicadores del escáner... 11 Cómo
Manual del usuario Perfection V19/V39 Contenido Manual del usuario Perfection V19/V39... 7 Características generales del escáner... 8 Partes del escáner... 8 Botones e indicadores del escáner... 11 Cómo
Manual del usuario DS-760/DS-860
 Manual del usuario DS-760/DS-860 Contenido Manual del usuario DS-760/DS-860... 7 Características generales del escáner... 8 Ubicación de los componentes del escáner... 8 Partes del escáner... 9 Botones
Manual del usuario DS-760/DS-860 Contenido Manual del usuario DS-760/DS-860... 7 Características generales del escáner... 8 Ubicación de los componentes del escáner... 8 Partes del escáner... 9 Botones
Manual del usuario DS-520
 Manual del usuario DS-520 Contenido Manual del usuario DS-520... 7 Características generales del escáner... 8 Ubicación de los componentes del escáner... 8 Partes del escáner... 8 Botones e indicadores
Manual del usuario DS-520 Contenido Manual del usuario DS-520... 7 Características generales del escáner... 8 Ubicación de los componentes del escáner... 8 Partes del escáner... 8 Botones e indicadores
Manual del usuario Perfection V550 Photo
 Manual del usuario Perfection V550 Photo Contenido Manual del usuario Perfection V550 Photo... 7 Características generales del escáner... 8 Ubicación de los componentes del escáner... 8 Partes del escáner...
Manual del usuario Perfection V550 Photo Contenido Manual del usuario Perfection V550 Photo... 7 Características generales del escáner... 8 Ubicación de los componentes del escáner... 8 Partes del escáner...
Manual del usuario de la XP-101/XP-104
 Manual del usuario de la XP-101/XP-104 Contenido Manual del usuario de las impresoras XP-101/XP-104... 9 Características básicas del producto... 10 Ubicación de los componentes del producto... 10 Botones
Manual del usuario de la XP-101/XP-104 Contenido Manual del usuario de las impresoras XP-101/XP-104... 9 Características básicas del producto... 10 Ubicación de los componentes del producto... 10 Botones
HP Color LaserJet serie CM3530 MFP Tareas de impresión
 Utilizar las funciones del controlador para Windows Abrir el controlador de la impresora En el menú Archivo del programa de software, haga clic en Imprimir. Seleccione la impresora y haga clic en Propiedades
Utilizar las funciones del controlador para Windows Abrir el controlador de la impresora En el menú Archivo del programa de software, haga clic en Imprimir. Seleccione la impresora y haga clic en Propiedades
IRISPen Air 7. Guía rápida del usuario. (ios)
 IRISPen Air 7 Guía rápida del usuario (ios) Esta Guía rápida del usuario le ayudará a empezar a utilizar el IRISPen TM Air 7. Le recomendamos que la lea antes de utilizar el escáner y el software. Toda
IRISPen Air 7 Guía rápida del usuario (ios) Esta Guía rápida del usuario le ayudará a empezar a utilizar el IRISPen TM Air 7. Le recomendamos que la lea antes de utilizar el escáner y el software. Toda
Manual del usuario M200/M205
 Manual del usuario M200/M205 Contenido Manual del usuario M200/M205... 11 Características generales del producto... 12 Uso del panel de control... 12 Botones e indicadores del panel de control... 12 Cómo
Manual del usuario M200/M205 Contenido Manual del usuario M200/M205... 11 Características generales del producto... 12 Uso del panel de control... 12 Botones e indicadores del panel de control... 12 Cómo
Manual del usuario de la XP-201/XP-204
 Manual del usuario de la XP-201/XP-204 Contenido Manual del usuario de la XP-201/XP-204... 11 Características básicas del producto... 12 Cómo ajustar el panel de control... 12 Botones e indicadores del
Manual del usuario de la XP-201/XP-204 Contenido Manual del usuario de la XP-201/XP-204... 11 Características básicas del producto... 12 Cómo ajustar el panel de control... 12 Botones e indicadores del
Manual del usuario L380
 Manual del usuario L380 Contenido Manual del usuario L380... 9 Características generales del producto... 10 Botones e indicadores del panel de control... 10 Ubicación de los componentes del producto...
Manual del usuario L380 Contenido Manual del usuario L380... 9 Características generales del producto... 10 Botones e indicadores del panel de control... 10 Ubicación de los componentes del producto...
Guía de instalación. 1 Desembale la * * la impresora. impresora
 Guía de instalación PictureMate Dash TM (PM 260) Siga los pasos a continuación para configurar la impresora PictureMate Dash e imprimir sus fotos. No necesita conectarla a su computadora! Nota: para imprimir
Guía de instalación PictureMate Dash TM (PM 260) Siga los pasos a continuación para configurar la impresora PictureMate Dash e imprimir sus fotos. No necesita conectarla a su computadora! Nota: para imprimir
Manual del usuario Perfection V800 Photo/V850 Pro
 Manual del usuario Perfection V800 Photo/V850 Pro Contenido Manual del usuario Perfection V800 Photo/V850 Pro... 7 Características generales del escáner... 8 Ubicación de los componentes del escáner...
Manual del usuario Perfection V800 Photo/V850 Pro Contenido Manual del usuario Perfection V800 Photo/V850 Pro... 7 Características generales del escáner... 8 Ubicación de los componentes del escáner...
Panel de control. Equipo multifunción Xerox WorkCentre 3655 Tecnología Xerox ConnectKey 2.0
 Tecnología Xerox ConnectKey.0 Panel de control Los servicios que aparecen disponibles pueden variar según la configuración de su impresora. Para obtener más información sobre servicios y opciones, consulte
Tecnología Xerox ConnectKey.0 Panel de control Los servicios que aparecen disponibles pueden variar según la configuración de su impresora. Para obtener más información sobre servicios y opciones, consulte
Ajustar la configuración del escaneado (opcional)
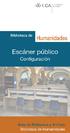 Ajustar la configuración del escaneado (opcional) Se explica cómo ajustar la configuración de los documentos para cada trabajo de escaneado, como la resolución, la impresión dúplex, el tamaño del original,
Ajustar la configuración del escaneado (opcional) Se explica cómo ajustar la configuración de los documentos para cada trabajo de escaneado, como la resolución, la impresión dúplex, el tamaño del original,
LASERJET PROFESSIONAL M1130/M1210 SERIE MFP. Guía de referencia rápida
 LASERJET PROFESSIONAL M1130/M1210 SERIE MFP Guía de referencia rápida Impresión en papel especial, etiquetas o transparencias con Windows 1. En el menú Archivo del programa de software, haga clic en Imprimir.
LASERJET PROFESSIONAL M1130/M1210 SERIE MFP Guía de referencia rápida Impresión en papel especial, etiquetas o transparencias con Windows 1. En el menú Archivo del programa de software, haga clic en Imprimir.
Guía de instalación 2
 Guía de instalación PM 00 Lea esta guía antes de utilizar el producto. Configure la impresora e imprima sus fotos. No necesita conectarla a su computadora! Nota: para imprimir utilizando su computadora,
Guía de instalación PM 00 Lea esta guía antes de utilizar el producto. Configure la impresora e imprima sus fotos. No necesita conectarla a su computadora! Nota: para imprimir utilizando su computadora,
D4600 Duplex Photo Printer
 KODAK D4000 Duplex Photo Printer D4600 Duplex Photo Printer Guía del controlador de impresora Enero de 2015 TM/MC/MR con licencia de Eastman Kodak Company: Kodak Kodak Alaris Inc. 2400 Mount Read Blvd.,
KODAK D4000 Duplex Photo Printer D4600 Duplex Photo Printer Guía del controlador de impresora Enero de 2015 TM/MC/MR con licencia de Eastman Kodak Company: Kodak Kodak Alaris Inc. 2400 Mount Read Blvd.,
HP LaserJet serie M1319 MFP Tareas de impresión
 Crear un folleto Crear un folleto En el menú Archivo del programa de software, haga clic en Imprimir. 2 Seleccione el controlador y haga clic en Propiedades o Preferencias. 3 Haga clic en la ficha Acabado.
Crear un folleto Crear un folleto En el menú Archivo del programa de software, haga clic en Imprimir. 2 Seleccione el controlador y haga clic en Propiedades o Preferencias. 3 Haga clic en la ficha Acabado.
La caja de la impresora contiene los siguientes elementos. Retire toda la cinta adhesiva y el material de embalaje de la impresora.
 Guía de instalación Lea este guía antes de utilizar el producto. Configure la impresora e imprima sus fotos. No necesita conectarla a una computadora! Nota: para imprimir utilizando su computadora, consulte
Guía de instalación Lea este guía antes de utilizar el producto. Configure la impresora e imprima sus fotos. No necesita conectarla a una computadora! Nota: para imprimir utilizando su computadora, consulte
Manual del usuario de la WF-3012
 Manual del usuario de la WF-3012 Contenido Manual del usuario de la WF-3012... 9 Características básicas del producto... 10 Ubicación de los componentes de la impresora... 10 Piezas de la impresora -
Manual del usuario de la WF-3012 Contenido Manual del usuario de la WF-3012... 9 Características básicas del producto... 10 Ubicación de los componentes de la impresora... 10 Piezas de la impresora -
Manual del usuario DS-510
 Manual del usuario DS-510 Contenido Manual del usuario DS-510... 7 Características generales del escáner... 8 Ubicación de los componentes del escáner... 8 Partes del escáner... 8 Botones e indicadores
Manual del usuario DS-510 Contenido Manual del usuario DS-510... 7 Características generales del escáner... 8 Ubicación de los componentes del escáner... 8 Partes del escáner... 8 Botones e indicadores
Inicio 3 Cómo cargar papel 4 Cómo cargar papel para documentos o fotos 4 Cómo cargar sobres 7 Información general sobre el papel 9 Cómo colocar los
 Inicio 3 Cómo cargar papel 4 Cómo cargar papel para documentos o fotos 4 Cómo cargar sobres 7 Información general sobre el papel 9 Cómo colocar los originales para hacer fotocopias o escanear 13 Cómo copiar
Inicio 3 Cómo cargar papel 4 Cómo cargar papel para documentos o fotos 4 Cómo cargar sobres 7 Información general sobre el papel 9 Cómo colocar los originales para hacer fotocopias o escanear 13 Cómo copiar
Guía rápida del usuario. 1. Requisitos del sistema. 2. Instalación y activación. Instalación. Activación
 Guía rápida del usuario Esta Guía rápida del usuario le ayudará a instalar y empezar a utilizar Readiris TM 15. Si necesita información detallada sobre todas características y funciones de Readiris TM,
Guía rápida del usuario Esta Guía rápida del usuario le ayudará a instalar y empezar a utilizar Readiris TM 15. Si necesita información detallada sobre todas características y funciones de Readiris TM,
Parámetros de la impresora
 Parámetros de la impresora Este tema incluye: Acceso a la página de arranque en la página 1-14 Acceso al Ahorro de energía en la página 1-15 Sistema de seguridad de archivos en la página 1-16 Selección
Parámetros de la impresora Este tema incluye: Acceso a la página de arranque en la página 1-14 Acceso al Ahorro de energía en la página 1-15 Sistema de seguridad de archivos en la página 1-16 Selección
MFP HP LaserJet serie M2727 Impresión
 Cancelar un trabajo de impresión Cancelar un trabajo de impresión desde el panel de control del producto Cancelar un trabajo de impresión desde el programa de software Cancelar un trabajo de impresión
Cancelar un trabajo de impresión Cancelar un trabajo de impresión desde el panel de control del producto Cancelar un trabajo de impresión desde el programa de software Cancelar un trabajo de impresión
Xerox ColorQube 9301 / 9302 / 9303 Panel de control
 Xerox ColorQube 90 / 90 / 90 Panel de control Los servicios que aparecen disponibles pueden variar según la configuración de su impresora. Para obtener más información sobre servicios y opciones, consulte
Xerox ColorQube 90 / 90 / 90 Panel de control Los servicios que aparecen disponibles pueden variar según la configuración de su impresora. Para obtener más información sobre servicios y opciones, consulte
Funciones de Network Assistant
 CAPÍTULO 2 Network Assistant simplifica la administración de las comunidades o grupos ofreciendo una GUI, modos alternativos para configurar dispositivos en redes, dos niveles de acceso y una completa
CAPÍTULO 2 Network Assistant simplifica la administración de las comunidades o grupos ofreciendo una GUI, modos alternativos para configurar dispositivos en redes, dos niveles de acceso y una completa
Guía de referencia rápida de los modelos 5210/5310n
 Guía de referencia rápida de los modelos 5210/5310n 1 PRECAUCIÓN: antes de instalar y utilizar la impresora Dell, consulte las instrucciones de seguridad en el Manual del propietario. 5 2 3 4 6 7 8 1 Unidad
Guía de referencia rápida de los modelos 5210/5310n 1 PRECAUCIÓN: antes de instalar y utilizar la impresora Dell, consulte las instrucciones de seguridad en el Manual del propietario. 5 2 3 4 6 7 8 1 Unidad
Guía de información. CD Software y documentación. Páginas de ayuda. Sitio Web de Lexmark. Hoja de configuración. Otros idiomas
 Guía de información Página 1 de 1 Guía de información Hay muchas publicaciones disponibles para ayudarle a conocer la impresora multifunción y sus funciones. Esta página le ayudará a buscar las publicaciones
Guía de información Página 1 de 1 Guía de información Hay muchas publicaciones disponibles para ayudarle a conocer la impresora multifunción y sus funciones. Esta página le ayudará a buscar las publicaciones
Carga de material de impresión 1. Carga de papel, tarjetas o etiquetas Carga de transparencias Carga de sobres. Impresión.
 Carga de material de impresión 1 Haga clic en un tema para ir directamente a las instrucciones concretas para la carga Carga de papel, tarjetas o etiquetas Carga de transparencias Carga de sobres Los procedimientos
Carga de material de impresión 1 Haga clic en un tema para ir directamente a las instrucciones concretas para la carga Carga de papel, tarjetas o etiquetas Carga de transparencias Carga de sobres Los procedimientos
COLOR LASERJET ENTERPRISE SERIES CM4540 MFP. Guía de instalación del software
 COLOR LASERJET ENTERPRISE SERIES CM4540 MFP Guía de instalación del software HP Color LaserJet Enterprise series CM4540 MFP Guía de instalación del software Copyright y licencia 2010 Copyright Hewlett-Packard
COLOR LASERJET ENTERPRISE SERIES CM4540 MFP Guía de instalación del software HP Color LaserJet Enterprise series CM4540 MFP Guía de instalación del software Copyright y licencia 2010 Copyright Hewlett-Packard
Carga del papel. Impresión. Medios de impresión. Suministros. Solución de problemas. Administración
 En las tablas siguientes se describe tipo de papel, cuánto se puede y de qué forma se debe colocar en la bandeja o alimentador. Haga clic en los siguientes orígenes del papel para obtener instrucciones
En las tablas siguientes se describe tipo de papel, cuánto se puede y de qué forma se debe colocar en la bandeja o alimentador. Haga clic en los siguientes orígenes del papel para obtener instrucciones
HP LASERJET ENTERPRISE M4555 MFP SERIES. Guía de instalación del software
 HP LASERJET ENTERPRISE M4555 MFP SERIES Guía de instalación del software HP LaserJet Enterprise M4555 MFP Series Guía de instalación del software Copyright y licencia 2011 Copyright Hewlett-Packard Development
HP LASERJET ENTERPRISE M4555 MFP SERIES Guía de instalación del software HP LaserJet Enterprise M4555 MFP Series Guía de instalación del software Copyright y licencia 2011 Copyright Hewlett-Packard Development
LASERJET ENTERPRISE 500 MFP. Guía de referencia rápida M525
 LASERJET ENTERPRISE 500 MFP Guía de referencia rápida 2 M525 Impresión de un trabajo almacenado Siga este procedimiento para impresión de un trabajo almacenado en la memoria del producto. 1. En la pantalla
LASERJET ENTERPRISE 500 MFP Guía de referencia rápida 2 M525 Impresión de un trabajo almacenado Siga este procedimiento para impresión de un trabajo almacenado en la memoria del producto. 1. En la pantalla
Práctica de laboratorio Creación de una red peer-to-peer
 Práctica de laboratorio 3.1.5 Creación de una red peer-to-peer Objetivos Diseñar y crear una red peer-to-peer simple mediante un cable cruzado suministrado por el instructor. Verificar la conectividad
Práctica de laboratorio 3.1.5 Creación de una red peer-to-peer Objetivos Diseñar y crear una red peer-to-peer simple mediante un cable cruzado suministrado por el instructor. Verificar la conectividad
Manual del usuario L310
 Manual del usuario L310 Contenido Manual del usuario L310... 7 Características generales del producto... 8 Ubicación de los componentes de la impresora... 8 Botones e indicadores del panel de control...
Manual del usuario L310 Contenido Manual del usuario L310... 7 Características generales del producto... 8 Ubicación de los componentes de la impresora... 8 Botones e indicadores del panel de control...
Sencilla conectividad y rápida transferencia de imágenes gracias a la interfaz USB 2.0.
 Scanner i1420 Descripción general El scanner i1420 de KODAK proporciona velocidad y agilidad a su negocio gracias a la capacidad para manejar documentos en cualquier situación o de cualquier tamaño hasta
Scanner i1420 Descripción general El scanner i1420 de KODAK proporciona velocidad y agilidad a su negocio gracias a la capacidad para manejar documentos en cualquier situación o de cualquier tamaño hasta
Seleccione el dispositivo de la lista Seleccionar impresora.
 Seleccione el dispositivo de la lista Seleccionar impresora. La ventana Preferencias de impresión siguiente es para el Bloc de notas de Windows 7. La ventana Preferencias de impresión puede ser diferente,
Seleccione el dispositivo de la lista Seleccionar impresora. La ventana Preferencias de impresión siguiente es para el Bloc de notas de Windows 7. La ventana Preferencias de impresión puede ser diferente,
Cómo utilizar Conference Manager para Microsoft Outlook
 Cómo utilizar Conference Manager para Microsoft Outlook Mayo de 2012 Contenido Capítulo 1: Cómo utilizar Conference Manager para Microsoft Outlook... 5 Introducción a Conference Manager para Microsoft
Cómo utilizar Conference Manager para Microsoft Outlook Mayo de 2012 Contenido Capítulo 1: Cómo utilizar Conference Manager para Microsoft Outlook... 5 Introducción a Conference Manager para Microsoft
CycloAgent v2 Manual del usuario
 CycloAgent v2 Manual del usuario Tabla de contenido Introducción...2 Desinstalar la herramienta de escritorio actual de MioShare...2 Instalar CycloAgent...4 Iniciar sesión...8 Registrar el dispositivo...8
CycloAgent v2 Manual del usuario Tabla de contenido Introducción...2 Desinstalar la herramienta de escritorio actual de MioShare...2 Instalar CycloAgent...4 Iniciar sesión...8 Registrar el dispositivo...8
HP LaserJet serie CM1312 MFP Escaneado
 Enviar una copia escaneada a una carpeta Escanear a un archivo, correo electrónico o programa de software NOTA: Para utilizar esta función en Windows, es necesario programar un destino durante la configuración
Enviar una copia escaneada a una carpeta Escanear a un archivo, correo electrónico o programa de software NOTA: Para utilizar esta función en Windows, es necesario programar un destino durante la configuración
Manual del usuario L810
 Manual del usuario L810 Contenido Manual del usuario L810... 9 Características generales del producto... 10 Uso del panel de control... 10 Botones e indicadores del panel de control... 10 Uso de la pantalla
Manual del usuario L810 Contenido Manual del usuario L810... 9 Características generales del producto... 10 Uso del panel de control... 10 Botones e indicadores del panel de control... 10 Uso de la pantalla
Servicio técnico. Contenido de la caja. Guía de instalación del módem router inalámbrico N300 ADSL2+ N300RM. On Networks. Guía de instalación
 Servicio técnico Gracias por elegir productos On Networks. On Networks le recomienda que utilice sólo los recursos del servicio técnico oficial de On Networks. Una vez instalado el dispositivo, busque
Servicio técnico Gracias por elegir productos On Networks. On Networks le recomienda que utilice sólo los recursos del servicio técnico oficial de On Networks. Una vez instalado el dispositivo, busque
Instalación del controlador de impresoras Custom PostScript o PCL en Windows
 Instalación del controlador de impresoras Custom PostScript o PCL en Windows Este archivo Léame contiene las instrucciones sobre la instalación del controlador de impresoras Custom PostScript o PCL en
Instalación del controlador de impresoras Custom PostScript o PCL en Windows Este archivo Léame contiene las instrucciones sobre la instalación del controlador de impresoras Custom PostScript o PCL en
GUÍA DEL USUARIO DE SOFTWARE P-TOUCH EDITOR. PJ-623/PJ-663 Impresora portátil. Versión A US SPA
 GUÍA DEL USUARIO DE SOFTWARE P-TOUCH EDITOR PJ-6/PJ-66 Impresora portátil Versión A US SPA Introducción Las impresoras portátiles Brother modelo PJ-6 y PJ-66 (con Bluetooth) son compatibles con varias
GUÍA DEL USUARIO DE SOFTWARE P-TOUCH EDITOR PJ-6/PJ-66 Impresora portátil Versión A US SPA Introducción Las impresoras portátiles Brother modelo PJ-6 y PJ-66 (con Bluetooth) son compatibles con varias
Impresora HP LaserJet serie P2050 Guía de papel y soportes de impresión
 Impresora HP LaserJet serie P2050 Guía de papel y soportes de impresión Derechos de copyright y licencia 2008 Copyright Hewlett-Packard Development Company, L.P. Prohibida la reproducción, adaptación o
Impresora HP LaserJet serie P2050 Guía de papel y soportes de impresión Derechos de copyright y licencia 2008 Copyright Hewlett-Packard Development Company, L.P. Prohibida la reproducción, adaptación o
Problemas de impresión. Calidad de impresión. Carga del papel
 Algunos de la impresora son fáciles de solucionar. Si la impresora no responde, en primer lugar asegúrese de que: La impresora está encendida El cable de alimentación está enchufado Funciona otro equipo
Algunos de la impresora son fáciles de solucionar. Si la impresora no responde, en primer lugar asegúrese de que: La impresora está encendida El cable de alimentación está enchufado Funciona otro equipo
Manual del usuario L850
 Manual del usuario L850 Contenido Manual del usuario L850... 11 Características generales del producto... 12 Uso del panel de control... 12 Botones e indicadores del panel de control... 12 Uso de la pantalla
Manual del usuario L850 Contenido Manual del usuario L850... 11 Características generales del producto... 12 Uso del panel de control... 12 Botones e indicadores del panel de control... 12 Uso de la pantalla
Wanscam. Manual usuario APP movil E-VIEW7. Descargar aplicación
 Wanscam Manual usuario APP movil E-VIEW7 Descargar aplicación Descargue e instale la Wanscam APP antes de configurar la cámara IP. Busque en Google Play Store y App Store E-view7 Funcionalidad de configuración
Wanscam Manual usuario APP movil E-VIEW7 Descargar aplicación Descargue e instale la Wanscam APP antes de configurar la cámara IP. Busque en Google Play Store y App Store E-view7 Funcionalidad de configuración
Imágenes y Gráficos. capítulo 06
 Imágenes y Gráficos capítulo 06 Imágenes y Gráficos imágenes y gráficos 6.1 WordArt Para Microsoft, WordArt es una galería de estilos que se pueden agregar a los documentos para crear efectos decorativos,
Imágenes y Gráficos capítulo 06 Imágenes y Gráficos imágenes y gráficos 6.1 WordArt Para Microsoft, WordArt es una galería de estilos que se pueden agregar a los documentos para crear efectos decorativos,
Funciones de Network Assistant
 CAPÍTULO 2 Network Assistant simplifica la administración de las comunidades o grupos ofreciendo una GUI, modos alternativos para configurar dispositivos en redes, dos niveles de acceso y una completa
CAPÍTULO 2 Network Assistant simplifica la administración de las comunidades o grupos ofreciendo una GUI, modos alternativos para configurar dispositivos en redes, dos niveles de acceso y una completa
Guía de usuario de CardioChek Link
 Guía de usuario de CardioChek Link Guía de usuario de CardioChek Link Este programa de software es compatible con los sistemas operativos Microsoft Windows 7, Windows 8.X, Vista A. Uso previsto CardioChek
Guía de usuario de CardioChek Link Guía de usuario de CardioChek Link Este programa de software es compatible con los sistemas operativos Microsoft Windows 7, Windows 8.X, Vista A. Uso previsto CardioChek
Pasos para cambiar la orientación de la página
 Pasos para cambiar la orientación de la página Paso 1: Selecciona la pestaña Diseño de Página y haz clic en la opción Orientación ubicada en el grupo Configuración de la Página. Paso 2: Haz clic izquierdo
Pasos para cambiar la orientación de la página Paso 1: Selecciona la pestaña Diseño de Página y haz clic en la opción Orientación ubicada en el grupo Configuración de la Página. Paso 2: Haz clic izquierdo
En qué consiste esta Herramienta?
 ABBYY TRANSFORMER + INTRODUCCIÓN En qué consiste esta Herramienta? Permite crear, editar, comentar y convertir archivos PDF a otros formatos editables como DOCX y XLSX. Puede convertir documentos en papel
ABBYY TRANSFORMER + INTRODUCCIÓN En qué consiste esta Herramienta? Permite crear, editar, comentar y convertir archivos PDF a otros formatos editables como DOCX y XLSX. Puede convertir documentos en papel
Manual del usuario XP-231
 Manual del usuario XP-231 Contenido Manual del usuario XP-231... 11 Características generales del producto... 12 Ubicación de los componentes del producto... 12 Botones e indicadores del panel de control...
Manual del usuario XP-231 Contenido Manual del usuario XP-231... 11 Características generales del producto... 12 Ubicación de los componentes del producto... 12 Botones e indicadores del panel de control...
HP LaserJet serie M1522 MFP Fax
 Programar un fax Enviar un fax diferido 1 Cargue el documento en la bandeja de entrada del alimentador automático de documentos (ADF) o en el escáner de superficie plana. NOTA: En este ejemplo se establece
Programar un fax Enviar un fax diferido 1 Cargue el documento en la bandeja de entrada del alimentador automático de documentos (ADF) o en el escáner de superficie plana. NOTA: En este ejemplo se establece
HP Color LaserJet serie CP3525 - Tareas de impresión
 Utilizar las funciones del controlador para Windows Abrir el controlador de la impresora En el menú Archivo del programa de software, haga clic en Imprimir. Seleccione la impresora y haga clic en Propiedades
Utilizar las funciones del controlador para Windows Abrir el controlador de la impresora En el menú Archivo del programa de software, haga clic en Imprimir. Seleccione la impresora y haga clic en Propiedades
Impresión desde un entorno Windows
 Una vez configurada la impresora e instalados los controladores, ya está listo para imprimir. Desea imprimir una carta, añadir a una presentación la marca de agua Prohibida la reproducción o ajustar el
Una vez configurada la impresora e instalados los controladores, ya está listo para imprimir. Desea imprimir una carta, añadir a una presentación la marca de agua Prohibida la reproducción o ajustar el
MFP HP LaserJet serie M2727 Fax
 Programar un fax Enviar un fax diferido 1 Cargue el documento en la bandeja de entrada del alimentador automático de documentos (ADF) o en el escáner de superficie plana. NOTA: En este ejemplo se establece
Programar un fax Enviar un fax diferido 1 Cargue el documento en la bandeja de entrada del alimentador automático de documentos (ADF) o en el escáner de superficie plana. NOTA: En este ejemplo se establece
HP LaserJet serie CM1312 MFP Tareas de impresión
 HP LaserJet serie CM3 MFP Tareas de impresión Crear un folleto Crear un folleto Abra el controlador de la impresora y haga clic en la ficha Acabado. Haga clic en Imprimir en ambas caras. 3 En la lista
HP LaserJet serie CM3 MFP Tareas de impresión Crear un folleto Crear un folleto Abra el controlador de la impresora y haga clic en la ficha Acabado. Haga clic en Imprimir en ambas caras. 3 En la lista
GUIA DE USO DRIVER KYOCERA 6.1 UNIVERSIDAD ICESI
 GUIA DE USO DRIVER KYOCERA 6.1 UNIVERSIDAD ICESI DESCRIPCIÓN DEL NUEVO CONTROLADOR El nuevo Driver está organizado en pestañas verticales, cada pestaña tiene un icono, un título y un subtítulo. Los iconos
GUIA DE USO DRIVER KYOCERA 6.1 UNIVERSIDAD ICESI DESCRIPCIÓN DEL NUEVO CONTROLADOR El nuevo Driver está organizado en pestañas verticales, cada pestaña tiene un icono, un título y un subtítulo. Los iconos
Manual del usuario XP-241
 Manual del usuario XP-241 Contenido Manual del usuario XP-241... 11 Características generales del producto... 12 Ubicación de los componentes del producto... 12 Botones e indicadores del panel de control...
Manual del usuario XP-241 Contenido Manual del usuario XP-241... 11 Características generales del producto... 12 Ubicación de los componentes del producto... 12 Botones e indicadores del panel de control...
Manual del usuario L365
 Manual del usuario L365 Contenido Manual del usuario L365... 11 Características generales del producto... 12 Uso del panel de control... 12 Botones e indicadores del panel de control... 12 Cómo ajustar
Manual del usuario L365 Contenido Manual del usuario L365... 11 Características generales del producto... 12 Uso del panel de control... 12 Botones e indicadores del panel de control... 12 Cómo ajustar
HP LaserJet serie P3010 Tareas de impresión
 Utilizar las funciones del controlador para Windows Abrir el controlador de la impresora En el menú Archivo del programa de software, haga clic en Imprimir. Seleccione la impresora y haga clic en Propiedades
Utilizar las funciones del controlador para Windows Abrir el controlador de la impresora En el menú Archivo del programa de software, haga clic en Imprimir. Seleccione la impresora y haga clic en Propiedades
Impresión básica. Cargar papel en la bandeja 1. Impresora a color Phaser 8400
 Impresión básica Este tema incluye: "Cargar papel en la bandeja 1 en la página 2-12 "Carga de papel en las bandejas 2, 3 ó 4 en la página 2-15 "Factores que afectan al rendimiento de la impresora en la
Impresión básica Este tema incluye: "Cargar papel en la bandeja 1 en la página 2-12 "Carga de papel en las bandejas 2, 3 ó 4 en la página 2-15 "Factores que afectan al rendimiento de la impresora en la
Mensajería de escritorio CallPilot para Microsoft Outlook
 Mensajería de escritorio CallPilot para Microsoft Outlook La Mensajería de escritorio CallPilot puede utilizarse con Outlook 2003 y Outlook 2007. Mensajes de CallPilot Una vez que CallPilot se encuentra
Mensajería de escritorio CallPilot para Microsoft Outlook La Mensajería de escritorio CallPilot puede utilizarse con Outlook 2003 y Outlook 2007. Mensajes de CallPilot Una vez que CallPilot se encuentra
Guía de calidad de impresión
 Página 1 de 7 Guía de calidad de impresión Puede solucionar muchos problemas de calidad de impresión si sustituye un suministro o un elemento de mantenimiento que se haya agotado. Consulte en el panel
Página 1 de 7 Guía de calidad de impresión Puede solucionar muchos problemas de calidad de impresión si sustituye un suministro o un elemento de mantenimiento que se haya agotado. Consulte en el panel
N300 WiFi Router (N300R)
 Easy, Reliable & Secure Guía de instalación N300 WiFi Router (N300R) Marcas comerciales Las marcas y nombres de productos son marcas comerciales o marcas comerciales registradas de sus respectivos titulares.
Easy, Reliable & Secure Guía de instalación N300 WiFi Router (N300R) Marcas comerciales Las marcas y nombres de productos son marcas comerciales o marcas comerciales registradas de sus respectivos titulares.
Xerox Mobile Client para DocuShare Guía del usuario
 Xerox Mobile Client para DocuShare Guía del usuario 2013 de Xerox Corporation. Reservados todos los derechos. XEXOX y DocuShare son marcas comerciales de Xerox Corporation en los Estados Unidos y en otros
Xerox Mobile Client para DocuShare Guía del usuario 2013 de Xerox Corporation. Reservados todos los derechos. XEXOX y DocuShare son marcas comerciales de Xerox Corporation en los Estados Unidos y en otros
Edimax Gemini Kit doméstico de actualización de Wi-Fi RE11 Guía de instalación rápida
 Edimax Gemini Kit doméstico de actualización de Wi-Fi RE11 Guía de instalación rápida 06-2016 / v1.0 I. Información acerca del producto I-1. Volumen de suministro - RE11S x 2 - CD con guía de instalación
Edimax Gemini Kit doméstico de actualización de Wi-Fi RE11 Guía de instalación rápida 06-2016 / v1.0 I. Información acerca del producto I-1. Volumen de suministro - RE11S x 2 - CD con guía de instalación
Guía de AirPrint DCP-J562DW DCP-J785DW MFC-J460DW MFC-J480DW MFC-J485DW MFC-J680DW MFC-J880DW MFC-J885DW MFC-J985DW
 Guía de AirPrint DCP-J562DW DCP-J785DW MFC-J460DW MFC-J480DW MFC-J485DW MFC-J680DW MFC-J880DW MFC-J885DW MFC-J985DW Antes de utilizar su equipo Brother Definiciones de notas Marcas comerciales Nota importante
Guía de AirPrint DCP-J562DW DCP-J785DW MFC-J460DW MFC-J480DW MFC-J485DW MFC-J680DW MFC-J880DW MFC-J885DW MFC-J985DW Antes de utilizar su equipo Brother Definiciones de notas Marcas comerciales Nota importante
EN1005. Manual de usuario. Perdón por los cambios de los parámetros de nuestro productos sin previo aviso.
 EN1005 Manual de usuario Perdón por los cambios de los parámetros de nuestro productos sin previo aviso. 1. Sobre EN1005 Manual de usuario 1.1 Visión General (Frontal) Cámara Mic (Trasera) 1 2 3 4 5 6
EN1005 Manual de usuario Perdón por los cambios de los parámetros de nuestro productos sin previo aviso. 1. Sobre EN1005 Manual de usuario 1.1 Visión General (Frontal) Cámara Mic (Trasera) 1 2 3 4 5 6
Práctica de laboratorio Instalación de una impresora y verificación del funcionamiento
 Práctica de laboratorio 1.5.3 Instalación de una impresora y verificación del funcionamiento Objetivos Instalar manualmente una impresora usando el controlador predeterminado de Windows XP. Verificar la
Práctica de laboratorio 1.5.3 Instalación de una impresora y verificación del funcionamiento Objetivos Instalar manualmente una impresora usando el controlador predeterminado de Windows XP. Verificar la
3 Botón Reposo Activar el modo de reposo o el modo de hibernación.
 Referencia rápida Información acerca de la impresora Uso del panel de control de la impresora 3 9 8 7 6 5 4 Utilice el/la Para Menú, botón Abrir los menús. Los menús solo están disponibles cuando la impresora
Referencia rápida Información acerca de la impresora Uso del panel de control de la impresora 3 9 8 7 6 5 4 Utilice el/la Para Menú, botón Abrir los menús. Los menús solo están disponibles cuando la impresora
Manual del usuario WF-6590
 Manual del usuario WF-6590 Contenido Manual del usuario WF-6590... 15 Características generales del producto... 16 Uso del panel de control... 16 Botones e indicadores del panel de control... 17 Información
Manual del usuario WF-6590 Contenido Manual del usuario WF-6590... 15 Características generales del producto... 16 Uso del panel de control... 16 Botones e indicadores del panel de control... 17 Información
Guía de instalación. Por favor, lea estas instrucciones antes de utilizar esta impresora.
 EPSON Stylus Pro 3880 Guía de instalación Por favor, lea estas instrucciones antes de utilizar esta impresora. Desembale la impresora 1 Verifique que tiene todos estos estos elementos: Impresora Cable
EPSON Stylus Pro 3880 Guía de instalación Por favor, lea estas instrucciones antes de utilizar esta impresora. Desembale la impresora 1 Verifique que tiene todos estos estos elementos: Impresora Cable
Android 2.3 Tablet Manual de Usuario
 Contenido. Contenido....1 2. Contenido de la caja...2 3. Perspectiva del producto...3 4. Encendido y apagado...4 Hibernar: Pulsar el botón de encendido para que la tableta se ponga en modo de hibernación
Contenido. Contenido....1 2. Contenido de la caja...2 3. Perspectiva del producto...3 4. Encendido y apagado...4 Hibernar: Pulsar el botón de encendido para que la tableta se ponga en modo de hibernación
1. Nueva rejilla de datos
 1. Nueva rejilla de datos Se ha cambiado la rejilla de presentación de datos en algunos apartados de la aplicación. Con este nuevo componente podrá: Ordenar los datos por una o varias columnas y buscar
1. Nueva rejilla de datos Se ha cambiado la rejilla de presentación de datos en algunos apartados de la aplicación. Con este nuevo componente podrá: Ordenar los datos por una o varias columnas y buscar
English. Français DA-300USB D/A CONVERTER. Getting Started. Mise en route/ Antes de empezar
 English Français ESPAÑOL DA-300USB D/A CONVERTER Getting Started Mise en route/ Antes de empezar Bienvenido Gracias por elegir un conversor D/A Denon. En esta guía encontrará instrucciones paso a paso
English Français ESPAÑOL DA-300USB D/A CONVERTER Getting Started Mise en route/ Antes de empezar Bienvenido Gracias por elegir un conversor D/A Denon. En esta guía encontrará instrucciones paso a paso
TEKLYNX LABEL MATRIX
 TEKLYNX LABELMATRIX Tutorial de diseño de etiquetas LM2015_tutorial_es_220415 La información contenida en este manual no es vinculante y puede ser modificada sin previo aviso. La disponibilidad del software
TEKLYNX LABELMATRIX Tutorial de diseño de etiquetas LM2015_tutorial_es_220415 La información contenida en este manual no es vinculante y puede ser modificada sin previo aviso. La disponibilidad del software
Router Wi-Fi N300 (N300R)
 Easy, Reliable & Secure Guía de instalación Router Wi-Fi N300 (N300R) Marcas comerciales Las marcas y nombres de productos son marcas comerciales o marcas comerciales registradas por sus respectivos titulares.
Easy, Reliable & Secure Guía de instalación Router Wi-Fi N300 (N300R) Marcas comerciales Las marcas y nombres de productos son marcas comerciales o marcas comerciales registradas por sus respectivos titulares.
Cómo iniciar una sesión empleando su código de Usuario
 Cómo iniciar una sesión empleando su código de Usuario R4 Level 1 En la pantalla táctil del dispositivo de impresión, toque el campo Nombre de Usuario y posteriormente pulse en el campo Contraseña 4 Una
Cómo iniciar una sesión empleando su código de Usuario R4 Level 1 En la pantalla táctil del dispositivo de impresión, toque el campo Nombre de Usuario y posteriormente pulse en el campo Contraseña 4 Una
2 Conecte la fuente de video
 PowerLite 6110i Guía de instalación 2 Conecte la fuente de video Seleccione una ubicación El proyector ofrece 4 modos de proyección. Seleccione el que más se ajuste a sus necesidades. Si instala el proyector
PowerLite 6110i Guía de instalación 2 Conecte la fuente de video Seleccione una ubicación El proyector ofrece 4 modos de proyección. Seleccione el que más se ajuste a sus necesidades. Si instala el proyector
INFORMACIÓN IMPORTANTE
 INFORMACIÓN IMPORTANTE Comenzar aquí Estas son las operaciones que podrá realizar con esta guía: Cargar y configurar la computadora de mano. Instalar el software Palm Desktop y otro software para sincronizar,
INFORMACIÓN IMPORTANTE Comenzar aquí Estas son las operaciones que podrá realizar con esta guía: Cargar y configurar la computadora de mano. Instalar el software Palm Desktop y otro software para sincronizar,
Impresora HP Color LaserJet serie CP1510 Guía de papel y soportes de impresión
 Impresora HP Color LaserJet serie CP1510 Guía de papel y soportes de impresión Derechos de copyright y licencia 2007 Copyright Hewlett-Packard Development Company, L.P. Prohibida la reproducción, adaptación
Impresora HP Color LaserJet serie CP1510 Guía de papel y soportes de impresión Derechos de copyright y licencia 2007 Copyright Hewlett-Packard Development Company, L.P. Prohibida la reproducción, adaptación
TeamViewer Manual Wake-on-LAN
 TeamViewer Manual Wake-on-LAN Rev 11.1-201601 TeamViewer GmbH Jahnstraße 30 D-73037 Göppingen www.teamviewer.com Índice 1 Acerca de Wake-on-LAN 3 2 Requisitos 5 3 Configurar Windows 6 3.1 Configurar el
TeamViewer Manual Wake-on-LAN Rev 11.1-201601 TeamViewer GmbH Jahnstraße 30 D-73037 Göppingen www.teamviewer.com Índice 1 Acerca de Wake-on-LAN 3 2 Requisitos 5 3 Configurar Windows 6 3.1 Configurar el
2 Conecte la fuente de video
 PowerLite 822+/83+ Guía de instalación 2 Conecte la fuente de video Conecte el proyector a una computadora o a una fuente de video utilizando cualquiera de los conectores disponibles que se muestran abajo.
PowerLite 822+/83+ Guía de instalación 2 Conecte la fuente de video Conecte el proyector a una computadora o a una fuente de video utilizando cualquiera de los conectores disponibles que se muestran abajo.
Impresión de presentaciones
 3.1 LECCIÓN 3 Impresión de presentaciones Una vez completada esta lección, podrá: Abrir una presentación existente. Agregar un encabezado y un pie de página. Obtener una vista preliminar de una presentación.
3.1 LECCIÓN 3 Impresión de presentaciones Una vez completada esta lección, podrá: Abrir una presentación existente. Agregar un encabezado y un pie de página. Obtener una vista preliminar de una presentación.
Manual del usuario L1455
 Manual del usuario L1455 Contenido Manual del usuario L1455... 13 Su sistema de tanques de tinta... 14 Características generales del producto... 15 Uso del panel de control... 15 Botones e indicadores
Manual del usuario L1455 Contenido Manual del usuario L1455... 13 Su sistema de tanques de tinta... 14 Características generales del producto... 15 Uso del panel de control... 15 Botones e indicadores
Guía de inicio rápido de B683
 Guía de inicio rápido de B683 Nota: Las siguientes ilustraciones se ofrecen como referencia únicamente. Si desea información sobre el modelo seleccionado, analice el dispositivo real para determinar la
Guía de inicio rápido de B683 Nota: Las siguientes ilustraciones se ofrecen como referencia únicamente. Si desea información sobre el modelo seleccionado, analice el dispositivo real para determinar la
SP-1101W Quick Installation Guide
 SP-1101W Quick Installation Guide 06-2014 / v1.2 1 I. Información acerca del producto... 3 I-1. Contenido del paquete... 3 I-2. Panel frontal... 3 I-3. Estado del LED... 4 I-4. Botón de estado del interruptor...
SP-1101W Quick Installation Guide 06-2014 / v1.2 1 I. Información acerca del producto... 3 I-1. Contenido del paquete... 3 I-2. Panel frontal... 3 I-3. Estado del LED... 4 I-4. Botón de estado del interruptor...
Práctica de laboratorio Conexión y configuración de hosts
 Práctica de laboratorio 3.6.4 Conexión y configuración de hosts Objetivos Conectar una PC a un router mediante un cable directo Configurar la PC con una dirección IP adecuada Configurar la PC con un nombre
Práctica de laboratorio 3.6.4 Conexión y configuración de hosts Objetivos Conectar una PC a un router mediante un cable directo Configurar la PC con una dirección IP adecuada Configurar la PC con un nombre
Guía de instalación de Amplificador WiFi para dispositivos móviles WN1000RP
 Guía de instalación de Amplificador WiFi para dispositivos móviles WN1000RP Asistencia Gracias por seleccionar productos NETGEAR. Una vez instalado el dispositivo, busque el número de serie en la etiqueta
Guía de instalación de Amplificador WiFi para dispositivos móviles WN1000RP Asistencia Gracias por seleccionar productos NETGEAR. Una vez instalado el dispositivo, busque el número de serie en la etiqueta
WorldShip Importación de datos de envío
 Vaya a la página correspondiente para conocer los siguientes procedimientos de importación de datos de envío: Procedimiento utilizando el Asistente de importación/exportación utilizando el Asistente de
Vaya a la página correspondiente para conocer los siguientes procedimientos de importación de datos de envío: Procedimiento utilizando el Asistente de importación/exportación utilizando el Asistente de
FIRMADOR HAPI MANUAL DE USUARIO.
 MANUAL DE USUARIO www.ovm.go.cr Este Sistema fue desarrollado con el aporte del Programa de las Naciones Unidas para el Medio Ambiente (UNEP, por sus siglas en inglés) y el Fondo para el Medio Ambiente
MANUAL DE USUARIO www.ovm.go.cr Este Sistema fue desarrollado con el aporte del Programa de las Naciones Unidas para el Medio Ambiente (UNEP, por sus siglas en inglés) y el Fondo para el Medio Ambiente
Instrucciones de instalación del bastidor
 Instrucciones de instalación del bastidor Para el sistema de alimentación ininterrumpible 11000 VA 5U y el módulo de batería ampliado 11000 VA 3U Utilice las instrucciones de este documento para instalar
Instrucciones de instalación del bastidor Para el sistema de alimentación ininterrumpible 11000 VA 5U y el módulo de batería ampliado 11000 VA 3U Utilice las instrucciones de este documento para instalar
Funciones de copia. Reducción/Ampliación
 22 Funciones de copia Las siguientes funciones de copia están disponibles en la copiadora/impresora DocuColor 2006: Opciones de Reducción/ Ampliación Opciones de Suministro de papel Opciones de Tipo de
22 Funciones de copia Las siguientes funciones de copia están disponibles en la copiadora/impresora DocuColor 2006: Opciones de Reducción/ Ampliación Opciones de Suministro de papel Opciones de Tipo de
En esta lección creará un dibujo de las piezas y ensamblaje de las Lecciones 1 y 2 en múltiples hojas. Esta lección incluye:
 Page 1 of 11 Lección 3 - Dibujos En esta lección creará un dibujo de las piezas y ensamblaje de las Lecciones 1 y 2 en múltiples hojas. Esta lección incluye: Abrir una plantilla de dibujo y editar un formato
Page 1 of 11 Lección 3 - Dibujos En esta lección creará un dibujo de las piezas y ensamblaje de las Lecciones 1 y 2 en múltiples hojas. Esta lección incluye: Abrir una plantilla de dibujo y editar un formato
