Guía del operador del grabador TruVision
|
|
|
- Montserrat Agüero Toro
- hace 6 años
- Vistas:
Transcripción
1 Guía del operador del grabador TruVision Visualización en directo En el visor, se puede ver en la imagen en vivo que se muestra la fecha y hora actuales, el nombre de la cámara y si hay una grabación en curso. La información sobre el estado de las cámaras y del sistema se muestra mediante iconos en los monitores principal y de eventos. Los iconos de estados de las cámaras aparecen para cada una de ellas. Cada icono representa información sobre un elemento específico. Estos iconos incluyen: Icono Pantalla en blanco Una alarma de sensor. La grabación está en curso (como grabación constante, detección de movimiento o grabación activada por alarma). Un evento de detección de movimiento. Un evento de pérdida de vídeo. Alarma y notificaciones del sistema. Haga clic en el icono para abrir una pantalla en la que aparece una lista de las notificaciones. Grabación manual. La visualización en directo está bloqueada desde el panel frontal. Las acciones con el ratón siguen estando permitidas. Control del modo de visionado en vivo Haga clic con el botón derecho del ratón en una imagen en vivo para que aparezca el menú del ratón: Vaya a Menú > Configuración de visualización > Diseño > Tiempo de permanencia de secuencia para realizar la configuración. 7. Monitor B Cambia entre monitores. 8. Reproducción de 24 h 9. Búsqueda avanzada Reproduce el vídeo grabado del día actual de la cámara seleccionada. Permite acceder al menú de búsqueda de vídeo. Para obtener más información, consulte Búsqueda de vídeos grabados en la página Modo de salida Seleccione los modos de visualización Estándar, Brillo, Suave o Vívido. 11. Cerrar barra de hora Abre/cierra la barra de hora. Pantalla de inicio de sesión Para la mayoría de las funciones del grabador (como la reproducción, el acceso a los menús, la captura de instantáneas, etc.), tiene que iniciar sesión con una cuenta de usuario y una contraseña válidas. Usuario predeterminado: admin Contraseña predeterminada: 1234 Barra de herramientas de visualización en directo La barra de herramientas de la visualización en directo le permite acceder rápidamente a los comandos utilizados con frecuencia. Coloque el cursor sobre una imagen en vivo y haga clic con el botón izquierdo del ratón. Aparece la barra de herramientas: Nota: no todos los comandos que aparecen a continuación están disponibles en todos los grabadores. Icono Congelar: permite congelar la imagen en directo de la cámara seleccionada. La imagen se pausa pero la información de la hora y la fecha no. Grabación manual: Iniciar/detener grabación manual. El icono es rojo cuando la grabación manual está activada. 1. Menú Entra en el menú principal. 2. Cámara única Permite pasar a la vista de pantalla completa en la cámara seleccionada desde la lista despegable. 3. Multi cámara Cambia entre las diferentes opciones de vistas múltiples desde la lista desplegable. 4. Pantalla anterior Muestra la cámara/pantalla de la cámara anterior. 5. Pantalla siguiente Muestra la cámara/pantalla de la cámara siguiente. 6. Iniciar secuencia Activa el modo de secuencia. Se muestran automáticamente las secuencias entre las cámaras. Reproducción instantánea: reproduce los últimos cinco minutos del vídeo grabado (tiempo predeterminado). Si no se encuentra ninguna grabación, entonces es que no se ha realizado ninguna grabación. Haga clic en el icono y seleccione la cámara deseada. Haga clic en Aceptar. Audio: activa y desactiva la salida de audio. La opción de audio tiene que haberse configurado ya en el menú Visualización. Capturar: Permite capturar una fotografía del vídeo. La imagen se guarda en la unidad. Control PTZ: accede al modo de control PTZ. Zoom digital: Permite acceder al zoom digital. Configuración de imagen: accede al menú de configuración de la imagen para modificar los niveles de iluminación de la imagen. Hay dos opciones: 2016 United Technologies Corporation. Todos los derechos reservados. Interlogix forma parte de UTC Climate, Controls & Security una unidad de United Technologies Corporation. Todos los derechos reservados. P/N ES REV D ISS 08DEC16
2 Icono Personalizar: modifica los ajustes de brillo, contraste, saturación y matiz. Predeterminado: restablece la configuración de la imagen a los valores anteriores. Estos ajustes también se pueden modificar desde el menú Cámara > Imagen. Inserción de texto: muestra el texto insertado en pantalla. Enfoque auxiliar: enfoca automáticamente la lente de la cámara para obtener la imagen más nítida. Inicialización de lentes: inicializa las lentes de una cámara con una lente motorizada, como en las cámaras PTZ o las cámaras IP. Esta función ayuda a mantener la precisión del foco de la lente durante un periodo de tiempo prolongado. Información de la transmisión: muestra la frecuencia de fotogramas en tiempo real, la frecuencia de bits, la resolución y la compresión de vídeo. Cerrar barra de herramientas: (Cerrar barra de herramientas): permite cerrar la barra de herramientas de acceso directo. 5. Seleccionar el comando PTZ Centra la imagen de la cámara domo PTZ. Este comando no se admite en todas las cámaras PTZ. Va a la posición de inicio. Muestra la función deseada de la barra de desplazamiento: cámara, posición preestablecida, tour preestablecido o shadow tour. 6. Salir Sale del panel de control PTZ. Reproducción Hay cuatro formas de reproducir los vídeos: Reproducción instantánea de los vídeos grabados recientemente Reproducción de 24 h del vídeo grabado en el día (esta función se llama All-day Playback, Reproducción de todo el día, en algunos grabadores) Búsqueda de los archivos de vídeo por su hora, fecha, marcador, instantánea o evento específicos Búsqueda del registro del sistema Solo se puede acceder a algunas de las funciones después de introducir un nombre de usuario y una contraseña válidos. Control de una cámara PTZ Haga clic con el botón izquierdo del ratón en la imagen de la cámara que desee para que aparezca la barra de herramientas de acceso rápido. Haga clic en el icono de control PTZ de la barra de herramientas para acceder al modo PTZ. Si la pantalla está en formato de vista múltiple, ésta cambia el formato a pantalla completa para la cámara seleccionada. Ventana de reproducción (aparece la reproducción de 24 h) Panel de control PTZ 1. Modo de reproducción: Seleccione uno de los siete modos de reproducción que pueden verse: Normal, Evento, Marcador, Inteligente, Subperíodos, Archivo externo o Fotografía. 2. Visor de reproducción. 3. Selección de cámara rápida. 1. Botones direccionales de posicionamiento/ búsqueda automática 2. Zoom, enfoque e iris Controlan los movimientos y las direcciones del control PTZ. El botón del centro se utiliza para iniciar el encuadre automático con la cámara domo PTZ. Ajusta el zoom, el enfoque y el iris. 3. Movimiento PTZ Permite ajustar la velocidad del movimiento PTZ. 4. Barra de herramientas Enciende/apaga la luz de la cámara. Este comando no se admite en todas las cámaras PTZ. Enciende/apaga el limpiador de la cámara. Este comando no se admite en todas las cámaras PTZ. 4 Panel de la cámara: Seleccione las cámaras para la reproducción. Mueva el ratón sobre el área para mostrar la lista de las cámaras disponibles. 5. Pantalla completa. 6. Reproducción de salida 7. Visor de reproducción. 8. Línea de tiempo: Tiempo real de la reproducción. Solo está disponible en la reproducción de 24 h. 9. Barra de progreso de reproducción: Esta barra muestra cuánto se ha grabado del periodo de 24 h. El color depende del tipo de grabación. 10. Tipo de grabación: de la codificación de color de tipos de grabación que aparecen en la barra de progreso de reproducción. 11. Panel del calendario. Azul: echa actual. Verde/amarillo/rojo: grabaciones disponibles en el grabador. Área de zoom 2 / 6 Guía del operador del grabador TruVision
3 Figura 1: Barra de herramientas de control de reproducción Barra de herramientas de control de reproducción Consulte la Figura 1 a continuación. 1. Barra de herramientas de control de audio y vídeo: Permite activar o desactivar el audio. Permite iniciar o detener un clip de vídeo durante la reproducción. Las secciones de una grabación se pueden guardar en un dispositivo de almacenamiento externo. Fotografía rápida. Haga clic para hacer una fotografía de la grabación (depende del modelo de grabador) Bloquee un archivo durante la reproducción. Permite añadir marcadores predeterminados. Permite añadir marcadores personalizados. Administración de marcadores. Haga clic para ver la lista de marcadores y sus tiempos. Zoom digital. Acerca el zoom en una parte seleccionada de la imagen de vídeo. Esta opción puede no estar disponible en todos los grabadores. Archivado de archivos. Modifique los tiempos de salto hacia atrás y hacia delante. Haga que aparezca la ventana de búsqueda para buscar archivos de vídeo grabados por hora y fecha, eventos, marcadores y fotografías. 2. Línea de tiempo: le permite saltar adelante o hacia atrás en el tiempo. La línea de tiempo se mueve de izquierda (vídeo más antiguo) a la derecha (vídeo más nuevo). Haga clic en una ubicación en la que desee que comience la reproducción. En la reproducción de todo el día, el cursor muestra la hora actual. En la reproducción de búsqueda, el cursor es una bola. 3. Barra de herramientas de control de reproducción. Reproduce la grabación hacia atrás. Vuelva a hacer clic para detenerla. Detiene la reproducción. La línea de tiempo salta hacia atrás hasta las 00:00 horas (medianoche). Reproduce o pausa la grabación. Invierte la reproducción el tiempo de salto configurado (el ajuste predeterminado es de 30 segundos). Reproduce rápidamente hacia delante el tiempo de salto configurado (el ajuste predeterminado es de 30 segundos). Disminuye la velocidad de reproducción. Las opciones disponibles son: ½ de velocidad, ¼ de velocidad, 1/8 de velocidad y un solo fotograma. Aumenta la velocidad de reproducción. Las opciones disponibles son: 2 veces la velocidad, 4 veces la velocidad, 8 veces la velocidad y 32 veces la velocidad. Grabación de archivo, día o evento anteriores. Permite reproducir la grabación del siguiente archivo o día en los resultados de la búsqueda. 4. Barra de progreso de la reproducción: la barra de reproducción muestra hasta qué punto ha avanzado la grabación. También indica el tipo de grabación. 5. Tipo de grabación: descripción de la codificación de color de tipos de grabación que aparecen en la barra de progreso de reproducción. El color verde indica grabación continua. El color rojo indica grabación de alarma o evento. El amarillo indica grabación con movimiento. El color verde claro indica grabación manual. El color azul claro indica la grabación con texto (depende del modelo de grabador). El color magenta indica la grabación VCA (depende del modelo de grabador). 6. Aumenta y disminuye el zoom de la grabación. Reproducción instantánea Utilice la barra de herramientas de acceso rápido para volver a reproducir los últimos cinco minutos de un vídeo grabado (o período preprogramado dependiendo de la grabadora). Solo se puede seleccionar una cámara al mismo tiempo. Para reproducir vídeo grabado de forma instantánea: 1. En el modo de visionado en vivo, haga clic con el botón izquierdo del ratón en la imagen de la cámara que desee. Aparecerá la barra de herramientas de acceso rápido. Haga clic en Reproducción instantánea. La reproducción comienza inmediatamente. La barra de desplazamiento de reproducción instantánea aparece debajo de la cámara seleccionada. 2. Haga clic en Pausa o haga clic en el comienzo de la barra para reiniciar la reproducción. Haga clic en Reproducir Haga clic en Parar visionado en vivo. para reiniciar la reproducción. para detener la reproducción y volver a modo de Reproducción de 24 h/ Reproducción de todo el día Use esta opción para reproducir vídeo grabado a partir del último día. La reproducción comienza a medianoche y tiene una duración de 24 horas. La reproducción de 24 h/reproducción de todo el día se muestra en el modo de pantalla completa. Nota: esta opción se llama Reproducción de todo el día en algunos grabadores. Para reproducir vídeos desde la opción de 24 horas: 1. En el modo de visionado en vivo, haga clic con el botón derecho del ratón en la imagen de la cámara que desee. Haga clic en Reproducción de 24 h/ Reproducción de todo el día en el menú del ratón. Aparecerá la ventana de reproducción. Por defecto, la cámara está en modo de pantalla completa. O Pulse el botón Búsqueda del panel frontal. 2. Para seleccionar más de una cámara para la reproducción de vista múltiple o para seleccionar la reproducción de otro día, desplace el ratón hacia el borde derecho de la pantalla. Aparecerá el panel de cámara/calendario. Active las cámaras que desee y/u otro día. La reproducción comienza inmediatamente. Nota: Si no se encuentra ninguna grabación durante este periodo, aparecerá un mensaje. 3. Utilice la barra de herramientas de control de reproducción para controlar de forma manual la reproducción. 4. Haga clic en Salir para volver al modo de visualización en directo. O Haga clic con el botón derecho del ratón y, a continuación, haga clic en Salir en el menú del ratón para volver a la pantalla anterior. Guía del operador del grabador TruVision 3 / 6
4 Búsqueda de vídeos grabados 1. En el modo de visionado en vivo, haga clic con el botón derecho del ratón y seleccione Búsqueda avanzada en el menú. 2. En el menú Búsqueda, seleccione uno de los siguientes tipos de búsqueda: Fecha y hora: Evento: Marcador: Instantánea: Resultados de búsqueda Busca todos los vídeos grabados por las cámaras seleccionadas, el tipo de grabación, el tipo de protección de archivo (bloqueado o desbloqueado) y el período de tiempo. Busca solo vídeos grabados de eventos. Se pueden buscar los archivos por entradas de alarma o detección de movimiento. Nota: solo la detección de movimiento que se haya registrado como eventos se incluirá en esta búsqueda. El movimiento que se ha grabado como no evento se puede buscar en el menú Normal. Busca en las cámaras seleccionadas solo vídeo grabado con marcadores. Busca en las cámaras seleccionadas solo vídeo grabado con instantáneas. Una búsqueda normalmente proporciona una lista de archivos. Los archivos se ordenan en lista por cámara y, a continuación, para cada cámara, por fecha y hora. Primero aparece el archivo más reciente. Solo se puede reproducir un archivo a la vez. Haga clic en el botón de un archivo seleccionado para reproducirlo. Almacenamiento de archivos grabados Hay dos formas de almacenar archivos: Archivado rápido: Pulse el botón Archivado del panel frontal para almacenar los archivos grabados rápidamente. El grabador descarga todos los archivos grabados en la unidad para llenar el espacio disponible en la memoria del medio. Esta opción no está disponible mediante el ratón. Búsqueda avanzada: puede especificar los parámetros de configuración del archivado, como la hora y fecha específicas, el tipo de grabación, el inicio y el final del periodo de la grabación así como las cámaras. Archivado rápido Cómo archivar vídeos grabados con la opción de archivado rápido: 1. Inserte el dispositivo de copia de seguridad en el grabador. Si va a utilizar una unidad de memoria USB, inserte el dispositivo en el puerto USB del panel frontal. Dependiendo del modelo del grabador, si va a utilizar un disco de vídeo digital (DVD) o una unidad esata, inserte el disco en la unidad de DVD. Si se encuentra más de un tipo de medio en el grabador, los dispositivos USB tienen preferencia sobre los demás. 2. Pulse el botón Archivar en el panel frontal o el control remoto para abrir la pantalla de archivado rápido. 3. Haga clic en Iniciar. La unidad empezará a descargar todos los archivos de la lista. Nota: si hay una limitación de capacidad en el dispositivo de copia de seguridad, solo se realizará la copia de seguridad de los archivos más recientes. Aparecerá un mensaje de confirmación cuando finalice la descarga. Almacenamiento mediante la búsqueda avanzada Para almacenar vídeo grabado mediante la opción de búsqueda avanzada: 1. Conecte el dispositivo de copia de seguridad al grabador. Si va a utilizar una unidad de memoria USB, inserte el dispositivo en el puerto USB del panel frontal. Si opta por un disco de vídeo digital (DVD) o una unidad esata, inserte el disco en la unidad de DVD. Si se dispone de ambos medios en la unidad grabadora, el dispositivo USB tendrá prioridad sobre el DVD. 2. En el modo de visionado en vivo, pulse el botón Búsqueda en el panel frontal o del control remoto. O Haga clic con el botón derecho del ratón y seleccione Búsqueda avanzada. Aparece la pantalla Búsqueda avanzada. 3. Seleccione las cámaras y los parámetros de búsqueda necesarios. Tipo de grabación: Todo, Constante, Movimiento, Inserción de texto o Alarma. Tipo de archivo: Todo, Bloqueado o Desbloqueado. 4. Seleccione las fechas y horas de inicio y finalización deseadas para la grabación. 5. Haga clic en Búsqueda. Aparecerá la lista de resultados. 6. Seleccione los archivos que desea exportar. Nota: puede hacer clic en el botón Reproducir para comprobar que los archivos seleccionados son los que se van a exportar. 7. Haga clic en Archivado. Aparecerá la pantalla de archivado. 8. En la lista desplegable, seleccione el medio de almacenamiento al que se exportarán los archivos. 9. Haga clic en Archivado para iniciar el proceso de copia de seguridad. 10. Haga clic en Aceptar cuando haya finalizado el archivado. Haga clic en Cancelar para volver al modo de visionado en vivo. Uso del navegador Web Para acceder al grabador, abra un explorador web e introduzca la dirección IP asignada al grabador como si fuese una dirección web. En la pantalla de registro, introduzca el ID de usuario y la contraseña predeterminados. Nota: solamente se puede ver un grabador por cada explorador. de usuario : admin Contraseña: 1234 Los valores predeterminados de la configuración de red de la unidad grabadora son los siguientes: Dirección IP: Máscara de subred: Dirección de puerta de enlace: Puertos: Cuando se utiliza el explorador: Puerto RTSP: 554 Puerto HTTP: 80 Cuando se utiliza TruNav: Puerto RTSP: 554 Puerto de software del servidor/cliente: / 6 Guía del operador del grabador TruVision
5 Vista general del explorador web 1. Cámara Visualiza vídeo y graba vídeo desde la cámara seleccionada. 2. Barra de herramientas del menú Le permite las siguientes acciones: Ver vídeos en vivo Reproducir vídeo en vivo Buscar registros de eventos Configurar los parámetros Cerrar la sesión de la interfaz 3. Visor Modo de visualización en directo o reproducción de vídeo. 4. Formatos de visualización 5. Barra de herramientas de funciones de vídeo 6. Activar salida de alarma Permite definir el modo de visualización del vídeo en el visor: vista múltiple o pantalla completa. Permite realizar las siguientes acciones en el modo de visionado en vivo: Alternar entre la transmisión principal y la secundaria. Iniciar/detener la transmisión desde las cámaras seleccionadas. Iniciar/detener la grabación desde las cámaras seleccionadas. Ampliar/reducir el zoom. Tomar una instantánea de vídeo. / Ver la cámara anterior y la siguiente respectivamente. Si la visualización estaba en formato de vista múltiple, el modo de visionado en vivo pasa al siguiente grupo de cámaras según el número de mosaicos de vídeo seleccionado. Encender/apagar el audio. Encender/apagar el micrófono. Activar/desactivar la salida de alarma (depende del modelo de grabador). 7. Panel PTZ Permite mostrar/ocultar el panel PTZ. Información de contacto Para ver la información de contacto, consulte o Guía del operador del grabador TruVision 5 / 6
6 6 / 6 Guía del operador del grabador TruVision
Guía de inicio rápido del grabador digital TVR 12HD
 Guía de inicio rápido del grabador digital TVR 12HD Figura 1: Conexiones del panel posterior 1. Conexión a un dispositivo RS-232. 2. Conexión de hasta cuatro entradas de alarma. 3. Conexión de una salida
Guía de inicio rápido del grabador digital TVR 12HD Figura 1: Conexiones del panel posterior 1. Conexión a un dispositivo RS-232. 2. Conexión de hasta cuatro entradas de alarma. 3. Conexión de una salida
Wanscam. Manual usuario APP movil E-VIEW7. Descargar aplicación
 Wanscam Manual usuario APP movil E-VIEW7 Descargar aplicación Descargue e instale la Wanscam APP antes de configurar la cámara IP. Busque en Google Play Store y App Store E-view7 Funcionalidad de configuración
Wanscam Manual usuario APP movil E-VIEW7 Descargar aplicación Descargue e instale la Wanscam APP antes de configurar la cámara IP. Busque en Google Play Store y App Store E-view7 Funcionalidad de configuración
Control y manejo cámara IP. Aplicación cliente. (IPCMonitor) Feb, 2013 Version Manual usuario.
 Control y manejo cámara IP Aplicación cliente (IPCMonitor) Feb, 2013 Version 1.10 Manual usuario http://www.wansview.com.es/ 1 Introducción IPCMonitor es un software suministrado por el fabricante que
Control y manejo cámara IP Aplicación cliente (IPCMonitor) Feb, 2013 Version 1.10 Manual usuario http://www.wansview.com.es/ 1 Introducción IPCMonitor es un software suministrado por el fabricante que
Asistente de configuración Grabador Digital de Vídeo
 ES Asistente de configuración Grabador Digital de Vídeo Guía de inicio rápido Bienvenido al Asistente de configuración! El Asistente de configuración se ejecuta automáticamente la primera vez que inicie
ES Asistente de configuración Grabador Digital de Vídeo Guía de inicio rápido Bienvenido al Asistente de configuración! El Asistente de configuración se ejecuta automáticamente la primera vez que inicie
Introducción al firmware 2.0 para IPCorder
 Introducción al firmware.0 para IPCorder Puesta en marcha Bienvenido a la versión.0 del firmware para IPCorder. Esta guía le ayudará con las acciones básicas tales como agregar cámaras o visualizar el
Introducción al firmware.0 para IPCorder Puesta en marcha Bienvenido a la versión.0 del firmware para IPCorder. Esta guía le ayudará con las acciones básicas tales como agregar cámaras o visualizar el
EN1005. Manual de usuario. Perdón por los cambios de los parámetros de nuestro productos sin previo aviso.
 EN1005 Manual de usuario Perdón por los cambios de los parámetros de nuestro productos sin previo aviso. 1. Sobre EN1005 Manual de usuario 1.1 Visión General (Frontal) Cámara Mic (Trasera) 1 2 3 4 5 6
EN1005 Manual de usuario Perdón por los cambios de los parámetros de nuestro productos sin previo aviso. 1. Sobre EN1005 Manual de usuario 1.1 Visión General (Frontal) Cámara Mic (Trasera) 1 2 3 4 5 6
TBK NEO PC Viewer Manual de usuario
 TBK NEO PC Viewer Manual de usuario Nota: Podrían surgir algunos errores de impresión o errores técnicos en este manual, Por favor si los detecta póngase en contacto con nosotros. Los contenidos del manual
TBK NEO PC Viewer Manual de usuario Nota: Podrían surgir algunos errores de impresión o errores técnicos en este manual, Por favor si los detecta póngase en contacto con nosotros. Los contenidos del manual
Guía de Inicio Rápido Mac Respaldo en línea
 Guía de Inicio Rápido Mac Respaldo en línea Claro Ecuador. Todos los derechos reservados Esta guía no puede ser reproducida, ni distribuida en su totalidad ni en parte, en cualquier forma o por cualquier
Guía de Inicio Rápido Mac Respaldo en línea Claro Ecuador. Todos los derechos reservados Esta guía no puede ser reproducida, ni distribuida en su totalidad ni en parte, en cualquier forma o por cualquier
Gracias por adquirir nuestro Grabador de Viaje R300
 Gracias por adquirir nuestro Grabador de Viaje R300 Este modelo incluye tres funciones principales: (1) Incluye dos lentes que puede utilizar para tomar imágenes de la parte delantera y trasera al mismo
Gracias por adquirir nuestro Grabador de Viaje R300 Este modelo incluye tres funciones principales: (1) Incluye dos lentes que puede utilizar para tomar imágenes de la parte delantera y trasera al mismo
RECentral Mac I675. Español. User Manual
 RECentral Mac I675 Español User Manual RECentral Mac RECentral Mac es el complemento perfecto para grabar vídeo HD. Su interfaz es elegante y fácil de usar, y permite acceder fácilmente a todas las funciones
RECentral Mac I675 Español User Manual RECentral Mac RECentral Mac es el complemento perfecto para grabar vídeo HD. Su interfaz es elegante y fácil de usar, y permite acceder fácilmente a todas las funciones
Utilidad de configuración
 Utilidad de configuración Guía del usuario Copyright 2007 Hewlett-Packard Development Company, L.P. Microsoft es una marca registrada de Microsoft Corporation en los Estados Unidos. La información contenida
Utilidad de configuración Guía del usuario Copyright 2007 Hewlett-Packard Development Company, L.P. Microsoft es una marca registrada de Microsoft Corporation en los Estados Unidos. La información contenida
SINTONIZADOR DE TV DIGITAL ISDB-T PARA PC. Manual Del Usuario
 SINTONIZADOR DE TV DIGITAL ISDB-T PARA PC Manual Del Usuario 1 FUNCIONAMIENTO DE LA APLICACIÓN Ud. encontrara un acceso directo a la aplicación Ledstar TV. Pulse dos veces en la aplicación para abrirla
SINTONIZADOR DE TV DIGITAL ISDB-T PARA PC Manual Del Usuario 1 FUNCIONAMIENTO DE LA APLICACIÓN Ud. encontrara un acceso directo a la aplicación Ledstar TV. Pulse dos veces en la aplicación para abrirla
Almohadilla táctil y teclado
 Almohadilla táctil y teclado Referencia: 393522-071 Octubre de 2005 En esta guía se describen la almohadilla táctil y el teclado. Contenido 1 Almohadilla táctil Identificación de la almohadilla táctil.................
Almohadilla táctil y teclado Referencia: 393522-071 Octubre de 2005 En esta guía se describen la almohadilla táctil y el teclado. Contenido 1 Almohadilla táctil Identificación de la almohadilla táctil.................
Capítulo 1: Introducción
 Capítulo 1: Introducción 1,1 Contenido del embalaje Al recibir su TVGo A03, asegúrese de que los siguientes objetos están incluidos en el paquete USB TV Super Mini. TVGo A03 CD del controlador Mando a
Capítulo 1: Introducción 1,1 Contenido del embalaje Al recibir su TVGo A03, asegúrese de que los siguientes objetos están incluidos en el paquete USB TV Super Mini. TVGo A03 CD del controlador Mando a
. Conceptos generales 1
 WINDOWS. Conceptos generales 1 A- Introducción 1 B- Utilizar las funciones táctiles 2 C- Iniciar Windows 8 4 D- Descripción de la página de Inicio de Windows 8 5 E- Visualizar la interfaz Escritorio 6
WINDOWS. Conceptos generales 1 A- Introducción 1 B- Utilizar las funciones táctiles 2 C- Iniciar Windows 8 4 D- Descripción de la página de Inicio de Windows 8 5 E- Visualizar la interfaz Escritorio 6
Funciones de Network Assistant
 CAPÍTULO 2 Network Assistant simplifica la administración de las comunidades o grupos ofreciendo una GUI, modos alternativos para configurar dispositivos en redes, dos niveles de acceso y una completa
CAPÍTULO 2 Network Assistant simplifica la administración de las comunidades o grupos ofreciendo una GUI, modos alternativos para configurar dispositivos en redes, dos niveles de acceso y una completa
DESCARGA E INSTALACIÓN DE PEUGEOT ALERT ZONE EN WIP Com / Connect Com / RT4. Requisitos previos
 Requisitos previos 1 0. Requisitos previos 1. Un vehículo equipado con el sistema de navegación 2. Acceso al sitio http://peugeot.navigation.com 3. Para realizar una instalación automática utilizando el
Requisitos previos 1 0. Requisitos previos 1. Un vehículo equipado con el sistema de navegación 2. Acceso al sitio http://peugeot.navigation.com 3. Para realizar una instalación automática utilizando el
CyberLink. PowerDVD Copy. Guía del usuario
 CyberLink PowerDVD Copy Guía del usuario Copyright y Declinación de responsabilidad Todos los derechos reservados. Ninguna parte de esta publicación podrá ser reproducida, almacenada en un sistema de recuperación
CyberLink PowerDVD Copy Guía del usuario Copyright y Declinación de responsabilidad Todos los derechos reservados. Ninguna parte de esta publicación podrá ser reproducida, almacenada en un sistema de recuperación
ojovoz Una plataforma de código abierto para la creación de memorias comunitarias. Manual del usuario
 ojovoz Una plataforma de código abierto para la creación de memorias comunitarias. http://ojovoz.net Manual del usuario 1. CÓMO INSTALAR OJOVOZ. 1. ojovoz funciona en la mayoría de teléfonos con sistema
ojovoz Una plataforma de código abierto para la creación de memorias comunitarias. http://ojovoz.net Manual del usuario 1. CÓMO INSTALAR OJOVOZ. 1. ojovoz funciona en la mayoría de teléfonos con sistema
Instalación Pico 2000
 Instalación Pico 2000 Busque y ejecute el programa Setup.exe de la carpeta del CD de la placa Pico 2000. Haga click en NEXT dos veces para llegar a la siguiente pantalla: 1) Pico2000_104 Pal: Una placa,
Instalación Pico 2000 Busque y ejecute el programa Setup.exe de la carpeta del CD de la placa Pico 2000. Haga click en NEXT dos veces para llegar a la siguiente pantalla: 1) Pico2000_104 Pal: Una placa,
Manual de Instalación para PC
 Manual de Instalación para PC Cámaras P2P P2P00012 / P2P00011 / P2P00012 / P2P0012B / P2P010-2 / P2P00011 P2P011-1 / P2P00014 / KP2P0004 / P2P00015 / KP2P0005 / KP2P0002 KP2P0003 / KP2P0008 / KP2P0006
Manual de Instalación para PC Cámaras P2P P2P00012 / P2P00011 / P2P00012 / P2P0012B / P2P010-2 / P2P00011 P2P011-1 / P2P00014 / KP2P0004 / P2P00015 / KP2P0005 / KP2P0002 KP2P0003 / KP2P0008 / KP2P0006
OmniTouch 8400 Instant Communications Suite. My Instant Communicator para Microsoft Outlook Guía del usuario. Versión 6.7
 OmniTouch 8400 Instant Communications Suite My Instant Communicator para Microsoft Outlook Guía del usuario Versión 6.7 8AL 90243ESAD ed01 Sept 2012 Índice 1 MY INSTANT COMMUNICATOR PARA MICROSOFT OUTLOOK...
OmniTouch 8400 Instant Communications Suite My Instant Communicator para Microsoft Outlook Guía del usuario Versión 6.7 8AL 90243ESAD ed01 Sept 2012 Índice 1 MY INSTANT COMMUNICATOR PARA MICROSOFT OUTLOOK...
ismartviewpro Manual usuario VER 4.0
 Cámara IP Wansview ismartviewpro (Para Android) Manual usuario 2015-05 VER 4.0 1. Resumen ismartviewpro ismartviewpro es una aplicación para Android desarrollado por Wansview. Puede utilizarlo en dispositivos
Cámara IP Wansview ismartviewpro (Para Android) Manual usuario 2015-05 VER 4.0 1. Resumen ismartviewpro ismartviewpro es una aplicación para Android desarrollado por Wansview. Puede utilizarlo en dispositivos
DVR de red H.264. Inicialización rápida
 DVR de red H.264 Inicialización rápida Pantalla de interfaz GUI con control por ratón USB Lea detenidamente estas instrucciones antes del uso y consérvelas para futuras consultas. Para la visualización
DVR de red H.264 Inicialización rápida Pantalla de interfaz GUI con control por ratón USB Lea detenidamente estas instrucciones antes del uso y consérvelas para futuras consultas. Para la visualización
Control remoto multimedia de HP (sólo en algunos modelos) Guía del usuario
 Control remoto multimedia de HP (sólo en algunos modelos) Guía del usuario Copyright 2008 Hewlett-Packard Development Company, L.P. Windows y Windows Vista son marcas comerciales registradas de Microsoft
Control remoto multimedia de HP (sólo en algunos modelos) Guía del usuario Copyright 2008 Hewlett-Packard Development Company, L.P. Windows y Windows Vista son marcas comerciales registradas de Microsoft
Manual del usuario de TVRMobile V2.0
 Manual del usuario de TVRMobile V2.0 P/N 1070644A-ES REV 1.0 ISS 14OCT13 Copyright Marcas comerciales y patentes Fabricante Información de contacto 2013 UTC Fire & Security Americas Corporation, Inc. Interlogix
Manual del usuario de TVRMobile V2.0 P/N 1070644A-ES REV 1.0 ISS 14OCT13 Copyright Marcas comerciales y patentes Fabricante Información de contacto 2013 UTC Fire & Security Americas Corporation, Inc. Interlogix
Manual de usuario MetaTrader 4 TraderNovo:
 Manual de usuario MetaTrader 4 TraderNovo: Aquí está una foto que muestra la pantalla principal MT4: Menú principal (acceder al menú y los ajustes del programa); Barras de herramientas (acceso rápido a
Manual de usuario MetaTrader 4 TraderNovo: Aquí está una foto que muestra la pantalla principal MT4: Menú principal (acceder al menú y los ajustes del programa); Barras de herramientas (acceso rápido a
HP Color LaserJet serie CM3530 MFP Tareas de impresión
 Utilizar las funciones del controlador para Windows Abrir el controlador de la impresora En el menú Archivo del programa de software, haga clic en Imprimir. Seleccione la impresora y haga clic en Propiedades
Utilizar las funciones del controlador para Windows Abrir el controlador de la impresora En el menú Archivo del programa de software, haga clic en Imprimir. Seleccione la impresora y haga clic en Propiedades
Xerox Mobile Client para DocuShare Guía del usuario
 Xerox Mobile Client para DocuShare Guía del usuario 2013 de Xerox Corporation. Reservados todos los derechos. XEXOX y DocuShare son marcas comerciales de Xerox Corporation en los Estados Unidos y en otros
Xerox Mobile Client para DocuShare Guía del usuario 2013 de Xerox Corporation. Reservados todos los derechos. XEXOX y DocuShare son marcas comerciales de Xerox Corporation en los Estados Unidos y en otros
Guía rápida Cámaras IP TBK VISION PLUS TBK-MD7523EIR
 Guía rápida Cámaras IP TBK VISION PLUS TBK-MD7523EIR 1. Contenido Compruebe que su equipo incluye los siguientes accesorios. Las imágenes se deben tomar como referencia. 2. Visión de conjunto La serie
Guía rápida Cámaras IP TBK VISION PLUS TBK-MD7523EIR 1. Contenido Compruebe que su equipo incluye los siguientes accesorios. Las imágenes se deben tomar como referencia. 2. Visión de conjunto La serie
Elementos esenciales de Word
 Word 2013 Elementos esenciales de Word Área académica de Informática 2015 Elementos esenciales de Word Iniciar Microsoft Word 2013 Para entrar en Microsoft Word 2013 Haz clic en el botón Inicio para ir
Word 2013 Elementos esenciales de Word Área académica de Informática 2015 Elementos esenciales de Word Iniciar Microsoft Word 2013 Para entrar en Microsoft Word 2013 Haz clic en el botón Inicio para ir
JVC CAM Control (para ipad) Guía de Usuario
 JVC CAM Control (para ipad) Guía de Usuario Español Este es el manual de instrucciones para el software (para ipad) Live Streaming Camera GV-LS2/GV-LS1 de JVC KENWOOD Corporation. Los modelos compatibles
JVC CAM Control (para ipad) Guía de Usuario Español Este es el manual de instrucciones para el software (para ipad) Live Streaming Camera GV-LS2/GV-LS1 de JVC KENWOOD Corporation. Los modelos compatibles
Funciones principales. Español. Dallmeier. Grabadores DLS/DMS / Rev
 Funciones principales Español Dallmeier Grabadores DLS/DMS 000785 / Rev. 1.1.2 Contenido Contenido Validez...2 Indicación de seguridad...2 En vivo...3 Reproducción...4 úsqueda...6 Exportación...8 Mensajes...10
Funciones principales Español Dallmeier Grabadores DLS/DMS 000785 / Rev. 1.1.2 Contenido Contenido Validez...2 Indicación de seguridad...2 En vivo...3 Reproducción...4 úsqueda...6 Exportación...8 Mensajes...10
Toda la configuración y cambios realizados en el servidor son automáticamente aplicados a los PC clientes.
 Arquitectura cliente / servidor Grabación de cámaras IP Monitorización de cámaras analógicas Gestión avanzada de eventos y acciones Configuración avanzada de grupos, usuarios y permisos Control PTZ Integración
Arquitectura cliente / servidor Grabación de cámaras IP Monitorización de cámaras analógicas Gestión avanzada de eventos y acciones Configuración avanzada de grupos, usuarios y permisos Control PTZ Integración
Guía de Usuario. Calendario
 Guía de Usuario Calendario Su calendario es una herramienta poderosa para ayudarlo a gestionar su agenda. Piense en él como un mensajero diario con una peculiaridad: puede compartir su calendarios con
Guía de Usuario Calendario Su calendario es una herramienta poderosa para ayudarlo a gestionar su agenda. Piense en él como un mensajero diario con una peculiaridad: puede compartir su calendarios con
EL ESCRITORIO DE WINDOWS
 EL ESCRITORIO DE WINDOWS El Escritorio de Windows es el elemento más conocido del sistema operativo. Su imagen de marca. Lo que se ve cuando Windows termina de cargarse. Se le da ese nombre porque equivale
EL ESCRITORIO DE WINDOWS El Escritorio de Windows es el elemento más conocido del sistema operativo. Su imagen de marca. Lo que se ve cuando Windows termina de cargarse. Se le da ese nombre porque equivale
Guía de inicio rápido. PC, Mac, ios y Android
 Guía de inicio rápido PC, Mac, ios y Android Instalación para PC Consulte el sitio Web de Trend Micro para obtener información detallada de los requisitos del sistema. Si surgen dificultades durante la
Guía de inicio rápido PC, Mac, ios y Android Instalación para PC Consulte el sitio Web de Trend Micro para obtener información detallada de los requisitos del sistema. Si surgen dificultades durante la
Guía Rápida. Estructura Menú. Encendido y Apagado. Formatear el Disco Duro. DVR Serie DS-7300HI-S. Nota: No pulsar de nuevo el interruptor POWER
 Estructura Menú La estructura de menú del grabador DS-7300HI-S es como sigue: 2. Seleccionar la opción Apagar. 3. Seleccionar Si. 4. Apagar el interruptor POWER del panel trasero. Encendido y Apagado Un
Estructura Menú La estructura de menú del grabador DS-7300HI-S es como sigue: 2. Seleccionar la opción Apagar. 3. Seleccionar Si. 4. Apagar el interruptor POWER del panel trasero. Encendido y Apagado Un
Guía de usuario V 1.0
 Guía de usuario V 1.0 Cambio de modo de funcionamiento. Alterna los modos de Videocámara (Icono de cámara), Timelapse (Icono de reloj) y Emisión (Icono de globo). Menú principal Controles superiores Puede
Guía de usuario V 1.0 Cambio de modo de funcionamiento. Alterna los modos de Videocámara (Icono de cámara), Timelapse (Icono de reloj) y Emisión (Icono de globo). Menú principal Controles superiores Puede
2 Seleccione [Revelado RAW...] en el menú [Editar], o haga clic en el icono [Revelado RAW] de la barra de herramientas.
![2 Seleccione [Revelado RAW...] en el menú [Editar], o haga clic en el icono [Revelado RAW] de la barra de herramientas. 2 Seleccione [Revelado RAW...] en el menú [Editar], o haga clic en el icono [Revelado RAW] de la barra de herramientas.](/thumbs/53/32402293.jpg) Los datos RAW se revelan y se procesan, y los resultados se guardan en un archivo de imagen. Sólo afecta a archivos RAW (*.orf). Es posible procesar al mismo tiempo múltiples datos RAW. Los datos RAW son
Los datos RAW se revelan y se procesan, y los resultados se guardan en un archivo de imagen. Sólo afecta a archivos RAW (*.orf). Es posible procesar al mismo tiempo múltiples datos RAW. Los datos RAW son
Guía de navegación del estudiante
 Guía de navegación del estudiante Porque la mejor inversión sigue siendo tu formación (+34) 93 674 61 08 Barcelona. España info@eduetsalus.com www.eduetsalus.com Contenido Acceso al curso... 3 Navegación
Guía de navegación del estudiante Porque la mejor inversión sigue siendo tu formación (+34) 93 674 61 08 Barcelona. España info@eduetsalus.com www.eduetsalus.com Contenido Acceso al curso... 3 Navegación
SEGURIDAD EN INTERNET PARA SUS HIJOS
 Sabías que... Tareas Distracción Descarga de videos y/o música Búsqueda de contacto con otras personas Socializar con personas nuevas 2. 3. SEGURIDAD EN INTERNET PARA SUS HIJOS 4. SEGURIDAD EN INTERNET
Sabías que... Tareas Distracción Descarga de videos y/o música Búsqueda de contacto con otras personas Socializar con personas nuevas 2. 3. SEGURIDAD EN INTERNET PARA SUS HIJOS 4. SEGURIDAD EN INTERNET
PRACTICA No. 1 Windows 7 El Escritorio y el Botón Inicio
 PRACTICA No. 1 Windows 7 El Escritorio y el Botón Inicio Temas: Iniciando en el Sistema Operativo Windows 7. Conociendo las partes del Escritorio. Trabajo con los Iconos de Acceso Directo. Manejo del mouse
PRACTICA No. 1 Windows 7 El Escritorio y el Botón Inicio Temas: Iniciando en el Sistema Operativo Windows 7. Conociendo las partes del Escritorio. Trabajo con los Iconos de Acceso Directo. Manejo del mouse
Guía práctica Windows 7 Registro y configuración Francisco Charte Ojeda
 Guía práctica Windows 7 Registro y configuración Francisco Charte Ojeda Dedicatoria Agradecimientos Sobre el autor Introducción Mejoras visibles Mejoras no visibles Windows 7 frente a otros sistemas Cómo
Guía práctica Windows 7 Registro y configuración Francisco Charte Ojeda Dedicatoria Agradecimientos Sobre el autor Introducción Mejoras visibles Mejoras no visibles Windows 7 frente a otros sistemas Cómo
Equipamiento ADSL» Inalámbrico. Adaptador USB PAUTAS PARA LA VERIFICACION TCP/IP
 Equipamiento ADSL» Inalámbrico Adaptador USB PAUTAS PARA LA VERIFICACION TCP/IP PAUTAS PARA LA VERIFICACIÓN TCP/IP Este documento describe cómo preparar su PC para su conexión a una red inalámbrica después
Equipamiento ADSL» Inalámbrico Adaptador USB PAUTAS PARA LA VERIFICACION TCP/IP PAUTAS PARA LA VERIFICACIÓN TCP/IP Este documento describe cómo preparar su PC para su conexión a una red inalámbrica después
Nero InfoTool Manual. Nero AG
 Nero InfoTool Manual Nero AG Información sobre copyright y marcas comerciales El manual de Nero InfoTool y todo su contenido están protegidos por las leyes de copyright y son propiedad de Nero AG. Reservados
Nero InfoTool Manual Nero AG Información sobre copyright y marcas comerciales El manual de Nero InfoTool y todo su contenido están protegidos por las leyes de copyright y son propiedad de Nero AG. Reservados
Los botones gráficos en la parte superior de la imagen representan la interfaz de operación de CamGesture.
 CamGesture CamGesture para la cámara Kworld le permite controlar su PC para toma de fotos, grabación y navegación de archivos multimedia por gestos (empuñando las manos). Para activar CamGesture, haga
CamGesture CamGesture para la cámara Kworld le permite controlar su PC para toma de fotos, grabación y navegación de archivos multimedia por gestos (empuñando las manos). Para activar CamGesture, haga
Cómo utilizar Conference Manager para Microsoft Outlook
 Cómo utilizar Conference Manager para Microsoft Outlook Mayo de 2012 Contenido Capítulo 1: Cómo utilizar Conference Manager para Microsoft Outlook... 5 Introducción a Conference Manager para Microsoft
Cómo utilizar Conference Manager para Microsoft Outlook Mayo de 2012 Contenido Capítulo 1: Cómo utilizar Conference Manager para Microsoft Outlook... 5 Introducción a Conference Manager para Microsoft
Manual de Usuario Webmail Horde
 UNIVERSIDAD NACIONAL DE LA PLATA Manual de Usuario Webmail Horde 1 mesadeayuda@cespi.unlp.edu.ar Índice Acceso al Sistema Webmail 3 Leer los mensaje de correo electrónico 4 Borrar los mensajes de correo
UNIVERSIDAD NACIONAL DE LA PLATA Manual de Usuario Webmail Horde 1 mesadeayuda@cespi.unlp.edu.ar Índice Acceso al Sistema Webmail 3 Leer los mensaje de correo electrónico 4 Borrar los mensajes de correo
Bienvenido a la Familia FDT! GUÍA DE INICIO RÁPIDO.
 Bienvenido a la Familia FDT! GUÍA DE INICIO RÁPIDO www.fdt.us 1 Queremos decirle GRACIAS! Gracias por comprar una cámara FDT! Por favor siga las instrucciones de esta guía de inicio rápido para configurar
Bienvenido a la Familia FDT! GUÍA DE INICIO RÁPIDO www.fdt.us 1 Queremos decirle GRACIAS! Gracias por comprar una cámara FDT! Por favor siga las instrucciones de esta guía de inicio rápido para configurar
Guía de instalación rápida
 Cámara IP alámbrica/inalámbrica Guía de instalación rápida (Navegador Internet Explorer) Modelo 1 Modelo 2 Modelo 3 1 Paso 1: Instalación del hardware. 1. Instale la antena Wi-Fi. 2. Conecte el adaptador
Cámara IP alámbrica/inalámbrica Guía de instalación rápida (Navegador Internet Explorer) Modelo 1 Modelo 2 Modelo 3 1 Paso 1: Instalación del hardware. 1. Instale la antena Wi-Fi. 2. Conecte el adaptador
Reproductor de archivos Divar Series. Manual de funcionamiento
 Reproductor de archivos Divar Series es Manual de funcionamiento Reproductor de archivos Índice es 3 Índice 1 Introducción 4 2 Funcionamiento 5 2.1 Inicio del programa 5 2.2 Presentación de la ventana
Reproductor de archivos Divar Series es Manual de funcionamiento Reproductor de archivos Índice es 3 Índice 1 Introducción 4 2 Funcionamiento 5 2.1 Inicio del programa 5 2.2 Presentación de la ventana
En esta lección creará un dibujo de las piezas y ensamblaje de las Lecciones 1 y 2 en múltiples hojas. Esta lección incluye:
 Page 1 of 11 Lección 3 - Dibujos En esta lección creará un dibujo de las piezas y ensamblaje de las Lecciones 1 y 2 en múltiples hojas. Esta lección incluye: Abrir una plantilla de dibujo y editar un formato
Page 1 of 11 Lección 3 - Dibujos En esta lección creará un dibujo de las piezas y ensamblaje de las Lecciones 1 y 2 en múltiples hojas. Esta lección incluye: Abrir una plantilla de dibujo y editar un formato
GRABADOAR 3000 PARA TELEFONO
 GRABADOAR 3000 PARA TELEFONO 1, DVR-side ajuste El acceso al menú principal -> Configuración del sistema -> Configuración de red, y luego configurar el puerto de teléfono del servidor tendrá que reiniciar
GRABADOAR 3000 PARA TELEFONO 1, DVR-side ajuste El acceso al menú principal -> Configuración del sistema -> Configuración de red, y luego configurar el puerto de teléfono del servidor tendrá que reiniciar
Guía de instalación rápida NS-DSC1112/NS-DSC1112P/NS-DSC1112-CN
 Guía de instalación rápida NS-DSC1112/NS-DSC1112P/NS-DSC1112-CN Felicitaciones por comprar un producto de alta calidad de Insignia. Su cámara digital Insignia está diseñada para proveer un rendimiento
Guía de instalación rápida NS-DSC1112/NS-DSC1112P/NS-DSC1112-CN Felicitaciones por comprar un producto de alta calidad de Insignia. Su cámara digital Insignia está diseñada para proveer un rendimiento
Pan-Tilt MJPEG Cámara para conexión en red Guía de instalación rápida
 Pan-Tilt MJPEG Cámara para conexión en red Guía de instalación rápida Version 1.0 1 Primeros pasos Contenido del paquete Compruebe minuciosamente los artículos que contiene el paquete. Éste debe contener
Pan-Tilt MJPEG Cámara para conexión en red Guía de instalación rápida Version 1.0 1 Primeros pasos Contenido del paquete Compruebe minuciosamente los artículos que contiene el paquete. Éste debe contener
WINDOWS MOVIE MAKER. Realizado por Silvia Nicosia 1
 WINDOWS MOVIE MAKER Es un programa que se proporciona con el sistema operativo Windows XP y Vista y que sirve para la edición doméstica de vídeos, aunque también se puede utilizar para crear pequeñas películas
WINDOWS MOVIE MAKER Es un programa que se proporciona con el sistema operativo Windows XP y Vista y que sirve para la edición doméstica de vídeos, aunque también se puede utilizar para crear pequeñas películas
1 Acceso al Sistema de Sala
 1 Acceso al Sistema de Sala Al arrancar el ordenador de la sala de vistas y autenticarse el usuario con sus códigos: usuario y contraseña de Windows, se abre la aplicación de Arconte para ese mismo usuario
1 Acceso al Sistema de Sala Al arrancar el ordenador de la sala de vistas y autenticarse el usuario con sus códigos: usuario y contraseña de Windows, se abre la aplicación de Arconte para ese mismo usuario
Manual del usuario de TVRMobile HD V2.0
 Manual del usuario de TVRMobile HD V2.0 P/N 1072645A-ES REV 1.0 ISS 14OCT13 Copyright Marcas comerciales y patentes Fabricante Información de contacto 2013 UTC Fire & Security Americas Corporation, Inc.
Manual del usuario de TVRMobile HD V2.0 P/N 1072645A-ES REV 1.0 ISS 14OCT13 Copyright Marcas comerciales y patentes Fabricante Información de contacto 2013 UTC Fire & Security Americas Corporation, Inc.
Mini Camara Espia P2P 1080P Manual de Usuario MOD00003
 Mini Camara Espia P2P 1080P Manual de Usuario MOD00003 Este producto es un módulo de alta definición (1080p 25fps) de monitorización de cámaras de red, con memoria en la tarjeta externa micro SD. Es un
Mini Camara Espia P2P 1080P Manual de Usuario MOD00003 Este producto es un módulo de alta definición (1080p 25fps) de monitorización de cámaras de red, con memoria en la tarjeta externa micro SD. Es un
Manual de usuario. Software NEMON 2 para grabadores IV e I2V
 Manual de usuario Software NEMON 2 para grabadores IV e I2V Contenidos Capítulo 1. Software NEMON... 2 1. Funcionamiento... 2 1-1. Iniciar el software... 2 1-2. Configuración de sitios... 4 1-3. Configuración
Manual de usuario Software NEMON 2 para grabadores IV e I2V Contenidos Capítulo 1. Software NEMON... 2 1. Funcionamiento... 2 1-1. Iniciar el software... 2 1-2. Configuración de sitios... 4 1-3. Configuración
EM6104R1 / EM6108R1 Grabador de vigilancia
 EM6104R1 / EM6108R1 Grabador de vigilancia 2 ESPAÑOL EM6104R1/EM6108R1 Grabador de vigilancia Contenidos 1.0 Introducción... 3 1.1 Contenido del paquete... 3 2.0 Descripción de las conexiones... 4 2.1
EM6104R1 / EM6108R1 Grabador de vigilancia 2 ESPAÑOL EM6104R1/EM6108R1 Grabador de vigilancia Contenidos 1.0 Introducción... 3 1.1 Contenido del paquete... 3 2.0 Descripción de las conexiones... 4 2.1
MANUAL DEL USUARIO CÁMARA PARA VEHÍCULO GPS (DOBLE CÁMARA) REF:
 MANUAL DEL USUARIO CÁMARA PARA VEHÍCULO GPS (DOBLE CÁMARA) REF: 180005 CONTENIDO Estructura del producto Empezar a usar la grabadora para viajes Cargar la batería Insertar la tarjeta de memoria Ajustar
MANUAL DEL USUARIO CÁMARA PARA VEHÍCULO GPS (DOBLE CÁMARA) REF: 180005 CONTENIDO Estructura del producto Empezar a usar la grabadora para viajes Cargar la batería Insertar la tarjeta de memoria Ajustar
Symantec Enterprise Vault
 Symantec Enterprise Vault Guía para usuarios de Microsoft Outlook 2010 9.0 Presentación de Symantec Enterprise Vault En este capítulo se incluyen los temas siguientes: Acerca de Enterprise Vault Cómo selecciona
Symantec Enterprise Vault Guía para usuarios de Microsoft Outlook 2010 9.0 Presentación de Symantec Enterprise Vault En este capítulo se incluyen los temas siguientes: Acerca de Enterprise Vault Cómo selecciona
Contenido del paquete: Procedimiento de instalación: Nota: Algunos modelos no tienen una antena por separado.
 DENVER IPC-1020 DENVER IPC-1030 Contenido del paquete: Cámara IP Abrazadera de montaje Antena Adaptador eléctrico CD Cable LAN Guía de instalación Tornillos Nota: Algunos modelos no tienen una antena por
DENVER IPC-1020 DENVER IPC-1030 Contenido del paquete: Cámara IP Abrazadera de montaje Antena Adaptador eléctrico CD Cable LAN Guía de instalación Tornillos Nota: Algunos modelos no tienen una antena por
Cliente móvil basado en el sistema operativo ios. Manual de usuario
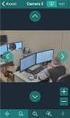 Cliente móvil basado en el sistema operativo ios. Manual de usuario 1. Información general sobre el Cliente móvil ios......................... 3 2. Conexión al Servidor y operaciones con los Servidores....................
Cliente móvil basado en el sistema operativo ios. Manual de usuario 1. Información general sobre el Cliente móvil ios......................... 3 2. Conexión al Servidor y operaciones con los Servidores....................
Guía de Inicio Rápido
 Wireless Outdoor Access Point / Client Bridge Guía de Inicio Rápido Punto de acceso inalámbrico y Cliente Bridge El EOC2611P es Punto de Acceso inalámbrico/cliente Bridge exterior de largo alcance que
Wireless Outdoor Access Point / Client Bridge Guía de Inicio Rápido Punto de acceso inalámbrico y Cliente Bridge El EOC2611P es Punto de Acceso inalámbrico/cliente Bridge exterior de largo alcance que
MANUAL DE CONFIGURACION DE ADOBE PARA LA VALIDACION DE LA FIRMA DE UN DOCUMENTO
 MANUAL DE CONFIGURACION DE ADOBE PARA LA VALIDACION DE LA FIRMA DE UN DOCUMENTO Febrero 2009 1/17 Índice 1. Introducción...3 2. Instalar los certificados de Firmaprofesional...3 3. Configurar Adobe Reader
MANUAL DE CONFIGURACION DE ADOBE PARA LA VALIDACION DE LA FIRMA DE UN DOCUMENTO Febrero 2009 1/17 Índice 1. Introducción...3 2. Instalar los certificados de Firmaprofesional...3 3. Configurar Adobe Reader
Uso del sistema DReI On Line con Internet Explorer 8
 Uso del sistema DReI On Line con Internet Explorer 8 Este instructivo está destinado a los usuarios que utilizan Internet Explorer 8. En la primer sección se describe cómo acceder al sistema y las secciones
Uso del sistema DReI On Line con Internet Explorer 8 Este instructivo está destinado a los usuarios que utilizan Internet Explorer 8. En la primer sección se describe cómo acceder al sistema y las secciones
Configuración de la Computadora. Referencia:
 Configuración de la Computadora Referencia: 383705-071 Mayo de 2005 Contenido Configuración de la Computadora Índice Acceso a Configuración de la Computadora......... 2 Valores predeterminados de Configuración
Configuración de la Computadora Referencia: 383705-071 Mayo de 2005 Contenido Configuración de la Computadora Índice Acceso a Configuración de la Computadora......... 2 Valores predeterminados de Configuración
Guía de instalación de los sistemas de almacenamiento de escritorio ReadyNAS OS 6
 Guía de instalación de los sistemas de almacenamiento de escritorio ReadyNAS OS 6 Contenido Contenido de la caja.................................... 3 Configuración básica....................................
Guía de instalación de los sistemas de almacenamiento de escritorio ReadyNAS OS 6 Contenido Contenido de la caja.................................... 3 Configuración básica....................................
Guía de instalación rápida NS-DSC7B09/NS-DSC7P09/NS-DSC7S09
 Guía de instalación rápida NS-DSC7B09/NS-DSC7P09/NS-DSC7S09 Felicitaciones por su compra de un producto de alta calidad de Insignia. Su cámara digital Insignia está diseñada para proveer un rendimiento
Guía de instalación rápida NS-DSC7B09/NS-DSC7P09/NS-DSC7S09 Felicitaciones por su compra de un producto de alta calidad de Insignia. Su cámara digital Insignia está diseñada para proveer un rendimiento
Polycom VVX300 / VVX310 / VVX400 / VVX410
 Polycom VVX300 / VVX310 / VVX400 / VVX410 Guía de usuario Tabla de contenidos Descripción general de los teléfonos Funciones básicas de telefonía Funciones avanzadas de telefonía Buzón de voz e historial
Polycom VVX300 / VVX310 / VVX400 / VVX410 Guía de usuario Tabla de contenidos Descripción general de los teléfonos Funciones básicas de telefonía Funciones avanzadas de telefonía Buzón de voz e historial
SMART Ink 3.0 GUÍA DE USUARIO PARA EL SOFTWARE DEL SISTEMA OPERATIVO MAC OS X
 SMART Ink 3.0 GUÍA DE USUARIO PARA EL SOFTWARE DEL SISTEMA OPERATIVO MAC OS X Aviso de marcas SMART Ink, SMART Meeting Pro, smarttech, el logotipo de SMART y todas las frases de SMART son marcas comerciales
SMART Ink 3.0 GUÍA DE USUARIO PARA EL SOFTWARE DEL SISTEMA OPERATIVO MAC OS X Aviso de marcas SMART Ink, SMART Meeting Pro, smarttech, el logotipo de SMART y todas las frases de SMART son marcas comerciales
Manual de Instrucciones para el uso con un ordenador
 Tablero electrónico Portátil de Escritura Manual de Instrucciones para el uso con un ordenador Nota: es necesario el uso de un ordenador personal con sistema operativo Microsoft Windows y un puerto de
Tablero electrónico Portátil de Escritura Manual de Instrucciones para el uso con un ordenador Nota: es necesario el uso de un ordenador personal con sistema operativo Microsoft Windows y un puerto de
Degradados. Aplicación de un relleno degradado. Última modificación 8/6/2011
 336 Degradados Aplicación de un relleno degradado La herramienta Degradado crea una fusión gradual entre varios colores. Puede seleccionar rellenos degradados preestablecidos o crear los suyos propios.
336 Degradados Aplicación de un relleno degradado La herramienta Degradado crea una fusión gradual entre varios colores. Puede seleccionar rellenos degradados preestablecidos o crear los suyos propios.
LASERJET ENTERPRISE 500 MFP. Guía de referencia rápida M525
 LASERJET ENTERPRISE 500 MFP Guía de referencia rápida 2 M525 Impresión de un trabajo almacenado Siga este procedimiento para impresión de un trabajo almacenado en la memoria del producto. 1. En la pantalla
LASERJET ENTERPRISE 500 MFP Guía de referencia rápida 2 M525 Impresión de un trabajo almacenado Siga este procedimiento para impresión de un trabajo almacenado en la memoria del producto. 1. En la pantalla
DVR4C remote software. Manual de funcionamiento Software remoto DVR4C
 DVR4C remote software ES Manual de funcionamiento Software remoto DVR4C Software remoto DVR4C Manual del usuario Contenido ES 39 1. DESCRIPCIÓN... 41 1.1 REQUISITOS MÍNIMOS DEL PC... 41 2. INSTALACIÓN
DVR4C remote software ES Manual de funcionamiento Software remoto DVR4C Software remoto DVR4C Manual del usuario Contenido ES 39 1. DESCRIPCIÓN... 41 1.1 REQUISITOS MÍNIMOS DEL PC... 41 2. INSTALACIÓN
Red Inalámbrica. Conexión a EDUROAM con Microsoft Windows 10.
 Los pasos para configurar y conectarse a la red inalámbrica eduroam de la UAM son los siguientes: 1. Requisitos previos para establecer conexión con la red eduroam 2. Conexión con instalador a la Red Inalámbrica:
Los pasos para configurar y conectarse a la red inalámbrica eduroam de la UAM son los siguientes: 1. Requisitos previos para establecer conexión con la red eduroam 2. Conexión con instalador a la Red Inalámbrica:
Inicio rápido: Ver informes
 Guía para el cliente Esta guía le muestra cómo crear, guardar, ver y exportar informes estándar y personalizados en Microsoft Business Center. Para empezar, inicie sesión en Business Center y seleccione
Guía para el cliente Esta guía le muestra cómo crear, guardar, ver y exportar informes estándar y personalizados en Microsoft Business Center. Para empezar, inicie sesión en Business Center y seleccione
Guía paso a paso de la actualización de Windows 8.1
 Guía paso a paso de la actualización de Windows 8.1 Instalación y actualización de Windows 8.1 Actualice el BIOS, las aplicaciones y los controladores, y ejecute Windows Update. Seleccione el tipo de instalación.
Guía paso a paso de la actualización de Windows 8.1 Instalación y actualización de Windows 8.1 Actualice el BIOS, las aplicaciones y los controladores, y ejecute Windows Update. Seleccione el tipo de instalación.
Manual de instrucción de cámara IP
 Manual de instrucción de cámara IP La cámara de IP puede conectarse tanto con NVR como con el ordenador directamente sin NVR para guardar los documentos de vídeos en el ordenador. Si la cámara se conecta
Manual de instrucción de cámara IP La cámara de IP puede conectarse tanto con NVR como con el ordenador directamente sin NVR para guardar los documentos de vídeos en el ordenador. Si la cámara se conecta
Ordenador local + Servidor Remoto
 Introducción Saber situarse con exactitud en el árbol de servidores, discos y directorios del ordenador que se está usando Conocer los usos básicos del teclado y el ratón (edición de campos texto, escritura
Introducción Saber situarse con exactitud en el árbol de servidores, discos y directorios del ordenador que se está usando Conocer los usos básicos del teclado y el ratón (edición de campos texto, escritura
DECALOGO PARA LA ELABORACIÓN DE VÍDEO
 DECALOGO PARA LA ELABORACIÓN DE VÍDEO 1) Ingresar a la página http://www.ustream.tv/ 2) Dar un clic en el apartado Log in donde debemos de introducir Usuario y contraseña, para acceder al servicio. 3)
DECALOGO PARA LA ELABORACIÓN DE VÍDEO 1) Ingresar a la página http://www.ustream.tv/ 2) Dar un clic en el apartado Log in donde debemos de introducir Usuario y contraseña, para acceder al servicio. 3)
Android 2.3 Tablet Manual de Usuario
 Contenido. Contenido....1 2. Contenido de la caja...2 3. Perspectiva del producto...3 4. Encendido y apagado...4 Hibernar: Pulsar el botón de encendido para que la tableta se ponga en modo de hibernación
Contenido. Contenido....1 2. Contenido de la caja...2 3. Perspectiva del producto...3 4. Encendido y apagado...4 Hibernar: Pulsar el botón de encendido para que la tableta se ponga en modo de hibernación
Actualizaciones de software Guía del usuario
 Actualizaciones de software Guía del usuario Copyright 2008, 2009 Hewlett-Packard Development Company, L.P. Windows es una marca comercial registrada de Microsoft Corporation en los Estados Unidos. Aviso
Actualizaciones de software Guía del usuario Copyright 2008, 2009 Hewlett-Packard Development Company, L.P. Windows es una marca comercial registrada de Microsoft Corporation en los Estados Unidos. Aviso
Guía de inicio rápido de CitiManager Titulares de tarjetas
 Kurzanleitung für Commercial Cards Kunden XXXXXX XXXXXX 1 Guía de inicio rápido de CitiManager Titulares de tarjetas Julio 2015 Treasury and Trade Solutions Guía de inicio rápido de CitiManager Titulares
Kurzanleitung für Commercial Cards Kunden XXXXXX XXXXXX 1 Guía de inicio rápido de CitiManager Titulares de tarjetas Julio 2015 Treasury and Trade Solutions Guía de inicio rápido de CitiManager Titulares
CycloAgent Manual del usuario
 CycloAgent Manual del usuario Tabla de contenido Introducción...2 Desinstalar la herramienta de escritorio actual de MioShare...2 Instalar CycloAgent...3 Usar CycloAgent...7 Registrar el dispositivo...8
CycloAgent Manual del usuario Tabla de contenido Introducción...2 Desinstalar la herramienta de escritorio actual de MioShare...2 Instalar CycloAgent...3 Usar CycloAgent...7 Registrar el dispositivo...8
MFP HP LaserJet serie M2727 Impresión
 Cancelar un trabajo de impresión Cancelar un trabajo de impresión desde el panel de control del producto Cancelar un trabajo de impresión desde el programa de software Cancelar un trabajo de impresión
Cancelar un trabajo de impresión Cancelar un trabajo de impresión desde el panel de control del producto Cancelar un trabajo de impresión desde el programa de software Cancelar un trabajo de impresión
Configuración de Audio y video
 INSTRUCTIVO No. 2 Configuración de Audio y video Nota importante: para poder usar correctamente el programa así como que los demás usuarios puedan verlo y escucharlo correctamente, no tenga otros programas
INSTRUCTIVO No. 2 Configuración de Audio y video Nota importante: para poder usar correctamente el programa así como que los demás usuarios puedan verlo y escucharlo correctamente, no tenga otros programas
INTRODUCCIÓN THINK-CELL. Manual de Referencia para usuarios. Salomón Ccance CCANCE WEBSITE
 INTRODUCCIÓN THINK-CELL Manual de Referencia para usuarios Salomón Ccance CCANCE WEBSITE INTRODUCCIÓN En este capítulo, un tutorial paso a paso le mostrará cómo crear un gráfico a partir de un garabato
INTRODUCCIÓN THINK-CELL Manual de Referencia para usuarios Salomón Ccance CCANCE WEBSITE INTRODUCCIÓN En este capítulo, un tutorial paso a paso le mostrará cómo crear un gráfico a partir de un garabato
Polycom VVX Guía del usuario.
 Polycom VVX 1500 Guía del usuario Contenido Descripción general Funciones básicas Cómo realizar una llamada Cómo responder una llamada Cómo finalizar una llamada Cómo rehacer una llamada Cómo silenciar
Polycom VVX 1500 Guía del usuario Contenido Descripción general Funciones básicas Cómo realizar una llamada Cómo responder una llamada Cómo finalizar una llamada Cómo rehacer una llamada Cómo silenciar
Migrar a Outlook 2010
 En esta guía Microsoft Microsoft Outlook 2010 es bastante diferente a Outlook 2003; por ello hemos creado esta guía, para ayudar a minimizar la curva de aprendizaje. Léala para conocer las partes principales
En esta guía Microsoft Microsoft Outlook 2010 es bastante diferente a Outlook 2003; por ello hemos creado esta guía, para ayudar a minimizar la curva de aprendizaje. Léala para conocer las partes principales
Control remoto móvil HP (sólo en algunos modelos) Guía del usuario
 Control remoto móvil HP (sólo en algunos modelos) Guía del usuario Copyright 2008 Hewlett-Packard Development Company, L.P. Windows y Windows Vista son marcas comerciales registradas de Microsoft Corporation
Control remoto móvil HP (sólo en algunos modelos) Guía del usuario Copyright 2008 Hewlett-Packard Development Company, L.P. Windows y Windows Vista son marcas comerciales registradas de Microsoft Corporation
Divar Control Center and Archive Player. Manual de funcionamiento
 Divar Control Center and Archive Player es Manual de funcionamiento Divar Índice es 3 Índice 1 Centro de Control Divar 5 1.1 Introducción 5 1.2 Requisitos del sistema 5 1.2.1 Instalación del software
Divar Control Center and Archive Player es Manual de funcionamiento Divar Índice es 3 Índice 1 Centro de Control Divar 5 1.1 Introducción 5 1.2 Requisitos del sistema 5 1.2.1 Instalación del software
Antes de empezar... Crear una presentación
 Una vez que conozcas los conceptos básicos sobre cómo crear y editar documentos de Google Docs, y cómo acceder a ellos, lee esto para conocer los conceptos básicos específicos de las Presentaciones de
Una vez que conozcas los conceptos básicos sobre cómo crear y editar documentos de Google Docs, y cómo acceder a ellos, lee esto para conocer los conceptos básicos específicos de las Presentaciones de
Abrir y explorar plantillas de Word
 Abrir y explorar plantillas de Word Ejercicio 1: utilizar una plantilla para una carta de empresa El programa Word está abierto con un documento en blanco. Va a abrir una plantilla de carta disponible
Abrir y explorar plantillas de Word Ejercicio 1: utilizar una plantilla para una carta de empresa El programa Word está abierto con un documento en blanco. Va a abrir una plantilla de carta disponible
Configuración del Ratón
 Configuración del Ratón Para configurarlo, accedemos al Panel de control desde el menú Inicio. En la sección Hardware y sonido, encontramos Dispositivos e impresoras, que contiene un apartado Mouse. Se
Configuración del Ratón Para configurarlo, accedemos al Panel de control desde el menú Inicio. En la sección Hardware y sonido, encontramos Dispositivos e impresoras, que contiene un apartado Mouse. Se
CORSAIR GAMING RATÓN GUÍA DE INICIO RÁPIDO DEL SOFTWARE
 CORSAIR GAMING RATÓN GUÍA DE INICIO RÁPIDO DEL SOFTWARE CONTENIDO INTRODUCCIÓN INFORMACIÓN SOBRE LOS PERFILES Y MODOS REALIZACIÓN DE LAS PRIMERAS 1 4 5 Introducción...1 Instalación del hardware y software
CORSAIR GAMING RATÓN GUÍA DE INICIO RÁPIDO DEL SOFTWARE CONTENIDO INTRODUCCIÓN INFORMACIÓN SOBRE LOS PERFILES Y MODOS REALIZACIÓN DE LAS PRIMERAS 1 4 5 Introducción...1 Instalación del hardware y software
Polycom IP 331. Guía de usuario.
 Polycom IP 331 Guía de usuario Contenidos Descripción general del teléfono Funciones básicas de telefonía Cómo realizar una llamada Cómo responder una llamada Cómo finalizar una llamada Cómo volver a marcar
Polycom IP 331 Guía de usuario Contenidos Descripción general del teléfono Funciones básicas de telefonía Cómo realizar una llamada Cómo responder una llamada Cómo finalizar una llamada Cómo volver a marcar
