SMART Board 8055i y 8055i-SMP
|
|
|
- Aarón Fernández Gil
- hace 6 años
- Vistas:
Transcripción
1 SMART Board 8055i y 8055i-SMP Pantallas interactivas de panel plano Guía de instalación
2 Registro del producto Si registra su producto SMART, le enviaremos notificaciones sobre las nuevas características y actualizaciones del software. Registre su producto en línea en smarttech.com/registration. Tenga la siguiente información a mano por si debe llamar a la Asistencia técnica de SMART. Número de serie: Fecha de compra: Advertencia de la FCC Este equipo ha sido sometido a pruebas y se ha determinado que cumple con los límites establecidos para un dispositivo digital Clase A, de conformidad con el Apartado 15 de las Reglas de la FCC. Estos límites están diseñados para proporcionar una protección razonable contra interferencias dañinas cuando el equipo funciona en un entorno comercial. Este equipo genera, usa y puede radiar energía de radiofrecuencia y, si no se instala ni se usa de acuerdo con las instrucciones, puede causar interferencias dañinas para las comunicaciones por radio. El uso de este equipo en un área residencial puede provocar interferencias dañinas, en cuyo caso el usuario tendrá que corregir la interferencia a su costo. Aviso de marcas SMART Board, SMART Notebook, SMART Meeting Pro, SMART GoWire, smarttech, el logotipo de SMART y todas las frases de SMART son marcas comerciales o marcas registradas de SMART Technologies ULC en los EE.UU. y/o en otros países. Los nombres de empresas y productos de terceros pueden ser marcas comerciales de sus respectivos propietarios. Aviso de copyright 2012 SMART Technologies ULC. Reservados todos los derechos. Ninguna parte de esta publicación se puede reproducir, trasmitir, transcribir o almacenar en un sistema de recuperación, ni traducirse a ningún idioma, de ninguna forma y por ningún medio, sin el consentimiento previo expresado por escrito de SMART Technologies ULC. La información suministrada en este manual puede ser modificada sin notificación previa y no representa compromiso alguno por parte de SMART. Una o más de las siguientes patentes: US ; US ; US ; US ; US ; US ; US ; US ; US ; US ; US ; US ; US ; US ; US ; US ; US ; US ; USD612396; USD616462; USD y USD Otras patentes en trámite. 05/ Rev 02
3 Contenido Capítulo 1: Instalar la pantalla interactiva de panel plano 1 Qué se incluye 2 Componentes de la pantalla interactiva de panel plano 3 Montar la pantalla interactiva de panel plano en la pared 4 Capítulo 2: Conectar computadoras y dispositivos periféricos 7 Instalación de las bocinas 8 Conectar un sistema de control de sala 9 Conectar computadoras a su pantalla interactiva de panel plano 10 Conectar dispositivos periféricos a su pantalla interactiva de panel plano 15 Capítulo 3: Instalar el software de SMART 17 Instalar el software SMART Meeting Pro 18 Usar un cable SMART GoWire 18 Instalar el software SMART Notebook 20 Actualizar los Controladores para productos SMART 21 Apéndice A: Cumplimiento de requisitos ambientales del hardware 23 Reglamentaciones sobre residuos de aparatos eléctricos y electrónicos (Directiva WEEE)23 Restricción sobre ciertas sustancias peligrosas (Directiva RoHS) 23 Baterías 23 Embalaje 24 iii Rev 02
4
5 Capítulo 1 Instalar la pantalla interactiva de panel plano Qué se incluye 2 Elementos de instalación 2 Accesorios 2 Documentación 2 Componentes de la pantalla interactiva de panel plano 3 Vista frontal 3 Vista posterior 3 Vista lateral 4 Montar la pantalla interactiva de panel plano en la pared 4 Consideraciones de montaje importantes para instaladores capacitados 5 Elegir una ubicación de montaje 6 Elegir una altura de montaje 6 Se necesita un equipo de instaladores profesionales para instalar la pantalla interactiva de panel plano SMART Board 8055i. Este capítulo ofrece otras consideraciones y detalles de la instalación de la pantalla interactiva de panel plano. I M P OR T A N T E Debido a que es posible que no se pueda tener acceso a los conectores después de la instalación en la pared, evalúe la posibilidad de conectar los cables de las bocinas, las computadoras y los dispositivos periféricos cuando la pantalla interactiva de panel plano aun está en el embalaje o suspendida del dispositivo para alzarla. Para obtener más información, consulte Conectar computadoras y dispositivos periféricos en la página Rev 02
6 C A P Í T U L O 1 Instalar la pantalla interactiva de panel plano Qué se incluye La pantalla interactiva de panel plano incluye los siguientes elementos. Elementos de instalación Cinco abrazaderas grandes (para el tendido de los cables) Diez abrazaderas pequeñas (para el tendido de los cables) Cable de alimentación Cable USB Cable VGA Accesorios Dos bocinas con tornillos de montaje Control remoto infrarrojo con dos baterías Dos rotuladores con cuatro puntas de rotulador de repuesto Borrador Cable SMART GoWire de inicio automático del software (pantallas interactivas de panel plano SMART Board 8055i-SMP y 8055ie-SMP únicamente) Prolongador CAT 5 USB (pantallas interactivas de panel plano 8055i-SMP y 8055ie-SMP únicamente) DVD del software de aprendizaje colaborativo SMART Notebook (pantalla interactiva de panel plano SMART Board 8055i únicamente) Documentación Guía de instalación Documento con información importante Tarjeta de garantía Tarjeta de registro Guía de instalación del cable SMART GoWire de inicio automático del software (pantallas interactivas de panel plano SMART Board 8055i-SMP y 8055ie-SMP únicamente) Guía de instalación del prolongador CAT 5 USB (pantallas interactivas de panel plano 8055i-SMP y 8055ie-SMP únicamente) Guía de cableado de la pantalla interactiva de panel plano SMART Board 8055i (pantallas interactivas de panel plano 8055i-SMP y 8055ie-SMP únicamente) Rev 02
7 C A P Í T U L O 1 Instalar la pantalla interactiva de panel plano Componentes de la pantalla interactiva de panel plano Las siguientes imágenes identifican los componentes de su pantalla interactiva de panel plano. Vista frontal Vista posterior Rev 02
8 C A P Í T U L O 1 Instalar la pantalla interactiva de panel plano Vista lateral N OT A S La computadora conectada a VGA 1 y USB 1 tiene acceso a la unidad USB conectada al puerto USB A. Para desactivar el puerto USB A, consulte Guía del usuario de la pantalla interactiva de panel plano SMART Board 8055i (smarttech.com/kb/170177). Montar la pantalla interactiva de panel plano en la pared Recurra a un equipo de instaladores profesionales debidamente capacitados para instalar la pantalla interactiva de panel plano. A D V E R T E N C I A Una instalación inapropiada puede provocar lesiones personales o daños al producto. Su pantalla interactiva de panel plano pesa 44,5 kg (98 libras). Consulte los códigos de edificación locales para asegurarse de que el área en que se dispone a instalarla pueda resistir este peso. P R E C A U C I ÓN No permita que el peso de la pantalla interactiva de panel plano descanse sobre el módulo de selección de colores ni el bisel inferior ya que no fueron diseñados para soportar el peso del producto. Conecte los demás componentes mientras la pantalla interactiva de panel plano está aún en el embalaje o suspendida del dispositivo para alzarla para impedir que el peso de la pantalla interactiva de panel plano dañe el módulo de selección de colores Rev 02
9 C A P Í T U L O 1 Instalar la pantalla interactiva de panel plano I M P OR T A N T E Conserve el material de embalaje para los casos en que deba transportar la pantalla interactiva de panel plano. Si no dispone del material de embalaje original, puede solicitarlo y adquirirlo de su distribuidor autorizado de SMART (smarttech.com/where). Acople las bocinas y conecte los cables correspondientes a la pantalla interactiva de panel plano antes de montarla en la pared. Para obtener más información, consulte Instalación de las bocinas en la página 8. Consideraciones de montaje importantes para instaladores capacitados Tenga en cuenta lo siguiente al montar la pantalla interactiva de panel plano en una pared: Planifique el paso de cableado en las tareas de instalación ya que el acceso a ciertos puntos de conexión de cables puede resultar imposible una vez instalado el producto. Transporte y levante la pantalla interactiva de panel plano tomándola de las manijas y los lados. Para montar la pantalla interactiva de panel plano en la pared, se necesita una abrazadera de montaje en la pared compatible con VESA estándar de 600 mm 400 mm (no se incluye). La abrazadera de montaje en la pared debe tener una profundidad mínima de 14 mm para garantizar que quede espacio suficiente para las bocinas. Utilice los tornillos M8 para sujetar el soporte para montaje en la pared. Los tornillos deben tener una longitud de 14 a 15 mm y el grosor del soporte y la arandela. La fuerza de sujeción recomendada es de 11,25 13,75 Nm (99,57 121,70 pulgadaslibra). Consulte las instrucciones suministradas con el equipo de montaje para obtener información más detallada Rev 02
10 C A P Í T U L O 1 Instalar la pantalla interactiva de panel plano Elegir una ubicación de montaje Tenga en cuenta lo siguiente al seleccionar la ubicación de montaje de la pantalla interactiva de panel plano: La pared debe ser lo suficientemente fuerte como para soportar el peso de la pantalla interactiva de panel plano y los accesorios de montaje. La pantalla interactiva de panel plano pesa 44,5 kg (98 libras). No instale la pantalla interactiva de panel plano en una ubicación en que una puerta o portón puedan golpearla. No instale la pantalla interactiva de panel plano en un área en que esté expuesta a vibraciones fuertes ni a gran cantidad de polvo. No instale la pantalla interactiva de panel plano cerca del punto de entrada del suministro eléctrico principal al edificio. Asegúrese de que tenga ventilación adecuada o de contar con aire acondicionado en las inmediaciones de la pantalla interactiva de panel plano para que el calor no afecte a la unidad ni a los accesorios de montaje. Si coloca la pantalla interactiva de panel plano en una cavidad de la pared, deje al menos 10 cm (4 pulgadas) de espacio entre la pantalla y la cavidad de la pared para permitir que se ventile y enfríe. Elegir una altura de montaje Tenga en cuenta la altura general de su grupo de usuarios cuando elija la ubicación de la pantalla interactiva de panel plano montada en la pared Rev 02
11 Capítulo 2 Conectar computadoras y dispositivos periféricos Instalación de las bocinas 8 Conectar un sistema de control de sala 9 Conectar computadoras a su pantalla interactiva de panel plano 10 Conectar a la fuente de alimentación y la computadora 1 11 Configurar la ubicación de la conexión de una segunda computadora 12 Conectar una computadora portátil externa 13 Conectar dispositivos periféricos a su pantalla interactiva de panel plano 15 Panel de terminales inferior 15 Este capítulo incluye información sobre la conexión de la pantalla interactiva de panel plano a computadoras y otros dispositivos periféricos. I M P OR T A N T E Debido a que los puntos de conexión podrían quedar inaccesibles después de haber instalado el equipo en la pared, le convendrá conectar estos dispositivos antes de montar la pantalla interactiva de panel plano en la pared Rev 02
12 C A P Í T U L O 2 Conectar computadoras y dispositivos periféricos Instalación de las bocinas La pantalla interactiva de panel plano viene con dos bocinas de 15 W. g Para instalar las bocinas 1. Acople las bocinas en los orificios de montaje de bocinas que se encuentran en los laterales de la pantalla interactiva de panel plano con los tornillos proporcionados. 2. Conecte los cables de las bocinas a las conexiones cableadas de las bocinas que se encuentran en el panel de terminales inferior. 3. Tienda el cable de la bocina para la bocina izquierda (visto de la parte posterior de la pantalla interactiva de panel plano) por debajo del panel de terminales inferior y asegúrelo con las abrazaderas pequeñas que se proporcionan Rev 02
13 C A P Í T U L O 2 Conectar computadoras y dispositivos periféricos Conectar un sistema de control de sala Puede controlar su pantalla interactiva de panel plano desde un sistema de control de sala. g Para conectar su pantalla interactiva de panel plano a un sistema de control de sala Conecte un cable RS-232 desde la entrada del control de sala del panel de terminales interno de la pantalla interactiva de panel plano a la salida serial de su computadora o sistema de control de sala. I M P OR T A N T E No use un cable de módem nulo. Utilice solamente un cable RS-232 estándar. Para obtener más información sobre la configuración y programación de un sistema de control de sala, consulte Administrar a distancia la pantalla interactiva de panel plano SMART Board 8055i (smarttech.com/kb/170189) Rev 02
14 C A P Í T U L O 2 Conectar computadoras y dispositivos periféricos Conectar computadoras a su pantalla interactiva de panel plano Puede conectar hasta tres computadoras simultáneamente a la pantalla interactiva de panel plano: Una computadora (una computadora de sala instalada) conectada a USB 1 y VGA 1 Una segunda computadora (una computadora externa) conectada a USB 2 y VGA 2 Una computadora portátil externa conectada a los conectores USB 3 y HDMI 2 N OT A Este documento describe las conexiones USB y de video predeterminadas. Para personalizar la correspondencia de USB y video, consulte Configurar las entradas de video y táctil para la pantalla interactiva de panel plano SMART Board 8055i (smarttech.com/kb/170190). Conecte los cables de video al panel de terminales inferior y los cables USB al panel de terminales interno. Para asegurar los cables al panel de terminales inferior, use las abrazaderas grandes que se proporcionan Rev 02
15 C A P Í T U L O 2 Conectar computadoras y dispositivos periféricos Conectar a la fuente de alimentación y la computadora 1 g Para conectar la pantalla interactiva de panel plano a la fuente de alimentación y a la computadora 1 1. Conecte el cable VGA suministrado desde su computadora al conector VGA 1 del panel de terminales inferior. 2. Conecte el cable USB incluido del conector USB 1 del panel de terminales interno al conector USB de la computadora. 3. Conecte el cable de alimentación suministrado desde el conector de entrada AC IN del panel de terminales inferior a un tomacorriente eléctrico. 4. Conecte el cable de alimentación de la computadora a un tomacorriente. 5. Encienda la computadora. 6. Encienda el interruptor de encendido principal del panel de terminales inferior y, a continuación, presione el botón de Encendido del panel de control frontal. 7. Presione el botón VGA 1 del control remoto. O bien Presione el botón Entrada sea VGA 1. en el panel de control frontal hasta que la fuente de entrada 8. Responda a la pantalla de bienvenida tocando la pantalla o presionando una tecla del teclado de la computadora Rev 02
16 C A P Í T U L O 2 Conectar computadoras y dispositivos periféricos Configurar la ubicación de la conexión de una segunda computadora Puede instalar cables que permitan conectar una segunda computadora a la pantalla interactiva de panel plano desde otra ubicación dentro de la sala como por ejemplo la mesa para conferencias. Al configurar esta ubicación de conexión, utiliza los puntos de conexión a los que tal vez no se pueda tener acceso si la pantalla interactiva de panel plano está instalada en la pared. Para configurar la ubicación de la conexión de la segunda computadora se necesita un cable USB y un cable VGA. A D V E R T E N C I A Asegúrese de que los cables de su producto SMART, tendidos sobre el piso, estén bien atados y señalizados para evitar el riesgo de que alguien tropiece. g Para configurar la ubicación de la conexión de una segunda computadora 1. Conecte un cable USB al conector USB 2 del panel de terminales interno y, a continuación, extienda el cable hasta la ubicación de la conexión de la segunda computadora. 2. Conecte un cable de video VGA al puerto VGA 2 del panel terminales inferior y, a continuación, tienda el extremo de salida VGA del cable a la ubicación de la conexión remota. 3. Acomode y cubra los cables correctamente Rev 02
17 C A P Í T U L O 2 Conectar computadoras y dispositivos periféricos g Para conectar una computadora a la ubicación de la conexión de la segunda computadora 1. Coloque la computadora junto al extremo del mazo de cables en la ubicación de la conexión de la segunda computadora. 2. Conecte el cable USB a la computadora. 3. Conecte el cable VGA a la computadora. 4. Encienda la computadora. 5. Presione el botón VGA 2 del control remoto. O bien Presione el botón Entrada sea VGA 2. en el panel de control frontal hasta que la fuente de entrada g Para volver a usar la computadora 1 Presione el botón VGA 1 del control remoto. O bien Presione el botón Entrada VGA 1. en el panel de control frontal hasta que la fuente de entrada sea Conectar una computadora portátil externa Puede conectar una computadora portátil externa al panel de terminales lateral de la pantalla interactiva de panel plano. De este modo tendrá mayor control táctil sobre el escritorio de la computadora de la pantalla interactiva de panel plano Rev 02
18 C A P Í T U L O 2 Conectar computadoras y dispositivos periféricos g Para conectar una computadora portátil externa 1. Conecte un cable HDMI de la computadora portátil externa al panel de terminales lateral. 2. Conecte un cable USB de la computadora portátil externa a la conexión USB 3 del panel de terminales lateral. I M P OR T A N T E No conecte la computadora portátil externa al enchufe USB A dado que este enchufe es solo para unidades USB. 3. Encienda la computadora portátil. 4. Presione el botón HDMI 2 del control remoto. O bien Presione el botón Entrada sea HDMI 2. en el panel de control frontal hasta que la fuente de entrada g Para volver a usar la computadora 1 Presione el botón VGA 1 del control remoto. O bien Presione el botón Entrada VGA 1. en el panel de control frontal hasta que la fuente de entrada sea Rev 02
19 C A P Í T U L O 2 Conectar computadoras y dispositivos periféricos Conectar dispositivos periféricos a su pantalla interactiva de panel plano Conecte los dispositivos periféricos al panel de terminales inferior. P R E C A U C I ÓN El enchufe de corriente de CA ha sido diseñado para un componente de la pantalla interactiva de panel plano SMART Board 8055ie-SMP con dispositivo.consulte Reemplazo del dispositivo de su producto SMART (FRU - Dispositivo - SB8) (smarttech.com/kb/170062). Panel de terminales inferior g Para conectar un dispositivo periférico 1. Apague la pantalla interactiva de panel plano y el dispositivo periférico. 2. Conecte los cables de entrada del dispositivo periférico a los conectores que correspondan del panel de terminales inferior. N OT A Puede asegurar estos cables con las abrazaderas grandes que se proporcionan. 3. Encienda la pantalla interactiva de panel plano y, a continuación, el dispositivo periférico Rev 02
20
21 Capítulo 3 Instalar el software de SMART Instalar el software SMART Meeting Pro 18 Usar un cable SMART GoWire 18 Instalar el software SMART Notebook 20 Actualizar los Controladores para productos SMART 21 I M P OR T A N T E Si el software SMART Meeting Pro o el software de aprendizaje colaborativo SMART Notebook ya está instalado en la computadora, su computadora cuenta con los Controladores para productos SMART Product 11 o posteriores instalados.para obtener más información, consulte Actualizar los Controladores para productos SMART en la página 21. Es necesario instalar el software de SMART en la computadora conectada a la pantalla interactiva de panel plano para poder usar este equipo. Se puede instalar el software SMART Meeting Pro o el software SMART Notebook. Las pantallas interactivas de panel plano SMART Board 8055i-SMP también incluyen un cable SMART GoWire de inicio automático del software que ofrece las funciones del software SMART Meeting Pro sin necesidad de instalar el software en la computadora. Para obtener más información sobre el uso del cable SMART GoWire de inicio automático del software, consulte Usar un cable SMART GoWire en la página siguiente. N OT A En el caso de computadoras portátiles que se usarán ocasionalmente con la pantalla interactiva de panel plano, se puede usar un cable SMART GoWire en lugar de instalar el software SMART Meeting Pro. Una vez instalado el software SMART Notebook o el software SMART Meeting Pro en la computadora contactada a la pantalla interactiva de panel plano, tendrá control táctil del escritorio de la computadora. Podrá abrir archivos, mover iconos y escribir o borrar tinta digital con los rotuladores y borradores incluidos. Para obtener más información, consulte la Guía del usuario de la pantalla interactiva de panel plano SMART Board 8055i (smarttech.com/kb/170177) Rev 02
22 C A P Í T U L O 3 Instalar el software de SMART Instalar el software SMART Meeting Pro Puede descargar e instalar del software SMART Meeting Pro desde el sitio web de SMART. I M P OR T A N T E Conéctese a Internet antes de instalar el software de SMART para obtener la clave del producto de software y descargar las actualizaciones de smarttech.com/registration. g Para descargar ssmart Meeting Pro software 1. Vaya a smarttech.com/downloads. 2. Haga clic en el vínculo SMART Meeting Pro software. 3. Haga clic en Elegir una versión y, a continuación, seleccione la versión que necesita. 4. Siga las instrucciones que aparecen en pantalla para guardar el archivo ejecutable en el escritorio. g Para instalar el software SMART Meeting Pro 1. Haga doble clic en el archivo ejecutable. 2. Siga las instrucciones que aparecen en pantalla. Se le solicitará que ingrese la clave de producto. 3. Haga clic en el icono de SMART Meeting Pro en el área de notificación y, a continuación, seleccione Configuración de SMART > Acerca de la asistencia para software y productos > Herramientas > Buscar actualizaciones y activación. Aparece la ventana SMART Product Update. 4. Siga las instrucciones que aparecen en pantalla para actualizar el software SMART Meeting Pro a su versión más reciente. Usar un cable SMART GoWire Cualquier computadora conectada a la pantalla interactiva de panel plano necesita el software de SMART. Típicamente, se instala este software en la computadora de la sala de modo que siempre esté listo para usar. Sin embargo, si desea conectar una computadora portátil en la que no está instalado el software de SMART, puede conectar un cable SMART GoWire de su computadora portátil al conector USB de la pantalla interactiva de panel plano. El cable SMART GoWire le permite ejercer el control táctil de la computadora portátil y usar el software SMART Meeting Pro sin instalarlo en la computadora portátil. Se incluye un cable SMART GoWire con las pantallas interactivas de panel plano 8055i-SMP y 8055ie-SMP Rev 02
23 C A P Í T U L O 3 Instalar el software de SMART I M P OR T A N T E La pantalla interactiva de panel plano admite el cable SMART GoWire con el software SMART Meeting Pro únicamente. No admite el cable SMART GoWire con el software SMART Notebook. g Para usar un cable SMART GoWire 1. Conecte un cable de video desde la pantalla interactiva de panel plano a la computadora portátil. 2. Conecte el cable USB desde el conector USB de la pantalla interactiva de panel plano a la computadora portátil. 3. Cambie la entrada de video a la conexión de video de la computadora portátil mediante el control remoto o el panel de control frontal. 4. Desconecte el cable USB de la computadora portátil para luego conectarla al conector USB del cable SMART GoWire. I M P OR T A N T E Si el cable SMART GoWire no está conectado a la pantalla interactiva de panel plano mediante un cable USB, tendrá acceso al software SMART Meeting Pro en la computadora portátil durante cinco minutos, luego el software se cierra. 5. Conecte el conector USB del cable SMART GoWire a la computadora portátil. Aparece el cuadro de diálogo Reproducción automática. 6. Seleccione Iniciar SMART Meeting Pro. Se inicia el software SMART Meeting Pro. Tiene control táctil de la computadora portátil en la pantalla interactiva de panel plano y puede usar el software SMART Meeting Pro mientras la computadora portátil está conectada a la pantalla interactiva de panel plano. g Para desconectar un cable SMART GoWire 1. Guarde el archivo del software SMART Meeting Pro en la computadora de escritorio o en la portátil, si fuera necesario. Puede guardarlo como un archivo.ppt,.pdf o notebook. I M P OR T A N T E Puede abrir un archivo.notebook en una computadora en la que estén instalados el software SMART Meeting Pro o SMART Notebook o que esté conectada a un producto SMART mediante un cable SMART GoWire únicamente. 2. Presione el icono de SMART Meeting Pro en el área de notificación y, a continuación, seleccione Salir. 3. Desconecte el cable SMART GoWire de la computadora portátil y del cable USB Rev 02
24 C A P Í T U L O 3 Instalar el software de SMART Instalar el software SMART Notebook Instale el software SMART Notebook desde el DVD que se proporciona (pantallas interactivas de panel plano SMART Board 8055i únicamente) o desde smarttech.com/downloads. I M P OR T A N T E Conéctese a Internet antes de instalar el software de SMART para obtener la clave del producto de software (smarttech.com/registration) y descargar las actualizaciones. g Para instalar el software SMART Notebook 1. Coloque el DVD de instalación que se incluye en la bandeja para DVD de la computadora. Aparece el asistente de instalación. 2. Siga las instrucciones que aparecen en pantalla. Se le solicitará que ingrese la clave del producto. Puede registrar la pantalla interactiva de panel plano en smarttech.com/registration para recibir la clave de producto. 3. Haga clic en el icono de SMART Board del área de notificación (sistemas operativos Windows) o del Dock (software de sistema operativo Mac OS X) y, a continuación, seleccione Buscar actualizaciones y activación. Aparece la ventana SMART Product Update. 4. Siga las instrucciones que aparecen en pantalla para actualizar el software SMART Notebook a su versión más reciente Rev 02
25 C A P Í T U L O 3 Instalar el software de SMART Actualizar los Controladores para productos SMART Para usar el control táctil y la tinta digital en la pantalla interactiva de panel plano, necesita los Controladores para productos SMART 11 o posterior en la computadora. g Para actualizar los Controladores para productos SMART 1. Haga clic en el icono de SMART Board del área de notificación (sistemas operativos Windows) o del Dock (software de sistema operativo Mac OS X) y, a continuación, seleccione Buscar actualizaciones y activación. O bien Haga clic en el icono de SMART Meeting Pro en el área de notificación y, a continuación, seleccione Buscar actualizaciones y activación. Aparece la ventana SMART Product Update. 2. Si su versión de los Controladores para productos SMART está actualizada, haga clic en Aceptar. Si es necesario actualizar su versión de los Controladores para productos SMART, haga clic en Actualizar. 3. Siga las instrucciones que aparecen en pantalla para actualizar los Controladores para productos SMART a su versión más reciente Rev 02
26
27 Apéndice A Cumplimiento de requisitos ambientales del hardware SMART Technologies apoya los esfuerzos internacionales para asegurar que los equipos electrónicos se fabriquen, vendan y desechen de forma segura y sin perjuicio para el medio ambiente. Reglamentaciones sobre residuos de aparatos eléctricos y electrónicos (Directiva WEEE) Los equipos eléctricos y electrónicos, y las baterías contienen sustancias nocivas para el ambiente y la salud humana. El símbolo del contenedor de basura con ruedas tachado indica que los productos se deben desechar en el flujo de reciclaje apropiado y no con los desechos convencionales. Restricción sobre ciertas sustancias peligrosas (Directiva RoHS) Este producto cumple con los requisitos de la Restricción sobre ciertas sustancias peligrosas de la Unión Europea (RoHS), Directiva 2011/65/EU. Por lo tanto, también cumple con otras reglamentaciones que han surgido en diversas áreas geográficas y que hacen referencia a la directiva RoHS de la Unión Europea. Baterías El control remoto contiene una batería de litio CR Recicle o deseche las baterías correctamente. Material de perclorato Contiene material de perclorato. Se debe manipular con precaución.consulte dtsc.ca.gov/hazardouswaste/perchlorate Rev 02
28 A P É N D I C E A Cumplimiento de requisitos ambientales del hardware Embalaje Muchos países cuentan con reglamentaciones que restringen el uso de ciertos metales pesados en el embalaje de productos. El embalaje que utiliza SMART Technologies para distribuir sus productos cumple con las leyes de embalaje aplicables Rev 02
29
30 SMART Technologies smarttech.com/support smarttech.com/contactsupport Rev 02 * *
SMART Board 8055i y 8055i-SMP
 SMART Board 8055i y 8055i-SMP de las pantallas planas interactivas Guía de instalación Registro del producto Si registra su producto SMART, le enviaremos notificaciones sobre las nuevas funciones y actualizaciones
SMART Board 8055i y 8055i-SMP de las pantallas planas interactivas Guía de instalación Registro del producto Si registra su producto SMART, le enviaremos notificaciones sobre las nuevas funciones y actualizaciones
SMART Board 8070i Pantalla interactiva
 SMART Board 8070i Pantalla interactiva Guía de instalación Lo extraordinario hecho simple Aviso de marcas SMART Board, SMART Notebook, SMART Meeting Pro, el logotipo de SMART y smarttech son marcas comerciales
SMART Board 8070i Pantalla interactiva Guía de instalación Lo extraordinario hecho simple Aviso de marcas SMART Board, SMART Notebook, SMART Meeting Pro, el logotipo de SMART y smarttech son marcas comerciales
SMART Board E70. Pantalla plana interactiva. Guía de usuario
 SMART Board E70 Pantalla plana interactiva Guía de usuario Registro del producto Si registra su producto SMART, le enviaremos notificaciones sobre las nuevas funciones y actualizaciones del software. Regístrelo
SMART Board E70 Pantalla plana interactiva Guía de usuario Registro del producto Si registra su producto SMART, le enviaremos notificaciones sobre las nuevas funciones y actualizaciones del software. Regístrelo
Manual de preparación del sitio. Septiembre de 2015
 Septiembre de 2015 Copyright Este documento se proporciona tal cual. La información que contiene este documento, incluidas las direcciones URL y otras referencias de sitios web de Internet, puede cambiar
Septiembre de 2015 Copyright Este documento se proporciona tal cual. La información que contiene este documento, incluidas las direcciones URL y otras referencias de sitios web de Internet, puede cambiar
Montaje en pared con unidad fija 600
 NO MALGASTES PAPEL: PIÉNSALO ANTES DE IMPRIMIR Especificaciones Montaje en pared con unidad fija 600 Modelo FUWM-600 Especificaciones físicas Tamaño Peso Tamaño del embalaje Peso del embalaje 191,1 cm
NO MALGASTES PAPEL: PIÉNSALO ANTES DE IMPRIMIR Especificaciones Montaje en pared con unidad fija 600 Modelo FUWM-600 Especificaciones físicas Tamaño Peso Tamaño del embalaje Peso del embalaje 191,1 cm
Pizarra digital interactiva SMART Board 480 Guía del usuario
 Pizarra digital interactiva SMART Board 480 Guía del usuario Lo extraordinario hecho simple Registro del producto Si registra su producto SMART, le enviaremos notificaciones sobre las nuevas funciones
Pizarra digital interactiva SMART Board 480 Guía del usuario Lo extraordinario hecho simple Registro del producto Si registra su producto SMART, le enviaremos notificaciones sobre las nuevas funciones
3. Conecte un extremo del cable USB que acompaña al producto en el disco duro extraíble
 Guía rápida de funcionamiento 1. Encienda el PC. 2. Conecte el cable de red al enchufe y a la unidad. 3. Conecte un extremo del cable USB que acompaña al producto en el disco duro extraíble y el otro extremo
Guía rápida de funcionamiento 1. Encienda el PC. 2. Conecte el cable de red al enchufe y a la unidad. 3. Conecte un extremo del cable USB que acompaña al producto en el disco duro extraíble y el otro extremo
Ratón óptico para PC portátil
 Ratón óptico para PC portátil RF-TRMS Guía del Usuario Rocketfish RF-TRMS Ratón óptico para PC portátil Contenido Introducción... 2 Requisitos de sistema... 2 Uso del ratón... 3 Especificaciones... 4 Avisos
Ratón óptico para PC portátil RF-TRMS Guía del Usuario Rocketfish RF-TRMS Ratón óptico para PC portátil Contenido Introducción... 2 Requisitos de sistema... 2 Uso del ratón... 3 Especificaciones... 4 Avisos
SMART Ink 3.0 GUÍA DE USUARIO PARA EL SOFTWARE DEL SISTEMA OPERATIVO MAC OS X
 SMART Ink 3.0 GUÍA DE USUARIO PARA EL SOFTWARE DEL SISTEMA OPERATIVO MAC OS X Aviso de marcas SMART Ink, SMART Meeting Pro, smarttech, el logotipo de SMART y todas las frases de SMART son marcas comerciales
SMART Ink 3.0 GUÍA DE USUARIO PARA EL SOFTWARE DEL SISTEMA OPERATIVO MAC OS X Aviso de marcas SMART Ink, SMART Meeting Pro, smarttech, el logotipo de SMART y todas las frases de SMART son marcas comerciales
CycloAgent v2 Manual del usuario
 CycloAgent v2 Manual del usuario Tabla de contenido Introducción...2 Desinstalar la herramienta de escritorio actual de MioShare...2 Instalar CycloAgent...4 Iniciar sesión...8 Registrar el dispositivo...8
CycloAgent v2 Manual del usuario Tabla de contenido Introducción...2 Desinstalar la herramienta de escritorio actual de MioShare...2 Instalar CycloAgent...4 Iniciar sesión...8 Registrar el dispositivo...8
Marcas registradas: Todos los nombres comerciales y marcas registradas son propiedad de sus respectivas compañías
 CNC-SG16 Certificaciones FCC Este equipo ha sido probado y cumple con los límites de un dispositivo digital de Clase A, según la parte 15 de las normas de la FCC. Estos límites están diseñados para proporcionar
CNC-SG16 Certificaciones FCC Este equipo ha sido probado y cumple con los límites de un dispositivo digital de Clase A, según la parte 15 de las normas de la FCC. Estos límites están diseñados para proporcionar
Instrucciones de instalación del bastidor
 Instrucciones de instalación del bastidor Para el sistema de alimentación ininterrumpible 11000 VA 5U y el módulo de batería ampliado 11000 VA 3U Utilice las instrucciones de este documento para instalar
Instrucciones de instalación del bastidor Para el sistema de alimentación ininterrumpible 11000 VA 5U y el módulo de batería ampliado 11000 VA 3U Utilice las instrucciones de este documento para instalar
Especificaciones del soporte para montaje en pared de altura ajustable SMART
 NO MALGASTE PAPEL: PIÉNSELO ANTES DE IMPRIMIR Especificaciones Especificaciones del soporte para montaje en pared de altura ajustable SMART Modelo HAWM-UX/UF Especificaciones físicas Tamaño interactiva
NO MALGASTE PAPEL: PIÉNSELO ANTES DE IMPRIMIR Especificaciones Especificaciones del soporte para montaje en pared de altura ajustable SMART Modelo HAWM-UX/UF Especificaciones físicas Tamaño interactiva
Pantalla con rotulador
 Especificaciones Pantalla con rotulador interactivo SMART Podium Modelos SP518-NB y SP518-MP Especificaciones físicas Tamaño 46,7 cm An. 33 cm Alt. 7,6 cm Prof. (18 3/8 pulgadas 13 pulgadas 3 pulgadas)
Especificaciones Pantalla con rotulador interactivo SMART Podium Modelos SP518-NB y SP518-MP Especificaciones físicas Tamaño 46,7 cm An. 33 cm Alt. 7,6 cm Prof. (18 3/8 pulgadas 13 pulgadas 3 pulgadas)
CycloAgent Manual del usuario
 CycloAgent Manual del usuario Tabla de contenido Introducción...2 Desinstalar la herramienta de escritorio actual de MioShare...2 Instalar CycloAgent...3 Usar CycloAgent...7 Registrar el dispositivo...8
CycloAgent Manual del usuario Tabla de contenido Introducción...2 Desinstalar la herramienta de escritorio actual de MioShare...2 Instalar CycloAgent...3 Usar CycloAgent...7 Registrar el dispositivo...8
Router Wi-Fi N300 (N300R)
 Easy, Reliable & Secure Guía de instalación Router Wi-Fi N300 (N300R) Marcas comerciales Las marcas y nombres de productos son marcas comerciales o marcas comerciales registradas por sus respectivos titulares.
Easy, Reliable & Secure Guía de instalación Router Wi-Fi N300 (N300R) Marcas comerciales Las marcas y nombres de productos son marcas comerciales o marcas comerciales registradas por sus respectivos titulares.
SMART Ink. Sistemas operativos Windows. Guía del usuario
 SMART Ink Sistemas operativos Windows Guía del usuario Reistro del producto Si reistra su producto SMART, le enviaremos notificaciones sobre las nuevas funciones y actualizaciones del software. Reístrelo
SMART Ink Sistemas operativos Windows Guía del usuario Reistro del producto Si reistra su producto SMART, le enviaremos notificaciones sobre las nuevas funciones y actualizaciones del software. Reístrelo
Actualizaciones de software Guía del usuario
 Actualizaciones de software Guía del usuario Copyright 2008, 2009 Hewlett-Packard Development Company, L.P. Windows es una marca comercial registrada de Microsoft Corporation en los Estados Unidos. Aviso
Actualizaciones de software Guía del usuario Copyright 2008, 2009 Hewlett-Packard Development Company, L.P. Windows es una marca comercial registrada de Microsoft Corporation en los Estados Unidos. Aviso
Thunder Wheel 3D Guía del usuario
 Thunder Wheel 3D Guía del usuario Declaración de copyright No está permitido reproducir ni transmitir ninguna parte de este manual, en ninguna forma ni por ningún medio, ya sea electrónico o mecánico,
Thunder Wheel 3D Guía del usuario Declaración de copyright No está permitido reproducir ni transmitir ninguna parte de este manual, en ninguna forma ni por ningún medio, ya sea electrónico o mecánico,
Manual de usuario de PointWrite
 Manual de usuario de PointWrite Contenido Contenido del paquete... 3 Acople del PointWrite al proyector... 4 Conexión de PointWrite al PC... 5 Modos de actuación del lápiz... 5 Cambio del puntero del lápiz...5
Manual de usuario de PointWrite Contenido Contenido del paquete... 3 Acople del PointWrite al proyector... 4 Conexión de PointWrite al PC... 5 Modos de actuación del lápiz... 5 Cambio del puntero del lápiz...5
Instalación y Configuración Escáner Kodak
 Instalación y Configuración Escáner Kodak i2400- i2600 UNIVERSIDAD AUTÓNOMA DE YUCATÁN CONTENIDO Instalación de Escáner KODAK (i2400 i2600)... 2 Desempacar y Conectar el Equipo Escaner... 2 Instalación
Instalación y Configuración Escáner Kodak i2400- i2600 UNIVERSIDAD AUTÓNOMA DE YUCATÁN CONTENIDO Instalación de Escáner KODAK (i2400 i2600)... 2 Desempacar y Conectar el Equipo Escaner... 2 Instalación
Servicio técnico. Contenido de la caja. Guía de instalación del módem router inalámbrico N300 ADSL2+ N300RM. On Networks. Guía de instalación
 Servicio técnico Gracias por elegir productos On Networks. On Networks le recomienda que utilice sólo los recursos del servicio técnico oficial de On Networks. Una vez instalado el dispositivo, busque
Servicio técnico Gracias por elegir productos On Networks. On Networks le recomienda que utilice sólo los recursos del servicio técnico oficial de On Networks. Una vez instalado el dispositivo, busque
Acerca de los avisos. Dell Vostro 320 Hoja técnica de información sobre configuración y características. Vista frontal
 Acerca de los avisos AVISO: un mensaje de AVISO indica el riesgo de daños materiales, lesiones o incluso la muerte. Dell Vostro 320 Hoja técnica de información sobre configuración y características Vista
Acerca de los avisos AVISO: un mensaje de AVISO indica el riesgo de daños materiales, lesiones o incluso la muerte. Dell Vostro 320 Hoja técnica de información sobre configuración y características Vista
Sistema de pizarra digital interactiva SMART Board
 NO MALGASTES PAPEL: PIÉNSALO ANTES DE IMPRIMIR Especificaciones Sistema de pizarra digital interactiva SMART Board Modelo 685i Especificaciones físicas Pizarra digital interactiva SMART Board 685 Tamaño
NO MALGASTES PAPEL: PIÉNSALO ANTES DE IMPRIMIR Especificaciones Sistema de pizarra digital interactiva SMART Board Modelo 685i Especificaciones físicas Pizarra digital interactiva SMART Board 685 Tamaño
SMART Response LE. Guía de inicio rápido. Lo extraordinario hecho simple. Información sobre seguridad y cumplimiento de reglas...2. Cumplimiento...
 SMART Response LE Guía de inicio rápido Información sobre seguridad y cumplimiento de reglas...2 Cumplimiento...2 Acerca de SMART Response...3 Qué hay en el paquete?...3 Colocación de las pilas en el mando
SMART Response LE Guía de inicio rápido Información sobre seguridad y cumplimiento de reglas...2 Cumplimiento...2 Acerca de SMART Response...3 Qué hay en el paquete?...3 Colocación de las pilas en el mando
Conjunto de lámparas con pantalla de vidrio tradicional
 Conjunto de lámparas con pantalla de vidrio tradicional Manual de instalación Modelos 99164, 99165, 99166 Compatible con: 2xxxx tipos A - Z Ventiladores serie 51000-58999 Ventiladores serie 59500-59999
Conjunto de lámparas con pantalla de vidrio tradicional Manual de instalación Modelos 99164, 99165, 99166 Compatible con: 2xxxx tipos A - Z Ventiladores serie 51000-58999 Ventiladores serie 59500-59999
Práctica de laboratorio: Instalación de una impresora en Windows XP
 IT Essentials 5.0 9.3.1.4 Práctica de laboratorio: Instalación de una impresora en Windows XP Introducción Imprima y complete esta práctica de laboratorio. En esta práctica de laboratorio, instalará una
IT Essentials 5.0 9.3.1.4 Práctica de laboratorio: Instalación de una impresora en Windows XP Introducción Imprima y complete esta práctica de laboratorio. En esta práctica de laboratorio, instalará una
Cómo actualizar tu laptop o tablet Toshiba con Windows a Windows 10
 Cómo actualizar tu laptop o tablet Toshiba con Windows a Windows 10 Estimado usuario, La información contenida en este documento explica cómo actualizar laptops Toshiba o tablets (modelos elegibles), con
Cómo actualizar tu laptop o tablet Toshiba con Windows a Windows 10 Estimado usuario, La información contenida en este documento explica cómo actualizar laptops Toshiba o tablets (modelos elegibles), con
2 Conecte la fuente de video
 PowerLite 6110i Guía de instalación 2 Conecte la fuente de video Seleccione una ubicación El proyector ofrece 4 modos de proyección. Seleccione el que más se ajuste a sus necesidades. Si instala el proyector
PowerLite 6110i Guía de instalación 2 Conecte la fuente de video Seleccione una ubicación El proyector ofrece 4 modos de proyección. Seleccione el que más se ajuste a sus necesidades. Si instala el proyector
GUÍA RÁPIDA DE. Instalación de Nokia Connectivity Cable Drivers
 GUÍA RÁPIDA DE Instalación de Nokia Connectivity Cable Drivers Contenido 1. Introducción...1 2. Requisitos...1 3. Instalación de Nokia Connectivity Cable Drivers...2 3.1 Antes de la instalación...2 3.2
GUÍA RÁPIDA DE Instalación de Nokia Connectivity Cable Drivers Contenido 1. Introducción...1 2. Requisitos...1 3. Instalación de Nokia Connectivity Cable Drivers...2 3.1 Antes de la instalación...2 3.2
Manual de instalación
 Ajustador del tazón LED Manual de instalación Model 99183 Compatible con: 2xxxx tipos A - Z Ventiladores serie 51000-58999 Ventiladores serie 59500-59999 Ventiladores Casablanca selectos MA011-02 09/26/13
Ajustador del tazón LED Manual de instalación Model 99183 Compatible con: 2xxxx tipos A - Z Ventiladores serie 51000-58999 Ventiladores serie 59500-59999 Ventiladores Casablanca selectos MA011-02 09/26/13
Oxygen Series. Español. Guía de inicio rápido
 Oxygen Series Español Guía de inicio rápido Oxygen Series Guía de inicio rápida 3 1 Introducción Felicidades por la compra de un teclado M-Audio Oxygen Series. Los teclados Oxygen ahora ofrecen DirectLink,
Oxygen Series Español Guía de inicio rápido Oxygen Series Guía de inicio rápida 3 1 Introducción Felicidades por la compra de un teclado M-Audio Oxygen Series. Los teclados Oxygen ahora ofrecen DirectLink,
Montaje de su HP TouchSmart en la pared. Guía del usuario
 Montaje de su HP TouchSmart en la pared Guía del usuario Las únicas garantías para productos y servicios Hewlett-Packard están establecidas en las declaraciones explícitas que acompañan a dichos productos
Montaje de su HP TouchSmart en la pared Guía del usuario Las únicas garantías para productos y servicios Hewlett-Packard están establecidas en las declaraciones explícitas que acompañan a dichos productos
Manual de instalación y actualización de DAVIE4
 Manual de instalación y actualización de DAVIE4 Para DAVIE versión 4.9.0 15.49.4 y posterior Nombre: Manual de instalación y actualización de DAVIE4 Fecha: 23-12-2015 Nombre del autor: FAM DAVIE Customer
Manual de instalación y actualización de DAVIE4 Para DAVIE versión 4.9.0 15.49.4 y posterior Nombre: Manual de instalación y actualización de DAVIE4 Fecha: 23-12-2015 Nombre del autor: FAM DAVIE Customer
Instalación de Escáner KODAK
 Instalación de Escáner KODAK i1320 UNIVERSIDAD AUTÓNOMA DE YUCATÁN CONTENIDO Instalación de Escáner KODAK (i1320)... 2 Desempacar y Conectar el Equipo Escáner... 2 Instalación de los Drivers... 3 Configuración
Instalación de Escáner KODAK i1320 UNIVERSIDAD AUTÓNOMA DE YUCATÁN CONTENIDO Instalación de Escáner KODAK (i1320)... 2 Desempacar y Conectar el Equipo Escáner... 2 Instalación de los Drivers... 3 Configuración
Sistema de pizarra digital interactiva SMART Board
 NO MALGASTES PAPEL: PIÉNSALO ANTES DE IMPRIMIR Especificaciones Sistema de pizarra digital interactiva SMART Board Modelo 680i3 Especificaciones físicas Pizarra digital interactiva SMART Board 680 Tamaño
NO MALGASTES PAPEL: PIÉNSALO ANTES DE IMPRIMIR Especificaciones Sistema de pizarra digital interactiva SMART Board Modelo 680i3 Especificaciones físicas Pizarra digital interactiva SMART Board 680 Tamaño
Dell Latitude E7240/E7440
 Dell Latitude E7240/E7440 Información sobre características e instalación Acerca de los avisos AVISO: Un mensaje de AVISO indica el riesgo de daños materiales, lesiones o la muerte. Latitude E7240 Vista
Dell Latitude E7240/E7440 Información sobre características e instalación Acerca de los avisos AVISO: Un mensaje de AVISO indica el riesgo de daños materiales, lesiones o la muerte. Latitude E7240 Vista
Disk Station. DS209j, DS209, DS209+, DS209+II. Guía de instalación rápida
 Disk Station DS209j, DS209, DS209+, DS209+II Guía de instalación rápida INSTRUCCIONES DE SEGURIDAD Lea atentamente estas instrucciones de seguridad antes de su uso y conserve este manual en un lugar seguro
Disk Station DS209j, DS209, DS209+, DS209+II Guía de instalación rápida INSTRUCCIONES DE SEGURIDAD Lea atentamente estas instrucciones de seguridad antes de su uso y conserve este manual en un lugar seguro
Manual de Instrucciones para el uso con un ordenador
 Tablero electrónico Portátil de Escritura Manual de Instrucciones para el uso con un ordenador Nota: es necesario el uso de un ordenador personal con sistema operativo Microsoft Windows y un puerto de
Tablero electrónico Portátil de Escritura Manual de Instrucciones para el uso con un ordenador Nota: es necesario el uso de un ordenador personal con sistema operativo Microsoft Windows y un puerto de
Esta guía describe los recursos comunes a la mayoría de los modelos. Es posible que algunos recursos no estén disponibles en su equipo.
 Comenzar aquí Copyright 2013 Hewlett-Packard Development Company, L.P. Windows es una marca comercial registrada de Microsoft Corporation en los Estados Unidos. La información contenida en el presente
Comenzar aquí Copyright 2013 Hewlett-Packard Development Company, L.P. Windows es una marca comercial registrada de Microsoft Corporation en los Estados Unidos. La información contenida en el presente
AFEI Sistemas y Automatización, S.A.
 CONVERSOR CUSB-485 v2 AFEI Sistemas y Automatización, S.A. Tel. 34 93 446 30 50 Fax. 34 93 446 30 51 http://www.afeisa.es E-mail: afei@afeisa.es AFEI Sistemas y Automatización, S.A. No esta permitida la
CONVERSOR CUSB-485 v2 AFEI Sistemas y Automatización, S.A. Tel. 34 93 446 30 50 Fax. 34 93 446 30 51 http://www.afeisa.es E-mail: afei@afeisa.es AFEI Sistemas y Automatización, S.A. No esta permitida la
Android 2.3 Tablet Manual de Usuario
 Contenido. Contenido....1 2. Contenido de la caja...2 3. Perspectiva del producto...3 4. Encendido y apagado...4 Hibernar: Pulsar el botón de encendido para que la tableta se ponga en modo de hibernación
Contenido. Contenido....1 2. Contenido de la caja...2 3. Perspectiva del producto...3 4. Encendido y apagado...4 Hibernar: Pulsar el botón de encendido para que la tableta se ponga en modo de hibernación
Portero intercomunicador de video
 Portero intercomunicador de video con monitor LCD color de 4.3" HOME SERIES MANUAL DE INSTRUCCIONES ES Conozca su pantalla LCD (frente) 1 2 3 4 5 6 1) Pantalla LCD - Aquí es donde verá al visitante que
Portero intercomunicador de video con monitor LCD color de 4.3" HOME SERIES MANUAL DE INSTRUCCIONES ES Conozca su pantalla LCD (frente) 1 2 3 4 5 6 1) Pantalla LCD - Aquí es donde verá al visitante que
Manual de usuario Tablero de Transferencia Automática
 (Automatic Transfer Switch) Manual de usuario Tablero de Transferencia Automática Precaución: Lea y entienda por completo este documento antes de usar o manipular este producto. Copyright Notice 2011 Green
(Automatic Transfer Switch) Manual de usuario Tablero de Transferencia Automática Precaución: Lea y entienda por completo este documento antes de usar o manipular este producto. Copyright Notice 2011 Green
COLOR LASERJET ENTERPRISE SERIES CM4540 MFP. Guía de instalación del software
 COLOR LASERJET ENTERPRISE SERIES CM4540 MFP Guía de instalación del software HP Color LaserJet Enterprise series CM4540 MFP Guía de instalación del software Copyright y licencia 2010 Copyright Hewlett-Packard
COLOR LASERJET ENTERPRISE SERIES CM4540 MFP Guía de instalación del software HP Color LaserJet Enterprise series CM4540 MFP Guía de instalación del software Copyright y licencia 2010 Copyright Hewlett-Packard
AX-3010H. Fuente de alimentación conmutada multiuso. Manual de instrucciones
 AX-3010H Fuente de alimentación conmutada multiuso Manual de instrucciones Guarde este manual en un lugar seguro para rápida comprobación en todo momento. Este manual contiene instrucciones de seguridad
AX-3010H Fuente de alimentación conmutada multiuso Manual de instrucciones Guarde este manual en un lugar seguro para rápida comprobación en todo momento. Este manual contiene instrucciones de seguridad
Copyright 2005, Todos los Derechos Reservados.
 Advertencia de la FCC Se ha comprobado que este equipo cumple los límites para dispositivos digitales de Clase A, de conformidad con el Apartado 15 de las normas de la FCC. Estas restricciones se han diseñado
Advertencia de la FCC Se ha comprobado que este equipo cumple los límites para dispositivos digitales de Clase A, de conformidad con el Apartado 15 de las normas de la FCC. Estas restricciones se han diseñado
Instrucciones para la instalación en bastidor
 Instrucciones para la instalación en bastidor Lea la documentación que se suministra junto con el embalaje del bastidor para obtener información sobre seguridad y cableado. Al instalar el subsistema de
Instrucciones para la instalación en bastidor Lea la documentación que se suministra junto con el embalaje del bastidor para obtener información sobre seguridad y cableado. Al instalar el subsistema de
Manual de instalación de DVD MAKER PCI
 Manual de instalación de DVD MAKER PCI Contenido Ver2.0 Capítulo1 : Instalación del hardware de DVD MAKER PCI...2 1.1 Contenido del paquete...2 1.2 Requisitos del sistema...2 1.3 Instalación del hardware...2
Manual de instalación de DVD MAKER PCI Contenido Ver2.0 Capítulo1 : Instalación del hardware de DVD MAKER PCI...2 1.1 Contenido del paquete...2 1.2 Requisitos del sistema...2 1.3 Instalación del hardware...2
Actualizaciones de software Guía del usuario
 Actualizaciones de software Guía del usuario Copyright 2009 Hewlett-Packard Development Company, L.P. Windows es una marca comercial registrada de Microsoft Corporation en los Estados Unidos. Aviso del
Actualizaciones de software Guía del usuario Copyright 2009 Hewlett-Packard Development Company, L.P. Windows es una marca comercial registrada de Microsoft Corporation en los Estados Unidos. Aviso del
Guía paso a paso de la actualización de Windows 8.1
 Guía paso a paso de la actualización de Windows 8.1 Instalación y actualización de Windows 8.1 Actualice el BIOS, las aplicaciones y los controladores, y ejecute Windows Update. Seleccione el tipo de instalación.
Guía paso a paso de la actualización de Windows 8.1 Instalación y actualización de Windows 8.1 Actualice el BIOS, las aplicaciones y los controladores, y ejecute Windows Update. Seleccione el tipo de instalación.
Guía de referencia rápida
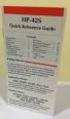 PowerLite Pro G5900 Guía de referencia rápida Esta Guía de referencia rápida contiene breves instrucciones sobre cómo conectar el proyector PowerLite y usar funciones comunes del proyector. Para más información,
PowerLite Pro G5900 Guía de referencia rápida Esta Guía de referencia rápida contiene breves instrucciones sobre cómo conectar el proyector PowerLite y usar funciones comunes del proyector. Para más información,
Nero InfoTool Manual. Nero AG
 Nero InfoTool Manual Nero AG Información sobre copyright y marcas comerciales El manual de Nero InfoTool y todo su contenido están protegidos por las leyes de copyright y son propiedad de Nero AG. Reservados
Nero InfoTool Manual Nero AG Información sobre copyright y marcas comerciales El manual de Nero InfoTool y todo su contenido están protegidos por las leyes de copyright y son propiedad de Nero AG. Reservados
EL ESCRITORIO DE WINDOWS
 EL ESCRITORIO DE WINDOWS El Escritorio de Windows es el elemento más conocido del sistema operativo. Su imagen de marca. Lo que se ve cuando Windows termina de cargarse. Se le da ese nombre porque equivale
EL ESCRITORIO DE WINDOWS El Escritorio de Windows es el elemento más conocido del sistema operativo. Su imagen de marca. Lo que se ve cuando Windows termina de cargarse. Se le da ese nombre porque equivale
INFORMACIÓN IMPORTANTE
 INFORMACIÓN IMPORTANTE Comenzar aquí Estas son las operaciones que podrá realizar con esta guía: Cargar y configurar la computadora de mano. Instalar el software Palm Desktop y otro software para sincronizar,
INFORMACIÓN IMPORTANTE Comenzar aquí Estas son las operaciones que podrá realizar con esta guía: Cargar y configurar la computadora de mano. Instalar el software Palm Desktop y otro software para sincronizar,
Instalación del kit del interruptor sensor de puerta de NetShelter AP9513
 Instalación del kit del interruptor sensor de puerta de NetShelter AP9513 Este kit es para su uso con NetShelter VX, NetShelter SX u otros armarios estándar de 19 pulgadas. Inventario Interruptor (2) Imán
Instalación del kit del interruptor sensor de puerta de NetShelter AP9513 Este kit es para su uso con NetShelter VX, NetShelter SX u otros armarios estándar de 19 pulgadas. Inventario Interruptor (2) Imán
Para registrar su producto y obtener información de contacto y asistencia, visite. SDV7220/12. Manual del usuario
 Para registrar su producto y obtener información de contacto y asistencia, visite www.philips.com/welcome SDV7220/12 Manual del usuario Contenido 1 Importante 36 Seguridad 36 Reciclaje 36 2 La SDV7220/12
Para registrar su producto y obtener información de contacto y asistencia, visite www.philips.com/welcome SDV7220/12 Manual del usuario Contenido 1 Importante 36 Seguridad 36 Reciclaje 36 2 La SDV7220/12
Guía de inicio rápido de B683
 Guía de inicio rápido de B683 Nota: Las siguientes ilustraciones se ofrecen como referencia únicamente. Si desea información sobre el modelo seleccionado, analice el dispositivo real para determinar la
Guía de inicio rápido de B683 Nota: Las siguientes ilustraciones se ofrecen como referencia únicamente. Si desea información sobre el modelo seleccionado, analice el dispositivo real para determinar la
Manual de instalación de PVR-TV USB2.0
 Manual de instalación de PVR-TV USB2.0 Contenido Ver2.1 Capítulo 1 : Instalación del hardware de PVR-TV USB2.0...2 1.1 Contenido del paquete...2 Requisitos del sistema...2 1.3 Instalación del hardware...2
Manual de instalación de PVR-TV USB2.0 Contenido Ver2.1 Capítulo 1 : Instalación del hardware de PVR-TV USB2.0...2 1.1 Contenido del paquete...2 Requisitos del sistema...2 1.3 Instalación del hardware...2
Guía del usuario. Consulte las instrucciones de seguridad antes de utilizar la cámara.
 ES Guía del usuario Consulte las instrucciones de seguridad antes de utilizar la cámara. Instalar la batería Bienvenido a Flip UltraHD 1 Deslice la pestaña de seguridad para desbloquearla. 2 Deslice hacia
ES Guía del usuario Consulte las instrucciones de seguridad antes de utilizar la cámara. Instalar la batería Bienvenido a Flip UltraHD 1 Deslice la pestaña de seguridad para desbloquearla. 2 Deslice hacia
Yamaha USB-MIDI Driver Guía de instalación
 Yamaha USB-MIDI Driver Guía de instalación Contenido Información... página 1 Yamaha USB-MIDI Driver... página 2 Instalación del software... página 3 Instalación del Yamaha USB-MIDI Driver (para Windows)...
Yamaha USB-MIDI Driver Guía de instalación Contenido Información... página 1 Yamaha USB-MIDI Driver... página 2 Instalación del software... página 3 Instalación del Yamaha USB-MIDI Driver (para Windows)...
Guía de instalación de los sistemas de almacenamiento de escritorio ReadyNAS OS 6
 Guía de instalación de los sistemas de almacenamiento de escritorio ReadyNAS OS 6 Contenido Contenido de la caja.................................... 3 Configuración básica....................................
Guía de instalación de los sistemas de almacenamiento de escritorio ReadyNAS OS 6 Contenido Contenido de la caja.................................... 3 Configuración básica....................................
JABRA speak 810. Manual de instrucciones. jabra.com/speak810
 JABRA speak 810 Manual de instrucciones jabra.com/speak810 2015 GN Netcom A/S. Todos los derechos reservados. Jabra es una marca registrada de GN Netcom A/S. Todas las demás marcas comerciales incluidas
JABRA speak 810 Manual de instrucciones jabra.com/speak810 2015 GN Netcom A/S. Todos los derechos reservados. Jabra es una marca registrada de GN Netcom A/S. Todas las demás marcas comerciales incluidas
Centro de aprendizaje
 Especificaciones Centro de aprendizaje interactivo SMART Table Modelo 442i Especificaciones físicas Tamaño Área activa de Peso 116,5 cm Long. 72,9 cm An. 64,7 cm Alt. (45 7/8 28 11/16 25 1/2 pulgadas)
Especificaciones Centro de aprendizaje interactivo SMART Table Modelo 442i Especificaciones físicas Tamaño Área activa de Peso 116,5 cm Long. 72,9 cm An. 64,7 cm Alt. (45 7/8 28 11/16 25 1/2 pulgadas)
Módulos de memoria. Guía del usuario
 Módulos de memoria Guía del usuario Copyright 2006 Hewlett-Packard Development Company, L.P. La información contenida en el presente documento está sujeta a cambios sin previo aviso. Las únicas garantías
Módulos de memoria Guía del usuario Copyright 2006 Hewlett-Packard Development Company, L.P. La información contenida en el presente documento está sujeta a cambios sin previo aviso. Las únicas garantías
Tableta de 7" SupraPad
 Tableta de 7" SupraPad II El nuevo 7'' SupraPad 788TPCII de iview es la próxima generación de tableta. Cuenta con pantalla de alta resolución de 7 pulgadas y con fuertes procesadores de núcleo cuádruple
Tableta de 7" SupraPad II El nuevo 7'' SupraPad 788TPCII de iview es la próxima generación de tableta. Cuenta con pantalla de alta resolución de 7 pulgadas y con fuertes procesadores de núcleo cuádruple
Guía de Referencia Rápida
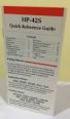 Guía de Referencia Rápida Microsoft Surface Hub Aprende a desatar el poder del grupo con Microsoft Surface Hub Contenido Iniciar una sesión Hacer una llamada Agregar personas a una llamada en curso Usar
Guía de Referencia Rápida Microsoft Surface Hub Aprende a desatar el poder del grupo con Microsoft Surface Hub Contenido Iniciar una sesión Hacer una llamada Agregar personas a una llamada en curso Usar
Instrucciones de instalación en bastidor
 Instrucciones de instalación en bastidor Consulte la información sobre seguridad y cableado en la documentación que se proporciona con su armario de bastidor. Antes de instalar el alojamiento de almacenamiento
Instrucciones de instalación en bastidor Consulte la información sobre seguridad y cableado en la documentación que se proporciona con su armario de bastidor. Antes de instalar el alojamiento de almacenamiento
SMART Board serie 8000i-G4
 SMART Board serie 8000i-G4 Pantallas planas interactivas Guía de configuración y mantenimiento Para los modelos 8070i-G4-SMP y 8084i-G4-SMP Registro del producto Si registra su producto SMART, le enviaremos
SMART Board serie 8000i-G4 Pantallas planas interactivas Guía de configuración y mantenimiento Para los modelos 8070i-G4-SMP y 8084i-G4-SMP Registro del producto Si registra su producto SMART, le enviaremos
2. Esta guía sirve para que los usuarios puedan conocer y familiarizarse con nuestro producto tan pronto como sea posible.
 Manual de usuario 1 Introducción 1. Gracias por elegir la nueva Novus Pad Windows. 2. Esta guía sirve para que los usuarios puedan conocer y familiarizarse con nuestro producto tan pronto como sea posible.
Manual de usuario 1 Introducción 1. Gracias por elegir la nueva Novus Pad Windows. 2. Esta guía sirve para que los usuarios puedan conocer y familiarizarse con nuestro producto tan pronto como sea posible.
ES-D3A Contacto inalámbrico para puerta o ventana.
 ES-D3A Contacto inalámbrico para puerta o ventana www.etiger.com ES Contenido de la caja 1 contacto para puerta o ventana 1 manual de instrucciones Imán Transmisor Imágenes, ilustraciones y texto no contractuales.
ES-D3A Contacto inalámbrico para puerta o ventana www.etiger.com ES Contenido de la caja 1 contacto para puerta o ventana 1 manual de instrucciones Imán Transmisor Imágenes, ilustraciones y texto no contractuales.
TomTom ecoplus Reference Guide
 TomTom ecoplus Reference Guide Contents Antes de empezar 3 Bienvenido... 3 Componentes... 3 Requisitos... 3 Instalación de ecoplus 5 Configuración de una conexión Bluetooth mediante WEBFLEET... 5 Configuración
TomTom ecoplus Reference Guide Contents Antes de empezar 3 Bienvenido... 3 Componentes... 3 Requisitos... 3 Instalación de ecoplus 5 Configuración de una conexión Bluetooth mediante WEBFLEET... 5 Configuración
Guía cámara WEBCAM D-LINK DSB-C310 para Windows XP
 Guía cámara WEBCAM D-LINK DSB-C310 para Windows XP D-Link ha desarrollado una completa solución de comunicación visual y de audio a través de Internet. Las WebCam s están diseñadas para ser conectadas
Guía cámara WEBCAM D-LINK DSB-C310 para Windows XP D-Link ha desarrollado una completa solución de comunicación visual y de audio a través de Internet. Las WebCam s están diseñadas para ser conectadas
SMART Table 442i. Centro de aprendizaje colaborativo. Guía del usuario de hardware
 SMART Table 442i Centro de aprendizaje colaborativo Guía del usuario de hardware Registro del producto Si registra su producto SMART, le enviaremos notificaciones sobre las nuevas funciones y actualizaciones
SMART Table 442i Centro de aprendizaje colaborativo Guía del usuario de hardware Registro del producto Si registra su producto SMART, le enviaremos notificaciones sobre las nuevas funciones y actualizaciones
Tarjetas de medios externas
 Tarjetas de medios externas Número de referencia del documento: 419665-E51 Enero de 2007 Esta guía explica cómo utilizar tarjetas multimedia externas con el equipo. Contenido 1 Ranura para tarjetas multimedia
Tarjetas de medios externas Número de referencia del documento: 419665-E51 Enero de 2007 Esta guía explica cómo utilizar tarjetas multimedia externas con el equipo. Contenido 1 Ranura para tarjetas multimedia
Pan-Tilt MJPEG Cámara para conexión en red Guía de instalación rápida
 Pan-Tilt MJPEG Cámara para conexión en red Guía de instalación rápida Version 1.0 1 Primeros pasos Contenido del paquete Compruebe minuciosamente los artículos que contiene el paquete. Éste debe contener
Pan-Tilt MJPEG Cámara para conexión en red Guía de instalación rápida Version 1.0 1 Primeros pasos Contenido del paquete Compruebe minuciosamente los artículos que contiene el paquete. Éste debe contener
Manual de conexión de datos para KYOCERA KX18. Gerencia de Desempeño o de Productos y Servicios CR
 Manual de conexión de datos para KYOCERA KX18 INDICE 1. Contenido del paquete 2. Consideraciones importantes 3. Información Técnica 4. Conexión por medio del puerto USB Instalación de controladores USB
Manual de conexión de datos para KYOCERA KX18 INDICE 1. Contenido del paquete 2. Consideraciones importantes 3. Información Técnica 4. Conexión por medio del puerto USB Instalación de controladores USB
TOOLS for CC121 Guía de instalación
 TOOLS for CC121 Guía de instalación Información El copyright de este software y de la guía de instalación es propiedad exclusiva de Yamaha Corporation. Queda expresamente prohibida la copia del software
TOOLS for CC121 Guía de instalación Información El copyright de este software y de la guía de instalación es propiedad exclusiva de Yamaha Corporation. Queda expresamente prohibida la copia del software
6.8.2.4 Práctica de laboratorio: Instalación de una NIC inalámbrica en Windows 7
 IT Essentials 5.0 6.8.2.4 Práctica de laboratorio: Instalación de una NIC inalámbrica en Windows 7 Introducción Imprima y complete esta práctica de laboratorio. En esta práctica de laboratorio, instalará
IT Essentials 5.0 6.8.2.4 Práctica de laboratorio: Instalación de una NIC inalámbrica en Windows 7 Introducción Imprima y complete esta práctica de laboratorio. En esta práctica de laboratorio, instalará
Guía de instalación en red L805
 Guía de instalación en red L805 Contenido Guía de instalación en red... 5 Botones e indicadores del panel de control... 6 Cómo configurar su producto en una red inalámbrica... 7 Cómo configurar su producto
Guía de instalación en red L805 Contenido Guía de instalación en red... 5 Botones e indicadores del panel de control... 6 Cómo configurar su producto en una red inalámbrica... 7 Cómo configurar su producto
Extensor HDMI por CAT5 HDBaseT con Concentrador USB e IR - Alargador 90m - Hasta 4K
 Extensor HDMI por CAT5 HDBaseT con Concentrador USB e IR - Alargador 90m - Hasta 4K Product ID: ST121HDBTU Este kit extensor HDMI utiliza tecnología HDBaseT 2.0, lo cual le permite extender el alcance
Extensor HDMI por CAT5 HDBaseT con Concentrador USB e IR - Alargador 90m - Hasta 4K Product ID: ST121HDBTU Este kit extensor HDMI utiliza tecnología HDBaseT 2.0, lo cual le permite extender el alcance
Manual de instalación
 4P359542-3M Adaptador de conexión de LAN inalámbrica Manual de instalación Adaptador de conexión LAN inalámbrica Accesorios Manual de instalación Página de inicio: http://www.onlinecontroller.daikineurope.com
4P359542-3M Adaptador de conexión de LAN inalámbrica Manual de instalación Adaptador de conexión LAN inalámbrica Accesorios Manual de instalación Página de inicio: http://www.onlinecontroller.daikineurope.com
Soporte de carga y secado MANUAL DEL USUARIO
 Soporte de carga y secado MANUAL DEL USUARIO 1 Instrucciones importantes de seguridad Este dispositivo no debe utilizarse por personas (incluidos niños) con una capacidad física, mental o sensorial reducida,
Soporte de carga y secado MANUAL DEL USUARIO 1 Instrucciones importantes de seguridad Este dispositivo no debe utilizarse por personas (incluidos niños) con una capacidad física, mental o sensorial reducida,
Guía de instalación de Amplificador WiFi para dispositivos móviles WN1000RP
 Guía de instalación de Amplificador WiFi para dispositivos móviles WN1000RP Asistencia Gracias por seleccionar productos NETGEAR. Una vez instalado el dispositivo, busque el número de serie en la etiqueta
Guía de instalación de Amplificador WiFi para dispositivos móviles WN1000RP Asistencia Gracias por seleccionar productos NETGEAR. Una vez instalado el dispositivo, busque el número de serie en la etiqueta
Español Capítulo 1: Introducción TVGo A31 TVGo A31 1,1 Contenido del embalaje
 Capítulo 1: Introducción El nuevo Genius TVGo A31 es el método ideal para ver TV o vídeo en su monitor TFT / LCD / CRT con una resolución de hasta 1280 x 1024 píxeles. Esta caja de TV/Vídeo le permite
Capítulo 1: Introducción El nuevo Genius TVGo A31 es el método ideal para ver TV o vídeo en su monitor TFT / LCD / CRT con una resolución de hasta 1280 x 1024 píxeles. Esta caja de TV/Vídeo le permite
Reloj Teléfono Inteligente
 Reloj Teléfono Inteligente Manual de Usuario Por favor, lea el manual antes de su uso. Advertencias de Seguridad 1. La información de este documento no será modificado o alterado sin previo aviso. 2. El
Reloj Teléfono Inteligente Manual de Usuario Por favor, lea el manual antes de su uso. Advertencias de Seguridad 1. La información de este documento no será modificado o alterado sin previo aviso. 2. El
3MP HD Domo Cámara de seguridad
 3MP HD Domo Cámara de seguridad Para utilizar con NVR HD Swann series 7300 ES MANUAL DE INSTRUCCIONES Introducción Felicitaciones por su compra de la Cámara de seguridad HD 3MP. Esta es una innovadora
3MP HD Domo Cámara de seguridad Para utilizar con NVR HD Swann series 7300 ES MANUAL DE INSTRUCCIONES Introducción Felicitaciones por su compra de la Cámara de seguridad HD 3MP. Esta es una innovadora
Capítulo 1: Introducción
 Capítulo 1: Introducción 1,1 Contenido del embalaje Al recibir su TVGo A03, asegúrese de que los siguientes objetos están incluidos en el paquete USB TV Super Mini. TVGo A03 CD del controlador Mando a
Capítulo 1: Introducción 1,1 Contenido del embalaje Al recibir su TVGo A03, asegúrese de que los siguientes objetos están incluidos en el paquete USB TV Super Mini. TVGo A03 CD del controlador Mando a
Tema 2: Instalación de una PC
 Tema 2: Instalación de una PC 1 Contenido Tema 2: Instalación de una PC... 3 PASO 1: Revisar las especificaciones técnicas... 3 PASO 2: Identificar en la CPU los diferentes tipos de conectores... 3 PASO
Tema 2: Instalación de una PC 1 Contenido Tema 2: Instalación de una PC... 3 PASO 1: Revisar las especificaciones técnicas... 3 PASO 2: Identificar en la CPU los diferentes tipos de conectores... 3 PASO
EURO5 PASSTHRU REPROGRAMACIÓN DE UNIDADES DE CONTROL
 EURO5 PASSTHRU REPROGRAMACIÓN DE UNIDADES DE CONTROL INDICACIONES PARA LA REPROGRAMACIÓN DE UNIDADES DE CONTROL CON OTC D750/D650 (INSTALACIÓN DEL SOFTWARE OTC PASSTHRU EN ORDENADOR Y PROCESO DE PROGRAMACIÓN)
EURO5 PASSTHRU REPROGRAMACIÓN DE UNIDADES DE CONTROL INDICACIONES PARA LA REPROGRAMACIÓN DE UNIDADES DE CONTROL CON OTC D750/D650 (INSTALACIÓN DEL SOFTWARE OTC PASSTHRU EN ORDENADOR Y PROCESO DE PROGRAMACIÓN)
... advanced access control software Guía de usuario. for
 ... advanced access control software www.saltosystems.net Guía de usuario for www.saltosystems.net Contenido IMPORTANTE: Antes de descargar o actualizar el software de SALTO, contacte con su distribuidor
... advanced access control software www.saltosystems.net Guía de usuario for www.saltosystems.net Contenido IMPORTANTE: Antes de descargar o actualizar el software de SALTO, contacte con su distribuidor
TomTom. Compatibilidad Bluetooth para Service Tool
 TomTom Compatibilidad Bluetooth para Service Tool Cómo conectarse a un dispositivo LINK 300/ 310 mediante Bluetooth Cómo 300/310 conectarse mediante a Bluetooth un dispositivo LINK El presente documento
TomTom Compatibilidad Bluetooth para Service Tool Cómo conectarse a un dispositivo LINK 300/ 310 mediante Bluetooth Cómo 300/310 conectarse mediante a Bluetooth un dispositivo LINK El presente documento
Guía para comenzar del dispositivo Bomgar B200
 Guía para comenzar del dispositivo Bomgar B200 Esta guía le indicará la configuración inicial de su Bomgar Box. Si tiene dudas, comuníquese al +01.601.519.0123 o escriba a support@bomgar.com. Requisitos
Guía para comenzar del dispositivo Bomgar B200 Esta guía le indicará la configuración inicial de su Bomgar Box. Si tiene dudas, comuníquese al +01.601.519.0123 o escriba a support@bomgar.com. Requisitos
BREVE INTRODUCCIÓN PARA EL USO DE LA TABLETA ELECTRONICA.
 TF Reinicio Toma de energia HDMI USB Microfono Entrada de audifonos BREVE INTRODUCCIÓN PARA EL USO DE LA TABLETA ELECTRONICA. Diagrama complete de la tableta electronica. Panel Frontal: Cámara frontal
TF Reinicio Toma de energia HDMI USB Microfono Entrada de audifonos BREVE INTRODUCCIÓN PARA EL USO DE LA TABLETA ELECTRONICA. Diagrama complete de la tableta electronica. Panel Frontal: Cámara frontal
Superposición de pantalla. Board serie 400. Guía del usuario
 Superposición de pantalla interactiva SMART Board serie 400 Guía del usuario Registro del producto Si registra su producto SMART, le enviaremos notificaciones sobre las nuevas funciones y actualizaciones
Superposición de pantalla interactiva SMART Board serie 400 Guía del usuario Registro del producto Si registra su producto SMART, le enviaremos notificaciones sobre las nuevas funciones y actualizaciones
SP-1101W Quick Installation Guide
 SP-1101W Quick Installation Guide 06-2014 / v1.2 1 I. Información acerca del producto... 3 I-1. Contenido del paquete... 3 I-2. Panel frontal... 3 I-3. Estado del LED... 4 I-4. Botón de estado del interruptor...
SP-1101W Quick Installation Guide 06-2014 / v1.2 1 I. Información acerca del producto... 3 I-1. Contenido del paquete... 3 I-2. Panel frontal... 3 I-3. Estado del LED... 4 I-4. Botón de estado del interruptor...
Manual de usuario Smart Watch
 Manual de usuario Smart Watch Por favor lea el manual antes de usar el producto 1. ADVERTENCIA DE SEGURIDAD. 1.1 La información en este documento puede ser cambiada sin notificación previa. 1.2 El reloj
Manual de usuario Smart Watch Por favor lea el manual antes de usar el producto 1. ADVERTENCIA DE SEGURIDAD. 1.1 La información en este documento puede ser cambiada sin notificación previa. 1.2 El reloj
Reinstalación del sistema operativo de Strout Pro de HP (para el propósito de crear una imagen personalizada de Windows 10 Pro)
 Informe técnico de HP Reinstalación del sistema operativo de Strout Pro de HP (para el propósito de crear una imagen personalizada de Windows 10 Pro) Tabla de contenidos Resumen ejecutivo... 2 Notas de
Informe técnico de HP Reinstalación del sistema operativo de Strout Pro de HP (para el propósito de crear una imagen personalizada de Windows 10 Pro) Tabla de contenidos Resumen ejecutivo... 2 Notas de
Español. Mensaje de advertencia WEEE DECLARACIÓN DE LA FCC. Nota: Símbolo para el reciclaje independiente en países europeos
 Mensaje de advertencia WEEE Símbolo para el reciclaje independiente en países europeos Este símbolo indica que este producto se debe reciclar de forma independiente. La información siguiente solamente
Mensaje de advertencia WEEE Símbolo para el reciclaje independiente en países europeos Este símbolo indica que este producto se debe reciclar de forma independiente. La información siguiente solamente
