EMPECEMOS. Descubre más en gopro.com/yourhero5
|
|
|
- Ángeles Navarro Fidalgo
- hace 6 años
- Vistas:
Transcripción
1 EMPECEMOS Descubre más en gopro.com/yourhero5
2 CONFIGURACIÓN SELECCIÓN DEL IDIOMA Presiona el botón Menú y sigue las instrucciones de la pantalla. Abre la puerta lateral. Inserte una tarjeta microsd (se vende por separado). English Français Deutsch Italiano Español 日本語中文 Carga la batería. AVISO La cámara no es sumergible si la puerta está abierta.
3 CAPTURA DE VÍDEOS Y FOTOS CAMBIO DE MODOS Y CONFIGURACIÓN Vídeo Secuencia Pulsa para encender, y luego pulsa para desplazarte por los menús. Seleccione una opción. Una presión corta comienza la grabación en el modo Vídeo. Una presión larga comienza la grabación en el modo Secuencia.
4 CONTROL POR VOZ MONTAJE DE LA CÁMARA 1. Sigue los pasos del panel anterior para desplazarte por los menús hasta llegar a Control voz. 2. Actívalo y selecciona el idioma. Para inglés y español, asegúrate de seleccionar la lengua de tu región. 3. Di un comando: GoPro Inicia vídeo GoPro Para vídeo GoPro Toma una Foto Para ver todos los comandos, visita gopro.com/yourhero5. Soporte adhesivo curvo Aplique el soporte adhesivo únicamente sobre superficies limpias y en condiciones de temperatura ambiente. Inserte la cámara en el bastidor de montaje. Introduzca la hebilla de montaje en el soporte adhesivo hasta que se ajuste en su lugar con un clic. CONSEJO Si estás grabando vídeos o capturando fotos secuenciales, detén la captura antes de activar un comando nuevo. CONSEJO Después de usarla en entornos de arena, polvo o agua salada, enjuaga la cámara con agua dulce.
5 APLICACIONES GOPRO TE DA MÁS Captura y crea increíbles vídeos. Nuestras aplicaciones para dispositivo móvil y ordenador te lo ponen fácil. CAPTURE Vista previa en directo, reproducción y control total de la cámara. ACCEDE Y COMPARTE ESTÉS DONDE ESTÉS Con una suscripción a GoPro Plus opcional, la HERO5 puede cargar de forma automática fotos y vídeos en la nube, para que puedas verlos, editarlos y compartirlos fácilmente desde tu teléfono. Inicia tu periodo de prueba gratuito en gopro.com/plus QUIK Ediciones increíbles y simplificadas. GOPRO AWARDS Envíe sus mejores fotos y vídeos a GoPro. Nuestros favoritos recibirán premios en metálico. Envía contenido a gopro.com/awards QUIK ORDENADOR Importa y disfruta de tus filmaciones, y crea vídeos fantásticos con solo unos clics. Descárgala en gopro.com/apps ACTUALIZA TU GOPRO Conéctate a las aplicaciones Capture o Quik para ordenador para comprobar si hay actualizaciones y disfrutar de las últimas prestaciones en tu cámara. Consulte la lista de certificaciones de países en las Instrucciones importantes del producto y seguridad REVA
6 MANUAL DE USUARIO
7 ÚNETE AL MOVIMIENTO GOPRO facebook.com/gopro youtube.com/gopro twitter.com/gopro instagram.com/gopro
8 ÍNDICE ÍNDICE Su HERO5 Session 6 Procedimientos iniciales 7 QuikCapture 12 Iconos de la cámara 13 Cambio de modos y configuración 16 Grabación de un vídeo 17 Captura de fotos 20 Captura de secuencia 22 Controle su GoPro con comandos de voz 24 Reproducción de contenido 27 Descarga de contenido 29 Acceso a todos los modos y configuración 30 Modo Vídeo 32 Modo Foto 44 Modo Secuencia 48 Protune 54 Personalización de la cámara 59 Mensajes importantes 63 Reiniciar la cámara 64 Montaje de la cámara 65 Extracción de la puerta 70 Mantenimiento 71 Batería 72 Resolución de problemas 74 Servicio de atención al cliente 76 Marcas comerciales 76 Información normativa 76
9 SU HERO5 SESSION PROCEDIMIENTOS INICIALES CARGA DE LA BATERÍA Para disfrutar de la mejor experiencia con su nueva cámara, le recomendamos que cargue totalmente la batería antes de usarla por primera vez. 1. Pantalla de estado de la cámara 2. Botón Obturador [ ] 3. Micrófono 4. Luz de estado de la cámara 5. Puerto USB-C 6. Ranura para tarjeta microsd 7. Botón Menú 1. Abra la puerta. 2. Cargue la batería con el cable USB incluido. Nota: La batería no puede retirarse de la cámara. Las luces de estado de las cámaras se encienden durante la carga y se apagan cuando se completa la carga. Cuando cargue la batería con un ordenador, asegúrese de que el ordenador esté conectado a una fuente de alimentación. Si la luz de estado de la cámara no se enciende, use un puerto USB distinto. La batería se carga al 100 % en aproximadamente 2 horas. Para obtener más información de la batería, consulte Batería (página 72). CONSEJO PROFESIONAL: Para una carga más rápida, utilice el Supercharger de GoPro (de venta por separado). Puede cargar su cámara con un cargador de pared o coche compatible con USB. 6 7
10 PROCEDIMIENTOS INICIALES PROCEDIMIENTOS INICIALES INSERCIÓN Y EXTRACCIÓN DE TARJETAS MICROSD Inserte la tarjeta (se vende por separado) en ángulo descendente y con la etiqueta hacia abajo. Para extraer la tarjeta, presione con la uña en la ranura. Use tarjetas de memoria de marcas conocidas que cumplan estos requisitos: microsd, microsdhc o microsdxc Calificación Clase 10 o UHS-I Para ver una lista de tarjetas recomendadas, visite gopro.com/workswithgopro. AVISO: Tenga cuidado al manipular las tarjetas de memoria. Evite el contacto con líquidos, polvo y otras partículas. Como precaución, apague la cámara antes de insertar o retirar la tarjeta. Consulte las directrices del fabricante con respecto al uso en rangos de temperatura aceptables. ACTUALIZACIÓN DEL SOFTWARE DE SU CÁMARA Para disfrutar de las últimas prestaciones y obtener el mayor rendimiento posible de su GoPro, asegúrese de que la cámara tenga siempre el software más reciente. Cuando conecte la cámara a las aplicaciones Capture o Quik para ordenador, aparecerá automáticamente una notificación en caso de que haya una actualización disponible. 1. Descargue estas aplicaciones: Capture de la App Store de Apple o Google Play Quik para escritorio desde gopro.com/apps 2. Conecte la cámara a su smartphone, tableta u ordenador. Si hay disponible una actualización, la aplicación le proporciona instrucciones para instalarla. También puede actualizar su cámara de forma manual usando la tarjeta microsd y un lector/adaptador de tarjetas (de venta por separado). Para obtener más detalles sobre la última versión de software, visite gopro.com/update. CONSEJO PROFESIONAL: Para saber cuál es la versión actual de su software, presione el botón Menú. La cámara mostrará varios ajustes de configuración, entre ellos el número de versión. 8 9
11 PROCEDIMIENTOS INICIALES PROCEDIMIENTOS INICIALES VISUALIZACIÓN DE LA INFORMACIÓN DE ESTADO Presione el botón Menú para ver la información relativa al estado de su cámara ENCENDIDO Y APAGADO HERO5 Session se enciende automáticamente cuando presiona el botón Obturador [ ] para comenzar a capturar vídeo o secuencias. La cámara se apaga automáticamente para ahorrar batería cuando se presiona el botón Obturador para finalizar la captura o tras un período de inactividad. CONSEJO PROFESIONAL: Cuando lleve la cámara en una mochila o bolso o en el bolsillo, colóquela boca abajo en un bastidor (con el botón Obturador cubierto) para evitar que la cámara capture vídeos o fotos de forma involuntaria. Para evitar que el bastidor roce la superficie de la cámara, deje abierto su cierre Memoria restante en la tarjeta microsd en cada modo 2. Modo 3. Configuración 4. Estado Protune (no se muestra) 5. Estado del Exposímetro puntual (no se muestra) 6. Estado del Estabilizador de vídeo (no se muestra) 7. Estado inalámbrico 8. Estado de la batería 9. Estado del Control por voz Nota: Los iconos y ajustes que aparecen en la pantalla de estado de la cámara varían según el modo. Los que se muestran arriba pertenecen al modo Vídeo. 9 ADVERTENCIA: Tenga cuidado al usar la GoPro en su estilo de vida activo. Sea consciente en todo momento del entorno para evitar lesiones, tanto a usted mismo como a otras personas. Cumpla la normativa local al usar la cámara GoPro y sus soportes y accesorios, incluida la normativa de privacidad, que puede restringir su uso en determinados lugares
12 QUIKCAPTURE ICONOS DE LA CÁMARA Baja luz auto Rotación automática Pitidos Ráfagas de fotos Color Idioma Luces LED En bucle Megapíxeles Secuencia nocturna QuikCapture es la forma más rápida de capturar vídeos o secuencias con la HERO5 Session. Dado que la cámara solo se enciende durante la grabación, también se ahorra batería. CAPTURA DE VÍDEO CON QUIKCAPTURE 1. Con la cámara apagada, presione el botón Obturador [ ]. La cámara se encenderá, emitirá varios pitidos y comenzará a grabar en el último modo de captura de vídeo utilizado (vídeo, vídeo y foto o bucle). Las luces de estado de la cámara parpadearán mientras se realiza la grabación. 2. Para detener la grabación, vuelva a presionar el botón Obturador. La cámara detendrá la grabación, emitirá varios pitidos y se apagará para aumentar al máximo la duración de la batería. Fecha/Hora CAPTURA DE SECUENCIA CON QUIKCAPTURE 1. Con la cámara apagada, mantenga presionado el botón Obturador [ ] durante unos segundos hasta que comience la grabación. La cámara se encenderá, emitirá varios pitidos y comenzará a grabar en el último modo de captura de secuencia utilizado (fotos secuenciales, vídeo secuencial o secuencia nocturna). Las luces de estado de la cámara parpadearán mientras se realiza la grabación. 2. Para detener la grabación, vuelva a presionar el botón Obturador. La cámara detendrá la grabación, emitirá varios pitidos y se apagará para aumentar al máximo la duración de la batería Eliminar Compensación del valor de exposición Campo de visión Fotogramas por segundo Intervalo Límite ISO Foto nocturna Foto (individual) Protune Velocidad Nitidez Obturador Exposímetro puntual
13 ICONOS DE LA CÁMARA NAVEGACIÓN POR SU GOPRO Fotos secuenciales Vídeo secuencial Vídeo Vídeo y foto Formato de vídeo Resolución de vídeo Estabilización de vídeo Balance de blancos Conexión inalámbrica Su cámara HERO5 Session tiene tres modos: Vídeo Foto Secuencia Cada uno de estos modos tiene, a su vez, tres modos de captura. Modo Modo de captura Descripción Vídeo Foto Secuencia Vídeo Vídeo y foto Bucle Individual Ráfaga Noche Foto secuencial Vídeo secuencial Secuencia nocturna Grabación de un vídeo (página 17) Captura de fotos (página 20) Captura de secuencia (página 22) 14 15
14 CAMBIO DE MODOS Y CONFIGURACIÓN GRABACIÓN DE UN VÍDEO CAMBIO DE MODOS Y CONFIGURACIÓN Puede cambiar casi todos los ajustes de vídeo y fotos mediante los botones de la cámara. Para acceder a todos los modos y opciones de configuración, consulte Acceso a todos los modos y configuración (página 6). 1. Presione el botón Menú para encender la pantalla de estado. 2. Presione repetidamente el botón Menú hasta llegar a Configuración de la cámara, y presione el botón Obturador [ ] para seleccionar esta opción. 3. Para cambiar el modo, presione repetidamente el botón Obturador hasta llegar al modo que desea activar (vídeo, secuencia o foto). 4. Presione el botón Menú para acceder al siguiente campo. 5. Presione repetidamente el botón Obturador para elegir el modo de captura que desea activar. 6. Presione el botón Menú para acceder a una configuración y después presione el botón Obturador para mostrar la opción que desee. 7. Cuando haya finalizado, presione el botón Menú para acceder a [ ], y presione el botón Obturador para confirmar la selección. En el modo Vídeo, HERO5 Session dispone de tres modos de captura: Vídeo: Captura un vídeo. Disponible en todas las resoluciones. Vídeo y foto: Durante la grabación del vídeo se toman fotos a intervalos regulares. Disponible en 1440p24, 1080p30, 1080p24 y 720p30. En bucle: Permite grabar de forma continua y guardar solo aquellos momentos que desee conservar. Disponible en 1080p30, 960p100, 720p120 y 720p60. CONSEJO PROFESIONAL: Si la cámara está apagada y presiona el botón Obturador, la cámara se enciende y graba vídeo en el último modo utilizado (vídeo, vídeo y foto o bucle). CAPTURA DE VÍDEO La forma más rápida de grabar vídeo en el último modo utilizado es mediante la función QuikCapture (página 12). Si desea cambiar el modo o la configuración de grabación de vídeo, siga estos pasos. 1. Presione el botón Menú para encender la pantalla de estado. 2. Seleccione un modo de captura (vídeo, vídeo y foto o bucle) y la configuración: a. Presione repetidamente el botón Menú hasta llegar a Configuración de la cámara, y presione el botón Obturador [ ] para seleccionar esta opción. b. Presione repetidamente el botón Obturador hasta llegar al icono de Vídeo [ ]. c. Presione el botón Menú para acceder al siguiente campo y presione repetidamente el botón Obturador para seleccionar el modo de captura
15 GRABACIÓN DE UN VÍDEO GRABACIÓN DE UN VÍDEO d. Para cambiar una configuración, presione el botón Menú para seleccionar el ajuste y después presione repetidamente el botón Obturador para mostrar la opción que desee. e. Presione el botón Menú hasta llegar al icono de [ ], y presione el botón Obturador para confirmar la selección. 3. Presione el botón Obturador. La cámara emitirá un pitido y las luces de estado parpadearán durante la grabación. 4. Para detener la grabación, vuelva a presionar el botón Obturador. La cámara detendrá la grabación, emitirá varios pitidos y se apagará para aumentar al máximo la duración de la batería. CONSEJO PROFESIONAL: Si la cámara está apagada y presiona el botón Obturador, la cámara se enciende y empieza a grabar vídeo en el último modo utilizado (vídeo, vídeo y foto o bucle). ETIQUETAS HILIGHT Puede señalar momentos específicos de un vídeo durante la grabación con las etiquetas HiLight. Las etiquetas HiLight permiten encontrar fácilmente los mejores momentos para compartir. Para añadir una etiqueta HiLight, pulse el botón Menú. Las etiquetas HiLight se muestran durante la reproducción en Capture o en Quik para escritorio. CONSEJO PROFESIONAL: También puede añadir etiquetas HiLight durante la grabación, con la aplicación Capture, el Control por voz o el Smart Remoto
16 CAPTURA DE FOTOS CAPTURA DE FOTOS En el modo Foto, HERO5 Session dispone de tres modos de captura. Las fotos se capturan a una resolución de 10MP. Foto: Captura una sola fotografía. Ráfaga: Captura hasta 30 fotos en un segundo, de modo que es perfecto para inmortalizar el momento definitivo en deportes de acción rápida. Nocturna: Captura fotos en ambientes poco iluminados. El obturador permanece abierto más tiempo para permitir que entre más luz en entornos oscuros. CAPTURA DE FOTOS 1. Presione el botón Menú para encender la pantalla de estado. 2. Seleccione el modo de captura (foto, ráfaga o nocturno) y la configuración: a. Presione repetidamente el botón Menú hasta llegar a Configuración de la cámara, y presione el botón Obturador [ ] para seleccionar esta opción. b. Presione repetidamente el botón Obturador hasta llegar al icono de Foto [ ]. c. Presione el botón Menú para acceder al siguiente campo y presione el botón Obturador para seleccionar el modo de captura. d. Para cambiar una configuración, presione el botón Menú para seleccionar el ajuste y después presione repetidamente el botón Obturador para mostrar la opción que desee. e. Presione el botón Menú para acceder al icono de marca de verificación, y presione el botón Obturador para confirmar la selección. 3. Presione el botón Obturador. La cámara emitirá un pitido y, después, otro pitido cada vez que capture una foto. Las luces de estado de la cámara parpadearán mientras se realiza la captura. Nota: Para capturar fotos de forma continua a una velocidad de 5 fotos por segundo, seleccione el modo captura de foto y mantenga presionado el botón Obturador. La cámara tomará fotos de forma continua hasta que suelte el botón. 4. Para apagar la cámara, presione el botón Menú hasta llegar al modo Salir de foto y presione el botón Obturador para seleccionarlo. CAPTURA DE FOTOS EN EL ÚLTIMO MODO UTILIZADO Para tomar una foto usando el último modo de captura utilizado (foto, ráfaga o nocturna), tome el siguiente atajo. 1. Presione el botón Menú para encender la pantalla de estado. 2. Presione el botón Menú para acceder al modo foto y presione el botón Obturador [ ] para seleccionarlo. 3. Presione el botón Obturador. La cámara emitirá un pitido y, después, otro pitido cada vez que capture una foto. Las luces de estado de la cámara parpadearán mientras se realiza la captura. 4. Para apagar la cámara, presione el botón Menú hasta llegar al modo Salir de foto y presione el botón Obturador para seleccionarlo
17 CAPTURA DE SECUENCIA CAPTURA DE SECUENCIA En el modo Secuencia, HERO5 Session dispone de tres modos de captura: Foto secuencial: Captura una serie de fotos a intervalos especificados. Use este modo para capturar fotos de cualquier actividad, de modo que pueda elegir las mejores posteriormente. Secuencia nocturna: Captura una serie de fotos a intervalos definidos en ambientes poco iluminados. El obturador permanece abierto más tiempo para permitir que entre más luz en entornos oscuros. Vídeo secuencial: Crea un vídeo con fotogramas capturados a intervalos específicos. La captura de vídeo secuencial solo está disponible en las resoluciones 4K, 2.7K 4:3 y 1080p, y se realiza sin sonido d. Para cambiar una configuración, presione el botón Menú para seleccionar el ajuste y después presione repetidamente el botón Obturador para mostrar la opción que desee. e. Presione el botón Menú para acceder al icono de marca de verificación, y presione el botón Obturador para confirmar la selección. 3. Presione el botón Obturador. La cámara emitirá un pitido y, después, otro pitido cada vez que capture una foto. Las luces de estado de la cámara parpadearán durante la captura. 4. Para finalizar la captura presione el botón Obturador. CAPTURA DE CONTENIDO SECUENCIAL La forma más rápida de capturar contenido secuencial en el último modo utilizado es usando QuikCapture (página 12). Si desea cambiar la configuración o el modo de captura de secuencia, siga estos pasos. 1. Presione el botón Menú para encender la pantalla de estado. 2. Seleccione el modo de captura (foto secuencial, secuencia nocturna o vídeo secuencial) y la configuración: a. Presione repetidamente el botón Menú hasta llegar a Configuración de la cámara, y presione el botón Obturador [ ] para seleccionar esta opción. b. Presione repetidamente el botón Obturador hasta llegar al icono de Secuencia [ ]. c. Presione el botón Menú para acceder al siguiente campo y presione repetidamente el botón Obturador para seleccionar el modo de captura
18 CONTROLE SU GOPRO CON COMANDOS DE VOZ CONTROLE SU GOPRO CON COMANDOS DE VOZ Puede controlar su HERO5 Session con la voz usando un conjunto de comandos específicos (consulte la lista que aparece a continuación). Nota: El rendimiento del Control por voz puede verse afectado por la distancia, el viento y el ruido del entorno. Mantenga el producto limpio y libre de partículas sueltas. USO DEL CONTROL POR VOZ El Control por voz funciona mejor cuando usted está cerca de su GoPro. Nota: Cuando encienda su cámara por primera vez, su GoPro le permitirá seleccionar un idioma para el control por voz. Puede cambiar el idioma del control por voz más tarde con la aplicación Capture. 1. Presione el botón Menú para encender la pantalla de estado. 2. Presione repetidamente el botón Menú para acceder a Control por voz, y presione el botón Obturador [ ] para seleccionar esta opción. 3. Activación del Control por voz: a. Presione el botón Obturador y seleccione Activar. b. Presione el botón Menú hasta llegar a la marca de verificación. c. Presione el botón Obturador para confirmar la selección. 4. Diga un comando de la Lista de comandos de voz (página 25). 5. Desactivación del Control por voz: a. Presione el botón Obturador y seleccione Desactivar. b. Presione el botón Menú hasta llegar a la marca de verificación. c. Presione el botón Obturador para confirmar la selección. LISTA DE COMANDOS DE VOZ El Control por voz tiene dos tipos de comandos disponibles: Los comandos de acción le permiten comenzar a capturar vídeos o fotos de inmediato. Si acaba de grabar un vídeo puede, por ejemplo, decir el comando para tomar una foto o comenzar a capturar una secuencia, todo sin tener que cambiar de modo. Los comandos de modo son útiles cuando quiere seleccionar un modo rápidamente y usar el botón Obturador para realizar la captura. No es necesario que la cámara esté en un modo específico para capturar vídeos o fotos. Puede usar los comandos de acción con cualquier modo. Su cámara captura vídeo o fotos según los ajustes que haya establecido previamente. Comando de acción GoPro Inicia Vídeo GoPro HiLight GoPro Para Vídeo GoPro Toma una Foto GoPro Dispara una Ráfaga Descripción Comienza a grabar vídeo Añade una etiqueta HiLight al vídeo durante la grabación Para la captura del vídeo Captura una foto individual Captura una ráfaga de fotos CONSEJO PROFESIONAL: Para poder utilizar su cámara mediante control por voz en entornos con ruido y viento, utilice Remo (control remoto activado por voz y sumergible). Para obtener detalles al respecto, visite gopro.com. GoPro Inicia Secuencia GoPro Para Secuencia GoPro Apágate Comienza la captura de una secuencia Para la captura de una secuencia Apaga la cámara 24 25
19 CONTROLE SU GOPRO CON COMANDOS DE VOZ REPRODUCCIÓN DE CONTENIDO Comando de modo GoPro modo Vídeo GoPro modo Foto GoPro modo Ráfaga GoPro Modo Secuencia Descripción Cambia el modo de cámara a Vídeo (no graba un vídeo) Cambia el modo de cámara a Foto (no captura fotos) Cambia el modo de cámara a Ráfaga (no captura ráfagas de fotos) Cambia el modo de cámara a Secuencia (no captura fotos secuenciales) REPRODUCCIÓN DE CONTENIDO EN UN ORDENADOR Para reproducir sus vídeos y fotos en un ordenador, primero debe descargar esos archivos en dicho equipo. 1. Descargue e instale Quik para escritorio desde gopro.com/apps. 2. Transfiera los archivos al ordenador. Para más información, consulte Descarga de contenido (página 28). 3. Use la aplicación para reproducir los archivos. REPRODUCCIÓN DE CONTENIDOS EN UN DISPOSITIVO MÓVIL 1. Conecte la cámara a Capture. Para obtener más información, consulte Acceso a todos los modos y configuración (página 6). 2. Use los controles disponibles en la aplicación para reproducir las filmaciones en su smartphone o tableta. Para ver la lista de comandos más actualizada, visite gopro.com/help. CONSEJO PROFESIONAL: Si está grabando vídeos o capturando una secuencia, debe detener la captura antes de ordenar un comando nuevo. CONSEJO PROFESIONAL: Mientras reproduce un vídeo en el ordenador u otro dispositivo móvil, puede añadir etiquetas HiLight para señalar los mejores momentos. En Capture o Quik para escritorio, toque el icono Etiqueta HiLight
20 DESCARGA DE CONTENIDO DESCARGA DE CONTENIDO DESCARGAR CONTENIDO A UN ORDENADOR Para ver sus vídeos y fotos en un ordenador, primero debe transferir esos archivos a un ordenador. La transferencia de archivos también libera espacio en la tarjeta microsd, que podrá usar para nuevo contenido. 1. Descargue e instale Quik para escritorio desde gopro.com/apps. 2. Conecte la cámara al ordenador con el cable USB incluido. 3. Presione el botón Obturador [ ] para encender la cámara y abra el importador de la aplicación. 4. Sigue las instrucciones en pantalla mostradas por Quik. CONSEJO PROFESIONAL: Para descargar archivos en un ordenador mediante un lector de tarjetas (de venta por separado), conecte el lector de tarjetas al ordenador e inserte la tarjeta microsd en el lector. Entonces podrá transferir archivos al ordenador o eliminar archivos seleccionados de la tarjeta. SUBIR SU CONTENIDO A LA NUBE Con una suscripción a GoPro Plus puede cargar sus contenidos en la nube para posteriormente visualizarlos, editarlos y compartirlos desde cualquiera de sus dispositivos. Use la aplicación Quik en su dispositivo móvil para editar contenidos de la nube y compartirlos con sus amigos. Nota: Cuando suba contenido a la nube, los archivos originales seguirán almacenados en su cámara. 1. Suscríbase a GoPro Plus: a. Descargue la aplicación Capture a su dispositivo móvil desde la App Store de Apple o Google Play. b. Siga las instrucciones en pantalla que ofrece la aplicación para conectarla a la cámara. c. Si se está conectando a la aplicación por primera vez, siga las instrucciones en pantalla para suscribirse a GoPro Plus. De lo contrario, toque [ ] junto a la imagen de su cámara y siga las instrucciones. 2. Conecte la cámara a una toma de corriente. Cuando la batería esté cargada, comenzará la carga automática de contenidos en la nube. Nota: Cuando haya configurado la subida automática no necesitará conectar su cámara a la aplicación Capture para usar esta funcionalidad. Los archivos guardados en la nube están optimizados para Internet, así que pueden no estar a resolución completa. Para descargar los archivos a resolución completa, conecte la cámara a la aplicación Quik de escritorio y descargue los archivos en su ordenador. 3. Para acceder a sus contenidos en la nube, conéctese a la aplicación Capture y toque [ ] junto a la imagen de su cámara. 4. Descargue el contenido que desee en su teléfono y después use la aplicación Quik para editarlo y compartirlo. CONSEJO PROFESIONAL: Cuando se suscriba a GoPro Plus, podrá utilizar la aplicación Quik de escritorio para descargar sus archivos al ordenador. Quik subirá los archivos a su cuenta GoPro Plus
21 ACCESO A TODOS LOS MODOS Y CONFIGURACIÓN Para acceder a todos modos y configuración de la cámara, conecte la cámara con el control remoto GoPro (se vende por separado) o con la aplicación Capture. La configuración que seleccione se guardará tras desconectar la cámara. CONEXIÓN CON LA Capture APLICACIÓN Capture le permite cambiar todos los modos y configuración de la cámara desde un smartphone o tableta. Entre las funciones se incluyen control total de la cámara, vista previa dinámica, reproducción y uso compartido de contenido y actualizaciones de software de la cámara. Visite gopro. com/apps para obtener más información. Nota: Si la cámara está conectada a la aplicación o al control remoto, permanecerá en el modo espera tras capturar los vídeos o fotos. 1. Descargue Capture en su dispositivo móvil desde la App Store de Apple o Google Play. 2. Siga las instrucciones en pantalla que ofrece la aplicación para conectarla a la cámara. EMPAREJAMIENTO CON EL CONTROL REMOTO El control remoto Smart Remote le permite cambiar los modos de captura y las configuraciones, encender y apagar la cámara GoPro, empezar o interrumpir la grabación y añadir etiquetas HiLight. Nota: HERO5 Session es compatible con los controles remotos Smart Remote y Wi-Fi Remote. 1. Presione el botón Menú de la cámara para encender la pantalla de estado. 2. Presione repetidamente el botón Menú para acceder a Configuración de conexión, y presione el botón Obturador [ ] para seleccionar esta opción. 3. Presione el botón Menú para acceder a Conectar nuevo dispositivo, y presione el botón Obturador para seleccionar esta opción. ACCESO A TODOS LOS MODOS Y CONFIGURACIÓN 4. Presione el botón Obturador para mostrar Control remoto GoPro. 5. Presione el botón Menú para acceder al icono de marca de verificación, y presione el botón Obturador para confirmar la selección. La cámara empieza a emparejarse automáticamente. 6. Ponga el control remoto en el modo de emparejamiento. Para obtener más información, consulte el manual de usuario de su control remoto en gopro.com/help. CONEXIÓN DESPUÉS DEL EMPAREJAMIENTO Tras conectar la cámara a la aplicación o al control remoto por primera vez, en futuras ocasiones podrá conectarla de nuevo mediante el menú de Configuración de conexión. Presione el botón Menú de la cámara para encender la pantalla de estado. 1. Presione repetidamente el botón Menú hasta llegar a Configuración de conexión, y presione el botón Obturador [ ] para seleccionar esta opción. 2. Presione el botón Obturador para seleccionar Activar conexión. El icono inalámbrico [ ] aparecerá en la pantalla de estado de la cámara. DESCONEXIÓN INALÁMBRICA DE LA CÁMARA Cuando apague la cámara con la aplicación Capture o el control remoto GoPro, la conexión inalámbrica permanecerá activada, para que pueda volver a conectar rápidamente. Para ahorrar batería, apague la conexión inalámbrica cuando haya acabado de usarla. 1. Presione el botón Menú para encender la pantalla de estado. 2. Presione repetidamente el botón Menú hasta llegar a Configuración de conexión, y presione el botón Obturador [ ] para seleccionar esta opción. 3. Presione el botón Obturador para seleccionar Desactivar conexión. El icono inalámbrico [ ] desaparecerá de la pantalla de estado de la cámara
22 MODO VÍDEO: MODOS DE CAPTURA MODO VÍDEO: MODOS DE CAPTURA El modo Vídeo dispone de tres modos de captura: Vídeo, Vídeo y foto y En bucle. Cada modo de captura tiene su propia configuración. VÍDEO Este modo es para grabación de vídeo tradicional. Los ajustes preestablecidos son 1080p30 Amplio, con Estabilizador de vídeo activado. Para obtener más información, consulte estos temas: Resoluciones de vídeo de la HERO5 Session (página 38) Estabilización de vídeo (página 41) Intervalo (Vídeo) (página 42) Baja luz auto (página 42) Protune (página 54) VÍDEO Y FOTO El modo Vídeo y foto captura fotos a intervalos definidos mientras se graba un vídeo. Los ajustes preestablecidos son 1080p30 Amplio, con un intervalo de 5 fotos por segundo. Las fotos se toman a 10MP con relación de aspecto 4:3. Para obtener más información, consulte estos temas: VÍDEO EN BUCLE El modo En bucle graba de forma continuada, pero solo guarda los momentos que usted desee guardar. Por ejemplo, si selecciona un intervalo de 5 minutos, solo se guardarán los últimos 5 minutos cuando presione el botón Obturador para detener la grabación. Si graba durante 5 minutos y no presiona el botón Obturador para detener la grabación y guardar el vídeo, la cámara empieza a grabar otro intervalo de 5 minutos sobrescribiendo los 5 minutos anteriores de filmación. Este modo de captura resulta útil cuando está grabando eventos que contienen largos periodos de inactividad que no desea guardar, como actividades de pesca o conducción de vehículos. Los ajustes preestablecidos para la grabación en bucle son 1080p30 Amplio, con un intervalo de 5 minutos. El modo bucle no está disponible para 4K, 2,7K, 2,7K 4:3 y 1440p. Para obtener más información, consulte estos temas: Resoluciones de vídeo de la HERO5 Session (página 38) Intervalo (Vídeo) (página 42) Resoluciones de vídeo de la HERO5 Session (página 38) Intervalo (Vídeo) (página 42) 32 33
23 MODO DE VÍDEO: CONFIGURACIÓN MODO DE VÍDEO: CONFIGURACIÓN RESOLUCIÓN DE VÍDEO La resolución de vídeo (RES) hace referencia al número de líneas horizontales que contiene un vídeo. Por ejemplo, 720p significa que el vídeo tiene 720 líneas horizontales, cada una con una anchura de 1280 píxeles. Cuanto mayores sean los números de líneas y píxeles, mayores serán el detalle y la claridad de la imagen. Así pues, un vídeo con una resolución de 4K tiene más calidad que uno de 720p porque contiene 3840 líneas, cada una con una anchura de 2160 píxeles. 4K 2,7K, 4:3 2,7K 1440p 1080p 960p 720p Utilice esta tabla para determinar la mejor resolución para la actividad que quiere realizar. Tenga en cuenta las capacidades de su ordenador o TV para asegurarse de que el hardware soportará la resolución seleccionada. Resolución de vídeo 4K 2,7K 2,7K, 4:3 1440p 1080p Uso óptimo Increíble vídeo de alta resolución, con rendimiento con luz baja de calidad profesional. Posibilidad de sacar fotos de 8 MP del vídeo. Recomendada para las tomas con trípode o desde una posición fija. Vídeo de resolución 16:9 que se reduce para ofrecer increíbles resultados de calidad cinematográfica para producciones profesionales. Recomendada para las tomas con la cámara montada en el cuerpo, en unos esquís o en un soporte para tabla de surf. Proporciona un área de visión amplia. Recomendada para las tomas con la cámara montada en el cuerpo. La relación de aspecto de 4:3 captura un área de visión vertical más grande que la de 1080p. Su alta velocidad de fotogramas proporciona resultados más fluidos y naturales para capturar escenas de mucha acción. Fantástico para compartir en las redes sociales. Fantástico para todas las tomas y para compartir en redes sociales. Alta resolución y alta velocidad de fotogramas para unos resultados increíbles. Esta resolución está disponible en todos los FOV y su opción de FPS alto (90fps) permite la cámara lenta durante la edición
24 MODO DE VÍDEO: CONFIGURACIÓN MODO DE VÍDEO: CONFIGURACIÓN Resolución de vídeo 960p 720p Uso óptimo Use esta resolución para las tomas con la cámara montada en el cuerpo y cuando desee capturar a cámara lenta. La relación de aspecto de 4:3 proporciona un área de visión amplia y unos resultados fluidos para capturar escenas de mucha acción. Excelente para las tomas manuales y cuando desee capturar a cámara lenta. FOTOGRAMAS POR SEGUNDO (FPS) Los fotogramas por segundo (FPS) hacen referencia al número de fotogramas de vídeo que se capturan cada segundo. Al seleccionar la resolución y FPS deseados, tenga en cuenta la actividad que desea grabar. Una mayor resolución proporciona más detalle y claridad, pero normalmente conlleva valores FPS más bajos. Una resolución más baja supondrá menos detalle y claridad, pero soporta valores de FPS más altos, que son importantes para capturar el movimiento. Los valores FPS más altos pueden usarse, también, para crear vídeos a cámara lenta. RELACIÓN DE ASPECTO Las resoluciones de vídeo de GoPro utilizan dos relaciones de aspecto: 16:9 y 4:3. Los programas de televisión y edición estándar usan 16:9. Las filmaciones realizadas en 4:3 son un 33 % más altas, pero deben recortarse a 16:9 para ser reproducidas en un televisor. (Si la filmación no se recorta, aparecerán bandas negras en los laterales de la imagen). CAMPO DE VISIÓN (FOV) El campo de visión (FOV) hace referencia a la cantidad de la escena (medida en grados) que se puede capturar a través de la lente de la cámara. El FOV Amplio captura la mayor cantidad posible de la escena, mientras que el FOV Estrecho captura la menor cantidad posible. Las opciones de FOV que se muestran están basadas en la resolución y fps seleccionados. FOV SuperView Amplio Medio Lineal Estrecho Uso óptimo SuperView ofrece el campo de visión más envolvente del mundo. Excelente para las tomas con la cámara montada en el cuerpo o en un equipo. El contenido 4:3, más vertical, se estira automáticamente hasta 16:9 de pantalla completa para ofrecer una reproducción increíble en un ordenador o un televisor. Un campo de visión amplio es excelente para las tomas de mucha acción en las que desee capturar todo lo posible dentro del encuadre. Este FOV proporciona un aspecto de ojo de pez, sobre todo en los bordes exteriores del encuadre. (Si es necesario, podrá recortar la imagen en el proceso de edición). Un campo de visión medio que proporciona un efecto de zoom en el centro del encuadre. Un campo de visión medio que elimina el efecto ojo de pez del FOV Amplio. Excelente para la filmación de tomas aéreas o para cualquier otra captura en la que desee eliminar la distorsión. El campo de visión más pequeño. Excelente para capturar contenido desde lejos. Su efecto más significativo es que hace zoom al centro del encuadre
25 MODO VÍDEO: CONFIGURACIÓN MODO VÍDEO: CONFIGURACIÓN RESOLUCIONES DE VÍDEO DE LA HERO5 SESSION Resolución de vídeo (RES) FPS (NTSC/ PAL) 1 FOV Resolución de pantalla 4K 30/25 Amplio 3840x :9 2,7K 48/48 Medio 2704x :9 2,7K 30/25 24/24 SuperView, Amplio, Medio, Lineal 2704x :9 2,7K, 4:3 30/25 Amplio 2704x2028 4:3 1440p 60/50 48/48 30/25 Amplio 1920x1440 4:3 24/ p 90/90 Amplio 1920x :9 Relación de aspecto 1 NTSC y PAL indican el formato de vídeo, que depende de su región. Para obtener más información, consulte Formatos de Vídeo (página 59). Resolución de vídeo (RES) 1080p 60/ p FPS (NTSC/ FOV PAL) SuperView, Amplio, Lineal 30/25 24/24 SuperView, Amplio, Medio, Lineal, Estrecho Resolución de pantalla 1920x :9 1920x :9 960p 100/100 60/50 Amplio 1280x960 4:3 30/25 720p 120/120 Amplio 1280x720 16:9 720p 60/50 SuperView, 30/25 Amplio, Medio 1280x720 16:9 Relación de aspecto Para obtener más información sobre resolución, FPS o FOV, consulte los siguientes temas: Resolución de Vídeo (página 34) Fotogramas por segundo (página 36) Campo de visión (FOV) (página 37) 38 39
26 MODO VÍDEO: CONFIGURACIÓN MODO VÍDEO: CONFIGURACIÓN Resoluciones más altas/velocidades de fotograma más altas Cuando capture vídeo en resoluciones altas o a velocidades de fotograma altas en ambientes con altas temperaturas, la cámara puede calentarse y consumir más energía. Además, si no hay suficiente aire circulando alrededor de la cámara o si se usa la cámara con la aplicación Capture, la temperatura de la cámara aumentará también, así como el consumo de energía, y el tiempo de grabación de la cámara disminuirá. Si la temperatura de la cámara es demasiado alta, aparece un mensaje en la pantalla para indicar que la cámara se apagará en breve. Para más información, consulte Mensajes importantes (página 63). Cuando realice capturas en los modos de vídeo de alto rendimiento, grabe clips de vídeo más cortos cuando use la cámara de forma estacionaria y limite el uso de las funciones que aumentan el consumo de energía, como la aplicación GoPro Capture. Para controlar la cámara de forma remota a altas temperaturas, use el control remoto GoPro o el Remo (control remoto activado por voz y sumergible) (ambos de venta por separado) en vez de la aplicación Capture. ESTABILIZACIÓN DE VÍDEO Esta configuración ajusta la filmación para corregir el movimiento durante la captura. El resultado es una filmación más fluida, en especial en actividades con un movimiento relativamente pequeño pero rápido, como ciclismo, motociclismo y grabaciones cámara en mano. Las opciones para esta configuración son Activado (predeterminado) y Desactivado. La estabilización de vídeo no está disponible para 4K o velocidades de fotogramas superiores a 60 fps. Para el FOV Amplio, la imagen se recorta un 10 %. Esta configuración no está disponible para Vídeo y foto ni Grabación en bucle. CONSEJO PROFESIONAL: Cuanto más estrecho sea el FOV, mayor será el efecto de la estabilización
27 MODO VÍDEO: CONFIGURACIÓN MODO VÍDEO: CONFIGURACIÓN INTERVALO (VÍDEO) La configuración Intervalo determina el espacio de tiempo que transcurre entre cada fotograma capturado. Intervalos de Vídeo y Foto Los intervalos de foto disponibles para la configuración Vídeo y foto son de 5 (preestablecido), 10, 30 y 60 segundos. La calidad de la foto depende de la resolución de vídeo y el campo de visión (FOV) seleccionados. Intervalos de Grabación en bucle Los intervalos disponibles para grabación en bucle son de 5 (preestablecido), 20, 60 y 120 minutos. También puede seleccionar Máx como intervalo. Con esta opción, la cámara graba hasta que se llena la tarjeta de memoria y después sobrescribe el contenido. PROTUNE Protune está disponible en el modo de captura Vídeo. Para obtener detalles sobre la configuración de Protune, consulte [ ] Protune (página 54). CONSEJO PROFESIONAL: Cree fácilmente vídeos del estilo GoPro con GoPro Studio (incluido con Quik para escritorio). Obtenga más información y descargue este software gratuito en su ordenador desde gopro.com/apps. BAJA LUZ AUTO Baja luz auto le permite realizar tomas en entornos de luz baja o cuando se entra y sale rápidamente de entornos de luz baja. Cuando sea posible, la cámara ajustará automáticamente los fps para conseguir la exposición óptima y los mejores resultados. La función Baja luz auto está disponible para velocidades de fotograma mayores de 30 fps. Cuando las funciones Baja luz auto y Estabilizador de vídeo están activadas a la vez y se activa la Baja luz auto por condiciones de poca iluminación, la Estabilización de vídeo se desactivará temporalmente para poder conseguir una calidad de imagen óptima en la oscuridad
28 MODO FOTO: MODOS DE CAPTURA MODO FOTO: MODOS DE CAPTURA El modo Foto dispone de tres modos de captura: Foto, Nocturna y Ráfaga. Todas las fotos se capturan a 10 MP. Cada modo de captura tiene su propia configuración. FOTO El modo Foto captura fotos individuales o continuas. Para fotos continuas, mantenga presionado el botón Obturador para capturar 5 fotos por segundo, hasta un máximo de 30 fotos. El FOV preestablecido para el modo Foto es Amplio, con todas las funciones avanzadas desactivadas. Para obtener más información, consulte estos temas: RÁFAGA El modo Ráfaga captura hasta 30 fotos en 1 segundo, así que es el modo perfecto para capturar actividades de movimiento rápido. El FOV preestablecido para Ráfaga es el Lineal, con una velocidad de 30 fotos por segundo. Para obtener más información, consulte estos temas: Campo de visión (FOV) (fotos) (página 46) Velocidad (página 47) Protune (página 54) Campo de visión (FOV) (fotos) (page 46) Protune (página 54) NOCTURNA El modo Nocturna captura fotos en entornos oscuros o en penumbra. El obturador permanece abierto más tiempo para permitir que entre más luz en entornos oscuros, por lo que no se recomienda usar Foto nocturna en tomas capturadas cámara en mano o con soportes en los que la cámara pueda moverse durante la exposición. Los ajustes preestablecidos para este modo son FOV Amplio y Obturador automático. Para obtener más información, consulte estos temas: Campo de visión (FOV) (fotos) (page 46) Obturador (Foto Nocturna) (página 47) Protune (página 54) 44 45
29 MODO FOTO: CONFIGURACIÓN MODO FOTO: CONFIGURACIÓN CAMPO DE VISIÓN (FOV) (FOTOS) La cámara ofrece varias opciones de FOV para capturar fotos. Todas las fotos se capturan a 10 MP. FOV Amplio Medio Lineal Estrecho Descripción El campo de visión más amplio. Excelente para las tomas de mucha acción en las que desee capturar todo lo posible dentro del encuadre. Este FOV proporciona un aspecto de ojo de pez, sobre todo en los bordes exteriores del encuadre. (Si es necesario, podrá recortar la imagen en el proceso de edición). Campo de visión de rango medio. Proporciona un efecto de zoom en el centro del encuadre. Campo de visión de rango medio que elimina la distorsión de tipo ojo de pez. Excelente para capturar tomas aéreas o cualquier otro encuadre en el que desee una perspectiva más tradicional. El campo de visión más pequeño, con distorsión ojo de pez reducida. Excelente para capturar contenido desde lejos. Su efecto más significativo es que hace zoom al centro del encuadre. VELOCIDAD Esta configuración solo se aplica a Ráfaga. Velocidades disponibles: 30 fotos en 1, 2, 3 o 6 segundos 10 fotos en 1, 2 o 3 segundos 5 fotos en 1 segundo 3 fotos en 1 segundo OBTURADOR (FOTO NOCTURNA) Dentro del modo Foto, esta configuración solo se aplica a Foto nocturna. La configuración Obturador le permite determinar el espacio de tiempo que está abierto el obturador. La opción predeterminada es Auto. Configuración Auto 2 segundos, 5 segundos Ejemplos Salida del sol, puesta del sol, amanecer, anochecer, crepúsculo, noche Amanecer, anochecer, crepúsculo, tráfico de noche, norias, fuegos artificiales, pinturas de luz CONSEJO PROFESIONAL: Para reducir el efecto borroso en el modo de Foto nocturna, monte su cámara en un trípode u otra superficie estable en la que quede inmóvil. PROTUNE Dentro del modo Foto, Protune está disponible para todos los modos de captura (Foto, Nocturna y Ráfaga). Para obtener detalles sobre la configuración de Protune, consulte Protune (página 54)
30 MODO SECUENCIA: MODOS DE CAPTURA MODO SECUENCIA: MODOS DE CAPTURA El modo Secuencia dispone de tres modos de captura: Vídeo secuencial, Foto secuencial y Secuencia nocturna. Cada modo de captura tiene su propia configuración. VÍDEO SECUENCIAL Vídeo secuencial crea un vídeo con fotogramas capturados a intervalos específicos. Esta opción le permite capturar un evento de secuencia y compartirlo de inmediato en forma de vídeo. Vídeo secuencial solo está disponible para las resoluciones 4K, 2,7K 4:3 y 1080p y se captura sin audio. La resolución preestablecida para el Vídeo secuencial es de 4K, con un intervalo por defecto de 0,5 segundos. Para obtener más información, consulte estos temas: SECUENCIA NOCTURNA DE FOTOS El modo Secuencia nocturna captura una serie de fotos a intervalos definidos en entornos oscuros. El obturador permanece abierto más tiempo para permitir que entre más luz en entornos oscuros. Los ajustes preestablecidos para Secuencia nocturna de fotos son FOV Amplio, Intervalo continuo y Obturador de 2 segundos. Para obtener más información, consulte estos temas: Campo de visión (FOV) para secuencia (página 50) Obturador (Secuencia) (página 53) Protune (página 54) Resoluciones de vídeo de la HERO5 Session (página 38) Intervalo (Secuencia) (página 51) FOTO SECUENCIAL Foto secuencial captura una serie de fotos a intervalos especificados. Use este modo para capturar fotos de cualquier actividad, de modo que pueda elegir las mejores posteriormente. También puede capturar fotos a intervalos de un periodo de tiempo prolongado, para luego convertirlas en un vídeo usando GoPro Studio (incluido con Quik para escritorio). El ajuste preestablecido para Foto secuencial es Amplio, con un intervalo por defecto de 0,5 segundos. Para obtener más información, consulte estos temas: Campo de visión (FOV) para secuencia (página 50) Intervalo (Secuencia) (página 51) Protune (página 54) 48 49
31 MODO SECUENCIA: CONFIGURACIÓN MODO SECUENCIA: CONFIGURACIÓN RESOLUCIÓN Y FOV DEL VÍDEO SECUENCIAL En el modo Secuencia, la resolución y el FOV se aplican solo al vídeo secuencial. La resolución de vídeo hace referencia al número de líneas horizontales que contiene un vídeo. Una resolución más alta dará como resultado mayor detalle y claridad en la imagen. Así pues, un vídeo con una resolución de 2,7K tiene más calidad que uno de 1080p porque contiene 2704 líneas, cada una con una anchura de 1520 píxeles. El campo de visión (FOV) hace referencia a la cantidad de la escena (medida en grados) que se puede capturar a través de la lente de la cámara. El FOV Amplio captura una mayor proporción de encuadre. Las resoluciones disponibles para Vídeo secuencial son 4K, 2,7K 4:3 y 1080p. CAMPO DE VISIÓN (FOV) PARA SECUENCIA La cámara ofrece varias opciones de FOV para captura secuencial. FOV Amplio Medio Descripción El campo de visión más amplio. Excelente para las tomas de mucha acción en las que desee capturar todo lo posible dentro del encuadre. Este FOV proporciona un aspecto de ojo de pez, sobre todo en los bordes exteriores del encuadre. (Si es necesario, podrá recortar la imagen en el proceso de edición). Campo de visión de rango medio. Proporciona un efecto de zoom en el centro del encuadre. FOV Lineal Estrecho INTERVALO (SECUENCIA) Descripción Campo de visión de rango medio que elimina la distorsión de tipo ojo de pez. Excelente para capturar tomas aéreas o cualquier otro encuadre en el que desee una perspectiva más tradicional. El campo de visión más pequeño, con distorsión ojo de pez reducida. Excelente para capturar contenido desde lejos. Su efecto más significativo es que hace zoom al centro del encuadre. La configuración Intervalo determina el espacio de tiempo que transcurre entre cada fotograma capturado. Intervalos para Foto secuencial y Vídeo secuencial Los intervalos disponibles para Vídeo secuencial son de 0,5 (preestablecido), 1, 2, 5, 10, 30 y 60 segundos. Intervalo Ejemplos 0,5-2 segundos Surf, ciclismo u otro deporte 2 segundos Una calle muy transitada 5-10 segundos Entornos nublados o exteriores de larga duración segundos Actividades de larga duración, como obras de construcción o arte 50 51
32 MODO SECUENCIA: CONFIGURACIÓN MODO SECUENCIA: CONFIGURACIÓN Intervalo de Secuencia nocturna La configuración Intervalo determina la velocidad a la que se capturan las fotos. Los intervalos de Secuencia nocturna son: Continuo, 5, 10, 15, 20 y 30 segundos, y 1, 2, 5, 30 y 60 minutos. Los intervalos de 4 y 5 segundos solo están disponibles cuando el Obturador está configurado en 2 segundos. El valor Continuo (predeterminado) hace que el intervalo coincida con el ajuste del obturador. Por ejemplo, si Obturador está configurado en 10 segundos e Intervalo está configurado en Auto, la cámara captura una foto cada 10 segundos. Las fotos se capturan a 10 MP. Intervalo Continuo 4-5 segundos segundos segundos Ejemplos Excelente para todas las exposiciones. Captura tan rápido como sea posible según la configuración del Obturador. Entorno urbano al atardecer, iluminación urbana o escenas en movimiento Iluminación tenue con cambios de escena lentos, como nubes nocturnas con luna brillante Cambios de escena muy lentos o muy poca luz, como estrellas con luz ambiental mínima o iluminación urbana OBTURADOR (SECUENCIA) Dentro del modo Secuencia, esta configuración solo se aplica a Secuencia nocturna. La configuración Obturador le permite determinar el espacio de tiempo que está abierto el obturador. Las opciones para este ajuste son 2 segundos y 5 segundos. CONSEJO PROFESIONAL: Para reducir el efecto borroso en el modo de Foto secuencial nocturna, monte su cámara en un trípode u otra superficie estable en la que quede inmóvil. PROTUNE Dentro del modo Secuencia, Protune está disponible para Fotos secuenciales y Secuencia nocturna. Para obtener detalles sobre la configuración de Protune, consulte Protune (página 54)
33 PROTUNE PROTUNE VENTAJAS DE PROTUNE Protune libera todo el potencial de la cámara, dando lugar a vídeos y fotos con una calidad de imagen increíble y un aspecto cinematográfico, optimizados para producciones profesionales. Protune aporta a los creadores de contenidos una flexibilidad y una eficiencia de flujo de trabajo superiores. Protune es compatible con herramientas profesionales de corrección de colores, el software GoPro Studio (incluido en la aplicación de escritorio Quik) y otros programas de edición de vídeo y foto. Protune permite controlar manualmente el color, el balance de blancos, la velocidad del obturador y otros ajustes para disfrutar de un mayor control y una mejor personalización de sus vídeos y fotos. Protune Protune está disponible como ajuste avanzado para los modos de captura soportados. Las opciones para este ajuste son Desactivado (predeterminado) y Activado. Cuando Protune está activado, PT aparece en la pantalla de estado de la cámara. Protune no está disponible para Vídeo y foto, En bucle ni Vídeo secuencial. Los cambios que realice en la configuración de Protune solo se aplicarán al modo de captura que esté activo en ese momento. Por ejemplo, si cambia el Balance de blancos en el modo Foto nocturna, el cambio no afectará a dicho ajuste para Ráfaga de fotos. Color La opción Color le permite ajustar el perfil de color de sus filmaciones en vídeo. Ajuste del color Color GoPro (predeterminado) Plano Balance de blancos Perfil de color resultante Proporciona el perfil de color corregido GoPro (el mismo color de gran calidad que cuando Protune está desactivado). Proporciona un perfil de color neutral en el que se puede corregir el color para que coincida mejor con los vídeos capturados con otros equipos, ofreciendo más flexibilidad en la posproducción. Debido a su larga curva, el ajuste Plano captura más detalles en las sombras y las zonas brillantes. La configuración Balance de blancos le permite ajustar la temperatura del color de sus vídeos y fotos para optimizarlos en condiciones de iluminación fría o cálida. Las opciones para esta configuración son Auto (predeterminado), 3000K, 4000K, 4800K, 5500K, 6000K, 6500K y Nativo. Los valores más bajos dan como resultado tonos más cálidos. También puede seleccionar Nativo para crear un archivo con una mínima corrección del color procedente del sensor de imagen, que permite realizar ajustes más precisos en la posproducción
ÚNETE AL MOVIMIENTO GOPRO
 MANUAL DE USUARIO ÚNETE AL MOVIMIENTO GOPRO facebook.com/gopro youtube.com/gopro twitter.com/gopro instagram.com/gopro ÍNDICE ÍNDICE Su HERO5 Session 6 Procedimientos iniciales 7 QuikCapture 12 Iconos
MANUAL DE USUARIO ÚNETE AL MOVIMIENTO GOPRO facebook.com/gopro youtube.com/gopro twitter.com/gopro instagram.com/gopro ÍNDICE ÍNDICE Su HERO5 Session 6 Procedimientos iniciales 7 QuikCapture 12 Iconos
Descargue el Manual de usuario desde gopro.com/support GUÍA DE INICIO RÁPIDO
 Descargue el Manual de usuario desde gopro.com/support GUÍA DE INICIO RÁPIDO / Hola Cuando use la cámara GoPro en su estilo de vida activo, sea consciente en todo momento del entorno para evitar lesiones,
Descargue el Manual de usuario desde gopro.com/support GUÍA DE INICIO RÁPIDO / Hola Cuando use la cámara GoPro en su estilo de vida activo, sea consciente en todo momento del entorno para evitar lesiones,
Descargue el Manual de usuario desde gopro.com/support GUÍA DE INICIO RÁPIDO
 Descargue el Manual de usuario desde gopro.com/support GUÍA DE INICIO RÁPIDO / Hola Cuando use la cámara GoPro en su estilo de vida activo, sea consciente en todo momento del entorno para evitar lesiones,
Descargue el Manual de usuario desde gopro.com/support GUÍA DE INICIO RÁPIDO / Hola Cuando use la cámara GoPro en su estilo de vida activo, sea consciente en todo momento del entorno para evitar lesiones,
ÚNASE AL MOVIMIENTO GOPRO
 MANUAL DEL USUARIO ÚNASE AL MOVIMIENTO GOPRO facebook.com/gopro youtube.com/gopro twitter.com/gopro instagram.com/gopro ÍNDICE ÍNDICE Su HERO5 Session 6 Procedimientos iniciales 7 QuikCapture (Captura
MANUAL DEL USUARIO ÚNASE AL MOVIMIENTO GOPRO facebook.com/gopro youtube.com/gopro twitter.com/gopro instagram.com/gopro ÍNDICE ÍNDICE Su HERO5 Session 6 Procedimientos iniciales 7 QuikCapture (Captura
Descargue el Manual de usuario desde gopro.com/support GUÍA DE INICIO RÁPIDO
 Descargue el Manual de usuario desde gopro.com/support GUÍA DE INICIO RÁPIDO / Hola Cuando use la cámara GoPro en su estilo de vida activo, sea consciente en todo momento del entorno para evitar lesiones,
Descargue el Manual de usuario desde gopro.com/support GUÍA DE INICIO RÁPIDO / Hola Cuando use la cámara GoPro en su estilo de vida activo, sea consciente en todo momento del entorno para evitar lesiones,
ÚNETE AL MOVIMIENTO GOPRO
 MANUAL DE USUARIO 1 ÚNETE AL MOVIMIENTO GOPRO facebook.com/gopro youtube.com/gopro twitter.com/gopro instagram.com/gopro ÍNDICE ÍNDICE Su HERO5 Black 6 Procedimientos Iniciales 8 Navegación por su GoPro
MANUAL DE USUARIO 1 ÚNETE AL MOVIMIENTO GOPRO facebook.com/gopro youtube.com/gopro twitter.com/gopro instagram.com/gopro ÍNDICE ÍNDICE Su HERO5 Black 6 Procedimientos Iniciales 8 Navegación por su GoPro
nueva FELICITACIONES por su
 GUÍA DE INICIO RÁPIDO FELICITACIONES por su nueva Esta guía de inicio rápido le enseñará los aspectos básicos para capturar los momentos más increíbles de su vida con su GoPro. Para descargar el Manual
GUÍA DE INICIO RÁPIDO FELICITACIONES por su nueva Esta guía de inicio rápido le enseñará los aspectos básicos para capturar los momentos más increíbles de su vida con su GoPro. Para descargar el Manual
GUÍA DE INICIO RÁPIDO
 GUÍA DE INICIO RÁPIDO FELICITACIONES por su nueva Esta guía de inicio rápido le enseñará los aspectos básicos para capturar los momentos más increíbles de su vida con su GoPro. Para descargar el Manual
GUÍA DE INICIO RÁPIDO FELICITACIONES por su nueva Esta guía de inicio rápido le enseñará los aspectos básicos para capturar los momentos más increíbles de su vida con su GoPro. Para descargar el Manual
Descargue el Manual de usuario desde gopro.com/support GUÍA DE INICIO RÁPIDO
 Descargue el Manual de usuario desde gopro.com/support GUÍA DE INICIO RÁPIDO / Hola Cuando use la cámara GoPro en su estilo de vida activo, sea consciente en todo momento del entorno para evitar lesiones,
Descargue el Manual de usuario desde gopro.com/support GUÍA DE INICIO RÁPIDO / Hola Cuando use la cámara GoPro en su estilo de vida activo, sea consciente en todo momento del entorno para evitar lesiones,
Descargue el Manual de usuario, disponible en gopro.com/support GUÍA DE INICIO RÁPIDO
 Descargue el Manual de usuario, disponible en gopro.com/support GUÍA DE INICIO RÁPIDO / Hola Cuando use su GoPro como parte de su estilo de vida activa, siempre preste atención a su entorno para evitar
Descargue el Manual de usuario, disponible en gopro.com/support GUÍA DE INICIO RÁPIDO / Hola Cuando use su GoPro como parte de su estilo de vida activa, siempre preste atención a su entorno para evitar
ESPECIFICACIONES TÉCNICAS CÁMARA GOPRO HERO3+ BLACK EDITION
 ESPECIFICACIONES TÉCNICAS CÁMARA GOPRO HERO3+ BLACK EDITION Peso Cámara: 74 g Cámara con carcasa: 135 g Resolución de vídeo Modos de vídeo 4K 4K 17:9 2.7K 2,7 K 17:9 NTSC fps 15 12 30 1440p 1080p SuperVi
ESPECIFICACIONES TÉCNICAS CÁMARA GOPRO HERO3+ BLACK EDITION Peso Cámara: 74 g Cámara con carcasa: 135 g Resolución de vídeo Modos de vídeo 4K 4K 17:9 2.7K 2,7 K 17:9 NTSC fps 15 12 30 1440p 1080p SuperVi
Cámara Deportiva Resistente al agua
 Manual de Usuario Pulse el botón Abajo/Wi-Fi por 3 segundos para apagar conexión Wi-Fi. La ismart DV App es compatible con los siguientes dispositivos: Apple ios iphone 5, 5S, 6, 6 Plus (ios 8) ipad Air
Manual de Usuario Pulse el botón Abajo/Wi-Fi por 3 segundos para apagar conexión Wi-Fi. La ismart DV App es compatible con los siguientes dispositivos: Apple ios iphone 5, 5S, 6, 6 Plus (ios 8) ipad Air
MANUAL DEL USUARIO 1
 MANUAL DEL USUARIO 1 ÚNASE AL MOVIMIENTO GOPRO facebook.com/gopro youtube.com/gopro twitter.com/gopro instagram.com/gopro ÍNDICE ÍNDICE Su HERO5 Black 6 Procedimientos iniciales 8 Navegar por la cámara
MANUAL DEL USUARIO 1 ÚNASE AL MOVIMIENTO GOPRO facebook.com/gopro youtube.com/gopro twitter.com/gopro instagram.com/gopro ÍNDICE ÍNDICE Su HERO5 Black 6 Procedimientos iniciales 8 Navegar por la cámara
Mc-119. Manual del Usuario. 1
 Mc-119 Manual del Usuario www.bidcom.com.ar 1 Iniciación Inserte la memoria en el slot para Micro SD y la batería en su slot. Cargue la batería con el cable USB proporcionado conectándolo a una computadora
Mc-119 Manual del Usuario www.bidcom.com.ar 1 Iniciación Inserte la memoria en el slot para Micro SD y la batería en su slot. Cargue la batería con el cable USB proporcionado conectándolo a una computadora
GUÍA DE INICIO RÁPIDO
 GUÍA DE INICIO RÁPIDO / Hola Felicitaciones por su nueva HERO3+. Esta guía de inicio rápido lo ayudará conocer los aspectos básicos sobre cómo capturar los momentos más increíbles de su vida con su GoPro.
GUÍA DE INICIO RÁPIDO / Hola Felicitaciones por su nueva HERO3+. Esta guía de inicio rápido lo ayudará conocer los aspectos básicos sobre cómo capturar los momentos más increíbles de su vida con su GoPro.
Guía de instalación rápida NS-DSC7B09/NS-DSC7P09/NS-DSC7S09
 Guía de instalación rápida NS-DSC7B09/NS-DSC7P09/NS-DSC7S09 Felicitaciones por su compra de un producto de alta calidad de Insignia. Su cámara digital Insignia está diseñada para proveer un rendimiento
Guía de instalación rápida NS-DSC7B09/NS-DSC7P09/NS-DSC7S09 Felicitaciones por su compra de un producto de alta calidad de Insignia. Su cámara digital Insignia está diseñada para proveer un rendimiento
Guía de instalación rápida NS-DSC1112/NS-DSC1112P/NS-DSC1112-CN
 Guía de instalación rápida NS-DSC1112/NS-DSC1112P/NS-DSC1112-CN Felicitaciones por comprar un producto de alta calidad de Insignia. Su cámara digital Insignia está diseñada para proveer un rendimiento
Guía de instalación rápida NS-DSC1112/NS-DSC1112P/NS-DSC1112-CN Felicitaciones por comprar un producto de alta calidad de Insignia. Su cámara digital Insignia está diseñada para proveer un rendimiento
IRISPen Air 7. Guía rápida del usuario. (ios)
 IRISPen Air 7 Guía rápida del usuario (ios) Esta Guía rápida del usuario le ayudará a empezar a utilizar el IRISPen TM Air 7. Le recomendamos que la lea antes de utilizar el escáner y el software. Toda
IRISPen Air 7 Guía rápida del usuario (ios) Esta Guía rápida del usuario le ayudará a empezar a utilizar el IRISPen TM Air 7. Le recomendamos que la lea antes de utilizar el escáner y el software. Toda
Wanscam. Manual usuario APP movil E-VIEW7. Descargar aplicación
 Wanscam Manual usuario APP movil E-VIEW7 Descargar aplicación Descargue e instale la Wanscam APP antes de configurar la cámara IP. Busque en Google Play Store y App Store E-view7 Funcionalidad de configuración
Wanscam Manual usuario APP movil E-VIEW7 Descargar aplicación Descargue e instale la Wanscam APP antes de configurar la cámara IP. Busque en Google Play Store y App Store E-view7 Funcionalidad de configuración
Android 2.3 Tablet Manual de Usuario
 Contenido. Contenido....1 2. Contenido de la caja...2 3. Perspectiva del producto...3 4. Encendido y apagado...4 Hibernar: Pulsar el botón de encendido para que la tableta se ponga en modo de hibernación
Contenido. Contenido....1 2. Contenido de la caja...2 3. Perspectiva del producto...3 4. Encendido y apagado...4 Hibernar: Pulsar el botón de encendido para que la tableta se ponga en modo de hibernación
Digital Video. Guía del usuario
 Digital Video Guía del usuario Es 2 Índice Primeros pasos Para familiarizarse con su Digital Video... 3 Utilizar el panel... 4 Alimentación... 5 Modos... 6 Botón de selección de modo... 7 Modo Película
Digital Video Guía del usuario Es 2 Índice Primeros pasos Para familiarizarse con su Digital Video... 3 Utilizar el panel... 4 Alimentación... 5 Modos... 6 Botón de selección de modo... 7 Modo Película
CarDVR-200 WiFi. Manual del usuario
 CarDVR-200 WiFi Manual del usuario Componentes Ranura del receptor GPS Objetivo Puerto micro HDMI Altavoz Soporte para trípode Panel LCD Botón de encendido y apagado/menú Botón de grabación Micrófono Indicador
CarDVR-200 WiFi Manual del usuario Componentes Ranura del receptor GPS Objetivo Puerto micro HDMI Altavoz Soporte para trípode Panel LCD Botón de encendido y apagado/menú Botón de grabación Micrófono Indicador
CONCEPTOS BÁSICOS. Ranura de tarjeta. Botón OBTURADOR/SELECTOR. Luz indicadora de estado Botón ARRIBA. Micrófono. MicroSD. Altavoz.
 CONCEPTOS BÁSICOS Botón OBTURADOR/SELECTOR Ranura de tarjeta Micrófono Luz indicadora de estado Botón ARRIBA MicroSD Botón ENCENDER/ FUNCIÓN Lente Pantalla Botón Altavoz CARCASA SUMERGIBLE Botón OBTURADOR/SELECTOR
CONCEPTOS BÁSICOS Botón OBTURADOR/SELECTOR Ranura de tarjeta Micrófono Luz indicadora de estado Botón ARRIBA MicroSD Botón ENCENDER/ FUNCIÓN Lente Pantalla Botón Altavoz CARCASA SUMERGIBLE Botón OBTURADOR/SELECTOR
Videocámara Deportiva VC51HD
 Videocámara Deportiva VC51HD MANUAL DE USUARIO Videocámara Deportiva VC51HD MANUAL DE USUARIO Por favor, asegúrese de leer cuidadosamente las instrucciones antes del uso y de guardarlas apropiadamente.
Videocámara Deportiva VC51HD MANUAL DE USUARIO Videocámara Deportiva VC51HD MANUAL DE USUARIO Por favor, asegúrese de leer cuidadosamente las instrucciones antes del uso y de guardarlas apropiadamente.
Gracias por adquirir nuestro Grabador de Viaje R300
 Gracias por adquirir nuestro Grabador de Viaje R300 Este modelo incluye tres funciones principales: (1) Incluye dos lentes que puede utilizar para tomar imágenes de la parte delantera y trasera al mismo
Gracias por adquirir nuestro Grabador de Viaje R300 Este modelo incluye tres funciones principales: (1) Incluye dos lentes que puede utilizar para tomar imágenes de la parte delantera y trasera al mismo
SP-1101W Quick Installation Guide
 SP-1101W Quick Installation Guide 06-2014 / v1.2 1 I. Información acerca del producto... 3 I-1. Contenido del paquete... 3 I-2. Panel frontal... 3 I-3. Estado del LED... 4 I-4. Botón de estado del interruptor...
SP-1101W Quick Installation Guide 06-2014 / v1.2 1 I. Información acerca del producto... 3 I-1. Contenido del paquete... 3 I-2. Panel frontal... 3 I-3. Estado del LED... 4 I-4. Botón de estado del interruptor...
41mm. Micro SD USB. Botón disparar y seleccionar
 Advertencias ANTES DE UTILIZAR EL PRODUCTO CARGUELO POR 16HS CORRIDAS. 1. Es un producto de alta precisión, no deje caer o golpear. 2. Controlar el correcto cierre de la carcasa antes de utilizar en condiciones
Advertencias ANTES DE UTILIZAR EL PRODUCTO CARGUELO POR 16HS CORRIDAS. 1. Es un producto de alta precisión, no deje caer o golpear. 2. Controlar el correcto cierre de la carcasa antes de utilizar en condiciones
Descargue el Manual de usuario disponible en gopro.com/support GUÍA DE INICIO RÁPIDO
 Descargue el Manual de usuario disponible en gopro.com/support GUÍA DE INICIO RÁPIDO / Hola Cuando use su GoPro como parte de su estilo de vida activa, siempre preste atención a su entorno para evitar
Descargue el Manual de usuario disponible en gopro.com/support GUÍA DE INICIO RÁPIDO / Hola Cuando use su GoPro como parte de su estilo de vida activa, siempre preste atención a su entorno para evitar
Auricular Calisto II de Plantronics con Adaptador Bluetooth USB Guía del usuario FEBRERO 2013
 Auricular Calisto II de Plantronics con Adaptador Bluetooth USB Guía del usuario FEBRERO 2013 56-K61S-23016 Contenido Contenido del paquete... 1 Características del producto... 2 Encendido del auricular
Auricular Calisto II de Plantronics con Adaptador Bluetooth USB Guía del usuario FEBRERO 2013 56-K61S-23016 Contenido Contenido del paquete... 1 Características del producto... 2 Encendido del auricular
Guía de instalación rápida l NS-DV720P/NS-DV720PBL
 Guía de instalación rápida l NS-DV720P/NS-DV720PBL Felicitaciones por comprar un producto de alta calidad de Insignia. Su NS-DV720P o NS-DV720PBL está diseñada para brindar un rendimiento confiable y libre
Guía de instalación rápida l NS-DV720P/NS-DV720PBL Felicitaciones por comprar un producto de alta calidad de Insignia. Su NS-DV720P o NS-DV720PBL está diseñada para brindar un rendimiento confiable y libre
Osmo + 2 Baterias Osmo + 2 Baterías
 ? Osmo + 2 Baterías 1 / 7 Cámara 4K de 12MP con estabilización total optimizada para uso en tierra Cámara lenta y grabación de audio Exposición larga sin necesidad de trípode Control remoto de la cámara
? Osmo + 2 Baterías 1 / 7 Cámara 4K de 12MP con estabilización total optimizada para uso en tierra Cámara lenta y grabación de audio Exposición larga sin necesidad de trípode Control remoto de la cámara
Osmo Notas de Lanzamiento
 2016.03.24 1. Versión del Firmware: v1.6.2.10 2. Versión ios de la aplicación DJI GO: v2.7.1 3. Versión Android de la aplicación DJI GO: v2.7.1 1. Solucionado el problema del volumen bajo del audio cuando
2016.03.24 1. Versión del Firmware: v1.6.2.10 2. Versión ios de la aplicación DJI GO: v2.7.1 3. Versión Android de la aplicación DJI GO: v2.7.1 1. Solucionado el problema del volumen bajo del audio cuando
JVC CAM Control (para ipad) Guía de Usuario
 JVC CAM Control (para ipad) Guía de Usuario Español Este es el manual de instrucciones para el software (para ipad) Live Streaming Camera GV-LS2/GV-LS1 de JVC KENWOOD Corporation. Los modelos compatibles
JVC CAM Control (para ipad) Guía de Usuario Español Este es el manual de instrucciones para el software (para ipad) Live Streaming Camera GV-LS2/GV-LS1 de JVC KENWOOD Corporation. Los modelos compatibles
/ Únase al movimiento GoPro
 MANUAL DE USUARIO / Únase al movimiento GoPro facebook.com/gopro twitter.com/gopro youtube.com/gopro instagram.com/gopro To download this user manual in a different language, visit gopro.com/support. Pour
MANUAL DE USUARIO / Únase al movimiento GoPro facebook.com/gopro twitter.com/gopro youtube.com/gopro instagram.com/gopro To download this user manual in a different language, visit gopro.com/support. Pour
Indice. Primera utilización Ecualizador. Información
 Manual del usuario Indice Primera utilización...4 Descargar...4 la aplicación Conectar...4 el auricular por Bluetooth Pantalla...5 principal Crear...6 una cuenta de usuario Ajustes de audio...7 Control...7
Manual del usuario Indice Primera utilización...4 Descargar...4 la aplicación Conectar...4 el auricular por Bluetooth Pantalla...5 principal Crear...6 una cuenta de usuario Ajustes de audio...7 Control...7
DVC1000 MANUAL DE USUARIO. Tu seguridad en la Ruta CÁMARA DVR PARA VEHICULO. by SOLOMON
 DVC1000 CÁMARA DVR PARA VEHICULO MANUAL DE USUARIO Tu seguridad en la Ruta by SOLOMON No se permite copiar total o parcial este Manual, todos los derechos reservados por FUNCIONES E IMAGENES DEL PRODUCTO
DVC1000 CÁMARA DVR PARA VEHICULO MANUAL DE USUARIO Tu seguridad en la Ruta by SOLOMON No se permite copiar total o parcial este Manual, todos los derechos reservados por FUNCIONES E IMAGENES DEL PRODUCTO
Altavoz Sonar II con LED y Bluetooth
 Altavoz Sonar II con LED y Bluetooth Manual del usuario 33047 Instrucciones Importantes de Seguridad Mantenga el altavoz alejado del agua y otros líquidos. Mantenga el altavoz alejado de cualquier fuente
Altavoz Sonar II con LED y Bluetooth Manual del usuario 33047 Instrucciones Importantes de Seguridad Mantenga el altavoz alejado del agua y otros líquidos. Mantenga el altavoz alejado de cualquier fuente
Guía de inicio rápido ACT-5020TW
 Diagrama de la cámara: ENGLISH Micro USB Micro HDMI Reset Micro SD LCD UP Down Mode TRANSLATION Micro USB Micro HDMI Reinicio Micro SD LCD Arriba Abajo Modo ENGLISH Shutter key Power key Busy indicator
Diagrama de la cámara: ENGLISH Micro USB Micro HDMI Reset Micro SD LCD UP Down Mode TRANSLATION Micro USB Micro HDMI Reinicio Micro SD LCD Arriba Abajo Modo ENGLISH Shutter key Power key Busy indicator
VC50HD. Manual de usuario. Por favor, asegúrese de leer cuidadosamente las instrucciones antes del uso y de guardarlas apropiadamente.
 VC50HD Manual de usuario Por favor, asegúrese de leer cuidadosamente las instrucciones antes del uso y de guardarlas apropiadamente. 1. Importante Por favor, lea atentamente el manual, y manténgalo en
VC50HD Manual de usuario Por favor, asegúrese de leer cuidadosamente las instrucciones antes del uso y de guardarlas apropiadamente. 1. Importante Por favor, lea atentamente el manual, y manténgalo en
1 Básico. Disparo / Seleccionar. Pantalla. frontal Lente. Wi-Fi Encendido / Modo. Pantalla. Micrófono. Ranura de memoria. Puerto. micro HDMI.
 full hd Manual 1 2 1 Básico Disparo / Seleccionar Pantalla frontal Lente Wi-Fi Encendido / Modo Micrófono Pantalla Ranura de memoria Puerto micro HDMI Puerto micro USB 1 Puerta de batería Carcasa Sumergible
full hd Manual 1 2 1 Básico Disparo / Seleccionar Pantalla frontal Lente Wi-Fi Encendido / Modo Micrófono Pantalla Ranura de memoria Puerto micro HDMI Puerto micro USB 1 Puerta de batería Carcasa Sumergible
Manual de instrucciones
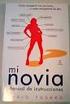 Manual de instrucciones BTE-100 www.facebook.dk/denver-electronics 1. Instrucciones sobre los botones: Encendido/Apagado Entra en modo de emparejamiento Pausa / Reproducción Responder el teléfono Finalizar
Manual de instrucciones BTE-100 www.facebook.dk/denver-electronics 1. Instrucciones sobre los botones: Encendido/Apagado Entra en modo de emparejamiento Pausa / Reproducción Responder el teléfono Finalizar
NF-503 MANUAL DE OPERACION 7 Marco de Fotos Digital Pantalla LED
 NF-503 MANUAL DE OPERACION 7 Marco de Fotos Digital Pantalla LED Precauciones Precauciones y mantenimiento Para uso en interiores exclusivamente. Para prevenir riesgos de fuego o choque eléctrico, no
NF-503 MANUAL DE OPERACION 7 Marco de Fotos Digital Pantalla LED Precauciones Precauciones y mantenimiento Para uso en interiores exclusivamente. Para prevenir riesgos de fuego o choque eléctrico, no
MANUAL DEL USUARIO CÁMARA PARA VEHÍCULO GPS (DOBLE CÁMARA) REF:
 MANUAL DEL USUARIO CÁMARA PARA VEHÍCULO GPS (DOBLE CÁMARA) REF: 180005 CONTENIDO Estructura del producto Empezar a usar la grabadora para viajes Cargar la batería Insertar la tarjeta de memoria Ajustar
MANUAL DEL USUARIO CÁMARA PARA VEHÍCULO GPS (DOBLE CÁMARA) REF: 180005 CONTENIDO Estructura del producto Empezar a usar la grabadora para viajes Cargar la batería Insertar la tarjeta de memoria Ajustar
Tablet PC Modelo NEO TV
 Tablet PC Modelo NEO TV Lea cuidadosamente el manual de uso antes de conectar o poner en marcha el equipo. www.master- g.com Índice Índice 2 Un Vistazo a la Unidad 3 Comenzando: Desbloqueando la pantalla
Tablet PC Modelo NEO TV Lea cuidadosamente el manual de uso antes de conectar o poner en marcha el equipo. www.master- g.com Índice Índice 2 Un Vistazo a la Unidad 3 Comenzando: Desbloqueando la pantalla
2. Esta guía sirve para que los usuarios puedan conocer y familiarizarse con nuestro producto tan pronto como sea posible.
 Manual de usuario 1 Introducción 1. Gracias por elegir la nueva Novus Pad Windows. 2. Esta guía sirve para que los usuarios puedan conocer y familiarizarse con nuestro producto tan pronto como sea posible.
Manual de usuario 1 Introducción 1. Gracias por elegir la nueva Novus Pad Windows. 2. Esta guía sirve para que los usuarios puedan conocer y familiarizarse con nuestro producto tan pronto como sea posible.
CÁMARA IP INALÁMBRICA HD 720p VISIÓN NOCTURNA, AUDIO Y FUNCIÓN DE GRABACIÓN
 CÁMARA IP INALÁMBRICA HD 720p VISIÓN NOCTURNA, AUDIO Y FUNCIÓN DE GRABACIÓN VTA-83700 Gracias por adquirir nuestra CÁMARA! Antes de instalar y operar el producto, se recomienda tener en cuenta las instrucciones
CÁMARA IP INALÁMBRICA HD 720p VISIÓN NOCTURNA, AUDIO Y FUNCIÓN DE GRABACIÓN VTA-83700 Gracias por adquirir nuestra CÁMARA! Antes de instalar y operar el producto, se recomienda tener en cuenta las instrucciones
RECentral Mac I675. Español. User Manual
 RECentral Mac I675 Español User Manual RECentral Mac RECentral Mac es el complemento perfecto para grabar vídeo HD. Su interfaz es elegante y fácil de usar, y permite acceder fácilmente a todas las funciones
RECentral Mac I675 Español User Manual RECentral Mac RECentral Mac es el complemento perfecto para grabar vídeo HD. Su interfaz es elegante y fácil de usar, y permite acceder fácilmente a todas las funciones
JABRA BOOST. Manual de Usuario. jabra.com/boost
 JABRA BOOST Manual de Usuario jabra.com/boost 2014 GN Netcom A/S. Todos los derechos reservados. Jabra es una marca registrada de GN Netcom A/S. Todas las otras marcas incluidas en este documento son propiedad
JABRA BOOST Manual de Usuario jabra.com/boost 2014 GN Netcom A/S. Todos los derechos reservados. Jabra es una marca registrada de GN Netcom A/S. Todas las otras marcas incluidas en este documento son propiedad
En qué se diferencia el Phantom 3 Standard del Phantom 3 Professional/Advanced?
 En qué se diferencia el Phantom 3 Standard del Phantom 3 Professional/Advanced? El Phantom 3 Standard es la adición más optimizada a la serie Phantom 3. Se conecta con la aplicación DJI GO a través de
En qué se diferencia el Phantom 3 Standard del Phantom 3 Professional/Advanced? El Phantom 3 Standard es la adición más optimizada a la serie Phantom 3. Se conecta con la aplicación DJI GO a través de
Piénsalo. Míralo. Hazlo.
 Piénsalo. Míralo. Hazlo. Soñamos. Tenemos una visión apasionada de lo que es posible en el mundo. Esta pasión nos ha llevado a crear experiencias y realidades que expanden nuestro mundo e inspiran a aquellos
Piénsalo. Míralo. Hazlo. Soñamos. Tenemos una visión apasionada de lo que es posible en el mundo. Esta pasión nos ha llevado a crear experiencias y realidades que expanden nuestro mundo e inspiran a aquellos
ojovoz Una plataforma de código abierto para la creación de memorias comunitarias. Manual del usuario
 ojovoz Una plataforma de código abierto para la creación de memorias comunitarias. http://ojovoz.net Manual del usuario 1. CÓMO INSTALAR OJOVOZ. 1. ojovoz funciona en la mayoría de teléfonos con sistema
ojovoz Una plataforma de código abierto para la creación de memorias comunitarias. http://ojovoz.net Manual del usuario 1. CÓMO INSTALAR OJOVOZ. 1. ojovoz funciona en la mayoría de teléfonos con sistema
Los botones gráficos en la parte superior de la imagen representan la interfaz de operación de CamGesture.
 CamGesture CamGesture para la cámara Kworld le permite controlar su PC para toma de fotos, grabación y navegación de archivos multimedia por gestos (empuñando las manos). Para activar CamGesture, haga
CamGesture CamGesture para la cámara Kworld le permite controlar su PC para toma de fotos, grabación y navegación de archivos multimedia por gestos (empuñando las manos). Para activar CamGesture, haga
Introducción. Descripción general del producto
 1 Gracias por comprar productos Blument, fabricados y diseñados con los más altos estándares de calidad. Es nuestro deseo satisfacer por completo sus expectativas y necesidades, por eso este manual proporciona
1 Gracias por comprar productos Blument, fabricados y diseñados con los más altos estándares de calidad. Es nuestro deseo satisfacer por completo sus expectativas y necesidades, por eso este manual proporciona
Manual de usuario Smart Watch
 Manual de usuario Smart Watch Por favor lea el manual antes de usar el producto 1. ADVERTENCIA DE SEGURIDAD. 1.1 La información en este documento puede ser cambiada sin notificación previa. 1.2 El reloj
Manual de usuario Smart Watch Por favor lea el manual antes de usar el producto 1. ADVERTENCIA DE SEGURIDAD. 1.1 La información en este documento puede ser cambiada sin notificación previa. 1.2 El reloj
ADW-350. Sistema de seguridad inalámbrico digital Guía de inicio rápido. Bienvenido! Comencemos. QH_350KIT110214S Swann 2014
 ES ADW-350 Sistema de seguridad inalámbrico digital Guía de inicio rápido Bienvenido! Comencemos. QH_350KIT110214S Swann 2014 1 1 Conociendo el monitor y la cámara Felicitaciones por la compra de su Sistema
ES ADW-350 Sistema de seguridad inalámbrico digital Guía de inicio rápido Bienvenido! Comencemos. QH_350KIT110214S Swann 2014 1 1 Conociendo el monitor y la cámara Felicitaciones por la compra de su Sistema
Guía del usuario de material multimedia SUD (ios)
 Guía del usuario de material multimedia SUD (ios) Introducción La aplicación Multimedia SUD se ha diseñado con el fin de ayudarle a organizar presentaciones con diferentes tipos de materiales multimedia
Guía del usuario de material multimedia SUD (ios) Introducción La aplicación Multimedia SUD se ha diseñado con el fin de ayudarle a organizar presentaciones con diferentes tipos de materiales multimedia
GUÍA DEL USUARIO. Videocámara digital de 1080p NS-DV111080F/NS-DV111080F-CN
 GUÍA DEL USUARIO Videocámara digital de 1080p NS-DV111080F/NS-DV111080F-CN Contents Instrucciones importantes de seguridad................................1 Introducción...........................................................2
GUÍA DEL USUARIO Videocámara digital de 1080p NS-DV111080F/NS-DV111080F-CN Contents Instrucciones importantes de seguridad................................1 Introducción...........................................................2
LOGGER DE TEMPERATURA AMBIENTAL H Manual del usuario
 Fecha edición 10/2013 N Versión 01 LOGGER DE TEMPERATURA AMBIENTAL H4036306 Manual del usuario INSTRUCCIONES DE FUNCIONAMIENTO DE REGISTRADOR DE TEMPERATURA MINI H4036306 I. VISIÓN GENERAL DEL PRODUCTO:
Fecha edición 10/2013 N Versión 01 LOGGER DE TEMPERATURA AMBIENTAL H4036306 Manual del usuario INSTRUCCIONES DE FUNCIONAMIENTO DE REGISTRADOR DE TEMPERATURA MINI H4036306 I. VISIÓN GENERAL DEL PRODUCTO:
Altavoz HP Roar Plus. Otras características
 Altavoz HP Roar Plus Otras características Copyright 2014 Hewlett-Packard Development Company, L.P. Microsoft, Windows y Windows Vista son marcas comerciales registradas del grupo de compañías de Microsoft
Altavoz HP Roar Plus Otras características Copyright 2014 Hewlett-Packard Development Company, L.P. Microsoft, Windows y Windows Vista son marcas comerciales registradas del grupo de compañías de Microsoft
Bienvenidos IMPORTANTE:
 MANUAL DEL USUARIO 2 Bienvenidos 1. Gracias por adquirir nuestra tableta Proton Tab2 Multimedia Internet Device X-VIEW. 2. Para operar con la unidad correctamente, por favor lea el Manual del Usuario cuidadosamente
MANUAL DEL USUARIO 2 Bienvenidos 1. Gracias por adquirir nuestra tableta Proton Tab2 Multimedia Internet Device X-VIEW. 2. Para operar con la unidad correctamente, por favor lea el Manual del Usuario cuidadosamente
MANUAL DEL USUARIO CONTROL TRACKER VERSION 3.1
 CONTROLA TU GPS DE FORMA RAPIDA Y SEGURA DIRECTAMENTE DESDE TU SMARTPHONE MANUAL DEL USUARIO CONTROL TRACKER VERSION 3.1 PANTALLA DE INICIO Indica el sistema operativo del programa SELECCIÓN DE IDIOMA
CONTROLA TU GPS DE FORMA RAPIDA Y SEGURA DIRECTAMENTE DESDE TU SMARTPHONE MANUAL DEL USUARIO CONTROL TRACKER VERSION 3.1 PANTALLA DE INICIO Indica el sistema operativo del programa SELECCIÓN DE IDIOMA
EN1005. Manual de usuario. Perdón por los cambios de los parámetros de nuestro productos sin previo aviso.
 EN1005 Manual de usuario Perdón por los cambios de los parámetros de nuestro productos sin previo aviso. 1. Sobre EN1005 Manual de usuario 1.1 Visión General (Frontal) Cámara Mic (Trasera) 1 2 3 4 5 6
EN1005 Manual de usuario Perdón por los cambios de los parámetros de nuestro productos sin previo aviso. 1. Sobre EN1005 Manual de usuario 1.1 Visión General (Frontal) Cámara Mic (Trasera) 1 2 3 4 5 6
Gamecom 818/P80. Guía de usuario
 Gamecom 818/P80 Guía de usuario Índice Descripción general del auricular 3 Mantenga la seguridad 3 Carga, conecta, configura 4 Carga 4 Conexión 4 Configuración 4 Conceptos básicos 6 Ajuste del volumen
Gamecom 818/P80 Guía de usuario Índice Descripción general del auricular 3 Mantenga la seguridad 3 Carga, conecta, configura 4 Carga 4 Conexión 4 Configuración 4 Conceptos básicos 6 Ajuste del volumen
Guía de inicio rápido. Modelos: BLE6516RTUI BLE6516RTUIUY BLE6516RTUIPE BLE6516RTUICL
 Guía de inicio rápido Modelos: BLE6516RTUI BLE6516RTUIUY BLE6516RTUIPE BLE6516RTUICL Contenido Led TV sin base x1 Base x 2 Soporte de pared x4 M5 x 12mm x4 M3 x 6mm x16 Control remoto x2 Guía rápida x1
Guía de inicio rápido Modelos: BLE6516RTUI BLE6516RTUIUY BLE6516RTUIPE BLE6516RTUICL Contenido Led TV sin base x1 Base x 2 Soporte de pared x4 M5 x 12mm x4 M3 x 6mm x16 Control remoto x2 Guía rápida x1
DISPOSITIVO DE MONITOREO Y GRABACIÓN. 4 Cámaras a color inalámbricas con audio. Manual del usuario
 DISPOSITIVO DE MONITOREO Y GRABACIÓN 4 Cámaras a color inalámbricas con audio. Manual del usuario GRACIAS POR ADQUIRIR NUESTRO PRODUCTO Este manual está diseñado como herramienta de referencia para la
DISPOSITIVO DE MONITOREO Y GRABACIÓN 4 Cámaras a color inalámbricas con audio. Manual del usuario GRACIAS POR ADQUIRIR NUESTRO PRODUCTO Este manual está diseñado como herramienta de referencia para la
ismartviewpro Manual usuario VER 4.0
 Cámara IP Wansview ismartviewpro (Para Android) Manual usuario 2015-05 VER 4.0 1. Resumen ismartviewpro ismartviewpro es una aplicación para Android desarrollado por Wansview. Puede utilizarlo en dispositivos
Cámara IP Wansview ismartviewpro (Para Android) Manual usuario 2015-05 VER 4.0 1. Resumen ismartviewpro ismartviewpro es una aplicación para Android desarrollado por Wansview. Puede utilizarlo en dispositivos
Reloj Despertador Invisible Wifi 1080p Manual de Usuario REL062-1
 Reloj Despertador Invisible Wifi 1080p Manual de Usuario REL062-1 Botones 1. Sensor de Luz 10. Tecla de configuración 2. Display del reloj 11. Tecla + 3. LED de visión nocturna 12. Tecla - 4. LED de visión
Reloj Despertador Invisible Wifi 1080p Manual de Usuario REL062-1 Botones 1. Sensor de Luz 10. Tecla de configuración 2. Display del reloj 11. Tecla + 3. LED de visión nocturna 12. Tecla - 4. LED de visión
Español SPBT1040. Manual
 Español SPBT1040 Manual Para funcionar correctamente, por favor, lea este manual cuidadosamente antes de using.any revisar el contenido del manual no declarará de nuevo, y nosotros no somos responsables
Español SPBT1040 Manual Para funcionar correctamente, por favor, lea este manual cuidadosamente antes de using.any revisar el contenido del manual no declarará de nuevo, y nosotros no somos responsables
Firmware de la Cámara DiMAGE X1, Versión 1.10
 www.konicaminolta.com www.konicaminoltasupport.com Firmware de la Cámara DiMAGE X1, Versión 1.10 Esta sección explica cómo instalar la versión 1.10 del firmware de la DiMAGE X1. (Firmware es el software
www.konicaminolta.com www.konicaminoltasupport.com Firmware de la Cámara DiMAGE X1, Versión 1.10 Esta sección explica cómo instalar la versión 1.10 del firmware de la DiMAGE X1. (Firmware es el software
Música. Una pulsación prolongada al botón derecho realizaráun retroceso rápido, y. una pulsación breve le llevaráa la canción anterior
 AGPTek A06 Music Player Guía rápida de inicio Música Una pulsación prolongada al botón derecho realizaráun avance rápido; una pulsación breve le llevaráa la siguiente canción. Una pulsación prolongada
AGPTek A06 Music Player Guía rápida de inicio Música Una pulsación prolongada al botón derecho realizaráun avance rápido; una pulsación breve le llevaráa la siguiente canción. Una pulsación prolongada
Guía de impresión y escaneado con dispositivos móviles para Brother iprint&scan (Dispositivos Apple)
 Guía de impresión y escaneado con dispositivos móviles para Brother iprint&scan (Dispositivos Apple) Tabla de contenido Antes de utilizar su equipo Brother... Definiciones de notas... Marcas comerciales...
Guía de impresión y escaneado con dispositivos móviles para Brother iprint&scan (Dispositivos Apple) Tabla de contenido Antes de utilizar su equipo Brother... Definiciones de notas... Marcas comerciales...
Guía de instalación de los sistemas de almacenamiento de escritorio ReadyNAS OS 6
 Guía de instalación de los sistemas de almacenamiento de escritorio ReadyNAS OS 6 Contenido Contenido de la caja.................................... 3 Configuración básica....................................
Guía de instalación de los sistemas de almacenamiento de escritorio ReadyNAS OS 6 Contenido Contenido de la caja.................................... 3 Configuración básica....................................
Pulsera Fitness SB01
 Pulsera Fitness SB01 Pulsera Fitness SB01 MANUAL DE USUARIO Por favor, asegúrese de leer cuidadosamente las instrucciones antes del uso y de guardarlas apropiadamente. Gracias por elegir la Pulsera Fitness
Pulsera Fitness SB01 Pulsera Fitness SB01 MANUAL DE USUARIO Por favor, asegúrese de leer cuidadosamente las instrucciones antes del uso y de guardarlas apropiadamente. Gracias por elegir la Pulsera Fitness
Bienvenido a la Familia FDT! GUÍA DE INICIO RÁPIDO.
 Bienvenido a la Familia FDT! GUÍA DE INICIO RÁPIDO www.fdt.us 1 Queremos decirle GRACIAS! Gracias por comprar una cámara FDT! Por favor siga las instrucciones de esta guía de inicio rápido para configurar
Bienvenido a la Familia FDT! GUÍA DE INICIO RÁPIDO www.fdt.us 1 Queremos decirle GRACIAS! Gracias por comprar una cámara FDT! Por favor siga las instrucciones de esta guía de inicio rápido para configurar
Battery BacPac. Manual del Usuario
 Battery BacPac Manual del Usuario GoPro agrega nuevas prestaciones a la cámara por medio de actualizaciones del software. Una actualización a la HD HERO original y a la HD HERO2 se requiere para la compatibilidad
Battery BacPac Manual del Usuario GoPro agrega nuevas prestaciones a la cámara por medio de actualizaciones del software. Una actualización a la HD HERO original y a la HD HERO2 se requiere para la compatibilidad
CÓMO HACER. TU ACTUALIZACIÓN ios 7
 CÓMO HACER TU ACTUALIZACIÓN ios 7 CÓMO HACER TU ACTUALIZACIÓN ios 7 Esta breve guía te ayudará a llevar a cabo la instalación de ios 7 con éxito en todos tus ipads. Te recomendamos seguir los pasos al
CÓMO HACER TU ACTUALIZACIÓN ios 7 CÓMO HACER TU ACTUALIZACIÓN ios 7 Esta breve guía te ayudará a llevar a cabo la instalación de ios 7 con éxito en todos tus ipads. Te recomendamos seguir los pasos al
CAMARA GRABADOR DVR-Q2
 CAMARA GRABADOR DVR-Q2 Auto Video Recoder Manual de usuario >Detector de movimiento integrado >Grabación automática de vídeos y audio >Interfaz USB Plug&Play >Marca Fecha y hora >Con batería recargable
CAMARA GRABADOR DVR-Q2 Auto Video Recoder Manual de usuario >Detector de movimiento integrado >Grabación automática de vídeos y audio >Interfaz USB Plug&Play >Marca Fecha y hora >Con batería recargable
Control remoto multimedia de HP (sólo en algunos modelos) Guía del usuario
 Control remoto multimedia de HP (sólo en algunos modelos) Guía del usuario Copyright 2008 Hewlett-Packard Development Company, L.P. Windows y Windows Vista son marcas comerciales registradas de Microsoft
Control remoto multimedia de HP (sólo en algunos modelos) Guía del usuario Copyright 2008 Hewlett-Packard Development Company, L.P. Windows y Windows Vista son marcas comerciales registradas de Microsoft
SMARTWATCH Manual de usuario
 SMARTWATCH Manual de usuario Por favor revise este manual antes de utilizar el SmartWatch LOGIC LIFE 30. ESPAÑOL GENERALIDADES CARGA USABILIDAD EMPAREJAMIENTO FUNCIONES ESPECIFICACIONES TÉCNICAS Página
SMARTWATCH Manual de usuario Por favor revise este manual antes de utilizar el SmartWatch LOGIC LIFE 30. ESPAÑOL GENERALIDADES CARGA USABILIDAD EMPAREJAMIENTO FUNCIONES ESPECIFICACIONES TÉCNICAS Página
Guía del usuario de material multimedia SUD (Android)
 Guía del usuario de material multimedia SUD (Android) Introducción La aplicación Multimedia SUD se ha diseñado con el fin de ayudarle a organizar presentaciones con diferentes tipos de materiales multimedia
Guía del usuario de material multimedia SUD (Android) Introducción La aplicación Multimedia SUD se ha diseñado con el fin de ayudarle a organizar presentaciones con diferentes tipos de materiales multimedia
JABRA STEALTH UC. Manual de Usuario. jabra.com/stealthuc
 Manual de Usuario jabra.com/stealthuc 2015 GN Netcom A/S. Todos los derechos reservados. Jabra es una marca registrada de GN Netcom A/S. Todas las otras marcas comerciales incluidas en este documento son
Manual de Usuario jabra.com/stealthuc 2015 GN Netcom A/S. Todos los derechos reservados. Jabra es una marca registrada de GN Netcom A/S. Todas las otras marcas comerciales incluidas en este documento son
Xerox Mobile Client para DocuShare Guía del usuario
 Xerox Mobile Client para DocuShare Guía del usuario 2013 de Xerox Corporation. Reservados todos los derechos. XEXOX y DocuShare son marcas comerciales de Xerox Corporation en los Estados Unidos y en otros
Xerox Mobile Client para DocuShare Guía del usuario 2013 de Xerox Corporation. Reservados todos los derechos. XEXOX y DocuShare son marcas comerciales de Xerox Corporation en los Estados Unidos y en otros
Smart Access Procedimiento operativo
 Smart Access Procedimiento operativo A. Condiciones previas... 2 1. Compatibilidad con smartphones... 2 2. Selección del cable... 2 a. Dispositivos Apple (iphone 4 y 4S)... 2 b. Dispositivos Apple (iphone
Smart Access Procedimiento operativo A. Condiciones previas... 2 1. Compatibilidad con smartphones... 2 2. Selección del cable... 2 a. Dispositivos Apple (iphone 4 y 4S)... 2 b. Dispositivos Apple (iphone
AX-3010H. Fuente de alimentación conmutada multiuso. Manual de instrucciones
 AX-3010H Fuente de alimentación conmutada multiuso Manual de instrucciones Guarde este manual en un lugar seguro para rápida comprobación en todo momento. Este manual contiene instrucciones de seguridad
AX-3010H Fuente de alimentación conmutada multiuso Manual de instrucciones Guarde este manual en un lugar seguro para rápida comprobación en todo momento. Este manual contiene instrucciones de seguridad
RECEPTOR DE AUDIO BLUETOOTH
 RECEPTOR DE AUDIO BLUETOOTH Manual de Usuario DA-30500 Índice 1.0 Introducción... 2 2.0 Especificaciones... 3 3.0 Contenido del Embalaje... 3 4.0 Descripciones del panel... 4 5.0 Conexión y operación...
RECEPTOR DE AUDIO BLUETOOTH Manual de Usuario DA-30500 Índice 1.0 Introducción... 2 2.0 Especificaciones... 3 3.0 Contenido del Embalaje... 3 4.0 Descripciones del panel... 4 5.0 Conexión y operación...
Guía rápida. SoundGate. Bernafon SoundGate. Control de volumen y cambio de programas. Teléfono. Conexión de música, p.ej. MP3. Bluetooth música/audio
 Bernafon SoundGate SoundGate Guía rápida Control de volumen y cambio de programas Teléfono Conexión de música, p.ej. MP3 Bluetooth música/audio Indicador del estado de la batería Esta guía es sólo una
Bernafon SoundGate SoundGate Guía rápida Control de volumen y cambio de programas Teléfono Conexión de música, p.ej. MP3 Bluetooth música/audio Indicador del estado de la batería Esta guía es sólo una
Tabla de Contenidos:
 Sport HD Tabla de Contenidos: Presentación...1 Características técnicas...1 Accesorios...1 Requisitos de sistema...1 Guía inicial...2 Descripción...2 Instalación básica...3 Modo vídeo...4 Modo Foto...9
Sport HD Tabla de Contenidos: Presentación...1 Características técnicas...1 Accesorios...1 Requisitos de sistema...1 Guía inicial...2 Descripción...2 Instalación básica...3 Modo vídeo...4 Modo Foto...9
DETALLES. Guía de Introducción
 DETALLES Skype Abrir primero on XFINITY Guía de Introducción Network Messages Siga los pasos siguientes para instalar Skype on XFINITY. 1 REVISE EL CONTENIDO DE LA CAJA SD Card Cajetín de adaptadores Cámara
DETALLES Skype Abrir primero on XFINITY Guía de Introducción Network Messages Siga los pasos siguientes para instalar Skype on XFINITY. 1 REVISE EL CONTENIDO DE LA CAJA SD Card Cajetín de adaptadores Cámara
Manual de Instalación para PC
 Manual de Instalación para PC Cámaras P2P P2P00012 / P2P00011 / P2P00012 / P2P0012B / P2P010-2 / P2P00011 P2P011-1 / P2P00014 / KP2P0004 / P2P00015 / KP2P0005 / KP2P0002 KP2P0003 / KP2P0008 / KP2P0006
Manual de Instalación para PC Cámaras P2P P2P00012 / P2P00011 / P2P00012 / P2P0012B / P2P010-2 / P2P00011 P2P011-1 / P2P00014 / KP2P0004 / P2P00015 / KP2P0005 / KP2P0002 KP2P0003 / KP2P0008 / KP2P0006
HP Color LaserJet serie CM3530 MFP Tareas de impresión
 Utilizar las funciones del controlador para Windows Abrir el controlador de la impresora En el menú Archivo del programa de software, haga clic en Imprimir. Seleccione la impresora y haga clic en Propiedades
Utilizar las funciones del controlador para Windows Abrir el controlador de la impresora En el menú Archivo del programa de software, haga clic en Imprimir. Seleccione la impresora y haga clic en Propiedades
Asistente de configuración Grabador Digital de Vídeo
 ES Asistente de configuración Grabador Digital de Vídeo Guía de inicio rápido Bienvenido al Asistente de configuración! El Asistente de configuración se ejecuta automáticamente la primera vez que inicie
ES Asistente de configuración Grabador Digital de Vídeo Guía de inicio rápido Bienvenido al Asistente de configuración! El Asistente de configuración se ejecuta automáticamente la primera vez que inicie
Control remoto móvil HP (sólo en algunos modelos) Guía del usuario
 Control remoto móvil HP (sólo en algunos modelos) Guía del usuario Copyright 2008 Hewlett-Packard Development Company, L.P. Windows y Windows Vista son marcas comerciales registradas de Microsoft Corporation
Control remoto móvil HP (sólo en algunos modelos) Guía del usuario Copyright 2008 Hewlett-Packard Development Company, L.P. Windows y Windows Vista son marcas comerciales registradas de Microsoft Corporation
GUÍA DE USUARIO NORDIC BLUETOOTH SPEAKER PC Bienvenidos al mundo Perfect Choice
 GUÍA DE USUARIO NORDIC BLUETOOTH SPEAKER PC-112631 Bienvenidos al mundo Perfect Choice Antes de comenzar a usar el producto es importante que leas esta guía. Vista del producto 1 Interruptor de encendido
GUÍA DE USUARIO NORDIC BLUETOOTH SPEAKER PC-112631 Bienvenidos al mundo Perfect Choice Antes de comenzar a usar el producto es importante que leas esta guía. Vista del producto 1 Interruptor de encendido
Manual de Instrucciones para el uso con un ordenador
 Tablero electrónico Portátil de Escritura Manual de Instrucciones para el uso con un ordenador Nota: es necesario el uso de un ordenador personal con sistema operativo Microsoft Windows y un puerto de
Tablero electrónico Portátil de Escritura Manual de Instrucciones para el uso con un ordenador Nota: es necesario el uso de un ordenador personal con sistema operativo Microsoft Windows y un puerto de
Capítulo 1: Introducción
 Capítulo 1: Introducción 1,1 Contenido del embalaje Al recibir su TVGo A03, asegúrese de que los siguientes objetos están incluidos en el paquete USB TV Super Mini. TVGo A03 CD del controlador Mando a
Capítulo 1: Introducción 1,1 Contenido del embalaje Al recibir su TVGo A03, asegúrese de que los siguientes objetos están incluidos en el paquete USB TV Super Mini. TVGo A03 CD del controlador Mando a
/ Únase al movimiento GoPro
 MANUAL DE USUARIO / Únase al movimiento GoPro facebook.com/gopro twitter.com/gopro youtube.com/gopro instagram.com/gopro To download this user manual in a different language, visit gopro.com/support. Pour
MANUAL DE USUARIO / Únase al movimiento GoPro facebook.com/gopro twitter.com/gopro youtube.com/gopro instagram.com/gopro To download this user manual in a different language, visit gopro.com/support. Pour
Descubre Drive. Encuentra tus archivos fácilmente con Drive y mantén todos los documentos seguros y protegidos.
 Descubre Drive Con Google Drive, puedes almacenar tus archivos en la nube, compartirlos con miembros de tu equipo o partners externos y acceder a ellos desde cualquier lugar. Encuentra tus archivos fácilmente
Descubre Drive Con Google Drive, puedes almacenar tus archivos en la nube, compartirlos con miembros de tu equipo o partners externos y acceder a ellos desde cualquier lugar. Encuentra tus archivos fácilmente
Tarjetas multimedia externas
 Tarjetas multimedia externas Referencia: 393506-071 Octubre de 2005 En esta guía se explica cómo utilizar tarjetas multimedia externas. Contenido 1 Tarjetas para ranuras de soportes digitales Inserción
Tarjetas multimedia externas Referencia: 393506-071 Octubre de 2005 En esta guía se explica cómo utilizar tarjetas multimedia externas. Contenido 1 Tarjetas para ranuras de soportes digitales Inserción
Disco wezee. Disco duro inalámbrico (WIFI) Guía de instalación rápida
 Disco wezee Disco duro inalámbrico (WIFI) Guía de instalación rápida Contenidos de la caja Revise el contenido de la caja. Si falta algo, contacte a su distribuidor local. Disco wezee Cable USB 3.0 wezee
Disco wezee Disco duro inalámbrico (WIFI) Guía de instalación rápida Contenidos de la caja Revise el contenido de la caja. Si falta algo, contacte a su distribuidor local. Disco wezee Cable USB 3.0 wezee
GUÍA RAPIDA DEL AT CONTROL
 GUÍA RAPIDA DEL AT CONTROL Montaje del controlador : Montar el enchufe UBB en la conexión trasera del controlador. Colocar la batería y volver a poner la tapa. Fig 1 Frontal del controlador Fig 2 Reverso
GUÍA RAPIDA DEL AT CONTROL Montaje del controlador : Montar el enchufe UBB en la conexión trasera del controlador. Colocar la batería y volver a poner la tapa. Fig 1 Frontal del controlador Fig 2 Reverso
