HP Deskjet 6980 series. Setup Guide Guia de Instalação Guía de configuración
|
|
|
- María Nieves Rosario Castro Fidalgo
- hace 5 años
- Vistas:
Transcripción
1 HP Deskjet 6980 series Setup Guide Guia de Instalação Guía de configuración
2
3 Start here English Follow these steps to set up the hardware and connect the HP Deskjet printer to the network or directly to your computer. If you have connection problems during setup, see the Troubleshooting a wireless connection or Troubleshooting an Ethernet connection section of the network guide. Locate components Remove tape and packing material from inside and around the printer. Automatic Two-Sided Printing Accessory (duplexer) Power supply Power cord Tri-color print cartridge Black print cartridge Ethernet cable USB cable* Reference guide Network guide Printer software CD (Win/Mac) (Includes the onscreen user guide) * Purchased separately, if needed. The contents of your box may differ. Additional equipment needed for network setup is specified later in this guide. Remove rear door and attach accessory HP Deskjet 6980 Series Setup Guide 1
4 Plug in and turn on the printer English 1 2 Load the paper 1 2 Load white paper. Lower the tray. Open the cover 2HP Deskjet 6980 Series Setup Guide HP Deskjet 6980 Series Setup Guide
5 Remove the pink tape English Do not touch or remove the copper strip. Insert the print cartridges For each cartridge, raise cradle latch, insert print cartridge, then close cradle latch. Close the cover After installing both print cartridges, close top cover. The printer will automatically align the new print cartridges. HP Deskjet 6980 Series Setup Guide 3
6 English Choose ONE connection type (A, B, or C) Note: If you have a personal firewall other than Windows XP, follow the Configuring the printer for a software firewall instructions in the network guide before connecting the printer to the network. A: Wireless (access point) connection Use this connection type if you want a wireless (802.11b or g) connection between the printer and your network. Requires a wireless hub or access point.* For a wireless access point connection, go to Section A on page 5 for instructions. *If you do not have an access point, but you want to connect your computer to the printer, see Wireless ad hoc network setup on page 12. B: Ethernet (wired) network Use this connection type if you want an Ethernet cable connection between the printer and your network. Equipment needed: hub/router/switch and Ethernet cable. For an Ethernet connection, go to Section B on page 11 for instructions. C: USB connection Use this connection type if you want to connect the printer directly to one computer. Equipment needed: USB cable. For a USB connection, go to Section C on page 11 for instructions. 4HP Deskjet 6980 Series Setup Guide HP Deskjet 6980 Series Setup Guide
7 Section A. Wireless (access point) network Choose ONE method for entering wireless settings English A1 SecureEasySetup Requires: Access point with SecureEasySetup and a network currently set up with WPA security For SecureEasySetup instructions, go to Section A1. A2 Connect Now OR Requires: Windows XP Service Pack 2 and a USB flash drive to use the Windows Connect Now feature For Connect Now instructions, go to Section A2. A3 OR Using an Ethernet cable If your access point does not support either SecureEasySetup or the Connect Now features, you can set up the wireless connection manually. Requires: Ethernet cable (used temporarily when installing the printer software and configuring its wireless settings during the first installation on the network) For reference during setup, write down the following wireless settings: Network name (also called SSID) WEP/WPA passphrase or passkey (if needed) If you do not have this information, see the onscreen user guide or the documentation that came with your wireless access point. For manual connection instructions, go to Section A3. HP Deskjet 6980 Series Setup Guide 5
8 A1 Wireless: SecureEasySetup English Follow these steps to set up a wireless network connection using SecureEasySetup: 1. Push the SecureEasySetup button on the router/access point. 2. Lift the cover of the printer, and then push the SecureEasySetup button on the printer. The network name, or Service Set Identifier (SSID) is now set and Wi-Fi Protected Access (WPA) security is activated. 3. Close the printer cover. 4. Insert the printer software CD in the computer CD-ROM, and then follow the onscreen instructions. 5. On the Connection Type screen, select Wireless, and then click Next. 6. Follow the onscreen instructions to complete the software installation. The SecureEasySetup connection is successful when both the Wireless Status light and the Network light on the printer front panel transition from blinking to ON. If you have additional computers on your network that will use the printer, follow the instructions on page 12 to install the printer software on each computer. 6HP Deskjet 6980 Series Setup Guide HP Deskjet 6980 Series Setup Guide
9 A2 Wireless: Connect Now Follow these steps to use the Windows Connect Now feature and a USB drive to configure the printer for your wireless network: A2 1. From Windows Control Panel, click Wireless Network Setup Wizard. Follow the onscreen instructions. 2. When prompted, enter the network name of the wireless network, then do one of the following tasks: To let Windows create the settings, select the automatic option. To create the settings yourself, select the manual option. Note: If the router on your network does not support the use of the Windows Connect Now feature, you must select the manual option. If you select the manual option, you must know the wireless network security settings. Consult the configuration utility for the computer wireless network card or the network Wireless Access Point (WAP) for the security settings. 3. Follow the onscreen instructions until you are prompted to remove the USB drive from the computer. 4. With the printer powered on, plug the USB drive into the front USB port of the printer. English 5. Wait for the printer lights to flash simultaneously three times. 6. Plug the USB drive into the computer, and then follow the onscreen instructions to complete the Wireless Network Setup Wizard. 7. Insert the printer software CD in the computer CD-ROM drive, and then follow the onscreen instructions. 8. On the Connection Type screen, select Wireless, and then click Next. 9. Follow the onscreen instructions to complete the software installation. If you have additional computers on your network that will use the printer, follow the instructions on page 12 to install the printer software on each computer. HP Deskjet 6980 Series Setup Guide 7
10 A3 Wireless: Using an Ethernet cable English Follow these steps to temporarily connect an Ethernet cable to configure the printer for your wireless network: Note: Once the printer is configured for wireless communication, the setup wizard prompts you to remove the cable. 1. Use an Ethernet cable to connect the printer to an Ethernet port on the network, such as an available Ethernet port on a Wireless Access Point (WAP), router, hub, or wall socket. 2. Verify that the Network icon is on. If not, check the cable connections. 3. Install the printer software. Windows users a. Insert the printer software CD in the computer CD-ROM, and then follow the onscreen instructions. b. On the Connection Type screen, select Wireless, and then click Next. c. Follow the onscreen instructions to complete the software installation. 8HP Deskjet 6980 Series Setup Guide HP Deskjet 6980 Series Setup Guide
11 Macintosh users a. Insert the printer software CD in the computer CD-ROM drive, and then double-click the CD desktop icon. b. Double-click the HP Deskjet 6980 installer icon, and then follow the onscreen instructions. c. On the Connection Type screen, select Wireless Network (802.11), and then click Next. d. Proceed through the next several screens to find the printer on the network. e. On the Confirm or Change Settings screen, click the Change Settings button. English f. On the Change Settings screen, click the Change Settings button. The printer embedded Web server (EWS) opens. g. On the EWS, click the Networking tab. h. Under the Connections heading, click Wireless (802.11). i. On the Wireless (802.11) Interface screen, click the Start Wizard button to start the Wireless Configuration Wizard. HP Deskjet 6980 Series Setup Guide 9
12 English j. Follow the onscreen instructions to configure the printer settings. k. After the Wireless Configuration Wizard is finished, close the EWS. l. On the Confirm or Change Settings screen, click Next. m. Follow the onscreen instructions to complete the printer software installation. n. On the Add Printer screen, click Open Print Center (Mac OS X 10.2) or Open Printer Setup Utility (Mac OS X 10.3 or later). o. Click Add Printer. p. Do one of the following depending on the version of Mac OS X you are using: Mac OS X and later Mac OS X and earlier Select Rendezvous (renamed Bonjour in Mac OS X 10.4). Select HP IP Printing, and then click the Discover button. q. Select the printer, and then click the Add button. r. Close Print Center (Mac OS X 10.2) or Printer Setup Utility (Mac OS X 10.3 or later) If you have additional computers on your network that will use the printer, follow the instructions on page 12 to install the printer software on each computer. 10 HP Deskjet 6980 Series Setup Guide HP Deskjet 6980 Series Setup Guide
13 Section B. Ethernet (wired) network 1. Use an Ethernet cable to connect the printer to the network hub, switch, or router. English Note: A network cable and a USB cable cannot be used at the same time.. 2. Verify that the Network icon is on. If not, check the cable connections. 3. Insert the printer software CD in the computer CD-ROM drive, and then follow the onscreen instructions. Go to page 12 to set up additional computers.. Section C. USB connection 1. Connect the printer to the computer with the USB cable. Wait for a Wizard screen. 2. Insert the printer software CD in the computer CD-ROM drive, and then follow the onscreen instructions. Windows XP: During installation, when prompted, select hpfipna.inf. HP Deskjet 6980 Series Setup Guide 11
14 Install software on additional computers English If you have additional computers on your network, install the printer software on each computer that will use the printer. Follow the onscreen instructions. Make sure that you choose the connection type between the network and your printer (not between your computer and the network). Select Wired if the printer is connected to the network with a wired connection or select Wireless if the printer is connected to the network with a wireless connection. Once you have set up your printer on the network, you will not need to configure it again when you add additional computers. During the installation of a wireless connection, the software will discover the SSID (network name) of the existing network. Wireless ad hoc network setup An ad hoc wireless network is a direct wireless connection between a computer and the printer without a wireless hub or router. It is not secure and is separate from any existing networks. Ad hoc connections are sometimes used to configure the printer for a wireless network or can be used when no wireless network exists. Devices on the ad hoc network must: Be b compatible (includes g devices) Have ad hoc as the communication mode Have the same network name (SSID) Be on the same subnet Be on the same channel Have the same wireless security settings 12 HP Deskjet 6980 Series Setup Guide HP Deskjet 6980 Series Setup Guide
15 Follow these steps to connect to the printer using the factory default ad hoc network settings: Windows users 1. Verify the printer is powered on and idle, and that the blue Wireless Status light is illuminated. If the Wireless Status light is not illuminated: a. Open the top cover of the printer. b. Press the SES button twice (two presses within 3 seconds). The wireless radio (and the Wireless Status light) will turn on and stay on. c. Close the top cover. 2. Search for and join the ad hoc wireless network named hpsetup. For information on searching for and joining a wireless network, see the documentation that came with your computer or wireless card. 3. Wait two minutes for the printer to obtain an IP address, and then press the HP Report button to print an HP Report page. English Note: The Network light will turn on and stay on when the printer has obtained an IP address. 4. On the HP Report page, verify the following settings: The network name (SSID) is hpsetup The communication mode is ad hoc The subnet mask and channel match those of your wireless network The IP address is something other than If one of the above is not true, repeat steps 1 through Insert the printer software CD in the computer CD-ROM drive, and then follow the onscreen instructions. 6. On the Connection Type screen, select Wireless, and then click Next. 7. Follow the onscreen instructions to complete the software installation. HP Deskjet 6980 Series Setup Guide 13
16 English Additional computers You must install the printer software on each computer that will use the printer. Follow steps 5 through 7 above to install the printer software on other network computers. Advanced setup For instructions on configuring the printer to operate on ad hoc networks other than the hpsetup factory default, visit the HP Web site at g The printer defaults to b in ad hoc mode in order to be compatible with the widest assortment of devices. If your network is made up of only g devices, then you might want to configure the printer to operate in g mode in order to optimize network performance. Follow these steps to configure the printer to operate in g mode while connected to an ad hoc network: 1. Open the printer embedded Web server (EWS). For help opening the EWS, see the network guide. 2. Click the Networking tab. 3. Under the Connections heading, click Wireless (802.11). 4. Click the Advanced tab. 5. Scroll to the bottom of the Web page, and clear the In an ad hoc network use b behavior check box. 6. Click the Apply button, and then close the EWS. Macintosh users Ad hoc or computer-to-computer 1. Verify the printer is powered on and idle, and that the blue Wireless Status light is illuminated. If the Wireless Status light is not illuminated: a. Open the top cover of the printer. b. Press the SES button twice (two presses within 3 seconds). The wireless radio (and the Wireless Status light) will turn on and stay on. c. Close the top cover. 2. Make sure the Airport protocol is turned on. To configure the Airport protocol, open System Preferences, double-click Network, and then choose Airport from the Show pop-up menu. 3. Insert the printer software CD in the computer CD-ROM drive, and then doubleclick the CD desktop icon. 4. Double-click the HP Deskjet 6980 installer icon, and then follow the onscreen instructions. 14 HP Deskjet 6980 Series Setup Guide HP Deskjet 6980 Series Setup Guide
17 5. On the Connection Type screen, select Wireless Network (802.11), and then click Next. English 6. Proceed through the next several screens to find the printer on the network. 7. On the Confirm or Change Settings screen, click the Change Settings button. 8. On the Change Settings screen, click the Change Settings button. The printer embedded Web server (EWS) opens. 9. On the EWS, click the Networking tab. 10. Under the Connections heading, click Wireless (802.11). 11. On the Wireless (802.11) Interface screen, click the Advanced tab. HP Deskjet 6980 Series Setup Guide 15
18 English 12. Enter the wireless network settings for the wireless network to which you want to connect the printer: Under the Network Name heading, enter the network name (such as MyNetwork ) in the SSID box. Under the Network Settings heading: Select Ad Hoc. Select the channel from the Channel pop-up list. Enter the network wireless security settings. 13. After entering the wireless network settings, click the Apply button, and then close the EWS. 14. On the Add Printer screen, click Open Print Center. 15. Click Add Printer. 16. Do one of the following depending on the version of Mac OS X you are using: Mac OS X and later Mac OS X and earlier Select Rendezvous (renamed Bonjour in Mac OS X 10.4). Select HP IP Printing, and then click the Discover button. 17. Select the printer, and then click the Add button. 18. Close Print Center. 16 HP Deskjet 6980 Series Setup Guide HP Deskjet 6980 Series Setup Guide
19 Additional computers Follow these steps to install the printer software on each computer that will use the printer. 1. Insert the printer software CD in the computer CD-ROM drive, and then doubleclick the CD desktop icon. 2. Double-click the HP Deskjet 6980 installer icon, and then follow the onscreen instructions. 3. Close the HP Deskjet 6980 series printer Setup Assistant when it appears. Since the printer is already configured for the network, you do not need to use the setup assistant. 4. Open Print Center, and then follow steps 14 through 18 in the previous section. English g The printer defaults to b in ad hoc mode in order to be compatible with the widest assortment of devices. If your network is made up of only g devices, then you might want to configure the printer to operate in g mode in order to optimize network performance. To configure the printer to operate in g mode while connected to an ad hoc network, follow the steps under g on page 14. HP Deskjet 6980 Series Setup Guide 17
20
21 Comece aqui Siga essas etapas para configurar o hardware e conectar a impressora HP Deskjet à rede ou diretamente ao seu computador. Caso tenha problemas em sua conexão durante a instalação, consulte a seção Solução de problemas em conexões sem fio ou Solução de problemas em conexões via Ethernet do guia da rede. Localizar componentes Retire a fita e os materiais de embalagem dentro e fora da impressora. Acessório de impressão frente e verso automático (duplexador) Português Fonte de alimentação Cabo de alimentação Cartucho de impressão colorido Cartucho de impressão preto Cabo Ethernet Cabo USB* Guia de referência Guia de rede CD do software da impressora (Win/Mac) (Inclui guia do usuário na tela) * Adquirido separadamente, se necessário. O conteúdo da caixa pode variar. O equipamento adicional necessário para a configuração da rede é especificado mais adiante neste guia. Retire a porta traseira e conecte o acessório Guia de instalação da HP Deskjet série
22 Conecte e ligue a impressora 1 2 Português Coloque o papel 1 2 Coloque papel branco. Baixe a bandeja. Abra a tampa 2Guia de instalação da HP Deskjet série Guia 6980 de instalação da HP Deskjet série 6980
23 Retire a fita rosa Não toque nem retire a fita de cobre. Insira os cartuchos de impressão Português Para cada um dos cartuchos, levante a trava do suporte, insira o cartucho e feche a trava do suporte. Feche a tampa Após instalar os dois cartuchos de tinta, feche a tampa superior. A impressora alinhará automaticamente os novos cartuchos. Guia de instalação da HP Deskjet série
24 Escolha UM tipo de conexão (A, B ou C) Observação: Caso tenha um firewall pessoal diferente do Windows XP, siga as instruções em Configurando a impressora para um firewall de software do guia de rede para conectar a impressora à rede. A: Conexão sem fio (ponto de acesso) Use este tipo de conexão se desejar uma conexão sem fio (802.11b ou g) entre a impressora e a rede. Exige um hub sem fio ou um ponto de acesso.* Português Para uma conexão de ponto de acesso sem fio, visite a Seção A na página 5 para obter instruções. *Caso não tenha um ponto de acesso, mas deseje conectar o computador à impressora, consulte Configuração da rede ad hoc sem fio na página 12. B: Rede Ethernet (com fio) Use esse tipo de conexão se desejar uma conexão via cabo Ethernet entre a impressora e a rede. Equipamento necessário: hub/roteador/comutador e cabo Ethernet. Para obter uma conexão Ethernet, vá para a Seção B na página 11 para obter instruções. C: conexão USB Use esse tipo de conexão se desejar conectar diretamente a impressora ao computador. Equipamento necessário: cabo USB. Para obter uma conexão USB, vá para a Seção C na página 11 para obter instruções. 4Guia de instalação da HP Deskjet série Guia 6980 de instalação da HP Deskjet série 6980
25 Seção A. Rede sem fio (ponto de acesso) Escolha UM método para inserir as configurações sem fio A1 SecureEasySetup Necessário: ponto de acesso com SecureEasySetup e uma rede configurada com segurança de WPA Para obter instruções sobre SecureEasySetup, vá para a Seção A1. A2 Conectar agora OU Necessário: Windows XP Service Pack 2 e um uma unidade flash para USB para usar o recurso Conectar Agora do Windows Português Para obter instruções sobre o recurso Conectar Agora, vá para a Seção A2. OU A3 Usando um cabo Ethernet Caso o ponto de acesso não ofereça suporte ao SecureEasySetup nem ao recurso Conectar Agora, você pode configurar a conexão sem fio manualmente. Necessário: cabo Ethernet (usado temporariamente para instalação do software da impressora e configuração sem fio quando da primeira instalação na rede) Para consulta durante a instalação, anote as configurações sem fio a seguir: Nome da rede (ou SSID) Frase ou chave de acesso a WEP/WPA (se necessário) Caso não tenha essa informação, consulte o guia do usuário na tela ou a documentação que acompanha o seu ponto de acesso sem fio. Para obter instruções sobre a conexão manual, vá para a Seção A3. Guia de instalação da HP Deskjet série
26 A1 Sem fio: SecureEasySetup Siga estas etapas para configurar uma conexão de rede sem fio usando SecureEasySetup: 1. Aperte o botão SecureEasySetup no roteador/ponto de acesso. 2. Levante a tampa da impressora e aperte o botão SecureEasySetup da impressora. Português O nome da rede ou SSID é definido e a segurança WPA é ativada. 3. Feche a tampa da impressora. 4. Insira o CD do software da impressora na unidade de CD-ROM do computador e siga as instruções da tela. 5. Na tela Tipo de conexão, selecione Sem fio e clique em Avançar. 6. Siga as instruções da tela para concluir a instalação do software. Quando as luzes de Status sem fio e Rede do painel frontal da impressora param de piscar e ficam acesas, isso significa que a SecureEasySetup foi bem sucedida. Para que outros computadores da rede usem a impressora, siga as instruções na página 12 para instalar o software da impressora em cada computador. 6Guia de instalação da HP Deskjet série Guia 6980 de instalação da HP Deskjet série 6980
27 A2 Sem fio: Conecte agora Siga estas etapas para usar o recurso Conectar Agora do Windows e uma unidade USB para configurar a impressora para a rede sem fio: 1. No Painel de Controle do Windows, clique em Assistente para Configuração de Rede sem Fio. Siga as instruções da tela. 2. Quando solicitado, digite o nome da rede sem fio e realize umas das seguintes tarefas: Para que o Windows crie as configurações, selecione a opção automática. Para você mesmo criar as configurações, selecione a opção manual. Observação: Se o roteador da rede não oferecer suporte para o uso do recurso Conectar Agora do Windows, você deverá selecionar a opção manual. Para usar a opção manual, você tem de saber as configurações de segurança da rede sem fio. Consulte o utilitário de configuração da placa de rede sem fio do computador ou do WAP (ponto de acesso sem fio) para obter as configurações de segurança. 3. Siga as instruções da tela até que seja solicitado que você remova a unidade USB do computador. 4. Com a impressora ligada, conecte a unidade USB à porta USB da parte da frente da impressora. Português 5. Aguarde as luzes da impressora piscarem simultaneamente três vezes. 6. Conecte a unidade USB no computador e siga as instruções da tela para concluir o Assistente para Configuração de Rede sem Fio. 7. Insira o CD do software da impressora na unidade de CD-ROM do computador e siga as instruções da tela. 8. Na tela Tipo de conexão, selecione Sem fio e clique em Avançar. 9. Siga as instruções da tela para concluir a instalação do software. Para que outros computadores da rede usem a impressora, siga as instruções na página 12 para instalar o software da impressora em cada computador. Guia de instalação da HP Deskjet série
28 A3 Sem fio: Usando um cabo Ethernet Siga estas etapas para conectar temporariamente um cabo Ethernet para configurar a impressora para sua rede sem fio: Observação: Assim que a impressora tiver sido configurada para a comunicação sem fio, o assistente de configuração o avisa para retirar o cabo. 1. Use um cabo Ethernet para conectar a impressora a uma porta Ethernet da rede, como uma porta Ethernet disponível em um WAP, roteador, hub ou mesmo na parede. Português 2. Verifique se o ícone da rede está ativo. Se não estiver, verifique as conexões dos cabos. 3. Instale o software da impressora. Usuários de Windows a. Insira o CD do software da impressora na unidade de CD-ROM do computador e siga as instruções da tela. b. Na tela Tipo de conexão, selecione Sem fio e clique em Avançar. c. Siga as instruções da tela para concluir a instalação do software. 8Guia de instalação da HP Deskjet série Guia 6980 de instalação da HP Deskjet série 6980
29 Usuários de Macintosh a. Insira o CD do software da impressora na unidade de CD-ROM do computador e clique duas vezes no ícone do CD na área de trabalho. b. Clique duas vezes no ícone do instalador da HP Deskjet 6980 e siga as instruções da tela. c. Na tela Tipo de conexão, selecione Rede sem fio (802.11) e clique em Avançar. d. Siga as telas subseqüentes até encontrar a impressora na rede. e. Na tela Confirmar ou alterar configurações, clique no botão Alterar configurações. Português f. Na tela Alterar configurações, clique no botão Alterar configurações. O servidor de Web interno (EWS) da impressora é aberto. g. No EWS, clique na guia Rede. h. Sob o título Conexões, clique em Sem fio (802.11). i. Na tela Interface sem fio (802.11), clique no botão Iniciar assistente para iniciar o Assistente para configuração sem fio. Guia de instalação da HP Deskjet série
30 j. Siga as instruções da tela para definir as configurações da impressora. k. Ao concluir o Assistente para configuração sem fio, feche o EWS. l. Na tela Confirmar ou alterar configurações, clique em Avançar. m. Siga as instruções da tela para concluir a instalação do software da impressora. n. Na tela Adicionar impressora, clique em Abrir centro de impressão (Mac OS X 10.2) ou Abrir utilitário de configuração da impressora (Mac OS X 10.3 ou posterior). o. Clique em Adicionar impressora. p. Escolha uma das duas opções abaixo, de acordo com a versão do Mac OS X que você está usando: Mac OS X e posterior Mac OS X e posterior Português Selecione Rendezvous (renomeado para Bonjour no Mac OS X 10.4). Selecione Impressão HP IP e clique no botão Descobrir. q. Selecione a impressora e clique no botão Adicionar. r. Feche o Centro de impressão (Mac OS X 10.2) ou o Utilitário de configuração da impressora (Mac OS X 10.3 ou posterior). Para que outros computadores da rede usem a impressora, siga as instruções na página 12 para instalar o software da impressora em cada computador. 10 Guia de instalação da HP Deskjet série Guia 6980 de instalação da HP Deskjet série 6980
31 Seção B. Rede Ethernet (com fio) 1. Use um cabo Ethernet para conectar a impressora ao hub, comutador ou roteador da rede. Observação: O cabo de rede e o cabo USB não podem ser usados ao mesmo tempo. 2. Verifique se o ícone da rede está ativo. Se não estiver, verifique as conexões dos cabos. Português 3. Insira o CD do software da impressora na unidade de CD-ROM do computador e siga as instruções da tela. Vá para a página 12 se precisar configurar outros computadores.. Seção C. Conexão USB 1. Conecte a impressora ao computador com o cabo USB. Aguarde a tela do Assistente. 2. Insira o CD do software da impressora na unidade de CD-ROM do computador e siga as instruções da tela. Windows XP: Durante a instalação, quando solicitado, selecione hpfipna.inf. Guia de instalação da HP Deskjet série
32 Instale o software nos outros computadores Para que outros computadores da rede usem a impressora, instale o software da impressora nos computadores que usarão a impressora. Siga as instruções da tela. Verifique se escolheu o tipo correto de conexão entre a rede e a impressora (e não entre o computador e a rede). Selecione Com fio se a impressora estiver conectada à rede por meio de uma conexão com fio ou selecione Sem fio se a impressora estiver conectada à rede por meio de uma conexão sem fio. Uma vez que tenha configurado a impressora na rede, você não precisará configurá-la novamente quando adicionar outros computadores. Durante a instalação da conexão sem fio, o software descobrirá o SSID (nome da rede) da rede existente. Português Configuração da rede ad hoc sem fio Uma rede ad hoc sem fio é uma conexão direta sem fio entre um computador e uma impressora sem um hub ou roteador sem fio. Esse tipo de rede não é seguro e é separado de qualquer outra rede existente. As conexões ad hoc são por vezes usadas para configurar a impressora para uma rede sem fio ou podem ser usadas quando não existir uma rede sem fio. Os dispositivos da rede ad hoc devem: Ser compatíveis com b (inclusive dispositivos g) Ter ad hoc como o modo de comunicação Ter o mesmo nome de rede (SSID) Fazer parte da mesma sub-rede Fazer parte do mesmo canal Ter as mesmas configurações de segurança sem fio 12 Guia de instalação da HP Deskjet série Guia 6980 de instalação da HP Deskjet série 6980
33 Siga estas etapas para conectar a impressora usando as configurações de rede ad hoc padrão: Usuários de Windows 1. Verifique se a impressora está ligada e ociosa e se a luz de Status sem fio está acesa. Se a luz de Status sem fio não estiver acesa: a. Abra a tampa superior da impressora. b. Pressione o botão SES duas vezes (aperte o botão pela segunda vez em até 3 segundos após apertá-lo pela primeira vez). O rádio sem fio (e a luz de Status sem fio) será ligado e permanecerá ligado. c. Feche a tampa superior. 2. Procure e conecte-se à rede sem fio ad hoc chamada hpsetup. Para obter informações sobre como procurar e se conectar a uma rede sem fio, consulte a documentação fornecida com o computador ou o cartão de conexão sem fio. 3. Aguarde dois minutos para que a impressora obtenha um endereço IP e pressione o botão HP Report para imprimir uma página de relatório da HP. Observação: A luz Rede será acesa e permanecerá assim depois que a impressora obter um endereço IP. Português 4. Na página de relatório da HP, verifique as configurações a seguir: O nome da rede (SSID) é hpsetup O modo de comunicação é ad hoc A máscara de sub-rede e o canal devem ser os mesmos da rede sem fio O endereço IP deve ser diferente de Se uma das afirmações acima não for verdadeira, repita as etapas 1 a Insira o CD do software da impressora na unidade de CD-ROM do computador e siga as instruções da tela. 6. Na tela Tipo de conexão, selecione Sem fio e clique em Avançar. 7. Siga as instruções da tela para concluir a instalação do software. Computadores adicionais Instale o software da impressora em todos os computadores que usarão a impressora. Siga as etapas de 5 a 7 acima para instalar o software da impressora em outros computadores da rede. Guia de instalação da HP Deskjet série
34 Português Configuração avançada Para instruções sobre como configurar a impressora para que funcione em redes ad hoc diferentes do padrão de fábrica hpsetup, visite a página da HP na Web: g A impressora muda os padrões para b no modo ad hoc a fim de ser compatível com uma maior variedade de dispositivos Caso a rede seja composta somente de dispositivos g, configure a impressora para funcionar no modo g a fim de otimizar o desempenho da rede. Siga estas etapas para configurar a impressora de modo que funcione no modo g enquanto conectada a uma rede ad hoc: 1. Abra o servidor de Web interno (EWS) da impressora. Para obter ajuda sobre como abrir o EWS, consulte o guia da rede. 2. Clique na guia Rede. 3. Sob o título Conexões, clique em Sem fio (802.11). 4. Clique na guia Avançado. 5. Vá até o fim da página da Web e desmarque a caixa de seleção In an ad hoc network use b behavior (Em uma rede ad hoc, usar o comportamento b). 6. Clique no botão Aplicar e feche o EWS. Usuários de Macintosh Ad hoc ou computador a computador 1. Verifique se a impressora está ligada e ociosa e se a luz de Status sem fio está acesa. Se a luz de Status sem fio não estiver acesa: a. Abra a tampa superior da impressora. b. Pressione o botão SES duas vezes (aperte o botão pela segunda vez em até 3 segundos após apertá-lo pela primeira vez). O rádio sem fio (e a luz de Status sem fio) será ligado e permanecerá ligado. c. Feche a tampa superior. 2. Verifique se o protocolo Airport está ativado. Para configurar o protocolo Airport, abra System Preferences (Preferências do sistema), clique duas vezes em Network (Rede) e escolha Airport no menu pop-up Show (Mostrar). 3. Insira o CD do software da impressora na unidade de CD-ROM do computador e clique duas vezes no ícone do CD na área de trabalho. 4. Clique duas vezes no ícone do instalador da HP Deskjet 6980 e siga as instruções da tela. 14 Guia de instalação da HP Deskjet série Guia 6980 de instalação da HP Deskjet série 6980
35 5. Na tela Tipo de conexão, selecione Rede sem fio (802.11) e clique em Avançar. 6. Siga as telas subseqüentes até encontrar a impressora na rede. 7. Na tela Confirmar ou alterar configurações, clique no botão Alterar configurações. Português 8. Na tela Alterar configurações, clique no botão Alterar configurações. O servidor de Web interno (EWS) da impressora é aberto. 9. No EWS, clique na guia Rede. 10. Sob o título Conexões, clique em Sem fio (802.11). 11. Na tela Interface sem fio (802.11), clique na guia Avançado. Guia de instalação da HP Deskjet série
36 12. Digite as configurações da rede sem fio à qual deseja conectar a impressora: Sob o título Nome da rede, digite o nome da rede (como MinhaRede ) na caixa SSID. Sob o título Configurações da rede: Selecione Ad Hoc. Selecione o canal da lista pop-up Canal. Digite as configurações de segurança sem fio da rede. 13. Após digitar as configurações da rede sem fio, clique no botão Aplicar e feche o EWS. 14. Na tela Adicionar impressora, clique em Abrir centro de impressão. 15. Clique em Adicionar impressora. 16. Escolha uma das duas opções abaixo, de acordo com a versão do Mac OS X que você está usando: Mac OS X e posterior Mac OS X e posterior Português Selecione Rendezvous (renomeado para Bonjour no Mac OS X 10.4). Selecione Impressão HP IP e clique no botão Descobrir. 17. Selecione a impressora e clique no botão Adicionar. 18. Feche o Centro de impressão. 16 Guia de instalação da HP Deskjet série Guia 6980 de instalação da HP Deskjet série 6980
37 Computadores adicionais Siga estas etapas para instalar o software da impressora em todos os computadores que usarão a impressora. 1. Insira o CD do software da impressora na unidade de CD-ROM do computador e clique duas vezes no ícone do CD na área de trabalho. 2. Clique duas vezes no ícone do instalador da HP Deskjet 6980 e siga as instruções da tela. 3. Feche o Assistente de instalação da impressora HP Deskjet série 6980 quando for exibido. Como a impressora já está configurada para a rede, você não precisa usar o assistente de instalação. 4. Abra o Centro de impressão e siga as etapas de 14 a 18 da seção anterior g A impressora muda os padrões para b no modo ad hoc a fim de ser compatível com uma maior variedade de dispositivos Caso a rede seja composta somente de dispositivos g, configure a impressora para funcionar no modo g a fim de otimizar o desempenho da rede. Para configurar a impressora de modo que funcione no modo g enquanto conectada a uma rede ad hoc, siga as etapas de g na página 14. Português Guia de instalação da HP Deskjet série
38
39 Comience aquí Siga los pasos siguientes para configurar el hardware y conectar la impresora HP Deskjet a la red o directamente al equipo. Si surgen problemas de conexión durante la configuración, consulte el apartado de la guía de conexión de red Solución de problemas de conexión inalámbrica o Solución de problemas de conexión Ethernet. Identifique los componentes Retire la cinta y el material de embalaje que rodea a la impresora. Accesorio de impresión automática a doble cara (dispositivo dúplex) Fuente de alimentación Cable de alimentación Cartucho de impresión de tres colores Cartucho de impresión negro Cable de Ethernet Cable USB* Guía de referencia Guía de conexión de red * Se adquiere por separado, en caso de que sea necesario. Es posible que el contenido de la caja varíe. El equipo adicional necesario para configurar la red se indicará más adelante en esta guía. CD del software de la impresora (Win/Mac) (incluido en la guía de usuario en pantalla) Español Retire la puerta posterior y coloque el accesorio Guía de configuración de HP Deskjet 6980 Series 1
40 Conecte y encienda la impresora 1 2 Cargue papel 1 2 Español Cargue papel blanco. Baje la bandeja. Abra la cubierta 2Guía de configuración de HP Deskjet Guía de 6980 configuración Series de HP Deskjet 6980 Series
41 Retire la cinta rosa No toque ni quite la banda de cobre. Inserte los cartuchos de impresión Para cada cartucho, levante el cierre del receptáculo, inserte el cartucho de impresión y, a continuación, cierre el receptáculo. Español Cierre la cubierta Una vez instalados ambos cartuchos de impresión, cierre la cubierta superior. La impresora alineará automáticamente los nuevos cartuchos de impresión. Guía de configuración de HP Deskjet 6980 Series 3
42 Seleccione UN tipo de conexión (A, B o C) Nota: Si dispone de un cortafuegos personal diferente de Windows XP, siga las instrucciones sobre la configuración de la impresora para instalar un cortafuegos que se encuentran en la guía de conexión de red antes de conectar la impresora a la red. A: Conexión inalámbrica (punto de acceso) Utilice este tipo de conexión si desea establecer una conexión inalámbrica (802.11b o g) entre la impresora y la red. Requiere un punto de acceso* o un concentrador inalámbricos. Para establecer una conexión con un punto de acceso inalámbrico, consulte las instrucciones del Apartado A en la página 5. *Si no dispone de un punto de acceso, pero desea conectar el equipo a la impresora, consulte Configuración de red inalámbrica ad hoc en la página 12. B: Red Ethernet (con cable) Utilice este tipo de conexión si desea establecer una conexión de cable Ethernet entre la impresora y la red. Español Equipo necesario: concentrador, enrutador, conmutador y cable Ethernet. Para una conexión Ethernet, consulte las instrucciones del Apartado B en la página 11. C: Conexión USB Utilice este tipo de conexión si desea conectar la impresora directamente a un equipo. Equipo necesario: cable USB. Para establecer una conexión USB, consulte las instrucciones del Apartado B en la página 11. 4Guía de configuración de HP Deskjet Guía de 6980 configuración Series de HP Deskjet 6980 Series
43 Apartado A. Red inalámbrica (punto de acceso) Elija UN método para introducir los ajustes inalámbricos. A1 SecureEasySetup Requiere: un punto de acceso con SecureEasySetup y una red configurada en la actualidad con seguridad de WPA. Para obtener instrucciones sobre SecureEasySetup, consulte el Apartado A1. A2 Connect Now O Requiere: Windows XP Service Pack 2 y una unidad de memoria flash USB para utilizar la función Windows Connect Now. Para obtener instrucciones sobre Connect Now, consulte el Apartado A2. O A3 Uso del cable Ethernet Si el punto de acceso no admite la función SecureEasySetup ni Connect Now, puede configurar la conexión inalámbrica de forma manual. Requiere: un cable Ethernet (que sólo se utilizará de forma transitoria para instalar el software de la impresora y configurar los ajustes inalámbricos durante la primera instalación en la red). Español Escriba los ajustes inalámbricos siguientes para tenerlos como referencia durante la configuración: Nombre de la red (también denominado SSID). Contraseña o clave de acceso WEP/WPA (en caso de que sea necesario). Si no dispone de esa información, consulte la guía de usuario en pantalla o la documentación proporcionada con el punto de acceso inalámbrico. Para obtener instrucciones sobre cómo conectarse de forma manual, consulte el Apartado A3. Guía de configuración de HP Deskjet 6980 Series 5
44 A1 Conexión inalámbrica: SecureEasySetup Siga estos pasos para configurar una conexión de red inalámbrica con SecureEasySetup: 1. Presione el botón SecureEasySetup en el punto de acceso o enrutador. 2. Levante la cubierta de la impresora y, a continuación, presione el botón SecureEasySetup de la impresora. Español El nombre de red o Identificador de conjunto de servicios (SSID) ya está configurado y la seguridad del acceso protegido a Wi-Fi (WAP), activada. 3. Cierre la cubierta de la impresora. 4. Inserte el CD del software de la impresora en el CD-ROM del equipo y, a continuación, siga las instrucciones que aparecen en pantalla. 5. En la pantalla Tipo de conexión, seleccione Wireless (Inalámbrica) y, a continuación, haga clic en Siguiente. 6. Siga las instrucciones que aparecen en pantalla para finalizar la instalación del software. La conexión SecureEasySetup se realizará correctamente cuando la luz del estado inalámbrico y la luz de red del panel delantero dejen de parpadear y pasen a iluminarse de forma continuada. Si existen otros equipos en red que utilicen la impresora, siga las instrucciones de la página 12 para instalar el software de la impresora en cada equipo. 6Guía de configuración de HP Deskjet Guía de 6980 configuración Series de HP Deskjet 6980 Series
45 A2 Conexión inalámbrica: Connect Now Siga estos pasos para utilizar la función Windows Connect Now y la unidad USB para configurar la impresora para la red inalámbrica: 1. En el Panel de control de Windows, haga clic en Wireless Network Setup Wizard (Asistente para configuración de redes inalámbricas). Siga las instrucciones en pantalla. 2. Cuando se lo solicite el sistema, introduzca el nombre de red de la red inalámbrica y, a continuación, lleve a cabo una de las tareas siguientes: Para que Windows cree los ajustes, seleccione la opción automática. Para crear sus propios ajustes, seleccione la opción manual. Nota: Si el enrutador de la red no admite la función Windows Connect Now, debe seleccionar la opción manual. Si selecciona la opción manual, debe conocer los ajustes de seguridad de la red inalámbrica. Consulte la utilidad de configuración de la tarjeta de red inalámbrica del equipo o el punto de acceso inalámbrico (WAP) para obtener los ajustes de seguridad. 3. Siga las instrucciones en pantalla hasta que el sistema solicite quitar la unidad USB del equipo. 4. Con la impresora encendida, conecte la unidad USB al puerto USB delantero de la impresora. 5. Espere a que las luces de la impresora parpadeen simultáneamente tres veces. 6. Conecte la unidad USB al equipo y, a continuación, siga las instrucciones en pantalla para finalizar el Asistente para configuración de redes inalámbricas. 7. Inserte el CD del software de la impresora en la unidad de CD-ROM del equipo y, a continuación, siga las instrucciones que aparecen en pantalla. 8. En la pantalla Tipo de conexión, seleccione Wireless (Inalámbrica) y, a continuación, haga clic en Siguiente. 9. Siga las instrucciones que aparecen en pantalla para finalizar la instalación del software. Si existen otros equipos en red que utilicen la impresora, siga las instrucciones de la página 12 para instalar el software de la impresora en cada equipo. Español Guía de configuración de HP Deskjet 6980 Series 7
46 A3 Conexión inalámbrica: Uso del cable Ethernet Siga estos pasos para conectar de forma transitoria un cable Ethernet que permita configurar la impresora para una red inalámbrica: Nota: Una vez configurada la impresora para una conexión inalámbrica, el asistente de configuración solicitará que retire el cable. 1. Utilice el cable Ethernet para conectar la impresora a un puerto Ethernet de la red, como por ejemplo, el puerto Ethernet disponible en un punto de acceso inalámbrico (WAP), un enrutador, un concentrador o un enchufe. 2. Compruebe que el icono Red está activado. En caso contrario, compruebe la conexión del cable. Español 3. Instale el software de la impresora. Usuarios de Windows a. Inserte el CD del software de la impresora en el CD-ROM del equipo y, a continuación, siga las instrucciones que aparecen en pantalla. b. En la pantalla Tipo de conexión, seleccione Wireless (Inalámbrica) y, a continuación, haga clic en Siguiente. c. Siga las instrucciones que aparecen en pantalla para finalizar la instalación del software. 8Guía de configuración de HP Deskjet Guía de 6980 configuración Series de HP Deskjet 6980 Series
47 Usuarios de Macintosh a. Inserte el CD del software de la impresora en la unidad de CD-ROM del equipo y, a continuación, haga doble clic en el icono del CD del escritorio. b. Haga doble clic en el icono HP Deskjet 6980 installer (Instalador de HP Deskjet 6980) y, a continuación, siga las instrucciones en pantalla. c. En la pantalla Tipo de conexión, seleccione Wireless Network (802.11) (Red inalámbrica [802.11]) y, a continuación, haga clic en Siguiente. d. Pase a las pantallas siguientes para encontrar la impresora en la red. e. En la pantalla Confirm or Change Settings (Confirmar o cambiar ajustes), haga clic en el botón Change Settings (Cambiar ajustes). f. En la pantalla Confirm or Change Settings (Confirmar o cambiar ajustes), haga clic en el botón Change Settings (Cambiar ajustes). Se abrirá el servidor Web incorporado (EWS) de la impresora. g. En el EWS, haga clic en la ficha Networking (Redes). h. Bajo el encabezado Conexiones, haga clic en Wireless (802.11) (Inalámbrica [802.11]). i. En la pantalla Wireless (802.11) Interface (Interfaz de conexión inalámbrica [802.11]), haga clic en el botón Start Wizard (Iniciar asistente) para abrir el Asistente para configuración de conexiones inalámbricas. Español Guía de configuración de HP Deskjet 6980 Series 9
48 j. Siga las instrucciones que aparecen en pantalla para configurar los ajustes de la impresora. k. Al finalizar el Asistente para configuración de conexiones inalámbricas, cierre el EWS. l. En la pantalla Confirm or Change Settings (Confirmar o cambiar ajustes), haga clic en Siguiente. m. Siga las instrucciones que aparecen en pantalla para finalizar la instalación del software de la impresora. n. En la pantalla Add Printer (Añadir impresora), haga clic en Open Print Center (Abrir Centro de impresión) (Mac OS X 10.2) o en Open Printer Setup Utility (Abrir Utilidad de configuración de impresora) (Mac OS X 10.3 o posterior). o. Haga clic en Add Printer (Añadir impresora). p. Realice uno de los pasos siguientes según la versión de Mac OS X que esté utilizando: Mac OS X y posterior Mac OS X y anterior Seleccione Rendezvous (en Mac OS X 10.4 se ha cambiado por Bonjour). Seleccione HP IP Printing y a continuación, haga clic en el botón Discover (Descubrir). Español q. Seleccione la impresora y, a continuación, haga clic en el botón Añadir. r. Cierre Centro de impresión (Mac OS X 10.2) o Utilidad de configuración de la impresora (Mac OS X 10.3 o posterior). Si existen otros equipos en red que utilicen la impresora, siga las instrucciones de la página 12 para instalar el software de la impresora en cada equipo. 10 Guía de configuración de HP Deskjet Guía de 6980 configuración Series de HP Deskjet 6980 Series
49 Apartado B. Red Ethernet (con cable) 1. Utilice un cable Ethernet para conectar la impresora al enrutador, el conmutador o el concentrador de red. Nota: Un cable de red y un cable USB no se pueden utilizar al mismo tiempo. 2. Compruebe que el icono Red está activado. En caso contrario, compruebe la conexión del cable. 3. Inserte el CD del software de la impresora en la unidad de CD-ROM del equipo y, a continuación, siga las instrucciones que aparecen en pantalla. Consulte la página 12 para configurar otros equipos.. Apartado C. Conexión USB Español 1. Conecte la impresora al equipo con el cable USB. Espere a que aparezca la pantalla del asistente. 2. Inserte el CD del software de la impresora en la unidad de CD-ROM del equipo y, a continuación, siga las instrucciones que aparecen en pantalla. Windows XP: Durante la instalación, seleccione hpfipna.inf cuando se le indique. Guía de configuración de HP Deskjet 6980 Series 11
50 Instalación del software en otros equipos Si existen otros equipos en red, instale el software de la impresora en cada equipo que va a utilizar la impresora. Siga las instrucciones en pantalla. Asegúrese de que configura el tipo de conexión entre la red y la impresora (no entre el equipo y la red). Seleccione Wired (Con cable) en caso de que la impresora esté conectada a la red con una conexión cableada; seleccione Wireless (Inalámbrica) en caso de que la impresora se conecte a la red con una conexión inalámbrica. Una vez configurada la impresora en la red, no tendrá que volver a configurarla cuando se añadan otros equipos. Durante la instalación de una conexión inalámbrica, el software descubrirá el nombre de red (o SSID) de la red existente. Español Configuración de red inalámbrica ad hoc Una red inalámbrica ad hoc es una conexión inalámbrica directa establecida entre un equipo y la impresora sin enrutador o concentrador inalámbrico. No es segura y está separada de todas las redes existentes. Las conexiones ad hoc se utilizan a veces para configurar la impresora para una red inalámbrica o cuando no existe ninguna red inalámbrica. Los dispositivos de una red ad hoc deben: ser compatibles con b (se incluyen dispositivos g); tener ad hoc como modo de comunicación; tener el mismo nombre de red (SSID); estar en la misma subred; estar en el mismo canal; tener los mismos ajustes de seguridad inalámbrica. 12 Guía de configuración de HP Deskjet Guía de 6980 configuración Series de HP Deskjet 6980 Series
51 Siga estos pasos para conectarse a la impresora con los ajustes de la red ad hoc predeterminados de fábrica: Usuarios de Windows 1. Compruebe que la impresora está encendida y en reposo, y que la luz de estado inalámbrico azul está iluminada. Si no lo está: a. Abra la cubierta superior de la impresora. b. Presione el botón SES dos veces (dos pulsaciones en 3 segundos). La radio inalámbrica (y la luz de estado inalámbrico) se encenderá y permanecerá así. c. Cierre la cubierta superior. 2. Busque y únase a la red inalámbrica ad hoc denominada hpsetup. Para obtener información sobre cómo buscar y unirse a una red inalámbrica, consulte la documentación suministrada con el equipo o la tarjeta inalámbrica. 3. Espere dos minutos a que la impresora obtenga una dirección IP y, a continuación, presione el botón Informe HP para imprimir un informe de HP. Nota: La luz de red se encenderá y permanecerá encendida cuando la impresora haya obtenido una dirección IP. 4. En el informe de HP, compruebe los ajustes siguientes: El nombre de red (SSID) es hpsetup. El modo de comunicación es ad hoc. La máscara de subred y el canal coinciden con los de la red inalámbrica. La dirección IP no es Si alguno de los puntos anteriores no es cierto, repita los pasos del 1 al Inserte el CD del software de la impresora en la unidad de CD-ROM del equipo y, a continuación, siga las instrucciones que aparecen en pantalla. 6. En la pantalla Tipo de conexión, seleccione Wireless (Inalámbrica) y, a continuación, haga clic en Siguiente. 7. Siga las instrucciones que aparecen en pantalla para finalizar la instalación del software. Español Guía de configuración de HP Deskjet 6980 Series 13
HP Deskjet 6980 series. Setup Guide Guía de configuración Guia de instalação
 HP Deskjet 6980 series Setup Guide Guía de configuración Guia de instalação Start here English Follow these steps to set up the hardware and connect the HP Deskjet printer to the network or directly to
HP Deskjet 6980 series Setup Guide Guía de configuración Guia de instalação Start here English Follow these steps to set up the hardware and connect the HP Deskjet printer to the network or directly to
2 a. *CB * Guia de configuração. HP Deskjet F2100 All-in-One series *CB *
 1 HP Deskjet F2100 All-in-One series Guía de instalación Setup Guide Guia de configuração ATCIÓN: Para asegurarse de que el software se ha instalado correctamente, no conecte el cable USB hasta el paso
1 HP Deskjet F2100 All-in-One series Guía de instalación Setup Guide Guia de configuração ATCIÓN: Para asegurarse de que el software se ha instalado correctamente, no conecte el cable USB hasta el paso
2 a. c. ES. Setup Guide. Lea esto. HP Deskjet F4200 All-in-One series *CB * *CB *
 HP Deskjet F4200 All-in-One series Guía de instalación Guia de configuração Setup Guide Lea esto 1 Compruebe el contenido de la caj El contenido de su caja puede ser distinto. * Compre un cable USB por
HP Deskjet F4200 All-in-One series Guía de instalación Guia de configuração Setup Guide Lea esto 1 Compruebe el contenido de la caj El contenido de su caja puede ser distinto. * Compre un cable USB por
Guía de instalación rápida TEW-623PI 3.02
 Guía de instalación rápida TEW-623PI 3.02 Table of Contents Español 1 1. Antes de iniciar 2. Cómo se instala 1 2 3. Cómo usar el adaptador inalámbrico 4 Troubleshooting 5 Version 02.05.2010 1. Antes de
Guía de instalación rápida TEW-623PI 3.02 Table of Contents Español 1 1. Antes de iniciar 2. Cómo se instala 1 2 3. Cómo usar el adaptador inalámbrico 4 Troubleshooting 5 Version 02.05.2010 1. Antes de
2 a. Guia de configuração. HP Deskjet F4100 All-in-One series *CB * *CB *
 1 HP Deskjet F4100 All-in-One series Guía de instalación Setup Guide Guia de configuração ATCIÓN: Para asegurarse de que el software se ha instalado correctamente, no conecte el cable USB hasta el paso
1 HP Deskjet F4100 All-in-One series Guía de instalación Setup Guide Guia de configuração ATCIÓN: Para asegurarse de que el software se ha instalado correctamente, no conecte el cable USB hasta el paso
Guía de instalación rápida TFM-561U
 Guía de instalación rápida TFM-561U V1 Table of Contents Español 1 1. Antes de iniciar 1 2. Cómo se instala 2 Troubleshooting 5 Version 08.25.2010 1. Antes de iniciar Contenidos del paquete TFM-561U CD-ROM
Guía de instalación rápida TFM-561U V1 Table of Contents Español 1 1. Antes de iniciar 1 2. Cómo se instala 2 Troubleshooting 5 Version 08.25.2010 1. Antes de iniciar Contenidos del paquete TFM-561U CD-ROM
Comience aquí. Start Here. Comece aqui USB *CC * *CC *
 Comience aquí Start Here Comece aqui 1 USB ATCIÓN: Para asegurarse de que el software se ha instalado correctamente, no conecte el cable USB hasta el paso 11. AVISO: Para garantir que o software seja instalado
Comience aquí Start Here Comece aqui 1 USB ATCIÓN: Para asegurarse de que el software se ha instalado correctamente, no conecte el cable USB hasta el paso 11. AVISO: Para garantir que o software seja instalado
USB 2.0 SERVIDOR ETHERNET DE IMPRESORA
 USB 2.0 SERVIDOR ETHERNET DE IMPRESORA Guía de Instalación Rápida DN-13003-2 Antes de empezar, debería preparar los siguientes elementos: Ordenador Windows 2000/XP/2003/Vista/7/8/10 con el CD de configuración
USB 2.0 SERVIDOR ETHERNET DE IMPRESORA Guía de Instalación Rápida DN-13003-2 Antes de empezar, debería preparar los siguientes elementos: Ordenador Windows 2000/XP/2003/Vista/7/8/10 con el CD de configuración
Activación de Wi-Fi Direct Instrucciones de configuración. Ativação do Wi-Fi Direct Instruções de configuração
 Activación de Wi-Fi Direct Instrucciones de configuración Ativação do Wi-Fi Direct Instruções de configuração Activación de impresión mediante Wi-Fi Direct Wi-Fi Direct (conexión paritaria para clientes
Activación de Wi-Fi Direct Instrucciones de configuración Ativação do Wi-Fi Direct Instruções de configuração Activación de impresión mediante Wi-Fi Direct Wi-Fi Direct (conexión paritaria para clientes
Práctica de laboratorio: Configuración de un router inalámbrico en Windows 7
 IT Essentials 5.0 6.8.3.8 Práctica de laboratorio: Configuración de un router inalámbrico en Windows 7 Introducción Imprima y complete esta práctica de laboratorio. En esta práctica de laboratorio, establecerá
IT Essentials 5.0 6.8.3.8 Práctica de laboratorio: Configuración de un router inalámbrico en Windows 7 Introducción Imprima y complete esta práctica de laboratorio. En esta práctica de laboratorio, establecerá
150Mbps N Wireless USB Adapter Quick Installation Guide
 LevelOne WUA-0604 150Mbps N Wireless USB Adapter Quick Installation Guide Português Español Idiomas Português... 3 Español... 10 Este guia cobre apenas as situações mais comuns. Toda a informação detalhada
LevelOne WUA-0604 150Mbps N Wireless USB Adapter Quick Installation Guide Português Español Idiomas Português... 3 Español... 10 Este guia cobre apenas as situações mais comuns. Toda a informação detalhada
Guía de instalación rápida TFM-PCIV92A B1.21
 Guía de instalación rápida TFM-PCIV92A B1.21 Table of Contents Español 1 1. Antes de iniciar 1 2. Cómo se instala 2 Troubleshooting 6 Version 05.11.2011 1. Antes de iniciar Contenidos del paquete ŸTFM-PCIV92A
Guía de instalación rápida TFM-PCIV92A B1.21 Table of Contents Español 1 1. Antes de iniciar 1 2. Cómo se instala 2 Troubleshooting 6 Version 05.11.2011 1. Antes de iniciar Contenidos del paquete ŸTFM-PCIV92A
Xfinity Prepaid. Roku setup guide
 Xfinity Prepaid Roku setup guide Use your new Roku and the Xfinity Stream app to watch your favorite Instant TV shows right on your TV. Let s get you set up. Step 1: Setting Up Your Roku Express 1. Remove
Xfinity Prepaid Roku setup guide Use your new Roku and the Xfinity Stream app to watch your favorite Instant TV shows right on your TV. Let s get you set up. Step 1: Setting Up Your Roku Express 1. Remove
2010 Encore Electronics, Inc. All rights reserved.cover
 2010 Encore Electronics, Inc. All rights reserved.cover 2012 Encore Electronics, Inc. Product specifications, size, and shape are subject to change without notice, and actual product appearance may differ
2010 Encore Electronics, Inc. All rights reserved.cover 2012 Encore Electronics, Inc. Product specifications, size, and shape are subject to change without notice, and actual product appearance may differ
PIXMA MG7100. series. Guía de configuración
 PIXMA MG7100 series Guía de configuración CANON INC. 2013 Guía de configuración En esta guía se proporciona información para configurar una conexión de red para la impresora. Conexión de red Conexión inalámbrica
PIXMA MG7100 series Guía de configuración CANON INC. 2013 Guía de configuración En esta guía se proporciona información para configurar una conexión de red para la impresora. Conexión de red Conexión inalámbrica
English - EN Español (Latinoamérica) - XX Português (Brasil) - XC Français (Canada) - XD.
 English - EN Español (Latinoamérica) - XX Português (Brasil) - XC Français (Canada) - XD www.microsoft.com/hardware 1 Insert the two AAA alkaline batteries and turn on the mouse. To connect the mouse to
English - EN Español (Latinoamérica) - XX Português (Brasil) - XC Français (Canada) - XD www.microsoft.com/hardware 1 Insert the two AAA alkaline batteries and turn on the mouse. To connect the mouse to
WebForms con LeadTools
 WebForms con LeadTools 21.01.2007 Danysoft Con la aparición de la version 15 de LEADTOOLS, LEAD ha incluido un control.net para la gestión de formularios en la Web. A continuación le incluimos unas instrucciones
WebForms con LeadTools 21.01.2007 Danysoft Con la aparición de la version 15 de LEADTOOLS, LEAD ha incluido un control.net para la gestión de formularios en la Web. A continuación le incluimos unas instrucciones
Installation Guide. Green momit
 Installation Guide Green momit 2015 www.momit.com momit Deviceses Gateway: Model 1 and 2 Wall option The momit Gateway allows your thermostat to be connected to the Internet. It s included in the Starter
Installation Guide Green momit 2015 www.momit.com momit Deviceses Gateway: Model 1 and 2 Wall option The momit Gateway allows your thermostat to be connected to the Internet. It s included in the Starter
Guía de instalación rápida TE100-PIP 3.01
 Guía de instalación rápida TE100-PIP 3.01 Table of Contents Español 1 1. Antes de iniciar 1 2. Cómo se instala 2 3. Configuración del servidor de impresora 3 4. Añadir la impresora a su PC 5 Troubleshooting
Guía de instalación rápida TE100-PIP 3.01 Table of Contents Español 1 1. Antes de iniciar 1 2. Cómo se instala 2 3. Configuración del servidor de impresora 3 4. Añadir la impresora a su PC 5 Troubleshooting
APLICACIÓN PARA SMARTPHONES PARA TELEFONOS ANDROID I IPHONE
 Modelo: L-SB01 APLICACIÓN PARA SMARTPHONES PARA TELEFONOS ANDROID I IPHONE ICALLBELL RECOMENDACIONES INICIALES: Tome en consideración a la hora de instalar su timbre inteligente, que debe estar ubicado
Modelo: L-SB01 APLICACIÓN PARA SMARTPHONES PARA TELEFONOS ANDROID I IPHONE ICALLBELL RECOMENDACIONES INICIALES: Tome en consideración a la hora de instalar su timbre inteligente, que debe estar ubicado
Siga los pasos en orden. Si encuentra problemas durante la instalación, consulte Solución de problemas en la página 10.
 HP Photosmart 2600/2700 series all-in-one User Guide Comience aquí Comece aqui 1 Importante: No conecte el cable USB hasta el paso 15 o puede que el software no se instale correctamente. Siga los pasos
HP Photosmart 2600/2700 series all-in-one User Guide Comience aquí Comece aqui 1 Importante: No conecte el cable USB hasta el paso 15 o puede que el software no se instale correctamente. Siga los pasos
Guía de instalación rápida TU-S9
 Guía de instalación rápida TU-S9 V1 Table of Contents Español 1 1. Antes de iniciar 1 2. Cómo se instala 2 Troubleshooting 7 Version 06.24.2010 1. Antes de iniciar Contenidos del paquete TU-S9 CD-ROM del
Guía de instalación rápida TU-S9 V1 Table of Contents Español 1 1. Antes de iniciar 1 2. Cómo se instala 2 Troubleshooting 7 Version 06.24.2010 1. Antes de iniciar Contenidos del paquete TU-S9 CD-ROM del
Guía de instalación rápida TV-IP612P 1.01
 Guía de instalación rápida TV-IP612P 1.01 Table of Contents Español 1 1. Antes de iniciar 1 2. Inslatación y configuración del Hardware 2 3. Instalación Power over Ethernet (PoE) 7 Troubleshooting 9 Version
Guía de instalación rápida TV-IP612P 1.01 Table of Contents Español 1 1. Antes de iniciar 1 2. Inslatación y configuración del Hardware 2 3. Instalación Power over Ethernet (PoE) 7 Troubleshooting 9 Version
USER MANUAL LOGAN CAM VIEW FOR PC LOGAN CAM VIEW PARA PC English / Español
 USER MANUAL LOGAN CAM VIEW FOR PC LOGAN CAM VIEW PARA PC English / Español ENGLISH SECTION PC Installation 1. Download the application Logan Cam View for PC through the following link: https://support.logan-cam.com/hc/enus/articles/115000940287-logan-cam-view
USER MANUAL LOGAN CAM VIEW FOR PC LOGAN CAM VIEW PARA PC English / Español ENGLISH SECTION PC Installation 1. Download the application Logan Cam View for PC through the following link: https://support.logan-cam.com/hc/enus/articles/115000940287-logan-cam-view
Clients. PPPoE Clients WINDOWS 7
 2017/10/14 04:11 1/22 PPPoE WINDOWS 7 1. To add a conexion PPPoE we go to acces to START > CONTROL PANEL > NETWORKS AND INTERNET > NETWORKS CENTER AND SHARED RESOURCES, when we have this screen: 2. In
2017/10/14 04:11 1/22 PPPoE WINDOWS 7 1. To add a conexion PPPoE we go to acces to START > CONTROL PANEL > NETWORKS AND INTERNET > NETWORKS CENTER AND SHARED RESOURCES, when we have this screen: 2. In
Guía de instalación rápida TEG-160WS TEG-240WS
 Guía de instalación rápida TEG-160WS TEG-240WS C2 Table of Contents Español 1 1. Antes de iniciar 1 2. Instalación del Hardware 2 3. Herramienta de gestión Web 3 Troubleshooting 6 Version 02.02.2010 1.
Guía de instalación rápida TEG-160WS TEG-240WS C2 Table of Contents Español 1 1. Antes de iniciar 1 2. Instalación del Hardware 2 3. Herramienta de gestión Web 3 Troubleshooting 6 Version 02.02.2010 1.
Comece aqui. Comience aquí. Elimine todas las cintas y el bloqueador naranja. Descarte todas as fitas adesivas e travas laranja
 Comience aquí Comece aqui 1 Usuarios del cable USB: Para asegurarse de que el software se ha instalado correctamente, no conecte el cable USB hasta que se le indique. Utilice esta guía para instalar el
Comience aquí Comece aqui 1 Usuarios del cable USB: Para asegurarse de que el software se ha instalado correctamente, no conecte el cable USB hasta que se le indique. Utilice esta guía para instalar el
Comience aquí Comece aqui Start Here
 Comience aquí Comece aqui Start Here 1 ATCIÓN: Para garantizar una instalación correcta del software, no conecte el cable USB hasta el paso 14b. AVISO: Para garantir que o software seja instalado corretamente,
Comience aquí Comece aqui Start Here 1 ATCIÓN: Para garantizar una instalación correcta del software, no conecte el cable USB hasta el paso 14b. AVISO: Para garantir que o software seja instalado corretamente,
Guía de instalación rápida TE100-P1U
 Guía de instalación rápida TE100-P1U V2 Table of Contents Español 1 1. Antes de iniciar 1 2. Cómo se instala 2 3. Configuración del servidor de impresora 3 4. Añadir la impresora a su PC 5 Troubleshooting
Guía de instalación rápida TE100-P1U V2 Table of Contents Español 1 1. Antes de iniciar 1 2. Cómo se instala 2 3. Configuración del servidor de impresora 3 4. Añadir la impresora a su PC 5 Troubleshooting
USB 2.0 INTERNAL MEMORY CARD READER/WRITER USER MANUAL CRW-UINB
 USB 2.0 INTERNAL MEMORY CARD READER/WRITER USER MANUAL CRW-UINB FEATURES HARDWARE INTRODUCTION 1 USB port for plugging into any USB device 2 Slot for SD, MMC and RS-MMC cards 3 Slot for Memory Stick, Memory
USB 2.0 INTERNAL MEMORY CARD READER/WRITER USER MANUAL CRW-UINB FEATURES HARDWARE INTRODUCTION 1 USB port for plugging into any USB device 2 Slot for SD, MMC and RS-MMC cards 3 Slot for Memory Stick, Memory
english - EN português do Brasil - XC français - FR español - ES
 english - EN português do Brasil - XC français - FR español - ES www.microsoft.com/hardware 1 1 Insert two AAA alkaline batteries. Slide the power switch to the on position. To connect the keyboard to
english - EN português do Brasil - XC français - FR español - ES www.microsoft.com/hardware 1 1 Insert two AAA alkaline batteries. Slide the power switch to the on position. To connect the keyboard to
Configuración de Dispositivo BELKIN como Antena
 Configuración de Dispositivo BELKIN como Antena Con el siguiente manual, usted podrá configurar el Router Belkin para navegar de forma inalámbrica con su modem 2Wire. Solo siga los siguientes pasos. Paso
Configuración de Dispositivo BELKIN como Antena Con el siguiente manual, usted podrá configurar el Router Belkin para navegar de forma inalámbrica con su modem 2Wire. Solo siga los siguientes pasos. Paso
6.8.3.9 Práctica de laboratorio: Configuración de un router inalámbrico en Windows Vista
 IT Essentials 5.0 6.8.3.9 Práctica de laboratorio: Configuración de un router inalámbrico en Windows Vista Introducción Imprima y complete esta práctica de laboratorio. En esta práctica de laboratorio,
IT Essentials 5.0 6.8.3.9 Práctica de laboratorio: Configuración de un router inalámbrico en Windows Vista Introducción Imprima y complete esta práctica de laboratorio. En esta práctica de laboratorio,
RS-232 Kit. Kit RS-232. Kit RS-232. Installation Guide. Guia de Instalación. SSW-07 / SSW-08 English / Español / Português Document: 0899.
 RS-232 Kit Kit RS-232 Kit RS-232 Installation Guide SSW-07 / SSW-08 English / Español / Português Document: 0899.5703 / 04 Guia de Instalación Guia de Instalação 1. DESCRIPTION OF THE KIT Contents: Table
RS-232 Kit Kit RS-232 Kit RS-232 Installation Guide SSW-07 / SSW-08 English / Español / Português Document: 0899.5703 / 04 Guia de Instalación Guia de Instalação 1. DESCRIPTION OF THE KIT Contents: Table
Más opciones. Guía de inicio rápido del router WiFi AC1750. Modelo R6400v2
 Más opciones Guía de inicio rápido del router WiFi AC1750 Modelo R6400v2 Nombre y contraseña de la red WiFi El nombre de red WiFi (SSID) y la clave de red (contraseña) predeterminados son exclusivos del
Más opciones Guía de inicio rápido del router WiFi AC1750 Modelo R6400v2 Nombre y contraseña de la red WiFi El nombre de red WiFi (SSID) y la clave de red (contraseña) predeterminados son exclusivos del
EP-2906 Manual de instalación
 EP-2906 Manual de instalación Con el botón situado a la izquierda se configura en el modo de cliente y de la derecha es el modo de Punto de acceso AP (nota: El USB es sólo para la función de fuente de
EP-2906 Manual de instalación Con el botón situado a la izquierda se configura en el modo de cliente y de la derecha es el modo de Punto de acceso AP (nota: El USB es sólo para la función de fuente de
150Mbps Micro Wireless N USB Adapter
 150Mbps Micro Wireless N USB Adapter TEW-648UBM ŸGuía de instalación rápida (1) ŸTroubleshooting (5) 1.11 1. Antes de iniciar Contenidos del paquete ŸTEW-648UBM ŸCD-ROM (herramienta y guía del usuario)
150Mbps Micro Wireless N USB Adapter TEW-648UBM ŸGuía de instalación rápida (1) ŸTroubleshooting (5) 1.11 1. Antes de iniciar Contenidos del paquete ŸTEW-648UBM ŸCD-ROM (herramienta y guía del usuario)
Guía de instalación rápida TV-IP512WN 1.31
 Guía de instalación rápida TV-IP512WN 1.31 Table of Contents Español 1 1. Antes de iniciar 1 2. Inslatación y configuración del Hardware 2 Troubleshooting 8 Version 02.08.2010 1. Antes de iniciar Contenidos
Guía de instalación rápida TV-IP512WN 1.31 Table of Contents Español 1 1. Antes de iniciar 1 2. Inslatación y configuración del Hardware 2 Troubleshooting 8 Version 02.08.2010 1. Antes de iniciar Contenidos
Guía de instalación rápida TE100-P21 3.01
 Guía de instalación rápida TE100-P21 3.01 Table of Contents Español 1 1. Antes de iniciar 1 2. Cómo se instala 2 3. Configuración del servidor de impresora 3 4. Agregue la impresora a su computadora 5
Guía de instalación rápida TE100-P21 3.01 Table of Contents Español 1 1. Antes de iniciar 1 2. Cómo se instala 2 3. Configuración del servidor de impresora 3 4. Agregue la impresora a su computadora 5
C5100 Guía de Conexión a la Computadora e Instalación de Software
 C5100 Guía de Conexión a la Computadora e Instalación de Software Lista de instalación Instalación en red: Hardware...4 Conexión al puerto de red...4 Instalación en red: Software...5 TCP/IP...5 Instalación
C5100 Guía de Conexión a la Computadora e Instalación de Software Lista de instalación Instalación en red: Hardware...4 Conexión al puerto de red...4 Instalación en red: Software...5 TCP/IP...5 Instalación
Siga los pasos en el orden indicado. Si encuentra problemas durante la instalación, consulte el apartado Solución de problemas en la última sección.
 HP Photosmart 2600/2700 series all-in-one User Guide Comience aquí Comece aqui 1 Importante: No conecte el cable USB hasta que llegue al paso 16 o es posible que el software no se instale correctamente.
HP Photosmart 2600/2700 series all-in-one User Guide Comience aquí Comece aqui 1 Importante: No conecte el cable USB hasta que llegue al paso 16 o es posible que el software no se instale correctamente.
DeviceNet Kit. Kit DeviceNet. Kit DeviceNet. Installation Guide. Guia de Instalación. Guia de Instalação SSW-07/SSW-08
 DeviceNet Kit Kit DeviceNet Kit DeviceNet Installation Guide Guia de Instalación Guia de Instalação SSW-07/SSW-08 1. DESCRIPTION OF THE KIT Contents: Table 1 - Contents of the kit SSW-07/SSW-08 DeviceNet
DeviceNet Kit Kit DeviceNet Kit DeviceNet Installation Guide Guia de Instalación Guia de Instalação SSW-07/SSW-08 1. DESCRIPTION OF THE KIT Contents: Table 1 - Contents of the kit SSW-07/SSW-08 DeviceNet
TLS 1.2 PROTOCOL SETTINGS
 TLS 1.2 PROTOCOL SETTINGS PARA IDIOMA ESPAÑOL, HAGA CLICK AQUÍ FOR ENGLISH VERSION, PLEASE CLICK HERE PARA VERSÃO EM PORTUGUÊS, CLIQUE AQUI T L S v 1. 2 P á g i n a 1 Transport Layer Security version 1.2
TLS 1.2 PROTOCOL SETTINGS PARA IDIOMA ESPAÑOL, HAGA CLICK AQUÍ FOR ENGLISH VERSION, PLEASE CLICK HERE PARA VERSÃO EM PORTUGUÊS, CLIQUE AQUI T L S v 1. 2 P á g i n a 1 Transport Layer Security version 1.2
COMIENCE AQUÍ. Inalámbrico USB Convencional. Desea conectar la impresora a una red inalámbrica? Consulte Configuración y conexión inalámbricas.
 COMIENCE AQUÍ Si responde afirmativamente a alguna de estas preguntas, consulte la sección indicada para obtener instrucciones sobre la configuración y las conexiones. Desea conectar la impresora a una
COMIENCE AQUÍ Si responde afirmativamente a alguna de estas preguntas, consulte la sección indicada para obtener instrucciones sobre la configuración y las conexiones. Desea conectar la impresora a una
Quick Installation Guide Internet Setup
 CBR-970 Wireless-N Broadband Router www.cnet.com.tw Established in California, U.S.A. since 1987 Quick Installation Guide Internet Setup What s included in the box CBR-970 Wireless N Broadband Router Quick
CBR-970 Wireless-N Broadband Router www.cnet.com.tw Established in California, U.S.A. since 1987 Quick Installation Guide Internet Setup What s included in the box CBR-970 Wireless N Broadband Router Quick
Guía de instalación rápida TEW-691GR 1.01
 Guía de instalación rápida TEW-691GR 1.01 Table of Contents Español 1 1. Antes de iniciar 1 2. Instalación del Hardware 2 3. Configuración del enrutador inalámbrico 3 Troubleshooting 5 Version 05.11.2010
Guía de instalación rápida TEW-691GR 1.01 Table of Contents Español 1 1. Antes de iniciar 1 2. Instalación del Hardware 2 3. Configuración del enrutador inalámbrico 3 Troubleshooting 5 Version 05.11.2010
Procedimiento de instalación rápida con CD-ROM. Activación y uso de EtherTalk para Mac OS 9.x
 Macintosh Este tema incluye: Requisitos en la página 3-32 Procedimiento de instalación rápida con CD-ROM en la página 3-32 Activación y uso de EtherTalk para Mac OS 9.x en la página 3-32 Activación y uso
Macintosh Este tema incluye: Requisitos en la página 3-32 Procedimiento de instalación rápida con CD-ROM en la página 3-32 Activación y uso de EtherTalk para Mac OS 9.x en la página 3-32 Activación y uso
Comience aquí. Start Here. Elimine todas las cintas y el bloqueador naranja. Discard all tape and orange lock. Localice los componentes
 Comience aquí Start Here 1 Usuarios del cable USB: Para asegurarse de que el software se ha instalado correctamente, no conecte el cable USB hasta que se le indique. Utilice esta guía para instalar el
Comience aquí Start Here 1 Usuarios del cable USB: Para asegurarse de que el software se ha instalado correctamente, no conecte el cable USB hasta que se le indique. Utilice esta guía para instalar el
Guía de instalación rápida TEW-639GR 2.01
 Guía de instalación rápida TEW-639GR 2.01 Table of Contents Español 1 1. Antes de iniciar 2. Instalación del Hardware 1 2 3. Configuración del enrutador inalámbrico 3 Troubleshooting 5 Version 03.04.2010
Guía de instalación rápida TEW-639GR 2.01 Table of Contents Español 1 1. Antes de iniciar 2. Instalación del Hardware 1 2 3. Configuración del enrutador inalámbrico 3 Troubleshooting 5 Version 03.04.2010
Información de instalación importante. Usuario de cable USB: no conecte el cable USB hasta llegar al paso A2.
 Comience aquí 1 Información de instalación importante Usuarios de redes inalámbricas o de cable: debe seguir las instrucciones de esta guía de instalación para agregar correctamente el dispositivo HP All-in-One
Comience aquí 1 Información de instalación importante Usuarios de redes inalámbricas o de cable: debe seguir las instrucciones de esta guía de instalación para agregar correctamente el dispositivo HP All-in-One
Router WiFi inteligente AC1750
 Marcas comerciales NETGEAR, el logotipo de NETGEAR y Connect with Innovation son marcas comerciales o marcas comerciales registradas de NETGEAR, Inc. o sus filiales en Estados Unidos y otros países. La
Marcas comerciales NETGEAR, el logotipo de NETGEAR y Connect with Innovation son marcas comerciales o marcas comerciales registradas de NETGEAR, Inc. o sus filiales en Estados Unidos y otros países. La
Añadir para firmar digitalmente documentos EDE. Add digital signatures to EDE documents
 Añadir para firmar digitalmente documentos EDE Add digital signatures to EDE documents Desarrollado por: DTE, LLC Versión: 01.2017 Developed by: DTE, LLC Revisado en: 27 de Marzo de 201 support@dtellcpr.com
Añadir para firmar digitalmente documentos EDE Add digital signatures to EDE documents Desarrollado por: DTE, LLC Versión: 01.2017 Developed by: DTE, LLC Revisado en: 27 de Marzo de 201 support@dtellcpr.com
Manual de instalación del DVD MAKER USB2.0
 Manual de instalación del DVD MAKER USB2.0 Contenido V1.0 Capítulo 1: Instalación del hardware DVD MAKER USB2.0...2 1.1 Contenido del paquete...2 1.2 Requisitos del sistema...2 1.3 Instalación del hardware...2
Manual de instalación del DVD MAKER USB2.0 Contenido V1.0 Capítulo 1: Instalación del hardware DVD MAKER USB2.0...2 1.1 Contenido del paquete...2 1.2 Requisitos del sistema...2 1.3 Instalación del hardware...2
USER MANUAL DDNS SETUP CONFIGURACIÓN DDNS English / Español
 USER MANUAL DDNS SETUP CONFIGURACIÓN DDNS English / Español ENGLISH SECTION After completing the local connection setup, your DVR is only accessible within your local network, but not from the Internet.
USER MANUAL DDNS SETUP CONFIGURACIÓN DDNS English / Español ENGLISH SECTION After completing the local connection setup, your DVR is only accessible within your local network, but not from the Internet.
Timulus. Setup Manual CLEARTON, LLC. The Smart Security Camera. Better Technology for Humanity
 Timulus The Smart Security Camera Setup Manual CLEARTON, LLC Better Technology for Humanity Welcome to the World of Timulus! The smart security camera enabling the Free Use, the Never 21, and the Free
Timulus The Smart Security Camera Setup Manual CLEARTON, LLC Better Technology for Humanity Welcome to the World of Timulus! The smart security camera enabling the Free Use, the Never 21, and the Free
Comience aquí Comece aqui Start Here
 Comience aquí Comece aqui Start Here 1 USB 802.11 Ethernet Usuarios del cable USB: no deben conectar el cable USB hasta la sección A2. Usuários do cabo USB: Não conecte o cabo USB até chegar na Seção A2.
Comience aquí Comece aqui Start Here 1 USB 802.11 Ethernet Usuarios del cable USB: no deben conectar el cable USB hasta la sección A2. Usuários do cabo USB: Não conecte o cabo USB até chegar na Seção A2.
Router WiFi Smart R6200v2 Guía de instalación
 Marcas comerciales NETGEAR, el logotipo de NETGEAR y Connect with Innovation son marcas comerciales o marcas comerciales registradas de NETGEAR, Inc. o sus filiales en Estados Unidos y otros países. La
Marcas comerciales NETGEAR, el logotipo de NETGEAR y Connect with Innovation son marcas comerciales o marcas comerciales registradas de NETGEAR, Inc. o sus filiales en Estados Unidos y otros países. La
Cómo comprar productos de ServSafe International
 Cómo comprar productos de ServSafe International Desde la página www.servsafeinternational.com, haga clic en el menú desplegable del Idioma y elija Spanish/Español/Spanisch. How to Place Orders for ServSafe
Cómo comprar productos de ServSafe International Desde la página www.servsafeinternational.com, haga clic en el menú desplegable del Idioma y elija Spanish/Español/Spanisch. How to Place Orders for ServSafe
Más opciones. Nighthawk X4S Router WiFi inteligente AC2600 Modelo R7800
 Más opciones Nighthawk X4S Router WiFi inteligente AC2600 Modelo R7800 Nombre y contraseña de la red WiFi El nombre de red WiFi (SSID) y la contraseña (clave de red) preasignados son exclusivos del router,
Más opciones Nighthawk X4S Router WiFi inteligente AC2600 Modelo R7800 Nombre y contraseña de la red WiFi El nombre de red WiFi (SSID) y la contraseña (clave de red) preasignados son exclusivos del router,
Comience aquí. Comece aqui. Start Here
 Comience aquí Comece aqui Start Here 1 ATCIÓN: Para asegurarse de que el software se ha instalado correctamente, no conecte el cable USB hasta el paso 14. AVISO: Para garantir que o software seja instalado
Comience aquí Comece aqui Start Here 1 ATCIÓN: Para asegurarse de que el software se ha instalado correctamente, no conecte el cable USB hasta el paso 14. AVISO: Para garantir que o software seja instalado
Contenido de la caja:
 Marcas registradas NETGEAR, el logotipo de NETGEAR y Connect with Innovation son marcas comerciales o marcas registradas de NETGEAR, Inc. o sus filiales en Estados Unidos y otros países. La información
Marcas registradas NETGEAR, el logotipo de NETGEAR y Connect with Innovation son marcas comerciales o marcas registradas de NETGEAR, Inc. o sus filiales en Estados Unidos y otros países. La información
Más opciones. Nighthawk X10 Router WiFi inteligente AD7200. Modelo R9000
 Más opciones Nighthawk X10 Router WiFi inteligente AD7200 Modelo R9000 Nombre y contraseña de la red WiFi El nombre de red WiFi (SSID) y la clave de red (contraseña) predeterminados son exclusivos del
Más opciones Nighthawk X10 Router WiFi inteligente AD7200 Modelo R9000 Nombre y contraseña de la red WiFi El nombre de red WiFi (SSID) y la clave de red (contraseña) predeterminados son exclusivos del
Guía de instalación rápida TPL-303E TPL-303E2K 1.01
 Guía de instalación rápida TPL-303E TPL-303E2K 1.01 Table of Contents Español 1 1. Antes de iniciar 1 2. Cómo se instala 2 Troubleshooting 6 Version 02.19.2010 1. Antes de iniciar Contenidos del paquete
Guía de instalación rápida TPL-303E TPL-303E2K 1.01 Table of Contents Español 1 1. Antes de iniciar 1 2. Cómo se instala 2 Troubleshooting 6 Version 02.19.2010 1. Antes de iniciar Contenidos del paquete
1. Conecte el transmisor FM al dispositivo encendedor del coche o a una fuente de alimentación.
 INSTRUCCIONES PARA EL USO DEL TRANSMISOR FM: 1. Conecte el transmisor FM al dispositivo encendedor del coche o a una fuente de alimentación. 2. Sintonice la radio en la frecuencia FM que desee y haga coincidir
INSTRUCCIONES PARA EL USO DEL TRANSMISOR FM: 1. Conecte el transmisor FM al dispositivo encendedor del coche o a una fuente de alimentación. 2. Sintonice la radio en la frecuencia FM que desee y haga coincidir
Servidor de red USB sobre IP con 4 puertos USB 2.0
 Servidor de red USB sobre IP con 4 puertos USB 2.0 Manual de usuario DA-70254 Índice 1. Introducción... 3 1.1 Vista general del producto... 3 1.2 Administración de red... 3 1.3 Componentes y características...
Servidor de red USB sobre IP con 4 puertos USB 2.0 Manual de usuario DA-70254 Índice 1. Introducción... 3 1.1 Vista general del producto... 3 1.2 Administración de red... 3 1.3 Componentes y características...
PIXMA MG5400. series. Guía de configuración
 PIXMA MG5400 series Guía de configuración CANON INC. 2012 Guía de configuración En esta guía se proporciona información para configurar una conexión de red para la impresora. Conexión de red Conexión inalámbrica
PIXMA MG5400 series Guía de configuración CANON INC. 2012 Guía de configuración En esta guía se proporciona información para configurar una conexión de red para la impresora. Conexión de red Conexión inalámbrica
COMIENCE AQUÍ. Inalámbrico USB Convencional. Desea conectar la impresora a una red inalámbrica? Consulte Configuración y conexión inalámbricas.
 COMIENCE AQUÍ Si responde afirmativamente a alguna de estas preguntas, consulte la sección indicada para obtener instrucciones sobre la configuración y las conexiones. Desea conectar la impresora a una
COMIENCE AQUÍ Si responde afirmativamente a alguna de estas preguntas, consulte la sección indicada para obtener instrucciones sobre la configuración y las conexiones. Desea conectar la impresora a una
Guía de instalación rápida TU3-SA 1.01
 Guía de instalación rápida TU3-SA 1.01 Table of Contents Español 1 1. Antes de iniciar 1 2. Instalación del Hardware 2 3. Obtener acceso a unidades de disco duro en TU3-SA 4 Troubleshooting 5 Version 02.15.2011
Guía de instalación rápida TU3-SA 1.01 Table of Contents Español 1 1. Antes de iniciar 1 2. Instalación del Hardware 2 3. Obtener acceso a unidades de disco duro en TU3-SA 4 Troubleshooting 5 Version 02.15.2011
Macintosh. Requisitos. Activación y uso de EtherTalk. Mac OS 9.x. Impresora a color Phaser 8400
 Macintosh Este tema incluye: "Requisitos en la página 3-33 "Activación y uso de EtherTalk en la página 3-33 "Activación y uso de TCP/IP en la página 3-34 "Procedimiento de instalación rápida para Mac OS
Macintosh Este tema incluye: "Requisitos en la página 3-33 "Activación y uso de EtherTalk en la página 3-33 "Activación y uso de TCP/IP en la página 3-34 "Procedimiento de instalación rápida para Mac OS
6.8.3.10 Práctica de laboratorio: Configuración de un router inalámbrico en Windows XP
 IT Essentials 5.0 6.8.3.10 Práctica de laboratorio: Configuración de un router inalámbrico en Windows XP Introducción Imprima y complete esta práctica de laboratorio. En esta práctica de laboratorio, establecerá
IT Essentials 5.0 6.8.3.10 Práctica de laboratorio: Configuración de un router inalámbrico en Windows XP Introducción Imprima y complete esta práctica de laboratorio. En esta práctica de laboratorio, establecerá
Antes de instalar el software
 Antes de instalar el software Antes de utilizar la impresora, hay que instalar los controladores de la impresora y el programa Status Monitor. El software se encuentra en el CD-ROM que contiene Software
Antes de instalar el software Antes de utilizar la impresora, hay que instalar los controladores de la impresora y el programa Status Monitor. El software se encuentra en el CD-ROM que contiene Software
Guía del usuario AE6000. Miniadaptador USB inalámbrico AC580 de doble banda
 Guía del usuario AE6000 Miniadaptador USB inalámbrico AC580 de doble banda a Contenido Descripción del producto Características 1 Instalación Instalación 2 Configuración de la red inalámbrica Configuración
Guía del usuario AE6000 Miniadaptador USB inalámbrico AC580 de doble banda a Contenido Descripción del producto Características 1 Instalación Instalación 2 Configuración de la red inalámbrica Configuración
Manual para Cambio de Apariencia en Acrobat Reader DC. Change of Appearance in Acrobat Reader DC
 Manual para Cambio de Apariencia en Acrobat Reader DC Change of Appearance in Acrobat Reader DC Desarrollado por: DTE, LLC Versión: 02.2016 Developed by: DTE, LLC Revisado en:25 de Octubre de 2016 support@dtellcpr.com
Manual para Cambio de Apariencia en Acrobat Reader DC Change of Appearance in Acrobat Reader DC Desarrollado por: DTE, LLC Versión: 02.2016 Developed by: DTE, LLC Revisado en:25 de Octubre de 2016 support@dtellcpr.com
QUICK GUIDE RECORD SETUP CONFIGURACIÓN DE GRABACIÓN English / Español
 QUICK GUIDE RECORD SETUP CONFIGURACIÓN DE GRABACIÓN English / Español ENGLISH SECTION Once you enter to the Main Screen on your DVR, press right button on the mouse and select the third icon called Record
QUICK GUIDE RECORD SETUP CONFIGURACIÓN DE GRABACIÓN English / Español ENGLISH SECTION Once you enter to the Main Screen on your DVR, press right button on the mouse and select the third icon called Record
Router WiFi Smart R6250 Guía de instalación
 Marcas comerciales NETGEAR, el logotipo de NETGEAR y Connect with Innovation son marcas comerciales o marcas comerciales registradas de NETGEAR, Inc. o sus filiales en Estados Unidos y otros países. La
Marcas comerciales NETGEAR, el logotipo de NETGEAR y Connect with Innovation son marcas comerciales o marcas comerciales registradas de NETGEAR, Inc. o sus filiales en Estados Unidos y otros países. La
Router WiFi Smart R6250 Guía de instalación
 Marcas comerciales NETGEAR, el logotipo de NETGEAR y Connect with Innovation son marcas comerciales o marcas comerciales registradas de NETGEAR, Inc. o sus filiales en Estados Unidos y otros países. La
Marcas comerciales NETGEAR, el logotipo de NETGEAR y Connect with Innovation son marcas comerciales o marcas comerciales registradas de NETGEAR, Inc. o sus filiales en Estados Unidos y otros países. La
Configuració manual Eduroam amb Windows 8.1
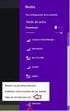 Castellano/English Configuració manual Eduroam amb Windows 8.1 En aquest document trobareu les instruccions per configurar la connexió Eduroam de forma manual per al Windows 8.1. Haureu d accedir a l apartat
Castellano/English Configuració manual Eduroam amb Windows 8.1 En aquest document trobareu les instruccions per configurar la connexió Eduroam de forma manual per al Windows 8.1. Haureu d accedir a l apartat
Utilização de um adaptador para rede local sem fio (WLAN)
 Utilização de um adaptador para rede local sem fio (WLAN) O modelo do seu notebook pode incluir um adaptador para rede local sem fio (WLAN). O adaptador WLAN permite ao notebook se conectar a um ponto
Utilização de um adaptador para rede local sem fio (WLAN) O modelo do seu notebook pode incluir um adaptador para rede local sem fio (WLAN). O adaptador WLAN permite ao notebook se conectar a um ponto
Comience aquí. Quite toda la cinta y levante la pantalla. Localice los componentes
 HP Photosmart 2600/2700 series all-in-one User Guide Comience aquí 1 Usuarios del cable USB: no conecte el cable USB hasta que se indique en las instrucciones de esta guía o, de lo contrario, puede que
HP Photosmart 2600/2700 series all-in-one User Guide Comience aquí 1 Usuarios del cable USB: no conecte el cable USB hasta que se indique en las instrucciones de esta guía o, de lo contrario, puede que
Ruteador AC1750 Smart WiFi
 Marcas registradas NETGEAR, el logotipo de NETGEAR y Connect with Innovation son marcas comerciales o marcas registradas de NETGEAR, Inc. o sus filiales en Estados Unidos y otros países. La información
Marcas registradas NETGEAR, el logotipo de NETGEAR y Connect with Innovation son marcas comerciales o marcas registradas de NETGEAR, Inc. o sus filiales en Estados Unidos y otros países. La información
Conexión al ordenador Conecte el estación de música inalámbrico de Philips al ordenador si desea hacer lo siguiente:
 CD/MP3-CD HD SOURCE SEARCH REC MARK/UNMARK DBB Wireless Music Station WAS7000 Conexión al ordenador Conecte el estación de música inalámbrico de Philips al ordenador si desea hacer lo siguiente: Acceder
CD/MP3-CD HD SOURCE SEARCH REC MARK/UNMARK DBB Wireless Music Station WAS7000 Conexión al ordenador Conecte el estación de música inalámbrico de Philips al ordenador si desea hacer lo siguiente: Acceder
Bluebeam Change Digital Certification Appearance Manual. Manual Cambio de Apariencia en Bluebeam Revu
 Manual Cambio de Apariencia en Bluebeam Revu Bluebeam Change Digital Certification Appearance Manual Desarrollado por: DTE, LLC support@dtellcpr.com Developed by: DTE, LLC Revisado en: 21 de julio de 2016.
Manual Cambio de Apariencia en Bluebeam Revu Bluebeam Change Digital Certification Appearance Manual Desarrollado por: DTE, LLC support@dtellcpr.com Developed by: DTE, LLC Revisado en: 21 de julio de 2016.
Bluebeam Digital Certification Manual
 Manual Certificación Digital en Bluebeam Revu Bluebeam Digital Certification Manual Desarrollado por: DTE, LLC support@dtellcpr.com Developed by: DTE, LLC Revisado en: 20 de julio de 2016. Ver. 1.101.0720
Manual Certificación Digital en Bluebeam Revu Bluebeam Digital Certification Manual Desarrollado por: DTE, LLC support@dtellcpr.com Developed by: DTE, LLC Revisado en: 20 de julio de 2016. Ver. 1.101.0720
CONTROLADORA PARA PIXELS CONPIX
 The LedEdit Software Instructions 1, Install the software to PC and open English version: When we installed The LedEdit Software, on the desktop we can see following icon: Please Double-click it, then
The LedEdit Software Instructions 1, Install the software to PC and open English version: When we installed The LedEdit Software, on the desktop we can see following icon: Please Double-click it, then
Guía de instalación rápida TV-IP512P 1.31
 Guía de instalación rápida TV-IP512P 1.31 Table of Contents Español 1 1. Antes de iniciar 1 2. Inslatación y configuración del Hardware 2 3. Instalación Power over Ethernet (PoE) 7 Troubleshooting 9 Version
Guía de instalación rápida TV-IP512P 1.31 Table of Contents Español 1 1. Antes de iniciar 1 2. Inslatación y configuración del Hardware 2 3. Instalación Power over Ethernet (PoE) 7 Troubleshooting 9 Version
Contenido de la caja. Guía de instalación de Router WiFi R6100
 Marcas comerciales NETGEAR, el logotipo de NETGEAR y Connect with Innovation son marcas comerciales o marcas comerciales registradas de NETGEAR, Inc. o sus filiales en Estados Unidos y otros países. La
Marcas comerciales NETGEAR, el logotipo de NETGEAR y Connect with Innovation son marcas comerciales o marcas comerciales registradas de NETGEAR, Inc. o sus filiales en Estados Unidos y otros países. La
Antes de instalar la impresora
 Antes de instalar la impresora Debe instalar los controladores del software de la impresora antes de utilizar la Los controladores del software se encuentran en el CD de Instalación de Software de la Impresora
Antes de instalar la impresora Debe instalar los controladores del software de la impresora antes de utilizar la Los controladores del software se encuentran en el CD de Instalación de Software de la Impresora
Manual de instalación del IPTV UB310
 Manual de instalación del IPTV UB310 Contenido V1.4 Capítulo 1: Instalación del hardware IPTV UB310...2 1.1 Contenido del paquete...2 1.2 Requisitos del sistema...2 1.3 Instalación del hardware...2 Capítulo
Manual de instalación del IPTV UB310 Contenido V1.4 Capítulo 1: Instalación del hardware IPTV UB310...2 1.1 Contenido del paquete...2 1.2 Requisitos del sistema...2 1.3 Instalación del hardware...2 Capítulo
Quick Installation Guide TEW-630APB
 Quick Installation Guide TEW-630APB Table of of Contents Contents Español... 1. Antes de iniciar... 2. Instalación del Hardware... 3. Configuración del Punto de Acceso... 1 1 2 3 Troubleshooting... 6 Version
Quick Installation Guide TEW-630APB Table of of Contents Contents Español... 1. Antes de iniciar... 2. Instalación del Hardware... 3. Configuración del Punto de Acceso... 1 1 2 3 Troubleshooting... 6 Version
Configuración de un punto de acceso
 Materiales: Un punto de acceso inalámbrico (AP). Para este ejemplo hemos optado por el producto D-Link AirPlus DWL-900AP+ Tiempo: 10 minutos Dificultad: Media Descripción. Si se quiere instalar una red
Materiales: Un punto de acceso inalámbrico (AP). Para este ejemplo hemos optado por el producto D-Link AirPlus DWL-900AP+ Tiempo: 10 minutos Dificultad: Media Descripción. Si se quiere instalar una red
Manual de instalación del LiveQ IPTV UB310
 Manual de instalación del LiveQ IPTV UB310 Contenido V1.2 Capítulo 1: Instalación del hardware LiveQ IPTV UB310...2 1.1 Contenido del paquete...2 1.2 Requisitos del sistema...2 1.3 Instalación del hardware...2
Manual de instalación del LiveQ IPTV UB310 Contenido V1.2 Capítulo 1: Instalación del hardware LiveQ IPTV UB310...2 1.1 Contenido del paquete...2 1.2 Requisitos del sistema...2 1.3 Instalación del hardware...2
CESVA USB DRIVER. M_CUD_v0001_20130226_ESP_ENG
 CESVA USB DRIVER M_CUD_v0001_20130226_ESP_ENG CESVA USB DRIVER ESPAÑOL CONTENIDO 1. Instalación del CESVA USB Driver... 2 2. Conocer el puerto COM asignado para la comunicación con el PC... 2 2.1. Windows
CESVA USB DRIVER M_CUD_v0001_20130226_ESP_ENG CESVA USB DRIVER ESPAÑOL CONTENIDO 1. Instalación del CESVA USB Driver... 2 2. Conocer el puerto COM asignado para la comunicación con el PC... 2 2.1. Windows
Universal. MiniRemote. Guía de Usuario Instalación de la App. Método 1. Método 2. Una vez instalada
 ES Instalación de la App Universal MiniRemote Método 1 Busque la App e Smart Home en Apple Store o Google Play, descárguela e instálela. o App Store Play Store e Smart Home Guía de Usuario Servicio Atención
ES Instalación de la App Universal MiniRemote Método 1 Busque la App e Smart Home en Apple Store o Google Play, descárguela e instálela. o App Store Play Store e Smart Home Guía de Usuario Servicio Atención
Antes de instalar el software
 Antes de instalar el software Antes de utilizar la impresora, hay que instalar los controladores de la impresora y el programa Status Monitor. El software se encuentra en el CD-ROM que contiene Software
Antes de instalar el software Antes de utilizar la impresora, hay que instalar los controladores de la impresora y el programa Status Monitor. El software se encuentra en el CD-ROM que contiene Software
Network Quick Setup Guide
 Network Quick Setup Guide * Image shown may differ from your. * Image shown on a PC or mobile phone may vary depending on the OS. Wired ENGLISH connection Wired router NETWORK SETTING 1 Press the SETTINGS
Network Quick Setup Guide * Image shown may differ from your. * Image shown on a PC or mobile phone may vary depending on the OS. Wired ENGLISH connection Wired router NETWORK SETTING 1 Press the SETTINGS
z600 Bluetooth Speakers Setup Guide Read Manual Before Use Favor de leer el instructivo antes de instalar y operar el producto
 z600 Bluetooth Speakers Setup Guide Read Manual Before Use Favor de leer el instructivo antes de instalar y operar el producto Español 1 Español................................ 4 Português...............................
z600 Bluetooth Speakers Setup Guide Read Manual Before Use Favor de leer el instructivo antes de instalar y operar el producto Español 1 Español................................ 4 Português...............................
Instalación del Driver del Adaptador
 Nota El modelo utilizado en esta guía a modo de ejemplo es el TL-WN721N. Instalación del Driver del Adaptador Inserte el adaptador en una ranura de USB en su ordenador. Verá el asistente para el Nuevo
Nota El modelo utilizado en esta guía a modo de ejemplo es el TL-WN721N. Instalación del Driver del Adaptador Inserte el adaptador en una ranura de USB en su ordenador. Verá el asistente para el Nuevo
