EMPECEMOS. Descubre más en gopro.com/yourhero5
|
|
|
- Trinidad Silvia Araya Soler
- hace 5 años
- Vistas:
Transcripción
1 EMPECEMOS Descubre más en gopro.com/yourhero5
2 CONFIGURACIÓN ENCENDIDO Encienda la cámara. Abre la puerta de la batería. AVISO La cámara no es sumergible si las puertas están abiertas. Inserte una tarjeta microsd (se vende por separado) y la batería. Haga el recorrido por la cámara. Abre la puerta lateral. Carga la batería.
3 CAPTURA DE VÍDEOS Y FOTOS CONTROL POR VOZ Seleccione el modo de cámara que desee mediante la pantalla táctil o el botón Modo. Presione el botón Obturador para iniciar y detener la grabación. 1. Desliza hacia abajo y toca Preferencias > Control por voz en la cámara. 2. Selecciona un idioma. Para inglés y español, asegúrate de seleccionar la lengua de tu región. 3. Toca Activ. 4. Di un comando: GoPro Inicia vídeo GoPro Para vídeo GoPro Toma una Foto Para ver todos los comandos, ve a Preferencias > Lista de comandos. CONSEJO Si estás grabando vídeos o capturando fotos secuenciales, detén la captura antes de activar un comando nuevo.
4 MONTAJE DE LA CÁMARA APLICACIONES Soporte adhesivo curvo Captura y crea increíbles vídeos. Nuestras aplicaciones para dispositivo móvil y ordenador te lo ponen fácil. CAPTURE Vista previa en directo, reproducción y control total de la cámara. QUIK Ediciones increíbles y simplificadas. Aplique el soporte adhesivo únicamente sobre superficies limpias y en condiciones de temperatura ambiente. Inserte la cámara en el bastidor de montaje. CONSEJO Después de usarla en entornos de arena, polvo o agua salada, enjuaga la cámara con agua dulce. Introduzca la hebilla de montaje en el soporte adhesivo hasta que se ajuste en su lugar con un clic. QUIK ORDENADOR Importa y disfruta de tus filmaciones, y crea vídeos fantásticos con solo unos clics. Descárgala en gopro.com/apps ACTUALIZA TU GOPRO Conéctate a las aplicaciones Capture o Quik para ordenador para comprobar si hay actualizaciones y disfrutar de las últimas prestaciones en tu cámara.
5 GOPRO TE DA MÁS ACCEDE Y COMPARTE ESTÉS DONDE ESTÉS Con una suscripción a GoPro Plus opcional, la HERO5 puede cargar de forma automática fotos y vídeos en la nube, para que puedas verlos, editarlos y compartirlos fácilmente desde tu teléfono. Inicia tu periodo de prueba gratuito en gopro.com/plus GOPRO AWARDS Envíe sus mejores fotos y vídeos a GoPro. Nuestros favoritos recibirán premios en metálico. Envía contenido a gopro.com/awards Consulte la lista de certificaciones de países en las Instrucciones importantes del producto y la seguridad REVB
6 MANUAL DE USUARIO 1
7 ÚNETE AL MOVIMIENTO GOPRO facebook.com/gopro youtube.com/gopro twitter.com/gopro instagram.com/gopro
8 ÍNDICE ÍNDICE Su HERO5 Black 6 Procedimientos Iniciales 8 Navegación por su GoPro 16 Mapa de Modos y Configuración 20 QuikCapture 22 Captura de vídeos y fotos 24 Controle su GoPro con la voz 27 Reproducción de contenido 30 Utilice su cámara con una TV de alta definición 33 Conexión a la aplicación Capture 35 Descarga de contenido 36 Modo Vídeo: Modos de captura 39 Modo Vídeo: Configuración 41 Modo Vídeo: Configuración avanzada 49 Modo Foto: Modos de captura 51 Modo Foto: Configuración 53 Modo Foto: Configuración avanzada 55 Modo Secuencia: Modos de captura 57 Modo Secuencia: Configuración 59 Modo Secuencia: Configuración avanzada 63 Controles avanzados 64 Conexión a un accesorio de audio 74 Personalización de su GoPro 75 Mensajes importantes 79 Reiniciar la cámara 80 Montaje 81 Retirada de la puerta lateral 86 Mantenimiento 88 Información de la batería 89 Resolución de problemas 92 Servicio de atención al cliente 94 Marcas comerciales 94 Información normativa 94
9 SU HERO5 BLACK SU HERO5 BLACK Botón Obturador [ ] 2. Pantalla de estado de la cámara 3. Botón Modo [ ] 4. Puerta lateral 5. Puerto USB-C 6. Puerto micro HDMI (cable no incluido) 7. Altavoz 8. Puerta de la batería 9. Botón de liberación del cierre 10. Batería 11. Ranura para tarjeta microsd 12. Luz de estado de la cámara 13. Pantalla táctil 14. Micrófono 6 7
10 PROCEDIMIENTOS INICIALES PROCEDIMIENTOS INICIALES Bienvenido a su nueva HERO5 Black. Para capturar vídeos y fotos, necesita una tarjeta microsd (de venta por separado). TARJETAS MICROSD Use tarjetas de memoria de marcas conocidas que cumplan estos requisitos: microsd, microsdhc o microsdxc Calificación Clase 10 o UHS-I Capacidad de hasta 128 GB CARGA DE LA BATERÍA Para disfrutar de la mejor experiencia con su nueva cámara, le recomendamos que cargue totalmente la batería antes de usarla por primera vez. 1. Mantenga presionado el botón de liberación de cierre de la puerta de la batería y abra la puerta deslizándola. Para ver una lista de tarjetas microsd recomendadas, visite gopro.com/workswithgopro. Si la tarjeta de memoria se llena durante la grabación, la cámara detiene la captura y muestra LLENA en la pantalla táctil. AVISO: Tenga cuidado al manipular las tarjetas de memoria. Evite el contacto con líquidos, polvo y otras partículas. Como precaución, apague la cámara antes de insertar o retirar la tarjeta. Consulte las directrices del fabricante con respecto al uso en rangos de temperatura aceptables. FORMATEAR SU TARJETA MICROSD Formatee periódicamente la tarjeta microsd para garantizar que se mantenga en un estado óptimo. El formateo elimina todo el contenido, así que asegúrese de descargar antes sus fotos y vídeos. 2. Inserte la tarjeta SD con la etiqueta mirando hacia la batería (no es necesario introducir una tarjeta microsd para la carga). Nota: Para extraer la tarjeta, presiónela con la uña. El muelle interno la expulsará. 3. Inserte la batería y cierre la puerta. Para formatear su tarjeta, deslice hacia abajo y toque en Preferencias > Formatear Tarjeta SD > Eliminar. 8 9
11 PROCEDIMIENTOS INICIALES PROCEDIMIENTOS INICIALES 4. Mantenga presionado el botón de liberación de cierre de la puerta lateral y abra la puerta deslizándola. 5. Conecte la cámara a un ordenador u otro adaptador de carga USB con el cable USB-C incluido. 6. Apague la cámara. La luz de estado de la cámara se enciende durante la carga y se apaga cuando se completa la carga. Cuando cargue la batería con un ordenador, asegúrese de que el ordenador esté conectado a una fuente de alimentación. Si la luz de estado de la cámara no se enciende, use un puerto USB distinto. La batería se carga al 100 % en aproximadamente 3 horas. Para obtener más información, consulte Información de la batería (página 89). ACTUALIZACIÓN DEL SOFTWARE DE LA CÁMARA Para disfrutar de las últimas prestaciones y obtener el mayor rendimiento posible de su GoPro, asegúrese de que la cámara tenga siempre el software más reciente. Cuando conecte la cámara a las aplicaciones Capture o Quik para ordenador, aparecerá automáticamente una notificación en caso de que haya una actualización disponible. 1. Descargue estas aplicaciones: Capture de la App Store de Apple o Google Play Quik para escritorio desde gopro.com/apps 2. Conecte la cámara a su smartphone, tableta u ordenador. Si hay disponible una actualización, la aplicación le proporciona instrucciones para instalarla. También puede actualizar su cámara de forma manual usando una tarjeta microsd y un lector/adaptador de tarjetas (de venta por separado). Para obtener más detalles e información sobre la última versión de software, visite gopro.com/update. CONSEJO PROFESIONAL: Para ver la versión del software instalada, deslice hacia abajo en la pantalla principal y toque Preferencias > Acerca de esta GoPro. CONSEJO PROFESIONAL: Para una carga más rápida, use el Supercharger de GoPro (de venta por separado). Puede cargar su cámara con un cargador de pared o un cargador automático compatible con USB
12 PROCEDIMIENTOS INICIALES PROCEDIMIENTOS INICIALES PANTALLA DE ESTADO DE LA CÁMARA La pantalla de estado de la cámara, situada en la parte delantera, muestra la siguiente información acerca de los modos y configuraciones, para que pueda ver la información básica de un vistazo: 1 2 ENCENDIDO Y APAGADO Para encender: Presione el botón Modo [ ]. La cámara emite varios pitidos y las luces de estado de la cámara parpadean. Cuando la pantalla táctil o la pantalla de estado de la cámara muestren información, la cámara estará encendida. Para apagar la cámara: Mantenga presionado el botón Modo durante dos segundos. La cámara emite varios pitidos y las luces de estado de la cámara parpadean. ADVERTENCIA: Tenga cuidado al usar la GoPro en su estilo de vida activo. Sea consciente en todo momento del entorno para evitar lesiones, tanto a usted mismo como a otras personas. Cumpla la normativa local al usar la cámara GoPro y sus soportes y accesorios, incluida la normativa de privacidad, que puede restringir su uso en determinados lugares Modo de cámara 2. Configuración 3. Número de archivos capturados 4. Memoria restante en la tarjeta microsd 5. Estado de la batería Nota: Los iconos y ajustes que aparecen en la pantalla de estado de la cámara varían según el modo. Los que se muestran aquí pertenecen al modo Vídeo
13 PROCEDIMIENTOS INICIALES PROCEDIMIENTOS INICIALES PANTALLA TÁCTIL La pantalla táctil situada en la parte trasera de la cámara muestra la siguiente información acerca de los modos y la configuración en la pantalla principal. Los ajustes mostrados varían según el modo PANTALLA TÁCTIL GESTOS Use estos gestos para navegar por la pantalla táctil: Cuando deslice el dedo, hágalo desde el borde de la pantalla. Tocar Selecciona un elemento; activa/desactiva un ajuste Pulsar y mantener pulsado Accede a la configuración de control de exposición. 1. Estado inalámbrico 2. Estado del GPS 3. Tiempo restante/fotos realizadas 4. Estado de la batería 5. Modo de cámara 6. Configuración 7. Configuración avanzada (iconos) Nota: La pantalla táctil no funciona bajo el agua. Deslizar a la izquierda Accede a la configuración avanzada (si está disponible) para el modo actual. Deslizar a la derecha Muestra los contenidos. Deslizar hacia abajo En la pantalla principal, abre los menús Conectar y Preferencias. En otros lugares, vuelve a la pantalla principal. CONSEJO PROFESIONAL: Para bloquear la pantalla táctil y así evitar una entrada accidental, deslice hacia abajo en la pantalla principal y toque [ ]. Vuelva a tocar este icono para desbloquear la pantalla
14 NAVEGACIÓN POR SU GOPRO NAVEGACIÓN POR SU GOPRO MODOS Su HERO5 Black dispone de tres modos de cámara: Vídeo, Foto y Secuencia. Vídeo El modo Vídeo dispone de tres modos de captura: Vídeo, Video y foto y En bucle. Para ver las descripciones de cada modo de captura, consulte Modo Vídeo: Modos de captura (página 39). Foto El modo Foto dispone de tres modos de captura: Foto, Ráfaga y Nocturna. Para ver las descripciones de cada modo de captura, consulte Modo Foto: Modos de captura (página 51). Secuencia El modo Secuencia dispone de tres modos de captura: Vídeo secuencial, Foto secuencial y Secuencia nocturna. Para ver las descripciones de cada modo de captura, consulte Modo Secuencia: Modos de captura (página 57). Para ver un mapa de los modos y la configuración de su GoPro, consulte Mapa de Modos y Configuración (página 20). NAVEGACIÓN CON LA PANTALLA TÁCTIL 1. En la pantalla principal, toque el icono situado en la esquina inferior izquierda. 2. Toque uno de los iconos de modo situados en la parte superior de la pantalla (Vídeo, Foto o Secuencia). 3. Toque un modo de captura en la lista que aparece debajo del icono. 4. En la pantalla principal, toque la configuración que desee cambiar. 5. Toque una opción nueva (las opciones disponibles aparecen en color blanco). La cámara vuelve a la pantalla principal. Si selecciona una resolución de vídeo (RES) que no soporta los fotogramas por segundo (fps) elegidos, aparecerá un mensaje para que toque la pantalla táctil y cambie automáticamente la configuración de FPS a un valor diferente. Si selecciona una velocidad FPS no soportada por la resolución elegida, aparecerá un mensaje similar
15 NAVEGACIÓN POR SU GOPRO NAVEGACIÓN POR SU GOPRO 6. Para cambiar una configuración avanzada, deslice a la izquierda. Nota: No todos los modos de captura tienen configuraciones avanzadas. 7. Para activar una configuración avanzada, toque [ ]. NAVEGACIÓN CON LOS BOTONES Si utiliza la cámara bajo el agua, use los botones en vez de la pantalla táctil para cambiar los modos y la configuración. 1. Con la cámara encendida, mantenga pulsado el botón Modo [ ] y pulse el botón Obturador [ ]. 2. Use el botón Modo para cambiar entre las configuraciones. 8. Para volver a la pantalla principal, deslice hacia abajo. CAMBIO DE MODOS CON EL BOTÓN MODO El botón Modo le permite cambiar rápidamente entre los modos de captura que haya seleccionado. Por ejemplo, si seleccionó anteriormente Vídeo en el modo Vídeo, Foto nocturna en el modo Foto y Vídeo secuencial en el modo Secuencia, al presionar el botón Modo se cambiará entre esos modos de captura. Tenga en cuenta que la opción Ráfaga de fotos siempre aparece en este ciclo de opciones. Así puede capturar acciones de movimiento rápido, como niños lanzándose a una piscina o un salto con una bicicleta de montaña, sin tener que cambiar el modo de captura por anticipado. 3. Presione el botón Obturador para cambiar entre las opciones dentro de una configuración. Para seleccionar una opción, déjela resaltada. 4. Para salir, pulse y mantenga el botón Obturador, o continúe el ciclo del menú hasta llegar a Hecho
16 MAPA DE MODOS Y CONFIGURACIÓN MAPA DE MODOS Y CONFIGURACIÓN Baja luz auto Ráfaga Control de audio manual Foto nocturna RAW Resolución (RES) Modo Vídeo/Vídeo Vídeo y foto FOV Secuencia nocturna Obturador Estabilización de vídeo FPS Modo Foto/Foto Modo Secuencia WDR Intervalo Protune Foto secuencial En bucle Velocidad Vídeo secuencial 20 21
17 QUIKCAPTURE QUIKCAPTURE QuikCapture es la forma más rápida de capturar vídeos o secuencias con la HERO5 Black. Dado que la cámara solo se enciende cuando captura contenidos, también se ahorra batería. CAPTURA DE VÍDEO CON QUIKCAPTURE 1. Con la cámara apagada, presione el botón Obturador [ ]. CAPTURA DE FOTOS SECUENCIALES CON QUIKCAPTURE Además de mostrar cómo cambia una escena con el paso del tiempo, las fotos secuenciales pueden ser útiles para asegurarse de tomar la foto perfecta en movimiento. 1. Con la cámara apagada, mantenga presionado el botón Obturador [ ] hasta que empiece la captura. 3 seg La cámara se enciende, emite varios pitidos y empieza automáticamente a capturar vídeo. Las luces indicadoras de estado de la cámara parpadean mientras se realiza la grabación. 2. Para detener la grabación, vuelva a presionar el botón Obturador. La cámara detiene la grabación, emite varios pitidos y se apaga automáticamente. Para capturar otros tipos de vídeo, consulte Captura de vídeos y fotos (página 24). La cámara se enciende, emite varios pitidos y empieza automáticamente a capturar fotos secuenciales. Las luces de estado de la cámara parpadean cada vez que se captura una foto. 2. Para detener la captura, vuelva a presionar el botón Obturador. La cámara detiene la grabación, emite varios pitidos y se apaga automáticamente para aumentar al máximo la duración de la batería. Para capturar otros tipos de fotos o contenido secuencial, consulte Captura de vídeos y fotos (página 24). APAGADO DE QUIKCAPTURE La función QuikCapture está activada de forma predeterminada, pero puede desactivarla si fuera necesario. 1. En la pantalla principal, deslice hacia abajo. 2. Toque Preferencias > QuikCapture. 3. Toque Desactivar
18 CAPTURA DE VÍDEOS Y FOTOS CAPTURA DE VÍDEOS Y FOTOS CAPTURA DE VÍDEOS Y FOTOS También puede grabar vídeos y tomar fotos de forma tradicional, con otros modos como las fotos y vídeos secuenciales, en los que la cámara está encendida y captura cuando sea necesario. Con este método, puede usar la pantalla táctil para previsualizar sus fotos y cambiar los modos y configuración antes de la captura. Aunque, a diferencia de QuikCapture, la cámara permanece encendida cuando no está capturando, así que debe apagarla manualmente para ahorrar batería. 1. Si fuera necesario, seleccione un modo distinto: a. Toque el icono situado en la esquina inferior izquierda de la pantalla táctil. 2. Si fuera necesario, seleccione una configuración distinta. Para obtener más detalles sobre la configuración, consulte Modo Vídeo: Modos de captura (página 39), Modo Foto: Modos de captura (página 51), o Modo Secuencia: Modos de captura (página 57). 3. Presione el botón Obturador [ ]. La cámara emite un pitido y las luces de estado de la cámara parpadean mientras se realiza la captura. 4. Para detener la captura de vídeo o secuencia, presione el botón Obturador. La cámara emite un pitido y las luces de estado de la cámara parpadean rápidamente. CONSEJO PROFESIONAL: También puede capturar vídeos y fotos usando comandos de voz. Para obtener detalles al respecto, consulte Control de la cámara con la voz (página 27). b. Toque uno de los iconos de modo situados en la parte superior de la pantalla. c. Toque un modo de captura en la lista que aparece debajo del icono
19 CAPTURA DE VÍDEOS Y FOTOS CONTROLE SU GOPRO CON LA VOZ Puede controlar su HERO5 Black con la voz usando un conjunto de comandos específicos (consulte la lista que aparece a continuación). Nota: El rendimiento del Control por voz puede verse afectado por la distancia, el viento y el ruido del entorno. Mantenga el producto limpio y libre de partículas sueltas. AÑADIR ETIQUETAS HILIGHT Puede señalar momentos específicos de un vídeo durante su grabación o reproducción con las etiquetas HiLight. Las etiquetas HiLight permiten encontrar fácilmente los mejores momentos para compartir. Mientras graba o reproduce un vídeo, presione el botón Modo [ ]. CONSEJO PROFESIONAL: También puede añadir etiquetas HiLight durante la grabación, con la aplicación Capture, el Control por voz o el Smart Remote. USO DEL CONTROL POR VOZ El Control por voz funciona mejor cuando usted está cerca de su GoPro. 1. En la pantalla principal, deslice hacia abajo y toque [ ]. Nota: También puede activar o desactivar el control por voz desde el menú Preferencias. Toque Preferencias > Control por voz en la cámara y seleccione una opción. 2. Si es la primera vez que utiliza el Control por voz, confirme o cambie el idioma del mismo. 3. Diga un comando de la Lista de comandos de voz (página 28). 4. Para desactivar manualmente el control por voz, deslice hacia abajo en la pantalla principal y toque [ ]. El control por voz también se desactiva al apagar la cámara. (Para obtener detalles al respecto, consulte Apagado automático (página 76). CONSEJO PROFESIONAL: Para ampliar el alcance del control por voz en entornos con viento y ruido, utilice Remo (control remoto activado por voz y sumergible). Para obtener detalles al respecto, visite gopro.com
20 CONTROLE SU GOPRO CON LA VOZ CONTROLE SU GOPRO CON LA VOZ LISTA DE COMANDOS DE VOZ Hay dos tipos de comandos disponibles con el control por voz: Los comandos de acción le permiten capturar vídeos o fotos al instante. Si, por ejemplo, acaba de grabar un vídeo, puede decir el comando para tomar una foto o capturar una secuencia sin tener que cambiar de modo. Los comandos de modo son muy útiles si quiere seleccionar un modo rápidamente y usar el botón Obturador para capturar. No es necesario que la cámara esté en un modo específico para capturar vídeos o fotos. Puede usar los comandos de acción con cualquier modo. Su cámara captura vídeo o fotos según los ajustes que haya seleccionado previamente. Comandos de modo GoPro Modo Vídeo GoPro Modo Foto GoPro Modo Ráfaga GoPro Modo Secuencia Descripción Cambia el modo de cámara a Vídeo (no graba un vídeo) Cambia el modo de cámara a Foto (no captura fotos) Cambia el modo de cámara a Ráfaga (no captura ráfagas de fotos) Cambia el modo de cámara a Secuencia (no captura fotos secuenciales) Comandos de acción GoPro Inicia Vídeo GoPro HiLight GoPro Para Vídeo GoPro Toma una Foto GoPro Dispara una Ráfaga GoPro Inicia Secuencia GoPro Para Secuencia GoPro Apágate Descripción Empieza la grabación de un vídeo Añade una etiqueta HiLight al vídeo durante la grabación Para la captura del vídeo Captura una foto individual Captura una ráfaga de fotos Comienza la captura de una secuencia Para la captura de una secuencia Apaga la cámara Para ver la lista de comandos más actualizada, visite gopro.com/yourhero5. CONSEJO PROFESIONAL: Si está grabando vídeos o capturando fotos secuenciales, debe detener la captura antes de activar un comando nuevo. CAMBIO DEL IDIOMA PARA EL CONTROL POR VOZ 1. En la pantalla principal, deslice hacia abajo. 2. Toque Preferencias > Idioma (en la sección Control por voz). 3. Toque un idioma
21 REPRODUCCIÓN DE CONTENIDOS REPRODUCCIÓN DE CONTENIDOS Puede reproducir sus contenidos en la pantalla táctil de la cámara, un ordenador, un televisor, un smartphone o una tableta. También puede reproducir los contenidos si inserta la tarjeta microsd directamente en un dispositivo, como un ordenador o un televisor compatible. Si usa este método, la resolución de reproducción depende de la resolución del dispositivo y su capacidad para reproducir esa resolución. VISUALIZACIÓN DE VÍDEOS Y FOTOS EN SU HERO5 Black 1. Deslice a la derecha para abrir la galería. Si la tarjeta microsd contiene muchos contenidos, la carga podría tardar unos minutos. 2. Desplácese por las miniaturas. Nota: En las series de fotos (tomadas en los modos Ráfaga, Secuencia, Secuencia nocturna y Foto continua), la miniatura muestra la primera foto de la serie. 3. Toque un vídeo o una foto para mostrarlos a pantalla completa. 4. Para añadir una etiqueta HiLight, toque [ ]. Las etiquetas HiLight permiten encontrar fácilmente los mejores vídeos y fotos para compartir. 5. Para volver a la pantalla de miniaturas, pulse [ ]. 6. Para salir de la galería, deslice hacia abajo. CREACIÓN DE PEQUEÑOS CLIPS DE VÍDEO A PARTIR DE VÍDEOS La función de recorte de vídeo le permite crear vídeos cortos de sus imágenes favoritas desde sus archivos de vídeo. Los clips de vídeo se guardan como archivos nuevos que puede compartir y usar durante la edición en las aplicaciones Capture o Quik para escritorio. 1. Deslice a la derecha para abrir la galería y toque el vídeo que contiene el clip de vídeo que desee guardar. 2. Toque [ ] para empezar a reproducir el vídeo. 3. Cuando llegue al punto donde desee iniciar el recorte, toque [ ]. 4. Toque [ ]. De forma predeterminada, la duración del clip es de 5 segundos. 5. Para guardar un clip más largo, toque 5 SEG y después toque la duración del clip de vídeo que desee (15 o 30 segundos). 6. Toque la pantalla y después toque VISTA PREVIA para revisar el clip antes de guardarlo. 7. Para ajustar el punto de inicio del clip de vídeo, toque -1. Para ajustar el punto de finalización, toque +1. Nota: Si ajusta los puntos de inicio o finalización, la duración del clip sigue siendo la misma. 8. Toque [ ]. El clip se guarda como un archivo de vídeo aparte y el archivo de vídeo original no sufre ningún cambio. CONSEJO PROFESIONAL: Después de crear clips de vídeo a partir de un archivo de vídeo, puede eliminar el archivo original para ahorrar espacio en la tarjeta microsd
22 REPRODUCCIÓN DE CONTENIDOS ALMACENAMIENTO DE UN FOTOGRAMA DE VÍDEO COMO UNA IMAGEN FIJA 1. Deslice a la derecha para abrir la galería y toque el vídeo que contiene el clip de vídeo que desee guardar. 2. Toque [ ] para empezar a reproducir el vídeo. 3. Cuando llegue al fotograma que desee guardar, toque [ ]. 4. Toque [ ]. 5. Si fuera necesario, deslice la barra situada en la parte inferior de la pantalla para seleccionar el fotograma. 6. Toque [ ]. El fotograma se guarda como una foto y el archivo de vídeo original no sufre ningún cambio. VISUALIZACIÓN DE VÍDEOS Y FOTOS EN UN ORDENADOR Para reproducir sus vídeos y fotos en un ordenador, primero debe transferir esos archivos a un ordenador. Para obtener detalles al respecto, consulte Descarga de contenido (página 36). VISUALIZACIÓN DE CONTENIDOS EN UN DISPOSITIVO MÓVIL 1. Conecte la cámara a Capture. Para obtener detalles al respecto, consulte Conexión a la aplicación Capture (página 35). 2. Use los controles disponibles en la aplicación para reproducir los contenidos en su smartphone o tableta. CONSEJO PROFESIONAL: Mientras reproduce un vídeo, puede añadir etiquetas HiLight para señalar los mejores momentos. Toque [ ] para añadir una etiqueta HiLight. UTILICE SU CÁMARA CON UNA TV DE ALTA DEFINICIÓN VISUALIZACIÓN DE VÍDEOS Y FOTOS EN UNA TV DE ALTA DEFINICIÓN La reproducción de vídeos y fotos en su TV de alta definición le permite ver su contenido directamente desde la cámara en una pantalla grande. Para dicha reproducción se requiere un cable micro HDMI (de venta por separado). Nota: La reproducción HDMI depende de la resolución del dispositivo, y puede llegar hasta 1080p. 1. Encienda la cámara. 2. Toque Preferencias > Salida HDMI > Medios. 3. Use un cable micro HDMI para conectar el puerto HDMI de la cámara a un televisor de alta definición. 4. Seleccione la entrada HDMI en el televisor. 5. Pulse el botón Modo [ ] para moverse por los controles, y pulse el botón Obturador [ ] para seleccionar el control. Por ejemplo, para moverse por las miniaturas, pulse el botón Modo para ir a [ ], y pulse el botón Obturador repetidamente para moverse por los archivos. 6. Para mostrar un archivo a pantalla completa, toque [ ]. CONSEJO PROFESIONAL: Cuando visualice sus vídeos y fotos en una TV de alta definición, también puede navegar mediante gestos en la pantalla táctil
23 UTILICE SU CÁMARA CON UNA TV DE ALTA DEFINICIÓN CAPTURA DE VÍDEOS Y FOTOS CON LA CÁMARA CONECTADA A UNA TV DE ALTA DEFINICIÓN Esta opción le permite ver una previsualización de la imagen de su cámara mientras está conectada a un monitor o TV HD. 1. Encienda la cámara. 2. Toque Preferencias > Salida HDMI y seleccione una de las siguientes opciones: Para mostrar la previsualización en tiempo real con los iconos de la pantalla táctil, toque Monitor. Para mostrar la previsualización en tiempo real en su TV de alta definición sin los iconos o capas superpuestas que ve durante la grabación en la pantalla táctil de la cámara, toque Directo. 3. Use un cable micro HDMI para conectar el puerto HDMI de la cámara a un televisor de alta definición. 4. Seleccione la entrada HDMI en el televisor. 5. Use el botón Obturador [ ] de la cámara para iniciar y detener la grabación. CONEXIÓN A LA APLICACIÓN Capture CONEXIÓN A LA APLICACIÓN POR PRIMERA VEZ La aplicación Capture le permite controlar la cámara de forma remota mediante un smartphone o una tableta. Entre las funciones se incluyen control total de la cámara, vista previa dinámica, reproducción y uso compartido de contenido y actualizaciones de software de la cámara. 1. Descargue Capture en su dispositivo móvil desde la App Store de Apple o Google Play. 2. Siga las instrucciones en pantalla que ofrece la aplicación para conectar la cámara. CONEXIÓN POSTERIOR A LA APLICACIÓN Después de conectarse a la aplicación Capture por primera vez, podrá volver a hacerlo a través del menú Conectar de la cámara. 1. Si la conexión inalámbrica de su cámara no está activada, deslice hacia abajo y toque Conectar > Conexiones inalámbricas. 2. Siga las instrucciones en pantalla de la aplicación Capture para conectar la cámara a la aplicación
24 DESCARGA DE CONTENIDO DESCARGA DE CONTENIDO DESCARGAR SU CONTENIDO A UN ORDENADOR Para reproducir sus vídeos y fotos en un ordenador, primero debe transferir esos archivos a un ordenador. La transferencia de archivos también libera espacio en la tarjeta microsd, que podrá usar para nuevo contenido. 1. Descargue e instale Quik para escritorio desde gopro.com/apps. 2. Conecte la cámara al ordenador con el cable USB-C incluido. 3. Encienda la cámara y siga las instrucciones en pantalla de Quik. CONSEJO PROFESIONAL: Para descargar archivos en un ordenador mediante un lector de tarjetas (se vende por separado) y el explorador de archivos de su ordenador, conecte el lector de tarjetas al ordenador e inserte la tarjeta microsd en el lector. Entonces podrá transferir archivos al ordenador o eliminar archivos seleccionados de la tarjeta. Tenga en cuenta que debe usar un lector de tarjetas para descargar fotos RAW o archivos de audio RAW. SUBIDA DE CONTENIDO A LA NUBE Con una suscripción a GoPro Plus, puede cargar sus contenidos en la nube para posteriormente visualizarlos, editarlos y compartirlos desde cualquiera de sus dispositivos. Use la aplicación Quik para editar contenidos de la nube en su dispositivo móvil y compartirlos con sus amigos. Nota: Cuando sube contenido a la nube, los archivos originales permanecen en su cámara. 1. Suscríbase a GoPro Plus: a. Descargue Capture en su dispositivo móvil desde la App Store de Apple o Google Play. b. Siga las instrucciones en pantalla que ofrece la aplicación para conectarla a la cámara. c. Si se está conectando a la aplicación por primera vez, siga las instrucciones en pantalla para suscribirse a GoPro Plus. De lo contrario, toque [ ] junto a la imagen de su cámara y siga las instrucciones. 2. Conecte la cámara a una toma de corriente. Cuando la batería esté cargada, comenzará la carga automática de contenidos en la nube. Nota: Cuando haya configurado Carga Auto, no necesitará conectar su cámara a la aplicación Capture para usar esta funcionalidad. Los archivos guardados en la nube están optimizados para Internet, así que puede que no estén a resolución completa. Para descargar los archivos a resolución completa, conecte la cámara a la aplicación Quik de escritorio y descargue los archivos a su ordenador. 3. Para acceder a sus contenidos en la nube, conéctese a la aplicación Capture y toque [ ] junto a la imagen de su cámara. 4. Descargue el contenido que desee en su teléfono y después use la aplicación Quik para editarlo y compartirlo. CONSEJO PROFESIONAL: Cuando se haya suscrito a GoPro Plus, podrá usar Quik de escritorio para descargar sus archivos al ordenador. Quik se encargará de subir los archivos a su cuenta GoPro Plus. DESACTIVAR SUBIDA AUTOMÁTICA Puede desactivar temporalmente la función de subida automática para evitar que sus archivos suban a GoPro Plus cuando conecte la cámara a una toma de corriente. 1. Deslice hacia abajo y toque Conectar > Subida Auto > Subir. 2. Toque Desactivar
25 DESCARGA DE CONTENIDO MODO VÍDEO: MODOS DE CAPTURA CONEXIÓN A UNA RED INALÁMBRICA DIFERENTE Si quiere conectarse a una red inalámbrica distinta para usar la función de subida automática, puede cambiar la red desde su cámara. 1. Deslice hacia abajo y toque Conectar > Subida Auto > Redes. 2. Toque el nombre de una red. La red no debe estar oculta, ni requerir de una licencia de usuario final (como, por ejemplo, la red de un hotel). 3. Introduzca la contraseña si es necesario. 4. Toque [ ] para guardar la nueva red. El modo Vídeo dispone de tres modos de captura: Vídeo, Video y foto y En bucle. Cada modo de captura tiene su propia configuración. VÍDEO Esta opción está destinada a la captura de vídeo tradicional. Los ajustes predeterminados son 1080p60 Amplio, con Estabilización De vídeo y Baja luz auto activadas. Para obtener más información, consulte los siguientes temas: Resoluciones de vídeo HERO5 Black (página 46) Estabilización de vídeo (página 49) Intervalo (Vídeo) (página 69) Baja luz auto (página 49) Control de audio manual (página 50) Protune (página 67) VÍDEO Y FOTO El modo Vídeo y foto captura fotos a intervalos definidos mientras se graba un vídeo. Los ajustes predeterminados son 1080p30 Amplio con un intervalo de 5 fotos por segundo. Las fotos se capturan a 12 MP con una relación de aspecto de 16:9. Para obtener más información, consulte los siguientes temas: Resoluciones de vídeo HERO5 Black (página 46) Intervalo (Vídeo) (página 69) 38 39
26 MODO VÍDEO: MODOS DE CAPTURA MODO VÍDEO: CONFIGURACIÓN GRABACIÓN EN BUCLE El modo En bucle graba de forma continuada, pero solo guarda los momentos que usted desee guardar. Por ejemplo, si selecciona un intervalo de 5 minutos, solo se guardarán los últimos 5 minutos cuando presione el botón Obturador para detener la grabación. Si graba durante 5 minutos y no presiona el botón Obturador para detener la grabación y guardar el vídeo, la cámara empieza a grabar otro intervalo de 5 minutos sobrescribiendo los 5 minutos anteriores de filmación. RESOLUCIÓN DE VÍDEO La resolución de vídeo (RES) hace referencia al número de líneas horizontales que contiene un vídeo. Por ejemplo, 720p significa que el vídeo tiene 720 líneas horizontales, cada una con una anchura de 1280 píxeles. Cuanto mayores sean los números de líneas y píxeles, mayores serán el detalle y la claridad de la imagen. Así pues, un vídeo con una resolución de 4K tiene más calidad que uno de 720p porque contiene 3840 líneas, cada una con una anchura de 2160 píxeles. Este modo de captura resulta útil cuando está grabando eventos que contienen largos periodos de inactividad que no desea guardar, como actividades de pesca o conducción de vehículos. Los ajustes predeterminados del modo Bucle son 1080p60 Amplio, con un intervalo de 5 minutos. La grabación en bucle no está disponible en 4K, 2,7K 4:3 ni 480p. Para obtener más información, consulte los siguientes temas: Resoluciones de vídeo HERO5 Black (página 46) Intervalo (Vídeo) (página 69) 4K 2,7K 4:3 2,7K 1440p 1080p 960p 720p 480p 40 41
27 MODO VÍDEO: CONFIGURACIÓN MODO VÍDEO: CONFIGURACIÓN Use esta tabla como ayuda para seleccionar la resolución más adecuada en cada actividad. Tenga en cuenta, además, las capacidades de su ordenador o TV para asegurarse de que el equipo puede soportar la resolución seleccionada. Resolución de vídeo 4K 2,7K 2,7K 4:3 1440p Uso óptimo Increíble vídeo de alta resolución, con rendimiento con luz baja de calidad profesional. Posibilidad de sacar fotos de 8 MP del vídeo. Recomendada para las tomas con trípode o desde una posición fija. Vídeo de resolución 16:9 que se reduce para ofrecer increíbles resultados de calidad cinematográfica para producciones profesionales. Recomendada para las tomas con la cámara montada en el cuerpo, en unos esquís o en una tabla de surf. Proporciona un área de visión amplia. Recomendada para las tomas con la cámara montada en el cuerpo. La relación de aspecto de 4:3 captura un área vertical más grande comparada con 1080p. Además, su alta velocidad de fotogramas proporciona los resultados más fluidos y naturales para capturar escenas de mucha acción. Excelente para compartir en las redes sociales. Resolución de vídeo 1080p 960p 720p 480p Uso óptimo Excelente para filmaciones de todo tipo y para compartir en las redes sociales. Alta resolución y alta velocidad de fotogramas para unos resultados increíbles. Esta resolución está disponible en todos los FOV, y la posibilidad de grabar a una velocidad FPS alta (120 fps) permite realizar vídeos a cámara lenta en el proceso de edición. Use esta resolución para las tomas con la cámara montada en el cuerpo y cuando desee capturar a cámara lenta. Su relación de aspecto de 4:3 proporciona un área de visión amplia y unos resultados fluidos para capturar escenas de mucha acción. Excelente para las tomas manuales y cuando desee capturar a cámara lenta. Su alta velocidad de 240 fps es perfecta para realizar vídeos en cámara superlenta, pero solo está disponible con FOV estrecho. Excelente cuando desee capturar a cámara superlenta y FOV Amplio, y la definición estándar sea aceptable
28 MODO VÍDEO: CONFIGURACIÓN MODO VÍDEO: CONFIGURACIÓN FOTOGRAMAS POR SEGUNDO (FPS) Los fotogramas por segundo (FPS) hacen referencia al número de fotogramas de vídeo que se capturan cada segundo. Cuando seleccione una resolución y velocidad FPS, tenga en cuenta la actividad que desea capturar. Las mayores resoluciones proporcionan más detalles y claridad, pero están disponibles, generalmente, con valores fps más bajos. Las resoluciones más bajas proporcionan menos detalle y claridad, pero permiten valores más altos de FPS, lo cual es importante para capturar el movimiento. Las velocidades FPS altas también pueden usarse para crear vídeos a cámara lenta. RELACIÓN DE ASPECTO Las resoluciones de vídeo de GoPro utilizan dos relaciones de aspecto: 16:9 y 4:3. Los programas de televisión y edición estándar usan 16:9. Las filmaciones realizadas en 4:3 son un 33 % más altas, pero deben recortarse a 16:9 para ser reproducidas en un televisor. (Si una filmación en 4:3 no se recorta, aparecerán bandas negras en los laterales de la imagen).campo DE VISIÓN (FOV) El campo de visión (FOV) hace referencia a la cantidad de la escena (medida en grados) que se puede capturar a través de la lente de la cámara. El FOV Amplio captura la mayor cantidad posible de la escena, mientras que el FOV Estrecho captura la menor cantidad posible. Las opciones de FOV se muestran en base a la resolución y velocidad fps seleccionadas. FOV SuperView Amplio Medio Lineal Estrecho Uso óptimo SuperView ofrece el campo de visión más natural del mundo. Excelente para las tomas con la cámara montada en el cuerpo o en un equipo. El contenido 4:3, más vertical, se estira automáticamente hasta 16:9 de pantalla completa para ofrecer una reproducción increíble en un ordenador o un televisor. Un gran campo de visión, excelente para las tomas de mucha acción en las que desee capturar todo lo posible dentro del encuadre. Este FOV proporciona distorsión ojo de pez, sobre todo en los bordes del encuadre. (Puede recortarla durante la edición si es necesario). Un campo de visión de rango medio que proporciona efecto de zoom en el centro del encuadre. Un campo de visión de rango medio que elimina la distorsión ojo de pez presente en el FOV Amplio. Excelente para la filmación de tomas aéreas o para cualquier otra captura en la que desee eliminar la distorsión. El campo de visión más pequeño. Excelente para capturar contenido desde lejos. Su característica más significativa es el efecto zoom en el centro del encuadre
29 MODO VÍDEO: CONFIGURACIÓN MODO VÍDEO: CONFIGURACIÓN RESOLUCIONES DE VÍDEO DE LA HERO5 BLACK Resolución de vídeo (RES) FPS (NTSC/ PAL) 1 FOV Resolución de pantalla Relación de aspecto 4K 30/25 Amplio 3840 x :9 4K 24/24 Amplio, SuperView 3840 x :9 2,7K 60/50 48/48 24/24 Amplio, Medio, Lineal 2704 x :9 2,7K 30/25 SuperView, Amplio, Medio, Lineal 2704 x :9 2,7K 4:3 30/25 Amplio 2704 x :3 1440p 80/80 60/50 48/48 Amplio 1920 x :3 30/25 24/ p 120/120 Amplio, Estrecho 1920 x :9 1080p 90/90 Amplio 1920 x :9 1080p 80/80 SuperView 1920 x :9 1080p 960p 60/50 48/48 30/25 24/24 120/120 60/50 SuperView, Amplio, Medio, Lineal, Estrecho 1920 x :9 Amplio 1280 x 960 4:3 720p 240/240 Estrecho x :9 Resolución de vídeo (RES) 720p FPS (NTSC/ PAL) 1 120/120 60/50 FOV SuperView, Amplio, Medio, Estrecho Resolución de pantalla 1280 x :9 Relación de aspecto 720p 100/100 SuperView 1280 x :9 720p 30/25 Amplio, Medio, Estrecho 1280 x :9 480p 240/240 Amplio 848 x :9 1 NTSC y PAL se refieren al formato de vídeo, que depende de la región en la que se encuentre. Para obtener más información, consulte Formato de vídeo (página 78). 2 El FOV Estrecho para 720p240 es más pequeño que el FOV Estrecho para otras resoluciones o velocidades de fotogramas. Para más información sobre resolución, FPS o FOV, consulte los siguientes temas: Resolución de vídeo (página 41) Fotogramas por segundo (FPS) (página 44) Campo de visión (FOV) (página 44) Resolución o Velocidad de fotograma altas Cuando capture vídeo a alta resolución o a velocidades de fotograma altas en ambientes cálidos, puede que la cámara se caliente y consuma más energía. Además, si no hay suficiente aire circulando alrededor de la cámara o si se usa la cámara con la aplicación Capture, la temperatura de la cámara 46 47
30 MODO VÍDEO: CONFIGURACIÓN MODO VÍDEO: CONFIGURACIÓN AVANZADA aumentará, así como el consumo de energía, y el tiempo de grabación de la cámara disminuirá. Si la temperatura de la cámara es demasiado alta, aparece un mensaje en la pantalla para indicar que la cámara se apagará en breve. Para obtener más detalles, consulte Mensajes importantes (página 79). Para ampliar el tiempo de grabación en los modos de vídeo de alto rendimiento, grabe clips de vídeo más cortos cuando use la cámara de forma estacionaria y limite el uso de las funciones que aumentan el consumo de energía, como la aplicación GoPro Capture. Para controlar la cámara de forma remota a altas temperaturas, use el control remoto GoPro o Remo (control remoto activado por voz y sumergible) en vez de la aplicación Capture. INTERVALO (VÍDEO) La configuración Intervalo determina el espacio de tiempo que transcurre entre cada fotograma capturado. Intervalos de Vídeo y Foto Los intervalos disponibles para el modo Vídeo y foto son 5 (predeterminado), 10, 30 y 60 segundos. La calidad de la foto depende de la resolución de vídeo y el campo de visión (FOV) seleccionados. Intervalos de Grabación en bucle Los intervalos disponibles para la grabación en bucle son 5 (predeterminado), 20, 60 y 120 minutos. También puede seleccionar Máx como intervalo. Con esta opción, la cámara graba hasta que se llena la tarjeta de memoria y después sobrescribe el contenido. ESTABILIZACIÓN DE VÍDEO Esta configuración ajusta la filmación para corregir el movimiento durante la captura. El resultado es una filmación más fluida, en especial en actividades con un movimiento relativamente pequeño pero rápido, como ciclismo, motociclismo y grabaciones cámara en mano. Las opciones para esta configuración son Activado (predeterminado) y Desactivado. Para acceder a esta configuración avanzada, consulte Navegación con la pantalla táctil (página 17). La estabilización de vídeo no está disponible para 4K o velocidades de fotogramas superiores a 60 fps. Para el FOV Amplio, la imagen se recorta un 10 %. Esta configuración no está disponible para Vídeo y foto ni Grabación en bucle. CONSEJO PROFESIONAL: Cuanto más estrecho sea el FOV, mayor será el efecto de la estabilización de vídeo. BAJA LUZ AUTO Baja luz auto le permite realizar tomas en entornos de luz baja o cuando se entra y sale rápidamente de entornos de luz baja. La cámara ajusta automáticamente los fps cuando sea posible para conseguir la exposición óptima y los mejores resultados. Las opciones para esta configuración son Activado (predeterminado) y Desactivado. Baja luz auto está disponible para velocidades de fotogramas superiores a 30 fps. Cuando Baja luz auto y Estabilización de vídeo están ambas activadas y Baja luz auto se activa por condiciones de poca iluminación, la Estabilización de vídeo se desactiva temporalmente para proporcionar una calidad de imagen óptima en la oscuridad
31 MODO VÍDEO: CONFIGURACIÓN AVANZADA MODO FOTO: MODOS DE CAPTURA Para acceder a esta configuración avanzada, consulte Navegación con la pantalla táctil (página 17). CONTROL DE AUDIO MANUAL De forma predeterminada, esta configuración está desactivada y la cámara cambia automáticamente entre la grabación en estéreo y el filtrado del ruido del viento para obtener el mejor balance de audio. Cuando esta configuración está activada, puede seleccionar manualmente cuál de estos dos filtros aplica la cámara. Por ejemplo, es posible que desee activar esta configuración y seleccionar Solo viento si está grabando en exteriores un día de mucho viento. O es posible que desee seleccionar Solo estéreo si está grabando en una sala o un teatro donde una buena calidad de audio es la prioridad y el viento no influye en absoluto. Para acceder a esta configuración avanzada, consulte Navegación con la pantalla táctil (página 17). PROTUNE Protune solo está disponible en el modo de captura Vídeo. Para obtener detalles sobre la configuración de Protune, consulte Protune (página 67). CONSEJO PROFESIONAL: Cree vídeos del estilo GoPro con suma facilidad usando GoPro Studio (incluido en Quik para escritorio). Obtenga más información y descargue este software gratuito en su ordenador desde gopro.com/apps. El modo Foto dispone de tres modos de captura: Foto, Nocturna y Ráfaga. Todas las fotos se capturan a 12 MP. Cada modo de captura tiene su propia configuración. FOTO El modo Foto captura fotos individuales o continuas. Para fotos continuas, mantenga presionado el botón Obturador para capturar 4 fotos por segundo, hasta un máximo de 30 fotos. El FOV predeterminado es Amplio, con todas las configuraciones avanzadas desactivadas. Para obtener más información, consulte los siguientes temas: Campo de visión (FOV) (Fotos) (página 53) Rango dinámico amplio (WDR) (página 55) Formato RAW (página 55) Protune (página 67) NOCTURNA El modo Nocturna captura fotos en entornos oscuros o en penumbra. El obturador permanece abierto más tiempo para permitir que entre más luz en entornos oscuros, por lo que no se recomienda usar Foto nocturna en tomas capturadas cámara en mano o con soportes en los que la cámara pueda moverse durante la exposición. Los ajustes predeterminados para el modo nocturno son FOV Amplio y Obturador configurado en Auto. Para obtener más información, consulte los siguientes temas: Campo de visión (FOV) (Fotos) (página 53) Obturador (Foto nocturna) (página 54) Protune (página 67) 50 51
32 MODO FOTO: MODOS DE CAPTURA MODO FOTO: CONFIGURACIÓN RÁFAGA El modo Ráfaga captura hasta 30 fotos en 1 segundo, así que es el modo perfecto para capturar actividades de movimiento rápido. El FOV predeterminado para Ráfaga es Amplio, con la velocidad establecida en 30 fotos por segundo. Para obtener más información, consulte los siguientes temas: Campo de visión (FOV) (Fotos) (página 53) Velocidad (página 54) Protune (página 67) CAMPO DE VISIÓN (FOV) (FOTOS) La cámara ofrece varias opciones de FOV para capturar fotos. Todas las fotos se capturan a 12 MP. FOV Amplio Medio Lineal Estrecho Descripción El campo de visión más amplio. Excelente para las tomas de mucha acción en las que desee capturar todo lo posible dentro del encuadre. Este FOV proporciona distorsión ojo de pez, sobre todo en los bordes del encuadre. (Puede recortarla durante la edición si es necesario). Campo de visión de rango medio. Proporciona efecto de zoom en el centro del encuadre. Campo de visión de rango medio que elimina la distorsión de tipo ojo de pez. Excelente para la filmación de tomas aéreas o para cualquier otra captura en la que desee una perspectiva tradicional. El campo de visión más pequeño, con distorsión ojo de pez reducida. Excelente para capturar contenido desde lejos. Su característica más significativa es el efecto zoom en el centro del encuadre
33 MODO FOTO: CONFIGURACIÓN MODO FOTO: CONFIGURACIÓN AVANZADA RANGO DINÁMICO AMPLIO (WDR) Esta configuración solo se aplica a Ráfaga. Velocidades disponibles: 30 fotos en 1, 2, 3 o 6 segundos 10 fotos en 1, 2 o 3 segundos 5 fotos en 1 segundo 3 fotos en 1 segundo OBTURADOR (FOTO NOCTURNA) Dentro del modo Foto, esta configuración solo se aplica a Foto nocturna. La configuración Obturador le permite determinar el espacio de tiempo que está abierto el obturador. La opción predeterminada es Auto. Configuración Ejemplos Automático (hasta 2 Salida del sol, puesta del sol, amanecer, segundos) anochecer, crepúsculo, noche Amanecer, anochecer, crepúsculo, tráfico de 2, 5, 10 segundos noche, norias, fuegos artificiales, pinturas de luz 20 segundos Cielo nocturno (con luz) Noche de estrellas, la Vía Láctea 30 segundos (oscuridad absoluta) CONSEJO PROFESIONAL: Para reducir el efecto de desenfoque cuando utilice el modo de Foto nocturna, monte la cámara en un trípode u otra superficie estable en la que pueda quedar inmóvil. Rango dinámico amplio (WDR) mejora el nivel de detalle en las áreas oscuras y claras de una imagen. El resultado que se obtiene es una foto con la exposición adecuada en ambos extremos. Esta configuración resulta especialmente útil para escenas con iluminación a contraluz o grandes áreas claras con fondos oscuros. WDR solo está disponible en el modo de captura Foto, y únicamente cuando el Formato RAW está desactivado. Las opciones para este ajuste son Desactivado (predeterminado) y Activado. Para acceder a esta configuración avanzada, consulte Navegación con la pantalla táctil (página 17). FORMATO RAW Cuando esta opción está activada, todas las fotos se toman con una imagen.jpg adicional para que pueda verlas en su cámara inmediatamente o compartirlas mediante la aplicación Capture. Las fotos RAW se guardan en archivos.gpr, basados en el formato.dng de Adobe. Estos archivos pueden usarse con Adobe Camera Raw (ACR), versión 9.7 y posteriores. También puede editarlas con Adobe Photoshop Lightroom CC (versión o posteriores) y Adobe Photoshop Lightroom 6 (versión 6.7 o posteriores). EL formato RAW solo está disponible en el modo de captura Foto y únicamente cuando la configuración Rango dinámico amplio está desactivada. EL formato RAW no está disponible durante la captura de fotos continuas (cuando mantiene pulsado el botón Obturador en el modo de captura Foto) ni con FOV Lineal
34 MODO FOTO: CONFIGURACIÓN AVANZADA MODO SECUENCIA: MODOS DE CAPTURA Las opciones para este ajuste son Desactivado (predeterminado) y Activado. Para acceder a esta configuración avanzada, consulte Navegación con la pantalla táctil (página 17). CONSEJO PROFESIONAL: Las fotos en formato.gpr se guardan en la misma ubicación y con el mismo nombre de archivo que las fotos.jpg. Para acceder a ellas, inserte su tarjeta microsd en un lector de tarjetas y busque los archivos con el explorador de su ordenador. PROTUNE Dentro del modo Foto, Protune está disponible para todos los modos de captura (Foto, Nocturna y Ráfaga). Para obtener detalles sobre la configuración de Protune, consulte Protune (página 67). El modo Secuencia dispone de tres modos de captura: Vídeo secuencial, Foto secuencial y Secuencia nocturna. Cada modo de captura tiene su propia configuración. VÍDEO SECUENCIAL Vídeo secuencial crea un vídeo con fotogramas capturados a intervalos específicos. Esta opción le permite capturar un evento de secuencia y verlo o compartirlo de inmediato en forma de vídeo. Vídeo secuencial solo está disponible para las resoluciones 4K, 2,7K 4:3 y 1080p y se captura sin audio. La resolución predeterminada para Vídeo secuencial es 4K, con un intervalo establecido en 0,5 segundos. Para obtener más información, consulte los siguientes temas: Resoluciones de vídeo HERO5 Black (página 46) Intervalo (Secuencia) (página 60) FOTO SECUENCIAL Foto secuencial captura una serie de fotos a intervalos especificados. Use este modo para capturar fotos de cualquier actividad, de modo que pueda elegir las mejores posteriormente. También puede capturar fotos a intervalos de un periodo de tiempo prolongado, para luego convertirlas en un vídeo usando GoPro Studio (incluido en Quik para escritorio). El FOV predeterminado para Vídeo secuencial es Amplio, con un intervalo establecido en 0,5 segundos. Para obtener más información, consulte los siguientes temas: Intervalo (Secuencia) (página 60) Campo de visión (FOV) para Secuencia (página 59) Protune (página 67) 56 57
ÚNETE AL MOVIMIENTO GOPRO
 MANUAL DE USUARIO 1 ÚNETE AL MOVIMIENTO GOPRO facebook.com/gopro youtube.com/gopro twitter.com/gopro instagram.com/gopro ÍNDICE ÍNDICE Su HERO5 Black 6 Procedimientos Iniciales 8 Navegación por su GoPro
MANUAL DE USUARIO 1 ÚNETE AL MOVIMIENTO GOPRO facebook.com/gopro youtube.com/gopro twitter.com/gopro instagram.com/gopro ÍNDICE ÍNDICE Su HERO5 Black 6 Procedimientos Iniciales 8 Navegación por su GoPro
ÚNETE AL MOVIMIENTO GOPRO
 MANUAL DE USUARIO ÚNETE AL MOVIMIENTO GOPRO facebook.com/gopro youtube.com/gopro twitter.com/gopro instagram.com/gopro ÍNDICE ÍNDICE Su HERO5 Session 6 Procedimientos iniciales 7 QuikCapture 12 Iconos
MANUAL DE USUARIO ÚNETE AL MOVIMIENTO GOPRO facebook.com/gopro youtube.com/gopro twitter.com/gopro instagram.com/gopro ÍNDICE ÍNDICE Su HERO5 Session 6 Procedimientos iniciales 7 QuikCapture 12 Iconos
Descargue el Manual de usuario desde gopro.com/support GUÍA DE INICIO RÁPIDO
 Descargue el Manual de usuario desde gopro.com/support GUÍA DE INICIO RÁPIDO / Hola Cuando use la cámara GoPro en su estilo de vida activo, sea consciente en todo momento del entorno para evitar lesiones,
Descargue el Manual de usuario desde gopro.com/support GUÍA DE INICIO RÁPIDO / Hola Cuando use la cámara GoPro en su estilo de vida activo, sea consciente en todo momento del entorno para evitar lesiones,
Descargue el Manual de usuario desde gopro.com/support GUÍA DE INICIO RÁPIDO
 Descargue el Manual de usuario desde gopro.com/support GUÍA DE INICIO RÁPIDO Cuando use la cámara GoPro en su estilo de vida activo, sea consciente en todo momento del entorno para evitar lesiones, tanto
Descargue el Manual de usuario desde gopro.com/support GUÍA DE INICIO RÁPIDO Cuando use la cámara GoPro en su estilo de vida activo, sea consciente en todo momento del entorno para evitar lesiones, tanto
EMPECEMOS. Descubre más en gopro.com/yourhero5
 EMPECEMOS Descubre más en gopro.com/yourhero5 CONFIGURACIÓN SELECCIÓN DEL IDIOMA Presiona el botón Menú y sigue las instrucciones de la pantalla. Abre la puerta lateral. Inserte una tarjeta microsd (se
EMPECEMOS Descubre más en gopro.com/yourhero5 CONFIGURACIÓN SELECCIÓN DEL IDIOMA Presiona el botón Menú y sigue las instrucciones de la pantalla. Abre la puerta lateral. Inserte una tarjeta microsd (se
GUÍA DE INICIO RÁPIDO
 GUÍA DE INICIO RÁPIDO Cuando use la cámara GoPro en su estilo de vida activo, sea consciente en todo momento del entorno para evitar lesiones, tanto a usted mismo como a otras personas, y daños a la cámara.
GUÍA DE INICIO RÁPIDO Cuando use la cámara GoPro en su estilo de vida activo, sea consciente en todo momento del entorno para evitar lesiones, tanto a usted mismo como a otras personas, y daños a la cámara.
GUÍA DE INICIO RÁPIDO
 GUÍA DE INICIO RÁPIDO Cuando use la cámara GoPro en su estilo de vida activo, sea consciente en todo momento del entorno para evitar lesiones, tanto a usted mismo como a otras personas, y daños a la cámara.
GUÍA DE INICIO RÁPIDO Cuando use la cámara GoPro en su estilo de vida activo, sea consciente en todo momento del entorno para evitar lesiones, tanto a usted mismo como a otras personas, y daños a la cámara.
Descargue el Manual de usuario desde gopro.com/support GUÍA DE INICIO RÁPIDO
 Descargue el Manual de usuario desde gopro.com/support GUÍA DE INICIO RÁPIDO / Hola Cuando use la cámara GoPro en su estilo de vida activo, sea consciente en todo momento del entorno para evitar lesiones,
Descargue el Manual de usuario desde gopro.com/support GUÍA DE INICIO RÁPIDO / Hola Cuando use la cámara GoPro en su estilo de vida activo, sea consciente en todo momento del entorno para evitar lesiones,
Descargue el Manual de usuario desde gopro.com/support GUÍA DE INICIO RÁPIDO
 Descargue el Manual de usuario desde gopro.com/support GUÍA DE INICIO RÁPIDO / Hola Cuando use la cámara GoPro en su estilo de vida activo, sea consciente en todo momento del entorno para evitar lesiones,
Descargue el Manual de usuario desde gopro.com/support GUÍA DE INICIO RÁPIDO / Hola Cuando use la cámara GoPro en su estilo de vida activo, sea consciente en todo momento del entorno para evitar lesiones,
ÚNETE AL MOVIMIENTO GOPRO
 MANUAL DE USUARIO 1 ÚNETE AL MOVIMIENTO GOPRO facebook.com/gopro youtube.com/gopro twitter.com/gopro instagram.com/gopro ÍNDICE ÍNDICE Tu HERO6 Black 6 Primeros pasos 8 Cómo navegar por tu GoPro 17 Mapa
MANUAL DE USUARIO 1 ÚNETE AL MOVIMIENTO GOPRO facebook.com/gopro youtube.com/gopro twitter.com/gopro instagram.com/gopro ÍNDICE ÍNDICE Tu HERO6 Black 6 Primeros pasos 8 Cómo navegar por tu GoPro 17 Mapa
Descargue el Manual de usuario desde gopro.com/support GUÍA DE INICIO RÁPIDO
 Descargue el Manual de usuario desde gopro.com/support GUÍA DE INICIO RÁPIDO / Hola Cuando use la cámara GoPro en su estilo de vida activo, sea consciente en todo momento del entorno para evitar lesiones,
Descargue el Manual de usuario desde gopro.com/support GUÍA DE INICIO RÁPIDO / Hola Cuando use la cámara GoPro en su estilo de vida activo, sea consciente en todo momento del entorno para evitar lesiones,
GUÍA DE INICIO RÁPIDO
 GUÍA DE INICIO RÁPIDO Cuando use su GoPro como parte de su estilo de vida activa, siempre preste atención a su entorno para evitar lastimarse y lastimar al resto, y para evitar que se produzcan daños a
GUÍA DE INICIO RÁPIDO Cuando use su GoPro como parte de su estilo de vida activa, siempre preste atención a su entorno para evitar lastimarse y lastimar al resto, y para evitar que se produzcan daños a
MANUAL DEL USUARIO 1
 MANUAL DEL USUARIO 1 ÚNASE AL MOVIMIENTO GOPRO facebook.com/gopro youtube.com/gopro twitter.com/gopro instagram.com/gopro ÍNDICE ÍNDICE Su HERO5 Black 6 Procedimientos iniciales 8 Navegar por la cámara
MANUAL DEL USUARIO 1 ÚNASE AL MOVIMIENTO GOPRO facebook.com/gopro youtube.com/gopro twitter.com/gopro instagram.com/gopro ÍNDICE ÍNDICE Su HERO5 Black 6 Procedimientos iniciales 8 Navegar por la cámara
Descargue el Manual de usuario desde gopro.com/support GUÍA DE INICIO RÁPIDO
 Descargue el Manual de usuario desde gopro.com/support GUÍA DE INICIO RÁPIDO / Hola Cuando use la cámara GoPro en su estilo de vida activo, sea consciente en todo momento del entorno para evitar lesiones,
Descargue el Manual de usuario desde gopro.com/support GUÍA DE INICIO RÁPIDO / Hola Cuando use la cámara GoPro en su estilo de vida activo, sea consciente en todo momento del entorno para evitar lesiones,
Descargue el Manual de usuario, disponible en gopro.com/support GUÍA DE INICIO RÁPIDO
 Descargue el Manual de usuario, disponible en gopro.com/support GUÍA DE INICIO RÁPIDO / Hola Cuando use su GoPro como parte de su estilo de vida activa, siempre preste atención a su entorno para evitar
Descargue el Manual de usuario, disponible en gopro.com/support GUÍA DE INICIO RÁPIDO / Hola Cuando use su GoPro como parte de su estilo de vida activa, siempre preste atención a su entorno para evitar
ÚNASE AL MOVIMIENTO GOPRO
 MANUAL DEL USUARIO ÚNASE AL MOVIMIENTO GOPRO facebook.com/gopro youtube.com/gopro twitter.com/gopro instagram.com/gopro ÍNDICE ÍNDICE Su HERO5 Session 6 Procedimientos iniciales 7 QuikCapture (Captura
MANUAL DEL USUARIO ÚNASE AL MOVIMIENTO GOPRO facebook.com/gopro youtube.com/gopro twitter.com/gopro instagram.com/gopro ÍNDICE ÍNDICE Su HERO5 Session 6 Procedimientos iniciales 7 QuikCapture (Captura
GUÍA DE INICIO RÁPIDO
 GUÍA DE INICIO RÁPIDO Cuando use su GoPro como parte de su estilo de vida activa, siempre preste atención a su entorno para evitar lastimarse y lastimar al resto, y para evitar que se produzcan daños a
GUÍA DE INICIO RÁPIDO Cuando use su GoPro como parte de su estilo de vida activa, siempre preste atención a su entorno para evitar lastimarse y lastimar al resto, y para evitar que se produzcan daños a
Descargue el Manual de usuario, disponible en gopro.com/support GUÍA DE INICIO RÁPIDO
 Descargue el Manual de usuario, disponible en gopro.com/support GUÍA DE INICIO RÁPIDO / Hola Cuando use su GoPro como parte de su estilo de vida activa, siempre preste atención a su entorno para evitar
Descargue el Manual de usuario, disponible en gopro.com/support GUÍA DE INICIO RÁPIDO / Hola Cuando use su GoPro como parte de su estilo de vida activa, siempre preste atención a su entorno para evitar
RunCam 3 Manual de Usuario
 RunCam 3 Manual de Usuario 2 1 3 5 4 8 6 7 1 Botón de encendido /Disparo 5 Indicador Luminoso de Estado del Wifi 2 3 4 Indicador Luminoso de Estado de la Cámara Micrófono Puerto microsd 6 7 8 Botón WiFi/
RunCam 3 Manual de Usuario 2 1 3 5 4 8 6 7 1 Botón de encendido /Disparo 5 Indicador Luminoso de Estado del Wifi 2 3 4 Indicador Luminoso de Estado de la Cámara Micrófono Puerto microsd 6 7 8 Botón WiFi/
nueva FELICITACIONES por su
 GUÍA DE INICIO RÁPIDO FELICITACIONES por su nueva Esta guía de inicio rápido le enseñará los aspectos básicos para capturar los momentos más increíbles de su vida con su GoPro. Para descargar el Manual
GUÍA DE INICIO RÁPIDO FELICITACIONES por su nueva Esta guía de inicio rápido le enseñará los aspectos básicos para capturar los momentos más increíbles de su vida con su GoPro. Para descargar el Manual
CAPTURA. CREA. COMPARTE.
 GOPRO, SIMPLIFICADA. NÚM. DE MODELO: CHDHS-101 HERO4 Session pone a tu alcance el poder de GoPro en nuestra cámara más pequeña, más liviana y más práctica fabricada hasta ahora. Su diseño resistente y
GOPRO, SIMPLIFICADA. NÚM. DE MODELO: CHDHS-101 HERO4 Session pone a tu alcance el poder de GoPro en nuestra cámara más pequeña, más liviana y más práctica fabricada hasta ahora. Su diseño resistente y
CAPTURA DE ALTO RENDIMIENTO CON PANTALLA TÁCTIL.
 CAPTURA DE ALTO RENDIMIENTO CON PANTALLA TÁCTIL. NÚM. DE MODELO: CHDHY-401 Registra tu mundo en imágenes de un modo totalmente nuevo con la HERO4 Silver, la primera GoPro que tiene una pantalla táctil
CAPTURA DE ALTO RENDIMIENTO CON PANTALLA TÁCTIL. NÚM. DE MODELO: CHDHY-401 Registra tu mundo en imágenes de un modo totalmente nuevo con la HERO4 Silver, la primera GoPro que tiene una pantalla táctil
ÚNETE AL MOVIMIENTO GOPRO
 MANUAL DE USUARIO 1 ÚNETE AL MOVIMIENTO GOPRO facebook.com/gopro youtube.com/gopro twitter.com/gopro instagram.com/gopro ÍNDICE ÍNDICE Tu Fusion 6 Primeros pasos 8 Cómo navegar por tu GoPro 17 Mapa de
MANUAL DE USUARIO 1 ÚNETE AL MOVIMIENTO GOPRO facebook.com/gopro youtube.com/gopro twitter.com/gopro instagram.com/gopro ÍNDICE ÍNDICE Tu Fusion 6 Primeros pasos 8 Cómo navegar por tu GoPro 17 Mapa de
Descargue el Manual de usuario disponible en gopro.com/support GUÍA DE INICIO RÁPIDO
 Descargue el Manual de usuario disponible en gopro.com/support GUÍA DE INICIO RÁPIDO / Hola Al usar la cámara GoPro como parte de su estilo de vida activo, siempre preste atención a sus alrededores para
Descargue el Manual de usuario disponible en gopro.com/support GUÍA DE INICIO RÁPIDO / Hola Al usar la cámara GoPro como parte de su estilo de vida activo, siempre preste atención a sus alrededores para
nueva FELICITACIONES por su
 GUÍA DE INICIO RÁPIDO FELICITACIONES por su nueva Esta guía de inicio rápido le enseñará los aspectos básicos para capturar los momentos más increíbles de su vida con su GoPro. Para descargar el Manual
GUÍA DE INICIO RÁPIDO FELICITACIONES por su nueva Esta guía de inicio rápido le enseñará los aspectos básicos para capturar los momentos más increíbles de su vida con su GoPro. Para descargar el Manual
GUÍA DE INICIO RÁPIDO
 GUÍA DE INICIO RÁPIDO FELICITACIONES por su nueva Esta guía de inicio rápido le enseñará los aspectos básicos para capturar los momentos más increíbles de su vida con su GoPro. Para descargar el Manual
GUÍA DE INICIO RÁPIDO FELICITACIONES por su nueva Esta guía de inicio rápido le enseñará los aspectos básicos para capturar los momentos más increíbles de su vida con su GoPro. Para descargar el Manual
FELICITACIONES GUÍA DE INICIO RÁPIDO. nueva LCD. por su
 FELICITACIONES por su nueva LCD GUÍA DE INICIO RÁPIDO Esta guía de inicio rápido le enseñará los aspectos básicos para capturar los momentos más increíbles de su vida con su GoPro. Para descargar el Manual
FELICITACIONES por su nueva LCD GUÍA DE INICIO RÁPIDO Esta guía de inicio rápido le enseñará los aspectos básicos para capturar los momentos más increíbles de su vida con su GoPro. Para descargar el Manual
Cámara Deportiva Resistente al agua
 Manual de Usuario Pulse el botón Abajo/Wi-Fi por 3 segundos para apagar conexión Wi-Fi. La ismart DV App es compatible con los siguientes dispositivos: Apple ios iphone 5, 5S, 6, 6 Plus (ios 8) ipad Air
Manual de Usuario Pulse el botón Abajo/Wi-Fi por 3 segundos para apagar conexión Wi-Fi. La ismart DV App es compatible con los siguientes dispositivos: Apple ios iphone 5, 5S, 6, 6 Plus (ios 8) ipad Air
ÚNETE AL MOVIMIENTO GOPRO
 MANUAL DE USUARIO 1 ÚNETE AL MOVIMIENTO GOPRO facebook.com/gopro youtube.com/gopro twitter.com/gopro instagram.com/gopro To download this user manual in a different language, visit gopro.com/help. Pour
MANUAL DE USUARIO 1 ÚNETE AL MOVIMIENTO GOPRO facebook.com/gopro youtube.com/gopro twitter.com/gopro instagram.com/gopro To download this user manual in a different language, visit gopro.com/help. Pour
1. Partes de la videocámara
 Manual de uso 1. Partes de la videocámara 1: Interruptor del zoom 2: Botón de captura / grabación de voz 3: Botón de encendido 4: LED indicador de funcionamiento 5: Modo grabación vídeo 6: LED indicador
Manual de uso 1. Partes de la videocámara 1: Interruptor del zoom 2: Botón de captura / grabación de voz 3: Botón de encendido 4: LED indicador de funcionamiento 5: Modo grabación vídeo 6: LED indicador
GUÍA DE USUARIO. Tercera generación Para ios
 GUÍA DE USUARIO Tercera generación Para ios Guía de usuario para FLIR ONE La FLIR ONE le permite ver el mundo de una forma totalmente nueva, con una combinación única de imágenes térmicas y de luz normal.
GUÍA DE USUARIO Tercera generación Para ios Guía de usuario para FLIR ONE La FLIR ONE le permite ver el mundo de una forma totalmente nueva, con una combinación única de imágenes térmicas y de luz normal.
Cámara de acción COMPATIBILIDADA Los fundamentos Botón de encender
 Mantenga presionado el botón wifi durante tres segundos para apagar el wifi. La aplicación Ez ICam es compatible con los teléfonos inteligentes que se enumeran a continuación Para Apple IOS (IOS 8) Iphone
Mantenga presionado el botón wifi durante tres segundos para apagar el wifi. La aplicación Ez ICam es compatible con los teléfonos inteligentes que se enumeran a continuación Para Apple IOS (IOS 8) Iphone
ÚNETE AL MOVIMIENTO GOPRO
 MANUAL DE USUARIO 1 ÚNETE AL MOVIMIENTO GOPRO facebook.com/gopro youtube.com/gopro twitter.com/gopro instagram.com/gopro ÍNDICE ÍNDICE Tu HERO 6 Primeros pasos 8 Cómo navegar por tu GoPro 16 Mapa de modos
MANUAL DE USUARIO 1 ÚNETE AL MOVIMIENTO GOPRO facebook.com/gopro youtube.com/gopro twitter.com/gopro instagram.com/gopro ÍNDICE ÍNDICE Tu HERO 6 Primeros pasos 8 Cómo navegar por tu GoPro 16 Mapa de modos
MANUAL DEL USUARIO 1
 MANUAL DEL USUARIO 1 ÚNETE AL MOVIMIENTO GOPRO facebook.com/gopro youtube.com/gopro twitter.com/gopro instagram.com/gopro ÍNDICE ÍNDICE Tu HERO 6 Procedimientos iniciales 8 Navegar por la cámara GoPro
MANUAL DEL USUARIO 1 ÚNETE AL MOVIMIENTO GOPRO facebook.com/gopro youtube.com/gopro twitter.com/gopro instagram.com/gopro ÍNDICE ÍNDICE Tu HERO 6 Procedimientos iniciales 8 Navegar por la cámara GoPro
ESPECIFICACIONES TÉCNICAS CÁMARA GOPRO HERO3+ BLACK EDITION
 ESPECIFICACIONES TÉCNICAS CÁMARA GOPRO HERO3+ BLACK EDITION Peso Cámara: 74 g Cámara con carcasa: 135 g Resolución de vídeo Modos de vídeo 4K 4K 17:9 2.7K 2,7 K 17:9 NTSC fps 15 12 30 1440p 1080p SuperVi
ESPECIFICACIONES TÉCNICAS CÁMARA GOPRO HERO3+ BLACK EDITION Peso Cámara: 74 g Cámara con carcasa: 135 g Resolución de vídeo Modos de vídeo 4K 4K 17:9 2.7K 2,7 K 17:9 NTSC fps 15 12 30 1440p 1080p SuperVi
Action Camera. Manual de usuario v3.0. *Mantén apretado el botón Wi-Fi por 3 segundos para apagar el Wi-Fi.
 Z8 Action Camera Manual de usuario v3.0 *Mantén apretado el botón Wi-Fi por 3 segundos para apagar el Wi-Fi. La aplicación Ez icam es compatible con la lista de smartphones y tablets a continuación: Para
Z8 Action Camera Manual de usuario v3.0 *Mantén apretado el botón Wi-Fi por 3 segundos para apagar el Wi-Fi. La aplicación Ez icam es compatible con la lista de smartphones y tablets a continuación: Para
Cámara deportiva 4k. Utilización cámara deportiva. Características
 4K 16M Wi-Fi 4K Cámara deportiva 4k 1. Se trata un producto de alta precisión, evita golpes sobre ella incluso con la carcasa exterior 2. No dejes la cámara cerca de productos electro magnéticos como grupos
4K 16M Wi-Fi 4K Cámara deportiva 4k 1. Se trata un producto de alta precisión, evita golpes sobre ella incluso con la carcasa exterior 2. No dejes la cámara cerca de productos electro magnéticos como grupos
Índice. Consulte la declaración de conformidad en /01/ :29:46
 Índice Contenido de la caja... 44 Procedimientos iniciales... 45 Descripción del ARCHOS... 46 Asistente de inicio... 48 Conexión a una red WiFi... 49 La interfaz Android TM... 50 Para familiarizarse con
Índice Contenido de la caja... 44 Procedimientos iniciales... 45 Descripción del ARCHOS... 46 Asistente de inicio... 48 Conexión a una red WiFi... 49 La interfaz Android TM... 50 Para familiarizarse con
AZUMI SPEED 5.5 BIENVENIDO
 AZUMI SPEED 5.5 BIENVENIDO Felicitaciones por la compra del teléfono móvil Azumi! Con esta guía rápida puede aprender a utilizar su teléfono móvil Azumi Speed 5.5 en pocos pasos y experimentar con las
AZUMI SPEED 5.5 BIENVENIDO Felicitaciones por la compra del teléfono móvil Azumi! Con esta guía rápida puede aprender a utilizar su teléfono móvil Azumi Speed 5.5 en pocos pasos y experimentar con las
Smartphone TM50QZ MANUAL DE USUARIO
 Smartphone TM50QZ MANUAL DE USUARIO Smartphone TM50QZ MANUAL DE USUARIO Por favor, asegúrese de leer cuidadosamente las instrucciones antes del uso y de guardarlas apropiadamente. 12 8 1 7 9 2 7 6 3 4
Smartphone TM50QZ MANUAL DE USUARIO Smartphone TM50QZ MANUAL DE USUARIO Por favor, asegúrese de leer cuidadosamente las instrucciones antes del uso y de guardarlas apropiadamente. 12 8 1 7 9 2 7 6 3 4
Únete al movimiento GoPro
 1 Únete al movimiento GoPro facebook.com/gopro youtube.com/gopro twitter.com/gopro instagram.com/gopro Contenido Contenido Conoce tu HERO7 Black 6 Configurar la cámara 8 Conoce tu GoPro 13 Usar QuikCapture
1 Únete al movimiento GoPro facebook.com/gopro youtube.com/gopro twitter.com/gopro instagram.com/gopro Contenido Contenido Conoce tu HERO7 Black 6 Configurar la cámara 8 Conoce tu GoPro 13 Usar QuikCapture
MANUAL DEL USUARIO 1
 MANUAL DEL USUARIO 1 ÚNETE AL MOVIMIENTO GOPRO facebook.com/gopro youtube.com/gopro twitter.com/gopro instagram.com/gopro ÍNDICE ÍNDICE Tu Fusion 6 Procedimientos iniciales 8 Navegar por la cámara GoPro
MANUAL DEL USUARIO 1 ÚNETE AL MOVIMIENTO GOPRO facebook.com/gopro youtube.com/gopro twitter.com/gopro instagram.com/gopro ÍNDICE ÍNDICE Tu Fusion 6 Procedimientos iniciales 8 Navegar por la cámara GoPro
MANUAL DEL USUARIO 1
 MANUAL DEL USUARIO 1 ÚNETE AL MOVIMIENTO GOPRO facebook.com/gopro youtube.com/gopro twitter.com/gopro instagram.com/gopro ÍNDICE ÍNDICE Tu HERO6 Black 6 Procedimientos iniciales 8 Navegar por la cámara
MANUAL DEL USUARIO 1 ÚNETE AL MOVIMIENTO GOPRO facebook.com/gopro youtube.com/gopro twitter.com/gopro instagram.com/gopro ÍNDICE ÍNDICE Tu HERO6 Black 6 Procedimientos iniciales 8 Navegar por la cámara
Car Black Box. Manual del Producto B430-NEGR
 Car Black Box Manual del Producto B430-NEGR MIC tecla de selección de modo / botón de menú botón de selección hacia arriba pantalla LCD encendido / apagado tecla OK botón de selección hacia abajo ranura
Car Black Box Manual del Producto B430-NEGR MIC tecla de selección de modo / botón de menú botón de selección hacia arriba pantalla LCD encendido / apagado tecla OK botón de selección hacia abajo ranura
Manual de usuario ÖWN FUN + 1. Contenido de la caja. 2. Diseño del dispositivo
 Manual de usuario ÖWN FUN + 1. Contenido de la caja -Dispositivo -Manual -Cable USB -Batería de iones de litio -Adaptador AC 2. Diseño del dispositivo Botón Menú Púlselo para acceder a las opciones del
Manual de usuario ÖWN FUN + 1. Contenido de la caja -Dispositivo -Manual -Cable USB -Batería de iones de litio -Adaptador AC 2. Diseño del dispositivo Botón Menú Púlselo para acceder a las opciones del
Android 2.3 Tablet Manual de Usuario
 Contenido. Contenido....1 2. Contenido de la caja...2 3. Perspectiva del producto...3 4. Encendido y apagado...4 Hibernar: Pulsar el botón de encendido para que la tableta se ponga en modo de hibernación
Contenido. Contenido....1 2. Contenido de la caja...2 3. Perspectiva del producto...3 4. Encendido y apagado...4 Hibernar: Pulsar el botón de encendido para que la tableta se ponga en modo de hibernación
Smartphone TM64OL MANUAL DE USUARIO
 Smartphone TM64OL MANUAL DE USUARIO Smartphone TM64OL MANUAL DE USUARIO Por favor, asegúrese de leer cuidadosamente las instrucciones antes del uso y de guardarlas apropiadamente. 12 1 9 7 7 10 13 2 6
Smartphone TM64OL MANUAL DE USUARIO Smartphone TM64OL MANUAL DE USUARIO Por favor, asegúrese de leer cuidadosamente las instrucciones antes del uso y de guardarlas apropiadamente. 12 1 9 7 7 10 13 2 6
FELICITACIONES GUÍA DE INICIO RÁPIDO. nueva. por su
 FELICITACIONES por su nueva Esta guía de inicio rápido le enseñará los aspectos básicos para capturar los momentos más increíbles de su vida con su GoPro. Para descargar el manual del usuario completo,
FELICITACIONES por su nueva Esta guía de inicio rápido le enseñará los aspectos básicos para capturar los momentos más increíbles de su vida con su GoPro. Para descargar el manual del usuario completo,
GUÍA DE INICIO RÁPIDO
 GUÍA DE INICIO RÁPIDO / Hola Felicitaciones por su nueva HERO3+. Esta guía de inicio rápido lo ayudará conocer los aspectos básicos sobre cómo capturar los momentos más increíbles de su vida con su GoPro.
GUÍA DE INICIO RÁPIDO / Hola Felicitaciones por su nueva HERO3+. Esta guía de inicio rápido lo ayudará conocer los aspectos básicos sobre cómo capturar los momentos más increíbles de su vida con su GoPro.
1 CAJA NEGRA R300 DUAL CAM
 1 CAJA NEGRA R300 DUAL CAM Funciones principales: 1. Incluye dos cámaras que puede utilizar para tomar imágenes de la parte delantera y trasera al mismo tiempo. 2. Incluye un módulo GPS que le permite
1 CAJA NEGRA R300 DUAL CAM Funciones principales: 1. Incluye dos cámaras que puede utilizar para tomar imágenes de la parte delantera y trasera al mismo tiempo. 2. Incluye un módulo GPS que le permite
Únete al movimiento GoPro
 1 Únete al movimiento GoPro facebook.com/gopro youtube.com/gopro twitter.com/gopro instagram.com/gopro Índice Índice Conoce tu HERO7 Black 6 Configuración de la cámara 8 Conoce tu GoPro 13 Uso de QuikCapture
1 Únete al movimiento GoPro facebook.com/gopro youtube.com/gopro twitter.com/gopro instagram.com/gopro Índice Índice Conoce tu HERO7 Black 6 Configuración de la cámara 8 Conoce tu GoPro 13 Uso de QuikCapture
Guía de instalación rápida NS-DSC7B09/NS-DSC7P09/NS-DSC7S09
 Guía de instalación rápida NS-DSC7B09/NS-DSC7P09/NS-DSC7S09 Felicitaciones por su compra de un producto de alta calidad de Insignia. Su cámara digital Insignia está diseñada para proveer un rendimiento
Guía de instalación rápida NS-DSC7B09/NS-DSC7P09/NS-DSC7S09 Felicitaciones por su compra de un producto de alta calidad de Insignia. Su cámara digital Insignia está diseñada para proveer un rendimiento
PQI Air Cam. Manual de usuario- Cámara PQI Air
 P1 Manual de usuario- Cámara PQI Air Botón SHUTTER/SELECT Insertar la tarjeta SD Necesita una tarjeta SD para capturar fotos y vídeos. La videocámara soporta tarjetas SDHC de hasta 32GB. 1. Abra la tapa
P1 Manual de usuario- Cámara PQI Air Botón SHUTTER/SELECT Insertar la tarjeta SD Necesita una tarjeta SD para capturar fotos y vídeos. La videocámara soporta tarjetas SDHC de hasta 32GB. 1. Abra la tapa
Videocámara Deportiva VC51HD
 Videocámara Deportiva VC51HD MANUAL DE USUARIO Videocámara Deportiva VC51HD MANUAL DE USUARIO Por favor, asegúrese de leer cuidadosamente las instrucciones antes del uso y de guardarlas apropiadamente.
Videocámara Deportiva VC51HD MANUAL DE USUARIO Videocámara Deportiva VC51HD MANUAL DE USUARIO Por favor, asegúrese de leer cuidadosamente las instrucciones antes del uso y de guardarlas apropiadamente.
Gracias por adquirir nuestro Grabador de Viaje R300
 Gracias por adquirir nuestro Grabador de Viaje R300 Este modelo incluye tres funciones principales: (1) Incluye dos lentes que puede utilizar para tomar imágenes de la parte delantera y trasera al mismo
Gracias por adquirir nuestro Grabador de Viaje R300 Este modelo incluye tres funciones principales: (1) Incluye dos lentes que puede utilizar para tomar imágenes de la parte delantera y trasera al mismo
1. Cargade la cámara de acción P. 7
 Contenido Introducción ----------------------------------------------------------------------------------------- P. 4-6 - Paquete de la cámara y los accesorios - De montaje de la cámara de la acción con
Contenido Introducción ----------------------------------------------------------------------------------------- P. 4-6 - Paquete de la cámara y los accesorios - De montaje de la cámara de la acción con
CARDV R300 GPS HD 480P DOBLE LENTE
 Manual de Usuario CARDV R300 GPS HD 480P DOBLE LENTE CARDV008 GRACIAS POR ADQUIRIR NUESTRO GRABADOR DE VIAJE R300 FUNCIONES PRINCIPALES 1- Incluye dos lentes que puede utilizar para tomar imágenes de la
Manual de Usuario CARDV R300 GPS HD 480P DOBLE LENTE CARDV008 GRACIAS POR ADQUIRIR NUESTRO GRABADOR DE VIAJE R300 FUNCIONES PRINCIPALES 1- Incluye dos lentes que puede utilizar para tomar imágenes de la
Bienvenido a la consola MVVR - 1 -
 Bienvenido a la consola MVVR - 1 - Índice Conozca su MVVR... 4 La pantalla LCD... 5 Introducción... 6 Utilizar la consola por primera vez... 7 Encendido... 7 Capacidad de la memoria... 7 Visualización
Bienvenido a la consola MVVR - 1 - Índice Conozca su MVVR... 4 La pantalla LCD... 5 Introducción... 6 Utilizar la consola por primera vez... 7 Encendido... 7 Capacidad de la memoria... 7 Visualización
Esta videocámara HD (alta definición) está equipada con una. tecnología muy avanzada. StreetVision SV1 es una videocámara
 Información general Esta videocámara HD (alta definición) está equipada con una tecnología muy avanzada. StreetVision SV1 es una videocámara con alta definición, también funciona como una cámara de vigilancia
Información general Esta videocámara HD (alta definición) está equipada con una tecnología muy avanzada. StreetVision SV1 es una videocámara con alta definición, también funciona como una cámara de vigilancia
Tablet convertible GUÍA RÁPIDA 8085 LKB001X CJB1FH002AGA
 Tablet convertible GUÍA RÁPIDA 8085 LKB001X CJB1FH002AGA Tabla de contenido 1 Puesta en marcha...1 1.1 Aspecto...1 1.2 Carga de la tablet y el teclado...3 1.3 Inserción de las tarjetas microsd y SIM...4
Tablet convertible GUÍA RÁPIDA 8085 LKB001X CJB1FH002AGA Tabla de contenido 1 Puesta en marcha...1 1.1 Aspecto...1 1.2 Carga de la tablet y el teclado...3 1.3 Inserción de las tarjetas microsd y SIM...4
Wanscam. Manual usuario APP movil E-VIEW7. Descargar aplicación
 Wanscam Manual usuario APP movil E-VIEW7 Descargar aplicación Descargue e instale la Wanscam APP antes de configurar la cámara IP. Busque en Google Play Store y App Store E-view7 Funcionalidad de configuración
Wanscam Manual usuario APP movil E-VIEW7 Descargar aplicación Descargue e instale la Wanscam APP antes de configurar la cámara IP. Busque en Google Play Store y App Store E-view7 Funcionalidad de configuración
MultiSport PRIXTON DV650 wifi
 MultiSport PRIXTON DV650 wifi Características Disparador/Botón de selección WiFi ON/OFF Ranura MicroSD Micrófono Encendido/Botón de modo Luz de indicador de estado Lente Puerto Micro USB Puerto Micro HDMI
MultiSport PRIXTON DV650 wifi Características Disparador/Botón de selección WiFi ON/OFF Ranura MicroSD Micrófono Encendido/Botón de modo Luz de indicador de estado Lente Puerto Micro USB Puerto Micro HDMI
Guía de instalación rápida NS-DSC10A/NS-DSC10B
 Guía de instalación rápida NS-DSC10A/NS-DSC10B Felicitaciones por su compra de un producto de alta calidad de Insignia. Su cámara digital Insignia está diseñada para proveer un rendimiento confiable y
Guía de instalación rápida NS-DSC10A/NS-DSC10B Felicitaciones por su compra de un producto de alta calidad de Insignia. Su cámara digital Insignia está diseñada para proveer un rendimiento confiable y
IRISPen Air 7. Guía rápida del usuario. (ios)
 IRISPen Air 7 Guía rápida del usuario (ios) Esta Guía rápida del usuario le ayudará a empezar a utilizar el IRISPen TM Air 7. Le recomendamos que la lea antes de utilizar el escáner y el software. Toda
IRISPen Air 7 Guía rápida del usuario (ios) Esta Guía rápida del usuario le ayudará a empezar a utilizar el IRISPen TM Air 7. Le recomendamos que la lea antes de utilizar el escáner y el software. Toda
ICARUS Sense e-reader. Manual básico de usuario
 ICARUS Sense e-reader Manual básico de usuario Índice 1.Dispositivo interfaz & botones de control _ 2.Carga de la batería _ 3.Página de inicio _ 4.Biblioteca 5.Lectura de libros electrónicos _ 6. Visualización
ICARUS Sense e-reader Manual básico de usuario Índice 1.Dispositivo interfaz & botones de control _ 2.Carga de la batería _ 3.Página de inicio _ 4.Biblioteca 5.Lectura de libros electrónicos _ 6. Visualización
GUIA DE COMIENZO RAPIDO
 GUIA DE COMIENZO RAPIDO Trucos y consejos 7. Organice las imágenes en su PC separadas en grupos y cree carpetas descriptivas para mantenerlas. 8. Tenga cuidado al insertar los conectores del cable USB
GUIA DE COMIENZO RAPIDO Trucos y consejos 7. Organice las imágenes en su PC separadas en grupos y cree carpetas descriptivas para mantenerlas. 8. Tenga cuidado al insertar los conectores del cable USB
Cámara deportiva. 720p
 Manual usuario Cámara deportiva 720p Pantalla 2.0 HD Sumergible 30 metros USB Notas sobre cámara La cámara deportiva es un producto de alta precisión. Aunque esté en una carcasa, evita golpes o caídas.
Manual usuario Cámara deportiva 720p Pantalla 2.0 HD Sumergible 30 metros USB Notas sobre cámara La cámara deportiva es un producto de alta precisión. Aunque esté en una carcasa, evita golpes o caídas.
Guía de conexión (para COOLPIX)
 Guía de conexión (para COOLPIX) Este documento describe el procedimiento de uso de la aplicación SnapBridge (Versión 2.0) para establecer una conexión inalámbrica entre una cámara compatible y un dispositivo
Guía de conexión (para COOLPIX) Este documento describe el procedimiento de uso de la aplicación SnapBridge (Versión 2.0) para establecer una conexión inalámbrica entre una cámara compatible y un dispositivo
 1 2 1 2 PRECAUCIÓN: Sena recomienda utilizar la unidad de sujeción. La placa de montaje en superficie con adhesivo se suministra para mayor comodidad, pero no es el método de montaje recomendado. Sena
1 2 1 2 PRECAUCIÓN: Sena recomienda utilizar la unidad de sujeción. La placa de montaje en superficie con adhesivo se suministra para mayor comodidad, pero no es el método de montaje recomendado. Sena
CarDVR-200 WiFi. Manual del usuario
 CarDVR-200 WiFi Manual del usuario Componentes Ranura del receptor GPS Objetivo Puerto micro HDMI Altavoz Soporte para trípode Panel LCD Botón de encendido y apagado/menú Botón de grabación Micrófono Indicador
CarDVR-200 WiFi Manual del usuario Componentes Ranura del receptor GPS Objetivo Puerto micro HDMI Altavoz Soporte para trípode Panel LCD Botón de encendido y apagado/menú Botón de grabación Micrófono Indicador
Guía de instalación rápida NS-DSC1112/NS-DSC1112P/NS-DSC1112-CN
 Guía de instalación rápida NS-DSC1112/NS-DSC1112P/NS-DSC1112-CN Felicitaciones por comprar un producto de alta calidad de Insignia. Su cámara digital Insignia está diseñada para proveer un rendimiento
Guía de instalación rápida NS-DSC1112/NS-DSC1112P/NS-DSC1112-CN Felicitaciones por comprar un producto de alta calidad de Insignia. Su cámara digital Insignia está diseñada para proveer un rendimiento
Información sobre el teléfono
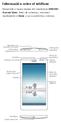 Información sobre el teléfono Bienvenido al nuevo mundo del smartphone HUAWEI Ascend Mate. Antes de comenzar, revisemos rápidamente el Mate y sus características externas. Micrófono con reducción de ruidos
Información sobre el teléfono Bienvenido al nuevo mundo del smartphone HUAWEI Ascend Mate. Antes de comenzar, revisemos rápidamente el Mate y sus características externas. Micrófono con reducción de ruidos
HUAWEI. Guía de inicio rápido
 HUAWEI P2 Guía de inicio rápido Información sobre el teléfono Bienvenido al nuevo mundo del smartphone HUAWEI Ascend P2. Antes de comenzar, revisemos rápidamente el P2 y sus características externas. Use
HUAWEI P2 Guía de inicio rápido Información sobre el teléfono Bienvenido al nuevo mundo del smartphone HUAWEI Ascend P2. Antes de comenzar, revisemos rápidamente el P2 y sus características externas. Use
I. Atención. II. Características del producto
 MANUAL I. Atención 1) Este producto es un producto de alta precisión, no lo golpee ni lo deje caer. 2) No coloque la cámara cerca de nada que tenga un fuerte magnetismo, como imanes y motores. Un campo
MANUAL I. Atención 1) Este producto es un producto de alta precisión, no lo golpee ni lo deje caer. 2) No coloque la cámara cerca de nada que tenga un fuerte magnetismo, como imanes y motores. Un campo
Guía de conexión (para KeyMission 80)
 Guía de conexión (para KeyMission 80) Tabla de contenido Instalación de la aplicación SnapBridge...2 Conexión de la cámara y de un dispositivo inteligente... 3 Carga de imágenes y fotografía remota...
Guía de conexión (para KeyMission 80) Tabla de contenido Instalación de la aplicación SnapBridge...2 Conexión de la cámara y de un dispositivo inteligente... 3 Carga de imágenes y fotografía remota...
Digital Video. Guía del usuario
 Digital Video Guía del usuario Es 2 Índice Primeros pasos Para familiarizarse con su Digital Video... 3 Utilizar el panel... 4 Alimentación... 5 Modos... 6 Botón de selección de modo... 7 Modo Película
Digital Video Guía del usuario Es 2 Índice Primeros pasos Para familiarizarse con su Digital Video... 3 Utilizar el panel... 4 Alimentación... 5 Modos... 6 Botón de selección de modo... 7 Modo Película
INSTRUCTIVO DE USO. Por favor, lea este instructivo de uso antes de utilizar el dispositivo. Cámara frontal Botón de encendido
 Por favor, lea este instructivo de uso antes de utilizar el dispositivo. INSTRUCTIVO DE USO Cámara frontal Botón de encendido 7" Botón de Subir/Bajar volumen 8063 1 CJB1F8002AGA 1 Cargue completamente
Por favor, lea este instructivo de uso antes de utilizar el dispositivo. INSTRUCTIVO DE USO Cámara frontal Botón de encendido 7" Botón de Subir/Bajar volumen 8063 1 CJB1F8002AGA 1 Cargue completamente
Descarga la app WAE Music
 ESPAÑOL 3 5 12 1. Botón de encendido/apagado 2. Modo FM/Bluetooth 3. 4. 3+4. 5. Indicador de batería 6. Indicador de FM/Bluetooth 7. Entrada de USB 8. Entrada de línea 9. Tapa protectora 10. Rosca de tornillo
ESPAÑOL 3 5 12 1. Botón de encendido/apagado 2. Modo FM/Bluetooth 3. 4. 3+4. 5. Indicador de batería 6. Indicador de FM/Bluetooth 7. Entrada de USB 8. Entrada de línea 9. Tapa protectora 10. Rosca de tornillo
manual de usuario TABLET 7" y Certificado de garantia PCB-T720i
 manual de usuario y Certificado de garantia TABLET 7" PCB-T720i Descripción del producto Gracias por elegir PCBOX Esta guía ha sido realizada para que los usuarios puedan conocer y familiarizarse con nuestro
manual de usuario y Certificado de garantia TABLET 7" PCB-T720i Descripción del producto Gracias por elegir PCBOX Esta guía ha sido realizada para que los usuarios puedan conocer y familiarizarse con nuestro
1. Visión General del Producto
 Manual de Usuario 1. Visión General del Producto 1 Botón de pantalla 2 Botón LED on/off 3 Botón de modo 4 Botón de encendido 5 Botón de menú 6 Botón ARRIBA 7 Ranura de tarjeta SD 8 LED de encendido 9 Botón
Manual de Usuario 1. Visión General del Producto 1 Botón de pantalla 2 Botón LED on/off 3 Botón de modo 4 Botón de encendido 5 Botón de menú 6 Botón ARRIBA 7 Ranura de tarjeta SD 8 LED de encendido 9 Botón
1 Básico. Altavoz Arriba. Encendido / Disparo. Abajo. Lente. Puerto. Modo / WiFi. macro USB. Puerto. micro HDMI. Pantalla Ranura de memoria.
 hd plus Manual 1 2 1 Básico Encendido / Disparo Altavoz Arriba Lente Abajo Modo / WiFi Puerto macro USB Puerto micro HDMI Pantalla Ranura de memoria Micrófono 1 Ranura de apertura de batería Soporte Carcasa
hd plus Manual 1 2 1 Básico Encendido / Disparo Altavoz Arriba Lente Abajo Modo / WiFi Puerto macro USB Puerto micro HDMI Pantalla Ranura de memoria Micrófono 1 Ranura de apertura de batería Soporte Carcasa
manual littlelf (También puedes ver el video de instalación en
 manual littlelf 1 (También puedes ver el video de instalación en www.homeconnect.cl) Fácil de Instalar Simplemente visite Google Play store o APP Store para descargar e instalar la App Littlelf en su celular.
manual littlelf 1 (También puedes ver el video de instalación en www.homeconnect.cl) Fácil de Instalar Simplemente visite Google Play store o APP Store para descargar e instalar la App Littlelf en su celular.
41mm. Micro SD USB. Botón disparar y seleccionar
 Advertencias ANTES DE UTILIZAR EL PRODUCTO CARGUELO POR 16HS CORRIDAS. 1. Es un producto de alta precisión, no deje caer o golpear. 2. Controlar el correcto cierre de la carcasa antes de utilizar en condiciones
Advertencias ANTES DE UTILIZAR EL PRODUCTO CARGUELO POR 16HS CORRIDAS. 1. Es un producto de alta precisión, no deje caer o golpear. 2. Controlar el correcto cierre de la carcasa antes de utilizar en condiciones
Smartwatch SW20 MANUAL DE USUARIO
 Smartwatch SW20 MANUAL DE USUARIO Smartwatch SW20 MANUAL DE USUARIO Por favor, asegúrese de leer cuidadosamente las instrucciones antes del uso y de guardarlas apropiadamente. ANTES DE COMENZAR A USARLO
Smartwatch SW20 MANUAL DE USUARIO Smartwatch SW20 MANUAL DE USUARIO Por favor, asegúrese de leer cuidadosamente las instrucciones antes del uso y de guardarlas apropiadamente. ANTES DE COMENZAR A USARLO
2. Esta guía sirve para que los usuarios puedan conocer y familiarizarse con nuestro producto tan pronto como sea posible.
 Manual de usuario 1 Introducción 1. Gracias por elegir la nueva Novus Pad Windows. 2. Esta guía sirve para que los usuarios puedan conocer y familiarizarse con nuestro producto tan pronto como sea posible.
Manual de usuario 1 Introducción 1. Gracias por elegir la nueva Novus Pad Windows. 2. Esta guía sirve para que los usuarios puedan conocer y familiarizarse con nuestro producto tan pronto como sea posible.
Mc-119. Manual del Usuario. 1
 Mc-119 Manual del Usuario www.bidcom.com.ar 1 Iniciación Inserte la memoria en el slot para Micro SD y la batería en su slot. Cargue la batería con el cable USB proporcionado conectándolo a una computadora
Mc-119 Manual del Usuario www.bidcom.com.ar 1 Iniciación Inserte la memoria en el slot para Micro SD y la batería en su slot. Cargue la batería con el cable USB proporcionado conectándolo a una computadora
CONCEPTOS BÁSICOS. Ranura de tarjeta. Botón OBTURADOR/SELECTOR. Luz indicadora de estado Botón ARRIBA. Micrófono. MicroSD. Altavoz.
 CONCEPTOS BÁSICOS Botón OBTURADOR/SELECTOR Ranura de tarjeta Micrófono Luz indicadora de estado Botón ARRIBA MicroSD Botón ENCENDER/ FUNCIÓN Lente Pantalla Botón Altavoz CARCASA SUMERGIBLE Botón OBTURADOR/SELECTOR
CONCEPTOS BÁSICOS Botón OBTURADOR/SELECTOR Ranura de tarjeta Micrófono Luz indicadora de estado Botón ARRIBA MicroSD Botón ENCENDER/ FUNCIÓN Lente Pantalla Botón Altavoz CARCASA SUMERGIBLE Botón OBTURADOR/SELECTOR
MANUAL DE USUARIO / RELOJ PT520
 MANUAL DE USUARIO / RELOJ PT520 Manual de Uso \ Reloj PT520 1 Equipo 1.1 Parte delantera PT520 < Bocina Papá > < Botón encendido Mamá > < Botón SOS Micrófono > 1.2 Parte posterior PT520 < Código QR Contraparte
MANUAL DE USUARIO / RELOJ PT520 Manual de Uso \ Reloj PT520 1 Equipo 1.1 Parte delantera PT520 < Bocina Papá > < Botón encendido Mamá > < Botón SOS Micrófono > 1.2 Parte posterior PT520 < Código QR Contraparte
