Iniciar Powerpoint. La Pantalla Inicial
|
|
|
- Ramona Vicenta Toro Maidana
- hace 7 años
- Vistas:
Transcripción
1 Introducción PowerPoint es la herramienta que nos ofrece Microsoft Office para crear presentaciones. Las presentaciones son imprescindibles hoy en día ya que permiten comunicar información e ideas de forma visual y atractiva. Se pueden utilizar presentaciones en la enseñanza como apoyo al profesor para desarrollar un determinado tema, para exponer resultados de una investigación, en la empresa para preparar reuniones, para presentar los resultados de un trabajo o los resultados de la empresa, para presentar un nuevo producto, etc. En definitiva siempre que se quiera exponer información de forma visual y agradable para captar la atención del interlocutor. Con PowerPoint podemos crear presentaciones de forma fácil y rápida pero con gran calidad ya que incorpora gran cantidad de herramientas que nos permiten personalizar hasta el último detalle, por ejemplo podemos controlar el estilo de los textos y de los párrafos, podemos insertar gráficos, dibujos, imágenes, e incluso texto WordArt. Podemos también insertar efectos animados, películas y sonidos. Podemos revisar la ortografía de los textos e incluso insertar notas para que el locutor pueda tener unas pequeñas aclaraciones para su exposición y muchas más cosas que veremos a lo largo del curso. Para empezar veremos la forma de arrancar el programa y cuáles son los elementos básicos de PowerPoint, la pantalla, las barras, etc, para familiarizarnos con el entorno. Aprenderás cómo se llaman, donde están y para qué sirven. Cuando conozcas todo esto estarás en disposición de empezar a crear presentaciones en el siguiente tema. Iniciar Powerpoint Desde el botón Inicio situado, normalmente, en la esquina inferior izquierda de la pantalla. Coloca el cursor y haz clic sobre el botón Inicio se despliega un menú; al colocar el cursor sobre Programas, aparece otra lista con los programas que hay instalados en tu ordenador; buscar Microsoft PowerPoint, y al hacer clic sobre él arrancará el programa. La Pantalla Inicial Al arrancar PowerPoint aparece una pantalla inicial como la que a continuación te
2 mostramos. Ahora conoceremos los nombres de los diferentes elementos de esta pantalla y así será más fácil entender el resto del curso. La pantalla que se muestra a continuación puede no coincidir exactamente con la que ves en tu ordenador, ya que cada usuario puede decidir qué elementos quiere que se vean en cada momento, como veremos más adelante. La parte central de la ventana es donde visualizamos y creamos las diapositivas que formarán la presentación. Una diapositiva no es más que una de las muchas pantallas que forman parte de una presentación, es como una página de un libro. Las Barras La barra de título contiene el nombre del documento sobre el que se está trabajando en ese momento. Cuando creamos una Presentación se le asigna el nombre provisional Presentación1, hasta que lo guardemos y le demos el nombre que queramos. En el extremo de la derecha están los botones para minimizar, restaurar/maximizar y cerrar la ventana. La barra de menús contiene todas las operaciones que nos permite realizar PowerPoint con nuestras presentaciones, estas operaciones suelen ir agrupadas en menús desplegables. Al hacer clic en Insertar, por ejemplo, veremos las operaciones relacionadas con los diferentes elementos que se pueden insertar en PowerPoint. Todas las operaciones se pueden realizar desde estos menús, pero las cosas más habituales se realizan más rápidamente a partir de los iconos de las otras barras que veremos después, para ayudarnos a recordar estos iconos, en el menú desplegable aparece en el lateral izquierdo el icono correspondiente a la opción, por ejemplo el icono correspondiente a la acción Insertar Gráfico es.
3 El icono X, del extremo derecho, nos permite cerrar la presentación actual. Los diferentes menús de la barra de menús se pueden activar directamente desde el teclado pulsando Alt + letra subrayada del nombre del comando. Por ejemplo Alt + i para desplegar el menú Insertar. La barra de menús tiene un comportamiento "inteligente", que consiste, básicamente, en mostrar sólo los comandos más importantes y los que el usuario va utilizando. Para ver todas las opciones del menú desplegable pulsa en. Un menú desplegable contiene tres tipos básicos de elementos: Otro menú desplegable. Al situarse sobre éste, se abre un nuevo menú a su lado con más opciones para que elijamos una de ellas. Se reconocen porque tienen un triángulo a la derecha. Por ejemplo, en el menú Insertar, Imagen. Comandos inmediatos. Se ejecutan de forma inmediata al hacer clic sobre ellos. Se reconocen porque a la derecha del nombre de comando, o no aparece nada o bien aparece la combinación de teclas para ejecutarlo desde el teclado. Por ejemplo, en el menú Insertar, el comando Cuadro de texto. Comandos con ventana. Al hacer clic, aparece una ventana donde nos pedirá que rellenemos algunos campos y que tendrá botones para aceptar o cancelar la acción. Se distinguen porque el nombre acaba en puntos suspensivos. Por ejemplo, en el menú Insertar, Gráfico... El comando con ventana también puede llevar asociada una combinación de teclas como los comandos inmediatos. Por ejemplo, en el menú Insertar el comando Nueva diapositiva... se puede activar pulsando simultáneamente las teclas Ctrl + I. Las opciones que aparecen más claras son opciones que no se pueden ejecutar desde donde nos encontramos. Por ejemplo la opción Hipervínculo. Las barras de herramientas contienen iconos para ejecutar de forma inmediata algunas de las operaciones más habituales, como Guardar, Copiar, Pegar, Imprimir, etc. Las iremos detallando a lo largo del curso. La barra de estado nos muestra el estado de la presentación, en este caso el número de la diapositiva en la cual nos encontramos y el número total de diapositivas, el tipo de diseño y el idioma.
4 Las barras de desplazamiento permiten movernos a lo largo y ancho de la pantalla de forma rápida y sencilla, simplemente hay que desplazar la barra arrastrándola con el ratón, o hacer clic en los triángulos. Tenemos una barra horizontal (la que te enseñamos) y una vertical. Si no las ves es normal, estas barras sólo aparecen cuando hacen falta es decir cuando todo no cabe en la pantalla. El área de esquema muestra los títulos de las diapositivas que vamos creando con su número e incluso puede mostrar las diapositivas en miniatura si seleccionamos la pestaña. Al seleccionar una diapositiva en el área de esquema aparecerá inmediatamente la diapositiva en el área de trabajo para poder modificarla. Los Botones de vistas, con ellos podemos elegir el tipo de Vista en la cual queremos encontrarnos según nos convenga, por ejemplo podemos tener una vista general de todas las diapositivas que tenemos, también podemos ejecutar la presentación para ver cómo queda, etc. El icono que queda resaltado nos indica la vista en la que nos encontramos. El Area de notas será donde añadiremos las notas de apoyo para realizar la presentación. Estas notas no se ven en la presentación pero si se lo indicamos podemos hacer que aparezcan cuando imprimamos la presentación en papel. El Panel de Tareas muestra las tareas más utilizadas en PowerPoint y las clasifica en secciones, por ejemplo crear una nueva presentación en blanco o abrir una presentación. Si en el panel de tareas te aparece la barra quiere decir que hay más opciones que aparecerán si te sitúas sobre ella. El contenido del panel de tareas va cambiando según lo que estemos haciendo.
5 Cómo cerrar PowerPoint Para cerrar PowerPoint, puedes utilizar cualquiera de las siguientes operaciones: Hacer clic en el botón cerrar título. Pulsar la combinación de teclas ALT+F4. de la barra de Hacer clic sobre el menú Archivo y elegir la opción Salir. Si lo que queremos es cerrar la Presentación actual sin cerrar el programa podemos: Hacer clic en el botón cerrar menús. de la barra de O pulsar la combinación de teclas CTRL+W. O bien hacer clic sobre el menú Archivo y elegir la opción Cerrar. Si al cerrar no hemos guardado los cambios efectuados en la presentación, nos preguntará si queremos guardarlos o incluso nos puede llegar a mostrar el cuadro de diálogo asociado al menú Guardar en el caso de no haberla guardado anteriormente. A continuación veremos cómo crear una Presentación. PowerPoint nos permite crear una presentación de formas distintas, bien a través del asistente que es muy útil cuando nuestros conocimientos sobre PowerPoint son escasos porque nos guiará en todo el proceso de creación de la presentación, también podemos crearlas a través de algunas de las plantillas que incorpora el propio PowerPoint o plantillas nuestras. También se puede crear la presentación desde cero, es decir, crearla a partir de una presentación en blanco. Crear una Presentación con el Asistente Para crear una presentación con un asistente sigue estos pasos: En el panel de Tareas encontrarás una sección llamada Nuevo, selecciona la opción Del Asistente para autocontenido.
6 Si no tienes abierto el panel de tareas también puedes ir al menú Archivo y seleccionar la opción Nuevo. Una vez elegida la opción Del asistente para contenido aparecerá una ventana como la que mostramos a continuación. En la parte izquierda de la ventana tenemos un esquema de los pasos a realizar con el asistente, en este caso nos encontramos en el primer paso (Iniciar). Si nos arrepentimos y no queremos crear la presentación, pulsar el botón Cancelar para salir del asistente. Pulsando el botón Siguiente > seguimos con el asistente... La segunda pantalla del asistente nos pide el tipo de presentación: PowerPoint tiene muchas presentaciones estándares que se pueden utilizar para ahorrar tiempo. Estas presentaciones estándares están agrupadas en varios temas. Con los botones que aparecen en la parte central de la ventana seleccionamos el tema, a continuación aparecen en la parte derecha de la ventana las presentaciones asociadas al tema seleccionado. Por ejemplo hemos seleccionado el tema Organización y la presentación Reunión de la organización. Con esto PowerPoint me va a crear una presentación para una reunión con un esquema y unas diapositivas predefinidas, nosotros sólo tendremos que retocar la presentación para adaptarla a nuestras
7 necesidades. Después de seleccionar la presentación se pulsa Siguiente. Ahora nos encontramos en la fase de Estilo de presentación. El estilo de presentación consiste en cómo se impartirá luego la presentación: Nos ofrece varias opciones, podemos hacer presentaciones que se visualicen utilizando un ordenador (en pantalla), presentaciones que se vean en una página Web, una presentación para pasar a transparencias en blanco y negro o en color, o para diapositivas. Nosotros marcamos la opción que queramos y pulsamos Siguiente. En el último paso (Opciones de presentación) nos pide que indiquemos el título de nuestra presentación y también podemos indicar el texto que queremos que aparezca en cada diapositiva de nuestra presentación, incluso podemos activar la casilla de número de diapositiva para que en el pie de cada diapositiva aparezca su número. Una vez introducida toda la información necesaria pulsamos Siguiente o directamente pulsamos Finalizar para que el Asistente genere la presentación. Así es como queda la presentación que hemos creado, lo único que tendremos que hacer después es introducir el texto y las imágenes que queramos.
8 A continuación veremos cómo crear una Presentación con una de las plantillas que incorpora el propio PowerPoint. Las plantillas son muy útiles porque generan y permiten organizar las diapositivas que puede necesitar nuestra presentación, nosotros únicamente tendremos que introducir el contenido de las diapositivas y de ese modo ganar tiempo. Crear una Presentación con una Plantilla Para crear una presentación con una plantilla sigue estos pasos: En el Panel de Tareas de la sección Nuevo a partir de una plantilla selecciona la opción Plantillas generales... como te mostramos a la derecha. Si el panel de Tareas no está visible despliega el menú Ver y selecciona la opción Panel de Tareas. Una vez seleccionada la opción Plantillas generales te aparecerá un cuadro de diálogo similar al que te mostramos a continuación.
9 Selecciona la plantilla de diseño que más te gusta, en la parte de la derecha te aparecerá una vista previa de la plantilla que has seleccionado para que puedas elegir mejor. Una vez hayas encontrado la plantilla que más se adapte a tus gustos pulsa el botón Aceptar. En nuestro caso hemos elegido la plantilla Mezclas y así es lo que nos ha generado: A continuación veremos cómo crear una Presentación en blanco, esta opción se suele utilizar cuando la persona que genera la presentación sabe manejar bien el programa y también cuando ninguna de las plantillas que incorpora PowerPoint se adapta a nuestras necesidades. Crear una Presentación en Blanco Para crear una presentación en blanco sigue estos pasos: En el Panel de Tareas de la sección Nuevo selecciona la opción Presentación en Blanco. Si el panel de Tareas no está visible despliega el menú Ver y selecciona la opción
10 Panel de Tareas. Así es como te puede quedar una presentación en blanco. Tienes una diapositiva y dos cuadros de texto para añadir un título y añadir un subtítulo.
11 A partir de ahí tendremos que dar contenido a las diapositivas, añadir las diapositivas que hagan falta y todo lo demás. Puede que tengas configurado PowerPoint para que automáticamente se abra la sección Aplicar diseño de diapositiva para que puedas asignar a la nueva diapositiva uno de los diseños predefinidos. Guardar una presentación Es importante que cada cierto tiempo guardemos los cambios realizados en nuestra presentación para que en el caso de que el sistema falle perdamos los menos cambios posibles. Guardar una Presentación Para guardar una presentación podemos ir al menú Archivo y seleccionar la opción Guardar o también se puede hacer con el botón. Si es la primera vez que guardamos la presentación nos aparecerá una ventana similar a la que mostramos a continuación.
12 De la lista desplegable de Guardar en seleccionaremos la carpeta en la cual queremos guardar la presentación, después en la casilla de Nombre de archivo introduciremos el nombre con el cual queremos guardarla y por último pulsaremos en el botón Guardar. También podemos crear una nueva carpeta con este icono, la carpeta se creará dentro de la carpeta que figure en el campo Guardar en. Si por algún motivo queremos guardar la presentación con otro formato para que pueda ser abierta por otra aplicación, como por ejemplo PowerPoint 95, desplegaremos la lista de Guardar como tipo y seleccionaremos el formato adecuado de la lista desplegable. Si el tipo de formato que seleccionamos es Presentación se guardará la presentación con la extensión ppt. Si no es la primera vez que guardamos la presentación y pulsamos en el botón de guardar de la barra de herramientas o seleccionamos la opción Guardar del menú Archivo no nos aparecerá la ventana que hemos mostrado anteriormente, guardará los cambios sin preguntar. Si queremos guardar una presentación con otro nombre (por ejemplo queremos crear una nueva presentación utilizando una presentación que ya tenemos) desplegaremos el menú Archivo y seleccionamos la opción Guardar como, entonces aparecerá la misma ventana que cuando pulsamos por primera vez en el botón Guardar. Cuando utilizamos esta opción tenemos al final dos presentaciones, la inicial (la que estaba abierta cuando dijimos Guardar como) y otra con el nuevo nombre. Guardar una Presentación como Página Web Para guardar una presentación como página Web y así poder verla con un navegador, despliega del menú Archivo la opción Guardar como página Web. Al seleccionar esta opción nos aparecerá una ventana similar a la que mostramos a continuación. De la lista desplegable de Guardar en seleccionaremos la carpeta en la cual
13 queremos guardar la presentacón, después en la casilla de Nombre de archivo introduciremos el nombre con el cual queremos guardarla y por último pulsaremos en el botón Guardar. El guardar una presentación como página Web es igual que guardarla con la opción Guardar, únicamente cambia el formato con el cual se guarda la presentación. ventana: Personalizar la publicación de una presentación Para poder personalizar la publicación de la presentación despliega el menú Archivo y pulsa Guardar como Pagina Web. En la ventana que aparece pulsa en el botón Publicar... Aparecerá la siguiente En esta ventana podemos elegir qué partes de la presentación queremos publicar (la presentación completa o bien un rango de diapositivas, por ejemplo de la 5 a la 10). Si no queremos que aparezcan en la página las notas del orador debemos desmarcar la casilla Mostrar notas del orador. También podemos indicar qué exploradores admitimos para ver la presentación. Por último podemos indicar el nombre y ruta de la página web que contendrá la presentación. Si queremos utilizar otro nombre para la página diferente del de la presentación en PowerPoint pulsaremos en el botón Cambiar... y escribiremos el nuevo nombre. Si queremos cambiarla de lugar pulsaremos en Examinar... e indicaremos la nueva ruta. Una vez indicados todos los parámetros pulsaremos en el botón Publicar. Podemos también refinar la publicación haciendo clic en el botón Opciones Web..., se abrirá la ventana que te mostramos a continuación:
14 Abrir una Presentación Para abrir una presentación podemos elegir entre: ir al menú Archivo y seleccionar la opción Abrir, haz click en el botón Abrir de la barra de herramientas, desde el Panel de Tareas en la sección Abrir seleccionar la opción Más... En esa misma sección aparecen los nombres de las últimas presentaciones abiertas. Si la presentación que queremos abrir se encuentra entre esas hacemos clic en su nombre y se abre automáticamente, en caso contrario hacer clic en Más... Si el Panel de Tareas no aparece despliega el menú Ver y selecciona la opción Panel de tareas. Tanto si hemos utilizado la barra de menús, el botón Abrir o Más presentaciones..., se abrirá la siguiente ventana:
15 Curso Ingreso En la lista desplegable del cuadro Buscar en seleccionamos la unidad en la cual se encuentra la presentación que queremos abrir, a continuación seleccionamos la carpeta que contiene la presentación. Una vez hayamos seleccionado la presentación pulsamos en el botón Abrir. Cuando seleccionamos una presentación aparece una pequeña representación de ella en la zona de la derecha. Si tienes varias presentaciones abiertas puedes pasar de una otra seleccionándola desde el menú Ventana de la barra de menús. Tipos de Vistas Antes de empezar a explicar cómo personalizar una presentación es importante saber cómo manejarnos en los distintos tipos de vistas que nos ofrece PowerPoint. El saber manejar los tipos de vistas es muy importante ya que nos va a permitir tener tanto una visión particular de cada diapositiva como una visión global de todas las diapositivas, incluso nos permitirá reproducir la presentación para ver cómo queda al final. Vista Normal La vista normal es la que se utiliza para trabajar habitualmente, con ella podemos ver, diseñar y modificar la diapositiva que seleccionamos. Para ver la diapositiva en esta vista despliega el menú Ver y selecciona la opción normal. También puedes pulsar en el botón que aparece debajo del área de esquema en la parte izquierda.
16 En la parte izquierda de la pantalla aparece el área de esquema en el cual podemos seleccionar la diapositiva que queremos visualizar y en la parte derecha aparece la diapositiva en grande para poder modificarla. En la parte inferior se encuentra el área de notas en el cual se introducen aclaraciones para el orador sobre la diapositiva. Esta es la vista que más utilizarás ya que en ella podemos insertar el texto de las diapositivas, cambiarles el color y diseño y es además la que más se aproxima al tamaño real de la diapositiva. Vista Clasificador de diapositivas Para ver las diapositivas en vista clasificador tienes que desplegar el menú Ver de la barra de menus y seleccionar la opción Vista Clasificador de diapositivas. También puedes pulsar en el botón que aparece debajo del área de esquema en la parte izquierda. Este tipo de vista muestra las diapositivas en miniatura y ordenadas por el orden de aparición, orden que como podrás ver aparece junto con cada diapositiva. Con este tipo de vista tenemos una visión más global de la presentación, nos permite localizar una diapositiva más rápidamente y es muy útil para mover, copiar o eliminar las diapositivas, para organizar las diapositivas. Vista Presentación con diapositivas La vista Presentación con diapositivas reproduce la presentación a partir de la
17 diapositiva seleccionada, con este tipo de vista podemos apreciar los efectos animados que hayamos podido insertar en las distintas diapositivas que forman la presentación. Para ver la diapositiva en esta vista despliega el menú Ver y selecciona la opción Presentación con diapositivas. También puedes pulsar en el botón que aparece debajo del área de esquema o pulsar la tecla F5. Para salir de la vista presentación pulsa la tecla ESC. Zoom El zoom permite acercar o alejar las diapositivas en la vista en la que nos encontremos. Para aplicar el zoom a las diapositivas sitúate primero en el panel sobre el cual quieres que se aplique el zoom y después despliega el menú Ver y selecciona la opción Zoom... Una vez seleccionada esta opción se desplegará una ventana como la que te mostramos a continuación. En esta ventana seleccionamos el porcentaje de zoom que queremos aplicar a las vistas. Puedes seleccionar uno de los zooms que aparecen en la lista (33,50,66,100,...) o bien se puede aplicar un porcentaje que nosotros especifiquemos en el cuadro Porcentaje. También se puede aplicar el zoom a través de la barra estándar de herramientas con el cuadro, si pulsamos sobre la flecha desplegaremos la lista de porcentajes que podemos aplicar. Aquí te mostramos un ejemplo de cómo puedes aplicar el zoom a las diapositivas del área de trabajo, lo único que hay que hacer es situarse antes en el área al cual queramos aplicar el zoom. Lo mismo podemos hacer con las demás áreas de esquema. Insertar una nueva diapositiva
18 Para insertar una nueva diapositiva te aconsejamos que si te encuentras en la vista normal selecciones la pestaña diapositiva del área de esquema ya que de esta forma es más fácil apreciar cómo se añade la nueva diapositiva a la presentación. Puedes añadir una diapositiva de varias formas: Pulsa en el botón que se encuentra en la barra de Formato. Puedes hacerlo también a través de la barra de menús seleccionando el menú Insertar y después seleccionando la opción Nueva diapositiva O bien puedes hacerlo a través de las teclas Ctrl + M. Una vez realizado esto podrás apreciar que en el área de esquema aparece al final una nueva diapositiva. Si tienes una diapositiva seleccionada inserta la nueva después de esta. Para acabar la inserción de la diapositiva tendrás que seleccionar qué diseño quieres que tenga la nueva diapositiva y para ello tendrás que hacer clickl sobre el diseño que quieras del Panel de tareas. Como puedes apreciar en la imagen de la derecha puedes elegir una diapositiva para introducir texto y además con un formato determinado, o puedes elegir una diapositiva en blanco para añadirle lo que quieras o con objetos. Copiar una diapositiva Si estás situado en la vista normal te aconsejamos selecciones la pestaña de diapositiva del área de esquema ya que te será más fácil situarte en el lugar dónde quieres copiar la diapositiva. Para copiar una diapositiva en una misma presentación puedes hacerlo de varias formas: Selecciona la diapositiva que quieres copiar y pulsa en el botón copiar que se encuentra en la barra estándar. Después selecciona la diapositiva detrás de la cual se insertará la diapositiva a copiar y pulsa el botón pegar. También puedes hacerlo desde la barra de menús desplegando el menú Edición y seleccionando la opción Copiar. Después selecciona la diapositiva detrás de la cual se insertará la diapositiva a copiar y desplegando el menú Edición, seleccionar la opción Pegar. Si prefieres utilizar el menú contextual, haz clic sobre la diapositiva que quieres copiar con el botón derecho (sabrás qué diapositiva tienes seleccionada porque alrededor de ella aparece un marco negro). Cuando se despliegue el menú contextual selecciona la opción copiar. Después haz clic con el botón derecho del ratón sobre la diapositiva detrás de la cual se insertará la diapositiva a copiar.
19 Por último selecciona del menú contextual la opción pegar. Otra forma de hacerlo es a través de las teclas, para ello en vez de utilizar el menú contextual para copiar y pegar utiliza las teclas Ctrl + C (copiar) y Ctrl + V (pegar). Para copiar una diapositiva en la vista clasificador de diapositivas sigue los mismos pasos que acabamos de describir anteriormente. Si quieres copiar más de una diapositiva selecciónalas manteniendo pulsada la tecla Ctrl, si las diapositivas están consecutivas puedes seleccionarlas manteniendo pulsada la tecla Shift y seleccionando la última diapositiva. Una vez seleccionadas sigue los mismos pasos de copiar, posicionar y pegar. Duplicar una diapositiva Otra forma de copiar una diapositiva es duplicándola, la diferencia es que duplicar sirve para copiar una diapositiva en la misma presentación mientras que con copiar puedo copiar la diapositiva en otra presentación. Para duplicar primero selecciona las diapositivas a duplicar. Una vez seleccionadas puedes duplicarlas de varias formas, elige la que más cómoda te resulte: Hazlo desde la barra de menús desplegando el menú Edición y seleccionando la opción Duplicar diapositiva. Otra forma es utilizando el menú contextual. O bien con la combinación de teclas Ctrl + Alt + D Mover diapositivas Mover arrastrando. Para mover las diapositivas de lugar dentro de una misma presentación tienes que seleccionar la diapositiva que quieras mover y sin soltar el botón izquierdo del ratón arrástrala hasta la posición donde quieres situarla. Al desplazarla verás que el puntero del ratón es una flecha con un rectángulo debajo y aparece una línea entre diapositiva, esta línea indica en qué posición se situará la diapositiva, por ejemplo si queremos colocar la primera diapositiva entre las diapositivas 5 y 6, moveremos el ratón hasta que la línea esté entre la 5 y la 6. Una vez te hayas situado en la posición donde quieres poner la diapositiva suelta el botón del ratón y automáticamente la diapositiva se desplazará a la posición e incluso se renumerarán las diapositivas.
20 Para mover una diapositiva estando en el área de esquema pulsa con el botón izquierdo del ratón sobre y sin soltarlo arrástralo hasta la posición donde quieras moverla, una vez situado suelta el botón y automáticamente la diapositiva se desplazará y se renumerarán todas las diapositivas. Como puedes apreciar en estas imágenes la diapositiva número siete a pasado a ocupar la posición número 6 y la que ocupaba la posición 6 pasa a ser la 7. Otras formas de mover. Otra forma de mover una diapositiva es cortándola y después pegándola en el lugar
21 adecuado, de esta forma puedo mover una diapositiva de una presentación a otra. Para ello deberemos tener abiertas las dos presentaciones, primero seleccionamos las diapositivas a mover, después las cortamos ( utilizando el botón cortar de la barra estándar, utilizando la barra de menús, el menú contextual, o las teclas Ctrl + X), luego nos posicionamos en la diapositiva después de la cual queremos dejar las que movemos (dentro de la misma presentación o en otra), y por último pegamos de la misma forma que cuando copiamos. Eliminar diapositivas Selecciona las diapositivas a eliminar, si están consecutivas puedes seleccionarlas manteniendo pulsada la tecla Shift y seleccionando la última diapositiva, en cambio si no están unas al lado de otras mantén pulsada la tecla Ctrl para seleccionarlas. Una vez seleccionadas puedes eliminarlas de varias formas, elige la que más cómoda te resulte: Desde la barra de menús desplegando el menú Edición y seleccionando la opción Eliminar diapositiva. Otra forma de eliminar diapositivas es utilizando el menú contextual que aparece al pulsar sobre una diapositiva con el botón derecho y seleccionando Eliminar diapositiva. La última forma de eliminar es pulsando la tecla Supr. Las Reglas Para hacer visibles las reglas desplegamos el menú Ver de la barra de menús y seleccionamos la opción Regla, si ya está visible aparecerá una marca al lado izquierdo de la opción Regla. Una vez seleccionada aparecerá una regla horizontal y otra vertical pero sólo en la vista Normal. Con la regla podremos saber a qué distancia situamos cada objeto ya que en las reglas aparece una marca en cada regla (horizontal y vertical) mostrando la posición del puntero del ratón.
22 La Cuadrícula La cuadrícula está formada por líneas que dividen la diapositiva en secciones, creando pequeños cuadrados, tales que nos será más fácil situar los objetos de forma alineada en la diapositiva. La cuadrícula no aparece al imprimir o al visualizar la presentación. Para mostrar la cuadrícula despliega el menú ver y selecciona la opción Cuadrícula y guías. Aparecerá una ventana como la que te mostramos a continuación. Si quieres que se visualice la cuadrícula marca la opción Mostrar cuadrícula en la pantalla. (Otra forma es haciendo clic en el botón cuadrícula de la barra estándar ) También podemos hacer que los objetos se ajusten a la cuadrícula o/y a otros objetos de la diapositiva, para ello tienes que activar la casilla correspondiente ("objetos a la cuadrícula" o/y "objetos a otros objetos"). Ajustar objetos a la cuadrícula hace que cuando colocamos un objeto en la diapositiva, éste se coloque en el punto de la cadrícula más cercano. El cuadro Configuración de la cadrícula nos permite definir el tamaño de las celdas que forman la cuadrícula. Cuanto más grande sea el tamaño del espaciado, menos precisión tenemos para colocar los objetos en la diapositiva pero será más fácil colocar los objetos alineados. Podemos hacer que estos cambios se conviertan en predeterminados, es decir, podemos hacer que las diapositivas siempre aparezcan con las guías y las cuadrículas, para ello pulsaremos en el botón Establecer como predeterminado.
23 Este será el resultado: Las Guías Las guías no son más que unas líneas discontinuas que dividen la diapositiva en cuatro secciones iguales, de esta forma podemos conocer el centro de la diapositiva y repartir la información mejor. Estas guías son imaginarias ya que no aparecerán al imprimir o visualizar la presentación. Para mostrar las guías despliega el menú ver y selecciona la opción Cuadrícula y guías. Aparecerá una ventana como la que te mostramos a continuación. Si quieres que se visualicen las guías marca la opción Mostrar guías de dibujo en la pantalla. El resultado es el siguiente:
24 Seleccionar Objetos Para seleccionar un objeto o elemento de la diapositiva únicamente tienes que hacer clic sobre él. Si te aparece el marco del objeto con este aspecto: ISFT38 haz clic sobre el marco y el objeto pasará a estar seleccionado, el marco tomará un aspecto diferente como el que te mostramos a ISFT38 continuación. Para quitar la selección haz clic en cualquier parte fuera del marco. Si tienes que seleccionar varios objetos mantén pulsada la tecla Shift (mayúsculas) y con el ratón selecciona los objetos. Si quieres dejar de seleccionar uno de los objetos que tienes seleccionados manteniendo pulsada la tecla Ctrl selecciona el objeto que quieras quitar de la selección. aspecto : Copiar Objetos Para copiar un objeto de una diapositiva tenemos que seguir los siguientes pasos: Primero seleccionar el objeto haciendo clic sobre él hasta que el marco tome este ISFT38 hemos visto en el punto anterior.. Puedes seleccionar varios a la vez si lo deseas como A continuación posicionarse en la diapositiva donde queremos copiar el objeto. Podemos copiar el objeto en la misma diapositiva o en otra. Para cambiar de diapositiva utiliza el área de esquema. Luego dar la orden de copiar. Esto lo podemos hacer de varias formas: - Desplegando el menú Edición y seleccionado la opción Copiar, - con las teclas (Ctrl + C), - con la opción Copiar del menú contextual (clic con el botón derecho del ratón), - o con el icono de la barra estándar. Por último dar la orden de pegar. Esto también lo podemos hacer de varias formas: o el menú - Edición y seleccionando la opción Pegar, - con las teclas (Ctrl + V), - con la opción Pegar m enú contextual (clic con el botón derecho del ratón), - o con el icono de la barra estándar.
25 Verás que en la diapositiva aparecerá el nuevo objeto pero lo más probable es que se sitúe encima del objeto que has copiado por lo que tendrás que moverlo hasta su posición definitiva. Esto lo vemos en el siguiente apartado. La acción copiar duplica el objeto, ya que ahora tenemos dos objetos iguales. Mover Objetos Mover arrastrando. Para mover un objeto lo primero que tienes que hacer es seleccionar el objeto haciendo clic sobre él, verás que aparece un marco a su alrededor, sitúate sobre él (pero no sobre los círculos que hay en el marco) y verás que el cursor toma el siguiente aspecto, pulsa el botón izquierdo del ratón y manteniéndolo pulsado arrastra el objeto, cuando hayas situado el objeto donde quieres suelta el botón del ratón y verás que el objeto se sitúa automáticamente en la posición que le has indicado. Mover cortando. Si quieres mover un objeto de una diapositiva a otra tendrás que seleccionar el objeto haciendo clic sobre el marco, pulsar Ctrl + X para cortar el objeto, después situarte en la diapositiva a la que quieres mover el objeto y finalmente pulsar Ctrl + V para pegar el objeto. En este caso el objeto habrá desaparecido de su posición original. Esto lo puedes hacer también con las opciones Cortar y Pegar del menú Edición y del menú contextual, o con los iconos de la barra estándar.
26 Si nosotros movemos un gráfico de una diapositiva a otra es posible que en la diapositiva original quede una sección reservada a insertar un contenido aunque éste lo hayamos quitado. Para eliminar esa sección selecciona el marco y pulsa Supr. Distancia entre objetos PowerPoint te permite medir la distancia que existe entre dos objetos o bien la distancia desde un objeto hasta otro punto que nosotros queramos (por ejemplo el margen de una diapositiva, etc.) Para medir la distancia entre objetos tienes que activar lo primero las guías, si no tienes muy claro cómo hacerlo consulta el tema Las Reglas y Guías. Verás que al activar las guías aparecen en la diapositiva dos líneas (una horizontal y otra vertical) que dividen la diapositiva en 4 partes iguales. Haz clic en uno de los extremos de la guía que quieres utilizar para medir cuando el puntero del ratón toma la forma de una flecha, y arrastra la guía hasta el primer objeto, después suelta el botón del ratón. A continuación arrastra la guía hasta la posición del segundo objeto manteniendo pulsada la tecla Shift, verás que aparece un pequeño recuadro en el que te va indicando la distancia desde el primer objeto hasta donde se encuentra en estos momentos la guía. Modificar el tamaño de los objetos Para modificar el tamaño de un objeto, bien sea para aumentar o disminuir, tienes que visualizar el marco del objeto haciendo clic sobre el objeto, en el marco del objeto tenemos ocho círculos o puntos. Estos puntos sirven para modificar el tamaño del objeto, si te sitúas en los puntos de las esquinas verás que el puntero del ratón se convierte en una flecha de dos
27 direcciones que te permitirán modificar al mismo tiempo el ancho y alto del objeto, para ello tienes que pinchar en el círculo cuando aparece la flecha, mantener pulsado el botón izquierdo del ratón y arrastrarlo hasta darle el tamaño deseado, después suelta el botón del ratón. Los puntos que se encuentran situados en la mitad de los lados verticales tienen una función similar a los situados en las esquinas pero con la diferencia de que estos únicamente permiten modificar el ancho del objeto. Cuando posicionas el cursor sobre estos puntos, este toma esta forma. Los puntos que se encuentran situados en la mitad de los lados horizontales permiten modificar el alto del objeto. Cuando posicionas el cursor sobre estos puntos, este toma esta forma. Girar y Voltear PowerPoint permite aplicar otros cambios a los objetos, puedes cambiar su orientación (por ejemplo girar un dibujo 30 grados hacia la derecha para dejarlo inclinado), también puedes voltear los objetos (cuando volteas un dibujo por ejemplo hacia la derecha lo que obtienes es la imagen que aparecería en un espejo puesto de forma vertical frente al objeto original). No todos los objetos de una diapositiva se pueden girar, las imágenes y los dibujos Autoforma son algunos de los objetos que sí podemos girar y voltear. Para girar o voltear un objeto primero tienes que seleccionarlo, una vez seleccionado despliega el menú Dibujo de la barra de Dibujo y selecciona la opción Girar y Voltear. A continuación selecciona el tipo de giro que quieras realizar entre los que te propone Si seleccionas la opción Girar libremente verás que aparecen puntos verdes alrededor del objetos (son puntos que se pueden arrastrar con lo cual giraremos el objeto), en la punta del puntero del ratón aparece una flecha en forma de circunferencia, sitúate sobre el punto verde que quieras y después arrastra el ratón hacia la posición que tu deseas y verás como la figura gira, Una vez conseguido el giro deseado suelta el botón izquierdo del ratón. Si seleccionas la opción Girar a la izquierda Automáticamente el objeto experimenta un giro de 90 grados a la izquierda. Si seleccionas la opción Girar a la derecha automáticamente el objeto experimenta un giro de 90 grados a la derecha. Si seleccionas la opción Voltear horizontalmente automáticamente se obtiene su simétrico cogiendo como eje de simetría la vertical. Si seleccionas la opción Voltear verticalmente automáticamente se obtiene su simétrico tomando como eje de simetría la horizontal. A continuación te mostramos unos ejemplos de como queda un objeto girado y volteado.
28 Después de Girar a la derecha Después de Girar a la izquierda Después de Voltear horizontalmente Alinear y distribuir PowerPoint nos permite también cambiar la posición que ocupan los objetos dentro de la diapositiva e incluso cambiar la posición de alguno de ellos en función de otro objeto. Distribuir objetos dentro de una diapositiva consiste en desplazar los objetos para que haya la misma distancia entre ellos bien sea distancia horizontal o vertical. Alinear objetos consiste en hacer que todos se ajusten a una misma línea imaginaria. En los dos casos hay que seleccionar primero los objetos y después del menú Dibujo de la barra de Dibujo seleccionar la opción Alinear o Distribuir. Después elegimos el tipo de alineación o distribución que deseamos de la lista siguiente. Podemos marcar la casilla Con relación a la diapositiva si queremos que la distribución se haga en función de la diapositiva y así los objetos de la diapositiva y los bordes de la diapositiva guarden la misma distancia. A continuación te mostramos unos ejemplos de cómo quedan los objetos al alinearlos o al distribuirlos.
29 Ejemplo Distribuir Objetos Después de Distribuir Horizontalmente obtenemos esto: Como podrás observar la distribución solo se puede hacer en relación a la diapositiva y ahora tenemos la misma distancia desde el lateral izquierdo a la flecha grande, de la flecha grande a la flecha pequeña y esta a su vez con el lateral derecho de la diapositiva. Ejemplo Alinear Objetos En este ejemplo hemos alineado los objetos a la parte Inferior. La flecha pequeña se ha situado en la misma horizontal que la grande.
30 Ordenar objetos En PowerPoint al igual que en Word puede suceder que insertes varios objetos unos encima de otros (por ejemplo insertar una imagen y después insertar un rectángulo) y que alguno de ellos oculte al otro, para gestionar ese tema PowerPoint incorpora la opción ordenar que te permitirá mover los objetos a planos distintos por ejemplo traer a primer plano un objeto que estaba detrás de otro y que por eso no se veía. Para ordenar objetos primero tienes que seleccionar el objeto al que quieras cambiar su orden. Una vez seleccionado despliega el menú Dibujo de la barra de herramientas Dibujo y selecciona la opción Ordenar. A continuación selecciona el tipo de orden que quieras realizar Si seleccionas la opción Traer al frente el objeto que tengas seleccionado pasará a ser el primero por lo que si los pones encima de otro este objeto tapará a los que tiene debajo. Si seleccionas Enviar al fondo este objeto pasará a ser el último por lo que cualquier objeto que haya encima de él lo tapará. Si seleccionas la opción Traer adelante el objeto que tengas seleccionado pasará una posición hacia adelante. Si seleccionas Enviar atrás este objeto pasará una posición atrás. Eliminar objetos Para borrar un objeto tienes que seleccionar el/los objeto/s a eliminar manteniendo pulsada la tecla shift. Después los puedes borrar de varias formas: - pulsando la tecla Supr, - o desplegando el menú Edición y seleccionando la opción Borrar. Con esto eliminarás texto, gráficos, imágenes, etc pero la sección reservada a estos objetos se mantiene aunque vacía: Si quieres también borrar estas secciones tienes que pulsar nuevamente Supr. Vamos a aprovechar para nombrar dos acciones que son muy útiles, sobre todo
31 cuando estamos eliminando. Los comandos deshacer y rehacer, estos comandos sirven para deshacer (o rehacer) la última operación realizada. Para Deshacer la última operación realizada podemos: - Seleccionar la opción Deshacer del menú Edición. - con las teclas Ctrl + Z - haciendo clic en el icono de la barra estándar Haciendo clic en el triángulo del botón se despliega una lista con las últimas operaciones realizadas. Sólo nos queda marcar las que queremos deshacer. Para Rehacer la última operación realizada podemos: - Seleccionar la opción Deshacer del menú Edición. - con las teclas Ctrl + Y - haciendo clic en el icono de la barra estándar Del mismo modo que para deshacer, ponemos rehacer varias operaciones marcándolas de la lista desplegable asociada al botón Insertar texto Antes de insertar texto en una diapositiva es conveniente seleccionar un patrón adecuado al contenido que vayamos a introducir, por eso es conveniente que antes seleccionemos uno de los diseños que PowerPoint nos ofrece para facilitarnos la tarea. Una vez seleccionado el diseño sigue estos pasos para añadir texto: Haz clic en el recuadro de la diapositiva en el cual quieras insertar el texto, automáticamente el texto que aparecía ("Haga clic para agregar titulo") desaparecerá y aparecerá el punto de inserción. Empieza a insertar el texto. Cuando hayas terminado de introducir el texto haz clic con el ratón en otra parte de la diapositiva o pulsa la tecla Esc dos veces. Añadir texto nuevo Es posible que con los textos de esquema que incorporan las plantillas de PowerPoint no sea suficiente por lo que tendrás que insertar nuevos cuadros de texto para añadir más contenido a la diapositiva.
32 Para añadir un nuevo cuadro de texto puedes elegir entre: - Hacer clic en el botón Cuadro de texto de la barra de dibujo, - o desde la barra de menús desplegando el menú Insertar y seleccionando la opción Cuadro de texto. Verás como el cursor toma este aspecto, donde quieras insertar el nuevo cuadro de texto haz clic con el botón izquierdo del ratón, manteniéndolo pulsado arrástralo para definir el tamaño del cuadro de texto y suéltalo cuando tengas el tamaño deseado. Dentro del cuadro tienes el punto de inserción que te indica que puedes empezar a escribir el texto. Introduce el texto. Una vez hayas terminado de insertar el texto haz clic en otra parte de la diapositiva o pulsa dos veces Esc. Cambiar el aspecto de los textos PowerPoint nos permite cambiar la fuente, el tamaño y el color de los textos fácilmente. Para ello tenemos el menú Formato de la barra de menús o la barra de formato: Primero tienes que seleccionar el texto al que quieres cambiarle el aspecto. Después desplegamos el menú Formato y seleccionamos Fuente... Se abrirá una ventana similar a la que te mostramos a continuación: En la sección Fuente: selecciona de la lista el tipo de letra que quieras aplicar.
33 También lo puedes hacer desde la barra de formato con En Estilo de fuente: indícale si quieres que sea cursiva (Ejemplo texto cursivo), negrita (Ejemplo texto con negrita), negrita y cursiva (Ejemplo texto negrita cursiva), etc. En tamaño selecciona las dimensiones de la letra (Ejemplo, Ejemplo, Ejemplo) o desde. Puedes también utilizar los botones para aumentar o disminuir el tamaño de la letra. Podemos aplicar otros efectos como puede ser el subrayado, con sombras, relieve, etc. Estos efectos podrás combinarlos a tu gusto. También es posible cambiarles el color a los textos, para ello de la lista desplegable Color: selecciona el que más te guste, si de la lista que aparece no te gusta ninguno, pulsa en el botón más colores, aparecerá la ventana que te mostramos a continuación y de la pestaña Estándar selecciona el que más te guste. Una vez seleccionado el color deseado pulsa Aceptar. Esto lo puedes hacer también desde la barra de formato con el icono. Alineación de párrafos Alinear un párrafo es distribuir las líneas que lo componen respecto a los márgenes del cuadro del texto. Para aplicar una alineación puedes utilizar los iconos de la barra de formato o desplegar el menú Formato y seleccionar Alineación, después elige la que más te guste. Existen 4 tipos de alineación: Izquierda que situa al texto lo más cerca del margen izquierdo. Derecha que situa al texto lo más cerca del margen
34 derecho. Centrado que centra el texto. Justificado Acopla el texto al ancho del cuadro de texto. Las Sangrías Una sangría es el desplazamiento hacia la derecha de un párrafo, las sangrías son útiles para dar un formato menos compacto al texto y cuando queremos crear un esquema de los temas junto con sus subtemas que trataremos en una lección, proyecto, etc. Para crear el esquema con sangría se aconseja escribir primero el esquema completo y después aplicar la sangría. Para aplicar una sangría sigue estos pasos: Una vez introducido el texto selecciona el texto al cual quieres aplicar la sangría. A continuación pulsa en el botón Aumentar Sangría que se encuentra en la barra de formato. Cuando aplica la sangría también disminuye el tamaño de la letra. Al igual que puedes aumentar la sangría también puedes reducirla con el botón Disminuir Sangría. A la derecha te mostramos una diapositiva en la que se ha aplicado una sangría al texto. Numeración y viñetas El funcionamiento de la numeración y las viñetas es similar a las sangrías, únicamente cambia que en las numeraciones y viñetas además de aplicar una sangría, se le añaden símbolos o números delante del párrafo. Las numeraciones son muy útiles para crear un índice típico. Cuando desarrollemos el tema dentro de la lección incluiremos la numeración que le corresponde respecto al índice. Si quieres saber cómo manejar la numeración y las viñetas sigue estos pasos: Primero te aconsejamos escribir el texto sin sangría ni numeración. Después aplica al texto la sangría que corresponda. Luego selecciona el texto, despliega el menú Formato y selecciona la opción Numeración y viñetas... Aparecerá una ventana similar a la que te mostramos a continuación. Si quieres aplicar una numeración visualiza la pestaña Con números.
35 Selecciona el estilo que más te guste haciendo clic sobre él, en nuestro caso por ejemplo hemos seleccionado Por último pulsa Aceptar. Una vez aplica la numeración aparecerá algo similar a esto: En vez de utilizar letras y números podemos utilizar símbolos. Estos los tenemos en la pestaña Con viñetas de la misma ventana:
36 Elegimos el símbolo, aparecerá algo similar a esto: Incluso podemos utilizar otras imágenes pulsando en el botón Imagen... o utilizar otros símbolos pulsando en el botón Personalizar... Ahora veremos cómo podemos crear nuestro propio estilo de viñetas. Despliega el menú Formato y selecciona la opción Numeración y Viñetas... Haz clic sobre la pestaña Con viñetas. Puedes definir el color del símbolo eligiéndolo de la lista desplegable Color:. Puedes definir el tamaño de la viñeta en Tamaño: Puedes elegir una imagen que tengas en un fichero pulsando el botón Imagen... Para elegir como viñeta un símbolo pulsa en el botón Personalizar..., aparecerá una ventana similar a la que te mostramos a continuación:
37 Elige una fuente. Según el tipo de fuente tenemos diferentes juegos de caracteres. Una vez encontrado el símbolo que quieres utilizar como viñeta, selecciónalo y pulsa Aceptar. Este es un ejemplo de viñeta personalizada: Crear una tabla Para insertar una tabla en una diapositiva sigue estos pasos: Despliega el menú Insertar y selecciona la opción Tabla o utiliza el botón de la barra de herramientas. Si lo haces a través del menú Insertar te aparecerá una ventana en la que podrás indicar el número de columnas y filas. Una vez determinado el tamaño de la tabla pulsa Aceptar y aparecerá una tabla en la diapositiva junto con una nueva barra de herramientas que te permitirá personalizar la tabla. Si utilizas el botón para crear la tabla verás que al pulsar en él se despliega y aparece un cuadro como el que te mostramos. Los cuadros azules indican el número de filas y columnas que tendrá la tabla, en este caso crearía una tabla con 2 filas (horizontal) y 3 columnas (Vertical). Para insertar texto en la tabla únicamente sitúate en el recuadro (celda) donde quieras escribir, el cursor se convertirá en un punto de inserción y podrás empezar a escribir. Puedes aplicar al texto de las celdas las mismas opciones de formato que hemos visto en el tema 9. Por ejemplo se puede subrayar, cambiar su tamaño, el color de la fuente, justificar al centro, etc... Para cambiar de celda puedes hacerlo con las flechas o con la tecla de Tabulador.
Unidad 2. Crear una Presentación (I)
 Unidad 2. Crear una Presentación (I) A continuación veremos cómo crear una Presentación. PowerPoint nos permite crear una presentación de formas distintas, bien a través del asistente que es muy útil cuando
Unidad 2. Crear una Presentación (I) A continuación veremos cómo crear una Presentación. PowerPoint nos permite crear una presentación de formas distintas, bien a través del asistente que es muy útil cuando
CAPÍTULO 8. MANEJAR OBJETOS
 CAPÍTULO 8. MANEJAR OBJETOS Los objetos son los elementos que podemos incorporar en una diapositiva, por ejemplo un gráfico, una imagen, textos, vídeos, sonidos, etc. Estos objetos tienen sus propias características
CAPÍTULO 8. MANEJAR OBJETOS Los objetos son los elementos que podemos incorporar en una diapositiva, por ejemplo un gráfico, una imagen, textos, vídeos, sonidos, etc. Estos objetos tienen sus propias características
MICROSOFT POWER POINT NIVEL MEDIO DE POWER POINT CONOCIMIENTO INTRODUCCIÓN A POWER POINT ARRANCAR POWER POINT
 MICROSOFT POWER POINT NIVEL MEDIO DE POWER POINT CONOCIMIENTO INTRODUCCIÓN A POWER POINT ARRANCAR POWER POINT Se puede arrancar de varias formas, son las siguientes: 1) Desde el botón Inicio situado, normalmente,
MICROSOFT POWER POINT NIVEL MEDIO DE POWER POINT CONOCIMIENTO INTRODUCCIÓN A POWER POINT ARRANCAR POWER POINT Se puede arrancar de varias formas, son las siguientes: 1) Desde el botón Inicio situado, normalmente,
MODULO I: OFIMÁTICA UNIDAD DIDACTICA 4: CREACION DE PRESENTACIONES EN POWER POINT
 OBJETIVOS.- MODULO I: OFIMÁTICA UNIDAD DIDACTICA 4: CREACION DE PRESENTACIONES EN POWER POINT El participante contará con la información básica, clara y necesaria para la creación de presentaciones en
OBJETIVOS.- MODULO I: OFIMÁTICA UNIDAD DIDACTICA 4: CREACION DE PRESENTACIONES EN POWER POINT El participante contará con la información básica, clara y necesaria para la creación de presentaciones en
Unidad 6. Trabajar con diapositivas (I)
 Unidad 6. Trabajar con diapositivas (I) Cuando creamos una presentación podemos después modificarla insertando, eliminando, copiando diapositivas, etc. A continuación veremos paso a paso cómo podemos realizar
Unidad 6. Trabajar con diapositivas (I) Cuando creamos una presentación podemos después modificarla insertando, eliminando, copiando diapositivas, etc. A continuación veremos paso a paso cómo podemos realizar
Departamento de Matemáticas del IES Pérez de Ayala - 1 - Tutorial de PowerPoint
 Departamento de Matemáticas del IES Pérez de Ayala - 1 - Unidad 1. Introducción. Conceptos Básicos (I) PowerPoint es la herramienta que nos ofrece Microsoft Office para crear presentaciones. Las presentaciones
Departamento de Matemáticas del IES Pérez de Ayala - 1 - Unidad 1. Introducción. Conceptos Básicos (I) PowerPoint es la herramienta que nos ofrece Microsoft Office para crear presentaciones. Las presentaciones
Curso de Power Point 2003
 Curso de Power Point 2003 T R E F O R Curso de PowerPoint 2003 i Microsoft PowerPoint 2003 2010 Pág. 2 de 76 Tabla de contenido INICIAR POWERPOINT... 3 CREAR UNA PRESENTACIÓN... 9 GUARDAR UNA PRESENTACIÓN...
Curso de Power Point 2003 T R E F O R Curso de PowerPoint 2003 i Microsoft PowerPoint 2003 2010 Pág. 2 de 76 Tabla de contenido INICIAR POWERPOINT... 3 CREAR UNA PRESENTACIÓN... 9 GUARDAR UNA PRESENTACIÓN...
CAPÍTULO 1. INTRODUCCIÓN. CONCEPTOS BÁSICOS
 CAPÍTULO 1. INTRODUCCIÓN. CONCEPTOS BÁSICOS PowerPoint es la herramienta que nos ofrece Microsoft Office para crear presentaciones. Las presentaciones son imprescindibles hoy en día ya que permiten comunicar
CAPÍTULO 1. INTRODUCCIÓN. CONCEPTOS BÁSICOS PowerPoint es la herramienta que nos ofrece Microsoft Office para crear presentaciones. Las presentaciones son imprescindibles hoy en día ya que permiten comunicar
Curso de Microsoft Power Point 2003
 Curso de Microsoft Power Point 2003 Índice: 1. Conceptos Básicos 2. Crear una presentación 3. Guardar una presentación 4. Tipos de vistas 5. Trabajar con diapositivas 6. Las reglas y guías 7. Manejar objetos
Curso de Microsoft Power Point 2003 Índice: 1. Conceptos Básicos 2. Crear una presentación 3. Guardar una presentación 4. Tipos de vistas 5. Trabajar con diapositivas 6. Las reglas y guías 7. Manejar objetos
Asignatura: Computación II
 Clase 7. Asignatura: Computación II Unidad: II Presentaciones con PowerPoint Tema: Introducción a PowerPoint Generalidades de PowerPoint Qué es PowerPoint? Qué son diapositivas? Elementos de la ventana
Clase 7. Asignatura: Computación II Unidad: II Presentaciones con PowerPoint Tema: Introducción a PowerPoint Generalidades de PowerPoint Qué es PowerPoint? Qué son diapositivas? Elementos de la ventana
PERIODO 2-1 PRESENTADOR MULTIMEDIA POWERPOINT CONCEPTOS BÁSICOS INTRODUCCIÓN AL PROGRAMA MICROSOFT POWERPOINT
 CONTENIDOS: PERIODO 2-1 PRESENTADOR MULTIMEDIA POWERPOINT CONCEPTOS BÁSICOS INTRODUCCIÓN AL PROGRAMA MICROSOFT POWERPOINT INICIAR Y CERRAR POWERPOINT ENTORNO DE TRABAJO DE MICROSOFT POWERPOINT CREAR PRESENTACIONES
CONTENIDOS: PERIODO 2-1 PRESENTADOR MULTIMEDIA POWERPOINT CONCEPTOS BÁSICOS INTRODUCCIÓN AL PROGRAMA MICROSOFT POWERPOINT INICIAR Y CERRAR POWERPOINT ENTORNO DE TRABAJO DE MICROSOFT POWERPOINT CREAR PRESENTACIONES
Manual de Power Point. Nivel Básico
 La firma que más contadores capacita en México Manual de Power Point Nivel Básico Expositores: LIA. Luis Miranda Gutiérrez Ing. Román Santos Hernández Septiembre,2009 Escucha a los MEJORES FISCALISTAS
La firma que más contadores capacita en México Manual de Power Point Nivel Básico Expositores: LIA. Luis Miranda Gutiérrez Ing. Román Santos Hernández Septiembre,2009 Escucha a los MEJORES FISCALISTAS
CAPITULO 1. INICIAR POWER POINT 2007 Vamos a ver las dos formas básicas de iniciar PowerPoint 2007.
 CAPITULO 1 CONCEPTOS BÁSICOS Power Point 2007 es el programa de presentaciones, de la suite de Microsoft Office. Las presentaciones son necesarias hoy en día ya que permiten comunicar información, e ideas
CAPITULO 1 CONCEPTOS BÁSICOS Power Point 2007 es el programa de presentaciones, de la suite de Microsoft Office. Las presentaciones son necesarias hoy en día ya que permiten comunicar información, e ideas
Imprimir una Presentación: Clic
 Powerpoint 2003 guía rápida Pantalla PowerPoint 2003 Barra Menú Panel Esquema/ Diapositivas Barra Título Barra Formato Barra Herramientas Estándar Panel Tareas Atajos Teclado General Abrir Presentación
Powerpoint 2003 guía rápida Pantalla PowerPoint 2003 Barra Menú Panel Esquema/ Diapositivas Barra Título Barra Formato Barra Herramientas Estándar Panel Tareas Atajos Teclado General Abrir Presentación
Procesador de textos Microsoft Office Word 2010
 Procesador de textos Microsoft Office Word 2010 Índice Introducción... - 2 - Objetivo... - 2 - Qué es Word?... - 3 - Cómo empezar a trabajar con Word?... - 3 - Elementos de la ventana de Word... - 4 -
Procesador de textos Microsoft Office Word 2010 Índice Introducción... - 2 - Objetivo... - 2 - Qué es Word?... - 3 - Cómo empezar a trabajar con Word?... - 3 - Elementos de la ventana de Word... - 4 -
ANGEL CAMPOS - BENITO MONTORO
 TEMA I ABRIR Y CERRAR UNA PRESENTACIÓN ABRIR UNA PRESENTACIÓN Para abrir una presentación hay dos formas: Ir al menú Archivo Abrir Hacer n en el botón Abrir de la Barra de Herramientas Independientemente
TEMA I ABRIR Y CERRAR UNA PRESENTACIÓN ABRIR UNA PRESENTACIÓN Para abrir una presentación hay dos formas: Ir al menú Archivo Abrir Hacer n en el botón Abrir de la Barra de Herramientas Independientemente
Unidad 9. Trabajar con Textos (I)
 Unidad 9. Trabajar con Textos (I) En las diapositivas podemos insertar textos y aplicarles casi las mismas operaciones que con un procesador de texto, es decir, podemos modificar el tamaño de la letra,
Unidad 9. Trabajar con Textos (I) En las diapositivas podemos insertar textos y aplicarles casi las mismas operaciones que con un procesador de texto, es decir, podemos modificar el tamaño de la letra,
Trabajar con Textos (I)
 Trabajar con Textos (I) En las diapositivas podemos insertar textos y aplicarles casi las mismas operaciones que con un procesador de texto, es decir, podemos modificar el tamaño de la letra, color, forma,
Trabajar con Textos (I) En las diapositivas podemos insertar textos y aplicarles casi las mismas operaciones que con un procesador de texto, es decir, podemos modificar el tamaño de la letra, color, forma,
GUÍA MODULO VERSIÓN 1 CÓDIGO: EC/001 VIRTUALIZACION FORMACION POR PROYECTOS SOCIEDAD SALESIANA CENTRO DE CAPACITACIÓN Y DE PROMOCIÓN POPULAR
 GUÍA MODULO VERSIÓN 1 CÓDIGO: EC/001 VIRTUALIZACION FORMACION POR PROYECTOS SOCIEDAD SALESIANA CENTRO DE CAPACITACIÓN Y DE PROMOCIÓN POPULAR JUAN BOSCO OBRERO NIT: 860.008.010-0 Ciudad Bolívar La Estrella
GUÍA MODULO VERSIÓN 1 CÓDIGO: EC/001 VIRTUALIZACION FORMACION POR PROYECTOS SOCIEDAD SALESIANA CENTRO DE CAPACITACIÓN Y DE PROMOCIÓN POPULAR JUAN BOSCO OBRERO NIT: 860.008.010-0 Ciudad Bolívar La Estrella
PERIODO 2 SOFTWARE MANEJADOR DE BASE DE DATOS CONCEPTOS BASICOS DE MICROSOFT ACCESS
 PERIODO 2 SOFTWARE MANEJADOR DE BASE DE DATOS CONCEPTOS BASICOS DE MICROSOFT ACCESS CONTENIDOS INICIAR MICROSOFT ACCESS CERRAR MICROSOFT ACCESS LA PANTALLA INICIAL DE MICROSOFT ACCESS CREAR UNA BASE DE
PERIODO 2 SOFTWARE MANEJADOR DE BASE DE DATOS CONCEPTOS BASICOS DE MICROSOFT ACCESS CONTENIDOS INICIAR MICROSOFT ACCESS CERRAR MICROSOFT ACCESS LA PANTALLA INICIAL DE MICROSOFT ACCESS CREAR UNA BASE DE
Clase 1 Excel
 Clase 1 Excel 2000 1 Elementos de Excel Excel es un programa del tipo Hoja de Cálculo que permite realizar operaciones con números organizados en una cuadrícula. Es útil para realizar desde simples sumas
Clase 1 Excel 2000 1 Elementos de Excel Excel es un programa del tipo Hoja de Cálculo que permite realizar operaciones con números organizados en una cuadrícula. Es útil para realizar desde simples sumas
INSTITUTO UNIVERSITARIO DE TECNOLOGÍA JOSE LEONARDO CHIRINO PUNTO FIJO EDO-FALCON INTRODUCCION A LA INFORMATICA ING. JUAN DE LA ROSA T.
 INSTITUTO UNIVERSITARIO DE TECNOLOGÍA JOSE LEONARDO CHIRINO PUNTO FIJO EDO-FALCON INTRODUCCION A LA INFORMATICA ING. JUAN DE LA ROSA T. 1 Microsoft Office Excel Más conocido como Microsoft Excel, es una
INSTITUTO UNIVERSITARIO DE TECNOLOGÍA JOSE LEONARDO CHIRINO PUNTO FIJO EDO-FALCON INTRODUCCION A LA INFORMATICA ING. JUAN DE LA ROSA T. 1 Microsoft Office Excel Más conocido como Microsoft Excel, es una
MANUAL DE PowerPoint
 MANUAL DE PowerPoint 1. Conceptos Básicos 1.1.- Iniciar PowerPoint 1.2.- La pantalla Inicial 1.3.- Barras 1.4.- Cerrar PowerPoint 2. Crear una presentación 2.1.- Crear una presentación con Asistente 2.2.-
MANUAL DE PowerPoint 1. Conceptos Básicos 1.1.- Iniciar PowerPoint 1.2.- La pantalla Inicial 1.3.- Barras 1.4.- Cerrar PowerPoint 2. Crear una presentación 2.1.- Crear una presentación con Asistente 2.2.-
12.PRESENTACIONES CON POWER POINT
 12.PRESENTACIONES CON POWER POINT 1. La pantalla inicial 2. Creación de una presentación 3. Tipos de vistas 4. Las diapositivas 5. Los objetos 6. Insertar sonidos y películas. 7. Animaciones y transiciones
12.PRESENTACIONES CON POWER POINT 1. La pantalla inicial 2. Creación de una presentación 3. Tipos de vistas 4. Las diapositivas 5. Los objetos 6. Insertar sonidos y películas. 7. Animaciones y transiciones
PARTE 1: Introducción
 POWERPOINT PARTE 1: Introducción Para iniciar el programa de PowerPoint podemos hacerlo: Desde el icono del escritorio Desde el botón Inicio Cuando abrimos el programa se nos abre una nueva ventana en
POWERPOINT PARTE 1: Introducción Para iniciar el programa de PowerPoint podemos hacerlo: Desde el icono del escritorio Desde el botón Inicio Cuando abrimos el programa se nos abre una nueva ventana en
CAPÍTULO 9. TRABAJAR CON TEXTOS
 CAPÍTULO 9. TRABAJAR CON TEXTOS En las diapositivas podemos insertar textos y aplicarles casi las mismas operaciones que con un procesador de texto, es decir, podemos modificar el tamaño de la letra, color,
CAPÍTULO 9. TRABAJAR CON TEXTOS En las diapositivas podemos insertar textos y aplicarles casi las mismas operaciones que con un procesador de texto, es decir, podemos modificar el tamaño de la letra, color,
DIPLOMADO EN LINEA FORMATO Y OPERACIONES EN EXCEL
 DIPLOMADO EN LINEA FORMATO Y OPERACIONES EN EXCEL Instructor: Lic. Gerardo González Narváez CENTRO DE CAPACITACION Y CALIDAD TLALNEPANTLA TOLTECAS 40 COL. SAN JAVIER 53 99 54 73 http://www.ccct.org.mx
DIPLOMADO EN LINEA FORMATO Y OPERACIONES EN EXCEL Instructor: Lic. Gerardo González Narváez CENTRO DE CAPACITACION Y CALIDAD TLALNEPANTLA TOLTECAS 40 COL. SAN JAVIER 53 99 54 73 http://www.ccct.org.mx
PERIODO 3 PROCESADOR DE TEXTOS FORMAS DE PRESENTACIÓN Y ORGANIZACIÓN
 PERIODO 3 PROCESADOR DE TEXTOS FORMAS DE PRESENTACIÓN Y ORGANIZACIÓN CONTENIDOS FORMATO DE UN TEXTO Formato carácter Formato párrafo Otros formatos ESTILOS DE TEXTOS Aplicar estilos Crear, modificar y
PERIODO 3 PROCESADOR DE TEXTOS FORMAS DE PRESENTACIÓN Y ORGANIZACIÓN CONTENIDOS FORMATO DE UN TEXTO Formato carácter Formato párrafo Otros formatos ESTILOS DE TEXTOS Aplicar estilos Crear, modificar y
En el panel aparece el botón desplegable Agregar efecto donde seleccionamos el tipo de efecto que queremos aplicar
 Animaciones y transiciones. INFORMÁTICA 4º ESO POWERPOINT En las presentaciones podemos dar movimiento a los objetos que forman parte de ellas e incluso al texto haciéndolas así más profesionales o más
Animaciones y transiciones. INFORMÁTICA 4º ESO POWERPOINT En las presentaciones podemos dar movimiento a los objetos que forman parte de ellas e incluso al texto haciéndolas así más profesionales o más
Microsoft Outlook. Microsoft Outlook
 Microsoft Outlook Microsoft Outlook es una aplicación de gestión de correo, así como agenda personal, que nos permite la comunicación con miles de personas en todo el mundo a través de mensajes electrónicos.
Microsoft Outlook Microsoft Outlook es una aplicación de gestión de correo, así como agenda personal, que nos permite la comunicación con miles de personas en todo el mundo a través de mensajes electrónicos.
U J E D COORDINACIÓN DE TELECOMUNICACIONES E INFORMATICA. Departamentos de Servicios de Computo Académico. Curso de Powerpoint
 U J E D COORDINACIÓN DE TELECOMUNICACIONES E INFORMATICA Departamentos de Servicios de Computo Académico Curso de Powerpoint Í n d i c e d e t a l l a d o Unidad 1. Conceptos Básicos Arrancar PowerPoint
U J E D COORDINACIÓN DE TELECOMUNICACIONES E INFORMATICA Departamentos de Servicios de Computo Académico Curso de Powerpoint Í n d i c e d e t a l l a d o Unidad 1. Conceptos Básicos Arrancar PowerPoint
3. CREAR FORMULARIOS 3.1. CREAR FORMULARIOS CREAR UN FORMULARIO CON EL ASISTENTE PARA FORMULARIOS UNIDAD 3- CREAR FORMULARIOS
 3. CREAR FORMULARIOS Los formularios sirven como interfaz de usuario de una base de datos en Access, simplificando el modo de navegación entre los objetos y las características que define y organizan las
3. CREAR FORMULARIOS Los formularios sirven como interfaz de usuario de una base de datos en Access, simplificando el modo de navegación entre los objetos y las características que define y organizan las
TEMA 4 TEXTO E IMÁGENES EN DIAPOSITIVAS
 Centro de Profesorado Luisa Revuelta (Córdoba) TEMA 4 TEXTO E IMÁGENES EN DIAPOSITIVAS 1.- DIAPOSITIVAS DE TÍTULO Y TEXTO Para probar diapositivas que lleven texto podríamos haber elegido cualquiera de
Centro de Profesorado Luisa Revuelta (Córdoba) TEMA 4 TEXTO E IMÁGENES EN DIAPOSITIVAS 1.- DIAPOSITIVAS DE TÍTULO Y TEXTO Para probar diapositivas que lleven texto podríamos haber elegido cualquiera de
UNIDAD 2 FORMATO BÁSICO DE FUENTE Y PÁRRAFO
 UNIDAD 2 FORMATO BÁSICO DE FUENTE Y PÁRRAFO COMPETIC 3 TEXTOS Formato de fuente 1 Podemos ver las posibilidades más comunes para variar el aspecto de los caracteres que están disponibles en la pestaña
UNIDAD 2 FORMATO BÁSICO DE FUENTE Y PÁRRAFO COMPETIC 3 TEXTOS Formato de fuente 1 Podemos ver las posibilidades más comunes para variar el aspecto de los caracteres que están disponibles en la pestaña
Gobierno del Estado de México
 Gobierno del Estado de México Escuela Preparatoria Oficial No. 82 José Revueltas Hay que alcanzar la exaltación verdadera, para lograrlo, hay que ser serenos, sin prisas, estudiar, trabajar y disciplinarse
Gobierno del Estado de México Escuela Preparatoria Oficial No. 82 José Revueltas Hay que alcanzar la exaltación verdadera, para lograrlo, hay que ser serenos, sin prisas, estudiar, trabajar y disciplinarse
CAPÍTULO 5. TIPOS DE VISTAS
 CAPÍTULO 5. TIPOS DE VISTAS Antes de empezar a explicar cómo personalizar una presentación es importante saber cómo manejarnos en los distintos tipos de vistas que nos ofrece PowerPoint. El saber manejar
CAPÍTULO 5. TIPOS DE VISTAS Antes de empezar a explicar cómo personalizar una presentación es importante saber cómo manejarnos en los distintos tipos de vistas que nos ofrece PowerPoint. El saber manejar
Una hoja de cálculo es un tipo de documento en el que
 1. PARA QUÉ SIRVE EXCEL Una hoja de cálculo es un tipo de documento en el que introducimos datos y los relacionamos entre ellos para poder analizarlos. Los datos que podemos introducir en una hoja de cálculo
1. PARA QUÉ SIRVE EXCEL Una hoja de cálculo es un tipo de documento en el que introducimos datos y los relacionamos entre ellos para poder analizarlos. Los datos que podemos introducir en una hoja de cálculo
HIPERVÍNCULOS Y GRABACIÓN DE NARRACIÓN EN POWER POINT 2007
 HIPERVÍNCULOS Y GRABACIÓN DE NARRACIÓN EN POWER POINT 2007 Hasta ahora las diapositivas de las presentaciones aparecían de forma automática una a continuación de otra cada cierto tiempo, en este apartado
HIPERVÍNCULOS Y GRABACIÓN DE NARRACIÓN EN POWER POINT 2007 Hasta ahora las diapositivas de las presentaciones aparecían de forma automática una a continuación de otra cada cierto tiempo, en este apartado
INSTITUCION EDUCATIVA COLEGIO TOLEDO PLATA PLAN DE ÁREA DE TECNOLOGIA E INFORMATICA GRADO 8º
 UNIDAD Nº 1: MICROSOFT POWERPOINT (TALLER CUATRO) 16 TEMAS: INGRESAR A POWERPOINT RECONOCIMIENTO DE LA VENTANA DE POWERPOINT INSERTAR DIAPOSITIVAS EN POWERPOINT INDICADOR Identificar los pasos básicos
UNIDAD Nº 1: MICROSOFT POWERPOINT (TALLER CUATRO) 16 TEMAS: INGRESAR A POWERPOINT RECONOCIMIENTO DE LA VENTANA DE POWERPOINT INSERTAR DIAPOSITIVAS EN POWERPOINT INDICADOR Identificar los pasos básicos
... Tablas. Crear Tabla. anfora CAPÍTULO 6
 CAPÍTULO 6......... Este capítulo está dedicado a la creación y posterior modificación de las tablas. Las tablas se emplean en un documento porque permiten organizar la información y facilitar su comprensión
CAPÍTULO 6......... Este capítulo está dedicado a la creación y posterior modificación de las tablas. Las tablas se emplean en un documento porque permiten organizar la información y facilitar su comprensión
Práctica 10: Tablas. B12. Informática I. Curso 2001/2002 INFORMÁTICA I B12. Departament d Enginyeria i Ciència dels Computadors
 Departament d Enginyeria i Ciència dels Computadors Práctica 10: Tablas B12. Informática I. Curso 2001/2002 Profesores: Julio Pacheco Juanjo Murgui Raul Montoliu Mª Carmen Ortiz Diciembre 2001 1 10.1 Definición
Departament d Enginyeria i Ciència dels Computadors Práctica 10: Tablas B12. Informática I. Curso 2001/2002 Profesores: Julio Pacheco Juanjo Murgui Raul Montoliu Mª Carmen Ortiz Diciembre 2001 1 10.1 Definición
Como el resto de aplicaciones de Office, PowerPoint puede arrancarse de distintas formas. Vamos a utilizar la siguiente:
 1. INTRODUCCIÓN PowerPoint es la herramienta que nos ofrece Microsoft Office para crear presentaciones. Las presentaciones son imprescindibles hoy en día ya que permiten comunicar información e ideas de
1. INTRODUCCIÓN PowerPoint es la herramienta que nos ofrece Microsoft Office para crear presentaciones. Las presentaciones son imprescindibles hoy en día ya que permiten comunicar información e ideas de
Software de la pizarra ebeam: Scrapbook-Barras de herramientas. LA PIZARRA DIGITAL INTERACTIVA
 LA PIZARRA DIGITAL INTERACTIVA La BARRA DE MENÚ presenta los siguientes botones cuyas opciones también podemos sacar desde el menú como hemos visto, pero de una forma más intuitiva: Los botones que aparecen
LA PIZARRA DIGITAL INTERACTIVA La BARRA DE MENÚ presenta los siguientes botones cuyas opciones también podemos sacar desde el menú como hemos visto, pero de una forma más intuitiva: Los botones que aparecen
Unidad 1. Introducción. Elementos de Excel
 Unidad 1. Introducción. Elementos de Excel Excel es un programa del tipo Hoja de Cálculo que permite realizar operaciones con números organizados en una cuadrícula. Es útil para realizar desde simples
Unidad 1. Introducción. Elementos de Excel Excel es un programa del tipo Hoja de Cálculo que permite realizar operaciones con números organizados en una cuadrícula. Es útil para realizar desde simples
Abrir y cerrar Outlook 2010
 Si es usted usuario habitual de la suite Microsoft Office, sabrá que la instalación se realiza en bloque, es decir, al instalar la suite Office 2010 se instalará automáticamente también esta versión de
Si es usted usuario habitual de la suite Microsoft Office, sabrá que la instalación se realiza en bloque, es decir, al instalar la suite Office 2010 se instalará automáticamente también esta versión de
CAPÍTULO 1. ELEMENTOS DE EXCEL
 CAPÍTULO 1. ELEMENTOS DE EXCEL Excel es un programa del tipo Hoja de Cálculo que permite realizar operaciones con números organizados en una cuadrícula. Es útil para realizar desde simples sumas hasta
CAPÍTULO 1. ELEMENTOS DE EXCEL Excel es un programa del tipo Hoja de Cálculo que permite realizar operaciones con números organizados en una cuadrícula. Es útil para realizar desde simples sumas hasta
FORMATOS DE TEXTO. Cuando ponemos el ratón encima de estos iconos, sin hacer clic, aparecen sus nombres.
 FORMATOS DE TEXTO a) Formatos de alineación Alinear a la izquierda Justificar Centrar Alinear a la derecha Cuando ponemos el ratón encima de estos iconos, sin hacer clic, aparecen sus nombres. Alinear
FORMATOS DE TEXTO a) Formatos de alineación Alinear a la izquierda Justificar Centrar Alinear a la derecha Cuando ponemos el ratón encima de estos iconos, sin hacer clic, aparecen sus nombres. Alinear
COLEGIO MANUEL FERNANDEZ DE NOVOA AREA DE TECNOLOGÍA E INFORMATICA MICROSOFT POWERPOINT Pertenece a: Grado: Guía: 1
 COLEGIO MANUEL FERNANDEZ DE NOVOA AREA DE TECNOLOGÍA E INFORMATICA MICROSOFT POWERPOINT Pertenece a: Grado: Guía: 1 Introducción PowerPoint es la herramienta que nos ofrece Microsoft Office para crear
COLEGIO MANUEL FERNANDEZ DE NOVOA AREA DE TECNOLOGÍA E INFORMATICA MICROSOFT POWERPOINT Pertenece a: Grado: Guía: 1 Introducción PowerPoint es la herramienta que nos ofrece Microsoft Office para crear
GESTIÓN ACADÉMICA PLAN DE ASIGNATURA GUÍA DIDÁCTICA
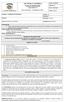 PÁGINA: 1 de 13 Nombres y Apellidos del Estudiante: Grado: 10 Periodo: 2 Docente: Duración: 10 horas Área: Tecnología e informática Asignatura: Informática ESTÁNDAR: Utilizo adecuadamente herramientas
PÁGINA: 1 de 13 Nombres y Apellidos del Estudiante: Grado: 10 Periodo: 2 Docente: Duración: 10 horas Área: Tecnología e informática Asignatura: Informática ESTÁNDAR: Utilizo adecuadamente herramientas
1. Introducción Hoja de cálculos Iniciar Excel 2013
 1. Introducción 1.1. Hoja de cálculos Una hoja de cálculo es un tipo de documento, que permite manipular datos numéricos y alfanuméricos dispuestos en forma de tablas compuestas por celdas. Son organizadas
1. Introducción 1.1. Hoja de cálculos Una hoja de cálculo es un tipo de documento, que permite manipular datos numéricos y alfanuméricos dispuestos en forma de tablas compuestas por celdas. Son organizadas
POWER POINT 2007. 1. INTRODUCCIÓN A POWER POINT. 2. LA VENTANA DE POWER POINT.
 POWER POINT 2007. 1. INTRODUCCIÓN A POWER POINT. PowerPoint es la herramienta que nos ofrece Microsoft Office para crear presentaciones. Las presentaciones son imprescindibles hoy en día ya que permiten
POWER POINT 2007. 1. INTRODUCCIÓN A POWER POINT. PowerPoint es la herramienta que nos ofrece Microsoft Office para crear presentaciones. Las presentaciones son imprescindibles hoy en día ya que permiten
GUIA DE APRENDIZAJE No. 01. Introducción a PowerPoint 2007 CICLO: ESTUDIANTE: FECHA:
 GUIA DE APRENDIZAJE No. 01 Introducción a PowerPoint 2007 AREA Y ASIGNATURA: CICLO: ESTUDIANTE: FECHA: DOCENTE: SISTEMAS AMEYDER MANZANO GÓMEZ 1. INTRODUCCIÓN/ REFLEXION Antiguamente para exponer trabajos
GUIA DE APRENDIZAJE No. 01 Introducción a PowerPoint 2007 AREA Y ASIGNATURA: CICLO: ESTUDIANTE: FECHA: DOCENTE: SISTEMAS AMEYDER MANZANO GÓMEZ 1. INTRODUCCIÓN/ REFLEXION Antiguamente para exponer trabajos
COMO EDITAR TAREAS CON PUBLISHER
 COMO EDITAR TAREAS CON PUBLISHER AUTORÍA LUIS MANUEL JIMENEZ COBO TEMÁTICA NUEVAS TECNOLOGIAS ETAPA EI, EP, ESO Resumen Actualmente disponemos de una gran cantidad de recursos (libros, cuadernillos, revistas,
COMO EDITAR TAREAS CON PUBLISHER AUTORÍA LUIS MANUEL JIMENEZ COBO TEMÁTICA NUEVAS TECNOLOGIAS ETAPA EI, EP, ESO Resumen Actualmente disponemos de una gran cantidad de recursos (libros, cuadernillos, revistas,
Centro de Profesorado Luisa Revuelta (Córdoba) TEMA 5 FORMATOS DE PÁGINA, CARÁCTER Y PÁRRAFO
 Centro de Profesorado Luisa Revuelta (Córdoba) TEMA 5 FORMATOS DE PÁGINA, CARÁCTER Y PÁRRAFO 1.- FORMATO DE PÁGINA Mediante el formato de página podemos establecer entre otras, el formato del papel, los
Centro de Profesorado Luisa Revuelta (Córdoba) TEMA 5 FORMATOS DE PÁGINA, CARÁCTER Y PÁRRAFO 1.- FORMATO DE PÁGINA Mediante el formato de página podemos establecer entre otras, el formato del papel, los
MICROSOFT POWERPOINT MICROSOFT POWERPOINT 2013. Manual de Referencia para usuarios. Salomón Ccance CCANCE WEBSITE
 MICROSOFT POWERPOINT MICROSOFT POWERPOINT 2013 Manual de Referencia para usuarios Salomón Ccance CCANCE WEBSITE TRABAJAR CON GRÁFICOS 11.1. Crear y Eliminar Gráficos Para insertar un gráfico en una diapositiva
MICROSOFT POWERPOINT MICROSOFT POWERPOINT 2013 Manual de Referencia para usuarios Salomón Ccance CCANCE WEBSITE TRABAJAR CON GRÁFICOS 11.1. Crear y Eliminar Gráficos Para insertar un gráfico en una diapositiva
2. INSERTAR DIAPOSITIVAS Y FORMAS Y DARLES FORMATO.
 2. INSERTAR DIAPOSITIVAS Y FORMAS Y DARLES FORMATO. Las técnicas que se tratan en esta sección del examen Microsoft Office Specialist para Microsoft PowerPoint 2013 están relacionadas con la inserción
2. INSERTAR DIAPOSITIVAS Y FORMAS Y DARLES FORMATO. Las técnicas que se tratan en esta sección del examen Microsoft Office Specialist para Microsoft PowerPoint 2013 están relacionadas con la inserción
Las nuevas Guías dinámicas cambiarán radicalmente tu forma de dibujar Por Steve Bain
 Las nuevas Guías dinámicas cambiarán radicalmente tu forma de dibujar Por Steve Bain De vez en cuando, sale una nueva función de dibujo, tan innovadora que puede cambiar totalmente tu forma de dibujar.
Las nuevas Guías dinámicas cambiarán radicalmente tu forma de dibujar Por Steve Bain De vez en cuando, sale una nueva función de dibujo, tan innovadora que puede cambiar totalmente tu forma de dibujar.
POWER POINT Tema 1. Para salir de PowerPoint (suponiendo que se tiene abierto) puede:
 POWER POINT Tema 1 Aula Municipal de Informática-El Puerto de Santa María Entrar en power point (con Windows 7) 1. Hacer clic con el ratón en el botón Inicio. 2. Clic en Todos los Programas. 3. Hacer clic
POWER POINT Tema 1 Aula Municipal de Informática-El Puerto de Santa María Entrar en power point (con Windows 7) 1. Hacer clic con el ratón en el botón Inicio. 2. Clic en Todos los Programas. 3. Hacer clic
ÁREA: TECNOLOGÍA E INFORMÁTICA DOCENTE: LEONARDO FAVIO IRIARTE GÓMEZ - CELULAR:
 1 ÁREA: TECNOLOGÍA E INFORMÁTICA DOCENTE: LEONARDO FAVIO IRIARTE GÓMEZ - CELULAR: 3017553895 PAGINA WEB: www.informaticaxnormal.weebly.com CORREO ELECTRÓNICO: informaticaxnormal@gmail.com GRADO: SEXTO
1 ÁREA: TECNOLOGÍA E INFORMÁTICA DOCENTE: LEONARDO FAVIO IRIARTE GÓMEZ - CELULAR: 3017553895 PAGINA WEB: www.informaticaxnormal.weebly.com CORREO ELECTRÓNICO: informaticaxnormal@gmail.com GRADO: SEXTO
1.1. Iniciar Excel 2010
 Excel es un programa del tipo Hoja de Cálculo que permite realizar operaciones con números organizados en una cuadrícula. Es útil para realizar desde simples sumas hasta cálculos de préstamos hipotecarios.
Excel es un programa del tipo Hoja de Cálculo que permite realizar operaciones con números organizados en una cuadrícula. Es útil para realizar desde simples sumas hasta cálculos de préstamos hipotecarios.
MICROSOFT POWERPOINT MICROSOFT POWERPOINT Manual de Referencia para usuarios. Salomón Ccance CCANCE WEBSITE
 MICROSOFT POWERPOINT MICROSOFT POWERPOINT 2013 Manual de Referencia para usuarios Salomón Ccance CCANCE WEBSITE TRABAJAR CON DIAPOSITIVAS 3.1. Insertar una nueva diapositiva Para apreciar mejor cómo se
MICROSOFT POWERPOINT MICROSOFT POWERPOINT 2013 Manual de Referencia para usuarios Salomón Ccance CCANCE WEBSITE TRABAJAR CON DIAPOSITIVAS 3.1. Insertar una nueva diapositiva Para apreciar mejor cómo se
Hipervínculo. 1) Hipervínculo hacia Internet
 Hipervínculo El hipervínculo es un link que nos permite ir de un lugar a otro en documentos paginas web... Existen 3 tipos de hipervínculos: 1) Hipervínculo hacia Internet 2) Hipervínculo hacia otro documento
Hipervínculo El hipervínculo es un link que nos permite ir de un lugar a otro en documentos paginas web... Existen 3 tipos de hipervínculos: 1) Hipervínculo hacia Internet 2) Hipervínculo hacia otro documento
PowerPoint 2016 Funciones básicas
 Generalidades Iniciar PowerPoint 2016 9 Salir de PowerPoint 2016 10 Descripción de la pantalla de trabajo de PowerPoint 2016 10 Ver el menú contextual 13 Usar y administrar la cinta de opciones 14 Adaptar
Generalidades Iniciar PowerPoint 2016 9 Salir de PowerPoint 2016 10 Descripción de la pantalla de trabajo de PowerPoint 2016 10 Ver el menú contextual 13 Usar y administrar la cinta de opciones 14 Adaptar
Personaliza tus formatos de impresión en ClassicGes 6
 Personaliza tus formatos de impresión en ClassicGes 6 Personalizar formatos de impresión en ClassicGes 6. es una función que permite dar continuidad a la imagen corporativa de tu empresa y que a menudo
Personaliza tus formatos de impresión en ClassicGes 6 Personalizar formatos de impresión en ClassicGes 6. es una función que permite dar continuidad a la imagen corporativa de tu empresa y que a menudo
INICIAR POWERPOINT. Vamos a ver las dos formas básicas de iniciar PowerPoint.
 PowerPoint es la herramienta que nos ofrece Microsoft Office para crear presentaciones. Las presentaciones son imprescindibles hoy en día ya que permiten comunicar información e ideas de forma visual y
PowerPoint es la herramienta que nos ofrece Microsoft Office para crear presentaciones. Las presentaciones son imprescindibles hoy en día ya que permiten comunicar información e ideas de forma visual y
Sesión No. 6. Contextualización INFORMÁTICA 1. Nombre: Presentaciones Gráficas
 INFORMÁTICA INFORMÁTICA 1 Sesión No. 6 Nombre: Presentaciones Gráficas Contextualización En esta segunda y última parte de la unidad, veremos algunas de las funcionalidades más importantes de Microsoft
INFORMÁTICA INFORMÁTICA 1 Sesión No. 6 Nombre: Presentaciones Gráficas Contextualización En esta segunda y última parte de la unidad, veremos algunas de las funcionalidades más importantes de Microsoft
IMÁGENES, AUTOFORMAS Y WORDART
 WORD EJERCICIO 7 IMÁGENES, AUTOFORMAS Y WORDART Para el ejercicio te harán falta dos archivos de imagen: Teléfono rojo.wmf y Ordenador.wmf. Descárgalos de la web del módulo en la carpeta Word de tu memoria
WORD EJERCICIO 7 IMÁGENES, AUTOFORMAS Y WORDART Para el ejercicio te harán falta dos archivos de imagen: Teléfono rojo.wmf y Ordenador.wmf. Descárgalos de la web del módulo en la carpeta Word de tu memoria
INSTITUTO TECNICO COMERCIAL DEL NORTE DOCUMENTO ESTANDAR SGC NIVELACION DE SISTEMAS 1ER PERIODO GRADO 6º
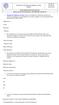 1. Marque la respuesta correcta Cuál es el nombre de la ficha que muestra una versión en miniatura de cada diapositiva en forma completa, en una presentación de Microsoft PowerPoint 2010? Diapositivas.
1. Marque la respuesta correcta Cuál es el nombre de la ficha que muestra una versión en miniatura de cada diapositiva en forma completa, en una presentación de Microsoft PowerPoint 2010? Diapositivas.
Sistemas operativos: ventanas y escritorio. Sonia Lafuente Martínez
 Sistemas operativos: ventanas y escritorio. Sonia Lafuente Martínez Elementos de Windows A. Escritorio B. Barra de tareas y Botón de Inicio C. Ventanas A. El Escritorio Ejercicio1: Identifica las partes
Sistemas operativos: ventanas y escritorio. Sonia Lafuente Martínez Elementos de Windows A. Escritorio B. Barra de tareas y Botón de Inicio C. Ventanas A. El Escritorio Ejercicio1: Identifica las partes
UNIVERSIDAD DE PAMPLONA FUNDAMENTOS Y DISEÑO DE BASES DE DATOS MENTOR: Esp. ALEXIS OLVANY TORRES CH. 2013
 Los formularios sirven para definir pantallas generalmente para editar los registros de una tabla o consulta. En esta unidad veremos cómo crear un formulario, manejarlo para la edición de registros y cambiar
Los formularios sirven para definir pantallas generalmente para editar los registros de una tabla o consulta. En esta unidad veremos cómo crear un formulario, manejarlo para la edición de registros y cambiar
Elementos de la pantalla inicial
 Elementos de la pantalla inicial Al arrancar Word aparece una pantalla como esta, para que conozcas los nombres de los diferentes elementos los hemos señalado con líneas y texto en color rojo. Así podrás
Elementos de la pantalla inicial Al arrancar Word aparece una pantalla como esta, para que conozcas los nombres de los diferentes elementos los hemos señalado con líneas y texto en color rojo. Así podrás
Seleccionar Copiar. Modificar objeto. Mover
 Clic sobre el mismo; verás que el recuadro mostrará un recuadro de puntos, indicando que el objeto está seleccionado. Para quitar la selección, haz clic en cualquier parte fuera del recuadro. Seleccionar
Clic sobre el mismo; verás que el recuadro mostrará un recuadro de puntos, indicando que el objeto está seleccionado. Para quitar la selección, haz clic en cualquier parte fuera del recuadro. Seleccionar
Fondo de escritorio Como hemos comentado, lo primero que vemos al iniciar Windows es el escritorio, el
 Organizar ventanas Desde la barra de tareas podemos organizar todas las ventanas que tengamos abiertas. Así, podemos colocarlas en Cascada, Mosaico horizontal o Mosaico vertical. Para organizar las ventanas:
Organizar ventanas Desde la barra de tareas podemos organizar todas las ventanas que tengamos abiertas. Así, podemos colocarlas en Cascada, Mosaico horizontal o Mosaico vertical. Para organizar las ventanas:
FUNDAMENTOS DE EXCEL 2007
 FUNDAMENTOS DE EXCEL 2007 INTRODUCCIÓN Excel es un programa del tipo Hoja de Cálculo que permite realizar operaciones con números organizados en una cuadrícula. Es útil para realizar desde simples sumas
FUNDAMENTOS DE EXCEL 2007 INTRODUCCIÓN Excel es un programa del tipo Hoja de Cálculo que permite realizar operaciones con números organizados en una cuadrícula. Es útil para realizar desde simples sumas
Representación gráfica de datos
 Representación gráfica de datos Concepto de gráfico Un gráfico es una representación visual de información numérica. Está vinculado a los datos de la hoja de cálculo a partir de la que se genera y se actualiza
Representación gráfica de datos Concepto de gráfico Un gráfico es una representación visual de información numérica. Está vinculado a los datos de la hoja de cálculo a partir de la que se genera y se actualiza
presentaciones. Así también a sus aplicaciones se les
 http://www.slideshare.net/jcfdezmx4/presentacin-de-power-point-2007 Microsoft Office incluye un programa que permite crear y modificar presentaciones para el mejor desarrollo de una charla, presentación
http://www.slideshare.net/jcfdezmx4/presentacin-de-power-point-2007 Microsoft Office incluye un programa que permite crear y modificar presentaciones para el mejor desarrollo de una charla, presentación
FORMATO DE PÁRRAFO. Después del carácter, la siguiente unidad estructural que se puede distinguir en un texto escrito con un procesador es el párrafo.
 4 FORMATO DE PÁRRAFO Después del carácter, la siguiente unidad estructural que se puede distinguir en un texto escrito con un procesador es el párrafo. Este tema se va a dedicar a tratar las distintas
4 FORMATO DE PÁRRAFO Después del carácter, la siguiente unidad estructural que se puede distinguir en un texto escrito con un procesador es el párrafo. Este tema se va a dedicar a tratar las distintas
Manual Power Point 2010. Trabajar con Imágenes
 Manual Power Point 2010 Trabajar con Imágenes CONTENIDO Insertar imágenes prediseñadas Insertar imagen desde archivo Modificar atributos de las imágenes insertadas Estilos de imagen Alto, ancho y recortar
Manual Power Point 2010 Trabajar con Imágenes CONTENIDO Insertar imágenes prediseñadas Insertar imagen desde archivo Modificar atributos de las imágenes insertadas Estilos de imagen Alto, ancho y recortar
Guía. Del estudiante Modalidad a distancia. Modulo: INFORMATICA DATOS DE IDENTIFICACION HECTOR MAURICIO LEAL PARGA. Teléfono
 Guía Del estudiante Modalidad a distancia Modulo: INFORMATICA DATOS DE IDENTIFICACION TUTOR HECTOR MAURICIO LEAL PARGA Teléfono 000-000-0000 E-mail infingml@yahoo.es Lugar CERES SABANA DE OCCIDENTE Corporación
Guía Del estudiante Modalidad a distancia Modulo: INFORMATICA DATOS DE IDENTIFICACION TUTOR HECTOR MAURICIO LEAL PARGA Teléfono 000-000-0000 E-mail infingml@yahoo.es Lugar CERES SABANA DE OCCIDENTE Corporación
Unidad 2. Elementos de Word2007 (I)
 Unidad 2. Elementos de Word2007 (I) Vamos a ver varias formas de iniciar Word2007 y cuales son los elementos básicos de Word2007, la pantalla, las barras, etc. Aprenderemos cómo se llaman, donde están
Unidad 2. Elementos de Word2007 (I) Vamos a ver varias formas de iniciar Word2007 y cuales son los elementos básicos de Word2007, la pantalla, las barras, etc. Aprenderemos cómo se llaman, donde están
Microsoft Office Word 2007
 Introducción: Continuando con los temas considerados en el temario, iniciamos con el procesador de texto, usualmente llamados documentos y contienen una gran variedad de funcionalidades y entre otras cosas
Introducción: Continuando con los temas considerados en el temario, iniciamos con el procesador de texto, usualmente llamados documentos y contienen una gran variedad de funcionalidades y entre otras cosas
2. OBJETIVOS Al finalizar este módulo, tendrá conocimientos sobre:
 1. INTRODUCCIÓN Las hojas de cálculo se pueden considerar un componente indispensable en la administración y gestión de las empresas, ya que permiten realizar cálculos complejos en un corto espacio de
1. INTRODUCCIÓN Las hojas de cálculo se pueden considerar un componente indispensable en la administración y gestión de las empresas, ya que permiten realizar cálculos complejos en un corto espacio de
CREACIÓN DE PRESENTACIONES CON IMPRESS
 CREACIÓN DE PRESENTACIONES CON IMPRESS Las presentaciones son un tipo de documento muy útiles cuando se quiere exponer de forma clara y visual determinada información, generalmente acompañada de imágenes,
CREACIÓN DE PRESENTACIONES CON IMPRESS Las presentaciones son un tipo de documento muy útiles cuando se quiere exponer de forma clara y visual determinada información, generalmente acompañada de imágenes,
Sistemas operativos: ventanas y escritorio. Sonia Lafuente Martínez
 Sistemas operativos: ventanas y escritorio. Sonia Lafuente Martínez Elementos de Windows A. Escritorio B. Barra de tareas y Botón de Inicio C. Ventanas A. El Escritorio Barra de Tareas Ejercicio1: Identifica
Sistemas operativos: ventanas y escritorio. Sonia Lafuente Martínez Elementos de Windows A. Escritorio B. Barra de tareas y Botón de Inicio C. Ventanas A. El Escritorio Barra de Tareas Ejercicio1: Identifica
Imagen ::: Mapas de imágenes Diseño de materiales multimedia. Web 2.0. 2.12 Mapas de imágenes
 222 2.12 Mapas de imágenes 223 2.12 Mapas de imágenes 2.12.1 Qué es un mapa de imagen? Un mapa de imagen es una imagen que contiene una o más áreas invisibles llamadas zonas activas. Cada una está asociada
222 2.12 Mapas de imágenes 223 2.12 Mapas de imágenes 2.12.1 Qué es un mapa de imagen? Un mapa de imagen es una imagen que contiene una o más áreas invisibles llamadas zonas activas. Cada una está asociada
CIUDAD AUTÓNOMA DE CEUTA.CONSEJERÍA DE EDUCACIÓN, CULTURA Y MUJER. UNIVERSIDAD DE GRANADA. VICERRECTORADO DE ENSEÑANZAS DE GRADO Y POSGRADO.
 CIUDAD AUTÓNOMA DE CEUTA.CONSEJERÍA DE EDUCACIÓN, CULTURA Y MUJER. UNIVERSIDAD DE GRANADA. VICERRECTORADO DE ENSEÑANZAS DE GRADO Y POSGRADO. AULA PERMANENTE DE FORMACIÓN ABIERTA. PROGRAMA UNIVERSITARIO
CIUDAD AUTÓNOMA DE CEUTA.CONSEJERÍA DE EDUCACIÓN, CULTURA Y MUJER. UNIVERSIDAD DE GRANADA. VICERRECTORADO DE ENSEÑANZAS DE GRADO Y POSGRADO. AULA PERMANENTE DE FORMACIÓN ABIERTA. PROGRAMA UNIVERSITARIO
MICROSOFT. Profesor: Julio Serrano
 MICROSOFT POWERPOINT Profesor: Julio Serrano Microsoft PowerPoint PowerPoint es la herramienta de Microsoft Office para crear Presentaciones. Con PowerPoint podemos crear presentaciones de forma fácil
MICROSOFT POWERPOINT Profesor: Julio Serrano Microsoft PowerPoint PowerPoint es la herramienta de Microsoft Office para crear Presentaciones. Con PowerPoint podemos crear presentaciones de forma fácil
Elementos esenciales de Word
 Word 2013 Elementos esenciales de Word Área académica de Informática 2015 Elementos esenciales de Word Iniciar Microsoft Word 2013 Para entrar en Microsoft Word 2013 Haz clic en el botón Inicio para ir
Word 2013 Elementos esenciales de Word Área académica de Informática 2015 Elementos esenciales de Word Iniciar Microsoft Word 2013 Para entrar en Microsoft Word 2013 Haz clic en el botón Inicio para ir
Barras de Herramientas
 Barras de Herramientas CAPITULO II Introducción a Visual Fox Pro Enseguida podremos ver cada una de las barras de herramientas de VFP con las que se trabaja en los diferentes generadores; cada uno de estos
Barras de Herramientas CAPITULO II Introducción a Visual Fox Pro Enseguida podremos ver cada una de las barras de herramientas de VFP con las que se trabaja en los diferentes generadores; cada uno de estos
Desde el icono de Excel del escritorio si se nos ha instalado un acceso directo al instalar Office..
 Excel es un programa del tipo Hoja de Cálculo que permite realizar operaciones con números organizados en una cuadrícula. Es útil para realizar desde simples sumas hasta cálculos de préstamos hipotecarios.
Excel es un programa del tipo Hoja de Cálculo que permite realizar operaciones con números organizados en una cuadrícula. Es útil para realizar desde simples sumas hasta cálculos de préstamos hipotecarios.
Internet a un paso de tu casa!
 Internet a un paso de tu casa! Buen día Participante! hoy estoy aquí para contarte sobre la importancia que tienen hoy en día las presentaciones de diapositivas en POWER POINT, estas son herramientas versátiles,
Internet a un paso de tu casa! Buen día Participante! hoy estoy aquí para contarte sobre la importancia que tienen hoy en día las presentaciones de diapositivas en POWER POINT, estas son herramientas versátiles,
Esquema conceptual: Unidad IV
 Unidad IV Informática administrativa Esquema conceptual: Unidad IV Uso de plantillas Obtención de recursos Web Publicaciones Web 10. Otras funciones Barras Panel de tareas 1. Componentes de la interfaz
Unidad IV Informática administrativa Esquema conceptual: Unidad IV Uso de plantillas Obtención de recursos Web Publicaciones Web 10. Otras funciones Barras Panel de tareas 1. Componentes de la interfaz
Práctica 6: Formato de Párrafo
 Departament d Enginyeria i Ciència dels Computadors Práctica 6: Formato de Párrafo B12. Informática I. Curso 2001/2002 Profesores: Julio Pacheco Juanjo Murgui Raul Montoliu Mª Carmen Ortiz Noviembre 2001
Departament d Enginyeria i Ciència dels Computadors Práctica 6: Formato de Párrafo B12. Informática I. Curso 2001/2002 Profesores: Julio Pacheco Juanjo Murgui Raul Montoliu Mª Carmen Ortiz Noviembre 2001
Tema2 Windows XP Lección 2 EL ESCRITORIO Y SUS COMPONENTES
 Tema2 Windows XP Lección 2 EL ESCRITORIO Y SUS COMPONENTES 1) LOS ICONOS Volviendo nuevamente sobre el Escritorio, encontrarás los diversos Iconos existentes al instalar Windows en el ordenador. Hablaremos
Tema2 Windows XP Lección 2 EL ESCRITORIO Y SUS COMPONENTES 1) LOS ICONOS Volviendo nuevamente sobre el Escritorio, encontrarás los diversos Iconos existentes al instalar Windows en el ordenador. Hablaremos
Introducción. Elementos de Excel
 1 Introducción. Elementos de Excel Excel es un programa del tipo Hoja de Cálculo que permite realizar operaciones con números organizados en una cuadrícula. Es útil para realizar desde simples sumas hasta
1 Introducción. Elementos de Excel Excel es un programa del tipo Hoja de Cálculo que permite realizar operaciones con números organizados en una cuadrícula. Es útil para realizar desde simples sumas hasta
Tema 1.- Introducción a la presentaciones electrónicas a.- Presentaciones electrónicas diapositiva electrónica efectos de transición música
 Tema 1.- Introducción a la presentaciones electrónicas Este tema hace una introducción a las presentaciones. Se verá qué es una presentación electrónica así como qué necesitamos para crear y proyectar
Tema 1.- Introducción a la presentaciones electrónicas Este tema hace una introducción a las presentaciones. Se verá qué es una presentación electrónica así como qué necesitamos para crear y proyectar
5.1 Modos de visualización de la Biblioteca
 Capítulo 5 La Biblioteca 5.1 Modos de visualización de la Biblioteca L a biblioteca de una película de Flash almacena los símbolos, tanto los creados en Flash como los importados, y permite ver y organizar
Capítulo 5 La Biblioteca 5.1 Modos de visualización de la Biblioteca L a biblioteca de una película de Flash almacena los símbolos, tanto los creados en Flash como los importados, y permite ver y organizar
Iniciación a Microsoft Excel. Definición y descripción de una hoja de cálculo
 Iniciación a Microsoft Excel El programa que nos ocupará a continuación, Microsoft Excel, nos permite representar información de cualquier tipo en forma tabulada, así como realizar operaciones de cálculo
Iniciación a Microsoft Excel El programa que nos ocupará a continuación, Microsoft Excel, nos permite representar información de cualquier tipo en forma tabulada, así como realizar operaciones de cálculo
GUÍA DE POWER POINT 2007
 GUÍA DE POWER POINT 2007 TEMARIO 1. Conceptos Básicos 2. Crear una presentación 3. Guardar una presentación 4. Abrir una presentación 5. Tipos de vistas 6. Trabajar con diapositivas 7. Las reglas y guías
GUÍA DE POWER POINT 2007 TEMARIO 1. Conceptos Básicos 2. Crear una presentación 3. Guardar una presentación 4. Abrir una presentación 5. Tipos de vistas 6. Trabajar con diapositivas 7. Las reglas y guías
Práctica: Impress I Primeros pasos
 Práctica: Impress I Primeros pasos 1. Entorno de trabajo Las presentaciones multimedia son unos documentos constituidos por unas páginas especiales llamadas diapositivas, y cuyo contenido puede ser de
Práctica: Impress I Primeros pasos 1. Entorno de trabajo Las presentaciones multimedia son unos documentos constituidos por unas páginas especiales llamadas diapositivas, y cuyo contenido puede ser de
