POWER POINT INTRODUCCIÓN A POWER POINT. 2. LA VENTANA DE POWER POINT.
|
|
|
- Gerardo Cárdenas Peralta
- hace 8 años
- Vistas:
Transcripción
1 POWER POINT INTRODUCCIÓN A POWER POINT. PowerPoint es la herramienta que nos ofrece Microsoft Office para crear presentaciones. Las presentaciones son imprescindibles hoy en día ya que permiten comunicar información e ideas de forma visual y atractiva. Se pueden utilizar presentaciones en la enseñanza como apoyo al profesor para desarrollar un determinado tema, para exponer resultados de una investigación, en la empresa para preparar reuniones, para presentar los resultados de un trabajo o los resultados de la empresa, para presentar un nuevo producto, etc. En definitiva siempre que se quiera exponer información de forma visual y agradable para captar la atención del interlocutor. Con PowerPoint podemos crear presentaciones de forma fácil y rápida pero con gran calidad ya que incorpora gran cantidad de herramientas que nos permiten personalizar hasta el último detalle, por ejemplo podemos controlar el estilo de los textos y de los párrafos, podemos insertar gráficos, dibujos, imágenes, e incluso texto WordArt. También podemos insertar efectos animados, películas y sonidos. Podemos revisar la ortografía de los textos e incluso insertar notas para que el locutor pueda tener unas pequeñas aclaraciones para su exposición y muchas más cosas que veremos a lo largo del curso. 2. LA VENTANA DE POWER POINT. Al iniciar PowerPoint aparece una pantalla inicial como la que se muestra a continuación. Es importante conocer los nombres de los diferentes elementos de esta pantalla para entender más fácilmente el resto del curso. La pantalla mostrada puede no coincidir exactamente con la que ves en tu ordenador, ya que cada usuario puede decidir qué elementos quiere que se vean en cada momento, como veremos más adelante. La pantalla de Power Point incluye los siguientes elementos: 1
2 Área de trabajo: es la parte central de la ventana donde se visualizan y crean las diapositivas que formarán la presentación. Una diapositiva no es más que una de las muchas pantallas que forman parte de una presentación, es como una página de un libro. Barra de título: Contiene el nombre del documento sobre el que se está trabajando en ese momento. Cuando se crea una presentación nueva se le asigna el nombre provisional Presentación1, hasta que se guarda y se le da el nombre deseado. En el extremo de la derecha están los botones para minimizar, restaurar y cerrar. La barra de acceso rápido: La barra de acceso rápido contiene las operaciones más habituales como Guardar, Deshacer o Repetir. Esta barra puede personalizarse para añadir todos los botones que se quiera. Para ello hay que hacer clic en la flecha desplegable de la derecha y seleccionar los comandos que se quieran añadir. Hacer clic en Más comandos para ver un listado de todos los disponibles en PowerPoint Se abrirá un cuadro de diálogo desde donde se pueden añadir acciones que se irán viendo a lo largo del curso: La Banda de Opciones 2
3 La Banda de opciones contiene todas las opciones del programa agrupadas en pestañas (Inicio, Insertar, Diseño, Animaciones, Presentación con diapositivas, etc.). Al hacer clic en Insertar, por ejemplo, se verán las operaciones relacionadas con la inserción de los diferentes elementos que se pueden crear en PowerPoint. Se puede acceder a todas las acciones utilizando estas pestañas. Pero las más habituales se podrían añadir a la barra de acceso rápido como se ha visto en el punto anterior. En algunos momentos algunas opciones no estarán disponibles, y se reconocerán porque tienen un color atenuado. Las pestañas que forman la banda pueden ir cambiando según el momento en que te encuentres cuando trabajes con PowerPoint. Está diseñada para mostrar solamente aquellas opciones que sean útiles en cada pantalla. Pulsando la tecla ALT se entra en el modo de acceso por teclado. De esta forma aparecerán pequeños recuadros junto a las pestañas y opciones indicando la tecla (o conjunto de teclas) que hay que pulsar para acceder a esa opción sin la necesidad del ratón. Las opciones no disponibles en el momento actual se muestran semitransparentes. Para salir del modo de acceso por teclado vuelve a pulsar la tecla ALT. Si se hace doble clic sobre cualquiera de las pestañas, la barra se minimizará para ocupar menos espacio. De esta forma sólo muestra el nombre de las pestañas y las opciones quedarán ocultas. Las opciones volverán a mostrarse en el momento en el que vuelvas a hacer clic en cualquier pestaña. El Área de esquema: Muestra miniaturas de las diapositivas que vamos creando con su número de diapositiva. Al seleccionar una diapositiva en el área de esquema aparecerá inmediatamente la diapositiva en el área de trabajo para poder modificarla. Los Botones de vistas: con ellos se puede elegir el tipo de Vista 3
4 deseado según convenga. Hay 3 vistas: se puede ver la diapositiva actual, se puede tener una vista general de todas las diapositivas que hay, o se puede ejecutar la presentación para ver cómo queda. El icono que queda resaltado indica la vista en la que nos encontramos. El Área de notas será donde se añadirán las notas de apoyo para realizar la presentación. Estas notas no se ven en la presentación pero si se indica se podrá hacer que aparezcan cuando se imprima la presentación en papel. CÓMO CERRAR POWER POINT Para cerrar PowerPoint, puedes utilizar cualquiera de las siguientes operaciones: Hacer clic en el botón cerrar de la barra de título. Pulsar la combinación de teclas ALT+F4. Hacer clic sobre el Botón Office y elegir la opción Salir de PowerPoint. Si lo que queremos es cerrar la Presentación actual sin cerrar el programa haremos clic sobre el Botón Office y elegir la opción Cerrar. Botón cerrar en la barra de título Botón Office Ejercicio: 4
5 Realiza el siguiente ejercicio interactivo sobre el entorno de Power Point: 3. CREAR UNA PRESENTACIÓN EN BLANCO. CREAR UNA PRESENTACIÓN EN BLANCO: Para crear una presentación en blanco sigue estos pasos: Despliega el Botón Office. Selecciona la opción Nuevo. En el cuadro de diálogo Nueva presentación hacer doble clic sobre Presentación en blanco y pulsar el botón Crear. Así es como puede quedar una presentación en blanco. Hay una diapositiva y dos cuadros de texto para añadir un título y añadir un subtítulo. A partir de ahí hay que dar contenido a las diapositivas, añadir las diapositivas que hagan falta y todo lo demás. CREAR UNA PRESENTACIÓN CON UNA PLANTILLA: Para crear una presentación con una plantilla se siguen estos pasos: Desplegar el Botón Office. Seleccionar la opción Nuevo. En el cuadro de diálogo Nueva presentación hacer clic sobre las categorías Plantillas instaladas, o Temas instalados. Según la categoría seleccionada aparecerán unos cuadros de diálogo similares a los mostrados a continuación: 5
6 Selecciona la plantilla de diseño que más te guste, en la parte de la derecha aparecerá una vista previa de la plantilla seleccionada para poder elegir mejor. Una se haya encontrado la plantilla adecuada, pulsar el botón Crear. Siempre se pueden buscar más plantillas desde la caja de texto del cuadro de diálogo Nueva presentación (Diapositivas de contenido, Diapositivas de diseño, Presentaciones, Microsoft Office Online, etc.). Las plantillas que se descarguen se almacenarán en la categoría Plantillas instaladas. También se pueden encontrar más plantillas en la página oficial de Office o buscándolas en Internet. Ejercicio: Realiza el siguiente ejercicio interactivo sobre el entorno de Power Point: 4. GUARDAR UNA PRESENTACIÓN. Para guardar una presentación ir al Botón Office y seleccionar la opción Guardar. También se puede hacer con el botón. Si es la primera vez que se guarda la presentación, aparecerá una ventana similar a ésta: 6
7 De la lista desplegable Guardar en, seleccionar la carpeta en la cual se quiere guardar la presentación. También se puede crear una nueva carpeta con el icono, la carpeta se creará dentro de la carpeta que figure en el campo Guardar en. Después en la casilla Nombre de archivo, introducir el nombre con el cual se desea guardar la presentación, y por último pulsar en el botón Guardar. Si por algún motivo se quiere guardar la presentación con otro formato para que pueda ser abierta por otra aplicación (PowerPoint , archivo pdf, etc.), desplegar la lista de Guardar como tipo, y seleccionar el formato adecuado de la lista desplegable. Si el tipo de formato seleccionado es Presentación (el formato por defecto) se guardará la presentación con la extensión.pptx NOTA IMPORTANTE: Si se desea guardar la presentación para que pueda ser abierta por versiones más antiguas de Power Point, en Guardar como tipo se ha de seleccionar la opción Presentación de Power Point (*.ppt). Si no es la primera vez que se guarda la presentación, al guardar el archivo ya no aparecerá la ventana mostrada anteriormente, sino que guardará los cambios directamente, sin preguntar. Si se quiere guardar una presentación con otro nombre (por ejemplo para crear una nueva presentación utilizando como base una presentación que ya tenemos), hay que desplegar el Botón Office y seleccionar la opción Guardar como. Entonces aparecerá la misma ventana que cuando se guarda la presentación por primera vez. Cuando se usa la opción Guardar como se obtienen dos presentaciones, la inicial (la que ya estaba abierta) y otra con un nuevo nombre. Esta misma opción Guardar como es la que se usa para almacenar una presentación en otro formato (PDF, mapa de bits BMP, JPEG, etc.) GUARDAR UNA PRESENTACIÓN COMO PÁGINA WEB: Para guardar una presentación como página Web, y así poder verla con un navegador, desplegar el Botón Office y hacer clic en la opción Guardar como. En la lista desplegable Guardar como tipo, hay que seleccionar el tipo Página Web o Página Web de un solo archivo. De esta forma la presentación se ha guardado de forma que podrá ser visualizada por un navegador web, como Internet Explorer o Mozilla Firefox. Ejercicio: Realiza el siguiente ejercicio interactivo sobre el entorno de Power Point: 5. ABRIR UNA PRESENTACIÓN. Para abrir desde Power Point una presentación debe acudir ir al Botón Office y desplegar su menú. Las presentaciones abiertas recientemente aparecen accesibles en la parte derecha del menú de Office, y se pueden abrir directamente. Para abrir otra presentación cualquiera, hay que seleccionar la opción Abrir del menú de Office (también mediante la secuancia de teclas CTRL + A). Aparecerá una ventana de diálogo que permitirá buscar en el PC el archivo Power Point que se quiere abrir. Una vez encontrada la presentación deseada, pulsar en el botón abrir de esta ventana de diálogo. Si se tienen varias presentaciones abiertas se puede pasar de una otra seleccionándola desde el menú Cambiar ventanas de la pestaña Vista. 7
8 8
9 Ejercicio: Realiza el siguiente ejercicio interactivo sobre el entorno de Power Point: 6. EMPEZANDO A TRABAJAR CON POWER POINT. Al trabajar con Power Point para crear una presentación las tareas básicas a realizar son insertar, editar, copiar y eliminar diapositivas. INSERTAR UNA NUEVA DIAPOSITIVA. Hay dos formas de añadir una nueva diapositiva: 1) Pulsar en el botón Nueva diapositiva que se encuentra en la pestaña Inicio. 2) Utilizar las teclas CTRL + M para duplicar la diapositiva seleccionada. Una vez hecho esto se podrá apreciar que en el área de esquema aparece al final una nueva diapositiva. Si se tiene una diapositiva seleccionada, el programa inserta la nueva diapositiva después de ésta. Al insertar una nueva diapositiva, si se hace clic en la flecha que se encuentra bajo el botón Nueva diapositiva, se puede elegir su diseño o tema. Se puede escoger entre diferentes diseños, o incluso cargar una en blanco. COPIAR UNA DIAPOSITIVA. Existen varias formas de copiar una diapositiva: Seleccionar la diapositiva a copiar y pulsar en el botón que se encuentra en la pestaña Inicio. Después seleccionar la diapositiva detrás de la cual se insertará la diapositiva a copiar y pulsar el botón Utilizando el menú contextual: hacer clic sobre la diapositiva a copiar con el botón derecho. Cuando se despliega el menú contextual seleccionar la opción Copiar. Después hacer clic con el botón derecho del ratón sobre la diapositiva detrás de la cual se insertará la diapositiva a copiar. Por último seleccionar del menú contextual la opción Pegar. Otra forma es a través del teclado: en vez de utilizar el menú contextual para copiar y pegar, utilizar las teclas CTRL + C (copiar) y CTRL + V (pegar). Para copiar una diapositiva en la vista clasificador de diapositivas hay que seguir los mismos pasos que se acaban de describir anteriormente. Si se quiere copiar más de una diapositiva, se seleccionan manteniendo pulsada la tecla CTRL si las diapositivas están consecutivas puedes seleccionarlas manteniendo pulsada la tecla SHIFT y seleccionando la última diapositiva. Una vez seleccionadas hay que seguir los mismos pasos de copiar, posicionar y pegar. DUPLICAR UNA DIAPOSITIVA. Otra forma de copiar una diapositiva es duplicándola. La diferencia es que duplicar sirve para copiar una diapositiva en la misma presentación mientras que copiar permite llevar la diapositiva a otra presentación. 9
10 Hay dos formas de hacerlo: 1) Desde la banda de opciones desplegando el menú Nueva diapositiva y seleccionando la opción Duplicar diapositivas seleccionadas. 2) Utilizando la combinación de teclas CTRL + ALT + D. MOVER DIAPOSITIVAS. Mover arrastrando: para mover las diapositivas de lugar dentro de una misma presentación hay que seleccionar la diapositiva que se desea mover, y sin soltar el botón izquierdo del ratón, arrastrarla hasta la posición donde se quiere situar. Mover desde el área de esquema: para mover una diapositiva estando en el área de esquema, pulsar con el botón izquierdo del ratón sobre el icono, y sin soltarlo arrastrarlo hasta la posición donde se quiera mover. Una vez situada, soltar el botón y automáticamente la diapositiva se desplazará y se reenumerarán todas las diapositivas. 10
11 Cortar y pegar: Otra forma de mover una diapositiva es cortándola y después pegándola en el lugar adecuado. De esta misma forma se puede mover una diapositiva de una presentación a otra. ELIMINAR DIAPOSITIVAS. Primero, hay que seleccionar las diapositivas a eliminar. Si están consecutivas, se pueden seleccionar todas ellas manteniendo pulsada la tecla SHIFT y seleccionando hasta la última diapositiva. En cambio, si no están consecutivas, hay que mantener pulsada la tecla CTRL para seleccionarlas una tras otra. Una vez seleccionadas se pueden eliminar de varias formas: Desde la pestaña Inicio seleccionar la opción Eliminar. Utilizando el menú contextual que aparece al pulsar sobre una diapositiva con el botón derecho y seleccionando Eliminar diapositiva. Pulsando la tecla SUPR (DEL). Ejercicio: Realiza el siguiente ejercicio interactivo sobre el entorno de Power Point: 7. REGLAS Y GUIAS. Es conveniente conocer las reglas y guías, ya que serán muy útiles para situar el texto y los objetos dentro de la diapositiva. LAS REGLAS. Para hacer visibles las reglas acudir a la pestaña Vista y seleccionar la opción Regla. Si ya está visible aparecerá una marca al lado izquierdo de la opción Regla. 11
12 Una vez seleccionada aparecerá una regla horizontal y otra vertical, pero sólo en la vista Normal. Con la regla se puede saber a qué distancia situamos cada objeto, ya que aparece una marca en cada regla (horizontal y vertical) mostrando la posición del puntero del ratón. LA CUADRÍCULA. La cuadrícula está formada por líneas que dividen la diapositiva en secciones, creando pequeños cuadrados, que facilitarán situar los objetos de forma alineada en la diapositiva. La cuadrícula no aparece al imprimir o al visualizar la presentación. Para mostrar la cuadrícula hay que marcar la opción Líneas de cuadrícula en la pestaña Vista (junto a la opción Reglas). 12
13 Es posible modificar las propiedades de la cuadrícula, haciendo clic con el botón derecho del ratón sobre la diapositiva, y eligiendo Cuadrícula y guías en el menú contextual. LAS GUÍAS. Las guías no son más que unas líneas discontinuas que dividen la diapositiva en cuatro secciones iguales, para poder conocer el centro de la diapositiva y repartir la información mejor. Para mostrar las guías desplegar el menú contextual, haciendo clic en el botón derecho del ratón sobre la diapositiva, y seleccionando la opción Cuadrícula y guías. En la ventana que aparece, activar la opción Mostrar guías de dibujo en la pantalla. Ejercicio: Realiza el siguiente ejercicio interactivo sobre el entorno de Power Point: 8. MANEJAR OBJETOS. Los objetos son los elementos que se pueden incorporar a una diapositiva, como textos, imágenes, gráficos, vídeos, sonidos, etc. 13
14 Los objetos tienen sus propias características y propiedades según su tipo. Sin embargo, sobre todos ellos se pueden realizar las acciones de seleccionar, mover, copiar y eliminar. SELECCIONAR OBJETOS. Para seleccionar un objeto o elemento de la diapositiva únicamente hay que hacer clic sobre él. Clic con el ratón Objeto tipo texto sin seleccionar Objeto tipo texto seleccionado Para quitar la selección basta con hacer clic en cualquier parte fuera del marco. Si hay que seleccionar varios objetos, mantener pulsada la tecla SHIFT (mayúsculas), mientras con el ratón se van seleccionando los objetos. Si se desea dejar de seleccionar uno de los objetos que hay seleccionados, mantener la tecla CTRL pulsada y seleccionar el objeto a quitar de la selección. COPIAR OBJETOS. Para copiar un objeto de una diapositiva hay que seguir los siguientes pasos: 1) Seleccionar el objeto. 2) Copiar el objeto. Se puede hacer de varias formas: Con las teclas (CTRL + C), Con la opción Copiar del menú contextual (clic con el botón derecho del ratón), Con el icono de la banda de opciones. 3) Posicionarse en la zona o diapositiva donde se quiere pegar el objeto (si se quiere ir a otra diapositiva utilizar el área de esquema). 4) Pegar el objeto. Se puede hacer de varias formas: Con las teclas (CTRL + V), Con la opción Pegar del menú contextual (clic con el botón derecho del ratón). Con el icono de la banda de opciones. DUPLICAR OBJETOS. Si se quiere copiar el objeto en la misma diapositiva, existe la posibilidad de utilizar el método de duplicar objetos. Duplicar consiste en hacer una copia exacta del objeto u objetos seleccionado/s. Para duplicar un objeto hay seleccionarlo, después desplegar el menú Pegar de la pestaña Inicio, y seleccionar la opción Duplicar. Objeto tipo forma. Objeto tipo forma duplicado 14
15 MOVER OBJETOS. 1) Mover arrastrando: Para mover un objeto primero hay que seleccionarlo. Después, se sitúa el cursor sobre el marco del objeto hasta que el cursor tome este aspecto. Entonces hay que pulsar el botón izquierdo del ratón y manteniéndolo pulsado arrastrar el objeto hacia la posición deseada. Al soltar el ratón, el objeto se deposita en la zona seleccionada. 2) Mover cortando: Para mover un objeto de una diapositiva a otra basta con seleccionar el objeto, cortarlo de la diapositiva actual (CTRL + X) y pegarlo en la diapositiva destino (CTRL + V). Esto se puede hacer también con las opciones Cortar y Pegar de la pestaña Inicio y del menú contextual. MODIFICAR EL TAMAÑO DE LOS OBJETOS. Para modificar el tamaño de un objeto (aumentar o disminuir), hay que seleccionar el objeto para visualizar su marco de selección. En dicho marco aparecerán ocho puntos o círculos que permiten modificar el tamaño del objeto. Situando el puntero del ratón en cada uno de estos puntos, el puntero se transforma para modificar el tamaño del objeto en vertical, horizontal o en diagonal, según el punto seleccionado. NOTA: conviene modificar el tamaño del objeto en diagonal, para no distorsionar la apariencia del objeto. Imagen original Imagen aumentada en diagonal Imagen aumentada en vertical 15
16 GIRAR Y VOLTEAR OBJETOS. PowerPoint permite aplicar otros cambios a los objetos, como cambiar su orientación (por ejemplo girar un dibujo 30 grados hacia la derecha para dejarlo inclinado), o voltear objetos (obtener su imagen especular). No todos los objetos se pueden girar y voltear. Estas operaciones se aplican típicamente a imágenes y autoformas. Para girar o voltear un objeto hay que seleccionarlo, y después desplegar el menú Girar de la pestaña Formato. A continuación seleccionar el tipo a realizar entre los disponibles. Girar 90º a la derecha hace que el objeto experimente un giro de 90 grados a la derecha (en el sentido de las agujas del reloj). Girar 90º a la izquierda hace que el objeto experimente un giro de 90 grados a la izquierda (en sentido contrario a las agujas del reloj). Voltear verticalmente obtiene el simétrico del objeto, tomando como eje de simetría la horizontal. Voltear horizontalmente obtiene el simétrico del objeto, tomando como eje de simetría la vertical. Original 90º derecha 90º izquierda Voltear vertical Voltear horizontal Para girar el objeto libremente hay que hacer clic sobre el punto verde que aparece alrededor del objeto al seleccionarlo. Al poner el ratón sobre el punto verde, el puntero se transforma en una flecha en forma de circunferencia. Al arrastrar el ratón la figura girará tanto más cuanto más se desplace el ratón. Una vez conseguido el giro deseado, soltar el botón izquierdo del ratón. 16
17 ORDENAR OBJETOS. En PowerPoint puede suceder que se inserten varios objetos unos encima de otros (por ejemplo insertar una imagen y después insertar un rectángulo) y que alguno de ellos oculte al otro. Para gestionar este problema PowerPoint incorpora la opción ordenar, que permite mover los objetos a planos distintos (por ejemplo, traer a primer plano un objeto que estaba detrás de otro que lo ocultaba). Para ordenar objetos primero hay que seleccionar el objeto al que quieras cambiar su orden, hacer clic en la pestaña Formato, y desplegar uno de los dos menús: Traer al frente o Enviar al fondo. Traer al frente pone el objeto seleccionado en primera posición, por lo que tapará otros objetos que tenga debajo. Traer adelante mueve el objeto seleccionado una posición hacia adelante. Enviar al fondo pasa el objeto a la última posición, por lo que cualquier objeto que haya encima de él lo tapará. Enviar atrás mueve el objeto una posición atrás. Otra opción para ordenar objetos es el panel de selección y movilidad, que se abre en el botón Panel de selección. Si hay varios objetos, el panel de selección permite mostrarlos u ocultarlos (icono del ojo), cambiar el orden de los objetos (iconos de las flechas), etc. NOTA: Se puede cambiar el nombre de cada objeto para reconocerlo mejor haciendo clic sobre su texto, o seleccionándolos y pulsando la tecla F2. 17
18 ELIMINAR OBJETOS. NOTA: No confundir eliminar objetos con eliminar la diapositiva. Para eliminar objetos, se ha de seleccionar el objeto/s a eliminar y pulsar la tecla SUPR (DEL). Con esta opción se pueden eliminar textos, gráficos, imágenes, videos, etc, pero se mantiene la sección reservada a dichos objetos dentro de la diapositiva. Para eliminar también las secciones de los objetos hay que volver a repetir sobre ellos la función de eliminar. ANEXO: Deshacer y rehacer Los comandos deshacer y rehacer sirven para cancelar o repetir la última acción realizada, respectivamente. a) Para Deshacer la última operación realizada: Seleccionar la opción Deshacer de la barra de acceso rápido. Con las teclas CTRL + Z. Haciendo clic en el triángulo del botón se despliega una lista con las últimas operaciones realizadas. Sólo queda marcar las operaciones que se quieren deshacer. b) Para Rehacer la última operación realizada: Seleccionar la opción Deshacer de la barra de acceso rápido. Con las teclas CTRL + Y. Del mismo modo que para deshacer, se pueden rehacer varias operaciones marcándolas de la lista desplegable asociada al botón. Ejercicio: Abre la presentación Power Point llamada Ejercicios de manejar objetos.pptx, y realiza las actividades propuestas en ella. Ejercicios de manejar objetos.pptx 18
19 9. TRABAJAR CON TEXTOS. En las diapositivas se puede insertar textos y aplicarles casi las mismas operaciones que con un procesador de texto: modificar el tamaño de la letra, color, forma, organizar los textos en párrafos, aplicarles sangrías, etc. INSERTAR UN TEXTO. Antes de insertar texto en una diapositiva es conveniente seleccionar un patrón adecuado al contenido que vaya a tener la diapositiva. Por eso, es importante seleccionar uno de los diseños que PowerPoint ofrece para facilitar la tarea. Una vez seleccionado el diseño se añade el texto haciendo clic y escribiendo en los distintos cuadros de texto. AÑADIR UN TEXTO NUEVO. Es posible que con los textos de los patrones que incorporan las plantillas de PowerPoint no sea suficiente, por lo que a veces hay que insertar nuevos cuadros de texto para añadir más contenido a la diapositiva. Para añadir un nuevo cuadro de texto hay que hacer clic en el botón Cuadro de texto de la pestaña Insertar. El cursor toma este aspecto. Para fijar el cuadro de texto, hacer clic con el botón izquierdo del ratón, y manteniéndolo pulsado arrastrar para definir el tamaño del cuadro de texto, y soltar cuando tenga el tamaño deseado. Entonces escribir el contenido dentro del cuadro de texto. Al terminar, salir haciendo clic en otra parte de la diapositiva o pulsando dos veces la tecla ESC. CAMBIAR EL FORMATO DE UN TEXTO. PowerPoint permite cambiar la fuente, el tamaño y el color de los textos fácilmente. Para cambiar el formato acudir a la sección Fuente en la pestaña Inicio, o utilizando el cuadro de diálogo Fuente. Para abrir el cuadro de diálogo hacer clic en la flecha que se encuentra al pie de la sección Fuente. 19
20 Las características del texto que se pueden modificar son: Fuente: Calibri, Freestyle Script, Times New Roman, Comic Sans MS, Old English Text, etc. Tamaño de fuente: 8, 10, 12, 20, 36, etc. Agrandar y encoger la fuente. Borrar formato. Negrita, cursiva y subrayado. Tachado. sombreado. e s p a c i a d o e n t r e c a r a c t e r e s Cambiar a mayúsculas y minúsculas. Color de fuente: rojo, azul, naranja, verde, etc. Otras características modificables (desde el cuadro de diálogo): doble tachado, VERSALES, etc. ALINEACIÓN DE PÁRRAFOS. Alinear un párrafo es distribuir las líneas que lo componen respecto a los márgenes del cuadro del texto. Para aplicar una alineación se pueden utilizar los iconos de la barra de formato el menú Formato y seleccionar Alineación. Después se elige la que más guste. o desplegar Existen 4 tipos de alineación: Izquierda sitúa al texto lo más cerca del margen izquierdo. Derecha sitúa al texto lo más cerca del margen derecho. Centrado centra el texto. Justificado acopla el texto al ancho del cuadro de texto. 20
21 SANGRÍAS. Una sangría es un desplazamiento hacia la derecha de un párrafo. Las sangrías son útiles para dar un formato menos compacto al texto, o cuando se quiere crear un esquema de los temas junto con sus subtemas que serán tratados en una lección, proyecto, etc. Para aplicar una sangría seguir estos pasos: Una vez introducido el texto, seleccionar el texto al cual se quiere aplicar la sangría. A continuación pulsar en el botón Aumentar Sangría que se encuentra en la pestaña Inicio. Cuando se aplica la sangría también disminuye el tamaño de la letra. Al igual que se puede aumentar la sangría, también se puede reducirla con el botón Disminuir Sangría. NUMERACIÓN Y VIÑETAS. El funcionamiento de la numeración y viñetas es similar a las sangrías, únicamente cambia que en las numeración y viñetas, además de aplicar una sangría, se añaden símbolos o números delante del párrafo. Para manejar la numeración y las viñetas, sigue estos pasos: 1) Primero escribir el texto sin sangría ni numeración. 2) Después aplicar al texto la sangría que corresponda. 3) Para aplicar numeración, pulsar el botón y seleccionar la numeración deseada. 4) Para aplicar viñetas, pulsar el botón y seleccionar la viñeta deseada. Ejercicio: Abre el archivo llamado Ejercicios de trabajar con texto.pdf, y realiza la misma presentación que puedes ver en el archivo.. Ejercicio de trabajar con textos.pdf 21
22 9. TRABAJAR CON TABLAS. En una diapositiva además de insertar texto, gráficos, etc., también se puede insertar tablas que permitan organizar mejor la información. Como se podrá comprobar a continuación, las tablas de PowerPoint funcionan igual que en Microsoft Word. CREAR TABLAS. Para insertar una tabla en una diapositiva sigue estos pasos: Desplegar el menú Tabla de la pestaña Insertar, y seleccionar el número de filas y columnas deseado utilizando la rejilla. Si se hace a través de la opción Insertar tabla, aparecerá una ventana en la que se puede indicar el número de columnas y filas. Una vez determinado el tamaño de la tabla, pulsar Aceptar, y aparecerá una tabla en la diapositiva junto con una nueva barra de herramientas que permitirá personalizar la tabla. Para insertar texto en la tabla únicamente hay que situarse en el recuadro (celda) donde se quiere escribir, el cursor se convertirá en un punto de inserción y se podrá empezar a escribir. Se puede aplicar al texto de las celdas las mismas opciones de formato vistas anteriormente (subrayar, cambiar su tamaño, el color de la fuente, justificar al centro, etc.) Para cambiar de celda puede hacerse con las flechas o con la tecla de Tabulador. Al crear la tabla se abrirá un menú de Diseño de la tabla, donde se puede seleccionar distintas características de la tabla, desde tener filas con bandas, fila de encabezado, primera o última columna destacada, distintos estilos de tabla, efectos, bordes, sombreados, etc. ELIMINAR UNA TABLA, FILA O COLUMNA. Para eliminar una tabla hay que hacer clic sobre uno de los bordes de la tabla para seleccionarla y pulsar SUPR. Para eliminar una fila basta situarse en alguna de las celdas de la fila a eliminar, y seleccionar la opción Eliminar filas en la pestaña Presentación. También se puede seleccionar toda la fila, hacer clic en el botón derecho del ratón, y en el menú contextual seleccionar Eliminar filas. Para eliminar una columna hay que actuar de forma análoga. 22
23 INSERTAR UNA FILA O COLUMNA. Al igual que se pueden eliminar filas y columnas, también es posible insertar nuevas filas o columnas en una tabla que ya está creada, y que por cualquier motivo hay que ampliar. Para insertar una nueva fila primero hay que saber a qué altura de la tabla se quiere insertar. Después situarse en alguna celda de la fila más próxima al lugar donde se quiere insertar la nueva fila, y a continuación utilizar las opciones Insertar filas en la parte inferior (por debajo de la fila en la que nos encontramos) o Insertar filas en la parte superior (por encima de la fila en la que nos encontramos). También se puede realizar esta operación seleccionando la fila donde se quiere insertar una nueva fila, hacer clic en el botón derecho del ratón, y en el menú contextual seleccionar Insertar y escoger una de las opciones (Insertar filas en la parte superior, Insertar filas en la parte inferior). Para insertar una nueva columna el proceso es similar. 23
24 COMBINAR O DIVIDIR CELDAS. Combinar celdas consiste en convertir 2 o más celdas en una sola, por lo que dejará de haber borde de separación entre una celda y otra ya que serán una sola. Esto puede servir, por ejemplo, para utilizar la primera fila para escribir el título de la tabla. En este caso habría que combinar todas las celdas de la primera fila en una sola. Para combinar celdas hay que seleccionar las celdas a combinar, y después pulsar en el botón Combinar celdas de la pestaña Presentación. También se puede hacer seleccionando las celdas a combinar, clicando en el botón derecho del ratón, y en el menú contextual seleccionar la opción Combinar celdas. 24
25 Por otro lado, dividir celdas consiste en partir en dos una celda. Para dividir una celda en dos se actúa de forma análoga a la mencionada arriba. Tabla original de 6 filas x 5 columnas. Tabla con las celdas de la fila 1 combinadas. 25
26 Tabla con la celda (3,2) dividida en dos celdas Ejercicio: Abrid un nuevo archivo de Power Point, y en una nueva diapositiva en blanco, realiza un atabla donde reflejes tu horario de clases, incluidos los recreos. Juega con distintos sombreados, bordes y estilos de tabla para darle un aspecto más atractivo. 10. INSERTAR IMÁGENES. INSERTAR UNA IMAGEN. En las dispositivas se pueden incluir distintos tipos de imágenes (imagen desde el PC, imágenes prediseñadas, etc.) para ilustrar el contenido tratado en dicha diapositiva. Una de las formas más sencillas de incluir imágenes en una diapositiva consiste en seleccionar el patrón adecuado de la nueva diapositiva a insertar, de forma que permita incluir una imagen. Una vez seleccionado un patrón de diapositiva que permita incluir una imagen, basta con hacer clic en el botón de Insertar imagen desde archivo o en botón de Imágenes prediseñadas. a) Insertar imagen desde archivo abre un ventana de diálogo para buscar en nuestro PC la imagen que se quiera añadir a la diapositiva. b) Imágenes prediseñadas permite añadir una de las imágenes que Power Point incluye en sus numerosas colecciones de imágenes. AÑADIR UNA IMAGEN NUEVA. 26
27 Es posible que los patrones que incorporan las plantillas de PowerPoint no se adecúen al formato de diapositiva que queremos construir, por lo que a veces hay que insertar imágenes extra para añadir más contenido a la diapositiva. Para añadir una nueva imagen hay que hacer clic en el botón Imagen o Imágenes prediseñadas de la pestaña Insertar. En ambos casos Power Point permite cargar una nueva imagen, ya sea desde el PC (Imagen) de las galerías de imágenes de Power Point (Imágenes prediseñadas), y añadirla como imagen extra a la diapositiva. El tamaño de la nueva imagen se puede ajustar como cualquier otro objeto. La nueva imagen también se puede mover y en cualquier lugar de la diapositiva como cualquier otro objeto. EDITAR IMÁGENES. Como se ha visto en punto anteriores, las imágenes son objetos, y como cualquier objeto se pueden mover, agrandar o empequeñecer, girar, mover al frente o al fondo, etc. (ver punto 8 Manejar Objetos ) Sin embargo, al insertar una imagen, Power Point abre un menú de herramientas de imagen, que permite realizar operaciones de formato exclusivas de imágenes: Ajustes de imagen: modificar brillo, contraste, colorear, comprimir, etc. Estilos de la imagen: permite seleccionar diferentes marcos, efectos, degradados, y filtros sobre la imagen insertada. Además, ofrece la posibilidad de modificar la Forma de la imagen, añadir Contornos a la imagen, y operar con distintos Efectos de la imagen. Organizar: permite realizar las conocidas operaciones de traer al frente, al fondo, girar, voltear, etc. También permite Agrupar varias imágenes en una sóla, para poder tratarlas y operarlas como una sola entidad. Recortar: la herramienta de recortar actúa como unas tijeras, es decir, corta las partes de la imagen seleccionada de la manera que se le indique. 27
28 Ejercicio: Realizar una presentación que consista en un abecedario para niños, que incluya la letra en minúsculas, en mayúsculas y una imagen (de fácil reconocimiento para los niños de esta edad) que empiece con la letra que se está enseñando. Los recursos a emplear son, además de plantillas, cuadros de texto, etc., las imágenes prediseñadas e imágenes gaurdadas en tu carpeta de trabajo que encuentres en Internet. Nota: realizar al menos hasta la letra J (10 diapositivas). Ejemplo de diseño: 11. INSERTAR ORGANIGRAMAS. CREAR UN ORGANIGRAMA. Para crear un organigrama: pestaña Insertar opción SmartArt. Aparecerá una ventana como la mostrada a continuación, con los tipos de diagramas que ofrece PowerPoint. 28
29 Seleccionar el tipo de diagrama que más se adapte a nuestras necesidades y pulsar Aceptar. Una vez insertado el organigrama aparecen las nuevas pestañas de Diseño y Formato de organigramas: A través de esta barra se controlan todas las operaciones a realizar con el organigrama: Agregar forma permite insertar una nueva rama o un nuevo nivel en el organigrama. Diseños controla la mayoría de aspectos relacionados con los niveles y ramas del organigrama. Estas opciones variarán en función del tipo de diagrama que utilicemos. Estilos facilita aplicar diferentes estilos para al diagrama. AÑADIR TEXTO EN LOS CUADROS DE UN DIAGRAMA. Para añadir texto en los cuadros de algún tipo de diagrama que incorpora PowerPoint, como puede ser un organigrama, únicamente hay que hacer clic con el botón izquierdo del ratón sobre el cuadro del diagrama en el que se quiere insertar texto. Se Puede aplicar al texto de los elementos del diagrama las mismas opciones de formato ya vistas en cuadros de texto: subrayar, cambiar su tamaño, el color de la fuente, justificar al centro, etc. 29
30 AGREGAR RELACIONES EN EL ORGANIGRAMA Para añadir nuevos niveles en un organigrama hay que situarte primero en el cuadro del nivel a partir del cual se desea insertar el nuevo nivel. Después, en la pestaña Diseño, desplegar el menú Agregar Forma y seleccionar la opción Agregar forma debajo. Para añadir nuevos cuadros en un mismo nivel hay que situarse en el cuadro del nivel donde se vaya a insertar el nuevo cuadro, teniendo siempre en cuenta que PowerPoint añadirá el nuevo cuadro a la derecha del cuadro seleccionado. Después en la pestaña Diseño desplegar el menú Insertar Forma y seleccionar la opción Agregar forma delante o Agregar forma detrás, según la posición deseada. Para añadir un ayudante hay que situarse donde se quiera insertar la nueva rama y después en la pestaña Diseño desplegar el menú Insertar Forma y seleccionar Agregar asistente. 30
31 ORGANIZAR LOS ELEMENTOS DE UN DIAGRAMA PowerPoint permite modificar la posición de las ramas que dependen de un cuadro (por ejemplo, que todos los cuadros que dependan del que hay seleccionado se sitúen a la izquierda) Para modificar el Diseño, seleccionar el cuadro deseado y después desplegar el menú Diseño de la pestaña Diseño. Si por ejemplo se selecciona Dependientes a la izquierda aparecerá algo similar a lo mostrado: Ejercicio: Abre un archivo Power Point, y crea los siguientes organigramas, cada uno en una diapositiva en blanco: 31
32 12. DIBUJAR FORMAS (AUTOFORMAS). 32
POWER POINT 2007. 1. INTRODUCCIÓN A POWER POINT. 2. LA VENTANA DE POWER POINT.
 POWER POINT 2007. 1. INTRODUCCIÓN A POWER POINT. PowerPoint es la herramienta que nos ofrece Microsoft Office para crear presentaciones. Las presentaciones son imprescindibles hoy en día ya que permiten
POWER POINT 2007. 1. INTRODUCCIÓN A POWER POINT. PowerPoint es la herramienta que nos ofrece Microsoft Office para crear presentaciones. Las presentaciones son imprescindibles hoy en día ya que permiten
PERIODO 2 SOFTWARE MANEJADOR DE BASE DE DATOS CONCEPTOS BASICOS DE MICROSOFT ACCESS
 PERIODO 2 SOFTWARE MANEJADOR DE BASE DE DATOS CONCEPTOS BASICOS DE MICROSOFT ACCESS CONTENIDOS INICIAR MICROSOFT ACCESS CERRAR MICROSOFT ACCESS LA PANTALLA INICIAL DE MICROSOFT ACCESS CREAR UNA BASE DE
PERIODO 2 SOFTWARE MANEJADOR DE BASE DE DATOS CONCEPTOS BASICOS DE MICROSOFT ACCESS CONTENIDOS INICIAR MICROSOFT ACCESS CERRAR MICROSOFT ACCESS LA PANTALLA INICIAL DE MICROSOFT ACCESS CREAR UNA BASE DE
Procesador de textos Microsoft Office Word 2010
 Procesador de textos Microsoft Office Word 2010 Índice Introducción... - 2 - Objetivo... - 2 - Qué es Word?... - 3 - Cómo empezar a trabajar con Word?... - 3 - Elementos de la ventana de Word... - 4 -
Procesador de textos Microsoft Office Word 2010 Índice Introducción... - 2 - Objetivo... - 2 - Qué es Word?... - 3 - Cómo empezar a trabajar con Word?... - 3 - Elementos de la ventana de Word... - 4 -
CAPÍTULO 1. INTRODUCCIÓN. CONCEPTOS BÁSICOS
 CAPÍTULO 1. INTRODUCCIÓN. CONCEPTOS BÁSICOS PowerPoint es la herramienta que nos ofrece Microsoft Office para crear presentaciones. Las presentaciones son imprescindibles hoy en día ya que permiten comunicar
CAPÍTULO 1. INTRODUCCIÓN. CONCEPTOS BÁSICOS PowerPoint es la herramienta que nos ofrece Microsoft Office para crear presentaciones. Las presentaciones son imprescindibles hoy en día ya que permiten comunicar
PowerPoint 2016 Funciones básicas
 Generalidades Iniciar PowerPoint 2016 9 Salir de PowerPoint 2016 10 Descripción de la pantalla de trabajo de PowerPoint 2016 10 Ver el menú contextual 13 Usar y administrar la cinta de opciones 14 Adaptar
Generalidades Iniciar PowerPoint 2016 9 Salir de PowerPoint 2016 10 Descripción de la pantalla de trabajo de PowerPoint 2016 10 Ver el menú contextual 13 Usar y administrar la cinta de opciones 14 Adaptar
CAPÍTULO 8. MANEJAR OBJETOS
 CAPÍTULO 8. MANEJAR OBJETOS Los objetos son los elementos que podemos incorporar en una diapositiva, por ejemplo un gráfico, una imagen, textos, vídeos, sonidos, etc. Estos objetos tienen sus propias características
CAPÍTULO 8. MANEJAR OBJETOS Los objetos son los elementos que podemos incorporar en una diapositiva, por ejemplo un gráfico, una imagen, textos, vídeos, sonidos, etc. Estos objetos tienen sus propias características
CAPITULO 1. INICIAR POWER POINT 2007 Vamos a ver las dos formas básicas de iniciar PowerPoint 2007.
 CAPITULO 1 CONCEPTOS BÁSICOS Power Point 2007 es el programa de presentaciones, de la suite de Microsoft Office. Las presentaciones son necesarias hoy en día ya que permiten comunicar información, e ideas
CAPITULO 1 CONCEPTOS BÁSICOS Power Point 2007 es el programa de presentaciones, de la suite de Microsoft Office. Las presentaciones son necesarias hoy en día ya que permiten comunicar información, e ideas
Unidad 9. Trabajar con Textos (I)
 Unidad 9. Trabajar con Textos (I) En las diapositivas podemos insertar textos y aplicarles casi las mismas operaciones que con un procesador de texto, es decir, podemos modificar el tamaño de la letra,
Unidad 9. Trabajar con Textos (I) En las diapositivas podemos insertar textos y aplicarles casi las mismas operaciones que con un procesador de texto, es decir, podemos modificar el tamaño de la letra,
PERIODO 2-1 PRESENTADOR MULTIMEDIA POWERPOINT CONCEPTOS BÁSICOS INTRODUCCIÓN AL PROGRAMA MICROSOFT POWERPOINT
 CONTENIDOS: PERIODO 2-1 PRESENTADOR MULTIMEDIA POWERPOINT CONCEPTOS BÁSICOS INTRODUCCIÓN AL PROGRAMA MICROSOFT POWERPOINT INICIAR Y CERRAR POWERPOINT ENTORNO DE TRABAJO DE MICROSOFT POWERPOINT CREAR PRESENTACIONES
CONTENIDOS: PERIODO 2-1 PRESENTADOR MULTIMEDIA POWERPOINT CONCEPTOS BÁSICOS INTRODUCCIÓN AL PROGRAMA MICROSOFT POWERPOINT INICIAR Y CERRAR POWERPOINT ENTORNO DE TRABAJO DE MICROSOFT POWERPOINT CREAR PRESENTACIONES
Práctica 10: Tablas. B12. Informática I. Curso 2001/2002 INFORMÁTICA I B12. Departament d Enginyeria i Ciència dels Computadors
 Departament d Enginyeria i Ciència dels Computadors Práctica 10: Tablas B12. Informática I. Curso 2001/2002 Profesores: Julio Pacheco Juanjo Murgui Raul Montoliu Mª Carmen Ortiz Diciembre 2001 1 10.1 Definición
Departament d Enginyeria i Ciència dels Computadors Práctica 10: Tablas B12. Informática I. Curso 2001/2002 Profesores: Julio Pacheco Juanjo Murgui Raul Montoliu Mª Carmen Ortiz Diciembre 2001 1 10.1 Definición
POWER POINT INTRODUCCIÓN A POWER POINT. 2. LA VENTANA DE POWER POINT.
 POWER POINT 2007. 1. INTRODUCCIÓN A POWER POINT. PowerPoint es la herramienta que nos ofrece Microsoft Office para crear presentaciones. Las presentaciones son imprescindibles hoy en día ya que permiten
POWER POINT 2007. 1. INTRODUCCIÓN A POWER POINT. PowerPoint es la herramienta que nos ofrece Microsoft Office para crear presentaciones. Las presentaciones son imprescindibles hoy en día ya que permiten
2. INSERTAR DIAPOSITIVAS Y FORMAS Y DARLES FORMATO.
 2. INSERTAR DIAPOSITIVAS Y FORMAS Y DARLES FORMATO. Las técnicas que se tratan en esta sección del examen Microsoft Office Specialist para Microsoft PowerPoint 2013 están relacionadas con la inserción
2. INSERTAR DIAPOSITIVAS Y FORMAS Y DARLES FORMATO. Las técnicas que se tratan en esta sección del examen Microsoft Office Specialist para Microsoft PowerPoint 2013 están relacionadas con la inserción
UNIDAD 2 FORMATO BÁSICO DE FUENTE Y PÁRRAFO
 UNIDAD 2 FORMATO BÁSICO DE FUENTE Y PÁRRAFO COMPETIC 3 TEXTOS Formato de fuente 1 Podemos ver las posibilidades más comunes para variar el aspecto de los caracteres que están disponibles en la pestaña
UNIDAD 2 FORMATO BÁSICO DE FUENTE Y PÁRRAFO COMPETIC 3 TEXTOS Formato de fuente 1 Podemos ver las posibilidades más comunes para variar el aspecto de los caracteres que están disponibles en la pestaña
GUÍA MODULO VERSIÓN 1 CÓDIGO: EC/001 VIRTUALIZACION FORMACION POR PROYECTOS SOCIEDAD SALESIANA CENTRO DE CAPACITACIÓN Y DE PROMOCIÓN POPULAR
 GUÍA MODULO VERSIÓN 1 CÓDIGO: EC/001 VIRTUALIZACION FORMACION POR PROYECTOS SOCIEDAD SALESIANA CENTRO DE CAPACITACIÓN Y DE PROMOCIÓN POPULAR JUAN BOSCO OBRERO NIT: 860.008.010-0 Ciudad Bolívar La Estrella
GUÍA MODULO VERSIÓN 1 CÓDIGO: EC/001 VIRTUALIZACION FORMACION POR PROYECTOS SOCIEDAD SALESIANA CENTRO DE CAPACITACIÓN Y DE PROMOCIÓN POPULAR JUAN BOSCO OBRERO NIT: 860.008.010-0 Ciudad Bolívar La Estrella
Imprimir una Presentación: Clic
 Powerpoint 2003 guía rápida Pantalla PowerPoint 2003 Barra Menú Panel Esquema/ Diapositivas Barra Título Barra Formato Barra Herramientas Estándar Panel Tareas Atajos Teclado General Abrir Presentación
Powerpoint 2003 guía rápida Pantalla PowerPoint 2003 Barra Menú Panel Esquema/ Diapositivas Barra Título Barra Formato Barra Herramientas Estándar Panel Tareas Atajos Teclado General Abrir Presentación
MICROSOFT POWERPOINT MICROSOFT POWERPOINT 2013. Manual de Referencia para usuarios. Salomón Ccance CCANCE WEBSITE
 MICROSOFT POWERPOINT MICROSOFT POWERPOINT 2013 Manual de Referencia para usuarios Salomón Ccance CCANCE WEBSITE TRABAJAR CON GRÁFICOS 11.1. Crear y Eliminar Gráficos Para insertar un gráfico en una diapositiva
MICROSOFT POWERPOINT MICROSOFT POWERPOINT 2013 Manual de Referencia para usuarios Salomón Ccance CCANCE WEBSITE TRABAJAR CON GRÁFICOS 11.1. Crear y Eliminar Gráficos Para insertar un gráfico en una diapositiva
Sesión No. 6. Contextualización INFORMÁTICA 1. Nombre: Presentaciones Gráficas
 INFORMÁTICA INFORMÁTICA 1 Sesión No. 6 Nombre: Presentaciones Gráficas Contextualización En esta segunda y última parte de la unidad, veremos algunas de las funcionalidades más importantes de Microsoft
INFORMÁTICA INFORMÁTICA 1 Sesión No. 6 Nombre: Presentaciones Gráficas Contextualización En esta segunda y última parte de la unidad, veremos algunas de las funcionalidades más importantes de Microsoft
ANGEL CAMPOS - BENITO MONTORO
 TEMA I ABRIR Y CERRAR UNA PRESENTACIÓN ABRIR UNA PRESENTACIÓN Para abrir una presentación hay dos formas: Ir al menú Archivo Abrir Hacer n en el botón Abrir de la Barra de Herramientas Independientemente
TEMA I ABRIR Y CERRAR UNA PRESENTACIÓN ABRIR UNA PRESENTACIÓN Para abrir una presentación hay dos formas: Ir al menú Archivo Abrir Hacer n en el botón Abrir de la Barra de Herramientas Independientemente
IMÁGENES, AUTOFORMAS Y WORDART
 WORD EJERCICIO 7 IMÁGENES, AUTOFORMAS Y WORDART Para el ejercicio te harán falta dos archivos de imagen: Teléfono rojo.wmf y Ordenador.wmf. Descárgalos de la web del módulo en la carpeta Word de tu memoria
WORD EJERCICIO 7 IMÁGENES, AUTOFORMAS Y WORDART Para el ejercicio te harán falta dos archivos de imagen: Teléfono rojo.wmf y Ordenador.wmf. Descárgalos de la web del módulo en la carpeta Word de tu memoria
Asignatura: Computación II
 Clase 7. Asignatura: Computación II Unidad: II Presentaciones con PowerPoint Tema: Introducción a PowerPoint Generalidades de PowerPoint Qué es PowerPoint? Qué son diapositivas? Elementos de la ventana
Clase 7. Asignatura: Computación II Unidad: II Presentaciones con PowerPoint Tema: Introducción a PowerPoint Generalidades de PowerPoint Qué es PowerPoint? Qué son diapositivas? Elementos de la ventana
MODULO I: OFIMÁTICA UNIDAD DIDACTICA 4: CREACION DE PRESENTACIONES EN POWER POINT
 OBJETIVOS.- MODULO I: OFIMÁTICA UNIDAD DIDACTICA 4: CREACION DE PRESENTACIONES EN POWER POINT El participante contará con la información básica, clara y necesaria para la creación de presentaciones en
OBJETIVOS.- MODULO I: OFIMÁTICA UNIDAD DIDACTICA 4: CREACION DE PRESENTACIONES EN POWER POINT El participante contará con la información básica, clara y necesaria para la creación de presentaciones en
EJERCICIO 1 DE POWER POINT POWER POINT EJERCICIO 1 PRESENTACIONES CON POWER POINT
 POWER POINT EJERCICIO 1 PRESENTACIONES CON POWER POINT Power Point es un programa de presentaciones. Su utilidad: exponer un tema o asunto cualquiera por medio de diapositivas, que se suceden en pantalla
POWER POINT EJERCICIO 1 PRESENTACIONES CON POWER POINT Power Point es un programa de presentaciones. Su utilidad: exponer un tema o asunto cualquiera por medio de diapositivas, que se suceden en pantalla
PERIODO 3 PROCESADOR DE TEXTOS FORMAS DE PRESENTACIÓN Y ORGANIZACIÓN
 PERIODO 3 PROCESADOR DE TEXTOS FORMAS DE PRESENTACIÓN Y ORGANIZACIÓN CONTENIDOS FORMATO DE UN TEXTO Formato carácter Formato párrafo Otros formatos ESTILOS DE TEXTOS Aplicar estilos Crear, modificar y
PERIODO 3 PROCESADOR DE TEXTOS FORMAS DE PRESENTACIÓN Y ORGANIZACIÓN CONTENIDOS FORMATO DE UN TEXTO Formato carácter Formato párrafo Otros formatos ESTILOS DE TEXTOS Aplicar estilos Crear, modificar y
3. CREAR FORMULARIOS 3.1. CREAR FORMULARIOS CREAR UN FORMULARIO CON EL ASISTENTE PARA FORMULARIOS UNIDAD 3- CREAR FORMULARIOS
 3. CREAR FORMULARIOS Los formularios sirven como interfaz de usuario de una base de datos en Access, simplificando el modo de navegación entre los objetos y las características que define y organizan las
3. CREAR FORMULARIOS Los formularios sirven como interfaz de usuario de una base de datos en Access, simplificando el modo de navegación entre los objetos y las características que define y organizan las
INSTITUTO UNIVERSITARIO DE TECNOLOGÍA JOSE LEONARDO CHIRINO PUNTO FIJO EDO-FALCON INTRODUCCION A LA INFORMATICA ING. JUAN DE LA ROSA T.
 INSTITUTO UNIVERSITARIO DE TECNOLOGÍA JOSE LEONARDO CHIRINO PUNTO FIJO EDO-FALCON INTRODUCCION A LA INFORMATICA ING. JUAN DE LA ROSA T. 1 Microsoft Office Excel Más conocido como Microsoft Excel, es una
INSTITUTO UNIVERSITARIO DE TECNOLOGÍA JOSE LEONARDO CHIRINO PUNTO FIJO EDO-FALCON INTRODUCCION A LA INFORMATICA ING. JUAN DE LA ROSA T. 1 Microsoft Office Excel Más conocido como Microsoft Excel, es una
PROCEDIMIENTO PARA RESOLVER
 PLANTEAMIENTO AGREGUE NÚMEROS DE DIAPOSITIVAS A TODAS LAS DIAPOSITIVAS, EXCEPTO A LA DIAPOSITIVA DE TÍTULO. PROCEDIMIENTO PARA RESOLVER Ficha Insertar, Número de diapositiva, Activar la casilla de Número
PLANTEAMIENTO AGREGUE NÚMEROS DE DIAPOSITIVAS A TODAS LAS DIAPOSITIVAS, EXCEPTO A LA DIAPOSITIVA DE TÍTULO. PROCEDIMIENTO PARA RESOLVER Ficha Insertar, Número de diapositiva, Activar la casilla de Número
TEMARIO CURSO WORD 2010 BÁSICO
 TEMARIO CURSO WORD 2010 BÁSICO LECCIÓN 1 Introducción 1. Qué es un procesador de texto? 2. Entrar y salir de Word 5. Cuestionario LECCIÓN 2 El Entorno de trabajo 1. Interfaz del programa 2. Simulación
TEMARIO CURSO WORD 2010 BÁSICO LECCIÓN 1 Introducción 1. Qué es un procesador de texto? 2. Entrar y salir de Word 5. Cuestionario LECCIÓN 2 El Entorno de trabajo 1. Interfaz del programa 2. Simulación
Manual Power Point 2010. Trabajar con Imágenes
 Manual Power Point 2010 Trabajar con Imágenes CONTENIDO Insertar imágenes prediseñadas Insertar imagen desde archivo Modificar atributos de las imágenes insertadas Estilos de imagen Alto, ancho y recortar
Manual Power Point 2010 Trabajar con Imágenes CONTENIDO Insertar imágenes prediseñadas Insertar imagen desde archivo Modificar atributos de las imágenes insertadas Estilos de imagen Alto, ancho y recortar
TEMA 4 TEXTO E IMÁGENES EN DIAPOSITIVAS
 Centro de Profesorado Luisa Revuelta (Córdoba) TEMA 4 TEXTO E IMÁGENES EN DIAPOSITIVAS 1.- DIAPOSITIVAS DE TÍTULO Y TEXTO Para probar diapositivas que lleven texto podríamos haber elegido cualquiera de
Centro de Profesorado Luisa Revuelta (Córdoba) TEMA 4 TEXTO E IMÁGENES EN DIAPOSITIVAS 1.- DIAPOSITIVAS DE TÍTULO Y TEXTO Para probar diapositivas que lleven texto podríamos haber elegido cualquiera de
LA JUVENTUD A JESUCRISTO QUEREMOS DEVOLVER
 SEMINARIO MENOR DIOCESANO SAN JOSÉ DE CÚCUTA Especialidad: Humanidades Jornada: Mañana Modalidad: Mixto Carácter: Privado Dane: 354001001520 Nit. 890.501.795-6 LA JUVENTUD A JESUCRISTO QUEREMOS DEVOLVER
SEMINARIO MENOR DIOCESANO SAN JOSÉ DE CÚCUTA Especialidad: Humanidades Jornada: Mañana Modalidad: Mixto Carácter: Privado Dane: 354001001520 Nit. 890.501.795-6 LA JUVENTUD A JESUCRISTO QUEREMOS DEVOLVER
Copiar una diapositiva. Copiar una diapositiva. Duplicar una diapositiva. Duplicar una diapositiva
 18 Copiar una diapositiva Copiar una diapositiva Si estás situado en la vista normal te aconsejamos selecciones la pestaña de diapositiva del área de esquema ya que te será más fácil situarte en el lugar
18 Copiar una diapositiva Copiar una diapositiva Si estás situado en la vista normal te aconsejamos selecciones la pestaña de diapositiva del área de esquema ya que te será más fácil situarte en el lugar
INSTITUTO TECNICO COMERCIAL DEL NORTE DOCUMENTO ESTANDAR SGC NIVELACION DE SISTEMAS 1ER PERIODO GRADO 6º
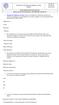 1. Marque la respuesta correcta Cuál es el nombre de la ficha que muestra una versión en miniatura de cada diapositiva en forma completa, en una presentación de Microsoft PowerPoint 2010? Diapositivas.
1. Marque la respuesta correcta Cuál es el nombre de la ficha que muestra una versión en miniatura de cada diapositiva en forma completa, en una presentación de Microsoft PowerPoint 2010? Diapositivas.
Seleccionar Copiar. Modificar objeto. Mover
 Clic sobre el mismo; verás que el recuadro mostrará un recuadro de puntos, indicando que el objeto está seleccionado. Para quitar la selección, haz clic en cualquier parte fuera del recuadro. Seleccionar
Clic sobre el mismo; verás que el recuadro mostrará un recuadro de puntos, indicando que el objeto está seleccionado. Para quitar la selección, haz clic en cualquier parte fuera del recuadro. Seleccionar
Una hoja de cálculo es un tipo de documento en el que
 1. PARA QUÉ SIRVE EXCEL Una hoja de cálculo es un tipo de documento en el que introducimos datos y los relacionamos entre ellos para poder analizarlos. Los datos que podemos introducir en una hoja de cálculo
1. PARA QUÉ SIRVE EXCEL Una hoja de cálculo es un tipo de documento en el que introducimos datos y los relacionamos entre ellos para poder analizarlos. Los datos que podemos introducir en una hoja de cálculo
FORMATO DE PÁRRAFO. Después del carácter, la siguiente unidad estructural que se puede distinguir en un texto escrito con un procesador es el párrafo.
 4 FORMATO DE PÁRRAFO Después del carácter, la siguiente unidad estructural que se puede distinguir en un texto escrito con un procesador es el párrafo. Este tema se va a dedicar a tratar las distintas
4 FORMATO DE PÁRRAFO Después del carácter, la siguiente unidad estructural que se puede distinguir en un texto escrito con un procesador es el párrafo. Este tema se va a dedicar a tratar las distintas
TEMARIO CURSO EXCEL 2007
 TEMARIO CURSO EXCEL 2007 LECCIÓN 1 Introducción 1. Qué es una hoja de cálculo? 2. Excel 3. Entrar y salir de Excel 4. Practica tú mismo 5. Cuestionario LECCIÓN 2 El entorno de trabajo 1. Interfaz del programa
TEMARIO CURSO EXCEL 2007 LECCIÓN 1 Introducción 1. Qué es una hoja de cálculo? 2. Excel 3. Entrar y salir de Excel 4. Practica tú mismo 5. Cuestionario LECCIÓN 2 El entorno de trabajo 1. Interfaz del programa
Í n d i c e d e t a l l a d o
 Í n d i c e d e t a l l a d o Unidad 1.. Elementos de Excel2007 Iniciar Excel2007 La pantalla inicial Las barras Ayuda Qué es y para qué sirve Excel2007? Compaginar dos sesiones Unidad 2. Empezando a trabajar
Í n d i c e d e t a l l a d o Unidad 1.. Elementos de Excel2007 Iniciar Excel2007 La pantalla inicial Las barras Ayuda Qué es y para qué sirve Excel2007? Compaginar dos sesiones Unidad 2. Empezando a trabajar
Microsoft Office Word 2007
 Introducción: Continuando con los temas considerados en el temario, iniciamos con el procesador de texto, usualmente llamados documentos y contienen una gran variedad de funcionalidades y entre otras cosas
Introducción: Continuando con los temas considerados en el temario, iniciamos con el procesador de texto, usualmente llamados documentos y contienen una gran variedad de funcionalidades y entre otras cosas
10. OFIMÁTICA I: PROCESADOR DE TEXTO Y HOJA DE CÁLCULO (92
 Acción / Curso: 10. OFIMÁTICA I: PROCESADOR DE TEXTO Y HOJA DE CÁLCULO (92 HORAS TELEFORMACIÓN) Objetivos: El objetivo general del curso es conseguir que el alumno conozca las características avanzadas
Acción / Curso: 10. OFIMÁTICA I: PROCESADOR DE TEXTO Y HOJA DE CÁLCULO (92 HORAS TELEFORMACIÓN) Objetivos: El objetivo general del curso es conseguir que el alumno conozca las características avanzadas
Ofimática Básica: Word, Excel y Power Point 2010
 Ofimática Básica: Word, Excel y Power Point 2010 Duración: 80 horas Modalidad: Online Coste Bonificable: 600 Objetivos del curso Este curso está orientado para adquirir los conocimientos básicos y necesarios
Ofimática Básica: Word, Excel y Power Point 2010 Duración: 80 horas Modalidad: Online Coste Bonificable: 600 Objetivos del curso Este curso está orientado para adquirir los conocimientos básicos y necesarios
TEMARIO CURSO POWERPOINT 2010
 TEMARIO CURSO POWERPOINT 2010 LECCIÓN 1 Introducción y conceptos 1. Qué es una presentación? 2. Recursos de una presentación 3. Qué es PowerPoint? 4. Cuestionario LECCIÓN 2 El entorno de trabajo 1. Interfaz
TEMARIO CURSO POWERPOINT 2010 LECCIÓN 1 Introducción y conceptos 1. Qué es una presentación? 2. Recursos de una presentación 3. Qué es PowerPoint? 4. Cuestionario LECCIÓN 2 El entorno de trabajo 1. Interfaz
TRATAMIENTO DE TEXTO Y CORREO ELECTRÓNICO - OFFICE 2010
 TRATAMIENTO DE TEXTO Y CORREO ELECTRÓNICO - OFFICE 2010 Duración en horas: 40 OBJETIVOS DEL CURSO Curso que enseña el manejo del procesador de textos Word, que le permitirá darle un acabado profesional
TRATAMIENTO DE TEXTO Y CORREO ELECTRÓNICO - OFFICE 2010 Duración en horas: 40 OBJETIVOS DEL CURSO Curso que enseña el manejo del procesador de textos Word, que le permitirá darle un acabado profesional
Curso de Microsoft Power Point 2003
 Curso de Microsoft Power Point 2003 Índice: 1. Conceptos Básicos 2. Crear una presentación 3. Guardar una presentación 4. Tipos de vistas 5. Trabajar con diapositivas 6. Las reglas y guías 7. Manejar objetos
Curso de Microsoft Power Point 2003 Índice: 1. Conceptos Básicos 2. Crear una presentación 3. Guardar una presentación 4. Tipos de vistas 5. Trabajar con diapositivas 6. Las reglas y guías 7. Manejar objetos
POWER POINT Tema 1. Para salir de PowerPoint (suponiendo que se tiene abierto) puede:
 POWER POINT Tema 1 Aula Municipal de Informática-El Puerto de Santa María Entrar en power point (con Windows 7) 1. Hacer clic con el ratón en el botón Inicio. 2. Clic en Todos los Programas. 3. Hacer clic
POWER POINT Tema 1 Aula Municipal de Informática-El Puerto de Santa María Entrar en power point (con Windows 7) 1. Hacer clic con el ratón en el botón Inicio. 2. Clic en Todos los Programas. 3. Hacer clic
En el panel aparece el botón desplegable Agregar efecto donde seleccionamos el tipo de efecto que queremos aplicar
 Animaciones y transiciones. INFORMÁTICA 4º ESO POWERPOINT En las presentaciones podemos dar movimiento a los objetos que forman parte de ellas e incluso al texto haciéndolas así más profesionales o más
Animaciones y transiciones. INFORMÁTICA 4º ESO POWERPOINT En las presentaciones podemos dar movimiento a los objetos que forman parte de ellas e incluso al texto haciéndolas así más profesionales o más
Centro de Profesorado Luisa Revuelta (Córdoba) TEMA 5 FORMATOS DE PÁGINA, CARÁCTER Y PÁRRAFO
 Centro de Profesorado Luisa Revuelta (Córdoba) TEMA 5 FORMATOS DE PÁGINA, CARÁCTER Y PÁRRAFO 1.- FORMATO DE PÁGINA Mediante el formato de página podemos establecer entre otras, el formato del papel, los
Centro de Profesorado Luisa Revuelta (Córdoba) TEMA 5 FORMATOS DE PÁGINA, CARÁCTER Y PÁRRAFO 1.- FORMATO DE PÁGINA Mediante el formato de página podemos establecer entre otras, el formato del papel, los
MICROSOFT POWER POINT MICROSOFT POWER POINT Manual de Referencia para usuarios. Salomón Ccance CCANCE WEBSITE
 MICROSOFT POWER POINT MICROSOFT POWER POINT 2010 Manual de Referencia para usuarios Salomón Ccance CCANCE WEBSITE TRABAJAR CON TABLAS En una diapositiva además de insertar texto, gráficos, etc. también
MICROSOFT POWER POINT MICROSOFT POWER POINT 2010 Manual de Referencia para usuarios Salomón Ccance CCANCE WEBSITE TRABAJAR CON TABLAS En una diapositiva además de insertar texto, gráficos, etc. también
Práctica 6: Formato de Párrafo
 Departament d Enginyeria i Ciència dels Computadors Práctica 6: Formato de Párrafo B12. Informática I. Curso 2001/2002 Profesores: Julio Pacheco Juanjo Murgui Raul Montoliu Mª Carmen Ortiz Noviembre 2001
Departament d Enginyeria i Ciència dels Computadors Práctica 6: Formato de Párrafo B12. Informática I. Curso 2001/2002 Profesores: Julio Pacheco Juanjo Murgui Raul Montoliu Mª Carmen Ortiz Noviembre 2001
Software de la pizarra ebeam: Scrapbook-Ruedas de herramientas. LA PIZARRA DIGITAL INTERACTIVA
 LA PIZARRA DIGITAL INTERACTIVA SCRAPBOOK Y LA PDI EBEAM Cuando abrimos Scrapbook y tenemos el dispositivo ebeam conectado, éste será detectado automáticamente. Lo primero que tenemos que hacer es calibrar
LA PIZARRA DIGITAL INTERACTIVA SCRAPBOOK Y LA PDI EBEAM Cuando abrimos Scrapbook y tenemos el dispositivo ebeam conectado, éste será detectado automáticamente. Lo primero que tenemos que hacer es calibrar
MANUAL DE USUARIO POWER POINT 2007. Grupo de Apropiación Tecnológica PROTEO
 MANUAL DE USUARIO POWER POINT 2007 Grupo de Apropiación Tecnológica PROTEO 2013 INTRODUCCIÓN Cuando se piensa en realizar una presentación, el primer programa que viene a la mente de todos, es sin duda
MANUAL DE USUARIO POWER POINT 2007 Grupo de Apropiación Tecnológica PROTEO 2013 INTRODUCCIÓN Cuando se piensa en realizar una presentación, el primer programa que viene a la mente de todos, es sin duda
WORD 2013 DURACIÓN Y OBJETIVOS DEL CURSO VER ÍNDICE. Duración en horas: 60
 WORD 2013 DURACIÓN Y OBJETIVOS DEL CURSO Duración en horas: 60 OBJETIVOS: Los objetivos que se persiguen en el curso son el uso de la herramienta Word 2013 desde un enfoque multinivel. Aprende todo sobre
WORD 2013 DURACIÓN Y OBJETIVOS DEL CURSO Duración en horas: 60 OBJETIVOS: Los objetivos que se persiguen en el curso son el uso de la herramienta Word 2013 desde un enfoque multinivel. Aprende todo sobre
Microsoft Outlook. Microsoft Outlook
 Microsoft Outlook Microsoft Outlook es una aplicación de gestión de correo, así como agenda personal, que nos permite la comunicación con miles de personas en todo el mundo a través de mensajes electrónicos.
Microsoft Outlook Microsoft Outlook es una aplicación de gestión de correo, así como agenda personal, que nos permite la comunicación con miles de personas en todo el mundo a través de mensajes electrónicos.
I. ESTILOS Y TABLA DE CONTENIDOS
 I. ESTILOS Y TABLA DE CONTENIDOS Los estilos son formatos especiales que se asigna a un texto seleccionado, todo esto con fin de que posteriormente podamos utilizarlos para la generación de tablas de contenidos
I. ESTILOS Y TABLA DE CONTENIDOS Los estilos son formatos especiales que se asigna a un texto seleccionado, todo esto con fin de que posteriormente podamos utilizarlos para la generación de tablas de contenidos
CAPÍTULO 1. ELEMENTOS DE EXCEL
 CAPÍTULO 1. ELEMENTOS DE EXCEL Excel es un programa del tipo Hoja de Cálculo que permite realizar operaciones con números organizados en una cuadrícula. Es útil para realizar desde simples sumas hasta
CAPÍTULO 1. ELEMENTOS DE EXCEL Excel es un programa del tipo Hoja de Cálculo que permite realizar operaciones con números organizados en una cuadrícula. Es útil para realizar desde simples sumas hasta
Asesorías Creativas en Desarrollo Integral S.A.
 TALLER: POWER POINT 2007 Objetivo: Proporcionar a los participantes las herramientas básicas y avanzadas necesarias para crear presentaciones de forma fácil y rápida utilizando Microsoft PowerPoint. Dirigido
TALLER: POWER POINT 2007 Objetivo: Proporcionar a los participantes las herramientas básicas y avanzadas necesarias para crear presentaciones de forma fácil y rápida utilizando Microsoft PowerPoint. Dirigido
ELEMENTOS QUE APARECEN EN LA BARRA DE ESTADO
 1 Contenido ELEMENTOS QUE APARECEN EN LA BARRA DE ESTADO... 2 ACTIVAR Y DESACTIVAR COMANDOS... 3 DESPLAZAMIENTOS EN LA EDICIÓN DE WORD... 3 ESTILOS... 4 PROCEDIMIENTO... 4 Cuando el documento ya esta realizado...
1 Contenido ELEMENTOS QUE APARECEN EN LA BARRA DE ESTADO... 2 ACTIVAR Y DESACTIVAR COMANDOS... 3 DESPLAZAMIENTOS EN LA EDICIÓN DE WORD... 3 ESTILOS... 4 PROCEDIMIENTO... 4 Cuando el documento ya esta realizado...
[Año] Manejo del Entorno PowerPoint 2007
![[Año] Manejo del Entorno PowerPoint 2007 [Año] Manejo del Entorno PowerPoint 2007](/thumbs/71/64421113.jpg) [Año] Manejo del Entorno PowerPoint 2007 0 MANEJO DEL ENTORNO Las presentaciones multimedia son aquellas que se Contenido utilizan en el mundo empresarial y educativo para Microsoft Power transmitir ideas,
[Año] Manejo del Entorno PowerPoint 2007 0 MANEJO DEL ENTORNO Las presentaciones multimedia son aquellas que se Contenido utilizan en el mundo empresarial y educativo para Microsoft Power transmitir ideas,
FUNDAMENTOS DE EXCEL 2007
 FUNDAMENTOS DE EXCEL 2007 INTRODUCCIÓN Excel es un programa del tipo Hoja de Cálculo que permite realizar operaciones con números organizados en una cuadrícula. Es útil para realizar desde simples sumas
FUNDAMENTOS DE EXCEL 2007 INTRODUCCIÓN Excel es un programa del tipo Hoja de Cálculo que permite realizar operaciones con números organizados en una cuadrícula. Es útil para realizar desde simples sumas
Fondo de escritorio Como hemos comentado, lo primero que vemos al iniciar Windows es el escritorio, el
 Organizar ventanas Desde la barra de tareas podemos organizar todas las ventanas que tengamos abiertas. Así, podemos colocarlas en Cascada, Mosaico horizontal o Mosaico vertical. Para organizar las ventanas:
Organizar ventanas Desde la barra de tareas podemos organizar todas las ventanas que tengamos abiertas. Así, podemos colocarlas en Cascada, Mosaico horizontal o Mosaico vertical. Para organizar las ventanas:
Software de la pizarra ebeam: Scrapbook-Barras de herramientas. LA PIZARRA DIGITAL INTERACTIVA
 LA PIZARRA DIGITAL INTERACTIVA La BARRA DE MENÚ presenta los siguientes botones cuyas opciones también podemos sacar desde el menú como hemos visto, pero de una forma más intuitiva: Los botones que aparecen
LA PIZARRA DIGITAL INTERACTIVA La BARRA DE MENÚ presenta los siguientes botones cuyas opciones también podemos sacar desde el menú como hemos visto, pero de una forma más intuitiva: Los botones que aparecen
2. OBJETIVOS Al finalizar este módulo, tendrá conocimientos sobre:
 1. INTRODUCCIÓN Las hojas de cálculo se pueden considerar un componente indispensable en la administración y gestión de las empresas, ya que permiten realizar cálculos complejos en un corto espacio de
1. INTRODUCCIÓN Las hojas de cálculo se pueden considerar un componente indispensable en la administración y gestión de las empresas, ya que permiten realizar cálculos complejos en un corto espacio de
Introducción a Openoffice Writer
 Introducción a Openoffice Writer Práctica 0: Introducción a Openoffice Writer 1. Objetivo de la práctica. El objetivo de esta práctica es conocer y manejar herramientas básicas del entorno de Openoffice
Introducción a Openoffice Writer Práctica 0: Introducción a Openoffice Writer 1. Objetivo de la práctica. El objetivo de esta práctica es conocer y manejar herramientas básicas del entorno de Openoffice
FORMATOS DE TEXTO. Cuando ponemos el ratón encima de estos iconos, sin hacer clic, aparecen sus nombres.
 FORMATOS DE TEXTO a) Formatos de alineación Alinear a la izquierda Justificar Centrar Alinear a la derecha Cuando ponemos el ratón encima de estos iconos, sin hacer clic, aparecen sus nombres. Alinear
FORMATOS DE TEXTO a) Formatos de alineación Alinear a la izquierda Justificar Centrar Alinear a la derecha Cuando ponemos el ratón encima de estos iconos, sin hacer clic, aparecen sus nombres. Alinear
Curso: Programa de Office 2007 Módulo 1: Conociendo Power Point 2007 Guía Paso a Paso
 Curso: Programa de Office 2007 Introducción a Power Point La parte central de la ventana corresponde a las diapositivas que formarán la presentación. El área de esquema muestra los títulos de las diapositivas
Curso: Programa de Office 2007 Introducción a Power Point La parte central de la ventana corresponde a las diapositivas que formarán la presentación. El área de esquema muestra los títulos de las diapositivas
Unidad 1. Introducción. Elementos de Excel
 Unidad 1. Introducción. Elementos de Excel Excel es un programa del tipo Hoja de Cálculo que permite realizar operaciones con números organizados en una cuadrícula. Es útil para realizar desde simples
Unidad 1. Introducción. Elementos de Excel Excel es un programa del tipo Hoja de Cálculo que permite realizar operaciones con números organizados en una cuadrícula. Es útil para realizar desde simples
Gobierno del Estado de México
 Gobierno del Estado de México Escuela Preparatoria Oficial No. 82 José Revueltas Hay que alcanzar la exaltación verdadera, para lograrlo, hay que ser serenos, sin prisas, estudiar, trabajar y disciplinarse
Gobierno del Estado de México Escuela Preparatoria Oficial No. 82 José Revueltas Hay que alcanzar la exaltación verdadera, para lograrlo, hay que ser serenos, sin prisas, estudiar, trabajar y disciplinarse
Trabajar con diapositivas
 Trabajar con diapositivas capítulo 16 Trabajar con diapositivas trabajar con diapositivas 16.1 Insertar y eliminar diapositivas En esta unidad el principal cometido será aprender a moverse por el programa
Trabajar con diapositivas capítulo 16 Trabajar con diapositivas trabajar con diapositivas 16.1 Insertar y eliminar diapositivas En esta unidad el principal cometido será aprender a moverse por el programa
Introducción Mic i ro r s o of o t t W or o d r
 Introducción Microsoft Word Qué es el Microsoft Word? Word es uno de los procesadores de texto, más utilizados para trabajar con documentos en la actualidad. Casi no existe persona con computadora, que
Introducción Microsoft Word Qué es el Microsoft Word? Word es uno de los procesadores de texto, más utilizados para trabajar con documentos en la actualidad. Casi no existe persona con computadora, que
Elementos de la pantalla inicial
 Elementos de la pantalla inicial Al arrancar Word aparece una pantalla como esta, para que conozcas los nombres de los diferentes elementos los hemos señalado con líneas y texto en color rojo. Así podrás
Elementos de la pantalla inicial Al arrancar Word aparece una pantalla como esta, para que conozcas los nombres de los diferentes elementos los hemos señalado con líneas y texto en color rojo. Así podrás
El objeto fundamental en una presentación PowerPoint es la
 1. CREAR DIAPOSITIVAS El objeto fundamental en una presentación PowerPoint es la diapositiva. En cada una de las diapositivas insertaremos el texto y el resto de elementos que formarán el mensaje que queremos
1. CREAR DIAPOSITIVAS El objeto fundamental en una presentación PowerPoint es la diapositiva. En cada una de las diapositivas insertaremos el texto y el resto de elementos que formarán el mensaje que queremos
MICROSOFT POWER POINT NIVEL MEDIO DE POWER POINT CONOCIMIENTO INTRODUCCIÓN A POWER POINT ARRANCAR POWER POINT
 MICROSOFT POWER POINT NIVEL MEDIO DE POWER POINT CONOCIMIENTO INTRODUCCIÓN A POWER POINT ARRANCAR POWER POINT Se puede arrancar de varias formas, son las siguientes: 1) Desde el botón Inicio situado, normalmente,
MICROSOFT POWER POINT NIVEL MEDIO DE POWER POINT CONOCIMIENTO INTRODUCCIÓN A POWER POINT ARRANCAR POWER POINT Se puede arrancar de varias formas, son las siguientes: 1) Desde el botón Inicio situado, normalmente,
INSERCIÓN DE OTROS ELEMENTOS DENTRO DE LA HOJA DE CÁLCULO
 UNIDAD DIDÁCTICA INSERCIÓN DE OTROS ELEMENTOS DENTRO DE LA HOJA DE CÁLCULO Los objetivos de este tema son: 1. Aprender a insertar y modificar imágenes como logotipos, fotos de productos o imágenes prediseñadas
UNIDAD DIDÁCTICA INSERCIÓN DE OTROS ELEMENTOS DENTRO DE LA HOJA DE CÁLCULO Los objetivos de este tema son: 1. Aprender a insertar y modificar imágenes como logotipos, fotos de productos o imágenes prediseñadas
Iniciar Powerpoint. La Pantalla Inicial
 Introducción PowerPoint es la herramienta que nos ofrece Microsoft Office para crear presentaciones. Las presentaciones son imprescindibles hoy en día ya que permiten comunicar información e ideas de forma
Introducción PowerPoint es la herramienta que nos ofrece Microsoft Office para crear presentaciones. Las presentaciones son imprescindibles hoy en día ya que permiten comunicar información e ideas de forma
UNIVERSIDAD DE PAMPLONA FUNDAMENTOS Y DISEÑO DE BASES DE DATOS MENTOR: Esp. ALEXIS OLVANY TORRES CH. 2013
 Los formularios sirven para definir pantallas generalmente para editar los registros de una tabla o consulta. En esta unidad veremos cómo crear un formulario, manejarlo para la edición de registros y cambiar
Los formularios sirven para definir pantallas generalmente para editar los registros de una tabla o consulta. En esta unidad veremos cómo crear un formulario, manejarlo para la edición de registros y cambiar
TEMA 4: PRESENTACIONES DIGITALES. Realización de presentaciones digitales multimedia con Microsoft PowerPoint
 TEMA 4: PRESENTACIONES DIGITALES Realización de presentaciones digitales multimedia con Microsoft PowerPoint Qué vamos a ver? El entorno de trabajo de Microsoft PowerPoint Edición de presentaciones básicas
TEMA 4: PRESENTACIONES DIGITALES Realización de presentaciones digitales multimedia con Microsoft PowerPoint Qué vamos a ver? El entorno de trabajo de Microsoft PowerPoint Edición de presentaciones básicas
INSTITUCION EDUCATIVA COLEGIO TOLEDO PLATA PLAN DE ÁREA DE TECNOLOGIA E INFORMATICA GRADO 8º
 UNIDAD Nº 1: MICROSOFT POWERPOINT (TALLER CUATRO) 16 TEMAS: INGRESAR A POWERPOINT RECONOCIMIENTO DE LA VENTANA DE POWERPOINT INSERTAR DIAPOSITIVAS EN POWERPOINT INDICADOR Identificar los pasos básicos
UNIDAD Nº 1: MICROSOFT POWERPOINT (TALLER CUATRO) 16 TEMAS: INGRESAR A POWERPOINT RECONOCIMIENTO DE LA VENTANA DE POWERPOINT INSERTAR DIAPOSITIVAS EN POWERPOINT INDICADOR Identificar los pasos básicos
Operaciones auxiliares con TIC
 Operaciones auxiliares con TIC Contenidos Qué es Microsoft Office PowerPoint 2007? Abrir y cerrar Microsoft Office PowerPoint 2007 Operaciones básicas con Microsoft Office PowerPoint. Tipos de Vistas.
Operaciones auxiliares con TIC Contenidos Qué es Microsoft Office PowerPoint 2007? Abrir y cerrar Microsoft Office PowerPoint 2007 Operaciones básicas con Microsoft Office PowerPoint. Tipos de Vistas.
Imágenes y Gráficos. capítulo 06
 Imágenes y Gráficos capítulo 06 Imágenes y Gráficos imágenes y gráficos 6.1 WordArt Para Microsoft, WordArt es una galería de estilos que se pueden agregar a los documentos para crear efectos decorativos,
Imágenes y Gráficos capítulo 06 Imágenes y Gráficos imágenes y gráficos 6.1 WordArt Para Microsoft, WordArt es una galería de estilos que se pueden agregar a los documentos para crear efectos decorativos,
DIPLOMADO EN LINEA FORMATO Y OPERACIONES EN EXCEL
 DIPLOMADO EN LINEA FORMATO Y OPERACIONES EN EXCEL Instructor: Lic. Gerardo González Narváez CENTRO DE CAPACITACION Y CALIDAD TLALNEPANTLA TOLTECAS 40 COL. SAN JAVIER 53 99 54 73 http://www.ccct.org.mx
DIPLOMADO EN LINEA FORMATO Y OPERACIONES EN EXCEL Instructor: Lic. Gerardo González Narváez CENTRO DE CAPACITACION Y CALIDAD TLALNEPANTLA TOLTECAS 40 COL. SAN JAVIER 53 99 54 73 http://www.ccct.org.mx
Tema 1.- Introducción a la presentaciones electrónicas a.- Presentaciones electrónicas diapositiva electrónica efectos de transición música
 Tema 1.- Introducción a la presentaciones electrónicas Este tema hace una introducción a las presentaciones. Se verá qué es una presentación electrónica así como qué necesitamos para crear y proyectar
Tema 1.- Introducción a la presentaciones electrónicas Este tema hace una introducción a las presentaciones. Se verá qué es una presentación electrónica así como qué necesitamos para crear y proyectar
PRACTICAS DE POWERPOINT
 PRACTICAS DE POWERPOINT PowerPoint es un programa de presentaciones que nos servirá para realizar una exposición de contenidos que incluya texto, imágenes, gráficos y vídeo en forma de diapositivas que,
PRACTICAS DE POWERPOINT PowerPoint es un programa de presentaciones que nos servirá para realizar una exposición de contenidos que incluya texto, imágenes, gráficos y vídeo en forma de diapositivas que,
EJERCICIO CON IMÁGENES Y WORDART
 EJERCICIO CON IMÁGENES Y WORDART Vamos a ver como insertar imágenes en los documentos de Word tanto prediseñadas (imágenes que ya tiene Word) como desde archivo y como darles formato. Guardarás el resultado
EJERCICIO CON IMÁGENES Y WORDART Vamos a ver como insertar imágenes en los documentos de Word tanto prediseñadas (imágenes que ya tiene Word) como desde archivo y como darles formato. Guardarás el resultado
Como el resto de aplicaciones de Office, PowerPoint puede arrancarse de distintas formas. Vamos a utilizar la siguiente:
 1. INTRODUCCIÓN PowerPoint es la herramienta que nos ofrece Microsoft Office para crear presentaciones. Las presentaciones son imprescindibles hoy en día ya que permiten comunicar información e ideas de
1. INTRODUCCIÓN PowerPoint es la herramienta que nos ofrece Microsoft Office para crear presentaciones. Las presentaciones son imprescindibles hoy en día ya que permiten comunicar información e ideas de
GUIA DE APRENDIZAJE No. 01. Introducción a PowerPoint 2007 CICLO: ESTUDIANTE: FECHA:
 GUIA DE APRENDIZAJE No. 01 Introducción a PowerPoint 2007 AREA Y ASIGNATURA: CICLO: ESTUDIANTE: FECHA: DOCENTE: SISTEMAS AMEYDER MANZANO GÓMEZ 1. INTRODUCCIÓN/ REFLEXION Antiguamente para exponer trabajos
GUIA DE APRENDIZAJE No. 01 Introducción a PowerPoint 2007 AREA Y ASIGNATURA: CICLO: ESTUDIANTE: FECHA: DOCENTE: SISTEMAS AMEYDER MANZANO GÓMEZ 1. INTRODUCCIÓN/ REFLEXION Antiguamente para exponer trabajos
Introducción. Conceptos de Microsoft Excel
 Introducción. Conceptos de Microsoft Excel Una hoja de cálculo es un programa que se utiliza para realizar operaciones matemáticas a todos los niveles. Para ello se utiliza una cuadrícula donde en cada
Introducción. Conceptos de Microsoft Excel Una hoja de cálculo es un programa que se utiliza para realizar operaciones matemáticas a todos los niveles. Para ello se utiliza una cuadrícula donde en cada
Práctica: Impress I Primeros pasos
 Práctica: Impress I Primeros pasos 1. Entorno de trabajo Las presentaciones multimedia son unos documentos constituidos por unas páginas especiales llamadas diapositivas, y cuyo contenido puede ser de
Práctica: Impress I Primeros pasos 1. Entorno de trabajo Las presentaciones multimedia son unos documentos constituidos por unas páginas especiales llamadas diapositivas, y cuyo contenido puede ser de
1. Introducción Hoja de cálculos Iniciar Excel 2013
 1. Introducción 1.1. Hoja de cálculos Una hoja de cálculo es un tipo de documento, que permite manipular datos numéricos y alfanuméricos dispuestos en forma de tablas compuestas por celdas. Son organizadas
1. Introducción 1.1. Hoja de cálculos Una hoja de cálculo es un tipo de documento, que permite manipular datos numéricos y alfanuméricos dispuestos en forma de tablas compuestas por celdas. Son organizadas
EJERCICIOS PARTE I: 1. Cómo se llamaba anteriormente a las hojas de cálculo? 2. Qué es una hoja electrónica de cálculo?
 EJERCICIOS PARTE I: 1. Cómo se llamaba anteriormente a las hojas de cálculo? 2. Qué es una hoja electrónica de cálculo? 3. Cómo se identifica una casilla en una hoja de cálculo? 4. Menciona tres ejemplos
EJERCICIOS PARTE I: 1. Cómo se llamaba anteriormente a las hojas de cálculo? 2. Qué es una hoja electrónica de cálculo? 3. Cómo se identifica una casilla en una hoja de cálculo? 4. Menciona tres ejemplos
MICROSOFT POWER POINT 2000
 MICROSOFT POWER POINT 2000 1. Diapositivas y presentación. En PowerPoint, las diapositivas son cada una de las pantallas o páginas en las que tú creas tus propios gráficos y textos o los importas de otras
MICROSOFT POWER POINT 2000 1. Diapositivas y presentación. En PowerPoint, las diapositivas son cada una de las pantallas o páginas en las que tú creas tus propios gráficos y textos o los importas de otras
6 DIBUJAR CON GIMP (1)
 6 DIBUJAR CON GIMP () GIMP es el programa de dibujo más extendido entre las distintas distribuciones de Linux y también dispone de versiones para el sistema operativo Windows. Tiene opciones muy avanzadas
6 DIBUJAR CON GIMP () GIMP es el programa de dibujo más extendido entre las distintas distribuciones de Linux y también dispone de versiones para el sistema operativo Windows. Tiene opciones muy avanzadas
5. INSERTAR Y APLICAR FORMATO A OBJETOS
 107 5. INSERTAR Y APLICAR FORMATO A OBJETOS Las técnicas que se tratan en esta sección están relacionadas con la inserción y formato de objetos de contenido. En concreto, este conjunto de técnicas se asocian
107 5. INSERTAR Y APLICAR FORMATO A OBJETOS Las técnicas que se tratan en esta sección están relacionadas con la inserción y formato de objetos de contenido. En concreto, este conjunto de técnicas se asocian
... Tablas. Crear Tabla. anfora CAPÍTULO 6
 CAPÍTULO 6......... Este capítulo está dedicado a la creación y posterior modificación de las tablas. Las tablas se emplean en un documento porque permiten organizar la información y facilitar su comprensión
CAPÍTULO 6......... Este capítulo está dedicado a la creación y posterior modificación de las tablas. Las tablas se emplean en un documento porque permiten organizar la información y facilitar su comprensión
Representación gráfica de datos
 Representación gráfica de datos Concepto de gráfico Un gráfico es una representación visual de información numérica. Está vinculado a los datos de la hoja de cálculo a partir de la que se genera y se actualiza
Representación gráfica de datos Concepto de gráfico Un gráfico es una representación visual de información numérica. Está vinculado a los datos de la hoja de cálculo a partir de la que se genera y se actualiza
Hipervínculo. 1) Hipervínculo hacia Internet
 Hipervínculo El hipervínculo es un link que nos permite ir de un lugar a otro en documentos paginas web... Existen 3 tipos de hipervínculos: 1) Hipervínculo hacia Internet 2) Hipervínculo hacia otro documento
Hipervínculo El hipervínculo es un link que nos permite ir de un lugar a otro en documentos paginas web... Existen 3 tipos de hipervínculos: 1) Hipervínculo hacia Internet 2) Hipervínculo hacia otro documento
Esquema conceptual: Unidad IV
 Unidad IV Informática administrativa Esquema conceptual: Unidad IV Uso de plantillas Obtención de recursos Web Publicaciones Web 10. Otras funciones Barras Panel de tareas 1. Componentes de la interfaz
Unidad IV Informática administrativa Esquema conceptual: Unidad IV Uso de plantillas Obtención de recursos Web Publicaciones Web 10. Otras funciones Barras Panel de tareas 1. Componentes de la interfaz
Tema2 Windows XP Lección 2 EL ESCRITORIO Y SUS COMPONENTES
 Tema2 Windows XP Lección 2 EL ESCRITORIO Y SUS COMPONENTES 1) LOS ICONOS Volviendo nuevamente sobre el Escritorio, encontrarás los diversos Iconos existentes al instalar Windows en el ordenador. Hablaremos
Tema2 Windows XP Lección 2 EL ESCRITORIO Y SUS COMPONENTES 1) LOS ICONOS Volviendo nuevamente sobre el Escritorio, encontrarás los diversos Iconos existentes al instalar Windows en el ordenador. Hablaremos
Impresión. Contenido TECNOLOGÍA WORD
 Contenido 1. Imprimir un archivo... 2 2. Vista previa de una página antes de imprimirla... 2 3. Imprimir en orientación horizontal... 2 4. Imprimir un documento con marcas de revisión... 3 4.1 Imprimir
Contenido 1. Imprimir un archivo... 2 2. Vista previa de una página antes de imprimirla... 2 3. Imprimir en orientación horizontal... 2 4. Imprimir un documento con marcas de revisión... 3 4.1 Imprimir
Unidad 6. Trabajar con diapositivas (I)
 Unidad 6. Trabajar con diapositivas (I) Cuando creamos una presentación podemos después modificarla insertando, eliminando, copiando diapositivas, etc. A continuación veremos paso a paso cómo podemos realizar
Unidad 6. Trabajar con diapositivas (I) Cuando creamos una presentación podemos después modificarla insertando, eliminando, copiando diapositivas, etc. A continuación veremos paso a paso cómo podemos realizar
La manera más sencilla de agregar texto a una diapositiva es escribirlo directamente en cualquier marcador de posición definido para tal fin.
 Trabajar con texto Agregar texto a las diapositivas La manera más sencilla de agregar texto a una diapositiva es escribirlo directamente en cualquier marcador de posición definido para tal fin. Marcador
Trabajar con texto Agregar texto a las diapositivas La manera más sencilla de agregar texto a una diapositiva es escribirlo directamente en cualquier marcador de posición definido para tal fin. Marcador
COMO EDITAR TAREAS CON PUBLISHER
 COMO EDITAR TAREAS CON PUBLISHER AUTORÍA LUIS MANUEL JIMENEZ COBO TEMÁTICA NUEVAS TECNOLOGIAS ETAPA EI, EP, ESO Resumen Actualmente disponemos de una gran cantidad de recursos (libros, cuadernillos, revistas,
COMO EDITAR TAREAS CON PUBLISHER AUTORÍA LUIS MANUEL JIMENEZ COBO TEMÁTICA NUEVAS TECNOLOGIAS ETAPA EI, EP, ESO Resumen Actualmente disponemos de una gran cantidad de recursos (libros, cuadernillos, revistas,
