GUÍA PARA USUARIOS Serie LNC234
|
|
|
- Ana Belén Vidal Iglesias
- hace 7 años
- Vistas:
Transcripción
1 GUÍA PARA USUARIOS Serie LNC234
2
3 GUÍA PARA USUARIOS Serie LNC234 #LX400063; r. 1.0/26235/26235; es-mx iii
4 Gracias por comprar este producto. Lorex se compromete a brindar a nuestros clientes una solución de seguridad confiable de alta calidad. Este manual se refiere a los siguientes modelos: LNC234 Para obtener el último manual en línea, descargas o actualizaciones de productos o si desea conocer nuestra línea completa de productos accesorios, ingrese a nuestro sitio web: ADVERTENCIA RIESGO DE CHOQUE ELÉCTRICO NO ABRIR ADVERTENCIA: PARA REDUCIR EL RIESGO DE CHOQUE ELÉCTRICO, NO QUITAR LA TAPA. NO CONTIENE PARTES SUJETAS A MANTENIMIENTO. EL MANTENIMIENTO O SERVICIO DEBE ESTAR A CARGO DE PERSONAL CALIFICADO. El símbolo del rayo con la punta en flecha dentro de un triángulo equilátero pretende alertar al usuario sobre la presencia de un "voltaje peligroso" sin aislación dentro de la carcasa del producto, que puede ser de tal magnitud que suponga un riesgo de choque eléctrico. El signo de exclamación dentro de un triángulo equilátero pretende alertar al usuario sobre la presencia de instrucciones de mantenimiento (servicio) y operación importantes en la literatura que acompaña al dispositivo. ADVERTENCIA: PARA EVITAR EL PELIGRO DE INCENDIO O CHOQUE, NO EXPONGA ESTA UNIDAD A LA LLUVIA O LA HUMEDAD. PRECAUCIÓN: PARA EVITAR CHOQUES ELÉCTRICOS, CONECTE LA PATA ANCHA DEL ENCHUFE A LA RANURA ANCHA E INSÉRTELA COMPLETAMENTE. #LX400063; r. 1.0/26235/26235; es-mx iv
5 Tabla de contenido 1 Salvaguardias importantes Instrucciones de seguridad Si utiliza este producto como un monitor para bebés: Características Descripción general de la cámara Primeros pasos Configuración del WiFi Configuración de Ethernet Montaje en la pared o en el techo Consejos y advertencias de instalación Instalación Conexión a su cámara desde un iphone Configuración del WiFi Configuración de Ethernet Conexión a su cámara desde un ipad Configuración del WiFi Configuración de Ethernet Conexión a su cámara en Android Configuración del WiFi Configuración de Ethernet Conexión a su Cámara en una PC Conexión a su Cámara en una PC Configuración del WiFi de una PC Conexión a su Cámara en una Mac Conexión a su Cámara en una Mac Configuración del WiFi en Mac L-View para PC Requisitos del sistema L-View para interfaz de PC Submenú de la pantalla Acción en todas las cámaras Lista de cámaras (Administración de cámaras) Agregar cámaras a la Lista de cámaras Guardar contraseñas de cámaras Borrar cámaras Configuración de ajustes de transmisión móvil Grabación en el Disco Duro de su PC L-Play: Reproducción de video desde el disco duro de su PC Reproducir grabaciones en la tarjeta microsd con L-View Configurar los ajustes de la cámara de video Pestaña de calidad (Configurar resolución, Tasa de fotogramas y Ancho de banda) Pestaña Video (configure los ajustes de video general) Pestaña Control (configure la sensibilidad de detección de movimiento y los LED de estado) Pestaña Información de cámara Configurar L-View Directorios (Abrir o Cambiar la carpeta de imágenes instantáneas o carpeta de grabación) #LX400063; r. 1.0/26235/26235; es-mx v
6 Tabla de contenido Opciones de encendido Acceso de IP fijo Inicio de sesión (Habilitar una contraseña de acceso L- View) Relación de imagen Actualización de software L-View para Mac Requisitos del sistema L-View para interfaz Mac Lista de cámaras (Administración de cámaras) Agregar cámaras a la Lista de cámaras Eliminación de cámaras de la Lista de cámaras Grabar video en el disco duro de su Mac Reproducción de video desde el disco duro de su Mac Reproducir grabaciones en la tarjeta microsd con L-View Uso de la Lista de cámaras para modificar la configuración de la cámara Pestaña de configuración de transmisión (configurar ancho de banda, resolución y velocidad de fotogramas) Pestaña Video (configure los ajustes de video general) Pestaña Control (configure la sensibilidad de detección de movimiento y los LED de estado) Pestaña Información de cámara Configuración de los ajustes del Modo nocturno Aplicación de iphone Visualización en vivo con Lorex Ping para iphone Cómo utilizar un audio de dos vías (intercomunicador) Tomar imágenes instantáneas Grabar un video en iphone Reproducción de video grabado en iphone Utilizar la Reproducción Reproducción de video grabado en microsd en iphone Eliminación de grabaciones de video en microsd Utilizar la Reproducción Uso de la Lista de cámaras para editar las configuraciones de la cámara Edición de las Configuraciones de conexión de la cámara Eliminación de cámaras de la Lista de cámaras Configuraciones de notificación de sonido/edición de movimiento (notificaciones automáticas) Edición de la Configuración de transmisión en la cámara de un dispositivo móvil Edición de las Configuraciones de video en la cámara Configuración del control de luces LED y Sensibilidad para la detección de movimiento Configuración de los ajustes del Modo nocturno Edición de las Configuraciones de red con cable de la cámara #LX400063; r. 1.0/26235/26235; es-mx vi
7 Tabla de contenido Edición de las Configuraciones de la red WiFi de la cámara Activación de las Notificaciones de correo electrónico Activación de las alarmas de altavoces Configuración de grabación en microsd Configuración de la grabación de la cámara y la programación de la alarma Configuración de la fecha y hora de la cámara Reinicio de la cámara Uso de la búsqueda local para agregar cámaras ipad App Visualización en vivo con Lorex Ping HD Utilizar audio de dos vías (intercomunicador) Tomar imágenes instantáneas Grabación de un video para ipad Reproducción de un video grabado para ipad Reproducción de un video grabado para microsd en ipad Uso de la Lista de cámaras para editar las configuraciones de la cámara Edición de las Configuraciones de conexión de la cámara Eliminación de cámaras de la Lista de cámaras Configuraciones de notificación de sonido/edición de movimiento (notificaciones automáticas) Edición de la Configuración de transmisión en la cámara de un dispositivo móvil Edición de las Configuraciones de video en la cámara Configuración del control de luces LED y Sensibilidad para la detección de movimiento Configuración de los ajustes del Modo nocturno Edición de las Configuraciones de red con cable de la cámara Edición de las Configuraciones de la red WiFi de la cámara Activación de las Notificaciones de correo electrónico Activación de las alarmas de altavoces Configuración de grabación en microsd Configuración de la grabación de la cámara y la programación de la alarma Configuración de la fecha y hora de la cámara Reinicio de la cámara Uso de la búsqueda local para agregar cámaras Aplicación Android Modo de visualización en vivo con Lorex Ping para Android Utilizar audio de dos vías (intercomunicador) Guardar imágenes instantáneas Grabar video a Android Reproducir un video grabado en su dispositivo Android Reproducir video grabado en tarjeta microsd en Android Eliminación de grabaciones de video en microsd #LX400063; r. 1.0/26235/26235; es-mx vii
8 Tabla de contenido 15.4 Uso de la Lista de cámaras para editar las configuraciones de la cámara Edición de las Configuraciones de conexión de la cámara Eliminación de cámaras de la Lista de cámaras Edición de la Configuración de transmisión en la cámara de un dispositivo móvil Edición de las Configuraciones de video en la cámara Configuración del control de luces LED y Sensibilidad para la detección de movimiento Configuración de los ajustes del Modo nocturno Habilitar notificaciones automáticas de alarma de sonido o movimiento Edición de las Configuraciones de red con cable de la cámara Edición de las Configuraciones de la red WiFi de la cámara Activación de las Notificaciones de correo electrónico Activación de las alarmas de altavoces Activar grabación en microsd Configuración del horario de alarma y grabación Configuración de la fecha y hora de la cámara Reinicio de la cámara Uso de la búsqueda local para agregar cámaras Realizar los ajustes de la cámara con un navegador Vista general de Configuración web Red Red cableada (DHCP o IP fija) Seguridad de red WiFi (realizar la configuración de WiFi) Video Configuraciones de video Video móvil Modo nocturno Programación Configuraciones de correo electrónico y alarma FTP (Configuración de alarmas de correos electrónicos) Alarma de altavoz (Configuración de alarmas de audio) Tarjeta SD (Configuración de grabación microsd) Programación (Configuración de grabación y Programación de alarma) Administrador Inicie sesión de Administrador Control LED Fecha/Hora Actualización Reiniciar #LX400063; r. 1.0/26235/26235; es-mx viii
9 Tabla de contenido 17 Especificaciones técnicas Limpieza y eliminación Eliminación del dispositivo Notificaciones Resolución de problemas #LX400063; r. 1.0/26235/26235; es-mx ix
10
11 1 Salvaguardias importantes 1.1 Instrucciones de seguridad Lea esta guía con cuidado y guárdela para referencias futuras. La cámara está clasificada para ser usada sólo en interiores. No la use en áreas mojadas o húmedas. Utilice la cámara dentro de un ambiente con una determinada temperatura, humedad y los niveles de tensión indicados en las Especificaciones Técnicas. No utilice la cámara cerca de una fuente de calor, como un radiador. No apunte la cámara directamente hacia el sol o fuentes de luz intensa. No desarme la cámara. Es posible que se requiera una limpieza periódica. Utilice solamente un paño humedecido. No utilice limpiadores fuertes ni limpiadores en aerosol. No cubra la cámara con una toalla o una manta. Mantenga todos los cables de alimentación y de red fuera del alcance de los niños. Utilice sólo el adaptador de corriente incluido o los adaptadores de corriente USB calificados para 1A o superiores. 1.2 Si utiliza este producto como un monitor para bebés: Le recomendamos que tome las siguientes precauciones para evitar posibles lesiones a los bebés: NO coloque la cámara demasiado cerca de las cunas, los moisés, los corralitos y otros ambientes de descanso seguro para los niños. ASEGÚRESE de hacer funcionar todos los cables del adaptador de alimentación y los cables de red donde sea improbable que se pueda tropezar con ellos y estén fuera del alcance de los brazos a su bebé. Manténgalos por lo menos a 3 ft/1 m de distancia. ASEGÚRESE de que la cámara se encuentre en una base estable para que no pueda ser fácilmente derribada. NOTA Estas precauciones son importantes incluso si su bebé aún no se pone de pie o se moviliza. #LX400063; r. 1.0/26235/26235; es-mx 1
12 2 Características Compatible con ios, Android, PC y Mac. Megapíxeles con capacidad de resolución de hasta 1280x800 a 30 fps Wi-Fi y conectividad a Internet por cable. Fácil conexión a redes Wi-Fi con WPS 1 Visión nocturna de hasta 30 ft con un solo IR LED de alta potencia 2 grabación microsd y reproducción compatible 3 5 segundos de grabación previa en la tarjeta SD Alertas de sonido activadas Notificaciones automáticas de eventos y alertas de correo electrónico con archivos adjuntos instantáneos Altavoz y micrófono incorporados para audio de 2 vías Compresin de video de H.264 Soporta hasta 20 usuarios simultáneos 4 Triple transmisión para grabación simultánea en tarjeta SD, PC y celulares Cubierta de montaje flexible (mostrador, pared, techo) Expandible hasta para 4 cámaras Función de vigilancia para evitar fallas en el sistema Ya que nuestros productos están sujetos a mejoras continuas, Lorex Technology y sus subsidiarias se reservan el derecho de modificar el diseño del producto, las especificaciones y los precios sin aviso y sin incurrir en ninguna obligación. NOTA 1. Compatible con los router WPS habilitados (no incluidos). 2. Rango de iluminación de infrarrojos en condiciones ideales. El rango y la claridad reales pueden variar de acuerdo con el reflejo del objeto o el ambiente y la aplicación de la cámara. 3. La tarjeta microsd no viene incluida (soporta hasta 32 GB). 4. La velocidad de conexión puede variar según el ancho de banda de Internet. #LX400063; r. 1.0/26235/26235; es-mx 2
13 3 Descripción general de la cámara 1. Lente de la cámara: La cámara tiene lentes separados para usar de día/noche. 2. Detector de luz: Permite a la cámara detectar niveles de luz para cambiar entre el uso de día o de noche de forma automática. 3. Micrófono: Admite audio de 2 vías 4. LED infrarrojo: Permite que la cámara pueda filmar en la oscuridad. 5. Etiqueta de CamID: Muestra el número CamID de la cámara y un código QR para una fácil instalación. 6. RED: Conecte un cable Ethernet y conecte el otro extremo a su router (no incluido). 7. Altavoz: Habilitar audio de 2 vías y alarmas. 8. DC: conecte el adaptador eléctrico incluido. 9. Botón de reinicio: Mientras la cámara está encendida, presione con un clavija o un objeto pequeño durante al menos 4 segundos para restablecer la cámara a los valores predeterminados de fábrica. Esto resulta útil si ha olvidado la contraseña de la cámara. 10. Ranura para tarjeta microsd: Inserte una tarjeta microsd (no incluida) para permitir la grabación de la cámara. La cámara soporta tarjetas microsd o microsdhc de hasta un tamaño máximo de 32 GB. 11. Luz indicadora de SD: Se ilumina cuando se inserta una tarjeta microsd (no incluida). Parpadea durante la grabación. 12. / Luz Indicadora de red: se ilumina cuando se conecta a una red Ethernet o WiFi. Parpadea al enviar o recibir datos. 13. / Luz indicadora de estado: Se ilumina cuando la cámara está conectada a Internet. Parpadea cuando hay un problema de conexión. #LX400063; r. 1.0/26235/26235; es-mx 3
14 3 Descripción general de la cámara 14. Botón WPS: Se utiliza durante la configuración WiFi de Quick Scan o para conectar la cámara a un router inalámbrico (no incluido) con un botón WPS. #LX400063; r. 1.0/26235/26235; es-mx 4
15 4 Primeros pasos Complete los siguientes pasos para configurar la cámara para utilizar la red inalámbrica. 4.1 Configuración del WiFi Utilice esta configuración si la cámara está dentro del rango de su red inalámbrica. Esta configuración no requiere una conexión con cable al router. NOTA La cámara requiere una conexión por cable hacia la toma de corriente. 1. Conecte el adaptador de energía a la cámara; después conecte el otro extremo a una toma de corriente. No conecte el cable Ethernet. Seleccione el dispositivo que desea conectar a la cámara de la lista de abajo para completar el resto del proceso de conexión del WiFi: Para conectarse a la cámara desde un iphone, vea 6 Conexión a su cámara desde un iphone, página 8. Para conectarse a la cámara desde un ipad, vea 7 Conexión a su cámara desde un ipad, página 13. Para conectarse a la cámara desde Android, vea 8 Conexión a su cámara en Android, página 18. Para conectarse a la cámara desde una PC, vea 9 Conexión a su Cámara en una PC, página 23. Para conectarse a la cámara desde una Mac, vea 10 Conexión a su Cámara en una Mac, página Configuración de Ethernet Complete los siguientes pasos para configurar la cámara con una conexión con cable hacia su router. 1. Conecte el adaptador de energía a la cámara, y el otro extremo a un tomacorriente. 2. Conecte la cámara a su red local: #LX400063; r. 1.0/26235/26235; es-mx 5
16 4 Primeros pasos 2.1. Conecte un cable Ethernet (incluido) al puerto de RED en la cámara y conecte el otro extremo a un puerto LAN disponible (por lo general enumerados del 1 al 4) en el router (no incluido). La luz LED azul de la red en la cámara se iluminará de azul cuando la cámara esté conectada a la red. O: 2.2. OPCIONAL. Solo PC y Mac: Si su router es compatible con WPS, mantenga presionado el botón WPS en su router hasta que la luz WPS se encienda. Presione el botón WPS de la cámara por 1 minuto. La cámara se conectará automáticamente a su red WiFi y la luz LED de red de la cámara se encenderá. NOTA No todos los router son compatibles con WPS y la ubicación del botón WPS en su router depende del modelo que tenga. Revise el manual de instrucciones de su router para obtener más detalles. Seleccione el dispositivo que desea conectar a la cámara de la lista de abajo para completar el resto del proceso de conexión (Ethernet) con cable. Para conectarse a la cámara desde un iphone, vea 6 Conexión a su cámara desde un iphone, página 8. Para conectarse a la cámara desde un ipad, vea 7 Conexión a su cámara desde un ipad, página 13. Para conectarse a la cámara desde Android, vea 8 Conexión a su cámara en Android, página 18. Para conectarse a la cámara desde una PC, vea 9 Conexión a su Cámara en una PC, página 23. Para conectarse a la cámara desde una Mac, vea 10 Conexión a su Cámara en una Mac, página 28. #LX400063; r. 1.0/26235/26235; es-mx 6
17 5 Montaje en la pared o en el techo 5.1 Consejos y advertencias de instalación La cámara está clasificada para ser usada sólo en interiores. No instale la cámara en áreas mojadas o húmedas. ASEGÚRESE de hacer funcionar todos los cables del adaptador de alimentación y los cables de red al menos a 3 ft/1 m de distancia de las cunas, los moisés, los corralitos y otros ambientes de descanso seguro para los niños. No apunte la cámara fuera de una ventana. La cámara no será capaz de filmar en la noche debido a la reflexión del LED infrarrojo. Conecte temporalmente la cámara y pruébela antes de su instalación permanente. Si utiliza la cámara con una red inalámbrica, configure la conexión de la cámara antes de su instalación permanente. Asegúrese de que el cable del adaptador de alimentación y el cable Ethernet (si conecta la cámara a través de Ethernet) sean suficientemente largos para llegar a la ubicación de la instalación. 5.2 Instalación 1. Utilice el soporte de montaje de la cámara para marcar los agujeros para los tornillos de montaje. Si va a instalar la cámara en el techo, los agujeros de los tornillos deben estar orientados en la misma dirección en la que usted desea que la cámara apunte. 2. Perfore los orificios para los tornillos de montaje. Si va a instalar la cámara en un panel de yeso, se recomienda utilizar los anclajes para paneles de yeso que vienen incluidos. 3. Instale la cámara en la pared o el techo con los tornillos de montaje que vienen incluidos. Ajuste el ángulo de la cámara si es necesario. Vea a continuación las configuraciones de soporte sugeridas. Montaje en la pared Montaje en el techo 4. Conecte el cable del adaptador de alimentación y el cable Ethernet (si conecta la cámara a través de Ethernet) a la cámara. #LX400063; r. 1.0/26235/26235; es-mx 7
18 6 Conexión a su cámara desde un iphone Siga los siguientes pasos para empezar a trabajar desde un iphone, utilizando WiFi o Ethernet. Asegúrese de haber completado la configuración física adecuada según lo detallado en 4 Primeros pasos, página 5 antes de empezar. 6.1 Configuración del WiFi 1. Conecte su iphone a su red WiFi. Consulte la guía de usuario de su iphone para obtener más información sobre la conexión a redes WiFi. 2. Descargue gratis la aplicación Lorex Ping desde App Store. NOTA Lorex Ping es una aplicación gratuita pero requiere de una cuenta de itunes válida para descargar. Vea la lista más reciente de compatibilidad de dispositivos. 3. Pulse el ícono de Lorex Ping ( ) desde la pantalla de inicio para abrir Lorex Ping. 4. Registre su producto mediante la aplicación Lorex Ping y siga las instrucciones que aparecen en pantalla. 5. Presione Configuración del Wifi y luego pulse Siguiente. #LX400063; r. 1.0/26235/26235; es-mx 8
19 6 Conexión a su cámara desde un iphone 6. Introduzca la contraseña de su red WiFi y presione OK. En la pantalla aparecerá un código QR junto a los detalles de su red WiFi. 7. Presione el botón WPS en la cámara. Las luces LED comenzarán a parpadear. 8. Coloque el dispositivo a aproximadamente 1 ft (30 cm) de distancia de la cámara. La cámara escanea el código QR que hay en su iphone para conectarse a la red Wi- Fi. Cuando la conexión se realiza correctamente, la cámara emite un pitido y después de algunos segundos aparece el mensaje "cámara encontrada" en su dispositivo. #LX400063; r. 1.0/26235/26235; es-mx 9
20 6 Conexión a su cámara desde un iphone 9. Introduzca un nombre para la cámara y presione OK. 10. Pulse la cámara para conectarla. 11. Si esta es la primera vez que se conecta a la cámara, se le pedirá que cree su contraseña. Pulse OK. 12. Debajo de nueva contraseña, introduzca una contraseña nueva para la cámara y repita la contraseña en Confirmar contraseña. Pulse OK. 13. Pulse la cámara nuevamente para conectarse a la cámara. Lorex Ping transmite videos en vivo desde su cámara. #LX400063; r. 1.0/26235/26235; es-mx 10
21 6 Conexión a su cámara desde un iphone 6.2 Configuración de Ethernet 1. Descargue Lorex Ping desde App Store. NOTA Lorex Ping es una aplicación gratuita pero requiere de una cuenta de itunes válida para descargar. 2. Pulse el ícono de Lorex Ping ( ) desde la pantalla de inicio para abrir Lorex Ping. 3. Registre su producto mediante la aplicación Lorex Ping y siga las instrucciones que aparecen en pantalla. 4. Desde la Lista de cámaras presione + para agregar una cámara. 5. Ingrese la siguiente información: 5.1. Debajo de Nombre, introduzca un nombre para su cámara. Esto puede ser cualquier cosa que desee Debajo de ID, presione el botón del código QR ( ) y alinee el código QR impreso en la parte posterior de la cámara con la cámara del teléfono. El CamID se introducirá automáticamente. O: Introduzca manualmente el CamID impreso en la cámara Debajo de Contraseña, introduzca la contraseña de la cámara. Si esta es la primera vez que se conecta a la cámara, introduzca lorex. Presione Listo. #LX400063; r. 1.0/26235/26235; es-mx 11
22 6 Conexión a su cámara desde un iphone 6. Pulse el nombre de la cámara en la Lista de cámaras para conectarse a la cámara. Lorex Ping se conecta a la cámara. 7. Si esta es la primera vez que se conecta a la cámara, se le pedirá que cree su contraseña. Pulse OK. 8. Debajo de nueva contraseña, introduzca una contraseña nueva para la cámara y repita la contraseña en Confirmar contraseña. Pulse OK. 9. Pulse la cámara nuevamente para conectarse a la cámara. Lorex Ping transmite videos en vivo desde su cámara. NOTA Si no puede escanear el código QR, consulte a Edición de la configuración de red WiFi de la cámara. #LX400063; r. 1.0/26235/26235; es-mx 12
23 7 Conexión a su cámara desde un ipad Siga los siguientes pasos para empezar a trabajar desde un iphone, utilizando WiFi o Ethernet. Asegúrese de haber completado la configuración física adecuada según lo detallado en 4 Primeros pasos, página 5 antes de empezar. 7.1 Configuración del WiFi 1. Conecte su ipad a su red WiFi. Consulte la guía de usuario de su ipad para obtener más información sobre la conexión a redes WiFi. 2. Descargue gratis la aplicación Lorex Ping HD desde App Store. NOTA Lorex Ping HD es una aplicación gratuita, pero requiere de una cuenta de itunes válida para descargar. Vea la lista más reciente de compatibilidad de dispositivos. 3. Pulse el ícono de Lorex Ping HD ( ) desde la pantalla de inicio para abrir Lorex Ping. 4. Registre su producto mediante la aplicación Lorex Ping y siga las instrucciones que aparecen en pantalla. 5. Presione Configuración del Wifi y luego pulse Siguiente. 6. Introduzca la contraseña de su red WiFi y presione OK. En la pantalla aparecerá un código QR junto a los detalles de su red WiFi. #LX400063; r. 1.0/26235/26235; es-mx 13
24 7 Conexión a su cámara desde un ipad 7. Presione el botón WPS en la cámara. Las luces LED comenzarán a parpadear. 8. Coloque el dispositivo a aproximadamente 1 ft (30 cm) de distancia de la cámara. La cámara escanea el código QR que hay en su ipad para conectarse a la red WiFi. Cuando la conexión se realiza correctamente, la cámara emite un pitido y después de algunos segundos aparece el mensaje "cámara encontrada" en su dispositivo. 9. Introduzca un nombre para la cámara y presione OK. 10. Pulse la cámara para conectarla. 11. Si esta es la primera vez que se conecta a la cámara, se le pedirá que cree su contraseña. Pulse OK. #LX400063; r. 1.0/26235/26235; es-mx 14
25 7 Conexión a su cámara desde un ipad 12. Debajo de nueva contraseña, introduzca una contraseña nueva para la cámara y repita la contraseña en Confirmar contraseña. Pulse Listo. 13. Pulse el nombre de la cámara en Lista de cámaras nuevamente para conectarse a la cámara. Para obtener más información sobre el uso de la aplicación para ipad, vea 14 ipad App, página Configuración de Ethernet 1. Descargue la aplicación Lorex Ping HD desde App Store. NOTA Lorex Ping HD es una aplicación gratuita, pero requiere de una cuenta de itunes válida para descargar. Vea la lista más reciente de compatibilidad de dispositivos. 2. Pulse el ícono de Lorex Ping ( ) desde la pantalla de inicio para abrir Lorex Ping. 3. Registre su producto mediante la aplicación Lorex Ping y siga las instrucciones que aparecen en pantalla. 4. Desde la Lista de cámaras presione + para agregar una cámara. 5. Ingrese la siguiente información: #LX400063; r. 1.0/26235/26235; es-mx 15
26 7 Conexión a su cámara desde un ipad 5.1. Debajo de Nombre, introduzca un nombre para su cámara. Esto puede ser cualquier cosa que desee Debajo de ID, presione el botón del código QR ( ) y alinee el código QR impreso en la parte posterior de la cámara con la cámara del ipad. El CamID se introducirá automáticamente. O: Introduzca manualmente el CamID impreso en la cámara. NOTA La configuración del código QR no es compatible con la primera generación de ipad. Si usted tiene un ipad de primera generación, introduzca manualmente el CamID impreso en la cámara dentro de ID Debajo de Contraseña, introduzca la contraseña de la cámara. Si esta es la primera vez que se conecta a la cámara, introduzca lorex. Presione Listo. 6. Pulse el nombre de la cámara en la Lista de cámaras para conectarse a la cámara. Lorex Ping se conecta a la cámara. #LX400063; r. 1.0/26235/26235; es-mx 16
27 7 Conexión a su cámara desde un ipad 7. Si esta es la primera vez que se conecta a la cámara, se le pedirá que cree su contraseña. Pulse OK. 8. Debajo de nueva contraseña, introduzca una contraseña nueva para la cámara y repita la contraseña en Confirmar contraseña. Pulse Listo. 9. Toque nuevamente el nombre de la cámara en la Lista de cámaras para conectarla. Para obtener más información sobre el uso de la aplicación para ipad, consulte 14 ipad App, página 91. #LX400063; r. 1.0/26235/26235; es-mx 17
28 8 Conexión a su cámara en Android Siga los siguientes pasos para empezar a trabajar desde un teléfono o una tableta Android, utilizando WiFi o Ethernet. Asegúrese de haber completado la configuración física adecuada según lo detallado en 4 Primeros pasos, página 5 antes de empezar. 8.1 Configuración del WiFi 1. Descargue gratis la aplicación Lorex Ping desde Google Play Store. NOTA Lorex Ping es una aplicación gratuita. Vea la lista más reciente de compatibilidad de dispositivos. 2. Pulse el ícono de Lorex Ping ( ) para abrir Lorex Ping. 3. Registre su producto mediante la aplicación Lorex Ping y siga las instrucciones que aparecen en pantalla. 4. Presione Configuración del Wifi y luego pulse Siguiente. #LX400063; r. 1.0/26235/26235; es-mx 18
29 8 Conexión a su cámara en Android 5. Introduzca la contraseña de su red WiFi y presione OK. En la pantalla aparecerá un código QR junto a los detalles de su red WiFi. 6. Presione el botón WPS en la cámara. Las luces LED comenzarán a parpadear. 7. Coloque el dispositivo a aproximadamente 1 ft (30 cm) de distancia de la cámara. La cámara escanea el código QR en su Android para conectarse a la red WiFi. Cuando la conexión se realiza correctamente, la cámara emite un pitido y después de algunos segundos aparece el mensaje "cámara encontrada" en su dispositivo. #LX400063; r. 1.0/26235/26235; es-mx 19
30 8 Conexión a su cámara en Android 8. Introduzca un nombre para la cámara y presione OK. 9. Pulse la cámara para conectarla. 10. Si esta es la primera vez que se conecta a la cámara, se le pedirá que cree su contraseña. Pulse OK. 11. Debajo de nueva contraseña, introduzca una contraseña nueva para la cámara y repita la contraseña en Confirmar contraseña. Pulse OK. Toque nuevamente el nombre de la cámara en la Lista de cámaras para conectarla. Lorex Ping transmite videos en vivo desde su cámara. #LX400063; r. 1.0/26235/26235; es-mx 20
31 8 Conexión a su cámara en Android NOTA Si no puede escanear el código QR, consulte a Edición de la configuración de red WiFi de la cámara. 8.2 Configuración de Ethernet 1. Pulse el ícono de Lorex Ping ( ) desde la pantalla de inicio o la lista de aplicaciones para abrir Lorex Ping. 2. Registre su producto mediante la aplicación Lorex Ping y siga las instrucciones que aparecen en pantalla. 3. Desde la Lista de cámaras presione + para agregar una cámara. 4. Ingrese la siguiente información: 4.1. Debajo de Nombre de la cámara, introduzca un nombre para su cámara. Esto puede ser cualquier cosa que desee Debajo de ID, presione el botón del código QR ( ) y alinee el código QR impreso en la parte posterior de la cámara con la cámara en el teléfono Android o la tablet. El CamID se introducirá automáticamente. O: Introduzca manualmente el CamID impreso en la cámara. #LX400063; r. 1.0/26235/26235; es-mx 21
32 8 Conexión a su cámara en Android 4.3. Debajo de Contraseña, introduzca la contraseña de la cámara. Si esta es la primera vez que se conecta a la cámara, introduzca lorex. Presione OK. 5. Pulse el nombre de la cámara en la Lista de cámaras para conectarse a la cámara. Lorex Ping se conecta a la cámara. 6. Si esta es la primera vez que se conecta a la cámara, se le pedirá que cree su contraseña. Pulse OK. 7. Debajo de nueva contraseña, introduzca una contraseña nueva para la cámara y repita la contraseña en Confirmar contraseña. Pulse OK. 8. Toque nuevamente el nombre de la cámara en la Lista de cámaras para conectarla. Para obtener más información sobre el uso de la aplicación para Android, consulte 15 Aplicación Android, página 110. #LX400063; r. 1.0/26235/26235; es-mx 22
33 9 Conexión a su Cámara en una PC Siga los siguientes pasos para empezar a trabajar en una PC. Asegúrese de haber completado la configuración física adecuada según lo detallado en 4 Primeros pasos, página 5 antes de empezar. Para obtener instrucciones sobre la configuración de la cámara para WiFi, consulte 9.2 Configuración del WiFi de una PC, página Conexión a su Cámara en una PC NOTA Para conocer los requisitos del sistema de una PC, consulte 11.1 Requisitos del sistema, página Instale el software L-View desde el CD o descárguelo desde 2. Haga doble clic en el ícono de L-View para hacer funcionar L-View. Conexión a su cámara a través de la red de área local (LAN): 1. Cuando L-View se abre, escanea la red local para detectar las cámaras conectadas. Las cámaras conectadas aparecerán debajo de Búsqueda Automática. 2. Haga doble clic en la cámara debajo de Búsqueda Automática O haga clic y arrastre la cámara hasta una pantalla deseada en la cuadrícula de pantalla para conectarse a la cámara. 3. Ingrese la contraseña de la cámara. Si esta es la primera vez que se conecta a la cámara, la contraseña es lorex. Haga clic en OK. 4. Si se ha conectado a esta cámara antes, L-View se conecta a la cámara. Si esta es la primera vez que se conecta a la cámara, L-View le pedirá que cree su propia contraseña para la cámara. Haga clic en OK. #LX400063; r. 1.0/26235/26235; es-mx 23
34 9 Conexión a su Cámara en una PC 5. Debajo de Nueva Contraseña, introduzca la contraseña que se utilizará para la cámara. Debajo de Confirmar Contraseña, introduzca nuevamente la contraseña. Haga clic en OK. 6. Haga doble clic en la cámara debajo de Búsqueda automática para conectarse. Introduzca una nueva contraseña para la cámara y luego haga clic en OK para conectarse. L-View se conecta a la cámara. Si desea guardar la contraseña de la cámara en L- View, consulte Guardar contraseñas de cámaras, página 37. Conexión a una Cámara a través de internet (PC) 1. Haga doble clic en el ícono de L-View para hacer funcionar L-View. 2. Haga clic en + al lado de la Lista de cámaras. 3. Ingrese la siguiente información: 3.1. Debajo de Nombre, introduzca un nombre de cámara que usted prefiera Debajo de CamID, introduzca el Cam ID impreso en la cámara Debajo de Contraseña, introduzca la contraseña de la cámara. Si esta es la primera vez que se conecta a la cámara, la contraseña es lorex Haga clic en OK. 4. Haga doble clic en la cámara o arrastre la cámara a una pantalla de visualización para conectarse a la cámara. #LX400063; r. 1.0/26235/26235; es-mx 24
35 9 Conexión a su Cámara en una PC 5. Si se ha conectado a esta cámara antes, L-View se conecta a la cámara. Si esta es la primera vez que se conecta a la cámara, L-View le pedirá que cree su propia contraseña para la cámara. Haga clic en OK. 6. Debajo de Nueva Contraseña, introduzca la contraseña que se utilizará para la cámara. Debajo de Confirmar Contraseña, introduzca nuevamente la contraseña. Haga clic en OK. 7. Haga doble clic en la cámara debajo de Lista de cámaras para conectarse. Para obtener instrucciones detalladas sobre el uso de L-View, consulte 11 L-View para PC, página Configuración del WiFi de una PC La cámara debe estar conectada a su router a través de un cable Ethernet antes de que pueda configurarla para que use la red WiFi. 1. Instale el software L-View de la PC en su red local (debe estar conectada al mismo router como la cámara) y conéctese a la cámara. 2. Haga clic derecho en el ID de la cámara en el área de Búsqueda automática y haga clic en Configuración web. 3. Ingrese el nombre de usuario del administrador y la contraseña de la cámara. De manera predeterminada, el nombre de usuario del administrador es admin y el campo de contraseña de administrador se deja en blanco. Haga clic en Iniciar sesión. La interfaz Configurar Web se abre en su navegador web predeterminado. NOTA El nombre de usuario del administrador y la contraseña de su cámara son diferentes de la contraseña que utilizó para conectar su cámara para visualizar los videos. #LX400063; r. 1.0/26235/26235; es-mx 25
36 9 Conexión a su Cámara en una PC 4. Haga clic en Red y después en Seguridad de red WiFi. 5. Haga clic en Exploración de WiFi y seleccione la red WiFi de la lista. 6. Debajo de Clave WPA-PSK o Clave WEP, introduzca la contraseña del WiFi. Haga clic en Guardar y Aplicar. #LX400063; r. 1.0/26235/26235; es-mx 26
37 9 Conexión a su Cámara en una PC 7. Haga clic en Seguridad de WiFi nuevamente y haga clic en Prueba de WiFi (esto puede tardar hasta 60 segundos) 8. Cuando se realice de manera exitosa, Estado dirá Prueba Exitosa. Si no se completa con éxito, verifique dos veces la contraseña de su red inalámbrica y asegúrese de que su cámara esté lo suficientemente cerca del router inalámbrico para recibir una buena señal. 9. Retire el cable Ethernet de la cámara, espere 60 segundos y luego vuelva a conectarse a su cámara en L-View. #LX400063; r. 1.0/26235/26235; es-mx 27
38 10 Conexión a su Cámara en una Mac Siga los siguientes pasos para empezar a trabajar en una computadora Mac. Asegúrese de haber completado la configuración física adecuada según lo detallado en 4 Primeros pasos, página 5 antes de empezar. Para obtener instrucciones sobre la configuración de la cámara para WiFi, consulte 10.2 Configuración del WiFi en Mac, página Conexión a su Cámara en una Mac NOTA Para conocer los requisitos del sistema de una Mac, consulte 12.1 Requisitos del sistema, página Descargue el software L-View desde 2. Extraiga el archivo de instalación y haga doble clic en él para que empiece a funcionar. 3. Haga clic y arrastre el ícono de L-View hasta Aplicaciones para instalar. Conexión a su Cámara en la Red Local (Mac) NOTA Su computadora debe estar en la misma red que la cámara para realizar los siguientes pasos. 1. Abra L-View ( ) desde su lista de Aplicaciones. 2. Haga clic en para buscar cámaras en la misma red. 3. Haga clic en el ID de la cámara en la Lista de búsqueda automática. #LX400063; r. 1.0/26235/26235; es-mx 28
39 10 Conexión a su Cámara en una Mac 4. Introduzca la contraseña (predeterminada: lorex) y luego haga clic en OK para conectar. L-View conecta su cámara y transmite videos en vivo. 5. Si esta es la primera vez que se conecta a la cámara, se le pedirá que cambie su contraseña. Haga clic en OK. 6. Introduzca una nueva contraseña y haga clic en OK. 7. Haga clic en para regresar a visualización en vivo, luego haga doble clic en el ID de la cámara. Ingrese una contraseña nueva y haga clic en ACEPTAR. L-View conecta su cámara y transmite videos en vivo. Conexión a su Cámara a través de internet (Mac) 1. Haga clic en junto a Lista de cámara y luego haga clic en la pestaña Nueva cámara. 2. Ingrese la siguiente información: Debajo de Nombre, introduzca un nombre de su elección para su cámara. Debajo de ID, introduzca el número de CamID impreso en la etiqueta en la parte posterior de su cámara. Debajo de Contraseña, introduzca la contraseña (predeterminada: lorex). Haga clic en Aceptar. 3. Haga doble clic en la cámara para abrirla en L-View. #LX400063; r. 1.0/26235/26235; es-mx 29
40 10 Conexión a su Cámara en una Mac 4. Si esta es la primera vez que se conecta a la cámara, se le pedirá que cambie su contraseña. Haga clic en OK. 5. Introduzca una nueva contraseña y haga clic en OK. L-View conecta su cámara y transmite videos en vivo. Para obtener más detalles sobre el uso de L-View para Mac, consulte 12 L-View para Mac, página 52. NOTA Para conectar múltiples cámaras, haga clic para seleccionar un área de visualización. El área aparecerá resaltada. Luego, haga doble clic en la cámara para abrirla en el área seleccionada Configuración del WiFi en Mac La cámara debe estar conectada a su router a través de un cable Ethernet antes de que pueda configurarla para que use la red WiFi. 1. Instale L-View en una Mac en su red local (debe estar conectada al mismo router de la cámara) y conecte a la cámara. 2. Haga clic en para buscar cámaras en la misma red. 3. Haga clic en para acceder a los ajustes de configuración Web. #LX400063; r. 1.0/26235/26235; es-mx 30
41 10 Conexión a su Cámara en una Mac 4. Ingrese el nombre de usuario del administrador y la contraseña de la cámara. De manera predeterminada, el nombre de usuario del administrador es admin y el campo de contraseña de administrador se deja en blanco. Haga clic en Iniciar sesión. La interfaz Configurar Web se abre en su navegador web predeterminado. NOTA El nombre de usuario del administrador y la contraseña de su cámara son diferentes de la contraseña que utilizó para conectar su cámara para visualizar los videos. 5. Haga clic en Red y después en Seguridad de red WiFi. 6. Haga clic en Exploración de WiFi y seleccione la red WiFi de la lista. 7. Debajo de Clave WPA-PSK o Clave WEP, introduzca la contraseña del WiFi. Haga clic en Guardar y Aplicar. #LX400063; r. 1.0/26235/26235; es-mx 31
42 10 Conexión a su Cámara en una Mac 8. Haga clic en Seguridad de WiFi nuevamente y haga clic en Prueba de WiFi (esto puede tardar hasta 60 segundos). 9. Cuando se realice de manera exitosa, Estado dirá Prueba Exitosa. Si no se completa con éxito, verifique dos veces la contraseña de su red inalámbrica y asegúrese de que su cámara esté lo suficientemente cerca del router inalámbrico para recibir una buena señal. 10. Retire el cable Ethernet de la cámara, espere 60 segundos y luego vuelva a conectarse a su cámara en L-View. #LX400063; r. 1.0/26235/26235; es-mx 32
43 11 L-View para PC L-View es un software de cliente PC que soporta hasta 4 cámaras. L-View viene en el CD o está disponible como una descarga gratuita desde Para obtener instrucciones sobre la instalación y conexión de su cámara mediante L-View, consulte 9 Conexión a su Cámara en una PC, página 23. NOTA Para obtener instrucciones sobre el software de Mac, consulte 12 L-View para Mac, página Requisitos del sistema Descripción CPU Memoria Sistema operativo Disco Duro Requisitos mínimos del sistema 2.0 GHz (dual-core recomendado) 2 GB Windows XP SP 2 y superior Windows 7 Básico, Home Premium, Ultimate Windows 8 Mínimo 5 a 10 GB gratuitos para grabaciones y tomas instantáneas 11.2 L-View para interfaz de PC #LX400063; r. 1.0/26235/26235; es-mx 33
44 11 L-View para PC 1. Pantalla: Muestra videos en vivo o grabados desde su cámara. Haga clic para seleccionar una cámara y desplácese hacia arriba/abajo para acercar/alejar. Cuando la cámara se acerca, haga clic y arrastre la imagen de la cámara para encuadrar la cámara. Haga doble clic para abrir el área de visualización en pantalla completa. Haga doble clic nuevamente para salir de la pantalla completa. Haga clic derecho para abrir el submenú de la pantalla. Consulte Submenú de la pantalla, página Controles de Imagen/Grabación: Configuraciones de video: Haga clic para editar las configuraciones de video de la cámara. Consulte 11.7 Configurar los ajustes de la cámara de video, página 43. microsd: Haga clic para abrir una lista de grabaciones guardadas en la tarjeta microsd de la cámara (no viene incluida). Consulte 11.6 Reproducir grabaciones en la tarjeta microsd con L-View, página 42. Imagen instantánea: Haga clic para guardar una captura de imagen fija de la cámara. Para acceder a las imágenes instantáneas, consulte Directorios (Abrir o Cambiar la carpeta de imágenes instantáneas o carpeta de grabación), página 47. Las imágenes instantáneas se guardan en formato.png. Grabación: Haga clic para iniciar/detener la grabación manual. Para obtener más detalles, consulte 11.4 Grabación en el Disco Duro de su PC, página Fecha y Hora: Muestra la hora y la fecha actual en la computadora. Tenga en cuenta que la fecha y hora de la cámara pueden ser diferentes. Para obtener instrucciones sobre cómo configurar la hora y la fecha en la cámara, consulte Fecha/Hora, página Minimizar/Restaurar 5. Maximizar/Revertir a Window 6. Salir 7. Lista de cámaras: Muestra la lista de cámaras guardadas. Las cámaras disponibles están en azul. Las cámaras en rojo no están disponibles. Si una cámara figura en rojo, verifique la conexión de red. Para obtener más detalles, consulte 11.3 Lista de cámaras (Administración de cámaras), página 36. NOTA Las cámaras pueden figurar en color rojo antes de que se haya conectado a ellas por primera vez. 8. Búsqueda automática: La Búsqueda automática muestra las cámaras ubicadas en la red local (LAN). Haga doble clic en el nombre de la cámara o haga clic y arrastre la cámara hacia el área de la pantalla para ver la cámara. Arrastre la cámara a la Lista de cámaras para guardar la cámara. Haga clic en el ID de la cámara y seleccione Configurar Web para configurar los ajustes de la cámara mediante un navegador. Consulte 16 Realizar los ajustes de la cámara con un navegador, página Controles de tomas panorámicas/inclinación/acercamiento: Controles para cámaras PTZ compatibles (no incluidas). #LX400063; r. 1.0/26235/26235; es-mx 34
45 11 L-View para PC 10. Controles de volumen: Haga clic para activar la función de audios de 2 vías (intercom) y haga clic de nuevo para desactivar el audio de 2 vías. Tenga en cuenta que al encender el audio de 2 vías, el audio de la cámara quedará en silencio. Haga clic en para silenciar el audio de la cámara. Haga clic nuevamente para desactivar el audio de la cámara. Utilice el control superior deslizante de volumen para controlar el volumen del altavoz de la cámara (no incluido) cuando el audio de 2 vías esté activado. Utilice el control inferior deslizante de volumen para controlar el volumen del audio procedente de la cámara. 11. Controles de L-View: Configuraciones de L-View: Haga clic para abrir las configuraciones para L- View. Consulte 11.8 Configurar L-View, página 47. L-Play: Haga clic para abrir L-Play para ver los archivos de video guardados en el disco duro de la computadora. Consulte 11.6 Reproducir grabaciones en la tarjeta microsd con L-View, página 42. Selector de idioma: Haga clic para seleccionar el idioma para L-View. 12. Acción en todas las cámaras: Haga clic para realizar una acción en todas las cámaras. 13. Selectores de pantalla dividida: Haga clic para seleccionar la visualización de una sola cámara o para seleccionar la visualización de 4 cámaras. 14. Pantalla Completa: Haga clic para abrir el área de visualización de la cámara en pantalla completa. Presione ESC para salir de la pantalla completa Submenú de la pantalla El submenú de la pantalla se abre cuando hace clic derecho en el área de visualización de la cámara. Contiene controles adicionales de la cámara. El submenú de la pantalla contiene los siguientes controles: Ventana completa: Abre la cámara en una sola visualización. #LX400063; r. 1.0/26235/26235; es-mx 35
46 11 L-View para PC Reconexión automática: L-View intentará volver a conectarse a la cámara si ésta se desconecta. Parar: Desconecte de la cámara. Propiedades: Haga clic para ver las propiedades de video. Propiedades de video Acción en todas las cámaras Presione para abrir el menú de Acción en todas las cámaras. El menú de Acción en todas las cámaras contiene los siguientes controles: Instantáneas de todo: Toma una instantánea de todas las cámaras conectadas. Reproduce todo: Se conecta con todas las cámaras seleccionadas en la cuadrícula de la pantalla. Pausa todo: Pausa el video para todas las cámaras conectadas. Haga clic en Pausar todo nuevamente para reanudar el video. Desconecta todo: Desconecta desde todas las cámaras conectadas. Borra toda la información de conexión: Elimina todas las cámaras de la cuadrícula de visualización Lista de cámaras (Administración de cámaras) La Lista de cámaras se utiliza para guardar información de conexión para sus cámaras, de manera que usted no tiene que volver a introducir su ID o contraseña cada vez que se conecta. La Lista de cámaras también permite configurar algunos ajustes de la cámara. Las cámaras conectadas a internet o a la red local figuran en azul en la lista de cámaras. Las cámaras que no están conectadas figuran en rojo. Si su cámara figura en rojo, verifique la conexión de red. NOTA Las cámaras pueden figurar en color rojo antes de que se haya conectado a ellas por primera vez. #LX400063; r. 1.0/26235/26235; es-mx 36
47 11 L-View para PC Agregar cámaras a la Lista de cámaras Si la cámara está en la red local, haga clic y arrastre un cámara desde la lista de Búsqueda automática hasta la Lista de cámaras para incluirla. Si la cámara no está en la red local (por ejemplo, si usted está conectado a través de internet), consulte 9 Conexión a su Cámara en una PC, página 23 para agregar la cámara a la Lista de cámaras. Haga clic derecho en la cámara para abrir el submenú de la Lista de cámaras. Consulte a continuación para obtener instrucciones Guardar contraseñas de cámaras Puede utilizar el submenú de la Lista de cámaras para guardar la contraseña de la cámara en L-View para que no tenga que introducir la contraseña para conectar la cámara. NOTA Para cambiar la contraseña de la cámara, consulte Configuraciones de video, página 131. #LX400063; r. 1.0/26235/26235; es-mx 37
48 11 L-View para PC Para guardar la contraseña de la cámara: 1. Haga clic derecho en la cámara en la Lista de cámaras y haga clic en Configuraciones de ID/Contraseña. 2. Debajo de Nombre, introduzca un nombre para la cámara, el cual aparecerá en la Lista de cámaras. Esto puede ser cualquier cosa que desee. 3. Debajo de Contraseña, introduzca la contraseña de la cámara para guardarla en L- View. 4. Haga clic en OK Borrar cámaras 1. Haga clic derecho en la cámara en la Lista de cámaras y haga clic en Borrar cámara. 2. Haga clic en Borrar para confirmar Configuración de ajustes de transmisión móvil Configurar los ajustes cuando se conecte mediante un smartphone o una tablet. Para configurar los ajustes de transmisión móvil: 1. Haga clic derecho en la cámara que desea configurar y haga clic en Ajustes de móvil. #LX400063; r. 1.0/26235/26235; es-mx 38
Wanscam. Manual usuario APP movil E-VIEW7. Descargar aplicación
 Wanscam Manual usuario APP movil E-VIEW7 Descargar aplicación Descargue e instale la Wanscam APP antes de configurar la cámara IP. Busque en Google Play Store y App Store E-view7 Funcionalidad de configuración
Wanscam Manual usuario APP movil E-VIEW7 Descargar aplicación Descargue e instale la Wanscam APP antes de configurar la cámara IP. Busque en Google Play Store y App Store E-view7 Funcionalidad de configuración
Manual Cámara IVR10W
 Manual Cámara CONTENIDO CAMARA VR. ADAPTADOR DE CORRIENTE. CABLE USB. GUIA RAPIDA DE USO. PAQUETE DE TORNILLOS INDICE 1. Detalles del Equipo. 2. Pasos para sincronización del equipo. 2.1. Conexiones del
Manual Cámara CONTENIDO CAMARA VR. ADAPTADOR DE CORRIENTE. CABLE USB. GUIA RAPIDA DE USO. PAQUETE DE TORNILLOS INDICE 1. Detalles del Equipo. 2. Pasos para sincronización del equipo. 2.1. Conexiones del
CAMARA IP 4G I850G CAMARA IP 4G I850G
 1 Principales características Resolución 1.3 megapíxeles Lente 6mm Para interior o exterior 3 LEDs IR Ultra (Hasta 30 metros de visión nocturna) Cuerpo metálico Grado de protección IP66 Ranura SIM para
1 Principales características Resolución 1.3 megapíxeles Lente 6mm Para interior o exterior 3 LEDs IR Ultra (Hasta 30 metros de visión nocturna) Cuerpo metálico Grado de protección IP66 Ranura SIM para
Manual de instrucciones
 Manual de instrucciones Cámara robotizada para monitoreo por internet V4.0/0618v Lea este instructivo para saber cómo utilizar adecuadamente el producto. Por favor, consulte la versión más reciente en
Manual de instrucciones Cámara robotizada para monitoreo por internet V4.0/0618v Lea este instructivo para saber cómo utilizar adecuadamente el producto. Por favor, consulte la versión más reciente en
Mini Camara Espia P2P 1080P Manual de Usuario MOD00003
 Mini Camara Espia P2P 1080P Manual de Usuario MOD00003 Este producto es un módulo de alta definición (1080p 25fps) de monitorización de cámaras de red, con memoria en la tarjeta externa micro SD. Es un
Mini Camara Espia P2P 1080P Manual de Usuario MOD00003 Este producto es un módulo de alta definición (1080p 25fps) de monitorización de cámaras de red, con memoria en la tarjeta externa micro SD. Es un
Manual Cámara IVR80WE
 Manual Cámara IVR80WE CONTENIDO CAMARA VR. GUIA RAPIDA DE USO. PAQUETE DE TORNILLOS INDICE 1. Detalles del Equipo. 2. Pasos para sincronización del equipo. 2.1. Conexiones del equipo. 2.2. Agregar y Ver.
Manual Cámara IVR80WE CONTENIDO CAMARA VR. GUIA RAPIDA DE USO. PAQUETE DE TORNILLOS INDICE 1. Detalles del Equipo. 2. Pasos para sincronización del equipo. 2.1. Conexiones del equipo. 2.2. Agregar y Ver.
Edimax Gemini Kit doméstico de actualización de Wi-Fi RE11 Guía de instalación rápida
 Edimax Gemini Kit doméstico de actualización de Wi-Fi RE11 Guía de instalación rápida 06-2016 / v1.0 I. Información acerca del producto I-1. Volumen de suministro - RE11S x 2 - CD con guía de instalación
Edimax Gemini Kit doméstico de actualización de Wi-Fi RE11 Guía de instalación rápida 06-2016 / v1.0 I. Información acerca del producto I-1. Volumen de suministro - RE11S x 2 - CD con guía de instalación
CAMARA IP WIFI I1500W
 1 Principales características Resolución 1 megapíxel Lente 3.6mm Angulo de visión de 90 Cuerpo metálico Grado de protección IP66 Conexión WIFI Soporta memoria SD hasta 128GB Monitoreo remoto a través de
1 Principales características Resolución 1 megapíxel Lente 3.6mm Angulo de visión de 90 Cuerpo metálico Grado de protección IP66 Conexión WIFI Soporta memoria SD hasta 128GB Monitoreo remoto a través de
Guía de instalación Smartphone
 Guía de instalación Smartphone Nota: Si lo necesita, antes de utilizar esta guía, puede descargar información adicional de la web de soporte en castellano www.ibcam.com.es También puede acceder a http://www.ibcam.com.cn/download.php
Guía de instalación Smartphone Nota: Si lo necesita, antes de utilizar esta guía, puede descargar información adicional de la web de soporte en castellano www.ibcam.com.es También puede acceder a http://www.ibcam.com.cn/download.php
Guía rápida de inicio
 Part No. HGWIP711 Guía rápida de inicio HOMEGUARD 2017 www.homeguardworld.com support@homeguardworld.com HGWIP-711 TE PROPORCIONA TRANQUILIDAD ESTÉS DÓNDE ESTÉS FAMILIARES MAYORES Seguridad NIÑOS Durmiendo/Jugando
Part No. HGWIP711 Guía rápida de inicio HOMEGUARD 2017 www.homeguardworld.com support@homeguardworld.com HGWIP-711 TE PROPORCIONA TRANQUILIDAD ESTÉS DÓNDE ESTÉS FAMILIARES MAYORES Seguridad NIÑOS Durmiendo/Jugando
Advertencia antes de la instalación
 Advertencia antes de la instalación Apague la cámara de red si aparece humo o algún olor no habitual. Mantenga la cámara para conexión en red alejada del agua. Si la cámara para conexión en red se moja,
Advertencia antes de la instalación Apague la cámara de red si aparece humo o algún olor no habitual. Mantenga la cámara para conexión en red alejada del agua. Si la cámara para conexión en red se moja,
GUÍA RÁPIDA DE INSTALACIÓN
 GUÍA RÁPIDA DE INSTALACIÓN INSTRUCCIONES La instalación de las cámaras VISTA WIFI se basa en 3 diferentes fases, con las cuales podremos obtener una buena experiencia de monitoreo: 1 FASE Instalación Física
GUÍA RÁPIDA DE INSTALACIÓN INSTRUCCIONES La instalación de las cámaras VISTA WIFI se basa en 3 diferentes fases, con las cuales podremos obtener una buena experiencia de monitoreo: 1 FASE Instalación Física
manual littlelf (También puedes ver el video de instalación en
 manual littlelf 1 (También puedes ver el video de instalación en www.homeconnect.cl) Fácil de Instalar Simplemente visite Google Play store o APP Store para descargar e instalar la App Littlelf en su celular.
manual littlelf 1 (También puedes ver el video de instalación en www.homeconnect.cl) Fácil de Instalar Simplemente visite Google Play store o APP Store para descargar e instalar la App Littlelf en su celular.
Smartphone TM64OL MANUAL DE USUARIO
 Smartphone TM64OL MANUAL DE USUARIO Smartphone TM64OL MANUAL DE USUARIO Por favor, asegúrese de leer cuidadosamente las instrucciones antes del uso y de guardarlas apropiadamente. 12 1 9 7 7 10 13 2 6
Smartphone TM64OL MANUAL DE USUARIO Smartphone TM64OL MANUAL DE USUARIO Por favor, asegúrese de leer cuidadosamente las instrucciones antes del uso y de guardarlas apropiadamente. 12 1 9 7 7 10 13 2 6
MC0006W. Manual de Usuario CÁMARA S P WIFI
 MC0006W Manual de Usuario CÁMARA S06 1080P WIFI INSTALACIÓN DE LA APP Descargue ShirestarCam desde App Store para dispositivos ios o desde Play Store de Google para dispositivos Android. Para una fácil
MC0006W Manual de Usuario CÁMARA S06 1080P WIFI INSTALACIÓN DE LA APP Descargue ShirestarCam desde App Store para dispositivos ios o desde Play Store de Google para dispositivos Android. Para una fácil
CÁMARA IP INALÁMBRICA HD 720p VISIÓN NOCTURNA, AUDIO Y FUNCIÓN DE GRABACIÓN
 CÁMARA IP INALÁMBRICA HD 720p VISIÓN NOCTURNA, AUDIO Y FUNCIÓN DE GRABACIÓN VTA-83700 Gracias por adquirir nuestra CÁMARA! Antes de instalar y operar el producto, se recomienda tener en cuenta las instrucciones
CÁMARA IP INALÁMBRICA HD 720p VISIÓN NOCTURNA, AUDIO Y FUNCIÓN DE GRABACIÓN VTA-83700 Gracias por adquirir nuestra CÁMARA! Antes de instalar y operar el producto, se recomienda tener en cuenta las instrucciones
Reloj Despertador Invisible Wifi 1080p Manual de Usuario REL062-1
 Reloj Despertador Invisible Wifi 1080p Manual de Usuario REL062-1 Botones 1. Sensor de Luz 10. Tecla de configuración 2. Display del reloj 11. Tecla + 3. LED de visión nocturna 12. Tecla - 4. LED de visión
Reloj Despertador Invisible Wifi 1080p Manual de Usuario REL062-1 Botones 1. Sensor de Luz 10. Tecla de configuración 2. Display del reloj 11. Tecla + 3. LED de visión nocturna 12. Tecla - 4. LED de visión
ESPAÑOL. Requisitos del sistema: El dispositivo funciona con Android 4.0 y hasta ios 5.0 y superior. Router con Wi Fi.
 Introducción: Cuide las propiedades con esta IP de cámara plug & play. Fácil y simple de instalar, funciona sin la necesidad de ninguna forma de configuración. La aplicación gratuita ucare Cam le permite
Introducción: Cuide las propiedades con esta IP de cámara plug & play. Fácil y simple de instalar, funciona sin la necesidad de ninguna forma de configuración. La aplicación gratuita ucare Cam le permite
Video intercomunicador Wi-Fi
 Video intercomunicador Wi-Fi Manual de instrucciones V0.3/0917v ATENCIÓN Lea cuidadosamente este instructivo para estar seguro de cómo utilizar adecuadamente el producto. La información presentada sirve
Video intercomunicador Wi-Fi Manual de instrucciones V0.3/0917v ATENCIÓN Lea cuidadosamente este instructivo para estar seguro de cómo utilizar adecuadamente el producto. La información presentada sirve
Cámara de seguridad C1 Wi-Fi. Guía de inicio rápido
 Cámara de seguridad C1 Wi-Fi Guía de inicio rápido Carrier 8:08 AM 100% 1 Descarga de la aplicación Honeywell Lyric Nota: Tenga la contraseña de la red Wi-Fi disponible. 1 Asegúrese de que el Bluetooth
Cámara de seguridad C1 Wi-Fi Guía de inicio rápido Carrier 8:08 AM 100% 1 Descarga de la aplicación Honeywell Lyric Nota: Tenga la contraseña de la red Wi-Fi disponible. 1 Asegúrese de que el Bluetooth
HACIENDO HOGAR SEGURO Y SEGURO... Manual de usuario de la cámara inteligente LED Bulb
 HACIENDO HOGAR SEGURO Y SEGURO... Manual de usuario de la cámara inteligente LED Bulb Empezando Caracteristicas Lente panorámica Vigilancia constante 360⁰; captura todo en el campo de visión. Monitoreo
HACIENDO HOGAR SEGURO Y SEGURO... Manual de usuario de la cámara inteligente LED Bulb Empezando Caracteristicas Lente panorámica Vigilancia constante 360⁰; captura todo en el campo de visión. Monitoreo
Manual de Usuario IS-IR-WIFI-1
 Manual de Usuario Contenido 1. Descripción general 2. Sistema 3. Beneficios 4. El control 5. Instalación 6. Antes de empezar 7. Especificaciones 8. Requisitos 9. Configuración inicial 10. Configuración
Manual de Usuario Contenido 1. Descripción general 2. Sistema 3. Beneficios 4. El control 5. Instalación 6. Antes de empezar 7. Especificaciones 8. Requisitos 9. Configuración inicial 10. Configuración
Guía de Instalación Rápida
 Guía de Instalación Rápida Empezando Lente panorámica Constant 360⁰ vigilancia; capta todo en el campo de visión. Monitoreo remoto Cuando y donde si está conectado a Internet, monitoreo remoto está listo
Guía de Instalación Rápida Empezando Lente panorámica Constant 360⁰ vigilancia; capta todo en el campo de visión. Monitoreo remoto Cuando y donde si está conectado a Internet, monitoreo remoto está listo
Ref Manual de usuario
 Manual de instrucciones CONTENIDO DEL PAQUETE Esta cámaraa incluye todo lo que necesita para realizar la instalación al instante Cámara espía estación meteorológica. Sensor de exterior. Cable USB. Adaptador
Manual de instrucciones CONTENIDO DEL PAQUETE Esta cámaraa incluye todo lo que necesita para realizar la instalación al instante Cámara espía estación meteorológica. Sensor de exterior. Cable USB. Adaptador
Guía de instalación rápida
 Guía de instalación rápida Cámara de seguridad Wi-Fi Lyric C1 Para obtener más información, visite yourhome.honeywell.com Carrier 8:08 AM 100% Instalación Descargar la aplicación Honeywell Lyric Nota:
Guía de instalación rápida Cámara de seguridad Wi-Fi Lyric C1 Para obtener más información, visite yourhome.honeywell.com Carrier 8:08 AM 100% Instalación Descargar la aplicación Honeywell Lyric Nota:
Manual de Usuario Cámara Sensor de Humo
 Introducción Manual de Usuario Cámara Sensor de Humo Este producto es el primer detector de humo con función de Wi-Fi y gran definición digital. Con puerto para memoria micro USB, toma videos y fotos de
Introducción Manual de Usuario Cámara Sensor de Humo Este producto es el primer detector de humo con función de Wi-Fi y gran definición digital. Con puerto para memoria micro USB, toma videos y fotos de
Smartphone TM50QZ MANUAL DE USUARIO
 Smartphone TM50QZ MANUAL DE USUARIO Smartphone TM50QZ MANUAL DE USUARIO Por favor, asegúrese de leer cuidadosamente las instrucciones antes del uso y de guardarlas apropiadamente. 12 8 1 7 9 2 7 6 3 4
Smartphone TM50QZ MANUAL DE USUARIO Smartphone TM50QZ MANUAL DE USUARIO Por favor, asegúrese de leer cuidadosamente las instrucciones antes del uso y de guardarlas apropiadamente. 12 8 1 7 9 2 7 6 3 4
Enter, click, check. Con el video de seguridad Urmet Cloud es simple, seguro y accesible para todos. URMET ESTA EN TU VIDA
 Enter, click, check. Con el video de seguridad Urmet Cloud es simple, seguro y accesible para todos. PROGRAMABLE DESDE PC, TABLET Y SMARTPHONE. CON CABLE, WI-FI O CONEXION 3G El contenido de la caja no
Enter, click, check. Con el video de seguridad Urmet Cloud es simple, seguro y accesible para todos. PROGRAMABLE DESDE PC, TABLET Y SMARTPHONE. CON CABLE, WI-FI O CONEXION 3G El contenido de la caja no
Videocámara Deportiva VC51HD
 Videocámara Deportiva VC51HD MANUAL DE USUARIO Videocámara Deportiva VC51HD MANUAL DE USUARIO Por favor, asegúrese de leer cuidadosamente las instrucciones antes del uso y de guardarlas apropiadamente.
Videocámara Deportiva VC51HD MANUAL DE USUARIO Videocámara Deportiva VC51HD MANUAL DE USUARIO Por favor, asegúrese de leer cuidadosamente las instrucciones antes del uso y de guardarlas apropiadamente.
Por favor, descargue e instale la APP DENVER IPC antes de configurar la IP de la cámara. Busque en Google Play Store y App Store DENVER IPC
 DENVER IPO-1320MK2 DENVER IPC-1030MK2 Descargar aplicación Por favor, descargue e instale la APP DENVER IPC antes de configurar la IP de la cámara. Busque en Google Play Store y App Store DENVER IPC Funcionalidad
DENVER IPO-1320MK2 DENVER IPC-1030MK2 Descargar aplicación Por favor, descargue e instale la APP DENVER IPC antes de configurar la IP de la cámara. Busque en Google Play Store y App Store DENVER IPC Funcionalidad
Manual Cámara VR IVR30W
 Manual Cámara VR 1 CONTENIDO CAMARA VR. ADAPTADOR DE CORRIENTE. CONECTORES RJ45. SEGURO DE CABLE DE RED. GUIA RAPIDA DE USO. PAQUETE DE TORNILLOS 2 INDICE 1. Detalles del Equipo. 2. Pasos para sincronía
Manual Cámara VR 1 CONTENIDO CAMARA VR. ADAPTADOR DE CORRIENTE. CONECTORES RJ45. SEGURO DE CABLE DE RED. GUIA RAPIDA DE USO. PAQUETE DE TORNILLOS 2 INDICE 1. Detalles del Equipo. 2. Pasos para sincronía
ismartviewpro Manual usuario VER 4.0
 Cámara IP Wansview ismartviewpro (Para Android) Manual usuario 2015-05 VER 4.0 1. Resumen ismartviewpro ismartviewpro es una aplicación para Android desarrollado por Wansview. Puede utilizarlo en dispositivos
Cámara IP Wansview ismartviewpro (Para Android) Manual usuario 2015-05 VER 4.0 1. Resumen ismartviewpro ismartviewpro es una aplicación para Android desarrollado por Wansview. Puede utilizarlo en dispositivos
HD 1080P Mini Cámara Espía Flexor. Manual de Usuario Versión: Aug, 2017
 HD 1080P Mini Cámara Espía Flexor Manual de Usuario Versión: Aug, 2017 Instalación rápida de la Mini Cámara WiFi: 1. Descarga Gratis la App Pro ICAM desde App Store o Google Play. 2. Conecta la batería
HD 1080P Mini Cámara Espía Flexor Manual de Usuario Versión: Aug, 2017 Instalación rápida de la Mini Cámara WiFi: 1. Descarga Gratis la App Pro ICAM desde App Store o Google Play. 2. Conecta la batería
SP-1101W/SP-2101W Quick Installation Guide
 SP-1101W/SP-2101W Quick Installation Guide 05-2014 / v1.0 1 I. Información acerca del producto I-1. Contenido del paquete I-2. Interruptor del enchufe inteligente Panel frontal Guía de instalación CD con
SP-1101W/SP-2101W Quick Installation Guide 05-2014 / v1.0 1 I. Información acerca del producto I-1. Contenido del paquete I-2. Interruptor del enchufe inteligente Panel frontal Guía de instalación CD con
BIENVENIDOS. Gracias por adquirir su
 1 BIENVENIDOS Gracias por adquirir su OVERWATCH 2 IP CAMERA. Vea lo que ocurre en su hogar donde quiera que esté. La cámara brinda seguridad con tecnología de alta definición sin la necesidad de instalación
1 BIENVENIDOS Gracias por adquirir su OVERWATCH 2 IP CAMERA. Vea lo que ocurre en su hogar donde quiera que esté. La cámara brinda seguridad con tecnología de alta definición sin la necesidad de instalación
SP-1101W Quick Installation Guide
 SP-1101W Quick Installation Guide 06-2014 / v1.2 1 I. Información acerca del producto... 3 I-1. Contenido del paquete... 3 I-2. Panel frontal... 3 I-3. Estado del LED... 4 I-4. Botón de estado del interruptor...
SP-1101W Quick Installation Guide 06-2014 / v1.2 1 I. Información acerca del producto... 3 I-1. Contenido del paquete... 3 I-2. Panel frontal... 3 I-3. Estado del LED... 4 I-4. Botón de estado del interruptor...
Más opciones. Nighthawk X6S Extensor de rango WiFi tribanda AC3000. Modelo EX8000
 Más opciones Nighthawk X6S Extensor de rango WiFi tribanda AC3000 Modelo EX8000 Uso del extensor de rango en modo Punto de acceso Puede configurar el extensor de rango como punto de acceso WiFi. El WiFi
Más opciones Nighthawk X6S Extensor de rango WiFi tribanda AC3000 Modelo EX8000 Uso del extensor de rango en modo Punto de acceso Puede configurar el extensor de rango como punto de acceso WiFi. El WiFi
N300 WiFi Router (N300R)
 Easy, Reliable & Secure Guía de instalación N300 WiFi Router (N300R) Marcas comerciales Las marcas y nombres de productos son marcas comerciales o marcas comerciales registradas de sus respectivos titulares.
Easy, Reliable & Secure Guía de instalación N300 WiFi Router (N300R) Marcas comerciales Las marcas y nombres de productos son marcas comerciales o marcas comerciales registradas de sus respectivos titulares.
Guía de inicio rápido de B683
 Guía de inicio rápido de B683 Nota: Las siguientes ilustraciones se ofrecen como referencia únicamente. Si desea información sobre el modelo seleccionado, analice el dispositivo real para determinar la
Guía de inicio rápido de B683 Nota: Las siguientes ilustraciones se ofrecen como referencia únicamente. Si desea información sobre el modelo seleccionado, analice el dispositivo real para determinar la
Mini Cámara DVR PRO-X. Descarga del software para su teléfono:
 Mini Cámara DVR PRO-X Descarga del software para su teléfono: 1- Ingrese a www.scc21.net Seleccione el software que desea descargar. 2- Apple Series (iphone / ipad), buscar "9527" en la "App Store", descargarlo
Mini Cámara DVR PRO-X Descarga del software para su teléfono: 1- Ingrese a www.scc21.net Seleccione el software que desea descargar. 2- Apple Series (iphone / ipad), buscar "9527" en la "App Store", descargarlo
Manual de usuario ÖWN FUN + 1. Contenido de la caja. 2. Diseño del dispositivo
 Manual de usuario ÖWN FUN + 1. Contenido de la caja -Dispositivo -Manual -Cable USB -Batería de iones de litio -Adaptador AC 2. Diseño del dispositivo Botón Menú Púlselo para acceder a las opciones del
Manual de usuario ÖWN FUN + 1. Contenido de la caja -Dispositivo -Manual -Cable USB -Batería de iones de litio -Adaptador AC 2. Diseño del dispositivo Botón Menú Púlselo para acceder a las opciones del
Instrucciones Software CMS
 Instrucciones Software CMS CMS (Software de Windows) Vista previa: Ver hasta 64 cámaras al mismo tiempo Reproducción: Le permite buscar grabaciones anteriores Registro: Compruebe qué eventos han ocurrido
Instrucciones Software CMS CMS (Software de Windows) Vista previa: Ver hasta 64 cámaras al mismo tiempo Reproducción: Le permite buscar grabaciones anteriores Registro: Compruebe qué eventos han ocurrido
1080P HD cámara Pro Black Box de seguridad Wi-Fi con la lente rotativa
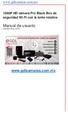 1080P HD cámara Pro Black Box de seguridad Wi-Fi con la lente rotativa Manual de usuario Versión: Ene, 2018 www.gdlcamaras.com.mx Contenido Guía rápida...... Visión de conjunto...... Lista de empaque......
1080P HD cámara Pro Black Box de seguridad Wi-Fi con la lente rotativa Manual de usuario Versión: Ene, 2018 www.gdlcamaras.com.mx Contenido Guía rápida...... Visión de conjunto...... Lista de empaque......
Cámaras IP P2P WIFI. Manual de Usuario
 Cámaras IP P2P WIFI Manual de Usuario Muchas gracias por adquirir un producto de GADNIC. Este manual muestra cómo utilizar el dispositivo de manera correcta. Asegúrese de leer el manual antes de usar este
Cámaras IP P2P WIFI Manual de Usuario Muchas gracias por adquirir un producto de GADNIC. Este manual muestra cómo utilizar el dispositivo de manera correcta. Asegúrese de leer el manual antes de usar este
MANUAL DE INSTRUCCIONES PARLANTE BLUETOOTH MS-4655BT
 MANUAL DE INSTRUCCIONES PARLANTE BLUETOOTH MS-4655BT ESTIMADO CLIENTE Con el fin de que obtenga el mayor desempeño de su producto, por favor lea este manual de instrucciones cuidadosamente antes de comenzar
MANUAL DE INSTRUCCIONES PARLANTE BLUETOOTH MS-4655BT ESTIMADO CLIENTE Con el fin de que obtenga el mayor desempeño de su producto, por favor lea este manual de instrucciones cuidadosamente antes de comenzar
Ruteador WiFi N150 (N150R)
 Easy, Reliable & Secure Guía de instalación Ruteador WiFi N150 (N150R) Marcas comerciales Las marcas y nombres de productos son marcas comerciales o marcas comerciales registradas de sus respectivos titulares.
Easy, Reliable & Secure Guía de instalación Ruteador WiFi N150 (N150R) Marcas comerciales Las marcas y nombres de productos son marcas comerciales o marcas comerciales registradas de sus respectivos titulares.
Guía rápida de inicio
 Part No. HGWIP811 Guía rápida de inicio HOMEGUARD 2016 www.homeguardworld.com support@homeguardworld.com HGWIP-811 GIVES YOU PEACE OF MIND WHEREVER YOU ARE FAMILIARES MAYORES Protección NIÑOS Sueño/Juegos
Part No. HGWIP811 Guía rápida de inicio HOMEGUARD 2016 www.homeguardworld.com support@homeguardworld.com HGWIP-811 GIVES YOU PEACE OF MIND WHEREVER YOU ARE FAMILIARES MAYORES Protección NIÑOS Sueño/Juegos
C S M a n u a l d e u s u a r i o
 CS918 Manual de usuario TABLA DE CONTENIDOS 1. CONTENIDO DEL PRODUCTO... 2 2. INTRODUCCIÓN DE BOTONES Y CONECTORES... 2 3. COMO UTILIZAR EL PRODUCTO:... 2 3.1 Conexión y activación del producto... 2 3.2
CS918 Manual de usuario TABLA DE CONTENIDOS 1. CONTENIDO DEL PRODUCTO... 2 2. INTRODUCCIÓN DE BOTONES Y CONECTORES... 2 3. COMO UTILIZAR EL PRODUCTO:... 2 3.1 Conexión y activación del producto... 2 3.2
Más opciones. Nighthawk X4S Extensor de rango WiFi. Modelo EX7500
 Más opciones Nighthawk X4S Extensor de rango WiFi Modelo EX7500 Conexión a la red del extensor de rango Después de completar el proceso de configuración para el extensor de rango Nighthawk, puede conectar
Más opciones Nighthawk X4S Extensor de rango WiFi Modelo EX7500 Conexión a la red del extensor de rango Después de completar el proceso de configuración para el extensor de rango Nighthawk, puede conectar
Router Wi-Fi N300 (N300R)
 Easy, Reliable & Secure Guía de instalación Router Wi-Fi N300 (N300R) Marcas comerciales Las marcas y nombres de productos son marcas comerciales o marcas comerciales registradas por sus respectivos titulares.
Easy, Reliable & Secure Guía de instalación Router Wi-Fi N300 (N300R) Marcas comerciales Las marcas y nombres de productos son marcas comerciales o marcas comerciales registradas por sus respectivos titulares.
Cámara deportiva 4k. Utilización cámara deportiva. Características
 4K 16M Wi-Fi 4K Cámara deportiva 4k 1. Se trata un producto de alta precisión, evita golpes sobre ella incluso con la carcasa exterior 2. No dejes la cámara cerca de productos electro magnéticos como grupos
4K 16M Wi-Fi 4K Cámara deportiva 4k 1. Se trata un producto de alta precisión, evita golpes sobre ella incluso con la carcasa exterior 2. No dejes la cámara cerca de productos electro magnéticos como grupos
WLAN DLNA
 MXIII 4K Manual de usuario TABLA DE CONTENIDOS 1. ACERCA DE MXIII (M82)... 2 1.1 Descripción general... 2 1.2 Accesorios... 3 2. EMPEZAR... 4 2.1 Operaciones Básicas... 4 2.1.1 Apagado/Encendido y Suspendido...
MXIII 4K Manual de usuario TABLA DE CONTENIDOS 1. ACERCA DE MXIII (M82)... 2 1.1 Descripción general... 2 1.2 Accesorios... 3 2. EMPEZAR... 4 2.1 Operaciones Básicas... 4 2.1.1 Apagado/Encendido y Suspendido...
Guía de inicio rápido de la cámara doméstica Serie C de Dahua. V Dahua Technology CO., LTD
 Guía de inicio rápido de la cámara doméstica Serie C de Dahua V 1.0.1 Dahua Technology CO., LTD 1 Contenido 1 cámara 1 cable USB 1 adaptador eléctrico 1 Guía de inicio rápido 1 placa de instalación rápida
Guía de inicio rápido de la cámara doméstica Serie C de Dahua V 1.0.1 Dahua Technology CO., LTD 1 Contenido 1 cámara 1 cable USB 1 adaptador eléctrico 1 Guía de inicio rápido 1 placa de instalación rápida
Manual. Cámara IP PTZ 6702AL CÁMARA IP PTZ I405Z
 Manual Cámara IP PTZ 6702AL CÁMARA IP PTZ I405Z 1 Características principales del modelo Ángulo De Visión 270 horizontal / 120 grados vertical Audio 1 Entrada / 1 Salida Balance De Blancos automático Compresión
Manual Cámara IP PTZ 6702AL CÁMARA IP PTZ I405Z 1 Características principales del modelo Ángulo De Visión 270 horizontal / 120 grados vertical Audio 1 Entrada / 1 Salida Balance De Blancos automático Compresión
Android 2.3 Tablet Manual de Usuario
 Contenido. Contenido....1 2. Contenido de la caja...2 3. Perspectiva del producto...3 4. Encendido y apagado...4 Hibernar: Pulsar el botón de encendido para que la tableta se ponga en modo de hibernación
Contenido. Contenido....1 2. Contenido de la caja...2 3. Perspectiva del producto...3 4. Encendido y apagado...4 Hibernar: Pulsar el botón de encendido para que la tableta se ponga en modo de hibernación
MANUAL DE INSTALACIÓN CRENOVA (IOS IPHONE) 1º. Descargarse la aplicación CRENOVA desde la APP STORE. 2º. Abrir la aplicación.
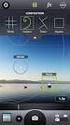 MANUAL DE INSTALACIÓN CRENOVA (IOS IPHONE) 1º. Descargarse la aplicación CRENOVA desde la APP STORE. 2º. Abrir la aplicación. 3º. Registrarse como usuario. (Abajo a la derecha aparece el siguiente texto:
MANUAL DE INSTALACIÓN CRENOVA (IOS IPHONE) 1º. Descargarse la aplicación CRENOVA desde la APP STORE. 2º. Abrir la aplicación. 3º. Registrarse como usuario. (Abajo a la derecha aparece el siguiente texto:
Guía de inicio rápido de la cámara de red Wi-Fi, HD, Serie A de Dahua
 Guía de inicio rápido de la cámara de red Wi-Fi, HD, Serie A de Dahua V 1.0.1 Dahua Technology CO., LTD 1 Contenido 1 cámara 1 Guía de inicio rápido 1 adaptador eléctrico 1 bolsa con tornillos 1 placa
Guía de inicio rápido de la cámara de red Wi-Fi, HD, Serie A de Dahua V 1.0.1 Dahua Technology CO., LTD 1 Contenido 1 cámara 1 Guía de inicio rápido 1 adaptador eléctrico 1 bolsa con tornillos 1 placa
Guía de funcionamiento del proyector
 Guía de funcionamiento del proyector Contenido Preparación...3 Conexión del proyector a su ordenador...3 Conexión inalámbrica (para los modelos indicados)... 3 QPresenter...5 Requisitos mínimos del sistema...5
Guía de funcionamiento del proyector Contenido Preparación...3 Conexión del proyector a su ordenador...3 Conexión inalámbrica (para los modelos indicados)... 3 QPresenter...5 Requisitos mínimos del sistema...5
1. Descripción de la cámara y Chime exterior IP
 1. Descripción de la cámara y Chime exterior IP 1.1 Montaje de la cámara y carillón exterior IP A. Para la cámara al aire libre IP B. Para el timbre. 1.2 Especificaciones A. Para la cámara al aire libre
1. Descripción de la cámara y Chime exterior IP 1.1 Montaje de la cámara y carillón exterior IP A. Para la cámara al aire libre IP B. Para el timbre. 1.2 Especificaciones A. Para la cámara al aire libre
NV-VI-KIT VIDEOPORTERO IP. Guía de instalación
 NV-VI-KIT VIDEOPORTERO IP Guía de instalación GUÍA DE INSTALACIÓN No. Nombre 1 Micrófono 2 Cámara 3 Zona tarjeta 4 Indicador Led 5 Botón de llamada 6 Altavoz No. Nombre 1 Sujeción de soporte 2 Botón antivandálico
NV-VI-KIT VIDEOPORTERO IP Guía de instalación GUÍA DE INSTALACIÓN No. Nombre 1 Micrófono 2 Cámara 3 Zona tarjeta 4 Indicador Led 5 Botón de llamada 6 Altavoz No. Nombre 1 Sujeción de soporte 2 Botón antivandálico
Los datos nos cambian la vida. Manual del usuario
 Los datos nos cambian la vida Manual del usuario Índice Capítulo 1 Descripción general Capítulo 2 Mando a distancia Capítulo 3 Configuración inicial Capítulo 4 Menú principal Capítulo 5 Reproducción multimedia
Los datos nos cambian la vida Manual del usuario Índice Capítulo 1 Descripción general Capítulo 2 Mando a distancia Capítulo 3 Configuración inicial Capítulo 4 Menú principal Capítulo 5 Reproducción multimedia
MANUAL DE USUARIO. EVO Remote
 MANUAL DE USUARIO EVO Remote MAN_000002_spa(EVO_Remote) ED: 2.0 de 08 Febrero 2017 1 de 13 1 INDICE Indice general 1 INDICE...2 2 NECESARIO...3 3 ADVERTENCIAS...4 4 DESCRIPTION DEL EQUIPO...5 5 CONEXION
MANUAL DE USUARIO EVO Remote MAN_000002_spa(EVO_Remote) ED: 2.0 de 08 Febrero 2017 1 de 13 1 INDICE Indice general 1 INDICE...2 2 NECESARIO...3 3 ADVERTENCIAS...4 4 DESCRIPTION DEL EQUIPO...5 5 CONEXION
GUIA DEFINITIVA TR-72wf THERMO RECORDER
 GUIA DEFINITIVA TR-72wf THERMO RECORDER Que puede TR-7wf hacer? VIA NUBE Data Recorded of upload-a Visualización gráfica de descarga de datos Comunicación WIRELESS LAN Thermo Recorder TR-72wf Aplicar configuraciones
GUIA DEFINITIVA TR-72wf THERMO RECORDER Que puede TR-7wf hacer? VIA NUBE Data Recorded of upload-a Visualización gráfica de descarga de datos Comunicación WIRELESS LAN Thermo Recorder TR-72wf Aplicar configuraciones
MANUAL DE INSTALACIÓN COT PRO ( SMARTPHONE ANDROID) 1º. Descargarse la aplicación COT PRO desde la PLAY STORE. 2º. Abrir la aplicación.
 MANUAL DE INSTALACIÓN COT PRO ( SMARTPHONE ANDROID) 1º. Descargarse la aplicación COT PRO desde la PLAY STORE. 2º. Abrir la aplicación. 3º. Registrarse como usuario. (Abajo a la derecha aparece el siguiente
MANUAL DE INSTALACIÓN COT PRO ( SMARTPHONE ANDROID) 1º. Descargarse la aplicación COT PRO desde la PLAY STORE. 2º. Abrir la aplicación. 3º. Registrarse como usuario. (Abajo a la derecha aparece el siguiente
Bienvenido a la Familia FDT! GUÍA DE INICIO RÁPIDO.
 Bienvenido a la Familia FDT! GUÍA DE INICIO RÁPIDO www.fdt.us 1 Queremos decirle GRACIAS! Gracias por comprar una cámara FDT! Por favor siga las instrucciones de esta guía de inicio rápido para configurar
Bienvenido a la Familia FDT! GUÍA DE INICIO RÁPIDO www.fdt.us 1 Queremos decirle GRACIAS! Gracias por comprar una cámara FDT! Por favor siga las instrucciones de esta guía de inicio rápido para configurar
Android PC. Manual usuario X700
 Android PC Manual usuario X700 NOTA DE SEGURIDAD UBICACIÓN No instale el producto en lugares inestables como trípodes, soportes.. No exponga el producto a la luz del sol u otras fuentes de calor. No arroje
Android PC Manual usuario X700 NOTA DE SEGURIDAD UBICACIÓN No instale el producto en lugares inestables como trípodes, soportes.. No exponga el producto a la luz del sol u otras fuentes de calor. No arroje
OLO Portátil. Manual de Usuario
 OLO Portátil Manual de Usuario Tabla de Contenidos 1. INFORMACIÓN GENERAL 2 2. INFORMACIÓN DEL PRODUCTO 2 3. CONTENIDO DE LA CAJA 3 4. CONFIGURACIÓN 4 4.1 Instale/Inserte una Tarjeta SIM 4 4.2 Cargar
OLO Portátil Manual de Usuario Tabla de Contenidos 1. INFORMACIÓN GENERAL 2 2. INFORMACIÓN DEL PRODUCTO 2 3. CONTENIDO DE LA CAJA 3 4. CONFIGURACIÓN 4 4.1 Instale/Inserte una Tarjeta SIM 4 4.2 Cargar
Guía de inicio rápido
 Guía de inicio rápido Gracias por adquirir el Mobile WiFi. El Mobile WiFi garantiza una conexión de alta velocidad a redes inalámbricas. Este documento permitirá conocer el Mobile WiFi para poder utilizarlo
Guía de inicio rápido Gracias por adquirir el Mobile WiFi. El Mobile WiFi garantiza una conexión de alta velocidad a redes inalámbricas. Este documento permitirá conocer el Mobile WiFi para poder utilizarlo
Guía de instalación de Amplificador WiFi para dispositivos móviles WN1000RP
 Guía de instalación de Amplificador WiFi para dispositivos móviles WN1000RP Asistencia Gracias por seleccionar productos NETGEAR. Una vez instalado el dispositivo, busque el número de serie en la etiqueta
Guía de instalación de Amplificador WiFi para dispositivos móviles WN1000RP Asistencia Gracias por seleccionar productos NETGEAR. Una vez instalado el dispositivo, busque el número de serie en la etiqueta
CycloAgent v2 Manual del usuario
 CycloAgent v2 Manual del usuario Tabla de contenido Introducción...2 Desinstalar la herramienta de escritorio actual de MioShare...2 Instalar CycloAgent...4 Iniciar sesión...8 Registrar el dispositivo...8
CycloAgent v2 Manual del usuario Tabla de contenido Introducción...2 Desinstalar la herramienta de escritorio actual de MioShare...2 Instalar CycloAgent...4 Iniciar sesión...8 Registrar el dispositivo...8
Guía de inicio rápido de TruVision NVR 70
 Guía de inicio rápido de TruVision NVR 70 Figura 1: Conexiones del panel posterior 1. Una salida de audio: conexión a los altavoces para la salida de audio. 2. Una entrada de audio: conexión de un micrófono
Guía de inicio rápido de TruVision NVR 70 Figura 1: Conexiones del panel posterior 1. Una salida de audio: conexión a los altavoces para la salida de audio. 2. Una entrada de audio: conexión de un micrófono
Configuración cámara ip APP 163Eye
 Configuración cámara ip APP 163Eye Dispones dos formas de conectar la cámara a Internet: 1. Mediante conexión cable. Conecta además de a la alimentación la conexión RJ45 con una cable ethernet hasta una
Configuración cámara ip APP 163Eye Dispones dos formas de conectar la cámara a Internet: 1. Mediante conexión cable. Conecta además de a la alimentación la conexión RJ45 con una cable ethernet hasta una
CJB1JM0LCAGA. Guía rápida
 CJB1JM0LCAGA Guía rápida Funcionamiento del reloj Altavoz Puerto de carga Tecla de encendido/apagado Mantenga pulsada esta tecla durante 3 segundos para encender/apagar el reloj. Mantenga pulsada esta
CJB1JM0LCAGA Guía rápida Funcionamiento del reloj Altavoz Puerto de carga Tecla de encendido/apagado Mantenga pulsada esta tecla durante 3 segundos para encender/apagar el reloj. Mantenga pulsada esta
Instalación del equipo 1
 Adaptador inalámbrico de soluciones de impresión Xerox Guía de instalación y de configuración de conexión Instalación del equipo 1 1.1 2 1.2 Seleccione e instale uno de los adaptadores eléctricos CA en
Adaptador inalámbrico de soluciones de impresión Xerox Guía de instalación y de configuración de conexión Instalación del equipo 1 1.1 2 1.2 Seleccione e instale uno de los adaptadores eléctricos CA en
ADW-350. Sistema de seguridad inalámbrico digital Guía de inicio rápido. Bienvenido! Comencemos. QH_350KIT110214S Swann 2014
 ES ADW-350 Sistema de seguridad inalámbrico digital Guía de inicio rápido Bienvenido! Comencemos. QH_350KIT110214S Swann 2014 1 1 Conociendo el monitor y la cámara Felicitaciones por la compra de su Sistema
ES ADW-350 Sistema de seguridad inalámbrico digital Guía de inicio rápido Bienvenido! Comencemos. QH_350KIT110214S Swann 2014 1 1 Conociendo el monitor y la cámara Felicitaciones por la compra de su Sistema
Cámara IP WIFI 1080p Oculta en Lente Rotatorio
 Cámara IP WIFI 1080p Oculta en Lente Rotatorio 1 Contenido. Cámara IP WIFI 1080p Oculta en Lente Rotatorio. Cable USB. Adaptador de Corriente. Disco de instalación. 2 INDICE. 1. INTRODUCCIÓN. 2. ESTRUCTURA
Cámara IP WIFI 1080p Oculta en Lente Rotatorio 1 Contenido. Cámara IP WIFI 1080p Oculta en Lente Rotatorio. Cable USB. Adaptador de Corriente. Disco de instalación. 2 INDICE. 1. INTRODUCCIÓN. 2. ESTRUCTURA
Guía de conexión (para KeyMission 80)
 Guía de conexión (para KeyMission 80) Tabla de contenido Instalación de la aplicación SnapBridge...2 Conexión de la cámara y de un dispositivo inteligente... 3 Carga de imágenes y fotografía remota...
Guía de conexión (para KeyMission 80) Tabla de contenido Instalación de la aplicación SnapBridge...2 Conexión de la cámara y de un dispositivo inteligente... 3 Carga de imágenes y fotografía remota...
Guía de inicio rápido de la cámara de red tipo cubo de la serie K de Dahua
 Guía de inicio rápido de la cámara de red tipo cubo de la serie K de Dahua V 1.0.0 Dahua Technology CO., LTD 1 Contenido 1 cámara 1 Guía de inicio rápido 1 adaptador eléctrico 1 bolsa con tornillos 1 plantilla
Guía de inicio rápido de la cámara de red tipo cubo de la serie K de Dahua V 1.0.0 Dahua Technology CO., LTD 1 Contenido 1 cámara 1 Guía de inicio rápido 1 adaptador eléctrico 1 bolsa con tornillos 1 plantilla
Guía de instalación del EFI Fiery proserver
 Guía de instalación del EFI Fiery proserver En este documento se describe cómo instalar el Fiery proserver. Está destinado a los clientes que deseen instalar el Fiery proserver sin la ayuda de un técnico
Guía de instalación del EFI Fiery proserver En este documento se describe cómo instalar el Fiery proserver. Está destinado a los clientes que deseen instalar el Fiery proserver sin la ayuda de un técnico
Panel de Alarma AGW01
 Panel de Alarma AGW01 Cómo Instalar el equipo? 1.- Conecte el eliminador a corriente eléctrica y al panel por medio del cable USB. 1 2 3 2.- Coloque el panel de alarma sobre una mesa o pared. Base para
Panel de Alarma AGW01 Cómo Instalar el equipo? 1.- Conecte el eliminador a corriente eléctrica y al panel por medio del cable USB. 1 2 3 2.- Coloque el panel de alarma sobre una mesa o pared. Base para
MANUAL DE USUARIO VSI 701
 MANUAL DE USUARIO VSI 701 DESCARGAR APP Escanea el siguiente código con tu teléfono inteligente. INSTALAR Y REGISTRAR 1 2 3 4 1. Conecte el teléfono inteligente con el router de la que se conectará la
MANUAL DE USUARIO VSI 701 DESCARGAR APP Escanea el siguiente código con tu teléfono inteligente. INSTALAR Y REGISTRAR 1 2 3 4 1. Conecte el teléfono inteligente con el router de la que se conectará la
Car Black Box. Manual del Producto B430-NEGR
 Car Black Box Manual del Producto B430-NEGR MIC tecla de selección de modo / botón de menú botón de selección hacia arriba pantalla LCD encendido / apagado tecla OK botón de selección hacia abajo ranura
Car Black Box Manual del Producto B430-NEGR MIC tecla de selección de modo / botón de menú botón de selección hacia arriba pantalla LCD encendido / apagado tecla OK botón de selección hacia abajo ranura
Lea siempre el Manual de Instalación antes de empezar a configurar la conexión.
 Guía de conexión Lea siempre el Manual de Instalación antes de empezar a configurar la conexión 1 Descargue la aplicación DesignNCut DesignNCut es una aplicación que controla la máquina DesignNCut Descargue
Guía de conexión Lea siempre el Manual de Instalación antes de empezar a configurar la conexión 1 Descargue la aplicación DesignNCut DesignNCut es una aplicación que controla la máquina DesignNCut Descargue
Mini Cámara Invisible 1080p
 Mini Cámara Invisible 1080p Manual de Usuario MOD00011 INSTALACIÓN DE APP Descargue SHIRSTARCAM desde la APP STORE en móviles con IOS o desde GOOGLE PLAY STORE para móviles con Android. Para una instalación
Mini Cámara Invisible 1080p Manual de Usuario MOD00011 INSTALACIÓN DE APP Descargue SHIRSTARCAM desde la APP STORE en móviles con IOS o desde GOOGLE PLAY STORE para móviles con Android. Para una instalación
Guía de inicio rápido
 Guía de inicio rápido Gracias por adquirir el Mobile WiFi. El Mobile WiFi garantiza una conexión de alta velocidad a redes inalámbricas. Este documento permitirá conocer el Mobile WiFi para poder utilizarlo
Guía de inicio rápido Gracias por adquirir el Mobile WiFi. El Mobile WiFi garantiza una conexión de alta velocidad a redes inalámbricas. Este documento permitirá conocer el Mobile WiFi para poder utilizarlo
Ruteador Wi-Fi Inteligente R6250 Guía de instalación
 Marcas registradas NETGEAR, el logotipo de NETGEAR y Connect with Innovation son marcas comerciales o marcas registradas de NETGEAR, Inc. o sus filiales en Estados Unidos y otros países. La información
Marcas registradas NETGEAR, el logotipo de NETGEAR y Connect with Innovation son marcas comerciales o marcas registradas de NETGEAR, Inc. o sus filiales en Estados Unidos y otros países. La información
Guía de instalación del extensor WiFi WN2000RPT
 Guía de instalación del extensor WiFi WN2000RPT Introducción El extensor WiFi de NETGEAR aumenta la distancia de una red WiFi al amplificar la señal WiFi existente y mejorar la calidad general de la señal
Guía de instalación del extensor WiFi WN2000RPT Introducción El extensor WiFi de NETGEAR aumenta la distancia de una red WiFi al amplificar la señal WiFi existente y mejorar la calidad general de la señal
ÍNDICE IMÁGENES Y GRABACIONES DE LA GALERÍA... 24
 ESPAÑOL ÍNDICE 1 Introducción... 3 2 OPERACIONES PRELIMINARES Y REQUISITOS... 3 3 MODOS DE ACCESO... 4 4 PÁGINA DE ACCESO A LA APLICACIÓN... 4 5 REGISTRO DE USUARIO... 5 6 MODO MUNDO... 6 6.1 ACCESO...
ESPAÑOL ÍNDICE 1 Introducción... 3 2 OPERACIONES PRELIMINARES Y REQUISITOS... 3 3 MODOS DE ACCESO... 4 4 PÁGINA DE ACCESO A LA APLICACIÓN... 4 5 REGISTRO DE USUARIO... 5 6 MODO MUNDO... 6 6.1 ACCESO...
Guía de instalación. 1. Configuración de la máquina. 2. Instalación del software. Panel de mandos
 Guía de instalación. Configuración de la máquina. Instalación del software Panel de mandos . Configuración de la máquina 0 cm (4.0 inches) 33 cm (3 inches) 0 cm (7.9 inches) 0 cm (7.9 inches) 3 89,6 0
Guía de instalación. Configuración de la máquina. Instalación del software Panel de mandos . Configuración de la máquina 0 cm (4.0 inches) 33 cm (3 inches) 0 cm (7.9 inches) 0 cm (7.9 inches) 3 89,6 0
La aplicación móvil de SwannView Plus
 La aplicación móvil de SwannView Plus ES Tiene un teléfono inteligente o una tablet? Con la aplicación gratuita SwannView Plus, puede convertir a su dispositivo ios o Android en un centro de monitoreo
La aplicación móvil de SwannView Plus ES Tiene un teléfono inteligente o una tablet? Con la aplicación gratuita SwannView Plus, puede convertir a su dispositivo ios o Android en un centro de monitoreo
UniClima Smart WIFI Manual de usuario para la aplicación del aire acondicionado (AC)
 UniClima Smart WIFI Manual de usuario para la aplicación del aire acondicionado (AC) Escanee el código de respuesta rápida con su teléfono móvil para descargar e instalar la APP del acondicionador de aire
UniClima Smart WIFI Manual de usuario para la aplicación del aire acondicionado (AC) Escanee el código de respuesta rápida con su teléfono móvil para descargar e instalar la APP del acondicionador de aire
Guía de instalación del repetidor Wi-Fi para móviles WN1000RP
 Guía de instalación del repetidor Wi-Fi para móviles WN1000RP Soporte Gracias por elegir un producto NETGEAR. Una vez instalado el dispositivo, busque el número de serie en la etiqueta del producto y regístrelo
Guía de instalación del repetidor Wi-Fi para móviles WN1000RP Soporte Gracias por elegir un producto NETGEAR. Una vez instalado el dispositivo, busque el número de serie en la etiqueta del producto y regístrelo
Manual video portero WiFi AZ002
 Manual video portero WiFi AZ002 ---------------------------------------------------------------------------------------------------- 1. Instalación del producto El video portero WiFi AZ002 se conecta a
Manual video portero WiFi AZ002 ---------------------------------------------------------------------------------------------------- 1. Instalación del producto El video portero WiFi AZ002 se conecta a
