SGNTJ. Desarrollo LexNET. Manual de Usuario LexNET: Funcionalidades Comunes. Público. SGNTJ - Desarrollo LexNET APROBADO POR: SGNTJ
|
|
|
- Eva María Toledo Valdéz
- hace 7 años
- Vistas:
Transcripción
1 SGNTJ Desarrollo LexNET Manual de Usuario LexNET: Funcionalidades Comunes para profesiones LexNET Público ELABORADO POR: Desarrollo LexNET REVISADO POR: Desarrollo LexNET APROBADO POR: SGNTJ Fecha: Fecha: Fecha: Público Pág. 1 de 85
2 FICHA DEL DOCUMENTO AUTOR: Desarrollo LexNET RESPONSABLE: PROYECTO: LexNET LUGAR DE REALIZACIÓN: SGNTJ NOMBRE DEL DOCUMENTO: Manual de usuario Funcionalidades Comunes para profesinales LexNET CÓDIGO: Palabras Clave del documento: LexNET, Manual de Usuario, Funcionalidades Comunes, Notificaciones, Escritos de trámite, Iniciadores de Asunto, Iniciadores de Ejecución, Traslado de copias Público Pág. 2 de 85
3 CONTROL DE VERSIONES Versión Fecha Descripción del cambio /08/2015 Versión Inicial. Separadas las funcionalidades comunes de los manuales de profesionales y fiscalías por su repetición y continua modificación. En apartado 4.2. Presentación de Escritos: Inclusión de opción de marcar escrito como Urgente (Civil, Social y Contencioso) y para Juzgado de Guardia (Penal). Inclusión de check para indicar que hay más documentación que no se puede entregar: Documentación pendiente de completar. Nueva opción en apartado Presentación de Escrito Iniciador. Paso 3 Asunto: para todos los órdenes posibilidad de incluir datos de órgano origen si órgano destino está configurado /11/2015 Apartado 4.2 Presentación de Escritos: Modificación escrito Urgente (para todos los órganos jurisdicción) y Juzgado de Guardia (Penal con restricciones). Posibilidad de enviar escritos a Fiscalías. Inclusión de Acuse de exceso de cabida para documentos que superen el tamaño máximo permitido (paso Documentos en todos los escritos). Traslado de copias: posibilidad de seleccionar a más de un profesional en la misma pantalla /11/2015 Cambiado nombre: Funcionalidades Comunes para profesionales. Público Pág. 3 de 85
4 ÍNDICE 1. Introducción y Objeto Normativa aplicable Glosario Funcionalidades COMUNES de LEXNET Acciones sobre las notificaciones Imprimir Notificación recibida Descargar Notificación Mover Notificación Respuesta a Notificación Presentación de Escritos Presentación de Escrito de Trámite Presentación de Escrito Iniciador de Asunto Presentación de Ejecuciones Tratamiento de los Acuses de Recibo Traslado de copias Envío del traslado de copias Público Pág. 4 de 85
5 1. INTRODUCCIÓN Y OBJETO En este documento se describen las funcionalidades comunes que realizan determinados colectivos y se puede ejecutar en el sistema de comunicación telemática LexNET. Las funcionalidades son las que siguen: Acciones sobre las notificaciones Presentación de escritos Traslado de copias 2. NORMATIVA APLICABLE RD 84/2007, de 26 de enero, sobre Implantación en la Administración de Justicia del sistema informático de telecomunicaciones LexNET para la presentación de escritos y documentos, el traslado de copias y la realización de actos de comunicación procesal por medios telemáticos Ley 59/2003, de 19 de diciembre, de firma electrónica. Ley 25/2015, de 28 de julio, en Disposición final cuarta introduce cambios en la Ley 59/2003 de firma electrónica. Ley 42/2015, de 5 de octubre, de reforma de la Ley 1/2000, de 7 de enero, de Enjuiciamiento Civil (LEC). Real Decreto 1065/2015, de 27 de noviembre, sobre comunicaciones electrónicas en la Administración de Justicia en el ámbito territorial del Ministerio de Justicia y por el que se regula el sistema LexNET. 3. GLOSARIO ACRÖNIMO /TÉRMINO SGP Sistema de Gestión Procesal DESCRIPCION Tabla 1. Glosario 4. FUNCIONALIDADES COMUNES DE LEXNET 4.1. Acciones sobre las notificaciones Hay una serie de acciones que el usuario puede efectuar sobre el mensaje como son: Público Pág. 5 de 85
6 Imprimir Descargar Mover a Respuesta El usuario podrá consultar los archivos anexos de la notificación, tanto el documento principal como los adjuntos, simplemente haciendo click sobre el nombre del archivo. Para la apertura de dichos documentos el ordenador del usuario deberá tener instaladas las aplicaciones necesarias para su consulta (lector de archivos en formato pdf, lector de archivos en formato rtf y visor de ficheros en formatos gráficos jpg y/o tif) Imprimir Notificación recibida En el caso de que el usuario seleccione la acción Imprimir el sistema generará un archivo en formato pdf que podrá ser impreso desde la aplicación específica de usuario que gestione dichos archivos (Acrobat Reader u otra aplicación). Este documento consistirá en los datos principales de la Notificación de irá firmado electrónicamente por el sistema LexNET Figura 1. Acción de imprimir una notificación Si el usuario pulsa Abrir obtiene el fichero generado para poder ser impreso Figura 2. Vista de acción de imprimir notificación Público Pág. 6 de 85
7 Descargar Notificación Esta es la forma de guardar en nuestro disco duro un archivo comprimido con todo el contenido del mensaje (documentos pdf con los datos principales de la notificación y documentos adjuntos). Se hace seleccionando todos aquellos mensajes que se considere oportuno y pulsar el botón Descargar situado en la parte inferior del listado de mensajes. Figura 3. Descarga de mensajes Seremos conducidos a la pantalla para la descarga de ficheros. Figura 4. Vista de acción de descargar fichero de mensaje comprimido Si abrimos el fichero se nos mostrará como contenido de los mensajes seleccionados, documento pdf idéntico al obtenido al pulsar Imprimir de todos los mensajes seleccionados y todos los documentos adjuntos de los mensajes seleccionados Mover Notificación Si deseamos que se muevan de forma automática todos los mensajes que hemos marcado a una carpeta personal, seleccionaremos los mensajes deseados, a continuación la carpeta destino de los mensajes a través del desplegable ( Mover a ) y pulsaremos Mover. Los mensajes se moverán a la carpeta seleccionada. Público Pág. 7 de 85
8 Figura 5. Movimiento de mensajes a carpetas personales El usuario podrá realizar la acción de mover mensajes a la carpeta Carpeta personal o a las que el usuario haya podido crear a su elección. Figura 6. Movimiento de Mensajes a Carpetas Personales Respuesta a Notificación Para dar respuesta al Órgano Judicial origen de una notificación recibida se debe pulsar sobre el botón Respuesta que aparece en la parte inferior del listado de mensajes o al acceder al contenido de una notificación. La respuesta se divide en 3 pasos: 1. Insertar datos de destinatarios para el traslado de copias (si se requiere) Figura 7. Respuesta a notificación Paso 1 2. Insertar datos del Interviniente (si se requiere) Público Pág. 8 de 85
9 Figura 8. Respuesta a notificación Paso 2 3. Añadir los documentos que desee enviar Figura 9. Respuesta a notificación Paso 3 Al final tras pulsar Siguiente aparecerá una resumen con los datos introducidos, se debe revisar que todo está correcto y si se quiere modificar algo pulsar Anterior para realizar los cambios que se necesiten. Cuando esté todo correcto se pulsará Firmar y Enviar para enviar la respuesta al Órgano Judicial que generó la Notificación. Además se recibirá en pantalla un mensaje indicando que el Escrito se ha enviado correctamente y la carpeta donde puede descargar el acuse. Figura 10. Respuesta a notificación - Confirmación del envío 4.2. Presentación de Escritos La funcionalidad de Presentación de Escritos a un Órgano Judicial permite al usuario: Público Pág. 9 de 85
10 Incorporar documentación a un asunto existente (Escritos de trámite). Enviar Escritos Iniciadores (Iniciador de Asunto). Enviar Ejecuciones (Iniciador de Ejecución, de Título Judicial y de Título NO Judicial). Existen dos vías para acceder a estas funcionalidades: mediante el menú desplegable que se activa al situar el cursor del ratón sobre la opción Escritos de la pantalla principal. tras pulsar la opción Escritos de esta misma pantalla. Figura 11. Menú de opciones Presentación de Escritos (desplegable) Presentación de Escrito de Trámite Presentación de Escrito de Trámite con Traslado de Copias La presentación de escritos y el traslado de copias supondrán de forma implícita el uso de la firma digital con tarjeta criptográfica. Realizada la presentación del escrito con o sin el traslado de copias del escrito, el sistema informará al usuario del resultado de la operación por medio de un resguardo acreditativo. La emisión de dicho resguardo acreditará la presentación y el hecho, en su caso, de haber realizado el Traslado de Copias, los datos del procedimiento, la fecha de presentación y los documentos presentados (ficheros). La Presentación de Escritos de trámite se realiza mediante la cumplimentación de un formulario que se compone de 6 pasos que se detallan en los siguientes apartados: Paso 1 Escrito de subsanación : determinación de si el escrito es de subsanación o no, y en su caso, la identificación del escrito a subsanar. Paso 2 Órgano destinatario : selección del Órgano Judicial Destinatario. Paso 3 Traslados de copias : indicación de si se desea realizar traslado de copias simultáneo a la presentación de escritos y, en su caso, la identificación de los profesionales o entidades a los que trasladar la copia del escrito. Paso 4 Asunto : incorporación de datos principales del Asunto del Escrito: tipo/nº procedimiento. Público Pág. 10 de 85
11 Paso 5 Intervinientes : posibilidad de incorporación de datos de intervinientes adicionales al escrito. Paso 6 Documentos : Inclusión de los documentos. Se incorpora el documento principal (requerido) y los anexos que se estime oportuno incorporar Paso 1 Escrito de subsanación El primer paso de la presentación de escritos de trámite tiene por objeto determinar si el escrito que se está presentando tiene por objeto la subsanación de un escrito anterior rechazado por el Sistema de Gestión Procesal de la oficina de registro y reparto del órgano destinatario El escrito no es un escrito de subsanación En el supuesto de que el escrito que se presenta no subsane ninguno anterior, sino que se trata de un escrito nuevo, el usuario seleccionará No en el primer paso del formulario, y pulsará el botón Siguiente para proceder al segundo paso del formulario. Figura 12. Selección de escrito de subsanación o mero trámite El escrito es un escrito de subsanación Cuando se produce la cancelación de un escrito enviado por parte de los órganos destinatarios (por algún error en los datos consignados), este hecho se notifica al usuario remitente mediante el movimiento del acuse de recibo de dicho escrito enviado desde la carpeta de Acuses de recibo a la subcarpeta Rechazados. Figura 13. Presentación de Escrito de Subsanación. Vista de Escritos rechazados. Público Pág. 11 de 85
12 En el supuesto de desear enviar un nuevo escrito que subsane alguno de los cancelados/rechazados (y por tanto visible en la carpeta Escritos rechazados), se indicará en este primer paso del formulario de envío de escritos de trámite. Figura 14. Presentación de Escrito de Subsanación. Selección de opción. Cuando indiquemos que el escrito que vamos a presentar tiene por objeto la subsanación de otro previamente rechazado, el sistema presentará automáticamente la lista de Escritos rechazados. De esta lista deberemos seleccionar el escrito a subsanar y pulsar el botón siguiente para continuar con la consignación de datos. Figura 15. Presentación de Escrito de Subsanación. Selección de escrito rechazado A continuación, se pulsará el botón Siguiente para continuar la consignación del resto de datos a través de los cuatro pasos restantes del formulario del escrito de trámite. Al tratarse de un escrito de subsanación el sistema no permitirá la incorporación de documentos (paso 6), manteniéndose la documentación enviada en el escrito original. Se considerará como fecha de presentación de este escrito de subsanación la misma que la del escrito original que se pretende subsanar. Público Pág. 12 de 85
13 Paso 2 Órgano Destinatario En el segundo paso del formulario, el usuario procederá a seleccionar el órgano judicial destinatario y el Orden Jurisdiccional del mismo (en caso de órganos mixtos). Para realizar dicha selección se utilizará un mecanismo de navegación a través de distintos niveles, partiendo de Tipo Entidad, Comunidad Autónoma y Provincia del Órgano así como el tipo de Órgano del que se trate, podremos seleccionar un Órgano Judicial en concreto Figura 16. Selección de Órgano Destinatario (I) Una vez seleccionado el Órgano Judicial, si éste se tratase de un Órgano en el que se puedan instruir asunto de más de un Orden (Juzgado Mixto) se seleccionará el tipo de Orden (Civil o Penal). Figura 17. Selección de Órgano Destinatario (II) Llegado a este punto se habrá completado la cumplimentación del Órgano Destinatario. Otra forma de seleccionar el Órgano Destinatario es mediante la funcionalidad de Libreta. En la parte superior del formulario de selección del Órgano Destinatario se dispone de un enlace de acceso a la libreta para selección de un órgano de ésta como destinatario: Público Pág. 13 de 85
14 Figura 18. Uso de libreta para selección de Órgano judicial destinatario (I) Si en esta pantalla pulsamos el enlace que se ofrece para acceder a la libreta de direcciones, aparecerá una pantalla sobre la que podremos seleccionar el Órgano Destinatario de entre los Órganos que el usuario haya introducido previamente en su Libreta y que dispongan de posibilidad de recepción telemática de escritos. (En un apartado posterior del documento de Funcionalidades Generales_LexNET se detalla el proceso de incorporación de órganos a de esta libreta). Figura 19. Uso de libreta para selección de Órgano judicial destinatario (II) Simplemente seleccionaremos el Órgano Destinatario y se incorporará a nuestro escrito. Al realizar esta acción, volveremos a la pantalla principal de selección de Órgano Destinatario, donde se habrán cargado todos los datos del órgano elegido en nuestra Libreta Público Pág. 14 de 85
15 Figura 20. Uso de libreta para selección de Órgano judicial destinatario (I) En caso de haber cometido un error en la selección del órgano destinatario, el usuario podrá modificarlo al volver a elegir uno, bien directamente a través de su formulario o a través del enlace a la libreta. En cualquier jurisdicción se podrá seleccionar el campo Urgente cuando se requiera que el escrito se trate con carácter de urgencia. En caso de Órganos de orden Penal (si el órgano lo permite) aparecerá el campo Enviar a Juzgado de Guardia para seleccionarlo cuando se requiera enviar el escrito a un Juzgado de Guardia. Figura 21. Selección de envío a Juzgado de Guardia. A continuación, el usuario pulsará el botón Siguiente para acceder al tercer paso del formulario Paso 3 Traslados de copias En caso de que el usuario precise realizar traslado de copias a otros profesionales o entidades, esto podrá realizarse de manera simultánea a la presentación del escrito. Para ello, en este paso, el usuario podrá indicar si desea realizar traslado de copias simultáneo a la presentación del escrito y, en caso afirmativo, seleccionar a los profesionales o entidades a los que se remitirá copia. Público Pág. 15 de 85
16 Figura 22. Envío de escrito con traslado de copias En el caso de que no se requiera realizar traslado de copias alguno se seleccionará la opción No y se procederá a cumplimentar la siguiente fase (cumplimentación de datos del Asunto), tras pulsar el botón Siguiente. Cuando el Asunto lo requiera, se podrá realizar el Traslado de Copias a otros profesionales o entidades de manera simultánea a la presentación telemática del escrito. El sistema solicitará que identifiquemos a los profesionales o entidades a los que se realizará el traslado de copias y pondrá a nuestra disposición un sistema de búsqueda de destinarios. El usuario podrá realizar la búsqueda de forma manual o podrá seleccionar a los destinatarios almacenados en su libreta. Figura 23. Envío de escrito con traslados de copias. Búsqueda de destinatarios Para realizar la búsqueda manual de profesionales o entidades a los que se remitirá copia, el usuario pulsará el icono en forma de lupa Figura 24. Envío de escrito con traslados de copias. Profesionales. Selección de destinatarios manual Público Pág. 16 de 85
17 Figura 25. Envío de escrito con traslado de copias. Entidad. Selección destinatarios manual Una vez seleccionado un profesional, pulsaremos el botón Añadir y el sistema mostrará los destinatarios en un listado. Figura 26. Envío de escrito con traslado de copias. Selección de destinatarios. Listado En caso de desear añadir a más de un destinatario de distintos colegios, se repetirá el proceso anterior, eligiendo y pulsando el botón Añadir. Si desea añadir más de un destinatario del mismo colegio podrá hacerlo seleccionando la tecla Ctrl +nombre completo de los profesionales que quiera incluir y finalizar pulsando el botón Añadir. Público Pág. 17 de 85
18 Figura 27. Añadir más de un profesional por colegio. Traslado de copias. Destinatarios El usuario podrá, en caso de error, eliminar del listado a un destinario para que no reciba copia del escrito. Para ello, se pulsará sobre el botón en forma de papelera, situado al final del nombre del destinario añadido. Para incluir un destinatario de la libreta de contactos, se deberá hacer uso del icono que representa una agenda, seleccionar el contacto deseado y pulsar el botón Añadir. Figura 28. Envío de escrito con traslado de copias. Selección de destinatarios a través de la Libreta Una vez añadidos a todos los destinatarios a los que se remitirá copia, el usuario pulsará Siguiente Paso 4 Asunto En el paso 4 del formulario, el usuario deberá indicar los datos principales del escrito de trámite. Podrá identificar si el escrito está referido a un asunto que es pieza o no. En caso de no tratarse de una pieza separada, deberá cumplimentar obligatoriamente el tipo y nº del procedimiento y de forma opcional el NIG. Público Pág. 18 de 85
19 Figura 29. Envío de escrito de trámite. Asunto En caso de tratarse de una pieza separada, deberemos cumplimentar los datos que nos permitan identificar el Procedimiento de Origen. Para ello deberemos seleccionar el Tipo de Procedimiento, indicar el Número y Año del Procedimiento de Origen, y posteriormente consignar los datos referidos a la Pieza, esto es, el Número de la Pieza, el Tipo de Procedimiento de la Pieza y por último, consignar el Número y Año del Procedimiento de la Pieza. De forma opcional se rellenará el NIG. Figura 30. Envío de escrito de trámite. Pieza separada Una vez cumplimentados los datos solicitados en el paso cuarto, Asunto, pulsaremos Siguiente para acceder a la pantalla de incorporación de intervinientes Paso 5 Intervinientes En este paso se deberán consignar los datos de los intervinientes en el asunto. Público Pág. 19 de 85
20 Figura 31. Elección para consignación de Intervinientes Para cada interviniente se deberá identificar: Si se trata de una persona Física, Jurídica o Ente sin Personalidad Jurídica. El Tipo de Intervención: Absuelto, Causante, Demandado, etc. Los datos del interviniente La dirección del interviniente Figura 32. Consignación de un Interviniente. Persona física Figura 33. Consignación de un interviniente. Persona jurídica o Entidad sin personalidad jurídica. Público Pág. 20 de 85
21 En caso de que el interviniente tuviera representante procesal, tendrá la opción de incluirlo asociado al interviniente del asunto. Figura 34. Consignación de Intervinientes. Selección de representante procesal Para facilitar la incorporación del usuario o entidad conectado como representante procesal se ha habilitado la opción de cargar sus datos de forma automática en el listado de representantes. Figura 35. Selección automática del representante procesal Para incluir otros representantes, debe cumplimentar los datos del formulario que aparece pulsando el icono + junto a Representantes Procesales y pulsar el botón Añadir. Público Pág. 21 de 85
22 Figura 36. Consignación de representantes procesales Del mismo modo una vez cumplimentados los datos de los intervinientes deberá pulsar el botón Añadir. Figura 37. Consignación de Intervinientes. Añadir. Si fuera necesario añadir más intervinientes, se pulsaría el enlace "+" junto al texto Lista de intervinientes añadidos. En caso de haber añadido un interviniente erróneo, podremos eliminarlo pulsando el icono de Basura o modificarlo pulsando el icono de Lápiz. Una vez añadidos todos los intervinientes del asunto, procederemos a pulsar Siguiente para proceder a la consignación del asunto Paso 6 Documentos En el paso 6 de la Presentación de Escritos, último paso del formulario, se incorporarán los ficheros adjuntos hasta un máximo de 10MB de tamaño. Deberá incluirse al menos: un documento principal que será un fichero en formato pdf. un número no limitado de anexos opcionales que serán ficheros con cualquier formato de los admisibles (rtf, pdf, tif, jpg, jpeg, odt, zip). Además, tiene la opción de incorporar una descripción y la catalogación del documento principal y de cada uno de los documentos adjuntos. Y también se puede seleccionar si hay información adicional que no se puede incorporar por la limitación de capacidad del sistema. Público Pág. 22 de 85
23 Figura 38. Incorporación de documentos al escrito (I) Para la incorporación del documento Principal del escrito, se pulsará el botón Examinar y a continuación se seleccionará un documento. Figura 39. Incorporación de documentos al escrito (II) La consignación de documentos anexos es un proceso muy similar con la salvedad de que se puede realizar más de una vez. Público Pág. 23 de 85
24 Figura 40. Incorporación de documentos al escrito (III) Al pulsar el enlace + junto a Documentos Anexos, la pantalla cambia para acoger el botón que nos permite examinar el contenido de nuestro ordenador para seleccionar el anexo que queramos incluir. Figura 41. Incorporación de documentos al escrito (IV) Para incorporar un anexo la operativa es idéntica a la que hemos realizado respecto del Documento Principal. Si necesitáramos añadir un segundo anexo pulsaríamos de nuevo el icono + y así sucesivamente. Público Pág. 24 de 85
25 Figura 42. Incorporación de documentos al escrito Si existe documentación que no se pueda incorporar por la limitación de la capacidad del sistema, se puede indicar seleccionando la casilla junto a Documentación pendiente de completar. Si se supera el tamaño máximo permitido por LexNET en el conjunto de archivos a enviar, documento principal y anexos, el sistema permite descargar un justificante de exceso de cabida. Figura 43. Archivos superan el máximo permitido. Acuse exceso de cabida. Público Pág. 25 de 85
26 Figura 44. Ejemplo de acuse de justificante de exceso de cabida Una vez finalizada el paso de incorporación de escritos podremos retroceder al paso anterior para corregir cualquier defecto mediante el botón Anterior o bien acceder a ver un resumen del escrito completo que se va a presentar mediante el botón Siguiente Firma y envío del escrito Antes de proceder a la firma y el envío del escrito, se mostrará un resumen de los datos cumplimentados. En caso de observar algún dato erróneo, podremos ir directamente al paso donde se cumplimentó dicho dato mediante los enlaces Modificar existentes en el resumen al lado de los títulos de cada apartado. Público Pág. 26 de 85
27 Figura 45. Resumen del escrito Una vez revisado el resumen, si estamos conformes con la información introducida, sólo restará firmar y enviar el escrito mediante el botón Firmar y Enviar. Se podrán revisar los documentos adjuntos al envío pulsando sobre el enlace del documento tal y como se indica en la figura siguiente. Figura 46. Enlace para previsualizar el documento Tras el pulsar el botón, el sistema nos solicitará el PIN de nuestra tarjeta para proceder a la firma del escrito. De esta forma, utilizando únicamente LexNET el usuario estará, de forma simultánea, enviando y firmando el escrito completo presentado. El usuario estará firmando automáticamente con LexNET: Público Pág. 27 de 85
28 El envío completo (datos, documento principal y anexos) en formato CADES El documento principal (PDF) en formato PADES. Una vez recibido el acuse el usuario podrá comprobarlo, al abrir el PDF adjuntado como documento principal. Una vez finalizado el envío del escrito, el sistema muestra una pantalla que informa al usuario de la correcta ejecución de la operación y de la disponibilidad de un acuse del mismo en la carpeta Acuses de Recibo. Si se pulsa en el enlace Acuses de recibo, el sistema presentará dicha carpeta, donde se mostrarán los acuses de los escritos enviados. Figura 47. Vista de envío correcto de escrito Desde la carpeta Acuses de recibo podremos consultar el acuse y verificar que la operación de envío se ha realizado correctamente. Figura 48. Mensajes de acuse de recibo de escrito Se podrá consultar el acuse de recibo pulsando el enlace habilitado en el asunto. Asimismo, se podrá descargar el acuse para realizar una gestión local de los ficheros que lo componen. Público Pág. 28 de 85
29 Figura 49. Vista resumen de información del acuse de recibo Al abrir el documento principal, podrá comprobar la firma que efectuó sobre el mismo en el proceso de firma y envío y que fue remitida al órgano destino Figura 50. Documento principal firmado Público Pág. 29 de 85
30 Presentación de Escrito de Trámite sin Traslado de Copias La presentación de escritos y el traslado de copias supondrán de forma implícita el uso de la firma digital con tarjeta criptográfica. Realizada la presentación del escrito con o sin el traslado de copias del escrito, el sistema informará al usuario del resultado de la operación por medio de un resguardo acreditativo. La emisión de dicho resguardo acreditará la presentación y el hecho, en su caso, de haber realizado el Traslado de Copias, los datos del procedimiento, la fecha de presentación y los documentos presentados (ficheros). La Presentación de Escritos de trámite se realiza mediante la cumplimentación de un formulario que se compone de 5 pasos que se detallan en los siguientes apartados: Paso 1 Escrito de subsanación : determinación de si el escrito es de subsanación o no, y en su caso, la identificación del escrito a subsanar. Paso 2 Órgano destinatario : selección del Órgano Judicial Destinatario. Paso 3 Asunto : incorporación de datos principales del Asunto del Escrito: tipo/nº procedimiento. Paso 4 Intervinientes : posibilidad de incorporación de datos de intervinientes adicionales al escrito. Paso 5 Documentos : Inclusión de los documentos. Se incorpora el documento principal (requerido) y los anexos que se estime oportuno incorporar Paso 1 Escrito de subsanación El primer paso de la presentación de escritos de trámite tiene por objeto determinar si el escrito que se está presentando tiene por objeto la subsanación de un escrito anterior rechazado por el Sistema de Gestión Procesal de la oficina de registro y reparto del órgano destinatario El escrito no es un escrito de subsanación En el supuesto de que el escrito que se presenta no subsane ninguno anterior, sino que se trata de un escrito nuevo, el usuario seleccionará No en el primer paso del formulario, y pulsará el botón Siguiente para proceder al segundo paso del formulario. Figura 51. Selección de escrito de subsanación o mero trámite Público Pág. 30 de 85
31 El escrito es un escrito de subsanación Cuando se produce la cancelación de un escrito enviado por parte de los órganos destinatarios (por algún error en los datos consignados), este hecho se notifica al usuario remitente mediante el movimiento del acuse de recibo de dicho escrito enviado desde la carpeta de Acuses de recibo a la subcarpeta Rechazados. Figura 52. Presentación de Escrito de Subsanación. Vista de Escritos rechazados. En el supuesto de desear enviar un nuevo escrito que subsane alguno de los cancelados/rechazados (y por tanto visible en la carpeta Escritos rechazados), se indicará en este primer paso del formulario de envío de escritos de trámite. Figura 53. Presentación de Escrito de Subsanación. Selección de opción. Cuando indiquemos que el escrito que vamos a presentar tiene por objeto la subsanación de otro previamente rechazado, el sistema presentará automáticamente la lista de Escritos. De esta lista deberemos seleccionar el escrito a subsanar y pulsar el botón siguiente para continuar con la consignación de datos. Público Pág. 31 de 85
32 Figura 54. Presentación de Escrito de Subsanación. Selección de escrito rechazado A continuación, se pulsará el botón Siguiente para continuar la consignación del resto de datos a través de los cuatro pasos restantes del formulario del escrito de trámite. Al tratarse de un escrito de subsanación el sistema no permitirá la incorporación de documentos (paso 5), manteniéndose la documentación enviada en el escrito original. Se considerará como fecha de presentación de este escrito de subsanación la misma que la del escrito original que se pretende subsanar Paso 2 Órgano Destinatario En el segundo paso del formulario, el usuario procederá a seleccionar el órgano judicial destinatario y el Orden Jurisdiccional del mismo (en caso de órganos mixtos). Para realizar dicha selección se utilizará un mecanismo de navegación a través de distintos niveles, partiendo de la Comunidad Autónoma y Provincia del Órgano así como el tipo de Órgano del que se trate, podremos seleccionar un Órgano Judicial en concreto Figura 55. Selección de Órgano Destinatario (I) Público Pág. 32 de 85
33 Una vez seleccionado el Órgano Judicial, si éste se tratase de un Órgano en el que se puedan instruir asunto de más de un Orden (Juzgado Mixto) se seleccionará el tipo de Orden (Civil o Penal). Figura 56. Selección de Órgano Destinatario (II) Llegado a este punto se habrá completado la cumplimentación del Órgano Destinatario. Otra forma de seleccionar el Órgano Destinatario es mediante la funcionalidad de Libreta. En la parte superior del formulario de selección del Órgano Destinatario se dispone de un enlace de acceso a la libreta para selección de un órgano de ésta como destinatario: Figura 57. Uso de libreta para selección de Órgano judicial destinatario (I) Si en esta pantalla pulsamos el enlace que se ofrece para acceder a la libreta de direcciones, aparecerá una pantalla sobre la que podremos seleccionar el Órgano Destinatario de entre los Órganos que el usuario haya introducido previamente en su Libreta y que dispongan de posibilidad de recepción telemática de escritos. (En un apartado del documento de Funcionalidades Generales_LexNET se detalla el proceso de incorporación de órganos a de esta libreta). Público Pág. 33 de 85
34 Figura 58. Uso de libreta para selección de Órgano judicial destinatario (II) Simplemente seleccionaremos el Órgano Destinatario y se incorporará a nuestro escrito. Al realizar esta acción, volveremos a la pantalla principal de selección de Órgano Destinatario, donde se habrán cargado todos los datos del órgano elegido en nuestra Libreta. Figura 59. Uso de libreta para selección de Órgano judicial destinatario (I) En caso de haber cometido un error en la selección del órgano destinatario, el usuario podrá modificarlo al volver a seleccionar uno, bien directamente a través de su formulario o a través del enlace a la libreta. En cualquier jurisdicción se podrá seleccionar el campo Urgente cuando se requiera que el escrito se trate con carácter de urgencia. En caso de Órganos de orden Penal (si el órgano lo permite) aparecerá el campo Enviar a Juzgado de Guardia para seleccionarlo cuando se requiera enviar el escrito a un Juzgado de Guardia. Público Pág. 34 de 85
35 Figura 60. Selección de envío a Juzgado de Guardia. A continuación, el usuario pulsará el botón Siguiente para acceder al tercer paso del formulario Paso 3 Asunto En el paso 3 del formulario, el usuario deberá indicar los datos principales del escrito de trámite. Podrá identificar si el escrito está referido a un asunto que es pieza o no. En caso de no tratarse de una pieza separada, deberá cumplimentar el tipo y nº del procedimiento. Y de forma opcional el NIG. Figura 61. Envío de escrito de trámite. Asunto En caso de tratarse de una pieza separada, deberemos cumplimentar los datos que nos permitan identificar el Procedimiento de Origen. Para ello deberemos seleccionar el Tipo de Procedimiento, indicar el Número y Año del Procedimiento de Origen, y posteriormente consignar los datos referidos a la Pieza, esto es, el Número de la Pieza, el Tipo de Procedimiento de la Pieza y por último, consignar el Número y Año del Procedimiento de la Pieza. De forma opcional se puede completar el NIG. Público Pág. 35 de 85
36 Figura 62. Envío de escrito de trámite. Pieza separada Una vez cumplimentados los datos solicitados en el cuarto paso, Asunto, pulsaremos Siguiente para acceder a la pantalla de incorporación de intervinientes Paso 4 Intervinientes En este paso se deberán consignar los datos de los intervinientes en el asunto. Figura 63. Elección para consignación de Intervinientes Para cada interviniente se deberá identificar: Si se trata de una persona Física, Jurídica o Ente sin Personalidad Jurídica. El Tipo de Intervención: Absuelto, Causante, Demandado, etc. Los datos del interviniente Público Pág. 36 de 85
37 La dirección del interviniente Figura 64. Consignación de un Interviniente. Persona Física Figura 65. Consignación de un Interviniente. Persona Jurídica o Entidad sin personalidad jurídica. En caso de que el interviniente tuviera representante procesal, tendrá la opción de incluirlo asociado al interviniente del asunto. Público Pág. 37 de 85
38 Figura 66. Consignación de Intervinientes. Selección de representante procesal Para facilitar la incorporación del usuario o entidad conectado como representante procesal se ha habilitado la opción de cargar sus datos de forma automática en el listado de representantes. Figura 67. Selección automática del representante procesal Para incluir otros representantes, debe cumplimentar los datos del formulario que aparece pulsando el icono + junto a Representantes Procesales y pulsar el botón Añadir. Público Pág. 38 de 85
39 Figura 68. Consignación de representantes procesales Del mismo modo una vez cumplimentados los datos de los intervinientes deberá pulsar el botón Añadir. Figura 69. Consignación de Intervinientes. Añadir. Si fuera necesario añadir más intervinientes, se pulsaría el enlace "+" junto al texto Lista de intervinientes añadidos. En caso de haber añadido un interviniente erróneo, podremos eliminarlo pulsando el icono de Basura o modificarlo pulsando el icono de Lápiz. Una vez añadidos todos los intervinientes del asunto, procederemos a pulsar Siguiente para proceder a la consignación del asunto Paso 5 Documentos En el paso 5 de la Presentación de Escritos, último paso del formulario, se incorporarán los ficheros adjuntos hasta un máximo de 6MB de tamaño. Deberá incluirse al menos: un documento principal que será un fichero en formato pdf. un número no limitado de anexos opcionales que serán ficheros con cualquier formato de los admisibles (rtf, pdf, tif, jpg, jpeg, odt, zip). Además, tiene la opción de incorporar una descripción y la catalogación del documento principal y de cada uno de los documentos adjuntos. Y también se puede seleccionar si hay información adicional que no se puede incorporar por la limitación de capacidad del sistema. Público Pág. 39 de 85
40 Figura 70. Incorporación de documentos al escrito (I) Para la incorporación del documento Principal del escrito, se pulsará el botón Examinar y a continuación se seleccionará un documento. Figura 71. Incorporación de documentos al escrito (II)) La consignación de documentos anexos es un proceso muy similar con la salvedad de que se puede realizar más de una vez. Público Pág. 40 de 85
41 Figura 72. Incorporación de documentos al escrito (III) Al pulsar el enlace + junto a Documentos Anexos, la pantalla cambia para acoger el botón que nos permite examinar el contenido de nuestro ordenador para seleccionar el anexo que queramos incluir. Figura 73. Incorporación de documentos al escrito (IV) Para incorporar un anexo la operativa es idéntica a la que hemos realizado respecto del Documento Principal. Si necesitáramos añadir un segundo anexo pulsaríamos de nuevo el icono + y así sucesivamente. Público Pág. 41 de 85
42 Figura 74. Incorporación de documentos al escrito Si existe documentación que no se pueda incorporar por la limitación de la capacidad del sistema, se puede indicar seleccionando la casilla junto a Documentación pendiente de completar. Si se supera el tamaño máximo permitido por LexNET en el conjunto de archivos a enviar, documento principal y anexos, el sistema permite descargar un justificante de exceso de cabida. Figura 75. Archivos superan el máximo permitido. Acuse exceso de cabida. Público Pág. 42 de 85
43 Figura 76. Ejemplo de acuse de justificante de exceso de cabida Una vez finalizada el paso de incorporación de escritos podremos retroceder al paso anterior para corregir cualquier defecto mediante el botón Anterior o bien acceder a ver un resumen del escrito completo que se va a presentar mediante el botón Siguiente Firma y envío del escrito Antes de proceder a la firma y el envío del escrito, se mostrará un resumen de los datos cumplimentados. En caso de observar algún dato erróneo, podremos ir directamente al paso donde se cumplimentó dicho dato mediante los enlaces Modificar existentes en el resumen al lado de los títulos de cada apartado. Público Pág. 43 de 85
44 Figura 77. Resumen del escrito Una vez revisado el resumen, si estamos conformes con la información introducida, sólo restará firmar y enviar el escrito mediante el botón Firmar y Enviar. Se podrán revisar los documentos adjuntos al envío pulsando sobre el enlace del documento tal y como se indica en la figura siguiente. Figura 78. Enlace para previsualizar el documento Tras el pulsar el botón, el sistema nos solicitará el PIN de nuestra tarjeta para proceder a la firma del escrito. De esta forma, utilizando únicamente LexNET el usuario estará, de forma simultánea, enviando y firmando el escrito completo presentado. El usuario estará firmando automáticamente con LexNET: El envío completo (datos, documento principal y anexos) en formato CADES Público Pág. 44 de 85
45 El documento principal (PDF) en formato PADES. Una vez recibido el acuse el usuario podrá comprobarlo, al abrir el PDF adjuntado como documento principal. Una vez finalizado el envío del escrito, el sistema muestra una pantalla que informa al usuario de la correcta ejecución de la operación y de la disponibilidad de un acuse del mismo en la carpeta Acuses de Recibo. Si se pulsa en el enlace Acuses de recibo, el sistema presentará dicha carpeta, donde se mostrarán los acuses de los escritos enviados. Figura 79. Vista de envío correcto de escrito Desde la carpeta Acuses de recibo podremos consultar el acuse y verificar que la operación de envío se ha realizado correctamente. Figura 80. Mensajes de acuse de recibo de escrito Se podrá consultar el acuse de recibo pulsando el enlace habilitado en el asunto. Asimismo, se podrá descargar el acuse para realizar una gestión local de los ficheros que lo componen. Público Pág. 45 de 85
46 Figura 81. Vista resumen de información del acuse de recibo Al abrir el documento principal, podrá comprobar la firma que efectuó sobre el mismo en el proceso de firma y envío y que fue remitida al órgano destino Figura 82. Documento principal firmado Público Pág. 46 de 85
47 Presentación de Escrito Iniciador de Asunto El usuario puede realizar también la presentación de un escrito iniciador de asunto (demanda). Al igual que sucede en la presentación de escrito de trámite, la presentación de escrito iniciador es un proceso que se implementa a través de un formulario formado por un conjunto de pasos que se detallan en los siguientes apartados: Paso 1 Órgano destinatario : selección de la Oficina de Registro y Reparto destinataria. Paso 2 Intervinientes : incorporación de datos de los intervinientes Paso 3 Asunto : incorporación de datos principales de la demanda (dependiente del orden jurisdiccional) Paso 4 Documentos : Inclusión de los documentos. Se incorpora el documento principal (requerido) y los anexos que se estime oportuno incorporar Paso 1 Órgano Destinatario En el primer paso del formulario de presentación de escritos iniciadores, el usuario procederá a seleccionar la oficina de registro y reparto destinataria (u órgano único destinatario) y el Orden Jurisdiccional de la mismo (en caso de órganos mixtos). Esta funcionalidad es idéntica a la selección de órgano destinatario explicada en el paso 2 de presentación de escritos de trámite, disponiendo de un formulario idéntico y de la posibilidad de selección del destinatario a través de la libreta. La única diferencia consistirá en los órganos judiciales que el usuario podrá consignar como destinatarios que se limitarán a oficinas de registro y reparto y órganos únicos que dispongan de posibilidad de recepción telemática de demandas. Una vez consignado un órgano destinatario, el usuario pulsará el botón Siguiente para acceder al segundo paso del formulario de presentación de iniciadores de asunto Paso 2 Intervinientes En este paso se deberán consignar los datos de los intervinientes en el asunto. Para cada interviniente se deberá identificar: Si se trata de una persona Física, Jurídica o Ente sin Personalidad Jurídica. El Tipo de Intervención: Absuelto, Causante, Demandado, etc. Los datos del interviniente La dirección del interviniente Público Pág. 47 de 85
48 Figura 83. Consignación de un Interviniente. Persona Física. Figura 84. Consignación de un Interviniente. Persona Jurídica Público Pág. 48 de 85
49 Figura 85. Consignación de un interviniente. Entidad sin personalidad jurídica. En caso de que el interviniente tuviera representante procesal, tendrá la opción de incluir asociado al interviniente del asunto. Figura 86. Consignación de Intervinientes. Selección de representante procesal Para facilitar la incorporación del usuario o entidad conectado como representante procesal se ha habilitado la opción de cargar sus datos de forma automática en el listado de representantes. Público Pág. 49 de 85
50 Figura 87. Selección automática del representante procesal Para incluir otros representantes, debe cumplimentar los datos del formulario que aparece pulsando el icono de la lupa junto a Representantes Procesales y pulsar el botón Añadir. Figura 88. Consignación de representantes procesales Del mismo modo una vez cumplimentados los datos de los intervinientes deberá pulsar el botón Añadir. Público Pág. 50 de 85
51 Figura 89. Consignación de Intervinientes. Añadir. Si fuera necesario añadir más intervinientes, se pulsaría el enlace + junto al texto Lista de intervinientes añadidos. En caso de haber añadido un interviniente erróneo, podremos eliminarlo pulsando el icono de Basura o modificarlo pulsando el icono de Lápiz. Una vez añadidos todos los intervinientes del asunto, procederemos a pulsar Siguiente para proceder a la consignación del asunto Paso 3 Asunto En este paso se procederá a la consignación de los datos que definen el asunto. En función del orden jurisdiccional del Órgano Judicial destinatario se solicitará al usuario un conjunto de datos diferentes Asunto de orden Penal Cuando se consigne un asunto del orden penal, deberá seleccionarse el Delito de forma obligatoria. Opcionalmente, se podrá indicar la Localidad en la que éste se cometió el delito, la Fecha y Hora del mismo e identificar si se trata de una Causa con detenido y/o preso, y la Tipificación del delito (se indicará si se trata de detenido, preso o violencia de género). Se podrán introducir una serie de observaciones en texto libre que el usuario considere pertinentes. Figura 90. Consignación de asunto de orden Penal Público Pág. 51 de 85
52 Si el órgano destino está configurado para aceptar datos del órgano origen aparecerá al inicio un nuevo campo: Informar Procedimiento Origen que se podrá seleccionar. Si se quiere informar sobre el procedimiento origen aparecerán varios formularios para completar, tal como se indica en la siguiente imagen. Figura 91. Consignación del Asunto de Orden Penal con datos Órgano Origen Asunto de orden Civil Cuando se trate de un asunto de orden Civil se deberá consignar obligatoriamente la Materia y el Tipo de cuantía. Opcionalmente se podrá seleccionar la Tipificación del delito (se indicará si se trata de violencia de género). Asimismo se podrán introducir una serie de observaciones en texto libre que el usuario considere pertinentes. Público Pág. 52 de 85
53 Figura 92. Asunto de orden Civil En el caso de seleccionar cuantías determinadas, se requerirán introducir, opcionalmente, una serie de datos acerca de los importes de la cuantía: Figura 93. Asunto de orden civil. Cuantía determinada Los datos introducidos se sumarán automáticamente en el campo Total del formulario, tal y como se muestra en la siguiente figura. Público Pág. 53 de 85
54 Figura 94. Asunto de orden civil. Suma de importes de cuantía determinada Si el órgano destino está configurado para aceptar datos del órgano origen aparecerá al inicio un nuevo campo: Informar Procedimiento Origen que se podrá seleccionar. Si se quiere informar sobre el procedimiento origen aparecerán varios formularios para completar, tal como se indica en la siguiente imagen. Figura 95. Consignación del Asunto de Orden Civil con datos Órgano Origen Asunto de orden Contencioso Cuando se trate de un asunto de orden Contencioso se deberá consignar obligatoriamente la Materia y el Tipo de cuantía (en caso de indicar una cuantía Determinada se solicitará el Importe) así como el Público Pág. 54 de 85
55 Organismo contra el que se presenta la demanda. Se podrán introducir una serie de observaciones en texto libre que el Usuario considere pertinentes así como los datos del expediente origen. Figura 96. Asunto de orden Contencioso Si el órgano destino está configurado para aceptar datos del órgano origen aparecerá al inicio un nuevo campo: Informar Procedimiento Origen que se podrá seleccionar. Si se quiere informar sobre el procedimiento origen aparecerán varios formularios para completar, tal como se indica en la siguiente imagen. Público Pág. 55 de 85
56 Figura 97. Consignación del Asunto de Orden Contencioso con datos Órgano Origen Asunto de orden Social Cuando se trate de un asunto de orden Social se deberá consignar obligatoriamente la Materia. Se podrá consignar la Cuantía del Importe y una serie de observaciones que el usuario considere pertinentes. Figura 98. Asunto de orden Social Público Pág. 56 de 85
57 Una vez cumplimentados los datos que el sistema requiera en función del orden jurisdiccional asignado al Órgano Judicial ante el que se presenta el escrito se pulsará el botón Siguiente para incorporar el documento principal y los anexos que el usuario estime. Si el órgano destino está configurado para aceptar datos del órgano origen aparecerá al inicio un nuevo campo: Informar Procedimiento Origen que se podrá seleccionar. Si se quiere informar sobre el procedimiento origen aparecerán varios formularios para completar, tal como se indica en la siguiente imagen. Figura 99. Consignación del Asunto de Orden Social con datos Órgano Origen Paso 4 Documentos Este paso tiene una operativa idéntica a la descrita en el paso 5 de presentación de escritos de trámite. Público Pág. 57 de 85
58 Figura 100. Incorporación de documentos al escrito (III) Si se supera el tamaño máximo permitido por LexNET en el conjunto de archivos a enviar, documento principal y anexos, el sistema permite descargar un justificante de exceso de cabida. Figura 101. Archivos superan el máximo permitido. Acuse exceso de cabida. Figura 102. Ejemplo de acuse de justificante de exceso de cabida Público Pág. 58 de 85
59 Una vez que el usuario haya incorporado los documentos que estime necesarios, deberá pulsar el botón Siguiente para proceder a revisar un resumen del escrito y proceder a la firma y envío desde el propio resumen Firma y envío del escrito iniciador Figura 103. Resumen del Escrito Iniciador Una vez que el usuario ha verificado los dados consignados, se procederá a la firma y envío del escrito mediante el botón Firmar y Enviar. Se podrán revisar los documentos adjuntos al envío pulsando sobre el enlace del documento tal y como se indica en la figura siguiente. Público Pág. 59 de 85
60 Figura 104. Enlace para previsualizar el documento Tras el pulsar el botón, el sistema nos solicitará el PIN de nuestra tarjeta para proceder a la firma del escrito. De esta forma, utilizando únicamente LexNET el usuario estará, de forma simultánea, enviando y firmando el escrito completo presentado. El usuario estará firmando automáticamente con LexNET: El envío completo (datos, documento principal y anexos) en formato CADES El documento principal (PDF) en formato PADES. Una vez recibido el acuse el usuario podrá comprobarlo, al abrir el PDF adjuntado como documento principal. Cuando se ha realizado correctamente el envío del escrito, el sistema muestra una pantalla que informa al usuario de la correcta ejecución de la operación y comunica que se puede consultar el escrito enviado en la carpeta Acuses de recibo. Si se pulsa en el enlace Acuses de recibo el sistema presentará dicha carpeta, donde se mostrarán los acuses de recibo de los escritos enviados Presentación de Ejecuciones El usuario puede realizar presentación de Ejecuciones (Iniciador de Ejecución) de Título Judicial y de Título NO Judicial. El comportamiento será similar al de la presentación de escritos iniciadores, cuyo funcionamiento se describe a continuación. Figura 105. Menú de opciones de Escritos, selección Iniciador de Ejecución Al igual que sucede en la presentación de escritos iniciadores, la presentación de ejecuciones se realiza seleccionando el menú Iniciadores -> Iniciador de Ejecución y siguiendo un proceso que se implementa a través de un formulario formado por un conjunto de pasos que se detallan en los siguientes apartados: Paso 1 Órgano destinatario : selección de la Oficina de Registro y Reparto destinataria. Paso 2 Intervinientes : incorporación de datos de los intervinientes Público Pág. 60 de 85
61 Paso 3 Asunto : incorporación de datos principales de la demanda (dependiente del orden jurisdiccional) Paso 4 Traslados de copias (puede no existir): indicación de si se desea realizar traslado de copias simultáneo a la presentación de la ejecución y, en su caso, la identificación de los profesionales o entidades a los que trasladar la copia del escrito. Este paso solo estará habilitado en las Ejecuciones de Título Judicial. Paso 5 Documentos (si existe la opción traslado de copias) o Paso 4 Documentos (casos sin traslado de copias): Inclusión de los documentos. Se incorpora el documento principal (requerido) y los anexos que se estime oportuno incorporar Paso 1 Órgano Destinatario En el primer paso del formulario de presentación de ejecuciones, el usuario procederá a seleccionar la oficina de registro y reparto destinataria (u órgano único destinatario) y el Orden Jurisdiccional de la mismo (en caso de órganos mixtos). Esta funcionalidad es idéntica a la selección de órgano destinatario explicada en el paso 2 de presentación de escritos de trámite, disponiendo de un formulario idéntico y de la posibilidad de selección del destinatario a través de la libreta. La única diferencia consistirá en los órganos judiciales que el usuario podrá consignar como destinatarios que se limitarán a oficinas de registro y reparto y órganos únicos que dispongan de posibilidad de recepción telemática de ejecuciones. Una vez consignado un órgano destinatario, el usuario pulsará el botón Siguiente para acceder al segundo paso del formulario de presentación de ejecuciones Paso 2 Intervinientes En este paso se deberán consignar los datos de los intervinientes en el asunto. Para cada interviniente se deberá identificar: Si se trata de una persona Física, Jurídica o Ente sin Personalidad Jurídica. El Tipo de Intervención: Absuelto, Causante, Demandado, etc. Los datos del interviniente La dirección del interviniente Público Pág. 61 de 85
62 Figura 106. Consignación de un Interviniente. Persona Física Figura 107. Consignación de un Interviniente. Persona Jurídica o Entidad sin personalidad jurídica. En caso de que el interviniente tuviera representante procesal, tendrá la opción de incluir asociado al interviniente del asunto. Público Pág. 62 de 85
63 Figura 108. Consignación de Intervinientes. Selección de representante procesal Para facilitar la incorporación del usuario o entidad conectado como representante procesal se ha habilitado la opción de cargar sus datos de forma automática en el listado de representantes. Figura 109. Selección automática del representante procesal Para incluir otros representantes, debe cumplimentar los datos del formulario que aparece pulsando el icono de la lupa junto a Representantes Procesales y pulsar el botón Añadir. Público Pág. 63 de 85
64 Figura 110. Consignación de representantes procesales Del mismo modo una vez cumplimentados los datos de los intervinientes deberá pulsar el botón Añadir. Figura 111. Consignación de Intervinientes. Añadir. Si fuera necesario añadir más intervinientes, se pulsaría el enlace + junto al texto Lista de intervinientes añadidos. En caso de haber añadido un interviniente erróneo, podremos eliminarlo pulsando el icono de Basura o modificarlo pulsando el icono de Lápiz. Una vez añadidos todos los intervinientes del asunto, procederemos a pulsar Siguiente para proceder a la consignación del asunto Paso 3 Asunto En este paso se procederá a la consignación de los datos que definen el asunto. En función del orden jurisdiccional del Órgano Judicial destinatario se solicitará al usuario un conjunto de datos diferentes, además el orden permitirá definir si el iniciador de ejecución es de Titulo Judicial o de Titulo No Judicial Asunto de orden Penal Cuando se consigne un asunto del orden penal, el iniciador de ejecución será de Titulo Judicial y deberán seleccionarse de forma obligatoria el Órgano Origen, los datos del Procedimiento Origen (Tipo, Número, año del Procedimiento y NIG) y el Delito de forma obligatoria. Opcionalmente, se podrá indicar la Localidad en la que éste se cometió el delito, la Fecha y Hora del mismo e identificar si se trata de una Causa con detenido y/o preso, y la Tipificación del delito (se indicará si se trata de violencia de Público Pág. 64 de 85
65 género y/o doméstica). Se podrán introducir una serie de observaciones en texto libre que el usuario considere pertinentes. Figura 112. Consignación de asunto de orden Penal Asunto de orden Civil Cuando se trate de un asunto de orden Civil, se podrá elegir entre iniciador de ejecución de Titulo Judicial y de Titulo NO Judicial, en función del tipo elegido, se deberán consignar los datos como se define a continuación: - Título Judicial: será obligatorio informar el Órgano Origen, los datos del Procedimiento Origen (Tipo, Número, año del Procedimiento y NIG), la Materia y el Tipo de cuantía. Opcionalmente se podrá seleccionar la Tipificación del delito (se indicará si se trata de violencia de género). Asimismo se podrán introducir una serie de observaciones en texto libre que el usuario considere pertinentes. Público Pág. 65 de 85
66 Figura 113. Asunto de Título Judicial - orden Civil - Título no Judicial: será obligatorio la Materia y el Tipo de cuantía. Opcionalmente se podrá seleccionar la Tipificación del delito (se indicará si se trata de violencia de género). Asimismo se podrán introducir una serie de observaciones en texto libre que el usuario considere pertinentes. Figura 114. Asunto de Título No Judicial - orden Civil En el caso de seleccionar cuantías determinadas, se requerirán introducir, opcionalmente, una serie de datos acerca de los importes de la cuantía. Los datos introducidos se sumarán automáticamente en el campo Total del formulario, tal y como se muestra en la siguiente figura. Público Pág. 66 de 85
67 Figura 115. Asunto de orden civil. Suma de importes de cuantía determinada Asunto de orden Contencioso Cuando se consigne un asunto del orden contencioso, la iniciador de ejecución será de Titulo Judicial y deberán consignarse de forma obligatoria el Órgano Origen, los datos del Procedimiento Origen (Tipo, Número, año del Procedimiento y NIG), la Materia y el Tipo de cuantía (en caso de indicar una cuantía Determinada se solicitará el Importe. Se podrán introducir una serie de observaciones en texto libre que el Usuario considere pertinentes así como los datos del expediente origen. Figura 116. Asunto de orden Contencioso Asunto de orden Social Cuando se trate de un asunto de orden Social, se podrá elegir entre iniciador de ejecución de Titulo Judicial y de Titulo NO Judicial, en función del tipo elegido, se deberán consignar los datos como se define a continuación: - Título Judicial: será obligatorio informar el Órgano Origen, los datos del Procedimiento Origen (Tipo, Número, año del Procedimiento y NIG), la Materia y el Tipo de cuantía. Opcionalmente se podrá seleccionar la Tipificación del delito (se indicará si se trata de violencia de género). Asimismo se podrán introducir una serie de observaciones en texto libre que el usuario considere pertinentes. Público Pág. 67 de 85
68 Figura 117. Asunto de Título Judicial - orden Social - Título no Judicial: será obligatorio la Materia y Organismo Origen. Opcionalmente se podrá informar el importe de la cuantía y una serie de observaciones en texto libre que el usuario considere pertinentes. Figura 118. Asunto de Título No Judicial - orden Social Una vez cumplimentados los datos que el sistema requiera en función del orden jurisdiccional asignado al Órgano Judicial ante el que se presenta el escrito se pulsará el botón Siguiente>> para incorporar el documento principal y los anexos que el usuario estime. Público Pág. 68 de 85
69 Paso 4 Traslados de copias En caso de que el usuario precise realizar traslado de copias a otros profesionales o entidades, esto podrá realizarse de manera simultánea a la presentación del iniciador de ejecución. Esta opción solo estará habilitada en las Ejecuciones de Título Judicial. Esta funcionalidad es idéntica a la explicada en el paso 3 de la presentación de escritos de trámite con traslado de copias Paso 5 Documentos Este paso tiene una operativa idéntica a la descrita en el paso 4 de presentación de escritos iniciadores. Figura 119. Incorporación de documentos al escrito (III) Si existe documentación que no se pueda incorporar por la limitación de la capacidad del sistema, se puede indicar seleccionando la casilla junto a Documentación pendiente de completar. Si se supera el tamaño máximo permitido por LexNET en el conjunto de archivos a enviar, documento principal y anexos, el sistema permite descargar un justificante de exceso de cabida. Público Pág. 69 de 85
70 Figura 120. Archivos superan el máximo permitido. Acuse exceso de cabida. Figura 121. Ejemplo de acuse de justificante de exceso de cabida Una vez que el usuario haya incorporado los documentos que estime necesarios, deberá pulsar el botón Siguiente para proceder a revisar un resumen del escrito y proceder a la firma y envío desde el propio resumen. Público Pág. 70 de 85
71 Firma y envío del Iniciador de Ejecución Figura 122. Resumen del Iniciador de Ejecución Una vez que el usuario ha verificado los dados consignados, se procederá a la firma y envío del escrito mediante el botón Firmar y Enviar. Se podrán revisar los documentos adjuntos al envío pulsando sobre el enlace del documento tal y como se indica en la figura siguiente. Figura 123. Enlace para previsualizar el documento Tras el pulsar el botón Firmar y Enviar, el sistema nos solicitará el PIN de nuestra tarjeta para proceder a la firma del escrito. De esta forma, utilizando únicamente LexNET el usuario estará, de forma simultánea, enviando y firmando el escrito completo presentado. El usuario estará firmando automáticamente con LexNET: El envío completo (datos, documento principal y anexos) en formato CADES Público Pág. 71 de 85
72 El documento principal (PDF) en formato PADES. Una vez recibido el acuse el usuario podrá comprobarlo, al abrir el PDF adjuntado como documento principal. Cuando se ha realizado correctamente el envío del escrito, el sistema muestra una pantalla que informa al usuario de la correcta ejecución de la operación y comunica que se puede consultar el escrito enviado en la carpeta Acuses de recibo. Si se pulsa en el enlace Acuses de recibo el sistema presentará dicha carpeta, donde se mostrarán los acuses de recibo de los escritos enviados Tratamiento de los Acuses de Recibo En la carpeta Acuses de recibo se irán recibiendo todos los mensajes de acuse de los escritos presentados. El sistema también permite la selección múltiple (varios acuses de recibo) y luego realizar la acción Descargar para este tipo de mensajes. Figura 124. Listado de acuses de escritos presentados Se podrá acceder de forma individual a cada acuse de recibo pulsando directamente sobre el Asunto. Desde aquí se podrán imprimir los datos generales del envío y comprobar e imprimir, si fuese necesario, los documentos incluidos en el envío del escrito. Público Pág. 72 de 85
73 Figura 125. Vista de un mensaje de acuse de un escrito presentado correctamente Una vez tratados los escritos en la Oficina de Registro y Reparto del Órgano destino o en el propio Órgano Judicial (si careciera de la misma) destinatario, los acuses que se encuentran en la carpeta Acuses de recibo se moverán automáticamente a una de las siguientes carpetas: Aceptados : si el escrito se ha podido incorporar de forma correcta en la Oficina de Registro y Reparto, dado que todos los datos consignados eran correctos. Rechazados : si el escrito no se ha podido incorporar de forma correcta en la Oficina de Registro y Reparto, dado que alguno de los datos consignados eran incorrectos (por ejemplo, en el Órgano Judicial destinatario no existe el procedimiento consignado). Por tanto, no se puede procesar dicho escrito. Para subsanar este defecto en la presentación del escrito se deberá presentar un escrito de subsanación como ha sido explicado anteriormente. Asimismo, se informará al usuario del estado del mensaje (aceptado, rechazado o repartido a través del propio icono de estado leído/no leído: se mostrará un check de color verde, en caso de haber sido aceptado; una cruz de color rojo, en caso de haber sido rechazado; y una R en caso de haber sido repartido. El reparto de un escrito implica la aceptación del mismo. Público Pág. 73 de 85
74 Figura 126. Estado de los mensajes enviados. Al abrir el acuse de recibo de un mensaje aceptado (pulsar sobre su asunto) se podrá consultar los detalles de la tramitación del escrito enviado. En el caso de los mensajes que hayan sido aceptados se mostrará la fecha-hora de aceptación por parte del órgano destinatario. El usuario puede desear guardar una copia del acuse de recibo o imprimir éste, ya que éste acredita la realización de la presentación ante el Órgano Judicial y el traslado de copias. Figura 127. Detalle de acuse de recibo de un escrito aceptado En el caso de los mensajes que hayan sido rechazados se mostrará la fecha-hora de cancelación por parte del órgano destinatario y el motivo. Público Pág. 74 de 85
75 Figura 128. Detalle de acuse de recibo de un escrito rechazado En el caso de mensajes que hayan sido repartidos, se mostrará el órgano judicial al que ha sido repartido el escrito, la fecha y hora del reparto y el número de registro asignado. Como se ha indicado con anterioridad, el reparto de un escrito implica la aceptación del mismo Traslado de copias Figura 129. Detalle de acuse de recibo de un escrito repartido La funcionalidad de Traslado de Copias permite al usuario realizar un traslado de copias a otros profesionales o entidades. Puede realizarse por dos vías: Traslado de copias de forma simultánea a la presentación de un Escrito de Trámite, definido en el punto Paso 3 Traslado de copias y, Traslado de copias sin remisión de escrito telemática a una sede judicial. Esta modalidad es la que será tratada en este punto Envío del traslado de copias El acceso a la funcionalidad de Envío de Traslado de copias sin remisión de escrito telemática simultánea a la Sede judicial se realiza desde el menú desplegable que se activa al situar el cursor del ratón sobre la opción Escritos de la pantalla principal. Público Pág. 75 de 85
76 Figura 130. Acceso al Traslado de Copias sin presentación del escrito en Sede Judicial El traslado de copias se realiza mediante la cumplimentación de un formulario que se compone de 6 pasos que se detallan en los siguientes apartados: Paso 1 Destinatarios : selección del o los profesionales o entidades destinatarios y del Órgano Judicial donde se presentará el traslado de forma independiente. Paso 2 Asunto : incorporación de datos principales del Asunto del Escrito: tipo/nº procedimiento. Paso 3 Intervinientes : posibilidad de incorporación de datos de intervinientes. Paso 4 Documentos : Inclusión de los Documentos. Se incorpora el documento principal (requerido) y los anexos que se estime oportuno incorporar Paso 1 Destinatarios En el primer paso del formulario de traslado de copias, el usuario procederá a seleccionar a los profesionales o entidades que serán objeto del traslado y el Órgano Judicial donde se presentará dicho traslado. Cabe la pena destacar que el Órgano Judicial seleccionado solo figurará a título informativo, en ningún caso recibirá traslado de forma telemática, a través de este menú. El sistema solicitará que identifiquemos a los profesionales o entidades a los que se realizará el traslado de copias y pondrá a nuestra disposición un sistema de búsqueda de destinatarios. Por un lado el podrá realizar la búsqueda de forma manual o también podrá utilizar alguno de los contactos almacenados en la libreta. Esta funcionalidad es idéntica a la definida en el apartado Paso 3 Traslados de copias Público Pág. 76 de 85
77 Figura 131. Envío de escrito con traslados de copias. Búsqueda de destinatarios Del mismo modo será necesario identificar el órgano judicial donde presentará posteriormente el escrito (de forma manual o telemática). Una vez consignados los datos, el usuario pulsará el botón Siguiente para acceder al segundo paso del formulario, asunto Paso 2 Asunto En el paso 2 del formulario, el usuario deberá indicar los datos principales del asunto. Podrá identificar si el escrito está referido a un asunto que es pieza o no. En caso de no tratarse de una pieza separada, deberá cumplimentar el tipo y nº del procedimiento. Figura 132. Traslado de copias. Asunto En caso de tratarse de una pieza separada, deberemos cumplimentar los datos que nos permitan identificar el Procedimiento de Origen. Para ello deberemos seleccionar el Tipo de Procedimiento, indicar el Número y Año del Procedimiento de Origen, y posteriormente consignar los datos referidos a la Pieza, esto es, el Número de la Pieza, el Tipo de Procedimiento de la Pieza y por último, consignar el Número y Año del Procedimiento de la Pieza. Público Pág. 77 de 85
78 Figura 133. Traslado de copias. Pieza separada Una vez cumplimentados los datos solicitados en el cuarto paso, Asunto, pulsaremos Siguiente para acceder a la pantalla de incorporación de intervinientes Paso 3 Intervinientes En este paso se deberán consignar los datos de los intervinientes en el asunto. Figura 134. Elección para consignación de Intervinientes Para cada interviniente se deberá identificar: Si se trata de una persona Física, Jurídica o Ente sin Personalidad Jurídica. El Tipo de Intervención: Absuelto, Causante, Demandado, etc. Público Pág. 78 de 85
79 Los datos del interviniente La dirección del interviniente Figura 135. Consignación de un Interviniente. En caso de que el interviniente tuviera representante procesal, tendrá la opción de incluir asociado al interviniente del asunto. Público Pág. 79 de 85
80 Figura 136. Consignación de Intervinientes. Selección de representante procesal Para facilitar la incorporación del usuario o entidad conectado como representante procesal se ha habilitado la opción de cargar sus datos de forma automática en el listado de representantes. Figura 137. Selección automática del representante procesal Para incluir otros representantes, debe cumplimentar los datos del formulario que aparece pulsando el icono de la lupa junto a Representantes Procesales y pulsar el botón Añadir. Público Pág. 80 de 85
81 Figura 138. Consignación de representantes procesales Del mismo modo una vez cumplimentados los datos de los intervinientes deberá pulsar el botón Añadir. Figura 139. Consignación de Intervinientes. Añadir. Si fuera necesario añadir más intervinientes, se pulsaría + junto al texto Lista de intervinientes añadidos. En caso de haber añadido un interviniente erróneo, podremos eliminarlo pulsando el icono de Basura o modificarlo pulsando el icono de Lápiz. Una vez añadidos todos los intervinientes del asunto, procederemos a pulsar Siguiente para proceder a la consignación del Escrito Paso 4 Documentos En el paso 4 del traslado de copias, último paso del formulario, se incorporarán los ficheros adjuntos. Deberá incluirse al menos: un documento principal que será un fichero en formato pdf. un número no limitado de anexos opcionales que serán ficheros con cualquier formato de los admisibles (rtf, pdf, tif, jpg, jpeg, odt, zip). Público Pág. 81 de 85
SGNTJ. Desarrollo LexNET. Manual de Usuario LexNET: Abogacías Seguridad Social. Público. SGNTJ - Desarrollo LexNET APROBADO POR: SGNTJ
 SGNTJ Desarrollo LexNET Manual de Usuario LexNET: Abogacías Seguridad Social Público ELABORADO POR: Desarrollo LexNET REVISADO POR: Desarrollo LexNET APROBADO POR: SGNTJ Fecha: Fecha: Fecha: Público Pág.
SGNTJ Desarrollo LexNET Manual de Usuario LexNET: Abogacías Seguridad Social Público ELABORADO POR: Desarrollo LexNET REVISADO POR: Desarrollo LexNET APROBADO POR: SGNTJ Fecha: Fecha: Fecha: Público Pág.
ELABORADO POR: REVISADO POR:
 SGNTJ Desarrollo LexNet Manual de Usuario LexNet: Procurador Público ELABORADO POR: Desarrollo LexNet REVISADO POR: Desarrollo LexNet APROBADO POR: SGNTJ Fecha: Fecha: Fecha: Público Pág. 1 de 55 FICHA
SGNTJ Desarrollo LexNet Manual de Usuario LexNet: Procurador Público ELABORADO POR: Desarrollo LexNet REVISADO POR: Desarrollo LexNet APROBADO POR: SGNTJ Fecha: Fecha: Fecha: Público Pág. 1 de 55 FICHA
Traslados de copias entre Procuradores
 Traslados de copias entre Procuradores INTRODUCCIÓN El Traslado de copias : es el procedimiento por el cual los Procuradores pueden presentar copias de documentos en un Órgano Judicial, y en los buzones
Traslados de copias entre Procuradores INTRODUCCIÓN El Traslado de copias : es el procedimiento por el cual los Procuradores pueden presentar copias de documentos en un Órgano Judicial, y en los buzones
- MANUAL DE USUARIO DE LA PLATAFORMA DE EDICION DE PROYECTOS DE LA XERENCIA MUNICIPAL DE URBANISMO DE VIGO -
 - MANUAL DE USUARIO DE LA PLATAFORMA DE EDICION DE PROYECTOS DE LA XERENCIA MUNICIPAL DE URBANISMO DE VIGO - INDICE: 1. Introducción. 2. Requisitos de instalación de la aplicación. 3. Registro en la plataforma.
- MANUAL DE USUARIO DE LA PLATAFORMA DE EDICION DE PROYECTOS DE LA XERENCIA MUNICIPAL DE URBANISMO DE VIGO - INDICE: 1. Introducción. 2. Requisitos de instalación de la aplicación. 3. Registro en la plataforma.
PROGRAMA DE AYUDA. OTRAS UTILIDADES
 PROGRAMA DE AYUDA. OTRAS UTILIDADES 1. Importar ficheros externos La importación de ficheros externos es interesante para automatizar la confección y envío de declaraciones cuyos datos residen en bases
PROGRAMA DE AYUDA. OTRAS UTILIDADES 1. Importar ficheros externos La importación de ficheros externos es interesante para automatizar la confección y envío de declaraciones cuyos datos residen en bases
Manual de usuario de la tramitación telemática de Reclamaciones Versión: 03 (30/10/2014)
 Manual de usuario de la tramitación telemática de SECRETARIA DE ESTADO DE TELECOMUNICACIONES Y PARA LA SOCIEDAD DE LA INFORMACIÓN DIRECCIÓN GENERAL DE TELECOMUNICACIONES Y TECNOLOGÍAS DE LA INFORMACIÓN.
Manual de usuario de la tramitación telemática de SECRETARIA DE ESTADO DE TELECOMUNICACIONES Y PARA LA SOCIEDAD DE LA INFORMACIÓN DIRECCIÓN GENERAL DE TELECOMUNICACIONES Y TECNOLOGÍAS DE LA INFORMACIÓN.
DISTAFARMA: APLICACIÓN PARA LA VENTA A DISTANCIA DE MEDICAMENTOS DE USO HUMANO NO SUJETOS A PRESCRIPCIÓN MÉDICA MANUAL PARA LA OFICINA DE FARMACIA
 DISTAFARMA: APLICACIÓN PARA LA VENTA A DISTANCIA DE DE USO HUMANO NO SUJETOS A PRESCRIPCIÓN MÉDICA MANUAL PARA LA OFICINA DE FARMACIA VERSIÓN: 23/06/2015 Página 1 de 16 ÍNDICE 1. DESCRIPCIÓN GENERAL DE
DISTAFARMA: APLICACIÓN PARA LA VENTA A DISTANCIA DE DE USO HUMANO NO SUJETOS A PRESCRIPCIÓN MÉDICA MANUAL PARA LA OFICINA DE FARMACIA VERSIÓN: 23/06/2015 Página 1 de 16 ÍNDICE 1. DESCRIPCIÓN GENERAL DE
SOLICITUD AYUDAS DE MEDIACIÓN UNIVERSITARIA
 Sede Electrónica SOLICITUD AYUDAS DE MEDIACIÓN UNIVERSITARIA GUÍA RÁPIDA DEL PROCEDIMIENTO TELEMÁTICO 1 ÍNDICE 1. ACCESO AL PROCEDIMIENTO...3 2. PRESENTACIÓN DE LA SOLICITUD...6 TABLA DE IMÁGENES Imagen
Sede Electrónica SOLICITUD AYUDAS DE MEDIACIÓN UNIVERSITARIA GUÍA RÁPIDA DEL PROCEDIMIENTO TELEMÁTICO 1 ÍNDICE 1. ACCESO AL PROCEDIMIENTO...3 2. PRESENTACIÓN DE LA SOLICITUD...6 TABLA DE IMÁGENES Imagen
PRESENTACIÓN TELEMÁTICA DE PUBLICIDAD CONCURSAL - PROCURADORES
 PRESENTACIÓN TELEMÁTICA DE PUBLICIDAD CONCURSAL - PROCURADORES Colegio de Registradores de España 16 de mayo de 2016 (Referencia del documento) COLEGIO DE REGISTRADORES DE ESPAÑA Diego de León, 21-28006
PRESENTACIÓN TELEMÁTICA DE PUBLICIDAD CONCURSAL - PROCURADORES Colegio de Registradores de España 16 de mayo de 2016 (Referencia del documento) COLEGIO DE REGISTRADORES DE ESPAÑA Diego de León, 21-28006
Manual del candidato. Aplicación Gestsol para la convocatoria de interinos
 Manual del candidato. Aplicación Gestsol para la convocatoria de interinos Darse de alta en Sede electrónica... 2 Crear una nueva solicitud... 2 Ver ayuda en la propia solicitud... 4 Dar de alta una nueva
Manual del candidato. Aplicación Gestsol para la convocatoria de interinos Darse de alta en Sede electrónica... 2 Crear una nueva solicitud... 2 Ver ayuda en la propia solicitud... 4 Dar de alta una nueva
Nuestra más cordial bienvenida al sistema de tramitación electrónica (registro telemático) del principado de Asturias
 Nuestra más cordial bienvenida al sistema de tramitación electrónica (registro telemático) del principado de Asturias Desde aquí se puede Presentar solicitudes a través de Internet para acceder a los servicios
Nuestra más cordial bienvenida al sistema de tramitación electrónica (registro telemático) del principado de Asturias Desde aquí se puede Presentar solicitudes a través de Internet para acceder a los servicios
Guía para la presentación electrónica de Certificados de Eficiencia Energética en la Comunidad Autónoma de Cantabria
 Guía para la presentación electrónica de Certificados de Eficiencia Energética en la Comunidad Autónoma de Cantabria Acceda a la presentación electrónica de certificados de eficiencia energética desde
Guía para la presentación electrónica de Certificados de Eficiencia Energética en la Comunidad Autónoma de Cantabria Acceda a la presentación electrónica de certificados de eficiencia energética desde
SOLICITUD DE INFORMACIÓN DE OFICIO A UNIVERSIDADES Y OTROS ORGANISMOS
 MINISTERIO DE EDUCACIÓN SUBSECRETARÍA SUBDIRECCIÓN GENERAL DE TECNOLOGIAS DE LA INFORMACIÓN Y COMUNICACIONES. AYUDA SOLICITUD DE INFORMACIÓN DE OFICIO A UNIVERSIDADES Y OTROS ORGANISMOS (SEDE ELECTRÓNICA
MINISTERIO DE EDUCACIÓN SUBSECRETARÍA SUBDIRECCIÓN GENERAL DE TECNOLOGIAS DE LA INFORMACIÓN Y COMUNICACIONES. AYUDA SOLICITUD DE INFORMACIÓN DE OFICIO A UNIVERSIDADES Y OTROS ORGANISMOS (SEDE ELECTRÓNICA
Manual del candidato. Aplicación de Sede electrónica para la convocatoria de interinos
 Manual del candidato. Aplicación de Sede electrónica para la convocatoria de interinos Contenido Darse de alta en Sede electrónica... 1 Crear una nueva solicitud... 1 Ver ayuda en la propia solicitud...
Manual del candidato. Aplicación de Sede electrónica para la convocatoria de interinos Contenido Darse de alta en Sede electrónica... 1 Crear una nueva solicitud... 1 Ver ayuda en la propia solicitud...
Guía de Usuario del Registro de Organismos Intermedios
 Guía de Usuario del Registro de Organismos Intermedios 1 Se debe ingresar a la página de internet del Sistema de Transparencia PyME: http://www.fondopyme.gob.mx Para proceder al registro del Organismo
Guía de Usuario del Registro de Organismos Intermedios 1 Se debe ingresar a la página de internet del Sistema de Transparencia PyME: http://www.fondopyme.gob.mx Para proceder al registro del Organismo
MANUAL DE INSTRUCCIONES PARA LA SOLICITUD DE AYUDAS
 MANUAL DE INSTRUCCIONES PARA LA SOLICITUD DE AYUDAS Contenido Introducción...2 Registro...2 Iniciar sesión...4 Solicitar ayuda...4 Página de proyectos solicitados...5 Completar solicitud Página de proyecto...5
MANUAL DE INSTRUCCIONES PARA LA SOLICITUD DE AYUDAS Contenido Introducción...2 Registro...2 Iniciar sesión...4 Solicitar ayuda...4 Página de proyectos solicitados...5 Completar solicitud Página de proyecto...5
ÍNDICE... 1 INTRODUCCIÓN... 2 INTERFAZ DE USUARIO...
 de documentación de Infraestructuras Comunes de Índice ÍNDICE... 1 INTRODUCCIÓN... 2 INTERFAZ DE USUARIO... 3 1 MODO DE ACCESO... 3 2 FORMULARIO DE PRESENTACIÓN TELEMÁTICA DE CERTIFICADO DE FIN DE OBRA
de documentación de Infraestructuras Comunes de Índice ÍNDICE... 1 INTRODUCCIÓN... 2 INTERFAZ DE USUARIO... 3 1 MODO DE ACCESO... 3 2 FORMULARIO DE PRESENTACIÓN TELEMÁTICA DE CERTIFICADO DE FIN DE OBRA
MINISTERIO DE ECONOMÍA Y COMPETITIVIDAD
 AYUDAS PARA CONTRATOS PREDOCTORALES PARA LA FORMACIÓN DE DOCTORES CONVOCATORIA 2013 INSTRUCCIONES PARA REALIZAR LA JUSTIFICACIÓN CIENTÍFICO-TÉCNICA INFORME 24 MESES (REFERENCIAS: BES-2013-XXXXX) INDICE
AYUDAS PARA CONTRATOS PREDOCTORALES PARA LA FORMACIÓN DE DOCTORES CONVOCATORIA 2013 INSTRUCCIONES PARA REALIZAR LA JUSTIFICACIÓN CIENTÍFICO-TÉCNICA INFORME 24 MESES (REFERENCIAS: BES-2013-XXXXX) INDICE
OFICINA DE REGISTRO VIRTUAL DE ENTIDADES LOCALES
 ORVE EELL OFICINA DE REGISTRO VIRTUAL DE ENTIDADES LOCALES Manual Usuario Versión 1.0 Fecha de revisión 05/03/2012 Realizado por División de Sistemas de Información y Comunicaciones Descripción Ejecutiva
ORVE EELL OFICINA DE REGISTRO VIRTUAL DE ENTIDADES LOCALES Manual Usuario Versión 1.0 Fecha de revisión 05/03/2012 Realizado por División de Sistemas de Información y Comunicaciones Descripción Ejecutiva
Manual de Usuario OTTS Otros Trámites de Transferencias, Licencias y Cambios de Nombre de Marcas y Nombres Comerciales (OTTS) Manual de Usuario
 Otros Trámites de Transferencias, Licencias y Cambios de Nombre de Marcas y Nombres Comerciales () Manual de Usuario Página: 1 de 30 Sede Electrónica... 3 Acceso... 3 Otros Trámites de Transferencias,
Otros Trámites de Transferencias, Licencias y Cambios de Nombre de Marcas y Nombres Comerciales () Manual de Usuario Página: 1 de 30 Sede Electrónica... 3 Acceso... 3 Otros Trámites de Transferencias,
Los pasos a seguir para cumplimentar la solicitud son los siguientes: A continuación, se detallarán cada uno de estos apartados.
 Los pasos a seguir para cumplimentar la solicitud son los siguientes: 1. Comprobación de acceso. 2. Acceso al Sistema. 3. Panel de Solicitudes. 4. Formulario Web de Solicitud. 5. Contacto para incidencias
Los pasos a seguir para cumplimentar la solicitud son los siguientes: 1. Comprobación de acceso. 2. Acceso al Sistema. 3. Panel de Solicitudes. 4. Formulario Web de Solicitud. 5. Contacto para incidencias
Contestación al Suspenso de Transferencias, Cambios de Nombres y Licencias de Marcas y Nombres Comerciales (CETS) Manual de Usuario
 Contestación al Suspenso de Transferencias, Cambios de Nombres y Licencias de Marcas y Nombres Comerciales () Manual de Usuario Página: 1 de 30 Sede Electrónica... 3 Acceso... 3 Contestación al Suspenso
Contestación al Suspenso de Transferencias, Cambios de Nombres y Licencias de Marcas y Nombres Comerciales () Manual de Usuario Página: 1 de 30 Sede Electrónica... 3 Acceso... 3 Contestación al Suspenso
PRESENTACIÓN TELEMÁTICA DE PUBLICIDAD CONCURSAL - NOTARIOS
 PRESENTACIÓN TELEMÁTICA DE PUBLICIDAD CONCURSAL - NOTARIOS Colegio de Registradores de España 16 de mayo de 2016 (Referencia del documento) COLEGIO DE REGISTRADORES DE ESPAÑA Diego de León, 21-28006 Madrid
PRESENTACIÓN TELEMÁTICA DE PUBLICIDAD CONCURSAL - NOTARIOS Colegio de Registradores de España 16 de mayo de 2016 (Referencia del documento) COLEGIO DE REGISTRADORES DE ESPAÑA Diego de León, 21-28006 Madrid
ÁREA DE EXPOSITORES ENVÍO DE INVITACIONES ELECTRÓNICAS
 ÁREA DE EXPOSITORES ENVÍO DE INVITACIONES ELECTRÓNICAS Introducción Una de las funcionalidades incluidas en el área del expositor y disponible para todos los expositores de Infarma es el envío de invitaciones
ÁREA DE EXPOSITORES ENVÍO DE INVITACIONES ELECTRÓNICAS Introducción Una de las funcionalidades incluidas en el área del expositor y disponible para todos los expositores de Infarma es el envío de invitaciones
Gestión de Concursos de Méritos Portal: Solicitud de Concursos
 Gestión de Concursos de Méritos Portal: Solicitud de Concursos MANUAL DE USUARIO Reducido Noviembre 2013 Contenido CONTENIDO... 2 1. PASOS A SEGUIR.... 3 1.1 Acceso al Portal.... 3 1.2 Acceso al concurso....
Gestión de Concursos de Méritos Portal: Solicitud de Concursos MANUAL DE USUARIO Reducido Noviembre 2013 Contenido CONTENIDO... 2 1. PASOS A SEGUIR.... 3 1.1 Acceso al Portal.... 3 1.2 Acceso al concurso....
REQUISITOS NECESARIOS PARA LA INSTALACIÓN Y FUNCIONAMIENTO DE LA APLICACIÓN
 REQUISITOS NECESARIOS PARA LA INSTALACIÓN Y FUNCIONAMIENTO DE LA APLICACIÓN - El usuario debe ser administrador del ordenador o tener permisos de administración. - Ordenador con sistema operativo Windows
REQUISITOS NECESARIOS PARA LA INSTALACIÓN Y FUNCIONAMIENTO DE LA APLICACIÓN - El usuario debe ser administrador del ordenador o tener permisos de administración. - Ordenador con sistema operativo Windows
MANUAL DE USUARIO DEL SISTEMA MATEGE
 MANUAL DE USUARIO DEL SISTEMA MATEGE Índice del documento: INTRODUCCIÓN... 4 REQUISITOS... 5 ACCESO AL SISTEMA... 5 MATRICULACIÓN DE VEHÍCULOS... 5 Gestor Administrativo... 5 Empleado de Gestoría... 5
MANUAL DE USUARIO DEL SISTEMA MATEGE Índice del documento: INTRODUCCIÓN... 4 REQUISITOS... 5 ACCESO AL SISTEMA... 5 MATRICULACIÓN DE VEHÍCULOS... 5 Gestor Administrativo... 5 Empleado de Gestoría... 5
SOLICITUD DE PREINSCRIPCIÓN EN TÍTULOS PROPIOS UNIVERSIDAD REY JUAN CARLOS CURSO ACADÉMICO
 SOLICITUD DE PREINSCRIPCIÓN EN TÍTULOS PROPIOS UNIVERSIDAD REY JUAN CARLOS CURSO ACADÉMICO 2013-14 Manual del Alumno Contenido 1 Introducción... 2 2 Plazos de Preinscripción... 2 3 Plazos de Matrícula...
SOLICITUD DE PREINSCRIPCIÓN EN TÍTULOS PROPIOS UNIVERSIDAD REY JUAN CARLOS CURSO ACADÉMICO 2013-14 Manual del Alumno Contenido 1 Introducción... 2 2 Plazos de Preinscripción... 2 3 Plazos de Matrícula...
INSTRUCCIONES PRESENTACIÓN DE CUENTAS ANUALES EN EL REGISTRO MERCANTIL
 INSTRUCCIONES PRESENTACIÓN DE CUENTAS ANUALES EN EL REGISTRO MERCANTIL ContaSOL te permite preparar las Cuentas Anuales para su depósito en el Registro Mercantil. Una vez creado el archivo, lo puedes abrir
INSTRUCCIONES PRESENTACIÓN DE CUENTAS ANUALES EN EL REGISTRO MERCANTIL ContaSOL te permite preparar las Cuentas Anuales para su depósito en el Registro Mercantil. Una vez creado el archivo, lo puedes abrir
MANUAL DE USUARIO INTERCOONECTA - ESPAÑA
 MANUAL DE USUARIO INTERCOONECTA - ESPAÑA 1. Acceso a la información de las Convocatorias de INTERCOONECTA-España 2. Procedimiento para solicitar los cursos de INTERCOONECTA España 3. Consulta y seguimiento
MANUAL DE USUARIO INTERCOONECTA - ESPAÑA 1. Acceso a la información de las Convocatorias de INTERCOONECTA-España 2. Procedimiento para solicitar los cursos de INTERCOONECTA España 3. Consulta y seguimiento
Manual del candidato. Aplicación de Sede electrónica para la convocatoria de interinos
 Manual del candidato. Aplicación de Sede electrónica para la convocatoria de interinos Contenido Darse de alta en Sede electrónica... 2 Crear una nueva solicitud... 4 Ver ayuda en la propia solicitud...
Manual del candidato. Aplicación de Sede electrónica para la convocatoria de interinos Contenido Darse de alta en Sede electrónica... 2 Crear una nueva solicitud... 4 Ver ayuda en la propia solicitud...
Guía de signatario de DocuSign para SAP
 Guía de signatario de DocuSign para SAP Contenido 1. Guía de signatario de DocuSign para SAP... 2 2. Recepción de una notificación por correo electrónico... 2 3. Firma del documento... 3 4. Otras opciones...
Guía de signatario de DocuSign para SAP Contenido 1. Guía de signatario de DocuSign para SAP... 2 2. Recepción de una notificación por correo electrónico... 2 3. Firma del documento... 3 4. Otras opciones...
Plan Renove de Extremadura Manual de usuario para establecimientos adheridos al Plan Renove Electrodomésticos
 Plan Renove de Extremadura 2016 Manual de usuario para establecimientos adheridos al Plan Renove Electrodomésticos 0 INDICE DE CONTENIDOS: 1. Introducción y acceso a la aplicación informática... 2 2. Claves
Plan Renove de Extremadura 2016 Manual de usuario para establecimientos adheridos al Plan Renove Electrodomésticos 0 INDICE DE CONTENIDOS: 1. Introducción y acceso a la aplicación informática... 2 2. Claves
Manual de Ayuda. Telegramas nacionales e internacionales. Documento: Borrador Manual de ayuda. Versión. Número de páginas 10
 Telegramas nacionales e internacionales. Manual de Ayuda Documento: Borrador Manual de ayuda Versión 1 Número de páginas 10 Descripción: El presente documento recoge la descripción básica de la contratación
Telegramas nacionales e internacionales. Manual de Ayuda Documento: Borrador Manual de ayuda Versión 1 Número de páginas 10 Descripción: El presente documento recoge la descripción básica de la contratación
REGISTRO PÚBLICO CONCURSAL
 REGISTRO PÚBLICO CONCURSAL Expedientes de Subastas Demandas Ejecutivas Colegio de Registradores 08/02/2016 (Referencia del documento) COLEGIO DE REGISTRADORES DE ESPAÑA Diego de León, 21-28006 Madrid Tel.:
REGISTRO PÚBLICO CONCURSAL Expedientes de Subastas Demandas Ejecutivas Colegio de Registradores 08/02/2016 (Referencia del documento) COLEGIO DE REGISTRADORES DE ESPAÑA Diego de León, 21-28006 Madrid Tel.:
Desafío Emprende 2016
 Manual para la entrega de proyectos Desafío Emprende 2016 Convocatoria que premia los mejores proyectos emprendedores desarrollados con la metodología del KitCaixa Jóvenes Emprendedores 1 INTRODUCCIÓN
Manual para la entrega de proyectos Desafío Emprende 2016 Convocatoria que premia los mejores proyectos emprendedores desarrollados con la metodología del KitCaixa Jóvenes Emprendedores 1 INTRODUCCIÓN
. REGISTRO DE ENFERMEDADES RARAS
 . REGISTRO DE ENFERMEDADES RARAS Ref.: manualusuario.doc 1 / 24 INDICE 1 INTRODUCCIÓN... 3 2 NUEVA SOLICITUD... 4 2.1 PESTAÑA DATOS DEL PACIENTE... 4 2.2 PESTAÑA DATOS DEL SOLICITANTE... 5 2.3 PESTAÑA
. REGISTRO DE ENFERMEDADES RARAS Ref.: manualusuario.doc 1 / 24 INDICE 1 INTRODUCCIÓN... 3 2 NUEVA SOLICITUD... 4 2.1 PESTAÑA DATOS DEL PACIENTE... 4 2.2 PESTAÑA DATOS DEL SOLICITANTE... 5 2.3 PESTAÑA
Manual de usuario de la Renovación Electrónica de Diseños Industriales
 Manual de usuario de la Renovación Electrónica de Diseños Industriales Manual de usuario de la Renovación Electrónica de Diseños Industriales v.1.0 1 Contenido 1. Introducción... 2 2. Cómo utilizar este
Manual de usuario de la Renovación Electrónica de Diseños Industriales Manual de usuario de la Renovación Electrónica de Diseños Industriales v.1.0 1 Contenido 1. Introducción... 2 2. Cómo utilizar este
CONSIDERACIONES GENERALES DEL FUNCIONAMIENTO DEL PROGRAMA
 CONSIDERACIONES GENERALES DEL FUNCIONAMIENTO DEL PROGRAMA Indice 1. CAMPOS OBLIGATORIOS Y ERRORES... 2 2.- MENUS DESPLEGABLES Y CAMPOS QUE SE AUTOCOMPLETAN... 6 3.- UTILIDADES DEL PROGRAMA DE AYUDA...
CONSIDERACIONES GENERALES DEL FUNCIONAMIENTO DEL PROGRAMA Indice 1. CAMPOS OBLIGATORIOS Y ERRORES... 2 2.- MENUS DESPLEGABLES Y CAMPOS QUE SE AUTOCOMPLETAN... 6 3.- UTILIDADES DEL PROGRAMA DE AYUDA...
SERVICIO B2BCONECTA DE FACTURACIÓN INTEGRAL DEL GRUPO RENFE MANUAL DE USUARIO CLIENTE RECEPTOR DE FACTURA ELECTRÓNICA
 SERVICIO B2BCONECTA DE FACTURACIÓN INTEGRAL DEL GRUPO RENFE MANUAL DE USUARIO CLIENTE RECEPTOR DE FACTURA ELECTRÓNICA Manual_Renfe_Receptor Página 1 de 15 INDICE 1. PRESENTACIÓN... 3 2. ALTA DE USUARIOS
SERVICIO B2BCONECTA DE FACTURACIÓN INTEGRAL DEL GRUPO RENFE MANUAL DE USUARIO CLIENTE RECEPTOR DE FACTURA ELECTRÓNICA Manual_Renfe_Receptor Página 1 de 15 INDICE 1. PRESENTACIÓN... 3 2. ALTA DE USUARIOS
INSTRUCCIONES PARA LA PARTICIPACIÓN TELEMÁTICA EN EL CONCURSO DE TRASLADOS
 INSTRUCCIONES PARA LA PARTICIPACIÓN TELEMÁTICA EN EL CONCURSO DE TRASLADOS Cada concursante debe presentar una solicitud por cada cuerpo por el que desee participar. Una vez se identifique con su firma
INSTRUCCIONES PARA LA PARTICIPACIÓN TELEMÁTICA EN EL CONCURSO DE TRASLADOS Cada concursante debe presentar una solicitud por cada cuerpo por el que desee participar. Una vez se identifique con su firma
PEMAT PETICIONES DE MATERIAL. Manual Usuario Versión 1.0 Fecha de revisión 02/24/2012 Realizado por Equipo de Desarrollo PHP. PEMAT v1.
 PEMAT PETICIONES DE MATERIAL Manual Usuario Versión 1.0 Fecha de revisión 02/24/2012 Realizado por Equipo de Desarrollo PHP PEMAT v1.0 / 1 ÍNDICE 1... 3 2... 5 2.1. Departamentos... 6 2.2. Edificios...
PEMAT PETICIONES DE MATERIAL Manual Usuario Versión 1.0 Fecha de revisión 02/24/2012 Realizado por Equipo de Desarrollo PHP PEMAT v1.0 / 1 ÍNDICE 1... 3 2... 5 2.1. Departamentos... 6 2.2. Edificios...
A continuación se describen brevemente los pasos que se deben seguir para el pago de una autoliquidación modelo 046:
 GUÍA PARA EL PAGO ELECTRÓNICO DE AUTOLIQUIDACIONES DE TASAS Consejería de Hacienda y Administraciones Públicas MODELO 046 Cuáles son los requisitos previos para poder pagar un modelo 046? Si desea pagar
GUÍA PARA EL PAGO ELECTRÓNICO DE AUTOLIQUIDACIONES DE TASAS Consejería de Hacienda y Administraciones Públicas MODELO 046 Cuáles son los requisitos previos para poder pagar un modelo 046? Si desea pagar
PAUTAS PARA LA PRESENTACIÓN DE ESCRITOS EN LEXNET POR PROFESIONALES
 PAUTAS PARA LA PRESENTACIÓN DE ESCRITOS EN LEXNET POR PROFESIONALES Cuáles son los pasos para presentar un escrito? Pasos para presentar un escrito Cumplimentaremos 5 pasos que son: Paso 1 Selección del
PAUTAS PARA LA PRESENTACIÓN DE ESCRITOS EN LEXNET POR PROFESIONALES Cuáles son los pasos para presentar un escrito? Pasos para presentar un escrito Cumplimentaremos 5 pasos que son: Paso 1 Selección del
1. MEJORAS EN LA CONSULTA DE CUENTAS EXPEDIENTE MEJORAS EN LA ELABORACIÓN DE MANDAMIENTOS DE PAGO... 6
 Documentación V16.0 Índice 1. MEJORAS EN LA CONSULTA DE CUENTAS EXPEDIENTE... 4 1.1. ORDENACIÓN DE MOVIMIENTOS... 4 2. MEJORAS EN LA ELABORACIÓN DE MANDAMIENTOS DE PAGO... 6 2.1. MEJORA DE LA CALIDAD DE
Documentación V16.0 Índice 1. MEJORAS EN LA CONSULTA DE CUENTAS EXPEDIENTE... 4 1.1. ORDENACIÓN DE MOVIMIENTOS... 4 2. MEJORAS EN LA ELABORACIÓN DE MANDAMIENTOS DE PAGO... 6 2.1. MEJORA DE LA CALIDAD DE
INSTALACIÓN Y VERIFICACIÓN DE LA TARJETA CRIPTOGRÁFICA
 INSTALACIÓN Y VERIFICACIÓN DE LA TARJETA CRIPTOGRÁFICA Bienvenido! El acceso al sistema de LexNET, requiere estar en posesión de un certificado de firma electrónica en tarjeta. Para trabajar con la tarjeta,
INSTALACIÓN Y VERIFICACIÓN DE LA TARJETA CRIPTOGRÁFICA Bienvenido! El acceso al sistema de LexNET, requiere estar en posesión de un certificado de firma electrónica en tarjeta. Para trabajar con la tarjeta,
Manual de usuario Mensajería Centro Virtual de Educación
 Manual de usuario Mensajería Centro Virtual de Educación ÍNDICE 1. CÓMO ENTRAR EN LA MENSAJERÍA... 3 2. DESCRIPCIÓN DEL MENÚ... 4 3. LEER UN MENSAJE... 6 4. CREAR, RESPONDER O REENVIAR UN MENSAJE... 7
Manual de usuario Mensajería Centro Virtual de Educación ÍNDICE 1. CÓMO ENTRAR EN LA MENSAJERÍA... 3 2. DESCRIPCIÓN DEL MENÚ... 4 3. LEER UN MENSAJE... 6 4. CREAR, RESPONDER O REENVIAR UN MENSAJE... 7
PLANES DE EMPRESA INVEST. Manual de Usuario
 PLANES DE EMPRESA INVEST Manual de Usuario INDICE 1. INTRODUCCIÓN... 3 2. VISIÓN GENERAL DEL PROCESO... 3 3. REQUISITOS TÉCNICOS... 4 3.1. Sistema Operativo y Navegador web... 4 3.2. Firma Digital (Tramitación
PLANES DE EMPRESA INVEST Manual de Usuario INDICE 1. INTRODUCCIÓN... 3 2. VISIÓN GENERAL DEL PROCESO... 3 3. REQUISITOS TÉCNICOS... 4 3.1. Sistema Operativo y Navegador web... 4 3.2. Firma Digital (Tramitación
5 Programa: Depósito Digital. 6 Generación del acta de la Junta General donde se aprueban las cuentas del año 2015 (Borrador ACTA)
 Inicio Cuestiones previas al inicio del depósito. 1. Es necesario instalar el programa del registro mercantil 2015 Depósito Digital (D2). Si todavía no lo ha instalado puede descargarlo en esta dirección.
Inicio Cuestiones previas al inicio del depósito. 1. Es necesario instalar el programa del registro mercantil 2015 Depósito Digital (D2). Si todavía no lo ha instalado puede descargarlo en esta dirección.
e-co trámites 1 Solicitud de Informe Jurídico Guías e-co 6
 e-co trámites 1 Solicitud de Informe Jurídico Guías e-co 6 SOLICITUD DE EMISIÓN DE INFORME POR ASESORÍA JURÍDICA Solicitud Sra. Secretaria General Asesoría Jurídica Unidad solicitante Sra. Secretaria General
e-co trámites 1 Solicitud de Informe Jurídico Guías e-co 6 SOLICITUD DE EMISIÓN DE INFORME POR ASESORÍA JURÍDICA Solicitud Sra. Secretaria General Asesoría Jurídica Unidad solicitante Sra. Secretaria General
CÓMO PARTICIPAR EN LICITACIONES DE METRO DE MADRID
 CÓMO PARTICIPAR EN LICITACIONES DE METRO DE MADRID ACCESO A LA APLICACIÓN SRM PARA DESCARGA DE PLIEGOS / PRESENTACIÓN DE OFERTAS 1 TRAMITACIÓN DE LICITACIONES EN METRO DE MADRID Metro de Madrid dispone
CÓMO PARTICIPAR EN LICITACIONES DE METRO DE MADRID ACCESO A LA APLICACIÓN SRM PARA DESCARGA DE PLIEGOS / PRESENTACIÓN DE OFERTAS 1 TRAMITACIÓN DE LICITACIONES EN METRO DE MADRID Metro de Madrid dispone
Nota de Régimen Interior (N.R.I.)
 e-co comunicaciones 4 Nota de Régimen Interior (N.R.I.) Guías e-co 4 NOTA DE RÉGIMEN INTERIOR (N.R.I.) Qué es? El tipo de comunicación e-co NRI ha sido diseñado para sustituir a la denominada Nota Interna
e-co comunicaciones 4 Nota de Régimen Interior (N.R.I.) Guías e-co 4 NOTA DE RÉGIMEN INTERIOR (N.R.I.) Qué es? El tipo de comunicación e-co NRI ha sido diseñado para sustituir a la denominada Nota Interna
Manual de Publicación y Gestión de Ofertas
 Manual de Publicación y Gestión de Ofertas para Entidades colaboradoras UNIVERSIDAD REY JUAN CARLOS Sumario de contenidos ACCESO A LA APLICACIÓN... 2 EDITAR LOS DATOS DE LA EMPRESA... 3 PUBLICACIÓN DE
Manual de Publicación y Gestión de Ofertas para Entidades colaboradoras UNIVERSIDAD REY JUAN CARLOS Sumario de contenidos ACCESO A LA APLICACIÓN... 2 EDITAR LOS DATOS DE LA EMPRESA... 3 PUBLICACIÓN DE
Ciclo completo para Remisión a Justicia y Remisión en la nube
 Ciclo completo para Remisión a Justicia y Remisión en la nube Versión 1.0 Fecha de revisión 04/04/16 Realizado por Servicio de Gestión Documental y Firma electrónica INSIDE / 1 CONTROL DE VERSIONES Versión
Ciclo completo para Remisión a Justicia y Remisión en la nube Versión 1.0 Fecha de revisión 04/04/16 Realizado por Servicio de Gestión Documental y Firma electrónica INSIDE / 1 CONTROL DE VERSIONES Versión
PROGRAMA PARA EL FORTALECIMIENTO DE LA FUNCIÓN PÚBLICA EN AMÉRICA LATINA MANUAL DE USUARIO DEL FORMULARIO
 PROGRAMA PARA EL FORTALECIMIENTO DE LA FUNCIÓN PÚBLICA EN AMÉRICA LATINA MANUAL DE USUARIO DEL FORMULARIO ACCESO AL SISTEMA: A través de la Web http://becas.fundacionbotin.org podrás acceder al sistema.
PROGRAMA PARA EL FORTALECIMIENTO DE LA FUNCIÓN PÚBLICA EN AMÉRICA LATINA MANUAL DE USUARIO DEL FORMULARIO ACCESO AL SISTEMA: A través de la Web http://becas.fundacionbotin.org podrás acceder al sistema.
En el primer paso se rellenan los datos de la empresa licitadora, que se recogen en dos apartados:
 El portal de contratación pública ofrece a los licitadores la opción de presentar sus ofertas electrónicamente. Encontrará disponible el enlace Presentación de ofertas en los casos de procedimientos negociados
El portal de contratación pública ofrece a los licitadores la opción de presentar sus ofertas electrónicamente. Encontrará disponible el enlace Presentación de ofertas en los casos de procedimientos negociados
- MANUAL DE USUARIO - KZ GUÍA DE PRODUCCIÓN
 - MANUAL DE USUARIO - KZ GUÍA DE PRODUCCIÓN Aplicación: Kz Guía Producción Instagi Instagi Teléfono: 943424465-943466874 Email: instagi@instagi.com Índice 1. Introducción...6 1.1. Acceso...6 1.2. Registro...7
- MANUAL DE USUARIO - KZ GUÍA DE PRODUCCIÓN Aplicación: Kz Guía Producción Instagi Instagi Teléfono: 943424465-943466874 Email: instagi@instagi.com Índice 1. Introducción...6 1.1. Acceso...6 1.2. Registro...7
Breve Guí a para la Aplicació n de Captura Mensual de Infórmació n de Cómunidades Autó nómas (CIMCA)
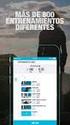 Breve Guí a para la Aplicació n de Captura Mensual de Infórmació n de Cómunidades Autó nómas (CIMCA) Contenido Descripción de la aplicación... 3 Características de la aplicación... 4 Proceso para la carga
Breve Guí a para la Aplicació n de Captura Mensual de Infórmació n de Cómunidades Autó nómas (CIMCA) Contenido Descripción de la aplicación... 3 Características de la aplicación... 4 Proceso para la carga
SGNTJ. Desarrollo LexNET. Manual de Usuario LexNET: Administrador de órgano judicial. Público. SGNTJ - Desarrollo LexNET APROBADO POR: SGNTJ
 SGNTJ Desarrollo LexNET Manual de Usuario LexNET: Administrador de órgano judicial Público ELABORADO POR: Desarrollo LexNET REVISADO POR: Desarrollo LexNET APROBADO POR: SGNTJ Fecha: Fecha: Fecha: Público
SGNTJ Desarrollo LexNET Manual de Usuario LexNET: Administrador de órgano judicial Público ELABORADO POR: Desarrollo LexNET REVISADO POR: Desarrollo LexNET APROBADO POR: SGNTJ Fecha: Fecha: Fecha: Público
Manual de usuario. Tramitación de inspecciones periódicas de ascensores: La visión de las empresas conservadoras
 Manual de usuario Tramitación de inspecciones periódicas de ascensores: La visión de las empresas conservadoras 2 de Noviembre de 2009 Índice 1. INTRODUCCIÓN... 3 2. ACCESO AL PORTAL DE TRAMITACIÓN...
Manual de usuario Tramitación de inspecciones periódicas de ascensores: La visión de las empresas conservadoras 2 de Noviembre de 2009 Índice 1. INTRODUCCIÓN... 3 2. ACCESO AL PORTAL DE TRAMITACIÓN...
Plataforma Electrónica Cáncer
 Plataforma Electrónica Cáncer Hepático e-catch Manual de usuario cliente 0. Índice 1. Introducción.. Página 2 1.1. Descripción general. Página 2 1.2. Solicitud de acceso a la plataforma. Página 3 2. Acceso
Plataforma Electrónica Cáncer Hepático e-catch Manual de usuario cliente 0. Índice 1. Introducción.. Página 2 1.1. Descripción general. Página 2 1.2. Solicitud de acceso a la plataforma. Página 3 2. Acceso
GUÍA PARA SOLICITAR AYUDAS DE COMEDOR CON ITACA
 GUÍA PARA SOLICITAR AYUDAS DE COMEDOR CON ITACA La solicitud de ayuda asistencial de comedor se presentará, con la pertinente documentación justificativa, en el centro educativo, junto a la matrícula del
GUÍA PARA SOLICITAR AYUDAS DE COMEDOR CON ITACA La solicitud de ayuda asistencial de comedor se presentará, con la pertinente documentación justificativa, en el centro educativo, junto a la matrícula del
PROGRAMAS DE FORMACIÓN EN ALTERNANCIA CON EL EMPLEO - MANUAL PARA LA REALIZACIÓN DE SOLICITUDES TELEMÁTICAS-
 PROGRAMAS DE FORMACIÓN EN ALTERNANCIA CON EL EMPLEO - MANUAL PARA LA REALIZACIÓN DE SOLICITUDES TELEMÁTICAS- Paso 3. Formalización de la solicitud telemática de la subvención Última actualización: 26 de
PROGRAMAS DE FORMACIÓN EN ALTERNANCIA CON EL EMPLEO - MANUAL PARA LA REALIZACIÓN DE SOLICITUDES TELEMÁTICAS- Paso 3. Formalización de la solicitud telemática de la subvención Última actualización: 26 de
Manual. Ingreso Demandas y Escritos Oficina Judicial Virtual
 Manual Ingreso Demandas y Escritos Oficina Judicial Virtual Versión 1 18.06.2016 Índice 1. Introducción... 3 2. Ingreso Oficina Judicial Virtual:... 4 3. Acceso con Clave única:... 4 4. Ingreso Demandas
Manual Ingreso Demandas y Escritos Oficina Judicial Virtual Versión 1 18.06.2016 Índice 1. Introducción... 3 2. Ingreso Oficina Judicial Virtual:... 4 3. Acceso con Clave única:... 4 4. Ingreso Demandas
SOLICITUD de ANTICIPOS REINTEGRABLES
 SOLICITUD de ANTICIPOS REINTEGRABLES Portal del Empleado / SIGEM Departamento de CENPRI 20/09/11 Índice de contenido SOLICITUD ELECTRÓNICA DEL EMPLEADO... 3 SECCIÓN PARA EMPLEADOS / USUARIOS... 3 SECCIÓN
SOLICITUD de ANTICIPOS REINTEGRABLES Portal del Empleado / SIGEM Departamento de CENPRI 20/09/11 Índice de contenido SOLICITUD ELECTRÓNICA DEL EMPLEADO... 3 SECCIÓN PARA EMPLEADOS / USUARIOS... 3 SECCIÓN
CANTABRIA GOBIERNO DE
 Este manual describe cómo validar, con la aplicación Adobe Reader o Adobe Acrobat, la firma de los documentos en formato PDF que el BOC pone a disposición de los ciudadanos en su sede electrónica. Aunque
Este manual describe cómo validar, con la aplicación Adobe Reader o Adobe Acrobat, la firma de los documentos en formato PDF que el BOC pone a disposición de los ciudadanos en su sede electrónica. Aunque
MANUAL DE USUARIO PARA LA DECLARACIÓN INFORMATIVA SOBRE EL ISR DIFERIDO EN CONSOLIDACION FISCAL 19-A Versión 2.0.0
 PARA LA DECLARACIÓN INFORMATIVA SOBRE EL ISR DIFERIDO EN CONSOLIDACION FISCAL 19-A Versión 2.0.0 El Servicio de Administración Tributaria (SAT), pone a su disposición una guía para interactuar con la DECLARACIÓN
PARA LA DECLARACIÓN INFORMATIVA SOBRE EL ISR DIFERIDO EN CONSOLIDACION FISCAL 19-A Versión 2.0.0 El Servicio de Administración Tributaria (SAT), pone a su disposición una guía para interactuar con la DECLARACIÓN
Manual de Usuario para Proponentes
 Manual de Usuario para Proponentes Sistema de Información para la Inscripción de Proponentes Puerto de Santa Marta Tabla de Contenido INTRODUCCIÓN... 2 CONVENCIONES DEL MANUAL... 3 1. ACCESO AL SISTEMA...
Manual de Usuario para Proponentes Sistema de Información para la Inscripción de Proponentes Puerto de Santa Marta Tabla de Contenido INTRODUCCIÓN... 2 CONVENCIONES DEL MANUAL... 3 1. ACCESO AL SISTEMA...
Las personas usuarias de pueden acceder desde dos sitios diferentes:
 Manual de Uso de la Web Privada Actualizado a Febrero de 2010 1. Introducción. La Web Privada de GEScontrat@ es un espacio a disposición de las personas usuarias de la aplicación GEScontrat@ en la que
Manual de Uso de la Web Privada Actualizado a Febrero de 2010 1. Introducción. La Web Privada de GEScontrat@ es un espacio a disposición de las personas usuarias de la aplicación GEScontrat@ en la que
ACTEON Manual de Usuario
 SUBDIRECCIÓN GENERAL DE TECNOLOGÍAS DE LA INFORMACIÓN Y DE LAS COMUNICACIONES Referencia: ACT(DSI)MU01 Nº Versión: 1.00 Fecha: ÍNDICE 1. INTRODUCCIÓN...3 1.1. OBJETO DE ESTE DOCUMENTO... 3 1.2. ALCANCE...
SUBDIRECCIÓN GENERAL DE TECNOLOGÍAS DE LA INFORMACIÓN Y DE LAS COMUNICACIONES Referencia: ACT(DSI)MU01 Nº Versión: 1.00 Fecha: ÍNDICE 1. INTRODUCCIÓN...3 1.1. OBJETO DE ESTE DOCUMENTO... 3 1.2. ALCANCE...
Movistar Imagenio Recarga de Móviles MANUAL DE USUARIO
 Recarga de Móviles MANUAL DE USUARIO Versión: 2 Publicación: abril 2010 Este manual de servicio es propiedad de Telefónica de España SAU, queda terminante prohibida la manipulación total o parcial de su
Recarga de Móviles MANUAL DE USUARIO Versión: 2 Publicación: abril 2010 Este manual de servicio es propiedad de Telefónica de España SAU, queda terminante prohibida la manipulación total o parcial de su
Nuevo programa de ayuda IEET
 Nuevo programa de ayuda IEET Modelo 950 Paso a paso Septiembre 0 Contenido Introducción Paso : Presentador Paso : Sujeto pasivo Paso : Establecimientos Paso : Estancias y autoliquidaciones Otros aspectos
Nuevo programa de ayuda IEET Modelo 950 Paso a paso Septiembre 0 Contenido Introducción Paso : Presentador Paso : Sujeto pasivo Paso : Establecimientos Paso : Estancias y autoliquidaciones Otros aspectos
MANUAL DE CONFIGURACION DE ADOBE PARA LA VALIDACION DE LA FIRMA DE UN DOCUMENTO
 MANUAL DE CONFIGURACION DE ADOBE PARA LA VALIDACION DE LA FIRMA DE UN DOCUMENTO Febrero 2009 1/17 Índice 1. Introducción...3 2. Instalar los certificados de Firmaprofesional...3 3. Configurar Adobe Reader
MANUAL DE CONFIGURACION DE ADOBE PARA LA VALIDACION DE LA FIRMA DE UN DOCUMENTO Febrero 2009 1/17 Índice 1. Introducción...3 2. Instalar los certificados de Firmaprofesional...3 3. Configurar Adobe Reader
PRESENTACIÓN ELECTRÓNICA CON INTERNET EXPLORER
 GUÍAS DE AYUDA DE LA SEDE ELECTRÓNICA DE LA XUNTA DE GALICIA PRESENTACIÓN ELECTRÓNICA CON INTERNET EXPLORER Página 2 de 12 Para hacer una presentación electrónica en la sede de Xunta empleando Internet
GUÍAS DE AYUDA DE LA SEDE ELECTRÓNICA DE LA XUNTA DE GALICIA PRESENTACIÓN ELECTRÓNICA CON INTERNET EXPLORER Página 2 de 12 Para hacer una presentación electrónica en la sede de Xunta empleando Internet
ESPACIO DE LICITADORES
 Espacio de ESPACIO DE LICITADORES ACCESO Y FUNCIONALIDADES DEL PORTAL DE PROVEEDORES Índice de contenidos. 1. INTRODUCCIÓN... 3 2. ENTRADA AL PORTAL DE PROVEEDORES... 3 3. USUARIO Y CONTRASEÑA... 7 3.1
Espacio de ESPACIO DE LICITADORES ACCESO Y FUNCIONALIDADES DEL PORTAL DE PROVEEDORES Índice de contenidos. 1. INTRODUCCIÓN... 3 2. ENTRADA AL PORTAL DE PROVEEDORES... 3 3. USUARIO Y CONTRASEÑA... 7 3.1
Instrucciones de uso de la Aplicación Móvil del Servicio Canario de Empleo.
 Instrucciones de uso de la Aplicación Móvil del Servicio Canario de Empleo. La nueva versión de la aplicación móvil permite al usuario interactuar telemáticamente con el Servicio Canario de Empleo para
Instrucciones de uso de la Aplicación Móvil del Servicio Canario de Empleo. La nueva versión de la aplicación móvil permite al usuario interactuar telemáticamente con el Servicio Canario de Empleo para
REGISTRO EN EL SISTEMA PARA AUXILIARES DE CONVERSACIÓN EXTRANJEROS
 REGISTRO EN EL SISTEMA PARA AUXILIARES DE CONVERSACIÓN EXTRANJEROS Estas instrucciones van dirigidas exclusivamente a los candidatos de Australia, Bélgica (inglés), Canadá, China, Estados Unidos, Finlandia,
REGISTRO EN EL SISTEMA PARA AUXILIARES DE CONVERSACIÓN EXTRANJEROS Estas instrucciones van dirigidas exclusivamente a los candidatos de Australia, Bélgica (inglés), Canadá, China, Estados Unidos, Finlandia,
Gestor de Licencias Perfil Clubes v.1.3
 Gestor de Licencias Perfil Clubes v.1.3 Índice 1. ACCESO AL GESTOR... 3 2. ACCESO CLUBES... 4 2.1 ADMINSTRADOR PERFIL CLUBES... 4 2.2 PORTADA... 4 2.3 CONFIGURACIÓN... 5 2.4 CONTACTOS... 6 2.5 TRAMITACIÓN
Gestor de Licencias Perfil Clubes v.1.3 Índice 1. ACCESO AL GESTOR... 3 2. ACCESO CLUBES... 4 2.1 ADMINSTRADOR PERFIL CLUBES... 4 2.2 PORTADA... 4 2.3 CONFIGURACIÓN... 5 2.4 CONTACTOS... 6 2.5 TRAMITACIÓN
1 Acceso al Sistema de Gestión
 1 Acceso al Sistema de Gestión El acceso al Sistema Web de Gestión se realiza pulsando sobre el icono del escritorio Sistema Gestión, desde aquí se accede a la pantalla de identificación. Usuario: el mismo
1 Acceso al Sistema de Gestión El acceso al Sistema Web de Gestión se realiza pulsando sobre el icono del escritorio Sistema Gestión, desde aquí se accede a la pantalla de identificación. Usuario: el mismo
SGNTJ. Desarrollo LexNET. Manual de Usuario LexNET: Abogado. Público. SGNTJ - Desarrollo LexNET APROBADO POR: SGNTJ. REVISADO POR: Desarrollo LexNET
 SGNTJ Desarrollo LexNET Manual de Usuario LexNET: Abogado Público ELABORADO POR: Desarrollo LexNET REVISADO POR: Desarrollo LexNET APROBADO POR: SGNTJ Fecha: Fecha: Fecha: Público Pág. 1 de 13 FICHA DEL
SGNTJ Desarrollo LexNET Manual de Usuario LexNET: Abogado Público ELABORADO POR: Desarrollo LexNET REVISADO POR: Desarrollo LexNET APROBADO POR: SGNTJ Fecha: Fecha: Fecha: Público Pág. 1 de 13 FICHA DEL
Los campos con fondo azul deben cumplimentarse obligatoriamente, no pueden dejarse vacíos. Seleccionar Español en el menú desplegable
 - Cuide la redacción de los textos para que sean fácilmente comprensibles por los evaluadores y procure no utilizar acrónimos. - De respuestas precisas y completas aunque puedan parecer reiterativas. -
- Cuide la redacción de los textos para que sean fácilmente comprensibles por los evaluadores y procure no utilizar acrónimos. - De respuestas precisas y completas aunque puedan parecer reiterativas. -
Instrucciones de uso de la Aplicación Móvil del Servicio Canario de Empleo.
 Instrucciones de uso de la Aplicación Móvil del Servicio Canario de Empleo. La nueva versión de la aplicación móvil permite al usuario interactuar telemáticamente con el Servicio Canario de Empleo para
Instrucciones de uso de la Aplicación Móvil del Servicio Canario de Empleo. La nueva versión de la aplicación móvil permite al usuario interactuar telemáticamente con el Servicio Canario de Empleo para
Dirección General de Servicio Civil Centro de Capacitación y Desarrollo Herramienta de Gestión de Formularios de Capacitación Manual de Usuario
 1 Índice Presentación... 3 1. Ingreso a la aplicación... 4 2. Utilización de la aplicación... 9 2.1 Formulario de Capacitación 1 (Focap-1)... 9 2.2 Formulario de Capacitación 2 (Focap-2)... 11 2.3 Formulario
1 Índice Presentación... 3 1. Ingreso a la aplicación... 4 2. Utilización de la aplicación... 9 2.1 Formulario de Capacitación 1 (Focap-1)... 9 2.2 Formulario de Capacitación 2 (Focap-2)... 11 2.3 Formulario
Secretaría General Departamento de Sistemas y Tecnologías de la Información
 Registro de usuario físico Opciones de usuario físico Registro de Entidad y Responsable Opciones de usuario Responsable Registro de usuario físico asociado a Entidad Opciones usuario físico asociado a
Registro de usuario físico Opciones de usuario físico Registro de Entidad y Responsable Opciones de usuario Responsable Registro de usuario físico asociado a Entidad Opciones usuario físico asociado a
MANUAL DE AYUDA PARA EL ENVÍO POR LOTES DE CUENTAS ANUALES
 MANUAL DE AYUDA PARA EL ENVÍO POR LOTES DE CUENTAS ANUALES Manual de usuario 21 de febrero de 2014 Colegio de Registradores de España C/ Diego de León, 21 28006 Madrid Envío por Lotes de Cuentas Anuales
MANUAL DE AYUDA PARA EL ENVÍO POR LOTES DE CUENTAS ANUALES Manual de usuario 21 de febrero de 2014 Colegio de Registradores de España C/ Diego de León, 21 28006 Madrid Envío por Lotes de Cuentas Anuales
Oferta digital y Apertura
 OFERTA DIGITAL... Incluir oferta... Incluir una oferta presencial... 9 Apertura... 8 Incluir una Adenda al Acta de Apertura... 5 Oferta Digital Incluir oferta Para incluir una oferta en un trámite se debe
OFERTA DIGITAL... Incluir oferta... Incluir una oferta presencial... 9 Apertura... 8 Incluir una Adenda al Acta de Apertura... 5 Oferta Digital Incluir oferta Para incluir una oferta en un trámite se debe
PRUEBA DE ACCESO A LAS ENSEÑANZAS UNIVERSITARIAS OFICIALES DE GRADO 2016
 PRUEBA DE ACCESO A LAS ENSEÑANZAS UNIVERSITARIAS OFICIALES DE GRADO 2016 Mayores de 25 y 45 años MANUAL DEL CORRECTOR INDICE 1. REQUISITOS DE LA APLICACIÓN...2 2. USO DEL LECTOR DE CÓDIGO DE BARRAS...2
PRUEBA DE ACCESO A LAS ENSEÑANZAS UNIVERSITARIAS OFICIALES DE GRADO 2016 Mayores de 25 y 45 años MANUAL DEL CORRECTOR INDICE 1. REQUISITOS DE LA APLICACIÓN...2 2. USO DEL LECTOR DE CÓDIGO DE BARRAS...2
INSTRCCIONES TRAMITACIÓN TELEMÁTICA
 HACER UNA RENOVACIÓN INSTRCCIONES TRAMITACIÓN TELEMÁTICA El primer paso cuando llega un cliente es comprobar la tramitabilidad. Pare ello, debe de darle a nuevo (icono de hoja en blanco en la parte superior
HACER UNA RENOVACIÓN INSTRCCIONES TRAMITACIÓN TELEMÁTICA El primer paso cuando llega un cliente es comprobar la tramitabilidad. Pare ello, debe de darle a nuevo (icono de hoja en blanco en la parte superior
GUIA PARA REALIZAR LAS ALEGACIONES AL SIGPAC DE LA CAMPAÑA 2015
 GUIA PARA REALIZAR LAS ALEGACIONES AL SIGPAC DE LA CAMPAÑA 2015 1. Enlace... 2 2. Certificado electrónico... 2 3. Pasos para hacer la solicitud de modificación al SIGPAC... 3 I. Acceso... 3 II. Autorizaciones....
GUIA PARA REALIZAR LAS ALEGACIONES AL SIGPAC DE LA CAMPAÑA 2015 1. Enlace... 2 2. Certificado electrónico... 2 3. Pasos para hacer la solicitud de modificación al SIGPAC... 3 I. Acceso... 3 II. Autorizaciones....
INSTALACIÓN Y VERIFICACIÓN DE LA TARJETA CRIPTOGRÁFICA
 INSTALACIÓN Y VERIFICACIÓN DE LA TARJETA CRIPTOGRÁFICA Bienvenido! El acceso al sistema de LexNET, requiere estar en posesión de un certificado de firma electrónica en tarjeta. Para trabajar con la tarjeta,
INSTALACIÓN Y VERIFICACIÓN DE LA TARJETA CRIPTOGRÁFICA Bienvenido! El acceso al sistema de LexNET, requiere estar en posesión de un certificado de firma electrónica en tarjeta. Para trabajar con la tarjeta,
PEQUEÑOS RUMIANTES. Gestión de vacunas por explotación
 PEQUEÑOS RUMIANTES Gestión de vacunas por explotación Este módulo de la aplicación, crea, gestiona y consulta, las vacunaciones de pequeño rumiante que han insertado las Adsg. Para iniciar la consulta
PEQUEÑOS RUMIANTES Gestión de vacunas por explotación Este módulo de la aplicación, crea, gestiona y consulta, las vacunaciones de pequeño rumiante que han insertado las Adsg. Para iniciar la consulta
IMPUESTO A LAS GANANCIAS 4ta. CATEGORÍA
 IMPUESTO A LAS GANANCIAS 4ta. CATEGORÍA A partir del 01 de enero de 2015, de acuerdo a la normativa de AFIP, todo el personal, de cualquier escalafón, perteneciente a la Administración Central, estará
IMPUESTO A LAS GANANCIAS 4ta. CATEGORÍA A partir del 01 de enero de 2015, de acuerdo a la normativa de AFIP, todo el personal, de cualquier escalafón, perteneciente a la Administración Central, estará
INSTRUCCIONES PARA CUMPLIMENTAR LA SOLICITUD DE PARTICIPACIÓN EN LA CONVOCATORIA DE Evaluación de la Actividad Investigadora 2013
 INSTRUCCIONES PARA CUMPLIMENTAR LA SOLICITUD DE PARTICIPACIÓN EN LA CONVOCATORIA DE Evaluación de la Actividad Investigadora 2013 ACCESO A LA CONVOCATORIA https://sede.educacion.gob.es/tramite/login/inicio.jjsp?idconvocatoria=483
INSTRUCCIONES PARA CUMPLIMENTAR LA SOLICITUD DE PARTICIPACIÓN EN LA CONVOCATORIA DE Evaluación de la Actividad Investigadora 2013 ACCESO A LA CONVOCATORIA https://sede.educacion.gob.es/tramite/login/inicio.jjsp?idconvocatoria=483
REGISTRO EN EL SISTEMA PARA AUXILIARES DE CONVERSACIÓN EXTRANJEROS Y SOLICITUD DE RENOVACIÓN
 REGISTRO EN EL SISTEMA PARA AUXILIARES DE CONVERSACIÓN EXTRANJEROS Y SOLICITUD DE RENOVACIÓN QUÉ ES PROFEX? Profex es una aplicación informática que permite solicitar una plaza en determinados programas
REGISTRO EN EL SISTEMA PARA AUXILIARES DE CONVERSACIÓN EXTRANJEROS Y SOLICITUD DE RENOVACIÓN QUÉ ES PROFEX? Profex es una aplicación informática que permite solicitar una plaza en determinados programas
APLICACIÓN PARA LA RENDICIÓN TELEMÁTICA DE CUENTAS GUÍA DE AYUDA AL USUARIO VERSIÓN 9
 APLICACIÓN PARA LA RENDICIÓN TELEMÁTICA DE CUENTAS GUÍA DE AYUDA AL USUARIO VERSIÓN 9 ÍNDICE 1. INTRODUCCIÓN... 3 2. SOLICITUD DE ALTA DE ADMINISTRADOR DE LA ENTIDAD LOCAL EN LA APLICACIÓN WEB 4 3. ACCESO
APLICACIÓN PARA LA RENDICIÓN TELEMÁTICA DE CUENTAS GUÍA DE AYUDA AL USUARIO VERSIÓN 9 ÍNDICE 1. INTRODUCCIÓN... 3 2. SOLICITUD DE ALTA DE ADMINISTRADOR DE LA ENTIDAD LOCAL EN LA APLICACIÓN WEB 4 3. ACCESO
1 Acceso al Sistema de Sala
 1 Acceso al Sistema de Sala Al arrancar el ordenador de la sala de vistas y autenticarse el usuario con sus códigos: usuario y contraseña de Windows, se abre la aplicación de Arconte para ese mismo usuario
1 Acceso al Sistema de Sala Al arrancar el ordenador de la sala de vistas y autenticarse el usuario con sus códigos: usuario y contraseña de Windows, se abre la aplicación de Arconte para ese mismo usuario
Manual de usuario Cuadernos web Norma 34.14
 Manual de usuario Cuadernos web Norma 34.4 Índice I. Gestión de datos... 3. Gestión de ordenantes... 3 a. Alta de un ordenante... 3 b. Modificación de un ordenante... 4 c. Baja de un ordenante... 5. Gestión
Manual de usuario Cuadernos web Norma 34.4 Índice I. Gestión de datos... 3. Gestión de ordenantes... 3 a. Alta de un ordenante... 3 b. Modificación de un ordenante... 4 c. Baja de un ordenante... 5. Gestión
Manual de Usuario Lexnet Abogacía
 Lexnet Abogacía Tipo de documento Manual de usuario Código de documento Nº total de páginas 1.2 141 Elaborado por: RedAbogacía Modificaciones respecto a la revisión anterior Lista de distribución Contenido
Lexnet Abogacía Tipo de documento Manual de usuario Código de documento Nº total de páginas 1.2 141 Elaborado por: RedAbogacía Modificaciones respecto a la revisión anterior Lista de distribución Contenido
Firma de Actas Académicas
 Firma de Actas Académicas CON ESTE PROCEDIMIENTO ES POSIBLE FIRMAR LAS ACTAS ELECTRONICAMENTE Y REMITIRLAS DE FORMA TELEMÁTICA A LA SECRETARIA DEL CENTRO CORRESPONDIENTE. Este procedimiento sólo se puede
Firma de Actas Académicas CON ESTE PROCEDIMIENTO ES POSIBLE FIRMAR LAS ACTAS ELECTRONICAMENTE Y REMITIRLAS DE FORMA TELEMÁTICA A LA SECRETARIA DEL CENTRO CORRESPONDIENTE. Este procedimiento sólo se puede
CGPE Manual de Configuración del Correo Electrónico. Manual para la configuración del correo electrónico en Outlook 2000
 CGPE Manual de Configuración del Correo Electrónico Manual para la configuración del correo electrónico en Outlook 2000 Versión: 1.0 Fecha: 14/03/2011 1. INTRODUCCIÓN Y REQUISITOS MÍNIMOS... 3 2. WEBMAIL...
CGPE Manual de Configuración del Correo Electrónico Manual para la configuración del correo electrónico en Outlook 2000 Versión: 1.0 Fecha: 14/03/2011 1. INTRODUCCIÓN Y REQUISITOS MÍNIMOS... 3 2. WEBMAIL...
