Relatos digitales en educación
|
|
|
- Vicenta Coronel Lagos
- hace 7 años
- Vistas:
Transcripción
1 Relatos digitales en educación Gloria Londoño Monroy ADVERTIMENT. La consulta d aquesta tesi queda condicionada a l acceptació de les següents condicions d'ús: La difusió d aquesta tesi per mitjà del servei TDX ( i a través del Dipòsit Digital de la UB (diposit.ub.edu) ha estat autoritzada pels titulars dels drets de propietat intel lectual únicament per a usos privats emmarcats en activitats d investigació i docència. No s autoritza la seva reproducció amb finalitats de lucre ni la seva difusió i posada a disposició des d un lloc aliè al servei TDX ni al Dipòsit Digital de la UB. No s autoritza la presentació del seu contingut en una finestra o marc aliè a TDX o al Dipòsit Digital de la UB (framing). Aquesta reserva de drets afecta tant al resum de presentació de la tesi com als seus continguts. En la utilització o cita de parts de la tesi és obligat indicar el nom de la persona autora. ADVERTENCIA. La consulta de esta tesis queda condicionada a la aceptación de las siguientes condiciones de uso: La difusión de esta tesis por medio del servicio TDR ( y a través del Repositorio Digital de la UB (diposit.ub.edu) ha sido autorizada por los titulares de los derechos de propiedad intelectual únicamente para usos privados enmarcados en actividades de investigación y docencia. No se autoriza su reproducción con finalidades de lucro ni su difusión y puesta a disposición desde un sitio ajeno al servicio TDR o al Repositorio Digital de la UB. No se autoriza la presentación de su contenido en una ventana o marco ajeno a TDR o al Repositorio Digital de la UB (framing). Esta reserva de derechos afecta tanto al resumen de presentación de la tesis como a sus contenidos. En la utilización o cita de partes de la tesis es obligado indicar el nombre de la persona autora. WARNING. On having consulted this thesis you re accepting the following use conditions: Spreading this thesis by the TDX ( service and by the UB Digital Repository (diposit.ub.edu) has been authorized by the titular of the intellectual property rights only for private uses placed in investigation and teaching activities. Reproduction with lucrative aims is not authorized nor its spreading and availability from a site foreign to the TDX service or to the UB Digital Repository. Introducing its content in a window or frame foreign to the TDX service or to the UB Digital Repository is not authorized (framing). Those rights affect to the presentation summary of the thesis as well as to its contents. In the using or citation of parts of the thesis it s obliged to indicate the name of the author.
2 RELATOS DIGITALES EN EDUCACIÓN Tesis doctoral: Gloria Londoño Monroy Dirección de tesis: Dr. José Luis Rodríguez Illera Facultat de Pedagogia Departament de Teoria i Història de l'educació Programa de doctorado: Multimèdia Educatiu Bienio: Barcelona, España Julio de 2013
3 CÓMO CREAR UN STORYBOARD CON COMIC LIFE * Una de las partes más importantes de crear un relato digital es tener clara la estructura y definir los recursos narrativos (fotos, gráficos, etc.). Por ello, después de hacer el guión literario, es recomendable hacer un storyboard. Para eso utilizaremos el Comic Life, un programa que nos facilita combinar fotografías con textos y aclaraciones. En este manual te explicaremos cómo realizar tu storyboard con Comic Life, siguiendo unos sencillos pasos: Paso 1: Preparar todos los recursos que utilizarás para crear tu storyboard...2 Paso 2: Abrir el Comic Life...3 Paso 3: Crear tu proyecto...3 Paso 4: Crear tu storyboard...4 Paso 5: Guardar y exportar...8 * Documento creado por Míriam Gómez Vallés para el proyecto Creando Historias Digitales, realizado por el Observatorio de la Educación Digital de la Universitat de Barcelona y la Fundació Privada pel Foment de la Societat del Coneixement, Citilab- Cornellà. Barcelona, España, Disponible en: o en Proyecto Creando Historias Digitales 1
4 Las pantallas que verás corresponden a Comic Life para PC, pero si tienes un MAC, las herramientas y la forma de trabajar es similar. Paso 1: Preparar todos los recursos que utilizarás para crear tu storyboard Antes de empezar tu storyboard es importante que crees una carpeta en Mis Imágenes, donde guardarás todas las fotografías que vayas a utilizar para tu storyboard. DOS COSAS IMPORTANTES Es muy importante que en esa carpeta guardes todas las fotografías que vayas a utilizar, porque Comic Life abre directamente la carpeta de Mis imágenes. Así no tendrás ningún problema. Si añades más fotografías a tu proyecto deberás cerrar el programa Comic Life, guardando los cambios y a continuación guardar las nuevas fotografías en Mis imágenes. Después de hacer esto podrás volver a abrir el programa y ver las nuevas imágenes listas para trabajar. Proyecto Creando Historias Digitales 2
5 Paso 2: Abrir el Comic Life Encontrarás Comic Life en tu escritorio, si no, puedes buscarlo en Todos los programas. Si tampoco está en Todos los programas es posible que no lo tengas instalado en el ordenador. En tal caso hay que bajarlo e instalarlo, pero sólo será posible hacerlo de forma gratuita durante un mes, pues es de pago. Puedes ir a este sitio web para descargarlo: Paso 3: Crear tu proyecto Ésta es la pantalla principal de Comic Life, aquí crearás tu proyecto. Haz clic en Archivo y luego en Guardar cómo, si lo tienes en inglés será Save As Proyecto Creando Historias Digitales 3
6 Lo más recomendable es que desde el principio guardes tu proyecto con tu nombre, o con el título de tu relato. Eso sí, fíjate que quede guardado dentro de la carpeta que habías creado en Mis imágenes y así lo tendrás todo en el mismo lugar. Paso 4: Crear tu storyboard Verás que a tu derecha tienes abierta la carpeta Álbum que por defecto está enlazada con Mis imágenes. Por eso es allí donde tienes que tener guardadas las fotos que utilizarás para el proyecto. Podrás utilizar el scrombling para verlas todas, o incluso hacer el sector donde aparecen las fotos más grande, como indicamos con las flechas. Proyecto Creando Historias Digitales 4
7 Cuando ya hayas importando todas las imágenes y tengas claro tu guión literario, puedes empezar a hacer el montaje de las imágenes siguiendo el orden que desees. Verás que tienes diferentes tipos de plantillas. Para una clara ordenación de las imágenes recomendamos las plantillas que encontrarás en Built In Basic. IMPORTANTE! Al terminar el montaje, GUARDA de nuevo tu proyecto. No vaya a ser que por algún problema lo pierdas. Para aplicar la plantilla que desees debes arrastrar la plantilla deseada a la pantalla grande. De hecho Comic Life es un programa muy sencillo y basta con arrastrar los objetos para aplicarlos dónde quieras. Lo mismo pasa con las fotografías. También es importante que sepas que las páginas que utilizas se quedan por el orden que les has dado y que por lo tanto las tienes a izquierda en el histórico. Proyecto Creando Historias Digitales 5
8 Páginas Arrastrar Arrastrar Las herramientas y el uso de Comic Life son senzillos y familiares tanto para las personas que están habituadas a trabajar con Mac como con PC. Estas herramientas de aquí sirven para imprimir, enviar por y guardar el proyecto. Estas herramientas son para traer las fotos adelante o detrás, para poder poner texto delante o detrás, según queramos. Aquí podremos escoger el color y los tipos de letra. Proyecto Creando Historias Digitales 6
9 Aquí podremos apicar estilos. Aquí tenemos más opciones de configuración. Estas herramientas sirven para hacer más grande o más pequeña la pantalla para poder ver mejor nuestro trabajo y adaptarlo a la pantalla. Aquí podemos adaptar fácilmente el tamaño de la letra. Proyecto Creando Historias Digitales 7
10 Paso5: Guardar y exportar Es muy IMPORTANTE guardar bien nuestro proyecto en el formato de Comic Life y si queremos exportarlo para poder verlo en otros ordenadores que NO tengan Comic Life, debemos exportar en formato JPEG o PDF. Nosotros recomendamos PDF. Proyecto Creando Historias Digitales 8
11 COM CREAR UN STORYBOARD AMB COMIC LIFE * Una de les parts més importants de crear un relat digital és tenir clara l estructura i definir els recursos narratius (fotos, gràfics, etc.). Per això, després de fer el guió literari, és recomanable fer un storyboard. Per a tal efecte utilitzarem el Comic Life, un programa que ens facilita combinar fotografies amb textos i aclariments. En aquest manual t explicarem com realitzar el teu storyboard amb Comic Life, seguint uns passos senzills: Pas 1: Preparar tots els recursos que utilitzaràs per a crear el teu storyboard...2 Pas 2: Obrir el Comic Life...3 Pas 3: Crear el teu projecte...3 Pas 4: Crear el teu storyboard...4 Pas 6: Guardar i exportar...8 * Document creat per Míriam Gómez Vallés pel projecte Creant Històries Digitals, realitzat per l Observatori de l Educació Digital de la Universitat de Barcelona i la Fundació Privada pel Foment de la Societat del Coneixement, Citilab- Cornellà. Barcelona, Espanya, Disponible en: o en Projecte Creant Històries Digitals 1
12 Les pantalles que veuràs es corresponen a Comic Life per a PC, però si tens un MAC, les eines i la forma de treballar és similar. Paso 1: Preparar tots els recursos que utilitzaràs per crear el teu storyboard Abans de començar el teu storyboard és important que creïs una carpeta en Mis Imágenes, on guardaràs totes les fotografies que vulguis utilitzar pel teu storyboard. DUES COSES IMPORTANTS És molt important que en aquesta carpeta guardis totes les fotografies que vulguis utilitzar, perquè Comic Life obre directament la carpeta de Mis imágenes. Així no tindràs cap problema. Si afegeixes més fotografies al teu projecte hauràs de tancar el programa Comic Life, guardant els canvis i a continuació guardar les noves fotografies a Mis imágenes. Després de fer això podràs tornar a obrir el programa i veure les noves imatges afegides. Projecte Creant Històries Digitals 2
13 Pas 2: Obrir el Comic Life Trobaràs el Comic Life en el teu escriptori, si no, pots cercar-lo a Todos los programas. Si tampoc hi és a Todos los programas és possible que no el tinguis instal lat a l ordinador. En aquest cas cal baixar-lo i instal lar-lo, però només serà possible ferho de forma gratuïta durant un mes, ja que és de pagament. Pots anar a aquest lloc web per descarregar-te l: Pas 3: Crear el teu projecte Aquesta és la pantalla principal de Comic Life. Aquí crearàs el teu projecte. Fes clic en Archivo i després a Guardar cómo. Si ho tens en anglès serà Save As Projecte Creant Històries Digitals 3
14 El més recomanable és que des del principi guardis el teu projecte amb el teu nom, o amb el títol del teu relat. Fíxa t que quedi guardat dins de la carpeta que havies creat a Mis imágenes i així el tindràs tot en el mateix lloc. Pas 4: Crear el teu storyboard Veuràs que a la teva dreta tens oberta la carpeta Álbum que per defecte està enllaçada amb Mis imágenes. Per això és allí a on has de tenir guardades les fotos que utilizaràs pel projecte. Podràs utilitzar el scrombling per a veure-les totes, o fins i tot fer el sector on apareixen les fotos més gran, com indiquem amb les fletxesq. Projecte Creant Històries Digitals 4
15 Quan ja hagis importat totes les imatges i tinguis clar el teu guió literari, podràs començar a fer el muntatge de les imatges seguint l ordre que desitgis. Veuràs que tens diferents tipus de plantilles. Per a una clara ordenació de les imatges recomanem les plantilles que trobaràs a Built In Basic. IMPORTANT! A l acabar el muntatge, GUARDA altre cop el teu projecte. Així evitarem que es perdi per qualsevol imprevist. Per a aplicar la plantilla que desitgis has d arrosegar la plantilla desitjada a la pantalla gran. De fet Comic Life és un programa molt senzill i n hi ha prou amb arrosegar els objectes per a aplicar-los allí on vulguis. El mateix ocorre amb les fotografies. També és important saber que les pàgines que utilitzes es queden amb l ordre que has donat i que per tant les tens a l esquerra, a l historial. Projecte Creant Històries Digitals 5
16 Pàgines Arrossegar Arrossegar Les eines i l ús de Comic Life són senzills i familiars tant per les persones que estan habituades a treballar tant amb Mac com amb PC. Aquestes eines d aquí serveixen per imprimir, enviar per i guardar el projecte. Aquestes eines són per posar les fotos davant o darrera, per poder posar text davant o darrera, segons ens convingui. Aquí podrem escollir el color i els tipus de lletra. Projecte Creant Històries Digitals 6
17 Aquí podrem aplicar estils. Aquí tenim més opcions de configuració. Aquestes eines serveixen per fer més gran o més petita la pantalla per poder veure millor el nostre treball i adaptar-lo a la pantalla. Aquí podem adaptar fàcilment la mida de la lletra. Projecte Creant Històries Digitals 7
18 Pas 5: Guardar i exportar És molt IMPORTANT guardar bé el nostre projecte en el format de Comic Life i si volem exportar-lo per poder veure l en altres ordinadors que NO tinguin Comic Life, haurem d exportar-lo en format JPEG o PDF. Nosaltres recomanem PDF. Projecte Creant Històries Digitals 8
19 CÓMO EDITAR EL AUDIO DEL RELATO PERSONAL (LA LOCUCIÓN) USANDO AUDACITY? * Para la grabación de la propia voz (es decir, de la historia que se escribió en el guión literario) se debe utilizar una grabadora digital de sonido o un programa de ordenador, que genere archivos de tipo AIFF, AU, Ogg Vorbis, MP3 o WAV. Es importante hacer la grabación en una habitación pequeña, muy poco ruidosa, y siempre con las ventanas cerradas. Esto ayudará a que no se escuchen sonidos de fondo que no se desean y a que no haya eco. Una vez se tenga grabada la voz, lo mejor es pulir los archivos, para quitar ruidos o trozos que no se quieran. Para ello recomendamos utilizar Audacity, un programa libre y gratuito, disponible para Mac OS X, Microsoft Windows, GNU/Linux y otros sistemas operativos. A continuación te explicaremos cómo editar los audios, pero antes recuerda: todos los materiales de tu proyecto, es decir, de tu relato (audios, vídeos, fotografías, guiones, etc.) deben estar en una misma carpeta, para que se puedan encontrar fácilmente los archivos y para que sea fácil, después, hacer un respaldo (un backup) de todo tu trabajo. Debes poner dentro de esa carpeta general, entonces, otra carpeta con los audios originales, sin pulir, y después de eso, seguir los siguientes pasos: Primero, abre el programa. Búscalo en el menú de tu PC. Si no lo ves, busca en Todos los programas. Si tampoco está allí es posible que no lo tengas instalado en el ordenador. En tal caso hay que bajarlo e instalarlo. Se puede descargar de: * Documento creado por Marina Vilarnau y Gloria Londoño Monroy para el proyecto Creando Historias Digitales, realizado por el Observatorio de la Educación Digital de la Universitat de Barcelona y la Fundació Privada pel Foment de la Societat del Coneixement, Citilab- Cornellà. Barcelona, España, 2009 (versión 2). Disponible en: o en Proyecto Creando Historias Digitales 1
20 Ésta es la interface de Audacity. Haz clic en Proyecto y luego en Importar audio. Busca el archivo de audio que quieres pulir, selecciónalo y haz clic en Importar para retocarlo en el programa. Así es como verás tu archivo en el Audacity. Con los comandos podrás retocar la pista de audio: Subir y bajar volumen, borrar los trozos que quieras, juntar diferentes pistas de audio o agregar música entre otras opciones. Vamos una a una Proyecto Creando Historias Digitales 2
21 2 1 Empezaremos con el volumen. Haz clic en la línea superior y mueve el cursor hacia el + o el -. (1) Puedes escuchar cómo queda pulsando Play (la flecha hacia la derecha de color verde). (2) 1 Parte seleccionada Si hay algún trozo de tu grabación que quieres hacer desaparecer, tienes dos opciones: borrarlo o silenciarlo. Al borrarlo desaparecerá totalmente, si lo silencias se mantendrá el tiempo pero en silencio (ten en cuenta que a veces el silencio absoluto puede quedar extraño). Haz clic en la herramienta marcada (1) y selecciona el trozo que quieras hacer desaparecer. Al seleccionarlo quedará más oscuro, tal y como ves en esta pantalla. Proyecto Creando Historias Digitales 3
22 Una vez hecho esto, haz clic en Editar y elige Borrar o Silencio. Para ver si te gusta, haz clic en Play (como has hecho con el volumen) y escucha. Si no te gusta como ha quedado, en Editar tienes la opción Deshacer para volver a como estaba tu audio antes de hacer el último cambio. Puede que lo que quieras sea cambiar de sitio un trozo de grabación. En este caso, debes (igual que antes) seleccionar la parte que quieras, hacer clic en Editar y luego en Cortar. Proyecto Creando Historias Digitales 4
23 1 Una vez cortado estarás de nuevo en la pantalla usual. Clica sobre la parte donde quieras incluir el trozo que has cortado. Te aparecerá una línea (1). Luego haz clic en Editar y en Pegar. Escucha como ha quedado haciendo clic en Play Puede pasar que donde has incluido este trozo, o tal vez en algún otro sitio, hayas puesto música antes de que alguien hable, por ejemplo. El efecto Fade out sirve para que la música disminuya su volumen antes del habla y siga sonando después. Pruébalo! 1. Selecciona la parte en la que quieras trabajar. 2. Haz clic en Efecto. 3. Haz clic en Fade out (desvanecer) 4. Escucha cómo ha quedado! Proyecto Creando Historias Digitales 5
24 En este momento es importante que guardes tu proyecto (en caso de no haberlo hecho antes) con Guardar proyecto como. Haz clic y sigue los pasos que te indicarán. Es recomendable guardar proyecto cada vez que hagas un cambio en él, así te aseguras no perderlo. Cuando ya tengas la pista de audio arreglada y guardada, puedes importar otra pista para trabajarla del mismo modo: haz clic en Proyecto/ Importar audio. Proyecto Creando Historias Digitales 6
25 Te aparecerá una pantalla como ésta, en la que la última pista que has importado, quedará debajo de la que ya habías trabajado. Haz clic en la cruz de la pista vieja para quedarte sólo con la nueva. Ahora puedes modificar la pista nueva que has importado, como lo hiciste anteriormente. Cuando tengas todas las pistas arregladas, impórtalas todas. Para hacer de todas ellas una, selecciona la pista que desees añadir a otra haciendo clic en la herramienta Seleccionar. Luego en Editar y en Cortar. Proyecto Creando Historias Digitales 7
26 1 Selecciona donde quieres insertar la pista que has cortado. En este caso la sitúo aquí (1). Haz clic en Edición y en Pegar. Automáticamente se adjuntará allí donde has decidido. La pista que has cortado quedará vacía. La puedes eliminar con la X. Luego escucha lo que ahora ya es una sola pista de audio que has modificado a tu gusto. Proyecto Creando Historias Digitales 8
27 Ha llegado la hora de exportar tu audio ahora que ya está como deseas. Como ves podrás exportar a MP3 o a WAV, que son formatos compatibles con Movie Maker. Sigue los pasos: 1. Haz clic en archivo. 2. haz clic en exportar como WAV. 3. Sigue las instrucciones. Asegúrate de saber dónde lo estás guardando! Te pedirá un nombre de archivo y te preguntará a dónde quieres guardar el archivo. Lo mejor es que lo hagas adentro de la misma carpeta donde estabas guardando el proyecto de Movie Maker; crea allí una subcarpeta que se llame Audios definitivos, y guarda el archivo que genera el Audacity. De esta forma podrás tener los archivos de audio listos para editar tu relato o historia digital. Proyecto Creando Historias Digitales 9
28 COM EDITAR L ÀUDIO DEL RELAT PERSONAL (LOCUCIÓ) AMB AUDACITY? * És important fer l'enregistrament en una habitació petita, molt poc sorollosa, i sempre amb les finestres tancades. Això ajudarà a que no s'escoltin sons de fons que no es desitgen i que no hi hagi eco. Una vegada es tingui gravada la veu, és desitjable polir els arxius, per a eliminar sorolls o trossos que no es vulguin. Per això recomanem utilitzar Audacity, un programa lliure i gratuït, disponible per Mac OS X, Microsoft Windows, GNU/Linux i altres sistemes operatius. A continuació t'explicarem com editar els àudios, però abans recorda: Tots els materials del teu projecte, és a dir, del teu relat (àudios, vídeos, fotografies, guions, etc.) han d'estar en una mateixa carpeta, perquè es puguin trobar fàcilment els arxius i perquè sigui fàcil, després, fer una còpia de seguretat (un backup) de tot el teu treball. Per aquest motiu has de posar dins d'aquesta carpeta general, una altra carpeta amb els àudios originals, sense polir, i després d'això, seguir els següents passos: Primer, obre el programa. Busca'l en el menú del teu PC. Si no el trobes, cerca l a Tots els programes. Si tampoc està allí és possible que no el tinguis instal lat a l'ordinador. En aquest cas, cal baixar-lo i instal lar-lo. Es pot descarregar en aquest enllaç: * Document creat per Marina Vilarnau i Gloria Londoño Monroy, i traduit per Míriam Gómez Vallès pel projecte Creant Histories Digitales, organitzat per l Observatori de l Educació Digital de la Universitat de Barcelona i la Fundació Privada pel Foment de la Societat del Coneixement, Citilab- Cornellà. Barcelona, España, 2009 (versión 2). Disponible a: o en Projecte Creant Històries Digitals 1
29 Aquesta és l aplicació de l Audacity. Fes clic en projecte i després a importar àudio i cerca el teu arxiu, selecciona'l i clica a Importar i per a retocar la pista al programa. Així és com veuràs el teu arxiu a Audacity. Amb els comandos podràs retocar la pista d'àudio: Pujar i baixar el volum, esborrar els trossos que vulguis, ajuntar diferents pistes d'àudio o agregar música entre altres opcions. Anem d una en una. Projecte Creant Històries Digitals 2
30 1 1 Començarem amb el volum. Clica en la línia superior i mou el cursor cap a el + o el -. (1) Pots escoltar com queda prement play. (2) 1 Part seleccionada Si hi ha algun tros del teu enregistrament que vols fer desaparèixer tens dues opcions: esborrar-lo o silenciar-lo. A l'esborrar-lo desapareixerà totalment. Si ho silencies es mantindrà el temps però en silenci (has de tenir en compte que a vegades el silenci absolut pot quedar estrany). Fes clic en l'eina marcada (1). I selecciona el tros que vulguis fer desaparèixer, al seleccionar-lo quedarà més fosc, tal com veus en aquesta pantalla. Projecte Creant Històries Digitals 3
31 Una vegada fet això fes clic a editar i tria esborrar o silenci. Per a veure si t'agrada, clica play (com has fet amb el volum) i escolta. Si no t'agrada com ha quedat, a editar tens l'opció de desfer per a tornar a tenir la pista tal i com estava abans de fer l'últim canvi. Pot ser que el que vulguis sigui canviar de lloc un tros d'enregistrament. En aquest cas, (igual que abans) has de seleccionar la part que vulguis, fer clic al menú editar i després a tallar. Projecte Creant Històries Digitals 4
32 1 Una vegada tallat estaràs de nou a la pantalla usual. Clica sobre la part on vulguis incloure el tros que has tallat. T'apareixerà una línia (1). Després fes clic a editar i a enganxar. Escolta com ha quedat prement el play Pot passar que on has inclòs aquest tros o tal vegada en algun altre lloc hagis posat música abans que algú parli, per exemple. L'efecte fade out serveix perquè la música disminueixi el seu volum abans de parlar i segueixi sonant després. Prova'l! 1. Selecciona la part en la qual vulguis treballar. 2. Fes clic a Efecte. 3. Fes clic a Fade Out (esvair) Escolta com ha quedat Projecte Creant Històries Digitals 5
33 En aquest moment és important que guardis el teu projecte (en cas de no haver-ho fet abans), a Guardar projecte com. Clica i segueix els passos que t'indicarà. És molt important i recomanable guardar el projecte cada vegada que facis un canvi, així t'assegures de no perdre'l mai i poder anar guardant tots els canvis. Quan ja tinguis la pista arreglada pots importar una altra pista d'àudio per a treballar-la d'igual manera que ho has fet amb aquesta: fes clic a Projecte/ importar àudio Projecte Creant Històries Digitals 6
34 T'apareixerà una pantalla com aquesta, en la qual la pista que has importat última quedarà sota la qual ja has treballat. Fes clic en la creu de la pista vella per a quedar-te solament amb la nova. Ara pots modificar la pista que has importat nova de la manera que ho has fet amb l'anterior. Quan tinguis totes les pistes arreglades importa-les totes. Per a fer de totes elles una, selecciona la pista que desitgis afegir a una altra fent clic en l'eina Seleccionar. Després a Editar i a tallar. Projecte Creant Històries Digitals 7
35 1 Selecciona on vols inserir la pista que has tallat. En aquest cas la situo aquí (1). Fes clic en edició i a enganxar. Automàticament s'adjuntarà allà on vols. La pista que has tallat quedarà buida. La pots eliminar amb la X. Després escolta el que ara ja és una sola pista d'àudio que has modificat al teu gust. Projecte Creant Històries Digitals 8
36 Ha arribat l'hora d'exportar el teu àudio ara que ja està com vols. Com veus podràs exportar a MP3 o a WAV. Si estàs treballant amb Movie Maker has d'exportar necessàriament a WAV. Segueix els passos: 1. Fes clic a Arxiu. 2. fes clic a exportar com WAV. 3. Segueix les instruccions. Et demanarà un nom d arxiu i et preguntarà on vols guardar l arxiu. Et recomanem que el guardis dins la mateixa carpeta on estaves guardant el projecte de Movie Maker; crea allà una subcarpeta que s anomeni Audios definitius, i guarda bé l arxiu que generi l Audacity. Així serà més fácil que ho tinguis tot endreçat i ho localitzis amb major rapidesa. FORMATS QUE ACCEPTA AUDACITY AIFF, AU, Ogg Vorbis, MP3 y WAV Projecte Creant Històries Digitals 9
37 COM EDITAR UNA HISTÒRIA DIGITAL AMB MICROSOFT MOVIE MAKER La creació d'un relat o història digital, amb objectius o en contextos educatius, té diverses etapes, entre elles, la de la posproducció o edició final, la qual arriba després de conceptualitzar i planejar la història, i de produir o aconseguir els materials que s'empraran (fotos vídeos, dibuixos, veus, etc.) La postproducció consisteix en conèixer (o reconèixer) el programa que s'usarà per a fer el muntatge final del vídeo, i, òbviament, a fer l'edició en l'ordinador seguint l'ordre que s'havia definit en el storyboard i afegint els efectes i transicions. Hi ha molts programes gratuïts o de pagament per a editar vídeos, alguns més senzills i altres professionals. Alguns són: - Microsoft Movie Maker o Microsoft Photo Story (ambdós gratuïts per a Windows XP amb llicència) - Pinnacle Studio (gratuït per a PC) - Adobe Premiere (de pagament, per a PC) - Apple imovie (per a MAC) En aquest manual t'explicarem com realitzar l'edició en Movie Maker, seguint uns senzills passos: Pas 1: Preparar tots els recursos que utilitzaràs i crear una carpeta per a guardar aquests recursos i el projecte audiovisual (és a dir, el teu vídeo)...2 Pas 2: Obrir el Movie Maker...3 Pas 3: Crear el teu projecte...4 Pas 4: Importar els recursos gràfics, audiovisuals o sonors al teu projecte...5 Pas 5: Començar el muntatge de les imatges...7 Pas 6: Agregar les transicions entre les imatges...8 Pas 7: Posar efectes a les imatges (opcional)...10 Pas 8: Agregar so (la locució o els efectes de so)...11 Pas 9: Revisar com està quedant el teu vídeo i realitzar els canvis...12 Pas 10: Agregar el títol i els crèdits al vídeo...13 Pas 11: Publicar el teu vídeo Document creat per Gloria Londoño Monroy i Marina Vilarnau, traduït al català per Míriam Gómez i Vallès, per al projecte Creant Històries Digitals, realitzat per l Observatori de l Educació Digital de la Universitat de Barcelona i la Fundació Privada pel Foment de la Societat del Coneixement, Citilab- Cornellà. Barcelona, Espanya, 2009 (versió 2). Disponible a: o bé Projecte Creant Històries Digitals 1
38 També t'expliquem: QUÈ FER SI EL PROJECTE DE MOVIE MAKER NO RECONEIX ELS ARXIUS...16 TIPUS D ARXIUS QUE PODEM UTILITZAR A MOVIE MAKER:...18 QUINA ÉS LA MIDA ADEQUADA PER LES IMATGES?...19 Les pantalles que veuràs corresponen a la versió 6.0 del Movie Maker, però no et preocupis si tens una versió anterior, veuràs que tenen elements molt semblants i que els botons tenen els mateixos noms, encara que és possible que estiguin en un altre lloc de la pantalla, però només és qüestió de tenir paciència i buscar-los. 2 Pas 1: Preparar tots els recursos que utilitzaràs i crear una carpeta per a guardar aquests recursos i el projecte audiovisual (és a dir, el teu vídeo) Abans de començar la teva pel lícula és important que facis una carpeta a l'escriptori (o als meus Documents), on guardaràs el teu projecte i tots els recursos gràfics o sonors que utilitzaràs (vídeos, fotos, àudios, etc.) Fes clic en el botó dret del ratolí per a crear la teva carpeta PROJECTE DUES COSES IMPORTANTS: La primera: és molt important que en aquesta carpeta guardis tots els arxius d'àudio, imatge o vídeo, amb el format correcte (t'indicarem quins són aquests formats més endavant). Si deixes algun arxiu per fora d'aquesta carpeta, serà possible incloure'l 2 Si ho prefereixes, pots consultar el tutorial de Movie Maker 2.0 que t ofereix Microsoft, disponible a: Projecte Creant Històries Digitals 2
39 en el projecte que facis en el Movie Maker, però és molt possible que després el programa no sàpiga a on buscar-lo i no t'ho mostri (mostrarà una X en lloc de la imatge o del so, indicant que no sap on està l'arxiu). Aquest problema té solució, com explicarem més endavant, però és millor evitar-lo. I la segona: No has de canviar el nom que li posis a aquesta carpeta o als arxius que utilitzis durant el procés d'edició, perquè el Movie Maker tractarà sempre de buscar els arxius d'àudio, imatge i so en la primera carpeta (la qual tenia el nom original) o amb el nom inicial, així que es confondrà i no mostrarà els arxius (mostrarà de nou la X). Pas 2: Obrir el Movie Maker Trobaràs el Movie Maker obrint el menú del teu PC. Si no ho veus, cerca de: Tots els programes Si tampoc està a Tots els programes és possible que no ho tinguis instal lat a l'ordinador. En aquest cas cal baixar-lo l i instal lar-lo, però només serà possible ferho de forma gratuïta si el Windows que tens en el teu equip és legal. Si és així, pots anar a aquesta web per a descarregar-lo: Projecte Creant Històries Digitals 3
40 Pas 3: Crear el teu projecte Aquesta és la pantalla principal de Movie Maker, aquí crearàs el teu projecte. Fes clic a Arxiu i en Nou projecte per a començar el teu vídeo (és a dir, el teu projecte). Projecte Creant Històries Digitals 4
41 El més recomanable és que des del principi guardis el teu projecte amb el teu nom, o amb el títol del teu relat. Això sí, fixa't que quedi guardat dins la carpeta que havies creat a l'escriptori o en Els meus documents. Per a guardar el teu arxiu fes de nou clic a Arxiu i després a Guardar projecte com. Veuràs que et surt una pantalla on has de donar-li un nom. Després fes clic a l'opció Guardar d'aquesta mateixa pantalla. Pas 4: Importar els recursos gràfics, audiovisuals o sonors al teu projecte Fent clic a Importar podràs portar les teves fotos, vídeos i sons/música al Movie Maker. Pots començar per importar les fotos i els vídeos que necessitis per a la teva pel lícula. Per a les fotos fes clic a imatges. Més endavant trobaràs informació sobre el format o tipus d'arxius que accepta Movie Maker. També informació sobre el tamany recomanat de les imatges. Projecte Creant Històries Digitals 5
42 1. Selecciona les imatges que vulguis de les que tens guardades a la carpeta del teu projecte. 2. Fes clic a Importar. Àudio Imatge Vídeo Aquí tens la teva Col lecció, és a dir, el que has importat i que utilitzaràs per a crear la teva pel lícula. Projecte Creant Històries Digitals 6
43 Per a importar vídeo i àudio segueix el mateix procediment que amb les imatges: Arxiu / Importar. IMPORTANT! Si la teva idea és publicar la teva pel lícula a Internet has de tenir en compte els Drets d'autor. Per això només podràs utilitzar: - Sons gravats per tu (la teva veu, un efecte de so) - Pistes musicals lliures (la música comercial o de cantants famosos no serveix) - Fotografies personals, teves o de la teva família, fetes per tu o de la teva propietat - Dibuixos o animacions fetes per tu, fruit de la teva creativitat - Fotografies, vídeos, dibuixos o animacions baixats d'internet, sempre que siguin d'un banc d'imatges o sons gratuïts, com per exemple del Banc d'imatges i Sons del Ministerio de Educación Isftic: Després d'importar els recursos, GUARDA el teu projecte. Pas 5: Començar el muntatge de les imatges Quan ja hagis important tots els recursos, pots començar a fer el muntatge de les imatges o el teu storyboard. Arrossega les fotos a la línia de vídeo. Posa-les seguides en l ordre que vulguis. Projecte Creant Històries Digitals 7
44 Aquesta línia t'indica quant temps durarà el visionat de la imatge que té a sota. Per a escurçar o allargar el temps del visionat de les imatges: fes clic damunt la imatge i mou-la fins al temps que desitgis. IMPORTANT! A l'acabar el muntatge, GUARDA de nou el teu projecte per evitar que per algun imprevist el perdis. Pas 6: Agregar les transicions entre les imatges Les transicions de vídeo són efectes entre una imatge (un clip, com es denomina en Movie Maker a un recurs) i una altra (un altre clip). Per exemple, pots fer que una imatge acabi borrosa i l'altra entri borrosa i després s'aclareixi o es defineixi (això es diu Transició per Dissolució) Projecte Creant Històries Digitals 8
45 1. Fes clic en les transicions i apareixerà la pantalla que veus. 2. Selecciona l opció guió gràfic. 3. Arrossega la transició que més t agradi fins l espai que vulguis. 4. Per veure com queda fes clic a play. Quan no estiguis en Guió gràfic sinó en Escala de temps, podràs veure les transicions que has posat en una nova barra o pista (anomenada Transicions) que apareixerà sota la barra Vídeo. Per a veure aquesta pista, hauràs d'expandir la pista Vídeo, és a dir, fer clic sobre el signe + que apareix al costat d'ella. Què fer si no t'agrada una transició i la vols treure? Al Guió gràfic pots veure el símbol de les transicions que has agregat entre les imatges. Si alguna no t'agrada, fes clic sobre ella i a continuació, clica la tecla Del o Supr del teu teclat (o fes clic en Edició i a Treure). Projecte Creant Històries Digitals 9
46 IMPORTANT! A l acabar, GUARDA-HO tot de nou. Pas 7: Posar efectes a les imatges (opcional) Els efectes no són entre clips o entre imatges, sinó en una sola imatge. Per exemple, pots fer que sembli que la càmera llisca sobre una fotografia, mostrant-la de dreta a esquerra, o de dalt a baix (com si els nostres ulls la recorreguessin per a veure cada detall d'ella) 1. Fes clic en Efectes. T apareixerà aquesta pantalla. 2. Selecciona l efecte que més t agradi i arrosega l a l estrella de la imatge. 3. Per a veure el resultat fes clic a play i mira la pantalla. Què hem de fer si no ens agrada un efecte o el volem treure? Quan agreguem un efecte a la imatge ens apareix una estrella. Si volem canviar aquest efecte, només hem de fer clic sobre la imatge i ens apareixerà el menú Efectes. Escull el que vulguis o bé treu-lo. IMPORTANT! Quan acabis, GUARDA de nou. Projecte Creant Històries Digitals 10
47 Pas 8: Agregar so (la locució o els efectes de so) Abans d'explicar com fer aquest procediment, és important aclarir dos temes: - Has de tenir en compte que Movie Maker no accepta tots els tipus d'arxius d'àudio que existeixen, però sí els més comuns. Al final d'aquest tutorial t'indiquem quins pots usar. Si tens un arxiu amb un format diferent hauràs de convertir-lo a un format adequat usant un programa adequat (un convertidor). - I també, que la locució que vas gravar prèviament, ha de ser primer editada o corregida en un programa especial, com l Audacity (mira el manual corresponent), per a treure possibles sorolls o per a esborrar alguna frase o paraula que no es desitgi. Una vegada enllestit tot el material d'àudio, has de guardar-lo en la carpeta del teu projecte, abans d'importar-lo al Movie Maker. Per a importar-lo, segueix aquestes indicacions: Segueix el mateix procediment pel so/música: arrossega l arxiu cap a la barra d àudio o música. Decideix quan vols que comenci mirant la línea de temps i la foto que té a sobre. IMPORTANT! A l acabar aquest pas, GUARDA de nou el teu projecte. Projecte Creant Històries Digitals 11
48 Pas 9: Revisar com està quedant el teu vídeo i realitzar els canvis Per veure com està quedant el teu projecte fes clic a play i mira el visualitzador Serà el moment per a corregir el que desitgis. Per exemple, pots donar-li més temps a una imatge o canviar algun efecte de transició entre imatges. IMPORTANT! A l'acabar de visualitzar o de corregir, GUARDA de nou el teu projecte. Projecte Creant Històries Digitals 12
49 Pas 10: Agregar el títol i els crèdits al vídeo Quan ja et sembli que el projecte està com ho desitges, agrega-li el títol i els crèdits. Fes clic en títols i crèdits. T'apareixerà aquesta pantalla. A partir d'aquí, fes clic en l'opció que desitgis per a posar els títols i crèdits a la teva pel lícula i segueix les instruccions. Projecte Creant Històries Digitals 13
50 El títol va al principi. Els crèdits, en canvi, al final, per a indicar qui és l'autor o l'autora del relat i quan es va fer, i per a donar altra informació important i necessària (per exemple, per a explicar si les fotos són pròpies o si són extretes d'un banc d'imatges gratuïtes). També pots crear un títol enmig del vídeo (és a dir, una pantalla amb text). Per a això has de fer clic sobre la una imatge prèvia, i després, sobre Títol després del clip seleccionat. O pots mostrar un text sobre una imatge. Per a això fes clic en Títol en el clip seleccionat. En aquest cas no apareixerà només el text en pantalla, com en el cas anterior, sinó que es veurà un petit text en la part de baix o dalt d'una foto. Això s'usa, per exemple, per a escriure el nom d'una persona que és entrevistada. Tingues en compte que a vegades, els textos que s'agreguen a una foto, poden aparèixer en una altra part (sobre una altra imatge). Això es deu al fet que vas allargar o vas escurçar el temps de visionat de l'altra imatge i, per tant, tot es mou. Per a posar el text al punt, fixa't que en l Escala de temps, sota l àudio, apareix l altra barra anomenada Títol superposat. Aquí apareix el text, que pots moure fins a la imatge que vulguis. IMPORTANT! Quan acabis aquest pas, GUARDA de nou el teu projecte. Pas 11: Publicar el teu vídeo A l'acabar tornaràs a aquesta pantalla. Ara, si el projecte ja està com desitges, estaràs llest per a crear l'arxiu final, és a dir, per a publicar-ho. Aquí tens les opcions per a publicar. Recomanem que guardis el projecte en el disc dur de l'ordinador en el qual estàs treballant. Projecte Creant Històries Digitals 14
51 El més segur és guardar-ho en la carpeta Projecte que has creat a l'inici i on es troben tots els documents que has utilitzat. Segueix els passos Arribaràs a aquesta pantalla. Només has de fer clic a Publicar. Pot ser que tardi una mica. Cal esperar. Projecte Creant Històries Digitals 15
52 Si tot va bé et sortirà aquesta pantalla. Fes clic a Finalitzar i gaudeix de la teva pel lícula!! QUÈ FER SI EL PROJECTE DE MOVIE MAKER NO RECONEIX ELS ARXIUS És molt possible que quan intentis obrir el teu projecte per a seguir treballant amb ell, t'aparegui una pantalla com la següent. Segueix els passos per a solucionar el problema: Amb aquestes X, Movie Maker et diu que no ha trobat la imatge (o un so). Té solució! Fes doble clic sobre una X. Et sortirà una finestra que t'informa que no s'ha trobat l'arxiu i que et pregunta si desitges buscar-lo. Fixa't bé en el nom d'aquest arxiu i, després, fes clic a Sí. Projecte Creant Històries Digitals 16
53 T'apareixerà aquesta pantalla. Cerca dins de l'ordinador la carpeta del teu projecte on vas guardar la imatge que hauria d'aparèixer. Una vegada dins d'aquesta carpeta, t'apareixerà l'arxiu (ho reconeixeràs perquè té el mateix nom). Fes clic sobre aquest arxiu que falta i fes clic en obrir o seleccionar. Automàticament apareixeran les imatges on estaven les X. Si quedés alguna X, segueix el mateix procediment fins que es mostrin totes les teves imatges o els teus sons. Projecte Creant Històries Digitals 17
54 TIPUS D ARXIUS QUE PODEM UTILITZAR A MOVIE MAKER: Arxius d àudio (música o efectes sonors) Arxius d imatge (fotos, dibuixos, etc.) Arxius de vídeo.aif.aifc.aiff.asf.au.mp2.mp3.mpa.snd.wav.wma.bmp.dib.emf.gif.jfif.jpe.jpeg.jpg.png.tif.tiff.wmf.asf.avi.dvr-ms.m1v.mp2.mp2v.mp2v.mpe.mpeg.mpg.mpv2.wm.wmv Projecte Creant Històries Digitals 18
55 QUINA ÉS LA MIDA ADEQUADA PER LES IMATGES? Mínim 600 x 400 píxels (si és horitzontal) 400 x 600 píxeles (si és vertical) No serveixen les imatges que en pantalla ja es veuen molt petites ja que en el vídeo es veuran borroses. Per a veure ràpidament la grandària d'una imatge en l'explorador de Windows, toca amb el ratolí la imatge (no facis clic sobre ella). Ha d'aparèixer un quadre explicatiu on t'indica el tipus d'arxiu i la dimensió de la imatge. Verifica que totes siguin més grans que les mesures indicades. Si no, hauràs de fer o buscar altres imatges. Projecte Creant Històries Digitals 19
56 CÓMO EDITAR UN RELATO DIGITAL USANDO MICROSOFT MOVIE MAKER La cuarta etapa del proceso productivo de un relato digital, es la posproducción 2. Ésta consiste en conocer (o reconocer) el programa que se usará para hacer el montaje final del vídeo, y, obviamente, en hacer la edición en el ordenador siguiendo el orden que se había definido en el storyboard y añadiendo los efectos y transiciones. Hay muchos programas gratuitos o de pago para editar vídeos, algunos más sencillos y otros profesionales. Algunos son: - Microsoft Movie Maker o Microsoft Photo Story (ambos gratuitos para Windows XP con licencia) - Pinnacle Studio (gratuito para PC) - Adobe Premiere (de pago, para PC) - Macromedia imovie (para MAC) En este manual te explicaremos cómo realizar la edición en Movie Maker siguiendo unos sencillos pasos: Paso 1: Preparar todos los recursos que utilizarás y crear una carpeta para guardar esos recursos y el proyecto audiovisual (es decir, tu vídeo)... 2 Paso 2: Abrir el Movie Maker... 3 Paso 3: Crear tu proyecto... 4 Paso 4: Importar los recursos gráficos, audiovisuales o sonoros a tu proyecto... 6 Paso 5: Empezar el montaje de las imágenes... 7 Paso 6: Agregar las transiciones entre las imágenes... 9 Paso 7: Poner los efectos en las imágenes (opcional) Paso 8: Agregar el sonido (la locución o los efectos de sonido) Paso 9: Revisar cómo está quedando tu vídeo y realizar los ajustes Paso 10: Agregar el título y los créditos al vídeo Paso 11: Publicar tu vídeo Documento creado por Gloria Londoño Monroy y Marina Vilarnau, para el proyecto Creando Historias Digitales, realizado por el Observatorio de la Educación Digital de la Universitat de Barcelona y la Fundació Privada pel Foment de la Societat del Coneixement, Citilab-Cornellà. Barcelona, España, 2009 (versión 2). Disponible en: o en 2 Recordemos las tres anteriores: la etapa de acercamiento a los relatos digitales, la etapa de conceptualización y planeación del propio relato, y la etapa de producción de los materiales que se emplearán (fotos vídeos, dibujos, grabación de voces, etc.) Proyecto Creando Historias Digitales 1
57 Y también te explicaremos esto: QUÉ HACER SI EL PROYECTO DE MOVIE MAKER, NO RECONOCE LOS ARCHIVOS QUÉ TIPO DE ARCHIVOS QUE PODEMOS USAR EN MOVIE MAKER CUÁL ES EL TAMAÑO RECOMENDADO PARA LAS IMÁGENES Las pantallas que verás corresponden a la versión 6.0 del Movie Maker, pero no te preocupes si tienes una versión anterior, porque verás que tienen elementos muy parecidos y que los botones tienen los mismos nombres, aunque es posible que estén en otro lugar de la pantalla, pero sólo es cuestión de tener paciencia y buscarlos. 3 Paso 1: Preparar todos los recursos que utilizarás y crear una carpeta para guardar esos recursos y el proyecto audiovisual (es decir, tu vídeo) Antes de empezar tu película es importante que crees una carpeta en el Escritorio (o en Mis Documentos), donde guardarás tu proyecto y todos los recursos gráficos o sonoros que usarás (vídeos, fotos, audios, etc.) Haz clic en el botón derecho del Mouse para crear tu carpeta PROYECTO. 3 Si prefieres, puedes consultar el tutorial de Movie Maker 2.0 que ofrece Microsoft, disponible en: Proyecto Creando Historias Digitales 2
58 DOS COSAS IMPORTANTES La primera: es muy importante que en esa carpeta guardes todos los archivos de audio, imagen o vídeo, con el formato correcto (te indicaremos cuáles son esos formatos más adelante). Si dejas algún archivo por fuera de esa carpeta, será posible incluirlo en el proyecto que hagas en el Movie Maker, pero es muy posible que después el programa no sepa a dónde buscarlo y no te lo muestre (mostrará una X en lugar de la imagen o del sonido, indicando que no sabe dónde está el archivo). Este problema tiene solución, como explicaremos más adelante, pero es mejor evitarlo. Y la segunda: No debes cambiar el nombre que le pongas a esa carpeta o a los archivos que uses durante el proceso de edición, porque el Movie Maker tratará siempre de buscar los archivos de audio, imagen y sonido en la primera carpeta (la que tenía el nombre original) o con el nombre inicial, así que se confundirá y no mostrará los archivos (mostrará de nuevo la X). Paso 2: Abrir el Movie Maker Encontrarás el Movie Maker abriendo el menú de tu PC. Si no lo ves, busca en Todos los programas. Proyecto Creando Historias Digitales 3
59 Si tampoco está en Todos los programas es posible que no lo tengas instalado en el ordenador. En tal caso hay que bajarlo e instalarlo, pero sólo será posible hacerlo de forma gratuita, si el Windows que tienes en tu equipo es legal. Si es así, puedes ir a este sitio web para descargarlo: Paso 3: Crear tu proyecto Ésta es la pantalla principal de Movie Maker, aquí crearás tu proyecto. Proyecto Creando Historias Digitales 4
60 Haz clic en Archivo y en nuevo proyecto para empezar tu vídeo (es decir, tu proyecto). Lo más recomendable es que desde el principio, guardes tu proyecto con tu nombre, o con el título de tu relato Eso sí, fíjate que quede guardado dentro de la carpeta que habías creado en el Escritorio o en Mis documentos. Para guardar tu archivo haz de nuevo clic en Archivo, y luego en Guardar proyecto como te sale una pantalla donde debes darle un nombre. Luego haz clic en la opción Guardar de esa misma pantalla. Proyecto Creando Historias Digitales 5
61 Paso 4: Importar los recursos gráficos, audiovisuales o sonoros a tu proyecto Haciendo clic en Importar podrás traer tus fotos, videos y sonidos/música al Movie Maker. Puedes empezar por importar las fotos y los videos que necesites para tu película. Para las fotos haz clic en imágenes. Más adelante encontrarás información sobre el formato o tipo de archivos que acepta Movie Maker. También información sobre el tamaño recomendado de las imágenes. 1. Selecciona las imágenes que quieras, de las que tenías guardada en la carpeta de tu proyecto. 2. Haz clic en importar. Proyecto Creando Historias Digitales 6
62 Audio Imagen Video Aquí tienes tu Colección, es decir, lo que has importado y que utilizarás para crear tu película. Para importar video y audio sigue el mismo procedimiento que con las imágenes: Archivo / Importar. IMPORTANTE! Si tu idea es publicar tu película en Internet tienes que tener en cuenta los Derechos de Autor. Por eso sólo podrás usar: - Sonidos grabados por ti (tu voz, un efecto de sonido) - Pistas musicales libres (la música comercial o de cantantes famosos no sirve) - Fotografías personales, tuyas o de tu familia, tomada por ti o de tu propiedad - Dibujos o animaciones hechas por ti, fruto de tu creatividad - Fotografías, vídeos, dibujos o animaciones bajados de Internet, siempre y cuando sean de un banco de imágenes o sonidos gratuitos, como por ejemplo del Banco de Imágenes y Sonidos Ministerio de Educación Isftic: Después de importar los recursos, GUARDA tu proyecto. No vaya a ser que por algún problema se cierre el Movie Maker y pierdas lo que haz hecho. Paso 5: Empezar el montaje de las imágenes Cuando ya hayas importando todos los recursos, puedes empezar a hacer el montaje de las imágenes siguiendo el orden que habías definido en tu storyboard. Proyecto Creando Historias Digitales 7
63 Arrastra las fotos o videos hasta la línea de video. Ponlas una detrás de otra en el orden que quieres que salgan en tu película. Esta línea te indica cuánto tiempo va a durar el visionado de la imagen que tiene debajo. Para acortar o alargar el tiempo del visionado de las imágenes: haz clic encima la imagen y muévela hasta el tiempo que desees. Proyecto Creando Historias Digitales 8
64 IMPORTANTE! Al terminar el montaje, GUARDA de nuevo tu proyecto. No vaya a ser que por algún problema lo pierdas. Paso 6: Agregar las transiciones entre las imágenes Las transiciones de vídeo son efectos entre una imagen (un clip, como se denomina en Movie Maker a un recurso) y otra (otro clip). Por ejemplo, puedes hacer que una imagen termine borrosa y la otra entre borrosa y luego se aclare o defina (eso se llama Transición por Disolvencia) 1. Haz clic en transiciones y aparecerá la pantalla que ves. 2. Selecciona la opción guión gráfico. 3. Arrastra la transición que más te guste hasta el espacio entre imágenes. 4. Para ver como queda haz clic en el play. Cuando no estés en Guión gráfico, sino en Escala de tiempo, podrás ver las transiciones que has puesto, en una nueva barra o pista (llamada Transiciones) que aparecerá debajo de la barra Vídeo. Para ver esta pista, deberás expandir la pista Vídeo, es decir, hacer clic sobre el signo +, que aparece junto a ella. Proyecto Creando Historias Digitales 9
COM EDITAR L ÀUDIO DEL RELAT PERSONAL (LOCUCIÓ) AMB AUDACITY? *
 COM EDITAR L ÀUDIO DEL RELAT PERSONAL (LOCUCIÓ) AMB AUDACITY? * És important fer l'enregistrament en una habitació petita, molt poc sorollosa, i sempre amb les finestres tancades. Això ajudarà a que no
COM EDITAR L ÀUDIO DEL RELAT PERSONAL (LOCUCIÓ) AMB AUDACITY? * És important fer l'enregistrament en una habitació petita, molt poc sorollosa, i sempre amb les finestres tancades. Això ajudarà a que no
Mecanismos de degeneración axonal en neuroinflamación: papel de la disfunción mitocondrial
 Mecanismos de degeneración axonal en neuroinflamación: papel de la disfunción mitocondrial Oihana Errea Lorenzo ADVERTIMENT. La consulta d aquesta tesi queda condicionada a l acceptació de les següents
Mecanismos de degeneración axonal en neuroinflamación: papel de la disfunción mitocondrial Oihana Errea Lorenzo ADVERTIMENT. La consulta d aquesta tesi queda condicionada a l acceptació de les següents
Cosmología y naturaleza mbya-guaraní
 Cosmología y naturaleza mbya-guaraní ADVERTIMENT. La consulta d aquesta tesi queda condicionada a l acceptació de les següents condicions d'ús: La difusió d aquesta tesi per mitjà del servei TDX (www.tdx.cat)
Cosmología y naturaleza mbya-guaraní ADVERTIMENT. La consulta d aquesta tesi queda condicionada a l acceptació de les següents condicions d'ús: La difusió d aquesta tesi per mitjà del servei TDX (www.tdx.cat)
Las vidrieras góticas mediterráneas: composición química, técnica y estilo
 Las vidrieras góticas mediterráneas: composición química, técnica y estilo El caso concreto de Barcelona y Siena en el siglo XIV Flavia Bazzocchi ADVERTIMENT. La consulta d aquesta tesi queda condicionada
Las vidrieras góticas mediterráneas: composición química, técnica y estilo El caso concreto de Barcelona y Siena en el siglo XIV Flavia Bazzocchi ADVERTIMENT. La consulta d aquesta tesi queda condicionada
Tenencia de la tierra y conflicto social en la colonización de la Selva Lacandona de Chiapas, México ( )
 Tenencia de la tierra y conflicto social en la colonización de la Selva Lacandona de Chiapas, México (1922-1989) Jordi Rodés i Mercadé ADVERTIMENT. La consulta d aquesta tesi queda condicionada a l acceptació
Tenencia de la tierra y conflicto social en la colonización de la Selva Lacandona de Chiapas, México (1922-1989) Jordi Rodés i Mercadé ADVERTIMENT. La consulta d aquesta tesi queda condicionada a l acceptació
Lupus eritematoso cutáneo: estudio clínico e inmunológico
 Lupus eritematoso cutáneo: estudio clínico e inmunológico Mauricio Adolfo Vera Recabarren ADVERTIMENT. La consulta d aquesta tesi queda condicionada a l acceptació de les següents condicions d'ús: La difusió
Lupus eritematoso cutáneo: estudio clínico e inmunológico Mauricio Adolfo Vera Recabarren ADVERTIMENT. La consulta d aquesta tesi queda condicionada a l acceptació de les següents condicions d'ús: La difusió
Factores responsables de la pérdida de los efectos beneficiosos de los estrógenos en el sistema cardiovascular
 Factores responsables de la pérdida de los efectos beneficiosos de los estrógenos en el sistema cardiovascular Laura Novensà Casas ADVERTIMENT. La consulta d aquesta tesi queda condicionada a l acceptació
Factores responsables de la pérdida de los efectos beneficiosos de los estrógenos en el sistema cardiovascular Laura Novensà Casas ADVERTIMENT. La consulta d aquesta tesi queda condicionada a l acceptació
Nuevos avances en el desarrollo de vacunas frente a la peste porcina africana
 Nuevos avances en el desarrollo de vacunas frente a la peste porcina africana Anna Lacasta Marin ADVERTIMENT. La consulta d aquesta tesi queda condicionada a l acceptació de les següents condicions d'ús:
Nuevos avances en el desarrollo de vacunas frente a la peste porcina africana Anna Lacasta Marin ADVERTIMENT. La consulta d aquesta tesi queda condicionada a l acceptació de les següents condicions d'ús:
J. Cristina Ballart Ferrer
 La leishmaniosis en la provincia de Lleida y Andorra. Estudio de los factores que influyen en la densidad de los vectores y en la prevalencia de la leishmaniosis canina J. Cristina Ballart Ferrer ADVERTIMENT.
La leishmaniosis en la provincia de Lleida y Andorra. Estudio de los factores que influyen en la densidad de los vectores y en la prevalencia de la leishmaniosis canina J. Cristina Ballart Ferrer ADVERTIMENT.
Los profesores de lengua y literatura ante el fracaso escolar: Un reto asumible
 Los profesores de lengua y literatura ante el fracaso escolar: Un reto asumible Laia Benito Pericas ADVERTIMENT. La consulta d aquesta tesi queda condicionada a l acceptació de les següents condicions
Los profesores de lengua y literatura ante el fracaso escolar: Un reto asumible Laia Benito Pericas ADVERTIMENT. La consulta d aquesta tesi queda condicionada a l acceptació de les següents condicions
Potential of genetically modified ensheathing cells for regeneration after spinal cord injury
 Potential of genetically modified ensheathing cells for regeneration after spinal cord injury Potencial de la glía envolvente genéticamente modificada para la regeneración después de lesión medular Sara
Potential of genetically modified ensheathing cells for regeneration after spinal cord injury Potencial de la glía envolvente genéticamente modificada para la regeneración después de lesión medular Sara
 Evaluación de los errores de medicación notificados antes y después de la implantación de un sistema informatizado de prescripción/validación/preparación/administración en oncohematología. Impacto sobre
Evaluación de los errores de medicación notificados antes y después de la implantación de un sistema informatizado de prescripción/validación/preparación/administración en oncohematología. Impacto sobre
CÓMO EDITAR UN RELATO DIGITAL USANDO MICROSOFT MOVIE MAKER 6.0 1
 CÓMO EDITAR UN RELATO DIGITAL USANDO MICROSOFT MOVIE MAKER 6.0 1 La cuarta etapa del proceso productivo de un relato digital, es la posproducción 2. Ésta consiste en conocer (o reconocer) el programa que
CÓMO EDITAR UN RELATO DIGITAL USANDO MICROSOFT MOVIE MAKER 6.0 1 La cuarta etapa del proceso productivo de un relato digital, es la posproducción 2. Ésta consiste en conocer (o reconocer) el programa que
Efectos de la administración de un análogo del GLP-1 sobre las células endocrinas del páncreas
 Efectos de la administración de un análogo del GLP-1 sobre las células endocrinas del páncreas Géraldine Joanny Ordóñez ADVERTIMENT. La consulta d aquesta tesi queda condicionada a l acceptació de les
Efectos de la administración de un análogo del GLP-1 sobre las células endocrinas del páncreas Géraldine Joanny Ordóñez ADVERTIMENT. La consulta d aquesta tesi queda condicionada a l acceptació de les
CÓMO EDITAR EL AUDIO DEL RELATO PERSONAL (LA LOCUCIÓN) USANDO AUDACITY? *
 CÓMO EDITAR EL AUDIO DEL RELATO PERSONAL (LA LOCUCIÓN) USANDO AUDACITY? * Para la grabación de la propia voz (es decir, de la historia que se escribió en el guión literario) se debe utilizar una grabadora
CÓMO EDITAR EL AUDIO DEL RELATO PERSONAL (LA LOCUCIÓN) USANDO AUDACITY? * Para la grabación de la propia voz (es decir, de la historia que se escribió en el guión literario) se debe utilizar una grabadora
Energy Harvesting-Aware Resource Management for Wireless Body Area Networks
 Energy Harvesting-Aware Resource Management for Wireless Body Area Networks Ernesto Antonio Ibarra Ramirez ADVERTIMENT. La consulta d aquesta tesi queda condicionada a l acceptació de les següents condicions
Energy Harvesting-Aware Resource Management for Wireless Body Area Networks Ernesto Antonio Ibarra Ramirez ADVERTIMENT. La consulta d aquesta tesi queda condicionada a l acceptació de les següents condicions
La Doctrina de la Creación en Maimónides y Santo Tomás de Aquino
 La Doctrina de la Creación en Maimónides y Santo Tomás de Aquino Francisco Asensio Gómez ADVERTIMENT. La consulta d aquesta tesi queda condicionada a l acceptació de les següents condicions d'ús: La difusió
La Doctrina de la Creación en Maimónides y Santo Tomás de Aquino Francisco Asensio Gómez ADVERTIMENT. La consulta d aquesta tesi queda condicionada a l acceptació de les següents condicions d'ús: La difusió
ADVERTIMENT ADVERTENCIA WARNING
 ADVERTIMENT. La consulta d aquesta tesi queda condicionada a l acceptació de les següents condicions d'ús: La difusió d aquesta tesi per mitjà del servei TDX (www.tesisenxarxa.net) ha estat autoritzada
ADVERTIMENT. La consulta d aquesta tesi queda condicionada a l acceptació de les següents condicions d'ús: La difusió d aquesta tesi per mitjà del servei TDX (www.tesisenxarxa.net) ha estat autoritzada
Edurne Mazarico Gallego
 Relación existente entre la infección por los diferentes genotipos del Virus del Papiloma Humano y la presencia de patología premaligna y maligna del cuello uterino Edurne Mazarico Gallego ADVERTIMENT.
Relación existente entre la infección por los diferentes genotipos del Virus del Papiloma Humano y la presencia de patología premaligna y maligna del cuello uterino Edurne Mazarico Gallego ADVERTIMENT.
ADVERTIMENT ADVERTENCIA WARNING
 ADVERTIMENT. La consulta d aquesta tesi queda condicionada a l acceptació de les següents condicions d'ús: La difusió d aquesta tesi per mitjà del servei TDX (www.tesisenxarxa.net) ha estat autoritzada
ADVERTIMENT. La consulta d aquesta tesi queda condicionada a l acceptació de les següents condicions d'ús: La difusió d aquesta tesi per mitjà del servei TDX (www.tesisenxarxa.net) ha estat autoritzada
COM EDITAR UNA HISTÒRIA DIGITAL AMB MICROSOFT MOVIE MAKER 6.0 1
 COM EDITAR UNA HISTÒRIA DIGITAL AMB MICROSOFT MOVIE MAKER 6.0 1 La creació d'un relat o història digital, amb objectius o en contextos educatius, té diverses etapes, entre elles, la de la posproducció
COM EDITAR UNA HISTÒRIA DIGITAL AMB MICROSOFT MOVIE MAKER 6.0 1 La creació d'un relat o història digital, amb objectius o en contextos educatius, té diverses etapes, entre elles, la de la posproducció
Universitat de Barcelona. Facultad de Medicina. Departamento de Cirugía y Especialidades Quirúrgicas
 Injertos de tejido adiposo autólogo en la lipoatrofia facial de pacientes VIH+: Comparación de dos estrategias de tratamiento y utilidad de la tomografía computerizada en la evaluación de su durabilidad
Injertos de tejido adiposo autólogo en la lipoatrofia facial de pacientes VIH+: Comparación de dos estrategias de tratamiento y utilidad de la tomografía computerizada en la evaluación de su durabilidad
3. DIAPOSITIVA D ORGANIGRAMA I DIAGRAMA
 1 3. DIAPOSITIVA D ORGANIGRAMA I DIAGRAMA Ms PowerPoint permet inserir, dins la presentació, objectes organigrama i diagrames. Els primers, poden resultar molt útils si es necessita presentar gràficament
1 3. DIAPOSITIVA D ORGANIGRAMA I DIAGRAMA Ms PowerPoint permet inserir, dins la presentació, objectes organigrama i diagrames. Els primers, poden resultar molt útils si es necessita presentar gràficament
La creación artística en la educación de las personas con discapacidad intelectual. La autodeterminación
 La creación artística en la educación de las personas con discapacidad intelectual. La autodeterminación Mar Morón Velasco ADVERTIMENT. La consulta d aquesta tesi queda condicionada a l acceptació de les
La creación artística en la educación de las personas con discapacidad intelectual. La autodeterminación Mar Morón Velasco ADVERTIMENT. La consulta d aquesta tesi queda condicionada a l acceptació de les
 ADVERTIMENT. Lʼaccés als continguts dʼaquesta tesi doctoral i la seva utilització ha de respectar els drets de la persona autora. Pot ser utilitzada per a consulta o estudi personal, així com en activitats
ADVERTIMENT. Lʼaccés als continguts dʼaquesta tesi doctoral i la seva utilització ha de respectar els drets de la persona autora. Pot ser utilitzada per a consulta o estudi personal, així com en activitats
CALC 1... Introducció als fulls de càlcul
 CALC 1... Introducció als fulls de càlcul UNA MICA DE TEORIA QUÈ ÉS I PER QUÈ SERVEIX UN FULL DE CÀLCUL? Un full de càlcul, com el Calc, és un programa que permet: - Desar dades numèriques i textos. -
CALC 1... Introducció als fulls de càlcul UNA MICA DE TEORIA QUÈ ÉS I PER QUÈ SERVEIX UN FULL DE CÀLCUL? Un full de càlcul, com el Calc, és un programa que permet: - Desar dades numèriques i textos. -
Creació d un bloc amb Blogger (I)
 Creació d un bloc amb Blogger (I) Una vegada tenim operatiu un compte de correu electrònic a GMail és molt senzill crear un compte amb Blogger! Accediu a l adreça http://www.blogger.com. Una vegada la
Creació d un bloc amb Blogger (I) Una vegada tenim operatiu un compte de correu electrònic a GMail és molt senzill crear un compte amb Blogger! Accediu a l adreça http://www.blogger.com. Una vegada la
Els arxius que crea Ms Excel reben el nom de LibroN, per aquest motiu cada vegada que creem un arxiu inicialment es diu Libro1, Libro2, Libro3,...
 Què és Excel? Ms Excel és una aplicació informàtica que ens proporciona una forma molt còmoda i eficaç de treballar amb dades. Entre altres possibilitats, permet realitzar anàlisis, càlculs matemàtics,
Què és Excel? Ms Excel és una aplicació informàtica que ens proporciona una forma molt còmoda i eficaç de treballar amb dades. Entre altres possibilitats, permet realitzar anàlisis, càlculs matemàtics,
Fem un correu electrónic!! ( )
 Fem un correu electrónic!! (E-mail) El correu electrònic es un dels serveis de Internet més antic i al mateix temps es un dels més populars i estesos perquè s utilitza en els àmbits d'oci i treball. Es
Fem un correu electrónic!! (E-mail) El correu electrònic es un dels serveis de Internet més antic i al mateix temps es un dels més populars i estesos perquè s utilitza en els àmbits d'oci i treball. Es
BioDiseño. Aportes Conceptuales de Diseño en las Obras de los Animales. Héctor Fernando García Santibáñez Saucedo
 BioDiseño Aportes Conceptuales de Diseño en las Obras de los Animales Héctor Fernando García Santibáñez Saucedo ADVERTIMENT. La consulta d aquesta tesi queda condicionada a l acceptació de les següents
BioDiseño Aportes Conceptuales de Diseño en las Obras de los Animales Héctor Fernando García Santibáñez Saucedo ADVERTIMENT. La consulta d aquesta tesi queda condicionada a l acceptació de les següents
El fenómeno del abandono en la Universidad de Barcelona: el caso de ciencias experimentales
 El fenómeno del abandono en la Universidad de Barcelona: el caso de ciencias experimentales Mercedes Torrado Fonseca ADVERTIMENT. La consulta d aquesta tesi queda condicionada a l acceptació de les següents
El fenómeno del abandono en la Universidad de Barcelona: el caso de ciencias experimentales Mercedes Torrado Fonseca ADVERTIMENT. La consulta d aquesta tesi queda condicionada a l acceptació de les següents
UNITAT DONAR FORMAT A UNA PRESENTACIÓ
 UNITAT DONAR FORMAT A UNA PRESENTACIÓ 4 Plantilles de disseny Una plantilla de disseny és un model de presentació que conté un conjunt d estils. Aquests estils defineixen tota l aparença de la presentació,
UNITAT DONAR FORMAT A UNA PRESENTACIÓ 4 Plantilles de disseny Una plantilla de disseny és un model de presentació que conté un conjunt d estils. Aquests estils defineixen tota l aparença de la presentació,
MANUAL PARA MOVI MAKER 2.0
 MANUAL PARA MOVI MAKER 2.0 Cómo bajar el programa Partiendo de esta dirección, se descarga gratuitamente el programa y se instala en el ordenador que se vaya a utilizar para realizar el vídeo. Antes de
MANUAL PARA MOVI MAKER 2.0 Cómo bajar el programa Partiendo de esta dirección, se descarga gratuitamente el programa y se instala en el ordenador que se vaya a utilizar para realizar el vídeo. Antes de
CÓMO CREAR UN STORYBOARD CON COMIC LIFE *
 CÓMO CREAR UN STORYBOARD CON COMIC LIFE * Una de las partes más importantes de crear un relato digital es tener clara la estructura y definir los recursos narrativos (fotos, gráficos, etc.). Por ello,
CÓMO CREAR UN STORYBOARD CON COMIC LIFE * Una de las partes más importantes de crear un relato digital es tener clara la estructura y definir los recursos narrativos (fotos, gráficos, etc.). Por ello,
Gimp 4... Retocar les imatges
 Gimp 4... Retocar les imatges FES UN TASTET, SENSE POR! Fins ara hem fet un munt de coses amb les imatges: muntatges, cares divertides, etc. Avui, retocarem les imatges per millorar-les. Observa aquestes
Gimp 4... Retocar les imatges FES UN TASTET, SENSE POR! Fins ara hem fet un munt de coses amb les imatges: muntatges, cares divertides, etc. Avui, retocarem les imatges per millorar-les. Observa aquestes
WINDOWS MOVIE MAKER. Realizado por Silvia Nicosia 1
 WINDOWS MOVIE MAKER Es un programa que se proporciona con el sistema operativo Windows XP y Vista y que sirve para la edición doméstica de vídeos, aunque también se puede utilizar para crear pequeñas películas
WINDOWS MOVIE MAKER Es un programa que se proporciona con el sistema operativo Windows XP y Vista y que sirve para la edición doméstica de vídeos, aunque también se puede utilizar para crear pequeñas películas
MANUAL DE CONFIGURACIÓ BÀSICA DEL VISAT TELEMÀTIC
 MANUAL DE CONFIGURACIÓ BÀSICA DEL VISAT TELEMÀTIC A) CONFIGURACIÓ EXPLORADOR I SISTEMA OPERATIU B) LLOCS DE CONFIANÇA DEL NAVEGADOR C) RECOMACIONS INTERNET EXPLORER 10 i 11 D) INSTAL LACIÓ DE JAVA E) SIGNATURA
MANUAL DE CONFIGURACIÓ BÀSICA DEL VISAT TELEMÀTIC A) CONFIGURACIÓ EXPLORADOR I SISTEMA OPERATIU B) LLOCS DE CONFIANÇA DEL NAVEGADOR C) RECOMACIONS INTERNET EXPLORER 10 i 11 D) INSTAL LACIÓ DE JAVA E) SIGNATURA
BLOCS BLOGGER. Document de treball del camp d aprenentatge de l alt Berguedà. MARÇ 2009
 BLOCS BLOGGER Document de treball del camp d aprenentatge de l alt Berguedà. MARÇ 2009 CREAR I DISSENYAR UN BLOC. (BLOGGER) 1. CREAR UN BLOC: 1.1 Entrar a la pàgina web del blogger (https://www.blogger.com/start).
BLOCS BLOGGER Document de treball del camp d aprenentatge de l alt Berguedà. MARÇ 2009 CREAR I DISSENYAR UN BLOC. (BLOGGER) 1. CREAR UN BLOC: 1.1 Entrar a la pàgina web del blogger (https://www.blogger.com/start).
MANUAL PARA PHOTO STORY 3
 MANUAL PARA PHOTO STORY 3 Cómo bajamos el programa? Partiendo de esta dirección http://www.microsoft.com/latam/windowsxp/fotografiadigital/photostory/default. mspx se descarga gratuitamente el programa
MANUAL PARA PHOTO STORY 3 Cómo bajamos el programa? Partiendo de esta dirección http://www.microsoft.com/latam/windowsxp/fotografiadigital/photostory/default. mspx se descarga gratuitamente el programa
MICROSOFT OFFICE OUTLOOK 2003
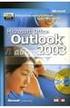 MICROSOFT OFFICE OUTLOOK 2003 Configuració d un compte amb Microsoft Exchange Servidor de Microsoft Exchange: servei de correu electrònic basat en Microsoft Exchange on les característiques més importants
MICROSOFT OFFICE OUTLOOK 2003 Configuració d un compte amb Microsoft Exchange Servidor de Microsoft Exchange: servei de correu electrònic basat en Microsoft Exchange on les característiques més importants
Una plantilla és un fitxer model que conté una sèrie d elements que serveixen de base per a la creació d altres documents similars.
 Ús de plantilles Una plantilla és un fitxer model que conté una sèrie d elements que serveixen de base per a la creació d altres documents similars. Per exemple, molts dels elements que apareixen en un
Ús de plantilles Una plantilla és un fitxer model que conté una sèrie d elements que serveixen de base per a la creació d altres documents similars. Per exemple, molts dels elements que apareixen en un
ÍNDEX 1 DEFINICIÓ 2 PER A QUÈ SERVEIX 3 COM ES REPRESENTA 4 PRIMER CONCEPTE 5 ESCALA DE REDUCCIÓ I ESCALA D AMPLIACIÓ 6 PROCEDIMENT DE CÀLCUL
 Francesc Sala, primera edició, abril de 1996 última revisió, desembre de 2007 ÍNDEX 1 DEFINICIÓ 2 PER A QUÈ SERVEIX COM ES REPRESENTA 4 PRIMER CONCEPTE 5 ESCALA DE REDUCCIÓ I ESCALA D AMPLIACIÓ 6 PROCEDIMENT
Francesc Sala, primera edició, abril de 1996 última revisió, desembre de 2007 ÍNDEX 1 DEFINICIÓ 2 PER A QUÈ SERVEIX COM ES REPRESENTA 4 PRIMER CONCEPTE 5 ESCALA DE REDUCCIÓ I ESCALA D AMPLIACIÓ 6 PROCEDIMENT
Análisis José Juan Batres González
 Crecimiento urbano e industrial, consecuencias ambientales en las lagunas urbanas y periurbanas en Tampico-Madero-Altamira del Sur de Tamaulipas (México) Análisis 1823-2010 José Juan Batres González ADVERTIMENT.
Crecimiento urbano e industrial, consecuencias ambientales en las lagunas urbanas y periurbanas en Tampico-Madero-Altamira del Sur de Tamaulipas (México) Análisis 1823-2010 José Juan Batres González ADVERTIMENT.
L Orquestra de Cambra d Acordions de Barcelona (OCAB): Estudio histórico
 L Orquestra de Cambra d Acordions de Barcelona (OCAB): Estudio histórico Susana Tapia Paredes ADVERTIMENT. La consulta d aquesta tesi queda condicionada a l acceptació de les següents condicions d'ús:
L Orquestra de Cambra d Acordions de Barcelona (OCAB): Estudio histórico Susana Tapia Paredes ADVERTIMENT. La consulta d aquesta tesi queda condicionada a l acceptació de les següents condicions d'ús:
DIVISIBILITAT. Amb els nombres 5, 7 i 35 podem escriure diverses expressions matemàtiques: 5x7= 35 35 5 35
 ESO Divisibilitat 1 ESO Divisibilitat 2 A. El significat de les paraules. DIVISIBILITAT Amb els nombres 5, 7 i 35 podem escriure diverses expressions matemàtiques: 5x7= 35 35 = 7 5 35 = 5 7 35 7 0 5 35
ESO Divisibilitat 1 ESO Divisibilitat 2 A. El significat de les paraules. DIVISIBILITAT Amb els nombres 5, 7 i 35 podem escriure diverses expressions matemàtiques: 5x7= 35 35 = 7 5 35 = 5 7 35 7 0 5 35
EDICIÓN CON MOVIE MAKER
 EDICIÓN CON MOVIE MAKER 1 Información general Editar con Movie Maker es relativamente sencillo e intuitivo, tal y como comentamos y revisamos en clase. De todos modos os dejo información sobre algunos
EDICIÓN CON MOVIE MAKER 1 Información general Editar con Movie Maker es relativamente sencillo e intuitivo, tal y como comentamos y revisamos en clase. De todos modos os dejo información sobre algunos
PENJAR FOTOS A INTERNET PICASA
 PENJAR FOTOS A INTERNET PICASA Penjar fotos a internet. (picasa) 1. INSTAL.LAR EL PROGRAMA PICASA Per descarregar el programa picasa heu d anar a: http://picasa.google.com/intl/ca/ Clicar on diu Baixa
PENJAR FOTOS A INTERNET PICASA Penjar fotos a internet. (picasa) 1. INSTAL.LAR EL PROGRAMA PICASA Per descarregar el programa picasa heu d anar a: http://picasa.google.com/intl/ca/ Clicar on diu Baixa
OPENOFFICE IMPRESS. Creación básica de presentaciones digitales
 OPENOFFICE IMPRESS Creación básica de presentaciones digitales Qué es OpenOffice Impress? Es la herramienta que nos ofrece OpenOffice para realizar presentaciones Las presentaciones permiten comunicar
OPENOFFICE IMPRESS Creación básica de presentaciones digitales Qué es OpenOffice Impress? Es la herramienta que nos ofrece OpenOffice para realizar presentaciones Las presentaciones permiten comunicar
Consum a través Internet... Compra sense por!
 Consum a través Internet... Compra sense por! SABIES QUÈ...? T has plantejat mai quina diferència hi ha entre la botiga del costat de casa i una botiga d Internet? Què tenen en comú?? Semblances Diferències
Consum a través Internet... Compra sense por! SABIES QUÈ...? T has plantejat mai quina diferència hi ha entre la botiga del costat de casa i una botiga d Internet? Què tenen en comú?? Semblances Diferències
INTRODUCCIÓN a la Web 2.0
 INTRODUCCIÓN a la Web 2.0 CREAR VÍDEOS CON MOVIE MAKER Y AUDACITY Existen muchos programas para la edición y creación de vídeos, tenemos programas de código libre que nos permiten iniciarnos en el campo
INTRODUCCIÓN a la Web 2.0 CREAR VÍDEOS CON MOVIE MAKER Y AUDACITY Existen muchos programas para la edición y creación de vídeos, tenemos programas de código libre que nos permiten iniciarnos en el campo
TELECENTRES DE TARRAGONA
 TELECENTRES DE TARRAGONA APRÈN A CREAR EL TEU PROPI BLOG Manual elaborat pel personal de Telecentres de la ciutat de Tarragona (Ajuntament de Tarragona 2010-2011) INTRODUCCIÓ Un blog podem dir que és una
TELECENTRES DE TARRAGONA APRÈN A CREAR EL TEU PROPI BLOG Manual elaborat pel personal de Telecentres de la ciutat de Tarragona (Ajuntament de Tarragona 2010-2011) INTRODUCCIÓ Un blog podem dir que és una
Justificació de bestretes a proveïdors i despeses a justificar
 Justificació de bestretes a proveïdors i despeses a justificar A continuació es detalla el procediment que cal seguir per tal de justificar aquelles bestretes o avançaments a proveïdors que la Unitat de
Justificació de bestretes a proveïdors i despeses a justificar A continuació es detalla el procediment que cal seguir per tal de justificar aquelles bestretes o avançaments a proveïdors que la Unitat de
1. CONFIGURAR LA PÀGINA
 1 1. CONFIGURAR LA PÀGINA El format de pàgina determina l aspecte global d un document i en modifica els elements de conjunt com són: els marges, la mida del paper, l orientació del document i l alineació
1 1. CONFIGURAR LA PÀGINA El format de pàgina determina l aspecte global d un document i en modifica els elements de conjunt com són: els marges, la mida del paper, l orientació del document i l alineació
MICROSOFT MOVIE MAKER: CREACIÓN DE PELÍCULAS DOMÉSTICAS CON VÍDEOS O FOTOGRAFÍAS DIGITALES
 MICROSOFT MOVIE MAKER: CREACIÓN DE PELÍCULAS DOMÉSTICAS CON VÍDEOS O FOTOGRAFÍAS DIGITALES Microsoft Movie Maker es una aplicación que se proporciona con el sistema operativo Windows XP Home Edition o
MICROSOFT MOVIE MAKER: CREACIÓN DE PELÍCULAS DOMÉSTICAS CON VÍDEOS O FOTOGRAFÍAS DIGITALES Microsoft Movie Maker es una aplicación que se proporciona con el sistema operativo Windows XP Home Edition o
Microsoft Office Word
 Microsoft Office Word Objetivos del capítulo: Aprender lo que es un procesador de textos. Aprender a ejecutar el programa cada que vez que se quiere usar. Aprender los elementos de la pantalla principal
Microsoft Office Word Objetivos del capítulo: Aprender lo que es un procesador de textos. Aprender a ejecutar el programa cada que vez que se quiere usar. Aprender los elementos de la pantalla principal
Tema 1. Introducción a OpenOffice Writer
 Tema 1: Introducción a OpenOffice 1 Tema 1 Introducción a OpenOffice Índice de contenido Prefacio...2 Gestión básica de documentos...2 Tema 1: Introducción a OpenOffice 2 Prefacio Este curso tiene como
Tema 1: Introducción a OpenOffice 1 Tema 1 Introducción a OpenOffice Índice de contenido Prefacio...2 Gestión básica de documentos...2 Tema 1: Introducción a OpenOffice 2 Prefacio Este curso tiene como
POWER POINT Tema 1. Para salir de PowerPoint (suponiendo que se tiene abierto) puede:
 POWER POINT Tema 1 Aula Municipal de Informática-El Puerto de Santa María Entrar en power point (con Windows 7) 1. Hacer clic con el ratón en el botón Inicio. 2. Clic en Todos los Programas. 3. Hacer clic
POWER POINT Tema 1 Aula Municipal de Informática-El Puerto de Santa María Entrar en power point (con Windows 7) 1. Hacer clic con el ratón en el botón Inicio. 2. Clic en Todos los Programas. 3. Hacer clic
PART 1 INSERIR IMATGES
 Windows Movie Maker (WMM) és una eina d edició de vídeo. Aquesta eina la podeu trobar als sistemes operatius Windows me, Windows Xp i superiors. Si volem fer una feina de gran qualitat el Movie Maker queda
Windows Movie Maker (WMM) és una eina d edició de vídeo. Aquesta eina la podeu trobar als sistemes operatius Windows me, Windows Xp i superiors. Si volem fer una feina de gran qualitat el Movie Maker queda
GUIA RÀPIDA DE TRADUCCIÓ AMB EL GOOGLE TRANSLATE
 Assessorament Lingüístic i Terminologia Serveis Lingüístics Melcior de Palau, 140 08014 Barcelona Tel. 934 035 478 Fax 934 035 484 assessorament.sl@ub.edu www.ub.edu/sl/alt GUIA RÀPIDA DE TRADUCCIÓ AMB
Assessorament Lingüístic i Terminologia Serveis Lingüístics Melcior de Palau, 140 08014 Barcelona Tel. 934 035 478 Fax 934 035 484 assessorament.sl@ub.edu www.ub.edu/sl/alt GUIA RÀPIDA DE TRADUCCIÓ AMB
Manual de configuració de la Xarxa Sense Fils. eduroam. a Microsoft Windows Mobile 6
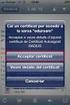 Manual de configuració de la Xarxa Sense Fils eduroam a Microsoft Windows Mobile 6 Manual de configuració de la Xarxa Sense Fils eduroam a Microsoft Windows Mobile 6 Índex Introducció... 1 1 Comprovacions
Manual de configuració de la Xarxa Sense Fils eduroam a Microsoft Windows Mobile 6 Manual de configuració de la Xarxa Sense Fils eduroam a Microsoft Windows Mobile 6 Índex Introducció... 1 1 Comprovacions
ARCHIVOS Y CARPETAS 1
 ARCHIVOS Y CARPETAS 1 Los archivos y carpetas son elementos básicos de Windows. Crear carpetas para ordenar tus archivos te permite organizarlos mejor y facilita encontrar lo que busques. Puedes crear
ARCHIVOS Y CARPETAS 1 Los archivos y carpetas son elementos básicos de Windows. Crear carpetas para ordenar tus archivos te permite organizarlos mejor y facilita encontrar lo que busques. Puedes crear
Breu tutorial actualització de dades ATRI. El Departament al portal ATRI i no directament a les persones afectades
 Breu tutorial actualització de dades ATRI El Departament al portal ATRI i no directament a les persones afectades El Departament informa al portal ATRI (i no directament a les persones afectades): El no
Breu tutorial actualització de dades ATRI El Departament al portal ATRI i no directament a les persones afectades El Departament informa al portal ATRI (i no directament a les persones afectades): El no
Guía de Live Movie Maker
 QUÉ ES WINDOWS MOVIE MAKER Windows Movie Maker es un programa que viene incluido en Windows 7 (si tienes Windows 8 debes descargarlo de internet), sirve para crear presentaciones de imágenes y videos.
QUÉ ES WINDOWS MOVIE MAKER Windows Movie Maker es un programa que viene incluido en Windows 7 (si tienes Windows 8 debes descargarlo de internet), sirve para crear presentaciones de imágenes y videos.
Programas: Multimedia (Video) DVDStyler (Editor de DVD)
 Programas: Multimedia (Video) DVDStyler (Editor de DVD) Web del Autor: http://www.dvdstyler.de/en/ DVDstyler, es un programa gratuito, (licencia GPL), disponible en español, con el que podremos crear DVDs
Programas: Multimedia (Video) DVDStyler (Editor de DVD) Web del Autor: http://www.dvdstyler.de/en/ DVDstyler, es un programa gratuito, (licencia GPL), disponible en español, con el que podremos crear DVDs
PERIODO 3 HOJA DE CÁLCULO CONCEPTOS INTERMEDIOS OPERACIONES CON CELDAS, FILAS Y COLUMNAS EN EXCEL SELECCIONAR COPIAR MOVER BORRAR
 PERIODO 3 HOJA DE CÁLCULO CONCEPTOS INTERMEDIOS CONTENIDOS OPERACIONES CON LIBROS DE TRABAJO EN EXCEL GUARDAR UN LIBRO CERRAR UN LIBRO. CREAR UN NUEVO LIBRO. ABRIR UN LIBRO OPERACIONES CON CELDAS, FILAS
PERIODO 3 HOJA DE CÁLCULO CONCEPTOS INTERMEDIOS CONTENIDOS OPERACIONES CON LIBROS DE TRABAJO EN EXCEL GUARDAR UN LIBRO CERRAR UN LIBRO. CREAR UN NUEVO LIBRO. ABRIR UN LIBRO OPERACIONES CON CELDAS, FILAS
GUÍA DE DESCARGA DE UN CERTIFICADO DE ASISTENCIA A LOS CURSOS O MÁSTERS CONVOCADOS POR EL INSTITUTO VALENCIANO DE ADMINISTRACIÓN PÚBLICA (IVAP)
 GUÍA DE DESCARGA DE UN CERTIFICADO DE ASISTENCIA A LOS CURSOS O MÁSTERS CONVOCADOS POR EL INSTITUTO VALENCIANO DE ADMINISTRACIÓN PÚBLICA (IVAP) Para la descarga del certificado de asistencia a cualquiera
GUÍA DE DESCARGA DE UN CERTIFICADO DE ASISTENCIA A LOS CURSOS O MÁSTERS CONVOCADOS POR EL INSTITUTO VALENCIANO DE ADMINISTRACIÓN PÚBLICA (IVAP) Para la descarga del certificado de asistencia a cualquiera
Conocimiento y aplicación de los principios éticos y deontológicos por parte de los psicólogos forenses expertos en el ámbito de familia
 Conocimiento y aplicación de los principios éticos y deontológicos por parte de los psicólogos forenses expertos en el ámbito de familia Asunción Molina Bartumeus ADVERTIMENT. La consulta d aquesta tesi
Conocimiento y aplicación de los principios éticos y deontológicos por parte de los psicólogos forenses expertos en el ámbito de familia Asunción Molina Bartumeus ADVERTIMENT. La consulta d aquesta tesi
CAPÍTULO 1. INTRODUCCIÓN. CONCEPTOS BÁSICOS
 CAPÍTULO 1. INTRODUCCIÓN. CONCEPTOS BÁSICOS PowerPoint es la herramienta que nos ofrece Microsoft Office para crear presentaciones. Las presentaciones son imprescindibles hoy en día ya que permiten comunicar
CAPÍTULO 1. INTRODUCCIÓN. CONCEPTOS BÁSICOS PowerPoint es la herramienta que nos ofrece Microsoft Office para crear presentaciones. Las presentaciones son imprescindibles hoy en día ya que permiten comunicar
Manua. ( Linux. d UPClink. programari: la versió de. sudo./oab java6.sh. Pàgina 1 de 8
 Manua al d utilització d UPClink VPN.UPC.EDU ( Linux Ubuntu 10.04 LTS ) Requisits de sistema mínims. Per tal de fer ús del servei d UPClink cal disposar de les següents versions de programari: Ubuntu 10.04
Manua al d utilització d UPClink VPN.UPC.EDU ( Linux Ubuntu 10.04 LTS ) Requisits de sistema mínims. Per tal de fer ús del servei d UPClink cal disposar de les següents versions de programari: Ubuntu 10.04
Elaboración de Documentos en Procesadores de Textos
 Las tablas permiten organizar la información en filas y columnas, de forma que se pueden realizar operaciones y tratamientos sobre las filas y columnas. Por ejemplo, obtener el valor medio de los datos
Las tablas permiten organizar la información en filas y columnas, de forma que se pueden realizar operaciones y tratamientos sobre las filas y columnas. Por ejemplo, obtener el valor medio de los datos
CRECE AMB INTERNET. Aprende a utilizar el ordenador ( 4 )
 CRECE AMB INTERNET Aprende a utilizar el ordenador ( 4 ) Aprende a utilizar el ordenador (4) 1. Los accesos directos - Anclar en el menú Inicio 2. El escritorio - Opciones del clic derecho sobre el escritori
CRECE AMB INTERNET Aprende a utilizar el ordenador ( 4 ) Aprende a utilizar el ordenador (4) 1. Los accesos directos - Anclar en el menú Inicio 2. El escritorio - Opciones del clic derecho sobre el escritori
Manual de Windows XP Copyleft - Jorge Sánchez 2005
 Copyleft - Jorge Sánchez 2005 Organización de datos en Windows 4.7 Operaciones sobre archivos y carpetas 4.7.1 Crear nuevas carpetas A parte de saber examinar, guardar y abrir documentos, se hace totalmente
Copyleft - Jorge Sánchez 2005 Organización de datos en Windows 4.7 Operaciones sobre archivos y carpetas 4.7.1 Crear nuevas carpetas A parte de saber examinar, guardar y abrir documentos, se hace totalmente
Asociación Gaditana de Jubilados Docentes Informática Básica Cap 5. Curso de informática básica: Como descargar e instalar programas
 Curso de informática básica: Como descargar e instalar programas Cómo descargar programas? Hace unos años lo normal era instalar programas desde un CD pero actualmente, el método más rápido para encontrar
Curso de informática básica: Como descargar e instalar programas Cómo descargar programas? Hace unos años lo normal era instalar programas desde un CD pero actualmente, el método más rápido para encontrar
COLEGIO PABLO DE TARSO IED CONSTRUCCION DE PROYECTOS DE VIDA PRODUCTIVOS DREAMWEAVER UNO- PRÁCTICAS DOC RAUL MONROY PAMPLONA
 Metas de comprensión cuarto periodo Comprende sus responsabilidades a la hora de formular sus propuestas como soluciones a problemas reales que impliquen el uso de las tecnologías de información y la gestión
Metas de comprensión cuarto periodo Comprende sus responsabilidades a la hora de formular sus propuestas como soluciones a problemas reales que impliquen el uso de las tecnologías de información y la gestión
Fotos narradas con Live Movie Maker 2011
 1 Fotos narradas con Live Movie Maker 2011 1. Introducción En el ámbito educativo resulta interesante disponer de un procedimiento para crear un vídeo a partir de una colección de fotografías y de un archivo
1 Fotos narradas con Live Movie Maker 2011 1. Introducción En el ámbito educativo resulta interesante disponer de un procedimiento para crear un vídeo a partir de una colección de fotografías y de un archivo
1. PRIMEROS PASOS EN POWERPOINT... 3
 1 ÍNDICE 1. PRIMEROS PASOS EN POWERPOINT... 3 2. GUARDAR UN DOCUMENTO DE POWERPOINT... 3 3. BARRA DE HERRAMIENTAS... 5 4. FORMATO DE PRESENTACIÓN... 8 5. INSERCIÓN Y AGREGAR OBJETOS... 9 6. IMPRESIÓN DE
1 ÍNDICE 1. PRIMEROS PASOS EN POWERPOINT... 3 2. GUARDAR UN DOCUMENTO DE POWERPOINT... 3 3. BARRA DE HERRAMIENTAS... 5 4. FORMATO DE PRESENTACIÓN... 8 5. INSERCIÓN Y AGREGAR OBJETOS... 9 6. IMPRESIÓN DE
Tutorial de MuseScore, editor de partituras Primeros pasos
 Tutorial de MuseScore, editor de partituras Primeros pasos El objetivo de este tutorial es aprender a utilizar el editor de partituras sencillo y muy intuitivo MuseScore 2.0.1 para, de forma básica y elemental,
Tutorial de MuseScore, editor de partituras Primeros pasos El objetivo de este tutorial es aprender a utilizar el editor de partituras sencillo y muy intuitivo MuseScore 2.0.1 para, de forma básica y elemental,
Elementos esenciales de Word
 Word 2013 Elementos esenciales de Word Área académica de Informática 2015 Elementos esenciales de Word Iniciar Microsoft Word 2013 Para entrar en Microsoft Word 2013 Haz clic en el botón Inicio para ir
Word 2013 Elementos esenciales de Word Área académica de Informática 2015 Elementos esenciales de Word Iniciar Microsoft Word 2013 Para entrar en Microsoft Word 2013 Haz clic en el botón Inicio para ir
Àmbit de les matemàtiques, de la ciència i de la tecnologia M14 Operacions numèriques UNITAT 2 LES FRACCIONS
 M1 Operacions numèriques Unitat Les fraccions UNITAT LES FRACCIONS 1 M1 Operacions numèriques Unitat Les fraccions 1. Concepte de fracció La fracció es representa per dos nombres enters que s anomenen
M1 Operacions numèriques Unitat Les fraccions UNITAT LES FRACCIONS 1 M1 Operacions numèriques Unitat Les fraccions 1. Concepte de fracció La fracció es representa per dos nombres enters que s anomenen
Mis primeros pasos con Audacity
 Mis primeros pasos con Audacity 1. Interfaz de Audacity 2. Barras de herramientas Control 3. Barras de herramientas de Medición de Niveles 4. Barras de herramientas de Edición 5. Barras de herramientas
Mis primeros pasos con Audacity 1. Interfaz de Audacity 2. Barras de herramientas Control 3. Barras de herramientas de Medición de Niveles 4. Barras de herramientas de Edición 5. Barras de herramientas
Vaya a Guardar proyecto y escoja una carpeta y un nombre de fichero para el nuevo proyecto.
 Un clip por pista Un clip es simplemente un fragmento de sonido. Independientemente del origen del sonido (ya sea importado, grabado, dividido o duplicado desde otra pista) cada pista sólo puede contener
Un clip por pista Un clip es simplemente un fragmento de sonido. Independientemente del origen del sonido (ya sea importado, grabado, dividido o duplicado desde otra pista) cada pista sólo puede contener
Programa Grumet Èxit Fitxes complementàries
 MESURA DE DENSITATS DE SÒLIDS I LÍQUIDS Activitat 1. a) Digueu el volum aproximat dels següents recipients: telèfon mòbil, un cotxe i una iogurt. Teniu en compte que un brik de llet té un volum de 1000cm3.
MESURA DE DENSITATS DE SÒLIDS I LÍQUIDS Activitat 1. a) Digueu el volum aproximat dels següents recipients: telèfon mòbil, un cotxe i una iogurt. Teniu en compte que un brik de llet té un volum de 1000cm3.
Imagen, Sonido y Video en el aula
 Diseño de Guión del Video (Ej.: Ilustración con voz en off del Poema No te salves Mario Benedetti) : Inicio del Programa Windows Live Movie Maker : 3 Clic en Windows Live 2 Clic en Todos los Programas
Diseño de Guión del Video (Ej.: Ilustración con voz en off del Poema No te salves Mario Benedetti) : Inicio del Programa Windows Live Movie Maker : 3 Clic en Windows Live 2 Clic en Todos los Programas
Crear película con memoriesontv 3.0.2
 Crear película con memoriesontv 3.0.2 1 1º.- Abrir programa y nos muestra la ventana de la figura 1ª, para insertar imágenes, pulsar sobre el botón, aunque cuando abrimos el programa ya viene seleccionado.
Crear película con memoriesontv 3.0.2 1 1º.- Abrir programa y nos muestra la ventana de la figura 1ª, para insertar imágenes, pulsar sobre el botón, aunque cuando abrimos el programa ya viene seleccionado.
Curso de OpenOffice Impress. Mg. Eva M. Vásquez Valle
 Curso de OpenOffice Impress Mg. Eva M. Vásquez Valle ÍNDICE de CONTENIDO Diapositiva 3 -> Presentación Diapositiva 4 -> Entorno de trabajo Diapositiva 5-13 -> Trabajando con las barras Diapositiva 14-17
Curso de OpenOffice Impress Mg. Eva M. Vásquez Valle ÍNDICE de CONTENIDO Diapositiva 3 -> Presentación Diapositiva 4 -> Entorno de trabajo Diapositiva 5-13 -> Trabajando con las barras Diapositiva 14-17
(en castellano más adelante pág. 7-12)
 COMUNICAT ASSISTÈNCIA Fons Social Europeu (FSE d'ara en avant) (en castellano más adelante pág. 7-12) L'objectiu de la nova funcionalitat d'itaca és substituir l'enviament mensual, per part dels centres
COMUNICAT ASSISTÈNCIA Fons Social Europeu (FSE d'ara en avant) (en castellano más adelante pág. 7-12) L'objectiu de la nova funcionalitat d'itaca és substituir l'enviament mensual, per part dels centres
PERIODO 3 NOCIONES AVANZADAS DE POWERPOINT
 PERIODO 3 NOCIONES AVANZADAS DE POWERPOINT CONTENIDOS: LA BARRA DE DIBUJO INSERTAR SONIDOS Y PELÍCULAS ANIMACIONES Y TRANSICIONES LA BARRA DE DIBUJO DIBUJAR FORMAS PowerPoint permite crear figuras partiendo
PERIODO 3 NOCIONES AVANZADAS DE POWERPOINT CONTENIDOS: LA BARRA DE DIBUJO INSERTAR SONIDOS Y PELÍCULAS ANIMACIONES Y TRANSICIONES LA BARRA DE DIBUJO DIBUJAR FORMAS PowerPoint permite crear figuras partiendo
GUÍA MODULO VERSIÓN 1 CÓDIGO: EC/001 VIRTUALIZACION FORMACION POR PROYECTOS SOCIEDAD SALESIANA CENTRO DE CAPACITACIÓN Y DE PROMOCIÓN POPULAR
 GUÍA MODULO VERSIÓN 1 CÓDIGO: EC/001 VIRTUALIZACION FORMACION POR PROYECTOS SOCIEDAD SALESIANA CENTRO DE CAPACITACIÓN Y DE PROMOCIÓN POPULAR JUAN BOSCO OBRERO NIT: 860.008.010-0 Ciudad Bolívar La Estrella
GUÍA MODULO VERSIÓN 1 CÓDIGO: EC/001 VIRTUALIZACION FORMACION POR PROYECTOS SOCIEDAD SALESIANA CENTRO DE CAPACITACIÓN Y DE PROMOCIÓN POPULAR JUAN BOSCO OBRERO NIT: 860.008.010-0 Ciudad Bolívar La Estrella
Word Básico Word Básico
 Word Básico 2010 Word Básico 2010 http://www.infop.hn http://www.infop.hn Introducción a Word Word Básico 2010 1.1 MICROSOFT WORD Es un procesador de textos, que sirve para crear diferentes tipos de documentos
Word Básico 2010 Word Básico 2010 http://www.infop.hn http://www.infop.hn Introducción a Word Word Básico 2010 1.1 MICROSOFT WORD Es un procesador de textos, que sirve para crear diferentes tipos de documentos
Presentaciones con diapositivas.
 Presentaciones con diapositivas. Estos programas permiten mostrar información a través de una secuencia de diapositivas. Sirven como apoyo a cualquier presentación oral o escrita y tiene dos funciones
Presentaciones con diapositivas. Estos programas permiten mostrar información a través de una secuencia de diapositivas. Sirven como apoyo a cualquier presentación oral o escrita y tiene dos funciones
ÍNDICE INTRODUCCIÓN TEXTO
 POWERPOINT 2000 ÍNDICE INTRODUCCIÓN TEXTO QUÉ ES POWER POINT?...4 EJECUTAR POWER POINT...4 ABRIR PRESENTACIÓN...5 PANTALLA...9 ORGANIZAR VENTANAS...10 CERRAR PRESENTACIÓN...11 SALIR DE POWER POINT...12
POWERPOINT 2000 ÍNDICE INTRODUCCIÓN TEXTO QUÉ ES POWER POINT?...4 EJECUTAR POWER POINT...4 ABRIR PRESENTACIÓN...5 PANTALLA...9 ORGANIZAR VENTANAS...10 CERRAR PRESENTACIÓN...11 SALIR DE POWER POINT...12
UTILIZACIÓN DE PLANTILLAS Y ASISTENTES QUE INCORPORA LA APLICACIÓN Y CREACIÓN DE PLANTILLAS PROPIAS
 UNIDAD DIDÁCTICA UTILIZACIÓN DE PLANTILLAS Y ASISTENTES QUE INCORPORA LA APLICACIÓN Y CREACIÓN DE PLANTILLAS PROPIAS Los objetivos de este tema son: 1. Aprender a utilizar las plantillas de office. 2.
UNIDAD DIDÁCTICA UTILIZACIÓN DE PLANTILLAS Y ASISTENTES QUE INCORPORA LA APLICACIÓN Y CREACIÓN DE PLANTILLAS PROPIAS Los objetivos de este tema son: 1. Aprender a utilizar las plantillas de office. 2.
INSTITUCION EDUCATIVA COLEGIO TOLEDO PLATA PLAN DE ÁREA DE TECNOLOGIA E INFORMATICA GRADO 8º
 UNIDAD Nº 1: MICROSOFT POWERPOINT (TALLER CUATRO) 16 TEMAS: INGRESAR A POWERPOINT RECONOCIMIENTO DE LA VENTANA DE POWERPOINT INSERTAR DIAPOSITIVAS EN POWERPOINT INDICADOR Identificar los pasos básicos
UNIDAD Nº 1: MICROSOFT POWERPOINT (TALLER CUATRO) 16 TEMAS: INGRESAR A POWERPOINT RECONOCIMIENTO DE LA VENTANA DE POWERPOINT INSERTAR DIAPOSITIVAS EN POWERPOINT INDICADOR Identificar los pasos básicos
TABLAS WORD La tercer opción es usar el vínculo Dibujar Tabla, aquí se dimensiona la tabla dibujándola con el mouse
 TABLAS WORD 2007 Las tablas permiten organizar la información en filas y columnas, de forma que se pueden realizar operaciones y tratamientos sobre las filas y columnas. Una tabla está formada por celdas
TABLAS WORD 2007 Las tablas permiten organizar la información en filas y columnas, de forma que se pueden realizar operaciones y tratamientos sobre las filas y columnas. Una tabla está formada por celdas
Trabajar con diapositivas
 PRESENTADOR DE DIAPOSITIVAS (POWER POINT) ESTÁNDAR DESEMPEÑO BÁSICO ESTÁNDAR DESEMPEÑO ALTO RECURSOS ACTIVIDADES PEDAGÓGICAS DURACION Hace uso responsable de los sistemas tecnológicos, la información y
PRESENTADOR DE DIAPOSITIVAS (POWER POINT) ESTÁNDAR DESEMPEÑO BÁSICO ESTÁNDAR DESEMPEÑO ALTO RECURSOS ACTIVIDADES PEDAGÓGICAS DURACION Hace uso responsable de los sistemas tecnológicos, la información y
POWERT POINT Tema 2. Para cambiar el color de fondo y los efectos de relleno de las diapositivas de una presentación:
 POWERT POINT Tema 2 Aula Municipal de Informática-El Puerto de Santa María Formato de diapositivas Para cambiar el color de fondo y los efectos de relleno de las diapositivas de una presentación: 1. Despliega
POWERT POINT Tema 2 Aula Municipal de Informática-El Puerto de Santa María Formato de diapositivas Para cambiar el color de fondo y los efectos de relleno de las diapositivas de una presentación: 1. Despliega
Fundamentos de Word. Identificar los elementos de la interfaz de usuario que puede usar para realizar las tareas básicas.
 Fundamentos de Word Word es una potente aplicación de procesamiento de texto y diseño. Pero para usarla del modo más eficaz, es necesario comprender primero los aspectos básicos. Este tutorial presenta
Fundamentos de Word Word es una potente aplicación de procesamiento de texto y diseño. Pero para usarla del modo más eficaz, es necesario comprender primero los aspectos básicos. Este tutorial presenta
Descubre Drive. Encuentra tus archivos fácilmente con Drive y mantén todos los documentos seguros y protegidos.
 Descubre Drive Con Google Drive, puedes almacenar tus archivos en la nube, compartirlos con miembros de tu equipo o partners externos y acceder a ellos desde cualquier lugar. Encuentra tus archivos fácilmente
Descubre Drive Con Google Drive, puedes almacenar tus archivos en la nube, compartirlos con miembros de tu equipo o partners externos y acceder a ellos desde cualquier lugar. Encuentra tus archivos fácilmente
Empezamos en la sección MIS PREZIS después de entrar con tu cuenta de usuario.
 UNIDAD 3 PREZI.COM COMPETIC 3 PRESENTACIONES Empezamos en la sección MIS PREZIS después de entrar con tu cuenta de usuario. Vemos las carpetas, el botón para crear un nuevo prezi y la vista previa de los
UNIDAD 3 PREZI.COM COMPETIC 3 PRESENTACIONES Empezamos en la sección MIS PREZIS después de entrar con tu cuenta de usuario. Vemos las carpetas, el botón para crear un nuevo prezi y la vista previa de los
