Manual de usuario COREnet para interventores
|
|
|
- Nicolás Segura Paz
- hace 7 años
- Vistas:
Transcripción
1 Versión y fecha del documento: v Manual de usuario COREnet para interventores Introducción Tipos de usuario Proceso de firma Funcionalidad general de la aplicación Acceso a la aplicación Zonas de la pantalla Alta de una solicitud Grabar una solicitud Modificar un borrador Firmar una solicitud Firmar una solicitud con DocelWeb Modificación de una solicitud Petición de modificación de una designación Firma de un Petición de modificación Visualizar comunicaciones recibidas Posibles tipos de comunicaciones Consultas de solicitudes Elementos de navegación Clasificación de las actas de recepción Seguimiento de designaciones Punto de partida del seguimiento Inicio seguimiento Retraso en la convocatoria A subsanar Con requerimiento Retraso justificado Retraso sin justificar Pendiente de subsanación Actuaciones antes de cerrar Pendiente de actuaciones Cierre del expediente
2 Cierre Diagrama de estados Localización de actas Deshacer actuación de seguimiento Actas parciales Designaciones multiprovinciales Actas en ejecución Introducción. Siempre que la Administración del Estado o sus Organismos Autónomos realizan una contratación y el importe de la misma supera el límite señalado en las disposiciones vigentes, el centro gestor debe remitir una solicitud de designación de representante de la Intervención General a la Subdirección General de Intervención y Fiscalización y Asuntos Jurídicos (en adelante SGIF). La Resolución de 7 de Julio de 2015 (publicada en el BOE de 10 de Julio de 2015) establece los procedimientos de solicitud de representante, de comunicación telemática de la designación de representante de la IGAE y finalmente la obligación, por parte del centro gestor, de suministrar información para la intervención previa del reconocimiento de la obligación. La solicitud telemática de los centros gestores se ha articulado a través de la aplicación COREnet, que reúne los requisitos de seguridad necesarios para garantizar: la autenticidad del solicitante, la integridad del documento, la confidencialidad y la fecha de la comunicación, mediante la utilización de certificado electrónico reconocido de persona física. A partir de la versión 4.0, la aplicación incorpora el nuevo módulo de seguimiento de designaciones, siguiendo las directrices descritas en la resoluciones de 7 de julio de 2015 y de 14 de julio de 2015, por las que se regulan los procedimientos de asignación de asesores y el nuevo modelo de seguimiento de designación y clasificación de actas de recepción. Este nuevo procedimiento contempla principalmente los procesos que deben hacer las oficinas de intervención con el seguimiento de las designaciones y las gestión en COREnet de las actas de recepción. También desde la nueva versión 4.0, se podrá realizar el proceso de firma a través del portafirmas corporativo DocelWeb. Nota: Estas últimas carácterísticas asociadas a la nueva versión 4.0, estarán disponibles a partir del 1 de octubre de 2015, tras finalizar el proceso de formación y difusión de los nuevos procedimientos. Tipos de usuario.
3 Dentro del perfil "interventor" existen a su vez tres sub perfiles: Interventor Titular Interventor Personal funcionario de la Intervención Los usuarios con perfil interventor deberán disponer de certificado electrónico reconocido para autenticación y acceso a la aplicación; los usuarios "Interventor Titular" e "Interventor" requerirán dicho certificado para la firma electrónica del alta y modficación de una solicitud y petición de modificación. Interventor Titular Las solicitudes a las que tendrá acceso este tipo de usuario en la aplicación COREnet, son las siguientes: Aquellas para las que estén designados Aquellas para las que un interventor de su equipo haya sido designado Aquellas que hayan sido dadas de alta y designadas en el centro gestor del que es titular. Interventor Las solicitudes a las que tendrá acceso este tipo de usuario en la aplicación COREnet, son las siguientes: Aquellas para las que estén designados Aquellas que hayan sido dadas de alta y designadas en el centro gestor al que está adscrito. Personal funcionario de Intervención Las solicitudes a las que tendrá acceso este tipo de usuario en la aplicación COREnet, son las siguientes: Aquellas que hayan sido dadas de alta y designadas en el centro gestor al que está adscrito. Éste perfil no tiene capacidades de firma en COREnet. Este manual está dirigido a estos usuarios interventores. Proceso de firma. La aplicación COREnet, para la firma electrónica de los documentos que gestiona (solicitudes, resoluciones y comunicaciones) hace uso de un componente software de firma que a su vez utiliza la funcionalidad de otro software comercial denominado en jerga informática "Máquina virtual Java" y que debe estar previamente instalado en su ordenador. Para ampliar información acceder a este documento.
4 Funcionalidad general de la aplicación. La aplicación de manera muy resumida permite a los interventores, dar de alta, firmar y modificar solicitudes de representante de la Intervención General de la Administración del Estado para los actos de comprobación material de la inversión. Una segunda funcionalidad, es la de solicitar "modificaciones de designación" que previamente les han sido asignadas. La aplicación de manera complentaria permite la firma de estas peticiones de modificación de designación. A partir de la versión 4.0, se añade la funcionalidad de seguimiento de designaciones. Esta importante funcionalidad permite cerrar el ciclo COREnet. A partir de esta versión las oficinas de intervención serán las que suban las actas a la aplicación. Asociado a este seguimiento de designación se implementa una utilidad para facilitar la localización y exploración de actas de recepción dadas de alta. Adicionalmente la aplicación dispone de una bandeja que permite la lectura de las comunicaciones enviadas al interventor por correo electrónico. Estas comunicaciones están cifradas y el visualizador incluido en la aplicación permite leer e imprimir la comunicación. Finalmente se pone a disposición del usuario una consulta totalmente parametrizada para facilitar la localización de expedientes dados de alta en la aplicación. Acceso a la aplicación. COREnet es una aplicación web, a la que se accede vía la Intranet de Administración Presupuestaria. Acceder a la ayuda de la aplicación, para obtener más información relativa a cómo solicitar acceso, resolución de incidencias y aspectos relacionados con la firma electrónica. Zonas de la pantalla. Una vez que hemos entrado en COREnet, se nos mostrará la pantalla principal de la aplicación:
5 Las pantallas de la aplicación se dividen en general, en tres partes bien diferencias: Cabecera (señalada como A), Zona de trabajo (señalada como B), Barra de estado (señalada como C). En la cabecera, que se mantiene visible en todas las pantallas de la aplicación, podemos distinguir los siguientes elementos: Indicación de la pantalla en la que nos encontramos, Logo de la IGAE que pulsando sobre él nos lleva a la página principal de la aplicación, Iconos de acceso a información apoyo, Menú de la aplicación. Es una de los principales cambios de la aplicación, ya que en esta versión, el menú está siempre disponible en todas las ventanas, Versión de la aplicación (ejemplo 3.0.0).
6 La zona de trabajo (B) es la más importante y utilizada de la aplicación. Se mostrarán los resultados de la aplicación así como las solicitudes en fase de alta, modificación o firma. La barra de estado (C) es una zona informativa, que informa y advierte sobre ciertos aspectos críticos de la aplicación, entre ellos el proceso de firma. Los elementos de esta barra de estado son: : Información de usuario que pulsando sobre ella mostrará una pantalla con la información del usuario recopilada por la aplicación, Estado del componente de firma que mostrará si el "applet" de firma se ha cargado correctamente y si además ha encontrado algún certificado válido para poder firmar con la aplicación: Applet cargado con "n" certificados Applet cargado sin certificados Applet de firma sin cargar : Recargar "applet" de firma" que permite volver a cargar este componente, : Ayuda contextual sobre el proceso de firma en COREnet, Alta de una Solicitud. Para gestionar la alta, modificación y firma de solicitudes iremos al item de menú Gestión de Solicitudes. Para dar de alta una solicitud pulsaremos sobre Alta Solicitud La aplicación mostrará una ventana, en la que se mostrarán todas las altas de solicitud, que todavía no están firmadas: es decir o están en "borrador" o "completadas, pero sin firmar". Pulsaremos en el botón para dar de alta una nueva solicitud.
7 Ahora la aplicación nos mostrará una solicitud vacia a cumplimentar. Se nos presentará un formulario con 25 campos a rellenar. Todos los campos, salvo que se indique expresamente, son de cumplimentación obligatoria. En la siguientes pantallas se muestra un ejemplo de este formulario: En el campo 1. Tipo de Tramitación, se elige el tipo de tramitación entre los siguientes posibles: Ordinaria, Urgente y Emergencia. El campo 2. Ámbito, indica si es una solicitud que afecta: a una sola provincia, si es multiprovincial, si la recepción será en un país extranjero perteneciente a la U.E. o será un país del resto del Mundo. El campo 3. Número de referencia, lo rellena automáticamente la aplicación y será el identificador asociado a esta nueva solicitud (el formato es "año(yyyy)+7+nnnn", por ejemplo: ) El campo 4. Fecha Solicitud, viene pre llenada con la fecha del día en curso.
8 Los campos relacionados con el interventor fiscalizador solicitante, vienen ya incorporados al formulario y no se pueden modificar; corresponden con los del interventor que accede a la aplicación. Los campos relacionados con el centro gestor, vienen ya incorporados al formulario y no se pueden modificar; corresponden con los del centro asociado al usuario que accede a la aplicación. A continuación hay que rellenar los datos relacionados con el órgano financiador de la inversión: primero seleccionar la 9. Sección y posteriormente elegir "10. Servicio entre los posibles propuestos en las listas desplegables. Cuando sean varios los órganos financiadores (más de una sección y/o servicio presupuestario), sin perjuicio de que la solicitud a tramitar sea única para todos ellos, a efectos de la solicitud de representante, se consignará como órgano financiador el que actúe como órgano de contratación, especificando la Sección y el Servicio presupuestario correspondiente. Cuando sean varios los órganos financiadores y el que actúe como órgano de contratación no esté sujeto a función interventora, se entenderá como órgano financiador aquel a quien corresponda gestionar el crédito presupuestario que financie en mayor cuantía el gasto derivado de la Inversión de entre los incluidos en el ámbito del citado control. Adicionalmente se debe incluir el Documento Aprobación del Compromiso del Gasto. Para ello pulsar en el botón "Examinar" elegir el fichero del propio ordenador y una vez seleccionado pulsar el botón "Subir Documento" para que el documento sea incluido correctamente en la nueva solicitud. Seguidamente se pide rellenar las distintas aplicaciones presupuestarias que hayan financiado la inversión de la que derive la solicitud: los campos, ejercicio, orgánica, funcional y económica de las aplicaciones presupuestarias asociadas a esta solicitud. Una vez rellenos los cuatro campos pulsar en botón. Se pueden añadir tantas partidas presupuestarías como sean necesarias, pero al menos hay que rellenar una. El formato admitido en estos cuatro campos es el siguiente:
9 Ejercicio: admite cuatro digitos. Solo se admiten años superiores a 1980 e inferiores a Ejemplos 2014, 2013, Orgánica: se admiten números de 2 a 8 digitos. Ejemplos 21, 2342, , Funcional: se admiten datos con las siguientes composición: 1 a 3 digitos+ 1 letra + 1 a 3 dígitos (opcional). Ejemplo 346A, 346, 346B1, 345A123. Económica: se admiten números de 1 a 7 dígitos. Ejemplo, 7, 723, La siguiente sección está relacionada con los datos de identificación del contratista, su Denominación Social y su C.I.F.. Pulsar en el botón para mostrar la pantala de búsqueda de contratista asociado a este expediente; en ella se podrá teclear terminos texto a buscar para que casen o bien el el nombre del contratista o bien con su CIF. Pulse en el enlace "seleccionar" para elegir el contratista de entre los de la lista mostrada, para a continuación pulsar el botón "Aceptar". En caso de no encontrar la empresa contratista de entre los de las posibles búsquedas, pulsar el botón Nuevo que mostrará la siguiente pantalla: Se cumplimentará el epígrafe de forma manual, adjuntando, en este caso, el documento justificativo de alta de tercero y pulsando finalmente en el botón Guardar En el siguiente campo se debe rellenar el número generado por la aplicación de gestión contable SIC de aprobación del gasto y/o compromiso de gasto.es un campo obligatorio y la aplicación comprueba que el número SIC incluido no está ya siendo usado en otra solicitud. El formato admitido para este campo es un número de hasta 17 dígitos.
10 La sección G, describe con detalle la inversión para la cual se pide esta solicitud. El campo 14. Descripción, es un campo de texto libre para incluir una descripción somera de en qué consiste la inversión. A continuación, se pide la inclusión de los documentos asociados al expediente: Pliego de Prescripciones Técnicas Particulares o documento equivalente, Pliego de Cláusulas Administrativas Particulares o documento equivalente, El modo para subir documentos es común a toda la aplicación. Primero se debe pulsar el botón "Examinar" que nos permitirá elegir un fichero desde nuestro ordenador. Una vez seleccionado, es necesario pulsar el botón para que la aplicación adjunte al formulario el documento previamente seleccionado. Una vez subido es mostrado en azul en el propio formulario. En el campo lista 14. Procedimiento de Adjudicación, se debe indicar el tipo de procedimiento de adjudicación: abierto, restringido, negociado sin publicidad, negociado con publicidad, etc.. En el campo 15. Fecha de terminación, se consignará la fecha prevista de entrega o realización del objeto del contrato, establecida en el expediente. Se anexará, como documento justificativo, el contrato o encargo formalizado y, en su caso, las correspondientes modificaciones. El campo 16. Expediente/Clave nos pide rellenar el código de expediente asignado por el centro gestor al expediente que se tramita. En el siguiente campo lista a rellenar, 17. Lugar de la comprobación, se elegirá el lugar donde se realizará la recepción. Si se eligiera monoprovincial se presentará una lista de provincias en la que seleccionar la correspondiente. Los campos 18. Importe SIN IVA y 19. Importe CON IVA corresponden con el importe sin y con IVA de la inversión. El importe ha de ser en euros y con dos decimales. El campo 19 debe ser igual o mayor que el 18, sino la aplicación presentará un error/advertencia en el momento de grabar la solicitud. Solo se admiten dígitos que se pueden teclear secuencialmente, incluidos los decimales. La aplicación incluye automáticamente el "punto" para los millares y la "coma" para los decimales. También, si se quiere, se pueden teclear el importe con puntos de millares y coma de
11 decimales. En el caso de que en el campo 2. ámbito se hubiera seleccionado multiprovincial, primeramente habrá que seleccionar en el campo 18. Lugar de la comprobación, la opción "Varias provincias" y en este caso aparecerá un anexo al final del formulario en el que se deberá rellenar para cada una de las provincias el importe sin y con IVA de la inversión correspondiente, tal como muestra la siguiente figura: Es importante recalcar, que la suma de todos los importes debe coincidir al céntimo con el importe total rellenado en los campos 19 y 20. El formulario permite añadir, modificar o eliminar provincias e importes mediante los correspondientes botones de "Seleccionar", "Cancelar Selección", "Eliminar Provincia" y Grabar Provincia. Si en el campo 2. ámbito, hubieramos seleccionado la opción "Extranjero (U. Europea)", en la lista se mostrará los posibles países en donde habrá que realizar la recepción. Si finalmente se selecciona la opción "Extranjero (Resto del mundo)", en la lista del campo 18 saldrán todos los países que no son de la U.E.. Finalmente, el campo 20. Entregas parciales pregunta si habrá entregas parciales. En caso negativo marcar "no" y la aplicación no preguntará más. Si hay entregas parciales marcar "si". En este caso nos pregunta si el documento de justificación de entregas parciales está incluido en alguno de los documentos subidos mostrándonos la lista de estos para que se indique cual de ellos es. Si no estuviera incluido se pide que se adjunte el documento correspondiente donde viene la justificación de las entregas parciales. El último campo, 21. Calificación, de esta sección es la clasificación de La calificación se hará de conformidad con las siguientes categorías: Obras; Suministro; Servicios; Concesión de obras públicas; Gestión de servicios públicos; Colaboración entre el sector público y el sector privado; Contratos administrativos especiales; Ejecución por la propia Administración de obras; Fabricación de bienes por la propia Administración; Ejecución por la propia
12 Administración de servicios; otros. Finalmente, la aplicación permitirá adjuntar a la aplicación documentos generales complementarios y que se crean son de interés. Grabar una solicitud. Acompañando al relleno de datos de este formulario, aparece siempre superpuesta una barra con una serie de icones para realizar ciertas operaciones asociadas, como puede ser el Grabar Solcicitud o Salir sin grabar o Firmar. En cualquier momento podemos guardar los datos ya rellenados pulsando el botón. El formulario es grabado en modo borrador e informa sobre los errores detectados en el formulario de solicitud para que sean subsanados. Estas operaciones de modificar/grabar se pueden hacer tantas veces como sea necesario. El estado en la que se encuentra la solicitud: "borrador", "completada sin firmar" o "firmada" se mostrada así mismo en la misma barra de operaciones de la solicitud. Si al pulsar Grabar, no le aparece una ventana emergente o pop up en el que se le informa de que la solicitud está ya completada o que por el contrario hay una serie de errores que corregir, vaya a la configuración de su nevegador para que acepte este tipo de ventanas emergentes o popups: Administración de pop ups en Chrome. Administración de pop ups en Firefox. O buscar en Google información relativa a la activación/bloqueo de ventanas emergentes, pop ups en el navegador que esté utilizando. Modificar un borrador.
13 Para modificar una solicitud que está en borrador, entrando en Gestión de Solicitudes >Alta de Solicitud, se nos mostrará un listado de las solicitudes que están en estado borrador ("solicitud en borrador"); si pulsamos sobre el enlace "Modificar" asociado a la solicitud a modificar, se nos mostrará de nuevo el formulario con los datos de la solicitud previamente grabados. Una vez realizados los cambios, volver a pulsar el botón Grabar. Firmar una solicitud. Hasta que un alta de solicitud no es firmada por el usuario del centro gestor competente, el alta de solicitud sigue en estado solicitud en borrador o solicitud completada. Análogamente hasta que una modificación de una solicitud que ya hubiera sido recibida en la SGIF no es firmada por el usuario del centro gestor competente, la modificación de solicitud sigue en estado solicitud de modificación en borrador o solicitud de modificación completada. Recuerde que el estado en el que se encuentra la solicitud aparece en todo momento tanto en la barra de operaciones de la solicitud como en los diferentes listados que se muestran en la pantalla. Una vez que el usuario firma la solicitud, esta pasa al estado de recibida y aparecerá en la bandeja de entrada de los usuarios fiscalizadores de la SGIF. Antes de proceder a la firma se recomienda leer los requerimientos técnicos necesarios requeridos por la aplicación. No olvide de insertar la tarjeta de identificación en el lector de tarjetas de su ordenador. A la firma se accede mediante el menú, siguiente pantalla: Gestión de Solicitudes >Firma, y aparecerá la
14 En la que se muestra un listado de posibles solicitudes en estado completada (tanto de altas como de modificaciones de solicitud) y susceptibles de ser firmadas. Pulsar sobre el enlace Firmar de la solicitud deseada. A continuación se presentará en pantalla con el botón de firmar habilitado en la barra de operaciones de la solicitud. A continuación saldrá una pantalla emergente con una lista de los certificados detectados en el ordenador. Puede salir uno o más de uno. Marque y elija con el que quiera firmar y a continuación pulse el botón de "Aceptar". A continuación se mostrará otra ventana emergente con membrete de la F.N.M.T. en la que se pedirá el PIN de su tarjeta. Introduzcalo y pulse "Aceptar"
15 Atención: dependiendo del navegador que utilice para la firma, el comportamiento de esta ventana de PIN, puede cambiar. Tanto en Chrome como en Firefox esta ventana se presenta "minimizada" y se debe ir a la barra de aplicaciones de Windows para mostrarla. Finalmente, Corenet le mostrará en otra pantalla indicando que la firma se ha realizado con éxito o en caso contrario el problema que ha surgido. Si tiene algún problema durante el proceso de firma, consulte siguiente información. Firmar una solicitud via DocelWeb. Desde la nueva versión 4.0, se podrá realizar el proceso de firma a través del portafirmas corporativo DocelWeb. Nota: Esta característica, estará disponible a partir del 1 de octubre de 2015, tras finalizar el proceso de formación y difusión de los nuevos procedimientos. Modificación de una solicitud. Una vez que un alta de solicitud es firmada, se marca como "recibida" por el
16 sistema y entra en la bandeja de entrada de la SGIF para su inspección. El centro gestor puede realizar una modificación de la solicitud, siempre que crea necesario. El procedimiento funcional para esta modificación es muy similar al del alta de la propia solicitud. Para ello al usuario accederá al menú de modificaciones a través de Gestión de solicitud >Modificación de solicitud. La aplicación le mostrará todas las solicitudes susceptibles de ser "modificadas", es decir de las que ya han sido enviadas a la SGIF previamente: Utilizando los controles que aparecen en la parte superior puede refinar la búsqueda y ajustar la lista de solicitudes propuesta. Pulse en el enlace Modificar de la solicitud que desee modificar. Se le mostrará el mismo formulario cumplimentado para el alta de la solicitud, al que se le añade un apartado, Motivo de la Modificación, para indicar en formato texto libre, en qué consisten las modificaciones que va a realizar en el alta. A continuación el usuario puede modificar el resto de campos editables del formulario. Al grabar los cambios la aplicación validará el formato y lo dejará preparado para que sea firmada. Es necesario volver a firmar una modificación de una solicitud ya "recibida" por la SGIF. Hasta que no se ha firmado queda en estado "solicitud de modificación completada" y no es visible por la SGIF.
17 Petición de modificación de una designación. Otra nueva funcionalidad que aparece en COREnet a partir de la versión 3.0, es la posibilidad de hacer una petición de modificación de una designación previamente asignada a un interventor. Para ello hay que ir al ítem de menu Petición de Modificación. Designaciones y luego seleccionar el sub item La aplicación le presentará una bandeja con todas las designaciones susceptibles de solicitar la modificación de designación. En este caso pulse en el enlace "Modificar", que le presentará el formulario de la designación seleccionada. Al final de la solicitud, se le mostrarán cuatro campos (23, 24, 25 y 26) para incluir una breve explicación del porqué de la modificación. En la sección J.Justificantes, se puede añadir documentos que apoyen la petición si así se estiam necesario o así lo requiere la SGIyAF. Esta petición llegará a la bandeja de análisis de la SGIFyAJ que actuará en consencuencia, o bien desestimando la petición o generando una substitución de la designación siguiendo la petición realizada por el interventor. Firma de una petición de modificación.
18 Analogamente al proceso de alta modificación firma de una solicitud, la petición de modificación de designación, debe ser también firmada. Para ello hay que ir al ítem de menu Firma de Petición de Modificación. Designaciones y luego seleccionar el sub item La aplicación le presentará una bandeja con todas las peticiones pendientes de firma. Pulsar en el enlace "Firmar", que le presentará el formulario de la designación seleccionada y en el que en la barra del documento le aparecerá el icono de firma Visualizar comunicaciones recibidas. Una vez que el centro gestor ha dado de alta/modificado una solicitud, se quedará a la espera de recibir la correspondiente comunicación en la que se le informe del resultado de su solicitud. Estas comunicaciones se reciben por correo electrónico en el que se adjunta un fichero encriptado conteniendo la comunicación. Para poder visualizar la aplicación dispone de una bandeja de comuinicaciones accesible desde el menu Comunicaciones >Bandeja de Comunicaciones. Al seleccionar éste ítem le mostrará la siguiente pantalla, en la que podrá inspeccionar y buscar la comunicación deseada..
19 Para ello pulse directamente sobre el enlace del documento pdf listado y se abrirá un visor conteniendo la comunicación. Posibles tipos de comunicaciones a recibir. La SGIFyAJ le puede comunicar el estado de la solicitud mediante diferentes tipos de "comunicaciones". Los tipos que puede recibir son las siguientes: Anulada por Extemporánea. Esto implica que se ha presentado fuera de plazo. Anulada por Fuera de Ámbito. de Subsanación. La SGIF ha detectado algún error o defecto en la solicitud y solicita la subsanación por parte del interventor. Se indican los motivos de esta subsanación en la propia comunicación. de Designación. La SGIF notifica al interventor que ha sido designado para proceder al acto de recepción material de la inversión correspondiente a la solicitud presentada. Consultas de solicitudes. Finalmente y con objeto de facilitar la búsqueda de solicitudes realizadas se dispone de un módulo que permite realizar consultas parametrizadas, accesibles a traves del item de menú "Consultas >Consultas masivas". La aplicación presenta una pantalla similar a la del formulario de alta de solicitud, en la que podrá libremente añadir filtros a la consulta. El resultado de esta consulta es un listado con las solicitudes que casen con las condiciones expresadas en la consulta. Clasificación de las actas.
20 Consulte la Resolución de la IGAE sobre comprobación material de la inversión. Consulte ésta información. El resultado de la comprobación material de la inversión se reflejará en acta que será suscrita por todos los que concurran al acto de recepción, en la que se hará constar, en su caso, las deficiencias apreciadas, las medidas a adoptar para subsanarlas y los hechos y circunstancias relevantes del acto de comprobación. En dicha acta o en informe ampliatorio podrán los concurrentes, de forma individual o colectiva, expresar las opiniones que estimen pertinentes. En caso de haberse designado representante por este Centro, este reflejará en el acta el resultado de la comprobación material de la inversión, y su pronunciamiento se corresponderá con alguno de los que se indican a continuación: Favorable Favorable con observaciones, que a su vez podrán tener las siguientes subclasificaciones: 1. Incidencias surgidas en la solicitud de la documentación y/o en el estudio de la misma que hayan dificultado, limitado o retrasado la comprobación material de la inversión en tiempo y forma. 2. Diferencias entre lo realmente ejecutado y lo aprobado en el expediente objeto de recepción, que por ser de escasa importancia cuantitativa hagan innecesario proceder a la correspondiente modificación del contrato o encargo. 3. Deficiencias, incorrecciones o aspectos a mejorar en la documentación que integra el expediente, que se juzgue oportuno comunicar al órgano gestor del expediente para su consideración en lo sucesivo. 4. En general, aquellos otros aspectos detectados en la comprobación material de la inversión que no supongan estar ante una ejecución defectuosa de la prestación. Desfavorable, que a su vez podrán tener las siguientes subclasificaciones: 1. Elementos o aspectos no ejecutados o ejecutados incorrectamente, susceptibles de subsanación en el plazo que a tales efectos se conceda al contratista. 2. Modificaciones del contrato o encargo que han sido ejecutadas sin estar aprobadas de acuerdo con la normativa aplicable. 3. Trabajos o prestaciones total o parcialmente recibidos y distribuidos en el momento de efectuar la comprobación material de la inversión. 4. Ocupación efectiva de obras o su puesta en servicio para uso público sin la presencia del representante de la Intervención designado. 5. No recepcionable: Elementos o aspectos no ejecutados o ejecutados incorrectamente, no susceptibles de subsanación por su propia naturaleza, o no subsanados en el plazo que a tales efectos se conceda al contratista.
21 Favorable Un acta se clasificará como Favorable, cuando las obras, suministros, servicios o adquisiciones se encuentren en buen estado y con arreglo a las prescripciones técnicas previstas en el contrato o encargo. En el acta habrá de hacer constar de forma expresa que la opinión que se emite es de carácter favorable. De manera general estás designaciones irán a Cierre. Ver Seguimiento de designaciones. Favorable con observaciones Un acta se clasificará Favorable con observaciones, cuando las obras, suministros, servicios o adquisiciones se encuentren en buen estado y con arreglo a las prescripciones técnicas previstas en el contrato o encargo, no precisando, en consecuencia, un nuevo acto de recepción, y las observaciones a formular vengan motivadas por las comentadas anteriormente. De manera general estás designaciones irán a Cierre. Ver Seguimiento de designaciones. Desfavorable Un acta se clasificará Desfavorable, cuando las obras, suministros, servicios o adquisiciones no se encuentren en buen estado o no se ajusten a las condiciones generales o particulares previstas en el contrato o encargo, así como, en su caso, a las mejoras ofertadas por el adjudicatario del contrato que hayan sido aceptadas por el órgano de contratación. En la Circular antes mencionada, se clarifican los diferentes aspectos que incurren en aquellas recepciones declaradas como desfavorables. De cara a COREnet y en su versión 4.0, de las cinco subclasificaciones que puede tener un acta desfavorable, podemos separarlas en dos grupos: Desfavorables tipo 1 y 2: 1. Elementos o aspectos no ejecutados o ejecutados incorrectamente, susceptibles de subsanación en el plazo que a tales efectos se conceda al contratista. 2. Modificaciones del contrato o encargo que han sido ejecutadas sin estar aprobadas de acuerdo con la normativa aplicable. De manera general estás designaciones irán a Pendientes de subsanar. Ver Seguimiento de designaciones.
22 Desfavorables tipo 3, 4 y 5: 3. Trabajos o prestaciones total o parcialmente recibidos y distribuidos en el momento de efectuar la comprobación material de la inversión. 4. Ocupación efectiva de obras o su puesta en servicio para uso público sin la presencia del representante de la Intervención designado. 5. No recepcionable: Elementos o aspectos no ejecutados o ejecutados incorrectamente, no susceptibles de subsanación por su propia naturaleza, o no subsanados en el plazo que a tales efectos se conceda al contratista. De manera general estás designaciones irán a Pendientes de actuaciones. Ver Seguimiento de designaciones. Seguimiento de designaciones. Las intervenciones delegadas, regionales y territoriales llevarán a cabo el seguimiento de las designaciones efectuadas y de las medidas correctoras decididas como consecuencia de las deficiencias detectadas. Para acceder a la bandeja del seguimiento de designaciones ir al ítem de menú: Designaciones >Seguimiento Designaciones Una designación, en la aplicación COREnet, pasará por una serie de estados desde su inicio hasta su cierre. Es importante aclarar que COREnet no va a reproducir el ciclo administrativo que una designación, recepción, acta sigue en la vida real. El flujo COREnet intenta definir una serie de estados y sus transiciones que faciliten las labores de seguimiento tanto de interventores como de la SGIFyAJ. Punto de partida del seguimiento El seguimiento de designaciones se inicia en el momento que la SGIFyAJ ha designado una inversión como recepcionable. Si en esa designación hubiera incluído asesores, la solicitud llegará a este solo cuando éstos estén asignados. Inicio de seguimiento En este estado se está a la espera de que se produzca la recepción.
23 Alta de acta Una vez que se ha hecho la recepción, el interventor dará de alta el Acta en la aplicación COREnet. Para ello, seleccionando la solicitud a la que va asociar el acta, pulsará el botón Alta de Acta Al pulsar se desplegará una botonera que permitirá seleccionar la clasificación del acta: Favorable. Se abrirá el editor de actas y al grabar, la solicitud irá Cierre. Favorable con observaciones. Se abrirá el editor de actas y al grabar, el acta la solicitud irá Cierre. Desfavorable (tipos 1 y 2). Se abrirá el editor de actas y al grabar, el acta la solicitud irá Pte. subsanación. Desfavorable (tipos 3, 4, y 5). Se abrirá el editor de actas y al grabar, el acta la solicitud irá Pte. actuaciones. Ver Diagrama de estados. Ver Clasificación de actas. Designación pendiente de asignación de asesor Previo al estado de "Inicio del Seguimiento", se encontraría la circustancia de que el asesor asignado en la designación para que participe en el acto de recepción, no haya sido todavía elegido por la Oficina de Delegados de Asesores correspondiente. En estos casos la designación permanecerá en el estado "Sin asesor". Una vez que la asignación del asesor haya sido realizada y comunicada, la designación pasará automáticamente a "Inicio de Seguimiento". En aquellas designaciones que no sea necesaria la designación de asesores, la designación pasará directamente a "Inicio de Seguimiento". Más de 30 días y no se ha convocado la recepción La aplicación marca automáticamente aquellas solicitudes que se encuentren con más de 30 días de retraso. Estos 30 días se computan desde la fecha de designación. Sobre estas solicitudes en retraso, el interventor puede tomar la decisión de enviar un requerimiento al responsable del centro gestor para que justifque las razones por las que se ha producido este retraso en la convocatoria del acto de recepción. Una vez enviado que COREnet envía el requerimiento, la solicitud cambia al estado Con requerimiento. Ver Diagrama de estados.
24 Retraso en la convocatoria de recepción Una de las circustancias que puede que puede ocurrir es que se produzca un retraso, justifado o injustificado, en la convocatoria del acto de recepción. COREnet modela estas situaciones mediante tres estados: Con requerimiento Retraso justificado Retraso sin justificar Con requerimiento A Con requerimiento, llegarán las designaciones que debido a retrasos en la convocatoria del acto de rececpción, el interventor haya decidido enviar un requerimiento al responsable del centro gestor, solicitando una justificación a este retraso. Es un estado de espera, para recibir una respuesta por parte del gestor. Tras el análisis de esta repuesta (o de la no respuesta) el interventor puede optar por considerar que las razones que expone el gestor son satisfactorias o por el contrario se estima que el retraso no tiene justificación. Tiene por tanto dos posibles acciones: seleccionar justificar. En el primer caso la solicitud va al estado Retraso justicado. En el segundo va al estado Retraso sin justificar. Ver Diagrama de estados. Retraso justificado o Retraso sin Retraso justificado El centro gestor ha respondido al interventor y éste considera que está justificado el retraso en la convocatoria del acto de recepción. El interventor queda a la espera de que se convoque el acto de recepción. Una vez que se ha hecho la recepción, el interventor dará de alta el Acta en la aplicación COREnet. Para ello, seleccionando la solicitud a la que va asociar el acta, pulsará el botón Alta de Acta Al pulsar se desplegará una botonera que permitirá seleccionar la clasificación del acta: Favorable. Se abrirá el editor de actas y al grabar, la solicitud irá Cierre. Favorable con observaciones. Se abrirá el editor de actas y al grabar, el acta la solicitud irá Cierre. Desfavorable (tipos 1 y 2). Se abrirá el editor de actas y al grabar, el acta la solicitud irá Pte. subsanación. Desfavorable (tipos 3, 4, y 5). Se abrirá el editor de actas y al grabar, el acta la solicitud irá Pte. actuaciones. Ver Diagrama de estados.
25 No obstante se podría producir el hecho de que, de nuevo, la convocatoria no se convoque debido a nuevos retrasos o circustancias. En este caso tiene dos posibles acciones: seleccionar Retraso justificado o Retraso sin justificar. En el primer caso la solicitud se mantiene en el estado Retraso justicado. En el segundo va al estado Retraso sin justificar. Retraso sin justificar El centro gestor ha respondido, o no, al interventor y éste considera que no está justificado el retraso en la convocatoria del acto de recepción. El tratamiento en COREnet es similar al caso anterior. Se puede dar de Alta un acta y provocar un cambio de estado; así mismo se puede devolver a Retraso Justificado y dejarla de nuevo a la espera de una convocatoria de recepción. A subsanar En este estado llegarán las solicitudes en la que se haya dado de alta un acta y ésta haya sido calificada como Desfavorable, tanto en el caso 1 como en el 2. Ver Clasificación de actas. Pendiente de subsanación Muy resumidamente, nos quedamos a la espera de que se produzca un nuevo acto de recepción, en el que se pueda verificar las subsanaciones advertidas en el acta anterior. Una vez que se haya producido este acto de recepción de subsanación, el interventor deberá dar de alta un acta que complementará la anterior. En estos casos, para la clasificación del acta, prevalecerá la última realizada. Para ello, seleccionando la solicitud a la que va asociar el acta, pulsará el botón Alta de Acta Al pulsar se desplegará una botonera que permitirá seleccionar la clasificación del acta: Favorable. Se abrirá el editor de actas y al grabar, la solicitud irá Cierre. Favorable con observaciones. Se abrirá el editor de actas y al grabar, el acta la solicitud irá Cierre. Desfavorable (tipos 1 y 2). Se abrirá el editor de actas y al grabar, el acta la solicitud irá Pte. subsanación. Desfavorable (tipos 3, 4, y 5). Se abrirá el editor de actas y al grabar, el acta la solicitud irá Pte. actuaciones. Ver Diagrama de estados. Así mismo y pulsando sobre el enlace Editar de la solicitud, podremos modificar cierta información del acta ya grabada, como por ejemplo añadir
26 informes complementarios. Pendiente de actuaciones para cerrar El acta de recepción ha sido calificada como Desfavorable en una de las subcategorias 3, 4 ó 5 y el seguimiento se queda a la espera de que se produzcan "actuaciones" que permitan cerrar el expediente. Ver Clasificación de actas. Pendiente de actuaciones En este estado se está a la espera de completar administrativamente una serie de actuaciones que permiten finalizar el ciclo. Todas estas actuaciones están fuera del alcance de la aplicación COREnet. Una vez que estas actuaciones han sido completadas, el interventor deberá añadir un informe de cierre, medienta la acción Añadir informe de cierre. Esto provocará que la solicitud sea enviada al estado de Cierre. Asímismo, el interventor podrá añadir cuantos informes estime necesario a la designación con objeto de documentar adecuamente el proceso de seguimiento. Para ello dispone de una acción Añadir informe. Añadir estos informes no supone cambio de estado y el seguimiento seguirá en el estado Pendiente de Actuacion. Así mismo y pulsando sobre el enlace Editar de la solicitud, podremos modificar cierta información del acta ya grabada, como por ejemplo añadir informes complementarios. Cierre del expediente Cierre El seguimiento de la designación ha concluído llegando al estado de Cierre. En esta pestaña se mostrarán todas las solicitudes que hayan completado el ciclo de seguimiento establecido, independientemente de la calificación de las actas correspondientes. Ver Diagrama de estados. No obstante y con objeto de cubrir posibles circustancias, se permitirá poder añadir documentación vía el botón Añadir informe.
27 Diagrama de estados En el siguiente diagrama se muestra de manera gráfica el flujo de seguimiento por el que puede transitar uan designación desde su inicio hasta su cierre. Deshacer una acción de seguimiento Con objeto de poder corregir errores en las actuaciones asociadas al proceso de seguimiento de designaciones, se ha habilitado una acción especial Deshacer, que permite como su nombre indica revertir el resultado de una acción. Cuando un usuario de la SGIF o de una oficina de intervención, seleccione una designación y pulse el botón Deshacer, Corenet le mostrará una advertencia, como muestra la figura, en la que se hace constar en que estado está actualmente la designación y donde acabará tras la acción de deshacer.
28 Es importante advertir, que esta acción de deshacer, eliminará también las entradas de datos y subidas de documentos que se hubieran producido. Por ejemplo si se deshace una acción como la indicada en la figura, al volver la designación a Inicio de Seguimiento, el usuario, llegado el caso, deberá volver a rellenar los campos que corresponda y subir los documentos asociados a la nueva acción. Actas parciales La clasificación de un acta parcial será exáctamente la misma que la definida para las actas únicas. El tratamiento de las actas parciales en relación con el seguimiento de designaciones, es ligéramente diferente a las designaciones con una única acta. De manera general una designación, y ciñendonos a la existencia o no de actas, puede estar en una de estas situaciones: No tener todavía acta de recepción. En este caso podría estar en uno de los siguientes estados: Sin Asesor, Inicio seguimiento, Con requerimiento, Retraso justificado, Retraso sin justificar o en Pendiente de actuaciones Tener un acta única. En este caso podría estar en uno de los siguientes estados: Cierre, Pendiente de Actuaciones o en Pendiente de susbsanar. Tener una o varias actas parciales, pero todavía no se ha recibido la última. En este caso el seguimiento de la designación estaría en el estado Pendiente de acta parcial última. Cuando se reciba la última acta parcial la designación pasará al estado asociado con la calificación de esta última acta parcial, es decir a Cierre, Pendiente Actuaciones o a Pendiente de Subsanación. Desde Corenet, y cuando se da de alta un acta como Favorable, Favorable
29 con observaciones o Desfavorable, se presenta una pantalla en la que se solicita una serie de información (fecha del acta, importe, documento acta de recepción, etc... Entre ésta información solicitada, hay dos checks: acta parcial y acta última, que viene sin marcar, como se puede apreciar en la figura siguiente. Para poder continuar se debe marcar uno o ambos checks, es decir: El acta es única:. En este caso hay que marcar solamente el check de "ultima" Es un acta parcial, pero no es la última. En este caso hay que marcar sólo el check de "parcial". Es un acta parcial y además es la última. En este caso hay que marcar ambos checks: "parcial" y "última" Es importante remarcar por tanto, que cuando existen actas parciales, asociadas a casos de entregas parciales o controles periódicos, el seguimiento no se entiende completado hasta la incorporación en la aplicación COREnet de la última acta parcial. En esta versión, la calificación de la última acta parcial condicionará el estado al que irá el seguimiento de está designación. Se incorpora por tanto el concepto de "última" acta, que indicará a la aplicación que ya no se pueden dar nuevas altas de acta para esta solicitud (salvo de aquellas que estén en el estado de Pendientes de subsanar y a la espera de un nuevo acto de recepción) En la Ficha de la solicitud y en la pestaña Actas, se podrán ver todas las actas parciales dadas de alta para una solicitud así como comprobar el estado en la que se encuentra. Designaciones multiprovinciales Las designaciones multiprovinciales tendrán flujos de seguimiento completamente diferenciados por cada una de las provincias designadas, dado que son actos de recepción diferenciados. Pero para efectos de seguimiento se contemplarán como un todo. Prevalecerá la clasificación más desfavorable. En la Ficha de la solicitud y en la pestaña Actas, se podrán ver todas las
30 actas parciales dadas de alta para una solicitud así como comprobar el estado en la que se encuentra. Cada una de estas designaciones provinciales podrá tener un acta única o multiples actas parciales, siguiendo los criterios antes comentados. Actas en ejecución En este caso hay que dar de alta también un acta, acta en ejecución. No se diferenciará del resto de designaciones. Localización de actas Para facilitar, tanto al interventor como a la SGIFyAF, la localización de actas ya introducidas en la aplicación, se dispone de un recurso que permite hacer una búsqueda por un amplio número de criterios y que devuelve la lista de solicitudes que cumplen estos criterios. Se accede a este recurso mediante el ítem de menú: Actas. Los criterios por los que se puede buscar un acta son los siguientes: Actas > Localización Fecha de designación (desde, hasta) Fecha del acta (desde, hasta) Fecha de entrada del acta en Corenet (desde, hasta) Número de solicitud (desde, hasta) Calificación acta (Favorable, Favorable con obsrvaciones, Desfavorable, Sin Calificar) Estado de seguimiento (sin asesor, inicio seguimiento, con requerimiento, retraso justificado, retraso sin justificar, pendiente de subsanar, pendiente de actuaciones, cierre) Es la última acta? (si, no) Es un acta parcial? (si, no) Interventor Al ejecutar la búsqueda la aplicación dará la lista de todas las solicutudes que cumplen los criterios establecidos y se podrá acceder a la información del acta pulsando el enlace "Ver".
31 Elementos de Navegación. A lo largo de la aplicación aparecen una serie de iconos. Su simbología es la siguiente: Ayuda de la Aplicación Volver, cancelar, salir... Botón para buscar y seleccionar datos. Añadir, dar de alta solicitud, dar de alta modificación. Botón para guardar/exportar el resultado de una busqueda, selección a un fichero en formato excel.csv. Botón para guardar/exportar el resultado de una busqueda, selección, pantalla a un fichero en formato pdf. Botón para limpiar, reinicializar un filtro de consulta o selección. Botón alternativo para la introducción de fechas en búsquedas o formularios. Botón para guardar/grabar una solicitud bien sea desde Alta o Modificación de Solicitud. Botón para firmar un alta de solicitud o una modificación de solicitud. Botón para seleccionar una fecha mediante acceso a un calendario. Botón para "subir" un documento a la aplicación. Botón para acceder a la información de solicitud de incidencia. Cerrar y salir de la aplicación. Acceso a los avisos, noticias, novedades de la aplicación.
32 Recargar el applet de firma electrónica.
. REGISTRO DE ENFERMEDADES RARAS
 . REGISTRO DE ENFERMEDADES RARAS Ref.: manualusuario.doc 1 / 24 INDICE 1 INTRODUCCIÓN... 3 2 NUEVA SOLICITUD... 4 2.1 PESTAÑA DATOS DEL PACIENTE... 4 2.2 PESTAÑA DATOS DEL SOLICITANTE... 5 2.3 PESTAÑA
. REGISTRO DE ENFERMEDADES RARAS Ref.: manualusuario.doc 1 / 24 INDICE 1 INTRODUCCIÓN... 3 2 NUEVA SOLICITUD... 4 2.1 PESTAÑA DATOS DEL PACIENTE... 4 2.2 PESTAÑA DATOS DEL SOLICITANTE... 5 2.3 PESTAÑA
En el primer paso se rellenan los datos de la empresa licitadora, que se recogen en dos apartados:
 El portal de contratación pública ofrece a los licitadores la opción de presentar sus ofertas electrónicamente. Encontrará disponible el enlace Presentación de ofertas en los casos de procedimientos negociados
El portal de contratación pública ofrece a los licitadores la opción de presentar sus ofertas electrónicamente. Encontrará disponible el enlace Presentación de ofertas en los casos de procedimientos negociados
PROGRAMA DE AYUDA. OTRAS UTILIDADES
 PROGRAMA DE AYUDA. OTRAS UTILIDADES 1. Importar ficheros externos La importación de ficheros externos es interesante para automatizar la confección y envío de declaraciones cuyos datos residen en bases
PROGRAMA DE AYUDA. OTRAS UTILIDADES 1. Importar ficheros externos La importación de ficheros externos es interesante para automatizar la confección y envío de declaraciones cuyos datos residen en bases
SOLICITUD AYUDAS DE MEDIACIÓN UNIVERSITARIA
 Sede Electrónica SOLICITUD AYUDAS DE MEDIACIÓN UNIVERSITARIA GUÍA RÁPIDA DEL PROCEDIMIENTO TELEMÁTICO 1 ÍNDICE 1. ACCESO AL PROCEDIMIENTO...3 2. PRESENTACIÓN DE LA SOLICITUD...6 TABLA DE IMÁGENES Imagen
Sede Electrónica SOLICITUD AYUDAS DE MEDIACIÓN UNIVERSITARIA GUÍA RÁPIDA DEL PROCEDIMIENTO TELEMÁTICO 1 ÍNDICE 1. ACCESO AL PROCEDIMIENTO...3 2. PRESENTACIÓN DE LA SOLICITUD...6 TABLA DE IMÁGENES Imagen
Registro Electrónico Común (REC) Guía de usuario Presentación de una solicitud con certificado. Versión 1.0
 Registro Electrónico Común (REC) Guía de usuario Presentación de una solicitud con certificado Versión 1.0 Índice Requisitos / Configuración para utilización de certificados... 3 1.1. Versión del navegador:...3
Registro Electrónico Común (REC) Guía de usuario Presentación de una solicitud con certificado Versión 1.0 Índice Requisitos / Configuración para utilización de certificados... 3 1.1. Versión del navegador:...3
Los pasos a seguir para cumplimentar la solicitud son los siguientes: A continuación, se detallarán cada uno de estos apartados.
 Los pasos a seguir para cumplimentar la solicitud son los siguientes: 1. Comprobación de acceso. 2. Acceso al Sistema. 3. Panel de Solicitudes. 4. Formulario Web de Solicitud. 5. Contacto para incidencias
Los pasos a seguir para cumplimentar la solicitud son los siguientes: 1. Comprobación de acceso. 2. Acceso al Sistema. 3. Panel de Solicitudes. 4. Formulario Web de Solicitud. 5. Contacto para incidencias
Guía para la presentación electrónica de Certificados de Eficiencia Energética en la Comunidad Autónoma de Cantabria
 Guía para la presentación electrónica de Certificados de Eficiencia Energética en la Comunidad Autónoma de Cantabria Acceda a la presentación electrónica de certificados de eficiencia energética desde
Guía para la presentación electrónica de Certificados de Eficiencia Energética en la Comunidad Autónoma de Cantabria Acceda a la presentación electrónica de certificados de eficiencia energética desde
Nuestra más cordial bienvenida al sistema de tramitación electrónica (registro telemático) del principado de Asturias
 Nuestra más cordial bienvenida al sistema de tramitación electrónica (registro telemático) del principado de Asturias Desde aquí se puede Presentar solicitudes a través de Internet para acceder a los servicios
Nuestra más cordial bienvenida al sistema de tramitación electrónica (registro telemático) del principado de Asturias Desde aquí se puede Presentar solicitudes a través de Internet para acceder a los servicios
Servicio de Informática Vicerrectorado de Tecnologías de la Información y la Comunicación
 Vicerrectorado de Tecnologías de la Información y la Comunicación Calificación de actas de examen en Universidad Virtual: perfil PDI Guía de Usuario Última Actualización 17 de junio de 2016 Tabla de contenido
Vicerrectorado de Tecnologías de la Información y la Comunicación Calificación de actas de examen en Universidad Virtual: perfil PDI Guía de Usuario Última Actualización 17 de junio de 2016 Tabla de contenido
Sistema de Liquidación Directa. Servicio de Solicitud de Borradores On-line. Subdirección General de Afiliación, Cotización y Gestión del Sistema RED
 Sistema de Liquidación Directa On-line Subdirección General de Afiliación, Cotización y Gestión del Sistema RED Marzo de 2016 INDICE 1... 4 1.1 Introducción... 4 1.2 Características... 4 1.2.1 Objetivo
Sistema de Liquidación Directa On-line Subdirección General de Afiliación, Cotización y Gestión del Sistema RED Marzo de 2016 INDICE 1... 4 1.1 Introducción... 4 1.2 Características... 4 1.2.1 Objetivo
OFICINA DE REGISTRO VIRTUAL DE ENTIDADES LOCALES
 ORVE EELL OFICINA DE REGISTRO VIRTUAL DE ENTIDADES LOCALES Manual Usuario Versión 1.0 Fecha de revisión 05/03/2012 Realizado por División de Sistemas de Información y Comunicaciones Descripción Ejecutiva
ORVE EELL OFICINA DE REGISTRO VIRTUAL DE ENTIDADES LOCALES Manual Usuario Versión 1.0 Fecha de revisión 05/03/2012 Realizado por División de Sistemas de Información y Comunicaciones Descripción Ejecutiva
MANUAL DE USUARIO INTERCOONECTA - ESPAÑA
 MANUAL DE USUARIO INTERCOONECTA - ESPAÑA 1. Acceso a la información de las Convocatorias de INTERCOONECTA-España 2. Procedimiento para solicitar los cursos de INTERCOONECTA España 3. Consulta y seguimiento
MANUAL DE USUARIO INTERCOONECTA - ESPAÑA 1. Acceso a la información de las Convocatorias de INTERCOONECTA-España 2. Procedimiento para solicitar los cursos de INTERCOONECTA España 3. Consulta y seguimiento
MANUAL DE USUARIO PEXIM SOLICITAR PERMISOS DE IMPORTACIÓN Y EXPORTACIÓN CAPTURISTA GUBERNAMENTAL
 MANUAL DE USUARIO PEXIM SOLICITAR PERMISOS DE IMPORTACIÓN Y EXPORTACIÓN CAPTURISTA GUBERNAMENTAL Versión: 1.0.0 Fecha de Publicación: 16 de julio de 2012 Propósito Sumario El propósito del manual es proporcionar
MANUAL DE USUARIO PEXIM SOLICITAR PERMISOS DE IMPORTACIÓN Y EXPORTACIÓN CAPTURISTA GUBERNAMENTAL Versión: 1.0.0 Fecha de Publicación: 16 de julio de 2012 Propósito Sumario El propósito del manual es proporcionar
ACTEON Manual de Usuario
 SUBDIRECCIÓN GENERAL DE TECNOLOGÍAS DE LA INFORMACIÓN Y DE LAS COMUNICACIONES Referencia: ACT(DSI)MU01 Nº Versión: 1.00 Fecha: ÍNDICE 1. INTRODUCCIÓN...3 1.1. OBJETO DE ESTE DOCUMENTO... 3 1.2. ALCANCE...
SUBDIRECCIÓN GENERAL DE TECNOLOGÍAS DE LA INFORMACIÓN Y DE LAS COMUNICACIONES Referencia: ACT(DSI)MU01 Nº Versión: 1.00 Fecha: ÍNDICE 1. INTRODUCCIÓN...3 1.1. OBJETO DE ESTE DOCUMENTO... 3 1.2. ALCANCE...
e-co trámites 1 Solicitud de Informe Jurídico Guías e-co 6
 e-co trámites 1 Solicitud de Informe Jurídico Guías e-co 6 SOLICITUD DE EMISIÓN DE INFORME POR ASESORÍA JURÍDICA Solicitud Sra. Secretaria General Asesoría Jurídica Unidad solicitante Sra. Secretaria General
e-co trámites 1 Solicitud de Informe Jurídico Guías e-co 6 SOLICITUD DE EMISIÓN DE INFORME POR ASESORÍA JURÍDICA Solicitud Sra. Secretaria General Asesoría Jurídica Unidad solicitante Sra. Secretaria General
SOLICITUD DE PREINSCRIPCIÓN EN TÍTULOS PROPIOS UNIVERSIDAD REY JUAN CARLOS CURSO ACADÉMICO
 SOLICITUD DE PREINSCRIPCIÓN EN TÍTULOS PROPIOS UNIVERSIDAD REY JUAN CARLOS CURSO ACADÉMICO 2013-14 Manual del Alumno Contenido 1 Introducción... 2 2 Plazos de Preinscripción... 2 3 Plazos de Matrícula...
SOLICITUD DE PREINSCRIPCIÓN EN TÍTULOS PROPIOS UNIVERSIDAD REY JUAN CARLOS CURSO ACADÉMICO 2013-14 Manual del Alumno Contenido 1 Introducción... 2 2 Plazos de Preinscripción... 2 3 Plazos de Matrícula...
deudores en 120 mensualidades más. Para ello las entidades
 NOTA INFORMATIVA SOBRE LA APLICACIÓN DE LA DISPOSICIÓN ADICIONAL ÚNICA DEL REAL DECRETO-LEY 12/2014. REINTEGROS DE LAS LIQUIDACIONES DEFINITIVAS DE LOS AÑOS 2008 Y 2009 La disposición adicional única de
NOTA INFORMATIVA SOBRE LA APLICACIÓN DE LA DISPOSICIÓN ADICIONAL ÚNICA DEL REAL DECRETO-LEY 12/2014. REINTEGROS DE LAS LIQUIDACIONES DEFINITIVAS DE LOS AÑOS 2008 Y 2009 La disposición adicional única de
Manual de Publicación y Gestión de Ofertas
 Manual de Publicación y Gestión de Ofertas para Entidades colaboradoras UNIVERSIDAD REY JUAN CARLOS Sumario de contenidos ACCESO A LA APLICACIÓN... 2 EDITAR LOS DATOS DE LA EMPRESA... 3 PUBLICACIÓN DE
Manual de Publicación y Gestión de Ofertas para Entidades colaboradoras UNIVERSIDAD REY JUAN CARLOS Sumario de contenidos ACCESO A LA APLICACIÓN... 2 EDITAR LOS DATOS DE LA EMPRESA... 3 PUBLICACIÓN DE
PROGRAMAS DE FORMACIÓN EN ALTERNANCIA CON EL EMPLEO - MANUAL PARA LA REALIZACIÓN DE SOLICITUDES TELEMÁTICAS-
 PROGRAMAS DE FORMACIÓN EN ALTERNANCIA CON EL EMPLEO - MANUAL PARA LA REALIZACIÓN DE SOLICITUDES TELEMÁTICAS- Paso 3. Formalización de la solicitud telemática de la subvención Última actualización: 26 de
PROGRAMAS DE FORMACIÓN EN ALTERNANCIA CON EL EMPLEO - MANUAL PARA LA REALIZACIÓN DE SOLICITUDES TELEMÁTICAS- Paso 3. Formalización de la solicitud telemática de la subvención Última actualización: 26 de
- 1 - MANUAL DE USUARIO - AFILIADOS CONTENIDO
 CONTENIDO INSCRIPCION DE SU ESTABLECIMIENTO... 2 MODIFICACIÓN DE CONTRASEÑA... 5 RECUPERACIÓN DE CONTRASEÑA... 6 HACER UNA SOLICITUD... 8 VISUALIZAR DATOS... 10 CONTACTO... 11 MODIFICAR UN CONTACTO...
CONTENIDO INSCRIPCION DE SU ESTABLECIMIENTO... 2 MODIFICACIÓN DE CONTRASEÑA... 5 RECUPERACIÓN DE CONTRASEÑA... 6 HACER UNA SOLICITUD... 8 VISUALIZAR DATOS... 10 CONTACTO... 11 MODIFICAR UN CONTACTO...
MANUAL DE AYUDA PARA EL ENVÍO POR LOTES DE CUENTAS ANUALES
 MANUAL DE AYUDA PARA EL ENVÍO POR LOTES DE CUENTAS ANUALES Manual de usuario 21 de febrero de 2014 Colegio de Registradores de España C/ Diego de León, 21 28006 Madrid Envío por Lotes de Cuentas Anuales
MANUAL DE AYUDA PARA EL ENVÍO POR LOTES DE CUENTAS ANUALES Manual de usuario 21 de febrero de 2014 Colegio de Registradores de España C/ Diego de León, 21 28006 Madrid Envío por Lotes de Cuentas Anuales
INSTRUCCIONES PRESENTACIÓN DE CUENTAS ANUALES EN EL REGISTRO MERCANTIL
 INSTRUCCIONES PRESENTACIÓN DE CUENTAS ANUALES EN EL REGISTRO MERCANTIL ContaSOL te permite preparar las Cuentas Anuales para su depósito en el Registro Mercantil. Una vez creado el archivo, lo puedes abrir
INSTRUCCIONES PRESENTACIÓN DE CUENTAS ANUALES EN EL REGISTRO MERCANTIL ContaSOL te permite preparar las Cuentas Anuales para su depósito en el Registro Mercantil. Una vez creado el archivo, lo puedes abrir
Secretaría General Departamento de Sistemas y Tecnologías de la Información
 Registro de usuario físico Opciones de usuario físico Registro de Entidad y Responsable Opciones de usuario Responsable Registro de usuario físico asociado a Entidad Opciones usuario físico asociado a
Registro de usuario físico Opciones de usuario físico Registro de Entidad y Responsable Opciones de usuario Responsable Registro de usuario físico asociado a Entidad Opciones usuario físico asociado a
MANUAL DE USUARIO. Renovación de certificados
 MANUAL DE USUARIO Renovación de certificados Consejo General de la Abogacía Paseo de Recoletos, nº 13 Madrid. 28004. www.redabogacia.org dtpsistemas@redabogacia.org INDICE 1. RENOVACION... 3 1.1. ACCESO
MANUAL DE USUARIO Renovación de certificados Consejo General de la Abogacía Paseo de Recoletos, nº 13 Madrid. 28004. www.redabogacia.org dtpsistemas@redabogacia.org INDICE 1. RENOVACION... 3 1.1. ACCESO
Manual de Usuario de la Aplicación Web Gestión de Convenio y Becas - RELEXT 2015 UNIVERSIDAD ESTATAL PENÍNSULA DE SANTA ELENA
 UNIVERSIDAD ESTATAL PENÍNSULA DE SANTA ELENA DIRECCIÓN DE TECNOLOGÍA DE LA INFORMACIÓN Y COMUNICACIONES APLICACIÓN WEB DE RELACIONES EXTERNAS MANUAL DE USUARIO USUARIO: ADMINISTRADOR DE SISTEMAS ACCESO
UNIVERSIDAD ESTATAL PENÍNSULA DE SANTA ELENA DIRECCIÓN DE TECNOLOGÍA DE LA INFORMACIÓN Y COMUNICACIONES APLICACIÓN WEB DE RELACIONES EXTERNAS MANUAL DE USUARIO USUARIO: ADMINISTRADOR DE SISTEMAS ACCESO
Manual. Ingreso Demandas y Escritos Oficina Judicial Virtual
 Manual Ingreso Demandas y Escritos Oficina Judicial Virtual Versión 1 18.06.2016 Índice 1. Introducción... 3 2. Ingreso Oficina Judicial Virtual:... 4 3. Acceso con Clave única:... 4 4. Ingreso Demandas
Manual Ingreso Demandas y Escritos Oficina Judicial Virtual Versión 1 18.06.2016 Índice 1. Introducción... 3 2. Ingreso Oficina Judicial Virtual:... 4 3. Acceso con Clave única:... 4 4. Ingreso Demandas
Firma digital de actas académicas
 Versión: v01r002 Fecha: 12/06/2012 Queda prohibido cualquier tipo de explotación y, en particular, la reproducción, distribución, comunicación pública y/o transformación, total o parcial, por cualquier
Versión: v01r002 Fecha: 12/06/2012 Queda prohibido cualquier tipo de explotación y, en particular, la reproducción, distribución, comunicación pública y/o transformación, total o parcial, por cualquier
Ventanilla Única de Comercio Exterior Mexicano. Certificado Fitosanitario internacional para la exportación de vegetales, sus productos y subproductos
 México, D.F., abril de 2013. Asómate a ventanilla es única Ventanilla Única de Comercio Exterior Mexicano Certificado Fitosanitario internacional para la exportación de vegetales, sus productos y subproductos
México, D.F., abril de 2013. Asómate a ventanilla es única Ventanilla Única de Comercio Exterior Mexicano Certificado Fitosanitario internacional para la exportación de vegetales, sus productos y subproductos
Grandes Compras. Mayo 2013
 Grandes Compras Mayo 2013 INGRESO A MERCADO PUBLICO El usuario debe ingresar a www.mercadopublico.cl a través de la página principal, completando su nombre de usuario y contraseña. Una vez que el usuario
Grandes Compras Mayo 2013 INGRESO A MERCADO PUBLICO El usuario debe ingresar a www.mercadopublico.cl a través de la página principal, completando su nombre de usuario y contraseña. Una vez que el usuario
Registro, seguimiento y contabilización de Justificantes de Gastos
 Registro, seguimiento y contabilización de Justificantes de Gastos Este módulo no es de obligada utilización, pero su uso puede facilitar tanto la contabilización de las operaciones correspondientes a
Registro, seguimiento y contabilización de Justificantes de Gastos Este módulo no es de obligada utilización, pero su uso puede facilitar tanto la contabilización de las operaciones correspondientes a
Breve Guí a para la Aplicació n de Captura Mensual de Infórmació n de Cómunidades Autó nómas (CIMCA)
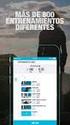 Breve Guí a para la Aplicació n de Captura Mensual de Infórmació n de Cómunidades Autó nómas (CIMCA) Contenido Descripción de la aplicación... 3 Características de la aplicación... 4 Proceso para la carga
Breve Guí a para la Aplicació n de Captura Mensual de Infórmació n de Cómunidades Autó nómas (CIMCA) Contenido Descripción de la aplicación... 3 Características de la aplicación... 4 Proceso para la carga
TUTORIAL APLICACIÓN CITIUS
 Introducción La aplicación de gestión para becarios dentro del programa de posgrado CITIUS permite a los alumnos llevar el control de su formación dentro del programa y una comunicación efectiva con sus
Introducción La aplicación de gestión para becarios dentro del programa de posgrado CITIUS permite a los alumnos llevar el control de su formación dentro del programa y una comunicación efectiva con sus
Terceros Ekon Sical. Departamento de Informática
 1 Terceros Ekon Sical Departamento de Informática 2 TERCEROS En la aplicación hay dos puntos de menú donde pueden tratarse los terceros dentro de SP Base y en la contabilidad en la entrada específica de
1 Terceros Ekon Sical Departamento de Informática 2 TERCEROS En la aplicación hay dos puntos de menú donde pueden tratarse los terceros dentro de SP Base y en la contabilidad en la entrada específica de
Sistema de Viáticos al exterior. Manual Funcionarios. Oficina de Recursos Humanos Universidad de Costa Rica
 Sistema de Viáticos al exterior Manual Funcionarios Oficina de Recursos Humanos Universidad de Costa Rica TABLA DE CONTENIDOS Inicio del Sistema... 3 Solicitud de viáticos al exterior... 4 Agregar un registro....
Sistema de Viáticos al exterior Manual Funcionarios Oficina de Recursos Humanos Universidad de Costa Rica TABLA DE CONTENIDOS Inicio del Sistema... 3 Solicitud de viáticos al exterior... 4 Agregar un registro....
DISTAFARMA: APLICACIÓN PARA LA VENTA A DISTANCIA DE MEDICAMENTOS DE USO HUMANO NO SUJETOS A PRESCRIPCIÓN MÉDICA MANUAL PARA LA OFICINA DE FARMACIA
 DEPARTAMENTO DE INSPECCIÓN Y CONTROL DE MEDICAMENTOS DISTAFARMA: APLICACIÓN PARA LA VENTA A DISTANCIA DE MEDICAMENTOS DE USO HUMANO NO SUJETOS A PRESCRIPCIÓN MÉDICA MANUAL PARA LA OFICINA DE FARMACIA VERSIÓN:
DEPARTAMENTO DE INSPECCIÓN Y CONTROL DE MEDICAMENTOS DISTAFARMA: APLICACIÓN PARA LA VENTA A DISTANCIA DE MEDICAMENTOS DE USO HUMANO NO SUJETOS A PRESCRIPCIÓN MÉDICA MANUAL PARA LA OFICINA DE FARMACIA VERSIÓN:
MANUAL APLICACIÓN DE SOLICITUD DE MODIFICACIÓN DE BENEFICIARIOS
 MANUAL APLICACIÓN DE SOLICITUD DE MODIFICACIÓN DE BENEFICIARIOS Resumen Este documento pretende explicar de forma práctica los pasos a seguir para crear una solicitud de modificación de los datos de beneficiarios
MANUAL APLICACIÓN DE SOLICITUD DE MODIFICACIÓN DE BENEFICIARIOS Resumen Este documento pretende explicar de forma práctica los pasos a seguir para crear una solicitud de modificación de los datos de beneficiarios
PEMAT PETICIONES DE MATERIAL. Manual Usuario Versión 1.0 Fecha de revisión 02/24/2012 Realizado por Equipo de Desarrollo PHP. PEMAT v1.
 PEMAT PETICIONES DE MATERIAL Manual Usuario Versión 1.0 Fecha de revisión 02/24/2012 Realizado por Equipo de Desarrollo PHP PEMAT v1.0 / 1 ÍNDICE 1... 3 2... 5 2.1. Departamentos... 6 2.2. Edificios...
PEMAT PETICIONES DE MATERIAL Manual Usuario Versión 1.0 Fecha de revisión 02/24/2012 Realizado por Equipo de Desarrollo PHP PEMAT v1.0 / 1 ÍNDICE 1... 3 2... 5 2.1. Departamentos... 6 2.2. Edificios...
Noticias RED Remisión electrónica de documentos
 Noticias RED Remisión electrónica de documentos Boletín de Noticias RED 2006/04 18 de mayo de 2006 Adaptación de las plataformas informáticas del Sistema RED para usuarios LINUX Se han adaptado todos los
Noticias RED Remisión electrónica de documentos Boletín de Noticias RED 2006/04 18 de mayo de 2006 Adaptación de las plataformas informáticas del Sistema RED para usuarios LINUX Se han adaptado todos los
MANUAL DE USUARIO. Solicitudes- Reembolsos. Con Seguros SURA, asegúrate de vivir
 MANUAL DE USUARIO Solicitudes- Reembolsos Contenido Introducción.... 3 Captura de Solicitudes de Pago.... 3 1. Captura de Solicitud... 3 2. Adjuntar Archivos... 9 3. Validación de Presupuesto....13 4.
MANUAL DE USUARIO Solicitudes- Reembolsos Contenido Introducción.... 3 Captura de Solicitudes de Pago.... 3 1. Captura de Solicitud... 3 2. Adjuntar Archivos... 9 3. Validación de Presupuesto....13 4.
Desafío Emprende 2016
 Manual para la entrega de proyectos Desafío Emprende 2016 Convocatoria que premia los mejores proyectos emprendedores desarrollados con la metodología del KitCaixa Jóvenes Emprendedores 1 INTRODUCCIÓN
Manual para la entrega de proyectos Desafío Emprende 2016 Convocatoria que premia los mejores proyectos emprendedores desarrollados con la metodología del KitCaixa Jóvenes Emprendedores 1 INTRODUCCIÓN
FCS03-3 Manual de Usuario ED. 2 MANUAL DE USUARIO
 MANUAL DE USUARIO 1 ÍNDICE 1 INTRODUCCIÓN... 3 2 ENTRADA AL SISTEMA... 3 2.1 Acceso a la aplicación... 3 2.2 Usuario Autenticado... 4 2.3 Cuenta... 4 2.4 Contraseña... 5 2.5 Página de inicio... 6 3 ALUMNOS...
MANUAL DE USUARIO 1 ÍNDICE 1 INTRODUCCIÓN... 3 2 ENTRADA AL SISTEMA... 3 2.1 Acceso a la aplicación... 3 2.2 Usuario Autenticado... 4 2.3 Cuenta... 4 2.4 Contraseña... 5 2.5 Página de inicio... 6 3 ALUMNOS...
REGISTRO EN EL SISTEMA PARA AUXILIARES DE CONVERSACIÓN EXTRANJEROS Y SOLICITUD DE RENOVACIÓN
 REGISTRO EN EL SISTEMA PARA AUXILIARES DE CONVERSACIÓN EXTRANJEROS Y SOLICITUD DE RENOVACIÓN QUÉ ES PROFEX? Profex es una aplicación informática que permite solicitar una plaza en determinados programas
REGISTRO EN EL SISTEMA PARA AUXILIARES DE CONVERSACIÓN EXTRANJEROS Y SOLICITUD DE RENOVACIÓN QUÉ ES PROFEX? Profex es una aplicación informática que permite solicitar una plaza en determinados programas
SITRÁN ARAGÓN TRÁMITES Y SERVICIOS EN LÍNEA (WEB GANADEROS) CONFIGURACIÓN
 SITRÁN ARAGÓN TRÁMITES Y SERVICIOS EN LÍNEA (WEB GANADEROS) CONFIGURACIÓN Servicio de Recursos Ganaderos Julio 2012 v1 INDICE 1 CONFIGURACIÓN... 3 1.1 REQUISITOS... 3 1.1.1 Sotfware... 3 1.1.1.1 Sistema
SITRÁN ARAGÓN TRÁMITES Y SERVICIOS EN LÍNEA (WEB GANADEROS) CONFIGURACIÓN Servicio de Recursos Ganaderos Julio 2012 v1 INDICE 1 CONFIGURACIÓN... 3 1.1 REQUISITOS... 3 1.1.1 Sotfware... 3 1.1.1.1 Sistema
Ciclo completo para Remisión a Justicia y Remisión en la nube
 Ciclo completo para Remisión a Justicia y Remisión en la nube Versión 1.0 Fecha de revisión 04/04/16 Realizado por Servicio de Gestión Documental y Firma electrónica INSIDE / 1 CONTROL DE VERSIONES Versión
Ciclo completo para Remisión a Justicia y Remisión en la nube Versión 1.0 Fecha de revisión 04/04/16 Realizado por Servicio de Gestión Documental y Firma electrónica INSIDE / 1 CONTROL DE VERSIONES Versión
- MANUAL DE USUARIO DE LA PLATAFORMA DE EDICION DE PROYECTOS DE LA XERENCIA MUNICIPAL DE URBANISMO DE VIGO -
 - MANUAL DE USUARIO DE LA PLATAFORMA DE EDICION DE PROYECTOS DE LA XERENCIA MUNICIPAL DE URBANISMO DE VIGO - INDICE: 1. Introducción. 2. Requisitos de instalación de la aplicación. 3. Registro en la plataforma.
- MANUAL DE USUARIO DE LA PLATAFORMA DE EDICION DE PROYECTOS DE LA XERENCIA MUNICIPAL DE URBANISMO DE VIGO - INDICE: 1. Introducción. 2. Requisitos de instalación de la aplicación. 3. Registro en la plataforma.
PROGRAMA PARA EL FORTALECIMIENTO DE LA FUNCIÓN PÚBLICA EN AMÉRICA LATINA MANUAL DE USUARIO DEL FORMULARIO
 PROGRAMA PARA EL FORTALECIMIENTO DE LA FUNCIÓN PÚBLICA EN AMÉRICA LATINA MANUAL DE USUARIO DEL FORMULARIO ACCESO AL SISTEMA: A través de la Web http://becas.fundacionbotin.org podrás acceder al sistema.
PROGRAMA PARA EL FORTALECIMIENTO DE LA FUNCIÓN PÚBLICA EN AMÉRICA LATINA MANUAL DE USUARIO DEL FORMULARIO ACCESO AL SISTEMA: A través de la Web http://becas.fundacionbotin.org podrás acceder al sistema.
CANTABRIA GOBIERNO DE
 Este manual describe cómo validar, con la aplicación Adobe Reader o Adobe Acrobat, la firma de los documentos en formato PDF que el BOC pone a disposición de los ciudadanos en su sede electrónica. Aunque
Este manual describe cómo validar, con la aplicación Adobe Reader o Adobe Acrobat, la firma de los documentos en formato PDF que el BOC pone a disposición de los ciudadanos en su sede electrónica. Aunque
Guía de signatario de DocuSign para SAP
 Guía de signatario de DocuSign para SAP Contenido 1. Guía de signatario de DocuSign para SAP... 2 2. Recepción de una notificación por correo electrónico... 2 3. Firma del documento... 3 4. Otras opciones...
Guía de signatario de DocuSign para SAP Contenido 1. Guía de signatario de DocuSign para SAP... 2 2. Recepción de una notificación por correo electrónico... 2 3. Firma del documento... 3 4. Otras opciones...
MANUAL DE USUARIO CONCEPTOS GENERALES
 MANUAL DE USUARIO CONCEPTOS GENERALES Índice ÍNDICE...1 REQUISITOS MÍNIMOS...1 ACCESO A LA APLICACIÓN...2 BOTONERA SUPERIOR...3 MENÚ...3 ESTRUCTURA DE VENTANA...4 BUSCADORES...5 Requisitos mínimos Los
MANUAL DE USUARIO CONCEPTOS GENERALES Índice ÍNDICE...1 REQUISITOS MÍNIMOS...1 ACCESO A LA APLICACIÓN...2 BOTONERA SUPERIOR...3 MENÚ...3 ESTRUCTURA DE VENTANA...4 BUSCADORES...5 Requisitos mínimos Los
Guía de uso del Sistema de Declaración Jurada Sistema Control E- Learning
 Guía de uso del Sistema de Declaración Jurada Sistema Control E- Learning Unidad de Administración de Franquicia Tributaria Perfil de Organismo Técnico de Capacitación Versión 6.0 Noviembre de 2016 Contenido
Guía de uso del Sistema de Declaración Jurada Sistema Control E- Learning Unidad de Administración de Franquicia Tributaria Perfil de Organismo Técnico de Capacitación Versión 6.0 Noviembre de 2016 Contenido
COMO PRESENTAR LA DECLARACION RESPONSABLE CON CERTIFICADO DIGITAL
 COMO PRESENTAR LA DECLARACION RESPONSABLE CON CERTIFICADO DIGITAL 1. Desde la página web de la Consejería de Turismo y Deporte podrá acceder a los formularios del Registro de Turismo de Andalucía, y se
COMO PRESENTAR LA DECLARACION RESPONSABLE CON CERTIFICADO DIGITAL 1. Desde la página web de la Consejería de Turismo y Deporte podrá acceder a los formularios del Registro de Turismo de Andalucía, y se
Gestión de Incidencias (v-3.0.0) Alta de Incidencias, Consultas, Peticiones y Seguimiento de las Incidencias Manual Básico de Usuario
 Gestión de Incidencias (v-3.0.0) Alta de Incidencias, Consultas, Peticiones y Seguimiento de las Incidencias Gestión de Incidencias (v-3.0.0) 13/02/2014 Índice 1 Introducción...5 2 Acceso A La Aplicación...6
Gestión de Incidencias (v-3.0.0) Alta de Incidencias, Consultas, Peticiones y Seguimiento de las Incidencias Gestión de Incidencias (v-3.0.0) 13/02/2014 Índice 1 Introducción...5 2 Acceso A La Aplicación...6
Herramientas Google Aplicadas a Educación. Primera parte
 Primera parte Índice de contenido Índice de contenido... 1 Calendar: programación de eventos, invitaciones, archivos adjuntos e impresión de calendarios... 2 Vista del calendario... 2 Cómo programar un
Primera parte Índice de contenido Índice de contenido... 1 Calendar: programación de eventos, invitaciones, archivos adjuntos e impresión de calendarios... 2 Vista del calendario... 2 Cómo programar un
Gestor de Licencias Perfil Clubes v.1.3
 Gestor de Licencias Perfil Clubes v.1.3 Índice 1. ACCESO AL GESTOR... 3 2. ACCESO CLUBES... 4 2.1 ADMINSTRADOR PERFIL CLUBES... 4 2.2 PORTADA... 4 2.3 CONFIGURACIÓN... 5 2.4 CONTACTOS... 6 2.5 TRAMITACIÓN
Gestor de Licencias Perfil Clubes v.1.3 Índice 1. ACCESO AL GESTOR... 3 2. ACCESO CLUBES... 4 2.1 ADMINSTRADOR PERFIL CLUBES... 4 2.2 PORTADA... 4 2.3 CONFIGURACIÓN... 5 2.4 CONTACTOS... 6 2.5 TRAMITACIÓN
PUBLICACIÓN DE OFERTAS DE PRÁCTICAS EXTRACURRICULARES Y OFERTAS DE EMPLEO PROCEDIMIENTO PARA EMPRESAS
 PUBLICACIÓN DE OFERTAS DE PRÁCTICAS EXTRACURRICULARES Y OFERTAS DE EMPLEO PROCEDIMIENTO PARA EMPRESAS Este procedimiento tiene como objetivo asesorar a las empresas colaboradoras en su proceso de registro
PUBLICACIÓN DE OFERTAS DE PRÁCTICAS EXTRACURRICULARES Y OFERTAS DE EMPLEO PROCEDIMIENTO PARA EMPRESAS Este procedimiento tiene como objetivo asesorar a las empresas colaboradoras en su proceso de registro
PREGUNTAS FRECUENTES DE LOS PROVEEDORES EN EL SISTEMA ELECTRÓNICO DE COMPRAS
 Preguntas Frecuentes PREGUNTAS FRECUENTES DE LOS PROVEEDORES EN EL SISTEMA ELECTRÓNICO DE COMPRAS 1 - No puede acceder al portal porque se ha caído la red de Canal Gestión o el servidor no está disponible?
Preguntas Frecuentes PREGUNTAS FRECUENTES DE LOS PROVEEDORES EN EL SISTEMA ELECTRÓNICO DE COMPRAS 1 - No puede acceder al portal porque se ha caído la red de Canal Gestión o el servidor no está disponible?
CONSIDERACIONES GENERALES DEL FUNCIONAMIENTO DEL PROGRAMA
 CONSIDERACIONES GENERALES DEL FUNCIONAMIENTO DEL PROGRAMA Indice 1. CAMPOS OBLIGATORIOS Y ERRORES... 2 2.- MENUS DESPLEGABLES Y CAMPOS QUE SE AUTOCOMPLETAN... 6 3.- UTILIDADES DEL PROGRAMA DE AYUDA...
CONSIDERACIONES GENERALES DEL FUNCIONAMIENTO DEL PROGRAMA Indice 1. CAMPOS OBLIGATORIOS Y ERRORES... 2 2.- MENUS DESPLEGABLES Y CAMPOS QUE SE AUTOCOMPLETAN... 6 3.- UTILIDADES DEL PROGRAMA DE AYUDA...
SISTEMA ELECTRÓNICO DE CONTRATACIONES MANUAL DE USUARIO FINAL MÓDULO DE PROVEEDORES Y CONTRATISTAS
 HOJA 1 DE 32 SISTEMA ELECTRÓNICO DE CONTRATACIONES MANUAL DE USUARIO FINAL MÓDULO DE PROVEEDORES Y CONTRATISTAS Versión 1.0 HOJA 2 DE 32 1. Contenido 1. Requerimientos... 4 1.1. Instalación de Navegador
HOJA 1 DE 32 SISTEMA ELECTRÓNICO DE CONTRATACIONES MANUAL DE USUARIO FINAL MÓDULO DE PROVEEDORES Y CONTRATISTAS Versión 1.0 HOJA 2 DE 32 1. Contenido 1. Requerimientos... 4 1.1. Instalación de Navegador
Contraloría General de la República
 Contraloría General de la República GERENCIA DE ESTUDIOS Y GESTIÓN PÚBLICA Manual de usuario: INFOBRAS MANUAL PARA ENTIDADES MÓDULO DE CREACIÓN Y/O DESACTIVACIÓN DE USUARIOS INFOBRAS, A TRAVÉS DEL SISTEMA
Contraloría General de la República GERENCIA DE ESTUDIOS Y GESTIÓN PÚBLICA Manual de usuario: INFOBRAS MANUAL PARA ENTIDADES MÓDULO DE CREACIÓN Y/O DESACTIVACIÓN DE USUARIOS INFOBRAS, A TRAVÉS DEL SISTEMA
Nombramiento/designación del Órgano Director para el Procedimiento administrativo M-PS-021-06-2014
 Nombramiento/designación del Órgano Director para el Procedimiento administrativo M-PS-021-06-2014 1 Contenido 1. Diagrama del procedimiento de nombramiento/designación de Órgano Director... 3 2. Descripción
Nombramiento/designación del Órgano Director para el Procedimiento administrativo M-PS-021-06-2014 1 Contenido 1. Diagrama del procedimiento de nombramiento/designación de Órgano Director... 3 2. Descripción
REGISTRO ONLINE. Gestión de mis datos. Colegio de Registradores 11/03/2016
 REGISTRO ONLINE Gestión de mis datos Colegio de Registradores 11/03/2016 COLEGIO DE REGISTRADORES DE ESPAÑA Diego de León, 21-28006 Madrid Tel.: +34 91 270 16 99 902 181 442 ÍNDICE 1 INTRODUCCIÓN... 3
REGISTRO ONLINE Gestión de mis datos Colegio de Registradores 11/03/2016 COLEGIO DE REGISTRADORES DE ESPAÑA Diego de León, 21-28006 Madrid Tel.: +34 91 270 16 99 902 181 442 ÍNDICE 1 INTRODUCCIÓN... 3
MANUALES DE USO DE CENGAGE: Usuario lector
 MANUALES DE USO DE CENGAGE: Usuario lector Por: Susana C. Perea O. Julio 2013 Revisión: Dic 2013 1 Índice 1. USO DEL SISTEMA... 2 2. ACCESO A LA APLICACIÓN... 2 3. USO DEL SISTEMA... 2 3.1INICIO... 2 3.2
MANUALES DE USO DE CENGAGE: Usuario lector Por: Susana C. Perea O. Julio 2013 Revisión: Dic 2013 1 Índice 1. USO DEL SISTEMA... 2 2. ACCESO A LA APLICACIÓN... 2 3. USO DEL SISTEMA... 2 3.1INICIO... 2 3.2
PREGUNTAS FRECUENTES
 PREGUNTAS FRECUENTES CONSOLIDACIÓN DE EMPLEO TEMPORAL En qué consiste el proceso de Consolidación de empleo? Supone la contratación por Correos de aquellos candidatos que superen las pruebas y la valoración
PREGUNTAS FRECUENTES CONSOLIDACIÓN DE EMPLEO TEMPORAL En qué consiste el proceso de Consolidación de empleo? Supone la contratación por Correos de aquellos candidatos que superen las pruebas y la valoración
Manual de usuario del programa para la presentación de solicitudes de ayudas
 programa para la presentación de Mayo 2012 (v1.0) Índice. 1. Introducción... 3 2. Requisitos para ejecutar la aplicación... 3 3. Descarga de la aplicación... 4 4. Funcionamiento general de la aplicación...
programa para la presentación de Mayo 2012 (v1.0) Índice. 1. Introducción... 3 2. Requisitos para ejecutar la aplicación... 3 3. Descarga de la aplicación... 4 4. Funcionamiento general de la aplicación...
INSTRCCIONES TRAMITACIÓN TELEMÁTICA
 HACER UNA RENOVACIÓN INSTRCCIONES TRAMITACIÓN TELEMÁTICA El primer paso cuando llega un cliente es comprobar la tramitabilidad. Pare ello, debe de darle a nuevo (icono de hoja en blanco en la parte superior
HACER UNA RENOVACIÓN INSTRCCIONES TRAMITACIÓN TELEMÁTICA El primer paso cuando llega un cliente es comprobar la tramitabilidad. Pare ello, debe de darle a nuevo (icono de hoja en blanco en la parte superior
Nuevo programa de ayuda IEET
 Nuevo programa de ayuda IEET Modelo 950 Paso a paso Septiembre 0 Contenido Introducción Paso : Presentador Paso : Sujeto pasivo Paso : Establecimientos Paso : Estancias y autoliquidaciones Otros aspectos
Nuevo programa de ayuda IEET Modelo 950 Paso a paso Septiembre 0 Contenido Introducción Paso : Presentador Paso : Sujeto pasivo Paso : Establecimientos Paso : Estancias y autoliquidaciones Otros aspectos
MANUAL DE USUARIO PROFESORES
 MANUAL DE USUARIO PROFESORES Índice ÍNDICE... 1 RESUMEN... 1 FICHA DE PROFESOR... 1 INSCRIPCIÓN DE PROFESOR... 4 RELACIÓN DE CANDIDATOS... 8 MODIFICACIÓN DE PROFESORES... 9 Resumen En este documento se
MANUAL DE USUARIO PROFESORES Índice ÍNDICE... 1 RESUMEN... 1 FICHA DE PROFESOR... 1 INSCRIPCIÓN DE PROFESOR... 4 RELACIÓN DE CANDIDATOS... 8 MODIFICACIÓN DE PROFESORES... 9 Resumen En este documento se
Manual de usuario de la aplicación para la presentación de solicitudes de ayudas para el Reindustrialización
 aplicación para la presentación de el Julio 2014 (v1.0) Índice. 1. Introducción... 3 2. Requisitos para ejecutar la aplicación... 4 3. Descarga de la aplicación... 5 4. Funcionamiento general de la aplicación...
aplicación para la presentación de el Julio 2014 (v1.0) Índice. 1. Introducción... 3 2. Requisitos para ejecutar la aplicación... 4 3. Descarga de la aplicación... 5 4. Funcionamiento general de la aplicación...
[Instrucciones presentación solicitudes
 [Instrucciones presentación solicitudes 9 de enero de 2012 Índice 1. INTRODUCCIÓN... 3 2. PRESENTACIÓN DE SOLICITUDES... 4 3. CONSULTA DE ESTADO DE SOLICITUDES... 13 Instrucciones presentación solicitudes
[Instrucciones presentación solicitudes 9 de enero de 2012 Índice 1. INTRODUCCIÓN... 3 2. PRESENTACIÓN DE SOLICITUDES... 4 3. CONSULTA DE ESTADO DE SOLICITUDES... 13 Instrucciones presentación solicitudes
MANUAL DE USUARIO SOLICITUDES DE COMPRA y NOTAS DE GASTO
 MANUAL DE USUARIO SOLICITUDES DE COMPRA y NOTAS DE GASTO Departamento de Sistemas de Información 1. Introducción... 3 2. Navegación... 3 2.1. Nuevo caso... 3 2.2. Bandeja de entrada... 3 2.3. Borrador...
MANUAL DE USUARIO SOLICITUDES DE COMPRA y NOTAS DE GASTO Departamento de Sistemas de Información 1. Introducción... 3 2. Navegación... 3 2.1. Nuevo caso... 3 2.2. Bandeja de entrada... 3 2.3. Borrador...
Guía ARCONTE-Sala (con Gestión)
 Guía ARCONTE-Sala (con Gestión) 1 Acceso al PC y a la aplicación Arconte-Sala 1- Encender el PC desde el botón de encendido Botón Encendido. SAI: Sistema de Alimentación Ininterrumpida Lectoras / Grabadora
Guía ARCONTE-Sala (con Gestión) 1 Acceso al PC y a la aplicación Arconte-Sala 1- Encender el PC desde el botón de encendido Botón Encendido. SAI: Sistema de Alimentación Ininterrumpida Lectoras / Grabadora
1 Acceso al Sistema de Gestión
 1 Acceso al Sistema de Gestión El acceso al Sistema Web de Gestión se realiza pulsando sobre el icono del escritorio Sistema Gestión, desde aquí se accede a la pantalla de identificación. Usuario: el mismo
1 Acceso al Sistema de Gestión El acceso al Sistema Web de Gestión se realiza pulsando sobre el icono del escritorio Sistema Gestión, desde aquí se accede a la pantalla de identificación. Usuario: el mismo
Manual de configuración Internet Explorer
 Manual de configuración Internet Explorer Guía de configuración del navegador Internet Explorer para un correcto funcionamiento con la Banca electrónica de particulares 1 ÍNDICE 0. Introducción 1. Habilitar
Manual de configuración Internet Explorer Guía de configuración del navegador Internet Explorer para un correcto funcionamiento con la Banca electrónica de particulares 1 ÍNDICE 0. Introducción 1. Habilitar
INSTRUCTIVO BASICO DE RADICADO INTERNO PARA EL MANEJO DEL SISTEMA DE GESTIÓN DOCUMENTAL MERCURIO WEB VERSIÓN 6.0
 INSTRUCTIVO BASICO DE RADICADO INTERNO PARA EL MANEJO DEL SISTEMA DE GESTIÓN DOCUMENTAL MERCURIO WEB VERSIÓN 6.0 2015 INGRESO PAGINA PRINCIPAL En la página principal ingresa el usuario y la contraseña.
INSTRUCTIVO BASICO DE RADICADO INTERNO PARA EL MANEJO DEL SISTEMA DE GESTIÓN DOCUMENTAL MERCURIO WEB VERSIÓN 6.0 2015 INGRESO PAGINA PRINCIPAL En la página principal ingresa el usuario y la contraseña.
Manual del Servicio de Consulta de autorizados RED que gestionan una empresa.
 Manual del Servicio de Consulta de autorizados RED que gestionan una empresa. Abril de 2016 Contenido 1 Introducción... 3 2 Acceso al servicio... 3 2.1 Acceso con Certificado Digital... 4 2.2 Acceso con
Manual del Servicio de Consulta de autorizados RED que gestionan una empresa. Abril de 2016 Contenido 1 Introducción... 3 2 Acceso al servicio... 3 2.1 Acceso con Certificado Digital... 4 2.2 Acceso con
Manual de Usuario Perfil Proveedor
 Manual de Usuario Perfil Proveedor Contenido 1. INTRODUCCIÓN...3 2. REQUISITOS TÉCNICOS...4 3. AUTENTICACIÓN AL PORTAL FACTURAS NEGOCIABLES - USUARIO PROVEEDOR...5 4. CONSULTAS DE FACTURAS NEGOCIABLES...
Manual de Usuario Perfil Proveedor Contenido 1. INTRODUCCIÓN...3 2. REQUISITOS TÉCNICOS...4 3. AUTENTICACIÓN AL PORTAL FACTURAS NEGOCIABLES - USUARIO PROVEEDOR...5 4. CONSULTAS DE FACTURAS NEGOCIABLES...
Plataforma Electrónica Cáncer
 Plataforma Electrónica Cáncer Hepático e-catch Manual de usuario cliente 0. Índice 1. Introducción.. Página 2 1.1. Descripción general. Página 2 1.2. Solicitud de acceso a la plataforma. Página 3 2. Acceso
Plataforma Electrónica Cáncer Hepático e-catch Manual de usuario cliente 0. Índice 1. Introducción.. Página 2 1.1. Descripción general. Página 2 1.2. Solicitud de acceso a la plataforma. Página 3 2. Acceso
UNION TEMPORAL indenovagse SUPERINTENDENCIA DEL SUBSIDIO FAMILIAR PROCEDIMIENTO GENÉRICO. Proyecto. Manual de uso. Título. Realizado por.
 Proyecto Título PROCEDIMIENTO GENÉRICO Manual de uso Realizado por Dirigido a UNION TEMPORAL indenovagse SUPERINTENDENCIA DEL SUBSIDIO FAMILIAR Fecha 26/09/2014 Versión 2.0 OBJETIVO Este manual tiene como
Proyecto Título PROCEDIMIENTO GENÉRICO Manual de uso Realizado por Dirigido a UNION TEMPORAL indenovagse SUPERINTENDENCIA DEL SUBSIDIO FAMILIAR Fecha 26/09/2014 Versión 2.0 OBJETIVO Este manual tiene como
MANUAL DE USUARIO PARA LA INTRODUCCIÓN DE DATOS EN EL PROCESO DE ESCOLARIZACIÓN EN E. SECUNDARIA
 Introducción de datos para el proceso escolarización SECUNDARIA con ITACA perfil Centros Docentes 1 MANUAL DE USUARIO PARA LA INTRODUCCIÓN DE DATOS EN EL PROCESO DE ESCOLARIZACIÓN EN E. SECUNDARIA Acceda
Introducción de datos para el proceso escolarización SECUNDARIA con ITACA perfil Centros Docentes 1 MANUAL DE USUARIO PARA LA INTRODUCCIÓN DE DATOS EN EL PROCESO DE ESCOLARIZACIÓN EN E. SECUNDARIA Acceda
Dicho documento deberá ser cumplimentado previamente desde su expediente electrónico accediendo a la siguiente dirección:
 MANUAL PARA LA OBTENCIÓN DEL ANEXO DE JUSTIFICACIÓN Este documento servirá de manual para la obtención del Anexo de justificación en cumplimiento del punto 25.f del Cuadro resumen de la ORDEN de 21 de
MANUAL PARA LA OBTENCIÓN DEL ANEXO DE JUSTIFICACIÓN Este documento servirá de manual para la obtención del Anexo de justificación en cumplimiento del punto 25.f del Cuadro resumen de la ORDEN de 21 de
Programa de Ayudas a Proyectos de Iniciativas Sociales. Guía de Preguntas Frecuentes - Memorias Finales Convocatorias
 Programa de Ayudas a Proyectos de Iniciativas Sociales Guía de Preguntas Frecuentes - Memorias Finales Convocatorias 1 GUÍA DE PREGUNTAS FRECUENTES - CONVOCATORIAS: ÍNDICE MEMORIA FINAL 1. En qué fechas
Programa de Ayudas a Proyectos de Iniciativas Sociales Guía de Preguntas Frecuentes - Memorias Finales Convocatorias 1 GUÍA DE PREGUNTAS FRECUENTES - CONVOCATORIAS: ÍNDICE MEMORIA FINAL 1. En qué fechas
Manual de Usuario SIGECOF REGISTRO DE ASIENTO DE AJUSTE
 Manual de Usuario SIGECOF APROBADO POR: JEFE DE LA ONCOP Punto: DGAT-002-2016 De Fecha: 15/07/2016 CONTROL DE REVISIONES Y ACTUALIZACIONES Nº de Versión Fecha de Aprobación y/o Actualización Punto de Cuenta
Manual de Usuario SIGECOF APROBADO POR: JEFE DE LA ONCOP Punto: DGAT-002-2016 De Fecha: 15/07/2016 CONTROL DE REVISIONES Y ACTUALIZACIONES Nº de Versión Fecha de Aprobación y/o Actualización Punto de Cuenta
Manual de usuario Intranet LL-C PROCESO DE AUDITOIRA Y DE GESTION DE LA CERTIFICACION
 Manual de usuario Intranet LL-C PROCESO DE AUDITOIRA Y DE GESTION DE LA CERTIFICACION APLICA A CUALQUIER PROCESO DE CERTIFICACION Y DE AUDITORIA (9001,14001, 13485, OHSAS, etc.). Aplicación informática
Manual de usuario Intranet LL-C PROCESO DE AUDITOIRA Y DE GESTION DE LA CERTIFICACION APLICA A CUALQUIER PROCESO DE CERTIFICACION Y DE AUDITORIA (9001,14001, 13485, OHSAS, etc.). Aplicación informática
Gestor de Licencias Perfil Independientes v.1.3
 Gestor de Licencias Perfil Independientes v.1.3 Índice 1. ACCESO AL GESTOR... 3 2. ACCESO PERFIL DEPORTISTA/TÉCNICO/OFICIAL... 4 2.1 ADMINSTRADOR PERFIL... 4 2.2 PORTADA... 4 2.3 CONFIGURACIÓN... 5 2.4
Gestor de Licencias Perfil Independientes v.1.3 Índice 1. ACCESO AL GESTOR... 3 2. ACCESO PERFIL DEPORTISTA/TÉCNICO/OFICIAL... 4 2.1 ADMINSTRADOR PERFIL... 4 2.2 PORTADA... 4 2.3 CONFIGURACIÓN... 5 2.4
Movistar Imagenio Recarga de Móviles MANUAL DE USUARIO
 Recarga de Móviles MANUAL DE USUARIO Versión: 2 Publicación: abril 2010 Este manual de servicio es propiedad de Telefónica de España SAU, queda terminante prohibida la manipulación total o parcial de su
Recarga de Móviles MANUAL DE USUARIO Versión: 2 Publicación: abril 2010 Este manual de servicio es propiedad de Telefónica de España SAU, queda terminante prohibida la manipulación total o parcial de su
Instrucciones de uso de la Aplicación Móvil del Servicio Canario de Empleo.
 Instrucciones de uso de la Aplicación Móvil del Servicio Canario de Empleo. La nueva versión de la aplicación móvil permite al usuario interactuar telemáticamente con el Servicio Canario de Empleo para
Instrucciones de uso de la Aplicación Móvil del Servicio Canario de Empleo. La nueva versión de la aplicación móvil permite al usuario interactuar telemáticamente con el Servicio Canario de Empleo para
MANUAL DE USUARIO PARA LA DECLARACIÓN INFORMATIVA SOBRE EL ISR DIFERIDO EN CONSOLIDACION FISCAL 19-A Versión 2.0.0
 PARA LA DECLARACIÓN INFORMATIVA SOBRE EL ISR DIFERIDO EN CONSOLIDACION FISCAL 19-A Versión 2.0.0 El Servicio de Administración Tributaria (SAT), pone a su disposición una guía para interactuar con la DECLARACIÓN
PARA LA DECLARACIÓN INFORMATIVA SOBRE EL ISR DIFERIDO EN CONSOLIDACION FISCAL 19-A Versión 2.0.0 El Servicio de Administración Tributaria (SAT), pone a su disposición una guía para interactuar con la DECLARACIÓN
PRIMEROS PASOS EN SIGETT
 PRIMEROS PASOS EN SIGETT INTRODUCCIÓN SIGETT es una aplicación web desarrollada por el Ministerio de Empleo y Seguridad que da cobertura al Registro y a la Base de datos central de Empresas de Trabajo
PRIMEROS PASOS EN SIGETT INTRODUCCIÓN SIGETT es una aplicación web desarrollada por el Ministerio de Empleo y Seguridad que da cobertura al Registro y a la Base de datos central de Empresas de Trabajo
MANUAL INSTALACIÓN Y USO CERTIFICADO DÍGITAL EN OUTLOOK 2003.
 MANUAL INSTALACIÓN Y USO CERTIFICADO DÍGITAL EN OUTLOOK 2003. 1. Objetivo En el siguiente manual se presentan los diferentes pasos a seguir para la configuración del Certificado Digital en la aplicación
MANUAL INSTALACIÓN Y USO CERTIFICADO DÍGITAL EN OUTLOOK 2003. 1. Objetivo En el siguiente manual se presentan los diferentes pasos a seguir para la configuración del Certificado Digital en la aplicación
1. Introducción Acceso al e-tax Solicitud de Inscripción Persona Natural... 7
 CONTENIDO 1. Introducción... 3 2. Acceso al e-tax 2.0... 4 3. Solicitud de Inscripción Persona Natural... 7 4. Solicitud de Inscripción de Persona Jurídica... 29 2 1. INTRODUCCIÓN El e-tax 2.0 ofrece a
CONTENIDO 1. Introducción... 3 2. Acceso al e-tax 2.0... 4 3. Solicitud de Inscripción Persona Natural... 7 4. Solicitud de Inscripción de Persona Jurídica... 29 2 1. INTRODUCCIÓN El e-tax 2.0 ofrece a
Guía de uso de la plataforma
 Guía de uso de la plataforma VIRTUAL CLASSROOM ACADEMIC MANAGEMENT BIBLIOTECA VIRTUAL 1 ÍNDICE Introducción Home myagora+ access Virtual library Virtual classroom Academic management Menú de herramientas.
Guía de uso de la plataforma VIRTUAL CLASSROOM ACADEMIC MANAGEMENT BIBLIOTECA VIRTUAL 1 ÍNDICE Introducción Home myagora+ access Virtual library Virtual classroom Academic management Menú de herramientas.
Manual de Usuario de Autoriza para Interventores y Ayudantes
 Manual de Usuario de Autoriza para Interventores y Ayudantes (Versión 12/05/2016) Tabla de contenido 1. Introducción...3 2. Roles de Responsable (Interventor) y Ayudantes de Responsables (Ayudantes de
Manual de Usuario de Autoriza para Interventores y Ayudantes (Versión 12/05/2016) Tabla de contenido 1. Introducción...3 2. Roles de Responsable (Interventor) y Ayudantes de Responsables (Ayudantes de
Oferta digital y Apertura
 OFERTA DIGITAL... Incluir oferta... Incluir una oferta presencial... 9 Apertura... 8 Incluir una Adenda al Acta de Apertura... 5 Oferta Digital Incluir oferta Para incluir una oferta en un trámite se debe
OFERTA DIGITAL... Incluir oferta... Incluir una oferta presencial... 9 Apertura... 8 Incluir una Adenda al Acta de Apertura... 5 Oferta Digital Incluir oferta Para incluir una oferta en un trámite se debe
MANUAL DESCARGA DE CALIFICACIONES
 Campus Virtual de la Universidad de Cádiz Junio 2015 MANUAL DESCARGA DE CALIFICACIONES Presentación Para facilitar la labor docente, el Campus Virtual de la Universidad de Cádiz, pone a disposición una
Campus Virtual de la Universidad de Cádiz Junio 2015 MANUAL DESCARGA DE CALIFICACIONES Presentación Para facilitar la labor docente, el Campus Virtual de la Universidad de Cádiz, pone a disposición una
PROYECTO PSP PORTAL SERVICIOS PARA EL PROFESIONAL <GUÍA RÁPIDA SALÓN VIRTUAL DE PROCURADORES>
 PROYECTO PSP PORTAL SERVICIOS PARA EL PROFESIONAL 14/12/2015 CONTROL DE DOCUMENTACIÓN PSP - Guía Rápida Salón Virtual de Procuradores Cliente Proyecto Justicia
PROYECTO PSP PORTAL SERVICIOS PARA EL PROFESIONAL 14/12/2015 CONTROL DE DOCUMENTACIÓN PSP - Guía Rápida Salón Virtual de Procuradores Cliente Proyecto Justicia
1. Introducción Generalidades Configuración del Equipo Instalación de Java... 3
 Ú CONTENIDO 1. Introducción... 2 2. Generalidades... 2 3. Configuración del Equipo... 3 3.1 Instalación de Java... 3 3.2 Instalación de la aplicación AutoFirma... 12 3.3 Desarrollo de un proceso de firma
Ú CONTENIDO 1. Introducción... 2 2. Generalidades... 2 3. Configuración del Equipo... 3 3.1 Instalación de Java... 3 3.2 Instalación de la aplicación AutoFirma... 12 3.3 Desarrollo de un proceso de firma
Procesos Fin de Ejercicio Contabilidad
 Procesos Fin de Ejercicio Contabilidad Despachos ÍNDICE CONTABILIDAD LOGIC CLASS Apertura de nuevo ejercicio sin cerrar el anterior... 2 Empezar a trabajar en el nuevo ejercicio sin realizar cierres ni
Procesos Fin de Ejercicio Contabilidad Despachos ÍNDICE CONTABILIDAD LOGIC CLASS Apertura de nuevo ejercicio sin cerrar el anterior... 2 Empezar a trabajar en el nuevo ejercicio sin realizar cierres ni
MANUAL DE USUARIO ENTIDAD COLABORADORA
 MANUAL DE USUARIO ENTIDAD COLABORADORA Índice ÍNDICE... 1 RESUMEN... 2 GENERAL... 2 Coordinadores... 2 Planificación... 3 Certificaciones... 3 Horario... 4 Datos del centro(s)... 4 Lugares de impartición...
MANUAL DE USUARIO ENTIDAD COLABORADORA Índice ÍNDICE... 1 RESUMEN... 2 GENERAL... 2 Coordinadores... 2 Planificación... 3 Certificaciones... 3 Horario... 4 Datos del centro(s)... 4 Lugares de impartición...
Escala San Martín. InstruccIones para la aplicación InformátIca. Evaluación de la Calidad de Vida de Personas con Discapacidades Significativas
 Escala San Martín Evaluación de la Calidad de Vida de Personas con Discapacidades Significativas InstruccIones para la aplicación InformátIca Guía rápida INICO - FOSM 2014 INFORMACIÓN GENERAL La presente
Escala San Martín Evaluación de la Calidad de Vida de Personas con Discapacidades Significativas InstruccIones para la aplicación InformátIca Guía rápida INICO - FOSM 2014 INFORMACIÓN GENERAL La presente
Instructivo Solicitudes de pagos entre los sistemas de Nómina y Administrativo
 Instructivo Solicitudes de pagos entre los sistemas de Nómina y Administrativo El software Nómina bajo Windows ahora permite generar los pagos de nómina directamente al software Administrativo. Para tener
Instructivo Solicitudes de pagos entre los sistemas de Nómina y Administrativo El software Nómina bajo Windows ahora permite generar los pagos de nómina directamente al software Administrativo. Para tener
