Gestión de Horarios en Universitas XXI-AC
|
|
|
- Ramona Maldonado Rey
- hace 7 años
- Vistas:
Transcripción
1 El objetivo de esta guía es describir el funcionamiento del módulo de Gestión de Horarios de la aplicación informática Universitas XXI-Académico, destinado a las personas que realizan tareas de introducción de horarios en la Universidad de Alicante, basándonos fundamentalmente en los procesos de introducción y modificación del horario de los grupos de actividad y del horario del profesorado. Los procesos descritos en esta guía han sido desarrollados teniendo en cuenta la propia organización de la Universidad de Alicante en cuanto a la distribución de responsabilidades entre unidades administrativas y atendiendo a la ordenación temporal de estas tareas, recogida en los acuerdos anuales del Consejo de Gobierno. Esta guía no pretende ser un manual de uso detallado el módulo, por lo que hay muchas funcionalidades del mismo que no serán mencionadas ni explicadas. 1. ACCESO El acceso a la aplicación Universitas XXI-Académico se realiza desde la siguiente url: El acceso al módulo de horarios se ha de realizar a través del módulo de Recursos Docentes, tras identificarnos con nuestro código de usuario y clave personal 1. La gestión de horarios se puede realizar, de forma directa, desde el propio módulo de Gestión de horarios, a través de las distintas entidades (grupo, aula o profesor) o indirectamente, navegando desde el módulo de Recursos Docentes, en el punto de menú Planeación y Ejecución, en aquellas pantallas que tienen habilitado un botón de enlace a determinadas entidades y que son las siguientes: - Pantalla de grupos de actividad [Planes de Estudio/Grupos de actividad/grupos de actividad por asignatura]. El botón de enlace nos llevará al horario del grupo seleccionado. - Pantalla de mantenimiento de contratos [Recursos Humanos/Plantilla real (contratos)]. El enlace en este caso, nos llevará al horario personal del docente seleccionado. En esta guía vamos a describir los procesos de forma mayoritaria a través del acceso indirecto, es decir, desde el módulo de Recursos Docentes, por ser el que mejor encaja con el sistema habitual de trabajo en la Universidad de Alicante (en adelante UA). 2. CREACIÓN DE UNA FRANJA HORARIA PARA UN GRUPO DE ACTIVIDAD Desde el módulo de Recursos Docentes, una vez seleccionado el grupo de actividad 2, pulsaremos el botón de enlace que nos conectará con el módulo de horarios. En ese momento, el sistema, abrirá este módulo e, internamente, seleccionará la entidad grupo. 1 Si no se dispone de clave de usuario/a, es necesario solicitarla al, a través de un correo electrónico (gestioacademica@ua.es) o del sistema de gestión de incidencias ( en el que el/la responsable de la unidad lo solicite, indicando el DNI, nombre y apellidos y unidad administrativa a la que ha de asociarse el perfil de acceso. 2 La ruta de acceso es RRDD/Planeación y Ejecución/Grupos de actividad/grupos de actividad por asignatura. Página 1 de 13
2 La creación de una nueva franja implica la definición de una fecha de inicio y fin del período al que se refiere la franja, en un día de la semana, con una hora de inicio y de fin. Por ejemplo, para un grupo determinado, crearemos una franja horaria, de 9:00 a 11:00 horas, todos los lunes desde el 10 de septiembre de 2012 hasta el 21 de diciembre del La forma de hacerlo es seleccionar con el ratón la franja horaria, haciendo clic en el día y hora de inicio y arrastrar, sin soltar el botón del ratón hasta la hora de finalización. La franja se muestra en color azul. Una vez marcada y habiendo determinado las fechas se puede grabar sin más con el botón habilitado para ello o asignar antes profesorado y aula y grabar después todos los datos. Las fechas del período deben respetar las fechas de inicio y fin del ejercicio. La introducción de fechas se puede realizar: - Seleccionando la fecha a través del botón con el icono del calendario. - Introduciendo los datos directamente desde el teclado. - Utilizando la lista de valores de períodos de impartición. - Utilizando la selección de semanas. Página 2 de 13
3 La asignación de profesorado y de aula se puede hacer en el mismo momento de creación de la franja o en un momento posterior. Es posible asignar, dentro de un mismo período, más de una franja horaria. Es decir, si queremos introducir el horario del grupo 1 de teoría de una asignatura que se imparte en el primer cuatrimestre los lunes, miércoles y viernes, de 9:00 a 10:30 horas, podemos crear las tres franjas horarias en el mismo momento. Para realizar esta definición es necesario que mantengamos el botón CTRL pulsado durante todo el proceso de selección de las franjas, es decir, mientras seleccionamos con el ratón sin soltar desde el inicio hasta el fin de cada una de ellas. 3. ASIGNAR Y ELIMINAR AULAS, PROFESORADO Y PLAZAS EN LAS FRANJAS HORARIAS La manera de asignar profesorado o plazas y aula/s a una franja es pulsando el botón con el símbolo + que hay a la derecha del bloque correspondiente en la parte inferior de la pantalla del horario del grupo. Se pueden asignar una o varias aulas. Para modificar las fechas de inicio y fin de impartición o el porcentaje de reparto de un profesor será necesario situarse sobre el campo y con doble clic se habilita un botón junto al campo (como se ve en el ejemplo del campo reparto) para recuperar la ventana de edición. Al hacer clic en se abre una ventana flotante para la modificación del dato. Página 3 de 13
4 Para eliminar un aula o profesor de una franja es necesario desmarcar la casilla habilitada a la izquierda del registro y grabar. AULAS QUE SE PUEDEN ASIGNAR A UNA FRANJA HORARIA Para la asignación de aulas es necesaria la conjunción de dos tipos de permisos. Por una parte, es imprescindible que el usuario tenga permisos para asignar aulas o la aplicación no le permitirá grabar 3. Por otro lado, también es necesario que el usuario esté asignado al centro o departamento que figure como responsable del lugar o aula que se está asignando o que tenga una cesión de uso para el período en el que está realizando el horario. Las aulas que no tienen ningún centro o departamento como responsable de su gestión son susceptibles de poder ser asignadas a los horarios por cualquier usuario. El mantenimiento de la tabla de lugares en Universitas XXI está centralizado en la unidad de Gestión de Espacios del. En caso de que algún espacio/lugar que vaya a ser asignado a un horario no aparezca en las búsquedas, es necesario solicitar su alta en Universitas XXI a gestespais@ua.es, indicando el edificio, código SIG, capacidad y características del lugar. PROFESORADO QUE SE PUEDE ASIGNAR A UNA FRANJA HORARIA Será imprescindible que el usuario que va a realizar la introducción de datos, tenga permisos para asignar profesorado o la aplicación no le permitirá grabar 3. En el caso de que el grupo de actividad tenga informado el plan docente previamente a la asignación de horarios, si sólo tiene un profesor le asignará por defecto el horario. Si tiene más de uno, no se asignará ningún docente automáticamente, siendo manual su inserción. Al realizar la inserción de un profesor o una plaza, el sistema controlará que las fechas del contrato o plaza sean coherentes con las fechas del período. Ejemplo: un PDI tiene un contrato entre el 1 de septiembre de 2012 y el 30 de agosto de Al asignarle al horario de un grupo de actividad en el período primer cuatrimestre (del 10 de septiembre al 21 de diciembre), la inserción está permitida puesto que el periodo se encuentra entre la fecha de inicio y fin de su contrato. El sistema no permite que la asignación de profesorado coincida en fechas y horas en distintos grupos a excepción de si ambas franjas horarias están siendo impartidas en la misma aula 4. La asignación de profesorado a las franjas se puede realizar antes o después de cumplimentar el plan docente de los grupos. Aconsejamos, por mantener la coherencia de los datos, que se realice en primer lugar la introducción del plan docente de cada grupo y, en un momento posterior, se asigne el profesorado al horario. 4. MODIFICAR LAS FECHAS DE UN PERÍODO Para realizar esta modificación, nos situaremos en alguna de las franjas del periodo a modificar y cambiaremos las fechas, ya sea a través de la selección manual, por periodos o por 3 El mantenimiento de los permisos de acceso de los distintos perfiles de usuario de Universitas XXI está centralizado en el. 4 En estos casos, para que la aplicación permita la introducción del horario es necesario indicar en el mantenimiento de lugares que el aula seleccionada puede solapar horarios. El mantenimiento de los lugares está centralizado en el. Para que un espacio pueda admitir solapes es necesario solicitarlo a la unidad de gestión de espacios (gestespais@ua.es) indicando el código y descripción del aula. Página 4 de 13
5 semanas. Después, grabaremos. Se modificarán las fechas del periodo afectando a todas las franjas que contenga. Importante: Si las franjas del periodo tienen más de un profesor, al modificar las fechas del periodo los porcentajes de reparto de la franja seleccionada quedarán a cero y deberá ser el usuario quien los redefina de nuevo. Esto se debe a que el sistema necesita redefinir las fechas para mantener coherencia de datos. 5. MODIFICACIÓN DE FRANJAS HORARIAS Para la gestión individual seleccionaremos una sola franja con el ratón y haremos clic con el BOTÓN DERECHO. Se despliega un menú con las opciones de Copiar Periodo, Copiar, Eliminar, Ampliar / Reducir y Gestión Masiva COPIAR (UNA FRANJA HORARIA) Esta opción permite copiar una franja con todos sus datos a otra franja del mismo periodo, o de otro distinto. Situándonos sobre una franja, con el botón derecho del ratón seleccionaremos la opción Copiar. El sistema devolverá una ventana flotante para que confirmemos las fechas en las cuales queremos copiar la franja flexibilizando la copia de la misma. Las fechas del período se pueden modificar seleccionando fechas nuevas, periodos o semanas o copiar una franja a un periodo ya existente. Una vez aceptadas las fechas situaremos la franja haciendo clic (el cursor tendrá la imagen de una mano) en el primer intervalo desde el cual queremos que comience. No se permite copiar una franja a fechas que estarían abriendo escisiones en periodos ya existentes MOVER (UNA FRANJA HORARIA) Esta opción permite mover una franja con todos sus datos a otra hora del mismo periodo. Situándonos sobre una franja, con el botón derecho del ratón seleccionaremos la opción mover. El sistema devolverá una ventana flotante para confirmar las fechas en las cuales queremos mover la franja. Las fechas se pueden modificar seleccionando fechas nuevas, periodos o semanas. Una vez aceptadas las fechas situaremos la franja haciendo clic (el cursor tendrá la imagen de una mano) en el primer intervalo desde el cual queremos que comience. No se permite mover una franja a fechas que estarían abriendo escisiones en periodos ya existentes. Página 5 de 13
6 5.3. ELIMINAR (UNA FRANJA HORARIA) Esta opción permite eliminar la franja seleccionada. Si estamos eliminando una franja del horario de un grupo de asignatura, estaremos borrando toda asignación de horario, aula y profesorado de esa franja. Si estamos eliminando una franja del horario de un profesor/a o de un aula, estaremos borrando sólo la de esa entidad (profesor o aula) a la franja, permaneciendo en el horario del grupo. El sistema da la posibilidad de que el usuario seleccione varias franjas horarias para tratarlas de forma simultánea pulsando el botón de CTRL (control del teclado + clic) al mismo tiempo que se van seleccionando (pinchando) franjas. Se consideran franjas seleccionadas aquellas que quedan marcadas en azul turquesa. NO se permiten marcar selectivamente franjas de distintos periodos AMPLIAR Y REDUCIR FRANJAS Esta opción permite, para una franja, ampliar o reducir la hora de inicio y fin. Se permite desde todas las entidades (horario de un grupo, de un profesor/plaza y de un aula) COPIAR PERÍODO Esta opción duplica todos los datos del horario de un período a otro. Para copiar todo el período, debemos seleccionar la opción Copiar periodo disponible en el menú desplegable pulsando en el botón derecho del ratón. Para ello nos situaremos en cualquier lugar vacío de la rejilla (sin seleccionar ninguna franja horaria). Debemos indicar las fechas del nuevo periodo mediante cualquiera de las opciones habilitadas: semanas, fechas o periodos y pulsar el botón Aceptar. En la copia de periodos hay que considerar los siguientes aspectos: Se copiarán el PDI y las aulas en cada una de las franjas del nuevo periodo. En caso de que alguno de los docentes asignados no tenga contrato en el nuevo periodo, un mensaje avisará al usuario y no efectuará la asociación del profesor a las franjas del nuevo periodo pero sí copiará las franjas horarias. Copia el porcentaje de reparto en la asignación de profesores. Página 6 de 13
7 6. GESTIÓN MASIVA DE FRANJAS HORARIAS Las operaciones que realicemos desde la opción de gestión masiva afectarán a todas las franjas del horario siempre y cuando ninguna de ellas esté seleccionada. Para acceder a la gestión masiva de franjas, nos situaremos en algún lugar del horario en el que no exista ninguna franja y con un clic en el botón derecho del ratón seleccionaremos Gestión Masiva. En el horario del profesor, las opciones de gestión masiva que nos ofrece este menú son: Asignar a grupo, mover a profesor y eliminar horario. En el horario del aula, las opciones de gestión masiva que encontraremos son: Asignar a grupo, copiar a aula, mover a aula y eliminar horario. En el horario del grupo de actividad, las opciones de gestión masiva que tenemos son: Copiar a grupo, mover a grupo y eliminar horario. La opción de asignación masiva no está alojada en el menú de gestión masiva, sino que es sustituida por un botón llamado Asignación masiva, situado en la parte inferior de la pantalla, a la izquierda del botón Grabar. En el caso de estar realizando asignaciones masivas, no hay que utilizar el botón Grabar, sino el de Asignación Masiva, ya que ambos son incompatibles. El primero graba datos en una sola franja (seleccionada) y el segundo graba datos en todas las franjas del horario (ya que no hay seleccionada ninguna) ASIGNACIÓN MASIVA En el horario del grupo de actividad, su funcionalidad es la asignación de profesorado o aulas a todas las franjas del horario. Para ello es necesario que ninguna franja esté seleccionada y que utilicemos para grabar el botón específico de Asignación Masiva, situado en la parte inferior de la pantalla. Página 7 de 13
8 En el horario del profesor o del aula, su funcionalidad es asignar a un profesor o aula masivamente a todas las franjas de un horario ya existente COPIA MASIVA (COPIAR A GRUPO) Desde el horario del grupo, copia las franjas horarias a otro grupo. No copia profesores ni aulas. Para realizar esta opción, el grupo destino no puede tener ya horarios asignados. Desde el horario de un profesor o un aula no está habilitado 6.3. MOVER A GRUPO (DE FORMA MASIVA) Esta opción mueve franjas, profesorado y aulas de un grupo a otro. El grupo de destino no puede tener horarios asignados. Se copia el profesorado del grupo original, no respetando los profesores del plan docente de destino. Desde el horario del grupo: Se permite mover un horario completo con profesorado y aulas de un grupo a otro. Para ello, seleccionaremos la opción Mover a grupo y a través del botón Añadir buscaremos la asignatura, actividad y grupo al que queremos arrastrar el horario. El grupo original quedará sin horario y el grupo de destino habrá heredado los datos del primero. Esta opción está limitada para grupos de destino sin horarios. Se moverán todas las franjas del grupo si ninguna de ellas está seleccionada. En caso de haber franjas seleccionadas en azul turquesa solo se moverán estas. Desde el horario del profesor. Esta opción resulta interesante en los casos en que se produce un cambio de profesores en el horario evitando al usuario tener que volver de nuevo a registrar el nuevo horario. Una vez recuperado el horario del profesor, a través del menú que se despliega al pulsar el botón derecho del ratón seleccionaremos Mover. La ventana flotante por defecto se sitúa sobre la opción de grupo. Con la opción Añadir seleccionaremos el grupo donde el profesor está como docente y queremos mover a otro profesor. La lista de valores restringe por asignaturas que imparte el profesor desde el que movemos la franja, pero no restringe por actividades y grupos. Si se selecciona un grupo donde el profesor no está impartiendo franjas no habrá ningún cambio. Seguidamente pinchamos en la opción profesor y buscamos al docente al que queremos mover el horario. Aceptamos. Las franjas del profesor de origen se habrán movido al profesor de destino. Se controla que el cambio no produzca solapes de profesor en distintas aula para distintos grupos y mismas horas ELIMINAR HORARIO DE FORMA MASIVA La opción Eliminar horario borra todo el horario si no existe ninguna franja seleccionada. Desde el horario del grupo de actividad: En caso de optar por la eliminación masiva es importante tener en cuenta que se eliminarán todas las franjas de todos los periodos. Desde el horario del profesor. Se puede eliminar masivamente todo el horario de un profesor o eliminar al profesor de un grupo de actividad concreto. Al seleccionar la opción eliminar la aplicación preguntará si desea borrar todo el horario o desea restringir por grupo. En caso de seleccionar la opción para un determinado grupo, la lista de valores filtrará por las asignaturas donde el profesor aparece como docente, pero no filtra por actividad y grupo donde se encuentre. Si se selecciona un grupo donde el profesor no está asignado como docente no habrá ningún cambio. Eliminar a un docente de un grupo o franja no implica el borrado de la franja. Sólo se elimina al docente del horario, manteniendo franjas y otros docentes o aulas que puedan tener asignadas. Página 8 de 13
9 7. CONSULTAS DE SOLAPES EN FRANJAS HORARIAS (FRANJAS GRISES) Los solapes se pueden producir tanto en aulas (varios grupos a la misma hora en la misma aula) como en profesorado (el mismo PDI en más de un grupo a la misma hora y misma aula). Cuando se producen solapes en una franja, ésta se colorea de gris. Para conocer qué franjas se han solapado será necesario hacer doble clic sobre la franja y aparecerá una ventana flotante con la información de los horarios coincidentes. Para que en un aula se puedan permitir los solapes de grupo o profesorado, es necesario que se informe de este dato en las tablas correspondientes de Universitas XXI. En estos casos, se debe solicitar a la unidad de gestión de espacios (gestespais@ua.es), indicando el código y descripción del aula. 8. ACTIVIDADES COMPARTIDAS Las franjas horarias de las actividades compartidas se colorean en violeta. Las actividades compartidas para Universitas XXI, son aquellas que se organizan no para una única asignatura, sino para varias de ellas. Por ejemplo, imaginemos que el departamento de Filología Inglesa imparte dos asignaturas de contenido idéntico o muy similar en dos titulaciones: Inglés específico para informática. Esta asignatura se imparte en la Ingeniería de Informática de Sistemas, con el código 2222 y en la Ingeniería de Informática de Gestión, con el código Suponiendo, por ejemplo, que las asignaturas tengan el mismo número de créditos teóricos, se podría crear una actividad compartida para impartir la parte teórica a los alumnos matriculados en las dos asignaturas 2222 y El mantenimiento de la tabla de actividades en Universitas XXI por curso académico está centralizado en el. Cada curso académico, tras el proceso de copia de ejercicio, los centros y departamentos deben revisar la estructura docente (actividades) de las asignaturas ofertadas y deben comunicar cualquier cambio en la misma a gestioacademica@ua.es para su actualización. 9. ESCISIONES DE PERIODOS Bajo el nombre de escisión, Universitas XXI recoge las siguientes situaciones: Asignar varios docentes a una misma franja horaria, ya que imparten la asignatura pero en distintos subperiodos del periodo de impartición. Lo vemos en el siguiente ejemplo: El grupo A de teoría de Derecho Civil es impartido por dos personas. La primera de ellas será la encargada de la docencia del grupo entre el 1 y el 31 de marzo, siendo la segunda la que finalice el temario de la asignatura desde el 1 al 30 de mayo. Establecer un reparto de docencia para varios docentes pero en un mismo periodo. Es el caso, por ejemplo de dos profesores que imparten el horario de un grupo en un cuatrimestre pero no se definen subperiodos en dicho cuatrimestre. Página 9 de 13
10 Se irán pudiendo añadir tantos profesores como se crean necesarios. La casilla de verificación Principal permite establecer un profesor por franja con esta condición. En caso de asignación a una franja grabaremos utilizando el botón Grabar. En caso de asignación masiva se debe de hacer uso del botón Asig. Masiva. Los botones de fecha inicio y fin, permiten acceder a un calendario, de tal manera que además de adicionar varios profesores a una franja horaria será posible asignar a cada uno de ellos fechas de impartición diferentes. La carga de una franja horaria deberá de sumar un 100% en la asignación de profesores. Se podrá asignar un porcentaje del 100% a más de un profesor en la medida que las fechas de impartición dentro de la franja no se solapen. Si no queremos definir fechas dentro del periodo para cada uno de los profesores, se podrán mantener las fechas del periodo de las franjas para ambos, asignando el porcentaje de reparto de carga que tendrá cada docente y siendo necesario que sumen en total un 100%. El sistema permitirá superar el 100% de carga solapando fechas en la medida que así lo permita el porcentaje de reparto informado en la actividad de la que depende el grupo. Si un grupo de actividad va a ser impartido por dos docentes simultáneamente durante la totalidad del periodo y ambos docentes van a tener una carga total sobre este horario (100% cada uno), la actividad de la que depende el grupo ha de tener un porcentaje de reparto del 200% 5. Es importante tener en cuenta que no se permite a un mismo profesor estar en las mismas horas en dos grupos de actividad distintos a no ser que coincida el aula. 10. ACTUALIZACIÓN AUTOMÁTICA DE PROFESORADO DESDE EL PLAN DOCENTE AL HORARIO Desde la pantalla de Plan Docente del grupo de actividad, el botón [Actualizar Horario] traslada los datos de profesorado al horario del grupo. Si ya había profesorado asignado al horario, se borrará y se sustituye por el nuevo plan docente. En el caso de que el plan docente del grupo tenga un solo profesor asignado, éste será el profesor principal del horario, con reparto del 100%. En caso de ser más de uno se dejará un profesor como principal aleatoriamente y el reparto al 0%. 5 El mantenimiento de los porcentajes de reparto de las distintas actividades (teóricas o prácticas) de cada asignatura está centralizado en el. En aquellos casos en que una actividad pueda tener asignado plan docente u horario en un porcentaje superior al 100%, se debe solicitar la inclusión de esta circunstancia en las características de la actividad a gestioacademica@ua.es, justificando la autorización del Vicerrectorado competente. Página 10 de 13
11 En caso de que alguno de los profesores del plan docente no pueda ser asignado a una franja por fechas del contrato, el sistema no guardará ningún cambio avisando al usuario/a. 11. INSERCIÓN DE HORARIOS EN MODO TEXTO Acceso: Recursos Docentes/Planeación y Ejecución/Horarios y días festivos/horario texto. Dentro del módulo de Recursos Docentes, la pantalla de horarios texto permite dar de alta para un año académico los diferentes horarios de los grupos de actividades, asociar el/los profesor/es que impartirán dichas clases y las aulas al igual que se realiza desde el módulo de horarios desde la entidad de grupos pero en formato de captura texto, es decir mediante el teclado y sin necesidad de acceder a la pantalla de franjas horarias del modo rejilla. Para ello, el usuario debe acceder al módulo de Recursos Docentes seleccionando previamente un año académico en Ejecución o Planificación para el cual se desea grabar la información. Para proceder a la captura de datos se deberá seleccionar la actividad, asignatura y el grupo y a continuación se indicará el período de impartición para lo cual se deberá especificar el rango de las fechas correspondientes junto con una descripción para identificarlo. A continuación para crear las diferentes franjas horarias se grabarán los días de la semana de las clases, junto con la hora de inicio y fin. La información correspondiente al aula donde se impartirán las clases también se podrá indicar seleccionando primero el edificio, planta y finalmente el lugar. Para grabar los datos del profesor/plaza se recuperarán automáticamente los que tengan informados en el plan docente de dicho grupo o todos cuando aun no se haya cumplimentado esta información, en cuyo caso se abrirá un desplegable para seleccionar el departamento y área del profesor. En cuanto a las fechas en las cuales se imparte docencia se recuperarán automáticamente las mismas que las del período del horario en el cual se está trabajando pero se podrán modificar siempre y cuando las nuevas fechas se encuentren dentro del mismo Página 11 de 13
12 período, es decir, que podrán ser inferiores pero nunca sobrepasarlas. Por otro lado, en el caso de que exista más de un profesor se podrán indicar los mismos siempre y cuando el porcentaje de docencia que se imparte dentro de las fechas seleccionadas sume el 100% en cada rango, y al menos uno de ellos sea el principal. Una vez efectuada la captura de datos se podrán visualizar los mismos en modo rejilla accediendo desde el botón de enlace en la parte inferior de la pantalla. Asimismo, se podrá realizar cualquier cambio en los horarios de estos grupos ya sea desde la pantalla en modo texto o desde el módulo de horarios independientemente desde donde se haya grabado originalmente. 12. CONTROLES DE SEGURIDAD DE ACCESO A LOS DATOS La gestión de permisos de acceso al módulo de horarios se divide en dos puntos de vista: desde donde puede un usuario modificar horarios (control de acceso a entidades) y qué puede hacer una vez dentro de una entidad (manipular franjas, aulas o profesores/plazas). Estos controles complementan la restricción de permisos según los parámetros que asignan la responsabilidad de las distintas actividades a las unidades administrativas (por ejemplo, actividades teóricas: responsable=centro; actividades de tipo práctico: responsable= departamento). Los usuarios con perfil de acceso de tipo centro podrán crear y modificar horarios de aquellos grupos que provengan de actividades que tengan asignado como responsable al centro y que estén asociadas a asignaturas incluidas en planes que se impartan en su centro. Estos usuarios podrán asignar y modificar la asignación de aulas en las que figuren como centro responsable o bien tengan dada de alta una cesión de lugar para las fechas en las que se quieren crear o modificar los horarios. También podrán asignar y modificar los lugares que no tengan a ningún centro o departamento como responsable de su gestión. Los usuarios con perfil de acceso de tipo departamento podrán crear y modificar horarios de aquellos grupos que provengan de actividades con responsabilidad = departamento que estén asociadas a asignaturas cuya dedicación para el periodo en cuestión sea el propio departamento. En el caso de que el grupo tenga informado departamento área, será éste el único que podrá manipular el horario del grupo. Estos usuarios podrán asignar y modificar la asignación de aulas en las que figuren como departamento responsable o bien tengan dada de alta una cesión de lugar para las fechas en las que se quieren crear o modificar los horarios. También podrán asignar y modificar los lugares que no tengan a ningún centro o departamento como responsable de su gestión. La creación y modificación de los horarios del profesorado está exclusivamente reservada a los usuarios con perfil de tipo departamento. Se podrán asociar a los horarios a aquellos profesores/plazas que estén asociados al departamento al que pertenezca el usuario que tengan un contrato vigente en las fechas que se pretende asignar. En el caso de los profesores externos, al no estar asociados a ningún departamento, cualquiera de ellos podrá asignarlos a los horarios. En el caso de grupos provenientes de actividades no específicas 6 y habiendo activado la seguridad por parámetro solo un usuario con tipo de acceso total podrá insertar o manipular sus horarios. 6 Las actividades no específicas son aquellas que no están asociadas a ninguna asignatura. Por ejemplo, imaginemos que un aula de informática tiene reservado el horario de 9:00 a 10:00 todos los viernes para mantenimiento de los equipos. Para esta gestión se crea una actividad, que no pertenece a la organización docente de ninguna asignatura, pero sí nos permitirá poder asignarle un horario que refleje la ocupación del aula. Cualquier actividad que en un determinado curso académico no se asocie a la estructura docente de una asignatura adquiere para Universitas XXI la característica de no específica. El mantenimiento de este tipo de actividades está centralizado en el Servicio de Gestión Académica. Página 12 de 13
13 CONTROL DE DOCUMENTACIÓN ELABORADO POR: REVISADO POR: NOMBRE Carmen Romero-Hombrebueno CARGO Subdirectora de Servicio FECHA Abril de 2013 RESUMEN DE REVISIONES Número Fecha Modificaciones 00 25/04/2008 Edición inicial 01 17/04/2013 Primera revisión (adaptada a versión ) Página 13 de 13
UNIVERSITAS XXI - ACADÉMICO ÁREA DE ORDENACIÓN ACADÉMICA GESTIÓN DE HORARIOS
 GESTIÓN DE HORARIOS INDICE: Página 1. INSERCIÓN DE HORARIOS EN MODO TEXTO 3-5 2. GESTIÓN DE HORARIOS CREACIÓN Y MODIFICACIÓN 6-11 2.1. CREACIÓN DE UNA FRANJA 6 2.2. ASIGNAR PROFESOR A UNA FRANJA HORARIA
GESTIÓN DE HORARIOS INDICE: Página 1. INSERCIÓN DE HORARIOS EN MODO TEXTO 3-5 2. GESTIÓN DE HORARIOS CREACIÓN Y MODIFICACIÓN 6-11 2.1. CREACIÓN DE UNA FRANJA 6 2.2. ASIGNAR PROFESOR A UNA FRANJA HORARIA
Manual de la aplicación web para la medida C3 del Programa para la Mejora del Éxito Educativo.
 Manual de la aplicación web para la medida C3 del Programa para la Mejora del Éxito Educativo. INDICE FASES DEL PROCESO:... 3 IMPRIMIR Y GRABAR SOLICITUDES.... 3 1. ALTA-MODIFICACIÓN DE SOLICITUDES...
Manual de la aplicación web para la medida C3 del Programa para la Mejora del Éxito Educativo. INDICE FASES DEL PROCESO:... 3 IMPRIMIR Y GRABAR SOLICITUDES.... 3 1. ALTA-MODIFICACIÓN DE SOLICITUDES...
Servicio de Informática Vicerrectorado de Tecnologías de la Información y la Comunicación
 Vicerrectorado de Tecnologías de la Información y la Comunicación Calificación de actas de examen en Universidad Virtual: perfil PDI Guía de Usuario Última Actualización 17 de junio de 2016 Tabla de contenido
Vicerrectorado de Tecnologías de la Información y la Comunicación Calificación de actas de examen en Universidad Virtual: perfil PDI Guía de Usuario Última Actualización 17 de junio de 2016 Tabla de contenido
Herramientas Google Aplicadas a Educación. Primera parte
 Primera parte Índice de contenido Índice de contenido... 1 Calendar: programación de eventos, invitaciones, archivos adjuntos e impresión de calendarios... 2 Vista del calendario... 2 Cómo programar un
Primera parte Índice de contenido Índice de contenido... 1 Calendar: programación de eventos, invitaciones, archivos adjuntos e impresión de calendarios... 2 Vista del calendario... 2 Cómo programar un
SIIGO WINDOWS. Procesos de Caja Menor. Cartilla I
 SIIGO WINDOWS Procesos de Caja Menor Cartilla I Tabla de Contenido 1. Presentación 2. Qué son Cajas Menores? 3. Qué Aspectos se Deben Tener en Cuenta Antes de Iniciar la Contabilización de los Recibos
SIIGO WINDOWS Procesos de Caja Menor Cartilla I Tabla de Contenido 1. Presentación 2. Qué son Cajas Menores? 3. Qué Aspectos se Deben Tener en Cuenta Antes de Iniciar la Contabilización de los Recibos
UNIDAD 4. MODIFICAR TABLAS DE DATOS
 UNIDAD 4. MODIFICAR TABLAS DE DATOS Aquí veremos las técnicas de edición de registros para modificar tanto la definición de una tabla como los datos introducidos en ella. Esta unidad está dedicada, principalmente,
UNIDAD 4. MODIFICAR TABLAS DE DATOS Aquí veremos las técnicas de edición de registros para modificar tanto la definición de una tabla como los datos introducidos en ella. Esta unidad está dedicada, principalmente,
PROGRAMA DE AYUDA. OTRAS UTILIDADES
 PROGRAMA DE AYUDA. OTRAS UTILIDADES 1. Importar ficheros externos La importación de ficheros externos es interesante para automatizar la confección y envío de declaraciones cuyos datos residen en bases
PROGRAMA DE AYUDA. OTRAS UTILIDADES 1. Importar ficheros externos La importación de ficheros externos es interesante para automatizar la confección y envío de declaraciones cuyos datos residen en bases
Unidad 5. Tablas. La celda que se encuentra en la fila 1 columna 2 tiene el siguiente contenido: 2º Celda
 Unidad 5. Tablas Una tabla está formada por celdas o casillas, agrupadas por filas y columnas, en cada casilla se puede insertar texto, números o gráficos. Lo principal antes de empezar a trabajar con
Unidad 5. Tablas Una tabla está formada por celdas o casillas, agrupadas por filas y columnas, en cada casilla se puede insertar texto, números o gráficos. Lo principal antes de empezar a trabajar con
9.1. Insertar filas en una hoja
 UNIDAD 9. INSERTAR Y ELIMINAR ELEMENTOS (I) Vamos a ver las diferentes formas de insertar y eliminar filas, columnas, celdas y hojas, operaciones muy útiles cuando tenemos un libro ya creado y queremos
UNIDAD 9. INSERTAR Y ELIMINAR ELEMENTOS (I) Vamos a ver las diferentes formas de insertar y eliminar filas, columnas, celdas y hojas, operaciones muy útiles cuando tenemos un libro ya creado y queremos
Manual de Windows XP Copyleft - Jorge Sánchez 2005
 Copyleft - Jorge Sánchez 2005 Organización de datos en Windows 4.7 Operaciones sobre archivos y carpetas 4.7.1 Crear nuevas carpetas A parte de saber examinar, guardar y abrir documentos, se hace totalmente
Copyleft - Jorge Sánchez 2005 Organización de datos en Windows 4.7 Operaciones sobre archivos y carpetas 4.7.1 Crear nuevas carpetas A parte de saber examinar, guardar y abrir documentos, se hace totalmente
Integración del horario de Peñalara en SICE Primaria
 Integración del horario de Peñalara en SICE Primaria 1. Exportar Ficheros Programa Horario Desde esta opción de menú se podrá exportar los ficheros relativos al horario. El aspecto de la pantalla es el
Integración del horario de Peñalara en SICE Primaria 1. Exportar Ficheros Programa Horario Desde esta opción de menú se podrá exportar los ficheros relativos al horario. El aspecto de la pantalla es el
Procesos Fin de Ejercicio Contabilidad
 Procesos Fin de Ejercicio Contabilidad Despachos ÍNDICE CONTABILIDAD LOGIC CLASS Apertura de nuevo ejercicio sin cerrar el anterior... 2 Empezar a trabajar en el nuevo ejercicio sin realizar cierres ni
Procesos Fin de Ejercicio Contabilidad Despachos ÍNDICE CONTABILIDAD LOGIC CLASS Apertura de nuevo ejercicio sin cerrar el anterior... 2 Empezar a trabajar en el nuevo ejercicio sin realizar cierres ni
Gestión de Grupos. Gestión de Grupos. Autor: SIGMA A.I.E. Compañía: SIGMA A.I.E. 1 Grupos
 Gestión de Grupos Autor: SIGMA A.I.E. Compañía: SIGMA A.I.E. 1 Grupos Sigm@ Índice 1. Introducción... 3 2. Selección de una asignatura parte 1... 3 2.1. Selección de un centro... 3 3. Selección de una
Gestión de Grupos Autor: SIGMA A.I.E. Compañía: SIGMA A.I.E. 1 Grupos Sigm@ Índice 1. Introducción... 3 2. Selección de una asignatura parte 1... 3 2.1. Selección de un centro... 3 3. Selección de una
4. Directorio. 4.1 Institución. Introducción
 4. Directorio Introducción El módulo directorio comprende información relacionada con instituciones, colecciones, grupos y personas, organizada en forma de catálogos. Está compuesto por tres secciones
4. Directorio Introducción El módulo directorio comprende información relacionada con instituciones, colecciones, grupos y personas, organizada en forma de catálogos. Está compuesto por tres secciones
Ficha n 2 : Creación de las tareas
 PlanningPME Planificar simplemente Ficha n 2 : Creación de las tareas I. Descripción Una tarea es una misión, un trabajo que una persona que debe cumplir o también una reserva de tiempo, una ocupación
PlanningPME Planificar simplemente Ficha n 2 : Creación de las tareas I. Descripción Una tarea es una misión, un trabajo que una persona que debe cumplir o también una reserva de tiempo, una ocupación
Manual del Servicio de Consulta de autorizados RED que gestionan una empresa.
 Manual del Servicio de Consulta de autorizados RED que gestionan una empresa. Abril de 2016 Contenido 1 Introducción... 3 2 Acceso al servicio... 3 2.1 Acceso con Certificado Digital... 4 2.2 Acceso con
Manual del Servicio de Consulta de autorizados RED que gestionan una empresa. Abril de 2016 Contenido 1 Introducción... 3 2 Acceso al servicio... 3 2.1 Acceso con Certificado Digital... 4 2.2 Acceso con
CONSIDERACIONES GENERALES DEL FUNCIONAMIENTO DEL PROGRAMA
 CONSIDERACIONES GENERALES DEL FUNCIONAMIENTO DEL PROGRAMA Indice 1. CAMPOS OBLIGATORIOS Y ERRORES... 2 2.- MENUS DESPLEGABLES Y CAMPOS QUE SE AUTOCOMPLETAN... 6 3.- UTILIDADES DEL PROGRAMA DE AYUDA...
CONSIDERACIONES GENERALES DEL FUNCIONAMIENTO DEL PROGRAMA Indice 1. CAMPOS OBLIGATORIOS Y ERRORES... 2 2.- MENUS DESPLEGABLES Y CAMPOS QUE SE AUTOCOMPLETAN... 6 3.- UTILIDADES DEL PROGRAMA DE AYUDA...
MANUAL DE ICARO PARA ESTUDIANTES. Para acceder al Programa ÍCARO tendremos que entrar en
 MANUAL DE ICARO PARA ESTUDIANTES 1. Entrando en ICARO Para acceder al Programa ÍCARO tendremos que entrar en http://icaro.ual.es/upct Figura 1 Tras pulsar en el botón de [ Entrar], si no hemos instalado
MANUAL DE ICARO PARA ESTUDIANTES 1. Entrando en ICARO Para acceder al Programa ÍCARO tendremos que entrar en http://icaro.ual.es/upct Figura 1 Tras pulsar en el botón de [ Entrar], si no hemos instalado
Manual de Usuario Webmail Horde
 UNIVERSIDAD NACIONAL DE LA PLATA Manual de Usuario Webmail Horde 1 mesadeayuda@cespi.unlp.edu.ar Índice Acceso al Sistema Webmail 3 Leer los mensaje de correo electrónico 4 Borrar los mensajes de correo
UNIVERSIDAD NACIONAL DE LA PLATA Manual de Usuario Webmail Horde 1 mesadeayuda@cespi.unlp.edu.ar Índice Acceso al Sistema Webmail 3 Leer los mensaje de correo electrónico 4 Borrar los mensajes de correo
SOLICITUD AYUDAS DE MEDIACIÓN UNIVERSITARIA
 Sede Electrónica SOLICITUD AYUDAS DE MEDIACIÓN UNIVERSITARIA GUÍA RÁPIDA DEL PROCEDIMIENTO TELEMÁTICO 1 ÍNDICE 1. ACCESO AL PROCEDIMIENTO...3 2. PRESENTACIÓN DE LA SOLICITUD...6 TABLA DE IMÁGENES Imagen
Sede Electrónica SOLICITUD AYUDAS DE MEDIACIÓN UNIVERSITARIA GUÍA RÁPIDA DEL PROCEDIMIENTO TELEMÁTICO 1 ÍNDICE 1. ACCESO AL PROCEDIMIENTO...3 2. PRESENTACIÓN DE LA SOLICITUD...6 TABLA DE IMÁGENES Imagen
. REGISTRO DE ENFERMEDADES RARAS
 . REGISTRO DE ENFERMEDADES RARAS Ref.: manualusuario.doc 1 / 24 INDICE 1 INTRODUCCIÓN... 3 2 NUEVA SOLICITUD... 4 2.1 PESTAÑA DATOS DEL PACIENTE... 4 2.2 PESTAÑA DATOS DEL SOLICITANTE... 5 2.3 PESTAÑA
. REGISTRO DE ENFERMEDADES RARAS Ref.: manualusuario.doc 1 / 24 INDICE 1 INTRODUCCIÓN... 3 2 NUEVA SOLICITUD... 4 2.1 PESTAÑA DATOS DEL PACIENTE... 4 2.2 PESTAÑA DATOS DEL SOLICITANTE... 5 2.3 PESTAÑA
Los pasos a seguir para cumplimentar la solicitud son los siguientes: A continuación, se detallarán cada uno de estos apartados.
 Los pasos a seguir para cumplimentar la solicitud son los siguientes: 1. Comprobación de acceso. 2. Acceso al Sistema. 3. Panel de Solicitudes. 4. Formulario Web de Solicitud. 5. Contacto para incidencias
Los pasos a seguir para cumplimentar la solicitud son los siguientes: 1. Comprobación de acceso. 2. Acceso al Sistema. 3. Panel de Solicitudes. 4. Formulario Web de Solicitud. 5. Contacto para incidencias
Creación de CD/DVD de respaldo
 de Chile Creación de CD/DVD de respaldo Versión : 1.00 Preparado por Preparado para Autor : Subdirección de Telecomunicaciones y Servicios : : Bárbara Orellana Lavoz Fecha de creación : Lunes 6 de diciembre,
de Chile Creación de CD/DVD de respaldo Versión : 1.00 Preparado por Preparado para Autor : Subdirección de Telecomunicaciones y Servicios : : Bárbara Orellana Lavoz Fecha de creación : Lunes 6 de diciembre,
MANUAL PARA EL ESTUDIANTE
 : Gestión Automática de Prácticas De los Grados de Ciencia y Tecnología de los Alimentos y de Veterinaria MANUAL PARA EL ESTUDIANTE Autores: Rosa María García Gimeno Jesús M. Dorado Martín EasyPractice
: Gestión Automática de Prácticas De los Grados de Ciencia y Tecnología de los Alimentos y de Veterinaria MANUAL PARA EL ESTUDIANTE Autores: Rosa María García Gimeno Jesús M. Dorado Martín EasyPractice
11.2. Manual de GTC 2.0: El primer contacto
 11 MANUALES DE USUARIO 11.1. Introducción GTC 2.0 y Pocket GTC son herramientas desarrolladas para la gestión del trabajo colaborativo. Pretenden ayudar en la difícil tarea de la evaluación de alumnos
11 MANUALES DE USUARIO 11.1. Introducción GTC 2.0 y Pocket GTC son herramientas desarrolladas para la gestión del trabajo colaborativo. Pretenden ayudar en la difícil tarea de la evaluación de alumnos
Convalidación de Asignaturas Manual de Usuario
 Convalidación de Asignaturas Manual de Usuario Servicio de Informática Gestión Académica Abril-2002 INDICE INTRODUCCIÓN...1 1 MENÚ DE CONVALIDACIÓN DE ASIGNATURAS...2 2 CONSULTA DE UN EXPEDIENTE DE CONVALIDACIÓN...3
Convalidación de Asignaturas Manual de Usuario Servicio de Informática Gestión Académica Abril-2002 INDICE INTRODUCCIÓN...1 1 MENÚ DE CONVALIDACIÓN DE ASIGNATURAS...2 2 CONSULTA DE UN EXPEDIENTE DE CONVALIDACIÓN...3
Hacemos clic con el ratón para situar el cursor donde queremos que aparezca la tabla. Nos vamos a la barra de Menús, Insertar, Tabla
 8.- Composer: Tablas 8.1. Insertar una tabla Hacemos clic con el ratón para situar el cursor donde queremos que aparezca la tabla. Nos vamos a la barra de Menús, Insertar, Tabla Aparecerá el cuadro de
8.- Composer: Tablas 8.1. Insertar una tabla Hacemos clic con el ratón para situar el cursor donde queremos que aparezca la tabla. Nos vamos a la barra de Menús, Insertar, Tabla Aparecerá el cuadro de
Movistar Imagenio Recarga de Móviles MANUAL DE USUARIO
 Recarga de Móviles MANUAL DE USUARIO Versión: 2 Publicación: abril 2010 Este manual de servicio es propiedad de Telefónica de España SAU, queda terminante prohibida la manipulación total o parcial de su
Recarga de Móviles MANUAL DE USUARIO Versión: 2 Publicación: abril 2010 Este manual de servicio es propiedad de Telefónica de España SAU, queda terminante prohibida la manipulación total o parcial de su
Traslados de copias entre Procuradores
 Traslados de copias entre Procuradores INTRODUCCIÓN El Traslado de copias : es el procedimiento por el cual los Procuradores pueden presentar copias de documentos en un Órgano Judicial, y en los buzones
Traslados de copias entre Procuradores INTRODUCCIÓN El Traslado de copias : es el procedimiento por el cual los Procuradores pueden presentar copias de documentos en un Órgano Judicial, y en los buzones
MANUAL. Módulo de Devoluciones Web
 MANUAL Módulo de Devoluciones Web ÍNDICE Qué es el módulo de Devoluciones Web y para qué sirve? Cómo ingresar? Primer ingreso a Devoluciones Web Cómo administro los usuarios que pueden acceder a esta plataforma?
MANUAL Módulo de Devoluciones Web ÍNDICE Qué es el módulo de Devoluciones Web y para qué sirve? Cómo ingresar? Primer ingreso a Devoluciones Web Cómo administro los usuarios que pueden acceder a esta plataforma?
MANUAL DE USUARIO. Sistema CLASS Profesores
 MANUAL DE USUARIO Sistema CLASS Profesores CLASS PROFESORES LOGIN DE ENTRADA Cuando el profesor ingresa al siguiente link www.classgestion.com\uca\uvirtual le aparece una pantalla (ver figura 1.0) en la
MANUAL DE USUARIO Sistema CLASS Profesores CLASS PROFESORES LOGIN DE ENTRADA Cuando el profesor ingresa al siguiente link www.classgestion.com\uca\uvirtual le aparece una pantalla (ver figura 1.0) en la
Instructivo Solicitudes de pagos entre los sistemas de Nómina y Administrativo
 Instructivo Solicitudes de pagos entre los sistemas de Nómina y Administrativo El software Nómina bajo Windows ahora permite generar los pagos de nómina directamente al software Administrativo. Para tener
Instructivo Solicitudes de pagos entre los sistemas de Nómina y Administrativo El software Nómina bajo Windows ahora permite generar los pagos de nómina directamente al software Administrativo. Para tener
Descarga, Instalación y Registro Versiones Educativas Alumno Editex
 Descarga, Instalación y Registro Versiones Educativas Alumno 2012 Editex Índice Introducción... 3 Descarga e Instalación Versión Alumno... 4 1. Descarga de la aplicación... 4 2. Instalación... 6 Bienvenido
Descarga, Instalación y Registro Versiones Educativas Alumno 2012 Editex Índice Introducción... 3 Descarga e Instalación Versión Alumno... 4 1. Descarga de la aplicación... 4 2. Instalación... 6 Bienvenido
CANTABRIA GOBIERNO DE
 Este manual describe cómo validar, con la aplicación Adobe Reader o Adobe Acrobat, la firma de los documentos en formato PDF que el BOC pone a disposición de los ciudadanos en su sede electrónica. Aunque
Este manual describe cómo validar, con la aplicación Adobe Reader o Adobe Acrobat, la firma de los documentos en formato PDF que el BOC pone a disposición de los ciudadanos en su sede electrónica. Aunque
Breve Guí a para la Aplicació n de Captura Mensual de Infórmació n de Cómunidades Autó nómas (CIMCA)
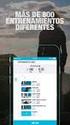 Breve Guí a para la Aplicació n de Captura Mensual de Infórmació n de Cómunidades Autó nómas (CIMCA) Contenido Descripción de la aplicación... 3 Características de la aplicación... 4 Proceso para la carga
Breve Guí a para la Aplicació n de Captura Mensual de Infórmació n de Cómunidades Autó nómas (CIMCA) Contenido Descripción de la aplicación... 3 Características de la aplicación... 4 Proceso para la carga
NOTAS TÉCNICAS SOBRE EL SIT: Comisiones Comerciales
 NOTAS TÉCNICAS SOBRE EL SIT: Comisiones Comerciales Procedimiento Estándar...2 Alta de Comerciales o Agentes... 2 Comercial por defecto... 2...3 Introducción... 3 Pasos previos... 3 Relaciones de Mandos...
NOTAS TÉCNICAS SOBRE EL SIT: Comisiones Comerciales Procedimiento Estándar...2 Alta de Comerciales o Agentes... 2 Comercial por defecto... 2...3 Introducción... 3 Pasos previos... 3 Relaciones de Mandos...
MANUAL DE USUARIO. Sistema CLASS Profesores
 MANUAL DE USUARIO Sistema CLASS Profesores CLASS PROFESORES LOGIN DE ENTRADA Cuando el profesor ingresa al siguiente link www.classgestion.com\uca\uvirtual le aparece una pantalla (ver figura 1.0) en la
MANUAL DE USUARIO Sistema CLASS Profesores CLASS PROFESORES LOGIN DE ENTRADA Cuando el profesor ingresa al siguiente link www.classgestion.com\uca\uvirtual le aparece una pantalla (ver figura 1.0) en la
Registro, seguimiento y contabilización de Justificantes de Gastos
 Registro, seguimiento y contabilización de Justificantes de Gastos Este módulo no es de obligada utilización, pero su uso puede facilitar tanto la contabilización de las operaciones correspondientes a
Registro, seguimiento y contabilización de Justificantes de Gastos Este módulo no es de obligada utilización, pero su uso puede facilitar tanto la contabilización de las operaciones correspondientes a
USAR EL PLUG-IN PARA MS OUTLOOK
 USAR EL PLUG-IN PARA MS OUTLOOK Cómo puedo 1. Clasificar los registros como Zoho 2. Sincronizar Contactos, Tareas y Calendario Asignación de campos Sincronización Tareas Asignación de campos Sincronización
USAR EL PLUG-IN PARA MS OUTLOOK Cómo puedo 1. Clasificar los registros como Zoho 2. Sincronizar Contactos, Tareas y Calendario Asignación de campos Sincronización Tareas Asignación de campos Sincronización
Instrucciones para obtener el certificado electrónico de la FNMT
 Instrucciones para obtener el certificado electrónico de la FNMT Índice 1. Registro Documental... 3 2. Objeto del documento... 4 3. Instrucciones para obtener el certificado electrónico de la FNMT... 5
Instrucciones para obtener el certificado electrónico de la FNMT Índice 1. Registro Documental... 3 2. Objeto del documento... 4 3. Instrucciones para obtener el certificado electrónico de la FNMT... 5
MICROSOFT EXCEL 2007
 INGRESAR A EXCEL 007 MICROSOFT EXCEL 007. Clic en Inicio. Colocar el puntero del ratón (flecha) en Todos los programas. Colocar el puntero del ratón (flecha) en Microsoft Office. Clic en Microsoft Excel
INGRESAR A EXCEL 007 MICROSOFT EXCEL 007. Clic en Inicio. Colocar el puntero del ratón (flecha) en Todos los programas. Colocar el puntero del ratón (flecha) en Microsoft Office. Clic en Microsoft Excel
Manual Tienda Online Santillana
 Manual Tienda Online Santillana Índice Qué es la Tienda de Familia?... 2 Cómo realizar un pedido en la Tienda de Familia?... 2 ACCEDER A LA TIENDA DE FAMILIA... 2 REGISTRARSE... 2 ACCESO CON LAS CREDENCIALES...
Manual Tienda Online Santillana Índice Qué es la Tienda de Familia?... 2 Cómo realizar un pedido en la Tienda de Familia?... 2 ACCEDER A LA TIENDA DE FAMILIA... 2 REGISTRARSE... 2 ACCESO CON LAS CREDENCIALES...
Escala San Martín. InstruccIones para la aplicación InformátIca. Evaluación de la Calidad de Vida de Personas con Discapacidades Significativas
 Escala San Martín Evaluación de la Calidad de Vida de Personas con Discapacidades Significativas InstruccIones para la aplicación InformátIca Guía rápida INICO - FOSM 2014 INFORMACIÓN GENERAL La presente
Escala San Martín Evaluación de la Calidad de Vida de Personas con Discapacidades Significativas InstruccIones para la aplicación InformátIca Guía rápida INICO - FOSM 2014 INFORMACIÓN GENERAL La presente
- 1 - MANUAL DE USUARIO - AFILIADOS CONTENIDO
 CONTENIDO INSCRIPCION DE SU ESTABLECIMIENTO... 2 MODIFICACIÓN DE CONTRASEÑA... 5 RECUPERACIÓN DE CONTRASEÑA... 6 HACER UNA SOLICITUD... 8 VISUALIZAR DATOS... 10 CONTACTO... 11 MODIFICAR UN CONTACTO...
CONTENIDO INSCRIPCION DE SU ESTABLECIMIENTO... 2 MODIFICACIÓN DE CONTRASEÑA... 5 RECUPERACIÓN DE CONTRASEÑA... 6 HACER UNA SOLICITUD... 8 VISUALIZAR DATOS... 10 CONTACTO... 11 MODIFICAR UN CONTACTO...
MANUAL DE ADMINISTRADOR
 MANUAL DE ADMINISTRADOR SPONTANIA v5 Dialcom Network, S.L. Febrero, 2009 Page 1 of 12 Contenidos Contenidos... 2 1 Introducción... 3 2 Acceso a la Administración... 4 3 GENERAL... 5 Opción Info Sistema...
MANUAL DE ADMINISTRADOR SPONTANIA v5 Dialcom Network, S.L. Febrero, 2009 Page 1 of 12 Contenidos Contenidos... 2 1 Introducción... 3 2 Acceso a la Administración... 4 3 GENERAL... 5 Opción Info Sistema...
Para poder realizar este cambio en Deporwin, hemos añadido una nueva opción, que nos permitirá realizarlo de forma simple y rápida.
 Según ha establecido la legislación, a partir del próximo día 1 de julio se produce un cambio en los tipos de iva reducido y normal, pasando del 7 al 8% y del 16 al 18% respectivamente. Para poder realizar
Según ha establecido la legislación, a partir del próximo día 1 de julio se produce un cambio en los tipos de iva reducido y normal, pasando del 7 al 8% y del 16 al 18% respectivamente. Para poder realizar
TUTORIAL APLICACIÓN CITIUS
 Introducción La aplicación de gestión para becarios dentro del programa de posgrado CITIUS permite a los alumnos llevar el control de su formación dentro del programa y una comunicación efectiva con sus
Introducción La aplicación de gestión para becarios dentro del programa de posgrado CITIUS permite a los alumnos llevar el control de su formación dentro del programa y una comunicación efectiva con sus
Para acceder al Programa ÍCARO tendremos que entrar en
 Entrando en ICARO Para acceder al Programa ÍCARO tendremos que entrar en http://icaro.ual.es/index.asp?universidad=05 FIGURA 1 Tras pulsar en el botón de [ Entrar ], si no hemos instalado el certificado
Entrando en ICARO Para acceder al Programa ÍCARO tendremos que entrar en http://icaro.ual.es/index.asp?universidad=05 FIGURA 1 Tras pulsar en el botón de [ Entrar ], si no hemos instalado el certificado
INSTRUCTIVO FUNCIONAMIENTO DEL SISTEMA DE RECURSOS HUMANOS PROCESO DE REGISTRO DE FECHA DE INICIO DE LABORES
 INSTRUCTIVO FUNCIONAMIENTO DEL SISTEMA DE RECURSOS HUMANOS PROCESO DE REGISTRO DE FECHA DE INICIO DE LABORES ÍNDICE FUNCIONAMIENTO DEL SISTEMA DE RECURSOS HUMANOS - PROCESO DE REGISTRO DE FECHA DE INICIO
INSTRUCTIVO FUNCIONAMIENTO DEL SISTEMA DE RECURSOS HUMANOS PROCESO DE REGISTRO DE FECHA DE INICIO DE LABORES ÍNDICE FUNCIONAMIENTO DEL SISTEMA DE RECURSOS HUMANOS - PROCESO DE REGISTRO DE FECHA DE INICIO
Secretaría General Departamento de Sistemas y Tecnologías de la Información
 Registro de usuario físico Opciones de usuario físico Registro de Entidad y Responsable Opciones de usuario Responsable Registro de usuario físico asociado a Entidad Opciones usuario físico asociado a
Registro de usuario físico Opciones de usuario físico Registro de Entidad y Responsable Opciones de usuario Responsable Registro de usuario físico asociado a Entidad Opciones usuario físico asociado a
Guía básica. Movilidad - Aplicación del profesor. Version 1.0 (23 de enero 2015)
 Guía básica Movilidad - Aplicación del profesor Version 1.0 (23 de enero 2015) ÍNDICE 1. INTRODUCCIÓN... 3 2. APP DEL PROFESOR... 3 2.1. Consideraciones generales... 3 2.2. Instalación y primer uso...
Guía básica Movilidad - Aplicación del profesor Version 1.0 (23 de enero 2015) ÍNDICE 1. INTRODUCCIÓN... 3 2. APP DEL PROFESOR... 3 2.1. Consideraciones generales... 3 2.2. Instalación y primer uso...
OFICINA DE REGISTRO VIRTUAL DE ENTIDADES LOCALES
 ORVE EELL OFICINA DE REGISTRO VIRTUAL DE ENTIDADES LOCALES Manual Usuario Versión 1.0 Fecha de revisión 05/03/2012 Realizado por División de Sistemas de Información y Comunicaciones Descripción Ejecutiva
ORVE EELL OFICINA DE REGISTRO VIRTUAL DE ENTIDADES LOCALES Manual Usuario Versión 1.0 Fecha de revisión 05/03/2012 Realizado por División de Sistemas de Información y Comunicaciones Descripción Ejecutiva
easypert: Guía rápida Desarrollado por Cristóbal Mata Versión 0.21 Build
 Desarrollado por Cristóbal Mata Versión 0.21 Build 0.2.1.2 1 Í ndice 1. Motivación. 3 2. Interfaz. 3 3. Resumen. 7 2 1. Motivacio n La razón por la que existe easypert es simplemente facilitar el diseño
Desarrollado por Cristóbal Mata Versión 0.21 Build 0.2.1.2 1 Í ndice 1. Motivación. 3 2. Interfaz. 3 3. Resumen. 7 2 1. Motivacio n La razón por la que existe easypert es simplemente facilitar el diseño
INSTRCCIONES TRAMITACIÓN TELEMÁTICA
 HACER UNA RENOVACIÓN INSTRCCIONES TRAMITACIÓN TELEMÁTICA El primer paso cuando llega un cliente es comprobar la tramitabilidad. Pare ello, debe de darle a nuevo (icono de hoja en blanco en la parte superior
HACER UNA RENOVACIÓN INSTRCCIONES TRAMITACIÓN TELEMÁTICA El primer paso cuando llega un cliente es comprobar la tramitabilidad. Pare ello, debe de darle a nuevo (icono de hoja en blanco en la parte superior
Funcionalidades básicas del docente
 Funcionalidades básicas del docente Índice 01 02 03 04 05 06 07 08 09 Mi perfil Mi blog Mis notificaciones Horarios de clase Mis comunidades Gestión Noticias del centro Recursos Ayuda 2 01 Mi perfil Todos
Funcionalidades básicas del docente Índice 01 02 03 04 05 06 07 08 09 Mi perfil Mi blog Mis notificaciones Horarios de clase Mis comunidades Gestión Noticias del centro Recursos Ayuda 2 01 Mi perfil Todos
Tarifas y grupos de descuento
 Con la finalidad de controlar los precios de los artículos cuando se realiza una venta podemos utilizar los siguientes mecanismos: 1. Utilización de grupos de dto.: se trata simplemente de introducir el
Con la finalidad de controlar los precios de los artículos cuando se realiza una venta podemos utilizar los siguientes mecanismos: 1. Utilización de grupos de dto.: se trata simplemente de introducir el
Registro Electrónico Común (REC) Guía de usuario Presentación de una solicitud con certificado. Versión 1.0
 Registro Electrónico Común (REC) Guía de usuario Presentación de una solicitud con certificado Versión 1.0 Índice Requisitos / Configuración para utilización de certificados... 3 1.1. Versión del navegador:...3
Registro Electrónico Común (REC) Guía de usuario Presentación de una solicitud con certificado Versión 1.0 Índice Requisitos / Configuración para utilización de certificados... 3 1.1. Versión del navegador:...3
Escuela Normal Superior Río de Oro (Cesar)
 Escuela Normal Superior Río de Oro (Cesar) ÁREA: TECNOLOGÍA E INFORMÁTICA PROGRAMA MICROSOFT EXCEL Responsable: Esp. Emilce Herrera Sánchez GRADO: NOVENO 01-02 FECHA: Febrero 13 y 15 de 2012 TEMA: CAMBIOS
Escuela Normal Superior Río de Oro (Cesar) ÁREA: TECNOLOGÍA E INFORMÁTICA PROGRAMA MICROSOFT EXCEL Responsable: Esp. Emilce Herrera Sánchez GRADO: NOVENO 01-02 FECHA: Febrero 13 y 15 de 2012 TEMA: CAMBIOS
Instructivo Configuración de Máquinas Fiscales
 Instructivo Configuración de Máquinas Fiscales Estimado usuario le facilitamos este instructivo para guiarlo a través de la configuración de su máquina fiscal. Al momento que decida configurar su máquina
Instructivo Configuración de Máquinas Fiscales Estimado usuario le facilitamos este instructivo para guiarlo a través de la configuración de su máquina fiscal. Al momento que decida configurar su máquina
REGISTRO ONLINE. Gestión de mis datos. Colegio de Registradores 11/03/2016
 REGISTRO ONLINE Gestión de mis datos Colegio de Registradores 11/03/2016 COLEGIO DE REGISTRADORES DE ESPAÑA Diego de León, 21-28006 Madrid Tel.: +34 91 270 16 99 902 181 442 ÍNDICE 1 INTRODUCCIÓN... 3
REGISTRO ONLINE Gestión de mis datos Colegio de Registradores 11/03/2016 COLEGIO DE REGISTRADORES DE ESPAÑA Diego de León, 21-28006 Madrid Tel.: +34 91 270 16 99 902 181 442 ÍNDICE 1 INTRODUCCIÓN... 3
Plataforma de formación. Guía de manejo
 Plataforma de formación Guía de manejo ACCESO A LA PLATAFORMA A continuación vamos a dar un breve paseo por uno de nuestros cursos, de esta manera os presentaremos el manejo de la Plataforma de formación.
Plataforma de formación Guía de manejo ACCESO A LA PLATAFORMA A continuación vamos a dar un breve paseo por uno de nuestros cursos, de esta manera os presentaremos el manejo de la Plataforma de formación.
 1. Verificación de la versión de Java: En primer lugar, debemos verificar que tenemos instalada la versión 1.7 de Java. Si bien las aplicaciones de gestión (UXXI-Académico, Discoverer Plus, etc.), funcionan
1. Verificación de la versión de Java: En primer lugar, debemos verificar que tenemos instalada la versión 1.7 de Java. Si bien las aplicaciones de gestión (UXXI-Académico, Discoverer Plus, etc.), funcionan
SIGEVA. Manual del Usuario. Informes de Proyectos Secyt / Winsip
 SIGEVA Informes de Proyectos Secyt / Winsip 2012-2013 1 SIGEVA Manual del Usuario Informes de Proyectos Secyt / Winsip 2012-2013 SIGEVA Informes de Proyectos Secyt / Winsip 2012-2013 2 INTRODUCCIÓN El
SIGEVA Informes de Proyectos Secyt / Winsip 2012-2013 1 SIGEVA Manual del Usuario Informes de Proyectos Secyt / Winsip 2012-2013 SIGEVA Informes de Proyectos Secyt / Winsip 2012-2013 2 INTRODUCCIÓN El
Qué más puedo hacer en el cuadro de búsqueda?
 Guía de usuario Búsquedas básicas Puedes hacer búsquedas en Primo muy fácilmente. Sólo escribe la palabra o las palabras que estés buscando y pulsa en el botón Buscar. NOTA: Primo asume que estás buscando
Guía de usuario Búsquedas básicas Puedes hacer búsquedas en Primo muy fácilmente. Sólo escribe la palabra o las palabras que estés buscando y pulsa en el botón Buscar. NOTA: Primo asume que estás buscando
Tabletas en el aula. Gestión de usuarios. Edición Autor: Fernando Posada Prieto canaltic.com
 Tabletas en el aula Gestión de usuarios Edición 2015 Autor: Fernando Posada Prieto canaltic.com Gestión de usuarios en Android Índice 1. Gestión multiusuario en Android... 2 2. Activar el modo multiusuario
Tabletas en el aula Gestión de usuarios Edición 2015 Autor: Fernando Posada Prieto canaltic.com Gestión de usuarios en Android Índice 1. Gestión multiusuario en Android... 2 2. Activar el modo multiusuario
Microsoft Word. Microsoft Word 2013 SALOMÓN CCANCE. Manual de Referencia para usuarios. Salomón Ccance CCANCE WEBSITE
 Microsoft Word SALOMÓN CCANCE Microsoft Word 2013 Manual de Referencia para usuarios Salomón Ccance CCANCE WEBSITE UNIDAD 19: SEGURIDAD 19.1. Introducción Hoy en día todo el mundo tiene claro que es imprescindible
Microsoft Word SALOMÓN CCANCE Microsoft Word 2013 Manual de Referencia para usuarios Salomón Ccance CCANCE WEBSITE UNIDAD 19: SEGURIDAD 19.1. Introducción Hoy en día todo el mundo tiene claro que es imprescindible
MANUAL DE USUARIO PROFESORES
 MANUAL DE USUARIO PROFESORES Índice ÍNDICE... 1 RESUMEN... 1 FICHA DE PROFESOR... 1 INSCRIPCIÓN DE PROFESOR... 4 RELACIÓN DE CANDIDATOS... 8 MODIFICACIÓN DE PROFESORES... 9 Resumen En este documento se
MANUAL DE USUARIO PROFESORES Índice ÍNDICE... 1 RESUMEN... 1 FICHA DE PROFESOR... 1 INSCRIPCIÓN DE PROFESOR... 4 RELACIÓN DE CANDIDATOS... 8 MODIFICACIÓN DE PROFESORES... 9 Resumen En este documento se
Organización de la información en disco: archivos y carpetas
 Organización de la información en disco: archivos y carpetas Memoria (principal): almacena los programas y los datos Es volátil Memoria secundaria (los discos): almacenan información de forma permanente
Organización de la información en disco: archivos y carpetas Memoria (principal): almacena los programas y los datos Es volátil Memoria secundaria (los discos): almacenan información de forma permanente
Gestor de Licencias Perfil Clubes v.1.3
 Gestor de Licencias Perfil Clubes v.1.3 Índice 1. ACCESO AL GESTOR... 3 2. ACCESO CLUBES... 4 2.1 ADMINSTRADOR PERFIL CLUBES... 4 2.2 PORTADA... 4 2.3 CONFIGURACIÓN... 5 2.4 CONTACTOS... 6 2.5 TRAMITACIÓN
Gestor de Licencias Perfil Clubes v.1.3 Índice 1. ACCESO AL GESTOR... 3 2. ACCESO CLUBES... 4 2.1 ADMINSTRADOR PERFIL CLUBES... 4 2.2 PORTADA... 4 2.3 CONFIGURACIÓN... 5 2.4 CONTACTOS... 6 2.5 TRAMITACIÓN
MÓDULO 6 I.V.A. / I.G.I.C.
 MÓDULO 6 I.V.A. / I.G.I.C. 6.1.- MANTENIMIENTO 6.2.- ACUMULADOS DE I.V.A. / I.G.I.C. 6.3.- LIQUIDACIONES 2014 Software del Sol S. A. Queda prohibida cualquier forma de reproducción, distribución, comunicación
MÓDULO 6 I.V.A. / I.G.I.C. 6.1.- MANTENIMIENTO 6.2.- ACUMULADOS DE I.V.A. / I.G.I.C. 6.3.- LIQUIDACIONES 2014 Software del Sol S. A. Queda prohibida cualquier forma de reproducción, distribución, comunicación
DIRECCIÓN REGIONAL DE EDUCACIÓN LIMA PROVINCIAS MANUAL MANEJO DEL PORTAL PERUEDUCA 2014
 DIRECCIÓN REGIONAL DE EDUCACIÓN LIMA PROVINCIAS MANUAL MANEJO DEL PORTAL PERUEDUCA 0 MANUAL - PERUEDUCA REGISTRO DOCENTE www.perueduca.com.pe Hacer clic a este enlace Se visualiza la ventana del portal
DIRECCIÓN REGIONAL DE EDUCACIÓN LIMA PROVINCIAS MANUAL MANEJO DEL PORTAL PERUEDUCA 0 MANUAL - PERUEDUCA REGISTRO DOCENTE www.perueduca.com.pe Hacer clic a este enlace Se visualiza la ventana del portal
LABORATORIO Nº 8 FILTROS EN EXCEL
 OBJETIVO Mejorar el nivel de comprensión y el manejo de las destrezas del estudiante para utilizar filtros en Microsoft Excel. 1) FILTRAR INFORMACIÓN Para agregar un filtro a una tabla se debe seleccionar
OBJETIVO Mejorar el nivel de comprensión y el manejo de las destrezas del estudiante para utilizar filtros en Microsoft Excel. 1) FILTRAR INFORMACIÓN Para agregar un filtro a una tabla se debe seleccionar
GUÍA DE USUARIOS PAGO DE IMPUESTOS Y SERVICIOS (HBE - BEPE)
 GUÍA DE USUARIOS PAGO DE IMPUESTOS Y SERVICIOS (HBE - BEPE) Marzo 2012 NOMBRE GERENCIA / ÁREA (Tipografìa predeterminada) INGRESO AL HBE - BEPE Ingresá a través del sitio del Banco www.bancociudad.com.ar,
GUÍA DE USUARIOS PAGO DE IMPUESTOS Y SERVICIOS (HBE - BEPE) Marzo 2012 NOMBRE GERENCIA / ÁREA (Tipografìa predeterminada) INGRESO AL HBE - BEPE Ingresá a través del sitio del Banco www.bancociudad.com.ar,
Base de Datos de Compras. Creación de formularios.
 Base de Datos de Compras. Creación de formularios. Como se ha visto anteriormente la manipulación de los datos guardados en las tablas se puede realizar directamente desde éstas abriéndolas en vista Hoja
Base de Datos de Compras. Creación de formularios. Como se ha visto anteriormente la manipulación de los datos guardados en las tablas se puede realizar directamente desde éstas abriéndolas en vista Hoja
Noticias RED Remisión electrónica de documentos
 Noticias RED Remisión electrónica de documentos Boletín de Noticias RED 2006/04 18 de mayo de 2006 Adaptación de las plataformas informáticas del Sistema RED para usuarios LINUX Se han adaptado todos los
Noticias RED Remisión electrónica de documentos Boletín de Noticias RED 2006/04 18 de mayo de 2006 Adaptación de las plataformas informáticas del Sistema RED para usuarios LINUX Se han adaptado todos los
MANUAL DE USUARIO PARA LA INTRODUCCIÓN DE DATOS EN EL PROCESO DE ESCOLARIZACIÓN EN E. SECUNDARIA
 Introducción de datos para el proceso escolarización SECUNDARIA con ITACA perfil Centros Docentes 1 MANUAL DE USUARIO PARA LA INTRODUCCIÓN DE DATOS EN EL PROCESO DE ESCOLARIZACIÓN EN E. SECUNDARIA Acceda
Introducción de datos para el proceso escolarización SECUNDARIA con ITACA perfil Centros Docentes 1 MANUAL DE USUARIO PARA LA INTRODUCCIÓN DE DATOS EN EL PROCESO DE ESCOLARIZACIÓN EN E. SECUNDARIA Acceda
1 Acceso al Sistema de Gestión
 1 Acceso al Sistema de Gestión El acceso al Sistema Web de Gestión se realiza pulsando sobre el icono del escritorio Sistema Gestión, desde aquí se accede a la pantalla de identificación. Usuario: el mismo
1 Acceso al Sistema de Gestión El acceso al Sistema Web de Gestión se realiza pulsando sobre el icono del escritorio Sistema Gestión, desde aquí se accede a la pantalla de identificación. Usuario: el mismo
Manual del administrador
 Manual del administrador Manual del administrador ÍNDICE 1. Cómo empezar a usar la plataforma... 5 1.1. Acceder a la plataforma... 5 1.2. Salir de la plataforma... 6 1.3. Mi perfil... 7 1.3.1. Consultar
Manual del administrador Manual del administrador ÍNDICE 1. Cómo empezar a usar la plataforma... 5 1.1. Acceder a la plataforma... 5 1.2. Salir de la plataforma... 6 1.3. Mi perfil... 7 1.3.1. Consultar
FCS03-3 Manual de Usuario ED. 2 MANUAL DE USUARIO
 MANUAL DE USUARIO 1 ÍNDICE 1 INTRODUCCIÓN... 3 2 ENTRADA AL SISTEMA... 3 2.1 Acceso a la aplicación... 3 2.2 Usuario Autenticado... 4 2.3 Cuenta... 4 2.4 Contraseña... 5 2.5 Página de inicio... 6 3 ALUMNOS...
MANUAL DE USUARIO 1 ÍNDICE 1 INTRODUCCIÓN... 3 2 ENTRADA AL SISTEMA... 3 2.1 Acceso a la aplicación... 3 2.2 Usuario Autenticado... 4 2.3 Cuenta... 4 2.4 Contraseña... 5 2.5 Página de inicio... 6 3 ALUMNOS...
Tutorial de Moodle. Chat
 Tutorial de Moodle Chat Qué es el chat de Moodle? El chat de Moodle es una herramienta de comunicación que permite a los usuarios mantener conversaciones en tiempo real. A cualquier usuario familiarizado
Tutorial de Moodle Chat Qué es el chat de Moodle? El chat de Moodle es una herramienta de comunicación que permite a los usuarios mantener conversaciones en tiempo real. A cualquier usuario familiarizado
Contenido. Introducción Usando di Monitoring como un usuario normal Uso de di Monitoring como un operador de entrada de datos...
 1 Contenido Introducción... 3 Características principales... 3 Los niveles de usuario... 4 El aprendizaje de di Monitoring... 4 Usando di Monitoring como un usuario normal... 5 Acceso a di Monitoring...
1 Contenido Introducción... 3 Características principales... 3 Los niveles de usuario... 4 El aprendizaje de di Monitoring... 4 Usando di Monitoring como un usuario normal... 5 Acceso a di Monitoring...
Elaboración de Documentos en Procesadores de Textos
 Las tablas permiten organizar la información en filas y columnas, de forma que se pueden realizar operaciones y tratamientos sobre las filas y columnas. Por ejemplo, obtener el valor medio de los datos
Las tablas permiten organizar la información en filas y columnas, de forma que se pueden realizar operaciones y tratamientos sobre las filas y columnas. Por ejemplo, obtener el valor medio de los datos
Uso del Portal Mercado Público.
 Uso del Portal Mercado Público www.mercadopublico.cl OBJETIVOS Conocer el Sistema de Compras Públicas. Utilizar las distintas funcionalidades para realizar sus procesos de adquisición por Convenio Marco,
Uso del Portal Mercado Público www.mercadopublico.cl OBJETIVOS Conocer el Sistema de Compras Públicas. Utilizar las distintas funcionalidades para realizar sus procesos de adquisición por Convenio Marco,
Terceros Ekon Sical. Departamento de Informática
 1 Terceros Ekon Sical Departamento de Informática 2 TERCEROS En la aplicación hay dos puntos de menú donde pueden tratarse los terceros dentro de SP Base y en la contabilidad en la entrada específica de
1 Terceros Ekon Sical Departamento de Informática 2 TERCEROS En la aplicación hay dos puntos de menú donde pueden tratarse los terceros dentro de SP Base y en la contabilidad en la entrada específica de
ACREDITACIÓN. Entrar al menú Atención Educativa \ Acreditación se muestra la siguiente pantalla: Programar fechas y sedes de aplicación
 1 ÍNDICE Organización de la aplicación...3 Registro de Fechas y Sedes de Aplicación...3 Aplicadores...6 Exámenes...7 Calificar Examen...10 Hoja de respuestas...10 Calificación por Lote...12 Resumen...13
1 ÍNDICE Organización de la aplicación...3 Registro de Fechas y Sedes de Aplicación...3 Aplicadores...6 Exámenes...7 Calificar Examen...10 Hoja de respuestas...10 Calificación por Lote...12 Resumen...13
EDUCASTUR BLOG. Comunidad Educativa de Blogs. Moderar comentarios
 EDUCASTUR BLOG Comunidad Educativa de Blogs Moderar comentarios Moderar comentarios 2008. Educastur y Servicios en Línea. Consejería de Educación y Ciencia del Principado de Asturias blog@educastur.princast.es
EDUCASTUR BLOG Comunidad Educativa de Blogs Moderar comentarios Moderar comentarios 2008. Educastur y Servicios en Línea. Consejería de Educación y Ciencia del Principado de Asturias blog@educastur.princast.es
IMPORTACIÓN DE REGISTROS BIBLIOGRÁFICO AL PROGRAMA ABIES 2.0
 IMPORTACIÓN DE REGISTROS BIBLIOGRÁFICO AL PROGRAMA ABIES 2.0 Los registros bibliográficos se pueden importar en el programa Abies 2.0 (Aplicación para Bibliotecas Escolares) de dos formas: 1. Desde un
IMPORTACIÓN DE REGISTROS BIBLIOGRÁFICO AL PROGRAMA ABIES 2.0 Los registros bibliográficos se pueden importar en el programa Abies 2.0 (Aplicación para Bibliotecas Escolares) de dos formas: 1. Desde un
Firma digital de actas académicas
 Versión: v01r002 Fecha: 12/06/2012 Queda prohibido cualquier tipo de explotación y, en particular, la reproducción, distribución, comunicación pública y/o transformación, total o parcial, por cualquier
Versión: v01r002 Fecha: 12/06/2012 Queda prohibido cualquier tipo de explotación y, en particular, la reproducción, distribución, comunicación pública y/o transformación, total o parcial, por cualquier
Nuestra más cordial bienvenida al sistema de tramitación electrónica (registro telemático) del principado de Asturias
 Nuestra más cordial bienvenida al sistema de tramitación electrónica (registro telemático) del principado de Asturias Desde aquí se puede Presentar solicitudes a través de Internet para acceder a los servicios
Nuestra más cordial bienvenida al sistema de tramitación electrónica (registro telemático) del principado de Asturias Desde aquí se puede Presentar solicitudes a través de Internet para acceder a los servicios
Manual de Publicación y Gestión de Ofertas
 Manual de Publicación y Gestión de Ofertas para Entidades colaboradoras UNIVERSIDAD REY JUAN CARLOS Sumario de contenidos ACCESO A LA APLICACIÓN... 2 EDITAR LOS DATOS DE LA EMPRESA... 3 PUBLICACIÓN DE
Manual de Publicación y Gestión de Ofertas para Entidades colaboradoras UNIVERSIDAD REY JUAN CARLOS Sumario de contenidos ACCESO A LA APLICACIÓN... 2 EDITAR LOS DATOS DE LA EMPRESA... 3 PUBLICACIÓN DE
Paseo por SIGAD ÍNDICE. Introducción...2. Acceso a la aplicación...3
 ÍNDICE Introducción...2 Acceso a la aplicación...3 1 Área personal, grupo de clase y comunidades...4 1.1 Parte personal (pública y privada)...4 1.2 Grupos de clase...6 1.3 Comunidades...7 2 Funciones básicas
ÍNDICE Introducción...2 Acceso a la aplicación...3 1 Área personal, grupo de clase y comunidades...4 1.1 Parte personal (pública y privada)...4 1.2 Grupos de clase...6 1.3 Comunidades...7 2 Funciones básicas
ADMISIÓN DE ALUMNOS CICLOS FORMATIVOS DE GRADO DE MEDIO
 ADMISIÓN DE ALUMNOS CICLOS FORMATIVOS DE GRADO DE MEDIO Esta opción de SICE permite realizar el proceso de Admisión para los alumnos que presenten una Solicitud de Admisión para las enseñanzas de Formación
ADMISIÓN DE ALUMNOS CICLOS FORMATIVOS DE GRADO DE MEDIO Esta opción de SICE permite realizar el proceso de Admisión para los alumnos que presenten una Solicitud de Admisión para las enseñanzas de Formación
MÓDULO 4: PLANTA DE PERSONAL
 MÓDULO 4: PLANTA DE PERSONAL El módulo de Planta de personal es donde el usuario podrá administrar la planta de personal de su institución, definiendo la denominación de cada uno de los empleos (código,
MÓDULO 4: PLANTA DE PERSONAL El módulo de Planta de personal es donde el usuario podrá administrar la planta de personal de su institución, definiendo la denominación de cada uno de los empleos (código,
En la parte inferior de la pantalla se podrá ver el estado de la última copia y la fecha y hora actual.
 Guía de Usuario Esta Guía de Usuario del programa de Copias de Seguridad le ayudará a conocer el funcionamiento del programa para que pueda personalizar el salvado de sus documentos con gran facilidad.
Guía de Usuario Esta Guía de Usuario del programa de Copias de Seguridad le ayudará a conocer el funcionamiento del programa para que pueda personalizar el salvado de sus documentos con gran facilidad.
FORMACION ONLINE SOROLLA2 UNIDAD DIDACTICA B8
 FORMACION ONLINE SOROLLA2 UNIDAD DIDACTICA B8 B8.1 - Captura de datos de la propuesta de comisión de servicio: generales, itinerario, específicos, económicos, apuntes de agencia de viajes y generación
FORMACION ONLINE SOROLLA2 UNIDAD DIDACTICA B8 B8.1 - Captura de datos de la propuesta de comisión de servicio: generales, itinerario, específicos, económicos, apuntes de agencia de viajes y generación
Mozilla Firefox. Barra de. Barra de navegación. menús. Barra de. Barra de dirección. marcadores
 Mozilla Firefox Mozilla Firefox es un navegador web potente, integrado en el sistema, que forma parte del gran rango de los desarrollos de aplicaciones Open Source de Internet de la organización mozilla.org.
Mozilla Firefox Mozilla Firefox es un navegador web potente, integrado en el sistema, que forma parte del gran rango de los desarrollos de aplicaciones Open Source de Internet de la organización mozilla.org.
TECNOLOGÍA E INFORMÁTICA
 TECNOLOGÍA E INFORMÁTICA GRADO: SÉPTIMO 01 02 TEMA: INSERTAR O CREAR TABLAS INDICADOR DE DESEMPEÑO: Utiliza la opción de crear tablas en Microsoft Word para agregar, editar y presentar la información tabulada.
TECNOLOGÍA E INFORMÁTICA GRADO: SÉPTIMO 01 02 TEMA: INSERTAR O CREAR TABLAS INDICADOR DE DESEMPEÑO: Utiliza la opción de crear tablas en Microsoft Word para agregar, editar y presentar la información tabulada.
Instrucciones de uso de la Aplicación Móvil del Servicio Canario de Empleo.
 Instrucciones de uso de la Aplicación Móvil del Servicio Canario de Empleo. La nueva versión de la aplicación móvil permite al usuario interactuar telemáticamente con el Servicio Canario de Empleo para
Instrucciones de uso de la Aplicación Móvil del Servicio Canario de Empleo. La nueva versión de la aplicación móvil permite al usuario interactuar telemáticamente con el Servicio Canario de Empleo para
Grandes Compras. Mayo 2013
 Grandes Compras Mayo 2013 INGRESO A MERCADO PUBLICO El usuario debe ingresar a www.mercadopublico.cl a través de la página principal, completando su nombre de usuario y contraseña. Una vez que el usuario
Grandes Compras Mayo 2013 INGRESO A MERCADO PUBLICO El usuario debe ingresar a www.mercadopublico.cl a través de la página principal, completando su nombre de usuario y contraseña. Una vez que el usuario
