Práctica nº 3. Análisis de circuitos digitales II: simulación.
|
|
|
- Eugenio Contreras Benítez
- hace 7 años
- Vistas:
Transcripción
1 Ingeniería Técnica de Sistemas Electrónicos. Escuela Técnica Superior de Ingeniería Industrial y de Telecomunicación. Laboratorio de Electrónica Digital. Práctica nº 3. Análisis de circuitos digitales II: simulación. Esta práctica tiene como objetivo aprender el manejo de un simulador de circuitos electrónicos Circuit Maker, que se utilizará a lo largo de la asignatura como la herramienta básica de simulación. Circuit Maker es un simulador de circuitos electrónicos analógicos y digitales, aunque esta asignatura se centrará principalmente en simulación de circuitos digitales. Este simulador está orientado principalmente al diseño con elementos discretos, disponibles en catálogos comerciales de circuitos electrónicos. Los circuitos se editan gráficamente de forma sencilla e intuitiva mediante símbolos de los dispositivos conectados por cables. El simulador dispone de diversos elementos para aplicar señales (analógicas y digitales) y para observar las respuestas de forma sencilla y, en el caso digital, interactiva. También dispone de otras utilidades que permiten añadir nuevos modelos para los dispositivos soportados, o añadir nuevos elementos al catálogo (macros) diseñados en función de los dispositivos inicialmente disponibles. Circuit Maker tiene dos simuladores: analógico (o circuital) y digital (o lógica). El simulador analógico está basado en el simulador SPICE, y los resultados de simulación son variables físicas de tipo eléctrico: voltajes, intensidades y potencia. El simulador digital trabaja exclusivamente con señales de tipo lógico: 0, 1, etc, y realiza una discretización del tiempo en unidades (ticks). Durante las prácticas se trabajará preferentemente con el simulador digital. Aunque algunos dispositivos sólo admiten un tipo de simulación (por ejemplo, análogica en los transistores, digital en los circuitos generadores de pulsos lógicos), los circuitos lógicos que se utilizarán en esta asignatura (puertas lógicas, flip-flops, contadores, etc), son modelados mediante un código en el que se establece su comportamiento analógico en función de parámetros discretos (puntos críticos, tiempos de propagación, factores de carga, etc), por lo que se pueden utilizar en simulaciones digitales y en simulaciones analógicas. En esta práctica se realizarán distintos ejercicios en los que se utilizarán los métodos y los comandos más usuales para la edición y la simulación de circuitos digitales, haciendo referencia en lo posible a algunas otras posibilidades del programa. Una descripción más extensa de Circuit Maker, sus dispositivos, comandos, modos de simulación y salidas gráficas se puede obtener de la ayuda interactiva de la herramienta o del manual del simulador disponible en el laboratorio. Antes de empezar la práctica cada grupo debe crear un directorio o carpeta de trabajo donde se guarde el contenido de sus prácticas. Esta carpeta debe estar dentro de la carpeta EDIGITAL que se encuentra en el disco local C: del ordenador, y debe llamarse EDXXX, donde XXX corresponde con el grupo de prácticas (EDA03, EDB07, EDC10, ). Dentro de la carpeta de trabajo deben crearse nuevas carpetas para cada una de las prácticas de nombre - Grupo Dyvci Dept. Electrónica y Computadores -
2 PRX, donde X representa el número de la práctica. Para esta práctica se debe crear la carpeta PR3. Cada grupo dispondrá de un CD para hacer copias de seguridad del trabajo realizado, este CD permanecerá siempre en el laboratorio. En el escritorio del ordenador de cada puesto de trabajo hay un icono CircuitMaker para acceso rápido a la herramienta. Para ejecutar CircuitMaker basta con hacer un doble-click sobre ese icono. El aspecto inicial de la herramienta será el que se muestra en la figura siguiente. La parte superior está dedicada a los menús en línea, y a los menús por iconos. El cuadro grande en blanco de la derecha contiene la ventana para editar el esquemático del circuito, y en el lado izquierdo aparecen paneles para la selección de los dispositivos del circuito, desde distintos catálogos (desde Browse) o mediante búsqueda (desde Search). Se puede eliminar este panel pulsando en el icono. Para salir del programa Circuit Maker, pulsar con el ratón sobre el comando Exit del menú File. a) Simulación lógica de un circuito electrónico digital: puerta lógica 74LS37. Ejecutar CircuitMaker haciendo un doble-click sobre el icono de la herramienta CircuitMaker. Introducir un dispositivo en el circuito: una puerta NAND de 2 entradas. La forma más rápida de hacerlo consiste en situar el ratón en la ventana de esquemáticos y pulsar la tecla (hotkey) correspondiente al dispositivo (si está definida), el hotkey 5 corresponde al la puerta 74LS00. Al pulsar 5 aparece el símbolo de la puerta, pulsar ahora el botón izquierdo del ratón y el símbolo se fija en el esquemático. Si no se quiere situar el dispositivo, pulsar la tecla ESC (la tecla ESC aborta la operación de edición en curso, tanto en dispositivos, como en - Grupo Dyvci Dept. Electrónica y Computadores -
3 cableado); si se quieren poner varios dispositivos del mismo tipo hay que activar opción Auto Repeat del comando Schematic del menú Options (fija dispositivos hasta que se pulsa ESC). Para observar los hotkeys asignados (o modificarlos), hay que seleccionar un elemento desde el catálogo de dispositivos y pulsar en la palabra Hotkey. Los hotkeys más usuales se irán utilizando a lo largo de esta práctica por ejemplo: 0 (Gnd), 1 (Vcc +5V), 2 (puerta NOT), del 3 al 8 (puertas lógicas de 2 entradas AND, OR, NAND, etc). La selección de un dispositivo normalmente debe hacerse desde el catálogo de dispositivos (ventana Browse), por ejemplo para la NAND de 2 entradas: en la ventana de los catálogos de dispositivos buscar y expandir el submenú Digital Basics (puertas y flip-flops) pulsando con el ratón sobre el signo + (para eliminar la expansión pulsar en -), expandir de igual forma el submenú Gates, y hacer doble-click sobre 2-In NAND (o un click, elegir el modelo en la ventana inferior izquierda pulsando sobre él, y pulsar luego sobre Place), llevando el ratón a la ventana de esquemáticos. Otros menús y submenús adecuados para buscar circuitos digitales son Digital o el submenú Digital de Switches para fuentes y generadores de señales digitales, Digital by Function para dispositivos ordenados por operación sumadores, comparadores, etc, Digital by Number para dispositivos ordenados por número del catálogo, y Displays o Digital Animated para dispositivos que permiten observar respuestas lógicas. Si no se conoce donde puede estar un dispositivo se puede buscar dentro del catálogo pulsando en Search. Se escribe la clave de búsqueda en Name/Description (Nand, por ejemplo), y se pulsa en Find. El símbolo de la puerta fijada mediante el hotkey 5 corresponde al modelo de un circuito determinado por defecto, al circuito LS00, pero puede asociarse a modelos de otros circuitos Para fijar su modelo al LS37 hacer doble-click en el símbolo de la puerta, en la ventana que aparece seleccionar el modelo LS37, pulsar en Select y pulsar en Exit. Guardar el circuito con el nombre NandTV.ckt en el directorio de trabajo PR3 de cada grupo usando el comando Save as del menú File (ó desde el icono correspondiente ). Cuando se hagan cambios que se quieran almacenar es conveniente guardar la información en disco cuanto antes. Para guardar los cambios hay que usar el comando Save de menú File, ó volver a pulsar en el icono. - Grupo Dyvci Dept. Electrónica y Computadores -
4 Añadir al circuito dos switches lógicos. con la tecla hotkey s. Añadir un Display lógico con la tecla hotkey 9. Conectar las entradas de la puerta a los switches, y su salida al display. Entrar en modo Wire pulsando en el icono. Realizar conexiones automáticas, pulsando en un terminal de un dispositivo, y sin soltar el ratón desplazarlo hasta el otro terminal de conexión, soltando el ratón. Se pueden editar líneas de conexión de punto a punto a tramos horizontales o verticales, pulsando en cualquier punto de la ventana y desplazando el ratón. Se dibuja una línea horizontal o vertical, cada vez que se pulse el ratón se cambia el tipo de desplazamiento, así hasta que se haga doble-click en un punto (o se alcance una conexión de un dispositivo), con lo que la línea se fija en el diseño. Una vez editadas, la forma de las líneas pueden cambiarse pulsando sobre ellas (o en un tramo de ellas) con el ratón en modo selección (pulsar en ), y sin soltar desplazar el ratón. Situar etiquetas para las líneas de entrada y de salida del circuito. Entrar en el modo Label pulsando en su icono. Pulsar en la ventana de edición cerca de una de las líneas de entrada de la puerta lógica y, en la ventana que aparece, introducir desde teclado el nombre In1. Pulsar cerca de la segunda línea de entrada e introducir el nombre In2. Pulsar cerca de la línea de salida e introducir el nombre Out. Volver al modo selección, pulsando sobre su icono, para abandonar el modo Label. Simular el circuito para comprobar la tabla de verdad. Seleccionar el modo de simulación digital (Digital Mode) desde el menú Simulation del menú en línea (cambian algunos iconos del menú). Pulsar en el icono de simulación (Run, o pulsar F10, o seleccionar Run en el menú Simulation), a hacerlo en la parte derecha de la pantalla aparecen las opciones de simulación digital (ventana Digital). - Grupo Dyvci Dept. Electrónica y Computadores -
5 Fijar valores lógicos altos (5V) y bajos (0V) en los switches pulsando con el ratón sobre el switch, y comprobar el valor lógico de la salida (encendido 1, apagado 0). Situar el modo traza, pulsando sobre el icono (o pulsar F11, o seleccionar Trace en el menú Simulation), y comprobar la tabla de verdad con los colores en las líneas: rojo 1, azul 0. Pulsar en el icono Pause (o F10 o Pause en el menú Simulation) para detener la simulación. Pulsar en el icono de Reset (o Ctrl+Q, o seleccionar Reset en el menú Simulation). El color verde indica una situación de alta impedancia. También puede verse el valor de una línea en el modo Probe: pulsar sobre el icono y situar el ratón sobre una línea del circuito, en especial cuando se esté simulando. Según el valor de la línea el cursor del ratón tomará el valor H (1 lógico), L (0 lógico), Z (alta impedancia) ó P (la señal contiene un pulso). Guardar el circuito: pulsar en el icono o en el comando Save del menú File. Cerrar el circuito: pulsar en el comando Close del menú file. Abrir un nuevo circuito: pulsar en el icono (o usar el comando New del menú File). Copiar todo el circuito anterior a este circuito: usar el comando Merge del menú File, seleccionar el nombre del circuito anterior y pulsar en Abrir. Eliminar los switches del diseño. Seleccionar cada switch, pulsando sobre él (se pone en color rojo), y pulsar en la tecla Supr. Otra opción es usar el modo borrado: pulsar en el icono, y pulsar sobre los switches para borrarlos, al finalizar pulsar sobre el icono para finalizar el modo borrado. Se pueden seleccionarse varios elementos a la vez pulsando sobre ellos con el ratón manteniendo pulsada la tecla de las mayúsculas. También se puede seleccionar una zona del diseño pulsando con el ratón en la zona de edición y sin soltar, desplazar el ratón con lo que aparece un rectángulo rojo en pantalla; al soltar el ratón, todo el contenido del rectángulo queda seleccionado. Todos los elementos seleccionados simultáneamente pueden borrarse mediante la tecla Supr. Los comandos del menú Edit operan sobre la zona seleccionada pudiendo eliminarla (Delete, Cut), moverla (Move), copiarla (Copy seguida de Paste), duplicarla (Duplicate), etc. Las zonas seleccionadas también pueder rotarse (icono ó comando Rotate) o reflejarse como en un espejo según el eje vertical (icono ó comando Mirror). Añadir al circuito dos generadores de pulsos (hotkey p). Programar las características del pulso: hacer doble-click sobre el generador. Situar en uno 10 unidades arriba y 10 abajo y en el otro 15 unidades arriba y 20 abajo. Conectar la salida Q1 de cada uno a las entradas de la puerta Nand. - Grupo Dyvci Dept. Electrónica y Computadores -
6 Situar SCOPES o puntos de medida, para comprobar el funcionamiento temporal de las señales (hotkey T). Situar un SCOPE cerca de cada entrada y de la salida. Fijar sus nombres respectivos a In1, In2 y Out: hacer doble-click sobre el dispositivo, introducir el nombre desde teclado y pulsar en OK. Conectar cada SCOPE a las entradas o salidas mediante un cable. Guardar el circuito con el nombre NandDsim.ckt. Usar Save As del menú File. Pulsar en uno los iconos de formas de onda para que aparece una ventana gráfica con tres filas, cada una correspondiente a cada uno de los SCOPES (corresponden a las comandos Schematic, Waveforms, Split Horizontal, Split Vertical del menú Wiew). De izquierda a derecha al pulsar sobre el primer icono se muestra en pantalla sólo la ventana de esquemáticos, al pulsar el segundo, se muestra sólo la ventana de formas de onda; el tercer y el cuarto icono muestran las dos ventanas anteriores divididas horizontal y verticalmente. Pulsar en el tercer icono. Las filas pueden reordenarse pulsando con el ratón sobre el nombre, y sin soltar desplazar arriba ó abajo en las filas hasta la posición deseada, soltando entonces. Se puede incluir una fila más de nombre Probe al activar el campo Active Probe del menú Simulation. En esta fila se muestra el valor del cursor cuando el modo Probe está activo (si no está activo el valor corresponde a alta impedancia). En cada fila de simulación pueden aparecer tres valores: alto (1 lógico), bajo (0 lógico) y medio (alta impedancia). Pulsar en los iconos Run y Pause para que avance el tiempo de simulación. Comprobar que la salida de la puerta Nand cambia con un retraso de una unidad de tiempo (1 tick). - Grupo Dyvci Dept. Electrónica y Computadores -
7 Seleccionar la puerta pulsando sobre ella. Utilizar el comando Set Prop Delays del menú Edit, y fijar el tiempo de retraso de la puerta a 3 (3 ticks). Comprobar por simulación que el tiempo de retraso es ahora de 3 unidades. Para ver los tiempos de propagación asociados a cada puerta en la ventana de edición del circuito hay que activar la opción Show Prop Delays en el comando Schematic del menú Options. Pulsar en el icono Step (o F9, o seleccionar Step en el menú Simulation) para avanzar la simulación por pasos sólo una unidad de tiempo. Pulsar en el icono Reset para comenzar la simulación desde tiempo 0. Pulsar varias veces en Step para visualizar como avanza la simulación. Modificar el campo Step Size de la ventana Digital de opciones digitales de la izquierda de la pantalla. Situar su valor a 3 y observar cómo la simulación a pasos avanza 3 unidades. En la ventana Digital cambiar las unidades (Units) de Ticks a Cycles (1 ciclo = 10 ticks), y observar como se comporta ahora la simulación a pasos. Fijar un breakpoint (punto de parada) en simulación. En la ventana de simulación a la izquierda de los nombres de cada señal hay un pequeño cuadro en blanco. Pulsar con el ratón en el cuadro correspondiente a la salida de la puerta (Out) para que se fije su mitad inferior a color azul (breakpoint a valor 0). Continuar la simulación y comprobar que se para la simulación automáticamente al cumplirse las condiciones del breakpoint: Out a valor 0. Pulsando otra vez se fija la mitad superior a azul (breakpoint a valor 1), y pulsando otra vez el breakpoint desaparece. El breakpoint también se puede poner por flanco (pulsar sobre edge en lugar de level que corresponde al caso anterior), en la ventana Digital. Al hacerlo el valor bajo en el cuadro blanco significa que la simulación se detiene al encontrar un flanco negativo, y con valor alto se detiene en flanco positivo. Probarlo sobre el ejemplo. Cuando hay varios breakpoints se puede indicar que la condición de parada en la simulación se cumpla cuando se cumplen a la vez todas las condiciones (And, por defecto) ó cuando se cumple sólo una de ellas (pulsar con el ratón en Or). Eliminar el breakpoint. Simulando el circuito, comprobar el efecto de cambiar en la ventana Digital los valores de la resolución en pantalla (X Magnification, puede tener valores entre 1, la menor resolución y 100, la mayor resolución) ó disminuir la velocidad de ejecución (Speed, puede tomar el valor entre 1, la más lenta, y 30, la más rápida). Guardar el circuito con el comando Save del menú File y cerrar (Close) el circuito. b) Simulación analógica de un circuito electrónico digital: puerta lógica 74LS37. Abrir un nuevo circuito (comando New del menú File). Introducir en él una puerta 74LS37 como en los apartados anteriores, una tensión de tierra (hotkey 0), dos tensiones de alimentación +V de 5 voltios (hotkeys 1), y una fuente generadora de señal (hotkey g). Para realizar una simulación analógica es obligatorio introducir el dispositivo de tierra. - Grupo Dyvci Dept. Electrónica y Computadores -
8 Conectar una entrada de la puerta a una de las tensiones de alimentación (valor no controlante), y la otra a la salida del generador de señal (al pin superior) cuyo otro terminal (pin inferior) se conecta a tierra. Conectar la salida de la puerta a un cable dejando el otro extremo del cable sin conectar (utilizar el modo manual de conexión: doble-click para finalizar la línea). Hacer lo mismo con la otra fuente de alimentación; además, editar dicha fuente haciendo doble-click sobre ella, en la ventana que aparece (Device Properties) fijar el valor del campo Bus Data a DVCC; (no olvidar incluir el punto y coma). Esto hace que esta fuente sea físicamente la tensión de alimentación de la puerta NAND. Ejecutar el comando Set Designations del menú Edit. Esta orden genera automáticamente el nombre de los elementos y la numeración de los nudos para la simulación analógica. Elegir la opción All. El nombre de los elementos aparece en pantalla (V1, V2, V3, U1A). Si se desea ver el nombre de los nudos hay que activar la opción Show Node Names del comando Schematic del menú Options (desactivar para que no se visualicen). Editar el generador de señales: hacer doble-click en él. Pulsar en Wave para cambiar la forma de onda (sinusoidal por defecto), y pulsar en la opción Pulse, para indicar que la fuente corresponde a un pulso. Indicar los datos del pulso en pantalla: pulso entre 0 y 5 volts, 60 ns de periodo, 30ns de anchura de pulso, y 1ns de tiempos de subida y bajada. Pulsar en Properties, para leer el nombre de la fuente (en el campo Designation), nombre que se utilizará para hacer un análisis de tipo DC (se analiza el circuito frente al cambio de valores de una fuente de tensión o de intensidad). Pulsar en OK para volver a la ventana de esquemáticos. Guardar el circuito con el nombre NandAsimTTL.ckt con el comando Save As del menu File o con el icono. - Grupo Dyvci Dept. Electrónica y Computadores -
9 Seleccionar el modo de simulación analógico: pulsar sobre el comando Analog Mode del menú Simuation. Activar el comando Analyses Setup del menú Simulation (o pulsar el icono, o pulsar F8). Al hacerlo se abre una ventana con las distintas opciones de simulación analógica que se pueden activar. Por defecto, se hace un cálculo del punto de trabajo (Operating Point) y una análisis transitorio (ó temporal, Transient/Fourier), bajo unas condiciones que calcula directamente el simulador. Para la realización de la práctica se debe mantener activa la opción Always set defaults for transient and OP analyses. Habilitar además un análisis en continua DC, en el que se variará el valor de la tensión aplicada a una entrada de la puerta NAND, pulsando con el ratón en su Enabled correspondiente. Al pulsar en Analog Options se abre una ventana en la que aparecen los parámetros actuales del simulador analógico SPICE de Circuit Maker, así como los valores actuales de las fuentes de alimentación de los circuitos (DVCC ó DVDD a 5 voltios por defecto) y las medidas que se van a recoger al hacer la simulación. Para esta práctica no hace falta cambiar ningún valor, así que pulsar en Cancel. Pulsar con el ratón sobre DC, para programar las características del análisis en continua: el simulador debe efectuar un barrido en continua con los valores aplicados por el generador de pulsos (tensión de entrada). Habilitar la fuente primaria (activar Enabled) seleccionando el nombre del generador en el campo Source Name: bajo Primary. La fuente debe tomar valores entre 0 (campo Start Value) y 5V (campo Stop Value) con un paso (Step Value) de voltios. Pulsar en OK. Pulsar con el ratón sobre Transient/Fourier para programar las características del análisis temporal, que servirá para medir los tiempos de propagación de la puerta. La mayoría de los campos no se pueden modificar, ya que está habilitada la opción para que tomen los valores por defecto. Cambiar la variable Number of cycles: a valor 2. Pulsar OK. Pulsar en Run Analyses para realizar la simulación (o bien pulsar en Exit, volver a la ventana de esquemáticos y pulsar el icono ). El icono permite ejecutar la simulación - Grupo Dyvci Dept. Electrónica y Computadores -
10 analógica en cualquier momento utilizando las características de programación que estén fijadas en ese momento en los campos de Analyses Setup. Acabada la simulación, el programa vuelve a la ventana principal en formato Split Horizontal. En las ventanas de formas de onda se puede analizar los resultados de la simulación. El programa queda en estado de simulación en modo Probe: el cursor del ratón aparece como ; al pulsar con él sobre una línea el resultado de su simulación aparecerá en la forma de ondas activa en ese momento. Para abandonar el modo simulación y volver al funcionamiento normal pulsar en el icono. Para volver al modo simulación pulsar en. En la figura siguiente se muestran unos resultados de simulación (análisis transitorio), en la parte izquierda de la pantalla aparece una ventana Wave con opciones para el control de la pantalla de formas de onda. Más opciones se pueden encontrar en el menú en línea Wave. Analizar los resultados de la simulación en modo Operating Point. Seleccionar con el ratón ese modo pulsando en el indicador correspondiente (Operating Point) que se encuentra bajo la ventana de formas de onda. Para realizar medidas pulsar con el ratón en modo Probe sobre el punto donde se quiera medir. Antes de pulsar, el cursor del ratón muestra el tipo de medida que se va a realizar: P (potencia), V (voltaje), I (intensidad). Hay otros tipos de medidas pero en esta práctica sólo se usarán estos tipos. Para medir potencia hay que pulsar sobre el interior de una fuente de señal, para medir intensidad hay que pulsar sobre el pin de salida de una fuente de señal, y para medir voltaje hay que pulsar sobre un cable de conexión. Al pulsar sobre un punto de medida aparece el resultado en la ventana de formas de ondas, si se pulsa en otro punto las medida anteriores desaparecen y aparece la nueva medida. Para situar nuevas medidas en la ventana sin borrar las anteriores, pulsar sobre los nuevos puntos - Grupo Dyvci Dept. Electrónica y Computadores -
11 de medida con la tecla de mayúsculas pulsada. Si se quiere eliminar una única medida de la ventana, pulsar con la tecla máyuscula pulsada sobre el punto de medida. Los valores obtenidos por simulación se muestran en la ventana de formas de onda: DC bias, DC Average, AC RMS, en esta práctica hay que considerar sólo el valor DC bias. Medir los siguientes puntos (tener en cuenta que en este modo la salida del generador de pulsos está a 0V): voltaje en la salida (Voh), intensidad de la fuente de alimentación que se conecta a una entrada de la puerta Nand (Iih), intensidad en la salida del generador de pulsos (Iil), intensidad en la salida de la fuente de alimentación que opera como Vcc (Icch) y potencia disipada en las tres fuentes. Analizar los resultados de la simulación en modo DC. Seleccionar con el ratón ese modo pulsando en el indicador DC Sweep que se encuentra bajo la ventana de formas de onda. Medir sobre la salida de la puerta lógica para obtener la VTC del circuito. Situar la pantalla para ver sólo la forma de onda pulsando en el icono. En la ventana Wave, se pueden activar dos cursores para tomar medidas en las gráficas. Seleccionar el cursor 1 y asignarle el nudo de salida de la puerta Nand (el único valor disponible aparte de Off): aparece un cursor de nombre 1 en la ventana de formas de onda. Pulsar sobre el 1 con el ratón y, sin soltar, mover el ratón horizontalmente por encima de la gráfica: el cursor sigue a la gráfica, y en la ventana Wave aparece el valor (X, Y) del punto de la gráfica dónde está el cursor. Medir con ayuda del cursor los puntos críticos de la VTC. La zona de medida puede ampliarse haciendo Zoom sobre una parte de la gráfica: pulsar con el ratón, y arrastrar sin soltar, formado un rectángulo en pantalla (conviene que por encima y por debajo de los límites horizontales de la gráfica), soltar y esa zona se muestra en la pantalla de formas de ondas. Para recuperar la forma de ondas original pulsar el comando Fit Waveforms del menú en línea Wave. Situar la pantalla en modo Split Horizontal pulsando el icono, y medir ahora la intensidad en el generador de pulsos, pulsar otra vez en, utilizar el comando Fit Waveforms del menú en línea Wave por seguridad, y obtener de la gráfica los valores Iil (Vin = 0V) e Iih (Vin = 5V) con ayuda del cursor. Realizar el mismo proceso con la intensidad de la fuente de alimentación que opera como Vcc y medir Iccl (Vin = 5v) e Icch (Vin = 0v). Analizar los resultados de la simulación en modo temporal. Seleccionar con el ratón ese modo pulsando en el indicador Transient Analysis que se encuentra bajo la ventana de formas de onda. Situar en la ventana de formas de onda los voltajes correspondientes al pulso de entrada y a la salida (pulsar sobre los cables de conexión del generador de pulsos a la entrada de la puerta Nand y, con la tecla mayúscula pulsada, sobre el cable conectado a la salida de la puerta). Colocar la pantalla en modo Waveforms (pulsar en ). En pantalla se deben mostrar correctamente dos ciclos completos de la señal de entrada, si no es así pulsar el comando Fit Waveforms del menú en línea Wave. Activar los dos cursores en la ventana Wave, asociar el primer cursor a la tensión de entrada, y el segundo cursor a la tensión de salida. Mover los cursores en cada gráfica (arrastrarlos con el ratón, pulsando sobre su número) para situarlos de forma que se pueda medir - Grupo Dyvci Dept. Electrónica y Computadores -
12 correctamente los tiempos de propagación Tphl y Tplh (del 50% de la entrada al 50% de la salida). Realizar Zoom de la zona de medida para mayor comodidad y mejor precisión, ajustando los cursores si fuese necesario. Los tiempos de propagación pueden medirse directamente en el campo Cursor2 Cursor1 de la pantalla Wave. Realizadas las medidas volver a la pantalla de esquemáticos (pulsar en el icono ) y finalizar la simulación (pulsar en el icono ). Guardar los cambios (orden Save del menú File ó icono ). c) Edición de una macro. Diseño de un multiplexor de dos entradas. Abrir un nuevo circuito (comando New del menú File). Seleccionar el comando New Macro del menú Macro. En la ventana que aparece indicar el nombre MUX2xxx, donde xxx representa el nombre del grupo (MUX2A03, MUX2C07, ) y pulsar en OK. Aparece la ventana de definición de símbolos. En la siguiente figura, la ventana aparece con un símbolo ya editado. Este menú permite definir el esquemático correspondiente al circuito. La ventana de edición es el cuadro grande de la derecha. En la parte de la izquierda aparecen las opciones para incluir elementos (Element Type: pines, rectángulos, líneas; Add Existing Shapes: símbolos propios de Circuit Maker), o modificarlos (Element List: elementos situados en el esquemático, que se pueden borrar, copiar, etc; Edit Buffer: permite cambiar las características de un elemento de la figura). - Grupo Dyvci Dept. Electrónica y Computadores -
13 Dibujar un símbolo basado en un rectángulo: activar Rectangle, situar el ratón en un punto de la ventana de edición y, sin soltar, desplazar el ratón hasta tener el rectángulo formado, soltando ahora. Al construir el rectángulo hay que tener en cuenta que su tamaño en la ventana es el que se utilizará en la ventana de esquemáticos de un diseño, por lo que no debe ser ni demasiado grande ni demasiado pequeño. Si se desea eliminar el rectángulo, pulsar en Delete de Element List, y editar un nuevo rectángulo. Dibujar los pines de entrada y salida. Activar Pindown, pero seleccionar en el recuadro Pinleft para situar dos pines izquierdos en el lado izquierdo del rectángulo para las entradas de datos I0 e I1 del multiplexor. Cada vez que se pulse en la ventana de edición se va a fijar un pin. Pulsar sobre el lado izquierdo del rectángulo, e indicar el nombre del pin (I0 ó I1) que debe situarse Parallel to pin. Seleccionar Pinleft~ y situar un pin sobres el lado izquierdo del rectángulo de nombre E (enable, activo bajo, fija la salida a 0 si está inactivo) que debe situarse Parallel to Pin. Seleccionar Pinright y situar un pin sobre el lado derecho del rectángulo de nombre Z (salida) que debe situarse Parallel to Pin. Seleccionar Pindown y situar un pin sobre el lado inferior del rectángulo de nombre S (selector) que debe situarse Perpendicular to Pin. Activar el campo Pin Names en Show, para que se vea el nombre de los pines en el esquemático. Pulsar sobre Add Text, para incluir el nombre 2-IN MUX en el esquemático. Situarlo dentro del rectángulo, en la parte superior y más o menos centrado. Una vez fijados más o menos los componentes en el esquema se puede cambiar el dibujo, añadiendo nuevos elementos, borrando o cambiando la posición los ya existentes, hasta que quede de un tamaño ajustado, y con los pines correctamente situados. Los elementos del dibujo se seleccionan activando la opción Select de Element Type, y pulsando en pantalla sobre el elemento, o pulsando en su definición en la ventana Element List. Si se quiere modificar el tamaño del rectángulo hay que activar Resize en Element Type, pulsando ahora sobre las esquinas del rectángulo se puede cambiar su tamaño. Si se quieren mover el rectángulo o los pines, o los nombres del esquemático (nombre de la macro y texto) activar Select, pulsar con el ratón sobre el elemento, desplazar y soltar. Finalizado el dibujo, pulsar OK. Situar el símbolo en la ventana Macro Circuit: MUX2xxx*. En esa ventana realizar el diseño del multiplexor de dos entradas con enable activo bajo en base a puertas lógicas TTL, conectarlas entre ellas y conectar las entradas I0, I1, E, S y la salida Z del símbolo MUX2 a las líneas correspondientes en el circuito diseñado con puertas lógicas. - Grupo Dyvci Dept. Electrónica y Computadores -
14 Ejecutar el comando Macro Utilities del menú Macro, para situar la macro en el catálogo de dispositivos. Seleccionar como Mayor Device Class, la ya existente User Defined (buscarla en la ventana de Major Device Class y pulsar sobre ella con el ratón), y como Minor Device Class escribir desde teclado en la casilla correspondiente el nombre EDxxx, donde xxx es el nombre del grupo de prácticas. Pulsar ahora en Save Macro. Se vuelve al funcionamiento normal de CircuitMaker, donde se dispone de una ventana para edición de esquemáticos. Situar en ella un elemento del tipo MUX2xxx. El elemento se puede localizar en el catálogo de dispositivos en el submenú EDXXX del menú User Defined. Una vez guardada la macro se puede editar y cambiar su contenido y su símbolo. Situar una macro en un diseño, seleccionarla pulsando sobre su símbolo y ejecutar el comando Expand Macro del menú Macro. Se limpia la pantalla y aparece la macro expandida en puertas, donde se puede cambiar la operación interna de la macro, cambiando dispositivos y conexiones. Si ahora se hace doble-click sobre el símbolo de la macro, y se pulsa en Symbol se puede cambiar el esquemático de la macro. Añadir switches, displays y otros dispositivos que permitan verificar el funcionamiento del circuito, y simularlo de forma lógica encontrando su tabla de verdad. - Grupo Dyvci Dept. Electrónica y Computadores -
15 Añadir SCOPES, activar la forma de onda y comprobar los tiempos de propagación de la macro. En función de la estructura interna del circuito encontrar el camino de propagación crítico, fijar los valores de las entradas que permiten activar ese camino crítico y comprobar por simulación que se obtiene el mayor tiempo de propagación. Guardar el circuito con el nombre Mux2mac.ckt. Usar Save As del menú File o el icono, y cerrar (Close en el menú File) el circuito. d) Simulación de un circuito combinacional. Diseño de un circuito combinacional utilizando como base sumadores 4008 y puertas lógicas. El circuito a diseñar y simular es un sumador de dos dígitos en código NBCD X e Y (con valores entre 0 y 9); el resultado estará formado dos dígitos NBCD D2 y D1: D2 puede tomar valores 0 ó 1, y D1 valores entre 0 y 9. La operación que debe realizar el circuito es X + Y = (D2 D1), valor máximo = 18. El diseño se realiza sumando los números con un sumador binario (4008), produciendo el resultado Sx en 5 bits (Sx4Sx3Sx2Sx1Sx0) = (CoutS3S2S1S0), si Sx es menor o igual que 9 se obtiene directamente la salida en NBCD (sumarle 0 con otro 4008), si el resultado Sx en binario es mayor que 9 hay que sumar 6 con otro 4008 para obtener el resultado en BCD. La función lógica F que determina si la suma es mayor o igual que 9 es F = Cout + S3 S2 + S3 S1. Luego se requieren dos 4008 y un circuito combinacional que calcule cuando el resultado de la suma binaria es mayor que 9. En la siguiente figura muestra aproximadamente como debe quedar el esquemático del circuito. - Grupo Dyvci Dept. Electrónica y Computadores -
16 Abrir un nuevo circuito (comando New). Seleccionar el sumador 4008 en el meú de dispositivos Digital by Number. Situar dos sumadores 4008 en la ventana de edición. Fijar las puertas lógicas, localizándolas en el submenú Gates del menú Digital Basics, eligiendo puertas del modelo 40XX (MOS). Seleccionar un generador de secuencias de datos (hotkey G). Este dispositivo permite generar una secuencia de señales lógicas en las 8 salidas 8-1 (8 MSB, 1 LSB). La programación del elemento se genera mas adelante. Los 4 bits más significativos (8-5) se utilizarán para generar valores para el operando X de la suma, y los cuatro menos significativos (4-1) para el operando Y. Guardar el circuito con el nombre SumBCD.ckt. Usar Save As del menú File o el icono. Recordar guardar los cambios con el comando Save del menú File (o con el icono ). Generar buses para conectar el circuito. Para crear un bus situarse en modo de conexión, pulsar donde se quiere situar el bus con la tecla de las mayúsculas (tecla SHIFT) pulsada, desplazar el ratón y hacer doble-click para finalizar el bus. Aparece una ventana donde hay que indicar el nombre del bus para referenciarlo en otras partes del circuito. Todos los buses con el mismo nombre corresponden al mismo bus. Crear un bus de nombre X al que se conectan las salidas más altas (5-8) del generador de secuencia de datos (operando X). Para realizar la conexión hay que conectar un cable normal entre un pin de salida del generador y el cable del bus, al conectar se pide que se introduzca un nombre para el cable dentro del bus: nombrar de X0 a X3 las conexiones con el bus de las salidas 5 a la 8. Crear un bus de nombre Y al que se conectan las salidas de 1 a 4 con nombres de Y0 a Y3, respectivamente. - Grupo Dyvci Dept. Electrónica y Computadores -
17 Crear otros dos nuevos buses X e Y (contienen a misma información que los anteriores buses X e Y). Conectar el bus X con la entrada A del primer sumador, conectando las entradas A3- A0 del sumador al bus mediante líneas de nombres X3-X0. Realizar la conexión equivalente para el bus Y conectándolo a la entrada B del sumador. En realidad, se están conectando las entradas del sumador a las salidas del generador de secuencias de datos. Crear un nuevo bus de nombre Sx. Conectar las salidas del primer sumador: COUT y S3-S0 al bus, dándoles nombres Sx5-Sx0, respectivamente. Crear un segundo bus Sx para aplicar las entradas al segundo sumador (el que suma 6) según el esquema de la figura: las entradas A del sumador toman las señales Sx3-Sx0, y las entradas B del sumador toman el valor (0FF0): 0 (cuando F es 0) ó 6 (cuando F es 1), donde F es generado mediante el circuito de puertas lógicas. Incluir conexiones de tierra (hotkey 0). Conectar la entrada de acarreo de los sumadores a tierra. Situar 4 displays hexadecimales (hotkey h). Conectar dos displays a las líneas de entrada del primer sumador: uno para visualizar el valor de las entradas X, y otro para visualizar el valor de la entrada Y. Conectar el tercer display a las salidas S3-S0 del segundo sumador para visualizar el valor de D1 y a (000F) para visualizar D2 (0 es una conexión a tierra). Utilizar las opciones de Zoom. Existen varios comandos para cambiar la visualización de los circuitos en pantalla. Pulsar el icono (o pulsar F4, o usar el comando Zoom to Fit del menú View) sitúa todo el circuito en la pantalla. Pulsar el icono entra el Modo Zoom, cada vez que se pulsa sobre la ventana de esquemáticos aumenta la resolución de la pantalla, si se pulsa con la tecla SHIFT apretada disminuye la resolución de la pantalla. Para abandonar el modo Zoom, pulsar en el icono. El comando Display Scale del menú View (o pulsar F2) permite aumentar (mayor de 100%) o disminuir (menor del 100%) el grado de resolución de la pantalla (campo Enter 10 to 1000); también permite programar el porcentaje con el que aumenta o disminuye la resolución al entrar en modo Zoom: activar el campo Auto Scale Step, y fijar el valor en Scale Step Size, al pulsar OK se entra en el Modo Zoom. El comando Normal Size/Position del menú View (o pulsar F3) fija el tamaño normal en pantalla (resolución del 100%). Programar el generador de secuencias. Pulsar dos veces sobre él. Se abre la ventana de programación donde se programan los valores (ventana Address-Data: Address valor fjo que indica una dirección de referencia entre 1 y 32 por defecto, Data el valor programable que se aplica a las salidas en esa dirección) y las características de la secuencia a aplicar. Dentro de las características se pueden programar datos para la simulación digital: - Start Address: primera dirección que se aplica al comenzar la secuencia. - Stop Address: última dirección que se aplica al realizar la secuencia. - Present Address: dirección actual que se está aplicando en la secuencia y que genera los valores lógicos actuales de las salidas. - Grupo Dyvci Dept. Electrónica y Computadores -
18 - Tick Increment (simulación digital): número de unidades de tiempo de simulación que permanece el dispositivo en una dirección antes de cambiar a la siguiente (con el reloj externo deshabilitado). - Use External Clock. Si se activa está opción se cambia la dirección cuando aparece un flanco de subida en CP1 o de bajada en CP2. - Low level (simulación analógica): valor de tensión que equivale a 0 lógico. - High level (simulación analógica): valor de tensión que equivale a 1 lógico. - Step time (simulación analógica): tiempo que permanece el dispositivo en una dirección antes de cambiar a la siguiente (con el reloj externo deshabilitado). - Clock VTH (simulación analógica): valor de tensión que diferencia el 0 lógico del 1 lógico en los relojes externos. La secuencia se aplica pasando de una dirección a la siguiente en orden ascendente desde Start Address hasta Stop Address cada cierto tiempo marcado por el valor de Tick Increment (en la simulación digital) o Step Time (en la simulación analógica), o la llegada de un flanco en CP1 ó CP2, si External Clock está activo. Los valores de las ocho salidas de cada dirección se programan en la ventana Address-Data. El formato de programación puede ser hexadecimal (Hex, dos dígitos hexadecimales de valores entre 0-F, el de la izquierda para las salidas 8-5, el de la derecha para las salidas 4-1) o binario (Binary, 8 dígitos binarios de valores 0 ó 1, de izquierda a derecha: salidas de 8 a 1). Para programar el valor de una dirección hay que hacer doble-click sobre ese valor y, en la ventana que aparece introducir los valores desde teclado y pulsar en OK. - Grupo Dyvci Dept. Electrónica y Computadores -
19 El número de direcciones que aparece en la ventana Address-Data está fijado por defecto a 32. Para cambiar este número (hasta 32767) hay que pulsar en el botón Pattern, y en la nueva ventana que se genera cambiar el valor en el campo Max. number of pattern lines. Esta ventana contiene otras utilidades para facilitar la programación la secuencia cuando guarda una cierta correlación. Para cargar esa programación hay que realizar estos pasos: - Indicar desde teclado que intervalos de direcciones (Address - First:, Last:) y de salidas deben programarse (Bits - LSB:, MSB:). - Seleccionar entre las distintas opciones cuál se quiere utilizar: Rellenar con 0s (Fill with 0s), : Rellenar con 1s (Fill with 1s), Incrementar en binario (Count Up), Decrementar en binario (Count Down), Desplazar a la izquierda los bits cargando el LSB con 0 (Shift 0 Left), ó con 1 (Shift 1 Left) Desplazar a la derecha los bits cargando el MSB con 0 (Shift 0 Right), o con 1 (Shift 1 Right). - Indicar desde teclado el incremento o número de direcciones que se mantienen al mismo valor antes de realizar un cambio (Increment). Una vez realizados los pasos hay que pulsar en OK y aparece otra vez la ventana del Data Sequencer con los valores lógicos cargados en las direcciones programadas. Para programar el Data Sequencer en la práctica hay que seguir estos pasos: - En la ventana de esquemáticos hacer doble-click sobre su símbolo. - Situar los valores en modo hexadecimal: pulsar en Hex del campo Data Display. Del valor cargado en cada dirección, el dígito de la izquierda corresponde al operando A y el de la derecha al operando B. - Programar el campo Stop Address a, por ejemplo 10 (10 direcciones válidas de la 1 a la 10, al llegar a la 10 se vuelve a empezar por la 1). - Programar en las primeras 10 direcciones distintas combinaciones de operandos NBCD (valores entre 0 y 9): 32 (3 + 2), 76 (7 + 6), 49 (4 + 9), etc. Para ello, pulsar sobre una dirección e introducir los valores desde teclado. - Situar el valor del campo Tick Increment a valor 10. Esto permite que, al hacer una simulación digital se eviten los problemas derivados de los tiempos de propagación de los - Grupo Dyvci Dept. Electrónica y Computadores -
20 dispositivos que, en algún caso, será de 4. Se asegura que cuando se aplica un valor a las entradas el valor aplicado anteriormente ya ha llegado a las salidas y ha sido observado. - Pulsar OK. Activar el comando Digital Mode del menú Simulatión. En la ventana Digital situar el valor de la opción Step Size a 10 ticks, para que coincida con el valor del Tick Increment del generador de secuencias. De esta forma se sincroniza la aplicación de señales con la simulación por pasos. Pulsar en el icono de Reset. Pulsar sucesivamente en el icono de simulación por pasos y comprobar el funcionamiento del circuito observando los displays. Guardar los cambios (orden Save del menú File ó icono ) y cerrar (comando Close en el menú File) el circuito. e) Simulación de un circuito secuencial. Comprobación de un circuito secuencial síncrono: el contador La descripción del funcionamiento de este circuito se da en el guión de la práctica 2. Abrir un nuevo circuito (comando New del menú File). Fijar en la ventana de esquemáticos el contador 4029, se puede localizar en el menú Digital by Number. Conectar el circuito 4029 de la siguiente forma: - La entrada de reloj (CP) a un generador de pulso (hotkey p). Mantener su programación a cinco ticks a valor alto y cinco a valor bajo. - Grupo Dyvci Dept. Electrónica y Computadores -
21 - Las entradas de carga en paralelo (PL), de mantenimiento de dato ó Carry In (CE), de selección de cuenta arriba/abajo (U/D) y de selección de cuenta binario/bcd (B/D) se conectan a switches (hotkey s). - Las entradas en paralelo P3-P0 se conectan a las salidas 4-1 de un switch hexadecimal (Hex Key, hotkey H): envía datos a 4 bits en código hexadecimal. Para cargar un valor en este switch se debe pulsar con el ratón sobre el valor interno (0, por defecto, se pone en color rojo), se fija un valor en el dispositivo introduciéndolo desde teclado (valores entre 0 y F), y su codificación binaria aparece en las salidas. - Conectar las salidas Q3-Q0 a un display hexadecimal (hotkey h). Conectar las entradas 4-1 del display a las salidas Q3-Q0 del contador. Los valores binarios se muestran como un dígito hexadecimal. - Conectar la salida Carry Out (TC) a un display lógico (hotkey 9). Situar elementos SCOPE (hotkey T) en cada una de las salidas y en la señal de reloj. Guardar el circuito con el nombre C4029.ckt. Usar Save As del menú File o el icono. Activar la simulación digital (Digital Mode en el menú Simulatión). Situar la velocidad de simulación (Speed en la ventana Digital) a 1, la velocidad más lenta. Activar la ventana de formas de ondas en formato split horizontal (pulsar el icono. Pulsar F4, para centrar el dibujo en la ventana de esquemáticos. Verificar el funcionamiento del circuito utilizando los display y las señales en la ventana de formas de ondas. Ejecutar la simulación (pulsar en ) o detenerla cuando sea necesario (pulsar en ). Indicar como se comporta el circuito en función de los valores lógicos de las señales de control PL (y las señales asociadas P), CE, U/D, B/D (en ese orden) cuyo valor se modifica con los switches. Indicar las condiciones de las señales de control bajo las que el circuito cuenta y los tipos de cuenta que realiza. Comprobar bajo cada tipo de cuenta cuando la señal de salida TC.L se fija a valor activo (valor bajo en la pantalla ó Led apagado). Indicar las condiciones de las señales de control bajo las que el circuito no cuenta y la operación que realiza en esos casos. Indicar si las señales de control operan de forma síncrona o asíncrona. Para ello, y para una entrada determinada, hay que situar los valores en las otras entradas que hacen que la señal en cuestión realice su función (cargar en paralelo, parar el circuito, contar arriba/abajo, contar binario/bcd). Simular el circuito y cambiar la señal varias veces, comprobando en la ventana de formas de onda si el funcionamiento del circuito sigue siempre al flanco positivo de la señal de reloj o no. Si las salidas cambian siempre una unidad de tiempo después del flanco de reloj, la señal opera de forma síncrona; si existe algún caso en el que las señales cambian en cualquier otro instante, la operación de la señal es asíncrona. Guardar (pulsar en )y cerrar el circuito. - Grupo Dyvci Dept. Electrónica y Computadores -
22 f) Simulación de un flip-flop. El flip-flop corresponde a un D disparado por flanco positivo. Está diseñado con puertas lógicas mediante métodos de diseño de circuitos secuenciales asíncronos. Abrir un nuevo circuito (comando New del menú File). Editar en la ventana de esquemáticos el circuito de la figura que corresponde a un flip-flop de tipo D disparado por flanco positivo, utilizando las puertas 74LS00 (2-input NAND, hotkey 5) y las puertas 74LS10 (3-input Nand). Localizar las puertas en el menú de dispositivos Digital Basics o en el menú Digital by Number. Fijar el tiempo de propagación de todas las puertas a 2. Para ello seleccionar la puerta pulsando sobre ella y utilizar el comando Set Prop Delays del menú Edit. Activar la opción Show Prop Delays del comando Schematic del menú Options para que se muestre en la ventana del circuito el tiempo de retraso de cada puerta. Conectar switches (hotkey s) a las entradas D y CLK y conectar elementos SCOPE (hotkey T) en las entradas y salidas D, CLK, Q y Q. Guardar el circuito con el nombre DFF.ckt. Usar Save As del menú File o el icono. Activar el modo de simulación digital (Digital Mode en el menú Simulatión). En la ventana Digital, situar la velocidad de simulación (campo Speed) a valor 1, la velocidad más lenta. Fijar el valor de la opción Step Size a 1 tick. Activar la ventana de formas de ondas en la opción Horizontal Split, pulsando en el icono. El tamaño de las ventanas (esquemático/formas de onda) puede variarse pulsando con el ratón entre ambas ventanas y, sin soltar, desplazar el ratón hacia arriba ó abajo, soltando - Grupo Dyvci Dept. Electrónica y Computadores -
23 entonces. Ajustar la ventana de ondas al mínimo tamaño, comprobando que se visualizan las cuatro señales. Pulsar F4, para centrar el dibujo en la ventana de esquemáticos. Ejecutar la simulación (pulsar en ) o detenerla cuando sea necesario (pulsar en ). Verificar el funcionamiento del circuito. Inicialmente al no estar fijado el valor en las salidas del flip-flop, el circuito debe quedar oscilando. Variar los valores del switch conectado a CLK de forma que se genere un flanco positivo y se cargue la salida a un valor lógico (0 ó 1), ticks entre cambio y cambio de valores en las entradas se deben dejar pasar al menos 5 para evitar problemas temporales. Continuar la simulación variando los valores lógicos en CLK y D, comprobando que la salida Q sólo cambia en relación a los flancos positivos en la señal CLK, y que en el resto de los casos los cambios no afectan al valor de Q. La forma correcta de probar el circuito sería comprobar que el circuito asíncrono realiza todas las transiciones correctas en la máquina de estados correspondiente. Como no se va a verificar la máquina de estado, se puede probar la siguiente metodológica: - Fijar 0 en la salida Q del flip-flop (D a 0 y flanco positivo en CLK). - Con CLK a 1 variar D para comprobar que la salida no cambia al cambiar D, fijar ahora CLK a 0 (Q no debe cambiar) y variar D otra vez (Q no debe cambiar), fijar D a 0, y cambiar CLK a 1 (flanco positivo). La salida Q se debe mantener a 0, se ha probado que entre dos flancos de CLK, Q mantiene un 0. - Repetir los pasos anteriores, pero fijar D a 1 antes del flanco positivo final en CLK, con lo que Q se debe cargar a 1. Se comprueba que la salida del flip-flop hace bien la transición de 0 a 1. - Repetir los pasos anteriores con D a 1 antes del flanco positivo final en CLK, con lo que Q se debe mantener a 1. Se comprueba que la salida del flip-flop mantiene un 1. - Repetir los pasos anteriores, pero fijar D a 0 antes del flanco positivo final en CLK, con lo que Q se debe cargar a 0. Se comprueba que la salida del flip-flop hace bien la transición de 1 a 0. Medir los tiempos de propagación tphl y tplh de las salidas Q y Q : con 0 lógico en la salida Q del flip-flop, cargar un 1 desde la entrada D (D a 1 antes del flanco positivo en CLK), parar la simulación y medir tplh en Q y tphl en Q. Continuar la simulación, cargar un 0 desde la entrada D (D a 0 antes del flanco positivo en CLK), parar la simulación y medir tphl en Q y tplh en Q (de CLK a Q ó Q ). Comprobar que la anchura del reloj debe ser mayor que un tiempo mínimo. Activar la simulación digital, cargar un 0 en la salida del flip-flop, situar CLK a 0, D a 1 (para cargar un 1) y parar la simulación. Colocar CLK a 1 y pulsar tres veces sobre el icono de simulación paso a paso, volviendo a fijar CLK a 0 (pulso de anchura 3 en CLK), continuar la simulación y comprobar que el circuito oscila. Repetir el mismo proceso pulsando cuatro veces en el icono de simulación paso a paso y comprobar que este efecto no sucede si la anchura del reloj es al menos de 4. Comprobar que debe guardarse un tiempo de setup mínimo entre el cambio de la entrada y el flanco de reloj. Activar la simulación digital, cargar un 1 en la salida del flip-flop, situar CLK a 0, D a 1 y parar la simulación. Colocar D a 0 (para cargar un 0) y pulsar tres veces - Grupo Dyvci Dept. Electrónica y Computadores -
Práctica nº 7. Análisis y diseño de circuitos con puertas lógicas.
 Grado en Ingeniería de Tecnologías de Telecomunicación. Escuela Técnica Superior de Ingeniería Industrial y de Telecomunicación. Electrónica Digital I. Práctica nº 7. Análisis y diseño de circuitos con
Grado en Ingeniería de Tecnologías de Telecomunicación. Escuela Técnica Superior de Ingeniería Industrial y de Telecomunicación. Electrónica Digital I. Práctica nº 7. Análisis y diseño de circuitos con
Manual de usuario de Kiva
 Manual de usuario de Kiva 1 Manual de usuario de Kiva En este manual se tratan todos los aspectos funcionales de la aplicación para que el usuario aprenda el funcionamiento de ésta y pueda crear topologías
Manual de usuario de Kiva 1 Manual de usuario de Kiva En este manual se tratan todos los aspectos funcionales de la aplicación para que el usuario aprenda el funcionamiento de ésta y pueda crear topologías
INTRODUCCIÓN A IMPRESS 1. INTRODUCCIÓN
 X INTRODUCCIÓN A IMPRESS 1. INTRODUCCIÓN Se puede definir Impress como una aplicación dirigida fundamentalmente a servir de apoyo en presentaciones o exposiciones de los más diversos temas, proyectando
X INTRODUCCIÓN A IMPRESS 1. INTRODUCCIÓN Se puede definir Impress como una aplicación dirigida fundamentalmente a servir de apoyo en presentaciones o exposiciones de los más diversos temas, proyectando
GUÍA DE USO Aplicación de Gestión Segur-Track
 página: 1 Guía de Uso Aplicación de Gestión Segur-Track v1.2 GUÍA DE USO Aplicación de Gestión Segur-Track Desde cualquier ordenador con conexión a Internet, acceda a: http://87.216.85.83:81/web ó www.innovasistemas.es
página: 1 Guía de Uso Aplicación de Gestión Segur-Track v1.2 GUÍA DE USO Aplicación de Gestión Segur-Track Desde cualquier ordenador con conexión a Internet, acceda a: http://87.216.85.83:81/web ó www.innovasistemas.es
Sistemas Digitales. Guía 02 UNIVERSIDAD DON BOSCO FACULTAD DE ESTUDIOS TECNOLÓGICOS ESCUELA DE ELECTRONICA. I. Objetivos. II. Introducción Teórica
 UNIVERSIDAD DON BOSCO FACULTAD DE ESTUDIOS TECNOLÓGICOS ESCUELA DE ELECTRONICA CICLO: 01-2013 Guía de laboratorio Nº2 Nombre de la práctica: Simulación en Circuit Maker Lugar de ejecución: Laboratorio
UNIVERSIDAD DON BOSCO FACULTAD DE ESTUDIOS TECNOLÓGICOS ESCUELA DE ELECTRONICA CICLO: 01-2013 Guía de laboratorio Nº2 Nombre de la práctica: Simulación en Circuit Maker Lugar de ejecución: Laboratorio
INSTITUTO POLITÉCNICO NACIONAL ESCUELA SUPERIOR DE INGENIERÍA MECÁNICA Y ELÉCTRICA INGENIERÍA EN COMUNICACIONES Y ELECTRÓNICA
 INSTITUTO POLITÉCNICO NACIONAL ESCUELA SUPERIOR DE INGENIERÍA MECÁNICA Y ELÉCTRICA INGENIERÍA EN COMUNICACIONES Y ELECTRÓNICA PRACTICAS DE CIRCUITOS LÓGICOS LABORATORIO DE COMPUTACIÓN IV PRÁCTICA 8 NOMBRE
INSTITUTO POLITÉCNICO NACIONAL ESCUELA SUPERIOR DE INGENIERÍA MECÁNICA Y ELÉCTRICA INGENIERÍA EN COMUNICACIONES Y ELECTRÓNICA PRACTICAS DE CIRCUITOS LÓGICOS LABORATORIO DE COMPUTACIÓN IV PRÁCTICA 8 NOMBRE
MANUAL DE MANEJO DEL ANALIZADOR LÓGICO LA-2124A
 MANUAL DE MANEJO DEL ANALIZADOR LÓGICO LA-2124A INDICE 1. Concepto de analizador lógico 1.1. Unidad de entrada 1.2. Memoria de adquisición 1.3. Unidad de control de adquisición 1.4. Unidad de visualización
MANUAL DE MANEJO DEL ANALIZADOR LÓGICO LA-2124A INDICE 1. Concepto de analizador lógico 1.1. Unidad de entrada 1.2. Memoria de adquisición 1.3. Unidad de control de adquisición 1.4. Unidad de visualización
CIRCUITOS INTEGRADOS DE PUERTAS LÓGICAS
 CIRCUITOS INTEGRADOS DE PUERTAS LÓGICAS CIRCUITOS COMBINACIONALES INTEGRADOS CIRCUITOS INTEGRADOS SECUENCIALES: FLIP-FLOPS, REGISTROS Y CONTADORES CONSEJOS PARA LA ELABORACIÓN DE DIAGRAMAS LÓGICOS DE CIRCUITOS
CIRCUITOS INTEGRADOS DE PUERTAS LÓGICAS CIRCUITOS COMBINACIONALES INTEGRADOS CIRCUITOS INTEGRADOS SECUENCIALES: FLIP-FLOPS, REGISTROS Y CONTADORES CONSEJOS PARA LA ELABORACIÓN DE DIAGRAMAS LÓGICOS DE CIRCUITOS
EDICIÓN DE DOCUMENTOS
 2 EDICIÓN DE DOCUMENTOS Hasta ahora se ha aprendido a crear documentos muy sencillos con OpenOffice.org Writer, textos que se podrían conseguir sin mayor problema con una máquina de escribir. En este tema
2 EDICIÓN DE DOCUMENTOS Hasta ahora se ha aprendido a crear documentos muy sencillos con OpenOffice.org Writer, textos que se podrían conseguir sin mayor problema con una máquina de escribir. En este tema
1. Nueva rejilla de datos
 1. Nueva rejilla de datos Se ha cambiado la rejilla de presentación de datos en algunos apartados de la aplicación. Con este nuevo componente podrá: Ordenar los datos por una o varias columnas y buscar
1. Nueva rejilla de datos Se ha cambiado la rejilla de presentación de datos en algunos apartados de la aplicación. Con este nuevo componente podrá: Ordenar los datos por una o varias columnas y buscar
DEPARTAMENTO DE INGENIERÍA INFORMÁTICA Y ELECTRÓNICA. UNIVERSIDAD DE CANTABRIA. Manual del Simulador de Circuitos Electrónicos Circuit Maker
 DEPARTAMENTO DE INGENIERÍA INFORMÁTICA Y ELECTRÓNICA. UNIVERSIDAD DE CANTABRIA Manual del Simulador de Circuitos Electrónicos Circuit Maker Índice 1. Introducción. 2 2. Descripción básica de Circuit Maker.
DEPARTAMENTO DE INGENIERÍA INFORMÁTICA Y ELECTRÓNICA. UNIVERSIDAD DE CANTABRIA Manual del Simulador de Circuitos Electrónicos Circuit Maker Índice 1. Introducción. 2 2. Descripción básica de Circuit Maker.
Configuración del Ratón
 Configuración del Ratón Para configurarlo, accedemos al Panel de control desde el menú Inicio. En la sección Hardware y sonido, encontramos Dispositivos e impresoras, que contiene un apartado Mouse. Se
Configuración del Ratón Para configurarlo, accedemos al Panel de control desde el menú Inicio. En la sección Hardware y sonido, encontramos Dispositivos e impresoras, que contiene un apartado Mouse. Se
POWER POINT Tema 1. Para salir de PowerPoint (suponiendo que se tiene abierto) puede:
 POWER POINT Tema 1 Aula Municipal de Informática-El Puerto de Santa María Entrar en power point (con Windows 7) 1. Hacer clic con el ratón en el botón Inicio. 2. Clic en Todos los Programas. 3. Hacer clic
POWER POINT Tema 1 Aula Municipal de Informática-El Puerto de Santa María Entrar en power point (con Windows 7) 1. Hacer clic con el ratón en el botón Inicio. 2. Clic en Todos los Programas. 3. Hacer clic
MICROSOFT EXCEL 2007
 INGRESAR A EXCEL 007 MICROSOFT EXCEL 007. Clic en Inicio. Colocar el puntero del ratón (flecha) en Todos los programas. Colocar el puntero del ratón (flecha) en Microsoft Office. Clic en Microsoft Excel
INGRESAR A EXCEL 007 MICROSOFT EXCEL 007. Clic en Inicio. Colocar el puntero del ratón (flecha) en Todos los programas. Colocar el puntero del ratón (flecha) en Microsoft Office. Clic en Microsoft Excel
Primeros pasos en Word capítulo 01
 Primeros pasos en Word 2007 capítulo 01 Primeros pasos en Word 2007 primeros pasos 1.1 Qué es Microsoft Word? Word es un editor de texto que se sitúa entre los más populares del mercado. Desde las primeras
Primeros pasos en Word 2007 capítulo 01 Primeros pasos en Word 2007 primeros pasos 1.1 Qué es Microsoft Word? Word es un editor de texto que se sitúa entre los más populares del mercado. Desde las primeras
Tema: USO DEL CIRCUIT MAKER.
 Sistemas Digitales. Guía 3 1 Facultad: Ingeniería Escuela: Electrónica Asignatura: Sistemas Digitales Lugar de Ejecución: Fundamentos Generales. Edificio 3 Tema: USO DEL CIRCUIT MAKER. Objetivo general
Sistemas Digitales. Guía 3 1 Facultad: Ingeniería Escuela: Electrónica Asignatura: Sistemas Digitales Lugar de Ejecución: Fundamentos Generales. Edificio 3 Tema: USO DEL CIRCUIT MAKER. Objetivo general
TEMA 5.3 SISTEMAS DIGITALES
 TEMA 5.3 SISTEMAS DIGITALES TEMA 5 SISTEMAS DIGITALES FUNDAMENTOS DE ELECTRÓNICA 08 de enero de 2015 TEMA 5.3 SISTEMAS DIGITALES Introducción Sistemas combinacionales Sistemas secuenciales TEMA 5.3 SISTEMAS
TEMA 5.3 SISTEMAS DIGITALES TEMA 5 SISTEMAS DIGITALES FUNDAMENTOS DE ELECTRÓNICA 08 de enero de 2015 TEMA 5.3 SISTEMAS DIGITALES Introducción Sistemas combinacionales Sistemas secuenciales TEMA 5.3 SISTEMAS
PERIODO 3 HOJA DE CÁLCULO CONCEPTOS INTERMEDIOS OPERACIONES CON CELDAS, FILAS Y COLUMNAS EN EXCEL SELECCIONAR COPIAR MOVER BORRAR
 PERIODO 3 HOJA DE CÁLCULO CONCEPTOS INTERMEDIOS CONTENIDOS OPERACIONES CON LIBROS DE TRABAJO EN EXCEL GUARDAR UN LIBRO CERRAR UN LIBRO. CREAR UN NUEVO LIBRO. ABRIR UN LIBRO OPERACIONES CON CELDAS, FILAS
PERIODO 3 HOJA DE CÁLCULO CONCEPTOS INTERMEDIOS CONTENIDOS OPERACIONES CON LIBROS DE TRABAJO EN EXCEL GUARDAR UN LIBRO CERRAR UN LIBRO. CREAR UN NUEVO LIBRO. ABRIR UN LIBRO OPERACIONES CON CELDAS, FILAS
Práctica 5. Generadores de Señales de Reloj y Flip-flops
 5.1 Objetivo Práctica 5 Generadores de Señales de Reloj y Flip-flops El alumno conocerá y comprobará el funcionamiento de dispositivos empleados en la lógica secuencial y dispositivos con memoria basados
5.1 Objetivo Práctica 5 Generadores de Señales de Reloj y Flip-flops El alumno conocerá y comprobará el funcionamiento de dispositivos empleados en la lógica secuencial y dispositivos con memoria basados
Más sobre la edición de hojas
 1. PEGADO ESPECIAL E n esta lección vamos a ver más utilidades y opciones sobre la edición de hojas de cálculo de Excel que te pueden ayudar en tu trabajo. Ya sabes cómo cortar o copiar y pegar datos de
1. PEGADO ESPECIAL E n esta lección vamos a ver más utilidades y opciones sobre la edición de hojas de cálculo de Excel que te pueden ayudar en tu trabajo. Ya sabes cómo cortar o copiar y pegar datos de
Manual de usuario MetaTrader 4 TraderNovo:
 Manual de usuario MetaTrader 4 TraderNovo: Aquí está una foto que muestra la pantalla principal MT4: Menú principal (acceder al menú y los ajustes del programa); Barras de herramientas (acceso rápido a
Manual de usuario MetaTrader 4 TraderNovo: Aquí está una foto que muestra la pantalla principal MT4: Menú principal (acceder al menú y los ajustes del programa); Barras de herramientas (acceso rápido a
Módulo 2 n. Figura 2.1. Simbología de un contador
 Contadores 2.1. Introducción Los contadores son aplicaciones clásicas de los flip-flop, es un dispositivo electrónico capaz de contar el número de pulsos que llegan a su entrada de reloj. En muchas ocasiones
Contadores 2.1. Introducción Los contadores son aplicaciones clásicas de los flip-flop, es un dispositivo electrónico capaz de contar el número de pulsos que llegan a su entrada de reloj. En muchas ocasiones
ENSAMBLADO DEL PROGRAMA
 ENSAMBLADO DEL PROGRAMA IDE Terminada la edición del programa se procede al ensamblado del archivo fuente (Practica1.asm) Project > Quickbuild Practica1.asm En esta etapa se realiza en forma automática
ENSAMBLADO DEL PROGRAMA IDE Terminada la edición del programa se procede al ensamblado del archivo fuente (Practica1.asm) Project > Quickbuild Practica1.asm En esta etapa se realiza en forma automática
INSTRUCCIONES PROGRAMADOR PR-36T (Horno gas)
 INSTRUCCIONES PROGRAMADOR PR-36T (Horno gas) 1.- DISPLAY PARA LA TEMPERATURA DESCRIPCIÓN DEL FRENTE Display digital de 4 dígitos verdes de 12 mm. para la indicación de la temperatura real del horno. Cuando
INSTRUCCIONES PROGRAMADOR PR-36T (Horno gas) 1.- DISPLAY PARA LA TEMPERATURA DESCRIPCIÓN DEL FRENTE Display digital de 4 dígitos verdes de 12 mm. para la indicación de la temperatura real del horno. Cuando
POWERT POINT Tema 2. Para cambiar el color de fondo y los efectos de relleno de las diapositivas de una presentación:
 POWERT POINT Tema 2 Aula Municipal de Informática-El Puerto de Santa María Formato de diapositivas Para cambiar el color de fondo y los efectos de relleno de las diapositivas de una presentación: 1. Despliega
POWERT POINT Tema 2 Aula Municipal de Informática-El Puerto de Santa María Formato de diapositivas Para cambiar el color de fondo y los efectos de relleno de las diapositivas de una presentación: 1. Despliega
EXCEL I UNIDAD 1 EMPEZANDO A TRABAJAR CON EXCEL (SEMANA 1)
 EXCEL I UNIDAD 1 EMPEZANDO A TRABAJAR CON EXCEL (SEMANA 1) 1.1.- Conceptos de Excel EXCEL: es una aplicación para crear hojas de cálculo que está divida en filas y columnas, al cruce de estas se le denomina
EXCEL I UNIDAD 1 EMPEZANDO A TRABAJAR CON EXCEL (SEMANA 1) 1.1.- Conceptos de Excel EXCEL: es una aplicación para crear hojas de cálculo que está divida en filas y columnas, al cruce de estas se le denomina
UNIVERSIDAD DE ALCALÁ. E.U.P. DEPARTAMENTO DE ELECTRÓNICA.
 UNIVERSIDAD DE ALCALÁ. E.U.P. DEPARTAMENTO DE ELECTRÓNICA. I.T.I. Esp. Electrónica Industrial. ASIGNATURA: LAB. TECNOLOGÍA ELECTRÓNICA II FECHA: 20-10-11 PRACTICA Nº: 2 TECNOLOGÍAS Y PLANTILLAS CURSO 2011/2012
UNIVERSIDAD DE ALCALÁ. E.U.P. DEPARTAMENTO DE ELECTRÓNICA. I.T.I. Esp. Electrónica Industrial. ASIGNATURA: LAB. TECNOLOGÍA ELECTRÓNICA II FECHA: 20-10-11 PRACTICA Nº: 2 TECNOLOGÍAS Y PLANTILLAS CURSO 2011/2012
TUTORIAL BÁSICO DE CIRCUIT MAKER
 TUTORIAL BÁSICO DE CIRCUIT MAKER Este manual tiene como objetivo describir de forma sencilla el uso de los componentes básicos de circuit maker a través de dos circuitos sencillos. Antes de empezar. Antes
TUTORIAL BÁSICO DE CIRCUIT MAKER Este manual tiene como objetivo describir de forma sencilla el uso de los componentes básicos de circuit maker a través de dos circuitos sencillos. Antes de empezar. Antes
MANEJO DE LAS HOJAS DE CÁLCULO
 Centro de Estudios Empresariales 1 MANEJO DE LAS HOJAS DE CÁLCULO Editar una hoja de cálculo Para editar los datos que se han introducido en una celda, podemos realizar diferentes acciones: Hacer doble
Centro de Estudios Empresariales 1 MANEJO DE LAS HOJAS DE CÁLCULO Editar una hoja de cálculo Para editar los datos que se han introducido en una celda, podemos realizar diferentes acciones: Hacer doble
Sistemas Elec. Digitales. Instrumentación del laboratorio. Pag. 1 1. INSTRUMENTACIÓN DEL LABORATORIO.
 Sistemas Elec. Digitales. Instrumentación del laboratorio. Pag. 1 1. INSTRUMENTACIÓN DEL LABORATORIO. Sistemas Elec. Digitales. Instrumentación del laboratorio. Pag. 2 1.1. Fuente de alimentación CPS250
Sistemas Elec. Digitales. Instrumentación del laboratorio. Pag. 1 1. INSTRUMENTACIÓN DEL LABORATORIO. Sistemas Elec. Digitales. Instrumentación del laboratorio. Pag. 2 1.1. Fuente de alimentación CPS250
MANEJO DE OBJETOS EN IMPRESS I: TEXTO Y TABLAS. Ejercicios guiados
 MANEJO DE OBJETOS EN IMPRESS I: TEXTO Y TABLAS Ejercicios guiados M A N E J O D E O B J E T O S E N I M P R E S S I - 3 d e 1 1 Ejercicio 1 En este primer ejercicio se trabajará con el objeto Texto, creando
MANEJO DE OBJETOS EN IMPRESS I: TEXTO Y TABLAS Ejercicios guiados M A N E J O D E O B J E T O S E N I M P R E S S I - 3 d e 1 1 Ejercicio 1 En este primer ejercicio se trabajará con el objeto Texto, creando
Comunicaciones HUAWEI F617. Octubre 2014
 Comunicaciones HUAWEI F617 Octubre 2014 Características Huawei F617 01 Comunicaciones Huawei F617 Descripción Tiene el aspecto de un terminal de sobremesa convencional, pero utiliza la red móvil (2G, 3G)
Comunicaciones HUAWEI F617 Octubre 2014 Características Huawei F617 01 Comunicaciones Huawei F617 Descripción Tiene el aspecto de un terminal de sobremesa convencional, pero utiliza la red móvil (2G, 3G)
Practica No. 1 Circuitos Secuenciales
 Practica No. 1 Circuitos Secuenciales Objetivo: Conocer la estructura y características de la tarjeta de dispositivos lógicos programables TerasIC proporcionada a los alumnos, el software de operación
Practica No. 1 Circuitos Secuenciales Objetivo: Conocer la estructura y características de la tarjeta de dispositivos lógicos programables TerasIC proporcionada a los alumnos, el software de operación
Bienvenido al módulo de formación sobre programación de DriveAP. Para ver en forma de texto las notas del presentador, haga clic en el botón Notas de
 Bienvenido al módulo de formación sobre programación de DriveAP. Para ver en forma de texto las notas del presentador, haga clic en el botón Notas de la esquina inferior derecha. 1 Tras completar este
Bienvenido al módulo de formación sobre programación de DriveAP. Para ver en forma de texto las notas del presentador, haga clic en el botón Notas de la esquina inferior derecha. 1 Tras completar este
MATLAB. (PARTE III) APLICACIONES EN CONTROL CON SIMULINK SIMULINK
 UNIVERSIDAD NACIONAL EXPERIMENTAL DEL TACHIRA DEPARTAMENTO DE INGENIERIA ELECTRONICA NUCLEO DE INSTRUMENTACION CONTROL Y SEÑALES LABORATORIO DE INSTRUMENTACION Y CONTROL MATLAB. (PARTE III) APLICACIONES
UNIVERSIDAD NACIONAL EXPERIMENTAL DEL TACHIRA DEPARTAMENTO DE INGENIERIA ELECTRONICA NUCLEO DE INSTRUMENTACION CONTROL Y SEÑALES LABORATORIO DE INSTRUMENTACION Y CONTROL MATLAB. (PARTE III) APLICACIONES
OPENOFFICE IMPRESS. Uso básico Basic usage
 OPENOFFICE IMPRESS Uso básico Basic usage Qué es OpenOffice Impress? Es la herramienta que nos ofrece OpenOffice para realizar presentaciones Las presentaciones permiten comunicar información de una forma
OPENOFFICE IMPRESS Uso básico Basic usage Qué es OpenOffice Impress? Es la herramienta que nos ofrece OpenOffice para realizar presentaciones Las presentaciones permiten comunicar información de una forma
Paint Otro de los accesorios que incorpora Windows 95 es Microsoft Paint, un sencillo programa de Dibujo.
 5 ACCESORIOS II Paint Otro de los accesorios que incorpora Windows 95 es Microsoft Paint, un sencillo programa de Dibujo. Se trata un programa tipo Bitmap (Mapa de bits); esto quiere decir que, cuando
5 ACCESORIOS II Paint Otro de los accesorios que incorpora Windows 95 es Microsoft Paint, un sencillo programa de Dibujo. Se trata un programa tipo Bitmap (Mapa de bits); esto quiere decir que, cuando
9.1. Insertar filas en una hoja
 UNIDAD 9. INSERTAR Y ELIMINAR ELEMENTOS (I) Vamos a ver las diferentes formas de insertar y eliminar filas, columnas, celdas y hojas, operaciones muy útiles cuando tenemos un libro ya creado y queremos
UNIDAD 9. INSERTAR Y ELIMINAR ELEMENTOS (I) Vamos a ver las diferentes formas de insertar y eliminar filas, columnas, celdas y hojas, operaciones muy útiles cuando tenemos un libro ya creado y queremos
CONTADORES CARACTERISTICAS IMPORTANTES UTILIDAD CONTADORES DE RIZADO. CONTADOR DE RIZADO MODULO- 16.
 CONTADORES Son circuitos digitales lógicos secuenciales de salida binaria o cuenta binaria, caracteristica de temporizacion y de memoria, por lo cual están constituidos a base de flip-flops. CARACTERISTICAS
CONTADORES Son circuitos digitales lógicos secuenciales de salida binaria o cuenta binaria, caracteristica de temporizacion y de memoria, por lo cual están constituidos a base de flip-flops. CARACTERISTICAS
APUNTES DE INSTRUMENTACIÓN PARA ELECTRÓNICA DIGITAL
 APUNTES DE INSTRUMENTACIÓN PARA ELECTRÓNICA DIGITAL Fernando Peral Pérez Noviembre 2003 1 Índice La sonda lógica...3 El inyector lógico...4 El analizador lógico (PROMAX AL-320)...5 Características...5
APUNTES DE INSTRUMENTACIÓN PARA ELECTRÓNICA DIGITAL Fernando Peral Pérez Noviembre 2003 1 Índice La sonda lógica...3 El inyector lógico...4 El analizador lógico (PROMAX AL-320)...5 Características...5
Laboratorio 8. Orcad. Actividades. Semana 1
 Laboratorio 8 Orcad Actividades OrCAD PSpice es un programa de simulación que modela el comportamiento de un circuito que puede contener una mezcla de dispositivos digitales y analógicos. Este programa
Laboratorio 8 Orcad Actividades OrCAD PSpice es un programa de simulación que modela el comportamiento de un circuito que puede contener una mezcla de dispositivos digitales y analógicos. Este programa
Se puede asignar formato a las entradas de las celdas a fin de que los datos queden alineados u
 MICROSOFT EXCEL NIVEL MEDIO DE EXCEL MAS ACERCA DE EXCEL ALINEACION DE CONTENIDOS Y CELDAS Se puede asignar formato a las entradas de las celdas a fin de que los datos queden alineados u orientados de
MICROSOFT EXCEL NIVEL MEDIO DE EXCEL MAS ACERCA DE EXCEL ALINEACION DE CONTENIDOS Y CELDAS Se puede asignar formato a las entradas de las celdas a fin de que los datos queden alineados u orientados de
Nos muestra el contenido de la celda activa, es decir, la casilla donde estamos situados.
 La barra de fórmulas Nos muestra el contenido de la celda activa, es decir, la casilla donde estamos situados. La barra de etiquetas Permite movernos por las distintas hojas del libro de trabajo. Las barras
La barra de fórmulas Nos muestra el contenido de la celda activa, es decir, la casilla donde estamos situados. La barra de etiquetas Permite movernos por las distintas hojas del libro de trabajo. Las barras
En esta lección vamos a ver más utilidades y opciones sobre la
 1. PEGADO ESPECIAL En esta lección vamos a ver más utilidades y opciones sobre la edición de hojas de cálculo de Excel que te pueden ayudar en tu trabajo. Ya sabes cómo cortar o copiar y pegar datos de
1. PEGADO ESPECIAL En esta lección vamos a ver más utilidades y opciones sobre la edición de hojas de cálculo de Excel que te pueden ayudar en tu trabajo. Ya sabes cómo cortar o copiar y pegar datos de
Organización de Computadoras Apunte 5: Circuitos Lógicos Secuenciales
 Organización de Computadoras 2003 Apunte 5: Circuitos Lógicos Secuenciales Introducción: En el desarrollo de los sistemas digitales es fundamental el almacenamiento de la información, esta característica
Organización de Computadoras 2003 Apunte 5: Circuitos Lógicos Secuenciales Introducción: En el desarrollo de los sistemas digitales es fundamental el almacenamiento de la información, esta característica
2.2 CREAR TABLAS Y GRÁFICOS.
 2.2 CREAR TABLAS Y GRÁFICOS. INSERTAR UNA TABLA Y DARLE FORMATO La forma más habitual de comenzar a trabajar con tablas es a través de la ficha Insertar, tabla. A continuación Word le ofrece las siguientes
2.2 CREAR TABLAS Y GRÁFICOS. INSERTAR UNA TABLA Y DARLE FORMATO La forma más habitual de comenzar a trabajar con tablas es a través de la ficha Insertar, tabla. A continuación Word le ofrece las siguientes
Práctica nº 1. Analizador Lógico y Generador de Patrones. 1.2. Verificación del funcionamiento del circuito sumador 4008B.
 Grado en Ingeniería de Tecnologías de Telecomunicación. Escuela Técnica Superior de Ingeniería Industrial y de Telecomunicación. Electrónica Digital I. Práctica nº 1. Analizador Lógico y Generador de Patrones.
Grado en Ingeniería de Tecnologías de Telecomunicación. Escuela Técnica Superior de Ingeniería Industrial y de Telecomunicación. Electrónica Digital I. Práctica nº 1. Analizador Lógico y Generador de Patrones.
Microprocesador MS-1 de control de las lámparas LED Agropian System V 1.0 Varsovia 2016
 Microprocesador MS-1 de control de las lámparas LED Agropian System V 1.0 Varsovia 2016 Descripción técnica Instrucciones de instalación y operación AVISO IMPORTANTE! Antes de trabajar con el microprocesador
Microprocesador MS-1 de control de las lámparas LED Agropian System V 1.0 Varsovia 2016 Descripción técnica Instrucciones de instalación y operación AVISO IMPORTANTE! Antes de trabajar con el microprocesador
PRÁCTICA 1. DISEÑO COMBINACIONAL BÁSICO
 PRÁCTICA 1. DISEÑO COMBINACIONAL BÁSICO 1. Objetivo El objetivo de esta práctica es el estudio de alguna característica real de una puerta lógica y la realización de un circuito combinacional básico. Para
PRÁCTICA 1. DISEÑO COMBINACIONAL BÁSICO 1. Objetivo El objetivo de esta práctica es el estudio de alguna característica real de una puerta lógica y la realización de un circuito combinacional básico. Para
Control y manejo cámara IP. Aplicación cliente. (IPCMonitor) Feb, 2013 Version Manual usuario.
 Control y manejo cámara IP Aplicación cliente (IPCMonitor) Feb, 2013 Version 1.10 Manual usuario http://www.wansview.com.es/ 1 Introducción IPCMonitor es un software suministrado por el fabricante que
Control y manejo cámara IP Aplicación cliente (IPCMonitor) Feb, 2013 Version 1.10 Manual usuario http://www.wansview.com.es/ 1 Introducción IPCMonitor es un software suministrado por el fabricante que
SISTEMAS ELECTRÓNICOS DIGITALES
 SISTEMAS ELECTRÓNICOS DIGITALES PRÁCTICA 6 SISTEMA DE ENCRIPTACIÓN 1. Objetivos - Estudio del funcionamiento de memorias RAM y CAM. - Estudio de métodos de encriptación y compresión de datos. 2. Enunciado
SISTEMAS ELECTRÓNICOS DIGITALES PRÁCTICA 6 SISTEMA DE ENCRIPTACIÓN 1. Objetivos - Estudio del funcionamiento de memorias RAM y CAM. - Estudio de métodos de encriptación y compresión de datos. 2. Enunciado
PRÁCTICA 7. CIRCUITOS ARITMÉTICOS
 PRÁCTICA 7. CIRCUITOS ARITMÉTICOS 1. Objetivo El objetivo de esta práctica es estudiar circuitos aritméticos. Como ejemplo de los circuitos aritméticos se va a usar el integrado 74LS283 (sumador completo
PRÁCTICA 7. CIRCUITOS ARITMÉTICOS 1. Objetivo El objetivo de esta práctica es estudiar circuitos aritméticos. Como ejemplo de los circuitos aritméticos se va a usar el integrado 74LS283 (sumador completo
Mantenimiento de Tablas
 Mantenimiento de Tablas Tabla de contenidos 1.- MANTENIMIENTO DE TABLAS... 3 Universidad de Salamanca Facultad de Economía y Empresa Informática Aplicada a la Gestión de la Empresa . 2011 Federico Cesteros.
Mantenimiento de Tablas Tabla de contenidos 1.- MANTENIMIENTO DE TABLAS... 3 Universidad de Salamanca Facultad de Economía y Empresa Informática Aplicada a la Gestión de la Empresa . 2011 Federico Cesteros.
Práctica nº 6. Implementación sobre circuitos programables.
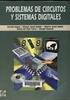 Grado en Ingeniería de Tecnologías de Telecomunicación. Escuela Técnica Superior de Ingeniería Industrial y de Telecomunicación. Electrónica Digital I. Práctica nº 6. Implementación sobre circuitos programables.
Grado en Ingeniería de Tecnologías de Telecomunicación. Escuela Técnica Superior de Ingeniería Industrial y de Telecomunicación. Electrónica Digital I. Práctica nº 6. Implementación sobre circuitos programables.
Fundamentos de Excel
 Fundamentos de Excel Excel es una potente aplicación de hoja de cálculo y análisis de datos. Pero para usarla del modo más eficaz, es necesario comprender primero los aspectos básicos. Este tutorial presenta
Fundamentos de Excel Excel es una potente aplicación de hoja de cálculo y análisis de datos. Pero para usarla del modo más eficaz, es necesario comprender primero los aspectos básicos. Este tutorial presenta
Guía de uso del programa AVR-Studio
 Guía de uso del programa AVR-Studio El entorno de desarrollo AVR-STUDIO nos permite cargar, ensamblar y depurar los programas que escribimos en lenguaje ensamblador. Los pasos para crear un proyecto nuevo
Guía de uso del programa AVR-Studio El entorno de desarrollo AVR-STUDIO nos permite cargar, ensamblar y depurar los programas que escribimos en lenguaje ensamblador. Los pasos para crear un proyecto nuevo
Al entrar en Excel nos aparecerá la siguiente ventana:
 ELEMENTOS DE LA PANTALLA DE EXCEL. Al entrar en Excel nos aparecerá la siguiente ventana: 1 2 3 4 8 9 10 5 6 7 11 15 12 14 13 En la que se distinguen las siguientes partes: 1. Barra de Inicio Rápido (Nueva
ELEMENTOS DE LA PANTALLA DE EXCEL. Al entrar en Excel nos aparecerá la siguiente ventana: 1 2 3 4 8 9 10 5 6 7 11 15 12 14 13 En la que se distinguen las siguientes partes: 1. Barra de Inicio Rápido (Nueva
INGENIERÍA TELEINFORMÁTICA
 INGENIERÍA TELEINFORMÁTICA Programas Utilitarios Sesión 14 Gestión de un Libro de Trabajo Docente: Ing. María Nícida Malca Quispe 1 AGENDA Hojas de cálculo Insertar, eliminar, cambiar nombre, organizar.
INGENIERÍA TELEINFORMÁTICA Programas Utilitarios Sesión 14 Gestión de un Libro de Trabajo Docente: Ing. María Nícida Malca Quispe 1 AGENDA Hojas de cálculo Insertar, eliminar, cambiar nombre, organizar.
LA HOJA DE CÁLCULO HOJA DE CÁLCULO:
 LA HOJA DE CÁLCULO HOJA DE CÁLCULO: es una herramienta que permite realizar cálculos u operaciones matemáticas, estadísticas financieras y de tabla de base de datos. También se pueden crear y extraer gráficos
LA HOJA DE CÁLCULO HOJA DE CÁLCULO: es una herramienta que permite realizar cálculos u operaciones matemáticas, estadísticas financieras y de tabla de base de datos. También se pueden crear y extraer gráficos
Centro de Capacitación en Informática
 Descripción del ambiente de trabajo Excel 97 muestra en pantalla una estructura similar a cualquier ventana del entorno Windows. En esta se pueden observar distintos elementos denominados barras, las que
Descripción del ambiente de trabajo Excel 97 muestra en pantalla una estructura similar a cualquier ventana del entorno Windows. En esta se pueden observar distintos elementos denominados barras, las que
Práctica 2: Montaje de un circuito combinacional usando puertas lógicas
 Práctica 2: Montaje de un circuito combinacional usando puertas lógicas El objetivo de esta práctica es tomar contacto con el puesto de laboratorio y aprender a realizar la fase de montaje de un circuito
Práctica 2: Montaje de un circuito combinacional usando puertas lógicas El objetivo de esta práctica es tomar contacto con el puesto de laboratorio y aprender a realizar la fase de montaje de un circuito
Funciones básicas de trabajo
 Funciones básicas de trabajo capítulo 04 Funciones básicas de trabajo funciones básicas 4.1 Selección de un bloque de texto A medida que vaya redactando documentos, en ocasiones se encontrará con la necesidad
Funciones básicas de trabajo capítulo 04 Funciones básicas de trabajo funciones básicas 4.1 Selección de un bloque de texto A medida que vaya redactando documentos, en ocasiones se encontrará con la necesidad
PRACTICA No. 4 CONSTRUCTOR VIRTUAL
 PRACTICA No. 4 CONSTRUCTOR VIRTUAL OBJETIVO. QUE EL ALUMNO APLIQUE LOS CONCEPTOS BÁSICOS DE LA ELECTRÓNICA DIGITAL COMPETENCIAS. CP1 UTILIZA SUMINISTROS Y EQUIPOS PARA LA INSTALACIÓN Y PROGRAMACIÓN DE
PRACTICA No. 4 CONSTRUCTOR VIRTUAL OBJETIVO. QUE EL ALUMNO APLIQUE LOS CONCEPTOS BÁSICOS DE LA ELECTRÓNICA DIGITAL COMPETENCIAS. CP1 UTILIZA SUMINISTROS Y EQUIPOS PARA LA INSTALACIÓN Y PROGRAMACIÓN DE
Practica 1 (3.5 %) 1. Realice el diseño y montaje de un R_S discreto activo en bajo.
 TITULO : Biestables, Monoestables y Astables 1.-Objetivos: Practica 1 (3.5 %) Estudiar y analizar el comportamiento de los biestables asíncronos y sincronos. Realizar montajes con diferentes tipo de Monoestables.:
TITULO : Biestables, Monoestables y Astables 1.-Objetivos: Practica 1 (3.5 %) Estudiar y analizar el comportamiento de los biestables asíncronos y sincronos. Realizar montajes con diferentes tipo de Monoestables.:
CONTROLADOR DE TIMBRE AUTOMÁTICO
 CONTROLADOR DE TIMBRE AUTOMÁTICO MANUAL DE APLICACIÓN geekfactory 2017 Innovating Together CONTENIDO Instalación del Software...3 Introducción...4 Búsqueda del Controlador de Timbre Automático...5 Visualización
CONTROLADOR DE TIMBRE AUTOMÁTICO MANUAL DE APLICACIÓN geekfactory 2017 Innovating Together CONTENIDO Instalación del Software...3 Introducción...4 Búsqueda del Controlador de Timbre Automático...5 Visualización
Este documento describe los pasos más importantes para la instalación y utilización del S-Bus OPC-Server.
 Este documento describe los pasos más importantes para la instalación y utilización del S-Bus OPC-Server. Para probar la comunicación entre el equipo PCD y el OPC-Server debe configurarse el PCD de la
Este documento describe los pasos más importantes para la instalación y utilización del S-Bus OPC-Server. Para probar la comunicación entre el equipo PCD y el OPC-Server debe configurarse el PCD de la
Elementos de la pantalla inicial
 Elementos de la pantalla inicial Al arrancar Word aparece una pantalla como esta, para que conozcas los nombres de los diferentes elementos los hemos señalado con líneas y texto en color rojo. Así podrás
Elementos de la pantalla inicial Al arrancar Word aparece una pantalla como esta, para que conozcas los nombres de los diferentes elementos los hemos señalado con líneas y texto en color rojo. Así podrás
PRÁCTICA 4: INTRODUCCIÓN A LA SIMULACIÓN Y A LA
 PRÁCTICA 4: INTRODUCCIÓN A LA SIMULACIÓN Y A LA IMPLANTACIÓN FÍSICA CON QUARTUS II V. 9.0 OBJETIVOS Al finalizar la práctica el alumno ha de ser capaz de: Simular un circuito usando la herramienta Quartus
PRÁCTICA 4: INTRODUCCIÓN A LA SIMULACIÓN Y A LA IMPLANTACIÓN FÍSICA CON QUARTUS II V. 9.0 OBJETIVOS Al finalizar la práctica el alumno ha de ser capaz de: Simular un circuito usando la herramienta Quartus
Oscar Ignacio Botero H. Diana Marcela Domínguez P. SIMULADOR PROTEUS MÓDULO. VIRTUAL INSTRUMENTS MODE: (Instrumentos virtuales)
 SIMULADOR PROTEUS MÓDULO VIRTUAL INSTRUMENTS MODE: (Instrumentos virtuales) En éste modo se encuentran las siguientes opciones 1. VOLTÍMETROS Y AMPERÍMETROS (AC Y DC) Instrumentos que operan en tiempo
SIMULADOR PROTEUS MÓDULO VIRTUAL INSTRUMENTS MODE: (Instrumentos virtuales) En éste modo se encuentran las siguientes opciones 1. VOLTÍMETROS Y AMPERÍMETROS (AC Y DC) Instrumentos que operan en tiempo
Electrónica Digital II. Contadores
 Contadores 1.-Diseñe un contador síncrono descendente modulo 13.El tipo de biestable que se utiliza para su diseño 7476. El contador que se diseña posee un RESET externo que lo inicializa en su mayor conteo.
Contadores 1.-Diseñe un contador síncrono descendente modulo 13.El tipo de biestable que se utiliza para su diseño 7476. El contador que se diseña posee un RESET externo que lo inicializa en su mayor conteo.
Trabajo práctico 2. Contadores
 Universidad Austral de Chile Facultad de Ciencias de la Ingeniería Trabajo práctico 2. Contadores Sistemas Lógicos Binarios ELEL-170 Integrantes: Fernando Nanco Andrés Sánchez Juan Luis Almendras Profesor:
Universidad Austral de Chile Facultad de Ciencias de la Ingeniería Trabajo práctico 2. Contadores Sistemas Lógicos Binarios ELEL-170 Integrantes: Fernando Nanco Andrés Sánchez Juan Luis Almendras Profesor:
GUIA No 5. CREACIÓN DE SubVI s
 GUIA No 5 CREACIÓN DE SubVI s Una característica importante de LabView es el manejo de jerarquías y el poder utilizar fácilmente un programa anterior como un módulo de otro cualquiera. Cuando un VI es
GUIA No 5 CREACIÓN DE SubVI s Una característica importante de LabView es el manejo de jerarquías y el poder utilizar fácilmente un programa anterior como un módulo de otro cualquiera. Cuando un VI es
Guía Electronic Workbench
 Guía Electronic Workbench Se trata de un programa para la simulación circuitos electrónicos digitales y analógicos. En la Figura 1 se muestra el área de trabajo, es decir el lugar donde debe diseñarse
Guía Electronic Workbench Se trata de un programa para la simulación circuitos electrónicos digitales y analógicos. En la Figura 1 se muestra el área de trabajo, es decir el lugar donde debe diseñarse
INTRODUCCIÓN a DERIVE 6. PANTALLA DE EXPRESIONES ALGEBRAICAS
 INTRODUCCIÓN a DERIVE 6. Existen tres clases de pantallas: La pantalla de Álgebra (para expresiones algebraicas) y las pantallas gráficas que permiten representar gráficas en dos dimensiones (ventana 2D)
INTRODUCCIÓN a DERIVE 6. Existen tres clases de pantallas: La pantalla de Álgebra (para expresiones algebraicas) y las pantallas gráficas que permiten representar gráficas en dos dimensiones (ventana 2D)
CJScope. Manual de Funciones
 CJScope Manual de Funciones Ventana Principal La Figura 1 muestra la ventana principal del programa del osciloscopio en funcionamiento. Figura 1. Divisores de voltaje canal A Para aumentar o disminuir
CJScope Manual de Funciones Ventana Principal La Figura 1 muestra la ventana principal del programa del osciloscopio en funcionamiento. Figura 1. Divisores de voltaje canal A Para aumentar o disminuir
Lógica secuencial. Biestables
 Universidad Rey Juan Carlos Lógica secuencial. Biestables Norberto Malpica norberto.malpica@urjc.es Dpto. Tecnología Electrónica Lógica secuencial. Biestables 1 Esquema 1. Introducción a los sistemas secuenciales
Universidad Rey Juan Carlos Lógica secuencial. Biestables Norberto Malpica norberto.malpica@urjc.es Dpto. Tecnología Electrónica Lógica secuencial. Biestables 1 Esquema 1. Introducción a los sistemas secuenciales
PRÁCTICA 18: SUMADOR SECUENCIAL CON QUARTUS II
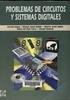 PRÁCTICA 18: SUMADOR SECUENCIAL CON QUARTUS II OBJETIVOS Realizar un circuito digital que sume, de forma secuencial, dos números de 3 bits en binario natural. Al finalizar la práctica, el alumno ha de
PRÁCTICA 18: SUMADOR SECUENCIAL CON QUARTUS II OBJETIVOS Realizar un circuito digital que sume, de forma secuencial, dos números de 3 bits en binario natural. Al finalizar la práctica, el alumno ha de
Nota: Para los diseños, anexar los respectivos diagramas, códigos y simulaciones según el caso.
 DISEÑO DE PROCESADORES DEDICADOS Práctica 1 ISE para el Diseño con FPGAs Captura y Simulación Dr. Instituto Politécnico Nacional Centro de Innovación y Desarrollo Tecnológico en Cómputo CIDETEC Campo 1:
DISEÑO DE PROCESADORES DEDICADOS Práctica 1 ISE para el Diseño con FPGAs Captura y Simulación Dr. Instituto Politécnico Nacional Centro de Innovación y Desarrollo Tecnológico en Cómputo CIDETEC Campo 1:
PRÁCTICA 6. CIRCUITOS ARITMÉTICOS
 PRÁCTICA 6. CIRCUITOS ARITMÉTICOS 1. Objetivo El objetivo de esta práctica es estudiar un circuito aritmético y aprender cómo construir un componente básico en electrónica digital: el generador de reloj.
PRÁCTICA 6. CIRCUITOS ARITMÉTICOS 1. Objetivo El objetivo de esta práctica es estudiar un circuito aritmético y aprender cómo construir un componente básico en electrónica digital: el generador de reloj.
Trabajar con Tablas. capítulo 07
 Trabajar con Tablas capítulo 07 Trabajar con Tablas trabajar con tablas La organización en tablas en Microsoft Word facilita el tratamiento de información dentro del documento, pudiendo dividir dicha
Trabajar con Tablas capítulo 07 Trabajar con Tablas trabajar con tablas La organización en tablas en Microsoft Word facilita el tratamiento de información dentro del documento, pudiendo dividir dicha
Unidad 5. Tablas. La celda que se encuentra en la fila 1 columna 2 tiene el siguiente contenido: 2º Celda
 Unidad 5. Tablas Una tabla está formada por celdas o casillas, agrupadas por filas y columnas, en cada casilla se puede insertar texto, números o gráficos. Lo principal antes de empezar a trabajar con
Unidad 5. Tablas Una tabla está formada por celdas o casillas, agrupadas por filas y columnas, en cada casilla se puede insertar texto, números o gráficos. Lo principal antes de empezar a trabajar con
INTRODUCCIÓN A CALC Calc
 INTRODUCCIÓN A CALC Las hojas de cálculo se pueden considerar un componente indispensable en la administración y gestión de las empresas, ya que permiten realizar cálculos complejos en un corto espacio
INTRODUCCIÓN A CALC Las hojas de cálculo se pueden considerar un componente indispensable en la administración y gestión de las empresas, ya que permiten realizar cálculos complejos en un corto espacio
Hardware del ordenador
 Hardware del ordenador 1. EL EQUIPO 1. Cuántas partes tiene el equipo informático? El equipo tiene dos partes: La unidad central. Los periféricos. Unidad central 2. Qué es la unidad central? La unidad
Hardware del ordenador 1. EL EQUIPO 1. Cuántas partes tiene el equipo informático? El equipo tiene dos partes: La unidad central. Los periféricos. Unidad central 2. Qué es la unidad central? La unidad
QUÉ ES EL FORMATO DE CELDAS
 1. QUÉ ES EL FORMATO DE CELDAS C uando creamos una hoja de cálculo, además de introducir los datos, tenemos que intentar que el aspecto que tengan estos datos sea agradable y resulten fáciles de leer y
1. QUÉ ES EL FORMATO DE CELDAS C uando creamos una hoja de cálculo, además de introducir los datos, tenemos que intentar que el aspecto que tengan estos datos sea agradable y resulten fáciles de leer y
CuadraTurnos (ios) Manual de usuario. (Guía rápida)
 CuadraTurnos (ios) Manual de usuario (Guía rápida) Contenido 1.- Introducción... 3 2.- Configuración Básica... 4 2.1.- Establecer o modificar un turno en un día... 4 2.2.- Perfiles... 5 2.2.1.- Crear un
CuadraTurnos (ios) Manual de usuario (Guía rápida) Contenido 1.- Introducción... 3 2.- Configuración Básica... 4 2.1.- Establecer o modificar un turno en un día... 4 2.2.- Perfiles... 5 2.2.1.- Crear un
ELECTRONICS WORKBENCH
 PRÁTI : SIMULIÓN IRUITOS SUNILS ON LTRONIS WORKNH Ingeniería Técnica en Informática de Sistemas. Miguel Martínez Iniesta Juan ntonio Ruiz Palacios Tecnología de omputadores I. Manual de Prácticas INTROUIÓN
PRÁTI : SIMULIÓN IRUITOS SUNILS ON LTRONIS WORKNH Ingeniería Técnica en Informática de Sistemas. Miguel Martínez Iniesta Juan ntonio Ruiz Palacios Tecnología de omputadores I. Manual de Prácticas INTROUIÓN
Arquitectura de Computadoras Practica No. 1 Circuitos Secuenciales
 Arquitectura de Computadoras Practica No. 1 Circuitos Secuenciales Objetivo: Conocer la estructura y características de la tarjeta de los dispositivos lógicos programables que se dispone en el laboratorio,
Arquitectura de Computadoras Practica No. 1 Circuitos Secuenciales Objetivo: Conocer la estructura y características de la tarjeta de los dispositivos lógicos programables que se dispone en el laboratorio,
TEMA 8. REGISTROS Y CONTADORES.
 TEMA 8. REGISTROS Y CONTADORES. TECNOLOGÍA DE COMPUTADORES. CURSO 2007/08 8.1. Registros. Tipos de registros. Registros de desplazamiento. Los registros son circuitos secuenciales capaces de almacenar
TEMA 8. REGISTROS Y CONTADORES. TECNOLOGÍA DE COMPUTADORES. CURSO 2007/08 8.1. Registros. Tipos de registros. Registros de desplazamiento. Los registros son circuitos secuenciales capaces de almacenar
Elementos esenciales de Word
 Word 2013 Elementos esenciales de Word Área académica de Informática 2015 Elementos esenciales de Word Iniciar Microsoft Word 2013 Para entrar en Microsoft Word 2013 Haz clic en el botón Inicio para ir
Word 2013 Elementos esenciales de Word Área académica de Informática 2015 Elementos esenciales de Word Iniciar Microsoft Word 2013 Para entrar en Microsoft Word 2013 Haz clic en el botón Inicio para ir
INFORMATICA I FORMATO
 INFORMATICA I 2.4.5 FORMATO El formato es una de las herramientas con que cuenta un procesador de textos para comunicar de distintas formas una palabra y/o frase, resaltándola, en negrita, dándole colores,
INFORMATICA I 2.4.5 FORMATO El formato es una de las herramientas con que cuenta un procesador de textos para comunicar de distintas formas una palabra y/o frase, resaltándola, en negrita, dándole colores,
1 Philips Electronics
 1 Philips Electronics Contenido Philips 2006 2006.8 Primera versión V06.08.10 1. Bienvenido a Auto Run PC...- 3-2. Qué hay nuevo en Auto Run PC?...- 3-3. Primeros pasos...- 4-3.1. Requisitos del sistema...-
1 Philips Electronics Contenido Philips 2006 2006.8 Primera versión V06.08.10 1. Bienvenido a Auto Run PC...- 3-2. Qué hay nuevo en Auto Run PC?...- 3-3. Primeros pasos...- 4-3.1. Requisitos del sistema...-
MANUAL DEL USUARIO. Thermohigrómetro digital HT-HE173
 MANUAL DEL USUARIO Thermohigrómetro digital HT-HE173 1. Guía 2. Instalar el controlador USB 3. El registrador de la conexión a PC 4. Puesta en funcionamiento del registrador (S300400500) 5. Configurar
MANUAL DEL USUARIO Thermohigrómetro digital HT-HE173 1. Guía 2. Instalar el controlador USB 3. El registrador de la conexión a PC 4. Puesta en funcionamiento del registrador (S300400500) 5. Configurar
(Scaras)
 Guía Rápida RCX240 (Scaras) Índice de contenidos 1. Descripción del terminal RPB-E 2. Pantalla del terminal RPB-E 3. Teclado y Bloques de teclas del terminal RPB-E 4. Parada de emergencia 5. Reset de
Guía Rápida RCX240 (Scaras) Índice de contenidos 1. Descripción del terminal RPB-E 2. Pantalla del terminal RPB-E 3. Teclado y Bloques de teclas del terminal RPB-E 4. Parada de emergencia 5. Reset de
Pantalla de Word. Códigos de acceso rápido. Corregir ortografía: Minimizar/Ampliar/Cerrar. Título. Menús. Estándar. Formato. Reglas. Cursor.
 Pantalla de Word Menús Título Minimizar/Ampliar/Cerrar Estándar Formato Reglas Cursor Scroll Barra de dibujo Barra de estado Códigos de acceso rápido Negrita: Subrayado: Cursiva: Abrir archivo: Guardar
Pantalla de Word Menús Título Minimizar/Ampliar/Cerrar Estándar Formato Reglas Cursor Scroll Barra de dibujo Barra de estado Códigos de acceso rápido Negrita: Subrayado: Cursiva: Abrir archivo: Guardar
AUTOMATIZACIÓN INDUSTRIAL
 Universidad Carlos III de Madrid Departamento de Ingeniería de Sistemas y Automática AUTOMATIZACIÓN INDUSTRIAL Práctica 1 Introducción a los autómatas programables Marzo 2008 Ramiro Diez Automatización
Universidad Carlos III de Madrid Departamento de Ingeniería de Sistemas y Automática AUTOMATIZACIÓN INDUSTRIAL Práctica 1 Introducción a los autómatas programables Marzo 2008 Ramiro Diez Automatización
En la actualidad se requiere mucho escribir documentos de texto y Word es uno de los procesadores de palabras de Microsoft que ofrece entre otros las
 En la actualidad se requiere mucho escribir documentos de texto y Word es uno de los procesadores de palabras de Microsoft que ofrece entre otros las siguientes características y objetivos. 1 INTRODUCCIÓN
En la actualidad se requiere mucho escribir documentos de texto y Word es uno de los procesadores de palabras de Microsoft que ofrece entre otros las siguientes características y objetivos. 1 INTRODUCCIÓN
Práctica 2. Simulación y diseño de circuitos secuenciales
 1.1. Introducción....................................... 1 1.2. Registro de desplazamiento de 4 bits......................... 1 1.3. Contador creciente asíncrono de 4 bits........................ 2 1.4.
1.1. Introducción....................................... 1 1.2. Registro de desplazamiento de 4 bits......................... 1 1.3. Contador creciente asíncrono de 4 bits........................ 2 1.4.
Figura 1. Logotipo de Windows (Microsoft Corporation, 2001).
 El escritorio Por: Ma. de la Luz Mendoza Uribe Al momento de que prendes tu computadora, se empiezan a cargar (reconocer) todos los dispositivos físicos y el software para que ésta funcione y la puedas
El escritorio Por: Ma. de la Luz Mendoza Uribe Al momento de que prendes tu computadora, se empiezan a cargar (reconocer) todos los dispositivos físicos y el software para que ésta funcione y la puedas
Registros. Registro de Corrimiento Básico
 Registros. Son dispositivos digitales donde se obtiene almacenamiento temporal. Dado que la memoria y el desplazamiento de información son sus características básicas, los registros son circuitos secuenciales
Registros. Son dispositivos digitales donde se obtiene almacenamiento temporal. Dado que la memoria y el desplazamiento de información son sus características básicas, los registros son circuitos secuenciales
La barra de fórmulas Nos muestra el contenido de la celda activa, es decir, la casilla donde estamos situados.
 Tamaño de la Hoja de Cálculo Comentario [U1]: Abre un libro de Excel y Haz las práctica del tema Columnas: desde la A hasta la XFD (16,384 columnas) Filas: 1 048,576 filas Hojas en un Libro: Inicialmente
Tamaño de la Hoja de Cálculo Comentario [U1]: Abre un libro de Excel y Haz las práctica del tema Columnas: desde la A hasta la XFD (16,384 columnas) Filas: 1 048,576 filas Hojas en un Libro: Inicialmente
